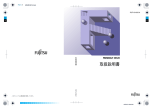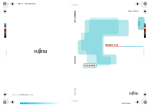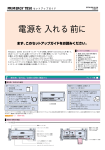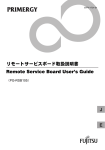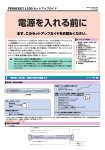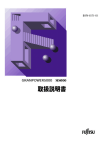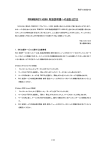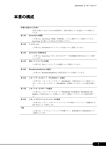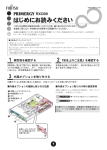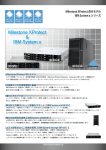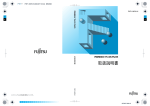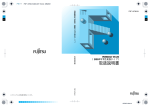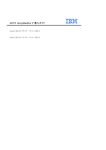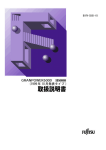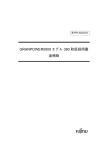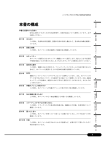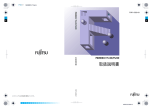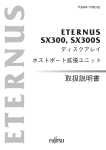Download PRIMERGY T850 取扱説明書
Transcript
ごあいさつ
このたびは、弊社の PRIMERGY(プライマジー)T850 をお買い求めいただきまし
て、誠にありがとうございます。
PRIMERGY T850 は、優れたネットワーク・パフォーマンスを実現するため、高い
処理能力、拡張性、信頼性を備えたサーバです。
本書は、PRIMERGY T850 の取り扱い方法や周辺装置との接続方法など、基本的な
ことがらを解説しています。
本書をご覧になり、PRIMERGY T850 を正しくお使いいただきますよう、お願いい
たします。
2002 年 11 月
i
本製品は、一般事務用、パーソナル用、家庭用、通常の産業用等の一般的用途を
想定して設計・製造されているものであり、原子力施設における核反応制御、航
空機自動飛行制御、航空交通管制、大量輸送システムにおける運行制御、生命維
持のための医療用機器、兵器システムにおけるミサイル発射制御など、極めて高
度な安全性が要求され、仮に当該安全性が確保されない場合、直接生命・身体に
対する重大な危険性を伴う用途(以下「ハイセイフティ用途」という)に使用さ
れるよう設計・製造されたものではございません。お客様は、当該ハイセイフ
ティ用途に要する安全性を確保する措置を施すことなく、本製品を使用しないで
ください。ハイセイフティ用途に使用される場合は、弊社の担当営業までご相談
ください。
当社のドキュメントには「外国為替および外国貿易管理法」に基づく特定技術が
含まれていることがあります。特定技術が含まれている場合は、当該ドキュメン
トを輸出または非居住者に提供するとき、同法に基づく許可が必要となります。
本装置は、社団法人日本電子工業振興協会のパソコン業界基準(PC-11-1988)に
適合しております。
電源の瞬時電圧低下対策としては、交流無停電電源装置などを使用されることを
お薦めします。
(社団法人日本電子工業振興協会のパーソナルコンピュータの瞬時電圧低下対策
ガイドラインに基づく表示)
注意
この装置は、情報処理装置等電波障害自主規制協議会(VCCI)の基準に基づく
クラス A 情報技術装置です。この装置を家庭環境で使用すると電波妨害を引き
起こすことがあります。この場合には使用者が適切な対策を講ずるよう要求され
ることがあります。
本装置は、社団法人日本電子工業復興協会のパソコン業界基準(PC-11-1988)に
適合しております。
高調波ガイドライン適合品
ii
IBM は、米国 International Business Machines Corporation の登録商標です。
EGA/VGA、PS/2 は、米国 IBM の米国での登録商標です。
Intel は、米国インテル社の登録商標です。
Xeon は、米国インテル社の商標です。
Microsoft、Windows、MS、MS-DOS は、米国 Microsoft Corporation の米国およびそ
の他の国における登録商標です。
その他の各製品は、各社の商標、登録商標または著作物です。
Microsoft Corporation のガイドラインに従って画面写真を使用しています。
All Rights Reserved,Copyright © FUJITSU LIMITED 2002
iii
本書の読み方
本書は、PRIMERGY T850 の基本的な取り扱い方法を解説しています。本書で解説
していない周辺装置の取り扱い方法については、各周辺装置に添付されている取扱
説明書をご覧ください。
iv
1/A
■ 本書の構成
2/B
章
内容
第1章
本サーバの特長、本サーバや代表的な周辺装置の役割な
ど、基本的な知識を解説しています。
本サーバについて
第2章
設置と接続
第3章
基本的な操作
第4章
セットアップ
第5章
内蔵オプションの取り付け
まず、最初にお読みください。
本サーバの設置方法と、代表的な周辺装置との接続方法
を解説しています。本サーバを設置するときにお読みく
ださい。
電源の入れ方や、フロッピィディスクのセット方法な
ど、本サーバを使うときの基本的な操作を解説していま
す。本サーバを初めて使うときにお読みください。
内蔵型のオプション製品の本サーバへの取り付け方を解
説しています。内蔵オプションを取り付けるときにお読
みください。
ソフトウェアのインストール
第7章
本サーバのお手入れのしかたを解説しています。
日常のお手入れ
必要に応じてお読みください。
第8章
故障かな?と思ったときには
付録 A
付録 B
4
本サーバの各種セットアップユーティリティの設定方法
などを解説しています。システムの拡張時に必要な情報
を記載しています。必要に応じてお読みください。
ソフトウェアをインストールする方法を解説していま
す。ソフトウェアをインストールする場合には、必ずお
読みください。
第6章
3
5
6
本サーバにトラブルが発生したとき、どうすればよいの
かを解説しています。本サーバが思うように動かなかっ
たり、画面にメッセージが表示されたりしたときにお読
みください。
本体仕様などを説明しています。
7
必要に応じてお読みください。
本サーバのハードウェアの情報を記載するシートを記載
しています。必ず記入してください。
8
v
安全にお使いいただくために
本書には、本サーバを安全に正しくお使いいただくための重要な情報が記載されて
います。
本サーバをお使いになる前に、本書を熟読してください。特に、本書の「安全上の
ご注意」をよくお読みになり、理解された上で本サーバをお使いください。
また、本書は、本サーバの使用中にいつでも参照できるよう大切に保管してくださ
い。
vi
安全上のご注意
本サーバおよびそのオプション装置を安全にお使いいただくために、以降の記述内
容を必ずお守りください。
本書では、いろいろな絵表示をしています。これは装置を安全に正しくお使いいた
だき、あなたや他の人々に加えられるおそれのある危害や損害を未然に防止するた
めの目印となるものです。その表示と意味は次のようになっています。内容をよく
ご理解の上、お読みください。
警告
注意
この表示を無視して、誤った取り扱いをすると、人が死亡する可能性
または重傷を負う可能性があることを示しています。
この表示を無視して、誤った取り扱いをすると、人が傷害を負う可能
性があること、および物的損害のみが発生する可能性があることを示
しています。
また、危害や損害の内容がどのようなものかを示すために、上記の絵表示と同時に
次の記号を使用しています。
感 電
分 解
プラグ
で示した記号は、警告・注意を促す内容であることを告げるも
のです。記号の中やその脇には、具体的な警告内容(左図の場合は感
電注意)が示されています。
で示した記号は、してはいけない行為(禁止行為)であること
を告げるものです。記号の中やその脇には、具体的な禁止内容(左図
の場合は分解禁止)が示されています。
で示した記号は、必ず従っていただく内容であることを告げる
ものです。記号の中やその脇には、具体的な指示内容(左図の場合は
電源プラグをコンセントから抜いてください)が示されています。
vii
■ 万一、異常が発生したとき
警告
プラグ
• 万一、装置から発熱や煙、異臭や異音がするなどの異常が
発生した場合は、ただちに装置本体の電源スイッチを切り、
その後必ず電源プラグをコンセントから抜いてください。
煙が消えるのを確認して、担当営業員または担当保守員に
修理をご依頼ください。お客様自身による修理は危険です
から絶対におやめください。異常状態のまま使用すると、
火災・感電の原因となります。
• 異物(水・金属片・液体など)が装置の内部に入った場合
は、ただちに装置本体の電源スイッチを切り、電源プラグ
をコンセントから抜いてください。
その後、担当営業員または担当保守員にご連絡ください。
そのまま使用すると、火災・感電の原因となります。特に
お子様のいるご家庭ではご注意ください。
■ 本体の取り扱いについて
警告
分 解
• 装置を勝手に改造しないでください。火災・感電の原因と
なります。
• 装置本体のカバーや差し込み口についているカバーは、オ
プション装置の取り付けなど、必要な場合を除いて取り外
さないでください。
内部の点検、修理は担当営業員または担当保守員にご依頼
ください。内部には電圧の高い部分があり、感電の原因と
なります。
viii
禁 止
• ディスプレイに何も表示できないなど、故障状態で使用し
ないでください。故障の修理は担当営業員または担当保守
員にご依頼ください。そのまま使用すると火災・感電のお
それがあります。
• 開口部(通風孔など)から内部に金属類や燃えやすいもの
などの異物を差し込んだり、落とし込んだりしないでくだ
さい。故障・火災・感電の原因となります。
• 装置の上または近くに「花びん・植木鉢・コップ」などの
水が入った容器、金属物を置かないでください。故障・火
災・感電の原因となります。
• 殺虫剤などを使って害虫駆除を行う場合には、サーバ本体
を停止し、ビニールなどで保護してください。
• 湿気・ほこり・油煙の多い場所、通気性の悪い場所、火気
のある場所に置かないでください。故障・火災・感電の原
因となります。
水 気
• 本体に水をかけないでください。故障・火災・感電の原因
となります。
• 風呂場、シャワー室などの水場で使用しないでください。
故障・火災・感電の原因となります。
プラグ
近くで雷が発生したときは、電源ケーブルやモジュラケーブル
をコンセントから抜いてください。そのまま使用すると、雷に
よっては装置を破壊し、火災の原因となります。
ix
禁 止
• 表示された電源電圧以外の電圧で使用しないでください。
また、タコ足配線をしないでください。火災・感電の原因
となります。
• 濡れた手で電源プラグを抜き差ししないでください。感電
の原因となります。
• 電源ケーブルを傷つけたり、加工したりしないでください。
重いものを載せたり、引っ張ったり、無理に曲げたり、ね
じったり、加熱したりすると電源ケーブルを傷め、火災・
感電の原因となります。
• 電源ケーブルや電源プラグが傷んだとき、コンセントの差
し込み口がゆるいときは使用しないでください。そのまま
使用すると、火災・感電の原因となります。
指 示
電源プラグの電極、およびコンセントの差し込み口にほこりが
付着している場合は、乾いた布でよく拭いてください。そのま
ま使用すると、火災の原因となります。
アース
アース接続が必要な装置は、電源を入れる前に、必ずアース接
続をしてください。アース接続ができない場合は、担当営業員
または担当保守員にご相談ください。万一漏電した場合に、火
災・感電の原因となります。
警 告
取り外したカバー、キャップ、ネジなどは、小さなお子様が誤っ
て飲むことがないように、小さなお子様の手の届かないところ
に置いてください。万一、飲み込んだ場合は、ただちに医師と
相談してください。
x
注意
禁 止
• 装置の開口部(通風孔など)をふさがないでください。通
風孔をふさぐと内部に熱がこもり、火災の原因となります。
• 装置の上に重いものを置かないでください。また、衝撃を
与えないでください。バランスが崩れて倒れたり、落下し
たりしてけがの原因となります。
• 振動の激しい場所や傾いた場所など、不安定な場所に置か
ないでください。落ちたり、倒れたりしてけがの原因とな
ります。
• AC アダプタを使用する装置の場合は、マニュアルに記載さ
れていない AC アダプタは使用しないでください。また、
AC アダプタの改造・分解はしないでください。火災・けが
の原因となります。
• サービスコンセントがある装置の場合は、マニュアルに記
載されていない装置をサービスコンセントに接続しないで
ください。火災・けがの原因となります。
• フロッピィディスク・IC カードなどの差し込み口に指など
を入れないでください。けがの原因となります。
• 電源プラグを抜くときは電源ケーブルを引っ張らず、必ず
電源プラグを持って抜いてください。電源ケーブルを引っ
張ると、電源ケーブルの芯線が露出したり断線したりして、
火災・感電の原因となります。
• 携帯電話などを本体に近づけて使用しないでください。装
置が正しく動かなくなります。
指 示
• 転倒防止足のある装置は必ずそれを使用してください。振
動による転倒でけがをするおそれがあります。
• 電源プラグは、コンセントの奥まで確実に差し込んでくだ
さい。火災・故障の原因となります。
xi
プラグ
• 装置を移動する場合は、必ず電源プラグをコンセントから
抜いてください。また、電源ケーブルなども外してくださ
い。作業は足元に十分注意して行ってください。電源ケー
ブルが傷つき、火災・感電の原因となったり、装置が落ち
たり倒れたりしてけがの原因となります。
• 長時間装置を使用しないときは、安全のため必ず電源プラ
グをコンセントから抜いてください。火災・感電の原因と
なります。
指 示
• 健康のため、1 時間ごとに 10 ∼ 15 分の休憩をとり、目お
よび手を休めてください。
• ディスプレイなど、重量のある装置を動かす場合は、必ず
2 人以上で行ってください。けがの原因となります。
• ヘッドホンを使用するときは、音量を上げ過ぎないように
注意してください。耳を刺激するような大きな音量を長時
間続けて聴くと、聴力に悪い影響を与える原因となります。
■ オプションの取り扱いについて
警告
感 電
オプション装置の取り付けや取り外しを行う場合、特別な指示
のある場合以外は、装置本体および接続されている装置の電源
スイッチを切り、電源プラグをコンセントから抜いたあとに
行ってください。感電の原因となります。
禁 止
• 弊社推奨品以外の装置は接続しないでください。故障・火
災・感電の原因となります。
• 本体に取り付けたモデムカードに、二股のモジュラプラグ
を接続している場合、空いている差し込み口に指などを入
れないでください。感電の原因となります。
xii
■ ラックの取り扱いについて
注意
禁 止
• ラックの開口部(通風孔など)をふさがないでください。
通風孔をふさぐと内部に熱がこもり、火災の原因となりま
す。
• ディスプレイ装置を交換する場合には、必ず担当営業員ま
たは担当保守員にご連絡ください。ディスプレイが落下し、
けがの原因となることがあります。
• マウステーブルを引き出す場合は、アームレストを確実に
ロックしてください。ロックをしない状態で引き出すと、
マウステーブルに傷がつくおそれがあります。
• マウステーブルに肘を掛けないでください。テーブルを破
損するおそれがあります。
• キーボードテーブルを引き出した状態で、キーボードテー
ブルより下にある装置の操作を行う場合は、頭上のキー
ボードテーブルに十分注意してください。キーボードテー
ブルにぶつかり、けがの原因となることがあります。
• 汎用テーブルに装置を搭載した場合には、必ず添付のベル
トを使用して装置を汎用テーブルに固定してください。
• 転倒防止用スタビライザは必ず使用してください。振動に
よる転倒でけがをするおそれがあります。
• ラック設置後にラックを移動する場合は、必ず担当営業員
または担当保守員にご連絡ください。不用意に移動すると、
ラック/サーバ本体を損傷するおそれがあります。
xiii
■ 電池の取り扱いについて
警告
警 告
使用している電池を取り外した場合は、小さなお子様が電池を
誤って飲むことがないように、小さなお子様の手の届かないと
ころに置いてください。万一、飲み込んだ場合は、ただちに医
師と相談してください。
注意
禁 止
• 弊社推奨品以外の電池は使用しないでください。また、新
しい電池と古い電池を混ぜて使用しないでください。電池
の破裂、液漏れにより、火災・けがや周囲を汚す原因とな
ります。
• 電池はショートしたり、加熱したり、分解したり、火や水
の中に入れたりしないでください。電池の破裂、液もれに
より、火災・けがや周囲を汚す原因となります。
• 乾電池は充電しないでください。電池の破裂、液もれによ
り、火災・けがや周囲を汚す原因となります。
指 示
電池を取り付ける場合、極性のプラス(+)とマイナス(−)の
向きに注意してください。間違えると電池の破裂、液もれによ
り、火災・けがや周囲を汚す原因となります。
xiv
■ 温湿度について
温 度
注意
本サーバは、周囲温度が 10 ∼ 35 ℃の環境を守ってご利用くだ
さい。
特に24時間運転をする場合には空調のスケジュールなどを十分
考慮し(夜間や休日など)
、周囲温度をはずれた温度のもとで運
用されることのないようにしてください。
温度条件が守られないと、電子部品の誤動作や故障、寿命
の短縮の原因となります。
• 特に夏場において 24 時間運用を行う場合、必要に応じて
夜間・休日にも冷房を入れて、周囲温度が 35 ℃を超えない
ようにしてください。
• 冬場など寒中での暖房時は、1 時間あたりの温度上昇が 15
℃を超さないように室温調整を行い、結露を発生させない
ようにしてください。
室内温度(°C)
相対湿度
(%)
備考
10
15
20
25
30
35
40
20
-7
-5
-3
1
5
9
13
40
-3
2
7
11
16
20
24
60
3
8
13
17
22
26
31
80
7
12
17
22
26
31
-
90
9
13
19
24
29
34
-
[見方]
温度 25°C で湿度 60% の場
合、装置が 17°C 以下のと
き、結露します。
■ 腐食性ガスや塵埃について
注意
腐食性ガスや塩風は、装置を腐食させ誤動作、破損および、装
置寿命を著しく短くする原因となりますので、空気清浄装置を
設置するなどの対策が必要となります。
また、塵埃が多い場所についても、記憶媒体の破損、装置冷却
の妨げなどにより、誤動作や装置寿命を著しく短くする原因と
なります。
• 腐食性ガスの発生源としては、化学工場地域、温泉/火山
地帯などがあります。
• 塩害地区の目安としては、海岸線から 500m 以内となりま
す。
■ 本サーバを廃棄するとき
本サーバを廃棄する場合には、産業廃棄物として処理する必要があります。廃棄す
る場合には、必ず担当営業員または専門業者にご連絡ください。
xv
xvi
サーバの保守サービスについて
■ サーバの保守サポート期間
保守サポート期間は、お客様の購入後 5 年間です。
■ 定期交換部品
お客様の使用環境や使用時間により、サーバの一部の部品で保守サポート期間内
に、交換が必要となる定期交換部品があります。
導入時より SupportDesk 契約またはハードウェア保守契約の定期保守契約を結ばれ
たお客様においては、定期交換部品の交換費用(交換部品代および交換作業代)は
サービス料金に含まれており、優先的に交換いたします。
なお、SupportDesk 契約が未契約、ハードウェア保守契約が定額訪問契約、または
ハードウェア保守契約が未契約のお客様には、別途ご請求させていただきます。
● 定期交換部品の交換時期
定期交換部品の交換周期は、いずれも適切な使用環境下での運用を前提として
います。
動作保証範囲は 10 ∼ 35 ℃ですが、交換時期は平均使用温度 25 ℃での運用を
想定しており、空調のある常温で使用してください。
● 定期交換部品
○ 電源ユニット
24 時間/日運転では約 3 年間を経過すると交換時期となります。
10 時間以内/日運転では保守サポート期間内に交換時期となりませ
ん。
本サーバには 2 個あり、交換が必要です。
○ 冷却ファン
24 時間/日運転では約 3 年間を経過すると交換時期となります。
10 時間以内/日運転では保守サポート期間内に交換時期となりませ
ん。
本サーバには 4 個あり、交換が必要です。
xvii
○ 高機能無停電電源装置のバッテリ
電源の投入/切断時間にかかわらず約 2 年を経過すると交換時期とな
りますが、周囲温度により、バッテリ寿命が短縮されることがありま
す。
詳細につきましては、高機能無停電電源装置の取扱説明書をご覧くだ
さい。
● 定期交換部品の交換時期の表示(Windows 2000 Server の場合)
RAS 支援サービスをインストールすることで、部品の交換を促す
メッセージをサーバのコンソールに表示させることができます。メッ
セージは、数ヶ月以内に交換を促す、おおよその目安を示しており、
メッセージが表示されましたら保守サービス窓口にご連絡ください。
RAS 支援サービスについては、「6.6 RAS 支援サービスについて」(→
226 ページ)を参照してください。
PRIMERGY では、システムの安定稼動を目的に、保守サービス契約を結ばれる
ことを推奨しております。
上記の定期交換部品のこともご勘案いただき、是非とも保守サービス契約を結ば
れますようお願い申し上げます。
注意
xviii
定期交換部品の交換周期は周囲温度で変動します。
定期交換部品の交換周期は、サーバ本体の使用温度を年間平均
温度 25 ℃と想定しております。したがって、年間平均温度が
25 ℃を超えた環境で使用すると交換時期が早くなる場合があり
ます。
一般的に温度が 10 ℃上がると(年間平均温度 35 ℃)、定期交換
部品の交換周期は約半分に短縮されます。
警告ラベル
本製品には、下図のように警告ラベルが貼ってあります。警告ラベルは、絶対には
がさないでください。
■ 装置側面後部および電源ユニット
CM-1
電源ユニットを分解し
たり、改造したりしな
いでください。
火災・感電の原因とな
ります。
ACインレットユニット
を分解したり、改造した
りしないでください。
火災・感電の原因となり
ます。
WARNING
This unit can have more than
one power supply cord.
To de-energize the internal
circuity, you must disconnect
all power supply cords.
1
2
本サーバでは、複数本の電源ケーブルを使っていま
す。サーバ本体の電源を完全に切断するためには、
すべての電源ケーブルをコンセントから抜く必要が
あります。
サーバ内部には電圧の高い部分があり、感電の原因
となります。
xix
■ 装置上面および側面前部
注意 :
感電する恐れがありますので保守する際には必ず電源ケーブル
を抜いてください。電源交換はマニュアルを見ておこなってください。
CAUTION :
TO REDUCE THE RISK OF ELECTRIC SHOCK DISCONNECT
SOURCES OF SUPPLY BEFORE SERVICING . FOR INSTRUCTIONS
FOR CHANGING A POWER SUPPLY SEE SERVICE MANUAL .
ATTENTION :
AFIN DE PREVENIR LES CHOCS ELECTRIQUES, DEBRANCHER
LES CORDON D'ALIMENTATION AVANT DE FAIRE LE
DEPANNAGE .
CONSULTER LE MANUEL D'ENTRETIEN AFIN DE REMPLACER
UNE UNITE D'ALIMENTATION .
警告
CAUTION
ELECTROSTATIC
SENSITIVE
DEVICES
保守時は
感 電
内蔵オプションの取り付け等
で分解する場合は、感電する
恐れがありますので、本体及
び接続している周辺装置の電
源を切り、電源コードをコン
セントから抜いてから行って
下さい。
静電気を除去のこと
> 32 kg
70.5 lb
> 50 kg (110 lbs)
本サーバはかなりの重量がありますので、装置を動かす場合は、
必ず3人以上で行ってください。けがの原因となります。
なお、サーバ本体をラックに搭載したりラックから取り外す場合
は、必ず担当営業員または担当保守員にご連絡ください。
本サーバの上に重いものを置かないでください。バランスが崩れ
て倒れたり落下したりして、けがの原因となります。
xx
本書の表記について
■ キーの表記と操作方法
本文中のキーの表記は、キーボードに書かれているすべての文字を記述するのでは
なく、説明に必要な文字を次のように記述しています。
例:
[Ctrl]キー、
[Enter]キー、
[→]キーなど
また、複数のキーを同時に押す場合には、次のように「+」でつないで表記してい
ます。
例:
[Ctrl]+[F3]キー、[Shift]+[↑]キーなど
■ コマンド入力
本文中では、コマンド入力を次のように表記しています。
diskcopy a: a:
↑ ↑
↑の箇所のように文字間隔をあけて表記している部分は、
[Space]キー(キーボー
ド手前中央にある何も書かれていない横長のキー)を 1 回押してください。
また、上記のようなコマンド入力を英小文字で表記していますが、英大文字で入力
してもかまいません。
■ 本文中の表記
本文中では、以下の表記・記号を使用しています。
サーバ本体または本サーバ
PRIMERGY T850 のことです。
Windows 2000 Server
MicrosoftWindows 2000 Server の略です。
Windows 2000 Datacenter Server
MicrosoftWindows 2000 Datacenter Server の略です。
特に断りのない限り、Windows 2000 Server と表記してある部分は、Microsoft
Windows 2000 Datacenter Server を含みます。
Windows 2000 Advanced Server
MicrosoftWindows 2000 Advanced Server の略です。
特に断りのない限り、Windows 2000 Server と表記してある部分は、Microsoft
Windows 2000 Advanced Server を含みます。
xxi
ポイント
ハードウェアやソフトウェアを正しく動作させるために必要なことが書いて
あります。
ヘルプ
操作を間違えてしまったときの元の状態への戻し方や、困ったときの対処方
法が書いてあります。
用語の意味や、豆知識が書いてあります。
本書内の参照ページを示します。
本書では、本サーバを製品タイプごとに区別して、以下の名称を用いています。
•
ディスクレスタイプ
内蔵ハードディスクユニットを搭載していないタイプ。
•
DTC タイプ
Windows 2000 Datacenter Server タイプ。
■ 画面例について
本書に記載されている画面は一例です。お使いのサーバに表示される画面やファイ
ル名などが異なる場合があります。ご了承ください。
xxii
目 次
第 1 章 本サーバについて.................................. 1
1.1 特 長 ...................................................................................................2
1.2 名称と働き ...........................................................................................5
1.2.1 サーバ本体前面 .................................................................................5
1.2.2 サーバ本体背面 .................................................................................7
1.2.3 サーバ本体内部 .................................................................................9
1.2.4 セキュリティ ...................................................................................10
1.2.5 キーボード/マウス .......................................................................11
1.3 設置から運用まで .............................................................................12
第 2 章 設置と接続........................................... 17
2.1 梱包物の確認 .....................................................................................18
2.2 設置 .....................................................................................................20
2.2.1 設置場所に関する注意 ...................................................................20
2.2.2 設置環境および設置条件 ...............................................................23
2.2.3 サーバ本体のラックへの搭載手順 ...............................................27
2.3 接続方法 .............................................................................................31
2.3.1 接続全体図 .......................................................................................31
2.3.2 ディスプレイの接続 .......................................................................32
2.3.3 キーボード・マウスの接続 ...........................................................33
2.3.4 LAN ケーブルの接続 ......................................................................35
2.3.5 モデムの接続 ...................................................................................37
2.3.6 バックアップキャビネットの接続 ...............................................38
2.3.7 ハードディスクキャビネットの接続 ...........................................39
2.3.8 電源ケーブルの接続 .......................................................................40
2.3.9 AC アダプタの接続.........................................................................43
xxiii
第 3 章 基本的な操作....................................... 45
3.1 ラックドアを開ける ......................................................................... 46
3.2 電源を入れる ..................................................................................... 48
3.3 電源を切る ......................................................................................... 50
3.4 フロッピィディスクのセット/取り出し ..................................... 52
3.4.1 取り扱い上の注意 .......................................................................... 52
3.4.2 フロッピィディスクのセットと取り出し .................................. 54
3.5 DVD-ROM や CD-ROM のセット/取り出し............................... 55
3.5.1 取り扱い上の注意 .......................................................................... 55
3.5.2 DVD-ROM や CD-ROM のセットと取り出し ............................ 57
第 4 章 セットアップ....................................... 59
4.1 セットアップの概要 ......................................................................... 60
4.2 ハードウェアの設定 ......................................................................... 61
4.3 BIOS セットアップユーティリティを使う................................... 64
4.3.1 BIOS セットアップユーティリティを使うとき ........................ 64
4.3.2 BIOS セットアップユーティリティの起動と終了 .................... 65
4.3.3 BIOS セットアップユーティリティでのキー操作 .................... 68
4.3.4 メニューと項目一覧 ...................................................................... 69
4.3.5 Main メニュー................................................................................. 74
4.3.6 System Summary メニュー ............................................................. 76
4.3.7 System Information メニュー ......................................................... 79
4.3.8 Devices and I/O Ports メニュー ...................................................... 83
4.3.9 Date and Time メニュー ................................................................. 86
4.3.10 System Security メニュー ............................................................. 87
4.3.11 Start Options メニュー .................................................................. 93
4.3.12 Advanced Setup メニュー ............................................................. 98
4.3.13 Error Logs メニュー.................................................................... 112
4.4 SCSI Select ユーティリティを使う............................................... 114
4.4.1 SCSI Select ユーティリティを使うとき .................................... 114
4.4.2 SCSI Select ユーティリティの操作方法 .................................... 115
4.4.3 メニューと項目一覧 .................................................................... 118
4.4.4 Configuration/View Host Adapter Settings メニューの詳細....... 119
4.4.5 SCSI Disk Utilities メニューの詳細 ............................................ 126
4.5 BIOS 設定情報の退避/復元......................................................... 127
4.6 サーバ管理機能のセットアップ ................................................... 133
xxiv
第 5 章 内蔵オプションの取り付け ............... 143
5.1 内蔵オプションの種類 ...................................................................144
5.2 内蔵オプション取り付け/取り外し前の準備 ...........................146
5.2.1 サーバ本体のスライド .................................................................147
5.2.2 トップカバーの開き方/閉じ方 .................................................150
5.2.3 CPU /メモリ拡張ベースボードの取り外し/取り付け ........151
5.3 CPU の取り付け/取り外し ..........................................................163
5.4 拡張 RAM モジュールの取り付け/取り外し ............................167
5.4.1 拡張 RAM モジュールの取り付け/取り外し手順 ..................169
5.5 内蔵ハードディスクユニットの取り付け ...................................171
5.6 拡張カードの取り付け ...................................................................176
5.6.1 拡張カードの種類 .........................................................................176
5.6.2 拡張カード共通の留意事項 .........................................................179
5.6.3 取り付けの手順と注意 .................................................................180
5.6.4 SCSI カード/ SCSI アレイコントローラカード .....................184
5.6.5 LAN カード/オンボード LAN コントローラ..........................185
5.6.6 RS-232C カード .............................................................................186
5.6.7 ISDN カード...................................................................................186
5.6.8 通信カード V/X .............................................................................187
5.6.9 ファイバーチャネルカード .........................................................187
5.7 オプション装置の接続例 ...............................................................188
5.7.1 内蔵オプション装置の接続例 .....................................................188
5.7.2 ハードディスクキャビネットの接続例 .....................................190
5.7.3 外部 SCSI オプションを接続する形態.......................................191
5.8 電源ユニットの取り外し/取り付け ...........................................193
5.9 システムファンの交換 ...................................................................196
第 6 章 ソフトウェアのインストール............ 197
6.1 OS の種類と使用するドライバの作成 .........................................198
6.1.1 インストールできる OS と参照箇所 ..........................................198
6.2 SCSI アレイコントローラカード使用時の注意..........................200
6.3 Windows 2000 Datacenter Server のインストール ........................201
6.3.1 インストールに必要なソフトウェアと使用するドライバ .....202
6.3.2 インストール時の留意事項 .........................................................203
6.4 Windows 2000 Server のインストール ..........................................204
6.4.1 インストールに必要なソフトウェアと使用するドライバ .....204
6.4.2 インストール時の留意事項 .........................................................205
6.4.3 Windows 2000 Server のインストール ........................................208
6.4.4 ドライバの更新 .............................................................................216
xxv
6.5 LAN ドライバについて ..................................................................219
6.5.1 LAN ドライバのインストール方法(Windows 2000 Datacenter
Server).................................................................................................219
6.5.2 LAN ドライバのインストール方法(Windows 2000 Server)..221
6.5.3 LAN ドライバの注意事項 ............................................................223
6.6 RAS 支援サービスについて ..........................................................226
6.6.1 メニューと項目一覧 .....................................................................228
6.6.2 部品寿命情報 参照・設定メニュー ............................................229
6.6.3 障害の通知方法設定メニュー .....................................................233
6.6.4 RAS 支援サービスで表示されるメッセージ ............................233
6.7 ServerView について .......................................................................236
6.8 その他のソフトウェアについて ...................................................238
第 7 章 日常のお手入れ ................................. 239
7.1 お手入れ ...........................................................................................240
7.1.1 サーバ本体のお手入れ .................................................................240
7.1.2 キーボードのお手入れ .................................................................240
7.1.3 マウスのお手入れ .........................................................................241
7.1.4 フロッピィディスクドライブのクリーニング .........................242
7.2 バックアップ ...................................................................................244
7.2.1 バックアップの必要性 .................................................................244
7.2.2 バックアップ装置とソフトウェア、およびその運用 .............244
第 8 章 故障かな?と思ったときには............ 247
8.1 トラブルシューティング ...............................................................248
8.2 エラーメッセージ .........................................................................253
8.3 SERVICE PROCESSOR TOOL ......................................................266
8.3.1 SERVICE PROCESSOR TOOL の起動と終了 ............................267
8.3.2 エラーログ/メッセージログの参照/保存/消去 .................270
8.3.3 ASR&R 機能に関する留意事項...................................................277
8.4 システム状態表示ランプによるエラー診断 ...............................278
8.5 保守員に連絡するときは ...............................................................284
付録 A ..................................................................................285
A.1 仕様 ..................................................................................................286
A.2 24 時間運用上の留意点 ...............................................................287
A.3 LAN 経由の電源投入/切断時の留意点 .....................................288
A.4 メモリダンプの取得 .....................................................................290
A.4.1 メモリダンプを取得するための設定方法 ................................290
A.4.2 メモリダンプが取得できないとき ............................................294
xxvi
A.5 各フロッピィディスクの作成方法 ..............................................295
A.5.1 ハードウェア構成ツール起動用フロッピーディスクの作成方法
.............................................................................................................295
A.5.2 ドライバディスクの作成方法 ....................................................296
付録 B ..................................................................................299
B.1 コンフィグレーションシート ......................................................300
B.1.1 ハードウェア構成 ........................................................................300
B.1.2 BIOS セットアップ項目 ..............................................................303
B.1.3 SCSI Select ユーティリティ ........................................................313
B.1.4 RAID 設計シート(SCSI)...........................................................315
B.2 障害連絡シート...............................................................................317
xxvii
xxviii
1
本サーバについて
1
本サーバについて
この章は、本サーバの特長、代表的な周辺装置、装置の各部の名称と働きな
ど、基本的な知識を解説しています。
1.1 特 長 ....................................................... 2
1.2 名称と働き ................................................... 5
1.3 設置から運用まで ............................................ 12
1
1.1
特 長
本サーバには、以下のような特長があります。
■ 卓越した処理能力
本サーバでは、高性能サーバ向け CPU、インテル ® Xeon プロセッサ MP を標準で
2 個搭載し、最大 8 個までの SMP(対称型マルチプロセッシング)構成ができま
す。物理的に 1 個の CPU を論理的に 2 個の CPU として扱うことのできる、ハイ
パー・スレッディング・テクノロジもサポートしており、高効率かつ高速な処理が
実現できます。
また、最大 3.2GB /秒のデータ転送能力をもたらす 400MHz の高速システムバス
と、システムメモリへの平均アクセス待ち時間を短縮するための 3 次キャッシュお
よび 4 次キャッシュにより CPU の能力を最大限に引き出し、サーバシステム全体の
スループットを向上させます。
さらに、Ultra 160 SCSI や 1000BASE-T に対応した I/O コントローラを標準オンボー
ド化しているほか、最大 133MHz 動作が可能な PCI-X バスも装備するなど、強力な
I/O サブシステムにより、ネットワークサーバとして高いパフォーマンスを発揮し
ます。
■ 比類なき拡張性
大容量かつ拡張性に富んだシステムを構成できます。
•
業界標準の 19 インチラックに収納できる高さ 4U(約 177mm)のコンパクト
な筐体に最大 8 個の CPU を内蔵可能とするなど、設置スペース効率をさらに
高めています。
•
メモリは標準で 2GB 搭載しており、最大 32GB まで拡張できます(ただし、
SCSI アレイコントローラカード(PG-142D)ご使用時は 26GB まで)。
•
本サーバは、前面に 2 つのハードディスクドライブ用 3.5 インチサイズのホッ
トプラグ対応のベイを用意しています。
•
ディスクサブシステムにハードディスクキャビネットを増設することで、シス
テムの大規模化にも対応できます。
•
•
本サーバでは内蔵 DVD-ROM ドライブユニットを 1 台標準搭載しています。
サーバ内部に、合計 6 つの PCI スロット(PCI-X 準拠、3.3V 単一電源)を用
意しています。
− 64 ビット 133MHz PCI-X スロット× 2 スロット
− 64 ビット 100MHz PCI-X スロット× 2 スロット
− 64 ビット 66MHz PCI-X スロット× 2 スロット
なお、本サーバは、リモートサービスボードを標準搭載(64 ビット 66MHz
PCI-X スロットを 1 スロット占有)しています。
また、PCI スロット拡張キャビネット(オプション)を使用すると、さらに 12
スロット(133MHz 動作の場合は最大 6 スロット)の拡張が可能です。
2
1 本サーバについて
■ 高信頼性の実現
1
特定の人だけが本サーバを使用できるようにパスワードを設定できます。
•
SCSI アレイコントローラカードとハードディスクキャビネット(オプション)
を使用して、サーバ外部にディスクアレイシステム(RAID0/1/5)を構成でき
ます。
•
ホットスワップ対応の冗長ファン、および冗長電源機能をサポートしていま
す。
•
•
•
•
リダンダントビットステアリング(Redundant Bit Steering)、Chipkill メモリ、
メモリ・ミラーリングなど、高度なメモリ保護機能を備えています。
障害の発生したハードウェアの搭載位置を特定できる、ハードウェア診断 LED
(システム状態表示ランプ)をサポートしており、サーバ保守時間を大幅に短
縮できます。
ServerView の Automatic Server Reconfiguration & Restart(ASR&R:自動再起動)
機能により、サーバ異常の迅速な復旧ができます。
ServerView のアクション機能により、OS 動作中にシステムイベントログ
(SEL)を参照できます。
標準搭載のリモートサービスボードにより、サーバの稼動状態に依存せず自律
して動作し、サーバの状態を常時監視できます。
リモートサービスボードは、ServerView や Remote Control Service などと連携し
て、以下の機能をサーバ管理者に提供します。
− サーバの状態監視
− サーバ異常時の管理者への通知
− サーバ異常時の自動シャットダウン
− サーバの遠隔操作
− サーバのスケジュール運転
•
プロアクティブファン機能により、ファンの故障や周囲温度の上昇にともなっ
て、自動的にシステムファンの回転数を上げ、サーバ内部温度の上昇を抑える
ことにより、サーバの安定稼動を実現します。
•
RAS 支援サービスにより、定期交換部品の交換時期を管理できます。
■ 優れた操作性
•
サーバの設置から運用状況分析までをトータルにサポートするサーバ管理プロ
グラム、ServerView を標準添付しています。
•
本サーバは、Windows 2000 Server を簡単にセットアップできる Windows サー
バ導入支援プログラムである「ServerStart」を添付しています(ディスクレス
タイプのみ)。
•
Wakeup On LAN 機能により、クライアントから LAN 経由でサーバ本体の電源
を入れることができます。
1.1 特 長
3
本サーバについて
•
•
■ サポート OS
本サーバでは以下の OS をサポートします。
•
•
•
4
Windows 2000 Server
Windows 2000 Datacenter Server
Windows 2000 Server と表記してある部分は、特に断りのない限り、Windows
2000 Datacenter Server を含みます。
Windows 2000 Advanced Server
Windows 2000 Server と表記してある部分は、特に断りのない限り、Windows
2000 Advanced Server を含みます。
1 本サーバについて
1.2
名称と働き
1
1.2.1
サーバ本体前面
■ フロントカバーを閉じた状態
電源ランプ( )
サーバ本体に電源が入っているとき、緑
色に点灯します。サーバが待機モードの
ときは点滅します。電源ケーブルをコン
セントから抜いた状態では点灯しませ
ん。
電源スイッチ( )
ハードディスクアクセス表示ランプが点灯
しているときは、電源を切らないでくださ
い。ハードディスクのデータが破壊される
おそれがあります。
リセットスイッチ(RST)
このスイッチを押すと、システムがリセ
ットされ、再起動します。
リセットスイッチを押すと、作業中のデ
ータはすべて失われます。リセットする
場合は、作業した結果をあらかじめ保存
してください。
フロントカバー
システム状態表示ランプ(前面)
外部接続表示ランプ( )
i
本サーバにPCIスロット拡張キャビ ネットが正しく接続されている場合
に、青色に点灯します。
ハードディスクアクセス表示
ランプ( )
ハードディスクにデータを書き込ん
だり、ハードディスクからデータを
読み込んだりしているときに、緑色
に点灯します。
DVD-ROMドライブユニット
i
情報ランプ( )
システムイベント情報やエラーメッ
セージがイベントログに書き込まれ
た場合に、オレンジ色に点灯します。
フロッピィディスクドライブユニット システム故障ランプ( )
システムエラーが発生したときに、オ
レンジ色に点灯します。
1.2 名称と働き
5
本サーバについて
ここでは、サーバ本体、キーボード、マウス、フロッピィディスクの各部の名称と
働きを解説します。
■ フロントカバーを取り外した状態
電源ユニット1(左側)
電源ユニット2(右側)
(ホットプラグ対応)
標準で2台搭載しています。うち1台が故
障しても、サーバを稼動したまま電源ユ
ニットを交換することができます。電源
ユニットの交換時には、担当営業員また
は担当保守員に連絡してください。
電源ランプ
AC/DC電源の供給状態を表示します。
①AC電源ランプ
商用電源(コンセント)から
電源ユニットへ正しくAC電源
DC ②
が供給されているとき、緑色
に点灯します。
②DC電源ランプ
電源ユニットからサーバ内部
の各コンポーネントへ正しく
DC電源が供給できるように
なったとき、緑色に点灯します。
AC ①
USBコネクタ( )
USB(Universal Serial Bus)コネクタで
す。
システム状態表示ランプ(内部)
システム状態ランプの前面を軽く押し、
引き出します。
システムエラーが発生したとき、内部の
LEDがエラーの発生箇所を示します。
ハードディスク状態表示ランプ
ランプの位置に搭載された内蔵ハード
ディスクユニットの状態を表示します。
ハードディスクアクセス表示ランプ
( )
ハードディスクにデータを書き込んだ
り、ハードディスクからデータを読み
込んだりしているときに、緑色に点灯
します。
ハードディスク故障ランプ( )
内蔵ハードディスクに異常が検出され
たとき黄色に点灯します。
点灯している場合は、担当保守員また
は装置管理者に連絡してください。
3.5インチストレージベイ
内蔵ハードディスクユニット(ホットプ
ラグ対応)を取り付けます。本サーバに
は、最大2台まで内蔵ハードディスクユ
ニットを搭載できます。
6
1 本サーバについて
1.2.2
サーバ本体背面
1
PCIスロット拡張ポートB
PCIスロット拡張キャビネット(オプション)を
接続する場合に使用します。ただし、本ポート
はCPU/メモリ拡張ベースボード(オプション)
を増設し、8CPUシステム構成時にのみ使用でき
ます。
リモートサービスボード
サーバの状態をリモート(遠隔)監視するため
のPCIカードです。
電源ランプ
リモートサービスボードに電源が供給され、
レディ状態にあるときに緑色に点灯します。
外部電源用コネクタ
ACアダプタ(AC 100V)を接続します。
シリアルポートコネクタ(9ピン)
リモートサービスボードとの通信のための外
付けモデム(オプション)を接続します。
一般的なシリアルポートとしては使用できま
せん。
10/100BASE-TXコネクタ
リモートサービスボードとの通信に、 10BASE-Tまたは100BASE-TXを使用する場
合に、非シールド・ツイストペア(UTP) ケーブルを接続します。100Mbpsで使用する
場合には、カテゴリ5eまたはカテゴリ5に属
するケーブルが必要です。コネクタに組み込
まれたLEDは、以下のことを示します。
①ACT LED点灯(オレンジ色)
データ転送中
②LINK LED点灯(緑色)
リンクの確立中
①
②
外部インタフェースコネクタ
(I/Oベースボード部)
次ページ参照
バックアップキャビネットポート(68ピン)
オプションのバックアップキャビネットを使用
するときにSCSIケーブルを接続します。
キーボードコネクタ(6ピン)
マウスコネクタ(6ピン)
SMP拡張ポート1(左側)
SMP拡張ポート2(中)
SMP拡張ポート3(右側)
CPU/メモリ拡張ベースボード(オプション)
を増設し、8CPUシステムを構成するときに、
SMP拡張ケーブルを接続します。
ACインレット1(上側)
ACインレット2(下側)
AC電源ケーブルを接続します。ACインレット1
は電源ユニット1へ、ACインレット2は電源ユ
ニット2へ配線されます。
1.2 名称と働き
7
本サーバについて
■ 背面全体
■ 外部インタフェースコネクタ(I/O ベースボード部)
USBコネクタ1(上側)、USBコネクタ2(下側)
USB(Universal Serial Bus)コネクタです。
システム管理ポート
リモートサービスボードと連携して、サーバ本体内部の状態
を監視するシステム管理コントローラのインターフェース部
です。
外部電源用コネクタ(使用禁止)
本サーバでは使用しません。
エラーランプ(上)
システム管理コントローラがシステム
エラーを検出したときに、オレンジ色
に点灯します。
電源ランプ(下)
サーバ本体に電源が供給されている間、
緑色に点灯し続けます。
ASM接続ポート(使用禁止)
本サーバでは使用しません。
シリアルポートコネクタ(9ピン)
(使用禁止)
本サーバでは使用しません。
10/100BASE-TXコネクタ
システム管理コントローラとの通信
に、非シールド・ツイストペア(UTP)
ケーブルを接続します。100Mbpsで使
用する場合には、カテゴリ5eまたはカ
テゴリ5に属するケーブルが必要です。
コネクタに組み込まれたLEDは、以下の
ことを示します。
① ② ①LINK LED点灯(緑色)
リンクの確立中
②ACT LED点灯(緑色)
データ転送中
1000BASE-Tコネクタ
非シールド・ツイストペア(UTP)ケーブルを接
続します。1000Mbpsで使用する場合には、カテ
ゴリ5eに属するケーブルが必要です。
また、100Mbpsで使用する場合には、カテゴリ
5eまたはカテゴリ5に属するケーブルが必要で
す。本ポートは、10BASE-T、100BASE-TX、
1000BASE-Tのどの接続にも対応できます。コネ
クタに組み込まれたLEDは、以下のことを示しま
す。
① ② ①ACT LED点灯(緑色)
データ転送中
②LINK LED点灯(緑色)
リンクの確立中
PCIスロット拡張ポートA
PCIスロット拡張キャビネット(オプション)を
接続する場合に使用します。
ディスプレイコネクタ(15ピン)
PCIスロット拡張管理ポート
PCIスロット拡張キャビネット(オプション)を
接続するときに使用します。
8
1 本サーバについて
1.2.3
サーバ本体内部
1
CPUを搭載するスロットです。
CPU/メモリ拡張ベースボード
CPUおよびメモリを搭載します。
システムファン3(左側)
システムファン4(右側)
(ホットプラグ対応)
PCIスロット側に2台標準搭載し
ています。うち1台が故障しても、
サーバを稼動したまま、ファン
を交換することができます。ファ
ンの交換時には、担当営業員また
は担当保守員にご連絡ください。
PCIスロット
本サーバの機能を拡張する各種
拡張カードを取り付けます。
PCIスロットには、PCI-Xバスま
たはPCIバスインタフェースを
持つ拡張カードを取り付けるこ
とができます。
[前面]
システムファン1(左側)
システムファン2(右側)
(ホットプラグ対応)
CPU/DIMMスロット側に2台標準搭載しています。
うち1台が故障しても、サーバを稼動したまま、
ファンを交換することができます。ファンの交換時
には、担当営業員または担当保守員にご連絡ください。 DIMMスロット
拡張RAMモジュールを取り付け
ます。
1.2 名称と働き
9
本サーバについて
CPUスロット
1.2.4
セキュリティ
本サーバでは、本体内のハードウェアおよびソフトウェア資産を盗難などから守る
ため、以下のように機械的なセキュリティ設備を用意しています。
なお、以下では 40U のスリムラックを例に説明しています。その他のラックについ
ては、ラックに添付の取扱説明書を参照してください。
ラックハンドル
キー穴
ラックキー
ラックドアを施錠すると、ラック内部のハードウェアの盗難を防ぐことができま
す。
ラックドアを開ける場合は、ラックキーを回し、ラックハンドル下部を押して、
ラックハンドルを右側に回して手前に引きます。
ポイント
ラックキーは紛失しないように注意してください。紛失した場
合は担当営業員に連絡してください。
また、BIOS セットアップユーティリティなどによるセキュリティ機能も準備して
おり、より信頼度の高いデータセキュリティを実現します(BIOS セットアップ
ユーティリティなどのセキュリティモード設定については、
「第 4 章 セットアップ」
(→ 59 ページ)を参照してください)
。
10
1 本サーバについて
1.2.5
キーボード/マウス
1
本サーバについて
本サーバのオプションとして、次のキーボードとマウスを用意しています。
■ キーボード
Home(ホーム)キー
Esc(エスケープ)キー
F(ファンクション)キー
Scroll Lock(スクロールロック)キー
Pause(ポーズ)キー
Print Screen(プリントスクリーン)キー
Insert(インサート)キー
Back space(バックスペース)キー
Esc
F1
F2
F3
F4
F5
F6
F7
F8
F9
F10
F11
F12
Print
Screen
Scroll
Lock
SysRq
半角/
全角
!
1 ぬ
# ぁ
3 あ
2 ふ
$ ぅ
4 う
% ぇ
5 え
& ぉ
6 お
ゃ
7や
( ゅ
8ゆ
) ょ
9よ
∼を
0わ
=£
−ほ
 ̄々
∧へ
|¬
¥―
Back
space
Pause
Break
Insert
Home
Page
Up
Delete
End
Page
Down
漢字
Q
Tab
Caps Lock
て
A
S
ち
英数
E ぃ
い
W
た
R
D
と
T
Y
す
F
し
U
か
G
は
I
ん
H
き
に
J
く
P 『
せ
O
な
ら
K
ま
L
の
り
`
@
+ 』
;れ
゛
*ヶ
:け
「
゜
{
[
}
]
Enter
」
む
漢字番号
Shift
Ctrl
Z っ
つ
X
Alt
C
さ
B
V
そ
無変換
ひ
M
N
こ
み
も
< 、
,ね
> 。
.る
前候補
変換(次候補)
カタカナ
ひらがな
全候補
ローマ字
? ・
/め
Alt
_
\ろ
Shift
Ctrl
Space(スペース)キー
Alt(オルト)キー
Windows(ウィンドウズ)キー
Application(アプリケーション)キー
Enter(エンター)キー
Ctrl(コントロール)キー
Delete(デリート)キー
Caps Lock(キャプスロック) End(エンド)キー
英数キー
カーソルキー
Page Down(ページダウン)キー
Page Up(ページアップ)キー
ポイント
キーボードの各種機能キーは、使用するソフトウェアによって
機能が異なる場合があります。
■ マウス
右ボタン
左ボタン
1.2 名称と働き
11
1.3
設置から運用まで
本サーバの設置から運用までの流れを示します。
以降の流れ図に従って、設置から運用までの作業を行ってください。なお、カスタ
ムメイドサービスで製品をご購入された場合は、
「PRIMERGY T850 カスタムメイド
サービス 実装・設定情報」も併せて参照してください。
注意
ServerStart を使ってセットアップするときは、事前に取り付けられる
内蔵オプションは決まっています。事前に取り付けることができない
内蔵オプションは、ServerStart を終了してから取り付けてください。
なお、OS インストールタイプの場合は、内蔵オプションの追加は OS
のセットアップが完了したあとに行ってください。
■ Windows 2000 Datacenter Server で運用する場合
1
梱包物/添付品を確認する
2
設置場所を確認し設置する
3
準備する
「第2章 設置と接続」の「2.1 梱包物の確認」
「安全上のご注意」、「第2章 設置と接続」
事前に以下のものを用意してください。
・ドライバーズCD-ROM(以降ドライバーズCDと記述します)
・リカバリCD-ROM(以降リカバリCDと記述します)
・ServerView CD-ROM(以降ServerView CDと記述します)
・工具(プラスドライバー、マイナスドライバー)
重要 以下のマニュアルを必ず準備してください。
・リカバリCDに添付の『PRIMERGY ソフトウェアガイド(Windows 2000 Datacenter Server)』
・ドライバーズCDに添付のマニュアル
4
内蔵オプションを取り付ける
注意
5
内蔵オプションを取り付けるときは、取り付ける位置や順序、他のオプションとの同時搭載時の
注意があります。参照箇所を熟読の上、以降の手順を実施してください。
「第5章 内蔵オプションの取り付け」、各オプション装置の取扱説明書
周辺機器を取り付ける
ディスプレイ装置、キーボード、マウスを本体装置に接続します。その他の周辺機器を取り付けます。
「第2章 設置と接続」の「2.3 接続方法」
6
各機器の取り付けを確認する
7
電源を入れる/ドライバーズCDのセット
設置した装置にぐらつきがないこと、ケーブルが確実に接続されていることを確認します。
注意
電源を入れたあとすぐに、必ずドライバーズCDをセットしてください。
取り付けたメモリ総容量と同じ容量がディスプレイに表示されること、およびシステムが正常に起動す
ることを確認します。
「3.2 電源を入れる」
8
BIOSセットアップユーティリティを設定/確認する
注意
12
取り付けたオプション装置によって、BIOSセットアップユーティリティの設定値を、確認また
は変更する必要があります。
「4.3 BIOSセットアップユーティリティを使う」
『各オプション装置の取扱説明書』
1 本サーバについて
9
SCSI Selectユーティリティを設定/確認する
注意
サーバ管理機能を設定/確認する
システム管理ポートとリモートサービスボードの初期設定を行います。
「4.6 サーバ管理機能のセットアップ」
11
SCSIアレイディスクを初期化する
注意
12
ディスクアレイシステムを構築する場合
『SCSIアレイコントローラに添付の取扱説明書』
OSと必須ソフトウェアをインストールする
本サーバには、OSのインストールを支援する以下のCD-ROMを添付しています。
・ドライバーズCD
・リカバリCD
・ServerView CD
上記のCD-ROMを使用して、以下の作業を行ってください。
1 メンテナンス区画の作成
2 OSのインストール
『PRIMERGY ソフトウェアガイド(Windows 2000
Datacenter Server)』
「第6章 ソフトウェアのインストール」
『PRIMERGY ソフトウェアガイド(Windows 2000
Datacenter Server)』
ドライバーズCD添付のマニュアル
3 RAS支援サービスのインストール
必須
「6.5 RAS支援サービスについて」
4 ServerViewのインストール
必須
13
UPS(無停電電源装置)の取り付け
条件
14
「6.6 ServerViewについて」
「ServerViewのオンラインマニュアル」
UPSを接続する場合
『UPSの取扱説明書』
残りのオプションを取り付ける
「4 内蔵オプションを取り付ける」で取り付けられなかった内蔵オプションを取り付けます。
内蔵オプションの取り付け終了後、必要であれば再度ハードウェアの設定を行ってください。
15
システム設定情報を退避する
「BIOS Environment Support Tools」を用いて、システムの設定情報を退避するとともに、コンフィグレ
ーションシートに装置の運用状態を記入するようにしてください。
システムに異常が発生した場合やオプションの増設時に参考になります。
「付B.1 コンフィグレーションシート」
16
運用開始
1.3 設置から運用まで
13
1
本サーバについて
10
使用する内蔵ハードディスクおよびインストールするOSによってSCSIカードの設定を、確認ま
たは変更する必要があります。
「4.4 SCSI Selectユーティリティを使う」
『各オプション装置の取扱説明書』
■ Windows 2000 Server で運用する場合
1
梱包物/添付品を確認する
2
設置場所を確認し設置する
3
準備する
「第2章 設置と接続」の「2.1 梱包物の確認」
「安全上のご注意」、「第2章 設置と接続」
事前に以下のものを用意してください。
・ServerStartのCD-ROM(以降ServerStart CDと記述します)
・ドライバーズFD
・工具(プラスドライバー、マイナスドライバー)
重要
4
内蔵オプションを取り付ける
重要
注意
5
本サーバに添付の以下のマニュアルを必ず準備してください。
『PRIMERGY ソフトウェアガイド』
ServerStartを使ってセットアップするときは、以下の内蔵オプションはServerStartを終了してか
ら取り付けてください。
・OSをインストールしないハードディスクユニット
『PRIMERGY ソフトウェアガイド』の「第1部 ServerStartの概要」
内蔵オプションを取り付けるときは、取り付ける位置や順序、他のオプションとの同時搭載時の
注意があります。参照箇所を熟読の上、以降の手順を実施してください。
「第5章 内蔵オプションの取り付け」、『各オプション装置の取扱説明書』
周辺機器を取り付ける
ディスプレイ装置、キーボード、マウスを本体装置に接続します。その他の周辺機器を取り付けます。
「第2章 設置と接続」の「2.3 接続方法」
6
各機器の取り付けを確認する
7
電源を入れる/ServerStart CDのセット
設置した装置にぐらつきがないこと、ケーブルが確実に接続されていることを確認します。
注意
電源を入れたあとすぐに、必ずServerStart CDをセットしてください。
取り付けたメモリ総容量と同じ容量がディスプレイに表示されること、およびシステムが正常に起動す
ることを確認します。
「3.2 電源を入れる」
8
BIOSセットアップユーティリティを設定/確認する
注意
9
SCSI Selectユーティリティを設定/確認する
注意
14
取り付けたオプション装置によって、BIOSセットアップユーティリティの設定値を、確認また
は変更する必要があります。
「4.3 BIOSセットアップユーティリティを使う」
『各オプション装置の取扱説明書』
使用する内蔵ハードディスクおよびインストールするOSによって、SCSIカードの設定を確認ま
たは変更する必要があります。
「4.4 SCSI Selectユーティリティを使う」
『各オプション装置の取扱説明書』
1 本サーバについて
10
1
サーバ管理機能を設定/確認する
11
本サーバについて
システム管理ポートとリモートサービスボードの初期設定を行います。
「4.6 サーバ管理機能のセットアップ」
ソフトウェアをインストールする
ServerStartは、以下の作業を簡単に行うことができるWindowsサーバ導入支援プログラムです。
・メンテナンス区画の作成
・OSのインストール
・ドライバ類のインストール
・必須ソフトウェアのインストール
ここでは、ServerStartを使って作業する場合と使わない場合に分けて説明します。
以下の表に従って、ServerStartを使用するかどうかを選択してください。
ソフトウェアのインストール
参照箇所
設置からソフトウェアのインストールまで連続して行う
「ServerStartを使用する場合」
「ServerStartを使用しない場合」
「ServerStartを使用しない場合」
ソフトウェアのインストールは別途行う
重要
アレイシステム構築時は、構築するシステム構成によって、ServerStartを使用できない場合があり
ます。
アレイシステムを構築する場合には、事前に『PRIMERGY ソフトウェアガイド』を参照して、
ServerStartが使用できるシステム構成であるかどうかを確認してください。
ServerStartを使用する場合
ServerStartを使用しない場合
ServerStartを実行します。
『PRIMERGY ソフトウェアガイド』
「6.4.4 ドライバの更新」、
「6.6 RAS支援サービスについて」および
「6.7 ServerViewについて」
「ServerViewのオンラインマニュアル」
以下の作業を手作業で行ってください。
1 ドライバディスクの準備
ServerStart CDから必要なドライバディスクを作成
します。
「6.1 OSの種類と使用するドライバの作成」
2 メンテナンス区画の作成
『PRIMERGY ソフトウェアガイド』
3 OSのインストール
「第6章 ソフトウェアのインストール」
4 RAS支援サービスおよびServerViewの
インストール
必須
「6.5 RAS支援サービスについて」
「6.6 ServerViewについて」
「ServerViewのオンラインマニュアル」
12
UPS(無停電電源装置)の取り付け
条件
13
UPSを接続する場合
『UPSの取扱説明書』
残りのオプションを取り付ける
「4 内蔵オプションを取り付ける」で取り付けられなかった内蔵オプションを取り付けます。
内蔵オプションの取り付け終了後、必要であれば再度ハードウェアの設定を行ってください。
14
システム設定情報を退避する
「BIOS Environment Support Tools」を用いて、システムの設定情報を退避するとともに、コンフィグレ
ーションシートに装置の運用状態を記入するようにしてください。
システムに異常が発生した場合やオプションの増設時に参考になります。
「付B.1 コンフィグレーションシート」
15
運用開始
1.3 設置から運用まで
15
16
1 本サーバについて
2
2
設置と接続
2.1 梱包物の確認 ................................................ 18
2.2 設置 ........................................................ 20
2.3 接続方法 .................................................... 31
17
設置と接続
この章は、本サーバの設置場所および本サーバと周辺装置との接続方法を解
説しています。
2.1
梱包物の確認
箱の中に次の品物がそろっているか確認してください。万一、欠品などがございま
したら、担当営業員までお申しつけください。
名称
備考
□サーバ本体
□電源ケーブル(サーバ本体用)
2 本(AC200V 用)
□ AC アダプタ
(リモートサービスボード用)
一式(AC100V 用)
□ LAN ケーブル
(クロスオーバーケーブル)
1 本、0.5m
○
○
○
○
○
○
○
○
□ディスプレイ延長ケーブル
1 本、1.5m
○
○
□キーボード・マウス延長ケーブル
2 本、1.5m
○
○
□キーボード・マウス抜け防止金具
2個
○
○
□ラックマウントキット
一式
- スライドレール(左右各 1 セット)
- ブラケット(左右各 1 つ)
- ネジ(平ネジ 16 個、丸ネジ 8 個)
- スクリューホルダー 8 個
- ラックナット 4 個
○
○
□取扱説明書
本書
○
○
□セットアップガイド
1部
○
○
□ ServerStart
一式
- CD-ROM 1 枚
- ハードウェア構成ツール起動用
フロッピーディスク
- ServerStart フロッピーディスク
- PRIMERGY ソフトウェアガイド
○
−
□ ServerView
CD-ROM 1 枚
○
○
□ REMCS エージェント
一式
- CD-ROM1 枚
- 運用ガイド
○
○
□ BIOS Environment Support Tools
フロッピィディスク 1 枚
○
○
□ Remote Supervisor Utility
フロッピィディスク 1 枚
○
○
□ Server Management Tools
フロッピィディスク 1 枚
○
○
□ Windows 2000 Datacenter Server
OS Kit
一式
- リカバリ CD-ROM 1 枚
- PRIMERGY ソフトウェアガイド
(Windows 2000 Datacenter
Server)
- OS のマニュアル
−
○
一式
- CD-ROM 1 枚
- PRIMERGY T850 ドライバーズ
CD-ROM 取扱説明書
−
○
フロッピィディスク 1 枚
○
−
□ドライバーズ CD-ROM
□ドライバーズ FD
18
ディスクレス Windows 2000
Datacenter
タイプ
Server タイプ
2 設置と接続
名称
備考
□保証書
一式
ディスクレス Windows 2000
Datacenter
タイプ
Server タイプ
○
○
○:添付あり −:添付なし
2.1 梱包物の確認
19
2
設置と接続
なお、カスタムメイドサービスを利用してご購入された場合は、前記以外の品物が
添付されている場合があります。
その他、添付されているドキュメントがある場合には、サーバ設置前に必ずお読み
ください。
添付品はシステムの変更時やソフトウェアの再インストール時に必要となるため、
大切に保管してください。
2.2
設置
本サーバは、ラックに搭載して運用します。
ここでは、ラックの設置や本サーバのラックへの搭載方法について説明します。
なお、ラックの詳細については、ラックに添付の取扱説明書を参照してください。
また、本サーバの設置は、担当保守員が行います。
2.2.1
設置場所に関する注意
ラックに本サーバを搭載して設置するときは、以下の場所は避けてください。
警告
指 示
本ラックシステムは、0.2G(震度5程度:強震相当)以下の振
動では問題なく動作するように設計されています。
地震発生時の転倒防止のために、本ラックシステムの設置の際
には必ず装置/ラックの固定等の耐震対策を行う必要がありま
すので、担当営業員にご相談ください。
禁 止
• 床の強度が弱い場所に設置しないでください。
ラックへの最大搭載時の最大重量は、400kg 以上になるた
め強度が弱い床では床が抜けるおそれがあります。
• 湿気・ほこり・油煙の多い場所、通気性の悪い場所、火気
のある場所に設置しないでください。
故障・火災・感電の原因となります。
水 気
• 本体に水をかけないでください。
故障・火災・感電の原因となります。
• 風呂場、シャワー室などの水場で使用しないでください。
故障・火災・感電の原因となります。
20
2 設置と接続
注意
禁 止
• 直射日光の当たる場所や、暖房器具の近くなど、高温にな
• 塩害地域では使用しないでください。故障の原因となりま
す。
• ラックの開口部(通風孔など)をふさがないでください。
通風孔をふさぐと内部に熱がこもり、火災の原因となりま
す。
• 電源ケーブルおよび各種ケーブル類に足がひっかかる場所
には設置しないでください。故障の原因となります。
• テレビやスピーカの近くなど、強い磁界が発生する場所に
は設置しないでください。故障の原因となります。
• 空気の吸排気口である装置前面部および背面部をふさがな
いでください。これらをふさぐと内部に熱がこもり、火災
の原因となります。
• 本体装置は、水平で安定した場所、および大きな振動の発
生しない場所に設置してください。
振動の激しい場所や傾いた場所などの不安定な場所は、落
ちたり倒れたりしてけがの原因になりますので、設置しな
いでください。
また、通路の近くには、危険防止のため設置しないでくだ
さい。通路の近くに設置すると、人の歩行などで発生する
振動によって本体が故障したり誤動作する場合があります。
• 本サーバの上に重いものを置かないでください。また、本
サーバの上に物を落としたり、衝撃を与えたりしないでく
ださい。バランスが崩れて倒れたり、落下したりしてけが
の原因となります。また、本サーバが故障したり誤動作し
たりする場合があります。
• 本サーバを移動する場合は、必ず電源を切り、サーバ本体
外部に接続しているケーブル(キーボード、マウス、電源
ケーブルなど)をすべて外してください。オプションの搭
載によって、最大 50kg 以上の重量となりますので十分注
意してください。
• ラックのフロントドア、リアドアは取り外さないでくださ
い。ドアは重量があるため、倒れたり、落下したりしてけ
がの原因となることがあります。取り外す必要が生じた場
合には、担当営業員または担当保守員にご連絡ください。
2.2 設置
21
2
設置と接続
る場所には設置しないでください。また、10 ℃未満の低温
になる場所には、設置しないでください。故障の原因とな
ります。
注意
指 示
• ラックには、転倒防止用スタビライザを必ず使用してくだ
さい。振動による転倒でけがをするおそれがあります。
• ラック設置後にラックを移動する場合は、必ず担当営業員
または担当保守員にご連絡ください。不用意に移動すると、
ラック/サーバ本体を損傷するおそれがあります。
■ 本サーバの騒音について
本サーバは、一般的な事務所への設置を考慮しています。
静寂性を必要とする場所でのご使用時には、できる限り人と本サーバの場所を離す
ようご配慮願います。
22
2 設置と接続
2.2.2
設置環境および設置条件
ここでは、本サーバの設置環境および設置条件について説明します。
注意
温 度
2
ファンの回転数が上がり、サーバ内部温度の上昇を抑えま
す。このため設置環境によってはシステムファンの騒音が
大きくなることがあります。
• 本サーバは、周囲温度が 10 ∼ 35 ℃の環境を守ってご利用
ください。
特に 24 時間運転をする場合には空調のスケジュールなどを
十分考慮し(夜間や休日など)、周囲温度をはずれた温度の
もとで運用されることのないようにしてください。
温度条件が守られないと、電子部品の誤動作や故障、寿命
の短縮の原因となります。
− 特に夏場において 24 時間運用を行う場合、必要に応じ
て夜間・休日にも冷房を入れて、周囲温度が 35 ℃を超
えないようにしてください。
− 冬場など寒中での暖房時は、1 時間あたりの温度上昇が
15 ℃を超さないように室温調整を行い、結露を発生さ
せないようにしてください。
• 本サーバは下記のような Power OFF 温度に達すると
ServerView の設定にかかわらず電源が切れる仕様となって
います。
データやハードウェアの保護のためにも空調等のサーバの
設置環境条件に注意してください。
Critical
Power OFF
CPU 温度
90 ℃
95 ℃
周囲温度
41 ℃
44 ℃
2.2 設置
23
設置と接続
• 本サーバは周囲温度の上昇にともなって自動的にシステム
■ 設置環境
本サーバは、以下の環境条件を守った上で運用してください。環境条件をはずれた
設置環境での運用は、本サーバの故障や寿命を著しく短縮する原因となります。
温度(10
温度( ∼ 35 ℃)
直射日光の当たる場所、温度条件の厳しい場所を避けて設置してください。また、
急激な温度変動は装置を構成する部品に悪影響を与え、故障の原因となるため、
温度勾配は 10 ℃/時間以内が理想です。また、15 ℃/時間を超えるような環境
は避けてください。
湿度(20
%)
湿度( ∼ 80%)
高湿度環境に設置すると、腐食性有害物質および塵埃との相乗作用による故障の
原因となります。また、磁気媒体・帳票類へも悪影響を及ぼしますので、空調機
などにより調整してください。
塵埃(オフィス環境:0.15mg
/ m3 以下)
塵埃(オフィス環境:
塵埃(ほこり、ちりなど)は磁気媒体やヘッドを傷つけたり、接触不良を起こす
原因となります。また、腐食性有害物質および湿気との相乗作用により装置に悪
影響を与えるため、空調機を装備したエアフィルタで塵埃を除去するなどの対策
が必要です。特に、フロッピィディスクドライブ、DVD-ROM ドライブユニット、
光磁気ディスクユニット、DDS ユニットなどの磁気テープ装置を使用する場合、
ヘッドや媒体に付着した塵埃がリードエラーやライトエラーの原因となるため、
定期的なクリーニングを行ってください。クリーニングの詳細は、「第 7 章 日常
のお手入れ」(→ 239 ページ)を参照してください。
■ サーバ本体環境条件
項目
温度
湿度
設置条件
動作時
10 ∼ 35 ℃
休止時
0 ∼ 50 ℃
動作時
20 ∼ 80%RH(結露しないこと)
休止時
温度勾配
動作時
15 ℃ /hr 以下(結露しないこと)
休止時
AC 入力条件
浮遊塵埃
24
2 設置と接続
電圧
AC200V(AC200 ∼ 240V)
周波数
50/60Hz
0.15mg/m3 以下
■ 設置スペース
ラックを設置するときは、以下のスペースを確保してください。
なお、ここでは 40U のスリムラックを例として説明しています。その他のラックに
ついては、各ラックの取扱説明書を参照してください。
1500mm
2
1000mm
設置と接続
200mm
(通気エリア)
(保守エリア)
600mm
500mm
2000mm
ラック本体
(前面図)
900mm
400mm
ラック本体
(上面図)
400mm
500mm
フロント
1200mm
(保守エリア)
1500mm
■ ラックの固定について
ラック設置後、ラックの底面にある固定足でラックを固定してください。
キャスターだけで長時間固定すると、キャスターが破損・変形します。
固定足を使用し、キャスターを床面から 2mm 以上上げて固定します。
キャスター
本体
(上面)
(フロント)
固定足
2.2 設置
25
■ 転倒防止用スタビライザの取り付け
ラック固定後、転倒防止用スタビライザを取り付けてください。
注意
転倒防止用のスタビライザは、設置時に必ず取り付けてくださ
い。
取り付けない状態でラック内部のサーバ本体を引き出すと、
ラックが転倒するおそれがあります。
以下に、スタビライザの取り付け手順を示します。
1
ラックを設置し、ラック底面にある固定足でラックを固定します。
(上記「■ ラックの固定について」
(→ 25 ページ)参照)
2
ラックの前面に、スタビライザを取り付けます。
スタビライザを 4 本のネジ(スタンダードラッ
クの場合は 2 本のネジ)でラックに取り付けま
す。
次に、スタビライザを床面に固定します。スタ
ビライザは、2 本のボルトで床面に固定しま
す。
なお、床面に固定するボルトは、別途必ず購入
してください。
4本のネジで固定
前面を2本のボルトで固定
ポイント
26
2 設置と接続
オプションとして、側面および背面のスタビライザもあります。
2.2.3
サーバ本体のラックへの搭載手順
本サーバは、ラックに搭載して運用します。
ここでは、サーバ本体をラックに搭載する手順を説明します。
警告
2
感 電
注意
• サーバ本体をラックに搭載したりラックから取り外す場合
は、必ず担当営業員または担当保守員に連絡してください。
• サーバ本体をラックに搭載する前に、ラックに添付されて
いる転倒防止用スタビライザをラックに取り付けてくださ
い。詳細は、ラックに添付の取扱説明書を参照してくださ
い。
■ サーバ本体へのインナーレールの取り付け
1
左右のスライドレールから、インナーレールを取り外します。
インナーレールのロックを押し、
スライドさせて取り外します。
スライドレール
インナーレール
ロック
2
サーバ本体にインナーレールを取り付けます。
サーバ本体の左右側面に刻まれて
いる△印のネジ穴にインナーレー
ルのネジ穴を合わせ、片側各 4 本
の平ネジでインナーレールを固定
します。
2.2 設置
27
設置と接続
取り付けや取り外しをするときは、サーバ本体および周辺装置
の電源を切り、電源ケーブルをサーバ本体から取り外してくだ
さい。感電したり機器が故障するおそれがあります(
「3.3 電源
を切る」(→ 50 ページ)参照)
。
■ サーバ本体の取り付け位置の選択
1
ラックのフロントドアとリアドアを開けます。
(
「3.1 ラックドアを開ける」
(→ 46 ページ)参照)
2
サーバ本体を取り付ける位置を決めます。
任意の、ラック支柱の穴の間隔が
狭い位置にサーバ底面がくるよう
に合わせます。
[ラック支柱]
サーバ本体底面の位置
■ ブラケットおよびスライドレールの取り付け
本サーバは 4U 使用します。
1
スライドレールをブラケットに取り付けます。
スライドレールの内側のレールを
スライドさせながら、4 本の平ネ
ジで固定します。
(a)この面を合わせる
スライドレール
ブラケット
内側のレール
2
(b)裏返してネジで固定する
ブラケットに、位置決め用部品を取り付けます。
位置決め用部品
28
2 設置と接続
3
ブラケットをラック支柱に取り付けます。
位置決め用部品の突起を、サーバ本体を取り付ける底面の位置から 7 個目と 9
個目の穴にはめ込み、ブラケットの長さを調整して調整ネジで固定します。
サーバ本体を取り付ける底面の位置から 8 個目の位置に、サラワッシャーとサ
ラネジ(M5)を使って固定します。
[前面]
突起:9個目
ラックナット:
2個目と11個目
2
[背面]
突起:9個目
設置と接続
サラワッシャー、
サラネジ(M5):
8個目
8個目
サラネジ(M5)
サラワッシャー
突起:7個目
突起:7個目
サーバ本体底面位置
4
サーバ本体底面位置
前面側にラックナットを取り付けます。
サーバ本体を取り付ける底面の位置から 2 個目と 11 個目の穴に、ラックレー
ルの内側からツメを引っ掛けて取り付けます。
■ ラックへの搭載
1
スライドレールの内側のレールを「カチッ」と音がするまで手前に引
き出します。
2.2 設置
29
2
サーバ本体をスライドレールに載せます。
サーバ本体に取り付けたインナー
レールをラックに取り付けたスラ
イドレールに合わせて載せます。
3
サーバ本体を後方にスライドさせ、ラックに搭載します。
左右のインナーレールのロックを
押しながら、サーバ本体をラック
の奥までスライドさせます。
(「5.2.1 サーバ本体のスライド」
(→ 147 ページ)参照)
4
サーバ本体をラックに固定します。
フロントパネルをラック支柱に、4
本のネジで固定します。
30
[インナーレールのロック]
2 設置と接続
2.3
接続方法
2.3.1
接続全体図
以下は、サーバ本体背面から見た接続全体図です。各周辺装置の接続方法は、各項
をご覧ください。
「2.3.3 キーボード・マウスの接続」
キーボード
「2.3.3 キーボード・マウスの接続」
ACアダプタ
「2.3.9 ACアダプタの接続」
モデム
「2.3.5 モデムの接続」
サーバ本体(背面)
ハードディスクキャビネット(SCSIアレイ
コントローラカード(オプション)搭載時)
「2.3.7 ハードディスクキャビネッ
トの接続」
LANケーブル
「2.3.4 LANケーブルの接続」
ディスプレイ
「2.3.2 ディスプレイの接続」
バックアップキャビネット
「2.3.6 バックアップキャビネット
の接続」
電源ケーブル
「2.3.8 電源ケーブルの接続」
2.3 接続方法
31
設置と接続
マウス
2
2.3.2
ディスプレイの接続
ディスプレイの接続方法は、以下のとおりです。
警告
感 電
• 接続するときは、サーバ本体および周辺装置の電源を切り、
電源ケーブルをコンセントから取り外してください。
感電の原因となります(
「3.3 電源を切る」
(→ 50 ページ)
参照)。
• 電源プラグをコンセントに接続する前に、必ずアースを接
続してください。また、アース接続を外すときには、必ず
電源プラグをコンセントから抜いてから行ってください。
感電の原因となります。
1
2
ディスプレイケーブルとディスプレイ延長ケーブルを接続します。
ディスプレイ延長ケーブルをサーバ本体に接続します。
ディスプレイ延長ケーブルのコネクタを、
サーバ本体背面のディスプレイコネクタに接
続します。ディスプレイ延長ケーブルのコネ
クタのネジをしめます。
3
[本体背面]
電源ケーブルをディスプレイに接続します。
電源ケーブル(ディスプレイ用)の片方のプラグを、ディスプレイ背面のイン
レットに接続します。
電源ケーブルの片方がディスプレイ本体に一体となっている製品をお使いの場
合は本手順を省きます。
4
電源ケーブルをコンセントに接続します。
もう片方のプラグをコンセントに接続します。
注意
32
2 設置と接続
ラックの天板にディスプレイを置かないでください。
バランスが崩れて倒れたり、落下してけがの原因となります。
また、本サーバが故障したり誤動作したりする場合があります。
2.3.3
キーボード・マウスの接続
キーボードとマウスの接続方法は、以下のとおりです。
警告
2
感 電
■ キーボードの接続
1
キーボードケーブルとキーボード延長ケーブルを接続します。
ケーブルの接続部分がはずれないように、キーボード・マウス抜け防止金具で
固定します。
[キーボード・マウス抜け防止金具]
2
キーボード延長ケーブルのコネクタを、サーバ本体背面のキーボード
コネクタ(
)に接続します。
このとき、コネクタに刻印されて
いる矢印が左側に向くようにしま
す。
[本体背面]
2.3 接続方法
33
設置と接続
接続するときは、サーバ本体および周辺装置の電源を切り、電
源ケーブルをコンセントから取り外してください。
感電の原因となります(「3.3 電源を切る」
(→ 50 ページ)参照)。
■ マウスの接続
1
マウスケーブルとマウス延長ケーブルを接続します。
ケーブルの接続部分がはずれないように、キーボード・マウス抜け防止金具で
固定します。
[キーボード・マウス抜け防止金具]
2
マウス延長ケーブルのコネクタを、サーバ本体背面のマウスコネクタ
(
)に接続します。
このとき、コネクタに刻印されてい
る矢印が左側に向くようにします。
34
2 設置と接続
[本体背面]
2.3.4
LAN ケーブルの接続
本サーバに LAN ケーブルを接続します。
注意
• 本サーバでは、ユーザ LAN インタフェース(1000BASE-
• システム管理ポートとリモートサービスボードは、本サー
バに添付の ServerView と連携して機能します。
サーバ管理機能の初期設定の手順や使用方法については、
「4.6 サーバ管理機能のセットアップ」
(→ 133 ページ)お
よび『ServerView ユーザーズガイド』
(ServerView オンラ
インマニュアル)を参照してください。
1
サーバ本体の 1000BASE-T コネクタに LAN ケーブルを接続します。
一般のユーザアクセスに使用する
LAN インタフェースの 1000BASE-T
コネクタに、LAN ケーブルのコネク
タを接続します。
[本体背面]
LANケーブル
ポイント
1000BASE-T コネクタに接続する LAN ケーブルは、以下のカテ
ゴリの非シールド・ツイストペア(UTP)ケーブルが必要です。
• 1000Mbps(1Gbps)で使用する場合:カテゴリ 5e
• 100Mbps で使用する場合:カテゴリ 5e またはカテゴリ 5
2.3 接続方法
35
2
設置と接続
T)のほか、システム管理ポートとリモートサービスボード
の 2 つの LAN インタフェース(10/100BASE-TX)を使っ
て、サーバの管理を行います。このため、接続先のネット
ワーク機器(スイッチ、ハブなど)側に、最低 3 つの LAN
ポートが必要となります。
2
システム管理ポートの 10/100BASE-TX コネクタに LAN ケーブルを接
続します。
オンボード管理コントローラとの通信に使用
する 10/100BASE-TX コネクタに、LAN ケー
ブルのコネクタを接続します。
システム管理ポート
LANケーブル
ポイント
3
10/100BASE-TX コネクタ(システム管理ポート)に接続する
LAN ケーブルは、100Mbps で使用する場合、カテゴリ 5e また
はカテゴリ 5 の非シールド・ツイストペア(UTP)ケーブルが
必要です。
リモートサービスボードの 10/100BASE-TX コネクタに LAN ケーブル
を接続します。
リモートサービスボードとの通信に
使用する 10/100BASE-TX コネクタ
に、LAN ケーブルのコネクタを接続
します。
ポイント
4
10/100BASE-TX コネクタ(リモートサービスボード)に接続す
る LAN ケーブルは、100Mbps で使用する場合、カテゴリ 5e ま
たはカテゴリ 5 の非シールド・ツイストペア(UTP)ケーブル
が必要です。
LAN ケーブルをハブやルータなどに接続します。
LAN ケーブルのもう片方のコネクタを、ハブやルータなどに接続します。
36
2 設置と接続
2.3.5
モデムの接続
リモートサービスボードとの通信にモデムを使用する場合(オプション構成)の接
続方法は、以下のとおりです。
警告
2
感 電
1
リモートサービスボードに、RS-232C ケーブルを接続します。
RS-232C ケーブルのコネクタ(9 ピン)
を、リモートサービスボードのシリアル
ポートコネクタに接続し、コネクタのネジ
をしめます。
2
[本体背面]
モデム側のケーブルを接続します。
(モデムに添付の取扱説明書を参照)
ポイント
注意
リモートサービスボードに接続するモデムの取扱方法について
は、モデムに添付の取扱説明書および『ServerView ユーザーズ
ガイド』
(ServerView オンラインマニュアル)を参照してくだ
さい。
• リモートサービスボードで動作保証されたモデムおよび接
続ケーブル(RS-232C ケーブル)をご使用ください。
• モデムを使用する場合は、ラックの汎用テーブルなど平ら
な安定した場所に正しく設置してください。
2.3 接続方法
37
設置と接続
接続するときは、サーバ本体および周辺装置の電源を切り、電
源ケーブルをコンセントから取り外してください。
感電の原因となります(「3.3 電源を切る」
(→ 50 ページ)参照)。
2.3.6
バックアップキャビネットの接続
バックアップキャビネットを使用する場合(オプション構成)の接続方法は、以下
のとおりです。
警告
感 電
接続するときは、サーバ本体および周辺装置の電源を切り、電
源ケーブルをコンセントから取り外してください。
感電の原因となります(「3.3 電源を切る」
(→ 50 ページ)参照)。
1
バックアップキャビネットをラックに搭載します。
搭載方法は、バックアップキャビネットのマニュアルを参照してください。
2
バックアップキャビネットとサーバ本体を、SCSI ケーブルで接続しま
す。
SCSI ケーブルのコネクタを、サーバ本
体背面のバックアップキャビネットポー
トに接続します。
[本体背面]
SCSIケーブル
3
追加するバックアップキャビネットの背面にある Power が「Remote」
になっていることを確認します。
詳細は、バックアップキャビネットの取扱説明書を参照してください。
4
サーバ本体の電源を入れます。
サーバ本体とバックアップキャビネットに電源が入ります。
(
「3.2 電源を入れる」
(→ 48 ページ)を参照)
注意
38
2 設置と接続
本サーバの電源を切ったあと、再度電源を入れる場合は、すべ
ての電源が切れてから最低 10 秒経過したあとに入れてくださ
い。
上記を守らない場合、本サーバが正常に起動しない場合があり
ます。
2.3.7
ハードディスクキャビネットの接続
ハードディスクキャビネットを使用する場合(オプション構成)の接続方法は、以
下のとおりです。
警告
2
感 電
■ ハードディスクキャビネットの接続
1
ハードディスクキャビネットをラックに搭載します。
搭載方法は、ハードディスクキャビネットに添付の取扱説明書を参照してくだ
さい。
2
ハードディスクキャビネットとサーバ本体を、SCSI ケーブルで接続し
ます。
SCSI ケーブルのコネクタを、サーバ本
体背面の SCSI アレイコントローラカー
ドのコネクタに接続します。
[本体背面]
SCSIケーブル
3
追加するハードディスクキャビネットの背面にある Power が
「Remote」になっていることを確認します。
詳細は、ハードディスクキャビネットの取扱説明書を参照してください。
4
サーバ本体の電源を入れます。
サーバ本体とハードディスクキャビネットに電源が入ります。
(
「3.2 電源を入れる」
(→ 48 ページ)を参照)
注意
本サーバの電源切ったあと、再度電源を入れる場合は、すべて
の電源が切れてから最低 10 秒経過したあとに入れてください。
上記を守らない場合、本サーバが正常に起動しない場合があり
ます。
2.3 接続方法
39
設置と接続
接続するときは、サーバ本体および周辺装置の電源を切り、電
源ケーブルをコンセントから取り外してください。
感電の原因となります(「3.3 電源を切る」
(→ 50 ページ)参照)。
2.3.8
電源ケーブルの接続
周辺装置の接続を終えたら、本サーバの電源ケーブルを接続します。
本サーバは、AC200V の電源供給で動作します。装置設置の際に AC200V の電源敷
設工事や接地型二極コンセントの取り付けが必要となる場合があります。装置設置
場所の電源設備について、あらかじめ確認してください。
本サーバの AC 電源ケーブルのプラグ、および設置場所に必要な電源コンセントの
形状は、以下のとおりです。
AC200V電源ケ−ブル・プラグ形状
(NEMA L6-15P)
警告
AC200V電源・コンセント形状
(NEMA L6-15R)
禁 止
• 濡れた手でプラグを抜き差ししないでください。
感電の原因となります。
• 電源ケーブルを傷つけたり、加工したりしないでください。
重いものを載せたり、引っ張ったり、無理に曲げたり、ね
じったり、加熱したりすると、電源ケーブルを傷め、火
災・感電の原因になります。
• 電源ケーブルやプラグが傷んだとき、コンセントの差し込
み口がゆるいときは、使用しないでください。
そのまま使用すると、火災の原因になります。
指 示
• 電源プラグの電極、およびコンセントの差し込み口にほこ
りが付着している場合は、乾いた布でよく拭いてください。
そのまま使用すると、火災の原因になります。
• 電源ケーブルは、AC200V の電源に接続してください。ま
た、タコ足配線をしないでください。故障・火災の原因と
なります。
40
2 設置と接続
1
ラックのリアドアを開けます。
(
「3.1 ラックドアを開ける」
(→ 46 ページ)参照)
2
電源ケーブルをサーバ本体に接続します。
電源ケーブルのプラグを、サーバ
本体背面のインレットに接続しま
す。
オプションのバックアップキャビ
ネットやハードディスクキャビ
ネットを接続している場合は、そ
れらの電源ケーブルも接続してく
ださい。
[本体背面]
2
ACインレット1
設置と接続
AC電源ケーブル
ACインレット2
ポイント
3
サーバ本体の AC インレット 1 は電源ユニット 1 へ、AC イン
レット 2 は電源ユニット 2 へ、それぞれ配線されます。
電源ケーブルをコンセントに接続します。
電源ケーブルのもう片方のプラグを、コンセントに接続します。
警告
プラグ
• UPS を使用する場合は、UPS に添付の取扱説明書を必ず
お読みください。
• 近くで雷が起きたときは、電源ケーブルをコンセントから
抜いてください。
そのまま使用すると故障・火災のおそれがあります。
• 本サーバは、2 台の電源ユニットが搭載されています。
サーバの内蔵オプションの取り付け/取り外しを行うとき
に特別な指示のある場合以外は、必ず電源スイッチを切り、
電源プラグをコンセントから抜いてください。また、故障
時や保守時も同様に、必ず電源プラグをコンセントから抜
いてください。
2.3 接続方法
41
注意
指 示
• プラグを抜くときは電源ケーブルを引っ張らず、必ずプラ
グを持って抜いてください。
電源ケーブルを引っ張ると、電源ケーブルの芯線が露出し
たり断線したりして、火災・感電の原因となります。
• プラグは、コンセントの奥まで確実に差し込んでください。
火災・故障の原因となることがあります。
• 長時間使用しないときは、安全のため必ずプラグをコンセ
ントから抜いてください。火災・故障の原因となることが
あります。
42
2 設置と接続
2.3.9
AC アダプタの接続
リモートサービスボードの外部電源用コネクタに、AC アダプタを接続します。
警告
禁 止
2
重いものを載せたり、引っ張ったり、無理に曲げたり、ね
じったり、加熱したりすると電源ケーブルを傷め、火災・
感電の原因となります。
• 濡れた手で AC アダプタを抜き差ししないでください。
感電の原因となります。
• AC アダプタが傷んだとき、コンセントの差し込み口がゆ
るいときは使用しないでください。
そのまま使用すると、火災・感電の原因となります。
• AC アダプタの電極、およびコンセントの差し込み口にほ
こりが付着している場合は、乾いた布でよく拭いてくださ
い。そのまま使用すると、火災・感電の原因となります。
• 表示された電源電圧以外の電圧で使用しないでください。
また、タコ足配線をしないでください。
火災・感電の原因となります。
注意
禁 止
• 取扱説明書に記載されていない AC アダプタは使用しない
でください。
また、AC アダプタの改造・分解はしないでください。
火災・けがの原因となります。
• 使用中の AC アダプタは、布で覆ったり、包んだりしない
でください。
熱がこもり、火災の原因となります。
温 度
リモートサービスボードの AC アダプタは、サーバ本体の動作
状態(動作時・休止時)にかかわらず、周囲温度が 0 ∼ 35 ℃の
環境を守ってご使用ください。特に夏場は、必要に応じて夜間・
休日にも冷房を入れて、周囲温度が 35 ℃を超えないようにして
ください。温度条件が守られないと、火災・故障の原因となり
ます。
2.3 接続方法
43
設置と接続
• AC アダプタを傷つけたり、加工したりしないでください。
1
サーバ本体に添付の AC アダプタ本体と AC アダプタ用電源ケーブル
を接続します。
2
AC アダプタをリモートサービスボードに接続します。
AC アダプタのプラグを、リモート
サービスボードの外部電源用コネク
タに接続します。
3
[本体背面]
電源ケーブルをコンセントに接続します。
もう片方のプラグを、コンセントに接続します。
44
ポイント
リモートサービスボードは、サーバ本体または AC アダプタか
らの電源供給で動作しますが、サーバの電源異常監視を行うた
めに AC アダプタが必要です。
注意
リモートサービスボードの外部電源用コネクタに接続する AC
アダプタは、AC100V にのみ対応しています。サーバ本体の電
源(AC200V)とは別の電源(AC100V)が必要です。
2 設置と接続
3
基本的な操作
この章は、電源の入れ方や切り方、フロッピィディスクのセット方法や取り
出し方法など、本サーバを使用する上での基本的な操作を解説しています。
3
基本的な操作
3.1 ラックドアを開ける .......................................... 46
3.2 電源を入れる ................................................ 48
3.3 電源を切る .................................................. 50
3.4 フロッピィディスクのセット/取り出し ........................ 52
3.5 DVD-ROM や CD-ROM のセット/取り出し ..................... 55
45
3.1
ラックドアを開ける
本サーバはラックに搭載されています。ラックには、フロントドアとリアドアがあ
ります。
ここでは、フロントドアおよびリアドアを開ける方法について説明します。
なお、40U のスリムラックを元に説明しています。その他のラックについては、
ラックに添付の取扱説明書を参照してください。
■ フロントドアの開け方
1
ラックキーを左側に回し、ラックハンドルの下部(図中の矢印部)を
押します。
ラックハンドルが前に上がります。
2
46
ラックハンドルを右側に回して、手前に引きます。
3 基本的な操作
■ リアドアの開け方
1
ラックキーを左側に回し、ラックハンドルの下部(図中の矢印部)を
押します。
ラックハンドルが前に上がります。
3
基本的な操作
2
ラックハンドルを左側に回して、手前に引きます。
ポイント
• 通常の使用時(媒体の出し入れ、電源の ON/OFF 以外)に
は、ラックドアを閉めた状態でご使用ください。携帯電話
などの外部からの電波を防ぎます。
• ラックキーは、紛失しないように注意してください。紛失
した場合は、担当営業員に連絡してください。
3.1 ラックドアを開ける
47
3.2
電源を入れる
注意
禁 止
• 電源を入れたまま、持ち運んだり、衝撃や振動を与えたり
しないでください。サーバ内部のハードディスクを損傷し、
データを消失する原因となります。
• サーバ本体が結露している場合は、結露がなくなってから
電源を入れてください。故障、感電の原因となります。
• サーバ本体環境条件の温度条件 (10 ∼ 35 ℃ ) の範囲内で
電源を入れてください。サーバ本体の環境条件については
「2.2.2 設置環境および設置条件」(→ 23 ページ)を参照し
てください。
サーバの保証温度範囲内で使用しないと「データの破損」
や「動作が不安定になる」などの問題が発生する場合があ
ります。
サーバ本体を動作保証温度範囲外で使用した場合の破損や
故障が発生しても弊社は一切の責任を負いません。
• 本サーバの電源を入れた直後にシステムファンが高速回転
で動作しますが、故障ではありません。サーバ本体の環境
温度条件(10 ∼ 35 ℃ ) の範囲内であれば、しばらくして
から通常の回転になります。
指 示
本サーバの電源を切ったあと、再度電源を入れる場合は、すべ
ての電源が切れてから最低 10 秒経過したあとに入れてくださ
い。
上記を守らない場合、本サーバが正常に起動しない場合があり
ます。
48
3 基本的な操作
1
ラックドアを開けます。
(
「3.1 ラックドアを開ける」
(→ 46 ページ)参照)
2
ディスプレイや周辺装置の電源を入れます。
ただし、ハードディスクキャビネットやバックアップキャビネットなどの、
サーバ本体と連動する装置は電源を入れる必要はありません。
3
サーバ本体前面の電源スイッチを押します。
ポイント
• 電源スイッチを押してもサーバ本体に電源が入らない場合、
電源ケーブルや電源ユニット、内蔵オプションの取り付け
が不完全であったり不適切であることが考えられます。
この場合、ただちに電源ケーブルをコンセントから取り外
し、内蔵オプションの取り付け状態や、ケーブルの接続状
態を再確認してください。
• 添付の ServerView を使って、サーバ本体の電源の投入/切
断時刻を設定できます。
詳細は ServerView のマニュアルを参照してください。
3.2 電源を入れる
49
3
基本的な操作
サーバ本体の電源ランプが点灯し
ます。
電源が入ると、本サーバはサーバ
電源ランプ
本体の装置をチェックする
緑色に点灯
「POST(Power On Self Test: パ
ワーオンセルフテスト)」を行い
ます。POST の結果、異常があれ
ば、サーバ本体前面のシステム状
態表示ランプの情報ランプおよび
システム故障ランプが点灯しま
電源スイッチ
す。また、ディスプレイ表示が可
能となったあとは、画面上にもエ
ラーメッセージが表示されます
(
「8.4 システム状態表示ランプに
よるエラー診断」(→ 278 ページ)、「8.2 エラーメッセージ」
(→ 253 ページ)
を参照)。
3.3
電源を切る
注意
指 示
• 以下の操作手順で電源を切ってください。操作手順に反す
ると、データが破壊されるおそれがあります。
• 発煙、発火などの異常が発生した場合は、ただちに電源プ
ラグをコンセントから抜いてください。
火災・感電の原因となります。
• 本サーバの電源を切ったあと、再度電源を入れる場合は、
すべての電源が切れてから最低 10 秒経過したあとに入れて
ください。
上記を守らない場合、本サーバが正常に起動しない場合が
あります。
1
フロッピィディスクおよび DVD-ROM ドライブに媒体が挿入されてい
ないことを確認します。
2
OS を終了します。
以下のいずれかの場合は、OS 終了後サーバ本体の電源が切れます(以降の操
作は必要ありません)。
− OS が Windows 2000 Server / Windows 2000 Datacenter Server の場合
− ServerView がインストールされている場合
その他の場合は、OS を終了し、フロッピィディスクとハードディスクのアク
セス表示ランプが消えていることを確認します。
3
サーバ本体前面の電源スイッチを押します。
本サーバは待機モードとなり、電
源ランプが点滅します。
電源ランプ
点滅
電源スイッチ
ポイント
50
3 基本的な操作
サーバ本体背面の電源ケーブルをすべてコンセントから抜いた
とき、電源ランプは消灯します。
4
ディスプレイや周辺装置の電源スイッチを押し、電源を切ります。
ポイント
添付の ServerView を使って、サーバ本体の電源の投入/切断時
刻を設定できます。
詳細は ServerView のマニュアルを参照してください。
■ 電源切断時の注意事項について(OS が Windows 2000 Server の場合)
3.3 電源を切る
51
3
基本的な操作
電源スイッチの動作モードは、OS の設定により「スタンバイ」、
「休止状態」、
「電
源オフ」の指定ができます(通常は「電源オフ」
)。
本サーバでは、スタンバイ/休止状態に相当する機能は、BIOS /ハードウェアの
機能としてサポートしていますが、本サーバに搭載される一部のドライバ/ソフト
ウェアでは、当機能をサポートしていません。このため「スタンバイ」と「休止状
態」に相当する機能については、本サーバではご使用できません。
なお、動作モードを「スタンバイ状態」または「休止状態」に設定した場合、シス
テムが不安定になったり、ハードディスクのデータが破壊されたりするおそれがあ
ります。
動作モードの設定については、OS に添付のマニュアルを参照してください。
3.4
フロッピィディスクのセット/取り出し
フロッピィディスクのセット方法・取り出し方法は、以下のとおりです。
3.4.1
取り扱い上の注意
禁 止
注意
フロッピィディスクを取り扱うときは、以下の点にご注意くだ
さい。
•
•
•
•
•
•
•
コーヒーなどの液体がかからないようにしてください。
シャッタを開いて中のディスクに触らないでください。
曲げたり、重いものをのせたりしないでください。
磁石など磁気を帯びたものを近づけないでください。
固い床などに落とさないでください。
高温/低温の場所に保管しないでください。
ラベルを何枚も重ねて貼らないでください。
■ フロッピィディスクの外観
シャッタ
フロッピィディスクをドライブに
セットするとここが開き、データ
の読み・書きが行われます。
表
裏
ラベル
記録してあるソフトウェア名や、
データを記入してから貼ります。
ライトプロテクタ
フロッピィディスクへの書き込みを
禁止します。書き込み禁止にするに
は、反対側が見えるようにライトプ
ロテクタをスライドさせます。元に
戻せば、再びデータの書き込みや消
去ができます。
書き込み可能
52
3 基本的な操作
書き込み禁止
コラム
フロッピィディスクについて
本サーバでは以下の 2 種類のフロッピィディスクを使用できま
す。
• 2HD(記憶容量 1.44MB)
• 2DD(記憶容量 720KB)
2 種類の外見上の違いは、図のとおりです。
HDのマークの有無
2HD
2DD
3
基本的な操作
穴の有無
3.4 フロッピィディスクのセット/取り出し
53
3.4.2
フロッピィディスクのセットと取り出し
■ フロッピィディスクのセット
1
ラベルを上側に向け、シャッタのある側から、フロッピィディスクド
ライブに差し込みます。
カシャッと音がし、フロッピィ
ディスク取り出しボタンが出てき
ます。
フロッピィディスク
取り出しボタン
■ フロッピィディスクの取り出し
1
フロッピィディスクアクセス表示ランプが消えていることを確認して、
取り出しボタンを押します。
フロッピィディスクが出てきます。
消灯
注意
フロッピィディスク
アクセス表示ランプ
指 示
フロッピィディスクアクセス表示ランプの点灯中にフロッピィ
ディスクを取り出さないでください。フロッピィディスク内部
のデータが破壊されるおそれがあります。
54
3 基本的な操作
3.5
DVD-ROM や CD-ROM のセット/取り出し
DVD-ROM や CD-ROM のセット方法・取り出し方法は、以下のとおりです。
なお、特に断りのない限り CD-ROM と記述している部分は、DVD-ROM を含みま
す。
3.5.1
取り扱い上の注意
3
指 示
故障などを防ぐため、内蔵 DVD-ROM ドライブユニットおよび
CD-ROM を取り扱うときは、以下の点にご注意ください。
• 内蔵 DVD-ROM ドライブユニット
− 湿気やほこりや浮遊物の少ないところで使用してくださ
い。また、内部に水などの液体やクリップなどの金属類
が入ると、感電や故障の原因となります。
− 衝撃や振動の加わる場所では使用しないでください。
− トレイには規定の DVD-ROM および CD-ROM 以外の
ディスクおよびディスク以外の物をセットしないでくだ
さい。
− トレイは、力を入れて引き出したり、強く押しつけたり
しないでください。
− DVD-ROM ドライブユニットは絶対に分解しないでく
ださい。
− トレイは使用前にきれいにしておいてください。清掃時
は乾いたやわらかい布をご使用ください。
− 長期間ご使用にならないときは、万一の事故を防ぐため
に DVD-ROM ドライブユニットから CD-ROM を取り出
しておいてください。また、DVD-ROM ドライブユニッ
トにほこりやゴミが入りこまないように、トレイを閉じ
た状態(ロード状態)にしておいてください。
3.5 DVD-ROM や CD-ROM のセット/取り出し
55
基本的な操作
注意
• CD-ROM
− ケースから取り出すときは、下図のように、ケースのセ
ンターホルダーを押さえながら持ち上げてください。
− CD-ROM の縁を持つようにして、表面に触れないよう
に扱ってください。
− CD-ROM の表面に指紋、油、ゴミなどをつけないでく
ださい。汚れた場合には、乾いた柔らかい布で CDROM の内側から外側へ向けて拭いてください。ベンジ
ン、シンナー、水、レコードスプレー、静電気防止剤、
シリコンクロスなどで拭かないでください。
− CD-ROM の表面に傷をつけないように十分注意してく
ださい。
− 熱を加えないでください。
− 曲げたり、重いものをのせたりしないでください。
− レーベル面(印刷側)にボールペンや鉛筆などで文字を
書かないでください。
− 屋外などの寒い場所から急に暖かい場所に移すと、表面
に水滴がついて、DVD-ROM ドライブユニットがデータ
を読み込めないことがあります。このときは、乾いた柔
らかい布で水滴を拭いてから、自然乾燥させてくださ
い。ヘアードライヤーなどで乾燥させないでください。
− ほこり、傷、変形などを避けるため、使用しないときは
ケースに入れて保管してください。
− 直射日光が長時間あたるところや暖房器具などの熱があ
たるところなど、高温になる場所での保管は避けてくだ
さい。
56
3 基本的な操作
3.5.2
DVD-ROM や CD-ROM のセットと取り出し
■ DVD-ROM や CD-ROM のセット
1
サーバ本体の電源が入っていることを確認して、取り出しボタン
(EJECT)を押します。
トレイが少し出ます。
3
2
出てきたトレイを引き出します。
3.5 DVD-ROM や CD-ROM のセット/取り出し
57
基本的な操作
取り出しボタン
3
CD-ROM のレーベル面を上にして、トレイ中央に置きます。
トレイの下側を支えて、CD-ROM
を「カチッ」と音がするまではめ
込みます。
注意
• CD-ROM の装着が不十分なままトレイを閉めると、DVDROM ドライブや CD-ROM の破損となるおそれがあります
ので注意してください。
• CD-ROM 装着時には、レンズに触れないよう注意してくだ
さい。
4
トレイを戻します。
トレイが「カチッ」と音がするま
で、静かに押し込みます。
■ DVD-ROM や CD-ROM の取り出し
取り出しも、上記のように取り出しボタン(EJECT)を押して行います。
ポイント
本サーバの内蔵 DVD-ROM ドライブユニットでは、下図のマー
クがついた DVD-ROM および CD-ROM をご使用になれます。
COMPACT
COMPACT
DIGITAL AUDIO
58
3 基本的な操作
COMPACT
DIGITAL AUDIO
COMPACT
DIGITAL VIDEO
4
セットアップ
この章は、本サーバを動かす上で必要となる環境設定の方法を解説していま
す。
4
セットアップ
4.1 セットアップの概要 .......................................... 60
4.2 ハードウェアの設定 .......................................... 61
4.3 BIOS セットアップユーティリティを使う ....................... 64
4.4 SCSI Select ユーティリティを使う ............................ 114
4.5 BIOS 設定情報の退避/復元 .................................. 127
4.6 サーバ管理機能のセットアップ ............................... 133
59
4.1
セットアップの概要
本サーバを正常に機能させるためには、以下に示す作業を正しく行う必要がありま
す。
■ ハードウェアの設定
サーバ本体や本体に装着するオプション装置、拡張カードのスイッチやジャンパピ
ンなどの物理的な設定を実施し確認します。このセットアップに誤りがあると、
サーバが動作しないか、または正しく機能しません。サーバ本体に内蔵する CPU、
メモリ、ハードディスクドライブおよび拡張カードの設定については、「第 5 章 内
蔵オプションの取り付け」
(→ 143 ページ)、および各オプション装置に添付の取扱
説明書をご覧になり、正しく設定してください。
→「4.2
ハードウェアの設定」
→「
ハードウェアの設定」(→ 61 ページ)参照
■ BIOS セットアップユーティリティ
BIOS(Basic Input Output System)は、キーボードやディスプレイなどの入出力装置
を制御する基本的なソフトウェアです。BIOS セットアップユーティリティは、
ハードウェアの設定を行う場合に使用します。本ユーティリティで設定したオプ
ションパラメータは、サーバ本体内の CMOS RAM(以下、CMOS)および NVRAM
に書き込まれます。
→「4.3
BIOS セットアップユーティリティを使う」
→「
セットアップユーティリティを使う」(→ 64 ページ)参照
■ SCSI Select ユーティリティ
本サーバのオンボード SCSI に関する各種設定ができます。SCSI Select ユーティリ
ティを使用し、それぞれの SCSI バスに対して設定します。
→「4.4
SCSI Select ユーティリティを使う」
→「
ユーティリティを使う」(→ 114 ページ)参照
■ サーバ管理機能の設定
システム管理ポートとリモートサービスボードの初期設定を行います。
ポイント
• 本設定は、OS および ServerView をインストールする前に
行ってください。
• 本設定では、システム管理ポートとリモートサービスボー
ドの LAN インタフェースに対して、それぞれ固有の IP ア
ドレス(同一サブネット内)の割り当てが必要です。割り
当て可能な IP アドレス、サブネットマスク、ゲートウェイ
アドレスなどについては、事前にネットワーク管理者と相
談してください。
→「4.6 サーバ管理機能のセットアップ」
ーバ管理機能のセットアップ」(→ 133 ページ)参照
ページ)参照
60
4 セットアップ
4.2
ハードウェアの設定
本サーバに内蔵される以下のベースボードについて、各部の名称を示します。
•
•
•
CPU /メモリ拡張ベースボード
PCI-X ベースボード
I/O ベースボード
■ CPU /メモリ拡張ベースボード各部の名称
CPU /メモリ拡張ベースボード各部の名称は、以下のとおりです。
SMP拡張ポート1
SMP拡張ポート2
SMP拡張ポート3
DIMMスロット
4
セットアップ
VRM(ベースボード用、
標準搭載)
VRMスロット1
(CPU1用)
CPUソケット1
VRMスロット4
(CPU4用)
CPUソケット4
VRMスロット3
(CPU3用)
VRMスロット2
(CPU2用)
CPUソケット3
CPUソケット2
4.2 ハードウェアの設定
61
■ PCI-X ベースボード各部の名称
PCI-X ベースボード各部の名称は、以下のとおりです。
なお、すべての PCI スロットは PCI-X 仕様に準拠しています。
PCIスロット1(バスA、66MH
PCIスロット2(バスA、66MH
PCIスロット3(バスB、100MH
PCIスロット4(バスB、100MH
PCIスロット5(バスC、133MH
PCIスロット6(バスD、133MH
注意
62
4 セットアップ
PCI-X ベースボードの交換および取り外しについては、担当営
業員または担当保守員にご依頼ください。
■ I/O ベースボード各部の名称
I/O ベースボード各部の名称は、以下のとおりです。
ディスプレイコネクタ(15ピン)
PCIスロット拡張ポートA
1000BASE-Tコネクタ
USBコネクタ1/USBコネクタ2
PCIスロット拡張管理ポート
ライザカードコネクタ
(システム管理ポート用)
SCSIコネクタ
(チャネルA)
4
VRM(ベースボード用、
標準搭載)
セットアップ
FANコネクタ4
FANコネクタ3
FANケーブルコネクタ
(FAN1/FAN2用)
SCSIコネクタ
(チャネルB)
USBポート(フロント用)
ポイント
万一パスワードを忘れた場合、または I/O ベースボードの交換
や取り外しが必要となった場合は、担当営業員または担当保守
員にご依頼ください。
4.2 ハードウェアの設定
63
4.3
BIOS セットアップユーティリティを使う
BIOS セットアップユーティリティの概要や始め方について説明します。
4.3.1
BIOS セットアップユーティリティを使うとき
BIOS セットアップユーティリティとは、メモリやハードディスク、フロッピィ
ディスクドライブなどのハードウェア環境を設定するためのプログラムです。
BIOS セットアップユーティリティは、以下の場合に行います。
•
パスワードの設定をする場合
→「4.3.10 System Security メニュー」
(→ 87 ページ)参照
•
本サーバを起動するドライブを変更する場合
→「4.3.11 Start Options メニュー」(→ 93 ページ)参照
•
メモリ・ミラーリング機能を有効にする場合
→「4.3.12 Advanced Setup メニュー」
(→ 98 ページ)参照
ポイント
本サーバを起動するドライブを変更する場合は、必ず BIOS セッ
トアップユーティリティを使用してください。
また、POST 中にエラーメッセージが表示されたときの対処として、BIOS セット
アップユーティリティの設定内容を確認する必要があります。
→「8.2 エラーメッセージ」
(→ 253 ページ)参照
ヘルプ
注意
64
4 セットアップ
BIOS セットアップユーティリティで設定した内容は、サーバ
本体内部の CMOS RAM(以下、CMOS)および NVRAM に記
録されます。この CMOS は、内蔵バッテリによって情報を保
持しています。
セットアップを正しく行っても、POST でセットアップに関す
るメッセージが表示される場合は、CMOS に設定内容が保存
されていないおそれがあります。原因としてバッテリが消耗し
ていることが考えられますので、担当営業員または担当保守員
までご連絡ください。
POST エラーメッセージについては、「8.2 エラーメッセージ」
(→ 253 ページ)を参照してください。
「変更禁止」と書かれた項目は、変更しないでください。
装置が正しく動作しないことがあります。
4.3.2
BIOS セットアップユーティリティの起動と終了
BIOS セットアップユーティリティの起動方法と終了の方法は、以下のとおりです。
■ BIOS セットアップユーティリティの起動方法
BIOS セットアップユーティリティの起動方法は以下のとおりです。
1
2
サーバ本体の電源を入れます。
POST のメモリカウント終了後、画面左下に「Press F1 for
Configuration/Setup」と表示されたら、メッセージが表示されている
間に、[F1]キーを押します。
メインメニュー画面が表示されます。
Setup
4
Configuration/Setup Utility
セットアップ
System Summary
System Information
Devices and I/O Ports
Date and Time
System Security
Start Options
Advanced Setup
Error Logs
Save Settings
Restore Settings
Load Default Settings
Exit Setup
<F1>
<Esc>
注意
Help
Exit
< >< > Move
<Enter> Select
POST のメモリカウント終了後、画面左下に表示される次の 3
つの項目については、動作を保証していません(使用禁止)。
• Press F2 for Diagnostics
• Press ALT-F1 for System Partition Boot
• Press F12 for Network Boot
4.3 BIOS セットアップユーティリティを使う
65
■ BIOS セットアップユーティリティの終了方法
BIOS セットアップユーティリティの終了方法は、以下のとおりです。
1
[↑][↓]キーを押して、設定の保存方法を選択します。
• 設定を保存する場合
「Save Settings」にカーソルを合わせて[Enter]キーを押します。
「Current settings will be saved.」というメッセージが表示されます。
• 前回保存した設定に戻す場合
「Restore Settings」にカーソルを合わせて[Enter]キーを押します。
「Current settings will be restored.」というメッセージが表示されます。
• 設定を工場出荷設定値に戻して終了する場合
「Load Default Settings」にカーソルを合わせて[Enter]キーを押しま
す。
「Current settings will be changed to their default values.」というメッセー
ジが表示されます。
2
[Enter]キーを押します。
[Enter]キーを押すと、手順 1 で選択した保存方法で設定内容が変更されます。
設定の保存を中止してメインメニューに戻るには、[Esc]キーを押します。
3
[↑][↓]キーを押して「Exit Setup」にカーソルを合わせ、[Enter]
キーを押します。
「Do you want to exit the Setup Utility?」というメッセージが表示されます。
終了する場合は、「Yes, exit the Setup Utility.」にカーソルを合わせ、
[Enter]
キーを押します。
終了を中止してメインメニューに戻るには、「No, return to the Setup Utility.」に
カーソルを合わせて[Enter]キーを押すか、または[Esc]キーを押します。
66
4 セットアップ
ポイント
BIOS セットアップユーティリティで設定を変更し、その変更を
保存せずに「Exit Setup」を選択すると、以下のように、保存す
るかどうかの確認メッセージが表示されます。
Exit Setup
Settings were changed.
Do you want to save them?
Yes, save and exit the Setup Utility.
No, exit the Setup Utility without saving.
No, return to the Setup Utility.
ここで、
• 「Yes, save and exit the Setup Utility.」にカーソルを合わせ
て[Enter]キーを押した場合
設定が保存されたあと BIOS セットアップユーティリティ
が終了し、サーバが再起動されます。
• 「No, exit the Setup Utility without saving.」にカーソルを合
• 「No, return to the Setup Utility.」にカーソルを合わせて
[Enter]キーを押すか、または[Esc]キーを押した場合
BIOS セットアップユーティリティのメインメニューに戻り
ます。
4.3 BIOS セットアップユーティリティを使う
67
4
セットアップ
わせて[Enter]キーを押した場合
設定は保存されずに BIOS セットアップユーティリティが
終了し、サーバは POST を継続します。
4.3.3
BIOS セットアップユーティリティでのキー操作
BIOS セットアップユーティリティの設定時に使用するキーの役割は、以下のとお
りです。
キー
[F1]キー
[Esc]キー
役割
ヘルプを表示します。
サブメニューを終了し、前のメニューに戻ります。
または、本ユーティリティを終了します。
68
[Enter]キー
設定項目を選択します。 ■が表示されている項目では、サ
ブメニューを表示します。
[↑]キー、[↓]キー
設定する項目にカーソルを移動します。
[←]キー
次の設定値を表示します。
[→]キー
前の設定値を表示します。
[F9]キー
各項目を工場出荷(デフォルト)設定値に戻します。
[F10]キー
設定した項目を保存します。
4 セットアップ
4.3.4
メニューと項目一覧
BIOS セットアップユーティリティは、Main メニューと 8 つのサブメニューから構
成されています。ここでは、各メニューの設定項目を一覧で説明します。
■ Main メニュー
BIOS セットアップユーティリティの基本メニューです。
説明
System Summary
現在のハードウェア構成情報を表示します。
System Information
本サーバの製品情報を表示します。
Devices and I/O Ports
各種 I/O(入出力)デバイスを設定します。
Date and Time
システム時刻とシステム日付を設定します。
System Security
特定のユーザ、システム管理者、およびリ
モート制御のパスワードを設定します。
Start Options
本サーバの起動条件を設定します。
Advanced Setup
本サーバのハードウェア機能の詳細設定を
行います。
Error Logs
エラーログを表示します。
Save Settings
現在の設定内容を CMOS に保存します。
Restore Settings
前回保存した設定値に戻します。
Load Default Settings
CMOS デフォルト設定値に戻します(工場
出荷設定値とは異なる項目があります)
。
Exit Setup
本ユーティリティを終了します。
4.3 BIOS セットアップユーティリティを使う
69
4
セットアップ
項目
■ System Summary メニュー
使用しているプロセッサの種類や個数、搭載しているメモリ容量など、現在のハー
ドウェア設定情報を表示します。
項目
説明
Processor Summary
Processor Summary サブメニューを表示し
て、搭載しているプロセッサの情報を表示
します。
Installed Memory
本サーバが使用できるメモリサイズを表示
します。
System Memory after Mirroring
メモリ・ミラーリング機能の有効時に使用
可能なメモリ容量を表示します。
Diskette Drive A
フロッピィディスクドライブのタイプ(記
録密度とドライブサイズ)を表示します。
Primary Master Device
プライマリ IDE コネクタに取り付けられて
いる、マスタのドライブ装置のタイプを表
示します。
Primary Slave Device
プライマリ IDE コネクタに取り付けられて
いる、スレーブのドライブ装置のタイプを
表示します。
Secondary Master Device
セカンダリ IDE コネクタに取り付けられて
いる、マスタのドライブ装置のタイプを表
示します。
Secondary Slave Device
セカンダリ IDE コネクタに取り付けられて
いる、スレーブのドライブ装置のタイプを
表示します。
Mouse
マウスの接続状態を表示します。
System Memory Type
搭載しているメモリのタイプを表示します。
■ System Information メニュー
本サーバの製品情報や、搭載されているユニットやカードなどの情報を表示しま
す。
70
項目
説明
Product Data
本サーバの製品情報を表示します。
System Card Data
搭載されているユニットやカードなどの情
報を表示します。
4 セットアップ
■ Devices and I/O Ports メニュー
各種 I/O(入出力)デバイスを設定します。
項目
説明
Serial Port A
シリアルポート A の I/O アドレスと IRQ
(割り込みレベル)を設定します。
マウスコネクタに接続したマウスを使用す
るかどうかを設定します。
Planar Ethernet
オンボード LAN を有効にするかどうかを設
定します。
Planar SCSI
オンボード SCSI を有効にするかどうかを
設定します。
Diskette Controller
フロッピィディスクコントローラを使用す
るかどうかを設定します。
Diskette Drive A
フロッピィディスクドライブのタイプ(記
録密度とドライブサイズ)を設定します。
IDE Configuration Menu
IDE Configuration サブメニューを表示し
て、オンボードの IDE チャンネルを有効に
するかどうかを設定します。
■ Date and Time メニュー
システムの時刻と日付を設定します。
項目
説明
Time
システム時刻を設定します。
Date
システム日付を設定します。
4.3 BIOS セットアップユーティリティを使う
71
4
セットアップ
Mouse
■ System Security メニュー
本サーバを保護するためのセキュリティに関する内容を設定します。
項目
説明
Power-on Password
特定のユーザが起動時に入力するパスワー
ドを設定します。
Administrator Password
システム管理者用のパスワードを設定しま
す。
Remote Control Security Settings
特定のユーザがリモート制御を行うときに
入力するパスワードを設定します。
■ Start Options メニュー
本サーバの起動に関する内容を設定します。
72
項目
説明
Startup Sequence Options
Startup Sequence Options サブメニューを
表示して、起動デバイスの優先順位を設定
します。
Planar Ethernet PXE/DHCP
オンボード LAN コントローラの PXE/
DHCP 機能を使用するかどうかを設定しま
す。
PCI Device Boot Priority
PCI デバイスの起動順序を変更します。
Disketteless Operation
POST(Power On Self Test)時、フロッ
ピィディスクドライブの搭載状態のチェッ
クを省略するかどうかを設定します。
Displayless Operation
POST 時、ディスプレイの接続状態の
チェックを省略するかどうかを設定します。
Keyboardless Operation
POST 時、キーボードの接続状態のチェッ
クを省略するかどうかを設定します。
Keyboard NumLock State
起動後にキーボードを Num Lock 状態(テ
ンキー入力モード)にするかどうかを設定
します。
USB Legacy
USB キーボードを USB 非サポート OS 上
で動作させるかどうかを設定します。
Boot on POST/BIOS Error
POST 時にエラーを検出した場合に、BIOS
セットアップユーティリティを起動するか
どうかを設定します。
Boot Fail Count
サーバの起動が失敗した回数をチェックす
るかどうかを設定します。
Rehook INT 19h
サーバ BIOS がブートセクタをロードする
ための割り込み(INT 19h)を制御するかど
うかを設定します。
Virus Detection
POST 時にウィルスチェックを行うかどう
かを設定します。
4 セットアップ
■ Advanced Setup メニュー
本サーバのハードウェア機能に関する内容を設定します。
項目
説明
System Partition Visibility
システムのパーティションを画面に表示す
るかどうかを設定します。
CEC2 Processor/Memory Card State
オプションの CPU /メモリ拡張ベース
ボードの動作状態を表示します。
CPU Socket Status
搭載 CPU の動作状態を表示します。
Memory Settings
Memory Settings サブメニューを表示して、
メモリのミラーリング機能などを設定しま
す。
CPU Options
CPU Options サブメニューを表示して、
CPU のハイパー・スレッディング機能の設
定とキャッシュ制御方式を表示します。
PCI Slot/Device Information(PCI Utility)
Scalability Port Configuration
Advanced System Management Processor
Settings サブメニューを表示して、NMI
(Non-Maskable Interrupt)発生時にシステ
ムを再起動するかどうかを設定します。
SMP 拡張ケーブルの接続状態を表示しま
す。オプションの CPU /メモリ拡張ベー
スボード搭載時に表示されます。
■ Error Logs メニュー
検出されたエラー情報を表示します。
項目
説明
POST Error Log
POST Error Log サブメニューを表示して、
POST で検出したエラー情報の表示や削除
を行います。
System Error Log
System Error Log サブメニューを表示して、
サーバ稼動時に検出したエラー情報の表示
や削除を行います。
4.3 BIOS セットアップユーティリティを使う
73
セットアップ
Advanced System Management Processor
Settings
PCI Slot/Device Information サブメニューを
表示して、搭載している PCI デバイスの情
報を表示します。
また、必要に応じて、PCI デバイスの割り
込みレベルの設定変更を行います。
4
4.3.5
Main メニュー
ここでは、Main メニューについて説明します。
BIOS セットアップユーティリティを起動すると、最初にこのメニューが表示され
ます。
Main メニューでは、8 つの選択可能なサブメニューが表示されるほか、設定の保存
やユーティリティの終了を行います。
各メニューの詳細なマークは、次を意味します。マークを以下に示します。
●:項目名
○:項目のサブメニュー
−:設定内容
Setup
Configuration/Setup Utility
System Summary
System Information
Devices and I/O Ports
Date and Time
System Security
Start Options
Advanced Setup
Error Logs
Save Settings
Restore Settings
Load Default Settings
Exit Setup
<F1>
<Esc>
Help
Exit
< >< > Move
<Enter> Select
● System Summary
現在のハードウェア構成情報を表示します。
● System Information
本サーバの製品情報を表示します。
● Devices and I/O Ports
各種 I/O デバイスを設定します。
● Date and time
システムの時刻と日付を設定します。
● System Security
特定のユーザ、システム管理者、およびリモート制御のパスワードを設定します。
74
4 セットアップ
● Start Options
本サーバの起動条件を設定します。
● Advanced Setup
本サーバのハードウェア機能の詳細設定を行います。
● Error Logs
エラーログを表示します。
● Save Settings
「Current settings will be saved.」というメッセージが表示され、
[Enter]キーを押す
と、現在の設定内容が CMOS に保存されます。
● Restore Settings
「Current settings will be restored.」というメッセージが表示され、
[Enter]キーを押
すと、前回保存した設定に戻ります。
「Current settings will be changed to their default values.」というメッセージが表示さ
れ、
[Enter]キーを押すと、工場出荷(デフォルト)設定に戻ります。
● Exit Setup
本ユーティリティを終了します。
− Yes, save and exit the Setup Utility.
現在の設定値を保存して本ユーティリティを終了します。
− No, exit the Setup Utility without saving.
現在の設定値を保存せずに本ユーティリティを終了します。
− No, return to the Setup Utility.
Main メニューに戻ります。
ポイント
「Exit Setup」を選択する前に現在の設定値を「Save Settings」
により保存した場合、
「Do you want to exit the Setup Utility?」と
いうメッセージが表示されます。
ここで、
「Yes, exit the Setup Utility.」を選択すると、本ユーティ
リティは終了します。
また、
「No, return to the Setup Utility.」を選択すると、メインメ
ニューに戻ります。
4.3 BIOS セットアップユーティリティを使う
75
セットアップ
● Load Default Settings
4
4.3.6
System Summary メニュー
System Summary メニューでは、使用しているプロセッサの種類や個数、搭載してい
るメモリ容量など、現在のハードウェア設定情報を表示します。
各メニューの詳細なマークは、次を意味します。マークを以下に示します。
●:項目名
○:項目のサブメニュー
−:設定内容
Setup
System Summary
Processor Summary
Installed Memory
(System Memory after Mirroring)
Diskette Drive A
Primary Master Device
Primary Slave device
Secondary Master Device
Secondary Slave Device
Mouse
System Memory Type
<F1>
<Esc>
76
4 セットアップ
Help
Exit
xxxx MB
xxxx MB
1.44 MB 3.5"
CD-ROM
Not Installed
Not Installed
Not Installed
Installed
Registered SDRAM
< >< > Move
<Enter> Select
● Processor Summary
搭載しているプロセッサの情報を表示します。
カーソルを合わせて[Enter]キーを押すと、Processor Summary サブメニューが
表示されます。
Setup
Processor Summary
CPUIDs
Processor Speeds
L2 Cache Sizes
L3 Cache Sizes
4
Help
Exit
セットアップ
<F1>
<Esc>
< >< > Move
<Enter> Select
○ CPUIDs
本サーバに搭載されている CPU のソケット番号(1 ∼ 8)と CPU ID が表
示されます。
CPU が搭載されていないソケット、「0」と表示されます。
○ Processor Speeds
本サーバに搭載されている CPU のソケット番号(1 ∼ 8)と動作周波数が
表示されます。
CPU が搭載されていないソケット、「0 MHz」と表示されます。
○ L2 Cache Sizes
本サーバに搭載されている CPU のソケット番号(1 ∼ 8)と 2 次キャッ
シュ容量が表示されます。
CPU が搭載されていないソケット、「0 KB」と表示されます。
○ L3 Cache Sizes
本サーバに搭載されている CPU のソケット番号(1 ∼ 8)と 3 次キャッ
シュ容量が表示されます。
CPU が搭載されていないソケット、「0 KB」と表示されます。
4.3 BIOS セットアップユーティリティを使う
77
● Installed Memory
本サーバが使用できるメモリサイズ(MB)を表示します。
● System Memory after Mirroring
メモリ・ミラーリング機能の有効時に使用可能なメモリ容量を表示します。
本項目は、メモリ・ミラーリング機能の設定を有効にし、サーバを再起動したあ
とに表示されます。
● Diskette Drive A
フロッピィディスクドライブのタイプ(記録密度とドライブサイズ)を表示しま
す。
● Primary Master Device
● Primary Slave Device
● Secondary Master Device
● Secondary Slave Device
IDE インタフェースに接続されたマスタやスレーブのドライブ装置を表示しま
す。
● Mouse
マウスコネクタにマウスが接続されているかどうかを表示します。
● System Memory Type
本サーバが搭載しているメモリのタイプを表示します。
78
4 セットアップ
4.3.7
System Information メニュー
System Information メニューでは、本サーバの製品情報や、搭載されているユニット
やカードなどの情報を表示します。
各メニューの詳細なマークは、次を意味します。マークを以下に示します。
●:項目名
〇:項目のサブメニュー
−:設定内容
Setup
System Information
4
Product Data
System Card Data
セットアップ
<F1>
<Esc>
< >< > Move
<Enter> Select
Help
Exit
● Product Data
本サーバの製品情報を表示します。
カーソルを合わせて[Enter]キーを押すと、Product Data サブメニューが表示さ
れます。
Setup
Product Data
Machine Type/Model
System Serial Number
System UUID Number
System Board Identifier
System Asset Tag Number
xxxxxxx
xxxxxxx
xxxxxxxxxxxxxxxxxxxxxxxxxxxxxxxx
xxxxxxxxxxx
BIOS Version
BIOS Date
BIOS Build Level
x.xx
mm/dd/yy
xxxxxxxxx
Diagnostics Version
Diagnostics Date
Diagnostics Build Level
x.xx
mm/dd/yy
xxxxxxxxx
ASM Adapter ROM Version
ASM Adapter ROM Date
ASM Adapter ROM Build Lebel
x.xx
mm-dd-yy
xxxxxxx
<F1>
<Esc>
Help
Exit
< >< >
Move
4.3 BIOS セットアップユーティリティを使う
79
○ Machine Type/Model
本サーバのモデル名を表示します。
○ System Serial Number
システムのシリアル番号を表示します。
○ System UUID Number
システムの UUID(Universal Unique Identifier)を表示します。
○ System Board Identifier
システムボードの ID を表示します。
○ BIOS Version
BIOS の版数を表示します。
○ BIOS Date
BIOS のリリース日(ビルド日)を表示します。
○ BIOS Build Level
BIOS のビルド識別コードを表示します。
○ Diagnostics Version
Diagnostics(診断プログラム)のファームウェア版数を表示します。
○ Diagnostics Date
Diagnostics ファームウェアのリリース日(ビルド日)を表示します。
○ Diagnostics Build Level
Diagnostics ファームウェアのビルド識別コードを表示します。
○ ASM Adapter ROM Version
ASM Adapter(システム管理コントローラ)のファームウェア版数を表示
します。
○ ASM Adapter ROM Date
ASM Adapter ファームウェアのリリース日(ビルド日)を表示します。
○ ASM Adapter ROM Build Level
ASM Adapter ファームウェアのビルド識別コードを表示します。
○ Hot Plug Controller
ホットプラグコントローラのファームウェア版数を表示します。
80
4 セットアップ
● System Card Data
本サーバに搭載されているユニットやカードなどの情報を表示します。
カーソルを合わせて[Enter]キーを押すと、System Card Data サブメニューが表
示されます。
Setup
System Card Data
Model
SubModel
System Serial
xx
xx
xxxx
FRU
Number
Planar
Processor Card 1
Processor Card 2
PCI Card
Power Supply #1
Power Supply #2
DASD Backplane
Power Backplane
Mfg
ID
xxxxxxx xxxxxxxxxxxx xxxx
Help
Exit
< >< >
Slot
Number
0
1
0
0
1
0
0
4
セットアップ
<F1>
<Esc>
Unique
Number
Move
○ Model
システムのモデルコードを表示します。
○ Sub Model
システムのサブモデルコードを表示します。
○ System Serial
システムのシリアル番号を表示します。
○ Planar
I/O ベースボードの情報を表示します。
○ Processor Card 1 / Processor Card 2
CPU /メモリ拡張ベースボードの情報を表示します。
○ PCI Card
PCI-X ベースボードの情報を表示します。
○ Power Supply #1 / Powe Supply #2
電源ユニットの情報を表示します。
○ DASD Backplane
SCSI バックプレーンの情報を表示します。
4.3 BIOS セットアップユーティリティを使う
81
○ Power Backplane
電源バックプレーンの情報を表示します。
− FRU Number
製品/保守部品番号を示します。
− Unique Number
製品固有番号を示します。
− Mfg ID
製造者 ID を示します。
− Slot ID
サーバ筐体内の搭載位置を示します。
82
4 セットアップ
4.3.8
Devices and I/O Ports メニュー
Devices and I/O Ports メニューでは、各種 I/O デバイスの設定を行います。
各メニューの詳細なマークは、次を意味します。マークを以下に示します。
●:項目名
〇:項目のサブメニュー
−:設定内容
Setup
Devices and I/O Ports
Serial Port A
[ Disabled
]
Mouse
[ Installed
Planar Ethernet
Planar SCSI
[ Enabled ]
[ Enabled ]
Diskette Controller
Diskette Drive A
[ Enabled ]
[ 1.44 MB 3.5" ]
]
4
セットアップ
IDE Configuration Menu
<F1> Help
<Esc> Exit
< >< >
Move
< > Next Value
< > Previous Value
<F9> Restore Setting
<F10> Default Setting
● Serial Port A(変更禁止)
サーバ内部のシリアルポートの設定です。
本サーバでは、シリアルポート A は使用できないので、
「Disabled」に設定されて
います。
● Mouse
マウスコネクタに接続したマウスを使用するかどうかを設定します。
− Installed(工場出荷設定値)
マウスを使用します。
− Not Installed
マウスを使用しません。
● Planar Ethernet
オンボード LAN(1000BASE-T)コントローラを有効にするかどうかを設定しま
す。
− Enabled(工場出荷設定値)
オンボード LAN コントローラを有効にします。
− Disabled
オンボード LAN コントローラを無効にします。
4.3 BIOS セットアップユーティリティを使う
83
● Planar SCSI
オンボード SCSI(Ultra 160 SCSI)コントローラを有効にするかどうかを設定し
ます。
− Enabled(工場出荷設定値)
オンボード SCSI コントローラを有効にします。
− Disabled
オンボード SCSI コントローラを無効にします。
● Diskette Controller(変更禁止)
フロッピィディスクコントローラを使用するかどうかを設定します。
− Enabled(工場出荷設定値)
フロッピィディスクコントローラを使用します。
− Disabled
フロッピィディスクコントローラを使用しません。
● Diskette Drive A(変更禁止)
フロッピィディスクドライブのタイプ(記録密度とドライブサイズ)を設定しま
す。
− Not Installed
フロッピィディスクドライブを使用しません。
− 1.44 MB 3.5"(工場出荷設定値)
記憶密度 1.44MB、ドライブサイズ 3.5 インチのフロッピィディスクドライブ
を使用します。
84
4 セットアップ
● IDE Configuration Menu(変更禁止)
オンボードの IDE チャンネルを有効にするかどうかを設定します。
カーソルを合わせて[Enter]キーを押すと、IDE Configuration サブメニューが表
示されます。
Setup
IDE Configuration Menu
Primary IDE Channel
Master Device
Slave Device
[ Enabled
]
Secondary IDE Channel
Master Device
Slave Device
[ Disabled ]
4
< >< >
Move
< > Next Value
< > Previous Value
セットアップ
<F1> Help
<Esc> Exit
<F9> Restore Setting
<F10> Default Setting
○ Primary IDE Channel / Secondary IDE Channel
IDE チャンネルを有効にするかどうかを設定します。
− Enabled(Primary IDE Channel:工場出荷設定値)
IDE チャンネルを有効にします。
− Disabled(Secondary IDE Channel:工場出荷設定値)
IDE チャンネルを無効にします。
○ Master Device / Slave Device
選択したチャンネルのマスタまたはスレーブのデバイス情報を表示し
ます。
4.3 BIOS セットアップユーティリティを使う
85
4.3.9
Date and Time メニュー
システム時刻とシステム日付を設定します。
各メニューの詳細なマークは、次を意味します。マークを以下に示します。
●:項目名
○:項目のサブメニュー
−:設定内容
Setup
Date and Time
<F1> Help
<Esc> Exit
< >< >
Time
Date
[ hh:mm:ss ]
[ mm/dd/yyyy ]
Move
< > Next Value
< > Previous Value
<+>,<->,<0-9> Edit
● Time
システム時刻を「時:分:秒」で設定します。時間は 24 時間形式で入力します。
たとえば午後 6 時 30 分 00 秒は、
「18」、
「30」、
「00」と入力します。
ポイント
• 正しい時間が表示されない場合は、再度設定してください。
• 精度の高いシステム時刻を要求される場合は、ネットワー
ク経由の時刻合わせの仕組み(NTP(Network Time
Protocol)など)をシステム設計に取り入れてください。
● Date
システム日付を「月/日/西暦」で設定します。
たとえば 2002 年 8 月 20 日は、
「08」「20」
「2002」と入力します。
86
4 セットアップ
4.3.10 System Security メニュー
本サーバを保護するためのセキュリティに関する内容を設定します。
各メニューの詳細なマークは、次を意味します。マークを以下に示します。
●:項目名
○:項目のサブメニュー
−:設定内容
Setup
System Security
4
Power-on Password
Administrator Password
Remote Control Security Settings
セットアップ
<F1>
<Esc>
Help
Exit
< >< > Move
<Enter> Select
4.3 BIOS セットアップユーティリティを使う
87
● Power-on Password
特定のユーザだけが OS(オペレーティングシステム)を起動できるようにした
り、OS の起動後にキーボードやマウスからの操作ができないようにロックする
ための Power-on Password(パワーオン・パスワード)を設定します。
カーソルを合わせて[Enter]キーを押すと、Power-on Password サブメニューが
表示されます。
Setup
Power-on Password
Enter your new power-on password twice.
Enter Power-on Password
Enter Power-on Password Again
[
[
]
]
Change Power-on Password
Delete Power-on Password
Allow for unattended boot with password [ On
<F1> Help
<Esc> Exit
< >< >
]
Move
○ Enter Power-on Password
特定のユーザ向けのパスワードを入力します。
ポイント
Power-on Password は、最大 7 文字の英数字(A ∼ Z、a ∼ z、
0 ∼ 9)で設定します。
○ Enter Power-on Password Again
特定のユーザ向けパスワードを、確認のため再入力します。
○ Change Power-on Password
特定のユーザ向けのパスワードを変更します。
カーソルを合わせて[Enter]キーを押すと、
「Any existing power-on password
will be deleted.」というメッセージが表示されます。もう一度[Enter]キー
を押し、いったんパスワードを消去してから、パスワードを再入力します。
○ Delete Power-on Password
特定のユーザ向けのパスワードを消去します。
カーソルを合わせて[Enter]キーを押すと、
「Any existing power-on password
will be deleted.」というメッセージが表示されます。もう一度[Enter]キー
を押して、パスワードを消去します。
88
4 セットアップ
○ Allow for unattended boot with password
パスワード入力の有無により、サーバ OS を起動するかどうかを設定しま
す。
− On(工場出荷設定値)
Power-on Password が入力されるまで、サーバ OS を起動しません。
− Off
サーバ OS は起動しますが、Power-on Password が入力されるまでキー
ボードおよびマウスでの操作をロックします。
ポイント
• パスワードは忘れないように記録しておき、記録を安全な
場所に保管してください。
• 万一 Power-on Password を忘れた場合には、以下のいずれ
かの方法により、パスワードを初期化することができます。
−「Administrator Password」(次項参照)を設定している
− 担当営業員または担当保守員にご依頼ください。
● Administrator Password
システム管理者だけが BIOS セットアップユーティリティのすべての項目につい
て設定・変更・消去が行えるように、Administrator Password(アドミニストレータ
パスワード)を設定します。
カーソルを合わせて[Enter]キーを押すと、Administrator Password サブメニュー
が表示されます。
Setup
Adminitsrator Password
Enter your new administrator password twice.
Enter Administrator Password
Enter Administrator Password Again
[
[
]
]
Change Administrator Password
Delete Administrator Password
Power-on password changeable by user
<F1> Help
<Esc> Exit
< >< >
[ No
]
Move
4.3 BIOS セットアップユーティリティを使う
89
4
セットアップ
場合、Power-on Password の入力プロンプトが表示さ
れたときに Administrator Password を入力すると、
BIOS セットアップユーティリティが起動できます。起
動後、Power-on Password の設定でパスワードを変更
します。
○ Enter Administrator Password
システム管理者用のパスワードを入力します。
ポイント
Administrator Password は、最大 7 文字の英数字(A ∼ Z、a ∼
z、0 ∼ 9)で設定します。
○ Enter Administrator Password Again
システム管理者用のパスワードを、確認のため再入力します。
○ Change Administrator Password
システム管理者用のパスワードを変更します。
カーソルを合わせて[Enter]キーを押すと、
「The new administrator password
will replace any existing administrator password. Your password can be up to
seven characters long.」というメッセージが表示されます。もう一度[Enter]
キーを押し、いったんパスワードを消去してから、パスワードを再入力し
ます。
○ Delete Administrator Password
システム管理者用のパスワードを消去します。
カーソルを合わせて[Enter]キーを押すと、
「Any existing Administrator
password will be deleted.」というメッセージが表示されます。もう一度
[Enter]キーを押して、パスワードを消去します。
○ Power-on password changeable by user
特定のユーザに、Power-on Password の変更を許可するかどうかを設定しま
す。
− Yes
Power-on Password の変更を許可します。
− No(工場出荷設定値)
Power-on Password の変更を許可しません。
90
ポイント
パスワードは忘れないように記録しておき、記録を安全な場所
に保管してください。
注意
システム管理者用のパスワードを忘れた場合には、パスワード
の変更や設定が不可能となり、I/O ベースボード交換が必要とな
りますので、担当営業員または担当保守員にご依頼ください。
4 セットアップ
パスワードの機能は、以下のとおりです。
ヘルプ
パスワード設定
作用
Power-on Password
のみを設定した場合
・OSを起動させるためには、パスワード入力
が必要となります。
・BIOSセットアップユーティリティでは、
すべての設定ができます。
Administrator Password ・OSの起動に、パスワードの入力は必要あり
のみを設定した場合
ません。
・BIOSセットアップユーティリティの起動に
は、パスワード入力が必要となります。
・パスワードが正しく入力されたあとは、
BIOSセットアップユーティリティですべて
の設定ができます。
・Administrator Passwordを入力した場合は、
BIOSセットアップユーティリティのすべて
の項目の設定ができます。Power-on
Passwordの設定・変更・消去のほか、特定
ユーザがPower-on Passwordを変更する権
限を与えることもできます。
● Remote Control Security Settings
特定のユーザがリモート(遠隔)制御を行うときに入力するパスワードを設定し
ます。カーソルを合わせて[Enter]キーを押すと、Remote Control Security Settings
サブメニューが表示されます。
Setup
Remote Control Security Settings
Current Failed Login Threshold Count
Current Automatic Lockout Delay
[ x ]
[ x Minutes ]
Enter your new Remote Control password twice.
Enter Remote Control Password
Enter Remote Control Password Again
[
[
]
]
Save New Remote Control Password
Delete Remote Control Password
<F1> Help
<Esc> Exit
< >< >
Move
< > Next Value
< > Previous Value
<F9> Restore Setting
<F10> Default Setting
4.3 BIOS セットアップユーティリティを使う
91
4
セットアップ
Power-on Passwordと いずれかのパスワードの入力により、OSの
Administrator Password 起動ができます。
の両方を設定した場合 ・Power-on Passwordを入力した場合は、
BIOSセットアップユーティリティの一部の
項目にのみアクセスができます。このとき、
変更や消去はできません。
○ Current Failed Login Threshold Count
システム管理ポートへのログインで、パスワードの誤入力などによりログ
インに失敗することのできる現在の許可回数を表示します。
また、1 ∼ 10 回までの間で任意の回数に変更することもできます。工場出
荷時は、5 回に設定されています。
○ Current Automatic Lockout Delay
システム管理ポートに対するロックアウト時間の、現在の設定を表示しま
す。システム管理ポートへのログイン中、設定した時間内にアクセスのな
い状態が続いた場合、同ポートへのアクセスを拒否します。
また、ロックアウトするまでの時間は、1 分/ 5 分/ 10 分/ 15 分/ 30 分
/ 1 時間/ 2 時間/ 3 時間/ 8 時間/ 24 時間の中から選択し、設定する
こともできます。工場出荷時は、5 分に設定されています。
○ Enter Remote Control Password
システム管理ポートに対するリモートコンソール用のパスワードを入力
します。
ポイント
Remote Control Password は、最大 7 文字の英数字(A ∼ Z、a
∼ z、0 ∼ 9)で設定します。
○ Enter Remote Control Password Again
リモートコンソール用のパスワードを、確認のため再入力します。
○ Save New Remote Control Password
リモートコンソール用のパスワードを保存します。
カーソルを合わせて[Enter]キーを押すと、
「Any existing Remote Control
password will be deleted.」というメッセージが表示されます。もう一度
[Enter]キーを押してから、パスワードを再入力します。
ま たは、Enter Remote Control Password と Enter Remote Control Password
Again にあらかじめパスワードを設定してから[Enter]キーを押すと、
「The
new Remote Control password will replace any existing Remote Control
password. Your password can be up to seven characters long.」というメッセー
ジが表示されるので、もう一度[Enter]キーを押してから新しいパスワー
ドを保存します。このとき、古いパスワードは無効となります。
○ Delete Administrator Password
リモートコンソール用のパスワードを消去します。
カーソルを合わせて[Enter]キーを押すと、
「Any existing Remote Control
password will be deleted.」というメッセージが表示されます。もう一度
[Enter]キーを押して、パスワードを消去します。
92
4 セットアップ
4.3.11 Start Options メニュー
本サーバの起動に関する内容を設定します。
各メニューの詳細なマークは、次を意味します。マークを以下に示します。
●:項目名
○:項目のサブメニュー
−:設定内容
Setup
Start Options
Startup Sequence Options
<F1>
<Esc>
[
[
[
[
[
[
[
[
[
[
[
Planar Ethernet ]
Planar SCSI ]
Enabled ]
Enabled ]
Enabled ]
Off ]
Enabled ]
Disabled ]
Disabled ]
Enabled ]
Disabled ]
4
セットアップ
Planar Ethernet PXE/DHCP
PCI Device Boot Priority
Disketteless Operation
Displayless Operation
Keyboardless Operation
Keyboard NumLock State
USB Legacy
Boot on POST/BIOS Error
Boot Fail Count
Rehook INT 19h
Virus Detection
< >< > Move
<Enter> Select
Help
Exit
● Startup Sequence Options
起動デバイスの優先順位を設定します。
カーソルを合わせて[Enter]キーを押すと、Startup Sequence Options サブメニュー
が表示されます。
Setup
Startup Sequence Options
Primary Startup Sequence:
First Startup Device
Second Startup Device
Third Startup Device
Fourth Startup Device
[
[
[
[
Wake On LAN
[ Enabled ]
Wake on Lan Startup Sequence:
First Startup Device
[
Second Startup Device
[
Third Startup Devices
[
Fourth Startup Device
[
<F1> Help
<Esc> Exit
< >< >
Move
CD ROM
]
Diskette Drive 0 ]
Hard Disk 0
]
Network
]
Network
]
Diskette Drive 0 ]
CD ROM
]
Hard Disk 0
]
< > Next Value
< > Previous Value
<F9> Restore Setting
<F10> Default Setting
4.3 BIOS セットアップユーティリティを使う
93
○ Primary Startup Sequence
通常のサーバ起動時の起動デバイスの優先順位について設定します。
○ First Startup Device / Second Startup Device / Third Startup Device /
Fourth Startup Device
起動デバイスとなる以下のデバイスを 1 ∼ 4 番まで順に選択します。
−CD-ROM(First Startup Device:工場出荷設定値)
CD-ROM から起動します。
−LS-120
LS-120 から起動します(本サーバではサポートしていません)。
−Network(Fourth Startup Device:工場出荷設定値)
ネットワーク(LAN)経由で起動します。
−Diskette Drive 0(Second Startup Device:工場出荷設定値)
フロッピィディスクドライブから起動します。
−Hard Disk 0(Third Startup Device:工場出荷設定値)
システム BIOS が 1 番目に検出したハードディスクドライブから起
動します。
−Hard Disk 1
システム BIOS が 2 番目に検出したハードディスクドライブから起
動します。
−Disabled
起動デバイスを設定しない場合に選択します。
ポイント
1 ∼ 4 番まで指定したすべての起動デバイスで OS の起動に失
敗した場合、エラーメッセージを表示してサーバは停止します。
○ Wake On LAN
サーバの起動に Wakeup On LAN 機能を使用するかどうかを設定します。
− Enabled(工場出荷設定値)
Wakeup On LAN を使用します。
− Disabled
Wakeup On LAN を使用しません。
94
4 セットアップ
○ Wakeup on LAN Startup Sequence
サーバ起動時に Wakeup On LAN 機能を使う場合の起動デバイスの優先
順位を、1 ∼ 4 番までの順に設定します。Wake On LAN Startup Sequence
が「Enabled」に設定されている場合に設定することができます。
−CD-ROM(Third Startup Device:工場出荷設定値)
CD-ROM から起動します。
−LS-120
LS-120 から起動します(本サーバではサポートしていません)。
−Network(First Startup Device:工場出荷設定値)
ネットワーク(LAN)経由で起動します。
−Diskette Drive 0(Second Startup Device:工場出荷設定値)
フロッピィディスクドライブから起動します。
−Hard Disk 0(Fourth Startup Device:工場出荷設定値)
システム BIOS が 1 番目に検出したハードディスクドライブから起
動します。
−Hard Disk 1
−Disabled
起動デバイスを設定しない場合に選択します。
ポイント
1 ∼ 4 番まで指定したすべての起動デバイスで OS の起動に失
敗した場合、エラーメッセージを表示してサーバは停止します。
● Planar Ethernet PXE/DHCP
オンボード LAN コントローラの PXE/DHCP 機能を使用するかどうかを設定しま
す。
− Planar Ethernet(工場出荷設定値)
PXE/DHCP 機能を使用します。
− Disabled
PXE/DHCP 機能を使用しません。
● PCI Device Boot Priority
PCI デバイスの起動順序を変更します。
− Planar SCSI(工場出荷設定値)
オンボードの SCSI コントローラから OS を起動します。
− Slot 1 / Slot 2 / Slot 3 / Slot 4 / Slot 5 / Slot 6
指定した PCI スロット(1 ∼ 6)に装着した拡張カード(SCSI アレイコント
ローラカードなど)から起動します。
4.3 BIOS セットアップユーティリティを使う
95
セットアップ
システム BIOS が 2 番目に検出したハードディスクドライブから起
動します。
4
● Disketteless Operation
POST 時、フロッピィディスクドライブの搭載状態のチェックを省略するかどう
かを設定します。
− Enabled(工場出荷設定値)
チェックを省略します。
− Disabled
チェックを省略しません。
● Displayless Operation
POST 時、ディスプレイの接続状態のチェックを省略するかどうかを設定します。
− Enabled(工場出荷設定値)
チェックを省略します。
− Disabled
チェックを省略しません。
● Keyboardless Operation
POST 時、キーボードの接続状態のチェックを省略するかどうかを設定します。
− Enabled(工場出荷設定値)
チェックを省略します。
− Disabled
チェックを省略しません。
● Keyboard NumLock State
起動後にキーボードを Num Lock(テンキー入力モード)状態にするかどうかを
設定します。
− On
Num Lock 状態にします。
− Off(工場出荷設定値)
Num Lock 状態にしません。
● USB Legacy
USB インタフェースの Legacy 動作を設定します。
− Enabled(工場出荷設定値)
USB キーボードを USB 非サポート OS 上で動作させます。
− Disabled
USB キーボードを USB 非サポート OS 上で動作させません。
96
4 セットアップ
● Boot on POST/BIOS Error
POST 時にエラーを検出した場合に、BIOS セットアップユーティリティを起動す
る方法について設定します。
− Enabled
BIOS セットアップユーティリティの起動確認画面が表示されてから 30 秒以
内にユーザからのキー入力がない場合、システム BIOS は自動的に POST を継
続し、OS を起動します。
− Disabled(工場出荷設定値)
BIOS セットアップユーティリティの起動確認画面を表示したまま、ユーザか
らのキー入力を待ち続けます。
● Boot Fail Count
サーバが起動に失敗した回数をチェックするかどうかを設定します。3 回連続し
てサーバの起動に失敗した場合、エラーメッセージ(062)が記録され、システ
ム BIOS は CMOS のデフォルト設定を使って POST を実行します。
− Enabled(CMOS デフォルト設定)
4
チェックを省略しません。
チェックを省略します。
● Rehook INT 19h
サーバ BIOS がブートセクタをロードするための割り込み(INT 19h)を制御する
かどうかを設定します。
− Enabled(工場出荷設定値)
サーバ BIOS が INT 19h を制御します。
− Disabled
PCI カード上のファームウェアが INT 19h を制御します。
ポイント
SCSI アレイコントローラカード(PG-142D)搭載時には、本
設定を「Disabled」に変更してください。
● Virus Detection
POST 時に、サーバに内蔵されたウィルスチェックプログラムを実行するかどう
かを設定します。
− Enabled
ウィルスチェックを実行します。
− Disabled(工場出荷設定値)
ウィルスチェックを実行しません。
4.3 BIOS セットアップユーティリティを使う
97
セットアップ
− Disabled(工場出荷設定値)
4.3.12 Advanced Setup メニュー
本サーバのハードウェア機能に関する内容を設定します。
注意
Advanced Setup メニューにあるハードウェアの拡張機能につ
いて、適切な設定をしないとシステムが誤動作するおそれがあ
ります。
設定を変更する場合には、十分ご注意ください。
各メニューの詳細なマークは、次を意味します。マークを以下に示します。
●:項目名
○:項目のサブメニュー
−:設定内容
Setup
Advanced Setup
Warning:
Items on the following menus control
advanced hardware features. If they
are configured incorrectly, the system
might malfunction.
(
System Partition Visibility
[ Hidden ]
CEC2 Processor/Memory Card State
[ Enabled ]
CPU Socket State
Memory Settings
CPU Options
PCI Slot/Device Information
Advanced System Management Processor Settings
Scalability Port Configuration
<F1> Help
<Esc> Exit
< >< >
Move
< > Next Value
< > Previous Value
<F9> Restore Setting
<F10> Default Setting
● System Partition Visibility
システムのパーティションを画面に表示するかどうかを設定します。
− Visible
パーティションを表示します。
− Hidden(工場出荷設定値)
パーティションを表示しません。
98
4 セットアップ
● CEC2 Processor/Memory Card State
オプション(装置上側)の CPU /メモリ拡張ベースボード上が正しく動作して
いるかどうかを表示します。
− Enabled(工場出荷設定値)
オプションの CPU /メモリ拡張ベースボードは正しく動作しています。
− Disabled
オプションの CPU /メモリ拡張ベースボードに不具合が検出され、システム
から切り離された状態(機能上無効)となっています。
不具合の疑われる箇所は CPU /メモリ拡張ベースボードに限らず、そのボー
ド上に搭載された CPU やメモリに原因がある可能性もあります。
エラー要因については、System Error Log を確認してください。なお、不具合
を解消したあとに、再度 BIOS セットアップユーティリティを起動し、本設定
を「Disabled」から「Enabled」に変更する必要があります。
● CPU Socket State
− Enabled(工場出荷設定値)
表示番号のソケットに搭載された CPU は正しく動作しています。
− Disabled
表示番号のソケットに搭載された CPU に IERR(CPU 内部エラー)などの深
刻な不具合が検出され、システムから切り離された状態(機能上無効)となっ
ています。
なお、不具合を解消したあとに、再度 BIOS セットアップユーティリティを起
動し、本設定を「Disabled」から「Enabled」に変更する必要があります。
4.3 BIOS セットアップユーティリティを使う
99
4
セットアップ
本サーバに搭載されている CPU のソケット番号(1 ∼ 8)と、CPU が正しく動作
しているかどうかを表示します。
カーソルを合わせて[Enter]キーを押すと、CPU Socket State サブメニューが表
示 されます。
● Memory Settings
メモリ・ミラーリング機能を設定したり、メモリバンクを有効にするかどうかを
設定します。
カーソルを合わせて[Enter]キーを押すと、Memory Settings サブメニューが表示
されます。
Setup
Memory Settings
Memory Mirroring Settings
CEC 1
CEC 2
<F1>
<Esc>
Help
Exit
< >< > Move
<Enter> Select
○ Memory Mirroring Settings
メモリ・ミラーリング機能を使用するかどうかを設定します。
ただし、メモリ・ミラーリング機能を使用する場合には、CPU /メモリ拡
張ベース ボード上のバンク 1 とバンク 2 の間、またバンク 3 とバンク 4 の
間でメモリのタイプ容量を同じにする必要があります。
○ CEC1
標準(基本・下側)の CPU /メモリ拡張ベースボード上に取り付けた
メモリに対し、ミラーリング機能を使用するかどうかを設定します。
−Disabled(工場出荷設定値)
メモリ・ミラーリング機能を使用しません。CPU /メモリ拡張ベー
スボード上に搭載したメモリ容量のすべてを使用することができ
ます。
−Enabled
メモリ・ミラーリング機能を使用します。このとき、CPU /メモ
リ拡張ベースボード上に搭載したメモリ容量の半分だけを使用す
ることができます。
100
4 セットアップ
○ CEC2
オプション(上側)の CPU /メモリ拡張ベースボード上に取り付けた
メモリに対し、ミラーリング機能を使用するかどうかを設定します。
−Disabled(工場出荷設定値)
メモリ・ミラーリング機能を使用しません。CPU /メモリ拡張ベー
スボード上に搭載したメモリ容量のすべてを使用することができ
ます。
−Enabled
メモリ・ミラーリング機能を使用します。このとき、CPU /メモ
リ拡張ベースボード上に搭載したメモリ容量の半分だけを使用す
ることができます。
ポイント
CPU /メモリ拡張ベースボード上でメモリ・ミラーリング機能
を無効とするようなメモリエラーが発生している場合や、DIMM
の搭載方法に誤りがある場合には、システム BIOS はミラーリ
ングを構成しません。
4
○ CEC1
○ Row 0 / Row 1 / Row 2 / Row 3 / Row 4 / Row 5 / Row 6 / Row 7
メモリバンクとメモリ列は以下のように対応しています。
メモリバンク
メモリ列
バンク 1
Row0、Row1(*1)
バンク 2
Row4、Row5(*1)
バンク 3
Row2、Row3(*1)
バンク 4
Row6、Row7(*1)
*1)正常な 1GB-DIMM 搭載時には「Row Is Enabled」と表示されます。
また、512MB-DIMM 搭載時には「Row Is Empty」と表示されます。
−Row is Disabled
メモリエラーが検出され、メモリ列が無効状態にあります。不具合
の検出されたメモリ(DIMM)を適切に交換したあとで、再度 BIOS
セットアップユーティリティを起動し、本設定を「Row Is Disabled」
から「Row Is Enabled」に変更する必要があります。
−Row is Enabled(工場出荷設定値)
メモリ列が有効状態にあります。
−Row is Empty
メモリが搭載されていない状態です。
4.3 BIOS セットアップユーティリティを使う
101
セットアップ
POST 時に、標準(基本・下側)の CPU /メモリ拡張ベースボードに搭載
したメモリバンク(メモリ列)でエラーを検出すると、BIOS は不具合の
あるメモリバンク(メモリ列)を自動的に無効化します。
ポイント
注意
システム BIOS は、エラーを検出し無効化したメモリバンク(メ
モリ列)をシステムメモリに組み入れないため、そのメモリバ
ンク(メモリ列)の容量分だけシステムメモリの容量が少なく
なります。
不具合の検出されたメモリ(DIMM)を交換する前に、
「Disabled」
となったメモリバンク(メモリ列)を強制的に「Enabled」に設
定変更しないでください。
データ消失やシステム故障の原因となります。
○ CEC2
POST 時に、オプション(上側)の CPU /メモリ拡張ベースボードに搭載
したメモリバンク(メモリ列)でエラーを検出すると、BIOS は不具合の
あるメモリバンク(メモリ列)を自動的に無効化します。
本設定項目は、8CPU 構成時に必要となるオプションの CPU /メモリ拡張
ベースボード搭載時にのみ表示されます。
○ Row 0 / Row 1 / Row 2 / Row 3 / Row 4 / Row 5 / Row 6 / Row 7
メモリバンクとメモリ列は以下のように対応しています。
メモリバンク
メモリ列
バンク 1
Row0、Row1(*1)
バンク 2
Row4、Row5(*1)
バンク 3
Row2、Row3(*1)
バンク 4
Row6、Row7(*1)
*1)正常な 1GB-DIMM 搭載時には「Row Is Enabled」と表示されます。
また、512MB-DIMM 搭載時には「Row Is Empty」と表示されます。
−Row is Disabled
メモリエラーが検出され、メモリ列が無効状態にあります。不具合
の検出されたメモリ(DIMM)を適切に交換したあとで、再度 BIOS
セットアップユーティリティを起動し、本設定を「Row Is Disabled」
から「Row Is Enabled」に変更する必要があります。
−Row is Enabled(工場出荷設定値)
メモリ列が有効状態にあります。
−Row is Empty
メモリが搭載されていない状態です。
102
4 セットアップ
ポイント
注意
システム BIOS は、エラーを検出し無効化したメモリバンク(メ
モリ列)をシステムメモリに組み入れないため、そのメモリバ
ンク(メモリ列)の容量分だけシステムメモリの容量が少なく
なります。
不具合の検出されたメモリ(DIMM)を交換する前に、
「Disabled」
となったメモリバンク(メモリ列)を強制的に「Enabled」に設
定変更しないでください。
データ消失やシステム故障の原因となります。
● CPU Options
本サーバに搭載する CPU の動作を制御するためのオプション機能について設定
します。カーソルを合わせて[Enter]キーを押すと、CPU Options サブメニュー
が表示されます。
Setup
セットアップ
CPU Options
Hyper-Threading Technology
System Cache Type
<F1> Help
<Esc> Exit
< >< >
Move
4
[ Disabled ]
[ Write Back ]
< > Next Value
< > Previous Value
<F9> Restore Setting
<F10> Default Setting
○ Hyper-Threading Technology
物理的に 1 つの CPU を論理的に 2 つの CPU としての動作させることので
きるハイパー・スレッディング機能について設定します。
本機能を効果的に使うためには、OS およびサーバアプリケーションの対
応も必要です。
− Disabled(工場出荷設定値)
ハイパー・スレッディング機能を使用しません。
− Enabled
ハイパー・スレッディング機能を使用します。
4.3 BIOS セットアップユーティリティを使う
103
○ System Cache Type
システムキャッシュの制御方式を表示します。
− Write Back
ライトバック方式で制御します。
● PCI Slot/Device Information (PCI Utility)
搭載している PCI デバイスの情報の表示や設定を行います。
本設定項目で、PCI デバイスの割り込み(IRQ)レベルの設定を行ってください。
設定手順の詳細については、
「 割り込み(IRQ)レベルの設定手順」
(→ 109 ペー
ジ)を参照してください。
注意
• 割り込み(IRQ)レベルの設定を行わないと、起動時に
PCI リソースの競合が発生し、正しく動作しない場合があ
ります。
• PCI Utility において、割り込み(IRQ)レベル以外の設定は
変更禁止です。誤って設定を変更すると、システムが誤作
動するおそれがあります。
カーソルを合わせて[Enter]キーを押すと、PCI Slot Information サブメニューが
表示されます。
Setup
PCI Slot Information
Slot
*0
1
2
3
4
5
6
Bus
xx
Empty
Empty
Empty
Empty
Empty
Empty
Dev
xx
Slot
Slot
Slot
Slot
Slot
Slot
<F1>
<Esc>
104
4 セットアップ
Function
xx
Help
Exit
Device type
Host Bridge
< >< > Move
<Enter> Select
○ 0/1/2/3/4/5/6
各 PCI スロットに搭載されているデバイスの情報を表示します。PCI カー
ドが搭載されていないスロットでは、「Empty Slot(空きスロット)」と表
示されます。
スロット番号 0 は、オンボード上の各種デバイスを示し、スロット 1 ∼ 6
は各 PCI スロットに搭載されているデバイスを示します。
割り込み(IRQ)レベルを設定する PCI デバイスにカーソルを合わせて
[Enter]キーを押すと、PCI Utility が起動し、次の画面が表示されます。
Setup
PCI Device Information
Next Device Select
Previous Device Select:
Display PCI Configuration Space Dump
4
Set Device to System Generated Values
xx
xxxxxxxxxxx
xx
xx
xx
Vendor ID:
Device ID:
Revision #:
PF Status:
xxxx
xxxx
xx
Resources assigned OK
<F1>
<Esc>
Help
Exit
セットアップ
Slot #:
Device Type:
Bus #:
Device #:
Function #:
< >< > Move
<Enter> Select
○ Next Device Select / Previous Device Select
本項目にカーソルを合わせ、
[Enter]キーを押すたびに、スロット内の
各 PCI 機能ごとの情報が表示されます。スロット 0(オンボード)や
複数の PCI 機能番号を持つ PCI カードに対して有効です。カーソルで
下にスクロールさせることで全情報を見ることができます。
○ Display PCI Configuration Space Dump
PCI Configuration 空間を表示します。
○ Set Device to System Generated Value
System Generated Value を適用します。
○ Slot #
スロット番号を表示します。
○ Device Type
PCI デバイスタイプを表示します。
4.3 BIOS セットアップユーティリティを使う
105
○ Bus #
PCI バス番号を表示します。
○ Dev #
PCI デバイス番号を表示します。
○ Function #
PCI 機能番号を表示します。
○ Vender ID
Vender ID を表示します。
○ Device ID
Device ID を表示します。
○ Revision #
Revision を表示します。
○ PF Status
リソースの割り当て状況を表示します。
○ Base Address Register0/1/2/3/4/5s
Base Address Register を表示します。
○ IRQ Current Value
割り込み(IRQ)レベルを表示します。
○ IRQ New Value Select
割り込み(IRQ)レベルを設定します。ただし、本項目が設定できな
いデバイスもあります。
−Sys Generated
システムが自動的に使用可能な割り込み(IRQ)レベルを割り当て
ます。
−IRQ3 / IRQ4 / IRQ5 / IRQ9 / IRQ10 / IRQ11 / IRQ15
選択したデバイスに割り当てる割り込み(IRQ)レベルを設定しま
す。
○ Latency Timer Current Value
Latency Timer の値を表示します。
106
4 セットアップ
○ Do you want the system to assign a value?(変更禁止)
Latency Timer 値の適用方法を設定します。ただし、本項目が設定でき
ないデバイスもあります。
−Yes(工場出荷設定値)
現在の Latency Timer の値を使用します。
−No
手動で Latency Timer を設定します。
○ Latency Timer(Choice in Hex)(変更禁止)
Latency Timer の値を設定します。
○ ROM Segment Current Value
ROM Segment の値を表示します。
○ Do you want the system to assign a value?(変更禁止)
4
−Yes(工場出荷設定値)
現在の ROM Segment の値を使用します。
−No
手動で ROM Segment を設定します。
○ ROM Segment New Value(変更禁止)
ROM Segment の値を設定します。
○ Initial ROM size(KB)
Initial ROM Size を表示します。
○ Runtime ROM size(KB)
Runtime ROM Size を表示します。
○ Optional ROM Execution(変更禁止)
Optional ROM の動作を設定します。ただし、本項目が設定できないデ
バイスもあります。
−Enabled(工場出荷設定値)
Optional ROM を実行します。
−Disabled
Optional ROM を実行しません。
○ IO Decode Current Value
IO Decode を表示します。
4.3 BIOS セットアップユーティリティを使う
107
セットアップ
ROM Segment 値の適用方法を設定します。ただし、本項目が設定でき
ないデバイスもあります。
○ IO Decode New Value(変更禁止)
IO Decode を設定します。ただし、本項目が設定できないデバイスもあ
ります。
−Enabled(工場出荷設定値)
IO Decode を有効にします。
−Disabled
IO Decode を無効にします。
○ Memory Decode Current Value
Memory Decode を表示します。
○ Memory Decode New Value(変更禁止)
Memory Decode を設定します。ただし、本項目が設定できないデバイ
スもあります。
−Enabled(工場出荷設定値)
Memory Decode を有効にします。
−Disabled
Memory Decode を無効にします。
○ Bus Master Decode Current Value
Bus Master Decode を表示します。
○ Bus Master Decode New Value(変更禁止)
Bus Master Decode を設定します。ただし、本項目が設定できないデバ
イスもあります。
−Enabled(工場出荷設定値)
Bus Master Decode を有効にします。
−Disabled
Bus Master Decode を無効にします。
108
4 セットアップ
ポイント
(続く)
割り込み(IRQ)レベルの設定手順
1
PCI Slot/Device Information (PCI Utility)を開きま
す。
2
設定/確認を行なうスロットを選択して[Enter]
キーを押します。
3
下表の「PCI バス番号 -PCI デバイス番号 -PCI 機能
番号」を「Next Device Select」または「Previous
Device Select」を選択して探します。
拡張カード (Slot2 / 3 / 4 / 5 / 6) の場合「PCI バス番号 -PCI
デバイス番号」は搭載したスロットに依存します。
割り込み(IRQ)レベル設定値
PCI デバイス [PCI バス番号 -PCI デバ
イス番号 -PCI 機能番号]
オンボード
(Slot 0)
Ethernet Controller
[01-04-00
IRQ レベル
設定
項目数
10
1
11
1
Sys Generated
1
4
1
Sys Generated
1
Sys Generated
1
Sys Generated
1
9
1
Sys Generated
1
]
セットアップ
SCSI Bus Controller
[01-03-01 (*)]
SCSI Bus Controller
[01-03-00
(*)
]
Universal Serial Bus
[00-05-03 (*)]
Universal Serial Bus
[00-05-02 (*)]
Bridge Device
[00-04-00 (*)]
VGA Compatible
Controller [00-03-00
リモート
サービス
ボード
(Slot 1)
4
(*)
(*)]
リモートサービスボード
(スロット 1 標準搭載)
[02-01-01(*)]
リモートサービスボード
(スロット 1 標準搭載)
[02-01-00(*)]
4.3 BIOS セットアップユーティリティを使う
109
ポイント
(続く)
PCI デバイス [PCI バス番号 -PCI デバイ
ス番号 -PCI 機能番号]
IRQ レベル
設定
項目数
拡張カード
(Slot2/3/4/
5/6)
5
1
11
1
15
1
10
1
10
2
15
1
15
1
15
1
SCSI アレイコントローラ
カード(PG-142D)
[xx-01-01 (*)]
SCSI カード (PG-128)
[xx-xx-00(*)]
ファイバーチャネルカード
(PG-FC102)
[xx-xx-00 (*)]
LAN カード (PG-1851/
PG-1871/PG-188/PG-189)
[xx-xx-00(*)]
LAN カード (PG-1861)
[xx-04-00
(*)
]、
[xx-05-00(*)]
RS-232C カード
(GP5-162)
[xx-xx-00 (*)]
通信カード V/X
(PG-1631)[xx-xx-00
(*)
ISDN カード(PG-1651)
[xx-xx-00
(*)
]
*)PCI デバイスの識別情報。左から順に、
「PCI バス番号 -PCI
デバイス番号 -PCI 機能番号」を示す。PCI バス番号が「xx」
のものは拡張カードを挿すスロットによって変化する値。
4
手順 3 の表に記載されている割り込み(IRQ)レベ
ルを設定します。
Slot1 ∼ 6 の場合は、手順 2 で選択したスロット番号に搭
載されている拡張カードの型名に対応する割り込み
(IRQ)レベルを設定します。
5
110
4 セットアップ
手順 3 ∼ 4 を、選択しているスロットにある PCI
デバイスの設定項目数分だけ実行します。
ポイント
6
すべてのスロットに対して、手順 2 ∼ 5 の操作を
行います。
割り込み(IRQ)レベルの選択後、[Esc]キーを 2 回押す
と、以下のような PCI ユーティリティの終了画面が表示さ
れます。
(続き)
Exit PCI Utility
You are exiting PCI Utility Now.
Do you want to save the changes?
Yes, save and exit the PCI Utility.
No, exit the PCI Utility without saving changes.
No, remain in the PCI Utility.
−「Yes, save and exit the PCI Utility.」を選択して[Enter]
キーを押した場合
設定が保存され、PCI ユーティリティが終了します。
−「No, exit the PCI Utility without saving changes.」を選択
−「No, remain in the PCI Utility.」を選択して[Enter]
キーを押した場合
PCI ユーティリティの設定画面に戻ります。
● Advanced System Management Processor Settings
システム管理コントローラの固有機能について設定します。カーソルを合わせて
[Enter]キ ー を押 すと、Advanced System Management Processor Settings サ ブメ
ニューが表示されます。
○ Reboot System on NMI
NMI(Non-Maskable Interrupt)発生時に、サーバを再起動するかどうかを
設定します。
− Enabled(工場出荷設定値)
再起動します。
− Disabled
再起動しません。
● Scalability Port Configuration
SMP 拡張ケーブルの接続形態を表示します。本設定項目は、8CPU 構成時に必要
となるオプションの CPU /メモリ拡張ベースボード搭載時にのみ表示されます。
− Node 0 / Node 1
Node 0 は、標準搭載(下側)の CPU /メモリ拡張ベースボードです。
Node 1 は、オプション(上側)の CPU /メモリ拡張ベースボードです。
− Port 0 / Port 1 / Port 2
Port 0、Port 1、Port 2 はそれぞれ、SMP 拡張ポート 1、SMP 拡張ポート 2、SMP
拡張ポート 3 を示します。
4.3 BIOS セットアップユーティリティを使う
111
4
セットアップ
して[Enter]キーを押した場合
設定は保存されずに、PCI ユーティリティが終了しま
す。
4.3.13 Error Logs メニュー
検出されたエラー情報を表示します。
各メニューの詳細なマークは、次を意味します。マークを以下に示します。
●:項目名
○:項目のサブメニュー
−:設定内容
Setup
Error Logs
POST Error Log
System Error Log
<F1>
<Esc>
< >< > Move
<Enter> Select
Help
Exit
● POST Error Log
POST で検出したエラー情報の表示やクリア(消去)を行います。
カーソルを合わせて[Enter]キーを押すと、POST Error Log サブメニューが表示
されます。
Setup
Post Error Logs
Entry 1:
Entry 2:
Entry 3:
301 Keyboard Error
none
none
Clear error logs
<F1>
<Esc>
112
4 セットアップ
Help
Exit
< >< > Move
<Enter> Select
○ Entry 1 / Entry 2 / Entry 3
POST エラーの情報を表示します。
○ Clear error logs
POST エラーの情報をクリア(消去)します。
● Sysem Error Log
サーバ稼動時に検出したエラー情報の表示やクリア(消去)を行います。
カーソルを合わせて[Enter]キーを押すと、System Error Log サブメニューが表
示されます。
Setup
System Error Logs
Date/Time:
DMI Type:
Source:
Error Code:
Error Code:
Error Data:
Error Data:
4
yyyy/mm/dd hh:mm:ss
xx
POSTBIOS
xxxxxxxx Power supply #x has been changed
セットアップ
This is the last error log entry.
Press down arrow to see earlier entries.
Clear error logs
<F1>
<Esc>
Help
Exit
< >< > Move
<Enter> Select
○ Date / Time / DMI Type / Source / Error Code / Error Data
システムエラーの情報を表示します。
○ Clear error logs
システムエラーの情報をクリア(消去)します。
4.3 BIOS セットアップユーティリティを使う
113
4.4
SCSI Select ユーティリティを使う
4.4.1
SCSI Select ユーティリティを使うとき
SCSI Select ユーティリティは、オンボード SCSI コントローラやオプションの SCSI
カードを使って以下を行う場合に使用します。
•
•
本サーバ購入時に設定値を確認する場合
•
SCSI オプションの物理フォーマット、または媒体検査を行う場合
SCSI オプションの取り付け/取り外しを行った時に、SCSI コントローラや
SCSI オプションの設定の変更や確認を行う場合
■ SCSI Select ユーティリティ使用時の注意事項
SCSI オプションの物理フォーマットまたは媒体検査、その他 5 分以上の作業時間が
かかると思われる作業を行なう場合は、下記の手順に従って POST Watchdog の設定
を「Disabled」にしてから作業を行ってください。
1
2
3
4
5
「Remote Supervisor Utility」フロッピィディスクをフロッピィディスク
ドライブに挿入し、サーバを起動します。
メニューが表示されたら「General Menu」を選択し、左下「POST
timeout」の項目を「"0" Disabled」に設定します。
[F6]キーを押して設定を保存します。
[Esc]キーを押してメニューを終了させ、サーバ再起動します。
POST 中 SCSI カードの起動画面になったら、
[Ctrl ]+ [A]キーを
押して SCSI Select ユーティリティを起動します。
6
7
SCSI Select ユーティリティの各メニューの設定・実行を行います。
8
メニューが表示されたら「General Menu」を選択し、
「POST timeout」
の項目を「10」に設定します。
操作終了後、フロッピィディスクドライブに「Remote Supervisor
Utility」フロッピィディスクが入っていることを確認して再起動しま
す。
9 [F6]キーを押して設定を保存します。
10[Esc]キーを押してメニューを終了させ、「Remote Supervisor Utility」
フロッピィディスクを取り出してからサーバを再起動します。
注意
• 上記の設定を行なわずに SCSI Select ユーティリティで 5
分以上作業を行なうと、サーバが自動的に再起動します。
• 万一作業中に再起動した場合、上記の手順に従って、必ず
SCSI Select ユーティリティを設定し直してください。
114
4 セットアップ
4.4.2
SCSI Select ユーティリティの操作方法
SCSI Select ユーティリティの起動と終了の方法は以下のとおりです。
■ SCSI Select ユーティリティの起動
SCSI Select ユーティリティの起動方法は以下のとおりです。
1
サーバ起動時(POST 実行中)に、「Press <Ctrl><A> for SCSI
Select(TM) Utility」と表示されている間に、
[Ctrl]+[A]キーを押し
ます。
オンボード SCSI コントローラのチャネルを選択する画面が表示されます。
Adaptec
SCSI Select(TM)
Utility v3.xx
4
セットアップ
AIC-7899 A at slot 00 01.03.00
AIC-7899 B at slot 00 01.03.01
Allow keys to move cursor, <Enter> to Select option, <Esc> to exit (*=default)
2
[↓][↑]キーを押して、設定したい項目を選択し、[Enter]キーを
押します。
SCSI Select ユーティリティの Main メニューが画面に表示されます。
Options
Configure/View SCSI Controller Settings
SCSI Disk Utilities
3
項目を選択し、[Enter]キーを押します。
選択した項目のメニューが表示されます。
4
各メニューから各設定を行います。
4.4 SCSI Select ユーティリティを使う
115
■ SCSI Select ユーティリティの操作方法
SCSI Select ユーティリティの設定値を確認する方法は以下のとおりです。
1
[↑][↓]キーを押して、設定を変更したい項目にカーソルを合わせ、
[Enter]キーを押します。
サブメニューがある場合は、サブメニュー画面が表示されます。手順 1 を繰り
返して設定値を変更する項目を選択します。
サブメニューがない場合は、選択できる設定値が表示されます。
2
3
[↑][↓]キーを押して、変更したい設定値にカーソルを合わせ、
[Enter]キーを押します。
Configuration/View Adapter Settings メニューに戻り、[Esc]キーを押
します。
変更した設定値を保存するかどうかのメッセージウィンドウ(「Save Changes
Made?」)が表示されます。
4
[↑][↓]キーを押して、[Yes]にカーソルを合わせ、[Enter]キー
を押します。
変更された設定値が保存されます。
SCSI Select ユーティリティを終了するときは、
「■ SCSI Select ユーティリティの終
了」
(→ 117 ページ)を参照してください。
■ 各キーの役割
SCSI Select ユーティリティで使用するキーの役割は、次のとおりです。
キー
役割
[↑]キー、[↓]キー
設定する項目にカーソルを移動します。
[Enter]キー
項目を選択します。サブメニューがある場合は、サブメ
ニューを表示します。
[Esc]キー
前画面に戻ります。
[F5]キー
SCSI Select ユーティリティ初期画面において、表示モード
をカラーとモノクロで切り替えます。
ポイント
116
4 セットアップ
SCSI Select ユーティリティの設定項目を変更する場合は、変更
した設定項目をメモしておくか、変更した画面のページを印刷
してください。
■ SCSI Select ユーティリティの終了
1
Main メニューで[Esc]キーを押します。
SCSI カードを選択する画面が表示されます。
2
[Esc]キーを押します。
SCSI Select ユーティリティを終了するかどうかのメッセージウィンドウ(
「Exit
Utility?」)が表示されます。終了する場合は「Yes」を選択し、[Enter]キーを
押します。
POST 実行画面に戻ります。
ポイント
オプションの SCSI カード、およびその SCSI バス上の SCSI 装
置の設定を行う場合
• SCSI カードのユーティリティについては、各製品の取扱説
明書を参照してください。
• SCSI ユーティリティでの設定は、各 SCSI バスに対して
行ってください。
SCSI Select ユーティリティの設定を工場出荷時(デフォルト)の設定に戻す方法は
次のとおりです。
1
Configuration/View Adapter Settings メニューで[F6]キーを押しま
す。
設定値を工場出荷設定値に戻すかどうかのメッセージウィンドウ(「Reset All
Options to Default Settings?」)が表示されます。
2
「Yes」を選択し、[Enter]キーを押します。
設定値が工場出荷設定値に戻ります。
3
SCSI Select ユーティリティを終了します。
設定値が工場出荷設定値から変更されていた場合、Main メニューに戻るとき
に工場出荷設定値を保存するかどうかのメッセージウィンドウ(
「Save Changes
Mode?」)が表示されますので、
「Yes」を選択し、
[Enter]キーを押します。
4.4 SCSI Select ユーティリティを使う
117
セットアップ
■ 工場出荷時の設定に戻す
4
4.4.3
メニューと項目一覧
SCSI Select ユーティリティには、Main メニューの下に以下の 2 つのメニューがあり
ます。各設定項目は、これらのメニューの下に分類されています。
各メニューおよび項目の詳細は、次の節以降を参照してください。
■ Configuration/View Host Adapter Settings メニュー
SCSI バスインタフェースの定義、および追加オプションの設定が行えます。
項目
説明
SCSI Controller ID
ホストコントローラの SCSI ID を設定します。
SCSI Controller Parity
ホストコントローラのパリティ機能を設定します。
SCSI Controller Termination
ホストコントローラの SCSI 終端(ターミネータ)を
設定します。
Boot Device Configuration
Boot Device Configuration サブメニューを表示して、
OS ブートに使用する SCSI デバイスを設定します。
SCSI Device Configuration
SCSI Device Configuration サブメニューを表示して、
SCSI バス上の各 SCSI デバイスの詳細構成情報を設定
します。
Advanced Configuration Options
Advanced Configuration Options サブメニューを表示
して、SCSI BIOS の各種設定を行います。
Interrupt (IRQ) Channel
BIOS で設定された SCSI ホストコントローラの割り
込みチャネルを表示します。
I/O Port Address
BIOS で設定された SCSI ホストコントローラの I/O
ポートアドレスを表示します。
■ SCSI Disk Utilities メニュー
SCSI バスの全デバイスをスキャンし、SCSI ID ごとにリストを表示します。
118
項目
説明
Format Disk
選択したハードディスクに対して、物理フォーマット
を行います。
Verify Disk Media
選択した SCSI の媒体(メディア)のベリファイ(検
査)を行います。
4 セットアップ
4.4.4
Configuration/View Host Adapter Settings メニューの詳細
ここでは、Configuration/View Host Adapter Settings メニューの詳細について説明しま
す。
SCSI バスインタフェースの定義、および追加オプションの設定を行います。
各メニューの詳細なマークは、次の意味です。
●:項目名
○:項目のサブメニュー
−:設定内容
AIC-7899 X at slot xx, xx:xx:xx
Configuration
SCSI BUS Interface Definitions
SCSI Controller ID.....................7
SCSI Controller Parity.................Enabled
SCSI Controller Termination............Enabled
Additional Options
Boot Device Configuration..............Press <Enter>
SCSI Device Configuration..............Press <Enter>
Advanced Configuration.................Press <Enter>
4
<F6> - Reset to SCSI Controller Deraults
セットアップ
BIOS Information
Interrupt (IRQ) Channel................09
I/O Port Address.......................xxxxh
● SCSI Controller ID
ホストコントローラの SCSI ID を設定します。
− 0 ∼ 15
工場出荷設定値は 7 です。
● SCSI Controller Parity
ホストコントローラは、SCSI バスからデータを読み込むとき、常にデータのパリ
ティチェックを行い、SCSI デバイスからの正しいデータ転送を確認します。本
サーバではサポートする SCSI デバイスはすべて SCSI パリティ機能を使うことが
できますので、工場出荷設定値は「Enabled 」に設定しています。
逆に SCSI パリティをサポートしていない SCSI デバイスを接続する場合は、本設
定を「Disabled」に設定します。
− Enabled (工場出荷設定値)
ホストコントローラの SCSI パリティチェックを有効にします。
− Disabled
ホストコントローラの SCSI パリティチェックを無効にします。
4.4 SCSI Select ユーティリティを使う
119
● SCSI Controller Termination
ホストコントローラの SCSI 終端(ターミネータ)を設定します。
− Enabled (工場出荷設定値)
ホストコントローラのターミネータを有効にします。
− Disabled
ホストコントローラのターミネータを無効にします。
● Boot Device Configuration
ブートに使用するデバイスを設定します。
カーソルを合わせて[Enter]キーを押すと、Boot Device Configuration サブメニュー
が表示されます。
Boot Device Configuration
Single Image.
Master SCSI Controller.........AIC-7899 A at slot xx.xx:xx:xx
Select SCSI peripheral from which to boot.
Boot SCSI Controller...........AIC-7899 A at slot xx.xx:xx:xx
Boot SCSI ID...................x
Option Listed Below Has NO EFFECT if MULTI LUN Support is Disabled
Boot LUN Number.............................x
○ Master SCSI Controller
マスタの SCSI コントローラを表示します。
○ Boot SCSI Controller
OS のブートを試みるハードディスクの SCSI コントローラを設定します。
− AIC-7899 A at slot xx xx:xx:xx
オンボード SCSI コントローラのチャネル 0 をマスタに設定します。
− AIC-7899 B at slot xx xx:xx:xx
オンボード SCSI コントローラのチャネル 1 をマスタに設定します。
○ Boot SCSI ID
OS のブートを試みるハードディスクの SCSI ID を設定します。
− 0 ∼ 15
工場出荷設定値は 0 です。
○ Boot LUN Number
OS のブートを試みる LUN ナンバーを設定します。
− 0∼7
工場出荷設定値は 0 です。
120
4 セットアップ
● SCSI Device Configuration
SCSI バス上の各 SCSI デバイスの詳細構成情報を設定します。
カーソルを合わせて[Enter]キーを押すと、SCSI Device Configuration サブメ
ニューが表示されます。
SCSI Device ID
SCSI Device Configuration
#0 #1 #2 #3
#4
#5
Sync Transfer Rate (MB/Sec).....160 160 160 160 160 160
Initicate Wide Negotiation......Yes Yes Yes Yes Yes Yes
Enable Disconnection............Yes Yes Yes Yes Yes Yes
Send Start Unit Command.........Yes Yes Yes Yes Yes Yes
Options Listed Below Have NO EFFECT if Int 13 Support is
BIOS Multiple LUN Support.......No No No No No No
Include in BIOS Scan............Yes Yes Yes Yes Yes Yes
SCSI Device ID
#8
#9
#6
#7
160 160
Yes Yes
Yes Yes
Yes Yes
Disabled
No No
Yes Yes
#10 #11 #12 #13 #14 #15
Sync Transfer Rate (MB/Sec).....160 160 160 160 160 160
Initicate Wide Negotiation......Yes Yes Yes Yes Yes Yes
Enable Disconnection............Yes Yes Yes Yes Yes Yes
Send Start Unit Command.........Yes Yes Yes Yes Yes Yes
Options Listed Below Have NO EFFECT if Int 13 Support is
BIOS Multiple LUN Support.......No No No No No No
Include in BIOS Scan............Yes Yes Yes Yes Yes Yes
160 160
Yes Yes
Yes Yes
Yes Yes
Disabled
No No
Yes Yes
4
SCSI ホストコントローラがサポートする最大同期転送速度を設定しま
す。
− 160.0 (工場出荷設定値)
− ASYN / 10.0 / 13.4 / 16.0 / 20.0 / 26.8 / 32.0 / 40.0 / 53.4 / 80.0
○ Initiate Wide Negotiation
ホストコントローラが Wide SCSI デバイスを取り扱う場合に設定します。
− Yes (工場出荷設定値)
ホストコントローラが Wide SCSI デバイスを取り扱います。
− No
ホストコントローラが Wide SCSI デバイスを取り扱いません。
4.4 SCSI Select ユーティリティを使う
121
セットアップ
○ Sync Transfer Rate(MB/Sec)
○ Enable Disconnection
ホストコントローラが、SCSI デバイスに対し、SCSI バスからの切断(ディ
スコネクション)を許容するかどうかを設定します。
− Yes (工場出荷設定値)
SCSI デバイスは、SCSI バスからの切断が許可されます。この場合、
SCSI デバイスが SCSI バスから一時的に切断している間に、ホストコ
ントローラがその SCSI バス上で他のオペレーションを実行できます。
ホストコントローラに2 台以上のSCSI デバイスを接続する場合に有効
です。
− No
SCSI デバイスは、SCSI バスからの切断が許されません。
○ Send Start Unit Command
ホストコントローラが、SCSI デバイスにスタートユニットコマンド(SCSI
コマンド 1B )を送信するかどうかを設定します。
このオプション設定と SCSI デバイスのハードウェア設定(スイッチブ
ロックの設定など)の組み合わせによって、サーバ本体の電源にかかる負
荷を軽減するため、サーバ起動時にホストコントローラが SCSI デバイス
に 1 台ずつ順次電源を投入していくことができます。
この設定は、ホストコントローラの SCSI BIOS が「Enabled」に設定され
ている場合にのみ有効となります。
− Yes (工場出荷設定値)
SCSI デバイスにスタートユニットコマンドを送信します。
− No
SCSI デバイスにスタートユニットコマンドを送信しません。
○ BIOS Multiple LUN Support
複数の LUN がある SCSI デバイスをサポートするかどうかを設定します。
− Yes
サポートします。
− No (工場出荷設定値)
サポートしません。
○ Include in BIOS Scan
ホストコントローラの SCSI が SCSI デバイスのデバイスドライバ(ソフト
ウェア)を用いずにサポートするかどうかを設定します。
この設定は、ホストコントローラの SCSI BIOS が「Enabled」に設定され
ている場合にのみ有効となります。
− Yes (工場出荷設定値)
ホストコントローラのSCSI BIOS は、そのSCSI デバイスを制御します。
− No
ホストコントローラの SCSI BIOS は、その SCSI デバイスを制御しま
せん。
「No」に設定した SCSI デバイスを制御するためには、別途デバ
イスドライバが必要になります。
122
4 セットアップ
● Advanced Configuration
SCSI BIOS の各種設定を行います。
カーソルを合わせて[Enter]キーを押すと、Advanced Configuration Options サブ
メニューが表示されます。
Advanced Configuration
Reset SCSI Bus at IC Initialization.....................Enabled
Display <Ctrl><A> Message During BIOS Initialization....Enabled
Extended Int 13 Translation for DOS Drives > 1GByte.....Enabled
POST Display Mode.......................................Verbose
SCSI Controller Int 13 Support..........................Enabled
Option Listed Below Has NO EFFECT if MULTI LUN Support is Disabled
Support Removable Disks Under Int 13 as Fixed Disks.....Disabled
BIOS Support for Bootable CD-ROM........................Enabled
○ Reset SCSI Bus at IC Initialization
サーバ起動時に、ホストコントローラが SCSI バスのリセット信号を出す
かどうかを設定します。
− Enabled (工場出荷設定値)
− Disabled
ホストコントローラの SCSI BIOS を無効に設定します。
○ Display < Ctrl >< A > Message During BIOS Initialization
電源投入時に SCSI Select ユーティリティを起動するためのメッセージを
CRT 画面上に表示するかどうかを設定します。
− Enabled (工場出荷設定値)
SCSI Select ユーティリティを起動するためのメッセージをCRT 画面上
に表示します。
− Disabled
SCSI Select ユーティリティを起動するためのメッセージをCRT 画面上
に表示しません。
○ Extended Int 13 Translation for DOS Drive > 1 GByte
1GB(1024MB) より大きい記憶容量をもつ SCSI 固定ディスクドライブのた
めの拡張トランスレーション機能の有効/無効を設定します。
この設定は、ホストコントローラの SCSI BIOS が「Enabled」に設定され
ている場合にのみ有効となります。
− Enabled (工場出荷設定値)
1GB 以上の SCSI 固定ディスクドライブに対しては、255 ヘッド、ト
ラック当たり 63 セクタの拡張トランスレーション方式をとり、1GB 以
下の SCSI 固定ディスクドライブに対しては、64 ヘッド、トラック当
たり 32 セクタの標準トランスレーション方式を採用します。
− Disabled
すべての SCSI 固定ディスクドライブに対して、64 ヘッド、トラック
当たり 32 セクタの標準トランスレーション方式を採用します。
4.4 SCSI Select ユーティリティを使う
123
セットアップ
ホストコントローラの初期化の際に、SCSI BIOS が SCSI バスをリセッ
トし、それから 2 秒後に SCSI オプションのスキャンを開始します。
4
○ Post Display Mode
POST 画面に表示されるホストアダプタや SCSI デバイスなどの情報量を
設定します。
− Verbose (工場出荷設定値)
BIOS 初期化時にメッセージを表示します。
− Silent
BIOS 初期化時にメッセージを表示しません。
− Diagnostic
BIOS 初期化時に詳細メッセージを表示します。
○ SCSI Controller Int 13 Support
ホストコントローラの SCSI BIOS の有効/無効を設定します。
− Enabled (工場出荷設定値)
ホストコントローラに接続されている SCSI 固定ディスクドライブか
らサーバをブートする場合に設定します。また、本設定を有効にしな
ければ、SCSI Select ユーティリティ内のいくつかのオプション設定が
機能しません。
− Disabled
ホストコントローラの SCSI BIOS を無効に設定します。
「Disabled:NOT scan 」
SCSI カードの POST 時に、SCSI デバイスのスキャンを行いません。
「Disabled:Scan bus 」
SCSI カードの POST 時に、SCSI デバイスのスキャンを行います。
○ Support Removable Disks Under Int 13 as Fixed Disks
リムーバブル・ディスクユニット(光磁気ディスクユニット)を SCSI BIOS
の下で、SCSI 固定ディスクドライブとしてサポートするかどうかを設定
します。
この設定はホストコントローラの SCSI BIOS が「Enabled」に設定されて
いる場合にのみ有効となります。
− Boot Only
ブートデバイスに指定されたリムーバブル・ディスクユニットのみが、
SCSI 固定ディスクドライブとして扱われます。
− All Disks
SCSI BIOS でサポートしているすべてのリムーバブル・ディスクユ
ニットが、SCSI 固定ディスクドライブとして扱われます。
− Disabled (工場出荷設定値)
リムーバブル・ディスクユニットは、SCSI 固定ディスクドライブとし
て扱われません。
124
4 セットアップ
○ BIOS Support for Bootable CD-ROM
CD-ROM からのブートを行うかどうかを設定します。
− Enabled (工場出荷設定値)
CD-ROM からブートを行います。
− Disabled
CD-ROM からブートを行いません。
4
セットアップ
4.4 SCSI Select ユーティリティを使う
125
4.4.5
SCSI Disk Utilities メニューの詳細
ここでは、SCSI Disk Utilities メニューの詳細について説明します。
SCSI バスの全デバイスをスキャンし、SCSI ID ごとにリストを表示します。
各メニューの詳細なマークは、次の意味です。
●:項目名
○:項目のサブメニュー
−:設定内容
AIC-7899 X at slot xx, xx:xx:xx
Select SCSI Disk and press <Enter>
SCSI
SCSI
SCSI
SCSI
SCSI
SCSI
SCSI
SCSI
SCSI
SCSI
SCSI
SCSI
SCSI
SCSI
SCSI
SCSI
ID
ID
ID
ID
ID
ID
ID
ID
ID
ID
ID
ID
ID
ID
ID
ID
#0:
#1:
#2:
#3:
#4:
#5:
#6:
#7:
#8:
#9:
#10:
#11:
#12:
#13:
#14:
#15:
No device
No device
No device
No device
No device
No device
No device
Adaptec AIC-7899
No device
No device
No device
No device
No device
No device
No device
No device
● Format Disk
選択したハードディスクに対して、物理フォーマットを行います。
ポイント
• 本項目の物理フォーマットは、選択したハードディスクの
全データを消去します。この機能を使う前には必ずバック
アップを取っておいてください。物理フォーマットが開始
されると、中断することはできません。
• 物理フォーマット中にサーバ本体の電源を切ったり、リ
セットなどを行うとハードディスクなどが破損するおそれ
があります。
● Verify Disk Media
選択した SCSI オプションの媒体(メディア)のベリファイ(検査)を行います。
不良ブロックが検出された場合、その割り付けを解除するかどうかプロンプト・
メッセージが表示されます。
「Yes」を選択すると、そのブロックは使用されなく
なります。
ポイント
126
4 セットアップ
媒体のベリファイは、
[Esc]キーを押すことでいつでも中断で
きます。
4.5
BIOS 設定情報の退避/復元
本サーバには、BIOS セットアップユーティリティによって設定された情報の退避、
復元処理を行う BIOS Environment Support Tools が添付されています。
BIOS Environment Support Tools を利用すると、本サーバの内蔵バッテリの消耗など
によって消去された設定情報を元の状態に復元できます。
BIOS Environment Support Tools は、本サーバに添付の「BIOS Environment Support
Tools」ディスク に含まれています。
注意
次のどれかの操作を行った場合、必ず BIOS 情報の退避を行っ
てください。
• 本サーバを初めて使用する場合
• BIOS セットアップユーティリティによって情報変更を
4
行った場合
• 本サーバのハードウェア構成を変更した場合
ここでは、BIOS Environment Support Tools を使用するための準備、退避手順、復元
手順および注意事項について説明します。
■ BIOS Environment Support Tools を使用するための準備
BIOS Environment Support Tools を使用するためには、以下のものを用意してくださ
い。
•
本サーバに添付のドライバーズ CD(OS が Windows 2000 Datacenter Server の
場合)
•
本サーバに添付の ServerStart CD(OS が Windows 2000 Datacenter Server 以外の
場合)
•
本サーバに添付の「ハードウェア構成ツール起動用フロッピーディスク」(OS
が Windows 2000 Datacenter Server 以外の場合)
•
本サーバに添付の「BIOS Environment Support Tools」ディスク
ポイント
「ハー ド ウ ェ ア構 成 ツ ー ル 起動 用 フ ロ ッピ ー デ ィ ス ク」は、
ServerStart CD から作成しておく必要があります。
作成方法の詳細については、
「A.5.1 ハードウェア構成ツール起
動用フロッピーディスクの作成方法」
(→ 295 ページ)を参照し
てください。
4.5 BIOS 設定情報の退避/復元
127
セットアップ
具体的には、CPU、メモリ、マザーボードあるいは PCI
カードの増減・変更があった場合
■ BIOS Environment Support Tools による BIOS 情報の退避
BIOS 情報の退避手順を以下に示します。
注意
• 「BIOS Environment Support Tools 」を実行する前に、バッ
クアップディスクを必ず作成してください。
• ドライバーズ CD やハードウェア構成ツール起動用フロッ
ピーディスクを入れてシステムを起動する前に、
ServerView の「OS ブート監視」機能が無効に設定されて
いることを確認してください(初期設定は無効です)
。
「OS ブート監視」機能を有効にしたままでシステムを起動
すると、本サーバが自動的に電源切断や再起動するなど、
意図しない動作をするおそれがあります。
「OS ブート監視」機能を有効にして運用している場合は、
運用を再開する前に、再度本機能を有効にしてください。
ServerView の詳細については、ServerView の CD-ROM 内
の「ServerView ユーザーズガイド」を参照してください。
1
電源を入れ、ドライバーズ CD または「ハードウェア構成ツール起動
用フロッピーディスク」をセットします。
次の画面が表示されます。
− ドライバーズ CD の場合
MS-DOS 6.2 Startup Menu
_______________________
1.DEFAULT
2.Make maintenance partition (startup only)
3.Drivers Disk(Using diskette Utility)
4.System Setup Utility(SSU)
5.Basic(BIOS Environment Support Tools)
6.Basic(RAIDUTIL)
7.Basic(Japanese Environment)
8.HDD firmware update
9.Server Management Tool
−「ハードウェア構成ツール起動用フロッピーディスク」の場合
MS-DOS 6.2 Startup Menu
_______________________
1.Server Management Tool
2.Basic(Bios Environment Support Tools)
3.Basic (RAIDUTIL)
4.Basic (Japanese Environment)
5.HDD firmware update
6.System Setup Utility(SSU) for N800
128
4 セットアップ
ポイント
2
「ハー ド ウ ェ ア構 成 ツ ー ル 起動 用 フ ロ ッピ ー デ ィ ス ク」は、
ServerStart CD から作成しておく必要があります。
作成方法の詳細については、
「A.5.1 ハードウェア構成ツール起
動用フロッピーディスクの作成方法」
(→ 295 ページ)を参照し
てください。
「Basic(BIOS Environment Support Tools)」を選択し、[Enter]キーを
押します。
DOS プロンプトが表示されます。フロッピィディスクがセットされている場合
は、取り出します。
3
「BIOS Environment Support Tools」ディスクをフロッピィディスクド
ライブにセットし ます。
セットしたら、以下のコマンドを入力し、BIOS 情報の退避を行います。
4
A:\>cmosutil /s < 任意の退避ファイル名 > [Enter]
ポイント
4
退避ファイルは、MS-DOS ファイル形式(ファイル名を最大 8
文字、拡張子を最大 3 文字)としてください。
正常に BIOS 情報を退避できた場合、以下のメッセージが表示されま
す。
以上で、退避処理は完了ですので、電源を切ってもかまいません。
< 退避ファイル名 >, cmos image file created
ポイント
退避ファイルは、
BIOS Environment Support Tools のフロッピィ
ディスク内に作成されます。
4.5 BIOS 設定情報の退避/復元
129
セットアップ
(例)
A:\>cmosutil /s cmosbup.img [Enter]
■ BIOS Environment Support Tools による BIOS 情報の復元
本サーバの内蔵バッテリの消耗などによって、BIOS セットアップユーティリティで
設定した情報が消去された場合、以下の手順で BIOS 情報の復元処理を行ってくだ
さい。
注意
• プログラム実行中は電源を切らないでください。
• BIOS のバージョン(版数)が異なる場合は、BIOS 情報を
復元できません。
• ドライバーズ CD やハードウェア構成ツール起動用フロッ
ピーディスクを入れてシステムを起動する前に、
ServerView の「OS ブート監視」機能が無効に設定されて
いることを確認してください(初期設定は無効です)。
「OS ブート監視」機能を有効にしたままでシステムを起動
すると、本サーバが自動的に電源切断や再起動するなど、
意図しない動作をするおそれがあります。
「OS ブート監視」機能を有効にして運用している場合は、
運用を再開する前に、再度本機能を有効にしてください。
ServerView の詳細については、ServerView の CD-ROM 内
の「ServerView ユーザーズガイド」を参照してください。
1
電源を入れ、ドライバーズ CD または「ハードウェア構成ツール起動
用フロッピーディスク」をセットします。
次の画面が表示されます。
− ドライバーズ CD の場合
MS-DOS 6.2 Startup Menu
_______________________
1.DEFAULT
2.Make maintenance partition (startup only)
3.Drivers Disk(Using diskette Utility)
4.System Setup Utility(SSU)
5.Basic(BIOS Environment Support Tools)
6.Basic(RAIDUTIL)
7.Basic(Japanese Environment)
8.HDD firmware update
9.Server Management Tool
−「ハードウェア構成ツール起動用フロッピーディスク」の場合
MS-DOS 6.2 Startup Menu
_______________________
1.Server Management Tool
2.Basic(Bios Environment Support Tools)
3.Basic (RAIDUTIL)
4.Basic (Japanese Environment)
5.HDD firmware update
6.System Setup Utility(SSU) for N800
130
4 セットアップ
ポイント
2
「ハー ド ウ ェ ア構 成 ツ ー ル 起動 用 フ ロ ッピ ー デ ィ ス ク」は、
ServerStart CD から作成しておく必要があります。
作成方法の詳細については、
「A.5.1 ハードウェア構成ツール起
動用フロッピーディスクの作成方法」
(→ 295 ページ)を参照し
てください。
「Basic(BIOS Environment Support Tools)」を選択し、[Enter]キーを
押します。
DOS プロンプトが表示されます。フロッピィディスクがセットされている場
合は、取り出します。
3
「BIOS Environment Support Tools」ディスクをフロッピィディスクド
ライブにセットし ます。
セットしたら、以下のコマンドを入力し、BIOS 情報の復元を行います。
4
A:\>cmosutil /r < 復元する退避フ
復元する退避ファイル名 > [Enter]
ポイント
4
BIOS 情報を退避したイメージファイルが同じフロッピィディ
スク内にない場合、復元処理はできません。
正常に BIOS 情報を復元できた場合、以下のメッセージが表示されま
す。
cmos settings restored from file
5
BIOS の情報が有効になるのは次のシステム起動後になりますので、速
やかにサーバを 再起動してください。
DOS プロンプト(A:\>)が表示されましたら復元処理は完了ですので、電源を
切ってもかまいません。
4.5 BIOS 設定情報の退避/復元
131
セットアップ
(例)
A:\>cmosutil /r cmosbup.img [Enter]
注意
• BIOS Environment Support Tools は、本サーバ専用です。
他システムでは絶対に使用しないでください。使用した場
合、システムを破壊する可能性があります。
• BIOS Environment Support Tools は、BIOS セットアップ
ユーティリティによって設定される 情報だけを退避/復元
できます。内蔵 SCSI 装置や増設カードの BIOS 情報につ
いては退避復元できません。
• BIOS Environment Support Tools は、上記方法でサーバを
起動した状態で実行してください。他のフロッピィディス
クやハードディスクから起動された状態で BIOS
Environment Support Tools を実行しないで ください。実行
した場合、システムを破壊する可能性があります。
• フロッピィディスクアクセス表示ランプの点灯中に、フ
ロッピィディスクを取り出さない ように注意してくださ
い。取り出した場合、フロッピィディスクのデータ破壊だ
けでなく システムの状態が不安定となる可能性がありま
す。絶対に行わないでください。
• BIOS Environment Support Tools を実行中に次に示すエ
ラーメッセージが表示される可能性があります。以下の 表
に示す対処に従ってください。なお、次に示すメッセージ
以外が表示された場合は担当営業員または担当保守員に連
絡してください。
メッセージ
対処
Write protect error writing drive A.
Abort, Retry, Fail?
セットされたフロッピィディスクがライトプロ
テクト状態です。ライトプロテクト状態を解除
したあと、[R]キーを押してください。
Not ready writing drive A.
Abort, Retry, Fail?
フロッピィディスクドライブにフロッピィディ
スクがセットされていない状態です。
正しいフロッピィディスク(「BIOS
Environment Support Tools」ディスク)をセッ
トしたあと、[R]キーを押してください。
Proper syntax is as follows:
BIOS情報の退避/復元のためのコマンド入力
cmosutil /s [filename] to save cmos to に誤りがあります。正しく入力してください。
filename
cmosutil /r [filename] to restore cmos
from filename
132
4 セットアップ
Error creating cmos file
BIOS情報の退避時に指定したファイル名と同
じ名前のファイルがフロッピィディスク内に
あります。退避ファイル名を変えるか、または
フロッピィディスク内に保存されているファイ
ル名を変更してください。
その他のメッセージ
担当営業員または担当保守員にご連絡ください。
4.6
サーバ管理機能のセットアップ
本サーバの安定稼動のために、システムの動作を常に監視できるようにサーバ管理
機能のセットアップを行います。
本セクションでは、システム管理ポートとリモートサービスボードの初期設定につ
いての手順について説明します。
なお、ServerView についてのインストールや使い方については、ServerView のオン
ラインマニュアルをご覧ください。
ポイント
サーバ管理機能の工場出荷時の IP アドレスは、以下のとおりに
設定されています。
− システム管理ポート:192.168.0.9
− リモートサービスボード:192.168.0.10
注意
• 本セットアップは、サーバに OS や ServerView をインス
トールする前に行ってください。
行ってください。
ク設定は変更できます。
■ セットアップを始める前に
セットアップには、以下のものが必要となります。セットアップを始める前に準備
してください。
T850 サーバ本体、ディスプレイ、キーボード
T850 Remote Supervisor Utility (3.5 インチフロッピィディスク 1 枚)
T850 Server Management Tools (3.5 インチフロッピィディスク 1 枚)
ハードウェア構成ツール起動用フロッピィディスク (3.5 インチフロッピィ
ディスク 1 枚)
•
システム管理ポートとリモートサービスボードの各 LAN インタフェースに割
り当てる IP アドレス・サブネットマスク・ゲートウェイのアドレス
•
システム管理ポートに対する固有の識別名(英数字最大 15 文字)と識別番号
(数字最大 15 桁)
•
PRIMERGY T850 取扱説明書 (本書)
4.6 サーバ管理機能のセットアップ
133
セットアップ
• 本セットアップは、サーバに LAN ケーブルを接続せずに
• 本セットアップのあとにも、IP アドレスなどのネットワー
•
•
•
•
4
ポイント
• システム管理ポートとリモートサービスボードの LAN は、
同一サブネット内に接続する必要があります。
• システム管理ポートとリモートサービスボードにそれぞれ
装備されている LAN インタフェースに割り当てる IP アド
レス、サブネットマスク、ゲートウェイのアドレスについ
て、本サーバを設置する場所のネットワーク管理者とご相
談の上、あらかじめ決めておいてください。
• システム管理ポートの固有識別名は、電子メールや SNMP
のイベント通知情報の中に含まれ、イベントの発信元を特
定するために利用します。この固有識別名は、Ethernet 設
定で IP ホスト名の長さを英数字で最大 15 文字までに制限
すれば、その IP ホスト名と共通の名前を付けることができ
ます(通常この IP ホスト名は英数字で最大 63 文字まで設
定できます)。IP ホスト名と共通の固有識別名をつける場
合は、本サーバを設置する場所のネットワーク管理者とご
相談の上、あらかじめ決めておいてください。
• 「ハードウェア構成ツール起動用フロッピィディスク」は、
ServerStart CD から作成しておく必要があります。作成方
法の詳細については、「A.5.1 ハードウェア構成ツール起動
用フロッピーディスクの作成方法」(→ 295 ページ)を参
照してください。
注意
• オプションの CPU /メモリ拡張ベースボードを使用して
8CPU 構成としている場合、本設定を行う間は SMP 拡張
ケーブルを取り外しておく必要があります。本設定の終了
後に、再度 SMP 拡張ケーブルを接続します。感電のおそ
れがありますので、SMP 拡張ケーブルを取り外す前に、
サーバ本体から電源ケーブルをすべて取り外してください。
• リモートサービスボード用の AC アダプタは、サーバ本体
の電源ケーブル接続後に、リモートサービスボードの電源
ランプが点灯したことを確認してから接続してください。
なお、本設定においては、リモートサービスボード用の AC
アダプタの接続は不要です。OS インストール後、サーバ
が稼動状態になってから接続してください。
134
4 セットアップ
■ セットアップ手順
オプションの CPU /メモリ拡張ベースボードを使用して 8CPU 構成としている場
合、SMP 拡張ケーブルが取り外されているかどうかを確認します。取り外されてい
ない場合には、いったんサーバ本体から電源ケーブルを取り外し、SMP 拡張ケーブ
ルを取り外してください。
1
本サーバにディスプレイおよびキーボードが接続されていることを確
認し、電源ケーブルを接続します。
2
リモートサービスボードの電源ランプが点灯していることを確認しま
す。
3
4
「T850 Remote Supervisor Utility」をフロッピィディスクドライブに
セットします。
サーバ本体前面の電源スイッチを押し、電源を入れます。
4
OS 起動後、
「Remote Supervisor Utility」の初期メニューが表示されます。
セットアップ
注意
Remote Supervisor Utility では、以下の項目のみ使用できます。
• Configuration Settings のサブメニュー内
− General Settings
− Ethernet Settings
• Exit Utility
その他の項目は、動作を保証していません。
5
6
7
初期メニューで 「Configuration Settings」にカーソルを合わせ、
[Enter]キーを押します。
Configuration Settings メニューが表示されます。「General Settings」
にカーソルを合わせ、[Enter]キーを押します。
システム管理ポートに対し、固有の識別名(Name)と識別番号
(Number)を設定します。
○ General Settings
− Name
システム管理ポートの固有識別名を最大 15 文字の英数字で入力しま
す。
− Number
システム管理ポートの固有番号(任意)を最大 15 文字の数字で入力し
ます。
4.6 サーバ管理機能のセットアップ
135
8
同じ画面にある「System Management Processor Clock」で、システ
ム管理コントローラ用の時刻および日付を設定します。
○ System Management Processor Clock
− Time
システム管理コントローラ用の時刻を設定します。
時間は 24 時間形式で入力します。たとえば、午後 6 時 30 分 00 秒は、
「18」
、「30」
、「00」と入力します。
− Date
システム管理コントローラ用の日付を設定します。
たとえば、2002 年 8 月 20 日は、「08」
、「20」
、「02」と入力します。
9 設定を終えたら[F6]キーを押して、設定・変更箇所を保存します。
10[Esc]キーを押して、Configuration Settings メニューに戻ります。
11 「Ethernet Settings」にカーソルを合わせ、[Enter]キーを押します。
12 システム管理ポートの LAN インタフェースに対し、以下の設定を行い
ます。
− Network Interface
LAN インタフェースを使用するため、ここで「ENABLED」を選択し
ます。
− IP Address
システム管理ポート用の IP アドレスを入力します。
− Subnet Mask
サブネットマスクを入力します。
− Gateway
ゲートウェイアドレスを入力します。
− Host Name
IP ホスト名を入力します(英数字で最大 63 文字まで。ただし、システ
ム管理ポートの固有識別名と共通名にする場合は、英数字で最大 15 文
字まで)。
− DHCP Settings
DHCP サーバ を使用せ ず IP アドレス を設定す るため、こ こでは
「DISABLED」を選択します。
136
4 セットアップ
13
設定を終えたら、
[F6]キーを押して設定・変更箇所を保存します。
ポイント
以下のメッセージが表示された場合には、
[Enter]キーを押し
てシステム管理コントローラを再起動します(サーバ本体は再
起動されません)。
WARNING!! WARNING!!
Changes have been made to the System Management
Adapter's configuration. The System Management Adapter
must be restarted for these changes to take effect.
Press Enter to restart. Press ESC to defer until exit.
14[Esc]キーを押して、Configuration Settings メニューに戻ります。
15 もう一度[Esc]キーを押して、初期メニューに戻ります。
16 初期メニューで、「Exit Utility」を選んで[Enter]キーを押すか、また
4
は[Esc]キーを押して、Exit Utility 画面を表示させます。
セットアップ
17「Yes, exit utility」を選択して[Enter]キーを押し、「Remote
Supervisor Utility」を終了します。
ユーティリティが終了すると、以下のメッセージが表示されます。
Remove the diskette from the drive and
Press Enter to restart the system
18
フロッピィディスクドライブから「T850 Remote Supervisor Utility」を
取り出し、
「ハードウェア構成ツール起動用フロッピィディスク」を
セットし[Enter]キーを押して、システムを再起動します。
OS 起動後、次の画面が表示されます。「1. Server Management Tool」を選択し、
[Enter]キーを押します。
MS-DOS 6.2 Startup Menu
_______________________
1.Server management Tool
2.Basic (BIOS Environment Support Tools)
3.Basic (RAIDUTIL)
4.Basic (Japanese Environment)
5.HDD firmware update
6.System Setup Utility (SSU) for N800
19
DOS プロンプト(A:\>)が表示されたら、フロッピィディスクドライ
ブから「ハードウェア構成ツール起動用フロッピィディスク」を取り
出し、「T850 Server Management Tools」をセットします。
4.6 サーバ管理機能のセットアップ
137
20
リモートサービスボードとシステム管理ポートの連携のため、以下の
コマンドを入力します。
なお、コマンドライン末尾の「aaa,bbb,ccc,ddd」部分には、システム管理ポー
トの IP アドレスを入力します。
このとき、IP アドレスの区切りには「.(ピリオド)」を使用せず、
「,(カン
マ)」を使います。
A:\> spman -cmda=0xE002,0x1440,0,0,aaa,bbb,ccc,ddd
[Enter]
たとえば、システム管理ポートに割り当てた IP アドレスが「192.168.0.10」の
場合、以下のように入力します。
A:\> spman -cmda=0xE002,0x1440,0,0,192,168,0,10
[Enter]
21
コマンドが完了すると再び DOS プロンプトが表示されるので、以下
のコマンドで「Service Processor Tool」を起動し、リモートサービス
ボードの設定を行います。
A:\> spman
注意
[Enter]
SERVICE PROCESSOR TOOL では、以下の項目のみ使用でき
ます。
• Error and Message Log
• LAN / Serial Interface / User / SNMP Configuration
• Server Management Control Settings
その他の項目は、動作を保証していません。
22「Service Processor Tool」の初期メニューで、カーソルキーを使って
「LAN / Serial Interface / User / SNMP Configuration」を選択し、
[Enter]キーを押します。
23
リモートサービスボードの LAN インタフェースに対し、以下の設定を
行います。
− IP Address
リモートサービスボードの IP アドレスを入力します。
− IP Subnet Mask
サブネットマスクを入力します。
− IP Gateway
ゲートウェイアドレスを入力します。
24 設定を終えたら、[F1]キーを押して設定・変更箇所を保存します。
25「Settings have been stored.」と表示されたら、[Enter]キーを押し、
初期メニューに戻ります。
138
4 セットアップ
26
再度「LAN / Serial Interface / User / SNMP Configuration」を選択し、
[Enter]キーを押します。続いて、
[F2]キーを押し、「User Account」
画面を表示します。
27「User Account」画面にて、デフォルトで定義されているユーザ ID と
パスワードを変更して、システム管理者用の任意のユーザ ID とパス
ワードを設定します。
カーソルキーでユーザ ID の「1. root」を選択し、
[Enter]キーを押し、
「User Account 1」画面を開きます。
− UserName
工場出荷時(デフォルト)で、「root」となっています。
ここで、システム管理者用の新しいユーザ ID を最大 20 文字の英数字
で上書き入力します。
− Password
工場出荷時(デフォルト)で、「fsc」となっています。
ここで、システム管理者用の新しいパスワードを 5 ∼ 8 文字の長さで、
かつその中に少なくとも 1 つの英字と 1 つの英字以外のもの(数字な
ど)を含める必要があります。
工場出荷時(デフォルト)のまま変更しないでください。
28
設定を終えたら、
[F1]キーを押して設定・変更箇所を保存します。
「Settings have been stored.」と表示されたら、[Enter]キーを押し、
「User Account」画面に戻ります。
29[Esc]キーを 3 回押して、「Service Processor Tool」を終了します。
以上で設定は終了です。引き続き、OS および ServerView のインストールを行って
ください。
ポイント
オプションの CPU /メモリ拡張ベースボードを使って 8CPU 構
成とし、かつ OS および ServerView のインストールが完了した
際に、SMP 拡張ケーブルを取り外している場合には、感電のお
それがありますので、いったんサーバ本体から電源ケーブルを
取り外してから、SMP 拡張ケーブルを取り付けます。その後、
再度サーバ本体に電源ケーブルを取り付けます。
4.6 サーバ管理機能のセットアップ
139
セットアップ
− Permissions
4
■ サーバ管理機能の使用上の留意点
● AC アダプタの接続について
注意
• リモートサービスボードの交換またはその他のオプション
装置の増設などを行う場合は、作業を開始する前に、
必ずリ
モートサービスボードの AC アダプタを取り外してくださ
い。故障や火災、感電の原因となります。
• AC アダプタは、サーバ本体の電源ケーブルを接続し、リ
モートサービスボードの電源ランプが点灯したことを確認
してから取り付けてください。
取り外すときは、AC アダプタを取り外したあとで、サーバ
本体の電源ケーブルを取り外してください。
本サーバでは、本体への電源に AC200V を利用していますが、リモートサービス
ボード用の外部入力電源に AC100V を使っています。以下に電源ケーブルの接続
図について示します。
サーバ本体
リモートサービスボード
(PCIスロット1)
外部電源用コネクタ
AC アダプタ
AC100V電源コンセントまたは
AC100V出力対応UPSへ
ACインレット1
電源ユニット1
ACインレット2
電源ユニット2
140
4 セットアップ
AC200V電源コンセントまたは
AC200V出力対応UPSへ
● システム管理用 LAN ケーブルの接続について
本サーバでは、システム管理ポートとリモートサービスボードの両方の100BASETX コネクタから LAN 接続し、サーバのシステム管理を行います。このため、接
続先のネットワーク機器(スイッチ,ハブ等)側に、通常サーバ運用で使用する
LAN ポートとは別に、2 ポート分の専用 LAN ポートが必要となります。
サーバ本体
システム管理用
サーバのシステム管理用に
2つの専用LANポートが必要
リモートサービスボード
(PCIスロット1)
100BASE-TXコネクタ
システム管理ポート
100BASE-TXコネクタ
ネットワーク機器
(スイッチ、ハブ等)
ユーザ用
オンボードLAN
4
1000BASE-Tコネクタ
ServerStart を使用して Windows 2000 Server をインストールする場合には、ネット
ワーク機器(スイッチ、ハブ等)を使用せずに、本サーバに添付の LAN ケーブ
ル(クロスオーバケーブル)を使用して以下のような構成にしてインストールす
ることも可能です。
サーバ本体
システム管理用
リモートサービスボード
(PCIスロット1)
100BASE-TXコネクタ
システム管理ポート
100BASE-TXコネクタ
ユーザ用
オンボードLAN
1000BASE-Tコネクタ
LANカード
(PCIスロット)
4.6 サーバ管理機能のセットアップ
141
セットアップ
LANカード
(PCIスロット)
注意
• ServerStart を使用して Windows 2000 Server をインストー
ルする場合には、必ずどちらかの方法(スイッチ・ハブ等
のネットワーク機器使用、またはクロスオーバケーブル使
用)でシステム管理用の LAN を接続してください。
• 本サーバ添付の LAN ケーブル(クロスオーバケーブル)を
使用した接続は、インストール時のみ可能です。
サーバの運用時には、必ずネットワーク機器(スイッチ、
ハブ等)を使用した接続に変更してください。
142
4 セットアップ
5
内蔵オプションの取り付け
この章は、本サーバへの内蔵オプションの取り付け方法を解説しています。
内蔵オプションの取り付け/取り外しを行う場合は、担当営業員または担当
保守員に依頼してください。
5
5.2 内蔵オプション取り付け/取り外し前の準備 ................... 146
5.3 CPU の取り付け/取り外し................................... 163
5.4 拡張 RAM モジュールの取り付け/取り外し .................... 167
5.5 内蔵ハードディスクユニットの取り付け ....................... 171
5.6 拡張カードの取り付け ....................................... 176
5.7 オプション装置の接続例 ..................................... 188
5.8 電源ユニットの取り外し/取り付け ........................... 193
5.9 システムファンの交換 ....................................... 196
143
内蔵オプションの取り付け
5.1 内蔵オプションの種類 ....................................... 144
5.1
内蔵オプションの種類
本サーバには、以下の内蔵オプションを取り付けることができます。
注意
取り付けや取り外しを行う場合に取り外したネジは、取り付け
る時には必ず同じ装置に使用してください。異なる種類のネジ
を使用すると、装置の故障の原因となります。
内蔵ハードディスクユニット
電源ユニット
拡張カード
[前面]
拡張RAMモジュール
CPU/メモリ拡張ベースボード
CPU
144
5 内蔵オプションの取り付け
警告
感 電
• 内蔵オプションの取り付けや取り外しを行う場合は、サー
バ本体、および接続している周辺装置の電源を切り、電源
ケーブル(AC アダプタを含む)をサーバ本体から抜いたあ
とに行ってください。感電の原因となります(
「3.3 電源を
切る」(→ 50 ページ)参照)
。
なお、アレイシステム構成時の 3.5 インチ内蔵オプション
(内蔵ハードディスクユニット)および冗長構成時のシステ
ム FAN や電源ユニットは、電源を切ることなく交換できま
す。内蔵オプションなどの取り付け/取り外しは、担当営
業員または担当保守員にご依頼ください。
• 電源ユニットは分解しないでください。感電の原因となり
ます。
禁 止
• 弊社の純正品以外のオプションは取り付けないでください。
故障・火災・感電の原因となります。
5
• 内部のケーブル類や装置を傷つけたり、加工したりしない
指 示
内蔵オプションの取り付け/取り外しを行う場合は、担当営業
員または担当保守員に依頼してください。
注意
• 電源を切った直後は、サーバの内部の装置が熱くなってい
ます。内蔵オプションの取り付けや取り外しを行う場合は、
電源を切ったあと 10 分ほど待ってから、作業を始めてくだ
さい。
• 内蔵オプションは、基板や半田づけした部分がむきだしに
なっています。これらの部分は、人体に発生する静電気に
よって損傷を受ける場合があります。取り扱う前に、サー
バ本体の金属部分に触れて、人体の静電気を放電してくだ
さい。
• 基板表面や半田づけの部分に触れないように、金具の部分
や、基板の縁を持つようにしてください。
• この章で説明している以外の取り付け方や分解を行った場
合は、保証の対象外となります。
5.1 内蔵オプションの種類
145
内蔵オプションの取り付け
でください。故障・火災・感電の原因となります。
5.2
内蔵オプション取り付け/取り外し前の準備
ここでは、以下の手順について説明します。
•
•
•
サーバ本体のスライド
トップカバーの開け方/閉じ方
CPU /メモリ拡張ベースボードの取り付け/取り外し
警告
注意
サーバ本体のスライド、トップカバーの開閉、および CPU /メ
モリ拡張ベースボードの取り付け/取り外しを行うときは、
サーバ本体および周辺装置の電源を切り、電源ケーブル(AC ア
ダプタを含む)をサーバ本体から取り外してください。感電の
原因となります(「3.3 電源を切る」
(→ 50 ページ)参照)。
• サーバ本体をスライドさせる場合や元に戻す場合は、指や
衣服が挟まれないよう注意してください。けがをするおそ
れがあります。
• 内蔵オプションを取り扱う場合には、サーバ本体の金属部
分に触れて人体の静電気を放電してください。
また、基板表面、半田づけ部、およびコネクタ部には触れ
ないように、金具の部分や基板の縁を持つようにしてくだ
さい。
146
5 内蔵オプションの取り付け
5.2.1
サーバ本体のスライド
以下の場合に、サーバ本体を前方にスライドさせます。
•
•
•
•
•
CPU /メモリ拡張ベースボードの取り付け/取り外しを行う場合
CPU の取り付け/取り外しを行う場合
拡張 RAM モジュールの取り付け/取り外しを行う場合
拡張カードの取り付け/取り外しを行う場合
システムファンの交換を行う場合
サーバ本体のフロント側へのスライド方法は、以下のとおりです。
警告
感 電
• サーバ本体をスライドさせるときは、サーバ本体および周
辺装置の電源を切り、電源ケーブル(AC アダプタを含む)
をサーバ本体から取り外してください(「3.3 電源を切る」
(→ 50 ページ)参照)
。
感電したり機器が故障するおそれがあります。
• ラックには、転倒防止用のスタビライザを設置時に必ず取
注意
サーバ本体をスライドさせる場合や元に戻す場合は、指や衣服
が挟まれないよう注意してください。けがをするおそれがあり
ます。
5.2 内蔵オプション取り付け/取り外し前の準備
147
5
内蔵オプションの取り付け
り付けてください。
取り付けない状態でラック内部のサーバ本体を引き出すと、
ラックが転倒するおそれがあります。
■ 操作手順
1
ラックドアを開けます。
(
「3.1 ラックドアを開ける」
(→ 46 ページ)参照)
2
電源を切り、電源ケーブルをサーバ本体から取り外します。
(
「3.3 電源を切る」
(→ 50 ページ)参照)
3
ケーブルを取り外します。
ハードディスクキャビネットやバック
アップキャビネットと接続している場
合は、SCSI ケーブルを取り外します。
また、PCI スロット拡張キャビネット
と接続している場合は、PCI スロット
拡張ケーブルおよび PCI スロット拡張
管理ケーブルを取り外します。
[本体背面]
SCSIケーブル
4
148
ラックとサーバ本体を固定している 4 箇所のネジを取り外します。
5 内蔵オプションの取り付け
5
サーバ本体を前方にスライドさせます。
内側からハンドルを持ち、サーバ
本体を「カチッ」と音がするまで
手前にスライドさせると、左右の
レール部でロックがかかります。
[インナーレールのロック]
ハンドル
■ 元に戻す手順
サーバ本体を元に戻す場合は、サーバ本体を前方にスライドさせる場合と逆の手順
で行います。
サーバ本体左右のレールのロックを押して解除してから後方にスライドさせてくだ
さい。
サーバ本体を元に戻す前に、サーバ本体内部に不要な部品や工
具の置き忘れなどがないかを確認してください。
5.2 内蔵オプション取り付け/取り外し前の準備
149
内蔵オプションの取り付け
注意
5
5.2.2
トップカバーの開き方/閉じ方
以下の場合に、トップカバーを開いたり閉じたりします。
•
•
•
•
CPU /メモリ拡張ベースボードの取り付け/取り外しを行う場合
CPU の取り付け/取り外しを行う場合
拡張 RAM モジュールの取り付け/取り外しを行う場合
拡張カードの取り付け/取り外しを行う場合
トップカバーの開き方/閉じ方は以下のとおりです。
■ 開き方手順
1
サーバ本体を前方へスライドさせます。
(
「5.2.1 サーバ本体のスライド」
(→ 147 ページ)参照)
2
左側のトップカバーを開きます。
つまみを押してロックを外してか
ら開きます。
3
つまみ
サーバ本体の金属部分に触れて人体の静電気を放電します。
注意
内蔵オプションを取り扱う場合には、サーバ本体の金属部分に
触れて人体の静電気を放電してください。
また、基板表面、半田づけ部、およびコネクタ部には触れない
ように、金具の部分や基板の縁を持つようにしてください。
■ 閉じ方手順
トップカバーを閉じるには、開き方と逆の手順で行います。
注意
• トップカバーを閉じるときに、サーバ本体内部に不要な部
品や工具を置き忘れたままにしないようにご注意ください。
• サーバ本体に電源を入れるときは、必ずトップカバーを閉
じた状態で行ってください。
150
5 内蔵オプションの取り付け
5.2.3
CPU /メモリ拡張ベースボードの取り外し/取り付け
本サーバでは標準で 1 台の CPU /メモリ拡張ベースボードが搭載されており、2 台
まで増設することができます。
CPU /メモリ拡張ベースボードおよび CPU /メモリ拡張ベースボードカバーの取
り外し/取り付け方法を説明します。
[CPU/メモリ拡張ベースボード1台搭載時]
[CPU/メモリ拡張ベースボード2台搭載時]
標準搭載
増設オプション
CPU /メモリ拡張ベースボードには、CPU とメモリ(RAM モジュール)が搭載さ
れています。以下の場合に、CPU /メモリ拡張ベースボードの取り付け/取り外し
を行います。
•
•
•
CPU の取り付け/取り外しを行う場合
5
メモリの取り付け/取り外しを行う場合
5.2 内蔵オプション取り付け/取り外し前の準備
151
内蔵オプションの取り付け
CPU /メモリ拡張ベースボードを増設する場合
本サーバを 8CPU 構成にする場合には、CPU /メモリ拡張ベースボードを増設
する必要があります。
詳細については、「■ CPU /メモリ増設時の留意事項」
(→ 152 ページ)を参
照してください。
■ CPU /メモリ増設時の留意事項
本サーバでは、4 つの CPU ソケットと 16 個の DIMM スロットを備える CPU /メモ
リ拡張ベースボードを 2 枚使用し、最大 8CPU の SMP(対称型マルチプロセッシン
グ)構成ができます。サーバ標準構成では、下図左側の CPU /メモリ拡張ベース
ボードのみを搭載しており、8CPU 構成とする場合にのみオプションの CPU /メモ
リベースボード(下図右側)を増設します。
[CPU/メモリ拡張ベースボード]
[下側:標準搭載]
バンク1
(標準搭載)
1
3 5
2
7
4 6
8
[上側:オプション]
バンク2
バンク5
バンク6
9 11 13 15
17 19 21 23
25 27 29 31
10 12 14 16
18 20 22 24
26 28 30 32
バンク4
バンク7
バンク8
バンク3
CPU
CPU
ソケット4
ソケット1
(標準搭載)
CPU
ソケット3
ポイント
152
CPU
ソケット2
(標準搭載)
CPU
ソケット5
CPU
ソケット8
CPU
ソケット7
CPU
ソケット6
上の図中、オプション側のベースボードの CPU ソケット番号と
DIMM スロット番号は、説明の都合上標準搭載のベースボード
からの連番としています。
実際の基板やラベルなどの印字内容は、標準ベースボードと同
じ番号となります。
5 内蔵オプションの取り付け
● CPU の増設について
本サーバでは、以下の表に示す 2CPU、4CPU、8CPU の 3 通りの SMP 構成をサ
ポートします。
なお、同一システム内で、動作周波数およびキャッシュ容量の異なる CPU は搭
載できません。
サポート
SMP
構成
CPU ソケット
CPU /メモリ拡張ベースボード
(下側:標準搭載)
CPU1
CPU2
CPU3
CPU4
(*1)
2CPU
標準
標準
空き
空き
4CPU
標準
標準
増設
増設
標準
標準
増設
増設
8CPU
備考
CPU /メモリ拡張ベースボード
(上側:オプション)
CPU5
CPU6
CPU7
CPU8
(*1)
CPU /メモリ拡張ベースボード
の増設はできません
増設
増設
増設
標準構成
増設
*1)
CPU4 および CPU8 のソケットには、あらかじめ気流調整用のダミー CPU
が取り付けられています。CPU4 および CPU8 のソケットに CPU を増設す
るときは、ダミー CPU を取り外し、保管しておいてください。
8CPU 構成の場合のみ、以下オプションの CPU /メモリ拡張ベースボードの増
設が必要となります。
型名
CPU /メモリ拡張ベースボード
PG-CMB101
ポイント
8CPU 構成時、オプションの CPU /メモリ拡張ベースボード上
に最低 1 バンク分(メモリ・ミラーリング機能使用時は最低 2
バンク分)のメモリ(拡張 RAM モジュール)の搭載が必要とな
ります。
5.2 内蔵オプション取り付け/取り外し前の準備
153
内蔵オプションの取り付け
品名
5
● メモリの増設について
[CPU/メモリ拡張ベースボード(標準搭載)]
[CPU/メモリ拡張ベースボード(オプション)]
バンク1
(標準搭載)
バンク3
バンク4
DIMMスロット1
DIMMスロット2
DIMMスロット3
DIMMスロット4
DIMMスロット5
DIMMスロット6
DIMMスロット7
DIMMスロット8
バンク5
DIMMスロット17
DIMMスロット18
DIMMスロット19
DIMMスロット20
DIMMスロット21
DIMMスロット22
DIMMスロット23
DIMMスロット24
バンク7
DIMMスロット9
DIMMスロット10
DIMMスロット11
DIMMスロット12
DIMMスロット13
DIMMスロット14
DIMMスロット15
DIMMスロット16
DIMMスロット25
DIMMスロット26
DIMMスロット27
DIMMスロット28
DIMMスロット29
DIMMスロット30
DIMMスロット31
DIMMスロット32
バンク8
バンク2
バンク6
本サーバでは、4 枚の DIMM を増設単位として、次の表に示す搭載順でメモリ
を増設します。
なお、同一バンク内で、メモリ容量やアクセス速度など仕様の異なる DIMM
の混在はできません。また、8CPU 構成時には、最低 8 枚の DIMM が必要で
す。
CPU /メモリ
拡張ベースボード
標準搭載
(2CPU、4CPU
構成時)
オプション
(8CPU 構成時)
バンク
DIMM スロット
搭載順序
CPU /メモリ拡張
ベースボード 1 台
CPU /メモリ拡張
ベースボード 2 台
1
1
3
5
7
1(*1, *2)
1(*1, *2)
2
9
11
13
15
2
2
3
2
4
6
8
3
4
4
10
12
14
16
4
6
5
17
19
21
23
搭載不可
1(*2)
6
25
27
29
31
3
7
18
20
22
24
5
8
26
28
30
32
7
*1)
バンク 1 には、標準で 2GB メモリ(512MB DIMM × 4)を搭載しています。
*2)
拡張 RAM モジュール(DIMM × 4)の搭載が必要です。
8CPU 構成の場合、非メモリ・ミラーリング構成では最低 8 枚(2 バンク分)
の DIMM が必要です。
154
5 内蔵オプションの取り付け
● メモリ・ミラーリング機能
本サーバでは、メモリ・ミラーリング機能をサポートしています。
メモリ・ミラーリング機能を使用する場合は、以下の表に示す組み合わせでミ
ラーセットを構成します。ミラーセット内では、各バンクの RAM モジュールが
同一容量となるように搭載してください。
ミラーリング機能使用時、使用できるメモリ容量は、搭載されている全メモリ容
量の半分となります。
ミラーセットの組み合わせは、以下のとおりです。
CPU /メモリ拡張ベースボード
ミラーセット
ミラー構成バンク
1
バンク 1
バンク 2
2
バンク 3
バンク 4
3
バンク 5
バンク 6
4
バンク 7
バンク 8
標準搭載
(2CPU、4CPU 構成時)
オプション
(8CPU 構成時)
•
メモリ・ミラーリング機能使用時のメモリの搭載順序は以下のとおりです。
同一バンク内では、同一容量・同一アクセス速度の拡張 RAM モジュールを搭
載してください。
また、8CPU 構成時には、最低 16 枚の DIMM が必要です。
CPU /メモリ拡張
ベースボード
(2CPU、4CPU
構成時)
オプション
(8CPU 構成時)
DIMM スロット
搭載順序
CPU /メモリ拡張
ベースボード 1 台
CPU /メモリ拡張
ベースボード 2 台
1
1
3
5
7
1(*1, *2)
1(*1, *2)
2
9
11
13
15
1(*2)
1(*2)
3
2
4
6
8
2
2
4
10
12
14
16
2
5
17
19
21
23
搭載不可
6
25
27
29
31
1(*2)
7
18
20
22
24
3
8
26
28
30
32
3
2
1
(*2)
*1)
バンク 1 には、標準で 2GB メモリ(512MB DIMM × 4)を搭載しています。
*2)
拡張 RAM モジュール(DIMM × 4)の搭載が必要です。
8CPU 構成の場合、メモリ・ミラーリング構成では最低 16 枚(4 バンク分)
の DIMM の搭載が必要です。
5.2 内蔵オプション取り付け/取り外し前の準備
155
5
内蔵オプションの取り付け
標準搭載
バンク
■ CPU /メモリ拡張ベースボードの取り外し手順
1
サーバ本体を前方へスライドさせます。
(
「5.2.1 サーバ本体のスライド」
(→ 147 ページ)参照)
2
トップカバーを開きます。
(
「5.2.2 トップカバーの開き方/閉じ方」
(→ 150 ページ)参照)
3
ダミーカバーを取り外します。
[サーバ本体内部]
ダミーカバー
ポイント
4
オプションの CPU /メモリ拡張ベースボード(上側)を使用す
る場合はダミーカバーは必要ありません。
取り外したダミーカバーは保管しておいてください。
固定板を取り外します。
サーバ本体側面の 2 本のつまみネジ
を外し、固定板の内側の突起部分を
持って引き出します。
固定板
突起
ポイント
156
固定板は、本サーバを移設したり輸送したりする際の振動や衝
撃によるCPU/メモリ拡張ベースボードのコネクタ部の破損を
防ぐために用意しているものです。
本サーバの運用時には、固定板は必ずしも取り付ける必要はあ
りませんが、移設等に備えて紛失しないように保管しておいて
ください。
5 内蔵オプションの取り付け
5
左右 2 本のネジを外し、シールド金具を取り外します。
シールド金具
6
CPU /メモリ拡張ベースボードのレバーを上に少し持ち上げ、内側に
止まるところまで回してロックを解除します。
レバー
5
CPU /メモリ拡張ベースボードを、ハンドルを持って取り外します。
5.2 内蔵オプション取り付け/取り外し前の準備
157
内蔵オプションの取り付け
7
■ CPU /メモリ拡張ベースボードの取り付け手順
1
CPU /メモリ拡張ベースボードのハンドルを持ってサーバ本体に入れ
ます。
2
レバーを矢印の方向に回し、CPU /メモリ拡張ベースボードを固定し
ます。
レバー
158
5 内蔵オプションの取り付け
3
固定板を取り付けます。
突起部分を持ってサーバ本体のガイ
ドに差し込み、2 本のつまみネジで固
定します。ただし、上側の CPU /メ
モリ拡張ベースボード(オプション)
の固定板を取り付ける場合は、つま
みネジは必要ありません。
固定板
突起
ポイント
4
固定板は、本サーバを移設したり輸送したりする際の振動や衝
撃によるCPU/メモリ拡張ベースボードのコネクタ部の破損を
防ぐために用意しているものです。
本サーバの運用時には、固定板は必ずしも取り付ける必要はあ
りませんが、移設等に備えて紛失しないように保管しておいて
ください。
シールド金具を取り付け、2 本のネジで固定します。
5
シールド金具
5
CPU/メモリ拡張ベースボード
1台搭載時
CPU/メモリ拡張ベースボード
2台搭載時
トップカバーを閉じます。
(
「5.2.2 トップカバーの開き方/閉じ方」
(→ 150 ページ)参照)
6
サーバ本体を後方へスライドさせ、ラックに固定します。
(
「5.2.1 サーバ本体のスライド」
(→ 147 ページ)参照)
5.2 内蔵オプション取り付け/取り外し前の準備
159
内蔵オプションの取り付け
注意
搭載する CPU /メモリ拡張ベースボードの数により、シール
ド金具を交換する必要があります。
■ SMP 拡張ケーブルの接続
オプションの CPU /メモリ拡張ベースボードを搭載し、8CPU 構成で運用する場合
には、以下の図のようにサーバ本体背面の SMP 拡張ポートに SMP 拡張ケーブルを
接続します。
各 CPU /メモリ拡張ベースボードの SMP 拡張ポート 1 同士をケーブルで接続しま
す。SMP 拡張ポート 2 とポート 3 は開放したままにしておいてください。
SMP拡張ポート1
SMP拡張ポート3
SMP拡張ポート2
SMP拡張ケーブル
注意
サーバ管理機能の設定、OS および ServerView のインストー
ルの際には、SMP 拡張ケーブルをいったん取り外しておく必
要があります。
SMP 拡張ケーブルを取り外す前には、サーバ本体から電源
ケーブルをすべて取り外してください。感電のおそれがありま
す。
なお、SMP 拡張ケーブルを取り外す場合には、ケーブルコネクタ部の青いレバーを
手前に引いて取り外します。
青いレバー
SMP拡張ケーブル
160
5 内蔵オプションの取り付け
■ CPU /メモリ拡張ベースボードカバーの取り外し/取り付け
CPU およびメモリの取り外し/取り付けを行う場合には、CPU /メモリ拡張ベース
ボードカバーの取り外し/取り付け作業が必要です。
● CPU /メモリ拡張ベースボードカバーの取り外し手順
1
ハンドルを矢印の方向に回します。
2
CPU /メモリ拡張ベースボードカバーの端を持ち上げて取り外しま
す。
5
内蔵オプションの取り付け
● CPU /メモリ拡張ベースボードカバーの取り付け手順
1
CPU /メモリ拡張ベースボードカバーを、SMP 拡張ボードにかぶせ
ます。
5.2 内蔵オプション取り付け/取り外し前の準備
161
2
ハンドルを回してストッパーの突起部分をストッパー穴に合わせ、カ
バーをボードにはめ込みます。
突起
ストッパー穴
3
ハンドルを回して元の位置に戻します。
4
CPU /メモリ拡張ベースボードカバーの 2 箇所のツメが正しくはまっ
ていることを確認します。
ツメ
162
5 内蔵オプションの取り付け
5.3
CPU の取り付け/取り外し
本サーバでは標準で 2 つの CPU を搭載しており、最大 8 つの CPU まで増設できま
す。
感 電
警告
取り付けや取り外しをするときは、サーバ本体および周辺装置
の電源を切り、電源ケーブル(AC アダプタを含む)をサーバ本
体から取り外してください(「3.3 電源を切る」
(→ 50 ページ)
参照)。
感電したり機器が故障するおそれがあります。
注意
• 弊社純正の CPU 以外は取り付けないでください。故障の
原因となる場合があります。
• 周波数およびキャッシュ容量の異なる CPU を混在させな
いでください。故障の原因となる場合があります。
5
■ CPU の搭載について
品名
型名
Xeon プロセッサ MP 1.5GHz/512KB
PG-FG103
Xeon プロセッサ MP 1.6GHz/1MB
PG-FG104
ポイント
CPU の増設について、
「■ CPU /メモリ増設時の留意事項」
(→
152 ページ)をお読みになり、正しくお取り扱いください。
5.3 CPU の取り付け/取り外し
163
内蔵オプションの取り付け
本サーバで使用できる CPU 増設オプションには、以下の種類があります。
搭載する CPU 増設オプションはすべて同じ型名の CPU を搭載してください。
■ CPU の取り付け手順
1
サーバ本体を前方にスライドさせます。
(
「5.2.1 サーバ本体のスライド」
(→ 147 ページ)参照)
2
3
サーバ本体の金属部分に触れて人体の静電気を放電します。
トップカバーを開きます。
(
「5.2.2 トップカバーの開き方/閉じ方」
(→ 150 ページ)参照)
4
CPU を取り付ける CPU /メモリ拡張ベースボードを、サーバ本体か
ら取り外します。
(
「5.2.3 CPU /メモリ拡張ベースボードの取り外し/取り付け」(→ 151 ペー
ジ)参照)
ポイント
5
CPU /メモリ拡張ベースボードを増設する場合は、この手順は
必要ありません。
CPU /メモリ拡張ベースボードカバーを取り外します。
(「■ CPU /メモリ拡張ベースボードカバーの取り外し/取り付け」
(→ 161
ページ)参照)
ポイント
CPU ソケット 4 または CPU ソケット 8 に CPU を増設する場合
は、ダミー CPU を取り外してください。
取り外したダミー CPU は保管しておいてください。
ダミーCPU
6
CPU ソケットレバーを解除します。
CPU ソケットレバーを横にずらし、
上にゆっくりと上げて解除します。
164
5 内蔵オプションの取り付け
CPUソケットレバー
7
CPU を取り付けます。
CPU ソケット側の 1 番ピンを確認
し、CPU のピンと CPU ソケットの
ピン穴が合うように取り付けます。
ソケットレバーを下げて、CPU を
ソケットに固定します。
CPU
注意
8
CPU ソケットに CPU を取り付けるときは、CPU のピンが曲が
らないように十分注意してください。
ヒートシンクを取り付けます。
ヒートシンクのネジ位置を CPU ソ
ケットのネジ穴に合わせて置き、
各 2 本のネジをドライバーでしめ
て固定します。
CPU に添付の VRM を取り付けます。
増設した CPU の横にある VRM ソ
ケットに VRM を差し込みます。
VRM
VRMソケット
5.3 CPU の取り付け/取り外し
165
内蔵オプションの取り付け
9
5
10
11
CPU /メモリ拡張ベースボードカバーを取り付けます。
CPU /メモリ拡張ベースボードをサーバ本体に取り付けます。
(
「5.2.3 CPU /メモリ拡張ベースボードの取り外し/取り付け」(→ 151 ペー
ジ)参照)
12
トップカバーを閉じます。
(
「5.2.2 トップカバーの開き方/閉じ方」
(→ 150 ページ)参照)
13
サーバ本体を後方にスライドさせ、ラックに固定します。
■ CPU の取り外し手順
CPU の取り外しは、取り付けと逆の手順で行ってください。
ポイント
166
取り付けたCPUが正しく動作しているかどうかを確認するため
には、BIOS セットアップユーティリティを起動して、
「System
Summary」メニューの「Processor Summary」サブメニューを
確認してください(
「● Processor Summary」
(→ 77 ページ)参
照)。
5 内蔵オプションの取り付け
5.4
拡張 RAM モジュールの取り付け/取り外し
本サーバは標準で 2GB のメモリ(拡張 RAM モジュール)を搭載しており、最大で
32GB のメモリを搭載できます(ただし、SCSI アレイコントローラカード(PG142D)搭載時は 26GB まで)
。
拡張 RAM モジュールは、ベースボードの DIMM(Dual In-Line Memory Modules)ス
ロットに取り付けます。
警告
感 電
取り付けや取り外しをするときは、サーバ本体および周辺装置
の電源を切り、電源ケーブル(AC アダプタを含む)をサーバ本
体から取り外してください。感電したり、機器が故障するおそ
れがあります(「3.3 電源を切る」
(→ 50 ページ)参照)
。
注意
禁 止
5
ださい。故障の原因となる場合があります。
• 内蔵オプションは、基板や半田づけした部分がむきだしに
なっています。これらの部分は、人体に発生する静電気に
よって損傷を受ける場合があります。
取り扱う前に、サーバ本体の金属部分に触れて人体の静電
気を放電してください。
• 基板表面や半田づけの部分に触れないように、金具の部分
や、基板の縁を持つようにしてください。
5.4 拡張 RAM モジュールの取り付け/取り外し
167
内蔵オプションの取り付け
• 弊社純正の拡張 RAM モジュール以外は取り付けないでく
■ 拡張 RAM モジュールの搭載について
•
本サーバは最大 32GB のメモリをサポートしますが、使用する OS によって搭
載可能容量が異なります。
以下に、各 OS での参照先を示します。
− OS が Windows 2000 Datacenter Server の場合
「6.3.2 インストール時の留意事項」(→ 203 ページ)参照
− OS が Windows 2000 Server の場合
「6.4.2 インストール時の留意事項」(→ 205 ページ)参照
また、本サーバは、一部のメモリ領域を PCI リソースに使用するため、使用可
能容量に制限があります。
•
拡張 RAM モジュールは、同一容量の DIMM4 枚を一組にして取り付けてくだ
さい。その際、DIMM に貼ってあるラベルに記載された「CA…」で始まる表
示番号(例:CA06306-E209)が 4 枚とも一致していることを確認し、必ず同
じ番号のものを一組にして搭載してください。
また、識別ラベルがある場合は、同一容量で識別ラベルが同一位置に貼ってあ
る DIMM4 枚を一組にして取り付けてください。
以下に、識別ラベルの貼り付け位置を示します。
識別ラベルA
識別ラベルB
識別ラベルC
1
ピン番号 1(図中の丸で囲まれた部分)を左にして、ラベル位置を識別してく
ださい。識別ラベルは、次のパターンで DIMM に貼り付けられています。
パターン
識別ラベル A
識別ラベル B
識別ラベル C
1
−
−
−
2
○
−
−
3
−
○
−
4
−
−
○
5
○
○
−
6
○
−
○
7
−
○
○
8
○
○
○
○:識別ラベルあり −:識別ラベルなし
168
5 内蔵オプションの取り付け
■ 搭載可能な拡張 RAM モジュールと搭載順序
本サーバに使用できるオプションの拡張 RAM モジュールには、以下の種類があり
ます。
拡張 RAM モジュールは、DIMM4 枚で構成されます。
品名
型名
備考
拡張 RAM モジュール -2GB
PG-RM2L
512MB-DIMM × 4 枚
拡張 RAM モジュール -4GB
PG-RM4L
1GB-DIMM × 4 枚
ポイント
5.4.1
メモリ(拡張 RAM モジュール)の増設について、
「■ CPU /
メモリ増設時の留意事項」
(→ 152 ページ)をお読みになり、正
しくお取り扱いください。
拡張 RAM モジュールの取り付け/取り外し手順
■ メモリの取り付け手順
1
5
サーバ本体を前方にスライドさせます。
(
「5.2.1 サーバ本体のスライド」
(→ 147 ページ)参照)
サーバ本体の金属部分に触れて人体の静電気を放電します。
トップカバーを開きます。
(
「5.2.2 トップカバーの開き方/閉じ方」
(→ 150 ページ)参照)
4
拡張 RAM モジュールを取り付ける CPU /メモリ拡張ベースボード
を、サーバ本体から取り外します。
(
「5.2.3 CPU /メモリ拡張ベースボードの取り外し/取り付け」(→ 151 ペー
ジ)参照)
ポイント
5
CPU /メモリ拡張ベースボードを増設する場合は、この手順は
必要ありません。
CPU /メモリ拡張ベースボードカバーを取り外します。
(
「■ CPU /メモリ拡張ベースボードカバーの取り外し/取り付け」
(→ 161
ページ)参照)
5.4 拡張 RAM モジュールの取り付け/取り外し
169
内蔵オプションの取り付け
2
3
6
拡張 RAM モジュールの取り付け/取り外しをします。
取り付けるときは、コンタクト部分の
切り込みで向きを判断して、DIMM ス
ロットに正しく挿入してください。レ
バーが閉じます。レバーが完全に閉じ
ない場合は、指で押してください。
レバーが閉じられていないと RAM
ボードが RAM ボードスロットに挿入
できません。レバーは、完全に閉じて
ください。
取り外すときは、メモリが搭載されて
いる両端のレバーを開きます。
7
8
切り込み
レバー
拡張 RAM モジュールが奥まで完全に挿し込まれたのを確認します。
トップカバーを閉じます。
(
「5.2.2 トップカバーの開き方/閉じ方」
(→ 150 ページ)参照)
9
サーバ本体を後方にスライドさせ、ラックに固定します。
(
「5.2.1 サーバ本体のスライド」
(→ 147 ページ)参照)
■ メモリの取り外し手順
メモリ(拡張 RAM モジュール)の取り外しは、取り付けと同じ手順で行ってくだ
さい。
ポイント
• メモリを取り付けたあとは、BIOS セットアップユーティリ
ティを起動して、「Advanced Setup」メニューの「Memory
Settings」サブメニューを確認し、設定を確認してくださ
い。
• メモリを交換したあとは、必ず BIOS セットアップユー
ティリティを起動して、「Advanced Setup」メニューの
「Memory Settings」サブメニューを確認し、交換したメモ
リについて「Row Is Disabled」となっている場合は、
「Row
Is Enabled」に変更してください。
「Row Is Enabled」に変更しないと、交換したメモリが故障
と認識されてサーバのシステムメモリから常に切り離され
たままとなります。「Row Is Enabled」に変更することによ
り、次のサーバ起動時に故障メモリのステータスが解除さ
れ、新しく交換されたメモリが使用できるようになります
(
「● Memory Settings」
(→ 100 ページ)参照)
。
170
5 内蔵オプションの取り付け
5.5
内蔵ハードディスクユニットの取り付け
注意
指 示
• ハードディスクユニットを乱暴に取り扱うと、内部のデー
タが破壊されることがあります。万一の事態に備えて、重
要なデータは常にバックアップをとるようにしてください。
また、別のハードディスクユニットにバックアップをとる
ときは、ファイル単位または区画単位でバックアップする
ことをお勧めします。
• 湿気やほこりや浮遊物の少ないところで使用してください。
• 衝撃や振動の加わる場所での使用や保管は避けてください。
• 直射日光のあたる場所や発熱器具のそばには近づけないよ
うにしてください。
• 極端な高温や低温の場所、また温度変化の激しい場所での
使用、保管は避けてください。
• 内蔵オプションは、基板や半田づけした部分がむきだしに
• 基板表面や半田づけの部分に触れないように、金具の部分
や、基板の縁を持つようにしてください。
• ハードディスクユニットは絶対に分解しないでください。
• 内蔵ハードディスクユニットをぶつけたり、金属質のもの
を接触させたりしないよう十分注意し、取り扱ってくださ
い。
• 内蔵ハードディスクユニットを取り扱うときは、コネクタ
部およびプリント板の部品搭載面に手を触れないでくださ
い。
• 机上などに置く場合、内蔵ハードディスクユニットの底面
が完全に机に接するまで、落したり、倒したりしないでく
ださい。
本サーバの内蔵ハードディスクベイには、以下の内蔵ハードディスクユニットを最
大 2 台まで取り付けることができます。
品名
型名
備考
内蔵ハードディスクユニット -18GB
PG-HDH81B2
18.2GB 10,000rpm 1 インチ
内蔵ハードディスクユニット -18GB
PG-HDH85B2
18.2GB 15,000rpm 1 インチ
内蔵ハードディスクユニット -36GB
PG-HDH61B2
36.4GB 10,000rpm 1 インチ
内蔵ハードディスクユニット -36GB
PG-HDH65B
36.4GB 15,000rpm 1 インチ
内蔵ハードディスクユニット -73GB
PG-HDH71B
73.4GB 10,000rpm 1 インチ
5.5 内蔵ハードディスクユニットの取り付け
171
5
内蔵オプションの取り付け
なっています。これらの部分は、人体に発生する静電気に
よって損傷を受ける場合があります。取り扱う前に、サー
バ本体の金属部分に触れて人体の静電気を放電してくださ
い。
内蔵ハードディスクユニットの仕様を以下に示します。
PG-HDH81B2
型名
PG-HDH85B2
PG-HDH61B2
インタフェース
記憶媒体
記憶容量
PG-HDH65B
PG-HDH71B
Ultra160 SCSI
3.5 インチハードディスク
(*)
18.2GB
18.2GB
最大データ転送
速度
平均回転待ち
時間
回転数
36.4GB
36.4GB
73.4GB
160MB/s(Ultra 160)
2.99ms
2.0ms
2.99ms
2.0ms
2.99ms
10,000rpm
15,000rpm
10,000rpm
15,000rpm
10,000rpm
*)記憶容量は、フォーマット時、1GB=10003 byte 換算です。
内蔵ハードディスクユニットを取り付ける場合は、ベイ番号順に搭載してくださ
い。
サーバ本体前面
ベイ1
ベイ2
内蔵ハードディスクドライブベイは、SCSI-ID の設定が不要です。
内蔵ハードディスクドライブベイは、ホットプラグを採用したベイで、内蔵ハード
ディスクユニットとのインタフェースに SCA2(Single Connector Attachment2)コネ
クタを採用しています。電源ケーブルと信号ケーブルを一体化しているため、煩わ
しいケーブル接続が一切不要となります。
内蔵ハードディスクドライブベイへの内蔵ハードディスクユニットの取り付け手順
について以下に示します。
警告
感 電
取り付けるときは、サーバ本体および周辺装置の電源を切り、
電源ケーブルをサーバ本体から取り外してください。感電した
り機器が故障するおそれがあります(「3.3 電源を切る」(→ 50
ページ)参照)。
なお、アレイシステム構成時の内蔵ハードディスクユニット
(ホットプラグ用)は、電源を切ることなく、交換することがで
きます。
ポイント
172
取り付ける内蔵ハードディスクユニットから、コネクタキャッ
プを取り外してください。
5 内蔵オプションの取り付け
■ 取り付け手順
1
ラックドアを開けます。
(
「3.1 ラックドアを開ける」
(→ 46 ページ)参照)
2
電源を切り、電源ケーブルをコンセントから取り外します。
(
「3.3 電源を切る」
(→ 50 ページ)参照)
3
4
サーバ本体の金属部分に触れて人体の静電気を放電します。
内蔵ハードディスクユニットを取り付けるベイから、ベイカバーを取
り外します。
内蔵ハードディスクユニットが搭
載されていないベイには、ベイカ
バーが取り付けられています。
ベイカバーの左右にあるタブを内
側に押しながら、手前にゆっくり
と引き出します。
取り外したベイカバーは、大切に
保管してください。
5
両側のタブを内側に押す
内蔵ハードディスクドライブベイに内蔵ハードディスクユニットを取
り付けます。
ハンドル
5.5 内蔵ハードディスクユニットの取り付け
5
内蔵オプションの取り付け
内蔵ハードディスクユニットのハ
ンドルが上げられた状態で、内蔵
ハードディスクベイに差し込みま
す。
内蔵ハードディスクユニットのハ
ンドルを下げて、確実に差し込み
ます。
173
■ 取り外し手順
1
ラックドアを開けます。
(
「3.1 ラックドアを開ける」
(→ 46 ページ)参照)
2
電源を切り、電源ケーブルをコンセントから取り外します。
(
「3.3 電源を切る」
(→ 50 ページ)参照)
3
4
サーバ本体の金属部分に触れて人体の静電気を放電します。
内蔵ハードディスクユニットを取り外します。
取り外す内蔵ハードディスクユ
ニットの前面にあるタブを押しな
がら、ハンドルを上に引き上げ、
手前に引きます。そのとき、内蔵
ハードディスクユニットに手を添
えて、両手で持って引き出してく
ださい。
ハンドル
注意
• 取り外したベイには、新たな内蔵ハードディスクユニット
またはベイカバーを必ず取り付けてください。
• 内蔵ハードディスクユニットは、起動直後に一時的に共振
音を発生することがありますが、動作に支障はありません。
5
新しい内蔵ハードディスクユニットまたはベイカバーを取り付けます。
■ 内蔵ハードディスクユニットが故障したときの交換について
本サーバで SCSI アレイコントローラカードを使用して、アレイシステム構成
(RAID1/5 のとき)にしている場合は、ハードディスクユニットの故障時に、本サー
バおよび周辺装置の電源を切ることなく、ハードディスクユニットの交換および復
旧作業を行うことができます。
(ホットスワップ/ホットプラグ対応)アレイシス
テムに関する詳細な説明については、SCSI アレイコントローラカードの取扱説明書
を参照してください。
以下に、内蔵ハードディスクユニットが故障したときの交換手順の概略を示しま
す。
1
ラックドアを開けます。
(「3.1 ラックドアを開ける」
(→ 46 ページ)を参照)
174
2
3
各ベイのハードディスク故障ランプを確認してください。
4
約 60 秒(ハードディスクユニットの回転が停止するまで)待ち、故
障ハードディスクユニットを引き抜きます。
故障ハードディスクユニット前面のタブを押しながら、ハンドルを上
に上げ、手前に引きます。
5 内蔵オプションの取り付け
5
6
新しいハードディスクユニットを挿入します。
新しいハードディスクユニットに対して、リビルドまたはメイクスタ
ンバイを実行します(ハードディスクユニット交換後、自動的に実行
される場合があります。ハードディスク故障ランプの状態変化によっ
て確認できます)
。
ポイント
ホットスワップ/ホットプラグ対応のアレイシステムに関する
詳細な説明については、SCSI アレイコントローラカードの取
扱説明書を熟読してください。
5
内蔵オプションの取り付け
5.5 内蔵ハードディスクユニットの取り付け
175
5.6
拡張カードの取り付け
ここでは、拡張カードの種類、取り付けの手順、および各拡張カードに関する留意
事項について説明します。
5.6.1
拡張カードの種類
本サーバは、PCI スロット(PCI-X 対応)を 6 スロット備えており、PCI カードを最
大 6 枚搭載できます。以下に各スロット位置を示します。
PCIバスD
PCIスロット6: 64ビット/133MHz
PCIバスC
PCIスロット5: 64ビット/133MHz
PCIスロット4: 64ビット/100MHz
PCIバスB
PCIスロット3: 64ビット/100MHz
PCIスロット2: 64ビット/66MHz
PCIバスA
PCIスロット1: 64ビット/66MHz
リモートサービスボード
標準搭載
■ PCI スロットの仕様
PCI スロットの仕様を以下の表に示します。
PCI バス
PCI スロット番号
仕様
バス A
PCI スロット 1、2
64 ビット、66MHz
バス B
PCI スロット 3、4
64 ビット、100MHz
バス C
PCI スロット 5
64 ビット、133MHz
バス D
PCI スロット 6
64 ビット、133MHz
すべての PCI スロットは、PCI-X バス仕様(第 1.0 版)に準拠しています。
176
5 内蔵オプションの取り付け
■ 搭載可能な拡張カード
本サーバに搭載可能な拡張カードを以下に示します。
搭載カード(型名)
搭載枚数
備考
2
SCSI カード(PG-128)
SCSI アレイコントローラカード
(PG-142D)
内蔵/外付けアレイシステム用
(Ultra160 SCSI x2ch)
5
4
ファイバーチャネルカード
(PG-FC102)
LAN カード(PG-1851)
4
LAN カード(PG-1861)
2
100BASE-TX / 10BASE-T
最大 5
100BASE-TX / 10BASE-T、
Dual Port
LAN カード(PG-1871)
4
LAN カード(PG-188)
4
1000BASE-SX
LAN カード(PG-189)
4
1000BASE-T
RS-232C カード(GP5-162)
2
ISDN カード(PG-1651)
2
通信カード V/X(PG-1631)
2
リモートサービスボード
1
5
1
PCI スロット 1 に搭載済み
本サーバは Windows 2000 Datacenter Server に対応したサー
バです。Windows 2000 Datacenter Server で使用する場合は、
システム構成条件により搭載できるカードが制限される場合が
あります。システム構成条件については、弊社担当営業員にご
相談ください。
5.6 拡張カードの取り付け
177
内蔵オプションの取り付け
ポイント
100BASE-TX / 10BASE-T、
IPSec 対応
5
■ 拡張カードの搭載順について
各拡張カードは次表の上側の拡張カードから優先して使用し、数字の順にスロット
を使用してください。
次の表のとおりに搭載しないと、拡張カードが正常に動作しません。
PCI スロット
PCI バス
搭載可能な拡張カード(型名)
64bit/
100MHz
64bit/
133MHz
バス A
バス B
C
D
1
2
3
4
5
6
バス幅
周波数
32bit
33MHz
●
−
−
−
−
−
SCSI アレイコントローラ
カード(PG-142D)
64bit
33MHz
−
1
4
5
3
2
SCSI カード(PG-128)
64bit
66MHz
−
−
1
2
4
3
ファイバーチャネルカード
(PG-FC102)
64bit
66MHz
−
−
1
2
4
3
LAN カード(PG-188)
64bit
66MHz
−
−
3
4
2
1
LAN カード(PG-189)
64bit
66MHz
−
−
3
4
2
1
LAN カード(PG-1851)
32bit
33MHz
−
1
2
3
5
4
LAN カード(PG-1871)
32bit
33MHz
−
1
2
3
5
4
LAN カード(PG-1861)
64bit
66MHz
−
−
1
2
4
3
RS-232C カード(GP5-162)
32bit
33MHz
−
1
2
3
5
4
通信カード V/X(PG-1631)
32bit
33MHz
−
1
2
3
5
4
ISDN カード(PG-1651)
32bit
33MHz
−
1
2
3
5
4
リモートサービスボード
(標準搭載)
●:標準搭載 −:搭載不可
178
64bit/
66MHz
5 内蔵オプションの取り付け
5.6.2
拡張カード共通の留意事項
ここでは、拡張カード共通の留意事項について説明します。この留意事項をお読み
の上、各拡張カード固有の留意事項を参照し設定してください。
•
•
拡張カード固有の注意事項については、拡張カードに添付の取扱説明書、およ
びサーバ本体に添付されている注意事項をよくお読みください。
拡張カードの増設するときは、BIOS セットアップユーティリティを使用して
IRQ の設定を行う必要があります。設定は、「4 セットアップ」の「 割り込み
(IRQ)レベルの設定手順」
(→ 109 ページ)に従ってください。
•
PCI ロングカード(SCSI アレイコントローラカード)をサーバ本体に搭載する
場合は、取っ手を取り外してから搭載してください。取り外した取っ手は保管
しておいてください。
•
拡張カードの各ドライバについては、以下を参照してください。
− OS が Windows 2000 Datacenter の場合
「6.3.1 インストールに必要なソフトウェアと使用するドライバ」(→
202 ページ)
− OS が Windows 2000 Server の場合
「6.4.1 インストールに必要なソフトウェアと使用するドライバ」(→
204 ページ)
•
5.6 拡張カードの取り付け
179
5
内蔵オプションの取り付け
同一 PCI バス上に動作周波数の異なるカードを同時装着する場合、そのバス動
作は最低周波数に制限されます。たとえば、33MHz 動作のカードを PCI ス
ロット 3 に、また 66MHz 動作のカードを PCI スロット 4 に装着した場合、PCI
バス B は 33MHz に制限され、PCI スロット 4 に搭載されたカードも 33MHz 動
作となります。
なお、同様に PCI スロット 1 に標準搭載のリモートサービスボードは 33MHz
動作のカードであるため、PCI スロット 2 に搭載するカードは 33MHz に制限
されます。
5.6.3
取り付けの手順と注意
ここでは、拡張カードの取り付け手順と注意事項について説明します。
警告
感 電
取り付けるときは、サーバ本体および周辺装置の電源を切り、
電源ケーブル(AC アダプタ含む)をコンセントから取り外して
ください。感電の原因となります(
「3.3 電源を切る」
(→ 50 ペー
ジ)参照)。
注意
指 示
• 内蔵オプションは、基板や半田づけした部分がむきだしに
なっています。これらの部分は、人体に発生する静電気に
よって損傷を受ける場合があります。取り扱う前に、サー
バ本体の金属部分に触れて人体の静電気を放電してくださ
い。
• 基板表面や半田づけの部分に触れないように、金具の部分
や、基板の縁を持つようにしてください。
• 拡張カードは静電気の影響を受けやすいので、伝導パッド
などの上に置くか、取り扱う直前まで梱包袋に入れておい
てください。
1
サーバ本体を前方にスライドさせます。
(
「5.2.1 サーバ本体のスライド」
(→ 147 ページ)参照)
2
3
サーバ本体の金属部分に触れて人体の静電気を放電します。
左側のトップカバーを開きます。
(
「5.2.2 トップカバーの開き方/閉じ方」
(→ 150 ページ)参照)
4
180
ダミーカードを取り外します。
5 内蔵オプションの取り付け
5
スロットのタブを開きます。
ロックを外側に引きながら、タブ
を開きます。
ロック
タブ
6
スロットカバーを取り外します。
スロットカバー
5
内蔵オプションの取り付け
7
拡張カードガイドを開きます。
拡張カードガイド
ポイント
PCI ロングカード(SCSI アレイコントローラカードなど)を
除く PCI ショートカードの場合には、本手順は必要ありません。
5.6 拡張カードの取り付け
181
8
拡張カードを取り付けます。
拡張カードをスロットに差し込み、サーバ本体とコネクタとの間に隙間がない
ようにしっかりと取り付けます。
9
スロットのタブを閉めます。
「カチッ」と音がするまで、押し下
げます。
10
拡張カードガイドを閉めます。
ポイント
182
PCI ロングカード(SCSI アレイコントローラカードなど)を除
く PCI ショートカードの場合には、本手順は必要ありません。
5 内蔵オプションの取り付け
11
左側のトップカバーを閉めます。
(
「5.2.2 トップカバーの開き方/閉じ方」
(→ 150 ページ)参照)
12
電源ケーブルを取り付けて電源を入れ、BIOS セットアップユーティリ
ティで PCI カードの割り込み(IRQ)レベルを確認/設定します。
(
「4.3 BIOS セットアップユーティリティを使う」の「● PCI Slot/Device
Information (PCI Utility)」(→ 104 ページ)参照)
注意
ポイント
拡張カードを取り付けるとき、または取り外すときは、拡張カー
ドを破損しないように取り扱いに注意してください。
• 取り外したスロットカバーおよびダミーカードは、大切に
保管しておいてください。
• 取り外しは、上記と逆の手順で行います。
5
内蔵オプションの取り付け
5.6 拡張カードの取り付け
183
5.6.4
SCSI カード/ SCSI アレイコントローラカード
ここでは、SCSI カード/ SCSI アレイコントローラカードに関する留意事項につい
て説明します。
なお、拡張カード共通の留意事項については、
「5.6.2 拡張カード共通の留意事項」
(→ 179 ページ)を参照してください。
本サーバで使用できる SCSI カード/ SCSI アレイコントローラカードを以下に示し
ます。
搭載カード(型名)
備考
SCSI アレイコントローラカード(PG-142D)
内蔵/外付けアレイシステム用
(Ultra160 SCSI × 2ch)
SCSI カード(PG-128)
外付けオプション装置用
(Ultra160 SCSI)
■ SCSI カード/ SCSI アレイコントローラカードの搭載枚数条件
SCSI カード/ SCSI アレイコントローラカードの搭載枚数条件を以下に示します。
品名(型名)
搭載枚数
SCSI アレイコントローラカード(PG-142D)
5
SCSI カード(PG-128)
2
■ SCSI カード/ SCSI アレイコントローラカードご使用時の注意事項
184
•
SCSI カード/ SCSI アレイコントローラカードには、本サーバがサポートして
いる SCSI 装置を接続してください。
サポートしていない SCSI 装置の動作は保証しません。
•
OS をインストールする前に、SCSI カード/ SCSI アレイコントローラカード
のコンフィグレーションが終了しており、SCSI アレイコントローラカード配
下のハードディスクが初期化されていることが必要です。
•
SCSI アレイコントローラカードの設定(Advanced Functions)については、
「6.2 SCSI アレイコントローラカード使用時の注意」(→ 200 ページ)を参照し
てください。
•
OS がインストールされているハードディスクユニットを接続していない SCSI
カード/ SCSI アレイコントローラカードは、BIOS 設定を「Disabled」に設定
してください。
•
SCSI アレイコントローラカード(PG-142D)搭載時には、BIOS セットアップ
ユーティリティの「Rehook INT 19h」を「Disabled」に設定してください(「●
Rehook INT 19h」
(→ 97 ページ)参照)。
5 内蔵オプションの取り付け
■ ハードディスクキャビネット(オプション)の接続
•
SCSI アレイコントローラカードを使用して、ハードディスクキャビネット
(PG-R1DC6)を接続できます。
•
ハードディスクキャビネットを接続する場合は、以下の SCSI アレイコント
ローラカードを使用します。
5.6.5
品名
型名
備考
SCSI アレイコントローラカード
PG-142D
チャネルを 2 つ使用
PCI スロット 1 以外に搭載すること
LAN カード/オンボード LAN コントローラ
ここでは、LAN カード/オンボード LAN コントローラに関する留意事項について
説明します。
なお、拡張カード共通の留意事項については、
「5.6.2 拡張カード共通の留意事項」
(→ 179 ページ)を参照してください。
本サーバで使用できる LAN カードを以下に示します。
5
備考
LAN カード(PG-1851)
PCI バス
100BASE-TX / 10BASE-T 用
LAN カード(PG-1861)
PCI バス
100BASE-TX / 10BASE-T 用、Dual Port
LAN カード(PG-1871)
PCI バス
100BASE-TX / 10BASE-T 用、IPSec 対応
LAN カード(PG-188)
PCI バス
1000BASE-SX 用
LAN カード(PG-189)
PCI バス
1000BASE-T 用
ポイント
他のサーバで使用していた LAN カード(PG-185 など)は、本
サーバに搭載しないでください。
5.6 拡張カードの取り付け
185
内蔵オプションの取り付け
品名(型名)
5.6.6
RS-232C カード
本サーバで使用できる RS-232C カードを以下に示します。
なお、拡張カード固有の留意事項については、拡張カードに添付の取扱説明書、お
よびサーバ本体に添付されている注意事項を参照してください。
•
品名
型名
備考
RS-232C カード
GP5-162
PCI バス
RS-232C カード(GP5-162)の外部接続用コネクタは、形状が大きく装着しに
くいため、次のようにして取り付けてください。
1
2
3
•
5.6.7
本体にカードを取り付けます(ネジはしめません)。
ケーブルを取り付けます。
ネジをしめます。
RS-232C カード用のドライバは、OS に添付のドライバを使用してください。
ISDN カード
本サーバで使用できる ISDN カードを以下に示します。
なお、拡張カード固有の留意事項については、拡張カードに添付の取扱説明書、お
よびサーバ本体に添付されている注意事項を参照してください。
品名
型名
概要
ISDN カード
PG-1651
PCI バス
ISDN カードご使用時の注意事項を以下に示します。
•
•
186
PG-1651 および 通信カード V/X(PG-1631)を複数枚搭載する場合は、カード
の設定スイッチ(Card No.)を以下のように設定してください。
搭載枚数
Card No.
1 枚目
2 枚目
設定値
スイッチ 1
スイッチ 2
スイッチ 3
スイッチ 4
8
ON
OFF
OFF
OFF
9
ON
OFF
OFF
ON
PG-1651 は終端抵抗を装備しており、DSU から最遠端のローゼットまたはカー
ドのどちらかを有効にする必要があります。
通信カードの工場出荷時(デフォルト)は、無効(終端抵抗なし)に設定され
ています。
5 内蔵オプションの取り付け
5.6.8
通信カード V/X
本サーバで使用できる通信カード V/X を以下に示します。
なお、拡張カード固有の留意事項については、拡張カードに添付の取扱説明書、お
よびサーバ本体に添付されている注意事項を参照してください。
品名
型名
概要
通信カード V/X
PG-1631
PCI バス
通信カード V/X ご使用時の注意事項を以下に示します。
PG-1631 および ISDN カード(PG-1651)を複数枚搭載する場合は、カードの設定ス
イッチ(Card No.)を以下のように設定してください。
5.6.9
設定値
搭載枚数
Card No.
スイッチ 1
スイッチ 2
スイッチ 3
スイッチ 4
1 枚目
0
OFF
OFF
OFF
OFF
2 枚目
1
OFF
OFF
OFF
ON
5
ファイバーチャネルカード
本サーバで使用できるファイバーチャネルカードを以下に示します。
品名
型名
概要
ファイバーチャネルカード
PG-FC102
PCI バス
5.6 拡張カードの取り付け
187
内蔵オプションの取り付け
ここでは、ファイバーチャネルカードに関する留意事項について説明します。
なお、拡張カード固有の留意事項については、拡張カードに添付の取扱説明書、お
よびサーバ本体に添付されている注意事項を参照してください。
5.7
オプション装置の接続例
5.7.1
内蔵オプション装置の接続例
内蔵オプション装置の接続例を以下に示します。個々に接続条件がありますので、
各項目を参照してください。
■ 内蔵オプションの接続形態
バックアップキャビネット
(PRIMERGY S10):オプション
SCSIケーブル:別売
ベイ1
ベイ2
SCSI ID:1 SCSI ID:0
サーバ本体
バックアップ
キャビネットへ
SCSIケーブル:標準搭載
オンボードSCSIコントローラ ch B
バックアップ
キャビネットポート
ch A
I/Oベースボード
188
5 内蔵オプションの取り付け
■ 内蔵ハードディスクユニットをアレイシステム構成にする形態
バックアップキャビネット
(PRIMERGY S10):オプション
SCSIケーブル:別売
SCSIケーブル:本体添付
ベイ1
ベイ2
SCSI ID:1 SCSI ID:0
サーバ本体
SCSIアレイコントローラカード
(PG-142D)
ch 0
バックアップ
キャビネットポート
PCI-Xベースボード
オンボードSCSIコントローラ ch B
ch A
I/Oベースボード
5
ポイント
• SCSI アレイコントローラカードを使用してアレイシステム
• オンボード SCSI コントローラと内蔵ハードディスクベイ
の間の SCSI ケーブルは取り外したあと、大切に保管して
おいてください。
5.7 オプション装置の接続例
189
内蔵オプションの取り付け
構成とするハードディスクユニットは、同一型名のハード
ディスクユニットを使用してください。
5.7.2
ハードディスクキャビネットの接続例
ハードディスクキャビネットの接続例を以下に示します。
ハードディスクキャビネット
(PRIMERGY S30):オプション
サーバ本体
SCSIケーブル:別売
SCSIケーブル:別売
SCSIアレイコントローラカード
(PG-142D)
PCI-Xベースボード
I/Oベースボード
190
5 内蔵オプションの取り付け
5.7.3
外部 SCSI オプションを接続する形態
外部 SCSI オプションは、SCSI ID を重複しないように設定し、以下の図のように数
珠つなぎに接続します。
外部 SCSI オプションは、最大 4 台まで接続することができます。
ポイント
外部 SCSI オプションの仕様(SCSI ケーブルの全長)により、
最大接続台数に制約のある場合があります。システム構成条件
については、担当営業員にご相談ください。
SCSIカード(PG-128)
5
内蔵オプションの取り付け
SCSIケーブル
SCSIケーブル
<サーバ本体>
終端抵抗(FMV-692またはFMV-695)
<外部SCSIオプション>
5.7 オプション装置の接続例
191
■ SCSI オプションの注意事項
• SCSI-ID の設定
各機器の設定が重複しないよう注意してください。
• 終端抵抗
外部 SCSI オプション接続時は、最終端に終端抵抗を取り付けてください。こ
の終端抵抗は SCSI オプションのコネクタにより異なりますので、ご注意くだ
さい。なお、外部 SCSI オプションの装置内に終端抵抗の設定スイッチがある
ものもあります。この場合は、終端抵抗(FMV-692/FMV-695)の手配は必要あ
りません。
SCSI オプション装置のコネクタ
終端抵抗
フルピッチ 50pin コネクタ
FMV-692(別途必要)
ハーフピッチ 50pin コネクタ
FMV-695(別途必要)
ハーフピッチ 68pin コネクタ
SCSI オプション装置に添付
注)SCSI 機器に添付されてきた終端抵抗は、必ず当該の装置でのみ使用して
ください。
• SCSI ケーブル
SCSI オプション装置を接続するための SCSI ケーブルは、使用用途に応じたも
のを選択してください。
コネクタの種類
長さ
型名
ハーフピッチ 68 ピン⇔フルピッチ 50 ピン
1m
GP5-832
ハーフピッチ 68 ピン⇔ハーフピッチ 50 ピン
1m
GP5-833
ハーフピッチ 68 ピン⇔ハーフピッチ 68 ピン
−
−
・ハーフピッチ 68 ピンの SCSI オプ
ション装置に添付されます。
・長さは、SCSI オプション装置に
よって異なります。
フルピッチ 50 ピン⇔フルピッチ 50 ピン
1m
FMB-CBL831
2m
FMB-CBL832
用途例:
光磁気ディスクのデイジーチェーン
接続
フルピッチ 50 ピン⇔ハーフピッチ 50 ピン
1m
FMS-834
2m
FMV-CBL832
備考
用途例:
光磁気ディスクと DAT オートローダ
のデイジーチェーン接続
• デイジーチェーン接続について
各装置の SCSI インタフェース形式が異なる場合には、デイジーチェーン接続
(数珠つなぎ接続)はできません。SCSI カードを別途用意して接続してくださ
い。
192
5 内蔵オプションの取り付け
5.8
電源ユニットの取り外し/取り付け
ここでは、電源ユニットの取り外し/取り付け手順について説明します。
電源ユニットが故障すると、電源ユニットの AC/DC 電源ランプまたはシステム状
態ランプが以下の状態になります。担当営業員または担当保守員に連絡して交換し
てください。
•
電源ケーブルを取り付けていても電源ユニットの AC/DC 電源ランプが点灯し
ない場合
•
システム状態表示ランプ(内部)にある POWER SUPPLY(電源ユニット)の
LED がオレンジ色に点灯した場合
警告
感 電
• 電源ユニットの取り付け時は、電源ユニット裏面のコネク
タピンおよびサーバ本体側のコネクタピンが破損または曲
がっていないことを必ず確認してください。
• 電源ユニットを取り外した際に、電源ユニットスロットに
手を入れないでください。感電するおそれがあります。
ポイント
故障した電源ユニットは、できるだけ早い機会に交換してくだ
さい。
5.8 電源ユニットの取り外し/取り付け
193
内蔵オプションの取り付け
注意
電源ユニットは重量があるため、取り扱いには注意してくださ
い。誤って落としてけがの原因となるおそれがあります。
5
■ 取り外し/取り付けの手順
本体装置の電源を切らずに、故障した電源ユニットの交換ができます。
電源ユニットを取り外したあと、新しい電源ユニットを必ず取り付けてください。
1
ラックドアを開けます。
(
「3.1 ラックドアを開ける」
(→ 46 ページ)参照)
2
フロントカバーのドアを開き、取り外します。
ドアの上部を押してロックを解除
し、ドアを手前に少し引いて開き、
そのままドアを持ち上げて取り外
します。
3
ハンドルラッチを下に押し、電源ユニットハンドルを引き上げます。
ハンドルラッチ
電源ユニットハンドル
4
194
電源ユニットスロットに対してまっすぐに、手前に電源ユニットを引
いて取り出します。
5 内蔵オプションの取り付け
5
新しい電源ユニットを取り付けます。
電源ユニットを持ち、電源ユニッ
トスロットに対しまっすぐに差し
込み、静かにスライドさせます。
6
電源ユニットハンドルを押し下げます。
電源ユニットが確実に差し込まれ
るように、ハンドルラッチがカ
チッと音がするまで電源ユニット
ハンドルを押し下げます。
5
内蔵オプションの取り付け
7
フロントカバーのドアを取り付け、閉めます。
5.8 電源ユニットの取り外し/取り付け
195
5.9
システムファンの交換
本サーバでは、システムファンの冗長機能をサポートしており、万一、どれか 1 つ
のシステムファンが故障しても、システムダウンを防止できます。
システムファンが故障したら、システム状態表示ランプ(内部)の FAN の LED
( )がオレンジ色に点灯します。下図のように個々のシステムファンに故障ラン
プ(オレンジ色)を備えているので、故障したファンをすぐに特定することができ
ます。また、ServerView を使用すれば、離れた場所からでも故障したファンを特定
できます。
システムファン故障時には、システムの安定動作のため、できるだけ早くシステム
ファンを交換することが必要です。システムファンの交換時には、担当営業員また
は担当保守員に連絡してください。
FAN3 FAN4
FAN1
FAN2
システムファン故障ランプ
システムファン故障ランプ
ポイント
196
故障したシステムファンは、故障から 48 時間以内に交換してく
ださい。
5 内蔵オプションの取り付け
6
ソフトウェアのインストール
この章では、各 OS のインストール方法、ServerView およびその他のインス
トール方法について説明します。
なお、OS のインストール後、
「RAS 支援サービス」および「ServerView」の
インストールが必須です。
6
6.2 SCSI アレイコントローラカード使用時の注意 .................. 200
6.3 Windows 2000 Datacenter Server のインストール ............... 201
6.4 Windows 2000 Server のインストール ......................... 204
6.5 LAN ドライバについて ....................................... 219
6.6 RAS 支援サービスについて ................................... 226
6.7 ServerView について......................................... 236
6.8 その他のソフトウェアについて ............................... 238
197
ソフトウェアのインストール
6.1 OS の種類と使用するドライバの作成 .......................... 198
6.1
OS の種類と使用するドライバの作成
ここでは、本サーバにインストールできる OS の種類と、使用するドライバについ
て説明します。
6.1.1
インストールできる OS と参照箇所
ここでは、本サーバにインストールできる OS と、インストール時の参照箇所を説
明します。
■ インストールできる OS
本サーバには、以下の OS をインストールできます。
•
•
•
Windows 2000 Server
Windows 2000 Datacenter Server
特に断りのない限り、Windows 2000 Server と記述している部分は、Windows
2000 Datacenter Server を含みます。
Windows 2000 Advanced Server
特に断りのない限り、Windows 2000 Server と記述している部分は、Windows
2000 Advanced Server を含みます。
ポイント
• サービスパックの適用について
OS インストール後、サービスパックを適用します。
適用するサービスパックは、サーバ本体の構成(OS、イン
ストールソフトウェアなど)によって異なります。
• Windows 2000 Datacenter Server の場合は、OS をインス
トールすると、自動的に Service Pack 2 が適用されます。
Service Pack 2 以降を適用する場合は、必ず担当営業員ま
たは担当保守員に問い合わせてください。
198
6 ソフトウェアのインストール
■ インストールするときの参照箇所
以下の図に従って OS をインストールする手順を決定し、それぞれの参照箇所をご
参照ください。また、OS 添付のマニュアルも併せて参照してください。
インストールするOSがWindows 2000 Datacenter Serverの場合
「6.3 Windows 2000 Datacenter Serverのインストール」、
本サーバ添付の
「PRIMERGY ソフトウェアガイド(Windows Datacenter
Server)」
を参照してください。
インストールするOSがWindows 2000 Serverの場合
ServerStartを使って
インストールしますか
はい
・「4.6 サーバ管理機能のセットアップ」
・「6.4.4 ドライバの更新」
・本サーバ添付の「PRIMERGY ソフトウェアガイド」
を参照してください。
いいえ
・Windows 2000 Serverファーストステップガイド、
・「6.4 Windows 2000 Serverのインストール」
を参照してください。
6
ソフトウェアのインストール
6.1 OS の種類と使用するドライバの作成
199
6.2
SCSI アレイコントローラカード使用時の注意
以下では、SCSI アレイコントローラカード使用時の OS のインストールの際の注意
事項について説明します。
■ インストールの前に
• BIOS セットアップユーティリティの設定確認
SCSI アレイコントローラカード(PG-142D)搭載時には、BIOS セットアップ
ユーティリティの「Rehook INT 19h」を「Disabled」に設定してください(「●
Rehook INT 19h」
(→ 97 ページ)参照)
。
• SCSI アレイコントローラカードの接続確認
OS をインストールする前に、SCSI アレイコントローラカードのコンフィグ
レーションが終了しており、SCSI アレイコントローラカードの配下のシステ
ムドライブの初期化が終了していることが必要です。
• SCSI アレイコントローラカードの設定(Advanced Functions)確認
[SCSI アレイコントローラカード(PG-142D)の場合]
Storage Manager on ROM(SMOR)を起動して確認します。
SMOR の起動方法および設定の確認方法については、カード添付の取扱説明書
を参照してください。
• SCSI アレイコントローラカード(PG-142D)の設定変更
[PG-142D と PG-FC102 を同時に使用する場合]
以下の手順に従って、PG-142D の「EBDA Relocation」を「Enable」に設定して
ください。
1
POST 中、SCSI アレイコントローラカードの起動画面になったら
[Ctrl ]+[ A]キーを押し、
「Storage Manager On ROM(SMOR)」
メニューを起動します。
2
画面左のデバイス一覧にて、「Configuration」が選択されていること
を確認します。
3 [Tab]キーを押して画面右下の「EBDA Relocation」までカーソルを
移動し、[Space]キーを押してチェックを入れます。
4 [Esc]キーを押すと、設定を保存するかどうかの確認メッセージが表
示されるので、「Yes」を選択します。
5 [Esc]キーを押して「Storage Manager On ROM(SMOR)」メ
ニューを終了させます。
ポイント
200
OS の起動ディスクを接続する SCSI アレイコントローラカード
の BIOS は、有効(Enabled)に設定します。
その他のSCSIアレイコントローラカードのBIOSは、
「Disabled」
(無効)に設定します。
6 ソフトウェアのインストール
6.3
Windows 2000 Datacenter Server のインストール
Windows 2000 Datacenter Server のインストール時の注意事項、必要なソフトウェア、
使用するドライバおよびシステム修復ディスクについて説明します。
Windows 2000 Datacenter Server のインストール方法については、リカバリ CD に添
付の「PRIMERGY ソフトウェアガイド(Windows Datacenter Server)
」を参照してく
ださい。
■ ドライバーズ CD とリカバリ CD
Windows 2000 Datacenter Server タイプには、OS のインストールを支援する以下の
CD-ROM を添付しています。
•
•
ドライバーズ CD
リカバリ CD
上記の CD-ROM を使用して、以下の作業を行います。
1
メンテナンス区画の作成
ドライバーズ CD を使用して、メンテナンス区画を作成します。
詳細は、リカバリ CD に添付の「PRIMERGY ソフトウェアガイド(Windows
Datacenter Server)」を参照してください。
2
OS のインストール
リカバリ CD とドライバーズ CD を使用して、OS をインストールします。
詳細は、以下を参照してください。
− リカバリ CD に添付の「PRIMERGY ソフトウェアガイド(Windows
6
Datacenter Server)
」
取扱説明書」
6.3 Windows 2000 Datacenter Server のインストール
201
ソフトウェアのインストール
− ドライバーズ CD に添付の「PRIMERGY T850 ドライバーズ CD-ROM
6.3.1
インストールに必要なソフトウェアと使用するドライバ
以下のドライバを用意してください。
拡張カード/オンボードコントローラ
ドライバ
Windows 2000 HAL ドライバ
ドライバーズ CD 提供のドライバ(*)
グラフィックコントローラ
PCI ホットプラグドライバ
システム管理コントローラ
オンボード LAN
LAN カード
(PG-1851/PG-1861/PG-1871/PG-188/PG-189)
オンボード SCSI
OS 標準提供のドライバ
SCSI カード(PG-128)
SCSI アレイコントローラカード
(PG-142D)
ドライバーズ CD 提供のドライバ(*)
ファイバーチャネルカード(PG-FC102)
リモートサービスボード(標準搭載)
ServerView CD 提供のドライバ(*)
上記以外の拡張カード用ドライバ
各拡張カードに添付のドライバ
*)ドライバの名称および格納場所(パス)は「PRIMERGY T850 ドライバーズ CDROM 取扱説明書」を参照してください。
■ 留意事項
•
ドライバの格納場所(パス)は「PRIMERGY T850 ドライバーズ CD-ROM 取
扱説明書」を参照してください。
•
ドライバーズディスクの作成方法は、「PRIMERGY T850 ドライバーズ CDROM 取扱説明書」を参照してください。
•
インストールに関しては「PRIMERGY T850 ドライバーズ CD-ROM 取扱説明
書」を参照してください。
拡張カードに添付されるドライバを使用する場合には、拡張カードに添付される取
扱説明書またはオンラインマニュアルを必ずお読みください。
202
6 ソフトウェアのインストール
6.3.2
インストール時の留意事項
Windows 2000 Datacenter Server をインストールする前に、以下のことを確認します。
• 拡張 RAM モジュール搭載時の注意
本サーバは最大 32GB のメモリをサポートしますが、使用する OS によって搭
載可能容量が異なります。
また、本サーバは、一部のメモリ領域をシステムや PCI リソースに割り当てる
ため、使用可能容量に制約があります。
以下に、拡張 RAM モジュールの搭載可能容量と使用可能容量を示します。
OS
搭載可能容量
使用可能容量
Windows 2000 Datacenter Server
∼ 32GB
(*)
搭載メモリ容量−(0.2 ∼ 0.5GB)
*)システムおよび PCI のシステムリソース領域として使う 0.2GB(256MB)
∼ 0.5GB(512MB)のメモリ量は、搭載する PCI カードの種類や枚数など
によって異なります。
Windows 2000 Datacenter Server でメモリを 4GB 以上搭載する場合は、boot.ini
ファイルへの /PAE オプションの記述が必要です。
boot.ini ファイルの記述例
[operating systems]
multi(0)disk(0)rdisk(0)partition(1)
\WINNT="Microsoft
Windows 2000 Datacenter Server" /PAE /fastdetect
Boot.ini ファイルの編集方法については、OS 添付のマニュアルを参照してくだ
さい。
6.3 Windows 2000 Datacenter Server のインストール
203
ソフトウェアのインストール
注意
Boot.ini ファイルはシステムの重要なファイルです。ファイルの
編集を誤ると、システムが起動しなくなるなど、OS の再インス
トールを余儀なくされるような事態が発生するおそれがありま
す。慎重に編集を行ってください。
6
6.4
Windows 2000 Server のインストール
Windows 2000 Server のインストール方法および注意事項、システム修復ディスクに
ついて説明します。
また、ServerStart を使用してインストールを行う場合、本サーバに添付の
「PRIMERGY ソフトウェアガイド」を参照してください。
なお、ServerStart を使用してインストールを行った場合、インストール後にドライ
バを更新する必要があります。
「6.4.4 ドライバの更新」(→ 216 ページ)を参照し
て、ドライバの更新を行ってください。
6.4.1
インストールに必要なソフトウェアと使用するドライバ
Windows 2000 Server をインストールするときに必要となるソフトウェアと使用する
ドライバについて説明します。
■ 必要なソフトウェア
Windows 2000 Server をインストールするには、次のソフトウェアが必要です。
これらのものがそろっているか、作業を始める前に確認してください。
ソフトウェア媒体名称
用途
Windows 2000 Server(CD-ROM)
OS
Windows 2000 Service Pack
OS
■ 使用するドライバ
以下のドライバを用意してください。
なお、ServerStart CD からドライバディスクを作成する場合は、「A.5 各フロッピィ
ディスクの作成方法」
(→ 295 ページ)を参照してください。
拡張カード/オンボードコントローラ
ドライバ
Windows 2000 HAL ドライバ
Windows 2000 HAL (*2)
グラフィックコントローラ
Onboard VGA Driver for Windows 2000(*2)
PCI ホットプラグドライバ
PCI Hot Plug Driver for Windows 2000(*1)
システム管理コントローラ
Service Processor Driver for Windows 2000 (*2)
オンボード LAN
Onboard LAN Driver for Windows 2000(*1)
LAN カード
(PG-1851/PG-1861/PG-1871)
LAN カード(PG-188/PG-189)
Onboard/PG-185x/186x/187x LAN Driver for
Windows 2000(*1)
PG-183/188x/189x LAN Driver for Windows
2000(*1)
オンボード SCSI
SCSI カード(PG-128)
204
6 ソフトウェアのインストール
OS 標準提供のドライバ
拡張カード/オンボードコントローラ
ドライバ
SCSI アレイコントローラカード
(PG-142D)
PG-141B/142B Windows 2000 Driver and ファイバーチャネルカード
(PG-FC102)
PG-FC102/103 Windows 2000 Drivers Disk (*1)
Storage Manager (*1)
リモートサービスボード(標準搭載)
ServerView CD 提供のドライバ
上記以外の拡張カード用ドライバ
各拡張カードに添付のドライバ
*1)ServerStart CD から作成します。
*2)ドライバーズ FD を使用します。
拡張カードに添付されるドライバを使用する場合には、拡張カードに添付される取
扱説明書またはオンラインマニュアルを必ずお読みください。
注意
6.4.2
本サーバまたは拡張カードに、上記のドライバ一覧よりも新し
い版数のドライバが添付されている場合は、添付されているド
ライバを使用してください。添付されているドライバの使用方
法については、ドライバに添付される取扱説明書またはオンラ
インマニュアルをお読みください。
インストール時の留意事項
注意
• OS のインストール前に、必ずサーバ管理機能のセット
アップを行ってください(「4.6 サーバ管理機能のセット
アップ」(→ 133 ページ)参照)。
• オプションの CPU /メモリ拡張ベースボードをご使用に
Windows 2000 Server をインストールする前に、以下のことを確認します。
• インストールを開始する前に、Windows 2000 Server に添付の「Windows 2000
Server ファーストステップガイド」をご一読ください。
• サーバ本体 BIOS の設定で、CD-ROM ブートが可能であることを確認してくだ
さい。
6.4 Windows 2000 Server のインストール
205
ソフトウェアのインストール
なり 8CPU 構成としている場合、OS のインストールをし
ている間は SMP 拡張ケーブルを取り外しておく必要があり
ます。OS のインストール終了後に、再度 SMP 拡張ケーブ
ルを取り付けます。
感電のおそれがありますので、SMP 拡張ケーブルを取り外
す前に、サーバ本体からすべての電源ケーブル(AC アダプ
タ含む)を取り外してください。
6
• インストールに必要な容量
OS をインストールする区画サイズには、メモリダンプの取得に必要な空き容
量を考慮する必要があります。詳細は「A.4 メモリダンプの取得」(→ 290 ペー
ジ)を参照してください。
• メンテナンス区画の作成
サーバ保守用のメンテナンス区画を、ServerStartCD から作成します。
保守サポートサービスをご利用になる場合は、メンテナンス区画が必要となり
ます。詳細は、「PRIMERGY ソフトウェアガイド」を参照してください。
• メンテナンス区画のサイズについて
メンテナンス区画を作成した場合は、150MB 使用します。
Windows 2000 Server のディスクアドミニストレータを使用した場合には、メン
テナンス区画のことが「EISA ユーティリティ」と表示されます。そのまま、
削除せずに使用してください。
• 再起動時の注意
インストールの途中で、セットアッププログラムが再起動するようにメッセー
ジを表示します。この場合、自動的に再起動するのを待ってください。
• 拡張カード搭載時の注意
拡張カードを使用する場合には、各種拡張カードの留意事項を必ずご覧くださ
い。
• 外部 SCSI オプション装置接続時の注意事項
SCSI カードを搭載して、外部 SCSI オプション装置(光磁気ディスクユニット
など)を接続する場合は、Windows 2000 Server のインストールが終了してから
接続してください。
• CPU 増設時の注意
本サーバは最大 8 個のメモリを搭載できますが、使用する OS によって使用で
きる CPU の数が異なります。
以下に、CPU の使用可能数を示します。
OS
搭載可能数
Windows 2000 Server
∼4
Windows 2000 Advanced Server
∼8
• 拡張 RAM モジュール搭載時の注意
本サーバは最大 32GB のメモリをサポートしますが、使用する OS によって搭
載可能容量が異なります。
206
6 ソフトウェアのインストール
また、本サーバは、一部のメモリをシステムや PCI のリソース領域に割り当て
るため、使用可能なシステムメモリ容量に制約があります。
以下に、拡張 RAM モジュールの搭載可能容量と使用可能容量を示します。
OS
搭載可能容量
Windows 2000 Server
∼ 4.0GB
使用可能容量
3.5 ∼ 3.8GB
(4GB メモリ境界より下の 256 ∼
512MB(*) 容量を、システムおよび
PCI のリソース領域として使用しま
す。)
Windows 2000
Advanced Server
∼ 8.0GB
搭載メモリ容量−(0.2 ∼ 0.5GB)
(4GB メモリ境界より下の 256MB ∼
512MB(*) 容量を、システムおよび
PCI のリソース領域として使用します。
ただし、搭載メモリが 3.5 ∼ 3.8GB 以
下の場合は、すべて使用できます。)
*)Windows 2000 Advanced Server でメモリを 4GB 以上搭載する場合は、
boot.ini ファイルへの /PAE オプションの記述が必要です。
boot.ini ファイルの記述例
[operating systems]
multi(0)disk(0)rdisk(0)partition(1)
\WINNT="Microsoft
Windows 2000 Advanced Server" /PAE /fastdetect
Boot.ini ファイルの編集方法については、OS 添付のマニュアルを参照し
てください。
6.4 Windows 2000 Server のインストール
207
ソフトウェアのインストール
注意
Boot.ini ファイルはシステムの重要なファイルです。ファイルの
編集を誤ると、システムが起動しなくなるなど、OS の再インス
トールを余儀なくされるような事態が発生するおそれがありま
す。慎重に編集を行ってください。
6
6.4.3
Windows 2000 Server のインストール
ここでは、Windows 2000 Server を初めてサーバにインストールする方法について説
明します。
■ インストール手順
以下に、Windows 2000 Server を Windows 2000 Server の CD-ROM からインストール
する手順について説明します。
[オンボード SCSI をご使用の場合]
サーバ本体のオンボード SCSI コントローラ配下に Windows 2000 Server をインス
トールするハードディスクユニットが接続されている装置を対象にしています。
[SCSI アレイコントローラカードをご使用の場合]
サーバ本体に搭載している SCSI アレイコントローラカード配下に Windows 2000
Server をインストールするハードディスクユニットが接続されている装置を対
象にしています。
1
Windows 2000 Server の CD-ROM を準備します。
サーバの電源を入れた直後に Windows 2000 Server の CD-ROM を DVD-ROM ド
ライブにセットします。POST の完了後、以下のメッセージが画面に表示され
ている間に、任意のキーを押すことで CD-ROM からブートします。
Press any key to boot from CD..
..
2
Windows 2000 Server セットアップを開始します。
画面最下部に「Press F6 if you need to install a third party SCSI or RAID driver.…」
のメッセージが表示されている間に、以下のキー操作を行ってください。
[オンボード SCSI をご使用の場合]
メッセージが表示されている間に、
[F5]キーを押します。
[SCSI アレイコントローラカードをご使用の場合]
メッセージが表示されている間に、[F5]キー、
[F6]キーの順に続けて押し
ます。
ポイント
208
「Press F6 if you need to install a third party SCSI or RAID driver.
…」のメッセージは、セットアップ画面(青い画面)が表示さ
れた直後のわずかな時間にしか表示されませんので、画面が青
色に変わったあとすぐに、
[F5]キーおよび[F6]キーを押し
てください。
6 ソフトウェアのインストール
3
Windows 2000 HAL ドライバを手動で組み込みます。
1
画面中央に以下のメッセージが表示されたら、
[Other]にカーソルを
合わせ、
[Enter]キーを押します。
Setup could not determine the type of computer you
have, or you have chosen to manually specify the
computer type. Select the computer type from the
following list, or select "Other" If you have a
device support disk provided by your computer manufacturer.
2 「Please insert the disk labeled Manufacturer-supplied hardware
support disk into Drive A:」というメッセージが表示されたら、本サー
バに添付の「ドライバーズ FD」をフロッピィディスクドライブに
セットし、
[Enter]キーを押します。
3
次のメッセージが表示されたら、
[System1521 (Windows 2000
HAL)]にカーソルを合わせ、[Enter]キーを押します。
このあとしばらくインストールが自動的に進みます。
You have chosen to configure a computer for use with
Windows 2000, using a device support disk provided
by the computer's manufacturer.
Select the computer type from the following list, or
press ESC to return to the previous screen.
ポイント
6.4 Windows 2000 Server のインストール
209
6
ソフトウェアのインストール
OS のインストール中に、「次のラベルの付いたディスクをドラ
イブ A: に挿入してください。System 1521」というメッセージ
が表示された場合、本サーバに添付の「ドライバーズ FD」の
フロッピィディスクをドライブにセットし、
[Enter]キーを押
します。
4
(SCSI アレイコントローラカードをご使用の場合)SCSI アレイコン
トローラカードのドライバを手動で組み込みます。
1
画面中央付近に以下のメッセージが表示されたら[S]キーを押しま
す。
To specify additional SCSI adapters, CD-ROM drives,
or special disk controllers for use with Windows
2000, including those for which you have a device
support disk from a mass storage device
manufacturer, press S.
2 「Please insert the disk labeled Manufacture-supplied hardware
support disk into Drive A:」というメッセージが表示されたら、
ServerStart CD から作成した SCSI アレイコントローラカード
のドライブディスクをフロッピィディスクドライブにセット
し、
[Enter]キーを押します。
次のメッセージが表示されます。
You have Chosen to configure a SCSI Adapter for use
with Windows 2000, using a device support disk
provided by an adapter manufacturer.
Select the SCSI Adapter you want from the following
list, or press ESC to return to the previous screen.
3
搭載している SCSI アレイコントローラカードに適用するドラ
イバを選択します。
Adaptec I2O RAID Adapters for Windows 2000
4
画面に表示されるメッセージに従ってインストールを進めてく
ださい。
なお、このあとのインストール中にフロッピィディスクの挿入を求め
られますので、ServerStart CD から作成した各ドライブディスクをフ
ロッピィディスクドライブにセットしてください。
ポイント
210
OS のインストール中に、「次のラベルの付いたディスクをドラ
イブ A: に挿入してください。Adaptec I2O RAID Host Adapters
for Windows 2000 (または Mylex eXtreamRAID 2000Disk
Array Controller)」というメッセージが表示された場合、それぞ
れの SCSI アレイコントローラカードに対応したドライバディ
スクをセットし、
[Enter]キーを押します。
6 ソフトウェアのインストール
5
インストール作業を続行します。
以降、Windows 2000 セットアッププログラムおよび「Windows 2000 Server
ファーストステップガイド」の指示に従って、Windows 2000 Server のインス
トールを続行します。
6
Windows 2000 Server のインストール後、Service Pack を適用します。
Windows 2000 Service Pack の CD-ROM を使って、追加・修正モジュールを適用
します。詳細については、画面上の説明や指示に従ってください。
注意
7
Service Pack 適用時に、ドライバが Service Pack 内のドライバ
に置換される場合があります。
詳細については、各ハードウェアに添付のマニュアルを参照し
てください。
PCI ホットプラグドライバをインストールします。
1 [スタート]ボタンを押し、[設定]-[コントロールパネル]の順にク
リックします。
2 [コントロールパネル]の[ハードウェアの追加と削除]をクリックし
ます。
3 [ハードウェアの追加と削除ウィザード]が起動します。[次へ]をク
リックします。
4 [デバイスの追加/トラブルシューティング]を選択し、[次へ]をク
リックします。
5
デバイス一覧の中から「不明」という名前のデバイスをカーソルで選
択し、
[次へ]をクリックします。
6
6 [完了]をクリックし、[ハードウェアの追加と削除ウィザード]を閉
7 [次へ]をクリックします。
8 [デバイスに最適なドライバを検索する(推奨)]を選択して、[次へ]
をクリックします。
9
ServerStart CD から作成した 「PCI Hot Plug Driver」をフロッピィ
ディスクドライブにセットします。
10検索場所のオプションとして「フロッピ−ディスクドライブ」だけを
選択(CD-ROM ドライブのチェックを外す)し、
[次へ]をクリック
します。
適切なドライバ(ibmhpd.inf)が自動的に検出されます。
11[次へ]をクリックします。
PCI ホットプラグドライバが OS に組み込まれ、[デバイスドライバの
アップグレードウィザード]が完了します。
12[完了]ボタンをクリックします。
6.4 Windows 2000 Server のインストール
211
ソフトウェアのインストール
じます。
[デバイスドライバのアップグレードウィザード]が起動します。
13フロッピィディスクドライブから「PCI Hot Plug Driver」を取り出し
ます。
8
ポイント
ここで、OS の再起動メッセージが表示されても、サーバを再
起動する必要はありません(サーバを再起動しても問題はあり
ません)。次のステップへ進んでください。
注意
本サーバにおいて、PCI ホットプラグドライバをインストール
しますが、Windows 2000 Server 上で PCI ホットプラグ機能を
有効にすることはできません。
システム管理コントローラ(Service Processor)のドライバをインス
トールします。
1 「エクスプローラ」を使用して下記のフォルダを作成します。
%Windir% ¥ System32 ¥ Drivers ¥ Asmpa ¥ Win2000
(
「%Windir%」は、特に設定していなければ「C: ¥ winnt」です。
また、
「%Windir% ¥ System32 ¥ Drivers」までは自動的に作成され
ています。)
2
本サーバ添付の「ドライバーズ FD」をフロッピィディスクドライブ
にセットします。
3 「ドライバーズ FD」の「A: ¥ ServiceProcessor」配下のファイルすべ
てを手順 1 で作成したフォルダにコピーします。
4
下記のファイルをエクスプローラ上でダブルクリックして実行しま
す。
%Windir% ¥ System32 ¥ Drivers ¥ Asmpa ¥ Win2000 ¥ Setup.exe
(最後の「.exe」は表示されない場合があります。
)
ドライバのアップデート作業が始まります。
5 「Press any key to exit.」と表示されたら、何かキーを押してセット
アップを終了させます。
6
フロッピィディスクドライブから「ドライバーズ FD」を取り出しま
す。
ポイント
212
ここで、OS の再起動メッセージが表示されても、サーバを再
起動する必要はありません(サーバを再起動しても問題はあり
ません)。次のステップへ進んでください。
6 ソフトウェアのインストール
9
オンボード LAN ドライバをインストールします。
1 [スタート]ボタンを押し、[設定]-[コントロールパネル]の順にク
リックします。
2 [コントロールパネル]の[システム]をクリックします。
3 [システムのプロパティ]で[ハードウェア]タブを選択し、[デバイ
スマネージャ]をクリックします。
4 [デバイスマネージャ]の[その他のデバイス]にある[イーサネット
コントローラ]をクリックします。
5 [イーサネットコントローラ]の[全般]タブにある [ドライバの再
インストール]をクリックします。
[デバイスドライバのアップグレードウィザード]が起動します。
6 [次へ]をクリックします。
7 [デバイスに最適なドライバを検索する(推奨)]を選択して、[次へ]
をクリックします。
8
ServerStart CD から作成した「Onboard LAN Driver」をフロッピィ
ディスクドライブにセットします。
9
検索場所のオプションとして「フロッピ−ディスクドライブ」だけを
選択(CD-ROM ドライブのチェックを外す)し、
[次へ]をクリック
します。
適切なドライバ(b57w2k.inf)が自動的に検出されます。
10[次へ]をクリックします。
オンボード LAN ドライバが OS に組み込まれ、
[デバイスドライバの
アップグレードウィザード]が完了します。
ます。
ポイント
• 「デジタル署名が見つかりませんでした」というメッセージ
が表示される場合がありますが、その場合は[はい]をク
リックして、処理を続けてください。
• ここで、OS の再起動メッセージが表示されても、サーバ
を再起動する必要はありません(サーバを再起動しても問
題はありません)。次のステップへ進んでください。
6.4 Windows 2000 Server のインストール
213
ソフトウェアのインストール
11[完了]ボタンをクリックします。
12フロッピィディスクドライブから「Onboard LAN Driver」を取り出し
6
10
グラフィックドライバを更新します。
1 [スタート]ボタンを押し、[設定]-[コントロールパネル]の順にク
リックします。
2 [コントロールパネル]の[画面]をクリックします。
3 [画面のプロパティ]で[設定]タブを選択し、[詳細]ボタンをク
リックします。
4 [(モニタとディスプレイアダプタの)プロパティ]で[アダプタ]タ
ブにある[プロパティ]ボタンをクリックします。
5 [(ディスプレイアダプタの)プロパティ] の[ドライバ]タブにあ
る[ドライバの更新]ボタンをクリックします。
[デバイスドライバのアップグレードウィザード]が起動します。
6 [次へ]をクリックします。
7 [デバイスに最適なドライバを検索する(推奨)]を選択して、[次へ]
をクリックします。
8
本サーバに添付の「ドライバーズ FD」をフロッピィディスクドライ
ブにセットします。
9
検索場所のオプションとして「フロッピ−ディスクドライブ」だけを
選択(CD-ROM ドライブのチェックを外す)し、
[次へ]をクリック
します。
新しい適切なドライバ(s3savg4.inf)が自動的に検出されます。
10[次へ]をクリックします。
グラフィックドライバが更新され、
[デバイスドライバのアップグ
レードウィザード]が完了します。
11[完了]ボタンをクリックします。
12フロッピィディスクドライブから「ドライバーズ FD」を取り出しま
す。
11
12
サーバをシャットダウンし、再起動します。
13
運用に入る前に「システム修復ディスク」を作成することをお勧めし
ます。
必要に応じて、オプションの拡張カードのドライバをインストールし
ます。
「システム修復ディスク」作成方法については、後述の「■ システム修復ディ
スクについて」(→ 215 ページ)を参照してください。
ポイント
214
システムのコンポーネントを変更、追加した場合、そのたびに
「システム修復ディスク」の作成を行ってください。
6 ソフトウェアのインストール
■ システム修復ディスクについて
Windows 2000 Server のセットアップ後、またはシステム構成の変更後に、
「システ
ム修復ディスク」を作成してください。万一、Windows 2000 Server システムファイ
ル、システム構成、およびスタートアップ時の環境変更などが損傷を受けた場合
は、修復ディスクに保存した修復情報を使ってこれらを再構築できます。
■ システム修復ディスクの作成方法
[用意するもの]
• 2HD のフロッピィディスク 1 枚
1
[スタート]ボタンをクリックし、[プログラム]の[アクセサリ]の
[システムツール]の[バックアップ]をクリックします。
[バックアップ]ダイアログボックスが表示されます。
2
3
4
[システム修復ディスク(M)]をクリックします。
フロッピィディスクに「Windows 2000 システム修復ディスク」と現
在の日付が書かれたラベルを貼り、フロッピィディスクドライブに
セットします。
画面に従って続行します。
■ システムの修復方法
[用意するもの]
• Windows 2000 Server Disk1
• Windows 2000 システム修復ディスク(前項で作成したもの)
• Windows 2000 Server ファーストステップガイド
1
「Windows 2000 Server ファーストステップガイド」に従って、
Windows 2000 Server のセットアップを開始します。
Windows 2000 Server セットアップの「セットアップへようこそ」の
画面で、[R]キーを押して修復を選択します。
セットアップ画面のメッセージに従って、システムを修復します。
ポイント
• システムの修正を行うと、情報によっては新規インストー
ル状態に戻ってしまう場合があります。システムの修復後、
再設定する必要があります。
• システムファイル、システム情報の損傷が大きい場合は、
Windows 2000 Server の再インストールが必要になる場合
があります。そのときは「Windows 2000 Server のインス
トール手順」に従って再インストールしてください。
• ファイルの修復中に、「ファイル XXXXXX.XXX は
Windows 2000 のインストール時にコピーされた元のファ
イルではありません」というメッセージが表示されます。
その場合、[Enter]キー、もしくは[A]キーを押してファ
イルを修復してください。
6.4 Windows 2000 Server のインストール
215
ソフトウェアのインストール
2
6
6.4.4
ドライバの更新
ServerStart を使用して Windows 2000 Server をインストールした場合、インストール
後に以下のドライバを更新する必要があります。
•
•
•
Windows 2000 HAL ドライバ
システム管理コントローラドライバ
グラフィックドライバ
以下の手順に従ってドライバの更新を行ってください。
■ Windows 2000 HAL ドライバの更新
1
Windows 2000 を起動し、本サーバ添付の「ドライバーズ FD」をフ
ロッピィディスクドライブにセットします。
2
デスクトップ上の[マイコンピュータ]アイコンを右クリックし、表
示されたメニューの中から[管理]を選択します。
3
ウィンドウ左側のツリーから[デバイスマネージャ]をクリックしま
す。
4
ウィンドウ右側のツリーに表示されている[コンピュータ]をダブル
クリックし、下階層に表示された[ACPI Multiprocessor Node]をダブ
ルクリックします。
5
[ドライバ]のタブを選択し、その中の[ドライバの更新]をクリッ
クします。
6
[デバイスドライバのアップグレードウィザードの開始]画面が表示さ
れるので[次へ]をクリックします。
7
[ハードウェアデバイスドライバのインストール]画面で[デバイスに
最適なドライバを検索する(推奨)]を選択し、
[次へ]をクリックし
ます。
8
[ドライバファイルの特定]画面で、検索場所のオプションに[フロッ
ピィディスクドライブ]を選択して[次へ]をクリックします。
9
[ドライバファイルの検索]画面で[次のデバイスドライバが検出され
ました]と表示されるので[次へ]をクリックします。
10
デバイスドライバのアップグレードウィザードの完了]画面で[完了]
をクリックします。
11 [閉じる]をクリックします。
12 設定内容を有効にするために、システムを再起動してください。
216
6 ソフトウェアのインストール
■ システム管理コントローラドライバの更新
1
2
Windows 2000 を起動し、本サーバ添付の[ドライバーズ FD]をフ
ロッピィディスクドライブにセットします。
「ドライバーズ FD」の「A: ¥ ServiceProcessor」配下のファイルすべて
を下記のフォルダにすべて上書きでコピーします。
%Windir% ¥ System32 ¥ Drivers ¥ Asmpa ¥ Win2000
(「%Windir%」は、特に設定していなければ「C: ¥ winnt」です。
)
3
下記のファイルをエクスプローラ上でダブルクリックして実行します。
%Windir% ¥ System32 ¥ Drivers ¥ Asmpa ¥ Win2000 ¥ Setup.exe
(最後の「.exe」は表示されない場合があります。)
4
5
ドライバのアップデート作業が始まります。
「Press any key to exit.」と表示されたら、何かキーを押してセット
アップを終了させます。
6
フロッピィディスクドライブから「ドライバーズ FD」を取り出しま
す。
7
設定内容を有効にするために、システムを再起動してください。
■ グラフィックドライバの更新
Windows 2000 を起動し、本サーバ添付の[ドライバーズ FD]をフ
ロッピィディスクドライブにセットします。
2
デスクトップ上の[マイコンピュータ]アイコンを右クリックし、表
示されたメニューの中から[管理]を選択します。
3
ウィンドウ左側のツリーから[デバイスマネージャ]をクリックしま
す。
4
ウィンドウ右側のツリーに表示されている[ディスプレイアダプタ]
をダブルクリックし、下階層に表示された[S3 Graphics Inc.
Savage4]をダブルクリックします。
5
[ドライバ]のタブを選択し、その中の[ドライバの更新]をクリック
します。
6
[デバイスドライバのアップグレードウィザードの開始]画面が表示さ
れるので、
[次へ]をクリックします。
7
[ハードウェアデバイスドライバのインストール]画面で[デバイスに
最適なドライバを検索する(推奨)]を選択し、
[次へ]をクリックし
ます。
8
[ドライバファイルの特定]画面で、検索場所のオプションに[フロッ
ピィディスクドライブ]を選択して[次へ]をクリックします。
6.4 Windows 2000 Server のインストール
217
6
ソフトウェアのインストール
1
9
[ドライバファイルの検索]画面で[次のデバイスドライバが検出され
ました]と表示されるので[次へ]をクリックします。
10
デバイスドライバのアップグレードウィザードの完了]画面で[完了]
をクリックします。
11 [閉じる]をクリックします。
12 設定内容を有効にするために、システムを再起動してください。
218
6 ソフトウェアのインストール
6.5
LAN ドライバについて
ここでは、本サーバに添付されている LAN ドライバの使い方と注意事項を説明し
ます。
本サーバに LAN ドライバを手動でインストールする場合や、LAN カードを増設す
る場合にお読みください。
6.5.1
LAN ドライバのインストール方法(Windows 2000 Datacenter
Server)
■ LAN カードのドライバの更新手順
1
2
ドライバーズ CD を DVD-ROM ドライブに挿入します。
3
ウインドウ左側のツリーから「デバイスマネージャ」をクリックしま
す。
デスクトップ上の「マイコンピュータ」アイコンを右クリックし、表
示されたメニューの中から「管理」を選択します。
ウィンドウ右側のツリーにサーバ本体に搭載されている LAN コントローラの
数だけ以下の名称が表示されます。
「その他のデバイス」配下の「イーサネットコントローラ」
4
6
これらの LAN カードすべてに以下の手順を行います。
上記名称をダブルクリックします。
プロパティウィンドウが表示されたら「ドライバ」タブを選択し、
「ドライバの更新」をクリックします。
3 「デバイスドライバのアップグレードウィザードの開始」画面が表示
されるので「次へ」をクリックします。
4 「ハードウェアデバイスドライバのインストール」画面で「デバイス
に最適なドライバを検索する(推奨)」を選択し、
「次へ」をクリック
します。
5 「ドライバファイルの特定」画面で、検索場所のオプションに「CDROM」を選択して「次へ」をクリックします。
6.5 LAN ドライバについて
219
ソフトウェアのインストール
1
2
6 「ドライバファイルの検索」画面で「次のデバイスドライバが検出さ
れました」と表示されるので「次へ」をクリックします。
[PG-1851/PG-1861/PG-1871 の場合]
D: ¥ DRIVERS ¥ LAN ¥ INTEL ¥ PRO100 ¥ W2K ¥ Neti557x.inf
(DVD-ROM ドライブが D: ドライブの場合)
[PG-188/PG-189 の場合]
D: ¥ DRIVERS ¥ LAN ¥ INTEL ¥ PRO1000 ¥ W2K ¥ Net8254x.inf
(DVD-ROM ドライブが D: ドライブの場合)
7
8
5
「デバイスドライバのアップグレードウィザードの完了」画面で
「完了」をクリックします。
「閉じる」をクリックします。
設定内容を有効にするために、システムを再起動してください。
■ LAN カードを増設した場合
LAN カードを新しく増設した場合、システム起動時に以下の画面が表示される場合
があります。
• 「新しいハードウェアの検出ウィザード」画面が表示される場合
ドライバーズ CD を DVD-ROM ドライブに挿入後、上記手順 4 下の手順 4 から
実施してドライバをインストールしてください。
• 「ディスクの挿入」画面が表示され、ドライバディスクの挿入が要求される場合
ドライバーズ CD を DVD-ROM ドライブに挿入して[OK]を選択し、ドライ
バをインストールしてください。
ポイント
• ドライバーズ CD を DVD-ROM に挿入するとドライバーズ
CD のメニューが自動的に起動することがありますが、その
場合はメニューを終了させてください。
• 「デジタル書名が見つかりませんでした」と言うメッセージ
が表示される場合がありますが、その場合は「はい」を選
択して処理を続けてください。
• 「ファイルの上書き確認」のダイアログが表示された場合
は、上書きは行なわないでください(
「すべて上書きしな
い]を選択してください)。
220
6 ソフトウェアのインストール
6.5.2
LAN ドライバのインストール方法(Windows 2000 Server)
■ LAN カードのドライバの更新手順
1
ServerStart CD から作成したドライバディスクをサーバ本体にセット
します。
[PG-1851/PG-1861/PG-1871 の場合]
Onboard/PG-185x/186x/187x LAN Driver for Windows 2000
Vers 5.1.2
[PG-188/PG-189 の場合]
PG-183/188x/189x LAN Driver for Windows 2000 Driver V3.1
2
デスクトップ上の「マイコンピュータ」アイコンを右クリックし、表
示されたメニューの中から「管理」を選択します。
3
ウィンドウ左側のツリーから「デバイスマネージャ」をクリックしま
す。
4
ウィンドウ右側のツリーにサーバ本体に搭載されている LAN コント
ローラの数だけ以下の名称が表示されます。
「その他のデバイス」配下の「イーサネットコントローラ」
5
これらの LAN カードすべてに以下の手順を行います。
6
上記名称をダブルクリックします。
プロパティウィンドウが表示されたら、「ドライバ」タブを選択し、
「ドライバの更新」をクリックします。
3 「デバイスドライバのアップグレードウィザードの開始」画面が表示
されるので「次へ」をクリックします。
4 「ハードウェアデバイスドライバのインストール」画面で「デバイス
に最適なドライバを検索する(推奨)」を選択し、
「次へ」をクリック
します。
5 「ドライバファイルの特定」画面で、検索場所のオプションに「フ
ロッピィディスクドライブ」を選択して「次へ」をクリックします。
6 「ドライバファイルの検索」画面で「次のデバイスドライバが検出さ
れました」と表示されるので「次へ」をクリックします。
7
デバイスドライバのアップグレードウィザードの完了」画面で「完
了」をクリックします。
8 「閉じる」をクリックします。
6.5 LAN ドライバについて
221
ソフトウェアのインストール
1
2
6
設定内容を有効にするために、システムを再起動してください。
ポイント
222
すべての LAN カードは、上記手順 4 で、
「イーサネットコント
ローラ」と表示されるため、どのドライバディスクが適切か判
断できません。
間違ったドライバディスクの場合、上記手順 5 下の手順 6 で「こ
のデバイスのドライバの場所を特定できません」と表示されま
す。この場合はドライバディスクを交換し、その後再度インス
トールを行ってください。
6 ソフトウェアのインストール
■ LAN カードを増設した場合
LAN カードを新しく増設した場合、システム起動時に以下の画面が表示される場合
があります。
• 「新しいハードウェアの検出ウィザード」画面が表示される場合
ドライバディスクを挿入後、「■ LAN カードのドライバの更新手順」(→ 221
ページ)手順 5 下の手順 5 から実施してドライバをインストールしてくださ
い。
• 「ディスクの挿入」画面が表示され、ドライバディスクの挿入が要求される場合
ドライバディスクを挿入して、ドライバをインストールしてください。
ポイント
• 「デジタル書名が見つかりませんでした」と言うメッセージ
が表示される場合がありますが、その場合は「はい」を選
択して、処理を続けてください。
• 「ファイルの上書き確認」のダイアログが表示された場合
は、上書きは行なわないでください([すべて上書きしな
い]を選択してください)
。
6.5.3
LAN ドライバの注意事項
■ ドライバの詳細設定について
LAN ドライバの詳細設定は、
「コントロールパネル」に登録されている
[Intel?PROSet II]から実施してください。
「Intel?PROSet II」は以下の手順でインス
トールしてください。
1
ServerStart CD またはドライバーズ CD を DVD-ROM ドライブに挿入
し以下のコマンドを実行します。
2
「自動実行 - 直ちにセットアップの開始」を選択して、[OK]をクリッ
クします。
以後、画面の指示に従ってインストール作業を完了してください。
6.5 LAN ドライバについて
223
ソフトウェアのインストール
D: ¥ Tools ¥ Generals ¥ Intel ¥ ProsetW2K ¥ Proset.exe
(DVD-ROM ドライブが D: ドライブの場合)
6
■ Teaming 機能について
Teaming 機能を使用する場合は、以下の注意事項があります。
•
•
Windows2000 Service Pack 2 以降が必須です。
以下の機能は使用しないでください。
− Fast Ethernet Channel
− Gigabit Ethernet Channel
− IEEE 802.3ad
− オンボード LAN はチームに組み込めません。
− 1 チームに組み込める LAN ポートの数は、最大 4 ポートです。
− IPSec のハードアシスト機能を使用しないでください。
•
チームを構成すると、「デバイスマネージャ」や「ネットワークとダイアル
アップ接続」に仮想アダプタ(Intel? Advanced Network Service Virtual Adapter)
が作成されますが、この仮想アダプタを無効化したり削除しないでください。
削除する場合は必ず[Intel?PROSet II]から行ってください。
•
Teaming の設定手順
1 「コントロールパネル」から「Intel?PROSet II」を起動します。
2 チームに組み込むカードを選択し、マウスを右クリックします。
3 「Add to Team」の「Create New Team」をクリックします。
以後、画面の指示に従い設定してください。
■ VLAN について
VLAN を使用する場合は、以下の注意事項があります。
•
NetBIOS over TCP/IP が有効な VLAN は、システム全体で最大 4 本までにして
ください。
•
•
•
VLAN 上では、TCP/IP 以外のプロトコルは使用しないでください。
•
VLAN の設定手順
1 つの LAN ポートに設定可能な VLAN の数は最大 10 個までです。
VLAN を追加したり削除する場合は、必ず[Intel?PROSet II]を使用してくだ
さい。VLAN を[デバイスマネージャ]や[ネットワークとダイアルアップ接
続]から無効化したり削除しないでください。
1 「コントロールパネル」から「Intel?PROSet II」を起動します。
2 VLAN を設定する LAN カードを選択し、マウスを右クリックしま
す。
3 「Add VLAN」をクリックします。このとき以下の問い合わせメッ
セージが表示される場合はありますが、
「はい」を選択してください。
IEEE VLANs(802.1Q)をサポートしているスイッチに接続する必
要がありますが、QOS Packet Tagging をイネーブルにしますか?
以後、画面の指示に従い設定してください。
224
6 ソフトウェアのインストール
■ ローカルアドレスの設定
1
2
3
「コントロールパネル」から「Intel?PROSet II」起動します。
設定する LAN カードを選択し、
「Advanced」タブをクリックします。
「Local Administered Address」の値に設定したいローカルアドレスを
設定します。
■ Jumbo フレームについて
Gigabit Ethernet カード(PG-188/PG-189)では、Jumbo フレームが使用できます。
Jumbo フレームを使用する際は、Jumbo フレームネットワーク内の機器はすべて
Jumbo フレーム対応装置で構成し、Jumbo フレームを有効とする設定をしてくださ
い。
以下に、Jumbo フレームの設定手順を示します。
1
2
3
「コントロールパネル」から「Intel?PROSet II」を起動します。
設定する LAN カードを選択し、
「Advanced」タブをクリックします。
「Jumbo Frames」に使用する最大フレームサイズを設定します。
6
ソフトウェアのインストール
6.5 LAN ドライバについて
225
6.6
RAS 支援サービスについて
RAS(Reliability, Availability, Serviceability)支援サービスは、本サーバの定期交換部
品である電源/ファン/ SCSI アレイコントローラカード上のバッテリ/ UPS の
バッテリの状況を監視し、定期交換部品の交換時期になったときに通知する機能を
持ったソフトウェアです。定期交換部品の故障による、本サーバの運用停止状態を
回避できます。
以下に、RAS 支援サービスが監視する定期交換部品を示します。
•
•
•
•
電源ユニット
システムファン
SCSI アレイコントローラカード(オプション)上のバッテリ
高性能無停電電源装置(オプション)のバッテリ
注意
• 本サーバでは、RAS 支援サービスおよび ServerView を必
ずインストールしてください。
必ず以下の順序でインストールしてください。
異なった順序ではインストールできません。
1
2
RAS 支援サービス
ServerView
• RAS 支援サービスのインストールは、OS インストール時
など、本サーバの運用開始前に行ってください。
インストールしないまま、本サーバをご使用になりますと、
定期交換部品の交換時期が通知されないため、対応が遅れ
ることになります。
■ RAS 支援サービスのインストール方法について
RAS 支援サービスは、本サーバを ServerStart を使用してセットアップした場合、操
作の流れの中で自然にインストールすることができます。
ServerStart を使用しないで本サーバをセットアップした場合は、RAS 支援サービス
を手動でインストールする必要があります。
以下に RAS 支援サービスを手動でインストールする方法について説明します。
[Windows 2000 Datacenter Server をご使用の場合]
226
1
Windows 2000 Datacenter Server に Administrator の権限でログオン
します。
2
3
4
5
ドライバーズ CD をサーバ本体にセットします。
エクスプローラを起動します。
DVD-ROM ドライブをクリックします。
ELIS フォルダをクリックします。
6 ソフトウェアのインストール
6
SETUP.BAT をダブルクリックします。
ELIS フォルダには複数のファイルがありますが、必ず「SETUP.BAT」を選択
してください。
7
以上でインストールは終了です。設定内容を有効にするために、Windows 2000 Datacenter Server を再起動してください。
[Windows 2000 Server をご使用の場合]
1
2
Windows 2000 Server に Administrator の権限でログオンします。
ServerStart CD をサーバ本体にセットします。
ServerStart の画面が表示された場合は、いったん ServerStart を終了します。
3
4
5
エクスプローラを起動します。
DVD-ROM ドライブをクリックします。
以下のファイルをダブルクリックします。
D:¥Programs¥Japanese¥Elis¥Setup.bat
(DVD-ROM ドライブが D: ドライブの場合)
D:¥Programs¥Japanese¥Elis フォルダには複数のファイルがありますが、必ず
「Setup.bat」を選択してください。
6
以上でインストールは終了です。設定内容を有効にするために、
Windows 2000 Server を再起動してください。
注意
• RAS 支援サービスはアンインストールしないでください。
• RAS 支援サービスの Windows 2000 サービス(F5EP50)
6.6 RAS 支援サービスについて
ソフトウェアのインストール
は停止しないでください。
6
227
■ RAS 支援サービスの使用方法について
1
2
3
各 OS に Administrator の権限でログオンします。
[スタート]をクリックします。
[RAS 支援サービスメインメニュー]をクリックします。
次の画面が表示されます。
■ RAS 支援サービスのメインメニューの終了方法
RAS 支援サービスのメインメニューが表示されているときに、[終了]をクリック
します。
6.6.1
メニューと項目一覧
RAS 支援サービスは 2 個のメニューから構成されています。ここでは、メニューと
設定項目を一覧で説明します。
メニュー
説明
部品寿命情報 参照・設定
•
SCSI アレイコントローラカード上のバッテリ/ UPS
のバッテリの交換予定日、搭載日を表示します。
•
バッテリの交換を行った際に、搭載日を今日の日付にリ
セットします。
•
•
電源/ FAN の稼働時間、定期交換時期を表示します。
•
•
本サーバの稼働時間を表示します。
電源/ FAN の交換を行った際に、稼働時間を 0 時間に
リセットします。
本サーバの稼働時間の手入力が可能です。
「6.6.2 部品寿命情報 参照・設定メニュー」
(→ 229 ページ)
障害の通知方法設定
•
定期交換部品の交換時期を伝えるメッセージを画面に表
示するかどうかを設定します。
「6.6.3 障害の通知方法設定メニュー」
(→ 233 ページ)
228
6 ソフトウェアのインストール
6.6.2
部品寿命情報 参照・設定メニュー
本メニューは、本サーバの定期交換部品の状態、交換推奨時期を表示します。
本サーバの運用開始前および本サーバの定期交換部品の交換を行った場合、本メ
ニューを起動する必要があります。
6
ソフトウェアのインストール
6.6 RAS 支援サービスについて
229
注意
• RAS 支援サービスのインストールは、OS インストール時
など、本サーバの運用開始前に行ってください。
RAS 支援サービスのインストール直後、搭載日には初期値
として、RAS 支援サービスのインストール日が表示されま
す。
したがって、RAID カード(SCSI アレイコントローラカー
ド)のバッテリ、UPS のバッテリを搭載して長期間が経過
したあとに、RAS 支援サービスをインストールした場合
は、手動で搭載日を修正しないと、交換推奨時期の誤差が
大きくなります。
• RAS 支援サービスをインストール後、部品寿命情報 参照・
設定メニューより RAID カード(SCSI アレイコントローラ
カード)のバッテリ情報が RAID カード(バッテリ付き)
の搭載枚数分表示されているか確認してください。表示さ
れていない場合は、以下の方法でバッテリ情報が表示され
るようになります。
[Windows 2000 Server の場合]
1 「コントロールパネル」から「管理ツール」「サービス」をダブルクリックします。
2
サービス名「F5EP50」を選択し、「操作」-「停
止」ボタンをクリックして、サービスをいった
ん停止させます。
3
サービス停止後に、サービス名「F5EP50」を選
択し、
「操作」-「開始」ボタンをクリックして
サービスを開始させます。
4
RAS 支援サービスの部品寿命情報 参照・設定メ
ニューより RAID カードのバッテリ情報が表示さ
れていることを、確認してください。
● 寿命部品名
本サーバの定期交換部品の種類を表示します。
● 搭載日
RAID カード(SCSI アレイコントローラカード)のバッテリ、UPS のバッテリの
搭載日を表示します。
各バッテリを交換した場合、交換した日付を入力します。
搭載日を入力する場合は、入力箇所/日付を間違えないように注意してくださ
い。
ポイント
また、お客さまがすでにお手持ちの SCSI アレイコントローラ
カードおよび UPS を本サーバに搭載した場合は、カード、UPS
を購入した日を搭載日として入力してください。
● 交換予定日
本サーバの定期交換部品の交換推奨日時を表示します。
230
6 ソフトウェアのインストール
● 稼働時間
本サーバの筐体 FAN /電源ユニットの稼働時間を表示します。
単位は、時間(hour)です。
本サーバの筐体 FAN /電源ユニットを定期交換した場合、稼働時間に 0 を入力
します。
ただし、1 台が交換周期を経過する前に故障して、交換しても本項目は変更しま
せん。また、電源ユニット増設時にも本項目は変更しません。
なお、本サーバは CPU FAN を搭載していませんので、「寿命部品 CPU FAN の使
用時期がしきい値を超えました。」または「寿命部品 CPU FAN を交換して下さ
い。」というメッセージが表示されたときは、本項目で「0」を設定してください。
● 寿命時間
本サーバの筐体 FAN /電源ユニットの定期交換時間を表示します。
単位は、時間(hour)です。
● サーバ稼動時間
本サーバの稼動時間を表示します。
● 搭載日を今日にする
ボタンをクリックすると、[搭載日]のカーソル位置の日付が今日の日付になり
ます。
運用開始時や、SCSI アレイコントローラカードのバッテリ、UPS のバッテリを
すべて交換した場合にクリックすると、入力の手間が省けて便利です。
ポイント
• SCSI アレイコントローラカード上のバッテリ、UPS の
バッテリは、本サーバの電源が切れている状態でも寿命を
消費します。
6
• 電源、FAN の寿命は、本サーバの電源が投入されている時
本サーバの定期交換部品の交換周期を以下に示します。交換周期の際の参考にして
ください。
なお、下表の値は、本サーバを設置環境温度(10 ∼ 35 ℃)で使用している場合の
ものです。10 ℃の温度上昇で、寿命期間はほぼ 1/2 に低下します。
定期交換部品
交換周期
備考
電源
約 26,000 時間
8 時間運用の場合、約 9 年間
24 時間運用の場合、約 3 年間
FAN
約 26,000 時間
8 時間運用の場合、約 9 年間
24 時間運用の場合、約 3 年間
SCSI アレイコントローラカード
に搭載されているバッテリ
約 2 年間
8 時間運用の場合も 24 時間運用
の場合も約 2 年間
UPS のバッテリ
約 2 年間
運用時間にかかわらず約 2 年間
6.6 RAS 支援サービスについて
231
ソフトウェアのインストール
間に依存します。
■ 積算時間(サーバ稼動時間)の再設定
システム運用時、万が一システムクラッシュなどで OS の再インストールが必要に
なった場合、積算時間の再設定が必要となります。ただし、ServerView がインス
トールされている環境では、再設定の必要はありません。
計算方法は、以下のとおりです。
積算時間 = 使用月数× 30 × 24 ×稼働率/月×稼働率/日
【例】
1 日 8 時間、1ヶ月に 20 日稼動しているシステムが 4ヶ月の使用時にシステムク
ラッシュした場合
積算時間 = 使用月数(4)× 30 × 24 ×稼動率/月(20/30)
×稼働率/日(8/24)
=640 時間
注意
• 定期交換部品の交換周期は周囲温度で変動します。
定期交換部品の交換周期は、サーバ本体の使用温度を年間
平均温度 25 ℃と想定してしております。したがって、年間
平均温度が 25 ℃を超えた環境で使用すると交換時期が早く
なる場合があります。
一般的に温度が 10 ℃上がると(年間平均温度 35 ℃)
、定
期交換部品の交換周期は約半分に短縮されます。
• お客さまが他のサーバで使用されていた SCSI アレイコン
トローラカード、UPS を本サーバに搭載した場合、使用期
間分の寿命を消費しています。
累積使用期間が交換周期に達した場合は、バッテリを交換
してください。
232
6 ソフトウェアのインストール
6.6.3
障害の通知方法設定メニュー
定期交換部品が交換時期になったときに、そのことを通知するメッセージを画面に
表示するかどうかを設定します。
● 画面への表示
部品の交換周期を過ぎた場合にメッセージを画面に表示します。(初期設定値)
チェックしない場合は、メッセージを画面に表示しません。
注意
6.6.4
[画面への表示]の設定を無効にすると、部品の交換周期を過ぎ
てもメッセージが表示されなくなります。
RAS 支援サービスで表示されるメッセージ
ここでは、RAS 支援サービスで表示される以下のメッセージについて説明します。
RAS 支援サービス設定時に表示されるメッセージ
6
定期交換部品交換時期のメッセージ
異常時にシステムイベントログに表示されるメッセージ
システムイベントログに表示される通知メッセージ
■ RAS 支援サービス設定時に表示されるメッセージ
RAS 支援サービス設定時に表示されるメッセージについて以下に示します。
メニュー
メッセージ
対処
部品寿命情報
参照・設定
搭載日または稼働時間が変更されて
います。
変更を保存してよろしいですか?
[搭載日]または[稼働時間]を
変更した場合に表示されます。
変更を保存する場合は[OK]を
クリックします。
変更を保存しない場合は[キャン
セル]をクリックします。
6.6 RAS 支援サービスについて
233
ソフトウェアのインストール
•
•
•
•
■ 定期交換部品交換時期のメッセージ
定期交換部品の交換時期になったときに表示されるメッセージについて説明しま
す。
メッセージは、障害の通知方法設定メニューの[画面への表示]がチェックされて
いる場合に表示されます。
メッセージが表示されたら、表示された定期交換部品を交換してください。
以下に、表示されるメッセージと表示先を示します。
234
メッセージ
表示先
対処
寿命を超えている部品があります。
ディスプレイ
寿命部品の交換時期で
す。
担当営業員または担当
保守員に連絡してくだ
さい。
寿命部品 CPU FAN の使用時期がしきい値
を超えました。
システムイベン
トログ
寿命部品 CPU FAN を交換して下さい。
ディスプレイ
寿命部品 FAN(ハウジングファン)の使用
時期がしきい値を超えました。
システムイベン
トログ
寿命部品 FAN(ハウジングファン)を交換
して下さい。
ディスプレイ
寿命部品 PSU(電源供給装置)の使用時期
がしきい値を超えました。
システムイベン
トログ
寿命部品 PSU(電源供給装置)を交換して
下さい。
ディスプレイ
寿命部品 UPS BBU の使用時期がしきい値
を超えました。
システムイベン
トログ
寿命部品 UPS BBU を交換して下さい。
ディスプレイ
寿命部品 RAID 電池 (RAID Card#nn)の使
用時間がしきい値を超えました。
システムイベン
トログ
寿命部品 RAID 電池を交換してください。
ディスプレイ
6 ソフトウェアのインストール
CPU FAN(プロセッサ
のファン)の交換時期
です。
本サーバは CPU FAN
を搭載していませんの
で、本メッセージが表
示されたときは、
「6.6.2 部品寿命情報 参
照・設定メニュー」
(→
229 ページ)で「0」を
設定してください。
筐体 FAN(冷却ファ
ン)の交換時期です。
担当営業員または担当
保守員に連絡してくだ
さい。
電源ユニットの交換時
期です。
担当営業員または担当
保守員に連絡してくだ
さい。
UPS のバッテリの交換
時期です。
担当営業員または担当
保守員に連絡してくだ
さい。
SCSI アレイコント
ローラカードのバッテ
リの交換時期です。
担当営業員または担当
保守員に連絡してくだ
さい。
nn: SCSI アレイコント
ローラカードのスロッ
ト番号
■ 異常時にシステムイベントログに表示されるメッセージ
異常時に、システムイベントログに表示されるエラーメッセージを以下に示しま
す。
メッセージ
内容と対処
F5EP50 でエラーが発生しました。
担当営業員または担当保守員に連絡してく
ださい。
■ システムイベントログに表示される通知メッセージ
RAS 支援サービスのインストール時、および運用開始後にシステムイベントログに
表示される通知メッセージを以下に示します。
メッセージ
内容と対処
F5EP50 をインストールしました。
RAS 支援サービスが正常にインストールさ
れました。
F5EP50 の実行を開始しました。
RAS 支援サービスが正常に起動しました。
F5EP50 を実行を停止しました。
RAS 支援サービスが正常に停止しました。
6
ソフトウェアのインストール
6.6 RAS 支援サービスについて
235
6.7
ServerView について
本サーバでは、添付の ServerView のインストールが必須です。
ServerView は、本サーバの動作環境や電源/ファン/メモリの状況を常時監視しま
す。万一異常が発生した場合には監視コンソールへ通知するので、異常要因に対し
てすばやく対応できます。また、異常が発生したときの状態を OS 標準のイベント
ログに記録することも可能です。
詳細は、本サーバに添付の「PRIMERGY ソフトウェアガイド(Windows 2000
Datacenter Server)」または「PRIMERGY ソフトウェアガイド」を参照してくださ
い。ServerView については、ServerView の CD-ROM 内の「ServerView ユーザーズ
ガイド」を参照してください。
以下に、ServerView が監視する項目を示します。
•
•
•
236
本体監視情報(温度、電圧、メモリエラー、ファン異常)
I/O 監視情報(S.M.A.R.T 異常、RAID 異常、SCSI 異常)
OOS 統計情報(CPU 負荷率、LAN 統計など)
6 ソフトウェアのインストール
注意
• 本サーバでは、ServerView および RAS 支援サービスを必
ずインストールしてください。ServerView と RAS 支援
サービスは連携して動作し、本サーバの動作環境や電源/
FAN /メモリの状況を常時監視しています。
また、必ず以下の順序でインストールしてください。異
なった順序ではインストールできません。
1
2
RAS 支援サービス
ServerView
• RAID(ディスクアレイ)監視については、SCSI アレイコ
ントローラカードに添付されている RAIDManager を必ず
インストールしてください。インストールされていない場
合、ServerView での RAID 監視は行えません。
• ServerView や RAS 支援サービスのインストールは、OS
インストール時など、本サーバの運用開始前に行ってくだ
さい。
• ServerView をインストールしないまま、本サーバをご使用
になりますと、電源/ FAN /メモリ/ハードディスクの異
常が通知されないため、対応が遅れるだけでなく、異常発
生時の状態がロギングされないことにより、原因究明も遅
れることになります。
また、使用しない場合には、以下のような問題が発生する
場合がありますのでご注意ください。
− 冗長機能をサポートする電源ユニットのうち 1 台故障
したとき、それに気づかずに運用を続け、さらにもう 1
台の電源ユニットが故障した場合には、サーバは動作し
なくなります。
6
• 本サーバにはリモートサービスボードが標準搭載されてお
ServerView は、本サーバを ServerStart を使用してセットアップした場合、ServerStart
の流れの中で自然にインストールすることができます。
ServerStart を使用しないで本サーバをセットアップした場合は、ServerView を手動
でインストールする必要があります。
ServerView のインストール方法、使用方法については、「PRIMERGY ソフトウェア
ガイド」および ServerView の CD-ROM 内の「ServerView ユーザーズガイド」を参
照してください。
6.7 ServerView について
237
ソフトウェアのインストール
り、OS 起動途中や OS 稼動中のハングアップを検出し、自
動でサーバを再起動する機能が備わっています。
素早い復旧を行なうために、Boot Watchdog と OS
Watchdog の設定を行なってください。
設定方法の詳細は「PRIMERGY ソフトウェアガイド」およ
び ServerView の CD-ROM 内の「ServerView ユーザーズガ
イド」を参照してください。
6.8
その他のソフトウェアについて
本サーバに添付されている ServerStart CD およびドライバーズ CD には、本サーバを
使用する上でお役に立つソフトウェアが含まれています。詳細については、以下を
参照してください。
238
•
ドライバーズ CD の場合
ドライバーズ CD に添付の「PRIMERGY T850 ドライバーズ CD-ROM 取扱説明
書」
•
ServerStart CD の場合
本サーバに添付の「PRIMERGY ソフトウェアガイド」
6 ソフトウェアのインストール
7
日常のお手入れ
この章は、サーバ本体やキーボードなどの日常のお手入れの方法を解説して
います。
なお、バックアップキャビネットやハードディスクキャビネットのお手入れ
の方法については、それぞれの取扱説明書を参照してください。
7.1 お手入れ ................................................... 240
7.2 バックアップ ............................................... 244
7
日常のお手入れ
239
7.1
お手入れ
本サーバのお手入れのしかたは、以下のとおりです。
警告
感 電
お手入れをする前に、本体の電源を切り、電源ケーブルをコン
セントから取り外してください。また、本サーバに接続してあ
る周辺装置も電源を切り、本サーバから取り外してください。
感電の原因となります(「3.3 電源を切る」
(→ 50 ページ)参照)
。
7.1.1
サーバ本体のお手入れ
柔らかい布で乾拭きします。乾拭きで落ちない汚れは、中性洗剤をしみ込ませ固く
しぼった布で拭きます。汚れが落ちたら、水に浸して固くしぼった布で、中性洗剤
を拭き取ります。拭き取りのときは、サーバ本体に水が入らないようにご注意くだ
さい。
7.1.2
キーボードのお手入れ
柔らかい布で乾拭きします。
240
7 日常のお手入れ
7.1.3
マウスのお手入れ
表面の汚れは、柔らかい布で乾拭きします。マウスのボールがスムーズに回転しな
いときは、ボールを取り外してクリーニングします。ボールのクリーニング方法
は、以下のとおりです。
1
マウスの裏ブタを取り外します。
マウス底面にある裏ブタを、矢印の方向に回して取り外し
ます。
2
ボールを取り出して、水洗いします。
マウスを引っ繰り返し、ボールを取り出します。その後、
水洗いします。
3
マウス内部をクリーニングします。
マウス内部、ローラー、および裏ブタを、水に浸
して固くしぼった布で拭きます。
ローラー
7
ボール、裏ブタを取り付けます。
ボールとマウスの内部を十分乾燥させたら、ボールと裏ブタを取り付けます。
7.1 お手入れ
241
日常のお手入れ
4
7.1.4
フロッピィディスクドライブのクリーニング
フロッピィディスクドライブは、長い間使用していると、ヘッド(データを読み書
きする部品)が汚れてきます。ヘッドが汚れると、フロッピィディスクに記録した
データを正常に読み書きできなくなります。以下のクリーニングフロッピィディス
クを使い、3 カ月に 1 回程度の割合で清掃してください。
品名
商品番号
クリーニングフロッピィ マイクロ
0212116
クリーニング方法は、以下のとおりです。
注意
1
ServerStart CD やハードウェア構成ツール起動用フロッピー
ディスクを入れてシステムを起動する前に、ServerView の「OS
ブート監視」機能が無効に設定されていることを確認してくだ
さい(初期設定は無効です)。
「OS ブート監視」機能を有効にしたままでシステムを起動する
と、本サーバが自動的に電源切断や再起動するなど、意図しな
い動作をするおそれがあります。
「OS ブート監視」機能を有効にして運用している場合は、運用
を再開する前に、再度本機能を有効にしてください。
ServerView の詳細については、ServerView の CD-ROM 内の
「ServerView ユーザーズガイド」を参照してください。
電源を投入し、ドライバーズ CD または「ハードウェア構成ツール起
動用フロッピーディスク」をセットします。
次の画面が表示されます。
− ドライバーズ CD の場合
MS-DOS 6.2 Startup Menu
_______________________
1.DEFAULT
2.Make maintenance partition (startup only)
3.Drivers Disk(Using diskette Utility)
4.System Setup Utility(SSU)
5.Basic(BIOS Environment Support Tools)
6.Basic(RAIDUTIL)
7.Basic(Japanese Environment)
8.HDD firmware update
9.Server Management Tool
242
7 日常のお手入れ
−「ハードウェア構成ツール起動用フロッピーディスク」の場合
MS-DOS 6.2 Startup Menu
_______________________
1.Server Management Tool
2.Basic(Bios Environment Support Tools)
3.Basic (RAIDUTIL)
4.Basic (Japanese Environment)
5.HDD firmware update
6.System Setup Utility(SSU) for N800
ポイント
2
「ハー ド ウ ェ ア構 成 ツ ー ル 起動 用 フ ロ ッピ ー デ ィ ス ク」は、
ServerStart CD から作成しておく必要があります。
作成方法の詳細については、
「A.5.1 ハードウェア構成ツール起
動用フロッピーディスクの作成方法」
(→ 295 ページ)を参照し
てください。
ドライバーズ CD をご使用の場合は「DEFAULT」を、
「ハードウェア
構成ツール起動用フロッピーディスク」をご使用の場合は「Basic
(Japanese Environment)」を選択し、
[Enter]キーを押します。
DOS プロンプトが表示されます。
3
以下のコマンドを入力し、clndsk.exe を実行します。
A: ¥ >clndsk 0 [Enter]
4
「クリーニングディスクをドライブ 0 にセットして[Enter]キーを押
してください。」と表示されます。
5
クリーニングフロッピィディスクをフロッピィディスクドライブに
セットし、
[Enter]キーを押します。
ヘッドクリーニングが始まり、「クリーニング中です。あと XX 秒」と表示さ
れます。
(
「ハードウェア構成ツール起動用フロッピーディスク」をご使用の場
合)以下のメッセージが表示されたら、「ハードウェア構成ツール起動
用フロッピーディスク」をフロッピィディスクドライブに挿入して
[R]キー(再試行)を入力してください。
「ヘッドクリーニングが終了しました。
」
エラーです。読み取り中 ドライブ A
中止(A), 再試行(R), 失敗(F)?
7
DOS プロンプトが表示されたら終了です。
A: ¥ >
7.1 お手入れ
243
日常のお手入れ
6
7
7.2
バックアップ
本サーバは信頼性の高い部品やハードディスクを使用しておりますが、万一の故障
に備え、データの定期的なバックアップを必ず実施してください。
7.2.1
バックアップの必要性
サーバのデータがバックアップされていれば、ハードウェアの故障や操作ミスなど
によりハードディスクユニット内のデータが破壊された場合でも、バックアップ
データからシステムを復旧させることが可能です。バックアップが作成されていな
いと、お客様の大切なデータが失われてしまいます。システムを安心して運用して
いただくために、定期的なバックアップを必ず実施してください。
7.2.2
バックアップ装置とソフトウェア、およびその運用
バックアップの運用方法はご使用になるネットワーク OS やアプリケーション、シ
ステム運用方法によって異なります。そのため、弊社担当営業にご相談の上で次の
ものを準備してバックアップを実施してください。
•
•
•
バックアップ装置(DLT ユニット、LTO ユニットなど)
バックアップソフトウェア
(OS 標準提供のバックアッププログラム、ARC serve® 2000 など)
バックアップの運用方法(スケジュールなど)
バックアップ装置およびソフトウェアは弊社純正品をご使用ください。バック
アップ媒体(テープなど)の保管にあたっては保管条件をお守りください。
コラム
244
7 日常のお手入れ
ディスクアレイシステムについて
システムの信頼性をさらに高めるために、定期的なバックアッ
プに加えて、SCSI アレイコントローラカードなどをご使用にな
り、ディスクアレイシステム(ミラーリング:RAID0、パリティ
付きストライピング:RAID5 など)と構築されることを推奨し
ます。
•
バックアップの運用に関する留意事項(詳細については各装置の取扱説明書を
参照ください)
− ヘッドクリーニングの実施
磁気テープ装置では、磁気媒体から染み出る汚れや浮遊塵埃により、
ヘッド汚れが発生し、これらの汚れを取り除くためにヘッドクリーニ
ングが必要です。装置がクリーニング要求を表示した場合は、ヘッド
クリーニングを実施してください。特に DDS 装置は、定期的なヘッ
ドクリーニングが行われない場合、磁気ヘッドに汚れがこびり付いて
通常のヘッドクリーニングでは除去できなくなり、装置が使用不能に
なる場合があります。
また、クリーニング媒体は使用回数に限度がありますので、寿命を管
理してください。
寿命の過ぎたクリーニング媒体を使用しても、クリーニング効果はあ
りません。特にオートローダ/ライブラリ装置での自動バックアップ
ではこの点にご注意ください。
− 媒体の寿命管理
媒体は消耗品であり、定期的な交換が必要です。
寿命の過ぎた媒体を使い続けるとヘッド汚れを加速するなど、装置に
悪影響を与えます。
媒体の寿命は、装置の設置環境、動作状態、バックアップソフトウェ
アの種類、運用条件により大きく変化しますが、早めの交換をお勧め
します。
寿命の目安にするため、媒体に使用開始日を表示してください。
− 媒体のローテーション運用
1 巻の媒体でバックアップを繰り返すような運用では、バックアップ
に失敗した場合、一時的にでもバックアップデータがなくなる状態に
なります。また、バックアップ中にハードディスクが壊れた場合は、
復旧不能な状態になります。
バックアップは数本の媒体をローテーションして運用してください。
− 媒体入れ放し運用の禁止
− バックアップ終了後のデータの検査
バックアップソフトウェアには、バックアップ終了後に " データの検
査 " の実行を指定できるものがあります。この指定を行うとバック
アップ終了後に媒体に書き込んだデータを読み出し、書き込まれた
データの検査が行われますが、媒体の使用回数が増えるため、その媒
体をバックアップに使用できる回数は少なくなります。
ハードウェアにより、データの書き込み後の読み取り確認(Read after
Write)が行われる装置では本指定は必須ではありません。
7.2 バックアップ
245
7
日常のお手入れ
媒体は装置内では磁気記録面が露出しており、この状態が長く続くと
浮遊塵埃の影響を受けやすくなります。この状態が少なくなるように
媒体は使用前にセットし、使用後は取り出して、ケースに入れて保管
してください。
また、磁気テープ装置では、媒体が取り出されるときにテープに管理
情報の書き込み処理を行うものがあります。装置に媒体を入れたまま
電源を切るとこの処理が行われないため、異常媒体が作成される場合
があります。
サーバ/装置の電源を切る場合は、装置から媒体を取り出してくださ
い。
− バックアップ終了後の媒体の排出(イジェクト)
バックアップソフトウェアには、バックアップ終了後に媒体をドライ
ブから排出するように指定できるものがあります。この指定を行うと
バックアップ終了後にテープが巻き戻され、媒体がドライブから排出
されます。オートローダ/ライブラリ装置では必ず本機能の実行を指
定してください。
− 媒体ラベルの種類と貼り付け位置
媒体に名前などを表示する場合は、媒体に添付されているラベルを使
用してください。
また、各装置の媒体にはラベルを貼ることのできる場所が決められて
います。
装置故障の原因となりますので、決められた以外の場所にはラベルを
貼らないようにしてください。
− データの保管
データを長期に保管する場合は、温湿度管理され、磁場の影響の少な
い場所に保管してください。
246
7 日常のお手入れ
8
故障かな?と思ったときには
この章では、本サーバを使っていて思うように動かないときに、どうすれば
よいかを解説しています。
8.1 トラブルシューティング ..................................... 248
8.2 エラーメッセージ ........................................... 253
8.3 SERVICE PROCESSOR TOOL .........................................................266
8.4 システム状態表示ランプによるエラー診断 ..................... 278
8.5 保守員に連絡するときは ..................................... 284
8
故障かな?と思ったときには
247
8.1
トラブルシューティング
本サーバを操作してみて、うまく動作しない場合やディスプレイにエラーメッセー
ジが表示される場合、
「故障かな?」と思ったときには、以下のことを確認してく
ださい。
なお、オプションの装置については、オプション装置に添付の取扱説明書を参照し
てください。
■ サーバ本体
• 本体の電源が入らない、本体前面の電源ランプがつかない。
− 本体の電源ケーブルは、コンセントに接続されていますか。コンセン
トに接続してください。
「2.3 接続方法」(→ 31 ページ)を参照してください。
− 電源ユニットの AC/DC 電源ランプは、両方とも緑色に点灯していま
すか。
「1.2 名称と働き」(→ 5 ページ)を参照してください。
− 電源スイッチを正しく押していますか。
電源スイッチは、2 ∼ 3 秒間押し続けてください。
本体前面の電源ランプの点滅が止まって点灯状態になると、サーバは
動作を始めます。
• 突然サーバの電源が切れた。
− AC 電源の供給を確認してください。
− 電源ユニットのエラーが出ていないかフロントパネルで確認してくだ
さい。
− サーバ周辺温度を確認してください。
周辺温度が 44 ℃になるとデータ、ハードウェア保護のため自動的に
電源が切れます。
− CPU の温度や FAN のエラーを確認してください。
CPU の温度が 95 ℃になるとデータ、ハードウェア保護のため自動的
に電源が切れます。
• リモートサービスボード(本体背面・PCI スロット 1)上の電源ランプが点灯し
ない。
− 本体の電源ケーブルは、コンセントに接続されていますか。コンセン
トに接続してください。
「2.3 接続方法」(→ 31 ページ)を参照してください。
− 電源ユニットの AC/DC 電源ランプは、両方とも緑色に点灯していま
すか。
「1.2 名称と働き」(→ 5 ページ)を参照してください。
− リモートサービスボードがサーバ本体に正しく搭載されていないか、
またはボード上に問題のある可能性があります。担当営業員または担
当保守員に連絡してください。
担当営業員または担当保守員に連絡する場合は、「8.5 保守員に連絡す
るときは」(→ 284 ページ)を参照してから連絡してください。
248
8 故障かな?と思ったときには
• システム状態表示ランプ(前面)の、システム故障ランプがオレンジ色に点灯
した。
「8.4 システム状態表示ランプによるエラー診断」(→ 278 ページ)を
参照してください。
• アクセス表示ランプがつかない。
サーバ本体が故障している可能性があります。担当営業員または担当
保守員に連絡してください。
担当営業員または担当保守員に連絡する場合は、「8.5 保守員に連絡す
るときは」(→ 284 ページ)を参照してから連絡してください。
• サーバ本体の電源を入れたあと、サーバ本体からピーピーとビープ音がなる。
「8.2 エラーメッセージ」(→ 253 ページ)を参照してください。
• Watchdog によってサーバの電源が切れたあと、自動的に電源が入らない。
ServerView でリトライカウントが 0 になっていないか確認して、リト
ライカウンタを設定し直してください。
• ディスプレイにエラーメッセージが表示された。
「8.2 エラーメッセージ」(→ 253 ページ)を参照してください。
なお、サーバ本体に OS がインストールされていないなどブートデバ
イスが検出できない場合で、かつフロッピィディスクがドライブに
セットされていない場合に、POST 完了後に以下の画面を表示しま
す。
このとき、ブート可能なフロッピィディスクをドライブにセットし、
[F1]キーを押すか、またはサーバ本体に OS をインストールし、シ
ステムが起動できる状態にしてください。
↑
↑
↓↓
↓↓
8
F1 F2 F3 F4 F5 F6 F7 F8 F9 F10 F11 F12
上記画面にて、ブート可能なフロッピィディスクを入れずに
[F1]キーを押すと、
i9990301 Disk failure or disk reset
failed.
とエラーメッセージが表示されます。
リセットスイッチを押し、システムを再起動してください。
8.1 トラブルシューティング
249
故障かな?と思ったときには
ポイント
• LAN ドライバインストール時にエラーメッセージが表示され、LAN が正常に動
作しない。
LAN 以外の拡張カードを含め、システム資源の競合が起きている可
能性があります。いったんすべての LAN ドライバを削除し、システ
ム資源の競合が起きていないことを確認し、システム再起動後に、再
度 LAN ドライバをインストールしてください。
「第 4 章 セットアップ」
(→ 59 ページ)および「第 6 章 ソフトウェア
のインストール」(→ 197 ページ)を参照してください。
• SCSI アレイコントローラカードを搭載したときに、LAN カードが認識されな
い。
再度 LAN ドライバをインストールしてください。
• ハードディスク故障ランプについて
アレイシステム運用中に、ハードディスクの異常が検出され、その
ハードディスクを交換すると、ハードディスク故障ランプは以下の状
態になります。
− システム状態表示ランプのハードディスク故障ランプ
ハードディスク交換後に消灯します。
− ハードディスク状態表示ランプのハードディスク故障ランプ
ハードディスク交換後、アレイシステムのリビルド処理中は点滅し、
処理が完了後に消灯します。
■ ディスプレイ
• ディスプレイの電源が入らない。
ディスプレイの電源ケーブルをコンセントに接続してください。
「2.3 接続方法」(→ 31 ページ)およびディスプレイの取扱説明書を参
照してください。
• 画面に何も表示されない。
− ディスプレイのケーブルが正しく接続されていますか。接続されてい
なければ、サーバ本体の電源を切ってから、ケーブルを正しく接続し
直してください。
「2.3 接続方法」(→ 31 ページ)を参照してください。
− ディスプレイのブライトネスボリュームとコントラストボリュームが
正しく調節されていますか。調節されていなければ、正しく調節して
ください。
ディスプレイの取扱説明書を参照してください。
− サーバ本体またはオプション装置に異常がある可能性があります。担
当営業員または担当保守員に連絡してください。
− 電源スイッチを押して電源を入れ直し(電源スイッチで電源が切れな
い場合は、リセットボタンを押してから電源スイッチを押します)、
POST ビープ音を確認します。POST ビープ音が鳴る場合は、「■
POST ビープコード」(→ 253 ページ)を参照して POST ビープコード
を確認してください。
250
8 故障かな?と思ったときには
• 入力した文字が表示されない、マウスカーソルが動かない。
キーボードおよびマウスが正しく接続されていますか。接続されてい
なければ、サーバ本体の電源を切ってからケーブルをサーバ本体に正
しく接続してください。
「2.3 接続方法」(→ 31 ページ)を参照してください。
• 画面が揺れる。
近くにテレビやスピーカなどの強い磁界が発生するものがある場合
は、それらをディスプレイから離して置いてください。
■ フロッピィディスクドライブ
• フロッピィディスクの読み書きができない。
− ヘッドが汚れていませんか。汚れている場合、クリーニングフロッ
ピィディスクでクリーニングしてください。
「7.1.4 フロッピィディスクドライブのクリーニング」(→ 242 ページ)
を参照してください。
− フロッピィディスクが書込み禁止になっていませんか。ライトプロテ
クタを書き込み可能な位置にしてください。
■ 内蔵 DVD-ROM ドライブユニット
• CD-ROM または DVD-ROM(以下、媒体)からデータの読み込みができない。
− 媒体は正しくセットされていますか。セットされていない場合は、媒
体のレーベル面を正しくセットしてください。
− 媒体が汚れていませんか。汚れていたら、乾いた柔らかい布で汚れを
落としてください。
− 媒体に傷がついていたり、反っていたりしませんか。媒体を交換して
ください。
■ その他
• Windows 2000 のログに「An error was recorded on server xxxx. See server
management event / error log (Recovery)for detailed information」というログ
が残る。
起動画面やシステムエラーログ、ServerView にメッセージが記録され
たことを示します。
下記のメッセージが記録された場合にこのログが残ります。
それぞれの詳細な対応については次項以降の「下記のメッセージが表
示された」を参照してください。
グの場合)
− "Power at cabinet 0 restored" (ServerView の場合)
− "PCI device(s)added since last power up" (起動画面、システムエラー
ログ、ServerView 共通)
− "PCI Vendor ID=xxxx PCI Device ID=xxxx in slot xx" (起動画面、システ
ムエラーログ、ServerView 共通)
8.1 トラブルシューティング
251
故障かな?と思ったときには
− "I9990650 AC power has been restored." (起動画面、システムエラーロ
8
− "PCI device(s)removed since last power up" (起動画面、システムエ
ラーログ、ServerView 共通)
− "PCI Vendor ID=xxxx PCI Device ID=xxxx previously in slot xx" (起動画
面、システムエラーログ、ServerView 共通)
• 下記のメッセージが表示された。
"I9990650 AC power has been restored." (起動画面、システムエラーログの場
合)
"Power at cabinet 0 restored" (Server View の場合)
AC 電源が切れたあと、再び供給された直後の起動時に表示されます。
予想された AC 電源の切断・復旧でなければ、電源供給設備や本サー
バの電源の故障の可能性がありますので担当保守員に連絡してくださ
い。
なお、無停電電源装置(UPS)によるスケジュール運転を行うとき
に、UPS は AC 電源を切断・供給でサーバ本体の電源を制御しますの
で、サーバ本体起動時には常にこのメッセージが表示されます。
• 下記のメッセージが表示された。(起動画面、システムエラーログ、ServerView
共通)
"PCI device(s)added since last power up"
"PCI Vendor ID=xxxx PCI Device ID=xxxx in slot xx"
"PCI device(s)removed since last power up"
"PCI Vendor ID=xxxx PCI Device ID=xxxx previously in slot xx"
サーバが PCI カードの追加・削除を検出したことが表示されます。
PCI カードの追加・削除の作業を行なった直後にこのメッセージが表
示された場合は、正常です。
それ以外の場合は、PCI カードや PCI スロットが故障している可能性
がありますので、担当保守員に連絡してください。
• Wakeup On LAN (WOL)が機能しない。
− サーバ本体に AC 電源が供給されていますか。
− ネットワーク機器(スイッチ、ハブ等)は正しく動作していますか。
− サーバ本体の AC 電源が一度切れた形跡がありませんか。
サーバ本体の電源ケーブルを抜いた場合や、停電などで電源が切れた
場合は、WOL が機能しません。その場合はサーバ本体の電源を入れ
て一度 LAN 接続の確認を行なう必要があります。
• ServerView で RAID 監視ができない。Storage Manager が起動しない。
− StorageManager が正しくインストールされているか確認してくださ
い。
− 26GB を超えるメモリを搭載していませんか(この場合 SCSI アレイ
コントローラカードは使用できません)。
252
8 故障かな?と思ったときには
8.2
エラーメッセージ
POST(Power On Self Test)によるエラーメッセージについて説明します。
POST 時にエラーを検出した場合、2 回以上ビープ音が鳴り、POST エラーメッセー
ジが画面に表示されます。
なお、内蔵オプションなどの機器の交換が必要な場合は、担当営業員または担当保
守員に依頼してください。
■ POST ビープコード
POST ビープコードは、連続して長く鳴るビープ音(以下、長音)と短く鳴るビー
プ音(以下、短音)の組み合わせで示されます。
POST において問題が何も検出されない場合は、短いビープ音が 1 回鳴り、OS の起
動を始めます。その他のビープ音が鳴った場合、以下の表に従って対処してくださ
い。
ビープコード
内容と対処
ビープ音なし
POST 完了時にビープ音が鳴らない場合、システムの異常で
す。担当営業員または担当保守員に連絡してください。
連続ビープ音
ブートプロセッサに障害があるか、システムボード(I/O ベー
スボードなど)か、スピーカに故障した部品があります。ま
た、画面に何も表示されない場合は、ブートプロセッサに障
害があります。担当営業員または担当保守員に連絡してくだ
さい。
短音 1 回
POST で正常終了したことを示します。ただし、Power-on パ
スワード設定を有効にしている場合、誤ったパスワードを入
力した場合にも、短音が 1 回鳴ります。
短音 2 回
POST でエラーを検出しました。BIOS セットアップユーティ
リティのエラーログに詳細情報が表示されます。
「4.3 BIOS
セットアップユーティリティを使う」(→ 64 ページ)および
「■ POST エラーメッセージ」
(→ 257 ページ)でエラーの詳
細を確認してください。
短音 3 回
システムメモリに異常があります。ビデオ BIOS がエラーメッ
セージを表示できない場合に発せられます。異常が検出され
た RAM モジュール(DIMM)を交換してください。RAM モ
ジュールを交換する際は、担当営業員または担当保守員に連
絡してください。
8
故障かな?と思ったときには
8.2 エラーメッセージ
253
ビープコード
内容と対処
短音の繰返し
システムボード(I/O ベースボードなど)に故障した部品があ
るか、キーボードに故障があるか、またはキーボードのキー
が押されたままになっている可能性があります。次の点を確
認し、担当営業員または担当保守員に連絡してください。
・キーボードの上に何かのものが置かれ、キーを押し続けた状
態になっていないかどうか。
・キーボードのキーを押し続けていないかどうか。
・キーボードがサーバ本体に正しくケーブル接続されているか
どうか。
ポイント : 新しいマウスを接続したときにこのエラーが発生し
た場合、いったんサーバ本体の電源を切って、そのマウスを
取り外します。5 秒以上経ってから、サーバ本体の電源を入
れ、エラーメッセージが消えた場合はマウスの不良ですので、
担当営業員または担当保守員に連絡し、交換してください。
254
長音 1 回+短音 1 回
POST でビデオコントローラに関連したエラーを検出しまし
た。担当営業員または担当保守員に連絡してください。
長音 1 回+短音 2 回
ビデオ BIOS をメモリに読み込めないか、またはビデオサブシ
ステムに不具合があります。担当営業員または担当保守員に
連絡してください。
長音 1 回+短音 3 回
ディスプレイがサーバ本体に正しく接続されていません。
サーバ本体に正しく接続されている場合は、ディスプレイを
交換してください。担当営業員または担当保守員に連絡して
ください。
長音 2 回+短音 2 回
サーバ本体と互換性のないビデオカードを検出しました。オ
ンボードのビデオコントローラをご使用ください。また、サ
ポート範囲外の拡張カードは搭載しないでください。
8 故障かな?と思ったときには
以下の POST ビープコードについては、たとえば「1-2-3」の POST ビープコードの
場合、1 回のビープ、一次休止、2 回の連続ビープ、一次休止、3 回の連続ビープ、
のようにひと続きに鳴ります。
内容と対処
CPU のレジスタテストに失敗しました。担当営業員または担
当保守員に連絡してください。
1-1-3
CMOS の READ/WRITE テストに失敗しました。担当営業員
または担当保守員に連絡してください。
1-1-4
BIOS ROM のチェックサムに失敗しました。担当営業員また
は担当保守員に連絡してください。
1-2-1
プログラム式インターバルタイマ・テストに失敗しました。
担当営業員または担当保守員に連絡してください。
1-2-2
DMA (Direct Memory Access)の初期化に失敗しました。担
当営業員または担当保守員に連絡してください。
1-2-3
DMA ページレジスタの READ/WRITE テストに失敗しました。
担当営業員または担当保守員に連絡してください。
1-2-4
メモリの Refresh 動作のテストに失敗しました。担当営業員
または担当保守員に連絡してください。
1-3-1
システムメモリの最初の 64KB のテストに失敗しました。異
常が検出された RAM モジュール(DIMM)を交換してくださ
い。RAM モジュールを交換する際は、担当営業員または担当
保守員に連絡してください。
1-3-2
システムメモリの最初の 64KB のパリティテストに失敗しま
した。異常が検出された RAM モジュール(DIMM)を交換し
てください。RAM モジュールを交換する際は、担当営業員ま
たは担当保守員に連絡してください。
1-4-3
割り込みベクタのロード・テストに失敗しました。担当営業
員または担当保守員に連絡してください。
2-1-1
セカンダリ DMA レジスタのテストに失敗しました。担当営業
員または担当保守員に連絡してください。
2-1-2
プライマリ DMA レジスタのテストに失敗しました。担当営業
員または担当保守員に連絡してください。
2-1-3
プライマリ割り込みマスクレジスタのテストに失敗しました。
担当営業員または担当保守員に連絡してください。
2-1-4
セカンダリ割り込みマスクレジスタのテストに失敗しました。
担当営業員または担当保守員に連絡してください。
2-2-1
割り込みベクタのロードに失敗しました。
2-2-2
キーボードコントローラのテストに失敗しました。
2-2-3
CMOS の電源障害およびチェックサムエラーが発生しました。
担当営業員または担当保守員に連絡してください。
2-2-4
CMOS に保存されたコンフィグレーション情報の妥当性検査
に失敗しました。担当営業員または担当保守員に連絡してく
ださい。
8.2 エラーメッセージ
255
8
故障かな?と思ったときには
ビープコード
1-1-2
256
ビープコード
内容と対処
2-3-1
画面の初期化に失敗しました。システムを再起動しても同じ
エラーが検出される場合には、担当営業員または担当保守員
に連絡してください。
2-3-2
スクリーンメモリのテストに失敗しました。担当営業員また
は担当保守員に連絡してください。
2-3-3
スクリーンリトレースのテストに失敗しました。担当営業員
または担当保守員に連絡してください。
2-3-4
ビデオ ROM の検索に失敗しました。担当営業員または担当
保守員に連絡してください。
2-4-1
スクリーンテストで、画面が動作可能であることを示してい
ます担当営業員または担当保守員に連絡してください。
3-1-1
タイマの割り込みテストに失敗しました。担当営業員または
担当保守員に連絡してください。
3-1-2
インターバルタイマのチャネル 2 のテストに失敗しました。
担当営業員または担当保守員に連絡してください。
3-1-3
メモリアドレス 0FFFh より上位の RAM のテストに失敗しま
した。担当営業員または担当保守員に連絡してください。
3-1-4
クロック(日付・時刻)のテストに失敗しました。担当営業
員または担当保守員に連絡してください。
3-2-1
シリアルポートのテストに失敗しました。担当営業員または
担当保守員に連絡してください。
3-2-2
パラレルポートのテストに失敗しました。担当営業員または
担当保守員に連絡してください。
3-2-4
CMOS のメモリサイズと実際のメモリサイズとの比較で不一
致を検出しました。担当営業員または担当保守員に連絡して
ください。
3-3-1
システムメモリの容量に不一致を検出しました。異常が検出
された RAM モジュール(DIMM)を交換してください。RAM
モジュールを交換する際は、担当営業員または担当保守員に
連絡してください。
3-3-2
I2C バスが異常です。担当営業員または担当保守員に連絡し
てください。
3-3-3
このビープコードが鳴ったあと、画面に何も表示されなく
なった場合に、BIOS セットアップユーティリティの「Boot
Fail Count」が「Enabled」
(工場出荷設定値は「Disabled」)
に設定されていると、サーバを 3 回再起動させ、かつ DIMM
スロットまたはメモリバンクの状態設定を「Disabled」から
「Enabled」に変更させる必要があります。RAM モジュール
(DIMM)を追加または交換してください。RAM モジュールの
追加・交換を行う場合は、担当営業員または担当保守員に連
絡してください。
8 故障かな?と思ったときには
■ POST エラーメッセージ
POST 中にハードウェア上に問題を検出すると、ビープ音が 2 回以上鳴り、画面に
エラーメッセージが表示されます。
以下の表に従って対処してください。
ポイント
1 回の POST 中に複数のエラーメッセージが表示された場合に
は、最初に発生したエラーから対策します。
最初に発生したエラーの原因を解消したあとに再度 POST を実
行すると、関連づけられたエラーメッセージが表示されなくな
り、問題がより短時間で解決できます。
内容と対処
062
サーバが 3 回続けて起動に失敗しました。
CPU のキャッシュがすべて無効になっています。これは何度
も繰り返してサーバの電源をオン/オフした場合またはサーバ
をリセットした場合にまれに発生することがあります。BIOS
セットアップユーティリティを起動し、設定を確認してくださ
い。また、設定が正しい場合には、「Advanced メニュー」に
ある「Cache Control」で CPU キャッシュを「Enabled」
(有
効)に変更してください。
再度エラーが発生する場合は、担当営業員または担当保守員に
連絡してください。
101
102
106
システムボード(I/O ベースボードなど)および CPU のテス
ト中にエラーが発生しました。担当営業員または担当保守員に
連絡してください。
114
拡張カードで ROM エラーが発生しました。
サーバの電源を切り、リモートサービスボードを除く拡張カー
ドをすべて取り外します。拡張カードを取り付けずにサーバが
起動できる場合には、拡張カードを 1 枚ずつ搭載していき、1
枚追加するたびに POST を実行します。その過程で不具合の
ある拡張カードを特定できた場合、そのカードを交換します。
問題が解決しない場合は、担当営業員または担当保守員に連絡
してください
129
CPU の L1 キャッシュにエラーが検出されました。
サーバの電源を切り、CPU が正しく取り付けられているか確
認してください。問題が解決しない場合は、担当営業員または
担当保守員に連絡してください。
151
RTC(Real Time Clock)にエラーが発生しました。
担当営業員または担当保守員に連絡してください。
161
RTC(Real Time Clock)のバッテリに不具合が発生しました。
バッテリまたは I/O ベースボードの交換が必要です。
担当営業員または担当保守員に連絡してください。
8.2 エラーメッセージ
257
8
故障かな?と思ったときには
POST エラーメッセージ
POST エラーメッセージ
内容と対処
162
サーバ本体構成に変更がありました。
本メッセージは、次の 1 つ以上の条件によって表示されます。
・新しいオプション装置を取り付けた場合
・オプション装置の搭載位置を変更した、または別のケーブル
を接続した場合
・オプション装置を取り外したか、またはケーブルから切り離
した場合
・サーバ本体が不具合のあるオプション装置を検出できない場
合
・外部接続装置の電源が入っていない場合
・バッテリバックアップのメモリで無効なチェックサムが検出
された場合
すべての外部接続装置の電源が入っていることをご確認くださ
い。外部接続装置の電源をすべて入れたあと、サーバ本体の電
源を入れます(ただし、サーバ本体と電源連動する外部接続装
置は除く)
。
オプション装置の追加、取り外し、搭載位置の変更を行ってい
ない場合は、オプション装置側に不具合が発生しているものと
予想されます。
問題が解決しない場合は、担当営業員または担当保守員に連絡
してください。
163
日付・時刻が設定されていません。
BIOS セットアップユーティリティを起動して、正しい日付と
時刻を設定してください。正しく設定しているにもかかわら
ず、再び同じエラーが表示される場合は、バッテリまたは I/O
ベースボードの交換が必要です。担当営業員または担当保守員
に連絡してください。
164
システムメモリの構成に変更がありました。
本メッセージは、RAM モジュールの増設/交換のあとにも表
示されることがあります。この場合、BIOS セットアップユー
ティリティを起動し、新しいメモリの構成情報を保存し、サー
バを再起動します。それでもなお、エラーメッセージが表示さ
れる場合には、担当営業員または担当保守員に連絡してくださ
い。
ポイント:
POST エラーメッセージ 289 が同時に発生した場合は、まず
はじめにメッセージ 289 の指示に従ってください。
258
175
VPD(Vital Product Data、製造部品データ)エラーが発生しま
した。
担当営業員または担当保守員に連絡してください。
176
177
178
セキュリティ・ハードウェアエラーが発生しました。
サーバが不正使用された痕跡がないか確認してください。不信
な点がない場合、ハードウェア上に問題のある可能性がありま
す。担当営業員または担当保守員に連絡してください。
184
Power-on Password が削除されています。
BIOS セットアップユーティリティを起動し、
「System
Security」メニューで設定を行ってください。問題が解決しな
い場合は、担当営業員または担当保守員に連絡してください。
8 故障かな?と思ったときには
POST エラーメッセージ
内容と対処
185
電源障害により、起動ドライブの設定情報が喪失しました。
BIOS セットアップユーティリティを起動し、
「Start Options」
メニューで再度設定を行ってください。問題が解決しない場合
は、担当営業員または担当保守員に連絡してください。
186
システムボード(I/O ベースボードなど)などのハードウェア
にエラーが発生しました。担当営業員または担当保守員に連絡
してください。
187
VPD のシリアル番号が設定されていません。
システムボード(I/O ベースボードなど)を交換した場合に
は、システムのシリアル番号が無効となり、再設定する必要が
あります。BIOS セットアップユーティリティを起動し、
「System Information」メニュー内の「Product Data」を表示
し、保存します。問題が解決しない場合は、担当営業員または
担当保守員に連絡してください。
188
VPD(Vital Product Data、製造部品データ)エラーが発生しま
した。
担当営業員または担当保守員に連絡してください。
189
無効なパスワードでサーバにアクセスされました。
不正パスワードでのアクセスが 3 回続くと、サーバがロック
され、ユーザはログイン入力ができなくなります。サーバを再
起動してください。
パスワードを忘れた場合は、担当営業員または担当保守員に連
絡してください。
201
メモリコントローラのテストでエラーが発生しました。
このエラーは、次の原因で発生することがあります。
・RAM モジュール(DIMM)取り付けの誤り、メモリの構成方
法の誤り
・RAM モジュールの障害
・システムボード(I/O ベースボードなど)の問題
RAM モジュールが正しく固定されて取り付けられているかど
うかを確認してください。また、BIOS セットアップユーティ
リティで、サーバが搭載メモリを正しく認識できているかどう
かを確認してください。
問題が解決しない場合は、担当営業員または担当保守員に連絡
してください。
229
CPU の L2 キャッシュにエラーが検出されました。
サーバの電源を切り、CPU が正しく取り付けられているか確
認してください。
問題が解決しない場合は、担当営業員または担当保守員に連絡
してください。
8
故障かな?と思ったときには
8.2 エラーメッセージ
259
POST エラーメッセージ
内容と対処
289
POST のメモリテスト中に不具合の検出された RAM モジュー
ル(DIMM)が使用不可となりました。メモリの縮退運転はで
きますが、不良品については早期に交換されるようにお願いい
たします。
また、RAM モジュールの取り付け直後に本メッセージが表示
された場合、RAM モジュールが正しく固定されて取り付けら
れているかどうかを確認してください。また、使用している
サーバに対して適切な RAM モジュールを使用しているかどう
かも確認してください。
不良品の交換後やメモリの取り付け/取り外しのあとには、
BIOS セットアップユーティリティを起動し、
「Advanced
Setup」メニューから「Memory Settings」を選択し、
「Enabled」(有効)に設定してください。
問題が解決しない場合は、担当営業員または担当保守員に連絡
してください。
301
303
キーボードとキーボードコントローラのテスト中にエラーが発
生しました。
このエラーでは、連続ビープ音を伴う場合があります。次の点
を確認し、担当営業員または担当保守員に連絡してください。
・キーボードの上に何かのものが置かれ、キーを押し続けた状
態になっていないかどうか。
・キーボードのキーを押し続けていないかどうか。
・ キーボードがサーバ本体に正しくケーブル接続されているか
どうか。
ポイント:
新しいマウスを接続したときにこのエラーが発生した場合、
いったんサーバ本体の電源を切って、そのマウスを取り外しま
す。5 秒以上経ってから、サーバ本体の電源を入れ、エラー
メッセージが消えた場合はマウスの不良ですので、担当営業員
または担当保守員に連絡し、交換してください。
260
602
フロッピィディスクのブートレコードが無効です。
フロッピィディスクを交換してください。問題が解決しない場
合は、担当営業員または担当保守員に連絡してください。
604
フロッピィディスクドライブのテスト中にエラーが発生しまし
た。
BIOS セットアップユーティリティで、フロッピィディスクド
ライブが認識されているかどうか、またサポートするフロッ
ピィディスクのタイプが正しく設定されているかどうかを確認
してください。担当営業員または担当保守員に連絡してくださ
い。
662
フロッピィディスクドライブの構成エラーを検出しました。
BIOS セットアップユーティリティで、フロッピィディスクド
ライブが認識されているかどうか、またサポートするフロッ
ピィディスクのタイプが正しく設定されているかどうかを確認
してください。問題が解決しない場合は、担当営業員または担
当保守員に連絡してください。
8 故障かな?と思ったときには
POST エラーメッセージ
内容と対処
11xx
I/O ベースボード上のシリアルポートのテスト中にエラーが発
生しました。
システム管理ポートのシリアルコネクタにサポートされていな
いモデムやシリアル装置を接続していませんか。何も接続して
いない場合、担当営業員または担当保守員に連絡してくださ
い。
1162
I/O ベースボード上のシリアルポートに割り当てられたシステ
ム資源(IRQ や I/O ポート)が、サーバ内のほかのデバイスと
競合しています。BIOS セットアップユーティリティで、シリ
アルポートの設定を「Disabled」(無効)に設定してください。
18xx
PCI カードのリソース割り当てエラーを検出しました。
BIOS セットアップユーティリティで拡張カードの割り込み
(IRQ)が正しく設定されているか確認してください。割り込
みリソースの設定値が正しくない場合は、その設定値を変更し
ます。
1962
有効な起動ドライブ(または OS)が見つかりません。
BIOS セットアップユーティリティを起動し、
「Start Options」
で起動可能なドライブを設定してください。起動可能なドライ
ブの設定ができない場合、ハードウェア上に問題がある可能性
があります。担当営業員または担当保守員に連絡してくださ
い。
2400
ビデオコントローラのテスト中にエラーを検出しました。
ディスプレイまたはビデオコントローラに不具合のある可能性
があります。ディスプレイがサーバ本体に正しく接続されてい
ることを確認します。ディスプレイが正しく接続されている場
合は、担当営業員または担当保守員に連絡してください。
2462
ビデオメモリの構成エラーが発生しました。
ディスプレイがサーバ本体に正しく接続されていることを確認
します。ディスプレイが正しく接続されている場合は、担当営
業員または担当保守員に連絡してください。
5962
IDE DVD-ROM/CD-ROM の構成エラーが発生しました。
DVD-ROM ドライブに不具合のある可能性があります。担当
営業員または担当保守員に連絡してください。
8
故障かな?と思ったときには
8.2 エラーメッセージ
261
POST エラーメッセージ
内容と対処
8603
マウス(ポインティングデバイス)コントローラのテスト中に
エラーが発生しました。
このエラーは、マウスの取り付け/取り外し、またはシステム
ボード(I/O ベースボードなど)の不具合が原因で発生するこ
とがあります。
また、非常に短時間に電源が切断/投入された場合でも発生す
ることがあります。この場合、いったんサーバの電源を切って
5 秒以上経ってから、再度電源を入れてください。
キーボードとマウス(ポインティングデバイス)がサーバ本体
に正しく接続されていることを確認します。それらが正しく接
続されている場合には、次の手順に従ってください。
1 サーバの電源を切る。
2 マウス(ポインティングデバイス)をサーバから取り外
す。
3 サーバの電源を入れる。
ここで、POST エラーメッセージが表示されなければ、マウス
側に不具合が発生しているものと予想されます。問題が解決し
ない場合は、担当営業員または担当保守員に連絡してくださ
い。
262
00012000
CPU のマシンチェックを実行しています。
サーバ BIOS コードの更新または CPU の交換を必要とする場
合があります。担当営業員または担当保守員にご連絡してくだ
さい。
00019501
CPU1 が動作していません。
CPU の交換が必要です。担当営業員または担当保守員に連絡
してください。
00019502
CPU2 が動作していません。
CPU の交換が必要です。担当営業員または担当保守員に連絡
してください。
00019701
CPU1 の BIST(Built-In Self Test、自己診断プログラム)に失
敗しました。
CPU の交換が必要です。担当営業員または担当保守員に連絡
してください。
00019702
CPU2 の BIST(Built-In Self Test、自己診断プログラム)に失
敗しました。
CPU の交換が必要です。担当営業員または担当保守員に連絡
してください。
00180100
拡張カードが使用できないメモリリソースを要求しました。
BIOS セットアップユーティリティで拡張カードが正しく設定
されていることを確認します。メモリリソースの設定値が正し
くない場合は、その設定値を変更します。
なお、サーバのメモリリソースがすべて使用されている場合、
拡張カードを取り外して、割り当て可能なメモリリソースを確
保するか、または拡張カード上の ROM BIOS を無効にすると
問題を解決できる場合があります。
問題が解決しない場合は、担当営業員または担当保守員にご連
絡ください。
8 故障かな?と思ったときには
POST エラーメッセージ
内容と対処
00180200
拡張カードが使用できない I/O ポートアドレスを要求したか、
または拡張カードに不具合のある可能性があります。
BIOS セットアップユーティリティで拡張カードが正しく設定
されていることを確認します。I/O ポートアドレスの設定値が
正しくない場合は、その設定値を変更します。
なお、I/O ポートアドレスの設定値が正しい場合は、拡張カー
ド側に不具合のあることが予想されます。担当営業員または担
当保守員にご連絡ください。
00180300
拡張カードが使用できないメモリアドレスを要求したか、また
は拡張カードに不具合のある可能性があります。
BIOS セットアップユーティリティで拡張カードが正しく設定
されていることを確認します。メモリアドレスの設定値が正し
くない場合は、その設定値を変更します。
なお、メモリアドレスの設定値が正しい場合は、拡張カード側
に不具合のあることが予想されます。担当営業員または担当保
守員にご連絡ください。
00180400
拡張カードが使用できないメモリアドレスを要求しました。
サーバのメモリアドレスがすべて使用されている場合、拡張
カードを 1 枚取り外し、割り当て可能なメモリアドレスを確
保するか、または拡張カード上の ROM BIOS を無効にすると
問題を解決できる場合があります。
問題が解決しない場合は、担当営業員または担当保守員にご連
絡ください。
00180500
拡張カードの ROM エラーが発生しました。
サーバの電源を切り、リモートサービスボードを除く拡張カー
ドをすべて取り外します。拡張カードを取り付けずにサーバが
起動できる場合には、拡張カードを 1 枚ずつ搭載していき、1
枚追加するたびに POST を実行します。その過程で不具合の
ある拡張カードを特定できた場合、そのカードを交換します。
問題が解決しない場合は、担当営業員または担当保守員に連絡
してください。
00180600
PCI ブリッジエラーが発生しました。
複数の PCI バスが 1MB 以下のメモリにアクセスしようとしま
した。PCI ブリッジをもつ拡張カード(SCSI アレイコント
ローラカードなど)に不具合のある可能性があります。担当営
業員または担当保守員に連絡してください。
8
故障かな?と思ったときには
8.2 エラーメッセージ
263
POST エラーメッセージ
内容と対処
00180700
オンボードの PCI デバイスが応答しないか、ユーザにより使
用不可状態にされています。
画面では「xxxxyyyy planar PCI device does not respond or
disabled by user (xxxx は PCI Vendor ID を、yyyy は PCI
Device ID を示します)」と表示されます。
・ IDE コントローラ:Vendor ID: 1106、Device ID: 0571
・USB(Universal Serial Bus):Vendor ID: 1106、Device ID:
3038
・ビデオコントローラ:Vendor ID: 0533、Device ID: 8A22
・SCSI コントローラ:Vendor ID: 9005、Device ID: 00CF
・イーサネットコントローラ:Vendor ID: 14E4、Device ID:
1644
BIOS セットアップユーティリティを起動し、
「Devices and I/
O Ports」を選択し、PCI デバイスが使用可能になっているこ
とを確認してください。
問題が解決しない場合は、担当営業員または担当保守員に連絡
してください。
264
00180800
サポートしていない PCI デバイスが搭載されています。
サーバの電源を切り、リモートサービスボードを除く拡張カー
ドをすべて取り外します。拡張カードを取り付けずにサーバが
起動できる場合には、拡張カードを 1 枚ずつ搭載していき、1
枚追加するたびに POST を実行します。その過程で不具合の
ある拡張カードを特定できた場合、そのカードを交換します。
問題が解決しない場合は、担当営業員または担当保守員に連絡
してください。
00181000
PCI エラーが発生しました。
サーバの電源を切り、リモートサービスボードを除く拡張カー
ドをすべて取り外します。拡張カードを取り付けずにサーバが
起動できる場合には、拡張カードを 1 枚ずつ搭載していき、1
枚追加するたびに POST を実行します。その過程で不具合の
ある拡張カードを特定できた場合、そのカードを交換します。
問題が解決しない場合は、担当営業員または担当保守員に連絡
してください。
01295085
ECC チェックハードウェアのテストに失敗しました。
担当営業員または担当保守員に連絡してください。
01298001
CPU1 に対するアップデートデータがありません。
サーバに搭載している CPU をサポートする BIOS にアップ
デートする必要があります。担当営業員または担当保守員に連
絡してください。
01298002
CPU2 に対するアップデートデータがありません。
サーバに搭載している CPU をサポートする BIOS にアップ
デートする必要があります。担当営業員または担当保守員に連
絡してください。
01298101
CPU1 に対するアップデートデータが不正です。
サーバに搭載している CPU をサポートする BIOS にアップ
デートする必要があります。担当営業員または担当保守員に連
絡してください。
8 故障かな?と思ったときには
POST エラーメッセージ
内容と対処
01298102
CPU2 に対するアップデートデータが不正です。
サーバに搭載している CPU をサポートする BIOS にアップ
デートする必要があります。担当営業員または担当保守員に連
絡してください。
01298200
CPU の動作周波数の不一致を検出しました。
サーバに搭載している CPU 中で動作周波数の異なるものがあ
るため、サーバは運用できません。サーバ内で CPU の動作周
波数がすべて同一となるように CPU を交換してください。担
当営業員または担当保守員に連絡してください。
I9990301
ハードディスクエラーが発生しました。
担当営業員または担当保守員に連絡してください。
I9990305
POST が OS を検出できません。
OS をインストールしてください。すでに OS をインストール
している場合は、起動ドライブの設定順序を確認してくださ
い。担当営業員または担当保守員に連絡してください。
I9990650
AC 電源が回復しました。
本メッセージは、停電などにより AC 電源が切れたあと、再び
AC 電源がサーバに供給されるときに必ず表示されます。
また、無停電電源装置(UPS)によるスケジュール運転時の
サーバ本体起動時にも常にこのメッセージが表示されます。
予期せぬ AC 切断の場合は、電源設備やサーバ本体の電源ユ
ニットの故障の可能性があります。担当保守員に連絡してくだ
さい。
PCI device(s) added
since last power up
PCI カードが追加されたことを検出したことを示します。
PCI カードを追加したのでなければ PCI カードや PCI-X ボー
ドの故障の可能性があります。
担当保守員に連絡してください。
PCI Vendor ID=xxxx PCI
Device ID=xxxx in slot xx
追加された PCI カードの情報を示しています。
PCI device(s) removed
since last power up
PCI カードが削除されたことを検出したことを示します。
PCI カードを削除したのでなければ PCI カードや PCI-X ボー
ドの故障の可能性があります。
担当保守員に連絡してください。
PCI Vendor ID=xxxx PCI
Device ID=xxxx
previously in slot xx
削除された PCI カードの情報を示します。
その他のエラー
POST がエラーを検出しました。
担当営業員または担当保守員に連絡してください。
8
故障かな?と思ったときには
8.2 エラーメッセージ
265
8.3
SERVICE PROCESSOR TOOL
ここでは、SERVICE PROCESSOR TOOL の使用方法について説明します。
SERVICE PROCESSOR TOOL は、リモートサービスボードに格納されるシステム内
部で発生したエラーやメッセージのログを確認することができます。
SERVICE PROCESSOR TOOL を利用すると、次のことができます。
•
•
•
•
エラーログの表示
メッセージログの表示
ログの保存
ログの消去
なお、エラーログが発生した場合は、SERVICE PROCESSOR TOOL でログを保存
し、担当営業員または担当保守員に連絡してください。
注意
• SERVICE PROCESSOR TOOL は、本サーバ専用です。他
システムでは絶対に使用しないでください。使用した場合、
システムを破壊する可能性があります。
• SERVICE PROCESSOR TOOL は、下記方法で、サーバを
起動した状態で実行してください。他のフロッピィディス
クやハードディスクから起動された状態で本ツールを実行
しないでください。実行した場合、システムを破壊する可
能性があります。
• フロッピィディスクアクセス表示ランプの点灯中に、フ
ロッピィディスクを取り出さないように注意してください。
取り出した場合、フロッピィディスクのデータが破壊され
る可能性があります。
266
8 故障かな?と思ったときには
8.3.1
SERVICE PROCESSOR TOOL の起動と終了
■ SERVICE PROCESSOR TOOL の起動
SERVICE PROCESSOR TOOL の起動方法は、以下のとおりです。
注意
1
ServerStart CD やハードウェア構成ツール起動用フロッピー
ディスクを入れてシステムを起動する前に、ServerView の
「OS ブート監視」機能が無効に設定されていることを確認して
ください(初期設定は無効です)。
「OS ブート監視」機能を有効にしたままでシステムを起動する
と、本サーバが自動的に電源切断や再起動するなど、意図しな
い動作をするおそれがあります。
「OS ブート監視」機能を有効にして運用している場合は、運用
を再開する前に、再度本機能を有効にしてください。ServerView
の詳細については、ServerView の CD-ROM 内の「ServerView
ユーザーズガイド」を参照してください。
電源を投入し、ドライバーズ CD または「ハードウェア構成ツール起
動用フロッピーディスク」をセットします。
次の画面が表示されます。
− ドライバーズ CD の場合
MS-DOS 6.2 Startup Menu
_______________________
1.DEFAULT
2.Make maintenance partition (startup only)
3.Drivers Disk(Using diskette Utility)
4.System Setup Utility(SSU)
5.Basic(BIOS Environment Support Tools)
6.Basic(RAIDUTIL)
7.Basic(Japanese Environment)
8.HDD firmware update
9.Server Management Tool
−「ハードウェア構成ツール起動用フロッピーディスク」の場合
8
MS-DOS 6.2 Startup Menu
_______________________
故障かな?と思ったときには
1.Server Management Tool
2.Basic(Bios Environment Support Tools)
3.Basic (RAIDUTIL)
4.Basic (Japanese Environment)
5.HDD firmware update
6.System Setup Utility(SSU) for N800
8.3 SERVICE PROCESSOR TOOL
267
ポイント
2
「ハー ド ウ ェ ア構 成 ツ ー ル 起動 用 フ ロ ッピ ー デ ィ ス ク」は、
ServerStart CD から作成しておく必要があります。
作成方法の詳細については、
「A.5.1 ハードウェア構成ツール起
動用フロッピーディスクの作成方法」
(→ 295 ページ)を参照し
てください。
「1.Server Management Tool」を選択し、[Enter]キーを押します。
DOS プロンプトが表示されたら、フロッピィディスクを取り出します。
3
本サーバに添付の「Server Management Tools」ディスクをフロッピィ
ディスクドライブにセットします。
以下のコマンドを入力します。
A:\>spman [Enter]
4
SERVICE PROCESSOR TOOL のメニュー画面が表示されます。
FUJITSU
SIEMENS
COMPUTERS
SERVICE PROCESSOR TOOL - Vx.xx
[Copernicus A/RSB]
System Information (ID-PROM)
General Information
Error and Message Log
Fan Information
Temperature Information
Powersupply Information
Power/Reset Control
Voltage Information
CPU Information
Memory Module Information
PCI Bus Information
Alarm Settings (Pager / SMS / E-Mail)
VT100 Settings
Remote Manager Settings
LAN / Serial Interface / User / SNMP Configuration
Server Management Control Settings
Storage Extension (SE / CAN-Bus) Settings
< / > Select
5
<ENTER> Start
<ESC> Exit
[↑][↓]キーで項目を選択して[Enter]キーを押すと、各項目の画
面が表示されます。
注意
SERVICE PROCESSOR TOOL では、以下の項目のみ使用でき
ます。
• Error and Message Log
• LAN / Serial Interface / User / SNMP Configuration
• Server Management Control Settings
その他の項目は、動作を保証していません。
268
8 故障かな?と思ったときには
SERVICE PROCESSOR TOOL のメニュー画面でのキー操作を以下に示します。
キー
キーの役割
[↑][↓]
メニュー項目を選択します。
[Enter]
選択した項目を実行します。
[Esc]
SERVICE PROCESSOR TOOL を終了します。
■ SERVICE PROCESSOR TOOL の終了
1
SERVICE PROCESSOR TOOL のメニュー画面で[Esc]キーを 1 回
押します。
2
以下のように DOS プロンプトが表示されたら、電源を切ってもかま
いません。
A:\>
8
故障かな?と思ったときには
8.3 SERVICE PROCESSOR TOOL
269
8.3.2
エラーログ/メッセージログの参照/保存/消去
エラーログ/メッセージログの参照/保存/消去は、ERROR AND MESSAGE LOG
画面で行います。
■ ERROR AND MESSAGE LOG 画面の起動
以下に ERROR AND MESSAGE LOG 画面の起動方法を示します。
1
2
SERVICE PROCESSOR TOOL を起動します。
「Error and Message Log」を選択し、[Enter]キーを押します。
ERROR AND MESSAGE LOG 画面が表示されます。
FUJITSU
SIEMENS
COMPUTERS
READ ERROR AND MESSAGE LOG
Found 3 Errors and 7 Messages
<F1> View ErrorLog
<F4> Clear Logs
<F2> View MessageLog
<F3> Write to file
<ESC> Exit
ERROR AND MESSAGE LOG 画面でのキー操作を以下に示します。
キー
270
キーの役割
[F1]
エラーログを表示します。
[F2]
メッセージログを表示します。
[F3]
ログを保存します。
[F4]
ログを消去します。
[Esc]
ERROR AND MESSAGE LOG 画面を終了し、SERVICE
PROCESSOR TOOL のメニュー画面に戻ります。
8 故障かな?と思ったときには
■ エラーログの表示
エラーログとは、システム内で発生した異常を格納しているログです。
エラーログが発生した場合は、SERVICE PROCESSOR TOOL でログを保存し、担当
営業員または担当保守員に連絡してください。
エラーログは、ERROR AND MESSAGE LOG 画面で、[F1]キーを押すと表示され
ます。
FUJITSU
SIEMENS
COMPUTERS
ERROR LOG
007 [0D01] I DD.MM.YYYY HH.MM.SS XXXXXXXXXXXXXXXXXXXXXXXXXXXXXXXXX
006 [0100] I DD.MM.YYYY HH.MM.SS XXXXXXXXXXXXXXXXXXXXXXXXXXXXXXXXX
005 [0E09] I DD.MM.YYYY HH.MM.SS XXXXXXXXXXXXXXXXXXXXXXXXXXXXXXXXX
<Cursor/PgUp/PgDn/Home/End/CtrlHome/CtrlEnd> Move
<ESC> Exit
ERROR LOG 画面でのキー操作を以下に示します。
キー
キーの役割
[↑][↓]
[←][→]、
[PageUp]、[PageDown]、
[Home]、[End]、
[Ctrl]+[Home]、
[Ctrl]+[End]
画面をスクロールします。
[Esc]
ERROR LOG 画面を終了し、ERROR AND MESSAGE LOG
画面に戻ります。
8
故障かな?と思ったときには
8.3 SERVICE PROCESSOR TOOL
271
■ メッセージログの表示
メッセージログとは、システムで発生したイベントを格納しているログです。
メッセージログは、ERROR AND MESSAGE LOG 画面で、[F2]キーを押すと表示
されます。
FUJITSU
SIEMENS
COMPUTERS
MESSAGE LOG
007 [0D01] I DD.MM.YYYY HH.MM.SS Cabinet 0 powered on by power switch
006 [0100] I DD.MM.YYYY HH.MM.SS Power switch pressed at cabinet 0
005 [0E09] I DD.MM.YYYY HH.MM.SS Cabinet 0 powered off by remote request
<Cursor/PgUp/PgDn/Home/End/CtrlHome/CtrlEnd> Move
<ESC> Exit
MESSAGE LOG 画面でのキー操作を以下に示します。
キー
キーの役割
[↑][↓]
[←][→]、
[PageUp]、[PageDown]、
[Home]、[End]、
[Ctrl]+[Home]、
[Ctrl]+[End]
画面をスクロールします。
[Esc]
MESSAGE LOG 画面を終了し、ERROR AND MESSAGE
LOG 画面に戻ります。
■ ログの保存
272
1
2
ERROR AND MESSAGE LOG 画面で、[F3]キーを押します。
3
フロッピィディスクに、手順 2 で指定したファイル名でログが保存さ
れます。
ログを保存するファイルのファイル名を入力し、[Enter]キーを押し
ます。
8 故障かな?と思ったときには
■ ログの消去
エラーログやメッセージログがいっぱいになると、古いログから順番に新しいログ
で上書きされるため、定期的に SERVICE PROCESSOR TOOL を起動してエラーロ
グやメッセージログを確認し、必要に応じてログを保存/消去してください。
以下にエラーログとメッセージログの消去方法を示します。
1
ERROR AND MESSAGE LOG 画面で、[F4]キーを押します。
以下の画面が表示されます。
FUJITSU
SIEMENS
COMPUTERS
Clear Logs
<ENTER> Ok
2
<ESC> Cancel
[Enter]キーを押します。
エラーログとメッセージログが消去されます。
■ エラーログ/メッセージログ利用上の留意事項
本サーバの電源ユニット、システムファン、およびメモリ(DIMM)の搭載位置を
示す番号について、BIOS セットアップユーティリティの「Error Logs」メニューに
おける表示と SERVICE PROCESSOR TOOL の「ERROR AND MESSAGE LOG」にお
ける表示とで異なります。なお、ServerView では,SERVICE PROCESSOR TOOL と
同じ表示となります。以下に搭載位置番号についての対応表を示します。
搭載位置番号
BIOS セットアップユー
ティリティの「Error Logs」
メニュー
SERVICE PROCESSOR
TOOL の「ERROR AND
MESSAGE LOG」
電源ユニット 1
Power Supply 1
Power Supply 0
電源ユニット 2
Power Supply 2
Power Supply 1
システムファン 1(CPU /メモリ側)
Fan 1
Fan 0
システムファン 2(CPU /メモリ側)
Fan 2
Fan 1
システムファン 3(PCI スロット側)
Fan 3
Fan 2
システムファン 4(PCI スロット側)
Fan 4
Fan 3
搭載位置
8
故障かな?と思ったときには
8.3 SERVICE PROCESSOR TOOL
273
搭載位置番号
BIOS セットアップユー
ティリティの「Error Logs」
メニュー
SERVICE PROCESSOR
TOOL の「ERROR AND
MESSAGE LOG」
DIMMスロット
J1
Lower CEC (CEC 01), J1
Module 0
DIMMスロット
J2
Lower CEC (CEC 01), J2
Module 1
DIMMスロット
J3
Lower CEC (CEC 01), J3
Module 2
DIMMスロット
J4
Lower CEC (CEC 01), J4
Module 3
DIMMスロット
J5
Lower CEC (CEC 01), J5
Module 4
DIMMスロット
J6
Lower CEC (CEC 01), J6
Module 5
DIMMスロット
J7
Lower CEC (CEC 01), J7
Module 6
DIMMスロット
J8
Lower CEC (CEC 01), J8
Module 7
DIMMスロット
J9
Lower CEC (CEC 01), J9
Module 8
DIMMスロット
J10
Lower CEC (CEC 01), J10
Module 9
DIMMスロット
J11
Lower CEC (CEC 01), J11
Module 10
DIMMスロット
J12
Lower CEC (CEC 01), J12
Module 11
DIMMスロット
J13
Lower CEC (CEC 01), J13
Module 12
DIMMスロット
J14
Lower CEC (CEC 01), J14
Module 13
DIMMスロット
J15
Lower CEC (CEC 01), J15
Module 14
DIMMスロット
J16
Lower CEC (CEC 01), J16
Module 15
搭載位置
CPU /メモリ拡張
ベースボード
(標準搭載・下側)
274
8 故障かな?と思ったときには
搭載位置番号
BIOS セットアップユー
ティリティの「Error Logs」
メニュー
SERVICE PROCESSOR
TOOL の「ERROR AND
MESSAGE LOG」
DIMMスロット
J1
Lower CEC (CEC 01), J1
Module 0
DIMMスロット
J2
Lower CEC (CEC 01), J2
Module 1
DIMMスロット
J3
Lower CEC (CEC 01), J3
Module 2
DIMMスロット
J4
Lower CEC (CEC 01), J4
Module 3
DIMMスロット
J5
Lower CEC (CEC 01), J5
Module 4
DIMMスロット
J6
Lower CEC (CEC 01), J6
Module 5
DIMMスロット
J7
Lower CEC (CEC 01), J7
Module 6
DIMMスロット
J8
Lower CEC (CEC 01), J8
Module 7
DIMMスロット
J9
Lower CEC (CEC 01), J9
Module 8
DIMMスロット
J10
Lower CEC (CEC 01), J10
Module 9
DIMMスロット
J11
Lower CEC (CEC 01), J11
Module 10
DIMMスロット
J12
Lower CEC (CEC 01), J12
Module 11
DIMMスロット
J13
Lower CEC (CEC 01), J13
Module 12
DIMMスロット
J14
Lower CEC (CEC 01), J14
Module 13
DIMMスロット
J15
Lower CEC (CEC 01), J15
Module 14
DIMMスロット
J16
Lower CEC (CEC 01), J16
Module 15
搭載位置
CPU /メモリ拡張
ベースボード
(標準搭載・下側)
8
故障かな?と思ったときには
8.3 SERVICE PROCESSOR TOOL
275
搭載位置番号
BIOS セットアップユー
ティリティの「Error Logs」
メニュー
SERVICE PROCESSOR
TOOL の「ERROR AND
MESSAGE LOG」
DIMMスロット
J1
Upper CEC (CEC 02), J1
Module 16
DIMMスロット
J2
Upper CEC (CEC 02), J2
Module 17
DIMMスロット
J3
Upper CEC (CEC 02), J3
Module 18
DIMMスロット
J4
Upper CEC (CEC 02), J4
Module 19
DIMMスロット
J5
Upper CEC (CEC 02), J5
Module 20
DIMMスロット
J6
Upper CEC (CEC 02), J6
Module 21
DIMMスロット
J7
Upper CEC (CEC 02), J7
Module 22
DIMMスロット
J8
Upper CEC (CEC 02), J8
Module 23
DIMMスロット
J9
Upper CEC (CEC 02), J9
Module 24
DIMMスロット
J10
Upper CEC (CEC 02), J10
Module 25
DIMMスロット
J11
Upper CEC (CEC 02), J11
Module 26
DIMMスロット
J12
Upper CEC (CEC 02), J12
Module 27
DIMMスロット
J13
Upper CEC (CEC 02), J13
Module 28
DIMMスロット
J14
Upper CEC (CEC 02), J14
Module 29
DIMMスロット
J15
Upper CEC (CEC 02), J15
Module 30
DIMMスロット
J16
Upper CEC (CEC 02), J16
Module 31
搭載位置
CPU /メモリ拡張
ベースボード
(オプション・上側)
276
8 故障かな?と思ったときには
8.3.3
ASR&R 機能に関する留意事項
Serverview で ASR&R(Automatic Server Reconfiguration & Restart)設定を有効にした
あと、何らかの理由で OS がハードディスクから起動しない状態が発生した場合に、
SERVICE PROCESSOR TOOL にて ASR&R 設定を解除できます。
OS からの ASR&R の設定および解除方法については Serverview の CD-ROM 内の
「ServerView ユーザーズガイド」を参照してください。
■ ASR&R 設定の解除
以下に ASR&R 設定の解除方法を示します。
1
2
3
SERVICE PROCESSOR TOOL を起動します。
「Server Management Control Settings」を選択し、
[Enter]キーを押し
ます。SERVER MANAGEMENT CONTROL SETTINGS 画面が表示さ
れます。
以下 3 つの項目をすべて「0」に設定します。
項目
4
設定値
BootWatchdog
0 (0: disabled, 1: enabled)
BootWatchdogTime
0 (1-120 minutes, 0: inactive)
BootWatchdogBehavior
0 (0: continue, 2: reset, 3: NMI)
[F1]キーを押して,設定変更を保存します。
「Settings have been stored.」と表示されます。
[Enter]キーを押して、SERVICE
PROCESSOR TOOL のメニュー画面に戻ります。
8
故障かな?と思ったときには
8.3 SERVICE PROCESSOR TOOL
277
8.4
システム状態表示ランプによるエラー診断
本サーバでは、システム状態表示ランプにより、エラーの発生したハードウェアを
迅速に特定することができます。
システム状態表示ランプは、前面のシステム故障ランプが点灯した場合に使用しま
す。
■ システム状態表示ランプの使用手順
1
システム故障ランプが点灯したら、サーバ本体前面のシステム状態表
示ランプを奥の方へ少し押し、手を離します。
システム状態表示ランプが少しだけ
前に出てきます。
システム故障
ランプが点灯
2
システム状態表示ランプを引き出します。
システム状態表示ランプ
278
8 故障かな?と思ったときには
3
システム状態表示ランプの上面で、点灯しているランプを確認します。
次の表を参照し、エラーの内容およ
び対処方法を確認します。
REMINDボタン
システム状態表示ランプ(上面)
で点灯しているランプ
エラーの内容と対処方法
なし
サーバ内でエラーが発生しましたが、システム状態
表示ランプが識別できないエラーか、またはシステ
ム管理コントローラに障害が発生しました。
SERVICE PROCESSOR TOOL などによりエラーロ
グを確認してください。
CPU
CPU に障害が発生しました。
・ CPU /メモリ拡張ベースボード上の各 CPU の故障
ランプの点灯を確認します。
・ 故障ランプが点灯している CPU が正しく取り付け
られているかどうか確認します。
・ 問題が解決しない場合には、CPU を交換します。
担当営業員または担当保守員に連絡してください。
MEMORY
メモリ(DIMM)に障害が発生しました。
・ CPU /メモリ拡張ベースボード上の各 DIMM の故
障ランプの点灯を確認します。
8
・ 故障ランプが点灯している DIMM を交換します。
内蔵ハードディスクユニットに障害が発生しました。
・ 内蔵ハードディスクユニット前面のハードディスク
故障ランプの点灯を確認します。
・ 故障ランプが点灯している内蔵ハードディスクユ
ニットを交換します。
担当営業員または担当保守員に連絡してください。
8.4 システム状態表示ランプによるエラー診断
279
故障かな?と思ったときには
担当営業員または担当保守員に連絡してください。
DASD
システム状態表示ランプ(上面)
で点灯しているランプ
エラーの内容と対処方法
PCI-X BUS
PCI バス上でエラーを検出しました。システムボー
ドにエラーの原因があります。
・ SERVICE PROCESSOR TOOL などによりエラー
ログを確認します。
担当営業員または担当保守員に連絡してください。
FAN
システムファンに障害が発生しました。または動作
速度が極端に遅すぎます。
・ システムファンに統合されている故障ランプの点灯
を確認します。
・ 故障ランプが点灯しているシステムファンを交換し
ます。
担当営業員または担当保守員に連絡してください。
TEMP
システムの温度がサーバ運用の許容範囲を超えまし
た。
・ システムファンに障害がないかどうか確認します。
・ 故障ランプが点灯しているシステムファンがあれば
交換します。
・ 設置場所の室温が高すぎないことを確認します。
担当営業員または担当保守員に連絡してください。
POWER SUPPLY 1/2
電源ユニットに障害が発生しました。
・ 故障ランプが点灯した番号の電源ユニットを交換し
ます。
担当営業員または担当保守員に連絡してください。
NMI
CPU が致命的なエラー NMI (Non-Maskable
Interrupt)を検出しました。
・ SERVICE PROCESSOR TOOL などによりエラー
ログを確認してください。
担当営業員または担当保守員に連絡してください。
BOARD
システムボードのいずれかでエラーを検出しました。
・ サーバ本体上面のシステムボード LED で障害のあ
るシステムボードを確認します。
担当営業員または担当保守員に連絡してください。
EVENT LOG
サーバ上に重要なイベントが発生し、イベントログ
領域に書き込まれました。
・ SERVICE PROCESSOR TOOL などによりエラー
ログを確認してください。
担当営業員または担当保守員に連絡してください。
280
8 故障かな?と思ったときには
システム状態表示ランプ(上面)
で点灯しているランプ
エラーの内容と対処方法
VRM
VRM(Voltage Regulator Module)に障害が発生しま
した。
・ サーバ本体上面のシステムボード LED で障害のあ
るシステムボードを確認します。
・ CPU /メモリ拡張ベースボード上の各 VRM の故障
ランプの点灯を確認します。
・ 故障ランプが点灯している VRM が正しく取り付け
られているかどうか確認します。
担当営業員または担当保守員に連絡してください。
NON REDUND
電源ユニットが非冗長モードで動作しています。電
源ユニットの最大出力を超えた電力が消費されてい
るか、または有効な電源ユニットが 1 つしかない場
合が考えられます。
・ 電源ケーブルが正しく接続されていることを確認し
ます。
・ 故障ランプが点灯している電源ユニットを交換しま
す。
担当営業員または担当保守員に連絡してください。
OVER SPEC
電源ユニットの最大出力を超えた電力が消費されて
います。
・ 電源ケーブルが正しく接続されていることを確認し
ます。
・ 故障ランプが点灯している電源ユニットを交換しま
す。
担当営業員または担当保守員に連絡してください。
ポイント
エラーの確認後すぐに対処がとれない場合など、後発のエラー
の原因を判別することができるように、システム状態表示ラン
プ上面の REMIND ボタンを押すことにより、システムをリマイ
ンド・モード(システム故障ランプが 2 秒間隔で点滅)にする
ことができます。万一、リマインド・モード中にエラーが発生
した場合は、システム故障ランプが点滅から点灯に変わります。
8
故障かな?と思ったときには
8.4 システム状態表示ランプによるエラー診断
281
以下のシステム状態表示ランプが点灯している場合は、さらにエラー発生部分の故
障ランプを確認し、故障箇所を詳しく調べることができます。
故障ランプが点灯しているモジュールやユニットに、エラーが発生しています。
システム状態表示
ランプ
エラー発生部分
CPU
CPU
故障ランプ
CPU1故障ランプ
CPU3用故障ランプ
CPU4用故障ランプ
CPU2用故障ランプ
VRM
VRM
VRM故障ランプ
CPU1用
VRM故障ランプ
CPU3用
VRM故障ランプ
CPU4用
VRM故障ランプ
CPU2用
VRM故障ランプ
MEMORY
拡張 RAM
モジュール
拡張RAMモジュール
故障ランプ
エラー発生モジュール
のスロットの故障ラン
プが点灯
282
8 故障かな?と思ったときには
システム状態表示
ランプ
エラー発生部分
DASD
内蔵ハードディ
スクユニット
故障ランプ
ハードディスク故障ランプ
FAN
システムファン
システムファン
故障ランプ
8
故障かな?と思ったときには
8.4 システム状態表示ランプによるエラー診断
283
8.5
保守員に連絡するときは
どうしても故障の原因がわからないときや、元の状態に戻せないときは、担当営業
員または担当保守員へ連絡してください。そのときに、事前に次のことを確認し
て、保守員に伝えられるようにしておいてください。
「B.1 コンフィグレーションシート」(→ 300 ページ)および「B.2 障害連絡シート」
(→ 317 ページ)に必要事項を記入しておくと便利です。
284
•
•
サーバ本体のモデル名と型名(サーバ本体上面のラベルに表示されています。)
•
コンフィグレーション設定情報(BIOS セットアップユーティリティ、SCSI
Select ユーティリティでの設定値)
•
•
•
使用している OS
•
•
•
発生日時
サーバ本体のセットアップ情報(取り付けてある内蔵オプションの種類や設定
など)
LAN/WAN システム構成
現象(何をしているときに何が起きたか、画面にどのようなメッセージが表示
されたか。)
サーバ本体設置環境
各種ランプの状態
8 故障かな?と思ったときには
A
A
A.1 仕様 ....................................................... 286
A.2 24 時間運用上の留意点 ...................................... 287
A.3 LAN 経由の電源投入/切断時の留意点......................... 290
A.4 メモリダンプの取得 ......................................... 290
A.5 各フロッピィディスクの作成方法 ............................. 295
285
A.1
仕様
本サーバの仕様は、次のとおりです。
他の周辺装置の仕様については、各装置に添付の取扱説明書をご覧ください。
タイプ
型名
ラックマウントタイプ
ディスクレスタイプ
DTC タイプ
CPU
周波数 / キャッシュ
マルチ数
メモリ
PGT8A42R
−
PGT8A42RD
XeonTM
インテル ® XeonTM プロセッサ MP
1.6GHz
2 次キャッシュ 256KB
3 次キャッシュ 1MB
プロセッサ MP
1.5GHz
2 次キャッシュ 256KB
3 次キャッシュ 512KB
2(最大 8)
2GB(512MB × 4)
標準
増設単位
2GB、4GB(同一メモリ× 4 枚セット)
内蔵最大
32GB(*1)
ビデオ RAM 容量
8MB VGA チップ:S3 Savage4
グラフィックス
1024x768、800x600、640x480 (表示色は解像度や OS などにより異なる)
内蔵 5 インチベイ
1 ベイ(DVD-ROM ドライブを標準搭載)
内蔵 3.5 インチハードディス
クベイ
インテル ®
PGT8A32R
2 ベイ
標準
オプション
増設単位
18GB(10,000rpm)、18GB(15,000rpm)、36GB(10,000rpm)、36GB
(15,000rpm)、73GB(10,000rpm)
内蔵最大
146.8GB(73GB × 2 ベイ)
ディスクアレイ
オプション
拡張スロット
64 ビット 133MHz PCI-X スロット× 2、64 ビット 100MHz PCI-X スロット× 2、
64 ビット 66MHz PCI-X スロット× 2
フロッピィディスクドライブ
3.5 インチ(2 モード 1.44MB/720KB)標準搭載
インタフェース
LAN(1000BASE-T / 100BASE-TX / 10BASE-T:標準搭載)、キーボード、
マウス、モニタ、USB × 3、SCSI × 1(Ultra160 SCSI:標準搭載)
リモートサービスボード
標準搭載
キーボード/マウス
オプション
外形寸法(横幅×奥行き×高さ)
質量
448(482:突起物含む)mm × 745(780:突起物含む)mm × 177mm (4U)
最大 50kg
内蔵時計精度
誤差 2 ~ 3 分/月
消費電力/発熱量
最大 980W / 3528kJ/h
電源
AC200V(50/60Hz)/引掛型 3 ピン、ロック付き
電源ユニット
標準 2 台
冗長ファン
標準 4 台
(*2)
エネルギー消費効率(省エネ法)
1.5GHz モデル:0.032(F 区分)
1.6GHz モデル:0.030(F 区分)
*1)SCSI アレイコントローラカード(PG-142D)搭載時は 26GB となります。
*2)エネルギー消費効率とは省エネ法で定める測定方法により、測定した消費電力を省エネ法で定める複合理論性能で
除したものです。
本サーバの仕様は、改善のため予告なしに変更することがあります。あらかじめ、ご了承ください。
286
A.2
24 時間運用上の留意点
A
■ 無人運転について
装置として不慮の事故に対する安全性を高める必要から、オフィス内に適切な防
災対策(耐震対策、煙探知器、温度センサーなど)が施され、かつ防災管理者
(警備員、管理人など)が建物内に待機していることが必要です。
■ 誤切断防止
誤った電源切断をしないように、専用の電源(分電盤など)を準備することを推
奨します。
287
A.3
LAN 経由の電源投入/切断時の留意点
本サーバでは、Wakeup On LAN (以下 WOL)機能によってクライアントから LAN
経由でサーバ本体の電源を入れたり切ったりすることができます。
ポイント
• サーバ本体の電源ケーブルを抜いた場合や、停電などで電
源が切れた場合は、その後 AC 電源が復帰しても WoL が機
能しません。その場合は本サーバの電源を入れて一度 LAN
接続の確認を行なう必要があります。
• 本サーバでは、オンボード LAN のみ WOL 機能に対応して
いますので、LAN 経由での電源制御を行う場合は、必ずオ
ンボード LAN に接続してください。WOL 機能が動作しま
せん。
• 本サーバでは、リモートサービスコントローラを標準搭載
しています。添付の ServerView と合わせてご使用いただく
ことで、電源制御をはじめ装置状態の監視も含めた総合的
な管理を 行うことができます。詳しくは 「PRIMERGY ソ
フトウェアガイド」および ServerView の CD-ROM 内の
「ServerView ユーザーズガイド」を参照してください。
■ WOL 機能の設定
BIOS セットアップユーティリティを起動し、「Start Options」メニュー−「Startup
Sequence Options Advanced」サブメニューの「Wake On LAN」項目を設定してくだ
さい。初期設定値は、
「Enabled」
(Wakeup On LAN 機能を有効とする)になってい
ます。
■ 電源投入/切断指示
Windows 2000 Server および Windows 2000 Data Center Server をご使用の場合、
「Power MANagement for WindowsV1.1」により、LAN 経由での電源投入/切断指示
ができます。本ソフトウェアは、サーバ/クライアントでそれぞれ必要となりま
す。詳細は「Power MANagement for Windows V1.1」が格納されている ServerStart CD
の中のオンラインマニュアル(Readme ファイル)を参照してください。
288
ポイント
Power MANager for Windows V1.1 では複数の LAN カード(オ
ンボード LAN を含む)が存在する場合、WOL の対象とする LAN
カードを指定することができません。LAN カードを搭載してい
る環境で WOL を使用する場合は、エージェントの登録を以下の
手順で行ってください。
1
デスクトップ上の「マイコンピュータ」アイコンを
右クリックし、表示されたメニューの中から「管
理」を選択します。
2
コンピュータの管理ウインドウが開いたら、左側の
ツリーの「デバイスマネージャ」をクリックしま
す。右側のツリーにデバイスの一覧が表示された
ら、
「ネットワークアダプタ」をダブルクリックし
ます。
3
オンボード LAN 以外の LAN カードを右クリック
し、表示されたメニューの中から「無効」を選択し
ます。「このデバイスを無効にしますか」と表示さ
れるので[はい]をクリックします。
オンボード LAN は「Broadcom NetXtreme Gigabit Ethernet」
と表示されます。
4
オンボード LAN 以外をすべて無効にしたら、OS を
再起動します。
5
再起動後、Power MANagement for Windows のコン
ソールから、本サーバに対してエージェントの新規
登録を行います。
6
手順 1 ∼ 2 に従ってアダプタ一覧を表示させ、手順
3 で無効にしたアダプタをすべて有効に戻します。
有効に戻すには、無効になっているアダプタを右ク
リックし、表示されたメニューから「有効」を選択
します。
7
すべてのアダプタを有効に戻したら、OS を再起動
します。
8
WOL 機能が正しく動作することを確認します。
289
A
メモリダンプの取得
A.4
ここでは、メモリダンプを取得するための設定方法について説明します。
メモリダンプの設定をしておくと、OS で STOP エラー(致命的なシステムエラー)
が発生した場合に、自動的にデバッグ情報が保存されます。保存されたメモリダン
プにより、エラー発生時の原因を分析できます。
特に大容量メモリ搭載時には、メモリダンプファイルの設定には注意が必要です。
メモリダンプ取得のための設定は、運用に使用するファイル(OS やアプリケー
ションなど)をインストールしたあとに行います。
以下に、設定方法の詳細について説明します。
A.4.1
メモリダンプを取得するための設定方法
メモリダンプを取得するためには、以下の設定を確認および指定してください。
■ ハードディスクの空き容量の確認
メモリダンプを取得するには、ページングファイルとメモリダンプファイルの作成
用に、それぞれ以下のディスク空き容量が必要です。
メモリダンプファイルの種
類
ページングファイル
(システムがインストールさ
れているドライブに必要な
空き容量)
メモリダンプファイル
(任意のドライブに必要な空
き容量)
最小メモリダンプ(64KB)
2MB 以上
64KB
カーネルメモリダンプ
搭載メモリサイズによって、
50 ∼ 800MB
搭載メモリサイズによって、
50 ∼ 800MB
完全メモリダンプ
搭載メモリ容量 +1MB 以上
搭載メモリ容量
■ メモリダンプファイルの設定
メモリダンプファイルの設定手順を以下に示します。
1
サーバ本体の電源を入れ、Administrator 権限で OS にログオンしま
す。
2
メモリダンプファイルを格納するドライブの空き容量を確認します。
前述の「■ハードディスクの空き容量の確認」で必要な空き容量を確認してく
ださい。
ドライブに空き容量がない場合は、「A.4.2 メモリダンプが取得できないとき」
(→ 294 ページ)を参照してください。
3
[スタート]ボタンをクリックし、
[設定]の[コントロールパネル]
をクリックします。
4
[コントロールパネル]の[システム]をダブルクリックします。
システムのプロパティが表示されます。
290
5
システムのプロパティで[詳細]タブを表示し、[起動/回復]ボタン
をクリックします。
起動/回復ダイアロ
グボックスが表示さ
れます。
6
起動/回復ダイアログボックスで以下の設定を行います。
・ [デバッグ情報の書き込み]で、メモリダンプファイルの種類を選択します。
− 最小メモリダンプ(64KB)
最小限の情報がメモリダンプファイルに記録されます。
致命的なエラーが発生するたびに、[最小ダンプディレクトリ]に指定した
ディレクトリに新しいファイルを作成します。
− カーネルメモリダンプ
カーネルメモリだけがメモリダンプファイルに記録されます。
− 完全メモリダンプファイル
システムメモリのすべての内容がメモリダンプファイルに記録されます。
・ [ダンプファイル]または[最小ダンプディレクトリ]に、メモリダンプファ
イルを保存するディレクトリをフルパスで指定します。
カーネルメモリダンプまたは完全メモリダンプの場合、[既存ファイルに上書
きする]のチェックボックスをオンにすると、デバッグ情報が毎回指定した
ファイルに上書きされます。
7
8
[OK]ボタンをクリックし、システムのプロパティを終了します。
システムを再起動します。
これらの設定は、システムを再起動することによって有効になります。
291
A
■ ページングファイルの設定
ページングファイルの設定手順を以下に示します。
1
サーバ本体の電源を入れ、Administrator 権限で OS にログオンしま
す。
2
システムがインストールされているドライブの空き容量を確認します。
前述の「■ハードディスクの空き容量の確認」で必要な空き容量を確認してく
ださい。
ドライブに空き容量がない場合は、「A.4.2 メモリダンプが取得できないとき」
(→ 294 ページ)を参照してください。
3
[スタート]ボタンをクリックし、
[設定]の[コントロールパネル]
をクリックします。
4
[コントロールパネル]の[システム]をダブルクリックします。
システムのプロパティが表示されます。
5
システムのプロパティで[詳細]タブを表示し、[パフォーマンスオプ
ション]ボタンをクリックします。
パフォーマンスダイアロ
グボックスが表示されま
す。
292
6
[パフォーマンス]で[仮想メモリ]の[変更]ボタンをクリックしま
す。
仮想メモリダイアロ
グボックスが表示さ
れます。
7
ページングファイルを作成するドライブを指定します。
[ドライブ]でシステムがインストールされているドライブを選択します。
選択したドライブが[選択したドライブのページングファイルサイズ]の[ド
ライブ]に表示されます。
8
[初期サイズ]を指定します。
設定したダンプファイルの種類によって値を設定します。
「■ ハードディスクの空き容量の確認」
(→ 290 ページ)の表にある値以上を設
定します。
注意
9
ページングファイルを小さい値に設定した場合、性能に影響が
あります。
ページングファイルは、推奨値以上に設定することをお勧めし
ます。
[最大サイズ]を指定します。
[初期サイズ]以上を設定します。
10
設定を保存します。
[選択したドライブのページングファイルサイズ]の[設定]ボタンをクリッ
クします。
設定が保存され、[ドライブ]の[ページングファイルのサイズ]に設定した
値が表示されます。
11 [OK]ボタンをクリックし、[仮想メモリ]ダイアログボックスを終了
します。
12[OK]ボタンをクリックし、システムのプロパティを終了します。
13 システムを再起動します。
これらの設定は、システムを再起動することによって有効になります。
293
A
A.4.2
メモリダンプが取得できないとき
メモリダンプファイルが作成されない場合には、以下の方法で対処します。
■ 正しい設定を行う
メモリダンプを取得できない場合、ページングファイルの設定とダンプファイルの
設定を確認してください。
設定方法については、
「A.4.1 メモリダンプを取得するための設定方法」
(→ 290 ペー
ジ)を参照してください。
■ システムドライブ以外にメモリダンプを取得する
システムドライブ(c:¥)にメモリダンプを取得している場合は、システムドライブ
以外にメモリダンプを取得するように設定を変更します。
設定方法については、
「A.4.1 メモリダンプを取得するための設定方法」
(→ 290 ペー
ジ)を参照してください。
システムドライブしかない場合や、どのドライブにも空き容量がない場合には、次
のどちらかの方法で対処します。
・
・
ハードディスクを増設する。
より大きな容量のハードディスクへ交換する。
■ 搭載メモリを減らしてメモリダンプを取得する
搭載メモリサイズに関係なくメモリダンプを取得する場合には、搭載メモリをメモ
リダンプ取得可能なメモリ容量に減らしてメモリダンプを取得します。
搭載メモリを変更した場合は、ページングファイルの設定とメモリダンプファイル
の設定を確認してください。
詳細は、
「A.4.1 メモリダンプを取得するための設定方法」
(→ 290 ページ)を参照し
てください。
■ デバッグ情報の書き込みの種類を変更する
メモリダンプを取得できない場合、ボリュームサイズの空き容量の範囲内に収まる
デバッグ情報の書き込みの種類を選択してください。
上記対処ができない場合、ハードディスクを増設するなどの方法で対処します。
294
A.5
各フロッピィディスクの作成方法
A
ここでは、ServerStart CD から以下のフロッピィディスクを作成する手順について説
明します。
•
•
A.5.1
ハードウェア構成ツール起動用フロッピーディスク
各拡張カードのドライバ
ハードウェア構成ツール起動用フロッピーディスクの作成方法
各種ツール起動時に必要な起動ディスクを、ServerStart CD から作成する手順につい
て説明します。
以下に作成手順を示します。
1
サーバ本体の電源を入れ、ServerStart CD をセットします。
電源を入れて、POST 中(メモリのチェックなどのメッセージが表示されてい
る間)に、DVD-ROM ドライブユニットの取り出しボタン(EJECT)を押し
て、ServerStart CD をセットします。
「フロッピーディスクドライブに、ServerStart フロッピーディスクを挿入してく
ださい」というメッセージが表示されます。
2
ServerStart に添付の「ServerStart フロッピーディスク」を本体にセッ
トして、[OK]をクリックします。
3
ServerStart のメニュー画面で「フロッピービルダ」をクリックしま
す。
4
「ハードウェア構成ツール起動用フロッピーディスクの作成」をクリッ
クします。
メッセージに従って、本サーバに添付の「ハードウェア構成ツール起動用フ
ロッピーディスク」をフロッピィディスクドライブに挿入してください。
295
5
以降は画面のメッセージに従い、作業を続行します。
自動的にフォーマットされ、ファイルのコピーが開始されます。
バックアップディスクの作成は自動で行われます。
引き続きバックアップディスクを作成する場合は、手順 4、5 を繰り返してく
ださい。サーバ機種によって画面および作成できるバックアップディスクは異
なります。
A.5.2
ドライバディスクの作成方法
インストール時に必要なドライバディスクを、ServerStart CD から作成する手順につ
いて説明します。
以下に作成手順を示します。
1
サーバ本体の電源を入れ、ServerStart CD をセットします。
電源を入れて、POST 中(メモリのチェックなどのメッセージが表示されてい
る間)に、DVD-ROM ドライブユニットの取り出しボタン(EJECT)を押し
て、ServerStart CD をセットします。
「フロッピーディスクドライブに、ServerStart フロッピーディスクを挿入してく
ださい」というメッセージが表示されます。
2
ServerStart に添付の「ServerStart フロッピーディスク」を本体にセッ
トして、[OK]をクリックします。
3
ServerStart のメニュー画面で「フロッピービルダ」をクリックしま
す。
4
5
「ドライバディスク」をクリックします。
作成するドライバディスクをクリックします。
メッセージに従って、フロッピィディスクをフロッピィディスクドライブに挿
入してください。
296
6
以降は画面のメッセージに従い、作業を続行します。
自動的にフォーマットされ、ファイルのコピーが開始されます。
バックアップディスクの作成は自動で行われます。作成完了後、フロッピービ
ルダ画面に表示されているドライバ名を書いたラベルを作成し、フロッピィ
ディスクにお貼りください。
引き続きバックアップディスクを作成する場合は、手順 4 ∼ 6 を繰り返してく
ださい。サーバ機種によって画面および作成できるバックアップディスクは異
なります。
297
A
298
B
B
B.1 コンフィグレーションシート ................................. 300
B.2 障害連絡シート ............................................. 317
299
コンフィグレーションシート
B.1
本サーバにおけるハードウェアの構成と各種セットアップの設定値を記録しておき
ます。
選択設定箇所については□マークのチェックボックスを用意してありますので、設
定したチェックボックスを塗りつぶすか、またレ印を付けてください。
なお、工場出荷時の初期値は◎で示しています。また、変更禁止の設定項目につい
ては■で示しています。
B.1.1
ハードウェア構成
(1)3.5 インチ内蔵オプション(内蔵ハードディスクユニット)
ベイ
搭載(型名)
ベイ 1
□ 18GB
(PG-HDH81B2)
□ 18GB
(PG-HDH85B2)
□ 36GB(PG-HDH65B)
□ 73GB(PG-HDH71B)
□ 18GB(PGHDH81B2)
□ 18GB(PGHDH85B2)
□ 36GB(PG-HDH65B)
□ 73GB(PG-HDH71B)
ベイ 2
□ 36GB
(PG-HDH61B2)
□ 36GB(PGHDH61B2)
(2)CPU
[CPU /メモリ拡張ベースボード(標準搭載、下側)
]
搭載タイプ
搭載個数
□ Xeon プロセッサ MP 1.5GHz/512KB
□ 2 個 □ 4 個
□ Xeon プロセッサ MP 1.6GHz/1MB
[CPU /メモリ拡張ベースボード(オプション、上側)
]
搭載タイプ
搭載個数
□ Xeon プロセッサ MP 1.5GHz/512KB
□4個
□ Xeon プロセッサ MP 1.6GHz/1MB
300
(3)RAM モジュール
[CPU /メモリ拡張ベースボード(標準搭載、下側)
]
メモリバンク
1
2
3
4
DIMM スロット
搭載 RAM モジュール
メモリ・ミラーリング
スロット 1
□ 512MB □ 1GB
スロット 3
□ 512MB □ 1GB
スロット 5
□ 512MB □ 1GB
スロット 7
□ 512MB □ 1GB
スロット 9
□ 512MB □ 1GB
スロット 11
□ 512MB □ 1GB
スロット 13
□ 512MB □ 1GB
スロット 15
□ 512MB □ 1GB
□ Enabled
スロット 2
□ 512MB □ 1GB
□ Disabled
スロット 4
□ 512MB □ 1GB
スロット 6
□ 512MB □ 1GB
スロット 8
□ 512MB □ 1GB
スロット 10
□ 512MB □ 1GB
スロット 12
□ 512MB □ 1GB
スロット 14
□ 512MB □ 1GB
スロット 16
□ 512MB □ 1GB
B
[CPU /メモリ拡張ベースボード(オプション、上側)
]
メモリバンク
1
2
3
4
DIMM スロット
搭載 RAM モジュール
メモリ・ミラーリング
スロット 1
□ 512MB □ 1GB
スロット 3
□ 512MB □ 1GB
スロット 5
□ 512MB □ 1GB
スロット 7
□ 512MB □ 1GB
スロット 9
□ 512MB □ 1GB
スロット 11
□ 512MB □ 1GB
スロット 13
□ 512MB □ 1GB
スロット 15
□ 512MB □ 1GB
□ Enabled
スロット 2
□ 512MB □ 1GB
□ Disabled
スロット 4
□ 512MB □ 1GB
スロット 6
□ 512MB □ 1GB
スロット 8
□ 512MB □ 1GB
スロット 10
□ 512MB □ 1GB
スロット 12
□ 512MB □ 1GB
スロット 14
□ 512MB □ 1GB
スロット 16
□ 512MB □ 1GB
301
(4)オプションカード
搭載可能な拡張カード(型名)
1
2
3
4
5
6
●
−
−
−
−
−
−
□
□
□
□
□
SCSI カード (PG-128)
−
−
□
□
□
□
ファイバーチャネルカード(PG-FC102)
−
−
□
□
□
□
LAN カード(PG-1851)
−
□
□
□
□
□
LAN カード(PG-1861)
−
−
□
□
□
□
LAN カード(PG-1871)
−
□
□
□
□
□
LAN カード(PG-188)
−
−
□
□
□
□
LAN カード(PG-189)
−
−
□
□
□
□
RS-232C カード(GP5-162)
−
□
□
□
□
□
通信カード V/X(PG-1631)
−
□
□
□
□
□
ISDN カード(PG-1651)
−
□
□
□
□
□
リモートサービスボード(標準搭載)
SCSI アレイコントローラカード
(PG-142D)
302
PCI スロット
B.1.2
BIOS セットアップ項目
設定値を変更した場合は、以下の表に必ず設定値を記入してください。
■ Main メニュー設定項目
設定項目
B
設定値 ( ◎:工場出荷設定値 ■:変更禁止)
System Summary
System Summary メニューを表示します
System Information
System Information メニューを表示します
Devices and I/O Ports
Devices and I/O Ports メニューを表示します
Date and Time
Date and Time メニューを表示します
System Security
System Security メニューを表示します
Start Options
Start Options メニューを表示します
Advanced Setup
Advanced Setup メニューを表示します
Error Logs
Error Logs メニューを表示します
Save Settings
現在の設定値を CMOS に保存します
Restore Settings
前回保存した設定値に戻します
Load Default Settings
工場出荷(デフォルト)設定値に戻します
Exit Setup
BIOS セットアップユーティリティを終了します
■ System Summary メニューの設定項目
設定項目
Processor Summary
設定値(◎:工場出荷設定値 ■:変更禁止)
[Press Enter]
CPUIDs
CPU ID が表示されます
Processor Speeds
CPU の動作周波数が表示されます
L2 Cache Sizes
CPU の 2 次キャッシュ容量が表示されます
L3 Cache Sizes
CPU の 3 次キャッシュ容量が表示されます
Installed Memory
本サーバが使用できるメモリサイズが表示されます
System Memory after Mirroring
メモリ・ミラーリング機能の有効時に使用可能なメモ
リ容量を表示します
Diskette Drive A
フロッピィディスクドライブのタイプが表示されます
Primary Master Device
プライマリ IDE コネクタのマスタに取り付けられたド
ライブ装置を表示します
Primary Slave Device
プライマリ IDE コネクタのスレーブに取り付けられた
ドライブ装置を表示します
Secondary Mater Device
セカンダリ IDE コネクタのマスタに取り付けられたド
ライブ装置を表示します
Secondary Slave Device
セカンダリ IDE コネクタのスレーブに取り付けられた
ドライブ装置を表示します
Mouse
マウスの接続状態を表示します
303
設定項目
設定値(◎:工場出荷設定値 ■:変更禁止)
System Memory Type
搭載メモリのタイプが表示されます
■ System Information メニューの設定項目
設定項目
Product Data
Machine Type/Model
本サーバのモデル名が表示されます
System Serial Number
システムのシリアル番号が表示されます
System UUID Number
システムの UUID が表示されます
System Board Identifier
システムボードの ID が表示されます
BIOS Version
BIOS の版数が表示されます
BIOS Date
BIOS のリリース日(ビルド日)が表示されます
BIOS Build Level
BIOS のビルド識別コードが表示されます
Diagnostic Version
Diagnostics(診断プログラム)のファームウェア版数
を表示します
Diagnostic Date
Diagnostics ファームウェアのリリース日(ビルド日)
が表示されます
Diagnostic Build Level
Diagnostics ファームウェアのビルド識別番号が表示さ
れます
ASM Adapter Version
ASM Adapter(システム管理コントローラ)のファー
ムウェア版数を表示します
ASM Adapter Date
ASM Adapter ファームウェアのリリース日(ビルド
日)が表示されます
ASM Adapter Build Level
ASM Adapter ファームウェアのビルド識別番号が表示
されます
Hot Plug Controller
ホットプラグコントローラのファームウェア版数が表
示されます
System Card Data
304
設定値(◎:工場出荷設定値 ■:変更禁止)
[Press Enter]
[Press Enter]
Model
システムのモデルコードが表示されます
Sub Model
システムのサブモデルコードが表示されます
System Serial
システムのシリアル番号が表示されます
Planar
I/O ベースボードの情報が表示されます
Processor Card 1
CPU /メモリ拡張ベースボード(標準搭載、下側)の
情報が表示されます
Processor Card 2
CPU /メモリ拡張ベースボード(オプション、上側)
の情報が表示されます
PCI Card
PCI-X ベースボードの情報が表示されます
Power Supply #1
電源ユニット 1 の情報が表示されます
Power Supply #2
電源ユニット 2 の情報が表示されます
DASD Backplane
SCSI バックプレーンの情報が表示されます
Power Backplane
電源バックプレーンの情報が表示されます
■ Devices and I/O Ports メニューの設定項目
設定項目
設定値(◎:工場出荷設定値 ■:変更禁止)
Serial Port A
■ Disabled □ PnP □ Auto-configure
□ Port 3F8, IRQ4 □ Port 2F8, IRQ3
□ Port 3E8, IRQ4 □ Port 2E8, IRQ3
Mouse
◎ Installed □ Not Installed
Planar Ethernet
◎ Enabled □ Disabled
Planar SCSI
◎ Enabled □ Disabled
Diskette Controller
■ Enabled □ Disabled
Diskette Drive A
□ Not installed ■ 1.44 MB 3.5"
IDE Configuration Menu
Primary IDE Channel
[Press Enter]
■ Enabled □ Disabled
Master Device
マスタの設定状態が表示されます
Slave Device
スレーブの設定状態が表示されます
Secondary IDE Channel
B
□ Enabled ■ Disabled
Master Device
マスタの設定状態が表示されます
Slave Device
スレーブの設定状態が表示されます
■ Date and Time メニューの設定項目
設定項目
設定値(◎:工場出荷設定値 ■:変更禁止)
Time
システム時刻を設定します
Date
システム日付を設定します
■ System Security メニューの設定項目
設定項目
Power-on Password
設定値(◎:工場出荷設定値 ■:変更禁止)
[Press Enter]
Enter Power-on Password
特定ユーザ向けのパスワードを入力します
Enter Power-on Password
again
特定ユーザ向けのパスワードを再入力します
Change Power-on Password
特定ユーザ向けのパスワードを変更します
Delete Power-on Password
Administrator Password
特定ユーザ向けのパスワードを消去します
[Press Enter]
Enter Power-on Password
システム管理者用のパスワードを入力します
Enter Administrator Password again
システム管理者用のパスワードを再入力します
Change Administrator Password
システム管理者用のパスワードを変更します
Delete Administrator Password
システム管理者用のパスワードを消去します
Remote Control Security Settings
[Press Enter]
305
設定項目
設定値(◎:工場出荷設定値 ■:変更禁止)
Current Failed Login Threshold Count
□ 1 □ 2 □ 3 □ 4 ◎ 5 □ 6 □ 7 □ 8 □ 9 □ 10
Current Automatic Lockout
Delay
□ 1 minute ◎ 5 minutes □ 10 minutes □ 15 minutes
□ 30 minutes □ 1 Hour □ 2 Hours □ 3 Hours
□ 8 Hours □ 24 Hours
Enter Remote Control Password
リモートコンソール用のパスワードを入力します
Enter Remote Control Password Again
リモートコンソール用のパスワードを再入力します
Save New Remote Control
Password
リモートコンソール用のパスワードを保存します
Delete Power-on Password
リモートコンソール用のパスワードを消去します
■ Start Options メニューの設定項目
設定項目
Start Sequence Options
設定値(◎:工場出荷設定値 ■:変更禁止)
[Press Enter]
Primary Startup Sequence
First Startup Device
□ Disabled ◎ CD-ROM □ LS-120 □ Network
□ Diskette Drive 0 □ Hard Disk 0 □ Hard Disk 1
Second Startup Device
□ Disabled □ CD-ROM □ LS-120 □ Network
◎ Diskette Drive 0 □ Hard Disk 0 □ Hard Disk 1
Third Startup Device
□ Disabled □ CD-ROM □ LS-120 □ Network
□ Diskette Drive 0 ◎ Hard Disk 0 □ Hard Disk 1
Fourth Startup Device
□ Disabled □ CD-ROM □ LS-120 ◎ Network
□ Diskette Drive 0 □ Hard Disk 0 □ Hard Disk 1
Wake On LAN
◎ Enabled □ Disabled
Wakeup On LAN Startup
Sequence
306
First Startup Device
□ Disabled □ CD-ROM □ LS-120 ◎ Network
□ Diskette Drive 0 □ Hard Disk 0 □ Hard Disk 1
Second Startup Device
□ Disabled □ CD-ROM □ LS-120 □ Network
◎ Diskette Drive 0 □ Hard Disk 0 □ Hard Disk 1
Third Startup Device
□ Disabled ◎ CD-ROM □ LS-120 □ Network
□ Diskette Drive 0 □ Hard Disk 0 □ Hard Disk 1
Fourth Startup Device
□ Disabled □ CD-ROM □ LS-120 □ Network
□ Diskette Drive 0 ◎ Hard Disk 0 □ Hard Disk 1
Planar Ethernet PXE/DHCP
◎ Planar Ethernet □ Disabled
PCI Device Boot Priority
◎ Planar SCSI □ Slot 1 □ Slot 2 □ Slot 3 □ Slot 4
□ Slot 5 □ Slot 6
※出荷時のハードウェア構成により設定が異なる場
合があります。
Disketteless Operation
◎ Enabled □ Disabled
Displayless Operation
◎ Enabled □ Disabled
設定項目
設定値(◎:工場出荷設定値 ■:変更禁止)
Keyboardless Operation
◎ Enabled □ Disabled
Keyboard NumLock State
□ On ◎ Off
USB Legacy
◎ Enabled □ Disabled
Boot on POST/BIOS Error
□ Enabled ◎ Disabled
Boot Fail Count
□ Enabled ◎ Disabled ※ CMOS デフォルト設定値は「Enabled」です。
Rehook INT 19th
◎ Enabled □ Disabled
※出荷時のハードウェア構成により設定が異なる場
合があります。
Virus Detection
□ Enabled ◎ Disabled
■ Advanced Setup メニューの設定項目
設定項目
設定値(◎:工場出荷設定値 ■:変更禁止)
System Partition Visiblility
□ Visible ■ Hidden
CEC2 Processor/Memory Card State
CPU Socket State
◎ Enabled □ Disabled
[Press Enter]
CPU 1
◎ Enabled □ Disabled
CPU 2
◎ Enabled □ Disabled
CPU 3
◎ Enabled □ Disabled
CPU 4
◎ Enabled □ Disabled
CPU 5
◎ Enabled □ Disabled
CPU 6
◎ Enabled □ Disabled
CPU 7
◎ Enabled □ Disabled
CPU 8
Memory Settings
Memory Mirroring Settings
CEC 1
CEC 2
CEC1
◎ Enabled □ Disabled
[Press Enter]
[Press Enter]
□ Enabled ◎ Disabled
□ Enabled ◎ Disabled
[Press Enter]
Row 0
□ Row Is Empty ◎ Row Is Enabled
□ Row Is Disabled
Row 1
◎ Row Is Empty □ Row Is Enabled
□ Row Is Disabled
Row 2
◎ Row Is Empty □ Row Is Enabled
□ Row Is Disabled
Row 3
◎ Row Is Empty □ Row Is Enabled
□ Row Is Disabled
Row 4
◎ Row Is Empty □ Row Is Enabled
□ Row Is Disabled
307
B
設定項目
設定値(◎:工場出荷設定値 ■:変更禁止)
Row 5
◎ Row Is Empty □ Row Is Enabled
□ Row Is Disabled
Row 6
◎ Row Is Empty □ Row Is Enabled
□ Row Is Disabled
Row 7
◎ Row Is Empty □ Row Is Enabled
□ Row Is Disabled
CEC2
[Press Enter]
Row 0
□ Row Is Empty ◎ Row Is Enabled
□ Row Is Disabled
Row 1
◎ Row Is Empty □ Row Is Enabled
□ Row Is Disabled
Row 2
◎ Row Is Empty □ Row Is Enabled
□ Row Is Disabled
Row 3
◎ Row Is Empty □ Row Is Enabled
□ Row Is Disabled
Row 4
◎ Row Is Empty □ Row Is Enabled
□ Row Is Disabled
Row 5
◎ Row Is Empty □ Row Is Enabled
□ Row Is Disabled
Row 6
◎ Row Is Empty □ Row Is Enabled
□ Row Is Disabled
Row 7
◎ Row Is Empty □ Row Is Enabled
□ Row Is Disabled
CPU Options
Hyper-Threading Technology
[Press Enter]
◎ Disabled □ Enabled
System Cache Type
■ Write Back
PCI Slot/Device Information
[Press Enter]
Slot 0 : Ethernet Controller
[01-04-00(*1)]
IRQ
■ 3 ■ 4 ■ 5 ■ 9 ◎ 10 ■ 11 ■ 15 ■ Sys(*2)
Latency Timer
◎ Yes ■ No
ROM Segment
◎ Yes ■ No
Option ROM
◎ Enabled ■ Disabled
IO Decode
◎ Enabled ■ Disabled
Memory Decode
◎ Enabled ■ Disabled
Bus Master Decode
◎ Enabled ■ Disabled
Slot 0 : SCSI Bus Controller
[01-03-01(*1)]
308
IRQ
■ 3 ■ 4 ■ 5 ■ 9 ■ 10 ◎ 11 ■ 15 ■ Sys(*2)
Latency Timer
◎ Yes ■ No
設定項目
設定値(◎:工場出荷設定値 ■:変更禁止)
ROM Segment
◎ Yes ■ No
Option ROM
◎ Enabled ■ Disabled
IO Decode
◎ Enabled ■ Disabled
Memory Decode
◎ Enabled ■ Disabled
Bus Master Decode
◎ Enabled ■ Disabled
B
Slot 0 : SCSI Bus Controller
[01-03-00(*1)]
IRQ
■ 3 ■ 4 ■ 5 ■ 9 ■ 10 ■ 11 ■ 15 ◎ Sys(*2)
Latency Timer
◎ Yes ■ No
IO Decode
◎ Enabled ■ Disabled
Memory Decode
◎ Enabled ■ Disabled
Bus Master Decode
◎ Enabled ■ Disabled
Slot 0 : Universal Serial Bus
[01-05-03(*1)]
IRQ
■ 3 ◎ 4 ■ 5 ■ 9 ■ 10 ■ 11 ■ 15 ■ Sys(*2)
Latency Timer
◎ Yes ■ No
IO Decode
◎ Enabled ■ Disabled
Memory Decode
◎ Enabled ■ Disabled
Bus Master Decode
◎ Enabled ■ Disabled
Slot 0 : Universal Serial Bus
[01-05-02(*1)]
IRQ
■ 3 ■ 4 ■ 5 ■ 9 ■ 10 ■ 11 ■ 15 ◎ Sys(*2)
Latency Timer
◎ Yes ■ No
IO Decode
◎ Enabled ■ Disabled
Memory Decode
◎ Enabled ■ Disabled
Bus Master Decode
◎ Enabled ■ Disabled
Slot 0 : Bridge Device
[01-04-00(*1)]
IRQ
■ 3 ■ 4 ■ 5 ■ 9 ■ 10 ■ 11 ■ 15 ◎ Sys(*2)
Latency Timer
◎ Yes ■ No
IO Decode
◎ Enabled ■ Disabled
Memory Decode
◎ Enabled ■ Disabled
Bus Master Decode
◎ Enabled ■ Disabled
Slot 0 : VGA Compatible
Controller[01-03-00(*1)]
IRQ
■ 3 ■ 4 ■ 5 ■ 9 ■ 10 ■ 11 ■ 15 ◎ Sys(*2)
Latency Timer
◎ Yes ■ No
ROM Segment
◎ Yes ■ No
309
設定項目
設定値(◎:工場出荷設定値 ■:変更禁止)
Option ROM
◎ Enabled ■ Disabled
IO Decode
◎ Enabled ■ Disabled
Memory Decode
◎ Enabled ■ Disabled
Bus Master Decode
◎ Enabled ■ Disabled
Slot 1 : Remote Service Board
[02-01-01(*1)]
IRQ
■ 3 ■ 4 ■ 5 ◎ 9 ■ 10 ■ 11 ■ 1 ■ Sys(*2)
Latency Timer
◎ Yes ■ No
IO Decode
◎ Enabled ■ Disabled
Memory Decode
◎ Enabled ■ Disabled
Bus Master Decode
◎ Enabled ■ Disabled
Slot 1 : Remote Service Board
[02-01-00(*1)]
IRQ
■ 3 ■ 4 ■ 5 ■ 9 ■ 10 ■ 11 ■ 15 ◎ Sys(*2)
Latency Timer
◎ Yes ■ No
IO Decode
◎ Enabled ■ Disabled
Memory Decode
◎ Enabled ■ Disabled
Bus Master Decode
◎ Enabled ■ Disabled
Slot 2
IRQ
■ 3 ■ 4 □ 5 ■ 9 □ 10 □ 11 □ 15 ■ Sys(*2)
Latency Timer
◎ Yes ■ No
ROM Segment
◎ Yes ■ No
Option ROM
◎ Enabled ■ Disabled
IO Decode
◎ Enabled ■ Disabled
Memory Decode
◎ Enabled ■ Disabled
Bus Master Decode
◎ Enabled ■ Disabled
Slot 3
IRQ
■ 3 ■ 4 □ 5 ■ 9 □ 10 □ 11 □ 15 ■ Sys(*2)
Latency Timer
◎ Yes ■ No
ROM Segment
◎ Yes ■ No
Option ROM
◎ Enabled ■ Disabled
IO Decode
◎ Enabled ■ Disabled
Memory Decode
◎ Enabled ■ Disabled
Bus Master Decode
◎ Enabled ■ Disabled
Slot 4
310
IRQ
■ 3 ■ 4 □ 5 ■ 9 □ 10 □ 11 □ 15 ■ Sys(*2)
Latency Timer
◎ Yes ■ No
設定項目
設定値(◎:工場出荷設定値 ■:変更禁止)
ROM Segment
◎ Yes ■ No
Option ROM
◎ Enabled ■ Disabled
IO Decode
◎ Enabled ■ Disabled
Memory Decode
◎ Enabled ■ Disabled
Bus Master Decode
◎ Enabled ■ Disabled
B
Slot 5
IRQ
■ 3 ■ 4 □ 5 ■ 9 □ 10 □ 11 □ 15 ■ Sys(*2)
Latency Timer
◎ Yes ■ No
ROM Segment
◎ Yes ■ No
Option ROM
◎ Enabled ■ Disabled
IO Decode
◎ Enabled ■ Disabled
Memory Decode
◎ Enabled ■ Disabled
Bus Master Decode
◎ Enabled ■ Disabled
Slot 6
IRQ
■ 3 ■ 4 □ 5 ■ 9 □ 10 □ 11 □ 15 ■ Sys(*2)
Latency Timer
◎ Yes ■ No
ROM Segment
◎ Yes ■ No
Option ROM
◎ Enabled ■ Disabled
IO Decode
◎ Enabled ■ Disabled
Memory Decode
◎ Enabled ■ Disabled
Bus Master Decode
◎ Enabled ■ Disabled
Advanced System Management Processor Settings
Reboot System on NMI
Scalability Port Configuration
[Press Enter]
◎ Enabled □ Disabled
□ Node 0, Port 0 - Node 1, Port 0
□ Node 0, Port 1 - Node 1, Port 1
*1)
[PCI バス番号 - PCI デバイス番号 - PCI 機能番号]を示す
*2)
「Sys Generated」の略
311
■ Error Logs メニューの設定項目
設定項目
POST Error Log
Entry 1
POST エラーの情報を表示します
Entry 2
POST エラーの情報を表示します
Entry 3
POST エラーの情報を表示します
Clear error logs
POST エラーの情報を削除します
System Error Log
312
設定値(◎:工場出荷設定値 ■:変更禁止)
[Press Enter]
[Press Enter]
Date/Time
システムエラーの発生時刻を表示します
DMI Type
システムエラー DMI タイプを表示します
Source
システムエラーの発信元を表示します
Error Code
システムエラーのエラーコードを表示します
Error Data
システムエラーのエラーデータを表示します
Clear error logs
システムエラーの情報を削除します
B.1.3
SCSI Select ユーティリティ
設定値を変更した場合は、以下の表に必ず設定値を記入してください。
■ Main メニューの設定項目
B
設定項目
設定値(◎:工場出荷設定値 ■:変更禁止)
Configuration/View Host Adapter
Setteings
Configuration Settings メニューを表示します
SCSI Disk Utilities
SCSI Disk Utilities メニューを表示します
■ Configuration/View Host Adapter Settings メニューの設定項目
設定項目
設定値(◎:工場出荷設定値 ■:変更禁止)
SCSI Controller ID
□ 0 □ 1 □ 2 □ 3 □ 4 □ 5 □ 6 ◎ 7 □ 8 □ 9 □ 10
□ 11 □ 12 □ 13 □ 14 □ 15
SCSI Controller Parity
◎ Enabled □ Disabled
SCSI Controller Termination
◎ Enabled □ Disabled
Boot Device Configuration
[Press Enter]
Master SCSI Controller
マスタの SCSI コントローラが表示されます
Boot SCSI Controller
□ AIC-7899 A at slot xx xx:xx:xx
□ AIC-7899 B at slot xx xx:xx:xx
Boot SCSI ID
◎ 0 □ 1 □ 2 □ 3 □ 4 □ 5 □ 6 □ 7 □ 8 □ 9 □ 10
□ 11 □ 12 □ 13 □ 14 □ 15
Boot LUN Number
◎0□1□2□3□4□5□6□7
SCSI Device Configuration
[Press Enter]
Sync Transfer Rate (MB/Sec)
□ ASYN □ 10.0 □ 13.4 □ 16.0 □ 20.0 □ 26.8 □
32.0 □ 40.0 □ 53.4 □ 80.0 ◎ 160.0
Initiate Wide Negotiation
◎ Yes □ No
Enable Disconnection
◎ Yes □ No
Send Start Unit Command
◎ Yes □ No
BIOS Multiple LUN Support
□ Yes ◎ No
Include BIOS Scan
◎ Yes □ No
Advanced Configuration
[Press Enter]
Reset SCSI Bus at IC Initialization
◎ Enabled □ Disabled
Display <Ctrl><A> Message During BIOS Initialization
◎ Enabled □ Disabled
Extended Int 13 Translation for
DOS Drive > 1 GByte
◎ Enabled □ Disabled
Post Display Mode
◎ Verbose □ Silent □ Diagnostic
313
設定項目
設定値(◎:工場出荷設定値 ■:変更禁止)
SCSI Controller Int 13 Support
◎ Enabled □ Disabled
Support Removable Disks Under
Int 13 as Fixed Disks
□ Boot Only □ All Disks ◎ Disabled
BIOS Support for Bootable CDROM
◎ Enabled □ Disabled
■ SCSI Disk Utilities メニューの設定項目
314
設定項目
設定値(◎:工場出荷設定値 ■:変更禁止)
Format Disk
選択したハードディスクの物理フォーマットを行い
ます
Verify Disk Media
選択した SCSI オプションの媒体検査を行います
B.1.4
RAID 設計シート(SCSI)
(搭載 PCI スロット )
■ ロジカルドライブ情報
論理ドライブ
(LSU(*))
RAIDレベル
B
容量
物理ドライブ
(例)(0, 0, 0, 0)
0
1
5
0+1
17300 MB
(CH=0)
(CH=1)
(CH=2)
(CH=3)
ID=
ID=
ID=
ID=
0,1,2,3,4,5,6,7,8,9,10,11,12,13,14,15
0,1,2,3,4,5,6,7,8,9,10,11,12,13,14,15
0,1,2,3,4,5,6,7,8,9,10,11,12,13,14,15
0,1,2,3,4,5,6,7,8,9,10,11,12,13,14,15
(例)( 0, 0, 2, 0 )
0
1
5
0+1
17300 MB
(CH=0)
(CH=1)
(CH=2)
(CH=3)
ID=
ID=
ID=
ID=
0,1,2,3,4,5,6,7,8,9,10,11,12,13,14,15
0,1,2,3,4,5,6,7,8,9,10,11,12,13,14,15
0,1,2,3,4,5,6,7,8,9,10,11,12,13,14,15
0,1,2,3,4,5,6,7,8,9,10,11,12,13,14,15
( , , ,
)
0
1
5
0+1
(CH=0)
(CH=1)
(CH=2)
(CH=3)
ID=
ID=
ID=
ID=
0,1,2,3,4,5,6,7,8,9,10,11,12,13,14,15
0,1,2,3,4,5,6,7,8,9,10,11,12,13,14,15
0,1,2,3,4,5,6,7,8,9,10,11,12,13,14,15
0,1,2,3,4,5,6,7,8,9,10,11,12,13,14,15
( , , ,
)
0
1
5
0+1
(CH=0)
(CH=1)
(CH=2)
(CH=3)
ID=
ID=
ID=
ID=
0,1,2,3,4,5,6,7,8,9,10,11,12,13,14,15
0,1,2,3,4,5,6,7,8,9,10,11,12,13,14,15
0,1,2,3,4,5,6,7,8,9,10,11,12,13,14,15
0,1,2,3,4,5,6,7,8,9,10,11,12,13,14,15
( , , ,
)
0
1
5
0+1
(CH=0)
(CH=1)
(CH=2)
(CH=3)
ID=
ID=
ID=
ID=
0,1,2,3,4,5,6,7,8,9,10,11,12,13,14,15
0,1,2,3,4,5,6,7,8,9,10,11,12,13,14,15
0,1,2,3,4,5,6,7,8,9,10,11,12,13,14,15
0,1,2,3,4,5,6,7,8,9,10,11,12,13,14,15
( , , ,
)
0
1
5
0+1
(CH=0)
(CH=1)
(CH=2)
(CH=3)
ID=
ID=
ID=
ID=
0,1,2,3,4,5,6,7,8,9,10,11,12,13,14,15
0,1,2,3,4,5,6,7,8,9,10,11,12,13,14,15
0,1,2,3,4,5,6,7,8,9,10,11,12,13,14,15
0,1,2,3,4,5,6,7,8,9,10,11,12,13,14,15
( , , ,
)
0
1
5
0+1
(CH=0)
(CH=1)
(CH=2)
(CH=3)
ID=
ID=
ID=
ID=
0,1,2,3,4,5,6,7,8,9,10,11,12,13,14,15
0,1,2,3,4,5,6,7,8,9,10,11,12,13,14,15
0,1,2,3,4,5,6,7,8,9,10,11,12,13,14,15
0,1,2,3,4,5,6,7,8,9,10,11,12,13,14,15
( , , , )
0
1
5
0+1
(CH=0)
(CH=1)
(CH=2)
(CH=3)
ID=
ID=
ID=
ID=
0,1,2,3,4,5,6,7,8,9,10,11,12,13,14,15
0,1,2,3,4,5,6,7,8,9,10,11,12,13,14,15
0,1,2,3,4,5,6,7,8,9,10,11,12,13,14,15
0,1,2,3,4,5,6,7,8,9,10,11,12,13,14,15
*)ホットスペアの場合は「HS(*, *, *, *)」のように記述します。
315
■ フィジカルドライブ情報
搭載HDDベイ
SCSI-CH
SCSI-ID
型名
容量
バージョン
LSU(*)
(例)Bay( 1 )
CH= ( 0 )
ID= ( 0 )
MAN3184MC
17521MB
0107
( 0, 0, 0, 0 )
(例)Bay( 2 )
CH= ( 0 )
ID= ( 0 )
MAN3184MC
17521MB
0107
( 0, 0, 0, 0 )
(例)Bay( 3 )
CH= ( 0 )
ID= ( 0 )
MAN3184MC
17521MB
0107
( 0, 0, 2, 0 )
(例)Bay( 4 )
CH= ( 0 )
ID= ( 0 )
MAN3184MC
17521MB
0107
( 0, 0, 2, 0 )
Bay(
)
CH= (
)
ID= (
)
( ,
,
,
)
Bay(
)
CH= (
)
ID= (
)
( ,
,
,
)
Bay(
)
CH= (
)
ID= (
)
( ,
,
,
)
Bay(
)
CH= (
)
ID= (
)
( ,
,
,
)
Bay(
)
CH= (
)
ID= (
)
( ,
,
,
)
Bay(
)
CH= (
)
ID= (
)
( ,
,
,
)
Bay(
)
CH= (
)
ID= (
)
( ,
,
,
)
Bay(
)
CH= (
)
ID= (
)
( ,
,
,
)
*)ホットスペアの場合は「HS(*, *, *, *)」のように記述します。
316
B.2
障害連絡シート
モデル名・型名
PRIMERGY T850 (PG )
B
OS
設置環境
LAN・WAN環境
発生日時
現象
何をしているときに何が起きたか。
画面にどのようなメッセージが表示されたか。
添付資料
有・無
オプション構成および設定内容は、コンフィグレーションシートを使用してください。
317
318
索引
い
く
インジケータ .................................................. 11
インテル ® Xeon™ プロセッサ MP ................ 2
グラフィックドライバ ................................214
え
エラーメッセージ ........................................ 253
エラーランプ .................................................... 8
お
オンボード LAN ドライバ .......................... 213
か
カーソルキー .................................................. 11
外部インタフェースコネクタ ........................ 7
外部電源用コネクタ ................................... 7,8
拡張カード共通の留意事項 ........................ 179
拡張カードの種類 ........................................ 176
拡張カードの搭載順 .................................... 178
拡張カードの取り付け ................................ 180
拡張 RAM モジュールの取り付け/取り外し
.................................................................. 169
き
キーの役割(BIOS Setup) ........................... 116
キーボード ...................................................... 11
キーボードコネクタ ........................................ 7
キーボードのお手入れ ................................ 240
キーボードの接続 .......................................... 33
こ
コンフィグレーションシート ....................300
梱包物 ..............................................................18
さ
サーバ管理機能のセットアップ ................133
サーバ管理機能の使用上の留意点 ............140
サーバ本体のお手入れ ................................240
サーバ本体のスライド ................................147
サーバ本体環境条件 ......................................24
し
システム状態表示ランプ ................................5
システムファン ................................................9
システムファンの交換 ................................196
システム管理コントローラのドライバ ....212
システム管理ポート ........................................8
システム状態表示ランプ ................................6
仕様 ................................................................286
障害連絡シート ............................................317
冗長電源機能 ....................................................3
冗長ファン ........................................................3
シリアルポートコネクタ ........................... 7,8
319
せ
セキュリティ .................................................. 10
設置 .................................................................. 20
設置環境 .......................................................... 24
設置スペース .................................................. 25
つ
通信カード V/X ............................................ 187
て
ディスプレイコネクタ .................................... 8
電源ケーブルの接続 ...................................... 40
電源スイッチ .................................................... 5
電源ユニットの取り外し/取り付け ........ 193
電源ランプ .......................................... 5,6,7,8
電源を入れる .................................................. 48
電源を切る ...................................................... 50
転倒防止用スタビライザ .............................. 26
と
搭載可能な拡張カード ................................ 177
ドライバーズ CD .......................................... 201
ドライバの更新 ............................................ 216
トラブルシューティング ............................ 248
な
内蔵オプションの種類 ................................ 144
内蔵オプションの接続例 ............................ 188
内蔵オプション取り付け/取り外し前の準備
.................................................................. 146
内蔵ハードディスクユニットの取り付け
.................................................................. 173
は
ハードウェアの設定 ...................................... 61
ハードディスクキャビネットの接続 .......... 39
ハードディスク状態表示ランプ .................... 6
バックアップ ................................................ 244
320
バックアップキャビネットの接続 ..............38
バックアップキャビネットポート ................7
ふ
ファイバーチャネルカード ........................187
フロッピィディスクドライブのクリーニング
..................................................................242
フロッピィディスクドライブユニット ........5
フロッピィディスクのセット ......................54
フロッピィディスクの取り出し ..................54
フロントカバー ................................................5
フロントドアの開け方 ..................................46
ま
マウス ..............................................................11
マウスコネクタ ................................................7
マウスのお手入れ ........................................241
マウスの接続 ..................................................34
め
メモリダンプの取得 ....................................290
メモリ・ミラーリング機能 ........................155
ら
ラックドアを開ける ......................................46
ラックへの搭載手順 ......................................27
り
リアドアの開け方 ..........................................47
リカバリ CD ..................................................201
リセットスイッチ ............................................5
ろ
ログの消去 ....................................................273
ログの保存 ....................................................272
A
E
AC アダプタの接続 ........................................ 43
AC インレット .................................................. 7
Alt キー ............................................................ 11
Application キー .............................................. 11
ASR&R ............................................................... 3
ASR&R 機能に関する留意事項 .................. 277
Automatic Server Reconfiguration & Restart ..... 3
End キー ...........................................................11
Enter キー .........................................................11
ESC キー ..........................................................11
B
F
F キー ...............................................................11
H
Back space キー ............................................... 11
BIOS セットアップユーティリティ ............ 64
BIOS 設定情報の退避/復元 ...................... 127
Home キー ........................................................11
C
I
Caps Lock キー ................................................ 11
CD-ROM のセット ......................................... 57
CD-ROM の取り出し ..................................... 57
CPU スロット .................................................... 9
CPU の取り付け/取り外し ........................ 163
CPU /メモリ拡張ベースボード .......... 9,151
CPU /メモリ拡張ベースボードカバーの取り外
し/取り付け .......................................... 161
CPU /メモリ拡張ベースボードの取り外し
.................................................................. 156
CPU /メモリ拡張ベースボードの取り付け
.................................................................. 158
CPU /メモリ拡張ベースボード各部の名称
.................................................................... 61
Ctrl キー ........................................................... 11
I/O ベースボード各部の名称 ........................63
Insert キー ........................................................11
ISDN カード ..................................................186
D
Delete キー ....................................................... 11
DIMM スロット ................................................ 9
DVD-ROM ドライブユニット ........................ 5
DVD-ROM のセット ...................................... 57
DVD-ROM の取り出し .................................. 57
L
LAN カード/オンボード LAN コントローラ
..................................................................185
LAN ケーブルの接続 .....................................35
P
Page Down キー ...............................................11
Page Up キー ....................................................11
Pause キー ........................................................11
PCI スロット .....................................................9
PCI スロット拡張キャビネット .....................2
PCI スロット拡張ポート .................................8
PCI スロット拡張管理ポート .........................8
PCI ホットプラグドライバ .........................211
PCI-X ベースボード各部の名称 ...................62
POST エラーメッセージ ..............................257
POST ビープコード ......................................253
Print Screen キー ..............................................11
321
R
RAID 設計シート .......................................... 315
RAS 支援サービス ........................................ 226
RAS 支援サービスのインストール ........... 226
RS-232C カード ............................................ 186
S
Scroll Lock キー ............................................... 11
SCSI Disk Utilities メニューの詳細 ............ 126
SCSI Select ユーティリティ ........................ 114
SCSI カード/ SCSI アレイコントローラカード
..................................................................... 184
ServerStart .......................................................... 3
ServerView ......................................................... 3
SERVICE PROCESSOR TOOL .................... 266
SMP 拡張ケーブル ....................................... 160
SMP 拡張ケーブルの接続 ........................... 160
SMP 拡張ポート ............................................... 7
Space キー ........................................................ 11
U
USB コネクタ ............................................... 6,8
V
VRM ............................................................... 165
W
Windows キー .................................................. 11
その他
10/100BASE-TX コネクタ .......................... 7,8
1000BASE-T コネクタ ..................................... 8
2DD ................................................................... 53
2HD ................................................................... 53
24 時間運用上の留意点 ............................... 287
3.5 インチストレージベイ .............................. 6
322
PRIMERGY T850
取扱説明書
B7FH-0281-02-00
発行日 2002 年 11 月
発行責任 富士通株式会社
Printed in Japan
● 本書の内容は、改善のため事前連絡なしに変更することがあります。
● 本書に記載されたデータの使用に起因する、第三者の特許権およびその他の権利
の侵害については、当社はその責を負いません。
● 無断転載を禁じます。
● 落丁、乱丁本は、お取り替えいたします。
P 0211-1