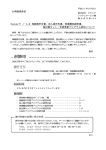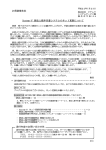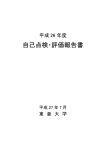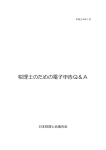Download [1100] GP申告情報登録 [1130] 関与先名簿 [1140] 従業員名簿
Transcript
[1100] GP申告情報登録 [1130] 関与先名簿 [1140] 従業員名簿 (15.2) 【取扱説明書】 株式会社 タテムラ 目 入力・訂正機能 次 ~全プログラム共通~ 各キーの機能 ・・・・・・・・・・・・・・・・・・・・・・・・・・・・・・・・・・・・・・・ 住所入力の便利な機能 ・・・・・・・・・・・・・・・・・・・・・・・・・・・・・・ マウス機能 ・・・・・・・・・・・・・・・・・・・・・・・・・・・・・・・・・・・・・・・・ 入力画面の説明 ・・・・・・・・・・・・・・・・・・・・・・・・・・・・・・・・・・・・ 端末の使用上の注意 ・・・・・・・・・・・・・・・・・・・・・・・・・・・・・・・・ 1 2 3 4 5 [1100]GP申告情報登録 概 要 ・・・・・・・・・・・・・・・・・・・・・・・・・・・・・・・・・・・・・・・・・・ 従来版からの機能改善点 ・・・・・・・・・・・・・・・・・・・・・・・・・・・・ プログラムの呼び出し方 ・・・・・・・・・・・・・・・・・・・・・・・・・・・・ 各メニューの解説 ・・・・・・・・・・・・・・・・・・・・・・・・・・・・・・・・・・ 作業手順 ・・・・・・・・・・・・・・・・・・・・・・・・・・・・・・・・・・・・・・・・・・ [99]税理士登録 ・・・・・・・・・・・・・・・・・・・・・・・・・・・・・・・・・・ [2]法人登録 ・・・・・・・・・・・・・・・・・・・・・・・・・・・・・・・・・・・・ [3]個人登録 ・・・・・・・・・・・・・・・・・・・・・・・・・・・・・・・・・・・・ [1]転記 ・・・・・・・・・・・・・・・・・・・・・・・・・・・・・・・・・・・・・・・・ 年度更新 繰越内容 ・・・・・・・・・・・・・・・・・・・・・・・・・・・・・・・・・ 6 6 7 9 9 10 11 13 15 16 [1130]関与先名簿 概 要 ・・・・・・・・・・・・・・・・・・・・・・・・・・・・・・・・・・・・・・・・・・ 17 マウス操作 ・・・・・・・・・・・・・・・・・・・・・・・・・・・・・・・・・・・・・・・・ 17 端末の使用上の注意 ・・・・・・・・・・・・・・・・・・・・・・・・・・・・・・・・ 17 プログラムの呼び出し方 ・・・・・・・・・・・・・・・・・・・・・・・・・・・・ 18 プログラムの解説 ・・・・・・・・・・・・・・・・・・・・・・・・・・・・・・・・・・ 20 関与先名簿作成前に必要な作業 ・・・・・・・・・・・・・・・・・・・・・・ 20 入力操作説明 ・・・・・・・・・・・・・・・・・・・・・・・・・・・・・・・・・・・・・・ 21 [0]~[4]関与先名簿・・・・・・・・・・・・・・・・・・・・・・・・・・・・ 22 関与先名簿 CSV搬出について・・・・・・・・・・・・・・・・・・・・・・・ 23 [1140]従業員名簿 概 要 ・・・・・・・・・・・・・・・・・・・・・・・・・・・・・・・・・・・・・・・・・・ 25 マウス操作 ・・・・・・・・・・・・・・・・・・・・・・・・・・・・・・・・・・・・・・・・ 25 端末の使用上の注意 ・・・・・・・・・・・・・・・・・・・・・・・・・・・・・・・・ 25 プログラムの呼び出し方 ・・・・・・・・・・・・・・・・・・・・・・・・・・・・ 26 入力操作説明 ・・・・・・・・・・・・・・・・・・・・・・・・・・・・・・・・・・・・・・ 28 [10]従業員名簿・・・・・・・・・・・・・・・・・・・・・・・・・・・・・・・・・・・・ 29 従業員名簿 CSV搬出について・・・・・・・・・・・・・・・・・・・・・・・ 30 プリント プリント ・・・・・・・・・・・・・・・・・・・・・・・・・・・・・・・・・・・・・・・・・・・ ページプリンタのオフセット調整の操作(印字位置調整)・・ 32 33 GP申告情報登録から各申告書への転記項目 法人-WP版法人税申告書 ・・・・・・・・・・・・・・・・・・・・・・・・・・ 34 入力・訂正機能(各キーの機能説明) 各キーの機能 各キーには以下の機能があります。 【項目を移動するキー】 Enter 次項目に進みます。 → 次項目に進みます。 ← TAB 1項目前に戻ります。 ↓ 1行下に進みます。 ↑ 1行上に戻ります。 【訂正時に使うキー】 ← → 1文字ずつカーソルが移動します。 Delete カーソルの文字を1文字ずつ消します。 Back Space カーソルの1文字前の文字を消します。 END カーソルの文字以降を全部消します。 抹 1項目に入力されたものを全部消します。 消 (F4) Shift + → 後 → ← 訂正したい文字のある項目にカーソルを止め 項目内でカーソルが移動できます。 【画面を切り替える時に使用するキー】 Home 画面サイズを変更します。 Page Down Ctrl + ↓ 画面を下へ移動(スクロール)します。 Page Up Ctrl + ↑ 画面の上へ移動(スクロール)します。 Ctrl + Page Down Ctrl + → Ctrl + Ctrl + ← 画面を右へ移動(スクロール)します。 Page Up 画面を左へ移動(スクロール)します。 Page Down 複数頁入力できる表の場合、次頁へページめくりします。 Page Up 複数頁入力できる表の場合、前頁へページめくりします。 - 1 - 【計算するキー】 演 算 (F7) 入力した金額を集計し、計算結果を表示します。 【登録や終了時に使うキー】 終 了 (F5) 入力したものを登録します。 登録が終了すると最初の画面に戻ります。 【記憶に使うキー】 Insert 入力してある項目を記憶し、他の項目欄にコピーします。 <操作方法> ××銀行 △△銀行 ■ ここへコピーする方法 1)コピー元の項目にカーソルを移動し Insert を 押します。 (記憶します) 2)コピー先の項目(空欄)にカーソルを移動し Insertを押しますと、コピー元の項目の内容が コピー先の項目へ表示します。 住所入力の便利な機能 7桁郵便番号変換ができます。(全プログラム共通) 例)東京都千代田区神田松永町と入力する場合:郵便番号は「101-0023」です。 1)101-0023 と入力し、スペース を1~2回押します。 画面左下の表示が 101-0023 → 東京都千代田区神田松永町 → 千代田区神田松永町 の順で変換します。 2)上記のように変換していきますので 残りの住所は手入力となります。 Enter を押して決定します。 ※ Windowsの漢字変換の設定により変換できる場合とできない場合があります。 - 2 - マウス機能 【 よく使用する文字の登録 】 1)項目に登録したい文字を入力します。 例)税理士名「○○事務所」と登録 します。 選択リストへ登録 を選択 2)登録する文字を表示したらマウスボタ ンの右をクリックします。 3)マウスメニューより「選択リストへ 登録」を選択します。 4)再度、マウスボタンの右をクリック した際にマウスメニューに「登録し た文字」を表示したら登録完了です。 ※尚、登録した文字は登録順に保存 していきます。 ※登録データを削除するには マウスの右ボタンをクリックし、 「選択リストから削除」にマウスを合わせると登録してある 文字を表示しますので、削除する登録をクリックして下さい。 【 [コピー][貼り付け] 】 任意の語句を一時的に記憶し、別の項目へコピーすることができます。 (語句の記憶は同一表内に限ります。) コピーする項目に カーソルを移動 コピーを選択 貼り付けを選択 1)[コピー]を選択します。→ 2)コピーする項目に移動。→ 3)[貼り付け]を選択します。 - 3 - 入力画面の説明 *グリーンの はウィンドウを開くボタンになっています。『サブミット』と呼びます。 マウスの矢印をあわせて左クリックを1回押していただきますと、各項目に応じた選択 画面を開くことができます。(サブミットにカーソルが止まった際にスペースを押して も画面を開くことができます。) 例)転記 クリックすると転記の ウィンドウが開きます。 各項目に応じた画面を開きます。 *ピンクの □ はチェックボックスとなっています。 該当する場合はマウスを合わせて左クリックを1回押していただきますとνをつけるこ とができます。 (□ 枠にカーソルが止まった際にスペースを押しても、νを付けることができます。) *グリーンの ○ はラジオボタンとなっています。 該当する項目にマウスを合わせて左クリックを1回押していただきますとその項目に が付きます。選択の解除は 抹消 (F4)又は END キーにて行います。(ラジオ ボタンにカーソルが止まった際にスペースを押すことでも 付け/解除ができます。) [ グリーンの ラジオボタン ] 選択項目で該当箇所をクリックします。 選択したものに●が付きます。 [ ピンクの チェックボックス ] マウスでクリックするとチェックマーク を付けることができます。 - 4 - *グレー枠 は自動計算枠です。(手入力はできません。) グレー枠は自動計算(表示)です。(手入力はできません。) *画面切替は画面サイズを3段階の大きさに切り替えることができます。 キーボードの Home でも操作可能です。 *印 刷 は各表の白紙印刷ができます。 白紙印刷をする場合にマウスを合わせて左クリックを1回押して下さい。 画面サイズを3段階の大きさに切り替えられます。 入力画面から白紙印刷ができます。 端末使用上の注意 1台のホストマシーンに対して複数の端末を接続している場合、同一年度のユーザコード に対し複数の端末から同時に操作を行っている時には、以下の操作は行わないで下さい。 (※データが破損します。) ・ユーティリティ内のユーザコードの変更及びデータ削除 - 5 - [1100]GP申告情報登録 概 要 ・GP申告情報登録は、F9内の各申告書プログラムで使用する社名(個人名)・住所・電話番号の ように共通で使用できる情報を登録するプログラムです。 ・登録には、「法人登録」「個人登録」「税理士登録」があります。 従来版からの機能改善点 今回[1100]GP申告情報登録プログラムを、各プログラムへの転記をスムーズに行えるように リニューアル致しました。 以前から法人名・住所・電話番号等を各プログラムで入力するのは手間がかかるというご指摘を 受けておりました。その為、今回の更新から各法人・個人の情報をGP申告情報登録にて一本 化するように致しました。 今後リニューアルするプログラムからは[1100]GP申告情報登録の内容を各申告書へ自動的に 転記するようになります。 GP申告情報登録からの自動転記に対応しているプログラムは現在、[110]新法人税申告書、 [120]消費税申告書、[130]勘定科目内訳明細書、[140]事業概況説明書、[170]新減価償却、[180] 新償却資産申告書、[320]新個人決算書および[330]所得税確定申告です。 その他の申告書等のプログラムにつきましては、GP申告情報登録からの自動転記には未対応です ので、[1100]GP申告情報登録内の[1]転記を実行していただきますようお願い致します。 例)[140]事業概況説明書 ピンク枠内の項目をGP申告情報登録から自動的に転記してきます。訂正を行う際には [1100]GP申告情報登録で行います。 ※GP申告登録を呼び出せるように GP申告(F8)ボタンを用意しました。 ●GP申告情報登録を今までご使用されていない場合 GP申告情報登録への一本化に伴い、[1100]GP申告情報登録の[2]法人登録もしくは[3]個 人登録を一度開いて頂く必要があります。一度開くことにより、各プログラムから納税地等 の必要なデータを自動的に取り込みますので、わざわざデータを登録する必要はありません。 取り込み先は法人と個人とでは異なり、法人・個人共に以下の優先順に確認しデータが存在 している申告書から転記します。 法人:1.法人税申告書 → 2.旧消費税申告書 ※地方税申告書(ふりがな)、電子申告(利用者識別番号)を取り込みます。 個人:1.確定申告書 → 2.個人決算書 ※電子申告(利用者識別番号)を取り込みます。 - 6 - プログラムの呼び出し方 1)申告・個人・分析を選択します。 申告 (F9)キーを押します。 2)GP申告情報登録No.を選択します。 1100 Enter を押します。 3)GP申告情報の画面を表示します。 <画面説明> 1:入力・訂正 GP申告情報登録データの入力及び訂正 を行います。 2:プリント GP申告情報登録データをプリントします。 3:ユーティリティ データリスト、ユーザコード・ユーザ名の変更、 データコピー及びデータの削除を行うこと ができます。 4) 『1』入力を選択しますと左図の画面を 表示します。 【初めて登録を行う場合】 税理士登録→ 法人登録 →転記 の順で作業 又は します。 個人登録 ※税理士登録は、全年度及び全ユーザコードに 対して共通です。 - 7 - <ファンクションキー> ファンクションキーを押すかマウスで左クリックすることにより選択できます。 プ切替 (F1) プリンタを選択する画面に変わります。 [ ]の中にプリンタ番号を入力して下 さい。出力プリンタの番号を指定後 Enter を押すか出力プリンタの 行上でマウスの矢印を左クリックするこ とで選択することができます。 ※プリンタ選択をキャンセルする場合は 終了 (F5)キーを押します。 コード (F2) ユーザコードへ カーソルが移動します。 年 度 (F3) 年度へ カーソルが移動します。 ユーザ名 (F4) ユーザ名へカーソルが移動します。 社名を変更することができます。 終 了 (F5) №にカーソルがあるときは、ユーザコードにカーソルが移動します。 ユーザコードにカーソルがあるときは、プログラムを終了します。 入訂正 (F6) 入力・訂正画面に変わります。 プリント (F7) プリント画面に変わります。 ユーテ (F8) ユーティリティ画面に変わります。 - 8 - 各メニューの解説 1:転 記 ・・・・ 2:法人登録または3:個人登録で登録した内容を、指定した申告書等プログ ラムのデータに転記します。 2:法人登録 ・・・ 法人に対応した内容を入力します。 3:個人登録 ・・・ 個人に対応した内容を入力します。 99:税理士登録・・ 全5名(社)の税理士を登録することができます。 全年度、全法人(個人)共通で使用します。 一番最初に登録します。変更がない限り呼び出しは不要です。 作業手順 GP申告情報を実行するには下記の手順で行って下さい。 99:税理士登録 → 2:法人登録 又は 3:個人登録 → 1:転記 の順で行います。 99:税理士登録 (全年度及び 全ユーザ共通) 2:法人登録 各 年 度 3:個人登録 各 年 度 転 記 転 記 法人税申告書 ワープロ版法人税申告書 償却資産申告書 届出書セット LX電子申告システム(利用者識別番号) 償却資産申告書 届出書セット 個人決算書 相続税申告書 WP版相続税申告書 贈与税申告書 LX電子申告システム(利用者識別番号) ※今後は転記作業を行わなくても各表に自動表示していきます。 (2011.4現在-新法人税申告書・消費税申告書・事業概況説明書・確定申告書が 自動転記に対応しています。) - 9 - [99] 税理士登録 法人登録・個人登録の入力の前に[99]税理士登録を行って下さい。ここで登録した内容を [2]法人登録・[3]個人登録へ転記します。 この登録は全年度、全法人・個人共通で使用します。 最大5件まで登録可能です。登録した情報は各申告書等に転記するだけでなく、[1130]関 与先名簿、[1140]従業員名簿に連動しています。 ゼロ ※主たる税理士を一番上(0)に登録して下さい。自動的に法人登録・個人登録へ転記しま す。 ※今まで[99]税理士登録を使用していない場合、以下の優先順位でデータを取り込みます。 1.電子申告 → 2.法人税申告書 → 3.確定申告書 [2]法人登録の入力 画面を開きます。 [3]個人登録の入力 画面を開きます。 税理士番号 数字6桁 利用者識別番号 数字16桁(e-Tax用) 利用ID(地方税) 数字11桁(Eltax用) フリガナ(半角) 半角40文字 氏名又は名称 全角20文字 事務所名 全角20文字 ※主に届出書で使用 事務所所在地 上下段各全角20文字 所轄税務署 全角5文字 税理士会 全角4文字 支部 全角5文字 - 10 - [2] 法人登録 法人の場合の登録画面です。 [110]新法人税申告書をはじめ、法人に関係するデータをここで登録します。 [1]転記を実行することにより各プログラムへデータを転記します。 ※赤字の『※』項目は電子申告必須項目ですので、電子申告する場合は必ず入力して下さい。 ※青字は電子申告の基本情報として使用する項目です。 ※今まで[2]法人登録を使用していない場合、以下の優先順位でデータを取り込みます。 1.法人税申告書 → 2.旧消費税申告書 ※地方税申告書(ふりがな)、電子申告(利用者識別番号)を取り込みます [1]転記の画面 [99]税理士登録の を開きます。 画面を開きます。 事業年度 事業年度を入力します。 ※必ず入力して下さい。 年分 申告年度を入力します。 課税期間 ※消費税申告書用 課税期間を入力します。 会計データ期首年 会計データの期首年を入力します。 ※必ず年度を入力して下さい。 会計読期間 実際に仕訳入力している 期間になります。通常1年間。 中間申告期間 中間申告がない場合は入力不要 法人区分 普通法人・公益法人・協同組合 のいずれかを選択します。 (初期値は普通法人) 申告区分 青色か白色かを選択します。 (初期値は青色) 利用者識別番号 電子申告(e-Tax)で利用します。 16桁 利用ID(地方税) 地方税(eLTAX)で利用します。 11桁 法人名 法人名を入力します。 全角20文字 ※「ふりがな」は地方税用です - 11 - 敬称 関与先名簿において印刷時に 宛名シールにて対応。 還付先金融機関 金融機関を登録しておけば 還付先が必要な際に各プロ グラムへ転記します。 税理士等 事業年度の入力がある場合 税理士登録より自動的に 転記します。 登録番号が空欄の場合 税理士登録の『0』を転記 します。 関与開始年月日 関与開始の年月日を入力し て下さい。関与先名簿に 連動しています。 連結法人登録 連結法人がある場合には 入力します。 - 12 - [3] 個人登録 個人の場合の登録画面です。 [330]新確定申告書をはじめ、個人に関係するデータをここで登録します。 [1]転記を実行することにより各プログラムへデータを転記します。 ※赤字の『※』項目は電子申告必須項目ですので、電子申告する場合は必ず入力して下さい。 ※青字は電子申告の基本情報として使用する項目です。 ※今まで[3]個人登録を使用していない場合、以下の優先順位でデータを取り込みます。 1.確定申告書 → 2.個人決算書(青色(一般→不動産→農業) → 収支(一般→不動産→農業)) ※電子申告(利用者識別番号)を取り込みます。 [1]転記の画面 [99]税理士登録の を開きます。 画面を開きます。 事業年度 事業年度を入力します。 ※必ず入力して下さい。 年分 申告年度を入力します。 課税期間 ※消費税申告書用 課税期間を入力します。 会計データ期首年 会計データの期首年を入力します。 ※必ず入力して下さい。 会計読期間 実際に仕訳入力している 期間になります。通常1年間。 中間申告期間 中間申告がない場合は入力不要。 申告区分 青色か白色かを選択します。 (初期値は青色) 利用者識別番号 電子申告(e-Tax)で利用します。 16桁 利用ID(地方税) 地方税(eLTAX)で利用します。 11桁 氏名・住所 全角20文字 敬称 関与先名簿において印刷時に 宛名シールにて対応。 自宅・事業所等区分 自宅・事業所・事務所・居所を 選択します。 選択した項目によって確定申告書 への住所の転記が変わります。 - 13 - 性別 男・女を選択します。 (初期値は男) 還付先金融機関 金融機関を登録しておけば 還付先が必要な際に各プロ グラムへ転記します。 税理士等 事業年度の入力がある場合 税理士登録より自動的に 転記します。 登録番号が空欄の場合 税理士登録の『0』を転記 します。 関与開始年月日 関与開始の年月日を入力して 下さい。関与先名簿に連動し ています。 - 14 - [1] 転 記 [2]法人登録・[3]個人登録で登録した内容を指定したプログラムへ転記します。 転記画面は、法人と個人とでは選択できるプログラムが変わります。 (グレーになった項目は転記できません) 今後、開発していくシステムにつきましては転記作業を行わなくても各プログラムで法人か 個人かを見て、各プログラムにデータを取り込みます。 (届出書を除く) ※[110]新法人税申告書、[120]消費税申告書、[140]事業概況説明書および [180]新償却資産申告書、[320]新個人決算書、[330]所得税確定申告書 については自動転記対応済みです。 法人か個人かを 選択します。 法人用 転記項目 法人個人 共通項目 個人用 転記項目 転記を行う申告書を選択後 転記実行を押して下さい。 転記実行 を押すと下図を表示します。 選択した申告書へデータを転記する には、 F4:継続 を押します。 ※転記先に既にデータがある場合は 上書きとなりますのでご注意下さい。 - 15 - 年度更新 繰越内容 [2]法人登録および[3]個人登録データはそのまま翌年へ移行します。 また、年については1年プラスして移行します。 ・・・1年プラスして移行します。 以外 ・・・そのまま移行します。 法人登録 個人登録 - 16 - [1130] 関与先名簿 概 要 税理士事務所等で使用する関与先名簿を作成することができます。 [1100]GP申告情報登録の内容を転記することが可能です。 税理士登録の番号に基づきデータを転記します。 法人・個人両方の出力や法人のみ個人のみといった指定も可能です。 転記した後に訂正や追加削除も可能です。 また、作成したデータをCSV形式のテキストデータとして搬出することも可能です。 マウス操作 マウス操作による操作が可能です。マウスメニューに操作補助機能があります。 端末使用上の注意 1台のホストマシーンに対して複数の端末を接続している場合、同一年度のユーザコード に対し複数の端末から同時に操作を行っている時には、以下の操作は行わないで下さい。 (※データが破損します。) ・ユーティリティ内のユーザコードの変更及びデータ削除 - 17 - プログラムの呼び出し方 1)申告・個人・分析を選択します。 申告 (F9)キーを押します。 2)関与先名簿No.を選択します。 1130 Enter を押します。 3)従業員名簿の画面を表示します。 <画面説明> 1:入力・訂正 関与先名簿の入力及び訂正を行い ます。 2:プリント 関与先名簿のデータをプリントします。 3:ユーティリティ データリスト、ユーザコード・ユーザ名の変更、 データコピー及びデータの削除を行うこと ができます。 4)『1』入力を選択しますと左図の画面 を表示します。 - 18 - <ファンクションキー> ファンクションキーを押すかマウスで左クリックすることにより選択できます。 プ切替 (F1) プリンタを選択する画面に変わります。 [ ]の中にプリンタ番号を入力して下 さい。出力プリンタの番号を指定後、 Enter を押すか出力プリンタの 行上でマウスの矢印を左クリックするこ とで選択することができます。 ※プリンタ選択をキャンセルする場合は 終了 (F5)キーを押します。 コード (F2) ユーザコードへ カーソルが移動します。 年 度 (F3) 年度へ カーソルが移動します。 ユーザ名 (F4) ユーザ名へカーソルが移動します。 社名を変更することができます。 終 了 (F5) №にカーソルがあるときは、ユーザコードにカーソルが移動します。 ユーザコードにカーソルがあるときは、プログラムを終了します。 入訂正 (F6) 入力・訂正画面に変わります。 プリント (F7) プリント画面に変わります。 ユーテ (F8) ユーティリティ画面に変わります。 - 19 - プログラムの解説 税理士0~4 関与先名簿 … [1100]GP申告情報登録の[99]税理士登録で登録した「税理士等 登録番号0~4」の5件までの税理士等関与先名簿を作成するこ とができます。 ※1事務所のみ入力する場合は必ず税理士等登録番号は『0』 に登録をして下さい。 関与先名簿作成前に必要な作業 各税理士等の関与先名簿は、ユーザコードごとに登録している[1100]GP申告情報登録の[2]法人 登録および[3]個人登録の「税理士等登録番号0~4」を見て作成します。 このため、あらかじめ[1100]GP申告情報登録の[99]税理士登録、ユーザコードごとの[1100]GP 申告情報登録の[2]法人登録もしくは[3]個人登録が必要です。 1)[1100]GP申告情報登録にて[99]税理士登録を行います。(P.10参照) 2)各ユーザーコードでの[1100]GP申告情報の[2]法人登録もしくは[3]個人登録での税理士 等登録番号の初期値は0となっています。複数の税理士等登録を行っている場合は、[2]法 人登録もしくは[3]個人登録での税理士等登録番号を確認します。 (P.11~14参照) 今まで[1100]GP申告情報登録を使用していなかった場合は各ユーザコードの[2]法人登録 もしくは[3]個人登録を呼び出し、内容・税理士等登録番号の確認、関与開始年月日の入力 を行ってください。 ※各ユーザコードの[2]法人登録もしくは[3]個人登録を呼び出した時点で各プログラムか ら納税地等の必要なデータを自動的に取り込みますので、内容の確認を行い必要な箇所 は追加入力します。(P.6参照) [3]個人登録 [2]法人登録 - 20 - 入力操作説明 1)ユーザコードを指定します。 ユーザコード Enter を押します。 ※上記のユーザコードは会計事務所または 税理士自身のユーザコードを指します。 すでに確定申告等でユーザコードが存在 する場合はその番号をご利用下さい。 ※新規登録の場合は年度・社名を入力 します。 年度 Enter ・ユーザ名 Enter を押します。 2)入力・訂正を選択します。 『1』を押します。 3)左図の画面を表示します。 該当税理士番号を選択して下さい。 1事務所のみ作成の場合は「0」を選択し ます。 ※該当税理士番号とは、[1100]GP申告情 報登録の[99]税理士登録で入力した 税理士等番号「0~4」のことです。 4)左図の関与先名簿作成画面に切り替わり ます。 [1100]GP申告情報登録の[99]税理士登録 で入力した名称等を、該当する税理士登 録番号から読み込んで表示します。 [1100]GP申告情報登録から関与先データ を読み込む場合は「読込税理士登録番号」 を確認後、申読込(F8)キーを押します。 5)左図の画面を表示します。 [1100]GP申告情報登録から関与先データ を読み込む場合は『1』するを選択して 終了(F5)キーを押します。 該当関与先を表示します。 (※手直しも可能です。) - 21 - [0]~[4] 関 与 先 名 簿 [1100]GP申告情報登録の[99]税理士登録「0~4」に合わせて税理士等の内容を転記します。 各税理士等の関与先名簿は手入力での作成、またはユーザコードごとに登録している [1100]GP申告情報登録の[2]法人登録および[3]個人登録からの転記作成ができます。 初めて呼び出した時に コンピュータの日付を 年月日に転記します。 訂正可能です。 読込税理士登録番号は呼び出す番号に合 わせて自動表示。 ※破線枠の内容は税理士登録より転記し てきますが訂正できます。 控用として印刷する場合 は『1』を入力します。 ※画面上の赤い線は1頁の 最終行を表しています。 ※ 行編集 ボタン → ソート ボタン を実行すると 関与開始年月日順に 並び替えます。 [1100]GP申告情報登録からデータを転記 する場合は 申転記 ボタンを押します。 転記した場合、図のように該当税理士担当の 法人・個人の内容をユーザコード順に転記 表示します。 関与先名簿:機能選択 項 目 法人・個人区分 文字・桁数 各1桁 氏名又は名称 納税地 各全角20文字 各全角26文字 所轄署 関与開始年月日 各全角5文字 元号 各1桁 年月日 各2桁 各全角10文字 備考 機能説明 法人は0又は空欄、個人は1を入力します。 入力しておくことで、法人と個人と別々の関与先名簿を プリントすることができます。 ※全角14文字以内の場合は通常文字でプリントします。 ※上下段いずれか一段のみ入力の場合は通常文字でプリ ントします。 明治-1、大正-2、昭和-3、平成-4を入力します。 ※全角9文字以内の場合は通常文字でプリントします。 - 22 - 関与先名簿 CSV搬出について 関与先名簿はCSV形式のテキストデータとして搬出が可能です。 親機のフロッピーディスク又は子機のハードディスク内に搬出することが可能です。 1)テキスト搬出したいデータを呼び 出します。 2) 搬出(F9)キーを押します。 3)左図の画面を表示します。 搬出方法を選択します。 《フロッピーに搬出する場合》 4)予め初期化(1.44フォーマット)してある フロッピーを親機のフロッピー ドライブにセットします。 5)FDへ(F1)キーを押します。 6)左図の画面を表示します。 しばらくすると『完了』を表示し 入力画面に戻ります。 - 23 - 《端末のハードディスクへ搬出する場合》 4)端末へ(F3)キーを押します。 ※ハードディスク内にデータを搬出する場合 すべてLxzaimu.csvとして同じ名前 で搬出します。 保存が必要な場合は別フォルダーを作成 しデータをコピーして下さい。 ※ハードディスク内にLxzaimu.csvが存在し てもエラーは表示せず、常に上書きと なります。ご注意下さい。 5)左図の画面を表示します。 しばらくすると『完了』を表示し 入力画面に戻ります。 搬出したデータは端末のハードディ スク内のファイルに保存します。 通常はフロッピーをお勧め致します。 <搬出したCSV形式のテキストデータ> ※項目の幅は搬出後、変更してあります。 - 24 - [1140] 従業員名簿 概 要 税理士事務所等で使用する従業員名簿を作成することができます。 [1100]GP申告情報登録の税理士登録と連動しています。 また、作成したデータをCSV形式のテキストデータとして搬出することも可能です。 マウス操作 マウス操作による操作が可能です。マウスメニューに操作補助機能があります。 端末使用上の注意 1台のホストマシーンに対して複数の端末を接続している場合は、同一年度のユーザコード に対し複数の端末から同時に操作を行っている時には、以下の操作は行わないで下さい。 (※データが破損します。) - 25 - プログラムの呼び出し方 1)申告・個人・分析を選択します。 申告 (F9)キーを押します。 2)従業員名簿No.を選択します。 1140 Enter を押します。 3)従業員名簿の画面を表示します。 <画面説明> 1:入力・訂正 従業員名簿の入力及び訂正を行い ます。 2:プリント 従業員名簿のデータをプリントします。 3:ユーティリティ データリスト、ユーザコード・ユーザ名の変更、 データコピー及びデータの削除を行うこ とができます。 4)『1』入力を選択しますと左図の画面 を表示します。 - 26 - <ファンクションキー> ファンクションキーを押すかマウスで左クリックすることにより選択できます。 プ切替 (F1) プリンタを選択する画面に変わります。 [ ]の中にプリンタ番号を入力して下 さい。出力プリンタの番号を指定後、 Enter を押すか出力プリンタの 行上でマウスの矢印を左クリックするこ とで選択することができます。 ※プリンタ選択をキャンセルする場合は 終了 (F5)キーします。 コード (F2) ユーザコードへ カーソルが移動します。 年 度 (F3) 年度へ カーソルが移動します。 ユーザ名 (F4) ユーザ名へカーソルが移動します。 社名を変更することができます。 終 了 (F5) №にカーソルがあるときは、ユーザコードにカーソルが移動します。 ユーザコードにカーソルがあるときは、プログラムを終了します。 入訂正 (F6) 入力・訂正画面に変わります。 プリント (F7) プリント画面に変わります。 ユーテ (F8) ユーティリティ画面に変わります。 - 27 - 入力操作説明 1)ユーザコードを指定します。 ユーザコード Enter を押します。 ※上記のユーザコードは会計事務所または 税理士自身のユーザコードを指します。 すでに確定申告等でユーザコードが存在 する場合はその番号をご利用下さい。 ※新規登録の場合は年度・社名を入力します。 年度 Enter ・ユーザ名 Enter を押します。 2)入力・訂正を選択します。 『1』を押します。 3)左図の画面を表示します。 『10』を選択します。 4)下図の従業員名簿作成画面に切り替わり ます。 従業員の住所、氏名生年月日等 を入力します。 読込税理士登録番号を指定すると[1100] GP申告情報登録の[99]税理士登録から 該当する番号の名称等を読み込んで表示 します。 - 28 - [10] 従業員名簿 従業員名簿を入力します。30名分(1頁10名×3頁)の入力ができます。 初めて呼び出した時にコンピュータの日付 を年月日に転記します。 訂正可能です。 [1100]GP申告情報登録の税理士登録の番号を 入力することにより破線の枠部分を転記します。 ※手入力、訂正も可能です。 控用として印刷する場合 は『1』を入力します。 社員税理士等の登録を申告情報登録に してある場合は、該当番号を入力すると 住所・氏名を表示します。 従業員名簿:機能選択 項 住所 目 氏名 性別 生年月日 採用年月日 税理士登録区分 税理士登録番号 事務の内容 文字・桁数 上下段 各全角20文字 各全角17文字 各1桁 年号 :各1桁 年月日:各2桁 各全角9文字 各6桁 各全角10文字 機能説明 ※上下段いずれか一段のみで全角16文字以内の場合は 通常文字でプリントします。 ※全角11文字以内の場合は通常文字でプリントします。 男-1、女-2を入力します。 明治-1、大正-2、昭和-3、平成-4を入力します。 ※全角6文字以内の場合は通常文字でプリントします。 ※全角7文字以内の場合は通常文字でプリントします。 - 29 - 従業員名簿 CSV搬出について 従業員名簿はテキストデータとして搬出が可能です。 親機のフロッピーディスク又は子機のハードディスク内に搬出することが可能です。 1)テキスト搬出したいデータを呼び 出します。 2)搬出(F9)キーを押します。 3)左図の画面を表示します。 搬出方法を選択します。 《フロッピーに搬出する場合》 4)予め初期化(1.44フォーマット)してある フロッピーを親機のフロッピー ドライブにセットします。 5)FDへ(F1)キーを押します。 6)左図の画面を表示します。 しばらくすると『完了』を表示し 入力画面に戻ります。 - 30 - 《端末のハードディスクへ落とす場合》 4)端末へ(F3)キーを押します。 ※ハードディスク内にデータを搬出する場合 すべてLxzaimu.csvとして同じ名前 で搬出します。 保存が必要な場合は別フォルダーを作成 しデータをコピーして下さい。 ※ハードディスク内にlxzaimu.csvが存在し てもエラーは表示せず、常に上書きと なります。ご注意下さい。 5)左図の画面を表示します。 しばらくすると『完了』を表示し 入力画面に戻ります。 搬出したデータは端末のハードディ スク内のファイルに保存します。 通常はフロッピーをお勧め致します。 <搬出したCSV形式のテキストデータ> ※項目の幅は搬出後、変更してあります。 - 31 - プリント 1)各プログラムの業務選択で 「2」プリントを選択します。 2)左下図の画面を表示します。 プリントする用紙を選択します。 用紙番号 Enter を押します。 ・複数の表をプリントしたい場合は 続けて№を入力します。 ・全表をプリントしたい場合は 全指定 (F10)を押します。 ・指定を変更する場合は、再度用紙 №を指定します。 白黒反転が解除されます。 ・指定内容を全て解除する場合は 指定クリア (F9)を押します。 3)画面対話に従い、以下の手順で進めます。 用紙番号・・・[2] 印刷部数を指定します。 データのない表の印刷 1.いる 2.いらぬ・・[2] 印刷枚数・・・・・・・・[ 1]枚 1.連帳 2.単表・・・[ 2] オフセット 1.再調整して印刷 2.調整値を使って印刷 ・・・ エンターキーで印字開始します。 指定した表のプリントを 連続して行う場合・・・「1」連帳 1枚ずつ 〃 ・・・「2」単表 ※用紙番号をひとつのみ指定した 場合に限り、オフセットの調整 を行うことができます。 (※詳細は次頁参照) 4) Enter キーを押すと印字を開始し ます。 - 32 - ページプリンタのオフセット調整の操作(印字位置調整) ページプリンタにて出力作業を行う場合、用紙の裁断等により印字がずれる場合があります。 印字がずれた場合には「調整」を行います。(部分的な調整は行えません。) LXのオフセットにおいては、各プログラムのプリンタごとにオフセット調整を行い、記憶 させることができます。 印字位置の調整が必要な場合はオフセットの対話で、1.再調整して印刷を選択して下さい。 (※GP申告情報登録なら各用紙で各プリンタごとに一度調整すれば調整値を記憶しますの で、ユーザコードごとの調整は不要です。) 印字がずれたら、以下の手順で作業を行って下さい。調整は1表のみ指定して行って下さい。 (複数用紙を選択した場合、オフセット調整対話は表示しません。) 1)あらかじめデータを入力しておきます。 2)「2」プリント を選択します。 3)用紙番号をひとつのみ指定して進めます。 オフセット 1.再調整して印刷 2.調整値を使って印刷 ・・・ 2 と表示します。 4)「1」再調整して印刷を選択します。 5)左図の画面を表示します。 調整する帳票名とプリンタ名を表示しま すので、確認をして調整を行います。 例) 1,234,567 上に5mm 右に5mm 6)各用紙を1枚ずつ印字し、印字のズレ具合 (上下左右に何mmか)を確認します。 例)縦方向 上に5mmズレていた(下に移動) → 5 下に5mmズレていた(上に移動) → -5 例) 横方向 左に5mmズレていた(右に移動) → 5 右に5mmズレていた(左に移動) → -5 7)調整画面にて印字ズレの数値を入力します。 (左図例を参照下さい。) 調整入力が完了したら、F5 (終了)キー で書き込みます。 8)出力の対話に戻ります。 Enter キーで印字を開始します。 プリントオフセット調整値を入力してプリントを行っても、給紙装置の状態等により印字が ズレる場合がありますのでご了承下さい。 - 33 - GP申 告 情 報 登 録 か ら WP版 法 人 税 申 告 書 へ の 転 記 WP版 法 人 税 申 告 書 の 同 じ 番 号 へ デ ー タ を 送 り ま す 。 [270]WP版 法 人 税 申 告 書 ・ 基 礎 デ ー タ 入 力 [1100]法 人 登 録 7 8 1 1 2 2 4 3 5 6 7 8 9 [270]WP版 法 人 税 申 告 書 ・ 別 表 1 - 1 、別 表 1 - 2 10 17 4 - 34 - 11 12 8 29 13-1 13-2 14 15-1 15-2 17 18 9 10 7 16 14 21 22 23 6 25 24 26 27 27 13-1 13-2 15-1 15-2 16 19 20 5 11 12 28 28 29 3 18 22 19 24 26 20 23 25 21




































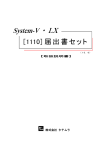


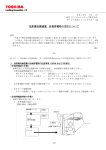



![[880]地方税電子申告 システム](http://vs1.manualzilla.com/store/data/006533714_2-25f9070849abdaa8a58c74805550e1be-150x150.png)