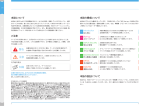Download 1 - トヨタ自動車
Transcript
・ 目次から検索する ........................................................6 1 本機の操作 ・ スイッチなどの基本的な使い方..............................12 ・ 自宅を登録する.........................................................24 ・ Bluetooth 携帯電話を本機に登録する.................30 11 2 ナビゲーション ・ 最寄のガソリンスタンドなどを探す ......................58 ・ 目的地を設定する .....................................................82 ・ 渋滞情報を確認する(VICS)...............................148 39 3 オーディオ& ビジュアル ・ Blu-ray Disc、DVD を楽しむ............................183 ・ SD メモリーカードの音楽ファイル楽しむ........207 ・ iPod の音楽ファイルや動画ファイルを楽しむ ..248 167 4 音声操作システム ・ 基本的な使い方 ......................................................282 ・ 目的地を設定する ..................................................284 ・ オーディオを操作する ..........................................290 279 5 情報 ・ JAF などの電話番号を表示する .........................300 297 ・ バックガイドモニターの使い方...........................308 ・ パノラミックビューモニター (左右確認サポート付)の使い方 .........................328 307 ・ ETC 画面の操作 ....................................................373 ・ ITS スポットサービスについて ...........................376 ・ インターネット接続サービスを使う ...................378 371 6 周辺監視 7 ETC システム/ ITS スポット対応 DSRC システム 8 ハンズフリー ・ Bluetooth 携帯電話の接続 .................................395 ・ 電話をかける/受ける ..........................................399 ・ 携帯電話の電話帳データを転送する ...................414 387 G-BOOK ・ 利用手続きのしかた ..............................................441 ・ 緊急通報サービス(ヘルプネット).....................464 ・ 最新の地図に更新する(マップオンデマンド)...486 431 索引 ・ 50 音さくいん.......................................................520 ・ アルファベットさくいん ......................................528 519 9 次の装備は、「別冊ハリアー 取扱書」をご覧ください。 ・ エアコン ・ クリアランスソナー ・ ユーザーカスタマイズ ・ 燃費 ・ ESPO ・エネルギーモニター (ハイブリッド車のみ) 1 知っておいていただきたいこと 本書の内容について z 本書は、ナビゲーションシステムの取り扱いを説明しています。車両本体の取扱書 とあわせてお読みください。 z トヨタ販売店で取り付けられた装備(販売店装着オプション)の取り扱いについて は、その商品に付属の取扱説明書をお読みください。 z ご不明な点は、担当営業スタッフにおたずねください。 z 本書の内容は、仕様変更やソフトウェアの更新などによりお車と一致しない場合が あります。あらかじめご了承ください。 z 本書の画面の色は印刷インクの関係で、実際の画面の色とは異なることがあります。 z 本書の画面と実際の画面は、装備や契約の有無・地図データの作成時期等によって 異なります。 z 1 章の「本機の操作」には、各機能共通の操作内容、およびはじめに設定しておく と便利なことがまとめられています。本機を初めてお使いになる際は、この章から お読みになることをおすすめします。 ナビゲーションについて ナビゲーションは、あくまで走行の参考として地図と音声で案内するものですが、 精度により、まれに不適切な案内をすることがあります。案内ルートを走行すると きは、必ず実際の交通規制(一方通行など)にしたがってください。 データの補償に関する免責事項について 本機は各種データを SD メモリーカードに保存します。本機の故障・修理、誤作 動、または不具合等により、SD メモリーカードに保存されたデータ等が変化・消 失することがあります。 お客様が SD メモリーカードに保存されたデータについて、 正常に保存できなかっ た場合や損失した場合のデータの補償、および直接・間接の損害に対して、当社は 一切の責任を負いません。あらかじめご了承ください。 ダイアグレコーダーについて お車の万一の故障発生に備えて、回転数や冷却水温度等の故障診断に有用な情報を G-BOOK システム内に常時記録します。 2 バッテリー<補機バッテリー>の取りはずしについて 本機はエンジンスイッチ<パワースイッチ>を OFF にするごとに、各種データを 本機に保存しています。各種データの保存が終わる前にバッテリー<補機バッテ リー>ターミナルを取りはずすと、データが正常に保存できないことがあります。 詳しくは、トヨタ販売店にお問い合わせください。 本書の文章構成について 本書の見方 番号 項目 内容 概要説明 操作や機能の概要を説明しています。 画面表示操作 主要操作をする画面までの操作を記載しています。 主要操作 操作の手順を説明しています。 関連操作 主要操作の補足的な操作、応用操作を記載しています。 知識 知っておくと便利な情報を記載しています。 3 本書での表示について 表示 内容 ○○○ オーディオ操作スイッチや車載機本体(画面外)などのスイッ チ名称を表しています。 ○○○ ○○○ 画面のスイッチ名称を表しています。 ( 広域 ・ 詳細 など) 画面のタブ名称を表しています。 ( ナビ ・ オーディオ など) 知識 ● 1つ前の画面に戻すときは、 を選択します。選択した画面で行った操作がキャンセ ルされます。 (一部の機能では、キャンセルされないこともあります。) 4 警告、注意について 警告 ● ここに記載されていることをお守りいただかないと、生命の危険または、重大な傷害に つながるおそれがあります。お客様自身と周囲の人々への危険を避けたり減少させたり するため必ずお読みください。 注意 ● ここに記載されていることをお守りいただかないと、お車や装備品の故障や破損につな がるおそれや、正しい性能を確保できない場合があります。 イラスト内の表示について セーフティーシンボル “してはいけません”“このようにしないでください”“このようなこと を起こさないでください”という意味を表しています。 操作を示す矢印 スイッチなどの操作(押す、まわすな ど)を示しています。 その他の表示について → P.000 参照するページを表しています。 5 TABLE OF CONTENTS 1 目次 本機の操作 1. 本機 ....................................12 ディスプレイと操作スイッチ .............12 ディスプレイ(画面)の操作 .............15 2. 文字/数字の入力のしかた.....17 ソフトウェアキーボードを使う .........17 ソフトウェアキーボードの 設定を変更する .................................19 3. リスト画面...........................21 複数の候補から項目を選ぶ.................21 4. はじめに設定しておくこと.....24 初期設定をする ....................................24 メンテナンス時期を案内する .............26 Bluetooth機器を初期登録する.........30 5. 画面の調整・設定 .................32 画面の調整・設定を変更する .............32 6. 本機の設定...........................34 本機の設定を変更する ........................34 2 ナビゲーション 1. ナビをお使いになる前に........42 はじめに................................................42 2. ナビを使ってみましょう........43 地図画面を操作してみましょう .........43 ルート案内をさせてみましょう .........44 目的地案内中の現在地画面の 見方について .....................................46 6 3. 地図画面を操作する ............. 48 地図の表示 ............................................48 画面を分割表示する ............................56 地図表示画面を設定する.....................58 高速道路・都市高速道路の表示 .........63 地図を呼び出す ....................................66 検索した地図を操作する.....................79 4. 目的地までの案内 ................ 82 目的地を設定してルートを 探索する .............................................82 目的地案内の開始 ................................89 目的地への案内について.....................90 ルート案内中の操作 ............................97 ルートを再探索する ............................99 ルートを変更する .............................102 5. 地点の登録 ........................ 109 メモリ地点を登録する......................109 6. ナビを使いこなす .............. 118 自車位置マークが ずれているとき ..............................118 ナビの設定を記憶して使う (ユーザーカスタマイズ)...............120 ナビの詳細を設定する......................121 安全・快適走行の設定をする ..........134 GPSについて....................................139 知っておいていただきたいこと ......140 7. 地図データ情報.................. 146 地図について .....................................146 8. VICS・交通情報を使う...... 148 VICS・交通情報の表示について ....148 VICS・交通情報を活用する............151 VICS 放送局を選択する ..................157 VICS について..................................158 3 オーディオ & ビジュアル 6. AUXの操作 ...................... 241 1 AUXの操作........................................241 1. はじめに ........................... 170 7. VTRの操作....................... 242 知っておいていただきたいこと ...... 170 基本操作をする ................................. 173 VTRの操作 ........................................242 2. ラジオを聞く..................... 180 ラジオを操作する ............................. 180 3. Blu-rayプレーヤーの 操作 ............................... 183 はじめに............................................. 183 ディスクの出し入れ ......................... 184 音楽再生中の操作 ............................. 185 映像再生中の操作 ............................. 189 知っておいていただきたいこと ...... 200 4. SDメモリーカードの 操作 ............................... 207 お使いになる前に ............................. 207 SDメモリーカードの出し入れ........ 208 SDメモリーカードに録音する........ 211 音楽ファイル再生中の操作.............. 215 本機で記録したデータを 編集する ..........................................218 SDメモリーカードの初期化に ついて.............................................. 226 5. デジタルテレビを見る ........ 227 地上デジタルテレビの操作に ついて.............................................. 227 テレビの操作 ..................................... 228 テレビの設定をする ......................... 234 知っておいていただきたいこと ...... 240 2 8. USBメモリーの操作.......... 244 はじめに.............................................244 音楽ファイル再生中の操作 ..............245 知っておいていただきたいこと ......247 3 9. iPodの操作 ...................... 248 はじめに.............................................248 音楽ファイル再生中の操作 ..............249 動画ファイルを再生する..................252 iPodの設定をする ............................255 4 10. Bluetoothオーディオの 操作................................ 256 5 はじめに.............................................256 Bluetoothオーディオ再生中の 操作..................................................259 Bluetoothオーディオを 設定する ..........................................262 6 11. ステアリングスイッチの 操作................................ 268 ステアリングスイッチで 操作する ..........................................268 7 12. オーディオ&ビジュアルで 使用できるメディア/ データについて................ 270 8 オーディオ&ビジュアルで 使用できるメディア/データに ついて ..............................................270 9 索 引 7 TABLE OF CONTENTS 4 目次 音声操作システム 周辺監視 1. 音声操作システムを 使う前に ......................... 280 1. バックガイドモニターに ついて ............................ 308 はじめに............................................. 280 各部の名称......................................... 281 バックガイドモニターとは ..............308 並列駐車をする (進路表示モード)............................312 並列駐車をする (駐車ガイド線表示モード) ............314 縦列駐車をする .................................316 バックガイドモニターの 注意点について ..............................322 知っておいていただきたいこと ......326 2. 基本操作について .............. 282 基本操作を覚える ............................. 282 3. 代表的な音声操作 .............. 284 音声操作の使用例 ............................. 284 4. 音声認識コマンド一覧 ........ 294 音声認識コマンド一覧 ..................... 294 5 情報 1. 情報について..................... 298 情報画面について ............................. 298 交通ナビ関連情報について.............. 300 ソフトウェア更新について.............. 301 8 6 2. パノラミックビューモニター (左右確認サポート付)に ついて ............................ 328 パノラミックビューモニター (左右確認サポート付)とは .........328 ムービングビューについて ..............332 パノラミックビュー& ワイドフロントビューに ついて ..............................................333 両サイドビューについて..................336 パノラミックビュー& バックビューについて ...................339 ワイドバックビューについて ..........343 ドアミラー格納時の表示に ついて(サイドビュー・ 両サイドビュー).............................345 拡大機能について (パノラミックビュー)...................348 左右確認サポートについて (ワイドフロントビュー・ ワイドバックビュー).....................350 パノラミックビューモニター (左右確認サポート付)の 設定を変更する ..............................353 パノラミックビューモニター (左右確認サポート付)の 注意点について ..............................355 知っておいていただきたいこと ......368 7 ETC システム/ ITS スポット 対応 DSRC システム 8 ハンズフリー 1 1. お使いになる前に .............. 388 1. ETCシステム.................... 372 ETCサービスについて ..................... 372 ETC 画面の操作 ............................... 373 2. ITSスポット対応 DSRCシステム (ETC・VICS機能付)...... 376 ITSスポットサービス (DSRC)について ........................ 376 DSRCユニット................................. 377 インターネット接続サービスに ついて.............................................. 378 フルブラウザ ..................................... 381 ハンズフリーについて......................388 Bluetooth機器使用上の 注意事項について...........................393 2 2. ハンズフリーの基本操作 ..... 395 ハンズフリーの準備をする ..............395 ステアリングスイッチで 操作する ..........................................398 電話をかける/受ける......................399 3 3. ハンズフリーの 便利な使い方................... 401 4 色々な方法で電話をかける ..............401 着信中画面の操作 .............................406 通話中の操作 .....................................407 簡易画面について .............................410 5 4. ハンズフリーの設定を 変更する ......................... 411 6 設定・編集画面を表示する ..............411 音量の設定をする .............................412 電話帳を編集する .............................413 ハンズフリーの詳細設定を 変更する ..........................................420 Bluetooth設定をする .....................421 7 5. こんなときは..................... 427 故障とお考えになる前に..................427 8 9 索 引 9 TABLE OF CONTENTS 9 目次 G-BOOK 1. はじめに ........................... 434 ご利用の前に知っておいて いただきたいこと .......................... 434 G-BOOKについて ............................ 438 2. 各種手続きをする .............. 441 利用手続きをする ............................. 441 3. G-BOOKトップ画面 ......... 446 G-BOOKトップ画面 ........................ 446 4. よく使う検索方法を 登録する (Myリクエスト)............. 448 よく使う検索方法を登録する (Myリクエスト)............................ 448 5. 地点情報を登録する (Gメモリ)...................... 451 Gメモリ ............................................. 451 6. G-BOOKで目的地を 探す ............................... 452 Gで設定 ............................................. 452 WEB検索 ........................................... 454 ヘルプネット (ワンタッチタイプ).......................464 オペレーターサービス......................483 マップオンデマンド (地図差分更新)..............................486 ドライブプラン .................................498 Gルート探索 (プローブ情報付)...........................499 周辺情報.............................................501 G-駐車場 ............................................502 CDタイトル情報取得 .......................503 10. 各種登録・設定 ............... 504 G-BOOK詳細設定 ............................504 プライバシー設定 .............................510 通信設定.............................................511 契約内容・契約者情報の 確認・変更 ......................................515 11. こんなメッセージが 表示されたときは ............ 516 こんなメッセージが 表示されたときは...........................516 索引 7. 情報画面の使い方 .............. 456 50音さくいん ....................... 520 G-BOOK Viewer ............................. 456 G情報マーク...................................... 462 アルファベットさくいん.......... 528 8. パソコンや携帯電話・ スマートフォンで 利用する ......................... 463 パソコンや携帯電話・ スマートフォンで利用する ...........463 10 9. サービスの使い方 .............. 464 1 1 本機の操作 2 1 本機 1. ディスプレイと操作スイッチ ..... 4 はじめに設定しておくこと 12 2. ディスプレイ(画面)の操作 ..... 15 スライドタッチ操作について ............ 16 2 文字/数字の入力のしかた 1. ソフトウェアキーボードを 使う ............................................. 17 2. ソフトウェアキーボードの 設定を変更する.......................... 19 単語を編集する ................................... 19 定型文を修正する ............................... 20 入力履歴を削除する ........................... 20 予測変換候補の表示設定を 変更する ............................................ 20 3 リスト画面 1. 初期設定をする ............................ 24 自宅を登録する .................................. 24 音声案内の音量を設定する ............... 25 車両情報の設定をする ....................... 25 2. メンテナンス時期を案内する ..... 26 メンテナンスの案内表示について.... 26 メンテナンス項目を設定する ........... 26 販売店の設定をする........................... 28 3. Bluetooth機器を 初期登録する.............................. 30 3 4 5 6 5 画面の調整・設定 1. 画面の調整・設定を変更する ..... 32 画質調整画面を表示する ................... 32 7 6 本機の設定 1. 複数の候補から項目を選ぶ......... 21 文字の表示範囲を変更する................ 23 1. 本機の設定を変更する................. 34 8 9 索 引 11 1. 本機 1. ディスプレイと操作スイッチ ディスプレイ 番号 12 名称 機能 TUNE・SCROLL ツマミ 曲の選曲やラジオ・テレビの放送局をかえるなど。 ▲ −・CLOSE スイッチ ディスクを出し入れする。(→ P.184) SD メモリーカードを出し入れする。 (→ P.208) AUDIO スイッチ オーディオ操作画面を表示する。(→ P.173) SETUP スイッチ 設定・編集画面を表示する。 TV スイッチ デジタルテレビを受信する。 交通情報スイッチ 交通情報放送を受信する。 PWR・VOL ツマミ オーディオの電源を ON・OFF する。 音量を調整する。 MAP スイッチ ナビゲーション画面で現在地を表示する(→ P.48)、も う一度音声案内を聞く(→ P.91)など。 DEST スイッチ 目的地を設定する。(→ P.82) INFO・G スイッチ 情報画面を表示する。 (→ P.298) G-BOOK 画面を表示する。(→ P.446) SEEK/TRACK スイッチ 曲の選曲やラジオ・テレビの放送局をかえるなど。 1. 本機 1. ディスプレイと操作スイッチ 知識 ● − 20 ℃以下の低温時には、ナビの動作ができなくなったり、SD メモリーカードへの書 き込みができなくなります。 ● PWR・VOL を 3 秒以上押し続けると、画面表示が消えて再起動します。本機の応答が極 端に遅いときなどにご使用ください。 ● 液晶画面は、斜め方向から見ると画面が白っぽく見えたり、黒っぽく見えたりします。 ● 太陽の光などの外光が画面に当たると画面が見にくくなります。 ● 偏光レンズを使用したサングラスなどを装着すると、画面が暗く見えたり、見にくくなっ たりします。 ● 次のときは、操作スイッチが反応しなかったり、誤作動することがあります。 ・ 手袋を着用しているとき ・ 爪で操作したとき ・ 他の指や手のひらが、他の操作スイッチに近づいたとき ・ 汚れや水分が付着しているとき ・ 操作スイッチの表面にフィルムなどを貼ったとき ・ 操作スイッチの表面を塗装したとき ・ 近くにテレビ塔・発電所・ガソリンスタンド・放送局・大型ディスプレイ・空港があ るなど、強い電波やノイズの発生する場所にいるとき ・ 無線機や携帯電話などの無線通信機器を携帯しているとき ● 操作スイッチが、次のような金属製のものに接していたり、覆われたりしているときは、 操作スイッチが反応しなかったり、誤作動することがあります。 ・ アルミ箔などの金属の貼られたカード ・ アルミ箔を使用したタバコの箱 ・ 金属製の財布やかばん ・ 小銭 ・ カイロ ・ CD や DVD などのメディア ● 清掃の際、操作スイッチをふくことで、操作スイッチが反応することがあります。 ● 操作スイッチに手を近づけた状態で、エンジンスイッチ<パワースイッチ>をアクセサ リーモードまたはイグニッション ON モード< ON モード>にすると、操作スイッチが 反応しないことがあります。その場合、操作スイッチから手を離し、10 秒程度待って から再度タッチしてください。 13 1 本機の操作 z 操作スイッチは指で軽くタッチしてください。 z 操作スイッチの反応がないときは、一度操作スイッチから手を離してから再度タッチして ください。 z 本機の一部の機能(ナビゲーションやオーディオなどの一部)は、メーターのマルチイン フォメーションディスプレイと連携します。マルチインフォメーションディスプレイはス テアリングスイッチで操作します。詳しくは、別冊ハリアー取扱書をご覧ください。 1. 本機 1. ディスプレイと操作スイッチ 警告 ● 安全のため、運転者は走行中に極力操作をしないでください。走行中の操作はハンドル 操作を誤るなど思わぬ事故につながるおそれがあり危険です。車を停車させてから操作 をしてください。なお、走行中に画面を見るときは、必要最小限の時間にしてください。 ● 走行するときは、必ず実際の交通規制にしたがうとともに、道路状況に即した運転を心 がけてください。目的地案内で表示されるルートは、規制標識の変更などにより車両進 入禁止などのルートや、道幅が狭く通行できないルートが表示されることがあります。 注意 ● 画面の汚れは、プラスチックレンズ用メガネふきなどの柔らかく乾いた布で軽くふき 取ってください。 手で強く押したり、かたい布などでこすると表面に傷がつくことがあります。また、液 晶画面はコーティング処理してあります。ベンジンやアルカリ性溶液などが付着すると 画面が損傷するおそれがあります。 ● バッテリー<補機バッテリー>あがりを防ぐため、エンジン<ハイブリッドシステム> 停止中に長時間使用しないでください。 14 1. 本機 2. ディスプレイ(画面)の操作 車載機は、おもに画面のスイッチに直接タッチして操作します。また通常のタッチ操 作に加え、タッチする指の動きに合わせて、地図画面のスクロール、縮尺変更をする スライドタッチ操作ができます。 1 z 1 つ前の画面に戻すときは、[ ] にタッチします。 タッチすると、タッチした画面で行った操作がキャンセルされます。(一部の機能では、 キャンセルされないものもあります。 ) 知識 ● 次のときは、画面のスイッチが反応しなかったり、誤作動することがあります。 ・ 手袋を着用しているとき ・ 爪で操作したとき ・ 他の指や手のひらが、他の画面のスイッチに近づいたとき ・ 汚れや水分が付着しているとき ・ 画面の表面にフィルムなどを貼ったとき ・ 近くにテレビ塔・発電所・ガソリンスタンド・放送局・大型ディスプレイ・空港があ るなど、強い電波やノイズの発生する場所にいるとき ・ 無線機や携帯電話などの無線通信機器を携帯しているとき ● 画面が、次のような金属製のものに接していたり、覆われたりしているときは、画面の スイッチが反応しなかったり、誤作動することがあります。 ・ アルミ箔などの金属の貼られたカード ・ アルミ箔を使用したタバコの箱 ・ 金属製の財布やかばん ・ 小銭 ・ カイロ ・ CD や DVD などのメディア ● 清掃の際、画面をふくことで、画面のスイッチが反応することがあります。 15 本機の操作 z 画面保護のため、画面のスイッチは指で軽くタッチしてください。 z スイッチの反応がないときは、一度画面から手を離してから再度タッチしてください。 1. 本機 2. ディスプレイ(画面)の操作 スライドタッチ操作について スライドタッチ操作は、下記の 3 種類があります。 z スライド操作:画面にタッチしたまま指をずらす操作 z フリック操作:画面にタッチした状態で軽く指を払う操作 z ピンチ操作:画面に、2 本の指でタッチした状態で指の感覚を広げる、または狭める操作 z スライドタッチのする/しないを設定できます。(→ P.34) スライド操作・フリック操作 一部の地図画面やリスト画面などで操作できます。 Xスライド操作 Xフリック操作 ピンチ操作 一部の地図画面で操作できます。タッチした 2 本の指の間を広げるピンチアウト操作と、狭 めるピンチイン操作があります。 Xピンチアウト操作 16 Xピンチイン操作 2. 文字/数字の入力のしかた 1. ソフトウェアキーボードを使う ¨「名称で地図を検索する」(→ P.71) ¨「メモリ地点名称を入力する」 (→ P.115) X 画面例(かな・漢字入力) スイッチ 機能 カーソル 移動 カーソルを移動する。 x 続けて選択すると、連続して カーソルが移動します。 x 未確定の場合は、未確定の範 囲内でカーソルが移動しま す。 確定、未確定に関係なく、カー ソルを移動した位置から文字 を挿入できます。 修正 文字を消去する。 x カーソルが文字の右にあると きは、カーソルの左の文字を 消去します。 続けて選択すると、カーソルの 位置から 1 文字ずつ順に消去 します。 改行 改行する。 スペース カーソルの左に空白を入力す る。 完了 ソフトウェアキーボードを終 了する。 キーボードが表示される前の 画面に戻り、文字が入力され る。 無変換 かな入力時、ひらがなのままで 確定する。 変換 かな入力時、漢字に変換する。 x そのままの状態でよいとき ¨ 全確定 を選択。 x 変換範囲のみ変換するとき ¨ 希望の候補を選択。 x 変換範囲(文節)が間違って いるとき ¨ ・ を選択して 変換範囲を修正する。 カーソル移動スイッチ 文字入力スイッチ 入力モード切り替えスイッチ X 定型文入力画面/履歴入力画面 定型文入力/履歴入力 スイッチ 機能 定型 定型文入力画面を表示し、定型 文を入力する。 履歴 履歴入力画面を表示し、前回ま でに入力した文字列の履歴か ら入力する。 文字入力 各種文字を入力する。 1 本機の操作 z 各スイッチの働きは、次のようになってい ます。 ・ 特に説明のないスイッチは、各入力時と も共通です。 ・ ナビで文字入力するときは、専用のソフ トウェアキーボードを使用します。 17 2. 文字/数字の入力のしかた 1. ソフトウェアキーボードを使う スイッチ 機能 入力モー ド切り替 え 文字の入力モードを切り替え る。 かな : ひらがな、漢字を入力 カナ : カタカナを入力 英数字 : アルファベット、数 字を入力 数記号 : 数字、記号を入力 キーボード :キーボードモー ドで入力 音声入力 :文字を音声で入力 全角/ 半角 半角入力と全角入力を切り替 える。 大文字/ 小文字 大文字入力と小文字入力を切 り替える。 ▲1/2▼ (ペ ー ジ 切 り 替 え) ページを切り替える。 定型文入 力/ 履歴入力 各文字列を入力する。 知識 ● ここでは G-BOOK のソフトウェアキー ボードで説明しています。 ● ソフトウェアキーボードが表示される 状況により、キーボード画面の意匠が異 なったり、入力方法が限定されたりしま す。 18 予測変換候補を表示する G-BOOK 詳細設定の予測変換候補の表 示で「する」を選択しているとき、予測 変換をすることができます。文字を入力 すると、未確定文字のあとに続く文字を 予測して、読みの先頭部分が一致する予 測変換候補を画面左下に表示します。 1 かな入力状態で、文字を 1 文字以上入 力する。 2 予測変換候補を選択する。 z 表示された候補でよいとき ¨ 予測変換候補を選択。 z 希望の候補でないとき ¨ ▼ を選択して希望の候補を表示させ、 候補を選択。 知識 ● 予測変換候補は最大5候補まで表示され ます。 2. 文字/数字の入力のしかた 2. ソフトウェアキーボードの設定を変更する 設定・編集の G-BOOK 詳細設定画面 (→ P.504)から、次の設定をするこ とができます。 ページ 単語の編集 19 定型文の修正 20 入力履歴の削除 20 予測変換候補の表示設定 20 単語を編集する 読みと単語を指定して、本機の辞書に変 換候補対象となる単語を追加すること ができます。また、追加した単語を修正・ 削除することができます。 1 z 単語の最大登録数を超えたときは、登録 済みの不要な単語を削除してください。 (→ P.19) 単語を修正する 1 画面外の SETUP X → G-BOOK 詳細設定 → 単語編集 → 修正 2 修正したい読みを選択。 3 または 単語 し、 完了 を選択。 4 単語を追加する 完了 を選択。 本機の操作 項目 4 読み を選択して修正 完了 を選択。 z 引き続き単語の修正をするとき 1 画面外の SETUP X → ¨ 手順 G-BOOK 詳細設定 → 単語編集 2 追加 を選択。 2 ∼ 4 の操作を繰り返す。 単語を削除する 1 画面外の SETUP X → G-BOOK 詳細設定 → 単語編集 → 削除 2 削除したい単語を選択。 z すべての単語を選択するとき ¨ 全選択 を選択。 3 読み および 単語 を選択して、それ ぞれ入力し、 完了 を選択。 3 削除 を選択。 4 はい を選択。 19 2. 文字/数字の入力のしかた 2. ソフトウェアキーボードの設定を変更する 定型文を修正する 予測変換候補の表示設定を変更す る 定型文は、お好みにより内容を変更する ことができます。 ただし、新規に追加することはできませ ん。 ソフトウェアキーボードを使用すると き、予測変換候補の表示/非表示を選択 できます。 1 画面外の 1 画面外の SETUP X → G-BOOK 詳細設定 → 定型文修正 2 修正したい定型文を選択。 2 3 定型文を修正する。 z ソフトウェアキーボードで入力します。 4 完了 を選択。 z 引き続き定型文の修正をするとき ¨ 手順 2 ∼ 4 の操作を繰り返す。 入力履歴を削除する 1 画面外の SETUP X → G-BOOK 詳細設定 → 入力履歴削除 2 削除したい履歴を選択。 z すべての履歴を削除するとき ¨ 全削除 を選択。 3 20 SETUP X G-BOOK 詳細設定 → 予測変換候補表示 はい を選択。 する または しない を選択。 → 3. リスト画面 1. 複数の候補から項目を選ぶ 地図を呼び出すときなどに複数の候補(選択項目)がある場合、リスト画面が表示さ れます。希望の候補がないときは、リストを切り替え、希望の候補を選択します。 機能 本機の操作 スイッチ 1 行ごとにリストが切り替わります。 <例> あ行 を選択するとあ行のリストに切り替わり ます。 続けて選択すると、行の中で「あ→い」と音ごとにリ ストが切り替わります。 マークの種類ごとにリストが切り替わります。 選択するごとに1ページずつリストが切り替わりま す。 選択し続けている間、リストが切り替わります。 種類ごとにリストが切り替わります。 21 3. リスト画面 1. 複数の候補から項目を選ぶ スイッチ 機能 地域ごとにリストが切り替わります。 施設項目ごとにリストが切り替わります。 全選択 を選択すると、リストのすべての項目を選択 します。 全解除 、 全選択解除 または 選択解除 を選択す ると、選択してある項目を解除します。 22 3. リスト画面 1. 複数の候補から項目を選ぶ 文字の表示範囲を変更する 1 1 本機の操作 リストに表示されている名称の文字数 が多い場合、すべて表示されないことが あります。 次の操作をすると、名称をすべて確認す ることができます。 を選択。 z 先頭に戻すとき ¨ を選択。 23 4. はじめに設定しておくこと 1. 初期設定をする 自宅を登録する 自 宅 を 登 録 す る と、目 的 地 設 定 で 自宅に帰る を選択するだけで、自宅ま でのルート探索ができます。 例として、自宅「東京都文京区後楽 1 丁 目 4 − 18」の地図を住所から呼び出し、 登録します。 1 画面外の SETUP を選択。 7 文京区 を選択。 8 後楽 を選択。 9 1 丁目 を選択。 10 番地指定 を選択。 11 番地を入力する。 12 13 2 メモリ地点登録・編集 を選択。 検索 を選択。 を選択して、自宅の位置に わせる。 14 セット を選択。 15 完了 を選択。 を合 知識 ● 地図の呼び出し方法は、住所のほかにも 呼び出すことができます。 (→ P.66、P.79) 3 4 メモリ地点登録・編集の 択。 自宅 を選 登録 を選択。 5 地図の呼び出す方法を選ぶ。 ここでは、 住所 を選択。 6 都道府県名から順に、住所を選択する。 まず、 東京 23 区 を選択。 24 4. はじめに設定しておくこと 1. 初期設定をする 音声案内の音量を設定する 1 画面外の 1 お車の仕様(サイズなど)を登録してお くと、登録した情報をもとに料金案内の 表示や提携駐車場の検索をします。 本機の操作 2 SETUP X 音量設定 車両情報の設定をする 設定したい音量を選択。 1 画面外の SETUP X ナビ詳細設定 → その他 → 車両情報設定 2 全長 、 全幅 または 全高 を選択。 動作時に点灯 z 音声を OFF にするとき ¨ 消音 を選択。 z 高速走行時、自動的に音量を大きくすると き ¨ 高速時の自動音量切替 を選択。 z 寸法を設定し、 知識 ● 高速走行時、自動的に音量を大きくする 設 定 に し て い る と き は、車 速 が 約 80km/h 以上になると、設定した音量 が 自 動 的 に 上 が り ま す。(車 速 が 約 70km/h 以下になると、もとの音量に 復帰します。) を選択。 :寸法を大きくする :寸法を小さくする 3 ナンバー を選択。 z ナンバープレートの分類番号を選ぶ ¨ 1 ・ 3 択。 ・ 5・7 のいずれかを選 z 初期状態 を選択すると、初期設定の状態 (寸法が設定されていない状態)に戻りま す。 知識 ● 目的地が設定されているときは、車両情 報を設定することはできません。 ● 車両寸法については、車検証をご覧くだ さい。 25 4. はじめに設定しておくこと 2. メンテナンス時期を案内する メ ン テ ナ ン ス 機 能 と は、GPS (→ P.139) のカレンダー機能と車速 信号を利用して、オイルなどの消耗部 品の交換時期・各種点検時期・免許証 の更新などのイベント時期の案内を行 う機能です。 メンテナンス項目を設定する メンテナンスを知らせる時期/ 距離を設定する 1 画面外の ● メンテナンスの内容や時期については、 トヨタ販売店にご相談ください。 ● 車の使用状況により、設定した時期と実 際に案内が行われる時期は誤差が生じ ることがあります。また、計測された走 行距離と実際の走行距離は誤差が生じ ることがあります。 SETUP X メンテナンス → 項目設定 知識 2 設定する項目を選択。 メンテナンスの案内表示について 設定をした日をすぎる、または設定した 距離を走行すると、ナビゲーション画面 が表示される(立ち上がる)とき、同時 に 4 つまで案内されます。 z (パーソナル項目)を選択すると、 表示されている項目以外の項目を設定す ることができます。(→ P.27) z すでに設定されているパーソナル項目を 選択したときは、 3 の画面が表示されま す。 3 お知らせ日 または お知らせ距離 を選 択。 z 5つ以上の項目があるときは、 が表示さ れます。 ・ 任意文字入力のときは、入力した名称 (→ P.27)を表示します。 4 z 次回表示しない を選択すると、次にナビ ゲーション画面が立ち上がるときは、案内 されません。 z「日付入力画面」で、一桁の日付を入力す るときは、 年 ・ 月 ・ 日 を選択して 入力することができます。 ・ 2 ∼ 9 月と 4 ∼ 9 日は 月 ・ 日 を選択して入力する必要はありません。 〈例〉 2013 年 9 月 25 日と入力するとき 1 ・ 3 ・ 年 ・ 0 ・ 9 ・ 2 5 または 1 ・ 3 ・ 9 ・ 2 ・ 5 の順に選択します。 26 日付・距離を入力し、 完了 を選択。 z 間違えたとき ¨ 修正 を選択。 4. はじめに設定しておくこと 2. メンテナンス時期を案内する メンテナンス設定を消去する 知識 1 画面外の ● 未設定の項目は 2 (白色)、すでに → SETUP X 項目設定 1 メンテナンス 設定を消去する項目を選択。 設定されている項目は (水色)、 メンテナンス案内が行われる時期の項 z すべての設定を消去したいとき 目は 3 設定消去 を選択。 4 はい を選択。 (橙色)で表示されます。 本機の操作 ● メンテナンス時期の設定をしても、メン テナンスの自動通知を設定しないと、メ ンテナンス案内は行われません。 (→ P.26) ¨ 設定全消去 を選択し、 はい を選択。 パーソナル項目を設定する 1 画面外の → 2 SETUP X メンテナンス 項目設定 → パーソナル項目 設定する項目を選択。 z (任意文字入力)を選択したとき ¨ 名称を入力する。(→ P.17) 3 お知らせ日 または お知らせ距離 を選 択。 z「メンテナンスを知らせる時期/距離を設 定する」(→ P.26)手順 3 へ。 27 4. はじめに設定しておくこと 2. メンテナンス時期を案内する メンテナンス設定を個別に更新 する ■メンテナンス設定をすべて更新する 1 自動全更新 を選択。 2 はい を選択。 1 画面外の → 2 SETUP X メンテナンス 項目設定 → (設定を更新する項目) 自動更新 を選択。 z パーソナル項目の免許証更新の設定をし ていたとき ¨「メンテナンス設定を個別に更新する」 3 (→ P.28)手順 はい を選択。 z 距離が更新され、新しい日付・設定した距 離に変更されます。 z パーソナル項目の免許証更新を選択した とき 3 へ。 販売店の設定をする 1 画面外の → SETUP X メンテナンス 項目設定 ¨ 3 年後 または 5 年後 を選択。 z すべて更新するとき ¨「メンテナンス設定をすべて更新する」 (→ P.28) 2 販売店設定 を選択。 知識 ● 新しい日付は、メンテナンスの時期を設 定した日と現在の日、または案内する予 定だった日から自動的に計算され、変更 されます。(項目により、計算方法は異 なります。) 3 地図の呼び出し方法を選び、販売店を 設定する地点の地図を表示する。 (→ P.66、P.79) 28 4. はじめに設定しておくこと 2. メンテナンス時期を案内する 4 セット を選択。 1 本機の操作 z の位置に販売店が設定されます。 z「施設で地図を検索する」(→ P.75)で トヨタ販売店を呼び出し、そのまま位置を 調整せずに セット を選択すると、販売 店名・電話番号が自動的に入力されます。 販売店の情報を修正・入力する 1 画面外の → 2 SETUP X メンテナンス 項目設定 → 販売店設定 修正/入力をする。 z 修正・入力方法については以下のページを ご覧ください。 項目 ページ 販売店名 115 スタッフ名前 115 位置 116 電話番号 116 z 販売店に行く を選択すると、販売店の地 図が表示されます。 z 販売店を消去したいとき ¨ 販売店の消去 択。 を選択し、 はい を選 29 4. はじめに設定しておくこと 3. Bluetooth 機器を初期登録する ハンズフリーや Bluetooth オーディオ を使用するためには、携帯電話/ポータ ブル機を本機に初期登録する必要があ ります。初期登録完了後は、エンジンス イッチ<パワースイッチ>を OFF から アクセサリーモードまたはイグニッ ション ON モード< ON モード>にする たびに自動で Bluetooth 接続します。 1 画面外の 2 SETUP X 4 Bluetooth 接続画面が表示されたら、 携帯電話/ポータブル機から Bluetooth 登録する。 Bluetooth 機器登録・接続 を選択。 z 携帯電話側/ポータブル機側の登録操作 は、必ずこの Bluetooth 接続画面を表示 させて行ってください。 z 携帯電話/ポータブル機を Bluetooth 接 続可能な状態にしてください。 z 中止するとき ¨ 中止 を選択。 5 3 追加 を選択。 z 複数の携帯電話/ポータブル機を使用す る場合は、メッセージが表示されることが あります。画面の案内にしたがって操作し てください。 携帯電話本体/ポータブル機本体で、 本機に表示されている機器名称を選択 し、パスキーを入力する。 z 携帯電話/ポータブル機の機種により、パ スキー入力後に携帯電話/ポータブル機 の操作が必要になる場合があります。 z SSP (Secure Simple Pairing)に対応し ている携帯電話は、パスキーを入力する必 要はありません。ただし、機種によっては 携帯電話に確認メッセージが表示される 場合があります。表示にしたがって操作し てください。 z ポータブル機でパスキー入力できないと き ¨ 本機のパスキーをポータブル機のパス キーに変更し(→ P.266)操作しなおす。 6 初期登録が完了すると、メッセージが 表示されます。 z 失敗画面が表示されたとき ¨ 画面の案内にしたがい、操作してくださ い。 30 4. はじめに設定しておくこと 3.Bluetooth 機器を初期登録する 知識 ● 携帯電話を Bluetooth オーディオとし ても使用したい場合は、同時に登録でき ます。 ● Bluetooth 機器は、5 台まで本機に登録 できます。 ● Bluetooth 機器側の操作は、Bluetooth 機器に添付の取扱説明書をご覧くださ い。 ● 複数の Bluetooth 機器を使用する場合 は、Bluetooth 機器の数だけ登録を繰り 返します。 ● パスキーとは、Bluetooth 機器を本機に 登録する際のパスワードです。任意の数 字に変更することもできます。 ( → P.266、P.425) ● 一番新しく登録した Bluetooth 機器が 本機で使用する Bluetooth 機器として 選択されます。 ● 携帯電話の設定によっては、接続後にダ イヤルロックがかかることがあります。 携帯電話のオートロック機能を解除し てご使用ください。 ● HFP に対応していない携帯電話は、本機 に携帯電話として登録ができません。ま た、そのような携帯電話では、DUN、 OPP、PBAP のみのサービスは利用で きません。 ● 接続する携帯電話により、動作や音量が 異なることがあります。 ● 携帯電話やポータブル機を接続してい る と き に、他 の 機 器 を 登 録 す る 場 合、 オーディオ再生しているポータブル機、 または携帯電話の接続を切断します。 ● 登録時、携帯電話側に登録完了が表示さ れても、本機側の登録が完了しない場合 があります。 その場合、携帯電話側から Bluetooth の接続を行ってください。 1 本機の操作 31 5. 画面の調整・設定 1. 画面の調整・設定を変更する 画質調整画面を表示する X カメラ 1 画面外の X 共通 SETUP X 画質・消 → カメラ 1 画面外の SETUP X 画質・消 → 共通 画質を調整する X DVD・Blu-ray 1 DVD または Blu-ray の操作画面 → 各種切替 → 画質調整 コントラスト、明るさ、色合い、色の濃 さを調整できます。 1 画質を調整する。 z 画質調整では、次の項目を調整することが できます。 項目 スイッチ 機能 強 強くする 弱 弱くする 明 明るくする 暗 暗くする 緑 緑色を強くする 赤 赤色を強くする 濃 色を濃くする 淡 色を淡くする コントラスト X テレビ 明るさ 1 テレビ操作画面 → メニュー → 各種切替 → 画質調整 色合い 色の濃さ z 画質調整(共通)画面の場合、 < また は > を選択すると、地図画面、メニュー 画面、カラーバーのサンプルを切り替える ことができます。 32 5. 画面の調整・設定 1. 画面の調整・設定を変更する 知識 ● 昼画・夜画それぞれ独立して調整するこ とができます。 1 本機の操作 ランプ点灯時に昼画表示にする 1 夜画表示のとき、 昼画面 を選択。 z 選択するごとに、昼画表示と夜画表示が切 り替わります。 知識 ● 昼画表示のときは、スイッチの作動表示 灯が点灯します。 ●ランプ消灯時の画質調整画面には 昼画面 は表示されません。 画面を消す 音声を消さずに、画面だけを消すことが できます。 1 画面消 を選択。 z 画面を表示させるとき ¨ 画面外の MAP や AUDIO などを選 択。 知識 ● 画面を消しても、GPSによる現在地測位 は継続されています。 33 6. 本機の設定 1. 本機の設定を変更する 1 画面外の SETUP X 共通設定 2 各項目を設定する。 共通設定画面について z 共通設定画面から、次の項目を設定できます。 BEEP 音通知 ステアリングスイッチの MODE スイッチを押し続けたときや、 SEEK/TRACK を選択し続 けたときなどの応答音出力のする/しないを設定できます。 操作画面継続表示 する を選択すると、オーディオ操作画面を表示したまま約 20 秒以上操作しなかったとき に、表示を継続させることができます。 しない を選択すると、継続させずに自動でもとの 画面に戻るかを選択できます。 テーマカラー切替 画面のテーマカラーを変更することができます。 x メーターのマルチインフォメーションディスプレイのテーマカラーと連携します。マルチイ ンフォメーションディスプレイについては、別冊ハリアー取扱書をご覧ください。 希望の色を選択 34 6. 本機の設定 1. 本機の設定を変更する 言語設定 ディスプレイに表示される言語および音声案内を日本語/英語に切り替えることができま す。 1 本機の操作 x 日本語に設定するときは、 日本語 を選択します。 x 英語に設定するときは、 English を選択し、 OK X日本語設定時 を選択します。 X英語設定時 スイッチ感度レベル 操作スイッチ(画面外)にタッチしたときの反応する感度を調整することができます。 x + を選択すると、感度が上がります。 x − を選択すると、感度が下がります。 個人情報初期化 本機の設定や保存されている情報を初期化することができます。(→ P.37) 初期化する → する の順に選択 ソフトウェア更新設定 ソフトウェア更新の設定を変更することができます。(→ P.305) オープンソフトウェア情報 本製品に使用される第三者ソフトウェアに関するお知らせを表示します。 (該当する場合、ソ フトウェアの入手方法のご案内も含みます。) スライドタッチ操作 スライドタッチ操作のする/しないを設定できます。 35 6. 本機の設定 1. 本機の設定を変更する 知識 ● 操作画面継続表示について ・ ハンズフリーの着信時などの割り込み画面が表示されると、割り込み画面の解除後に、 もとの画面に戻らないことがあります。 ● 言語設定について ・ 言語設定を英語に変更した場合、すべての表示および音声案内が英語に変更されるわ けではありません。 ・ 英語に変更することによって、いくつかの案内がされない場合があります。 36 6. 本機の設定 1. 本機の設定を変更する 個人情報の初期化について 項目 z 次の情報を、削除または初期設定の状態に することができます。 電話帳データ 発信または着信の履歴 データ 情報 入力履歴 ハンズフリー 編集した定型文 ハンズフリー関連の 設定・編集項目 ソフトウェ アキーボー ド 関連の設定・編集項目 走行軌跡 G-BOOK 画面のオペレー ター、情報確認 目的地履歴 G メモリ メモリ地点 G-BOOK.com コンテンツで取得した G 情報マーク 迂回メモリ地点 ユーザーカスタマイズ 安全・快適走行設定の 項目※ 1 ナビゲーション G-BOOK ※ 2 G-BOOK トップ画面に G-BOOK センターが追加 したスイッチ ブックマーク メンテナン ス機能の各 種 設定項目 閲覧履歴 メンテナン ス自動通知 の 設定 My リクエストのメニュー 販売店の設定 G-BOOK 関連の 設定・編集項目 Web 検索※ 2 の設定情報 赤信号案内※ 3 や一時停止 案内の設定 ※1 踏切案内、合流案内、カーブ案内、レー ン案内、事故多発地点案内の設定は初 期化されません。 ※2 G-BOOK を利用しているときのみ使 用できます。 ※3 販売店装着オプションの ITS スポット 対応 DSRC ユニット(ETC・VICS 機 能付)を装着したときのみ受信するこ とができます。 ルート学習結果 車両情報設定 オーディオ& ビジュアル ワンタッチダイヤル Bluetooth 電話機の 登録情報 追加した単語 ソフトウェア キーボード ラジオ、デジタルテレビで プリセット スイッチに 記 憶した周波 数およびチ ャ ンネル情報 1 本機の操作 項目 情報 ポータブル機の登録情報 ボリュームレベル 37 1 ナビをお使いになる前に 3 地図画面を操作する 1. はじめに........................................ 42 1. 地図の表示 .................................... 48 ナビゲーションについて ................... 42 現在地を表示する ............................... 48 知っておいていただきたいこと........ 42 スイッチの表示/非表示.................... 49 地図を動かす ....................................... 49 ナビゲーション用アンテナ (GPS アンテナ).............................. 42 2 ナビを使ってみましょう 地図縮尺を切り替える........................ 50 地図記号・地図表示について ............ 51 地図の向きを切り替える.................... 53 市街図を表示する ............................... 54 1. 地図画面を 操作してみましょう .................. 43 施設の内容を表示する........................ 55 地図に現在の車の位置を表示する .... 43 地図を動かす....................................... 43 2. 画面を分割表示する .................... 56 地図を拡大/縮小する ....................... 43 地図を左右 2 分割して表示する (地図 2 画面)................................... 56 画面を左右 2 分割して表示する (地図/オーディオ)......................... 57 画面を左右 2 分割して表示する (地図/車両情報)............................. 57 3. 地図表示画面を設定する............. 58 2. ルート案内を させてみましょう...................... 44 目的地を決める ................................... 44 ルート案内を中止する ....................... 45 目的地を消去する ............................... 45 3. 目的地案内中の現在地画面の 見方について.............................. 38 46 施設記号を表示する............................ 58 近くの施設を検索する........................ 58 立体ランドマークの施設情報を 表示する ............................................ 59 DSSS(Driving Safety Support Systems) 運転支援機能を使用する ................. 60 走行した経路を表示する (走行軌跡)........................................ 61 2 1 ナビゲーション 2 4. 高速道路・都市高速道路の 表示 ............................................. 63 ハイウェイモード表示の操作 ............ 63 高速分岐案内表示の操作.................... 65 5. 地図を呼び出す ............................ 66 地図を検索する ................................... 66 名称で地図を検索する ....................... 71 住所で地図を検索する ....................... 74 施設で地図を検索する ....................... 75 電話番号で地図を検索する................ 75 ジャンルで地図を検索する................ 76 マップコードで地図を検索する ........ 77 履歴で地図を検索する ....................... 78 6. 検索した地図を操作する............. 79 ピンポイント検索について................ 79 提携駐車場を検索する ....................... 80 住所で絞り込む ................................... 80 4 目的地までの案内 1. 目的地を設定してルートを 探索する ..................................... 82 目的地の設定について ....................... 82 目的地画面から目的地を設定する.... 82 地図画面から目的地を設定する ....... 82 自宅を目的地に設定する ................... 83 ルート探索について........................... 83 ルート探索後の全ルート図表示に ついて ............................................... 84 2. 目的地案内の開始 ........................ 89 目的地案内を開始する ....................... 89 目的地案内を中止する ....................... 89 3. 目的地への案内について............. 90 音声案内について............................... 90 交差点案内について........................... 92 到着予想時刻について ....................... 96 料金案内について............................... 96 4. ルート案内中の操作 .................... 97 全ルート図を表示する ....................... 97 到着予想時刻・残距離表示を 切り替える ....................................... 97 3 4 5 6 7 8 9 索 引 39 5. ルートを再探索する .................... 99 ルートを自動で再探索する................ 99 ルートの再探索方法を選ぶ................ 99 1. 自車位置マークが ずれているとき.......................... 118 6. ルートを変更する ........................ 102 補正について ....................................... 118 ルート変更画面を表示する................ 102 現在地を修正する ............................... 118 探索条件を変更する ........................... 103 距離を補正する ................................... 118 目的地を追加する ............................... 103 目的地の順番を並び替える................ 104 目的地を消去する ............................... 104 出入口 IC(インターチェンジ)を 指定する............................................ 106 通過する道路を設定する ................... 106 5 地点の登録 6 ナビを使いこなす 2. ナビの設定を記憶して使う (ユーザーカスタマイズ).......... 120 ナビ設定を記憶する............................ 120 ナビ設定を呼び出す............................ 120 3. ナビの詳細を設定する................. 121 地図表示設定をする............................ 122 案内表示設定をする............................ 126 1. メモリ地点を登録する................. 109 ルート系設定をする............................ 127 地点の登録について ........................... 109 自動表示切替設定をする.................... 130 地図画面から登録する ....................... 109 音声設定をする ................................... 131 メモリ地点登録・編集画面を 表示する............................................ 109 その他の設定をする............................ 132 自宅を登録する ................................... 110 特別メモリを登録する ....................... 110 メモリ地点を登録する ....................... 111 迂回メモリを登録する ....................... 112 メモリ地点の情報を修正する............ 114 メモリ地点をグループで絞り込む .... 116 4. 安全・快適走行の設定をする ..... 134 5. GPSについて............................... 139 6. 知っておいて いただきたいこと ...................... 140 こんなメッセージが 表示されたとき................................. 140 故障とお考えになる前に.................... 142 ナビの精度について............................ 144 40 1 2 7 地図データ情報 4. VICS について ............................ 158 知っておいていただきたいこと ....... 159 1. 地図について ................................ 146 VICS の用語について ....................... 160 データベースの情報を見る................ 146 VICS センター著作権について ........ 160 地図データについて ........................... 146 VICS・ITS スポット・DSSS の 問い合わせ先について .................... 161 地図データの更新について................ 147 8 VICS・交通情報を使う 3 道路管理者からの お知らせとお願い ............................ 162 4 VICS 過去データについて ................ 164 1. VICS・交通情報の表示に ついて ......................................... 148 VICS 記号・表示について................ 165 5 VICS・交通情報について.................. 148 タイムスタンプについて.................... 149 VICS 記号の内容を表示する ............ 149 6 VICS・交通情報の表示設定.............. 150 2. VICS・交通情報を活用する ...... 151 渋滞・規制音声案内について ............ 151 7 VICS 図形情報・文字情報を 表示する ............................................ 151 割込情報(ビーコン即時案内)を 表示する ............................................ 152 8 割込情報の表示設定を変更する ........ 154 新旧ルートを比較して表示する ........ 156 3. VICS 放送局を選択する............. 157 9 索 引 41 1. ナビをお使いになる前に 1. はじめに ナビゲーションについて 目的地を設定することによって、自動的 にルートが探索され、音声と画面表示に よる目的地案内が行われます。 知っておいていただきたいこと z 走行するときは、実際の交通規制に必ずし たがってください。 z 安全のため、走行状態になると操作できな くなる機能があります。 z 目的地案内で表示されるルートは、あくま でも目的地周辺までの参考ルートです。 ・ 必ずしも最短ルート、渋滞していない ルート、早く行けるルートなどではあり ません。 z 道路・地名・施設情報・料金のデータは、 最新状態ではないことや不備な点がある ことがあります。 z タイヤを交換したときは、自動補正を行っ てください。(→ P.118) ・ このシステムは、タイヤの回転などをも とにして作動していますので、タイヤを 交換すると精度が悪くなることがあり ます。 z 自車位置マーク は、必ずしも正しい位 置を表示するとは限りません。 ・ このシステムは、GPS 情報と各種セン サー、道路地図データなどを利用して現 在位置表示を行っていますが、人工衛星 からの電波の精度状態が良くないとき や、2 個以下の人工衛星からの電波しか 捕捉できないときなどには誤差が生じ ることがあります。この誤差は、補正な どによってなくすことはできません。 42 z 実際の現在地と異なる場所に自車位置 マーク が表示されている(自車位置 マーク がずれている)ことがあります。 ・ 人工衛星の状態、車両の状態(走行場所 や運転条件)などにより、自車位置マー ク がずれることがあります。また、 新設道路など、地図データが実際の道路 形状と異なる道路を走行すると、自車位 置マーク がずれることがあります。 ただし、地図の自車位置マーク がず れても、しばらく走行すると、マップ マッチング※やGPS情報が利用されて、 現在地が自動的に修正されます。(場合 によっては、数分程度かかることがあり ます。) 「ナビの精度について」もあわせてご覧 ください。(→ P.144) ※ マップマッチングとは、GPS 情報など を利用して得られた現在地の情報と、今 までに走行してきた道路を比較して、最 も適切な道路に自車位置マーク を表 示させるシステムです。 ナビゲーション用アンテナ (GPS アンテナ) インストルメントパネル中央付近に内 蔵されています。 注意 ● インストルメントパネル上やウインド ウガラス面には、次の物を設置しないで ください。ナビゲーションシステム本来 の性能が発揮できないおそれがありま す。 ・ 金属を含有するウインドウフィルム ・ その他の金属物(トヨタ純正品以外の 電子機器やアンテナなど) 詳しくは「GPS について」 (→ P.139) をご覧ください。 2. ナビを使ってみましょう 1. 地図画面を操作してみましょう 地図に現在の車の位置を表示する 1 地図を動かす 画面外の MAP を選択。 1 地図を選択。 2 ナビゲーション 例えばここを選択すると 現在の車の位置 が表示されます。 現在の位置(自車位置マーク 選択した位置が画面の中央に移動します。 選択した位置 ) 地図を拡大/縮小する 地図画面の表示について 次のような表示をすることもできます。 地図の表示 スイッチを消す 49 地図の向きをかえる 53 左右 2 画面で表示する 56 地図を立体的に表示する 53 地図の表示色をかえる 市街図を表示する 地図を拡大する ページ 122 1 詳細 を選択、またはピンチアウト 操作。(→ P.16) 地図を縮小する 1 広域 を選択、またはピンチイン操 作。(→ P.16) 54 43 2. ナビを使ってみましょう 2. ルート案内をさせてみましょう 目的地を決める 例として、 「名称」から「上野動物園」を探して、目的地に設定してみましょう。 1 画面外の DEST を選択。 検索方法について 次の方法で検索することもできます。 検索方法 2 名称 を選択。 ページ 住所検索 74 施設検索 75 電話番号検索 75 ジャンル検索 76 マップコード検索 77 WEB 検索 454 G で設定 452 全ルート図について 案内を開始する前に、全ルート図から次の ことができます。 3-1 「うえのどうぶつえん」と入力する。 3-2 検索 を選択。 3-3 東京都恩賜上野動物園/東京都台東区 を選択。 4 44 を選択して、目的地に設定した い場所に を合わせる。 5 目的地セット を選択。 6 案内開始 を選択。 項目 ページ ルート情報を表示する 87 別のルートを表示する 88 探索条件を変更する 103 目的地を追加する 103 目的地を並び替える 104 目的地を消去する 104 出入口 IC の指定・解除をする 106 通過道路を指定する 106 通過道路を修正する 107 通過道路指定を解除する 108 季節規制区間を迂回するルー トを探索する 108 2. ナビを使ってみましょう 2. ルート案内をさせてみましょう 項目 G ルート探索する ページ 499 ルート案内を中止する 1 2 目的地までの道がわかるときなど、ルート 案内が不要になったときには、目的地を消 去することができます。 1 2 画面外の DEST を選択。 ナビゲーション ルート案内中に寄り道をしたいときなど には、ルート案内を中止することができま す。中止しても目的地は消去されません。 目的地を消去する 画面外の SETUP を選択。 2 目的地消去 を選択。 3 はい を選択。 案内中止 を選択。 z 案内を再開するとき ¨ 案内再開 を選択。 45 2. ナビを使ってみましょう 3. 目的地案内中の現在地画面の見方について 番号 表示 機能 ページ 地図の方角を表示する。 :ノースアップ時 方位マーク :ヘディングアップ時 53 :3D 時 x 地図向きの切り替えについて ¨「地図の向きを切り替える」 46 自車位置マーク 現在位置と車が向いている方角を表示する。 48 レーン(車線)表示 通過・分岐する交差点の車線を表示する。(地図 データに情報のある交差点のみ) x 目的地案内中は走行を推奨する車線が青色で表 示されます。 ルート表示 目的地を設定したとき、目的地までのルートを表 示する。 x ルートの表示色の設定について ¨「地図表示設定をする」 82、 122 名称表示 状況により次のものを表示する。 (地図データに情 報のある地点のみ) x 通過・分岐する交差点の名称 x 走行している道路の名称 x 通過する IC・SA・PA の名称(高速道路を走行 しているときのみ) x 分岐する IC・JCT の方面名称(高速道路を走行 しているときのみ) 案内ポイント 目的地案内中、通過・分岐する交差点に表示する。 2. ナビを使ってみましょう 3. 目的地案内中の現在地画面の見方について 番号 表示 残距離表示 機能 ページ 現在地から目的地までの距離を表示する。 x 表示されているルートを通っての距離を表示し ます。ルートからはずれたときは、直線距離を表 示します。 x 残距離表示の切り替えについて ¨「到着予想時刻・残距離表示を切り替える」 97 2 ■到着予想時刻表示 到着予想時刻表示/ 目的地方向マーク (アナログ) ナビゲーション 状況により次のマークを表示する。 (デジタ ル) 目的地への到着予想時刻を表示する。 x 到着予想時刻表示の切り替えについて ¨「到着予想時刻表示(アナログ/デジタル)の 設定」、 「到着予想時刻・残距離表示を切り替 える」 97、 127 ■目的地方向マーク ルートからはずれたとき、目的地の方向を表示す る。 VICS タイム スタンプ VICS・交通情報が発信されている地域で、VICS・ 交通情報が提供された時刻を表示する。 x ルート上に情報があるときは、情報に応じて、タ イムスタンプの色がかわります。 149 GPS マーク 人工衛星からの絶対位置情報が利用されていると きに表示する。 x GPS マークが表示されているときでも、人工衛 星の状態などにより誤差が生じることがありま す。 139 スケール表示 表示させている地図の縮尺を表示する。 x スケール表示について ¨「地図縮尺を切り替える」 50 知識 ● 本書で使用している地図画面は、一部の説明を除き、GPS マーク非表示、VICS 非表示 の画面を使用しています。 47 3. 地図画面を操作する 1. 地図の表示 現在地を表示する 地図に現在の車の位置(自車位置)が表 示されます。 現在地以外の地図表示中、または地図以 外を表示中 1 画面外の MAP を選択。 z 現在地画面で、画面外の MAP を選 択すると、画面上部に現在地付近の地 名・付近の路線名・路線番号が表示さ れます。 48 知識 ● 走行中は表示される道路が制限されま す。 (幅 5.5m 未満の道路などは表示さ れません。 )ただし、幅 5.5m 未満の道 路を走行したときなどは、必要に応じて 表示されます。 ● 新車時、およびバッテリー<補機バッテ リー>ターミナルを脱着したあとは、実 際の現在地と異なる場所に自車位置 マーク が表示されている(自車位置 マーク がずれている)ことがありま す。 ただし、地図の自車位置マーク がずれ ても、しばらく走行すると、マップマッ チングや GPS 情報が利用されて、現在 地 が 自 動 的 に 修 正 さ れ ま す。(場 合 に よっては、数分程度かかることがありま す。 )GPS 情報が利用されず、現在地が 自動的に修正されないときは、安全な場 所にいったん停車して、現在地の修正を 行ってください。 (→ P.118) ● 地図データに情報がないときは、路線 名・路線番号は表示されません。 ● 200m 図より広域な地図を表示してい るときは、路線名は表示されません。 3. 地図画面を操作する 1. 地図の表示 スイッチの表示/非表示 地図上のスイッチ類の表示を少なくす ることができます。 地図を動かす X スライドタッチ(→ P.16) 地図上をタッチし、スライドまたはフ リック操作で地図を動かします。 2 ナビゲーション 1 Off を選択。 z スイッチ類を表示するとき ¨ z On Off を選択。 を選択したときに表示するス イッチ類を設定できます。(→ P.132) z スライド操作の時は、指の動きに合わせて 地図が動きます。 z フリック操作をした時は、指を払った方向 に地図がスクロールします。 ・ スクロールする量は、払う速度により変 化します。 ・ スクロールは、自動で止まります。スク ロール中に画面にタッチしても止める ことができます。 知識 ● 走行中は、スライドタッチができませ ん。 X 通常のタッチ操作 選択した地点が画面の中心になるよう に地図を動かすことができます。地図 データに情報があるときは、画面中心付 近の地名・付近の路線名・路線番号が表 示されます。 現在地からの直線距離 49 3. 地図画面を操作する 1. 地図の表示 1 地図上を選択。 z 共通設定のスライドタッチ操作(→ P.34) で「しない」を選択しているとき、地図上 を選択し続けると、地図が動く速度が速く なります。(このとき、 が黄色になりま す。 ) 地図縮尺を切り替える 地図を 1/2048 万図∼ 1/5 千図まで の希望の縮尺(地図の範囲)に切り替え ることができます。スライドタッチ操作 でも、希望の縮尺に切り替えることがで きます。 知識 ● 走行中は安全のため、一定の速度でしか 移動しません。また、走行中で市街図 (→ P.54)を表示しているときは、地図 を移動することはできません。 ● 地図を動かすと、走行しても地図は動か な く な り ま す。こ の 場 合、 画 面 外 の MAP を 選択し 現在地 の表示 にする と、地図が動くようになります。 ● 地図を移動させたときは、地図向きの切 り替え(→ P.53)ができないことがあ ります。 ● 地名の表示は、地図の移動をやめると、 約 6 秒後自動的に消えます。 ● 路線名は、 200m 図より広域な地図を表 示しているときは、表示されません。 スケールバー 地図を拡大表示する 1 詳細 を選択、またはピンチアウト操 作(→ P.16)。 地図を縮小表示する 1 広域 を選択、またはピンチイン操作 (→ P.16)。 z 13 段階に切り替えることができます。 z 選択するごとに、1 段階ずつ切り替わりま す。 z 広域 ・ 詳細 を選択したあと、スケール バーの数字を選択すると、縮尺が切り替わ ります。また、約 1 秒以上操作し続ける と、縮尺を無段階に切り替えることができ ます。希望の縮尺になったら手をはなしま す。 z 縮尺切り替えメッセージの表示/非表 示を設定できます。(→ P.126) 50 3. 地図画面を操作する 1. 地図の表示 知識 知識 ● 走行中は安全のため、縮尺を無段階に切 り替える、またはスケールバーの数字を 選択して縮尺を切り替えることはでき ません。 地図のスケール表示について 地図記号・地図表示について 表示 2 ナビゲーション 地図左上に表示される の の長さが約 100m であり、表示されて いる地図が 1/1 万縮尺であることを示 しています。 ● 1/2500 図は市街図表示(→ P.54)に 切り替えたとき、表示することができま す。 内容 高速道路 (都市高速道路・有料道路を含む) 国道 主要道・都道府県道 一般幹線道 トンネルまたは整備計画区間 (各道路で表示色は異なります。) スケール表示 私鉄 縮尺 1/2500 JR 1/5 千 1/1 万 水域 1/2 万 都道府県界 1/4 万 1/8 万 緑地 1/16 万 駅舎・敷地 1/32 万 1/64 万 1/128 万 1/256 万 1/512 万 1/1024 万 知識 ● 選択した地図色によって、道路の表示色 は異なります。(→ P.122) ● VICS・交通情報を表示する設定になっ ているときは、道路の表示色が異なりま す。(→ P.165) 1/2048 万 51 3. 地図画面を操作する 1. 地図の表示 記号 内容 記号 内容 官公庁 灯台 都道府県庁 神社 市役所・東京 23 区役所 寺院 町村役場・東京以外の区役所 教会 警察署 霊園・墓地 消防署 城・城跡 郵便局 名所・観光地など IC(インターチェンジ) ゴルフ場 SA(サービスエリア) スキー場 PA(パーキングエリア) 海水浴場 スマート IC (ETC 専用インターチェンジ) 信号機 駐車場 駅 道の駅 フェリーターミナル 港湾 空港・飛行場 学校 幼稚園 病院・医院 電力会社・発電所 電話局 アイススケート場 マリーナ・ヨットハーバー 陸上競技場・体育館 キャンプ場 公園 温泉 山 その他の施設 通常の踏み切り ボトルネック踏み切り※ トヨタ販売店・トヨタ共販店 ダイハツ販売店 ネッツ店 トヨタ L&F 銀行・信用金庫・農協 デパートなど ホテル・旅館など ビル 工場 52 ※ 列車が頻繁に通過するため、通過するの に時間がかかる踏切。 3. 地図画面を操作する 1. 地図の表示 知識 X ノースアップ表示 車の進行方向に関係なく、つねに北が上 になるように地図を表示します。 2 ナビゲーション ● 地図データに収録されているボトル ネック踏み切りデータは、国土交通省の 資料を参考に作成しています。 ● 表示される記号・表示の位置は実際と異 なることがあります。また、複数の施設 が代表して 1 つのマークで表示される ことがあります。 地図の向きを切り替える X ヘディングアップ表示 車の進行方向がつねに上向きになるよ うに地図を表示します。 X 3D 表示 地図を立体的に表示させることができ ます。3D 表示に切り替えているときは、 車の進行方向がつねに上向きになるよ うに地図を表示します。 53 3. 地図画面を操作する 1. 地図の表示 1 、 または を選択。 z 選択するごとに、ノースアップ表示・ヘ ディングアップ表示・3D 表示に切り替わ ります。 z 3D 表示の角度を調整することができま す。(→ P.122) 市街図を表示する 地図データに市街図の情報がある地域 では、1/5 千図を表示すると「市街図」 が表示され、市街図表示に切り替えるこ とができます。 知識 ● ヘディングアップ表示と 3D 表示は、現 在地画面以外の地図(目的地の設定で呼 び出した地図・全ルート図表示画面な ど)にするとノースアップ表示になりま すが、現在地画面にするとヘディング アップ表示または 3D 表示に復帰しま す。 1/5 千図表示中(スケール表示が 50m のとき) 3D 表示の地図を回転する 1 地図上を選択。 2 、 1 市街図 を選択。 を選択し、地図を回転す る。 z 市街図表示には 1/5 千市街図と 1/2500 市街図があります。 広域 ・ 詳細 を選択して切り替えます。 z 市街図の表示を解除する :時計まわり ¨ 1/5 千市街図表示中、 広域 を選択。 :反時計まわり 知識 知識 ● 現在地画面にすると、もとの表示状態 (回転前の状態)に復帰します。 54 ● 市街図がない地域に地図または現在地 を移動させると、市街図表示は自動的に 解除されます。 ● 1/2500 市街図にすると (一方通 行)を表示します。 3. 地図画面を操作する 1. 地図の表示 施設の内容を表示する 市街図表示中 1 施設 を選択。 2 ナビゲーション 2 を選択して、内容を表示する施設が ある建物に地図を動かし、 施設情報 を選択。 z 選んだ建物の階数・施設の件数が表示され ます。 z 選んだ建物に 1 つしか施設がないときは、 その施設の内容が表示されます。 3 施設名称を選択。 知識 ● 地図データに情報のない建物は、内容が 表示されません。 55 3. 地図画面を操作する 2. 画面を分割表示する 画面を左右2分割して表示することが できます。画面の分割表示および右画面 の表示設定はナビ詳細設定画面でも設 定できます。(→ P.122) 知識 右画面を地図画面から設定する 1 右画面の地図上を選択。 2 右画面の設定をする。 ● 現在地画面以外の地図(目的地の設定で 呼び出した地図・全ルート図表示画面な ど)は、2 画面表示が解除されますが、 現在地画面にすると、2 画面表示に復帰 します。 ● 一度 2 画面表示を解除し、再度 2 画面表 示にしたときは、前回 2 画面表示してい たときの縮尺で表示されます。 作動表示灯 地図を左右 2 分割して表示する (地図 2 画面) 1 地図表示中 → 2 表示変更 → 地図表示 地図 2 画面 を選択。 z 解除するとき ¨ 地図 1 画面 を選択。 56 z 周辺施設表示、VICS 表示については、 「地 図表示設定をする」 (→ P.122)をご覧く ださい。 3. 地図画面を操作する 2. 画面を分割表示する 画面を左右 2 分割して表示する (地図/オーディオ) 画面を左右 2 分割して表示する (地図/車両情報) 2 1 地図表示中 → 2 表示変更 → 地図表示 地図&オーディオ を選択。 z 左画面を選択すると、一時的に地図1画面 に切り替えることができます。2 画面表示 に戻すときは、画面外の MAP を選択し ます。 z 右画面には、放送局情報や、楽曲情報が表 示されます。オーディオ操作については、 3 章オーディオ&ビジュアルをご覧くだ さい。 車両により、実際の画面と異なることがあ ります。 1 地図表示中 → 2 ナビゲーション ※ 表示変更 → 地図表示 地図&車両情報 を選択。 z 左画面を選択すると、一時的に地図1画面 に切り替えることができます。2 画面表示 に戻すときは、画面外の MAP を選択し ます。 z 右画面の または を選択する と、毎分燃費・区間燃費・エネルギーモニ ター(ハイブリッド車のみ) ・ESPO に表 示を切り替えることができます。(一部の ESPO 機能は、G-BOOK の登録が必要と なります。 ) 知識 ● 車両情報の設定については、別冊ハリ アー取扱書をご覧ください。 57 3. 地図画面を操作する 3. 地図表示画面を設定する 施設記号を表示する z 施設記号の表示を消去するとき ・ 個別に消去 ¨ 選択済みの施設のジャンルを選択 ガソリンスタンドなどの施設記号を地 図上に表示することができます。 ・ すべて消去 ¨ 表示解除 を選択 z 施設記号の表示/消去はナビ詳細設定 画面でも設定できます。(→ P.122) 知識 ● G 情報マーク表示 は、G-BOOK を利用 しているときのみ使用できます。 (→ P.462) 施設記号 近くの施設を検索する 知識 ● 地図データに情報のない施設は、表示さ れません。 ● 1/8 万図より詳細な地図で表示するこ とができます。(全ルート図表示画面を 除く) ● 表示することができる施設は、 または から半径約 10km 以内にある施設の みです。(最大 200 件まで) 1 地図表示中 → 2 現在地周辺にある施設記号の名称と距 離を知ることができます。 1 地図表示中 → 表示変更 → 周辺施設 → 施設検索 2 施設名称を選択。 表示変更 → 周辺施設 施設のジャンルを選択。 z 表示されている矢印は、現在の進行方向か らみてどの方向にその施設があるかを示 しています。 ・ 地図を動かしたとき、矢印は表示されま せん。 z 5つまで選択することができます。 z 表示されている以外のジャンルを選択す るとき ¨ 全ジャンル を選択。 z 全ジャンル を選択したとき ¨ 施設のジャンル → さらに詳細な施設の ジャンルの順に選択。 58 z 情報 を選択すると、施設の内容が表示さ れます。(→ P.79) 3. 地図画面を操作する 3. 地図表示画面を設定する z ソート を選択するごとに、以下の並べ方 をすることができます。 スイッチ 並べ方 または の順 から近い施設 種類順 施設の記号の種類順 知識 ● 検索することができる施設は、 または から半径約 10km 以内にある施設の みです。(最大 200 件まで) ● 施設によっては、内容が表示されない施 設もあります。 ルート・距離を考慮したリスト を表示する 立体ランドマークの施設情報を表 示する 2 地図上に立体的な施設マーク ( 立体ラン ドマーク)を表示させることができます (→ P.122) 1 ナビゲーション 距離順 知識 ● 表示することができる施設は、ルート沿 いにある施設のみです。 立体ランドマークを選択。 z 名称と現在地からの直線距離が表示され ます。 2 情報 を選択。 目的地が設定されているとき、ルート沿 いにある施設のリストを表示すること ができます。 z 施設の内容が表示されます。(→ P.79) 作動表示灯 1 地図表示中 → 表示変更 → 周辺施設 → 施設検索 → ルート沿い考慮 z 設定しているルートを通っての道なり距 離とルートに対して左右、うしろのどちら の方向にあるかを表示します。 z ルートを考慮したリストを表示している ときは、作動表示灯が点灯します。 59 3. 地図画面を操作する 3. 地図表示画面を設定する DSSS(Driving Safety Support Systems)運転支援機能を使用する DSSS(Driving Safety Support Systems)は、ドライバーの認知・判断の遅れ や誤りを低減するための運転支援機能です。 見通しの悪い周辺の状況や、信号または標識などの交通管制情報を、道路上に設置さ れた DSSS 用光ビーコンから受信し、車の走行状態や受信情報から、必要に応じて ドライバーに周辺の危険要因に対する注意を促します。 DSSS では、次のような案内・注意喚起を行います。 (1)一時停止注意喚起 (2)赤信号注意喚起 (3)信号待ち発進準備案内 (4)前方停止車両存在案内 (5)わき道車両存在案内 z DSSS機能は販売店装着オプションのITSスポット対応DSRCユニット (ETC・VICS 機能付)を装着したときのみ作動します。 z DSSS は警察庁が推進しているプロジェクトです。2011 年 7 月より、東京都と神 奈川県の交差点でサービスが始まり、順次全国展開される予定です。 z 本サービスの対象交差点などの DSSS プロジェクトに関するお問い合わせについて は、「VICS・ITS スポット・DSSS の問い合わせ先について」(→ P.161)をご覧 ください。 z DSSS に関する規格は、一般社団法人 UTMS 協会によって策定されています。また、 DSSS のシステム定義は DSSS 有識者懇談会によって策定されています。本製品は それらに基づいて作られています。 60 3. 地図画面を操作する 3. 地図表示画面を設定する 警告 ● DSSS 運転支援機能はあくまでも補助 機能です。 案内・注意喚起を過信せず、常に道路標 識・表示や道路状況に注意し、安全運転 に心がけてください。 ● 運転支援情報を受信したときは、ナビ ゲーション画面の右上に案内マークが 表示されます。 ● ナビゲーション画面の右上に表示され る案内マークは、一定時間経過または支 援対象区間通過後に消えます。 ● 表示中の画面によっては、案内マークが 表示されない場合があります。 ● 以下のような場合は、DSSS 機能が作 動しないことや、案内・注意喚起の内容 が実際の道路状況と異なる場合があり ます。 ・ 光ビーコンユニットの上に物を置い たり、窓が汚れたりして、DSSS 用光 ビーコンとの通信が遮られたとき ・ DSSS 用光ビーコンに木の葉や雪な どが付着して、通信が遮られたとき ・ 雨天時等、ワイパーが作動して DSSS 用光ビーコンの通信が遮られたとき ・ DSSS 用光ビーコンや光ビーコンユ ニットに太陽光などが差し込んだと き ・ DSSS 用光ビーコンの通信エリアに 駐停車車両があり、通信できないとき ・ DSSS 用光ビーコンの通信エリアに 他の車両と並走して進入したとき ・ DSSS 用光ビーコンや感知器、信号機 など路側装置の機器メンテナンス作 業や故障などによって、通信ができな いとき、または誤った情報が本機に提 供されたとき ・ DSSS 用光ビーコン通過時の速度が 著しく速いとき ・ DSSS 用光ビーコンの近くに他の光 ビーコンが設置されているとき ・ DSSS 用光ビーコンヘッドの向きが かわってしまっているとき(台風等) ・ 車両始動直後に DSSS 用光ビーコン を通過したとき ・ 本機に故障等があり、受信した情報を 正しく処理できないとき ・ システムの誤差などでナビゲーショ ンが現在地を特定できないとき ・ 遅い速度で走行しているとき ・ サービス対象地点の地図データがな いとき ・ 自車位置が特定できないとき 2 ナビゲーション 知識 知識 走行した経路を表示する (走行軌跡) 走行した道路を約 1000km 分保存し、 軌跡を表示することができます。 走行軌跡 61 3. 地図画面を操作する 3. 地図表示画面を設定する 走行軌跡を表示/解除する 1 地図表示中 → 2 表示変更 走行軌跡表示 を選択。 z 走行軌跡を消去するとき ¨ 走行軌跡解除 、 はい の順に選択。 知識 ● 保存できる距離を超えて走行したとき は、古い軌跡を消去して、新しい軌跡を 保存しなおします。 ● 1/2500 図 ∼ 1/512 万図で表示する ことができます。 ● 走行軌跡を表示していないときは、走行 軌跡の情報は保存されません。 62 3. 地図画面を操作する 4. 高速道路・都市高速道路の表示 ハイウェイモード表示の操作 機能 VICS・交通情報を受信したとき、赤 色(渋滞)、黄色(混雑)を表示。 x 「VICS・交通情報の表示設定」 (→ P.150)で、「一 般 道の み」に 設 定 し て い る と き で も、 VICS・交 通 情 報 を 表 示 で き ま す。 2 ナビゲーション 高速道路(都市高速を除く)にはいると、 自動的にハイウェイモード表示に切り 替わります。 目的地案内中は、都市高速または一部の 有料道路にはいっても、自動的にハイ ウェイモード表示に切り替わります。 番号 道路の名称を表示。 ▲ または ▼ を選択すると、表 示区間が切り替わる。 施設の名称を表示。 (目 的 地 案 内 を さ せ て い な い と き は、最大 10 カ所まで) 現在地からの距離を表示。 通過予想時刻を表示。 施設(SA・PA のみ)にある設備 を、ガソリンスタンドを除き最大 6 つまで表示。 x ガソリンスタンドは先頭に表示さ れます。 x 6 つ以上の設備があるときは、表 示されない設備マークがありま す。 表示区間を切り替えているときに を選択すると、自車が走行し ている区間に戻る。 63 3. 地図画面を操作する 4. 高速道路・都市高速道路の表示 設備のマークについて 記号 ー※ 内容 ガソリンスタンド レストラン ドラッグストア 仮眠休憩施設 お風呂 キャッシュコーナー ハイウェイ情報ターミナル 知識 ● 反対車線の情報は表示されません。 ●通過予想時刻は設定した平均車速 (→ P.126)から計算しているため、 走行条件などにより、多少の誤差が生 じることがあります。 ● SA・PA にはいるなど、高速道路の本線 からはずれたときは、ハイウェイモード 表示が解除されることがあります。 ● 目的地案内中のとき、出口 IC・SA・PA または分岐する JCT の手前では、高速 分岐案内画面(→ P.65)が自動的に表 示され、ハイウェイモードが解除されま す。JCT のときはその後、高速分岐案 内画面が終了すると、自動的にハイウェ イモードに復帰します。 ハイウェイモード表示を解除す る 郵便ポスト FAX サービス ショッピングコーナー 1 地図表示中 → 表示変更 → 地図表示 休憩所 スナックコーナー 2 高速略図解除 を選択。 トイレ ハイウェイオアシス スマート IC (ETC 専用インターチェンジ) ※ 固有のロゴマークが表示されます。 z ハイウェイモードに戻すとき ¨ 高速略図表示 を選択。 64 3. 地図画面を操作する 4. 高速道路・都市高速道路の表示 高速分岐案内表示の操作 知識 目的地案内中、分岐点(出口 IC・SA・ PA・JCT)が近づくと、高速分岐案内 が表示されます。 機能 IC の出口名称、SA・PA 名称または JCT の方面名称を表示。 分岐点までの距離を表示。 (分岐点に近づくとともに くなります。 ) が短 高速分岐案内画面を解除。 x 高速分岐案内画面に戻すとき ¨ 画面外の MAP を選択。 65 2 ナビゲーション 番号 ● 地図データに情報のない分岐点では、高 速分岐案内画面は表示されません。ま た、高速分岐案内画面が表示されても、 分岐点名称表示が表示されないことが あります。 ● 分岐点名称表示、車線数が実際の分岐点 と異なることがあります。 ● 目的地案内直後や目的地周辺では、高速 分岐案内が行われない場合があります。 ● 高速分岐案内画面は、遅れたり早くなる ことがあります。 ● 次の分岐点が近いときは、続けて高速分 岐案内画面が表示されます。 3. 地図画面を操作する 5. 地図を呼び出す 地図を検索する 目的地の設定・目的地の追加・メモリ地点の登録・迂回メモリ地点の登録・販売店の 設定のときには、設定・登録する場所の地図をさまざまな方法で呼び出し、表示させ ることができます。 z 表示された画面で、地図の呼び出し方法を選びます。各呼び出し方法については、表 (→ P.67)をご覧ください。 目的地の設定のとき 1 画面外の DEST X 目的地画面(→ P.82) その他の方法 戻る 目的地の追加のとき 1 ルート変更画面(→ P.102)→ 目的地・通過目的地の 目的地追加画面(→ P.103) その他の方法 戻る 66 追加 → 3. 地図画面を操作する 5. 地図を呼び出す z 目的地の設定と追加画面では、次の表にある方法で地図を表示することができます。 項目(スイッチ) 機能 ページ 名称で検索した施設がある地点の地図を表示する。 入力した地名がある地域の地図を表示する。 71 住所 地名、番地で指定した地点または地域の地図を表示す る。 74 施設 さまざまなジャンルから検索した施設がある地点の地 図を表示する。 75 電話番号 電話番号で検索した施設がある地点の地図を表示す る。 入力した電話番号が使用されている地域の地図を表示 する。 75 WEB ※ G-BOOK センターを経由し、インターネットの検索エ ンジンを使用して地図を表示する。 454 メモリ地点 メモリ地点を選択すると、その地点の地図を表示する。 x メモリ地点を登録しているときのみ使用できます。 (→ P.111) ジャンル 現在地または目的地周辺などの施設がある地点の地図 を表示する。 76 G で設定※ ドライブプランやGメモリを使用して地図を表示する。 x 目的地の設定を行うときのみ使用できます。 452 マップコード 入力したマップコードが使用されている地域の地図を 表示する。 77 特別メモリ地点を目的地としてルート探索を開始す る。 x 特別メモリ地点を登録しているときのみ使用できま す。(→ P.110) x 目的地の設定を行うときのみ使用できます。 特別メモリに行く 1 2 / 3 / 4 5 ※ / / 2 ナビゲーション 名称 G-BOOK を利用しているときのみ使用できます。 67 3. 地図画面を操作する 5. 地図を呼び出す 項目(スイッチ) 機能 ページ 特別メモリ地点周辺の地図を表示する。 x 特別メモリ地点を登録しているときのみ使用できま す。(→ P.110) x 目的地の追加を行うときのみ使用できます。 履歴 目的地履歴(過去に設定した目的地)の地点の地図を 表示する。 x 目的地履歴が登録されているときのみ使用できます。 前回目的地案内を行ったときの出発地点の地図を表 示する。 x 一度目的地案内を行ったときのみ使用できます。 78 自宅に帰る 自宅を目的地としてルート探索を開始する。 x 自宅を登録していない場合は、ここから登録すること ができます。(→ P.83) x 目的地の設定を行うときのみ使用できます。 自宅周辺 自宅周辺の地図を表示する。 x 自宅を登録しているときのみ使用できます。 (→ P.110) x 目的地の追加を行うときのみ使用できます。 特 別 メモ リ 周辺 2 / 3 / 5 68 1 / 4 / 3. 地図画面を操作する 5. 地図を呼び出す 目的地の設定・追加以外のとき※ 1 画面外の SETUP X メモリ地点登録・編集 → 自宅 → 登録 → 自宅登録画面(→ P.24) 1 画面外の SETUP X メモリ地点登録・編集 → 特別メモリ → 登録 → 特別メモリ登録画面(→ P.110) 1 画面外の SETUP X メモリ地点登録・編集 → メモリ地点 → 登録 → メモリ地点登録画面(→ P.111) 1 画面外の SETUP X メモリ地点登録・編集 → 迂回メモリ → 登録 → 迂回メモリ登録画面(→ P.112) 1 画面外の SETUP X メンテナンス → 項目設定 → 販売店設定 → 販売店設定画面(→ P.28) ナビゲーション ※ 2 画面はメモリ地点の登録時のものです。 69 3. 地図画面を操作する 5. 地図を呼び出す z 目的地の設定と追加以外の地図呼び出し画面では、次の表にある方法で地図を表示す ることができます。 項目(スイッチ) ページ 現在地周辺 現在地周辺の地図を表示する。 目的地履歴 目的地履歴(過去に設定した目的地)の地点の地図を表示 する。 x 目的地履歴が登録されているときのみ使用できます。 前回目的地案内を行ったときの出発地点の地図を表示す る。 x 一度目的地案内を行ったときのみ使用できます。 78 名称 名称で検索した施設がある地点の地図を表示する。 入力した地名がある地域の地図を表示する。 71 住所 地名、番地で指定した地点または地域の地図を表示する。 74 施設 さまざまなジャンルから検索した施設がある地点の地図を 表示する。 75 電話番号 電話番号で検索した施設がある地点の地図を表示する。 入力した電話番号が使用されている地域の地図を表示す る。 75 WEB ※ G-BOOK センターを経由し、インターネットの検索エンジ ンを使用してスポット検索を行う。 454 メモリ地点 メモリ地点を選択すると、その地点の地図を表示する。 x メモリ地点を登録しているときのみ使用できます。 (→ P.111) ジャンル 現在地または目的地周辺などの施設がある地点の地図を表 示する。 76 マップコード 入力したマップコードが使用されている地域の地図を表示 する。 77 特別メモリ周辺 特別メモリ地点周辺の地図を表示する。 x 特別メモリ地点を登録しているときのみ使用できます。 (→ P.110) ※ 70 機能 G-BOOK を利用しているときのみ使用できます。 3. 地図画面を操作する 5. 地図を呼び出す 名称の文字入力で検索する 名称で地図を検索する 知識 ● 入力中に検索先の候補が5件以下にな り、約10 秒以上操作しなかったときは、 自動的にその時点で入力した文字から 検索された施設名称の全国施設リスト 画面が表示されます。 名称読み検索に比べ、検索する施設名称 または地名の件数を絞り込むことがで きます。 z 読み入力 を選択すると、入力していた文 字は消去され、名称読み検索の画面に戻り ます。(→ P.71) ■ひらがな・漢字入力 1 地図の呼び出し画面(→ P.66)→ 名称 → 漢字入力 2 かな を選択し、入力画面を切り替え る。 名称の読みで検索する 3 名称を入力し、 変換 を選択。 1 地図の呼び出し画面(→ P.66)→ 名称 2 名称を入力し、 検索 を選択。 z 入力したままの状態で確定したいとき ¨ 無変換 を選択。 4 z 入力するごとに、検索される施設名称の件 数が表示されます。 z 漢字・カタカナ・英数字・記号で入力する とき 入力したい熟語を選択。 z 変換範囲を修正するとき ¨ ・ を選択。 z そのままの状態でよいとき ¨ 全確定 を選択。 ¨ 漢字入力 を選択。 (→ P.71) 3 検索された施設名称または地名の全国 リスト画面が表示されます。 (→ P.72) 5 検索 を選択。 (手順 3 の画面) 6 検索された施設名称または地名の全国 リスト画面が表示されます。 (→ P.72) 71 2 ナビゲーション 施設名称または地名を入力し、地図を呼 び出すことができます。 また全国リスト画面(→ P.72)に表 示 さ れ た 件 数 が 多 い 場 合 は、エ リ ア (→ P.73)・ジャンル(→ P.74)を 指定することにより件数を絞り込むこ とができます。 3. 地図画面を操作する 5. 地図を呼び出す ■カタカナ、英数字・記号入力 1 地図の呼び出し画面(→ P.66)→ 名称 → 漢字入力 2 カナ ・ 英数字 のいずれかを選択し、 入力画面を切り替える。 3 名称を入力し、 検索 を選択。 全国リストから検索する 1 地図の呼び出し画面(→ P.66)→ 名称 → (名称入力) → 検索 2 表示させる施設名称または地名を選択 すると、選択した施設の地図が表示さ れます。 X カタカナ入力時 X 英数字・記号入力時 z エリア(→ P.73)またはジャンル(→ P.74) を指定することにより、リストに表示され ている施設名称または地名を絞り込むこ とができます。 z 同じ施設名称、または施設名称に複数の店 舗(チェーン店など)があるときは、まと めてリストに表示されます。この場合、施 設名称の右側に検索された施設の件数が 表示されます。 z まとめて表示されたリストを選択したと き ¨ 施設名称を選択。 ・ 施設名称のリストは、以下の並べ方をす ることができます。 4 検索された施設名称または地名の全国 リスト画面が表示されます。 (→ P.72) ※ 72 スイッチ 並べ方 距離順※ から近い施設または地名 の順 名称順 50 音順 検索された施設名称または地名の件数 が多い場合は、距離順に並び替えできな い場合があります。 3. 地図画面を操作する 5. 地図を呼び出す エリア別に絞り込む 2 エリアを指定して、施設名称または地名 を絞り込むことができます。 市区町村名を選択。 z 都道府県を指定してリスト画面を表示す るとき ¨ ○○全域 を選択。 ■地域選択時 1 全国リスト画面(→ P.72)→ 2 エリアで絞る 1 エリアの指定方法を選択。 z 次の方法で、エリアを指定することができ ます。 スイッチ 住所 項目 住所で絞り込む ナビゲーション 2 地域名を選択。 z リスト画面に戻すとき ¨ 全エリア を選択。 ■周辺選択時 ページ 73 地域 地域で絞り込む 73 周辺 周辺で絞り込む 73 1 現在地周辺 または 目的地周辺 を選 択。 ■住所選択時 1 都道府県名を選択。 z リスト画面に戻すとき ¨ 全エリア を選択。 z 目的地を複数設定している場合に、 目的地周辺 を選択したとき ¨ 目的地を選択。 z リスト画面に戻すとき ¨ 全エリア を選択。 73 3. 地図画面を操作する 5. 地図を呼び出す 施設のジャンル別に絞り込む ジャンルを指定して、施設名称または地 名を絞り込むことができます。 1 全国リスト画面(→ P.72)→ ジャンルで絞る 2 住所で地図を検索する 1 地図の呼び出し画面(→ P.66)→ 住所 2 都道府県名・市区町村名・町名・丁目 (字)の順に選択。 施設のジャンル、さらに詳細な施設の ジャンルの順に選択。 z ○○主要部 を選択すると、広域図が表示 されます。 z リスト画面に戻すとき ¨ 全ジャンル を選択。 z 地 名 を 入 力 し た と き は 、 その他 → 住所 の順に選択すると、地名のリストが 表示されます。 知識 ● 施設によっては、表示された地点が必ず しも正確な所在地となっているとは限 らず、所在地の住所を代表する地点が表 示されることがあります。 74 3 4 番地指定 を選択。 番地を入力し、 検索 を選択。 z 入力した番地に該当する住所がないとき は、その丁目(字)の広域図が表示されま す。 3. 地図画面を操作する 5. 地図を呼び出す 施設で地図を検索する 1 地図の呼び出し画面(→ P.66)→ 電話番号で地図を検索する 1 地図の呼び出し画面(→ P.66)→ 施設 2 電話番号 施設のジャンルを選択。 2 2 電話番号を入力し、 検索 を選択。 ナビゲーション z 表示されている以外のジャンルを表示す るとき ¨ その他 択。 3 を選択し、施設のジャンルを選 都道府県名(路線名)を選択。 z さらに市区町村名(または路線名・販売会 社名)が表示されることがあります。この とき、同様に市区町村名(または路線名・ 販売会社名)を選択します。 z 施設のジャンルによっては、全国施設リス トが表示されることがあります。 このとき、全国施設リスト画面から、施設 名称を選び、地図を表示させることができ ます。 全国の○○ を選択すると、全国施設リス ト画面になり、全国の施設名称が 50 音順 に表示されます。 4 z 市外局番から入力します。 z 入力した番号に該当する施設があるとき は、その施設付近の地図が表示されます。 z 該当する施設がないときや個人住宅など のときは、市外・市内局番が使用されてい る地域の地図が表示されます。 z 同じ電話番号で複数の地点があるとき ¨ 施設名称を選択。 施設名称を選択。 75 3. 地図画面を操作する 5. 地図を呼び出す 知識 ● 同じ名前の施設が、複数表示されること があります。 ● 施設によっては、表示された地点が必ず しも正確な所在地となっているとは限 りません。また、以下のようなケースで 一般情報誌などとは異なった検索が行 われることがあります。 ・ デパートの美術館・アミューズメント パークなどでは、問い合わせ先の場所 と所在地が離れていることがありま す。このような施設の電話番号を入力 すると、問い合わせ先の所在地の地図 が表示されます。 ・ 一般情報誌などではホール等の電話 番号として、管理会社の電話番号を記 載していることがあります。このよう な施設の電話番号を入力すると、管理 会社名が検索され、その管理会社の所 在地の地図が表示されます。 ● 施設の電話番号や所在地、名前などは 1 年間で数万件が変化します。この点に留 意してご利用ください。 ● 地図に表示される住所は、隣接する地名 が表示されることがあります。また、表 示される電話番号は途中で切れている ことや省略されていることがあります。 ● 収録されていない電話番号を入力して 表示させた地図の地点は、目的地の設定 などをした時点で自動的に記憶されま す。次回、同じ番号を入力すると記憶さ れた地図が表示されます。 記憶できる件数をこえたときは、古いも のから自動的に消去されます。 ジャンルで地図を検索する 現在地または目的地周辺など施設を検 索するエリアを変更し、変更したエリア 周辺の施設を検索することができます。 1 地図の呼び出し画面(→ P.66)→ ジャンル 2 施設のジャンル、さらに詳細な施設の ジャンル、 検索 の順に選択。 z 5 つまで選択することができます。 z 間違えたとき ¨ 選択解除 または選択済みの施設の ジャンルを選択。 3 施設名称を選択。 z 施設のリストは、以下の並べ方をすること ができます。 スイッチ 並べ方 距離順 または の順 から近い施設 種類順 施設の記号の種類順 知識 ● ルート沿い考慮 を選択すると、ルート 沿いの施設のみリストに表示されます。 (→ P.59) 76 3. 地図画面を操作する 5. 地図を呼び出す 施設検索するエリアを変更する 1 地図の呼び出し画面(→ P.66)→ ジャンル → 2 1 地図の呼び出し画面(→ P.66)→ エリア 施設を検索したい地域を選択。 ¨「住所で地図を検索する」(→ P.74) 2 へ。 マップコード 2 マップコードを入力し、 検索 択。 を選 2 ナビゲーション z 住所指定 を選択すると、住所から施設を 検索したい地域を選択することができま す。 ・ 選択方法について 手順 マップコードで地図を検索する 知識 ● マップコード※とは、特定の位置の位置 データをコード化し、1 ∼ 13 桁の番号 でその場所を特定することができるも のです。従来は、住所などを使って、特 定の場所を表現していましたが、住所で は特定できないところも特定すること ができるようになります。 ※ 「マップコード」は、株式会社 デンソー の登録商標です。 ● マップコードについては、以下のホーム ページで紹介されていますので、そちら をご覧ください。 http://www.e-mapcode.com ●マ ッ プ コ ー ド は 、 メ モ リ 地 点 (→ P.111)・迂 回 メモ リ 地 点(→ P.112)を登録すると、位置の名称の 下に表示されます。 77 3. 地図画面を操作する 5. 地図を呼び出す 履歴で地図を検索する 1 地図の呼び出し画面(→ P.66)→ 履歴 2 希望の目的地履歴を選択。 z 前回出発地 を選択すると、前回目的地案 内させたときの出発地点の地図が表示さ れます。 履歴を消去する 1 地図の呼び出し画面(→ P.66)→ 履歴 → 履歴消去 →(地点名称)→ 消去 → はい 知識 ● 自宅および特別メモリ地点は、目的地履 歴に記憶されません。 78 3. 地図画面を操作する 6. 検索した地図を操作する 施設の内容を表示する ピンポイント検索について 地図を呼び出したとき、施設によって は、ピンポイント検索されます。 1 情報 を選択。 X 簡易情報表示 X ピンポイント検索されたとき 2 ナビゲーション X 情報付き施設表示 X ピンポイント検索されなかったと き z 画面をスクロールするとき ¨ 知識 ● 検索された施設に、詳細な情報があると きは、検索された施設の地点に が表示 されます。 地図の位置を変更する 1 を選択して、地図を動かす。 を選択。 z 住所 ・ 写真 などを選択すると、それぞ れの情報が書かれている部分に画面を移 動します。 知識 ● 呼び出した地図の地点により、表示され る画面が異なります。 ● 施設によっては、内容が表示されない施 設もあります。 79 3. 地図画面を操作する 6. 検索した地図を操作する 提携駐車場を検索する 住所で絞り込む 検索された施設(デパート・ホテルなど) と提携している駐車場を表示させるこ とができます。 1 提携 P を選択。 住所一覧から検索する 次のときに、検索することができます。 (1) 「名称で地図を検索する」のリスト画 面で、地名を選択したとき (2) 「電話番号で地図を検索する」で、該 当する施設がなかったとき 1 住所一覧 を選択。 z 提携駐車場のリストが表示されます。 2 駐車場名称を選択。 z 選択した駐車場の地図が表示されます。 z 専用駐車場は 示されます。 、提携駐車場は で表 知識 ● 提携 P を選択しても、駐車場が検索さ れないことがあります。 ● 地図データに情報のない駐車場は、検索 されません。 ● 施設によっては、駐車場が検索されない 施設もあります。 ● 検索される駐車場は、設定した車両情報 (→ P.25)により異なります。また、車 両寸法が設定されていないときは、車両 寸法を考慮せずに、駐車場が検索されま す。 80 2 地名を選択。 z 選択した地名の地図が表示されます。 z 詳細がわからないとき ¨ ○○主要部 を選択し、広域図を表示。 3. 地図画面を操作する 6. 検索した地図を操作する 周辺住所から検索する 次のときに、検索することができます。 (1) 「住 所 一 覧 か ら 検 索 す る」 で、該当する住所がなかったとき (2) 「住所で地図を検索する」で、該当す る住所がなかったとき 2 ナビゲーション 1 2 周辺住所 を選択。 番地を選択。 81 4. 目的地までの案内 1. 目的地を設定してルートを探索する 目的地の設定について 知識 目的地画面から目的地を設定する 追加目的地 : 目的地を追加する※ ※ 地図の呼び出し方法を選び、目的地を 設定する地点の地図を表示する。 (→ P.66、P.79) ¨ 「目的地を追加する」(→ P.103)手順 へ。 4 地図画面から目的地を設定する 現在、表示させている地図に目的地を設 定することができます。 1 2 地図上を選択し、 目的地セット 択。 を選 を選択して、目的地を設定する位 置に地図を動かし、 目的地セット を選 択。 目的地セット を選択。 z z の位置に目的地が 記号で表示され、 ルート探索が開始されます。(→ P.83) z 設定した目的地を消去するとき ¨「目的地を消去する」(→ P.104) 82 以降の設定方法について DEST を選択。 2 3 ¨ 次のいずれかを選択。 新規目的地 : 新しく目的地を設定する ● 1/8 万図より詳細な地図で、目的地の設 定をすることができます。 ● 目的地を設定した地図の地点は、自動的 に記憶され、目的地の設定のときなど に、地図を呼び出すことができます。 (最 大 100 カ所まで)100 カ所をこえた ときは、古いものから自動的に消去され ますが、不要な目的地履歴は、消去する こともできます。(→ P.132) 1 画面外の z すでに目的地が設定されているとき の位置に目的地が 記号で表示され、 ルート探索が開始されます。(→ P.83) z すでに目的地が設定されているときに、地 図画面から目的地を設定した場合、その目 的地が一番初めの目的地になり、ルート探 索を開始します。 4. 目的地までの案内 1. 目的地を設定してルートを探索する 自宅を目的地に設定する 1 画面外の 2 ルート探索について 目的地の設定が終了すると、ルート探索 が開始されます。ルート探索が終了する と、全ルート図表示画面(現在地から目 的地までの全体ルート)になります。 (→ P.84) DEST を選択。 自宅に帰る を選択。 1 画面外の 2 3 DEST を選択。 自宅登録 を選択。 自宅の登録方法を選択する。 z 次の方法で、地図を呼び出すことができま す。 機能 ページ 現在地周辺 目的地履歴 78 住所指定 74 4 セット を選択。 5 自宅に帰る を選択。 知識 ● ルート探索中に、ほかの画面に切り替え ても、探索は続けられています。 ● 目的地までの距離が近すぎるときは、 ルートは表示されません。 ● 高速道路や有料道路の IC・SA・PA 内 などでルート探索が行われると、その周 辺の一般道路から開始するルートが探 索されることがあります。このときは、 ルートの再探索(→ P.99)を行ってく ださい。 ● 私有地などは、その土地の所有者であっ ても、進入を規制するルートが探索され ます。 ● 歩行者天国が行われる場所などは、開催 日以外の日でも、進入を規制するルート が探索されます。 ● 車両制限(車高・車幅・車長など)のあ る道路は、ルート探索時に考慮されませ ん。 83 ナビゲーション 自宅が登録されていないときは 2 4. 目的地までの案内 1. 目的地を設定してルートを探索する ルート探索後の全ルート図表示について ルート探索が終了すると、全ルート図表示画面になります。 z 全ルート図が表示されたあと、画面外の MAP を選択する、または走行を開始して 約 3 秒以上経過したときは、自動的に目的地案内を開始します。(→ P.89) z 目的地案内開始後にも全ルート図表示画面を表示することができます。(→ P.97) 画面の表示について 下の画面はすべて最終の目的地までのものです。 番号 84 表示 機能 IC マーク 一番最初に一般道路から有料道路に入る IC と、一番最後に有料 道路から一般道路に出る IC の位置に表示する。 IC 名称表示 一番最初に一般道路から有料道路に入る IC の名称を下に、一番 最後に有料道路から一般道路に出る IC の名称を上に表示する。 有料道路距離表示 目的地までに通るすべての有料道路の距離を表示する。 x 有料道路を通らないときは、利用する主な道路の種類が表示さ れます。 料金案内 目的地までに通るすべての有料道路の料金を表示する。 x 有料道路を通らないときは、利用する主な道路の距離が表示さ れます。 x 目的地案内開始後に全ルート図表示画面を表示したときは、現 在地から目的地までに通る残りの有料道路の料金を表示しま す。 距離表示 出発地点から目的地までの距離を表示する。 4. 目的地までの案内 1. 目的地を設定してルートを探索する 番号 表示 機能 表示されているルートの自車位置から目的地までの距離を表示 する。 x ルートからはずれたときは、目的地までの直線距離を表示しま す。 到着予想時刻表示 目的地への到着予想時刻を表示する。 x ルートからはずれたときは、目的地方向マークを表示します。 2 ナビゲーション 残距離表示 全ルート図画面の操作 全ルート図表示画面で、次のことができます。 番号 スイッチ 機能 情報 案内道路情報を表示する。 IC 名称 出入口 IC を指定する。 案内開始/案内に戻る 目的地案内またはデモンストレーションを開始 する。 目的地案内中は、現在地画面に戻る。 ルート変更 ルート変更画面を表示する。 5 ルート 別のルートを表示して選択する。 x 目的地案内開始後は表示されません。 ページ 87 106 89 102 88 85 4. 目的地までの案内 1. 目的地を設定してルートを探索する 番号 ※ スイッチ 機能 ページ G ルート/元ルート※ G-BOOK センターから交通情報を入手してルー ト検索する。 499 到着予想時刻・ 残距離表示 各目的地までの到着予想時刻・残距離に切り替え る。(目的地を複数設定しているとき) 97 G-BOOK を利用しているときのみ使用できます。 知識 ● 探索されるルートは目的地周辺までの参考ルートです。必ずしも最短ルート・早く行け るルート・渋滞していないルートではありません。 ● 料金は設定した車両情報(→ P.25)から計算していますが、通行料金の変更などによ り、実際の料金と異なることがあります。 ● 到着予想時刻は設定した平均車速(→ P.126)から計算しているため、走行条件などに より、多少の誤差が生じることがあります。 ● 交通規制(常時進入禁止、時間による進入禁止など)区間を通らないと目的地に行けな いようなときは、ルート上の規制箇所に が表示されることがあります。 ● 地図データには中央分離帯の情報が収録されていないものがあります。そのため、探索 されるルートは中央分離帯を考慮したものではないことがあります。 86 4. 目的地までの案内 1. 目的地を設定してルートを探索する ルートの表示について 知識 ● 交通規制(一方通行など)や道幅が狭い などの理由により、通行できないルート が探索されることがあります。必ず、実 際の交通規制にしたがうとともに、道路 状況に即した運転を心がけてください。 2 z ルートの表示は、次の 4 種類あります。 表示色 青色 ( 白色 ( 内容 ) 目的地を 1 カ所、または複数 設定しているときの現区間(次 の目的地まで)の表示 ) 目的地を複数設定していると きの現区間(次の目的地まで) 以外の表示 水色 ( 幅 5.5m 未満の道路表示 ) (→ P.87) 橙色 ( 季節規制区間の表示 ) (→ P.127) ナビゲーション ルート情報を表示する (案内道路情報) ルート探索終了後、ルート情報(道路名 称・距離・料金・通過予想時刻)を表示 させることができます。 1 全ルート図表示画面(→ P.84)→ 情報 2 ルート情報画面が表示される。 z ルートの表示色の設定を変更すること ができます。(→ P.122) z ここでは、初期設定の表示色(青色)で説 明しています。 ■幅 5.5m 未満の道路表示について 現在地または目的地周辺では、幅 5.5m 未満の道路を通るルートも探索します。 z 入口 IC・出口 IC・JCT・目的地・道路の種 別のかわり目などでルートを分割して表 示します。 z 分割されたそれぞれのルートは、道路名 称・距離・有料道路の料金・分割された地 点への通過予想時刻が表示されます。 ・ それぞれの地点の地図を表示するとき ¨ 地図 を選択。 z 現在地がルート上にあるときは、ルート情 報画面に が表示されます。 知識 ● 現在地がルート上にない(ルートからは ずれた)ときは、ルートが表示されてい る地点からの情報が表示されます。 87 4. 目的地までの案内 1. 目的地を設定してルートを探索する 5 つのルートから希望のルート を選ぶ 5 つのルートが 5 色に色分けされて表示 されます。 知識 ● 以下のときは、5 ルートを表示できませ ん。 ・ 目的地を複数設定しているとき ・ 通過する地点(IC・通過道路)を指定 しているとき ・ 目的地案内開始後 5 つのルートの詳細情報を表示 する 1 全ルート図表示画面(→ P.84)→ 5 つのルートの目的地までの距離・有料 道路の距離・料金・所要時間を確認する ことができます。 5 ルート 2 表示したいルート名称を選択。 1 全ルート図表示画面(→ P.84)→ 5 ルート → 全行程一覧 z 選択したルートの全ルート図表示画面が 表示されます。 スイッチ 88 内容 推奨 一般的なルートで案内でき ます。 有料優先 有料道路を優先して案内で きます。 一般優先 一般道路を優先して案内で きます。 距離優先 距離の短いルートで案内で きます。 別ルート 他の4つのルートとは別の ルートで案内できます。 z ルート名称を選択すると、選択したルート の全ルート図表示画面が表示されます。 4. 目的地までの案内 2. 目的地案内の開始 目的地案内を開始する 全ルート図表示画面(→ P.84) 1 案内開始 を選択。 知識 ● 目的地案内を開始したあとは、デモを見 ることはできません。 目的地案内を中止する 2 2 画面外の SETUP を選択。 ナビゲーション 1 案内中止 を選択。 z 全ルート図が表示されたあと、画面外の MAP を選択する、または走行を開始し て約 3 秒以上経過したときは、自動的に 目的地案内を開始します。 デモンストレーション(デモ) を見る ルート探索終了後、目的地案内を開始す る前に、目的地案内のデモを見ることが できます。 z 再開するとき ¨ 案内再開 を選択。 知識 ● 目的地案内を中止しても、目的地は消去 されません。 全ルート図表示画面(→ P.84) 1 案内開始 を約 3 秒以上選択。 z デモを終了するとき ¨ 画面外の MAP を選択する、または走 行する。 89 4. 目的地までの案内 3. 目的地への案内について 音声案内について 目的地案内中の音声案内の例 ■分岐交差点手前 700m 手前 「ポーン およそ 700m 先 ○○を右方向で す」 300m 手前 「ポーン およそ 300m 先 ○○を右方向で す」 100m 手前 「ポーン まもなく右方向です」 交差点直前 「右方向です」 ■連続車線変更案内時 連続車線変更案内(→ P.94)を表示した ときに音声案内されます。 「ポーン すぐに左に車線変更が必要です」 ■幅 5.5m 未満の道路への進入時 「実際の交通規制や道幅に注意して走行し てください」 ■首都高速の車線変更案内時 1km 手前 「およそ 1km 先、右(左)方向〇〇方面です 右(左)側 1 車線を走行してください」 500m 手前 「まもなく右(左)方向、〇〇方面です 右(左)側 1 車線を走行してください」 ■首都高速の車線変更禁止区間案内時 ポーン まもなく 右方向です z ○○(道路名称や交差点名称、目印など) は、情報のある地点のみ案内されます。 X 信号機案内の例 「ポーン およそ 300m 先 次の信号を右方 向です」 「ポーン 次の信号を右方向です」 「ポーン 2つ目の信号を右方向です」 X 目印案内の例 リアル交差点(→ P.94)を表示したとき に音声案内されます。 「ポーン まもなく右方向 高架を登ります」 ■有料道路への進入時 「ポーン まもなく右方向です その先 高速道路です」 「ポーン この先 料金所です」 90 1km 手前 「およそ 1km 先、右(左)方向〇〇方面です 車線変更禁止区間にご注意ください」 500m 手前 「まもなく右(左)方向、〇〇方面です 車線変更禁止区間にご注意ください」 4. 目的地までの案内 3. 目的地への案内について 目的地周辺に到着したときの音 声案内の例 ■目的地の手前 「ポーン まもなく目的地です」 ■目的地の直前 z 音声案内の音量は調節することができ ます。(→ P.25) z 画面外の MAP を選択すると、分岐交 差点までの距離に応じた音声案内が出 力されます。 知識 ● 音声案内の例は一般的なものであり、道 路の接続状況などにより異なった音声 案内が出力されることがあります。 ● 自車位置が正確に特定できないときな どに、音声案内が出力されなかったり、 まれに遅れたり、誤った音声案内が出力 されることがあります。 ● 地図データに情報のある地点で案内さ れます。 ● 首都高速の車線変更禁止区間案内は、車 線変更禁止区間の端までの距離が短い とき出力されない場合があります。 ● 信号機案内は、以下のようなとき出力さ れない場合があります。 ・ 信号機のある交差点を走行している とき ・ 分岐する交差点までの距離が短いと き ・ 分岐する交差点までの間に別の信号 機があるとき 目的地周辺では、幅 5.5m 未満の道路 (細街路)を通るルートも音声案内を行 います。 2 z 細街路での音声案内をする/しないを 設定できます。 (→ P.131) ナビゲーション 「ポーン 目的地は右(左)側にあります」 音声案内はあくまでも参考としてくださ い。 幅 5.5m 未満の道路での音声案 内について 知識 ● 実際の入り口(玄関、駐車場など)と異 なる場所に案内される場合があります。 ● 出発地点が幅5.5m未満の道路にある場 合、幅 5.5m 以上の道路までは、音声案 内を行いません。 ● 交通規制(一方通行など)や道幅が狭い などの理由により、通行できないルート が案内されることがあります。 他モードでの音声案内について ナビゲーション画面から他モードの画 面(情報画面など)に切り替えたときで も、音声案内を出力させることができま す。 z 他モードに切り替えたときに音声案内 のする/しないを設定できます。 (→ P.131) 知識 ● 音声案内が出力されていないときも、目 的地案内は継続して行われます。 91 4. 目的地までの案内 3. 目的地への案内について 交差点案内について ■レーンリスト 目的地案内中で、現在地がルート上にあ る と き、分 岐 す る 交 差 点 に 近 づ く と、 レーンリスト図(→ P.92)または交差 点拡大図(→ P.93)に切り替わります。 また、ターンリスト図(→ P.95)を表 示させることもできます。 レーン(車線)リスト図の表示 /解除 分岐する交差点の手前(約 700m 以内) では、レーンリスト図を表示させること ができます。 レーンリスト図は、走行する交差点の名 称とレーンを4つまで表示させることが でき、走行を推奨するレーンが青色で表 示されます。 警告 ● レーン案内はあくまでも補助機能です。 案内を過信せず、常に道路標識・標示や 道路状況に注意し、安全運転に心がけて ください。 z レーンリスト図を解除するとき ¨ レーン解除 を選択。 ・ レーンリスト図に戻すとき ¨ レーン表示 を選択。 知識 ● レーンリスト図が表示されていても、分 岐する交差点の約 300m 手前では、交 差点拡大図(→ P.93)が自動的に表示 されます。 ■高精度レーンリスト 高精度レーンリストでは、実際の車線状 況に応じたレーンリスト(右側・左側車 線の増減を画面にそのまま反映したも の)が表示されます。 また、バックカメラを利用して走行して いるレーンを認識することにより、レー ンリストに自車位置マーク を表示し ます。 z レーンリスト図を解除するとき ¨ レーン解除 を選択。 ・ レーンリスト図に戻すとき ¨ レーン表示 を選択。 92 4. 目的地までの案内 3. 目的地への案内について ■高精度レーンリストを表示できる地 交差点拡大図について 域について 2013 年 3 月時点の東京 23 区・政令指 定都市※1・中核市※ 2 における片側 3 車 線以上の道路 ※1 2 X分岐しない交差点 ナビゲーション 京都市、福岡市、静岡市、横浜市、 神戸市、広島市、堺市、大阪市、北 九州市、仙台市、新潟市、名古屋 市、札幌市、千葉市、浜松市、川崎 市、さいたま市、岡山市、相模原 市、熊本市 ※ 2 宇都宮市、長崎市、旭川市、東大阪 市、金沢市、大分市、松山市、富山 市、岐阜市、豊田市、横須賀市、函 館市、姫路市、福山市、奈良市、下 関市、高知市、倉敷市、青森市、宮 崎市、川越市、鹿児島市、いわき 市、船橋市、秋田市、長野市、郡山 市、豊橋市、岡崎市、和歌山市、高 松市、高槻市、盛岡市、柏市、西宮 市、久留米市、尼崎市、前橋市、大 津市、高崎市、豊中市 *2013 年 12 月時点のものであり、変 更される場合があります。 分岐する交差点に近づくと、交差点案内 が行われます。また、分岐する交差点の 約 300m 手前では、交差点拡大図が表 示されます。 X分岐する交差点(交差点拡大図) X分岐する交差点(3D 交差点拡大図) 93 4. 目的地までの案内 3. 目的地への案内について 番号 機能 通過・分岐する交差点のレーンが表 示されます。 x 走行を推奨するレーンが青色で表 示されます。 連続車線変更案内について 分岐する交差点までの距離が短く、複数 回車線変更が必要な場合に表示されま す。 通過・分岐する交差点の名称が表示 されます。 交差点までの距離が表示されます。 x 交差点に近づくとともに が 短くなります。 通過・分岐する交差点に表示されま す。 交差点までの距離が表示されます。 z 交差点拡大図の 3D 表示する/しない を設定できます。(→ P.126) 知識 ● 地図データに情報のある地点で表示し ます。 立体的な拡大図の表示/解除 知識 ● 地図データに情報のない交差点では、 レーン表示・交差点名称表示は行われま せん。 ● レーン表示・交差点名称表示が実際の交 差点と異なることがあります。 ● 目的地案内開始直後は、交差点案内が行 われない場合があります。 ● 交差点拡大図表示は、遅れたり早くなる ことがあります。 ● 次の分岐する交差点が近いときは、続け て交差点拡大図が表示されます。 ● 交差点拡大図が表示されているとき、 レーン表示・交差点名称表示は分岐する 交差点のものが表示され、分岐する交差 点より手前の交差点案内は行われませ ん。 94 目的地案内中の分岐をわかりやすくす るために、交差点手前の景観にあわせた 立体的な拡大図が表示されることがあ ります。 X都市高速 IC 入口 X立体交差点 4. 目的地までの案内 3. 目的地への案内について Xリアル交差点 ターンリスト図の表示 分岐する交差点・IC・JCT などの名称、 案内方向、距離、路線名、路線番号を表 示させることができます。 2 ナビゲーション X側道案内 番号 z 拡大図表示を解除するとき ¨ >> 機能 分岐する交差点・IC・JCT 名称が 表示されます。 現在地から次に分岐する交差点・ IC・JCT までは、現在走行中の路 線名が表示されます。 を選択。 ・ 拡大図に戻すとき ¨ 画面外の MAP を選択。 z 地図データに情報のある地点で表示され ます。 z リアル交差点拡大図は、都市部の交差点で 分岐が分かりづらい交差点で表示されま す。 案内ポイント区間の距離、案内ポ イント通過後の路線番号が表示 されます。 案内ポイントでの案内する方向 が表示されます。 z ターンリスト図の自動表示のする/し ないを設定できます。 (→ P.130) z ターンリスト自動表示を「しない」に設 定していても、地図画面の 表示変更 → 地図表示 からターンリスト図を表 示することができます。 知識 ● 一般道路走行中は、ターンリスト図を表 示させていても交差点の約 700m 手前 では、レーンリスト図(→ P.92) ・交差 点の約 300m 手前では、交差点拡大図 (→ P.93)が自動的に表示されます。 ● 地図データに情報のない交差点・IC・ JCT 名称、路線名、路線番号は表示さ れません。 95 4. 目的地までの案内 3. 目的地への案内について ■ターンリスト図表示の解除 1 地図表示中 → 表示変更 → 地図表示 2 ターンリスト解除 を選択。 z ターンリスト図に戻すとき ¨ ターンリスト表示 を選択。 到着予想時刻について 全ルート図表示画面(→ P.84)と目的 地案内中の現在地画面で、現在地がルー ト上にあるとき、到着予想時刻を表示さ せることができます。 到着予想時刻表示 z 到着予想時刻の表示(アナログ/デジタ ル)を設定できます。(→ P.126) 知識 ●到着予想時刻は設定した平均車速 (→ P.126)から計算しているため、 走行条件などにより、多少の誤差が生 じることがあります。 ● ルートからはずれたときは、目的地方向 マーク( 96 )になります。 料金案内について 目的地案内中の現在地画面で、料金通知 がある場合、地図左上に料金が表示さ れ、音声案内されます。 知識 ● 地図データに情報のない料金所では、料 金案内は行われません。 ● 料金は設定した車両情報(→ P.25)の ナンバープレートの分類番号から計算 していますが、通行料金の変更などによ り、実際の料金と異なることがありま す。 ● 有料道路と一般道路が並行している場 合などは、有料道路上の自車位置が一般 道路へずれることがあります。このとき 再探索が行われると、実際と異なる料金 が案内されることがあります。 4. 目的地までの案内 4. ルート案内中の操作 全ルート図を表示する 1 地図表示中 → 2 2 を選択。 表示変更 全ルート を選択。 2 ナビゲーション 知識 ● 現在地と目的地の位置によっては、全 ルートを表示できないことがあります。 z 全ルート図表示画面について ¨「ルート探索後の全ルート図表示につい て」(→ P.84) 全ルート図表示縮尺を切り替え る 到着予想時刻・残距離表示を切り 替える 目的地を複数設定しているとき、目的地 ごとの到着予想時刻・残距離表示に切り 替えることができます。 目的地を設定しているときに、現在地か ら目的地までの全ルートを、現在地を地 図表示画面の中心にした縮尺に切り替 えることができます。 到着予想時刻・残距離表示 1 1 到着予想時刻・残距離表示を選択。 広域 または 詳細 を選択。 z 目的地が 2 カ所のときは、選択するごとに 各目的地までの到着予想時刻・残距離表示 に切り替わります。 97 4. 目的地までの案内 4. ルート案内中の操作 2 表示させたい目的地までの到着予想時 刻・残距離表示を選択。 知識 ● 状況により目的地までの表示が異なり ます。 ・ 現在地がルート上にあるとき ¨ 到着予想時刻と表示されているルー トを通っての距離 ・ ルートからはずれたとき ¨ 目的地の方向と直線距離 98 4. 目的地までの案内 5. ルートを再探索する ルートを自動で再探索する ルートからはずれたときに、自動的に再 探索させることができます。 再探索されるルートは、ルートからはず れたときの状況により異なります。 2 ナビゲーション 知識 ● 現在地と次の目的地の間に IC・通過道路 が指定されているときは、現在地から指 定されている IC・通過道路の間で、ルー トが探索されます。 ● 自動再探索は、目的地案内中にルートか らはずれたときで、かつ道路を走行して いると判断されたときのみ行われます。 ルートの再探索方法を選ぶ 目的地案内中(ルートからはずれたとき も含む)の現在地画面を表示させている ときに、ルートの再探索をすることがで きます。 1 画面外の 2 MAP X 再探索 再探索する項目を選択。 99 4. 目的地までの案内 5. ルートを再探索する 項目(スイッチ) 機能 次の 消去 現在地の次の目的地を消去して、再探索をする。 次の 解除 現在地の次の通過道路( )を解除して、再探索をする。IC を指定 している場合、 指定 解除 を選択すると IC の指定を解除して、再 探索をする。 スマート IC 考慮 目的地周辺や現在地周辺に適当なスマート IC がある場合は、スマー ト IC を通るルートが探索される。適当なスマート IC がない場合は、 通常の IC を通るルートが探索される。 推奨 現在地から次の目的地※4 の間で、一般的なルートを探索する。 有料優先 現在地から次の目的地※ 4 の間で、有料道路を優先してルートを探索 する。 一般優先 現在地から次の目的地※ 4 の間で、一般道路を優先してルートを探索 する。 距離優先 現在地から次の目的地※4 の間で、距離の短いルートを探索する。 別ルート 現在地から次の目的地※ 4 の間で、選ばれているルートとは別のルー トを探索する。 周辺迂回※ 1 現在地周辺で、探索されたルートの迂回路を探索する。 (探索された ルートが工事中で通れないときなどに使用します。 ) x 目的地案内開始前にはできません。 有料道から探索/ 一般道から探索※ 2 有料道路と並行している一般道路を走行中に、有料道路の方がルート 表示されている、またはその逆のときに、もう一方の道路からルート を探索する。 x 目的地案内開始前にはできません。 G ルート探索/ 取得中止※3 G-BOOK センターから交通情報を入手してルートの再探索を行う。 ルート探索中、 取得中止 を選択すると、G ルート探索情報の取得 を中止する。 ※1 ルートからはずれたときは表示されません。 ※2 有料道路と一般道路が並行している場所のように、案内可能な別の道路があるときのみ表示 されます。また、ルートからはずれたときは表示されません。 ※3 G-BOOK を利用しているときのみ使用できます。 ※4 現在地と次の目的地の間に IC・通過道路を指定しているときは、現在地から指定されている IC・通過道路の間で、ルートを探索します。 100 4. 目的地までの案内 5. ルートを再探索する 知識 101 2 ナビゲーション ● 通常のルート探索では、スマート IC を通らないルートが探索されます。 ●「⃝⃝優先」というのは、ルート探索のひとつの条件にすぎません。遠まわりになるよう なときは、 有料優先 を選択しても有料道路を利用しないルートが探索されたり、有料 道路を通らないと目的地に行けないようなときは、 一般優先 を選択しても有料道路を 利用するルートが探索されることがあります。 ● 道路形状により再探索されないことや、条件を変更しても同じルートが探索されること があります。 ● ルートを大きくはずれて走行したときは、走行していたルートへ戻るルートではなく、 設定している目的地または指定している IC・通過道路に向かうルートが再探索されます。 4. 目的地までの案内 6. ルートを変更する ルート変更画面を表示する 1 画面外の SETUP X 設定・編集画面 または 全ルート図表示画面(→ P.84) 2 z ルート変更画面では、次のことができま す。 ルート変更 を選択。 X設定・編集画面 X全ルート図表示画面 機能 ページ 探索条件の変更 103 目的地の追加 103 目的地の並び替え 104 目的地の消去 104 出入口 IC の指定・解除 106 通過道路の指定 106 通過道路の修正 107 通過道路指定の解除 108 季節規制区間の迂回ルート探索 108 G ルート探索 499 z 探索開始 を選択すると、スマートICを通 らないルートが探索されます。 z スマート IC 考慮 を選択すると、目的地周 辺や現在地周辺に適当なスマート IC があ る場合は、スマート IC を通るルートが探 索されます。適当なスマート IC がない場 合は、通常の IC を通るルートが探索され ます。 3 102 ルート変更画面が表示される。 4. 目的地までの案内 6. ルートを変更する 探索条件を変更する 目的地を複数設定、または通過道路を指 定しているときは、それぞれの区間で探 索条件を選択することができます。 1 ルート変更画面(→ P.102)→ 2 目的地セット を選択。 z の位置に目的地が 記号で表示されま す。 z ここまでの操作は、目的地の設定と同じ方 法で追加することもできます。 (→ P.82) 4 目的地を追加する区間の 択。 設定 を選 それぞれの区間の探索条件(ルート名 称)、 探索開始 の順に選択。 z ルート変更画面に戻ったとき ¨ 探索開始 を選択。 z さらに追加して目的地を設定するとき 知識 ● 探索条件の特徴について ¨「ルートの再探索方法を選ぶ」 (→P.99) ● 最初の目的地までの区間のみ、「別ルー ト」が表示されます。 目的地を追加する 目的地を設定したあと、さらに追加して 目的地を設定することができます。 1 ルート変更画面(→ P.102)→ 目的地・通過目的地の 追加 2 地図の呼び出し方法を選び、追加した い地点の地図を表示する。 (→ P.66、P.79) ¨ 追加 を選択。(手順 2 の画面へ) 知識 ● 10 カ所まで追加することができます。 ● 1/8 万図より詳細な地図で、目的地の設 定をすることができます。 ● 目的地を設定した地図の地点は、自動的 に記憶され、目的地の設定のときなど に、地図を呼び出すことができます。記 憶できる件数をこえると、古いものから 自動的に消去されますが、不要な目的地 履歴を選択して消去することもできま す。(→ P.132) ● IC・通過道路(→ P.106)を指定してい るときは、目的地を追加すると、指定さ れている地点によって、IC・通過道路の 指定が解除されることや、不適切なルー トが探索されることがあります。 103 2 ナビゲーション 探索条件変更 3 4. 目的地までの案内 6. ルートを変更する 目的地の順番を並び替える 1 ルート変更画面(→ P.102)→ 目的地・通過目的地の 並び替え z IC・通過道路(→ P.106)を指定してい るときは、メッセージが表示されます。 はい を選択すると、指定されている地点 によって、IC・通過道路の指定が解除され ることや、不適切なルートが探索されるこ とがあります。 2 3 消去方法 ページ ルート変更画面から消去す る 105 目的地画面から消去する 105 地図画面から消去する 105 知識 上に移動 または 下に移動 を選択。 z 下に移動 を選択すると、選択した目的地 を下に移動します。(目的順としては前に 移動します。) 完了 を選択。 z ルート変更画面に戻ったとき ¨ 探索開始 を選択。 104 次の方法で、目的地を消去することがで きます。 順番を変更したい目的地を選択。 z 上に移動 を選択すると、選択した目的地 を上に移動します。(目的順としてはうし ろに移動します。 ) 4 目的地を消去する ● すべての目的地を消去すると、目的地案 内を再開させることはできません。目的 地案内を行わせるには再度、目的地を設 定してください。 ● 複 数 目 的 地 を 設 定 し、IC・通 過 道 路 (→ P.106)を指定しているときは、 目的地を消去すると、指定されている 地点によって IC・通過道路の指定が解 除されることや、不適切なルートが探 索されることがあります。 4. 目的地までの案内 6. ルートを変更する ルート変更画面から目的地を消去 する 1 ルート変更画面(→ P.102) 1 目的地画面から目的地を消去する 目的地・通過目的地の 消去 を選択。 2 画面外の DEST を選択。 目的地消去 を選択。 2 ¨ 手順 2 ナビゲーション z 1 カ所のみ設定されていたとき 3へ 消去したい目的地、 消去 択。 の順に選 z「ルート変更画面から目的地を消去する」 (→ P.105)手順 2 へ。 z 1 カ所のみ設定されていたとき ¨「ルート変更画面から目的地を消去する」 (→ P.105)手順 3 へ。 地図画面から目的地を消去する 3 はい を選択。 z ルート変更画面に戻ったとき ¨ 探索開始 を選択。 1 地図上の消去したい目的地を選択。 2 情報 を選択。 3 消去 を選択。 z「ルート変更画面から目的地を消去する」 (→ P.105)手順 3 へ。 105 4. 目的地までの案内 6. ルートを変更する 出入口 IC(インターチェンジ)を 指定する 目的地を設定したあと、全ルート図表示 画面に表示されている出口 IC・入口 IC を 1 カ所ずつ指定することができます。 IC の指定を解除する ■出口 IC 指定画面または入口 IC 指定画 面から解除する 1 全ルート図表示画面(→ P.84)また はルート変更画面(→ P.102)→ (IC 名称表示) 出口 IC 指定画面または入口 IC 指定画面から指定する 2 出口解除 または 入口解除 を選択。 1 全ルート図表示画面(→ P.84)また はルート変更画面(→ P.102)→ (IC 名称表示) 2 ▲ ・ ▼ または 次路線 を選択し て IC を切り替え、指定したい IC 名称 を選択。 通過する道路を設定する 目的地を設定したあと、通過する道路を 指定することができます。 知識 z 次路線 は JCT があり分岐するときのみ 表示されます。 3 探索開始 を選択。 z ルート変更画面に戻ったとき ¨ 探索開始 を選択。 知識 ● スマート IC(ETC 専用インターチェン ジ)を選択することもできます。 このとき、ETC 車載器の有無、規制情 報などは考慮されませんので、事前にご 確認の上、注意して走行してください。 106 ● 2 カ所まで指定することができます。 ● IC を指定しているとき(→ P.106)、通 過道路を指定すると、指定されている地 点によって、指定が解除されることや、 不適切なルートが探索されることがあ ります。 4. 目的地までの案内 6. ルートを変更する 通過する道路を指定する 通過する道路を修正する ■ルート変更画面から指定する ■ルート変更画面から修正する 1 ルート変更画面(→ P.102)→ 1 ルート変更画面(→ P.102)→ 通過点(通過道路指定)の 指定 通過道路を指定する位置に地図を動か し、 通過道路セット を選択。 2 2 通過道路を指定する位置に地図を動か し、 通過道路セット を選択。 z 通過道路が複数指定されていたとき ¨ 道路または地名を選択。 3 セット を選択。 z 通過道路が 記号で指定されます。 z 希望の通過道路でないとき 3 ¨ 次候補 を選択。 z 目的地を複数設定しているとき、または IC・通過道路を指定しているとき ¨ 通過道路を指定する区間の 択。 設定 を選 z ルート変更画面に戻ったとき ¨ 探索開始 を選択。 知識 ● 表示されている地図に道路情報が少な いときは、 次候補 を選択しても、道路 が選べないことがあります。 セット を選択。 z 通過道路が 記号で指定されます。 z 希望の通過道路でないとき ¨ 次候補 を選択。 z ルート変更画面に戻ったとき ¨ 探索開始 を選択。 知識 ● 表示されている地図に道路情報が少な いときは、 次候補 を選択しても、道路 が選べないことがあります。 107 ナビゲーション 2 通過点(通過道路指定)の 修正 4. 目的地までの案内 6. ルートを変更する 通過する道路指定を解除する ■ルート変更画面から解除する 1 ルート変更画面(→ P.102)→ 通過点(通過道路指定)の 解除 2 はい を選択。 z 通過道路が複数指定されていたとき ¨ 道路または地名を選択。 z すべての通過道路指定を解除するとき ¨ 全解除 を選択。 z ルート変更画面に戻ったとき ¨ 探索開始 を選択。 季節規制区間の迂回ルートを探 索する 1 ルート変更画面(→ P.102)→ 季節規制回避 知識 ● 季節規制回避 または 季節規制通過 は、季節規制区間を通るルートが探索さ れたときのみ表示されます。 ● 規制区間を通らないと目的地に行けな いようなとき(規制区間内に目的地・通 過道路が設定・指定されているときな ど)は、 季節規制回避 を選択しても、規 制区間を利用するルートが探索される ことがあります。 108 5. 地点の登録 1. メモリ地点を登録する 地点の登録について 地図画面から登録する メモリ地点登録・編集画面が表示され る。 2 z 以下の方法で地点の登録・編集をすること ができます。 番号 現在、表示させている地図にメモリ地点 を登録することができます。 1 地図表示中、登録したい位置に地図を 動かし 地点登録 を選択。 メモリ地点登録・編集画面を表示 する 1 2 画面外の SETUP を選択。 メモリ地点登録・編集 を選択。 機能 ページ 自宅 の 登録 と 編集 を 行 う。 110 特別 メ モリ の 登録 と 編 集を行う。 110 メモ リ 地点 の 登録 と 編 集を行う。 111 迂回 メ モリ の 登録 と 編 集を行う。 112 知識 ● 1/8 万図より詳細な地図で登録するこ とができます。 (現在地画面(地図画面) から登録するときを除く) ● 登録する場所、地図の呼び出し方法に よっては名称、電話番号も同時に表示さ れることがあります。 109 ナビゲーション 検索した地点を本機に登録することが できます。 地点を登録しておくと、 (1)地図にマークで表示されます。 (2)近づいたときに音が鳴るようにす ることができます。 (3)目的地の設定のときなどに、簡単な 操作で地図を呼び出すことやルー ト探索を開始することができます。 (→ P.66) 3 5. 地点の登録 1. メモリ地点を登録する 自宅を登録する 特別メモリを登録する 自宅の登録方法は、「自宅を登録する」 (→ P.24)をご覧ください。 自宅を修正/消去する 1 画面外の 特別メモリとは、走行中でも呼び出すこ とが可能なメモリ地点です。5カ所まで 登録することができます。 1 画面外の SETUP X メモリ地点登録・編集 → 自宅 2 SETUP X メモリ地点登録・編集 → 特別メモリ → 登録 2 地図の呼び出し方法を選び、登録する 地点の地図を表示する。 (→ P.66、P.79) 修正 を選択。 z 自宅を消去するとき ¨ 消去 、 はい の順に選択。 3 自宅修正画面で各項目を修正する。 z 修正・入力方法については次のページをご 覧ください。 項目 114 名称 115 地図への名称表示 115 名称読み 116 位置 116 電話番号 116 110 完了 を選択。 4 セット を選択。 未登録の番号を選択。 ページ マーク 4 3 z 特別メモリを置き換えたいとき ¨ 置き換えたい特別メモリ、 はい の順に 選択。 5 完了 を選択。 5. 地点の登録 1. メモリ地点を登録する 特別メモリを修正する 特別メモリを消去する 1 特別メモリ画面(→ P.110)→ 1 特別メモリ画面(→ P.110)→ 修正 消去 2 修正したい特別メモリを選択。 2 3 特別メモリ修正画面で各項目を修正す る。 3 消去 を選択。 z 修正・入力方法については次のページをご 覧ください。 4 はい を選択。 ページ マーク 114 名称 115 地図への名称表示 115 名称読み 116 位置 116 電話番号 116 4 完了 を選択。 ナビゲーション 項目 2 消去したい特別メモリを選択。 メモリ地点を登録する 1 画面外の SETUP X メモリ地点登録・編集 → メモリ地点 → 登録 2 地図の呼び出し方法を選び、登録する 地点の地図を表示する。 (→ P.66、P.79) 3 セット を選択。 4 完了 を選択。 111 5. 地点の登録 1. メモリ地点を登録する メモリ地点を修正する メモリ地点を消去する 1 メモリ地点画面(→ P.111)→ 1 メモリ地点画面(→ P.111)→ 修正 2 消去 修正したいメモリ地点を選択。 z グループで絞る を選択すると、メモリ地 点を指定したグループで絞り込むことが できます。 ・ 絞り込みを解除したいとき ¨ 絞り込み解除 を選択。 z メモリ地点のリストは、以下の並べ方をす ることができます。 スイッチ マーク順 登録順 3 並べ方 2 3 消去 を選択。 4 はい を選択。 迂回メモリを登録する 工事や通行止め、よく渋滞する場所など が分かっているとき、迂回メモリとして 登録しておくと、そのエリアを迂回する ルートを探索します。 マークの種類別 メモリ地点の登録順 メモリ地点修正画面で各項目を修正す る。 1 画面外の → 登録 2 地図の呼び出し方法を選び、登録する 地点の地図を表示する。 (→ P.66、P.79) マーク 114 名称 115 地図への名称表示 115 3 名称読み 116 z 迂回範囲が黄色の四角で表示されます。 位置 116 電話番号 116 グループ 116 4 112 ページ SETUP X メモリ地点登録・編集 → 迂回メモリ z 修正・入力方法については次のページをご 覧ください。 項目 消去したいメモリ地点を選択。 完了 を選択。 セット を選択。 5. 地点の登録 1. メモリ地点を登録する 4 迂回メモリを修正する 迂回範囲を設定し、 セット を選択。 迂回メモリの修正、および解除、迂回エ リアの変更ができます。 1 迂回メモリ画面(→ P.112)→ 2 修正 ▼ :迂回範囲を狭くする z ▲ ・ ▼ の間にある数値は迂回させる 範囲の一辺の距離になります。 5 完了 を選択。 2 修正したい迂回メモリを選択。 3 迂回メモリ修正画面で各項目を修正す る。 z 修正・入力方法については次のページをご 覧ください。 項目 知識 ● 1/8 万図より詳細な地図で登録するこ とができます。 ● 迂回メモリ地点を通らないと目的地に 行けないようなときは、迂回メモリ地点 を通るルートが探索されることがあり ます。 ● 登録する場所、地図の呼び出し方法に よっては名称も同時に表示されること があります。 ● 迂回範囲を最小にすると、(迂回メモ リ地点)に切り替えることができます。 高速道路(都市高速・有料道路を含む) およびフェリー航路は、迂回範囲内に設 定しても迂回させることができません。 迂回したいときは、迂回メモリ地点を道 路上に設定してください。 ● 迂回メモリ地点は専用のマーク( )で 表示され、マークを変更することはでき ません。 ページ 名称 115 地図への名称表示 115 位置 116 z 登録した迂回メモリを解除したいとき ¨ 無効 を選択。 z 迂回エリアを変更したいとき ¨ 迂回エリア変更 を選択。 ▲ ▼ で迂回範囲を設定し、 セット を選択。 4 完了 を選択。 113 ナビゲーション ▲ :迂回範囲を広くする 5. 地点の登録 1. メモリ地点を登録する 迂回メモリを消去する 1 迂回メモリ画面(→ P.112)→ マークを変更する 1 メモリ地点修正画面(→ P.114)→ 消去 2 マーク 消去したい迂回メモリを選択。 3 消去 を選択。 4 はい を選択。 2 マーク 1 、 マーク 2 、 マーク 3 または 音声付 を選択し、希望のマー クを選ぶ。 メモリ地点の情報を修正する メモリ地点のマーク・名称などの地点情 報は、メモリ地点修正画面から変更でき ます。 z マークが不要なとき ¨ メモリ地点修正画面を表示する 1 画面外の SETUP X メモリ地点登録・編集 → 自宅 、 特別メモリ または メモリ地点 2 修正 、または修正・入力したい地点 を選択するとメモリ地点修正画面が表 示される。 3 マーク 3 の マーク無し を選択。 完了 を選択。 ■音声付きメモリを設定する 設定した地点の約 500m 付近で音が鳴 ります。 1 メモリ地点修正画面の (→ P.114)→ 音声付 2 鳴らしたい音を選択。 z 鳴る音を確認するとき ¨ 音確認 を選択。 114 マーク 5. 地点の登録 1. メモリ地点を登録する 3 メモリ地点名称を入力する 完了 を選択。 ■音声/方向付きメモリを設定する 1 メモリ地点修正画面(→ P.114)→ 名称 指定した方向から約 500m 付近に近づ くと音が鳴ります。 マーク (→ P.114)→ 音声付 → 方向付メモリ 2 3 ソフトウェアキーボードを使用して名 称を入力し、 完了 を選択。 完了 を選択。 地図にメモリ地点名称を表示す る 方向を指定し、 セット を選択。 メモリ地点修正画面(→ P.114) 1 地図への名称表示 を選択。 名称が表示されているときに点灯 :反時計まわり :時計まわり 3 完了 を選択。 z 解除するとき ¨ 地図への名称表示 を選択。 知識 ● 1/8 万図より詳細な地図で名称を表示 することができます。 115 2 ナビゲーション 1 メモリ地点修正画面の 2 5. 地点の登録 1. メモリ地点を登録する メモリ地点の名称読みを入力す る メモリ地点の電話番号を入力す る 名称読みを入力しておくと、音声操作で 地図を呼び出すことができます。 (→ P.291) 電話番号を入力しておくと、電話番号で 地図を呼び出すことができます。 (→ P.75) 1 メモリ地点修正画面(→ P.114)→ 1 メモリ地点修正画面(→ P.114)→ 名称読み 2 3 ソフトウェアキーボードを使用して名 称読みを入力し、 完了 を選択。 電話番号 2 市 外 局 番 か ら 電 話 番 号 を 入 力 し、 完了 を選択。 完了 を選択。 メモリ地点の位置を修正する 1 メモリ地点修正画面(→ P.114)→ 位置 2 3 完了 を選択。 を選択して地点の位置を修正し、 セット を選択。 メモリ地点をグループで絞り込む 1 画面外の SETUP X メモリ地点登録・編集 → メモリ地点 → 修正 または 消去 → グループで絞る 3 116 完了 を選択。 5. 地点の登録 1. メモリ地点を登録する 2 絞り込みたいグループを選択。 ■グループを作成・修正する 1 新規グループ作成 を選択。 z グループ名を修正したいとき ¨ 修正したいグループ名、 グループ名修正 の順に選択。 z 絞り込みを解除したいとき ¨ 絞り込み解除 を選択。 z 地図呼び出し画面のメモリ地点検索で も、グループで絞り込むことができま す。 (→ P.66) ■グループを削除する 1 2 グループを指定する 1 画面外の SETUP X ソフトウェアキーボードを使用してグ ループ名を入力し、 完了 を選択。 3 グループ削除 を選択。 削除したいグループ、 削除 の順に選 択。 はい を選択。 メモリ地点登録・編集 → メモリ地点 → 修正 → (グループを指定したい地点を選択) → グループ 2 指定したいグループを選択。 z グループ指定をしないとき ¨ グループなし を選択。 3 を選択。 117 ナビゲーション 2 2 6. ナビを使いこなす 1. 自車位置マークがずれているとき 補正について 3 方向を修正し、 セット を選択。 地 図上 の 自 車 位 置 マ ーク が ずれ て も、しばらく走行すると、マップマッチ ングや GPS 情報が利用されて、現在地 が自動的に修正されます。 GPS 情報が利用されず、現在地が自動 的に修正されないときは、安全な場所に いったん停車して、現在地の修正を行っ てください。 :反時計まわり :時計まわり 知識 ● 現在地の自動補正は、数分かかることが あります。 ● 1/8 万図より詳細な地図で補正するこ とができます。 現在地を修正する 実際の現在地と異なる場所に自車位置 マーク が表示されている(自車位置 マーク がずれている)とき、自車位 置マーク の位置と向いている方向を 修正することができます。 距離を補正する 走行中、地図上の自車位置マーク の 進み方と、実際の車の進み方が全く違っ ているとき、自車位置マーク の進み 方を修正することができます。 1 画面外の SETUP X ナビ詳細設定 → その他 → ナビ補正 → 距離補正 2 補正をして、 を選択。 z 実際より遅く進むとき 1 画面外の SETUP X ナビ詳細設定 → その他 → ナビ補正 → 現在地修正 ¨ ¨ 2 (進める)を選択。 z 実際より早く進むとき (遅らせる)を選択。 を選択して現在地を修正し、 セット を選択。 初期状態の位置 z 自動補正 を選択すると、GPS 情報を利 用しながら、しばらく走行し、自動的に補 正を行います。 118 6. ナビを使いこなす 1. 自車位置マークがずれているとき z 初期状態 を選択すると、自車位置マーク を適切な位置に表示できるように自動 で補正します。( の位置が初期状態(0 の位置)に戻ります。 ) 知識 2 ナビゲーション ● タイヤ交換を行ったときは自動補正を 行ってください。 ● 自動補正モード中ではないときも、距離 補正の学習機能を持っているため、自車 位置マーク の進み方が走行状態によ り、変化することがあります。 ● 自動補正モード中は、補正をすることは できません。 119 6. ナビを使いこなす 2. ナビの設定を記憶して使う(ユーザーカスタマイズ) ナビの各種設定を記憶しておくと、その 設定状態を呼び出して使うことができ ます。設定状態は 3 パターンまで記憶で きるため、ナビをお使いになる方ごとに 登録しておくと便利です。 z 次の設定項目を記憶することができます。 項目 1 画面外の SETUP X ナビ詳細設定 → その他 → ユーザーカスタマイズ 2 記憶 を選択。 ページ 地図向きの設定 53 地図表示モードの設定 56 地図表示縮尺の設定 50 施設の表示設定 58 周辺施設 走行中呼出ジャンル の設定 ナビ設定を記憶する 132 音量設定 25 メンテナンス自動通知の 設定 26 z 設定 1 ∼ 3 の名称を変更したいとき ¨ 名称変更 を選択して名称を入力し、 完了 を選択。 z 設定を消去したいとき ¨ 消去 、 はい の順に選択。 ナビ詳細設定一覧の設定※ 121 3 安全・快適走行設定一覧の 設定 134 VICS・交通情報の表示設定 150 VICS 割込情報の表示設定 154 z 手順 2 ですでに記憶されている設定を選 んだときは、 はい を選択すると上書き されます。 z 新規で記憶するとき ※ ルート学習、車両情報設定は記憶するこ とができません。 はい を選択。 ¨ ソフトウェアキーボードを使用して名称 を入力し、 完了 を選択。 ナビ設定を呼び出す 1 画面外の SETUP X ナビ詳細設定 → その他 → ユーザーカスタマイズ → 設定 1 、 設定 2 または 設定 3 120 6. ナビを使いこなす 3. ナビの詳細を設定する 1 2 画面外の SETUP を選択。 ナビ詳細設定 を選択。 2 ナビゲーション 3 設定したい項目を選択。 4 各項目を設定する。 z 詳しくは、次の表をご覧ください。 項目 ページ 地図表示設定 122 案内表示設定 126 ルート系設定 127 自動表示切替設定 130 音声設定 131 その他 132 z 初期設定の状態に戻すとき ¨ 初期状態 を選択。 121 6. ナビを使いこなす 3. ナビの詳細を設定する 地図表示設定をする 地図表示設定 地図表示方法を、 地図1画面 、 地図2画面 、 地図 & オーディオ 、地図 & 車両情報 の 中から選択できます。 X 地図1画面 X 地図2画面 X 地図 & オーディオ X 地図 & 車両情報 x 地図 2 画面表示させているとき、左画面の操作は、1 画面表示のときと同じです。 x 地図 2 画面表示にさせているときは、左画面のみ地図を動かすことができます。 右画面設定 地図を2画面表示にしたときの、右画面表示を設定できます。 表示される設定のときに点灯 地図向きを切り替える 左画面に施設の記号を表示させているときに、右画面でも 施設の記号を表示する 左画面に VICS・交通情報を表示させているときに、右画面で も VICS・交通情報を表示する 地図縮尺を切り替える 122 6. ナビを使いこなす 3. ナビの詳細を設定する 3D 地図表示設定 地図を 3D 表示するときの角度設定ができます。 設定後に選択 角度を上げる 2 角度を下げる ナビゲーション 初期設定の状態に戻す 地図色設定 地図表示色を フレッシュ 、 ナチュラル 、 スタイリッシュ 、 クッキリ 、 カラフル の 中から選択できます。 X フレッシュ X ナチュラル X クッキリ X カラフル X スタイリッシュ ルート色設定 ルートの表示色を 5 色から選択できます。 123 6. ナビを使いこなす 3. ナビの詳細を設定する 地図の文字サイズ変更 地図上に表示される地名などの文字サイズを 大 、 中 、 小 の中から選択できます。 X大 X中 X小 周辺施設表示 ガソリンスタンドなどの施設記号を地図上に表示することができます。 選択した施設をすべて解除 設定後に選択 施設のジャンルを選択 ・5 つまで選択できます。 ・再度選択すると、解除されます。 表示されている以外のジャンルを選択 ・ 全ジャンル →施設のジャンル→ さらに詳細な施設のジャンルの順に選択 施設記号 124 6. ナビを使いこなす 3. ナビの詳細を設定する 立体ランドマーク表示 立体的な施設マークの表示する/しないを選択できます。 立体ランドマーク表示 2 ナビゲーション x 1/8 万図より詳細な地図で表示することができます。(全ルート図表示画面を除く) シーズンレジャーランドマーク表示 桜や紅葉などの季節名所の表示する/しないを選択できます。 シーズンレジャーランドマーク表示 x 1/8 万図より詳細な地図で表示することができます。(全ルート図表示画面を除く) x マークが表示される時期は、名所ごとに異なります。 知識 ● 立体ランドマーク表示/シーズンレジャーランドマーク表示について ・ 地図データに情報のない施設/名所は、表示されません。 ● ルート色設定について ・ ルート色が変更されるのは地図上のルート色のみです。ルート情報画面、探索条件変 更画面、交差点拡大図などのルート色は変更されません。 125 6. ナビを使いこなす 3. ナビの詳細を設定する 案内表示設定をする 縮尺切替メッセージ表示 縮尺切替中に『市街図を表示します』などのメッセージを画面に表示する/しないを選択で きます。 x 縮尺切替メッセージ表示を「しない」に設定したときは、以下のメッセージは表示されなく なります。 ・「施設情報 VICS・交通情報は広域の地図には表示されません」 ・「施設情報は 800m 図より広域の地図には表示されません」 ・「VICS・交通情報は 1.6km 図より広域の地図には表示されません」 ・「市街図を表示します」 県境案内 都道府県境を通過したとき、案内マークと音声で案内する/しないを選択できます。 県境案内マーク 3D 交差点拡大図 交差点拡大図を立体的(3D)に表示する/しないを選択できます。 到着予想時刻用速度設定 ルート案内するときの、到着予想時刻・通過予想時刻・所要時間を計算する基準である平均 車速を自動、または手動で設定できます。 X 手動で設定するとき 設定後に選択 下げる 上げる 初期設定の状態に戻す 126 6. ナビを使いこなす 3. ナビの詳細を設定する 到着予想時刻表示 到着予想時刻の表示を、アナログまたはデジタルに設定できます。 X デジタル X アナログ 2 ナビゲーション 知識 ● 県境案内について ・ 県境案内は、遅れたり早くなることがあります。 ルート系設定をする ルート学習 ルート探索時に、いつも通る道を考慮したルートで案内する/しないを選択できます。 「する」に設定した場合、目的地案内中に、ルートとは異なる道路を走行した場合にそのルー トを学習します。何度か同じように走行し、学習が完了すると次のルート探索時に学習した ルートで案内させることができます。 x ルート学習する区間に、一部でも幅 5.5m 未満の道路が含まれている場合は、ルート学習を することができません。(自宅登録時の自宅周辺を除く) x ルート学習は、ルート探索時の推奨ルートに反映されます。 ルート学習結果の消去 はい を選択すると、ルート学習結果を消去できます。 127 6. ナビを使いこなす 3. ナビの詳細を設定する 季節規制メッセージ表示 冬期通行止めになる道路など、長期間に渡り規制される区間を含むルートが探索されたとき、 メッセージを表示する/しないを選択できます。規制区間は、全ルート図表示画面にルート が で表示されます。 x 季節規制区間を迂回するルートを探索したいとき ¨「季節規制区間の迂回ルートを探索する」(→ P.108) フェリールート利用 フェリーを利用するルートを探索する/しないを選択できます。フェリーの航路は ------(破 線)で表示されます。 x フェリーターミナルまで音声案内が出力されます。 x フェリー利用後、しばらく走行すると目的地案内が再開されます。 渋滞考慮探索※ 1 ビーコンからの現況 VICS 情報が受信されたとき、受信された渋滞・規制情報を考慮したルー トを探索する/しないを選択できます。 x プローブコミュニケーション交通情報が取得されたときは、取得された渋滞・規制情報が考 慮されたルート探索ができます。(→ P.499)※ 2 x 現在地から約 10km 以内の渋滞・規制情報が考慮されます。したがって、遠方の渋滞・規 制情報は考慮されません。 ※1 販売店装着オプションの ITS スポット対応 DSRC ユニット(ETC・VICS 機能付)を装着し たときのみ使用できます。 ※2 G-BOOK を利用しているときのみ使用できます。 128 6. ナビを使いこなす 3. ナビの詳細を設定する 新旧ルート比較表示※ 1 ビーコンまたは G-BOOK センターから提供される現況情報が受信され、渋滞・規制情報が考 慮されたルートが新たに見つかったとき、右画面に新ルートと元ルートの比較と分岐点まで の距離を表示する/しないを選択できます。(→ P.156) 2 ナビゲーション プローブ交通情報自動取得※ 2 2 つのタイミングで自動的に G ルート情報を取得する/しないを選択できます。 (→ P.500) ※1 販売店装着オプションの ITS スポット対応 DSRC ユニット(ETC・VICS 機能付)を装着し たとき、または G-BOOK を利用しているときのみ使用できます。 ※2 G-BOOK を利用しているときのみ使用できます。 知識 ● ルート学習について ・ 学習した道が使われない場合もあります。 ・ 自車位置マーク が実際の道路と異なる場所に表示されているときは、ルート学習が できない場合があります。 (高速道路、またはバイパスのような高架道路と並行してい る道路がある場合など。) ・ 地図データを更新した場合、道路の改良、新規開通などの変化により、ルート学習が 反映されない場合があります。 ● 季節規制メッセージ表示について ・ 地図データに情報のない規制区間では、ルートの色はかわらず、メッセージも表示さ れません。 129 6. ナビを使いこなす 3. ナビの詳細を設定する 自動表示切替設定をする 一般道方面看板表示 一般道と同等の方面看板を自動で表示する/しないを選択できます。 方面看板表示 ターンリスト自動表示 ターンリスト(分岐する交差点・IC・JCT などの名称、案内方向、距離、路線名、路線番 号)を表示する/しないを選択できます。(→ P.95) ターンリスト x 一般道路走行中は、ターンリスト図を表示させていても交差点の約 700m 手前では、レー ンリスト図(→ P.92) ・交差点の約 300m 手前では、交差点拡大図(→ P.93)が自動的 に表示されます。 知識 ● 一般道方面看板表示について ・ 地図データに情報のない地点では表示されません。 ● ターンリスト自動表示について ・ 地図データに情報のない交差点・IC・JCT 名称、路線名、路線番号は表示されません。 130 6. ナビを使いこなす 3. ナビの詳細を設定する 音声設定をする VICS 渋滞・規制音声自動発声 目的地案内中で、現在地がルート上にあるとき、ルート上(約 10km 以内)の現況情報を音 声案内する/しないを選択できます。(→ P.151) 2 細街路での音声案内 ナビゲーション 目的地周辺で、幅 5.5m 未満の道路(細街路)を通るルートで音声案内する/しないを選択 できます。(→ P.91) 他モード時の案内 ナビゲーション画面から他モードの画面(情報画面など)に切り替えたときに、音声案内す る/しないを選択できます。(→ P.91) ハートフル音声 通常の目的地案内中の音声案内とは、異なった音声を出力する/しないを選択できます。 X ハートフル音声の例 x 自宅を目的地に設定して、目的地に到着したとき 「お疲れさまでした」 x ナビゲーション画面が表示されるとき 「今日は○月○日○曜日です」 予報音 音声案内の予報音(ポーン)を、BEEP1(低音)、BEEP2(高音) 、消音から選択できます。 x 消音を選択すると、予報音の出力をしません。 知識 ● VICS 渋滞・規制音声自動発声について ・ 音声案内はあくまでも参考としてください。 ・ 音声案内の例は一般的なものであり、状況などにより異なった音声案内が出力される ことがあります。 ・ 自車位置が正確に特定できないときなどに、音声案内が出力されなかったり、まれに 遅れたり、誤った音声案内が出力されることがあります。 ● ハートフル音声について ・ 状況などにより異なった音声が出力されたり、他のナビ音声案内などと重なったとき は、出力されないことがあります。 131 6. ナビを使いこなす 3. ナビの詳細を設定する その他の設定をする スイッチ表示設定 地図画面の Off を選択したときに、表示するスイッチ類の設定ができます。 x 文字または記号が灰色のスイッチは、 Off を選択したとき表示されません。 設定後に選択 初期設定の状態に戻す 車両情報設定 料金の計算、および提携駐車場を検索するときの基準である車両情報を変更することができ ます。(→ P.25) 目的地履歴の消去 目的地設定した地図の地点を削除できます。 消去する地点名称を選択 消去 → はい の順に選択 すべての目的地履歴を選択 x 目的地設定した地図の地点が 100 カ所をこえたときは、古いものから自動的に消去されま す。 画面切り替え時の動画表現 画面の切り替わるスイッチを選択したときや、画面外の MAP を選択したとき、アニメー ションのように表現されて画面を表示する/しないを選択できます。 ナビ補正 自車位置マーク の位置と方向、進み方を修正できます。(→ P.118) VICS/ITS スポット設定※ 割込情報の表示/非表示の設定、および割込情報の表示時間の調整をすることができます。 (→ P.154)また、現況 VICS 情報を提供している FM 放送局を選ぶことができます。 (→ P.157) ※ 132 販売店装着オプションの ITS スポット対応 DSRC ユニット(ETC・VICS 機能付)を装着した ときのみ使用できます。 6. ナビを使いこなす 3. ナビの詳細を設定する ユーザーカスタマイズ ナビの各種設定を記憶し、その設定状態を呼び出して使うことができます。設定状態は、3 パターンまで記憶できます。(→ P.120) 周辺施設 走行中呼出ジャンル 走行中に呼び出すことのできる周辺施設のジャンルを変更することができます。 2 設定後に選択 ナビゲーション 変更したい施設のジャンル→走行中呼出ジャンルに登録したい 施設のジャンル→さらに詳細な施設のジャンルの順に選択 知識 ● 画面切り替え時の動画表現について ・ 動画表現することのできない画面もあります。 133 6. ナビを使いこなす 4. 安全・快適走行の設定をする 1 画面外の 2 SETUP X 運転支援 安全・快適走行設定 を選択。 3 各項目を設定する。 z 詳しくは、次の表をご覧ください。 一時停止案内 一時停止交差点に近づいたときに、案内マーク( ます。 )と音声で案内する/しないを選択でき 一時停止注意喚起 (DSSS) ※ 一時停止交差点に近づいてもアクセルペダルを踏んでいる状況など、ドライバーが一時停止 を見落としているとシステムが判断した場合、喚起マーク( )と音声で「ピピッ、一時停 止です」と注意喚起する/しないを選択できます。 一時停止注意喚起タイミング (DSSS) ※ 一時停止注意喚起をするタイミングの早い/遅いを設定できます。 赤信号注意喚起(DSSS)※ 赤信号交差点に近づいてもアクセルペダルを踏んでいる状況など、ドライバーが赤信号を見 落としているとシステムが判断した場合、喚起マーク( )と音声で「ピピッ、信号注意」 と注意喚起する/しないを選択できます。 赤信号注意喚起タイミング (DSSS) ※ 赤信号注意喚起をするタイミングの早い/遅いを設定できます。 ※ 134 販売店装着オプションの ITS スポット対応 DSRC ユニット(ETC・VICS 機能付)を装着した ときのみ使用できます。 6. ナビを使いこなす 4. 安全・快適走行の設定をする 信号待ち発進準備案内(DSSS)※ 赤信号で停車したとき、信号待ち時間の目安をナビゲーション画面に表示する/しないを選 択できます。待ち時間が短くなると、周囲の状況確認を促すメッセージを表示します。 X 待ち時間が十分にある場合 X 待ち時間が少ない場合 2 ナビゲーション x >> を選択すると、信号待ち時間表示を消すことができます。再度表示するには、地図 画面で 表示変更 o 信号待ち発進準備案内 の順に選択します。 前方停止車両存在案内(DSSS)※ 前方が見えにくい場所に停止車両または低速車両が存在する場合、案内マーク( )と音声 で「ポーン、この先、前方の車にご注意ください」と案内する/しないを選択できます。 わき道車両存在案内(DSSS)※ 見通しが悪い交差点のわき道に車が存在する場合、案内マーク( )と音声で「ポーン、こ の先、わき道からの車にご注意ください」と案内する/しないを選択できます。 逆走注意案内 サービス対象道路*にて、逆走状態を検知し、画面表示と音声で「ポーン、逆走のおそれがあ ります。進行方向をご確認ください」と案内する/しないを選択できます。 * サービス対象道路は、都市間高速道路・都市高速道路・一部の有料道路の本線および IC・ JCT・SA・PA 施設です。 ※ 販売店装着オプションの ITS スポット対応 DSRC ユニット(ETC・VICS 機能付)を装着した ときのみ使用できます。 135 6. ナビを使いこなす 4. 安全・快適走行の設定をする 踏切案内(道路形状案内) 踏切に近づくと、案内マーク( )と音声で案内する/しないを選択できます。 合流案内(道路形状案内) 合流道路に近づくと、案内マーク( 、 )と音声で案内する/しないを選択できます。 、 、 カーブ案内(道路形状案内) 急カーブに近づくと、案内マーク( 選択できます。 、 )と音声で案内する/しないを レーン案内(道路形状案内) 都市高速道路走行中、レーン数減少地点に近づくと、案内マーク( 内する/しないを選択できます。 x 右折・左折専用レーンでは、案内マークは表示されません。 、 )と音声で案 X 右折・左折専用レーン案内の例 x 直進する交差点に右折(左折)専用レーンがある場合、その交差点に近づくと「この先 右 折(左折)専用レーンがあります」と音声案内されます。目的地案内中で、右折(左折)す る交差点では右折・左折専用レーン案内はされません。この場合は「ポーン まもなく右方 向(左方向)です」と音声案内されます。 事故多発地点案内 交通事故が多発している地点を案内する/しないを選択できます。 )が表示されます。1/5 x 一般道路上では、交通事故が多発している地点に案内マーク( 千図∼ 1/8 万図の地図で表示することができます。 (全ルート図表示画面を除く) x 高速道路上では、交通事故が多発している地点に近づくと、案内マーク( 音声で案内します。 )が表示され、 学校存在案内 学校に近づくと、案内マーク( )と音声で案内する/しないを選択できます。 x 案内できる学校は、全国の小学校・中学校・養護学校(聾学校・盲学校含む) ・外国人学校* の小学校・中学校です。 * 専有校舎物件のみ。 136 6. ナビを使いこなす 4. 安全・快適走行の設定をする 警告 ● 安全・快適走行設定の案内は、あくまで も補助機能です。案内を過信せず、常に 道路標識・標示や道路状況に注意し、安 全運転に心がけてください。 ● DSSS について ・ DSSS については、 「DSSS(Driving Safety Support Systems)運転支 援機能を使用する」 (→ P.60)をご覧 ください。 ● 赤信号注意喚起について ・ 以下のようなときは、赤信号注意喚起 が作動しない、または実際の信号表示 と異なる場合があります。 ・ DSSS 用光ビーコンを通過後、信号 情報が変化し、受信した信号情報が実 際の信号表示と異なるとき ・ 信号機に矢印信号が点灯していると き ・ 信号機の制御方式等により、DSSS 用光ビーコンから送信される信号情 報が不確定なとき ● 前方停止車両存在案内について ・ 以下のようなときは、前方停止車両存 在案内が作動しない、または実際の道 路状況と異なる場合があります。 ・ DSSS 用光ビーコンを通過後、支援 対象地点に進むまでに、停止車両や渋 滞などの状況が変化し、受信した検知 情報が実際の交通状況と異なるとき ・ 停止車両がセンサーの検知範囲外に 存在しているとき ・ 車両を検出する路上に設置されたセ ンサーが、車両の特徴や環境条件、経 年変化などによって、車両の未検知や 誤検知を起こすとき ● わき道車両存在案内について ・ 以下のようなときは、わき道車両存在 案内が作動しない、または実際の道路 状況と異なる場合があります。 ・ DSSS 用光ビーコンを通過後、支援 対象地点に進むまでに、前方のわき道 に存在する車両の状況が変化し、受信 した検知情報が実際の交通状況と異 なるとき ・ 車両がセンサーの検知範囲外に存在 しているとき ・ 路上に設置された車両を検出するセ ンサーが、車両の特徴や環境条件、経 年変化などによって、車両の未検知や 誤検知を起こすとき 137 2 ナビゲーション 知識 ● 一時停止案内について ・ 以下のようなときは、一時停止案内が 行われない場合があります。 ・ 地図データに情報のない地点 ・ 自車位置が正確に特定できないとき ・ 進入した道路の一時停止交差点まで の距離が短いとき ・ 以下のようなときは、音声案内が行わ れない場合があります。 ・ 一時停止交差点が連続するとき ・ 他のナビ音声案内などと重なるとき ・ 以下のようなときは、誤って一時停止 案内を行う場合があります。 ・ 自車位置が正確に特定できないとき ・ 地図データと実際の道路状態がか わったとき(信号機付き交差点にか わったなど) 知識 ● 信号待ち発進準備案内について ・ 以下のようなときは、信号待ち発進準 備案内が作動しない、または実際の信 号表示と異なる場合があります。 ・ 停車時点で赤信号の待ち時間が少な いとき ・ 信号機に矢印信号が点灯していると き ・ 信号機の制御方式等により、DSSS 用 光ビーコンから送信される信号情報 が不確定なとき 6. ナビを使いこなす 4. 安全・快適走行の設定をする 知識 ● 逆走注意案内について ・ 以下のようなときは、逆走注意案内が 行われない場合があります。 ・ サービス対象道路以外を走行してい る場合 ・「本線、または本線に繋がる区間での U ターン、SA・PA 進入路からの逆 走」以外の方法で逆走する場合(一般 道から高速道出口へ進入し逆走する 場合など) ・ ナビゲーション、またはナビゲーショ ンの各種センサーが故障している場 合 ・ ナビゲーションが、サービス対象道路 を走行中であることを特定できてい ない場合 ・ 地図データに情報のない道路を走行 している場合 ・ 急激な回転をした場合 ・ 自車位置補正、方位補正が行われた直 後 ・ 地図更新が行われた直後 ・ 料金所付近を走行している場合 ・ 本線への合流区間が短い場合 ・ スマート IC 付き SA・PA、その他特 定の SA・PA である場合 ・ 以下のようなときは、誤って逆走注意 案内が行われる場合があります。 ・ 自車位置を逆走対象道路上と誤認識 し、U ターン動作をした場合 ・ 自車位置マーク の位置が正しくな い場合 ・ 料金所手前などのUターンが禁止され ている場所で、逆走とはならない U ターンを行った場合 ・ SA・PA 内で交通規制にしたがわない 走行を行った場合(SA・PA 内での一 方通行違反等) ・ 重大事故発生時などの警察・道路管理 会社の誘導によりUターンを行った場 合 138 知識 ● 道路形状案内について ・ 地図データに情報のない地点では、道 路形状案内は行われません。 ・ 以下のようなときは、道路形状案内が 行われない場合があります。 ・目的地案内開始直後 ・再探索直後 ・目的地周辺 ・ 現在地から道路形状案内地点までの 距離が短い、道路形状案内地点近くで 分岐が連続するなど、周辺の道路状況 によっても、案内が行われない場合が あります。 ・ 道路形状案内は、遅れたり早くなるこ とがあります。 ・ 次の道路形状案内マークが表示され ている地点が短いときは、続けて道路 形状案内が行われます。 ● 学校存在案内について ・ 以下のようなときは、学校存在案内が 行われない場合があります。 ・地図データに情報のない地点 ・土曜日、日曜日 ・午後 7 時∼午前 7 時 ・自宅登録時の自宅周辺 ・一部の有料道路や自動車専用道路を 走行中 ・ 以下のようなときは、音声案内が行わ れない場合があります。 ・案内表示中に別の学校に近づいたと き ・他のナビ音声案内などと重なるとき 6. ナビを使いこなす 5. GPS について GPS(Global Positioning System:汎 地球測位システム)は、米国が開発・運 用しているシステムで、通常 4 個以上、 場合により 3 個の人工衛星を利用して、 利用者の現在位置(緯度・経度など)を 知ることができるものです。 このシステムは、GPS 情報と各種セン サー、道路地図データなどを利用して、 ナビゲーションを行っています。 2 ナビゲーション GPS 情報を利用できないとき 以下のようなときは、GPS 情報を利用で きないことがあります。 z ビル・トラック・トンネルなどで人工衛星 の電波が遮断されるとき z GPS アンテナの上に物を置くなどして電 波が遮断されるとき z 人工衛星が電波を出していないとき(米国 の追跡管制センターで信号をコントロー ルしているため改良・修理等で電波が止ま ることがあります。 ) z デジタル式携帯電話(1.5GHz)を GPS アンテナ付近で使用したとき システムの特性上、避けられな いズレ このシステムは、GPS 情報と各種セン サー、道路地図データなどを利用して現在 位置表示を行っていますが、人工衛星から の電波の精度状態が良くないときや、2 個 以下の人工衛星からの電波しか捕捉でき ないときなどには誤差が生じることがあ ります。 この誤差は、補正などによってなくすこと はできません。 139 6. ナビを使いこなす 6. 知っておいていただきたいこと こんなメッセージが表示されたとき 140 メッセージ 原因 処置 自宅が登録されていません 設定・編集のメモリ地点から 登録できます 自宅が登録されていないとき に、 自宅周辺 を 選 択し た ため。 自宅を登録してからお使いく ださい。(→ P.24) 特別メモリ地点が登録されて いません 設定・編集のメモリ地点から 登録できます 特別メモリ地点が登録されて いないときに、特別メモリ周 辺 1 ∼ 5 または特別 メモリに行く 1 ∼ 5 を選択したため。 特別メモリ地点を登録してか らお使いください。 (→ P.110) 該当する電話番号が検索でき ません 確認して修正して下さい 電話番号で地図を呼び出すと き、入力した番号が登録され ていないなどの原因で、地図 が呼び出せなかったため。 電話番号を再度入力しなおし ても地図が呼び出せないとき は、ほかの方法で地図を呼び 出してください。 該当するマップコードが収録 されていません 確認して修正して下さい マップコードで地図を呼び出 すとき、入力した番号が登録 されていないなどの原因で、 地図が呼び出せなかったた め。 マップコードを再度入力しな おしても地図が呼び出せない ときは、ほかの方法で地図を 呼び出してください。 該当する施設の地点が特定で きません 周辺の地図を表示します 検索された施設の正確な所在 地が特定できず、所在地の住 所を代表する地点を表示した ため。 実際の施設の所在地をご確認 ください。 この縮尺では位置が特定でき ません 詳細な地図に切り替えます 1/8 万図より広域の地図で、 目的地・メモリ地点などを設 定・登録しようとしたため。 (現在地画面(地図画面)から 地点登録するときを除く) 目的地・メモリ地点などの設 定・登録はできるだけ詳細な 地図(1/8 万図以下)で行っ てください。 付近に案内可能な道路があり ません 移動してから再操作をお願い します 通過道路を指定するときに、 道路情報などにより、通過道 路が指定されなかったため。 地図を移動して、道路付近に 通過道路を指定してくださ い。 目的地周辺に河川などの水域 があります 目的地を移動しますか? 目的地を設定するときに、河 川などが近くにあるため。 目的地周辺に線路があります 目的地を移動しますか? 目的地を設定するときに、線 路が近くにあるため。 はい を選択したあと、地図 を 道 路 付 近 に 移 動 し て、 セット を選択し、目的地を 設定してください。 表示されている位置に目的地 を設定するときは、 いいえ を選択してください。 6. ナビを使いこなす 6. 知っておいていただきたいこと メッセージ 原因 処置 メモリ地点が登録されていま せん メモリ地点を登録してからお 使い下さい メモリ地点が登録されていな いときに、メモリ地点で地図 を呼び出そうとしたため。 メモリ地点を登録してからお 使いください。 (→ P.111) これ以上登録できません 消去してからお使い下さい メモリ地点(自宅・特別メモ リ地点含む)400 カ所・G メモリ 100 カ所登録してい るときに、さらに登録しよう としたため。 不要なメモリ地点を消去して から登録してください。 (→ P.112) 2 指定した IC に出口(入口)が 複数あるため。 希望の出口(入口)のときは、 セット を選択してくださ い。 希望の出口(入口)でないと きは、 次候補 を選択してく ださい。 指定したICは時間規制により ご利用できない場合がありま す IC 指定を続けますか? 指定した IC に時間規制があ るため。 指定を続けるとき、 はい を 選択してください。 指定をやめるとき、 いいえ を選択してください。 指定された出入口 IC は規制 があります ご注意下さい 時間規制のある IC を利用時 間内に通過できないおそれが あるため。 指定している前後のICから乗 降してください。 高速道路、有料道路上などで 目的地を設定しようとしたた め。 そ の ま ま 設 定 す る と き は、 設定する を選択してくだ さい。 別の道路に設定するときは、 他の道路 を選択してくだ さい。 指定された区間の前後に乗降 IC または通過道路が決定済 みです 指定を解除しますか? 乗降 IC または通過道路を指 定してある前後に目的地を追 加しようとしたため。 乗降ICまたは通過道路の指定 を解除して目的地の追加を続 けるときは、 はい を選択し てください。 乗降ICまたは通過道路の指定 を解除せず目的地の追加を続 けるときは、 いいえ を選択 してください。 ルート沿いに該当する施設が ありません ルート沿いの施設を検索する とき、近くに該当する施設が 見つからないため。 場所を移動するか、ほかの施 設で検索してください。 該当する施設がありません 施設を検索するとき、近くに 該当する施設が見つからない ため。 条件を変更して、再度検索し てください。 ○○○○上に目的地を設定し ますか? (高速道路、有料道路など) 141 ナビゲーション セットで を乗降 IC に設定 します 次候補で別の出入口を探しま す 6. ナビを使いこなす 6. 知っておいていただきたいこと 故障とお考えになる前に ちょっとした操作の違いで故障と間違えることがありますので、次の表にもとづき、 まず確認してください。 処置をしても直らないときは、トヨタ販売店で点検を受けてください。 症状 考えられること 処置 が表示さ 現在地画面以外になっていま せんか。 現在地画面を表示させてくだ さい。(→ P.48) GPS マー ク が表 示 され な い。 GPS 情報を利用できない状 態ではありませんか。 周囲に障害物がない所へ移動 するか、GPS アンテナ上部 (→ P.42)に物が置いてある ときは、移動させてください。 案内中止になっていません か。 目的地案内を中止したとき は、目的地案内を再開させて ください。 (→ P.89) 走行しても地図が動かない。 自車位置マーク れない。 音声案内が出力されない。 案 内 の 音 量 が 小 さ く(音 声 音量を大きくしてください。 OFF に)なっていませんか。 (→ P.25) 142 モニターの画面中に小さな斑 点や輝点がある。 液晶パネル特有の現象です。 液晶パネルは非常に精密度の 高い技術でつくられており、 99.99%以上の有効画素が ありますが、0.01%以下の 画素欠けや常時点灯するもの が生じることがあります。 故障ではありませんので、そ のままご使用ください。 アクセサリーモードまたはイ グニッション ON モード< ON モード>にしたあと、し ばらく画面にムラがある。 寒冷時、液晶パネルのバック ライトの特性上、光ムラが発 生することがあります。 バックライトが温まれば、数 分後には解消されます。 画面が見にくい。 画面のコントラスト、明るさ 調整は適正ですか。 コントラスト、明るさを調整 してください。(→ P.32) 6. ナビを使いこなす 6. 知っておいていただきたいこと 考えられること 処置 実際の現在地と異なる場所に 自車位置マーク が表示さ れている。 (自車位置マーク がずれて いる。) 人工衛星の状態、車両の状態 (走行場所や運転条件)などに より、自車位置マーク がず れることがあります。また、 新設道路など、地図データが 実際の道路形状と異なる道路 を走行すると、自車位置マー ク がずれることがありま す。 しばらく走行すると、マップ マッチングや GPS 情報が利 用されて、現在地が自動的に 修正されます。 (場合によって は、数分程度かかることがあ ります。 ) GPS 情報が利用されず、現 在地が自動的に修正されない ときは、安全な場所にいった ん停車して、現在地の修正を 行ってください。 (→ P.118) 143 2 ナビゲーション 症状 6. ナビを使いこなす 6. 知っておいていただきたいこと ナビの精度について 次のようなときは、故障ではありませ ん。 知識 ● このシステムは、タイヤの回転などをも とにして作動していますので、タイヤを 交換すると精度が悪くなることがあり ます。 ● タイヤを交換したときは、自動補正を 行ってください。(→ P.118) ■以下のような車両の状態(走行場所や 運転条件)のときは、実際の現在地と 異なる場所に自車位置マーク が表 示されている(自車位置マーク が ずれている)ことがあります。 z 渋滞・交差点の手前などで、発進・停止を 繰り返したときや徐行運転時 z 砂、砂利、雪道などのすべりやすい道路を 走行しているとき z タイヤチェーンを装着して走行している とき z タイヤを交換したとき(特に応急用タイ ヤ、スタッドレスタイヤ使用時) z 指定サイズ以外のタイヤを使用したとき z タイヤの空気圧が 4 輪とも指定の空気圧 でないとき z 摩耗したタイヤに交換したとき(2 シーズ ン目以降のスタッドレスタイヤなど) z ビルの近くを走行したとき z ルーフキャリヤを取り付けたとき z 高速走行中、長距離のルート探索を行った とき 以上のようなときでも、しばらく走行する と、マップマッチングや GPS 情報が利用 z 角度の小さな Y 字路を走行しているとき、 されて、現在地が自動的に修正されます。 他方の道に自車位置マーク が表示され (場合によっては、数分程度かかることが あります。) ることがあります。 z 隣の道路に自車位置マーク が表示され ることがあります。 z 市街図を表示させているとき、自車位置 マーク やルート表示が反対車線や道路 以外の場所に表示されることがあります。 z 市街図から市街図以外の縮尺の地図に切 り替えたとき、ほかの道路に自車位置マー ク が表示されることがあります。 z フェリー、車両運搬車などで移動したあ と、自車位置マーク が移動前の位置に なっていることがあります。 z 自車位置マーク を手動で修正したとき に、正しい位置に修正しない状態で走行し たとき z バッテリー<補機バッテリー>ターミナ ルを脱着したあと z らせん状の道路を走行しているとき z 勾配の急な山岳等を走行しているときや 急カーブを走行しているとき z 地下駐車場や立体駐車場などでの切り返 しや、ターンテーブルで回転をしたあと、 一般道路に出たとき 144 ■このシステムは、GPS 情報・各種セ ンサーなどのほかにバックカメラの 画像認識機能を使い、道路上のペイン トを認識し、地図データベースの情報 と比較することで、より精度の良い自 車位置の特定を行っています。した がって以下のような場合、一時停止線 までの距離、走行しているレーンの位 置が正しく認識されないことがあり ます。 z 明るさ、外乱光や影の影響 ・ 街灯などの光源が無く暗い道路を夜間 走行するとき ・ 夜間に番号灯の消灯・バルブの切れ・汚 れ、光学式ナンバーなどにより、車両後 方が暗いとき ・ 夜間、後続車が接近しているときや、後 続車のヘッドランプが上向きになって いるとき ・ 降雨時や雨上がりなど、路面が濡れて 光っていたり、水たまりがあるとき ・ 自車・他の車両・ガードレール・街路樹 など、道路構造物の陰の中や近くに道路 上のペイントがあるとき 6. ナビを使いこなす 6. 知っておいていただきたいこと z その他 ・ 地図と現地の状況が合わなくなったと き(道路工事で道路上のペイント状況が かわったなど) ・ 測位性能が低下したときや道路上のペ イントの種類、配置状況などにより画像 認識が困難なとき ■探索条件や走行場所により、以下のよ うに適切な目的地案内が行われない ことがあります。 z 直線道路走行中に、直進の案内が行われる ことがあります。 z 交差点で曲がるのに、案内が行われないこ とがあります。 z 案内が行われない交差点があります。 z U ターン禁止の場所で、U ターンする ルートの案内が行われることがあります。 z 実際には通行できない道(進入禁止の道 路、工事中の道路、道幅が狭い道路など) の案内が行われることがあります。 z 目的地までの道路がなかったり、細い道路 しかないときは、目的地から離れた所まで しか目的地案内が行われないことがあり ます。 z ルートからはずれたとき(手前の交差点な どで曲がったときなど)、音声案内が誤っ て出力されることがあります。 z 実際の現在地と異なる場所に自車位置 マーク が表示されている場合、誤った 案内をすることがあります。 ■ルート再探索時、以下のようなことが あります。 z 再探索時のルートの表示が、次の右左折ま でに間に合わないことがあります。 z 高速走行時の再探索時間が長いことがあ ります。 z 再探索時に、ルートが遠まわり(大まわ り)になることがあります。 z 通過するはずの目的地を通らずに最終の 目的地に向かうとき、再探索すると、通過 するはずの目的地へ戻るルートが表示さ れることがあります。 z 再探索しても、ルートがかわらないことが あります。 z ルートが探索されないことがあります。 145 2 ナビゲーション ・ 朝日や夕日など、太陽の光がカメラに入 るとき ・ トンネルの出入口など明るさが急激に 変化するとき z 道路上のペイントや路面の状態(カスレ、 汚れ、隠れ)の影響 ・ 道路上のペイントが存在しない ・ 道路上のペイント周辺に積雪や融雪剤 があるとき ・ 道路上のペイント周辺に道路上のペイ ントを隠す障害物があるとき、路面の色 や明るさが一様でないとき ・ コンクリート路のように道路上のペイ ントと路面のコントラスト差が少ない 道路 ・ カスレや汚れにより、はっきり見えない とき ・ 路面補修痕、タイヤのスリップ痕、道路 の継ぎ目などがあるとき ・ 道路上のペイントの寸法や形状が規格 外のとき ・ マフラーからの煙がカメラ視野に入っ てくるとき z 車両・走行状態の影響 ・ 車高が著しくかわったとき ・ タイヤを交換した直後 ・ キャンピングカーなどをけん引してい るとき ・ 車が停車しているときや、微速走行して いるとき ・ 凹凸がある路面の走行や、障害物回避な どの動作によりジグザグ走行をしたと き ・ 著しく速度が速いとき z カメラの状態の影響 ・ カメラのレンズが汚れたり、水滴が付着 していたり、曇っているとき ・ バックドアが開いたまま走行している とき ・ 車両後部をぶつけたりして、カメラの位 置や方向がずれたとき ・ カメラの視野を遮るものを装着したと き 7. 地図データ情報 1. 地図について データベースの情報を見る 1 画面外の 2 SETUP X 地図更新 使用データ を選択。 地図データについて 道路・地名・施設情報・料金は地図デー タ作成後、変更されることがありますの で、現場の状況と異なることがありま す。 なお、このナビゲーションシステムの 「地図」は国土交通省 国土地理院発行の 地形図、および地勢図をもとに、一般財 団法人日本デジタル道路地図協会作成 の「全国デジタル道路地図データベー ス」と株式会社 ゼンリンの地図情報を 付加して、株式会社 トヨタマップマス ターが製作したものです。 知識 ● 地図の作成に当たり、できる限り正確な ものを提供できるよう道路の改良、新規 開通などの情報収集や現地調査などを 行っております。しかしながら、道路・ 地名・施設情報・料金などは日々刻々と 変化しており、その性質上、道路の抜け、 道路形状・道路名称・施設名称・料金の 間違いなどを完全にゼロにすることは できません。この点に留意してご利用く ださい。 ● 幅が 3m 未満の区間を含む道路は、原則 として地図データに収録されていませ ん。道路工事や最新の測量により、幅が 3m 未満の区間を含むと判定された道 路は、地図データベースの更新時に削除 されることがあります。 146 7. 地図データ情報 1. 地図について 地図データの更新について 知識 ● 全更新するときは、それまでの差分更新 のデータと比較し、古い情報のみ更新さ れ、最新の情報はそのまま保存されま す。 ■交通規制データの出典 z この地図に使用している交通規制データ は、道路交通法及び警察庁の指導に基づ き全国交通安全活動推進センターが公開 している交通規制情報を使用して、(株) 2 トヨタマップマスターが作成したものを 使用しています。 ■道路交通規制の優先 z このデータが現場の交通規制と違うとき は、現場の交通規制標識・標示等にした がってください。 ■交通事故多発地点 z 地図データに収録されている事故多発地 点データは、警察庁及び国土交通省のデー タを基に作成してあります。 ■渋滞考慮探索及び周辺迂回路探索 z 道路交通センサス、株式会社 昭文社提供 データ、並びに JARTIC/VICS の情報を 基にトヨタメディアサービス株式会社が 作成したデータを使用しています。 ■統計交通情報 z 統計交通情報データは、JARTIC/VICS 及び独自で収集した交通情報を基に トヨタメディアサービス株式会社が統計 処理をしたデータを使用しています。 147 ナビゲーション 地図データは、以下の方法で更新するこ とができます。 全更新:最新版地図ソフトを購入いただ き、すべての地図データを更新します。 詳しくは、トヨタ販売店にご相談くださ い。 ※ 最新版地図ソフトの発行は、予告なく 終了する場合があります。 差分更新:通信またはパソコン(ディス ク、USB メモリー、SD メモリーカー ド)を使用して、部分的に地図データを 更新します。詳しくは、「マップオンデ マンド(地図差分更新)」 (→ P.486)を ご覧ください。 地図データベースについて 8. VICS・交通情報を使う 1. VICS・交通情報の表示について 地図上に VICS 記号(→ P.165)を表 示することができます。以下は表示例で す。 X 通常の地図 VICS・交通情報について VICS・交通情報には、現況情報と統計 情報があります。 知識 ● 現況情報と統計情報を同時に表示する 設定にしている場合は、現況情報を優先 して表示します。 ● 現況交通情報・統計情報は表示されない 地点があります。また、地図差分更新 (→ P.486)などにより今まで表示され ていた地点でも、表示されなくなること があります。 ● 提供される現況交通情報・統計情報は、 実際の交通状況と異なる場合がありま すので、あくまでも参考としてくださ い。 ● 表示する地図の種類によっては、VICS・ 交通情報を表示させることができない 場合があります。 X ハイウェイモード 渋滞情報の表示例 渋滞 現況情報 統計情報 混雑 すいてい る道路 現況情報について ■現況 VICS 情報 VICS センターから提供される現況の情 報です。 知識 ● 現況情報は、1/16 万図より詳細な地図 で表示することができます。VICS 記号 によっては、1/16 万図では表示できな い記号もあります。 ● 現況交通情報は、 Gルート探索 (→P.499) すると取得することができます。G ルー ト探索は、G-BOOK を利用しているとき のみ使用できます。 ■現況交通情報 X G-BOOK 利用時 G-BOOK セ ンターから提供 されるプ ローブコミュニケーション交通情報で す。(→ P.499) 148 8. VICS・交通情報を使う 1.VICS・交通情報の表示について 統計情報について 過去の交通情報を統計処理した情報で す。 色について 目的地案内中で現在地がルート上にあ るとき、ルート上(約 10km 以内)に 現況情報があると色がかわります。 知識 スイッチ 赤色( 8:00 ) 渋滞情報 橙色( 8:00 ) 混雑情報 黄色( 8:00 ) 交通規制情報 タイムスタンプについて タイムスタンプを選択すると、現況情報 の提供時刻や渋滞情報、渋滞・規制音声 案内を出力することができます。 (→ P.151) 2 内容 ナビゲーション ● この情報は、地図データに収録されてい ます。現況情報が受信できないときで も、日時・時間帯に応じた情報を表示で きます。 ● 統計情報は、1/8 万図より詳細な地図で 表示することができます。 文字表示について 現況 VICS 情報を受信すると「VICS」 、 現況交通情報を受信すると「交通情報」 と表示します。 知識 タイムスタンプ 時刻表示について z 現況情報が提供された時刻を示していま す。(現況情報が受信された時刻ではあり ません。) z 現況情報が継続して受信されないと、約 30 分後に自動的に消去され、 [- - : - -]の 表示になります。 現況情報が受信されていて、地図に表示す る情報がないときも、表示が[- - : - -]に なります。 z アクセサリーモードまたはイグニッショ ン ON モード< ON モード>にした直後 な ど、現 況 情 報 が 受 信 さ れ る ま で は、 [- - : - -]の表示になります。 ● 現況 VICS 情報・現況交通情報の両方が 受信されていないときは、 「交通情報」が 灰色になります。 ● 1/32 万図より広域な地図では「交通情 報」と表示します。 ● アクセサリーモードまたはイグニッ ション ON モード< ON モード>にし た直後など、現況情報が受信されるまで は「交通情報」と表示します。 ● 現況 VICS 情報と現況交通情報を同時に表 示できるときは、「VICS」と表示します。 VICS 記号の内容を表示する 1 規制情報の記号、または駐車場情報の 記号を選択。 149 8. VICS・交通情報を使う 1. VICS・交通情報の表示について 表示する VICS・交通情報を選択 する 知識 ● VICS 記号によっては、内容が表示され ないこともあります。 1 地図表示中 → VICS・交通情報の表示設定 1 地図表示中 → 表示変更 → VICS・交通情報 2 2 表示する VICS・交通情報、 完了 の 順に選択。 VICS・交通情報を表示する道路を選 択する。 スイッチ 渋滞・混雑 スイッチ 内容 高速道路・一般道路に表示 高速道路のみに表示 ※ 一般道路のみに表示 交通情報を表示しない ※ ハイウェイモード(→ P.63)では、 「一 般 道 の み」に 設 定 し て い る と き で も、 VICS・交通情報が表示されます。 z VICS・交通情報を表示したときは、タイ ムスタンプが表示されます。 150 表示変更 → VICS・交通情報 → 表示設定 ※ 内容 渋滞・混雑している道 路の表示 ※ 空いている道路の表 示 規制情報 事象・規制がある道路 の表示 駐車場 駐車場情報の表示 空き道 ※ 渋滞・混雑、空き道は統計情報を表示す ることができます。また、現況情報と統 計情報を同時に表示することもできま す。ただし、同じ地点に両方の情報があ るときは、現況情報を優先して表示しま す。 z 作動表示灯が点灯している項目が表示さ れます。 8. VICS・交通情報を使う 2. VICS・交通情報を活用する 渋滞・規制音声案内について 目的地案内中で、現在地がルート上にあ るとき、ルート上(約 10km 以内)の現 況情報を音声案内させることができま す。 2 VICS 図形情報・文字情報を表示 する X VICS 表示がある地点 「およそ 1km 先 渋滞があります」 1 画面外の X VICS 記号のある地点 知識 ● 音声案内はあくまでも参考としてくだ さい。 ● 音声案内の例は一般的なものであり、状 況などにより異なった音声案内が出力 されることがあります。 ● 自車位置が正確に特定できないときな どに、音声案内が出力されなかったり、 まれに遅れたり、誤った音声案内が出力 されることがあります。 渋滞・規制音声案内を再出力する 1 タイムスタンプを選択。 情報 )→ VICS → FM 図形 または FM 文字 「およそ 5km 先 電気工事のため 車線規制 中です」 z 渋滞・規制音声自動発声の出力する/し ないを設定できます。(→ P.131) INFO・G X ( 2 情報の番号( 1 ・ 2 ・ 3 … ) を選択。 z 文字情報または図形情報に切り替えると き ¨ 文字 または 図形 を選択。 3 ▲ ・ ▼ または 自動送り を選択。 z 前回情報を表示させたときに「自動送り」 を選択していると、情報を表示すると同時 に自動送りが開始されます。 z 情報のページを送るとき ¨ ▲ ・ ▼ を選択。 z 自動送り を選択すると、情報が自動で送 られます。すべての情報が表示されたあと は、最初のページに戻ります。 走行中は自動送りできません。 z 情報の自動送りを中止するとき ¨ 停止 を選択。 z 自動送り中に ▲ ・ ▼ を選択して、情 報を送ったときは、自動送りは中止されま す。 z 文字情報または図形情報に切り替えると き ¨ 文字 または 図形 を選択。 z 一度音声案内が出力されるとタイムスタ ンプが点灯し、操作することができます。 z 目次 を選択すると、VICS 情報目次画面 が表示されます。 (手順 2 の画面) 151 ナビゲーション 音声案内の例 知識 ● VICS 渋滞・規制音声自動発声を「しな い」に設定していても、タイムスタンプ が点灯していれば、選択すると渋滞・規 制音声案内を出力させることができま す。 8. VICS・交通情報を使う 2. VICS・交通情報を活用する 知識 ● 販売店装着オプションのITSスポット対 応 DSRC ユニット(ETC・VICS 機能 付)を装着していない場合、表示されな い情報があります。 割込情報(ビーコン即時案内)を 表示する X 販売店装着オプションの ITS スポット対応 DSRC ユニット(ETC・VICS 機能付)を 装着したとき 割込情報の表示設定をすると、ビーコン からの現況 VICS 情報が受信されたと き、VICS 文字情報または図形情報を自 動的に表示させることができます。 ITS スポットサービス(DSRC) で受けられる割込情報について ITS スポットサービス(DSRC)では、 VICS 文字情報・図形情報以外に、以下 のサービスが受けられます。 z ITS スポットサービス(DSRC)について は、 「ITS スポットサービス (DSRC) につ いて」(→ P.376)をご覧ください。 知識 ● 以下の割込情報の音量は、ナビの音量設 定で調整することができます。 (→ P.25) ・ 安全運転支援情報 ・ 前方状況情報提供サービス ・ 施設情報提供サービス ■安全運転支援(注意警戒情報)案内 サービス 見通しの悪いカーブ先の渋滞などを、高 速道路などに設置された ITS スポット (DSRC)路側無線装置から受信して、音 声と画面で案内します。 割込情報を切り替えるとき 知識 1 ▲ ・ ▼ を選択。 z 文字情報または図形情報に切り替えると き ¨ 文字 または 図形 を選択。 z >> を選択する、または約 15 秒以上操 作しなかったときは、もとの画面に戻りま す。 表示時間は調整することができます。 (→ P.155) 知識 ● 表示させている画面により、割込情報が 表示されないことがあります。 152 ● ITS スポットサービス(DSRC)により 提供される情報にはいくつかの種類が あります。この種類は、情報画面上に表 示される情報種別で判別できます。 8. VICS・交通情報を使う 2.VICS・交通情報を活用する 代表例として以下のような情報が提供さ れます。 X 前方障害物情報提供 見通しの悪いカーブの先の停止車両や渋 滞情報をカーブへの侵入前に音声や画面 表示で案内します。 ■道路交通情報 代表例として以下のような情報が提供さ れます。 X 前方状況情報提供サービス 進行方向先の交通状況を画面と音声、ま たは音声で案内します。 2 情報種別 ナビゲーション X 長文読上げサービス 知識 ● 以下のようなときは、安全運転支援案内 が行われない場合があります。 ・ アンテナ付近に障害物があるとき ・ 大型車と並んで走行しているとき ・ 他のナビ音声案内、画面表示などと重 なるとき ・ 低速度で走行しているとき ・ 自車位置が正確に特定できないとき ・ DSRC 路側無線装置、車両検知セン サ・カメラ等の路側システムが稼動 していないとき ● 表示させている画面により、安全運転支 援情報が画面に表示されないことがあ ります。 ● 実際の音声や画面表示は DSRC 路側無 線装置から提供されるものと異なるこ とがあります。 ● その他の安全運転支援情報については、 「VICS・ITS スポット・DSSS の問い 合わせ先について」 (→ P.161)をご覧 ください。 ハイウェイラジオなどの情報を音声で 案内します。 「現在の首都高速4号線上り方向の情報 をお知らせします。・・・・・」 1 はい を選択。 z 読上げ中、 中止 を選択すると、読上げを 中止します。 知識 ● 読上げ情報は、2 回読上げると終了しま す。 ● 約 15 秒以上操作しなかったときは、も との画面に戻ります。 ● 再度読上げ情報を聞くときは、「割込情 報を呼び出す」 (→ P.154)をご覧くだ さい。 ● 長文読上げサービスの音量は、オーディ オの VOL ツマミで調整することができ ます。 (→ P.173) X 施設情報提供サービス 進行方向先のサービスエリアやパーキ ングエリアの混雑情報や施設情報を画 面や音声で案内します。 153 8. VICS・交通情報を使う 2. VICS・交通情報を活用する 割込情報を呼び出す 割込情報の表示設定を変更する 割込情報の表示を「しない」に設定して いるときに、受信された割込情報を表示 させることができます。 また、一度表示された割込情報を再度表 示させることもできます。 1 画面外の INFO・G X ( 情報 3 1 画面外の SETUP X ナビ詳細設定 → その他 → VICS/ITS スポット設定 VICS 呼出、または ITS スポット呼出 の 割込情報 を選択。 ▲ ・ ▼ を選択して、割込情報を切 り替える。 z 画面は、図形情報を使用しています。文字 情報(ITS スポット呼出のときは、表示情 報、読上げ情報)を表示したときも操作方 法は同じです。 z VICS 呼出の文字情報または図形情報に切 り替えるとき ¨ 文字 または 図形 を選択。 z ITS スポット呼出の表示情報または読み 上げ情報に切り替えるとき ¨ 表示情報 択。 または 読上げ情報 を選 知識 ● 提供時刻より約 30 分以上経過した割込 情報は、表示させることができません。 154 割込情報の表示/非表示の設定、および 割込情報の表示時間の調整をすること ができます。 )→ VICS 2 X 販売店装着オプションの ITS スポット対応 DSRC ユニット(ETC・VICS 機能付)を 装着したとき 自動割込を設定する 1 各項目の する または しない を選 択。 8. VICS・交通情報を使う 2.VICS・交通情報を活用する 自動割込表示時間を調整する 割込設定 内容 VICS 注意警戒情報 自動割込 VICS 注意警戒情報 を表示します。 1 VICS 文字情報自動 割込 VICS 文字情報を表 示します。 2 VICS 図形情報自動 割込 VICS 図形情報を表 示します。 ITS スポット情報、 長文読上げ情報確認 画面を表示します。 ITSスポット注意警 戒情報自動割込 ITS スポット注意警 戒情報、安全運転支 援情報を表示しま す。 ITSスポット音声案 内 長文読上げ情報以外 の音声情報の発話を 設定します。 2 ● 自動割込情報を「しない」に設定してい ても、緊急情報が受信されたときは、自 動的に文字情報または図形情報が表示 されます。 ● ITS スポットサービス(DSRC)により 提供される自動割込は、注意警戒情報と ITS スポット表示情報の設定項目です る/しないを設定できます。 各々の設定項目は割込み画面上部の情 報種別と同じです。 ● ITS スポット音声案内を「する」に設定 し た 場 合 で も、割 込 み 画 面 下 の 音声停止 を選択すると、音声案内を中 止できます。 ● 同一割込み中において、発話中止後の再 読み上げはできません。 音声停止 で中 止した発話は次回割込み時に復帰しま す。 を選択。 2 z 長くするとき ¨ > を選択。 z 短くするとき ¨ < を選択。 3 を選択。 知識 ● 音声案内中は表示時間が経過しても表 示は消えません。音声案内終了後に消え ます。 ITS スポット走行情報のアップ リンクの設定をする を選択。 知識 表示時間を調整し、 ナビゲーション ITSスポット表示情 報自動割込 自動割込みの表示時間 を選択。 走行履歴などの情報(走行位置の履歴や 車両に関する情報など)を DSRC ユニッ トを通じて、ITS スポット(DSRC)路 側無線装置へ送ることができます。詳し くは、「道路管理者からのお知らせとお 願い」をご覧ください。(→ P.162) z ITSスポット走行情報のアップリンクの する/しないを設定することができま す。(→ P.154) 1 ITS スポット走行情報のアップリンク の する または しない を選択。 155 8. VICS・交通情報を使う 2. VICS・交通情報を活用する 新ルートで案内するとき 新旧ルートを比較して表示する X 販売店装着オプションの ITS スポット対応 DSRC ユニット(ETC・VICS 機能付)を 装着したとき、または G-BOOK 利用時 ビーコンまたは G-BOOK センターから 提供される現況情報が受信され、渋滞・ 規制情報が考慮されたルートが新たに 見つかったとき、右画面に新ルートと元 ルートの比較と分岐点までの距離を表 示します。 1 新ルート を選択。 z 約 10 秒以上操作しなかったときも、新 ルートで案内します。 元ルートで案内するとき 1 元ルート を選択。 知識 z 渋滞考慮探索・新旧ルート比較表示を 「する」に設定したとき、新旧ルート比 較表示ができます。(→ P.127) 156 ● 新旧ルート比較表示を「しない」に設定 していても、渋滞考慮探索(→ P.127) を「する」に設定していて、渋滞を考慮 したルートが新たに見つかったときは 自動的に新しいルートで案内します。 ● 新旧ルート比較表示では、VICS・交通 情報の表示設定(→ P.150)に関わら ず渋滞情報が表示されます。 ただし、地図の縮尺によっては表示され ないことがあります。(→ P.148) 8. VICS・交通情報を使う 3. VICS 放送局を選択する 自動で放送局を選択する 現況 VICS 情報を提供している FM 放送 局を選ぶことができます。 1 画面外の SETUP X ナビ詳細設定 → 現在地がある都道府県の、VICS 提供FM 放送局が受信され、現在地を移動する と、自動的に放送局が切り替わります。 その他 → VICS/ITS スポット設定 → VICS 選局 1 z 通常は、 自動 にしておいてください。 「自 動」で 受 信 さ れ な い と き の み、 手動 で放送局または放送エリアを選択 してください。 X 自動選択時 知識 ● 新規エリアについては周波数を手動で 選択しないと受信できない場合があり ます。 手動で放送局を選択する X 手動選択時 X エリア選択 選んだ都道府県の VICS 提供 FM 放送局 が受信されます。受信状態がかわると、 選んだ都道府県内で自動的に放送局が 切り替わります。 X 周波数選択 エリア選択 周波数選択 選んだ周波数の放送局が受信されます。 受信状態がかわっても自動的に放送局 は切り替わりません。 1 2 手動 を選択。 エリア選択時は、受信させる放送局の ある都道府県名を選択。 周波数選択時は、 ∧ ・ ∨ を選択し て、放送局の周波数を選ぶ。 z 放送局の電波が受信されると、「受信中」 が表示されます。 3 を選択。 157 ナビゲーション z 表示される画面は、前回選択していたモー ド(自動選択または手動選択)により異な ります。 2 自動 を選択。 8. VICS・交通情報を使う 4. VICS について VICS(Vehicle Information and Communication System:道路交通 情報通信システム)は、渋滞や事故・ 工事・所要時間・駐車場混雑状況など の道路交通情報をリアルタイムに送 信し、ナビゲーションなどの車載のモ ニターに表示するシステムです。ま た、道路交通情報の提供を通して、安 全性の向上・交通の円滑化による環境 の保全などを促進することを目的と しています。 VICS リンクデータベースの著作権 は、一般財団法人日本デジタル道路地 図協会・公益財団法人日本交通管理技 術協会(TMT)が有しています。 VICS、およびこの機器に付与された のロゴマークは一般財団法人 道路交通情報通信システムセンター の登録商標です。 ■光ビーコン※ 光ビーコンは、おもに一般道路の各車線ご とに設置されており、その車線を通過する 車両に VICS 情報および DSSS 情報の提 供が行われます。 ※ ■ITS スポット(DSRC) ITS スポット (DSRC) は、おもに高速道路 の路側に設置されており、その地点を通過 する車両にITSスポットサービス(DSRC) 情報の提供が行われます。また、ITS スポッ トにて受信した情報をナビゲーションに 蓄積し、高速道路上の任意の場所でタイミ ングよく情報提供が行われる場合もあり ます。 ※ 販売店装着オプションの ITS スポット 対応 DSRC ユニット(ETC・VICS 機 能付)を装着したときのみ受信すること ができます。 VICS の運用時間について VICS のメディアについて VICS は、FM 多重放送・電波ビーコン・ 光ビーコン・ITS スポット(DSRC) の 4 つのメディアを受信することができます。 z 4つのメディアはそれぞれ特長が異なり ます。 z 電波ビーコンは、本機では受信しません。 ■FM 多重放送 FM 多重放送は、VICS 提供 FM 放送局 (NHK-FM)から電波の届く範囲の車両に VICS 情報の提供が行われます。 ■電波ビーコン 電波ビーコンは、おもに高速道路の路側に 設置されており、その地点を通過する車両 に VICS 情報の提供が行われます。 z 高速道路の VICS 電波ビーコン(2.4GHz) による情報提供は、今後 ITS スポットに よる情報提供に移行します。詳しくは、国 土交通省道路局 ITS 推進室ホームページ をご覧ください。 158 24 時間運用されています。 ただし、FM 多重放送は、第 1・第 3 月曜 日の AM1:00 ∼ 5:00 の間はメンテ ナンスのため休止する場合があります。 z 休止時間については、VICS FM 多重放送 の「お知らせ」で案内します。 z VICS の運用時間は予告なく変更・廃止さ れることがあります。 VICS FM 多重放送を受信できな いとき VICS FM 多重放送を受信できない状態か ら、VICS 情報を表示させようとした場合、 VICS 情報が表示されない、または地図画 面上の VICS タイムスタンプが更新されま せん。 8. VICS・交通情報を使う 4.VICS について 知っておいていただきたいこと FM 多重放送特有の事項について z FM 多重放送は、一定周期で情報が更新さ れますので、情報が揃うまでに時間がかか ることがあります。 z 以下のようなときは、VICS 情報が受信さ れないことがあります。 ・ トンネルの中にいるとき ・ 高層ビルの谷間にいるとき ・ 高架道路の下にいるとき ・ 盆地にいるとき ・ 大型車とすれちがったとき z 電波ビーコン・ITS スポット (DSRC) は、 直線的にしか電波が届きません。 z 以下のようなときは、VICS 情報が受信さ れないことや誤って受信されることがあ 2 ります。 ・ 電波ビーコン・ITS スポット (DSRC) を 発信する路側に街路樹が茂っていると き ・ トンネルの中にいるとき ・ 高架道路の下にいるとき ・ 大型車と並んで走行しているとき ・ アンテナ付近に障害物があるとき ・ 高速道路の下の一般道路を走行してい るとき、高速道路の電波ビーコン・ITS スポット(DSRC)が受信されることが あります。 ナビゲーション z 提供されるVICS情報はあくまでも参考と してください。 (提供される VICS 情報は、 最新ではないことがあります。) z 電波や光の信号がうまく受信されないと きは、一部の表示が乱れることがあります が、新しい信号が正しく受信されれば正し い表示に更新されます。 z VICSの表示内容は、VICSセンターが提供 していますので、本書の画面と実際の画面 は異なることがあります。 z VICS 情報は、発信されている地域により、 情報の内容が異なります。 z VICS による交通情報(渋滞や混雑の矢印 など)の地図への表示は、毎年、追加・更 新・削除され、その削除された部分は経年 により、一部の情報が表示されなくなるこ とがあります。 電波ビーコン・ITS スポット (DSRC) 特有の事項について 光ビーコン特有の事項について z 以下のようなときは、VICS 情報が受信さ れないことや誤って受信されることがあ ります。 ・ 太陽と重なったとき ・ 雪が積もっているときやフロントウイ ンドウガラスが汚れているとき ・ アンテナ付近に障害物があるとき 159 8. VICS・交通情報を使う 4. VICS について VICS の用語について より有効に VICS を利用していただくた めに、以下の用語の説明をご一読くださ い。 緊急情報について 津波情報などの緊急の伝達が必要とされ る情報を受信すると、このシステムでは、 ほかの情報より優先して提供・表示されま す。 交通情報関連の用語について z 渋滞:交通の流れが非常に悪い状態を示し ます。 z 混雑:交通の流れがやや悪い状態を示しま す。 駐車場・SA・PA 関連の用語に ついて z 空車:駐車場(SA・PA)の利用が可能な 状態を示します。 z 混雑:駐車場(SA・PA)において、利用 率が高い状態を示します。 z 満車:駐車場(SA・PA)において、ほぼ 満車の状態を示します。 z 不明:駐車場(SA・PA)の情報がない状 態を示します。 z 閉鎖:駐車場が閉鎖されている状態を示し ます。 160 VICS センター著作権について 1 お客様は、共通ネットワーク仕様書の著 作権その他知的所有権を一般財団法人 道路交通情報通信システムセンター、一 般社団法人 UTMS 協会および一般財団 法人道路新産業開発機構が所有しまた は管理すること、並びに共通ネットワー ク仕様書以外の VICS 技術情報等の著作 権その他知的所有権および使用許諾権 を一般財団法人道路交通情報通信シス テムセンターが所有しまたは管理する ことに同意する。 2 お客様は、一般財団法人道路交通情報通 信 シ ス テ ム セ ン タ ー、一 般 社 団 法 人 UTMS 協会および一般財団法人道路新 産業開発機構の共通ネットワーク仕様 書の著作権その他知的所有権の保護に 努める、並びに一般財団法人道路交通情 報通信システムセンターの共通ネット ワーク仕様書以外の VICS 技術情報等の 著作権その他知的所有権および使用許 諾権の保護に努める。 8. VICS・交通情報を使う 4.VICS について VICS・ITS スポット・DSSS の 問い合わせ先について トヨタ販売店への問い合わせに ついて ください。 z VICS 車載機 DSRC ユニットの調子・機 能・使用方法・その他に関するもの z VICS 情報の表示に関するもの z ITS スポットにて提供される道路交通情 報/インターネット接続に関するもの z ITS スポット安全運転支援案内に関する もの z VICS のサービスエリアに関するもの z DSSS 運転支援機能に関するもの z その他上記に類するもの 電話番号(受け付け時間…9:30 ∼ 17:45、土曜・日曜・祝日を除く) 0570ー 00ー 8831(全国共通・ PHS・IP 電話等を除く) FAX 番号 (受け付け時間…24 時間) 2 03ー 3562ー 1719 ナビゲーション ■以下の内容はトヨタ販売店にご相談 VICS センター ホームページ 次のアドレスでも連絡先をご覧いた だけます。 http://www.vics.or.jp/ 連絡先およびアドレスは、予告なし に変更・休止することがあります。 ご了承ください。 VICS センターへの問い合わせに ついて ■以下の内容は VICS センターにご相 談ください。 z VICS 文字情報・VICS 図形情報に関する もの z ITS スポットにて提供される道路交通情 報/インターネット接続に関するもの z ITS スポット安全運転支援案内に関する もの z VICS の概念・事業計画(サービスエリア の計画)に関するもの z DSSS の概念・事業計画に関するもの 161 8. VICS・交通情報を使う 4. VICS について 1.プローブ情報 (1)ここで「プローブ情報」とは、ITS ス ポット対応カーナビに記録された走 行位置の履歴などの情報で、道路管理 プローブ情報の利用及び取り扱 者が管理するITS スポット(DSRC 路 いについて 側無線装置 ) ※ 2 と無線通信を行うこ とにより ITS スポット対応カーナビ 国土交通省、東日本高速道路株式会社、中 から収集される情報を言います。 日本高速道路株式会社、西日本高速道路株 なお、このプローブ情報から車両又は 式会社、首都高速道路株式会社、阪神高速 個人を特定することはできません。 プ 道路株式会社、本州四国連絡高速道路株式 ローブ情報として収集する情報は次 会社、名古屋高速道路公社、福岡北九州高 の通りです。 速道路公社及び広島高速道路公社(以下、 ・ ITS スポット対応カーナビに関する情 「道路管理者」と言います。)は、ITS ス 報(無線機に関する情報(製造メーカ、 ポット(DSRC) 対応カーナビ※ 1 からプ 型番等)、カーナビゲーションに関する ローブ情報を収集する場合における情報 情報(製造メーカ、型番等)) の利用や取り扱いについて、次の通りお知 ・ 車両に関する情報※ 3 らせします。 ・ 走行位置の履歴※ 4 ・ 急な車両の動きの履歴※ 4 プローブ情報をご提供いただくことで、よ ※2 : 道路管理者とプローブ情報の収集に関す り精度の高い道路交通情報などをドライ る協定等を結んだ者が管理する ITS ス バーの方々に提供することなどが可能と ポットを含みます。 なり、道路がより使いやすくなると期待さ ※ 3: 車載器のセットアップの際にご提供いた れます。また、交通事故の削減や道路渋滞 だいた車両情報の一部です。なお、この の緩和など環境負荷低減の取り組みにも 情報に、車台番号や、自動車登録番号又 活用する予定です。 は車両番号の 4 桁の一連番号は含まれな 道路管理者からのお知らせとお願 い ※ 1: 162 製品により、ITS 車載器、DSRC ユニッ ト、DSRC 車載器等と呼ばれていること があります。 いため、車両又は個人を特定することは できません(例:「品川 500 あ 1234」 では「1234」の部分は含まれません。)。 ※4 : 走行開始地点や走行終了地点などの個人 情報にかかわる情報は、収集されません。 8. VICS・交通情報を使う 4.VICS について 2. プローブ情報の利用目的 (1)道路管理者は、プローブ情報を道路交 通情報や安全運転支援情報の提供な どドライバーへのサービス、道路に関 する調査・研究、道路管理の目的に利 用します。※ 5 ナビゲーション 4. プローブ情報の第三者への提供 (1)道路管理者は、2.(1) の目的のため、 プローブ情報を統計的に処理した情 報を、他の情報提供主体、大学等の研 究機関、その他第三者に提供する場合 があります。 ※ 5: 例えば、収集した走行位置の履歴を統計 (2)道路管理者は、ITS スポット対応カー 2 的に処理することで、区間の走行所要時 ナビ、ITS スポットの関係設備につい 間や、渋滞の影響を高い精度で把握し、ド て、障害発生時の対応や、これらの研 ライバーに情報提供することができま 究・開発の目的のため、プローブ情報 す。また、急な車両の動きを統計的に処 又はこれを統計的に処理した情報を、 理することで、道路上の障害物の検知や、 製造・開発メーカーに提供する場合が 走行に注意が必要な箇所を把握し、ドラ あります。 イバーに情報提供することが考えられま (3)道路管理者は、 (1)及び(2)以外で す。 プローブ情報を第三者に提供しませ (2)道路管理者は、(1)の目的以外でプ ん。 ローブ情報を利用しません。 5. プローブ情報の取り扱い 3. プローブ情報の収集 (1)道路管理者は、道路管理者が管理する (1)道路管理者は、プローブ情報を安全に 管理し、情報の漏えい等の防止に努め ITS スポット※ 2 によって、プローブ ます。 情報を収集する場合があります。 (2) 道路管理者は、プローブ情報が不要と (2)ITS スポット対応カーナビ利用者は、 なった時点で、当該プローブ情報を消 設定により、1. (1)で示す情報のう 去します。 ちカーナビゲーションに関する情報、 (3) 道路管理者は、プローブ情報の提供先 走行位置の履歴、急な車両の動きの履 における情報の安全管理について、提 歴について、道路管理者への提供の可 供先を適切に指導します。 ※6 否を選択することができます。 選択の方法は、 「ITS スポット走行情 報のアップリンクの設定をする」(→ P.155)をご覧ください。 ※6 : カーナビゲーションに関する情報、走行 位置の履歴、急な車両の動きの履歴を提 供する機能の無いカーナビゲーションは 該当しません。 (3)ITS スポット対応カーナビ利用者は、 カーナビゲーションに関する情報、走 行位置の履歴、急な車両の動きの履歴 を提供することで、これを利用した 様々な追加サービスの提供を受けら れる場合があります。 163 8. VICS・交通情報を使う 4. VICS について 6. 問い合わせ先 国土交通省道路局道路交通管理課高度道 路交通システム推進室 03-5253-8111( 代 ) 東日本高速道路株式会社、中日本高速道路 株式会社、西日本高速道路株式会社、首都 高速道路株式会社保全・交通部管制技術グ ループ、阪神高速道路株式会社情報システ ム部システム技術課、本州四国連絡高速道 路株式会社保全計画部保全管理課、名古屋 高速道路公社、福岡北九州高速道路公社、 広島高速道路公社 次のホームページでも説明をご覧いただ けます。 国土交通省道路局 ITS ホームページ: http://www.mlit.go.jp/road/ITS/jhtml/spot_dsrc/index.html 2010 年 10 月現在(国土交通省発表) 164 VICS 過去データについて この製品を使用する際には、以下の条項に 同意しなければなりません。 甲=一般財団法人道路交通情報通信シ ステムセンター 1 契約者は、共通ネットワーク仕様書 の著作権その他知的所有権を甲、一 般社団法人UTMS協会及び一般財団 法人道路新産業開発機構が所有し又 は管理すること、並びに共通ネット ワーク仕様書以外の VICS 技術情報 等の著作権その他知的所有権及び使 用許諾権を 甲が所有し又は管理する ことに同意する。 2 契約者は、甲、一般社団法人 UTMS 協会及び一般財団法人道路新産業開 発機構の共通ネットワーク仕様書の 著作権その他知的所有権の保護に努 める、並びに甲の共通ネットワーク 仕様書以外の VICS 技術情報等の著 作権その他知的所有権及び使用許諾 権の保護に努める。 8. VICS・交通情報を使う 4.VICS について VICS 記号・表示について 記号 記号 雨 駐車場・SA・PA 情報 凍結 VICS 対象道 雪 VICS 非対象道 ※ 規制情報 2 作業 ナビゲーション 通行止めの区間 通行止め 渋滞している道路 右折禁止 混雑している道路 左折禁止 すいている道路 直進禁止 ※ 夜画のときは白色で表示されます。 記号 片側交互通行 駐車場・SA・PA 情報 チェーン規制 駐車場(空車) 進入禁止 駐車場(混雑) 対面通行 駐車場(満車) 車線規制 駐車場(不明) 徐行 駐車場(閉鎖) 入口閉鎖 SA・PA(空車) 大型車両通行止め SA・PA(混雑) 入口規制 SA・PA(満車) 出口規制 SA・PA(不明) 速度規制 SA・PA(閉鎖) イベント 記号 規制情報 事故 故障車 知識 ● 表示される記号・表示の位置は実際と異 な る こ と が あ り ま す。ま た、複 数 の VICS・交通情報が代表して 1 つの記号 で表示されることがあります。 路上障害 注意 地震警戒宣言 工事 火災 165 8. VICS・交通情報を使う 4. VICS について 166 3 1 オーディオ&ビジュアル 2 1 はじめに 1. 知っておいて いただきたいこと...................... 170 3 Blu-rayプレーヤーの操作 1. はじめに........................................ 183 使用できるメディアについて ............ 170 2. ディスクの出し入れ .................... 184 Blu-ray プレーヤーについて............. 172 ディスクを入れる............................... 184 文字情報の表示について.................... 172 ラジオ用アンテナ ............................... 172 3 ディスクを取り出す........................... 184 4 3. 音楽再生中の操作 ........................ 185 デジタルテレビ用アンテナ................ 172 4. 映像再生中の操作 ........................ 189 2. 基本操作をする ............................ 173 設定画面について............................... 192 5 基本操作スイッチ ............................... 173 オーディオソース選択画面の操作 .... 175 音の設定をする ................................... 176 AUX/USB 端子について .................. 178 画面モードについて ........................... 179 2 ラジオを聞く 1. ラジオを操作する ........................ 180 5. 知っておいて いただきたいこと...................... 200 Blu-ray Disc、DVD 再生中の 操作について.................................... 200 6 Blu-ray Disc、DVD について ........ 200 4 SDメモリーカードの操作 7 1. お使いになる前に ........................ 207 SD メモリーカードについて ............ 207 8 2. SDメモリーカードの 出し入れ ..................................... 208 SD メモリーカードを入れる ............ 208 SD メモリーカードを取り出す ........ 210 9 索 引 167 3. SDメモリーカードに 録音する ..................................... 211 5 デジタルテレビを見る 録音についての注意 ........................... 213 1. 地上デジタルテレビの 操作について.............................. 227 録音する............................................... 213 初回起動時の設定 ............................... 227 データベースについて ....................... 211 録音を中止する ................................... 214 録音の設定を変更する ....................... 214 4. 音楽ファイル再生中の操作......... 215 5. 本機で記録したデータを 編集する ..................................... 218 サウンドライブラリ編集 メニュー画面について..................... 218 お気に入りの楽曲集 (マイベスト)を作成する............... 218 マイベストを編集する ....................... 219 2. テレビの操作 ................................ 228 EPG(電子番組表)を見る ............... 230 データ放送の操作について ................ 231 放送局からのお知らせについて ........ 233 緊急警報放送(EWS) について ........ 233 3. テレビの設定をする .................... 234 設定画面について ............................... 234 4. 知っておいて いただきたいこと ...................... 240 アルバム情報を編集する ................... 221 アルバムを削除する ........................... 224 トラックを削除する ........................... 224 SD 空き容量を確認する (詳細情報の表示)............................ 225 6 AUXの操作 1. AUXの操作 .................................. 241 7 VTRの操作 6. SDメモリーカードの 初期化について.......................... 226 1. VTRの操作 ................................... 242 SD メモリーカードを初期化する..... 226 各種切替画面について........................ 243 映像信号を切り替える........................ 243 168 1 2 8 USBメモリーの操作 1. はじめに........................................ 244 2. Bluetoothオーディオ 再生中の操作.............................. 259 USB メモリーについて ..................... 244 3. Bluetoothオーディオを 設定する ..................................... 262 2. 音楽ファイル再生中の操作......... 245 ポータブル機を接続する ................... 262 3 使用するポータブル機を選択する.... 264 3. 知っておいて いただきたいこと...................... 247 9 iPodの操作 1. はじめに........................................ 248 本機の Bluetooth 設定を 変更する ........................................... 266 11 ステアリングスイッチの操作 3. 動画ファイルを再生する............. 252 1. ステアリングスイッチで 操作する ..................................... 268 4. iPodの設定をする ....................... 255 iPod カバーアートを表示する.......... 255 5 ポータブル機の登録を削除する ....... 267 2. 音楽ファイル再生中の操作......... 249 各種切替画面の操作 ........................... 254 4 ポータブル機の詳細情報を 表示する ........................................... 265 6 12 オーディオ&ビジュアルで使用で きるメディア/データについて 7 ビデオ音声入力の設定を変更する .... 255 10 Bluetoothオーディオの操作 1. オーディオ&ビジュアルで 使用できるメディア/ データについて.......................... 270 1. はじめに........................................ 256 メディアについて............................... 270 Bluetooth オーディオについて....... 256 データの仕様について ....................... 274 各種表示について ............................... 256 Bluetooth について ......................... 277 8 9 Bluetooth 機器使用上の 注意事項について ............................ 257 索 引 169 1. はじめに 1. 知っておいていただきたいこと 使用できるメディアについて オーディオ&ビジュアルで使用できる メディアについては、 「オーディオ&ビ ジュアルで使用できるメディア/デー タについて」 (→ P.270)をご覧くださ い。 注意 ● 直径 12cm の円形以外のディスクは再 生できません。特殊形状のディスクは、 機器の故障の原因となりますので、使用 しないでください。 ディスクについて 注意 ● ディスクには指紋、汚れ、キズ等をつけ ないように取り扱ってください。 ● ディスクを扱うときは、中心の穴と端を 挟んで持つか、両端を挟んで持ち、ラベ ル面を上にしてください。 ● ディスクの汚れは、プラスチックレンズ 用メガネふきなどの柔らかく乾いた布 で軽くふき取ってください。手で強く押 したり、かたい布でこすると表面に傷が つくことがあります。また、レコードス プレー・帯電防止剤・アルコール・ベン ジン・シンナーなどの溶剤や化学ぞうき んなどを使用すると、ディスクが損傷 し、使用できなくなるおそれがありま す。 ● ディスク取り出しスイッチを押して、 ディスクが飛び出た状態のまま長時間 放置しないでください。ディスクがそる など変形し、使用できなくなるおそれが あります。 ● ディスクは直射日光を避けて保管して ください。ディスクがそるなど変形し、 使用できなくなるおそれがあります。 ● DualDisc には対応していません。機器 の故障の原因となりますので、使用しな いでください。 ● レンズクリーナーを使用すると、プレー ヤーのピックアップ部の故障の原因と なるおそれがありますので、使用しない でください。 170 ● 低品質または変形したディスクは機器 の故障の原因となりますので、使用しな いでください。 ● 記録部分に透明または半透明部分があ るディスクは、正常に出し入れや再生が できなくなるおそれがありますので、使 用しないでください。 1. はじめに 1. 知っておいていただきたいこと 注意 ● セロハンテープ、シール、CD-R 用ラベ ルなどが貼ってあるディスクや、はがし たあとのあるディスクは使用しないで ください。プレーヤーが正常に作動しな くなったり、ディスクが取り出せなくな るなど、故障の原因となるおそれがあり ます。 注意 ● 定期的にカートリッジの表面についた ホコリやゴミなどを乾いた布でふき 取ってください。 ● ラベルがはがれていたり、ネームテープ が貼ってある SD メモリーカードおよび アダプタは使用しないでください。 ● 直射日光や湿気の多いところを避けて 保管してください。SD メモリーカード およびアダプタが使用できなくなるこ とがあります。 ● 端子部には、手や金属がふれないように してください。 ● 持ち運びや保管の際は、付属の収納ケー スに入れてください。 ● 静電気や電気的ノイズを受けるおそれ のある場所に、SD メモリーカードを放 置しないでください。データが破損する おそれがあります。破損した場合、補償 できませんのでご容赦ください。 ● SD メモリーカードの再生中、録音中は、 SD メモリーカードを抜かないでくださ い。データが破損するおそれがありま す。破損した場合、補償できませんので ご容赦ください。SD メモリーカードの 取り出し方法については、 「SD メモリー カードを取り出す」 (→ P.210)をご覧 ください。 ● 本機やパソコンの機能による「フォー マット」や「消去」では、メモリーカー ド内のデータは完全には消去されませ ん。廃棄/譲渡の際は、メモリーカード 本体を物理的に破壊するか、市販のパソ コン用データ消去ソフトなどを使って メモリーカード内のデータを完全に消 去することをおすすめします。メモリー カード内のデータはお客様の責任にお いて管理してください。 171 3 オーディオ&ビジュアル ● プリンタブルディスク(ラベル印刷面に 対応したディスク)は使用しないでくだ さい。ディスクが取り出せなくなるな ど、故障の原因になります。 SD メモリーカードおよびアダプ タについて 1. はじめに 1. 知っておいていただきたいこと Blu-ray プレーヤーについて z プレーヤー内部を保護するため、異常が生 じたときは自動的にプレーヤーの機能が 停止します。画面に表示されたメッセージ にしたがって操作しても、なお機能が停止 しているときは、故障のおそれがあります のでトヨタ販売店で点検を受けてくださ い。 z 寒いときや雨降りのときは、車内のガラス が曇るように、プレーヤー内部にも露(水 滴)が生ずることがあります。この場合、 音が飛んだり、再生が停止したりしますの で、しばらくの間、換気または除湿してか らご使用ください。 z 悪路走行などで激しく振動した場合、音跳 びをすることがあります。 文字情報の表示について 各種画面で情報として表示できる文字 数には制限があるため、すべてを表示で きないことがあります。また、記録され ている内容によっては正しく表示され なかったり、表示ができないことがあり ます。 172 ラジオ用アンテナ ルーフ後端に装着されています。 デジタルテレビ用アンテナ リヤスポイラーに埋め込まれています。 1. はじめに 2. 基本操作をする 基本操作スイッチ エンジンスイッチ<パワースイッチ>がアクセサリーモードまたはイグニッション ON モード< ON モード>のときに使用できます。 3 オーディオ&ビジュアル X 画面スイッチ ソース選択 オーディオソースを切り替えることができます。 希望するオーディオソースを選択 ページを切り替える スイッチの配置を変更する(→ P.175) 音設定 音の設定をします。 (→ P.176) 173 1. はじめに 2. 基本操作をする X オーディオ操作パネル PWR・VOL 押すごとに電源が ON と OFF に切り替わります。 まわすと音量が切り替わります。 AUDIO 選択するとオーディオ操作画面を表示します。 オーディオ操作画面表示中に選択すると、オーディオソース選択を表示します。オーディオ ソースを切り替えることができます。 希望するオーディオソースを選択 ページを切り替える スイッチの配置を変更する(→ P.175) TV 選択するとデジタルテレビを受信します。 注意 ● 安全運転に支障がないように適度な音量でお聞きください。 知識 ● オーディオソース選択画面でオーディオソースを選択する場合、ディスク、SD メモリー カードが挿入されていないときや USB メモリー、iPod が接続されていないときなどは スイッチを操作しても選択できません。 ● オーディオを聞いているときに、車内または車の近くで携帯電話を使用すると、オーディ オのスピーカーからノイズ(雑音)が聞こえることがありますが、故障ではありません。 ● 各リスト画面は、SCROLL ツマミや SEEK/TRACK スイッチでも操作することができ ます。 174 1. はじめに 2. 基本操作をする オーディオソース選択画面の操作 オーディオソースを再生/受信するに は、オ ー デ ィ オ ソ ー ス を 選 択 し ま す。 オーディオソースを選択す るときは、 オーディオソース選択画面を表示させ てから操作します。 内容 AM AM ラジオを受信する。 FM FM ラジオを受信する。 DISC CD、DVD または Blu-ray ディスクを再生する。 SDREC 本機で CD から SD メモ リーカードに録音した音楽 ファイルを再生する。 SD パソコンなどで SD メモ リーカードに記録した音楽 ファイルを再生する。 iPod1/USB1/ iPod2/USB2 Bluetooth J # FK 1 オーディオソース選択画面 → 配置変更 2 移動したいオーディオソースを選択。 3 << または >> を選択して、ス イッチを移動させる。 USB メモリーに記録した 音楽ファイルを再生する。 iPod を再生する。 Bluetooth オー デ ィオ を 再生する。 VTR VTR 機器を再生する。 AUX 外部機器を再生する。 TV スイッチの配置を変更する z ページを切り替えるとき ¨ > または < を選択。 デジタルテレビを受信する。 175 3 オーディオ&ビジュアル スイッチ 知識 ● 次のようなときは、スイッチを操作して も選択することができません。 ・ ディスクが挿入されていないとき (DISC モード) ・ 再生するデータのない(録音されてい ない)とき(SDREC モード) ・ SD メモリーカードが挿入されてい ないとき(SDREC、SD モード) ・ USB 端子に機器が接続されていない とき(USB/iPod モード) ● 接続した機器に名称が登録されている 場合は、その名称でスイッチが表示され ます。機器によっては、表示されないこ とがあります。 1. はじめに 2. 基本操作をする 音の設定をする 1 各オーディオ操作画面(→ P.173) → 音設定 2 各項目を設定する。 X 音設定 1 画面 X 音設定 2 画面 z 音設定画面には 2 つの画面があります。 ・ 画面を切り替えるとき ¨ 音設定 1 選択。 または 音設定 2 を z 音設定画面から次の項目が設定できます。 176 1. はじめに 2. 基本操作をする TREB/MID/BASS TREB(高音) 、MID(中音)、BASS(低音)の調整をします。 弱める 強調する 音量バランス 3 オーディオ&ビジュアル 前後左右の音量バランスを調整します。 前側の音量を強調 右側の音量を強調 左側の音量を強調 うしろ側の音量を強調 ASL(JBL アンプ非装着車) 走行時の車速に応じた音質や音量の補正量を、 HIGH ・ MID ・ LOW ・ OFF の中から 選択できます。 x HIGH、MID、LOW の順に補正量が小さくなります。 x OFF のときは補正されません。 x ASL は Automatic Sound Levelizer の略です。 ASL(JBL アンプ装着車) ON に設定すると、走行時の車速に応じて音質や音量を自動的に補正します。 x OFF のときは補正されません。 x ASL は Automatic Sound Levelizer の略です。 知識 ● TREB/MID/BASS スイッチについて ・ 各オーディオソースごとに独立して調整することができます。 177 1. はじめに 2. 基本操作をする AUX/USB 端子について ポータブルオーディオなどの機器を接 続して、車両のスピーカーで聞いたり、 VTR 機器を接続して、映像を見ること ができます。 1 小物入れのフタを押して開ける。 2 AUX/USB 端子のカバーを開ける。 注意 ● 接続する機器の形状によっては、周辺部 品と干渉し、本体もしくは接続機器が破 損する可能性がありますのでご注意く ださい。 ● 接続する機器の形状によっては、小物入 れのフタを閉められない場合がありま す。無理に閉めようとすると、本体もし くは接続機器が破損する可能性があり ますのでご注意ください。 178 知識 ● ミニプラグケーブル(3.5Φ)、USB 端 子が接続できます。 ● ミニプラグケーブル、USB 端子、接続す る機器の取扱説明書をよくお読みくだ さい。 ● ミニプラグケーブルは抵抗が入ってい ないステレオタイプのものを使用して ください。 ● iPod ビデオや VTR を見るには、販売店 装着オプションのケーブルを使用して、 接続します。(販売店装着オプションの ケーブルについては、トヨタ販売店にご 相談ください。) ● 接続する機器の電源は、機器に付属の バッテリーなどを使用してください。車 に装着されているアクセサリーソケッ トを使用すると、雑音が出ることがあり ます。(アクセサリーソケットについて は、別冊ハリアー取扱書をご覧くださ い。 ) 1. はじめに 2. 基本操作をする 画面モードについて DVD などの映像は、通常の映像とワイ ド映像を切り替えることができます。 ワイド 2 画モード(Wide 2) 入力映像を上下左右方向に均等に拡大 して表示します。 標準画モード(Normal) 入力映像をよこ 4:たて 3(デジタルテ レビは、よこ 16:たて 9)の割合で表 示します。 3 ワイド 1 画モード(Wide1 / Wide) ディスプレイいっぱいに表示します。 画面モードを切り替える 各映像の画面モードの切り替え方法に ついては、次のページをご覧ください。 映像 ページ DVD、Blu-ray 192 デジタルテレビ 234 VTR 243 iPod ビデオ 254 179 オーディオ&ビジュアル お客様が個人的に視聴する限りにおいて は問題ありませんが、営利目的または公衆 に視聴させることを目的として画面の圧 縮・引き伸ばしなどを行うと、著作権法上 で保護されている著作者の権利を侵害す るおそれがありますので、ご注意くださ い。 2. ラジオを聞く 1. ラジオを操作する プリセットスイッチ 交通情報スイッチ 知識 ● 走行中、受信状態は刻々とかわるため電波の強さがかわったり、障害物や電車、信号機 などの影響により最良な受信状態を維持することが困難なことがあります。 ● 放送を受信できても、放送局名が表示されないことがあります。 180 2. ラジオを聞く 1. ラジオを操作する プリセットスイッチ 記憶されている放送局を受信します。 記憶したい周波数に切り替え、 “ピー”と音がするまで選択すると、その周波数を記憶します。 AUTO.P “ピー”と音がするまで選択すると、自動で受信可能な周波数を、一時的にプリセットスイッ チに記憶します。再度選択すると、解除されます。 x AUTO.P スイッチによりプリセットスイッチに放送局が記憶されているときは、画面に 「AUTO.P」の表示が出ます。 3 エリア オーディオ&ビジュアル ナビゲーションがエリアごとに記憶している放送局を表示します。(GPS の自車位置情報に より、今いる地域で放送されている放送局の局名と周波数がプリセットスイッチに表示され ます。 )再度選択すると、解除されます。 x エリアスイッチによりプリセットスイッチに放送局が記憶されているときは、画面に「エリ ア .P」の表示が出ます。 SEEK/TRACK スイッチ プリセットスイッチに記憶されている放送局が切り替わります。 “ピッ”と音がするまで選択すると、受信感度が良く、現在受信している周波数に一番近い周 波数を自動で選択します。再度スイッチを選択すると、止まります。 交通情報スイッチ 交通情報を受信します。再度選択すると、解除されます。 AM 放送の周波数を選択して、 “ピッ”と音がするまで選択すると、その周波数が記憶されま す。 TUNE ツマミ まわすと周波数が切り替わります。 181 2. ラジオを聞く 1. ラジオを操作する 知識 ● AUTO.P スイッチについて ・ 自動で周波数を記憶させても、AUTO.P スイッチを選択する前(「AUTO.P」の表示 が出ていないとき)に記憶させたチャンネルは消去されません。 ・ 受信感度の良い周波数を低い順に 6 局まで自動的に記憶します。受信周波数が 6 局未 満のときは、残りのプリセットスイッチには何も記憶されません。 ・ 地域や車の向きなどの条件により、すべての周波数の受信感度が悪い場合、自動で記 憶できないことがあります。 ・ 同じ放送局からの受信でも、TUNE ツマミまたは SEEK/TRACK スイッチで選択 し、記憶させた周波数と AUTO.P スイッチで記憶させた周波数は一致しないことがあ ります。 ・ AUTO.P スイッチによる周波数の記憶操作を同じ場所で繰り返しても、受信感度の状 態によっては、操作ごとに記憶される周波数が異なることがあります。 ● エリアスイッチについて ・ プリセットスイッチを選択し続けても、周波数を記憶させることはできません。 ・ AM 放送の場合、昼画表示(ランプ消灯時)と夜画表示(ランプ点灯時)で、表示さ れる周波数・放送局名が異なることがあります。 ● SEEK/TRACK スイッチについて ・ 地域や車の向きなどの条件により、すべての周波数の受信感度が悪い場合、自動で選 局できないことがあります。 ● 交通情報スイッチについて ・ 新車時には 1620kHz にセットしてあります。 ・ 交通情報スイッチを選択して、ラジオを受信しているときは、TUNE ツマミ・ SEEK/TRACK スイッチを操作しても、周波数は切り替わりません。 182 3. Blu-ray プレーヤーの操作 1. はじめに この項目では、以下の操作方法を説明しています。 z 音楽ディスク(音楽 CD、MP3/WMA/AAC ディスク) z 映像ディスク(DVD ビデオ、DVD-VR、BD ビデオ、BDAV、AVCREC、AVCHD で記録したディスク) 警告 ● 安全上の配慮から車を完全に停止し、パーキングブレーキをかけたときのみ映像をご覧 になることができます。(走行中は音声だけになります。) 3 知識 オーディオ&ビジュアル ● ディスク挿入時にディスクの種類を判別しているため、再生までに時間がかかります。 183 3. Blu-ray プレーヤーの操作 2. ディスクの出し入れ 本機で使用できるディスクについては、 「オーディオ&ビジュアルで使用できる メディア/データについて」 (→ P.270) をご覧ください。 ディスクを入れる 1 ▲・CLOSE を選択。 画面外の − ディスクを取り出す 1 ▲・CLOSE を選択。 画面外の − 2 DISC を選択。 z ディスクが排出されます。 3 ▲・CLOSE を選択。 画面外の − z ディスプレイが閉じます 注意 ● ディスクを挿入するときは、2 枚以上重 ねて挿入しないでください。ディスクが 取り出せなくなったり、故障の原因とな ります。 2 DISC を選択。 ● 挿入口にディスク以外のものを入れな いでください。故障の原因となります。 z ディスプレイが開きます。 3 ラベル面を上にして、挿入口に挿入す る。 z 途中まで差し込むと自動的に引き込まれ、 再生を開始します。 4 ▲・CLOSE を選択。 画面外の − z ディスプレイが閉じます 184 3. Blu-ray プレーヤーの操作 3. 音楽再生中の操作 本機で使用できるディスクや MP3/WMA/AAC 音楽データについては、 「オーディオ &ビジュアルで使用できるメディア/データについて」 (→ P.270)をご覧ください。 トラック名 X 音楽 CD 再生時 ファイル名 X MP3/WMA/AAC ディスク再生時 3 オーディオ&ビジュアル フォルダ名 知識 ● 再生しているCD にアーティスト名などの情報が収録されていなくても、 地図SDカード のデータベースに該当する情報がある場合は表示されます。 185 3. Blu-ray プレーヤーの操作 3. 音楽再生中の操作 < / >(ファイル/トラック名) ファイル/トラックが切り替わります。 ファイル/トラック名 X 音楽 CD の場合 トラックリストを表示します。 再生したいトラックを選択 x ページを切り替えると、リストの先頭にある曲が再生されます。 X MP3/WMA/AAC ディスクの場合 ファイルリストを表示します。 再生したいファイルを選択 < / >(フォルダ名) (MP3/WMA/AAC ディスクのみ) フォルダが切り替わります。 フォルダ名(MP3/WMA/AAC ディスクのみ) フォルダリストを表示します。 x フォルダを選択すると、フォルダ内の先頭のファイルが再生されます。 x フォルダ選択後、再生したいファイルを選択すると、選択したファイルが再生されます。 完了 を選択すると、操作画面に戻ります。 録音開始(音楽 CD のみ) SD メモリーカードへの録音を開始します。 (→ P.213) 186 3. Blu-ray プレーヤーの操作 3. 音楽再生中の操作 RAND(ランダム) X 音楽 CD の場合 選択するたびに、ランダム再生(RAND)→ランダム解除が切り替わります。 X MP3/WMA/AAC ディスクの場合 選択するたびに、フォルダ内でランダム再生(RAND)→全フォルダからランダム再生 (FLD.RAND)→ランダム解除の順に切り替わります。 RPT(リピート) X 音楽 CD の場合 選択するたびに、再生中の曲をリピート再生(RPT)→リピート解除が切り替わります。 3 オーディオ&ビジュアル X MP3/WMA/AAC ディスクの場合 選択するたびに、再生中の曲をリピート再生(RPT)→再生中のフォルダをリピート再生 (FLD.RPT)→リピート解除の順に切り替わります。 (一時停止)/ (再生) 再生を一時停止します。再度選択すると、再生します。 SEEK/TRACK スイッチ ファイル/トラックが切り替わります。 選択し続けると、早送り/早戻しします。手を離すと、その位置から再生します。 SCROLL ツマミ トラック/ファイルリスト画面を表示しているとき、まわすと、トラック/ファイルが切り 替わります。 X MP3 / WMA / AAC ディスクのみ x フォルダリスト画面を表示しているとき、まわすと、フォルダが切り替わります。 x フォルダリスト画面を表示しているとき、押すと、ファイル選択画面が表示されます。 x ファイル/フォルダリスト画面を表示していないとき、まわすと、フォルダが切り替わりま す。 187 3. Blu-ray プレーヤーの操作 3. 音楽再生中の操作 MP3/WMA/AAC の再生につ いて MP3/WMA/AAC ファイルが収録されて いるディスクを挿入すると、最初にディス ク内のすべてのファイルをチェックしま す。ファイルのチェックが終わると、最初 の MP3/WMA/AAC ファイルを再生しま す。 ディスク内のチェックを早く終わらせる ために、MP3/WMA/AAC ファイル以外 のファイルや必要のないフォルダなどを 書き込まないことをおすすめします。 音楽データと MP3、WMA または AAC 形 式のデータが混在しているディスクは、音 楽データのみを再生します。 注意 ● MP3/WMA/AAC 以外のファイルに “.mp3”/“.wma”/“.m4a”の拡張子 をつけると、MP3/WMA ファイルと誤 認識して再生してしまい、大きな雑音が 出てスピーカーを破損する場合があり ます。MP3/WMA/AAC 以外のファイ ルに“.mp3”/“.wma”/“.m4a”の 拡張子をつけないでください。 知識 ● 安定した音質で再生するために、MP3 の 場合、128kbps の固定ビットレート、 44.1kHz のサンプリング周波数を推奨 します。 ● CD-R、DVD-R、DVD-RW、シースルー ディスクはディスクの特性により読み 取れない場合があります。 ● MP3/WMA/AAC は市場にフリーウェ ア等、多くのエンコーダソフトが存在 し、エンコーダの状態やファイルフォー マットによって、音質の劣化や再生開始 時のノイズの発生、また再生できない場 合もあります。 ● ディスクに MP3/WMA/AAC 以外の ファイルを記録すると、ディスクの認識 に時間がかかったり、再生できない場合 があります。 188 3. Blu-ray プレーヤーの操作 4. 映像再生中の操作 以下の映像を再生することができます。 z DVD ビデオ(ビデオフォーマットで記録した DVD-R/RW 含む) z DVD-VR(ビデオレコーディングフォーマットで記録した DVD-R/RW) z BD ビデオ(BDMV フォーマットで記録された BD-ROM) z 録画した Blu-ray Disc(BDAV フォーマットで記録した BD-R/RE、AVCREC フォーマットで記録した DVD-R/RW) z AVCHD ビデオ(AVCHD フォーマットで記録した DVD-R/RW) 詳しくは、「オーディオ&ビジュアルで使用できるメディア/データについて」 (→ P.270)をご覧ください。 X DVD ビデオ再生時 X BD ビデオ再生時 189 3 オーディオ&ビジュアル z 画面のスイッチを選択したとき、画面に が表示されたときは、ディスクがその操 作を禁止していることを示していますので、その操作を行うことはできません。 3. Blu-ray プレーヤーの操作 4. 映像再生中の操作 警告 ● DVD ビデオや Blu-ray ビデオでは、迫力のある効果音を得るために、通常の会話シーン の音量を小さくして録音されているものがあります。このようなディスクで、会話シー ンのときに音量調整を行うと、効果音のシーンや DVD ビデオ以外のモードにしたとき、 音量が大きすぎることがありますので、注意してください。 音量が大きすぎると運転の妨げとなり、思わぬ事故につながるおそれがあり危険です。 知識 ● ディスクを挿入する、またはディスクが挿入されているときにディスクモードにすると、 ディスク読込み中の画面が表示され、その後再生をはじめます。 ● ディスクに傷がついていたり、内部が結露しているときは、画面の一部が表示されなく なることがあります。 ● ディスクによっては読込み中の画面の表示時間が長い場合があります。 ● メニュー項目の画面など音声が収録されていない場面があります。そのような場面では、 音声が出力されない状態が継続されますので、一度、映像を確認して、再生などの操作 を行ってください。 ● BD ビデオによっては、ローカルストレージにディスクの付加情報(レジューム情報や PinP 映像など)を保存して、再生時に利用することができます。本機は、ローカルスト レージを内蔵し、この機能に対応しています。 全画面/映像 操作画面を解除し、映像を全画面表示します。 (早送り) 選択し続けると、映像を早送りします。手を離すと、その位置から再生します。 一時停止中に選択し続けると、スロー再生します。 (一時停止)/ (再生) 映像を一時停止します。再度選択すると、停止した位置から再生します。 (ع停止)/ (再生) 映像を止めます。再度選択すると、再生します。 (早戻し) 選択し続けると、映像を早戻しします。手を離すと、その位置から再生します。 SEEK/TRACK スイッチ DVD ビデオおよび BD ビデオ再生時に選択すると、チャプターが切り替わります。 DVD ビデオおよび BD ビデオ再生時に選択し続けると、映像を早送り/早戻しします。手を 離すと、その位置から再生します。 DVD-VR、BDAV および AVCREC 再生時に選択し続けると、プログラムまたはプレイリス トが切り替わります。 190 3. Blu-ray プレーヤーの操作 4. 映像再生中の操作 SCROLL ツマミ DVD ビデオおよび BD ビデオ再生時にまわすと、チャプターが切り替わります。 各種切替 各種設定の切り替えをします。(→ P.192) 暗証番号入力(BDAV および AVCREC 再生時のみ) 暗証番号入力画面を表示します。 (→ P.200) トップメニュー(DVD ビデオ、BD ビデオおよび AVCHD 再生時のみ) 3 メニュー(DVD ビデオ再生時のみ) オーディオ&ビジュアル ポップアップメニュー(BD ビデオ再生時のみ) ディスク特有のメニュー項目を操作できます。 メニュー項目を選択 10 キー(テンキー)スイッチ 選んだ項目を実行 x ディスクによっては、再生がはじまると、メニューが表示されます。 x メニュー画面を表示中に、操作スイッチが表示されていないとき ¨ を選択。 x ディスクによっては、メニュー項目を直接選択できるものもあります。 x BD ビデオの本編再生時、 ポップアップメニュー を選択すると、本編を再生しながらメ ニュー画面を表示することができます。 x BD ビデオ再生時、 青 、 赤 、 黄 、 緑 が表示されます。 x BD ビデオ再生時、10 キースイッチを選択すると、番号スイッチ( 0 ∼ 9 )が表示 されます。 移動 を選択すると、番号スイッチの表示位置を変更できます。 知識 ● SEEK/TRACK スイッチおよび SCROLL ツマミについて ・ ディスクにより、操作できなかったり、異なる動作をすることがあります。 ● トップメニュー/メニュースイッチ/ポップアップメニューについて ・ 表示されるメニュー項目や操作方法はディスクによって異なります。再生させている ディスクに添付の取扱説明書をご覧ください。 (表内の画面は一例です。) ● (一時停止)/ (再生)スイッチについて ・ BD ビデオの中には、自動で一時停止になる機能(Still 機能)があります。この場合、 (再生)スイッチを選択すると、通常再生することができます。 ● (停止)/ (再生)スイッチについて ・ ディスクにより、停止位置から再生する機能(レジューム再生)に対応していない場 合があります。 191 3. Blu-ray プレーヤーの操作 4. 映像再生中の操作 設定画面について XBD ビデオ再生時 DVD / Blu-ray に関する設定は、各種 切替画面、初期設定画面から変更できま す。 各種切替画面について DVD 操作画面(→ P.189)または Blu-ray 操作画面(→ P.189)表示中 1 各種切替 を選択。 2 各項目を設定する。 XDVD ビデオ再生時 XDVD-VR 再生時 192 z 初期設定 を選択すると、初期設定画面が 表示されます。(→ P.197) 3. Blu-ray プレーヤーの操作 4. 映像再生中の操作 サーチ/タイトルサーチ タイトル番号を入力し 完了 を選択すると、そのタイトル番号の映像を再生します。 チャプターサーチ/チャプターサーチ(BD ビデオ、BDAV、AVCREC、AVCHD のみ) 3 オーディオ&ビジュアル チャプター番号を入力し 完了 を選択すると、そのチャプター番号の映像を再生します。 リターン(DVD ビデオ、BD ビデオ、AVCHD のみ) ディスクのあらかじめ決められた位置へ移動し、その位置から再生します。 音声 音声が複数収録されているディスクの場合、 音声切替 を選択するごとに、音声が切り替わ ります。 x 現在選択中の音声は、DVD-VR、BDAV、AVCREC 再生時には表示されません。 193 3. Blu-ray プレーヤーの操作 4. 映像再生中の操作 字幕(DVD ビデオ、DVD-VR、BD ビデオ、AVCHD のみ) 字幕が複数収録されているディスクの場合、 字幕切替 を選択するごとに、字幕言語が切り 替わります。 x 字幕消し を選択すると、字幕が消えます。再度選択すると、表示されます。 x 字幕消し および現在選択中の字幕は、DVD-VR 再生時には表示されません。 x BD ビデオ再生時、複数の字幕スタイルがディスクに収録されている場合、 字幕スタイル を選択すると、字幕スタイルを切り替えることができます。 アングル(DVD ビデオ、BD ビデオ、BDAV、AVCREC のみ) 複数のカメラで同時に撮影された映像が収録されているディスクの場合、 アングル切替 を 選択するごとに、アングルが切り替わります。複数のアングルが収録されているときは、マ ルチアングルマーク(→ P.197)が表示されます。 Wide Normal 、Wide1 、Wide2 を選択すると、画面モードが切り替わります。 x 画面の表示については「画面モードについて」(→ P.179)をご覧ください。 画質調整 コントラスト、明るさ、色合い、色の濃さを調整します。 x 画質の調整については「画面の調整・設定を変更する」(→ P.32)をご覧ください。 194 3. Blu-ray プレーヤーの操作 4. 映像再生中の操作 PinP(BD ビデオのみ) ピクチャーインピクチャー(子画面)が複数収録されているディスクを再生中 PinP 切替 を 選択するごとに映像が切り替わります。 3 x PinP 消し を選択すると、ピクチャーインピクチャー(子画面)の映像が消えます。 オーディオ&ビジュアル PinP 音声(BD ビデオのみ) 音声が複数収録されているピクチャーインピクチャーを再生中、 PinP 音声切替 を選択す るごとに、ピクチャーインピクチャーの音声が切り替わります。 x PinP 音声消し を選択すると、ピクチャーインピクチャー(子画面)の音声が消えます。 音声モード(DVD-VR、BDAV、AVCREC のみ) 音声多重で収録されているディスクを再生中、主/副 を選択するごとに、主音声→副音声→ 主・副音声→主音声の順に切り替わります。 再生モード(DVD-VR、BDAV、AVCREC のみ) ディスク内にプレイリストやプログラムが作成されているときにプレイリストやプログラム を再生します。 x プレイリスト または プログラム を選択します。 初期設定 プレーヤーをお好みの設定に変更します。(→ P.197) 195 3. Blu-ray プレーヤーの操作 4. 映像再生中の操作 知識 ● ディスクにより、操作できなかったり、異なる動作をすることがあります。 196 3. Blu-ray プレーヤーの操作 4. 映像再生中の操作 z 初期設定の状態に戻すとき 初期設定画面について ¨ 初期状態 を選択。 各種切替画面で、 初期設定 を選択する と表示されます。 ※視聴制限以外の項目が初期設定の状態 に戻ります。 3 オーディオ&ビジュアル 音声 優先して聞きたい音声の言語を設定します。 出力させる音声言語を選択 言語コード(→ P.199)を指定する場合は、 その他 → 言語コードを入力→ 完了 の順に選択 字幕 優先して表示したい字幕の言語を設定します。 表示させる字幕言語を選択 言語コード(→ P.199)を指定する場合は、 その他 → 言語コードを入力→ 完了 の順に選択 ソフトメニュー ディスク独自のメニュー項目に表示される言語を設定します。 表示させるメニュー言語を選択 言語コード(→ P.199)を指定する場合は、 その他 → 言語コードを入力→ 完了 の順に選択 197 3. Blu-ray プレーヤーの操作 4. 映像再生中の操作 マルチアングルマーク マルチアングル(→ P.204)で記憶されているディスクを再生させているときに、マルチア ングルマークを表示する/しないを選択できます。 マルチアングルマーク 視聴制限レベル(DVD のみ) 視聴制限年齢(BD ビデオのみ) 視聴制限レベル、視聴制限年齢(→ P.204)を設定します。 4 桁の暗証番号を入力 入力後に選択し、続けて視聴制限レベルの選択、 または視聴制限年齢を入力 x 暗証番号が未設定のとき(「ーーーー」が表示されているとき)は、入力した番号が暗証番 号として登録されます。 x 暗証番号入力時、 修正 に連続して 10 回選択すると、暗証番号を初期化(未設定の状態 に)することができます。 オートスタート(DVD ビデオのみ) メニュー画面表示中に走行を開始したとき、選択されているメニュー項目を自動的に再生す る/しないを選択できます。 クイック再生(BD ビデオのみ) BD ビデオのディスク挿入後に最初に再生する箇所を飛ばし、本編をすぐに再生する/しな いを選択できます。 音声ダイナミックレンジ 音声の最大値と最小値の比を、 MAX ・ STD ・ MIN の中から選択できます。 x MAX :最大ダイナミックレンジ x STD :標準ダイナミックレンジ x MIN :最小ダイナミックレンジ BD 履歴クリア 選択後、 はい を選択すると、本機に記録されたレジューム機能などの情報を削除します。 198 3. Blu-ray プレーヤーの操作 4. 映像再生中の操作 BD データクリア 選択後、 はい を選択すると、本機に記録された PinP 映像などの情報を削除します。 知識 ● オートスタートスイッチについて ・ ディスクにより自動的に再生することができないことがあります。 ■言語コード一覧 言語名称 日本語 英語 フランス語 ドイツ語 イタリア語 スペイン語 オランダ語 ロシア語 中国語 韓国語 ギリシャ語 アファル語 アブバジア語 アフラカーンス語 アムハラ語 アラビア語 アッサム語 アイマラ語 アゼルバイジャン語 バシキール語 ベラルーシ語 ブルガリア語 ビハーリー語 ビスラマ語 ベンガル語 チベット語 ブルトン語 カタロニア語 コルシカ語 チェコ語 ウェールズ語 デンマーク語 ブータン語 エスペラント語 コード 0520 0521 0601 0609 0610 0615 0625 0701 0704 0712 0714 0721 0801 0809 0818 0821 0825 0901 0905 0911 0914 0919 0923 1009 1023 1101 1111 1112 1113 1114 1119 1121 1125 1201 言語名称 エストニア語 バスク語 ペルシア語 フィンランド語 フィジー語 フェロー語 フリジア語 アイルランド語 スコットランドゲール語 ガルシア語 グアラニ語 グジャラート語 ハウサ語 ヒンディー語 クロアチア語 ハンガリー語 アルメニア語 国際語 Interlingue イヌピアック語 インドネシア語 アイスランド語 ヘブライ語 イディッシュ語 ジャワ語 グルジア語 カザフ語 グリーンランド語 カンボジア語 カンナダ語 カシミール語 クルド語 キルギス語 ラテン語 コード 1214 1215 1220 1222 1307 1309 1311 1312 1314 1315 1318 1319 1320 1325 1401 1405 1415 1503 1513 1518 1601 1612 1619 1620 1721 1813 1814 1815 1823 1901 1904 1907 1908 1909 3 言語名称 コード 言語名称 リンガラ語 1911 スロバック語 ラオス語 1912 スロベニア語 リトアニア語 1913 サモア語 ラトビア語 1914 ショナ語 マダガスカル語 1915 ソマリ語 マオリ語 1917 アルバニア語 マケドニア語 1918 セルビア語 マラヤーラム語 1919 シスワティ語 モンゴル語 1920 セストゥ語 モルダビア語 1921 スンダ語 マラータ語 1922 スウェーデン語 マライ語 1923 スワヒリ語 マルタ語 2001 タミル語 ビルマ語 2005 テルグ語 ナウル語 2007 タジク語 ネパ−ル語 2008 タイ語 ノルウェー語 2009 チグリス語 プロバンス語 2011 ツルキ語 オロモ語 2012 タガログ語 オリヤー語 2014 セツワナ語 パンジャブ語 2015 トンガ語 ポーランド語 2018 トルコ語 アフガニスタン語 2019 ツォンガ語 ポルトガル語 2020 タタール語 ケチュア語 2023 トウィ語 レートロマン語 2111 ウクライナ語 キルンディ語 2118 ウルドゥー語 ルーマニア語 2126 ウズベク語 キニヤルワンダ語 2209 ベトナム語 サンスクリット語 2215 ポラピュク語 シンド語 2315 ウォルフ語 サンド語 2408 コーサ語 セルボアクロアチア語 2515 ユルバ語 セイロン語 2621 ズールー語 オーディオ&ビジュアル コード 1001 0514 0618 0405 0920 0519 1412 1821 2608 1115 0512 0101 0102 0106 0113 0118 0119 0125 0126 0201 0205 0207 0208 0209 0214 0215 0218 0301 0315 0319 0325 0401 0426 0515 199 3. Blu-ray プレーヤーの操作 5. 知っておいていただきたいこと Blu-ray Disc¥、Blu-ray¥、BD-Live¥、 BDXL¥、AVCREC¥ 及びその関連のロ ゴは、ブルーレイディスクアソシエー ションの商標です。 Blu-ray Disc、DVD 再生中の操 作について 1 暗証番号を入力し、 完了 を選択。 z 間違えたとき ¨ 修正 を選択。 Blu-ray Disc や DVD ではディスクのソ フト制作者の意図により、再生状態が決め Blu-ray Disc、DVD について られていることがあります。この Blu-ray プレーヤーでは、ソフト制作者が意図した 再生可能なディスクの地域番号 内容にしたがって再生されるため、操作し (リージョンコード)について た通りに機能が働かないことがあります。 必ず、再生させるディスクに添付の取扱説 ディスクには、表示させることができるプ 明書もあわせてご覧ください。 レーヤーの地域(国)を表す地域番号が表 BDビデオには2枚以上のセットになって 示されているものがあります。 いるディスクにおいて、1 枚目を見終わっ 地域番号が表示されているディスクでは、 てディスクを取り出したあとも、次のディ その表示の中に「2」 (DVD ビデオ) 、 「A」 スクを入れるよう表示し続けるものがあ (Blu-ray ビデオ) (日本を含む番号)が含 ります。このようなビデオは、ディスクを まれていない、または「ALL」(DVD ビ 入れ替えるとすぐに続きを見ることがで デオ)、「ABC」 (BD ビデオ)(全世界向 きます。 け)と表示されていないディスクは、この Blu-rayプレーヤーで再生させることがで 暗証番号入力画面が表示された きません。 ときは このようなディスクを再生させようとし たときは、 「リージョンコードエラー」と X DVD ビデオ、BDAV、AVCREC いうメッセージが画面に表示されます。 再生保護や視聴年齢制限が設定されて また、地域番号の表示がないディスクでも いるディスクは、挿入時や操作画面で 地域が制限されていることがありますの で、その場合は、この Blu-ray プレーヤー 全画面 、 暗証番号入力 を選択したとき で再生させることができないことがあり に再生プロテクト解除画面が表示され ます。 ます。 200 3. Blu-ray プレーヤーの操作 5. 知っておいていただきたいこと ディスクに表示されているマークについて ディスクやパッケージに表示されているマークには、下記のものがあります。 マーク 意味 NTSC/PAL カラーテレビの方式。 音声のトラック数。 x 数字が収録されている音声数。 3 アングルの数。 x 数字が収録されているアングル数。 選択することができる画面モード。 x「16:9」はワイド画面、 「4:3」は標準画面。 (DVD ビデオ) 再生可能な地域番号。 x ALL は全世界向け、数字は地域番号。 (BD ビデオ) 再生可能な地域番号。 x アルファベットは地域記号。 201 オーディオ&ビジュアル 字幕の言語数。 x 数字が収録されている言語数。 3. Blu-ray プレーヤーの操作 5. 知っておいていただきたいこと ディスクの構成について ディスクに記憶されている映像や曲はいくつにも区切られています。 【例】 タイトル 1 チャプター 1 チャプター 2 タイトル 2 チャプター 1 チャプター 2 タイトル 3 チャプター 3 チャプター 1 ■タイトル ディスクに記憶されている映像や曲の区切りの一番大きい単位。通常は、映像 ソフトでは映画 1 作品、音楽ソフトでは、アルバム 1 枚(あるいは 1 曲)に あたります。それぞれのタイトルに順につけられた番号をいいます。 ■チャプター ディスクに記憶されている映像や曲の区切りで、タイトルより小さい単位。1 つのタイトルは、複数のチャプターで構成され、それぞれのチャプターに順に つけられた番号をいいます。 知識 ● ディスクによっては、再生中にタイトル番号、チャプター番号、再生時間が表示されな いものもあります。 202 3. Blu-ray プレーヤーの操作 5. 知っておいていただきたいこと Blu-ray プレーヤーの用語につ いて より正しく有効に DVD や Blu-ray Disc 利用していただくために、次の用語の説明 をご一読ください。 ■DVD ビデオ ■AVCHD デジタルビデオカメラにおいて、高精細な ハイビジョン映像をDVD記録用ディスク やハードディスクドライブ、メモリーカー ドなどに撮影記録できるように開発され た新しい記録フォーマット(規格)の名称 です。 本機では DVD-R、DVD-RW に記録した AVCHD フォーマット映像を再生するこ とができます。 ■BDAV (Blu-ray Disc Audio/ Visual) BDAV とは、BDA(Blu-ray DISC Association)に よ り 規 格 化 さ れ た フォーマットです。著作権保護機能に対応 し、デジタル放送の番組を記録することが できます。本機では BD-R、BD-RE に記 録した BDAV フォーマット映像を再生す ることができます。 203 3 オーディオ&ビジュアル 動画の記憶されている DVD ビデオでは、 デジタル圧縮技術の世界標準規格のひと つである「MPEG2」 (エムペグ 2)が採 用され、映像データが平均約 1/40 に圧 “AVCHD”、および“AVCHD”ロゴは 縮して記憶されています。また、画像の形 パナソニック株式会社とソニー株式会社 状に合わせて割り当てる情報量を変化さ の商標です。 せる可変レート符号化技術も採用されて います。音声情報は、PCM のほか、ドル ビーデジタルを用いて記憶させることが でき、より臨場感のある音声を楽しむこと ができます。 ■AVCREC さらに、マルチアングル・マルチランゲー AVCREC とは、BDA(Blu-ray Disc ジなどさまざまな付加機能も用意されて Association)に よ り 規 格 化 さ れ た おり、より高度に楽しむことができます。 フォーマットです。著作権保護機能に対応 し、デジタル放送の番組を記録することが ■BD ビデオ できます。 BDMV(Blu-ray Disc Movie)フォー 本機では、DVD-R、DVD-RW に記録し マットで、読み込み専用の Blu-ray Disc たAVCRECフォーマット映像を再生する (BD-ROM)で記録されています。市販の ことができます。 映画などはこれに該当します。 DVD ビデオ同様にマルチアングル・マル チランゲージなどさまざまな付加機能も 用意されています。 3. Blu-ray プレーヤーの操作 5. 知っておいていただきたいこと ■BD-J (Blu-ray Disc java) ■マルチアングル Java アプリケーションを含んだ BD ビデ オを BD-J といいます。通常の BD ビデ オに比べて色々な機能を楽しむことがで きます。 DVD ビデオや BD ビデオの機能のひとつ で、同じ場面が視点をかえて複数のアング ル(カメラの位置)で記憶させることがで きるため、アングルを自由に選択すること ができます。 z BD-Live には対応していません。 Oracle と Java は、Oracle Corporation 及びその子会社、関連会社の米国及びそ の他の国における登録商標です。 ■マルチランゲージ(多言語) DVD ビデオや BD ビデオの機能のひとつ で、同じ映像に対して音声や字幕を複数の 言語で記憶させることができるため、言語 を自由に選択することができます。 ■地域番号(リージョンコード) ■視聴制限 「国ごとの規制レベルに合わせ、その国の 視聴制限に対応し、ディスクの再生を制限 する。」という DVD ビデオや BD ビデオ の機能の 1 つです。視聴制限は、ディス クによって異なり、全く再生されないこと や、過激な場面を飛ばしたり、別の場面に 差し替えて再生されることがあります。 DVD ビデオでは、1 から 8 のレベルで 視聴制限を設定することができます。 z レベル 1: 子ども向けのディスクのみを再 生させることができます。 (一般向けと成人向けのディスクを再生さ せることはできません。) z レベル 2 ∼ 7: 子ども向けと一般向けの ディスクのみを再生させることができま す。 (成人向けのディスクを再生させることは できません。) z レベル 8: すべてのディスクを再生させる ことができます。 BD ビデオの年齢制限は、年齢を入力する ことにより設定することができます。視聴 対象が設定年齢以上の BD ビデオを再生 しようとすると視聴制限がかかり、再生す ることはできません。視聴制限年齢の設定 で、BD ビデオの制限年齢以上まで視聴対 象年齢を上げると再生することができま す。 204 Blu-ray プレーヤーとディスクは、販売地 域ごとに再生可能な地域番号(リージョン コード)が設けられています。 再生させるディスクに表示されている番 号に、プレーヤーに設定されている地域番 号が含まれていない場合は、ディスクを再 生させることはできません。地域番号につ いては、 「再生可能なディスクの地域番号 (リージョンコード)について」をご覧く ださい。(→ P.200) 音声について この Blu-ray プレーヤーでは、ディスク再 生時の音声は、リニア PCM・ドルビーデ ジタル・DTS・MPEG オーディオ・AAC に対応しており、ほかのデコード方式には 対応していません。 ■ドルビーデジタル ドルビー社が開発したデジタル音声の圧 縮技術です。音楽信号を最大 6ch に分解 して記録、再生する(ウーハー ch は通常 0.1ch で表現するため、5.1ch)完全ディ スクリート(分割)方式です。 3. Blu-ray プレーヤーの操作 5. 知っておいていただきたいこと ■ドルビーデジタルプラス ドルビーデジタルプラスは、ドルビーデジ タル技術を拡張した多機能デジタル音声 コーディング技術です。最大 7.1 チャン ネルのサラウンドサウンドを再現するド ルビーデジタルプラスは、音声伝達方式の 拡張性が高く幅広いビットレートに対応 しているので、利用可能な帯域幅に合わせ た最適な音質と効率を実現します。 3 ■サンプリング周波数、量子化ビット ■DTS DTS, Inc. が開発したデジタル音声の圧 縮技術です。1.5Mbps のフル・ビット・ レートを実現することにより、高品位なサ ラウンド再生をすることができます。 アナログ信号をデジタル信号に変換する 時、一定の時間で信号を区切りデジタル化 する(サンプリング)という方法が取られ ています。 1 秒間に区切る回数を表わしたのが、サン プリング周波数でその時のデータ量の大 きさが量子化ビット数です。 これらの数値が大きいほど、アナログの音 を精密に再現できます。 ■リニア PCM 音楽CDに用いられている信号記録方式で す。 音楽 CD では 44.1kHz / 16bit で記録 されているのに対し、DVD ビデオでは 48kHz / 16bit ∼ 96kHz / 24bit で 記録されているので、音楽 CD よりも高音 質の再生が可能です。 ■AAC(Advanced Audio Coding) 衛星デジタル放送で標準に定められたデ ジタル音声方式です。CD 並みの音質デー タを約 1/12 まで圧縮できます。また、 5.1 ch のサラウンド音声や多言語放送を 行うこともできます。 205 オーディオ&ビジュアル ドルビーラボラトリーズからの実施権に 基づき製造されています。 「ドルビー」、「Dolby」及びダブル D 記 号はドルビーラボラトリーズの商標で す。 Manufactured under license under U.S. Patent Nos: 5,956,674; 5,974,380; 6,487,535 & other U.S. and worldwide patents issued & pending. DTS, the Symbol, & DTS and the Symbol together are registered trademarks & DTS 2.0 Channel is a trademark of DTS, Inc. Prosuct incluedes software. © DTS, Inc. All Rights Reserved. 3. Blu-ray プレーヤーの操作 5. 知っておいていただきたいこと 本製品は、AVC Patent Portfolio License 及び VC-1 Patent Portfolio License に基づきライセンスされてお り、以下に記載する行為に係るお客様の 個人的かつ非営利目的の使用を除いては ライセンスされておりません。 ( i )画像情報を AVC 規格及び VC-1 規 格に準拠して(以下、AVC/VC-1 ビデ オ)記録すること。 ( ii )個人的活動に従事する消費者によっ て記録された AVC/VC-1 ビデオ、また は、ライセンスをうけた提供者から入手 した AVC/VC-1 ビデオを再生すること。 詳細については MPEG LA, LLC ホーム ページ(http://www.mpegla.com)を ご参照ください。 Cinavia の通告 この製品は Cinavia 技術を利用して、商 用制作された映画や動画およびそのサウ ンドトラックのうちいくつかの無許可コ ピーの利用を制限しています。無許可コ ピーの無断利用が検知されると、メッ セージが表示され再生あるいはコピーが 中断されます。 Cinavia 技術に関する詳細情報は、http:// www.cinavia.com の Cinavia オンライ ンお客様情報センターで提供されていま す。Cinavia についての追加情報を郵送 でお求めの場合、Cinavia Consumer Information Center, P.O. Box 86851, San Diego, CA, 92138, USA まではがきを郵送してください。 本製品はコピー防止技術を採用してお り、ロヴィ社が保有する米国特許および その他の知的財産権によって保護されて おります。分解したり、改造することも 禁じられております。 この製品は Verance Corporation (ベ ランス・コーポレーション)のライセン ス下にある占有技術を含んでおり、その 技術の一部の特徴は米国特許第 7,369,677 号など、取得済みあるいは 申請中の米国および全世界の特許や、著 作権および企業秘密保護により保護され ています。Cinavia は Verance Corporation の商標です。Copyright 2004-2012 Verance Corporation. すべての権利はVeranceが保有していま す。リバース・エンジニアリングあるい は逆アセンブルは禁じられています。 WMA(Windows MediaTM Audio)、 Microsoft、Windows、Widows Media は、米国マイクロソフトコーポレーショ ンの米国およびその他の国における登録 商標および商標です。 本製品は、Microsoft Corporation と複 数のサードパーティの一定の知的財産権 によって保護されています。本製品以外 での前述の技術の利用もしくは配布は、 Microsoft もしくは権限を有する Microsoft の子会社とサードパーティに よるライセンスがない限り禁止されてい ます。 206 4. SD メモリーカードの操作 1. お使いになる前に SD メモリーカードについて SD メモリーカードにパソコンや本機で 記録した音楽ファイルを再生すること ができます。 パソコンで記録した音楽ファイ ルの再生について 知識 ● 本機で音楽 CD を録音すると、SD メモ リーカード内に録音用フォルダ (.SDRIP) ができます。録音用フォルダ (.SDRIP) 内にパソコンで記録した音楽 ファイルを入れると、その音楽ファイル は再生することができません。また、録 音用フォルダ(.SDRIP) 内のデータをパ ソコンなどで編集すると、再生できなく なったり、データが破損するおそれがあ ります。 本機で記録した音楽ファイルの 再生について 音楽 CD を SD メモリーカードに録音す ることができます。また、録音したアル バムにアルバム名やアーティスト名な どの情報を自動で付けるので、聞きたい アルバムをアルバム名やアーティスト 名などから簡単に探し出し再生するこ とができます。 本機で使用できるSD メモリーカードに ついては、 「オーディオ&ビジュアルで 使用できるメディア/データについて」 (→ P.270)をご覧ください。 207 3 オーディオ&ビジュアル SD メモリーカードに記録された音楽 ファイル(MP3、WMA、AAC)を再生 することができます。 本機で使用できる音楽ファイル(パソコ ンで記録した場合)については、「オー ディオ&ビジュアルで使用できるメ ディア/データについて」(→ P.270) をご覧ください。 知識 ● 本機は、音楽 CD を AAC(Advanced Audio Coding)圧縮技術で圧縮して、 SD メモリーカードに録音することがで きます。 ● SD メモリーカードに録音することがで きるデータは、CD(アルバム/ 8cm ディスクを除くシングルディスク)の音 楽データのみです。 ● SCMS(シリアルコピーマネージメント システム)に対応しているため、次の CD からは録音できません。 ・ オーディオ機器を使用して録音した CD-R や CD-RW(パソコンを使用し て作成、または複製した CD-R や CDRW は、ライティングソフトウェアの 仕様に依存されます。) ・ 録音が禁止されている音楽 CD ● MP3・WMA・AAC を記録した CD-R や CD-RW からは録音できません。 ● DTS-CD からは録音できません。 ● 録音可能な曲の総数は、最大 9999 曲で す。ただし、録音する SD メモリーカー ドの容量や曲の長さによっては、最大 9999 曲まで録音することができませ ん。 ● SD メモリーカードに録音すると、録音 データ管理用として約 200MB が使用 されます。そのため、実際の容量よりも 録音可能なデータが少なくなることが あります。 ● 録音された音楽は暗号化されて SD メモ リーカードに記録されるため、パソコン や他の機器では再生できません。 ● 録音したデータは、パソコンに保存する ことができます。保存したデータは、録 音時に使用した SD メモリーカードであ れば、同じフォルダ構成で再度データを 保存することができます。 ● 地図 SD カードには録音できません。 4. SD メモリーカードの操作 2. SD メモリーカードの出し入れ 本機で使用できる SD メモリーカードに ついては、 「オーディオ&ビジュアルで 使用できるメディア/データについて」 (→ P.270)をご覧ください。 2 Audio SD を選択。 警告 ● SD メモリーカードは、お子さまにさわ らせないでください。誤って飲み込む と、のどなどにつまらせ重大な傷害にお よぶか、最悪の場合死亡につながるおそ れがあります。 z ディスプレイが開きます。 3 注意 ● 安全上の配慮から車を完全に停止し、 パーキングブレーキをかけたときのみ、 地図用 SD カードの挿入・取り出しを行 うことができます。 挿入口に SD メモリーカードを挿入す る。 挿入口 SD メモリーカードを入れる 音楽用 SD カードを入れる 1 ▲・CLOSE を選択。 画面外の − z ラベル面を上にして、挿入口にまっすぐ奥 まで挿入します。 4 ▲・CLOSE を選択。 画面外の − z ディスプレイが閉じます。 地図用 SD カードを入れる 1 ▲・CLOSE を選択。 画面外の − 2 地図 SD を選択。 z ディスプレイが開きます。 208 4. SD メモリーカードの操作 2.SD メモリーカードの出し入れ 3 カバーを左へスライドする。 6 カバーを取り付ける。 3 カバーを取りはずす。 z カバーを左端にあわせてはめ込み、右へス ライドします。 7 ▲・CLOSE を選択。 画面外の − z ディスプレイが閉じます。 注意 5 挿入口に SD メモリーカードを挿入す る。 挿入口 z microSDロゴ面を上にして、 挿入口にまっ すぐ奥まで挿入します。 ● SD メモリーカードは X マークを奥にし て、“カチッ”と音がするまで差し込ん でください。奥のストッパーに突き当た ると、それ以上は差し込めませんので、 無理に力を加えないでください。 ● 地図用 SD カード(microSD カード)は 小さな部品のため、飛び出しや落下によ る紛失にご注意ください。 ● 挿入口に SD メモリーカード以外のもの を入れないでください。故障の原因とな ります。 ● 音楽用 SD カードの挿入口に miniSD カード、microSD カード、miniSDHC カード、microSDHC カードを差し込む ときは、必ず専用のアダプターを取り付 けてから差し込んでください。 (miniSD カード、microSD カード、miniSDHC カード、microSDHC カードのみを差し 込むと取り出せないことがあります。) ● 音楽用 SD カードを挿入した状態でカ バーを取りはずさないでください。音楽 用 SD カードが破損するおそれがありま す。 209 オーディオ&ビジュアル 4 4. SD メモリーカードの操作 2. SD メモリーカードの出し入れ SD メモリーカードを取り出す 4 メッセージが表示されたあと、SD メ モリーカードを押すと、カードが押し 出される。 5 カバーを取り付ける。 音楽用 SD カードを取り出す 1 2 ▲・CLOSE を選択。 画面外の − Audio SD を選択。 z「地図用 SD カードを入れる」 (→ P.208) 手順 z ディスプレイが開きます。 3 4 6 メッセージが表示されたあと、SD メ モリーカードを押すと、カードが押し 出される。 ▲・CLOSE を選択。 画面外の − z ディスプレイが閉じます。 知識 ● SD メモリーカードを取り出すときは、 上記の操作を行ってください。パソコン での読み込みができなくなるおそれが あります。 地図用 SD カードを取り出す 1 ▲・CLOSE を選択。 画面外の − 2 地図 SD を選択。 z ディスプレイが開きます。 3 カバーを取りはずす。 z「地図用 SD カードを入れる」 (→ P.208) 手順 210 3 ∼ 4 へ。 6 へ。 ▲・CLOSE を選択。 画面外の − z ディスプレイが閉じます。 注意 ● 地図用 SD カード(microSD カード)は 小さな部品のため、飛び出しや落下によ る紛失にご注意ください。 知識 ● SD メモリーカードを取り出すときは、 上記の操作を行ってください。パソコン での読み込みができなくなるおそれが あります。 ● 地図 SD カードを挿入していない状態 で、使用した場合、ナビゲーション機能 など一部機能が動作しません。地図 SD カードを挿入した状態でご使用くださ い。 ● 取り出した地図 SD カードを地図更新な どでパソコンへ接続する際、microSD カード非対応のパソコンを使用すると きは、同梱のアダプターを使用してくだ さい。 また、同梱のアダプターを使用するとき は、誤消去防止スイッチの LOCK が解 除の状態になっていることを確認して ください。 4. SD メモリーカードの操作 3. SD メモリーカードに録音する データベースについて CD アルバムを再生または録音した場 合、地図 SD カードに収録されている データベースの中からアルバム名や アーティスト名、ジャンル、トラック名 を検索し、各情報がデータベースに収録 されていると、各情報を自動で付与しま す。本機に収録されているデータベース 情報 は、Gracenote メ デ ィ ア デ ー タ ベースを使用しています。 z音 楽 認 識 技 術 と 関 連 情 報 は Gracenote 社によって提供されてい ます。Gracenote は、音楽認識技術と 関連情報配信の業界標準です。詳細は、 Gracenote 社 の ホ ー ム ペ ー ジ www.gracenote.com をご覧下さい。 z Gracenote, Inc. 提供のCD および音楽 関 連 デ ー タ : copyright 2000present Gracenote. Gracenote Software, copyright 2000present Gracenote. 本 製 品 およ び サービスには、Gracenote が所有する 1 つまたは複数の特許が適用されます。 適用可能な一部の Gracenote 特許の一 覧については、Gracenote の Web サ イ ト を ご 覧 く だ さ い。Gracenote、 C D D B 、M u s i c I D 、M e d i a V O C S , Gracenote のロゴとロゴタイプ、およ び“Powered by Gracenote”ロゴは、 米国および/またはその他の国におけ る Gracenote の登録商標または商標で す。 Gracenote メディアデータ ベースのご利用について 3 この製品を使用する際には、以下の条項に 同意しなければなりません。 z 本ソフトウエア製品または本電器製品 には、カリフォルニア州エメリービル市 のGracenote, Inc. (以下「Gracenote」 とする ) から提供されているソフトウェ アが含まれています。本ソフトウエア製 品または本電器製品は、Gracenote 社 のソフトウェア ( 以下「Gracenote ソ フトウェア」とする ) を利用し、音楽 CD や楽曲ファイルを識別し、アーティスト 名、トラック名、タイトル情報 ( 以下 「Gracenote データ」とする ) などの音 楽関連情報をオンラインサーバー或い は製品に実装されたデータベース(以下、 総称して「Gracenote サーバー」とす る ) から取得するとともに、取得された Gracenote データを利用し、他の機能 も実現しています。お客様は、本ソフト ウエア製品または本電器製品の使用用 途以外に、つまり、エンドユーザー向け の本来の機能の目的以外に Gracenote データを使用することはできません。 お 客 様は、Gracenote デー タ、 Gracenote ソ フト ウ ェ ア、お よ び Gracenote サーバーを非営利的かつ個 人的目的にのみに使用することについ て、同意するものとします。お客様は、 いかなる第三者に対しても、Gracenote ソフトウェアや Gracenote データを、 譲渡、コピー、転送、または送信しない ことに同意するものとします。お客様 は、ここに明示的に許諾されていること 以 外 の目 的 に、Gracenote デー タ、 Gracenote ソ フト ウ ェ ア、ま た は Gracenote サーバーを使用または活用 しないことに同意するものとします。 211 オーディオ&ビジュアル Gracenote メディアデータ ベースについて 知識 ● 自動で付与されたタイトル情報は、実際 のタイトル情報と異なる場合がありま す。 ●「Gracenote メディアデータベース」に よって提供されたデータについては内 容を 100%保証するものではありませ ん。 4. SD メモリーカードの操作 3. SD メモリーカードに録音する お客様は、お客様がこれらの制限に違反 し た 場合、Gracenote デー タ、 Gracenote ソ フ トウ ェ ア、お よ び Gracenote サーバーを使用するための 非独占的な使用許諾契約が解除される ことに同意するものとします。また、お 客様の使用許諾契約が解除された場合、 お 客 様は Gracenote デー タ、 Gracenote ソ フ トウ ェ ア、お よ び Gracenote サーバー全ての使用を中止 す る こ と に 同 意 す る も の と し ま す。 Gracenote は、Gracenote デー タ、 Gracenote ソ フ トウ ェ ア、お よ び Gracenote サーバーの全ての所有権を 含む、全ての権利を保有します。いかな る場合においても、Gracenote は、お 客様が提供する任意の情報に関して、い かなる支払い義務もお客様に対して負 うことはないものとします。お客様は、 Gracenote, Inc. が本契約上の権利を Gracenote として直接的にお客様に対 し、行使できることに同意するものとし ます。 Gracenote のサービスは、統計的処理 を行うために、クエリ調査用の固有の識 別子を使用しています。無作為に割り当 てられた数字による識別子を使用する ことにより、Gracenote サービスを利 用しているお客様を認識しながらも、特 定することなしにクエリを数えられる よ う に し て い ま す。詳 細 に つ い て は、 Web ページ上の、Gracenote のサービ スに関する Gracenote プライバシーポ リシーを参照してください。 Gracenote ソフトウェアと Gracenote データの個々の情報は、お 客様に対して「現状有姿」のままで提供 され、使用が許諾されるものとします。 Gracenote は、Gracenote サーバー における全ての Gracenote データの正 確性に関して、明示的または黙示的を問 わず、一切の表明や保証をしていませ ん。Gracenote は、妥当な理由がある と判断した場合、Gracenote サーバー からデータを削除したり、データのカテ ゴリを変更したりする権利を保有する ものとします。Gracenote ソフトウェ ア また は Gracenote サ ー バ ー に エ ラ ー、障 害 の な い こ と や、或 い は Gracenote ソ フ ト ウェ ア ま た は Gracenote サーバーの機能に中断が生 じ な い こ と の 保 証 は 致 し ま せ ん。 Gracenote は、将来 Gracenote が提 供する可能性のある、新しく拡張や追加 されるデータタイプまたはカテゴリを、 お客様に提供する義務を負わないもの とします。また、Gracenote は、任意 の時点でサービスを中止できるものと します。 Gracenote は、黙示的な商品適合性保 証、特定目的に対する商品適合性保証、 権利所有権、および非侵害性についての 責任を負わないものとし、これに限ら ず、明示的または黙示的ないかなる保証 もしないものとします。Gracenote は、 お客様による Gracenote ソフトウェア または任意の Gracenote サーバーの利 用により、得る結果について保証しない ものとします。いかなる場合において も、Gracenote は結果的損害または偶 発的損害、或いは利益の損失または収入 の損失に対して、一切の責任を負わない ものとします。 copyright © Gracenote 212 2000 to present 4. SD メモリーカードの操作 3.SD メモリーカードに録音する 曲を選んで録音する 録音についての注意 z 本機の故障、誤作動または不具合により録 音されなかった録音内容、および消失した 録音データについては保証できません。 z お客様が録音したものは、個人として楽し むなどのほかは、著作権法上、権利者に無 断で使用できません。 録音する 1 2 3 4 1 録音設定の自動録音を「しない」、選ん で録音を「する」に設定する。 (→ P.214) 3 2 録音したい CD を挿入する。 3 CD 操作画面を表示する。 (→ P.173) 録音したい CD を挿入する。 4 録音開始 を選択。 CD 操作画面を表示する。 (→ P.173) 5 録音したい曲を選択。 録音開始 を選択。 z 再生している CD の録音を開始します。 自動で録音する CD を再生すると同時に、自動的に録音 を開始することができます。 1 録音設定の自動録音を「する」に設定 する。(→ P.214) 2 録音したい CD を挿入する。 z 走行中は曲を選択することはできません。 z 選択を解除するとき ¨ 選択されている曲を選択。 6 完了 を選択。 知識 ● 録音中は録音された音楽を時間差で再 生するため、CD 再生時と異なって聞こ えることがあります。 ● 録音中に他のオーディオソースに切り 替えることができます。オーディオソー スを切り替えても録音は継続されます。 z 再生と同時に、自動的に録音を開始しま す。 213 オーディオ&ビジュアル SD メモリーカードを挿入する。 (→ P.208) 希望の曲だけを選んで録音することが できます。 4. SD メモリーカードの操作 3. SD メモリーカードに録音する 知識 ● 録音が完了したあと、エンジンスイッチ <パワースイッチ>を OFF にしたり、 他 のオーディオに切り替えるなどお客様 が操作しない限り、録音された音を継続 して再生します。 ● すでに録音されている曲は、重複して録 音することはできません。 ● 音跳びなどが発生した場合、録音をやり 直します。 ● 音跳びなど、何らかの原因で録音が完了 していない場合、音跳びアイコンが表示 されます。 ● 録音の開始時や終了時は、約 5 秒間音楽 が停止します。 ● SD メモリーカードの容量がなくなった 場合、録音が中止され録音途中の曲は削 除されます。 ● 通常の速さで再生しながら、最大 4 倍の 速さで録音するため、再生している曲と 録音している曲は異なります。 ● 録音中は、操作画面に「REC」と赤字で 表示されます。 ● 録音中は、 RPT 、 RAND 、トラック 名の各スイッチは操作できません。ま た、選曲、早送り・早戻しもできません。 ● CD 以外のモードに切り替えても、録音 は継続されます。ただし以下のときは、 録音を中止または中断し、録音途中の曲 を削除します。 ・ エンジンスイッチ<パワースイッチ >を OFF にしたとき ・ オーディオの電源を OFF にしたとき ・ CD を取り出したとき ・ 録音した曲数が 9999 曲になったと き ・ SD メモリーカードの容量がいっぱい になったとき ● CDを録音しながら再生しているときに、 録音が終了すると、CD の再生が一瞬途 切れる場合があります。 録音を中止する 1 CD 操作画面を表示する。 (→ P.173) 2 録音停止 を選択。 録音の設定を変更する CD の再生と同時に自動的に録音を開始 する「自動録音」と、希望の曲を選んで 録音する「選んで録音」の切り替えや録 音音質を切り替えることができます。 1 画面外の SETUP X オーディオ → CD ⇒ SD 録音設定 2 録音音質、録音方法を選択。 z 録音音質を切り替えるとき ¨ 録音音質 を選択し、 高音質 普通 を選択。 または z 自動録音を設定するとき ¨ 自動録音 を選択し、 する しない を選択。 または z 選んで録音を設定するとき ¨ 自動録音 を選択し、 しない を選択。 選んで録音 を選択し、 する を選択。 知識 ● 走行中および録音中は、録音設定をする ことができません。 214 4. SD メモリーカードの操作 4. 音楽ファイル再生中の操作 本機で使用できる音楽ファイル(パソコンで記録した場合)については、「オーディ オ&ビジュアルで使用できるメディア/データについて」 (→ P.270)をご覧くださ い。 ファイル名 X パソコンで記録した音楽 再生時 トラック名 X 本機で録音した音楽再生時 3 オーディオ&ビジュアル フォルダ名 アルバム名 知識 ● 本機で録音した CD の情報がデータベースにない場合、アーティスト名には「NO DATA」、アルバムタイトルには録音した日時、トラックタイトルには TRACK1、 TRACK2…と表示されます。 215 4. SD メモリーカードの操作 4. 音楽ファイル再生中の操作 < / >(ファイル/トラック名) ファイル/トラックが切り替わります。 ファイル/トラック名 ファイル/トラックリストを表示します。 再生したいファイル/トラックを選択 < / >(フォルダ/アルバム名) フォルダ/アルバムが切り替わります。 フォルダ名(パソコンで記録した音楽再生時のみ) フォルダリストを表示します。 フォルダ/アーティスト/アルバムごとに分類して、並び替え x フォルダ選択後、再生したいファイルを選択すると、選択したファイルが再生されます。 完了 を選択すると、操作画面に戻ります。 アルバム名(本機で録音した音楽再生時のみ) アルバムリストを表示します。 アーティスト/録音日時/ジャンル/マイベストごとに 分類して、並び替え x アルバム選択後、再生したいトラックを選択すると、選択したトラックが再生されます。 完了 を選択すると、操作画面に戻ります。 RAND(ランダム) 選択するたびにフォルダ/アルバム内でランダム再生(RAND)→全フォルダ/アルバムか らランダム再生(FLD.RAND/ALB.RAND)→ランダム解除の順に切り替わります。 216 4. SD メモリーカードの操作 4. 音楽ファイル再生中の操作 RPT(リピート) 選択するたびに、再生中の曲をリピート再生(RPT)→再生中のフォルダ/アルバムをリピー ト再生(FLD.RPT/ALB.RPT)→リピート解除の順に切り替わります。 (一時停止)/ (再生) 再生を一時停止します。再度選択すると、再生します。 SEEK/TRACK スイッチ ファイル/トラックが切り替わります。 3 選択し続けると、早送り/早戻しします。手を離すと、その位置から再生します。 オーディオ&ビジュアル SCROLL ツマミ ファイル/トラックリスト画面を表示しているとき、まわすと、ファイル/トラックが切り 替わります。 フォルダ/アルバムリスト画面を表示しているときは、以下のようになります。 x まわすと、フォルダ/アルバムが切り替わります。 x 押すと、ファイル/トラック選択画面が表示されます。 ファイル/トラック/フォルダ/アルバムリスト画面を表示していないとき、まわすと、フォ ルダ/アルバムが切り替わります。 知識 ● アルバムリストについて マイベスト は、オリジナルの楽曲集が作成されていないときは選べません。 (→ P.218) ・ トラックはリストに表示されている順に再生されます。そのためリストの表示方法 ( アーティスト 、 録音日順 、 ジャンル )を変更すると再生順がかわります。 ・ MP3/WMA/AAC の再生について SD メモリーカードに MP3/WMA/AAC 以外のファイルを保存した場合、再 生するまでに時間がかかったり、MP3/WMA/AAC ファイルを表示できない ことがあります。 注意 ● MP3/WMA/AAC 以外のファイルに“.mp3”/“.wma”/“.m4a”の拡張子をつける と、MP3/WMA/AAC ファイルと誤認識して再生してしまい、大きな雑音が出てスピー カーを破損する場合があります。MP3/WMA/AAC 以外のファイルに“.mp3”/“.wma” /“.m4a”の拡張子をつけないでください。 知識 ● MP3/WMA/AAC ファイルの書き込み状況により、演奏時間が一致しないことがありま す。 (VBR の FAST UP/DOWN 動作をすると、演奏時間が一致しないことがあります。) 217 4. SD メモリーカードの操作 5. 本機で記録したデータを編集する 本機で SD メモリーカードに音楽を録音 すると、アーティスト名やジャンルなど の情報を自動で付与しグループ分けし ますが、お気に入りの楽曲集(マイベス ト)を作成することもできます。また、 アルバム情報の編集などをすることが できます。 項目 アルバム情報の修正 サウンドライブラリ編集メニュー 画面について SD メモリーカードの編集をするとき は、サウンドライブラリ編集メニュー画 面から行います。 1 画面外の SETUP → オーディオ → サウンドライブラリ編集 ページ 221 ・ アルバムタイトル、 アルバム読み修正 221 ・ アーティスト名、 アーティスト読み修正 221、 222 ・ ジャンル修正 222 ・ トラックタイトル、 トラック読み修正 222 ・ タイトル情報の再取得 223 アルバムの削除 224 トラックの削除 224 SD 詳細情報の表示 225 知識 2 ● 走行中および録音中は、サウンドライブ ラリの編集をすることができません。 各項目の編集・確認をする。 お気に入りの楽曲集(マイベスト) を作成する 作成した楽曲集は、アルバムリスト画面 のマイベストから簡単に呼び出すこと ができます。 z サウンドライブラリ編集メニュー画面か ら次のことができます。 項目 218 1 画面外の SETUP → オーディオ → サウンドライブラリ編集 → マイベストの 新規作成 ページ マイベストの作成 218 マイベストの編集 219 ・ マイベストの名称修正 219 ・ トラックの追加 219 ・ トラックの並び替え 220 ・ トラックの削除 220 ・ マイベストの削除 221 2 3 マイベストの名称を入力する。 完了 を選択。 4. SD メモリーカードの操作 5. 本機で記録したデータを編集する 4 登録したい曲の含まれているアルバム を選択する。 z アーティスト 、 録音日順 、 マイベストを編集する 作成したマイベストの修正や削除をす ることができます。 ジャンル 、 マイベスト から、アル バムを分類したり並び替えて、絞り込む ことができます。 5 登録したい曲を選択。 マイベストの名称を修正する 1 画面外の SETUP → オーディオ → サウンドライブラリ編集 → マイベストの 名称修正 → z 選択を解除するとき ¨ 選択されている曲を選択。 (修正したいマイベスト) 登録 を選択。 2 7 オーディオ&ビジュアル 6 3 名称を入力する。 完了 を選択。 z 続けて曲を追加するとき ¨ 追加 を選択。(手順 4 へ) ・ 同様の手順で追加できます。 知識 ● 同じ名称は重複して登録できません。 ● マイベストは 999 個作成できます。ま た、1 つのマイベストには 99 曲まで登 録できます。 3 完了 を選択。 知識 ● 同じ名称は重複して登録できません。 曲を追加する 1 画面外の SETUP → オーディオ → サウンドライブラリ編集 → マイベストの 編集 → (追加したいマイベスト) → トラックを追加 219 4. SD メモリーカードの操作 5. 本機で記録したデータを編集する 2 追加したい曲が含まれているアルバム を選択する。 z アーティスト 、 録音日順 3 移動したい場所の 完了 を選択。 挿入 を選択し、 、 、 マイベスト から、アル バムを分類したり並び替えて、絞り込む ことができます。 ジャンル 3 追加したい曲を選択。 z 選択を解除するとき ¨ 選択されている曲を選択。 4 曲を削除する 登録 を選択。 1 画面外の SETUP → オーディオ → サウンドライブラリ編集 → マイベストの 編集 → (消去したい曲の含まれているマイベスト) → トラックを削除 2 5 削除したい曲を選択し、 削除 択。 完了 を選択。 z 続けて曲を追加するとき ¨ 追加 を選択。(手順 2 へ) z 同様の手順で追加できます。 知識 ● 1 つのマイベストには 99 曲まで登録で きます。 z 選択を解除するとき ¨ 選択されている曲を選択。 曲を並べ替える 1 画面外の SETUP → オーディオ → サウンドライブラリ編集 → マイベストの 編集 → (並べ替えをしたいマイベスト) → トラックを並び替え 2 220 移動したい曲を選択。 3 はい を選択。 を選 4. SD メモリーカードの操作 5. 本機で記録したデータを編集する マイベストを削除する アルバムタイトル、アルバム読み を変更する 1 画面外の SETUP → オーディオ → サウンドライブラリ編集 → マイベストの 編集 → (消去したいマイベスト) → 1 画面外の SETUP → オーディオ → サウンドライブラリ編集 → アルバムの 修正 → アルバムを選択 → アルバム または アルバム読み このマイベストを削除 2 2 はい を選択。 アルバムまたはアルバム読みを入力 し、 完了 を選択。 オーディオ&ビジュアル アルバム情報を編集する アルバム名やアーティスト名、ジャン ル、トラック名などを変更することがで きます。 1 画面外の SETUP → オーディオ → サウンドライブラリ編集 → アルバムの 修正 編集したいアルバムを選択する。 z アーティスト 、 録音日順 アーティスト名を変更する 、 ジャンル から、アルバムを分類した り並び替えて、絞り込むことができます。 3 知識 ● 読みは半角カタカナのみ入力できます。 2 3 1 画面外の SETUP → オーディオ → サウンドライブラリ編集 → アルバムの 修正 → アルバムを選択 → アルバムアーティスト 各項目を編集する。 2 編集方法を選択する。 221 4. SD メモリーカードの操作 5. 本機で記録したデータを編集する ■マニュアル入力するときは 1 マニュアル入力する を選択。 2 アーティスト名を入力し、 完了 を選 択。 ■リストから選ぶときは 1 リストから選択する を選択。 2 アーティスト名を選択。 ジャンルを変更する 1 画面外の SETUP → オーディオ → サウンドライブラリ編集 → アルバムの 修正 → アルバムを選択 → ジャンル 2 ジャンルを選択し、 完了 を選択。 知識 ● リストに表示されるアーティストはす でに登録されているアーティストのみ です。 トラックタイトル、トラック読み を変更する アーティスト読みを変更する 1 画面外の SETUP → オーディオ → サウンドライブラリ編集 → アルバムの 修正 → アルバムを選択 → トラック名を修正 → (修正したいトラック) → トラック または トラック読み 1 画面外の SETUP → オーディオ → サウンドライブラリ編集 → アルバムの 修正 → アルバムを選択 → アルバムアーティスト読み 2 アーティスト読みを入力し、 完了 を 選択。 2 トラックまたはトラック読みを入力 し、 完了 を選択。 知識 ● 読みは半角カタカナのみ入力できます。 知識 ● 読みは半角カタカナのみ入力できます。 222 4. SD メモリーカードの操作 5. 本機で記録したデータを編集する タイトル情報を再取得する 録音時に地図 SD カードのデータベース から付与されたタイトル情報が、録音に 使用した CD のタイトル情報と違ってい るときには、再度、データベースを検索 し、該当する情報を付与することができ ます。 1 画面外の ¨ 中止 を選択。 z 複数候補があるとき ¨ タイトルを選択 2 3 オーディオ&ビジュアル SETUP → オーディオ → サウンドライブラリ編集 → アルバムの 修正 → アルバムを選択 → SD で検索 ・ 検索が終わると自動的に画面が切り替 わります。 ・ 中止するとき 登録 を選択。 知識 ● G で検索 は、G-BOOKを利用されてい るときに使用することができます。GBOOK を利用すると、最新の CD タイ トル情報を G-BOOK センター経由で Gracenote メディアデータベースから 取得することができます。(→ P.503) ● 再生している曲の録音に使用した CD の タイトル情報とは、全く異なる候補が表 示されることがあります。登録の前に、 必ずタイトル情報を確認してください。 z CD タイトル検索画面は、CD タイトルを 検索しているときに表示されます。 223 4. SD メモリーカードの操作 5. 本機で記録したデータを編集する アルバムを削除する トラックを削除する 1 画面外の SETUP → オーディオ → サウンドライブラリ編集 → アルバムの 削除 1 画面外の 2 削除したいアルバムを選択する。 2 z アーティスト 削除したい曲の含まれているアルバム を選択する。 z アーティスト 、 録音日順 、 ジャンル から、アルバムを分類した り並び替えて、絞り込むことができます。 3 4 SETUP → オーディオ → サウンドライブラリ編集 → アルバムの 削除 このアルバムを削除 を選択。 はい を選択。 知識 ● 削除するアルバム内の曲がマイベスト にも登録されているときは、マイベスト 内の曲も同時に削除されます。 、 録音日順 、 から、アルバムを分類した り並び替えて、絞り込むことができます。 ジャンル 3 4 トラックを削除 を選択。 削除したい曲を選択。 z 選択を解除するとき ¨ 選択されている曲を選択。 5 削除 を選択。 6 はい を選択。 知識 ● 削除する曲がマイベストにも登録され ているときは、マイベスト内の曲も同時 に削除されます。 224 4. SD メモリーカードの操作 5. 本機で記録したデータを編集する SD 空き容量を確認する (詳細情報の表示) データベースのバージョン情報や SD の 空き容量を確認することができます。 3 オーディオ&ビジュアル 1 画面外の SETUP → オーディオ → サウンドライブラリ編集 → SD 詳細情報 225 4. SD メモリーカードの操作 6. SD メモリーカードの初期化について SD メモリーカードを初期化する 音楽用 SD メモリーカードを初期化する ことができます。SD メモリーカードを 初期化すると、パソコンで記録したデー タがすべて削除されます。 1 画面外の SETUP → → SD カード初期化 2 初期化する を選択。 3 はい を選択。 226 オーディオ 5. デジタルテレビを見る 1. 地上デジタルテレビの操作について 地上デジタルテレビの操作は、おもに操 作画面と TV 局リスト画面から行いま す。 目的に応じていずれかの画面を表示し て操作します。 警告 ● 安全上の配慮から車を完全に停止し、 パーキングブレーキをかけたときのみ 映像をご覧になることができます。(走 行中は音声だけになります。) 初回起動時の設定 地上デジタルテレビを見るためには、BCAS カード使用許諾契約約款に同意す る必要があります。 1 画面外の TV を選択。 同意する を選択。 3 はい を選択。 3 オーディオ&ビジュアル 2 知識 ● デジタルテレビの画面表示などは、製品 の仕様変更などにより、予告なく変更さ れる場合があります。あらかじめご了承 ください。 ● 本機には、地上デジタルテレビ放送の著 作権保護方式に対応するため、B-CAS カードが内蔵されています。このカード の所有権は、株式会社ビーエス・コン ディショナルアクセスシステムズ(以下 「B-CAS 社」)に帰属しており、その使 用に関する事項は「B-CAS カード使用 許諾契約約款」によります。 「B-CASカー ド使用許諾契約約款」は巻末に記載され ています。 (→ P.534)より詳しい情報 は、B-CAS 社のホームページ(http:// www.b-cas.co.jp)をご覧ください。 なお、この B-CAS カードを取りはずす ことはできません。 知識 ● B-CAS カード使用許諾契約約款は巻末 (→ P.534)をご覧ください。 居住地域の設定について データ放送で地域情報を受信するため に、居住地域を設定する必要がありま す。居住地域の設定については「設定画 面について」 (→ P.234)をご覧くださ い。 227 5. デジタルテレビを見る 2. テレビの操作 プリセットスイッチ 知識 ● 本機での地上デジタルテレビ放送の受信は受信場所によって、電波の強さがかわったり、 障害物などの影響により最良な受信状態を維持することが困難な場合もあります。 この関係の主な例を次に説明します。 ・ 電車の架線、高圧線、信号機、ネオンサインなどの近くで受信すると、画像が静止し たり音声がとぎれる場合があります。 ・ ラジオ放送やアマチュア無線の送信用アンテナの近くで受信すると、画像が静止した り音声がとぎれる場合があります。 ・ 電波の特性上、建物や山などが障害物となり受信状態が悪くなることがあります。 ・ トンネル内にはいったり、放送局から遠ざかると電波が微弱になり受信状態が悪くな ります。 ・ 一部の地域において、テレビやラジオなどの送信アンテナ塔付近では、受信している 周波数以外の電波の影響により、画像が静止したり音声がとぎれる場合があります。 ● 本機はハイビジョン放送の受信は可能ですが、表示は標準映像となります。また、双方 向通信には対応していません。 228 5. デジタルテレビを見る 2. テレビの操作 プリセットスイッチ 記憶されているチャンネル放送局を受信します。 記憶したいチャンネルを選択し、 “ピー”と音がするまで選択すると、そのチャンネルを記憶 します。 x エリアスイッチ選択中は、チャンネルを記憶できません。 全画面/映像 操作画面を解除し、映像を全画面表示します。 3 AUTO.P オーディオ&ビジュアル “ピー”と音がするまで選択すると、自動で受信可能なチャンネルを、一時的にプリセットス イッチに記憶します。再度選択すると、解除されます。 エリア ナビゲーションがエリアごとに記憶しているチャンネルを表示します。(GPS の自車位置情 報により、今いる地域で放送されている放送局の局名とチャンネルがプリセットスイッチに 表示されます。)再度選択すると、解除されます。 TV 局リスト TV 局リスト画面を表示します。 サービスリスト画面から、見たい番組→ 全画面 の順に選択 EPG(電子番組表)を見る(→ P.230) プリセットスイッチ: ・選択:見たいチャンネルを選択 ・選択し続ける:受信中のチャンネルを記憶する メニュー 各種設定や放送局のバージョンなどの情報を表示します。(→ P.234) TV 映像または操作画面を表示します。 SEEK/TRACK スイッチ プリセットスイッチに記憶されている順にチャンネルが切り替わります。 “ピー”と音がするまで選択すると、受信感度が良く、現在受信している周波数に一番近い チャンネルを選択します。再度選択すると、選択を停止します。 TUNE ツマミ まわすと、チャンネルが切り替わります。 229 5. デジタルテレビを見る 2. テレビの操作 知識 ● プリセットスイッチについて ・ すべてのプリセットスイッチにチャ ンネル番号が表示されていない場合、 チャンネル設定が行われていません。 初期スキャンを行ってください。 (→ P.234) ● ワンセグ放送のサービス番号は、 611∼ 728 に割り当てられています。 ● ご覧になっているチャンネルがワンセ グ放送を行っていない場合、ワンセグ放 送に切り替えることができません。 ● ワンセグ自動切替が ON(する)に設定 されている場合、通常の地上デジタルテ レビ放送が受信可能なときは、ワンセグ 放送に切り替えても自動で通常の地上 デジタルテレビ放送に戻ります。 (→ P.234) ● 地上デジタルテレビ放送では1つのチャ ンネル(放送局)で複数の番組(サービ ス)を同時に放送することができます。 違うチャンネルの番組に切り替えたい 場合、チャンネルを選択したあと、番組 を切り替えてください。 ● 1 つのチャンネルで、同じ番組を放送して いる場合があります。 230 EPG(電子番組表)を見る EPG とは放送局が提供する、画面上で 見ることができるテレビ番組表です。画 面上で番組をさがすことができます。 1 デジタルテレビ操作画面 (→ P.228)→ TV 局リスト → 番組表 知識 ● TV 番組表画面からお好みの地上デジタ ルテレビ映像(番組)に切り替えること はできません。 ● TV 番組表画面は現在から最大7日分表 示することができます。 5. デジタルテレビを見る 2. テレビの操作 見たい番組を探す(別のサービ スの番組表に切り替える) 1 デジタルテレビ操作画面 (→ P.228)→ TV 局リスト → 番組表 2 データ放送の操作について データ放送とはデジタルテレビ映像の 他に、図形や文字の情報を付加した放送 です。受信するデータ放送により、番組 の内容と関係ないニュースや天気、交通 情報などの独立した情報や番組に連動 した情報を見ることができます。 表示切替 を選択。 z 選択するごとに、以下の順に表示が切り替 わります。 1 サービス プライマリー サービス ・ 複数サービスは、1 チャンネルの全番組 を表示します。 ・ 1サービスは、1 チャンネルの1番組を 表示します。 ・ プライマリーサービスは、3 チャンネル を 1 番組ずつ表示します。 z 番組の情報を見たいとき 3 画面に表示される説明の順に操作する と、さまざまな情報を見ることができま す。受 信 し た デ ー タ 放 送 は 色 ボ タ ン、 カーソル、10 キー(テンキー)などで 操作します。 操作方法は受信したデータ放送により 異なります。 ¨ 番組を選択。 ■前後の時間帯の番組情報に切り替え る 1 または を選択。 1 デジタルテレビ操作画面 z 前の放送時間帯の番組を表示するとき ¨ z 次の放送時間帯の番組を表示するとき ¨ 2 データ放送操作 を選択。 3 d を選択。 を選択。 ■チャンネルを切り替える 1「ch」の または を選択。 z チャンネルを大きい方へ選択するとき ¨ (→ P.228)→ メニュー を選択。 z データ放送が表示されます。 z データ放送画面を解除するとき ¨ 再度 d を選択。 を選択。 z チャンネルを小さい方へ選択するとき ¨ を選択。 231 オーディオ&ビジュアル 複数 サービス データ放送を操作する 5. デジタルテレビを見る 2. テレビの操作 Off スイッチの表示を消します。 色ボタンとカーソルでデータ放送を操作します。 色ボタン カーソル カーソルを操作して選択した項目を実行 色ボタン・カーソルの表示位置を左下または右上に移動 数字 10 キー(テンキー)で数字を入力し、データ放送を操作します。 数字を入力 入力した数字を決定 10 キーの表示位置を左下または右上に移動 戻る データ放送操作画面を、ひとつ前に表示させていた画面に戻します。 知識 ● 本機はワンセグ放送のデータ放送には対応していません。 ● データ放送を受信可能な場合、デジタルテレビ操作画面に d が表示されます。 ● データ放送の操作は、画面に表示される指示の順に行ってください。 232 5. デジタルテレビを見る 2. テレビの操作 放送局からのお知らせについて 番組をご覧になっているときに放送局 からお知らせを受信することがありま す。 放送局からお知らせを受信すると、画面 にメッセージが表示されます。 1 表示 を選択。 z もとの映像に戻すとき を選択。 オーディオ&ビジュアル ¨ OK 3 知識 ● 受信したお知らせによっては消去でき ないことがあります。 緊急警報放送(EWS) について 緊急警 報 放 送 (EWS:Emergency Warning System) は、緊急警報信号を 送信し、地震や津波などの情報をお知ら せする放送です。緊急警報放送は、警戒 宣言、津波警報、知事からの要請があっ たときに放送されます。 緊急警報放送を受信したときは 緊急警報放送を受信した場合、自動で放 送内容が表示されます。放送が終了する と、自動的にもとの番組に戻ります。 233 5. デジタルテレビを見る 3. テレビの設定をする 設定画面について 2 各項目を設定する。 テレビに関する設定は、TV メニュー画 面、各種切替画面、機能設定画面から変 更できます。 TV メニュー画面について デジタルテレビ操作画面表示中 (→ P.228) 1 メニュー を選択。 z 各種切替 を選択すると、各種切替画面が 表示されます。(→ P.236) ・ 各種切替画面で 機能設定 を選択する と、機能設定画面が表示されます。 (→ P.237) 地デジ・ワンセグ受信設定 地上デジタルテレビ放送/ワンセグ放送を切り替えます。 x ワンセグ自動切替 :地上デジタルテレビ放送が受信できなくなった場合、自動でワンセグ 方法に切り替えます。地上デジタルテレビが受信可能になると、ワンセグ放送から自動で切 り替わります。 x 地デジ :地上デジタルテレビ放送に固定します。 x ワンセグ :ワンセグ放送に固定します。 234 5. デジタルテレビを見る 3. テレビの設定をする 系列局サーチ 走行中に、地上デジタルテレビ放送の受信状態が不安定になった場合、より受信感度が良い 中継局や系列局を自動的にサーチして受信することができます。 x する :中継局、系列局を自動的にサーチして受信します。 x しない :中継局のみ自動的にサーチして受信します。 X テレビ受信エリア 親局 中継局 Y テレビ受信エリア 中継局 3 親局 オーディオ&ビジュアル x 中継局サーチ :親局の受信エリアから外れても、中継局を自動でサーチし、切り替えます。 x 系列局サーチ :X テレビの受信エリアを外れても、隣接する系列局の Y テレビを自動で サーチし、切り替えます。 x 中継局サーチ :受信状態の良い親局や中継局を自動でサーチし、切り替えます。 各種切替 各種設定の切り替えをします。(→ P.236) 知識 ● 地デジ・ワンセグ受信設定スイッチについて ・ ワンセグ放送を受信しているときは、画面左上に「ワンセグ」と表示されます。 ・ 放送が切り替わるとき、一時的に画像が静止したり音声がとぎれる場合があります。 ・ 自動で切り替わった番組の映像や音声が、ご覧になっていた番組と異なることがあり ます。 ・ ワンセグ放送を実施していない放送局をご覧になっている場合、ワンセグ自動切替を ON(する)にしていても、ワンセグ放送に切り替わりません。 ● 系列局サーチスイッチについて ・ 同じ中継局/系列局を探し出し、受信するまでの約 10 秒間は受信できません。 ・ 系列局を受信した場合、自動で切り替わった番組の映像や音声が、ご覧になっていた 番組と異なることがあります。 235 5. デジタルテレビを見る 3. テレビの設定をする 各種切替画面について TV メニュー画面で 各種切替 を選択すると表示されます。次の項目を設定すること ができます。 映像 地上デジタルテレビ放送では、マルチビュー放送で複数の映像を提供する場合があります。 選択するごとに、映像が切り替わります。 音声 地上デジタルテレビ放送では、複数の音声を提供している場合があります。 選択するごとに、音声が切り替わります。 主/副 選択するごとに、主音声→副音声→主/副音声の順に切り替わります。 文字スーパー 地上デジタルテレビ放送では、放送と独立して文字スーパー(天気予報やニュースなどを字 幕で放送するサービス)を行っています。 選択するごとに、日本語→英語→表示なしの順に文字スーパーが切り替わります。 字幕 地上デジタルテレビ放送では、複数の字幕を提供している場合があります。 選択するごとに、日本語→英語→字幕なしの順に字幕が切り替わります。 Wide Normal または Wide を選択すると、画面モードが切り替わります。 x 画面の表示については「画面モードについて」(→ P.179)をご覧ください。 236 5. デジタルテレビを見る 3. テレビの設定をする 画質調整 コントラスト、明るさを調整します。 x 画質の調整については「画面の調整・設定を変更する」 (→ P.32)をご覧ください。 機能設定 各種機能の設定やメールの閲覧などを行います。(→ P.237) 知識 機能設定画面について 各種切替画面で 機能設定 を選択すると表示されます。次の項目を設定することがで きます。 イベントリレーの受信 視聴中の番組から、異なるイベント(番組)や臨時サービスに自動で切り替えて受信する/し ないを選択できます。 x イベントリレーを受信すると、例えば、野球の延長放送を、視聴中の番組とは異なるサービ ス番号で放送するときに、自動で切り替えます。 TV 局データ自動更新 本機の放送局データを、自動または手動で更新します。 x 手動で更新する場合は、 TV 局データバージョン を設定します。 237 3 オーディオ&ビジュアル ● 映像スイッチについて ・ 映像を切り替えると同時に、音声と字幕も切り替わることがあります。 ● 主/副スイッチについて ・ 副音声または主/副音声を選択している場合、受信状態によって主音声・副音声が頻 繁に切り替わることがあります。 5. デジタルテレビを見る 3. テレビの設定をする TV 局データバージョン 本機の放送局データを手動で更新するときに設定します。 TV 局データを更新 x 中止するとき ¨ 中止 を選択。 初期スキャン プリセットスイッチにチャンネル番号が表示されていないときや、地域を移動したとき、現 在地で受信可能なチャンネルを自動で設定します。 x 設定が終了すると機能設定画面に戻ります。 x 中止するとき ¨ 中止 を選択。 メールインフォメーション 放送局から受信したメールを確認できます。 タイトル別でリストを表示 受信した日時でリストを表示 開封済みマーク 未開封マーク x 見たいメールを選択すると、メール詳細画面が表示されます。 IC カード情報 IC カード(B-CAS カード)の情報を確認できます。 IC カードの動作確認をする x 動作確認後、 OK を選択します。 x 異常を検出したときは、トヨタ販売店で点検を受けてください。 238 5. デジタルテレビを見る 3. テレビの設定をする 居住地域の登録 データ放送で地域情報を受信するために、居住地域を設定する必要があります。初めて起動 したときや、引越したときは必ず設定してください。 県域→都道府県の順に選択 郵便番号を入力し、 完了 を選択 3 239 オーディオ&ビジュアル 知識 ● イベントリレーの受信スイッチについて ・ 地域によっては、同じ番組を放送している放送局に切り替わらない場合があります。 ・ 受信電波の弱い地域では放送局が切り替わらない場合があります。 ・ 山を境に放送区域がかわる所では、トンネルを出ても放送局が切り替わらない場合が あります。 ・ ご覧になっている放送局と移動先の放送局の受信状態が同じようなときは、頻繁に切 り替わることがあります。 ● メールインフォメーションスイッチについて ・ 受信したメールのタイトルは、受信メールの先頭から全角 20 文字(メール詳細画面 では 16 文字)をタイトルとして表示します。 ・ メールの保存件数は最大 7 件です。7 件を超えたときは、一番古いメールが自動で削 除されます。 (未読メール含む) ● 居住地域の設定スイッチについて ・ 県域から設定するとき、東京都島部(伊豆・小笠原諸島)または鹿児島県島部(南西 諸島の鹿児島県域)にお住いの場合は、 沖縄地方・その他 を選択してください。 ・ 郵便番号から設定するとき、郵便番号は7桁で入力してください。 5. デジタルテレビを見る 4. 知っておいていただきたいこと こんなメッセージが表示されたとき メッセージ 原因 処置 IC カードが正常に動作しませ んでした 販売店へお問い合わせ下さい IC(B-CAS)カードとの通信 で異常を検出したため。受信 機の故障が考えられます。 トヨタ販売店で点検を受け てください。 放送を受信できません 地上デジタル放送の受信エリ ア外にいるため。 地上デジタル放送を受信で きるエリアに移動してくだ さい。 データを受信できませんでし た データ放送を正常に受信でき なかったため。 もう一度、操作し直してくだ さい。 データを表示できませんでし た 本機で対応していないデータ を受信したため。 故障ではありません。 故障とお考えになる前に ちょっとした操作の違いで故障と間違えることがありますので、次の表にもとづき、 まず確認してください。 処置をしても直らないときは、トヨタ販売店で点検を受けてください。 症状 考えられること 処置 地上デジタル放送が受信でき ない。 地上デジタル放送の受信エリ ア外で使用していませんか。 地上デジタル放送を受信で きるエリアに移動してくだ さい。 映像は出るが、音が出ない。 音量が小さくなっていません 音量を大きくしてください。 か。 (→ P.173) 映像が止まって、音が出ない。 画面上部のチャンネル番号の 表示が 13 ∼ 62 のままで、 プリセットスイッチにチャン ネル番号が表示されない。 240 地上デジタル放送の受信状態 が良くない。 受信エリア内でも環境によ り受信できない場合があり ます。 (→ P.228) 受信できる場所に移動して ください。 6. AUX の操作 1. AUX の操作 市販のミニプラグケーブルを使用して、AUX 端子(→ P.178)に接続したポータブ ルオーディオプレーヤーを再生することができます。 z 接続後、接続した機器を再生してください。 3 オーディオ&ビジュアル 知識 ● AUXモード中にAUX端子側のミニプラグを抜いたり、接続する機器側のミニプラグを抜 き差ししたりすると、雑音が出ることがあります。 241 7. VTR の操作 1. VTR の操作 販売店オプションの iPod / VTR 機器接続ケーブルを使用して、AUX 端子 (→ P.178)に接続した VTR 機器を再生することができます。 z 接続後、接続した機器の電源を入れてください。 警告 ● 安全上の配慮から車を完全に停止し、パーキングブレーキをかけたときのみ映像をご覧 になることができます。(走行中は音声だけになります。) 知識 ● VTR モード中に AUX 端子側のミニプラグを抜いたり、接続する機器側の VTR ケーブル を抜き差ししたりすると、雑音が出ることがあります。 全画面/映像 操作画面を解除し、映像を全画面表示します。 各種切替 各種設定の切り替えをします。(→ P.243) 242 7. VTR の操作 1.VTR の操作 各種切替画面について 操作画面で、 各種切替 を選択すると表 示されます。 3 オーディオ&ビジュアル Wide Normal 、Wide1 、Wide2 を選択すると、画面モードが切り替わります。 x 画面の表示については「画面モードについて」(→ P.179)をご覧ください。 画質調整 コントラスト、明るさ、色合い、色の濃さを調整します。 x 画質の調整については「画面の調整・設定を変更する」 (→ P.32)をご覧ください。 映像信号を切り替える 3 NTSC または PAL を選択。 接続した VTR 機器の映像方式(NTSC / PAL)に合わせて切り替えることがで きます。 1 画面外の 2 SETUP → オーディオ 映像信号切替 を選択。 243 8. USB メモリーの操作 1. はじめに USB メモリーについて USB 端子(→ P.178)に接続した USB メモリー内のデータを再生する ことができます。 USB メモリーを2つ同時に接続する と、オーディオソース選択画面には USB1 、USB2 のスイッチが表示され ます。また、USB メモリー に機器名 が登録されている場合は、その名称で スイッチが表示されます。機器によっ ては、表示されないことがあります。 「USB メモリーについて」 (→ P.273) に該当していても、ご利用の USB メ モリーによっては、本機で再生できな い場合がありますので、あらかじめご 了承ください。 知識 ● 再生中に USB メモリーを抜いたり、接 続する機器を抜き差ししたりすると、雑 音が出ることがあります。 ● USB メモリーが接続されている状態 で、他モードより USB メモリーモード に切り替えたとき、および同じ USB メ モリー(内容が変更されていないもの) が再び差し込まれたときは、前回、最後 に再生していた曲から再生されます。 244 警告 ● 安全のため、運転者は運転中にUSBメモ リーを操作しないでください。 注意 ● USB メモリーを車室内放置しないでく ださい。 炎天下など、車室内が高温となり、故障 の原因となります。 ● USBメモリーが接続されているときに、 USB メモリーの上に乗ったり、物を上 に置かないでください。故障の原因にな ります。 ● USBメモリー端末の差込口にUSBメモ リー端末以外のものを入れないでくだ さい。故障の原因となります。 8. USB メモリーの操作 2. 音楽ファイル再生中の操作 ファイル名 3 オーディオ&ビジュアル フォルダ名 / (ファイル名) ファイルが切り替わります。 ファイル名 ファイルリストを表示します。 再生したいファイルを選択 / (フォルダ名) フォルダが切り替わります。 245 8. USB メモリーの操作 2. 音楽ファイル再生中の操作 フォルダ名 フォルダリストを表示します。 フォルダ名別に表示 アーティスト名別に表示 アルバム名別に表示 x フォルダ選択後、再生したいファイルを選択すると、選択したファイルが再生されます。 完了 を選択すると、操作画面に戻ります。 RAND(ランダム) 選択するたびに、フォルダ内でランダム再生(RAND)→全フォルダからランダム再生 (FLD.RAND)→ランダム解除の順に切り替わります。 RPT(リピート) 選択するたびに、再生中のファイルをリピート再生(RPT)→再生中のフォルダをリピート 再生(FLD.RPT)→リピート解除の順に切り替わります。 (一時停止)/ (再生) 再生を一時停止します。再度選択すると、再生します。 SEEK/TRACK スイッチ ファイルが切り替わります。 選択し続けると、早送り/早戻しします。手を離すと、その位置から再生します。 SCROLL ツマミ ファイル/トラックリスト画面を表示しているとき、まわすと、ファイル/トラックが切り 替わります。 フォルダ/アルバムリスト画面を表示しているときは、以下のようになります。 x まわすと、フォルダ/アルバムが切り替わります。 x 押すと、ファイル/トラック選択画面が表示されます。 ファイル/トラック/フォルダ/アルバムリスト画面を表示していないとき、まわすと、フォ ルダ/アルバムが切り替わります。 246 8. USB メモリーの操作 3. 知っておいていただきたいこと MP3/WMA/AAC の再生につ いて MP3/WMA/AAC ファイルが収録されて いる USB メモリーを接続すると、最初に USB メモリー内のすべてのファイルを チェックします。ファイルのチェックが終 わると、最初の MP3/WMA/AAC ファイ ルを再生します。 USB メモリー内のチェックを早く終わら せるために、MP3/WMA/AAC ファイル 以外のファイルや必要のないフォルダな どを書き込まないことをおすすめします。 3 オーディオ&ビジュアル 注意 ● MP3/WMA/AAC 以外のファイルに “.mp3”/“.wma”/“.m4a”の拡張子 をつけると、MP3/WMA ファイルと誤 認識して再生してしまい、大きな雑音が 出てスピーカーを破損する場合があり ます。MP3/WMA/AAC 以外のファイ ルに“.mp3”/“.wma”/“.m4a”の 拡張子をつけないでください。 知識 ● 安定した音質で再生するために、MP3 の場合、128kbps の固定ビットレート、 44.1kHz のサンプリング周波数を推奨 します。 ● MP3/WMA/AAC は市場にフリーウェ ア等、多くのエンコーダソフトが存在 し、エンコーダの状態やファイルフォー マットによって、音質の劣化や再生開始 時のノイズの発生、また再生できない場 合もあります。 247 9. iPod の操作 1. はじめに USB 端子/ AUX 端子(→ P.178)に 接続した iPod の音楽ファイルや動画 ファイルを再生することができます。 動画ファイルを見るには、販売店オプ ションの iPod / VTR 機器接続ケーブ ルを使用して、USB 端子と AUX 端子に 接続します。 iPod を接続すると、オーディオソース 選択画面には、その機器名称のスイッチ が表示されます。機器によっては、表示 されないことがあります。 本機で使用できる iPod につい ては、 「オーディオ&ビジュアルで使用できる メディア/データについて」 (→ P.270) をご覧ください。 警告 ● 安全のため、運転者は運転中に iPod を 操作しないでください。 ● 安全上の配慮から車を完全に停止し、 パーキングブレーキをかけたときのみ 映像をご覧になることができます。(走 行中は音声だけになります。) 注意 ● iPod を車室内放置しないでください。 炎天下など、車室内が高温となり、故障 の原因となります。 ● iPod が接続されているときに、iPod の 上に乗ったり、物を上に置かないでくだ さい。故障の原因になります。 ● iPod 端末の差込口に iPod 端末以外のも のを入れないでください。故障の原因と なります。 知識 ● iPod モード中に iPod 端子を抜いたり、 接続する機器を抜き差ししたりすると、 雑音が出ることがあります。 ● iPod が接続されている状態で、他モー ドより iPod モードに切り替えたとき、 前回、最後に再生していた曲から再生さ れます。 248 商標・設計認証情報 z“Made for iPod”, “Made for iPhone” and “Made for iPad”mean that an electronic accessory has been designed to connect specifically to iPod, iPhone, or iPad, respectively, and has been certified by the developer to meet Apple performance standards. z Apple is not responsible for the operation of this device or its compliance with safety and regulatory standards. Please note that the use of this accessory with iPod, iPhone, or iPad may affect wireless performance. z iPad, iPhone, iPod, iPod classic, iPod nano, and iPod touch are trademarks of Apple Inc., registered in the U.S. and other countries. Lightning is a trademark of Apple Inc. z The Lightning connector works with iPhone 5, iPod touch (5th generation), and iPod nano (7th generation). z The 30-pin connector works with iPhone 4S, iPhone 4, iPhone 3GS, iPhone 3G, iPhone, iPod touch (1st through 4th generation), iPod classic, and iPod nano (1st through 6th generation). 9. iPod の操作 2. 音楽ファイル再生中の操作 この項目では、USB 端子(→ P.178)に接続した iPod(ミュージック)の操作方 法を説明しています。 本機で使用できる iPod については、 「オーディオ&ビジュアルで使用できるメディア /データについて」(→ P.270)をご覧ください。 ファイル名 3 オーディオ&ビジュアル カバーアート / (ファイル名) ファイルが切り替わります。 ファイル名 ファイルリストを表示します。 再生したいファイルを選択 249 9. iPod の操作 2. 音楽ファイル再生中の操作 カバーアート 拡大表示画面を表示します。 再生したいファイルに切り替え カバーアート 一時停止/再生する 選曲 選曲リストを表示します。 プレイモードを選択 x リスト選択後、再生したいファイルを選択すると、選択したファイルが再生されます。 完了 を選択すると、操作画面に戻ります。 RAND(ランダム) 選択するたびに、アルバム内でランダム再生(RAND)→全アルバムからランダム再生 (ALB.RAND)→ランダム解除の順に切り替わります。 RPT(リピート) 選択するたびに、再生中の曲をリピート再生(RPT)→リピート解除が切り替わります。 (一時停止)/ (再生) 再生を一時停止します。再度選択すると、再生します。 ビデオ iPod ビデオの再生に切り替わります。(→ P.252) SEEK/TRACK スイッチ ファイルが切り替わります。 選択し続けると、早送り/早戻しします。手を離すと、その位置から再生します。 SCROLL ツマミ ファイルリスト画面を表示しているとき、まわすと、ファイルが切り替わります。 選曲リスト画面を表示しているときは、以下のようになります。 x まわすと、リストが切り替わります。 x 押すと、次のリスト画面を表示します。 250 9. iPod の操作 2. 音楽ファイル再生中の操作 知識 ● 選曲スイッチについて ・ ファイルはリストに表示されている順に再生されます。そのためリストのプレイモー ド ( プレイリスト 、 アーティスト 、 アルバム 、 曲 、 Podcasts 、 オーディオブック 、 ジャンル 、 作曲者 ) を変更すると再生順がかわります。 ● カバーアートについて ・ カバーアートのデータによっては、拡大表示画面にすると画像が粗くなることがあり ます。 3 オーディオ&ビジュアル 251 9. iPod の操作 3. 動画ファイルを再生する この項目では、iPod / VTR 機器接続ケーブルで USB 端子および AUX 端子 (→ P.178)に接続した iPod( ビデオ)の操作方法を説明しています。 本機で使用できる iPod については、 「オーディオ&ビジュアルで使用できるメディア /データについて」(→ P.270)をご覧ください。 ビデオ名 フォルダ名 ビデオ名 ビデオリストを表示します。 再生したいビデオを選択 252 9. iPod の操作 3. 動画ファイルを再生する フォルダ名 ビデオ選択リストを表示します。 x リスト選択後、再生したいビデオを選択すると、選択したビデオが再生されます。 完了 を 選択すると、操作画面に戻ります。 3 オーディオ&ビジュアル 全画面/映像 操作画面を解除し、映像を全画面表示します。 (早送り) 選択し続けると、映像を早送りします。手を離すと、その位置から再生します。 (一時停止)/ (再生) 映像を一時停止します。再度選択すると、再生します。 (早戻し) 選択し続けると、映像を早戻しします。手を離すと、その位置から再生します。 ミュージック iPod ミュージックの再生に切り替わります。 (→ P.249) 各種切替 各種設定の切り替えをします。(→ P.254) SEEK/TRACK スイッチ ビデオが切り替わります。 選択し続けると、早送り/早戻しします。手を離すと、その位置から再生します。 SCROLL ツマミ ビデオリスト画面を表示しているとき、まわすと、ファイルが切り替わります。 ビデオ選曲リスト画面を表示しているときは、以下のようになります。 x まわすと、リストが切り替わります。 x 押すと、次のリスト画面を表示します。 253 9. iPod の操作 3. 動画ファイルを再生する 各種切替画面の操作 操作画面で、 各種切替 を選択すると表 示されます。 全画面 を選択すると映像 を全画面で表示します。 Wide Normal 、Wide1 、Wide2 を選択すると、画面モードが切り替わります。 x 画面の表示については「画面モードについて」(→ P.179)をご覧ください。 画質調整 コントラスト、明るさを調整します。 x 画質の調整については「画面の調整・設定を変更する」(→ P.32)をご覧ください。 254 9. iPod の操作 4. iPod の設定をする iPod カバーアートを表示する iPod カバーアート表示のする/しない を設定できます。 1 画面外の SETUP → オーディオ → iPod 設定 → カバーアート表示 2 ビデオ音声入力の設定を変更する iPod ビデオ再生時の音声入力を「VTR」 または「USB」に変更することができま す。映像を表示したいときは、設定を 「VTR」にする必要があります。 1 画面外の SETUP → オーディオ → iPod 設定 → ビデオ音声入力 する を選択。 3 USB または VTR を選択。 オーディオ&ビジュアル 2 知識 ● カバーアートは、機種やソフトウェア バージョン、個体差などにより表示でき ない場合があります。 ● カバーアートの表示には時間がかかる ことがあり、その間操作はできません。 ● JPEG 形式で保存されたカバーアート のみ表示できます。 255 10. Bluetooth オーディオの操作 1. はじめに Bluetooth オーディオについて 動作確認済の Bluetooth ポータブル オーディオプレーヤー※(以下「ポータ ブル機」)を本機に接続することで、ポー タブル機を直接操作することなく使用 できます。 本システムに接続するポータブル機が 対応していなければならない仕様につ いては、「オーディオ&ビジュアルで使 用できるメディア/データにつ いて」 (→ P.270)をご覧ください。ただし、 ポータブル機の機種により、一部機能が 制限される場合がありますので、あらか じめご了承ください。 ※ 携帯電話のオーディオプレーヤーを含む。 Bluetooth オーディオ対応のアダプ ターについては、動作確認を実施してい ません。 本機で動作確認済みの携帯電話の機種 については、トヨタ販売店または GBOOK のパソコンサイト(http:// gbook.com/)、携 帯 サ イ ト(http:// mo.g-book.com/)でご確認ください。 Bluetooth ワードマークおよびロゴは Bluetooth SIG,incが所有する登録商標で あり、「パナソニック株式会社」は、これ ら商標を使用する許可を受けています。他 のトレードマークおよび称号は、各所有権 者が所有する財産です。 注意 ● ポータブル機は車室内に放置しないで ください。炎天下など、車室内が高温と なり、故障の原因となります。 ● ポータブル機を本機に近づけて使用し ないでください。近づけすぎると、音質 が劣化したり、接続状態が悪化すること があります。 知識 ● 他の無線機器と同時に使用すると、それ ぞれの通信に悪影響をおよぼすことが あります。 各種表示について 電池残量表示について 電池残量表示 表示 残量 無 少 多 知識 ● 接続した機器によっては、電池残量の表 示ができないことがあります。 ● 電池残量表示はポータブル機の表示と 一致しないことがあります。 ● 外部電源が接続されているときは残量 警告 ● 安全のため、運転者は運転中にポータブ ル機本体の操作をしないでください。 256 表示は で表示されます。 ● Bluetooth 接続により、ポータブル機 の電池が早く消耗します。 10. Bluetooth オーディオの操作 1. はじめに Bluetooth 接続状態表示に ついて Bluetooth 接続状態表示 接続状態 Bluetooth 接続の状態が良 好であることを示していま す。この状態でご使用くだ さい。 この状態では再生時に音質 が劣化することがありま す。表示から赤の斜線が消 えるまで、ポータブル機を 移動してご使用ください。 Bluetooth 接続されていな い状態を示しています。 この状態では使用できませ んので、再度、ポータブル 機の選択をご確認くださ い。 (→ P.264) ポータブル機の登録がされ て い な い 場 合 は、登 録 を 行ってからご使用くださ い。 (→ P.30) Bluetooth 機器使用上の注意事項 について z この機器の使用周波数帯では、電子レン ジ等の産業・科学・医療用機器のほか、 工場の製造ライン等で使用されている 移動体識別用の構内無線局(免許を要す る無線局)及び特定小電力無線局(免許 を要しない無線局)並びにアマチュア無 線局(免許を要する無線局)が運用され ています。 (上記 3 種の無線局を以下「他の無線局」 と略します) この機器を使用する前に、近くで「他の 無線局」が運用されていないことを確認 してください。 万一、この機器から「他の無線局」に対 して有害な電波干渉事例が発生した場 合には、速やかに使用場所を変更して電 波干渉を回避してください。 z この機器の使用周波数帯は 2.4GHz 帯 です。 変調方式として FH-SS 変調方式を採用 しています。 想定与干渉距離は 10m 以下です。 この機器は全帯域を使用し、かつ移動体 識別装置の帯域を回避可能です。 257 3 オーディオ&ビジュアル 表示 知識 ● Bluetooth 通信用の車両側アンテナが 本機内に内蔵されています。 次のような場所や状態でポータブル機 を使用すると、Bluetooth 接続状態表示 に 赤 の 斜 線 が 表 示 さ れ る こ と や、 Bluetooth 接続ができないことがあり ます。 ・ ポータブル機がディスプレイから隠 れる場所にあるとき(シートのうしろ や下にあるとき、またはグローブボッ クス内やコンソールボックス内にあ るときなど) ・ ポータブル機が金属製のものに接し たり、覆われているとき ポータブル機を使用するときは、青色の 表示が出るように、ポータブル機の場所 を移動させてください。 10. Bluetooth オーディオの操作 1. はじめに 知識 ● 本製品は、電波法および電気通信事業法 の基準に適合しています。製品に貼り付 けてあるシールはその証明です。 シールをはがさないでください。 ● 本製品を分解・改造すると、法律により 罰せられることがあります。 ペースメーカーやその他の医療 用電気機器をお使いの方は Bluetooth 通信時の電波について、次の 点にご注意ください。 警告 ● Bluetooth 通信用の車両側アンテナは 本機内に内蔵されています。 植込み型心臓ペースメーカー、植込み型 両心室ペーシングパルスジェネレータ および植込み型除細動器を装着されて いる方は、アンテナから約 22cm 以内 に近づかないようにしてください。電波 により植込み型心臓ペースメーカー、植 込み型両心室ペーシングパルスジェネ レータおよび植込み型除細動器の作動 に影響を与えるおそれがあります。 ● 植込み型心臓ペースメーカー、植込み型 両心室ペーシングパルスジェネレータ および植込み型除細動器以外の医療用 電気機器を使用される場合は、電波によ る影響について医療用電気機器製造業 者などに事前に確認してください。電波 により医療用電気機器の動作に影響を 与えるおそれがあります。 258 ハンズフリーと同時に使用する とき z Bluetooth オーディオとハンズフリーで 異なる Bluetooth 対応機器(携帯電話) を使用するときは、次のようになります。 ・ ポータブル機の Bluetooth 接続が切断 されることがあります。 ・ ポータブル機の再生音声にノイズが発 生することがあります。 ・ ポータブル機の動作が遅くなることが あります。 z 再生中にハンズフリーで使用する通信機 器の選択を変更した場合、再生音声が途切 れることがあります。 z ハンズフリーの電話帳データ転送中は、 ポータブル機の接続が切断されることが あります。 この場合、転送が終了すると再接続されま す。(機種によっては、再接続できないこ とがあります。) z ハンズフリー接続とオーディオ接続の両 方に対応している携帯電話でも、ハンズフ リー接続とオーディオ接続を同時に接続 できない場合があります。 10. Bluetooth オーディオの操作 2. Bluetooth オーディオ再生中の操作 ポータブル機を接続したときに、接続した機器を再生することができます。 Bluetooth オーディオを使用するためには、まず本機にポータブル機を登録すること が必要です。(→ P.30) トラック名 3 オーディオ&ビジュアル アルバム名 知識 ● 接続した機器によっては、アーティスト名、アルバム名、トラック名、電池残量などの 表示や ALBUM の > ・ < などのスイッチが表示されないことがあります。 ● 接続した機器によっては、次のような場合があります。 ・ 本機で操作できない。 ・ 動作や音量が異なる。 ・ 本機とポータブル機で曲情報や時間表示などの表示が異なる。 ・ 再生を停止すると、接続が切断される。この場合、手動で接続してください。 (→ P.262) 259 10. Bluetooth オーディオの操作 2. Bluetooth オーディオ再生中の操作 / (トラック名) トラックが切り替わります。 トラック名 トラックリストを表示します。 再生したいトラックを選択 / (アルバム名) アルバムが切り替わります。 アルバム名 プレイリストを表示します。 接続 ポータブル機が Bluetooth 接続されてないときに接続します。 (→ P.262) RAND(ランダム) 選択するたびに、アルバム内でランダム再生(RAND)→ 全アルバムからランダム再生 (ALB.RAND)→ ランダム解除の順に切り替わります。 RPT(リピート) 選択するたびに、再生中の曲をリピート再生(RPT)→再生中のアルバムをリピート再生 (ALB.RPT)→ リピート解除の順に切り替わります。 (早送り) 選択し続けると、映像を早送りします。手を離すと、その位置から再生します。 一時停止中に選択し続けると、スロー再生します。 (再生) 一時停止しているときに選択すると、再生します。 x 接続した機器によっては、再生中に を選択することで、一時停止する場合があります。 (一時停止) 再生を一時停止します。 x 接続した機器によっては、一時停止時に 260 を選択することで、再生する場合があります。 10. Bluetooth オーディオの操作 2.Bluetooth オーディオ再生中の操作 (早戻し) 選択し続けると、映像を早戻しします。手を離すと、その位置から再生します。 SEEK/TRACK スイッチ トラックが切り替わります。 選択し続けると、早送り/早戻しします。手を離すと、その位置から再生します。 x 接続した機器によっては、手を離したあとも早送り、早戻しが継続される場合があります。 この場合、再度 SEEK/TRACK を選択することで、再生が再開されます。 SCROLL ツマミ 3 オーディオ&ビジュアル トラックリスト画面を表示しているとき、まわすと、トラックが切り替わります。 プレイリスト画面を表示しているときは、以下のようになります。 x まわすと、リストが切り替わります。 x 押すと、次のリストが表示されます。(ある場合のみ) 接続した機器によっては、トラック/プレイリスト画面を表示していないとき、まわすと、ア ルバムが切り替わります。 261 10. Bluetooth オーディオの操作 3. Bluetooth オーディオを設定する ポータブル機を接続する ポータブル機の本機への接続は、自動と 手動の 2 通りの方法があります。 知識 ● ポータブル機側の操作については、ポー タブル機に添付の取扱説明書をご覧く ださい。 自動で接続する 自動接続が「する」に設定されていると き(→ P.266)、エンジンスイッチ<パ ワースイッチ>を OFF からアクセサ リーモードまたはイグニッション ON モード< ON モード>にするたびに、本 機は登録(選択)したポータブル機と自 動的に Bluetooth 接続します。 z 接続確認表示が「する」に設定されている とき(→ P.266)、Bluetooth 接続され ると、接続完了の表示が画面上部に表示さ せることができます。 使用するときは、この表示をご確認くださ い。 Bluetooth 接続確認表示 知識 ● Bluetooth 接続状態は、Bluetooth オー ディオ操作画面でも確認できます。 (→ P.257) ● 接続完了の表示は、エンジンスイッチ< パワースイッチ>を OFF からアクセサ リーモードまたはイグニッション ON モード< ON モード>にしたあと、初め て Bluetooth 接続完了したときに 1 回 のみ表示されます。 ● ポータブル機の機種によっては、次のよ うな場合があります。 ・ 自動接続しない。 この場合、手動で接続してください。 (→ P.262) ・ エンジンスイッチ<パワースイッチ >がアクセサリーモードまたはイグ ニッション ON モード< ON モード >のときに表示部の照明がついたま まになる。 この場合、ポータブル機本体で照明を OFF に設定してください。 (設定については、ポータブル機に添 付の取扱説明書をご覧ください。) ・「外部からの接続」、 「ポータブル機か らの接続」などの切り替え設定がある 場合があります。ポータブル機の設定 をご確認ください。 ■自動接続できなかった場合 自動接続できなかった場合は、手動で接 続操作を行ってください。 (→ P.262) 手動で接続する z ポータブル機は Bluetooth 接続可能な状 態にしておいてください。 自動接続が失敗したときや自動接 続を「しない」に設定しているとき (→ P.266)、Bluetooth 接続するとき は、手動で Bluetooth 接続操作をしま す。 Bluetooth オーディオ操作画面表示中 (→ P.259) 262 10. Bluetooth オーディオの操作 3.Bluetooth オーディオを設定する 1 2 ポータブル機を Bluetooth 接続可能 な状態にする。 3 ポータブル機を操作して、接続する。 接続 を選択。 z Bluetooth 接続状態表示を確認します。良 好な状態であれば使用できます。 3 接続したいポータブル機を選択。 Bluetooth 接続の再接続につい て 4 全接続 または ポータブル機の接続 を 選択。 知識 ● ポータブル機の状態によっては、一度で 接続できないことがあります。その場 合、しばらくしてから再度接続操作を 行ってください。 ポータブル機から接続するとき ポータブル機側から Bluetooth 接 続をするように設定しているとき (→ P.265)は、ポータブル機を操作し て接続します。 1 2 ポータブル機を Bluetooth 接続可能 な状態にする。 接続 を選択。 エンジンスイッチ<パワースイッチ> がアクセサリーモードまたはイグニッ ション ON モード< ON モード>のと きに、一度接続が成立した Bluetooth 接続が Bluetooth ネットワーク電波状 況などで切断された場合は、自動接続の 設定に関わらず、自動的に再接続処理を 行います。 z 再接続できなかった場合は、手動で接続 操作 を 行 っ て くだ さ い。(→ P.262) ポータブル機の機種によっては、自動的 に再接続しない場合があります。 ■Bluetooth 接続が意図的に切断され た場合 ポータブル機側から Bluetooth 接続を OFF にするなど、一度接続が成立した Bluetooth 接続が意図的に切断された 場合は、再接続処理は行いません。 z 再接続は次のいずれかの方法で行ってく ださい。 ・ 手動で接続する(→ P.262) ・ 改めてポータブル機を選択する (→ P.264) 263 3 オーディオ&ビジュアル z ポータブル機側の接続操作は、必ずこの Bluetooth オーディオ接続中画面を表示 させて行ってください。 10. Bluetooth オーディオの操作 3. Bluetooth オーディオを設定する 使用するポータブル機を選択する 一番新しく登録したポータブル機が本 機で使用する機器として選択されます。 複数のポータブル機を使用するときは、 必要に応じて機器を選択します。 ■ポータブル機から接続するとき ポータブル機側から Bluetooth 接続 をするように設定しているとき (→ P.265)は、ポータブル機を操作 して接続します。 1 知識 ● ポータブル機は本機に最大5台まで登録 することができますが、本機で使用でき るのはポータブル機選択で選択された 機器のみです。 2 1 画面外の 3 SETUP → Bluetooth → ポータブル機を Bluetooth 接続可能 な状態にする。 接続 を選択。 ポータブル機を操作して、接続する。 機器登録・接続 2 ポータブル機を Bluetooth 接続可能 状態にする。 3 使用するポータブル機を選択。 接続中の機器 4 全接続 または ポータブル機の接続 を 選択。 z Bluetooth 接続中のポータブル機または 携帯電話がある場合は、確認のメッセージ が表示されます。 切断してよければ、 はい を選択します。 知識 ● Bluetooth 接続中のポータブル機には、 作動表示灯が点灯します。 264 z ポータブル機側の接続操作は、必ずこの Bluetooth オーディオ接続中画面を表示 させて行ってください。 10. Bluetooth オーディオの操作 3.Bluetooth オーディオを設定する ポータブル機の詳細情報を表示 する 2 各項目を確認/変更する。 本機に登録されているポータブル機に 関する情報の表示と機器名称や、本機と の接続方法を変更することができます。 1 画面外の SETUP → Bluetooth → 機器登録・接続 → (詳細情報を表示したいポータブル機)→ 機器詳細情報 z 機器詳細情報画面から次の項目の確認/ 変更ができます。 3 オーディオ&ビジュアル 機器名称 本機に表示されるポータブル機の名称です。任意の名称に変更することができます。 x ソフトウェアキーボードで入力します。 x 本機で機器名称を変更しても、ポータブル機に登録されている機器名称は変更されません。 機器アドレス 機器固有のアドレスで、変更することはできません。 対応プロファイル ポータブル機が対応しているプロファイルで、変更することはできません。 接続方法 ポータブル機と本機の接続を、本機側から接続する方法( 車載機から )、またはポータブ ル機側から接続する方法( ポータブル機から )に切り替えることができます。 x「車載機から」か「ポータブル機から」のどちらで接続すればいいかは、接続するポータブ ル機により異なります。接続方法についてはポータブル機に添付の取扱説明書をご覧くださ い。 x 接続方法を「ポータブル機から」に設定した場合、「自動接続」(→ P.266)を「する」に していても自動接続は行いません。 265 10. Bluetooth オーディオの操作 3. Bluetooth オーディオを設定する 本機の Bluetooth 設定を変更する Bluetooth 設 定 は、本 機 に 関 す る Bluetooth 設定情報の表示と設定の変 更をすることができます。 1 画面外の SETUP → Bluetooth 2 各項目を確認/変更する。 z 初期設定の状態に戻すとき ¨ 初期状態 を選択。 → Bluetooth 詳細設定 z Bluetooth 詳細設定画面から次の項目の 確認/変更ができます。 自動接続 する を選択すると、エンジンスイッチ<パワースイッチ>を OFF からアクセサリーモード またはイグニッション ON モード< ON モード>にするたびに、本機は登録(選択)した ポータブル機と自動的に Bluetooth 接続します。 x 通常は自動接続「する」の状態で使用してください。 機器名称 Bluetooth ネットワーク内での本機の名称です。任意の名称に変更することができます。 x ソフトウェアキーボードで入力します。 x 機器名称を変更した場合、ハンズフリーの Bluetooth 設定の機器名称も同時に変更されま す。 PIN コード ポータブル機を本機に登録する際のパスワードです。4 ∼ 8 桁の任意の数字に変更すること ができます。 数字を入力 入力後に選択 x ハンズフリーと、別の数字を設定することができます。 266 10. Bluetooth オーディオの操作 3.Bluetooth オーディオを設定する 機器アドレス 本機に登録されている機器固有のアドレスで、変更することはできません。機器名称やパス キーを他の Bluetooth 機器と同じにしてしまい、ネットワーク内での本機の区別がつけられ なくなってしまった場合に参考にすることができます。 対応プロファイル ポータブル機が対応しているプロファイルで、変更することはできません。 ポータブル機の接続確認表示 する を選択すると、Bluetooth 接続されたとき、接続完了の表示を画面上部に表示するこ とができます。 3 オーディオ&ビジュアル ポータブル機の登録を削除する 1 画面外の SETUP → Bluetooth 機器登録・接続 → 削除 2 3 → 削除するポータブル機を選択。 はい を選択。 z 削除するポータブル機がデータ通信中の ときは、確認のメッセージが表示されま す。中止してよければ、 はい を選択しま す。 267 11. ステアリングスイッチの操作 1. ステアリングスイッチで操作する TUNE・TRACK スイッチ 音量調整スイッチ MODE スイッチ スイッチ 音量調整 スイッチ モード 全モード 機能 +:音量が大きくなります。 −:音量が小さくなります。 x 1 秒以上押し続けると、連続して調整できます。 プリセットスイッチに登録されている周波数・チャンネ ルが順番に切り替わります。 TUNE・ TRACK スイッチ MODE ラジオ(AM・FM) デジタルテレビ “ピッ”と音がするまで押すと、受信感度が良く、現在受 信している周波数/チャンネルに一番近い周波数/チャ ンネルを選択します。 再度押すと、選択を停止します。 Blu-ray プレーヤー SDREC SD USB iPod Bluetooth オーディオ ファイル・トラック・チャプターが切り替わります。 全モード “ピッ”と音がするまで押すと、フォルダ・アルバムが切 り替わります。 x フォルダ・アルバムが作成されている場合のみ切り替 わります。 押すと次の順番でオーディオソースが切り替わります。 「FM →(Blu-ray プレーヤー)→(SDREC)→(SD) →(USB/iPod)→(Bluetooth オーディオ)→ VTR → AUX →デジタルテレビ→ AM → FM」 ※ ( )内のモードは、メディアが挿入されていないな ど再生することができないときは選択できません。 x オーディオソース選択画面のスイッチの配置を変更 (→ P.175)すると、切り替わる順番もかわります。 1 秒以上押し続けると、消音または再生を一時停止しま す。再度、1 秒以上押し続けると解除されます。 268 11. ステアリングスイッチの操作 1. ステアリングスイッチで操作する 注意 ● 安全運転に支障がないように適度な音量でお聞きください。 知識 ● TUNE・TRACK スイッチについて ・ 地域や車の向きなどの条件により、すべての周波数/チャンネルの受信感度が悪い場 合、自動で選択できないことがあります。 ・ ディスクや接続している機器により、操作できなかったり、異なる動作をすることが あります。 3 オーディオ&ビジュアル 269 12. オーディオ&ビジュアルで使用できるメディア/データについて 1. オーディオ&ビジュアルで使用できるメディア/データについて メディアについて 使用できるディスク、SD メモリーカードなどの仕様は、下記の通りです。 ディスクについて 次のマークが表示されているディスクが使用できます。 市販ディスク 記録されたディスク 音楽 CD CD-R/RW DVD ビデオ DVD -R/RW CD DVD BD-ROM/BD-R/BD-RE Blu-ray 知識 ● ビデオフォーマットまたは VR フォーマット(ビデオレコーディングフォーマット)で記 憶された DVD-R/RW の再生に対応しています。また、CPRM 対応の DVD-R/RW の 再生にも対応しています。 ● BDMV フォーマットで記録された BD-ROM(1.1)の再生に対応しています。 ● BDAV フォーマットで記録した BD-R(1.0/2.0)、BD-RE(2.0/3.0)の再生に対応し ています。 ● 8cm ディスクには対応していません。 ● カートリッジ付きの BD-RE(1.0)の再生には対応していません。 ● Blu-ray/CD ハイブリッドディスクの Blu-ray Disc 層は再生できません。 ● BD-XL には対応していません。 ● BD-Live および Blu-ray 3D には対応していません。 ● コピーコントロールCDなどの正式なCD規格に準拠していない特殊ディスクには対応し ていません。 ● CD-R/RW、DVD-R/RW は、記録状態、記録方法やディスクの特性、キズ、汚れ、長時 間の車室内環境における劣化により再生できない場合があります。また、ファイナライ ズ処理されていないディスクは再生できません。 ● CD-R、CD-RW は通常の音楽 CD に使用されているディスクに比べ高温多湿環境に弱 く、一部の CD-R、CD-RW は再生できない場合があります。また、ディスクに指紋や 傷をつけた場合、再生できないことや、音飛びすることがあります。 ● 一部の CD-R、CD-RW は長時間の車内環境において劣化するものがあります。なお、CDR、CD-RW は紫外線に弱いため、光を通さないケースに保管することをおすすめします。 270 12. オーディオ&ビジュアルで使用できるメディア/データについて 1. オーディオ&ビジュアルで使用できるメディア/データについて ■Blu-ray Disc、DVD について z カラーテレビ方式は、NTSC および PAL 方式に対応しています。 SECAM 方式に対応したディスクは再生することができません。 z ドルビーは 5.1ch 対応です。 SD メモリーカードについて 本機は、SD 規格に準拠した次の SD メモリーカードに対応しています。下記以外 の SD メモリーカードは使用できない場合があります。 X使用できる SD メモリーカード 3 地図 オーディオ オーディオ&ビジュアル microSD 容量 SD/miniSD ※ /microSD ※ 8MB ∼ 2GB microSDHC SDHC/miniSDHC ※ /microSDHC ※ 4GB ∼ 32GB ※ アダプターが必要です。 X制限事項 SD スピードクラス Class4 以上を推奨 最大フォルダ数 3000(ルート含む) 最大フォルダ階層 8 最大ファイル数 9999 (1 フォルダにつき、最大 255 ファイル) 知識 ● SD ロゴは SD-3C, LLC の商標です。 ● SDHC ロゴは SD-3C, LLC の商標です。 ● マルチメディアカード(MMC)は使用できません。 ● SD スピードクラスとは、連続的な書き込みに関する速度規格です。カードのラベル面な どでご確認ください。 271 12. オーディオ&ビジュアルで使用できるメディア/データについて 1. オーディオ&ビジュアルで使用できるメディア/データについて iPod について 本機は下記の iPod£、iPod nano£、iPod classic£、iPod touch£、iPhone£ を 使用することができます。 Made for ・ iPod touch (5th generation) ※ ・ iPod touch (4th generation) ・ iPod touch (3rd generation) ・ iPod touch (2nd generation) ・ iPod touch (1st generation) ・ iPod classic ・ iPod with video ・ iPod nano (7th generation) ※ ・ iPod nano (6th generation) ・ iPod nano (5th generation) ・ iPod nano (4th generation) ・ iPod nano (3rd generation) ・ iPod nano (1st generation) ・ iPhone 5 ※ ・ iPhone 4S ・ iPhone 4 ・ iPhone 3GS ・ iPhone 3G ※ビデオは再生できません。 知識 ● 使用できるモデルに該当していても、機種やソフトウェアバージョン、個体差などによ り使用できない場合がありますので、あらかじめご了承ください。 272 12. オーディオ&ビジュアルで使用できるメディア/データについて 1. オーディオ&ビジュアルで使用できるメディア/データについて USB メモリーについて 使用できる USB メモリーのフォーマット、規格ならびに制限事項は次のとおりで す。 USB コミュニケーションフォーマット USB2.0 FS(12MBPS)/HS (480MBPS) ファイルフォーマット FAT 16/32 通信クラス Mass storage class 最大フォルダ数 3000(ルート含む) 8 最大ファイル数 9999 (1 フォルダにつき、最大 255 ファイル) 知識 ● 上記フォーマット以外のファイルは正常に再生できなかったり、ファイル名やフォルダ 名などが正しく表示されない場合があります。 273 オーディオ&ビジュアル 最大フォルダ階層数 3 12. オーディオ&ビジュアルで使用できるメディア/データについて 1. オーディオ&ビジュアルで使用できるメディア/データについて データの仕様について 使用できる音楽データの仕様は、次の通りです。 MP3/WMA/AAC について MP3(MPEG Audio LAYER3)は音声圧縮技術に関する標準フォーマットです。 MP3 を使用すれば、元のファイルを約 1/10 のサイズに圧縮することができます。 WMA(Windows Media Audio)はマイクロソフト社の音声圧縮フォーマットで す。MP3 よりも小さいサイズに圧縮することができます。 AAC(Advanced Audio Coding)は MPEG2、MPEG4 で使用される音声圧縮 技術に関する標準フォーマットです。本機では、MPEG2、MPEG4 で作成された AAC ファイルを再生できます。 使用できる MP3/WMA/AAC ファイルの規格やそれを記憶したメディア、フォー マットには制限があります。MP3/WMA/AAC ファイルを書き込むときには次の ことに注意してください。 Microsoft、Windows、Windows Media は、米国 Microsoft Corporation の 米国及びその他の国における登録商標です。 ■MP3 ファイルの規格 対応規格 対応サンプリング 周波数(kHz) 対応 ビットレート (kbps) 対応チャンネル モード ID3 タグ 274 MP3(MPEG1 LAYER3、MPEG2 LSF LAYER3) MPEG1 LAYER3:32、44.1、48 MPEG2 LSF LAYER3:16、22.05 、24 MPEG1 LAYER3:32、64、80、96、112、128、160、192、224、 256、320 MPEG2 LSF LAYER3:8、32、64、80、96、112、128、144、160 ※ VBR(Variable Bit Rate)に対応しています。 ステレオ、ジョイントステレオ、デュアルチャンネル、モノラル ID3 Ver.1.0、1.1、2.2、2.3(文字数は各 Ver, に準拠) 12. オーディオ&ビジュアルで使用できるメディア/データについて 1. オーディオ&ビジュアルで使用できるメディア/データについて ■WMA ファイルの規格 対応規格 WMA Ver.7、8、9 (9.1、9.2) ※DRM ファイルには対応していません。 対応サンプリング 周波数(kHz) 32、44.1、48 対応ビットレート (kbps) Ver.7、8:CBR(Constant Bit Rate)48、64、80、96、128、160、 192 Ver.9(9.1、9.2) :CBR(Constant Bit Rate)48、64、80、96、 128、160、192、256、320 ※VBR(Variable Bit Rate)に対応しています。 ※2ch 再生のみに対応しています。 オーディオ&ビジュアル ■AAC ファイルの規格 対応規格 MPEG4 AAC-LC、MPEG2 AAC-LC ※DRM ファイルには対応していません。 対応サンプリング 周波数(kHz) 16、22.05、24、32、44.1、48 対応ビットレート (kbps) 8 ∼ 320 ※VBR(Variable Bit Rate)に対応しています。 対応チャンネル モード 3 1ch、2ch ※デュアルチャンネルには対応していません。 275 12. オーディオ&ビジュアルで使用できるメディア/データについて 1. オーディオ&ビジュアルで使用できるメディア/データについて ■ディスク に記録する場合のフォーマット ISO9660: LEVEL1、 LEVEL2 ファイルフォーマット 最大フォルダ名 (最大文字数) 最大ファイル名 (最大文字数) 文字コード 拡張フォーマット:ROMEO 形式、 JOLIET 形式 LEVEL1: 半角 8 文字 LEVEL2: 半角 24 文字 ROMEO 形式 : 半角 24 文字 (ISO9660 準拠部 のみ) JOLIET 形式 : 半角 24 文字(区切 り文字“.”を含む) LEVEL1: 半角 8+3 文字 LEVEL2: 半角 24 文字 ROMEO 形式 : 半角 24 文字 (ISO9660 準拠部 のみ、区切り文字 “.”+ 拡張子含む) JOLIET 形式 : 半角 24 文字 英数字(ASCII コード) ROMEO 形式 : 英数字(ASCII コー ド)日本語(S-JIS コード) JOLIET 形式 : 英数字(ASCII コー ド)日本語 (unicode) ディスクフォーマット CD-ROM Mode1、CD-ROM Mode2、CD-ROM XA Mode2 Form1、Form 2、DVD-ROM 最大ディレクトリ階層 8 階層 最大書き込みフォルダ数 192(ルート含む) 最大書き込みファイル数 255 ■ファイル名について MP3/WMA/AAC と認識し再生するファイルは MP3/WMA/AAC の拡張子 “.mp3”/“.wma”/“.m4a”がついたものだけです。MP3/WMA/AAC ファイ ルには、 “.mp3”/“.wma”/“.m4a”の拡張子をつけて保存してください。 ■ID3 タグ /WMA タグ /AAC タグについて MP3 ファイルには、ID3 タグと呼ばれる付属文字情報を入力することができ、曲 のタイトル、アーティスト名などを保存することができます。 WMA ファイルには、WMA タグと呼ばれる付属文字情報を入力することができ、 ID3 タグと同様に曲のタイトル、アーティスト名を保存することができます。 AAC ファイルには、AAC タグと呼ばれる付属文字情報を入力することができ、 ID3 タグと同様に曲のタイトル、アーティスト、アルバム名を保存することができ ます。 276 12. オーディオ&ビジュアルで使用できるメディア/データについて 1. オーディオ&ビジュアルで使用できるメディア/データについて ■マルチセッションについて マルチセッションに対応しており、MP3/WMA/AAC ファイルを追記した CD-R および CD-RW の再生が可能です。ただし、ファーストセッションのみ再生します。 ■マルチボーダーについて マルチボーダーに対応しており、MP3/WMA/AAC ファイルを追記した DVD-R および DVD-RW の再生が可能です。ただし、ファーストボーダーのみ再生します。 Bluetooth について 3 使用できる Bluetooth の仕様およびプロファイルは次のとおりです。 オーディオ&ビジュアル 項目 Bluetooth オーディオ Bluetooth Specification Ver.2.0 以上 対応 Bluetooth 仕様 Ver.3.0+EDR 以上を推奨 対応 Profile x A2DP(Advanced Audio Distribution Profile):Ver.1.0 以 上(Ver.1.2 を推奨) x AVRCP(Audio/Video Remote Control Profile):Ver.1.0 以上(Ver.1.4 を推奨) 277 12. オーディオ&ビジュアルで使用できるメディア/データについて 1. オーディオ&ビジュアルで使用できるメディア/データについて 278 4 1 音声操作システム 2 1 音声操作システムを使う前に 1. はじめに........................................ 280 3 音声操作システムについて ............... 280 2. 各部の名称 .................................... 281 音声認識用マイク............................... 281 4 ステアリングスイッチ ....................... 281 音声操作画面について ....................... 281 2 基本操作について 5 1. 基本操作を覚える ........................ 282 メニュー画面の種類について ........... 282 音声認識モードを開始する ............... 282 6 音声認識モードを中止する ............... 283 3 代表的な音声操作 7 1. 音声操作の使用例 ........................ 284 使用例の見方 ...................................... 284 自宅を目的地に設定する ................... 284 8 色々な方法で目的地を設定する ....... 285 その他の方法で検索する ................... 286 My リクエストを使う........................ 289 サウンドライブラリの楽曲を 検索する ........................................... 290 9 メモリ地点を使う............................... 291 電話をかける ...................................... 292 索 引 4 音声認識コマンド一覧 1. 音声認識コマンド一覧................. 294 音声認識コマンド一覧について ....... 294 音声認識コマンド一覧 ....................... 294 279 1. 音声操作システムを使う前に 1. はじめに 音声操作システムについて 音声操作システム(音声認識用マイク& トークスイッチ)を使用することによ り、音声認識コマンドを発声して、ナビ ゲーションやオーディオなどの操作を 行うことができます。 z 音声操作システムは、正しく発声しないと 認識されないことがありますので、以下の 点にご留意の上、ご使用ください。 ・ 音声操作を開始するときは、必ずトーク スイッチを短く押してください。 ・“ピッ”という音のあとにお話しくださ い。“ピッ”という音の前または同時に 発声した場合は、正しく認識されませ ん。 ・ ハッキリと発声してください。 ・ 声色によっては、認識されづらいことも あります。 ・ 騒音(風切り音・外部の音)などにより 正しく認識されないことがあるため、発 声するときは、できるだけ窓を閉めてお いてください。また、エアコン送風の音 が大きいときも、正しく認識されないこ とがあります。 ・ 方言や言い方の違いには対応していま せん。必ず指定された読みで発声してく ださい。 ・ 地名や施設名称などは、通称名や略称に は対応していません。必ず正式名称の読 みで発声してください。 280 1. 音声操作システムを使う前に 2. 各部の名称 音声認識用マイク 音声操作画面について 音声認識コマンドを発声するときに使 用します。 マイク 4 音声操作システム ステアリングスイッチ 音声認識モードを開始または中止する ときに使用します。 トークスイッチ 番号 名称 内容 認識中 アイコン 音声認識中になると点 灯する。 コマンド リスト 発声可能なコマンド が、認識中アイコンと 同じ色で表示される。 認識結果 認識結果が表示され る。 候補 認識結果に他の候補が ある場合に表示され る。 281 2. 基本操作について 1. 基本操作を覚える ガイドメニュー画面について メニュー画面の種類について メニュー画面には、メインメニュー画面 とガイドメニュー画面があります。 メインメニュー画面について 希望のコマンドがメインメニュー画面 にない場合、ガイドメニュー画面に表示 されたコマンドから操作してください。 操作できるコマンドは、音声認識コマン ド一覧(→ P.294)にあるコマンドです。 トークスイッチを押すと最初に表示さ れる画面です。よく使われるコマンドが 表示されます。ここに表示されないコマ ンドは、ガイドメニューから操作してく ださい。 知識 ● G-BOOKのデータ受信ができないなど、 使用できないコマンドは表示されない ことがあります。 z コマンドの表示を切り替えたいとき ¨「 ペ ー ジ 切 替 」 と 発 声 す る 、 ま た は ページ切替 を選択。 z ガイドメニュー画面を表示したいとき ¨「ガイドメニュー」と発声する、または ガイドメニュー を選択。 知識 ● 表示が隠れているコマンドを発声して も認識されます。ページを切り替える必 要はありません。 ● G-BOOKのデータ受信ができないなど、 使用できないコマンドは表示されない ことがあります。 282 音声認識モードを開始する 基本的な操作の流れを見ながら、音声操 作を開始する方法と、音声認識モード中 の基本操作を覚えましょう。 1 トークスイッチを押し、すぐにスイッ チから指を離す。 z 音声操作画面に切り替わり、 「ピッと鳴っ たら、お話しください」 「詳細な説明が必要 の場合は、ヘルプとお話しください」とい う音声ガイドのあと、<ピッ>と音がしま す。 2. 基本操作について 1. 基本操作を覚える 2 認識中アイコンが点灯したら、希望の コマンドを発声する。 z 候補に希望の結果が表示されていないと き、候補が表示されないとき ¨ 「戻る」と発声する、または 戻る を選 択 し、「音 声 認 識 モ ー ド を 開 始 す る」 (→ P.282)手順2へ。 z <ピッ>と音がしてから約10秒以内に発 声してください。 認識中アイコン 連続して音声操作をする 目的地検索など、連続して音声操作をす る場合があります。(→ P.284) 音声操作を再開する 次のような場合は、音声認識モードを中 断します。 知識 ● トークスイッチを押したあとの音声ガ イドは、上記と異なる音声ガイドが出力 されることがあります。 ● コマンドの< XXXX >は、システムに登 録されている施設名称や、ユーザで登録 した電話帳名称などを任意に発声でき ます。(→ P.294) 例) 「電話帳でかける 自宅」「近くで 探す コンビニ」 ・ < XXXX >を発声することで、操作 手順が短縮されます。 ・ < XXXX >を省略しても認識されま す。 認識結果が違うとき 表示された画面により、次の操作をしま す。 z 発声したコマンドと異なる認識結果のと き ¨「いいえ」と発声し、「音声認識モードを 開始する」 (→ P.282)手順2へ。 z 候補に希望の結果が表示されているとき ¨「候補 1」または「候補 2」と発声する。 z コマンドを2回連続で認識できなかった とき。 z または を選択したとき。 この場合、トークスイッチを押すと再開で きます。 ヘルプ機能を使用する 音声ガイドによる詳しい操作方法を聞 くことができます。 z コマンドの読み方や発声例を知りたいと き。 ¨「ヘルプ」と発声する。 音声ガイドを省略する 音声ガイド出力時にトークスイッチを 押すと、音声ガイドが途中でも次の動作 に移ることができます。 音声認識モードを中止する 次のいずれかの操作をします。 z トークスイッチを押し続ける。 z 中止 を選択。 283 4 音声操作システム z コマンドが認識されると、音声ガイドが出 力され、実行されます。 3. 代表的な音声操作 1. 音声操作の使用例 使用例の見方 ここでは、音声操作の具体的な使い方を 説明します。 例にしたがって、同じように操作してみ てください。 ここで紹介するのは、おもにメインメ ニュー画面から連続して音声操作をす る場合の例です。 お客様:(トークスイッチを押す) 本機: 「ピッと鳴ったら、お話しくださ い」「詳細な説明が必要の場合 は、ヘルプとお話しください」< ピッ> お客様:「自宅に帰る」 z 文中の表記は次のようになっています。 (○○○): スイッチの操作 「○○○」: 本機から出力される音声ガイ ド <○○○> : 本機から出力される操作音 「○○○」: 発声するコマンド z 説明にないコマンドの使い方は、「音声 認識コマンド一覧」 (→ P.294)をご覧 ください。 本機: 「自宅に帰る」 本機: 「よろしければ、はいとお話しく ださい」 <ピッ> お客様:「はい」 本機: 「はい」 自宅を目的地に設定する z 以上で、自宅を目的地に設定して、ルート が探索されます。 自宅を目的地に設定して、ルートを探索 してみましょう。 284 知識 ● 自宅が登録されていない場合は、使用す ることができません。自宅を登録してか ら使用してください。(→ P.24) 3. 代表的な音声操作 1. 音声操作の使用例 色々な方法で目的地を設定する 目的地を設定するときは、色々な検索方 法を使うことができます。 ここでは代表して、「住所で探す」から 設定する場合を説明します。 z 検索できる住所は、画面操作の住所検索 (→ P.74)から検索できる住所です。 例)「東京都文京区後楽一丁目 1ー 2」を 目的地に設定します。 本機: 「1ー 2」※ 1 本機: 「よろしければ、はいとお話しく ださい」<ピッ> お客様:「はい」 本機: 「はい」 z 以上で、この住所を目的地に設定して、 ルートが探索されます。 複数の候補が表示されたとき z ※ 1 のあと、 「よろしければ、目的地セット とお話しください」「<ピッ>」と出力さ れます。選択したい候補の番号、または 「目的地セット」と発声してください。 本機: 「目的地を探す」 本機: 「検索方法をお話しください」 <ピッ> お客様:「住所で探す」 本機: 「住所で探す」 本機: 「住所を都道府県からお話しく ださい」<ピッ> お客様:「東京都」 本機: 「東京都」 本機: 「続きの住所をお話しください」 <ピッ> お客様:「文京区」 本機: 「文京区」 本機: 「続きの住所をお話しください」 <ピッ> 知識 ● コマンドを発声するときは、次の点に注 意して発声してください。 ・ 住所は、すべての地名を一度に発声し ても、途中で区切って発声してもかま いません。 ・ 郡・大字・字・番地・号は省略して発 声してください。 ・「ー」は「の」または「はいふん」と 発声してください。 285 4 音声操作システム お客様:(トークスイッチを押す) 本機: 「ピッと鳴ったら、お話しくださ い」「詳細 な 説 明 が 必要 の 場 合 は、ヘルプとお話しください」 <ピッ> お客様 :「目的地を探す」 お客様:「後楽」 本機: 「後楽」 本機: 「続きの住所をお話しください」 <ピッ> お客様:「一丁目」 本機: 「一丁目」 本機: 「続きの住所をお話しください」 <ピッ> お客様:「1ー 2」 3. 代表的な音声操作 1. 音声操作の使用例 コマンドを言いなおす 直前に発声した内容によって言いなお す範囲が異なります。 例)住所検索で、東京都文京区を検索した とき z 都道府県名と市区町村名を一度に発声し た場合 ¨「東京都文京区」と都道府県名から言いな おす。 z 都道府県名と市区町村名を分けて発声し、 直前に発声したのが市区町村名の場合 ¨「文京区」と市区町村名のみ言いなおす。 目的地設定について 設定した件数や場所により、設定する条 件が異なります。 知識 ● 音声操作・スイッチのどちらでも操作 できます。 その他の方法で検索する 「住所で探す」から目的地を設定するほ かに、以下の方法があります。ここでは、 それぞれの検索方法を使用するときの 注意点を説明します。 検索方法 機能 コマンド 施設名で探す 「施設で探す」 電話番号で探す 電話番号から目的地 を検索する 「電話番号で探す」 (→ P.288) メモリ地点で探す 「メモリ地点で探 す」 最寄の施設で探す 「近くで探す」 ■すでに目的地が設定されているとき z 設定している目的地の数が 4 件以下であ れば、検索結果は一番手前の目的地として 追加されます。 z 目的地を 5 件設定しているとき、既に設定 している目的地はすべて削除され、新規に 目的地が設定されます。 ■高速道路などの付近を目的地に設定 したとき はい : 高速道路などを目的地に設定する いいえ : 他の道路を目的地に設定する 286 施設名から目的地を 検索する(→ P.287) メモリ地点から目的 地を検索する (→ P.291) 最寄の施設から目的 地を検索する (→ P.288) 3. 代表的な音声操作 1. 音声操作の使用例 施設名で探す z 検索できる施設は、画面操作の施設検索 (→ P.75)から検索できる施設です。 z 原則として「都道府県名+施設名」を発声 します。 ・ 都道府県名と施設名は、都道府県名・施 設名の順に続けて発声しても、都道府県 名だけ発声して、次の音声ガイドのあと に施設名を発声するというように分け て発声してもかまいません。 z 次の施設は、都道府県名が分からないと き、他の名称で指定することもできます。 X 販売店、レンタリース、ジェームス※ 系列名+店名 例)トヨタ○○+△△店 ジェームスの場合、系列名は「ジェーム ス」になります。 X駅 鉄道会社名+路線名+駅名 例)JR 東海道新幹線 東京駅 X 高速 IC・SA・PA、有料 IC 道路名+施設名 例)東名高速道路 東京インター 287 4 音声操作システム ※ 知識 ● 現在地の都道府県の施設を認識させる ときは、都道府県名を発声する必要はあ りません。また、立体ランドマークが表 示される施設を認識させるときも、都道 府県名を発声する必要はありません。 ● 都道府県名・政令指定都市名で開始され る施設名は、施設名のみで認識されま す。また、施設名の最初の名称と実際に 存在する都道府県(政令指定都市)名が 一致しなくても、認識されます。 例)千葉県にある東京ディズニーランド は、「東京ディズニーランド」と発声す れば認識され、“千葉県”を発声する必 要はありません。 ● 音声操作で検索できる施設は、次の操作 で表示することができる施設になりま す。 ・ ナビ詳細設定画面(地図表示設定)の 立体ランドマーク表示(→ P.121) ・「施設で地図を検索する」(→ P.75) ● 発声する施設名は、上記方法で表示され る施設名をそのまま発声してください。 3. 代表的な音声操作 1. 音声操作の使用例 電話番号で探す 数字は一度にすべて発声しても、分けて 発声してもかまいません。 発声するときは、以下の例を参照の上、 局番単位の区切る位置に注意して発声 してください。 z 例) 「03 − 1234 − 5678」を発声する場 合 ・ 一度にすべて発声するとき 「ゼロ、サン、イチ、ニ、サン、ヨン、ゴ、 ロク、ナナ、ハチ」 ・ 分けて発声するとき 「ゼロ、サン」+「イチ、ニ、サン、ヨ ン」+「ゴ、ロク、ナナ、ハチ」 z 市内局番については、桁読みで発声するこ とができます。 ・ 例) 「03 − 1234 − 5678」の市内局 番を桁読みで発声する場合 「センニヒャクサンジュウヨン」 知識 ●「−」は「の」または「はいふん」と発 声しても、省略してもかまいません。 最寄の施設を目的地に設定する さまざまなジャンルから検索した施設 を目的地に設定できます。 z ジャンルを選択するときは、 「ジャンル名」 を発声します。 例)最寄の「コンビニエンスストア」を目 的地に設定します。 z ここでは「近くで探す」と「<ジャンル 名>」を発声する場合で説明します。 お客様:(トークスイッチを押す) 本機: 「ピッと鳴ったら、お話しくださ い」「詳細な説明が必要の場合 は、ヘルプとお話しください」 <ピッ> お客様:「近くで探す」※ 1 本機: 「近くで探す」 本機: 「ジャンル名をお話しください」 <ピッ> お客様:「コンビニ」 本機: 「コンビニエンスストア」 本機: 「施設の番号を選択してお話し ください」、「またはルート沿い で探すとお話しください」 <ピッ> お客様:「2」 本機: 「2」 本機: 「よろしければ、はいとお話しく ださい」<ピッ> お客様:「はい」 本機: 「はい」 z 以上で、最寄のコンビニエンスストアを目 的地に設定して、ルートが探索されます。 ■「近くで探す」と「<ジャンル名>」を 続けて発声する z ※ 1 で「近くで探す“○○○<ジャンル 名>”」と発声すると、簡単に検索を始め ることができます。 288 3. 代表的な音声操作 1. 音声操作の使用例 他のページのコンテンツを リクエストする My リクエストを使う X G-BOOK 利用時 My リクエストに登録されているコンテ ンツをリクエストできます。 他のページに登録してあるコンテンツ をリクエストしたいときは、次のいずれ かの操作を行います。 z コンテンツを選択するときは、「コンテン ツ名」を発声します。 ■音声操作でページを切り替える 例)「道路交通情報:一般道」をリクエス トします。 1「前のページ」または「次のページ」と 発声する。 2「コンテンツ名」を発声する。 4 ■スイッチでページを切り替える 1 2 または を選択。 トークスイッチを押し、「コンテンツ 名」を発声する。 本機: 「マイリクエストを実行」 本機: 「表示されているコンテンツ名 をお話しください」<ピッ> お客様:「道路交通情報一般道」 本機: 「交通情報一般」 知識 ● 表示が隠れているコマンドを発声して も認識されます。ページを切り替える必 要はありません。 289 音声操作システム お客様:(トークスイッチを押す) 本機: 「ピッと鳴ったら、お話しくださ い」「詳細 な 説 明 が 必要 の 場 合 は、ヘルプとお話しください」 <ピッ> お客様:「マイリクエストを実行」 3. 代表的な音声操作 1. 音声操作の使用例 サウンドライブラリの楽曲を検索 する サウンドライブラリ内の楽曲を、音声認 識で検索して再生できます。 z アーティスト名とアルバム名は、サウンド ライブラリ画面で表示される読みを発声 します。 ・ アーティスト名:アーティスト読み ・ アルバム名:アルバム読み 例) ○○○(アーティスト名)の曲を再 生します。 こ こ で は「 ア ー テ ィ ス ト で 再 生」と 「<アーティスト名>」を発声する場合で 説明します。 お客様:(トークスイッチを押す) 本機: 「ピッと鳴ったら、お話しくださ い」「詳 細 な 説 明 が必 要 の 場 合 は、ヘルプとお話しください」 <ピッ> お客様:「アーティストで再生」※1 本機: 「アーティストで再生」 本機: 「アーティスト名をお話しくだ さい」<ピッ> お客様:「○○○<アーティスト名>」 本機: 「○○○<アーティスト名>」 本機: 「よろしければ、はいとお話しく ださい」※2<ピッ> お客様:「はい」※ 3 本機: 「はい」 以上で、選択したアーティストの曲が再生 されます。 290 「アーティストで再生」と「< アーティスト名>」を続けて発 声する z ※1で 「アーティストで再生 “○○○ <アーティスト名>”」と発声すると、簡 単に再生できます。 複数の候補が表示されたとき z ※ 2 で「再生、とお話しください」と出力 されます。 z ※ 3 で再生したい候補の番号、または「再 生」と発声してください。 3. 代表的な音声操作 1. 音声操作の使用例 知識 メモリ地点に登録した施設を目的地に 設定できます。(→ P.111) z メモリ地点を指定するときは、 「メモリ地 点名」を発声します。 例) ○○○(メモリ地点名)を目的地に 設定します。 ここでは「メモリ地点で探す」と「<メモ リ地点名>」を発声する場合で説明しま す。 お客様:(トークスイッチを押す) 本機: 「ピッと鳴ったら、お話しくださ い」「詳細な説明が必要の場合 は、ヘルプとお話しください」 <ピッ> お客様:「メモリ地点で探す」※1 本機: 「メモリ地点で探す」 本機: 「選択したいメモリ地点登録名 称をお話しください」<ピッ> お客様:「○○○<メモリ地点名>」 本機: 「○○○<メモリ地点名>」※ 2 本機: 「よろしければ、はいとお話しく ださい」<ピッ> お客様:「はい」 本機: 「はい」 以 上で、メモ リ地点 を目的 地に設 定し、 ルートが検索されます。 291 4 音声操作システム ● アーティスト読み(アーティスト名) 、ア ルバム読み(アルバム名)が付与されな かったり、表示用のアーティスト、アル バムの名称と読みが異なることがあり ます。 この場合、サウンドライブラリ画面で表 示されるアーティスト名、アルバム名を 発声しても読みが異なるため、音声操作 で楽曲の検索ができません。 サウンドライブラリ画面で、それぞれの 読みをご確認ください。 ● サウンドライブラリ画面を確認し、ご希 望のアーティスト読み(アーティスト 名)、アルバム読み(アルバム名)でな い場合は、次のいずれかの操作をしてく ださい。 ・ 「タイトル情報を再取得する」 (→ P.223)の操作で、再度、該当 する情報を付与し、情報が更新され ないか確認する。 ・ 「ア ー テ ィ ス ト 名 を 変 更 す る」 (→ P.221)、「アーティスト読み を 変 更 す る」(→ P.222)の 操 作 で、希望の読みに変更する。 ● 認識対象となるアーティスト名、または アルバム名が 1500 件を超えると、音 声 操 作 で 楽 曲 の 検 索 が で き ま せ ん。 SDREC 操作画面から操作してくださ い。(→ P.215) ● 楽曲の検索ができない場合、 「曲を探す」 と表示されます。 メモリ地点を使う 3. 代表的な音声操作 1. 音声操作の使用例 「メモリ地点で探す」と「<メモ リ地点名>」を続けて発声する z ※1で「メモリ地点で探す“ ○○○<メ モリ地点名>”」と発声すると、簡単に検 索を始めることができます。 電話をかける 電話帳に登録した名称や電話番号を発 声して、電話をかけることができます。 電話番号でかける 複数の候補が表示されたとき z ※ 2 のあと、 「よろしければ、目的地セッ トとお話しください」「<ピッ>」と出力 されます。選択したい候補の番号、または 「目的地セット」と発声してください。 知識 ● メモリ地点の名称読みを登録すると、音 声操作で認識させることができます。 (→ P.116) ● 表示が隠れているコマンドを発声して も認識されます。ページを切り替える必 要はありません。 z 電話番号を発声するときの注意点につい ては、「電話番号で探す」(→ P.288)と 同様です。 例)「03ー 1234ー 5678」に電話をか けます。 お客様:(トークスイッチを押す) 本機: 「ピッと鳴ったら、お話しくださ い」「詳細な説明が必要の場合 は、ヘルプとお話しください」 <ピッ> お客様:「電話番号でかける」 本機: 「電話番号でかける」 本機: 「電話番号を市外局番からお話 しください」<ピッ> お客様:「03 − 1234 − 5678」 本機: 「03 − 1234 − 5678」 本機: 「続きの番号、または発信とお話 しください」<ピッ> お客様:「発信」 本機: 「発信」 知識 ● 表示が隠れているコマンドを発声して も認識されます。ページを切り替える必 要はありません。 292 3. 代表的な音声操作 1. 音声操作の使用例 電話帳でかける z発 信 で き る 電 話 番 号 は、電 話 帳 (→ P.413)に登録してある電話番号で す。 例) ○○○(電話帳名)に電話をかけま す。 お客様:(トークスイッチを押す) 本機: 「ピッと鳴ったら、お話しくださ い」「詳細 な説 明 が 必要 の 場 合 は、ヘルプとお話しください」 <ピッ> 複数の候補が表示されたとき z ※ 2 のあと、 「よろしければ、はいとお話 しください」と出力されます。発信したい 候補の番号、または「はい」と発声してく ださい。 知識 ● 音声操作で電話をかける場合、携帯電話 の機種によっては、発信後電話画面に切 り替わるまでに時間がかかることがあ ります。 ● データ通信中に音声操作で電話をかけ ると、データ通信は強制終了されます。 お客様:「電話帳でかける」※ 1 4 音声操作システム 本機: 「電話帳でかける」 本機: 「電話帳に登録されている名称 をお話しください」<ピッ> お客様:「○○○<電話帳名>」 本機: 「○○○<電話帳名>」※2 本機: 「発信とお話しください」<ピッ> お客様:「発信」 本機: 「発信」 以上で、選択した電話帳名の電話番号に発 信します。 「電話帳でかける」と「<電話帳 名>」を続けて発声する z ※1で「電話帳でかける“○○○<電話帳 名>”」と発声すると、簡単に発信できま す。 293 4. 音声認識コマンド一覧 1. 音声認識コマンド一覧 音声認識コマンド一覧について 音声認識モードで表示されるコマンドについて、発声する認識語とそのときの動 作をまとめています。 z「音声認識モードを開始する」(→ P.282)の手順で、コマンドを発声します。 知識 ● 表ではすべてのコマンドを紹介しています。 ● 次のようなコマンドは、コマンドリストに表示されない場合があります。 ・ 車両に装着されていない機器のコマンド ・ 現在利用できないコマンド 例)メモリ地点で探すコマンドは、メモリ地点を登録していないと表示されません。 ● メインメニュー画面に表示されないコマンドを認識させるには、まずガイドメニュー画 面の表示コマンドを発声し、希望のコマンドを表示させてください。 音声認識コマンド一覧 メインメニュー画面の表示コマンド コマンド名称 動作 自宅に帰る じたくにかえる 自宅へのルートを表示する 目的地を探す もくてきちをさがす ルート検索コマンドを表示する ちかくでさがす 例)「近 く で 探 す コ ン ビ ニ」「近くの コンビニ」 希望の(ジャンル名)のうち、よ り近いところを探す 電話帳でかける+ ( 電話帳名 ) でんわちょうでかける 例)「電 話 帳 で か け る XXX ※ 4」「電話帳 XXX ※ 4」 ( 電話帳名 ) の電話をかける アーティストで再生+ ( アーティスト名 ) あーてぃすとでさいせい 例)「アーティストで再生 XXX ※ 1」「アーティスト XXX ※ 1」 (アーティスト名)から音楽を再 生する アルバムで再生+ ( アルバム名 ) あるばむでさいせい 例)「ア ル バ ム で 再 生 XXX ※ 1」 「アルバム XXX ※ 1」 (アルバム名)から音楽を再生す る 近くで探す+ (ジャンル名) 294 認識語 4. 音声認識コマンド一覧 1. 音声認識コマンド一覧 コマンド名称 動作 メモリ地点で探す+ ( メモリ地点名 ) めもりちてんでさがす 例) 「メ モ リ 地 点 で 探 す XXX ※ 2」「メ モリ 地点 XXX ※ 2」 ( メモリ地点名 ) へのルートを表 示する 電話番号でかける でんわばんごうでかける 電話番号から電話をかける (G-BOOK コンテンツ 名) 例) 「オペレーターサービス ※3 」 「道路交通情報※ 3」な ど G-BOOK サービスの ( コンテン ツ名 ) を実行する マイリクエストを実行 まいりくえすとをじっこう マイリクエストを実行する (次の/最終/全ての) 目的地削除 もくてきちさくじょ 例) 「次の目的地削除」「最 終目的地削除」 「全ての目的 地削除」 設定したルートを消去する 案内中止※ 5 あんないちゅうし ルート案内を中止する 案内再開※ 6 あんないさいかい 中止したルート案内を再開する ※1 任意のアーティスト名、またはアルバム名を発声してください。 ※2 登録したメモリ地点名称を発声してください。(→ P.111) ※3 G-BOOK センターから設定されたコンテンツを利用できます。 ※4 任意の電話帳名を発声してください。 ※5 ルート案内中のみ操作できます。 ※6 ルート案内中止したときのみ操作できます。 4 音声操作システム 認識語 ガイドメニュー画面の表示コマンド コマンド名称 認識語 動作 自宅に帰る じたくにかえる 自宅へのルートを表示する 目的地を探す もくてきちをさがす ルート検索コマンドを表示する 曲を探す きょくをさがす オーディオ操作コマンドを表示 する 電話をかける でんわをかける 通話コマンドを表示する G-BOOK を使う じーぶっくをつかう G-BOOK コマンドを表示する 295 4. 音声認識コマンド一覧 1. 音声認識コマンド一覧 Xルート検索コマンド コマンド名称 認識語 動作 住所で探す じゅうしょでさがす 住所から目的地を設定し、ルート を表示する 電話番号で探す でんわばんごうでさがす 電 話 番 号 か ら 目 的 地 を 設 定 し、 ルートを表示する 施設で探す しせつでさがす 施設名から目的地を設定し、ルー トを表示する 近くで探す ちかくでさがす 近 く の 施 設 を 目 的 地 に 設 定 し、 ルートを表示する メモリ地点で探す めもりちてんでさがす 登録したメモリ地点を目的地に 設定し、ルートを表示する Xオーディオ操作コマンド コマンド名称 認識語 動作 アルバムで再生 あるばむでさいせい アルバム名から音楽を再生する アーティストで再生 あーてぃすとでさいせい アーティスト名から音楽を再生 する X通話コマンド コマンド名称 認識語 動作 電話帳でかける でんわちょうでかける 電話帳から電話をかける 電話番号でかける でんわばんごうでかける 電話番号から電話をかける XG-BOOK コマンド コマンド名称 認識語 動作 G-BOOK を実行 じーぶっくをじっこう G-BOOK サービスのコンテンツ を実行する※1 マイリクエストを実行 まいりくえすとをじっこう マイリクエストを実行する ※ 1 G-BOOK センターから設定されたコンテンツを利用できます。 296 5 1 情報 2 1 情報について 1. 情報画面について ........................ 298 3 情報画面を表示する........................... 298 2. 交通ナビ関連情報について......... 300 交通ナビ関連情報を表示する ........... 300 4 3. ソフトウェア更新について......... 301 USB メモリーを使って更新する ..... 302 携帯電話を使って更新する ............... 303 5 ソフトウェア更新の設定を 変更する ........................................... 305 6 7 8 9 索 引 297 1. 情報について 1. 情報画面について 情報画面を表示する 1 画面外の INFO・G を選択。 z G-BOOK 画面が表示されたとき ¨ 情報 を選択。 z 情報画面から次の操作を行うことができます。 番号 スイッチ 機能 ページ 交通・ナビ関連情報の表示 300 ハンズフリー画面の表示 401 エネルギー※ 1 エネルギーモニターの表示 ―※ 2 ESPO ESPO 画面の表示 ―※ 2 燃費 燃費情報画面の表示 ―※ 2 VICS 図形情報、文字情報の表示 151 割込情報の表示※ 3 152 ITS スポットサービス割込情報の表示※ 3 152 ETC ※ 4 ETC 画面の表示 373 情報接続※ 5 ITS スポットを利用したインターネット情報 の表示 378 ソフトウェア更新 ソフトウェア更新画面の表示 301 配置変更 スイッチの並び替え 299 電話 VICS ※1 ハイブリッド車のみ表示されます。 ※2 エネルギー、ESPO、燃費については、別冊ハリアー取扱書をご覧ください。 ※3 ナビ連動の ITS スポット対応 DSRC ユニット(ETC・VICS 機能付)を装着したときのみ操 作することができます。 298 1. 情報について 1. 情報画面について ※4 ナビ連動の ITS スポット対応 DSRC ユニット(ETC・VICS 機能付)または ETC ユニット を装着したときのみ表示されます。 ※5 ナビ連動の ITS スポット対応 DSRC ユニット(ETC・VICS 機能付)を装着したときのみ表 示されます。 スイッチの配置を変更する 1 画面外の INFO・G X( 情報 )→ 配置変更 2 移動したいスイッチを選択。 3 移動させる位置を選択。 4 を選択。 5 情報 299 1. 情報について 2. 交通ナビ関連情報について JAF または道路交通情報セン ターの情報を表示する 交通ナビ関連情報を表示する JAF や道路交通情報センターなどの電 話番号を表示することができます。 ま た、登 録 さ れ て い る メ モ リ 地 点 (→ P.109)や設定されている目的地 (→ P.82)に電話番号が入力されていれ ば、その地点の電話番号を表示すること ができます。 1 画面外の INFO・G X( 情報 )→ 電話 1 都道府県名、施設名称の順に選択。 メモリ地点の情報を表示する 1 メモリ地点を選択。 z 地図を表示するとき ¨ 地図 を選択。 z リストの並べ方をかえるとき ¨「メモリ地点を修正する」 2 交通ナビ を選択。 (→ P.112)手順 2 へ。 目的地の情報を表示する z 目的地が複数設定されているとき ¨ 目的地を選択。 3 項目を選択。 z 目的地が 1 カ所のみ設定されているとき ¨ 目的地 を選択すると、名称と電話番号 を表示する。 4 300 選択した項目により、次のいずれかの 操作をする。 1. 情報について 3. ソフトウェア更新について より快適にナビゲーションシステムを ご利用いただくため、購入後のナビゲー ションシステムの機能・操作性向上を目 的にソフトウェアの更新を行います。 z 更新対象 ・ ナビゲーションシステムの性能改善 ・ ナビゲーションシステムの操作性向 上 ※ 地図データ、CD タイトル情報(CDDB) は本サービスの更新対象ではありません。 ソフトウェア更新は、次のいずれかの方 法で行います。 (1)USB メモリーを使って更新する (USB メモリーが必要です) (2)携帯電話を使って更新する (G-BOOKの利用手続き (→P.441) が必要です) ※ ご不明点についてはトヨタ販売店にお問 い合わせください。 注意 301 5 情報 ● USB メモリーを使ってソフトウェア更 新をする場合、インターネットに接続で きる環境のパソコンと 2GB 以上の空き 容量がある USB メモリーが必要となり ます。お客様のパソコンの環境によって は通信料金が高額となりますのでご注 意ください。 ● ソフトウェア更新はお客様の責任にお いて実行してください。 ● ソフトウェア更新を行うと、前のバー ジョンに戻すことはできません。 ● ソフトウェア更新で適用されるソフト は本機専用です。その他の機器で使用し ないでください。 ● ソフトウェア更新の内容によっては一 部の設定が初期化されることがありま す。その場合はソフトウェア更新後、再 度設定を行ってください。 ● ソフトウェア更新中も本機の操作は可 能ですが、動作の遅延が発生する可能性 がありますので、できるだけ操作しない ようにしてください。 ● ソフトウェア更新後、自動的にトヨタ自 動車の配信サーバーに更新が完了した ことを通知します。なお、トヨタ自動車 は送信された情報をソフトウェア更新 以外の目的には使用いたしません。ま た、お客様のご契約形態によっては通信 料が発生する場合があります。 ● ソフトウェア更新の内容によっては、携 帯電話を使った更新ができない場合が あります。この場合は、USB メモリー を使った更新を行ってください。 1. 情報について 3. ソフトウェア更新について ソフトウェアを更新する USB メモリーを使って更新する 更新データを準備する 1 画面外の INFO・G X( 情報 )→ ソフトウェア更新 1 画面外の INFO・G X( 情報 )→ ソフトウェア更新 2「機種識別 ID」を確認する。 2 USB 端子に USB メモリーを接続す る。(→ P.178) 3 ソフトウェア更新を実施する を選択。 4 データがコピーされ、ソフトウェア更 新が開始される。 z 更新ソフトがインストールされます。約 10 分程度かかります。 z インストールが完了したとき ¨ 更新準備完了画面が表示される。 3 パソコンで toyota.jp にアクセスし、 ソフトウェア更新メニューから、 「機種 識別 ID」に対応した更新ソフトがある ことを確認する。 z 機種識別 ID に対応した更新ソフトが見つ からない場合は、対象のナビゲーションシ ステムには現在更新ソフトは提供されて いません。なお、更新ソフトは随時配信さ れます。 5 USB メモリーを USB 端子から取り はずす。(→ P.178) 6 エンジンスイッチ<パワースイッチ> を OFF にしたあと、再度アクセサリー モードまたはイグニッション ON モー ド< ON モード>にする。 z ソフトウェアの情報を確認するとき 4 5 更新ソフトをパソコンにダウンロード する。 パソコンにダウンロードした更新ソフ トを USB メモリーにコピーする。 z 更新ソフトは、USB メモリー内の最上位 階層に保存してください。作成したフォル ダ内に更新ソフトを保存すると、更新ソフ トを読み込むことができません。 302 ¨ ソフトウェア更新画面で、 更新情報 を 選択。 z ソフトウェアの更新履歴を確認するとき ¨ ソフトウェア更新画面で、 更新履歴 を 選択。 注意 ● ソフトウェア更新中は、USBメモリーを 抜いたり、エンジンスイッチ<パワース イッチ>を OFF にしないでください。 1. 情報について 3. ソフトウェア更新について 携帯電話を使って更新する 3 ソフトウェア更新を実施する を選択。 4 はい を選択。 ※車が通信可能な場所にあることが必要 です。 携帯電話を使ったソフトウェア更新は、 ソフトウェア更新設定内容によって一 部手順が異なります。 納車時の設定やソフトウェア更新設定 の変更については、 「ソフトウェア更新 の設定を変更する」 (→ P.305)をご確 認ください。 ※ ソフトウェア更新の内容によっては、携帯 電話を使った更新ができない場合があり ます。この場合は、USB メモリーを使っ て更新を行ってください。 ソフトウェア更新設定の自動確 認「ON」時の更新 配信サーバーに新しい更新ソフトがあ る場合、メッセージが表示される。 z 更新ソフトウェアの自動確認が「ON」の とき、本機は定期的に配信サーバーへアク セスして更新ソフトウェアの有無を確認 します。 2 はい を選択。 z いいえ を選択すると、次回確認時に再度 通知します。 z 更新ソフトのダウンロードが開始されま す。ダウンロード完了後、インストールが 開始されます。 z ダウンロードとインストールにかかる時 間は、通信環境により長くなる場合があり ます。 5 エンジンスイッチ<パワースイッチ> を OFF にしたあと、 再度アクセサリー モードまたはイグニッション ON モー ド< ON モード>にする。 z ソフトウェアの情報を確認するとき ¨ ソフトウェア更新画面で 選択。 更新情報 を z ソフトウェアの更新履歴を確認するとき ¨ ソフトウェア更新画面で 選択。 更新履歴 を 303 情報 1 5 1. 情報について 3. ソフトウェア更新について ソフトウェア更新設定の自動確 認「OFF」時の更新 1 画面外の INFO・G X( 情報 )→ ソフトウェア更新 2 z 更新ソフトのダウンロードが開始されま す。ダウンロード完了後、インストールが 開始されます。 z ダウンロードとインストールにかかる時 間は、通信環境により長くなる場合があり ます。 5 センターに確認する を選択。 エンジンスイッチ<パワースイッチ> を OFF にしたあと、再度アクセサリー モードまたはイグニッション ON モー ド< ON モード>にする。 z ソフトウェアの情報を確認するとき ¨ ソフトウェア更新画面で 選択。 更新情報 を z ソフトウェアの更新履歴を確認するとき ¨ ソフトウェア更新画面で 選択。 z 新しい更新ソフトが見つかると、 センターに確認する が ソフトウェア更新を実施する にかわりま す。 3 ソフトウェア更新を実施する を選択。 4 はい を選択。 304 更新履歴 を 1. 情報について 3. ソフトウェア更新について ソフトウェア更新の設定を 変更する ソフトウェア更新の設定を変更するこ とができます。 1 画面外の SETUP X 共通設定 2 ソフトウェア更新設定 を選択。 3 更新ソフトウェアの自動確認 または 更新ソフトウェアの自動更新 を選択 し、する/しないを設定する。 5 情報 z 初期設定は、更新ソフトウェアの自動確認 が「する」、更新ソフトウェアの自動更新 が「しない」となっています。 305 1 バックガイドモニター★について 1. バックガイドモニターとは......... 308 運転時の注意について ....................... 308 ガイド画面を表示する ....................... 309 並列駐車(車庫入れ)時に 使用する ............................................ 310 縦列駐車時に使用する ....................... 311 駐車モード画面を切り替える ............ 311 2. 並列駐車をする (進路表示モード) ...................... 312 画面の見方について ........................... 312 駐車する............................................... 313 3. 並列駐車をする (駐車ガイド線表示モード)....... 314 画面の見方について ........................... 314 駐車する............................................... 315 4. 縦列駐車をする ............................ 316 車の動きの流れについて.................... 316 駐車する............................................... 317 5. バックガイドモニターの 注意点について.......................... 322 画面に映る範囲について.................... 322 カメラについて ................................... 323 2 パノラミックビューモニター (左右確認サポート付)★について 1. パノラミックビューモニター (左右確認サポート付)とは .... 328 メインスイッチについて ................... 328 パノラミックビューモニター 画面表示条件について .................... 329 パノラミックビューモニター (左右確認サポート付)を 使用するとき.................................... 330 2. ムービングビューについて......... 332 画面を表示する .................................. 332 3. パノラミックビュー&ワイド フロントビューについて .......... 333 ガイド画面を表示する ....................... 333 画面の見方について........................... 334 4. 両サイドビューについて............. 336 ガイド画面を表示する ....................... 336 画面の見方について........................... 337 車幅平行線の使い方........................... 338 5. パノラミックビュー& バックビューについて .............. 339 ガイド画面を表示する ....................... 339 画面の見方について........................... 340 画面と実際の路面との 誤差について .................................... 324 6. ワイドバックビューについて ..... 343 立体物が近くにあるとき.................... 325 ガイド画面を表示する ....................... 343 6. 知っておいて いただきたいこと...................... 326 故障とお考えになる前に.................... 326 ★ 306 :グレード、オプションなどにより、装備の有無があります。 6 1 周辺監視 2 7. ドアミラー格納時の表示に ついて(サイドビュー・ 両サイドビュー)........................ 345 12.知っておいて いただきたいこと...................... 368 画面の見方について ........................... 345 ライセンスについて........................... 370 故障とお考えになる前に ................... 368 3 車幅平行線の使い方 ........................... 347 8. 拡大機能について (パノラミックビュー).............. 348 4 画面を拡大表示させる ....................... 348 9. 左右確認サポートについて (ワイドフロントビュー・ ワイドバックビュー)................ 350 5 左右確認サポートを使用する ............ 350 左右確認サポートによるお知らせ .... 351 6 10.パノラミックビューモニター (左右確認サポート付)の 設定を変更する.......................... 353 フロントの設定をする ....................... 354 7 バックの設定をする ........................... 354 11.パノラミックビューモニター (左右確認サポート付)の 注意点について.......................... 355 8 画面に映る範囲について.................... 357 カメラについて ................................... 360 9 画面と実際の路面との 誤差について .................................... 361 画面と実際の立体物との 誤差について .................................... 362 拡大機能について ............................... 365 索 引 左右確認サポートについて................ 365 307 1. バックガイドモニターについて 1. バックガイドモニターとは 車両後方の映像をモニター画面に映し 出し、駐車時などの後退操作を補助する 装置です。 縦列駐車時は音声でも案内します。 バックガイドモニター★は、以下の 2 通 りの後退操作について補助します。 (1)並列駐車(車庫入れなど) (2)縦列駐車(路側駐車など) 知識 ● 本文中で使用している画面のイラスト は例であり、イラストと実際に映し出さ れる映像では車両の映り込みなどが異 なることがあります。 運転時の注意について バックガイドモニターは、後退操作を補 助する装置です。後退するときは、必ず 後方や周囲の安全を直接確認してくだ さい。お守りいただかないと、車をぶつ けるなど、思わぬ事故を引き起こすおそ れがあります。 バックガイドモニターを使用するとき は以下のことをお守りください。 警告 ● 画面だけを見ながら後退することは絶 対にしないでください。 画面に映っている映像と実際の状況は 異なることがあり、画面だけを見て後退 すると車をぶつけたり、思わぬ事故を引 き起こすおそれがあります。特に周辺に 駐車している車や障害物などに接触し ないようにしてください。 後退するときは、必ず目視やミラーなど で後方や周囲の安全を直接確認してく ださい。 ● 後退するときは、ブレーキペダルを踏ん で速度調整しながら、ゆっくり後退して ください。 ★ 308 警告 ● 周辺の車両や障害物、人などに接触しそ うなとき、または路肩に乗り上げそうに なったときは、ブレーキペダルを踏んで 停車してください。また、縦列ガイド中 は、画面の を選択してシステムを 解除してください。 ● バックガイドモニターの各モードの操 作手順はあくまでも一例であり、駐車時 の道路事情・路面や車の状況などによ り、ハンドル操作のタイミング・操作量 は異なります。以上のことを十分理解し たうえで、バックガイドモニターをご使 用ください。 ● 駐車するときは、必ず駐車スペースに車 を駐車できるかを確認してから操作を 行ってください。 ● 以下のような状況では、バックガイドモ ニターを使用しないでください。 ・ 凍結したり、すべりやすい路面、また は雪道 ・ タイヤチェーン、応急用タイヤを使用 しているとき ・ バックドアが完全に閉まっていない とき ・ カーブや坂道など平坦・まっすぐでは ない道路 ● 外気温が低い場合、画面が暗くなった り、映像が薄れることがあります。特に 動いているものの映像が歪む、または画 面から見えなくなることがあるため、必 ず周囲の安全を直接目で確認しながら 運転してください。 ● タイヤサイズを変更した場合、画面に表 示されるガイド線の位置に誤差が生じ ることがあります。 ● カメラのレンズの特性により、画面に映 る人や障害物は、実際の位置や距離と異 なります。 (→ P.324) :グレード、オプションなどにより、装備の有無があります。 1. バックガイドモニターについて 1. バックガイドモニターとは ガイド画面を表示する エンジンスイッチ<パワースイッチ>がイグニッションON モード<ON モード>の とき、シフトレバーを R にすると、バックガイドモニターの画面になります。 z バックガイドモニターは、前回使用した駐車モード画面が最初に表示されます。 X 並列駐車 番号 X 縦列駐車 表示 内容 表示モードを切り替える。 駐車モード切り替えスイッチ 駐車モード(並列駐車と縦列駐車の案内画面) を切り替える。 再音声スイッチ 直前に出力した音声を再度出力する。 クリアランスソナー★ クリアランスソナーが ON のとき、クリアラ ンスソナーが障害物を感知すると、ガイド画 面右上に割込表示される。 (クリアランスソ ナーについては、別冊ハリアー取扱書をご覧 ください。) バックガイドモニターを解除する シフトレバーを R 以外にすると、バックガイドモニターは解除されます。 z シフトレバーを R にして、画面外の MAP などの各モードのスイッチを選択したと き ¨ バックガイドモニターは解除され、選択したスイッチのモード画面に切り替わります。 ★ 6 周辺監視 表示モード切り替えスイッチ :グレード、オプションなどにより、装備の有無があります。 309 1. バックガイドモニターについて 1. バックガイドモニターとは 並列駐車(車庫入れ)時に使用 する X 距離目安線表示モード 距離目安線のみ表示されます。 車庫入れなど並列駐車をするときは、次 のいずれかのモードを使用します。 表示モードを切り替える 1 表示モード切り替えスイッチを選択。 X 進路表示モード(→ P.312) ハンドル操作に連動した予想進路線な どが表示されます。 表示モード切り替えスイッチ z 選択するごとに、次のように並列駐車案内 時の表示モードが切り替わります。 進路表示モード X 駐車ガイド線表示モード(→ P.314) ハンドルの切り返し点(駐車ガイド線) が表示されます。 駐車ガイド線表示モード 距離目安線表示モード 310 1. バックガイドモニターについて 1. バックガイドモニターとは 縦列駐車時に使用する 駐車モード画面を切り替える 画面表示と音声案内によりハンドル操 作のタイミングを案内し、縦列駐車を補 助します。 駐車モード切り替えスイッチ 1 駐車モード切り替えスイッチを選択。 z 選択するごとに、次のように並列駐車と縦 列駐車の案内画面が切り替わります。 縦列駐車 6 周辺監視 並列駐車 ・進路表示モード ・駐車ガイド線表示モード ・距離目安線表示モード 311 1. バックガイドモニターについて 2. 並列駐車をする ( 進路表示モード ) 画面の見方について 約 1m 先 バンパー後端 車の前方 番号 表示 約 0.5m 先 内容 車幅延長線 車をまっすぐ後退させたときの進路の目安を示す。 x 実際の車幅より広く表示。 x 直進状態になっているときは、予想進路線と重なる。 予想進路線 ハンドル操作と連動して、進路の目安を示す。 距離目安線 ハンドル操作と連動して、車の後方の距離を示す。 x 予想進路線と連動する。 x バンパー後端の中心位置から約 0.5m 先(赤色) ・約 1m 先(黄色)を 示す。 距離目安線 車の後方の距離を示す。 x バンパー後端から約 0.5m 先(青色)を示す。 警告 ● 乗車人数・積載量などにより、画面のガイド線の示す位置はかわります。必ず後方や周 囲の安全を直接確認しながら運転してください。 ● ハンドルがまっすぐ(直進状態)で車幅延長線と予想進路線がずれている場合は、 トヨタ販売店で点検を受けてください。 ● 車幅延長線は、実際の車幅より広く表示されます。後退するときは、必ず後方や周囲の 安全を直接確認しながら運転してください。 312 1. バックガイドモニターについて 2. 並列駐車をする ( 進路表示モード ) 駐車する 3 以下の手順と逆方向の駐車スペースに 駐車するときは、ハンドル操作がすべて 左右逆になります。 車の後部が駐車スペースの中に入った ら、車幅延長線が駐車スペース左右の 区画線の間に入るようにハンドルを操 作する。 車幅延長線 1 シフトレバーを R にする。 2 予想進路線が駐車スペースの中に入る ようにハンドルを操作して、ゆっくり 後退する。 予想進路線 6 駐車スペース 車幅延長線と駐車スペースの区画線が 平行になったら、ハンドルをまっすぐ にして、車が駐車スペースにすべて入 るまで、ゆっくり後退する。 5 適切な位置で停車し、駐車を終える。 313 周辺監視 4 1. バックガイドモニターについて 3. 並列駐車をする ( 駐車ガイド線表示モード ) 画面の見方について バンパー後端 車の前方 番号 表示 内容 車幅延長線 車をまっすぐ後退させたときの進路の目安を示す。 x 実際の車幅より広く表示。 駐車ガイド線 もっとも後方へ小まわりしたときの進路の目安を示す。 x 駐車時にハンドルを操作する位置の目安。 距離目安線 車の後方の距離を示す。 x バンパー後端から約 0.5m 先(赤色)を示す。 警告 ● 乗車人数・積載量などにより、画面のガイド線の示す位置はかわります。必ず後方や周 囲の安全を直接確認しながら運転してください。 ● 車幅延長線は、実際の車幅より広く表示されます。後退するときは、必ず後方や周囲の 安全を直接確認しながら運転してください。 314 1. バックガイドモニターについて 3. 並列駐車をする ( 駐車ガイド線表示モード ) 駐車する 以下の手順と逆方向の駐車スペースに 駐車するときは、ハンドル操作がすべて 左右逆になります。 1 シフトレバーを R にする。 2 駐車ガイド線が駐車スペースの左端の 区画線に合うまで後退したら止まる。 駐車場の区画線 駐車ガイド線 6 周辺監視 3 ハ ン ド ル を 右 い っ ぱ い に ま わ し て、 ゆっくり後退する。 4 車が駐車スペースと平行になったら、 ハンドルをまっすぐにして、車が駐車 スペースにすべて入るまで、ゆっくり 後退する。 5 適切な位置で停車し、駐車を終える。 315 1. バックガイドモニターについて 4. 縦列駐車をする 車の動きの流れについて 〈車の動き〉 約 1m 〈操作内容〉 道路と平行で、駐車している車との間隔が約 1m の位置で止まる。 「駐車する」:手順 1 ポールが隣に駐車している車の後端に合うま で後退したら止まる。「駐車する」:手順 4 車を止めたままハンドルを操作し、青の枠を 駐車したい場所に合わせたら、ハンドルをそ のままにして後退する。「駐車する」:手順 5 青の曲線が表示されて、青の曲線が駐車した い位置の左端に合うまでハンドルをそのまま にして後退する。「駐車する」:手順 7 駐車したい位置の左端に合ったら止まり、ハ ンドルを逆方向にいっぱいまで操作する。 「駐車する」:手順 8 ハンドルをそのままにして、距離目安線など を参考に目視やミラーで周辺を確認し後退す る。「駐車する」:手順 9 車がほぼまっすぐになったら、縦列ガイド モードが終了する。「駐車する」:手順 10 警告 ● カーブや坂道など平坦・まっすぐではない道路では正しく表示されないため、使わない でください。 ● ハンドル操作は、必ず車を止めた状態で行ってください。 316 1. バックガイドモニターについて 4. 縦列駐車をする 駐車する 4 以下の手順は、左側の駐車スペースに駐 車するときの例を示しています。 右側の駐車スペースに駐車するときは、 ハンドル操作などがすべて左右逆にな ります。 1 以下の位置に車を止め、ハンドルを まっすぐ(直進状態)にする。 z 道路(または路肩)と平行で、駐車してい る車との間隔が約 1m の位置 z 駐車している車より車半分ほど前の位置 ハンドルをまっすぐ(直進状態)にし たまま、音声案内にしたがいポールが 隣に駐車している車の後端に合う位置 までゆっくりと後退し、止まる。 音声案内:「ポールが隣の車のうしろに合 うまでバックして止まります。」 ポール ほぼ車半分 自車 駐車している車 車をここまで 後退させる 6 周辺監視 約 1m 駐車したい位置 2 シフトレバーを R にする。 3 駐車している車のリヤタイヤより後方 が映っていることを確かめ、 を 選択する。 z 映っていないときは車を前進させ位置を 調整します。 317 1. バックガイドモニターについて 4. 縦列駐車をする 5 音声案内にしたがい、止まったままハ ンドルをまわし、青の枠を駐車したい 位置に合わせる。 z 青の枠に延長線が表示されたら、ガイド可 能になります。 青の枠 ポール ポール 音声案内:「止まったままハンドルをまわ して、青の枠を駐車スペースに合わせま す。」 z ハンドルをまっすぐ(直進状態)にしない で後退すると、次の音声案内まで進むこと があります。そのときは、最初に車を止め た位置まで車を前進させ、操作しなおして ください。 318 延長線 1. バックガイドモニターについて 4. 縦列駐車をする 注意 ハンドルを左にまわす ポール ● 青の枠の中に障害物がないことを必ず 確認してください。 青の枠の中に障害物がある場合は、縦列 ガイドを使用しないでください。 ● 青の枠を駐車したい位置に合わせると きは、必ず延長線が前方に駐車している 車のタイヤにかからないようにしてく ださい。 枠の延長線が隣に駐車している車にか かってしまう場合は、隣の車と間隔が近 すぎます。隣に駐車している車との間隔 (約 1m)を確認してください。 青の枠 延長線がタイヤにかかっている 6 周辺監視 6 音声案内にしたがい、ハンドルをその ままの状態にして後退する。 音声案内:「枠を合わせたら、ハンドルを そのままに車両周辺を確認しながらバッ クします。」 319 1. バックガイドモニターについて 4. 縦列駐車をする z 後退中にハンドルを操作すると、ガイドが 中断します。一旦停止し、シフトレバーを R 以外にして、手順1から操作しなおし てください。 ハンドルをそのままに して後退 注意 青の曲線をここに 合わせる ● 車の左前端を前方の障害物にぶつけな いように注意して、ゆっくり後退してく ださい。 7 青の曲線が表示されたら、音声案内に したがいハンドルをそのままの状態に してゆっくりと後退する。青の曲線が 駐車したい位置に合ったら止まる。 青の曲線 z 後退速度が速すぎると、縦列ガイドの案内 が間に合わないことがあります。 8 青の曲線 車を止めたまま、ハンドルを右いっぱ いまでまわす。 z 必ず車を止めた状態でハンドルを操作し てください。 9 音声案内:「青の線が車を寄せたい位置に 合ったら、止まってハンドルを右いっぱい に切り返します。」 画面が切り替わったら、音声案内にし たがいハンドルをそのままの状態にし て、後退する。 音声案内: 「ハンドルをそのままに、車両周辺を確認 しながらバックします。」 注意 ● 車の左前端を前方に駐車している車に ぶつけないよう注意して、ゆっくり後退 してください。 320 1. バックガイドモニターについて 4. 縦列駐車をする 10 車が道路(または路肩)と平行になっ たら、ハンドルをまっすぐ(直進状態) に戻す。 距離目安線を参考に、必ず目視やミ ラーで車の前後を確かめてゆっくり後 退し、止まる。 z 車がほぼまっすぐになったら、音声で案内 され、縦列ガイドが終了します。 音声案内:「縦列ガイドを終了します。」 知識 ● ごく低速で後退すると、縦列ガイドの案 内がないことがあります。 ● ガイド案内中にバックドアを開くと、ガ イドを途中で中止します。 縦列ガイドを中止する 1 を選択。 1 を選択。 z 縦列ガイド音声出力中にクリアランスソ ナーが障害物を感知したとき、クリアラン スソナーの音声案内を優先して出力しま す。 (クリアランスソナーについては、別 冊ハリアー取扱書をご覧ください。) z 右側の駐車スペースに駐車するときに、ク リアランスソナーが障害物を感知すると、 ポールがクリアランスソナーの画面表示 に隠れてしまうことがあります。このよう なときはクリアランスソナーをOFFにし、 周囲の安全を直接確かめながら車を操作 してください。操作終了後、クリアランス ソナーを ON にしてください。 (クリアラ ンスソナーについては、別冊ハリアー取扱 書をご覧ください。) 「ガイドできません ハンドルを 戻してください」が表示された とき z ハンドルを切りすぎているため、駐車位置 の設定ができません。ハンドルを戻してく ださい。 z 駐車したい位置に合わせる前にメッセー ジが表示される場合は、車が路肩より離れ すぎていることが考えられます。隣に駐車 している車との間隔(約 1m)を確認して ください。 321 6 周辺監視 音声案内をもう一度聞く クリアランスソナー装着車に ついて 1. バックガイドモニターについて 5. バックガイドモニターの注意点について 画面に映る範囲について バックガイドモニターは、バンパー後端 から車の後方が映ります。 画面 バンパーの両端付近は映りません 映る範囲 z バックガイドモニターの画質調整の方 法は、ナビゲーション画面の調整と同じ です。(→ P.32) 322 知識 ● 車や路面の状況により、映る範囲は異な ることがあります。 ● バンパーの両端付近やバンパーの下に あるものは映りません。 ● カメラのレンズ特性により、画面に映る 映像の距離感覚は実際の距離とは異な ります。 ● カメラより高い位置にあるものについ ては、モニターに映らないことがありま す。 ● 字光式ナンバープレートを装着してい ると、画面上に映り込むことがありま す。 1. バックガイドモニターについて 5. バックガイドモニターの注意点について カメラについて 注意 バックガイドモニターのカメラはナン バープレートの上側にあります。 カメラ カメラのお手入れについて カメラのレンズが汚れていると、鮮明な 画像を見ることができません。水滴、雪、 泥などの汚れが付着したときは水洗い し、柔らかい布でふき取ってください。 汚れがひどいときは、中性洗剤で洗い流 してください。 323 6 周辺監視 ● バックガイドモニターが正常に作動し なくなるおそれがありますので、以下の ことにご注意ください。 ・ カメラ部を強くたたいたり、物をぶつ けるなど、強い衝撃を与えないでくだ さい。カメラの位置、取り付け角度が ずれるおそれがあります。 ・ カメラ部は防水構造となっています ので、取りはずし・分解・改造をしな いでください。 ・ カメラのレンズを強くこすったり、硬 いブラシや研磨剤などでみがいたり するとレンズが傷つき、映像に悪影響 をおよぼすおそれがあります。 ・ カメラのカバーは樹脂ですので、有機 溶剤・ボディワックス・油膜取り剤・ ガラスコート剤などを付着させない でください。付着したときは、すぐに ふき取ってください。 ・ 寒いときにお湯をかけるなどして急 激な温度変化を与えないでください。 ・ 洗車時に高圧洗浄機でカメラやカメ ラ周辺に直接水を当てないでくださ い。強い水圧により衝撃が加わり、装 置が正常に作動しなくなるおそれが あります。 ● カメラ部をぶつけたときは、カメラの 故障などのおそれがあります。早めに トヨタ販売店で点検を受けてください。 1. バックガイドモニターについて 5. バックガイドモニターの注意点について 画面と実際の路面との誤差につい て z 距離目安線や車幅延長線と駐車スペース の区画線が画面では平行に見えても、実際 は平行ではないことがあります。必ず直接 確かめてください。 z 車幅延長線と駐車スペース左右の区画線 の間隔が画面では左右均等に見えても、実 際は左右均等ではないことがあります。必 ず直接確かめてください。 z 距離目安線は、平らな路面に対しての距離 の目安を示しています。そのため、以下の 状態のときは、画面のガイドと実際の路面 上の距離・進路に誤差が生じます。 急な下り坂が後方にあるとき 実際の距離よりうしろに距離目安線が 表示されます。そのため、下り坂にある 障害物は、実際より近くに見えます。同 様にガイド線と実際の路面上の進路に も誤差が生じます。 距離目安線 急な上り坂が後方にあるとき 実際の距離より手前に距離目安線が表 示されます。そのため、上り坂にある障 害物は実際より遠くに見えます。同様に ガイド線と実際の路面上の進路にも誤 差が生じます。 実際の距離 距離目安線 誤差 誤差 車が傾いているとき 実際の距離 乗車人数、積載量などにより車が傾いて いるときは、実際の距離、進路と誤差が 生じます。 誤差 誤差 誤差 誤差 324 1. バックガイドモニターについて 5. バックガイドモニターの注意点について 立体物が近くにあるとき 予想進路線・距離目安線は路面に対して 表示されているため、立体物の位置を判 断することができません。張り出しのあ る立体物(トラックの荷台のような障害 物)が近くにあるときは、以下のことに ご注意ください。 予想進路線について 距離目安線について 後方や周囲の安全を直接確認してくだ さい。画面では、距離目安線により B の 位置にトラックが駐車してあるように 見えますが、実際には A の位置まで後退 すると、ぶつかります。画面では A、B、 C の順に近く見えますが、実際の距離は A と C は同じ距離で、B は A と C より 遠い距離にあります。 後方や周囲の安全を直接確認してくだ さい。画面では、トラックの荷台が予想 進路線の外側にあり、ぶつからないよう に見えても、実際は荷台が進路上に張り 出しているためぶつかることがありま す。 C B A 予想進路線 A・B・C の位置 6 周辺監視 325 1. バックガイドモニターについて 6. 知っておいていただきたいこと 故障とお考えになる前に 下記のような症状で気になったりお困りになったときは、考えられる原因と処 置を参考に、もう一度確認してください。 処置をしても直らないときは、トヨタ販売店で点検を受けてください。 症状 処置 画面が見にくい x 夜間など暗いところで使 車両周囲の状況を直接確認し 用。 ながら、運転してください。 x レンズ付近の温度が高い、 (カメラおよびその周辺環境 または低い。 が改善されてから、再びバッ x 外気温が低いとき。 クガイドモニターをご使用く x カメラに水滴がついた。 ださい。) x 雨天時など湿度が高い。 バックガイドモニターの画質 x カメラ付近に異物(泥など) 調整の方法は、ナビゲーショ がついた。 ン画面の調整と同じです。 x 太陽やヘッドランプの光が 直 接 カ メ ラ の レ ン ズ に 当 (→ P.32) たった。 x 蛍光灯、ナトリウム灯、水 銀灯などの照明下で使用し た。 画面が不鮮明 カメラのレンズに水滴、雪、 カメラのレンズを水洗いし、 泥など異物や汚れが付着して 柔らかい布でふき取ってくだ いる。 さい。 汚れがひどいときは、中性洗 剤で洗い流してください。 画面がずれている カメラ部に強い衝撃が与えら れた。 トヨタ販売店で点検を受けて ください。 音声が出ない x ナビの音量が小さい。 x ミュートの設定になってい る。 ナビの音量設定で、音量を上 げてください。(→ P.25) ガイド線が大きくずれる カメラの位置がずれている。 トヨタ販売店で点検を受けて ください。 x 車が傾いているとき(重い 荷物の積載やパンクしてタ イヤ空気圧が低いときな ど)。 x 傾斜地で使用するとき。 車両周囲の状況を直接確認し ながら、運転してください。 ステアリングセンサーの信号 に異常が発生した。 トヨタ販売店で点検を受けて ください。 ハンドルが直進状態であるに も関わらず予想進路線がま がっている(車幅延長線と予 想進路線がずれる) 326 考えられる原因 1. バックガイドモニターについて 6. 知っておいていただきたいこと 症状 ガイド線が表示されない 「システム初期化中」の画面が 表示された 考えられる原因 処置 バックドアが開いている。 バックドアを閉める。 直らない場合は、トヨタ販売 店で点検を受けてください。 x バッテリー<補機バッテ リー>の脱着中にハンドル 操作を行った。 x バッテリー<補機バッテ リー>能力が低下した。 x ステアリングセンサーを脱 着した。 x ステアリングセンサーの信 号に異常が発生した。 車 を 止 め、ハ ン ド ル を 左 右 いっぱいにまわしてくださ い。 直らない場合は、トヨタ販売 店で点検を受けてください。 x システム初期化中画面で、 ? を選択すると、操作方 法を表示させることができ ます。 6 周辺監視 327 2. パノラミックビューモニター(左右確認サポート付)について 1. パノラミックビューモニター(左右確認サポート付)とは パノラミックビューモニター★は、車両 に取り付けたフロント、サイド、バック カメラの映像を合成して画面上につな ぎ目のない車両上方からの映像を表示 させることで、低速時の運転を補助する 装置です。 画面を左右 2 分割して表示し、左側にパ ノラミックビュー、右側にはワイドフロ ントビュー、バックビューが表示されま す。また、両サイドビュー、ワイドバッ クビューや車両の周りを 1 周表示する ムービングビューでも、車両周辺の障害 物を確認できます。 ワイドフロントビュー、ワイドバック ビューでは、左右確認サポートにより安 全確認を補助します。発進時に自車の前 やうしろを横切ろうとする人や車両を 音と画面表示でお知らせします。 X 左右 2 分割表示例 パノラミックビュー&ワイドフロント ビュー X 左右確認サポートの例 ワイドバックビュー 警告 ● パノラミックビューモニター(左右確認 サポート付)は、車両周囲確認を補助す る装置です。必ず周囲の安全を直接確認 しながら運転してください。 ● カメラのレンズの特性により、画面に映 る人や障害物は、実際の位置や距離と異 なります。 知識 ● 本文中で使用している画面のイラスト は例であり、イラストと実際に映し出さ れる映像では車両の映り込みなどが異 なることがあります。 メインスイッチについて パノラミックビューモニターのメイン スイッチは運転席の右側にあります。 X ムービングビュー メインスイッチ ★ 328 :グレード、オプションなどにより、装備の有無があります。 2. パノラミックビューモニター(左右確認サポート付)について 1. パノラミックビューモニター(左右確認サポート付)とは パノラミックビューモニター画面表示条件について エンジンスイッチ<パワースイッチ> がイグニッション ON モード< ON モード> の状態で、メインスイッチを押したときのシフトポジション位置に応じて、パノラミッ クビューモニター画面は表示されます。 (以下は一例です。) ナビゲーション画面または 情報設定画面など ムービングビュー 6 ナビゲーション画面または 情報設定画面など パノラミックビュー& バックビュー 両サイドビュー ワイドバックビュー 周辺監視 パノラミックビュー& ワイドフロントビュー パノラミックビュー& ワイドフロントビュー :メインスイッチを押す :シフト操作 :画角モード切り替えスイッチを選択 329 2. パノラミックビューモニター(左右確認サポート付)について 1. パノラミックビューモニター(左右確認サポート付)とは 知識 ● 車速が約 12km/h 以下でメインスイッチを押した場合、約 8 秒間パノラミックビューモ ニター画面を表示します。 車速が約 12 km/h 以上になった場合、ナビゲーション画面または情報設定画面が表示 されます。 ● 車速が約 12 km/h 以上でメインスイッチを押した場合、車速が約 12 km/h 以下になら ない限り、約 5 分間はパノラミックビューモニター画面が表示されます。 ただし、車速が約 12km/h 以下になった場合は、約 8 秒間はパノラミックビューモニ ター画面が表示され、車速が約 12 km/h 以上になった場合にナビゲーション画面また は情報設定画面が表示されます。 ● 画面表示タイマー機能を作動していないとき、 車速が 12km/h 以上でナビゲーション画 面または情報設定画面が表示されます。 パノラミックビューモニター(左 右確認サポート付)を使用すると き 側方を確認したいとき (→ P.336) X 両サイドビュー 周辺を確認したいとき (→ P.332) X ムービングビュー 後方を確認したいとき (→ P.339、P.343) X パノラミックビュー&バックビュー 前方を確認したいとき (→ P.333) Xパノラミックビュー&ワイドフロント ビュー X ワイドバックビュー 330 2. パノラミックビューモニター(左右確認サポート付)について 1. パノラミックビューモニター(左右確認サポート付)とは ドアミラー格納時の表示 (→ P.345) 左右確認サポート(→ P.350) X ワイドフロントビュー X サイドビュー&ワイドフロントビュー X ワイドバックビュー X サイドビュー&バックビュー X 両サイドビュー 6 周辺監視 331 2. パノラミックビューモニター(左右確認サポート付)について 2. ムービングビューについて 車両周辺の障害物を確認するために、各カメラから合成された車両上方からの映像を 表示するモードです。 車両の周りを 1 周表示したあと、上方からの映像を表示します。 画面を表示する (以下手順は一例です。) 1 2 シフトレバーを P に入れる。 メインスイッチを押す。 z ムービングビューが表示されます。 ムービングビュー 知識 ● シフトレバーが P のときにムービングビューを表示できます。 ● ムービングビューが表示されているときに、シフトレバーを R 以外にするとパノラミッ クビュー&ワイドフロントビュー表示に切り替ります。 332 2. パノラミックビューモニター(左右確認サポート付)について 3. パノラミックビュー&ワイドフロントビューについて 見通しの悪い交差点や T 字路などで、車両の前方と左右方向の状況確認をするため に、車両上方からの映像と前方カメラからの映像を同時に表示するモードです。 ガイド画面を表示する (以下手順は一例です。) 1 シフトレバーを D または N に入れる。 2 メインスイッチを押す。 z パノラミックビュー&ワイドフロントビューが表示されます。 パノラミックビュー ワイドフロントビュー 表示エリア 6 表示 内容 拡大機能説明 スイッチ パノラミックビューの拡大機能についての説明画面を表示する。 (→ P.348) 設定スイッチ 設定画面を表示する。 (→ P.353) x ガイド線表示モードの切り替えや左右確認サポートの設定をす ることができます。 左右確認サポート 一時 ON/OFF スイッチ 左右確認サポート(→ P.350)の ON/OFF を一時的に切り替え る。 x 左右確認サポートが ON のときは作動表示灯が点灯します。 自動表示モード 切り替えスイッチ 自動表示モードの ON/OFF を切り替える。(→ P.334) x 自動表示モードが ON のときは作動表示灯が点灯します。 知識 ● シフトレバーが D、N のときにパノラミックビュー&ワイドフロントビューを表示でき ます。 ● シフトレバーが R のときにメインスイッチを押すと、パノラミックビュー&ワイドフロ ントビューに切り替えできます。 333 周辺監視 番号 2. パノラミックビューモニター(左右確認サポート付)について 3. パノラミックビュー&ワイドフロントビューについて 自動表示モードについて メインスイッチの操作による表示に加え、車速に応じて自動的にパノラミックビュー &ワイドフロントビュー、両サイドビューが表示される自動表示モードを設定するこ とができます。 z 自動表示モードを ON にすると、次の場合に自動で表示することができます。 ・ シフトレバーを D または N にしたとき ・ 車速が約 10km/h 以下に減速したとき(シフトレバーが R 以外) z を選択するごとに、次のようにモードが切り替わります。 自動表示モード OFF 自動表示モード ON 画面の見方について X距離目安線表示モード X予想進路線表示モード 334 2. パノラミックビューモニター(左右確認サポート付)について 3. パノラミックビュー&ワイドフロントビューについて 番号 表示 内容 前方距離目安線 フロントバンパー前端から約 1.0 m 先(青色)を示す。 前進予想進路線 ハンドル操作と連動して、進路の目安を示す(黄色)。 (直進状態から 90 度以上ハンドル操作をした場合に表示) 左右確認サポート 表示 左右確認サポートが ON のとき、前方を横切ろうとするものがあ ると表示される(黄色の枠) 。(→ P.350) クリアランス ソナー クリアランスソナーが ON のとき、クリアランスソナーが障害物 を感知すると、ガイド画面に割込表示される。(クリアランスソ ナーについては、別冊ハリアー取扱書をご覧ください。 ) 警告 ● 乗車人数・積載量・路面の勾配などにより、画面のガイド線の示す位置はかわります。 必ず周囲の安全を直接確認しながら運転してください。 知識 ● クリアランスソナーの割込表示は障害物の接近をお知らせする機能であり、画面に障害 物感知方向の映像が映ることはありません。 6 周辺監視 335 2. パノラミックビューモニター(左右確認サポート付)について 4. 両サイドビューについて 左右両サイドに設置されたカメラからの映像を表示し、車両側方の安全確認や狭小路 での接触回避などの操作を補助するモードです。 ガイド画面を表示する (以下手順は一例です。) 1 シフトレバーを D または N に入れる。 2 メインスイッチを両サイドビューが表示されるまで押す。 z 両サイドビューが表示されます。 336 2. パノラミックビューモニター(左右確認サポート付)について 4. 両サイドビューについて 画面の見方について サイドビュー(左前側方) サイドビュー (右前側方) 表示エリア 番号 表示 内容 車両前端から約 0.5m 先(赤色)を示す。 車幅平行線 ドアミラー分を含んだ車幅の目安(青色)を示す。 前輪接地線 前タイヤの位置(青色)を示す。 自動表示モード 切り替えスイッチ 自動表示モードの ON/OFF を切り替える。(→ P.334) x 自動表示モードが ON のときは作動表示灯が点灯します。 クリアランス ソナー クリアランスソナーが ON のとき、クリアランスソナーが障害物 を感知すると、ガイド画面に割込表示される。(クリアランスソ ナーについては、別冊ハリアー取扱書をご覧ください。 ) 6 周辺監視 前方距離目安線 警告 ● 乗車人数・積載量・路面の勾配などにより、画面のガイド線の示す位置はかわります。 必ず周囲の安全を直接確認しながら運転してください。 知識 ● シフトレバーが D、N のときに両サイドビューを表示できます。 ● クリアランスソナーの割込表示は障害物の接近をお知らせする機能であり、画面に障害 物感知方向の映像が映ることはありません。 337 2. パノラミックビューモニター(左右確認サポート付)について 4. 両サイドビューについて 車幅平行線の使い方 画面 画面 車の状況 z 車幅平行線と障害物との位置関係を見ま す。 z 車幅平行線が実際の障害物などに重なら ないようにハンドルを操作して前進しま す。 338 車の状況 z 車幅平行線と路肩の縁石などの目標物と の位置関係を見ます。 z 上記のように車幅平行線が重ならないよ うに車両を幅寄せします。 z 同時に車幅平行線と目標物が平行になる ように運転操作することで、目標物に沿っ て駐車することができます。 2. パノラミックビューモニター(左右確認サポート付)について 5. パノラミックビュー&バックビューについて 駐車時の安全確認を行うために、車両上方からの映像と後方カメラからの映像を同時 に表示するモードです。 ガイド画面を表示する (以下手順は一例です。) 1 シフトレバーを R に入れる。 z パノラミックビュー&バックビューが表示されます。 パノラミックビュー バックビュー 表示エリア 番号 表示 内容 6 パノラミックビューの拡大機能についての説明画面を表示する。 (→ P.348) 設定スイッチ 設定画面を表示する。 (→ P.353) x ガイド線表示モードの切り替えや左右確認サポートの設定をす ることができます。 画角モード 切り替えスイッチ ワイドバックビュー(→ P.343)に切り替える。 知識 ● シフトレバーが R のときにパノラミックビュー&バックビューを表示できます。 ● シフトレバーが R のときにメインスイッチを押すと、パノラミックビュー&ワイドフロ ントビューに切り替えできます。 ● バックビュー部分を選択することでもワイドバックビューに切り替えることができま す。 339 周辺監視 拡大機能説明 スイッチ 2. パノラミックビューモニター(左右確認サポート付)について 5. パノラミックビュー&バックビューについて 画面の見方について 距離目安線表示モード 距離目安線のみ表示されるモードです。 ガイドを必要としない方はご使用ください。 予想進路線表示モード ハンドル操作に連動した予想進路線などが表示されるモードです。 340 2. パノラミックビューモニター(左右確認サポート付)について 5. パノラミックビュー&バックビューについて 駐車ガイド線表示モード ハンドルの切り返し点(駐車ガイド線)が表示されるモードです。 車両感覚に慣れた方(進路線表示を必要とせずに駐車できる方)はご使用ください。 番号 表示 内容 前方距離目安線 フロントバンパー前端から約 1.0 m 先(青色)を示す。 後方車幅延長線 車をまっすぐ後退させたときの進路の目安を示す。 x 実際の車幅より広く表示。 x 直進状態になっているときは、予想進路線と重なる。 (予想進路 線表示モード) ハンドルの角度から算出した後退予想進路(黄色)を示す。 x ハンドルの方向に応じて、フロントに旋回方向外側の後退予想 進路を表示します。 後方距離目安線 車の後方の距離を示す。予想進路線表示モードでは、ハンドル操 作と連動する。 x 予想進路線と連動する。(予想進路線表示モード) x バンパー後端の中心位置から約 0.5 m 先(赤色) ・約 1 m 先(黄 色)を示す。 後方予想進路 ハンドル操作と連動して、進路の目安(黄色)を示す。 後方距離目安線 車の後方の距離を示す。 x バンパー後端から約 0.5 m 先(青色)を示す。 駐車ガイド線 もっとも後方へ小まわりしたときの進路の目安を示す。 x 駐車時にハンドルを操作する位置の目安。 クリアランス ソナー クリアランスソナーが ON のとき、クリアランスソナーが障害物 を感知すると、ガイド画面に割込表示される。(クリアランスソ ナーについては、別冊ハリアー取扱書をご覧ください。 ) 周辺監視 側方予想進路線 6 341 2. パノラミックビューモニター(左右確認サポート付)について 5. パノラミックビュー&バックビューについて 警告 ● 乗車人数・積載量・路面の勾配などにより、画面のガイド線の示す位置はかわります。 必ず後方や周囲の安全を直接確認しながら運転してください。 ● ハンドルがまっすぐ(直進状態)で車幅延長線と予想進路線がずれているときは、でき るだけ曲り角・カーブ等がなく、渋滞の少ない道路を前進で約 5 分間以上走行してくだ さい。それでも直らない場合は、トヨタ販売店で点検を受けてください。 ● 後方車幅延長線は、実際の車幅より広く表示されます。後退するときは、必ず後方や周 囲の安全を直接確認しながら運転してください。 知識 ● バックドアが閉じていないとガイド線は表示されません。バックドアを閉じてもガイド 線が表示されない場合は、トヨタ販売店で点検を受けてください。 ● クリアランスソナーの割込表示は障害物の接近をお知らせする機能であり、画面に障害 物感知方向の映像が映ることはありません。 342 2. パノラミックビューモニター(左右確認サポート付)について 6. ワイドバックビューについて 後退発進時の安全確認を行うために、後方カメラからの映像を約 180°表示するモー ドです。 ガイド画面を表示する (以下手順は一例です。) 1 シフトレバーを R に入れる。 z パノラミックビュー&バックビューが表示されます。 2 を選択。 z ワイドバックビューが表示されます。 ワイドバックビュー 表示エリア 6 表示 周辺監視 番号 内容 設定スイッチ 設定画面を表示する。 (→ P.353) x ガイド線表示モードの切り替えや左右確認サポートの設定をす ることができます。 左右確認サポート 一時 ON/OFF スイッチ 左右確認サポート(→ P.350)の ON/OFF を一時的に切り替え る。 x 左右確認サポートが ON のときは作動表示灯が点灯します。 画角モード 切り替えスイッチ パノラミックビュー&バックビュー(→ P.339)に切り替える。 各種ガイド線 バックビューの各ガイド線表示モードと同様です。(→ P.340) 左右確認サポート 表示 左右確認サポートが ON のとき、後方を横切ろうとするものがあ ると表示される(黄色の枠) 。(→ P.350) クリアランス ソナー クリアランスソナーが ON のとき、クリアランスソナーが障害物 を感知すると、ガイド画面に割込表示される。(クリアランスソ ナーについては、別冊ハリアー取扱書をご覧ください。 ) 343 2. パノラミックビューモニター(左右確認サポート付)について 6. ワイドバックビューについて 警告 ● 乗車人数・積載量・路面の勾配などにより、画面のガイド線の示す位置はかわります。 必ず後方や周囲の安全を直接確認しながら運転してください。 ● ハンドルがまっすぐ(直進状態)で車幅延長線と予想進路線がずれているときは、でき るだけ曲り角・カーブ等がなく、渋滞の少ない道路を前進で約 5 分間以上走行してくだ さい。それでも直らない場合は、トヨタ販売店で点検を受けてください。 ● 後方車幅延長線は、実際の車幅より広く表示されます。後退するときは、必ず後方や周 囲の安全を直接確認しながら運転してください。 知識 ● シフトレバーが R のときにワイドバックビューを表示できます。 ● シフトレバーが R のときにメインスイッチを押すと、パノラミックビュー&ワイドフロ ントビューに切り替えできます。 ● ワイドバックビュー部分を選択することでもパノラミックビュー&バックビューに切り 替えることができます。 ● バックドアが閉じていないとガイド線は表示されません。バックドアを閉じてもガイド 線が表示されない場合は、トヨタ販売店で点検を受けてください。 ● クリアランスソナーの割込表示は障害物の接近をお知らせする機能であり、画面に障害 物感知方向の映像が映ることはありません。 344 2. パノラミックビューモニター(左右確認サポート付)について 7. ドアミラー格納時の表示について(サイドビュー・両サイドビュー) ドアミラー格納時、左側サイドカメラからの映像と、ワイドフロントビューまたはバッ クビューを組み合わせた映像か、両サイドビューが表示され、車両周辺の安全確認や 幅寄せ駐車などでの操作を補助します。 画面の見方について サイドビュー(左側方) サイドビュー(左側方) ワイドフロントビュー バックビュー 表示エリア サイドビュー(左前側方) 表示エリア 6 サイドビュー(右前側方) 周辺監視 表示エリア 345 2. パノラミックビューモニター(左右確認サポート付)について 7. ドアミラー格納時の表示について(サイドビュー・両サイドビュー) 番号 表示 内容 前方距離目安線 車両前端から約 0.5m 先(赤色)を示す。 前輪接地線 前タイヤの位置(青色)を示す。 車幅平行線 ドアミラー分を含んだ車幅の目安(青色)を示す。 後輪接地線 うしろタイヤの位置(青色)を示す。 クリアランス ソナー クリアランスソナーが ON のとき、クリアランスソナーが障害物 を感知すると、ガイド画面に割込表示される。 (クリアランスソ ナーについては、別冊ハリアー取扱書をご覧ください。) 警告 ● 乗車人数・積載量・路面の勾配などにより、画面のガイド線の示す位置はかわります。 必ず周囲の安全を直接確認しながら運転してください。 知識 ● ワイドフロントビュー、バックビュー、両サイドビューについては、それぞれ「パノラ ミックビュー&ワイドフロントビューについて」(→ P.333)、 「パノラミックビュー& バックビューについて」(→ P.339)、「両サイドビューについて」(→ P.336)をご覧 ください。 ● クリアランスソナーの割込表示は障害物の接近をお知らせする機能であり、画面に障害 物感知方向の映像が映ることはありません。 346 2. パノラミックビューモニター(左右確認サポート付)について 7. ドアミラー格納時の表示について(サイドビュー・両サイドビュー) 車幅平行線の使い方 画面 車の状況 6 周辺監視 z 車幅平行線と路肩の縁石などの目標物と の位置関係を見ます。 z 上記のように車幅平行線が重ならないよ うに車両を幅寄せします。 z 同時に車幅平行線と目標物が平行になる ように運転操作することで、目標物に沿っ て駐車することができます。 347 2. パノラミックビューモニター(左右確認サポート付)について 8. 拡大機能について(パノラミックビュー) パノラミックビュー&ワイドフロントビュー、パノラミックビュー&バックビューを 表示させているとき、画面に映っているものが小さく見にくい場合にパノラミック ビューの車両コーナー付近の4カ所のいずれかを拡大して表示させることができま す。 画面を拡大表示させる 1 クリアランスソナーを ON にする。 (クリアランスソナーについては、別冊ハリアー取扱書をご覧ください。) 2 パノラミックビュー&ワイドフロントビューか、パノラミックビュー&バック ビューを表示させているときに、パノラミックビューの拡大させたいエリアを選 択。 z 下記画面の赤い点線で囲ってある 4 つのエリアのいずれかを選択すると、そのエ リアが拡大されます。(赤い点線は実際の画面上には表示されません。) クリアランスソナー割込表示 拡大表示 z 拡大表示を解除するとき ¨ 拡大表示部分を選択。 z クリアランスソナーが障害物を感知すると、ガイド画面に割込表示されます。 348 2. パノラミックビューモニター(左右確認サポート付)について 8. 拡大機能について(パノラミックビュー) 拡大機能説明画面を表示する 1 パノラミックビュー&ワイドフロントビューか、パノラミックビュー&バック ビューを表示させているときに、 を選択。 z 説明画面を解除するとき ¨ OK を選択。 知識 ● が灰色になっているときは、使用可能条件を満たしていないため、拡大機能を使用 することができません。 ● クリアランスソナーの割込表示は障害物の接近をお知らせする機能であり、画面に障害 物感知方向の映像が映ることはありません。 349 6 周辺監視 ● 以下の条件をすべて満たすと拡大機能を使用することができます。 ・ パノラミックビュー&ワイドフロントビューの画面か、パノラミックビュー&バック ビューの画面が表示されている ・ 車速が 12km/h 以下 ・ クリアランスソナーが ON になっている ● 以下のいずれかの条件を満たすと拡大表示が自動的に解除されます。 ・ 車速が 12km/h 以上になった ・ クリアランスソナーを OFF にした 2. パノラミックビューモニター(左右確認サポート付)について 9. 左右確認サポートについて(ワイドフロントビュー・ワイドバックビュー) 駐車場や見通しの悪い場所からの発進時に、自車の前やうしろを横切ろうとする人や 車両を音と画面表示でお知らせすることにより、安全確認を補助します。 左右確認サポートを使用する 1 以下のいずれかの画面を表示する。 z ワイドフロントビュー(→ P.333、P.345) z ワイドバックビュー(→ P.343) 2 左右確認サポートが OFF の場合、 を選択。 z 左右確認サポートが ON のときは作動表示灯が点灯します。( ) z ワイドフロントビュー、ワイドバックビューそれぞれについて、画面を表示した ときに左右確認サポートを自動的に ON にするかどうかを設定画面で設定するこ とができます。(→ P.353) 左右確認サポートを一時的に ON/OFF する z を選択するごとに、次のように ON/OFF が切り替わります。 左右確認サポート OFF 左右確認サポート ON 知識 ● 左右確認サポートが ON で、停止時または微低速走行時に機能が作動します。 ● 左右確認サポートが作動可能なときは、表示エリアアイコン(→ P.333、P.343、 P.345)に が表示されます。 ● 車速が上がり左右確認サポートが作動できないときは、表示エリアアイコンに が表示されます。 350 2. パノラミックビューモニター(左右確認サポート付)について 9. 左右確認サポートについて(ワイドフロントビュー・ワイドバックビュー) 左右確認サポートによるお知らせ 自車の前やうしろを人や車両が横切ろ うとすると、音と左右確認サポート表示 (黄色の枠)でお知らせします。 X ワイドバックビュー 右うしろから人が横切ろうとしたときのお 知らせの例 画面 左右確認サポート表示 (黄色の枠) X ワイドフロントビュー 右前から人が横切ろうとしたときのお知ら せの例 画面 左右確認サポート表示 (黄色の枠) 状況 6 周辺監視 状況 351 2. パノラミックビューモニター(左右確認サポート付)について 9. 左右確認サポートについて(ワイドフロントビュー・ワイドバックビュー) お知らせ開始位置 シフトレバーが D、N のときの お知らせ開始位置 知識 ・ 周囲に人や車両が多い場所で左右方 向を確認したいとき ・ 駐車場から出る際に、死角を確認した いとき シフトレバーが R のときの お知らせ開始位置 :お知らせの対象となる移動方向 z 周囲の状況などによっては、お知らせでき なかったり、お知らせが遅れたりする場合 があります。(→ P.365) 知識 ● 以下のような状況で、安全確認の補助と して、左右確認サポートをご利用くださ い。 ・ 壁や植木などにより見通しの悪い交 差点や T 字路に進入するとき 352 ・ 柱や他の駐車車両などにより見通し の悪い駐車スペースから出るとき 2. パノラミックビューモニター(左右確認サポート付)について 10. パノラミックビューモニター(左右確認サポート付)の設定を変更する 1 以下のいずれかの画面を表示する。 z ワイドフロントビュー (→ P.333、P.345) z バックビュー(→ P.339、P.345) z ワイドバックビュー(→ P.343) 2 3 各項目を設定する。 X フロント を選択。 X バック z パノラミックビューモニター設定画面に は 2 つの画面があります。 ・ 画面を切り替えるとき ¨ または バック を選 6 周辺監視 フロント 択。 z 詳しくは、次の表をご覧ください。 353 2. パノラミックビューモニター(左右確認サポート付)について 10.パノラミックビューモニター(左右確認サポート付)の設定を変更する フロントの設定をする ガイド線 パノラミックビューのガイド線表示モードを選択できます。 x :予想進路線表示モード x :距離目安線表示モード 左右確認サポート ワイドフロントビューを表示したときに、左右確認サポートを自動的に ON にする/しない を選択できます。 音通知 ワイドフロントビューでの左右確認サポート作動時に、音によるお知らせをする/しないを 選択できます。 バックの設定をする ガイド線 バックビュー・ワイドバックビューのガイド線表示モードを選択できます。 x :予想進路線表示モード x :駐車ガイド線表示モード x :距離目安線表示モード 優先画面 シフトレバーを R に入れたときに表示されるガイド画面を選択できます。 x :パノラミックビュー&バックビュー x :ワイドバックビュー 左右確認サポート ワイドバックビューを表示したときに、左右確認サポートを自動的に ON にする/しないを 選択できます。 音通知 ワイドバックビューでの左右確認サポート作動時に、音によるお知らせをする/しないを選 択できます。 354 2. パノラミックビューモニター(左右確認サポート付)について 11. パノラミックビューモニター(左右確認サポート付)の注意点について 運転操作時は、必ず後方や周囲の安全を 直接確認してください。お守りいただか ないと、車をぶつけるなど、思わぬ事故 を引き起こすおそれがあります。 パノラミックビューモニター(左右確認 サポート付)を使用するときは以下のこ とをお守りください。 警告 ● 以下のような状況では、使用しないでく ださい。 ・ 凍結したり、すべりやすい路面、また は雪道 ・ タイヤチェーン、応急用タイヤを使用 しているとき ・ フロントドア・バックドアが完全に閉 まっていないとき ・ 坂道など平坦でない道路 ・ タイヤをメーカー指定のものから交 換しているとき ・ サスペンションを改造しているとき ● 外気温が低い場合、画面が暗くなった り、映像が薄れることがあります。特に 動いているものの映像が歪む、または画 面から見えなくなることがあるため、必 ず周囲の安全を直接目で確認しながら 運転してください。 ● タイヤを交換すると、画面に表示される ガイド線の示す位置に誤差が生じるこ とがあります。 6 周辺監視 ● パノラミックビューモニター(左右確認 サポート付)を過信しないでください。 一般の車と同様、必ず後方や周囲の安全 を直接確認しながら慎重に運転してく ださい。特に周辺に駐車している車や障 害物などに接触しないようにしてくだ さい。 ● 運転操作時は、必ず後方や周囲の安全を 直接確認しながら運転してください。 ● 画面だけを見ながら運転操作すること は絶対にしないでください。 画面に映し出されている映像と実際の 状況は異なることがあります。また、カ メラの映し出す範囲は限られています ので、画面だけを見て右左折、後退する ことは絶対にしないでください。車をぶ つけたり、思わぬ事故を引き起こすおそ れがあります。必ず目視やインナーミ ラー、ドアミラーなどで周囲の安全を確 認し、十分注意したうえで運転してくだ さい。 ● 乗車人数・積載量・路面の勾配などによ り、画面のガイド線の示す位置はかわり ます。必ず後方や周囲の安全を直接確認 しながら運転してください。 ● 左右確認サポートは、周囲の状況などに より適切に作動しない場合があります。 必ず周囲の安全を直接確認しながら運 転してください。 ● 左右確認サポートの音によるお知らせ は遅れることがあります。安全確認は音 だけに頼らず目視などで行ってくださ い。 警告 355 2. パノラミックビューモニター(左右確認サポート付)について 11.パノラミックビューモニター(左右確認サポート付)の注意点について 注意 ● パノラミックビューは、フロントカメラ とバックカメラ、左右サイドカメラが撮 影した映像を合成処理した映像です。表 示可能な範囲や表示内容には限界があ るため、パノラミックビューモニターの 特性を十分理解したうえで使用してく ださい。 ● パノラミックビューの四隅には、それぞ れのカメラ映像境界位置を中心に映像 合成処理領域が存在し、映像の鮮明度が 低下することがありますが、故障ではあ りません。 ● それぞれのカメラ付近の照度条件によ り、パノラミックビューに明暗ができる 場合があります。 ● パノラミックビューでは、それぞれのカ メラの取り付け位置や撮像範囲より上 部は表示されません。 ● 車両付近には死角があり、パノラミック ビューモニターには表示されない領域 があります。 ● ワイドフロントビューまたはバック ビューに表示されている立体物が、パノ ラミックビューでは表示されない場合 があります。 356 注意 ● パノラミックビューモニターは、人物や 障害物などの立体物が実際と異なって 表示される場合があります。(倒れてい るように表示される場合や、映像合成処 理領域付近で消えてしまう場合、映像合 成処理領域付近から現れるように表示 される場合、表示位置の距離感が実際と 異なるなど) ● バックカメラが取り付けられたバック ドア、サイドカメラを内蔵したドアミ ラーが取り付けられたフロントドアが 開いている場合、パノラミックビューモ ニターは正しく表示されません。 ● パノラミックビューに表示される車両 アイコンは、コンピューターグラフィッ クによる画像を表示しているため、実際 の車両とは色や形状、大きさなどが異な ります。このため、車両付近の立体物が 車両と接触しているように見える場合 や、立体物との位置関係が実際の位置関 係と異なる場合があります。 2. パノラミックビューモニター(左右確認サポート付)について 11. パノラミックビューモニター(左右確認サポート付)の注意点について 画面に映る範囲について パノラミックビュー(拡大表示を含む)について 画面 映る範囲 表示されません 表示されません (画面の車両アイコン まわりの黒色部分) 知識 知識 ● 車両アイコンまわりの黒色部分はカメ ラに映らない部分です。直接確認してく ださい。 ● 下図の○部分は画像を合成しているた め、映像が見えにくい場合があります。 6 周辺監視 ● パノラミックビュー(拡大表示を含む) は、4 つのカメラから得られた画像を平 な路面を基準に加工して表示している ため、以下のように表示されることがあ ります。 ・ 立体物が倒れて細長く、もしくは大き く見える。 ・ 路面より高い位置にある立体物が実 際より遠くに見える、もしくは見えな い。 ・ 高さのある物が合成のつぎ目から現 れてくるように見える場合がある。 ● 照度条件により、カメラごとの映像の明 るさにばらつきが出る場合があります。 ● 乗員人数、積載状況、ガソリン残量によ る車体の傾きや車高の変化などにより、 表示映像がずれる場合があります。 ● ドアが完全に閉まっていないと、表示映 像・ガイド線が正しく表示されない場合 があります。 ● パノラミックビュー(拡大表示を含む) に表示されている車両アイコンと、路 面・障害物との位置関係は実際の位置と は異なる場合があります。 ● 字光式ナンバープレートを装着してい ると、画面上に映り込むことがありま す。 357 2. パノラミックビューモニター(左右確認サポート付)について 11.パノラミックビューモニター(左右確認サポート付)の注意点について ワイドフロントビューについて 両サイドビュー・サイドビュー について X 両サイドビュー 映る範囲 映る範囲 マスキング カメラの視野範囲 カメラで確認できる対象物 画面 カメラの視野範囲 カメラで確認できない対象物 カメラで確認できる対象物 画面 マスキング 画面に車体の側方が映ります X サイドビュー 映る範囲 画面に車体の一部(バンパーや グリルなど)が映ります カメラの視野範囲 知識 ● 車両前方は距離感が異なるため、マスキ ングをしています。 ● カメラの映し出される範囲には限度が あり、バンパーの両端付近やバンパーの 真下付近にある物は映し出されません。 ● 画面に映る映像の距離感覚は実際の距 離とは異なります。 ● ワイドフロントビューのカメラは特殊 なレンズを使用しているため、画面に映 る映像の距離感は実際の距離とは異な ります。 358 カメラで確認できる対象物 画面 画面に車体の側方が映ります 2. パノラミックビューモニター(左右確認サポート付)について 11. パノラミックビューモニター(左右確認サポート付)の注意点について X ワイドバックビュー 知識 ● 車や路面の状況により、映る範囲は異な ることがあります。 ● カメラの映し出される範囲には限度が あり、バンパーの両端付近やバンパーの 真下付近にある物は映し出されません。 ● 画面に映る映像の距離感覚は実際の距 離とは異なります。 ● 両サイドビュー・サイドビューのカメラ は特殊なレンズを使用しているため、画 面に映る映像の距離感は実際の距離と は異なります。 画面 バンパーの両端付近は映りません 映る範囲 バックビュー・ワイドバック ビューについて X バックビュー 画面 知識 バンパーの両端付近は 映りません 359 6 周辺監視 映る範囲 ● 車や路面の状況により、映る範囲は異な ることがあります。 ● カメラの映し出される範囲には限度が あり、バンパーの両端付近やバンパーの 真下付近にある物は映し出されません。 ● 画面に映る映像の距離感覚は実際の距 離とは異なります。 ● バックビュー・ワイドバックビューのカ メラは特殊なレンズを使用しているた め、画面に映る映像の距離感は実際の距 離とは異なります。 ● バックカメラより高い位置にあるもの については、モニターに映らないことが あります。 ● 字光式ナンバープレートを装着してい ると、画面上に映り込むことがありま す。 2. パノラミックビューモニター(左右確認サポート付)について 11.パノラミックビューモニター(左右確認サポート付)の注意点について カメラのお手入れについて カメラについて パノラミックビューモニターの各カメ ラは以下の位置にあります。 フロントカメラ カメラのレンズが汚れていると、鮮明な 画像を見ることができません。水滴、雪、 泥などの汚れが付着したときは水洗い し、やわらかい布でふき取ってくださ い。汚れがひどいときは、中性洗剤で洗 い流してください。 注意 ● パノラミックビューモニター(左右確認 サポート付)が正常に作動しなくなるお それがありますので、以下のことにご注 意ください。 ・ カメラ部を強くたたいたり、物をぶつ けるなど、強い衝撃を与えないでくだ さい。カメラの位置、取り付け角度が ずれるおそれがあります。 ・ カメラ部は防水構造となっています ので、取りはずし・分解・改造をしな いでください。 ・ カメラのレンズを強くこすったり、硬 いブラシや研磨剤などでみがいたり するとレンズが傷つき、映像に悪影響 をおよぼすおそれがあります。 ・ カメラのカバーは樹脂ですので、有機 溶剤・ボディワックス・油膜取り剤・ ガラスコート剤などを付着させない でください。付着したときは、すぐに ふき取ってください。 ・ 寒いときにお湯をかけるなどして急 激な温度変化を与えないでください。 ・ 洗車時に高圧洗浄機でカメラやカメ ラ周辺に直接水を当てないでくださ い。強い水圧により衝撃が加わり、装 置が正常に作動しなくなるおそれが あります。 ● カメラ部をぶつけたときは、カメラの故 障などのおそれがあります。早めにトヨ タ販売店で点検を受けてください。 カメラ サイドカメラ カメラ バックカメラ カメラ 360 2. パノラミックビューモニター(左右確認サポート付)について 11. パノラミックビューモニター(左右確認サポート付)の注意点について 画面と実際の路面との誤差につい て X パノラミックビュー/バックビュー 距離目安線や、パノラミックビュー(拡 大表示を含む)の合成映像・ガイド線は、 平らな路面に対しての距離の目安を示 しています。そのため、以下の状態のと きは、画面のガイドと実際の路面上の距 離・進路に誤差が生じます。 急な下り坂が後方にあるとき 実際の距離よりうしろに距離目安線が 表示されます。そのため、下り坂にある 障害物は、実際より近くに見えます。同 様にガイド線と実際の路面上の進路に も誤差が生じます。 距離目安線 急な上り坂が後方にあるとき 実際の距離より手前に距離目安線が表 示されます。そのため、上り坂にある障 害物は実際より遠くに見えます。同様に ガイド線と実際の路面上の進路にも誤 差が生じます。 実際の距離 距離目安線 6 周辺監視 誤差 誤差 車が傾いているとき 実際の距離 乗車人数、積載量などにより車が傾いて いるときは、実際の距離、進路と誤差が 生じます。 誤差 誤差 誤差 誤差 361 2. パノラミックビューモニター(左右確認サポート付)について 11.パノラミックビューモニター(左右確認サポート付)の注意点について 画面と実際の立体物との誤差について X パノラミックビュー(拡大表示を含む) 路面より高い位置にある立体物(車両バンパーなど)が近くにあるときは、以下のこ とにご注意ください。 パノラミックビュー(拡大表示を含む)の表示について パノラミックビュー(拡大表示を含む)は、平らな路面を基準に画像を加工して表示 しているため、路面より高い位置にある立体物(車両のバンパーなど)の位置を判断 することはできません。画面では車両のバンパーとの間に余裕があり、ぶつからない ように見えても、実際には車両が進路上にあるためぶつかることがあります。 周囲の安全を直接確認してください。 警告 ● クリアランスソナーの表示が赤色のときは、必ず直接確認して、それ以上進まないでく ださい。車をぶつけるなど、思わぬ事故を引き起こすおそれがあります。 362 2. パノラミックビューモニター(左右確認サポート付)について 11. パノラミックビューモニター(左右確認サポート付)の注意点について 予想進路線について 予想進路線は平らな路面に対して表示 しているため、路面より高い位置にある 立体物(車両のバンパーなど)の位置を 判断することはできません。画面では車 両のバンパーが予想進路線の外側にあ り、ぶつからないように見えても、実際 には車両が進路上にあるためぶつかる ことがあります。 高い位置にある立体物(張り出しのある 壁やトラックの荷台など)は、画面に映 らない場合があります。 周囲の安全を直接確認してください。 予想進路線 壁の張り出し部分 6 周辺監視 363 2. パノラミックビューモニター(左右確認サポート付)について 11.パノラミックビューモニター(左右確認サポート付)の注意点について X バックビュー/ワイドバックビュー 画面のガイド線は平面物(道路など)を 対象にしています。張り出しのある立体 物(トラックの荷台のような障害物)が 近くにあるときは、以下のことにご注意 ください。 予想進路線について ガイド線は路面に対して表示されてい るため、立体物の位置を判断することは できません。周囲の安全を直接確認して ください。画面では、トラックの荷台が 予想進路線の外側にあり、ぶつからない ように見えても、実際は荷台が進路上に 張り出しているためぶつかることがあ ります。 X パノラミックビュー/バックビュー/ ワイドバックビュー 距離目安線について ガイド線は路面に対して表示されてい るため、立体物との距離を判断すること はできません。周囲の安全を直接確認し てください。画面では、距離目安線によ り B の位置にトラックが駐車してある ように見えますが、実際には A の位置ま で後退すると、ぶつかります。画面では A、B、C の順に近く見えますが、実際 の距離は A と C は同じ距離で、B は A と C より遠い距離にあります。 予想進路線 C B A A・B・C の位置 364 2. パノラミックビューモニター(左右確認サポート付)について 11. パノラミックビューモニター(左右確認サポート付)の注意点について 拡大機能について パノラミックビューの拡大機能は、通常 のパノラミックビューとは違い、車両ア イコンのほうへ映像を縮めています。そ のため、路上の白線・壁などが曲がって 見える場合があります。 左右確認サポートについて 左右確認サポートは、カメラで撮影した 映像を画像処理して、人や車両の動きを 検知しています。そのため、周囲の状況 などにより適切に作動しない場合があ ります。 知識 ● 夜間など暗いところで使用すると、お知 らせできなかったり、お知らせが遅れた りする場合があります。 ● 周囲の状況や近づいてくるものの速さ・ 向き・距離・動き方・色などによっては、 お知らせできなかったり、お知らせが遅 れたりする場合があります。 お知らせが遅れた場合の お知らせ開始位置 6 周辺監視 知識 ● パノラミックビューの拡大機能は、通常 のパノラミックビューとは違い、ガイド 線を表示しません。 お知らせが遅れた場合の お知らせ開始位置 :移動方向 ● 動いていないものをお知らせすること はできません。 365 2. パノラミックビューモニター(左右確認サポート付)について 11.パノラミックビューモニター(左右確認サポート付)の注意点について 知識 知識 ● 正面または真うしろから近づいてくる ものをお知らせすることはできません。 ● 自車から見て斜め方向から近づいてく るものは、お知らせできなかったり、お 知らせが遅れたりする場合があります。 :移動方向 :移動方向 366 2. パノラミックビューモニター(左右確認サポート付)について 11. パノラミックビューモニター(左右確認サポート付)の注意点について 知識 知識 ● 正面や真うしろの方向に遠ざかるもの をお知らせすることがあります。 ● 白煙・降雪・動く影・白線・排水溝など の金属のフタ(グレーチング)・カメラ のレンズ上を流れる水滴などをお知ら せする場合があります。 ● カメラに映し出される範囲には限度が あります。カメラに映し出されていない ものをお知らせすることはできません。 ● 字光式ナンバープレートを装着してい ると、お知らせできなかったり、お知ら せが遅れたりする場合があります。 ● 音によるお知らせは遅れることがあり ます。 ● 停止時・微低速走行時以外は作動しませ ん。 ● バックビューでは作動しません。ワイド バックビューに切り替えてください。 :移動方向 6 周辺監視 367 2. パノラミックビューモニター(左右確認サポート付)について 12. 知っておいていただきたいこと 故障とお考えになる前に 下記のような症状で気になったりお困りになったときは、考えられる原因と処 置を参考に、もう一度確認してください。 処置をしても直らないときは、トヨタ販売店で点検を受けてください。 症状 画面が見にくい 左右確認サポートが作動しな い 処置 x 夜間など暗いところで使 車両周囲の状況を直接確認し 用。 ながら、運転してください。 x レンズ付近の温度が高い、 (カメラおよびその周辺環境 または低い。 が改善されてから、再びパノ x 外気温が低いとき。 ラミックビューモニター(左 x カメラに水滴がついた。 右確認サポート付)をご使用 x 雨天時など湿度が高い。 ください。 ) x カメラ付近に異物(泥など) パノラミックビューモニター がついた。 の 画 質 調 整 の 方 法 は、ナ ビ x 太陽やヘッドランプの光が ゲーション画面の調整と同じ 直接カメラのレンズに当 です。(→ P.32) たった。 x 蛍光灯、ナトリウム灯、水 銀灯などの照明下で使用し た。 画面が不鮮明 カメラのレンズに水滴、雪、 カメラのレンズを水洗いし、 泥など異物や汚れが付着して 柔らかい布でふき取ってくだ いる。 さい。 汚れがひどいときは、中性洗 剤で洗い流してください。 画面がずれている カメラ部に強い衝撃が与えら れた。 トヨタ販売店で点検を受けて ください。 ガイド線が大きくずれる カメラの位置がずれている。 トヨタ販売店で点検を受けて ください。 x 車が傾いているとき(重い 荷物の積載やパンクしてタ イヤ空気圧が低いときな ど)。 x 傾斜地で使用するとき。 車両周囲の状況を直接確認し ながら、運転してください。 ステアリングセンサーの信号 に異常が発生した。 トヨタ販売店で点検を受けて ください。 ハンドルが直進状態であるに も関わらず予想進路線がま がっている(車幅延長線と予 想進路線がずれる) 368 考えられる原因 2. パノラミックビューモニター(左右確認サポート付)について 12. 知っておいていただきたいこと 症状 車両後方のガイド線が表示さ れない 考えられる原因 処置 バックドアが開いている。 バックドアを閉める。 直らない場合は、トヨタ販売 店で点検を受けてください。 x バッテリー<補機バッテ リー>の脱着中にハンドル 操作を行った。 x バッテリー<補機バッテ リー>能力が低下した。 x ステアリングセンサーを脱 着した。 x ステアリングセンサーの信 号に異常が発生した。 車 を 止 め、ハ ン ド ル を 左 右 いっぱいにまわしてくださ い。 直らない場合は、トヨタ販売 店で点検を受けてください。 x システム初期化中画面で、 パノラミックビューが拡大で きない クリアランスソナーに異常 (汚れ・故障など)が発生した。 クリアランスソナー異常時の 対処方法にしたがってくださ い。 (クリアランスソナーにつ いては、別冊ハリアー取扱書 をご覧ください。) 表示エリアアイコンに 左右確認サポートに異常が発 生した。 トヨタ販売店で点検を受けて ください。 停車しているにもかかわら ず、表 示 エ リ ア ア イ コ ン に が表示される 「システム初期化中」の画面が 表示された ? を選択すると、操作方 法を表示させることができ ます。 6 周辺監視 が表示される 369 2. パノラミックビューモニター(左右確認サポート付)について 12.知っておいていただきたいこと ライセンスについて This product contains eT-Kernel Multi-Core EditionTM real-time OS of eSOL Co.,Ltd. Copyright (c) 2013 eSOL Co.,Ltd. eT-Kernel Multi-Core EditionTM is a trademark of eSOL Co.,Ltd in Japan. T-Kernel This Product uses the Source Code of T-Kernel under T-License granted by the T-Engine Forum (www.t-engine.org). 370 7 1 ETC システム/ ITS スポット対応 DSRC システム ※販売店装着オプションのナビ連動 ETC ユニットまたは ITS スポット対応 DSRC ユニット (ETC ・ VICS 機能付)を取り付けたときに使用することができます。 2 1 ETCシステム 1. ETCサービスについて................ 372 2 ITSスポット対応DSRCシステム (ETC・VICS機能付) ETC を利用する前に .......................... 372 1. ITSスポットサービス (DSRC)について ................... 376 2. ETC 画面の操作 .......................... 373 ITS スポットサービス (DSRC)について.......................... 376 ETC システムの概要 .......................... 372 ETC 画面を表示する .......................... 373 ETC 割込表示について ...................... 373 ETC マーク表示について .................. 373 履歴を表示する ................................... 374 統一エラーコードを表示する ............ 374 ETC 登録情報を表示する.................. 374 ETC の通知設定をする...................... 375 3 4 2. DSRCユニット............................ 377 DSRC ユニットについて.................. 377 3. インターネット接続サービスに ついて ......................................... 378 5 インターネット接続サービスの 利用方法について ............................ 378 6 4. フルブラウザ ................................ 381 フルブラウザ画面で操作する ........... 381 7 8 9 索 引 本書では、ナビ連動の ETC ユニットおよび ITS スポット対応 DSRC ユニット(ETC ・ VICS 機能 付)が装着された車両の画面操作のみを説明しています。 ETC ユニットおよび DSRC ユニット本体の操作については、機器に付属の取扱説明書をご覧くだ さい。 371 1. ETC システム 1. ETC サービスについて ETC システムの概要 ETC(Electronic Toll Collection)サー ビスは、有料道路の通過をスムーズに行 うために、自動で料金を精算するシステ ムです。 路側無線装置と車両の ETC/DSRC ユ ニットとの間で通信を行い、料金はお客 様が登録された ETC カードの引き落と し口座から後日引き落とされます。 ETC を利用する前に ETC サービスを利用する際には、次の点 に注意してください。 警告 ● 安全のため、運転者は走行中に ETC カー ドの抜き差し、および ETC/DSRC ユ ニットの操作を極力しないでください。 走行中の操作はハンドル操作を誤るな ど思わぬ事故につながるおそれがあり 危険です。車を停車させてから操作をし てください。 注意 ● ETC カードの有効期限切れにご注意く ださい。 ETC カードの有効期限が切れていると、 開閉バーが開かず、思わぬ事故につなが るおそれがあります。お手持ちの ETC カードに記載された有効期限を、あらか じめ確認してください。 ● 車両 1 台に対して複数の ETC または DSRC ユニットを取り付けると、ゲート の開閉バーが開かないことがあります。 372 1. ETC システム 2. ETC 画面の操作 ETC 画面を表示する 1 画面外の ETC 割込表示について INFO・G X( 情報 )→ ETC ETC 画面が表示される。 ETC カードメッセージについて 現在の ETC/DSRC ユニットの状態が表 示されます。 メッセージ 状態 ETC カード 確認中 ETC カードを読み込んで います。 ETC カード 挿入済み ETC カードが挿入されて いることを確認しました。 システム異常 ETC/DSRC ユニットまた は ETC アンテナに何らか の異常が発生しています。 ETC カード 異常 ETC カードを読み込むこ とができませんでした。 ETC カード 未挿入 ETC カードが挿入されて いません。 未セット アップ ETC/DSRC ユ ニッ ト が セットアップされていま せん。 セットアップ 完了 ETC/DSRC ユ ニッ ト が セットアップされました。 知識 ● 地図を表示しているときの通行料金案 内は、通知設定画面の ETC 割込表示 (→ P.375)を「しない」に設定して いるときでも、画面左上に表示されま す。 ● 表示される通行料金は道路事業者の割 り引きなどにより実際と異なる場合が あります。 また、他のナビ案内などと重なったとき は、通行料金の割込表示・音声による案 内は行われない場合があります。 ETC マーク表示について ETC カードを挿入すると、画面上部のス テータスバーに ETC マークが表示され ます。 ETCシステム/ITSスポット対応DSRCシステム 2 有料道路にある ETC ゲートを通ったと きや、エラーが発生したときに表示され ます。 ETC マーク表示 7 z ETC マーク表示はカード挿入状態を表し ており、必ずしも ETC ゲートを通過でき ることを表してはいません。 z ETC カードの有効期限が切れている場合 は、ETC マークは表示されません。 373 1. ETC システム 2. ETC 画面の操作 履歴を表示する 1 画面外の INFO・G X( 情報 )→ ETC 2 履歴情報表示 を選択。 3 履歴表示を切り替える。 最新 :最新の履歴に戻る 詳細 :利用区間を表示する 注意 ● ETC ゲート付近で履歴を表示させると、 路側無線装置との通信ができなくなる など、ETC レーンに設置されている開 閉バーが開かず、思わぬ事故につながる おそれがあります。 知識 ● 表示させることができる履歴は、ETC カードに記録されるため、記録件数は使 用する ETC カードにより異なります。 (最大 100 件) ● 道路事業者の設定する料金所情報に追 加・変更があった場合、利用区間が正し く表示されないことがあります。 374 統一エラーコードを表示する 最後に発生した統一エラーコードが確 認できます。 1 画面外の INFO・G X( 情報 )→ ETC 2 エラー発生時、 登録情報表示 を選択。 ETC 登録情報を表示する お客様の車のETC/DSRC ユニットに登 録された情報が表示されます。 1 画面外の INFO・G X( 情報 )→ ETC 2 登録情報表示 を選択。 z エラー発生時は、最後に発生した統一エ ラーコードも表示されます。 1. ETC システム 2.ETC 画面の操作 ETC の通知設定をする 1 画面外の SETUP X ETC 通知設定 設定したい項目を選択。 → する または しない を選択。 次の設定を変更することができます。 項目 ETC 割込表示 内容 「ETC 割込表示」 (→ P.373) ETC 音声案内 ETC/DSRC ユニットを利 用するときに、音声を出力 します。 ACC オン時 警告表示 エンジンスイッチ<パ ワースイッチ>を OFF か らアクセサリーモードま たは イグニッション ON モード< ON モード>にし てから約 20 秒以上経過し たとき、カードの差し忘れ などを画面に表示して警 告します。 ACC オン時 警告音声案内 エンジンスイッチ<パ ワースイッチ>を OFF か らアクセサリーモードま たは イグニッション ON モード< ON モード>にし てから約 20 秒以上経過し たとき、カードの差し忘れ などを音声で警告します。 カード 抜き忘れ警告 ETC カードが挿入されて い る 状 態 で、エ ン ジ ン ス イッチ<パワースイッチ >をアクセサリーモード またはイグニッション ON モード< ON モード>から OFF にしたとき、カードの 抜き忘れをETC/DSRCユ ニットからの音声で警告 します。 知識 ● 通知設定画面で ETC 割込表示を「しな い」に設定すると、エラー発生時に統一 エラーコードが画面表示されません。 ETC 画面の 登録情報表示 で確認して ください。(→ P.374) 375 ETCシステム/ITSスポット対応DSRCシステム 2 3 7 2. ITS スポット対応 DSRC システム(ETC・VICS 機能付) 1. ITS スポットサービス(DSRC)について ITS スポットサービス(DSRC)について ITS スポットサービス(DSRC)の概要、取り扱いについては、各ページを参照して ください。 提供サービス ITS スポット サービス (DSRC) ページ ETC 自動料金支払い機能 372 安全運転支援情報 前方障害物情報提供(音声、図形表示) 153 前方状況情報提供 (音声、図形表示、画像表示) 道路交通情報 インターネット接続 ※ VICS 主なサービス内容 153 施設情報提供 153 ハイウェイラジオ情報読上げ 153 ITS スポット走行情報のアップリンク 155 インターネット接続機能 378 サービス(FM 多重放送、光ビーコン)については、 「VICS・交通情報を活用 する」(→ P.151)を参照してください。 376 2. ITS スポット対応 DSRC システム(ETC・VICS 機能付) 2. DSRC ユニット DSRC ユニットについて z 初めて DSRC ユニットをご利用される前 に、DSRC ユニットのセットアップ手続 きが必要です。トヨタ販売店にご相談くだ さい。(セットアップ手続きには別途費用 が発生します。) DSRC ユニット ● 走行中はグローブボックスを必ず閉じ てください。 急ブレーキや急旋回時などに、開いたグ ローブボックスが体に当たったり、収納 していたものが飛び出したりして、思わ ぬ事故につながりけがをするおそれが あります。 知識 ● DSRC ユニット本体の操作については、 機器に付属の取扱説明書をご覧くださ い。 ETCシステム/ITSスポット対応DSRCシステム グローブボックスの中にあります。 エンジンスイッチ<パワースイッチ> をアクセサリーモードまたはイグニッ ション ON モード< ON モード>にす ると、DSRC ユニットの電源が入りま す。 警告 7 377 2. ITS スポット対応 DSRC システム(ETC・VICS 機能付) 3. インターネット接続サービスについて ITS スポットサービス (DSRC) のイン ターネット接続サービス提供エリア内 では、施設から提供される様々な情報を ナビ画面に表示し、利用することができ ます。 インターネット接続サービスの利 用方法について 1 5 情報接続 を選択。 z フルブラウザ画面が表示されます。フルブ ラウザ画面については、「フルブラウザ画 面で操作する」 (→ P.381)をご覧くださ い。 z フルブラウザ画面を終了するとき ¨ 画面外の MAP を選択。 注意 SA・PA、道の駅内の ITS スポット サービス(DSRC)駐車エリアに駐車 し、シフトレバーを P にしたあと、 パーキングブレーキをかける。 ● フィッシング詐欺、ウイルス感染のおそ れがあるため、閲覧するサイトは十分注 意してください。 0 知識 知識 ● 利用可能な駐車エリアについては、以下 のホームページをご覧ください。 http://www.mlit.go.jp/road/ITS/jhtml/spot_dsrc/index.html 2 画面外の MAP を選択。 3 利用可能な場合は、以下の割込み画面 が表示され、画面左上に ITS スポット アイコンが表示される。 4 画面外の INFO・G を選択。 z G-BOOK 画面が表示されたとき ¨ 378 情報 を選択。 ● インターネット接続サービスは、ETC カード挿入の有無に関わらず提供され ます。 ● 走行中は使用することができません。 ● ITS スポットサービス(DSRC)エリア 外では使用できません。 2. ITS スポット対応 DSRC システム(ETC・VICS 機能付) 3. インターネット接続サービスについて 故障とお考えになる前に 症状 考えられること 処置 地図画面以外を表示してい 現在地画面を表示させてください。 ませんか。 (→ P.48) 「ITS スポット情報接続 サ ー ビ スを ご 利用 で き ま せ ん ご 利 用 可 能 な エ リ ア につ い ては 取 扱 説 明 書 また は 販売 店 に ご確認ください」が表示 される。 「ITS スポットに接続で きませんでした」が表示 される。 フ ル ブ ラウ ザ のコ ン テ ンツ上にエラーメッ セージが出る。 例:404 Not Found シフトレバーをPにしたあと、パー キングブレーキをかけてください。 DSRC 路側無線装置の通信 エリア外ではありませんか。 ITS スポットサービス(DSRC)の 駐車枠内に車両を移動してくださ い。 車両と DSRC 路側無線装置 間の障害物により、電波が遮 蔽されて通信に失敗してい ることが考えられます。 ITS スポットサービス(DSRC)の 駐車枠内での車両の移動により、症 状が解消される場合があります。 DSRC 路側無線装置が稼動 していないことが考えられ ます。 VICS センターに路側無線装置の 稼動状況を確認してください。 ITS スポットアイコンが表 示 さ れ な い 状 態 で、 情報接続 を選択していま せんか。 ITS スポットアイコンを確認して から 情報接続 を選択してくださ い。 車両と DSRC 路側無線装置 間の障害物により、電波が遮 蔽されて通信に失敗してい ることが考えられます。 エンジンスイッチ<パワースイッ チ>を OFF/ON する、または ITS スポットサービス(DSRC)の駐 車枠内で車両の移動をして、フルブ ラウザ画面で を選択するこ とにより症状が解消される場合が あります。 ITS スポットのフルブラウ ザコンテンツを閲覧中に、GBOOKコンテンツを閲覧し、 再度 情報接続 を選択して いませんか。 エンジンスイッチ<パワースイッ チ>を OFF/ON することにより、 症状が解消される場合があります。 DSRC 路側無線装置からエ ラーの通知が送られてきて います。 VICS センターに路側無線装置の 稼動状況を確認してください。 ETCシステム/ITSスポット対応DSRCシステム ITS スポットアイコンが 出ない。 シフトレバーが P 以外では ありませんか。 7 379 2. ITS スポット対応 DSRC システム(ETC・VICS 機能付) 3. インターネット接続サービスについて 症状 考えられること 処置 複数 の ユ ーザ ー が ITS ス ポットサービスを利用して いることが考えられます。 他のユーザーの利用状況により、症 状が改善される場合があります。 車両と DSRC 路側無線装置 間の障害物により、電波が遮 蔽され通信時間がかかるこ とが考えられます。 ITS スポットサービス(DSRC)の 駐車枠内で車両の移動をして、フル ブラウザ画面で を選択する ことにより症状が改善される場合 があります。 コンテンツサイズが大きい ことが考えられます。 他のコンテンツを閲覧してくださ い。 フ ル ブラ ウ ザ上 の 表示 がかわらない。 車両と DSRC 路側無線装置 間の障害物により、電波が遮 蔽されて通信に失敗してい ることが考えられます。 ITS スポットサービス(DSRC)の 駐車枠内で車両の移動をして、フル ブラウザ画面で を選択する ことにより症状が解消される場合 があります。 フ ル ブラ ウ ザの コ ンテ ンツ上に「走行中はご利 用できません」と表示さ れる。 フルブラウザ画面を表示し たまま車両を走行させませ んでしたか。 ITS スポットサービス(DSRC)の 駐車枠内に駐車し、シフトレバーを P にしたあと、パーキングブレー キをかけてください。 フルブラウザ画面を表示し たまま ITS スポットサービ ス(DSRC)の通信エリア外 に出ませんでしたか。 フルブラウザ画面を終了したあと に、車両を ITS スポットの通信エ リア外に移動してから、再度駐車枠 に戻って操作してください。 車両と DSRC 路側無線装置 間の障害物により、電波が遮 蔽されて通信に失敗してい ることが考えられます。 ITS スポットサービス(DSRC)の 駐 車 枠 内 で の 車 両 の 移 動 後、 情報接続 を選択すると、症状が 解消される場合があります。 フルブラウザがコンテンツ に対応していないことが考 えられます。 本書の「フルブラウザ画面で操作す る」(→ P.381)を参照してくだ さい。 同 じ コン テ ンツ で も表 示 時 間に ば らつ き があ る。 フ ル ブラ ウ ザの コ ンテ ンツ上に「メモリーオー バー」が表示される。 コ ン テン ツ の表 示 に数 分以上の時間がかかる。 フ ル ブラ ウ ザの コ ンテ ンツ上に「ITS スポット 通 信 が切 断 され ま した 「現在地」釦からブラ ウ ザ を終 了 して く ださ い」が表示される。 フ ル ブラ ウ ザの 特 定の コ ン テン ツ が表 示 でき ない。 エラーが表示される。 380 2. ITS スポット対応 DSRC システム(ETC・VICS 機能付) 4. フルブラウザ フルブラウザ画面で操作する フルブラウザは、ITS スポット (DSRC) のサービスエリア内の施設から提供される 様々な情報の表示や操作を行います。 ページ ETCシステム/ITSスポット対応DSRCシステム 閲覧中に操作する ー 7 コンテンツの閲覧中は、次の操作ができます。 番号 スイッチ 更新/中止※ 機能 : コンテンツの再読み込みをして画面を更新する (コンテンツの読み込みが完了または中断してい るときに表示) : コンテンツの読み込みを中止する (コンテンツの読み込み中に表示) 戻る/進む ページを切り替える。 プレビュー 同時に表示しているコンテンツの一覧を表示する。 ー 382 登録したブックマークからコンテンツを選択する。 表示中のページをブックマークに登録する。 ブックマーク 383 登録したブックマークを編集する。 コンテンツの閲覧履歴を表示する。 表示中のコンテンツ内で文字検索する。 メニュー 384 各種項目を設定する。 381 2. ITS スポット対応 DSRC システム(ETC・VICS 機能付) 4. フルブラウザ ※コンテンツの読み込み中に を選択したり通信が切断された場合、コン テンツが表示されずに背景のみとなったり、読み込み中のコンテンツが乱れ て表示されることがあります。 この場合は、次のいずれかの操作を行ってください。 ・ ・ を選択して、コンテンツを再取得する。 を選択していったん前のページを表示し、コンテンツを取得しなおす。 プレビュー画面を操作する 番号 382 スイッチ/表示 機能 × コンテンツの表示を終了する。 プレビュー画像 選択したコンテンツに切り替える。 新規ページ 新たなプレビュー画像(空白ページ)を表示する。 2. ITS スポット対応 DSRC システム(ETC・VICS 機能付) 4. フルブラウザ ブックマーク画面を操作する スイッチ/表示 機能 表示中のページをブックマークに登録できます。 コンテンツのタイトル名を入力 追加 登録するフォルダを選択 タイトル名入力、フォルダ選択後 に選択 ETCシステム/ITSスポット対応DSRCシステム 番号 登録したブックマークを編集できます。 7 編集 新しいフォルダを作成 ブックマークしたコンテンツの 表示順序を並べ替え ブックマークしたコンテンツを削除 閲覧履歴からコンテンツを選択できます。 コンテンツを表示 閲覧履歴 その日に閲覧したコンテンツ 一覧を表示 閲覧履歴を削除 登録コンテンツ名 コンテンツを表示します。 フォルダ名 登録したコンテンツ一覧/フォルダ一覧を表示します。 383 2. ITS スポット対応 DSRC システム(ETC・VICS 機能付) 4. フルブラウザ メニュー画面を操作する 番号 384 スイッチ 機能 コンテンツ検索 コンテンツ内の文字を検索する。 ブラウザオプション ブラウザに関する項目を設定する。 2. ITS スポット対応 DSRC システム(ETC・VICS 機能付) 4. フルブラウザ ■設定項目一覧 項目 機能 コンテンツの表示サイズを設定できます。 表示方法 コンテンツの表示を、PC(パソコン用のコンテンツ)またはモバ イル(スマートフォン用のコンテンツ)に設定できます。 Cookie の受け入れ Cookie の機能について設定できます。 x ON(常に):すべての Cookie 機能を受け入れる x ON(訪問先):閲覧したサイトの Cookie 機能のみ受け入れる x OFF:すべての Cookie を受け入れない 閲覧履歴の記録 ETCシステム/ITSスポット対応DSRCシステム フォントサイズ 閲覧したコンテンツの記録を、履歴に残す(ON) または残さない (OFF) に設定できます。 JavaScript の実行 JavaScript を実行する(ON) または実行しない(OFF) に設定で きます。 ポップアップブロックの 実行 ポップアップをブロックする(ON) またはブロックしない(OFF) に設定できます。 画像の自動読込 画像を自動で読み込む(ON) または読み込まない(OFF)に設定 できます。 現在地の取得 現在地情報の取得について設定できます。 x ON(警告なし) :警告を表示しないで現在地を取得する x ON(警告あり) :警告を表示してから現在地を取得する x OFF:現在地を取得しない 閲覧履歴の削除 閲覧履歴をすべて削除できます。 Cookie の削除 Cookie をすべて削除できます。 キャッシュの機能 キャッシュをすべて削除できます。 7 385 1 お使いになる前に 3 ハンズフリーの便利な使い方 1. ハンズフリーについて................. 388 1. 色々な方法で電話をかける ......... 401 Bluetooth 携帯電話について........... 388 電話画面を表示する............................ 401 ハンズフリーが使用できないとき .... 389 電話帳から発信する............................ 402 お車を手放すとき ............................... 390 履歴から発信する ............................... 402 音声について....................................... 390 ワンタッチ発信する............................ 404 受信レベル表示について ................... 391 音声認識で発信する............................ 404 電池残量表示について ....................... 391 ナビ画面から発信する........................ 405 Bluetooth 接続状態表示について... 392 携帯電話本体から発信する ................ 405 2. Bluetooth機器使用上の 注意事項について...................... 393 2. 着信中画面の操作 ........................ 406 Bluetooth オーディオと 同時に使用するとき ........................ 394 着信を拒否する ................................... 406 電話を保留する(応答保留).............. 406 3. 通話中の操作 ................................ 407 2 ハンズフリーの基本操作 1. ハンズフリーの準備をする......... 395 ハンズフリーの設定をする................ 395 携帯電話を登録する ........................... 395 携帯電話を接続する ........................... 395 Bluetooth 接続の再接続について... 397 2. ステアリングスイッチで 操作する ..................................... 398 3. 電話をかける/受ける................. 399 ダイヤル発信する ............................... 399 電話を切る........................................... 400 電話を受ける....................................... 400 386 受話音量を調整する............................ 407 送話音量を調整する............................ 407 送話音をミュート(消音)する ........ 407 通話を転送する ................................... 408 割込通話の操作 ................................... 408 10 キー入力する ................................ 409 4. 簡易画面について ........................ 410 8 1 ハンズフリー 2 4 ハンズフリーの設定を変更する 1. 設定・編集画面を表示する......... 411 電話の設定・編集をする.................... 411 4. ハンズフリーの詳細設定を 変更する ..................................... 420 5. Bluetooth設定をする ................ 421 Bluetooth の設定・編集をする....... 411 Bluetooth 電話機の登録を 削除する ........................................... 421 2. 音量の設定をする ........................ 412 使用する携帯電話を選択する ........... 422 音設定画面を表示する ....................... 412 電話機詳細情報を確認する ............... 423 3 4 電話機詳細情報を表示する ............... 423 3. 電話帳を編集する ........................ 413 電話帳について ................................... 413 本機の Bluetooth 情報を 編集する ........................................... 425 5 電話帳設定画面を表示する................ 413 携帯電話の電話帳データを 転送する ............................................ 414 電話帳に新規データを追加する ........ 416 5 こんなときは 1. 故障とお考えになる前に............. 427 6 電話帳のデータを修正する................ 417 電話帳のデータを削除する................ 418 ワンタッチダイヤルを登録する ........ 418 7 ワンタッチダイヤルを削除する ........ 419 履歴データを削除する ....................... 419 本機で携帯電話を利用する際には、必ず動作確認済携帯電話をトヨタ販売店にご確認ください。 なお、動作確認は、一定の条件下で確認したものです。そのため、携帯電話の仕様変更などに より、動作確認済機種でも、確認内容が変更になることがありますので、あらかじめご了承く ださい。 8 9 索 引 387 1. お使いになる前に 1. ハンズフリーについて 動作確認済の Bluetooth 携帯電話※(以 下「携帯電話」)を本機に接続すること で、携帯電話を直接操作することなく、 「電話をかける」「電話を受ける」という 電話機能を使用できます。これをハンズ フリー機能と呼びます。 ※ 本機で動作確認済みの機種については、 トヨタ販売店またはG-BOOKのパソコン サイト(http://g-book.com/)、携帯サ イト(http://mo.g-book.com/)でご確 認ください。 本システムに接続する携帯電話は、次の仕 様に対応した携帯電話である必要があり ます。ただし、携帯電話の機種により、一 部機能が制限される場合がありますので、 あらかじめご了承ください。 ■対応 Bluetooth 仕様 z Bluetooth Specification Ver.2.0 以上 (Ver.3.0+EDR 以上を推奨) ■対応 Profile z HFP(Hands Free Profile) :Ver.1.0 以 上(Ver.1.6 以上を推奨) z OPP(Object Push Profile):Ver.1.1 (Ver.1.2 を推奨) z DUN(Dial-up Networking Profile) : Ver.1.1 以上 z PBAP (Phone Book Access Profile): Ver.1.0 以上(Ver.1.1 を推奨) 警告 ● 安全のため、運転者は運転中に携帯電話 本体の操作をしないでください。 ● 安全な場所に停車して電話をかけてく ださい。運転中に電話がかかってきたと きは、安全運転に留意し、通話は手短に してください。 388 注意 ● 携帯電話は車室内に放置しないでくだ さい。 炎天下など、車室内が高温となり、故障 の原因となります。 Bluetooth 携帯電話について Bluetooth 携帯電話は、本機と携帯電話 との間の通信を無線(Bluetooth)を使 用して行う携帯電話です。 従来の携帯電話では、ハンズフリーを利 用するために、別途ハンズフリーキット などのケーブルを用意して、接続する必 要 が あ り ま し た。こ れ に 対 し、 Bluetooth 携帯電話では、どこにも接続 することなく、ハンズフリーを利用する ことができます。 例えば、ポケットなどに携帯電話をいれ たままでも、そのままの状態でハンズフ リーがご利用いただけます。 本機 Bluetooth 携帯電話 無線 (Bluetooth) ※ 本システムでは、有線(ケーブル)接続 の携帯電話はご利用になれません。 1. お使いになる前に 1. ハンズフリーについて 注意 ● Bluetooth 携帯電話を本機に近づけて 使用しないでください。近づけすぎる と、音質が劣化したり、接続状態が悪化 することがあります。 知識 ● Bluetooth 携帯電話と他の無線機器を 同時に使用すると、それぞれの通信に悪 影響をおよぼすことがあります。 ● Bluetooth 携帯電話は、Bluetooth 接続 により、携帯電話の電池が早く消耗しま す。 Bluetooth ワードマークおよびロゴは Bluetooth SIG,incが所有する登録商標で あり、「パナソニック株式会社」は、これ ら商標を使用する許可を受けています。他 のトレードマークおよび称号は、各所有権 者が所有する財産です。 ハンズフリーが使用できないとき z 次の場合は、ハンズフリーを使用すること ができません。 ・ 通話エリア外のとき ・ 回線が混雑しているなど、発信規制中の とき ・ 緊急通報中のとき ・ 携帯電話から電話帳データを転送中の とき ・ 携帯電話がダイヤルロックされている とき ・ データ通信中など、携帯電話が使用中の とき ・ 携帯電話が故障しているとき ・ 携帯電話が本機に接続されていないと き ・ 携帯電話のバッテリー残量が不足して いるとき ・ 携帯電話の電源が OFF のとき ・ 携帯電話の設定が、ハンズフリーモード でないとき ・ 本機側でデータ通信や電話帳転送から ハンズフリー通話に切り替えていると き (切り替え中は本機のBluetooth接続状 態表示が表示されません。) ・ その他、携帯電話自体が使えないとき 知識 389 8 ハンズフリー ● 三者通話を契約しているときは、携帯電 話本体で三者通話を解除してからお使 いください。 ● ヘルプネットをご利用の場合は、次のよ うな制限があります。 ・ ヘルプネット動作中はハンズフリー を使用できません。 また、ヘルプネット動作中は電話を切 る操作による回線切断ができません。 ただし、呼び返し待機中は、ハンズフ リーで発信できます。 ・ 着信中、応答保留中または通話中画面 表示中にヘルプネットが起動すると、 ハンズフリーは強制終了されて、ハン ズフリー画面が解除されます。 1. お使いになる前に 1. ハンズフリーについて お車を手放すとき ハンズフリーを使用すると、多数の個人 情報が登録されます。 お車を手放すときには、個人情報の初期 化を行ってください。(→ P.34) なお、個人情報の初期化を行うと、二度 ともとの状態に戻すことはできません。 間違えて初期化してしまわないよう、ご 注意ください。 z ハンズフリーでは、次の情報が初期化され ます。 ・ 電話帳データ ・ 画像データ ・ 発信または着信の履歴データ ・ ワンタッチダイヤル ・ Bluetooth 電話機の登録情報 ・ ロック No. ・ ハンズフリー関連の設定・編集項目 音声について z 発信後および着信後は、マイクおよびス ピーカーを通して通話できます。 マイク z 着信通知や通話時などの音声出力は、前席 両側のスピーカーから出力されます。 z ハンズフリーで音声や呼び出し音などが 出 力 さ れ る と、オ ー デ ィ オ 音 声 な ど は ミュート(消音)されます。ただし、ハン ズフリーより優先される音声(ナビ案内な ど)は、ミュート(消音)されません。 390 知識 ● 通話時は通話相手と交互にお話しくだ さい。通話相手と同時に話した場合、こ ちらの音声が相手に、相手の音声がこち らに聞こえにくくなることがあります。 (故障ではありません。) ● 受話音量はできるだけ小さく調整して ください。音量が大きい場合、次のよう になることがあります。 ・ 通話相手の音声が車外にもれる。 ・ 通話相手側にエコーが聞こえる。 ● 音声は大きくはっきりとお話しくださ い。 ● 次のような場合は、通話相手側にこちら の音声が聞こえにくくなることがあり ます。 ・ 悪路走行時 ・ 高速走行時 ・ 窓を開けているとき ・ エアコンの吹き出し口をマイクの方 に向けたとき ・ エアコン送風の音が大きいとき ・ 携帯電話をマイクに近づけたとき ● 使用する携帯電話やネットワークの影 響により、音質が悪化(ノイズ、エコー など)することがあります。 ● 他の Bluetooth 対応機器(ポータブル 機)が同時に接続されている場合、ハン ズフリーの音声にノイズが発生するこ とがあります。 1. お使いになる前に 1. ハンズフリーについて 受信レベル表示について 電池残量表示について 電波の受信レベルの目安を表示します。 ただし、携帯電話を使用する場合、デー タ通信中および電話帳データの転送中 は表示されません。 携帯電話の電池残量の目安を表示しま す。ただし、データ通信中および電話帳 データの転送中は表示されません。 電池残量表示 受信レベル表示 ␜ 表示 ᱷ㊂ レベル 圏外 弱 ή ዋ ᄙ 強 知識 知識 ● 受信レベルが圏外のときは、サービスエ リア外または電波の届かない場所にい ます。この場合は、携帯電話本体も使用 できません。電波を受信できるところま で移動してください。 ● 受信レベルは携帯電話の表示と一致し ないことがあります。 ● 機種によっては、受信レベルの表示がで きないことがあります。 ● 電池残量表示は携帯電話の表示と一致 しないことがあります。また、機種に よっては、電池残量の表示ができないこ とがあります。 ● 本システムには携帯電話の充電機能は ありません。 8 ハンズフリー 391 1. お使いになる前に 1. ハンズフリーについて Bluetooth 接続状態表示について 携帯電話の Bluetooth 接続状態を表示 します。 Bluetooth 接続状態表示 表示 接続状態 Bluetooth接続の状態が良好であ ることを示しています。この状態 で携帯電話をご使用ください。 この状態では通話時に音質が劣化 することがあります。表示が青色 になるまで、携帯電話を移動して ご使用ください。 携帯電話がBluetooth接続されて いない状態を示しています。この 状態では携帯電話でのハンズフ リーは使用できませんので、再度、 携帯電話の選択をご確認くださ い。 (→ P.422) 携帯電話の登録がされていない場 合は、登録を行ってからご使用く ださい。(→ P.30) 392 知識 ● Bluetooth 通信用の車両側アンテナが 本機内に内蔵されています。 次のような場所や状態で Bluetooth 携 帯電話を使用すると、Bluetooth 接続状 態表示が灰色になることや、Bluetooth 接続ができないことがあります。 ・ 携帯電話がディスプレイから隠れる 場所にあるとき (携帯電話がシートのうしろや下にあ るとき、またはグローブボックス内や コンソールボックス内にあるときな ど) ・ 携帯電話が金属製のものに接したり、 覆われているとき Bluetooth 携帯電話を使用するときは、 青色の表示が出るように、携帯電話の場 所を移動させてください。 ● 携帯電話を省電力モードに設定してい ると、自動的に Bluetooth 接続が切断 されてしまうことがあります。この場合 は、携帯電話の省電力モードを解除して ください。 1. お使いになる前に 2. Bluetooth 機器使用上の注意事項について z この機器の使用周波数帯では、電子レン ジ等の産業・科学・医療用機器のほか、 工場の製造ライン等で使用されている 移動体識別用の構内無線局(免許を要す る無線局)及び特定小電力無線局(免許 を要しない無線局)並びにアマチュア無 線局(免許を要する無線局)が運用され ています。 (上記 3 種の無線局を以下「他の無線局」 と略します) この機器を使用する前に、近くで「他の 無線局」が運用されていないことを確認 してください。 万一、この機器から「他の無線局」に対 して有害な電波干渉事例が発生した場 合には、速やかに使用場所を変更して電 波干渉を回避してください。 z この機器の使用周波数帯は2.4GHz帯で す。 変調方式として FH-SS 変調方式を採用 しています。 想定与干渉距離は 10m 以下です。 この機器は全帯域を使用し、かつ移動体 識別装置の帯域を回避可能です。 ペースメーカーやその他の医療 用電気機器をお使いの方は Bluetooth 通信時の電波について、次の 点にご注意ください。 警告 ● Bluetooth 通信用の車両側アンテナは 本機内に内蔵されています。 植込み型心臓ペースメーカー、植込み型 両心室ペーシングパルスジェネレータ および植込み型除細動器を装着されて いる方は、アンテナから約 22cm 以内 に近づかないようにしてください。電波 により植込み型心臓ペースメーカー、植 込み型両心室ペーシングパルスジェネ レータおよび植込み型除細動器の作動 に影響を与えるおそれがあります。 ● 植込み型心臓ペースメーカー、植込み型 両心室ペーシングパルスジェネレータ および植込み型除細動器以外の医療用 電気機器を使用される場合は、電波によ る影響について医療用電気機器製造業 者などに事前に確認してください。電波 により医療用電気機器の動作に影響を 与えるおそれがあります。 知識 393 8 ハンズフリー ● 本製品は、電波法および電気通信事業法 の基準に適合しています。製品に貼り付 けてあるシールはその証明です。シール をはがさないでください。 ● 本製品を分解・改造すると、法律により 罰せられることがあります。 1. お使いになる前に 2. Bluetooth 機器使用上の注意事項について Bluetooth オーディオと同時に使 用するとき z Bluetooth オーディオとハンズフリーで 異なる Bluetooth 対応機器(携帯電話) を同時に使用するときは、次のようになり ます。 ・ 携帯電話の Bluetooth 接続が切断され ることがあります。 ・ ハンズフリーの音声にノイズが発生す ることがあります。 ・ ハンズフリーの動作が遅くなることが あります。 z Bluetooth オーディオを再生中にハンズ フリーで使用する通信機器の選択を変更 した場合、再生音声が途切れることがあり ます。 z 電話帳データ転送中は、ポータブル機の接 続が切断されることがあります。 この場合、転送が終了すると再接続されま す。 (機種によっては、再接続できないこ とがあります。) z ハンズフリー接続とオーディオ接続の両 方に対応している携帯電話でも、ハンズフ リー接続とオーディオ接続を同時にでき ない場合があります。 z本 機 で 携 帯 電 話 を 利 用 す る 際 に は、必ず動作確認済携帯電話を トヨタ販売店または G-BOOK の パソコンサイト(http://g-book.com/)、 携帯サイト(http://mo.g-book.com/)で ご確認ください。 394 2. ハンズフリーの基本操作 1. ハンズフリーの準備をする ハンズフリーの設定をする ここでは、ハンズフリーを使用するため の基本的な操作について説明していま す。 初めてハンズフリーを使われる方やす ぐにハンズフリーを使いたいという方 は、まずこの章をご覧の上、操作してみ てください。 携帯電話を登録する Bluetooth 携帯電話を使用するために は、携帯電話を本機に初期登録する必要 があります。(→ P.30) 携帯電話を接続する Bluetooth 携帯電話の本機への接続は、 自動と手動の 2 通りの方法があります。 知識 ● 携帯電話側の操作については、携帯電話 に添付の取扱説明書をご覧ください。 ● Bluetooth オーディオの再生中に接続 動作を行った場合、オーディオ再生して いるポータブル機、または携帯電話の接 続を切断します。 ● Bluetooth オーディオの操作後に携帯 電話の接続を行った場合、接続できない ことがあります。また、携帯電話の接続 動作中に Bluetooth オーディオの操作 を行った場合、接続が中断されます。こ れらの場合、しばらくしてから手動で接 続を行ってください。 携帯電話を自動で接続する Bluetooth 詳細設定の ACC ON 時の自 動接続(→ P.425)を「する」に設定 すると、自動で Bluetooth 接続できま す。 エンジンスイッチ<パワースイッチ> を OFF からアクセサリーモードまたは イグニッション ON モード< ON モード >にするたびに、本機は過去の接続履歴 順に Bluetooth 接続します。 8 ハンズフリー 395 2. ハンズフリーの基本操作 1. ハンズフリーの準備をする ■Bluetooth 接続確認表示 Bluetooth 詳細設定の電話機の接続確 認表示(→ P.425)で「する」を選択 しているときは、電話機が Bluetooth 接続されると、接続完了の表示が画面上 部に表示されます。 ハンズフリーを携帯電話で使用すると きは、この表示をご確認ください。 Bluetooth 接続確認表示 ■自動接続できなかった場合 接続できなかった場合は、手動で接続操 作を行ってください。(→ P.396) 携帯電話を手動で接続する 携帯電話の自動接続が失敗したときや 自動接続 OFF 状態にしているときに Bluetooth 接続 するときは、手動 で Bluetooth 接続操作をします。 電話画面表示中(→ P.401) 1 2 z Bluetooth 接続状態表示でも確認でき ます。(→ P.392) 知識 ● 接続完了の表示は、エンジンスイッチ< パワースイッチ>を OFF からアクセサ リーモードまたはイグニッション ON モード< ON モード>にしたあと、携帯 電話と Bluetooth 接続完了したときに 表示されます。 (ヘルプネット動作後に再接続した場合 は表示されません。 ) ● 携帯電話の機種によってはエンジンス イッチ<パワースイッチ>がアクセサ リーモードまたはイグニッション ON モード< ON モード>のときに表示部の 照明がついたままになることがありま す。この場合、携帯電話本体で照明を OFF に設定してください。 (設定については、携帯電話の取扱説明 書をご覧ください。 ) ● PBAP に対応している携帯電話を接続 すると、電話帳、発着信履歴は自動で同 期を取ります。 396 3 4 5 携帯電話を Bluetooth 接続可能な状 態にする。 接続 を選択。 使用する携帯電話を選択。 全接続 または 電話機の接続 を選択。 Bluetooth 接続画面が表示される。 2. ハンズフリーの基本操作 1. ハンズフリーの準備をする z 他の機器を Bluetooth 接続しているとき は、メッセージが表示されることがありま す。画面の案内にしたがって操作してくだ さい。 6 再 び 電 話 画 面 が 表 示 さ れ た ら、 Bluetooth 接続状態表示を確認する。 z 良好な状態であれば携帯電話が使用でき ます。 知識 ● 携帯電話の状態によっては、一度で接続 できない場合があります。その場合、し ばらくしてから再度接続操作を行って ください。 ● 携帯電話を接続すると、Bluetooth 詳細 設定の自動接続が「する」に設定されま す。 Bluetooth 接続の再接続について エンジンスイッチ<パワースイッチ> がアクセサリーモードまたはイグニッ ション ON モード< ON モード>のとき に、一度接続が成立した Bluetooth 接 続が Bluetooth ネットワーク電波状況 などで切断された場合は、自動接続の設 定に関わらず、再接続処理を自動的に行 います。この場合、再接続が完了すると 接続完了が表示されます。 知識 ● 再接続できなかった場合は、手動で接続 操作を行ってください。(→ P.396) Bluetooth 接続が意図的に切断 された場合 携帯電話側から Bluetooth 接続を OFF に す る な ど、一 度 接 続 が 成 立 し た Bluetooth 接続が意図的に切断された 場合は、再接続処理は行いません。 z 次のいずれかの方法で再接続してくださ い。 項目 ページ 手動で接続する 396 改めて携帯電話を選択する 422 8 ハンズフリー 397 2. ハンズフリーの基本操作 2. ステアリングスイッチで操作する 電話の主な操作は、ステアリングスイッチでも操作することができます。 トークスイッチ スイッチ 音量調整 スイッチ 音量調整スイッチ 使用状況 機能 着信時 ハンズフリー会話時 +:受話音量・着信音量が大きくなります。 −:受話音量・着信音量が小さくなります。 x 押し続けても連続して調整できません。 着信時 応答保留時 電話をとることができます。 が画面に表示 されているとき 電話をかけることができます。 ハンズフリー以外の 画面が表示されてい るとき ハンズフリー画面に切り替わります。 応答保留することができます。 着信時 約 2 秒間押し続けると、着信拒否することができます。 トークスイッチ 398 応答保留時 着信拒否することができます。 発信中 通話中 電話を切ることができます。 x 音声操作で電話をかけている場合、操作が中止され ます。 − 音声操作で電話をかけることができます。 x 音声操作中に約2秒間押し続けると、 操作が中止され ます。 2. ハンズフリーの基本操作 3. 電話をかける/受ける ダイヤル発信する 知識 電話番号を入力して電話をかけること ができます。 1 停車中に次のいずれかの操作をする。 z ステアリングスイッチの 押す。 スイッチを z 画面外の INFO・G X( 情報 )→ 電話 の順に選択。 ・ 携帯電話が登録されていないときは メッセージが表示されます。 はい を選択すると、携帯電話の登録 (→ P.30)を開始します。 2 電話番号を入力する。 3 ステアリングスイッチの スイッ チを押す、または を選択。 z 発信できたとき ¨ 発信画面が表示される。 ¨ 通話中画面が表示され、通話を開始する。 z その他の電話のかけ方について ¨「色々な方法で電話をかける」 (→ P.401) 399 8 ハンズフリー ・ 発信音が出力されたあと、呼び出し音が 出力されます。 z 相手が電話に出たとき ● 電話画面を表示しているときに走行を 開始すると、メッセージが表示され 10 キーが操作できなくなります。この場 合、電話番号が入力済みであれば、発信 することはできます。 ● Bluetooth 携帯電話は、本機に携帯電話 を登録して Bluetooth 接続しないとハ ンズフリーが使用できません。ハンズフ リーを使用するときは、まずご使用にな る携帯電話の登録を行ってください。 (→ P.30) ● 携帯電話は Bluetooth 機能を使用でき る状態にしてご使用ください。 携帯電話側の操作については、携帯電話 に添付の取扱説明書をご覧ください。 ● Bluetooth 接続状態表示が切断表示の 場合は、携帯電話でのハンズフリーはご 使用になれません。 ● 携帯電話の機種によっては、次のような ことがあります。 ・ 発信中画面が表示されず、相手が電話 に出る前に通話中画面が表示される ことがあります。 ・ 通信事業者のサービスにより発信中 画面で 10 キー入力する必要がある場 合、10 キー入力をしてもトーン信号 を送れないことがあります。10 キー 入力については、 「10 キー入力する」 (→ P.409)をご覧ください。 ● Bluetooth オーディオ再生中に発信す ると、発信中画面の表示および発信音の 鳴る動作が遅れることがあります。 ● 携帯電話の機種により、発信操作後に携 帯電話の操作が必要になる場合があり ます。 2. ハンズフリーの基本操作 3. 電話をかける/受ける 電話を切る 1 知識 次のいずれかの操作をする。 ・ ステアリングスイッチの スイッチ を押す。 ・ 発信中または通話中画面で を選 択。 ・ 携帯電話本体で電話を切る。 (携帯電話接続時) 知識 ● 電話が切れると 1 つ前の画面に戻りま す。 電話を受ける 着信があると、表示中の画面に関わらず 着信画面で着信を知らせます。着信画面 は、着信割込み表示の設定(→ P.420) により表示画面が異なります。ここで は、「全画面」に設定したときの画面で 説明します。 簡易画面については、 「簡易画面につい て」(→ P.410)をご覧ください。 X着信中の全画面表示 1 次のいずれかの操作をして、電話を受 ける。 ・ ステアリングスイッチの を押す。 ・ を選択。 400 スイッチ ● バックガイドモニター・パノラミック ビューモニター表示中は、着信中画面を 表示しません。着信音のみで着信を通知 します。 ● 着信したら、ハンズフリー以外で出力さ れる音声をミュート(消音)します。た だし、ハンズフリーより優先される音声 (ナビ案内など)は、ミュートされません。 ● ハンズフリーを使用する場合は、次のよ うなことがあります。 携帯電話の操作については、携帯電話に 添付の取扱説明書でご確認ください。 ・ ドライブモードなど、携帯電話の設定 によっては、着信できないことがあり ます。 ・ 携 帯 電 話 を マ ナ ー(バ イ ブ レ ー タ) モードや着信音消去に設定していて も、本機に登録されている着信音が出 力されます。 ・ 着信音については、 ①車両のスピーカーから聞こえる ②両方から聞こえる など、機種によって異なります。着信 音は本機に登録されている音が出力 されます。 ・ 機種によっては、着信時に相手の電話 番号が表示されないことがあります。 ・ 携帯電話を直接操作して電話を受け たとき、または携帯電話を自動着信応 答に設定したときは、ハンズフリーで の通話になるか、携帯電話本体での通 話になるかは、機種によって異なりま す。 ・ 携帯電話でデータ通信を行っている 最中に着信があった場合、機種によっ ては、本機に着信中画面が表示され ず、着信音も鳴らないことがありま す。 ・ Bluetooth オーディオ再生中に着信 があった場合、着信中画面の表示およ び着信音の鳴る動作が遅れることが あります。 ● PBAP に対応している携帯電話で、電話 帳の画像データが転送された場合、着信 時の画像表示(→ P.420)が「する」に 設定されていると、電話番号と共に画像 が表示されます。 3. ハンズフリーの便利な使い方 1. 色々な方法で電話をかける ここでは、ダイヤル発信以外の電話のか け方について説明します。 電話画面を表示する 1 停車中に次のいずれかの操作をする。 ・ ステアリングスイッチの を押す。 ・ 画面外の INFO・G X( 電話 の順に選択。 スイッチ 情報 )→ z その他、次の方法で電話をかけることもで きます。 発信方法 内容 ページ 音声認識発 信 音声認識で電話 をかける 404 ナビからの 発信 ナビに登録して いるデータ、また は G-BOOK で検 索したデータか ら電話をかける 405 知識 z この画面から、次のいずれかの方法で電話 をかけることができます。 発信方法 ページ ダイヤル 発信 電話番号を入力 して電話をかけ る 399 電話帳発信 本機の電話帳か ら電話をかける 402 履歴発信 発信または着信 の履歴から電話 をかける 402 ワンタッチ 発信 ワンタッチダイ ヤルから電話を かける 404 8 ハンズフリー 内容 ● データ通信中に電話をかけようとする と、メッセージが表示されます。 データ通信を終了しても良い場合は、 はい を選択してください。データ通信 を終了したくない場合は、 いいえ を選 択し、データ通信が終了してから、再度 電話をかけてください。 401 3. ハンズフリーの便利な使い方 1. 色々な方法で電話をかける 電話帳から発信する 電話番号を本機に登録(→ P.413)し ておくと、電話帳から電話をかけること ができます。 電話画面表示中(→ P.401) 1 電話帳 を選択。 z 電話帳データが登録されていないときは メッセージが表示されます。 ・ PBAP に対応していない携帯電話の場 合、 編集 を選択すると、電話帳名称変 更画面(→ P.416)が表示されます。 転送 を選択すると、電話帳転送画面 (→ P.414)が表示されます。 ・ PBAP に対応している携帯電話の場合、 はい を選択すると電話帳転送を行い ます。 2 3 希望の電話番号または を選択。 z PBAP に対応している携帯電話で画像表 示設定をしている場合、携帯電話から画像 情報が表示されると、電話番号と共に画像 が表示されます。 履歴から発信する 発信または着信の履歴として登録され ている電話番号から電話をかけること ができます。 最新の履歴 30 件を表示できます。 1 電話画面(→ P.401)→ 2 履歴 希望の通話相手を選択。 希望の通話相手を選択。 発信/着信/不在着信アイコン 3 ショートカットスイッチ z 接続されている携帯電話に対応した電話 帳のみ表示されます。 z 次のいずれかを選択すると、ショートカッ トスイッチが切り替わります。 その他 : 英数字ショートカット 50 音 : 50 音ショートカット z 英数字ショートカットを表示していると きは、アルファベットのショートカットス イッチのみ任意のアルファベットが選択 できます。 (例) ABC を 2 回選択すると、B で始ま るデータのリストが先頭に表示され ます。 402 希望の電話番号または を選択。 3. ハンズフリーの便利な使い方 1. 色々な方法で電話をかける 着信履歴を削除する 知識 ● 履歴が 30 件を超えると、古い履歴から 自動で削除されます。 ● 発信履歴は、状況によって次のように登 録されます。 ・ 本機の電話帳またはナビに登録され ている電話番号に発信した場合、その データに名称情報・画像情報がある と、名称・画像も登録されます。 ・ 同一電話番号に発信した場合は、最新 の発信履歴のみ登録されます。 ● 着信履歴は、状況によって次のように登 録されます。 ・ 本機の電話帳に登録してある電話番 号から着信した場合、そのデータに名 称情報・画像情報があると、名称・画 像も登録されます。 ・ 同一電話番号から着信した場合は、す べて登録されます。 ・ 不在着信および着信拒否も登録され ます。 ・ 相手先電話番号の情報がない場合は、 「通知不可」と登録されます。 1 電話画面(→ P.401)→ 2 全履歴 発信履歴 3 4 、 不在履歴 履歴 、 着信履歴 、 のいずれかを選択。 削除 を選択。 削除したい削除したいデータを選択。 5 削除 を選択。 6 はい を選択。 z 履歴データは電話帳設定画面からも削 除することができます。(→ P.419) z お車を手放すときには、個人情報の初期 化を行ってください。 (→ P.34) ● PBAP に対応している携帯電話の履歴 は、「電話帳/履歴自動転送」 (→P.420) が設定されている場合、削除することは できません。削除する場合は、「電話帳 /履歴自動転送」を「しない」にしてから 操作を行ってください。 403 ハンズフリー 知識 8 3. ハンズフリーの便利な使い方 1. 色々な方法で電話をかける ワンタッチ発信する よくかける電話番号をワンタッチダイ ヤルとして登録(→ P.418)しておく と簡単な操作で電話をかけることがで きます。 ワンタッチ発信は走行中でも使用する ことができます。 電話画面表示中(→ P.401) 1 音声認識で発信する z 音声認識発信のしかたについて ¨「電話をかける」(→ P.292) 音声認識発信を中止する 1 次のいずれかの操作をする。 ・「音声認識モードを中止する」 (→ P.283) ・ ステアリングスイッチの チを押す。 スイッ ワンタッチダイヤル を選択。 知識 2 発信したい電話番号を選択する。 z ページを切り替えるとき ¨ ワンタッチ 1 ワンタッチ3 404 ・ ワンタッチ2 ・ のいずれかを選択。 ● 音声認識中に着信した場合やハンズフ リー以外の画面に切り替えた場合は、認 識動作を中止します。 ● 音声認識発信は走行中でも使用できま す。 ● 音声操作で電話をかける場合、携帯電話 の機種によっては、発信後電話画面に切 り替わるまでに時間がかかることがあ ります。 この場合、切り替え中は現在地画面が表 示されますので、電話画面に切り替わる まではナビの操作をしないでお待ちく ださい。 ● データ通信中に音声操作で電話をかけ ると、データ通信は強制終了されます。 3. ハンズフリーの便利な使い方 1. 色々な方法で電話をかける ナビ画面から発信する ナビ画面で または 電話をかける が表示されているときは、ナビに登録さ れているデータの電話番号に電話をか けることができます。 携帯電話本体から発信する 本機に Bluetooth 接続された携帯電話 本体を直接操作して、発信することがで きます。 ハンズフリー画面を表示する 1 または 電話をかける を選択。 携 帯 電 話 本 体 か ら 発 信 し て も、 Bluetooth 接続中であれば、ハンズフ リー画面を表示することができます。 1 電話画面の 交通ナビ の操作 z 電話画面で 交通ナビ を選択すると、ナ ビの交通ナビ関連画面が表示され、ここか らも電話をかけることができます。 (→ P.300) 次のいずれかの操作をする。 ・ ステアリングスイッチの を押す。 ・ 画面外の INFO・G X( 電話 の順に選択。 スイッチ 情報 )→ z ハンズフリー通話 以外のスイッチは、操 作できません。 z 画面スイッチを使用したいとき ¨ 通話転送の操作をする。(→ P.408) 警告 ● 安全のため、運転者は運転中に携帯電話 本体の操作をしないでください。 8 知識 405 ハンズフリー ● 携帯電話本体から発信した場合、次の点 がハンズフリーと異なります。 ・ 携帯電話側で直接操作して発信した 場合は、発信履歴に登録されません。 ・ 単独で通話中の携帯電話が本機に接 続された場合、相手先電話番号は発信 履歴または着信履歴に登録されませ ん。 ● 携帯電話本体から発信した場合、ハンズ フリーでの通話になるか、携帯電話本体 での通話になるかは、機種によって異な ります。携帯電話の操作については、携 帯電話に添付の取扱説明書でご確認く ださい。 3. ハンズフリーの便利な使い方 2. 着信中画面の操作 ここでは、電話を受ける以外に着信中画 面で操作できることを説明します。 電話を保留する(応答保留) 1 着信中、ステアリングスイッチの スイッチを押す、または を選択。 z 応答保留を解除して通話するとき ¨ ステアリングスイッチの スイッチを 押す、または を選択。 z 応答保留中に電話を切るとき ¨ ステアリングスイッチの スイッチを 押す、または を選択。 知識 ● 携帯電話の機種によっては、応答保留で きないことがあります。 ● 携帯電話の機種によっては、本機側の操 作で応答保留中になると、自動的に携帯 電話本体での通話に切り替わることが あります。 ● Bluetooth 接続中に、携帯電話本体で 応答保留する、または応答保留を解除す ると、携帯電話本体での通話に切り替わ ります。 406 着信を拒否する 携帯電話が着信拒否に対応していると きのみ使用することができます。 1 次のいずれかの操作をする。 ・ ステアリングスイッチの スイッチ を押し続ける。 ・ を選択し続ける。 z 着信拒否すると、ハンズフリー画面が解除 されます。 3. ハンズフリーの便利な使い方 3. 通話中の操作 通話中は通話中画面が表示され、次の操 作をすることができます。 (1)受話音量の調整 (2)送話音量の調整 (3)送話音のミュート (4)通話の転送 (5)割込通話 (6)10 キーの入力 X通話中画面 受話音量を調整する 1 次のいずれかの操作をする。 ・ − または + を選択。 ・ ステアリングスイッチの音量調整ス イッチを押す。 ・ 本機の VOL ツマミをまわす。 送話音量を調整する 1 2 送話音量 を選択。 調整する音量を選択。 z 初期設定の状態に戻すとき ¨ 初期状態 を選択。 動作時に点灯 知識 ● 送話音量の設定を変更すると、音質が悪 くなることがあります。 送話音をミュート(消音)する 通話中の発話を相手に聞こえないよう にすることができます。このとき相手の 発話は聞くことはできます。 1 ミュート を選択。 z ミュート状態のときは、作動表示灯が点灯 します。 z ミュートを解除するとき ¨ 再度 ミュート を選択。 407 8 ハンズフリー ● ハンズフリーを使用する場合は、次のよ うなことがあります。 携帯電話の操作については、携帯電話に 添付の取扱説明書でご確認ください。 ・ 単独で通話中の携帯電話が本機に接 続されると、通話中画面が表示されま す。この場合、そのままで通話が維持 されるか、ハンズフリーでの通話にな るかは、機種によって異なります。 ・ ハンズフリーで通話中にエンジンス イッチ<パワースイッチ>を操作す ると、機種によって、通話が切断され る場合と、通話が携帯電話で継続され る場合があります。 なお、通話が携帯電話で継続される場 合は、携帯電話の操作が必要になるこ とがあります。この場合、エンジンス イッチ<パワースイッチ>がアクセ サリーモードまたはイグニッション ON モード< ON モード>であれば、 通話を転送することでハンズフリー での通話に切り替えられます。 (→ P.408) 知識 3. ハンズフリーの便利な使い方 3. 通話中の操作 通話を転送する Bluetooth 携帯電話では、本機と携帯電 話の間で、通話を転送することができま す。 ハンズフリーでの通話から携帯電話本 体での通話、または携帯電話本体での通 話からハンズフリーでの通話に切り替 えられます。 本機に通話転送する 発信中、通話中、着信中、応答保留中に 通話を転送することができます。 z 携帯電話本体での通話からハンズフリー での通話に切り替えると、ハンズフリー画 面が表示され、ステアリングスイッチや画 面のスイッチでの操作ができます。 知識 携帯電話に通話転送する 1 通話中画面で、 ハンズフリー通話 を選 択。 z ハンズフリー通話のときは、作動表示灯が 点灯します。 知識 ● 走行中は、ハンズフリーでの通話から携 帯電話本体での通話に切り替えること はできません。 ● 携帯電話の機種により、転送方法や動作 が異なります。また、転送できない機種 もあります。携帯電話の操作について は、携帯電話に添付の取扱説明書でご確 認ください。 ● 応答保留中の携帯電話本体の通話をハ ンズフリー通話に切り替えると、携帯電 話は応答保留中のままで本機には通話 中画面が表示されます。この場合は、ス テアリングスイッチの スイッチを 押すと、ハンズフリー通話を続けること ができます。 割込通話の操作 通話中に第三者から着信が入った場合、 割込通話(キャッチホン)で両者と通話 することができます。 知識 ● 電話会社と割込通話(キャッチホン)の 契約をしている必要があります。 ● 携帯電話が HFP Ver 1.5 プロファイル に対応していない場合は、割込通話でき ません。 408 3. ハンズフリーの便利な使い方 3. 通話中の操作 割込通話があったとき 通話中に第三者から着信が入ったとき、 画面表示で割込み着信中であることを 知らせます。 1 を選択またはステアリングス イッチの スイッチを押す。 10 キー入力する 通話中に 10 キー入力が必要な場合は、 10 キーを表示させます。 ここでは、全画面表示の場合で説明して います。簡易表示の場合は、10 キーを 表示できません。(→ P.410) ハンズフリー通話中 1 2 z 着信相手と通話でき、通話していた相手は 保留中になります。 z を選択するたび、またはステアリン グスイッチの スイッチを押すたびに 通話相手が切り替わります。 0-9 を選択。 スイッチを選択して入力する。 z ステアリングスイッチの スイッチを を選択すると、電話が 押す、または 切れます。 知識 ● 走行中は安全上の配慮から 10 キーは操 作できません。 割込通話を拒否する 1 を選択またはステアリングス イッチの スイッチを押す。 知識 8 ハンズフリー ● 携帯電話の機種により、両者とも通話が 切れる場合があります。携帯電話に添付 の取扱説明書でご確認ください。 409 3. ハンズフリーの便利な使い方 4. 簡易画面について 状況に応じて次のような画面が表示さ れ、電話がつながっていることをお知ら せします。 画面にスイッチは表示されませんが、ス テアリングスイッチは、操作できます。 知識 ● 電話が切れる、または電話を切ると、オ ンスクリーン表示や TEL 音声画面は解 除されます。 オンスクリーン表示画面につい て 電話詳細設定の着信割込み表示 (→ P.420)で「簡易」を選択している ときに表示されます。 X 電話着信時 TEL 音声画面について 電話がつながっているときにオーディ オ画面に切り替えた場合に表示されま す。 410 通話中画面で操作する 1 ステアリングスイッチの チを押す。 スイッ z 通話中画面が表示され、通話中画面での操 作ができます。 4. ハンズフリーの設定を変更する 1. 設定・編集画面を表示する 電話の設定・編集をする Bluetooth の設定・編集をする 設定・編集画面から、電話の各種設定を することができます。 設定・編集画面から、Bluetooth の各種 設定をすることができます。 1 画面外の 1 画面外の 2 SETUP X 電話 2 各設定をする。 z 設定・編集画面から、次の項目を設定でき ます。 ページ 音設定 ハンズフリー各音の音量調整・ 設定 412 電話帳設定 電話帳の転送・登録・編集・削除 ワンタッチダイヤルの登録・削 除 履歴データの削除 413 電話詳細設定 ハンズフリー画面の設定 420 Bluetooth 各設定をする。 z 設定・編集画面から、次の項目を設定でき ます。 項目/内容 ページ 機器登録・接続 携帯電話/ポータブル機の登 録・削除、使用する携帯電話/ ポータブル機の選択、詳細設定 30、 421 Bluetooth 詳細設定 Bluetooth 自動接続の設定 Bluetooth の詳細設定 425 8 ハンズフリー 項目/内容 SETUP X 411 4. ハンズフリーの設定を変更する 2. 音量の設定をする 音設定画面を表示する 1 画面外の SETUP X 2 電話 各設定をする。 → 音設定 z 初期設定の状態に戻すとき ¨ 初期状態 を選択。 z 設定・編集画面から、次の項目を設定でき ます。 着信音設定 着信音 1 、 着信音 2 、 着信音 3 、 着信音 4 を選択すると、ハンズフリーの着信音が切 り替わります。 着信音量 + 、 − を選択すると、ハンズフリーの着信音量を調整できます。 受話音量 + 、 − を選択すると、受話音量を調整できます。 412 4. ハンズフリーの設定を変更する 3. 電話帳を編集する 電話帳について 電話帳は、次のいずれかの方法で電話番 号(電話帳データ)を登録しておくこと ができます。 (1)携帯電話に登録してある電話帳を本 機の電話帳に転送する。 (→ P.414) (2)本機の電話帳に新規登録する。 (→ P.416) (3)履歴データから登録する。 (→ P.416) また、登録したデータは、本機で編集す ることができます。 電話帳設定画面を表示する 1 画面外の SETUP X 電話 → 電話帳設定 または 電話画面(→ P.401)→ 電話帳 → 機能 2 電話帳の設定をする。 知識 ● 電話帳は接続された携帯電話 1 台につ き、2500 名分のデータを登録すること ができます。接続されている携帯電話に 対応した電話帳のみ表示することがで きます。 ● この電話帳は、1 名につき最大 4 件の電 話番号が登録できます。 ● 低温時は、登録、編集または転送した電 話帳データが保存されないことがあり ます。 ● 接続された電話機ごとに電話帳は管理 されます。 z 電話帳設定画面から、次の項目を設定でき ます。 機能 ページ 414 電話帳データの新規追加 416 電話帳データの修正 417 電話帳データの削除 418 ワンタッチダイヤルの登録 418 ワンタッチダイヤルの削除 419 履歴データの削除 419 8 ハンズフリー 電話帳データの転送 413 4. ハンズフリーの設定を変更する 3. 電話帳を編集する 携帯電話の電話帳データを 転送する 3 携帯電話に登録してある電話番号(電話 帳データ)を、本機に転送することがで きます。 電話帳更新画面が表示されます。 z 携帯電話の機種によっては、携帯電話の操 作が必要な場合があります。 ● この機能は、OPPかPBAPのどちらかに 対応している携帯電話で使用できます。 また、携帯電話によって、携帯電話から の電話帳データの転送方法が異なりま す。詳しくは、携帯電話に添付の取扱説 明書を併せてご覧ください。 1 画面外の SETUP X 電話 電話帳設定 → 電話帳編集 → または 電話画面(→ P.401)→ 電話帳 → z 携帯電話側の転送操作は、必ず上の画面を 表示させた状態で行ってください。 4 転送が終了したとき、メッセージが表 示され転送が完了します。 機能 X PBAP に対応している携帯電話で、 「電話帳 /履歴自動転送」を「する」に設定している とき(→ P.420) X PBAP に対応していない携帯電話、または PBAP に対応している携帯電話で「電話帳/ 履歴自動転送」を「しない」に設定している とき(→ P.420) 2 1 転送 を選択。 2 転送 を選択。 電話帳にすでに電話帳データがある場 合は、転送方法を選ぶ。 上書き :現在のデータに上書きする 追加 3 :現在のデータに追加する 携帯電話を操作して電話帳データを転 送する。 z 携帯電話側の転送操作は、必ず上の画面を 表示させた状態で行ってください。 414 4. ハンズフリーの設定を変更する 3. 電話帳を編集する 4 完了 を選択。 知識 ● 転送するときは、エンジン<ハイブリッ ドシステム>を始動した状態で行って ください。 ● PBAP による電話帳データ転送時、携帯 電話の機種により携帯電話の操作が必 要な場合があります。 ● PBAP に対応している携帯電話で「電話 帳/ 履歴自動転送」 (→ P.420)が「す る」に設定しているときは、追加・修正 をすることができません。追加・修正が 必要な場合は、 「電話帳/ 履歴自動転送」 を「しない」に設定してから転送の操作 をしてください。 転送失敗画面が表示されたとき 転送操作を最初からやり直してくださ い。 データ通信中に電話帳転送 をすると、 メッセージが表示されます。 z 通信を終了するとき ¨ はい を選択。 z 通信を継続するとき ¨ いいえ を選択し、データ通信終了後に やり直す。 415 8 ハンズフリー データ通信中に電話帳データを 転送する 知識 ● 電話帳データを転送する際、各データに ついては、次のような制限があります。 ・ 携帯電話の電話帳で 1 つの名称に 5 件以上の電話番号が登録されている 場合、本機の電話帳には同じ名称を複 数登録してすべての電話番号を登録 します。 ・ 電話番号と同時に名称・名称読みも転 送されますが、機種によっては漢字や 記号などが転送されないことや、すべ ての文字が転送されないことがあり ます。また、転送されても正しく表示 されないことがあります。 ・ 機種により名称読みが転送されない 場 合、「電 話帳 / 履 歴 自 動 転 送」 (→ P.420)を「しない」に変更す ることにより、転送される場合があ り ま す。な お、こ の 場 合、「す る」 に戻すと、電話帳が上書きされ名称 読みが消えてしまいます。 ・ 通常はシークレットメモリの読み出 しは行いません。(携帯電話の仕様に より可能な場合もあります。) ・ 携帯電話に登録されているグループ 名は転送されません。 ・ 本機の電話帳で表示されるアイコン は、転送元の情報を元にして自動で割 り当てられます。ただし、携帯電話の 機種や使用環境によっては、表示され るアイコンがすべて同じになること があります。 ・ 電話帳データを転送する際、機種に よっては、携帯電話の暗証番号および 認証パスワードの入力を求められる ことがあります。この場合、認証パス ワードは“1234”を入力してくださ い。 4. ハンズフリーの設定を変更する 3. 電話帳を編集する 知識 ● 一括転送可能な機種は、電話帳データを 転送する際、次のような特徴がありま す。 ・ 転送には 10 分程度かかる場合があり ます。 ・ 電話帳データ転送画面が表示されて いるときでも他画面に切り替えるこ とができます。この場合、電話帳デー タ転送は継続されます。 ● 電話帳データ転送中は、次のように対応 します。 ・ 電話帳データ転送中に着信があった 場合は、状況によりどちらかが優先さ れます。 着信が優先された場合、着信した電話 は携帯電話本体での通話になります。 この場合は、通話終了後、再度転送操 作をやり直してください。 ・ 電話帳データ転送中に発信操作をし た場合、転送を継続して発信を中止し ます。 ・ 電話帳データ転送中にエンジンス イッチ<パワースイッチ>を OFF に した場合、転送は中止されます。この 場合は、エンジン<ハイブリッドシス テム>を始動して、再度転送操作をや り直してください。 ● 次の場合、転送済みの電話帳データは本 機の電話帳に保存されます。 ・ 本機のメモリ容量により途中で転送 が終了したとき。 ・ 何らかの原因で転送が中断されたと き。 ● 本機の電話帳データを携帯電話に転送 することはできません。 ● 電話帳データ転送中は、Bluetooth オー ディオの接続が切断されることがあり ます。この場合、転送が終了すると再接 続されます。(機種によっては、再接続 できないことがあります。 ) 416 電話帳に新規データを追加する 本機の電話帳に直接データを入力して 電話帳を作ることができます。 電話帳には、1 名のデータにつき、次の 項目が登録できます。 名称、名称読み、電話番号(最大 4 件) 、 アイコン(各電話番号にそれぞれ 1 つ) 1 画面外の SETUP X 電話 → 電話帳設定 → 電話帳編集 → 新規追加 または 電話画面(→ P.401)→ 電話帳 → 機能 → 新規追加 2 各項目を編集する。(→ P.417) z 履歴内容画面(→ P.402)の 新規登録 からも、電話帳編集画面を呼び出して新 規データを追加することができます。 知識 ● PBAP に対応している携帯電話の電 話 帳 は、「電 話 帳 / 履 歴 自 動 転 送」 (→ P.420)が「する」に設定されて い る 場 合、追 加 す る こ と は で き ま せ ん。追加する場合は、「電話帳/履歴 自 動 転 送」を「し な い」に し て か ら 行ってください。 4. ハンズフリーの設定を変更する 3. 電話帳を編集する 名称、名称読み、電話番号、ア イコンの編集をする 3 各項目のスイッチを選択して編集す る。 電話帳は 1 名につき最大 4 件登録でき ます。また、それぞれの電話番号にアイ コンを登録できます。 1 ソフトウェアキーボードで名称を入力 し、 完了 を選択。 2 名称読みを入力し、 完了 を選択。 3 電話番号を入力し、 完了 を選択。 4 登録したいアイコンを選択。 X 電話番号を追加する場合 5 はい を選択。 ¨ 手順 4 知識 ● PBAP に対応している携帯電話の 電話帳は、 「電話帳/ 履歴自動転送」 (→ P.420)が「する」に設定されてい る場合、修正することはできません。修 正する場合は、 「電話帳/ 履歴自動転送」 を「しない」にしてから操作を行ってく ださい。 3 へ。 X 編集を終了する場合 5 いいえ を選択。 名称、名称読みの編集をする 1 編集する項目 ( 名称 、 名称読み ) を 選択。 2 ソ フ ト ウ ェ ア キ ー ボ ー ド で 入 力 し、 8 完了 を選択。 電話帳のデータを修正する 登録済みの電話帳データを修正するこ とができます。 SETUP X 電話 → 電話帳設定 → 電話帳編集 → 編集 または 電話画面(→ P.401)→ 電話帳 → 機能 → 編集 修正したいデータを選択。 1 名につき最大 4 件登録できます。ま た、それぞれの電話番号にアイコンを登 録できます。 1 電話番号 1 ∼ 電話番号 4 のいずれか を選択。 2 電話番号を入力し、 完了 を選択。 417 ハンズフリー 電話番号を編集する 1 画面外の 2 完了 を選択。 4. ハンズフリーの設定を変更する 3. 電話帳を編集する 3 登録したいアイコンを選択。 電話帳のデータを削除する 1 画面外の SETUP X 電話 → 電話帳設定 → 電話帳編集 → 削除 または 電話画面(→ P.401)→ 電話帳 → 機能 → 削除 2 ワンタッチダイヤルを登録する ワンタッチダイヤルは走行中でも使用 できるため、よく利用する電話番号を登 録しておくと便利です。 ワンタッチダイヤルは、電話帳に登録し てある電話番号から選んで登録します。 登録は 15 件までです。 1 画面外の SETUP X 電話 → 電話帳設定 → ワンタッチダイヤル編集 削除したいデータを選択。 または 電話画面(→ P.401)→ ワンタッチダイヤル → 機能 3 削除 を選択。 4 はい を選択。 z お車を手放すときには、個人情報の初期 化を行ってください。(→ P.34) 知識 ● PBAP に対応している携帯電話の 電 話 帳 は 、「 電 話 帳 / 履 歴 自 動 転 送 」 (→ P.420)が「する」に設定されてい る場合、削除することはできません。削 除する場合は、 「電話帳/履歴自動転送」 を「しない」にしてから操作を行ってく ださい。 2 登録 を選択。 3 登録したいデータを選択。 4 登録したい電話番号を選択。 5 登録したいスイッチを選択。 z ページを切り替えるとき ¨ ワンタッチ 1 ワンタッチ3 ・ ワンタッチ2 ・ のいずれかを選択。 z 登録済みのスイッチを選択したとき ¨ 置き換えてもよいときは はい を選択。 418 4. ハンズフリーの設定を変更する 3. 電話帳を編集する ワンタッチダイヤルを削除する 1 画面外の SETUP X 電話 → 電話帳設定 → ワンタッチダイヤル編集 → 削除 または 電話画面(→ P.401)→ ワンタッチダイヤル → 機能 → 削除 2 削除したいワンタッチダイヤルを選 択。 3 削除 を選択。 4 はい を選択。 5 はい を選択。 z お車を手放すときには、個人情報の初期 化を行ってください。 (→ P.34) 知識 ● PBAP に対応している携帯電話の履歴 は、「電話帳/履歴自動転送」 (→P.420) が「する」に設定されている場合、削除 することはできません。削除する場合 は、「電話帳/履歴自動転送」を「しない」 にしてから行ってください。 履歴データを削除する 1 画面外の SETUP X 電話 電話帳設定 → 履歴削除 → または 電話画面(→ P.401)→ 電話帳 → 機能 → 履歴削除 2 全履歴削除 ・ 不在着信履歴削除 ・ 着信履歴削除 ・ 発信履歴削除 のいず れかを選択。 4 ハンズフリー 3 8 削除したいデータを選択。 削除 を選択。 419 4. ハンズフリーの設定を変更する 4. ハンズフリーの詳細設定を変更する 1 画面外の SETUP X 電話 → 2 各設定をする。 電話詳細設定 z 詳しくは、次の表をご覧ください。 z 初期設定の状態に戻すとき ¨ 初期状態 を選択。 3 完了 を選択。 着信割込み表示 ハンズフリー以外の画面が表示されているときに電話がかかってきた場合の、画面の表示方法 を 全画面 または 簡易 から選択できます。 x 全画面 :着信中、通話中および応答保留中に各画面が表示され、ステアリングスイッチお よび画面のスイッチで操作ができます。 x 簡易 : 着信中および応答保留中は着信割り込み表示が画面上部に表示されます。 ステアリングスイッチで操作ができます。 電話帳/履歴転送確認表示 PBAP に対応している携帯電話と Bluetooth 接続後、電話帳データや履歴データの自動転 送が完了したときに、完了表示を画面に表示する/しないを選択できます。 電話帳/履歴自動転送 PBAP に対応している携帯電話と Bluetooth 接続時に携帯電話の電話帳データや履歴デー タの自動転送をする/しないを選択できます。 x 携帯電話の電話帳や履歴が更新されている場合、本機の電話帳や履歴も更新されます。 x 自動転送は、エンジンスイッチ<パワースイッチ>をアクセサリーモードまたはイグニッ ション ON モード< ON モード>にし、初めて携帯電話が Bluetooth 接続されたときや使 用する携帯電話を切り替えて、Bluetooth 接続されたときに行われます 名称表示順 電話帳に登録してある名称の表示を「姓→名」の順/「名→姓」の順に変更できます。 着信時の画像表示 PBAP に対応している携帯電話で電話帳データに画像が転送された場合に、着信時に画像を 表示する/しないを選択できます。 420 4. ハンズフリーの設定を変更する 5. Bluetooth 設定をする ここでは、携帯電話と Bluetooth に関 する次の設定の説明をしています。 項目 ページ 携帯電話の登録・削除 30、 421 携帯電話の選択 422 ポータブル機の選択 264 本機の Bluetooth 設定の変更 425 Bluetooth 電話機の登録を 削除する 1 画面外の SETUP X Bluetooth 機器登録・接続 → 削除 2 3 → 削除したい携帯電話を選択する。 はい を選択。 データ通信中の場合 データ通信中に携帯電話の登録を削除 すると、メッセージが表示されます。 z 通信を終了するとき ¨ はい を選択。 z 通信を継続するとき ¨ いいえ を選択。 ・ いいえ を選択した場合は、データ通信 終了後、再度手順 2 からやり直します。 ● 緊急通報中(ヘルプネット動作中)は、 携帯電話の登録を削除することはでき ません。 421 ハンズフリー 知識 8 4. ハンズフリーの設定を変更する 5. Bluetooth 設定をする 使用する携帯電話を選択する 知識 携帯電話の登録をすると、一番新しく登 録した携帯電話が本機で使用する携帯 電話として選択されます。 複数の携帯電話を使用するときは、必要 に応じて携帯電話を選択します。 1 画面外の SETUP X Bluetooth → ● 携帯電話は本機に最大5台まで登録する ことができますが、本機で使用できるの は電話機選択で選択された携帯電話の みです。 ● Bluetooth オーディオ再生中に電話機 選択をした場合、音声が途切れることが あります。 ● 携帯電話の機種により携帯電話の操作 が必要な場合があります。 機器登録・接続 データ通信中の場合 2 携帯電話を Bluetooth 接続可能状態 にする。 3 使用する携帯電話を選択。 接続中の機器 データ通 信中に電話機選択をすると、 メッセージが表示されます。 z 通信を終了するとき ¨ はい を選択。 z 通信を継続するとき ¨ いいえ を選択。 ・ いいえ を選択した場合は、データ通信 終了後、再度手順 3 からやり直します。 知識 ● 緊急通報中(ヘルプネット動作中)は、 通信機器を選択することはできません。 4 全接続 または 電話機の接続 を選択。 z 他の携帯電話が Bluetooth 接続中のとき は、確認のメッセージが表示されます。切 断してよければ、 はい を選択します。 z 接続完了のメッセージが表示されたら、携 帯電話が使用できます。 z 携帯電話の登録について ¨「Bluetooth 機器を初期登録する」 (→ P.30) 422 4. ハンズフリーの設定を変更する 5.Bluetooth 設定をする 電話機詳細情報を確認する 本機に登録されている携帯電話の情報 を確認することができます。 電話機詳細情報を表示する 1 画面外の SETUP X Bluetooth → 機器登録・接続 z 次の項目を確認することができます。 項目 内容 機器名称 本機に表示される携帯電 話の名称です。任意の名称 に変更することができま す。 機器アドレス 機器固有のアドレスで、変 更することはできません。 自局電話番号 携帯電話の電話番号です。 対応プロファ イル 携帯電話で対応している プロファイルで、変更する ことはできません。 2 3 4 詳細情報を表示したい携帯電話を選 択。 機器詳細情報 を選択。 各項目の設定・確認をする。 ・ 機器名称の変更 ・ Bluetooth オーディオとの接続方法 (Bluetooth オーディオ使用時) z 初期設定の状態に戻すとき ¨ 初期状態 を選択。 知識 ● 自局電話番号は携帯電話の機種によっ ては、表示されない場合があります。 8 ハンズフリー 423 4. ハンズフリーの設定を変更する 5. Bluetooth 設定をする 携帯電話の名称を変更する Bluetooth オーディオとの接続 方法を設定する 本機に表示される携帯電話の名称を変 更することができます。 1 画面外の SETUP X Bluetooth 機器登録・接続 → (名称変更したい電話機)→ 機器詳細情報 → 機器名称 2 → ソフトウェアキーボードを使用して名 称を入力し、 完了 を選択。 知識 ● 本機で機器名称を変更しても、携帯電話 に登録されている機器名称は変更され ません。 Bluetooth オーディオと本機の接続を、 どちら側からするか選ぶことができま す。 1 画面外の SETUP X Bluetooth → 機器登録・接続 → (接続したい Bluetooth オーディオ)→ 機器詳細情報 2 接続方法 を選択し、 車載機から また は ポータブル機から を選択。 z 本機側から接続するとき ¨ 車載機から を選択。 z Bluetooth オーディオから接続するとき ¨ ポータブル機から を選択。 424 4. ハンズフリーの設定を変更する 5.Bluetooth 設定をする 本機の Bluetooth 情報を編集する 2 各項目の設定・確認をする。 Bluetooth 設 定 は、本 機 に 関 す る Bluetooth 設定情報の表示と設定の変 更をすることができます。 z Bluetooth 設定画面で、次の情報を確認で きます。 項目 内容 Bluetooth ネットワーク 内での本機の名称です。任 意の名称に変更すること ができます。 機器名称 パスキー 携帯電話を本機に登録す る際のパスワードです。4 ∼ 8 桁の任意の数字に変 更することができます。 機器アドレス 本機に登録されている機 器固有のアドレスで、変更 することはできません。 機器名称やパスキーを他 の Bluetooth 機器と同じ にしてしまい、ネットワー ク内での本機の区別がつ けられなくなってしまっ た場合に参考にすること ができます。 対応プロファ イル ¨ 初期状態 を選択。 項目 機器名称の変更 425 パスキーの変更 426 電話機自動接続の設定 426 携帯電話接続確認表示の設定 426 Bluetooth オーディオ接続確 認表示の設定 266 本機の名称を変更する Bluetooth ネットワーク内での本機の 名称を変更することができます。 8 1 SETUP X Bluetooth 詳細設定 Bluetooth ページ 機器名称 を選択。 → 2 ソ フ ト ウ ェ ア キ ー ボ ー ド で 入 力 し、 完了 を選択。 知識 ● 機器名称を変更した場合、Bluetooth オーディオ設定の機器名称(→ P.266) も同時に変更されます。パスキーについ ては、それぞれ別の数字を設定すること ができます。 425 ハンズフリー 1 画面外の 本機で対応しているプロ ファイルで、変更すること はできません。 z この画面で、次の操作を行うことができま す。 z 初期設定の状態に戻すとき 4. ハンズフリーの設定を変更する 5. Bluetooth 設定をする パスキーを変更する パスキーは 4 ∼ 8 桁の任意の数字に変 更することができます。 1 PIN コード を選択。 2 4 ∼ 8 桁の範囲で任意の数字を入力 し、 完了 を選択。 電話機の接続確認を表示する エンジンスイッチ<パワースイッチ> を OFF からアクセサリーモードまたは イグニッション ON モード< ON モード > に し て、携 帯 電 話 と 自 動 的 に Bluetooth 接続したときに、接続確認の 表示を画面上部に表示するかしないか を選択できます。 Bluetooth 接続確認表示 z 修正するとき ¨ 修正 を選択。 z パスキーは Bluetooth オーディオ設定の パスキー(→ P.266)と別の数字を設定 することができます。 自動で電話機を接続する エンジンスイッチ<パワースイッチ> を OFF からアクセサリーモードまたは イグニッション ON モード< ON モード >にするたびに、選択した携帯電話と自 動的に Bluetooth 接続します。 1 ACC ON 時の自動接続 を選択し、 する を選択。 z 通常はこの状態で使用してください。 z 携帯電話は Bluetooth 接続可能な状態に しておいてください。 z 解除するとき ¨ しない を選択。 2 完了 を選択。 知識 ● 携帯電話の機種により携帯電話の操作 が必要な場合があります。 426 1 電話機の接続確認表示 を選択し、 する を選択。 z 解除するとき ¨ しない を選択。 2 完了 を選択。 5. こんなときは 1. 故障とお考えになる前に ハンズフリー/ Bluetooth でお困りの際は、まず以下の表を確認してください。 Xハンズフリー/ Bluetooth を使う ページ 症状 ハンズフリー/ Bluetooth を 使うことができ ない 考えられること 携帯電話が Bluetooth 非対応機 種である。 携帯電話のバージョン が Bluetooth に適合 していない。 処置 携帯電話 本機 本機で動作確認済みの 機種については、トヨタ 販売店または G-BOOK のパソコンサイト (http://g-book.com/)、 携帯サイト(http:// mo.g-book.com/)でご 確認ください。 ※ − Bluetooth Specification Ver2.0 以上(Ver.3.0+EDR 以 上を推奨)の携帯電話を 使用してください。 ※ 388 X携帯電話の登録と接続 ページ 症状 考えられること 処置 携帯電話 本機 携帯電話に正しいパス キーを入力してください。 ※ − 携帯電話の登録操作が 完了していない。 携帯電話に承認ボタンが 表示されているときは承 認ボタンを選択して、登 録操作を継続してくださ い。 ※ − 本機の登録処理を中止し、 再度登録操作を行ってく ださい。 ※ 30 本機、携帯電話双方の登 録情報を削除してから、 登録操作を行ってくださ い。 ※ 30、 421 携帯電話が登録 できない 本機、携帯電話どちら か一方の登録情報が 残っている。 8 ハンズフリー 携帯電話に入力したパ スキーが間違ってい る。 427 5. こんなときは 1. 故障とお考えになる前に ページ 症状 Bluetooth 接 続ができない 「電話機をご確 認ください」と メッセージが表 示される 考えられること 処置 携帯電話 本機 お使いになる携帯電話 以外がすでに Bluetooth 接続状態 にある。 お使いになる携帯電話を 本機から手動で Bluetooth 接続してくだ さい。 − 396 携帯電話の Bluetooth 機能が有 効状態でない。 携帯電話の Bluetooth 機 能を有効にしてください。 ※ − 本機の Bluetooth 自 動接続が OFF になっ ている。 本機の Bluetooth 自動接 続を ON にしてくださ い。 − 425 携帯電話の Bluetooth 機能が有 効状態でない。 携帯電話の Bluetooth 機 能を有効にしてください。 ※ − 携帯電話の登録情報が 削除されている。 本機、携帯電話双方の登 録情報を削除してから、 登録操作を行ってくださ い。 ※ 30、 421 X着信と発信 ページ 症状 考えられること 圏外である。 電話をかける、 受けるができな い 428 携帯電話の発信制限 (ダイヤルロック)が ON になっている。 処置 携帯電話 本機 「圏外」表示が消えるとこ ろまで移動してください。 − − 携帯電話の発信制限(ダ イヤルロック)を OFF に してください。 ※ − 5. こんなときは 1. 故障とお考えになる前に X電話帳 ページ 症状 電話帳データの 転送/自動転送 ができない 携帯電話に「承 認」の確認画面 が表示される 電話帳データの 編集ができない 処置 携帯電話 本機 携帯電話の Profile が 電話帳データ転送に対 応していない。 本機で動作確認済みの 機種については、トヨタ 販売店または G-BOOK のパソコンサイト (http://g-book.com/)、 携帯サイト(http:// mo.g-book.com/)でご 確認ください。 ※ − 本機の自動転送設定が OFF になっている。 本機の電話帳自動転送の 設定を ON にしてくださ い。 − 420 携帯電話のパスキーを 入力していない。 携帯電話でパスキーを求 められているとき、パス キーを入力してください。 パスキーは“1234”で す。 ※ − 携帯電話が電話帳転送 の承認待ちになってい る。 携帯電話で電話帳転送承 認ボタンを選択してくだ さい。 ※ − 承認時に「常に許可」 が選択されていない。 携帯電話で「常に許可」 を選択し承認してくださ い。 ※ − 携帯電話の電話帳に登 録してある名称にふり がながない。 携帯電話の電話帳に登録 してある名称にふりがな があるか確認してくださ い。 ※ − 携帯電話に電話帳が登 録されていない。 携帯電話に電話帳を登録 してください。 ※ − 電話帳自動転送の設定 が ON になっている。 自動転送の設定を OFF に してください。 − 420 8 ハンズフリー 電話帳データが 「その他」の フォルダに登録 される 考えられること 429 5. こんなときは 1. 故障とお考えになる前に Xその他の状況 ページ 症状 エンジンスイッ チ<パワース イッチ>をアク セサリーモード またはイグニッ ション ON モード< ON モード>にする たびに、画面上 部に Bluetooth 接 続状態が表示さ れる 考えられること 処置 本機 本機の接続確認表示の 設定が ON になってい る。 接続状態を表示させたく ないときは、本機の接続 確認表示の設定を OFF に してください。 − 425 携帯電話と本機の距離 が離れすぎている。 携帯電話と本機の距離を 近づけてください。 − − 電波干渉が発生してい る。 Wi-Fi 機器など電波を発 生する機器の電源を OFF にしてください。 − − 携帯電話の電源を OFF に して、電池パックを取り 出してください。 ※ − 携帯電話の Bluetooth 接 続を OFF から ON にし てください。 ※ − 携帯電話の Wi-Fi 接続を OFF にしてください。 ※ − 携帯電話のセキュリティ ソフト、または常駐アプ リを停止してください。 ※ − 携帯電話にインストール したアプリケーションは、 提供元および動作状況に ついて十分ご確認の上ご 利用ください。 ※ − 考えられる処置 をしても、症状 が改善されない とき 携帯電話に要因があ る。 ※詳細は携帯電話の取扱説明書をご覧ください。 430 携帯電話 9 1 G-BOOK ※G-BOOK を利用するには、別途利用手続きをしていただく必要があります。 2 1 はじめに 1. ご利用の前に知っておいて いただきたいこと...................... 434 安全にご利用するため 注意すること .................................... 434 4 よく使う検索方法を登録する (Myリクエスト) My リクエストについて .................... 448 掲載画面について ............................... 434 My リクエストを使う........................ 448 通信機器について ............................... 434 音声認識でリクエストをする ........... 450 データ通信時の留意事項.................... 435 My リクエストの編集をする ............ 450 2. G-BOOKについて ....................... 438 G-BOOK について ............................. 438 3 1. よく使う検索方法を登録する (Myリクエスト)....................... 448 4 5 地点情報を登録する(Gメモリ) 5 G-BOOK の通信方法について.......... 438 1. Gメモリ ........................................ 451 サービス内容について ....................... 439 G メモリについて .............................. 451 6 G メモリを登録する........................... 451 2 各種手続きをする 1. 利用手続きをする ........................ 441 利用手続きの手順 ............................... 441 G メモリを表示する........................... 451 6 G-BOOKで目的地を探す 7 利用開始操作をする ........................... 442 1. Gで設定 ........................................ 452 解約手続きについて ........................... 444 G で設定について .............................. 452 解約手続きをする ............................... 445 G で設定画面を表示する................... 452 8 お車を手放す際にすること................ 445 2. WEB検索 ...................................... 454 3 G-BOOKトップ画面 WEB 検索で目的地を設定する......... 454 9 1. G-BOOKトップ画面 ................... 446 G-BOOK 画面の使い方 ..................... 446 索 引 431 7 情報画面の使い方 1. G-BOOK Viewer........................ 456 G-BOOK Viewer 画面で 操作する............................................ 456 2. G情報マーク................................. 462 G 情報マークを表示する ................... 462 施設の情報を表示する ....................... 462 G 情報マークを非表示にする ........... 462 8 パソコンや携帯電話・ スマートフォンで利用する 1. パソコンや携帯電話・ スマートフォンで利用する ...... 463 パソコンや携帯電話・ スマートフォンで利用する............. 463 9 サービスの使い方 1. ヘルプネット (ワンタッチタイプ).................. 464 ヘルプネットについて........................ 464 各部の名称とはたらき........................ 467 安全のために ....................................... 468 サービス開始操作をする.................... 470 緊急通報をする ................................... 472 保守点検について ............................... 475 自動保守点検について........................ 475 手動保守点検を実施する.................... 476 利用登録の更新 ................................... 479 緊急通報できない場合について ........ 480 故障とお考えになる前に.................... 482 2. オペレーターサービス................. 483 オペレーターサービスについて ........ 483 オペレーターサービスを購入する .... 483 オペレーターサービスを使う ............ 484 手動で情報を取得する........................ 485 3. マップオンデマンド (地図差分更新).......................... 486 マップオンデマンドとは.................... 486 地図を更新する ................................... 492 故障とお考えになる前に.................... 497 432 1 2 4. ドライブプラン ............................ 498 10 各種登録・設定 ドライブプランを利用する................ 498 5. Gルート探索 (プローブ情報付)...................... 499 G ルート探索をする (プローブ情報付)............................ 499 1. G-BOOK詳細設定 ....................... 504 3 G-BOOK 詳細設定を変更する ......... 504 サポートアドレスについて ............... 504 通信ロックを使う............................... 506 暗証番号を変更する........................... 507 6. 周辺情報........................................ 501 周辺情報について ............................... 501 2. プライバシー設定 ........................ 510 周辺情報を設定する ........................... 501 設定・編集画面を表示する ............... 510 周辺情報を取得する ........................... 501 プライバシー設定を変更する ........... 510 7. G-駐車場 ....................................... 502 3. 通信設定........................................ 511 G- 駐車場について.............................. 502 通信設定を登録・変更する ............... 511 8. CDタイトル情報取得 .................. 503 4. 契約内容・契約者情報の 確認・変更 ................................. 515 タイトル情報を取得する.................... 503 4 5 6 11 こんなメッセージが表示された ときは 7 1. こんなメッセージが 表示されたときは...................... 516 8 こんなメッセージが 表示されたときは ............................ 516 本機で携帯電話を利用する際には、必ず動作確認済携帯電話をトヨタ販売店または G-BOOK の パソコンサイト(http://g-book.com/)でご確認ください。なお、動作確認は、一定の条件下 で確認したものです。そのため、携帯電話の仕様変更などにより、動作確認済機種でも、確認 内容が変更になることがありますので、あらかじめご了承ください。 9 索 引 ※本書で使用している画面はサンプル表示であり、実際の画面と異なる場合があります。 433 1. はじめに 1. ご利用の前に知っておいていただきたいこと 安全にご利用するため注意すること G-BOOK をご利用になるときは、次の注意事項を必ずお守りの上、正しくお使いく ださい。 警告 ● 安全のため、運転者は走行中に極力操作(音声操作も含む)をしないでください。 走行中の操作はハンドル操作を誤るなど、思わぬ事故につながるおそれがあります。車 を停車させてから操作をしてください。 なお、走行中に画面を見るときは、必要最小限の時間にしてください。 走行中の操作、表示規制について z 走行中に G-BOOK をご利用になると、安全のため、操作の一部を制限したり、コン テンツによっては G-BOOK Viewer のコンテンツ表示部分を覆って、メッセージを 表示します。 このようなコンテンツをご覧になるときは、安全な場所に車を停車させてご覧くださ い。 掲載画面について 本書で使用している画面の表示内容は、サンプル表示となっております。 通信機器について 本機は G-BOOK mX (Ver.2.1) 対応ナビです。 G-BOOK は、Bluetooth 携帯電話 ※ を利用して、データ通信やハンズフリー通 話を行います。 ※ 434 本機で動作確認済みの機種については、トヨタ販売店または G-BOOK のパ ソコンサイト(http://g-book.com/)でご確認ください。 1. はじめに 1. ご利用の前に知っておいていただきたいこと データ通信時の留意事項 G-BOOK は、データ取得時に通信を行います。 次の点をご理解の上、正しくお使いください。 Bluetooth 携帯電話の使用について 435 9 G︲BOOK z Bluetooth 携帯電話を使用してデータ通信するときは、次の点をご理解の上、正しく お使いください。 ・ Bluetooth 携帯電話でデータ通信を行うときは、あらかじめ車載機に携帯電話を 登録しておかないと使用できません。Bluetooth 携帯電話を使用するときは、ま ず最初に、ご使用になる携帯電話の登録を行ってください。(→ P.30) ・ Bluetooth 携帯電話の機種によっては、受信レベル表示を行うことができないこ とがあります。 ・ Bluetooth 携帯電話でデータ通信を利用される場合、携帯電話の割込着信の設定 または契約を「割込着信する」で利用していると、携帯電話の機種によっては、 データ通信を行っている最中とデータ通信終了後の約 1 分間は、電話を受けるこ とや応答保留などができないにもかかわらず、発信元では呼び出し中の状態が続く ことになります。 割込着信の設定変更または契約変更については、ご利用の携帯電話に添付の取扱説 明書などでご確認ください。 ・ Bluetooth 携帯電話でデータ通信する場合は、操作しない状態が一定時間継続す ると、G-BOOK センターとのデータ通信を自動で切断します。自動で切断するま での時間は、携帯電話の機種によって異なります。 ・ Bluetooth 携帯電話の機種や状態によっては、エンジン<ハイブリッドシステム >始動後にデータ通信を行うことができる状態になるまでに時間がかかることが あります。 この場合は、しばらく待ってから再度操作を行ってください。 ・ Bluetooth 携帯電話の機種によっては、携帯電話が待ち受け状態でないとデータ 通信ができないことがあります。 ・ 通信にはお手持ちの携帯電話の電波を使用します。通信可能なエリアについては、 携帯電話各社のサービスエリア図などを参照ください。 ・ お手持ちの携帯電話に添付の取扱説明書の注意事項もよくお読みください。 ・ 通信料金はお客様のご負担になります。 ・ データ取得までの時間は、車載機の状態やデータの内容、電波状態、接続している 携帯電話の機種によって異なります。 ・ G-BOOK を利用中に携帯電話と車載機の接続を切断すると、機種によってはデー タ通信や音声通話を継続したままになることがあります。 G-BOOK 利用後に携帯電話と車載機の接続を切断したら、携帯電話の状態を必ず 確認してください。 ・ G-BOOK を利用中に、エンジン<ハイブリッドシステム>を始動しなおすなどの エンジンスイッチ<パワースイッチ>の操作を行うと、接続している携帯電話の機 種によっては、ハンズフリーの着信中画面になることがあります。 この場合は、電話スイッチを操作するなどして、通話を終了する操作を行ってくだ さい。(→ P.400) 1. はじめに 1. ご利用の前に知っておいていただきたいこと z ヘルプネット(→ P.464)での緊急通報 中は、G-BOOK センターに接続できませ ん。 z 画面上部(タイトル)に、ネットワーク接 続中は「接続中」、コンテンツ読み込み中 は「しばらくお待ちください」が表示され ます。 また、コンテンツ読み込み中は、タイトル の下に読み込み状況がバーで表示されま す。バーの表示が消えて、コンテンツのタ イトルが表示されたら、画面の操作を行っ てください。 ・ 走行中のためにコンテンツの表示が制 限されている場合は、コンテンツの読み 込みが終了すると、 “ピッ”という音で もお知らせします。 タイトル 注意 ● Bluetooth 携帯電話でデータ通信を利 用される場合、携帯電話の割込着信の設 定または契約を「割込着信する」で利用 していると、携帯電話の機種によって は、データ通信を行っている最中とデー タ通信終了後の約 1 分間は、電話を受け ることや応答保留などができないにも かかわらず、発信元では呼び出し中の状 態が続くことになります。 割込着信の設定変更または契約変更に ついては、ご利用の携帯電話に添付の取 扱説明書などでご確認ください。 知識 ● GPS 信号を長い間(数カ月間)受信して いないとき、またはバッテリー<補機 バッテリー>との接続が断たれたとき は、データ通信ができなくなることがあ ります。この場合は、GPS 信号が受信 できる場所(→ P.139)に車を移動し、 画面外の MAP を選択して地図画面上 に GPS マークが表示されることを確認 したあと、再度試してみてください。 バー z 通信中は、ネットワーク接続中であること をお知らせするため、通信中マークが表示 されます。 通信中マーク GPS マーク 436 1. はじめに 1. ご利用の前に知っておいていただきたいこと 受信レベルについて 画面右上に受信レベルが表示されます。 データ通信時の目安にしてください。 受信レベル z 表示される受信レベルは、携帯電話本体の 受信レベル表示と一致しないことがあり ます。 表示 レベル 圏外 弱 強 z 使用する携帯電話が Bluetooth 接続され ていないときは、 が表示されます。 知識 ● 受信レベル表示が圏外の場合でも、本機 はデータ取得動作を行いますが、一定時 間経過してもデータ取得できない場合 は、自動的に中止します。中止までの時 間は本機の通信状態によって異なりま す。 9 G︲BOOK 437 1. はじめに 2. G-BOOK について G-BOOK について 車載機に通信機器を接続することで、「安心・快適・便利」な車向け情報サービスを ご利用いただけます。 G-BOOK の通信方法について G-BOOK は、以下の方法で通信することができます。 G-BOOK mX 内 容 G-BOOK に対応した Bluetooth 携帯電話が必要です。 x「動作確認済み携帯電話」を G-BOOK のパソコンサイト(http:// g-book.com/)でご確認ください。 x 通信費はお客様負担です。 x カーナビ向け通信が定額になる料金プラン※をご契約の場合、地図更新を 自動で行う設定ができます。 ※ カーナビ通信料定額プラン ・ au: カーナビ用料金オプション ・ Softbank: カーナビプラン ・ ドコモには、2013 年 12 月現在、カーナビ通信料定額プランはあり ません。 最新の情報は、各通信事業者にお問い合わせください。 x サービスによっては Web 登録が必要になります。(→ P.441) 438 1. はじめに 2.G-BOOK について サービス内容について △:有料オプション G-BOOK mX ※ 1 主なサービス 緊急通報サービス ヘルプネット ナビ操作をサポート オペレーターサービス 通信機器: Bluetooth 対応携帯電話 ○ Web 登録 ※2 ページ 464 △ Web 登録 483 ○ 486 ○ Web 登録 498 ○ 499 ○ Web 登録 ―※ 3 インターネットで施設検索サービス WEB 検索 ○ 454 ルート上や目的地周辺の情報サービス 周辺情報 ○ 501 満空情報付の駐車場情報 G- 駐車場 ○ 502 一部サービス ○ Web 登録 446 ○ 503 地図更新サービス マップオンデマンド パソコンと連携 ドライブプラン 最適ルートの探索 G ルート探索(プローブ情報付) エコドライブをサポート ESPO ドライブに役立つ情報コンテンツ G-BOOK.com 最新の楽曲情報をダウンロード CD タイトル情報取得 9 通信にかかる費用はお客様のご負担となります。 ※2 ヘルプネットサービス開始操作後ご利用いただけます。なお、ご利用には 2 年ごとに登録情 報の更新が必要です。 ※3 ESPO については、別冊ハリアー取扱書をご覧ください。 439 G︲BOOK ※1 1. はじめに 2. G-BOOK について G-BOOK mX 通信機器:Bluetooth 対応携帯電話 利用料金 必要な手続き ※ 基本料無料 オペレーターサービス有料※ Web 登録 マーク利用の場合、Web 登録が必要 利用料金は、トヨタ販売店または G-BOOK のパソコンサイト(http://g-book.com/)でご確 認ください。 z 掲載の情報は、2013 年 12 月現在のサービスです。サービス内容は変更する場合が ありますのであらかじめご了承ください。 z 最新のサービスは、G-BOOK のパソコンサイト(http://g-book.com/)でご確認くだ さい。 440 2. 各種手続きをする 1. 利用手続きをする 利用手続きの手順 下図にしたがって、利用手続きとそれに伴う各種設定を行ってください。 Web 登録が必要なサービ ス(ヘルプネット、オペ レ ータ ー サー ビ ス など) を使いたい 左記サービスを使わない Web 登録 パソコンサイト または 携帯サイトで z パソコンサイト http://g-book.com/ z 携帯サイト <用意するもの> ・車検証 ・メールアドレス (パソ コ ンま た は携 帯 電 話) 契約 ID 取得 携帯電話を登録する(→ P.30) 携帯電話とナビで 使用する携帯電話の通信設定をする(→ P.513) z「カーナビ通信料定額プラン」加入時はここで登録する G-BOOK 利用開始操作をする(→ P.442) 9 G︲BOOK ヘルプネットサービス 開始操作※をする (→ P.470) ※ヘルプネットサービス開始操作は必ず契約者本人が行うようにしてください。 441 2. 各種手続きをする 1. 利用手続きをする 利用開始操作をする 利用開始操作は、ご利用のサービスによ り操作手順が異なります。 該当のページをご覧の上、手続きを行っ てください。 z 利用開始操作は、可能な限り見晴らしの良 い場所で行ってください。 G-BOOK mX Web 登録をしない場合 → P.442 G-BOOK mX Web 登録をした場合 → P.443 G-BOOK mX Web 登録をしない場合 1 画面外の ( INFO・G X ) 2 G-BOOK.com を選択。 3 利用開始する(後で契約する) を選択。 442 4 サービス内容、利用規約などを確認し、 画面の指示にしたがって操作する。 5 利用開始操作完了画面が表示される。 知識 ● G-BOOK 画面にアイコンが追加されて いれば、利用開始操作は正常に完了して います。 2. 各種手続きをする 1. 利用手続きをする G-BOOK mX Web 登録をした場合 1 画面外の ( 2 6 G-BOOK 利用手続き完了画面が表示 される。 z「続けてヘルプネットのサービス開始操作 を実施してください」の表示を確認し、 はい を選択し、ヘルプネットのサービス 開始操作※(→ P.470)を行います。 INFO・G X ) z サービス開始操作 ※ が正常に完了しない と、ヘルプネットサービスの提供ができま せん。 G-BOOK.com を選択。 知識 ● 情報・G 画面に HELPNET が表示され ていれば、ヘルプネットのサービス開始 ※ は正常に完了しています。 3 利用開始する(Web 登録済の方) を選 択。 ※ ヘルプネットサービス開始操作は必ず 契約者本人が行うようにしてください。 4 契約 ID 照会画面が表示される。 ID とパスワードを入力し、 決定 を選 択。 z ID およびパスワードの入力は、それぞれの 入力枠を選択して、ソフトウェアキーボー ドで入力します。 G︲BOOK 5 9 登録内容を確認し、画面の指示にした がって操作する。 443 2. 各種手続きをする 1. 利用手続きをする 解約手続きについて お車を手放すときなど、G-BOOK を解約するときは、状況に応じて、次の手続きを 行ってください。 <車載機で解約する場合> 解約手続きをする→ P.445 <お車を手放す場合> 個人情報の初期化をする→ P.34 解約しないで車を手放したときなど G-BOOK サポートセンターに連絡して 解約する G-BOOK サポートセンター 全国共通・フリーダイヤル 0120ー 104ー 370 受付時間 9:00 ∼ 18:00 (年中無休) 注意 ● 車載機に保存した情報は、車載機で解約したときのみ消去できます。 ● お客様の大切な情報を保護するため、お車を手放すときは、車載機で解約手続きおよび 初期化を必ず行ってください。 444 2. 各種手続きをする 1. 利用手続きをする 解約手続きをする G-BOOK の利用登録を解除するときは、 次の手順で実施してください。 1 画面外の SETUP を選択。 2 z 解約手続きをしただけでは、車載機に保存 したお客様の情報は消去されません。 お客様の大切な情報を保護するため、お車 を手放す際は必ず、解約手続きおよび個人 情報の初期化(→ P.34)を必ず実施して ください。 を選択。 3 G-BOOK 詳細設定 を選択。 4 契約解除 を選択。 5 お車を手放す際にすること 画面の指示にしたがって操作する。 z ユーザー画面からでも解約手続きがで きます。 知識 ● 解約手続きには、G暗証番号が必要です。 9 G︲BOOK 445 3. G-BOOK トップ画面 1. G-BOOK トップ画面 G-BOOK 画面の使い方 G-BOOK 画面から、G-BOOK の各アプリケーションを起動することができます。 1 画面外の INFO・G を選択。 z 情報画面が表示されたとき ¨ を選択。 z この画面から、次の操作をすることができます。 番号 446 スイッチ 機 能 G-BOOK.com G-BOOK センターに接続し、G-BOOK Viewer 画面(→ P.456) を表示する。 オペレーター サービス オペレーターサービスを利用する。(→ P.483) HELPNET ※ ヘルプネットの緊急通報(→ P.472)を行う。 x ヘルプネットサービス開始操作後に表示されます。(→ P.470) 情報確認 オペレーターサービスで取得した情報を確認する。(→ P.485) 地図更新 地図更新画面(→ P.491)を表示する。 ページ切り替え ページを切り替える。 切断 G-BOOK センターとのデータ通信を切断する。 x 切断されているときは、スイッチは灰色になっています。 各種コンテンツ 選択すると該当のコンテンツを起動する。 x ご利用のサービス、車種により、表示されるスイッチは異なりま す。 3. G-BOOK トップ画面 1.G-BOOK トップ画面 番号 ※ スイッチ 機 能 My リクエスト My リクエスト画面(→ P.448)を表示する。 保守点検※ ヘルプネットの手動保守点検を実施する。(→ P.476) G メモリ 地点情報 G メモリのリスト画面を表示する。(→ P.451) x G メモリは、同じ内容がナビのメモリ地点にも保存されます。修 正や消去をしたいときは、ナビのメモリ地点画面で行ってくださ い。(→ P.109) 配置変更 スイッチの表示位置の入れ替えや、削除をする。 x 一部のスイッチは、削除することができません。 Web 登録が必要です。 知識 ● データ通信を切断するときは切断スイッチを使用してください。携帯電話本体で切断の 操作をしても、データ通信を切断できないことがあります。 9 G︲BOOK 447 4. よく使う検索方法を登録する(My リクエスト) 1. よく使う検索方法を登録する(My リクエスト) My リクエストについて My リクエストでは、ニュースや天気予 報などのコンテンツで、よく使う検索条 件をあらかじめ登録しておくと簡単な 操作で情報を取得することができます。 (1) G-BOOK mX を Web 登録してご 利用の方は、登録するメニューを変 更したり、並べ替えることができま す。 (2) G-BOOK mX を Web 登録なしで ご利用の方は、メニューが固定され ます。 操作は、My リクエスト画面から行う方 法と、音声認識で行う方法があります。 My リクエスト画面の操作方法は、GBOOK Viewer 画面の操作と同様です。 (→ P.458) My リクエストを使う 1 画面外の ( 2 INFO・G X )→ My リクエスト リクエストしたいコンテンツを選択。 z 走行中はリスト表示を操作できません。2 ページ目以降に登録してあるコンテンツ をリクエストしたいときは、音声認識でリ クエストしてください。(→ P.450) 3 ナビ画面に切り替わる。 通信中マーク z データ取得後、コンテンツの読み上げ、ま たは地図上へのアイコン表示などが行わ れます。 知識 ● ネットワーク接続中は、通信中マークが 表示されます。 448 4. よく使う検索方法を登録する(My リクエスト) 1. よく使う検索方法を登録する(My リクエスト) 読み上げ中に操作する 読み上げ中に音量調整などの操作をし たいときは、My リクエスト画面を表示 させて行います。 知識 ● コンテンツの読み上げ中に別の読み上 げコンテンツを受信したときは、読み上 げ中のコンテンツを中止し、次の読み上 げコンテンツに切り替わります。 ● リクエストによっては、画面上にメッ セージが表示されることがあります。 状況によって、次のようになります。 ・ 運転補助画面(交差点案内などの運転 を補助する画面)が表示されていると きは、運転補助画面が優先されるた め、運転補助画面の終了後にメッセー ジが表示されます。 ・ ハンズフリーなど優先度の高い機能 の割り込みがあると、メッセージは破 棄されます。 ● コンテンツの読み上げ中にナビの音声 案内が出力されたときは、読み上げを一 時停止します。 なお、音声案内が終了すると読み上げが 再開されます。 ● コンテンツの読み上げ中にハンズフ リーの着信があったときは、読み上げを 終了します。 ● リクエストによるコンテンツの読み 上げは、G-BOOK Viewer の自動読 上げの設定(→ P.459)に関係なく行 われます。 情報を見る リクエストによって、地図上にアイコン が表示されたときは、その施設の情報を 見ることができます。 1 アイコンを選択。 z アイコンが表示されるコンテンツにもか かわらず、アイコンが画面に表示されてい ないときは、地図縮尺の切り替えや地図の 移動をすると、アイコンが確認できます。 2 情報 を選択。 z G-BOOK Viewer 画面または施設情報画 面に切り替わり、情報が表示されます。 z リクエストで地図上に表示されたアイ コンの表示/非表示を設定することが できます。(→ P.462) ドライブプランを利用する My リクエストからもドライブプランを 利用できます。 1 9 設定したいドライブプランを選択。 G︲BOOK z 情報取得後の操作について ¨「ドライブプランを利用する」 (→ P.498) 449 4. よく使う検索方法を登録する(My リクエスト) 1. よく使う検索方法を登録する(My リクエスト) 音声認識でリクエストをする 音声認識でリクエストすると、登録して あるすべてのコンテンツを、走行中でも リクエストすることができます。 z リクエストのしかたについて My リクエストの編集をする My リクエストに登録するコンテンツの 変更や並べ替えをすることができます。 G-BOOK mX を Web 登録してご利用の 方のみ操作できます。 ¨「My リクエストを使う」 (→ P.289) 知識 ● リクエストしたあとの操作については、 My リクエスト画面のスイッチでリクエ ストした場合と同様です。 450 1 画面外の ( INFO・G X )→ G-BOOK 詳細設定 2 My リクエスト編集 を選択。 3 画面の指示にしたがって、リクエスト したいコンテンツを登録する。 5. 地点情報を登録する(G メモリ) 1. G メモリ G メモリについて G-BOOK のパソコンサイトで登録した G メモリを、車載機のメモリ地点に登録 できます。 一度 G メモリに登録すると、G-BOOK センターに接続しなくても、G メモリを 呼び出すことができます。 G メモリを登録する 1 車載機で G-BOOK.com コンテンツを 表示し、詳細情報が表示されている画 面で G メモリ を選択。 3 G メモリ地点名称を選択。 4 G-BOOK Viewer 画面に切り替わる。 z G-BOOK.com コンテンツ上の詳細な情 報を表示すると同時に、情報を読み上げま す。 z G メモリは、ナビゲーションのメモリ地 点と同様に、メモリ地点が呼び出せるナ ビゲーションの画面からも呼び出すこ とができます。また、名称読みが登録し てあれば、音声認識を使用することもで きます。 z Gメモリは、 同じ内容がナビゲーションの メモリ地点にも保存されます。 修正や消去をしたいときは、ナビゲー ションのメモリ地点画面で行ってくだ さい。 詳しくは、 「メモリ地点を登録する」を ご覧ください。 (→ P.109) 知識 z G-BOOK のパソコンサイト、および車載 機の G メモリに地点情報が登録されます。 G メモリを表示する ● 同一のGメモリは、上書き登録されます。 ただし、音声認識で使用する名称読みが 登録してある場合、その情報は保持され ます。 G メモリとして登録した地点情報は、GBOOK 画面から呼び出すことができま す。 1 画面外の ( ) 9 G︲BOOK 2 INFO・G X G メモリ を選択。 451 6. G-BOOK で目的地を探す 1. G で設定 ドライブプランを利用する G で設定について G-BOOK のパソコンサイトで作成した ドライブプランや G メモリを、車載機で 利用することができます。 z 目的地が設定されているときに G で設定 で目的地を設定すると、設定されていた目 的地の数に関係なく、新しく設定した目的 地にすべて上書きされます。「G メモリ」 に登録済み(→ P.451)の G メモリであ れば、目的地画面の メモリ地点 から追加 目的地の設定ができます。 なお、設定されていた目的地を再度設定し たい場合は、目的地履歴から設定すること ができます。 G-BOOK のパソコンサイトでドライブ プランを作成しておくと、車載機にダウ ンロードするだけで経由地および目的 地が設定できます。 1 画面外の DEST X G で設定 2 ドライブプラン(My ルート) を選択。 3 設定したいドライブプランを選択。 G で設定画面を表示する 1 2 画面外の DEST を選択。 G で設定 を選択。 4 5 z G で設定画面から、次の機能を利用できま す。 項目 452 ページ ドライブプラン(My ルート) 452 G メモリ 453 はい を選択。 ドライブプランをダウンロード後、経 由地・目的地が設定され、ルート探索 を開始する。 6. G-BOOK で目的地を探す 1.G で設定 G メモリを利用する G-BOOK のパソコンサイトで登録した G メモリを呼び出して、ナビの目的地に 設定できます。ナビのデータベースに収 録されていない地点が利用できるよう になります。 1 画面外の DEST X G で設定 2 G メモリ を選択。 3 目的地に設定したい G メモリを選択。 4 5 はい を選択。 9 G︲BOOK 目的地が設定され、ルート探索を開始 する。 453 6. G-BOOK で目的地を探す 2. WEB 検索 WEB 検索で目的地を設定する 3 アイコンを選択し、 情報 を選択。 車載機からインターネットの検索エン ジンを使用して施設を検索し、目的地に 設定することができます。 1 画面外の 2 DEST X WEB ソフトウェアキーボードを使用して キーワードを入力し、 検索 を選択。 z ソフトウェアキーボードの使用方法 は、「ソ フ ト ウ ェ ア キ ー ボ ー ド を 使 う」 (→ P.17)をご覧ください。 z エリア を選択すると、検索エリアを変更 することができます。 z 検索結果の地図画面が表示され、アイコン が表示されます。 z 情報 を選択すると、施設情報を表示する ことができます。 z リスト表示 を選択すると、検索結果の一 覧を表示することができます。一覧に表示 されている項目を選択すると、施設情報を 表示することができます。 4 施設情報を確認する。 z 施設情報画面の 詳細情報 を選択すると、 検索エンジンから提供されている施設の 詳細な情報を表示することができます。 z 地点登録 を選択すると、メモリ地点に登 録できます。 5 目的地セット を選択。 z 目的地を設定する画面が表示されます。 (→ P.82) 6 454 目的地セット を選択。 6. G-BOOK で目的地を探す 2.WEB 検索 知識 ● 1/8 万図より詳細な地図で、目的地の設 定をすることができます。 ● 検索された施設の情報は、検索エンジン に依存します。詳細は利用案内をご確認 ください。 ● 検索エンジンは、予告なしにサポートを 終了する場合があります。 ● 検索条件によっては、検索結果が取得で きない場合があります。 ● 検索エンジン側のメンテナンス作業な どにより、サービスが利用できない場合 があります。 ● 検索エンジンからの取得結果によって は、実際の位置と異なる場所が表示され る場合があります。 ● メモリ地点の登録数には制限がありま す。登録できない場合は、不要なメモリ 地点を削除してから、登録してくださ い。 9 G︲BOOK 455 7. 情報画面の使い方 1. G-BOOK Viewer G-BOOK Viewer 画面で操作する G-BOOK Viewer は、G-BOOK の各種コンテンツの表示や操作を行います。 G-BOOK Viewer 画面には、コンテンツ閲覧中に表示される画面と、コンテンツ読み 上げ中に表示される画面があります。 閲覧中に操作する コンテンツの閲覧中は、次の操作ができます。 番号 スイッチ 終了 終了 : G-BOOK Viewer画面を終了してG-BOOK Viewer 表示前の画面にもどる 閲覧履歴 閲覧履歴画面を表示する。 ブックマーク ブックマーク画面を表示する。 登録 表示中のページをブックマークに登録する。 読上げ 読み上げを開始する。 x 読み上げ情報がないときは、スイッチは灰色になっていま す。 x 読み上げ情報があるコンテンツを表示したときに、自動で 読み上げをするかしないかを設定できます。(→ P.459) 更新/中止※ 456 機 能 更新 : コンテンツの再読み込みをして画面を更新する (コ ンテンツの読み込みが完了または中断しているとき に表示) 中止 : コンテンツの読み込みを中止する (コンテンツの読み込み中に表示) 7. 情報画面の使い方 1.G-BOOK Viewer 番号 スイッチ 切断 ※ 機 能 G-BOOK センターとのデータ通信を切断する。 x 切断されているときは、スイッチは灰色になっています。 コンテンツの読み込み中に 中止 を選択したり通信が切断された場合、コ ンテンツが表示されずに背景のみとなったり、読み込み中のコンテンツが乱 れて表示されることがあります。 この場合は、次のいずれかの操作を行ってください。 ・ 更新 を選択して、コンテンツを再取得する。 ・㨇 㨉を選択していったん前のページを表示し、コンテンツを取得しなおす。 知識 ● 各スイッチは G-BOOK Viewer 表示前の画面により、スイッチの表示・非表示およびス イッチ名称に違いがあることがあります。 ● データ通信を切断するときは切断スイッチを使用してください。携帯電話本体で切断の 操作をしても、データ通信を切断できないことがあります。 9 G︲BOOK 457 7. 情報画面の使い方 1. G-BOOK Viewer 読み上げ中に操作する 読み上げ情報があるコンテンツは、読み上げ中に次の操作ができます。 番号 スイッチ 機 能 終了 G-BOOK Viewer 画面を終了して G-BOOK Viewer 表示 前の画面にもどる。 音量調整 コンテンツを読み上げるときの音量を調整する。 − : 小さくする + : 大きくする 読み上げの開始位置を変更する。 : 読み上げ中の項目の先頭からはじめる 前項目/次項目 : 次の項目の先頭からはじめる x 前の項目の先頭からはじめるとき ¨ を選択してから約 1 秒以内に再度選択。 停止 コンテンツの読み上げを停止する。 ަ ポーズ/再開 切断 : コンテンツの読み上げを一時停止する (読み上げ中に表示) : 読み上げていた項目の頭から読み上げを再開する (読み上げ一時停止中に表示) G-BOOK センターとのデータ通信を切断する。 x 切断されているときは、スイッチは灰色になっています。 知識 ● データ通信を切断するときは切断スイッチを使用してください。携帯電話本体で切断の 操作をしても、データ通信を切断できないことがあります。 458 7. 情報画面の使い方 1.G-BOOK Viewer G-BOOK Viewer の自動読み上 げを設定する G-BOOK Viewer で読み上げ情報があ るコンテンツを表示したとき、自動で読 み上げをすることができます。 1 画面外の SETUP X → G-BOOK 詳細設定 2 G-BOOK Viewer 自動読上げ 3 する を選択。 を選択。 z 解除するとき ¨ しない を選択。 4 完了 を選択。 9 G︲BOOK 459 7. 情報画面の使い方 1. G-BOOK Viewer 車載機のスイッチで操作する 番号 スイッチ 機 能 ■PWR スイッチ コンテンツの読み上げを停止する。 ■VOL ツマミ PWR・VOL SEEK/TRACK スイッチ 460 コンテンツの読み上げ音量を調整する。 x 大きくするとき ¨ 右へまわす。 x 小さくするとき ¨ 左へまわす。 コンテンツの読み上げの開始位置を変更する。 x 読み上げ中の項目の先頭からはじめるとき ¨ ∨側を選択。 x 次の項目の先頭からはじめるとき ¨ ∧側を選択。 x 前の項目の先頭からはじめるとき ¨ ∨側を選択してから約 1 秒以内に再度選択。 7. 情報画面の使い方 1.G-BOOK Viewer ステアリングスイッチで操作する 番号 スイッチ 機 能 音量調整スイッチ コンテンツの読み上げ音量を調整する。 x 大きくするとき ¨ +側を押す。 x 小さくするとき ¨ −側を押す。 TUNE・TRACK スイッチ コンテンツの読み上げの開始位置を変更する。 x 読み上げ中の項目の先頭からはじめるとき ¨ ∨ 側を押す。 x 次の項目の先頭からはじめるとき ¨ ∧側を押す。 x 前の項目の先頭からはじめるとき ¨ ∨ 側を押してから約 1 秒以内に再度押す。 MODE(モード切り替え) スイッチ x コンテンツの読み上げを解除するとき ¨ 読み上げ中にスイッチを押す。 9 G︲BOOK 461 7. 情報画面の使い方 2. G 情報マーク G 情報マークを表示する G 情報マークは、G-BOOK.com コンテ ンツが提供する地点情報です。 情報を取得すると自動でG情報マークが 地図に表示されます。 3 G-BOOK Viewer画面に切り替わりま す。 z G-BOOK.com コンテンツ上の詳細な情 報を表示すると同時に、情報を読み上げま す。 G 情報マークを非表示にする G 情報マークを消したいときは、次の手 順で非表示にすることができます。 地図表示中 G 情報マーク 1 表示変更 を選択。 2 周辺施設 を選択。 3 G 情報マーク表示 施設の情報を表示する 地図上にG情報マークが表示されている ときは、その施設の情報を見ることがで きます。 1 G 情報マークを選択。 を選択。 z 地図上の G 情報マークが非表示になりま す。 2 462 情報 を選択。 8. パソコンや携帯電話・スマートフォンで利用する 1. パソコンや携帯電話・スマートフォンで利用する パソコンや携帯電話・ スマートフォンで利用する G-BOOK はパソコンや携帯電話・スマー トフォンからも情報確認や各種設定が できます。 ■パソコンサイト URL:http://g-book.com/ ■携帯サイト z URL:http://mo.g-book.com/ z QR コード: ■smart G-BOOK (スマートフォンアプリ) smart G-BOOK アプリ(無料)を下記 URL からダウンロードします。 z URL:http://mo.g-book.com/mpx/ spappdl/ z QR コード: 9 G︲BOOK 463 9. サービスの使い方 1. ヘルプネット(ワンタッチタイプ) ヘルプネットについて ヘルプネット(ワンタッチタイプ)は、急病などの緊急事態発生時に、ヘルプネット スイッチを選択するだけでヘルプネットセンターに接続し、車内からの通報を補助す るシステムです。 ヘルプネットセンターに電話が接続されるとオペレーターが応答し、ドライバーある いは他の乗員から状況を確認して、通報位置に適した警察または消防にオペレーター がお客様の状況を通報します。 ヘルプネットは、警察や消防への緊急通報サービスです。ロードサービスへの取次 ぎは行いません。 z 本システムは、エンジンスイッチ<パワースイッチ>がアクセサリーモードまたはイ グニッション ON モード< ON モード>のときに作動します。 サービスのご利用について z ご利用には Web 登録が必要です。 z ヘルプネットは、車載機で G-BOOK を利用開始の上、サービス開始操作※が完了する と利用することができます。(→ P.470) ※ ヘルプネットサービス開始操作は必ず契約者本人が行うようにしてください。 z サービス開始操作後は、2年ごとに車載機またはG-BOOKサイトでの登録情報の更新 が必要です。 z ヘルプネットは(株)日本緊急通報サービスの登録商標です。 464 9. サービスの使い方 1. ヘルプネット(ワンタッチタイプ) 緊急通報のしくみ z 車載機の情報・G 画面に表示される HELPNET を選択すると、ヘルプネットセン ターに通報し、専門のオペレーターが応答します。 ヘルプネット センター 一般公衆固定回線 G-BOOK センター 警察消防などの 救援機関 一般公衆固定回線 携帯電話回線 携帯電話基地局 車載機を搭載した 通報車両 緊急車両 9 G︲BOOK 465 9. サービスの使い方 1. ヘルプネット(ワンタッチタイプ) 緊急通報の主な流れ 緊急通報の流れ サ−ビス開始操作※の終了 緊急通報可能状態 ヘルプネットセンター /救援機関 お客様の状態 HELPNET の表示を確認 通報開始 センター呼び出し中 「緊急通報を開始しました ヘルプネットに接続して います」 通報データ送信中 「データ送信中です しばらくお待ちください」 センターの オペレーターと 会話中 データ送信 データ受信 x 車両情報 x 位置情報 など (ヘルプネット センター) 状況報告 状況確認 どうされ ましたか? 緊急通報完了 (センター内) 救援要請 「緊急通報を終了しました これより着信した場合は自 動的に通話を開始します」 待機 救援機関出動 呼び返し待機状態 ※約 10 分間で終了します。 救援機関到着 ※ 466 ヘルプネットサービス開始操作は必ず契約者本人が行うようにしてください。 9. サービスの使い方 1. ヘルプネット(ワンタッチタイプ) 各部の名称とはたらき 車載機 マイク 緊急通報中や手動保守点検中のハンズ フリー通話時に使用します。 緊急通報時や手動保守点検時に使用し ます。 マイク 車載機 注意 ● 車載機本体が故障すると、緊急通報がで きなくなったり、システム状態を正確に お知らせすることができなくなります。 車載機本体に液体をかけたり、強い衝撃 を与えたりしないでください。 車載機本体が故障したときは、必ずトヨ タ販売店にご相談ください。 9 G︲BOOK 467 9. サービスの使い方 1. ヘルプネット(ワンタッチタイプ) 安全のために 警告 ● 安全運転を心がけてください。本機は、 交通事故や急病時などの救援通報を補 助するものであり、乗員保護の機能を持 つものではありません。乗員保護のため に、乗員はシートベルトを着用し、安全 運転を心がけてください。 ● 緊急事態が発生したときは、人命救助と けが人の対処を最優先にしてください。 ● 緊急事態発生により燃料の匂いや異臭 を感じるときは、車内にとどまらずにた だちに安全な場所に避難してください。 ● サービス開始操作※を行い、情報・G 画 面に HELPNET が表示されているこ とを必ず確認してください。 ● 本機は衝撃などによって、作動しなくな ることがあります。このようなときに は、最寄りの公衆電話などから通報して ください。 ● バッテリー<補機バッテリー>の電圧 低下または接続が断たれたとき、ヘルプ ネットセンターと通信できないことが あります。 ● 携帯電話サービスエリア内であっても 電波状態または回線混雑のために、緊急 通報や通話が困難になることがありま す。この場合は、ヘルプネットセンター と回線接続しても、ヘルプネットセン ターと通信できず、救援要請の通報およ び通話ができません。緊急通報できない ときには、最寄りの公衆電話などから通 報してください。 警告 ● 次の場合は緊急通報できません。緊急通 報できない場合には、最寄りの公衆電話 などから通報してください。 ・ 携帯電話サービスエリア外でご使用 の場合 ・ 機器(車載機本体、携帯電話回線に接 続する機器、アンテナ、およびこれら を接続する電気配線)に異常または損 傷があり、故障している場合 ・ G-BOOKの利用契約がされてない、ま たは解除されている場合 ・ ヘルプネットの利用登録がされてい ない、または利用登録が更新されてい ない場合 ・ サービス開始操作※を実施していない ため、車載機が緊急通報可能状態に なっていない場合 ・ 携帯電話と車載機が Bluetooth 接続 されていない場合 ・ 携帯電話の電源が入っていない、また は携帯電話のバッテリー残量が不足 している場合 ・ 携帯電話が本システムで動作確認済 みの機種でない場合 ・ 携帯電話が故障している場合 ・ 携帯電話の料金を滞納している場合 ● 緊急通報時は、ヘルプネットセンターへ の回線接続を繰り返し行います。ただ し、電波状態などの理由で回線接続がで きない場合には、通報しないまま緊急通 報を終了します。 通報が必要な場合には、最寄りの公衆電 話などから通報してください。 ● ヘルプネットを使用する場合、携帯電話 の電話機能によっては緊急通報動作の 妨げとなり、緊急通報できなくなりま す。緊急通報の妨げとなる電話機能は利 用しないでください。 「携帯電話の設定について」をご覧くだ さい。(→ P.480) ※ 468 ヘルプネットサービス開始操作は必ず契約 者本人が行うようにしてください。 9. サービスの使い方 1. ヘルプネット(ワンタッチタイプ) 警告 ● 緊急通報後に救援を待つ間は、後続車の 追突などの二次災害を防ぐ手段をとり、 乗員は安全な場所へ避難してください。 基本的には車内にとどまらず、窓を開 け、ヘルプネットセンターのオペレー ターの声が聞こえる車外で、安全な場所 を確保してください。 なお、状況によっては、携帯電話と車載 機の Bluetooth 接続を切断して、携帯 電話を身に付けてお待ちください。この とき、携帯電話の電源が OFF になって しまった場合は、携帯電話の電源を ON にし、ヘルプネットセンターのオペレー ターからの着信をお待ちください。ま た、通話中の場合は、Bluetooth 接続の 切断により、通話も切断されることがあ ります。 ● 安全のため、走行中は緊急通報をしない でください。 走行中の通報はハンドル操作を誤るな ど、思わぬ事故につながるおそれがあり 危険です。 緊急通報は、停車して安全を確認してか ら行ってください。 ● ヘルプネット(ワンタッチタイプ)はエ アバッグと連動していないため、エア バッグが作動しても通報されません。 HELPNET を選択して緊急通報をし てください。 ● G-BOOK を解約しても、情報・G 画面に、 ● 本機内部は精密な構造になっています。 無理に分解しようとすると、故障の原因 になります。万一、異常などがあるとき には、すぐにトヨタ販売店にご相談くだ さい。 ● 関連機器などの取りはずしを行うと、接 触不良や機器の故障などを引き起こし、 緊急通報ができなくなる可能性があり ます。取りはずしが必要な場合には、ト ヨタ販売店にご相談ください。 ● 緊急通報および手動保守点検時は、ス ピーカーまたはマイクに故障などがあ ると、ヘルプネットセンターのオペレー ターと通話ができません。これらの機器 が故障したときは、必ずトヨタ販売店に ご相談ください。 ● 以下の温度範囲以外では、緊急通報や携 帯電話が正常に動作しない場合があり ます。そのときは、最寄りの公衆電話を 使用してください。 動作温度範囲:ー 20 ℃∼+ 60 ℃ ● 実際の通報地点とヘルプネットセン ターに通報される位置には、誤差が発生 することがあります。通報地点や目標物 は、ヘルプネットセンターのオペレー ターと通話で相互確認してください。 ● 呼び返し待機状態で火災発生などの危 険がある場合および車外に避難すると きは、パーキングブレーキを確実に作動 させ、エンジンスイッチ<パワースイッ チ>を OFF にしてください。 この場合、エンジンスイッチ<パワース イッチ>を OFF にした時点で、緊急通 報は終了します。 なお、状況によっては、携帯電話と車載 機の Bluetooth 接続を切断して、携帯 電話を身に付けてお待ちください。この とき、携帯電話の電源が OFF になって しまった場合は、携帯電話の電源を ON にし、ヘルプネットセンターのオペレー ターからの着信をお待ちください。ま た、通話中の場合は、Bluetooth 接続の 切断により、通話も切断されることがあ ります。 ● 電話料金を滞納していると、緊急通報で きません。電話料金の滞納にはくれぐれ もご注意ください。 469 9 G︲BOOK HELPNET が表示されているときは、 トヨタ販売店にご相談ください。 ● ヒューズ交換は、必ず表示された規格の ヒューズをご使用ください。規定以外の ヒューズを使用すると、発煙、発火の原 因となり、火災につながるおそれがあり 危険です。 ● 煙が出る、異臭がするなど異常な状態で 使用すると、発火の原因になります。た だちに使用を中止してトヨタ販売店に ご相談ください。 注意 9. サービスの使い方 1. ヘルプネット(ワンタッチタイプ) 知識 ● ヘルプネットによる緊急通報、自動保守 点検、手動保守点検などで行われるすべ てのデータ通信の通信料金や通話時の 通話料は、お客様のご負担となります。 ● いたずらなどが原因で救急車両などの 出動が起きた場合、該当費用に関しての 請求や関連法規により処罰されること があります。いたずらをしないようにし てください。 サービス開始操作をする ヘルプネットは、サービス開始操作※を 完了してはじめて利用できるようにな ります。 利用開始操作完了後、次の手順でサービ ス開始操作※および車載機が正常に動作 するか確認してください。この確認が行 われないと、ヘルプネットサービスの提 供ができません。 ※ ヘルプネットサービス開始操作は必ず契約 者本人が行うようにしてください。 1 できるだけ見晴らしの良い場所に車を 移動する。 z ビルの谷間や工場などの屋内は避けてく ださい。 2 手動保守点検を行い、以下の点を確か める。(→ P.476) z 通信が正常に始まる。 z 通話ができる。 z 通報位置が正しい(ヘルプネットセンター との通話で確認)。 3 手動保守点検後、情報・G 画面に HELPNET が表示される。 z 情報・G画面に HELPNET が表示されな い場合は、再度、手動保守点検を実施して ください。 z 手動保守点検が正常に終了しなくても HELPNET が表示される場合がありま す。この場合、緊急通報できないことがあ るため、トヨタ販売店にご相談ください。 470 9. サービスの使い方 1. ヘルプネット(ワンタッチタイプ) 警告 ● 通話が正常に終了したか否かの確認画 いいえ 面で を 選 択 す る、ま た は MAP などを選択して他の画面を表示 した場合は、サービスが開始されませ ん。再度、サービス開始操作 ※ を行い、 車載機が正常に動作することを確認し てください。なお、正常に動作しないと きは、トヨタ販売店にご相談ください。 ● 次のように、車載機が正常に動作しない 場合、緊急時にヘルプネットセンターへ 正しい情報が伝わらず、救援困難となる 可能性があります。 ・ 発呼しない。 ・ 通報位置とヘルプネットセンターで の位置表示が間違っている。 ・ 通話できない。 ● サービス開始操作 ※ は途中で中断せず、 最後まで完了してください。 途 中 で 中 断 し た 場 合 は、基 本 的 に HELPNET は 表 示 され ま せ ん が、 HELPNET が表示された場合はトヨ タ販売店にご相談ください。 ● サービス開始操作※時の手動保守点検が 正常に動作しなかった場合は、緊急通報 できないことがあり危険です。手動保守 点検時に車載機が正常に動作しない場 合や、 HELPNET は表示されたが通話 できない場合には、トヨタ販売店にご相 談ください。 ● 手動保守点検後、 HELPNET が表示さ れない場合、緊急通報は動作しません。 HELPNET の表示が正常に行われな い場合は、トヨタ販売店にご相談くださ い。 ヘルプネットサービス開始操作は必ず契約 者本人が行うようにしてください。 ● ヘルプネットで使用する携帯電話は、次 の点に注意してください。 ・ 本システムで動作確認済みの携帯電 話を使用してください。動作確認済み でない携帯電話をご使用になられる と、緊急通報が動作しないおそれがあ り危険です。また、携帯電話本体の破 損など故障の原因となる場合があり ます。 ・ ヘルプネットを使用する前に、携帯電 話の登録(→ P.30)および使用する 携帯電話の設定(→ P.513)を行っ てください。 ・ 車載機に携帯電話を Bluetooth 接続 する際は、必ず携帯電話の電池残量を 確認してください。携帯電話の電池が 空になると携帯電話が動作しないた め、緊急通報も動作しません。なお、 本車載機には携帯電話の充電機能は ありません。 ・ 電話機能によっては緊急通報動作の 妨げとなり、緊急通報できなくなりま す。緊急通報の妨げとなる電話機能は 利用しないでください。「携帯電話の 設定について」をご覧ください。 (→ P.480) ・ 携帯電話と車載機が Bluetooth 接続 されていることを確認してください。 接続されていないと、緊急通報は動作 しません。 知識 ● 手動保守点検中はヘルプネットが優先 されるため、ハンズフリー通話などが利 用できません。この場合、手動保守点検 が終了してからご利用ください。 ● エンジンスイッチ<パワースイッチ> がアクセサリーモードまたはイグニッ ション ON モード< ON モード>のとき に表示部の照明がついたままになるこ とがあります。この場合、携帯電話の照 明を OFF に設定してください。 (設定については携帯電話の取扱説明書 をご参照ください。 ) 471 9 G︲BOOK ※ 警告 9. サービスの使い方 1. ヘルプネット(ワンタッチタイプ) 緊急通報をする 急病などの緊急事態発生時、車内からヘ ルプネットセンターへ通報するときに スイッチ操作をすることで緊急通報が できます。ここでは、緊急通報の流れを 一通り説明します。実際に使用するとき にあわてないために、流れを覚えておい てください。 エンジンスイッチ<パワースイッチ> がアクセサリーモードまたはイグニッ ション ON モード< ON モード>のと き、情報・G 画面で HELPNET を選択 すると緊急通報を開始します。あとは音 声案内やヘルプネットセンターのオペ レーターの指示にしたがってください。 警告 ● 次の場合は緊急通報できません。緊急通 報できなかった場合には、最寄りの公衆 電話などから通報してください。 ・ 携帯電話サービスエリア外では緊急 通報動作が開始しても、緊急通報でき ません。 ・ 携帯電話サービスエリア内であって も、電波状態または回線混雑のため に、緊急通報や通話することが困難に なることがあります。この場合は、ヘ ルプネットセンターと回線接続して も通信できず、救援要請の通報および 通話ができません。 ● 緊急通報時は、ヘルプネットセンターへ の回線接続を繰り返し行います。ただ し、電波状態などの理由で回線接続がで きない場合には、通報しないまま緊急通 報を終了します。 通報が必要な場合には、最寄りの公衆電 話などから通報してください。 472 警告 ● ヘルプネットセンターへ接続中に、エン ジンスイッチ<パワースイッチ>を OFF にしないでください。緊急通報が中 止されます。エンジンスイッチ<パワー スイッチ>を OFF にしてしまった場合、 緊急通報はできていないので、再度エン ジンスイッチ<パワースイッチ>をア クセサリーモードまたはイグニッショ ン ON モード< ON モード>にして通報 するか、最寄りの公衆電話などから通報 してください。 ● ヘルプネットを使用する場合は、携帯電 話と車載機を Bluetooth 接続し、ダイ ヤルロックを解除した状態にしてくだ さい。 1 2 画面外の INFO・G を選択。 HELPNET を選択。 9. サービスの使い方 1. ヘルプネット(ワンタッチタイプ) 3 ヘルプネットセンターへ接続を開始 し、緊急通報が開始される。 z メッセージが表示されると、その都度、 メッセージと同内容の音声案内が流れま す。 z 緊急通報を中止するとき ¨ 中止 を選択。 4 ヘルプネットセンターにデータ通信を 行い、車両の位置などが送信される。 6 オペレーターと通話する。ヘルプネッ トセンターのオペレーターに、状況や けがの症状、警察または消防への通報 の要・不要を伝える。 z 通話音量を調整するとき ¨ 次のいずれかの操作をする。 ・ ステアリングスイッチの音量調整ス イッチで調整する。 ・ − または + を選択。 知識 ● 緊急通報時には、ヘルプネットセンター のオペレーターは、通報者の応答が取れ たときに関係機関に通報します。通話に て状況を直接オペレーターにお知らせ ください。 ● 通話中にエンジンスイッチ<パワース イッチ>を OFF にすると、機種によっ て、通話が切断される場合と、通話が携 帯電話で継続される場合があります。 5 データ通信完了後、通話モードになる。 7 警察または消防への通報が必要なとき はヘルプネットセンターが警察または 消防に接続する。 9 G︲BOOK z マイクを通して、ヘルプネットセンターと 通話することができます。 473 9. サービスの使い方 1. ヘルプネット(ワンタッチタイプ) 8 通話が終了すると、ヘルプネットセン ターが電話回線の切断をする。 z 通話中にステアリングスイッチを操作 して電話を切ることができます。 9 通話終了後、しばらくの間(約 10 分 間)は、ヘルプネットセンターおよび 救援機関からの電話による問い合わせ のため、呼び返し待機状態になる。こ の間にかかってくる電話は、自動的に ハンズフリー通話でつながる。 警告 ● 呼び返し待機状態の間は、後続車の追突 などの二次災害を防ぐ手段をとり、乗員 は安全な場所へ避難してください。 基本的には車内にとどまらず、窓を開 け、ヘルプネットセンターのオペレー ターの声が聞こえる車外で、安全な場所 を確保してください。 なお、状況によっては携帯電話と車載機 の Bluetooth 接続を切断して、携帯電 話を身に付けてお待ちください。このと き、携帯電話の電源が OFF になってし まった場合は、携帯電話の電源を ON に し、ヘルプネットセンターのオペレー ターからの着信をお待ちください。ま た、通話中の場合は、Bluetooth 接続の 切断により、通話も切断されることがあ ります。 ● 呼び返し待機中は、緊急通報に関係のな い着信も自動的にハンズフリー通話で つながります。通話中は救援活動に関わ る着信であっても、着信できません 知識 ● 呼び返し待機中に携帯電話本体で電話 を受けると、その時点でヘルプネット画 面は解除されます。 ● 呼び返し待機中はヘルプネットが優先 されるため、ハンズフリー/ヘルプネッ トを除く G-BOOK サービスなどは利用 できません。 10 呼び返し待機状態が終了すると、ヘル プネット画面は解除される。 474 9. サービスの使い方 1. ヘルプネット(ワンタッチタイプ) 知識 ● 緊急通報中に音声案内が流れている間 は、通話することができません。音声案 内が終わったら、ヘルプネットセンター のオペレーターと通話して、状況をお知 らせください。 ● 緊急通報開始から通話終了までの間は、 オーディオなどの音声が自動的に ミュート(消音)されます。 ● 緊急通報中はヘルプネットが優先され るため、ハンズフリー/ヘルプネットを 除く G-BOOK サービスなどは利用でき ません。 ● 誤操作などでヘルプネットセンターに 接続されたときは、ヘルプネットセン ターのオペレーターに理由を告げて、通 報を終了してください。 保守点検について 保守点検は、自動または手動で車内から ヘルプネットセンターに接続し、動作確 認や契約状態の確認などを行うときに 使用します。 z 保守点検は、次の 2 種類があります。 ・ 自動保守点検:(→ P.475) ・ 手動保守点検:(→ P.476) 自動保守点検について 自動保守点検は、車載機が定期的に自動 で実施する保守点検です。お客様が利用 登録されているかの確認を、ヘルプネッ トセンターがするために実施されます。 z ヘルプネットを使用する場合は、携帯電話 と車載機を Bluetooth 接続し、ダイヤル ロックを解除した状態にしてください。 注意 ● 自動保守点検開始後、何らかの理由で通 信が中断されてしまったときは、次にエ ンジンスイッチ<パワースイッチ>を OFF からアクセサリーモードまたはイ グニッション ON モード< ON モード> にしたときに、再び自動保守点検を開始 します。何度も正常に終了しないとき は、トヨタ販売店にご相談ください。 知識 475 9 G︲BOOK ● 自動保守点検を行うための特別な操作 は、必要ありません。 ・ 点検時期:(株)日本緊急通報サービ スが定める期間ごとに行われます。 ・ 点検時間:開始後 1 ∼ 2 分で終了し ます。 ● 自動保守点検中はヘルプネットが優先 されるため、ハンズフリー/ヘルプネッ トを除く G-BOOK サービスなどは利用 できません。この場合、自動保守点検が 終了してからご利用ください。 9. サービスの使い方 1. ヘルプネット(ワンタッチタイプ) 手動保守点検を実施する 手動保守点検は、お客様ご自身が手動で 実施する保守点検です。 z 使用する携帯電話を追加・変更したとき は、必ず手動保守点検と動作確認を行って ください。 z 手動保守点検は、以下の保守点検を実施し ます。 ・ 車載機の保守点検(車載機修理点検や車 両修理後の保守点検) ・ ヘルプネットセンターに利用登録され ているかの確認(加入時、契約内容変更 時) z ヘルプネットを使用する場合は、携帯電話 と車載機を Bluetooth 接続し、ダイヤル ロックを解除した状態にしてください。 1 画面外の ( 2 INFO・G X ) 保守点検 を約 10 秒以上選択し続け る。 3 ヘルプネットセンターに接続を開始す る。 警告 ● 手動保守点検の途中で、エンジンスイッ チ<パワースイッチ>を OFF にしない でください。手動保守点検が正しく終了 しません。エンジンスイッチ<パワース イッチ>を OFF にしてしまったときは、 再度手動保守点検をやり直してくださ い。 z 手動保守点検を実施する前に、現在地画面 で GPS の受信(GPS マークが表示され ること)を確認してください。 z メッセージが表示されると、その都度、 メッセージと同内容の音声案内が流れま す。 z 中止するとき ¨ 中止 を選択。 GPS マーク 476 9. サービスの使い方 1. ヘルプネット(ワンタッチタイプ) 4 ヘルプネットセンターに接続すると、 最初にデータ通信を行い、以下の確認 をする。 6 マイクを通して、ヘルプネットセン ターと通話する。 z 車両の現在地 z 手動保守点検をしていること z ヘルプネットセンターに利用登録されて いること 5 データ通信完了後、通話モードに切り 替わる。 z ヘルプネットセンターの応対は、自動音声 で行われます。自動音声で車両の現在地の 確認後に、名前を聞かれます。「ピー」と 鳴ったら、お客様の名前を話してくださ い。自動音声で名前を繰り返したのち、緊 急通報可能であることをお知らせし、通話 が終了します。 z 通話音量を調整するとき ¨ 次のいずれかの操作をする。 ・ ステアリングスイッチの音量調整ス イッチで調整する。 ・ − または + を選択。 7 サービス開始操作※時は、通話が正常 に終了したら はい を選択。 警告 ※ ヘルプネットサービス開始操作は必ず契約 者本人が行うようにしてください。 477 9 G︲BOOK ● ここで表示された画面で いいえ を選 択する、または MAP などを選択して 他の画面を表示した場合は、サービスが 開始されません。再度、サービス開始操 作※を行い、車載機が正常に動作するこ とを確認してください。なお、正常に動 作しないときは、トヨタ販売店にご相談 ください。 9. サービスの使い方 1. ヘルプネット(ワンタッチタイプ) 8 9 メッセージが表示され、保守点検を終 了する。 情報・G 画面に HELPNET が表示さ れていることを確認する。 警告 ● 手動保守点検を実施するときは、途中で 中断せず、最後まで完了してください。 途中で中断したときは、手動保守点検が 失敗となるため HELPNET は表示さ れません。それでも HELPNET が表示 されたときは緊急通報ができない可能 性があるため、トヨタ販売店にご相談く ださい。 478 注意 ● 手動保守点検は見晴らしのよい場所で 行ってください。 ・ 手動保守点検は、正確に位置情報を送 ることができることを確認していま す。手動保守点検はビルの谷間や工場 などの屋内は避け、GPS を受信でき る見晴らしのよい場所で行ってくだ さい。 ・ 手動保守点検開始後、何らかの理由で ヘルプネットセンターとの接続がで きなかったときは、エンジンスイッチ <パワースイッチ>を一度 OFF にし、 手動保守点検をやり直してください。 携帯電話サービスエリア内でやり直 しても接続されない場合には、トヨタ 販売店にご相談ください。 知識 ● 手動保守点検開始から通話終了までの 間 は、車 載 機 な ど の 音 声 が 自 動 的 に ミュート(消音)されます。 ● 手動保守点検中はヘルプネットが優先 されるため、ハンズフリー/ヘルプネッ トを除く G-BOOK サービスなどは利用 できません。この場合、手動保守点検が 終了してからご利用ください。 9. サービスの使い方 1. ヘルプネット(ワンタッチタイプ) 利用登録の更新 ヘルプネットサービス利用開始日から 2 年ごとに利用登録の更新手続きが必要 です。 更新期限が近づくと、ナビ画面にて期限 と更新方法をお知らせします。 ナビ画面または G-BOOK のパソコンサ イト(http://g-book.com/) のユーザー サイトにて更新または変更してくださ い。 利用登録の更新操作について 1 画面外の INFO・G X → G-BOOK.com 2 ヘルプネット を選択。 3 利用登録の更新手続 を選択。 4 5 更新 を選択。 z 登録情報に変更がある場合、 変更 を選択 し、画面に沿って情報を変更してくださ い。 8 ヘルプネット登録情報の更新完了メッ セージが表示される。 知識 ●「G 暗証番号」は、お客様の情報の確認・ 変更など暗証番号が必要なときに入力 していただく 4 桁の番号です。 ● 更新期限の約 1ヵ月前に、ナビゲーショ ン画面にお知らせを表示します。 このお知らせ画面から更新することも できます。 G 暗証番号を入力する。 9 決定 を選択。 G︲BOOK 6 7 ヘルプネット登録情報画面の内容を確 認する。 479 9. サービスの使い方 1. ヘルプネット(ワンタッチタイプ) 携帯電話の設定について 警告 ● 緊急通報の妨げになる電話機能は利用 しないでください。(機能を解除する方 法については、携帯電話の取扱説明書を ご参照ください。) (1)ダイヤルロック (2)発信を制限もしくは禁止する機能 (3)ドライブモード (4)着信拒否、着信制限 (5)着信転送 (6)留守番電話 (7)発信者電話番号非通知 (8)着信を制限もしくは禁止する機能 ※(1) (2)の機能が解除されていない 場合、ヘルプネットセンターに電話をか けることができないため、緊急通報が動 作せず、危険です。 (3)∼(8)の機能が解除されていない 場合、ヘルプネットセンターからの呼び 返しができず、救援困難となる可能性が あり危険です。 また、各通信事業者が独自に設定してい る付加サービス(キャッチホン、三者通 話、セレクフォン、マルチナンバーなど) によっては、緊急通報が正常に動作しな い場合があり危険です。 ● ヘルプネットは G-BOOK の通信設定を 利用します。 携帯電話を追加したときは、必ず使用す る携帯電話の設定(→ P.513)を行っ てから、手動保守点検を実施して正常に 動作することを確認してください。 知識 ● ヘルプネットを使用する場合、携帯電話 の通信機能はヘルプネットに優先的に 使用されます。このため、次のような場 合は携帯電話は使用できません。 ・ 携帯電話を使用中の場合でも、緊急通 報が開始されると携帯電話の使用を 中止します。 ・ 緊急通報中は、携帯電話は使用できま せん。 ・ 自動保守点検、手動保守点検のいずれ かが先行して通信機能を使用してい る場合、携帯電話は使用できません。 480 緊急通報できない場合について 以下のようなときには、ヘルプネット サービスが提供できない、またはヘルプ ネットサービスに支障が出ることがあ ります。 G-BOOK 利用契約の不成立 または消滅 z 未登録の場合 z 利用契約を解除した場合 ヘルプネット利用登録の不成立 z サービス開始操作 ※ を完了していない場 合 z 登録情報が更新されていない場合 ※ ヘルプネットサービス開始操作は必ず契約 者本人が行うようにしてください。 車載機または車両関連機器の 異常による通信不能 z 車載機(車載ユニット、マイク、スピー カー、接続電気回路など)の故障 z バッテリー<補機バッテリー>の電圧低 下など、車両関連機器の故障・消耗など z 車両の衝突・横転時の衝撃や車両火災など による、車載機または車両関連機器の損傷 緊急通報センターシステムの 位置評定エラー z GPS のシステムの異常、トンネルや建物 の密集地、フェリー降船後などで GPS で の位置演算の誤差が大きいとき、地図デー タベースが古くマップマッチングに誤差 が大きいときなど、位置評定が正常に行わ れないまたは誤差が大きいとき 知識 ● ヘルプネットは、 車載機本体のGPSから 位置情報を取得しています。 (→P.139) 9. サービスの使い方 1. ヘルプネット(ワンタッチタイプ) ヘルプネットセンター/ G-BOOK センターシステムの 異常による通信不能 z センターシステムの故障など z センターの火災などによる、センターシス テムの損傷 ヘルプネットで利用する通信網 に起因する通信不能 z 本サービスに使用する携帯電話サービス エリア外に、 “登録車両”が位置するとき z 本サービスに使用する携帯電話サービス エリア内であっても、電波の受信状態が悪 く、結果として通信ができないとき z 本サービスに使用する携帯電話網または 一般公衆固定網(中継網を含む)が著しく 混雑しているなど、通話利用もしくは通話 時間が制限され、結果としてヘルプネット による通信ができないとき z 本サービスに使用する通信事業者が大規 模災害などにより通話が制限され、結果と してヘルプネットによる通話ができない とき z 本サービスに使用する携帯電話網または 一般公衆固定網(中継網を含む)のサービ スが事故、保守、工事などのため中断また は休止されたとき その他 z ヘルプネットを使用するとき、次のような 理由で携帯電話が使用できない場合 ・ 携帯電話と車載機が Bluetooth 接続さ れていない ・ 携帯電話の電源が入っていない、または 携帯電話のバッテリー残量が不足して いる ・ 携帯電話が本システムで動作確認済み の機種でない ・ 携帯電話が故障している ・ 携帯電話の料金を滞納しているなど z 緊急通報で、ヘルプネットセンターからの 問いかけに対して、通報者から応答が無 く、ヘルプネットセンターとして状況把握 ができないとき(手動通報後に容体が悪化 した、強盗や暴漢に襲われたなど) 緊急通報事業者の都合による サービス提供の中断または休止 z センターシステムの保守を、定期的にまた は緊急に行う必要があるとき z 大規模な事故や災害により、一時的に緊急 通報がセンターに集中したとき 9 G︲BOOK 481 9. サービスの使い方 1. ヘルプネット(ワンタッチタイプ) 故障とお考えになる前に 本機が正常に作動しなくなったときは、以下の表にしたがって確認してください。表 にしたがって対処しても作動しないときは、トヨタ販売店にご相談ください。また、 万一異常が起きたら、必ずトヨタ販売店に修理をご依頼ください。 警告 ● 緊急事態発生時に緊急通報できないときは、最寄りの公衆電話などから通報してくださ い。 症 状 考えられること 処 置 保守点検 が表示されない 利用開始操作が完了していな い。 利用開始操作を実施してくだ さい。 (→ P.443) HELPNET が表示されな い サービス開始操作 ※ が完了し ていない。 サービス開始操作 ※ を実施し てください。 (→ P.470) 動作確認済みの携帯電話を使 用していますか。 トヨタ販売店にご確認くださ い。 使用する携帯電話の通信設定 をしましたか。 使用する携帯電話の通信設定 をしてください。 (→ P.513) 携帯電話で、緊急通報の妨げ になる電話機能を利用してい ませんか。 携帯電話およびネットワーク サービスの発信や着信を制限 もしくは禁止する機能を解除 してください。 緊急通報できない 電波状態は良好ですか。 携帯電話のサービスエリア外 で使用していませんか。 携帯電話回線が混雑してい る。 ※ 482 電波状態の良好な場所に移動 して、手動保守点検を実施し てください。 (→ P.476) しばらくしてから、または電 波状況の良好な場所に移動し て、手動保守点検を実施して ください。(→ P.476) ヘルプネットサービス開始操作は必ず契約者本人が行うようにしてください。 9. サービスの使い方 2. オペレーターサービス オペレーターサービスは、有料オプショ ンになります。 オペレーターサービスについて オペレーターサービスは、電話で依頼す るだけで、オペレーターがお客様に代 わって、ナビゲーションの目的地設定や レストラン/駐車場の検索などを行う サービスです。 オペレーターサービスメニュー X ドライブサポート ・ ・ ・ ・ ナビの目的地設定 駐車場の案内 電話番号の案内 夜間・休日診療機関の案内 X トラブルサポート ・ ロードアシスト 24 への取次ぎ 項目 G-BOOK mX 申込 Web 登録が必要 (有料) ハンズフリー 必要 通話料 お客様負担 z 車での利用は、ハンズフリーが利用可能な 条件を満たしているときに可能です。 (→ P.395) 知識 ● 車載機の時刻データが更新されていな いと、オペレーターサービスを利用でき ません。 この場合は、GPS 信号が受信できる場 所に車を移動し、画面外の MAP を選 択して地図画面上に GPS マークが表示 されることを確認したあと、再度試して みてください。 ● ヘルプネットの緊急通報中または保守 点検中は、オペレーターサービスを利用 できません。 ● オペレーターサービス中は、ヘルプネッ ト以外のデータ通信を必要とするサー ビスは使用できません。これらのサービ スを使用するときは、オペレーターサー ビスを終了してからご使用ください。 ● マルチナンバーなど、ひとつの携帯電話 に複数の番号が付与されるサービスを ご利用の場合、オペレーターサービスが 正常に動作しないことがあります。 オペレーターサービスを購入する 利用するには、まずコンテンツの購入手 続きをします。 1 画面外の ( 2 INFO・G X ) オペレーターサービス を選択。 z 利用料金や詳しいサービス内容につい ては、トヨタ販売店または G-BOOK の パ ソ コ ン サ イ ト(http://gbook.com/)でご確認ください。 9 G︲BOOK 3 画面の指示にしたがって、購入手続き をする。 483 9. サービスの使い方 2. オペレーターサービス オペレーターサービスを使う 4 オペレーターと通話する。 車内よりハンズフリーを利用する場合 の使用例を紹介します。 1 画面外の INFO・G X ( 2 ) オペレーターサービス を選択。 z「ナビの目的地設定」、 「レストランや駐車 場などの周辺情報の検索」や「ニュースの 配信」など、利用したい内容を オペレー ターにお伝えください。 5 オペレーターとの通話が終了する。 z 自動的に回線が切断されます。 6 3 オペレーターに接続する。 z 中止するとき ¨ 切断 を選択。 484 画面の指示にしたがって操作する。 z「周辺情報の検索」や「ニュースの配信」 などを利用した場合、G-BOOK センター から情報を取得すると、メッセージが表示 されます。 9. サービスの使い方 2. オペレーターサービス 携帯電話・固定電話から利用する 手動で情報を取得する z いつもご利用の携帯電話、自宅やオフィス の電話からも利用できます。 z 自動で情報が取得されない場合は、次の手 順で取得してください。 1 1 画面外の オペレーターに電話をかける。 ( オペレーターサービス専用電話番号 0561 − 57 − 6818 (365 日 24 時間対応) 2 INFO・G X ) 情報確認 を選択。 2 利用したい内容を伝える。 3 3 車載機を使用して、手動で受信する。 z メッセージが表示されないときは ¨ 受信一覧 を選択。 z 携帯電話や固定電話から利用すると、次回 エンジンスイッチ<パワースイッチ>をア クセサリーモードまたはイグニッション ON モード< ON モード>にしたときに、 情 報の受信をお知らせするメッセージが車載 機に表示されます。画面の指示にしたがっ て、操作してください。 表示されない場合は、手動で情報を取得し てください。 (→ P.485) 知識 メッセージが表示されたら、 はい を 選択。 z 過去に依頼した情報が表示されます。 ● ご利用の際は、お申し込み時にサポート アドレスとして登録した番号から、発信 者番号通知でかけていただくと、スムー ズです。 ● 次の場合、オペレーターがご本人である ことを確認させていただくことがあり ます。 ・ G-BOOK 利用契約を解除した場合 ・ ご利用の携帯電話や固定電話が、番号 非通知設定になっている場合 ・ ご利用の携帯電話や固定電話が、サ ポートアドレスに登録されていない 場合 ● 通話料はお客様のご負担になります。 9 G︲BOOK 485 9. サービスの使い方 3. マップオンデマンド(地図差分更新) マップオンデマンドとは G-BOOK センターでは、新しい道路情報が準備でき次第、順次地図データを更新し ています。 マップオンデマンドは、携帯電話の通信またはパソコン(インターネット)を経由し て新しい道路情報をダウンロードし、地図を更新するサービスです。 更新方法 更新方法は 5 種類あります。 通信でナビに直接ダウンロード ①通信で自動更新※ 1 (→ P.492) ②通信で手動更新 (→ P.492) パソコン(インターネット)でダウンロード※ 2 ③ USB メモリーで更新 (→ P.493) ④ CD-R/DVD-R で更新 (→ P.494) ⑤ SD メモリーカードで 更新(→ P.495) ※1 「カーナビ通信料定額プラン」(→ P.438)の契約が必要です。 ※2 486 G-BOOK を利用していないお客様も、ご利用いただけます。 9. サービスの使い方 3. マップオンデマンド(地図差分更新) サービス期間 マップオンデマンドは、新車購入後 3 年間ご利用いただけます。それ以降、または サービス利用期限内に「最新版地図ソフト」を購入いただくと、購入日より 2 年間ご 利用いただけます。 マップオンデマンド(地図差分更新)と全更新 地図更新は、新しい道路データ(差分)を携帯 電話やパソコンで更新していく「マップオンデ マンド(地図差分更新)」と、「最新版地図ソフ ト」を購入いただきすべての地図データを更新 する「全更新」があります。 ※ 更新にかかる費用 更新方法により、更新時に次の費用がかか ります。 [ 通信で更新 ] ※ 携帯電話のパケット通信費 [ パソコンで更新 ] ・パソコンのインターネット通信費 ・CD-R / DVD-R 代 ・USB メモリー代 地図更新 DVD を注文して更新 ・地図更新 DVD は有料です。料金につ い て は、ト ヨ タ 販 売 店 ま た は G-BOOKのパソコンサイト (http:/ /g-book.com/)でご確認ください。 G-BOOK 利用時 更新対象 指定エリア※配信 全国配信 高速道路・有料道路、主要国道 一部国道、主要道、都道府県道、 その他道路、道幅 5.5m 未満の道路 高速道路・有料道路施設 立体ランドマーク相当の著名な施設 市街図 更新対象外 更新対象外 音声案内 更新対象外 更新対象外 道路データ 施設情報 指定エリア [通信で更新時]:自宅周辺 80 ㎞(細街路は 10 ㎞) 四方、 目的地周辺 10 ㎞四方 9 ・ 指定エリア配信を通信で更新する場合、事前に自宅登録もしくは目的地設定 が必要です。 G︲BOOK ※ [パソコンで更新時]:選択した都道府県 487 9. サービスの使い方 3. マップオンデマンド(地図差分更新) 知識 ● コンビニなどの一般施設は、マップオンデマンドでは更新されません。施設記号を表示 する(→ P.58)場合のみ、一般施設の情報が更新されます。 ● マップオンデマンドでは、音声案内データは更新されませんので、交差点、路線、方面 名称、施設名称、目印などが更新された場合、固有の音声案内は出力されません。 更新エリア ■通信で更新 z 自動更新※ 下記のタイミングで、自動的に更新データをダウンロードします。 ・ アクセサリーモードまたはイグニッション ON モード< ON モード>時、ナビゲー ションで登録した自宅周辺 80 ㎞(細街路は 10 ㎞)四方ならびに全国配信道路に 更新情報がある場合 ・ 目的地設定時、目的地周辺 10 ㎞四方ならびに全国配信道路に更新情報がある場合 ※「カーナビ通信料定額プラン」の契約が必要です。 (→ P.438) z 手動更新 地図更新画面の 自宅周辺 を選択。 ・ ナビゲーションで登録した自宅周辺 80 ㎞(細街路は 10 ㎞)ならびに全国配信道 路に更新情報があると更新データをダウンロードします。 地図更新画面の 目的地周辺 を選択。 ・ ナビゲーションで登録した目的地周辺10㎞四方ならびに全国配信道路に更新情報 があると更新データをダウンロードします。 ■パソコン経由で更新 z 更新したい都道府県を選択すると、全国配信道路の更新データもあわせてダウンロー ドします。 z G-BOOK を利用していないお客様も、ご利用いただけます。 488 9. サービスの使い方 3. マップオンデマンド(地図差分更新) ■地図更新 DVD を注文して更新 z マップオンデマンド・サポートデスクに地図更新 DVD を電話注文して、更新するこ とができます。その際、以下の情報が必要となりますのでご確認ください。 ・ 車種名 ・ サービス終了日※ ・ 地図のタイプ※ ・ ナビバージョン※ ※ 地図更新画面で確認できます。(→ P.491) z 地図更新 DVD は有料です。料金については、トヨタ販売店または G-BOOK のパソ コンサイト(http://g-book.com/)でご確認ください。 z G-BOOK を利用していないお客様も、ご利用いただけます。 マップオンデマンド・サポートデスク 0561-57-6814 受付時間 9:00 ∼ 18:00 (年中無休) ■更新データ配信の目安 z 高速道路は供用開始後、最短 7 日で更新します。ただし、年末年始などの長期休暇、 開通道路状況、天候不良、システム保守などにより、配信までの期間に遅延が生じる 場合があります。地図更新データの収集・整備状況によっては、配信までに 3 カ月 ほどかかる場合もあります。 z 一般道路は、開通後(変更後)、地図データとして収集・整備を行ったあと、順次配 信します。 9 G︲BOOK 489 9. サービスの使い方 3. マップオンデマンド(地図差分更新) 地図更新のステップ <パソコン経由で更新> X CD-R/DVD-R/USB メモリー を使用する場合 更新データの車載機へのダウンロード (またはコピー)後、地図の更新が完了 するまで 2 つのステップがあります。 (1) 地図の更新準備 地図データを書き換えるための準 備を行います。 ご利用の地図データや更新頻度に より異なりますが、更新データが多 い場合、数時間かかることがありま す。自動更新以外でご利用の場合、 定期的に更新することをおすすめ します。 (2) 地図更新 車載機の地図データを書き換える 処理です。 更新準備が完了後、現在地画面の 地図更新 を選択したあと、20 ∼ 30 秒程度で完了します。ただし、 更新データが多い場合は数分程度 かかることがあります。 地図データのダウンロード CD-R/DVD-R/USB メモリーに コピー ナビに地図データをコピー (1)地図の更新準備 時間がかかります 現在地画面の 地図更新 を 選択※ <通信で更新> 地図データのダウンロード (1)地図の更新準備 時間がかかります (2)地図更新 知識 ●「地図の更新準備」および「地図更新」中 にオーディオなどの操作を行った場合 は、さらに時間がかかることがありま す。 ※ 地図更新 現在地画面の 地図更新 を 選択※ (2)地図更新 490 を選択しなかった場合、次回ア クセサリーモードまたはイグニッション ON モード< ON モード>にしたときに地 図更新を行います。 9. サービスの使い方 3. マップオンデマンド(地図差分更新) X SD メモリーカードを使用する 場合 地図 SD カードを 本機から取り出す 専用アプリケーションを インストール 地図更新画面の使い方 地図更新に関する情報の確認や操作は、 地図更新画面から行います。 1 画面外の SETUP X 地図更新 または 画面外の INFO・G X ( )→ 地図更新 インストールした専用アプリ ケーションで地図データをダ ウンロードし、地図 SD カー ドに書き込む 時間がかかります 地図 SD カードを本機へ挿入 地図更新 番号 機能 更新サービス終了日を表示する。 携帯電話で、全国の高速道路・有料 道路と自宅周辺の更新する。 x ナビゲーションでの自宅登録が必 要となります。 携帯電話で、全国の高速道路・有料 道路と目的地周辺の更新する。 x ナビゲーションでの目的地設定が 必要となります。 9 USB メモリーで更新する。 G︲BOOK CD-R/DVD-R で更新する。 最新の更新日を確認する。 使用データ画面を表示する x 地図 SD カードに収録されている データベースなどの情報を確認で きます。 491 9. サービスの使い方 3. マップオンデマンド(地図差分更新) 番号 ナビバージョンを表示する。 地図のタイプを表示する。 地図を更新する 通信で自動更新する 差分データがあると、自動で更新データ をダウンロードします。 ご利用には、 「カーナビ通信料定額プラ ン」 (→ P.438)にご加入のうえ、車載 機での登録(→ P.514)が必要です。 1 通信で手動更新する 機能 差分データがあると、手動で更新データ をダウンロードできます。 1 画面外の SETUP X 地図更新 または 画面外の INFO・G X ( )→ 地図更新 2 更新する場所を選択する。 自宅周辺 または 目的地周辺 択。 を選 G-BOOK センターに接続し、 差分デー タがあると、データがダウンロードさ れる。 z 更新準備が完了すると、音声案内が出力さ れます。 2 現在地画面の 地図更新 を選択。 3 G-BOOK センターに接続する。 z 地図が最新状態の場合は、メッセージが表 示されます。 3 地図が更新される。 z 地図更新中画面が表示されている間は、ナ ビゲーションの操作はできません。 492 4 差分データ量が多いときはメッセージ が表示される。 継続してよければ、 はい を選択。 5 データがダウンロードされ、地図更新 の準備をする。 z 更新準備が完了すると、音声案内が出力さ れます。 9. サービスの使い方 3. マップオンデマンド(地図差分更新) 6 パソコン(USB メモリー)で 更新する 現在地画面の 地図更新 を選択。 ■地図データを用意する 7 地図が更新される。 1 マップオンデマンドのダウン ロードサイト(http://g-book.com/ mapondemand/Top.aspx)から データをダウンロードする。 2 地図データを USB メモリーにコピー する。 注意 ● ダウンロードした地図データのファイ ル名および拡張子を変更しないでくだ さい。 ●地図データの入っているフォルダ (diff)には、地図データ以外の情報を 入れないでください。 知識 ● 地図更新情報画面が表示されている間 は、ナビの操作はできません。 ● 通信にかかる実費はお客様のご負担に なります。 ● データ量が多いときに表示される通信 データ量は概算値になります。 データ量が多い場合は、通信にかかる費 用を節約するためにも、USB メモリー、 CD-R/DVD-R または SD メモリーカー ド での更新をおすすめします。 ● 次のいずれかにより前回のダウンロー ド を 途 中 で 中 断 し た 場 合 は、次 回 自宅周辺 または 目的地周辺 を選択 すると、続きのダウンロードを再開でき ます。 9 G︲BOOK ・ 中止 を選択したとき ・ 通信が中断したとき ・ エンジンスイッチ<パワースイッチ >を OFF にしたとき ● USB メモリー代、CD-R/DVD-R 代、パ ソコンの通信にかかる実費はお客様の ご負担となります。 493 9. サービスの使い方 3. マップオンデマンド(地図差分更新) ■地図を更新する 1 回の更新で 3 都道府県まで更新できま す。 1 車載機に USB メモリーを接続する。 (→ P.178) 2 更新する都道府県を 3 つまで選択し、 開始 を選択。 z 地図が最新状態の場合は、メッセージが表 示されます。 3 データがコピーされ、地図更新の準備 をする。 z コピーが完了したら、USB メモリーを取 りはずすことができます。 z 更新準備が完了すると、音声案内が出力さ れます。 4 現在地画面の 地図更新 を選択。 5 地図が更新される。 z 地図更新中画面が表示されている間は、ナ ビゲーションの操作はできません。 知識 ● 詳しい操作方法は、マップオンデマンド のダウンロードサイト(http://g-book .com/mapondemand/Top.aspx)の 「使い方ガイド」にてご確認ください。 ● USB メモリー内のファイルが極端に多 い場合、地図データの認識に時間がかか ることがあります。 494 パソコン(CD-R/DVD-R)で 更新する ■地図データを用意する 1 マップオンデマンドのダウン ロードサイト(http://g-book.com/ mapondemand/Top.aspx)から データをダウンロードする。 2 地図データを CD-R/DVD-R にコピー する。 注意 ● CD-R/DVD-R には地図データ以外の 情報を入れないでください。 ● ダウンロードした地図データのファイ ル名および拡張子を変更しないでくだ さい。 変更すると地図更新できません。 9. サービスの使い方 3. マップオンデマンド(地図差分更新) ■地図を更新する 1 回の更新で 3 都道府県まで更新できま す。 1 CD-R/DVD-R を車載機に挿入する。 2 CD-R/DVD-R に差分データがある場 合は、 開始 を選択。 パソコン(SD メモリーカード) で更新する ■更新方法について マップオンデマンドダウンロードサイト (http://g-book.com/mapondemand/ Top.aspx)よりインストールした専用ア プリケーションで、地図データをダウン ロードし、地図SDカードに書き込みます。 ※ 地図 SD カードを更新するには、専用の アプリケーションをパソコンにインス トールする必要があります。 ¨ 更新する都道府県を 3 つまで選択し、 開始 を選択。 z 地図が最新状態の場合は、メッセージが表 示されます。 3 データがコピーされ、地図更新の準備 をする。 z コピーが完了したら、CD-R/DVD-R を取 り出すことができます。 z 更新準備が完了すると、音声案内が出力さ れます。 4 5 ■差分更新の手順について 地図データの差分更新は、以下の手順で 行ってください。 1 地図 SD カードを本機から取り出す。 (→ P.210) 2 パソコンに専用アプリケーションをイ ンストールする。 3 インストールした専用アプリケーショ ンで地図データをダウンロードし、地 図 SD カードに書き込む。 現在地画面の 地図更新 を選択。 地図が更新される。 z 地図更新中画面が表示されている間は、ナ ビゲーションの操作はできません。 知識 4 地図 SD カードを本機へ挿入する。 (→ P.208) ● 詳しい操作方法は、マップオンデマンド のダウンロードサイト(http://g-book .com/mapondemand/Top.aspx)の 「使い方ガイド」にてご確認ください。 9 G︲BOOK 495 9. サービスの使い方 3. マップオンデマンド(地図差分更新) 専用のアプリケーションについて 専用のアプリケーションをパソコンに インストールすることで、地図データの 差分更新や、使用中の専用アプリケー ションのバージョンアップなどができ ます。 ■専用のアプリケーションの動作環境 X 動作環境 z OS ・・・ Microsoft WindowsXP(Home/ Professional) / Microsoft Windows Vista(32bit/64bit) / Microsoft Windows 7(32bit/64bit) z メモリ・・・256MB以上(OSが規定してい る容量以上) z HDD ・・・ 1 ユーザーあたり約 10GB 以上 の空き容量 X 必要なもの z SDHC メモリーカードリーダー/ライ ター z 地図 SD カード(製品同梱) z インターネット接続可能な環境 知識 ● Microsoft、Windows、Windows Media は、米国マイクロソフトコーポ レーションの米国およびその他の国に おける登録商標および商標です。 496 地図更新 DVD を注文する (有料) 地図更新 DVD は、マップオンデマンド・ サポートデスクに電話で注文して購入 することも可能です。 その際、以下の情報が必要になりますの で、確認しておいてください。 z 車種名 z サービス終了日※ z 地図のタイプ※ z ナビバージョン※ ※ 地図更新画面で確認できます。 (→ P.491) マップオンデマンド・サポートデスク 0561ー 57ー 6814 受付時間 9:00 ∼ 18:00 (年中無休) 9. サービスの使い方 3. マップオンデマンド(地図差分更新) 故障とお考えになる前に 症 状 考えられること 処 置 地図更新画面の終了 日が「*」になって いる。 サービス有効期間の設定前であ るためです。 サービス有効期間は自動で設定 されます。 サービス有効期間設定前でも地 図の更新は可能です。 通信で更新する場合、通信状態に よってはダウンロードが中断す ることがあります。 しばらくしてから、通信状態が良 好な場所で再度確認してくださ い。 いつまでたっても地 図データが更新され る気配がない。 USB メモリーでの 地図更新時、データ 認識に時間がかか る。 画面外の SETUP X ダウンロード中、コピー中、また は更新準備中である。 USB メモリーの空き容量が不足 している。 地図更新 の順を選択し、表示さ れた画面で状態を確認してくだ さい。 USB メモリーの空き容量を増や してから更新を行うようにして ください。 9 G︲BOOK 497 9. サービスの使い方 4. ドライブプラン ドライブプランを利用する G-BOOK のパソコンサイトでドライブ プランを作成しておくと、車載機にダウ ンロードするだけで経由地および目的 地が設定できます。 1 画面外の ( INFO・G X ) 2 ドライブプラン を選択。 3 設定したいドライブプランを選択。 4 ドライブプランをダウンロード後、経 由地・目的地が設定され、ルート探索 を開始する。 z 目的地が設定されているときにドライ ブプランで目的地を設定すると、設定さ れていた目的地の数に関係なく、新しく 設定した目的地にすべて上書きされま す。 なお、設定されていた目的地を再度設定 したい場合は、目的地履歴から設定する ことができます。 z ドライブプランは次の手順からも利用 できます。 ・ My リクエスト(→ P.449) ・ G で設定(→ P.452) 498 9. サービスの使い方 5. G ルート探索(プローブ情報付) G ルート探索をする (プローブ情報付) G-BOOK センターから、 プローブコミュ ニケーション交通情報に基づく「現在地 周辺の交通情報」および「高速道路・一 般道路の渋滞予測情報」を、広域の渋滞 予測情報として提供します。この情報を もとに、目的地までの最適なルートを探 索し、ご案内します。 全ルート図表示画面と再探索画面で使 用することができます。 目的地設定時に手動で取得する 目的地設定後に表示される全ルート図 表示画面から、G ルート探索することが できます。 1 ルート探索終了後に表示される全 ルート図表示画面で G ルート を選 択。 知識 ● オペレーターにナビの目的地設定を依 頼すると、G ルート探索による最適な ルート案内を行います。 ● 渋滞予測は、突発で起こる事象(事故な ど)および規制などは予測しておりませ ん。 ● G ルート探索をしても、ルートがかわら ないことがあります。 z G-BOOKセンターに接続し、Gルート探索 を行います。 z 新たなルートが探索されたとき、渋滞を考 慮したルートが表示されます。 z 通常のルート探索をしたルートにもどす とき ¨ 元ルート を選択。 z Gルート探索で取得した情報が車載機に保 存されていれば、 元ルート を選択したあ とに G ルート を選択しても、G-BOOK センターに接続されません。 知識 ● Gルート探索後にIC指定や探索条件変更 などを行うと、広域の渋滞予測情報は破 棄されます。 9 G︲BOOK 499 9. サービスの使い方 5. G ルート探索(プローブ情報付) ルート案内中に手動で取得する ルート案内中に手動で、G ルート探索す ることができます。 現在地画面表示中 1 再探索 を選択。 G ルート探索を自動で取得する プローブ交通情報を自動取得に設定す ると、次のタイミングで自動的に G ルー ト探索情報を取得できます。 (1) ルート案内開始時と、案内開始以降 約 20 分ごと (2) JCT 手前や高速道路に乗る手前 1 画面外の SETUP X ナビ詳細設定 → ルート系設定 2 2 プローブ交通情報自動取得 を選択。 3 する を選択。 G ルート探索 を選択。 z G-BOOKセンターに接続し、Gルート探索 を行います。 z G ルート探索情報の取得を中止するとき ¨ 取得中止 を選択。 z 新たなルートが探索されたとき、渋滞を考 慮したルートが表示されます。 z 解除するとき ¨ しない を選択。 4 500 完了 を選択。 9. サービスの使い方 6. 周辺情報 周辺情報について 2 周辺情報 を選択。 3 メニュー を選択。 4 取得したい情報を選択する。 目的地やルート周辺の気象情報など、ド ライブに役立つ情報を音声読み上げや 地図上のアイコンで案内します。 案内する情報について 次の情報を案内します。 (1) 目的地到着予想時刻頃の天気※1 (2) ルート周辺および目的地付近の短 時間の雷雨、強風・豪雨情報 (3) 目的地周辺の駐車場情報 (4) 目的地までの対象道路の道路交通 規制情報※2 ※1 目的地までの直線距離が 50 km 未 満の場合、案内はありません。 ※2 対象道路は高速道路・有料道路・自 動車専用道路です。 提供する情報は、随時追加します。 最新の情報は G-BOOK のパソコンサイト (http://g-book.com/)などでお知らせし ます。 z 情報は 自動案内 または 手動取得 を選 択できます。 注意 ● 自動案内 では、案内実施の有無に関わ らず、定期的に通信が発生します。 「カ ー ナ ビ 通 信 料 定 額 プ ラ ン」 (→ P.438)へご加入のうえ、利用される ことをおすすめします。 周辺情報を取得する 周辺情報を設定する ご利用の際は、あらかじめ取得したい情 報を設定してください。 1 画面外の ( INFO・G X ) 1 目 的 地 画 面 か ら 目 的 地 を 設 定 す る。 (→ P.82) 2 案内開始 を選択。 知識 ● 情報は案内開始時、一定距離走行ごとに G-BOOK センターにアクセスし、更新 します。 501 9 G︲BOOK z G-BOOK センターに接続し、情報を取得 します。 z 取得した情報は、音声で案内、または地図 上にアイコンで表示します。 9. サービスの使い方 7. G- 駐車場 G- 駐車場について 現在地や目的地付近の駐車場情報を提 供します。満空情報を表示できるほか、 車両のサイズや形状、こだわり条件を登 録しておくと、ご希望の駐車場情報を検 索することができます。 z こだわり検索ではあらかじめ、条件の設定 が必要です。 次の条件を 3 つまで設定できます。 ・ 満車空車の情報あり ・ 空車優先 ・ 24 時間営業 ・ 立体駐車場除く ・ 機械式除く ・ 障害者用スペースあり ・ 領収書発行可能 駐車場情報を表示する 4 1 画面外の ( 2 INFO・G X 駐車場の情報をG情報マークで表示し ます。 ) G- 駐車場 を選択。 マーク 内容 満車(赤) 3 混雑(橙) 希望の検索条件を選択。 空車(青) 満空情報なし(灰) 車両制限の可能性あり 休止中 z G情報マークの表示/非表示を設定でき ます。(→ P.462) 知識 ● G- 駐車場のこだわり検索では、設定した 優先順位に合わない駐車場を薄い色の マークで表示します。 502 9. サービスの使い方 8. CD タイトル情報取得 タイトル情報を取得する 音楽 CD から音楽用 SD メモリーカード へ録音した楽曲のタイトル情報(アルバ ム名、アーティスト名、ジャンル名など) を、地図 SD カードに収録されている データベースから取得することができ ます。 ただし、新しい曲などはデータベースに タイトル情報がないものもあります。GBOOK を利用すると、最新の CD タイ トル情報を G-BOOK センター経由で Gracenote メディアデータベースから 取得することができます。 z データベースの検索について ¨ 「タイトル情報を再取得する」 (→ P.223) アルバム修正画面(→ P.221) 1 2 G で検索 を選択。 表示された画面の指示にしたがって、 希望のタイトルを選択・登録する。 9 G︲BOOK 知識 ● 該当する CD タイトル情報が見つからな かった場合は、メッセージが表示された あとにアルバム修正画面にもどります。 ● ハンズフリー着信など、優先順位の高い 機能の割り込みがあったときは、CD タ イトル情報の取得を中止します。 503 10. 各種登録・設定 1. G-BOOK 詳細設定 G-BOOK 詳細設定を変更する G-BOOK に関する各種設定をすること ができます。 1 画面外の 2 SETUP X G-BOOK 詳細設定 にタッチ。 項目 ページ G-BOOK 契約解除 444 G-BOOK Viewer 自動 読上げ 459 My リクエスト編集 450 単語編集 19 定型文修正 20 入力履歴削除 20 予測変換候補表示設定 20 サポートアドレスについて 3 504 各項目を設定する。 サポートアドレスは、ロードアシスト 24 などのコンテンツ利用にあたって、 お客様に連絡が必要になった場合の連 絡先です。 G-BOOK 利用申込書または Web 登録で 入力いただいた連絡先が、サポートアド レスとして登録されています。 連絡先に変更があった場合は下記操作 で変更してください。 10. 各種登録・設定 1.G-BOOK 詳細設定 サポートアドレスを確認・変更 する 1 画面外の SETUP X 知識 → G-BOOK.com 2 サポートアドレスの登録・変更 を選択。 ● サポートアドレスの確認・変更は、 G-BOOK のパソコンサイト (http://g-book.com/)、 携帯サイト (http://mo.g-book.com/) でも行うことができます。 ● 携帯電話で迷惑メールの拒否設定など をされている場合は、以下の発信元メー ルを受信できるようにご登録ください。 [登録する発信元メールアドレス] [email protected] .com 携帯電話を追加する 3 G暗証番号の入力を要求されたときは、 G 暗証番号を入力する。 z G暗証番号が未設定の場合、 契約IDとパス ワードを入力して G 暗証番号を設定して ください。 4 表示される電話番号を確認したあと、 メール を選択。 z 電話番号を変更するとき 利用手続き後、データ通信に利用する携 帯電話の追加や変更をする場合は、次の 手続きを行ってください。 携帯電話を追加する場合 携帯電話を登録する(→ P.30) 使用する携帯電話の通信設定をする (au / docomo / SoftBank) (→ P.513) ¨ 変更する電話番号を選択し、入力する。 5 メールアドレスを確認する。 ヘルプネットの「手動保守点検」を実施する (→ P.476) z メールアドレスを変更するとき ¨ 変更する E メールアドレスを選択し、 入力 する。 9 G︲BOOK 505 10. 各種登録・設定 1. G-BOOK 詳細設定 通信ロックを使う 通信ロックを使用すると、各機能の動作を下表のように制限することができます。 他人に車を貸す場合など、G-BOOK をさわらせたくないときや、プライベートな情 報を見せたくないときに使用してください。 ○:利用できます ×:利用できません 機 能 ヘルプネット ○ マップオンデマンド(地図更新) ×(携帯電話で更新するとき) G-BOOK.com × 閲覧履歴 × ブックマーク × My リクエスト × オペレーターサービス × CD タイトル情報取得 × G-BOOK と ナビの連携機能 506 動 作 WEB 検索 × 周辺情報 × G ルート探索 ×(プローブコミュニケー ション交通情報を含む) G メモリ ○(保存済みデータのみ) ドライブプラン × G で設定 × 施設情報表示 × G 情報マーク連動サービス ○(情報の読み上げのみ) 10. 各種登録・設定 1.G-BOOK 詳細設定 ロックする 1 画面外の SETUP X 3 → プライバシー設定 暗証番号を入力し、 完了 を選択。 z 間違えたとき ¨ 修正 を選択。 知識 2 通信ロック を選択。 ● 通信ロックを解除するときは、暗証番号 が必要になります。暗証番号について は、「暗証番号を変更する」をご覧くだ さい。 (→ P.507) 暗証番号を変更する 3 暗証番号は、通信ロック(→ P.506)し たときに、ロックを解除するために入力 が必要になります。通信ロックを使用す るときは、まず暗証番号および暗証番号 を忘れたときの質問とその回答を設定 してください。 はい を選択。 解除する 注意 1 画面外の SETUP X プライバシー設定 2 通信ロック解除 を選択。 → ● 完了 を選択して設定が終わるまでは、 次のような操作をしないでください。 ・ エンジンスイッチ<パワースイッチ >を OFF にする。 ・ エンジン<ハイブリッドシステム> を始動しなおす。 9 G︲BOOK 507 10. 各種登録・設定 1. G-BOOK 詳細設定 1 画面外の SETUP X → 4 新しく設定したい暗証番号を入力し、 完了 を選択。 5 再度新しく設定したい暗証番号を入力 し、 完了 を選択。 6 質問 、 回答 を選択して、それぞれ入 力する。 プライバシー設定 2 暗証番号変更 を選択。 z ソフトウェアキーボードで入力する。 7 3 現在の暗証番号を入力し、 完了 を選 択。 z はじめて設定するとき ¨「0000」を入力する。 z 変更するとき ¨ 設定してある暗証番号を入力する。 z 間違えたとき ¨ 修正 を選択。 z 暗証番号を忘れたとき ¨「暗証番号を忘れた場合」(→ P.509) 508 完了 を選択。 知識 ● 暗証番号は 4 桁の数字です。初期設定は 「0000」になっています。 暗証番号は、他人にわかりにくい番号に しておいてください。 ● 質問とその回答は、暗証番号を忘れた場 合に暗証番号を表示するために設定し ます。(→ P.509) 質問とその回答は、お客様以外にわかり にくい内容にしておいてください。 ● 暗証番号を変更するときも、同様の操作 で行うことができます。 10. 各種登録・設定 1.G-BOOK 詳細設定 暗証番号を忘れた場合 1 画面外の SETUP X → プライバシー設定 2 暗証番号を忘れた場合 を選択。 3 回答 を選択。 4 回答を入力する。 z ソフトウェアキーボードで入力する。 5 6 完了 を選択。 暗証番号を確認したら、 了解 を選択。 9 G︲BOOK 509 10. 各種登録・設定 2. プライバシー設定 設定・編集画面を表示する プライバシー設定を変更する G-BOOK を利用するときの各種設定は、 設定・編集画面から行います。 1 1 画面外の 画面外の SETUP を選択。 2 プライバシーに関する各種設定をする ことができます。 を選択。 SETUP X 2 プライバシー設定 を選択。 3 各項目を設定する。 z 設定・編集画面で、次の項目を設定するこ とができます。 項目 510 ページ 通信設定 511 プライバシー設定 510 G-BOOK 詳細設定 504 項目 ページ 通信ロックを使う 506 暗証番号を変更する 507 暗証番号を確認する 509 10. 各種登録・設定 3. 通信設定 通信接続機器を選択する 通信設定を登録・変更する 通信に関する各種設定をすることがで きます。 通信に使用する機器を選択することが できます。 1 画面外の 1 画面外の SETUP X SETUP X → 通信設定 2 通信設定 を選択。 2 3 3 通信接続機器 を選択。 通信に使用する機器を選択。 各項目を設定する。 項目 ページ 通信接続機器の選択 511 通信接続時の確認 512 使用する携帯電話の設定をす る 513 自動通信の設定 513 カーナビ通信料定額プランの 設定をする 514 知識 ● 次の項目は携帯電話ごとに設定が保持 されます。 ・ 使用する携帯電話の設定 ・ 通信接続時の確認 9 G︲BOOK 511 10. 各種登録・設定 3. 通信設定 通信接続時の確認メッセージを 表示する 知識 携帯電話で G-BOOK センターへ接続す るときに、確認のメッセージを表示する ことができます。 1 画面外の SETUP X ● 接続確認画面で 以降は確認せずに接続 を選択すると、次回接続時以降は、接続 確認画面が表示されません。このとき、 通信接続時の確認は「しない」に設定さ れます。再度表示したいときは、通信接 続時の確認を「する」に設定してくださ い。 → 通信設定 2 通信設定時の確認 を選択。 3 する を選択。 z 解除するとき ¨ しない を選択。 4 512 完了 を選択。 ● 通信接続時の確認を「しない」に設定す ると、画面に「自動で通信する場合があ ります」と表示されます。 これは、自動で通信するサービスを利用 したとき、お客様が気付かないところで 通信料金が発生する場合があることを ご確認いただくためのものです。 ● カーナビ通信料定額プランを「契約あ り」に設定すると、通信接続時の確認は 「しない」で固定されます。 「する」に変 更したい場合は、カーナビ通信料定額プ ランを「契約なし」に設定してください。 10. 各種登録・設定 3. 通信設定 使用する携帯電話の通信設定を 変更する 知識 次のような場合は、必ず使用する携帯電 話の設定を確認してください。 (1) 携帯電話を初めて接続するとき (2) バッテリー<補機バッテリー>の 接続が断たれたとき (3) 使用する携帯電話を変更したとき 1 画面外の SETUP X → ● 通信事業者の設定が間違っていると、GBOOK を利用できません。 自動通信の設定をする エンジン<ハイブリッドシステム>始 動時に G-BOOK センターへ自動で接続 し、G-BOOK センターからのお知らせ や新着メールなどの有無を確認できま す。 通信設定 1 画面外の 2 SETUP X → 通信設定 使用する携帯電話の通信事業者を選択 する。 2 自動通信 を選択。 3 する を選択。 z 解除するとき ¨ しない を選択。 4 項目 完了 を選択。 機能 au のパケット通信対応携 帯電話をご利用の場合 docomo docomo のパケット通信 対応携帯電 話をご利用 の 場合 SoftBank SoftBank のパケット通信 対応携帯電 話をご利用 の 場合 通信に利用 しない 携帯電話を ハンズフリ ー 通話のみに使用する場合 z au は KDDI 株式会社の商標または登録商 標です。 z docomo は株式会社 NTT ドコモの商標で す。 z SoftBank はソフトバンクモバイル株式 会社の商標です。 知識 ● 電話機選択(→ P.422)で携帯電話を変 更すると、自動通信の設定も「する」に 変更されます。「しない」を選択してい た場合は、設定しなおしてください。 ● 自動通信の設定を「しない」に設定して も、プローブ交通情報自動取得の設定 (→ P.500)により自動で通信する場合 があります。 ● カーナビ通信料定額プランを「契約あ り」に設定すると、自動通信は「する」 で固定されます。「しない」に変更した い場合は、カーナビ通信料定額プランを 「契約なし」に設定してください。 513 9 G︲BOOK au 10. 各種登録・設定 3. 通信設定 カーナビ通信料定額プランの 設定をする カーナビ通信料定額プランを設定する と、マップオンデマンドは自動更新とな ります。 1 画面外の SETUP X → 通信設定 2 カーナビ通信料定額プラン を選択。 3 契約あり を選択。 4 表示されている内容を確認し、設定を 変更する場合は はい を選択。 z 変更しないとき ¨ いいえ を選択。 5 暗証番号を入力し、 完了 を選択。 注意 ● カーナビ通信料定額プランに未契約の 状態で、地図更新を自動で行うと、通信 料金が高額になる可能性があります。 カーナビ通信料定額プランについては、 携帯電話を契約している通信事業者に お問い合せください。 知識 ● 複数の携帯電話を登録している場合、携 帯電話ごとに設定が必要です。 514 10. 各種登録・設定 4. 契約内容・契約者情報の確認・変更 登録内容や契約者情報の確認・変更、G 暗証番号の変更などを行えます。 1 画面外の INFO・G X( )→ G-BOOK.com z この画面から、次の操作をすることができます。 番号 スイッチ 機 能 会員情報/利用契約変更・ 解約 登録しているユーザーの情報や利用契約内容を確認・変 更できます。 サポートアドレスの登録・ 変更 サポートアドレス(電話番号やメールアドレス)の登録 を追加・変更できます。 お車を手放す際に 利用契約を解約することができます。 お車の情報 車両登録番号の変更ができます。 9 G︲BOOK 515 11. こんなメッセージが表示されたときは 1. こんなメッセージが表示されたときは こんなメッセージが表示されたときは 次のようなメッセージが表示されたときは、処置内容や画面の指示にしたがって操作 してください。 メッセージ 原 因 処 置 ヘ ル プネ ッ トの サ ービ ス 開 始操 作 を行 っ てく ださい(所要時間:約2 分) ヘルプネットのサービス開 始操作 ※ が実施されていな い。 サービス開始操作 ※ の方法を選択 してください。 x すぐに操作をする。 ¨ 開始する を選択。 x あとで操作をする。 ¨ あとで を選択。 G-BOOK の利用手続き が必要です 情報・G の G-BOOK か ら手続きできます G-BOOK の利用手続きがさ れていない。 電話機選択が必要です 設定・編集の Bluetooth から設定してください 使用する電話機が選択され ていない。 使用する電話機を選択してくださ い。(→ P.422) 携 帯 電話 の 通信 設 定が 必要です 設定・編集の G-BOOK から設定してください 使用する携帯電話の通信設 定がされていない。 使用する携帯電話の通信設定を 行ってください。(→ P.513) Bluetooth 設定が必要 です 設定・編集の Bluetooth から設定してください Bluetooth の設定がされて いない。 Bluetooth の設定を行ってくださ い。(→ P.421) 緊急通報中です こ の サー ビ スは ご 利用 できません ヘルプネットの緊急通報中 のため。 緊急通報が終了してから、ご利用く ださい。 x 誤操作などでヘルプネットセン ターに接続されたときは、ヘルプ ネットセンターのオペレーター に理由を告げて、通報を終了して ください。 オ ペ レー タ ーと 通 話中 です 終 了 して か らご 利 用く ださい オペレーターサービスを利 用中のため。 オペレーターサービスが終了して からご利用ください。 ※ 516 利用手続きを行ってください。 (→ P.442) ヘルプネットサービス開始操作は必ず契約者本人が行うようにしてください。 11. こんなメッセージが表示されたときは 1. こんなメッセージが表示されたときは メッセージ セ ン タ ー接 続 中は 変 更 できません 回 線 を 切断 し て再 度 操 作してください 原 因 処 置 通信中のため。 通信が終了してから再度操作する、 または 切断 を選択して通信を終 了してください。 ハンズフリー通話中のため。 通話を終了してからご利用くださ い。 こ れ 以 上登 録 でき ま せ ん 設定・編集の G-BOOK の プ ラ イバ シ ー設 定 で 削除してください ブックマークの最大登録数 を超過したため。 不要なブックマークを削除してく ださい。 携 帯 電 話が 接 続さ れ て いません 保守点検はできません 再度操作してください 携帯電話が接続されていな いため。 携帯電話を接続してください。 (「携 帯電話を接続する」 (→ P.395)) これ以上Gメモリ地点を 登録できません 設定・編集のナビから不 要なGメモリ地点情報を 削除してください G メモリ地点の最大保存数 を超過したため。 不要な G メモリ地点を削除してく ださい。(→ P.112) 通信ロックされている。 通信ロックを解除してください。 通信ロック解除のための暗証番号 を忘れた場合は、プライバシー設定 画面で暗証番号の 電話機が使用中です 通 話 を 終了 し てか ら ご 利用ください 通 話 中 は操 作 でき ま せ ん 通信ロック中です ロ ッ ク を解 除 して か ら ご利用ください サービスエリア圏外にいる。 x 認証に失敗した。 x 通信環境が悪い。 x 通信機器の 接続状態に 異 常がある。 ① 携帯電話について、次の点を確 認してください。 x 携帯電話が動作確認済みの機種 であるか。 x 携帯電話単体で正常動作するか。 x 携帯電話の異常でないか。 (携帯電話の電源 OFF、携帯電話 の充電不足、携帯電話の故障) ② 携帯電話と Bluetooth 接続がで きているか確認してください。 ③ 他の携帯電話にかえて、試して みてください。 517 9 G︲BOOK 回 線 が 混み 合 って い る 等 に よ り表 示 でき ま せ んでした し ば ら く待 っ てか ら 再 度操作してください 暗証番号を忘れた場合 を選択し て確認してください。 11. こんなメッセージが表示されたときは 1. こんなメッセージが表示されたときは 518 メッセージ 原 因 処 置 時 刻 デー タ が古 い ため 通信できません 移動して GPS を受信し てください GPS が受信できていない。 GPS が受信できる場所に移動して ください。 電 話 機を ご 確認 く ださ い x 携帯電話が Bluetooth 接 続されていない。 x 携帯電話に異常がある。 (携帯電話の電源 OFF、携 帯電話の充電不足、携帯電 話の故障) x 携 帯電話が動 作確認済み の機種でない。 次の点を確認してください。 x 携帯電話と Bluetooth 接続され ているか。 x 携帯電話が動作確認済みの機種 であるか。 x 携帯電話の充電は十分であるか。 回線が混雑しています し ば らく 待 って ご 利用 ください 発信規制中である。 しばらくしてから場所をかえて、数 回試してみてください。 通話エリア外です 通 話 エリ ア に移 動 して ご利用ください サービスエリア圏外にいる。 しばらくしてから場所をかえて、数 回試してみてください。 回 線 が混 み 合っ て いる 等 に より 情 報を 取 得で きませんでした し ば らく 待 って か ら再 度操作してください x サ ービスエリ ア圏外にい る。 x 認証に失敗した。 x 通信環境が悪い。 x 通 信機器の接 続状態に異 常がある。 x 通信設定に誤りがある。 ① しばらくしてから場所をかえ て、数回試してみてください。 ② 使用する携帯電話の通信設定を 確認してください。 (→ P.513) 1 索 引 2 3 4 5 6 7 8 9 索 引 519 50 音さくいん 50 音さくいん あ か 暗証番号 ..................................... 200、507 拡大機能(パノラミックビュー)......... 348 安全・快適走行の設定をする ...............134 画面の調整・設定を変更する .................. 32 画質調整画面を表示する ...................... 32 い インターネット接続サービス ................378 画面を消す .............................................33 画面モードについて .............................. 179 簡易画面について .................................. 410 う 迂回 ............................................. 108、112 き 緊急警報放送 (EWS) ............................ 233 お 緊急通報 ................................................. 472 オーディオ & ビジュアル ......................167 オーディオ & ビジュアルで 使用できるメディア/ データについて ...............................270 オーディオソース選択 ...........................175 お車を手放すとき ..................... 390、445 音の設定を変更する ...............................176 音設定画面を表示する .......................176 オペレーターサービス ...........................483 オペレーターサービスを使う ...........484 手動で情報を取得する .......................485 音声操作システム ..................................279 音声操作の使用例 ..................................284 色々な方法で目的地を設定する .......285 サウンドライブラリの楽曲を 検索する ..........................................290 自宅を目的地に設定する ...................284 使用例の見方 ......................................284 その他の方法で検索する ...................286 電話をかける ......................................292 メモリ地点を使う ...............................291 My リクエストを使う ........................289 音声について ..........................................390 音声認識コマンド一覧 ...........................294 520 け 契約内容・契約者情報の確認・変更 ... 515 現在地の修正 .......................................... 118 検索した地図を操作する ......................... 79 施設の内容を表示する ......................... 79 住所で絞り込む ..................................... 80 地図の位置を変更する ......................... 79 提携駐車場を検索する ......................... 80 ピンポイント検索 ................................. 79 こ 高速道路・都市高速道路の表示 .............. 63 高速分岐案内の表示 ............................. 65 ハイウェイモード ................................. 63 交通情報スイッチ ..................................... 12 交通ナビ関連情報 .................................. 300 故障とお考えになる前に ......... 142、427 個人情報初期化 ......................................... 34 さ す サイドビュー&バックビュー ............... 345 ステアリングスイッチで操作する (オーディオ) ..................................... 268 サイドビュー& ワイドフロントビュー ...................... 345 左右確認サポート (ワイドフロントビュー・ ワイドバックビュー) ........................ 350 し ステアリングスイッチで操作する (ハンズフリー).................................. 398 せ 設定・編集(運転支援)........................ 134 自車位置マークがずれているとき ....... 118 設定・編集(オーディオ) .................................... 214、218、255 距離を補正する .................................. 118 設定・編集(電話)................................ 411 現在地を修正する .............................. 118 設定・編集(ナビ)................................ 121 自宅を目的地に設定する ......................... 83 設定・編集(メンテナンス)................... 26 知っておいていただきたいこと ........... 140 設定・編集(Bluetooth)........262、411 周辺情報 ................................................. 501 設定・編集(ETC)............................... 375 縦列駐車をする ...................................... 316 設定・編集(G-BOOK)....................... 504 車の動きの流れ .................................. 316 駐車する .............................................. 317 そ 情報画面 ................................................. 298 走行軌跡 .................................................... 61 情報画面を表示する .......................... 298 初期設定をする ......................................... 24 ソフトウェアキーボードの 設定を変更する ..................................... 19 音声案内の音量を設定する .................. 25 単語を編集する ..................................... 19 自宅を登録する ..................................... 24 定型文を修正する ................................. 20 車両情報の設定をする ......................... 25 入力履歴を削除する ............................. 20 予測変換候補の 表示設定を変更する ......................... 20 ソフトウェアキーボードを使う ............. 17 ソフトウェア更新 .................................. 301 携帯電話を使って更新する................ 303 ソフトウェア更新の設定を 変更する........................................... 305 USB メモリーを使って更新する .... 302 索 引 521 50 音さくいん ち 地上デジタルテレビの 操作について ......................................227 地図について .......................................... 146 地図記号・表示 ..................................... 51 地図データ .......................................... 146 エリアスイッチ ..................................228 地図データの更新 .............................. 147 各種切替画面について .......................236 地図データベースについて ............... 147 機能設定画面について .......................237 地図のスケール表示 ............................. 51 緊急警報放送(EWS)について ......233 データベースの情報を見る ............... 146 初回起動時の設定 ...............................227 地図の表示 ................................................. 48 設定画面について ...............................234 画面を左右 2 分割して表示する (地図 2 画面).................................... 56 全画面/映像スイッチ .......................228 地デジ・ワンセグ受信設定 ...............234 データ放送の操作について ...............231 画面を左右 2 分割して表示する (地図/オーディオ) ......................... 57 プリセットスイッチ ...........................228 画面を左右 2 分割して表示する (地図/車両情報) ............................. 57 放送局からのお知らせについて .......233 現在地を表示する ................................. 48 メニュースイッチ ...............................228 市街図を表示する ................................. 54 AUTO.P スイッチ .............................228 施設の内容を表示する ......................... 55 EPG(電子番組表)を見る ..............230 スイッチの表示/非表示 ...................... 49 SEEK/TRACK スイッチ .................228 地図縮尺を切り替える ......................... 50 TUNE ツマミ .....................................228 地図の向きを切り替える ...................... 53 TV スイッチ .......................................228 地図を動かす ......................................... 49 TV メニュー画面について ................234 地図表示画面を設定する ......................... 58 地図画面を操作してみましょう ............. 43 施設記号を表示する ............................. 58 地図に現在の車の位置を表示する ...... 43 地図を動かす ........................................ 43 走行した経路を表示する (走行軌跡)......................................... 61 地図を拡大/縮小する ......................... 43 近くの施設を検索する ......................... 58 地図更新 ..................................................147 立体ランドマークの施設情報を 表示する .............................................59 DSSS (Driving Safety Support Systems) 運転支援機能を使用する .................. 60 ITS スポット(DSRC)で 受けられる割込情報について ....... 152 522 地図を呼び出す ......................................... 66 施設で地図を検索する ......................... 75 ジャンルで地図を検索する .................. 76 住所で地図を検索する ......................... 74 地図を検索する ..................................... 66 電話番号で地図を検索する .................. 75 マップコードで地図を検索する .......... 77 名称で地図を検索する ......................... 71 履歴で地図を検索する ......................... 78 着信中画面の操作 .................................. 406 て ディスクの出し入れ .............................. 184 ディスプレイと操作スイッチ ................. 12 ディスプレイ(画面)の操作 ................. 15 スライドタッチ操作 ............................. 16 デジタルテレビ ..................................... 227 デジタルテレビ用アンテナ .................. 172 電子番組表(EPG)............................... 230 電話帳を編集する .................................. 413 着信を拒否する .................................. 406 携帯電話の電話帳データを 転送する ......................................... 414 電話を保留する(応答保留)............. 406 電話帳に新規データを追加する ....... 416 つ 電話帳について .................................. 413 電話帳のデータを削除する .............. 418 通信機器 ................................................. 434 電話帳のデータを修正する .............. 417 通信設定 ................................................. 511 履歴のデータを削除する .................. 419 通信設定を登録・設定する ............... 511 ワンタッチダイヤルを削除する ....... 419 通話中の操作 .......................................... 407 ワンタッチダイヤルを登録する ....... 418 受話音量を調整する .......................... 407 電話を受ける ......................................... 400 送話音量を調整する .......................... 407 電話をかける ......................................... 399 送話音をミュート(消音)する ....... 407 音声認識で発信する .......................... 404 通話を転送する .................................. 408 携帯電話本体から発信する .............. 405 割込通話を操作する .......................... 408 電話帳から発信する .......................... 402 10 キー入力する ............................... 409 ナビ画面から発信する ...................... 405 履歴から発信する .............................. 402 ワンタッチで発信する ...................... 404 電話を切る ............................................. 400 と 到着予想時刻 ............................................ 96 ドライブプラン ..................................... 498 取り出しスイッチ ......................184、208 索 引 523 50 音さくいん な は ナビゲーション用アンテナ (GPS アンテナ).................................. 42 バックガイドモニター .......................... 308 ナビゲーションを操作する ..................... 43 縦列駐車時に使用する ...................... 311 ナビの詳細を設定する ...........................121 駐車モード画面を切り替える ........... 311 案内表示設定をする ...........................126 音声設定をする ..................................131 並列駐車(車庫入れ)時に 使用する .......................................... 310 自動表示切替設定をする ...................130 パノラミックビュー&バックビュー ... 339 その他の設定をする ...........................132 パノラミックビュー& ワイドフロントビュー ...................... 333 地図表示設定をする ...........................122 ルート系設定をする ...........................127 ナビの精度について ............................144 ナビの設定を記憶して使う (ユーザーカズタマイズ)...................120 ナビ設定を記憶する ...........................120 ナビ設定を呼び出す ...........................120 ガイド画面を表示する ...................... 309 パノラミックビューモニター (左右確認サポート付) ...................... 328 画面表示条件 ...................................... 329 使用するとき ...................................... 330 設定 ..................................................... 353 メインスイッチ .................................. 328 ハンズフリーについて .......................... 388 に 2 画面表示 ................................................ 56 入力端子 ..................................................178 AUX ....................................................241 USB ....................................... 244、248 VTR .....................................................242 ハンズフリーが 使用できないとき .......................... 389 Bluetooth 携帯電話について .......... 388 ハンズフリーの準備をする ................... 395 携帯電話を接続する .......................... 395 携帯電話を登録する .......................... 395 ハンズフリーの設定をする ............... 395 Bluetooth 接続の 再接続について .............................. 397 ハンズフリーの詳細設定を 変更する .............................................. 420 524 ふ ほ プライバシー設定 .................................. 510 ポータブルオーディオ ..............241、256 設定・編集画面を表示する ............... 510 本機の設定を変更する ............................. 34 プライバシー設定を変更する ........... 510 オープンソフトウェア情報 ................. 34 フルブラウザ .......................................... 381 言語設定 ................................................ 34 個人情報初期化 ..................................... 34 へ スイッチ感度レベル ............................. 34 並列駐車をする(進路表示モード)..... 312 スライドタッチ操作 ............................. 34 画面の見方 .......................................... 312 操作画面継続表示 ................................. 34 駐車する .............................................. 313 ソフトウェア更新設定 .......................... 34 並列駐車をする (駐車ガイド線表示モード)............... 314 テーマカラー切替 ................................. 34 BEEP 音通知 ........................................ 34 画面の見方 .......................................... 314 駐車する .............................................. 315 ヘルプネット (ワンタッチタイプ) .......................... 464 各部の名称とはたらき ...................... 467 緊急通報できない場合 ...................... 480 緊急通報をする .................................. 472 故障とお考えになる前に ................... 482 サービス開始操作をする ................... 470 保守点検をする .................................. 475 索 引 525 50 音さくいん ま も マップオンデマンド (地図差分更新) ..................................486 目的地案内中の現在地画面の 見方について ......................................... 46 故障とお考えになる前に ...................497 目的地案内の開始 ..................................... 89 地図を更新する ..................................492 目的地案内を中止する ......................... 89 マップコード ............................................ 77 目的地への案内 ......................................... 90 音声案内について ................................. 90 む 交差点案内 .............................................92 ムービングビュー ..................................332 到着予想時刻について ......................... 96 目的地案内を開始する ......................... 89 め 迂回メモリを登録する .......................112 グループで絞り込む ...........................116 自宅を目的地に設定する ...................... 83 自宅を登録する ..................................110 目的地の設定 ......................................... 82 地図画面から登録する .......................109 ルート探索 .............................................83 地点の登録について ...........................109 ルート探索後の全ルート図表示 .......... 84 特別メモリを修正する .......................111 文字の入力方法 ......................................... 17 特別メモリを消去する .......................111 特別メモリを登録する .......................110 メモリ地点の情報を修正する ...........114 メモリ地点を修正する .......................112 メモリ地点を消去する .......................112 メモリ地点を登録する .......................111 メンテナンス時期を案内する ................. 26 販売店の設定をする ............................. 28 メンテナンスの項目を設定する ......... 26 526 料金案内について ................................. 96 目的地を設定してルートを 探索する ................................................. 82 メモリ地点を登録する ...........................109 よ よく使う検索方法を登録する (My リクエスト)............................... 448 ら る ラジオを操作する .................................. 180 ルート案内中の操作 ................................. 97 エリアスイッチ .................................. 180 全ルート図を表示する ......................... 97 交通情報スイッチ .............................. 180 プリセットスイッチ .......................... 180 到着予想時刻・残距離表示を 切り替える ........................................ 97 AUTO.P スイッチ ............................. 180 ルート案内をさせてみましょう ............. 44 SEEK/TRACK スイッチ ................. 180 目的地を決める ..................................... 44 TUNE ツマミ ..................................... 180 目的地を消去する ................................. 45 ラジオ用アンテナ .................................. 172 ルート案内を中止する ......................... 45 ルートを再探索する ................................. 99 り ルートの再探索方法を選ぶ ................. 99 リスト画面 ................................................. 21 ルートを自動で再探索する ................. 99 複数の候補から項目を選ぶ .................. 21 ルートを変更する .................................. 102 文字の表示範囲を変更する .................. 23 探索条件を変更する .......................... 103 両サイドビュー ......................... 336、345 通過する道路を設定する .................. 106 利用手続きをする(G-BOOK)............ 441 出入口 IC(インターチェンジ)を 指定する ......................................... 106 お車を手放す際にすること ............... 445 解約手続きについて .......................... 444 解約手続きをする .............................. 445 利用開始操作をする .......................... 442 利用手続きの手順 .............................. 441 履歴発信 ................................................. 402 目的地の順番を並び替える .............. 104 目的地を消去する .............................. 104 目的地を追加する .............................. 103 ルート変更画面を表示する .............. 102 ろ 録音する ................................................. 213 わ ワイドバックビュー .............................. 343 索 引 527 アルファベットさくいん A AAC について ........................................274 AM ラジオ ..............................................180 ASL .........................................................176 AUDIO スイッチ ...................................... 12 AUX について ........................................241 B アルファベットさくいん Bluetooth 機器を初期登録する ............. 30 Bluetooth の設定をする ..................... 421 Blu-ray プレーヤーの操作 ................... 183 知っておいていただきたいこと ....... 200 ディスクの出し入れ .......................... 184 Blu-ray プレーヤーの操作 (映像再生中の操作) .......................... 189 暗証番号入力スイッチ ...................... 189 一時停止/再生スイッチ ................... 189 B-CAS カード ........................................227 各種切替画面について ...................... 192 Bluetooth オーディオの操作 ..............256 設定画面について .............................. 192 各種表示について ...............................256 全画面/映像スイッチ ...................... 189 Bluetooth オーディオについて ......256 停止/再生スイッチ .......................... 189 Bluetooth 機器使用上の 注意事項について ...........................257 トップメニュースイッチ ................... 189 Bluetooth オーディオ再生中の 操作 ......................................................259 早戻しスイッチ .................................. 189 アルバム名スイッチ ...........................259 一時停止スイッチ ...............................259 再生スイッチ ......................................259 接続 ......................................................259 トラック名スイッチ ...........................259 早送りスイッチ ..................................259 早戻しスイッチ ..................................259 RAND(ランダム)スイッチ ...........259 RPT(リピート)スイッチ ..............259 SCROLL ツマミ ................................259 SEEK/TRACK スイッチ .................259 Bluetooth オーディオを設定する ......262 使用するポータブル機を 選択する ..........................................264 ポータブル機の詳細情報を 表示する ..........................................265 ポータブル機を接続する ...................262 ポータブル機の登録を削除する .......267 本機の Bluetooth 設定を 変更する ..........................................266 528 早送りスイッチ .................................. 189 ポップアップメニュースイッチ ....... 189 メニュースイッチ .............................. 189 SCROLL ツマミ ............................... 189 SEEK/TRACK スイッチ ................. 189 Blu-ray プレーヤーの操作 (音楽再生中の操作) .......................... 185 一時停止/再生スイッチ ................... 185 ファイル/トラック名スイッチ ....... 185 フォルダ名スイッチ .......................... 185 録音開始スイッチ .............................. 185 RAND(ランダム)スイッチ .......... 185 RPT(リピート)スイッチ .............. 185 SCROLL ツマミ ............................... 185 SEEK/TRACK スイッチ ................. 185 C F CD タイトル情報取得 .............. 223、503 FM ラジオ .............................................. 180 CLOSE スイッチ ..................................... 12 G D G 情報マーク ......................................... 462 DEST スイッチ ........................................ 12 施設の情報を表示する ...................... 462 DSRC システム ..................................... 376 G 情報マークを非表示にする .......... 462 DSRC ユニット ..................................... 377 G 情報マークを表示する .................. 462 DSSS(Driving Safety Support Systems) ........................... 60 G- 駐車場 ................................................ 502 E EPG ........................................................ 230 G で設定 ................................................. 452 G で設定画面を表示する .................. 452 G メモリ ................................................. 451 G メモリを登録する .......................... 451 ETC 画面の操作 .................................... 373 G メモリを表示する .......................... 451 統一エラーコードの表示 ................... 374 G ルート探索(プローブ情報付)........ 499 履歴表示 .............................................. 374 G-BOOK ................................................ 431 ETC 画面の表示 ................................ 373 G-BOOK 詳細設定 ................................ 504 ETC 登録情報の表示 ........................ 374 暗証番号を変更する .......................... 507 ETC の通知設定 ................................ 375 サポートアドレス .............................. 504 ETC マーク表示 ................................ 373 通信ロックを使う .............................. 506 ETC 割込表示 .................................... 373 G-BOOK 詳細設定を変更する ........ 504 ETC サービスについて ......................... 372 G-BOOK トップ画面 ............................ 446 ETC を利用する前に ........................ 372 G-BOOK 画面の使い方 .................... 446 G-BOOK について ................................ 438 サービス内容について ...................... 439 G-BOOK Viewer ................................. 456 G-BOOK Viewer 画面で 操作する ......................................... 456 GPS ....................................................... 139 システムの特性上、 避けられないズレ .......................... 139 GPS 情報を利用できないとき ........ 139 索 引 529 アルファベットさくいん I M INFO・G スイッチ .................................. 12 MAP スイッチ .......................................... 12 iPod の設定をする ................................255 MP3 について ....................................... 274 ビデオ音声入力の設定を 変更する ..........................................255 My リクエスト ....................................... 448 iPod カバーアートを表示する .........255 My リクエストの編集をする ............ 450 iPod の操作 ............................................248 My リクエストを使う ....................... 448 iPod の操作 (音楽ファイル再生中の操作) ...........249 一時停止/再生スイッチ ...................249 カバーアートスイッチ .......................249 選曲スイッチ ......................................249 ビデオスイッチ ..................................249 ファイル名スイッチ ...........................249 RAND(ランダム)スイッチ ...........249 RPT(リピート)スイッチ ..............249 SCROLL ツマミ ................................249 SEEK/TRACK スイッチ .................249 iPod の操作 (動画ファイルを再生する)...............252 一時停止/再生スイッチ ...................252 各種切替画面の操作 ...........................254 音声認識でリクエストをする ........... 450 P PWR・VOL ツマミ ................................. 12 S SD メモリーカードについて ............... 207 SD メモリーカードに録音する ............ 211 データベースについて ...................... 211 録音する .............................................. 213 録音についての注意 .......................... 213 録音の設定を変更する ...................... 214 録音を中止する .................................. 214 SD メモリーカードの 初期化について .................................. 226 全画面/映像スイッチ .......................252 SD メモリーカードの操作 (音楽ファイル再生中の操作)........... 215 早送りスイッチ ..................................252 アルバム名スイッチ .......................... 215 早戻しスイッチ ..................................252 一時停止/再生スイッチ ................... 215 ビデオ名スイッチ ...............................252 ファイル/トラック名スイッチ ....... 215 フォルダ名スイッチ ...........................252 フォルダ名スイッチ .......................... 215 ミュージックスイッチ .......................252 RAND(ランダム)スイッチ .......... 215 SCROLL ツマミ ................................252 RPT(リピート)スイッチ .............. 215 SEEK/TRACK スイッチ .................252 SCROLL ツマミ ............................... 215 ITS スポット対応 DSRC システム .....376 SEEK/TRACK スイッチ ................. 215 530 SD メモリーカードの操作 (本機で記録したデータを 編集する)............................................ 218 VICS・交通情報の表示 ........................ 148 アルバム情報を編集する ................... 221 タイムスタンプ .................................. 149 アルバムを削除する .......................... 224 VICS 記号の内容を表示する ........... 149 お気に入りの楽曲集(マイベスト) を作成する ...................................... 218 VICS・交通情報について ................ 148 サウンドライブラリ 編集メニュー画面について ........... 218 VICS・交通情報を活用する ................ 151 トラックを削除する .......................... 224 新旧ルートを比較して表示する ....... 156 マイベストを編集する ...................... 219 割込情報(ビーコン即時案内)を 表示する ......................................... 152 SD 空き容量を確認する (詳細情報の表示) .......................... 225 V VICS・交通情報の表示設定 ............ 150 渋滞・規制音声案内 .......................... 151 VICS 図形情報・文字情報 ............... 151 SD メモリーカードの出し入れ ............ 208 VICS について ...................................... 158 SD メモリーカードを入れる ............ 208 知っておいていただきたいこと ....... 159 SD メモリーカードを取り出す ........ 210 VICS 記号・表示 .............................. 165 SETUP スイッチ ..................................... 12 VICS センター著作権 ....................... 160 T VICS の用語 ...................................... 160 TUNE・SCROLL ツマミ ....................... 12 VICS・ITS スポット・ DSSS の問い合わせ先 ................. 161 TV スイッチ .............................................. 12 VICS 放送局を選択する ....................... 157 U 自動で放送局を選択する .................. 157 手動で放送局を選択する .................. 157 USB メモリーについて ........................ 244 VICS/ITS スポット設定 ..........154、157 USB メモリーの操作 (音楽ファイル再生中の操作)........... 245 VTR の操作 ........................................... 242 一時停止/再生スイッチ ................... 245 各種切替画面について ...................... 243 映像信号を切り替える ...................... 243 ファイル名スイッチ .......................... 245 フォルダ名スイッチ .......................... 245 W RAND(ランダム)スイッチ .......... 245 WEB 検索 .............................................. 454 RPT(リピート)スイッチ .............. 245 WEB 検索で目的地を設定する ........ 454 SCROLL ツマミ ............................... 245 WMA について ...................................... 274 SEEK/TRACK スイッチ ................. 245 索 引 531 VICS 情報有料放送サービス契約約款 第 1 章 総則 (約款の適用) 第 1 条 一般財団法人道路交通情報通信システムセ ンター(以下「当センター」といいます。) は、放送法(昭和 25 年法律第 132 号) 第 147 条の規定に基づき、この VICS 情 報有料放送サービス契約約款(以下「この 約款」といいます。)を定め、これにより VICS情報有料放送サービスを提供します。 (約款の変更) 第 2 条 当センターは、この約款を変更することが あります。この場合には、サービスの提供 条件は、変更後の VICS 情報有料放送サー ビス契約約款によります。 (用語の定義) 第 3 条 この約款においては、次の用語はそれぞれ 次の意味で使用します。 (1)VICS サービス 当センターが自動車を利用中の加入者のため に、FM 多重放送局から送信する、道路交通情 報の有料放送サービス (2)VICS サービス契約 当センターから VICS サービスの提供を受ける ための契約 (3)加入者 当センターと VICS サービス契約を締結した者 (4)VICS デスクランブラー FM 多重放送局からのスクランブル化(攪乱)さ れた電波を解読し、放送番組の視聴を可能とす るための機器 第 2 章 サービスの種類等 (VICS サービスの種類) 第 4 条 VICS サービスには、次の種類があります。 (1)文字表示型サービス 文字により道路交通情報を表示する形態のサー ビス (2)簡易図形表示型サービス 簡易図形により道路交通情報を表示する形態の サービス (3)地図重畳型サービス 車載機のもつデジタル道路地図上に情報を重畳 表示する形態のサービス (VICS サービスの提供時間) 第 5 条 当センターは、原則として一週間に概ね 120 時間以上の VICS サービスを提供し ます。 532 第 3 章 契約 (契約の単位) 第 6 条 当センターは、VICS デスクランブラー1台 毎に1のVICSサービス契約を締結します。 (サービスの提供区域) 第 7 条 VICS サービスの提供区域は、当センター の電波の受信可能な地域(全都道府県の区 域で概ね NHK-FM 放送を受信することが できる範囲内)とします。ただし、そのサー ビス提供区域であっても、電波の状況によ り VICS サービスを利用することができな い場合があります。 (契約の成立等) 第 8 条 VICS サービスは、VICS 対応 FM 受信機 (VICS デスクランブラーが組み込まれた FM 受信機)を購入したことにより、契約 の申込み及び承諾がなされたものとみな し、以後加入者は、継続的にサービスの提 供を受けることができるものとします。 (VICS サービスの種類の変更) 第 9 条 加入者は、VICS サービスの種類に対応し た VICS 対応 FM 受信機を購入することに より、第 4 条に示す VICS サービスの種類 の変更を行うことができます。 (契約上の地位の譲渡又は承継) 第 10 条 加入者は、第三者に対し加入者としての権 利の譲渡又は地位の承継を行うことができ ます。 (加入者が行う契約の解除) 第 11 条 当センターは、次の場合には加入者がVICS サービス契約を解除したものとみなしま す。 (1)加入者が VICS デスクランブラーの使用を将来 にわたって停止したとき (2)加入者の所有する VICS デスクランブラーの使 用が不可能となったとき (当センターが行う契約の解除) 第 12 条 当センターは、加入者が第 16 条の規定に 反する行為を行った場合には、VICS サー ビス契約を解除することがあります。また、 第 17 条の規定に従って、本放送の伝送方 式の変更等が行われた場合には、VICSサー ビス契約は、解除されたものと見なされま す。 2 第 11 条又は第 12 条の規定により、VICS サー ビス契約が解除された場合であっても、当セン ターは、VICS サービスの視聴料金の払い戻しを いたしません。 第 4 章 料金 (料金の支払い義務) 第 13 条 加入者は、当センターが提供する VICS サー ビスの料金として、契約単位ごとに加入時に 別表に定める定額料金の支払いを要します。 なお、料金は、加入者が受信機を購入する 際に負担していただいております。 第 5 章 保守 (当センターの保守管理責任) 第 14 条 当センターは、当センターが提供するVICS サービスの視聴品質を良好に保持するた め、適切な保守管理に努めます。ただし、 加入者の設備に起因する視聴品質の劣化に 関してはこの限りではありません。 (利用の中止) 第 15 条 当センターは、放送設備の保守上又は工事 上やむを得ないときは、VICS サービスの 利用を中止することがあります。 2 当センターは、前項の規定により VICS サービス の利用を中止するときは、あらかじめそのことを 加入者にお知らせします。 ただし、緊急やむを得ない場合は、この限りでは ありません。 2 VICS サービスは、FM 放送の電波に多重して提 供されていますので、本放送の伝送方式の変更等 が行われた場合には、加入者が当初に購入された 受信機による VICS サービスの利用ができなくな ります。当センターは、やむを得ない事情がある と認める場合には、3 年以上の期間を持って、 VICS サービスの「お知らせ」画面等により、加 入者に周知のうえ、本放送の伝送方式の変更を行 うことがあります。 [別表] 視聴料金 300 円(税抜) ただし、車載機購入価格に含まれております。 第 6 章 雑則 (利用に係る加入者の義務 ) 第 16 条 加入者は、当センターが提供するVICSサー ビスの放送を再送信又は再配分することは できません。 (免責) 第 17 条 当センターは、天災、事変、気象などの視 聴障害による放送休止、その他当センター の責めに帰すことのできない事由により VICS サービスの視聴が不可能ないし困難 となった場合には一切の責任を負いませ ん。 また、利用者は、道路形状が変更した場合 等、合理的な事情がある場合には、VICS サービスが一部表示されない場合があるこ とを了承するものとします。 但し、当センターは、当該変更においても、 変更後 3 年間、当該変更に対応していない 旧デジタル道路地図上でも、VICS サービ スが可能な限度で適切に表示されるよう に、合理的な努力を傾注するものとします。 533 B-CAS カード使用許諾契約約款(KB 0007 D) (取り交わし済み文章) お客様がお買い求めの地上デジタルテレビジョン放送の受信機器には、デジタル放送を受信するための IC カー ド(B-CAS(ビーキャス)カード)(以下「カード」といいます)が内蔵されています。このカードは、株式 会社ビーエス・コンディショナルアクセスシステムズ(以下「当社」といいます)が受信機器メーカーと契約し、 受信機器メーカーにおいて、放送番組の著作権保護等に対応したデジタル放送の受信機器(一般社団法人電波 産業会(ARIB)の技術的基準に適合した受信機器)に内蔵されます。 当社は、このカードを、この約款の契約に基づいてお客様に貸与します。お客様は、お買い求めの受信機器を 使用する前にこの約款を必ずお読みください。 この約款は「特別内蔵用 B-CAS カード」と「特別内蔵用 mini B-CAS カード」に適用されます。 第1条(カードの使用目的) このカードは、放送番組の著作権保護等に対応 した地上デジタルテレビジョン放送の受信機器 において、各種放送サービスを受信する目的で 使用されます。 第2条(カードの所有権と使用許 諾) このカードの所有権は、当社に帰属します。 2. この約款の契約に基づき、お客様およびお客 様と同一世帯の方がこのカードを使用できま す。 第3条(カードの故障交換等) カードが原因と思われる受信障害が発生した場 合は、受信機器メーカーあるいは販売店(以下 「メーカー等」といいます)に連絡してください。 カードの故障交換等は、お買い求めの受信機器 の修理・保証に準じて、メーカー等により行わ れます。詳しくは受信機器の取扱説明書をご覧 ください。 2.当社に故意または重大な過失があった場合を 除き、カードの故障により、第1条の放送サー ビスが受信できないことによる損害が生じて も、当社はその責任を負いません。 第4条(カードの交換依頼) カードの不具合やシステム変更(バージョン アップ)等、当社の都合によりカード交換が必 要となった場合、カード交換をお願いすること があります。 第5条(契約の終了) 当社は、受信機器の廃棄や譲渡等によりお客様 がこのカードを使用しなくなった場合には、お 客様との契約が終了したものとみなします。 534 第6条(禁止事項) 第 1 条のカードの使用目的に反する機器(例え ば著作権保護に対応していない機器)に、この カードを使用することはできません。 2.このカードを使用して、BS デジタル放送や 110 度 CS デジタル放送等の有料放送の視聴 契約をすることはできません。 3.カードの複製、分解、改造、変造若しくは改 ざん、またはカードの内部に記録されている 情報の複製若しくは翻案等、カードの機能に 影響を与え、またはカードに利用されている 知的財産権の侵害に繋がる恐れのある行為を 行うことはできません。 4.カードを日本国外に輸出または持ち出すこと はできません。 第7条(損害賠償) お客様が第6条に違反する行為を行い当社に損 害を与えた場合、当社は、お客様に対し損害の 賠償を請求することがあります。 第8条(約款の変更) この約款は変更することがあります。この約款 の変更事項または新しい約款については、当社 のホームページ(http://www.b-cas.co.jp)に 掲載します。 535 536