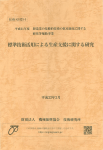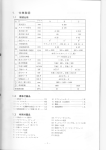Download LANDmarker取扱説明書
Transcript
- 操作説明書 - は じ め に この度は、弊社の LANDmarker™ Basic をご利用いただき、ありがとうございます。 LANDmarker™ Basic は、CT 画像を使用して、コンピュータ上で適正なインプラント埋入位置 をシミュレーションすることのできるソフトウェアです。 本説明書では、LANDmarker™ Basic の操作方法を説明しています。 本書をよくご覧いただき、LANDmarker™ Basic を十分活用いただければ幸いです。 用語・表記について 本マニュアルでは、以下のような用語・表記を使用しています。 ボタンなどの表記 記号での表記 例 表記内容 【……】 【次へ】 画面上のボタン。 [……] [ファイル] ウィンドウ最上部にあるメニューバーの項目。 マウスの操作に関する用語・表記 用語・表記 表記内容 ドラッグ マウスを左ボタンを押したまま動かし、マウスカーソルが目的の 位置に達したら左ボタンを離す操作。 左クリックまたはクリック マウスの左ボタンを押す、または押して離す操作。 右クリック マウスの右ボタンを押して離す操作。 ダブルクリック マウスの左ボタンを続けて 2 度押す操作。 インプラントのリアル形状表示について インプラントのリアル形状は、各メーカーから提供を受けた 3 次元形状データをそのまま表示 しております。このため、各形状の正確性につきましては弊社では保証いたしかねますのでご 了承ください。何かお気づきの点がございましたら、弊社カスタマーサポートまでご連絡くだ さい。 1.1 LANDmarker™ のインストール 目 次 1. LANDmarker™のご利用とインストール方法 3 1.1 LANDmarker™ のインストール .....................................................3 2. 操作を開始する前に:データの準備と操作方法の確認 6 2.1 本ソフトウェアでの操作の進め方 .................................................6 2.1.1 シミュレーションで使用する症例ファイルの準備方法.............................6 2.1.2 診断作業の進め方 ......................................................................................6 2.2 メインウィンドウの表示内容と操作..............................................7 2.2.1 画面の構成 .................................................................................................7 2.2.2 基本操作バー..............................................................................................9 2.2.3 操作選択バー............................................................................................13 2.3 各画像の表示内容と操作 .............................................................26 2.3.1 3D画像の表示内容と操作.........................................................................26 2.3.2 アキシャル断面の表示内容と操作 ...........................................................31 2.3.3 オルソラジアル断面.................................................................................33 2.3.4 パノラマ断面............................................................................................38 2.3.5 インプラント断面 ....................................................................................41 2.4 LANDmarker™ Basicの起動と終了 .............................................42 3. 症例ファイルを開く 44 3.1 症例データファイルの選択..........................................................44 3.2 症例ファイルへの操作結果の保存 ...............................................46 3.3 症例ファイルを開くときの操作...................................................48 4. ビューイング操作案内 50 4.1 画面表示 ......................................................................................50 4.2 ビューイング操作 ........................................................................51 5. シミュレーション操作案内 53 5.1 操作案内1:歯列弓の作成..........................................................53 5.1.1 歯列弓作成作業の概要 .............................................................................53 5.1.2 新規に歯列弓を作成して追加 ..................................................................55 5.1.3 標準歯列弓から修正して追加 ..................................................................57 5.1.4 既存の歯列弓を修正して追加 ..................................................................57 5.1.5 歯列弓の修正............................................................................................58 5.1.6 歯列弓作成機能の詳細 .............................................................................59 5.2 操作案内2:下顎管の作成..........................................................62 1 1.1 LANDmarker™ のインストール 5.2.1 下顎管作成作業の概要 .............................................................................62 5.2.2 下顎管の作成............................................................................................64 5.2.3 下顎管作成機能の詳細 .............................................................................70 5.3 操作案内3:インプラント埋入シミュレーションの実施 ...........72 5.3.1 インプラント埋入シミュレーションの概要.............................................72 5.3.2 新たにインプラントを埋入する...............................................................81 5.3.3 埋入済インプラントの確認・調節 ...........................................................83 5.3.4 インプラント埋入機能の詳細 ..................................................................85 5.3.5 インプラントMPR....................................................................................98 5.4 操作案内4:バーチャルワックスアップ ....................................99 5.4.1 バーチャルワックスアップの概要 ...........................................................99 5.4.2 任意の位置に設置する場合の操作 .........................................................106 5.4.3 インプラント直上に設置する場合の操作 ..............................................108 5.4.4 バーチャルワックスアップ機能の詳細..................................................109 5.5 操作案内5:骨移植の骨量の計算 ............................................. 111 5.5.1 骨移植シミュレーションの概要.............................................................111 5.5.2 骨欠損を計測するときの操作 ................................................................117 5.5.3 骨採取を計測するときの操作 ................................................................120 5.5.4 骨移植シミュレーション機能の詳細 .....................................................122 6. シミュレーションデータのご利用とその他の設定 126 6.1 サージカルガイド・顎模型のご発注 ........................................... 126 6.1.1 ガイド・顎模型のご発注........................................................................126 6.1.2 症例データの印刷 ..................................................................................127 6.1.3 症例データ画面の保存 ...........................................................................129 6.1.4 症例データの外部への提供(エクスポート機能)................................130 6.1.5 症例データの管理(削除、コメント変更)...........................................131 6.2 メニューバーの機能................................................................... 132 6.2.1 [ファイル]の機能...............................................................................132 6.2.2 [編集]の機能 ......................................................................................133 6.2.3 [表示]の機能 ......................................................................................133 6.2.4 [MPR]の機能 .....................................................................................134 6.2.5 [インプラント]の機能........................................................................135 6.2.6 [オーダー]の機能...............................................................................136 6.2.7 [ヘルプ]の機能 ..................................................................................136 2 1.1 1. LANDmarker™ のインストール LANDmarker™のご利用とインストール方法 本章では、LANDmarker™ のインストール方法を説明します。 1.1 LANDmarker™ のインストール LANDmarker™ をお使いのパソコンにインストールするときは、以下のように操作を行ってく ださい。 1. ご利用のパソコンのCD-ROMドライブにCDROMをセットします。 2. 他に起動しているプログラムがあればプログラ ムを終了して、【次へ】ボタンを押します。 3. 使用許諾契約書をお読みになり「使用許諾契約 の条項に同意…」をクリックして丸を付け、 【次へ】ボタンを押します。 使用許諾契約書に同意されない場合には、本ソ フトウェアはご使用になれません。 ※使用許諾契約書の内容を印刷する場合は、 【印刷】ボタンを押します。 3 1.1 4. 5. LANDmark System利用約款を読まれて、【次 へ】ボタンを押します。 画面の表示を確認して【インストール】ボタン を押します。 LANDmarker™ がインストールされます。 6. 「インストールが完了しました」のウィンドウ で【完了】ボタンを押します。 7. スタートアップウィザードウィンドウが順に表 示されます。表示内容を確認して【次へ】ボタ ンを押します。 8. 医院名・診療科名、担当医名を入力し、【次 へ】ボタンを押します。 ※LANDmarker™ のご使用時に症例ファイルごと に「担当医名」を入力することもできます。 4 LANDmarker™ のインストール 1.1 LANDmarker™ のインストール 9. ご使用のメーカー名、製品名にチェックを付け て、【次へ】ボタンを押します。 LANDmarker™ でのインプラント埋入時には、こ こでチェックを付けた製品のみリストに表示さ れます。 ※LANDmarker™ のご使用時に、製品リストを変 更することもできます。 【全て選択】:全メーカー、全製品名にチェッ クを付けます。 【全て解除】:全メーカー、全製品名のチェッ クを外します。 10. お気に入りに登録するインプラント製品を選択 して、【完了】ボタンを押します。 インプラント埋入時には、お気に入りに登録さ れているインプラントが自動選択されます。 インプラントのリアル形状が搭載されている製 品は「リアル形状でインプラントを表示する」 のチェックがオン(☑)になっています。 リアル形状が不要な場合(円筒形でインプラン トが表示されます)はチェックをはずしてくだ さい。 操作は、次の順に行ってください。 ①メーカー名欄の【∨】ボタンを押し、メー カーを選びます。 ②製品名欄で製品を選びます。 ③直径と長さを選びます。 ④【完了】ボタンを押します。 ※LANDmarker™ のご使用時に、お気に入りに 登録した製品を変更することもできます。 11. LANDmarker™ のご利用にはパソコンの再起動 が必要です。 すぐにソフトをご利用になる場合は【はい】を クリッ クしてパソコンを再起動させてくださ い。 5 2.1 本ソフトウェアでの操作の進め方 2. 操作を開始する前に:データの準備と操作方法の確認 本章では、LANDmarker™ の画面の見かたや基本的な操作方法などを説明します。 2.1 本ソフトウェアでの操作の進め方 2.1.1 シミュレーションで使用する症例ファイルの準備方法 本ソフトウェアでは、CT 撮影データ(DICOM 形式)をシミュレーションに適した形式に変換 した症例データファイルを使用して、シミュレーションを行います。 症例ファイルとシミュレーション 1回の CT 撮影結果を記録したデータは、1つの症例データファイルに変換されます。 1つの症例ファイルには、複数のプランを保存できます。 ▼ 1つのシミュレーションに作成・記録できる内容 ・歯列弓の位置(複数可能) ・下顎管の位置(複数可能) ・インプラント体の埋入位置、種類 ・バーチャルなワックスアップによる歯冠の位置、形状 ・骨移植の計測結果 症例ファイルの準備 ▼ 以下の方法で、症例データファイルが準備できます。 ・ DICOM データと研究用模型を弊社に送っていただき、弊社で症例データファイルに変換 します。 2.1.2 診断作業の進め方 本ソフトウェアでは、インプラント埋入のシミュレーションを行うために必要な操作を、次の 5つのタスクに分類しています。これらのタスクを必要に応じて順次行っていくだけで、ス ムーズにシミュレーション作業を実行することができます。 ▼ タスクの種類 タスクには以下のものがあります。 1歯列弓の作成 2下顎管の作成 3インプラントの埋入 4ワックスアップの作成 5骨移植 6 2.2 メインウィンドウの表示内容と操作 2.2 メインウィンドウの表示内容と操作 2.2.1 画面の構成 本ソフトウェアでは、以下のメインウィンドウでシミュレーションなどの操作を行います。 ① ② ⑤オルソラジアル断面画像 ③3D 画像 ⑦インプラント断面画像 ⑨マウスカーソルと 吹き出し表示 ④アキシャル断面画像 ⑥パノラマ断面画像 ⑧グラフ表示パネル ⑩ステータスバー 各種画像の表示領域 メインウィンドウは、以下の画像やメニューバー、ツールバーなどで構成されます。 ただし、選択されているタスクによって表示される画像の構成は異なります。 位置名称など 表示内容 ①メニューバー 本ソフトウェアの終了など、シミュレーション操作の前後に使用す る機能を収納したメニューです。 ②ツールバー 機能を選択するツールボタンなどで構成されます。 上から基本操作バー、タスク選択バー、操作選択ツールバーと呼び ます。 ③3D 画像 シミュレーションデータを 3 次元画像で表示します。 ④アキシャル断面 体軸に垂直(咬合平面に平行)な面で断層画像を表示します。 7 2.2 メインウィンドウの表示内容と操作 位置名称など 表示内容 ⑤オルソラジアル断面 歯列弓(の接線)に垂直な、また咬合平面に対しても垂直な平面で 断層画像を表示します。 ⑥パノラマ断面 設定した歯列弓に沿った断層画像を表示します。 ⑦インプラント断面 埋入したインプラントに沿った画像で、インプラントを軸に回転表 示が可能です。 ⑧グラフ表示パネル 埋入したインプラント周囲の骨質をグラフに表示したり、他のイン プラントとの位置関係の表を表示します。 ⑨マウスカーソルと 吹き出し表示 マウスカーソルを重ねたツールボタンの機能名称などを表示しま す。 ⑩ステータスバー マウスカーソルを重ねているボタンの機能説明などを表示します。 メニューバーの機能 ① ② ③ ④ ⑤ ⑥ ⑦ メニューバーの機能を下表に記載します。 位置 名称など 内容 ① [ファイル] 症例のオープン、保存、本ソフトウェアの終了などの機能を選択し ます。 ② [編集] 各タスクで行った編集操作を取り消す機能、またはやり直す機能を 選択します。 ③ [表示] 画面の表示方法の設定を変更します。 ④ [MPR] 各断面画像の表示方法に関する設定を変更します。 ⑤ [インプラント] インプラントや CT 値グラフに関する設定を変更します。 ⑥ [オーダー] カイドや顎模型の発注準備を行います。 ⑦ [ヘルプ] 本マニュアルや本ソフトのバージョンを表示します。 メニューバーの機能の詳細については、「6.2 メニューバーの機能」をご参照ください。 8 2.2 メインウィンドウの表示内容と操作 2.2.2 基本操作バー メインウィンドウの 1 段目のツールバーは、基本操作バーです。 症例ファイルを開くなど基本的な操作を行うツールと操作対象の顎を選択するツールなどがあ ります。 基本操作バー:(1)症例ファイル、プランの指定 基本操作バーの下図①~⑥の機能について説明します。 ① ② ③ ④ ⑤ ⑥ 上図①~⑥の機能を下表に記載します。 位置 名称など 機能 ① 【症例一覧を開 く】 症例ファイルを開きます。すでに症例ファイルを開いている場合 は、次の症例を開く際に保存を行うかどうか選択が可能です。 ② 【上書き保存】 編集中の症例ファイルの内容を上書き保存します。症例ファイルの 内容が、現在の内容に更新されます。 ③ 【印刷】 ④ 【患者さま情報】 症例情報を表示します。患者情報はここから編集も可能です。詳細 は、「6.1.5 症例データの管理(削除、コメント変更)」をご参照 ください。 ⑤ プラン選択欄 編集を行うプランを選択します。 ⑥ 【別プランで保存】 編集中のプランに名前をつけて別のプランとして保存します。 サージシートまたは患者さまシートを印刷します。詳細は、「6.1 サージカルガイド・顎模型のご発注」をご参照ください。 9 2.2 メインウィンドウの表示内容と操作 基本操作バー:(2)顎骨選択と顎表示の切り替え 基本操作バーの下図①~⑤の機能について説明します。 ① ② ③ ④ ⑤ 上図①~⑤の機能を下表に記載します。 位置 項目 内容 ① 顎骨選択欄 操作を行う対象顎を上顎または下顎に切り替えます。 対象顎を切り替えると、選択した顎の歯列弓に基づいて各断面 画像が表示し直されます。 ② 【全体表示】 断面画像(アキシャル、オルソラジアル、パノラマ)を、画像 全体が表示される状態に切り替えます。 ③ 【クロス P 着眼】 断面画像(アキシャル、オルソラジアル、パノラマ)を、クロ スポイントの位置を中心に拡大表示します。 ④ ⑤ 【インプラント着眼】 選択しているインプラント体を中心に各断面画像を拡大表示し ます。 埋入済のインプラントがある場合にのみ選択できます。 歯列弓選択欄 選択している顎(①)の断面表示に使われる歯列弓を選択しま す。 選択した歯列弓は、アキシャル断面にラインが表示され、パノ ラマ、オルソラジアル断面は、選択した歯列弓を基準位置とし て構成されます。 10 2.2 メインウィンドウの表示内容と操作 基本操作バー:(3)画面レイアウトの変更と画像の保存 基本操作バーの下図①~⑥の機能について説明します。 ① ② ③ ④ ⑤ ⑥ ⑦ 上図①~⑥の機能を下表に記載します。 位置 名称など 機能 ① メインウィンドウ オプション設定 LANDmarker™ を表示するウィンドウ全体に関する設定を行いま す。 ② ④ 【画像回転(右)】 3D 画像と断面画像を右回り方向または左回り方向に1つずつず らして表示します。 ・移動できるのは、3D 画像とインプラント断面を除く 3 つの断 面(アキシャル、パノラマ、オルソラジアル)です。 【画像回転(左)】 ・歯列弓タスク、下顎管タスクで操作しているときは、選択で きません。 ・【画面レイアウトリセット】(以下の⑥)ボタンを押すかタ スクを切り替えると、起動時の画面レイアウトに戻ります。 【配置左回転】の例 11 2.2 メインウィンドウの表示内容と操作 位置 名称など ③ 【画像最大化】 機能 左上の画像をメインウィンドウ全体に拡大して表示します。 ・インプラント断面を表示しているときは、インプラント断面 を除く領域に拡大して表示します。 ・最大化表示を行っているときに、【画像回転(右)】、【画 像回転(左)】(②、④)ボタンを押すと、最大化状態で表 示する画像を右回り、左回りに切り替えます。 ・歯列弓タスク、下顎管タスクで操作しているときは、選択で きません。 ・再度押すと、最大化表示を行う前の状態に戻ります。 ・【画面レイアウトリセット】(以下の⑥)ボタンを押すか、 タスクを切り替えると起動時の画面レイアウトに戻ります。 最大化の表示例 ⑤ 【3D・インプラン ト断面入替】 インプラント断面と 3D 画像を入れ替えます。 ・再度押すと、入れ替えを行う前の状態に戻ります。 ・【画面レイアウトリセット】(以下の⑥)ボタンを押すか、 タスクを切り替えると、起動時の画面レイアウトに戻りま す。 3D・インプラント断面入替表示例 ⑦ 【画面レイアウトリ 起動時の画面レイアウトに戻します。 以下の画面レイアウトの変更を取り消して、元に戻します。 セット】 ・ドラッグ操作による各画像の左右の幅の変更 ・画像の表示位置 ・最大化 ・インプラント断面と 3D 画像の入れ替え 12 2.2 メインウィンドウの表示内容と操作 位置 ⑥ 名称など 機能 画像保存 表示中の 3D 画像または断面画像から1つを選択して画像データ を保存します。 詳細は、「6.1.3 症例データ画面の保存」をご参照ください。 画像領域の間にある 各画像の縦・横の境界線をマウスでドラッグすると、各画像の 縦・横の境界線 大きさを自由に変更できます。 《操作方法》 画像の境界線にマウスカーソルを合わせ、左ボタンを押した ままマウスを動かすと、動かした方向に境界線が移動しま す。 ※スライダーバーがある場合には、スライダーバーの右端の位 置が境界線になります。 2.2.3 操作選択バー メインウィンドウの 3 段目のツールバーは、操作選択バーです。各画像で行う操作を切り替え るツール、画像の表示内容を切り替えるツールなどがあります。 操作選択バー:(1)画像操作の切り替え 以下のボタンは、各画像で行う操作を選択するのに使用します。常に 5 つのボタンの内のどれ か1つが選択された状態になります。起動時は、標準カーソルが選択されています。 操作選択バーの下図①~⑤の機能について説明します。 ① ② ③ ④ ⑤ 上図①~⑤の機能を下表に記載します。 位置 項目 ① 【選択カーソル】 内容 各画像でタスクの操作が行える状態に切り替えます。3D 画像でも タスクの操作が行えるようになります。 再度選択すると、カーソルを標準カーソルに戻します。 カーソルの形状 インプラント体など操作可能なものの上ではカーソルの形が に 変わります。 3D 画像では行えないタスクの操作 3D 画像では奥行き方向の位置を指定できないため、選択カーソル を選択していても、下顎管の設定などの操作が行えません。 ② 【標準カーソル】 3D 画像では画像の回転、各断面ではタスクの操作を行うカーソル です。 カーソルの形状 ボタンを選択すると、カーソルの形が または (選択中のタ スクにより異なります)に変わります。 3D 画像の回転操作方法 標準カーソルを 3D 画像に移動して、マウスの左ボタンを押したま まマウスを動かすと、動かした方向に画像が回転します。 13 2.2 メインウィンドウの表示内容と操作 位置 ③ 項目 【拡大/縮小】 内容 3D 画像と断面画像を拡大または縮小します。このボタンの選択時 には、タスクの操作は行えません。 再度選択すると、カーソルを標準カーソルに戻します。 カーソルの形状 ボタンを選択すると、カーソルの形が に変わります。 拡大/縮小の操作方法 拡大/縮小のカーソルを画像領域に移動して、マウスの左ボタンを 押したままマウスを動かすと、動かした方向によって次のように画 像が拡大または縮小されます。 ・拡大:上、右方向に移動 ・縮小:下、左方向に移動 ④ 【移動】 3D 画像と断面画像を上下左右や斜めに移動します。このボタンの 選択時には、タスクの操作は行えません。 再度選択すると、カーソルを標準カーソルに戻します。 カーソルの形状 ボタンを選択すると、カーソルの形が に変わります。 移動の操作方法 移動のカーソルを画像領域に移して、マウスの左ボタンを押したま まマウスを動かすと、動かした方向に画像が移動します。 ⑤ 【画像リセット】 各画像の大きさと位置、また 3D 画像の向きを、初期状態に戻しま す。このボタンの選択時には、タスクの操作は行えません。 再度選択すると、カーソルを標準カーソルに戻します。 カーソルの形状 ボタンを選択すると、カーソルの形が に変わります。 画像リセットの操作方法 画像リセットのカーソルを各画像に移動して、左クリックすると、 その画像が初期状態に戻ります。 マウスホイールによる 3D 画像の拡大縮小 参 考 マウスホイールを用いて 3D 画像の拡大縮小が行えます。 3D 画像上をクリックして、3D 画像を選択状態にします。その後、マウスホイー ルを回転させると 3D 画像が拡大縮小します。 ※各断面では、同じ作業で拡大縮小ではなくスライス位置が移動します。 14 2.2 メインウィンドウの表示内容と操作 操作選択バー:(2)3D表示方向、クロスポイント、2D表示設定 操作選択バーの下図①~③機能について説明します。 ① ② ③ ④ 上図①~③の機能を下表に記載します。 位置 ① 名称など 【クロスポイン ト】 機能 アキシャル、パノラマ、オルソラジアルの 3 つの断面の交点を指定 します。上記いずれかの画像上で指定した位置に、他の画像の断面 位置が移動します。 操作方法 ボタンを選択し、アキシャル、パノラマ、オルソラジアルのいずれ かの画像上で左クリックして位置を指定します。 他の 2 つの画像の断面位置が、指定した位置に移動します。 操作例 パノラマ画像上で位置を指定すると、アキシャル、オルソラジアル 画像の断面位置が移動されます。 ↓クロスポイント操作 15 2.2 メインウィンドウの表示内容と操作 位置 ② 名称など 【顔貌方向】 機能 3D 画像の表示方向を指定します。 ボタンを選択すると以下の顔貌方向ウィンドウが表示されます。 顔貌方向ウィンドウの各ボタンをクリックすると、3D 画像が選択 した方向に向きを変えます。 ③ 【骨質表示切替】 各断面画像の骨質表示を以下のいずれかに切り替えます。 (A)白黒の濃度階調で表したグレースケール画像 (B)Misch 分類に基づき 5 段階に色分けして表示 (C)Misch 分類をさらに細分化して 7 段階に色分けして表示 表示の切り替え ボタンをクリックするごとに、以下のように表示が切り替わりま す。 ボタンが『G』の表示:グレースケール表示(通常の表示) ↓ ボタンが『M』の表示:Misch 分類に基づく骨質表示 ↓ ボタンが『S』の表示:Misch 分類をさらに細分化した骨質表示 操作例 ④ 【画像フィルタ選 択】 各断面をフィルタ処理を加えることで、よりシャープに表示するこ とができます。 表示の切り替え ボタンをクリックするごとに、以下のように表示が切り替わりま す。 ボタンが『N』の表示:ノーマル(通常の表示) ↓ ボタンが『S』の表示:シャープ(ノーマルを少しシャープに表 示) ↓ ボタンが『H』の表示:ハード(ノーマルをさらにシャープに表 示) 16 2.2 メインウィンドウの表示内容と操作 操作選択バー:(3)3Dカット画像の表示 【3D カット】ボタンを使用すると、3D 画像を一定方向に連続的にカットして、各カット位置 での断面画像を表示できます。 【3D カット】ボタン 3D カット画像を表示するときは、最初に 3D 画像の向きを、カットしたい向きに合わせます。 たとえば、頭頂から足元に向かってカットを行う場合は、3D 画像を頭頂から見える向きにし ます。 ボタンを選択すると以下の画面が表示され、下表のスライダーバーを使用して、任意のカット 位置の画像を表示できます。 ▼ 操作例 3D カット画像のスライダーバー部の機能を下表に記載します。 位置 名称など 内容 ① スライダー スライダーにマウスカーソルを合わせてマウスの左ボタンを押 し、そのままマウスを上下に動かすと、動かした位置までカッ ト位置を移動します。 ② 【∧】、 【∨】 【∧】、【∨】ボタンにマウスカーソルを合わせてマウスの左 ボタンを押すと、矢印方向の次のカット位置に移動します。 ③ スライダー バー上の左 クリック 【∧】、【∨】ボタンを押したときと同様に、カット位置が移 動します。 ④ 【中間点移 動】 カット位置を中間点に移動します。 17 2.2 メインウィンドウの表示内容と操作 位置 ⑤ 名称など ⑤ 設定ボタン ② 内容 クリックすると以下のカット画像設定画面が表示され、カット 面の画像の透明度、表示画像の閾値を設定できます。 ① ② ④ カット画像設定画面の各部の機能 透明度入力欄 スライダー、 スライダーバー、 【<】、【>】 選択されている透明度を 0~100%で表示。 0~100 の数値を入力するかスライダーを左右に動かし透明度を 設定します。 表示最小値入力欄 スライダー、 スライダーバー、 【<】、【>】 3D カット画像に表示する CT 値の最小値を設定。 数値を入力するかスライダーを左右に動かし CT 値を設定しま す。 表示最大値入力欄 スライダー、 スライダーバー、 【<】、【>】 3D カット画像に表示する CT 値の最大値を設定。 数値を入力するかスライダーを左右に動かし CT 値を設定しま す。 【初期化】 透明度と CT 値表示範囲を初期設定値に戻します。 【OK】 設定した値に 3D カット画像の表示を変更します。 【キャンセル】 設定の変更をキャンセルします。 18 2.2 メインウィンドウの表示内容と操作 操作選択バー:(4)ボリュームレンダリングで 3Dを表示 【ボリュームレンダリング】ボタンをクリックにより、3D 画像の表示をサーフェスレンダリ ングからボリュームレンダリングに切り替えることができます。 ▼ ボリュームレンダリングの設定 【ボリュームレンダリング】ボタンをクリックすると現れる【ボリュームレンダリング設 定】ボタンによりボリュームレンダリングの表示方法を変更することができます。 【ボリュームレンダリング設定】ボタン ボタンを選択すると、以下の画面が表示されます。 ボリュームレンダリングではあらかじめ 5 つの表示設定を用意しています。 ボタンの切り替えにより表示状態が切り替わります。左側 3 つのボタンはウィンドウレベル、 ウィンドウ幅のスライダーを移動して表示状態を調整することができます。 【3D を軽くする】にチェックを入れると、3D 画像の回転・移動の際に表示が簡略化され動作 が軽くなります。 ▼ ボリュームレンダリング表示の例 骨 軟組織半透明+骨 歯 皮膚半透明+歯 19 皮膚 2.2 メインウィンドウの表示内容と操作 サーフェスレンダリングとボリュームレンダリング 参 考 サーフェスレンダリング:特定の CT 値を表面とした 3D データを表示します。表 面データのみなので表示が軽くなります。 ボリュームレンダリング:立方体の集合体として 3D 形状を表示します。表示され る CT 値を変更することにより 3D の見え方を変更することができます。 操作選択バー:(5)ウィンドウ幅/レベルの設定 【ウィンドウ条件設定】ボタンでは、各断面の表示(ウィンドウ条件)を調整します。 【ウィンドウ条件設定】ボタン 断面画像に表示する CT 値の範囲を設定します。 ・ウィンドウレベル(WL) :表示 CT 値の中心値を設定します ・ウィンドウ幅(WW) :表示 CT 値の範囲を設定します ・各断面画像では、WL と WW に基づき白黒の階調で表示されます。指定した範囲よりも小さ い CT 値は黒、大きい CT 値は白で表示されます。 ▼ ウィンドウ条件を変えて表示した例 ボタンを選択すると、以下の画面が表示されます。 20 2.2 メインウィンドウの表示内容と操作 ウィンドウ条件設定画面の各部の機能を下表に記載します。 名称など 機能 ウィンドウレベル入力欄 スライダー、 スライダーバー、 【<】、【>】 表示する CT 値範囲の中心の値を設定。 数値を入力するかスライダーを左右に動かし CT 値を設定 します。 ウィンドウ幅入力欄 スライダー、 スライダーバー、 【<】、【>】 表示する CT 値範囲の幅を設定。 数値を入力するかスライダーを左右に動かし CT 値を設定 します。 【骨(iCAT)】 骨に注目して観察する場合のWL値、WW値を呼び出しま す。(iCAT 推奨値) 【軟組織】 軟組織に注目して観察する場合のWL値、WW値を呼び出 します。 【お気に入り】 「お気に入り」に保存されている値を呼び出します。 【お気に入りに保存】 画面で選択している WL 値と WW 値をお気に入りに登録。 【閉じる】 画面を閉じます。 操作選択バー:(6)CT値の計測 【CT 値計測】ボタンを使用すると、断面画像上で任意の箇所の CT 値を計測できます。 【CT 値計測】ボタン ▼ CT値計測機能 ・断面画像上で指定した箇所の計測範囲の CT 値を表示。 ・計測後に断面位置を移動すると、現在表示されている断面における計測範囲の CT 値を表示。 ▼ 操作例 21 2.2 メインウィンドウの表示内容と操作 【CT 値計測】ボタンを押すと、計測を行うためのボタンが次のようにタスク選択バーに表示 されます。 ⑦ ③ ④ ⑤ ① ⑥ ② 上図①~⑦の機能を下表に記載します。 位置 名称など 機能 ① 【CT 値計測】 このボタンをクリックするとマウスカーソルがスポイトに変わり、タ スク選択バーが CT 値計測モードに切り替わります。 ② 【計測値表示】 CT 値計測結果を断面画像上に表示するかどうかを切り替えます。 ③ ~ 【計測範囲 ⑤ 1mm~3mm】 CT 値計測範囲の大きさを選択します。円形の計測範囲の直径を 1mm ~3mm から選びます。 ⑥ 計測結果表示欄 CT 値の計測結果を表示。 ⑦ 【選択中のタス CT 値を計測する操作を終了して、タスク選択バーを選択中のタスクの クに戻る】 表示に戻します。 ▼ CT値計測の操作方法 CT 値を計測は、次のように操作します。 手順 操作内容 1. 【CT 値計測】ボタンを押します。 タスク選択バーに CT 値計測用のボタンが表示されます。 2. 【計測範囲 1mm】~【計測範囲 3mm】ボタンで計測範囲のサイズを選択しま す。 3. 画像上の計測する位置を左クリックします。 計測結果はタスクバーに、【CT 値計測結果表示】ボタンが選択されていれば画 像上にも表示されます。 4. 計測を終了するときは、【CT 値計測】ボタンを再度押すか、【選択中のタスク に戻る】ボタンを押します。 5. 計測結果を画面に表示しないときは、【CT 値計測結果表示】ボタンを非選択の 状態にします。 22 2.2 メインウィンドウの表示内容と操作 操作選択バー:(7)寸法・角度の計測 【寸法計測】ボタンを使用すると、断面画像上で距離や角度の計測が行えます。 【寸法計測】ボタン ▼ 寸法計測機能 次の計測が行えます。 ・A、B の 2 点を指定して、2 点間の距離を計測します。(距離計測機能) ・A、B、C の 3 点を指定して、点 AB を結ぶ線と点 BC を結ぶ線の角度を計測します。(角度 計測機能) ・2 点以上の位置を連続して指定して、直前の 2 点については距離計測時と同様に距離を計測 し、直前の 3 点については角度計測時と同様に 3 点間の角度を計測します。(折尺機能) ※3D 画像上で計測を行うにはマウスカーソルを選択カーソルにする必要があります。 ▼ 計測例 距離 角度 折尺 【寸法計測】ボタンを押すと、計測を行うためのボタンが次のようにタスク選択バーに表示さ れます。。 ⑧ ③ ④ ⑤ ⑥ ① ⑦ ② 上図①~⑦の機能を下表に記載します。 位置 名称など 機能 ① 【寸法計測】 各断面上、3D 画像で指定した距離や角度を計測します。 ② 【計測値表示】 計測結果を各断面、3D 画像上に表示するかどうかを切り替えます。 23 2.2 メインウィンドウの表示内容と操作 位置 名称など ③~ 【距離】 ⑤ 【角度】 【折尺】 ⑥ 【計測リス ト】 機能 距離 画像上で 2 点をクリックすると、2 点間の距離が測定されます。 角度 画像上で 3 点をクリックすると、1、2 点目を結ぶ直線と、2、3 点目を 結ぶ直線の角度が測定されます。 折尺 画像上で連続してクリックしていくと、直前の点と今回クリックした 点を結んだ線分の距離が測定されます。また、直前の点からその1つ 前の点までの線分と、直前の点から今回の点までの線分の間の角度が 測定されます。 連続計測を終了するときは、最後の点をクリックするときにダブルク リックするか、右ボタンをクリックします。 計測結果をリスト表示します。また、表示されたリストから計測結果 を削除することも可能です。 ⑦ 【削除】 測定結果を削除する際は【削除】ボタンをクリックします。1 回クリッ クするごとに、測定結果が最終の結果から順に遡って削除されます。 ⑧ 【選択中のタ スクに戻る】 計測操作を終了して、タスク選択バーを選択中のタスクの表示に戻し ます。 ▼ 寸法計測の操作方法 距離や角度を計測するときは、次のように操作します。 手順 操作内容 1. 【寸法計測】ボタンを押します。 タスク選択バーに寸法計測用のボタンが表示されます。 2. 計測方法を選択します。 【距離】、【角度】、【折尺】ボタンのいずれかを選択します。 3. 画像上の計測したい部位を左クリックで指定します。 折尺機能の終了は、最後の位置を指定するときに、左ボタンを 2 度押すか、右ボ タンを1度押します。 4. 計測を終了するときは、【寸法計測】ボタンを再度押すか、【選択中のタスクに 戻る】ボタンを押します。 5. 計測結果を画面上に非表示にするには、【計測値表示】ボタンをクリックしま す。 【計測値表示】を再度クリックすると、計測結果が再表示されます。 計測結果の一覧画面を表示するときは、【計測リスト】ボタンを押します。 24 2.2 メインウィンドウの表示内容と操作 ▼ 計測位置の変更方法 計測点の位置を変更して計測し直すときは、次のように操作します。 手順 操作内容 1. 計測をやり直す測定結果をクリックします。 選択中の計測結果は、画像上では計測点が赤の「+」で、計測点間の線分がオレ ンジ色の実線で表示されます。 2. 計測点をドラッグして位置を変更します。 変更する計測点の「+」にカーソルを合わせ、マウス左ボタンを押したままマウ スを動かして、「+」を計測したい位置に移動します。 操作選択バー:(8)接触アラートの設定 【寸法計測】ボタンを使用すると、断面画像上で距離や角度の計測が行えます。 【接触アラート設定】ボタン ボタンを選択すると、以下の接触アラートの設定画面が表示されます。 ▼ 接触アラート機能 接触アラートの設定は、次のように操作します。 手順 操作内容 1. 【接触アラート設定】ボタンをクリックします。 接触アラートの設定画面が表示されます。 2. アラート(警告)を出す範囲を選択します。 「0.0mm」では接触すると警告、「1.0mm」では 1.0mm の間隔以内の場合に警告 を出します。「検知しない」を選択すると接触の警告が出ません。 ▼ 接触アラートの例 接触を検知するとメッセージが出るとともに断面にアラート範囲が表示されます。 25 2.3 各画像の表示内容と操作 上図の赤いラインが設定されているアラート範囲です。この範囲が接触していると警告が表示 されます。 インプラントリアル形状とアラート範囲 参 考 インプラントのアラート範囲は細部の形状に関わらず直径・長さをもとに計測し ます。上図のように先端の切り掻き部分の凹みがあっても、円筒形で計測しま す。 2.3 各画像の表示内容と操作 2.3.1 3D画像の表示内容と操作 シミュレーションデータを立体的に表示する 3 次元画像です。 大まかな位置関係の理解や患者さまへのプレゼンテーション時に有効です。 骨(上顎) 顎模型 下顎管 インプラント体 断面位置の表示 26 2.3 各画像の表示内容と操作 3D顎骨・模型の表示切り替え用ツール 3D 画像の左側上部のボタンでは、3D 画像における顎骨や模型などの表示状態を設定します。 3D 画像の左上に配置されたボタンの機能を下表に記載します。 位置 名称など 上顎選択時 ① 上顎表示 上顎の表示/非表示を切り替えます。 以下の表示が切り替わります。 上顎骨、上顎模型、上顎のインプラント体・方向表示棒 ※それぞれの表示を半透明・透明に設定していても、この ボタンを非表示→表示と操作すると不透明になります。 下顎表示 下顎の表示/非表示を切り替えます。 以下の表示が切り替わります。 下顎骨、下顎模型、下顎のインプラント体・方向表示棒 ※それぞれの表示を半透明・透明に設定していても、この ボタンを非表示→表示と操作すると不透明になります。 ① ② ③上 ② 内容 ④上 ⑤上 ⑥ ③上 上顎骨表示 ⑦ 下顎選択時 ④上 上顎模型表示 上顎骨と上顎残存歯の表示を、半透明→非表示→表示の順 に切り替えます。 上顎模型の表示を半透明→非表示→表示の順に切り替えま す。 ① ② ③下 下顎模型表示 下顎模型の表示を半透明→非表示→表示の順に切り替えま す。 ④下 下顎骨表示 下顎骨と下顎残存歯の表示を、半透明→非表示→表示の順 に切り替えます。 ⑤上 上顎:インプ ラント表示 上顎のインプラント体の表示/非表示を切り替えます。 ⑤下 下顎:インプ ラント表示 下顎のインプラント体の表示/非表示を切り替えます。 ⑥ 下顎管表示 下顎管の表示/非表示を切り替えます。 ⑦ 再表示 上顎・下顎の骨・模型・下顎管・インプラント体のすべて の形状を再表示します。 ③下 ④下 ⑤下 ⑥ ⑦ 27 2.3 各画像の表示内容と操作 オブジェクト表示色設定と断面位置の表示 3D 画像左下にある 2 個のボタンは、次の機能を備えています。 ・3D 画像や各断面に表示されるインプラントや歯列弓などのオブジェクト(画面表示物)の 色を設定します。 ・各断面の位置や表示方向を 3D 画像に表示するかどうか設定します。 3D 画像の左下に配置されたボタンの機能を下表に記載します。 位置 ① ② 名称など 内容 ① 【色・透明度の設定】 3D 画像や各断面に表示されるインプラントや歯列弓 などのオブジェクト(画面表示物)の色を設定しま す。 機能の詳細は、以下の「画面表示物の色の設定」をご 参照ください。 ② 【断面位置表示】 各断面の位置や表示方向を表示するかどうか設定しま す。 ボタンを押すと、次の断面表示指定ウィンドウが表示 されます。 断面表示指定ウィンドウの各部の機能 左から、アキシャル、オルソラジアル、 パノラマ、インプラントの断面板 3D 画像の断面板の表示を切り替えます。 断面板は、4 断面の位置を示す板です。各断面板の ボタンを押すたびに、非表示→濃い表示→薄い表示 の順に表示が切り替わります。 左から、アキシャル、オルソラジアル、 パノラマ、インプラントの断面線 各断面の断面線の表示を切り替えます。 断面線は他の断面の位置を示す線です。各断面線の ボタンを押すたびに、実線表示→点線表示→非表示 の順に表示が切り替わります。 3D 画像上の方向矢印の表示を切り替えます。方向 矢印は、各断面画像がどちらから見た画像であるか を示す矢印です。ボタンを押すたびに、表示/非表 示が切り替わります。 方向矢印の表示色 方向矢印は、表示中の断面板のそばに断面板と同じ 色で表示されます。 28 2.3 各画像の表示内容と操作 ▼ 表示例 断面板の表示例 方向矢印の表示例 画面表示物の色の設定 各画像に表示されるインプラントなどのオブジェクト(画面表示物)の色や透明度を設定する ときには、【色・透明度の設定】ボタンを使用します。 設定できるのは、以下のオブジェクトです。 ・上顎骨、下顎骨 ・インプラント、方向表示棒、プラットホームリング ・下顎管 ・バーチャルワックスアップのクラウン ▼ 色・透明度の設定画面の表示と機能 【色・透明度の設定】ボタンを押すと、以下の色・透明度の設定ウィンドウが表示されます。 ① ② ③ ⑤ ④ ⑥ ⑦ ⑧ ⑨ ⑩ ⑪ ⑫ 色・透明度の設定画面の各部の機能を下表に記載します。 位置 名称など 内容 ① 設定対象 設定するオブジェクト(画面表示物)を選択。 ② カラーパレット 新たな色を選択する領域。 ③ 新規 この画面で選択した新たな色。この色に変更されます。 29 2.3 各画像の表示内容と操作 ④ 現在の色 設定対象(①)の現在の色。 ⑤ 【初期化】 新規(③)の色を設定対象の初期設定色に戻します。 ⑥ 階調入力欄 スライダー スライダーバー 【<】【>】 選択している色(③)を赤、緑、青の 0~255 の階調で数値表示。 数値を入力するかスライダーバーを左右に動かし、色を調整できま す。 ⑦ 【初期化】 選択している透明度を初期設定値に戻します。 ⑧ 透明度入力欄 スライダー スライダーバー 【<】【>】 選択されている透明度を 0~100%で表示。 数値を入力するかスライダーを左右に動かし調整できます。 ⑨ 「形状を表示」 設定対象(①)の表示/非表示の切り替え。 チェックを付けると表示、外すと非表示。 ⑩ 【プレビュー】 選択している色・透明度で設定対象(①)を一時的に表示。 【キャンセル】(⑱)で取り消せます。 ⑪ 【OK】 選択している色・透明度に設定対象(①)の表示を変更。 ⑫ 【キャンセル】 表示色の変更をキャンセル。 ▼ 色・透明度の設定の操作方法 オブジェクト(画面表示物)の表示色は、次のように設定します。 手順 操作内容 1. 3D 画像横の【色・透明度の設定】ボタンを押します。 色・透明度の設定ウィンドウが表示されます。 2. 変更対象を【設定対象】から選択します。 3. 希望する色を選択します。 選択した色は「新規」の欄に表示されます。 色は、カラーパレットで選択、赤、緑、青の階調を 0~255 の数値で指定、スラ イダーで指定のいずれかの方法で選択します。 4. 透明度を選択します。 透明度は 0~100 の数値で指定、スライダーで指定のいずれかで選択します。 5. 変更後の表示を確認するときは、【プレビュー】ボタンを押します。 6. 【OK】ボタンを押すと、選択した色と透明度でオブジェクトが表示されます。 【キャンセル】ボタンを押すと、表示色の変更を中止します。 インプラントなどの色の設定 参 考 ここで設定した内容は、全てのインプラント、方向表示棒、プラットホームリン グに反映されます。個別に色を変更する場合は、インプラントタスクの操作から 行います。 説明は「▼インプラント表示色の変更」をご参照ください。 30 2.3 各画像の表示内容と操作 2.3.2 アキシャル断面の表示内容と操作 体軸に垂直(咬合平面に平行)な面で断層画像を表示します。 画面の表示内容 アキシャル断面には、体軸に垂直な平面が表示されます。スライダーバーを用いることにより 断面位置が移動します。 ▼ 断面画像の自動反転 アキシャル断面は、上顎(咬合平面より上)は足元側から見た向き、下顎(咬合平面より下) は頭頂部側から見た向きで表示されます。 画面には、アキシャル画像の情報や他の画像の断面位置が下表のように表示されます。 位置名称など 表示内容 ①緑色の直線 オルソラジアル断面のスライス位置。 ②オレンジ色の曲線 パノラマ断面のスライス位置。 ③スライス位置表示 アキシャル断面の現在のスライス位置。 咬合平面を基準点(0)とし、咬合平面より上はマイナス、下はプラス の値で基準点からの距離が示されます。 他の断面には、アキシャル断面が水色の横線で表示されます。 アキシャル画像のスライダー部の機能 アキシャル断面では、スライダーバーの操作で断面位置を変更することにより、断面の移動で 変化する画像をリアルタイムに観察することができます。 アキシャル画像のスライダーバー部の機能を下表に記載します。 31 2.3 各画像の表示内容と操作 位置 名称など ① ② スライ ダー 内容 スライダーをドラッグすることによりスライス位置が移動しま す。 操作方法 スライダーにマウスカーソルを合わせてマウスの左ボタンを押 し、そのままマウスを上下に動かすと、それに連動してスライ ス位置が移動します。 ② 上下の矢 印ボタン ① クリックすると、スライス位置を矢印の方向に「移動単位」の 距離(以下の直接入力画面で設定)だけ移動します。 操作方法 上または下の矢印ボタンにマウスカーソルを合わせて左クリッ クします。 スライ ダーバー 上の左ク リック スライダーバーのスライダーがないところをクリックすると、 上下の矢印ボタンをクリックしたときと同様にスライス位置が 移動します。 ④ 基準点移 動ボタン 断面を基準点(咬合平面)に移動します。 ⑤ スライ ダーバー の右ク リック スライダーバー上を右クリックすると以下の直接入力ウィンド ウが表示されます。直接入力ウィンドウでは、移動先を数値で 指定して断面を移動することができます。 ③ ② ④ 操作方法 スライダーより上(または下)のスライダーバー上をクリック します。 直接入力ウィンドウの各部の機能 移動先 移動先の位置を数値で入力してキーボードの Enter キーを押す と、指定した位置に断面が移動します。 移動先には、基準点(咬合平面)からの距離を、上方向はプラ ス、下方向はマイナスの値で指定。(単位:mm) 最小値、最大値 移動先に設定できる値の範囲を表示。 移動単位 スライダーバーを左クリックしたとき、および上下の矢印ボタ ンをクリックしたときに断面を移動させる距離を設定します。 (単位:mm) 小数点以下 移動先や移動距離を設定するときに小数点以下何桁までを有効 とするかを指定します。 32 2.3 各画像の表示内容と操作 位置 名称など 内容 初期化 移動単位などを初期設定値に戻します。 閉じる 直接入力ウィンドウを閉じます。 マウスホイールによる断面移動 参 考 2.3.3 マウスホイールを用いてスライス位置の変更が可能です。 断面画像上もしくはスライダーバーをクリックし、移動させたい断面を選択状態 にします。その後、マウスホイールを回転させるとスライス位置が移動します。 オルソラジアル断面 歯列弓(の接線)に垂直な、また咬合平面に対しても垂直な断層画像です。 ▼ 断面画像の自動反転 オルソラジアル断面は、初期設定では常に正中より見た向きで診断できるように正中で頬唇側 方向が次のように反転します。 ・患者さま左側では、画面の左が舌側、画面の右が頬側になるように表示されます。 ・患者さま右側では、画面の右が舌側、画面の左が頬側になるように表示されます。 ▼ オルソスイング機能 オルソラジアル画像は咬合平面に対して垂直ですが、オルソスイング機能を用いることにより 断面を遠心または近心に傾けた断面画像を表示できます。ストッピングの傾斜にあわせてオル ソスイングを行うことにより、意図した方向へのインプラントの設置が容易になります。 オルソラジアル断面 オルソスイング機能 33 2.3 各画像の表示内容と操作 オルソラジアル断面の表示内容 オルソラジアル断面の表示 オルソラジアル断面 画面には、オルソラジアル画像や他の画像の断面位置が下表のように表示されます。 位置名称など 表示内容 ①水色の横線 アキシャル断面のスライス位置。 ②オレンジ色の縦線 パノラマ断面のスライス位置。 ③スライス位置表示 オルソラジアル断面の現在のスライス位置。 正中を基準点(0)とし、正中より左はマイナス、右はプラスの値で基 準点からの距離が示されます。 他の断面には、オルソラジアル断面が緑色の直線で表示されます。 オルソラジアル画像のスライダー部の機能 オルソラジアル断面では、スライダーバーの操作で断面位置を変更することにより、断面の移 動で変化する画像をリアルタイムに観察することができます。 スライダーでのオルソラジアル断面の移動 34 2.3 各画像の表示内容と操作 オルソラジアル画像のスライダーバー部の機能を下表に記載します。 位置 名称など 内容 ① 【画像切り替 え】 オルソラジアル画像とオルソスイング画像を交互に切り替えま す。 ② スライダー スライダーにマウスカーソルを合わせてマウスの左ボタンを押 し、そのままマウスを上下に動かすと、それに連動してスライ ス位置が移動します。 他の断面には、スライス位置が緑色の直線で表示されます。 ③ 【∧】、 【∨】 【∧】、【∨】ボタンにマウスカーソルを合わせてマウスの左 ボタンを押すと、スライス位置が矢印の方向へ「移動単位」の 距離(以下の直接入力画面で設定)だけ移動します。 ④ スライダー バー上の左ク リック 【∧】、【∨】ボタンを押したときと同様に、スライス位置が 移動します。 ⑤ 【基準点移 断面を基準点である正中に移動します。 ① ③ ② ③ ⑤ 動】 ⑥ スライダー バーの右ク リック 右クリックすると以下のメニュー画面が表示され、断面の移動 先などを設定できます。 直接入力ウィンドウの各部の機能 移動先 移動先の位置を数値で入力してキーボードの Enter キーを押す と、指定した位置に断面が移動します。 移動先には、基準点である正中を 0 として、基準点からの距離 を遠心方向はプラス値で、近心方向はマイナス値で指定。(単 位:mm) 最小値、最大値 移動先に設定できる値の範囲を表示。 移動単位 スライダーバーを左クリックしたとき、および【∧】、【∨】 ボタンをクリックしたときに断面を移動させる距離を設定しま す。(単位:mm) 小数点以下 移動先や移動距離を設定するときに小数点以下何桁までを有効 とするかを指定します。 初期化 移動単位などを初期設定値に戻します 閉じる 直接入力画面を閉じます。 35 2.3 各画像の表示内容と操作 マウスホイールによる断面移動 参 考 マウスホイールを用いてスライス位置の変更が可能です。 断面画像上もしくはスライダーバーをクリックし、移動させたい断面を選択状態 にします。その後、マウスホイールを回転させるとスライス位置が移動します。 オルソスイング断面の表示内容 オルソスイング断面の表示 オルソスイング断面 画面には、オルソスイング画像や他の画像の断面位置が下表のように表示されます。 位置名称など 表示内容 ①水色の横線 アキシャル断面のスライス位置。オルソスイング断面はこの線の高さ を中心に近遠心に回転します。 ②オレンジ色の縦線 パノラマ断面のスライス位置。 ③スライス位置表示 オルソスイング断面画像の現在のスライス位置を、断面のオルソラジ アル断面からの傾斜角度で表示します。パノラマ断面上でオルソラジ アル断面から右回り方向に傾けた場合はプラスの角度で、左回り方向 に傾けた場合は、マイナスの角度で表します。 他の断面には、オルソスイング断面は黄色の直線で表示されます。 オルソスイング画像のスライダー部の機能 オルソスイング断面では、スライダーバーの操作で断面位置を変更することにより、断面の回 転で変化する画像をリアルタイムに観察することができます。 スライダーでのオルソスイング断面の回転 オルソスイング画像のスライダーバー部の機能を下表に記載します。 36 2.3 各画像の表示内容と操作 位置 ① ③ ② 名称など 内容 ① 【画像切り替 え】 オルソラジアル画像とオルソスイング画像を交互に切り替え ます。 ② スライダー スライダーにマウスカーソルを合わせてマウスの左ボタンを 押し、そのままマウスを上下に動かすと、それに連動して断 面が回転します。 ③ 【∧】、 【∨】 【∧】、【∨】ボタンをクリックすると、スライス位置を矢 印の方向へ移動単位(以下の直接入力画面で設定)の角度だけ回 転します。 ④ スライダー バー上の左ク リック 【∧】、【∨】ボタンを押したときと同様に、スライス位置 が移動します。 ⑤ 【基準点移 動】 断面を基準点であるオルソラジアル断面(=垂直)に移動し ます。 ⑥ スライダー バーの右ク リック 右クリックすると以下の直接入力ウィンドウが表示され、移 動先を数値で指定して断面を移動(回転)することができま す。 ③ ⑤ 直接入力ウィンドウの各部の機能 移動先 移動先の位置(角度)を数値で入力してキーボードの Enter キーを押すと、指定した位置まで断面が回転します。 移動先には、基準点(オルソラジアル断面)からの角度を指 定します。(単位:度) 最小値、最大値 移動先に設定できる値の範囲を表示。 移動単位 スライダーバーを左クリックしたとき、および【∧】、 【∨】ボタンをクリックしたときに断面を移動させる角度を 設定します。(単位:角度) 小数点以下 移動先や移動距離を設定するときに小数点以下何桁までを有 効とするかを指定します。 初期化 移動単位などを初期設定値に戻します 閉じる 直接入力画面を閉じます。 他の断面には、オルソスイング断面のスライス位置が黄色の直線で表示されます。 37 2.3 各画像の表示内容と操作 2.3.4 パノラマ断面 設定した歯列弓に沿った断層画像を表示します。 ▼ レイサム(パノラマ投影)画像の表示 CT データのレイサム処理(画像重ね合わせ)を行うことにより、擬似的にパノラマ撮影のよ うな画像(投影像)を表示することができます。 パノラマ断面の表示内容 パノラマ断面 画面には、パノラマ断面や他の画像の断面位置が下表のように表示されます。 位置名称など 表示内容 ①水色の横線 アキシャル断面のスライス位置。 ②緑色の縦線 オルソラジアル断面のスライス位置。オルソスイング断面表示時には 黄色の線で表示されます。 ③スライス位置表示 パノラマ断面の現在のスライス位置。 歯列弓の位置を基準点(0)とし、歯列弓より頬側方向はプラス、唇側 (口蓋側)方向はマイナスの値で基準点からの距離が示されます。 他の断面には、パノラマ断面がオレンジ色で表示されます。 パノラマ断面のスライダー部の機能 パノラマ断面では、スライダーバーの操作で断面位置を変更することにより、断面の移動で変 化する画像をリアルタイムに観察することができます。 スライダーでのパノラマ断面の移動 38 2.3 各画像の表示内容と操作 パノラマ断面のスライダーバー部の機能を下表に記載します。 位置 名称など ① 【投影像ス イッチ】 パノラマ断面とレイサム画像を交互に切り替えます。 ② スライダー スライダーにマウスカーソルを合わせてマウスの左ボタンを押 し、そのままマウスを上下に動かすと、それに連動してスライ ス位置が移動します。 ③ 【∧】、 【∨】 【∧】、【∨】ボタンを押すと、スライス位置を矢印の方向へ 移動単位(以下の直接入力画面で設定)の距離だけ移動しま す。 ④ スライダー バー上の左ク リック スライダーバーのスライダーがないところをクリックすると、 【∧】、【∨】ボタンを押したときと同様にスライス位置が移 動します。 ⑤ 【基準点移 断面を基準点である歯列弓に移動します。 ① ③ ② 動】 ③ ⑤ 内容 ⑥ スライダー バーの右ク リック スライダーバー上を右クリックすると次の直接入力ウィンドウ が表示されます。移動先を数値で指定して断面を移動するとき に使用します。 直接入力ウィンドウの各部の機能 移動先 移動先の位置を数値で入力してキーボードの Enter キーを押す と、指定した位置に断面が移動します。移動先には、基準点 (歯列弓)からの距離を、頬側方向はプラス、舌側方向はマイ ナスの値で指定します。(単位:mm) 最小値、最大値 移動先に設定できる値の範囲を表示。 移動単位 スライダーバーの左クリック操作と【∧】、【∨】ボタンを押 す操作によって断面を移動させる距離を設定します。(単位: mm) 小数点以下 移動先や移動距離を設定するときに小数点以下何桁までを有効 とするかを指定します。 初期化 移動単位などを初期設定値に戻します 閉じる 直接入力画面を閉じます。 39 2.3 各画像の表示内容と操作 マウスホイールによる断面移動 参 考 マウスホイールを用いてスライス位置の変更が可能です。 断面画像上もしくはスライダーバーをクリックし、移動させたい断面を選択状態 にします。その後、マウスホイールを回転させるとスライス位置が移動します。 レイサム(重ね合わせ)画像の設定機能 レイサム(重ね合わせ)画像 レイサム(重ね合わせ)画像では、重ね合わせ方法を以下のツールで設定することができます。 位置 名称など 内容 ① 【投影像ス イッチ】 パノラマ断面とレイサム画像を交互に切り替えます。 ② 【透過表示 パラメー タ】 レイサム画像の重ね合わせ方法を設定します。ボタンを押す と、以下の透過表示パラメータウィンドウが表示されます。 ① ② 透過表示パラメータウィンドウの各部の機能 透視厚 画像を重ね合わせる奥行きを指定します。指定した幅の厚みを 持ったレイサム画像が表示されます。 補間ピッチ 重ね合わせに使用する画像の間隔を設定します。 ※透視厚 10mm 補間ピッチ 1mm の場合、1mm 間隔で 11 枚の画 像で補間処理をして画像を構成します。 【OK】 設定したパラメータでレイサム画像を表示し直します。 【キャンセル】 透視表示パラメータの変更を取り消します。 40 2.3 各画像の表示内容と操作 2.3.5 インプラント断面 埋入したインプラントに沿った画像で、インプラントを軸に回転表示が可能です。 操作方法は、「5.3.1 インプラント埋入シミュレーションの概要」をご覧ください。 インプラント断面の表示内容 画面には、インプラント体の形状やデータが下表のように表示されます。 位置名称など 表示内容 ①水色の横線 アキシャル断面のスライス位置。 ②赤色の点線 インプラント体の中心軸。 ③赤色の実線 インプラント体の外形(直径と長さを反映)。 ④緑色の数字 当該インプラントの歯式 ⑤青色の実線 方向表示棒 ⑥緑色の○ プラットホームの中心。 ⑦#,φ,L 当該インプラントの歯式、直径、長さ。 ⑧Implant Rot. インプラント断面の頬舌的断面位置からの回転角度。 ⑨濃度スケール 2D 画像の表示がどれくらいの CT 値であるか目安を表示。 詳細は、「5.3.1 インプラント埋入シミュレーションの概要」をご参照ください。 41 2.4 2.4 LANDmarker™ Basic の起動と終了 LANDmarker™ Basic の起動と終了 LANDmarker™ Basic の起動方法と終了方法を説明します。 起動方法 LANDmarker™ Basic の起動方法には、次の 2 つの方法があります。 ▼ プログラムアイコンを選択して起動する方法 デスクトップにある LANDmarker™ Basic のアイコンをダブルクリックして、プログラムを起 動します。 ▼ データを選択して起動する方法 デスクトップや他のフォルダで、LANDmarker™ Basic のデータをダブルクリックしても、プロ グラムが起動します。 (LANDmarker™ Direct で作成したデータは、Basic で読むことはできません。) 設定している症例ファイルの保存場所以外のファイルを起動した場合は、次のウィンドウが表 示されます。画面の指示に従い、症例ファイルを開く際に保存位置を既定の保存場所に移動す るのか、あるいは移動のみを行うのか選択します。 42 2.4 LANDmarker™ Basic の起動と終了 終了方法 メニューバーの[ファイル]から[終了]を選択するか、またはメインウィンドウ右上の 【×】(閉じる)ボタンを押します。 ▼ 終了確認画面 終了の操作を行ったときに、保存されていないデータがある場合には、以下の終了確認ウィン ドウが表示されます。 画面のボタンの機能を、以下に記載します。 位置名称など 表示内容・機能 【はい】 未保存のデータを保存して、プログラムを終了します。 【いいえ】 未保存のデータを廃棄して、プログラムを終了します。 ※この場合、症例ファイルには前回保存を行ったときのデータが残 されるだけで、その後の操作結果のデータは失われます。 【キャンセル】 終了をキャンセルして、編集に戻ります。 43 3.1 症例データファイルの選択 3. 症例ファイルを開く 本章では、ビューイングやシミュレーション操作に使用する症例ファイルの開き方や保存の仕方について説 明します。 3.1 症例データファイルの選択 症例選択ウィンドウでの操作 症例データファイルを開くときは、メニューバーの[ファイル]から[症例データの一覧を開 く]を選択するか、または【症例一覧を開く】ボタンを押して、以下の症例選択ウィンドウを 表示します。 症例ファイルの一覧 ▼ 症例ファイルの検索 症例選択ウィンドウで症例ファイルを探すときは、画面左上の【患者さま検索】ボタンを押し て、以下の患者さま絞込検索ウィンドウを表示します。 「カルテ No.」欄~「iCAT 症例 No.」欄の1つ、または複数の欄に文字を入力して【絞込検 索】ボタンを押すと、入力した文字が対応する欄にある症例だけが一覧に表示されます。 ▼ 症例ファイル一覧の並び替え 症例ファイル一覧では、カルテ No.など特定の欄(縦の列)を選んで、選択した欄の値を昇順 (小→大)または降順(大→小)に並ぶように、一覧の各行を並び替えることができます。 44 3.1 症例データファイルの選択 並び替え順序の表示 現在、昇順または降順に並んでいる欄(縦の列)のタイトル名には、「▼」か「▲」が表示さ れています。初期設定では最終更新日時が降順(新しいほうが上)で並んでいます。 「▼」と「▲」は、並び替え順序を次のように示します。 ▼:値が降順に並んでいる ▲:値が昇順に並んでいる 並び替えの操作方法 並び替えを行うときは、昇順または降順に並べたい縦列のタイトルをクリックします。 同じタイトルをクリックするたびに、昇順・降順が入れ替わり表示されます。 ▼ 患者さま名の匿名化 プレゼンテーションの際など、症例リストの実名を伏せたい場合は「患者さま名を匿名化す る。」にチェックを入れます。患者さま名の表示が「**********」に変わります。 ▼ 外部にある症例ファイルを開く場合(インポート機能) インポート機能を使用して、デスクトップなど症例ファイルの保存場所以外のファイルを取り 込みます。 操作方法 (1)症例選択ウィンドウの【インポート】ボタンを押します。 次の症例ファイルインポートウィンドウが表示されます。 (2) フォルダ選択ボタン( るフォルダ)を選択します。 )をクリックして、インポート元(開きたい症例ファイルがあ (3)インポートする症例ファイル(複数指定可能)を選択します。 (4)【インポート】ボタンを押します。 確認のウィンドウが表示されるので、【OK】ボタンを押すとインポートが実行されます。 【キャンセル】を押した場合には、インポートが行われません。 45 3.2 症例ファイルへの操作結果の保存 インポート元の症例ファイルは消去 インポートを行うと、インポート元にあった症例ファイルは、設定している保管 先に移動され、元のフォルダからは消去されます。 3.2 症例ファイルへの操作結果の保存 上書き保存の操作 編集中の症例データを元の症例ファイルに上書きして保存するときは、メニューバーの[ファ イル]から[上書き保存]を選択するか、または【上書き保存】ボタンを押します。 上書き保存 参 考 症例ファイルに現在保存されている症例データを、その後の変更を経た現在の症 例データに書き替えることを「上書き保存」と呼びます。 ▼ 終了時や別の症例を開くときの保存確認 LANDmarker™ を終了したり、他の症例ファイルを開くときに、現在編集中の症例データが保 存されていない場合には、必要なデータが失われないように次の確認画面が表示されます。 終了確認ウィンドウ(終了操作を行った場合) 保存確認ウィンドウ(症例ファイルを開く操作を行った場合) これらの画面のボタンの機能を、以下に記載します。 位置名称など 表示内容・機能 【はい】 未保存のデータを保存してから、編集中の症例を終了する、または別 の症例ファイルを表示します。 【いいえ】 未保存のデータを廃棄して、編集中の症例を終了する、または別の症 例ファイルを表示します。 ※この場合、症例ファイルには前回保存を行ったときのデータが残さ れるだけで、その後に行った変更はデータとして保存されません。 46 3.2 症例ファイルへの操作結果の保存 【キャンセル】 プログラムを終了する操作、または別の症例ファイルを開く操作を中 止して編集作業に戻ります。 シミュレーションプランの保存と切り替え ひとつの症例データファイルには、複数のシミュレーションプランを作成し保存することがで きます。各タスクで行った操作はシミュレーションプランごとに保存されます。いくつかのプ ランを作成し、比較検討が可能です。初期状態では、シミュレーションプランは1つだけ用意 されています。 ▼ 別プランでの保存 【別プランで保存】ボタンを使用すると、編集中の症例をそれまで保存していたシミュレー ションプランとは別の、新たなプランとして保存できるようになります。 表計算のシートと同様の機能 参 考 表計算ソフトがファイルに複数のシートを作成できるのと同様に、症例ファイル に複数のシミュレーションプランを作成できます。 ▼ 別プランで保存の操作例 別プランで保存するときの操作方法と、保存されるデータについて操作例をあげて説明します。 2種類の操作結果を両方とも残す場合 例として、以下の第1段階の操作結果と第2段階の操作結果を両方とも残す場合の操作方法を、 以下に記載します。 【第1段階の操作】①歯列弓を作成し、②下顎管を抽出し、③15、16、17 番にインプラント 埋入する 【第2段階の操作】16 番のインプラントを削除しブリッジの場合をシミュレーションした 2種類の操作結果を残すための操作 (1)上記③の操作後に症例ファイルを上書き保存します。選択中のプランに第1段階の操作結果 が保存されます。 (2)16 番のインプラントを削除し、ブリッジの場合のデータを作成します。 (3)【別プランで保存】ボタンを押して、たとえば「ブリッジ」という名前で別のプランに保存 します。 上記の操作で保存されるデータ 使用した症例ファイルに2つのプランが次のように保存されます。 ・最初に選択していたプランに保存されるデータ ①の歯列弓のデータ、②の下顎管のデータ、③15、16、17 番の埋入データ ・「ブリッジ」という名前のプランに保存されるデータ ①の歯列弓のデータ、②の下顎管のデータ、③15 番と 17 番の埋入データ ▼ プランの切り替え 基本操作バーのシミュレーションプラン選択欄で、使用するプランを切り替えます。 選択欄には保存時に設定した名前が表示されます。 これ以降に症例データに加えた変更は、上書き保存を行ったときに、選択しているプランに保 存されます。 47 3.3 症例ファイルを開くときの操作 症例ファイルの別名保存 現在使用している症例ファイルを、名前を変えて別のファイルとして保存するときは、メ ニューバーの[ファイル]から[別症例で保存]を選択します。 以下の「別症例で保存」ウィンドウが表示されるので、ファイル名を指定して、【保存】ボタ ンを押します。 ファイル名欄には、保存日時を表す数値が自動的に表示されますが、変更することもできます。 ※ 同じ患者さまを複数のファイルで保存した場合、症例ファイル選択ウィンドウには同じ患 者さまが症例ファイルの数だけ表示されることになります。複数のシミュレーションプラ ンを保存する場合は、【別プランで保存】ボタンを使用することをお勧めします。 3.3 症例ファイルを開くときの操作 シミュレーションを行う症例ファイルを開くときは、以下のように操作します。 1. メニューバーの[ファイル]を選択し、[症例 データの一覧を開く]を選択します。 症例ファイル選択ウィンドウが表示されます。 2. 使用する症例ファイルを左クリックして、青色 に反転させます。 48 3.3 症例ファイルを開くときの操作 3. 【症例を開く】ボタンを押します。 選択した症例データが画面に表示されます。 【キャンセル】ボタンを押すと、症例ファイル を開く操作を中止します。 49 4.1 画面表示 4. ビューイング操作案内 本章では、エンドやペリオ、インプラントシミュレーション前の大まかな診断などに利用できるビューイン グ機能について説明します。 4.1 画面表示 ビューイングタスクでは、3D 画像と 3 つの直交した断面によって診断を行います。 画面の構成 ビューイングタスクの画面構成は下図の通りです。 各断面は、初期状態ではアキシャル断面(体軸断面・水平方向)、コロナル断面(冠状断面・ 左右方向)、サジタル断面(矢状断面・前後方向)ですが、調整により自由な角度に回転して 診断することが可能です。 ▼ 各断面を色分け表示 各断面は色を持たせて区分しています。スライダーバー、枠線・ゲージ、方向を識別する文字 がそれぞれの色で表示されます。 また、断面上には他の 2 断面のスライス位置が断面カラーで表示されます。 アキシャル断面 = 水色 コロナル断面 = 緑色 サジタル断面 = オレンジ色 3D 画像 コロナル断面 (冠状断面) 方向表示 スライダー アキシャル断面 サジタル断面 (体軸断面) (矢状断面) 枠線・ゲージ 断面線:緑色 ⇒コロナル断面のスライス位置 断面線:水色 ⇒アキシャル断面のスライス位置 50 4.2 ビューイング操作 4.2 ビューイング操作 ビューイングタスクでは、次の手順で診断を行います。 ビューイングタスクでの操作 ビューイングタスクの操作では、断面の回転・移動による断面位置の変更、断面の拡大・縮小、 寸法や CT 値の計測を行うことができます。 ▼ タスク選択バー ビューイングタスクの操作は、以下のタスク選択バーを使用して行います。 断面操作方法 ○をつかむと:他の 2 断面が回転 線をつかむと:その線の色の断面 のスライス位置が移動 中心の円をつかむと:各断面の交点 スライダーバーにあるアイコン (=クロスポイント)が移動 回転リセット:他の 2 断面の回転をリセット 画像反転:操作断面を上下または左右に反転 操作手順(上顎左側 4 番根尖病変の診断) 1. アキシャル断面でクロスポイントを左側 4 番付 近に移動します。 51 4.2 ビューイング操作 2. アキシャル断面上でサジタル断面の断面方向を 回転させて近遠心方向にします。 3. サジタル断面上でアキシャル断面の断面位置を 診断したい部位に合わせます。 4. 各断面で断面位置をスライドさせて診断しま す。断面のスライドは、スライダーバーの上下 の他、移動断面の画面をクリックして選択した 後にマウスホイールの回転でも可能です。 52 5.1 操作案内1:歯列弓の作成 5. シミュレーション操作案内 本章では、標準的な作業の流れにしたがって、歯列弓の設定から骨移植まで、各シミュレーションの操作方 法を説明します。 5.1 操作案内1:歯列弓の作成 歯列弓タスクに用意されている機能を使用して、歯列弓を作成します。 5.1.1 歯列弓作成作業の概要 ここでは、歯列弓の作成作業の概要を説明します。 歯列弓のはたらき 本ソフトウェアでは、設定した歯列弓に基づいて、パノラマ断面やオルソラジアル断面を表示 します。 ▼ 歯列弓に基づいた断面の表示 パノラマ断面やオルソラジアル断面は、歯列弓に基づいて、次のように表示されます。 ・パノラマ断面は、設定した歯列弓に沿ったで断面です。その表示位置はアキシャル断面にオ レンジ色の曲線で表示されています。 ・オルソラジアル断面は、歯列弓(の接線)に直交する断面で歯列弓に垂直な断面です。その 表示位置はアキシャル断面に緑色の直線で表示されています。 複数の歯列弓を作成可能 各シミュレーションプラン内には、複数の歯列弓データを作成することが可能です。歯列に 沿った歯列弓、下顎管に沿った歯列弓など必要に応じて複数作成し、表示を切り替えることが できます。 歯列弓タスクでの操作 歯列弓タスクの操作では、歯列弓データの確認と変更、および、新たな追加が可能です。 歯列弓を作成する操作は、以下の画面で行います。 ▼ タスク選択バー 歯列弓の作成操作は、以下のタスク選択バーを使用して行います。 ▼ 歯列弓作成画面 歯列弓タスクを選択すると画面表示が、以下のように画面上段左側が 3D 画像、右側がアキ シャル断面、画面下側が編集中の歯列弓をレイサム表示(重ね合わせ像:初期設定では厚さ 20mm)にしたパノラマ断面に切り替わります。 53 5.1 操作案内1:歯列弓の作成 ②赤色の曲面 ③赤色の曲線 ④赤色線の円 ①青色の平面 ⑤黄色線で囲まれたポイント 画面各部の機能は、下表のとおりです。 位置 項目 内容 3D 画像(左側) ① 青色の平面 アキシャル断面の位置を示します。 ② 赤色の曲面 選択中の歯列弓の位置を示します。 アキシャル断面画像(右側) ③ 赤色の曲線 現在選択されている歯列弓です。 ④ 赤色線の円 歯列弓を構成するコントロールポイントです。 このコントロールポイント間を結んだ曲線で歯列弓を生成します。こ れ以降「ポイント」と表記する場合があります。 ⑤ 黄色線で囲まれ 現在着目されているポイントです。歯列弓編集の際は、着目ポイント たポイント が操作の対象になります。 歯列弓の新規作成 歯列弓は、歯列弓の開始点、中間点、終了点に、コントロールポイントを配置して作成します。 本ソフトウェアは、配置されたコントロールポイント間を曲線で結んで歯列弓を表示します。 歯列弓は、線で結ばれた前後のコントロールポイントとの位置関係によって曲線の曲がり具合 が制御されます。 54 5.1 操作案内1:歯列弓の作成 歯列弓(赤色の曲線) 歯列弓のポイント(赤色線の円) 着目されているポイント(黄色線で囲まれたポイント) ▼ 歯列弓の作成方法 歯列弓の作成には次の3つの方法があります。 ・ 端から順に点を置いて新規作成する。 ・ 標準歯列弓から編集する。 ・ 既存の歯列弓をコピーして編集する。 タスク選択バーの【新規】ボタンから選択可能です。 5.1.2 新規に歯列弓を作成して追加 既存の歯列弓を使わずに、新規に歯列弓を作成する場合は以下のように操作します。 1. タスク選択欄で「1 歯列弓」を選択します。 タスク選択欄の【∨】ボタンを押して「1.歯列 弓」を選択します。 2. 顎骨選択欄で対象顎を選択します。 顎骨選択欄の【∨】ボタンを押して「上顎」ま たは「下顎」を選択します。 55 5.1 操作案内1:歯列弓の作成 3. タスクバーの【新規】ボタンを押します。 歯列弓新規作成ウィンドウが表示されます 4. 「端から順に点を置いて新規作成する。」を選択 して、【OK】ボタンを押します。 歯列弓新規作成モードに画面が切り替わりま す。 5. アキシャル断面上でポイントを置きたい位置を順 に左クリックします。 設置したポイントをつないで歯列弓が表示され ます。 ▼下記 7 点にポイントを置くときれいな歯列弓 が引きやすくなります。 ・正中 ・左右の 4 番付近 ・左右の 7 番付近 ・上顎の場合:左右の蝶形骨外側板の遠心 下顎の場合:左右の関節頭または顎関節の 中心 ポイントの位置を修正するときは 参 考 修正するポイントにカーソルを合わせ、カーソルが の状態で左ボタンを押して マウスを動かします。 ポイントを挿入するときは 歯列弓の線が引かれている位置にポイントを挿入するときは、タスク選択バーの 【一点挿入】ボタンを押してから挿入する位置を左クリックします。 6. すべてのポイントの指定が終わったら、歯列弓新 規作成ウィンドウの【完了】ボタンを押します。 画像上で最後のポイントを左ボタンダブルク リックしても、歯列弓が確定します。 確定後も、ドラッグ操作などで歯列弓を修正で きます。 56 5.1 操作案内1:歯列弓の作成 5.1.3 標準歯列弓から修正して追加 あらかじめ用意されている歯列弓(=標準歯列弓)を修正して歯列弓を作成することも可能で す。以下の手順で操作します。 1. 歯列弓タスクを選択し、顎骨選択欄で上顎また は下顎を選択します。 操作方法は「5.1.2 新規に歯列弓を作成して追 加」を参照してください。 2. タスクバーの【新規】ボタンを押します。 歯列弓新規作成ウィンドウが表示されます 3. 「標準歯列弓から編集する。」を選択して、 【OK】ボタンを押します。 歯列弓修正モードに画面が切り替わります。 操作方法は「5.1.5 歯列弓の修正」を参照してく ださい。 5.1.4 既存の歯列弓を修正して追加 既存の歯列弓を修正して、新たな歯列弓としてシミュレーションに追加します。使用する既存 の歯列弓は、元の状態のまま保存されます。以下の手順で操作します。 1. 歯列弓タスクを選択し、顎骨選択欄で上顎また は下顎を選択します。 操 作 方 法 は 「 5.1.2 新 規 に 歯 列 弓 を 作 成 し て 追加」を参照してください。 2. タスクバーの【新規】ボタンを押します。 歯列弓新規作成ウィンドウが表示されます 57 5.1 操作案内1:歯列弓の作成 3. 「既存の歯列弓をコピーして編集する。」を選 択して、【OK】ボタンを押します。 歯列弓修正モードに画面が切り替わります。 操作方法は「5.1.5 歯列弓の修正」を参照してく ださい。 追加される歯列弓の名称 参 考 5.1.5 追加される歯列弓は、対象顎ごとに最大の数字が付与し識別されます。 歯列弓の修正 ここではすでに設定されている歯列弓の修正方法について説明します。 新規作成の「標準歯列弓から編集する」「既存の歯列弓をコピーして編集する」も同様の操作 手順となります。 1. マウスカーソルを選択します。 【標準カーソル】または【選択カーソル】ボタ ンを押して選択された状態にします 他のカーソルでは修正不可 歯列弓の修正では【標準カーソル】または【選択カーソル】ボタンが選択されて いないとポイント位置を修正することができません。 カーソルの形の変化 参 考 ポイントにカーソルを合わせると、カーソルが タンを押すとカーソルが 動します。 2. に変わり、押したままマウスを動かすとポイントが移 歯列弓の全体がアキシャル画像領域に表示される ように、画像の拡大率・位置を調節します。 画像操作選択ツールバーの【拡大縮小】ボタン や【移動】ボタンなどを使用して、画像を調節 します。 3. に変わります。この状態で左ボ アキシャル画像の断面位置を調節します。 アキシャル断面のスライダーにマウスカーソル を合わせ、左ボタンを押したままマウスを動か して、歯列や下顎管など歯列弓を設定する基準 としたい部位を表示しながら順にポイントの位 置を修正してきます。 58 5.1 操作案内1:歯列弓の作成 アキシャル断面の位置の確認 参 考 4. アキシャル断面の位置は 3D 画像上で確認できます。 ポイント位置を修正します。 修正するポイントにカーソルを合わせ、カーソ ルが の状態で左ボタンを押してマウスを動か します。 ポイントを置き直すときは 参 考 ・ 再度同じポイントを移動して調整します。 ・ 直前の位置に戻したいときは、タスクバーの【元に戻す】ボタンを押します。 ポイントの変更操作が取り消され、ポイントが元の位置に戻ります。 【やり直す】ボタンを押すと、【元に戻す】ボタンで取り消した操作が改めて 実行されます。 ポイントの追加挿入 参 考 すでに設定されている歯列弓にポイン トを追加挿入するときは、次のいずれ かの操作を行います。 ・ ポイントを追加したい位置で右ボ タンをクリックし、表示されるメ ニューから【間に挿入】を選択し ます。 ・ タスク選択バーの【1 点挿入】ボ タンを押してから、挿入したい位 置を左クリックします。 5.1.6 歯列弓作成機能の詳細 ここでは、歯列弓タスクの操作で使用する画面各部の機能について、詳細な説明を記載します。 タスク選択バーの機能 タスク選択欄で歯列弓を選択しているときは、以下のタスク選択バーが表示されます。 ① ② ③ ④ ⑤ 画面の各欄、ボタンなどの機能を、下表に記載します。 位置 項目 内容 ① タスク選択欄 タスクを選択します。 ② 【新規】 新たなに歯列弓を作成します。 ③ 歯列弓選択欄 表示する歯列弓を選択します。 59 ⑥ ⑦ ⑧ ⑨ 5.1 操作案内1:歯列弓の作成 位置 ④ 項目 【削除】 内容 歯列弓選択欄(③)で選択している歯列弓を削除します。 【削除】ボタンを押すと以下の画面が表示され、削除を行うか、選択 中の歯列弓を作成し直すかを選択します。 画面のボタンの機能は以下のとおりです。 【再作成】:歯列弓を削除してから作成し直します。 【OK】:削除を実行します。 【キャンセル】:削除をキャンセルします。 ※歯列弓はパノラマ断面の基準線となりますので、すべての歯列弓を 削除することはできません。すべての歯列弓を削除すると自動的に標 準歯列弓が作成されます。 ⑤ 【1 点追加】 アキシャル画像上で左クリックした位置に、歯列弓の一方の端のポイ ントを置きます。近い方の端点から歯列弓が延長されます。 ※新規作成モードでは、選択できません。 ⑥ 【1 点挿入】 アキシャル画像上で左クリックした位置にポイント(中間点)を置き ます。一番近い歯列弓上の 2 ポイントの間に今回のポイントが挿入さ れ、歯列弓の線が引かれます。 ※アキシャル画像上に 2 点以上のポイントがないときは、選択できま せん。 ⑦ 【1 点削除】 現在の着目ポイント(黄色線で囲まれたポイント)を削除します。 ※アキシャル画像上にポイントがないときは、選択できません。 ⑧ 【元に戻す】 ポイントの移動、追加、挿入、削除の操作を取り消して元の状態に戻 します。 ⑨ 【やり直す】 【元に戻す】ボタンで取り消した操作を実行し直します。 ※【元に戻す】(⑧)と【やり直す】(⑨)ボタンは、メニューバー[編集]の[元に戻す] と[やり直し]、およびアキシャル画像内での右クリックで表示されるメニューの【元に戻 す】、【やり直す】と同一の機能です。 ※【削除】ボタン(④)で行った下顎管の削除は、「元に戻す」機能では取り消せません。 60 5.1 操作案内1:歯列弓の作成 右クリックで表示されるメニュー画面の機能 歯列弓タスクの操作時には、アキシャル画像内を右クリックすると、歯列弓編集機能のメ ニューが以下のように表示されます。 ▼ メニュー項目の機能 メニュー画面の各項目の機能を下表に記載します。 位置 項目 内容 ① 【端点追加】 右クリックした位置に、歯列弓の一方の端のポイントを置きます。近 い方の端点から歯列弓が延長されます。 ※新規作成モードでは、選択できません。 ② 【間に挿入】 右クリックした位置にポイント(中間点)を置きます。一番近い歯列 弓上の 2 ポイントの間に今回のポイントが挿入され、歯列弓の線が引 かれます。 ※アキシャル画像に 2 点以上のポイントがないときは、選択できませ ん。 ③ 【1 点削除】 現在の着目ポイント(黄色線で囲まれたポイント)を削除します。 ※アキシャル画像にポイントがないときは、選択できません。 ④ 【元に戻す】 ポイントの移動、追加、挿入、削除の操作を取り消して元の状態に戻 します。 ⑤ 【やり直す】 「元に戻す」機能で取り消した操作を実行し直します。 ⑥ 【閉じる】 画面を閉じます。 ※【元に戻す】(④)と【やり直す】(⑤)ボタンは、メニューバー[編集]の[元に戻す] と[やり直し]、およびタスク選択バーの【元に戻す】、【やり直す】と同一の機能です。 ※タスク選択バーの【削除】ボタンで行った下顎管の削除は、「元に戻す」機能では取り消せ ません。 61 5.2 操作案内2:下顎管の作成 5.2 操作案内2:下顎管の作成 下顎管タスクに用意されている機能を使用して、下顎管を作成します。 5.2.1 下顎管作成作業の概要 ここでは、下顎管の作成作業の概要を説明します。 下顎管のはたらき 本ソフトウェアでは、下顎管の位置をマーキングして下顎管データを作成し、各画像に作成し た下顎管を表示することができます。 また、下顎管作成機能を利用して上歯槽管をマーキングすることも可能です。 下顎管の作成 ▼ 複数の下顎管を作成可能 各シミュレーションプラン内には、複数の下顎管を作成して、保管することができます。 下顎管が分岐している場合など、複数の下顎管を作成して表示することができます。 ▼ 下顎管の仮抽出 iCAT で作成した症例データには弊社で下顎管を仮抽出した状態でお届けしていますが、必ず、 歯科医としての最終診断をお願いいたします。 下顎管タスクの操作では、下顎管の新規作成、および既存下顎管の修正が行えます。 ※なお、以下では作成した下顎管データや、断面画像に表示された下顎管データを、実際の下 顎管と誤解するおそれがない場合には、「下顎管」と表記します。 下顎管タスクでの操作 下顎管を作成する操作は、以下の画面で行います。 ▼ タスク選択バー 下顎管の作成操作は、以下のタスク選択バーを使用して行います。 ▼ 下顎管作成時の画面 下顎管の操作は、以下のような画面で行います。 62 5.2 操作案内2:下顎管の作成 パノラマ画像には、下顎管が以下のように表示されます。 ③緑色の菱形 ①赤色の線 ②白色の菱形 画面各部の機能は、下表のとおりです。 位置 形状、名称など 機能 ① 赤色の線 現在選択されている下顎管です。 ② 白色の菱形 下顎管を構成するコントロールポイントです。歯 列弓と同様に、下顎管はコントロールポイントを 曲線で結んで表示します。 ③ 緑色の菱形 現在選択されているポイントです。ポイントを削 除する操作では、選択ポイントが操作の対象にな ります。 63 5.2 操作案内2:下顎管の作成 下顎管の作成 下顎管の作成は、歯列弓と同様に、開始点、中間点、終了点に、コントロールポイントを配置 して行います。 本ソフトウェアは、配置されたコントロールポイントを曲線で結んで下顎管を表示します。 5.2.2 下顎管の作成 新たに下顎管を作成するときは、以下の手順で操作します。 ここでは、患者さま右側の下顎管を作成する場合を例に説明しています。 操作ステップ1:タスクと顎骨を選択 1. タスク選択欄で「2.下顎管」を選択します。 タスク選択欄の【∨】ボタンを押して、「2.下 顎管」を選択します。 下顎管新規作成モードに画面が切り替わりま す。 2. 顎骨選択欄で「下顎」を選択します。 顎骨選択欄の【∨】ボタンを押して「下顎」を 選択します。 3. 複数の歯列弓を作成しているときは、使用する 歯列弓を選択します。 歯列弓選択欄の【∨】ボタンを押して歯列弓を 選択します。 4. パノラマ画像で対象の右側を拡大します。 操作例では右側の下顎管を作成するために、右 側を拡大します。 64 5.2 操作案内2:下顎管の作成 操作ステップ2:下顎管のコントロールポイントの配置 このステップでは、下顎管の表示を制御するコントロールポイントを配置します。 次のような流れで、操作を進めることをおすすめします。 (1) パノラマ断面を用い遠心からポイントを設置します。 (2) 以下の A~C を繰り返して、前方ループの手前まで順にポイントを設置します。 A. パノラマ断面のスライダーを動かし、ポイントを設置する位置のパノラマ画像に下顎管 が見えるように調整します。 B. 調節したパノラマ断面上で下顎管のポイントを配置します。 C. 次のポイントに移り A の作業から繰り返す。 (3) 前方ループ部分は、オルソラジアル断面をスライドし、下顎管がオトガイ孔に抜ける断面 に移動し、オトガイ孔の少し外にポイントを配置します。 (4) 以上でいったん下顎管を確定して、次のステップで位置の確認と調整を行います。 1. 【標準カーソル】ボタンを押し、標準カーソル に切り替えます。 他のカーソルでは下顎管が作成できません 参 考 【標準カーソル】または【タスクカーソル】ボタンが選択されていないと、下顎 管の作成作業が行えません。 2. パノラマ断面で遠心の下顎管が明瞭に表示され るよう、スライダーバーを移動して調節しま す。 3. パノラマ断面上で下顎管の位置を左クリック し、ポイントを置きます。 他の画像の断面位置が、パノラマ画像上で左ク リックした位置に移動します。 65 5.2 操作案内2:下顎管の作成 カーソルの形の変化 参 考 ポイントにカーソルを合わせると、カーソルが ボタンを押すとカーソルが に変わります。この状態で左 に変わり、押したままマウスを動かすとポイント が移動します。 4. 上記の手順2、3の操作を繰り返して、オトガ イ孔の手前までパノラマ断面で下顎管のポイン トを配置します。 設置したポイントを移動するには 参 考 ・ 移動を行うポイントにマウスを移動してポイント位置を調整します。 ・ 直前の位置に戻したいときは、タスク選択バーの【元に戻す】ボタンを押しま す。ポイントの変更操作が取り消され、ポイントが元の位置に戻ります。 【やり直す】ボタンを押すと、【元に戻す】ボタンで取り消した操作が改めて実 行されます。 ポイントを追加挿入するには すでに下顎管が引かれている区間にポイントを挿入するときは、次のいずれかの 操作を行います。 ・ ポイントを追加したい位置で右ボタンをクリックし、表示されるメニューから [1 点挿入]を選択します。 ・ タスク選択バーの【1 点挿入】ボタンを押してから、挿入したい位置を左ク リックします。 5. オトガイ孔の近傍に達したら、オルソラジアル 断面をオトガイ孔が明瞭に見える位置に、スラ イダーで移動します。 66 5.2 操作案内2:下顎管の作成 6. オルソラジアル画像上で、オトガイ孔から少し 外にポイントを置きます。 7. 作成した下顎管を確定します。 下顎管新規作成ウィンドウの【確定】ボタンを 押す、あるいは最終点をダブルクリックすると 編集中の下顎管が確定されます。 操作ステップ3:ポイント位置の確認と修正 このステップでは、下顎管の各ポイントの位置を確認し、必要があれば位置を修正します。 仮抽出されている下顎管の位置を確認・修正するときは、「操作ステップ1」を参照され、以 下の操作を行ってください。 ・下顎管タスクの選択:すでに下顎管を作成している場合は、下顎管タスクを選択すると、下 顎管を編集する状態になります。 ・上下顎の選択:下顎を選択する。 1. オルソラジアル断面をスライダーバーで遠心に 移動させます。 どの断面でも修正は可能ですが、オルソラジア ル断面で遠心から下顎管の走行を追いかけると 確認が容易です。 2. オルソラジアル断面を移動させながら下顎管の 走行を確認します。 スライダーバーの【∧】または【∨】を押し続 けると断面がゆっくりと動き続けます。 67 オルソラジアル画像での確認 5.2 操作案内2:下顎管の作成 3. 下顎管のマーキングによって下顎管が確認しに くい場合は、いったんポイントを下顎管からず らして、画像を確認します。 オルソラジアル画像上でポイントをいったん下 顎管から離れた位置に置きます。ポイントが あった位置の画像を確認してから、正しい位置 ポイントをずらした状態 にポイントを移動します。 4. 最後にアキシャル断面でオトガイ孔付近のルー プの形状を確認して、下顎管の調整を行いま す。 アキシャル画像のスライダーを上下に動かしな がら下顎管を確認し、必要な場合はポイントの 位置を修正します。 操作ステップ4: 分岐などの追加 このステップでは、下顎管が分岐している場合など下顎管を追加する手順を説明します。 1. 下顎管タスクを選択します。 下顎を選択し、使用する歯列弓を変更する場合 は、選択し直します。 2. タスク選択バーの【新規】ボタンを押します。 下顎管新規作成ウィンドウが表示されます。 68 5.2 操作案内2:下顎管の作成 3. 追加する下顎管のポイントを、面像上で配置し ます。 手順は「操作ステップ2」と同様です。 4. ポイント位置を指定し終えたら、作成した下顎 管を確定します。 下顎管新規作成ウィンドウの【確定】ボタンを 押す、あるいは最終点をダブルクリックすると 編集中の下顎管が確定されます。 操作ステップ5: 下顎管表示の設定 下顎管の画面上での直径、表示色、透明度を変更する場合は下記の手順で操作します。 1. 下顎管の表示を設定するときは、タスク選択 バーの【設定】ボタンを押します。 下顎管の設定ウィンドウが表示されます。 2. 直径、色、透明度を設定します。名称の変更も 行えます。確定するには【OK】ボタンを押しま す。 カラーの設定方法などは他と同様です。 69 5.2 操作案内2:下顎管の作成 5.2.3 下顎管作成機能の詳細 ここでは、下顎管タスクの操作で使用する画面各部の機能を説明します。 ① ② ③ ④ ⑤ ⑥ ⑦ ⑩ ⑧ ⑨ タスク選択バーの機能を、下表に記載します。 位置 項目 内容 ① タスク選択欄 タスクを選択します。 ② 【新規】 新たに下顎管を作成します。 ③ 下顎管選択欄 表示する下顎管を選択します。 ④ 【削除】 下顎管選択欄(③)で選択している下顎管を削除します。 【削除】ボタンを押すと以下の画面が表示され、削除を行うか、選 択中の下顎管を作成し直すかを選択します。 画面のボタンの機能は以下のとおりです。 【再作成】:下顎管を削除してから作成し直します。 【OK】:削除を実行します。 【キャンセル】:削除をキャンセルします。 ⑤ 【1 点追加】 断面画像上で左クリックした位置に、下顎管の一方の端のポイント を置きます。近い方の端点から下顎管が延長されます。 ※新規作成モードでは、選択できません。 ⑥ 【1 点挿入】 断面画像上で左クリックした位置にポイント(中間点)を置きま す。一番近い下顎管上の 2 ポイントの間に今回のポイントが挿入さ れ、下顎管の線が引かれます。 ※断面画像上に 2 点以上のポイントがないときは、選択できませ ん。 ⑦ 【1 点削除】 選択中のポイント(黄色の菱形)を削除します。 ※断面画像上にポイントがないときは、選択できません。 ⑧ 【元に戻す】 ポイントの移動、追加、挿入、削除の操作を取り消して元の状態に 戻します。 ⑨ 【やり直す】 【元に戻す】ボタンで取り消した操作を実行し直します。 70 5.2 操作案内2:下顎管の作成 位置 ⑩ 項目 【設定】 内容 ボタンを押すと、以下の下顎管の設定ウィンドウが表示されます。 下顎管の設定ウィンドウの各部の機能 名称 下顎管選択欄(③)で選択している下顎管の名称が表示されます。 名称を変更できます。 下顎管直径入力欄 設定されている直径を表示。数値を入力して直径を設定できます。 スライダーを左右に動かす、またはスライダーバーや矢印ボタンを スライダー、 スライダーバー、 押すと、直径を 1mm ずつ増減。 【<】、【>】 カラー・透明度 【設定】 ボタンを押すと「色の選択」画面が表示され、下顎管の色・透明度 を設定できます。操作方法は、「▼インプラント表示色の変更」を 参照してください。 カラー・透明度 【全てに反映】 「色の選択」画面で設定した色・透明度を、すべての下顎管に適用 します。直径のみは個別設定となります。 【プレビュー】 選択している色・透明度と直径で下顎管を一時的に表示。【キャン セル】で取り消せます。 【OK】 選択している色・透明度、直径に下顎管の設定を変更。 【キャンセル】 表示色や直径の変更をキャンセル。 右クリックで表示されるメニュー画面の機能 下顎管タスクの操作時には各断面画像内をクリックすると、下顎管編集機能のメニューが以下 のように表示されます。 71 5.3 操作案内3:インプラント埋入シミュレーションの実施 ▼ メニュー項目の機能 メニュー画面の各項目の機能を下表に記載します。 項目 内容 【端点追加】 右クリックした位置に、ポイントを置きます。下顎管の一方の端のポ イントを置きます。近い方の端点から下顎管が延長されます。 ※新規作成モードでは、選択できません。 【1 点挿入】 右クリックした位置にポイント(中間点)を置きます。一番近い下顎 管上の 2 ポイントの間に今回のポイントが挿入され、下顎管の線が引 かれます。 ※断面画像内に 2 点以上のポイントがないときは、選択できません。 【1 点削除】 選択中のポイント(黄色線で囲まれたポイント)を削除します。 ※断面画像内にポイントがないときは、選択できません。 【元に戻す】 ポイントの移動、追加、挿入、削除の操作を取り消して元の状態に戻 します。 【やり直す】 「元に戻す」機能で取り消した操作を実行し直します。 【閉じる】 画面を閉じます。 【元に戻す】などの操作を行ったときは、操作後に【閉じる】ボタン を押して右クリックメニュー画面を閉じてください。 ※【元に戻す】と【やり直す】ボタンは、メニューバー[編集]の[元に戻す]と[やり直 し]、およびタスクツールバーの【元に戻す】、【やり直す】と同一の機能です。 ※タスクツールバーの【削除】ボタンで行った下顎管の削除は、「元に戻す」機能では取り消 せません。 5.3 操作案内3:インプラント埋入シミュレーションの実施 インプラントタスクの機能を使用して、インプラントの埋入シミュレーションを行います。 5.3.1 インプラント埋入シミュレーションの概要 ここでは、インプラント埋入シミュレーションを行うときの画面の表示内容や、主要な操作部 分の機能について説明します。 埋入操作時のタスク選択バー インプラント埋入の操作は、以下のタスク選択バーを表示した状態で行います。 インプラント埋入操作時のタスク選択バー(左側) タスク選択バー右側の歯式パネル 72 5.3 操作案内3:インプラント埋入シミュレーションの実施 インプラント埋入の操作 インプラントの埋入は、各断面または 3D 画像上で、歯冠側、根尖側の順に埋入位置を指定し て行います。インプラントの埋入が完了すると、インプラント断面にはそのインプラントが以 下のように表示されます。 インプラントの中心軸(赤点線) 方向表示棒(青実線) プラットフォームの中心(緑の○) インプラントの外形 長さ調整ポイント(赤の○) インプラント断面の表示 ▼ 埋入するインプラントの歯式の指定 埋入するインプラントの歯式の指定方法には、次の2つがあります。 (A)画像上で埋入位置を指定した後に、歯式を指定する方法 (B)あらかじめ歯式を指定してから、埋入位置を指定する方法 埋入位置を指定する前に、歯式パネルの歯式を 2 度左クリックすると、(B)の方法で埋入でき ます。 埋入済インプラントの選択 インプラントの位置やサイズを変更するときは、歯式パネルか画像上で以下のようにインプラ ントを選択します。 ▼ 歯式パネルでの選択 選択するインプラントの歯式のボタンを押します。 ▼ 画像上での選択 断面画像や 3D 画像上で、選択するインプラントにマウスカーソルを合わせ左クリックします。 3D 画像上では、タスクカーソルのときのみインプラントを選択できます。 ▼ 選択されたインプラントの表示 ・歯式パネルでは選択されたインプラント番号のみピンク色で表示されます。 73 5.3 操作案内3:インプラント埋入シミュレーションの実施 選択中のインプラント ・画像上では、選択されたインプラントにのみ点線のインプラント軸などが表示されます。 埋入位置とサイズの変更 インプラントの埋入位置やサイズを変更するときは、次のように操作します。 インプラントの埋入位置を微調整するときは、以下の「■埋入位置の微調整操作」をご参照く ださい。 ▼ インプラントのドラッグで行える3つの操作 各画像上ではインプラントをドラッグすることで、次の 3 つの操作が行えます。 (1) 埋入位置を平行移動する (2) インプラント体の根尖を、プラットホームを中心に回転させる (3) インプラント体の長さを変更する ※インプラント断面のスライダーの操作では、移動・回転を行ったインプラントを中心に断面 が回転します。 ▼ 行える操作に応じてカーソルの形が変化 マウスカーソルのインプラント上の位置によって、3 つの操作のうちどれが行えるかが決まり ます。 カーソルの形が、可能な操作に対応して次のように変わります。 74 5.3 操作案内3:インプラント埋入シミュレーションの実施 ①プラットホームリングから対合歯側:回転が可能 ②インプラント体部分:移動が可能 ③赤色の○:長さの変更が可能 ④赤の○よりも先:回転が可能 カーソルの位置 カーソルの形 ドラッグ操作の機能 ①プラットホームリング から対合歯側の軸上 プラットホームを中心に根尖側を回転できる。 ②インプラント体部分 軸の傾きを維持したまま任意の位置に移動でき る。 ③根尖側の尖端(赤色の ○) インプラントの長さを変更できる。 ④根尖側尖端(赤色の ○)よりも先の軸上 プラットホームを中心に根尖側を回転できる。 ▼ ドラッグでの位置とサイズの変更方法 手順 操作内容 1. インプラント体にマウスカーソルを近づけ、希望する操作のカーソルに変わる位 置を探します。 2. カーソルの形が変わった位置でマウスの左ボタンを押します。 3. 左ボタンを押したままマウスを動かして、目的の位置までカーソルを移動してか ら左ボタンを離します。 ・操作を取り消すときは、タスク選択バーの【元に戻す】ボタンを押します。 ・ドラッグで長さを変更するときは、ドラッグした長さに最も近いサイズの同じ 製品のインプラントに変わります。 75 5.3 操作案内3:インプラント埋入シミュレーションの実施 ▼ 右クリックメニューでの長さ・直径などの変更 各断面では、インプラント上で右クリックすることでも、長さや直径などを変更することがで きます。 選択されているインプラント上でマウス右ボタンをクリックすると、次のサイズ設定ウィンド ウが表示されます。ウィンドウ上部に表示されている歯式で選択するインプラントを確認くだ さい。 サイズ設定ウィンドウの各項目の機能を、下表に記載します。 位置名称など 機能 ウィンドウタイトル 右クリックしたインプラントの歯式。 【削除】 ボタンを押すと、削除確認画面が表示され、【はい】を押すとイン プラントが削除されます。一度削除をすると、タスク選択バーやメ ニューバーの【元に戻す】機能で、削除を取り消すことはできませ ん。 製品名の表示 右クリックしたインプラントの製品名。 直径 【∨】ボタンを押して、直径を選択します。 長さ 【∨】ボタンを押して、長さを選択します。 【詳細な設定】 ボタンを押すとインプラントの設定ウィンドウが表示され、メー カーおよび製品を選択し直すことができます。説明は以下の「■ イ ンプラントの変更とデータの管理」をご参照ください。 インプラントを表示する インプラントの表示/非表示を切り替えます。チェックを付けると 表示、外すと非表示。 【閉じる】 画面を閉じます。 直径と長さを元に戻すときは 参 考 変更した直径と長さをは、【閉じる】ボタンでこの画面を閉じた後に、タスク バーの【元に戻す】ボタンで元に戻せます。 インプラントの変更とデータの管理 インプラントのメーカーや製品を変更する場合は、インプラントの設定ウィンドウを表示して、 インプラントを選び直します。 このほか、埋入時に自動的に選択される製品(=お気に入り)を変更するなど、インプラント の登録に関する操作は、インプラントの設定ウィンドウで行います。 76 5.3 操作案内3:インプラント埋入シミュレーションの実施 ▼ インプラントの設定ウィンドウの表示方法 次の操作で表示できます。 ・タスク選択バーの【設定】ボタンを押す ・上記サイズ設定ウィンドウの【詳細な設定】ボタンを押す ・歯式パネルで選択されている歯式ボタンを、再度押す インプラントの設定ウィンドウでの操作については、「5.3.4 インプラント埋入機能の詳細」 をご参照ください。 埋入位置の微調整操作 埋入位置をわずかな距離や角度だけ移動するときは、微調整機能を使用します。0.1mm 単位で の移動や、1度単位での回転を行えます。 ▼ 操作方法 手順 操作内容 1. 位置を調整するインプラントを選択します。 2. タスク選択バーの【微調】ボタンを押します。 以下の微調整の単位ウィンドウが表示され、画像上のインプラントに微調整用の 矢印が表示されます。 3. 1回の操作で移動または傾斜させる量を設定します。 微調整単位画面の数値をクリックして選択するか、数値欄に直接数値を入力しま す。 77 5.3 操作案内3:インプラント埋入シミュレーションの実施 手順 操作内容 4. 画像上で移動または回転させたい方向の矢印を左クリックします。(クリックで きる状態になると矢印が赤色に変わります) インプラントの位置が修正されます。 5. 微調整を終了するときは、微調整の単位ウィンドウの右上にある【×】ボタンを クリックするか、【微調】ボタンを再度クリックします。 インプラント断面の表示内容 インプラント断面には、選択されているインプラント体と断面位置などが下表のように表示さ れます。 ①インプラントの中心軸(赤色点線) ②方向表示棒(青色実線) ③プラットフォームの中心(緑色の○) ⑦アキシャル断面の位置(水色実線) ④インプラント (色はメーカーサイズにより異なります) ⑤長さ調整ポイント(赤色の○) ⑧サイズデータ ⑥インプラント断面の回転角度 78 5.3 操作案内3:インプラント埋入シミュレーションの実施 位置名称など 機能 ①インプラントの軸 赤色の点線。選択しているインプラントにのみ表示。 ②方向表示棒 方向表示棒のイメージを表示。青色実線。 ③プラットフォーム の中心 緑色の○。選択しているインプラントのプラットホームの中心。 ④インプラント 赤色の実線。歯式を数字で表示。 ⑤長さ調整ポイント 赤色の○。選択しているインプラントの根尖側先端に表示。インプラ ントの長さを変更するドラッグ操作に使用。 ⑥インプラント断面 の回転角度 基準点(頬舌的断面位置)からの回転角度を表示。頬側に回転すると 角度はプラス、舌側に回転すると角度をマイナス値で表示。 ⑦アキシャル断面の 位置 水色の実線。インプラント断面はアキシャル断面を常に水平とし、イ ンプラントの傾斜に応じて断面が傾きます。 ⑧サイズデータ 選択しているインプラントの歯式、直径、長さ。 インプラント断面の回転操作 インプラント断面では、スライダーバーの操作で断面位置を変更していくと、それに応じて回 転する断面の画像をリアルタイムに観察することができます。 ④ ① ② ③ ④ ⑦ インプラント画像のスライダーバー部の機能を下表に記載します。 位置 項目 内容 ①、③ 【+90】【-90】 断面を頬舌的断面位置に対しプラス 90 度(頬側から見た角度)、 またはマイナス 90 度(舌側から見た角度)に回転させます。 ② スライダー スライダーにマウスカーソルを合わせてマウスの左ボタンを押 し、そのままマウスを左右に動かすと、それに応じて断面が回転 します。 ④ 【<】、【>】 ボタン押すと断面を矢印の方向に、移動単位(以下の直接入力画 面で設定)の角度だけ回転します。 ⑤ スライダーバー 上の左クリック スライダーバーをクリックすると、【<】、【>】を押したとき と同様に断面が回転します。 ⑦ 基準点移動ボタ ン 断面を基準点(0 度=頬舌的断面位置)に移動します。 79 5.3 操作案内3:インプラント埋入シミュレーションの実施 位置 ⑥ 項目 スライダーバー の右クリック 内容 スライダーバーを右クリックすると以下の画面が表示され、移動 先を数値で指定して断面を移動(回転)することができます。 直接入力ウィンドウの各部の機能 移動先 移動先の位置(角度)を数値で入力してキーボードの Enter キーを 押すと、指定した位置まで断面が回転します。移動先には基準点 からの角度を指定します。(単位:角度) 最小値、最大値 移動先に設定できる値の範囲を表示。 移動単位 スライダーバーを左クリックしたとき、および【<】、【>】を 押したときに断面を回転させる角度を設定します。(単位:角 度) 小数点以下 移動先や移動距離を設定するときに小数点以下何桁までを有効と するかを指定します。 【初期化】 移動単位などを初期設定値に戻します。 【閉じる】 画面を閉じます。 マウスホイールによる断面の回転 参 考 マウスホイールを用いてインプラント断面の回転が可能です。 断面画像上もしくはスライダーバーをクリックし、インプラント断面を選択状態 にします。その後、マウスホイールを回転させるとインプラント断面が回転しま す。 80 5.3 操作案内3:インプラント埋入シミュレーションの実施 5.3.2 新たにインプラントを埋入する 新たにインプラントを埋入する際の、手順の一例を説明します。 インプラントの埋入はインプラント断面以外の各画像可能ですが、ここでは、下顎にオルソラ ジアル断面を用いて埋入する場合を例に説明しています。 操作ステップ1:タスクと埋入する顎骨を選択 このステップでは、主に次の操作を行います。 ・埋入操作が可能な状態にし、埋入する顎を選択します。 1. タスク選択欄で「3.インプラント」を選択しま す。 タスク選択欄の【∨】ボタンを押して、「3.イ ンプラント」を選択します。 2. 顎骨選択・基本操作ツールバーの顎骨選択欄で 対象顎を選択します。 顎骨選択欄の【∨】ボタンを押して「下顎」を 選択します。 操作ステップ2:インプラントの埋入 このステップでは、主に次の操作を行います。 ・インプラントの埋入位置を指定します。位置の修正は後からでも可能です。 ・インプラントに歯式を指定して、埋入します。 1. パノラマ断面を埋入を意図する位置に移動しま す。 ストッピングなど造影性のある指標を入れたテ ンプレートを装着して CT 撮影を行うと目安と なります。 スライダーバーや【∧】【∨】ボタンを押すな どの操作で、断面を適正な位置に移動します。 2. タスク選択バーの【新規】ボタンを押します。 【標準カーソル】ボタンが選択された状態(緑 色)になり、各断面上ではカーソルがインプラ ントの形に変わります。 81 5.3 操作案内3:インプラント埋入シミュレーションの実施 3. パノラマ断面上で埋入位置を指定します。 歯冠側、根尖側の順に埋入位置を左クリックし ます。 パノラマ断面に埋入するインプラントが表示さ れ、歯式選択ウィンドウが表示されます。 他のカーソルでは埋入不可 画像上でマウスカーソルがインプラントの形で表示されるときのみ、インプラン トを埋入できます。 インプラントの形にならないときは、【標準カーソル】または【タスクカーソ ル】ボタンを選択する必要があります。 4. 埋入するインプラントの歯式を指定します。 歯式選択ウィンドウの該当する歯式ボタンを押し、【次へ】ボタンを押します。 インプラントの設定ウィンドウが表示され、埋入されるインプラントの選択が行えます。 埋入するインプラント 参 考 5. インプラントの設定ウィンドウが開いたときにはお気に入りに登録されているイ ンプラントが選択されています。 埋入するインプラントを選択します。インプラ ントを選択の後【OK】ボタンを押します。 「お気に入り」以外のインプラントを選択する には、【インプラント選択】ボタンを押しま す。メーカー名、製品名、サイズを選択してか ら 、 【 OK 】 ボ タ ン で 確 定 し ま す 。 詳 し く は 「5.3.4 インプラント埋入機能の詳細」をご参照 ください。 【キャンセル】ボタンを押すと、インプラント の埋入を取り止めます。 82 5.3 操作案内3:インプラント埋入シミュレーションの実施 5.3.3 埋入済インプラントの確認・調節 すでに埋入されているインプラントの埋入位置やサイズを変更するときは、以下のように操 作します。 操作の準備 『インプラント埋入シミュレーションの概要』の「埋入済インプラントの選択」にしたがっ て対象インプラントを選択します。 埋入済みインプラントの修正 このステップでは、主に次の操作を行います。 ・断面上でインプラントの埋入位置を調節します。 ・インプラントのサイズを変更します。 ▼ インプラントの修正時に使用できる機能 インプラントの埋入状況を確認するときは、以下の機能が使用できます。 ・寸法計測 :下顎管や上顎洞、隣在歯との距離を計測 ・骨質表示 :各断面を Misch の分類などでカラー表示してインプラント周囲の骨質を確認 ・CT 値計測 :特定位置の骨質を確認 1. インプラント断面上で、埋入位置を調節しま す。 ・画像上でマウスのドラッグ操作で、インプラ ントを移動または傾斜させることができま す。調節方法は、「5.3.2 新たにインプラント を埋入する」を参照してください。 ・わずかな距離や角度だけ変更する場合は、タ スク選択バー【微調】ボタンを使用します。 操作方法は、「5.3.4 インプラント埋入機能の 詳細」をご覧ください。 2. インプラント断面をインプラントの軸を中心に 回転させます。 インプラント断面下のスライダーバーを使用し てインプラント断面を回転させます。 操作方法は「5.3.4 インプラント埋入機能の詳 細」を参照ください。 90 度回転後のインプラント断面の位置 83 5.3 操作案内3:インプラント埋入シミュレーションの実施 3. インプラント断面を回転させながら、インプラ ント周囲の状態を確認します。インプラントを 移動したい位置で断面の回転を止めます。 断面が近遠心的になる位置で止めると隣在歯根 やインプラントとの位置関係が診断できます。 4. 埋入位置を調節します。 調節方法は、「5.3.2 新たにインプラントを埋入 する」を参照してください。 インプラントのサイズや種類を変更するときは 参 考 ・ 長さのみ変更する場合:インプラントの根尖側の赤い○をドラッグします。 ・ 長さと直径を変更する場合:インプラント上で右クリックメニューを表示し て、直径欄、長さ欄で選択します。 ・ 製品を選び直す場合:歯式パネルで選択中の歯式をクリックして、インプラン トの設定ウィンドウを表示して変更します。 84 5.3 操作案内3:インプラント埋入シミュレーションの実施 5.3.4 インプラント埋入機能の詳細 ここでは、インプラントタスクを選択中に表示される画面の各部について、詳細な説明を記載 します。 タスク選択バーの機能 タスク選択欄でインプラントを選択すると、以下のタスク選択バーが表示されます。 ① 位置 ② ③ ④ ⑤ ⑥ ⑦ 項目 ⑧ ⑨ ⑩ ⑪ ⑫ 内容 ① タスク選択欄 ほかのタスクに切り替えます。 ② 【新規】 インプラントを新たに埋入します。 ③ 【微調】 インプラントの位置を微調整します。 ボタンを押すと、各断面画像と 3D 画像に微調整用の矢印が表示され、 微調整の単位ウィンドウが表示されます。 ・マウスカーソルを矢印に合わせて左クリックすると、矢印の向きに インプラントが移動または回転します。 ・1回のクリックで移動または回転する量は、微調整の単位ウィンド ウで設定します。 ④ 【設定】 選択中のインプラントを削除や製品やサイズを選択などが行えます。 ボタンを押すとインプラントの設定ウィンドウ画面が表示されます。 この画面で行える操作については、以下の「■ インプラントの設定 ウィンドウでの操作」をご参照ください。 ⑤ 【削除】 選択しているインプラントを削除します。 ⑥ 【メモリ】 選択しているインプラントの現在の状態(埋入位置と製品・サイズ) を記憶させます。記憶したデータは、リコール機能(⑦)とインプラ ント埋入傾斜角の比較機能で使用できます。 ⑦ 【リコール】 メモリ機能(⑥)で記憶したインプラントの状態を、画面にゴースト 表示(水色)します。再度押すと、ゴースト表示を取り止めます。 ⑧ 【適用】 選択中のインプラントを、リコール機能(⑦)で画面に表示したゴー スト表示(水色)の埋入位置・サイズに戻します。 ⑨ 【代表点へ】 選択しているインプラントのプラットホームの中心に、他の断面位置 を移動します。 ⑩ 【元に戻す】 埋入位置やサイズを変更する操作を取り消して元の状態に戻します。 ⑪ 【やり直す】 「元に戻す」ボタンで取り消した操作を実行し直します。 ⑫ 【お気入全変 換】 選択中の顎の埋入済みインプラントをすべてお気に入りに変換しま す。 ※【元に戻す】ボタン(⑩)、【やり直す】ボタン(⑪)は、メニューバー[編集]の[元に 戻す]、[やり直し]と同一の機能です。 85 5.3 操作案内3:インプラント埋入シミュレーションの実施 インプラントの設定ウィンドウでの操作 インプラントの設定ウィンドウでは、埋入するインプラントの種類やサイズを選択し直すこと ができます。 また、埋入時に自動的に選択されるインプラント(=お気に入り)を変更するなど、インプラ ントに関する設定は、すべてインプラントの設定ウィンドウで行います。 ▼ インプラントの設定ウィンドウの表示方法 次の操作で表示できます。 ・タスク選択バーの【設定】ボタンを押す ・各断面のインプラント上で右クリックをして設定画面の【詳細な設定】ボタンを押す ・歯式パネルで選択されている歯式ボタンを、再度押す ▼ 表示内容と各部の機能 インプラントの設定ウィンドウの各部の機能を下表に記載します。 位置名称など 表示内容・機能 歯式欄 選択中のインプラントの歯式。 製品名欄 選択中のインプラントの製品名、直径、長さ。 製品名、製品番号欄 選択中のインプラントの製品名、直径、長さ、製品番号。 【オプション】 インプラントや方向表示棒などの表示色、表示形態を変更します。 操作方法は、以下の「■ インプラントその他の設定」をご参照くだ さい。 【お気に入り】、 【インプラント選択】 【(歯)軸】 埋入したインプラントの種類やサイズを変更。詳細は、以下の説明 をご参照ください。 【メーカー編集】 本ソフトウェアに登録されているインプラントから利用するメー カー、製品を編集。詳細は、以下の「■ インプラントデータの編 集」をご参照ください。 【お気に入り編集】 お気に入りに登録するインプラントの種類・サイズを変更。詳細 は、以下の「■ インプラントデータの編集」をご参照ください。 【歯式変更】 選択中のインプラントの歯式を変更します。 インプラントを表示する 選択中のインプラントの表示/非表示を選択。チェックを付けると 表示、外すと非表示。 【適用】 選択中のインプラントの種類やサイズを一時的に変更して、画面に 表示します。【キャンセル】ボタンで取り消せます。 86 5.3 操作案内3:インプラント埋入シミュレーションの実施 位置名称など 表示内容・機能 【OK】 選択中のインプラントの種類やサイズの変更を実行します。 【キャンセル】 インプラントの変更操作を取り消します。 インプラントの種類・サイズの変更 インプラントの設定ウィンドウでは、以下の 3 通りの方法で、選択しているインプラントの種 類・サイズを変更することができます。 ・本ソフトに登録されている製品リストから、種類・サイズを選び直す ・お気に入りに登録されている種類・サイズに変更する ・歯軸に変更する 以下に、それぞれの操作方法を記載します。 ▼ インプラントの種類・サイズの再選択 本ソフトウェアに登録されいる製品リストから、種類・サイズを選び直します。 手順 操作内容 1. インプラントの設定ウィンドウで【インプラント選択】ボタンを押します。 2. メーカー名欄の【∨】ボタンを押し、表示される一覧からメーカー名を選択しま す。 ※メーカー名が一覧にない場合は、「数値入力(他メーカー)」を選択し、直径 と長さを指定します。テーパータイプを設定する場合は、「歯冠φ=根尖φ」 のチェックを外します。 3. 製品名から製品を選択します。 4. 直径欄で歯冠側の直径を選択します。 テーパータイプの場合は、根尖側の直径が「根尖側φ」欄に表示されます。 5. 長さ欄で製品の長さを選択します。 87 5.3 操作案内3:インプラント埋入シミュレーションの実施 手順 操作内容 6. 選択したインプラントを画面で確認するときは【適用】ボタンを押します。 7. 【OK】ボタンを押すと、選択中の種類・サイズに変更されます。【キャンセ ル】ボタンを押すと、【適用】ボタンを押した後でも種類・サイズの変更が取り 消されます。 ▼ 「お気に入り」インプラントへ変更 選択中のインプラントを、「お気に入り」に登録している製品・サイズに変更します。 手順 操作内容 1. インプラントの設定ウィンドウで【お気に入り】ボタンを押します。 2. 【OK】ボタンを押すと、お気に入りに登録しているインプラントに変更しま す。【キャンセル】ボタンを押すと、変更操作を取り消します。 ▼ インプラントをリアル形状で表示 3D 画像・各断面において、インプラントを各メーカーから提供された実際の形状で表示する ことができます。 ※インプラントの形状は、各メーカーから提供を受けた 3 次元形状データをそのまま表示して おります。このため、各形状の正確性につきましては弊社では保証いたしかねますのでご了承 ください。何かお気づきの点がございましたら、弊社カスタマーサポートまでご連絡ください。 手順 操作内容 1. インプラントの設定ウィンドウで【インプラント選択】ボタンを押します。 2. リアル形状にしたいメーカーを「メーカー名」から選択します。「製品名」リス トの下の「リアル形状でインプラントを表示する」にチェックを入れます。 ※メーカーによりリアル形状の選択ができないことができません。 88 5.3 操作案内3:インプラント埋入シミュレーションの実施 ▼ 歯軸への変更 選択中のインプラントを、「歯軸」に変更します。 残存歯の歯根の周囲や埋入済インプラントの周囲を確認したい場合は、それぞれの軸にした がってインプラントを設置し【(歯)軸】ボタンをクリックすると断面上の表示が軸のみとな り診断に便利です。 手順 操作内容 1. 【(歯)軸】ボタンを押します。 2. 【OK】ボタンを押すと、インプラントの表示が歯軸のみになります。 【キャンセル】ボタンを押すと、変更操作を取り消します。 インプラントデータの編集 ここでは、【インプラント選択】に登録するインプラントや【お気に入り】に登録するインプ ラントの変更方法を説明します。 ▼ 【インプラント選択】のリストの変更 本ソフトウェア登録されているインプラントから、【インプラント選択】のリストに表示する インプラントを選択します。 手順 1. 操作内容 【メーカー編集】ボタンを押します。 インプラントメーカーの設定ウィンドウが表示されます。 89 5.3 操作案内3:インプラント埋入シミュレーションの実施 手順 2. 操作内容 メーカー名と製品名欄から、リストに表示する製品を選択します。 リストに表示するメーカー名や製品名は、チェックボックスをクリックして、 チェックを付けます。登録しないメーカー名や製品名は、チェックを外します。 【全て選択】ボタンを押すと、全メーカーの全製品名にチェックが付きます 【全て解除】ボタンを押すと、全メーカーの全製品名のチェックが外されます。 3. 【OK】ボタンを押すと、登録内容が変更されます。【キャンセル】ボタンまた は画面右上の【×】(閉じる)を押すと変更がキャンセルされます。 ▼ 「お気に入り」インプラントの変更 「お気に入り」に登録しているインプラントを変更します。 ※ 「お気に入り」に設定するとインプラントを埋入する際に、そのインプラントが自動的に 選択されます。 手順 1. 操作内容 【お気に入り編集】ボタンを押します。 お気に入りインプラントの設定画面が表示されます。 90 5.3 操作案内3:インプラント埋入シミュレーションの実施 2. メーカー名、製品名、直径、長さの各欄で「お気に入り」に登録するインプラン トを選択します。 3. 【OK】ボタンを押すと、選択したインプラントが、「お気に入り」に登録され ます。【キャンセル】ボタンを押すと、変更操作が取り消されます。 グラフ表示パネル グラフ表示パネルには、選択中のインプラントについて周囲の骨質を表示するグラフ、または 他のインプラント(メモリインプラント)との埋入傾斜角の比較表を表示できます。 表示切り替え欄で「臨床的骨質」を選択しているときは、選択中のインプラント周囲の骨質が、 以下のように円グラフとヒストグラムで表示されます。 ▼ インプラント周囲のCT値 インプラント周囲の CT 値は次の 2 つの領域から計測されています。 ・インプラントの内側:初期設定ではインプラント(円柱形)表面から 0.5mm 内側までの厚 さ。グラフには赤色の太線で表示。 ・インプラント外側:初期設定ではインプラント(円柱形)表面から 0.5mm 外側までの厚さ。 グラフには灰色の太線で表示。 ▼ ヒストグラムでの表示 インプラントの埋入深度ごとの、インプラント周囲の CT 値の平均値を表示します。 ▼ 円グラフでの表示 インプラント周囲における CT 値分布の割合を Misch 分類または Sogo 分類で表示します。 91 5.3 操作案内3:インプラント埋入シミュレーションの実施 ① ② ③ ④ グラフ表示パネルのボタンなどの機能を下表に記載します。 位置名称など 機能 ①表示切り替え欄 グラフの表示を切り替えます。インプラント周囲の骨質のグラフ か、インプラントの埋入傾斜角の比較表を表示できます。 ②【グラフカラー設定】 CT 値のカラー表示の分類を切り替えます。 : Misch 分類で表示 :Sogo 分類で表示 ③【CT 値参考値表示】 Misch 分類と Misch 亜分類、CT 値の参考値を表示します。 ④【閉じる】 CT 値の参考値を閉じます。 92 5.3 操作案内3:インプラント埋入シミュレーションの実施 ▼ インプラント比較機能 表示切り替え欄で「埋入傾斜角」を選択すると、選択中のインプラントと他のインプラントの 埋入傾斜角や両インプラントの比較結果を表形式で表示します。 比較対象は、比較インプラント欄の【∨】ボタンを押して次の中から選択できます。 ・埋入されている他のインプラント ・メモリー機能で記憶したインプラント 近遠心方向:選択中のインプラントの近心・遠心方向 が矢状面に対し何度傾いているかを表示します。 ドリル傾斜角:選択中のインプラントのドリリング方向が近 心・遠心、頬側・舌側に何度傾いているかを表示します。 角度付Abt参考値:選択中のインプラントが鉛直垂線に 対し何度傾いているかを表示します。角度付アバットメント の参考値となります。 両インプラント間:着眼インプラントと比較インプラントの プラットホーム中心間の距離と傾斜角度差を表示します。 インプラントその他の設定 インプラントの設定ウィンドウで【オプション】ボタンを押すと、以下のオプションの設定 ウィンドウが表示されます。この画面では、インプラント周囲の様々な設定が行えます。 オプション設定ウィンドウの各部の機能を下表に記載します。 位置名称など 表示内容・機能 選択中のインプラントの 選択しているインプラントの表示色を変更。 色変更【色選択】 全 て の イ ン プ ラ ン ト に 選択しているインプラントの色・透明度を、顎骨選択欄で選択中の 色・形状を適用【実行】 顎骨のインプラント全てに反映。 選択中の方向表示棒の設 方向表示棒の長さ、色・透明度を変更。 定【開く】 選択中のプラットホーム プラットホームリングの幅、色・透明度を変更。 リングの設定【開く】 93 5.3 操作案内3:インプラント埋入シミュレーションの実施 選択中の歯式番号の表示 3D 画像・各断面の歯式番号の表示/非表示を切り替えます。 /非表示【開く】 ▼ インプラント表示色の変更 インプラントの表示色を変更するときは、オプション設定ウィンドウから以下の「色・透明度 の変更」画面を表示します。画面の各部の機能を下表に記載します。 ① ④ ③ ② ⑤ ⑦ ⑥ ⑧ ⑨ ⑩ ⑪ 位置 名称など 内容 ① カラーパレット 新たな色を選択する領域 ② 新規 この画面で選択した新たな色。この色に変更されます。 ③ 現在の色 選択しているインプラントの現在の表示色。 ④ 【初期化】 新規(②)の色を初期設定のインプラントの表示色に戻します。 ⑤ 階調入力欄 スライダー スライダーバー 【<】【>】 選択している色(②)を赤、緑、青の 0~255 の階調で数値表示。 数値を入力するかスライダーバーを左右に動かし、色の調整できま す。 ⑥ 【初期化】 選択している透明度を初期設定値に戻します。 ⑦ 透明度入力欄 スライダー スライダーバー 【<】【>】 選択されている透明度を 0~100%で表示。 数値を入力するかスライダーを左右に動かし調整できます。 ⑧ 「形状を表示」 インプラントの表示/非表示の切り替え。チェックを付けると表 示、外すと非表示。 ⑨ 【プレビュー】 選択している色・透明度でインプラントを一時的に表示。【キャン セル】(⑪)で取り消せます。 94 5.3 操作案内3:インプラント埋入シミュレーションの実施 ⑩ 【OK】 選択している色・透明度でインプラントの表示を変更。 ⑪ 【キャンセル】 表示色の変更をキャンセル。 インプラント表示色の変更操作 インプラントの表示色は、次のように設定します。 手順 操作内容 1. インプラントの設定ウィンドウ【オプション】ボタンを押します。 オプションの設定ウィンドウが表示されます。 2. 「選択中のインプラントの色変更」の【色変更】ボタンを押します。 「色・透明度の変更」ウィンドウが表示されます。 3. 変更したい色を選択します。 選択した色は「新規」の欄に表示されます。 色は、(1)カラーパレットで選択、(2)赤、緑、青の階調を 0~255 の数値で指定、 (3)スライダーで指定のいずれかの方法で選択します。 4. 透明度を選択します。 透明度は、0~100 の数値で指定、スライダーで指定のいずれかの方法で選択し ます。 5. 変更後の表示を確認するときは、【プレビュー】ボタンを押します。 6. 【OK】ボタンを押すと、選択した色と透明度でインプラントが表示されます。 【キャンセル】ボタンを押すと、表示色の変更を中止します。 ▼ 方向表示棒の長さと表示色の変更 方向表示棒の長さと色は、以下の方向表示棒の設定ウィンドウで変更できます。 画面の各部の機能を下表に記載します。 位置名称など 表示内容・機能 全長 方向表示棒の長さを設定。 方向表示棒を表示する 方向表示棒の表示/非表示を切り替えます。 【色変更】 方向表示棒の表示色を設定 【初期化】 選択されている方向表示棒の色と形状を初期設定値に戻します。 【全適用】 選択されている方向表示棒の色と形状を、他のすべての方向表示棒 に反映します。対象となるのは、顎骨選択欄で選択中の顎骨の方向 表示棒です。 【閉じる】 画面を閉じます。 95 5.3 操作案内3:インプラント埋入シミュレーションの実施 方向表示棒の長さ・表示色変更操作 方向表示棒の表示色と形状は、次のように設定します 手順 操作内容 1. インプラントの設定ウィンドウで【オプション】ボタンを押します。 オプションの設定ウィンドウが表示されます。 2. 「選択中の方向表示棒の設定」の【開く】ボタンを押します。方向表示棒の設定 ウィンドウが表示されます。 3. 全長、表示/非表示をそれぞれの欄で設定します。 4. 【色変更】ボタンを押します。 「色・透明度の変更」画面が表示されます。 5. 色および透明度を選択します。 「色・透明度の変更」画面での操作は、上記の「▼インプラントの表示色の変 更」をご参照ください。 6. 「色・透明度の変更」画面の【OK】ボタンを押します。 選択中の方向表示棒の色が変更されます。 7. 他の方向表示棒にも変更を反映するときは、【全適用】ボタンを押します。 選択している顎骨のすべての方向表示棒に変更が反映されます。 8. 【閉じる】ボタンを押します。 ▼ プラットホームリングのリング幅と表示色の変更 本ソフトウェアではインプラント周囲の距離を直感的に把握するために、プラットホームの周 囲に直径1mm の緑色の輪(=プラットホームリング)を表示しています。プラットホームリ ングのリング幅と色は、以下のプラットホームリングの設定ウィンドウで変更できます。 画面の各部の機能を下表に記載します。 位置名称など 表示内容・機能 リング幅 選択しているインプラントのプラットホームのリング幅を、数値の 入力やスライダーバーの操作で設定。 プラットホームリングを 表示する プラットホームリングの表示/非表示を切り替えます。 【色変更】 プラットホームリングの表示色を設定 【初期化】 選択しているリングの色と幅を初期設定に戻します。 【全適用】 選択しているリングの色と幅を、他のすべてのリングに反映。対象 となるのは、選択中の顎骨のリングです。 96 5.3 操作案内3:インプラント埋入シミュレーションの実施 【閉じる】 画面を閉じます。 プラットホームリングの表示色・形状変更操作 プラットホームリングの表示色と形状は、次のように設定します 手順 操作内容 1. インプラントの設定ウィンドウ【オプション】ボタンを押します。 オプションの設定ウィンドウが表示されます。 2. 「選択中のプラットホームリングの設定」の【開く】ボタンを押します。 プラットホームリングの設定ウィンドウが表示されます。 3. リング幅を設定します。 4. 【色変更】ボタンを押します。 「色・透明度の設定」画面が表示されます。 5. 色および透明度を選択します。 「色・透明度の設定」画面での操作は、上記の「▼インプラントの表示色の変 更」をご参照ください。 6. 「色・透明度の設定」画面の【OK】ボタンを押します。 選択中のインプラントのプラットホームリングの色が変更されます。 7. 他のリングにも変更を反映するときは、【全適用】ボタンを押します。 選択している顎骨の全インプラントのリングに変更が反映されます。 8. 【閉じる】ボタンを押します。 97 5.3 操作案内3:インプラント埋入シミュレーションの実施 5.3.5 インプラントMPR ここでは、LANDmarker の画面配置を着目中のインプラントに特化した 4 つの断面と 3D で構 成するインプラント MPR について説明します。 インプラントMPRの画面構成 インプラント MPR に切り替えると下図のような画面構成になります。 コロナル断面 インプラント断面 アキシャル断面 サジタル断面 インプラントMPRの概要 インプラント MPR ではパノラミック MPR とは異なり 3D と以下の 4 つの断面で画面を構成します。 ・アキシャル断面 : 着目インプラントのプラットホームに平行(インプラント長軸に垂直)な断面。 断面はインプラントに直交して上下にスライドします。 ・コロナル断面 : 着目インプラントを頬舌側方向に切った断面。 断面は着目インプラントの近遠心方向にスライドします。 ・サジタル断面 : 着目インプラントを近遠心方向に切った断面。 断面は着目インプラントの頬舌側方向にスライドします ・インプラント断面 : 着目インプラントを中心に回転する断面。 ※インプラント MPR においては、各断面ともにインプラントを基準に断面の向きを決定して いますので、厳密にはアキシャル(体軸)、コロナル(冠状)、サジタル(矢状)ではあり ません。 98 5.4 操作案内4:バーチャルワックスアップ 5.4 操作案内4:バーチャルワックスアップ 本ソフトウェアではバーチャルワックスアップ機能を使用して、歯冠の位置をイメージした埋 入シミュレーションを行うことが可能です。歯冠のあるシミュレーション画像は患者さまプレ ゼンテーション時にも有効です。 5.4.1 バーチャルワックスアップの概要 ここでは、バーチャルワックスアップを行うときの画面の表示内容や、主要な操作部分の機能 について説明します。 バーチャルワックスアップ機能 本ソフトウェアでは、あらかじめ用意されている歯冠形状を欠損部位に配置して、仮想的な ワックスアップを行うことができます。この機能をバーチャルワックスアップ機能と呼びます。 バーチャルワックスアップ時のタスク選択バー ワックスアップを行う操作は、以下のタスク選択バーを表示した状態で行います。 バーチャルワックスアップ操作時のタスク選択バー タスク選択バー右側の歯式パネル バーチャルワックスアップの方法 ワックスアップの方法には次の2つがあり、どちらかを選択して行うことができます。 (A) 任意の位置を指定して設置する方法 (B) 埋入済みのインプラントの直上に自動的に設置する方法 この設置方法を「直上設置」と表記します。 クラウンの位置の指定 設置方法によって、次のように設置位置の指定方法が異なります。 ▼ 指定した位置に設置する場合 断面画像(インプラント断面を除く)または 3D 画像上で、咬合面側、歯頚部の順に設置位置 を指定します。設置した 2 点を軸に以下のように歯冠が表示されます。 99 5.4 操作案内4:バーチャルワックスアップ 設置位置の指示 設置後の表示 トップダウントリートメントでのインプラントの埋入 参 考 トップダウントリートメント的にまずバーチャルワックスアップを行い、その直 下にインプラントを設置することもできます。 インプラントタスクの歯式パネルで、設置したクラウンの歯式番号を選択すると 【クラウン直下配置】ボタンがインプラント設定ウィンドウに表示されます。こ のボタンを押すと、選択したクラウンの直下にインプラントが埋入されます。 ▼ インプラント直上設置の場合 あらかじめインプラントが埋入されている場合は、歯式パネルから対象となるインプラントを 選択し、【直上】ボタンを押すとクラウンが自動的に設置されます。 ワックスアップの歯式番号と形状の指定 次のように、歯式番号と形状を指定します。 ▼ 指定した位置に設置する場合 設置位置を指定すると、ワックスアップの歯式選択ウィンドウが表示されます。該当する歯式 を選択すると歯式が選択され、その歯式に応じた歯冠形状が表示されます。 ▼ インプラント直上設置の場合 歯式パネルから対象となるインプラントを選択し、【直上】ボタンを押すと自動的にクラウン が選択され設置されます 設置後のクラウンの選択 歯冠の位置やサイズを変更するときは、タスク選択バーか画像上で以下のようにクラウンを選 択します。 ▼ タスク選択バーでの選択 対象歯欄の【∨】を押し、表示される歯式番号から選択します。 100 5.4 操作案内4:バーチャルワックスアップ ▼ 画像上での選択 断面画像(インプラント断面を除く)や 3D 画像上で、選択するクラウンにマウスカーソルを 合わせ左クリックします。 3D 画像上では、タスクカーソルのときのみワックスアップを選択できます。 ▼ 選択されたクラウンの表示 タスク選択バーの対象歯欄には、現在選択されているクラウンの歯式番号が表示されます。画 像上では、選択されたクラウンにだけ歯冠軸(点線)と、基準点(軸傾斜時の中心:緑色の ○)などが表示されます。 設置位置とサイズの変更 歯冠の設置位置やサイズを変更するときは、次のように操作します。 設置位置を微調整するときは、以下の「■設置位置の微調整操作」をご参照ください。 ▼ クラウンのドラッグで行える3種類の操作 各画像上ではクラウンをドラッグすることで、次の 3 種類の操作が行えます。 (1) クラウンの位置を平行移動する (2) クラウンを頬舌方向や近遠心方向に傾ける (3) クラウンを軸を中心に回転させる 101 5.4 操作案内4:バーチャルワックスアップ ▼ 行える操作に応じてカーソルの形が変化 マウスカーソルのクラウン上の位置によって、どの操作が行えるかが決まります。 カーソルの形が、可能な操作に対応して次のように変わります。 ①緑色の○から咬合面側:クラウンを傾ける ②緑色の○:軸を中心にクラウンを回転する ③緑色の○~赤色の○:移動する ④赤色の○から根尖側:クラウンを傾ける カーソルの位置 カーソルの形 ドラッグ操作の機能 ①緑色の○から咬合面側 (軸上) 頬舌方向や近遠心方向にクラウンを傾ける。傾斜 の中心は緑色の○の位置。 ②緑色の○ 軸を中心にクラウンを回転 ③緑色の○~赤色の○ (軸上) 軸の傾きを維持したまま任意の位置に移動。 ④赤色の○から根尖側 頬舌方向や近遠心方向にクラウンを傾ける。傾斜 の中心は緑色の○の位置。 ▼ ドラッグ操作での位置の変更方法 手順 操作内容 1. クラウンにマウスカーソルを近づけ、希望する操作のカーソルに変わる位置を探 します。 2. カーソルの形が変わった位置でマウスの左ボタンを押します。 3. 左ボタンを押したままマウスを動かして、目的の位置までカーソルを移動してか ら左ボタンを離します。 操作を取り消すときは、タスク選択バーの【元に戻す】ボタンを押します。 102 5.4 操作案内4:バーチャルワックスアップ ▼ 歯冠形態・表示色などの設定 歯冠形態の設定にはふたつの方法があります。 ・ クラウン右クリックによる簡単な設定 ・ ツールバー【設定】からの詳細な設定 クラウン右クリックによる簡単な設定 選択されているクラウン上で右ボタンをクリックすると次の設定画面が表示され、形態・サイ ズ・色などを変更できます。 調整画面の各項目の機能を、下表に記載します。 位置名称など 機能 画面タイトル(例:No.36) 選択しているクラウンの歯式。 【ワックスアップ削除】 ボタンを押すと確認画面が表示され、【はい】を押すとクラ ウンが削除されます。削除は、タスク選択バーの【元に戻 す】ボタンで、取り消すことはできません。 【歯冠形態の変更】 歯冠形態をプルダウンで選択した歯式に変更します。 【倍率】 クラウンのサイズを標準形状からの拡大率で設定します。 詳細な設定 詳細な設定を行う画面が開きます。 【色・透明度の変更】 ボタンを押すと「色・透明度の変更」画面が表示され、クラ ウンの表示色や透明度を設定できます。操作方法は、「イン プラントの表示色の変更」を参照してください。 ワックスアップを表示する クラウンの表示/非表示を切り替えます。 【閉じる】 画面を閉じます。 103 5.4 操作案内4:バーチャルワックスアップ ツールバー【設定】からの詳細な設定 タスク選択バーの【設定】ボタンをクリックすると次の設定画面が表示され、サイズや形状な どを詳細に変更できます。 調整画面の各項目の機能を、下表に記載します。 位置名称など 機能 画面タイトル(例:No.36) 選択しているクラウンの歯式。 【歯冠形態の変更】 歯冠形態をプルダウンで選択した歯式に変更します。 寸法 クラウンのサイズをミリ単位で設定します。 倍率 クラウンのサイズをパーセンテージで設定します。 初期化(標準幅径) クラウンを選択中の歯冠形態の標準サイズに戻します。 全方向の比率を固定する チェックを入れると「寸法」「倍率」を設定する際に縦横高 さの比率を変えずに設定できます。 【ワックスアップ削除】 ボタンを押すと確認画面が表示され、【はい】を押すとクラ ウンが削除されます。削除は、タスク選択バーの【元に戻 す】ボタンで、取り消すことはできません。 【色・透明度の変更】 ボタンを押すと「色・透明度の変更」画面が表示され、クラ ウンの表示色や透明度を設定できます。操作方法は、「イン プラントの表示色の変更」を参照してください。 【全適用】 選択しているクラウンの色・透明度を、他のすべてのクラウ ンに反映。対象となるのは、選択中の顎骨のリングです。 ワックスアップを表示する クラウンの表示/非表示を切り替えます。 【全適用】 クラウンの表示/非表示を他のすべてのクラウンに反映。対 象となるのは、選択中の顎骨のリングです。 【閉じる】 画面を閉じます。 104 5.4 操作案内4:バーチャルワックスアップ 設置位置の微調整操作 設置位置をわずかな距離や角度だけ修正するときは、微調整機能を使用します。0.1mm 単位で 位置を移動したり、1度単位で角度を変更したりできます。 左右上下に移動 左右上下に移動 軸を傾ける 軸を中心に回転 ▼ 微調整の操作方法 手順 操作内容 1. 位置を調整するクラウンを選択します。 2. タスク選択バーの【微調】ボタンを押します。 以下の微調整の単位ウィンドウが表示され、画像上のクラウンに微調整用の矢印 が表示されます。 3. 1回の操作で移動、傾斜、または回転させる量を設定します。 微調整の単位ウィンドウの数値をクリックして選択するか、数値欄に直接数値を 入力します。 4. 画像上で移動、傾斜、または回転させたい方向の矢印を左クリックします。 クラウンが移動します。 5. 微調整を終了するときは、微調整単位画面の右上にある【×】ボタンを押しま す。 105 5.4 操作案内4:バーチャルワックスアップ 5.4.2 任意の位置に設置する場合の操作 任意の位置を指定してワックスアップを行うときは、以下の手順で操作します。 ここでは、患者さま下顎の右側にワックスアップを行う場合を例に説明しています。 操作ステップ1: タスクと顎骨を選択 このステップでは、主に次の操作を行います。 ・タスクやワックスアップを行う顎などを選択します。 1. タスク選択欄で「4.ワックスアップ」を選択し ます。 タスク選択欄の【∨】ボタンを押して、「4. ワックスアップ」を選択します。 2. 顎骨選択欄で対象顎を選択します。 顎骨選択欄の【∨】ボタンを押して「上顎」ま たは「下顎」を選択します。 操作ステップ2:クラウンの設置と位置やサイズの変更 このステップでは、主に次の操作を行います。 ・クラウンの設置位置を指定します。 ・設置するクラウンの形状を選択します。 ・設置位置やサイズ、形状を調節します。 1. スライダーバーや拡大、移動移動などを用い ワックスアップを行う部位が見やすいように各 断面を調整します。 2. タスク選択バーの【新規】ボタンを押します。 【標準カーソル】ボタンが選択された状態にな り、断面上ではカーソルがクラウンの形に変わ ります。 3D 画像上で設置するときは、【タスクカーソ ル】ボタンを押して、選択状態にします。 106 5.4 操作案内4:バーチャルワックスアップ 3. 画像上で埋入位置を指定します。 1 点目は咬合面側、2 点目は歯頚部を左クリック します。 ワックスアップの歯式選択ウィンドウが表示さ れます。 インプラント断面画像では設置不可 インプラント断面画像では、バーチャルワックスアップの操作は行えません。設 置できるのは、3D 画像、オルソラジアル画像、パノラマ画像、アキシャル画像だ けです。 カーソルがクラウンの形のときのみ設置可能 画像領域でカーソルがクラウンの形で表示されるときだけ、クラウンを設置でき ます。クラウンの形ではないときは、【標準カーソル】または【タスクカーソ ル】ボタンを選択する必要があります。 4. 設置するクラウン形状を選択して、【完了】ボタンを押します。 5. 位置やサイズ、形状を調整します。 ・画像上でのマウスのドラッグ操作で、クラウ ンを移動、傾斜、または回転させることがで きます。 ・設置位置を微小な距離や角度だけ調整する場 合は、タスクツールバー【微調】ボタンを使 用します。 操作方法は「5.3.1 インプラント埋入シミュレー ションの概要」をご覧ください。 107 5.4 操作案内4:バーチャルワックスアップ 5.4.3 インプラント直上に設置する場合の操作 埋入されたインプラントの直上にワックスアップを行うときは、以下の手順で操作します。 ここでは、患者さま下顎の右側に歯冠を設置する場合を例に説明しています。 操作ステップ1:タスクと顎骨を選択 このステップでは、主に次の操作を行います。 ・タスクやワックスアップを行う顎などを選択します。 1. タスク選択欄で「4.ワックスアップ」を選択し ます。 タスク選択欄の【∨】ボタンを押して、「4. ワックスアップ」を選択します。 2. 顎骨選択欄で対象顎を選択します。 顎骨選択欄の【∨】ボタンを押して「上顎」ま たは「下顎」を選択します。 操作ステップ2: クラウンの直上設置と調整 このステップでは、主に次の操作を行います。 ・インプラントを選択してクラウンを設置します。 ・設置位置やサイズ、形状を調節します。 1. 歯式パネルでインプラントを選択します。 2. タスク選択バーの【直上】ボタンを押します。 選択していたインプラントの直上にクラウンが 設置されます。 【直上】ボタンの表示 参 考 歯式パネルでインプラントを選択している場合のみ、【直上】ボタンが表示され ます。 108 5.4 操作案内4:バーチャルワックスアップ 3. 位置やサイズ、形状を調整します。 ・画像上でのマウスのドラッグ操作で、クラウ ンを移動、傾斜、または回転させることがで きます。 ・設置位置を微小な距離や角度だけ調整する場 合は、タスクツールバー【微調】ボタンを使 用します。 操作方法は、いずれも「5.4.1 バーチャルワック スアップの概要」をご覧ください。 5.4.4 バーチャルワックスアップ機能の詳細 ここでは、バーチャルワックスアップの操作で使用する画面各部の機能を説明します。 タスク選択バーの機能 タスク選択バーの機能を、下表に記載します。 ① 位置 ② ③ ④ 項目 ⑤ ⑥ ⑦ ⑧ ⑨ ⑩ ⑪ ⑫ 内容 ① タスク選択欄 タスクを選択します。 ② 【新規】 任意の位置にクラウンを設置します。 ③ 【直上】 選択しているインプラントの直上にクラウンを設置します。 歯式パネルでインプラントを選択している場合のみ表示されます。 ④ 対象歯選択欄 クラウンを選択します。 ⑤ 【微調】 クラウンの位置を微調整します。 ボタンを押すと、各断面画像と 3D 画像に微調整用の矢印が表示され、 以下の微調整の単位ウィンドウが表示されます。 ・マウスカーソルを矢印に合わせて左クリックすると、矢印の向きに クラウンが移動、傾斜または回転します。 ・1回のクリックで移動、傾斜または回転する量は、微調整の単位 ウィンドウで設定します。 ⑥ 【削除】 対象歯選択欄(④)のクラウンを削除します。削除を取り消すことは できません。 109 5.4 操作案内4:バーチャルワックスアップ 位置 項目 内容 ⑦ 【代表点へ】 選択しているクラウンの回転中心(緑の○)に、各画像の断面位置を 移動します。 ⑧ 【設定】 ボタンを押すと、調整画面が表示され、選択中のクラウンのサイズや 形状、画面表示色の変更などが行えます。 ⑨ 【選択クラウ ンの表示】 設置しているクラウンの表示/非表示を切り替えます。 ⑩ 【色・透明度設 ボタンを押すと、色の選択ウィンドウが表示され、クラウンの表示色 定】 や透明度を設定できます。操作方法は、「インプラントの表示色の変 更」を参照してください。 ⑪ 【元に戻す】 設置位置やサイズを変更した操作を取り消して元の状態に戻します。 ⑫ 【やり直す】 【元に戻す】ボタンで取り消した操作を実行し直します。 ※【元に戻す】ボタン(⑩)、【やり直す】ボタン(⑪)は、メニューバー[編集]の[元に 戻す]、[やり直し]と同一の機能です。 110 5.5 操作案内5:骨移植の骨量の計算 5.5 操作案内5:骨移植の骨量の計算 骨移植機能を使用して、骨移植のシミュレーション操作を行います。 5.5.1 骨移植シミュレーションの概要 骨移植シミュレーション機能 骨移植シミュレーション機能では、骨移植に必要な補填材の容量、採取する骨の量を CT デー タをもとに計測することができます。 骨量の計測 ▼ 立体形状での骨量の計測 骨欠損、骨採取のいずれの場合も、画像上の対象部分に、適合する大きさの計測用立体形状を はめ込み、その形状における骨欠損の体積・採取可能な骨の体積を計測します。 骨欠損、骨採取には、それぞれ次の計測用立体形状が用意されています。 ・欠損部用:傘形形状と鞍形形状の2種類 ・採取部用:円筒形状とボックス形状の2種類 傘形状 鞍形状 円筒形状 ボックス形状 ▼ 骨質(CT値)範囲に基づく骨量の計測 骨移植シミュレーションでは、計測対象の立体形状内で骨欠損、骨採取それぞれに応じた CT 値を示す容量を計算することにより体側を計測します。 骨欠損、骨移植の CT 値の範囲は、任意に設定することも可能です。 骨欠損/採取リスト 骨移植シミュレーションでは、骨欠損、骨採取で計測したリストを表示し、その差分を計測で きます。 歯根抽出など特定の骨質範囲を画像上に明示するために骨移植シミュレーションを利用した場 合は、欠損/採取の差分計測から除外できます。 111 5.5 操作案内5:骨移植の骨量の計算 骨移植シミュレーションの操作の流れ 骨移植シミュレーションは、次のような流れで操作を行います。 (1) 欠損部の骨容量の計測 ・容量の計測に使用する立体形状を選択 ・欠損部に立体形状を設置 ・立体形状の位置、サイズ、抽出する CT 値の範囲を調整 (2) 採取部の骨採取量の計測 ・容量の計測に使用する立体形状を選択 ・採取部に立体形状を配置 ・立体形状の位置、サイズ、抽出する CT 値の範囲を調整 (3) 欠損部の体積と採取部の体積の比較 ・差分計測の結果に基づき必要であれば、計測箇所の追加、範囲の変更 立体形状の設置方法 立体形状の設置方法には次の2つがあります。形状を選択する以下の画面でどちらかを選択で きます。 (A) 任意の位置をインプラントの設置同様に指定(2 点置き)して設置する方法 (B) 埋入済みのインプラントのプラットホーム側または根尖側に自動的に設置する方法 立体形状の設置操作 立体形状は、設置を行う場所を画像上で 2 点クリックすることにより軸を指定して設置します。 設置操作が行えるのは、インプラント断面を除く断面と、3D 画像です。 1 点目 1 点目 1 点目 1 点目 2 点目 2 点目 傘形状 鞍形状 ▼ 1 点目に指定する位置 ・傘形状、鞍形状の場合は、凸部の中心。 ・円筒形状、ボックス形状の場合は、上面の中心。 112 2 点目 円筒形状 2 点目 ボックス形状 5.5 操作案内5:骨移植の骨量の計算 ▼ 2 点目に指定する位置 ・傘形状、鞍形状の場合は、底面の中心。 ・円筒形状、ボックス形状の場合は、底面の中心。 設置位置の指示 設置した立体形状は、次のように表示されます。 設置後の表示 緑色の○:回転中心ポイント 赤色の○:底面中心ポイント 赤色の点線:形状の軸 113 5.5 操作案内5:骨移植の骨量の計算 立体形状の位置調整 立体形状の設置位置を変更するときは、次のように操作します。 設置位置を微調整するときは、以下の「■設置位置の微調整操作」をご参照ください。 ▼ 立体形状のドラッグで行える3つの操作 各画像上では立体形状をドラッグすることで、次の 3 つの操作が行えます。 (1) 設置位置を平行移動する (2) 立体形状の軸を、回転中心ポイントを中心に傾斜(回転)させる (3) 立体形状を軸を中心に回転させる ▼ 行える操作に応じてカーソルの形が変化 立体形状上のマウスカーソルの位置によって、3 つの操作のうちどれが行えるかが決まります。 カーソルの形が、可能な操作に対応して次のように変わります。 ③立体形状部分:移動が可能 ①回転中心ポイントより外: 軸の傾斜が可能 ④底面中心ポイントより外: 軸の傾斜が可能 ②回転中心ポイント: 立体形状を軸を中心に回転 カーソルの位置 カーソルの形 ドラッグ操作の機能 ①回転中心ポイント(緑 色の○)より外の軸上 軸の傾斜を変更できる。傾斜の中心は、回転中心 ポイント(緑色の○)。 ②回転中心ポイント 立体形状自体を、軸を中心に回転できる。 ③立体形状部分 軸の傾きを維持したまま任意の位置に移動でき る。 ④底面中心ポイント(赤 色の○)より外の軸上 軸の傾斜を変更できる。傾斜の中心は、回転中心 ポイント(緑色の○)。 114 5.5 操作案内5:骨移植の骨量の計算 ▼ ドラッグ操作での位置の変更方法 手順 操作内容 1. 立体形状にマウスカーソルを近づけ、希望する操作のカーソルに変わる位置を探 します。 2. カーソルの形が変わった位置でマウスの左ボタンを押します。 3. 左ボタンを押したままマウスを動かして、目的の位置までカーソルを移動してか ら左ボタンを離します。 操作を取り消すときは、タスク選択バーの【元に戻す】ボタンを押します。 設置位置の微調整操作 設置位置をわずかな距離や角度だけ移動するときは、微調整機能を使用します。0.1mm 単位で移 動したり、1度単位で角度を変更したりできます。 ▼ 微調整の操作方法 手順 操作内容 1. 位置を調整する立体形状を選択します。 2. タスク選択バーの【微調】ボタンを押します。 以下の微調整の単位ウィンドウが表示され、画像上の立体形状に微調整用の矢印 が表示されます。 3. 1回の操作で移動または傾斜させる量を設定します。 画面の数値をクリックして選択するか、数値欄に直接数値を入力します。 4. 画像上で移動、傾斜、または回転させたい方向の矢印を左クリックします。(ク リックできる状態になると矢印が赤色に変わります) 立体形状が移動します。 5. 微調整を終了するときは、微調整の単位ウィンドウの右上にある【×】ボタンを クリックするか、【微調】ボタンを再度クリックします。 115 5.5 操作案内5:骨移植の骨量の計算 立体形状のサイズの調整 設置した立体形状のサイズは、次の「サイズ・抽出範囲の設定ウィンドウ」で調整します。 欠損部用(傘形状)の場合 採取部用(円筒形状)の場合 立体形状の抽出範囲の調整 欠損部用(鞍形状)の場合 採取部用(ボックス形状)の場合 設置した形状の抽出範囲は、「サイズ・抽出範囲の設定」ウィンドウで以下のように調整しま す。 ▼ 欠損部用形状 立体形状のサイズを指定し、欠損部として抽出する CT 値の範囲を、最大 CT 値欄・最低 CT 値 欄で設定します。 ▼ 採取部用形状 立体形状のサイズを指定し、採取部として抽出する CT 値の範囲を、最低 CT 値欄・最大 CT 値 欄で設定します。 設置済みの立体形状の選択方法 設置済みの計測用立体形状は、次の操作を行って選択します。 ・骨欠損・骨採取リスト/新規作成ウィンドウで、骨計測箇所の一覧から選択 116 5.5 操作案内5:骨移植の骨量の計算 ・画像上で左クリックして選択。3D 上では、タスクカーソルの場合のみ選択可能。 選択された立体形状には、赤色の軸(点線)が表示されます。 赤色の点線:形状の軸 5.5.2 骨欠損を計測するときの操作 骨移植機能を使用して、骨欠損を計測するときは、以下の手順で操作します。 ここでは、サイナスリフトを行う場合を例に説明します。 1. タスク選択欄で「5.骨移植」を選択します。 タスク選択欄の【∨】ボタンを押して、「5.骨 移植」を選択します。 2. 顎骨選択欄で対象顎を選択します。 顎骨選択欄の【∨】ボタンを押して「上顎」ま たは「下顎」を選択します。 3. サイナスリフトを行う部位のインプラントを歯 式パネルで選択します。 歯式パネルの該当する歯式を左クリックしま す。この例では 17 番。 117 5.5 操作案内5:骨移植の骨量の計算 4. 骨欠損・骨採取リスト/新規作成ウィンドウの 【新規】ボタンを押します。 骨欠損・骨採取リスト/新規作成ウィンドウが 表示されていない場合は、タスク選択バーの 【リスト(新規)】ボタンを押して表示しま す。 「骨移植形状の選択」ウィンドウが表示されま す。 5. 体積計測のための形状(操作例では傘形)を選 択し、インプラントの根尖側に設置するため 【根尖側】ボタンを押します。 インプラントを選択しているときのみ、【根尖 側】、【プラットホーム側】ボタンが選択でき ます。 選択した形状が根尖側に表示され、「サイズ・ 抽出範囲の設定」ウィンドウが表示されます。 6. 抽出を行う形状の位置を修正します。 118 5.5 操作案内5:骨移植の骨量の計算 7. 8. 抽出を行う形状のサイズを設定し、【抽出実 行】ボタンを押します。 欠損部で必要な骨量を確認します。 119 5.5 操作案内5:骨移植の骨量の計算 5.5.3 骨採取を計測するときの操作 骨移植機能を使用して、骨採取を計測するときは、以下の手順で操作します。 ここでは、オトガイ孔間からトレフィンバーを用いて骨採取を行う場合を例に説明します。 1. タスク選択欄で「5.骨移植」を選択します。 タスク選択欄の【∨】ボタンを押して、「5.骨 移植」を選択します。 2. 【リスト(新規)】ボタンをクリックします。 骨欠損・骨採取リスト/新規作成ウィンドウが 開きます。 3. 骨欠損・骨採取リスト/新規作成ウィンドウの 【新規】ボタンを押します。 「骨移植形状の選択」ウィンドウが表示され、 新たな形状の設定が行えます。 4. 体積計測のための形状(操作例では円筒形状) を選択します。 既存インプラントとは関連しませんので、「2 点 置き」のみが選択可能です。 120 5.5 操作案内5:骨移植の骨量の計算 5. 「2 点置き」で形状を設置します。 形状を置きたい位置の開始点、終了点を順にク リックします。 6. 形状のサイズ、抽出を行うCT値の範囲を設定し 【抽出実行】ボタンを押した後、【OK】ボタン を押します。 形状をドラッグすることによる移動も行い、視 抽出位置を決定します。 2 点置きの位置から移動やサイズ変更を行わない 場合、【抽出実行】を押す必要はありません。 7. 骨欠損・骨採取リスト/新規作成ウィンドウで 容量の確認を行います。 必要に応じて別の形状を作成します。 121 5.5 操作案内5:骨移植の骨量の計算 5.5.4 骨移植シミュレーション機能の詳細 ここでは、骨移植タスクの選択中に表示される画面の各部について詳細な説明を記載します。 タスク選択バー ① ② ③ ④ ⑤ ⑥ ⑦ ⑧ タスク選択バーの機能を、下表に記載します。 位置 項目 内容 ① タスク選択欄 タスクを選択します。 ② 【リスト (新規)】 骨計測箇所の追加、変更、削除などを行います。ボタンを押すと骨欠 損・骨採取リスト/新規作成ウィンドウに骨量計測箇所の一覧が表示 されます。詳細は、以下の「■骨欠損・骨採取リスト/新規作成ウィ ンドウ」を参照してください。 ③ 【微調】 計測用立体形状の位置を微調整します。 ボタンを押すと、各断面画像と 3D 画像に微調整用の矢印が表示され、 以下の微調整単位画面が表示されます。 ・マウスカーソルを矢印に合わせて左クリックすると、矢印の向きに 骨量計測用形状が移動、傾斜または回転します。 ・1回のクリックで移動、傾斜または回転する量は、微調整単位画面 で設定します。 ④ 【代表点へ】 選択している骨量計測用形状の回転中心ポイントに、他の断面位置を 移動します。 ⑤ 【設定】 選択している骨量計測用形状のサイズや抽出する CT 値範囲を変更しま す。ボタンを押すと「サイズ・抽出範囲の設定」ウィンドウが表示さ れます。詳細は、以下の「■サイズ・抽出範囲の設定ウィンドウ」を 参照してください。 ⑥ 【元に戻す】 設置位置、サイズ、抽出範囲を変更する操作を取り消し、元の状態に 戻します。 ⑦ 【やり直す】 「元に戻す」ボタンで取り消した操作を実行し直します。 ⑧ 骨欠損/採取 合計表示欄 欠損量、採取量の合計とその差分を表示。 ※【元に戻す】ボタン(⑥)、【やり直す】ボタン(⑦)は、メニューバー[編集]の[元に 戻す]、[やり直し]と同一の機能です。 122 5.5 操作案内5:骨移植の骨量の計算 骨欠損・骨採取リスト/新規作成ウィンドウ タスク選択バーで【リスト(新規)】ボタンを押すと、以下の骨欠損・骨採取リスト/新規作 成ウィンドウが表示されます。 画面各部の機能は以下のとおりです。 位置名称など 表示内容・機能 【新規】 骨量計測箇所を追加します。ボタンを押すと「骨移植形状の選択」 ウィンドウが表示されます。詳細は、以下の「■骨移植形状の選択 ウィンドウ」を参照してください。 【設定】 選択している骨量計測箇所のサイズや抽出する CT 値範囲を変更し ます。ボタンを押すと「サイズ・抽出範囲の設定」ウィンドウが表 示されます。詳細は、以下の「■サイズ・抽出範囲の設定ウィンド ウ」を参照してください。 【削除】 選択している骨量計測箇所を削除します。 【選択中の計測箇所表 示】 選択している骨量計測箇所の立体形状を表示、または非表示に切り 換えます。 【色・透明度設定】 選択している骨量計測箇所の表示色を変更します。ボタンを押すと 「色・透明度の変更」ウィンドウが表示されます。操作方法は「▼ インプラント表示色の変更」を参照してください。 骨量計測箇所一覧 骨量を計測した箇所の名称と、計測結果を表示。平均値は抽出範囲 内の CT 値の平均値。容量は骨容量(単位:cc) 単位選択欄 骨容量を重量換算で表示する場合に「g」を選択します。 密度選択欄、入力欄 単位選択欄を「g」に設定した場合には、重量換算用の密度を、 「水」、「骨」、「任意」の中から選択します。「任意」を選択し たときは入力欄に重量換算用の密度を設定します。 【閉じる】 画面を閉じます。 123 5.5 操作案内5:骨移植の骨量の計算 骨移植形状の選択ウィンドウ 骨欠損・骨採取リスト/新規作成ウィンドウで【新規】ボタンを押すと以下の「骨移植形状の 選択」ウィンドウが表示されます。 画面各部の機能は以下のとおりです。 位置名称など 表示内容・機能 形状選択ボタン 骨量の計測に使用する形状を選択します。欠損部には傘形状と鞍形 状、採取部には円筒形状かボックス形状のどちらかを使用します。 名称欄 骨量計測箇所の名称。任意の名称を付けられます。 総和に含めない 計測骨量を欠損量・採取量の比較計算から除外します。 【根尖側】、【プラット ホーム側】 選択されいるインプラントの根尖側、またはプラットホーム側に骨 量計測用の形状を設置します。 【キャンセル】 骨量計測箇所の追加を取り止め、骨欠損・骨採取リスト/新規作成 ウィンドウに戻ります。 サイズ・抽出範囲の設定ウィンドウ タスク選択バーまたは骨欠損・骨採取リスト/新規作成ウィンドウで、【設定】ボタンを押す と、以下の「サイズ・抽出範囲の設定」ウィンドウが表示されます。 124 5.5 操作案内5:骨移植の骨量の計算 画面各部の機能は以下のとおりです。 位置名称など 表示内容・機能 名称 骨量計測箇所の名称。任意の名称を付けられます。 総和に含めない 計測骨量を欠損量・採取量の比較計算から除外します。 サイズ【初期化】 直径、幅、厚みなどのサイズを初期状態に戻します。 直径、幅、厚みなど 各形状のサイズを設定します。 抽出範囲【初期化】 最大 CT 値と最小 CT 値を初期状態に戻します。 最大 CT 値 スライダーバー 入力欄 骨欠損部または骨採取部として抽出する CT 値範囲の最大値を設定 します。 最小 CT 値 スライダーバー 入力欄 骨欠損部または骨採取部として抽出する CT 値範囲の最小値を設定 します。 【抽出実行】 変更されたサイズ、または抽出範囲で再抽出し、体積を再表示しま す。 【OK】 サイズ、抽出範囲の変更を有効にします。 【キャンセル】 サイズ、抽出範囲の変更をキャンセルします。 125 6.1 サージカルガイド・顎模型のご発注 6. シミュレーションデータのご利用とその他の設定 本章では、シミュレーションで得られたデータの利用方法と LANDmarker™ の各種機能を設定する操作につ いて説明します。 6.1 サージカルガイド・顎模型のご発注 6.1.1 ガイド・顎模型のご発注 サージカルガイド・顎模型のご発注には LANDmarker™ のデータが必要となります。この操作 では編集中のシミュレーションデータをサージカルガイドまたは顎模型作製用のデータとして 出力する必要があります。ガイド・顎模型のご発注はお手元の別途資料をご確認いただき、こ の操作で出力されたデータと発注書を弊社までご郵送ください。 (1) メニューバーの[オーダー]をクリックし、[ガイド/模型オーダー]を選択します。 以下の確認ウィンドウが表示されます。 (2) 確認ウィンドウの【OK】ボタンを押します。 デスクトップ上に送付用の症例データファイルが作成されます。 (3) 別途資料にしたがって、症例データと発注書を弊社までご返送ください。 126 6.1 サージカルガイド・顎模型のご発注 6.1.2 症例データの印刷 LANDmarker™ の印刷機能では、シミュレーション結果をサージシート(オペ時のお手元資 料)や患者さまシート(患者さま説明用資料)として印刷したり、画像ファイルに保存するこ とができます。 資料印刷時の操作方法 サージシート、患者さまシートの印刷を行う場合は、次のように操作します。 (1) メニューバーの[ファイル]から[印刷]を選びます。 印刷設定ウィンドウが表示されます。 (2) 印刷するシートのレイアウトを選択します。 「サージシート(ドクター用)」または「患者さまシート(患者さま用)」を選びます 「サージシート(ドクター用)」を選択した場合は、ワンシート、4アップ、2アップのどれ かを選択します。 選択したレイアウトでの印刷イメージが、レイアウト確認欄に表示されます。 ※編集中の症例とは異なります。 レイアウト確認欄 127 6.1 サージカルガイド・顎模型のご発注 (3) 画像背景色を選択します。 選択した背景色での印刷結果が、レイアウト確認欄に表示されます。 (4) フォーマット選択欄で「シートとして出力」を選択します。 「ビュー画像を保存」を選択した場合は、画像データを BMP 形式でファイルに出力します。 (5) 出力先選択欄で「用紙に印刷」を選択します。 「BMP 画像として保存」や「PDF 画像として保存」を選択した場合は、シートの印刷結果の イメージを BMP 形式または PDF 形式でファイルに出力します。 (6) プリンタ欄で使用するプリンタを選択します。 (7) 用紙サイズ欄で、使用する用紙サイズを選択します。 (8)【印刷へ】ボタンを押します。 印刷プレビューウィンドウが表示されます。 (9)【印刷】ボタンを押します。 印刷が行われます。 128 6.1 サージカルガイド・顎模型のご発注 6.1.3 症例データ画面の保存 3D および各断面の画像データをファイルに保存できます。症例発表や患者さまプレゼンなど にご利用いただけます。画像ファイルはプレゼンテーションソフトやワープロソフトなどに貼 り付けてご利用いただけます。 ▼ 操作方法 画像を保存するときは、基本操作バーの【画像保存】ボタンを押して、以下の画像保存ウィン ドウを表示します。 「保存する対象」欄など以下の項目を指定して【デスクトップに保存】ボタンを押すと、画像 データをデスクトップに保存できます。 【指定場所に保存】ボタンを押すと、【保存場所選択】ボタン 画像を保存できます。 で指定したフォルダに 画面の各部の機能を、下表に記載します。 位置名称など 表示内容・機能 保存する対象 データを保存する画像を選択します。 ファイル形式 保存する画像ファイルの形式を、BMP、GIF、JPEG、TIFF の中から 選択します。 ファイル名 保存するファイルに付ける名称を指定します。初期状態では保存対 象と時間に応じた名前が自動入力されています。 ファイル名確認 ファイル名欄で指定したファイル名が表示されます。 【デスクトップに保存】 画像をデスクトップに保存します。 【指定場所に保存】 【閉じる】 ボタンで指定したフォルダに画像を保存します。 画面を閉じます。 129 6.1 サージカルガイド・顎模型のご発注 6.1.4 症例データの外部への提供(エクスポート機能) 症例データファイルを、標準で保管されるフォルダから、デスクトップなど他のフォルダに データを移動することができます。 CD などの媒体に保存すると、LANDmarker™ がインストールされている他のパソコンで症例 データを使用できます。 操作方法 (1) メニューバーの[ファイル]から[症例データの一覧を開く]を選びます。 (2) 症例選択ウィンドウが表示されるので、【エクスポート】ボタンを押します。 次の症例ファイルエクスポートウィンドウが表示されます。 (3) エクスポート先を選択します。 (4) エクスポートする症例ファイル(複数指定可能)を選択します。 (5)【エクスポート】ボタンを押します。 確認のウィンドウが表示されるので、【OK】ボタンを押すとエクスポートが実行されます。 【キャンセル】を押した場合には、エクスポートが行われません。 130 6.1 サージカルガイド・顎模型のご発注 6.1.5 症例データの管理(削除、コメント変更) 症例ファイルの削除、および症例ファイルのコメント変更するときは、次のように操作します。 症例ファイルの削除の操作 (1) メニューバーの[ファイル]から[症例データの一覧を開く]を選びます。 (2) 症例選択ウィンドウが表示されるので、【症例データ削除】ボタンを押します。 次の症例削除ウィンドウが表示されます。 (3) 削除する症例ファイル(複数指定可能)を選択します。 (4)【削除】ボタンを押します。 確認のウィンドウが表示されるので、【OK】ボタンを押すと、症例ファイルが削除されます。 【キャンセル】を押した場合には、削除が行われません。 症例ファイルのコメント変更の操作 症例選択ウィンドウで表示される症例コメントを変更するには、以下の手順で行います。 (1) メニューバーの[ファイル]から[症例データの一覧を開く]を選びます。 (2) 症例選択ウィンドウでコメントを変更する症例ファイルを選択します。 (3)【編集】ボタンを押します。 症例情報編集ウィンドウが表示されます。 (4) 記載内容を変更します。 131 6.2 メニューバーの機能 (5)【更新】ボタンを押します。 確認のウィンドウが表示されるので、【OK】ボタンを押すとコメントが変更されます。 【キャンセル】を押した場合には、コメントが変更されません。 【編集】ボタンからも変更可能 参 考 6.2 ツールバーの【編集】からも症例コメントを変更できます。 メニューバーの機能 ここでは、メニューバーの機能について説明します。 6.2.1 [ファイル]の機能 メニューバーの[ファイル]の機能は、以下の通りです。 メニュー項目名 症例データの一覧を開く 機能 症例データ一覧を開きます。 DICOM データを読み込む DICOM 読込を開始します。 上書き保存 症例ファイルを上書き保存します。 別症例で保存 症例ファイルにコメントを付けて別症例として保存します。 印刷 シミュレーション結果をサージシートや患者さまシートとして印刷 します。画像ファイルとしても保存できます。 終了 LANDmarker™ を終了します。 132 6.2 メニューバーの機能 6.2.2 [編集]の機能 メニューバーの[編集]の機能は、以下の通りです。 メニュー項目名 6.2.3 機能 元に戻す 症例データを変更した操作を取り消して元の状態に戻します。 やり直し 「元に戻す」機能で取り消した操作を実行し直します。 [表示]の機能 メニューバーの[表示]の機能は、以下の通りです。 メニュー項目名 機能 3D を軽くする 3D 画像の回転・移動時の表示を簡易表示にして、画面の表示速度 を速くします。 3D 回転軸設定 XY 軸で回転を設定すると 3D 画像の回転時に水平回転と垂直回転が 行いやすくなります。 グラフィックアクセラ レーション(モニター) 3D 画像が表示されない場合に、この機能のチェックを外すと、表 示される場合があります。 ※十分な動作が可能なパソコンの場合、かえって動作が遅くなりま す。 グラフィックアクセラ レーション(プリン ター) シート印刷時に 3D 画像が印刷されない場合、この機能のチェック を外すと、印刷される場合があります。 レンダリング(3D 表 示)の選択 3D 描画方法の切り替え(サーフェスレンダリングまたはボリュー ムレンダリング)を行います。 ※ボリュームレンダリングは、パソコンのグラフィックスの性能に より動作が重たい場合があります。 133 6.2 メニューバーの機能 VR かんたんボタンを開 く ボリュームレンダリング選択時に、3D の表示状態を切り替える ウィンドウを開きます。 VR かんたんボタンの CT VR かんたんボタンの設定値を CT 装置に応じて最適な値に変更しま 装置選択 す。 ※汎用(任意設定)を選択すると自由な値に設定することができま す。 VR 詳細編集 ボリュームレンダリングの表現を詳細に編集することができます。 ※上書き保存を行うと、「ボリュームレンダリング設定」に登録さ れている設定値が変わり、元に戻せません。ご注意ください。 2D 模型ラインと 3D 模型 iCAT で作成した症例データにおいて、断面画像上の顎模型のライ の表示を同期する ン表示を、3D の表示状態と合わせます。 6.2.4 残存歯の模型と同側頬骨 の表示を同期する 追加オプション用のボタンです。 画像レイアウトリセット 画面の表示レイアウトを起動時の状態に戻します。 [MPR]の機能 メニューバーの[MPR]の機能は、以下の通りです。 メニュー項目名 機能 歯列弓選択 歯列弓を選択します。 アキシャル画像の反転設 定 咬合平面を境としたアキシャル断面の上下反転の設定をします。 自動反転:上顎は前歯が上、下顎は下を向くよう反転 常に頭頂から(伏臥位):常に前歯が下を向きで表示 常に足元から(仰臥位):常に前歯が上を向きで表示 オルソラジアル画像の反 転設定 正中を境としたオルソラジアル断面の左右反転の設定をします。 自動反転:常に正中側から見た画像になるよう正中で反転 常に左を Bu:画面に向かって常に左を頬側で表示 常に右を Bu:画面に向かって常に右を頬側で表示 オルソラジアル断面・幅 オルソラジアル断面に表示する画像の幅を設定します。任意を選択 すると、画像幅を数値で指定できます。 インプラント断面・幅 インプラント断面に表示する画像の幅を設定します。任意を選択す ると、画像幅を数値で指定できます。 134 6.2 メニューバーの機能 6.2.5 断面画像調整 各断面画像にスムージング処理を行って表示するかどうかを設定し ます。 画像フィルター設定 2D を画像処理により、よりシャープに表示することができます。 「ノーマル」「シャープ」「ハード」の 3 つから選択できます。 インプラント断面の 0° 修正 このチェックをオンにするとインプラント断面の基準点(頬舌側方 向)を修正できます。 水色に変わったインプラント断面のスライダーバーで頬舌側方向を 設定し、このチェックをオフにすると設定した位置に基準点が変更 されます。 [インプラント]の機能 メニューバーの[インプラント]の機能は、以下の通りです。 メニュー項目名 機能 ゴーストインプラントの 設定 メモリ機能で記憶したインプラントをリコール機能で呼び出したと きの表示方法を指定します。方向表示棒、プラットホームリング、 歯式番号の表示の有無を指定できます。 CT 値計測・外厚 グラフ領域にインプラント周囲の骨質を表示するときに、インプラ ント(円柱形)表面から外側に何 mm の範囲まで CT 値を計測する かを設定します。 CT 値計測・内厚 グラフ領域にインプラント周囲の骨質を表示するときに、インプラ ント(円柱形)表面から内側に何 mm の範囲まで CT 値を計測する かを設定します。 CT 値グラフ表示・CT 値 グラフ領域にインプラント周囲の CT 値を表示するときの最小値、 幅 最大値を設定します。 CT 値ヒストグラム・ ピッチ幅 インプラント埋入深度のどれだけの長さごとにヒストグラムを表示 するかを設定します。 濃度スケールの表示 インプラント断面の濃度スケールの表示表示を切り替えます。 メーカー編集 「インプラントメーカー設定」ウィンドウが開きます。 お気に入り編集 「お気に入りインプラントの設定」ウィンドウが開きます。 軸を表示する(全体) インプラントの中心軸、歯軸の表示・非表示を切り替えます。 歯式を表示する インプラントの歯式の表示・非表示を切り替えます。 135 6.2 メニューバーの機能 6.2.6 [オーダー]の機能 メニューバーの[オーダー]の機能は、以下の通りです。 6.2.7 メニュー項目名 機能 ガイド/顎模型オーダー 編集中のシミュレーションデータをサージカルガイドまたは顎模型 の発注用に出力します。 [ヘルプ]の機能 メニューバーの[ヘルプ]の機能は、以下の通りです。 メニュー項目名 機能 操作ガイド 本操作説明書を表示します。 LANDmarker™ System 利用約款 LANDmarker™ System 利用約款を表示します。 使用許諾契約書 使用許諾契約書を表示します。 バージョン情報 LANDmarker™ のバージョン情報のほか、使用パソコンの CPU など のスペックが表示されます。 136 6.2 メニューバーの機能 137 LANDmarker™ Direct 操作説明書 2013 年 2 月 15 日 第 4 版② 株式会社アイキャット 〒532-0011 大阪市淀川区西中島 3-19-15 第 3 三ツ矢ビル 8F (受付時間 9:00 ~ 18:00 土日祝日を除く) Copyright©iCAT Corporation and its licensors 2003-. ALL rights reserved. iCAT は株式会社アイキャットの登録商標です。