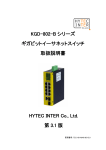Download ダイナミックDNS活用ガイド
Transcript
? お助けコレガくんシリーズ 1 ダイナミックDNS活用ガイド ネットワークカメラの画像を インターネットで見たい そんなときに役立つガイドです Y613-90001-00 Rev.C 目 次 PART1 ダイナミックDNS ........................................................................ 3 ダイナミック DNS について ............................................................................................................................. 3 ダイナミック DNS の設定 ................................................................................................................................. 3 PART2 ダイナミックDNSの登録 ............................................................... 5 ダイナミック DNS のサービスサイトについて .............................................................................................. 5 corede.net に登録する ..................................................................................................................................... 6 IvyNetwork に登録する ................................................................................................................................ 11 DynDNS に登録する ...................................................................................................................................... 14 PART3 ルータの設定例 .......................................................................... 19 ルータに設定する ............................................................................................................................................ 19 PART4 ネットワークカメラの設定例 ....................................................... 25 ネットワークカメラに設定する ..................................................................................................................... 25 PART5 Q&A ....................................................................................... 28 ●ネットワークカメラの画像が表示されない ........................................................................................... 28 ●接続できなくなった ................................................................................................................................. 28 ●手動で更新手続きをしたら「更新を中断します」と表示された (コレガ製ルータをご利用の場合).......................................................................................................... 28 ●携帯でネットワークカメラの画像を見ることはできないの? ........................................................... 29 ●ルータを工場出荷時の状態に戻した(初期化した)場合はどうしたらいいの? .............................. 29 おことわり ........................................................................................................................................................ 30 -2- PART 1 ダイナミック DNS ダイナミック DNS について ダイナミックDNS DNSについて インターネットを利用していて、アドレス欄に「http://xxx.xxx.x.xxx/……」ではじまる長い記号の羅列を 見たことがありませんか? これは、ドメインと呼ばれるもので、普段利用される「http://www.xxxx.com」 などのアドレスと同様に使われるインターネット内の住所の一つです。サーバやネットワークカメラをイン ターネット上に公開している場合に利用されています。サーバやネットワークカメラは、個人で設置するこ とも可能ですが、このドメインを入力して接続しなければなりません。また、ドメインの一部は接続するた びに変動するため大変扱いにくくなっています。本書で紹介する「ダイナミック DNS」サービスを利用する と、自分の好みの言葉をドメイン名として登録し、その登録したドメイン名での接続が可能となります。 ダイナミックDNSサービスの登録は、お客様の自己責任で行ってください。本書では、コレガ 製品を使用した、ダイナミックDNSの活用法を紹介していますが、DNSサービスのサポート、 お問い合わせについては、対応いたしかねます。 ダイナミックDNSの設定 本書ではコレガ製のネットワークカメラシリーズの画像や動画をインターネットに公開する場合を例にして ダイナミックDNSを説明しています。 お使いの環境によってネットワーク機器の設定および手順が異なりま す。実際の設定やインターネット接続までの設定は、お使いのネットワーク機器の取扱説明書をご覧くださ い。 ●ルータを使ってネットワークカメラを接続している場合 モデム ルータ インターネットへ ネットワークカメラ 「PART3 ルータの設定例」 「PART2 ダイナミックDNSの登録」 「corede.net」「IvyNetwork」「DynDNS」 のいずれかのダイナミックDNSサービスを利用 してドメイン名を取得します。 パソコン 取得したドメイン名をお使いのルータに設定し ます。 -3- の順でご覧 ください。 ●モデムに直接ネットワークカメラを接続している場合 インターネットへ モデム ネットワークカメラ 「PART4 ネットワークカメラの設定例」 「PART2 ダイナミックDNSの登録」 取得したドメイン名をお使いのネットワークカ メラに設定します。 「IvyNetwork」「DynDNS」のどちらかのダ イナミックDNSサービスを利用してドメイン名 を取得します。 の順でご覧 ください。 モデムのルータ機能を使ったネットワーク構成のときは… ●ルータ付きモデムにルータ経由でネットワークカメラを接続したネットワーク モデムのルータ機能は OFFの状態 インターネットへ ルータ機能 付きモデム ルータ ネットワークカメラ パソコン ●ルータ付きモデムにネットワークカメラを接続したネットワーク インターネットへ ネットワークカメラ ルータ機能 付きモデム 上のように ADSL モデムにルータ機能が搭載している場合は、 本書で説明している手順と異 なり、 モデムにネットワークカメラの設定を行う必要があります。モデムの設定については、 ご契約のプロバイダまたは回線業者にお問い合わせください。 -4- PART 2 ダイナミック DNS の登録 ダイナミックDNSサービスのサイトについて 海外を中心にいくつもダイナミックDNSサービスのサイトがあります。また、コレガの無線および有線ルー タ各種から「c o r e d e . n e t 」(無料サービス、一部有料サービス)、「I v y N e t w o r k 」(有料サービス)、 「DynDNS.org」 (無料サービス)のダイナミック DNS サービスのサイトへリンクされています。サービス 内容を確認し、お使いになるダイナミック DNS サービスを選んでください。 ●サービス内容の比較 サービス サイト corede.net IvyNetwork DynDNS (http://dp-21.net/) (http://www.dyndns.com/) 運営 コレガで運営 日本の企業が運営 海外の企業が運営 費用 無料(2006年11月 現在) 年間3000円(2006年11月 無料 現在) サイト表示 日本語で表示 日本語で表示 英語で表示 サポート TEL、FAX、メールサポート マニュアル、FAQ、メールサポ FAQ、メールサポート(全て英 (全て日本語) ート(全て日本語) 語) ルータ経由での自動配布 「dp-21.net」1種類 「dynalias.com」他8種類 ホスト名 問い合わせ先 コレガサポートセンタ http://www.ivynet.co.jp/cgi/ なし ?TYPE=DomainParking (問い合わせフォームより入力) その他 ルータが2ヶ月以上回線から外 IPアドレスの自動更新ソフトな ○35日以上未接続期間が発生 れていると登録が自動的に削除 どサポート用ソフトウェアを公 すると登録が削除される される 開 ○サーバが停止されていること もある 設定手順紹介 本書P.5∼ 本書P.11∼ ページ -5- 本書P.14∼ corede.netに登録する 「corede.net」対応ルータから無料で登録することができます。 「corede.net」に対応していないルータか らでは登録することができません。その場合は「IvyNetwork」または「Dyn DNS」をご利用ください。ま た、登録期限の 2ヶ月以上ルータの電源を切ったり、モデムとの回線が外れていた場合は登録が削除されま す。その場合はもう一度新規登録を行ってください。 ・「corede.net」対応ルータ以外の製品からの登録はできません。 ・「corede.net」のドメインはルータ 1 台につき 1 アカウントとなります。 ●ドメイン名を登録する 1 Internet Explorer を起動し、アドレス欄に「192.168.1.1」を入力して「Enter」キーを押します。 「192.168.1.1」を入力し、 「Enter」 キーを押します。 ルータの LAN 側 IP アドレスを変更している場合は、変更後の値を入力してください。 2 「ユーザ名」に「root」と入力し、「パスワード」を空欄にしたまま[ログイン]を押します。 ①「root」を入力します。 ②入力は必要ありません。 ③[ログイン]を押します。 ユーザ名およびパスワードを変更している場合は、変更した値を入力してください。 3 ルータの設定画面が表示されます。 -6- 4 画面左側のメニューから「WAN 側設定(インターネット) 」ー「ダイナミック DNS」の順に選択しま す。 ①「WAN側設定(インターネット)」を 選択します。 ②「ダイナミックDNS」を選択します。 5 「ダイナミック DNS」で「corede.net」を選択し、メールアドレスを入力して[無料登録]を押しま す。 ①「corede.net」を選択します。 ③[新規登録]を押します。 ②メールアドレスを入力します。 6 [OK]を押します。 [OK]を押します。 -7- 7 登録内容が表示され、ルータに反映されます。 ※表示された値が登録したドメイン名 です。 8 以上で登録は終了しました。画面を閉じてください。 「コレデ・ネット登録完了通知」が入力したメールアドレスに送信されます。大切に保管して ください。 ●登録内容を変更する 「corede.net」の会員専用サイトからパスワード、メールアドレスの変更および退会手続きが行うことがで きます。 ドメインアドレスの変更はできません。 ■ルータの設定画面から変更する場合 1 Internet Explorer を起動し、「192.168.1.1」を入力して「Enter」キーを押します。 「192.168.1.1」を入力し、 「 Enter」 キーを押します。 2 「ユーザ名」に「root」と入力し、「パスワード」を空欄にしたまま[ログイン]を押します。 ①「root」を入力します。 ②入力は必要ありません。 ③[ログイン]を押します。 -8- 3 画面左側のメニューから「WAN 側設定(インターネット) 」ー「ダイナミック DNS」の順に選択し、 [サービス変更]を押します。 ①「WAN側設定(インターネット)」を を押します。 ②「ダイナミックDNS」を押します。 ③[サービス変更]を押します。 4 コレガホームページの「corede.net」特設ページが表示されます。 [corede.net 会員ログインページ へ]を押します。 [corede.net会員ログインページへ] を 押します。 -9- 5 「ログイン ID」と「パスワード」を入力し、[ログイン]を押します。 ①ログインIDを入力します。 ②「パスワード」を入力します。 ③[ログイン]を押します。 「ログイン ID」と「パスワード」は、 「コレデ・ネット登録完了通知」をご覧になり、大文字小 文字を区別して入力してください。 6 受けたいサービス内容を選択し、画面にしたがって入力を行います。 ■直接会員ページから変更する場合 ホームページから直接会員ページに接続することができます。次の手順で行ってください。 1 Internet Explorer を起動し、コレガホームページ(http://corega.jp/)を開きます。 2 「製品情報」ー「導入ナビゲーション」の順に開き、 「ブロードバンドインターネット活用ガイド」の 【ダイナミック DNS サービス「corede.net」】を選択します。 3 手順 4(P.8)からご覧ください。 - 10 - IvyNetwork に登録する IvyNetworkに登録する ●ドメイン名を登録する 1 Internet Explorer を起動し、「192.168.1.1」を入力して「Enter」キーを押します。 「192.168.1.1」を入力し、 「Enter」 キーを押します。 2 「ユーザ名」に「root」と入力し、「パスワード」を空欄にしたまま[ログイン]を押します。 ①「root」を入力します。 ②入力は必要ありません。 ③[ログイン]を押します。 3 画面左側のメニューから「WAN 側設定(インターネット) 」ー「ダイナミック DNS」の順に選択し、 「IvyNetwork」の「こちら」を押します。 ①「WAN側設定(インターネット)」を 押します。 ②「ダイナミックDNS」を押します。 ③「こちら」を押します。 4 [有料サービスを申し込む]を押します。 [有料サービスを申し込む]を押し ます。 - 11 - 5 ドメイン名として使用したい名前を入力し、[この名前を調べる]を押します。 ①登録したい名前を入力します。 ② [この名前を調べる] を押します。 6 入力した名前が使用可能か検索をはじめます。 5 使用可能の場合は[この名前を登録する]を押します。すでに名前が登録されていて使用できない場 合は、[他の名前にする]を押して入力し直します。 [この名前を登録する] を押します。 6 利用規約をよくお読みになり、[同意する]を押します。 [同意する]を押します。 - 12 - ●ユーザ名とパスワードを登録する 1 ユーザ情報を登録します。 画面に表示される項目を入力し、[登録実行]を押します。 ①登録用のユーザ名を入力します。 ②郵便番号と住所を入力ます。 ③電話番号を入力します。 ④メールアドレスを入力します。 ⑤登録用のパスワードを入力します。 ⑥[登録実行]を押します。 ・パスワードは、ダイナミックDNS用に新しく作成してください。また、入力した文字は「*」 で表示されるため、誤って入力しないようにご注意ください。 ・パスワードは、 「’」 「”」 「¥」を除く、半角英数記号で 16 文字まで入力できます。 ・電話番号は携帯電話および IP 電話に対応しておりません。 ・法人で登録する場合は住所に所在地、会社名、部署名を入力し、名前に担当者名を入力しま す。 2 登録完了のメッセージと登録内容が表示されます。内容を控えて保存しておいてください。 ※表示された値が登録したドメイン名 です。 登録内容に誤りがあった場合は、画面左側のメニューから「登録情報の変更」を選択し、変更 を行ってください。 3 以上で登録は終了しました。画面を閉じてください。 - 13 - DynDNSに登録する ・DynDNS は英語でのお取り扱いになります。入力は全て英語で行います。 ・本書で紹介している画面は2006 年11 月のものです。サイトの画面デザインが変更され、入 力欄などの位置が変更されることがあります。 ●ユーザ名とパスワードを登録する 1 Internet Explorer を起動し、「192.168.1.1」を入力して「Enter」キーを押します。 「192.168.1.1」を入力し、 「 Enter」 キーを押します。 2 「ユーザ名」に「root」と入力し、「パスワード」を空欄にしたまま[ログイン]を押します。 ①「root」を入力します。 ②入力は必要ありません。 ③[ログイン]を押します。 3 画面左側のメニューから「WAN 側設定(インターネット) 」ー「ダイナミック DNS」の順に選択し、 「DynDNS.org」の「こちら」を押します。 ①「WAN側設定(インターネット)」を 押します。 ②「ダイナミックDNS」を押します。 ③「こちら」を押します。 - 14 - 2 登録用のユーザ名、メールアドレス、パスワードを入力し、利用規約をご覧の上、チェックボックス にチェックマークを入れて[Create Account]を押します。 ①登録用のユーザ名を入力します。 ②登録用のメールアドレスを入力しま す。 ③確認のためもう一度登録用のメール アドレスを入力します。 ④登録用のパスワードを入力します。 ⑤確認のためもう一度登録用のパス ワードを入力します。 ⑥使用規約を確認します。 ⑦チェックボックスにチェックマーク を入れます。 ⑧[Create Accout]を押します。 「I have read and agree …」は利用規約に同意することを意味します。また、 「I wil only create…」は、1つアカウントしか登録しないことを意味しています(複数の登録を行うと登録し た情報も削除される場合があります) 。 3 次の画面が表示され、登録したメールアドレスに確認メールが届きます。 - 15 - ●ホスト名 (ドメイン名) を登録する 1 確認メールに記載されているURL(アドレス)をInternet Explorerのアドレス欄に入力し、 「Enter」 キーを押します。 メールに記載されているURLアドレス をアドレス欄に入力します。 メールに記載されているURLアドレスへの接続は、必ずダイナミックDNS を使用する回線か ら行ってください。 2 左のメニューから「Login」を選択します。 「Login」を押します。 3 P.15 の手順 2 で入力したユーザ名とパスワード入力し、[Login]を押します。 ①ユーザ名を入力します。 ②パスワードを入力します。 ③[Login]を押します。 4 左のメニューから「My Service」を選択します。 「My Service」を選択します。 - 16 - 5 「Add Host Service」を選択します。 「Add Host Service」を選択します。 6 「Add Dynamic DNS Host」を選択します。 「Add Dynamic DNS Host」 を選択し ます。 - 17 - 7 表示される項目を入力し、 [Add Host]を押します。 ①ホスト名を入力します。 ②ドメインを選択します。 ※この項目は自動的に表示されます。 ③[Add Host]を押します。 ・「Hostname」 に入力した名前と選択したドメインが公開用として配付するドメイン名となり ます。 ・「Enable Wildcard」にチェックマークを入力すると、 「WWW.△△△.dyndns.com」や「ftp. △△△ .dyndns.com」にも接続することができます(△△△は、①で入力したホスト名で す)。 8 登録内容を確認します。内容を控えて保存しておいてください。 ※表示された値が登録したドメイン名 です。 登録内容に誤りがあった場合は、画面左側のメニューから「My Account」を押して修正をし てください。 9 以上で登録は終了しました。画面を閉じてください。 DynDNS では 30 日間経過すると、IP アドレスの更新手続きが要求されます。IP アドレスの更 新が 35 日以上行われなかった場合、登録したホスト名が抹消されます。 - 18 - PART 3 ルータの設定例 STEP2 で登録したダイナミック DNS の情報を、お使いのネットワーク機器に設定します。お使いの環境に より手順が異なる場合があります。詳しい設定手順はお使いの機器の取扱説明書をご覧ください。次からの 説明は 1 台のネットワークカメラをお使いのネットワーク環境に追加する場合です。 ルータに設定する ルータをお使いの場合は、次の手順で設定を行ってください。本書ではコレガ製ルータ「CG-WLBARGS」 の画面を例にして説明しています。 ルータの取扱説明書もあわせてご覧ください。 1 ネットワークカメラをルータの開いている LAN ポート 1 ∼ 4 のいずれかに接続します。 ルータ ネットワークカメラ ネットワークカメラ の初期設定 ←ADSLモデムへ ・IP固定 ・192.168.1.245 パソコン 2 Internet Explorer を起動し、アドレス欄に「192.168.1.1」を入力して「Enter」キーを押します。 「192.168.1.1」を入力し、 「Enter」 キーを押します。 ルータの LAN 側 IP アドレスを変更している場合は、変更後の値を入力してください。 - 19 - 3 「ユーザ名」に「root」と入力し、「パスワード」を空欄にしたまま[ログイン]を押します。 ①「root」を入力します。 ②入力は必要ありません。 ③[ログイン]を押します。 ユーザ名およびパスワードを変更している場合は、変更した値を入力してください。 4 ルータの設定画面が表示されます。 5 画面左のメニューから「DHCP サーバ PC データベース」(「PC データベース」)を選択します。 「DHCPサーバ PCデータベース」を 選択します。 6 [追加]を押します。 [追加]を押す。 - 20 - 7 次のようにカメラの情報をルータに入力します。 ①設定名を英数半角で入力します。 ② 「固定設定 (DHCP範囲以外)」 を選択 し、 ネットワークカメラのIPアドレス 「192.168.1.245」を入力します。 ③「LAN」を選択します。 ④[PCデータ追加]を押します。 ネットワークカメラの工場出荷時の状態は、「IP 固定」 、 「192.168.1.245」です。 8 MAC アドレスが表示されたことを確認し、もう一度[PC データ追加]を押します。 ①MACアドレスが表示されたことを確 認します。 ②[PCデータ追加]を押します。 9 手順 5 の画面に戻りますので、登録した内容が表示されていることを確認します。 登録した内容が表示されていることを 確認します。 - 21 - 10 左のメニューから「ダイナミック DNS」を選択し、契約したダイナミック DNS サービスを選択しま す。 ①「ダイナミックDNS」を選択します。 ②ダイナミックDNSサービスを選択し ます。 11 次の①∼③の内容を入力し、 [設定]を押します。 ① ② 下の表をご覧ください。 ③ ④[設定]を押します。 ※画面は IvyNetwork の入力例です。 入力する内容 「IvyNetwork」の場合 「DynDNS」の場合 ① 登録したユーザ名を入力します。 P.13 手順1 ① P.15 手順2 ① ② 登録したパスワードを入力します。 P.13 手順1 ⑤ P.15 手順2 ④ ③ 登録したドメイン名を入力します。 P.13 手順2 P.18 手順8 corede.net の場合は、ルータに表示されていますので、入力の必要はありません。 - 22 - 12 左のメニューから「バーチャルサーバ」を選択します。 「接続先」で手順 7 ∼ 9 で登録した内容を選択 し、 [登録]を押します。 ①「バーチャル・サーバ」を選択します。 ② 「PCデータベース」 で登録した設定を 選択します。 ③「HTTP」を選択します。 ※ ④設定の名前を入力します。 ⑤[登録]を押します。 ※ネットワークカメラの「セカンドポート」を使用している場合は、 「ユーザ定義」を選択し、 「センド ポート」で使用しているポート番号を入力します。 「セカンドポート」の詳細については、ネットワークカメラの詳細設定ガイドをご覧ください。 13 登録内容が下のリストに表示されますので、確認します。 登録した内容が表示されていることを 確認します。 14 Internet Explorer を起動し、アドレス欄に「192.168.1.245」を入力して「Enter」キーを押し ます。 「1 9 2 . 1 6 8 . 1 . 2 4 5 」を入力し、 「Enter」キーを押します。 15[Set up]を押します。 [Set up]を押します。 16 左側のメニューから「システム設定」を選択します。 - 23 - 17「ゲートウェイ」と「優先 DNS サーバ」にルータの LAN 側 IP アドレス(192.168.1.1)を入力し ます。 ①「192.168.1.1」と入力します。 ②「192.168.1.1」と入力します。 ルータの LAN 側 IP アドレスを変更している場合は、変更後の値を入力してください。 18 別のインターネット回線に接続しているパソコンから Internet Explorer を起動し、アドレス欄に登 録したドメイン名を入力します。 「corede.net」の場合 「IvyNetwork」の場合 「DynDNS」の場合 P.8 手順 7 の画面上に表示された値 P.113 手順 2 の画面上に表示された値 P.18 手順 8 の画面上に表示された値 ネットワークカメラの映像は、インターネット回線を経由してご覧になれます。ネットワーク カメラが接続されたネットワークに属するパソコンから映像を見ることはできません。 19 以上で設定が完了しました。 接続できない場合は、「PART5 Q&A」 (P.28 ∼)をご覧ください。 - 24 - PART 4 ネットワークカメラの設定例 STEP2 で登録したダイナミック DNS の情報を、お使いのネットワークに設定します。お使いの環境により 手順が異なる場合があります。詳しい設定手順はお使いの機器の取扱説明書をご覧ください。次からの説明 は 1 台のネットワークカメラをお使いのネットワーク環境に追加する場合です。 ネットワークカメラに設定する モデムに直接またはスイッチングハブを経由してネットワークカメラを接続している場合は、次の手順で設 定を行ってください。本書ではネットワークカメラ「CG-NCMNV2」での画面を例にして説明しています。 ネットワークカメラの取扱説明書もあわせてご覧ください。 1 パソコンにネットワークカメラを接続します。 2 「スタート」ー「設定」ー「全ての接続を表示」の順に選択し、 「ローカルエリア接続」を右クリック し、 「プロパティ」を選択します。 3 「インターネット プロトコル(TCP/IP)」を選択し、[プロパティ]を押します。 4 次のように設定します。 ①「次のIPアドレスを使う」を選択しま す。 ②「192 168 1 3」と入力します。 ③「255 255 255 0」と入力します。 ダイナミックDNSサービスを選択しま す。 - 25 - 5 Internet Explorer を起動し、アドレス欄に「192.168.1.245」と入力して「Enter」キーを押し ます。 「1 9 2 . 1 6 8 . 1 . 2 4 5 」を入力し、 「Enter」キーを押します。 6 [Set up]を押します。 [Set up]を押します。 7 左側のメニューから「システム設定」を選択します。 8 「ダイナミック DNS」を有効にし、「DNS サービス」を選択します。続けて登録した「ドメイン名」 「ユーザ名」「パスワード」を入力し、[保存]を押します。 ①ご利用になるDNSサービスを選択し ます。 ② ③ 下の表をご覧ください。 ④ ⑤[保存]を押します。 ※画面は IvyNetwork の入力例です。 入力する内容 「IvyNetwork」の場合 「DynDNS」の場合 ② 登録したドメイン名を入力します。 P.13 手順2 P.18 手順8 ③ 登録したユーザ名を入力します。 P.13 手順1 ① P.15 手順2 ① ④ 登録したパスワードを入力します。 P.13 手順1 ⑤ P.15 手順2 ④ - 26 - 9 手順 2 ∼ 3 の操作をし、「インターネット プロトコル(TCP/IP)のプロパティ」画面を開きます。 10「IP アドレスを自動的に取得する」を選択し、[OK]を押します。 ①「IPアドレスを自動的に取得する」を 選択します。 ②[OK]を押します。 11 別のインターネット回線に接続しているパソコンの Internet Explorer を起動し、アドレス欄に登録 したドメイン名を入力します。 「IvyNetwork」の場合 「DynDNS」の場合 P.13 手順 2 の画面上に表示された値 P.18 手順 8 の画面上に表示された値 ネットワークカメラの映像は、インターネット回線を経由してご覧になれます。ネットワーク カメラが接続されたネットワークに属するパソコンから映像を見ることはできません。 12 以上で設定が完了しました。 - 27 - PART 5 Q&A ここではダイナミックDNSとネットワークカメラをお使いの場合のよくある質問を記載しています。疑問を 持ったときはまずここで確認してください。 ●ネットワークカメラの画像が表示されない ■ネットワークカメラと同じ回線に接続されているパソコンで試していませんか? ダイナミック DNS を経由したネットワークカメラの画像は、インターネット回線を経由して接続されます。 ハブやルータを経由しただけの同じネットワーク環境では接続することができません。別のインターネット 回線に接続されているパソコンから試してみてください。 ■お使いのモデムはルータ機能が内蔵されていませんか? モデムにルータ機能が内蔵されている場合は、モデムにネットワークカメラの設定を行う必要があります。お 手元のモデムの取扱説明書、またはご契約のプロバイダ(回線業者)までお問い合わせください。 ●接続できなくなった ■更新手続きが必要な状態になっていませんか?(「DynDNS」に登録の場合) アクセスしていない期間が .30 日以上続くと更新手続きが必要となります。事前に更新案内のメールが届き ますので、更新手続きを行ってください。 ■長い間ダイナミック DNS に接続したまま状態になっていませんか?(「DynDNS」に登録の場合) ダイナミック DNS サービスは接続のたびに IP アドレスが更新されます。接続したままの状態が 30 日以上 経過すると接続していないと判断され、更新手続きが必要となります。事前に更新案内のメールが届きます ので、更新手続きを行ってください。 ■登録が削除されていませんか?(「DynDNS」に登録の場合) 更新手続時に何度も更新手続きを行うと不正アクセスとみなされ、登録が削除されます。その場合は、もう 一度登録をはじめからやりなおしてください。 ●手動で更新手続きをしたら 「更新を中断します」 と表示された (コレガ製ルータをご 利用の場合) ルータの機種によっては、 [更新]を押したときに「DDNS ステータス:更新を中断します」というメッセー ジが表示されることがあります。IPアドレスの更新が必要ではないときに表示されるメッセージですので、そ のままお使いください。 - 28 - ●携帯でネットワークカメラの画像を見ることはできないの? コレガのネットワークカメラでは携帯から画像をご覧になることができます。設定方法は、ネットワークカ メラに付属の「詳細設定ガイド」 (CD-ROM に収録)に記載されていますのでご覧ください。 ●ルータを工場出荷時の状態に戻した(初期化した) 場合はどうしたらいいの? ルータの設定を工場出荷時の状態に戻した場合は、次の手順でダイナミック DNS の設定を入力した後、 PART4 からご覧になり、ネットワークカメラの設定を行ってください。 ■「corede.net」の場合 「ドメイン名を登録する」 (P.6)の手順 1 ∼ 8 の手順を行ってください。corede.net との通信が行われ、登 録済みのドメイン名がルータに反映されます。 ルータが 2ヶ月以上回線から外されていると、corede.net の登録が消去されます。その場合は、 新しいドメイン名が表示されます。 ■「Ivy Network」「DynDNS」の場合 「ルータに設定する」 (P.19)の手順 2 ∼ 4、手順 10 ∼ 11 をご覧になり、ドメイン名、パスワードを入力 し直してください。 ドメイン名、パスワードは、ダイナミックDNSサービスより送付されたメールをご覧ください。 - 29 - おことわり ・ 本書は、株式会社コレガが作成したもので、全ての権利を弊社が保有しています。弊社に無断で本書の 一部または全部をコピーすることを禁じます。 ・ 予告なく本書の一部または全体を修正、変更することがありますがご了承ください。 ・ 改良のため製品の仕様を予告なく変更することがありますがご了承ください。 本商品は国内仕様となっており、外国の規格などには準拠しておりません。日本国外で使用された場合、弊 社ではいかなる責任も負いかねます。 Copyright©2006 株式会社コレガ corega は、株式会社コレガの登録商標です。 Windows は、米国 Microsoft Corporation の米国およびその他の国における登録商標です。 その他、この文書に掲載しているソフトウェアおよび周辺機器の名称は各メーカの商標または登録商標です。 2006 年 1 月 初版 2007 年 3 月 第三版 - 30 -