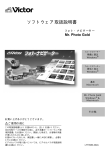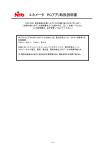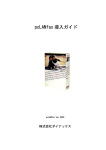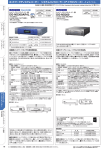Download pcLANfax 操作ガイド
Transcript
pcLANfax 操作ガイド pcLANfax Ver.2003 株式会社ダイナックス 1 はじめに この度は、『pcLANfax』 をお買い上げいただきまして誠にありがとうございます。 『pcLANfax』(ピーシー・ラン・ファックス)は、ネットワーク(LAN)環境下で共有可能 なパソコン用 FAX ソフトウェアです。従来の FAX 専用機に代わり、パソコンの周辺機器 を利用することで FAX の送受信からファイリングまでの自動化を実現します。 『pcLANfax』の特徴は、FAX 専用機をしのぐ使いやすさと機能性です。 パソコンならではの融通性と、送受信 FAX を容易に保管・管理できる優れたファイル 管理などの多彩な機能が、ビジネスの効率化をお約束します。 ―――――――――――――――――――――――――――――――――――――――――――― 1. 本ソフトウェア及び本操作ガイドは、(株)ダイナックスが著作権及び版権を有しています。 本書の内容の全部または一部を無断で転載、複写、転載、改変すること及び、バックアップ 以外の目的によるコピーは禁止されています。 2. 本ソフトウェアの仕様及び本操作ガイドの内容に関しては、将来予告なしに変更することが あります。 3. 本ソフトウェア及び本マニュアルの内容については万全を期しておりますが、万一ご不審な 点や、記載もれ等お気付きの点がございましたらご連絡下さい。 4. 本ソフトウェアを運用した結果の影響については、いかなる種類のものであれ、その責任を 負いかねますので予めご了承下さい。 Windows は米国 Microsoft Corporation の商標です。 その他記載されている会社名、商品名は各社の登録商標または商標です。 2 目 次 はじめに .............................................................................. 2 1 pcLANfax の特徴 .................................................................... 4 2 『pcLANfax』の使い方 ............................................................... 5 2.1 pcLANfax の基本画面............................................................ 5 2.2 基本操作について............................................................... 6 2.2.1 ツールバー ................................................................ 6 2.2.2 ドラッグ&ドロップ ........................................................ 6 2.2.3 住所録から選択して送信 .................................................... 7 2.2.4 送信と登録 ................................................................ 8 2.2.5 送信と転送 ................................................................ 8 2.2.6 同報送信 .................................................................. 8 2.3 FAX の送受信環境 ............................................................... 9 2.4 pcLANfax マネージャ ........................................................... 10 2.4.1 受信 FAX の表示と配信 ..................................................... 12 2.4.2 FAX の受信・配信による通知とその設定 ....................................... 14 2.4.3 受信情報の機能 ........................................................... 15 2.5 FAX の送信 .................................................................... 16 2.5.1 アプリケーション・プログラムから FAX 送信 .................................. 16 2.5.2 スキャナからイメージを取込んで FAX 送信 ................................... 19 2.5.3 送受信 FAX データを再利用して FAX 送信 ..................................... 20 2.5.4 送付票のみ FAX 送信 ....................................................... 21 2.6 FAX データを見る(pcLANfax 画像ビューア)........................................ 22 2.7 FAX データを編集する .......................................................... 24 2.8 FAX データを印刷する .......................................................... 26 2.9 住所録の登録................................................................. 27 2.10 pcLANfax モデム制御........................................................... 28 2.11 pcLANfax 環境設定........................................................... 29 2.12 送付票エディタ.............................................................. 32 2.12.1 オリジナル送付票の作り方 ............................................... 32 2.13 メニューバーの説明.......................................................... 38 2.13.1 マネージャ(基本操作画面) ............................................. 38 2.13.2 pcLANfax モデム制御 ..................................................... 41 2.13.3 画像ビューア ........................................................... 42 2.13.4 送付票エディタ ......................................................... 43 2.14 その他の機能................................................................ 44 2.15 注意事項.................................................................... 44 3 追加機能 ......................................................................... 45 3.1 pcLAnfax のバックアップ ....................................................... 45 3.2 データフォルダの変更.......................................................... 45 3.3 データベースの最適化.......................................................... 46 3 1 pcLANfax の特徴 ● ネットワークで効率良く活用 FAX の送信・受信、さらには送受信データの管理までを LAN に接続されたパソコン上で共有可能。専用のサ ーバを LAN 上に設置しなくても、ネットワークが利用できます。また、複数のモデムを接続した多回線対応 の場合でも、それぞれのモデムが効率良く送受信を実行します。 ● ファイリング機能で一元管理 FAX の送受信内容はもちろん、スキャナから取り込んだイメージデータ、ワープロソフトで作成した文書な ど、すべて時系列でファイリングされるため一元管理が可能です。たとえばインターネット上でキャッチし た情報も、画面上からスクラップ感覚で簡単にファイリングできます。ファイリングされたデータは、検 索・内容表示・編集が容易に行なえるだけでなく、これまでの FAX 専用機で送受信していた紙のように紛失 することはありません。また、社内での回覧や掲示なども紙を使わずにネットワーク上で可能になります。 ● ダイレクト返信 FAX で受信した申込書やアンケートなどに文字を書き込んだり、イメージを貼付けてそのまま返信すること が可能です。また、カタログの配布などのように同じ資料を宛先だけを変えて何度でも送ることができます。 ● わかりやすい操作 インストールから操作まで、画面上からすべての機能がわかりやすく操作しやすい、ネットワーク対応ソフ トウェアです。 ● 受信内容を自動印刷 受信した FAX は、パソコン用のプリンターから自動で普通紙出力が可能です。 ● クリアで鮮明な送信内容 送信は相手先の FAX に直接出力するため、文字の汚れやかすれがない確実な送信が可能です。 ● 親切なお知らせ機能 新着 FAX 受信時には、他のアプリケーション使用時でも音とポップアップ画面で知らせる機能を備えていま す。 ● 送付票のみ送信 簡単な連絡事項は、送付票のメモ欄に記入するだけで、スピーディに送信可能です。 ● イメージクリッピング機能 イメージデータの必要な部分だけを、自由に加工編集できるため、新聞記事のスクラップなどが簡単につく れます。 ● プレビュー機能 FAX 送信時に、送付内容、宛先などを画面上で確認するプレビュー機能を備えています。 ● インターネットで情報共有(※オプション) たとえば、オプション機能 をつけた pcLANfax を WWW サーバに置き、本店で送受信している FAX を全国 の営業所からインターネットで閲覧するなど、LAN 以外でも活用できます。 4 2 『pcLANfax』の使い方 『pcLANfax』の機能は大きく6つに分けることができます。スタートメニューから選択し実行するか、 もしくはインストール先のアイコンをダブルクリックして下さい。 ① pcLANfax マネージャ ② pcLANfax モデム制御(ソニー株式会社製メモリ付 FAX モデム=白、一般の FAX モデム=黄) ③ pcLANfax 画像ビューア ④ pcLANfax 環境設定 ⑤ pcLANfax 受信モニタ ⑥ pcLANfax 送付票エディタ 2.1 pcLANfax の基本画面 FAX の転送 <画面 1> FAX イメージ を見る FAX データ の削除 /送信 pcLANfax を 終了する FAX データ の絞込み検索 開封/未開封 の設定 縮小イメージ の一覧表示 フォルダ 送付票の み送信 ヘルプ FAX のプリント スキャナ からイメージ 取込&FAX 送信 受信 FAX デー タを指定ユーザ に配信 送付票の新規作成 送付票を開く 一覧表示 選択したFA Xの編集 送信取消 5 スキャナから イメージ取込 2.2 基本操作について 2.2.1 ツールバー ツールバーのボタンは、メニューバーのコマンドをワンタッチで呼び出すために用意されている機能で す。白黒で表示されているボタンは、現在の状態では無効な機能を意味します。また、押されているボタ ンは現在の状態を意味します。ボタンの機能がわからなくなった場合には、マウスカーソルをボタンの上 に移動し静止させて下さい。直下にコマンドの機能が表示されます。(画面 2) 2.2.2 ドラッグ&ドロップ フォルダ内のデータをドラッグし、違うフォルダにドロップする事によって、移動や削除といった機能 を「メニュー」やツールボタンを使用せずに利用できます。ドラッグしたデータのフォルダと、ドロップ したフォルダの関係によって下図のような機能になります。 ドラッグ側 送信フォルダ 共有スキャンフォルダ 共有受信フォルダ 受信フォルダ 住所録 ゴミ箱 <画面 送信 フォルダ × ○(転送) ○(転送) ○(転送) × ○(転送) ドロップ側 共有受信 受信フォルダ フォルダ × × × × × ○(コピー) × × × × ○(移動) ○(移動) 共有スキャン フォルダ × × × × × ○(移動) 住所録 ゴミ箱 × × × × × × ○(移動) ○(移動) ○(移動) ○(移動) × × 2> メニューバー ツールバー ドラッグ& ドロップ タスクバー 6 2.2.3 住所録から選択して送信 <画面 3> 送信時に指定する送り先の情報は、予め住所 録に登録(2.9参照)しておくことで、一覧 から送信先を選択できるようになります。 一覧より選んで「住所録から追加」 をクリックしてください。 住所録から検索 <画面 4> 会社名や部署、電話番号等でキーワードを入 力します。 「絞込み検索」をクリックすると、 左図のように、ここに入力した文字が含まれ るものを住所録から抽出して表示します。 ☆ グループを抽出する方法例(「××会員」を全指定する場合) 1.予め「××会員」の各住所録のメモ欄に「××会員」と入力してください。 2.住所禄表示欄にメモ欄を追加してください。 (2.13.1 マネージャ(画面43)を参照してください) 3.住所録画面に「××会員」のキーワードを入力します。 4.「絞込み検索」をクリックすると住所録に「××会員」という文字が含まれるもの を住所録から抽出して表示します。 5.すべてを指定しますと、グループ全体を指定することができます。 7 2.2.4 送信と登録 pcLANfax は、FAX の送受信データを管理するだけでなく、ファイリングとしての機能も大きな特徴です。 「登録」は、送信する FAX を事前に確認するといった使い方と、はじめからファイリングだけの目的で利用 することを想定した機能です。 例えば、インターネットを閲覧している時に、スクラップしておきたいページがあった場合、FAX を送 る感覚で「送信」の代わりに「登録」とするだけで簡単にファイリングできます。 注)「登録」で発信予定(時間指定送信)を設定しても送信されません。 2.2.5 送信と転送 pcLANfax の機能の中で「送信」と「転送」という機能(ボタン)がよく出てきます。どちらも FAX の送信ま たは登録のための指示ですが、元となる原稿の処理方法が異なります。「送信」は、元の原稿を残さずに新 たに設定した内容に置き換えます。これに対し「転送」は、元の原稿はそのままに、設定した内容が新たに 管理データに追加されます。従って、「送信」は、過去の記録が無くなって新しく塗り変わる代わりにデー タ量は増えません。逆に、「転送」は、新しく追加されるため記録も残る代わりにデータ量も増えます。 2.2.6 同報送信 同じ原稿を複数の宛先に送ることを一般的に同報送信といいます。しかし、一斉に送るわけではなく、 一度に指定した宛先に順次送信するということです。(ただし、回線の数だけの同時送信は可能です)ま た、データの管理方法ですが、「2.2.4の送信と転送」の管理方法とも異なり、送信記録としては宛先毎 にすべて残りますが、原稿はあくまでも1つです。 こうした、条件を利用することで無駄なデータを溜めずに記録だけを残すことができます。 複数の宛先に送る時、住所禄のメモ欄にグループのキーワードを予め設定しておきますと簡単に送信 できます。 (「2.2.3住所録から選択して送信」のグループを抽出する方法を参照してください。) 8 2.3 FAX の送受信環境 FAX を送受信するには、次の二つの条件を満たす必要があります。 1)共有するデータのあるパソコンが起動していて、データが共有状態になっていること。 2)モデムが接続されたパソコンで「pcLANfax モデム制御」が起動していること。 データが共有されている場所と、モデムが接続されたパソコンが同じであれば、そのパソコンだけで2つの 条件を満たすことができます。 また、多回線で送受信する場合は、モデムが接続されたすべてのパソコンで「pcLANfax モデム制御」を起動 して頂ければ、空き回線を効率よく選んで送受信いたします。 詳細につきましては pcLANfax 導入ガイドの「1.pcLANfax のさまざまな接続方法」を参照して下さい。 9 2.4 pcLANfax マネージャ 『pcLANfax』の基本となる処理です。FAX の送受信指示や、イメージのデータ取込から送受信 FAX デー タの管理までを行います。「pcLANfax マネージャ」だけを起動しても実際の FAX 送受信は行われません。FAX の送受信のためには、「pcLANfax モデム制御」の起動と、サーバとしてインストールしたパソコンが共有と なっている必要があります。 表示には、1行毎の一覧表示と、FAX の各1ページ目のイメージを縮小したアイコン一覧表示がありま す。その選択は、メニューの中から選択するか、ツールバーのアイコンをクリックして切り替えることが できます。 <表示の並び変更> 一覧の並びを変更するには、各項目のタイトルバーをクリックします。また、クリックを繰り返すこと で、昇順・降順に切り替わります。 <絞込み検索> 表示する内容を、「絞込み検索」機能で項目毎に設定した条件で表示することができます。これは、た くさんあるデータの中から目的のデータを探し出すのに便利です。また、絞込み条件で常時表示すること もできます。 <画面 5> <フォルダの説明> 送信フォルダ(固有フォルダ) FAX 送信データが格納されるフォルダです。ユーザ(クライアント)毎の固有フォルダのため、ユーザ 毎の送信データだけが表示されます。従って、すべての登録ユーザのデータが表示されるわけではありま せん。逆に他のユーザから見られることのないフォルダです。 ただし、ユーザがサーバで設定されている場合は、すべてのユーザの送信データが表示されます。 (すべてユーザの送信データを表示させたくない場合は、クライアントで設定して下さい。) 共有スキャンフォルダ(共有フォルダ) スキャナから読み込んだデータが格納されます。共有ですから全ての登録ユーザから参照・編集可能で す。しかし、固有データとして送信または登録したい場合は、固有にしたいユーザ・パソコンで、「共有ス キャンフォルダ」から「登録」(ファイリング)することで、操作を行ったユーザの送信フォルダにデータが移動 します。共有のまま残してかつ FAX 送信する場合は、「転送」で行います。 共有受信フォルダ(共有フォルダ) FAX 受信したすべてのデータが格納されます。全ての登録ユーザから参照・編集可能です。 10 受信フォルダ(固有フォルダ) 「共有受信フォルダ」からのコピー、または「ユーザに配信」の機能で移動またはコピーしたデータが格 納されます。「送信フォルダ」と同様、固有フォルダのため、他のユーザから見られることはありません。 ユーザがサーバで設定されている場合でも、他のユーザの受信データは表示されません。 住所録(共有フォルダ) 住所録登録を行ったデータが格納されます。全ての登録ユーザから参照・編集可能です。 ごみ箱(固有/共有フォルダ) 削除したデータ(住所録データは除く)が格納されます。共有フォルダからの削除であればすべてのユ ーザのごみ箱に表示されますが、固有の送信フォルダや受信フォルダから削除した場合は、削除したユー ザのごみ箱にしか表示されません。 11 2.4.1 受信 FAX の表示と配信 受信した FAX は、「共有受信フォルダ」にすべて格納されます。「共有受信フォルダ」をクリックすると右側 に受信した FAX データが一覧(画面 6.1)で表示され、未読の FAX はグリーンで識別されます。 FAX の内容を見るには、見たい FAX 行にカーソルを合わせ、そこで「イメージを開く」のアイコンをクリッ クすると直接 FAX のイメージが開きます。また、見たい行をダブルクリックすると、受信情報(画面6. 2)が開き、そこの縮小イメージをダブルクリックするか、または「イメージを見る」ボタンをクリックし て見ることもできます。 一般的な使い方としては、未読 FAX 行の上でダブルクリックし、受信情報(画面6.2)から一旦 FAX イメージを開き、内容を確認した上で、内容が分かるようなタイトルを付け、その FAX の受取り先に「ユ ーザに配信」(画面6.3)の機能を使って配信します。 <画面 6.1> <画面 6.2> FAX の内容が分かるようなタイトルをつける 12 <画面 6。3> 13 2.4.2 FAX の受信・配信による通知とその設定 「pcLANfax 受信モニタ」を起動しておくことで、新しく受信した FAX に対し、作業中でもポップアップ画 面(画面7)と音で通知します。また、「ユーザに配信」の機能で新たに配信された場合も同様に通知しま す。 <画面 7> 受信モニタの設定は、プログラムの中の「☆pcLANfax☆」から「pcLANfax 受信モニタ」を起動し、タスク バーのアイコンにカーソルを持っていき、そこでマウスの右ボタンをクリックすると、処理選択のポップ アップ画面が表示されます。その中から「設定」を選択、この設定画面(画面8)より設定操作が行われ ます。 <画面 8> <通知する項目> ・「共有受信データにについて通知」 ・「受信データにについて通知」 共有受信データに全てについて通知します。 受信データについて通知します。 <更新間隔>(通知する項目がある場合のみ有効) ・「起動時に更新」 起動時に受信データを更新します。 ・「分毎の更新」 受信データの更新間隔を指定します。 (「起動時に更新」に関係なく更新されます) <受信通知方法>(通知する項目がある場合のみ有効) ・「メッセージを表示」 データを受信すると、メッセージを表示し通知します。 ・「pcLANfax マネージャを起動」 データを受信すると、pcLANfax マネージャを起動します。 ・「音声で通知」 データを受信すると、音声で通知します。 使用する音声ファイルを選択します。 14 2.4.3 受信情報の機能 受信情報は、受信した FAX を管理するための情報です。通常は、未読 FAX を最初に開いた時に必要項目 を設定します。何も設定しなくても受信日時、送信元の FAX 番号、受信原稿サイズ、受信モードが自動的 で設定されます。しかし、FAX の内容をいちいち開かないでも分かるように、タイトル、氏名、会社名、 部署、そしてキーワードなどを設定しておくと、後にデータを探すのに便利です。 また、住所録登録をしておくと、受信した FAX 番号とその登録が一致した場合、自動で氏名、会社名、 部署が設定され、かつ一覧にも反映されます。 <画面 9> <[住所録参照]ボタン> ・FAX 番号、氏名、部署、会社名、電話番号を住所録から参照して表示します。 <[住所録に登録]ボタン> ・表示している FAX 番号、氏名、部署、会社名、電話番号を住所録に登録します。 こうして登録することで、次回から同じ FAX 番号で受信すると住所録から氏名、部署、会社名 が自動で受信情報に登録され一覧表示にも反映されます。 <[更新]ボタン> ・タイトル、発信元 FAX、電話番号、氏名、部署、会社名、キーワード、メモなどの情報を関連づけて データベースに登録を行います。 <[イメージを見る]ボタン> ・「pcLANfax 画像ビューア」を起動して FAX の内容をイメージで見ることができます。 又は、縮小表示されたイメージ・アイコンをダブルクリックすることでも見ることができます。 <[転送]ボタン> ・現在表示の FAX データをコピーして、他の宛先に FAX 送信することができます。 <[閉じる]ボタン> ・受信情報画面を閉じます。 15 2.5 FAX の送信 FAX を送信するには、次の4つの方法があります。 1)アプリケーション・プログラムから FAX 送信 2)スキャナからイメージを取込んで FAX 送信 3)送受信 FAX データを再利用して FAX 送信 4)送付表のみ FAX 送信 2.5.1 アプリケーション・プログラムから FAX 送信 ワープロや表計算やDTPなど、一般のアプリケーション・プログラムのプリント機能で FAX 送信する ことができます。プリンター名を「pcLANfax」に指定(画面 10)し、続いて送信情報(画面 12∼14)を 設定して送信します。 <画面 10> <画面 11> 16 FAX 送信/登録 手順 <画面 12> <送信情報登禄> 作者:送信元氏名 発信元 FAX:発信元の FAX 番号 タイトル:送信 FAX のタイトル 送信予定:送信日時を指定 指定なし 指定 →送信の年/月/日:時:分:秒 重要度:高い、普通、低い (指定することで一覧表示を重要度順に 表示することができます) キーワード:検索のための用語 <画面 13> <送付票情報登録> 送付票使用:チェックで使用する 送付票選択:送付票一覧から選択 メモ:改行を入れながら、表示枠 内に入るよう記入します。 <画面 14> <送り先情報登録> 会社名:送り先の会社名 部署:送り先の部署 氏名:送り先の氏名 ※FAX 番号:送り先の FAX 番号 ※送り先一覧:同じ原稿の送り先を指定 ※:送信の場合のみ必須入力です。 「住所録から追加」:住所録から送り先を選 択し送り先一覧に登録。 「戻る」:一つ前の処理に処理を戻します。 「後で送信」:直接 FAX せずに送信フォルダに 登録します。(送付票や FAX 原 稿を一旦確認する場合、もしく はファイリングだけが目的の 場合) 「送信」:最低1件の送り先指定が必要です。 「キャンセル」:これまでの設定を無効にします。 17 上記の一連の処理で、送信フォルダに登録(画面15)され、送信であれば送信予定と重要度にしたがっ て送信されます。 <画面15> ●送信先指定された件数分が新規に登録されます。 ●送付票表示ボタンで送付票の内容を事前に確認できます。 ●FAX イメージ表示ボタンで送信 FAX の内容を事前に確認できます。 18 2.5.2 スキャナからイメージを取込んで FAX 送信 スキャナから画像を読み込んで FAX 送信するには、次の2通りの方法があります。 (1)読み込み後、すぐに読み込んだパソコンから FAX 送信 ① 「スキャナ」メニューの「読み込み送信」を選択します。 ② 「データ取込」ボタンでイメージの読み込みを開始します。読み込みは連続して行うこと ができます。 ③ 読み込みが終わったら「データ保存」ボタンをクリックします。 ④ アプリケーション・プログラムからの FAX 送信と同様の手順(画面12∼14)で送信情 報を設定して送信します。 (2)読み込み後、読み込んだパソコン以外から FAX 送信 ① 「スキャナ」メニューの「読み込み」をクリックします。 ② 「データ取込」ボタンでイメージの読み込みを開始します。読み込みは連続して行うこと ができます。 ③ 読み込みが終わったら「データ保存」ボタンをクリックします。 ④ 読み込んだデータは「共有スキャンフォルダ」に格納されます。 ⑤ 「共有スキャンフォルダ」をクリックします。 ⑥ 送信したいデータをダブルクリックします。下の画面のようにスキャナから読み込んだ状 態が表示されます。 ⑦ [送信]または[転送]ボタンをクリックします。 (送信は、原稿が「共有スキャンフォルダ」から送信フォルダへ移動し、転送は「共有スキャンフォ ルダ」に原稿を残したまま送信フォルダにも転送します) ⑧ アプリケーション・プログラムからの FAX 送信と同様の手順(画面12∼14)で送 信情報を設定して送信します。 <画面16> 19 2.5.3 送受信 FAX データを再利用して FAX 送信 pcLANfax マネージャの FAX 一覧から、次の手順で FAX 送信します。 送信しようとする FAX データを選択(該当行でクリック)します。 選択できるフォルダは、住所録を除くすべて(ごみ箱も可)のフォルダで可能です。 選択した行の上でダブルクリックするか、「編集」アイコンをクリックして送信情報画面(画 面17)を開きます。 <画面 17> タイトルからメモまで変更する箇所を入力します。 このとき、送信先の氏名、会社名、部署、FAX 番号、電話番号は、「住所録参照」ボタンをクリックし て住所録から選択して入力することもできます。 最後に、「送信」か「転送」をクリックして実際に FAX を送信します。 このとき、「送信」は、今の内容を変更して送信するため、変更前のデータは残りません。逆に、「転 送」なら、変更前のデータをコピーして送信するため、変更前のデータはそのまま残ります。 また、選択した送信データが送信フォルダの場合のみ、最後に「送信」ボタンをクリックするだけで即 座に送信となります。しかし、送信フォルダからの転送や送信フォルダ以外のデータを送信または転送し ようとした場合は、送信情報の設定(画面12∼14)を行い送信または登録します。 20 2.5.4 送付票のみ FAX 送信 簡単な連絡やちょっとしたメモを FAX したい場合など、送付票だけで FAX 送信できます。 下の一覧画面(画面19)の「送付票のみ送信」ボタンをクリックし、送信情報(FAX 送信/登録手順、 画面12∼14)を設定して送信します。 送付票のみ送信の場合、送付票付きで FAX 原稿を送信するのと異なり、送付票が FAX 原稿として扱われ ます。内容を見る場合も FAX 原稿表示で参照します。縮小イメージ・アイコンで表示する場合も同様です。 <画面 18> 「送付票のみ送信」ボタン ① ② <画面 19> <画面 20> ③ 21 2.6 FAX データを見る(pcLANfax 画像ビューア) pcLANfax の基本画面(画面1)で住所録を除く各フォルダから、ツールバーの「イメージを開く」で原稿の イメージを見ることができます。また、縮小イメージ一覧、「編集」画面の中の縮小イメージ・アイコン、 のイメージをダブルクリックすることで見ることもできます。 見ようとするファイルが複数ページある場合は、右下に表示されているページ番号を直接クリックする ことで、指定ページが開きます。また、各ページを縮小して一覧にして表示することもでき、その縮小ア イコンをクリックすることでも開きます。 表示は、表示倍率を変えたり、回転させたりすることができ、イメージの移動も、右と下のカーソルバ ーで移動する他に、イメージ画面の中を移動させたい位置からマウスで直接ドラッグして動かすことがで きます。 なお、「pcLANfax 画像ビューア」の機能には、イメージを見るだけでなくイメージの一部を切取ったり、 イメージに文字を書き入れたり、複数の FAX を開いてページの差替えを行ったり、ページの追加・削除と いった編集も行えます。 <画面 21> イメージ表示 倍率ボタン 各ページの イメージ縮小 一覧表示ボタン (画面22) イメージの 回転ボタン (画面23) イメージの 編集ボタン ・貼付け(文字) ・部分コピー ・コピー ・コピー(表示イメージ) (画面24) 貼付けボタン プリントボタン 保存ボタン 開くボタン 終了ボタン 22 <画面 22> 各ページのイメージ・アイコン一覧 ■ 一覧アイコンから見たいページがすぐ開 けます。 ■ 見たい大きさも、2倍、1.5 倍、等 倍、1/2、1/3、1/4、1/5、1/6、1/8 倍を選ぶことができます。 ■ 表示イメージの移動も、イメージを 直接ドラッグして動かすことができ ます。 ■ イメージでの編集は、2つ以上のフ ァイルを同時に開いて、ファイル間 でページを差し替えたり、コピーす ることができます。もちろん白紙ペ ージの挿入も可能です。 <画面 23> イメージの回転 ■イメージを部分的に切取ってスクラ ップができます。 右90°回転 180°回転 23 2.7 FAX データを編集する pcLANfax は、FAX で受信した申込書や請求書に文字を書き入れたり、原稿イメージの一部またはページ 全体をコピーして貼付けたり、切り取り編集を行うことができます。 <画面 24> 文字入力ウインドウ 文字列の登録ができま す。登録された文字列 は、左のリストボック スに表示されます。表 示された文字列をクリ ックすることによっ て、簡単に文字を貼り 付けることができま す。 ・「高さは固定」にチェックすると、貼り付けるときにドラッグ&ドロップで文字が自由 に拡大・縮小しません。 ・「反転」にチェックをすると、文字が白抜で貼り付けられます。 <画面 25> 文字貼付け マウスの右クリ ックで貼付けの 方法を指定で きます 24 <貼付けたイメージに対する操作> 貼付けたイメージは、書き込みを行うまでは水色で表示され、位置や大きさなどの変更が可能です。書き込みに は、貼付けたイメージの下のイメージと重ね合わせて書き込む「重ね書き」、貼付けイメージを上書きする「上 書き」が用意されています。また、貼付けも貼付けようとするイメージ(水色の個所)を個々に指定して貼付け る方法と、すべてのイメージを一度の貼付けてしまう方法があります。 注)pcLANfax は白黒イメージだけを処理対象としているため、カラーイメージをクリップボード を通して貼付けると水色に表示されません。 <移動の方法> 移動したいイメージにカーソルをのせ、十字カーソルとなったところでドラッグ&ドロップで移動します。 <大きさの変更方法> イメージの境界線(水色表示の周り)にカーソルをのせ、下のカーソルの形状となったところでドラッグ&ドロ ップで拡大・縮小します。 カーソルの形状 <イメージの貼付け方法> イメージの貼付けは、貼付けしようとする水色部分のイメージにカーソルをのせ、そこでマウスの右ボタンをク リックすることで、次のような貼付け処理方法のメニューが表示されるのでそこから選択します。 貼り付け処理メニュー ① 上書き/全て上書き 指定した(マウスで指している位置)水色部分だけのイメージ、または全てを上書きして貼付けます。 ② 重ね書き/全て重ね書き 指定した(マウスで指している位置)水色部分だけのイメージ、または全てを元の原稿のイメージに重 ねて貼付けます。 ③ 上書き(下地消去) 貼付けようとする水色部分のイメージ部分だけを残す形で貼付けます。従って、下地となっている元の 原稿が削除されます。 ④ 廃棄/全て破棄 指定した(マウスで指している位置)水色部分だけのイメージ、または全てを破棄します。 ⑤ 中止 貼付け作業を中止します。 25 2.8 FAX データを印刷する pcLANfax は、FAX を受信すると同時に自動印刷することもできれば、基本画面(画面1)から指定する原稿 のすべてを印刷したり、原稿を表示して指定するページだけを印刷することができます。 受信 FAX を自動印刷するには、pcLANfax プログラムグループから「pcLANfax 環境設定」を起動(画面2 6)し、「使用するプリンター」で次の設定を行います。 ・受信 FAX を自動印刷する :これをチェックすることで設定されたプリンター に受信 FAX を自動でプリントします。 ・自動印刷の確認メッセージを表示する :「受信 FAX を自動印刷する」と設定した場合 さらにここをチェックすると、プリントの 直前で出力するしないをメッセージで確認できます。 <画面26> 26 2.9 住所録の登録 FAX 番号などをあらかじめ登録しておくと、住所録から参照して送信、または受信 FAX に対して受信情 報の管理項目の設定ができます。FAX 送信や FAX 受信を頻繁に行う相手に対しては、登録することをお勧 めします。 住所録は、「住所録」フォルダに格納されています。「住所録」をクリックすると登録されている住所録の 一覧が表示されます。登録内容の変更は、この一覧から該当データをダブルクリックすることで「住所録 登録」(画面27)で行います。 新規に登録する場合は、「編集」メニューの「新規作成」をクリックするか、ツールバーの「新規作成」 ボタンで行います。しかし、効率よく登録するには、FAX を受信した後の FAX 内容の確認と同時に行う 「2.4.3 受信情報の登録」処理の中で、「住所録に登録」で行うのがもっとも簡単で確実です。 <画面 27> 「登録」 :設定した内容を登録します。 「キャンセル」:それまでに設定した内容を破棄します。 27 2.10 pcLANfax モデム制御 バックグラウンドでモデム本体に対して FAX の送受信を行うプログラムです。 この「pcLANfax モデム制御」が起動していないと FAX の送信・受信は行われません。 通常はアイコン化されています。モデムの制御には、ソニー株式会社製メモリ付 FAX モデム(メモリー 付きSMDシリーズ)と、一般のFAXモデムの2つがあり、それぞれを白と黄色のアイコンで区別して 表示します。 また、その制御も大きく異なります。ソニー株式会社製メモリ付 FAX モデムの場合は、モデム本体で実 際の FAX 送受信を行うため、モデムへの指示と結果の受け渡し制御となります。これに対し、一般の FAX モデムの場合は、モデムを介して実際の FAX 送受信までを行います。 モデム制御の内容を見る場合は、タスクバーのアイコンをクリックすることでモデム制御画面が表示され ます。 <画面 28> ※1 ソニー株式会社製メモリ付 FAX モデム (アイコンが白) ソニー株式会社製メモリ付 SMD シリーズの場合、「pcLANfax モデム制御」が起動していないと、FAX をモ デムまで受信していてもパソコンには取込まれません。 また、FAX を受信(RECEIVED ランプが赤く点灯)しているのにモデムから FAX 取り込みが行われない 場合や、FAX 送信を行ったのにもかかわらずモデムにデータを転送しない場合は、モデムのリセット を行って下さい。モデム内に書き込まれたデータを失うことなく初期化できます。モデム本体の電源 を切った場合も初期化されますが、同時にモデム内のデータも失われますのでご注意下さい。 <リセットの手順> ① モデム全面の[FAX メモリー受信]ボタンを3秒以上押し続ける。 ② モデムから「カチッ」と音がする。 詳しくはモデムに添付されている「取扱説明書」をご覧下さい <画面 29> ※2 一般の FAX モデム(アイコンが黄) 28 2.11 pcLANfax 環境設定 セットアップ時に登録した初期設定値を変更するツールです。 起動するにはプログラムグループの「☆ pcLANfax ☆」の「pcLANfax 環境設定」をクリックします。設定 内容の変更は、変更したい項目のタグをクリックして行います。 <画面 30.1> pcLAnfax 導入ガイド 2.1.3 モデムの設定 を参照して下さい。 <画面 30.2> ・「A4以上のサイズは縮小する」:A4以上のサイズはA4に縮小する。 pcLAnfax 導入ガイド 2.1.3 モデムの設定 29 を参照して下さい。 <画面 30.3> ソニー株式会社製メモリ付 FAX モデム使用の場合 ・自動受信する :FAX を自動受信する。 ・送信元情報を下の余白に表示する:送信元情報を表示する。 ・自動送信する :FAX を自動送信する。 一般のモデムを使用の場合は使用致しません (pcLANfax モデム制御で設定して下さい) <画面 30.4> pcLAnfax 導入ガイド 2.1.3 モデムの設定 30 を参照して下さい。 <画面 30.5> 2.8 .FAX データを印刷する を参照して下さい。 <画面 30.6> pcLAnfax 導入ガイド 2.1.5 発信元登録 31 を参照して下さい。 2.12 送付票エディタ pcLANfax では、実際に FAX 送信する原稿の前に送付票を付けることができます。「送付票エディタ」はこの 送付票の作成や編集を行うツールです。 起動するにはプログラムグループの「☆ pcLANfax ☆」の中の「pcLANfax 送付票エディタ」をクリックしま す。使い方については、この後の「オリジナル送付票の作り方」の中で説明していきます。 2.12.1 オリジナル送付票の作り方 次の手順でオリジナルの送付票が作成できます。 1)まず、ワープロなどでオリジナルの送付票を作成します。 <画面 31> Microsoft Word で作成中のオリジナル原稿例 32 2)作成したワープロソフトからプリントで pcLANfax に登録します。 <画面 32> タイトルだけを入力 送付票チェックをはずす 何も入力しない 3)pcLANfax の送信フォルダ一覧で 2)で登録した原稿のファイル名をメモします。 <画面 33> 33 4)「送付票エディタ」をプログラムグループの「☆ pcLANfax ☆」から起動します。 <画面 34> 初期画面 5)ツールバーにある「開く」ボタンで送付票の選択画面からサンプルの「FAX 送付のご案内」 を選択して開きます。 <画面 35> ここで表示される送付 票は、始めからサンプ ルとして用意されてい ます。 34 6)ファイルの中の「画像読込」で、2)で登録した原稿を pcLANfax の共有データの中の DATA フォルダから 3)でメモしたファイル名を探して開きます。 <画面 36> この時点で、先ほどのサンプル送付票の下地に代わってオリジナルの原稿と入れ替わります。 <画面 37> 35 7)送信先会社名や送信先名などドラッグ&ドロップで所定の位置に移動します。不足の項 目は追加し、不要な項目は削除します。 ・項目の編集 :水色になっている項目を選択した後、編集の中の「フォーム編集」で開きます。 ・項目移動・大きさ:水色になっている項目を選択して直接変更できます。 ・項目の追加 :「フォーム編集」の中の「新規」で編集項目一覧が開くのでそこで追加したい項目を 選択します。 ・項目の削除 :削除したい項目をクリックし、「フォーム編集」画面の「削除」で行います。 <画面 38> オリジナル原稿に送付票項目を移動・編集 <送付票項目の選択の方法> 移動したいイメージにマウスカーソルをのせ、そこでクリックすることで、その項目が選択となります。 <送付票項目の移動の方法> 事前に移動したい項目を選択し、その項目の上でドラッグ(つかむ)&ドロップ(離す)で移動します。 <貼付けようとする項目の拡大・縮小の方法> 事前に拡大・縮小したい項目を選択し、その項目の境界線(水色表示の周り)にカーソルをのせ、下の カーソルの形状となったところでドラッグ(つかむ)&ドロップ(離す)で拡大・縮小します。 カーソルの形状 36 8)編集が完了したらファイルの中の「名前を付けて保存」で送付票の保存画面(画面39)が表示され ます。そこで、一覧の上の空欄に新たに登録する送付票の名前を入力して登録します。 <画面 39> <画面 40> ここで付けた名前は、FAX 送信する際に送付票を選択するところで一覧で表示されます。 37 2.13 メニューバーの説明 メニューバーで選択できる各機能について説明します。 2.13.1 マネージャ(基本操作画面) <ファイル> コマンド 機能 データフォルダの変更 データのフォルダを変更する。 データベースの最適化 断片化されたデータベースを最適化する。 ユーザ設定 ユーザフォルダの変更を行う。 イメージを開く 「pcLANfax 画像ビューア」を利用して表示を行います。 送付票を開く 添付した送付票を「pcLANfax 画像ビューア」を利用して表示を行います。 ユーザに配信 「共有受信フォルダ」(共有フォルダ)のデータを個別のユーザ(固有フォルダ)に移動またはコピ ーを行います。 共有受信フォルダに戻す 受信フォルダ」(固有フォルダ)のデータを「共有受信フォルダ」に移動またはコピーを行います。 転送 選択したデータをコピーしFAX送信します。選択したデータはそのまま残ります。 送信 選択したデータをFAX送信します。 送付票のみの送信 送付票のみのFAX送信を行います。 送信取消 FAX送信を行ったデータに対して送信の取り消しを行います。ただしタイミングによっては取り 開封にする 内容の確認(表示)を行っていない緑色表示のFAX受信データを、開封したものとして通常表示 未開封にする 開封済みのFAX受信データを、未開封の緑色に表示を変えます。 印刷 イメージファイルのプリンタへの印刷を行います。 アプリケーションの終了 「pcLANfax マネージャ」を終了します。 消されない場合があります。 にします。 <編集> コマンド 機能 元に戻す 編集を行っているデータを元に戻します。 新規作成 住所録に新規登録を行います。 編集 すでに登録されているデータの更新を行います。 削除 選択したデータの削除を行います。 すべて選択 表示しているフォルダ内のデータをすべて選択します。 絞込検索 表示している項目に対して最大4つの条件を指定し検索を行うことができます。検索結 果に対してさらに検索を実行することでデータの絞り込み表示が可能です。 絞込検索解除 絞込検索を終了し、すべてのデータの表示を行います。 整列 表示している項目(送信状態、タイトル、ページ数など)から1つを選び、昇順、降順 で再表示します。 38 <表示> コマンド 機能 ツールバー ツールバー表示の有無を指定します。 ステータスバー ステータスバー表示の有無の指定します。 分割 フォルダとデータの境界線の位置を変更できます。 イメージ 縮小イメージを使ったアイコン表示を指定します。 <画面41> 一覧 1ファイルを1行にして表示します。 <画面42> イメージの自動整列 イメージアイコンを自動整列します。 最新の情報に更新 データベースを参照し最新の情報を取得し再表示します。 イメージ更新 「pcLANfax 画像ビューワ」を利用して編集を行ったデータに対して、縮小イメージアイコンを再 作成し更新します。 すべてのイメージ更新 pcLANfax マネージャ」で表示されている全てのイメージデータを更新します。 39 表示項目の設定 一覧表示時の表示する項目(タイトル、受信日時等)を設定できます。 <画面43> <スキャナ> コマンド 機能 読み込み送信 スキャナ等の TWAIN 機器からの読み込みを行い FAX 送信を行う処理です。 読み込む用紙をセットし[データ取り込み]ボタンをクリックして下さい。 送信したすべてのデータの読み込みが終わりましたら[データ保存]ボタンをクリックし て下さい。 [データ保存]ボタンをクリックするまで何枚でも取り込みを行うことができます。 [データ取り込み]ボタンをクリックすることにより取り込みを行うことができます。 <画面44> 読み込み スキャナ等のTWAIN機器からの読み込みを行い、「共有スキャンフォルダ」に登録を行う処理です。 必要なデータを読み込みが終わりましたら「データ保存」ボタンをクリックして下さい。 TWAIN機器の選択 スキャナ等のTWAIN機器を使用する場合の使用する機器を選択します。 各イメージ機器別の設定を行うには、TWAIN機器を選択して「選択装置設定」ボタンをクリッ クします。(設定内容はTWAIN機器によって異なります)基本設定として、白黒、200dpi を 設定して下さい。TWAIN機器の選択/設定は、一度実行すれば後は(他で変更しない限り)設 定する必要はありません。 <ヘルプ> コマンド 機能 トピックの検索 『pcLANfax マネージャ』のヘルプを起動します。 バージョン情報 『pcLANfax マネージャ』のバージョン情報を表示します。 40 2.13.2 pcLANfax モデム制御 モデム制御には次の2つがあります。 ※1 ソニー社製メモリ付 FAX モデム ※2 一般の FAX モデム 下の( )内は、コマンドに対し有効なモデムを表示しています。 <ファイル> コマンド 機能 手動受信 音声応答式のFAXサービスからFAXを受信する際に使います。 (※2) ポーリング受信 電話をかけるとすぐにFAX情報が取り出せるFAXサービスの際に使います。 (※2) 切断 FAXサービス受信中に切断をします。 (※2) アプリケーションの終了 (※1 「pcLANfax モデム制御」を終了します。 ※2) <表示> コマンド 機能 送信FAXデータ 送信FAXデータを表示します。 (※1) 受信FAXデータ 受信FAXデータを表示します。 (※1) 発信状況 発信状況を表示します。 (※1) クリア (※1 FAXモデムの送受信のログをクリアします。 ※2) ステータスバー (※1 ステータスバー表示の有無を指定します。 ※2) <オプション> コマンド 機能 FAX自動印刷 (※1 自動印刷の確認 (※1 受信したFAXのプリンタへの自動印刷を指定します。 ※2) FAX自動印刷指定時に印刷の確認の有無を指定します。 ※2) <ヘルプ> コマンド 機能 バージョン情報 (※1 「pcLANfax モデム制御」のバージョン情報を表示します。 ※2) 41 2.13.3 画像ビューア <ファイル> コマンド 機能 開く ファイルの選択を行うことができます。 上書き保存 同じファイルに上書きで保存します。 名前を付けて保存 ファイルに名前を付けて保存します。 印刷 現在表示しているイメージファイルを通常使うプリンタに印刷を行います。 プリンタの設定 印刷時に使用するプリンタを指定します。 画像ビューアの終了 「pcLANfax 画像ビューア」を終了します。 <編集> コマンド 機能 初めからやりなおし イメージの編集を初めからやり直します。 切り抜き 矩形(四角形、多角形)のイメージの切り抜きが行えます。 コピー クリップボードへコピーします。 コピー(表示イメージ) 現在の表示倍率でクリップボードへコピーします。 部分コピー 領域指定した矩形(四角形、多角形)をクリップボードにコピーし貼付けします。 部分切り取り 領域指定した矩形(四角形、多角形)を切り取り、貼付けします。 切り取られた領域は白色になります。 貼付け(クリップボード) クリップボードの内容を編集中の画面に貼付けします。 貼付け(文字) 文字(テキスト)を編集中の画面に貼付けします。 貼付け(ファイル) ファイルを編集中の画面に貼付けします。 全て上書き 編集中の貼付けたイメージを全て上書きします。 全て重ね書き 編集中の貼付けたイメージを全て重ね書きします。 全て廃棄 編集中の貼付けたイメージを廃棄します。 ページ削除 現在表示しているページを削除します。 ページ切り取り 現在表示しているページを切り取りします。 ページ挿入(クリップボー クリップボードの内容を1ページとして挿入します。 ド) ページ挿入(ファイル) イメージファイルを1ページとして挿入します。 ページ挿入(白紙) 白紙ページを挿入します。 半回転 現在表示しているページを半回転(180°)させます。 右回転 現在表示しているページを右に90°回転させます。 左回転 現在表示しているページを左に90°回転させます。 任意回転 現在表示しているページを設定した回転角度で回転させます。 <表示> コマンド 機能 表示倍率 表示倍率を指定します。 画像表示 画像表示を行います。 ページ一覧 縮小表示イメージで全てのページを表示します。 画像情報 現在の設定している画像の情報(サイズ、形式)を表示します。 ディスプレイ情報 現在の設定しているディスプレイの情報(サイズ、色)を表示します。 <ヘルプ> コマンド 機能 バージョン情報 「pcLANfax 画像ビューア」のバージョン情報を表示します。 42 2.13.4 送付票エディタ <ファイル> コマンド 機能 新規作成 送付票を新規に作成します。 開く すでに登録されている送付票を選択し、編集対象にできます。 上書保存 同じファイルに上書きで保存します。 名前を付けて保存 違うファイル名で保存します。 画像の読込 画像ファイルから読み込みを行います。 送付票エディタの終了 「pcLANfax送付票エディタ」を終了します。 <編集> コマンド 機能 フォームの編集 フォーム編集ダイアログボックスを表示します。 <画面46> 送付票の削除 登録されている送付票を削除します。※ コピー 表示しているイメージを読み込みサイズと同じ大きさでクリップボードに複写します。 表示している送付票の削除ではありません。 コピー(表示イメージ) 現在表示しているイメージを表示倍率のサイズでクリップボードに複写します。 貼付け クリップボードの内容を貼付けます。 <表示> コマンド 機能 表示倍率 表示倍率を指定します。 サイズ自動調整 イメージの大きさを自動調整します。 ディスプレイ情報 現在の設定しているディスプレイの情報(サイズ、色)を表示します。 <ヘルプ> コマンド 機能 バージョン情報 「pcLANfax 画像ビューア」のバージョン情報を表示します。 43 2.14 その他の機能 ・プリンタドライバからの印刷 『pcLANfax』では、他のアプリケーションからの印刷を FAX に送信するために仮想プリンタを使用する ことができます。他のアプリケーションの「プリンタの選択」で『pcLANfax』を選択して下さい。 2.15 注意事項 1)「pcLANfax モデム制御」が起動していないと FAX の送信・受信は行われません。 2)受信 FAX を自動印刷する場合、印刷が完了する(印字データがスプールされる)まで、次の FAX 送受 信は行われません。 3)サーバ側では、pcLANfax をインストールしたフォルダをクライアント側から参照可能とするため、共 有の設定を行う必要があります。このときクライアントのアクセス権は、「フルアクセス」に設定して 下さい。 4)pcLANfax を削除するには、登録されたプログラムグループ「☆ pcLANfax ☆」の中の「アンインスト ーラ(UNSETUP.EXE) 」をクリックして下さい。アンインストール時に今まで登録を行ったデータを消 さずにアンインストールをするときは、チェックマークをつけてアンインストールを行って下さい。チ ェックマークをはずすと登録したデータが全て失われます。 5)TWAIN 機器を利用する場合は、まず TWAIN 機器に付属のソフトで動作を確認して下さい。 6)Windows を終了する前に「pcLANfax モデム制御」・「pcLANfax 受信モニタ」等をを終了さ せて下さい。起動したまま(データベースにアクセスした状態)で終了するとデータが失わ れる可能性があります。 7)モデムが接続されたパソコンでは、FAX 送受信中に他のアプリケーションを操作すると、 FAX の送受信に失敗することがあります。 8)インストールした後、一部のパソコンでエラーが発生することがあります。 これはシステムファイルのバージョンの違いにより発生することがあります。 以下のサイトのプログラムをインストールして更新してください。 http://support.microsoft.com/default.aspx?scid=kb;ja;282010 9)ご使用の FAX モデムが SONY 製メモリー付きモデム(SMD シリーズ)の場合、FAX を受信 (RECEIVED ランプが赤く点灯)しているのにモデムから FAX 取り込みが行われない場合 や、FAX 送信を行ったのにもかかわらずモデムにデータを転送しない場合は、モデムのリセ ットを行って下さい。モデム内に書き込まれたデータを失うことなく初期化できます。 モデムのリセットは、モデム本体の電源を切っても行われますが、同時にモデム内のデー タも失われますのでご注意ください。 <リセットの手順> 1.モデム前面の「FAX メモリー受信」ボタンを三秒以上押し続ける。 2.モデムから「カチッ」と音がする。 3.詳しくはモデムに添付されている「取扱説明書」をご覧下さい。 44 3 追加機能 3.1 pcLAnfax のバックアップ 万一に備えて、送受信した FAX のバックアップができます。 実際に送受信した FAX をファイリングしている pcLANfax サーバの pcLANfax のフォルダの下にある data と database の二つのフォルダをバックアップします。 例えば、下図のようにバックアップした月別・期別に管理しておくと 3-2 で説明する「データフォルダの 変更」がより有効的に使えます。 Info フォルダには、送付票 がはいっております。 オリジナル送付票を作成し ている場合は、一緒にバッ クアップしてください。 3.2 データフォルダの変更 送受信した FAX で、過去にバックアップした内容を切り替えてご利用頂けます。 (ただし、モデムが接続されているサーバ・クライアントでご使用の場合、モデム制御を使用しないでく ださい。モデム制御を使用した状態でフォルダを変更するとデータが更新される場合があります。) 手順 1 右図のように、pcLANfax マネージャー上でファイル →データフォルダの変更を実行します。 手順 2 過去に DATA、DATABASE をバックアップした場所を 右図のように指定してOKをクリックします。 45 手順 3 ユーザの選択をします。 ユーザ登録時にパスワードの制限をしているユーザを 選択した場合は、パスワードの入力が必要です。 以上の操作で、過去のデータが pcLANfax マネージャーで表示されます。 3.3 データベースの最適化 ゴミ箱データの削除を行っても、実際にはデータベース自体にはデータが残っているため、 送受信件数が多くなってくると検索、送信、受信等の処理が遅くなってきます。 使用頻度にもよりますが、約1ヶ月ごとにデータベースの最適化を行うことをお薦め致します。 (データベースの最適化を行う前に、モデム制御アプリケーションを終了してください。) 手順 1 右図のように、pcLANfax マネージャー上でファ イル→データベースの最適化を実行します。 手順 2 下図のようなメッセージが表示されます。 OKをクリックして、ネットワーク全体の pcLANfax 関連のプログラムを終了してください。 (ネットワーク全体の pcLANfax 関連のプログラムを終了しないでデータベースの最適化を行うと処理が できないもしくはデータベースがおかしくなることがありますのでご注意下さい。) 46 手順 3 pcLANfax を再起動して、データベースの最適化 を行ってください。 下図のようなメッセージが表示されますので、 「はい」をクリックしてください。 (「定期的に通知しないようにします」にチェ ックをすると、定時的に起動時に最適化を行う メッセージを表示しないようになります。) 手順 4 データベースの最適化が終わりましたら、pcLANfax マネージャが起動します。 ネットワーク全体の pcLANfax 関連のプログラムは使用できるようになります。 以上の操作で、データベースの最適化が終わります。 47