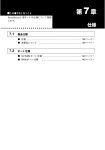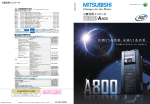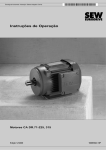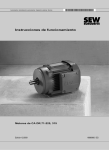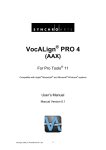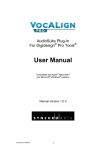Download "取扱説明書"
Transcript
USB ハードディスク DUB2-GT シリーズ ユーザーズマニュアル はじめに .................... 7 1 セットアップ ................ 8 2 使いかた ................... 12 3 フォーマット ............... 16 4 付録 ....................... 25 5 インターネットで弊社製品のQ&A情報を入手できます。 http://buffalo.melcoinc.co.jp/qa/index.html 本書の使いかた 本書を正しくご活用いただくための表記上の約束ごとを説明します。 表記上の約束 注意マーク ........ に続く説明文は、製品の取り扱いにあたって特に注意すべき事項で す。 この注意事項に従わなかった場合、 身体や製品に損傷を与える恐れがあ ります。 次の動作マーク .... に続くページは、次にどこのページへ進めば良いかを記しています。 文中の用語表記 ・Windows搭載パソコンの場合、本書では、次のようなドライブ構成を想定して説明しています。 C:ハードディスク D:CD-ROMドライブ ・文中[ ]で囲んだ名称は、 ダイアログボックスの名称や操作の際に選択するメニュー、 ボタン、 チェックボッ クスなどの名称を表しています。 ・本書に記載されているハードディスク容量は、1GB=10003byteで計算しています。OSやアプリケーション では、1GB=1024 3byteで計算されているため、表示される容量が異なります。 ■ 本書の著作権は弊社に帰属します。本書の一部または全部を弊社に無断で転載、複製、改変などを行う ことは禁じられております。 ■ 本書に記載されている他社製品名は、 一般に各社の商標または登録商標です。 本書では、、、などのマークは記載していません。 ■ 本書に記載された仕様、デザイン、その他の内容については、改良のため予告なしに変更される場合が あり、現に購入された製品とは一部異なることがあります。 ■ 本書の内容に関しては万全を期して作成していますが、万一ご不審な点や誤り、記載漏れなどがありま したら、お買い求めになった販売店または弊社インフォメーションセンターまでご連絡ください。 ■ 本製品は、日本国内でのみ使用されることを前提に設計、製造されています。日本国外では使用しない でください。また、弊社は、本製品に関して日本国外での保守または技術サポートを行っておりません。 ■ 本製品のうち、外国為替および外国貿易法の規定により戦略物資等(または役務)に該当するものにつ いては、日本国外への輸出に際して、日本国政府の輸出許可(または役務取引許可)が必要です。 ■ 本製品の使用に際しては、本書に記載した使用方法に沿ってご使用ください。特に、注意事項として記 載された取扱方法に違反する使用はお止めください。 ■ 弊社は、製品の故障に関して一定の条件下で修理を保証しますが、記憶されたデータが消失・破損した 場合については、保証しておりません。本製品がハードディスク等の記憶装置の場合または記憶装置に 接続して使用するものである場合は、本書に記載された注意事項を遵守してください。また、必要なデー タはバックアップを作成してください。お客様が、本書の注意事項に違反し、またはバックアップの作成 を怠ったために、データを消失・破棄に伴う損害が発生した場合であっても、弊社はその責任を負いか ねますのであらかじめご了承ください。 ■ 本製品に起因する債務不履行または不法行為に基づく損害賠償責任は、弊社に故意または重大な過失が あった場合を除き、本製品の購入代金と同額を上限と致します。 ■ 本製品に隠れた瑕疵があった場合、無償にて当該瑕疵を修補し、または瑕疵のない同一製品または同等 品に交換致しますが、当該瑕疵に基づく損害賠償の責に任じません。 安全にお使いいただくために必ずお守りください お客様や他の人々への危害や財産への損害を未然に防ぎ、本製品を安全にお使いいただくために 守っていただきたい事項を記載しました。 正しく使用するために、必ずお読みになり内容をよく理解された上で、お使いください。なお、本 書には弊社製品だけでなく、弊社製品を組み込んだパソコンシステム運用全般に関する注意事項も 記載されています。 パソコンの故障/トラブルや、いかなるデータの消失・破損または、取り扱いを誤ったために生じ た本製品の故障/トラブルは、弊社の保証対象には含まれません。あらかじめご了承ください。 ■使用している表示と絵記号の意味 警告表示の意味 警告 絶対に行ってはいけないことを記載しています。この表示の注意事項を守らない と、使用者が死亡または、重傷を負う可能性が想定される内容を示しています。 注意 この表示の注意事項を守らないと、使用者がけがをしたり、物的損害の発生が 考えられる内容を示しています。 絵記号の意味 △は、警告・注意を促す記号です。△の近くに具体的な警告内容(例: 注意)が描かれています。 感電 ○に斜線は、してはいけない事項(禁止事項)を示す記号です。 ○の中や近くに、具体的な禁止事項が描かれています。(例: 分解禁止) ●は、しなければならない行為を示す記号です。 ●の近くに、具体的な指示内容(例: れています。 プラグをコンセントから抜く)が描か 警告 電源プラグを 抜く 本製品に液体をかけたり、異物を内部に入れたりしないでください。液体や 異物が内部に入ったら、パソコンおよび周辺機器の電源スイッチをOFFに し、コンセントから電源プラグを抜いてください。 そのまま使用を続けると、ショートして火災になったり、感電したりする恐れがあり ます。弊社インフォメーションセンターまたは、お買い求めの販売店にご相談ください。 風呂場など、水分や湿気が多い場所では、本製品を使用しないでください。 水場での 使用禁止 火災になったり、感電、故障する恐れがあります。 本製品の分解・改造・修理を自分でしないでください。 分解禁止 火災・感電・故障の恐れがあります。また、本製品のシールやカバーを取り外した 場合、修理をお断りすることがあります。 煙が出たり変な臭いや音がしたら、パソコンおよび周辺機器の電源スイッチ をOFFにし、コンセントから電源プラグを抜いてください。 電源プラグを 抜く 電源プラグを 抜く そのまま使用を続けると、ショートして火災になったり、感電したりする恐れがあり ます。弊社インフォメーションセンターまたは、お買い求めの販売店にご相談ください。 本製品を落としたり、強い衝撃を与えたりしないでください。与えてしまっ た場合は、すぐに電源スイッチをOFFにし、コンセントから電源プラグを抜 いてください。 本製品は精密機器です。衝撃を与えないように慎重に取り扱ってください。衝撃は本 製品の故障の原因となります。 禁 止 AC100V(50/60Hz)以外のコンセントには、絶対に電源プラグを差し込まない でください。 海外などで異なる電圧で使用するとショートしたり、発煙や火災の恐れがあります。 濡れた手で本製品に触れないでください。 禁 止 パソコンおよび周辺機器の電源プラグがコンセントに接続されているときは、感電の原 因となります。また、コンセントに接続されていなくても故障の原因となります。 電源コードを傷つけたり、加工、加熱、修復しないでください。火災になっ たり、感電する恐れがあり、本製品の故障の原因ともなります。 禁 止 ・設置時に、電源コードを壁やラック( ださい。 )などの間にはさみ込んだりしなでく ・重いものをのせたり、引っ張ったりしないでください。 ・熱器具を近付けたり、加熱したりしないでください。 ・電源コードを抜くときは、必ずプラグを持って抜いてください。 ・極端に折り曲げないでください。 ・電源コードを接続したまま、機器を移動しないでください。 万一、電源コードが傷んだら、弊社インフォメーションセンターまたは、お買い上げ の販売店にご相談ください。 小さなお子様が電気製品を使用する場合には、本製品の取り扱い方法を理解 した大人の監視、指導のもとで行うようにしてください。 強 制 電気製品の内部やケーブル、コネクタ類に小さなお子様の手が届かないよう に機器を配置してください。 強 制 さわってけがをする恐れがあります。 本製品を取り付け、使用する際は、必ずパソコンメーカおよび周辺機器メー カが提示する警告や注意指示に従ってください。 強 制 ACアダプタ、USBケーブルは必ず本製品付属のものをご使用ください。 強 制 本製品付属以外のACアダプタ、USBケーブルをご使用になると、電圧や端子の極性が 異なることがあるため、発煙、発火の恐れがあります。本製品の故障の原因ともな ります。 強 制 電源プラグは、コンセントに完全に差し込んでください。 差し込みが不完全なまま使用すると、ショートや発熱の原因となり、火災 や感電の恐れがあります。 注意 禁 止 ハードディスク、MO、フロッピーディスクドライブなどのデータの格納用機 器へのアクセス中は、パソコンや機器の電源をOFFにしたり、リセットした りしないでください。 バックアップの作成を怠ったために、データを消失、破損した場合、弊社はその責 任を負いかねますのであらかじめご了承ください。 強 制 各接続コネクタのチリやほこり等は、取りのぞいてください。 各接続コネクタには手を触れないでください。 故障の原因となります。 本製品の上に物を置かないでください。 禁 止 傷がついたり、故障の原因となります。 通風口をふさいだり、他の機器と密着させないでください。 禁 止 禁 止 故障の原因となります。 アクセスランプが点灯している間は、電源スイッチをOFFにしたり、システ ムをリセットしたりしないでください。 シンナーやベンジン等の有機溶剤で、本製品を拭かないでください。 禁 止 強 制 本製品のよごれは、乾いたきれいな布で拭いてください。汚れがひどい場合は、きれ いな布に中性洗剤を含ませ、かたくしぼってから拭き取ってください。 静電気による破損を防ぐため、本製品に触れる前に、身近な金属(ドアノブ やアルミサッシなど)に手を触れて、身体の静電気を取り除くようにしてく ださい。 人体などからの静電気は、本製品を破損、またはデータを消失、破損させる恐れがあ ります。 パソコンおよび周辺機器の取り扱いは、各マニュアルをよく読んで、各メー カの定める手順に従ってください。 強 制 電源スイッチのON/OFFは、少なくとも数秒の間隔をあけて行ってください。 強 制 本製品の故障、データの消失、破損の恐れがあります。 ハードディスク内のデータは、必ず他のメディア(フロッピーディスク、MO ディスク等)にバックアップしてください。 強 制 とくに、修復、再現できない重要なデータは、オリジナルの更新前、更新後と、常に 二重のバックアップを作成されることをおすすめします。次のような場合に、データ が消失、破損する恐れがあります。 ・誤った使い方をしたとき ・静電気や電気的ノイズの影響を受けたとき ・故障、修理などのとき ・パソコンの電源スイッチをOFFにした直後に、すぐに電源スイッチをONにしたとき ・天災による被害を受けたとき 上記の場合に限らずバックアップの作成を怠ったために、データを消失、破損した場 合、弊社はその責任を負いかねますのであらかじめご了承ください。 強 制 本製品の取り付け、取り外しや、ソフトウェアをインストールするときな ど、お使いのパソコン環境を少しでも変更するときは、変更前に必ずパソコ ン内(ハードディスク等)のデータをすべてMOディスク、フロッピーディス ク等にバックアップしてください。 誤った使い方をしたり、故障などが発生してデータが消失、破損したときなど、バッ クアップがあれば被害を最小限に抑えることができます。 バックアップの作成を怠ったために、データを消失、破損した場合、弊社はその責任 を負いかねますのであらかじめご了承ください。 次の場所には設置しないでください。感電、火災の原因となったり、製品や パソコンに悪影響を及ぼすことがあります。 禁 止 ・強い磁界や静電気が発生するところ ・直射日光が当たるところ ・ほこりの多いところ ・温度、湿度がパソコンのマニュアルが定めた使用環境を超える、または結露すると ころ ・振動が発生するところ →けが、故障、破損の原因となります。 ・平らでないところ →転倒したり、落下して、けがや故障の原因となります。 ・火気の周辺、または熱気のこもるところ →故障や変形の原因となります。 ・漏電または漏水の危険があるところ →故障や感電の原因となります。 本製品を廃棄するときは、地方自治体の条例に従ってください。 強 制 条例の内容については、各地方自治体にお問い合わせください。 目 次 1 はじめに ............................. 7 特 徴 ........................................................ 7 各部の名称 .................................................. 7 2 セットアップ ......................... 8 セットアップのながれ ........................................ 8 Windows 搭載パソコンでのセットアップ手順 ..................... 9 Macintosh でのセットアップ手順 .............................. 11 3 使いかた ............................ 13 使用上の注意 ............................................... 13 本製品を積み重ねる場合 ..................................... 14 ハードディスクの取り外しかた ............................... 15 WindowsMe ....................................................... 15 Windows98 ....................................................... 15 Windows2000 ..................................................... 16 Macintosh ....................................................... 16 4 フォーマット ........................ 17 フォーマットするときの注意 ................................. 17 フォーマットのしかた ....................................... 17 WindowsMe/98 .................................................... 17 Windows2000 ..................................................... 18 Macintosh ....................................................... 23 5 付 録 ................................ 26 バックアップ ............................................... 26 バックアップの必要性 ............................................ 26 バックアップ用のメディア ........................................ 26 バックアップデータの復元(リストア)............................. 26 メンテナンス ............................................... 27 ハードディスクのエラーチェック(スキャンディスク)............... 27 ハードディスクの最適化(デフラグ)............................... 27 特定のソフトウェアが使用できない場合 ........................ 27 Disk Formatter のアンインストール (WindowsMe/98).............................................. 28 Macintosh 用ドライバのアンインストール ...................... 28 仕 様 ....................................................... 29 1 はじめに ハードディスクを使用する前に知っておいていただきたいことを説明しています。 特徴 ● 本製品を、USB2.Oで規定されているHSモード (最 大転送速度480Mbps) で使用するには、USB2.Oに 対応したUSBインターフェース(またはパソコン本 体)およびO Sが必要です。本製品の発売時点 (2001年5月) では、USB2.Oに対応したOSは発売さ れておりません。 ● プラグ&プレイ、ホットプラグに対応 本製品やパソコンの電源が入った状態でも、 ケーブ ルを抜き差しして自由につなぎ替えられます。 ※ ただし、 ケーブルを抜く際は、必ず定められた手 順に従って作業してください。 【 P 1 5「ハード ディスクの取り外しかた」】 ● 本製品は起動用ハードディスクとしては使用でき ません(OSを起動できません)。あらかじめご了承く ださい。 1 はじめに ● USBポート (シリーズA)に接続可能 パソコンやUSBハブのUSBポート (シリーズA) に接 続できます。 ※ USBポートが装備されていないパソコンを使用 している場合は、別売の弊社製 USB ボードを 使用してください。 各部の名称 ● 前面 ● 背面 USBコネクタ (シリーズ B) 電源コネクタ アクセスランプ アクセス時に次の色で点灯します。 ・オレンジ ... USB2.0 通信時 ・黄緑 ....... USB1.1 通信時 パワーランプ ハードディスクが動作可能なときに点灯します。 ※ ハードディスクには電源スイッチはありません。 USBから電源が供給されると電源がONになります。 ただし、ハードディスクは必ず付属のACアダプタを 接続して使用してください。USBからの電源供給だ けでは、ハードディスクは使用できません。 付属品の確認は別冊の「はじめにお 読みください」を参照してください。 DUB2-GTシリーズ ユーザーズマニュアル 7 2 セットアップ ハードディスクのセットアップ手順を説明しています。 セットアップのながれ ハードディスクのセットアップ手順は次のとおりです。 < Windows 搭載パソコン> < Macintosh > 詳しい手順は、別紙「はじめにお読みください」を参照してください。 ハードディスクの電源コネクタに ACアダプタを接続し、ACアダプタを コンセントに接続する ハードディスクの電源コネクタに ACアダプタを接続し、ACアダプタを コンセントに接続する ▼ ▼ パソコンの電源スイッチをONにする ▼ パソコンの電源スイッチをONにする ▼ 付属のCD-ROM 「DUB2-GTシリーズユーティリティCD」を CD-ROMドライブにセットする (*) ドライバをインストールする【P11】 ▼ ハードディスクにUSBケーブルを接続する ▼ ▼ 「簡単セットアップ」が起動したら、 画面の指示に従って操作する パソコンにUSBケーブルを接続する ▼ ▼ ・WindowsMe/98を使用している場合 ... Disk Formatterでハードディスクをフォーマットする【P17】 ・Windows2000を使用している場合 .... OSのフォーマット機能でハードディスクをフォーマットする【P18】 ・Macintoshを使用している場合 ...... パーティションを作成してハードディスクをフォーマットする 【P23】 ※ ハードディスクは、物理フォーマットだけが行われた状態で出荷されています。使用する前に必ず論理 フォーマットしてください。 * CD-ROMドライブのないパソコンを使用しているときは、付属のフロッピーディスク「DUB2-GTシリーズユーティ リティディスク」をフロッピーディスクドライブに挿入し、 フロッピーディスク内の「 EASYSETUP.EXE」ファイル をダブルクリックしてください。 8 DUB2-GTシリーズ ユーザーズマニュアル Windows 搭載パソコンでのセットアップ手順 付属のユーティリティ 「簡単セットアップ」の指示に従ってセットアップを行います。詳しい手順は、別紙「はじめ にお読みください」を参照してください。 ● PC98-NXシリーズを使用しているときは、CyberTrio-NXが「アドバンストモード」になっていることを確認して ください。 アドバンストモードになっていないと、本製品のドライバをインストールできないことがあります。次の手順で アドバンストモードに変更してください。 ・モードの確認方法 タスクバーに表示されているCyberTrio-NXのインジケータ の色で確認できます。 赤 アドバンストモード 設定を変更する必要はありません。 黄 ベーシックモード アドバンストモードに設定を変更してください。 緑 キッズモード/カスタムモード アドバンストモードに設定を変更してください。 ・「CyberTrio-NX」のモードの変更方法 再起動後もアドバンストモードになるように設定を変更します。詳しい手順はパソコン本体のマニュアル を参照してください。 ①[スタート]−[プログラム(P)]−[CyberTrio-NX]−[Go To アドバンストモード]の順に選択します。 アドバンストモードに切り替わります。 ②[スタート] − [プログラム(P)] −[CyberTrio-NX]−[CyberTrio-NX セットアップ]の順に選択します。 ③ [CyberTrio-NXのプロパティ]ダイアログボックスが表示されます。[アドバンストモード]を選択して[OK] ボタンをクリックします。 2 セットアップ 以上でアドバンストモードに設定されました。 本製品のドライバをインストールした後は、 アドバンストモード以外のモードも使用できます。任意のモード に変更してください。 ● Windows98(Second Editionを除く) を使用しているときは、次の確認を行ってください。 ①[マイコンピュータ] アイコンを右クリックします。 ②メニューが表示されたら、 [プロパティ(R)] をクリックします。 ③[デバイスマネージャ] タブをクリックします。 ④[ユニバーサルシリアル バス コントローラ]の下に表示されているデバイス名を確認します。 [NEC PCI to USB Open Host Controller]と表示されて いる場合は、Windows98サービスパック1をインストールす る必要があります。その他のデバイス名が表示されている 場合は、サービスパックのインストールは不要です。 ※ Windows98サービスパック1は、 マイクロソフト社のホームページ( http://www.microsoft.com/ japan/) からダウンロードできます。 DUB2-GTシリーズ ユーザーズマニュアル 9 本製品のドライバがインストールされると、 [デバイス マネージャ] (※1) に次のデバイスが追加されます。 使用OS WindowsMe Windows98 Windows2000 追加場所 追加デバイス名 ディスクドライブ ユニットドライブ名 ユニバーサル シリアル バス コントローラ USB大容量記憶装置デバイス(※2) 記憶装置 USBディスク ディスクドライブ ユニットドライブ名 ハード ディスク コントローラ USB2-IDE Mass Strage Controller ユニバーサル シリアル バス コントローラ MELCO USB2-IDE Bridge Controller ディスクドライブ ユニットドライブ名 USB (Universal Serial Bus) コントローラ USB大容量記憶装置デバイス ※1 [デバイス マネージャ]は次の方法で表示できます。 WindowsMe/98 .....[マイ コンピュータ]アイコンを右クリック→[プロパティ(R)] をクリック→ [デバイス マネージャ] をクリック Windows2000 ......[マイ コンピュータ]アイコンを右クリック→[管理(G)] をクリック→ [デバイス マネージャ] をクリック ※2 緑色の丸に白字で「?」と表示されます。これは、Windows付属の汎用ドライバがインストールさ れたためです。本製品は正常に動作していますので、 そのまま使用してください。 ハードディスクをフォーマットします。 【P17「フォーマットのしかた」】 ハードディスクは出荷時に物理フォーマットだけが行われた状態で出荷されています。使用する前 に必ず論理フォーマットを行ってください。 10 DUB2-GTシリーズ ユーザーズマニュアル Macintoshでのセットアップ手順 本製品を使用するために必要なソフトウェアをインストールし、パソコンにハードディスクを接続します。 ・本製品をパソコンに接続する前に、付属のCD-ROM「DUB2-GTシリーズユーティリティCD」を使って、 付属のソフトウェアを必ずインストールしてください。 ・付属のソフトウェアをインストールする前に、起動中のアプリケーションをすべて終了させてください。 ・別紙「はじめにお読みください」を参照して、 あらかじめハードディスクに縦置き用スタンド (また はゴム足)、 イルミネーションパーツ、ACアダプタを取り付けておいてください。 1 パソコンの電源スイッチをONにします。 2 付属のCD-ROM「DUB2-GTシリーズユーティリティCD」をCD-ROMドライブにセットします。 3 2 セットアップ [DUB2-GTシリーズインストーラ]アイコン をダブルクリックします。 4 [インストール]ボタンをクリックします。 5 [はい]ボタンをクリックします。 6 [再起動]ボタンをクリックします。 パソコンが再起動します。 7 付属のUSBケーブルをハードディスクのUSBコ < USB ケーブルのコネクタ形状> ネクタに接続します。 USBケーブルの2つのコネクタは、 それぞれ形状が異 なります。形状をよく確認して接続してください。 シリーズ A シリーズ B (パソコン側に接続) (ハードディスクに接続) DUB2-GTシリーズ ユーザーズマニュアル 11 8 パソコンのUSBコネクタ (シリーズA)にUSBケーブルを接続します。 U S B コネクタ (シリーズA) USBコネクタ (シリーズ B) ハードディスク USB ケーブル (付属品) AC アダプタ(付属品) 以上でハードディスクの接続は完了です。 パーティションのサイズを指定し、ハードディスクをフォーマットします。 【 P17「フォーマットのしかた」】 ハードディスクは出荷時に物理フォーマットだけが行われた状態で出荷されています。使用する前 に必ず論理フォーマットを行ってください。 12 DUB2-GTシリーズ ユーザーズマニュアル 3 使いかた 使用上の注意 ・本製品に仮想メモリを割り当てないでください。本製品を取り外した際に、ハードディスク内の データが破壊されるおそれがあります。 ・本製品のアクセスランプが点灯または点滅しているときは、絶対にUSBケーブルやACアダプタを抜い たり、パソコンの電源スイッチをOFFにしたりしないでください。データが破損するおそれがあります。 ・パソコン本体の省電力モード (スタンバイ、休止状態、 スリープなど)は無効にしてください。デー タが破損したり、省電力モードから復帰できないことがあります。 ● PC連動AUTO電源機能について ・本製品には電源スイッチはありません。USBから電源が供給されると電源がONになります。 ・本製品は必ず付属のACアダプタを接続して使用してください。USBからの電源供給だけでは、ハードディ スクは使用できません。 ・パソコンの電源スイッチをOFFにしてからハードディスクのパワーランプが消えるまでに、時間がかかること があります。 ・ACアダプタ付きのUSBハブにハードディスクを接続した場合、パソコンの電源スイッチをOFFにしてもハードディスクの パワーランプは消えません。USBハブの電源をOFFにするか、USBハブからハードディスクを取り外してください。 3 使いかた ● 本製品を使用する前に必ずフォーマット (初期化) してください。 【 P17】 ● 本製品はホットプラグに対応しています。 本製品やパソコンの電源スイッチがONのときでもUSBケーブルを抜き差しできます。ただし、 必ず定められた手 順に従って取り外してください。 【P15「ハードディスクの取り外しかた」】 ハードディスクにアクセスしているとき (アクセスランプが点灯しているとき)は、絶対に USBケー ブルを抜かないでください。ハードディスク内のデータが破損するおそれがあります。 ● 複数のUSB機器と併用したいときは、弊社製USBハブUHB-S7/S4(別売) などを使用してください。 複数のUSBハブをカスケード接続すれば、最大127台まで(USBハブを含む)USB機器を接続でき ます。カスケードの段数は最大5段です。ただし、接続するUSB機器の組み合わせによって、接続 できるUSB機器の台数は異なります。 ● パソコン本体と周辺機器のマニュアルも必ず参照してください。 ● 本製品からOSを起動することはできません。 ● 本製品を横置きにする場合 付属のゴム足(4個) を本製品の底面のくぼみに 貼り付けてください。 ゴム足には両面テープが付いています。 ・ゴム足を付けるとスタンドが取り付け られなくなるため、本製品を縦置きで きなくなります。 ・右図のとおりにゴム足を取り付けてく ださい。 パワーランプ ゴム足 DUB2-GTシリーズ ユーザーズマニュアル 13 ● 本製品は次のように設置してください(図は背面から見たところです)。 <良い設置例> <悪い設置例> 電源コネクタを 下にします。 動作中にハードディスクを移動させたり、設置方向を変えないでください。ハードディスクの破 損の原因となります。 ● WindowsMe/98付属のドライブスペース3は使用しないでください。 パソコンの動作が不安定になるおそれがあります。 ● Macintoshでリカバリするときは、本製品を取り外してください。 取り外さないとリカバリできません。 ● ハードディスクの動作時、特に起動時やアクセス時などに音がすることがありますが、問題ありません。 本製品を積み重ねる場合 付属のスタックスぺーサを使用して、横置きにした本製品を合計 3台まで積み重ねることができます。 合計4台以上積み重ねないでください。積み重ねた本製品が倒れやすくなります。倒れた場合、衝 撃により故障する恐れがあります。 1 本製品すべてに、 ゴム足(4個) を取り付けます。 【別紙「はじめにお読みください」参照】 2 本製品上面のくぼみに合わせて、ス タックスペーサ(2個)を載せます。 3 上に重なる本製品のゴム足をスタック スペーサのくぼみに合わせて載せます。 スタックスペーサ <背面側から見た図> 次の弊社製品も積み重ねられます。 DiF-GT,DiU-GTH,DSC-GT,DSU-GTH,DUB-GT/GTH,DUB2-GT,MOiF,MOiU,MOS-S640R ※弊社製MOU-R/RHシリーズは積み重ねられません。 14 DUB2-GTシリーズ ユーザーズマニュアル ハードディスクの取り外しかた パソコンの電源スイッチが ON のときは、次の手順でハードディスクを取り外します。 パソコンの電源スイッチがOFFの時は、 そのまま取り外せます。 WindowsMe 必ず次の手順に従って取り外してください。次の操作を行わずにハードディスクを取り外すと、エ ラーメッセージが表示されます。 1 タスクバーのステータス表示領域に表示されているアイコン 2 メニューが表示されたら、 [USB ディスク - ドライブ(X:)の停止]をクリックします。 をクリックします。 下線部には、ハードディスクに割り当てられたドライブ名が表示されます。 ハードディスクに割り当てられている ドライブ名が表示されます。 3 使いかた 3 [OK]ボタンをクリックします。 4 ハードディスクを取り外します。 Windows98 必ず次の手順に従って取り外してください。次の操作を行わずにハードディスクを取り外すと、エ ラーメッセージが表示されます。 1 タスクバーのステータス表示領域に表示されているアイコン 2 をクリックします。 [USB2-IDE Mass Strage Controller の取り外し] をクリックします。 3 [OK]ボタンをクリックします。 4 ハードディスクを取り外します。 DUB2-GTシリーズ ユーザーズマニュアル 15 Windows2000 必ず次の手順に従って取り外してください。次の操作を行わずにハードディスクを取り外すと、エ ラーメッセージが表示されます。また、ハードディスク内にNTFSでフォーマット【P20 手順18参照】 したパーティションがあるかどうかによって、取り外しの手順は異なります。 NTFS でフォーマットしたパーティションがない場合 1 タスクバーのステータス表示領域に表示されているアイコン 2 メニューが表示されたら、[USB大容量記憶装置デバイス - ドライブ(X:) を停止します] をクリックします。 をクリックします。 下線部には、ハードディスクに割り当てられたドライブ名が表示されます。 ハードディスクに割り 当てられているドライ ブ名が表示されます。 3 [OK]ボタンをクリックします。 4 ハードディスクを取り外します。 NTFS でフォーマットしたパーティションがある場合 パソコンの動作中にハードディスクを取り外すことはできません。 1 Windows2000を終了し、パソコンの電源をOFFにします。 2 ハードディスクを取り外します。 Macintosh 1 ハードディスク (本製品)のアクセスランプが消えていることを確認し、デスクトップにあ るハードディスク (本製品)のアイコンをゴミ箱にドラッグアンドドロップします。 本製品に複数のパーティションを作成した場合は、 すべてのパーティションのアイコンを、 ゴ ミ箱にドラッグアンドドロップしてください。 2 16 ハードディスクを取り外します。 DUB2-GTシリーズ ユーザーズマニュアル 4 フォーマット 本製品をフォーマット(初期化)する方法や、取り外しかたを説明しています。 フォーマットするときの注意 ● フォーマット中は、絶対にパソコンの電源スイッチを OFF にしたり、リセットしないでください。 ディスクが破損するなどの問題が発生します。また、以後の動作についても保証できません。ご注意く ださい。 ● フォーマットすると、ハードディスク内にあるデータは失われます。フォーマットする前に、ハードディスクの 使用環境をもう一度よく確認してください。 ハードディスクのフォーマットは、お客様ご自身の責任で行うものです。 誤って大切なデータやプログラムを削除しないように、フォーマットを実行するディスクが何台目のディスク か、パーティション名は何か必ず確認しておいてください。 フォーマットのしかた 使用している OS に応じて、次のページを参照してください。 ・ WindowsMe/98・・・・・・・・・・・・・・・・【P17】 ・ Windows2000・・・・・・・・・・・・・・・・・【P18】 ・ Macintosh・・・・・・・・・・・・・・・・・・・【P23】 4 フォーマット WindowsMe/98 本製品を使用する前に、「Disk Formatter」を使用してフォーマットします。 [スタート]−[プログラム(P)]−[MELCO DISK FORMATTER]−[DISK FORMATTER]の順に選択す ると、次の画面が表示されます。 ① フォーマットするドラ イブを選択します。 USB 機器の場合は、 ここに 「USB」 と表示されます。 ④ 必要に応じて[ボリューム ラベル]を入力します。 ② 空き領域を選択 します。 ③[ファイルシステム]、 [サイズ]を入力し ます。 ⑤[フォーマット(F)] ボタンをクリックし ます。 DUB2-GTシリーズ ユーザーズマニュアル 17 ・フォーマットするドライブを間違えないでください。 ・FAT16からFAT32 に変換する場合は、本製品をもう一度 FAT32 でフォーマットしてください。OS に付属の 「ドライブコンバータ」 で FAT16 からFAT32 に変換すると、エラーが発生し、FAT32 に変換できない場合があります。 ・2047MBを超える容量を1つの領域として確保する場合は、[ファイルシステム] に[FAT32]を 選択してください。[FAT16]では、1 つの領域は最大 2047MBとなります。 ・通常、物理フォーマットは行わないでください。フォーマットが完了するまでに長時間(20GBあた り約 7 時間)かかります。 ・Disk Formatter に関する詳細は、別冊 「Disk Formatter ソフトウェアマニュアル」を参 照してください。 Windows2000 ・付属の 「Disk Formatter」 は使用しないでください。 Disk Formatter は Windows2000 に は対応していません。 ・Windows2000 でパーティション(論理ドライブ)のファイルシステムに FAT32を使用する場合、 1 パーティションあたりの最大容量は 32.7GB となります。 ・本製品は、ダイナミックディスクにアップグレードすることはできません。 ※ダイナミックディスクについては、Windows2000 のヘルプを参照してください。 1 デスクトップにある[マイ コンピュータ]アイコンをマウスの右ボタンでクリックします。 2 メニューが表示されたら[管理(G)]をクリックします。 3 [ディスクの管理]をクリックします。 4 本製品を Windows2000 で初めて使用する場合は、次の画面が表示されます。 [次へ(N)>] ボタンをクリックします。 18 DUB2-GTシリーズ ユーザーズマニュアル 5 署名するディスクを選択します。 ① ディスクをクリックしてチェックマーク (✓) を付けます。 (例 :ディスク 1) ②[次へ(N)>] ボタンをクリックします。 6 [完了] ボタンをクリックします。 7 4 フォーマット 未割り当て領域が作成 されます。 8 ① 未割り当て領域をマウスの右ボタ ンでクリックします。 ② メニューが表示されたら [パー ティションの作成(P)] をクリック します。 9 [次へ(N)>] ボタンをクリックします。 DUB2-GTシリーズ ユーザーズマニュアル 19 10 ①[拡張パーティション(E)]をクリックし て(・)を付けます。 ②[次へ(N)>] ボタンをクリックします。 11 ①[使用するディスク領域(A)] でサイズ を指定します。 ※ サイズを変更する必要がない場合は、 初期 設定のまま最大値で確保します。 ②[次へ(N)>] ボタンをクリックします。 12 [完了] ボタンをクリックします。 13 ① 空き領域をマウスの右ボタンでク リックします。 ② メニューが表示されたら[論理ドラ イブの作成(L)]をクリックします。 14 [次へ(N)>] ボタンをクリックします。 20 DUB2-GTシリーズ ユーザーズマニュアル 15 ①[論理ドライブ(L)] が選択されている ことを確認します。 ②[次へ(N)>] ボタンをクリックします。 16 ①[使用するディスク領域(A)] でサイズ を指定します。 ※ サイズを変更する必要がない場合は、初期 設定のまま最大値で確保します。 ファイルシステムに FAT32を使用する場合 は、32700MB(32.7GB)以下の値を指定して ください。 ②[次へ(N)>] ボタンをクリックします。 17 4 フォーマット ①[ドライブ文字の割り当て(A)] で割り 当てるドライブ名を指定します。 ※ 特に設定を変更する必要がなければ、初期 設定のままにしてください。 ②[次へ(N)>] ボタンをクリックします。 DUB2-GTシリーズ ユーザーズマニュアル 21 18 フォーマット方法などを設定します。 ①[このパーティションを以下の設定で フォーマットする( O ) ] をクリックし、 (・)を付けます。 ② 各項目を設定したら、 [次へ(N)>] ボ タンをクリックします。 必要に応じて [ボリュームラベル(V)] を入力します。 [アロケーションユニットサイズ(A)] は特に問題のない限り、 初期設定のまま使用します。 必要に応じて [使用するファイルシステム(F)] を変更します。 (※) ※ Windows2000 だけで本製品を使用する場合や、32.7GB 以上の容量のパーティションを作成 する場合は、[NTFS]を選択してください。 マルチブート環境などで他の OS からアクセスするパーティションの場合は、[FAT]を選択してく ださい。 ファイルシステムに関する詳細は、Windows2000 のヘルプを参照してください。 本製品を初めてフォーマットするとき(本製品にパーティションが 1つも存在しないとき) は、 [クイックフォーマットする(Q)]にチェックマーク(✓)を付けないでください。チェッ クマーク(✓)を付けると、フォーマットが正常に終了しません。 19 [完了] ボタンをクリックします。 フォーマットが始まり、進行状況が%表示されます。 フォーマットを中止する場合は、フォーマット中のパーティションをマウスの右ボタンでクリッ クし、表示されたメニューの中の [フォーマットの中止(F)]をクリックします。 20 22 DUB2-GTシリーズ ユーザーズマニュアル フォーマットが正常に終了すると、 ボリュームラベルとパーティションに 加えて、 「正常」 と表示されます。 「ボリュームは開かれているか、または使用中です。 要求を完了できません。」 とい うメッセージが表示された場合 パーティションは作成されていますが、フォーマットは完了していません。[OK]ボタンをクリックし、 作成したパーティションを次の手順でフォーマットしてください。 1 作成したパーティションを右クリックして[フォーマット(F)]を選択します。 2 必要に応じてボリュームラベルやファイルシステムを設定し、[次へ(N)>]ボタンをクリックします。 [クイックフォーマットする(Q)]にチェックマーク(✓)を付けると、クイックフォー マットを行います。 フォーマット時間が短縮されます。 3 以降は画面のメッセージに従って操作します。 以上でフォーマットは完了です。 本製品を複数の領域に分割して使用するときは、手順 16 でサイズを指定し、以下手順 20 まで を作成する数だけ繰り返します。 Macintosh 付属のソフトウェア「USB Storage Utility」を使ってパーティションを作成し、ハードディスクをフォーマッ トします。 4 フォーマット ・ パーティションの作成(※)やフォーマットをすると、ハードディスク内のすべてのデータが消 去されます。 必要なデータは事 前に他のメディアにバックアップしておいてください。 ※既存のパーティションを作成し直す場合も含みます。 ・ ハードディスクをフォーマットするときは、弊社製の USB 接続ハードディスクをパソコンに 2 台 以上接続しないでください。 2 台以上接続すると、 起動時にエラーメッセージが表示され、 フォーマットできません。 ・ USB Storage Utilityの起動中は、ハードディスクの接続や取り外しを行わないでください。 ハードディスクが正常に認識されないことがあります。 ・[再検索]、[取り出し] ボタンは使用しません。 1 [MELCO HDD Utility]フォルダをダブルクリックします。 2 [USB Storage Utility]アイコンをダブルクリックします。 USB Storage Utility が起動します。 DUB2-GTシリーズ ユーザーズマニュアル 23 3 [追加] ボタンをクリックします。 4 ① パーティションのサイズを入力します。 ②[設定] ボタンをクリックします。 5 ① 手順 3、4を繰り返し、作成するパーティ ションをすべて設定します。 ②[実行] ボタンをクリックします。 一度設定したパーティションを削除するときは、 削除したいパーティションをクリックして反 転表示にし、[削除]ボタンをクリックします。 6 「注意! ! 現在記録されているデータは完全に失われます。 続行してもよろしいです か?」 と表示されたら、[はい]ボタンをクリックします。 7 「パーティション設定終了! ! パーティションの初期化終了後に使用可能となります。 パーティションの初期化を実行しますか?」と表示されたら、[はい]ボタンをクリック します。 8 ① パーティションの [名前] を入力します。 ②[フォーマット] を選びます。 ※本製品はDOS 形式ではフォーマットで きません。 ③[初期化] ボタンをクリックします。 24 DUB2-GTシリーズ ユーザーズマニュアル 9 [続ける] ボタンをクリックします。 10 作成したパーティションの数と同じ回数、手順 8、 9 を繰り返します。 以上でフォーマットは完了です。 4 フォーマット ディスク消去機能 USB Storage Utility のディスク消去機能を使うと、ハードディスク内のデータ(パーティション)をす べて消去できます。 既存のパーティションを残したままパーティション内のデータをすべて消去するときは、 MacOS の フォーマット機能を使用してください。 1 USB Storage Utility を起動します。 2 [高速消去]を選び、[消去開始]ボタンをクリックします。 通常[完全消去]は選ばないでください。 消去が完了するまでに長時間かかります。 3 「注意! !現在記録されているデータは完全に失われます。 続行してもよろしいです か?」 と表示されたら、[はい]ボタンをクリックします。 完全消去中は経過時間(分、秒)が表示されます。 4 「消去終了! !パーティション設定 / 初期化終了後に使用可能となります。」と表示さ れたら、[はい]ボタンをクリックします。 DUB2-GTシリーズ ユーザーズマニュアル 25 5 付録 バックアップ バックアップの必要性 ハードディスクに蓄えられた重要なデータを保護するために、 外部のメディアにデータの複製を作成すること を「バックアップ」といいます。大容量ハードディスクには、日々大量のデータが格納されます。事故や人 為的なミスなど不測の事態でデータを失うことは、業務上大きな損失となります。 ハードディスクを使用する場合は、日常的にバックアップを作成してください。 バックアップ用のメディア バックアップ用のメディアには次のようなものがあります。 ・ フロッピーディスク ・ 光磁気ディスク(MO) ・ 増設ハードディスク ・ ネットワーク(LAN)サーバ ・ CD-R/RW ・ DVD-RAM 大容量ハードディスクのバックアップ先としてフロッピーディスクを選んだ場合、大量のフロッピーディスクが必 要になります。また時間もかかるため、効率的な手段とはいえません。可能な限りMOなど容量の大きいメ ディアにバックアップすることをおすすめします。 増設ハードディスクにバックアップする場合は、そのハードディスクをバックアップ専用にすることをおすすめ します。 Windows98付属のバックアップツールを使って、MOにデータをバックアップする場合、バックアップす るファイル容量の合計がMOディスクの空き容量を超えないようにしてください(Windows98付属のバッ クアップツールの仕様です)。バックアップするときは必要なファイルだけを選択し、MOディスクの空き 容量に納まるようにしてください。 バックアップデータの復元(リストア) バックアップデータを元のハードディスクに復元することをリストアといいます。 リストアコマンド/ツールは、一般的にバックアップコマンド/ツールで指定されたもの以外は使用できません。 マニュアルなどで確認して使用してください。 26 DUB2-GTシリーズ ユーザーズマニュアル メンテナンス Windows 付属のツールを使用したハードディスクのメンテナンスについて説明します。 ハードディスクのエラーチェック(スキャンディスク) Windows には、ハードディスクのエラー(異常)をチェックするためのツールが付属しています。このツール はエラーを修復することもできます。ハードディスクを安全に使用するために、ハードディスクを定期的にチェッ クすることをおすすめします。 ・エラーのチェック方法は、Windowsのヘルプやマニュアルを参照してください。 ・Macintoshには、ハードディスクのエラーをチェックするためのツールは付属していません。ディスク のチェックには、市販のユーティリティを使用してください。 ハードディスクの最適化(デフラグ) ハードディスクを長期間使用してファイルの書き込みや削除を繰り返していると、ファイルが分断されてディス クのあちらこちらに散らばってしまいます。これを断片化(フラグメンテーション)といいます。 断片化され たファイルは、読み書きする際にディスクのあちらこちらにアクセスしなくてはいけないため、時間がかかって います。 このように散らばってしまったファイルをきれいに並べなおすことを、 最適化(デフラグメンテーション)とい います。 ハードディスクを最適化すると、ディスクアクセスの速度が改善されます。 Windowsには、断片化したハードディスクを最適化するためのツールが付属しています。ハードディスクを快 適に使用するために、定期的にハードディスクを最適化することをおすすめします。 ・最適化の方法は、Windowsのヘルプやマニュアルを参照してください。 ・Macintoshには、ハードディスクを最適化するためのツールは付属していません。ディスクの最適化 には、市販のユーティリティを使用してください。 5 付録 特定のソフトウェアが使用できない場合 パソコン標準搭載のハードディスクを対象にしたソフトウェア(※)上で、本製品を使用できないことがあ ります。 その場合は、パソコンに標準搭載のハードディスクを使用するか、他のソフトウェアを使用してください。 ※ ソフトウェアの仕様はソフトウェアメーカ(プリインストールソフトではパソコンメーカの場合があります)に ご確認ください。 DUB2-GTシリーズ ユーザーズマニュアル 27 Disk Formatter のアンインストール (WindowsMe/98) 付属ソフト「Disk Formatter」が不要になったときは、以下を参照してアンインストールしてください。 WindowsMe/98 からWindows2000 へアップグレードするときは、必ず事前に Disk Formatter を アンインストールしてください。 1 2 [スタート]−[プログラム(P)]−[MELCO DISK FORMATTER]−[アンインストーラ]の 順に選択します。 以降は画面の指示に従って操作します。 以上で Disk Formatter のアンインストールは完了です。 Macintosh 用ドライバのアンインストール Macintosh 用ドライバは、次の手順ですべて削除できます。 1 付属のCD-ROM「DUB2-GTシリーズユーティリティCD」をCD-ROMドライブにセットします。 2 CD-ROM 内の [DUB2-GT シリーズインストーラ]アイコンをダブルクリックします。 3 「DUB2-GTシリーズユーティリティインストーラ 処理を選択して下さい。」というメッセー ジが表示されたら、[アンインストール] ボタンをクリックします。 4 「ドライバのアンインストールを行います。アンインストール完了後に再起動しますがよ ろしいですか。」 というメッセージが表示されたら、[はい]ボタンをクリックします。 アンインストールが実行されます。 5 「アンインストールに成功しました。」 というメッセージが表示されたら、[再起動]ボ タンをクリックします。 パソコンが再起動します。 以上でドライバのアンインストールは完了です。 28 DUB2-GTシリーズ ユーザーズマニュアル 仕様 ※ 最新の製品情報や対応機種については、カタログまたはインターネットホームページ (http://www.melcoinc.co.jp/)を参照してください。 5 付録 ※1 本製品を、USB2.0で規定されているHSモード(最大転送速度480Mbps)で使用するには、USB2.0 に対応した USB インターフェース(またはパソコン本体)および OS が必要です。本製品の発 売時点(2001 年 5 月)では、USB2.0 に対応した OS は発売されておりません。 ※ 2 iMac DV で本製品を使用する場合は、Mac OS のバージョンが 9.1 または 9.0.4 である必要が あります。 ※ 3 Mac OS 9.0 ∼ 9.0.3 を使用している場合は、Mac OS 9.1(推奨)または Mac OS 9.0.4 にアッ プデートしてください。 Mac OS 8.5 ∼ 8.5.1 を使用している場合は、Mac OS 8.6 にアップデートしてください。 アップデータは、アップルコンピュータ社のホームページ(http://www.apple.co.jp/)から ダウンロードできます。「ソフトウェアアップデート」ページの「ABC 順リスト」から、「Mac OS 9.1 アップデート」、「Mac OS 9.0.4 アップデート」または「Mac OS 8.6 アップデート」 のページを開いてください。各ページに記載されている説明に従って、Mac OS をアップデー トしてください。 アップデータのファイルサイズは次のとおりです。 ・Mac OS 9.1 アップデート(約 92MB) ・Mac OS 9.0.4 アップデート(約 12 ∼ 17MB) ・Mac OS 8.6 アップデート(約 47MB) Mac OSのアップデートについての詳細は、アップルコンピュータ社にお問い合わせください。 DUB2-GTシリーズ ユーザーズマニュアル 29 MEMO 30 DUB2-GTシリーズ ユーザーズマニュアル MEMO 5 付録 DUB2-GTシリーズ ユーザーズマニュアル 31 MEMO 32 DUB2-GTシリーズ ユーザーズマニュアル ■保証書について 本製品には、保証書が添付されております。この保証書は、本製品の修理についての条件を定めた 約款が記載されております。お客様が無償修理を要求する場合に必要となりますので、保証期間、 製品名および製品シリアル No.が記載されていることをご確認のうえ、大切に保管してください。 ■ ユーザー登録について ユーザー登録はがきに必要事項を記入して郵送して頂ければ、弊社製品のユーザーとしてご登録い たします。 ※ 本製品に対するサポートやバージョンアップなどのサービスは、ユーザー登録されている方でなければ受 けられません。 ※ ユーザー登録後に製品を譲渡した場合でも、ユーザー登録は変更できません。 ■ 修理について 製品をお送りいただく前に、マニュアルを参照して設定や接続が正しいかを再度ご確認くださ い。正しく接続や設定をしても改善されない場合は、修理票と保証書の原本に必要事項をご記 入の上、製品と一緒にお送りください。修理票は、弊社ホームページ(本書裏表紙参照)にてダ ウンロード可能です。修理票の添付が困難な場合は、以下の事項をお調べになった資料と保証 書の原本を添付して製品をお送りください。 ① 返送先 [氏名 / 住所/ 電話番号(内線)/FAX 番号] ② 平日昼間の連絡先 [氏名 / 住所/ 電話番号(内線)/FAX 番号] ③ 修理対象のメルコ製品名 ④ 弊社製品ハードウェア シリアルナンバー ⑤ 弊社製品ソフトウェア シリアルナンバー ⑥ 具体的な症状/ エラーメッセージ ⑦ 発生状況 [始めから/ある日突然 / 環境を変えたら] ⑧ 発生 度 [必ず/ 繁 / 時々/ 時間が経つと、他] ⑨ コンピュータ [本体メーカ名/型番 /シリアルナンバー] ⑩ ハードディスク [メーカ名/型番/シリアルナンバー] ⑪ ディスプレイ [メーカ名/型番/シリアルナンバー] ⑫ その他周辺機器 [メーカ名/型番 /シリアルナンバー] ⑬ OS(オペレーティング・システム) [ソフト名/メーカ名/ バージョン] ⑭ 製品以外の添付品 [付属ソフトなど] 製品送付先 〒457-8520 名古屋市南区柴田本通4-15 株式会社メルコ 修理センター宛 電話番号 052-619-1289 ※ ご依頼いただいた修理品以外に関するお問い合わせは承っておりません。製品に関するお問い合わせはイン フォメーションセンター(裏表紙に記載)へお願いします。 ※ 宅配便など、送付の控えが残る方法でお送りください。郵送は固くお断り致します。 ※ 送料は送り主様のご負担とさせていただきます。なお、輸送中の事故に関しては、弊社は責任を負いかねま すので、輸送会社に別途保証をしていただくなどの措置を取ってください。 ※ 修理にお送りいただく際に、弊社への事前連絡は不要です。 ※ ハードディスクなどの記憶装置をお送りいただいた場合、その記憶装置はフォーマット致します。また、記 憶装置を修理する場合は、データが記憶されているディスク部分を交換することがございます。お送りいた だく際、必要なデータは必ず事前にバックアップを作成しておいてください。 ※ 修理期間は、製品の到着後7日程度 (弊社営業日数) を予定しております。 本製品について この装置は、 情報処理装置等電波障害自主規制協議会(VCCI)の基準に基づくクラスB情報技術装置です。 この装 置は、家庭環境で使用することを目的としていますが、 この装置がラジオやテレビジョン受信機に近接して使用される と、受信障害を引き起こすことがあります。 取扱説明書に従って正しい取り扱いをしてください。 受信障害について ラジオやテレビジョン受信機(以下、 テレビ) などの画面に発生するチラツキ、 ゆがみがこの商品による影響と思われま したら、 この商品の電源スイッチをいったん切ってください。電源スイッチを切ることにより、 ラジオやテレビなどが正常 な状態に回復するようでしたら、以後は次の方法を組み合わせて受信障害を防止してください。 ・ 本機と、 ラジオやテレビ双方の位置や向きを変えてみる ・ 本機と、 ラジオやテレビ双方の距離を離してみる ・ この商品とラジオやテレビ双方の電源を別系統のものに変えてみる DUB2-GTシリーズ ユーザーズマニュアル 2001年 5 月24 日 第 2 版発行 発行 株式会社メルコ 弊社製品の情報は次の方法で入手できます http://www.melcoinc.co.jp/ インター ネット インフォメーションセンター 製品 サポート 〒 457-8520 名古屋市南区柴田本通 4-15 株式会社メルコ ハイテクセンター内 本製品のサポートは下記で承っております。 ストレージ製品専用ダイヤル ※ 事前にメモとペンを用意し、次の事項を確認 しておいてください。 ・コンピュータ名と使用 OS 月∼金 9:30∼12:00/13:00∼19:00 ※祝日を除く ・本製品の製品名とシリアルナンバー 土/祝 9:30∼12:00/13:00∼17:00 ※年末年始と日曜日を除く ・現象(具体的なエラーメッセージなど) ※ 受付時間や電話番号などは、変更されること <名古屋> 052-619-1188 があります。最新の内容は弊社ホームペー ジでご確認ください。 月∼金 9:30∼17:00 ※祝日を除く <東 京> 03-5350-7990 PY00-26196-DM10-02 2-01





































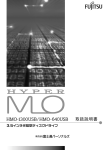

![TV・BDR用接続ガイド [PDF形式]](http://vs1.manualzilla.com/store/data/006541908_2-a600bf36f8911fbcff4673a22f37a325-150x150.png)