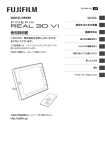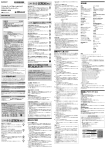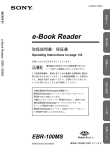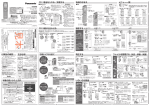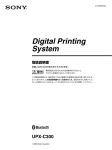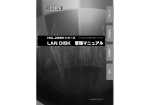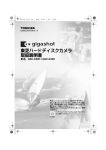Download 東芝ハードディスクカメラ 取扱説明書
Transcript
東芝ハードディスクカメラ 取扱説明書 形名 GSC-R60 / GSC-R30 東芝ハードディスクカメラ gigashot を安全に、 正しく使っていただくために、お使いになる前に この「取扱説明書」および別紙の「安全上のご注 意」をよくお読みください。 お読みになったあとはいつも手元においてご使用 ください。 リチウムイオンバッテリーのリサイクル にご協力ください。 本製品は Exif Print に対応しています。 本製品は PRINT Image Matching Ⅲに対応しています。PRINT Image Matching 対応プリンタでの出力及び対応ソフトウェアでの画 像処理において、撮影時の状況や撮影者の意図を忠実に反映させること が可能です。なお、PRINT Image Matching Ⅲより前の対応プリン タでは、一部機能が反映できません。 はじめに ご使用の前に 付属品 もくじ カメラ・クレードルの取扱いについて AC アダプターについて バッテリーの取扱いについて 内蔵のハードディスクドライブについて SD メモリーカードについて ご使用の前に このたびは東芝ハードディスクカメラをお買いあげいただきまして、まことにありがとうございま す。 本機は、1.8 型 60GB/30GB ハードディスクと光学 10 倍ズームレンズを搭載し、MPEG2 形式 の動画と 200 万画素の静止画を撮影できるカメラです。 お求めのハードディスクカメラを正しく使っていただくために、お使いになる前にこの「取扱説明 書」をよくお読みください。 お読みになったあとはいつも手元においてご使用ください。 意匠、仕様、ソフトウェアおよび取扱説明書の内容は、改良のため予告なく変更することがありま すのでご了承ください。 本取扱説明書に描かれているイラスト、画面表示などは、見やすくするために誇張、省略があり、 実際とは多少異なる場合があります。 商標について ● ● ● ● ● ● ● ● gigashot は、株式会社東芝の登録商標です。 Microsoft 、Windows は、米国 Microsoft Corporation の米国およびその他の国における登 録商標または商標です。Windows の正式名称は、Microsoft Windows Operating System です。 Pentiumは、アメリカ合衆国およびその他の国におけるIntel Corporationまたはその子会社の 登録商標です。 ACDSee は、ACD Systems 社の商標です。 PowerProducer は、サイバーリンク株式会社の商標です。 SD ロゴは商標です。 ドルビーからの実施権に基づき製造されています。 Dolby、ドルビー、およびダブル D 記号はドルビーラボラトリーズの商標です。 その他の社名と商品名は各社の商標または登録商標です。 ラジオ・テレビなどへの電波障害について この装置は、情報処理装置等電波障害自主規制協議会(VCCI)の基準に基づくクラスB 情報処理装 置です。この装置は、家庭環境で使用することを目的としていますが、この装置がラジオやテレビ ジョン受信機に接近して使用されると、受信障害を引き起こすことがあります。取扱説明書に従っ て正しい取扱いをしてください。 著作権・肖像権についてのご注意 あなたがハードディスクカメラで記録した画像を権利者に無断で使用、開示、頒布または展示等す ると、著作権・肖像権等の侵害となる場合がありますので、ご注意ください。 なお、実演や興行、展示物などの中には、個人として楽しむなどの目的であっても、撮影を制限し ている場合がありますのでご注意ください。また、著作権の対象となっている画像やファイルなど の転送は、著作権法で許容された範囲内での使用に限られますので、ご注意ください。 ファームウェアのバージョンアップについて 出荷以降、より良くお使いいただくために、ファームウェア(カメラ本体の制御用プログラム)の バージョンアップをする場合があります。バージョンアップの方法などはホームページに掲載いた します。 東芝 gigashot ホームページ http://www.gigashot.net/ 4 ソフトウェアおよび取扱説明書について ● ● ● ● ● 付属のソフトウェアおよび取扱説明書の一部または全部を、許可なく転載したり複製したりする ことはできません。 付属のソフトウェアおよび取扱説明書は、1 台の機器について使用できます。 付属のソフトウェアおよび取扱説明書によって機器を使用して、お客様または第三者に損害が発 生した場合、当社はその責任を負いかねますのでご了承ください。 取扱説明書で記載しているパソコンの画面は一例です。実際の画面と異なる場合があります。 また、記載の誤りなどについての補償はご容赦ください。 本書中では、動画撮影に有効な機能や設定には マーク、静止画撮影に有効な機能や設定には マークをつけています。また、動画と静止画を合わせて「画像」と呼んでいます。 は じ め に カメラの廃棄・譲渡時のデータ消去に関するご注意 このカメラやパソコンの機能による「フォーマット」や「削除」では、ファイル管理情報が変更さ れるだけで、内蔵ハードディスクドライブおよび SD メモリーカード内のデータは完全には消去さ れません。市販の修復ソフトを使用すると、データを再び取り出せる場合があります。そのため、 カメラ本体または SD メモリーカードを譲渡/廃棄したあとで重要なデータが流出して、トラブル になる可能性があります。 これを回避するために、内蔵ハードディスクドライブまたは SD メモリーカードを物理的に破壊す るか、市販のデータ消去ソフトなどを使って内蔵ハードディスクドライブまたは SD メモリーカー ド内のデータを完全に消去してから、譲渡/廃棄することをおすすめします。 内蔵ハードディスクドライブおよびSDメモリーカード内のデータはお客様の責任において管理し てください。 5 付属品 次の付属品がはいっていることをご確認ください。不足や品違い、破損などがあった場合は、モバ イル AV サポートセンター(裏表紙参照)にご連絡ください。 専用充電式バッテリー (形名 GSC-BT5) AC アダプター (形名 SQPH20W10P-02) レンズキャップ 電源コード リモコン USB ケーブル (GSC-R60 に付属、 クレードル接続用) USB ケーブル (GSC-R30 に付属、 本体接続用) 専用クレードル (GSC-R60 に付属) ソフトウェア CD-ROM アプリケーションソフトウェア リモコン用電池 AV ケーブル ●取扱説明書(本書) ●安全上のご注意 ●クイックヘルプガイド ●お客様登録のお願い 6 もくじ はじめに 撮影の応用 ご使用の前に ...................................................... 4 撮影シーンを設定する ................................... 50 付属品 ................................................................. 6 フラッシュを設定する ................................... 51 もくじ ................................................................. 7 フォーカスを設定する ................................... 52 カメラ・クレードルの取扱いについて ........... 9 露出補正をする ............................................... 54 AC アダプターについて ................................. 10 逆光補正をする ............................................... 55 バッテリーの取扱いについて ........................ 11 補助光を使って撮影する ............................... 56 内蔵のハードディスクドライブについて .... 13 動画撮影中に静止画を撮影する .................... 57 SDメモリーカードについて ........................ 14 コンバージョンレンズや レンズフードを使う ............................ 58 準備する 撮影メニューの設定を変更する .................... 59 各部のなまえ ................................................... 16 アルバムを作る・選ぶ ................................... 61 バッテリーを入れる・取り出す .................... 20 セルフタイマーで撮影する ............................ 64 充電する ........................................................... 22 連続撮影する ................................................... 65 SD カードを入れる・取り出す ..................... 25 動画の画質を設定する ................................... 66 電源を入れる・切る ....................................... 26 静止画のサイズを設定する ............................ 67 日付・時刻を合わせる ................................... 27 自然な色合いで撮影する (ホワイトバランス)............................ 68 アルバムを作成する ....................................... 28 液晶モニターの使い方 ................................... 30 リモコンについて ........................................... 31 やりたいことから探せるカンタンガイド .... 32 とにかく撮って見る 撮影の前に ....................................................... 36 は じ め に 感度を変更する ............................................... 70 手ぶれ補正を使って撮影する ........................ 71 風音低減 ........................................................... 72 マイク感度を変更する ................................... 73 デジタルズーム ............................................... 74 測光方式を選ぶ ............................................... 75 動画を撮影する ............................................... 38 ピントを合わせる領域を選ぶ (AF測距点)....................................... 76 静止画を撮影する ........................................... 40 画像のカラーを変更する ............................... 77 ズームを使って撮影する ............................... 42 画像のコントラストを変更する .................... 78 再生する ........................................................... 44 画像のタッチを変更する(シャープネス).. 79 画像を消去する(1画像消去)...................... 47 プレビュー ....................................................... 80 動画撮影を一時停止する ............................... 81 液晶の明るさを変更する ............................... 82 7 再生の応用 階層を切り換える ........................................... 86 動画の再生方法を選ぶ ................................... 88 動画の 1 コマを静止画に切り出す ............... 89 開始位置を選んで動画を再生する ................ 90 ズーム再生する ............................................... 91 他の機器と接続する 静止画を回転表示する ................................... 93 テレビと接続する ........................................ 136 再生表示を切り換える ................................... 94 パソコンと接続する .................................... 138 再生の設定を変更する ................................... 95 HDD&DVD レコーダーと接続する .......... 141 オートプレイを設定・実行する .................... 97 画像を保護する(プロテクト)...................... 99 画像をコピーする ........................................ 102 画像を移動する ............................................ 104 ディーポフ プリント情報を書き込む(DPOF 設定)... 106 カメラから直接プリントする ピクトブリッジ (PictBridge)............................... 109 動画を編集する ............................................ 111 DVD に収録する画像リストを作る ........... 113 消去の応用 画像を選択して消去する ............................ 116 アルバムごと消去する ................................ 118 ドライブ内のファイルをすべて消去する ... 119 カメラの基本設定 カメラの基本設定を変更する ..................... 122 サウンド ........................................................ 124 LED を設定する ........................................... 125 オートパワーオフ ........................................ 126 液晶連動 POWER ....................................... 127 ビデオ出力 .................................................... 128 LANGUAGE ............................................... 129 8 システム ........................................................ 130 HDD 保護機能を使う ......................... 130 システムをリセットする .................... 131 ドライブをフォーマットする ............ 132 バージョン情報表示 ............................ 133 パソコンで画像を活用する ソフトウェアについて ................................ 144 接続するパソコンについて ......................... 145 ソフトウェアをインストールする ............. 147 パソコンでカメラの画像を見る ................. 148 カメラのデータをバックアップする ......... 149 静止画を印刷する ........................................ 153 画像のサイズを変更する ............................ 154 パソコンの静止画をカメラにコピーする . 155 パソコンでプリント情報を書き込む ......... 156 画像を DVD に収録する ............................. 157 HDD&DVD レコーダーに動画を転送する HDD&DVD レコーダーに 接続するための LAN 設定をする ... 160 HDD&DVD レコーダーに 動画を転送する ................................ 164 付録 仕様 ............................................................... 168 故障かな?と思ったら ................................ 169 エラーメッセージ ........................................ 177 用語 ............................................................... 178 アフターサービスについて ......................... 180 さくいん ........................................................ 181 カメラ・クレードルの取扱いについて ご使用の際は、「安全上のご注意」 ( 守りください。 別紙)および次の内容をよくお読みになり、記載事項をお 次のような場所での使用や保管は避けてください ● ● ● ● ● ● ●直射日光のあたるところ 湿気やゴミ、ほこりの多いところ ●引火性の高いガスが充満しているところ 高温または低温のところ ●振動の激しいところ ガソリン、ベンジン、シンナーなどの近く 油煙や湯気の当たるところ 強い磁場の発生するところ(モーター、トランス、磁石のそばなど) 防虫剤などの薬品やゴム、ビニール製品に長時間接触するところ は じ め に 振動・衝撃を与えないようにしてください 強い振動を与えると故障の原因になるだけでなく、ハードディスクに保存したデータが消失する ことがあります。 砂がかからないようにしてください 砂がかかると故障の原因になるだけではなく、修理できなくなることもあります。 海辺や砂地、砂ぼこりがたつ場所などでは、特にご注意ください。 結露にご注意ください カメラ・クレードルを寒いところから急に暖かいところに持ちこんだときなど、内部やレンズな どに水滴がつく(結露する)ことがあります。 その場合は電源を切り、1時間ほどたってからお使いください。また、SDメモリーカードに水 滴がついたときは、カメラから取り出し、水滴をふき取ったあとしばらくたってからお使いくだ さい。 お手入れするときは ● ● レンズ、液晶モニターの 表面などは、傷を防ぐためにブロアーブラシなどでほこりをはらい、か わいた柔らかい布などで軽くふいてください。 本体は、かわいた柔らかい布などでふいてください。シンナー、ベンジンおよび殺虫剤など揮発 性のものをかけないでください。変質・変形、塗料がはげるなどの原因となります。 磁気にご注意ください ● ● カメラのスピーカーのそばにクレジットカードやキャッシュカード、磁気定期券、フロッピー ディスクなど、磁気の影響を受けやすいものを近づけないでください。データが破壊されて、 使用できなくなる場合があります。 磁石やスピーカーなど、磁気を発するものにカメラを近づけないでください。故障、誤動作、 記憶内容の消失の原因となります。 電磁波にご注意ください 電波塔や高圧線の近くでは使用しないでください。動画の画質や音質が悪くなる場合があります。 9 AC アダプターについて 必ず指定の AC アダプター(SQPH20W10P-02)をご使用ください。それ以外の AC アダプ ターを使用すると、故障の原因となることがあります。 ご使用の際は、 「安全上のご注意」( 別紙)および次の内容をよくお読みになり、記載事項をお 守りください。 ● ● ● ● ● ● ● ● ● ● ● ● AC アダプターの接点部に、他の金属が触れないようにしてください。ショートする危険があり ます。 接続するときは、AC アダプター本体の DC プラグを、カメラ本体またはクレードル(GSC-R60 に付属)の DC IN 10V 端子にしっかり差し込んでください。 ACアダプターの電源プラグやDCプラグを抜くときは、カメラの電源を切り、プラグを持って抜 いてください。コードを引っ張らないでください。 落としたり、強い衝撃をあたえたりしないでください。 高温多湿のところでは使用しないでください。 バッテリー動作中にACアダプター本体のDCプラグを差し込まないでください。一度電源を切っ てから差し込んでください。 AC アダプターは室内専用です。 AC アダプターはこのカメラ以外には使用しないでください。 使用中、AC アダプターが熱くなることがありますが、故障ではありません。 内部で発振音がすることがありますが、異常ではありません。 ラジオの近くで使用すると、雑音がはいる場合がありますので、離してお使いください。 カメラが動作中にバッテリーまたは AC アダプターをはずすと、日時が保持されないことがあり ます。そのときは、日時を設定し直してください。 仕様 AC アダプター(形名 SQPH20W10P-02) 電源 : AC100V ∼ 240V 50/60Hz 定格出力 : DC10V 2.0A 使用温度 : 0 ℃∼ +40 ℃ 保存温度 : -40 ℃∼ +60 ℃ 外形寸法 : 49.5mm × 25.5mm × 99.5mm(幅×高さ×奥行き) 本体質量 : 約 200g メモ 10 ● 付属の電源コードは日本国内向け(AC100V ∼ 125V)です。海外で使用する 場合は、使用する地域の規格に適合した電源コードを使用してください。 バッテリーの取扱いについて このカメラでは、専用の充電式リチウムイオンバッテリーを使用します。本書中では「バッテ リー」と記述します。これ以外のバッテリーは使用できません。 ご使用の際は、「安全上のご注意」 ( 別紙)および次の内容をよくお読みになり、記載事項を お守りください。 * バッテリーは出荷時にはフル充電されていません。使用の前に必ず充電してください。 ご使用時には ● ● ● ● ● ● は じ め に バッテリーはカメラを使用していなくても、少しずつ放電しています。撮影の直前(1日∼2日 前)にバッテリーを充電してください。 バッテリーを長く持たせるためには、 できるだけこまめにカメラの電源を切ることをおすすめし ます。 寒いところでは、バッテリーの特性上、十分に充電されたバッテリーを使用しても、使用時間が 短くなります。バッテリーをポケットに入れて暖かくしておいたり、予備のバッテリーを用意す るなどしてください。 端子部は常にきれいにしておいてください。 長時間、バッテリーを使用していると、カメラ本体やバッテリーが熱を帯びますが、故障ではあ りません。 バッテリーは消耗品です。常温(25℃)で使用した場合、約 300 回繰り返して使えますが、十 分に充電しても、使用できる時間が著しく短くなったときは、専用の新しいバッテリーをお求め ください。 バッテリーを使用しないときは ● ● しばらくバッテリーを使用しないときは、必ず本体からはずしてください。つけたままにしてお くと、電源が切れていても微量の電流が流れていますので、過放電になり、使用できなくなるお それがあります。 涼しいところに保管してください。周囲の温度が 15℃∼ 25℃の乾燥したところをおすすめし ます。極端に暑いところや寒いところは避けてください。 充電について ● ● ● ● ● ● ● 充電はカメラ本体で行います。その他の充電器などでは絶対に充電しないでください。 初めて使用するときや長期間使用しなかったときは、使用の前に必ず充電してください。 充電するときは必ず指定の AC アダプター(SQPH20W10P-02)を使用してください。 バッテリーを充電する前に、放電したり、使いきったりする必要はありません。 充電が終わったあとや使用直後に、バッテリーが熱くなることがありますが、異常ではありませ ん。 バッテリーの性能を十分に発揮させるために、約+ 10℃∼+ 30℃の範囲で充電することをお すすめします。 充電が完了したバッテリーを再充電しないでください。 11 バッテリーの上手な使いかた ● ● カメラは電源が切れている状態でも微弱ながら電流を消費します。長時間使用しない場合はバッ テリーを取りはずしておくことをおすすめします。約48時間程度取りはずしておくと、日付・時 刻やその他の設定が初期設定に戻ることがあります。使用する前に再度設定してください。 寒冷地で使用するときは、カメラやバッテリーを防寒具や衣服の内側に入れるなどして保温しな がら使用してください。低温のため低下したバッテリーの性能は、常温(約 25℃)に戻ると回 復します。 仕様 リチウムイオンバッテリー(形名 GSC-BT5) 公称電圧 : 7.4V 公称容量 : 1200mAh 使用温度 : 0 ∼ +40 ℃ 本体外形寸法 : 53mm × 73mm × 8mm (幅×高さ×奥行き) 質量 : 約 58g バッテリーのリサイクルについて 不要になったバッテリーは、 貴重な資源を守るために廃棄しないで充電式電池リサ イクル協力店にお持ちください。 お持ち込みになるときは、+端子、−端子の電極に絶縁テープを貼るかポリ袋に入 れて、リサイクル協力店にあるリサイクル BOX に入れてください。 最寄りのリサイクル協力店へ 詳細は、有限責任中間法人 JBRC のホームページをご覧ください。 ホームページ:http://www.jbrc.com 12 内蔵のハードディスクドライブについて このカメラにはハードディスクドライブが内蔵されています。ハードディスクドライブは、本書 中では「HDD」と記述します。HDD は衝撃や振動、温度などの環境の変化を受けやすい精密機 器です。ご使用の際は、次の点にご注意ください。 ● ● ● ● 動作中、または非動作時に振動、衝撃を与えたり、振りまわしたり、落としたりしないでくださ い。 故障、誤動作、記憶内容の消失の原因となります。 HDD への書込み、読出し中は電源を切らないでください。故障、誤動作、記憶内容の消失の原因 となります。 フォーマットする場合は、保存されている内容を確認してください。 フォーマットをすると、HDDに保存されていた情報はすべて消失します。データの復帰はできま せん。 HDDに保存しているデータは、万一故障したり、変化/消失したりした場合に備えて、こまめに パソコン、CD や DVD にバックアップを取って保存してください。 HDD に保存した内容の損害については、当社は一切その責任を負いません。 は じ め に HDD の使い方について ● ● HDD は定期的に、パソコン、CD、DVD などにファイルを保存し、フォーマットすることをお すすめします。 HDDは非常に精密な機器で、使用状況によっては部分的な破損や、最悪の場合、ファイルの読み 書きができなくなるおそれも十分にあります。 このため内蔵HDDは、録画した内容の恒久的な保管場所ではなく、あくまで一度見るまでの、ま たはパソコンや HDD&DVD レコーダー、CD、DVD などにコピーするまでの、一時的な保管場 所として使用してください。 HDD は、書き込みと削除を繰り返し行うと、HDD 内のファイルの配置が不連続になり、連続し た空き領域が少なくなります。 このような状態になると、1 つの空き領域にはいりきらないファイルは、ファイルを分割して 2 つ以上の空き領域に分けて保存されるようになります。 ファイルの分割保存がふえると、通常の動作が遅くなるだけでなく、場合によっては画像を消去 してもファイル保存に必要な空き領域を確保できなくなることがあります。 このような場合には、ファイルをパソコンや HDD&DVD レコーダー、CD、DVD などにコピー したあとに内蔵 HDD をフォーマットしてください。 13 SD メモリーカードについて SD メモリーカード(別売)は、本書中では「SD カード」と記述しま す。 SD カードの取扱いについては、次の点にご注意ください。 ご使用上の注意 SD カードは不揮発性の半導体メモリーを内蔵しています。通常の使用で記録したデータが破壊 (消失)することはありませんが、誤った使い方をするとデータが破壊(消失)することがありま す。記録されたデータの破壊(消失)については、故障や損害の内容・原因に関わらず当社は一 切その責任を負いません。 ● SD カードはメモリーの一部を SD カードに基づくシステム領域として使用するため、使用でき るメモリー容量は表示の容量より少なくなっています。 ● SD カードをフォーマットする場合は、必ずこのカメラでフォーマットをしてください。他の機 器(パソコンなど)でフォーマットをすると、データの書込み、または読出しができないなどの 不具合が発生することがあります。 ● たいせつなデータはバックアップを取っておくことをおすすめします。 ● SDカードには寿命があります。 長期間使用するうちに書込みや消去ができなくなった場合は、新 しい SD カードをお求めください。 ● 小さいお子様の誤飲に気をつけてください。窒息の危険性があります。 ● このカメラは、SD 規格 Ver.1.01 に準拠しています。 ● 誤消去防止について たいせつなデータを誤って消去しないために、カード側面 のライトプロテクトタブを「LOCK」に切り換えると、ロッ ク状態(書込み禁止状態)にすることができます。記録、編 集、消去するときはロック状態を解除してください。 LOCK ライトプロテクトタブ 重要 ● ● ● 14 LOCK ロック状態 転送速度の速い「高速 SD カード(10MB/s 以上)」の使用をおすすめします。 転送速度の遅い SD カードを使用すると、動画の撮影や再生が正常に行われない 場合があります。 使用可能な市販の SD カードについては、ホームページでご確認ください。 東芝 gigashot ホームページ:http://www.gigashot.net/ 市販されているすべての SD カードでの動作を保証するものではありません。 準備する 各部のなまえ バッテリーを入れる・取り出す 充電する SD カードを入れる・取り出す 電源を入れる・切る 日付・時刻を合わせる アルバムを作成する 液晶モニターの使い方 リモコンについて やりたいことから探せるカンタンガイド 各部のなまえ 本体 フラッシュ レンズ 補助光 フロントLED リモコン受光部 グリップベルト 三脚用ネジ穴 バッテリーカバー 接続端子 スピーカー マイク 液晶モニター (補助光)ボタン (逆光補正)ボタン ジョグダイヤル モードLED モードレバー RECボタン ズームレバー STATUS LED MEDIA LED 端子カバー ・DC IN 10V端子 ・A/V OUT端子 RECボタン MENUボタン POWERスイッチ OKボタン SDスロット 16 OK ボタンの操作 OKボタンは垂直に押して選択されている項目を決定するほか 、下( ) 、左( ) 、右( )に動かすことが に、上( ) できます。 撮影モード時のフォーカス、シーン、フラッシュ設定や露出補 正、メニュー表示時の項目選択等で OK ボタンを使います。 OK ボタンを動かす方向を本書中では「 」と記述 します。 準 備 す る 本体 LED STATUS LED 色 モード LED 緑 状態 点灯 点灯 電源 オフ時 − 撮影時 撮影 モード − − ハードウェア 撮影 メディア セルフタイマー 録画時 異常時 準備中 アクセス時 使用時 再生時 再生 モード − − ハードウェア 異常時 − メディア アクセス時 − − LAN モード時 − マウント 状態 − ハードウェア 異常時 接続 準備中 メディア アクセス時 − − USB モード時 − マウント 状態 − ハードウェア ケーブル メディア 異常時 未接続 アクセス時 − − 赤 点灯 点滅 充電完了 充電中 充電エラー オレンジ MEDIA LED フロント LED 点滅 点灯 点灯 点滅 − − − − 17 クレードル※(GSC-R60 に付属) LANボタン POWERボタン USBボタン RELEASEボタン DC IN 10V端子 LAN端子 POWER LED LAN LED USB LED CHARGE LED MEDIA LED USB端子 A/V OUT端子 クレードル LED ※ LED POWER モード 状態 点灯 電源オフ時 再生/撮影 モード時 LAN モード時 USB モード時 LAN USB CHARGE MEDIA 点灯 点灯 消灯 点灯 点滅 − − − 充電完了 充電中 充電エラー 点灯 ○ − − − − − ○ ○ − − − − ○ − ○ − − − メディア アクセス時 メディア アクセス時 メディア アクセス時 ※クレードルは AC アダプターを接続しないと動作しません。 クレードル LED も AC アダプターを接続しないと点灯しません。 クレードルの動作※ ボタン LAN USB 電源オフ時 再生モードで 電源オン LANモードで 電源オン USBモードで 電源オン − − 再生/撮影 モード時 電源オフ LANモードへ 移行 USBモ−ドヘ 移行 電源オフ 液晶モニター 消灯 LAN モード時 電源オフ − USBモ−ドヘ 移行 電源オフ 液晶モニター 消灯 USB モード時 電源オフ LANモードへ 移行 − 電源オフ 液晶モニター 消灯 状態 ※クレードルは AC アダプターを接続しないと動作しません。 18 液晶モニター閉じる 液晶連動 液晶連動 POWERオン POWERオフ POWER リモコン Tボタン Wボタン ボタン ボタン RECボタン OKボタン ボタン ボタン MENUボタン ボタン MODE RECボタン ボタン ボタン/レバー RECボタン MODE PLAYボタン 本体 POWER リモコン − モードレバー MODE REC モードレバー MODE PLAY REC REC REC半押し − REC全押し REC ズームレバーT側 T ズームレバーW側 W MENU MENU OK OK 準 備 す る OKボタン OKボタン OKボタン OKボタン ジョグダイヤル左 ジョグダイヤル右 19 バッテリーを入れる・取り出す 準備 カメラの電源が切れていることを確認してください。 バッテリーを入れる 1 バッテリーカバーをあける ① ② 2 本体底面のバッテリーカバーロックを矢印の方向にスライドし ①、バッテリーカバーを矢印の方向に開けます② 。 バッテリーロックレバー バッテリーでバッテリーロックレバーを矢印の方向に押しながら①、 入れる② ラベルを上向きにして、図のようにバッテリーを入れます。 バッテリーをしっかり奥まで押し込み、 バッテリーがバッテリー ロックレバーで固定されたことを確認してください。 ① ② 3 バッテリーカバーを閉める ② バッテリーカバーを矢印の方向にスライドして閉めます 。 バッテリーカバーが確実に閉まっていることを確認してください。 ① 重要 20 ● 正常な終了動作をしていない状態でバッテリーを入れた場合、正常に起動しない ことがあります。この場合はもう一度電源を入れ直してください。 バッテリーを取り出す 1 バッテリーカバーを開ける 2 バッテリーロックレバーを矢印の方向に押し① 、バッテリーを取り出す② バッテリーロックレバーを押すと、バッテリーが少し持ち上がっ て出てきます。 ① ② 3 準 備 す る バッテリーカバーを閉める 重要 ● ● ● バッテリーを取り出すときは、必ずカメラの電源を切ってください。電源がは いった状態でバッテリーを取り出すと、故障やたいせつなデータが破壊される原 因となることがあります。また、カメラの設定内容が購入時の状態に戻ることが あります。その場合は、設定をやり直してください。 バッテリーを取り出すときは、誤って本体やバッテリーを落下させないように気 をつけてください。 AC アダプターが接続されていない状態でバッテリーカバーを開くと、自動的に電 源が切れます。 21 充電する カメラを初めて使うときや、バッテリー残量が少なくなったときにバッテリーを充電します。 約 2 時間 30 分で充電が終わります。充電にかかる時間は、温度などの条件によって増減します。 準備 カメラにバッテリーが入っていること、カメラの電源が切れていることを確認してください。 クレードルに接続して充電する ④ RELEASEボタン ③ ② ① 1 図の①∼④の順番に接続する バッテリーの充電が始まると、クレードルの CHARGE LED がオレンジ色に点灯、カメラ 本体の STATUS LED が赤色に点灯します。 充電が終わると、クレードルの CHARGE LED が消灯、カメラ本体の STATUS LED が緑 色に点灯します。クレードルの RELEASE ボタンを押して、カメラをクレードルから取り はずしてください。 また、充電中に異常が発生すると、STATUS LED が赤色に点滅します。 22 カメラ本体で直接充電する 端子カバー 準 備 す る 1 カメラ本体の端子カバーを開ける 2 電源コードとACアダプターを接続し、電源プラグをコンセントに差し込む 3 カメラ本体の DC IN 10V 端子と AC アダプターの DC プラグを接続する バッテリーの充電が始まると、カメラ本体の STATUS LED が赤色に点灯します。充電が終 わると、カメラ本体の STATUS LED が緑色に点灯します。 重要 ● ● ● メモ ● 充電はクレードル、またはカメラ本体で行います。その他の充電器などでは絶対 に充電しないでください。 充電中に異常が発生した場合は、 電源プラグをコンセントから抜き、バッテリーを 本体から取り出したら、モバイル AV サポートセンターにご連絡ください。バッ テリーが高温になっていることがありますので、やけどにご注意ください。 炎天下など温度が高い状況で使用したときは、カメラが熱を持つため内部セン サーが動作して、充電がすぐに始まらない場合があります。この場合はカメラの 熱を十分に冷ましてから充電してください。 バッテリーの性能を十分に発揮させるために、周囲温度が 10 ∼ 30℃の環境で充 電してください。 23 バッテリー残量表示 電源を入れると、液晶モニターにバッテリー残量が表示されます。 表示 意味 充分残っています 少なくなっています ほとんど残っていません ACアダプターで 動作中です バッテリーでの使用時間について バッテリーの保存期間、カメラやバッテリーの温度、撮影条件(フラッシュやズーム使用の有無等) によって、バッテリーの消耗は大きく変動します。また、バッテリーの+極、−極、および電極に 接するカメラの端子がよごれていると、電流が流れにくくなり、カメラはバッテリー残量がないも のと判断してしまいます。バッテリーを出し入れするときには、これらの部分に触らないようにご 注意ください。よごれていた場合は、乾いた布などでよごれをふき取ってください。 フル充電した新品のバッテリーでは、動画撮影時間は次のようになります。 動画連続撮影 条件:温度 23℃、ズーム不使用での連続撮影 撮影時間:約 110 分 動画実時間撮影 条件:温度 23℃、電源オン・オフ、ズームを使用した状況での撮影 撮影時間:約 60 分 ※ここに記載した動画撮影時間は参考値であり、これを保証するものではありません。 24 SD カードを入れる・取り出す 準備 SD カード(別売)の抜き差しをする前に、カメラの電源を切ってください。 SD カードを入れる 1 図のように正しい向きで、SD スロットに SD カードを入れる 切欠き部分を上(レンズ側)に向け、しっかり奥まで差し込みま す。 SDカードがしっかり奥まで差し込まれていることを確認してく ださい。 カメラで撮影した画像をSDカードに記録するには、撮影する前 に、画像の記録先を SD カードに指定してください。 「SDカードを画像の保存場所に選ぶ」 63ページ 準 備 す る SD カードを取り出す 1 一度カードを押し込み、カードが少し出てきたら、ゆっくり引き抜く 重要 ● ● ● SD カードに記録中(MEDIA LED が赤点灯中)は、絶対に SD カードを取り出 さないでください。SD カードまたは SD カードのデータが破壊されることがあり ます。 SD カードを初めて使うときや、他の機器で使った SD カードを使うときは、撮影 する前に必ずこのカメラでフォーマットをしてください。 このカメラは、MultiMediaCardTM(マルチメディアカード)には対応していま せん。 25 電源を入れる・切る 準備 バッテリーを入れてください。 「バッテリーを入れる・取り出す」 20 ページ 液晶モニターの開閉で電源を入れる・切る 液晶モニターを開くとカメラの電源がはいり、 液晶モニターを閉 じるとカメラの電源が切れます。 カメラを初めて使うときや、長時間バッテリーをはずしていた あとなどは、日時設定の画面が表示されます。 日時を設定してください。 「日付・時刻を合わせる」 27 ページ メモ [液晶連動 POWER]が[オフ]になっていると、液晶モニターの開閉で電源を入 れたり切ったりすることはできません。POWER スイッチをスライドして電源を 入/切してください。 ● 液晶モニターを閉じているときの電源の状態は、モード LED で確認してください。 「本体 LED」 17 ページ 「液晶連動 POWER」 127 ページ ● POWER スイッチで電源を入れる・切る POWER スイッチをスライドして、カメラの電源を入れたり 切ったりします。 メモ ● ● ● 重要 26 ● 一定時間、カメラを操作しないと電池の消耗を防ぐために電源が切れます。この ことをオートパワーオフ( 126 ページ)といいます。 正常な終了動作をしないでバッテリーを入れたり、AC アダプターを使ったりした 場合、正常に起動しないことがあります。この場合はもう一度電源を入れ直して ください。 システムの異常などで強制的に電源を切りたい場合は、POWER スイッチを 5 秒 以上スライドし続けます。このとき、作成中のデータは消失する可能性がありま す。また、日付・時刻やその他の設定が初期設定に戻ることがありますので、使 用する前に再度設定してください。 AC アダプターが接続されていない状態でバッテリーカバーを開くと、自動的にカ メラの電源が切れます。 日付・時刻を合わせる カメラを初めて使うときや、バッテリーを取り出したまま放置したときは、自動的に日時設定の画 面が表示されます。日付と時刻を設定してください。秒は設定できません。 1 OK ボタンを 値を設定する に動かして、設定する項目を選び、ジョグダイヤルで 設定する項目を選択後、OKボタン を に動かしても値を設定で きます。 準 備 す る 2 OK ボタンを に動かして、[決定]を選び、OK ボタンを押す 日時が設定されます。 カメラを初めて使うときは、アル バム作成画面に切り換わります。 アルバムを作成してください。 「アルバムを作成する」 28ペー ジ アルバムが作成されているときは、 撮影モードに切り換わります。 日時設定を中止する場合は、 [キャ ンセル]を選び、OK ボタンを押し ます。 メモ 表示される年月日の順番は、選んだ書式によって変わります。書式は [YYYY.MM.DD] 、 [DD/MM/YYYY] 、 [MM/DD/YYYY]の 3 種類です。 ● セットアップメニューから[日時設定]を選んだときは、日時設定を終了すると、 セットアップメニューに戻ります。 ● 27 アルバムを作成する カメラを初めて使うときや、HDD をフォーマット( 132 ページ)したときなど、ドライブの 中にアルバムがないときに、自動的にアルバム作成の画面が表示されます。 1 ジョグダイヤルでアルバムの種類を選ぶ 2 OK ボタンを押す アルバムが作成され、撮影モードに切り換わります。 メモ ● SD カードにはアルバムの種類は設定できません。 アルバムの種類※ アルバムには次の種類があります。 アイコン 名前 アイコン 名前 アイコン 名前 名前 ART (アート) MAIL (メール) GIFT (ギフト) TRASH (がらくた) DRIVE (ドライブ) PARTY (パーティー) TRAVEL (旅行) MUSIC (ミュージック) SPORTS (スポーツ) BEACH (ビーチ) LANDSCAPE (風景) BUSINESS (ビジネス) MEMO (メモ) PC (パソコン) BIRTHDAY (誕生日) WEDDING (結婚) CEREMONY (セレモニー) BABY (赤ちゃん) KIDS (子供) FAMILY1 (家族1) FAMILY2 (家族2) FAMILY3 (家族3) PET (ペット) SPRING (春) SUMMER (夏) AUTUMN (秋) WINTER (冬) HAPPY (うれしい) SAD (悲しい) LOVE (ラヴ) LUCKY (ラッキー) PARK (遊園地) ※ アルバムの種類は、予告なく追加または削除する場合があります。 28 アイコン アルバムとドライブについて アルバムは、撮影した画像を保存するために必要なものです。撮影する日時や場面(旅行やペッ トなど)に応じて種類を選ぶことができます。 ドライブは、アルバムをしまっておく場所を指します。 このカメラでは、HDD と SD カードの 2ヶ所です。 静止画 動画 準 備 す る 29 液晶モニターの使い方 目的に応じて、さまざまなポジションで使うことができます。 オフポジション ・カメラの電源を切っているとき ・撮影・再生の待機をしているとき ・カメラを充電しているとき ノーマルポジション ・撮影・再生するとき 自分撮りポジション※1 ・液晶モニターを見ながら自分を撮影したいとき ※ 1 自分撮りポジションでは、液晶モニターに表示される画像は鏡 のように左右が逆になりますが、記録される画像は、実際の被 写体と同じです。 ビューワーポジション※ 2 ・再生するとき 上 左 右 下 ※ 2 再生モードやメニュー内でビューワーポジションにすると、 OK ボタンの上下左右が図のように変わります。ただし、撮影モー ドでは変わりません。 30 リモコンについて リモコンを使うと、離れた場所から撮影・再生の操作ができます。 使用できる範囲 リモコンは、次の範囲で使用できます。 ・ 距離 :カメラから約 4 m以内 ・ 角度 :カメラのリモコン受光部に対し、上下左右約 25 度以内 25° 4m以内 25° 重要 ● ● ● ● リモコンの操作範囲は室内で使うときの値です。 屋外やリモコン受光部に強い光があたっているときは、上 記範囲内であっても操作できない場合があります。 準 備 す る 落とす、激しく振るなどの強い衝撃をあたえないでください。 水をこぼさないでください。 分解しないでください。 高温多湿の場所に置かないでください。 電池を入れる 電池は、付属のコイン形リチウム電池 CR2025 を使います。 リモコン背面下部の電池カバーをスライドして開きます。 (+)を上向きにして電池を入れ、電池カバーを閉めます。 メモ ● ● ● ● 重要 ● ● ● ● ● リモコンの反応がにぶくなったり、反応しなくなったりした場合は、電池を交換 してください。 使用期限を過ぎた電池は使用しないでください。 リモコンの電池は充電できません。 電池が液もれした場合は、新しい電池と交換する前に、リモコンについた液を完 全にふき取ってください。 指定以外の電池は使用しないでください。 電池の(+)と(−)を逆向きに挿入しないでください。 電池を充電・加熱・分解したり、ショートさせたり、火の中に入れたりしないで ください。 使い切った電池をリモコンの中に入れたままにしないでください。 電池は幼児や小さな子供の手の届く場所に置かないでください。 31 やりたいことから探せるカンタンガイド 動画の不要な部分を 削除したい 動画撮影で風切り音を 低減したい 動画をできるだけ長く 撮影したい 動画を編集する 111 ページ 風音低減 72 ページ 動画の画質を設定する 66 ページ 撮影した画像を TV で見たい 撮影した画像を 一覧表示したい 夜景を撮影したい ビデオ出力 128 ページ テレビと接続する 136 ページ 画像を一覧表示する 86 ページ 撮影シーンを設定する 50 ページ 感度を上げて 撮影したい 見た目と撮影する画像の 色を合わせたい 至近距離で撮影したい 感度を変更する 70 ページ 自然な色合いで撮影する 68 ページ フォーカスを設定する 52 ページ セルフタイマーを使って 撮影したい セピア・モノクロで 撮影したい ズームを使って被写体を 際立たせたい セルフタイマーで撮影する 64 ページ 画像のカラーを変更する 77 ページ ズームを使って撮影する 42 ページ ……動画でできること ……静止画でできること 32 画像を一度に消去したい 撮影した画像を 自動再生したい 静止画を回転させたい 消去の応用 115 ページ オートプレイを 設定・実行する 97 ページ 画像を HDD から SD カードに移したい 静止画を印刷したい 画像を DVD に 保存したい 画像をコピーする 102 ページ 画像を移動する 104 ページ 静止画を印刷する 153 ページ 画像を DVD に収録する 157 ページ プリント情報を入力したい プリント情報を書き込む 106 ページ パソコンでプリント情報を 書き込む 156 ページ 静止画を回転表示する 93 ページ 準 備 す る カメラから直接 プリンターで印刷したい カメラから直接プリントする 109 ページ ……動画でできること ……静止画でできること 33 とにかく撮って見る 撮影の前に モードを変更する 動画を撮影する 静止画を撮影する ズームを使って撮影する 再生する 画像を消去する(1 画像消去) 撮影の前に . 構えかた 撮影するときはグリップベルトに手をとおし、本体をしっかり持ち、レンズ、フラッシュに指がか からないように構えてください。 動画撮影中にカメラを動かす場合は、急激に動かさないようにします。 例えば、カメラを左右に動かすときは、カメラが上下にぶれないように手首を固定して、体をゆっ くり回しながら撮影します。 良い例(片手) 良い例(両手) 片手で持つときは、カメラ本体をグリップベルトで固定し、脇をしっかりしめて持ってください。 さらに、左手で液晶モニター部分を支えると、安定します。 悪い例 レンズやフラッシュに指がかからないようにしてください。 . グリップベルトを調節する グリップベルトを調整して、カメラをしっかり固定することができます。 グリップベルトのマジックテープをはずし、ベルトの長さを 調整してください。 調整後、しっかりとマジックテープで固定してください。 36 . 撮影モード時の液晶モニター表示(標準表示) 動画撮影可能時間 静止画マーク 静止画撮影可能枚数 動画マーク バッテリー残量 左から、セルフタイマー※、 連写※ フォーカス※ シーン※ ズームバー フラッシュ※ 左から、 ホワイトバランス※、 補助光※ 逆光補正※ 露出補正※ 操作ガイド . 撮影モード時の液晶モニター表示(詳細表示) 標準表示と詳細表示は、OK ボタンで切り換えます。 左から、 手ぶれ補正※、 動画クオリティ、 風音低減※ と に か く 撮 っ て 見 る 左から、 静止画サイズ、ISO感度、 セルフタイマー※、連写※ 左から、 ホワイトバランス※、 補助光※、測光方式 ドライブ SDカードが選ばれ ているときは が 表示されます。 アルバムの種類とアルバム番号 日付・時刻 ※設定がオート(シーン、フラッシュ、ホワイトバランス)、オートフォーカス(フォーカス) 、± 0 (露出補正) 、オフ(セルフタイマー、風音低減、手ぶれ補正、補助光、逆光補正) 、1 ショット(連 写)以外に設定されているとき表示されるアイコン 37 動画を撮影する 動画を撮影します。音声も録音します。 準備 バッテリーがカメラにはいっていること、レンズキャップがはずれていることを確認し、液晶 モニターを開いて電源を入れてください。 落下防止のため、グリップベルトを使用してください。 1 モードレバーを矢印の方向にスライドして撮影モードにする 動画撮影時は アイコンが画面 左上に表示されます。 液晶モニターが明るすぎる、また は暗すぎるときは、明るさを調整 してください。 「液晶の明るさを変更する」 82 ページ 2 REC ボタンを押す 動画の撮影がはじまります。もう一度 REC ボタンを押す と、動画撮影が終了します。 動画撮影中は、フロント LED が点灯します。 動画撮影中に撮影を一時停止するときは、REC PAUSE をオン にしてください。 「動画撮影を一時停止する」 81ページ 動画撮影の一時停止 「REC PAUSE」機能を使うと、動画の撮影を一時停止することができます。 81ページ 「動画撮影を一時停止する」 動画撮影を再開をすると、チャプター( 「用語」 178 ページ)が挿入されます。チャプター を挿入すると、開始位置を選んで動画を再生( 90 ページ)できます。 重要 ● ● ● 38 カメラの動作中、特に撮影後の画像記録中は、AC アダプターの抜き差し、バッテ リーカバーの開閉、バッテリーや SD カードの取り出しはしないでください。カ メラが故障したり、HDD や SD カードおよびその中のデータが破壊される場合が あります。 このカメラで長時間撮影する場合に、特に高温環境ではカメラが熱くなることが ありますので、低温やけどにご注意ください。長時間撮影する場合は、三脚の使 用をおすすめします。 明るいものや光っているものを撮影すると、縦に帯状の線が出ることがあります が、これは「スミア」 ( 「用語」 178 ページ)という現象で故障ではありません。 メモ 動画 1 ファイルのサイズは 4GB ※が上限です。 動画撮影中にファイルサイズが 4GB に近づくと、10 分前からカウントダウン表示が始まります。そのまま動画 撮影を続けた場合は、自動的に撮影を停止して動画ファイルを作成したあと、撮 影が再開されます。作成された動画ファイルは、4GB より多少小さくなります。 ● 液晶モニターを自分撮りポジジョンにすると、画像が鏡のように左右が逆になり ます。ただし、ボタンやキーを操作すると一時的に通常表示に戻ります。 ● チャプターは、1 ファイルに 99 個まで挿入できます。 ● 動画撮影では、静止画撮影より電池の消耗が早くなることがあります。 ● オートフォーカスやマニュアルフォーカスで動画撮影するとき、フォーカスを合 わせるときのレンズ動作音が記録されることがあります。 「フォーカスを設定する」 52ページ ● ズームレバー操作中のレンズ動作音が記録されることがあります。 ● ※ 1GB を 10 億バイトで計算した数値です。 動画撮影時のボタン操作 状態 ボタン・レバー REC OK REC半押し REC全押し REC PAUSEオフ 撮影中 撮影終了 − − REC PAUSEオン 撮影中 一時停止中 一時停止 撮影再開/チャプター挿入 − 撮影終了 − AF/AEロック 静止画を撮影 OKボタン マニュアルフォーカス OKボタン − OKボタン − OKボタン 露出設定 ズームレバーT側 ズームレバーW側 MENU ズーム望遠 ズーム広角 液晶の明るさ変更 オン/オフ※ 逆光補正オン/オフ 補助光オン/オフ ※動画撮影中の液晶の明るさ変更は、 「液晶の明るさを変更する」 ( ださい。 と に か く 撮 っ て 見 る 撮影メニュー表示 82 ページ)を参照してく . 動画撮影中の液晶モニター表示 表示される文字、数字、アイコンなどは設定されている内容によって異なります。 動画マーク 動画撮影可能時間 ズームバー バッテリー残量 ※ 撮影経過時間 動画撮影マーク 一時停止中は に なります。 操作ガイド ※動画ファイルのサイズが 4GB に近づくと、 「撮影経過時間」が「10:00:00」となり、カウン トダウンが始まります。 39 静止画を撮影する 撮影状況に応じて、自動的に露出(シャッター速度と絞りの組合せ)を制御するので、簡単に撮影 できます。 1 モードレバーを矢印の方向にスライドして撮影モードにする 2 液晶モニターを見ながら構図を決める 液晶モニターが明るすぎる、または暗すぎるときは、明るさを調整してください。 「液晶の明るさを変更する」 82ページ 3 REC ボタンを半押し①、全押し②する 半押しで自動的にピントと露出を合わせます。このとき ISO 感 度、シャッター速度、絞りが表示されます。そのまま全押しす ると撮影されます。全押しするときにカメラが動くと、ぶれた 画像が撮影されますので、ご注意ください。 撮影後、フロント LED が点灯します。 REC ボタ 静止画サイズが[2M]に設定されているとき、 ンを半押しすると、撮影できる範囲が広がるため、画面の表示 が変わります。このとき、画像の中心がずれることがあります。 REC ボタンの半押しをやめる、または 全押しして静止画 を撮影したあと、約 3 秒間操作がなければ、元の画面表示に戻 ります。 メモ 40 REC ボタンを半押ししてから、ピントが合うまでの間、液晶モニターの画像 が暗くなる場合があります。 ● フラッシュ充電に数秒かかることがあります。フラッシュ充電中は STATUS LED がオレンジ色に点滅し、撮影はできません。 ● 被写体が暗い場合、 REC ボタン半押しでピント合わせの補助光を点灯させる ことができます。 「LEDを設定する」 125ページ ● 補助光ボタンを押すと、補助光を常に点灯させることができます。 「補助光を使って撮影する」 56ページ ● ピントを合わせる ピントは、 REC ボタン半押しで表示されるフォーカスエリア枠の色で判断します。 ピントが合っているときは緑色、ピントが合っていないときは赤色で表示されます。 露出が合っていないときは、ISO 感度、シャッター速度、絞りが赤色で表示されます。 ピントが合いにくいときは ● [AF 測距点]を[中央]に設定( 76 ページ )します。 次に、画面の中央に目的の被写体が映るようにカメラを移動し、 REC ボタン半押しで ピントを合わせた状態のまま、構図を戻して REC ボタンを全押し(撮影)します。 ● このカメラは、以下のような条件・被写体に対してはオートフォーカスが働きにくく、ピ ントが合わないことがあります。 と に か く 撮 っ て 見 る ・被写体の手前や後方に物体が共存するとき(オリの中の動物や木の前の人物など) ・鏡、車のボディーなど光沢があるもの ・髪の毛や毛皮のように反射しにくいもの ・コントラスト(明暗の差)が極端に低いとき(背景と同色の服を着ている人物など) ・高速で移動する被写体 ・煙や炎などの実体のないもの ・ガラス越しの被写体 ・被写体が遠くて小さいとき ・極端に明るいもの(ライトなど) ・ 暗いところ 41 ズームを使って撮影する 被写体との距離に応じて、10倍光学ズーム、4倍または20倍デジタルズームを使って、最大200 倍までのズーム撮影ができます。 ポイント ● 光学ズームで望遠にすると、背景をぼかして撮影することができます。 気をつけよう ● 望遠にすればするほど、手ぶれしやすくなります。 1 モードレバーで撮影モードにする 2 ズームレバーでズームの度合いを調整し、構図を決めて撮影する T 側にスライドすると望遠になり、 遠くにあるものを大きく撮影でき ます。 W 側にスライドすると広角にな り、広い範囲を撮影できます。 42 ズームバーの表示 ズームバーの状態は液晶モニターで確認できます。 デジタルズーム領域 光学ズーム領域 光学ズーム領域 スライダー <デジタルズームがオンのとき> <デジタルズームがオフのとき> デジタルズームがオンのとき、スライダーの色は画像サイズとデジタルズームの倍率によって次の ように変わります。 黄色 :画質の劣化が少なく、きれいに撮影できます。 赤色 :多少の画質劣化はありますが、被写体をより大きく撮影できます。 メモ デジタルズームは、撮影メニューで 4 倍/ 20 倍/オフを設定できます。 「デジタルズーム」 74ページ ● デジタルズームの間は、AF 測距点の設定にかかわらず、液晶モニター中央の被写 体にピントを合わせます。 「ピントを合わせる領域を選ぶ(AF 測距点) 」 76 ページ ● 電源を切るか、オートパワーオフが働くと、ズームの倍率は広角側いっぱいに戻 ります。 ● と に か く 撮 っ て 見 る 43 再生する 準備 液晶モニターを開いて、電源を入れてください。 静止画を再生する 1 モードレバーを矢印の方向にスライドして再生モードにする 最後に撮影した画像が液晶モニターに表示されます。 液晶モニターが明るすぎるとき、または暗すぎるときは、明るさ を調整してください。 「液晶の明るさを変更する」 82ページ 2 ジョグダイヤルで再生したい静止画を選ぶ 最初に粗い画像が表示されてから、通常の表示に切り換わりま す。 カメラを回転して撮影した静止画は、最初から回転した状態で 再生されます。 静止画再生時の液晶モニター表示 表示される文字、数字、アイコンなどは設定されている内容によって異なります。 再生ドライブ アルバムアイコン アルバム番号 ファイル番号 再生マーク バッテリー残量 プロテクトマーク※ 前の画像 操作ガイド ※プロテクト( 44 99 ページ)された画像に表示されます。 次の画像 撮影日付・時刻 動画を再生する 1 モードレバーを矢印の方向にスライドして再生モードにする 最後に撮影した画像が液晶モニターに表示されます。 液晶モニターが明るすぎるとき、または暗すぎるときは、明るさ を調整してください。 「液晶の明るさを変更する」 82ページ 2 ジョグダイヤルで再生する動画を選ぶ 最初に粗い画像が表示されてから、通常の表示に切り換わりま す。 動画には、動画アイコンと、液晶モニターの上下にフィルムの絵 が表示されています。 動画アイコン 3 OK ボタンを と に か く 撮 っ て 見 る に動かす 選んだ動画が再生されます。 動画の再生を停止するには、OK ボタンを に動かします。 動画の再生を一時停止するには、OK ボタンを に動かします。 スピーカーの音量を調整するには、ズームレバーを使います。 T側 :音量が大きくなる W 側 :音量が小さくなる 動画再生時のボタン操作 状態 停止中 再生中 一時停止中 早送り中 早戻し中 ボタン・レバー OK 表示切換 OKボタン 再生 OKボタン 再生方法選択 OKボタン 前の画像 OKボタン 次の画像 ジョグダイヤル左 前の画像 ジョグダイヤル右 次の画像 ズームレバーT側 チャプター表示 ズームレバーW側 サムネイル表示 一時停止 再生 停止 ワンタッチリプレイ − ワンタッチスキップ − 早戻し 早送り コマ戻し 再生 さらに早戻し コマ送り さらに早送り 再生 音量アップ 音量ダウン 45 ワンタッチスキップ/ワンタッチリプレイ 動画をスキップ再生することができます。スキップする時間は、動画の長さによって異なりま す。 1 動画再生中または一時停止中に OK ボタンを または に動かすとワンタッチスキップ(後ろに一定時間スキップ) 、 プレイ(前に一定時間スキップ)になります。 に動かす に動かすとワンタッチリ 動画再生時の液晶モニター表示 表示される文字、数字、アイコンなどは設定されている内容によって異なります。 アルバム番号 アルバムアイコン 再生ドライブ ファイル番号 動画再生方法アイコン 再生マーク バッテリー残量 音量バー ※ 方向キー 操作ガイド 動画ステイタスマーク 一時停止中は に なります。 操作ガイド 動画ステイタスバー 動画再生時間 ※音量変更時に表示されます。 メモ ● ● アルバムが複数あっても、OK ボタンの 、またはジョグダイヤルで全アルバ ムの画像を再生できます。 最後の画像が表示されている状態で OK ボタンを に動かす、またはジョグダイ ヤルを右に回すと最初の画像が表示されます。最初の画像が表示されている状態 で OK ボタンを に動かす、またはジョグダイヤルを左に回すと最後の画像が表 示されます。 ドルビーデジタルステレオクリエーターによって、ドルビー デジタル( 「用語」 178ページ)の目の覚めるような音質 でステレオ音声の DVD ビデオを作成することができるよう になります。 この技術を PCM 記録の代わりに用いることで記録容量を節 約することが可能となり、その結果、より高い解像度(ビッ トレート)の映像、または、より長い記録時間を実現するこ とが可能になります。 ドルビーデジタルステレオクリエーターを用いてマスタリン グしたDVDはすべてのDVDプレーヤーで再生することが可 能です。 46 画像を消去する(1 画像消去) 画像をひとつずつ消去します。ただし、保護(プロテクト)されている画像( 99ページ) 、DPOF 設定されている画像( 106 ページ) 、DVD 作成リストに設定されている画像( 113 ページ) や、ロック状態( 14 ページ)になっている SD カード内の画像は消去できません。 気をつけよう ● 一度消去した画像は元に戻せません。 1 MENU ボタンを押す 2 ジョグダイヤルで[消去]を選び、OK ボタンを押す と に か く 撮 っ て 見 る 3 [1 画像消去]を選び、OK ボタンを押す 4 ジョグダイヤルで消去したい画像を選ぶ 5 OK ボタンを に動かして[はい]を選び、OK ボタンを押す 画像が消去され、次の画像が表示されます。 選んだ画像を消去しないときや1画像消去を終了するときは、 [いいえ]を選び、OK ボタンを押します。 プロテクトされた画像は消去できません。 [いいえ]を選び、OK ボタンを押してください。 47 撮影の応用 撮影シーンを設定する フラッシュを設定する フォーカスを設定する 露出補正をする 逆光補正をする 補助光を使って撮影する 動画撮影中に静止画を撮影する コンバージョンレンズやレンズフードを使う 撮影メニューの設定を変更する アルバムを作る・選ぶ セルフタイマーで撮影する 連続撮影する 動画の画質を設定する 静止画のサイズを設定する 自然な色合いで撮影する(ホワイトバランス) 感度を変更する 手ぶれ補正を使って撮影する 風音低減 マイク感度を変更する デジタルズーム 測光方式を選ぶ ピントを合わせる領域を選ぶ(AF 測距点) 画像のカラーを変更する 画像のコントラストを変更する 画像のタッチを変更する(シャープネス) プレビュー 動画撮影を一時停止する 液晶の明るさを変更する 撮影シーンを設定する 撮影場面や目的に合ったシャッター速度や絞りをカメラが自動で調整します。 電源を切ったり、オートパワーオフが働いたりしても、設定内容は保持されます。 1 撮影モードにし、OK ボタンを へ動かす シーンアイコンが一覧表示されま す。 2 ジョグダイヤルで希望のシーンアイコンを選び、OK ボタンを押す 設定を中止するときは、MENU ボ タンを押す、または OK ボタンを へ動かします。 シーン設定によるフラッシュの制限 シーン 撮影場面 オート − 人物/ ポート 背景をぼかして、手前の人物を引き立てたいとき レート 風景 遠くの景色、風景など スポーツ スポーツなど、動きの早いものが被写体のとき 夜景 花火・夜景など、背景が暗いとき スノー& スキー場や海辺など、まぶしいとき ビーチ 美白 人物の肌を白く撮影したいとき 夕焼け 夕暮れ、夕焼けなど 設定 フラッシュ すべて 設定可能 [赤目軽減]※ [発光禁止] [発光禁止] [発光禁止] [強制発光]※ [発光禁止] [強制発光] [発光禁止]※ [赤目軽減]※ [発光禁止] [発光禁止] ※シーンを変更した場合のフラッシュの初期設定です。 メモ ● ● 50 動画撮影中は、シーン設定できません。 各シーンの説明は一般的な目安です。お好みに合わせて設定してください。 フラッシュを設定する 静止画を撮影するときのフラッシュを設定します。撮影する状況に合わせて、フラッシュを設定で きます。電源を切ったり、オートパワーオフが働いたりしても、設定内容は保持されます。 1 撮影モードにし、OK ボタンを へ動かす フラッシュアイコンが一覧表示さ れます。 2 ジョグダイヤルで希望のフラッシュアイコンを選び、OK ボタンを押す 設定を中止するときは、MENU ボタンを押す、OK ボタンを へ動かします。 撮 影 の 応 用 各フラッシュの設定が適した場面 フラッシュ オート 設定 シーン フラッシュの状態と適した場面 撮影状況に応じて自動的に発光。 撮影状況に応じて、自動的に発光。発光時は、フラ ッシュが2回発光し、2回目の発光時に撮影される。 赤目軽減 赤目現象(「用語」 178ページ)を軽減したい (オート) 人物や動物の撮影など。被写体に視線を向けてもら う、被写体に近づくなどがより効果的。 必ずフラッシュが発光。 強制発光 逆光、蛍光灯下など人工照明下での撮影 [オート] [オート] [人物] [美白] [オート] [夜景] [スノー&ビーチ] [オート] [人物] [風景] フラッシュは発光しない。 [夜景] [スノー&ビーチ] 発光禁止 室内照明を利用した撮影や、舞台・スポーツ観戦な [スポーツ] [夕焼け] どのフラッシュが届かない距離での撮影。 [美白] 重要 メモ ● 動画撮影中の静止画撮影では、フラッシュは発光禁止になります。 動画撮影中は、フラッシュは使用できません。動画撮影を一時停止( [REC PAUSE] が[オン]のとき有効)している間は、フラッシュを使った静止画の撮影ができます。 「動画撮影を一時停止する」 81ページ ● フラッシュが発光するときは、シャッターボタンを半押ししたとき、画面の フラッシュアイコンが黄色で表示されます。 ●[連写]/[AEB] 、を設定すると、フラッシュは自動的に[発光禁止]になります。 ● 51 フォーカスを設定する 撮影する被写体との距離に合わせてフォーカスを設定します。 電源を切ったり、オートパワーオフが働いたりしても、設定内容は保持されます。 気をつけよう [マクロ]で近距離の被写体を撮影するときは、手ぶれしやすくなります。 ● 1 撮影モードにし、OK ボタンを へ動かす フォーカスアイコンが一覧表示さ れます。 2 ジョグダイヤルで希望のフォーカスを選び、OK ボタンを押す フォーカスの設定をキャンセルするときは、MENU ボタンを押 す、または OK ボタンを へ動かします。 フォーカス設定による撮影範囲 フォーカス ズームW側 ズームT側 ズームW側 マクロ ズームT側 ズームW側 マニュアルフォーカス ズームT側 オートフォーカス 52 被写体との距離 :約10cm∼∞ :約1.2m∼∞ :約1cm∼∞ :約1.2m∼∞ :約1cm∼∞ :約1.2m∼∞ マニュアルフォーカス 手動でフォーカスを合わせることができます。 ポイント ● 1 フォーカスを一定の場所に固定できるため、被写体が動いているときや暗い場所、逆光時 など、ピントが合わせづらいときに便利です。 フォーカス設定( 52 ページ)で[ ]を選ぶ 画面におよその距離が表示されます。 2 ジョグダイヤルでフォーカスを合わせる フォーカスが固定されます。フォーカスを合わせなおすときは、 ジョグダイヤルを使います。 メモ ● ● 撮 影 の 応 用 動画撮影中に OK ボタンを へ動かすごとに、現在設定されているフォーカスと マニュアルフォーカスを切り換えることができます。現在の設定がマニュアル フォーカスのときは、オートフォーカスと切り換わります。 ズーム W 側では 0.1m より近い距離のとき、画面の距離の表示は になります。 が表示される距離は、ズーム位置によって変わります。 53 露出補正をする 被写体と背景の明るさの差(コントラスト)が大きいときや、被写体が画面内で極端に小さいとき に、適正な明るさ(露出)が得られるように露出補正( 「用語」 178 ページ)をします。露出補 正値は -2.0 から +2.0 までで、1/3EV 単位の設定ができます。 1 撮影モードにし、OK ボタンを へ動かす 露出補正アイコンと現在の露出の値が表示されます。 2 ジョグダイヤルで露出の値を設定し、OK ボタンを押す 設定する値が大きいほど明るく、小さいほど暗くなります。 露出補正アイコン 露出の値 効果のある被写体 +(プラス)補正 ・白っぽい紙に黒い文字の印刷物の場合 ・逆光の場合 ・スキー場などの明るい場面や反射が強い場合 ・画面内の大部分を空が占める場合 −(マイナス)補正 ・スポットライトを浴びた人物、特に背景が暗い場合 ・黒っぽい紙に白い文字の印刷物の場合 ・常緑樹、または色の濃い葉など反射率が低い場合 メモ 54 ● 動画撮影中でも設定ができます。 逆光補正をする 光源に向かっての撮影など、レンズに多くの光がはいってしまう状況では被写体が暗くなることが あります。逆光補正とは被写体が明るく写るように調整するためのもので、露出補正の一種です。 電源を切ったり、オートパワーオフが働くと、設定内容はオフになります。 1 撮影モードにし、 ボタンを押す 逆光補正がオンになり、逆光補正 アイコンが表示されます。 メモ ● ● ● 動画撮影中でも設定できます。 逆光補正を設定していても、OK ボタンを へ動かすと露出補正に切り換わります。 露出補正が設定されている状態で ボタンを押すと、 「露出補正」+「逆光補正」 の状態になります。 撮 影 の 応 用 55 補助光を使って撮影する 暗い場所などで撮影するときに使うと、被写体にピントが合わせやすくなります。 モードの変更や電源を切ったり、オートパワーオフが働くと、補助光はオフになります。 1 撮影モードにし、 ボタンを押す 本体前面の補助光が点灯し、画面 に補助光アイコンが表示されます。 メモ ● ● 56 ボタンを押すごとにオン/オフが切り換わります。 セットアップメニューの[AF 補助光]を[オン]に設定しておくと、被写体が暗 いときは REC ボタンの半押しで補助光を点灯させることができます。 動画撮影中に静止画を撮影する 動画の撮影中に静止画が撮影できます。 気をつけよう 静止画サイズが[0.3M]以外に設定されているとき、撮影した静止画が保存されるまで の間、動画撮影が中断されます。 このとき、シャッターが閉じるアニメーションが動画に記録されます。 「静止画のサイズを設定する」 67ページ ● 動画撮影中の静止画撮影では、フラッシュは使えません。 ● 動画撮影可能時間が 10 秒未満のとき、動画撮影中の静止画撮影ができません。 ● 1 動画撮影中に REC ボタンを全押しする 静止画が撮影されます。 メモ 撮 影 の 応 用 動画撮影を一時停止( [REC PAUSE]が[オン]のとき有効)している間は、 REC ボタンを半押ししてピントと露出を合わせること、フラッシュを使うこ とができます。 「動画撮影を一時停止する」 81ページ ● 動画撮影中は REC ボタンの半押しは無効です。 ● 動画撮影中の静止画撮影では、 [連写]/[AEB] 、 [セルフタイマー]は使えません。 ● 57 コンバージョンレンズやレンズフードを使う コンバージョンレンズとは、レンズの前に取り付けて、より望遠、より広角で撮影したいときな ど、撮影できる範囲を変化させたいときに使用します。 レンズフードとは、太陽の光が直接レンズに当たるのを防ぐためのカバーです。逆光撮影のとき に使用します。どちらも市販のものをお求めください。 1 レンズに、市販のレンズフードを図のように取り付ける メモ ● ● ● ● ● ● ● 58 レンズに直接コンバージョンレンズやレンズフードを取り付ける場合、ネジ切り の径は 30.5mm のものを使用してください。 コンバージョンレンズやレンズフードを付けたままフラッシュ撮影をすると、コン バージョンレンズやレンズフードにフラッシュの光がさえぎられて適切な撮影が できません。 コンバージョンレンズやレンズフードを付けているときは、AF 補助光がコンバー ジョンレンズやレンズフードにさえぎられます。 コンバージョンレンズやレンズフードを付けているときは、リモコンが正しく動 作しない場合があります。 コンバージョンレンズを付けているときは、[手ぶれ補正]は[オフ]にしてくだ さい。 コンバージョンレンズを付けているときは、オートフォーカスが利きにくくなっ たり、撮影範囲や( 52 ページ)マニュアルフォーカスの距離表示が異なる場 合があります。 コンバージョンレンズやレンズフードを付けているときは、ズームの位置によっ て四隅が暗くなったり、レンズフードが写りこんだりする場合があります。 撮影メニューの設定を変更する 撮影メニューの設定を変更します。 電源を切ったり、オートパワーオフが働いたりしても、 「セルフタイマー」以外の設定内容は保持さ れます。 1 撮影モードで MENU ボタンを押す 撮影メニューが表示されます。 2 ジョグダイヤルでメニュー項目を選び、OK ボタンを押す 選んだメニュー項目の設定項目が 表示されます。 撮 影 の 応 用 3 ジョグダイヤルで目的の設定項目を選び、OK ボタンを押す 選んだ設定項目がセットされ、撮影メニューに戻ります。 設定を中止するときは、MENU ボタンを押します。 4 撮影に戻るときは、MENU ボタンを押す 撮影できる状態になります。 59 撮影メニュー設定時のボタン操作 画面 ボタン・レバー OK メニュー項目表示時 設定項目表示時 選択されている項目に決定 OKボタン メニュー項目の選択 設定項目の選択 OKボタン メニュー項目の選択 設定項目の選択 OKボタン 選択されている 項目に決定 − − 前の画面に戻る OKボタン ジョグダイヤル右 ジョグダイヤル左 MENU モードレバー モードレバー メニュー項目の選択 設定項目の選択 メニュー項目の選択 設定項目の選択 撮影の状態に戻る メニューに戻る 撮影の状態に戻る 再生の状態に戻る 撮影メニュー メニュー名 概要 撮影モード 参照 ドライブ&アルバム ドライブの選択とアルバムの選択・作成 60 61 消去 画像の消去 − 115 セルフタイマー セルフタイマーの設定 64 連写 連続撮影の設定 65 動画クオリティ 動画の画質設定 66 静止画サイズ 静止画撮影サイズの設定 67 ホワイトバランス ホワイトバランスの設定 68 ISO感度 静止画撮影時の感度の設定 70 手ぶれ補正 手ぶれ補正のオン/オフの設定 71 風音低減 風音低減のオン/オフの設定 72 マイク感度 マイク感度の設定 73 デジタルズーム デジタルズームの倍率やオン/オフの設定 74 測光方式 露出を計算するための測光方式の設定 75 AF測距点 フォーカスを合わせる領域の設定 76 カラー 画像の色調の設定 77 コントラスト 画像の明暗差の設定 78 シャープネス 画像のタッチの設定 79 プレビュー 静止画撮影後のプレビューのオン/オフの設定 80 REC PAUSE 動画撮影時のRECボタンの動作(録画/一時停止) 設定 81 液晶の明るさ 液晶の明るさの設定 − 82 セットアップ セットアップメニューの表示 − 122 アルバムを作る・選ぶ 撮影日や撮影場所別など、目的に合わせて画像の保存・整理ができます。 HDD にアルバムを作る 1 撮影メニューからジョグダイヤルで[ドライブ & アルバム]を選び、 OK ボタンを押す 2 ジョグダイヤルで[HDD]を選び、OK ボタンを押す 3 OK ボタンを▼に動かして[新規作成]を選び、OK ボタンを押す 4 ジョグダイヤルでアルバムの種類を選び、OK ボタンを押す 撮 影 の 応 用 新しく作成したアルバムが画像の保存場所としてセットされ、 撮影できる状態になります。 アルバムの種類には「ART(アート) 」 、 「KIDS(子供) 」などが あります。 「アルバムを作成する」 28ページ 61 HDD にあるアルバムの種類を変更する 1 撮影メニューからジョグダイヤルで[ドライブ & アルバム]を選び、 OK ボタンを押す 2 ジョグダイヤルで[HDD]を選び、OK ボタンを押す 3 ジョグダイヤルで種類を変更したいアルバムを選ぶ 4 OK ボタンを▼に動かして[アルバム変更]を選び、OK ボタンを押す 5 ジョグダイヤルでアルバムの種類を選び、OK ボタンを押す 種類を変更したアルバムが画像の保存場所としてセットされ、 撮影できる状態になります。 62 HDD にあるアルバムを画像の保存場所に選ぶ 1 撮影メニューからジョグダイヤルで[ドライブ & アルバム]を選び、 OK ボタンを押す 2 ジョグダイヤルで[HDD]を選び、OK ボタンを押す 3 ジョグダイヤルで目的のアルバムを選び、OK ボタンを押す 選んだアルバムが画像の保存場所としてセットされ、 撮影できる 状態になります。 撮 影 の 応 用 SD カードを画像の保存場所に選ぶ・アルバムをつくる 1 2 撮影メニューからジョグダイヤルで[ドライブ & アルバム]を選び、 OK ボタンを押す ジョグダイヤルで[SD]を選び、OK ボタンを押す メッセージが表示されます。 3 ジョグダイヤルで[はい]または[いいえ]を選び、OK ボタンを押す [はい]を選ぶと、新しく作成したアルバムが画像の保存場所 としてセットされ、撮影できる状態になります。 [いいえ]を選ぶと、SD カード内の最新アルバムが画像の保存 場所としてセットされ、撮影できる状態になります。 メモ ● SD カードには、アルバムの種類を設定できません。 63 セルフタイマーで撮影する セルフタイマーを使うと、設定時間(10 秒または 2 秒)後に自動的に撮影されます。 電源を切ったり、オートパワーオフが働いたりすると、設定はオフになります。 ポイント ● 1 2 セルフタイマーの設定[2 秒]を使うと、静止画撮影の手ぶれ防止に効果的です。 撮影メニューからジョグダイヤルで[セルフタイマー]を選び、OKボタン を押す ジョグダイヤルで設定時間を選び、OK ボタンを押す 選んだ設定時間がセットされ、撮影メニューに戻ります。 設定を中止するときは MENU ボタンを押します。 オフ :セルフタイマーを使わない 10 秒 : RECボタン、または RECボタンを押してから 約 10 秒後に撮影 2秒 : REC ボタン、 REC ボタンを押してから約 2 秒 後に撮影 メモ 64 セルフタイマー撮影時、 RECボタン、 RECボタンを押すと画面にカウン トダウンが表示され、フロント LED が点滅し、設定時間(10 秒または 2 秒)後 に撮影されます。 ● 連写・AEB 撮影でも、セルフタイマーが使えます。セルフタイマーを使ったとき、 連写の撮影枚数は 3 枚です。 「連続撮影する」 65ページ ● セルフタイマーは設定を変更する、または電源を切るまで、同じ設定時間で何度 でも撮影できます。 ● 連続撮影する 通常の連続撮影と、自動的に露出を変更した連続撮影(AEB 撮影)ができます。露出を変えて撮影 したいとき、[AEB]を使うと便利です。 ポイント ● 1 子供やペットなど、シャッターチャンスをとらえるのがむずかしい被写体の撮影に最適で す。 撮影メニューからジョグダイヤルで[連写]を選び、OK ボタンを押す 撮 影 の 応 用 2 ジョグダイヤルで連写の種類を選び、OK ボタンを押す 選んだ連写がセットされ、撮影メニューに戻ります。 設定を中止するときは、MENU ボタンを押します。 1 ショット : 1 枚ずつ撮影する 連写 : 連続撮影する AEB : 自動で露出をずらして、± 0 、− 0 . 3 E V 、 + 0.3EV の順で 3 枚連続撮影する 3 4 MENU ボタンで撮影メニューを終了し、撮影モードにする 構図を決め、 ままにする REC ボタン半押しでピントを合わせたら、全押しした 設定した連続撮影が始まります。 連続撮影の途中で REC ボタンを離すと、撮影は終了します。 撮影プレビューの設定に関わらず、自動的に画像がプレビューされます。 メモ ● ● ● ● ● 連写の撮影枚数は、静止画サイズ、メディアの空き容量などによって変わります。 HDD または SD カードの空き容量が不足したときは、撮影枚数の上限に達する前 に撮影は終了します。 フラッシュ撮影はできません。 撮影間隔は、撮影状況によって変わります。 セルフタイマーを使ったとき、連写の撮影枚数は 3 枚です。 65 動画の画質を設定する 1 撮影メニューからジョグダイヤルで[動画クオリティ]を選び、OKボタン を押す 画質の種類と、その画質で撮影可能な時間が表示されます。 2 ジョグダイヤルで画質を選び、OK ボタンを押す 選んだ画質がセットされ、撮影メニューに戻ります。 設定を中止するときは、MENU ボタンを押します。 SHQ SHQ(WIDE) HQ HQ(WIDE) SP SP(WIDE) LP :高画質 :高画質(ワイドサイズ) :画質優先 :画質優先(ワイドサイズ) :標準画質 :標準画質(ワイドサイズ) :撮影時間優先 動画の記録時間の目安 HDD および SD カードに記録できる目安は次のとおりです。 被写体によって、記録されるデータ量が異なるため、撮影可能時間の減り方が一定でない場合 があります。 動画クオリティ SHQ SHQ(WIDE) HQ HQ(WIDE) SP SP(WIDE) LP 約9Mbps 約9Mbps 約6Mbps 約6Mbps 約4Mbps 約4Mbps 約2Mbps HDD 60GB※ 30GB (GSC-R60) (GSC-R30) SDカード 2GB 1GB 512MB 256MB 128MB 13時間30分 6時間40分 27分 13分 6分 3分 1分 20時間40分 10時間20分 42分 21分 10分 4分 2分 30時間10分 15時間00分 61分 30分 15分 7分 3分 55時間30分 27時間40分 112分 56分 28分 12分 6分 ※ 1GB を 10 億バイトで計算した数値です。実際にフォーマットされた容量は、表記の数値より 少なくなります。 メモ 66 [SHQ(WIDE)] 、 [HQ(WIDE)] 、 [SP(WIDE)]に設定すると、液晶モニターの上 下に黒い帯が表示されます。 ●[SHQ(WIDE)] 、 [HQ(WIDE)] 、 [SP(WIDE)]に設定した状態で、静止画を撮影 すると、静止画もワイドサイズになります。 ● ドライブの空き容量と画質によって、表示される撮影可能時間は変動します。 ● 静止画のサイズを設定する 1 撮影メニューからジョグダイヤルで[静止画サイズ]を選び、OKボタンを 押す 画像サイズの種類と、 そのサイズで撮影可能な枚数が表示されま す。 2 ジョグダイヤルで画像サイズを選び、OK ボタンを押す 選んだ画像サイズがセットされ、撮影メニューに戻ります。 設定を中止するときは、MENU ボタンを押します。 2M :1600 × 1200 ピクセル 1.2 M :1280 × 960 ピクセル 0.3 M :640 × 480 ピクセル 撮 影 の 応 用 動画クオリティが[SHQ(WIDE)] 、[HQ(WIDE) ]または[SP(WIDE) ]に設定されて いるときの静止画サイズは次のとおりです。 2M :1600 × 900 ピクセル 1.2 M :1280 × 720 ピクセル 0.3 M :640 × 360 ピクセル 静止画の撮影枚数の目安 HDD および SD カードに記録できる目安は次のとおりです。 被写体によって、記録されるデータ量が異なるため、記録後の撮影可能枚数が増減する場合が あります。 静止画サイズ 2M 1.2M 0.3M HDD 60GB※ 30GB (GSC-R60) (GSC-R30) 30,508 32,000 32,000 SDカード 2GB 1GB 512MB 256MB 128MB 2,056 3,427 10,282 1,036 1,728 5,184 515 859 2,578 237 396 1,189 119 199 599 ※ 1GB を 10 億バイトで計算した数値です。実際にフォーマットされた容量は、表記の数値より 少なくなります。 メモ ● ● ● 各画像サイズは、次の印刷や用途に適しています。 2M :L 版やハガキサイズの印刷など 1.2M :パソコンの壁紙など 0.3M :メール添付など ドライブの空き容量と画像サイズによって、表示される撮影可能枚数は変動します。 静止画サイズが[2M]に設定されているとき、 REC ボタンを半押しすると、 撮影できる範囲が広がるため、画面の表示が変わります。このとき、画像の中心が ずれることがあります。 REC ボタンの半押しをやめる、または 全押しして静止画を撮影したあと、 約 3 秒間操作がなければ、元の画面表示に戻ります。 67 自然な色合いで撮影する(ホワイトバランス) さまざまな光源の下で撮影するとき、 自然な色合いになるようにホワイトバランス ( 「用語」 ページ)を設定します。 178 ポイント ● 登録されているホワイトバランスがうまく合わないときは、 プリセットを使って手動で設 定できます。 気をつけよう [オート]以外に設定されているとき、光源と設定内容が違うと、色合いが不自然になり ます。 ● 1 2 撮影メニューからジョグダイヤルで[ホワイトバランス]を選び、OK ボタンを押す ジョグダイヤルで使用するホワイトバランスを選び、OK ボタンを押す [PRESET]を選んだ場合は「プリセットデータを上書きする」 または「プリセットデータを使用する」に進みます。 [PRESET] 以外を選んだときは、撮影できる状態に戻ります。 設定を中止するときは、MENU ボタンを押します。 AUTO 晴れ 曇 蛍光灯 1 蛍光灯 2 白熱灯 PRESET 68 : 自動調整 : 太陽光での撮影 : くもり空での撮影 : 昼光色蛍光灯下での撮影(青みがかった蛍光灯) : 昼白色蛍光灯下での撮影(赤みがかった蛍光灯) : 白熱灯下での撮影 : プリセット(自分で登録したデータを使用する) プリセットデータを上書きする 現在の光源に合わせて、新しくプリセットデータを上書き登録します。 1 [PRESET]を選んで表示されたメニューから、ジョグダイヤルで[データ を上書きする]を選び、OK ボタンを押す メッセージが表示されます。 2 白い被写体(白い皿や紙など)を表示された枠内に映して、OK ボタンを 押す メッセージ表示後、撮影できる状態に戻ります。 メモ 撮 影 の 応 用 ホワイトバランスを設定するときは、できるだけ表示された枠いっぱいに被写体 (白い皿や紙など)を映すようにしてください。 ● プリセットデータを使用する 現在登録されているデータを使います。 1 [PRESET]を選んで表示されたメニューから、ジョグダイヤルで[データ を使用する]を選び、OK ボタンを押す 撮影できる状態に戻ります。 69 感度を変更する 静止画撮影時の感度を設定します。 フラッシュ撮影が禁止されている場所や暗い場所では、感度をあげることをおすすめします。 ポイント ● 動きの早いものを撮影するときは、感度をあげるとシャッター速度が速くなり、被写体ぶ れの軽減に効果があります。 気をつけよう ● 感度をあげると撮影した画像にノイズがふえたり、 印刷した画像の発色がわるくなったり します。 1 撮影メニューからジョグダイヤルで[ISO感度]を選び、OKボタンを押す 2 ジョグダイヤルで感度を選び、OK ボタンを押す 選んだ感度がセットされ、撮影メニューに戻ります。 設定を中止するときは、MENU ボタンを押します。 オート 200 :ISO100 ∼ ISO200 までの範囲で自動調整 ISO100 :ISO100 相当 ISO200 :ISO200 相当(高感度) 70 手ぶれ補正を使って撮影する 動画撮影時の手ぶれを低減します。 ポイント ● ズーム撮影時に使うと便利です。 気をつけよう ● ● ● 1 2 ぶれが大きいときや、動きのある被写体を追って撮影したときなどは、補正できないこと があります。 手ぶれ補正は、シーン設定や周囲の明るさなどによって効果に違いがあります。暗い場所 などでは性能を十分に発揮できません。 手ぶれ補正は動画撮影時の手ぶれを補正する機能です。 静止画撮影時の手ぶれは補正され ません。 撮 影 の 応 用 撮影メニューからジョグダイヤルで[手ぶれ補正]を選び、OK ボタンを 押す ジョグダイヤルで設定を選び、OK ボタンを押す 設定がセットされ、撮影メニューに戻ります。 設定を中止するときは、MENU ボタンを押します。 オン :手ぶれ補正機能を使う オフ :手ぶれ補正機能を使わない 71 風音低減 動画撮影時の音声録音で風の音を減らすことができます。 気をつけよう ● マイクに直接風があたるような状況での撮影では効果がありません。 1 撮影メニューからジョグダイヤルで[風音低減]を選び、OKボタンを押す 2 ジョグダイヤルで設定を選び、OK ボタンを押す 風音低減がセットされ、動画撮影メニューに戻ります。 設定を中止するときは、MENU ボタンを押します。 オン :風音低減機能を使う オフ :風音低減機能を使わない 72 マイク感度を変更する 動画撮影時のマイク感度を設定します。 1 2 撮影メニューからジョグダイヤルで[マイク感度]を選び、OK ボタンを 押す ジョグダイヤルで感度を選び、OK ボタンを押す 選んだ感度がセットされ、撮影メニューに戻ります。 設定を中止するときは、MENU ボタンを押します。 撮 影 の 応 用 標準 :通常のマイク感度 高 :マイク感度を高く設定する 聞き取りにくい小さな音を録音したいときに選ぶ 低 :マイク感度を低く設定する 周囲の雑音を低減したいときに選ぶ 73 デジタルズーム 画面中央部をデジタル処理によって、さらに拡大できます。 画素補完技術によってデジタルズームのときも、設定した記録画素数で画像が記録されます。 気をつけよう ● 1 2 デジタルズームを使うと、画質が劣化します。特に20 倍デジタルズームで静止画を撮影 するときは、ご注意ください。 撮影メニューからジョグダイヤルで[デジタルズーム]を選び、OKボタン を押す ジョグダイヤルで倍率を選び、OK ボタンを押す デジタルズームがセットされ、撮影メニューに戻ります。 設定を中止するときは、MENU ボタンを押します。 4倍 :4 倍デジタルズームを使う (光学 10 倍ズームと合わせて最大 40 倍) 20 倍 :20 倍デジタルズームを使う (光学 10 倍ズームと合わせて最大 200 倍) オフ :デジタルズームを使わない 74 測光方式を選ぶ 露出を計算するための測光方式を設定します。 ポイント ● 逆光のときなどに[スポット]を使用すると、特定の被写体に露出を合わせることができ ます。 気をつけよう ● ● 1 2 測光ポイントが明るすぎると、撮影した画像が暗くなってしまいます。 測光ポイントが暗すぎると、撮影した画像が白っぽくなってしまいます。 撮影メニューからジョグダイヤルで[測光方式]を選び、OKボタンを押す 撮 影 の 応 用 ジョグダイヤルで[中央重点]または[スポット]を選び、OK ボタンを 押す 選んだ測光方式がセットされ、撮影メニューに戻ります。 設定を中止するときは、MENU ボタンを押します。 中央重点 :中央部に重点をおいて画面全域を測光して、 露出を決める スポット :画面中央のごく狭い部分を測光して露出を決める 75 ピントを合わせる領域を選ぶ(AF 測距点) ピントを合わせる範囲を設定します。 ポイント ● 1 2 集合写真など被写体が複数ある場合や、被写体が中央にない場合は、 [マルチ]を使うと ピントが合わないなどのミスが減ります。 撮影メニューからジョグダイヤルで[AF測距点]を選び、OK ボタンを 押す ジョグダイヤルで[中央]または「マルチ」を選び、OK ボタンを押す 選んだ測距方法がセットされ、撮影メニューに戻ります。 設定を中止する場合は MENU ボタンを押します。 中央 :中央の被写体との距離を測り、ピントを合わせる フォーカスエリアは常に液晶モニターの中央に表示さ れる マルチ :複数ある測距点のどこで距離を測るかをカメラまかせ にする フォーカスエリアは、ピントが合った部分に表示され る メモ 76 デジタルズームの間は、AF 測距点の設定にかかわらず、液晶モニター中央の被写 体にピントを合わせます。 「ズームを使って撮影する」 42ページ ● 画像のカラーを変更する 撮影する画像の色を設定します。白黒やセピア色の画像が撮影できます。 1 撮影メニューからジョグダイヤルで[カラー]を選び、OK ボタンを押す 2 ジョグダイヤルでカラーを選び、OK ボタンを押す 選んだカラーがセットされ、撮影メニューに戻ります。 設定を中止するときは、MENU ボタンを押します。 標準 あざやか モノクロ セピア :カラー :あざやかなカラー :白黒 :セピア 撮 影 の 応 用 77 画像のコントラストを変更する 撮影する画像の明暗の差を設定します。明暗をはっきりさせたり、ぼやかしたり、画像の表現を 変更できます。 1 2 撮影メニューからジョグダイヤルで[コントラスト]を選び、OKボタンを 押す ジョグダイヤルでコントラストを選び、OK ボタンを押す 選んだ設定がセットされ、撮影メニューに戻ります。 設定を中止するときは、MENU ボタンを押します。 標準 :自動設定 ハード :明暗の差を大きくする ソフト :明暗の差を小さくする 78 画像のタッチを変更する(シャープネス) 撮影する画像のタッチを設定します。輪郭をはっきりさせたり、やわらかい感じにしたり、画像の 表現を変更できます。 1 2 撮影メニューからジョグダイヤルで[シャープネス]を選び、OKボタンを 押す ジョグダイヤルで画像のタッチを選び、OK ボタンを押す 選んだ設定がセットされ撮影メニューに戻ります。 設定を中止するときは、MENU ボタンを押します。 撮 影 の 応 用 標準 :普通のタッチ ハード :かたいタッチ ソフト :やわらかいタッチ 79 プレビュー 静止画撮影直後に液晶モニターに撮影画像を表示します。 撮影した画像の構図や明るさを確認するのに便利です。 1 2 撮影メニューからジョグダイヤルで[プレビュー]を選び、OK ボタンを 押す ジョグダイヤルで設定を選び、OK ボタンを押す プレビューがセットされ、静止画撮影メニューに戻ります。 設定を中止するときは、MENU ボタンを押します。 オン :プレビュー機能を使う オフ :プレビュー機能を使わない メモ 80 ● 連写/ AEB 撮影時は、設定にかかわらずプレビュー画面が表示されます。 動画撮影を一時停止する REC PAUSE 機能を使うと、動画撮影を一時停止することができます。 一時停止後に撮影を再開すると、チャプター( 「用語」 178 ページ)が挿入されます。 ポイント ● 1 一時停止をしている間は、フラッシュを使った静止画の撮影、 るピント合わせ、セルフタイマーを使った撮影ができます。 RECボタン半押しによ 撮影メニューからジョグダイヤルで[REC PAUSE]を選び、OK ボタン を押す 撮 影 の 応 用 2 ジョグダイヤルで設定を選び、OK ボタンを押す 設定がセットされ、撮影メニューに戻ります。 設定を中止するときは、MENU ボタンを押します。 オン オフ メモ : REC PAUSE 機能(一時停止)を使う 動画撮影中に REC ボタンを押すと、一時停止・ チャプター挿入ができる : REC PAUSE 機能(一時停止)を使わない 動画にチャプターが挿入されていると、開始位置を選んで再生することができます。 「開始位置を選んで動画を再生する」 90ページ ● 81 液晶の明るさを変更する ポイント ● 液晶を明るくすると、屋外などの明るい場所でも見やすくなります。 気をつけよう ● 液晶の明るさを暗くしたまま明るい場所に移動すると、 液晶モニターが映っていないよう に見えます。 撮影(再生)メニューから液晶の明るさを変更する 1 2 撮影メニュー(再生メニュー)からジョグダイヤルで[液晶の明るさ]を 選び、OK ボタンを押す ジョグダイヤルで明るさを調整し、OK ボタンを押す 液晶の明るさがセットされ、 メニューを表示する前の状態に戻り ます。 設定を中止するときは、MENU ボタンを押します。 メモ 82 ● 液晶の明るさは、再生メニューからも設定できます。 動画撮影中に液晶の明るさを変更する 1 動画撮影中に MENU ボタンを押す 画面に液晶の明るさアイコンが表示されます。 2 ジョグダイヤルで明るさを調整し、OK ボタンを押す 液晶の明るさがセットされます。 撮 影 の 応 用 83 再生の応用 階層を切り換える 動画の再生方法を選ぶ 動画の 1 コマを静止画に切り出す 開始位置を選んで動画を再生する ズーム再生する 静止画を回転表示する 再生表示を切り換える 再生の設定を変更する オートプレイを設定・実行する 画像を保護する(プロテクト) 画像をコピーする 画像を移動する ディーポフ プリント情報を書き込む(DPOF 設定) ピクトブリッジ カメラから直接プリントする(PictBridge) 動画を編集する DVD に収録する画像リストを作る 階層を切り換える 目的の画像を探すときに、ズームレバーを使って「一覧表示」にしたり、「アルバム」や「ドライ ブ」を選んだりすることができます。 1 画像表示 サムネイル表示 W側 T側 T側 W側 T側 W側 ドライブ表示 アルバム表示 画像を一覧表示する(サムネイル表示) 画面に、縮小した画像を一覧表示できます。縮小して一覧表示することを本書中では「サムネイル 表示」とよびます。一覧できる画像は、一度に 6 画像までです。 1 再生モードにし、ズームレバーを W 側にスライドする 画像がサムネイル表示されます。 画像が7つ以上ある場合は、ジョグダイヤルで画面をスクロール してください。 選んだサムネイル画像を通常の大きさで表示するには、ズーム バーを T 側にスライドします。 別のアルバムへ移動するには ニとおりの方法があります。 ・ 画面をジョグダイヤルでスクロールしていき、表示された「次のアルバム(前のアルバム) 」 にカーソルを合わせて、OK ボタンを押します。 ・ 階層を移動してアルバム表示にし、再生したいアルバムを選ぶ 「再生するアルバムやドライブを選ぶ」 87ページ 86 再生するアルバムやドライブを選ぶ 1 サムネイル表示にする 2 ズームレバーを W 側にスライドする アルバム表示になります。 ジョグダイヤルで再生するアルバムが選べます。 ズームレバーをT側にスライドすると、選んでいるアルバムの中 の画像がサムネイル表示されます。 3 アルバム表示の状態で、ズームレバーを W 側にスライドする ドライブ表示になります。 ジョグダイヤルで再生するドライブが選べます。 ズームレバーをT側にスライドすると、選んでいるドライブの中 のアルバムが表示されます。 メモ 再 生 の 応 用 ここで選んだドライブは再生するドライブです。撮影した画像を保存するドライ ブと違う方を選んでも、画像の保存先が切り換わることはありません。 「アルバムを作る・選ぶ」 61 ページ ● 87 動画の再生方法を選ぶ 動画再生方法は、次の 2 つから選ぶことができます。 連続再生 同じアルバム内の動画を最後まで順番に再生します。 1 ファイル 選んだ動画だけを再生します。 1 再生モードにする 2 ジョグダイヤルで再生したい動画を選ぶ 3 OK ボタンを に動かす 動画再生アイコンが表示されます。 4 88 ジョグダイヤルで[連続再生]または[1 ファイル]を選び、OK ボタンを 押す 動画の1コマを静止画に切り出す 動画の 1 コマを静止画として切り出すことができます。 切り出される静止画のサイズは 0.3M です。 1 再生モードにする 2 ジョグダイヤルで再生したい動画を選ぶ 3 OK ボタンを へに動かす 動画が再生されます。 4 静止画に切り出したい場面で、OK ボタンを する に動かして再生を一時停止 再 生 の 応 用 ジョグダイヤルを使うと、コマ送り(戻し)しながら、静止画に 切り出す場面をより正確に指定することができます。 5 REC ボタンを全押しする 選んだ場面が、静止画として切り出されます。 89 開始位置を選んで動画を再生する 動画撮影時に一時停止操作で挿入されたチャプター( 「用語」 始位置が選べます。 178 ページ)を指定して、再生開 気をつけよう ● 撮影後の動画にチャプターを追加することはできません。 1 再生モードにする 2 ジョグダイヤルで、再生したい動画を選ぶ 3 ズームレバーを T 側にスライドする チャプターが表示されます。 4 ジョグダイヤルでチャプターを選び、OK ボタンを押す 選んだチャプターの位置から、動画再生が始まります。 90 ズーム再生する 画像の細部が確認できます。 静止画をズーム再生する 1 再生モードにし、ジョグダイヤルでズーム再生したい静止画を選ぶ 2 ズームレバーを T 側にスライドする 画像が拡大表示されます。 画面に表示された水色の枠は拡大表示されている位置を示しま す。 ズームレバーを W 側にスライドすると、縮小表示されます。 OK ボタンを へ動かすと、拡大表示する位置を移動で きます。画面に表示されている枠の位置を見ながら、調整してく ださい。 ズーム再生をやめて通常の大きさに戻すには、OKボタンを押し ます。 再 生 の 応 用 → T 側にスライド→ ← W 側にスライド← 91 動画をズーム再生する 1 再生モードにし、ジョグダイヤルでズーム再生したい動画を選ぶ 2 動画の再生開始後、MENU ボタンを押す 3 ズームレバーを T 側にスライドする 画像が拡大表示されます。 画面に表示された水色の枠は拡大表示されている位置を示しま す。 ズームレバーを W 側にスライドすると、縮小表示されます。 OK ボタンを へ動かすと、拡大表示する位置を移動で きます。画面に表示されている枠の位置を見ながら、調整してく ださい。 4 OK ボタンを押す 拡大表示の状態を維持したまま再生されます。 拡大表示されているときは、画面の左上に[ ]が表示されま す。 メモ 92 ● 再生を停止すると、ズーム再生は解除されます。 静止画を回転表示する ポイント ● ● カメラを回転して撮影した静止画は、最初から回転した状態で再生されます。 回転表示したままズーム再生もできます。 気をつけよう ● 動画は回転表示できません。 1 再生モードにし、ジョグダイヤルで回転表示したい静止画を選ぶ 2 OK ボタンを 3 ジョグダイヤルで静止画を回転する へ動かす ジョグダイヤルを回すごとに、静止画が 90 度ずつ回転します。 4 再 生 の 応 用 OK ボタンを押す 回転表示の状態がセットされます。 回転表示をやめて元に戻すには、OK ボタンを メモ ● ● ● に動かします。 電源を切っても回転表示の状態は有効です。ただし、プロテクトされている静止 画やロック状態の SD カード内にある静止画の回転表示の状態は無効になります。 回転表示した静止画は、サムネイル表示時も回転して表示されます。 他の機器やパソコンで再生した場合、回転表示されない場合があります。 93 再生表示を切り換える 再生画像の表示状態を切り換えることができます。 1 再生モードにし、ジョグダイヤルで画像を選ぶ 2 OK ボタンを押す OKボタンを押すごとに、情報表示の状態が図のように切り換わ ります。 <標準> 通常再生時の状態(静止画) <非表示> 画像情報を非表示 <情報表示> 画像の詳細情報を表示 94 再生の設定を変更する 再生の設定変更のほかに、画像の保護や印刷に関する設定ができます。 電源を切ったり、オートパワーオフが働いたりしても、設定内容は保持されます。 1 再生モードで MENU ボタンを押す 再生メニューが表示されます。 2 ジョグダイヤルでメニュー項目を選び、OK ボタンを押す 再 生 の 応 用 3 設定画面で目的の設定をする 設定が終了すると再生メニューに戻ります。 4 再生メニューを終了するときは、MENU ボタンを押す 再生状態になります。 再生メニュー設定時のボタン操作 画面 ボタン・レバー OK メニュー項目表示時 設定項目表示時 選択されている項目に決定 OKボタン メニュー項目の選択 設定項目の選択 OKボタン メニュー項目の選択 設定項目の選択 OKボタン OKボタン ジョグダイヤル右 ジョグダイヤル左 MENU モードレバー モードレバー 選択されている項目に決定 − 前の画面に戻る メニュー項目の選択 設定項目の選択 メニュー項目の選択 設定項目の選択 再生の状態に戻る 再生メニューに戻る 撮影の状態に戻る 再生の状態に戻る 95 再生メニュー メニュー名 消去 オートプレイ プロテクト コピー 移動 DPOF PictBridge 動画編集 DVD作成リスト 液晶の明るさ セットアップ 96 概要 画像の消去 オートプレイをする画像の種類やパターンなどの設定、および オートプレイの実行 画像を保護して、読み出し専用にする 画像のコピーをする 画像を別のアルバムに移動する プリントしたい画像の選択、枚数指定や日付表示の設定 カメラをプリンターに直接つないで印刷する 動画の不要部分を削除する 保存した画像をDVDにコピーするためのリストを作成する 液晶モニターの明るさ設定 セットアップメニューへ移動 参照 115 97 99 102 104 106 109 111 113 82 122 オートプレイを設定・実行する 画像を順番に自動再生します。 オートプレイを設定する 1 再生メニューからジョグダイヤルで[オートプレイ]を選び、OKボタンを 押す オートプレイメニュー画面が表示されます。 2 ジョグダイヤルで設定項目を選び、OK ボタンを押す 実行する :オートプレイを実行する 対象画像 :オートプレイをする画像の種類を選ぶ アルバム :オートプレイをするアルバムを選ぶ 再生間隔 :画像を切り換える間隔を選ぶ アニメーション:画像切換えのパターンを選ぶ 3 再 生 の 応 用 ジョグダイヤルで目的の設定項目を選び、OK ボタンを押す 選んだ設定項目がセットされ、オートプレイメニュー画面に戻ります。 対象画像 静止画 :静止画だけ再生 動画 :動画だけ再生 静止画&動画 :動画と静止画の両方を再生 DVD 作成リスト :DVD 作成リストに設定した動画や静止画を再生 「DVDに収録する画像リストを作る」 113ページ アルバム 現在のアルバム :現在選ばれているアルバムだけを再生 すべてのアルバム :すべてのアルバムを再生 再生間隔 1 秒 :1 秒間隔で画像を切り換える 3 秒 :3 秒間隔で画像を切り換える 5 秒 :5 秒間隔で画像を切り換える 10 秒 :10 秒間隔で画像を切り換える アニメーション ランダム :ランダムで再生 パターン 1 :パターン 1 で再生 パターン 2 :パターン 2 で再生 なし :アニメーションを使用しない 97 メモ ● ● ● オートプレイの間、オートパワーオフは働きません。 再生間隔の設定内容は静止画のみ有効です。 対象画像で[DVD 作成リスト]が選択されている場合は、アルバムの設定は無効 になります。 オートプレイを実行する 1 再生メニューからジョグダイヤルで[オートプレイ]を選び、OKボタンを 押す オートプレイメニュー画面が表示されます。 2 ジョグダイヤルで[実行する]を選び、OK ボタンを押す オートプレイが始まります。 再生中にOKボタンを へ動かすと、一時停止/再開できます。 OKボタンを へ動かして終了するまで、オートプレイは繰り返 されます。 98 画像を保護する(プロテクト) 画像を誤って消去しないように、読み出し専用データにします。このことをプロテクトといいます。 気をつけよう ● プロテクトされている画像でも、 フォーマットをすると画像はすべて消去されてしまいま す。消去された画像は元には戻りません。 画像を選んでプロテクトする 1 再生メニューからジョグダイヤルで[プロテクト]を選び、OK ボタンを 押す 再 生 の 応 用 2 ジョグダイヤルでプロテクトする画像を選び、OK ボタンを押す プロテクトする画像の下に[ ]が表示されます。 プロテクトを解除したいときは、もう一度 OK ボタンを押しま す。 プロテクトしたい画像が複数ある場合は、この手順を繰り返しま す。前のアルバム/次のアルバムへは、OK ボタンを へ動 かして移動できます。 3 ボタンで[決定]を選び、OK ボタンを押す プロテクトが実行され、再生メニューに戻ります。 プロテクトを実行しないときは、 [キャンセル]を選び、OK ボタンを押します。 拡大表示して画像を確認したいときは 手順 2 で、ズームレバーを T 側にスライドします。 拡大表示で W 側にスライドすると、プロテクト設定の画面に戻ります。 アルバム内の全画像をプロテクトしたいときは 手順 2 で、OK ボタンを メモ ● ● ● へ動かして[すべて選択]を選び、OK ボタンを押します。 プロテクトされている画像には再生画面やプロテクト設定時に[ ]が表示さ れます。 SD カード全体をプロテクトするには、「誤消去防止について」 ( 14 ページ) をご覧ください。 大量の画像を一度にプロテクトすると、処理に数時間かかる場合があります。 99 アルバムをプロテクトする アルバム内のすべての画像をプロテクトすることができます。 1 再生メニューの[プロテクト]を選び、OK ボタンを押す 2 ズームレバーを W 側にスライドする 3 ジョグダイヤルでプロテクトするアルバムを選び、OK ボタンを押す プロテクトするアルバムの下に[ ] (黒色)が表示されます。 プロテクトを解除したいときは、もう一度 OK ボタンを押しま す。 プロテクトしたいアルバムが複数あるときは、 この手順を繰り返 します。 プロテクトされている画像とプロテクトされていない画像が混在 しているアルバムの下には、 [ ] (灰色)が表示されます。 4 OK ボタンを に動かして[決定]を選び、OK ボタンを押す プロテクトが実行され、再生メニューに戻ります。 中止するときは、[キャンセル]を選び、OK ボタンを押します。 すべてのアルバムをプロテクトしたいときは 手順 3 で、OK ボタンを 100 へ動かして[すべて選択]を選び、OK ボタンを押します。 プロテクトを解除する 1 再生メニューの[プロテクト]を選び、OK ボタンを押す 2 ジョグダイヤルでプロテクトを解除する画像を選び、OK ボタンを押す プロテクトを解除する画像の下の[ ]が消えます。 解除を取り消したいときは、もう一度 OK ボタンを押します。 解除したい画像が複数ある場合は、この手順を繰り返します。 3 OK ボタンを に動かして[決定]を選び、OK ボタンを押す プロテクトの解除が実行され、再生メニューに戻ります。 中止するときは、[キャンセル]を選び、OK ボタンを押します。 アルバム内の全画像をプロテクト解除するには 手順 2 で、OK ボタンを メモ へ動かして[すべて解除]を選び、OK ボタンを押します。 再 生 の 応 用 DPOF 設定された画像には、 [ ]が表示され、プロテクト解除できません。解 除するときは、DPOF の設定を解除します。 「DPOF 設定を解除する」 108ページ ● 101 画像をコピーする 気をつけよう ● 1 画像のコピーをするときは、AC アダプターを接続した状態で行ってください。 コピー中にバッテリー残量がなくなると、コピーを中止して自動的に電源が切れます。 この場合は、AC アダプターに接続するか、バッテリーを十分に充電した状態で再度コ ピーを行ってください。 再生メニューからジョグダイヤルで[コピー]を選び、OK ボタンを押す メッセージが表示されます。 2 ジョグダイヤルで[次へ]を選び、OK ボタンを押す 3 ジョグダイヤルでコピーする画像を選び、OK ボタンを押す コピーする画像の下に[ ]が表示されます。 コピー対象からはずしたいときは、もう一度OKボタンを押しま す。 コピーしたい画像が複数ある場合は、この手順を繰り返します。 前のアルバム/次のアルバムへは、OK ボタンを へ動かし て移動できます。 4 OK ボタンを に動かして[決定]を選び、OK ボタンを押す メッセージが表示されます。 コピーをしない場合は、[キャンセル]を選び、OK ボタンを押します。 5 102 ジョグダイヤルで[次へ]を選び、OK ボタンを押す 6 ジョグダイヤルでコピー先のドライブを選び、OK ボタンを押す 7 ジョグダイヤルでコピー先のアルバムを選び、OK ボタンを押す 新しいアルバムにコピーするときは、OKボタンを へ動かして [新規作成]を選び、OK ボタンを押します。ジョグダイヤルで アルバムの種類を選び、OK ボタンを押します。 コピーが終了すると再生メニューに戻ります。 拡大表示して画像を確認したいときは 手順 3 で、ズームレバーを T 側にスライドします。 拡大表示で W 側にスライドすると、コピー設定の画面に戻ります。 再 生 の 応 用 アルバム内の全画像をコピーしたいときは 手順 3 で、OK ボタンを メモ ● へ動かして[すべて選択]を選び、OK ボタンを押します。 長時間の動画や大量の画像を一度にコピーすると、処理に数時間かかる場合があ ります。 103 画像を移動する 撮影した画像を別のアルバムに移動します。 気をつけよう ● 画像の移動をするときは、AC アダプターを接続した状態で行ってください。 画像の移動中にバッテリー残量がなくなると、移動を中止して自動的に電源が切れます。 この場合は、AC アダプターに接続するか、バッテリーを十分に充電した状態で再度移 動を行ってください。 1 再生メニューからジョグダイヤルで[移動]を選び、OK ボタンを押す 2 ジョグダイヤルで[次へ]を選び、OK ボタンを押す 3 ジョグダイヤルで移動する画像を選び、OK ボタンを押す 移動する画像の下に[ ]が表示されます。 移動対象からはずしたいときは、もう一度 OK ボタンを押しま す。 移動したい画像が複数ある場合は、この手順を繰り返します。 前のアルバム/次のアルバムへは、OK ボタンを て移動できます。 4 OK ボタンを に動かして[決定]を選び、OK ボタンを押す メッセージが表示されます。 移動をしない場合は、[キャンセル]を選び、OK ボタンを押します。 104 へ動かし 5 ジョグダイヤルで[次へ]を選び、OK ボタンを押す 6 ジョグダイヤルで移動先のドライブを選び、OK ボタンを押す 移動元と移動先のドライブが同じときは「選択ファイル」とその サイズは表示されません。 例:SD カードから移動するとき 7 ジョグダイヤルで移動先のアルバムを選び、OK ボタンを押す 新しいアルバムに移動するときは、OK ボタンを へ動かして [新規作成]を選び、OK ボタンを押します。 ジョグダイヤルでアルバムの種類を選び、OK ボタンを押しま す。 移動が終了すると再生メニューに戻ります。 再 生 の 応 用 拡大表示して画像を確認したいときは 手順 3 で、ズームレバーを T 側にスライドします。 拡大表示で W 側にスライドすると、移動設定の画面に戻ります。 アルバム内の全画像を移動したいときは 手順 3 で、OK ボタンを メモ ● へ動かして[すべて選択]を選び、OK ボタンを押します。 長時間の動画や大量の画像を一度に移動すると、処理に数時間かかる場合があり ます。 105 ディーポフ プリント情報を書き込む(DPOF 設定) プリントしたい画像に、枚数指定や日付表示をDPOF形式( 「用語」 178ページ)で設定します。 ポイント ● ● SD カードをお店に持って行くだけで、簡単にプリントできます。 DPOF 対応プリンターを使えば、ご家庭でもプリントできます。 気をつけよう DPOF 設定できるのは、SD カード内の静止画だけです。先に HDD から SD カードに 画像をコピーしておいてください。 「画像をコピーする」 102ページ ● DPOF を設定する 1 再生メニューからジョグダイヤルで[DPOF]を選び、OK ボタンを押す 再生ドライブが HDD に設定されている場合、 「DPOF の対象画 像はSDカード内の静止画だけです」とメッセージが表示されま す。 ジョグダイヤルで[SD へ]を選び、OK ボタンを押してくださ い。 2 3 ジョグダイヤルで[設定する]を選び、OK ボタンを押す ジョグダイヤルで設定する画像を選び、OK ボタンを を設定する へ動かして枚数 前のアルバム/次のアルバムへは、OK ボタンを て移動できます。 枚数は 1 画像につき最大 99 枚まで設定できます。 106 へ動かし 4 枚数設定が終わったら OK ボタンを押す 5 ジョグダイヤルで[決定]を選び、OK ボタンを押す ファイル作成の確認のメッセージが表示されます。 6 ジョグダイヤルで[はい]を選び、OK ボタンを押す 日時の印刷確認のメッセージが表示されます。 7 ジョグダイヤルで[はい]または[いいえ]を選び、OK ボタンを押す プリント情報のファイルが作成され、再生メニューに戻ります。 再 生 の 応 用 拡大表示して画像を確認したいときは 手順 3 で、ズームレバーを T 側にスライドします。 拡大表示で W 側にスライドすると、DPOF 設定の画面に戻ります。 アルバム内の全画像をプリントしたいときは 手順 3 で、OK ボタンを へ動かして[すべて選択]を選び、OK ボタンを押します。 次に、OK ボタンを へ動かして枚数を設定します。 メモ DPOF 設定されている画像には[ ]マークが表示されます。 指定できるプリント枚数は、1 画像につき 99 枚までです。また、同一 SD カー ド内でプリント指定できる画像数は、999 画像までです。ただし、同一 SD カー ド内で指定できる最大プリント数は 9,999 枚までに制限されます。 ● 画像の日付は写真の右下隅にプリントされます。 ● 写真にプリントする日付は、カメラに設定された日付によります。正しい日付を 写真にプリントするためには、画像を撮影する前にカメラの日付設定をチェック してください。 「日付・時刻を合わせる」 27 ページ ● プリンターの種類によっては、DPOF に対応していない場合もありますので、ご 注意ください。 ● ● 107 DPOF 設定を解除する 1 再生メニューからジョグダイヤルで[DPOF]を選び、OK ボタンを押す 再生ドライバが HDD に設定されている場合、 「DPOF の対象画像は SD カード内の静止画だ けです」とメッセージが表示されます。 ジョグダイヤルで[SD へ]を選び、OK ボタンを押してください。 2 ジョグダイヤルで[すべて解除]を選び、OK ボタンを押す 解除を確認するメッセージが表示されます。 3 ジョグダイヤルで[はい]を選び、OK ボタンを押す プロテクト設定の解除を確認するメッセージが表示されます。 4 ジョグダイヤルで[はい]または[いいえ]を選び、OK ボタンを押す はい : DPOF、およびプロテクトが解除されます。 いいえ : DPOFは解除されますが、プロテクトは設定されたま まです。 再生メニューに戻ります。 108 ピクトブリッジ カメラから直接プリントする(PictBridge) PictBridge( 「用語」 178 ページ)に対応しているプリンターを使うと、パソコ ンを使わずにカメラから直接プリントできます。 気をつけよう ● ● ● 1 2 静止画を印刷するときは、AC アダプターを接続した状態で行ってください。 印刷中にバッテリー残量がなくなると、印刷を中止して自動的に電源が切れます。この 場合は、AC アダプターに接続するか、バッテリーを十分に充電した状態で再度印刷を 行ってください。 PictBridgeに対応しているすべてのプリンターとの接続を保証するものではありません。 プリンターとの接続中にUSBケーブルを抜くと、 正常に動作しなくなる場合があります。 再生メニューからジョグダイヤルで[PictBridge]を選び、OK ボタンを 押す ジョグダイヤルでプリントする静止画を選び、OK ボタンを て枚数を設定する 再 生 の 応 用 へ動かし 前のアルバム/次のアルバムへは OK ボタンを へ動かして 移動できます。枚数は全部で最大 99 枚まで設定できます。 3 枚数設定が終わったら OK ボタンを押す 4 ジョグダイヤルで[決定]を選び、OK ボタンを押す プリンター接続のメッセージが表示されます。 5 USB ケーブルでカメラとプリンターを接続する 接続が完了すると、印刷設定画面が表示されます。 109 6 ジョグダイヤルで設定項目を選び、OK ボタンを押す 用紙サイズ レイアウト 用紙タイプ 日付印刷 :印刷する用紙サイズを選ぶ :印刷レイアウトを選ぶ :印刷する用紙のタイプを選ぶ :撮影日時を印刷するか選ぶ 設定できる値は、接続するプリンターによって異なります。 用紙サイズを変更すると、 レイアウトと用紙タイプの値はクリア されます。 7 ジョグダイヤルで設定内容を変更し、OK ボタンを押す 8 OK ボタンを に動かして[印刷]を選び、OK ボタンを押す 印刷が始まります。 印刷が終了すると、 手順2の枚数設定の画面に戻ります。 追加の印刷がなければ、MENU ボタンを押します。 「USB ケーブルを抜いてください」というメッセージが表示されたら、カメラ、プリンター から USB ケーブルをはずします。 拡大表示して画像を確認したいときは 手順 2 で、ズームレバーを T 側にスライドします。 拡大表示で W 側にスライドすると、PictBridge 設定の画面に戻ります。 アルバム内の全画像をプリントしたいときは 手順 2 で枚数を設定する前に OK ボタンを押してから、ジョグダイヤルで[すべて選択]を選 び、OK ボタンを押します。 へ動かして枚数を設定します。 次に、OK ボタンを メモ ● ● ● ● 110 指定できるプリント枚数は 99 枚までです。 プリンターの種類によっては、PictBridge に対応していない場合もありますの で、ご注意ください。 プリンターに接続するときは、AC アダプターを使ってください。 HDD と SD カードの画像は同時に指定できません。 動画を編集する 指定したポイント(位置)より前、または後ろの部分を削除することができます。 気をつけよう 動画を編集するときは、AC アダプターを接続した状態で行ってください。 印刷中にバッテリー残量がなくなると、編集を中止して自動的に電源が切れます。この 場合は、AC アダプターに接続するか、バッテリーを十分に充電した状態で再度編集を 行ってください。 ● 編集した動画は、元には戻せません。 元の動画を残しておきたいときは、編集する前にコピーしてください。 「画像をコピーする」 102ページ ● プロテクト設定されている動画は、編集できません。 ● 1 2 再生モードで編集する動画を表示する MENU ボタンを押し、再生メニューからジョグダイヤルで[動画編集]を 選び、OK ボタンを押す 再 生 の 応 用 動画編集画面が表示されます。 3 OK ボタンを 4 編集するポイントで OK ボタンを へ動かして再生する へ動かして、再生を一時停止する ジョグダイヤルでコマ送り(戻し)しながら、編集するポイントを表示します。 5 ポイントを決めたら、OK ボタンを押す 111 6 ジョグダイヤルで編集内容を選び、OK ボタンを押す 編集内容を確認するメッセージが表示されます。 前を削除 :指定したポイントより前の部分を削除する 後ろを削除 :指定したポイントより後ろの部分を削除する サムネイル画面に指定 :指定したポイントを通常表示画面およびサムネイル画面 にする 戻る:動画編集画面に戻る 7 ジョグダイヤルで[はい]または[いいえ]を選び、OK ボタンを押す 編集の終了後、再生メニューに戻ります。 動画編集時のボタン操作 状態 ボタン 停止 再生 一時停止 OK 表示切換 編集ポイント指定 OKボタン 再生 OKボタン − 停止 OKボタン − ワンタッチリプレイ OKボタン − ジョグダイヤル左 ジョグダイヤル右 − − 一時停止 再生 ワンタッチスキップ 早戻し 早送り コマ戻し コマ送り サムネイル画面 ・ 動画編集で「サムネイル画面に指定」をしていない動画は、先頭の場面が自動的にサムネイ ル画面になっています。 ・ 特徴的な場面をサムネイル画面に指定しておけば、サムネイル表示したときに目的の動画を 探しやすくなります。 ・ 「サムネイル画面に指定」をしている動画を編集すると、編集で削除した部分に「サムネイ ル画面に指定」した場面が含まれていなくても、編集後の先頭場面が自動的にサムネイル画 面となります。 メモ ● ● 112 空き容量がない場合は、動画編集できません。画像を消去するか、パソコンなど に画像を移動して、空き容量を増やしてください。 指定したポイントと実際に編集されるポイントは、多少ずれることがあります。 DVD に収録する画像リストを作る HDDに保存されている画像から、 DVDに収録する画像をあらかじめ選びだしておくことができます。 作成した画像リストは、パソコンと付属のアプリケーションソフトウェアを使って、簡単に DVD を作成することができます。 「DVD 作成リストを使って DVD を作成する」 151 ページ また、作成した画像リストは、オートプレイで再生して確認することもできます。 「オートプレイを設定・実行する」 97 ページ 気をつけよう ● 1 DVD 作成リストで設定できる画像は、HDD に保存されている画像だけです。 再生メニューからジョグダイヤルで[DVD作成リスト]を選び、OKボタン を押す SDカードが再生するドライブに設定されていると、 「DVD作成 リストの対象画像はHDD内の画像だけです」とメッセージが表 示されます。 ジョグダイヤルで[HDD へ]を選び、OK ボタンを押します。 2 再 生 の 応 用 ジョグダイヤルで[はい]または[いいえ]を選び、OK ボタンを押す [はい]を選ぶと既存のデータを読み込みます。 [いいえ]を選ぶと既存のデータをクリアし、新規データを作成 します。既存のデータがない場合、この画面は表示されません。 3 ジョグダイヤルで[ディスク容量]を選び、OK ボタンを押す ディスク容量は、1.4GB、4.7GB、8.5GB の 3 種類から選べ ます。 4 ジョグダイヤルで DVD の容量を選び、OK ボタンを押す 5 ジョグダイヤルで[決定]を選び、OK ボタンを押す 113 6 ジョグダイヤルで DVD に収録する画像を選び、OK ボタンを押す 選んだ画像の下に[ ]が表示されます。 この手順を繰り返して DVD に収録する画像を選びます。 前のアルバム、次のアルバムへは、OK ボタンを へ動かし て移動できます。 7 OK ボタンを に動かして[決定]を選び、OK ボタンを押す DVD 作成リストファイルが作成され、再生メニューに戻ります。 拡大表示して画像を確認したいときは 手順 6 で、ズームレバーを T 側にスライドします。 拡大表示で W 側にスライドすると、DVD 作成リスト設定の画面に戻ります。 アルバム内の全画像を収録したいときは 手順 6 で、OK ボタンを メモ 114 へ動かして[すべて選択]を選び、OK ボタンを押します。 作成する DVD のメニュー背景画面に撮影した静止画を指定することができます。 REC DVD に収録する画像を選ぶときに、メニュー背景画面にしたい静止画を ボタンを押して指定します。指定した画像の下に[ ](背景画面に使用)また は[ ] (背景画面に使用、およびディスクにも収録)が表示されます。 ● 選んだ画像の総容量が指定の DVD 容量を超えた場合は、再度 1 枚のディスクに 収まるように画像を選びなおしてください。 ● 1 枚のディスクに収録できる画像数は、99 画像までです。 ● DVD 作成リストに設定されている画像には[ ]マークが表示されます。 DVD 作成リストに設定されている画像を消去する場合は、プロテクトを解除して ください。DVD を作成する前に DVD 作成リストに設定されている画像を消去し た場合は、DVD 作成時にエラーが出る場合がありますので、DVD 作成リストを 作り直してください。 「画像を保護する(プロテクト) 」 99 ページ ● 消去の応用 画像を選択して消去する アルバムごと消去する ドライブ内のファイルをすべて消去する 画像を選択して消去する 選んだ複数の画像をまとめて消去できます。 気をつけよう 一度消去した画像は元に戻せません。 プロテクトされている画像は、消去できません。 「画像を保護する(プロテクト) 」 99 ページ ● ● 1 2 MENU ボタンを押す ジョグダイヤルで[消去]を選び、OK ボタンを押す 消去メニューが表示されます。 3 4 5 ジョグダイヤルで[選択消去]を選び、OK ボタンを押す ジョグダイヤルで消去したい画像が保存されているアルバムを選び、 ズームレバーを T 側にスライドする ジョグダイヤルで消去する画像を選び、OK ボタンを押す 選んだ画像の下に[ ]が表示されます。 消去する画像が複数あるときは、この手順を繰り返します。 前のアルバム、次のアルバムへは、OKボタンを へ動かして 移動できます。 プロテクトされている画像は選べません。 6 OK ボタンを に動かして[決定]を選び、OK ボタンを押す 消去を確認するメッセージが表示されます。 116 7 ジョグダイヤルで[はい]を選び、OK ボタンを押す 消去が終了すると、メニューに戻ります。 消去しない場合は[いいえ]を選び、OK ボタンを押します。 拡大表示して画像を確認したいときは 手順 5 で、ズームレバーを T 側にスライドします。 拡大表示で W 側にスライドすると、消去の画面に戻ります。 アルバム内の全画像を消去したいときは 手順 5 で、OK ボタンを メモ へ動かして[すべて選択]を選び、OK ボタンを押します。 SD カードがロック状態の場合、SD カード内の画像は消去できません。 「誤消去防止について」 14ページ ● アルバム内のすべての画像を消去しても、アルバムは消去されません。アルバム を消去するには、アルバムの消去を行ってください。 「アルバムごと消去する」 118ページ ● 消 去 の 応 用 117 アルバムごと消去する 複数のアルバムをまとめて消去できます。 気をつけよう 一度消去した画像は元に戻せません。 プロテクトされている画像は、消去できません。 「画像を保護する(プロテクト) 」 99 ページ ● ● 1 2 消去メニューから、ジョグダイヤルで[選択消去]を選び、OK ボタンを 押す ジョグダイヤルで消去するアルバムを選び、OK ボタンを押す 選んだアルバムの下に[ ]が表示されます。 消去するアルバムが複数あるときは、この手順を繰り返します。 3 OK ボタンを に動かして[決定]を選び、OK ボタンを押す 消去を確認するメッセージが表示されます。 4 ジョグダイヤルで[はい]を選び、OK ボタンを押す 消去が終了すると、メニューに戻ります。 消去しないときは[いいえ]を選び、OK ボタンを押します。 プロテクトされている画像がある場合は、 プロテクトされている 画像以外が消去されます。 ドライブ内の全アルバムを消去したいときは 手順 2 で、OK ボタンを メモ 118 へ動かして[すべて選択]を選び、OK ボタンを押します。 SD カードがロック状態の場合、SD カード内のアルバムは消去できません。 「誤消去防止について」 14ページ ● ドライブ内のファイルをすべて消去する 選んだドライブの内容をすべて消去できます。 気をつけよう 一度消去した画像は元に戻せません。 プロテクトされている画像は、消去できません。 「画像を保護する(プロテクト) 」 99 ページ ● ● 1 2 消去メニューから、ジョグダイヤルで[全画像消去]を選び、OK ボタンを 押す ジョグダイヤルで消去するドライブを選び、OK ボタンを押す 消去を確認するメッセージが表示されます。 3 消 去 の 応 用 ジョグダイヤルで[はい]を選び、OK ボタンを押す 消去が終了すると、メニューに戻ります。 消去しないときは[いいえ]を選び、OK ボタンを押します。 プロテクトされている画像がある場合は、プロテクトされている 画像以外が消去されます。 メモ SD カードがロック状態の場合、SD カードの内容は消去できません。 「誤消去防止について」 14ページ ● 119 カメラの基本設定 カメラの基本設定を変更する サウンド LED を設定する オートパワーオフ 液晶連動 POWER ビデオ出力 LANGUAGE システム カメラの基本設定を変更する このカメラを使うときの環境を設定します。このことをセットアップといいます。 電源を切ったり、オートパワーオフが働いたりしても、設定内容は保持されます。 1 MENU ボタンを押す 2 ジョグダイヤルで[セットアップ]を選び、OK ボタンを押す 3 ジョグダイヤルでメニュー項目を選び、OK ボタンを押す 選んだメニュー項目の設定項目が表示されます。 4 ジョグダイヤルで目的の設定項目を選び、OK ボタンを押す 選んだ設定項目がセットされ、セットアップメニューに戻ります。 5 122 セットアップメニューを終了するときは、モードレバーで目的のモードに 移動する セットアップメニュー設定時のボタン操作 画面 ボタン・レバー メニュー項目表示時 OK OKボタン 設定項目表示時 選択されている項目に決定 メニュー項目の選択 設定項目の選択 OKボタン メニュー項目の選択 設定項目の選択 OKボタン 選択されている項目に決定 − OKボタン ジョグダイヤル右 ジョグダイヤル左 MENU モードレバー モードレバー 撮影メニューまたは 前の画面に戻る 再生メニューに戻る メニュー項目の選択 設定項目の選択 メニュー項目の選択 設定項目の選択 元のメニューに戻る セットアップメニューに戻る 撮影の状態に戻る 再生の状態に戻る セットアップメニュー メニュー名 サウンド LE D オートパワーオフ 液晶連動POWER LAN設定 ビデオ出力 LANGUAGE 日時設定 システム 概要 起動音、操作音、シャッター音の設定 フロントLEDの設定 オートパワーオフの設定 液晶モニター開/閉による電源の入/切を設定 クレードルを使ったDVDレコーダーとのLAN接続設定 カメラと接続する映像機器のビデオ出力方式を設定 画面に表示される言語の設定 日時と日時表示形式の設定 システムのリセットやドライブのフォーマットの実行など 参照 124 125 126 127 160 128 129 27 130 カ メ ラ の 基 本 設 定 123 サウンド カメラを操作したときの音(カメラ起動時/操作時/静止画撮影時)を設定します。 1 セットアップメニューから、ジョグダイヤルで[サウンド]を選び、OK ボタンを押す サウンド設定画面が表示されます。 2 ジョグダイヤルで項目を選び、OK ボタンを押す 起動 :カメラ起動時の音を設定 操作 :ボタンを押すなどの操作時の音を設定 シャッター :シャッターがきれたときの音を設定 3 ジョグダイヤルで[オン]または[オフ]を選び、OK ボタンを押す 選んだ設定がセットされ、サウンド設定画面に戻ります。 他の項目も続けて設定するときは、手順2と3を繰り返します。 オン:音を鳴らす オフ:音を鳴らさない 4 124 MENU ボタンを押して、セットアップメニューに戻る LED を設定する 撮影時の LED の点灯/非点灯を設定します。 1 2 セットアップメニューから、ジョグダイヤルで[LED]を選び、OK ボタン を押す ジョグダイヤルで[AF 補助光]または[録画 LED]を選び、OK ボタン を押す AF 補助光 :静止画撮影で被写体が暗いとき、ピント合わせ 用補助光の点灯/非点灯を設定 録画 LED :画像撮影中の点灯/非点灯を設定 3 ジョグダイヤルで[オン]または[オフ]を選び、OK ボタンを押す オン:LED を点灯させる オフ:LED を点灯させない 4 カ メ ラ の 基 本 設 定 MENU ボタンを押して、セットアップメニューに戻る 125 オートパワーオフ カメラを一定の時間操作しなかったとき、自動的に電源が切れるまでの時間を設定します。 1 2 セットアップメニューから、ジョグダイヤルで[オートパワーオフ]を 選び、OK ボタンを押す ジョグダイヤルで時間を選び、OK ボタンを押す 選んだ時間がセットされ、セットアップメニューに戻ります。 5 分 :5 分間、カメラを操作しなかったとき電源が切れる 10 分 :10 分間、カメラを操作しなかったとき電源が切れる オフ :自動的に電源を切らない メモ ● ● ● 126 オートプレイの間は、この機能は働きません。 HDD&DVD レコーダー、パソコン、プリンターなどと接続している間は、この機 能は働きません。 オートパワーオフから動作の状態に戻すには、POWER ボタンで電源を入れます。 液晶連動 POWER 液晶モニターの開/閉で、電源の入/切を行う設定をします。 1 2 セットアップメニューから、ジョグダイヤルで[液晶連動 POWER]を選 び、OK ボタンを押す ジョグダイヤルで[オン]または[オフ]を選び、OK ボタンを押す 選んだ時間がセットされ、セットアップメニューに戻ります。 オン オフ メモ ● :液晶モニターの開/閉で電源の入/切をする :液晶モニターの開/閉で電源の入/切をしない 液晶モニターをビューワ−ポジション( ん。 30 ページ)にしても電源は切れませ カ メ ラ の 基 本 設 定 127 ビデオ出力 カメラを接続する映像機器のビデオ方式に合わせて設定します。 1 2 セットアップメニューから、ジョグダイヤルで[ビデオ出力]を選び、 OK ボタンを押す ジョグダイヤルで[NTSC]または[PAL]を選び、OK ボタンを押す 選んだ出力方式がセットされ、 セットアップメニューに戻ります。 NTSC :NTSC 方式( 「用語」 178 ページ) PAL :PAL 方式( 「用語」 178 ページ) 日本国内で家庭に普及しているテレビは NTSC 方式です。 128 LANGUAGE 画面に表示される言語を設定します。 1 2 セットアップメニューから、ジョグダイヤルで[LANGUAGE]を選び、 OK ボタンを押す ジョグダイヤルで言語を選び、OK ボタンを押す 選んだ言語がセットされ、セットアップメニューに戻ります。 ENGLISH 日本語 FRANÇAIS DEUTSCH ESPAÑOL 中国語簡体字 中國語繁體字 :英語 :日本語 :フランス語 :ドイツ語 :スペイン語 :中国語(簡体字) :中国語(繁体字) カ メ ラ の 基 本 設 定 129 システム HDD 保護機能を使う 万一本体を落下させてしまった場合に、カメラの落下を検知して HDD へのアクセスを停止し、 HDD を保護する機能です。 気をつけよう ● 1 撮影中にカメラを急激に動かしたり、乗り物などに乗りながら撮影していた場合などは、 センサーが作動して撮影が停止されることがあります。 セットアップメニューから、ジョグダイヤルで[システム]を選び、OK ボタンを押す システムメニューが表示されます。 2 ジョグダイヤルで[HDD 保護]を選び、OK ボタンを押す 3 ジョグダイヤルで[オン]または[オフ]を選び、OK ボタンを押す 選んだ設定がセットされ、システムメニューに戻ります。 オン:HDD 保護を行う オフ:HDD 保護を行わない 重要 ● ● ● 130 HDD 保護を設定していても、カメラの取扱いによっては、HDD が破損したり保 存データが破壊されたりする場合があります。HDD 保護は、HDD や保存データ を保証するものではありません。 落下を検知して HDD へのアクセスを停止すると「HDD にアクセスできませんで した」と表示されますので、電源を入れ直してください。 動画撮影中に落下を検知して HDD へのアクセスを停止すると、動画ファイルが正 常に作成できないため、再生ができません。この動画は消去してください。 システムをリセットする カメラの設定内容を購入時の状態に戻します。ただし、ドライブ & アルバム、ホワイトバランスの プリセットデータ、LAN 設定、ビデオ出力、言語、日時設定は戻りません。 1 セットアップメニューから、ジョグダイヤルで[システム]を選び、OK ボタンを押す システムメニューが表示されます。 2 ジョグダイヤルで[リセット]を選び、OK ボタンを押す 確認のメッセージが表示されます。 3 ジョグダイヤルで[はい]を選び、OK ボタンを押す リセットが終了すると、システムメニューに戻ります。 カ メ ラ の 基 本 設 定 131 ドライブをフォーマットする HDD や SD カードを初期化します。フォーマット( 「用語」 178 ページ)すると、HDD または SD カードに記録されている画像や作成したアルバムがすべて消去されます。 気をつけよう フォーマットするときは、AC アダプターを接続した状態で行ってください。 フォーマットすると、プロテクトされている画像も消去されます。また、画像以外のデー タもすべて消去されます。フォーマットする前に、必ず確認してください。 「画像を保護する(プロテクト) 」 99 ページ ● SD カードや HDD に異常があるときは、正常にフォーマットできません。 ● SD カードを初めて使うときは、その前に必ずこのカメラでフォーマットしてください。 また、SD カードは最大容量を保つように、定期的にフォーマットして雑多なファイルを 取り除くことをおすすめします。 ● ● 1 セットアップメニューから、ジョグダイヤルで[システム]を選び、OK ボタンを押す システムメニューが表示されます。 2 ジョグダイヤルで[フォーマット]を選び、OK ボタンを押す 3 ジョグダイヤルで[HDD]または[SD]を選び、OK ボタンを押す フォーマットを確認するメッセージが表示されます。 HDD :HDD をフォーマットする SD :SD カードをフォーマットする 132 4 ジョグダイヤルで[はい]を選び、OK ボタンを押す メッセージが表示されます。 メモ 重要 SD カードがロック状態の場合、SD カードのフォーマットはできません。 「誤消去防止について」 14ページ ● カメラに SD カードがはいっていないと、 [SD]は選べません。 ● HDD の動作環境を良好な状態に保つために、定期的にフォーマットすることをお すすめします。 「HDDの使い方について」 13ページ ● バージョン情報表示 カメラのバージョン情報を表示します。 1 セットアップメニューから、ジョグダイヤルで[システム]を選び、OK ボタンを押す システムメニューが表示されます。 2 カ メ ラ の 基 本 設 定 ジョグダイヤルで[バージョン情報]を選ぶ バージョン情報が表示されます。 MENU ボタンを押すと、セットアップメニューに戻ります。 133 他の機器と接続する テレビと接続する パソコンと接続する HDD&DVD レコーダーと接続する テレビと接続する カメラとテレビを接続すると、テレビ画面で再生や撮影を楽しむことができます。 再生・撮影の操作には、リモコンを使うと便利です。 メモ 機器の接続を行うときは、必ずすべての接続機器の電源を切ってください。 電源を入れたまま機器の接続を行うと、画面が乱れたり、正常に画像が表示され ないことがあります。 ● カメラを接続する映像機器のビデオ方式にあわせて事前にビデオ出力を切り換え ておいてください。 「ビデオ出力」 128ページ ● A/V OUT A/V OUT USB LAN HDD&DVDレコーダーと接続する クロス ケーブル LAN(Ether)端子へ ルーターを使ってHDD&DVDレコーダーと接続する(例:ADSL) ADSLモデム (ルーター内臓タイプ) 電話回線 LAN(Ether)端子へ ストレート ケーブル LAN(Ether)端子へ パソコンと接続する USB端子へ テレビと接続する 136 AV端子へ 準備 カメラの電源が切れていることを確認してください。 クレードルを使ってテレビと接続するときは、クレードルと AC アダプターを接続した後、 22 ページ) カメラをクレードルにセットしてください。( カメラ本体とテレビを直接接続するときは、カメラと AC アダプタを接続してください。 テレビと接続して再生する 1 付属のAVケーブルのプラグをクレードル、またはカメラ本体のA/V OUT 端子に接続する 2 AV ケーブルのプラグをテレビの音声・映像入力端子に接続する 3 カメラ、テレビの電源を入れる 4 テレビの入力を切り換える テレビにカメラの画像が表示されます。 5 ジョグダイヤル、またはリモコンの を選ぶ 動画を再生するには、OK ボタンを 重要 メモ / ボタンで再生する画像 に動かすか、リモコンの ボタンを押します。 ● カメラをクレードルから取りはずすときは、必ずカメラの電源を切ってください。 ● カメラを撮影モードに切り換えると、クレードルにセットしたまま撮影すること もできます。 撮影前の画像は再生画像などと比べると、多少不鮮明になります(解像度が低く なります) 。 PAL 方式のとき、撮影モードではテレビなどの映像出力装置に出力できません。 GSC-R30 には、クレードルは同梱されていません。 ● ● ● 他 の 機 器 と 接 続 す る 137 パソコンと接続する カメラとパソコンを接続すると、カメラの画像をパソコンにコピー・移動したり、DVD に収録し たりできます。詳細は、 「パソコンで画像を活用する」 ( 143 ページ)をご覧ください。 準備 カメラの電源が切れていることを確認してください。 クレードルを使ってパソコンと接続するときは、クレードルと AC アダプターを接続した後、 カメラをクレードルにセットしてください。( 22 ページ) カメラ本体とパソコンを直接接続するときは、カメラと AC アダプタを接続してください。 カメラとパソコンの接続は「東芝デバイス検出」によって監視されています。そのため、他の 接続監視ツールが起動していると、 「東芝デバイス検出」が正常に機能しない場合があります。 カメラとパソコンを接続するときは、他の監視ツールは終了しておいてください。 A/V OUT USB LAN HDD&DVDレコーダーと接続する クロス ケーブル LAN(Ether)端子へ ルーターを使ってHDD&DVDレコーダーと接続する(例:ADSL) ADSLモデム (ルーター内臓タイプ) 電話回線 LAN(Ether)端子へ ストレート ケーブル LAN(Ether)端子へ パソコンと接続する USB端子へ テレビと接続する 138 AV端子へ 1 クレードルの USB 端子とパソコンの USB ポートを付属の USB ケーブル で接続する GSC-R30 の場合 GSC-R30には、クレードルが同梱されていません。付属の専用 USBケーブルをカメラ底面の接続端子に直接接続してください。 2 クレードルの USB ボタンを押す、またはカメラの POWER スイッチをス ライドする カメラの電源がはいり、USB モードになります。パソコンの画面にしたがって各 OS の標 準ドライバをインストールしてください。 カメラとパソコンが正常に接続されると、接続環境に応じてカメラの液晶モニターに 「HIGH SPEED MODE」 ( 「用語」 178 ページ) 、または「FULL SPEED MODE」 ( 「用語」 178 ページ)と表示されます。 メモ ● ● ● 重要 USB ドライバがインストールされると、次からは USB モードにしただけでパソ コンがカメラを自動的に認識します。 USB ケーブルを接続するときは、端子の向きや形状に合わせて、それぞれ接続し てください。 カメラとパソコンが接続されているとき、オートパワーオフは、働きません。 「FULL SPEED MODE」で接続している場合、カメラはプロテクトの状態とな り、パソコンからカメラへの書き込みはできません。 ● 他 の 機 器 と 接 続 す る 139 HIGH SPEED MODE と FULL SPEED MODE について カメラとパソコンの接続環境によって、接続モードは異なります。 どちらのモードで接続しているかは、カメラの画面で確認することができます。 HIGH SPEED MODE FULL SPEED MODE 「FULL SPEED MODE」で接続されている場合、カメラはプロテクトの状態になります。 そのため、パソコンからカメラへの書き込みができません。また、ACDSeeの一部の機能が使用で きなくなります。 「HIGH SPEED MODE」で接続するためには、お使いのパソコンが「USB2.0」に対応している 必要があります。 カメラと接続する前に、お使いのパソコンをご確認ください。 パソコンからカメラを取りはずす 1 2 140 パソコンのデスクトップ上で、右下にあるタスクトレイの「 する 」をクリック メッセージに従って操作し、操作が終了したらUSB ケーブルを取りはずす HDD&DVD レコーダーと接続する カメラと HDD&DVD レコーダーを接続すると、カメラの 動画を HDD&DVD レコーダーの HDD に転送したり、DVD に収録したりできます。詳細は、 「HDD&DVD レコーダーに動画を転送する」 ( 164 ページ)をご覧ください。 気をつけよう ● ● 接続可能な HDD&DVD レコーダーは、東芝製の「ネット de ダビング機能」が搭載され ているモデルに限ります。 LAN ケーブルは 接続形態に合わせて、お客さまでご用意ください。 使用ケーブルについて A/V OUT USB ・カメラとHDD&DVDレコーダーを直接 接続する場合は、市販のLANクロスケー ブルをお使いください。 ・ルーターを使って接続する場合は、市販 のLANストレートケーブル(カテゴリ 5/CAT5)をお使いください。 LAN HDD&DVDレコーダーと接続する クロス ケーブル LAN(Ether)端子へ ルーターを使ってHDD&DVDレコーダーと接続する(例:ADSL) ADSLモデム (ルーター内臓タイプ) 電話回線 他 の 機 器 と 接 続 す る LAN(Ether)端子へ ストレート ケーブル LAN(Ether)端子へ パソコンと接続する USB端子へ テレビと接続する AV端子へ 141 準備 HDD&DVD レコーダーに接続する前に、必ず LAN 設定をしてください。 160 ページ) 「HDD&DVD レコーダーに接続するための LAN 設定をする」( カメラの電源が切れていることを確認してください。 クレードルと AC アダプターを接続した後、カメラをクレードルにセットしてください。 ( 22 ページ) 1 クレードルの LAN端子とHDD&DVDレコーダーの Ether端子/LAN 端子 またはネットワーク機器の端子を LAN ケーブル(別売)で接続する HDD&DVD レコーダーの端子名称は、機種によって異なる場合があります。 クレードルと HDD&DVD レコーダーを直接 LAN ケーブルで接続する場合は、クロスタイプ の LAN ケーブルを使ってください。既存のネットワークに接続する場合は、接続するネット ワーク機器の取扱説明書をご覧ください。 2 HDD&DVD レコーダーの電源を入れる HDD&DVD レコーダーが起動して、録画/再生が可能になるまでお待ちください。 3 クレードルの LAN ボタンを押す カメラが LAN モードで起動し、クレードルの LAN LED が点灯します。 142 パソコンで画像を活用する ソフトウェアについて 接続するパソコンについて ソフトウェアをインストールする パソコンでカメラの画像を見る カメラのデータをバックアップする 静止画を印刷する 画像のサイズを変更する パソコンの静止画をカメラにコピーする パソコンでプリント情報を書き込む 画像を DVD に収録する ソフトウェアについて この取扱説明書では付属のソフトウェアのインストール方法と、 簡単な使用方法を説明しています。 この取扱説明書は、お客様がお使いのパソコンの基本的な使用方法に関する知識をお持ちになって いることを前提として書いています。パソコンの基本的な使用方法については、お使いのパソコン または OS の取扱説明書をご覧ください。 付属のソフトウェアについて 付属の CD-ROM には、次のソフトウェアが収録されています。 ● ● 144 ACDSeeTM 7 for TOSHIBA 撮影した画像をパソコンで見ることはもちろん、画像の 印刷、加工、修正もできます。 ACDSee と、このカメラ以外の機器との接続は保証し ておりません。このカメラ以外の機器との接続、および ACDSeeの操作に関しては、東芝のモバイルAVサポー トセンターまたは、ACD Systems 社のオンラインサ ポートにお問い合わせください。 ACD Systems 社オンラインサポート : [email protected] PowerProducerTM 3 for TOSHIBA 撮影した画像の編集、DVD 作成ができます。 映像の取り込み、編集、メニューの作成、ディスクへ の書き込みなど、ディスク作成に必要な機能が搭載さ れています。Smart Video Rendering Technology (SVRT)は、良好な画質を保持し高速なレンダリングを 可能にしました。PowerProducer 3 for TOSHIBA では、ACDSee とのシームレス連携により、見る・創 る・ディスクにするをひとつの流れとしてお楽しみい ただけます。 また、 「DVDオーサリングロゴ」を取得していますので、家電のDVDプレーヤーとの高い互換 性があります。 「DVDオーサリングロゴ」とは、DVDフォーラムによって制定され、DVD−Video規格に 基づいてオーサリングを行っていることを証明するロゴ(DVD−Video logo for PC Authoring)です。作成されたDVDディスクが、DVDビデオ規格に準拠していることを証 明します。 PowerProducer 3 の操作に関しては、東芝のモバイル AV サポートセンターまたは、ACD Systems 社のオンラインサポートにお問い合わせください。 接続するパソコンについて パソコンとカメラを接続すると、撮影した画像をパソコンに転送して、加工したり、インターネッ トを通じて家族や友人に送ったり、DVD に収録したりできます。 接続するパソコンの動作環境 カメラと接続するパソコンには、次のシステム環境が必要です。接続する前にお確かめください。 ソフトウェア動作環境 Windows® 2000 Professional/ WindowsXP Home Edition/WindowsXP Professional Pentium® III 700MHz以上 CPU (Pentium4 2GHz以上推奨) RAM 128MB以上(256MB以上推奨) ACDSee7 for Toshiba:100MB以上(インストール時) HDD PowerProducer 3 for Toshiba:550MB以上(インストール時) DVD作成時は5GB以上必要 1024× 768以上16bit Highカラーまたはそれ以上の ディスプレイ ディスプレイアダプタ(Trueカラー推奨) I/F パソコンに標準搭載されたUSB1.1*2/USB2.0(USB2.0を推奨) 書き込みドライブに依存 DVD-Video :DVD-R/-RW, DVD+R/+RW/+R DL 対応メディア DVD-VR :DVD-RW, DVD-RAM DVD+VR :DVD+R/+RW データ :DVD-R/-RW, DVD+R/+RW/+R DL, DVD-RAM, CD-R*3 動作確認済みのドライブについてはPowerProducer 3の「Readme」ファイル をご覧ください。 対応ドライブ 最新のドライブ情報については、東芝のモバイルAVサポートセンターにお問い合わ せください。 その他 Microsoft Internet Explorer 5.5以上*4 Microsoft DirectX9以上 OS*1 *1 すべてプリインストールされたパソコンのみ対応とし、アップグレードされたパソコンでの 動作保証はできません。Macintosh には対応していません。 また、すべてのパソコンとの動作を保証するものではありません。 *2 USB1.1 で接続しているときは、パソコンからカメラへのデータの書き込みはできません。 *3 VideoCD、SVCD は作成できません。 *4 Microsoft Internet Explorer 5.5 以上がインストールされていない場合、付属のアプリ ケーションソフトウェアのインストールが完了しません。付属のアプリケーションソフト ウェアウェアをインストールする前に、Microsoft Internet Explorer 5.5 以上をインス トールしてください。 Microsoft Internet Explorer のインストールについては、Microsoft のホームページをご 覧ください。 パ ソ コ ン で 画 像 を 活 用 す る 145 ファイルの構造について カメラとパソコンを接続すると、カメラで撮影した画像は、次のように表示されます。 [ XXXTOSHI ] 東芝のカメラで撮影した画像のフォルダを意味します。 100 ∼ 999 のフォルダ番号が、状況に応じて割り当て られます。 静止画 ファイル名は GSC_XXXX.jpg です(XXXX は 0001 ∼ 9999 の数字)。拡張子の「.jpg 」は JPEG 形式 ( 「用語」 178 ページ)のファイルを意味します。 撮影した画像はExif フォーマット( 「用語」178ペー ジ)で保存されます。 動画(音声付き) ファイル名は GSC_XXXX.mpg です(XXXX は 0001 ∼ 9999 の数字) 。 拡張子の「.mpg 」は MPEG 形式( 「用語」178ペー ジ)のファイルを意味します。 拡張子の「.thm 」は動画用サムネイルデータのファイルを意味します。 システムファイル 拡張子「.xml」は、カメラとパソコンの接続情報が含まれたファイルを意味します。 重要 「.xml」ファイルにはアルバムの情報が含まれています。 「.xml」ファイルを消去すると、ソフトウェアの一部が正常に動作しなくなりま す。「.xml」ファイルは消去しないでください。 ● 画像バックアップ時のフォルダ構成について カメラの画像をパソコンにバックアップすると、画像は パソコンのマイピクチャの下に、次のような構造でバッ クアップされます。 フォルダ名 ****_**_**_*** ↑ ↑ ↑ ↑ 西暦 月 日 フォルダ番号 マイピクチャの下に作られるフォルダ名には、カメラの 機種や画像の情報などが含まれています。同期機能を 使ってパソコンに画像をパックアップするときには、こ のフォルダ名がキーワードになります。 このため、このフォルダ構造や保存されている画像ファ イル名は変更しないでください。 146 例 ソフトウェアをインストールする 付属の CD-ROM から ACDSee と、PowerProducer をインストールします。 対応 OS は、Windows XP/2000 です。 気をつけよう ● ● 1 画像転送中にカメラの電源が切れると、データが破壊されるおそれがあります。カメラを パソコンに接続するときは、AC アダプターの使用をおすすめします。 ACDSee と PowerProducer は、両方がインストールされている必要があります。 一方をアンインストールすると、正常に動作しなくなる場合があります。 付属の CD- ROM を、パソコンの CD- ROM ドライブに挿入する 2 [日本語]アイコンをクリックする この画面が表示されない場合は、CD-ROM 内の「Setup.exe」 をダブルクリックしてください。 3 [acdsee7 PowerProducer 3]アイコンをクリックする セットアップを開始します。 画面の指示にしたがって、ソフトウェアをインストールします。 インストールが完了すると、デスクトップ上にACDSee および PowerProducer のアイコンが表示されます。 4 パソコンを再起動する パ ソ コ ン で 画 像 を 活 用 す る 147 パソコンでカメラの画像を見る 撮影した画像をパソコンに表示して見ます。 1 USB モードにする gigashot バックアップツールが起動します。 「パソコンと接続する」 138ページ 2 「ACDSee を使ってデータを表示」をクリックする ACDSee が起動します。 カメラのドライブ(HDD または SD カード)を選択できます。 メモ 重要 カメラとパソコンが接続されると、カメラの内蔵 HDD は「gigashot」 、SD カー ドは「リムーバブルディスク」としてパソコン上に表示されます。 ● gigashot バックアップツールは、ACDSee の「取得」アイコンから 「gigashot のバックアップツール」をクリックしても起動できます。 ● gigashot バックアップツールは、Windows タスクバーに「東芝デバイス検出」 が表示されている場合、起動できます。表示されていない場合は、ACDSee の 「取得」アイコンから「東芝デバイス検出」をクリックしてください。 ● ● gigashot の動画は、必ず ACDSee または PowerProducer で再生してくださ い。それ以外のアプリケーションソフトウェアでは、正しく再生できない場合が あります。 ACDSee のメイン画面について 画面左側にフォルダビュー、右 側に現在参照しているフォルダ の内容が表示されます。 静止画には 、動画には アイコンが表示されます。 画面右上で選択している画像のプレビューが表示されます。 148 カメラのデータをバックアップする カメラにあるすべてのデータを CD / DVD にバックアップする カメラの HDD にあるすべてのデータを CD や DVD にバックアップ(コピー)します。 バックアップするデータを選ぶことができないため、保存する CD や DVD の容量には注意して ください。 SD カードにあるデータは、この機能を使ってバックアップすることはできません。 1 USB モードにする gigashot バックアップツールが起動します。 「パソコンと接続する」 138ページ 2 [CD / DVD にデータをバックアップ]をクリックする 「ディスクの作成ウィザード」が表示されます。 3 ディスクラベルを記入し、 [次へ]ボタンをクリックする 「ディスク ライター」や「書き込み速度」を設定することもでき ます。 4 [次へ]ボタンをクリックする 書き込みが開始されます。 1 枚の CD、または DVD に収まらない場合は、メッセージが表示されます。メッセージに 従って CD、または DVD を入れ換えてください。 バックアップが終了すると、完了のメッセージが表示されます。 5 [完了]ボタンをクリックする ACDSee のメイン画面が表示されます。 重要 ● ● ● ● 何も記録されてない CD または DVD を使用してください。 複数の CD または DVD にバックアップする場合は、同じ CD または DVD を使用 してください。 バックアップはカメラに記録されている順番どおりに行われます。 CD または DVD の容量を超える単独のデータがある場合には、バックアップはで きません。 パ ソ コ ン で 画 像 を 活 用 す る 149 同期機能を使ってパソコンの HDD にバックアップする 撮影した画像をパソコンのHDDにバックアップします。カメラ本体のデータと同期が可能なので、 最新のデータをバックアップすることができます。カメラの HDD にあるデータだけが対象です。 1 USB モードにする gigashot バックアップツールが起動します。 「パソコンと接続する」 138ページ 2 [同期を使ってコンピュータにデータをバックアップ]をクリックする 「東芝 同期ウィザード」が表示されます。 3 [次へ]ボタンをクリックする 保存先として表示された保存先以外を指定したい場合は、 [参照] ボタンをクリックしてください。 フォルダの参照画面が表示されます。保存先を指定し、 [OK]ボ タンをクリックしてください。 指定したフォルダとカメラとの間で同期が行われるようになりま す。 4 コピー先フォルダを選び、[次へ]ボタンをクリックする カメラの各フォルダ : カメラに保存されたフォルダ全てを選択します。 指定したカメラフォルダ : コピーするフォルダを選択します。 [ハードウェアに同期後カメラからファイルを削除する]にチェックを入れた場合、同期終了 後にカメラ内のデータは削除されます。ただし、 「FULL SPEED MODE」で接続している 場合は、この機能は使用できません。 同期が開始されます。同期が終了すると、完了のメッセージが表示されます。 5 [完了]ボタンをクリックする ACDSee のメイン画面が表示されます。 [A C D S e e を起動し、同期されたファイルを参照する]のチェックが外れている場合、 ACDSee は起動しません。 150 DVD 作成リストを使って DVD を作成する DVD 作成リスト( 1 113 ページ)を使って、簡単に DVD を作成することができます。 USB モードにする gigashot バックアップツールが起動します。 「パソコンと接続する」 138ページ 2 [DVD 作成リストを使って DVD ビデオを作成]をクリックする 「PowerProducer 3」が起動し、プロジェクトの読み込みが開 始されます。 読み込みが終了すると、 「オーサリング」画面が表示されます。 ここで動画や静止画の追加、メニューの背景画像の変更、バック グラウンドミュージックの追加などを行うことができます。 DVD作成リストの作成時にメニュー背景画面に選んだ静止画が 表示されます。 3[ ]ボタンをクリックする 「書き込みの設定」画面が表示されます。 4[ ]ボタンをクリックする 書き込みが開始されます。書き込みが終了すると、終了画面が表示されます。 メモ ● DVD 作成リストに設定した画像は、消去しないでください。誤って消去してし まった場合は、DVD 作成リストを作り直してください。 パ ソ コ ン で 画 像 を 活 用 す る 151 取り込みウィザードを使ってパソコンの HDD にバックアップする カメラの H D D や S D カードにあるデータの中からデータを選んでパソコンにバックアップ (コピー)します。 1 USB モードにする gigashot バックアップツールが起動します。 「パソコンと接続する」 138ページ 2 「取り込みウィザードを使ってデータをバックアップ]をクリックする ACDSee が起動し、 「取り込みウィザード」画面が表示されます。 3 [次へ]ボタンをクリックする コピーするファイルの選択画面が表示されます。 4 コピーする画像を選び、[次へ]ボタンをクリックする 「出力オプション」画面が表示されます。 5 各オプションを設定し、[次へ]ボタンをクリックする 「ファイルのコピー画面」が表示されます。 コピーが終了すると、完了画面が表示されます。 6 [完了]ボタンをクリックする 152 静止画を印刷する 日付を入れたり、1 枚の用紙に複数の画像を配置したりして印刷できます。また、お持ちのプリン ピクトブリッジ ターが PictBridge に対応している場合は、カメラとプリンターを直接つないでも印刷できます。 印刷する 1 2 ACDSee で表示された画像から、印刷する画像を選び、[ファイル] メニューの[印刷]をクリックする 用紙サイズ、印刷枚数などを設定し、[印刷]をクリックする 印刷を開始します。 カメラとプリンターを直接つないで印刷する ピクトブリッジ PictBridge に対応しているプリンターにカメラを直接つないで印刷できます。 ピクトブリッジ 「カメラから直接プリントする(PictBridge) 」 109 ページ パ ソ コ ン で 画 像 を 活 用 す る 153 画像のサイズを変更する 画像サイズを小さくすると、メールに添付するときなどに便利です。 1 ACDSee で表示された画像から、サイズを小さくしたい画像をクリック して選択する 2 [ツール]メニューの[サイズ変更]をクリックする 画面のサイズ変更画面が表示されます。 3 [ピクセル]が選択されていることを確認し、[幅]と[高さ]に希望の数字 を入力して[サイズ変更を開始する]をクリックする サイズ変更が開始されます。 [元の縦横比を保持する]がチェックされていると、画像の縦横 比を変えずに画像サイズの変更を行うことができます。 [元の比率]を選んだときは、変更するサイズの大きさをパーセ ント(%)で指定できます。 [実寸/印刷サイズ]を選んだときは、印刷する大きさを「イン チ」「cm」「mm」で指定できます。 4 [完了]をクリックする 重要 154 ● カメラに保存されている画像を直接サイズ変更した場合、カメラで表示できなく なることがあります。 パソコンの静止画をカメラにコピーする パソコンに保存されている静止画をカメラの HDD にコピーできます。 「FULL SPEED MODE」で接続している場合は、カメラがプロテクトの状態にな るため、この機能が使用できません。お使いのパソコンおよび接続環境をご確認 ください。 重要 ● 準備 パソコン、カメラの電源を入れておきます。 1 USB モードにする gigashot バックアップツールが起動します。 「パソコンと接続する」 138ページ 2 [ACDSee を使ってデータを表示]をクリックする ACDSee が起動します。 3 4 カメラにコピーしたい画像を選び、 [作成]メニューの[カメラにコピー] をクリックする 画像の変換サイズを選び、 [OK]をクリックする XXXACDSE フォルダに、ACDSXXXX.jpgという名称 で、カメラの HDD にコピーされます。 どんなサイズの画像でも、640×480のサイズ でコピーされます。 サイズ変更はしないで、そのままの大きさでコ ピーされます。 コピーしようとする画像サイズによって、変更されるサイズは異なります。 640×480より大きいサイズ 1024×768に変更されます。1024×768よりも小さいサイズの画像の場合は、 周囲に黒枠が表示されます。 640×480以下のサイズ 640×480に変更されます。640×480よりも小さいサイズの画像の場合は、 周囲に黒枠が表示されます。 メモ パ ソ コ ン で 画 像 を 活 用 す る 「サイズ変更なし」を選んだ場合、画像サイズによって、カメラで正常に表示でき ない場合があります。 ● このカメラ以外で撮影された画像をコピーした場合、 表示できないことがあります。 ● 155 パソコンでプリント情報を書き込む 撮影した画像にパソコンでプリント情報を書き込み、カメラの SD カードに保存できます。 重要 「FULL SPEED MODE」で接続している場合は、カメラがプロテクトの状態にな るため、この機能が使用できません。お使いのパソコンおよび接続環境をご確認 ください。 ● 準備 パソコン、カメラの電源を入れておきます。 1 USB モードにする gigashot バックアップツールが起動します。 「パソコンと接続する」 138ページ 2 [ACDSee を使ってデータを表示]をクリックする ACDSee が起動します。 3 ACDSee で表示された画像から、プリント情報を書き込みたい画像を選ぶ 4 [作成]メニューから[DPOF マネージャ]をクリックする DPOF Manager 画面が表示されます。 5 プリント情報(枚数、日付印刷)を設定する 6 [デバイスに保存]をクリックする 接続されているカメラの SD カードに選んだ画像と DPOF 設定ファイルがコピーされます。 156 画像を DVD に収録する 静止画、動画を DVD に収録できます。 静止画は、スライドショーとして DVD に収録されます。 1 2 3 ACDSee で表示された画像から、DVD に収録したい静止画や動画を選ぶ ツールバーの[PowerProducer]をクリックする ディスクの種類で[DVD]を選び、 [ディスクの種類][ディスクの容量] [場所][ビデオの画質][音質]を設定し、[OK]ボタンをクリックする PowerProducer 3 が起動し、 「オーサリング」画面が表示され ます。ここで動画や静止画の追加、メニューの背景画像の変更、 バックグラウンドミュージックの追加などを行うことができます。 ディスク形式 : DVD DVD+VR DVD-VR ディスクサイズ : 1.4GB 4.7GB 8.5GB TV 信号形式 : NTSC PAL 画質 : HQ(高品質) SP(標準) LP(長時間) EP(エコノミー) 音質 : LPCM Dolby Digital 4 パソコンのドライブに DVD を挿入し、 [ ]ボタンをクリックする 「書き込みの設定」画面が表示されます。 5 [使用するドライブ]に DVD を挿入したドライブが表示されていること、 [ディスクの書き込み]にチェックが入っていることを確認し、[ ボタンをクリックする ] パ ソ コ ン で 画 像 を 活 用 す る ディスクの作成が始まります。 メモ 1 つのスライドショーに設定できる画像は 256 枚までです。手順 1 で選んだ画像 が 256 枚を超えた場合は、257 枚目以降は別のスライドショーとなります。 ● スライドショーの編集は、PowerProducer が起動したあと、 [編集]メニューの [スライドショー]を選んで行います。 ● 動画の編集は、PowerProducer が起動したあと、 [編集]メニューの[タイトル /アルバム]を選んで行います。 ● 詳しい操作方法は PowerProducer のヘルプをご覧ください。 ●[ディスク形式]が[DVD+VR]または[DVD-VR]のときは、 [ディスクサイズ] で[8.5GB]は選べません。 ● 静止画のオリジナルデータも DVD に保存され、パソコンで見ることができます。 ● 157 HDD&DVD レコーダーに動画を転送する HDD&DVD レコーダーに 接続するための LAN 設定をする HDD&DVD レコーダーに 動画を転送する HDD&DVD レコーダーに接続するための LAN 設定をする カメラと HDD&DVD レコーダーは LAN( 「用語」178 ページ)で接続します。カメラと HDD&DVDレコーダーを接続する前に、カメラにLANの設定をする必要があります。接続方法に よって設定が異なりますのでご注意ください。 接続する HDD&DVD レコーダーについて 接続可能な HDD&DVD レコーダーは、東芝製の「ネット de ダビング機能」が搭載されているモ デルに限ります。 形名については、ホームページで確認してください。 http://www.gigashot.net/ カメラと HDD&DVD レコーダーを既存のネットワークを使って接続 するときの設定 カメラ名 :ネットワーク上で判別するための名前を入力します。お好みの名前を入力して ください。初期設定のままでもかまいません。入力できる文字数は、半角英数 字で 15 文字までです。 グループ名 :ネットワークで使用している「グループ名」と同じ名前を使います。 HDD&DVD レコーダーの「グループ名」を確認するには、HDD&DVD レ コーダーの取扱説明書をご覧ください。( 「グループ名」という名称は、機器 によって異なる場合があります。) 初期設定では空白になっていますので、必ず入力してください。入力できる 文字数は、半角英数字で 16 文字までです。 パスワード :ネットワークで使用している「グループパスワード」と同じものを入力しま す。HDD&DVD レコーダーの「グループパスワード」を確認するには、 HDD&DVD レコーダーの取扱説明書をご覧ください。( 「グループパスワー ド」という名称は、機器によって異なる場合があります。 ) 初期設定では空白になっていますので、必ず入力してください。入力できる 文字数は、半角英数字で 16 文字までです。 IP CONFIG :DHCP(推奨) ( 「用語」178 ページ) 上記の設定で接続できない場合には、 [IP CONFIG]を[マニュアル]にして、以下のように 設定してください。 IP アドレス :接続するネットワーク環境と同じサブネット内の異なるアドレスを設定します。 例)ルータ−のアドレス :192.168.1.1 の場合 カメラの IP アドレス :192.168.1.6、192.168.1.20 など このとき、ほかの機器と同じ IP アドレス( 「用語」178 ページ)にならな いように設定してください。 ネットマスク :接続するネットワーク環境のサブネットマスク( 設定します。 255.255.255.0(推奨) ルータ− 160 「用語」178 ページ)を :ルータ−( 「用語」178 ページ)の IP アドレスを入力します。 ルータ−の IP アドレスを調べるには、ルータ−の取扱説明書をご覧ください。 カメラとHDD&DVDレコーダーを直接LANケーブルで接続するときの 設定 カメラ名 :ネットワーク上で判別するための名前を入力します。お好みの名前を入力して ください。初期設定のままでもかまいません。入力できる文字数は、半角英数 字で 15 文字までです。 グループ名 :HDD&DVD レコーダーの「グループ名」と同じ名前を入力します。 HDD&DVD レコーダーの「グループ名」を確認するには、HDD&DVD レ コーダーの取扱説明書をご覧ください。 ( 「グループ名」という名称は、機器 によって異なる場合があります。) 初期設定では空白になっていますので、必ず入力してください。入力できる 文字数は、半角英数字で 16 文字までです。 パスワード :HDD&DVD レコーダーの「グループパスワード」と同じ名前を入力します。 HDD&DVD レコーダーの「グループパスワード」を確認するには、 HDD&DVD レコーダーの取扱説明書をご覧ください。 ( 「グループパスワー ド」という名称は、機器によって異なる場合があります。 ) 初期設定では空白になっていますので、必ず入力してください。入力できる 文字数は、半角英数字で 16 文字までです。 IP CONFIG :マニュアル IP アドレス :HDD&DVD レコーダーと同じサブネット内の異なるアドレスを設定します。 例)HDD&DVD レコーダーのアドレス :192.168.1.10 の場合 カメラの IP アドレス :192.168.1.15、192.168.1.20 など このとき、HDD&DVDレコーダーと同じ IP アドレスにならないように設定し てください。 ネットマスク :接続するネットワーク環境のサブネットマスクを設定します。 255.255.255.0(推奨) ルータ− ● ネットワークを使ってカメラと HDD&DVD レコーダーを接続する場合、 「グルー プ名」と「パスワード」は、他人に知られたり、容易に推測されないようなお客 様独自のものにしてください。 東芝 HDD&DVD レコーダーでは、グループ名とグループパスワードの初期設定 がいずれも半角の大文字で「TOSHIBA」となっている機種があります。お客様が この初期設定のまま HDD&DVD レコーダーをお使いの場合、カメラのグループ 名とパスワードを「TOSHIBA」に設定していただくこともできますが、不正なア クセスなどを防ぐためにも、新たに設定したグループ名とパスワードにしていた だくことを強く推奨します。 HDD&DVD 重要 :任意 レ コ ー ダ に 動 画 を 転 送 す る 161 1 2 3 セットアップメニューからジョグダイヤルで[LAN 設定]を選び、OK ボタンを押す ジョグダイヤルで変更する項目を選び、OK ボタンを押す OKボタンを 入力する に動かしてカーソルを移動し、ジョグダイヤルで文字を OK ボタンを に動かして、アルファベット大文字/アル ファベット小文字/数字を切り換えます。 OK ボタンを に動かして、カーソル部分の文字を削除します。 4 5 入力が終わったら OK ボタンを押す すべての項目を設定したら、ジョグダイヤルで[決定]を選び、OK ボタン を押す IP CONFIG が[DHCP]の場合は、これで設定は終了です。 IP CONFIG が[マニュアル]の場合は、手順 6 に進みます。 162 6 7 ジョグダイヤルで変更する項目を選び、OK ボタンを押す OKボタンを 入力する に動かしてカーソルを移動し、 ジョグダイヤルで文字を OK ボタンを に動かして、アルファベット大文字/アル ファベット小文字/数字を切り換えます。 に動かして、カーソル部分の文字を削除します。 OK ボタンを 8 98 入力が終わったら OK ボタンを押す HDD&DVD すべての項目を設定したら、ジョグダイヤルで[決定]を選び、OK ボタン を押す レ コ ー ダ に 動 画 を 転 送 す る 163 HDD&DVD レコーダーに動画を転送する クレードルにセットしたカメラと HDD&DVD レコーダーを接続し、動画を転送します。カメラで 撮影した動画を HDD&DVD レコーダーに保存することができます。 接続する HDD&DVD レコーダーについて 接続可能な HDD&DVD レコーダーは、東芝製の「ネット de ダビング機能」が搭載されているモ デルに限ります。 形名については、ホームページで確認してください。 http://www.gigashot.net/ HDD&DVD レコーダーに動画を転送する 準備 クレードルと A C アダプターを接続した後、カメラをクレードルにセットしてください。 ( 22 ページ) クレードルと HDD&DVD レコーダーまたはネットワーク機器を LAN ケーブル(別売)で接 続してください。 ( 141 ページ) 1 HDD&DVD レコーダーの電源を入れ、録画、再生が可能な状態になった らクレードルの LAN ボタンを押す カメラが LAN モードで起動し、クレードルの LAN LED が点灯します。 2 ジョグダイヤルで接続する HDD&DVD レコーダーを選び、OK ボタンを 押す 「LAN 接続」画面が表示されます。 3 ジョグダイヤルで[ファイル選択]を選び、OK ボタンを押す カメラの画像が表示されます。 164 4 HDD&DVD レコーダーに転送したい動画を選び、OK ボタンを押す 選んだ画像の下に[ ]が表示されます。 転送対象からはずしたいときは、もう一度OKボタンを押します。 転送したい画像が複数ある場合は、この手順を繰り返します。 5 OK ボタンを 6 ジョグダイヤルで[RD ドライブ]を選び、OK ボタンを押す 7 ジョグダイヤルで[HDD]または[DVD]を選び、OK ボタンを押す に動かして[決定]を選び、OK ボタンを押す 「DVD」を選んだ場合は、HDD&DVD レコーダーに書込み可能 な DVD を入れてください。 ジョグダイヤルで[転送]を選び、OK ボタンを押す 転送が開始されます。 転送を途中で中止するときは、MENU ボタンを押します。 転送が終了すると、「LAN 接続」画面に戻ります。 クレードルの[POWER]ボタンを押して、カメラの電源を切って ください。 拡大表示して画像を確認したいときは 手順 4 で、ズームレバーを T 側にスライドします。 拡大表示で W 側にスライドすると、転送する画像選択の画面に戻ります。 アルバム内の全画像を転送したいときは 手順 4 で、OK ボタンを メモ ● ● へ動かして[すべて選択]を選び、OK ボタンを押します。 転送中にカメラの POWER スイッチをスライドする、またはクレードルの POWER ボタンを押すと、カメラの液晶モニターに「POWER OFF」と表示され、転送終 了後、自動的にカメラの電源を切ることができます。 転送された動画は、HDD&DVD レコーダーの「gigashot」フォルダに保存され ます。 HDD&DVD 8 レ コ ー ダ に 動 画 を 転 送 す る 165 付録 仕様 故障かな?と思ったら エラーメッセージ 用語 アフターサービスについて さくいん 仕様 1/3.6型CCDセンサー 総画素数:212万画素 有効画素数:静止画 約200万画素、動画 約125万画素 光学10倍ズームレンズ F1.8(Wide側)-2.2(Tele側) 焦点距離:f=4.5-45.0mm(35mmカメラ換算:48.7-487mm、 レンズ 2M静止画撮影時は38.9-389mm) 標準:約0.1m∼∞(Wide側)、約1.2m∼∞(Tele側) 撮影範囲 マクロ:約1cm∼∞(Wide側)、約1.2m∼∞(Tele側) 2.5型TFTカラー液晶 *1 液晶モニター 画素数:20.7万画素(862x240) フォーカス制御方式 TTLコントラスト検出AF 撮像素子 露出制御方式 測光方式 露出補正 プログラムAE TTL分割測光 測光範囲:中央重点測光/スポット測光 −2.0EV∼+2.0EV (1/3EVステップ) ホワイトバランス マニュアル設定:ISO100/200相当 自動設定:ISO100∼200相当 動画:1/7.5∼1/10000秒 静止画:8∼1/1000秒 (電子シャッター、メカニカルシャッター併用) 発光モード:オート(低輝度時自動発光)/赤目軽減(低輝度時自動発光)/ 強制発光/発光禁止 撮影範囲:約0.5m∼約2.5m (Tele側、ISO200) オート/晴れ/曇/蛍光灯1/蛍光灯2/白熱灯/プリセット セルフタイマー 2秒/10秒 デジタルズーム 4倍/20倍 静止画撮影感度 シャッター速度 フラッシュ 本体:接続端子、A/V OUT端子、DC IN 10V端子 クレードル:接続端子、LAN端子、USB端子、A/V OUT端子、DC IN 10V端子 専用充電式リチウムイオンバッテリー/ACアダプター 電源 (SQPH20W10P-02) HDD:60GB*2(GSC-R60)/30GB*2(GSC-R30) 記録媒体 SDメモリーカード:128MB/256MB/512MB/1GB/2GB 対応 記録形式:MPEG2 PS 記録画素数:720x480(LP:352x480) 動画 音声:ドルビーデジタル、48kHz、16bit、ステレオ、192/384kbps 記録形式:JPEG(Exif 2.21、DCF 1.0 準拠) 記録画素数:2M(1600x1200)/1.2M(1280x960)/ 静止画 0.3M(640x480) 温度:+5℃∼+40℃(動作時)/-20℃∼+60℃(保存時) 使用環境 湿度:30%∼80%RH (動作時、ただし結露しないこと) GSC-R60:50.7mm x 119.0mm x 70.5mm GSC-R30:47.7mm x 119.0mm x 70.5mm 外形寸法 (幅x高さx奥行き、突起部を含まず) GSC-R60:約410g (バッテリー、SDカード含まず) 質量 GSC-R30:約390g (バッテリー、SDカード含まず) * 1 液晶モニターは非常に高精度の技術で作られておりますが、 微細な斑点が現れることがありま す。故障ではありませんので、そのままお使いください。 * 2 1GB を 10 億バイトで計算した数値です。実際にフォーマットされた容量は、表記の数値よ りも少なくなります。 入出力端子 仕様は、改良のため予告なく変更することがありますので、ご了承ください。 168 故障かな?と思ったら 画面に表示されるエラーメッセージ( 177 ページ) 、LED( とともに、次の項目をお調べください。 状況 原因 17 ページ)などを確認する 対処方法・補足 ページ 電源・準備 充電できな バッテリーが正しい向きではい バッテリーを正しい向きで入れる。 い っていない。 ACアダプターがつながってい ない。 ACアダプターをつなげる。 20 22 本体がクレードルに正しくセッ 本体をクレードルに正しくセットする。 トされていない。 22 本体の電源がはいっている。 26 本体の電源を切る。 カメラまたはバッテリーが高温 カメラまたはバッテリーを十分に冷まして になっている。 から充電する。 電源がはい バッテリーが正しい向きではい バッテリーを正しい向きで入れる。 らない っていない。またはACアダプ ACアダプターをつなげる。 ターがつながっていない。 23 20 22 バッテリーが消耗している。 充電する。 22 バッテリーの寿命。 新しいバッテリーに交換する。 20 すぐに電源 バッテリーが消耗している。 充電する。 が切れる 温度が極端に低いところで使っ バッテリーをポケットなどに入れて温かく ている。 しておき、撮影の直前にカメラに入れる。 22 11 端子が汚れている。 バッテリーおよび本体の端子を、乾いたき れいな布で拭く。 11 バッテリーの寿命。 新しいバッテリーに交換する。 20 電源が勝手 オートパワーオフが働いてい に切れる る。 電源を入れる。 オートパワーオフの設定を切り換える。 オートパワ オートプレイを実行している。 ーオフが働 HDD&DVDレコーダー、パソ かない コン、プリンターに接続してい る。 オートプレイを停止する。 HDD&DVDレコーダー、パソコン、プリ ンターに接続しているときは、オートパワ ーオフは働きません。 LANモードになっている。 モードを変更する。 PictBridgeでプリンターと接 続している PictBridgeを終了する。 26 126 97 126 付 録 18 110 日付・時刻 バッテリーまたはACアダプタ 日付・時刻を再設定する。 が合ってい ーがない状態で長時間放置して ない いた。 27 正常な起動・終了操作をしなか 日付・時刻を再設定する。 った。 27 アルバムが 記録先のドライブに空き容量がな 別のSDカードに交換する。 25 作成できな い 記録先のドライブを切り換える。 63 い 画像を消去する。 115 動画を編集する。 111 画像を別のドライブ、パソコンやDVDなど 149 に移動する。 169 状況 原因 対処方法・補足 アルバムが 記録先のドライブにアルバム番 別のSDカードに交換する。 作成できな 号「999」のアルバムが存在 記録先のドライブを切り換える。 い する。 「999」のアルバムを消去する。 SDカード SDカードの端子が汚れてい が認識され る。 ない SDカードが壊れている。 25 63 118 SDカードの端子を乾いたきれいな布でふ く。 ー 別のSDカードに交換する。 25 液晶モニタ 液晶の明るさの設定が合ってい 液晶モニターが見やすくなるように「液晶 ーが見づら ない。 の明るさ」を設定する。 い リセットし ても戻らな い設定があ る ページ 82 ドライブ&アルバム、ホワイトバランスの プリセットデータ、LAN設定、ビデオ出 力、言語、日時設定は、リセットしても初 期設定には戻りません。 131 すべてのボ システムに異常が発生した。 タン類が操 作できない POWERスイッチを5秒以上スライドし て、強制的に電源を切る。このとき、作成 中のデータが消失したり、設定が初期設定 に戻ることがあります。 26 動作が遅い HDDに大量の画像がある。 画像を消去する。 115 動画を編集する。 111 画像を別のドライブ、パソコンやDVDなど 149 に移動する。 − リモコンが リモコンの電池が正しい向きで 電池を正しい向きで入れる。 効かない はいっていない。 31 リモコンの電池が消耗している。 新しい電池に交換する。 31 使用できる範囲からはずれてい 距離:約4m以内、角度:上下左右約25度 る。 以内で使用する。 31 リモコン受光部に強い光が当た リモコン受光部に強い光を当てない。 っている。 31 シーンが[オート]以外に設定 [オート]以外のシーンでは、フラッシュ されている。 が制限されます。 51 連写が[連写][AEB]に設 定されている。 65 撮影 選択できな いフラッシ ュ設定があ る 連写を[1ショット]にする。 ピントが合 被写体までの距離とフォーカス 被写体との距離にあったフォーカス設定に 設定が合っていない。 する。 わない 近い被写体をズームで撮影して ズームを解除する。 いる。 縦に帯状の ライトや電球、ろうそくなどの 「スミア」という現象で故障ではありませ 明るいものを撮影した。 ん。 線がでる 撮影できな 記録先のドライブが[SD]に い なっているが、SDカードがは いっていない。 記録先のドライブが[SD]に なっているが、SDカードがロ ック状態になっている。 170 SDカードを入れる。 記録先のドライブを切り換える。 SDカードのロック状態を解除する。 別のSDカードに交換する。 記録先のドライブを切り換える。 52 42 179 25 63 14 25 63 状況 原因 対処方法・補足 ページ 撮影できな 記録先のドライブに空き容量が 別のSDカードに交換する。 25 い ない。 記録先のドライブを切り換える。 63 画像を消去する。 115 動画を編集する。 111 画像を別のドライブ、パソコンやDVDなど 149 に移動する。 画像が32,000に達した。 記録先のドライブを切り換える。 63 画像を消去する。 115 画像を別のドライブ、パソコンやDVDなど 149 に移動する。 記録先のドライブがフォーマッ 別のSDカードに交換する。 トされていない。 記録先のドライブを切り換える。 記録先のドライブをフォーマットする。 記録先のドライブが壊れている。 別のSDカードに交換する。 記録先のドライブを切り換える。 HDDが壊れている場合は、モバイルAVサ ポートセンターにご相談ください。 撮影準備中(起動中、記録中、 撮影準備が完了してから撮影する。 フラッシュ充電中)に撮影しよ うとした。 フラッシュ フラッシュが[発光禁止]に設 が発光しな 定されている。 い フラッシュが[オート][赤目 軽減]に設定されているが、周 囲が明るいため発光しない。 動画撮影中 に静止画撮 影ができな い フラッシュを[発光禁止]以外に設定する。 25 63 132 25 63 − − 51 フラッシュを[強制発光]に設定する。 [オート][赤目軽減]は、明るいところ では発光しません。 51 シーンが[風景][スポーツ] シーンを[風景][スポーツ][夕焼け] [夕焼け]に設定されている。 以外に設定する。 50 動画撮影中に静止画を撮影し た。 57 動画撮影中の静止画撮影はフラッシュが使 えません。 連写が[連写]または[AEB] 連写を[1ショット]に設定する。 に設定されている。 65 動画撮影可能時間が10秒未 満。 57 動画撮影可能時間が10秒未満になると、 動画撮影中の静止画撮影ができません。 ファイル番号が「9998」また 動画撮影を停止し、新しいアルバムを作成 は「9999」の画像が存在する。 してから静止画を撮影する。 付 録 61 動画撮影が 記録先のドライブに空き容量が 別のSDカードに交換する。 25 勝手に停止 ない。 記録先のドライブを切り換える。 63 した 画像を消去する。 115 動画を編集する。 111 画像を別のドライブ、パソコンやDVDなど 149 に移動する。 低速のSDカードを使用した。 高速(10MB/s以上)のSDカードを使用 する。 撮影中にカメラに振動を与えた。 カメラに振動を与えないようにする。 HDD保護機能が働いた。 撮影中にカメラを急激に動かさない。 HDD保護を[オフ]にする。 14 − 130 171 状況 原因 撮影した画 レンズが汚れている。 像がぼやけ ピントが合っていない。 ている 対処方法・補足 レンズを清掃する。 ページ 9 被写体との距離にあったフォーカス設定に する。 52 カメラを正しく構える。 三脚を使って撮影する。 シーンを[スポーツ]に設定する。 ISO 感度を[ISO200]に設定する。 セルフタイマーで撮影する。 36 − 50 70 64 動きの速い被写体を撮影した。 シーンを[スポーツ]に設定する。 (静止画) ISO 感度を[ISO200]に設定する。 50 70 撮影時に手ぶれした。 (静止画) 撮影した画 フラッシュ撮影のときに、フラ カメラを正しく構える。 ッシュに指がかかっていた。 像が暗い (静止画) 36 フラッシュが届かない距離でフ 被写体に近づいて撮影する。 ラッシュ撮影した。(静止画) フラッシュを[発光禁止]に設定する。 51 被写体の周囲に明るい部分があ 露出補正を+(プラス)側に設定する。 る。 逆光補正を[オン]に設定する。 測光方式を[スポット]に設定する。 54 55 75 光量が不足している。 50 70 シーンを[夜景]に設定する。 ISO 感度を[ISO200]に設定する。 (静止画) 露出補正が−(マイナス)側に 露出補正を正しく設定する。 設定されている。 撮影した画 近距離でフラッシュ撮影した。 像が明るす (静止画) ぎる 被写体の周囲に暗い部分があ る。 光量が多すぎる。 54 被写体から離れて撮影する。 フラッシュを[発光禁止]に設定する。 51 露出補正を−(マイナス)側に設定する。 測光方式を[スポット]に設定する。 54 75 シーンを[スノー&ビーチ]に設定する。 50 露出補正が+(プラス)側に設 露出補正を正しく設定する。 定されている。 54 逆光補正が設定されている。 55 逆光補正を[オフ]に設定する。 撮影した画 高倍率のデジタルズームで撮影 デジタルズームを[4倍]または[オフ] 像の画質が した。 に設定する。 悪い [ISO200]などの高感度で ISO感度を正しく設定する。 撮影した(静止画) 撮影した画 ホワイトバランスがずれてい 像の色が悪 る。 い ホワイトバランスを正しく設定する。 ホワイトバランスの[プリセット]を使用 する。 74 70 68 連写が途中 記録先のドライブに空き容量がな 別のSDカードに交換する。 25 い。 記録先のドライブを切り換える。 63 で止まる 画像を消去する。 115 動画を編集する。 111 画像を別のドライブ、パソコンやDVDなど 149 に移動する。 セルフタイマーが設定されてい セルフタイマーが設定されているときの連 る。 写枚数は3枚です。 172 64 状況 原因 対処方法・補足 ページ 再生 静止画が再 パソコンなどでフォルダ名また フォルダ名またはファイル名を元に戻す。 生できない はファイル名を変更した。 146 動画が再生 パソコンなどでフォルダ名また フォルダ名またはファイル名を元に戻す。 はファイル名を変更した。 できない 146 このカメラ以外のカメラで撮影 このカメラで撮影した動画を再生する。 した動画を再生しようとした。 音声が聞こ 音量が小さすぎる。 えない 音量を上げる。 サムネイル 動画を編集した。 画面が勝手 に変更され た 動画を編集すると、サムネイル画面は残っ た動画の先頭の画面になります。 プロテクト DPOF設定した。 が勝手に設 定された DVD作成リストに設定した。 DPOF設定された画像はプロテクトされま す。 45 111 106 DVD作成リストに設定された画像はプロテ 113 クトされます。 回転表示が 画像がプロテクトされている。 プロテクトを解除する。 保持されな 画像にDPOFが設定されている。 DPOF設定を解除する。 い SDカードがロック状態になっ SDカードのロック状態を解除する。 ている。 プロテクト SDカードがロック状態になっ が設定でき ている。 ない − 101 108 14 SDカードのロック状態を解除する。 14 プロテクト 画像にDPOFが設定されている。 DPOF設定を解除する。 が解除でき SDカードがロック状態になっ SDカードのロック状態を解除する。 ない ている。 108 コピー先の コピーする画像の合計サイズが コピーする画像を選び直す。 コピー先のドライブを別のSDカードに交 ドライブが ドライブの空き容量より大き い。 換する。 選べない コピー先のドライブを切り換える。 コピー先のドライブの画像を消去する。 コピー先のドライブの動画を編集する。 コピー先のドライブの画像を別のドライブ やパソコン、DVDなどに移動する。 102 25 SDカードがロック状態になっ ている。 SDカードのロック状態を解除する。 移動する画 画像がプロテクトされている。 プロテクトを解除する。 像が選べな 画像にDPOFが設定されている。 DPOF設定を解除する。 い SDカードがロック状態になっ SDカードのロック状態を解除する。 ている。 14 103 115 111 149 付 録 14 101 108 14 173 状況 原因 対処方法・補足 移動先のド 移動する画像の合計サイズがド 移動する画像を選び直す。 ライブが選 ライブの空き容量より大きい。 移動先のドライブを別のSDカードに交換 する。 べない 移動先のドライブを切り換える。 移動先のドライブの画像を消去する。 移動先のドライブの動画を編集する。 移動先のドライブの画像を別のドライブや パソコン、DVDなどに移動する。 SDカードがロック状態になっ ている。 SDカードのロック状態を解除する。 移動先ドラ 移動元と同じドライブを移動先 移動先ドライブを移動元ドライブと同じド ライブに指定した場合は、「選択ファイ イブを指定 ドライブに指定している。 ル」は表示されません。 するとき、 「選択ファ イル」が表 示されない DPOFが設 SDカードがはいっていない。 定できない SDカードの中に静止画がな い。 SDカードがロック状態になっ ている。 カメラにSDカードを入れる。 DPOF設定をする画像をSDカードにコピ ーする。 SDカードのロック状態を解除する。 DPOFの設 1つの画像に設定されている枚 指定できるプリント枚数は、1画像につ き99枚までです。 定枚数が変 数が99枚になっている。 更できない 設定される画像数が999画像 指定できる画像数は、999画像までです。 を超えている。 合計枚数が9999枚を超えてい 指定できる最大プリント枚数は9999枚ま る。 でです。 DPOF設定 SDカードがロック状態になっ を解除でき ている。 ない SDカードのロック状態を解除する。 PictBridge でプリンタ ーに接続で きない プリンターがPictBridgeに対 応していない。 お使いのプリンターをご確認ください。 USBケーブルを接続する手順 が違う。 正しい手順で接続する。 指定できる最大プリント枚数は99枚まで です。 動画を編集 静止画を選んだ。 できない 編集する動画を選んでから、メニューに はいる。 画像がプロテクトされている。 プロテクトを解除する。 174 104 25 105 115 111 149 14 105 25 102 14 107 107 107 14 PictBridge 合計枚数が99枚になってい の設定枚数 る。 が変更でき ない SDカードがロック状態になっ ている。 ページ SDカードのロック状態を解除する。 − 109 110 111 101 14 状況 原因 対処方法・補足 ページ DVD作成 HDDに画像がない。 リストが設 定できない DVDに収録したい画像をHDDにコピーす る。 DVD作成 画像の合計サイズが、指定した リストで画 ディスク容量より大きい。 像を選べな い 動画を背景に指定しようとした。 指定したディスク容量に収まるように画像 を選び直す。 容量の大きいディスクに変更する。 113 背景に指定できるのは、静止画だけです。 113 102 消去・セットアップ 画像を消去 画像がプロテクトされている。 プロテクトを解除する。 できない 画像にDPOFが設定されてい DPOF設定を解除する。 る。 SDカードがロック状態になっ ている。 SDカードのロック状態を解除する。 アルバムを アルバム内にプロテクトされた プロテクトを解除する。 消去できな 画像がある。 い アルバム内にDPOF設定された DPOF設定を解除する。 画像がある。 1画像消去または選択消去のサ アルバム内のすべての画像を消去してもア ムネイル表示ですべての画像を ルバムは消去されません。アルバムを消去 消去した。 するには、選択消去のアルバム表示から、 消去したいアルバムを選んでください。 選択消去で アルバムに画像がない。 アルバム内 を表示でき ない 画像がないアルバムは、選択消去のときに アルバム内を表示できません。 画像を消去 HDDに連続した空き容量がな してもHDD い。 の空き容量 が増えない 画像をパソコンやHDD&DVDレコーダーな どに移動し、HDDをフォーマットする。 SDカードを SDカードがロック状態になっ フォーマッ ている。 トできない SDカードのロック状態を解除する。 101 108 14 101 108 118 116 149 132 14 付 録 機器接続 CD-ROM を入れても 何も表示さ れない − パソコンに クレードルにACアダプタがつ 接続できな ながっていない。 い USBケーブルがつながってい ない。 CD-ROMの中にある「Setup.exe」を ダブルクリックする。 ACアダプターをつなげる。 USBケーブルをつなげる。 本体がクレードルに正しくセッ 本体をクレードルに正しくセットする。 トされていない。 対応していないOSを使用して いる。 対応しているOSは、Windows XP/2000 です。お使いのパソコンのOSを確認して ください。 147 22 138 22 145 175 状況 原因 パソコンの FULL SPEED MODEで接続 ファイルを している。 カメラにコ ピーできな SDカードがロック状態になっ い ている。 対処方法・補足 SDカードのロック状態を解除する。 コピーするファイルの合計サイ コピーするファイルを選び直す。 ズよりも空き容量が少ない。 コピー先のドライブを別のSDカードに交 換する。 コピー先のドライブの画像を消去する。 コピー先の動画を編集する。 コピー先のドライブの画像を別のドライブ やパソコン、DVDなどに移動する。 14 155 14 115 111 149 パソコンで DVD作成リストがない。 DVDを作 パソコンのDVDドライブが対 成できない 応していない。 DVD作成リストを作成する。 テレビに接 続しても画 像が表示さ れない AVケーブルがつながっていな い。 AVケーブルをつなげる。 本体がクレードルに正しくセッ 本体をクレードルに正しくセットする。 トされていない。 22 HDD&DVD レコーダー に接続でき ない クレードルにACアダプターが つながっていない。 ACアダプターをつなげる。 22 LANケーブルがつながってい ない。 LANケーブルをつなげる。 LANケーブルが正しくない カメラとHDD&DVDレコーダーを直 接LANケーブルで接続するときは、クロス タイプのLANケーブルを使用します。 HDD&DVD レコーダー に画像を コピーでき ない 176 ページ FULL SPEED MODEで接続している場 合、カメラはプロテクト状態になります。 140 お使いのパソコンがHIGH SPEED MODE に対応しているかどうか確認してください。 お使いのパソコンのDVDドライブを確認し てください。 113 − 136 141 141 本体がクレードルに正しくセッ 本体をクレードルに正しくセットする。 トされていない。 22 グループ名またはパスワードが 正しいグループ名とパスワードを入力す 違っている。 る。 160 IP CONFIGの設定が間違って いる。 160 IP CONFIGを正しく設定する。 「ネットdeダビング」に対応 接続できるHDD&DVDレコーダーは「ネ していないHDD&DVDレコー ットdeダビング」に対応しているものだけ ダーを使用している。 です。お使いのHDD&DVDレコーダーを 確認してください。 − HDD&DVDレコーダーに空き HDD&DVDレコーダーのファイルを削除 容量がない。 する。 − DVDがはいっていない。 DVDを入れる。 − 読み取り専用のDVDを入れて いる。 書き込みができるDVDを入れる。 − エラーメッセージ 画面には、次のようなエラーや状態を表すメッセージが表示されることがあります。 表 示 意 味 カードがありません SDカードがはいっていない。 空き容量が足りません 指定したドライブに空き容量がない。 画像がありません 指定したドライブまたはアルバムに画像がない。 対象画像がありません 操作に必要な画象がない。 ライトプロテクトカードです ロック状態のSDカードに書き込もうとした。 プロテクトされています プロテクトされている動画を編集しようとした。 ファイル番号が一杯です ファイル番号が「9999」に達した。 HDD&DVDレコーダーに画像を転送しているときに、 HDD&DVDレコーダーのファイル制限数を超えた。 画像が多すぎます 画像が32,000に達した。 編集できない動画です 他社のカメラで撮影した動画を編集しようとした。 DPOFエラー DPOF関連のエラーが発生した。 リストファイルエラー DVD作成リスト関連のエラーが発生した。 このカードは使えません 壊れているカードまたは非対応のカードを使用した。 このカードはフォーマットされて フォーマットされていないSDカードを使用した。 いません NTFSでフォーマットしたSDカードを使用した。 グループ名またはパスワードが 入力されていません LAN接続に必要なグループ名とパスワードが入力されていない。 ネットワークに接続できません LANモードでネットワークに接続できない。 接続先が見つかりません ネットワーク上にHDD&DVDレコーダーがない。 接続が解除されました LAN接続中にエラーが発生したために接続を解除した。 転送エラーが発生しました HDD&DVDレコーダーへの転送中にエラーが発生した。 PictBridge対応の機器では ありません PictBridgeに対応していないプリンターに接続した。 プリンターエラー PictBridge接続中のプリンターにエラーが発生した。 インクがありません プリンターにインクがない。 紙がありません プリンターに用紙がない。 ペーパーエラー 印刷時に紙に関するエラーが発生した。 異常が発生しました USBケーブルを抜いてください USBでの通信中にエラーが発生した。 記録が中断されました 付 録 記録中にメディアへのアクセスが一定時間停止し、記録が中断 された。 HDDにアクセスできませんでし 落下を検知してHDDへのアクセスを停止した。 た 177 用語 ● DHCP(Dynamic Host Configuration Protocol ) ルータ−などが、IP アドレスなどを自動的に割り当てる仕組みのこと。 ● DPOF 形式(Digital Print Order Format ) プリントのための情報を直接 SD カードに書き込むための規格。この形式に対応したファイル は、DPOF 形式対応のプリンターやラボプリントサービスで簡単にプリントできる。 ● Exif(Exchangeable Image File Format ) JEITA(電子情報技術産業協会)に承認されたデジタルスチルカメラ用のカラー静止画像フォー マット。TIFF や JPEG と互換性があり、一般的なパソコン向け画像処理ソフトウェアで利用 することができる。 ● FULL SPEED MODE USB モードのひとつで、USB 規格「USB2.0」および「USB1.1」がサポートする。転送速 度は最高 12Mbps。 ● HIGH SPEED USB モードのひとつで、USB 規格「USB2.0」がサポートする。転送速度は最高 480Mbps。 ● IP アドレス ネットワークに接続されたコンピューターなどの機器を識別するための番号。 ● JPEG カラー画像を圧縮して保存するためのファイル形式。圧縮率を選べるが、圧縮率が高いと画質は 劣化する。パソコン用のペイントソフトやインターネット上で広く使われている。 ● LAN(Local Area Network) 限られたエリア内にあるコンピューターなどの機器同士を接続するネットワーク。 ● MPEG デジタルの映像・音楽を効率的に転送するための動画圧縮ファイル形式。 ● NTSC (National Television System Committee ) 日本やアメリカが採用するテレビジョン方式。 ● PAL (Phase Alternation by Line ) イギリスやドイツなどの欧州の主な国が採用するテレビジョン方式。 ● PictBridge(ピクトブリッジ) デジタルカメラを直接プリンターに接続して画像を印刷するための通信規格。 PictBridge 対応のプリンターに USB ケーブルを接続して直接印刷を行なうことができる。 デジタルカメラで出力枚数などを指定できるほか、様々な機能が利用できる。 ● 赤目現象 人物を暗いところでフラッシュ撮影した場合、目が赤く写ることがある現象。これは、フラッ シュの光が目の中で反射することによって起こる。 ● 逆光補正 レンズに大量の光がはいることで、被写体が暗くなってしまうことを逆光と言い、この現象を防 ぐために行う露出補正のこと。 ●サブネットマスク 効率化や管理をしやすくするために、ネットワークをいくつかに区切り、IP アドレスの範囲を 限定する。このとき区切られたネットワークのことをサブネットマスクと呼ぶ。 178 ● スミア CCDを用いたカメラで明るい光源が含まれる被写体を撮影したときに、縦方向の光の筋が発生 する現象。 ● ドルビーデジタル(Dolby Digital) 米国のドルビーラボラトリーズが開発したマルチチャンネルサラウンド対応の音声圧縮形式。 音 声品質の劣化を抑えながら音声データを圧縮できるので、高品質の音声と動画を持つDVDビデ オが作成できる。通称「ドルビーデジタル 5.1」または「5.1 サラウンド」と呼ばれる。 ● フォーマット ハードディスクおよび SD カードの内部を、データを記録するための形にすること(初期化と もいう) 。 ● ホワイトバランス(白バランス) 被写体周辺の照明の色に合わせて、 白い被写体が白く見えるように調整する機能をホワイトバラ ンスという。 ● ルータ− ネットワーク同士を接続する中継装置。異なるネットワーク間の中継点に設置して、ネットワー クを介して送信されるデータをきちんと目的の場所に届ける役目をもっている。 ● 露出補正 カメラが自動的に決めた露出よりも、意図的に明るくしたり暗くしたり調節・修正することをい う。 ● チャプター 記録した内容を区分する単位。各場面につけることで、見たい場面の頭出しなどができるように なる。いわゆる「しおり機能」のこと。 付 録 179 アフターサービスについて 保証書 保証書はお買い上げいただいたお店で所定事項の記入、および記載内容をお確かめのうえ、大切に 保管してください。 保証期間は、お買い上げの日より 1 年間です。 アフターサービス 調子が悪いときは、まず取扱説明書をご覧になりながらお調べください。 「故障かな?と思ったら」 169ぺ−ジ それでも調子が悪いときは、裏表紙の「モバイル AV サポートセンター」にご相談ください。 保証期間中の修理 保証書の記載内容に基づいて修理させていただきます。詳しくは保証書をご覧ください。 保証期間後の修理 修理によって機能が維持できる場合は、ご要望により有料修理させていただきます。 補修用性能部品について ● 当社は、本機の補修用性能部品を製造打ち切り後、5 年保有しています。 ● 補修用性能部品とは、その商品の機能を維持するために必要な部品です。 ● 修理のために取りはずした部品は、特段のお申し出がない場合は弊社にて引き取らせていただき ます。 ● 修理の際、弊社の品質基準に適合した再利用部品を使用することがあります。 修理を依頼されるときは次のことをお知らせください ● 形名 GSC-R60 / GSC-R30 ● 故障の状況(できるだけ詳しく) ● ご購入年月日(保証書をご覧ください) ● お名前 ● ご住所 ● 電話番号 180 さくいん アルファベット ACDSee .............................................. 144,148 AC アダプター .......................................... 10,22 AEB .................................................................. 65 AF 測距点 ......................................................... 76 AF 補助光 ...................................................... 125 DPOF ................................................... 106,157 DVD 作成リスト ........................... 97,113,152 gigashot バックアップツール ................... 148 HDD&DVD レコーダー接続 ... 141,160,164 HDD 保護 ...................................................... 130 ISO 感度 ........................................................... 70 LANGUAGE ................................................ 129 LAN 設定 ....................................................... 160 LED ................................................... 17,18,125 NTSC ................................................... 128,178 PAL ....................................................... 128,178 PictBridge .......................................... 109,178 PowerProducer ....................... 144,152,158 REC PAUSE ............................................. 38,81 ア行 アルバム ............................................... 28,61,86 移動 ................................................................ 104 液晶の明るさ .................................................... 82 液晶連動 POWER .................................. 26,127 オートパワーオフ ......................................... 126 オートプレイ .................................................... 97 音量 ................................................................... 45 カ行 回転表示 ............................................................ 93 カラー ............................................................... 77 逆光補正 ................................................... 55,178 クレードル ........................................ 18,22,136 コピー ................................................... 102,156 コントラスト .................................................... 78 サ行 再生メニュー .................................................... 95 サウンド ......................................................... 124 撮影メニュー .................................................... 59 サムネイル ............................................... 86,112 シーン ............................................................... 50 システム ......................................................... 130 シャープネス .................................................... 79 消去 .......................................................... 47,115 ズーム ............................................................... 42 ズーム再生 ........................................................ 91 静止画サイズ .................................................... 67 静止画再生 ........................................................ 44 静止画撮影 ........................................................ 40 セットアップメニュー ................................. 122 セルフタイマー ................................................ 64 全画像消去 ..................................................... 119 選択消去 ......................................................... 116 測光方式 ............................................................ 75 タ行 チャプター ........................................ 38,90,179 デジタルズーム ......................................... 43,74 手ぶれ補正 ........................................................ 71 テレビ接続 ..................................................... 136 動画クオリティ ................................................ 66 動画再生 ............................................................ 45 動画再生方法 .................................................... 88 動画撮影 ............................................................ 38 動画編集 ......................................................... 111 ドライブ ..................................................... 29,86 ナ行 日時設定 ............................................................ 27 ハ行 バージョン情報 ............................................. 133 パソコン接続 ................................................. 138 バッテリー ........................................... 11,20,22 ビデオ出力 ............................................ 128,136 風音低減 ............................................................ 72 フォーカス ........................................................ 52 フォーマット ................................................. 132 フラッシュ .................................................. 16,51 プレビュー ........................................................ 80 プロテクト ........................................................ 99 補助光 ........................................................ 16,56 ホワイトバランス ................................... 68,179 マ行 マイク感度 ........................................................ 73 マニュアルフォーカス .................................... 53 付 録 ラ行 リセット ......................................................... 131 リモコン ............................................................ 31 連写 ................................................................... 65 録画 LED ....................................................... 125 露出補正 ................................................... 54,179 ワ行 ワンタッチスキップ ........................................ 46 ワンタッチリプレイ ........................................ 46 181 MEMO 182 東芝製品の修理サービスはモバイルAVサポートセンターが対応いたします。 修理・お取扱い・お手入れについてのご相談ならびにご依頼は モバイルAVサポートセンターにお申し付けください。 【ハードディスクカメラに関するお問い合わせ】 使い方、修理、故障、アプリケーションソフトなど 『モバイルAVサポートセンター』 電話番号:0570-05-7000 FAX : 03-3258-0470 受付時間 : 月∼土 10:00∼20:00(祝祭日、年末年始等を除く) インターネットで情報を ... ホームページからサービス・サポートを含む最新情報の発信をしています。 ぜひ、私たちのホームページへアクセスしてください。 ホームページ:http://www.gigashot.net/ ※上記アドレスは予告なく変更される場合があります。 このような場合は、 お手数ですが、東芝総合ホームページ (http://www.toshiba.co.jp/)をご参照ください。 デジタルメディアネットワーク社 〒105-8001 東京都港区芝浦一丁目1番1号 ※住所は変更になることがありますのでご了承ください ©2005 Toshiba Corporation 無断複製および転載を禁ず R60-MJ-03