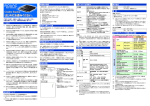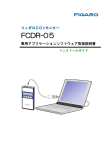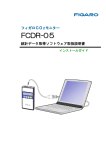Download スライド 1
Transcript
テロップソフト インストール手順 0 テロップソフト(入力用) インストール手順 ① ① 【JMEC新テロップ】のフォルダ内にある【jmec Client】フォルダを デスクトップにコピーして、フォルダ内にある『ClientSetup.msi』を実行します。 ② すべて「次へ」を選択しインストールを開始させ、完了したら「閉じる」を押します。 ③ デスクトップ画面に「テロップ編集」というアイコンが出来ている事を確認します。 わかりやすいように名前を変更することもできます。 右クリック→名前の変更 JMCテロップ 1 テロップソフト(入力用) インストール手順 ② ④ マイコンピュータを開き、Cドライブを開き、新しいフォルダを作成します。 ⑤ 「新しいフォルダ」が出来ますので、名前を「mdnt」に変更します。 ⑥ 「mdnt」フォルダを開き、新しいフォルダを作成し、名前を「log」に変更します。 ⑦ 「上へ」のボタンを1回押すとCドライブに戻りますので、「MiND_Telop Client」の フォルダを開きます。 2 テロップソフト(入力用) インストール手順 ③ ⑧ マイコンピュータ⇒ローカルディスク(C:)⇒【MiND_Telop Client】というフォルダが出来上がります。 ⑨ 【MiND_M Client】のフォルダを開き、「setup.ini」ファイルを開きます。 3 テロップソフト(入力用) ⑩ 「host= インストール手順 ④ 」の部分を制御用PCのコンピュータ名もしくはIPアドレスを入力します。 ※制御用PCのコンピュータ名に関しては『LAPLINK』もしくは『teamviewer』が接続可能なユーザー様に関してはセンター側で確認が可能です。 ※遠隔での操作が不可の場合は設置されているPCを操作して確認が必要です。操作方法は下記を参照して下さい。 【マイコンピュータを右クリックして、 プロパティを開く】 【コンピュータ名のタグを開き、フルコンピュータ名を確認】 ⑪ コンピュータ名(もしくはIPアドレス)の入力が出来た状態で、setup.iniファイルを上書き保存して閉じてください。 4 テロップソフト(入力用) インストール手順 ⑤ ⑫ デスクトップ画面の「テロップ編集」アイコンを選択し実行させます。 ⑬ テロップ編集画面が表示され、下に「接続が完了しました。」と出ればすべて完了です。 ※操作方法は『テロップ取扱説明書』を参照ください。 5 テロップソフト インストール手順 【 トラブル編 】 ●インストールエラーの場合 ① インストールする際、下の画面が出る場合があります。 その時は「はい」をクリックし、ソフトウェアのダウンロードを行います。 ② インターネットエクスプローラが立ち上がり、下の画面が出ますので「インストール」を 押します。 6 テロップソフト インストール手順 【 トラブル編 】 ●インストールエラーの場合 ③ 画面が切り替わりますので、「ダウンロード」を押し、下の画面が出ますので、 「実行」を押します。 ④ ダウンロードが開始され、下の画面が出ますので、「実行する」を押します。 7 テロップソフト インストール手順 【 トラブル編 】 ●インストールエラーの場合 ⑤ セットアップの準備が始まり、下の画面が出ますので、「同意する」にチェックをつけ、 「インストール」を押します。 ⑥ ダウンロード、インストールが開始され、「セットアップが完了しました」と出たら終了を 押して、再度テロップソフトのインストールを行います。 8 インストールの手順は以上です。 何かご不明点がございましたら下記までご連絡ください。 株式会社ジェイメック 企画マーケティング部 TEL:03-5688-0713 FAX:03-5688-1652 9