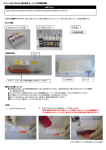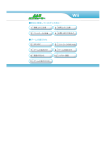Download 画面・各部の説明 Q&A ユーザー向けソフトダウンロード
Transcript
画面・各部の説明 Q&A ユーザー向けソフトダウンロード ※シリアルナンバーは、同梱されている用紙に記載されています。 ユーザー登録はこちら http://www.de-net.com/user/ 製品ご利用前に必ずお読みください。 この取り扱い説明書は大切に保管してください。 目 次 画面・各部の説明 メイン画面 2 ユーザーの選択画面 3 練習画面 3 ランキング画面 4 推移グラフ画面 4∼5 環境設定画面 6∼9 練習結果画面 9 ソフトウェアをダウンロードする 10∼12 Q&A 13∼16 ユーザーサポート 17 タイピングFX3 1 目次 画面・各部の説明 メイン画面 「タイピングFX3」を起動すると (起動方法は取扱説明書6ページ参照)、 下のような画面が表示されます。 入門編 初心者向けの基礎練習を行います。 ホームポジション、正しい姿勢を学ぶことができます。 練習その1 初心者向けの練習を行います。 ホームポジションを使用して簡単なキーの入力練習を行います。 練習その2 初心者向けの練習を行います。 ホームポジションを使用してローマ字の入力練習を行います。 応用その1 中級者向けの練習を行います。 練習する問題のジャンルを選択して、タイピング練習を行います。 応用その2 中級者向けの練習を行います。 練習する問題のジャンルを選択して、タイピング練習を行います。 ランキング 練習結果をランキング形式で表示します。 推移グラフ 練習結果をグラフ形式で表示します。 ユーザー設定 タイピング練習を行うユーザーの切り替えを行います。 環境設定 タイピング練習の動作設定を行います。 詳細は6ページをご覧ください。 タイピングFX3 2 画面・各部の説明 画面・各部の説明 ユーザーの選択画面 「ユーザー設定」ボタンをクリックすると、下のようなユーザーの選択画面が表示されます。 名前 ユーザーの名前を入力します。 パスワード パスワードを入力します。 OK ユーザーの設定を保存して、 ユーザーの選択画面を閉じます。 キャンセル ユーザーの設定を保存せずに、 ユーザーの選択画面を閉じます。 練習画面 「入門編」 「練習その1・2」 「応用その1・2」ボタンをクリックすると、下のような練習画面が表示されます。 問題表示部分 打つキーの 表示部分 入力文字 表示部分 キー表示部分 問題表示部分 練習する問題が表示されます。 入力文字表示部分 入力した文字が表示されます。 キー表示部分 キーが表示されます。 打つキーの表示部分 打つキーが表示されます。 タイピングFX3 3 画面・各部の説明 画面・各部の説明 ランキング画面 「ランキング」ボタンをクリックすると、下のようなランキング画面が表示されます。 ランキング表示ジャンル 個人ランキング 総合ランキング ランキング表示ジャンル 表示したいランキングのジャンルを選択します。 個人ランキング 個人ランキングが表示されます。 総合ランキング 総合ランキングが表示されます。 推移グラフ画面 「推移グラフ」ボタンをクリックすると、下のような推移グラフ画面が表示されます。 メニューバー 閉じる グラフ画面を閉じます。 ファイルメニュー タイピングFX3 4 画面・各部の説明 画面・各部の説明 練習その1 練習その1の練習結果の グラフが表示されます。 練習その2 練習その2の練習結果の グラフが表示されます。 応用その1 応用その1のジャンルを選択すると、 そのジャンルの練習結果のグラフが 表示されます。 表示メニュー 応用その2 応用その2のジャンルを選択すると、 そのジャンルの練習結果のグラフが 表示されます。 前のデータ グラフのデータが複数ページに またがる場合に、前のデータを表示します。 次のデータ グラフのデータが複数ページに またがる場合に、次のデータを表示します。 移動メニュー 1回ごと 1回ごとの練習結果のグラフが表示されます。 日単位 日単位の練習結果のグラフが表示されます。 週単位 週単位の練習結果のグラフが表示されます。 月単位 月単位の練習結果のグラフが表示されます。 集計メニュー タイピングFX3 5 画面・各部の説明 画面・各部の説明 環境設定画面 「環境設定」をクリックすると、下のような環境設定画面が表示されます。 ユーザー情報フォルダ ユーザー毎の設定を保存する場所を設定します。 ※通常は変更する必要はありません。 ランキング情報フォルダ ランキング情報を保存する場所を設定します。 ※通常は変更する必要はありません。 パスワード 登録時に設定したパスワードの変更・削除を 行います。 新しいパスワードを入力すると、 パスワードの変更ができます。 ***で表示されている部分を削除すると、 パスワードの削除ができます。 全般タブ 自動ログイン チェックを入れると、次回以降の起動時に ユーザーの選択画面が表示されなくなり、 現在使用しているユーザーで 自動的に起動するようになります。 記録クリア (全設定共通) 現在使用しているユーザーのデータを消去します。 OK(全設定共通) 設定を保存して、設定画面を閉じます。 キャンセル(全設定共通) 設定を保存せずに、設定画面を閉じます。 適用(全設定共通) 設定した内容を適用します。 タイピングFX3 6 画面・各部の説明 画面・各部の説明 キー設定 キーボード入力の練習を行うキーの設定を 行います。 ユーザー設定を行う場合は、 設定 ボタンをクリックしますと、 ユーザーキー設定画面が表示されますので、 ユーザーキー設定画面で設定します。 単語練習でキーボードを表示する チェックを外すと、応用その1・2の練習時、 ソフト上のキーボードの刻印文字が 消えた状態になります。 ※ホームポジション、練習その1・2の練習には 反映されません。 キー設定タブ チェックあり ユーザーキー設定画面 ※「し」など複数の入力方法がある 文字はオレンジ色で表示されています。 クリックするごとに入力方法が 変わります。 チェックなし 各項目のチェック 各項目のサウンドのオン/オフを設定します。 各項目の参照 サウンドファイルを変更します。 ※お使いのパソコンによっては、 音を出力することによってソフトの動作が 重くなることがあります。 サウンドタブ タイピングFX3 7 画面・各部の説明 画面・各部の説明 問題一覧 応用その1(または応用その2)の 問題一覧が表示されます。 追加 作成した問題(CSVファイル)を追加します。 削除 問題一覧から選択した問題を削除します。 設定 ファイル名 問題一覧で選択した問題の使用している ファイル名が表示されます。 タイトル 問題一覧で選択した問題のタイトル名が 表示されます。 任意のタイトルに変更することもできます。 応用その1タブ 設問 問題一覧で選択した問題の出題数を 設定することができます。 制限時間 問題一覧で選択した問題の制限時間を 設定することができます。 ※初期設定(空欄状態)は3600秒(60分)が 制限時間となります。 日本語モード 日本語の練習問題にはチェックを 入れてください。 応用その2タブ ランダム表示 チェックを入れると、問題が ランダムで出題されます。 ローマ字入力 チェックを入れると、練習問題の後ろに ローマ字表記が表示されます。 タイピングFX3 8 画面・各部の説明 画面・各部の説明 バージョン情報 タイピングFX3のバージョンを表示します。 使用中のユーザー 現在使用しているユーザーを表示します。 バージョンタブ 練習結果画面 各練習が終了すると、下のような練習結果画面が表示されます。 入力結果・入力速度共通 結果表示 練習結果が表示されます。 もう1度練習 同じ練習をもう1度行います。 リプレイを見る 練習した様子を確認することができます。 推移グラフ グラフ画面を表示します。 入力結果タブ 印刷 練習結果を印刷します。 メニューに戻る メイン画面に戻ります。 入力速度タブ タイピングFX3 9 画面・各部の説明 ソフトウェアをダウンロードする 「タイピングFX3」を購入し、ユーザー登録をしていただいたお客様には、 弊社ホームページから「タイピングFX3」を5回までダウンロードすることができます。 ネットブックご利用のお客様、CD、DVDドライブがないパソコンをご利用のお客様はソフトウェアを ダウンロードしてお使いいただくことができます。 ■ユーザー登録時のメールアドレスが必要です。 ■製品のシリアルナンバーをご用意ください。 ※ダウンロードはお客様のパソコンに外部のファイルが保存されることをいいます。 ※ユーザー登録がお済みでない場合には、弊社ホームページからユーザー登録を行ってください。 ※本サービスは、サービスの一部または全てを終了することがあります。 これによりユーザーおよび第三者に損害が生じた場合、理由の如何を問わず一切の責任を負わないものと します。 1 弊社のホームページを表示します お使いのブラウザーを起動して、アドレス 欄に弊社ホームページのURL http://www.de-net.com/ を入力します。 ブラウザーのアドレス欄に 弊社のホームページのURLを入力! (ここでは、Internet Explorerを例に説明します) 2 「ユーザー向けソフトダウンロード」ページを表示します サポート ボタン をクリック! 弊社のホームページが表示されましたら、 サポート ボタンをクリックし、表示される 1 ページの ソフトウェアダウンロードサービス をクリックしてください。 ソフトウェアダウンロードサービス をクリック! タイピングFX3 10 ソフトウェアをダウンロードする 2 ソフトウェアをダウンロードする 3 「ユーザー向けソフトダウンロード」ページ内の各項目を設定、入力します 「ユーザー向けソフトダウンロード」ページ が表示されましたら、注意事項をご確認いた だき、各項目を設定、入力してください。 すべての設定、入力が終わりましたら、 発行 ボタンをクリックします。 各項目を設定、 入力! 1 発行 ボタンを クリック! 4 2 ファイルをダウンロードします ダウンロードURLが発行されますので、 URLをクリックするか、次へ ボタンを クリックしてください。 URLまたは 次へ ボタン をクリック! ソフトウェアをダウンロードするページが 表示されますので、Download ボタンを クリックしてください。 Download ボタンを クリック! タイピングFX3 11 ソフトウェアをダウンロードする ソフトウェアをダウンロードする ファイルのダウンロード画面が表示されまし たら、保存 ボタンをクリックします。 名前を付けて保存画面が表示されますので、 ソフトウェアの保存場所を選択して、 保存 ボタンをクリックしてください。 保存 ボタンを クリック! ソフトウェアの保存が確認できましたら 必要に応じてインストールを行ってください。 (インストール方法の詳細は 取扱説明書3∼5ページをご覧ください。) ソフトウェアの 保存先を選択! 保存 ボタンを クリック! 2 ソフトウェアが保存されました タイピングFX3 12 ソフトウェアをダウンロードする 1 Q&A インストール・起動について Q:ソフトのインストールや起動ができません A:本ソフトをインストールする際、ウィルス対策などの常駐ソフトや 他のアプリケーションが起動していませんか? 必ず、すべて終了してからインストール作業を行ってください。 また、HDD(ハードディスクドライブ)の空き容量が極端に少ない状態、 Windowsのシステムが不安定になってますと、インストール作業を行うことや本ソフトが 正常に起動することができない場合もあります。 お使いのパソコンのWindows OSは、Windows Update等で常に最新の状態を保ってください。 Q:インストールしようとすると『・・・にアクセスする権限がありません。 インストールを継続できません。』といったメッセージ(Windows XP)や 次のような画面(Windows VistaおよびWindows 7)が表示されて インストールができません 例:Windows Vista A:管理者権限を持っていないユーザーアカウントでパソコンを起動していませんか? 本ソフトをご利用の際には予め管理者権限を持ったユーザーアカウントで パソコンを起動してからインストール作業を行ってください。 Q:完全アンインストールの手順は? A:以下の手順で削除できます。 1.4ページのアンインストール方法で「タイピングFX3」のアンインストールを行います。 2.[Windows 7 / Vista] コンピューター(※1)→Cドライブ→ProgramData(※2)→De-Net→ TypingFX3フォルダーを削除します。 [Windows XP] マイコンピュータ→Cドライブ→Documents and Settings→All Users→ Application Data(※2)→De-Net→TypingFX3フォルダーを削除します。 ※1Windows Vistaの場合は「コンピュータ」 ※2初期設定では隠しフォルダーになっている為、表示されていない場合があります。 タイピングFX3 13 Q&A Q&A 操作関連 Q:文字が打てません、入力しているのに反応しません A:キーボードの設定をご確認ください(NumLockキーのオン/オフ等)また練習ウインドウが 非アクティブ状態になっている可能性があります。 その場合は練習ウインドウをクリックし、アクティブ状態にしてから文字の入力を 行ってください。 Q:パスワードは設定しなくてはいけませんか? A:パスワードを設定しなくてもソフトを使用することができます。 Q:パスワードを忘れてしまいましたが、ソフトを使用する事はできますか? A:一度パスワードを設定したユーザーのデータは、正しいパスワードを入力しない限り開くこと はできません。 パスワードを忘れてしまった場合には、別に新しいユーザーを作成してください。 ※今までのユーザーの成績等を引き継ぐことはできません。 又作成したユーザーは削除できませんのでご注意ください。 Q:練習問題のテキストファイルはどこにありますか? A:インストール先にあります。 デフォルトのインストール先にインストールした場合は、 コンピューター(※1)→Cドライブ→Program Files→De-Net→TypingFX3→ CSVフォルダー内にあります。 ※1 Windows Vistaの場合は「コンピュータ」、Windows XPの場合は「マイコンピュータ」 Q:タイピングの練習記録を消すことはできますか? A:環境設定画面にある記録クリアボタンで練習記録を消すことができます。 操作関連 Q:「タイピングFX3」は、他のパソコンと共有して使用できますか? A:本ソフトは、インストールを行ったパソコン上で操作してください。 ネットワーク経由等でご利用いただくことはできません。 タイピングFX3 14 Q&A Q&A Q:画面の端が切れて表示される A:画面解像度を推奨サイズ以上に変更します。 確認方法 [Windows Vista] 1.デスクトップの何も無い所で右クリック→個人設定をクリックします。 2.個人設定ウィンドウ内の、画面の設定を左クリックします。 3.解像度を1024x768 以上に設定し「OK」をクリックで設定完了です。 ※機種によっては推奨解像度が表示できない物もあります。 [Windows 7] 1.スタートメニューより「コントロールパネル」をクリックします。 2.「デスクトップのカスタマイズ」をクリックし、「画面の解像度の調整」を クリックします。 3.解像度を1024x768以上に設定し「OK」をクリックで設定完了です。 ※機種によっては推奨解像度が表示できないものもあります。 Q:ボタンや文字などがずれていたり、画面の表示がおかしい A:お使いのパソコン画面の設定をご確認ください。 確認方法 [Windows Vista] 1.デスクトップの何も無い所で右クリック→個人設定を右クリックします。 2.フォントサイズ(DPI)の調整をクリックします。 3.「あなたの許可が必要です」と許可を求められますので「続行」をクリックします。 既定のスケール(96DPI)にチェックを付け、「OK」をクリックします。 4.パソコンを再起動した後、本ソフトを起動させて画面表示をご確認ください。 [Windows 7] 1.スタートメニューより「コントロールパネル」をクリックします。 2.「デスクトップのカスタマイズ」をクリックし、 「テキストやその他の項目の大きさを変更します」をクリックします。 3.小-100%(規定)にチェックを入れ「適用」をクリッックします。 4.「これらの変更を適用するには、コンピューターからログオフする必要があります。」 と確認を求められますので、「今すぐログオフ」をクリックします。 5.パソコンからログオフされますので、再度ログインすると設定完了です。 タイピングFX3 15 Q&A Q&A Q:「2012 ****」は日付ではありません…というエラーメッセージが表示される A:Windowsの日付形式の設定が標準のもの以外になっているとアプリケーションソフトが 正常に動作(表示等)がされない場合があります。 以下の手順で設定をご確認の上、標準の設定にて本ソフトをご使用ください。 確認方法 [Windows Vista] 1.本ソフトを含め、起動している全てのソフトを終了させます。 2.スタートメニューより「コントロールパネル」をクリックします。 3.「時計・言語・および地域」→「地域と言語のオプション」をクリックします。 4.「形式」タブを選択して、「日本語」に設定されていることを確認後、 「この形式のカスタマイズ」ボタンをクリックします。 5.「日付」タブをクリックして、表示されている設定項目を以下の通りに変更します。 「データ形式」 短い形式(S) yyyy/MM/dd 長い形式(L) yyyy'年'M'月'd'日' 「カレンダーの種類」 西暦(日本語) 6.「適用」ボタン→「OK」ボタンの順にクリックし、パソコンを再起動させます。 [Windows 7] 1.本ソフトを含め、起動している全てのソフトを終了させます。 2.スタートメニューより「コントロールパネル」をクリックします。 3.「時計・言語・および地域」→「地域と言語」をクリックします。 4.「形式」タブを選択して、「Japanese(Japan)」に設定されていることを確認後、 「追加の設定」をクリックします。 5.「日付」タブをクリックして、表示されている設定項目を以下の通りに変更します。 「データ形式」 短い形式(S) yyyy/MM/dd 長い形式(L) yyyy'年'M'月'd'日' 「カレンダーの種類」 西暦(日本語) 6.「適用」→「OK」の順にクリックし、パソコンを再起動させます。 DPI設定につきましては、Windows OSでの設定となるため、 詳細についてはMicrosoft社へお尋ねください。 また、その他のソフト、パソコン本体、その他の周辺機器につきましても 各メーカー様へお尋ねください。 弊社では「タイピングFX3」以外に関する詳細につきましては一切の責任を負いかねます。 タイピングFX3 16 Q&A ユーザーサポート お問い合わせについて お客様よりいただいたお問い合わせに返信できないということがあります。 問い合わせを行っているのにも関わらず、サポートからの返事がない場合、弊社ユーザーサポートまで ご連絡が届いていない状態や、返信先が不明(正しくない)場合が考えられます。 FAX及びe-mailでのお問い合わせの際には、『ご連絡先を正確に明記』の上、サポートまでお送りください ますようよろしくお願い申し上げます。 弊社ホームページ上から問い合わせの場合、弊社ホームページ上からサポート宛にメールを送ることが 可能です。 弊社ホームページ http://www.de-net.com/ 問い合わせページ http://www.de-net.com/contact/ 『ご購入後のお問い合わせ』をお選びください。 直接メール・FAX・お電話等でご連絡の場合 ○ソフトのタイトル・バージョン 例:「タイピングFX3」 ○ソフトのシリアルナンバー ※表紙に貼付されています ○ソフトをお使いになられているパソコンの環境 ・OS及びバージョン 例:Windows 7、Windows Updateでの最終更新日○○年○月○日 ・ブラウザーのバージョン 例:Internet Explorer 8 ・パソコンの仕様 例:NEC XXXX-XXX-XX / PentiumⅢ 1GHz / HDD 500GB / Memory 2GB ○お問い合わせ内容 例:∼の操作を行ったら、∼というメッセージがでてソフトが動かなくなった □□□部分の操作について教えてほしい…etc ○お名前 例:○△ 太郎 ○ご連絡先(正確にお願いいたします) 例:example@example.com ※メールアドレス等送る前に再確認をお願いいたします。 無料ユーザーサポート E-mail:[email protected] Tel:048-640-1002 Fax:048-640-1011 ※通信料はお客様負担となります。 サポート時間 : 10:00∼17:30 (土・日、祭日を除く) いただくこともあります。 タイピングFX3 17 ※パソコン本体の操作方法やその他専門知識に関する お問い合わせにはお答えできない場合があります。 ※お客様のご都合による返品はできません。 ※お問い合わせ内容によっては返答までにお時間を ユーザーサポート