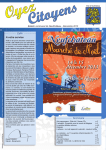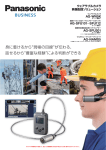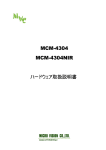Download AG-NAMS5取扱説明書
Transcript
取扱説明書 マルチビューアソフト AG-NAMS5 このたびは、パナソニック製品をお買い上げいただき、まことにありがとうございます。 取扱説明書をよくお読みのうえ、正しく安全にお使いください。 © Panasonic Corporation 2015 もくじ はじめに ご使用前にお読みください……………………………………… 3 動作環境…………………………………………………………… 4 用語集……………………………………………………………… 6 接続する前に ネットワーク環境の設定………………………………………… 7 ファイアウォールの例外設定… ……………………………… 7 UPnP設定… …………………………………………………… 9 ネットワーク探索を有効にする… ………………………… 10 初期設定 カメラ接続の初期設定………………………………………… カメラ側での準備… ………………………………………… PC側での準備(ワイヤレスネットワーク設定) … ……… PC側での準備(ルーターとの接続) … …………………… ソフトウェアを起動する……………………………………… 終了する… …………………………………………………… カメラとつなぐ………………………………………………… カメラを登録する… ………………………………………… カメラを選択する… ………………………………………… インターネットを経由した接続……………………………… カメラ側での準備… ………………………………………… PC側での準備(ルーターとの接続) … …………………… カメラを自動で検索する……………………………………… カメラを手動で検索する……………………………………… 12 13 14 15 16 17 18 18 19 21 22 22 23 24 基本操作 画面表示について……………………………………………… 受信した映像を視聴する……………………………………… 操作エリアの機能について…………………………………… PC側からの音声を停止する………………………………… 映像を一時停止する… ……………………………………… 26 28 29 29 29 カメラに映像を記録する… ………………………………… 映像を静止画として保存する… …………………………… 画面を切り換える……………………………………………… フルスクリーン画面… ……………………………………… マルチ画面… ………………………………………………… カメラグループを作成する…………………………………… カメラグループを表示して設定を変更する… …………… カメラグループを削除する… ……………………………… 30 30 31 31 32 36 38 39 設定変更 マイク音声をOFFに設定する… ……………………………… 静止画の保存先を変更する…………………………………… カメラの設定をPCから変更する… …………………………… スクランブルを解除する……………………………………… 接続するカメラの台数を増やす……………………………… 別のPCで同じカメラ設定を使う… …………………………… 40 40 41 43 44 45 拡張機能 拡張機能を追加する…………………………………………… PCに映像を記録する… ………………………………………… マルチ画面から一斉記録する… …………………………… PCに記録した映像を再生する… ……………………………… 画面表示について… ………………………………………… 動画をMP4形式で保存する… ………………………………… 映像を消去する………………………………………………… 映像を保護する(プロテクト) … …………………………… 設定を変更する………………………………………………… 記録できる時間の目安………………………………………… 保存先のフォルダー構造と名称… ………………………… 46 47 48 49 50 52 53 53 54 55 55 その他 困ったときは(Q&A)…………………………………………… 56 商標、ライセンス……………………………………………… 60 2 はじめに ご使用前にお読みください 本書の内容について Windows®7の使用例で説明しています。 ⁃⁃ご使用の環境やその他により、実際の操作画面と一致しないことがあ ります。 ⁃⁃PC、Windows®、各種ディスクドライブ、各種ルーターおよびウェ アラブルカメラ(AG-WN5)についての操作は、それぞれの説明書な どをご覧ください。 ⁃⁃本ソフトウェアの使用状況や映像の選択状態などによっては、メ ニューの一部が使用できません。使用できない項目はグレーで表示さ れ、選択できません。 ⁃⁃本書では、参照いただくページを(→00)で示しています。 ⁃⁃本書では、ウェアラブルカメラ(AG-WN5)をカメラといいます。 ⁃⁃本書の内容は予告なく変更されることがあります。 ⁃⁃本書の内容の一部または全部を無断転載することを禁止します。 ⁃⁃ Wi-Fiおよびネットワーク設定について ネットワークの帯域低下時に画像や音声が正常に出力/記録されな い、または遅れる場合があります。 ⁃⁃電波によるデータの送受信は傍受される可能性があります。無線アク セスポイントで暗号化を設定することを強くお勧めします。 ⁃⁃本ソフトウェアの変更または改造により情報が漏えいする場合があり ます。ソフトウェアの変更または改造は行わないでください。 ⁃⁃本ソフトウェアをインストールしたPCを廃棄および譲渡する際には、 記録媒体に保存したデータの消去・ソフトウェアのアンインストール をお勧めします。 ⁃⁃ネットワークに関する設定は、接続する社内LANやサービスプロバイ ダーの設定により異なる場合があります。ネットワークに関する設定 については、ネットワーク管理者にお問い合わせください。 ⁃⁃ネットワークの状態により、記録している画像の画角やビットレート などは自動で変化します。そのため記録時の通信環境によっては、動 画が一時的に静止画となる場合があります。 ⁃⁃記録は音声パケットを優先的に送信するため、画像が音声に対して遅 れる場合があります。 ⁃⁃ 本ソフトウェア使用上のお願い 本ソフトウェアはヘッドセット、またはマイクとスピーカー/イヤホ ン(ヘッドホン)を接続してご使用ください。 ⁃⁃本ソフトウェアを起動中に、以下のことを行わないでください。 … 不具合(データの破壊など)が生じることがあります。 -- PCの電源を切ったり、再起動する -- ユーザーを切り替えたり、ログオフする -- 接続ライセンス用ハードウェアキー(別売)を抜く -- ネットワークを切断する -- 画面設定の変更などをする -- 他のソフトウェア(ディスクへの書き込み、CPU使用率が高い、大 量のメモリを消費など)を使用する -- ネットワークで接続された他のPCの共有ドライブなどを使用する ⁃⁃システムリソースの不足により起動できない場合は、他のソフトウェ アを終了してから起動し直してください。 ⁃⁃本ソフトウェアでご使用になる機能によっては、動作環境が異なりま す。詳しくは、「動作環境(→4)」をご覧ください。 ⁃⁃本ソフトウェアでカメラの映像を視聴するには、接続ライセンス用ハー ドウェアキー(別売)をご使用いただく必要があります。(→16) ⁃⁃本ソフトウェアでカメラの映像をPCで記録・再生するには、拡張機 能(録画再生機能追加用ソフトウェアキー(別売:AG-SFU201)を 追加いただく必要があります。(→46) ⁃⁃ 重要 お使いの通信環境およびHDDの不具合で記録されなかった場合の内 容の補償についてはご容赦ください。 ⁃⁃ 免責事項 本ソフトウェアで記録した情報は、誤操作、静電気の影響、事故、 故障、修理、共有設定したフォルダーやドライブへのデータ保存、 その他の取り扱いによって変化、消失、漏えいすることがあります。… 個人情報を含む情報の変化、消失が生じても、それらに起因する直 接または間接の損害については、当社は一切の責任を負いかねます ので、あらかじめご了承ください。 ⁃⁃ 3 はじめに 動作環境 本ソフトウェアを使用するために必要なPCの環境は次のとおりです。 対応OS プリインストールされた各日本語版 Microsoft® Windows® 7 (32 bit/64 bit) Professional Service Pack 1 Microsoft® Windows® 8.1 (64 bit) Pro CPU 1画面表示の場合:Intel® Core™ i5 2.0 GHz以上 複数画面表示の場合:Intel® Core™ i7 2.8 GHz以上 メモリ 4 GB以上 ディスプレイ High Color(16 bit)以上(32 bit以上を推奨) デスクトップ領域1024 × 768以上 DirectX® 10 に対応したグラフィックスカード DirectDraw® のオーバーレイに対応 PCI Express™ x16 対応を推奨 ビデオメモリ512 MB以上 ハードディスク 画面表示だけの場合:Ultra DMA-100以上 録画・再生の場合:SATA 3 Gbps以上(5400 rpm以上を推奨) 外付けのHDD利用の場合:USB3.0を推奨(ファイルシステムをNTFSにフォーマットして使用を推奨) ⁃⁃HDDの記録速度が遅い場合、複数のカメラを同時に録画できないことがあります。 インストール時:100 MB以上の空き容量 録画・再生の場合:11 GB以上の空き容量 ⁃⁃Microsoft® .NET Framework 3.5 をインストールするには、さらに600 MBの空き容量が必要です。 動画の保存のために、300 GB以上の空き容量を推奨 必要なソフトウェア DirectX® 10 以降 Microsoft® .NET Framework 3.5(Windows® 8.1 では、あらかじめインストールされている必要があります) サウンド DirectSound 対応サウンドカード 対象コンテンツ パナソニック製ウェアラブルカメラ(AG-WN5)で撮影したコンテンツ インターフェース USB端子(ハイスピードUSB(USB2.0)) ⁃⁃外付けHDDでの録画・再生時は、スーパースピードUSB (USB 3.0) マイク入力端子 ネットワークインターフェース(100/1000 Mbps) 4 はじめに 動作環境 その他 マウスまたはマウスと同等のポインティングデバイス ヘッドセット、またはマイクとスピーカー/イヤホン(ヘッドホン) ⁃⁃タッチUI機能には対応していません。 通信環境 LAN接続 UPnPによるデバイスサーチが可能であること、または固定IPアドレスの割り当てが可能であること インターネット接続 PCおよびカメラと接続するモバイルWi-FiルーターのWAN側アドレスにグローバルIPv4アドレスの割り当てが可能である こと。かつ、PCおよびカメラと接続するモバイルWi-Fiルーターのどちらか一方で、WAN側アドレスに固定IPv4アドレス を使用すること 通信プロトコル/ ポート設定 HTTP/RTP/RTCP に対応可能なこと ⁃⁃RTP/RTCP通信ポートはカメラごとに独立の割り当てが可能であること ⁃⁃ポート番号は上記を満たした任意の番号を指定可(2-59998) 、ただし既存利用ポートと競合しないように配慮すること RTP通信ポート:映像・音声配信・音声送話(マイク)にて使用(偶数のポート番号のみ割り当て可能)… RTCP通信ポート:QoS情報にて使用(RTP(映像配信)+1を自動で設定) モバイルWi-Fiルーター ポートフォワード機能(WAN → LAN)に対応していること (インターネット (WAN)接続時) 推奨帯域 カメラ6台接続時 実効帯域20 Mbps以上を推奨 動作環境のすべてのPCおよび通信機器について動作を保証するもの ではありません。 ⁃⁃お客様が自作されたPCでの動作は保証していません。 ⁃⁃Windows Vista® 以前のOS、 Windows® 8 および Windows® 8.1 (32bit) には対応していません。 ⁃⁃Windows® 7 Enterprise、Windows® 8.1 Enterprise には対応し ていません。 ⁃⁃OSのアップグレード環境での動作は保証していません。 ⁃⁃マルチブート環境には対応していません。 ⁃⁃マルチモニター環境には対応していません。 ⁃⁃グラフィックスプロセッサ(GPU)の切り換え機能を搭載したPCで の動作は保証していません。 ⁃⁃仮想ドライブソフトがインストールされた環境での動作は保証してい ません。 ⁃⁃ 本ソフトウェアのインストール、アンインストールはシステム管理者 権限(Administrator)のユーザーのみ可能です。 ⁃⁃Windows® 7 および Windows® 8.1 は管理者および標準アカウン トのユーザーでのみ使用可能です。 ⁃⁃本ソフトウェア起動中は、スクリーンセーバー、スリープ、ディスプ レイ自動OFFなどの省電力機能は働きません。 ⁃⁃Windows® のフォントや画面の設定は、 標準(既定)をご使用ください。 設定によっては、文字などが正しく表示されない場合があります。 ⁃⁃Windows® 上で、画面の文字サイズを標準よりも大きく設定してい ると、一部のボタンが画面の外に表示されて操作できないことがあり ます。このような場合は、文字のサイズを標準に戻してください。 ⁃⁃ 5 はじめに 用語集 AP (Wireless LAN access point = アクセスポイント) 無線端末を相互に接続、または他のネットワークに接続する無線通信 を行うための機器です。 ⁃⁃ ドメイン名 インターネット上のコンピューターを識別する名前です。 ⁃⁃ ポートフォワード インターネットから特定のポート番号宛てに送ったパケットを、LAN 側であらかじめ設定した別のポート番号に転送する、ルーターの機能 です。 「ポートフォワーディング」、「ポートマッピング」、「ポート開放」と 呼ばれることもあります。 ⁃⁃ 接続ライセンス用ハードウェアキー 接続されたカメラの映像をPCで視聴するためのライセンスを提供す るハードウェアです。 ⁃⁃ RTP 音声や画像をストリーミング配信するためのプロトコルです。 ⁃⁃ カメラグループ あらかじめ視聴するカメラを複数設定したグループを作成しておく と、グループを選ぶだけで複数のカメラの映像をすぐに視聴できます。 詳しくは、 「カメラグループを作成する (→36 ~ 39) 」 をご覧ください。 ⁃⁃ RTCP RTPと組み合わせて、データのフロー制御や送受信情報を転送するプ ロトコルです。 ⁃⁃ ファイアウォール インターネットを経由してPCにアクセスする通信を制御し、コン ピューターネットワークの安全を維持することを目的としたソフト ウェア、またはそのソフトウェアを搭載したハードウェアです。 ⁃⁃ QoS情報 ネットワークの状態に合わせて適切な通信速度を推定し、データの内 容に応じて解像度・フレームレート・ビットレートを制御する方式です。 ⁃⁃ スクランブル 画像データを特殊な方法で変換し、SDカード紛失時のデータ漏えい を防止します。 ⁃⁃ SSID 無線LANで特定のネットワークを識別するための名前です。… このSSIDが双方の機器で一致した場合、通信可能になります。 ⁃⁃ アクティベーション ライセンス認証を行うことにより、拡張機能を有効化することです。 ⁃⁃ WPS (Wi-Fi Protected Setup™) 無線LAN機器の接続やセキュリティに関する設定を簡単に行うこと ができる機能です。 ⁃⁃ ポート番号 インターネット通信における画像や音声などの通信内容を区別するた めの番号です。 ⁃⁃ キーコード 拡張機能をアクティベーションするために必要なプロテクト解除キー です。 ⁃⁃ MP4 MPEG-4形式で記録された動画ファイルです。 ⁃⁃ 6 接続する前に ネットワーク環境の設定 ファイアウォールの例外設定 ルーターを使用して、PCとカメラを接続するために Windows ファイアウォールの例外設定を行います。 企業内ネットワーク(イントラネット)でファイアウォールをご使 用の場合は、設定方法をネットワーク管理者にお尋ねください。 ファイアウォール]から 3[Windows [Windows ファイアウォールによるプログ ラムの許可]をクリックする から[コントロールパネル]を 1[スタート] クリックする 2[システムとセキュリティ]をクリックする 表示方法が[大きいアイコン]/[小さいアイコン]の場合は、 [Windows ファイアウォール]→[Windows ファイアウォー ルを介したプログラムまたは機能を許可する]をクリックし、… 手順 4 へ。 ⁃⁃ 表示方法 (Ⓐ)を 4[別のプログラムの許可] クリックする [別のプログラムの許可] (Ⓐ)がグレーで表示されクリックできな い場合は、[設定の変更] (Ⓑ)をクリックすると操作できるように なります。 Ⓑ Ⓐ 7 接続する前に ネットワーク環境の設定 5[参照]をクリックする [ Multi Viewer Software]を選び、 7[追加] をクリックする を選び、 6[MultiViewerSoftware.exe] [開く]をクリックする 保存先を変更せずにインストールを行うと、以下の場所に保存 されています。… C:¥Program Files (x86)¥Panasonic¥MultiViewerSoftware ⁃⁃ ヒント 「ファイアウォールの例外設定」を行わずにソフトウェアを起動する と、ファイアウォールの解除についてのメッセージが表示される場合 があります。メッセージが表示されたら[アクセスを許可する]をク リックしてください。 8 ⁃⁃ 接続する前に ネットワーク環境の設定 UPnP設定 から[コンピューター]を 1[スタート] 右クリックし、[管理]を選ぶ から 2[サービスとアプリケーション] [サービス]を選ぶ Discovery Resource Publication] 3 [Function をダブルクリックする から[自動] (Ⓐ) 4[スタートアップの種類] を選び、[開始] (Ⓑ)をクリックする Ⓐ Ⓑ 9 接続する前に ネットワーク環境の設定 (Ⓒ)であることを 5[サービスの状態:開始] 確認し、[OK]をクリックする ネットワーク探索を有効にする から[コントロールパネル]を 1[スタート] クリックする を 2[ネットワークとインターネット] クリックする 表示方法が[大きいアイコン]/[小さいアイコン]の場合は、 [ネットワークと共有センター]をクリックし、手順 4 へ。 ⁃⁃ Ⓒ 表示方法 同様に[SSDP Discovery]、 6[UPnP Device Host]も設定する (手順 3 ~ 5 の操作を行う) 7 画面の 閉じる を 3[ネットワークと共有センター] クリックする をクリックし、ウィンドウを メニューの[ファイル]→[終了]を選んでも終了できます。 10 接続する前に ネットワーク環境の設定 4[共有の詳細設定の変更]をクリックする 画面の 6 閉じる をクリックし、ウィンドウを から[ネットワーク探 5[ネットワーク探索] 索を有効にする] (Ⓐ)を選び、 [変更の保存]をクリックする Ⓐ ヒント ご使用のネットワークが、ホームまたは社内、パブリック、ドメイン のどのプロファイルでも、ネットワークの探索は有効にしてください。 11 ⁃⁃ 初期設定 カメラ接続の初期設定 カメラの映像を受信するには、カメラとPCを接続し、「カメラ登録」→「カメラ選択」→「カメラ検索」の順で設定します。 はじめて接続するカメラを使用する場合は、次のどちらかの方法でカメラとPCを接続してから初期設定を行ってください。 直接接続(PCが無線LANに対応している場合) 同じLAN内のAP経由(PCが無線LANに対応していない場合) Wi-Fi ウェアラブルカメラ (AG-WN5)*1 Wi-Fi PC*2 接続ライセンス用 ハードウェアキー LAN ウェアラブルカメラ (AG-WN5)*1 無線LAN ルーター カメラ PC*2 接続ライセンス用 ハードウェアキー PC ソフトウェア [Wi-Fiモード選択] 相手先IP… アドレス設定 ルーター設定 カメラ選択… [カメラ検索]… [接続方式] の方法 ー [直接接続] ー ー [PC側] [自動検索] ○ [AP接続(PCから接続)] ー ○ [PC側] [自動検索] 接続方法 固定グローバルIP… アドレスの使用 AP設定 直接接続… (PCからの接続) ー 同じLAN内のAP経由… (PCからの接続) ー 本ソフトウェアで接続できるカメラは、ウェアラブルカメラ(AG-WN5)のみです。 本ソフトウェア(マルチビューアソフト(AG-NAMS5))がインストールされたPCです。 *1 *2 ヒント 直接接続では同時に1台のカメラしか接続できません。一度に複数台のカメラを設定する場合は、「同じLAN内のAP経由」でカメラとPCの接続設定 を行ってください。 ⁃⁃カメラの接続に必要な、接続ライセンス用ハードウェアキー(別売)について(→16、44) ⁃⁃接続するカメラの台数を増やしたい場合は(→44) ⁃⁃本ソフトウェアご使用の際は、PCにヘッドセット、またはマイクとスピーカー/イヤホン(ヘッドホン)を接続してください。 12 ⁃⁃ 初期設定 カメラ接続の初期設定 カメラ側での準備 直接接続した場合 ①ジョイスティックの中央を押してメニューを表示し、 [Wi-Fi設定]→[Wi-Fiモード選択]を選ぶ ② [直接接続]を選び、中央を押す カメラのSSIDとパスワードが表示されます。表示されたSSID とパスワードは、次の「PC側での準備(ワイヤレスネットワー ク設定)」の手順 6(→15)で必要となります。 (初回接続時のみ) 同じLAN内のAP経由にて接続した場合 -「かんたん設定 (WPS)」を行う ①ジョイスティックの中央を押してメニューを表示し、 [Wi-Fi設定]→[アクセスポイント設定]→[接続先設定]を選ぶ ② [新規登録]→[かんたん接続(WPS)]を選び、中央を押す ③無線アクセスポイントをWPS待ち受け状態に設定する ⁃⁃接続が完了するとメッセージが表示され、接続先設定画面に戻 ります。 [終了]を選び中央を押して、設定を終了してください。 -- Wi-Fiモードを選択する ④ [Wi-Fi設定]→[Wi-Fiモード選択]を選ぶ ⑤ [AP接続(PCから接続)]を選び、中央を押してWi-Fiモードを 起動する ヒント ⁃⁃接続の際に、PCとカメラが離れていると接続できないことがありま す。双方の機器を近づけて設定してください。 ⁃⁃PCとカメラを接続する際は、カメラのバッテリーが十分に充電され た状態で接続することをお勧めします。 ヒント お使いの無線LANルーターがWPSに対応していない、または手動接 続を行う場合は、カメラの取扱説明書をご覧ください。 ⁃⁃接続の際に、PCとカメラが離れていると接続できないことがありま す。双方の機器を近づけて設定してください。 ⁃⁃PCとカメラを接続する際は、カメラのバッテリーが十分に充電され た状態で接続することをお勧めします。 ⁃⁃ 13 初期設定 カメラ接続の初期設定 PC側での準備(ワイヤレスネットワーク設定) から[コントロールパネル]を 1[スタート] クリックする を 2[ネットワークとインターネット] クリックする 4[新しい接続またはネットワークのセット アップ]をクリックする 表示方法が[大きいアイコン]/[小さいアイコン]の場合は、 [ネットワークと共有センター]をクリックし、手順 4 へ。 ⁃⁃ 表示方法 3 [ネットワークと共有センター]を クリックする 5[ワイヤレスネットワークに手動で接続しま す]を選び、[次へ]をクリックする 14 初期設定 カメラ接続の初期設定 6 設定情報を入力し、[次へ]をクリックする Ⓐで[WPA2-パーソナル]、Ⓑで[AES]を選び、接続対象の SSIDとパスワードを入力してください。 PC側での準備(ルーターとの接続) 1 PCとルーターを接続する PCとルーターの接続方法は、お手持ちのルーターの取扱説明書、 またはネットワーク管理者にお尋ねください。 ⁃⁃ SSIDを入力 Ⓐ Ⓑ LAN パスワードを入力 ルーター PC 2 ルーターでUPnPを利用できるように設定 を変更する xxx を追加しました] (Ⓒ)のメッ 7[正常に セージを確認し、[閉じる]をクリックする 「xxx」は、手順 6 で入力したSSIDが表示されます。 ヒント お買い上げ時の設定でUPnPが利用可能なルーターもあります。 ⁃⁃ ⁃⁃ Ⓒ 15 初期設定 ソフトウェアを起動する 重要 ソフトウェア起動中に、接続ライセンス用ハードウェアキー(別売) を抜かないでください。 2 デスクトップの をダブルクリックする ソフトウェアが起動します。 PCにヘッドセット、またはマイクとスピーカー/イヤホン(ヘッ ドホン)を接続していない場合は、ソフトウェアが起動しません。 ⁃⁃接続ライセンス用ハードウェアキー(別売)をPCに接続してい ない場合は、カメラの映像を受信することはできません。 ⁃⁃ 1 PCのUSBポートに接続ライセンス用ハー ドウェアキー(別売)を接続する 接続ライセンス用ハードウェアキー(別売)のドライバのイン ストールが開始します。(初回接続時のみ) 接続中はLEDランプが点灯/点滅します。 接続ライセンス用ハードウェアキー(別売)について 本ソフトウェアでカメラの映像を視聴するには、接続ライ センス用ハードウェアキー(別売)が必要です。 接続できるカメラの台数は、接続ライセンス用ハードウェア キー(別売)によって決まります。… 別売のハードウェアキーは、複数台に対応したものもありま す。また、あとからハードウェアキーを増やすこともできます。 (最大12台まで) (→44) ⁃⁃ ヒント 接続ライセンス用ハードウェアキー(別売)が正常に認識されない場合 は再接続して、時間をおいてからソフトウェアを再起動してください。 16 ⁃⁃ 初期設定 ソフトウェアを起動する 終了する 1 画面の (Ⓐ)をクリックする Ⓐ PCから接続ライセンス用ハードウェアキー 3(別売) を取り外す 2[OK]をクリックする ソフトウェアが終了します。 PC記録中(拡張機能(→47) )は終了できません。 メッセージが表示され、[OK]をクリックするとPC記録が停止 し、ソフトウェアが終了します。 ⁃⁃ 17 初期設定 カメラとつなぐ カメラを登録する [登録] (Ⓒ)を 3 登録したいカメラの クリックする (Ⓐ)を 1[初期設定/その他の機能] クリックする カメラのシリアル番号やMACアドレスを参考にしてください。 Ⓒ Ⓐ から[登録] (Ⓑ)を 2[カメラ初期登録] クリックする 4[閉じる]をクリックする 登録が完了し、ソフトウェアが再起動します。 引き続き「カメラを選択する(→19)」を行います。 カメラ登録画面が表示され、カメラ検索を開始します。 Ⓑ 18 初期設定 カメラとつなぐ カメラを選択する 7 カメラのシリアル番号やMACアドレスを参 考に、カメラを選ぶ(Ⓕ) 「カメラを登録する(→18)」手順 4 から 5[カメラ検索](Ⓓ)をクリックする 選択したカメラは[選択したカメラ] (Ⓖ)に表示されます。 選択できるカメラの台数は、Ⓗに表示されます。(カメラの台数 は、使用する接続ライセンス用ハードウェアキー(別売)により 決まります(→44)) ⁃⁃ ⁃⁃ Ⓗ Ⓓ Ⓖ (Ⓔ)を 6[使用するカメラの選択] クリックする Ⓔ Ⓕ 8[OK]をクリックする 19 初期設定 カメラとつなぐ 9[OK]をクリックする 接続方法を変更する <インターネットを経由しない接続> 同じLAN内のAP経由でカメラ側から接続するには カメラの自動検索を開始します。 [閉じる] (Ⓘ) 10 表示された検索結果を確認し、 をクリックする 選択したカメラのMACアドレスごとに接続結果が表示されます。 カメラとPCの接続方法を変更する場合は、「接続方法を変更す る」(右記)をご覧ください。 ⁃⁃ -(カメラ側の操作) ルーターのIPアドレスを設定する ①ジョイスティックの中央を押してメニューを表示し、 [Wi-Fi設定]→[相手先IP設定]を選ぶ ②ジョイスティックを左右に倒して項目を選び、上下に倒して数 字を合わせ、中央を押す ⁃⁃撮影開始/一時停止ボタンを押して設定を終了してください。 -(カメラ側の操作) Wi-Fiモードを変更する ③ジョイスティックの中央を押してメニューを表示し、 [Wi-Fi設定]→[Wi-Fiモード選択]を選ぶ ④ [AP接続(カメラから接続)]を選び、中央を押して Wi-Fiモードを起動する -(PC側の操作) [使用するカメラの選択]で接続方式を変更する ⑤ 「カメラを選択する(→19) ( 」手順 5 から手順 10 まで) を再度行 [検索中止]:… 検索を途中で… 中止します Ⓘ 検索状況/結果を表示 ヒント 検索終了(タイムアウト)までの時間は、約1分です。 ⁃⁃検索中にカメラとの接続が切断された場合は、それまでに接続できた 台数が表示されます。 ⁃⁃ い、手順 7 にてカメラの接続方式(Ⓙ)を、[PC側]から[カメ ラ側]に変更する Ⓙ <インターネットを経由した接続(→21~25)> ⁃⁃カメラから接続を行うには 「PC側のルーターで固定グローバルIPアドレスを使用する」 ⁃⁃PCからの接続を行うには 「カメラ側のルーターで固定グローバルIPアドレスを使用する」 20 初期設定 インターネットを経由した接続 インターネットを経由してカメラとPCを接続する場合は、初期設定(→12~20)を行い、使用するカメラの検索結果を確認してから、接続方法 を変更します。 カメラからの接続 - PC側のルーターで固定グローバルIPアドレスを使用する場合 Wi-Fi ウェアラブルカメラ (AG-WN5)*1 3G/LTE インターネット LAN WAN モバイルWi-Fi ルーター ルーター PC*2 接続ライセンス用 ハードウェアキー PCからの接続 - カメラ側のルーターで固定グローバルIPアドレスを使用する場合 接続方法 固定グローバルIP… アドレスの使用 AP設定 カメラ PC ソフトウェア カメラ選択… [カメラ検索]… [接続方式] の方法 [Wi-Fiモード選択] 相手先IP… アドレス設定 ルーター設定 AP経由 (カメラからの接続) PC側 ○ [AP接続(カメラから接続)] ○ ○ AP経由 (PCからの接続) カメラ側 ○ [AP接続(PCから接続)] ー ○ ー *3 [カメラ側] [PC側] *4 [手動検索] 本ソフトウェアで接続できるカメラは、ウェアラブルカメラ(AG-WN5)のみです。 本ソフトウェア(マルチビューアソフト(AG-NAMS5))がインストールされたPCです。 *3 [使用するカメラの選択] にて、接続方式を[カメラ側]に変更する必要があります。(「接続方法を変更する」手順⑤(→20)) *4 カメラとPCを接続した後に、カメラの手動検索を行う必要があります。(→24) *1 *2 ヒント インターネットを経由した接続の場合、PCとカメラどちらか一方のルーターで、必ず固定グローバルIPアドレスを使用してください。 ⁃⁃ 21 初期設定 インターネットを経由した接続 カメラ側での準備 -「かんたん設定 (WPS)」を行う ①ジョイスティックの中央を押してメニューを表示し、 [Wi-Fi設定]→[アクセスポイント設定]→[接続先設定]を選ぶ ② [新規登録]→[かんたん接続(WPS)]を選び、中央を押す ③無線アクセスポイントをWPS待ち受け状態に設定する ⁃⁃接続が完了するとメッセージが表示され、接続先設定画面に戻り ます。[終了]を選び中央を押して、設定を終了してください。 PC側での準備(ルーターとの接続) 1 PCとルーターを接続する PCとルーターの接続方法は、お手持ちのルーターの取扱説明書、 またはネットワーク管理者にお尋ねください。 ⁃⁃ LAN PCからの接続のみ(カメラから接続する場合は、手順⑧へ) -- カメラ側と接続するルーターのIPアドレスを設定する ④ [Wi-Fi設定]→[相手先IP設定]を選ぶ ⑤ジョイスティックを左右に倒して項目を選び、 上下に倒して数字を合わせ、中央を押す ⁃⁃撮影開始/一時停止ボタンを押して設定を終了してください。 ⑥ [Wi-Fi設定]→[カメラ詳細設定]を選ぶ ⑦ [手動にする]を選び、以下の項目を入力し、中央を押す [IPアドレス]/[サブネットマスク]/[ゲートウェイ]/… [プライマリDNS]/[セカンダリDNS] ⁃⁃撮影開始/一時停止ボタンを押して設定を終了してください。 -- Wi-Fiモードを選択する ⑧ [Wi-Fi設定]→[Wi-Fiモード選択]を選ぶ ⑨ [AP接続(カメラから接続)]または[AP接続(PCから接続)]を 選び、中央を押してWi-Fiモードを起動する ヒント お使いのモバイルWi-FiルーターがWPSに対応していない、または手 動接続を行う場合は、カメラの取扱説明書をご覧ください。 ⁃⁃詳しい操作については、お使いのモバイルWi-Fiルーターの説明書を お読みください。 ルーター PC 2 ルーターでUPnPを利用できるように設定 を変更する ヒント お買い上げ時の設定でUPnPが利用可能なルーターもあります。 ⁃⁃お使いになるルーターにPCとの接続が設定されていない場合は、 「PC 側での準備(ワイヤレスネットワーク設定) (→14)」も合わせて行って ください。 ⁃⁃ ⁃⁃ 22 初期設定 カメラを自動で検索する 1[カメラ検索](Ⓐ)をクリックする [閉じる] (Ⓓ) 3 表示された検索結果を確認し、 をクリックする 選択したカメラのMACアドレスごとに接続結果が表示されます。 Ⓐ 2[検索開始](Ⓑ)をクリックする Ⓓ 「カメラを選択する(→19)」で選択したカメラを検索します。 検索状況/結果を表示 途中で検索を中止する場合は、 [検索中止] (Ⓒ)をクリックします。 ⁃⁃ Ⓑ Ⓒ ヒント 検索終了(タイムアウト)までの時間は、約1分です。 ⁃⁃検索中にカメラとの接続が切断された場合は、それまでに接続できた 台数が表示されます。 23 ⁃⁃ 初期設定 カメラを手動で検索する 1[カメラ検索](Ⓐ)をクリックする 3 検索するカメラとルーターを確認して必要 な情報を入力し、[OK]をクリックする ポート番号の入力について詳しくは、「ポート番号の割り当て (→25)」をご覧ください。 IPアドレス ドメイン名 Ⓐ ポート番号入力] (Ⓑ) 2[IP・ドメイン名入力 をクリックする Ⓑ ポート番号 4[検索開始](Ⓒ)をクリックする 途中で検索を中止する場合は、 [検索中止] (Ⓓ)をクリックします。 ⁃⁃ Ⓒ Ⓓ 24 初期設定 カメラを手動で検索する [閉じる] (Ⓔ) 5 表示された検索結果を確認し、 をクリックする ポート番号の割り当て 以下の例を参考に各ポート番号を入力してください。 例)カメラ側のモバイルWi-FiルーターとPC側のルーターのポート フォワード設定 ポートフォワード設定 ポート番号 コマンド通信 映像配信 *2 QoS情報*3 Ⓔ 検索状況/結果を表示 ヒント 検索終了(タイムアウト)までの時間は、約1分です。 ⁃⁃ プロトコル HTTP/TCP カメラ側の… PC側のルーター モバイルWi-Fiルーター 80 (80*1) RTP/UDP ― 50002 RTCP/UDP 50003 ― *2 RTP/UDP ― 52002 音声送話*2 RTP/UDP 54002 ― 音声配信 PC側で固定グローバルIPアドレスを使用する場合は、設定が必要と なります。 *2 [映像配信] 、[音声配信]、[音声送話]はすべて偶数で設定します。 *3 [QoS情報] は自動的に設定されます。([映像配信]のポート番号に 1を加えた値になります。) *1 ヒント コマンド通信に関わるプロキシ設定は、インターネットエクスプロー ラーの[プロキシの設定]に従って通信を行います。お使いのPCにて プロキシの設定を行っている場合は、ネットワーク管理者に設定方法 をお尋ねください。 25 ⁃⁃ 基本操作 画面表示について 接続したカメラのサムネイル(最大12台) 視聴中の映像 前のサムネイルへ 次のサムネイルへ 複数画面表示へ(→32) 再生画面へ(→49*) カメラの設定変更(→41) カメラの状態表示(→27) バッテリー残量 カード挿入状態 ズーム(→27) 操作切り換え状況 :カメラ側の音声出力 :PC側の音声出力 :画面ポーズ :カメラへの記録 :PCへの記録* 操作停止中は、アイコンに赤い 斜線(例: )が表示されます。 カメラ選択(→19) カメラ検索(→23、24) ⁃⁃ ⁃⁃ カメラ初期登録(→18) 設定変更(→40、54*) ⁃⁃スクランブル解除操作 (→43) ⁃⁃保存先の変更(→40、54*) ⁃⁃アクティベーション(→46*) ⁃⁃ ⁃⁃ ⁃⁃ PC記録*時の記録経過時間 操作エリア 受信 開始/停止(→28) 音声 OFF/ON(→28) ⁃⁃マイク OFF/ON(→29) ⁃⁃画面ポーズ 開始/停止(→29) ⁃⁃カメラ記録 開始/停止(→30) ⁃⁃静止画 取得(→30) ⁃⁃PC記録 開始/停止(→47*) ⁃⁃ ⁃⁃ 表示領域 保存先の記憶残量 メイン画面:1画面表示(→28) PC記録*で保存先に指定した ⁃⁃マルチ画面:複数画面表示(→32) ドライブの残量を表示します。 ⁃⁃フルスクリーン:全画面表示(→31) 残量が残り10%以下になると ⁃⁃ 赤字に変わります。 * 拡張機能を有効にすると、ボタンが表示され操作可能になります。(→46) 26 基本操作 画面表示について 受信中のカメラの状態 microSDカード カード挿入時 カード未挿入時 バッテリー残量表示 バッテリーの残量が少なくなるに従って、以下のように表示が変 わります。 カメラ付属のACアダプターまたはUSB モバイル電源を使用中は、 バッテリー残量は表示されません。 ⁃⁃ ズーム をクリックするとマウスポインターが に変わります。 そのまま をズームさせたい位置まで移動しクリックすると、画面が以下のように切り換わります。 x1 x2 x4 27 基本操作 受信した映像を視聴する 1 視聴する映像のサムネイルを ダブルクリックする 映像受信を停止する ① [受信 停止] (Ⓐ)をクリックする 映像が停止します。(音声も同時に停止します。) [受信 開始] (Ⓐ)をクリックすると、再び映像を受信します。 メイン画面に映像が表示され、カメラからの音声を受信します。 視聴するサムネイルが表示されていないときは、サムネイル横 の / をクリックして表示させてください。 ⁃⁃ ⁃⁃ カメラからの音声を停止する ① [音声 OFF] (Ⓑ)をクリックする 音声が停止します。 視聴中の映像は、サムネイルに緑の枠が付き、[視聴中]と表示 されます。 ⁃⁃ [音声 ON] (Ⓑ)をクリックすると、再び音声を受信します。 ⁃⁃ サムネイル メイン画面 (音声停止中は[音声 ON]) Ⓑ:[音声 OFF] (映像停止中は[受信 開始]) Ⓐ:[受信 停止] :音声受信中/ ヒント ⁃⁃カメラとPCの連続した接続時間は最長8時間です。8時間を経過す ると、一旦表示領域から映像が消え[映像未受信]状態になり、その 後自動で受信を再開します。 ⁃⁃カメラ受信中にネットワークを切断したり、カメラの電源を切らない でください。ソフトウェアが正常に動作しない場合があります。 :音声停止中 ヒント 音声のみを受信することはできません。 ⁃⁃通信状況などにより、PCとカメラの接続が一時的に切断された場合、 ソフトウェアが自動的に再接続を行うため、映像停止中でも受信が開 始されることがあります。 28 ⁃⁃ 基本操作 操作エリアの機能について PC側からの音声を停止する 映像を一時停止する 1[マイク OFF](Ⓐ)をクリックする PC側からカメラへ、音声の送信を停止します。 [マイク ON] (Ⓐ)をクリックすると、音声の送信を開始します。 ⁃⁃カメラ本体が[スローモーションモード]時(表示領域右上(Ⓑ) に を表示)は、PCから音声を送信することはできません。 1[画面ポーズ 開始](Ⓒ)をクリックする 視聴中の映像を一時停止(ポーズ)します。 [画面ポーズ 停止] (Ⓒ)をクリックすると、一時停止が解除され、 再び映像が動き出します。 ⁃⁃ ⁃⁃ Ⓑ 開始] Ⓒ:[画面ポーズ OFF] Ⓐ:[マイク (映像停止中:[画面ポーズ 停止]) (マイク音声停止中は[マイク ON]) :マイク音声送信中/ :画面ポーズ中/ :マイク音声停止中 ヒント 音声を送信中にPCからマイクを取り外さないでください。カメラに 音声を送信できなくなります。 ⁃⁃お買い上げ時にカメラの映像を受信すると、カメラへの音声送信も自 動で開始されます。設定を変更する場合は、「マイク音声をOFFに設 定する(→40) 」をご覧ください。 :通常表示中 ⁃⁃ ヒント 映像を拡大(ズーム)した状態で一時停止することができます。また、 一時停止中に拡大(ズーム)することもできます。 29 ⁃⁃ 基本操作 操作エリアの機能について カメラに映像を記録する 1 映像を静止画として保存する [カメラ記録 開始] (Ⓐ)をクリックする カメラに挿入したmicroSDカードに、視聴中の映像が記録さ れます。 [カメラ記録 停止] (Ⓐ)をクリックすると、記録を停止します。 ⁃⁃microSDカードの残量が少ない場合、またはカメラ本体で記録 操作中の場合は記録できません。 カメラから受信した映像をPCに静止画として保存します。 1[静止画 取得](Ⓑ)をクリックする 静止画(210万画素/JPEG形式)がPC内の保存先フォルダー に直接保存されます。(保存先を変更する場合(→40)) C:¥Users¥ユーザー名¥Pictures¥Panasonic¥MultiViewerSoftware ⁃⁃ PCに保存された静止画は、保存によるタイムラグなどにより、 メイン画面に表示された映像と異なる場合があります。 ⁃⁃画面ポーズ中にクリックすると、ポーズ中の画面ではなく、そ の時点でカメラに写っている映像が保存されます。 ⁃⁃カメラ本体が[スローモーションモード]時(表示領域右上(Ⓒ) に を表示)は、静止画を保存できません。 ⁃⁃ Ⓒ Ⓓ :記録中 :記録停止中 開始] Ⓐ:[カメラ記録 (記録中は[カメラ記録 停止]) :記録中/ [静止画 取得] Ⓑ: :記録停止中 ヒント ⁃⁃本ソフトウェアを終了するだけではカメラ記録は停止しません。 … カメラ記録を停止するか、カメラ本体で撮影を停止してください。 ⁃⁃使用できるmicroSDカードの種類など、カードのお取り扱いについ ては、カメラの取扱説明書をご覧ください。 ヒント ファイル名は、Ⓓ(カメラのシリアルナンバーまたはカメラ名(→41)) と年月日、時分秒の組み合わせになります。… 例)XXXXXXXXXXX_20150401103030300.JPG ⁃⁃静止画の保存が完了すると、画像表示ソフトが起動し、保存した静止画を表 示します。(ご使用の通信環境により、起動に時間がかかる場合があります。) 30 ⁃⁃ 基本操作 画面を切り換える フルスクリーン画面 メイン画面の映像をフルスクリーン(全画面)で表示します。 1 メイン画面をダブルクリックする ズームした映像をフルスクリーン(全画面)で表示する ① [ ] (Ⓑ)をクリックする マウスポインターが に変わります。 ② をズームさせたい位置まで移動し、クリックする クリックするごとに2倍(x2)、4倍(x4)と2段階にズームし、 もう一度クリックすると元の画面(x1)に戻ります。 ⁃⁃ ③[ ] (Ⓑ)をクリックし、ズーム倍率を確定する ④メイン画面をダブルクリックする Ⓑ Ⓐ 映像がフルスクリーンで表示されます。 元の画面に戻る場合は、終了[ 像をクリックします。 ⁃⁃ (Ⓐ)をクリック、または映 ] 31 基本操作 画面を切り換える マルチ画面 表示領域に複数の映像を表示します。 1[マルチ画面](Ⓐ)をクリックする カメラからの音声を受信する ①音声を受信したい映像をクリックして選ぶ 選択した映像に緑色の枠が付き、カメラ側の音声が受信されます。 Ⓐ [音声 OFF] (Ⓑ)をクリックすると、音声が停止します。 ⁃⁃ PC側の音声を送信する ①音声を送信したい映像をクリックして選ぶ 選択した映像に緑色の枠が付き、PC側の音声が送信されます。 [マイク OFF] (Ⓒ)をクリックすると、音声の送信が停止します。 お買い上げ時、視聴中の映像を選択するごとにカメラへの音声送 信も自動で開始されます。設定を変更する場合は、「マイク音声を OFFに設定する(→40)」をご覧ください。 ⁃⁃カメラ本体が[スローモーションモード]時(表示領域右上(Ⓓ) に を表示)は、PCから音声を送信することはできません。 ⁃⁃ ⁃⁃ 2 表示する映像のサムネイルを ダブルクリックする 2つ目以降の映像も同様に選びます。 視聴するサムネイルが表示されていないときは、サムネイル横 の / をクリックして表示させてください。 ⁃⁃ Ⓓ サムネイル (マイク音声停止中は[マイク ON]) Ⓒ:[マイク OFF] (音声停止中は[音声 ON]) Ⓑ:[音声 OFF] :音声受信中/ :音声停止中 :マイク音声送信中/ :マイク音声停止中 32 基本操作 画面を切り換える 表示場所を変更する ①変更する映像をクリックして選ぶ 選択した映像に緑色の枠が付きます。 ②映像を移動先にドラッグ・アンド・ドロップする 表示領域の映像選択を解除する ① [ ] (Ⓔ)をクリックする 表示が消え、サムネイルは視聴前の状態に戻ります。 Ⓔ 33 基本操作 画面を切り換える マルチ画面に表示した映像を一斉に記録する ①[一斉カメラ記録 開始] (Ⓕ)をクリックする それぞれのカメラに挿入されたmicroSDカードに映像が記録 されます。 マルチ画面に表示した映像を静止画として一斉に保存する ① [一斉静止画 取得] (Ⓖ)をクリックする カメラごとに静止画(210万画素/JPEG形式)がPC内の保 存先フォルダーに直接保存されます。… (保存先を変更する場合(→40)) C:¥Users¥ユーザー名¥Pictures¥Panasonic¥MultiViewerSoftware [一斉カメラ記録 停止] (Ⓕ)をクリックすると、一斉に記録を停 止します。 ⁃⁃microSDカードの残量が少ない場合、またはカメラ本体で記録 操作中の場合は記録できません。 ⁃⁃ PCに保存された静止画は、保存によるタイムラグなどにより、 マルチ画面に表示された映像と異なる場合があります。 ⁃⁃カメラ本体が[スローモーションモード]時(表示領域右上(Ⓗ) に を表示)は、静止画を保存できません。 ⁃⁃ :記録中 :記録停止中 Ⓗ 開始] Ⓕ:[一斉カメラ記録 (記録中は[一斉カメラ記録 停止]) Ⓘ ヒント ⁃⁃複数のカメラを同時に記録する場合、カメラからの映像に表示される 時刻が一致しないことがあります。ご使用前にカメラ本体にて時計設 定を行うことをお勧めします。 ⁃⁃使用できるmicroSDカードの種類など、カードのお取り扱いについ ては、カメラの取扱説明書をご覧ください。 取得] Ⓖ:[一斉静止画 ヒント ファイル名は、Ⓘ(カメラのシリアルナンバーまたはカメラ名(→41)) と年月日、時分秒の組み合わせになります。… 例)XXXXXXXXXXX_20150401103030300.JPG ⁃⁃静止画の保存が完了すると、画像表示ソフトが起動し、保存した静止 画を表示します。(ご使用の通信環境により、起動に時間がかかる場 合があります。) 34 ⁃⁃ 基本操作 画面を切り換える メイン画面(1画面)表示に戻す ①[メイン画面] (Ⓙ)をクリックする Ⓙ [一斉PC記録 開始] (Ⓚ)について 拡張機能を追加することにより操作が可能となります。マルチ画面 に表示された複数の映像を一斉にPCへ記録します。(→48) 機能追加をご希望される場合は、 「拡張機能を追加する(→46)」をご覧 ください。 ⁃⁃ Ⓚ:拡張機能を有効にすると ボタンが表示されます 35 基本操作 カメラグループを作成する 表示する画面数や映像を登録してグループ名を付けておくと、グループ名を選ぶだけで映像を切り換えられます。 あらかじめ用途ごとにグループを作成しておくと便利です。 1[マルチ画面](Ⓐ)をクリックする を入力し、 3[カメラグループ名] [OK]をクリックする Ⓐ 2 [カメラグループ作成] (Ⓑ)をクリックする 環境依存文字および次の半角文字は使用できません。… ¥?/“;:,<>!*|’^[]%_ ⁃⁃ [OK]を 4 表示させる画面数を選択し、 クリックする 画面数は、2画面、4画面、6画面から選べます。 Ⓑ 36 基本操作 カメラグループを作成する [OK]を 5 メッセージを確認し、 クリックする 7[保存](Ⓓ)をクリックする [カメラグループを保存しました]のメッセージが表示され、 [OK]をクリックするとカメラグループの作成を終了します。 6 表示する映像のサムネイルを ダブルクリックする Ⓓ 2つ目以降の映像も同様に選びます。 表示領域の上(Ⓒ)にグループ名が表示されます。 ⁃⁃ サムネイル Ⓒ ヒント 一斉カメラ記録中はグループを作成することはできません。 ⁃⁃作成できるカメラグループ数は、最大99個です。 ⁃⁃カメラグループ作成後にメイン画面からマルチ画面に切り換えると、 最後に作成したカメラグループが表示されます。 37 ⁃⁃ 基本操作 カメラグループを作成する カメラグループを表示して設定を変更する 手順 1(→36)のあと、 2[カメラグループ選択](Ⓔ)をクリックする 4 表示されたカメラグループの設定を変更する 選択されている映像の、変更、追加、解除などを行うと、… [保存] (Ⓕ)/[キャンセル] (Ⓖ)が表示されます。 Ⓕ:変更した設定で上書き保存されます。 Ⓖ:変更を保存しないメッセージが表示され、 [OK]をクリッ クすると設定を変更する前の画面に戻ります。 Ⓔ [OK]を 3 カメラグループを選び、 クリックする 選択したグループが表示されます。 Ⓕ Ⓖ ヒント 一斉カメラ記録中はグループを選択することはできません。 ⁃⁃ 38 基本操作 カメラグループを作成する カメラグループを削除する 手順 1(→36)のあと、 2[カメラグループ削除](Ⓗ)をクリックする 4[OK]をクリックする 選択したグループが削除されます。 Ⓗ 削除するカメラグループを選択し、 3[OK] をクリックする ヒント 複数のグループを一度に削除することはできません。 ⁃⁃一斉カメラ記録中はグループを削除することはできません。 ⁃⁃ 39 設定変更 マイク音声をOFFに設定する カメラの映像を受信したとき、PC側の音声を自動で送信しない設 定に変更します。 [初期設定/その他の機能] 1 メイン画面から をクリックする から 2[マイク音声デフォルト設定] [設定] (Ⓐ)をクリックする 静止画の保存先を変更する [初期設定/その他の機能] 1 メイン画面から をクリックする から(Ⓑ)を 2[静止画保存先フォルダー] クリックし、保存先を選ぶ フォルダー選択画面が表示されます。保存先を選び[OK]をクリッ クすると、保存先が変更されます。 ⁃⁃アクセス権限のないフォルダーを保存先に設定することはできま せん。 Ⓐ を選び、[OK]を 3[マイクOFFに設定する] クリックする Ⓑ 接続が切れると、再接続時のマイク音声のON/OFFは、接続前の 操作状態ではなく、 [マイク音声デフォルト設定]の設定に従います。 ⁃⁃ ヒント PC記録中(拡張機能(→47))は保存先を変更することはできません。 ⁃ ⁃ [初期設定/その他の機能] にある以下の設定項目は、拡張機能を追加することにより使用できます。(→54) [PC記録 残容量通知設定]/[マイク音声PC記録設定]/[PC記録ファイル保存先フォルダー]/[MP4変換ファイル保存先フォルダー] ⁃⁃ 40 設定変更 カメラの設定をPCから変更する カメラごとに撮影機能の設定を変更したり、名前(カメラ名)を付けることができます。 1 設定を変更したい映像をメイン画面に表示 させ、[カメラ設定] (Ⓐ)をクリックする メイン画面に映像を表示していない状態で、[カメラ設定]を行 うことはできません。 ⁃⁃ 画質・動きの 優先選択*1 画質優先、動き優先 画素数(上限) 1280x720、640x360、320x176 ビットレート (上限) 画角切換 Ⓐ オフ、3000kbps、1024kbps、512kbps、 300kbps、256kbps ワイド、スタンダード、ナロー ホワイトバランス AWB、晴れ、曇り、屋内1、屋内2、蛍光灯、ユーザー 逆光補正 オン、オフ カラーナイトビュー オン、オフ シャッター スピード*2 オート、1/250、1/500、1/1000、1/2000、1/4000 設定を変更しようとすると、ライブビュー(映像の受信)を停止する メッセージが表示されます。[OK]をクリックするとライブビューが 停止し、設定を変更できます。 *2 カメラ側で撮影モードを[スローモーションモード]に設定時のみ変 更できます。 *1 2 お好みの設定に変更する 設定によっては、他の項目を変更できない場合があります。詳しくは カメラの取扱説明書をご覧ください。 ⁃⁃ カメラの撮影モード 画質優先とは 画質を優先して映像を制御します。 動画の動きよりも画質(解像度)を優先します。 動き優先とは 動きを優先して映像を制御します。 画質(解像度)よりも動画の動きを優先します。 41 設定変更 カメラの設定をPCから変更する 3[変更](Ⓑ)をクリックする [閉じる] (Ⓒ)を 5 カメラ設定画面に戻り、 クリックする メイン画面に戻ります。 Ⓑ Ⓓの表示が、カメラのシリアル番号から入力したカメラ名に変 更されます。 ⁃⁃ 4 カメラ名を入力し、[OK]をクリックする 登録済みのカメラ名を入力した場合は、エラーメッセージが 表示されます。 Ⓒ 環境依存文字および次の半角文字は使用できません。… ¥?/“;:,<>!*|’^[]%_ ⁃⁃ Ⓓ ヒント カメラの設定について詳しくは、カメラの取扱説明書をご覧ください。 42 ⁃⁃ 設定変更 スクランブルを解除する カメラで記録したデータのスクランブルを解除し、PCなどカメラ以外の機器での表示を可能にします。 1 カメラからmicroSDカードを抜き、 PCのSDカードスロットに挿入する 4 Ⓑをクリックし、解除したデータの保存先を選ぶ お使いのPCにSDカードスロットがない場合は、市販のカード リーダーをご使用ください。 ⁃⁃microSDカードのお取り扱いについては、カメラの取扱説明書 をご覧ください。 ⁃⁃ Ⓑ [初期設定/その他の機能] 2 メイン画面から をクリックする 3 Ⓐをクリックし、スクランブルを解除した いデータが入っている フォルダーを選ぶ フォルダー構成については、カメラの取扱説明書をご覧ください。 ⁃⁃ (Ⓒ)をクリックする 5[開始] 4 で指定した フォルダーに、スクランブルを解除したデー タが保存されます。 手順 Ⓐ Ⓒ 43 設定変更 接続するカメラの台数を増やす 重要 ソフトウェア起動中に、接続ライセンス用ハードウェアキー(別売) を抜かないでください。 1 [カメラ検索]→[検索開始] 3 メイン画面から でカメラを検索する サムネイルに受信したカメラの映像が表示されます。 カメラを自動で検索する場合は(→23) カメラを手動で検索する場合は(→24) ⁃⁃ 接続したいカメラの台数に合わせ、接続 ライセンス用ハードウェアキー(別売)を PCに接続する 別売のハードウェアキーを複数台使用した接続については、 「カメラの接続台数について」(右記)をご覧ください。 PCのUSBポートが足りない場合は、市販のUSBハブなどを ご使用ください。 ⁃⁃ カメラの接続台数について 接続できるカメラの台数は、お手持ちの接続ライセンス用ハー ドウェアキー(別売)によって決まります。(最大12台まで) 例えば、カメラを3台接続したい場合は、接続ライセンス用ハー ドウェアキー(別売)を以下のどの組み合わせで使用しても接続 可能です。 -- 1台用と2台用を2個組み合わせて接続する。 -- 2台用を2個接続する。 -- 4台用を接続する。 接続ライセンス用ハードウェアキー AG-SFU1シリーズ AG-SFU101 接続中はLEDランプが点灯/点滅します。 2 カメラを登録し、選択する(→18 3~ 20) 接続履歴のあるカメラで接続する場合は、手順 へ カメラの登録と選択は、インターネットを経由せずにPCとカ メラを接続してから行ってください。(→12) 共通品番 接続できるカメラ台数により「01」から 「12」まで12種類の別売ハードウェア キーがあります。 ⁃ ⁃ 「AG-SFU106」 は6台接続可能 ヒント PCに接続ライセンス用ハードウェアキー(別売)を接続すると、初回 接続時のみドライバのインストールが開始されます。 44 ⁃⁃ 設定変更 別のPCで同じカメラ設定を使う 使用するPCを変更しても同じカメラ設定で操作できます。 から[コンピューター]を 1[スタート] クリックする 2[ローカルディスク]をダブルクリックする 3 [ProgramData]フォルダーを ダブルクリックする フォルダーを 5[MultiViewerSoftware] ダブルクリックする 6 フォルダー内のすべてのデータをUSBメモ リなどの記憶媒体にコピーする PCの設定により[ProgramData]フォルダーが表示されてい ない場合は、検索ボックス(Ⓐ)に以下を入力してOSをインス トールしたドライブを検索し、手順 6 へ ¥ProgramData¥Panasonic¥MultiViewerSoftware Ⓐ 4 [Panasonic]フォルダーをダブルクリックする 5 と同じフォルダーに、 7 移動先のPCの手順 手順 6 でコピーしたデータを上書きする [カメラ検索]→[検索開始] 8 メイン画面から でカメラを検索する 受信したカメラの映像がサムネイルに表示されます。 カメラを自動で検索する場合は(→23) カメラを手動で検索する場合は(→24) ⁃⁃ ⁃⁃ 45 拡張機能 拡張機能を追加する 録画再生機能追加用ソフトウェアキー 1(別売:AG-SFU201) を購入する 4[アクティベーション](Ⓑ)をクリックする カメラをお買い上げの販売元にご連絡ください。 1つのキーコードは、最初にアクティベーションを行った1台の PCのみで使用できます。詳しくは、録画再生機能追加用ソフト ウェアキー(別売:AG-SFU201)に同梱された「アクティベー ションに関する確認書」をご覧ください。 ⁃⁃ 2 デスクトップの PCをネットワーク接続し、 をダブルクリックし、 ソフトウェアを起動する 本ソフトウェアがインストールされていないと、拡張機能のア クティベーションが行えません。 ⁃⁃アクティベーション完了後は、PCをネットワークに接続するこ となく拡張機能を使用できます。 ⁃⁃ 3 [初期設定/その他の機能] (Ⓐ)を クリックする Ⓑ 手順 1 で入手した[キーコード]、ご購入時 5 に登録した [会社名]、[メールアドレス]を 入力し、[OK]をクリックする [PC記録・再生機能が使用可能になりました]のメッセージ が表示され、[OK]をクリックすると拡張機能が有効になり ます。 Ⓐ 46 拡張機能 PCに映像を記録する PC側の音声を記録する 重要 PCからの音声が記録される場合… Ⓑが[マイク OFF] ⁃⁃PCからの音声が記録されない場合 連続記録時間が8時間を超えると記録は停止します。 ⁃⁃ 記録データについて PC記録は保存先の記録可能容量や、お使いの通信環境などにより記 録が中断される場合があります。長時間の記録は保存先の残量を確認 し、安定した通信環境で行ってください。 ⁃⁃カメラとPCの接続は8時間を超えると一旦切断され、自動で再接続 します。切断から再接続までの間は、記録されません。 -- Ⓑが[マイク ON] -[マイク音声PC記録設定] を[マイク音声をPC記録しない]に… 設定している(→54) 1[PC記録 開始](Ⓐ)をクリックする :PC音声記録中 のみ表示 PCに映像を記録します。 画面ポーズ(→29)中にPC記録を開始することはできませんが、 記録中に画面ポーズを行うことは可能です。(画面ポーズ中も映 像を停止することなく、記録は継続しています。) ⁃⁃記録中にカメラの画像数を変更(→41)したり、 画面の切り換え (→32、49)はできません。 ⁃ ⁃ [PC記録 停止] (Ⓐ)をクリックすると、記録が停止します。 ⁃⁃ :記録中 :記録停止中 開始] (記録中は[PC記録 停止]) Ⓐ:[PC記録 :記録中/ :記録停止中 Ⓑ ヒント 記録可能時間や、記録データの解像度などについては、「記録できる 時間の目安(→55)」をご覧ください。 ⁃⁃記録中にWi-Fiが切断されても、再び受信できた場合は自動で記録を 再開します。 ⁃⁃記録データは、1ファイル約15分ごとのファイルに分割し、カメラ名 ごとにフォルダーを分けて保存します。 (保存先を変更する場合 (→54) ) C:¥Users¥ユーザー名¥Videos¥Panasonic¥MultiViewerSoftware ⁃⁃本ソフトウェアを使用せずに記録データを再生する場合は、MP4形 式に変換してください。(→52) 47 ⁃⁃ 拡張機能 PCに映像を記録する マルチ画面から一斉記録する 1[一斉PC記録 開始](Ⓒ)をクリックする PC側の音声を記録する PCからの音声が記録される場合… Ⓔが[マイク OFF]で、マルチ画面で選択した映像 ⁃⁃PCからの音声が記録されない場合 ⁃⁃ 表示領域に表示された映像を最大6台まで一斉に記録します。 記録中にメイン画面への切り換えや、カメラグループに関する 操作はできません。 ⁃⁃カメラグループを選択 (→38)して一斉PC記録を開始した場合、 カメラとPCが[カメラ側]で接続されていれば、記録開始時に 未接続状態であっても、接続が確立されると自動で記録を開始 します。 ⁃ ⁃ [一斉PC記録 停止] (Ⓒ)をクリックすると、一斉に記録が停止 します。… カメラごとに記録を停止する場合は、[ ] (Ⓓ)をクリックし、 映像の選択解除を行います。記録停止のメッセージが表示され [OK]をクリックすると、解除した映像の記録だけが停止します。 ⁃⁃ -- Ⓔが[マイク ON] -[マイク音声PC記録設定] を[マイク音声をPC記録しない]に… 設定している(→54) :PC音声記録中 のみ表示 Ⓔ Ⓓ :記録中 :記録停止中 開始] Ⓒ:[一斉PC記録 (記録中は[一斉PC記録 停止]) ヒント 記録可能時間や、記録データの解像度などについては、「記録できる 時間の目安(→55)」をご覧ください。 ⁃⁃複数のカメラを同時に記録する場合、カメラからの映像に表示される 時刻が一致しないことがあります。ご使用前にカメラ本体にて時計設 定を行うことをお勧めします。 ⁃⁃記録中にWi-Fiが切断されても、再び受信できた場合は自動で記録を 再開します。 ⁃⁃記録データは、1ファイル約15分ごとのファイルに分割し、カメラ名 ごとにフォルダーを分けて保存します。 (保存先を変更する場合 (→54) ) C:¥Users¥ユーザー名¥Videos¥Panasonic¥MultiViewerSoftware ⁃⁃本ソフトウェアを使用せずに記録データを再生する場合は、MP4形 式に変換してください。(→52) 48 ⁃⁃ 拡張機能 PCに記録した映像を再生する [再生画面] (Ⓐ)を 1 メイン画面から クリックする 3 カメラを選び、[OK]をクリックする Ⓐ 2 [カメラ選択] (Ⓑ)をクリックする Ⓑ 4 再生する映像をダブルクリックする クリックでⒸに表示し、ダブルクリックで再生を開始します。 映像を複数選択した状態で再生することはできません。 Ⓓに、再生している映像のカメラ名(カメラ名が設定されてい ない場合はカメラのシリアルナンバー)と、記録時の日時が表 示されます。 ⁃⁃ ⁃⁃ Ⓓ Ⓒ 49 拡張機能 PCに記録した映像を再生する 画面表示について 再生サムネイル表示領域 [カメラ選択] :サムネイルに表示するカメラを選択します。 (→49) [メイン画面へ] :メイン画面表示に戻ります。 [日付順] :クリックするたびに、△(昇順)▽(降順)が切り 替わり、映像を並べ替えます。 [全選択] :サムネイル内の全映像を選択します。 [全解除] :選択を解除します。 :保護(プロテクト)/保護解除します。(→53) :消去します。(→53) 映像の並び順 映像選択について クリックすると映像が枠で囲まれ、再生画面に表示されます。… (複数選択時には表示されません。) ⁃⁃複数の映像を選ぶには… [Ctrl]キーを押しながら、映像をクリック ⁃⁃連続した複数映像を選ぶには… 最初の映像をクリックした後、[Shift]キーを押しながら最後 の映像をクリック ⁃⁃表示されている映像をすべて選ぶには… [全選択]をクリック ⁃⁃選択を解除するには -[全解除] をクリック -- 表示領域で映像以外の場所をクリック 50 拡張機能 PCに記録した映像を再生する 動画再生表示領域 :再生/一時停止中に拡大(ズーム)します。 :クリックすると消音します。(音声出力中) :クリックすると音声を出力します。(消音中) :音量を調整します。 :全画面表示します。 :現在の再生位置です。スライダーをドラッグするか、… バー上をクリックすると、再生位置を変更できます。 :先頭位置にジャンプします。先頭位置でクリックした… 場合は、1つ前のファイルに移動します。 :再生を停止します。 :再生します。 :一時停止します。 :1つ後のファイルに移動します。 :動画をMP4形式で保存します。(→52) 全画面表示について 再生画面をダブルクリックするか、 面表示になります。 をクリックすると、全画 元のサイズに戻るときは、もう一度画面をクリックするか、 クリックします。 ⁃⁃ を 51 拡張機能 動画をMP4形式で保存する 1 MP4変換する映像をクリックする 3 音声も保存するかを選び、[OK]をクリックする 選択した映像には緑色の枠が付きます。 複数映像を一度にMP4変換することはできません。 再生/一時停止中にMP4変換することはできません。 ⁃⁃ ⁃⁃ 4[保存]をクリックする MP4変換が開始され、[MP4変換中です]のメッセージが表 示されます。終了するとメッセージは消えます。 お買い上げ時、MP4へ変換したデータの保存先として以下の場 所が表示されます。(保存先を変更する場合(→54)) C:¥Users¥ユーザー名¥Videos¥Panasonic¥MultiViewerSoftware ⁃⁃アクセス権限のないフォルダーを保存先に指定することはできません。 ⁃⁃ 2[MP4変換](Ⓐ)をクリックする Ⓐ ヒント ファイル名は、カメラ名(カメラ名が設定されていない場合はカメラ のシリアルナンバー)と年月日、時分秒の組み合わせになります。… 例)九州高速道路_20150401_103030.mp4 ⁃⁃MP4形式に変換した映像は、Windows® 7およびWindows® 8.1に 標準装備されているWindows Media Playerで再生できます。 52 ⁃⁃ 拡張機能 映像を消去する 1 消去する映像をクリックする 映像を保護する(プロテクト) 選択した映像には緑色の枠が付きます。 映像は一度に複数選択することができます。(→50) [全選択] (Ⓐ)をクリックするとすべての映像を選択します。 ⁃⁃ 1 保護する映像をクリックする 選択した映像には緑色の枠が付きます。 Ⓐ 2 (Ⓑ)をクリックする メッセージが表示され、[OK]をクリックすると映像が消去 されます。 Ⓑ 2 (Ⓒ)をクリックする 選択した映像の右上に が付き、映像が保護されます。 保護している映像は消去できません。解除する場合は映像を選 択し、もう一度 (Ⓒ)をクリックします。 ⁃⁃ Ⓒ 53 拡張機能 設定を変更する メイン画面の[初期設定/その他の機能]から、拡張機能についての各種設定を変更します。 Ⓐ Ⓐ : [PC記録 残容量通知設定] 保存先の記録可能容量が設定値になると、ポップアップにて通知 お買い上げ時は10 GBに設定されています。0 GBに設定する と残量は通知されません。 ⁃⁃ Ⓑ Ⓒ Ⓓ 記録可能容量を超える数値を… 入力するとメッセージを表示 保存先 通知するタイミング システムドライブ 容量がユーザー設定値+1 GBになると通知 システムドライブ以外 容量がユーザー設定値になると通知 Ⓑ : [マイク音声PC記録設定] PC記録時に、PC側の音声も記録するかを選ぶ [マイク音声をPC記録する] PC側の音声も記録する [マイク音声をPC記録しない]PC側の音声は記録しない ヒント ⁃⁃PC記録中は設定を変更することはできません。 ⁃⁃保存先には、 「動作環境(→4)」に記載されている推奨環境の条件を満 たしたHDDまたは外付けHDDをご指定ください。 ⁃⁃Windows® 8.1 の場合、保存先に外付けHDDを指定すると、OSの コントロールでスリープ状態になることがあります。このとき、[PC 記録 開始] (→47) を押してから実際に記録が開始されるまでに時間がか かり、記録開始が遅れます。… 保存先を変更した際は、必ず事前に動作確認を行ってください。 ⁃⁃アクセス権限のないフォルダーを保存先に設定することはできません。 Ⓒ : [PC記録ファイル保存先フォルダー] 保存先を変更する(お買い上げ時の保存先(→47、48)) ① Ⓒをクリックする ② 保存先を選び、[OK]をクリックする Ⓓ : [MP4変換ファイル保存先フォルダー] 保存先を変更する(お買い上げ時の保存先(→52) ) ① Ⓓをクリックする ② 保存先を選び、[OK]をクリックする 54 拡張機能 記録できる時間の目安 記録時間について PC記録時、カメラ1台あたりの記録時間の目安です。 本ソフトウェアの仕様での最高レートに基づき算出しているため、 実際の使用環境での記録時間は、以下の数値より長くなります。 カメラ1台あたりの… 記録時間の目安… 最大解像度 (HDD容量300 GBの場合) メイン画面で… カメラ1台記録 1280 x 720 約 84 時間 マルチ画面で… カメラ1台記録 640 x 360 約 240 時間 マルチ画面で… カメラ2台記録 640 x 360 約 120 時間 マルチ画面で… カメラ6台記録 640 x 360 約 40 時間 保存先のフォルダー構造と名称 PCに記録したデータは、以下のフォルダー構造とフォルダー名で 保存されています。 フォルダー構成の例: データ移動またはコピーの際は、カメラフォルダー( )単位で、 フォルダー内のデータごと行ってください。 橋脚工事 西側_20150401 *2 橋脚工事 西側_20150401_103030 橋脚工事 西側_20150401_104530 九州高速道路_20150420 九州高速道路_20150420_152545 MP4変換ファイルについて 音声は -- カメラ側の音声:Lch(左) -- PC側の音声:Rch(右) ⁃⁃ 表示領域 九州高速道路_20150420_152545 映像 フォーマット 解像度 *1 メイン画面での記録 H.264 1280 x 720 AAC 2ch マルチ画面での記録 H.264 640 x 360 AAC 2ch メイン画面の[カメラ設定]→[画素数(上限)] (→41)で設定した解 像度が優先されます。 *1 カメラ名*3 音声 記録日 記録開始時間 お買い上げ時の保存先(保存先を変更する場合(→54)) C:¥Users¥ユーザー名¥Videos¥Panasonic¥MultiViewerSoftware *3 カメラ名(→41)が設定されていない場合は、カメラのシリアルナン バーとなります。 *2 55 その他 困ったときは(Q&A) 起動 こんなときは? ソフトウェアが起動せず、エラーが表示 される 接続ライセンス用ハードウェアキーの取り 外しによるエラーが表示され、ソフトウェ アが終了する ご確認ください マイクやスピーカーを接続していない。 ¨¨PCにヘッドセット、またはマイクとスピーカー/イヤホン(ヘッドホン)を接続してから、 ソフトウェアを起動してください。 ⁃⁃ 本ソフトウェア使用中は、PCのUSBポートから接続ライセンス用ハードウェアキー(別売) を抜かないでください。 ⁃⁃ 接続 こんなときは? ご確認ください 以下の設定を確認ください。 ¨¨ファイアウォールの例外設定を行ってください。(→7) ¨¨UPnP設定を有効化にしてください。(→9) ¨¨ネットワーク検索を有効にしてください。(→10) (→12 ~ 15) ¨¨カメラとPCの接続設定、またはカメラとルーターの接続設定を行ってください。 ⁃⁃インターネットを経由してPCとカメラを接続している。 (→12 ~ 15) 」 にてPCとカメラを接続し、 「カメラを登録する (→18) 」 ¨「カメラ接続の初期設定 ¨ →「カメラを選択する(→19) 」を行ってから、PCとカメラの接続方法を変更して ください。 ⁃⁃お使いのネットワーク環境や通信状況によって登録できないことがあります。 ¨¨カメラを再起動してください。 ¨¨Wi-Fiルーターをご使用の場合には、Wi-Fiチャンネルの変更をお試しください。 ⁃⁃ カメラ初期登録でカメラが登録できない 手動検索でポート番号が入力できない RTP([映像配信]、[音声配信]、[音声送話])に奇数のポート番号を使用した。 ¨¨RTPには偶数のポート番号しか入力できません。(→25) ⁃⁃ 56 その他 困ったときは(Q&A) こんなときは? ご確認ください 以下を確認ください。 ¨¨カメラのバッテリーが十分に充電された状態であること。 ¨¨カメラの電源が入っていること。 ⁃⁃事前に、 「カメラを登録する(→18) 」→「カメラを選択する(→19)」を行っていないと、カメラ を検索することはできません。 ⁃⁃カメラの電源を入れてから、本ソフトウェアを起動してください。 ⁃⁃カメラ側の[Wi-Fiモード選択]を[AP接続(PCから接続) ]に設定している状態で、本ソフ トウェアにて[カメラ選択]の接続方式を[カメラ側]に設定している場合は、カメラを検索 することはできません。 ¨¨ご使用の接続方法を確認し、カメラ側(→13、22)またはソフトウェア側(「接続方法を変更する」 手順⑤(→20))の設定を変更してください。 ⁃⁃カメラの液晶モニターに接続完了のメッセージが表示されない。 ¨¨カメラとルーターが接続されているか確認してください。 ⁃⁃ カメラ検索でカメラがみつからない 表示/音声 こんなときは? カメラ検索が完了しても、映像が表示され ない サムネイルで[視聴中]なのに、映像が表 示されない バッテリーアイコンが表示されない ご確認ください お使いのネットワーク環境や通信状況によって、カメラの映像が上手く受信できないことが あります。 ¨¨電波状況を確認し、カメラ検索をやり直してください。 ⁃⁃ 映像を視聴中に、PCで[ユーザーの切り替え]を行うと表示領域の画面が黒くなります。… もう一度サムネイルから映像を選択してください。(→28) ⁃⁃ カメラを充電中またはカメラ付属のUSB モバイル電源などを接続中は、バッテリーアイコ ンが表示されません。 ⁃⁃ 57 その他 困ったときは(Q&A) こんなときは? ご確認ください マイクを接続していない。音声を送信中にPCからマイクを抜いた。 ¨¨マイクをPCのマイク端子に接続してから、ソフトウェアを起動してください。 ⁃⁃マイクを接続しているが音声を送信できない。 ¨¨PCのマイク端子にマイクが正しく接続されているか確認してください。 ¨¨一度[マイク OFF]にしてから、再度[マイク ON]をクリックしてください。(→29) ⁃⁃ PCからカメラへ音声を送信できない PCまたはカメラの設定を変更することによって改善される場合があります。 ¨¨PC:デスクトップで右クリックし、[個人設定]→[ウィンドウの色]から[透明感を有効 にする]のチェックを外してください。 ¨¨カメラ:[カメラ設定]→[ホワイトバランス]の設定を変更してください。(→41) ⁃⁃お使いのネットワーク環境や通信状況が映像表示に影響することがあります。 ¨¨カメラを再起動してください。 ¨¨Wi-Fiルーターをご使用の場合には、Wi-Fiチャンネルの変更をお試しください。 ⁃⁃ 画面が暗い その他のWi-Fi通信電波と干渉している。 ¨¨受信機のWi-Fi チャンネル設定を確認してください。 ¨¨本ソフトウェアをインストールしたPC以外の機器設定を、有線LANや5 GHz帯に変更し てください。 ⁃⁃再生映像のフレーム数は最大30フレームですが、通信環境が悪くなると自動的にフレーム数 が下がります。 ¨¨3G/LTE回線使用時など、お使いのネットワーク環境や通信状況、時間帯によって回線が 混雑することがあります。電波状況を確認してください。 ⁃⁃カメラの設定を変更することによって改善される場合があります。 (→41) を[動き優先]に設定してください。 ¨[画質・動きの優先選択] ¨ (上限)]を[640x360]または[320x176]に設定してください。 ¨[画素数 ¨ ⁃⁃ カメラの映像が遅れたり、コマ落ちする 一斉カメラ記録中は、カメラグループの、選択、作成、削除の操作はできません。 起動時、カメラとPCが接続されるまで[カメラグループ選択]はできません。接続が確立さ れるまで、しばらくお待ちください。 ⁃⁃ カメラグループに関する操作ができない ⁃⁃ 58 その他 困ったときは(Q&A) 拡張機能 こんなときは? ご確認ください 拡張機能を有効にできない [入力キーコードが無効です。正しいキーコードを入力してください]のメッセージが表示さ れる。 ¨¨キーコードが間違っています。入力し直してください。 ¨¨PCがネットワーク接続されているか確認してください。 記録映像を再生時、最初に黒い画面が表示 される ⁃⁃ 記録した映像が途切れている ⁃⁃ ⁃⁃ 分割された記録ファイルの開始時間が、 1つ前のファイルの終了時間と合わない 本ソフトウェアにて動画再生時に生じる現状ですので、異常ではありません。 お使いのネットワーク環境や通信状況によって記録が中断されることがあります。 カメラとPCの連続した接続時間は最長8時間です。8時間を経過すると一旦[映像未受信] 状態になり、その後自動で受信を再開します。この間の映像は記録されず、受信開始時に新 たな記録ファイルが作成され、記録が再開します。 ⁃⁃ 保存先の記録可能容量が不足している。 (→55) 」 を確認し、 記録容量に合わせて保存先を設定してください。 ¨「記録できる時間の目安 ¨ ⁃⁃保存先が推奨環境の条件を満たしていない。 ¨¨保存先には、「動作環境(→4)」に記載されている推奨環境の条件を満たしたHDDまたは 外付けHDDをご指定ください。 ⁃⁃お使いのネットワーク環境や通信状況によって記録が中断されることがあります。 ⁃⁃連続記録時間が8時間を超えると記録は停止します。 ⁃⁃ 記録が途中で止まる 59 その他 商標、ライセンス Microsoft および Windows は、米国 Microsoft Corporation の米国およびその他の国における登録商標または商標です。 Intel および Intel Core は、米国およびその他の国における Intel Corporation の商標です。 ® ⁃ ⁃ “Wi-Fi ”は“Wi-Fi Alliance®”の登録商標です。 ⁃ ⁃ “WPA™” 、“WPA2™”は“Wi-Fi Alliance®”の商標です。 ⁃⁃Microsoft Corporation のガイドラインに従って画面写真を使用しています。 ⁃⁃その他、記載されている各種名称、会社名、商品名などは各社の商標または登録商標です。 ⁃⁃本製品は、AVC Patent Portfolio License に基づきライセンスされており、お客様が個人的かつ非営利目的において以下に記載する行為 にかかわる個人使用を除いてはライセンスされておりません。 ⁃⁃ ⁃⁃ •AVC 規格に準拠する動画(以下、AVC ビデオ)を記録する場合 •個人的かつ非営利的活動に従事する消費者によって記録された AVC ビデオを再生する場合 •ライセンスを受けた提供者から入手された AVC ビデオを再生する場合 詳細については米国法人 MPEG LA, LLC の URL(http://www.mpegla.com/)をご参照ください。 本製品は、以下の種類のソフトウェアから構成されています。 (1)パナソニック株式会社(パナソニック)が独自に開発したソフトウェア (2)第三者が保有しており、パナソニックにライセンスされたソフトウェア (3)ITU-T software tools General Public License (ITU-T GPL) (4)GNU LIBRARY GENERAL PUBLIC LICENSE Version2 (LGPLV2.0) に基づきライセンスされたソフトウェア (5)ITU-T GPL、LGPLV2.0 以外の条件に基づきライセンスされたオープンソースソフトウェア 上記(3)~(5)に分類されるソフトウェアは、これら単体で有用であることを期待して頒布されますが、「商品性」または「特定の目的につい ての適合性」についての黙示の保証をしないことを含め、一切の保証はなされません。詳細は、付属のテキストファイル「EULA.rtf」に記載 のライセンス条件をご参照ください。 パナソニックは、ITU-T GPLまたはLGPLV2.0に基づきライセンスされたソフトウェアに対応する完全かつ機械読取り可能なソースコード を、本ソフトウェアのインストーラーに同梱します。 SQW0417 MSC0309DL_J_ZA P0315KZ0 60