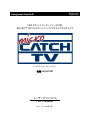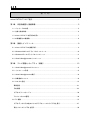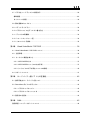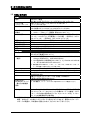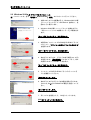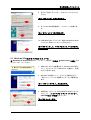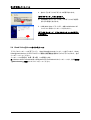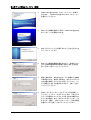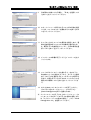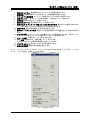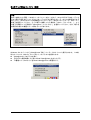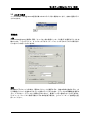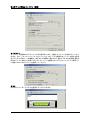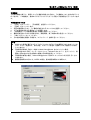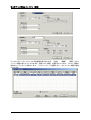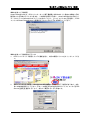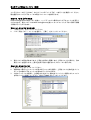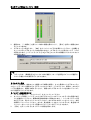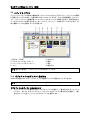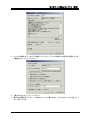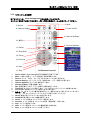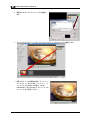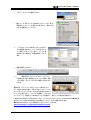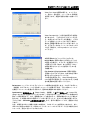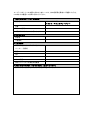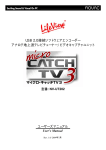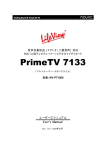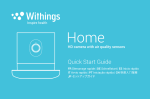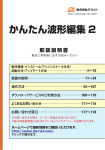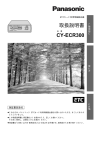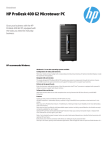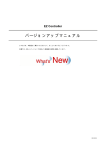Download ユーザーズマニュアル User`s Manual
Transcript
USB 2.0/1.1インターフェース対応 地上波アナログテレビチューナー/ビデオキャプチャボックス (マイクロ・キャッチティーヴィー) 型番: NV-UT201 ユーザーズマニュアル User’s Manual Rev. 2.0 / 2004年2月 【安全に正しくお使いいただくために】 本製品を安全に使っていただき、あなたや他の人々、あるいは財産への損害を未然に防止す るため、以下の注意事項をお読みください。下記注意事項に従って、正しく安全にお使いく ださい。 警告・注意 けがの恐れがあります。 ・ 落下、不用意な接触などに十分注意してください。製品には尖った部分があります。 足など体の部分の上に落下させ、あるいは不用意にぶつかるなどすると、けがの原因となり ます。不安定な場所には置かないでください。特に乳幼児・児童の近くでご使用になる場合 は、厳密に管理して下さい。 ・ コネクタなどの接続や、ディスクなどの装着などには十分注意してください。インターフェ ースカードの接続部、コネクタやディスクの開閉部などには鋭利な部分があります。装着時 の不用意なけがなどには十分注意して下さい。 ・ ケーブルの巻き付けなどにご注意ください。乳幼児・愛玩動物の首などにケーブル類が巻き 付くと、死亡など重大事故の恐れがあります。厳密に管理してください。 火災の恐れがあります。 ・ 直射日光のあたる場所、強磁界、強電界の場所で保管やご使用にならないでください。 火災の恐れがあります。 感電・けが・失明の恐れがあります。 ・ 落下などにより損傷した場合、また、移動などに際しケーブルの傷がついた場合などは、す みやかに使用を中止して下さい。また、破損部分や内部には手など触れないようにして下さ い。 ・ 分解しないで下さい。内部に不用意に触れると、けが、感電などの恐れがあります。 ・ 湿気やほこりの多い所、水中などで使用しないで下さい。感電などの恐れがあります。 幼児が飲み込む恐れがあります。 ・ 添付部品などには、乳幼児の口に入る小さな部分があります。乳幼児の手の届かない所に保 管して下さい。 ソフトウェア保証規定(使用許諾書) 本書は、お客様が本製品(プログラム・マニュアル・その他本製品添付資料を含み、以下「許諾プ ログラム」といいます)の使用者であることを証明し、かつ弊社との使用許諾契約書に同意いた だいた証明として大切に保管して下さい。 1. 許諾プログラムは、お客様ご自身が所有する単一のコンピュータシステムにおいて、これに 読み込み可能な形式にてご使用下さい。 2. 許諾プログラムの複写・複製を禁止いたします。 3. 弊社の事前の文書による承諾なくして、第三者に許諾プログラムの貸与もしくはその他の方 法で使用させないものとします。 4. 弊社の事前の文書による承諾無くして、許諾プログラムの変更または改造を行なわないもの とします。 5. 許諾プログラムをレンタルなどの賃貸業に使用できません。 6. 許諾プログラムの使用に起因して、お客様が被る直接ならびに間接損害に関して、弊社はい かなる責任も負いません。 7. お客様が前記各条項を守っている限り、弊社は許諾プログラムに対し次のサービスをいたし ます。 1) お客様からの電話または文書によるお問い合わせに対してサポートいたします。 2) 許諾プログラムの媒体(CD-ROMなど)の破損事故を起こしたとき、有償で同一の新し い媒体を再提供いたします。 8. 上記1から6のいずれかの条項に違反する行為があったとき、著作権法等関連法令による法律 上の制裁をうけることがあります。 ご注意 z z z ※ ※ ※ ※ ※ ※ 本書の内容につきましては予告なしに変更する場合があります。 本書の内容につきましては万全を期して作成いたしておりますが、万一誤りまたはお気 づきの点がございましたら、弊社宛ご連絡くださいますようお願いいたします。 本ソフトウェアおよび本書を運用した結果については、上記にかかわらず一切の責任を 負い かねますのでご了承ください。 USB CATCHは株式会社ノバックの商標です。 iEPGはソニー株式会社の登録商標または商標です。 Windows、DirectX、DirectShowは米国Microsoft社の登録商標または商標です。 その他、本書に記載されている会社名・製品名は各社の商標または登録商標です。 本書は「著作権法」によって、著作権等の権利が保護されています。 本書の一部または全部について、株式会社ノバック(第3章はUlead System, Inc.)から文書 による許諾を得ずに無断で転載、または複写(コピー)することは、著作権等の権利侵害と なる場合がありますのでご注意ください。 警告:他者の著作物や録音・録画物を、私的な目的以外で著作権者および他の権利者の許諾 を得ずに複製することは、著作権法および国際条約の規定等により禁止されています。また 私的な目的で作成した複製物であっても、他者の著作物や録音物の複製物を、著作権者およ びその他の権利者の許諾を得ずに配信が可能な状態にすることは一切禁止されております。 株式会社ノバックでは、この製品が上記注意事項を遵守されずに使用された場合、一切の責 任を負わないこととします。 もくじ もくじ micro CATCH TV のご紹介......................................................................................... 4 第1章 内容物確認と接続準備................................................................................... 5 1.1 パッケージの内容 ................................................................................................................5 1.2 仕様と動作条件....................................................................................................................6 1.3 micro CATCH TV 端子部の名称 ...........................................................................................7 1.4 外部機器との接続例.............................................................................................................8 第2章 接続とインストール ...................................................................................... 9 2.1 micro CATCH TVの接続手順 ...............................................................................................9 2.2 Windows 2000へのドライバのインストール .....................................................................10 2.3 Windows XPへのドライバのインストール ........................................................................11 2.4 Ulead Video@Homeのインストール .................................................................................12 第3章 テレビ視聴とキャプチャ(録画)............................................................... 13 3.1 Ulead Video@Home 2.0について ......................................................................................13 3.2 インストール手順 ..............................................................................................................13 3.3 Ulead Video@Home の実行...............................................................................................16 3.4 作業領域について ..............................................................................................................16 3.5 カスタム設定 .....................................................................................................................21 環境設定 ................................................................................................................................21 予約録画 ................................................................................................................................23 ビデオカラーマネージャ .......................................................................................................26 TV チャンネルの管理 ............................................................................................................26 3.6 TV 視聴 ..............................................................................................................................27 ビデオデッキやその他のアナログビデオソースからビデオを見る.......................................27 再生リストからビデオを見る................................................................................................28 もくじ 3.7 ビデオをハードディスクに録画する..................................................................................29 標準録画 ................................................................................................................................29 タイムシフト録画..................................................................................................................30 3.8 静止画像のキャプチャ .......................................................................................................31 3.9 メディアライブラリ...........................................................................................................32 3.10 ビデオファイルをディスクに書き込む ............................................................................32 3.11 ディスクの再編集 ............................................................................................................34 3.12 ショートカットキー一覧..................................................................................................34 3.13 リモコンによる操作.........................................................................................................35 第4章 Ulead VideoStudio 7 SE DVD ..................................................................... 36 4.1 Ulead VideoStudio 7 SE DVDについて..............................................................................36 4.2 注意事項............................................................................................................................36 4.3 ケータイで動画を楽しむ...................................................................................................37 4.3.1 3GPP/3GPP2とは .......................................................................................................37 4.3.2 3GPP/3GPP2ファイルの出力手順 ..............................................................................37 4.3.3 ケータイでのビデオ再生についての情報 ....................................................................40 4.4 サポートについて ..............................................................................................................41 第5章 サードパーティ製ソフトとの互換性 ........................................................... 42 5.1 使用可能なサードパーティ製ソフト..................................................................................42 5.2 DirectShowダイアログボックス ........................................................................................42 5.2.1 ビデオキャプチャピン.................................................................................................42 5.2.2 ビデオキャプチャフィルタ .........................................................................................42 5.3 製品別の注意点..................................................................................................................44 第6章 Q&A............................................................................................................. 45 製品保証/ユーザーサポートについて .....................................................................................48 micro CATCH TV のご紹介 micro CATCH TV のご紹介 このたびはmicro CATCH TVをお買い上げいただき、ありがとうございます。 本製品はテレビ放 送の視聴はもちろん、テレビ放送や外部入力からの動画・静止画の取り込みにも活用できる、多 用途なマルチメディア機器です。 主な特徴 マイクロチューナー採用の超小型設計: マイクロチューナーユニットの採用により、軽 量・コンパクトさと低消費電力を実現しました。 USB 2.0 接続対応: 高速な USB 2.0 接続への対応により、従来の USB 1.1 接続製品をはる かに凌駕し、内蔵型(PCI バス接続)テレビチューナーカードに匹敵する解像度とキャプ チャ性能を実現しました。 外部電源のいらないバスパワー駆動: マイクロチューナー採用と回路設計の最適化によ り、AC アダプタなどの外部電源を使用せず、USB インターフェースからの電力供給(バ スパワー)だけで動作可能となりました。 MPEG-1/2/AVI 動画キャプチャ(※1) : 高画質の MPEG-1/2 形式によるリアルタイムキャプ チャ(録画)に加えて静止画キャプチャ、iEPG(インターネット番組表による番組予約) にも対応する多機能キャプチャソフト「Ulead Video@Home 2.0」を搭載しています。 ビデオ編集と変換:直感的操作体系で扱いやすく、MPEG/AVIビデオファイルの別の形式へ の変換出力も可能なビデオ編集ソフト「Ulead VideoStudio 7 SE DVD (3GPP/3GPP2対 応版)」を同梱。3G(第3世代)携帯電話で再生可能な3GPP/3GPP2ファイルの出力も可 能です。 DVD-Video/ビデオCDの作成: 「Ulead Video@Home 2.0」には、記録型DVDメディアや CD-R/RWメディアへの直接録画が可能なDisc-Direct機能を搭載。また、「Ulead VideoStudio 7 SE DVD」により、録画したビデオファイルからDVD-VideoやビデオCD の作成も可能です。 外部入力端子を通じたビデオキャプチャ機能: 背面の S ビデオ入力にビデオカメラやビデ オデッキなどを接続し、動画のキャプチャが可能です。また、S 端子-コンポジット端子 の変換ケーブルも付属していますので、ビデオ出力がコンポジット端子だけの機器も接続 できます。 ※1 保存先がFATおよびFAT32ファイルシステムの場合、録画(キャプチャ)可能なファイルサ イズは、最大4GBまで(FAT32使用時)となります。4GBを超える容量の録画を行うには、 Windows 2000/XP上でNTFSファイルシステムのドライブ(パーティション)をお使いく ださい。 ※2 他社製アプリケーションの使用方法については、そのアプリケーションの開発元にお問 い合わせください。弊社では対応しかねます。 4 第1章 内容物確認と接続準備 第1章 内容物確認と接続準備 1.1 パッケージの内容 本製品のパッケージを開封したら、まず、次のような内容物が含まれていることをご確認くださ い。 micro CATCH TV本体 (1) USBコネクタ(本体直付け用)(2) USBケーブル(シリーズミニB[本体側]-シリーズA[パソコン側])(3) サウンドカード接続用オーディオケーブル (両端がステレオミニプラグ)(4) Sビデオ-コンポジット変換ケーブル(5) コンポジットビデオケーブル(両端ともRCAピンプラグ)(6) 外部機器接続用オーディオケーブル(ステレオミニプラグ – RCAピンプラグ×2)(7) アンテナ端子延長コネクタ(8) カード型赤外線リモコン(3.13章参照) インストールCD ユーザーズマニュアル (本書) 保証書 ユーザー登録案内書 5 第1章 内容物確認と接続準備 1.2 仕様と動作条件 仕様 種別 パソコン側 インターフェース テレビチューナー オーバーレイ 解像度 入出力端子 電源 消費電流(最大) 動作温度/湿度 寸法 重量 動作条件 PC本体 CPU (推奨) USB 2.0/1.1接続 地上波アナログテレビチューナー/ビデオキャプチャボックス USB(ユニバーサル・シリアルバス)2.0または1.1 (シリーズAコネクタ) 日本VHF 1∼12/UHF 13∼62/CATV C13∼C63ch、 および米国VHF 2∼13/UHF 14∼69/CATV C1∼C125ch z USB 2.0(HSモード)接続時: 最大720×480ドット z USB 1.1(FSモード)接続時: 最大320×240ドット RF入力(アンテナ端子・F型接栓)、ビデオ入力(Sビデオ用ミニDIN ジャック・コンポジット入力変換ケーブル付属)、音声入力(ステレ オミニジャック)、音声出力(ステレオミニジャック) 直流5V/USBバスパワー(電源をパソコン側から供給) 500mA 0∼50℃/5∼95% 75×48×23mm(付属品を含まず) 65g(付属品を含まず) 少なくとも1つの空きUSB2.0または1.1コネクタのある、IBM PC/AT またはその互換機(DOS/Vマシン) z MPEG-1/2録画時(320×240ドット) - Pentium III 500MHz以上、 Celeron 550MHz以上、AMD Athlon/Duron z DVD互換MPEG-2録画時(720×480ドット) - Pentium 4 2.0GHz以 上、またはAMD Athlon XP 2000+以上 ※ 録画性能はCPUのほかに、メモリ、ハードディスク、USBホストインターフ ェースの性能にも左右されることがあります。 メモリ ディスプレイ OS HDD 記録型DVD/ CD-R/RWドライブ (書き込み機能使 用時) 128 MB以上(Windows 98SE/Me/2000)、256MB以上(Windows XP) 16ビットカラー以上とDirectX 8.1以上に対応するビデオカード 日 本 語 版 Microsoft 2000 Professional SP4 / XP (Home Edition/ Professional) SP1 付属ソフトをすべてインストールする場合: 150MB以上 (録画に必要な容量は含みません) DVD-R/-RW/+R/+RWドライブ ※ 対応機種は、ユーリードシステムズ社のWebサイトでご確認ください。 その他 ※ TV アンテナ(またはCATVケーブル)が使えること、音声入力端子を備 えたサウンドカード(またはパソコン内蔵のオーディオ機能)とスピ ーカー、CD-ROM の読み取れるドライブ(インストール用)、インター ネットへの接続環境(iEPG使用時) 本製品はNTSC方式(日米標準方式)によるテレビ放送を行っている地域(日本、北米、 韓国、台湾など)でお使いいただけるように設計されていますが、保証およびユーザー サポートの範囲は、日本国内に限定されます。あらかじめご了承ください。 6 第1章 内容物確認と接続準備 1.3 micro CATCH TV 端子部の名称 【背面】 1. TV アンテナ端子 (F型接栓用): TVアンテナ、またはCATVケーブルを接続します。 ※ アンテナプラグの形状によっては、アンテナプラグがオーディオケーブルのプラグとぶつかる場 合がありますが、その場合は付属のアンテナ端子延長コネクタをお使いください。 2. Sビデオ入力 (ミニDINジャック): 外部機器のビデオ出力を接続します。コンポジット出力 の機器(RCAピンプラグ)を接続する場合は、付属のSビデオ-コンポジット変換ケーブ ルをお使いください。 3. オーディオ出力 (ステレオミニジャック): 付属のサウンドカード接続用オーディオケー ブルで、サウンドカードまたはパソコン本体の音声入力(ライン入力端子、同端子がな い場合はマイク入力など)に接続します。 4. オーディオ入力 (ステレオミニジャック) : 外部機器の音声出力を接続します。付属の外部 機器接続用オーディオケーブルがお使いいただけます。 ※ ここに接続された機器の音声は、3.のオーディオ出力端子経由でサウンドカードやパソコン本体の 音声入力に出力されます。 【前面】 5. USB端子(シリーズミニB): 付属のUSBコネクタ(本体直付け用)、またはUSBケーブ ルを接続し、一方をパソコンのUSBインターフェース(シリーズA端子)に接続します。 【裏面】 本体裏面にあるこのスイッチは、必ず”LINE IN”側でお使いくださ い。 ¾ このスイッチは、将来の新機能提供に備えたものです。このスイ ッチを使用する機能が今後のデバイスドライバのバージョンア ップなどにより追加された場合は、弊社Webサイトなどを通じて お知らせします。 ※ 製造時期によっては本体側面にミニジャックがある個体が存在しますが、同端子は本製品で は使用しません。 7 第1章 内容物確認と接続準備 1.4 外部機器との接続例 テレビ放送受信のための準備 ¾ TV アンテナ(またはCATV)ケーブルをアンテナ入力に接続します (①)。 アンテナケーブルには「F型接栓(コネクタ)」の取り付けが必要です。お使いのアンテナケ ーブルにF型接栓が付いていない場合は、最寄りの電気店などでお求めの上、お取り付け ください。 ¾ 次ページの写真のように、micro CATCH TVのオーディオ出力(AUDIO OUT)と、お使い のサウンドカード(またはパソコン本体側の音声入出力端子)上の “ライン入力(Line-in)” の間を、付属のオーディオケーブルで接続します (②)。 ※ ¾ Line In端子のないパソコンをお使いの場合は、マイク入力(Mic)をお使いください。機種によっては マイク入力端子がモノラルミニジャックで提供されていることがあり、その場合はステレオミニプラ グ→モノラルミニプラグのプラグ変換アダプタ(別売=本製品には付属していません)が必要になる ことがあります。 お使いのサウンドカードの“スピーカー出力(Speaker out)”または”ライン出力(Line-out)” と、お使いのスピーカーを接続します(③)。 外部ビデオソース (ビデオデッキ、ビデオムービーなど)の接続 外部のビデオデッキなどを接続する場合は、前述の「テレビ放送受信のための準備」に加えて、 ¾ ビデオ機器のビデオ出力端子との間を、AV(RCA)ケーブルまたはSビデオケーブル(別 売)で接続します (④、AVケーブルをmicro CATCH TVに接続する場合は、付属の変換ケ ーブルをお使いください)。 ¾ ビデオ機器のオーディオ出力端子とmicro CATCH TVの音声入力端子(AUDIO IN)との間 を、両端がそれぞれの端子に適合するケーブルで接続します (⑤)。 ※ サウンドカードのLine In端子にビデオデッキなど外部ビデオ機器からの音声出力を接続される場合、 お使いの機器によっては出力音声ソースを切り替えないと、音声がmicro CATCH TV側に正しく入力 されないことがあります。詳しくはお使いのビデオ機器の取扱説明書をご参照ください。 8 第2章 接続とインストール 第2章 接続とインストール 2.1 micro CATCH TVの接続手順 最初に、micro CATCH TVをお使いのパソコンに取り付けましょう。 1. パソコンの電源を入れ、Windowsを起動します。 2. 付属のUSBコネクタ(本体直付け用)、またはUSBケーブルをmicro CATCH TVの前面に あるUSB端子(シリーズミニB)に装着します。 3. もう一方をパソコン本体のUSB端子(シリーズA)に接続します。 USBコネクタを用いた接続例 USBケーブルを用いた接続例 パソコンのUSB端子に初めてmicro CATCH TVを接続すると、Windowsで「USB Device」(= micro CATCH TV)が検出されます。ここから付属ドライバおよびアプリケーションのインスト ールの手順となります。 付属のインストールCDを用意しておいてください。CD-ROMドライブを内蔵していないノート パソコンの場合は、CD-ROMの読み取り可能なドライブを事前に接続しておいてください。 次ページ以降で、本製品で対応しているWindowsごとにドライバとアプリケーションのインスト ール方法を説明します。なお、USB端子が複数あるパソコンでは、端子ごとに初めてmicro CATCH TVを接続する際にドライバのインストール手順が必要となりますので、あらかじめお知り置きく ださい。 ¾ 一度ドライバをインストールすれば、以後はパソコンの電源投入中でもmicro CATCH TVの取り付け・取り外しが可能です(これをホットプラグまたは活線挿抜と呼びま す)。ただし、取り付け・取り外しの際には、micro CATCH TVのテレビ視聴アプリ ケーションであるUlead Video@Home 2.0(第3章参照)は、起動させないで(終了 させておいて)ください。 ¾ 接続先が外部電源供給機能を持たない(バスパワータイプの)PCMCIA CardBusスロ ット用USBインターフェースカードやUSBハブの場合、電力不足によりお使いいただ けないことがあります。 PCMCIA CardBus用USBインターフェースカードやUSB ハブは、ACアダプタなどに よる外部電源供給機能を持つもの(セルフパワータイプ)をお使いください。 9 第2章 接続とインストール 2.2 Windows 2000へのドライバのインストール 注: インストールは、必ず「管理者(Administrator)権限」のアカウントで行ってください。 1. お使いのシステムを起動すると、Windows 2000 は 新 しいハードウェアとして“ USB Device” を検出し、左 図のように表示します。 2. Windows 2000が新しい ハードウェア を検出すると、 「新しいハードウェアの検索ウィザード」が開始され ます。 [次へ>]をクリックすると、次に進みます。 3. 本製品のインストール CD-ROMをCD-ROM ドライブ にセットし、[デバイスに最適なドライバを指定する] を選択します。 [次へ>]をクリックすると、次に進みます。 4. 次のダイアログでは、ドライバのある位置(フォルダ) を指定します。 [位置を指定] だけをチェックし、ほか の項目へのチェックは外しておきます。 [次へ>]をクリックすると、次に進みます。 5. インストールCDがCD-ROM ドライブに入っている ことを確認してください。 [参照]をクリックします。 6. 次のダイアログはドライバの位置を指定するための ものです。D:¥ (CD-ROMがD:の場合)と指定してくだ さい。 [開く]をクリックします。 7. 正しいパスを指定したら、 OKをクリックします。 [OK]をクリックして次に進みます。 10 第2章 接続とインストール 8. 左下の「別のドライバを…」にはチェックしないでく ださい。 [次へ>]をクリックして次に進みます。 9. ダイアログの内容を確認し、インストールを続けま す。 [はい] をクリックして次に進みます。 10. USB 2800 Video ドライバが、お使いのWindows 2000 システムに正常にインストールされました。 [完了]をクリックして、ドライバのインストールを完了し てください。 2.3 Windows XPへのドライバのインストール 注: Windows XP Professionalでは、インストールは必ず「管理者(Administrator)権限」のア カウントで行ってください。 1. お使いのシステムを起動すると、Windows XP は 新し いハードウェアとして“ USB Device” を検出し、左図 のように表示します。 2. Windows XPが新しい ハードウェア を検出すると、 「新しいハードウェアの検索ウィザード」が開始され ます。 [次へ>]をクリックすると、次に進みます。 3. 本製品のインストール CD-ROMをCD-ROM ドライブ にセットし、[リムーバブル メディア(フロッピー、 CD-ROMなど)を検索]をチェックし、 [次へ]をクリックします。 11 第2章 接続とインストール 4. 左のようなダイアログボックスが表示されます。 [続行]をクリックして次に進みます。 ※ 今後提供されるドライバでは、このダイアログは表示 されない場合もあります。 5. USB 2800 Video ドライバが、お使いのWindows XP システムに正常にインストールされました。 [完了]をクリックして、ドライバのインストールを完了し てください。 2.4 Ulead Video@Homeのインストール ドライバのインストールが完了したら、Ulead Video@Homeのインストールを行います。Ulead Video@Homeはmicro CATCH TVのテレビ視聴と録画機能を提供するプログラムですので、必ず インストールしてください。 インストールの手順は、次章(第3章)にて解説します。 注: Windows 2000 ProfessionalおよびWindows XP Professionalでのインストールは、必ず管理者 (Administrator)権限のアカウントで行ってください。 12 第3章 テレビ視聴とキャプチャ(録画) 第3章 テレビ視聴とキャプチャ(録画) 3.1 Ulead Video@Home 2.0について Ulead Video@Home 2.0(ユーリード・ビデオアットホーム)は、micro CATCH TVとの組み合わ せにより、MPEG-1またはMPEG-2形式、AVI形式による録画を可能にするソフトです。使いや すいインターフェースと機能を備えており、即時にTV番組やビデオデッキ、ビデオカメラ、TV ゲームなどのビデオソースからS-Videoやコンポジットジャックを通してコンテンツを表示し たり、録画したりすることができます。録画中、TV チューナーカードはビデオをビデオファイ ルとしてハードディスクに保存します。 Ulead Video@Homeは、簡単に操作が可能な数々の表示および録画タスクを提供します。 ※ はじめてお使いになる際、必ず音声入力に関する設定を行ってください。設定方法は3.4章の 「メモ」で解説しています。 ※ micro CATCH TVのUSB端子への接続は、Ulead Video@Home 2.0が起動していない状態で 行ってください。また、Ulead Video@Home 2.0が起動中は、micro CATCH TVをUSB端子 から取り外さないでください。 ※ とくにノートパソコンにおいてキャプチャ(録画)を行う場合は、パソコンのCPU省電力機 能を解除してください。ノートパソコンでは通常、電池駆動時はCPU省電力機能が有効にな り、外部電源(ACアダプタなど)を接続することで無効となります。 ※ 他のテレビ録画ソフトのインストール後にUlead Video@Home 2.0で不具合がみられる場合 は、そのソフトをアンインストールしてください。 ※ 本製品のユーザーサポート窓口は、ユーリードシステムズ株式会社となります。詳しくは4.4 章をご参照ください。 3.2 インストール手順 以下にUlead Video@Homeのインストール手順をご紹介します。なお、第4章でご紹介している Ulead VideoStudio 7 SE DVDのインストール手順も、ほぼ同じですので、参考にしてください。 注: Windows 2000 ProfessionalおよびWindows XP Professionalでのインストールは、必ず管理 者(Administrator)権限のアカウントで行ってください。 1. micro CATCH TVのインストールCDをCD-ROMドラ イブに挿入します。左のようなメニューが起動しない 場合は、CD-ROMのルートから INSTALL.EXE を起動 します。 2. メニューからインストールするソフトウェア名をクリ ックします。 13 第3章 テレビ視聴とキャプチャ(録画) 3. Ulead Video@Homeのインストールメニューが表示 されます。「Ulead Video@Home 2のインストール」 を選択してください。 4. 右のような画像が画面上に現れ、Ulead Video@Home のインストールが開始されます。 5. 左のようなウィンドウが表示されたら, [次へ]ボタンを クリックしてください。 6. 右のように使用許諾書が表示されたら、お読みになっ てから[使用許諾契約の全条項に同意します (A)]を選 択して[次へ>]をクリックしてください。 7. 名前と会社名は、Windowsのユーザー情報から自動的 に取得されます。変更する場合は、各テキストボック スの内容を削除した上で入力し直してください。シリ アル番号を入力する必要はありません。 [次へ> ]をク リックしてください。 8. Uleadソフトをインストールするフォルダを選択して ください。インストールするフォルダは、プログラム によって定義されているフォルダをそのまま選択され ることをお勧めします。別のフォルダにインストール するには、[選択…. ]ボタンをクリックし、目的の場所 を選択してから[次へ> ]をクリックしてください。 14 第3章 テレビ視聴とキャプチャ(録画) 9. 日本国内でお使いになる場合、「日本」を選択してか ら[次へ> ]をクリックしてください。 10. スタートメニューに表示されるフォルダの名前を指定 した後、ファイルのコピーを開始するには[次へ>]ボタ ンをクリックしてください。 11. キャプチャされたファイルの保存先を指定します。通 常は空き容量の多いフォルダが自動的に選択されま す。変更するには[参照]をクリックし、目的の場所を選 択してから[次へ> ]をクリックしてください。 12. インストールの準備が完了したら、[インストール]をク リックします。 13. ファイルがすべてコピーされ終わると、左のように ReadMeファイルを読むかどうかと、オンライン登録 を行うかどうかを選択するチェックボックスが表示さ れます。必要に応じてそれぞれのチェックボックスを 選択または解除してから[次へ]をクリックしてくださ い。 14. 以上でUleadソフトのインストールが完了しました。 プログラムは[スタート]メニュー – [プログラム] – [Ulead Video@Home]の下に登録されます。 ※ アンインストールを行うには、[スタート]メニュー – [コ ントロール パネル]の「プログラムの追加と削除(また は「アプリケーションの追加と削除」)」 から「Ulead Video@Home 2.0」を選択してください。 15 第3章 テレビ視聴とキャプチャ(録画) 3.3 Ulead Video@Home の実行 1.micro CATCH TVがPCに正しく接続され、ケーブル接続が正しく行われ、さらにTV チュー ナーの電源が入っていることを確認してください。 2.デスクトップの[Ulead Video@Home]アイコンをダブルクリックするか、またはWindows の[スタート]→[プログラム]グループから[Ulead Video@Home]を選択してくださ い。 3.Ulead Video@Home が立ち上がると、画面にはプレビューウィンドウが表示されます。コ ントロールパネルを使ってビデオを表示または録画します。 メモ: z Video@Home を初めてTV に接続する際、TV 設定(アンテナまたはケーブルTV)を選 択し、[ 自動スキャン] をクリックしてください。Video@Home がご使用の地域で見る ことができるすべてのTV チャンネルを保存します。 z TV の音声が聞こえない場合は、オーディオ出力および入力が正しく接続されているか どうか確認してください。例えば、サウンドカードのライン入力ジャックをオーディ オソースとして使用しているTV チューナーの場合、Windows のボリュームコントロー ルでこのライン入力オプションがミュートに設定されていないかどうかを確認してく ださい。また、[ ソース]-[オーディオ入力を再生] をクリックし、正しく選択されてい るかどうか確認してください。 3.4 作業領域について プレビューウィンドウ OSD ( オンスクリーン• ディスプレイ) は適用されたコマンド、現在選択されているチャンネル、 オーディオ言語など、様々な情報を表示します。OSD は画面右上に表示され、数秒後自動的に消 えます。 16 第3章 テレビ視聴とキャプチャ(録画) ソース メディアライブラリ 開始点 再生 一時停止 タイムシフトステータスバーとカーソル ( 緑: 再生可能)( 赤: 録画中) 7. 停止 8. 終了点 9. 録画 10. タイムシフト 11. スナップショット 12. 再生リスト 13. ビデオ形式 14. 設定 15. HDD/ ディスク 16. ミュートオン/ オフ 17. 前のチャンネル 18. 次のチャンネル 19. 最後に見たチャンネル 20. 数字パッド 21. 再生速度ノッチ 1. 2. 3. 4. 5. 6. 1. 2. 3. 4. 5. 6. 7. 8. 9. 10. 11. 12. 13. 14. 15. 22. バージョン情報 23. 現在の再生速度ノッチ 24. 現在の音量レベル 25. 音量を上げる 26. 音量を下げる 27. ヘルプ 28. コントロールパネルを最小化/ 戻す 29. 画面のリサイズ 30. 終了 ソース ビデオソースを切り替えます。 メディアライブラリ キャプチャされたビデオやイメージファイルを簡単に管理します。 開始点 ビデオの最初へ戻ります。 再生 再生リストを選択し、再生を開始します。 一時停止 録画やタイムシフト録画を一時的に停止します。 タイムシフトステータスバーとカーソル タイムシフト録画中にのみ使用することがで きるナビゲーションです。 停止 録画またはタイムシフト録画を停止します。 終了点 ビデオの最後へ戻ります。 録画 録画を開始します。 タイムシフト タイムシフト録画を開始します。 スナップショット 現在の画面を静止画像としてキャプチャします。 再生リスト 再生リストを開く、作成、または編集します。 ビデオ形式 プレビューおよび録画時に異なるビデオ形式を切り替えます。 設定 Video@Home を設定する様々なオプションを提供します。 HDD/ディスク [ ボタンを押す] を使ってディスクへ直接書き込みモードを有効にしま す。もう一度押すと通常に戻ります。 17 第3章 テレビ視聴とキャプチャ(録画) 16. 17. 18. 19. 20. 21. 22. 23. 24. 25. 26. 27. 28. 29. 30. ミュートオン/ オフ 音量のオン、オフを切り替えます。 前のチャンネル 前のTV 番組に切り替えます。 次のチャンネル 次のTV 番組に切り替えます。. 最後に見たチャンネル 現在選択されているTV チャンネルと前に見ていたチャンネルを 切り替えます。 数字パッド TV チャンネル番号を入力し、指定のチャンネルにジャンプします。 再生速度ノッチ くぼみをクリックして再生速度を速く、または遅くします。 バージョン情報 バージョンや著作権情報などソフトウェアに関する情報を表示します。 現在の再生速度ノッチ 現在の時間での再生速度を表わします。クリックすると、再生シ ャトルコントロールをドラッグすることができます。 現在の音量レベル 現在の音量レベルを表示します。 音量を上げる 音量を上げます。 音量を下げる 音量を下げます。 ヘルプ Video@Home のオンラインヘルプを表示します。 コントロールパネルを最小化/戻す コントロールパネルをウィンドウのタスクバーに表 示するか、またはパネル全体を表示します。 画面のリサイズ プレビューウィンドウのサイズを変更します。 終了 Video@Home を終了します。 1. 後退ジャンパー 2. タイムシフト再生可能範囲 3. 現在のチャンネル ( 録画参照のみ; 時: 分: 秒) 4. 経過時間 5. タイムシフト録画範囲 6. 前進ジャンパー 7. 再生状況 8. 現在の入力ソース 1. 2. 9. 現在の出力/ タイムシフト/ 再生リストおよび ビデオ形式 10.現在の時間 11.残りのハードディスク容量 12.リモコン状況 13.ミュート状態 14.MTS 状況 15.プログラムモード 16.現在の再生速度 後退ジャンパー タイムシフトが有効な際に、特定のポイントへ戻ります。 さらに、プレビューウィンドウかコントロールパネルのいずれかを右クリックすると、 クイックメニュー(以下に表示)を開くことができます。 タイムシフト再生可能範囲 タイムシフト録画されたビデオの長さを表示します。この範 囲内のどこかをクリックすると、タイムシフト録画中にプレビューすることができます。 18 第3章 テレビ視聴とキャプチャ(録画) 3. 4. 5. 6. 7. 8. 9. 10. 11. 12. 13. 14. 15. 16. 現在のチャンネル 現在選択されたTV チャンネル番号を表示します。 経過時間 録画経過時間、または再生リストの経過時間を表示します。 タイムシフト録画範囲 タイムシフト録画されたビデオの長さを表示します。 前進ジャンパー タイムシフトが有効な際に、特定のポイントへ進みます。 再生状況 現在の再生モードを表わします。 現在の入力ソース 現在使用中のソースを表わします。 現在の出力/ タイムシフト/ 再生リストおよびビデオ形式 最初の2 つは使用中の出力モ ード、次の部分( カッコ内) は使用中のビデオ画質を示します。 現在の時間 現在の時間を時: 分: 秒形式で表示します。 残りのハードディスク容量 現在のビデオ録画可能なHDD 容量を時: 分: 秒形式で表わし ます。 リモコン状況 TVチューナーカード付属のリモコンの現状を表示します。例えば、ロッ クとはリモコンがプログラムに接続されていないことを意味します。 ミュート状態 音量のオン、オフを切り替えます。 MTS 状況 現在のMTS (音声多重)モードを示します。 ※ micro CATCH TVは音声多重放送に対応していません。 プログラムモード 現在のプログラム状況を表示します。 現在の再生速度 現在の再生速度を表わします。 さらに、プレビューウィンドウかコントロールパネルのいずれかを右クリックすると、クイック メニュー(以下に表示)を開くことができます。 メニューを右クリック 19 第3章 テレビ視聴とキャプチャ(録画) メモ: 初めてお使いになる際、この右クリックメニューの[ソース]から、micro CATCH TVのオーディオ 入力に関する設定を行ってください。[オーディオ入力を再生]と[オーディオ入力を録画]のそれぞ れについて、micro CATCH TVが接続されているパソコン(またはサウンドカード)のオーディ オ端子を選択してください。ライン端子に接続している場合は「Line In(ライン入力)」、マイ ク端子に接続している場合は「Microphone(マイク入力)」を選択してください。なお、端子名 の表記はお使いの機種によって異なることがあります。 Windows タスクバーには[Video@Home 予約]ウィザードのアイコンも表示されます。この特 別なアイコンは、次のアイテムへのクイックアクセスを提供します: z Video@Home プログラムを開く。 z 予定された録画時間よりも前にUlead Video@Home を立ち上げる。 z TV番組ファイルのタイプをUlead Video@Home に関連付ける。 20 第3章 テレビ視聴とキャプチャ(録画) 3.5 カスタム設定 ここではUlead Video@Homeの設定が幾つかのカテゴリ別に提供されており、自由に選択するこ とができます。 環境設定 一般 Ulead Video@Home を使用する際、" キャプチャ後に確認メッセージを表示" を選択することをお 勧めします。こうすることで、キャプチャビデオやイメージファイルがどのフォルダに保存され たかをすぐに知ることができます。 録画 録画時のビデオファイル形式は、既存のプリセットを選択するか、独自の形式を作成するか、ま たは新規プリセットを追加するなどして指定することができます。[ ディスクの再編集] を選択す ると、ビデオをハードディスクへ録画するのではなく、直接ディスクに書き込むことができます。 TV チューナーカードから使用可能なビデオ形式を使う場合は、[ プレビューモードを使用] を選 択してください。 21 第3章 テレビ視聴とキャプチャ(録画) タイムシフト タイムシフト録画時のビデオファイル形式を決定します。独自のプリセットを追加することもで きます。また、[ タイムシフトリサイクルバッファ] では、ビデオ録画のキャッシュの長さを設定 することができます。この機能は、指定された時間内に表示された前のビデオのみを録画( 現在の 再生ポイントと比較した場合) するため、キャッシュを録画されたビデオファイルとして使用した い場合にのみこのオプションを選択してください。 スキン お好みのコントロールパネルを選択することができます。 22 第3章 テレビ視聴とキャプチャ(録画) 予約録画 予約録画機能を使うと、録画したいTV 番組が放送される前に、TV 番組のリストを作成すること ができます。この機能は、従来のビデオデッキよりもずっと手軽に予約録画を行うことができま す。 予約録画を行うには: 1. [設定]をクリックし、[予約録画]を選択してください。 2. [追加]をクリックします。 3. 任意の番組名を入力し、TV 番組が放送されるチャンネルを選択してください。 4. ビデオ画質を決定する録画モードを選択します。 5. [録画頻度]でこの番組を録画する頻度を選択してください。 6. 番組が放送される日付と時刻を日付、開始時刻、終了時刻の順に設定してください。 7. [OK]をクリックしてください。 8. その他の番組を録画する場合は、ステップ1 ∼ 7 を繰り返してください。. メモ: z 外出中でも録画が実行されるようにPC とmicro CATCH TVの電源を入れたままにしてお いてください(電源オフ、休止状態、スタンバイ状態から復帰しての予約実行には対応 していません)。 z 予約録画が開始する前に一時的にUlead Video@Home をオフにしたい場合、 [Video@Home 予約]ウィザードのアイコン(Windows タスクバー)をクリックし、録 画前にVideo@Home を自動的に起動する時間を指定してください。 z 予約録画が有効な場合、Ulead Video@Home で別のTV チャンネルに切り替えることは できません。 z 最低録画時間は30 秒です。MPEG の場合、最大録画時間は12 時間です。 23 第3章 テレビ視聴とキャプチャ(録画) TV プログラムリストにすべての予約録画が表示されます。[追加]、[編集]、[削除]をクリ ックして調整を加えることができます。既定では[録画]が選択されています。これは、録画が 有効となっていることを表わします。[タイムシフト]を選択すると、タイムシフト録画が有効 となります。 24 第3章 テレビ視聴とキャプチャ(録画) iEPG を使った予約録画 Ulead Video@Home は、iEPG (インターネット電子番組表) 対応Webサイト経由で自動的に予約 録画タスクを作成することができます。この操作を実行する前に、Ulead Video@Home予約ウィ ザードのアイコン(Windowsタスクバー上)を右クリックし、[ ファイルアクセス] を選択し、iEPG ファイルがUlead Video@Home に関連付けられているかどうかを確認してください。 iEPG を使った予約録画を行うには: 1. iEPG ウェブサイトで録画したいTV 番組を指し、対応の録画アイコンをクリックしてくださ い。 2. 初めてアクセスする場合、Video@Home iEPG機能の地域設定を行う必要があります。お住 まいの地域を選択してください。なお、この設定はVideo@Homeのトレイアイコンから[iEPG Service]-[設定]を選択することで、あとから変更することも可能です。 25 第3章 テレビ視聴とキャプチャ(録画) 3. 4. [ 予約録画] のダイアログボックスが表示されます。番組がリストに表示されます。ステップ1 と2 の手順を繰り返し、必要に応じて録画する番組を追加してください。 [OK] をクリックしてください。 メモ: Ulead Video@Home 2.0は、iEPG™(インターネット電子番組表)を用いた番組予約(録画または視 聴)をサポートしています。現在、iEPG対応のテレビ番組表は下記のサイトで提供されており、 本製品のiEPG機能はすべてのiEPG対応番組表Webサイトでお使いいただけます。 【iEPGサイト】(2004年2月現在) インターネットTVガイド (株式会社東京ニュース通信社提供) http://www.tvguide.or.jp/ ONTV JAPAN (株式会社ISAO提供) http://www.ontvjapan.com/ テレビ王国 (ソニーコミュニケーションネットワーク株式会社提供) http://www.so-net.ne.jp/tv/ goo (株式会社エヌ・ティ・ティ・エックス提供) http://tv.goo.ne.jp/ TVニッカンスポーツ・コム (株式会社日刊編集センター提供) http://tv.nikkanhc.co.jp/ ビデオカラーマネージャ ここでは表示および録画時のビデオカラーを決定します。 • 明度ビデオ画質の明るさの部分を設定します。 • コントラスト最も明るい部分と暗い部分の差異レベルを設定します。 • 色相主な色とその他の色の差異レベルを設定します。 • 彩度色の濃度を設定します。 TV チャンネルの管理 z z z z z 国/ 地域 TV 放送を受信している地域(お使いの地域)を決定します。日本でお使いになる 場合は「日本」を選択してください。 TV 規格 TV放送形式を指定します。本製品はNTSCにのみ対応しています。 TV チューナー テレビを地上波アンテナ経由でご覧の場合は「アンテナ」を、ケーブルテレ ビ経由でご覧の場合は「ケーブル」を選択します。 自動スキャン 使用可能なすべてのTV チャンネルを自動的に検出します。 チャンネル名 各チャンネルに任意に名前を付けることができます。 メモ: Video@Homeを初めて起動すると、この画面が表示されます。適切に設定を行ってくだ さい。 26 第3章 テレビ視聴とキャプチャ(録画) 3.6 TV 視聴 TV チャンネルの管理でTV チャンネルを設定すると、TV を見ることができるようになります。[ ソ ース] をクリックし、現在選択されている入力ソースがTV チューナーであること、および再生オ ーディオ入力が正しく選択されていることを確認してください。 TV を見るには: • TVチューナーカードのリモコンを使います。 • 数字パッドでTV チャンネルの番号をクリックしてください。(チャンネル番号100 以上に切り 替える場合は、"100" をクリックしてから、次の二桁を入力してください。たとえば、"100"、"0"、 "2" とクリックすると102 チャンネルに切り替わります。)10 以下のチャンネル番号に切り換え るには、"0" とチャンネル番号をクリックしてください。例えば、"0" と"2" をクリックすると、チ ャンネル2 に切り替わります。 • [前/次のチャンネル]をクリックしてください。 • [最後に見たチャンネル]をクリックして、現在のチャンネルと前に選択されたチャンネルを切 り替えます。 • タイムシフト録画中にタイムシフトステータスバーをクリックするか、ナビゲーションコントロ ールを使ってください。 メモ: z 右クリックメニューにある[MTS] ( マルチチャンネルTV サウンド=音声多重放送) には、 micro CATCH TVでは未対応です。 z 右クリックメニューにある[クローズドキャプション] と[Teletext]は、micro CATCH TV では未対応です。 ビデオデッキやその他のアナログビデオソースからビデオを見る ビデオデッキやビデオカメラなどのビデオソースから、S-Video やコンポジットジャックを使っ てビデオを見ることができます。コントロールパネルの[ソース]をクリックし、現在選択され 27 第3章 テレビ視聴とキャプチャ(録画) ている入力ソースが[S-Video ]または[コンポジットビデオ]であることを確認してください。 現在選択されているビデオソースの再生コントロールを使用します。 再生リストからビデオを見る Ulead Video@Home の再生リストを使い、ハードディスクに保存されたビデオファイルを見るこ とができます。再生リストにはUlead Video@Homeを使ってキャプチャしたビデオに関する情報 も保存することができます。 再生リストからビデオを見るには: 1. [再生リスト]をクリックしてください。 2. *.uvh(再生リスト)ファイルを選択し、[開く]をクリックしてください。 3. 再生リストの再生が始まります。[ 再生] を押すと再開します。[ 再生リスト] を押すと、別の 再生リストを選択します。[ 停止] を押すと前に選択された入力ソースに戻ります。 再生リストを作成するには: 1. [ 再生リスト] をクリックしてください。 2. 左側の枠で再生したいファイルが含まれるフォルダを選択し、[ 再生リストを作成] をクリッ クしてその他のビデオファイルを追加することができます。 3. 上枠からファイルを選択し、[ 追加] または[ すべて追加] をクリックして選択されたファイル を再生リストに追加してください。済んだら[OK] をクリックしてください。 28 第3章 テレビ視聴とキャプチャ(録画) 4. 再生リスト名を入力し、[ 保存] をクリックしてください。 5. 再生リストの再生が始まります。[ 再生] を押すと再開します。[ 再生リスト] を押すと、別の 再生リストを選択します。[ 停止] を押すと前に選択された入力ソースに戻ります。 3.7 ビデオをハードディスクに録画する Ulead Video@Home ではTV 番組やビデオを録画するための2 つのモードが用意されています。 各モードにはシームレス録画技術が適用されており、ハードディスクがFAT32 またはNTFS 形式 のいずれかにかかわらず、ビデオキャプチャは常にシームレスに行われます。 メモ: ビデオキャプチャにFAT32 ドライブを使用する場合、キャプチャされたビデオファイルの最大 制限は4 GB です。Ulead Video@Home はビデオの流れを中断することなく新しいビデオファ イルを作成し、自動的に継続した録画を行うことができます。つまり、Ulead Video@Home 再 生リストを使ってこのようなビデオファイルを再生する場合、再生リストは継続され、見る側 は実際に複数のビデオファイルが再生されていることに気づきません。 標準録画 通常の録画コマンドで、ビデオを見ながら録画することができます。録画中にビデオを再生して 見ることができます。 標準録画を行うには: 1. TV 番組を録画するには、[録画]をクリックします。他のビデオソースから録画する場合は、 ビデオ開始点よりも数秒前から再生を開始し、[録画]をクリックしてください。これで録 画開始点を確実に録画することができます。( または[ 録画] を右クリックし、時間を選択す ると素早く録画することができます。) 2. 録画が始まります。オーディオVU メーターが表示され、ここで必要に応じて録画や再生音量 を調整することができます。 29 第3章 テレビ視聴とキャプチャ(録画) 3. 4. 録画中は、[一時停止]を押して一時的に録画を停止したり、[停止]を押して録画を止め ることもできます。 ビデオファイル名を入力し、[OK]をクリックしてビデオを保存してください。([ 放棄] を クリックするとビデオファイルは作成されません。)ビデオファイルと再生ファイル(*.uvh) が再生されます。[ メディアライブラリ] の[ ビデオ] フォルダには関連付けられたサムネイル が作成されます。 メモ: z ステップ4 は、[ 環境設定] で[ キャプチャ後に確認メッセージを表示] オプションが選択さ れている場合にのみ使用することができます。 タイムシフト録画 タイムシフト録画は、従来のリニア録画による制限を克服し、すでに見終わったビデオコンテン ツをハードディスクに録画するようデザインされています。こうすることで、録画中、またはTV /ビデオ鑑賞中に、録画を中断することなく、録画されたビデオコンテンツを自由にジャンプし ながら鑑賞することができます。 タイムシフト録画を行うには: 1. TV/ ビデオ鑑賞中に、[タイムシフト]をクリックしてください。 2. タイムシフト録画(ハードディスクにはビデオコンテンツがバッファする十分な容量がある ことを確認してください。実際の録画は数秒後から開始されます。)ここでタイムシフト再 生を行うには、青いタイムシフトステータスバーのいずれかのポイントをクリックし、特定 の場所にジャンプしてください。または、再生速度ノッチをクリックするいか、後退/前への ジャンパーをクリックしてより迅速なナビゲーションを行うこともできます。 3. [停止]をクリックするとタイムシフト録画を停止します。 30 第3章 テレビ視聴とキャプチャ(録画) 4. ビデオファイル名を入力し、[OK]をクリックしてビデオを保存してください。([ 放棄] を クリックするとビデオファイルは作成されません。)ビデオファイルと再生ファイル(*.uvh) が 再生されます。[ メディアライブラリ] の[ タイムシフト] フォルダには関連付けられたサムネ イルが作成されます。 メモ: z ステップ4 は、[ 環境設定] で[ キャプチャ後に確認メッセージを表示] オプションが選択さ れている場合にのみ使用することができます。 z ビデオ形式でAVI が選択されている場合、タイムシフト録画は使用できません。 1. 後退ジャンパー 4. 赤いタイムシフトステータスバーは、現在の 録画バッファを表します。 2. 青いタイムシフトステータスバー 5. 前へジャンパー 3. マウスをタイムシフトステータスバーの上に 6. 再生速度ノッチ かざすと、カーソルが手の形に変わります。 これで、ステータスバーの好きな場所をクリ ックして、録画されたコンテンツを見ること ができます。 3.8 静止画像のキャプチャ Video@Home でTVまたはビデオの再生中、[スナップショット]をクリックして好きなシーン をスナップショットしてください。イメージはクリップボードに保存されるか、または[環境設 定]に基づきスナップショットフォルダにBMPイメージファイルとして保存されます。[ メディ アライブラリ] の[ スナップショット] フォルダにもイメージが表示されます。 31 第3章 テレビ視聴とキャプチャ(録画) 3.9 メディアライブラリ メディアライブラリでは様々な機能を使ってキャプチャされたビデオやイメージファイルを簡単 に管理することができます。左側の枠にある3 つのフォルダには、それぞれ標準録画、タイムシ フト、スナップショット機能を使ってキャプチャされたファイルが保存されます。使用可能なフ ァイルはサムネイルで表示されます。また、右クリックメニューも使用することができます。同 時に複数ファイルを選択することが可能です。 1. 表示モード変更 2. ビデオファイルをインポート 3. イメージファイルをインポート 4. コピー 5. 貼り付け 6. 削除 7. 再生 8. 焼き込み メモ:書き込み機能は、ビデオファイルにのみ対応しています。 3.10 ビデオファイルをディスクに書き込む Ulead Video@Home では、ビデオファイルを直接ディスクに書き込むことができます。 メモ: このプログラムでは、静止画像ファイルを書き込むことはできません。 ビデオファイルをディスクに書き込むには: 1. メディアライブラリで書き込みを行うビデオファイルを選択し、[ 書き込み] をクリックして ください。または、右クリックメニューで[ ファイルをディスクに書き込む] を選択し、[ 書 き込むファイル] をクリックしてビデオファイルを選択します。 32 第3章 テレビ視聴とキャプチャ(録画) 2. すべての情報が正しいかどうか確認してください。ディスク書き込みの設定を変更するには、 [ 編集] をクリックしてください。 3. 4. [ 書き込み] をクリックしてください。 書き込み過程が完了したら、その他のファイルを書き込むか、または[ キャンセル] をクリッ クして終了します。 33 第3章 テレビ視聴とキャプチャ(録画) 3.11 ディスクの再編集 ハードディスクへの録画に加え、Ulead Video@Home ではTV 番組や鑑賞中のビデオを直接ディ スクに書き込む機能も提供しています。 ディスクへ直接書き込みを行うには: 1. [ ビデオ形式] をクリックし、VCD、SVCD、DVD のいずれかを選択してください。 2. 右クリックメニューで、[ ディスクの再編集] を選択し、録画を開始してください。 3. [ 停止] をクリックすると録画を停止します。通常のハードディスクへの録画に戻るには、 [HDD/ ディスク] をクリックします。 3.12 ショートカットキー一覧 ソース メディアライブラリ 後退ジャンパー 開始点 再生 一時停止 停止 終止点 録画 タイムシフト スナップショット 再生リスト 音量を下げる 設定 前のチャンネル HDD/ ディスク ミュートオン/ オフ 次のチャンネル 最後に見たチャンネル バージョン情報 前へジャンパー 音量を上げる ヘルプ コントロールパネルを最小化/ 戻す 画面をリサイズ 終了 Ctrl+C Ctrl+G Ctrl+Alt+B Ctrl+S Ctrl+Enter Space Esc Ctrl+E Ctrl+R Ctrl+T Ctrl+I Ctrl+P F5 下矢印キー Ctrl+J Ctrl+M 上矢印キー 左矢印キー Ctrl+Alt+A Ctrl+Alt+F + F1 Ctrl+N Ctrl+W Ctrl+X 34 第3章 テレビ視聴とキャプチャ(録画) 3.13 リモコンによる操作 ※このリモコンは、Ulead Video@Homeでのみお使いいただけます。 ※リモコンを初めてお使いになる前に、ボタン電池の絶縁用フィルムを取り外してください。 2. Mute 3. Source 1. Power On/Off 4. Channel Surfing 5. Channel Up/Down 10. 数字キー 6. Volume Up/Down 11. Recall: 12. Snap Shot 7. Rec 13. Pause 8. Time Shift 14. Previous 9. Full Screen 16. Next 17. Stop 1. 2. 3. 4. 5. 6. 7. 8. 9. 10. 11. 12. 13. 14. 15. 16. 17. Power On/Off: Ulead Video@Home を起動または終了します。 Mute: 一時的に消音し、もう一度押すと消音を解除します。 Source: テレビ、CATV、AV、S ビデオ入力のソースを切り替えます。 Channel Surfing: メディアライブラリを開きます。もう一度押すと閉じます。 Channel Up/Down: チャンネル選択を行います。 Volume Up/Down: 音量を増減します。 Rec: 録画を実行します。もう一度押すと録画を終了します。 Time Shift: タイムシフトを実行します。13∼17ボタンでタイムシフトを制御できます。 Full Screen: 全画面とウィンドウ表示とを切り替えます。 数字キー(1∼0): チャンネル番号を直接入力して、選局できます。例えば 8 チャンネルなら 「0→8」、24 チャンネルなら「2→4」のように続けて押してください。 Recall: 直前に見ていたチャンネルを呼び出します。 SnapShot: 静止画キャプチャ機能を実行します。 Pause: ファイル再生/タイムシフトを一時停止します。 Previous: ファイル再生/タイムシフトの先頭(開始位置)に戻します。 Play: ファイルを再生します。 Next: ファイル再生/タイムシフトの最終位置まで進めます。 Stop: ファイル再生/タイムシフトを終了します。 35 第4章 Ulead VideoStudio 7 SE DVD 第4章 Ulead VideoStudio 7 SE DVD 4.1 Ulead VideoStudio 7 SE DVDについて 本製品には、バンドルソフトとしてビデオキャプチャ機能、ビデオ編集機能、DVD/ビデオCD オーサリング・ライティング機能をオールインワンで提供するビデオ編集ソフトウェア「Ulead VideoStudio 7 SE DVD」を提供しています。 インストールは、CD-ROMに含まれるインスト ールメニュー(右図)から可能です。それぞれ の項目をクリックするとインストールが可能で す。メッセージに従ってインストールを行って ください。 この章で紹介しているソフトウェアについて は、インストール手順において、シリアル番号 などの入力は不要です。 なお、本製品にはUlead VideoStudio 7 SE DVD の印刷されたマニュアルは同梱されていませ ん。ソフトウェアとともにAdobe PDF形式のマ ニュアルがインストールされますので、そちらをご参照ください。 PDF形式のファイルを閲覧できるソフトウェアをお持ちでない場合は、上図のメニューから Adobe Readerをインストールすることで、ご覧いただけるようになります。 4.2 注意事項 Ulead VideoStudio 7 SE DVDをmicro CATCH TVでお使いいただく場合の注意点です。 z z z 本製品のパッケージには、Ulead VideoStudio 7 SE DVDの印刷されたマニュアルは含ま れておりません。マニュアルはUlead VideoStudio 7 SE DVD本体とともに、スタートメ ニューの[プログラム]-[Ulead VideoStudio 7]-[ユーザーズガイド]にAdobe PDFファイル 形式でインストールされます。 PDFファイルを閲覧できるプログラムがインストールされていない環境では、micro CATCH TVのインストールメニューからAdobe Reader 6.0をインストールすることで閲 覧が可能となります。 micro CATCH TVではUlead VideoStudio 7 SE DVDのビデオキャプチャ機能はお使いい ただけないことがあります。 Ulead VideoStudio 7 SE DVDのユーザーサポート窓口は、開発元のユーリードシステム ズ株式会社となります。詳しくは4.4章で後述します。 36 第4章 Ulead VideoStudio 7 SE DVD 4.3 ケータイで動画を楽しむ Ulead VideoStudio 7 SE DVDを使うと、micro CATCH TVの録画ソフトで録画した動画ファイ ルから、第三世代(3G)携帯電話で再生可能な動画ファイルを作成することができます。 ここでは、3G携帯電話用の動画形式(3GPP、3GPP2)についての解説と、LifeView TVRなど で録画したファイルを、Ulead VideoStudio 7 SE DVDを使って3GPP、3GPP2ファイルに変換 する手順を、簡単にご紹介します。 4.3.1 3GPP/3GPP2とは 動画圧縮技術「MPEG-4」をベースに、3G携帯電話のデータ帯域幅(64K∼384Kbps)に最適 化して策定された動画フォーマットです。 3GPP: W-CDMA方式3G携帯電話の標準化団体である「3GPP (3rd Generation Partnership Project)」によって策定された動画フォーマットです。W-CDMA方式は、日本ではNTTドコモ グループの「FOMA」、ボーダフォンの「Vodafone Global Standard」に採用されています。 3GPP2: CDMA2000 1X(CDMA 2000 1X EV-DO=CDMA 1X WINを含む)方式3G携帯電話の 標準化団体である「3GPP2 (3rd Generation Partnership Project 2)」によって策定された動画 フォーマットです。CDMA2000 1X方式は、日本ではKDDI (au) の「CDMA 1X」「CDMA 1X WIN」に採用されています。 両フォーマットはいずれもMPEG-4をベースとしており、推奨されているビットレートや、そ の結果得られるファイルサイズなどもほとんど同一ですが、ファイル形式には互換性がないた め、お使いの携帯電話端末の仕様に合わせたファイル形式を選択する必要があります。 4.3.2 3GPP/3GPP2ファイルの出力手順 ここでは、Ulead VideoStudio 7 SE DVDを使った3GPP/3GPP2ファイルの出力手順を、順を追 って簡単にご紹介します。詳細な使い方は、PDF版のユーザーマニュアルを参照してください。 1. まず、Ulead VideoStudio 7 SE DVDを起動します。 2. 「編集」ステップを選択してください。 37 第4章 Ulead VideoStudio 7 SE DVD 3. 画面右上のライブラリにファイルを登録し ます。 4. ライブラリからストーリーボードにファイルをドラッグ&ドロップで登録します。 5. 必要に応じて、出力範囲の指定(マークイン、 マークアウト)を行います(マークイン、マ ークアウトなどの詳しい手順は、Ulead VideoStudio 7 SE DVDのオンラインヘルプや マニュアルをご参照ください)。 38 第4章 Ulead VideoStudio 7 SE DVD 6. 「完了」ステップを選択します。 7. 続いて「ビデオファイルの作成」をクリックします。 各種のテンプレートが表示されますので、目的に合っ たものを選択してください。 8. 「ビデオファイルを作成」ダイアログボッ クスが開きますので、ファイル名を入力し て「保存」をクリックします。ファイル名 を指定しない場合は「名称未設定」となり ます。 9. 変換が実行されます。 10. 変換が完了したファイルは、ライブラリ に登録されます。変換されたファイルは特に指定 しない限り、元ファイルと同じ場所に出力されて います。 変換が完了したファイルをパソコンで再生するに は、Ulead VideoStudio 7 SE DVDのインストールさ れているパソコン上では、Windows Media Playerで [ファイル]-[開く]から、ファイルの種類に「すべての ファイル (*.*)」を指定して目的のファイルを選択し、開くことで再生が可能です。 Ulead VideoStudio 7 SE DVDのインストールされていないパソコンで3GPP/3GPP2動画を再 生するには、Apple QuickTime 6.5以降をインストールする必要があります。 最新のQuickTimeは、以下の場所からダウンロードできます。 http://www.apple.co.jp/quicktime/download.html 39 第4章 Ulead VideoStudio 7 SE DVD 4.3.3 ケータイでのビデオ再生についての情報 携帯電話端末における動画再生機能についての、一般的な情報(2004年1月末現在)です。 z z z 携帯電話端末本体に搭載されているメモリ容量には限りがあり、メールで受信可能なサ イズは100∼150KB、携帯電話端末本体でダウンロード可能なファイルの最大容量も、一 般に240∼300KB程度に制限されています。また、2G携帯電話では動画のダウンロード はできません。 よって、長時間の動画を楽しむには、外部メモリ(SD、miniSD、メモリースティック Duoなど)の使える機種をおすすめします。なお、パソコン上から動画ファイルを外部 メモリ経由で書き込む場合、メモリリーダー/ライターなどの機器が必要となります。 外部メモリを搭載していても、動画ファイル1本あたりの容量に制限のある機種がありま す。このような場合はUlead VideoStudio 7 SE DVDで出力結果が制限内のサイズに収ま るようにビットレートなどを適宜調整した上で、トリミング&カットしながら複数のフ ァイルに分割して出力することをおすすめします。 外部メモリに動画を転送して携帯電話端末で再生する際、機種によってはファイル名や に一定のルールが定められていたり、多くのau端末のように外部メモリ上の「PCフォル ダ」をいったん経由させないと端末で認識しなかったりします。そうした機種では単に ファイルを外部メモリに書き込んだだけでは再生はできません。 まずはお使いの端末の取扱説明書をお読みになってください。取扱説明書にファイル名 の規定や転送方法についての記載がない場合は、次のような手順で確認の上、動画ファ イルを転送してみてください。 1. 2. 3. z z z z カメラ動画撮影機能などを用いて、外部メモリに保存する設定で撮影する。 メモリリーダー/ライターなどを用いて、撮影されたファイルの存在するフォルダ をパソコン上で確認する。 VideoStudioで出力した3GPP(または3GPP2)動画ファイルを、撮影済みのファイ ル名と同一の名前に変更し、上書きする。 またはファイル名主部の末尾が数字の場合は、連番で書き込んでみる。(例: 撮影済 みファイルがMOL001.3GPなら、VideoStudioで出力したファイルをMOL002.3GP に変更してから書き込む) FOMA(NTTドコモグループ)のうち、ASFフォーマットのiモーション(動画)にのみ 対応している初期の機種では、3GPP動画の再生はできません。3GPPに対応しているの は、N2051/F2051/P2102V/N2701/F2102V/N2102V、および今後発売される900iシリー ズのiモーション対応機種となります。 Vodafone Global Standard(ボーダフォン)のうち、3GPP動画の再生に対応している のはV801SA以降の機種となります。また、ボーダフォンの2G(第二世代=PDC方式) 端末のうち、J-SH53、V601SHなどMPEG-4形式のムービー写メールに対応した機種で も、3GPP動画の再生が可能です。 auのCDMA 1X WIN対応機(W11H、W11Kなど)では、3GPP2・3GPPともに再生が可 能です。ただし、それぞれファイル1本あたり最大3MB、1.5MBの制限があります。 au端末で3GPP2の再生が可能なのは、基本的にCDMA 1X WIN対応機となります。CDMA 1X機では2003年12月末現在、A5501Tのみです。AMC形式のEZムービーにのみ対応した 機種では再生できません。 なお、携帯電話端末での動画再生機能についての情報や、再生確認用の3GPP/3GPP2のサンプ ル動画ファイルを、弊社のホームページで提供しています。 http://www.novac.co.jp/products/hardware/nv-pt/keitai/(パソコン用情報ページ) http://www.novac.co.jp/k/ (携帯電話用ページ、サンプルファイルのみ) 40 第4章 Ulead VideoStudio 7 SE DVD 4.4 サポートについて Ulead Video@Home、Ulead VideoStudio 7 SE DVDのサポート窓口は、以下の通りです。 Ulead製品のサポートについて Ulead VideoStudio 7 SE DVDについてのお問い合わせは下記へご連絡ください。 インターネット http://www.ulead.co.jp/ ユーリードシステムズのホームページの「サポート」にFAQ、トラブルシューティ ング、アップデーターダウンロードなどをご用意しております。こちらをご覧いた だくことで解決できることも多々ありますので、ご一読ください。 電子メール 電子メールでのお問い合わせは、お使いのメールソフトなどからご送信いただく形 式ではなく、ユーリードシステムズのホームページ上からアクセスできる「メール 送信フォーム」からお送りいただくようになっております。トップページやFAQペ ージなどからアクセスしていただくと、必要事項とお問い合わせ内容を記入してい ただく入力欄が表示されます。そちらにご記入いただき、送信してお問い合わせく ださい。 ※ 電子メールでのお問い合わせの場合、基本的に1両日中(土・日、祝、年末年始を除く)にご 返答しておりますが、内容や難易度により2,3日お時間をいただく場合があります。あらかじ めご了承ください。 サポート電話 03-5491-5662 受付時間: 月曜日から金曜日(土・日、祝、年末年始を除く) 10時から12時、13時から17時 ※ 電話がかかりにくい場合は、インターネットでお問い合わせください。 お問い合わせ用シリアル番号: Video@Homeでは右クリックメニューから [バージョン 情報]、 VideoStudioでは[ファイル] – [Ulead VideoStudioについて]を開くと表示されま す。 41 第5章 サードパーティ製ソフトとの互換性 第5章 サードパーティ製ソフトとの互換性 おことわり 本章に記載の内容は、micro CATCH TVをお使いの方の便宜を図る目的で、参考情報として提 供しています。弊社では本製品に添付されていないソフトウェアの使用方法や不具合につい てのお問い合わせには、お答えしかねます。あらかじめご了承ください。他社製品のユーザ ーサポートは、その製品で指定されているサポート窓口へご依頼ください。 5.1 使用可能なサードパーティ製ソフト micro CATCH TVは、DirectShowに対応したビデオキャプチャ・アプリケーションで動作します。 ただし、DirectShow対応が謳われているアプリケーションでも、他のビデオキャプチャ機器(弊 社製品PrimeTVシリーズ、本製品以外のUSB CATCHシリーズ製品を含む)専用に開発されてい る、各製品添付のビデオキャプチャ・アプリケーションは動作しない場合があります。 5.2 DirectShowダイアログボックス 5.2.1 ビデオキャプチャピン DirectShowアプリケーションの中には、「ビデオキャプチャピン」に関する個別の設定が必要 なものがあります。ビデオキャプチャピンは、ビデオキャプチャ時の画面サイズと色空間(色 数と色の表現方法)/圧縮の設定をそれぞれ行います。 以下に示す画面は、micro CATCH TVのビデオキャプチャピンのダイアログ画面です。 色空間はYUY2、i420が選択できます。i420はYUY2と比べて1フレームあたりのデータ量が少な くなるので、CPUやHDDの性能に比較的余裕のないシステムに適していますが、色の表現力は YUY2のほうが優れています。 また、お使いのシステム構成(ビデオカードなど)によっては、i420では発色が正常にならな い場合があります。 ※ USB 1.1接続でお使いの場合は、320×240ドット以外の解像度は選択できません。 5.2.2 ビデオキャプチャフィルタ 表示の明るさや色彩に関する微調整、本製品固有の設定を行います。 42 第5章 サードパーティ製ソフトとの互換性 Video Proc Ampは画面の明るさ、コントラス ト、色合い、色の濃さ、シャープネス(鮮明度) を設定します。調整が必要な場合にお使いくだ さい。 Video Decoderはとくに設定を変更する必要は ありませんが、「VCR Input」をチェックする と、外部入力にビデオデッキを接続し、ビデオ テープを素材としたキャプチャを行う場合に 発生する問題が解消できることがあります。な お、ビデオデッキのチューナーからのキャプチ ャを行う場合は、VCR Inputはチェックしない でください。 本製品固有のオプションダイアログです。 Image Mask: 画面上部または下部にちらつき が発生する場合に、スライダーを調整すること で画面上下に黒(Black)または灰色(Gray) の帯を表示させてちらつきを隠すことのでき る機能です。 Flip VerticalとFlip Horizontal: 画面が反転す る場合にそれぞれ上下方向、左右方向を正常に 表示させるためのオプションです。 この設定を変更すると、Ulead Video@Home 2.0での表示が反転することがあります。その場 合は変更前の設定に戻してください。 Deinterlace: ハードウェアによるインターレース解除方法を指定します。上のラジオボタン (初期値)は上下のフィールドを合成してフレームに変換する方法、下は1組のフィールド を補完してフレームに変換する方法です。通常は初期値のままお使いください。 Optimization: 画質優先モード(Better Quality、初期値)と低CPU負荷モード(Lower CPU Usage)のいずれかを選択することができます。一部のUSB 2.0インターフェース(初期のNEC 製チップ採用製品など)では、画質優先モードで使用すると、画面の動きがもたつく場合が あります。その場合は低CPU負荷モードに切り替えることで、なめらかな動きが得られるよ うになります(Windowsの再起動が必要です。また、低CPU負荷モードでは、画質はやや劣 ります)。 なお、本製品をUSB 1.1接続でお使いの場合は、このオプションの設定はできません。また、 USB 2.0でお使いの場合でも、USBホストインターフェースやビデオカードなどの組み合わせ によっては、設定できないことがあります。 43 第5章 サードパーティ製ソフトとの互換性 5.3 製品別の注意点 z Windows Media Encoder Windows Media Encoderはバージョン9以降での動作を確認しています。バージョン7.1以前で は、テレビのチャンネル切り替えができません。 z hunuaaCap(ふぬああキャプチャ) hunuaaCapはフリーソフトウェアとして提供されているDirectShowビデオキャプチャソフト です。このソフトは、ビデオCODEC/オーディオCODECを使ったAVIキャプチャ、フレームレ ートの微調整など、多数のユニークな機能をサポートしています。 hunuaaCapを利用した際に画面が反転する場合、hunuaaCapの公式Webサイトで配布されてい るDirectShowフィルタ「クリッピングフィルタ」をインストールしてください。 hunuaaCapの最新版プログラムおよびクリッピングフィルタは、hunuaaCapの公式Webサイト http://www.moemoe.gr.jp/~hunuaa/ からダウンロードできます。 z RealProducerおよびその他のVideo for Windows アプリケーション RealProducer(バージョン8.xまで)は、Video for Windows(Windows 95までで標準だったビ デオキャプチャカード仕様)対応で、かつ特定のビデオ形式での映像出力が可能な入力機器の み利用できるように作られているため、お使いいただけません。ご了承ください。 なお、RealProducerの後継ソフトであるHelix Producer 9については、動作することを確認し ております(Helix ProducerはDirectShowキャプチャに対応しています)。 それ以外のVideo for Windowsアプリケーションについては、原則として動作確認の対象外とさ せていただいております。 z Windows ムービーメーカー Windows XPおよびWindows Meに付属の「Windows ムービーメーカー(V1.x)」には対応し ておりません。Windows XPをお使いの方は、バージョン2.0以降にバージョンアップしてくだ さい(バージョンアップはWindows Updateから可能です)。 44 第6章 Q&A 第6章 Q&A Q: Ulead Video@Homeが正常に起動できません。 A: まず、micro CATCH TVのUSBコネクタが、お使いのパソコンのUSB端子に正常に挿し込まれ ているかどうかを確認してみてください。しっかり取り付けたつもりでも、緩んでいたりする と正常に動作しないことがあります。 次に、micro CATCH TVのドライバが正常に組み込まれているかどうかをご確認ください。次 の手順で、ドライバが正常に組み込まれているかどうかが確認できます。 1) [マイ コンピュータ]をマウスの右ボタンでクリックし、[プロパティ]を選択します。 または、[スタート]メニュー – [コントロール パネル] – [システム] の順に選択します。 2) [システムのプロパティ]とい うウィンドウが開きますの で、 [ハードウェア]タブを選 んで[デバイス マネージャ]ボ タンをクリックします。 3) 右のような画面が開きます ので、「イメージング デバイ ス」を選択し、[+]をクリック してください。 4) 「イメージング デバイス」の 分類で組み込まれているド ライバの一覧が表示されま す。 ここで「USB 2800 Video」が組み込まれていれば正常です。 Q: Windows 2000で使っているのですが、画面が鮮明でないようです。 A: USB 2.0ホストインターフェースカードが市販された当初、Microsoft社からWindows 2000用の 公式なドライバが提供されていなかったため、製品ごとの非公式なドライバを添付して販売さ れているものがありました。こうしたドライバのもとでmicro CATCH TVを使用すると、オー バーレイ解像度が320×240ドットまでとなることがあります。 Windows 2000でmicro CATCH TVをお使いになる場合は、Microsoft社製USB 2.0ホストインタ ーフェースドライバをお使いの上、再度micro CATCH TV用ドライバのインストールを実行し てください。一般的にはお使いの製品添付のドライバをアンインストールし、Windows Update を実行するか、またはWindows 2000 Service Pack 4をインストールすることでMicrosoft社製ド ライバがインストールされますが、添付ドライバをアンインストールする手順は、製品によっ ても異なる場合があります。詳しくはお使いのインターフェースカードの製造元に問い合わせ るか、または製造元のWebサイトを参照してください。 45 第6章 Q&A Q: Ulead Video@Homeを起動するとエラーになったり、画面が反転したり、動画ファイルの再 生ができなかったりします。 A: ビデオメモリ(VGA用のメモリ)とメインメモリ(プログラムの実行に使われるメモリ)を共有す るタイプのVGA機能を搭載したパソコンでは、こうした現象が比較的現れやすいようです。こ のような場合は、 1) 解像度を下げてみる(例: 1280×1024ドットで使用している場合は1024×768ドット以 下に) 2) 色数を減らすか、または増やしてみる 3) VGAのドライバ(ディスプレイドライバ)をバージョンアップしてみる といった操作によって、正常に動作するようになることがあります。 VGAの解像度や色数の設定は、Windowsのデスクトップ上のアイコンとウィンドウ以外の部分 をマウスで右クリックし、表示されるメニューから[プロパティ]を選択して[画面のプロパティ] を開き、さらにそこから[設定]を選択することで可能になります。また、機種によっては独自の 解像度/色数設定用ユーティリティが提供されていることもあります。 ディスプレイドライバをバージョンアップする手順については、お使いのビデオカードやパソ コンの取扱説明書などをご参照ください。 Q: Ulead Video@Homeを起動しても、音が出ません。 A: 次のような原因が考えられます。 1) micro CATCH TVのオーディオ出力がサウンドカード(またはパソコンに内蔵のサウン ド機能)の音声入力端子に正しく接続されていない可能性があります。 テレビ視聴時に音声が聞こえない場合は、本製品に付属のオーディオケーブルで、 micro CATCH TVのオーディオ出力とサウンドカードのライン入力(Line-In)端子ま たはマイク入力(Mic, Microphone, Mic-Inなど)との間が、正しく接続されているか どうかを確認してください。 2) サウンドカード(またはパソコンに内蔵のサウンド機能)のボリュームコントロール で、接続先の端子のボリュームがミュート(消音=無効状態)になっている可能性があり ます。ボリュームコントロールを起動し、ミュートを外してください。 Windows 標準のボリュームコントロールの場合は、下記の通 りです。 1) タスクバー右端のボリュームアイコ ンをダブルクリックして、ボリューム コントロールを開きます。 2) [ミュート]にチェックが入っているか どうかを確認し、チェックされていれ ば解除します。 3) サウンドカード(またはパソコンに内蔵のサウンド機能)のドライバが組み込まれてい なかったり、スピーカーが接続されていなかったりしている可能性があります。お使 いのサウンドカード(またはパソコン)のマニュアルなどをご参照の上、正しく設定を 行ってください。 46 第6章 Q&A Q: Ulead Video@Homeから動画をキャプチャしましたが、音声が入っていませんでした。 A: 次のような原因が考えられます。 1) micro CATCH TVのオーディオ出力が正しく接続されていない可能性があります。対策方 法は「Q: Ulead Video@Homeを起動しても、音が出ません」の回答1)をご参照ください。 2) Ulead Video@Homeでは、[オプション設定]の[ビデオ設定]でオーディオデバイスおよび 入力端子が正しく設定されているかどうかを確認してください(21ページ参照)。 3) サウンドカード(またはパソコンに内蔵のサウンド機能)の録音コントロールで、接続先の 端子のボリュームがミュート(消音=無効状態)されている可能性があります。ボリューム コントロールを起動し、ミュートを外してください。 Windows 標準の録音コントロールの場 合は、下記の通りです。 1) タスクバー右端のボリュームアイコ ンをダブルクリックして、ボリューム コントロールを開きます。 2) ボリュームコントロールの[オプショ ン]-[プロパティ]を開いて[音量の調 整]で[録音]を選択します。 [表示するコントロール]でmicro CATCH TVの接続されている端子名 がチェックされていない場合は、チェックします。 3) [選択]にチェックが入っているかどうかを確認し、チェックされていなければチェックし ます。 Q: テレビの映りが悪かったり、画面にノイズが目立ったりします。 A: アンテナ端子にF型接栓でアンテナケーブル (またはCATVケーブル) がしっかり接続されてい るか (緩んでいないか) どうかを確認してください。なお、アンテナケーブルはフィーダー線(300 Ω)ではなく、被覆が厚くて外来ノイズに強い同軸ケーブル(75Ω)の使用をお勧めします。 弱電界(電波の弱い地域)での使用時や、1本のアンテナに数多くのテレビ・ビデオデッキなどを 接続している場合は、アンテナとmicro CATCH TVのアンテナ端子の間にビデオブースター(電 波増幅器)などを通過させる必要が生じることもあります。なお、ビデオブースターは家電店な どでお求めになれます。 また、これは本製品に限らず、テレビ受像機器についての一般的な注意点ですが、画面にゴー スト(影)が目立つ場合は、アンテナが送信所の方向に正しく向けられて設置されているかどうか を確認してください。 Q: レンタルビデオ店で借りてきたビデオテープを、micro CATCH TVに接続したビデオデッキを 通じてキャプチャを試みましたが、画面の明るさが変わってうまくキャプチャができません。 A: これは「マクロビジョン」というコピーガード(複製防止)機能の動作によって発生する現象 です。市販やレンタル用のホームビデオ、DVD-Videoタイトルの多くはマクロビジョン信号を 含んでおり、micro CATCH TVはマクロビジョン信号に反応して画面の明度を変化させること により、実用的なビデオキャプチャを不可能にするコピーガード機能を備えています。よって、 マクロビジョン処理されている市販・レンタル用ビデオタイトルからのコピーはできません。 なお、マクロビジョンを含むコピーガードを権利者に無断で無効にすることは、日本では1999 年10月に改正施行された著作権法によって禁じられています。 47 製品保証/ユーザーサポートについて 保証書 ・ この製品には保証書が添付されています。 ・ 所定事項の記入および記載内容をお確かめの上、大切に保存してください。お買い上げ 店とご購入日の記入がない場合は、お買い上げ票(レシート)を必ず一緒に保存してく ださい。 ・ 保証期間はお買い上げ日より1年間です。 アフターサービス 調子が悪いときはまずチェックを 調子が悪いときはまずこの説明書をもう一度ご覧になって調べてください。 それでも具合の悪い場合はサービスへ ノバックサポートセンターあるいはお買い上げ店にご相談ください。 修理をお申込の場合は 保証書の記載内容に基づいて修理させていただきます。詳しくは保証書をご覧ください。 本製品およびマニュアルに対するお問い合わせは、下記へお願いいたします。 住所 : 〒113-0033 東京都文京区本郷3-38-1 本郷イシワタビル5F 株式会社ノバック サポート専用電話 受付時間 : (03)3817-0938 : 月曜∼金曜(祝祭日、および弊社休業日は除く) AM10:00∼PM12:00 e-mail サポートセンター : PM1:00∼PM5:00 [email protected] * Ulead Video@Home 2.0、Ulead VideoStudio 7 SE DVDのユーザーサポート窓口は、ユ ーリードシステムズ株式会社となります。詳しくは本書第4.4章をご参照ください。 * 必ずユーザー登録(Webサイトからのオンライン手続き)をお願いします。ご登録いた だけないとユーザーサポートをご提供できない場合がありますので、手続きをお願いい たします。 ユーザー登録サイト: http://www.novac.co.jp/signup/ * お問い合わせに先立ち、まずこのマニュアルをもう一度ご覧になってください。また弊 社のWebサイト (ホームページ) にアクセスしていただくと、製品の最新情報やFAQなど がご覧いただけますので、ご利用ください。 株式会社ノバック WebサイトURL: http://www.novac.co.jp/ * お問い合わせの際には、お使いになっているパソコンの機種名/環境、不具合状況などを 詳しくお教えください (下記のお問い合わせ項目表をご参照ください) 。 * 電話がかかりにくい場合は、e-mailでお問い合わせください。 * e-mailでのお問い合わせは、翌営業日以降の回答とさせて頂きます。 * e-mailや電話で重複してお問い合わせの場合は、その旨お知らせいただければ幸いです。 ユーザーサポートへのお問い合わせにあたっては、次の各項目を事前にご確認いただき、 e-mailまたは電話にてお問い合わせください。 ●お問い合わせのノバック製品情報 製品名 micro CATCH TV (マイクロ・キャッチティーヴィー) 型番 NV-UT201 シリアル番号 ご購入日(だいたいでも構いません) ●お客様の情報 お名前 ご連絡先 ●ご使用環境 パソコン (またはマザーボード) の メーカー・製品名 型番 OS CPU メモリ容量 併用しているビデオ関連周辺機器 ●お問い合わせの内容(できるだけ詳しく教えてください) 例えば、どんな操作をして、どんな症状が起こるかなど… 製造元: Deltron Technology, Inc.(台湾) 発売元: 株式会社ノバック