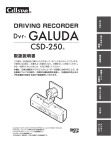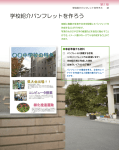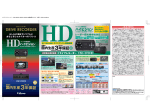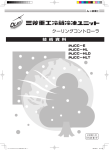Download 詳細はコチラ - セルスター工業
Transcript
はじめに レコーダー D RIVE R ECORDER CSD-350HD/CSD-360HD/CSD-390HD 説明書 本機は、日常の運転をドライブレコーダーで記録し分析することで、安全運 転についての改善や、効果的な運転管理を推進し、交通事故の防止および安 全運転を促進する目的で製造販売しております。 困ったときは Copyright © 2014 CELLSTAR INDUSTRIES Co.,Ltd. All Rights Reserved. Cellstarは、セルスター工業株式会社の登録商標です。 microSDTMはSDアソシエーションの登録商標です。 microSD Logoは登録商標です。 その他会社名、製品名は、各社の商標または登録商標です。 各種設定 この度は、当社製品をご購入いただきまして、まことにありがとうございます。 ご使用になる前に、本書をよくお読みになり、本機を正しくお使いください。 なお、お読みになったあとは、大切に保管してください。 基本操作 専用ビューアソフト インストール ドライブ その他 もくじ はじめに はじめに 各種設 定 使用上の注意…… …………… … … … … … … 3 各 種 設 定の 変 更 … … ……………………… microSDカードについての取り扱い注意事項…… 3 録画についての注意事項……………………………… 4 インストール 専用ビューアソフトについ て … … … … … 5 専用ビューアソフトの動作環境……………………… 5 インストール 15 設定の変更方法…………………………………… 15 設定一覧…………………………………………… 16 画像モード設定「カスタム」時、設定内容一覧…… 17 CSD-350HD/CSD-390HDの画像モード設定 「標準/夜間/カスタム」時、設定内容一覧… … 17 CSD-360の画像モード設定「標準/夜間/高画質/ 長時間/カスタム」時、設定内容一覧… ……… 17 画像モード設定…………………………………… 18 ビューアソフトのインスト ー ル 方 法 … … 6 日時の設定………………………………………… 19 フォーマット……………………………………… 20 使い方 使い方 バージョン情報の確認…………………………… 20 基本的な操作方法………… … … … … … … 8 ビューアソフトの起動……………………………… 8 ファイルの読み込み………………………………… 8 各種設定 ビューアソフト画面の見方 …… … … … … … 9 ファイルの再生操作…… … … … … … … … 10 ファイルの再生…………………………………… 10 困ったときは 再生中の操作ボタン………………………………… 10 ファイルの整列……………………………………… 10 画面の拡大…………………………………………… 10 走行経路の確認…………………………………… 11 再生映像のキャプチャー………………………… 12 ファイルの保存と削除…… … … … … … … 13 ファイルの保存…………………………………… 13 ファイルの削除…………………………………… 14 困った ときは 故 障 か な? と 思 っ た ら …… … … … … … … 21 その他 m i c r o S D カ ー ド の デ ー タ に つ い て …… 22 その他 使用上の注意 はじめに お使いになる人や他の人への危害、財産への損害を未然に防止するため、必ずお守りいただくことを 次のように説明していきます。 ⿎⿎表示内容を無視して誤った使い方をしたときに生じる危害や損害の程度を次の表示で区分し、説明しています。 誤った取り扱いをすると「死亡または重傷などを負う可能性が切迫して想定される」内容です。 警告 誤った取り扱いをすると「死亡または重傷などを負う可能性が想定される」内容です。 注意 インストール 危険 誤った取り扱いをすると「傷害を負う可能性または物的損害*の発生の可能性が想定される」内容です。 *物的損害とは、車両・家屋・家財などに関わる拡大損害を示します。 ⿎⿎お守りいただく内容の種類を次の絵表示で区分し、説明しています。 この表示は、必ず実行していただく「強制」の内容です。具体的な強制内容は、近くに文章で示します。 使い方 この表示は、してはいけない「禁止」の内容です。具体的な禁止内容は、近くに文章で示します。 この表示は、気をつけていただきたい「注意」の内容です。具体的な注意内容は、近くに文章で示します。 各種設定 microSDカードについての取り扱い注意事項 microSD カードの取り扱いには十分注意して、次の注意事項をよくお読みになりご使用ください。注意事項 を守らずに発生するデータの損失および破損に関して当社は一切の責任を負いません。 困ったときは 付属の microSD カードをフォーマットすると記録ファイルや専用ビューアソフトは、全て消去されます。… あらかじめパソコンなどにバックアップすることをおすすめします。 microSD カードの容量によっては、起動時間が変動(長くなったり)する場合があります。 市販の microSD カードを使用した場合による、本機の動作異常に関して、当社は一切の責任を負いません。 その他 microSD カードは消耗品です。一定使用期間が過ぎるとメモリーセクターの一部が損傷されて正常な録画 ができない可能性があります。 microSD カードによる不具合が発生した場合は、新しい指定の microSD カー ドと交換してください。 一般的に microSD カードには、寿命があります。(各メーカーにより異なります) *microSDカードを長期間使用している、保証期間が切れているなどの原因でデータに異常が発生した場合、新しい指定の microSDカードと交換してください。 microSD カードを保管、または持ち歩くときは、必ずケースに入れてください。 *ケースに入れずに保管または持ち歩くと、静電気および外部環境の原因により内部のデータが損失されることがあります。 microSD カードを使用する際には、microSD カードのロックは必ず解除してください。 *microSDカードがロックされている場合は、記録、録音ができません。 重要なデータは、必ず他のデバイスにバックアップしてください。 *外部環境、または長期間使用している間に、データが上書きされ消去される場合があります。 microSD カードに保存されたデータは、バックアップして、定期的にフォーマット(推奨:週 1 回)して使用してください。 *外部環境、または長期間使用している間に、データが削除されるおそれがあります。 microSD カードに本製品で記録されたデータ以外を格納しないでください。 *正しく動作しない場合があります。 3 使用上の注意(つづき) はじめに 指定の microSD カード以外は使用しないでください。 *指定以外のmicroSDカードを使用すると、正常に動作しない場合があります。 油がついた手や濡れた手で microSD カードスロットを触らないでください。 *microSDカードの損傷、または故障などの原因となります。 データのバックアップ、 フォーマットおよび動作中には、絶対に microSD カードを取り出さないでください。 *microSDカードを損傷し、使用できなくなるおそれがあります。 microSD カードの分解、または改造などは、絶対にしないでください。 *microSDカードの破損するおそれがあります。 microSD カードを落下させたり、衝撃を与えないでください。 *microSDカードの破損、およびデータが損失されるおそれがあります。 microSD カードを別に購入する場合は、 必ず使用可能か確認したうえでご購入ください。 *本機は8GB 〜 32GBまでご使用になれます。 *SDHC規格に準拠したmicroSDカードが使用できます。 *クラス10(Class 10/SDHC 規格準拠)以上。 録画についての注意事項 •本機は自動車などの事故における証拠として、効力を保証するものではありません。 •本機はすべての状況下で録画を保証するものではありません。 •本機の故障や使用による損害、また録画した映像の破損や損傷によって生じた損害は、当社は一切の責任を負い ません。 •本機で録画した被写体は、プライバシーの侵害となる場合があります。取り扱いにご注意ください。 •LED方式の信号機では画面がチラつくことがあり、色の識別ができない場合があります。それにより生じた損害は、 当社は一切の責任を負いません。 •製品によっては、録画の条件により、録画のフレームレートが変わる場合があります。 •夜間モードまたは夜間補正をおこなった場合、映像にノイズが入っているように見えたり、昼間の映像が白っぽ く録画されることがありますが、正常動作です。 4 専用ビューアソフトについて はじめに 本機で録画した映像やルートなどの記録データの確認やドライブレコーダー本体の設定をパソコンでおこなうこと ができます。 専用ビューアソフトの動作環境 •CPU: Pentium 4 以上 Windows Vista / 7 / 8 以上 インストール •OS: •メモリ: 1GB 以上 •HDD: 4GB 以上 •GPU: Direct X 9.0c 以上に対応するGPU 専用ビューアソフトと専用ビューアソフトの説明書は、付属のmicroSDカードに格納しています。 付属の microSD カード 使い方 [viewer] [setup.exe] [専用ビューア説明書.pdf] 各種設定 付属のmicroSDカードをフォーマットするとプログラムが消去されてしまいます。あらかじめパソコンなど にバックアップすることをおすすめします。専用ビューアソフトと専用ビューア説明書は、弊社ホームペー ジの製品ページからもダウンロードできます。 http://www.cellstar.co.jp/products/recorder/ 困ったときは その他 5 ビューアソフトのインストール方法 ドライブレコーダー本体に付属のmicroSDカードを 挿入している場合は、本体編の説明書をよく読み、 microSDカードをあらかじめ取り外し、用意してお いてください。 4 「次へ」ボタンをクリックする。 *画面はWindowsのOS環境などによって、実際の表示と異 なる場合があります。 インストール 1 専用ビューアソフトが格納された付属の microSDカードをパソコンにセットする。 2 microSDカードを開き、「setup.exe」 ファイルをダブルクリックする。 *付属のmicroSDカードを紛失、フォーマットしてし まった場合は、弊社ホームページよりダウンロードし てください。(P5参照) 「次へ」ボタン 5 インストール先のフォルダや使用者モー ドを選択し、「次へ」ボタンをクリックす る。 setup.exe インストール用のプログラムファイルを解凍す るためのウィンドウが表示されます。 3 「Install」ボタンをクリックして、プロ グラムファイルを解凍する。 「次へ」ボタン 使用者モード の選択 インストール先の フォルダを選択。 「キャンセル」:インストールを取り消します。 「戻る」 :1つ前の画面に戻ります。 「Install」ボタン *必要に応じて、Backupファイルを保存 するフォルダを選択することもできます。 6 *インストール先は、パソコンの環境により異なります。 ビューアソフトのインストール方法 「次へ」ボタンをクリックし、インストー ルを開始する。 8 WindowsのStartメ ニ ュ ー の プ ロ グ ラ ム や デ ス ク ト ッ プ 上 に「Cellstar HD Viewer」がインストールされたかを確 認する。 はじめに 6 *手順5でインストール先のフォルダを変更した場合 は、選択したフォルダ内を確認してください。 インストール 使い方 「次へ」ボタン 「キャンセル」:インストールを取り消します。 「戻る」 :1つ前の画面に戻ります。 7 必要であれば、パソコンから付属の microSDカードを取り出す。 困ったときは 9 各種設定 専用ビューアソフト 「Cellstar HD Viewer」のアイコン 開始すると、インストールの進行状況が表示さ れます。 インストールが完了したら、 「閉じる」ボ タンをクリックし、プログラムファイル を終了する。 その他 「閉じる」ボタン 7 基本的な操作方法 ビューアソフトの起動 ファイルの読み込み インストールした専用のビューアソフト「Cellstar HD Viewer」を起動します。 ドライブレコーダーで録画したファイルをビューアソ フトに読み込みます。あらかじめ録画ファイルが入っ たmicroSDカードを用意しておきます。 1 WindowsのStartメニューのプログラム またはデスクトップ上の「Cellstar HD Viewer」アイコンをダブルクリックす る。 *インストール方法によっては、Startメニューのプロ グラムに「Cellstar HD Viewer」が表示されない 場合があります。 使い方 1 2 3 録画ファイルの入ったmicroSDカードを パソコンにセットする。 ビューアソフトを起動する。 「ファイルを開く」ボタンをクリックする。 「ファイルを開く」ボタン 別ウィンドウでフォルダ選択画面が表示されます。 専用ビューアソフト 「Cellstar HD Viewer」のアイコン 4 microSDカードを開き、録画ファイルの 入ったフォルダを選択し、 「OK」ボタン をクリックする。 「Cellstar HD Viewer」が起動し、下記の初 期画面が表示されます。 「OK」ボタン フォルダ名 録画ファイルの種類 INFINITE 常時録画ファイル EVENT イベント録画ファイル 録画ファイルがビューアソフトに読み込まれ、 ファイルリストに録画された時間順に追加され ます。(P9参照) *microSDカードのドライブを選択すると一括で録画 ファイルを読み込むことができます。 8 ビューアソフト画面の見方 ① ② ③ ④ ⑤ ⑥ ⑦ はじめに ⑧ インストール ⑨ ⑩ ⑳ ⑪ 使い方 ⑲ ⑱ ⑰ ⑯ ① 再生画面(車外カメラ映像) ② 設定調整ボタン ④ ⑥ ⑦ マップボタン 録画した映像の走行経路をマップ画面に表示します。オプ ションの GPS ユニット(GDO-01)とインターネットの 環境が必要です。(P11 参照) ドライブレコーダー本体の設定調整をおこなうための画面 を表示します。付属の microSD カードが必要です。 (P15 参照) ⑪ ファイルリスト 情報確認ボタン ⑫ 削除ボタン ⑬ 保存ボタン ⑭ ファイルを開くボタン ⑮ 衝撃センサー値 ビューアソフトとドライブレコーダー本体のファームウェア のバージョン情報を表示します。(P20 参照) キャプチャーボタン 現在表示中の映像をキャプチャーして、静止画ファイル (JPEG)として保存します。(P12 参照) 最小化ボタン ビューアソフト画面を最小化します。 最大化ボタン ビューアソフト画面を最大化します。元の表示画面に戻す 場合は、再度クリックします。 終了ボタン ビューアソフトを終了します。 ⑧ 再生画面(車内カメラ映像) ⑨ 車外/車内映像切替ボタン 車内の映像*と車外の映像を切り替えます。 *対応モデルのみ。 再生可能なファイルを録画された時間順に表示します。 選択したファイルを削除します。(P14 参照) 選択したファイルをパソコンに保存します。(P13 参照) 録画した映像ファイルをファイルリストに読み込みます。 3G センサーで記録した、走行時の揺れや衝撃などをグラ フで表示します。+ / −ボタンでセンサー値の範囲を変更 できます。 ⑯ 操作ボタン ⑰ 速度 ⑱ 再生速度調整バー ⑲ シークバー ⑳ 音量調整バー 録画した映像を表示します。 ⑫ その他 ⑤ ⑩ ⑬ 困ったときは ③ 再生画面をダブルクリックすると拡大できます。 (P10 参照) ⑭ 各種設定 ⑮ 録画した映像の再生操作をおこないます。(P10 参照) 録画した映像の走行時の速度を表示します。オプションの GPS ユニット(GDO-01)が必要です。 再生速度を 0.5/1/2/4 倍速で調整します。 現在の再生位置を表示、変更します。 再生音量を調整します。 9 ファイルの再生操作 ファイルの再生 再生中の操作ボタン ファイルリストに読み込んだ映像ファイルを再生し、 走行時の速度や車の揺れなどの情報を合わせて画面で 確認することができます。 1 ファイルリストから再生するファイルを 選んでダブルクリックまたは ボタンを クリックする。 操作内容 ボタン ボタン 映像を 1 秒前に戻します。 ボタン 映像を一時停止します。 ボタン 映像を停止します。 ボタン 映像を 1 秒後に進めます。 ボタン ファイルリストの 1 つ前のファイルに戻します。 ボタン ファイルリストの次のファイルに進めます。 使い方 ファイルの整列 ボタン ファイルリスト 再生画面(メイン画面)に映像が表示され、走 行時の速度や車の揺れなどがグラフで表示され ます。 ファイルリストの「常時」ボタン、 「イベント」ボタ ンをクリックし常時録画ファイルやイベント録画ファ イル別に表示させることができます。 「イベント」ボタン 「常時」ボタン 画面の拡大 再生画面をダブルクリックすると拡大して表示させる ことができます。 再生時間 10 ファイルの 記録時間 ドラッグで移動 ファイルの再生操作 オプションのGPSユニット(GDO-01)を使って録画した映 像ファイルを再生して、走行経路を地図上に表示し確認するこ とができます。 3 マップ画面を閉じる場合は、再度「マップ」 ボタンをクリックするか、×ボタンをク リックする。 はじめに 走行経路の確認 ×ボタン *地図表示にはインターネットの環境が必要です。 1 2 インストール *GPSの測位状況により、実際の走行経路と大きくズレる場 合があります。 GPSを測位しながら記録したファイルを 選択して、再生する。 「マップ」ボタンをクリックする。 使い方 「マップ」ボタン 各種設定 困ったときは 別ウィンドウで走行経路のマップ画面が表示さ れます。 その他 11 ファイルの再生操作(つづき) 再生映像のキャプチャー 再 生 中 の 映 像 を キ ャ プ チ ャ ー し、 静 止 画 フ ァ イ ル (JPEG)として保存することができます。 1 2 4 保存ファイルの名前と保存先を変更する。 ファイルを選択して、再生する。 キャプチャーしたい箇所で ボタンをク リックして、映像を一時停止する。 5 「保存」ボタンをクリックする。 使い方 ボタン 3 「キャプチャー」ボタンをクリックする。 「キャプチャー」ボタン 別ウィンドウでキャプチャー保存画面が表示さ れます。 12 保存をやめる場合は「キャンセル」ボタンをク リックします。 ファイルの保存と削除 ファイルリストに読み込んだ映像ファイルのうち必要 なものだけを選択して、パソコンに保存することがで きます。 保存先を選択する。 保存したいファイルのチェックボックス をクリックする。 インストール 1 3 はじめに ファイルの保存 保存するファイルは同時に複数選択することも できます。全て保存する場合は、全選択のチェッ クボックスをクリックします。 全選択の チェックボックス 使い方 4 「OK」ボタンをクリックする。 各種設定 保存をやめる場合は「Cancel」ボタンをクリッ クします。 2 困ったときは 個別選択の チェックボックス 選択後、「保存」ボタンをクリックする。 その他 「保存」ボタン 別ウィンドウでAVI保存画面が表示されます。 13 ファイルの保存と削除(つづき) ファイルの削除 「OK」ボタンをクリックする。 ファイルリストに読み込んだ映像ファイルから不要な ものを選択して、microSDカード内のファイルを削 除することができます。 *パソコン上にバックアップしたファイルを読み込んでいる 場合、読み込み元のファイル自体を削除することはできま せん。 1 削除したいファイルのチェックボックス をクリックする。 削除するファイルは同時に複数選択することも できます。全て削除する場合は、全選択のチェッ クボックスをクリックします。 使い方 全選択の チェックボックス 個別選択の チェックボックス 2 選択後、「削除」ボタンをクリックする。 「削除」ボタン 別ウィンドウで確認画面が表示されます。 14 3 削除をやめる場合は「キャンセル」ボタンをク リックします。 各種設定の変更 画面下部の「適用」ボタンまたは「OK」 ボタンをクリックする。 「OK」ボタンをクリックすると変更した設定内 容を適用し、設定調整画面を閉じます。 インストール ドライブレコーダー本体の設定をビューアソフトを 使って変更することができます。設定を変更するには、 付属のmicroSDカードが必要です。あらかじめご用 意ください。ドライブレコーダー本体でも設定の変更 がおこなえます。詳しくは、本体編の説明書をご覧く ださい。 5 はじめに 設定の変更方法 *設定画面はモデルにより異なります。 付属のmicroSDカードをパソコンにセッ トする。 ビューアソフトを起動する。 使い方 1 2 3 「設定調整」ボタンをクリックする。 「設定調整」ボタン 「適用」ボタン 「OK」ボタン 設定内容を変更しない場合は、 「キャンセル」ボ タンまたは×ボタンをクリックします。 各種設定 ×ボタン 困ったときは 別ウィンドウで設定調整画面が表示されます。 *市販のmicroSDカードを使用した場合、設定ファイ ルを作成し、モデル選択をおこなう必要があります。 各種設定を変更する。 設定項目の内容については16 〜 17ページを ご覧ください。 その他 4 「キャンセル」ボタン 設定内容を工場出荷時の状態に戻す場合は、 「初 期値」ボタンをクリックします。 「初期値」ボタン 15 各種設定の変更(つづき) 設定一覧 *初期値についてはドライブレコーダー本体の取扱説明書を参照してください。 *設定できる項目はモデルにより異なります。 設定項目 画像モード設定 音声録音 音量調整 操作音 ボイス 各種設定 3G センサー感度 設定内容 録画画質をモードから選んで設定します。カスタムモードを選んだ際だけ、 お好みで画像や画質などの設定を個別に変更することができます。 録画時に音声もあわせて録音するかを設定します。 ドライブレコーダー本体の音量出力を調整します。 *CSD-360HD/CSD-390HDのみ。 ドライブレコーダー本体の操作音を出力するかを設定します。 *CSD-350HDのみ。 ドライブレコーダー本体のボイスアシストを出力するかを設定します。 *CSD-350HD/CSD-390HDのみ。 3G センサーの感度をレベル0〜レベル 9 の 10 段階で設定します。 数字が大きくなるほど感度が高くなります。 *3Gセンサーの感度はビューアソフトでのみ10段階の調整が可能です。 画面明るさ ドライブレコーダー本体のディスプレイの輝度を 4 段階で設定します。 数字が大きくなるほど明るくなります。 *CSD-360HDのみ。 ディマー機能を設定します。「オン」にすると設定時刻により、 ディスプレイの明るさを自動で調整します。 ディマー * 「オン」にすると、4月 ~ 10月は18:00 ~ 5:00、 11月 ~ 3月は17:00 ~ 6:00が夜間モードになります。 *正しく日時を設定しないとディマー機能は動作しません。 *CSD-360HDのみ。 画面表示 アイコン表示 車内撮影用カメラ 録画モード V-OUT(ビデオ出力) 16 ドライブレコーダー本体のディスプレイにカメラの映像を表示するかを設定します。 *CSD-360HDのみ。 ドライブレコーダー本体のディスプレイにアイコンを表示するかを設定します。 *CSD-360HDのみ。 車内撮影用カメラを使用するかを設定します。 *CSD-390HDのみ。 録画モードを設定します。 ドライブレコーダーのカメラ映像を外部モニターに出力するかを設定します。 *CSD-360HDのみ。 日時 ドライブレコーダー本体の日付、時刻を設定します。 フォーマット microSD カードをフォーマットします。 各種設定の変更(つづき) はじめに 画像モード設定「カスタム」時、設定内容一覧 設定内容をお好みで変更できます。 *初期値についてはドライブレコーダー本体の取扱説明書を参照してください。 設定項目 設定内容 :録画画像を HD(1280×720)サイズに設定します。 :録画画像を VGA(640×480)サイズに設定します。 画質 高 標準 低 :録画画質を高画質に設定します。 :録画画質を標準画質に設定します。 :録画画質を低画質に設定します。 夜間補正 オン オフ :録画画像を夜間に適した画質に設定します。 :夜間補正をおこないません。 明るさ 明 中 暗 :録画画像の輝度を最大(明るく)に設定します。 :録画画像の輝度を標準に設定します。 :録画画像の輝度を最小(暗く)に設定します。 コントラスト 高 中 低 :録画画像のコントラストを最大に設定します。 :録画画像のコントラストを標準に設定します。 :録画画像のコントラストを最小に設定します。 使い方 HD VGA インストール 画像 各種設定 CSD-350HD/CSD-390HDの画像モード設定「高画質/夜間/カスタム」時、設定内容一覧 カスタム以外は、設定内容を変更できません。 画像モード設定 設定内容 夜間 カスタム HD HD VGA 画質 高 標準 低 オフ オン オフ 夜間補正 明るさ 中 明 中 コントラスト 中 高 中 困ったときは 高画質 画像 その他 CSD-360HDの画像モード設定「標準/夜間/高画質/長時間/カスタム」時、設定内容一覧 カスタム以外は、設定内容を変更できません。 設定内容 画像モード設定 標準 夜間 高画質 長時間 カスタム 画像 HD HD HD VGA HD 画質 標準 標準 高 低 高 夜間補正 オフ オン オフ オフ オフ 明るさ 中 明 中 中 中 コントラスト 中 高 中 中 中 17 各種設定の変更(つづき) 画像モード設定 画像モード設定では、録画画像の画質や画像サイズな ど細かな設定を各モードにあわせた最適な内容に設定 してあります。走行時の状況やお好みにあわせて変更 することができます。 4 画像、画質、夜間補正などの設定内容を クリックして変更する。 5 画面下部の「適用」ボタンまたは「OK」 ボタンをクリックする。 *設定画面はモデルにより異なります。 注意 •映像の明るさを一定に保つ機能によりトンネルのように明 るいところから暗いところに移動した場合、映像の明るさ が変化し、録画されることがあります。 •夜間補正を「オン」にした場合、明るさの感度が高くなり、 映像にノイズが入ったように見えたり、昼間の映像が白っぽ く録画されることがあります。 1 2 付属のmicroSDカードをパソコンにセッ トし、ビューアソフトを起動する。 「設定調整」ボタンをクリックする。 「OK」ボタンをクリックすると変更した設定内 容を適用し、設定調整画面を閉じます。 各種設定 「設定調整」ボタン 別ウィンドウで設定調整画面が表示されます。 3 画像モードをリストから選んでクリック する。 「カスタム」を選んだ場合は、手順4へ。 「カスタム」 以外を選んだ場合は、手順5へ。 18 「適用」ボタン 「OK」ボタン 各種設定の変更(つづき) 日時の設定 時間:分:秒 ドライブレコーダー本体の日付および時刻を設定する ことができます。 付属のmicroSDカードをパソコンにセッ トし、ビューアソフトを起動する。 インストール 1 2 はじめに 時間、分、秒それぞれクリックして▲▼ボタン をクリックして時刻を合わせます。 「設定調整」ボタンをクリックする。 「設定調整」ボタン ▲▼ボタン 日時の「適用」ボタンをクリックする。 使い方 4 別ウィンドウで設定調整画面が表示されます。 日付および時刻を変更する。… … パソコンの時刻と合わせる場合(同期):… チェックボックスをクリックします。 各種設定 3 「適用」ボタン 5 画面下部の「適用」ボタンまたは「OK」 ボタンをクリックする。 困ったときは 「OK」ボタンをクリックすると変更した設定内 容を適用し、設定調整画面を閉じます。 チェックボックス 任意設定の場合: 「カレンダー」ボタンをクリックし、変更する日 付を選びます。 その他 「カレンダー」ボタン 「適用」ボタン 「OK」ボタン 注意 •正しく日時を設定しないとディマー機能は動作しません。 •初めて動作した時や長時間動作していなかった場合は、再 度設定が必要です。 19 各種設定の変更(つづき) フォーマット バージョン情報の確認 注意 •この機能を使用すると、録画したデータはすべて消去され ます。必要に応じて記録データのバックアップをおこなっ てください。 •microSDカード内の録画したデータが破損した際、製品本 体で異常状態を確認できない場合があります。定期的(1 週間に1回を推奨)にmicroSDカードをフォーマットして ください。 1 2 ビューアソフトとドライブレコーダー本体のファーム ウェアのバージョン情報を確認することができます。 1 2 付属のmicroSDカードをパソコンにセッ トし、ビューアソフトを起動する。 「情報確認」ボタンをクリックする。 「情報確認」ボタン 付属のmicroSDカードをパソコンにセッ トし、ビューアソフトを起動する。 「設定調整」ボタンをクリックする。 「設定調整」ボタン 別ウィンドウでバージョン情報画面が表示され ます。 各種設定 3 別ウィンドウで設定調整画面が表示されます。 3 「フォーマット」ボタンをクリックする。 「フォーマット」ボタン 別ウィンドウで確認画面が表示されます。 4 「実行」ボタンをクリックする。 フォーマットをやめる場合は「キャンセル」ボ タンをクリックします。 「実行」ボタン 20 情報を確認して「OK」ボタンをクリック してバージョン情報画面を閉じる。 故障かな?と思ったら 修理をご依頼される前に、もう一度次のことをご確認ください。 考えられる原因 • 「3Gセンサー感度」を調整してください。 ひんぱんに録画される または録画されない • 「3Gセンサー感度」を調整してください。 *使用状況に合わせて、この設定を調整することをお勧めします。 *使用状況に合わせて、この設定を調整することをお勧めします。 参照 P16 インストール 急ブレーキや急加速のときでも、 データが保護されない。 または直ぐに反応してしまう はじめに 症状 P16 映像にノイズが入って録画される •夜間モードまたは夜間補正をおこなっていませんか。明るさの感度が高 くなり、ノイズが入っているように録画されることがあります。 P16 昼間の映像が白っぽく録画される •夜間モードまたは夜間補正をおこなっていませんか。明るさの感度が高 くなり、白っぽく録画されることがあります。 P16 使い方 各種設定 困ったときは その他 21 microSDカードのデータについて ■データ保存について •イベント録画フォルダ(EVENT) イベント発生時に30秒間の動画および音声、クイック録画機能で録画した動画を保存します。 (microSDカード全体容量の25%を使用) •常時録画フォルダ(INFINITE) 常時録画された1分間の動画および音声を保存します。(microSDカード全体容量の70%を使用) •撮影フォルダ(CAPTURE) キャプチャーした画像を保存します。(100MB固定) ■その他のファイルについて •_system_ini.cfg PC Viewerの環境設定を_system_ini.cfgファイル形式でmicroSDカードに保存し、本機は初期起動時にこの設 定情報を読み込み適用します。 _system_ini.cfgファイルがない場合は、基本設定を適用します。 •_time_ini.cfg 任意時間(RTC)を保存します。 ■ジャーナリングファイルシステムについて 本機にはSDカードエラー対策機能としてジャーナリングファイルシステム(Journaling File System)を搭載し ております。ジャーナリングファイルシステムとは、ディスクに障害が発生したときにすぐ復旧できるように、ファ イル更新履歴のバックアップをとっておく機能を持ったファイルシステムのことです。 データを書き込む際に記録をとっておくため、システムのクラッシュや 異常動作によってファイルが壊れた際には その記録を基に修復するため、ファイルシステムの修復率*も高く、また修復にかかる時間も短縮されます。 *ジャーナリングファイルシステムでもファイルシステムを修復できない場合があります。定期的(1週間に1回を推奨)に microSDカードをフォーマットしてください。 その他 22 はじめに インストール 使い方 各種設定 困ったときは その他 23 お客様相談窓口 ■電話でのお問い合わせ 0120-75-6867(無料) フリーダイヤル [受付時間] 9:00~17:30 (土・日・祝日および、 弊社休業日を除く) 携帯電話・PHS・IP電話などフリーダイヤルが ご利用になれない場合 : 046-275-6867 ■メールでのお問い合わせ お問い合わせフォームより質問を送信してください。 https://www.cellstar.co.jp/inquiry/mail.html ※ご返答までに1週間程度のお時間をいただく場合があります。 ■セルスター工業株式会社 カスタマーサービス 〒 242-0002 神奈川県大和市つきみ野7-17-32 各拠点一覧 北海道セルスター工業株式会社 ■北海道地区 〒 004-0843 札幌市清田区清田三条 1-3-1 TEL.011-882-1225(代)/ FAX.011-881-7251 ■東北地区 セルスター工業(株)仙台営業所 〒 981-3117 宮城県仙台市泉区市名坂字原田 158 TEL.022-218-1100(代)/ FAX.022-218-1110 ■関東地区 セルスター工業(株)本社 〒 242-0002 神奈川県大和市つきみ野 7-17-32 TEL.046-273-1100(代)/ FAX.046-273-1106 セルスター工業(株)水戸営業所 〒 310-0903 茨城県水戸市堀町795-2 TEL.029-254-6911(代)/ FAX.029-255-1420 全国自動車用品工業会会員 セルスター工業(株)名古屋営業所 愛知県名古屋市千種区桜が丘295番地 第8オオタビル 4F TEL.052-789-0099(代)/ FAX.052-789-1510 ■東海・北陸地区 〒 464-0025 ■関西・中国・四国地区 セルスター工業(株)大阪営業所 〒 562-0004 大阪府箕面市牧落 3-8-7 TEL.072-722-1880(代)/ FAX.072-722-5575 ■九州地区 セルスター工業(株)福岡営業所 〒 811-1314 福岡県福岡市南区的場二丁目 15 番 16 号 TEL.092-588-1101(代)/ FAX.092-588-0057 名称、所在地、電話番号は変更する場合があります。あらかじめご了承ください。 http://www.cellstar.co.jp PP- CSD_VIEWER 2014.8