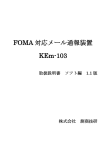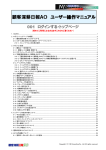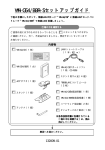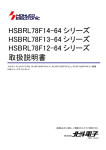Download ほたるネット接続マニュアル
Transcript
YCT Internet-Service インターネット接続マニュアル ------------------- 目 ① 接続前の準備 1.機器の確認 2.モデムの説明 3.接続方法 4.ネットワークアダプタに関して → → → → 次 ------------------- 1 1 2 2 ③ Internet Explore の設定 → 6 ④ Outlook Express の設定 → 7 ⑤ Outlook Express の確認 → 8 ② ネットワーク設定 1.設定を行う前に → 2 2.Windows Vista ・Windows7 の場合 → 3 3.Windows XP の場合 → 5 ⑥ Vista,Windows7 メール設定 → 9 ⑦ Windows8 メール設定 → 12 ⑧ ルータの設定 → 16 ① 接続前の準備 1.機器の確認 ・ケーブルモデム(矢掛放送が設置) ・LANケーブル(ケーブルモデムに2m長のものが付属) ・ネットワーク対応パソコン ・ブラウザソフト、メールソフト(標準でインストールされている場合がほとんどです。) ・ケーブルモデム内の各種書面 >> ほたるネット登録内容通知書 >> インターネット接続マニュアル(当冊子) 2.モデムの説明 ケーブルテレビ用のモデムがケーブルモデムです。現在、矢掛放送では2タイプ使用してお ります。 モデムタイプ:DPX (縦置型) モデムタイプ:DPC (横置き型) -1- YCT Internet-Service 3.接続方法 ケーブルモデムの LAN ケーブル差込口とパソコンの LAN ケーブル差込口を LAN ケーブルにて 接続します。 (接続はケーブルモデム・パソコン共に電源を切った状態で行ってください) ※ 別のパソコンと接続を行う場合にはケーブルモデムの電源を一度切ってください。 4.ネットワークアダプタに関して LAN ケーブル差込口をパソコンに追加するにはネットワークアダプタを組み込む必要があり ます。ネットワークアダプタは一般的に LAN ボードや LAN カードとも呼ばれます。 重要!! 現在市販されているほとんどのパソコンはネットワークに対応しておりネッ トワークアダプタが組み込まれております。LAN ケーブル差込口近くに下図の ようなマークが記載されています。 LAN ケーブル差込口がパソコンに見当たらない場合にはネットワークアダプタを組み込む必 要があります。 ・デスクトップ型パソコンの場合 … LAN ボード(PCI スロット用 LAN ボード など) ・ノート型パソコンの場合 … LAN カード(PC カード用 LAN アダプタ など) ※ ネットワークアダプタの組み込みに関してはパソコンの購入店か電気店に御相談ください。特に LAN ボードの場合、 パソコンのカバーをあける必要がありますので注意してください。 ② ネットワーク設定 1.設定を行う前に インターネットに接続するには適切に通信できるように設定する必要があります。 重要!! 最近のパソコンであれば初期設定のままで接続可能である場合があります。イ ンターネット接続可能であるかどうかをお確かめの後、接続できないようであ りましたら以下のマニュアルにしたがって接続設定を行ってください。 ※ ダイアルアップ接続でインターネットに接続されていた場合はダイアルアップ接続の設定 を変更・削除する必要があります。ほたるネットの設定を行う前にダイアルアップに関する 設定を行うことをお勧めいたします。 ダイアルアップに関する設定については契約プロバイダーにお尋ねください。 -2- YCT Internet-Service 2.Windows Vista ・Windows 7 の場合 Vista でご利用いただく場合、基本的には、LAN ケーブルを 「ネットワークと共有センター」をクリックします。(図 C) モデムに接続 するだけでインターネット接続が可能です。 LAN ケーブルを接続してもインターネットに接続出来ない場 < 図C > 合、以下の設定をご確認ください。 (1) 設定前の準備 適切にケーブルモデムとパソコンが LAN ケーブルにて接 続されている事を御確認ください。 (2) ネットワーク接続設定 < 図A > デスクトップ上から 「スタート」→「コント ロールパネル」を選択し ます。(図 A) 「ネットワーク の状態とタスクの 表示」をクリック します(図 B) 「ネットワーク接続の管理」をクリックします(図 D) < 図D > < 図B > 「ローカルエリア接続」のアイコン上で右クリックして「プ ロパティ(R)」を選択します(図 E) < 図E > -3- YCT Internet-Service 「この接続は次の項目を使用します(O)」の項目にある「イン 「IP 設定」のタブを選択し、 「DHCP 有効」になってい ターネット プロトコル バージョン4(TCP/IPv4)」にチェッ ることを確認します(図 H) クを入れ「プロパティ(R)」のボタンをクリック します(図 F) < 図H > < 図F > 「全般」のタブを選択します。 ・「IP アドレスを自動的に取得する(O)」 以上で設定完了です。開いたウィンドウは全て閉じてく ださい。 ・「DNS サーバーのアドレスを自動的に取得する(B)」 にチェックを入れます。 詳細設定(V)」をクリックします(図 G) < 図G > -4- YCT Internet-Service 2.Windows XP の場合 (3) TCP/IP の設定 (1) 設定前の準備 適切にケーブルモデムとパソコンが LAN ケーブルにて接 続されている事を御確認ください。 図 E の「全般」タグ内の「接続方法:」に現在使用中の ネットワークアダプタの名称が表示されているのを確認 し、画面中央部の (2) ネットワーク接続設定 < 図A > 「Microsoft ネットワーク用クライアント」 「インターネットプロトコル(TCP/IP)」 デスクトップ上から 「スタート」→「コント ロールパネル」を選択し ます。(図 A) の2項目が表示され、チェックが入っていることを確認し ます。もし表示されていなければ「インストール」ボタン をクリックして該当項目を追加します。 「コントロールパネ ル」が表示され(図 B)、 「ネットワークとイン ターネット接続」を選択 します。 < 図E > 「ネットワークとイン ターネット接続」ウィン ドウ内で「ネットワーク 接続」を選択します。(図 C) < 図B > 「インターネットプロトコル(TCP/IP)」を選択した状態 で、 「プロパティ」ボタンをクリックして図 F のウィンドウ < 図C > を表示させます。 「IP アドレスを自動的に取得する」の項目にチェックを 入れてください。 < 図F > 「ネットワーク接続」ウィンドウ内の「ローカルエリア接 続」を右クリックして「プロパティ」を選択します。(図 D) < 図D > 以上で設定完了です。開いたウィンドウは全て閉じてく ださい。 -5- YCT Internet-Service ③ Internet Explorer の設定 初期設定で既に CATV インターネット接続可能である場合があります。以下の設定を行う前に接続 可能であるかどうかを御確認ください。 以前にダイアルアップ接続されていた場合はダイアルアップしないように設定を変更する必要が あります。 (ほたるネットの接続設定前にダイアルアップに関する設定を行うことをお勧めいたします。ダイアルアップに関して はご契約プロバイダに御確認ください。 ) (1) Internet Explorer の設定 デスクトップ上の「Internet Explorer」 アイコン(図 A)をクリックして起動 「新しい接続ウィザードの完了」画面で「完了」ボタン < 図A > をクリックして設定終了です。 < 図E > 「ツール」メニューから「インターネット オプション」を選択 図 B 中の[接続]タグを選択し「セットアッ プ」ボタンをクリックします。 < 図 B > (下部は省略) (2) LAN 接続設定 「インターネット接続ウィザード」が表示されます。(図 ----- Internet Explorer の接続確認 ---- C)の「インターネットに接続する(C)」の項目にチェックを 入れて「次へ」をクリックします。 < 図C > 図 D の「常にアクティブな広帯域接続を使用して接続す す(A)」の項目にチェックを入れ、 「次へ」をクリック ダイアルアップ接続の設定が残っている場合、特に必要 < 図D > が無ければ削除しておくことをお勧めいたします。 設定が正しくできていた場合、 「ダイヤルしない」の項目 が選択されています。もしくは全体が灰色になって選択で きないようになっています(上図)。 -6- YCT Internet-Service ④ Outlook Express の設定 矢掛放送の送信メールサーバは、 「ほたるネット」に接続されたパソコンからのみメール送信 が可能です。 設定の前に同封している「ほたるネット登録内通知書」を < 図D > (一部) ご用意ください。 Internet Explorer から引き続きインターネット接続ウィ ザードで設定を行っている場合は(3)から御参照ください。 インターネット電子メールアドレス入力画面(図 E)で「メ (1) Outlook Express の起動 最初に Outlook Express(以下 OE)を起 ールアドレス」を入力し「次へ」をクリックします。 < 図A > 登録内容通知書に記載している「メールアドレス」 を入力します。 ※ アカウント名を変更した場合は [アカウント名] + @v1.yct.ne.jp で入力します。 動させます。デスクトップ画面上もしく は「スタート」→「すべてのプログラム」 内にアイコン(図 A)が存在します。 Microsoft Outlook < 図E > (一部) (2) インターネット接続ウィザードの起動 起動した OE(図 B)から「ツール」→「アカウント」を選 択し、図 C の「インターネットアカウント」ウィンドウを 表示させます。図 C の[メール]タグ内で何も選択されてい ない状態で「追加」→「メール」を選択すると、 「インター 電子メールサーバの種類入力画面(図 F)にて「受信メール ネット接続ウィザード」が起動されます。 サーバーの種類」に[POP3]を選択し、「pop3 サーバー(受信 < 図B > メールサーバー)」と「SMTP サーバー(送信メールサーバー)」を入力し「次 へ」をクリックします。 登録内容通知書に記載している「POP サーバー」と 「SMTP サーバー」を入力します。 < 図F > < 図C > (一部) インターネットメールログオン画面(図 G)で「アカウント 名」「パスワード」を入力し、「パスワードを保存する」に チェックを入れて「次へ」をクリックします。 登録内容通知書に記載している「アカウント名」と 「パスワード」を入力します。 ※アカウント名・パスワードを変更した場合は変更 したアカウント名・パスワードを入力してください。 < 図G > (一部) (3) メールアカウント設定 インターネット接続ウィザードが起動したら最初に名前 入力画面(図 D)で表示名を入力します。表示名はメールの 『送信者』として送信先に表示されます。入力後「次へ」 次の画面で「完了」をクリックすると終了です。 をクリックします。 -7- YCT Internet-Service ⑤ Outlook Express の確認 1.Outlook Express (以下 OE)を起動させます。 < 図A > 2.「ツール」→「アカウント」を選択し、「インターネッ トアカウント」ウィンドウ(図 A)を表示させます。 3.[メール]タグ(②)をクリックし設定内容を確認するメ ールアカウント(OE のメール設定)を選択し「プロパティ」 ボタン(③)をクリックしてプロパティウィンドウを表示 します。(図 B) 4.[全般]タグ(図 B)の設定を確認します。 ・メールアカウント(④) < 図B > OE 用のアカウントの名前。 (基本的にどのような内容でもかまいません) ・名前(⑤) 表示名(送信者として送信先に表示される名前) ・電子メールアドレス(⑥) 登録内容通知書に記載してあるメールアドレスが表 示されます。 アカウント名を変更している場合 [変更したアカウント] + @v1.yct.ne.jp となります。 5. 「サーバー」タイプ(図 C)の設定 ・受信メール(POP3) (⑦) pop.v1.yct.ne.jp が表示されています。 ・送信メール(SMTP) (⑦) mail.v1.yct.ne.jp が表紙されています。 < 図C > ・アカウント名 (⑧) 登録内容通知書の初期アカウント名が拍子されてい ます。 アカウント名を変更している場合[変更したアカ ウント] が表示されます。 ・パスワード(⑨) セキュリティ上[ ***** ]が表示されています。パス ワードが間違っている場合にはここに再度パスワー ドを入力します。 6.問題なければ確認終了です。「OK」をクリックします。 間違っている場合には該当項目を訂正します。(設定を変 更した場合には OE を再起動する必要があります) ※ 他の項目、タグは標準でかまいません。 -8- YCT Internet-Service ⑦ Windows Live メール設定 Windows Vista、Windows7 矢掛放送の送信メールサーバは、 「ほたるネット」に接続されたパソコンからのみメール送信 が可能です。 1. スタートメニューから [すべてのプログラム] . [Windows Live] . [Windows Live メール]とたどって、Windows Live メールを起動します。 ※初めて Windows Live メールを起動した場合にはメール アカウントの設定を促す画面が自動的に表示される場合が あります。 その際は手順 [ 6. ]に進んで下さい。 2. ツールバーのメニューアイコンから [メニューバーの 表示] を選択します。 3. 画面上部に新しくメニューバーが表示されますので [ツール]から[アカウント]を選択します。 -9- YCT Internet-Service 4. 「アカウント」では右側の[追加]をクリックします。 5. 「アカウントの追加」では[電子メールアカウント]を クリックしてから[次へ]をクリックします。 6. メールの設定情報を入力します。 (1)「電子メールアドレス(E)」 ほたるネット登録内容通知書に記載されているお客様の メールアドレスを設定します。 アカウント名@v1.yct.ne.jp *矢掛放送ホームページでメールアドレスを変更 されている場合は変更後のメールアドレスを設定 してください。 (2)「パスワード(P) 」には同様に「初期パスワード」に 記載されているパスワードを入力してください。 (3)「表示名(D)」メール発信者の名前を入力します。 お好きなものを入力してください。 (4)「電子メールアカウントのサーバ設定を手動で構成する」 にチェックを入れてください。 入力が完了しましたら[次へ]をクリックします。 - 10 - YCT Internet-Service 7.サーバ情報を入力する (1)「電子メールサーバの種類(M)」 [POP3]を選択します。 (2)「受信サーバ(I) 」 pop.v1.yct.ne.jp を入力 (3)「ログイン ID」 ほたるネット登録内容通知書に記載されているお客様の 「初期アカウント名」を設定します。 *矢掛放送ホームページでメールアドレスを変更 されている場合は、変更後のアカウント名を設定 してください。 (4)「送信サーバ(O) 」 mail.v1.yct.ne.jp を入力 入力が完了しましたら[次へ]をクリックします。 8. 「完了」をクリックして設定は終了です。 - 11 - YCT Internet-Service WindowsLive メール設定 Windows8 Windows 8 の「メール」では、矢掛放送のメールアドレスをご利用いただけません。 Windows 8 で矢掛放送のメール アドレスを使用する場合は、デスクトップ アプリの「Windows Live メール」や「Microsoft Outlook」などのメールソフトを使用してください。 「Windows Live メール」のインストール方法は矢掛放送ホームページをご覧ください。 http://www.yct.ne.jp/hotaru/sopport/sonota/win8_mail.html Windows Live メール設定方法 1. Windows Live メールをインストール後、スタート画面上で右クリックします。 2. 画面下部にアプリ バーが表示されます。 「すべてのアプリ」をクリックします。 3. アプリ画面が表示されます。 「Windows Live Mail」をクリックします。 - 12 - YCT Internet-Service 4. Windows Live メールが表示されます。 ①「アカウント」タブの ②「電子メール」をクリックします。 5. 「電子メールアドレス」 と 「パスワード」 を入力し、「手動でサーバ設定を構成する」 に チェックを入れて 「次へ」 をクリックします。 - 13 - YCT Internet-Service 6. サーバー設定の入力画面が表示されます 登録する POP アカウントの情報を入力します。 ・受信サーバー情報 ① サーバーのアドレス:pop.v1.yct.ne.jp ② ログオンユーザ名 :ほたるネット登録内容通知書に記載されているお客様の 「初期アカウント名」を設定します。 *矢掛放送ホームページでメールアドレスを変更されている場合は 変更後のアカウント名を設定してください。 ・送信サーバー情報 ③ サーバーのアドレス:mail.v1.yct.ne.jp 「次へ」をクリックします。 7. アカウント追加完了の画面が表示されます。 「完了」をクリックします。 - 14 - YCT Internet-Service 8. ① アカウントが追加されているのを確認します。 ②「アカウント」タブ を選択し、③ 「プロパティ」 をクリックします。 9. ① 「詳細設定」 タブを選択し ② 「サーバーから削除する」 にチェックを入れます。 「OK」をクリックして設定は完了です。 - 15 - YCT Internet-Service ブロードバンドルータご利用方法 複数台のパソコンを同時にインターネットに接続できます。 ◆電気店で市販されておりますほどんどの機種がお使いいただけますが、ご購入の際はケ ーブルインターネットでのご利用を販売店の方にお伝えください。 ◆ケーブルモデムへの接続をパソコンからブロードバンドルーターへ変更された際には、 モデム電源コンセントの抜き差しをしていただくことでブロードバンドルータを使った インターネット接続が可能になります。 ◆ブロードバンドルータの設定は、「自動接続」・「IP アドレスを自動取得する」等の設定 をご利用ください。 ◆無線機能付きルータをご利用の際には、パソコン側で無線接続の設定が必要です。製品 の取扱説明書を参照いただき、設定をお願いいたします モデムからの線を ルーターの ・「WAN ポート」 もしくは ・「internet 端子」 に接続します。 - 16 -

















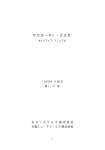
![CD-ROM 内取扱説明書 [第 2 部]](http://vs1.manualzilla.com/store/data/006639084_3-d24480086f6529f525a053b122434bc3-150x150.png)