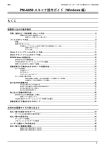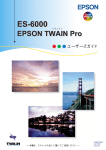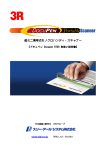Download EPSON GT-7200/8200U ユーザーズガイド
Transcript
GT-7200_8200U ユーザーズガイド GT-7200U_8200UUG 1.10
• この解像度とは、スキャナからの取り込み解像度(入力解像度)ではなく、取り込み後の画像ファイルの解像度
(出力解像度)です。(取り込み解像度は、この解像度の設定・出力サイズの設定・取り込み範囲の設定によって
自動的に決まります)
入力解像度を出力解像度と一致させたい場合は、ズームの設定を 100%にしてください。
• リストの中に最適な解像度がない場合は、50 ∼ 12800dpi の範囲で、任意の数値を 1dpi 刻みで入力(上書き)す
ることができます。
(解像度を上げると、出力サイズの[ズーム]の値が制限されます)
• 出版用途で、画像をハーフトーンスクリーン処理して出力する場合は、
[グレー / カラー]項目の解像度を次のよ
うに設定してください。
解像度=スクリーン線数× 2 ×拡大率
カラー写真 / 白黒写真をプリンタで印刷する場合の解像度
出力機器の初期設定では、次の解像度に設定されます。
PM / MJ プリンタ(ファイン)
150dpi
ファイン印刷に適した解像度
PM / MJ プリンタ(フォト)
300dpi
フォト/スーパーファイン印刷に適した解像度
通常は初期設定のままで取り込むことをお薦めします。しかしハードディスク空き容量が少なくて解像度を下げたい
場合や、最高の印刷品質を得るために解像度を上げたい場合は、下表の範囲で変更してください。
表の範囲より高い数値に設定しても、印刷品質は向上しません。画像の取り込み、保存、読み込み、印刷などに時間
がかかるだけです。
白黒の線画をプリンタで印刷する場合の解像度
白黒の線画を取り込んで、本機で印刷する場合、解像度は出力機器の初期設定のままでお使いください。線のギザギ
ザが目立たない解像度に設定されています。
何らかの理由で解像度を変更する場合は、印刷解像度の整数分の 1 倍に設定してください(360dpi、240dpi など)。
線のギザギザが目立たなくなります。
3
保存ボタン
設定内容を保存・登録します。
[出力機器名]テキス
1)変更したい出力機器名をリストから選びます。新たな出力機器名を追加する場合は、
トボックスに、新規名称を入力(上書き)します。
※入力できる文字数は、半角で 32 文字、全角で 16 文字以内です。
2)解像度を設定します。
3)設定が終了したら、[保存]ボタンをクリックします。
必ず、
[保存]ボタンをクリックして登録してください。
[OK]ボタンでは、設定した内容は登録されません。
4)[OK]ボタンをクリックします。登録が実行され、ダイアログボックスが閉じます。
誤って登録した場合や、登録を取り消したい場合は、
[キャンセル]ボタンをクリックしてください。登録は実
行されません。
出力機器
112
GT-7200_8200U ユーザーズガイド GT-7200U_8200UUG 1.10
4
削除ボタン
出力機器名を削除します。
1)削除したい出力機器名をリストから選びます。
2)[削除]ボタンをクリックします。出力機器名がリストから削除されます。
3)確認画面が表示されるので、よければ[はい]ボタンをクリックします。
4)[OK]ボタンをクリックします。削除が実行され、ダイアログボックスが閉じます。
誤って削除した場合や、削除を取り消したい場合は、
[キャンセル]ボタンをクリックしてください。削除は実
行されません。
出力機器
113
GT-7200_8200U ユーザーズガイド GT-7200U_8200UUG 1.10
イメージ制御
[イメージ制御]ボタンをクリックすると、次のダイアログボックスが表示されます。
ここでは、プレビュー画像で効果を確認しながら、ハイライトやシャドウなど、取り込む画像の明暗を調整できます。
ここでの調整によって、原稿のハイライトレベル / シャドウレベルを適切な範囲に納めることができます。
• 初期設定では、全面およびズームプレビュー後に自動露出調整が行われます。イメージ制御は、自動露出調整に
よって意図した結果が得られない場合の、追加調整としてご利用ください。
• イメージタイプを[文字(背景除去)
]に設定している場合、このボタンはグレー表示され、調整できません。
• 調整を中止するには、キーボードの[ESC]キーを押します。
1
露出
露出とは、画像の明暗(露光量)のことです。
コントラスト(明暗の差)に大きな影響を与えずに、画像全体の明暗を調整できます。全体的に暗い画像や明
るい画像に対して有効です。
スライダーを左右に動かすか、
数値を入力して調整します。調整値は -10 ∼ 20 です。
設定−
設定 0
設定+
露出はハイライトと連動しており、露出の設定を変えると、ハイライトの値が自動的に設定されます。
なお、部分的なレベル値を指定しながら調整することも可能です。この場合は、ハイライト、シャドウ、濃度
補正などを使ってください。
イメージ制御
114
GT-7200_8200U ユーザーズガイド GT-7200U_8200UUG 1.10
2
ガンマ
ガンマとは、ハイライトとシャドウの中間部分の濃度のことです。
画像の明るい部分や暗い部分に大きな影響を与えずに、中間部分(ミッドトーン)の明るさを調整できます。
中間部分が薄い(明るい)画像や、濃い(暗い)画像に対して有効です。
スライダーを左右に動かすか、数値を入力して調整します。調整値は 0.50 ∼ 5.00 です。
設定 70
設定 100
設定 130
自動露出調整によりガンマも自動調整されますが、このときのガンマの標準値には、スクリーンキャリブレー
ションの結果が(ディスプレイにあわせた数値になるように)加味されます。
3
ハイライト
ハイライトとは、画像の最も明るい部分のことです。
画像のハイライトレベル(最も明るい部分の値)を調整する機能です。スライダーを左右に動かすか、数値を
入力して調整します。調整値は 61 ∼ 490 です。
設定 100
設定 150
設定 200
ハイライトは露出と連動しており、ハイライトの設定を変えると、露出の値が自動的に設定されます。
便利な[ハイライト]ボタン
[ハイライト]ボタンをクリックすると、マウスポインタがスポイトアイ
コンに変わり、プレビューウィンドウに移動します。プレビュー画像の
一番明るい部分をクリックすると、その領域をハイライトとして、画像
全体の明暗を調整できます。
出力値(濃度)は 245(やや濃度のある白)近傍になります。出力値は、
[濃度補正]ダイアログで変更可能です。
イメージ制御
115
GT-7200_8200U ユーザーズガイド GT-7200U_8200UUG 1.10
4
シャドウ
シャドウとは、画像の最も暗い部分のことです。
画像のシャドウレベル(最も暗い部分の値)を調整する機能です。スライダーを左右に動かすか、数値を入力
して調整します。調整値は 0 ∼ 60 です。
設定 0
設定 10
設定 20
便利な[シャドウ]ボタン
[シャドウ]ボタンをクリックすると、マウスポインタがスポイトアイコ
ンに変わり、プレビューウィンドウに移動します。プレビュー画像の一
番暗い部分をクリックすると、その領域をシャドウとして、画像全体の
明暗を調整できます。
出力値(濃度)は 8(濃いグレー)近傍になります。出力値は、
[濃度補
正]ダイアログで変更可能です。
5
しきい値
しきい値とは、画像を白か黒のモノクロ(2 値)データで取り込むときの、白黒の境を決めるものです。[イ
メージタイプ]ダイアログで、表現色=モノクロ、モノクロオプション=なしに設定した場合に有効です。
この場合、明るさは 0 ∼ 255 で表されますが、通常 110 のしきい値を変えることにより、黒として取り込む範
囲が変わります。文字原稿や図面などの取り込みで、文字や線がかすれる場合に有効です。 スライダーを左右
に動かすか、数値を入力して調整します。
設定−
設定 110
設定+
文字原稿の取り込みで認識率が良くないときは
[イメージタイプ]ダイアログの[モノクロオプション]を[なし]に設定した上で、文字がかすれる場合はしきい
値の数値を大きい方に、文字がつぶれる(太る)場合はしきい値の数値を小さい方に調整してください。
最適なしきい値は原稿の状態によって異なりますので、繰り返し確認しながら最適な調整値を見つけてください。
「文字原稿の認識率を上げて取り込もう」
イメージ制御
116
GT-7200_8200U ユーザーズガイド GT-7200U_8200UUG 1.10
カラー調整
[カラー調整]ボタンをクリックすると、次のダイアログボックスが表示されます。
ここでは、プレビュー画像で効果を確認しながら、色を調整できます。
• グレーバランスは、自動露出調整によって意図した結果が得られない場合の、追加調整としてご利用ください。
• [イメージタイプ]の設定が[カラー写真]
[カラー書類]
[イラスト]以外の場合、
[カラー調整]ボタンはグレー
表示され、調整できません。
カラー調整
117
GT-7200_8200U ユーザーズガイド GT-7200U_8200UUG 1.10
1
グレーバラン
ス補正
グレーバランスとは、選択した色が無彩色(白黒、グレー)となるように、画像全体の色かぶりを取り除くこ
とができる機能で、次のような場合に有効です。
• 原稿の中に、本来は無彩色(白黒)となる箇所がある場合
• 原稿の中に、照明光そのもの、もしくはそれに近い色がある場合
スライダーを左右に動かすか、数値を入力して調整します。調整値は 0 ∼ 100 です。
設定−
設定 500
設定 100
次の使用例を参考に活用してください。
• 新聞紙上のフルカラー写真を取り込む場合:
スポイトアイコンで新聞紙の地の部分を選択し、スライドバーで 100 に設定する
• 青空下で撮影したポジフィルムを取り込む場合:
スポイトアイコンで空を選択し、スライドバーで微調整する
• ストロボを使わずに、室内で撮影した写真を取り込む場合:
スポイトアイコンで白壁・グレーの服・照明光などを選択し、スライドバーで微調整 する
• 人物の写真を取り込む場合:
スポイトアイコンで白目、歯などを選択し、スライドバーで微調整する
便利な[色調]ボタン
[色調]ボタンをクリックすると、マウスポインタがスポイトアイコンに
変わり、プレビューウィンドウに移動します。プレビュー画像中の、本
来は白黒のグレーとなる部分をクリックしてスライドバーを調整する
と、その領域が白黒のグレーになるように、全体の色を調整できます。
補正カラーボックス
スポイトアイコンで選択した色が、補正カラーボックス(左)に示されます。
スライダーを左右に動かすか、数値を入力すると、さらに微調整できます。調整値は 0 ∼ 100 です。
(数値に
よっては、画像の明暗が多少変化することがあります)
0 は、グレーバランス機能を無効にします。ただし、スポイトした色の情報は保持していますので、再調整可
能です。
100 は、選択した色が完全な無彩色(白黒、グレー)となるように、画像全体の色かぶりを取り除きます。
調整された色は、補正カラーボックス(右)に表示されます。
2
彩度
彩度とは、色のあざやかさ(純度)のことです。
プラスに設定すると色みが強くなります。マイナスに設定すると色みがなくなり(無彩色化していき)、グレー
に近くなっていきます。
スライダーを左右に動かすか、数値を入力して調整します。調整値は -100 ∼ 100 です。
設定−
標準
設定
カラー調整
118
GT-7200_8200U ユーザーズガイド GT-7200U_8200UUG 1.10
濃度補正
[濃度補正]ボタンをクリックすると、次のダイアログボックスが表示されます。
濃度補正のメリット
濃度はトーンともいいます。本機で取り込んだ画像の濃度データを、トーン曲線に合わせて補正し、出力データとす
る機能です。シャドウ、ミッドトーン(中間調)、ハイライトへと変化していく濃度の曲線を補正することで、画像
全体の濃度をバランス良く仕上げることができます。
また、画像の色を構成する要素である RGB(R =赤、G =緑、B =青)のうち特定の色だけを指定して、その濃度
を調整することもできます。
トーン曲線
濃度補正では、トーン曲線を使って濃度を補正します。グラフの x(横)軸は原稿の明るさ(入力値)を示し、y(縦)
軸は取り込み後の画像の明るさ(出力値)を示します。スキャナで画像を取り込む際に、原稿の濃度データをトーン
曲線に合わせて補正し、画像に反映します。
• 濃度補正は、プレビュー後に行われる自動露出調整および、イメージ制御によって画像のハイライト / シャドウ
を適切な範囲に納めた上での、微妙な部分の追加補正としてご利用ください。最初から濃度補正を行うことはお
薦めしません。
• イメージタイプを[文字/線画][文字(背景除去)]に設定している場合、このボタンはグレー表示され、補正
できません。
濃度補正
119
GT-7200_8200U ユーザーズガイド GT-7200U_8200UUG 1.10
各項目の説明
1
2
濃度補正メ
ニュー
チャンネル
ここには、定義済みおよび保存済みの濃度補正名が表示されます。これらを元に、画像にあわせて微調整して
ください。定義済みのメニューは次の 5 つです。
リニア:
濃度補正をしません。プレビュー画
像上で明暗に問題がなければ、リニ
アのままで取り込んでください。な
お、リニアでは、シャドウ= 8、ハ
イライト= 245 に設定されており、
シャドウを黒ベタ(0)にせず、ハ
イライトを白(255)にとばさず取
り込みます。
より浅い感じに:
露出アンダーなポジフィルムなど
を、より浅い(明るい)感じに補正
します。
(露出アンダーとは、露出
不足=暗いことをいいます)
フラットに:
コントラスト(明暗の差)が高すぎ
る画像を、自然なコントラストに補
正します。
コントラストに:
コントラスト(明暗の差)が低すぎ
る画像に、メリハリをつけます。
濃度補正するチャンネル(色)を、
(青)のみの中から選択します。
RGB 全体・
より重い感じに:
露出オーバーなポジフィルムなど
を、より重い(暗い)感じに補正し
ます。(露出オーバーとは、露出過
多=明るいことをいいます)
R(赤)のみ・
G(緑)のみ・
B
画像全体の濃度を補正する場合は RGB 全体のまま、各色のみ補正する場合は各色を選択します。
濃度補正
120
GT-7200_8200U ユーザーズガイド GT-7200U_8200UUG 1.10
3
トーン曲線エ
ディタ
トーン曲線上の 5 点をドラッグし、トーン曲線を自由に補正できます。
グラフの x(横)軸は原稿の明るさ(入力値)を示し、y(縦)軸は取り込み後の画像の明るさ(出力値)を示します。
初期設定では、シャドウ(グラフ左下)の出力値は 8、ハイライト(グラフ右上)の出力値は 245 になってい
ますので、シャドウを黒ベタ(0)にせず、ハイライトを白(255)にとばさず、取り込みます。
補正中に、補正前の状態に戻したくなった場合は、(1)濃度補正メニューで[リニア]を選んでください
4
アウトプット
トーン曲線を補正すると、各レベルの値が連動して表示されます。ここに数値を入力して、トーン曲線を補正
することもできます。入力できる数値は 0 ∼ 255 です。
濃度を変更しないレベルがある場合は、アウトプットで固定するレベルをチェックします。
1/4 トーン、ミッドトーン、3/4 トーンの左にあるチェックボックスをチェックすると、チェックしたレベルの濃度
に影響を与えずに、他のレベルの濃度を補正できます。
下図は 3/4 トーンをチェックして固定し、1/4 トーンのレベルを下げた例。この場合、暗い部分に大きな影響を与え
ずに、明るい部分が少し暗くなります。
濃度補正
121
GT-7200_8200U ユーザーズガイド GT-7200U_8200UUG 1.10
5
保存ボタン
このボタンをクリックすると、作成したトーン曲線を登録できます。登録したトーン曲線は、あとから呼び出し
て濃度補正に利用することができます。
1)トーン曲線を作成します。
2)曲線が決定したら、[濃度補正メニュー]テキストボックスに、登録する名称を入力(上書き)します。
入力できる文字数は、半角で 32 文字、全角で 16 文字以内です。
3)[保存]ボタンをクリックします。
4)[OK]ボタンをクリックすると、登録を実行します。誤って登録した場合や、登録を取り消したい場合は、
[キャンセル]ボタンをクリックしてください。登録は実行されません。
6
削除ボタン
このボタンをクリックすると、作成・登録したトーン曲線を削除できます。
[削除]ボタンをクリックします。
1)濃度補正メニューから、削除したい名称を選択し、
2)確認画面が表示されるので、よければ[はい]ボタンをクリックします。
3)[OK]ボタンをクリックすると、削除を実行します。誤って削除した場合や、削除を取り消したい場合は、
[キャンセル]ボタンをクリックしてください。削除は実行されません。
[濃度補正]の特定の色を指定して濃度を補正する機能を利用すると、画像を補正するだけではなく、画像に特定の
効果を付けることもできます。
濃度補正
122
GT-7200_8200U ユーザーズガイド GT-7200U_8200UUG 1.10
環境設定
[環境設定]ボタンをクリックすると、次のダイアログボックスが表示されます。 ここでは、EPSON TWAIN の動作環
境などを設定できます。
プレビュー
1
TWAIN 起動時
プレビューを
実行
初期設定ではこのチェックボックスがチェックされており、EPSON TWAIN(マニュアルモード)を起動した
ときに、自動的にプレビューを行います。
2
高 速 プ レ
ビュー
初期設定ではこのチェックボックスがチェックされており、速度優先でプレビューします。チェックを外すと、
画質優先でプレビューします。
画質優先でプレビューすると次のメリットがあります。
• プレビュー画像が高品位になるため、画質調整の精度を上げることができます。
• ハイライト / シャドウ / グレーバランスのスポイトアイコンを使用したときに、レベル値または色を正確に
得ることができます。
3
透 過 原 稿 ユ 初期設定ではこのチェックボックスがチェックされており、透過原稿カラーフィルム(ネガ)および透過原稿
ニット選択時、 ポジフィルムが選択されると、プレビューでサムネイル画像が表示されます。
サムネイルを
表示
カラー
環境設定
123
GT-7200_8200U ユーザーズガイド GT-7200U_8200UUG 1.10
4
ドライバによ
る色補正
このラジオボタンをクリックすると、画像の明暗や色あいは、自動露出、イメージ制御、カラー調整、濃度補
正などの設定に従って補正されます。
ディスプレイ
ガンマ
ガンマとは、取り込んだ画像の濃度データを出力機器の特性に合わせて補正する機能です。こ
の値は、画像を最終的に出力する機器のガンマ値に合わせて設定してください。初期値は 1.8
です。上下の矢印ボタンを押すと 1.0 ∼ 3.0 の範囲で、0.1 刻みで変更できます。
自動露出調整時に設定される[イメージ制御]ダイアログのガンマの標準値には、ディスプ
レイガンマの設定値が加味されます。
• 取り込んだ画像を印刷する場合は、プリンタドライバのガンマ値に合わせて設定します。
• Adobe ガンマユーティリティなどを用いて独自のモニタプロファイルを作成している場合
は、そのプロファイル作成時に設定したガンマ値に合わせます。
常に自動露出
を実行
初期設定ではこのチェックボックスがチェックされており、次の時に画像の露出(明暗)を
自動調整します。通常はチェックしたままでお使いください。
• プレビューおよびズームプレビュー実行時
• 取り込み枠の作成、移動、サイズ変更時
5
I
C
M このラジオボタンをクリックすると、プレビュー画像や最終画像の補正に、ICM(Windows) / Color Sync
(Windows) / (Macintosh)が使用されます。
C o l o r S y n c これらは、原稿、モニタ表示、印刷物の色を近づけるためのカラーマネジメントシステムのことです。原稿、
モニタ表示、印刷物の色を近づけたい場合に選択してください。
(Macintosh)
ただし、カラーマネジメントシステムによる色補正には、モニタ表示ではアプリケーションの対応が、印刷で
はプリンタドライバの対応が必要です。アプリケーションやプリンタドライバが ICM(Windows)/ Color Sync
(Macintosh)に対応していない場合は使用しないください。
ソース(スキャ
ナ
通常は初期値(EPSON 標準)のままでお使いください。お使いのスキャナおよび原稿種(反
射原稿や透過原稿)に最適な ICC プロファイルが選択され、最適な色補正が行われます。
市販のプロファイラを用いてプロファイルを作成・保存している場合は、ここにプロファイ
ル名が表示されますので、ソースプロファイルとして利用できます。
ターゲット
通常は初期値(sRGB)のままでお使いください。この ICC プロファイルは、多くのアプリ
ケーションやプリンタの初期設定としてよく使われています。
ターゲットの ICC プロファイルリストは、次のように線で区切って表示されます。
• モニタ RGB 標準的なカラースペースである“sRGB“
• Adobe Photoshop 5.0/5.5 の RGB カラースペース
• そのほかのモニタおよびプリンタのプロファイル
モニタ RGB
6
色補正なし
これは、[コントロールパネル]−[画面]−[設定]画面−[詳細]ボタン−[色の管理]
画面で、現在選択されているモニタのプロファイルです。
通常は選択しないでください。
このラジオボタンをクリックすると、画像の明暗や色あいを一切補正せずに取り込みます。自動露出、イメー
ジ制御、カラー調整、濃度補正などの機能は無効になります。
市販のプロファイラを使用して、ソース(スキャナ)の ICC プロファイルを作成する場合に選んでください。
「カラーイメージングシステムについて」
環境設定
124
GT-7200_8200U ユーザーズガイド GT-7200U_8200UUG 1.10
その他
7
設定を保存
初期設定ではこのチェックボックスがチェックされており、EPSON TWAIN を閉じたときに、プレビューイ
メージ(含むサムネイル)や各種設定を保存します。コンピュータの電源をオフにしても設定は保持され、次
に EPSON TWAIN を起動したときに読み込まれます。
8
作業ディスク
画像処理用の一時ファイルなどの保存先を指定します。初期設定では起動ディスクに設定されています。保存
先のドライブのみ設定可能で、フォルダを指定することはできません。
9
初期化ボタン
EPSON TWAIN のすべての設定を初期化します。クリックすると確認の画面が表示され、[ はい ] ボタンをク
リックするとすべての設定を初期化し、EPSON TWAIN を終了します。
環境設定
125
GT-7200_8200U ユーザーズガイド GT-7200U_8200UUG 1.10
設定保存
[設定保存]ボタンをクリックすると、次のダイアログボックスが表示されます。
ここでは、取り込み範囲・出力機器・画質調整などの設定をひとまとめにして、名前をつけて保存することができます。
また、保存した設定を複数選択して、それぞれの設定での一括取り込みが可能です。
1
保存ボタン
取り込みの設定を保存する際にクリックします。登録方法は、以下の手順を参考にしてください。
1)取り込み範囲の設定・イメージタイプや出力機器の設定・画質調整などを行います。
2)[設定保存]ボタンをクリックします。
3)[ユーザの設定保存名]テキストボックスに、保存する名称を入力(上書き)します。
入力できる文字数は、半角で 32 文字、全角で 16 文字以内です。
4)[保存]ボタンをクリックして保存します。
5)[OK]ボタンをクリックすると、保存を実行します。誤って保存した場合や、保存を取り消したい場合は、
[キャンセル]ボタンをクリックしてください。保存は実行されません。
保存した設定で取り込むときは、取り込みに利用したい設定各称を選択し、[OK]ボタンをクリックして、
EPSON TWAIN の[取り込み]ボタンをクリックします。
2
削除ボタン
不要となった取り込みの設定を削除する際にクリックします。削除方法は以下の手順を参考にしてください。
1)[設定保存]ダイアログで、削除したい名称をクリックして選択します。
2)[削除]ボタンをクリックします。
3)確認画面が表示されるので、よければ[OK]ボタンをクリックします。
4)[OK]ボタンをクリックすると、削除を実行します。誤って削除した場合や、削除を取り消したい場合は、
[キャンセル]ボタンをクリックしてください。削除は実行されません。
3
一括取り込み
ボタン
保存した複数の取り込み設定で一括で取り込む場合にクリックします。一括取り込みを行うには、TWAIN 対応
アプリケーションが複数取り込みに対応している必要があります。TWAIN 対応アプリケーションの取扱説明書
でご確認ください。
[Shift]または[Ctrl]キーを押しながらク
1)[設定保存]ダイアログで、取り込みに利用したい設定名称を、
リックして選択します。
2)[一括取り込み]ボタンをクリックして取り込みます。
設定保存のメリット
設定保存は、次のメリットがあります。
設定保存
126
GT-7200_8200U ユーザーズガイド GT-7200U_8200UUG 1.10
• 例えば写真を 2 倍に拡大して 300dpi で取り込む設定(イメージタイプ・出力機器・ズームの設定および取り込み範
囲の位置など)を保存し、常に同じ位置に写真をセットすれば、イメージタイプ・出力機器・ズーム・取り込み範囲
などをそのつど設定する必要がありません。
• 同じ原稿を、画質調整の設定を変えて、一回の操作でまとめて取り込むことが可能です。
設定保存
127
GT-7200_8200U ユーザーズガイド GT-7200U_8200UUG 1.10
TWAIN ドライバの削除
EPSON TWAIN を削除(アンインストール)するときは、以下の手順に従ってください。
「Windows 98 / Me の場合」
「Windows 2000 の場合」
「Macintosh の場合」
Windows 98 / Me の場合
1.
USB ケーブルを取り外します。
2. [スタート]ボタンをクリックし、
[設定]にカーソルを合わせ、[コントロールパネル]をクリックします。
3.
[アプリケーションの追加と削除]アイコンをダブルクリックします。
4.
[EPSON TWAIN 5]を選択して、
]を選択して、
[追加と削除]ボタンをクリックします。
TWAIN ドライバの削除
128
GT-7200_8200U ユーザーズガイド GT-7200U_8200UUG 1.10
5.
[OK]
]ボタンをクリックします。
6.
[次へ]ボタンをクリックします。
EPSON TWAIN の削除が実行されます。
7.
[完了]ボタンをクリックします。
TWAIN ドライバの削除
129
GT-7200_8200U ユーザーズガイド GT-7200U_8200UUG 1.10
これで削除は終了です。Windows を再起動してください。
Windows 2000 の場合
必ず、管理権限のあるユーザー(Adoministrator)でログオンしてから、以下の操作を行ってください。
1.
スキャナの電源がオンになっていること、USB
ケーブルが接続されていることを確認してください。
スキャナの電源がオンになっていること、
2.
デスクトップの[マイコンピュータ]アイコンを右クリックして、[プロパティ]メニューをクリックします。
3. [ハードウェア]タブをクリックします。
4. [デバイスマネージャ]ボタンをクリックします。
TWAIN ドライバの削除
130
GT-7200_8200U ユーザーズガイド GT-7200U_8200UUG 1.10
5. 「イメージングデバイス」に表示されている、
xxxx」
「GT」(お使いの機種名)を右クリックし、
「削除」メニューを
「
クリックします。
画面は GT-8200U / 8200UF の場合の例です。
6. [OK]ボタンをクリックします。
]ボタンをクリックします。
画面は GT-8200U / 8200UF の場合の例です。
7.
USB ケーブルを取り外します。
8. [スタート]ボタンをクリックし、
[設定]にカーソルを合わせ、[コントロールパネル]をクリックします。
TWAIN ドライバの削除
131
GT-7200_8200U ユーザーズガイド GT-7200U_8200UUG 1.10
9.
[アプリケーションの追加と削除]アイコンをダブルクリックします。
10. [EPSON TWAIN 5]を選択して、
]を選択して、
[変更 / 削除]ボタンをクリックします。
11. [OK]
]ボタンをクリックします。
12. [次へ]ボタンをクリックします。
EPSON TWAIN の削除が実行されます °
TWAIN ドライバの削除
132
GT-7200_8200U ユーザーズガイド GT-7200U_8200UUG 1.10
13. [完了]ボタンをクリックします。
14. これで削除は終了です。Windows
を再起動してください。
これで削除は終了です。
Macintosh の場合
1.
USB ケーブルを取り外します。
2.
ソフトウェア CD-ROM をセットします。
3.
[EPSON TWAIN]フォルダをダブルクリックします。
]フォルダをダブルクリックします。
画面を下の方にスクロールさせ、[
4. [Disk 1]フォルダをダブルクリックします。
]フォルダをダブルクリックします。
TWAIN ドライバの削除
133
GT-7200_8200U ユーザーズガイド GT-7200U_8200UUG 1.10
5. [EPSON TWAIN 5 インストール]アイコンをダブルクリックします。
6.
使用許諾契約の内容を確認し、[同意]ボタンをクリックします。
7.
ポップアップメニューから[アンインストール]を選択して、[アンインストール]ボタンをクリックします。
EPSON TWAIN の削除が実行されます。
8. [OK]ボタンをクリックします。
]ボタンをクリックします。
TWAIN ドライバの削除
134
GT-7200_8200U ユーザーズガイド GT-7200U_8200UUG 1.10
9. [終了]ボタンをクリックします。
これで削除は終了です。Macintosh を再起動してください。
TWAIN ドライバの削除
135
GT-7200_8200U ユーザーズガイド GT-7200U_8200UUG 1.10
最新の EPSON TWAIN 入手方法
EPSON TWAINをバージョンアップする際は、
エプソン販売のホームページ、およびCD-ROMによる提供を行う予定です。
EPSON TWAIN のバージョンアップ時期は未定です。
インターネット
エプソン販売のホームページアドレスは次の通りです。
http://www.i-love-epson.co.jp
インターネット経由でのダウンロード *1• 解凍 *2• インストール方法、インストール時のご注意などについては、ホー
ムページに記載されていますので、そちらをご覧ください。
*1 ダウンロード
パソコン通信やインターネット上に登録されているデータを、ネットワーク通信を介して自分のコンピュータに
保存することです。
*2 解凍
ダウンロードしたファイルは圧縮 ( 複数のファイルをまとめて、データ容量を小さくすること ) されています。
解凍とは、圧縮されているデータを元のファイルに復元することです。
CD-ROM での郵送
エプソンディスクサービスで承っております。郵便局へ実費をお振り込み頂くと、郵送にてお送りいたします。
申込方法の詳細はエプソン FAX インフォメーションでご確認ください。FAX インフォメーションについては『スター
トアップガイド』の裏表紙をご覧ください。
最新の EPSON TWAIN 入手方法
136
GT-7200_8200U ユーザーズガイド GT-7200U_8200UUG 1.10
メイン画面
スキャナビボタンを押すと EPSON SMART PANEL のメイン画面が表示されます。EPSON SMART PANEL では、目的
のアプリケーションを直接起動し、取り込んだ画像をそのアプリケーションに転送して使用することができます。
EPSON SMART PANEL でできること
EPSON SMART PANEL は、本機をより快適に活用できるアプリケーションです。EPSON SMART PANEL を使う
と、コピー、E メール、OCR(光学文字認識)、印刷、DPE などの機能が使え、素早く簡単な操作で最適な結果を得
ることができます。
アイコン
機能
コピーユーティリティを起動します。スキャナ、コンピュータ、プリンタを連携して取り込んだ画像をコピー
できます。
「コピー」
E メールソフトを起動します。画面に従って操作するだけで、画像をメールに添付して送ることができます。
「E メール」
OCR ソフト(読ん de!! ココ)を起動します。文字原稿を取り込んで、原稿上の文字形状を文字と認識してテ
キストデータに変換できます。
「OCR」
画像取り込み後、選択したアプリケーションを起動します。取り込んだ画像を、起動したアプリケーションで
自由に使用できます。
「アプリケーション」
PhotoImpression を起動します。取り込んだ画像を使って、カードやカレンダーを作成できます。
「カード、カレンダー」
画像取り込み後、Web にアップロードします。
「Web」
取り込んだ画像を任意の形式に変換して、画像やテキストを指定したフォルダに保存します。
「ファイル保存」
メイン画面
137
GT-7200_8200U ユーザーズガイド GT-7200U_8200UUG 1.10
アイコン
機能
EPSON Easy Photo Print を起動します。写真を取り込んで簡単に印刷できます。
「DPE」
起動するアプリケーションを設定する
スキャナビボタンを押したときに起動する機能を設定します。あらかじめ設定しておくと、スキャナビボタンを押すだけ
で、目的のアプリケーションに画像が転送されます。
1.
スキャナビボタンを押した時に起動するアプリケーションを設定します。
• [スキャナビボタン]アイコン
画面左下の[スキャナビボタン]アイコンを使って、機能を選択することもできます。
[スキャナビボタン]アイ
コンをクリックすると、スキャナビボタンで起動する機能が順番に切り替わり、設定されている機能のアイコン
にスキャナビボタンのマークが付きます。
• 詳しくは、EPSON SMART PANEL のヘルプをご覧ください。
メイン画面
138
GT-7200_8200U ユーザーズガイド GT-7200U_8200UUG 1.10
コピー
[コピー]ボタンをクリックすると、以下のダイアログが表示されます。
コピーユーティリティの詳細は、[? ] ボタンをクリックしてヘルプを参照してください。ここでは機能の概要をご説明
いたします。
1
プリンタ
コピーの出力先(プリンタ)を選択します。
設定ボタン
選択したプリンタの設定画面を表示します。
2
用紙サイズ
コピー出力を行う用紙のサイズを選択します。
3
原稿タイプ
コピーを行う原稿の種類を「テキスト」
「写真」
「テキストと写真」の中から選択します。
4
スケーリング
ボタン
このボタンをクリックすると以下のスケーリングダイアログが表示されます。このダイアログでは、出力サイ
ズを「拡大 / 縮小」
「フィットページ」のどちらかから選択できます。
コピー
139
GT-7200_8200U ユーザーズガイド GT-7200U_8200UUG 1.10
5
コピー設定
コピーの基本的な「縮小 / 拡大率」
「スキャン品質」
「モノクロ / カラー」
「コピー枚数」を設定します。
縮小 / 拡大
原稿に対する拡大 / 縮小率を設定します。
スキャン品質
原稿取り込みの品質を「ノーマル」
「ファイン」のどちらかから選択できます。
モノクロ / カ
ラー
コピー出力の刷り色を「モノクロ」
「カラー」のどちらかから選択できます。
コピー枚数
コピー出力を行う枚数を設定します。
6
詳細設定
このボタンをクリックすると以下のイメージングの設定項目が表示されます。ここでは、色補正を行わない「オ
リジナルカラーコピー」か色補正を行う「補正されたコピー」のどちらかを選択します。
7
コピー実行ボ
タン
設定した内容でコピーを実行します。
8
中止ボタン
実行中のコピーを中止します。
コピー
140
GT-7200_8200U ユーザーズガイド GT-7200U_8200UUG 1.10
E メール
[E メール]ボタンをクリックすると、画像取り込み後、以下のダイアログが表示されます。
E メールの詳細は、EPSON SMART PANEL の取扱説明書(HTML)または [? ] ボタンをクリックしてヘルプを参照して
ください。ここでは機能の概要を説明します。
イメージ設定
1
画像インデッ
クス
取り込んだ画像のサムネイルが表示されます。取り込んだ各画像には、頭文字で始まり4桁の番号を伴うデフォ
ルトファイル名がつけられます。
インデックス画面の各サムネイルをダブルクリックすると、取り込んだ画像が以下の「イメージビューア」で
表示されます。
2
新規スキャン
ボタン
このボタンをクリックすると、原稿台にセットされている原稿を取り込みます。
3
確認終了ボタ
ン
このボタンををクリックすると、次のステップ(メール送信)へ進みます。
E メール
141
GT-7200_8200U ユーザーズガイド GT-7200U_8200UUG 1.10
メール送信
1
電子メールシ
ステムリスト
電子メール送信可能なアプリケーションを検索し、リストを表示します。
2
設定ボタン
このボタンをクリックすると、電子メールシステムリストの並び順を変更したり、電子メールアプリケーショ
ンにファイルを送る際に使用されるファイル形式を設定することができます。
3
リフレッシュ
リストボタン
このボタンをクリックすると、再度電子メール送信可能なアプリケーションを検索し、リストを表示し直しま
す。
4
起動ボタン
このボタンををクリックすると、取り込んだ画像は自動的に新規メールに添付され、選択した電子メールアプ
リケーションから送信できます。
E メール
142
GT-7200_8200U ユーザーズガイド GT-7200U_8200UUG 1.10
OCR
[OCR]ボタンをクリックすると、読ん de!! ココが起動します。
読ん de!! ココの詳細は、読ん de!! ココの取扱説明書(PDF)またはヘルプを参照してください。
文字認識の流れ
以下に取り込んだ画像を文字認識させる簡単な流れを説明いたします。詳細な手順は、読ん de!! ココの取扱説明書
(PDF)またはヘルプを参照してください。
1.
文字認識させる部分を選択します。
2. [認識]メニューをクリックし、
[認識実行]をクリックします。
3.
認識結果の微調整をします。必要に応じて保存します。
OCR
143
GT-7200_8200U ユーザーズガイド GT-7200U_8200UUG 1.10
以上で文字認識の簡単な設定は終了です。
OCR
144
GT-7200_8200U ユーザーズガイド GT-7200U_8200UUG 1.10
アプリケーション
[アプリケーション]ボタンをクリックすると、画像取り込み後、以下のダイアログが表示されます。
アプリケーションの詳細は、[ ヘルプ ] ボタンをクリックしてヘルプを参照してください。
確認
1
画像インデッ
クス
取り込んだ画像のサムネイルが表示されます。取り込んだ各画像には、頭文字で始まり4桁の番号を伴うデフォ
ルトファイル名がつけられます。
インデックス画面の各サムネイルをダブルクリックすると、取り込んだ画像が以下の「イメージビューア」で
表示されます。
2
新規スキャン
ボタン
このボタンをクリックすると、原稿台にセットされている原稿を取り込みます。
3
確認終了ボタ
ン
このボタンををクリックすると、確認した画像データで次のステップ(アプリケーション起動)へ進みます。
アプリケーション
145
GT-7200_8200U ユーザーズガイド GT-7200U_8200UUG 1.10
アプリケーション起動
1
アプリケー
ションリスト
画像編集可能なアプリケーションを検索し、リストを表示します。
2
設定ボタン
このボタンをクリックすると、アプリケーションを登録したり、選択したアプリケーションにファイルを送る
際に使用されるファイル形式を設定したり、登録したアプリケ−ションの削除をすることができます。また、
アプリケーションリスト(インデックス)に登録されているアプリケーションの順序を変更することができま
す。
3
リフレッシュ
リストボタン
このボタンをクリックすると、再度画像編集可能なアプリケーションを検索し、リストを表示し直します。
4
起動ボタン
このボタンををクリックすると、選択したアプリケーションが起動し、取り込んだ画像を編集できるようにな
ります。
アプリケーション
146
GT-7200_8200U ユーザーズガイド GT-7200U_8200UUG 1.10
カード、カレンダー
[カード、カレンダー]ボタンをクリックすると、画像取り込み後、以下のダイアログが表示されます。
カード、カレンダーの詳細は、[ ヘルプ ] ボタンをクリックしてヘルプを参照してください。
イメージ設定
1
画像インデッ
クス
取り込んだ画像のサムネイルが表示されます。取り込んだ各画像には、番号を伴うデフォルトファイル名がつ
けられます。
インデックス画面の各サムネイルをダブルクリックすると、取り込んだ画像が以下の「イメージビューア」で
表示されます。
2
起動ボタン
このボタンをクリックすると、以下の PhotoImpression を起動し、取り込んだ画像が編集可能になります。
カード、カレンダー
147
GT-7200_8200U ユーザーズガイド GT-7200U_8200UUG 1.10
PhotoImpression
カード、カレンダー
148
GT-7200_8200U ユーザーズガイド GT-7200U_8200UUG 1.10
Web
[Web]ボタンをクリックすると、以下のダイアログが表示されます。Web の詳細は、EPSON SMART PANEL の取扱説
明書(HTML)または[?]ボタンをクリックしてヘルプを参照してください。ここでは機能の概要をご説明いたします。
確認
1
画像インデッ
クス
取り込んだ画像のサムネイルが表示されます。取り込んだ各画像には、頭文字では始まり4桁の番号を伴うデ
フォルトファイル名がつけられます。
インデックス画面の各サムネイルファイルをダブルクリックすると、取り込んだ画像が以下の「イメージビュー
ア」で表示されます。
2
新規スキャン
ボタン
このボタンをクリックすると、原稿台にセットされている原稿を取り込みます。
3
確認終了
このボタンをクリックすると、選択したファイルで次のステップ(Scan to Web)へ進みます。
Web
149
GT-7200_8200U ユーザーズガイド GT-7200U_8200UUG 1.10
アップロード
1
サイト名称(ま
たは URL)
原稿をアップロードするサイトを、登録済みのサイトから選択します。
登録済みのサイトを利用しないときは、サイトの URL を直接入力します。
2
ユーザー ID
サイトに接続するときのユーザー ID を入力します。
3
接続パスワー
ド
サイトに接続するときのパスワードを入力します。
4
ファイルの指
定
サイトにアップロードするファイルを表示します。ファイル名、ファイルサイズ、更新日時がそれぞれ表示さ
れます。
5
縮小画像
リスト上で選択されているファイルの縮小イメージ(サムネイルイメージ)を表示します。
複数ファイルが選択されているときは、最上位のファイルを表示します。
6
ファイル選択
このボタンをクリックすると、リスト上のファイルを選択します。
7
選択解除
このボタンをクリックすると、リスト上のファイル選択を解除できます。
8
アップロード
このボタンをクリックすると、選択したファイルをサイトにアップロードします。
• [アップロード]ボタンをクリックすると、アップロード先のサイト(URL)と[キャンセル]ボタンが表示されます。
• アップロードが完了すると、アップロードを実行する前の画面に自動的にも戻ります。
Web
150
GT-7200_8200U ユーザーズガイド GT-7200U_8200UUG 1.10
ファイル保存
[Scan to File] ボタンをクリックすると、以下のダイアログが表示されます。ファイル保存では、取り込んだ画像を任意
のファイル形式に変換して、テキストや画像をフォルダに保存することができます。ここでは、機能の概要をご説明いた
します。
確認
1
画像インデッ
クス
取り込んだ画像のサムネイルが表示されます。取り込んだ各画像には、頭文字ではじまり4桁の番号を伴うデ
フォルトファイル名がつけられます。
インデックス画面の各サムネイルファイルをダブルクリックすると、取り込んだ画像が以下の「イメージビュー
ア」で表示されます。
2
新規スキャン
ボタン
このボタンをクリックすると、原稿台にセットされている原稿を取り込みます。
3
確認終了ボタ
ン
このボタンをクリックすると、確認した画像データで次のステップ(ファイルの保存)へ進みます。
ファイル保存
151
GT-7200_8200U ユーザーズガイド GT-7200U_8200UUG 1.10
ファイルの保存
1
ファイルパス
ファイルの保存先を表示します。[ 参照 ] ボタンをクリックして、保存先を選択しなおすこともできます。
2
ファイル形式
保存する際のファイル形式を選択します。
3
オプション
JPG 形式でファイルを保存する場合、画像の圧縮率を設定できます。
4
保存
ファイルを指定どおりに保存します。
ファイル保存
152
GT-7200_8200U ユーザーズガイド GT-7200U_8200UUG 1.10
DPE
[DPE]ボタンをクリックすると、以下のダイアログが表示されます。
DPE の詳細は、[? ] ボタンをクリックしてヘルプを参照してください。ここでは機能の概要をご説明いたします。
1
入出力先
写真の取り込みを行う TWAIN ドライバと印刷を行うプリンタドライバを選択します。
本機の場合 TWAIN ドライバは「EPSON TWAIN5」を選択してください。プリンタドライバはお持ちの機種に
あったドライバを選択してください。
スキャナ
プリンタ
EPSON SMART PANEL で設定されている TWAIN が選択されます。
[プリンタ]ボタンをクリックするとプリンタドライバ一覧を表示します。
2
プレビュー
設定した内容に応じた印刷イメージをプレビュー画面に表示します。
3
詳細設定
DPE で取り込み∼印刷する際の、以下の項目を設定します。
4
印刷ボタン
原稿
取り込み原稿の種類を選択します。
用紙
印刷する用紙の種類を選択します。
写真サイズ
印刷するサイズを選択します。
写真枚数
印刷する枚数を指定します。
写真を取り込み、印刷を実行します。
DPE
153
GT-7200_8200U ユーザーズガイド GT-7200U_8200UUG 1.10
EPSON SMART PANEL の削除
EPSON SMART PANEL を削除(アンインストール)するときは、以下の手順に従ってください。
Windows の場合
1. [スタート]ボタンをクリックし、
Smart Panel]にカーソルを合わせ、
[プログラム]−[EPSON
]にカーソルを合わせ、
[アンインストー
[プログラム]−[
ル EPSON Smart Panel]をクリックします。
]をクリックします。
2.
[OK]ボタンをクリックします。
削除が終了すると次の画面が表示されます。[
]ボタンをクリックします。
これで EPSON SMART PANEL の削除は完了です。
Macintosh の場合
1.
ソフトウェア CD-ROM をセットします。
2.
[EPSON Smart Panel]フォルダをダブルクリックします。
]フォルダをダブルクリックします。
画面を下の方にスクロールさせ、[
EPSON SMART PANEL の削除
154
GT-7200_8200U ユーザーズガイド GT-7200U_8200UUG 1.10
3. [Japanese]フォルダをダブルクリックします。
]フォルダをダブルクリックします。
4. [Smart Panel Installer]アイコンをダブルクリックします。
]アイコンをダブルクリックします。
5.
ポップアップメニューから[アンインストール]を選択して、[アンインストール]ボタンをクリックします。
EPSON SMART PANEL の削除が実行されます。
6. [終了]ボタンをクリックします。
これで EPSON SMART PANEL の削除は完了です。
EPSON SMART PANEL の削除
155
GT-7200_8200U ユーザーズガイド GT-7200U_8200UUG 1.10
その他の情報
スキャナビボタンについて
スキャナビボタンを使うと、画像を取り込んだ後、目的のアプリケーションを直接起動し、取り込んだ画像をそのアプリ
ケーションに転送して使用することができます。
ボタンを使ってできること
ボタンを押すと EPSON SMART PANEL を起動します。EPSON SMART PANEL の機能を使用すると、取り込んだ画像
をメール送信、カード・カレンダー作成など、さまざまなアプリケーションで利用することができます。
• EPSON SMART PANEL のコピー、DPE 機能を使用する場合は、EPSON インクジェットプリンタが必要です。
• スキャナビボタンを使った簡単操作で、画像の取り込みだけでなく、その先のやりたいことも実現できます。
スキャナビボタンを押すだけで EPSON SMART PANEL を起動します。さらに EPSON SMART PANEL の機能を
使えば、画像の取り込みもやりたいこともすぐに実現できます。
DPE ボタンを使う
DPE ボタンを押すと、EPSON Easy Photo Print が起動し、写真を取り込んで簡単に印刷できます。
詳しくは、EPSON Easy Photo Print が起動した画面で、
[?]ボタンをクリックして、ヘルプをご覧ください。
• DPE ボタンを押す前に、以下をご確認ください。
印刷するプリンタが選択されていること(Windows では「通常使うプリンタ」に設定されていること、Macintosh
ではセレクタで選択されていること)
。
印刷設定が正しいこと
• DPE ボタンを押すと、前回設定した内容(用紙サイズ等)で印刷されます(インストール後初めて使う場合には、
デフォルト設定で印刷されます)。
設定を変更する場合には、
「画像プレスキャン中」と表示されている間に、[キャンセル]ボタンをクリックして
ください。
E メールボタンを使う
E メールボタンを押すと、
画像を取り込み、新規メールに取り込んだ画像を添付することができます
(EPSON SMART
PANEL で[E メール]アイコンをクリックしたときと同様です)。
詳しくは、EPSON SMART PANEL の取扱説明書(HTML)、または[?]ボタンをクリックしてヘルプをご覧ください。
Web ボタンを使う
Web ボタンを押すと、画像を取り込み、EPSON フォトシェアリングサイトにアップロードすることができます。
詳しくは、Web が起動した画面で、ヘルプメニューをクリックしてヘルプをご覧ください。
スキャナビボタンについて
156
GT-7200_8200U ユーザーズガイド GT-7200U_8200UUG 1.10
スキャナビボタンを押しても EPSON SMART PANEL が起動しない場合
Windows 98 / Me / 2000 で、ボタンを押しても EPSON SMART PANEL が起動しない場合には、次のように設定します。
1. [スタート]ボタンをクリックし、
[設定]にカーソルを合わせ[コントロールパネル]をクリックします。
2. [スキャナとカメラ]アイコンをダブルクリックします。
3.
EPSON GT-xxxx を選択し、
[プロパティ]ボタンをクリックします。
4. [イベント]タブをクリックします。
スキャナビボタンについて
157
GT-7200_8200U ユーザーズガイド GT-7200U_8200UUG 1.10
5.
EPSON SMART PANEL を選択し、
[OK]ボタンをクリックします。
]ボタンをクリックします。
[
[デバイスのイベントを実行しない]チェックボックスにはチェックしないでください。ここがチェックされている
と、スキャナビボタンを押しても動作しません。
スキャナビボタンについて
158
GT-7200_8200U ユーザーズガイド GT-7200U_8200UUG 1.10
スキャナとカメラについて
Windows のコントロールパネルに登録される[スキャナとカメラ]について説明します。
[スキャナとカメラ]では、接
続状態やイベントの設定を行うことができます。
1. [スタートボタン]をクリックします。
[設定]にカーソルを合わせ、[コントロールパネル]をクリックします。
2. [スキャナとカメラ]アイコンをダブルクリックします。
[スキャナとカメラのプロパティ]画面が表示されます。
3. [EPSON GT-xxxx]を選択して、
]を選択して、[プロパティ]ボタンをクリックします。
[EPSON GT-xxxx のプロパティ]画面が表示されます。
[EPSON GT-xxxx #2]と表示されている場合は、USB ポートが正しく認識されていないので、USB ポートを変更し
てください。
スキャナとカメラについて
159
GT-7200_8200U ユーザーズガイド GT-7200U_8200UUG 1.10
[全般]画面
1
ポート
本機またはスキャナが接続されているポートを表示します。
2
状態
接続状態を表示します。
3
準備完了
正しく接続されていて、取り込みが可能です。
使用不可
接続に問題があるため、取り込みが行えません。
この場合は、
[スキャナとして認識されない]を参照して対処してください。
「スキャナが認識されない」
デ バ イ ス の テ 接続状態のテストを行うことができます。
ストボタン
(Windows 2000 の場合は、
[スキャナまたはカメラのテストボタン])
[イベント]画面
スキャナとカメラについて
160
GT-7200_8200U ユーザーズガイド GT-7200U_8200UUG 1.10
1
スキャナイベント
スキャビボタンなどのイベントを発生させるボタンを選択します。本機の場合、スキャナビ
ボタンのみ選択可能です。
2
次のアプリケーションに送る
イベントに対応したアプリケーションの一覧を表示します。通常は、EPSON SMART PANEL
のみ選択して(チェックをつけた状態)ください。
3
デバイスのイベントを実行しな
い
このチェックボックスをチェックしておくと、スキャナビボタンを押しても動作しません。
[ユーティリティ]画面
1
スキャナの情報
インターフェイスやオプションの情報を表示します。本機の場合、インターフェイスは USB、
透過原稿ユニットが接続されたいる場合は、透過原稿ユニットと表示されます。
2
EPSON TWAIN5 のデフォルト 複数のスキャナを接続している際に、このチェックボックスをチェックすると、TWAIN
スキャナとする
(EPSON TWAIN5)使用時のデフォルトのスキャナとして設定されます。
スキャナとカメラのプロパティ画面の[ログの設定]、および各デバイスのプロパティ画面の[色の管理]画面は使
用しません。
スキャナとカメラについて
161
GT-7200_8200U ユーザーズガイド GT-7200U_8200UUG 1.10
ディスプレイについて
ディスプレイ上で表示される画像などをいくつの色数を使って表現するかについて、設定を変更することができます。色
数は[256 色]、
[16bit(65000)色]
、
[24bit(1677 万)色]など何段階かに設定することができますが、ディスプレイ、
印刷結果ともに、よりきれいに表現するためには[16bit]
、[24bit]などの値に設定する必要があります。
また、ディスプレイの調整をすることで、ディスプレイ上の表示と印刷結果の色合いを近づけることができます。
ディスプレイの表示色の設定
設定できる値や各項目名は、ディスプレイを使用するためのドライバなどの性能によって異なります。詳しくは、お
買い求めいただいたディスプレイのメーカーへお問い合わせください。
1.
デスクトップ上のアイコンのない場所にカーソルを移動させ、右クリックしてから[プロパティ]をクリックします。
すべてのアプリケーションソフトを終了させてから設定することをお勧めします。
2. [設定]
(または[ディスプレイの詳細])のタブをクリックして、
[色]([カラーパレット])のリストボックスから
[High Color(16bit)
]または[True Color(
(24bit)
)]または[
)]などをクリックして選択します。
表示される内容は、ディスプレイを使用するためのドライバなどによって異なります。
ディスプレイについて
162
GT-7200_8200U ユーザーズガイド GT-7200U_8200UUG 1.10
3. [OK]ボタンをクリックして画面を閉じます。
]ボタンをクリックして画面を閉じます。
以上で、設定は終了です。
以下の画面が表示された場合は、
[新しい色の設定でコンピュータを再起動する]を選択して[OK]ボタンをクリッ
クします。
ディスプレイの調整方法
ディスプレイはその機器ごとに表示特性が異なり、赤っぽく表示するディスプレイもあれば、青っぽく表示するディスプ
レイもあります。
このように偏った表示をしている状態では、スキャナから取り込んだ画像や Photo CD などの画像を、適切な明るさや色
合いで表示することはできません。また、印刷結果も予測できません。そこで、ディスプレイの調整が必要になります。
• ディスプレイ調整(モニタキャリブレーション)を本格的に行うためには、非常に手間がかかり、測定機器など
も必要になります。ここでは簡易的な調整手順を紹介します。ディスプレイの調整方法については、お使いのディ
スプレイの取扱説明書を参照してください。
• これらの調整を行うと、一部の明るさや色合いは、原稿または印刷結果に近づけることができますが、すべてを
近づけることはできません。最も気になる部分(肌色など)を重点的に調整してください。
1.
ディスプレイの電源をオンにして 30 分以上放置し、ディスプレイの表示を安定させます。
室内の照明環境を一定にします。自然光は避けて、一定の照明条件になるようにフードを装着すると良いでしょう。
2.
ディスプレイのカラーバランス(色温度)を調整できる場合は、6500K
に調整します。
ディスプレイのカラーバランス(色温度)を調整できる場合は、
3.
ディスプレイのブライトネス調整を行います。
4.
ディスプレイでコントラスト調整ができる場合は、スキャナで取り込んだ画像の色が原稿または本機の印刷結果に近
くなるように調整を行います。
5.
調整が終了したら、ディスプレイのダイヤルなどが動かないように固定します。
これらの調整を行うと、一部の明るさや色合いは、原稿または印刷結果に近づけることができますが、合わない部分
もあります。最も気になる部分(肌色など)を重点的に調整してください。
ディスプレイについて
163
GT-7200_8200U ユーザーズガイド GT-7200U_8200UUG 1.10
書籍のご案内
」
「カラーマネージメント !」
カラーマネージメントシステムの使いこなしテクニックが徹底解説されています。モニタキャリブレーションについ
ても詳しく解説されています。
ISBN4-87280-336-1 発行所:株式会社 IDG コミュニケーションズ(1998 年初版発行)
ディスプレイについて
164
GT-7200_8200U ユーザーズガイド GT-7200U_8200UUG 1.10
解像度について
より美しい画像を印刷するためには、プリンタの性能に見合った適度な解像度の画像データを用意する必要があります。
ここでは、画像データと印刷解像度について説明します。
解像度とは
スキャナで取り込まれた画像は、基本的にすべて点(ドット)の集まりで構成されています。
ですから、この点が多ければ多いほどきめこまかい表現が可能になり、解像度が高いことになります。この解像度を
示す単位として通常用いられるのが「dpi」[25.4mm あたりのドット数(Dot Per Inch)]という単位で、これは、
25.4mm(1 インチ)当たりにどれだけ点が含まれているかを示しています。
解像度が高い画像は、解像度が低い画像に比べて、より多くの点の集まりで構成されているため、きめの細かい、美
しい画像となります。
ただし、解像度が高い画像は、解像度の低い画像に比べて、データの容量が大きくなります。
画像データの解像度と印刷解像度の関係
印刷の設定をいくら高記録解像度に設定して印刷しても、スキャナで取り込んだ画像データの解像度が低ければ思う
ような印刷結果は得られません。印刷解像度(印刷モード)に応じた画像データが必要です。
基本的には、画像データの解像度を上げれば印刷画質も必然的に向上するわけですが、解像度を上げすぎても、印刷
速度が遅くなるだけで大きな画質向上効果は望めません。
プリンタ出力解像度に合わせた、適度な解像度のデータを作成してください。
プリンタの各印刷モード(解像度)で理想的な印刷結果を出力するためには、下表の解像度の画像データをご用意く
ださい。(カラー印刷の場合 )
最適な印刷結果が得られる解像度の範囲です。
・印刷解像度の整数分の一倍(例えばプリンタの 1440dpi の 6 分の 1 である 240dpi など)を指定すると、ジャギー
(線のギザギザ)が目立たなくなります。
・モノクロ印刷を行う場合は、印刷解像度と同じ解像度の画像データをご用意ください。
解像度について
165
GT-7200_8200U ユーザーズガイド GT-7200U_8200UUG 1.10
印刷サイズと解像度の関係
一つの画像データに含まれる点(ドット)の総数を画素数(ピクセル数)と呼びます。画素数は、アプリケーション
ソフトなどで調整しない限り拡大 / 縮小してもその数は変わりません。
つまり、先程ご説明したように、300dpi の画像データは、そのままのサイズで印刷すれば十分な品質の印刷結果を
期待することができますが、拡大印刷すると、画像を構成する点(ドット)も大きくなることで解像度が低下し、好
ましい画像品質は得られません。
逆に、画素数の多い画像データを小さなサイズに印刷すれば、解像度は上がりますが、印刷時間がかかるだけで見た
目には画像品質の向上は認識できません。
下表は、スキャナによる画像取り込みで生成される画像データの基本的な画素数および画像データ容量(ファイルサ
イズ)と印刷サイズごとの画像品質の関係を示しています。△または※ランクの場合は、画像データの解像度をアプ
リケーションソフトなどで調整する必要があります。
入力装置/品質
フラットベッドス
キャナ
300dpi
600dpi
1200dpi
原稿
サイズ
画素数
(ピクセル)
印刷サイズ
画像データ
容量
A6
A5
B5
A4
4×6
1200 x 1800
6.2MB
◎
◎
○
○
A4
2550 x 3600
26.3MB
※
※
※
◎
4×6
2400 x 3600
24.7MB
※
※
◎
◎
A4
5100 x 7200
105.1MB
※
※
※
※
4×6
4800 x 7200
100MB
※
※
※
※
A4
10200 x 14000
420MB
※
※
※
※
※オーバースペック:用紙サイズに対して画素数が多すぎます。印刷に時間がかかるだけで、印刷品質の向上は望めません。
◎推奨:用紙サイズに対し理想的な画素数です。高品質な印刷結果を出力できます。
○許容:用紙サイズに対し多少画素数が少なめですが、十分な品質の印刷物を出力できます。
△推奨外:用紙サイズに対し画素数が少なすぎます。印刷結果の品質は期待できません。
解像度について
166
GT-7200_8200U ユーザーズガイド GT-7200U_8200UUG 1.10
USB について
複数の USB 機器を接続する方へ
1 台のコンピュータに、スキャナのほかにも USB 機器を接続して使用する場合は、
「USB ハブ」を別途ご用意ください。
USB 機器がスキャナのみの場合
複数の USB 機器を接続する場合
USB 接続では、
1 つのインターフェイスで最大 127 台まで接続するこ
マウス • スキャナ • プリンタなどの周辺機器を、
とができます。
USB ハブがない場合は、使用したい機器をその都度つなぎ変える必要があり、不便です。
USB ハブに接続する場合は、必ず、コンピュータに直接接続している USB ハブ (1 段目 ) に接続してください。2 段
目以降の USB ハブに接続した場合、動作の保証は致しかねます。USB ハブについては、コンピュータをお買い上げ
の販売店にご相談ください。
USB ケーブルについて
スキャナとの接続には、同梱の USB ケーブルをお使いください。なお、エプソンでは以下のケーブルをご用意しており
ます。(別売)
USB について
167
GT-7200_8200U ユーザーズガイド GT-7200U_8200UUG 1.10
型番
タイプ A コネクタ
(コンピュータ側)
タイプ B コネクタ
(USB 機器側)
EPSON 製 USBCB1
USB ケーブルは、コンピュータ側(上位)と USB 機器側(下位)に接続するコネクタの形状が異なります。
USB の基礎知識
• 電源をオン / オフする順序は、USB 機器が先でも、コンピュータが先でも構いません。
• USB 接続では、コンピュータや USB 機器の電源がオンの状態のまま、USB 機器を接続したり、外すことができます。
USB について
168
GT-7200_8200U ユーザーズガイド GT-7200U_8200UUG 1.10
色について
普段、何気なく見ているディスプレイや紙の上で表現される“色”にも、さまざまな要素が含まれています。ここでは、
カラー印刷の知識の基礎となる、「色」について説明しています。
色の要素
一般に「色」というと赤や青などの色相(色合い)を指すことが多いのですが、色を表現する要素には、色相のほか
に彩度、明度という要素があります。
彩度はあざやかさの変化を表す要素で、白みを帯びていない度合をいいます。
例えば赤色の場合、彩度を上げるとより赤くなりますが、彩度を落とすに従って無彩色になっていき、最後はグレー
になります。
明度はその字の通り、明るさ、つまり光の強弱を表す要素です。明度を上げればより白っぽく、逆に明度を落とせば
暗くなります。
下の図(色立体と呼びます)は円周方向が色相変化を、半径方向が彩度変化を、高さ方向が明度変化を表します。
ディスプレイの発色プロセス<加法混色>
色は光によって表現されますが、ここでは、光がどのように色を表現するかを説明します。
例えば、テレビやディスプレイなどを近くで良く見ると、赤(R)、緑(G)、青(B)の 3 色の光が見えます。
これは「光の三原色」と呼ばれるもので、光はこれら 3 色の組み合わせでさまざまな色を表現します。
この方法は、どの色も光っていない状態(全てが 0: 黒)を起点に、全ての色が光っている状態(全てが 100: 白)ま
でを色を加えることで表現するため、CRT ディスプレイで表現される色は、加法混色(加色法)と呼ばれます。
色について
169
GT-7200_8200U ユーザーズガイド GT-7200U_8200UUG 1.10
プリンタ出力の発色プロセス<減法混色>
加法混色で色が表現できるのは、そのもの自らが光を発することができる場合です。しかし多くの場合、自ら光を出
すことはないため、反射した光で色を表現することになります。(正確には、当たった光のうち一部の色を吸収(減
色)し、残りの色を反射することで色を表現します。)
例えば「赤いインク」の場合、次のようになります。
一般的に見られる「光」の中には、さまざまな色の成分が含まれています。
この光が赤いインクに当たった場合、ほとんどの色の成分がインクに吸収されてしまいますが、赤い色の成分だけ
は、吸収されずに反射されます。この反射した赤い光が目に入り、その物体(インク)が赤く見えるのです。
このような方法を減法混色(減色法)と呼び、プリンタのインクや絵の具などはこの減法混色によって色を表現しま
す。このとき、基本色となる色は加法混色の RGB ではなく、混ぜると黒(光を全く反射しない色)になるシアン
(C)
、マゼンタ(M)、イエロー(Y)の 3 色です。この 3 色を一般に「色の三原色」と呼び、
「光の三原色」と区別します。
理論的には CMY の 3 色を混ぜると黒になります。しかし一般に印刷では、より黒をくっきりと表現するために黒
(BK)インクを使用し、CMYBK の 4 色で印刷します。
出力装置による発色の違い<ディスプレイとプリンタ出力>
コンピュータで作成したグラフィックスデータをプリンタに出力するとき、この加法混色と減法混色を考え合わせる
必要があります。なぜなら、CRT ディスプレイで表現される色は加法混色であるのに対して、プリンタで表現され
る色は減法混色であるからです。
この RGB → CMY 変換はプリンタドライバで行いますが、ディスプレイの調整状態によっても変化するため、完全
に一致させることはできません。
このように発色方法の違いにより、ディスプレイ上と実際の印刷出力の色合いに差異が生じます。しかし、これらの
差異をできる限り合わせこむことが可能です。
スキャナで読み込んだ画像を印刷するときは、原画 (CMY)→ ディスプレイ (RGB)→ 印刷(CMY)の変換が必
要になり、さらに一致させることが難しくなります。このような場合の機器間のカラーマッチングの方法をキャリブ
レーションと呼び、市販のスキャナユーティリティソフトウェアの中にはこの機能があるものがあります。
色について
170
GT-7200_8200U ユーザーズガイド GT-7200U_8200UUG 1.10
カラーイメージングシステムについて
カラーイメージングシステムとは
スキャナ・ディスプレイ・プリンタは色の表現方法が異なり(光の三原色− RGB と色の三原色− CMY)
、またメー
カー・モデルによる違いがあるため、原画・ディスプレイ表示・印刷物の色を一致(カラーマッチング)させるには
測定機器や専門知識などが必要です。
測定機器や専門知識などがなくても、機器間の色合わせを行い、原画・ディスプレイ表示・印刷物の色を近づけるた
めのシステムの 1 つに、ICM(Windows)または Color Sync(Macintosh)というカラーマネージメントシステムが
あります。
Windows 用 EPSON TWAIN は ICM2.0(sRGB)に対応しています。Macintosh 用 EPSON TWAIN は、ColorSync2.0
/ 2.5 に対応しています。
ただし、お使いのディスプレイ(印刷する場合はプリンタ)が ICM または ColorSync2.0 / 2.5 に対応していなけれ
ば、ICM または ColorSync2.0 / 2.5 の機能は利用できません。この場合は、チェックを外してお使いください。
)
ICM を使用しての、取り込みから印刷までの手順(Windows)
を使用しての、取り込みから印刷までの手順(
1
[画面のプロパティ]画面でディスプレイ用のカラープロファイルを追加します。
[プロパティ]を選びます。
1. デスクトップ上でマウスを右クリックし、
2.[設定]タブをクリックし、[詳細]ボタンをクリックします。
3.[色の管理]タブをクリックし、お使いのディスプレイ用のカラープロファイルを追加します。
ディスプレイ用のカラープロファイルは、ディスプレイのメーカーから提供されるものです。そのため、次の内容については
ディスプレイのメーカーにお問い合わせください。
• お使いのディスプレイ用のカラープロファイルが提供されているかどうか
• 提供されていれば、そのプロファイル名。提供されていない場合、ディスプレイ表示の色を原稿や印刷物に近づけることはで
きません。
2
印刷に使用するアプリケーションの[環境設定]などで ICM を使用するように設定します。詳しくは、お使いのアプリケーショ
ンの取扱説明書をご覧ください。
なお、印刷に使用するアプリケーションが ICM/sRGB に対応していないと、印刷物の色を原稿やモニタ表示に近づけることはで
きません。
3
「ICM」をチェックします。
EPSON TWAIN の[環境設定]ダイアログで、
Windows95 の場合は「ICM」をチェックします。
4
画像を取り込みます。
5
ICM(sRGB)を利用して取り込んだ画像を印刷するときは、プリンタドライバで ICM(sRGB)を選択(オン)します。詳しく
は、お使いのプリンタの取扱説明書をご覧ください。
)
ColorSync を使用しての、取り込みから印刷までの手順(Macintosh)
を使用しての、取り込みから印刷までの手順(
ColorSync2.0 の場合
1
コントロールパネル内の[ColorSync システム特性]アイコンをダブルクリックします。
2
お使いのディスプレイが選択されているかを確認します。選択されていない場合は、特性の設定 ボタンをクリックします。
3
お使いのディスプレイを一覧の中から選択し、選ぶ ボタンをクリックします。ディスプレイが一覧の中にない場合は、最適なシ
ステム特性について、ディスプレイメーカーへお問い合せください。
4
「ColorSync」をチェックします。
EPSON TWAIN の[環境設定]ダイアログで、
5
画像を取り込みます。
6
ColorSync を利用して取り込んだ画像を印刷するときは、プリンタドライバで ColorSync を選択(オン)します。詳しくは、お
使いのプリンタの取扱説明書をご覧ください。
ColorSync2.5 の場合
カラーイメージングシステムについて
171
GT-7200_8200U ユーザーズガイド GT-7200U_8200UUG 1.10
1
2
コントロールパネルの[ColorSync]アイコンをダブルクリックします。
[システム特性]項目で、お使いのディスプレイを選択します(その他の項目は設定する必要はありません)
。ディスプレイが一
覧の中にない場合は、最適なシステム特性について、ディスプレイメーカーへお問い合せください。
3
「ColorSync」をチェックします。
EPSON TWAIN の[環境設定]ダイアログで、
4
画像を取り込みます。
5
ColorSync を利用して取り込んだ画像を印刷するときは、プリンタドライバで ColorSync を選択(オン)します。詳しくは、お
使いのプリンタの取扱説明書をご覧ください。
カラーイメージングシステムについて
172
GT-7200_8200U ユーザーズガイド GT-7200U_8200UUG 1.10
トラブルシューティング
スキャナ本体の動作確認
スキャナに電源コードを接続して動作を確認します。次の動作を確認してください。確認できれば正常です。
GT-7200U
ステータスランプが緑色に点灯しているか、確認してください。点灯していない場合は、以下のページをご覧くださ
い。
「電源がオンにならない」
GT-8200U / 8200UF
ステータスランプが緑色に点灯または点滅しているか、原稿カバーを上げたとき蛍光ランプ(白色)が点灯している
か、確認してください。スキャナが動かない場合や、ステータスランプが赤色に高速点滅する場合は、以下のページ
をご覧ください。
「電源がオンにならない」
スキャナ本体の動作確認
173
GT-7200_8200U ユーザーズガイド GT-7200U_8200UUG 1.10
電源がオンにならない
本機の電源プラグをコンセントに差し込んでもスキャナが動作しない。こんなときは、次のチェック項目を確認してくだ
さい。
電源プラグがコンセントから抜けていませんか ?
差し込みが浅かったり、斜めになっていないか確認し、しっかりと差し込んでください。また、壁に固定されたコン
セントに電源プラグを差し込んでいるか再度確認してください。
コンセントに電源はきていますか?
ほかの電気製品の電源プラグを差し込んで、動作するかどうか確認してください。ほかの電気製品が正常に動作する
ときは、本機の故障が考えられます。
以上の2点を確認しても電源が入らない場合は、お買い求めいただいた販売店、またはエプソンの修理窓口へご相談
ください。お問い合わせ先は、『スタートアップガイド』の裏表紙をご覧ください。
漏洩電流について
本機は、社団法人日本電子工業振興協会のパソコン業界基準(PC-11-198)に適合しています。
しかし、多数の周辺機器を接続している環境下では、本機に触れた際に電気を感じることがあります。
このようなときには、本機または本機を接続しているコンピュータなどからアース(接地)を取ることをお勧めいたしま
す。
本機からアースを取る場合には、インフォメーションセンター、またはエプソンの修理窓口までお問い合わせください。
お問い合わせ先は、『スタートアップガイド』の裏表紙をご覧ください。
電源がオンにならない
174
GT-7200_8200U ユーザーズガイド GT-7200U_8200UUG 1.10
電源オンでエラーになる
輸送用固定レバーがロックされた状態になっていませんか?
電源ケーブルを抜いて電源をオフにしてから、輸送用固定レバーを矢印の方向に止まる位置までスライドさせてくだ
さい。
GT-7200U
GT-8200U/UF
スキャナとコンピュータが正しく接続されていますか?
USB ケーブルが、本機ならびにコンピュータにしっかり接続されているかを確認してください。
以上の項目をを確認してもエラーが発生する場合は、お買い求めいただいた販売店、またはエプソンの修理窓口へご
相談ください。お問い合わせ先は、『スタートアップガイド』の裏表紙をご覧ください。
電源オンでエラーになる
175
GT-7200_8200U ユーザーズガイド GT-7200U_8200UUG 1.10
スキャナが認識されない
本機の電源は入っているけれど、コンピュータから画像取り込みを実行してもスキャナとして認識されない。こんなとき
は、以下のチェック項目を確認してください。
本機の準備はできていますか?
本機の電源がオフになっていると、スキャナとして認識されません。必ず電源ケーブルを接続して電源をオンにして
おいてください。
接続に問題はありませんか?
USB ケーブルをしっかりと接続してください。
Windows 98 / Me / 2000 プレインストールマシンで使用していますか?
USB 接続でご使用の場合は、Windows 95 / NT、および Windows 95 / NT から Windows98 / Me / 2000 にアップデー
トしたコンピュータでは使用できません。
Windows 98 / Me / 2000 プレインストールマシンで使用してください。
USB ハブは 1 段目に接続していますか?
USB ハブをご使用の場合、2 段目以降の接続は動作保証外となります。コンピュータに直接接続している(1 段目
の)USB ハブに接続してください。
インストールが不完全な状態で終了している可能性があります。
何らかの原因で、正常にインストールできない、取り込みができないなどの症状が発生した場合は、いくつかの項目
をチェックして再度、インストール作業を実行する必要があります。詳しくは、『スタートアップガイド』をご覧く
ださい。
以上の項目を確認しても症状が改善しない場合は、インフォメーションセンターへご相談ください。インフォメー
ションセンターのご相談先は、『スタートアップガイド』の裏表紙をご覧ください。
スキャナが認識されない
176
GT-7200_8200U ユーザーズガイド GT-7200U_8200UUG 1.10
EPSON TWAIN を起動できない
取り込みを実行しようとしても TWAIN が起動しない。こんなときは、次のチェック項目を確認してください。
本機の準備はできていますか?
本機の電源がオフになっていると、スキャナとして認識されません。必ず電源ケーブルを接続して電源をオンにして
おいてください。
接続に問題はありませんか?
USB ケーブルをしっかりと接続してください。
USB ハブは 1 段目に接続していますか?
USB は仕様上、USB ハブを 5 段まで縦列接続できますが、本機を接続する場合は、コンピュータに直接接続された
1 段目のハブに接続するか、USB ハブを使用しないで、本体に直接接続してください。
スキャナの動作が不安定になっていませんか?
何らかの原因により、スキャナの動作が不安定になっていることも考えられます。一旦電源ケーブルを抜いて電源を
オフにした後、電源ケーブルを接続して電源をオンにしてください。
アプリケーションで TWAIN データソースを正しく選択していますか?
お使いのTWAIN対応アプリケーションの取扱説明書を参照し、TWAINデータソースの選択画面で
[EPSON TWAIN5]
を選択してください。
他の TWAIN 対応アプリケーションで試してみてください。
何らかの原因により、TWAIN 対応アプリケーションの動作が不安定になっていることも考えられます。他の TWAIN
対応アプリケーションから起動してみてください。または、コンピュータを再起動してみてください。
EPSON TWAIN を起動できない
177
GT-7200_8200U ユーザーズガイド GT-7200U_8200UUG 1.10
Windows 98 / Me / 2000 プレインストールマシンで使用していますか?
USB 接続でご使用の場合は、Windows 95 / NT、および Windows 95 / NT から Windows 98 / Me / 2000 にアップデー
トしたコンピュータでは使用できません。
Windows 98 / Me / 2000 プレインストールマシンで使用してください。
TWAIN ドライバのインストールが不完全な状態で終了している可能性があります。
何らかの原因で、正常にインストールできない、取り込みができないなどの症状が発生した場合は、いくつかの項目
をチェックして再度、インストール作業を実行する必要があります。詳しくは、スタートアップガイドをご覧くださ
い。
以上の項目を確認しても症状が改善しない場合は、インフォメーションセンターへご相談ください。インフォメー
ションセンターのご相談先は、『スタートアップガイド』の裏表紙をご覧ください。
EPSON TWAIN を起動できない
178
GT-7200_8200U ユーザーズガイド GT-7200U_8200UUG 1.10
エラーが出て画像が取り込めない
取り込みを実行しようとしてもエラーが出て画像を取り込めない。こんなときは、次のチェック項目を確認してください。
ハードディスクに、必要な空き容量がありますか?
ハードディスクには、最低でも取り込む画像データ容量の 2 倍以上の空き容量が必要です。不足している場合は、不
要なデータを削除したり、ハードディスクを増設するなどして必要な容量を確保してください。取り込む画像データ
容量の目安は、EPSON TWAIN の[出力サイズ]項目で確認できます。
なお、フォトレタッチソフトを使用している場合、フォトレタッチソフトが仮想記憶領域として多くの容量を使用し
ていることがあります。必要に応じて、ハードディスクを増設してください。
メモリの空き容量は十分にありますか?
次のときは、メモリの空き容量が減って画像が取り込めないことがあります。これらの場合、ソフトウェアの動作が
遅くなるなどの症状が現れますので、次のように対処して空きメモリを確保してください。
状況
対処
1
複数のソフトウェアを同時に使用している
他のソフトウェアを終了する
2
他のソフトウェアで大きなデータを扱っている
他のソフトウェアでデータを保存の上、できればそのソフトウェ
アを終了する
3
クリップボードに大きなデータがある
念のため、コンピュータを再起動する
必要なメモリ容量は画像データによって異なりますが、カラー原稿の取り込みでは、64MB 以上を推奨します。
(画
像データによっては、さらに多くの容量を必要とします。メモリ容量は、多ければ多いほど有利です)
Macintosh の場合、アプリケーションに割り当てたメモリ容量は十分ですか?
Macintosh の場合は、TWAIN 対応アプリケーションに割り当てたメモリ容量が不十分だと、画像を取り込めないこ
とがあります。このときは、次のように対処してください。
1
TWAIN 対応アプリケーションを終了します。
2
TWAIN 対応アプリケーションのアイコンをクリックし、[ ファイル ] メニューから [ 情報を見る ] を選びます。(Mac OS 8.5 では、
[ ファイル ]-[ 情報を見る ]-[ メモリ ] を選びます )
3
[ メモリ必要条件 ] 項目の [ 最小サイズ ] と [ 使用サイズ ] をそれぞれ設定します。最適な設定値はアプリケーションによって異な
りますので、お使いのアプリケーションの取扱説明書で確認するか、またはアプリケーションのメーカーにお問い合わせくださ
い。基本的には、取り込む画像データ容量の 2 倍以上の容量を割り当てることをお勧めします。
なお、アプリケーションに割り当てるメモリ容量を増やしすぎると、同時に使用する他のアプリケーションの動作に
支障が出ることがありますのでご注意ください。
スキャナが認識されていますか?
「スキャナが認識されない」
エラーが出て画像が取り込めない
179
GT-7200_8200U ユーザーズガイド GT-7200U_8200UUG 1.10
TWAIN 対応アプリケーションの動作が不安定になっていませんか?
他の TWAIN 対応アプリケーションから起動してみてください。または、コンピュータを再起動してみてください。
何らかの原因により、TWAIN 対応アプリケーションの動作が不安定になっていることが考えられます。
以上の項目を確認しても症状が改善しない場合は、インフォメーションセンターへご相談ください。インフォメー
ションセンターのご相談先は、『スタートアップガイド』の裏表紙をご覧ください。
エラーが出て画像が取り込めない
180
GT-7200_8200U ユーザーズガイド GT-7200U_8200UUG 1.10
取り込み時に時間がかかる
取り込み時に時間がかかる。こんなときは、次のチェック項目を確認してください。
画像を高解像度で取り込んでいませんか?
画像を高解像で取り込む設定にしていると、取り込みに時間がかかります。解像度を下げて、画像を取り込んでくだ
さい。
適切な解像度がわからないときは、[全自動モード]での取り込みを行ってください。
「全自動モードでの取り込み」
「解像度について」
取り込み時に時間がかかる
181
GT-7200_8200U ユーザーズガイド GT-7200U_8200UUG 1.10
ボタンを押しても動作しない
スキャナビボタンを押してもアプリケーションが何も起動しない。こんなときは、次のチェック項目を確認してください。
本機の準備はできていますか?
本機の電源がオフになっていると、スキャナとして認識されません。必ず電源ケーブルを接続して電源をオンにして
おいてください。
接続に問題はありませんか?
USB ケーブルをしっかりと接続してください。
USB ハブは 1 段目に接続していますか?
USB は仕様上、USB ハブを 5 段まで縦列接続できますが、本機を接続する場合は、コンピュータに直接接続された
1 段目のハブに接続するか、USB ハブを使用しないで、本体に直接接続してください。
EPSON SMART PANEL をインストールしていますか?
EPSON SMART PANEL は、スキャナビボタンが押されたことを監視して、
[コピー]などのさまざまなアプリケー
ションソフトを起動するソフトウェアです。
『スタートアップガイド』を参照し、EPSON SMART PANEL を前もってインストールしておいてください。
Windows の場合、コントロールパネルの[スキャナとカメラ]の[イベント]画面で、
[デバイスのイベントを実行し
ない]チェックボックスがチェックされていませんか?
このチェックボックスがチェックされていると、ボタンを押しても動作しません。
「スキャナとカメラについて」
Windows の場合、コントロールパネルの[スキャナとカメラ]が、アプリケーションを何も選択(チェック)していな
い状態になっていませんか?
何らかのアプリケーションを選択しないと、ボタンを押しても動作しません。
「スキャナとカメラについて」
Macintosh の場合、EPSON
USB Scaner 010x 機能拡張が使用停止になっていませんか?
の場合、
コントロールパネルの[機能拡張マネージャ]を開き、EPSON USB Scaner 010x がチェックされているか確認して
ください。チェックされていない場合は、チェックして Macintosh を再起動してください。
ボタンを押しても動作しない
182
GT-7200_8200U ユーザーズガイド GT-7200U_8200UUG 1.10
Windows 98 / Me / 2000 のプレインストールマシンで使用していますか?
USB 接続でご使用の場合は、Windows 95 / NT、および WIndows 95 / NT から Windows 98 / Me / 2000 にアップデー
トしたコンピュータでは使用できません。
Windows 98 / Me / 2000 プレインストールマシンで使用してください。
インストールが不完全な状態で終了していませんか?
何らかの原因で、正常にインストールできない、取り込みができないなどの症状が発生した場合は、いくつかの項目
をチェックして再度、インストール作業を実行する必要があります。詳しくは、スタートアップガイドをご覧くださ
い。
以上の項目を確認しても症状が改善しない場合は、インフォメーションセンターへご相談ください。インフォメー
ションセンターのご相談先は、『スタートアップガイド』の裏表紙をご覧ください。
ボタンを押しても動作しない
183
GT-7200_8200U ユーザーズガイド GT-7200U_8200UUG 1.10
ボタンを押したときの動作が違う
スキャナビボタンを押したときの動作が意図した通りにならない。こんなときは、次のチェック項目を確認してください。
EPSON SMART PANEL をインストールしていますか?
EPSON SMART PANEL は、スキャナビボタンが押されたことを監視して、
[コピー]
[ファックス]などのさまざま
なアプリケーションソフトを起動するソフトウェアです。
スタートアップガイドを参照し、EPSON SMART PANEL を前もってインストールしておいてください。
Windows の場合、
SMART PANEL 以外のアプリケーション(Imaging
[スキャナとカメラ]の設定で、EPSON
など)
[スキャナとカメラ]の設定で、
以外のアプリケーション(
が選択されていませんか?
コントロールパネルの[スキャナとカメラ]の[イベント]画面で、EPSON SMART PANEL を選択(チェック)し
てください。
「スキャナビボタンについて」
EPSON SMART PANEL での、スキャナビボタンの設定は意図通りになっていますか?
スキャナビボタン押下後の処理は EPSON SMART PANEL がコントロールします。
そのため、EPSON SMART PANEL でのスキャナビボタンに関する設定を確認してください
「メイン画面」
以上の項目を確認しても症状が改善しない場合は、インフォメーションセンターへご相談ください。インフォメー
ションセンターのご相談先は、『スタートアップガイド』の裏表紙をご覧ください。
ボタンを押したときの動作が違う
184
GT-7200_8200U ユーザーズガイド GT-7200U_8200UUG 1.10
プレビュー画像の色がおかしい
プレビューを実行したときの画像の色合いがおかしい。こんなときは、以下のチェック項目を確認してください。
[環境設定]ダイアログの「常に自動露出を実行」のチェックが外れていませんか?
チェックが外れていると自動露出調整が行われないため、露出(明暗)が不適切な画像となり、ぼけているように見
える場合があります。
「環境設定」
[環境設定]の[カラー]タブで「ドライバによる色補正」を選択して、
「常に自動露出を実行」をチェックしておく
か、[自動露出]ボタンを使用して調整してください。
ほとんどの場合は適切な露出に調整され、鮮明な画像になります。
「基本設定」
自動調整で意図通りの結果が得られない場合は、
[イメージ制御]ダイアログでハイライト / シャドウ / ガンマを調整
してください。
「イメージ制御」
[環境設定]ダイアログの「高速プレビュー」のチェックを外してみてください
[環境設定]の[プレビュー]タブで「高速プレビュー」の チェックを外すと、プレビュー画像が高品位になります。
「環境設定」
フィルムホルダの切り抜き部分に、フィルムがかかっていませんか ?
GT-7200U オプションの透過原稿ユニットに同梱のフィルムホルダ、GT-8200UF に同梱のフィルムホルダには、白
基準を設定する { 何もない部分を真っ白 ( 濃度 255) とする } ための切り抜き部分があります。切り抜き部分にフィル
ムがかからないように、正しくセットしてください。
GT-7200U(オプションの透過原稿ユニット使用時)
GT-8200UF
プレビュー画像の色がおかしい
185
GT-7200_8200U ユーザーズガイド GT-7200U_8200UUG 1.10
透過原稿ユニットの小さな開口部に物を置いていませんか?
GT-8200U でオプションの透過原稿ユニットを使ったフィルムの取り込みの場合、開口部に物を置くと、何もない部
分を真っ白 ( 濃度 255) にするための補正が正常に働かず、異常な画像になります。開口部には、絶対に物を置かな
いでください。
プレビュー画像の色がおかしい
186
GT-7200_8200U ユーザーズガイド GT-7200U_8200UUG 1.10
画像がぼけている・ゆがんでいる
取り込んだ画像がぼけていたり、ゆがんでいる。こんなときは、以下のチェック項目を確認してください。
取り込み中に本機を揺らしていませんか?
本機に振動を与えないように気を付けながら、もう一度取り込んでください。
「アンシャープマスク」のチェックが外れていませんか?
基本設定画面上のアンシャープマスクのチェックボックスをチェックしてください。
「基本設定」
原稿自体のピントがずれていませんか?
取り込む原稿自体のピントがずれている可能性があります。この場合も EPSON TWAIN 画面上のアンシャープマス
クのチェックボックスをチェックしてみてください。
「基本設定」
ただし、その場合、モアレ(網目状の陰影)が生じるおそれがあります。モアレが生じる場合は、次を参照して対処
してください。
「イメージタイプ」
[環境設定]ダイアログの「常に自動露出を実行」のチェックが外れていませんか?
チェックが外れていると自動露出調整が行われないため、露出(明暗)が不適切な画像となり、ぼけているように見
える場合があります。
「環境設定」
[環境設定]の[カラー]タブで「ドライバによる色補正」を選択して、
「常に自動露出を実行」をチェックしておく
か、[自動露出]ボタンを使用して調整してください。
ほとんどの場合は適切な露出に調整され、鮮明な画像になります。
「基本設定」
解像度が適切に設定されていますか?
EPSON TWAIN の機能により、取り込む画像のきめ細かさ ( 解像度 ) を設定できます。適切な解像度を設定して取り
込んでください。
「解像度について」
画像がぼけている・ゆがんでいる
187
GT-7200_8200U ユーザーズガイド GT-7200U_8200UUG 1.10
点がいくつか現れるだけで画像にならない
取り込んだ画像が真っ白、影のように点がいくつか現れる。こんなときは、以下のチェック項目を確認してください。
本機に原稿をセットしてありますか?
本機に原稿をセットしてください。原稿をセットしないで取り込むと、原稿カバーの裏を取り込むため、白い画像に
なるだけです。
原稿の取り込む面を下にしてセットしてありますか?
原稿の取り込みを行う面を下にしてセットしてください。
しきい値の設定は適切ですか?
基本設定のイメージタイプを「文字/線画」または「文字(背景除去)」にしてイラストや文字原稿などを取り込む
場合は、
[イメージ制御]ダイアログの「しきい値」の設定を変更してみてください。設定を変更すると線や文字を
取り込めるようになります。
「文字原稿の認識率を上げて取り込もう」
「イメージタイプ」
「イメージ制御」
点がいくつか現れるだけで画像にならない
188
GT-7200_8200U ユーザーズガイド GT-7200U_8200UUG 1.10
画像が暗い、細部が表現されない、裏写りする
取り込んだ画像が暗い、細かい部分が表現されない、原稿の裏の内容まで裏写りする。こんなときは、以下のチェック項
目を確認してください。
ディスプレイガンマの設定は適切ですか?
ディスプレイはメーカや型番によって、明るさ・コントラスト(明暗の差)が異なります(ガンマ値の設定にバラつ
きがあります)。そのため、画像をお使いのディスプレイに合わせて最適な明るさで取り込めるよう、
[環境設定]の
[カラー]タブで「ディスプレイガンマ」の設定を行ってください。
設定は、ご使用のプリンタドライバの設定と一致させてください。印刷しない場合は 1.8 近傍に設定してください。
なお、ディスプレイガンマの数値を上げると、自動露出調整後の画像は明るくなります。
「環境設定」
[環境設定]ダイアログの「常に自動露出を実行」のチェックが外れていませんか?
チェックが外れていると自動露出調整が行われないため、露出(明暗)が不適切な画像となり、ぼけているように見
える場合があります。
「環境設定」
[環境設定]の[カラー]タブで「ドライバによる色補正」を選択して、
「常に自動露出を実行」をチェックしておく
か、[自動露出]ボタンを使用して調整してください。
ほとんどの場合は適切な露出に調整され、鮮明な画像になります。
「基本設定」
原稿に裏が透けて見えるほどの薄い用紙を使用していませんか?
原稿の紙が薄いときは、裏面や重ねてある紙の画像が裏写りして取り込まれることがあります。裏写りは、黒い紙や
下敷きを原稿の裏側に重ねて取り込むと、改善できる場合があります。
「使用できる原稿」
[イメージタイプ]ダイアログの自動露出オプションを、
「書類」に設定していませんか?
自動露出オプションを「書類」に設定すると、ハイライト(画像の最も明るい部分)が 255(真っ白)になるように
調整されます。そのため、裏写りを防止できます。また次の効果もあります。
「イメージタイプ」
• 文字がくっきりした画像になります。
• 背景地の黄色味などの色かぶりを除去できます。
画像が暗い、細部が表現されない、裏写りする
189
GT-7200_8200U ユーザーズガイド GT-7200U_8200UUG 1.10
画像にモアレ(網目状の陰影)が生じる
取り込んだ画像に網目状の陰影(モアレ)が生じる。こんなときは、以下のチェック項目を確認してください。
印刷物などのスクリーン処理された原稿を取り込んでいませんか?
印刷物などは、スクリーン処理がされたているため、モアレ(網目状の陰影)が発生しやすい原稿です。モアレを完
全になくすことはできませんが、次のいずれかの方法で少なくすることができます。
• EPSON TWAIN の「アンシャープマスク」のチェックを外して取り込む
「基本設定」
• [イメージタイプ]で[カラー書類]または[白黒書類]を選択して取り込む
「イメージタイプ」
• 原稿の向きを変えて取り込み、アプリケーションで本来の向きに回転する
• EPSON TWAIN の「ズーム」の設定を少し変更して取り込む
「基本設定」
印刷におけるモアレ
画像を印刷する場合、画像にコンタクトスクリーンフィルム(に配列されている微細な網点)を重ね、網点を抜けた
光をとらえることによって、画像の濃淡を網点の大小および密度に変換する(網点は中心部ほど高濃度になってお
り、明るい光は小さな点、暗い光は大きな点として抽出される。網点はハーフトーンスクリーンとも言い、網点の配
列される角度をスクリーン角度と言う)。
2 色以上で印刷する場合は、それぞれの色ごとにこの処理(スクリーン処理)を行い、印刷時に再び重ねられるが、
このときにそれぞれのスクリーン角度が一致(=網点が重複)すると、モアレが発生する。
画像取り込みにおけるモアレ
スクリーン処理された印刷物の画像は、ドット(点)の集まりで構成されている。この画像を本機で取り込んだとき
に、印刷上のドットと取り込み後にできるドットの位置が重なると、モアレが発生する。
アンシャープマスクのチェックを外したり、イメージタイプを選択し直したり、原稿の向きを変えて取り込むことに
よって、ドットの一致をある程度防ぐことができるが、完全に防ぐことは難しい。
画像にモアレ(網目状の陰影)が生じる
190
GT-7200_8200U ユーザーズガイド GT-7200U_8200UUG 1.10
画像が画面に大きく表示される
取り込んだ画像が必要以上に画面に大きく表示される。こんなときは、以下のチェック項目を確認してください。
画像を高解像度で取り込んでいませんか?
通常パソコンの画面の解像度は 70 ∼ 90dpi しかありませんが、アプリケーションによっては、取り込んだ画像デー
タの各画素(画像を構成している細かな点の一つ一つ)を画面の解像度に対応させて表示するものがあります。
その場合、取り込んだ画像データは大きく表示されます。しかしこの場合でも、印刷すると原稿と同じ大きさになり
ます。
画像が画面に大きく表示される
191
GT-7200_8200U ユーザーズガイド GT-7200U_8200UUG 1.10
画像の色が原稿と違う
取り込んだ画像がセットした原稿の色合いと異なる。こんなときは、以下のチェック項目を確認してください。
[イメージタイプ]を正しく設定していますか?
取り込む原稿の種類や画像の用途に合わせて、基本設定の「イメージタイプ」を正しく設定してください。
「イメージタイプ」
ディスプレイの表示色数が 256 色以下になっていませんか?
フルカラー(1677 万色以上)のデータを表示させるのであれば、表示色を Windows の場合 High Color(65000 色)
以上、Macintosh の場合 32,000 色以上にしなければきれいな表示は得られません。
[環境設定]ダイアログの「常に自動露出を実行」のチェックが外れていませんか?
チェックが外れていると自動露出調整が行われないため、露出(明暗)が不適切な画像となり、ぼけているように見
える場合があります。
「環境設定」
[環境設定]の[カラー]タブで「ドライバによる色補正」を選択して、
「常に自動露出を実行」をチェックしておく
か、[自動露出]ボタンを使用して調整してください。
ほとんどの場合は適切な露出に調整され、鮮明な画像になります。
「基本設定」
ディスプレイの調整はできていますか?
ディスプレイ表示には、ディスプレイやディスプレイアダプタによってクセがあるため、正しく調整されていなけれ
ば、取り込んだ画像が適切な明るさ / 色あいで表示されませんし、また印刷結果が予測できません。ディスプレイを
正しく調整してください。
「ディスプレイについて」
アプリケーションソフトでのモニタ設定をしていますか?
Adobe Photoshop などのフォトレタッチソフトを使用している場合は、フォトレタッチソフト側の[モニタ設定]な
どで、モニタ(ディスプレイのことですが、多くのフォトレタッチソフトではモニタと表現しています)のキャリブ
レーションを行ってください。
モニタ設定を行うと、モニタやディスプレイアダプタによるクセをソフト上で取り除き、画像を適切に表示すること
ができます。
詳しい手順については、お使いのフォトレタッチソフトの取扱説明書やヘルプをご覧ください。
印刷物とディスプレイの色は一致しない
印刷物は CMY(シアン・マゼンタ・イエロー。色の三原色)
、ディスプレイは RGB(赤・緑・青。光の三原色)で
色を表現するため、すべての明るさや色あいを完全に一致させることはできません。
自分が最も気になる部分(肌色など)が合うように、EPSON TWAIN またはフォトレタッチソフトで調整してみて
ください。
画像の色が原稿と違う
192
GT-7200_8200U ユーザーズガイド GT-7200U_8200UUG 1.10
文字原稿の認識率がよくない
OCR ソフト(読ん de!! ココなど)で取り込んだ文字原稿の文字としての認識率がよくない。こんなときは、以下のチェッ
ク項目を確認してください。
原稿が斜めにセットされていませんか?
原稿が斜めにセットされていると、認識率は低下します。まっすぐにセットしてください。また、原稿カバーを閉じ
る時は、原稿が動かないようにゆっくり閉じてください。
[イメージタイプ]や[出力機器]を正しく設定していますか?
イメージタイプを「文字(背景除去)」
、出力機器を「OCR」に設定して取り込んでください。
それでも認識率が良くない場合は、[イメージタイプ]ダイアログの「モノクロオプション」を[なし]に設定して
ください。
さらに[イメージ制御]ダイアログの「しきい値」を調整してください。
しきい値とは、白として取り込む部分と、黒として取り込む部分の明るさの境界を決めるものです。
「文字原稿の認識率を上げて取り込もう」
それでも認識率が向上しない場合は、OCR ソフト側の補正機能(かすれ補正など)を試してみてください。また、
文字のフォントサイズによって認識領域を分けるなどの工夫をしてみてください。詳しくは、OCR ソフトの取扱説
明書をご覧ください。
原稿の品質に問題がありませんか?
文字原稿の認識率は、原稿の状態に左右されます。次の場合、認識率は下がることがあります。なお、手書き文字は
認識できません。
• 何度もコピーした原稿(コピーのコピー)
• FAX 受信した原稿
• 文字間や行間が狭すぎる原稿
• 文字に罫線や下線がかかっている原稿
• 草書体、行書体、毛筆体、斜体などのフォントや、8 ポイント未満の小さな文字が使われている原稿
• 折り目やしわがある原稿
• 本の綴じ込み付近
※詳しくは、OCR ソフトの取扱説明書をご覧ください。
文字原稿の認識率がよくない
193
GT-7200_8200U ユーザーズガイド GT-7200U_8200UUG 1.10
ディスプレイと印刷結果の色が合わない
せっかくきれいに取り込んだ画像を印刷するとディスプレイと印刷結果の色合いが異なる。こんなときは、以下のチェッ
ク項目を確認してください
カラーマッチング技術を使用してみましたか?
Windows の「ICM/sRGB」や Macintosh の「ColorSync」などのカラーマッチング技術を使用してみてください。
Windows の場合は、さらに[画面のプロパティ]で、お使いのディスプレイ用のカラープロファイル(色変換用の
情報が入っているファイル)を追加しておいてください。
また、印刷に使用するアプリケーションソフトで sRGB の設定をしておいてください。そうしないと、sRGB を使用
してもディスプレイと印刷結果の色は合いません。
ディスプレイの調整はできていますか?
ディスプレイ表示には、ディスプレイやディスプレイアダプタによってクセがあるため、正しく調整されていなけれ
ば、印刷結果が予測できません。ディスプレイを正しく調整してください。
「ディスプレイについて」
アプリケーションソフトでのモニタ設定をしていますか?
Adobe Photoshop などのフォトレタッチソフトを使用している場合は、フォトレタッチソフト側の[モニタ設定]な
どで、モニタ(ディスプレイのことですが、多くのフォトレタッチソフトではモニタと表現しています)のキャリブ
レーションを行ってください。
モニタ設定を行うと、モニタやディスプレイアダプタによるクセをソフト上で取り除き、画像を適切に表示すること
ができます。
詳しい手順については、お使いのフォトレタッチソフトの取扱説明書やヘルプをご覧ください。
印刷物とディスプレイの色は一致しない
印刷物は CMY(シアン・マゼンタ・イエロー。色の三原色)
、ディスプレイは RGB(赤・緑・青。光の三原色)で
色を表現するため、すべての色を完全に一致させることはできません。また、インクジェットプリンタで印刷する場
合、プリンタで表現する画素(インクの粒)はインクの色そのままであるのに対し、ディスプレイは画素 1 つ 1 つの
階調を豊富に表現できます。そのため、画像の階調表現力はディスプレイの方が圧倒的に勝ります。
自分が最も気になる部分(肌色など)の色や階調が合うように、EPSON TWAIN またはフォトレタッチソフトで画
質を調整してみてください。
書籍のご案内「カラーマネージメント !」
」
カラーマネージメントシステムの使いこなしテクニックが徹底解説されています。モニタキャリブレーションについ
ても詳しく解説されています。
ISBN4-87280-336-1
発行所:株式会社 IDG コミュニケーションズ
ディスプレイと印刷結果の色が合わない
194
GT-7200_8200U ユーザーズガイド GT-7200U_8200UUG 1.10
エラーメッセージが表示されて画像を取り込めない
エラーメッセージが表示されて、透過原稿ユニットから画像を取り込めない。こんなときは、次の項目を確認してくださ
い。
透過原稿ユニットが正しく接続されていますか ?
必ず、電源ケーブルを抜いて電源をオフにしてから、透過原稿ユニットを接続してください。
「透過原稿ユニットの取り付け」
GT-8200UF をお使いの場合、保護マットを取り外しましたか ?
GT-8200UF で透過原稿ユニットを使う場合は、必ず保護マットを取り外してください。
反射原稿を取り込む場合には、必ず保護マットをセットしてください。
[原稿種]を正しく設定していますか?
マニュアルモードで透過原稿を取り込む場合、[原稿種]を「透過原稿 - XX」に設定してください。
「基本設定」
取り込み動作中に、透過原稿ユニットを開けていませんか?
画像取り込みの動作中は、透過原稿ユニットを開けないでください。
エラーメッセージが表示されて画像を取り込めない
195
GT-7200_8200U ユーザーズガイド GT-7200U_8200UUG 1.10
原稿種で「透過原稿 -XX」を選択できない
」を選択できない
マニュアルモードの原稿種に「透過原稿 - XX」が表示されないので選択できない。こんなときは、次の項目を確認して
ください。
透過原稿ユニットのケーブルが外れていませんか?
必ず、電源ケーブルを抜いて電源をオフにしてから、透過原稿ユニットのケーブルをスキャナにしっかりと接続して
ください。ケーブルがスキャナに接続されていないと、透過原稿ユニットが使えません。
「透過原稿ユニットの取り付け」
原稿種で「透過原稿 -XX」を選択できない
196
GT-7200_8200U ユーザーズガイド GT-7200U_8200UUG 1.10
フィルムの取り込みで画像がおかしい
セットしたフィルムを取り込んでも、ディスプレイに表示される画像が意図しない内容となる。こんなときは、次の項目
を確認してください。
フィルムを正しくセットしていますか ?
フィルムホルダにフィルムを正しくセットしてください。また、原稿台の正しい位置に、フィルムホルダをセットし
てください。
「35mm ストリップフィルムのセット」
「35mm スライドフィルムのセット」
「120 / 220 フィルムのセット」
「4 x 5 インチフィルムのセット」
フィルムホルダの切り抜き部分に、フィルムがかかっていませんか?
GT-7200U オプションの透過原稿ユニットに同梱のフィルムホルダ、GT-8200UF に同梱のフィルムホルダには、白
基準を設定する { 何もない部分を真っ白 ( 濃度 255) とする } ための切り抜き部分があります。切り抜き部分にフィル
ムがかからないように、正しくセットしてください。
GT-7200U(オプションの透過原稿ユニット使用時)
GT-8200UF
透過原稿ユニットの小さな開口部に物を置いていませんか?
GT-8200U でオプションの透過原稿ユニットを使ったフィルムの取り込みの場合、開口部に物を置くと、何もない部
分を真っ白 ( 濃度 255) にするための補正が正常に働かず、異常な画像になります。開口部には、絶対に物を置かな
いでください。
フィルムの取り込みで画像がおかしい
197
GT-7200_8200U ユーザーズガイド GT-7200U_8200UUG 1.10
フィルムの取り込みで画像がおかしい
198
GT-7200_8200U ユーザーズガイド GT-7200U_8200UUG 1.10
ネガフィルムのプレビュー画像が粗い
ネガフィルム取り込み時に、プレビューに表示される画像が粗い。こんなときは、次の項目を確認してください。
マニュアルモード使用時、プレビューが速度優先になっていませんか?
[高速プレビュー]がチェックされていると、フィルムによっては明るい部分や中間調の部分が粗くなることがあり
ます。このような場合は、
[環境設定]ダイアログの[プレビュー]タブで「高速プレビュー」のチェックを外して
みてください。
なお、取り込み後の画像の品質は、「高速プレビュー」のチェックの有無には影響されません。
「環境設定」
ネガフィルムのプレビュー画像が粗い
199
GT-7200_8200U ユーザーズガイド GT-7200U_8200UUG 1.10
取り込みで色付きの縞模様が生じる
取り込んだ画像に色付きの縞模様が生じる。こんなときは、次の項目を確認してください。
フィルムを表裏反対 ( 膜面をスキャナのガラス側 ) にして取り込んでみてく ださい。
膜面(取り込む面の反対側)をスキャナのガラス側に向けると、ガラスとフィルム面の間に感光剤の凹凸が入ります
ので、縞模様が発生しにくくなります。プレビュー後、EPSON TWAIN で画像を鏡像反転させて本来の向きにして
ください。
( 縞模様は、ニュートンリングといいます。)
取り込みで色付きの縞模様が生じる
200
GT-7200_8200U ユーザーズガイド GT-7200U_8200UUG 1.10
取り込み時のエラー一覧
取り込みを実行した時にエラーが発生した場合には、エラー状態をディスプレイに表示します。
エラーが表示されている場合には、次の表を参照して問題を解決してください。
エラーの種類
エラーメッセージ
エラー原因と対処方法
TWAIN データソー
スまたはインター
フェイスのエラー
原因
以下のように TWAIN データソースを選択していないため
対処
EPSON TWAIN を起動する前に、TWAIN 対応アプリケーションで TWAIN データソースを選
択してください。選択方法はアプリケーションによって異なりますので、アプリケーション
の取扱説明書でご確認ください。
原因
これらのエラーは、コンピュータのハードディスクやメモリの空き容量が不足しているとき
に起こります。
対処
ハードディスクやメモリの空き容量を確保してください。
ハードディスクや
メモリ関連のエ
ラー
以上の項目を確認しても症状が改善しない場合は、インフォメーションセンターへご相談ください。インフォメー
ションセンターのご相談先は、『スタートアップガイド』の裏表紙をご覧ください。
取り込み時のエラー一覧
201
GT-7200_8200U ユーザーズガイド GT-7200U_8200UUG 1.10
ユーザーズガイドの削除方法
ここでは、ユーザーズガイドを削除する手順をご説明します。
ユーザーズガイドは、コンピュータにインストールされていなくても、添付のソフトウェア CD-ROM からもご覧い
ただくことができます。
Windows の場合
1. [スタート]ボタンをクリックし、
GT-XXXX
[プログラム]―[EPSON
スキャナ]にカーソルを合わせ、
[EPSON
[プログラム]―[
[
ユーザーズガイドの削除]をクリックします。
2. [はい]ボタンをクリックします。
ユーザーズガイドの削除が実行されます。
3.
[OK] ボタンをクリックします。
以上で、ユーザーズガイドの削除は終了です。
ユーザーズガイドの削除方法
202
GT-7200_8200U ユーザーズガイド GT-7200U_8200UUG 1.10
Macintosh の場合
1. [ハードディスク]のアイコンをダブルクリックします。
ハードディスクの名前を変更している場合、アイコンの名前が[Macintosh HD]ではない場合があります。また、イ
ンストール時に特定のインストール先を指定した場合は、インストール先のフォルダ(ドライブ)をダブルクリック
して開いてください。
2. [EPSON GT - xxxx マニュアル]フォルダをゴミ箱に捨てます(ドラッグアンドドロップします)
。デスクトップに
ショートカットアイコンがある場合には、同じようにゴミ箱に捨てます。
これで削除は終了です。
ユーザーズガイドの削除方法
203
GT-7200_8200U ユーザーズガイド GT-7200U_8200UUG 1.10
本機のメンテナンス
いつでも快適にお使いいただくために、以下の方法で本機のお手入れをしてください。
本体の清掃
原稿台のガラス面 • 外装ケースの汚れは、柔らかい布でからぶきしてください。汚れがひどいときは、中性洗剤を薄めた
溶液に柔らかい布を浸し、よくしぼって汚れをふきとってから、乾いた布でふいてください。
シンナー、ベンジン、アルコールなどの揮発性薬品はケースなどの表面を痛めることがありますので、絶対に使わな
いでください。
スキャナには絶対に水などがかからないように注意してください。
スキャナスタンドで保管する(GT-7200U
のみ)
スキャナスタンドで保管する(
GT-7200U をお使いの場合、使用しないときは同梱のスキャナスタンドを使って保管することができます。
スキャナを使用しないときは、コンセントから電源プラグを抜いておいてください。
蛍光ランプが切れたときの対応方法
蛍光ランプが切れたときは、交換修理が必要です。お買い求めの販売店、またはエプソンの修理窓口へご相談ください。
お問い合わせ先は、『スタートアップガイド』の裏表紙をご覧ください。
故障のとき
スキャナ本体には、お客様自身で修理、交換できる部品はありません。故障のときや調整が必要なときは、お買い求めの
販売店、またはエプソンの修理窓口へご相談ください。お問い合わせ先は、
『スタートアップガイド』の裏表紙をご覧く
ださい。
本機のメンテナンス
204
GT-7200_8200U ユーザーズガイド GT-7200U_8200UUG 1.10
故障かな ? と思っても、
「トラブルシューティング」の内容に従って確認すれば、解決できることもあります。
「トラ
ブルシューティング」の内容を確認してください。
「スキャナ本体の動作確認」
本機のメンテナンス
205
GT-7200_8200U ユーザーズガイド GT-7200U_8200UUG 1.10
本機を輸送するときは
本機を輸送するときは、衝撃などから守るために十分に注意して梱包してください。
1.
キャリッジがホームポジションにあることを確かめます。
通常は、正しく取り込みが終了すると、キャリッジはホームポジションに移動します。
2.
USB ケーブルを取り外します。
3.
コンセントから電源プラグを抜きます。次に、AC
アダプタのコネクタを抜きます。
コンセントから電源プラグを抜きます。次に、
4.
輸送用固定レバーを、矢印の方向に止まるまでずらします。
GT-7200U
5.
GT-8200U / UF
梱包材を取り付け、スキャナを梱包します。
専用の梱包箱と梱包材を使って、開梱したときと同じ状態で梱包してください。正しく梱包しないと、輸送中に振動
や衝撃が加わって故障の原因になります。
本機の輸送時には、上下を逆にしないでください。
本機を輸送するときは
206
GT-7200_8200U ユーザーズガイド GT-7200U_8200UUG 1.10
各部の名称と働き
前面
1
原稿台
現行の取り込む面を下にして置きます。
2
原稿カバー
一枚紙も原稿の時は、閉じて外部の光をさえぎります。
A4 よりも大きい原稿をセットするときは、取り外すこともできます。
GT-8200UF は、透過原稿ユニットを内蔵しています。
3
4
キャリッジ
原稿を照射する蛍光ランプと、反射した光を読み取るセンサが付いており、取り込み時に移
動します。
取り込み前のキャリッジの待機位置をホームポジションといいます。
スキャナビボタン
EPSON SMART PANEL を起動します。
(左 か ら、ス キ ャ ナ ビ ボ タ ン、 EPSON SMART PANEL の各機能を直接呼び出すこともできます。
DPE ボタン、E メールボタン、
Web ボタン)
各部の名称と働き
207
GT-7200_8200U ユーザーズガイド GT-7200U_8200UUG 1.10
5
ステータスランプ
スキャナの状態を、色と光で知らせます。
GT-7200U
ステータスラ
ンプ
スキャナの状態
緑色
点灯
取り込みできます
点滅
取り込み中です
点灯
エラーが発生しました
赤色
GT-8200U / UF
ステータスラ
ンプ
スキャナの状態
緑色
点灯
取り込みできます
点滅
準備中です・取り込み中です
点灯 /
点滅
エラーが発生しました
赤色
背面
GT-8200U / UF
GT-7200U
1
USB コネクタ
USB(ユニバーサルシリアルバス)ケーブルを接続します。
2
オプションコネクタ
透過原稿ユニットを接続します。
3
電源コネクタ
AC アダプタを接続します。
4
輸送用固定レバー
輸送時にキャリッジが動かないように固定するためのレバーです。
各部の名称と働き
208
GT-7200_8200U ユーザーズガイド GT-7200U_8200UUG 1.10
基本仕様
本機の技術的な仕様について記載します。
ハードウェア基本仕様
機種名
GT-7200U
GT-8200U
GT-8200UF
型式
卓上型カラーイメージスキャナ
外形寸法
幅 278mm x 奥行 438mm x
高さ 67mm
幅 276mmx 奥行 450mmx
高さ 93mm
幅 276mmx 奥行 450mmx
高さ 116mm
重量
約 2.5kg
約 2.6kg
約 3.1Kg
走査方式
読み取りヘッド移動による原稿固定読み取り
画像読み取りセン
サ
3 ラインカラー CCD
原稿サイズ
A4、US レター
最大有効領域
216mm x 297mm
最大有効画素
主走査 10200 画素 x 副走査 14040
画素(1200dpi)
主走査 13600 画素 x 副走査 18720 画素 (1600dpi)
センサ解像度
主走査 :1200dpi
副走査 :2400dpi
主走査 :1600dpi
副走査 :3200dpi
読取解像度
50 ∼ 4800dpi(1dpi 刻みで設定可
能)
、7200dpi、9600dpi
50 ∼ 6400dpi (1dpi 刻みで設定可能 )、9600dpi、12800dpi
階調
16bit(入力)/ 8bit(出力)
16bit(入力)/ 16bit(出力)
色分解方式
カラー CCD 上のフィルタ分解 (R•G•B)
ズーム
−
インターフェイス
USB
光源
白色冷陰極蛍光ランプ
コマンドレベル
ESC/ I-B8
画
像
処
理
機
能
ガンマ補正 *
ユーザ定義補正テーブル設定可能
(1 種)
千鳥 6 ラインカラー CCD
50 ∼ 200%(1% 刻み)
出力別補正 標準 5 種
CRT 用 2 種(A,B)
プリンタ用 3 種(A,B,C)
ユーザ定義補正テーブル設定可能(1 種)
色補正 *
−
出力別補正 標準補正 4 種
ワイヤドットプリンタ
サーマルプリンタ
インクジェットプリンタ
カラーモニタ(CRT)
ユーザ定義補正設定可能(1 種)
明度補正 *
−
7 レベル
画像処理
−
2 値出力 固定閾値(しきいち)単純 2 値出力
TET 処理(テキストエンハンスメントテクノロジ)
中間調処理出力(2 値、4 値出力 *)
平均誤差最小法中間調 3 種
ディザ 4 種
ユーザ定義ディザ 2 種 *
領域分離処理(オートエリアセグメンテーション)
* ハードウェア側の仕様。TWAIN は対応していません。
基本仕様
209
GT-7200_8200U ユーザーズガイド GT-7200U_8200UUG 1.10
電気的特性
電源電圧
定格 AC100V(AC100V ± 10%)
電源周波数
50 − 60Hz
消費電力
動作時 : 平均 18W
動作時 : 平均 15W
動作時 : 平均 17W
適合規格
電磁波障害
VCCI クラス B
漏洩電流
漏洩電流自主規制に適合(0.25mA 以下)
電源高調波
高調波抑制対策ガイドライン適合
省エネ
国際エネルギースタープログラムに適合
環境条件
温度
動作時 : 5 ∼ 35 度
保存時 :-25 ∼ 60 度
湿度
動作時 :10 ∼ 80%(非結露)
保存時 :10 ∼ 85%(非結露)
信頼性
本体
MCBF: キャリッジ往復 1 万回
※ Mean Cycle Between Failure
使用条件
塵埃
一般事務所、一般家庭程度
異常にほこりの多いところは避けること
照度
直射日光、光源の近くは避けること
原稿条件
反射原稿
写真、印刷物など、表面が滑らかなもの
原稿表面に段差がある場合(台紙に写真を貼ったときなど)
、読み取った画像の段差部分に色が付くことがある
原稿が薄い場合、裏側の画像も裏写りして取り込むことがある
透過原稿
ネガ、ポジの各フィルムを専用透過原稿ユニットで取り込む
基本仕様
210
GT-7200_8200U ユーザーズガイド GT-7200U_8200UUG 1.10
サービス・サポートのご案内
サービス・サポートのご案内
弊社が行っている各種サービス / サポートをご案内いたします。本製品に添付の『スタートアップガイド』にも詳しい説
明がありますので、そちらもご覧ください。
エプソン FAX インフォメーション
EPSON 製品に関する最新情報をファックスでお知らせします。最新ドライバ情報、Q&A 集など、製品のご使用に関し
ても有効な情報が 24 時間いつでも取り出せます。ファックス付属の電話機(プッシュ回線またはプッシュ音発信可能機
種)からおかけになり、音声案内に従って操作してください。ご希望の資料はメニュー(資料番号00)で資料番号をご
確認ください。
FAX 番号
本機に添付の『スタートアップガイド』の裏表紙をご覧ください。
カラリオインフォメーションセンター
カラリオ製品に関するご質問やご相談に電話でお答えします。
受付時間
本機に添付の『スタートアップガイド』の裏表紙をご覧ください。
電話番号
インターネット
EPSON 製品に関する最新情報などをできるだけ早くお知らせするために、インターネットによる情報の提供を行ってい
ます。
URL アドレス
エプソン販売ホームページ
http://www.i-love-epson.co.jp
ショールーム
EPSON 製品を見て触れて操作できるショールームです。詳細については本機に添付の『スタートアップガイド』の裏表
紙をご覧ください。
エプソンディスクサービス
最新のドライバなどを有償でご用意いたします。エプソンディスクサービスでは、発送に関するお問い合わせについての
みお答えいたします。技術的な質問に関しましては、インフォメーションセンターへお問い合わせください。
サービス・サポートのご案内
211
GT-7200_8200U ユーザーズガイド GT-7200U_8200UUG 1.10
入手方法
1.「エプソン FAX インフォメーション」から「各種最新ドライバのご案内と入手方法について」を入手してくだ
さい。
2. 郵便局に備え付けの振込用紙を使用し、指定口座に代金をお振り込みください。
3. エプソン FAX インフォメーションにて入手した申込書に必要事項を記入し、お振り込みの際に受け取られた
払込受領証のコピーを所定場所に貼付して、エプソンディスクサービスに FAX(もしくは郵送)にて送付してく
ださい。
パソコンスクール
専任のインストラクターが、EPSON 製品のさまざまな使用方法を楽しくわかりやすく効果的にお教えいたします。
お問い合わせ先
本機に添付の『スタートアップガイド』の裏表紙をご覧ください。
保守サービス
保守サービスのご相談、お申し込みは次のいずれかで承ります。
お買い求めいただいた販売店
エプソン修理セ
ンター
お問い合わせ先については、本機に添付の『スタートアップガイド』の裏表紙をご覧ください。
サービス・サポートのご案内
212
GT-7200_8200U ユーザーズガイド GT-7200U_8200UUG 1.10
修理に出すときは
エプソン製品を万全の状態でお使いいただくために、下記の保守サービスをご用意しております。
詳細につきましては、お買い求めの販売店またはエプソン修理センターまでお問い合わせください。
保守サービスの種類
種類
概要
修理代金
保障期間内
持込/送付修
理
ドア to ドア
サービス
故障が発生した場合、お客様に修理品をお持ち込みまたは送付いただき、一
旦お預かりして修理いたします。
無償
保証期間外
基本料 + 技術料 +
部品代
修理完了品をお届
けした時にお支払
いください。
有償
• 指定の運送会社がご指定の場所に修理品を引き取りにお伺いするサービ 有償
(ドア to ドア (ドア to ドアサービ
スです。
サ ー ビ ス 料 金 ス料金 + 修理代)
• 保証期間外の場合は、ドア to ドアサービス料金とは別に修理代金が必要
のみ)
となります。
修理に出すときは
213
GT-7200_8200U ユーザーズガイド GT-7200U_8200UUG 1.10
通信販売のご案内
EPSON 製品の消耗品・オプション品が、お近くの販売店で入手困難な場合には、エプソン OA サプライ株式会社の通信
販売をご利用ください。
ご注文方法
インターネットで
ホームページ:http://www.epson-supply.co.jp
お電話で
電話番号:0120- 251- 528 (フリーダイヤル)
受付時間:AM9:30 ∼ PM6:15 (土・日・祝祭日を除く)
FAX で
「FAX 情報サービス」をご利用ください。
ファクシミリ付属の電話機(プッシュ回線またはプッシュ音発信可能機種)から電話をおかけにな
り、音声案内に従って操作してください。必要な情報が 24 時間いつでも取り出せます。
電話番号:03- 4306- 1182
「FAX 情報サービスメニュー」の BOX 番号は 001 です。
※電話番号のかけ間違いにご注意ください。
お届け方法
当日配送
当日 PM4:30 までのご注文受付分は、即日配送手配いたします(在庫分のみ)
。
お届け予定日
本州・四国…翌日 北海道・九州…翌々日
お支払い方法
代金引換
商品お受け取り時に、商品と引き換えに宅配便配送員へ代金をお支払ください。
クレジットカード
お取扱いカード :UC 、JCB 、VISA 、Master 、NICOS
支払い回数 :1 回払い
銀行振込
法人でのお申し込みに限ります。事前にご審査、ご登録が必要になります。下記にご連絡ください。
電話番号:0120- 251- 528
送料
お買い上げ金額の合計が 5,000 円以上(消費税別)の場合は、全国どこへでも送料は無料です。5,000 円未満(消費
税別)の場合は、全国一律 500 円(消費税別)です。
消耗品カタログの送付
プリンタ消耗品・関連商品のカタログをお送り致します。カタログの発送につきましては、会員登録が必要になりま
す。入会金、年会費は不要です。詳細については、上記のインターネット、電話、FAX にてご確認ください。
通信販売のご案内
214
GT-7200_8200U ユーザーズガイド GT-7200U_8200UUG 1.10
商標・表記について
商標について
• Adobe、Adobe Photoshop、Acrobat は Adobe Systems Incorporated の各国での商標または登録商標です。
• PC-9801/9821 シリーズおよび PC98-NX シリーズは日本電気株式会社の商標です。
• IBM PC、DOS/V、IBM は International Business Machines Corporation の商標または登録商標です。
• Apple の名称、Macintosh、PowerMacintosh、AppleTalk、EtherTalk、漢字 Talk、TrueType、iMac、Mac OS、
ColorSync および FireWire は Apple Computer,Inc. の商標または登録商標です。
• Microsoft、Windows、Windows NT および Internet Explorer は米国マイクロソフト社の米国およびその他の国に
おける登録商標です。
• Netscape, Netscape Navigator, Netscape ONE,Netscape の N ロゴおよび操舵輪のロゴは、米国およびその他の
諸国の Netscape Communications Corporation 社の登録商標です。
• Intel、Pentium は Intel Corporation の登録商標です。
• そのほかの製品名は各社の商標または登録商標です。
表記について
• Microsoft(R) Windows(R) 95 operating system 日本語版
• Microsoft(R) Windows(R) 98 operating system 日本語版
• Microsoft(R) Windows(R) Millennium Edition operating system 日本語版
• Microsoft(R) WindowsNT(R) operating system Version4.0 日本語版
• Microsoft(R) Windows(R) 2000 operating system 日本語版
以上の OS の表記について本書中では、上記各オペレーティングシステムをそれぞれ、Windows 95、Windows 98、
Windows Me、WindowsNT4.0、Windows 2000 と表記しています。
また、Windows 95、Windows 98、Windows Me、WindowsNT4.0、Windows 2000 を総称する場合は[Windows]、
複数の Windows を併記する場合は[Windows 95/98/Me]のように、Windows の表記を省略することがあります。
商標・表記について
215
GT-7200_8200U ユーザーズガイド GT-7200U_8200UUG 1.10
インターネット FAQ のご案内
本書の「トラブルシューティング」をご覧いただいても、問題が解決しない。ちょっとわからないことがある。
こんな時に、お客様の環境がインターネット接続環境を備えている場合※は、インターネット FAQ をお勧めします。
※プロバイダの契約がすんでいる。メールアドレスを保有している。
インターネット FAQ
エプソンなら購入後も安心。皆様からのお問い合わせの多い内容を FAQ としてホームページに掲載しております。
ぜひご活用ください。
http://www.i-love-epson.co.jp/faq/
ナビゲーションサイト
また、イメージスキャナの「ナビゲーションサイト」では、EPSON スキャナに関する情報をまとめて掲載しており
ます。ぜひご活用ください。
http://www.i-love-epson.co.jp/guide/scanner
インターネット FAQ のご案内
216
GT-7200_8200U ユーザーズガイド GT-7200U_8200UUG 1.10
本ガイドのヘルプ
ここでは、本ユーザーズガイドの使い方を記載しています。
本文中で使用している記号について
注意:
この表示を無視して、誤った取り扱いをすると、人が傷害を負う可能性が想定される内容および物的損害の
みの発生が想定される内容を示します。
製品注意:
この表示を無視して、誤った取り扱いをすると、本体が損傷する可能性が想定される内容を示します。
ポイント:
お取り扱い上、必ずお守りいただきたいこと(操作)
、知っておいていただきたいことを記載しています。必
ずお読みください。
各ボタン、ハイパーリンクについて
|メイン|
| MAIN |
メイン:
本ユーザーズガイドの最初のページ(メイン画面)を表示します。
|内容一覧|
内容一覧:
本ユーザーズガイドのもくじ(内容一覧)のページを表示します。
| << |
前のページへ:
現在表示している画面の前のページにジャンプします。
| >> |
次のページへ:
現在表示している画面の次のページにジャンプします。
| SUB MENU |
1つ上の一覧表示へ:
現在表示している画面のひとつ上のメニューにジャンプします。
参照:
関連したぺージへジャンプします。
本ガイドのヘルプ
217
GT-7200_8200U ユーザーズガイド GT-7200U_8200UUG 1.10
本ガイドを印刷する際は
本ユーザーズガイドを印刷する場合に、いくつかの注意点があります。
• 本ユーザーズガイドは、ブラウザでの表示を前提として制作してあります。
• 本ユーザーズガイドを印刷した場合、本文中の GIF アニメーションや表示用のオブジェクトなど、正しく印刷さ
れない場合があります。
(GIF アニメーションは、1 コマのみ印刷)
• 本ユーザーズガイドが複数ページに渡って印刷される場合、ページの上下で画像や文章が印刷されない個所が発
生することがあります。
• 本ユーザーズガイドは、フレーム機能を使用して表示しております。印刷の際は、本文の表示されている領域を
1度クリックしてから、印刷を実行してください。
• ページの右側が印刷されずに切れてしまう場合は、ブラウザの[ファイル]メニュー内の[ページ設定]にて、
左右の余白を 10 ミリ以下に設定してください。
• ページ上の背景色などが印刷できない場合は、以下の手順に従って設定を変更してください。
1)
[表示]メニュー(Internet Explorer 5.0 の場合は[ツール]メニュー)内の[インターネットオプション]をクリックします。
2)
[詳細設定]タブをクリックしてからスクロールバーで設定項目をスクロールさせます。
3)
[印刷]の項目にある
[背景の色とイメージを印刷...]
のチェックボックスにチェックを付けて[OK]
ボタンをクリックします。
本ガイドを印刷する際は
218
GT-7200_8200U ユーザーズガイド GT-7200U_8200UUG 1.10
用語集
ここでは、スキャナ関連の用語を説明します。
英数字
(エーピーアイ)
API(エーピーアイ)
Application Program Interface の略で、アプリケーションソフトとコンピュータ(OS)の仲立ちをするもの。汎用性のあ
る API を定めることによって、周辺装置のインターフェイスが容易に使えるようになる。TWAIN とは、スキャナを制御
するための API の規格。
(ビット)
bit(ビット)
binary digit(2進法)の略。コンピュータが扱うデータの最小単位で、0 か 1 で表す。8bit で 0 ∼ 255、16bit で 0 ∼
65,535 の数値(デジタルデータ)を表すことができる。本スキャナおよび TWAIN は各色 16bit での出力が可能なので、
赤(R)・緑(G)・青(B)それぞれ 65,536 階調、トータルで約 281 兆 5 千億色の表現力がある。
IEEE1394
パソコンと周辺機器を結ぶインタフェース規格で、データ転送が速く、拡張性に富むなどの特徴を備えている。
IEEE1394 では個々の機器をノードと呼ぶが、最大 63 ノードまでの接続が可能である。機器の接続に関しては電源を入
れたままで抜き差しできるホット・プラグ・インや、プラグ・アンド・プレイに対応している。パソコンの周辺機器以外
にビデオカメラやオーディオ製品などの家電機器も接続対象である。
デイジーチェーンやツリー構造での接続が可能で、USB と異なりホストとなるパソコンがなくても使える。例えば
IEEE1394 の端子を備えていればデジタルカメラからプリンターへ直接データを送ることができる。
(アイオー)ポートアドレス
I/O(アイオー)ポートアドレス
コンピュータと周辺装置との間で情報をやりとりするために複数の出入り口があるが、それを区別するためにつける番号
のこと。キーボード、マウスなどにはあらかじめ番号が割り当てられているが、双方向パラレルなどのボードを新たに接
続する場合は、これらと重複しないように番号を設定する必要がある。ハードウェア間で I/O ポートアドレスが重複する
と、正常な動作ができなくなる。
(オーシーアール)
OCR(オーシーアール)
Optical Character Recognition の略で、光学文字認識の意。印字された文字を読み取り、テキストデータ化すること。汎
用のスキャナを用いる場合は、OCR ソフトが必要になる。なお、専用の光学文字認識装置の場合は、Optical Character
Reader になる。
(ピーディーエフ)
PDF(ピーディーエフ)
Portable Document Format の略。電子形式書類の一種で、Acrobat Reader という無料ソフトによって閲覧できる。
(リードミー)ファイル
readme(リードミー)ファイル
ソフトウェアが納められている CD-ROM などに保存されている文書ファイルで、使用上の制限など、読んでほしい内容
が書かれている。
(トウェイン)
TWAIN(トウェイン)
スキャナを制御するソフトウェアのための、アプリケーションインターフェイス(API)の規格。取り込みソフトウェア
自体も TWAIN と呼ばれる。
付属の EPSON TWAIN は、この TWAIN 規格に対応しているので、各種 TWAIN 対応ソフトから画像を直接取り込むこと
ができる。
(ユーエスビー)
USB(ユーエスビー)
Universal Serial Bus の略で、中速、低速向けのシリアルインターフェイスの規格の 1 つ。
コンピュータやプリンタなどの接続機器の電源が入ったまま、ケーブルの抜き差しができる。また、
「USB ハブ」という
機器を使用することで、規格上、同時に 127 台までの USB 対応機器を接続することができる。
USB2.0 の特徴はデータ転送速度が最大 480Mbps と、IEEE1394 の 400Mbps より高速なことである。
また、今までの USB1.x と互換性があり、ケーブルやコネクタは同じものが使用可能である。
用語集
219
GT-7200_8200U ユーザーズガイド GT-7200U_8200UUG 1.10
120/220
中型カメラ(主にプロのカメラマンが使用)に使われる、幅 60mm のロール・フィルム。一般的なフィルムは 35mm。
120/220 フィルムは、中判またはブローニ判(brownie)ともいう。
4×5
写真館のスタジオなどにある、蛇腹のついた大型カメラに使われるフィルム。通称”シノゴ”。サイズは約 102mm{4 イ
ンチ}×約 127mm{5 インチ}。一般的なフィルムは 35mm。
アイウエオ
解像度(resolution)
)
解像度(
解像度には、[印刷解像度]と[画像解像度]と[表示解像度]などがある。
印刷解像度:
例えばカラーインクジェットプリンタでは、用紙にインクの粒を吹きつけて印刷(画像を表現)する。このインクの粒が
約 25.4mm{1 インチ}幅にいくつあるかを[印刷解像度]といい、単位は dpi(dot per inch)で表す。インクの粒が多
いほど、画像はより精細になるが、印刷に時間がかかる。
TWAIN で設定する解像度
画像解像度:→画像を取り込むときに、EPSON
画像解像度:
画像データ自体を構成する画素(点)が約 25.4mm{1 インチ}幅にいくつあるかを表すもので、単位は印刷解像度と同
じく、dpi(dot per inch)で表す。画素数が多いほど画像はより精細になるが、データ量が多くなるため画像の取り込み
/保存/読み込みなどに時間がかかり、また多くのメモリを必要とする。
取り込む画像の解像度は 50 ∼ 12800dpi まで設定可能だが、画像をプリンタで印刷する場合、画像解像度(出力機器の
設定)を EPSON TWAIN の初期設定値以上に設定しても印刷品質は向上しない。
表示解像度:
画像をコンピュータのディスプレイに表示したときに、どのくらいの大きさで表示されるかを表したもので、単位はピク
セル(またはドット)。ディスプレイ自体の表示能力を表すときも表示解像度を用いる。
階調(gradation)
)
階調(
自然界の光は明から暗まで無段階にあるが、そのままではコンピュータで処理できないので、明暗を有限な段階に区切っ
てデータ処理する。その各段階の濃度を階調という。
区切りの数を階調数と言う。フルカラーでは、赤(R)
・緑(G)
・青(B)それぞれ 256 階調(8bit)
、トータル 16,777,216
色(24bit)になる。階調の数値が高いほど画像は精細になるが、データ量が多くなるためコンピュータでの処理に時間
がかかり、また多くのメモリを必要とする。
画素(pixel)
)
画素(
画像が細かい点で構成されているとみなしたとき、それぞれの点のことを画素と言う。コンピュータでは、画素をデータ
に置き換えて処理する。1 画素を何ビットで表現するかにより、画像の色数や階調数が決まる。
ガンマ(gamma)
)
ガンマ(
画像の中間調(ミッドトーン)の明暗(濃度特性)を調整する機能。ガンマを調整することにより、暗い部分(シャド
ウ)や明るい部分(ハイライト)に大きな影響を与えずに、中間部分の明るさの値を変更することが可能。
キャリッジ(carriage)
)
キャリッジ(
原稿を照射する蛍光ランプがついており、取り込み時に移動する。取り込み前のキャリッジの待機位置をホームポジショ
ンという。
クリップボード(clip-board)
)
クリップボード(
ソフトウェア間でデータを交換するときに、データを保存する場所のこと。メモリを使用する。
原色(primary
)
color)
原色(
スキャナのカラー取り込みや CRT ディスプレイのカラー表示は、赤(R)
、緑(G)、青(B)の光の三原色で行う。これ
に対し、プリンタの出力や印刷インクによる色表現は、シアン(C)、マゼンタ(M)、イエロー(Y)の色の三原色で行
う。それぞれの原色は互いに補色の関係にある。プリンタや印刷機の出力では、黒色を正確に表現するために黒(K)も
よく使用する。
用語集
220
GT-7200_8200U ユーザーズガイド GT-7200U_8200UUG 1.10
ストリップフィルム(strip
)
film)
ストリップフィルム(
一般の 35mm フィルム(ネガ / ポジ)を 6 枚切りにしたフィルムのこと。
ズーム(zoom)
)
ズーム(
画像を再現したときに、原稿に対して拡大または縮小されるように取り込む機能。指定した解像度に対して、ズームの分
だけ、読み取る画素数が増減するので、同じ解像度の出力機器で再現したときに、結果として拡大または縮小される。
スライドフィルム(Slide
)
film)
スライドフィルム(
スライド用に、ポジフィルムを 1 枚ずつ切ってプラスチックなどの枠にはさんだもの。マウントフィルム(mounted film)
ともいう。
線数(frequency)
)
線数(
スクリーン線数とも言う。画像を印刷する場合、画像にコンタクトスクリーンフィルム(に配列されている微細な網点)
を重ね、網点を抜けた光をとらえることによって、画像の濃淡を網点の大小および密度に変換する(網点は中心部ほど高
濃度になっており、明るい光は小さな点、暗い光は大きな点として抽出される)
。
網点が約 25.4mm{1 インチ}の幅に何列あるかを線数といい、単位は lpi(line per inch)で表す。線数が多いほど、画
像を精細に印刷できる。
一般に、高画質なハーフトーン画像を出力するには、画像解像度を、出力に使用するスクリーン線数の 2 倍にすると良い。
走査(scan)
走査(
)
スキャナは、原稿に光を当てて反射光を読み取り、画像などを構成する最小単位の画素に分割し、分解フィルターで色分
解を行い、その色の濃淡を電気信号に変換する。この処理を走査という。
またスキャナは、横方向にセンサを並べ、それを縦方向に動かすことにより平面な原稿を読み取っていくが、横方向の読
み取りを主走査(main scan)、縦方向の読み取りを副走査(sub scan)という。主走査、副走査を交互に繰り返すこと
により、原稿を読み取っていく。
単純 2 値(plain
)
bi-level)
値(
中間調処理をしないで、1 ビット / 画素(白か黒か)で取り込む処理。線画、文字など階調性を必要としない画像の取り
込みに適している。
中間調処理(halftoning
)
process)
中間調処理(
画像取り込みをする際のデータ化処理の方式。取り込んだ画素を、すでに取り込んだ周囲の画素と比較しながらデータ化
する。これにより、明暗のみ(2 値= 1 ビット / 画素)のデータにおいても、中間的な階調を擬似的に表現できる。
チェックボックス(check
)
box)
チェックボックス(
項目(機能)の有効 / 無効を設定するための四角いマーク。マウスでクリックすることにより、有効 / 無効を切り替える
ことができる。
ディザ処理(dithering)
)
ディザ処理(
画像の階調を 2 値のデータで表現するための手法の一種。
ドラッグ(drag)
)
ドラッグ(
マウスボタンを押したまま、マウスを動かしてアイコンなどを移動すること。コピーなどの操作で使用する。
ドロップアウトカラー(dropout
)
color)
ドロップアウトカラー(
モノクロ(明暗のみ)で取り込むときに、取り込まない特定の色のこと。赤(R)、緑(G)、青(B)のいずれかを取り
込まないように指定可能。
ニュートンリング(newton
)
ring.)
ニュートンリング(
透過原稿(フィルム)の取り込みで発生する、光学的な現象。シャボン玉の表面に見える虹と同じ原理で、非常に薄い 2
層の膜があるところに発生する。(ニュートンリングは干渉縞とも言い、光の干渉で発生する)
フィルムを表裏反対(膜面をスキャナのガラス側)にして取り込むと、ガラスとフィルム面の間に感光剤の凹凸が入るた
め、ニュートンリングが発生しにくくなる。
用語集
221
GT-7200_8200U ユーザーズガイド GT-7200U_8200UUG 1.10
濃度補正(tone
)
correction)
濃度補正(
濃度はトーンともいう。スキャナで取り込んだ画像の濃度データを、トーン曲線に合わせて補正し、出力データとする機
能。シャドウ、ミッドトーン(中間調)、ハイライトへと変化していくトーン曲線を補正することで、画像全体の濃度を
バランス良く仕上げることができる。
ピクセル(Pixel)
)
ピクセル(
解像度(表示解像度)を参照。
ヒストグラム(Histogram)
)
ヒストグラム(
画像の黒(0)∼白(255)までのデータ分布(ピクセル数)をグラフで表したもの。ヒストグラムによって。画像の本
来白であるべき部分が白くなっているか、黒であるべき部分が黒になっているか、などを確認できる。
例えば、Photoshop の[レベル補正]コマンドでは、ヒストグラムを見ながらハイライトポイントやシャドウポイントな
どを指定し、画像の明暗を最適化することができる。
ベース面(base
)
side)
ベース面(
フィルムの、光沢のある面。反対側を膜面と言い、こちらに感光剤が塗布されている。
(膜面は、乳剤面またはエマルジョ
ン面ともいう)
膜面(emulsion
)
side)
膜面(
ベース面の説明を参照。
メモリ(memory)
)
メモリ(
データを一時的に保存する部分。例えば、ソフトウェア自体はハードディスクに保存されているが、起動するとメモリに
読み込まれ、ここでさまざまな処理が行われる。ハードディスクは保存領域、メモリは作業領域と言える。
画像取り込みにもメモリを使用するため、メモリの容量が少ないと、データが収まらずにエラーが発生することがある。
モアレ(moire)
モアレ(
)
印刷におけるモアレ:
画像を印刷する場合、画像にコンタクトスクリーンフィルム(に配列されている微細な網点)を重ね、網点を抜けた光を
とらえることによって、画像の濃淡を網点の大小および密度に変換する(網点は中心部ほど高濃度になっており、明るい
光は小さな点、暗い光は大きな点として抽出される。網点はハーフトーンスクリーンとも言い、網点の配列される角度を
スクリーン角度という)。
2 色以上で印刷する場合は、それぞれの色ごとにこの処理(スクリーン処理)を行い、印刷時に再び重ねられるが、この
ときにそれぞれのスクリーン角度が一致(=網点が重複)すると、モアレが発生する。
スキャナでの画像取り込みにおけるモアレ:
スクリーン処理された印刷物の画像は、ドット(点)の集まりで構成されている。この画像をスキャナで取り込んだとき
に、印刷上のドットと取り込み後にできるドットの位置が重なると、モアレが発生する。
アンシャープマスクのチェックを外したり、モアレ除去を ON にしたり、原稿の向きを変えて取り込むことによって、
ドットの一致をある程度防ぐことができるが、完全に防ぐことは難しい。
用語集
222