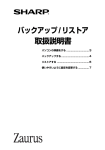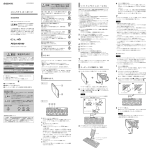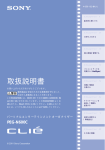Download "取扱説明書"
Transcript
4-659-380-01(1) インターネットに 接続する ホームページを見る (Xiino) メールをやりとりする (CLIE Mail) 静止画を持ち出す (PictureGear Pocket) 画像にらくがきする (CLIE Paint) CLIEを使いこなす 付属アプリケーション取扱説明書 動画を持ち出す (gMovie) 地図を持ち出す (Navin' You Pocket) テレビの番組表を見る (TVscape) パーソナルエンターテインメントオーガナイザー 世界時計を表示する (World Alarm Clock) PEG-T600C/PEG-T400 CLIEをリモコンとして使う (CLIE Remote Commander) その他の情報 © 2001 Sony Corporation • CLIE 、 、“ Memory Stick ”“ ( メモリースティック”) 、 、“ Magic Gate ” “ ( マジックゲート”) 、 “Magic Gate Memory Stick” “ ( マジックゲートメモリースティック”) 、 、 、 PictureGearはソニー株式会社の商標です。 • Palm OS、Graffiti、HotSyncは、Palm, Inc.またはその子会社の登録商標であり、 Palm Desktop、HotSyncのロゴ、Palm Poweredのロゴは、Palm, Inc.またはその 子会社の商標です。 • MicrosoftおよびWindowsは、米国Microsoft Corporationの米国およびその他の国に おける登録商標です。 • MMXおよびPentiumはIntel Corporationの商標または登録商標です。 • Xiino(ジーノ)、Ilinx(イリンクス)は株式会社イリンクスの登録商標です。 • generic mediaおよびgMovieは、generic media,incの商標です。 • 「ATOK」は、株式会社ジャストシステムの登録商標です。 • 本機で使用している一部のフォントの著作権は、株式会社タイプバンクに帰属します。 • Adobe® およびAcrobat®はAdobe Systems Incorporated(アドビ システムズ社) の商標です。 • QuickTime and the QuickTime logo are trademarks used under license. QuickTime is registered in the U.S. and other countries. • その他、本書に記載されているシステム名、製品名は、一般に各開発メーカーの登録商 標または商標です。なお、本文中ではTM、® マークは明記していません。 サンプル映像&音楽 cocoro.prc (DVD Hawaiian Breeze - KOHALA Collection(CCBN-27013)より) Music: Mango Cooler(Composed by Charles Michael Brotman. Performed by KOHALA) Copyright ©2001 cocoronetworks, inc. Copyright ©1998, 2001 Palm Records, Inc. All rights reserved. http://www.cocoronet.com/ サンプル音 D_∼(音・辞典™シリーズより)の著作権は、株式会社データクラフトに帰属 します。 本製品のソフトウェアをお使いになる前に、必ず付属のソフトウェア使用許諾書をお 読みください。 □ 権利者の許諾を得ることなく、本機に付属のソフトウェアおよび取扱説明書の内容の全 部または一部を複製すること、およびソフトウェアを賃貸することは、著作権法上禁止 されております。 □ 本機、および本機に付属のソフトウェアを使用したことによって生じた損害、逸失利益、お よび第三者からのいかなる請求等につきましても、当社は、一切その責任を負いかねます。 □ 本機の保証条件は、同梱の当社所定の保証書の規定をご参照ください。 □ 本機に付属のソフトウェアは、本機以外には使用できません。 □ 本機、および本機に付属のソフトウェアの仕様は、改良のため予告なく変更することが ありますが、ご容赦ください。 ご注意 • 付属のソフトウェアは、この取扱説明書の画面と一部違うところがある場合があり ます。 • この取扱説明書は、お客様がWindowsの基本操作に習熟していることを前提にしてい 2 ます。パソコンの操作については、お使いのパソコンの取扱説明書をご覧ください。 目次 この説明書について ............................... 8 ホームページを見る ............................. 38 CLIEを使いこなそう ............................. 9 画面の見かた .................................... 41 アドレスを入力して好みのホームペー Chapter 1 インターネットに接続する 接続の流れ ........................................... 12 インストールする ................................ 13 CLIEにインストールする ................ 13 パソコンにインストールする .......... 14 携帯電話/PHSをつなぐ ..................... 15 必要な別売り品を用意する .............. 15 携帯電話/PHSを接続する ............. 16 プロバイダと契約する ......................... 18 ネットワークの設定をする .................. 22 プロバイダの資料を見てCLIEですべて 設定する ........................................... 22 パソコンのダイヤルアップ接続の設定 を利用する ....................................... 26 パソコンで必要な設定をして、CLIEに 送る .................................................. 28 複数のプロバイダやダイヤルアップ先 を使い分ける .................................... 29 ネットワーク設定を変更する .......... 31 ジを見る ........................................... 43 お気に入りのページを登録する (ブックマーク).................................... 44 お気に入りのページを登録する ....... 44 登録したホームページを見る .......... 45 登録したホームページを管理する ... 46 パソコンで巡回収集したホームページを 見る ...................................................... 47 巡回先を指定する ............................ 47 ホームページを巡回収集する .......... 49 収集したページをCLIEに転送して、 表示する ........................................... 49 CLIEで巡回収集してホームページを 見る ...................................................... 50 巡回先を指定する ............................ 50 巡回収集する .................................... 51 巡回収集したホームページを見る ... 51 オンラインマニュアルの見かた ........... 52 Xiinoのメニュー項目 ........................... 53 PalmscapeのデータをXiino用に 更新する ............................................... 58 Chapter 2 ホームページを見る(Xiino(ジーノ)) Xiino Converter Ver.1.0SJをCLIEに インストールする ............................ 58 キャッシュデータを更新する .......... 59 ホームページ閲覧環境について ........... 34 Xiinoでできること .............................. 35 インストールする ................................ 36 CLIEにインストールする ................ 36 パソコンにインストールする .......... 37 3 目次 Chapter 3 メールをやりとりする(CLIE Mail) CLIEの電子メール環境について ......... 62 Chapter 4 静止画を持ち出す (PictureGear Pocket) CLIE Mailでできること ...................... 63 PictureGear Pocketでできること .... 90 CLIE Mailをインストールする ........... 64 インストールする ................................ 91 CLIEにインストールする ................ 64 パソコンにPictureGear 4.4Liteをイ パソコンにインストールする .......... 65 ンストールする ................................ 91 メールを試しに送受信してみる ........... 66 パソコンの画像をCLIEで見る ............ 92 メールを書いて送る ......................... 66 パソコンの画像をCLIEに送る ......... 92 送ったメールを受信する .................. 69 メールを書く/読む ............................. 70 CLIEで画像を見る ........................... 94 “メモリースティック”内の画像を 受信メールに返事を書いて送る ....... 70 見る ...................................................... 97 書きかけのメールの続きを書いて 画像をコピーする ................................ 99 送る .................................................. 72 CLIE本体の画像を“メモリー 受信したメールを転送する .............. 74 スティック”に保存する これまでに送受信したメールを読む . 75 メールを管理する ................................ 76 メールを削除する ............................ 76 好みのカテゴリーを登録して、メール (エクスポート)................................ 99 “メモリースティック”内の画像を CLIE本体に保存する (インポート).................................. 101 を管理する ....................................... 78 画像を自動表示する(PhotoStand). 103 パソコンのメールを持ち歩く .............. 80 PhotoStandの設定を作成する ..... 103 CLIE Mailとメールの内容を転送 PhotoStandアプリケーションを できる電子メールソフトウェア ....... 80 起動する ......................................... 104 パソコンの電子メールソフトウェアの オンラインマニュアルの見かた ......... 106 設定を変更する ................................ 81 PictureGear Pocketの パソコンの同期設定を変更する ....... 82 メニュー項目 ..................................... 107 持ち歩くメールをCLIE側で詳細に 指定する ........................................... 83 メールの内容を転送する .................. 84 オンラインマニュアルの見かた ........... 85 CLIE Mailのメニュー項目 .................. 86 Chapter 5 画像にらくがきする(CLIE Paint) CLIE Paintでできること .................. 112 インストールする .............................. 113 CLIEにインストールする .............. 113 4 起動する ............................................. 114 地図を操作する .................................. 142 ホーム画面から起動する ................ 114 地図をスクロールする ................... 142 PictureGear Pocketの画面から 地図を拡大/縮小する ................... 144 起動する ......................................... 114 地図の中心の場所を変える ............ 146 らくがきする ..................................... 115 Jogメニューを使う ....................... 147 編集画面の見かた .......................... 115 表示を切り替える .............................. 149 ツールを切り換える ....................... 116 フルスクリーン表示にする ............ 149 画像を保存する .................................. 118 情報アイコンを表示/ 編集した画像を保存する ................ 118 非表示にする .................................. 150 ホーム画面に戻る .......................... 118 ユーザーズポイントを扱う ................ 153 オンラインマニュアルの見かた ......... 119 ユーザーズポイントを作成する ..... 153 ユーザーズポイントの情報を見る . 155 Chapter 6 動画を持ち出す(gMovie) gMovieでできること ........................ 122 パソコンの動画をCLIEで見る .......... 123 パソコンの動画をCLIEに送る ....... 123 CLIEで動画を見る ......................... 125 オンラインマニュアルの見かた ......... 127 gMovieのメニュー項目 .................... 128 ユーザーズポイントの一覧を 表示する ......................................... 157 ユーザーズポイントを赤外線通信で 送信する ......................................... 158 ユーザーズポイントをインポート/ エクスポートする .......................... 159 目的の場所を探す .............................. 162 住所で探す ..................................... 162 施設名で探す .................................. 164 Chapter 7 地図を持ち出す (Navin' You Pocket) Navin' You Pocketでできること .... 132 インストールする .............................. 133 CLIEにNavin' You Pocket 2.0を ユーザーズポイントで探す ............ 166 緯度経度で探す .............................. 168 マップコードで探す ....................... 169 簡易ナビ機能を使う ........................... 170 目的地を設定する .......................... 170 設定する ............................................. 172 オンラインマニュアルの見かた ......... 173 インストールする .......................... 133 パソコンにMapCutter 2.0を インストールする .......................... 134 MapCutterで地図や検索データを 切り出す ............................................. 135 Navin' You Pocketで地図を見る .... 141 5 目次 Chapter 8 テレビの番組表を見る(TVscape) TVscapeでできること ..................... 176 Chapter 9 世界時計を表示する (World Alarm Clock) インストールする .............................. 177 World Alarm Clockでできること ... 204 CLIEにインストールする .............. 177 インストールする .............................. 205 パソコンにTVscape Conduitを CLIEにインストールする .............. 205 インストールする .......................... 178 時計を使う ......................................... 206 TVscapeを起動する ......................... 179 世界の時間を表示する ................... 206 はじめてTVscapeを起動したときは アラームを設定する ....................... 207 (初期設定)..................................... 180 アラームを止める .......................... 210 番組表をダウンロードする日を オンラインマニュアルの見かた ......... 211 登録する ............................................. 182 World Alarm Clockのメニュー項目 . 212 異なる地域の番組表を登録する ..... 184 番組表をダウンロードする ................ 185 CLIEで直接ダウンロードする ....... 185 HotSync経由でダウンロードする 187 番組表を見る ..................................... 188 番組の詳細を見る .......................... 189 裏番組を確認する .......................... 190 番組表を削除する .......................... 191 番組を予約する .................................. 192 予約リストを表示する ................... 194 予約情報をパソコンに転送する (Giga Pocketとの連携).............. 196 予約情報を予定表に反映する ........ 197 TVscapeの設定をする ..................... 199 赤外線で番組表を送信する ................ 200 オンラインマニュアルの見かた ......... 201 Chapter 10 CLIEをリモコンとして使う (CLIE Remote Commander) CLIE Remote Commanderで できること ......................................... 214 インストールする .............................. 215 CLIEにインストールする .............. 215 CLIE Remote Commanderを 準備する ............................................. 217 CLIE Remote Commanderに 機器を登録する .............................. 217 ジョグダイヤルやボタンに操作を 割り当てる ..................................... 219 CLIEをリモコンとして使う .............. 221 CLIEで機器を操作する ................. 221 ボタンに登録した機器の名前を 表示する ......................................... 222 オンラインマニュアルの見かた ......... 223 CLIE Remote Commanderの メニュー項目 ..................................... 224 リモコン対応メーカー一覧 ................ 225 6 Chapter 11 Outlookとデータを同期する (Intellisync Lite)............................. 246 その他の情報 アプリケーションを自動起動する (MS Autorun).................................. 228 MS Autorunでできること ............ 228 Intellisync Lite for Sony CLIEを パソコンにインストールする ........ 246 インターネットで配布されるアプリ ケーション ......................................... 247 アプリケーションの自動起動を CLIE公式ホームページのご案内 ... 247 設定する ......................................... 230 パソコンでダウンロードして、CLIEに オンラインマニュアルを見る ........ 231 インストールする .......................... 248 “メモリースティック”に直接コピーする CLIEでインターネットに接続して、 (MS Import/MS Export)................ 232 インストールする .......................... 249 MS Import/MS Exportで 故障かな?と思ったら ....................... 250 できること ..................................... 232 トラブルを解決するには ................ 250 MS Exportをパソコンに Xiinoのトラブル ............................ 251 インストールする .......................... 233 CLIE Mailのトラブル .................... 253 “メモリースティック”に 索引 .................................................... 254 アプリケーションをインストール する ................................................ 234 CLIEをパソコンの外付けドライブ として使う ..................................... 236 オンラインマニュアルを見る ........ 237 好みの音をCLIEに入れる (Sound Utility/Sound Converter) 238 Sound Utility/Sound Converterで できること ..................................... 238 Sound UtilityをCLIEにインストール する ................................................ 239 Sound Converterをパソコンに インストールする .......................... 240 好みの音声をCLIEに転送する ....... 240 好みの音声をアラーム音に 設定する ......................................... 242 音声データを管理する ................... 242 CLIEで音声を再生する ................. 244 7 この説明書について 「はじめにお読みください」の説明に従って、必要な準備を行って ください 本書での操作は、 「はじめにお読みください」に記載してある準備が終わってい る前提で説明しています。操作を始める前に、以下の準備が終わっていること を確認してください。 • クレードルをパソコンにつないである • パソコンにCLIE Palm Desktopソフトウェアがインストールされている • CLIEの初期設定が終わっている CLIEの基本的な操作については「取扱説明書」をご覧ください 本書はCLIEならではの機能を利用するために、インターネットへの接続や画像 表示などに必要な操作を中心に説明しています。 CLIEの基本的な使いかたや、メモ帳やアドレスなどの個人情報管理アプリケー ションの使いかたについては、CLIE本体の取扱説明書をご覧ください。 本書の説明内容 本書では、付属CD-ROMに収録されている以下のCLIE用アプリケーション/ パソコン用ソフトウェアについて説明します。 8 ジャンル CLIE用アプリケーション インターネット ISP契約 Net設定 Xiino Xiino Converter CLIE Mail パソコン用ソフトウェア CLIEインターネット設定 Xiino Cruiser CLIE Mail Conduit 画像 PictureGear Pocket PhotoStand CLIE Paint PictureGear4.4 Lite 動画 gMovie PictureGear4.4 Lite 地図 Navin' You Pocket MapCutter テレビ TVscape TVscape Conduit 時計 World Alarm Clock リモコン CLIE Remote Commander その他 MS Autorun MS Import Sound Utility MS Export Sound Converter Intellisync Lite for Sony CLIE CLIEを使いこなそう 本書を活用して、CLIEの機能を使いこなしましょう。 詳しくは、それぞれの参照ページをご覧ください。 インターネットでCLIEの世界を広げよう(12ページ) 別売りのモバイルコミュニケーションアダプターを使えば、CLIEをお使いの携 帯電話やPHSにつないで、インターネットに接続できます。また、別売りの通 信アダプターとCFタイプの通信カードを使っても、インターネットに接続でき ます(本書では、モバイルコミュニケーションアダプターを使ってインター ネットに接続する方法を中心に説明しています) 。 外出先でホームページ/メールを確認しよう(34ページ、62ページ) インターネット上のさまざまなコンテンツを楽しんだり、メールをやり取りし たりできます。 PictureGear PocketやgMovieを使って、お気に入りの画像を 持ち歩こう(90ページ、122ページ) 付属のPictureGear 4.4 Liteを使って、お気に入りの画像をパソコンで管理し ましょう。持ち歩きたい画像だけをCLIEに転送すれば、外出先でもお気に入り の画像を楽しめます。 “メモリースティック”に保存された、サイバーショットなどで撮影した画像な ども、CLIEの高解像度画面で楽しめます。 CLIE Paintを使って、静止画にらくがきしよう(112ページ) CLIEに保存した静止画に、イラストや文字などを書き込むことができます。ら くがきした画像もPictureGear Pocketで見ることができ、画像をよりいっそ う楽しめます。 Navin' You Pocketを使って、地図を見よう(132ページ) 必要な地図データをMapCutterで切り出してCLIEに転送すれば、外出先でも 地図を閲覧することができます。 TVscapeを使って、テレビ番組の確認をしよう(176ページ) 指定した日付のテレビ番組表を番組情報サイトからダウンロードし、CLIEで見 ることができます。 また、TVscapeでテレビ番組の録画予約を行い、パソコンにインストールされ ているGiga PocketにHotSyncで予約情報を転送することができます。 9 CLIEを使いこなそう World Alarm Clockを使って、CLIEを世界時計にしよう(204 ページ) World Alarm Clockを使って、世界の都市の現在時刻を表示させることができ ます。アラーム機能を使うと、アラーム時計として使うこともできます。 CLIE Remote Commanderを使って、CLIEをリモコンにしよ う(214ページ) CLIE Remote CommanderをCLIEにインストールすると、CLIEをテレビや ビデオ、DVDプレイヤーなどのリモコンとして使えます。 “メモリースティック”を活用しよう(228ページ、232ページ) MSAutorunを使って、“メモリースティック”をCLIEに挿入するだけで自動的 にアプリケーションを起動したり、MS ImportとMS Exportを使って、パソコ ンからCLIEに挿入した“メモリースティック”に、HotSyncを使わずにデータ をコピーしたりできます。 好みのアラーム音を鳴らそう(238ページ) パソコンのSound Converterソフトウェアでお好みの音声をCLIEにインス トールすれば、CLIEのアラーム音などをお好みの音色で鳴らすことができま す。 CLIEのホームページにアクセスして、CLIEをパワーアップしよ う(247ページ) CLIEのホームページ(http://www.sony.co.jp/CLIE/)では、CLIEに関する最 新情報を提供しています。さらに、このページから以下のホームページにアク セスして、CLIEの楽しみを広げることができます。 • CLIE Plaza!:CLIEの画面サイズに最適化されたエッセイやグルメ情報、 メールマガジンを楽しめます。 • Support:CLIEの機能を増やすアプリケーションのダウンロードなどのサ ポート情報を提供しています。 • Sony Style.com:PDA Styleのページで有料アプリケーションを購入して ダウンロードしたり、各種アクセサリーの購入を申し込めます。 10 インターネットに接続する 別売りのモバイルコミュニケーションアダプターと接続ケーブルを使って、 お持ちの携帯電話やPHSをCLIEにつなぎ、CLIEでインターネットに接続で きます。 インターネットへの接続に必要なプロバイダ(接続事業会社)の契約から、設 定までをCLIEだけで行えます。お持ちのパソコンを使って設定することもで きます。 この章で使うアプリケーション/ソフトウェア CLIE:ISP契約 Ver.1.1/Net設定 Ver.1.1 パソコン:CLIEインターネット設定 Ver.1.1 CLIE本体の他に必要なもの Chapter 1 Chapter 1 接続の流れ CLIEでホームページを見たり電子メールをやり取りするには、CLIEをイン ターネットに接続する必要があります。インターネットへの接続は、以下の手 順で行います。 1 インストールする。(13ページ) インターネットに接続するための設定に必要なアプリケーションや ソフトウェアを、CLIEとパソコンにインストールします。 2 携帯電話/PHSをCLIEにつなぐ。(15ページ) 別売りのモバイルコミュニケーションアダプターと接続ケーブルを 使って、CLIEと携帯電話やPHSをつなぎます。 3 プロバイダと契約する。(18ページ) すでにプロバイダ(インターネット接続事業会社)と契約をしている 場合は、新たに契約する必要はありません。 4 ネットワークの設定をする。(22ページ) プロバイダからの設定資料に合わせて、設定を行います。 12 インストールする Chapter 1 CLIEにインストールする プロバイダとの契約に使う「ISP契約」アプリケーション(18ページ)と、イン ターネットに接続するための設定に使う「Net設定」アプリケーション(22ペー ジ)を、パソコンからインストールします。 付属のCD-ROMでCLIE Palm Desktopソフトウェアをパソコンにインストー ルして、クレードルをパソコンに接続してください。 ご注意 ホームページを見たり電子メールをやり取りするには、XiinoおよびCLIE Mailアプ リケーションを追加インストールする必要があります。 1 Windowsのデスクトップの[CLIE Palm Desktop]アイコンをダブ ルクリックする。 CLIE Palm Desktopが起動します。 2 [インストール]をクリックする。 3 ユーザーの一覧から、使用するユーザー名を選ぶ。 4 [追加]をクリックする。 Add-onフォルダが選ばれていることを確認します。 選ばれていないときは手動で表示させます。 Add-onフォルダは、標準ではハードディスクの「Program Files」内 の「Sony PDA」フォルダ内にあります。 5 Add-onフォルダの中から「CLIEインターネット設定」フォルダをダ ブルクリックする。 6 フォルダ内にあるInetSetup.prcをダブルクリックする。 「インストールするファイル」にInetSetup.prcが追加されます。 7 手順4∼6と同様に、ISP.prcとWizard.prcの2つのファイルをダブル クリックする。 8 [終了]をクリックする。 9 クレードルのHotSyncボタンを押す。 HotSyncが始まり、手順6と7で指定した3つのファイルがCLIEに転 送されます。 13 イ ン タ ー ネ ッ ト に 接 続 す る インストールする パソコンにインストールする 付属のインストールCD-ROMに収録されている、パソコン用のCLIEインター ネット設定ソフトウェアをインストールします。CLIEインターネット設定をパ ソコンにインストールすると、インターネット接続に必要な設定をパソコンで 入力してから、CLIEに転送できます。詳しくは26ページをご覧ください。 1 パソコンのCD-ROMドライブに、インストールCD-ROMをセットす る。 CD-ROMが認識されると、インストーラの起動画面が表示されます。 2 [ネットワークにつなぐ]をクリックする。 3 [CLIEインターネット設定のインストール]をクリックする。 CLIEインターネット設定ソフトウェアのインストールが始まります。 以後、画面の指示に従って操作してください。 インストールが終了すると、インストーラの起動画面に戻ります。 4 [終了]をクリックする。 14 携帯電話/PHSをつなぐ 電話やPHSをつなぎます。 CLIEで使える携帯電話/PHSの最新情報を確認するには CLIEは市販されている主な携帯電話/PHSに対応しています。対応している携帯電 話の最新情報について詳しくは、CLIEのホームページ(http://www.sony.co.jp/ CLIE/)をご覧ください。 必要な別売り品を用意する 接続の操作を行う前に、以下の別売り品をご用意ください。 モバイルコミュニケーションアダプター PEGA-MA15 接続ケーブル お使いの携帯電話/PHSにあったものをお使いください。 • デジタル携帯電話、NTTドコモのドッチーモ: PDC用接続ケーブルPEGA-MAC10 • DDIポケットのH"(エッジ)、feel H"(フィール エッジ)端末、 α-DATA32、α-DATA対応電話: DDIポケット用接続ケーブルPEGA-MAC11 • NTTドコモ、アステルのPHS: PHS(NTTドコモ/アステル)用接続ケーブルPEGA-MAC12 • cdmaOne携帯電話: cdmaOne用接続ケーブルPEGA-MAC13 15 Chapter 1 別売りのモバイルコミュニケーションアダプターをCLIEに装着してから、携帯 イ ン タ ー ネ ッ ト に 接 続 す る 携帯電話/PHSをつなぐ 携帯電話/PHSを接続する 1 モバイルコミュニケーションアダプターを本機に取り付ける。 2 モバイルコミュニケーションアダプターと接続ケーブルをつなぐ。 3 接続ケーブルを携帯電話/PHSにつなぐ。 接続はこれで完了です。 プロバイダと契約する必要がある場合は「プロバイダと契約する」 (18 ページ)、すでにプロバイダと契約している場合は「ネットワークの設 16 定をする」 (22ページ)に進んでください。 ケーブルの端子部両脇の取り外し用レバーを押しながら引っぱって、取りはず Chapter 1 接続ケーブルを取りはずすには イ ン タ ー ネ ッ ト に 接 続 す る します。 モバイルコミュニケーションアダプターを取りはずすには モバイルコミュニケーションアダプターのDATAランプが点滅していないこと を確認してから、両脇の取り外し用レバーを押しながら引っぱって、取りはず します。 DATAランプが点滅していない ことを確認する 17 プロバイダと契約する プロバイダとは、So-netなどのインターネット接続サービスを提供する会社の ことです。CLIEを使ってインターネットに接続するには、プロバイダと契約す る必要があります。 • すでに契約している方は:契約の必要はありません。22ページに進みます。 • 契約するには:プロバイダによって方法が異なります。各社の資料をご覧く ださい。 ここでは[ISP契約]アプリケーションを使って、オンラ インサインアップという方法でプロバイダと契約する手順 を説明します。オンラインサインアップとは、お買い上げ 時にCLIEに収録されている契約用のアプリケーションを 使って、携帯電話/PHSから直接プロバイダに契約申し 込みをする方法です。 ご注意 • オンラインサインアップは、付属CD-ROMを使ってパソコンから行うこともで きます。付属CD-ROMの「ISPサインアップ」フォルダに、プロバイダ数社の契 約用ソフトウェアが収録されています。 • ケーブルテレビの回線を利用したプロバイダなど、一部のプロバイダでは携帯電 話/PHSからの接続を受け付けていない場合があります。この場合は改めて別の プロバイダと契約する必要があります。詳しくは各プロバイダまでお問い合わせ ください。 • [ISP契約]アプリケーションは、CLIEにXiinoアプリケーションがインストール されていないと動作しません。あらかじめ、36ページの手順に従って、Xiinoを インストールしてください。 18 バイルコミュニケーションアダプターと携帯電話/PHSを接続する。 2 ホーム画面でジョグダイヤルを回して[ISP契約]アイコンを選び、 ジョグダイヤルを押す。 [ISP契約]アイコンをタップして、新規加入画面を表示することもで きます。 新規加入画面が表示されます。 3 [次へ]をタップする。 電話機の確認画面が表示されます。 19 Chapter 1 1 「携帯電話/PHSをつなぐ」(15ページ)の手順に従って、CLIEにモ イ ン タ ー ネ ッ ト に 接 続 す る プロバイダと契約する 4 ▼をタップして、お使いの携帯電話/PHSの種類を選ぶ。 5 [次へ]をタップする。 オンラインサインアップ用ソフトウェアが用意されている、プロバイ ダの一覧が表示されます(画像は手順4で[携帯NTTドコモ]を選んだ ときの例)。 6 契約したいプロバイダのアイコンをタップする。 それぞれのプロバイダの契約画面が表示されます(画像は手順5で So-netを選んだときの例)。 20 画面の指示に従って、契約の操作をする。 ダウンロード画面が表示されたら、[今すぐ]をタップしてください。 携帯電話/PHSの電源が入り、プロバイダに契約申し込みをします。 8 登録が終了したら、画面右下の をタップして、接続を切断する。 CLIEの設定に必要な項目が画面に表示されますので、忘れないように メモを取ってください。 これでプロバイダとの契約作業は終了しました。 操作中に前の画面に戻りたいときは 画面下の をタップします。 契約が終了したら • 約1∼2週間後に、プロバイダから契約内容やCLIEの設定のために必要な項 目を記載した資料がご自宅に郵送されます。 • オンラインサインアップの場合は、上記の手順が終わるとすぐにCLIEの設定 のために必要な設定項目が表示されます。 これらの資料を元に、次ページからの「ネットワークの設定」を行 います 21 Chapter 1 7 イ ン タ ー ネ ッ ト に 接 続 す る ネットワークの設定をする プロバイダとの契約が終わり、プロバイダから設定資料が送られてきたら、そ の資料をもとにCLIE側の設定が必要です。この設定は1回行えば、インター ネット接続のたびに設定し直す必要はありません。 必要な設定をするには、次の3通りの方法があります。 • CLIEの「Net設定」アプリケーションを使って、プロバ イダの資料を見てCLIEですべて設定する(このページ) • パソコンの「CLIEインターネット設定」ソフトウェアを 使って、お使いのパソコンでインターネットへの接続に 使っている設定を、CLIEでの接続用に利用する(26 ページ) • パソコンの「CLIEインターネット設定」ソフトウェアを 使って、パソコンで必要な設定項目を入力してから、 CLIEに送る(28ページ) プロバイダの資料を見てCLIEですべて設定する 1 ホーム画面でジョグダイヤルを回して[Net設定]アイコンを選び、 ジョグダイヤルを押す。 [Net設定]アイコンをタップして、インターネット設定画面を表示す ることもできます。 22 はじめてインターネット設定画面を開いたときは、「設定項目が全くあ りません。今すぐ作成しますか?」と表示されるので、 [Yes]をタッ プします。 2 サービスアカウント名を入力する。 あとでわかりやすい名前を入力しておくと便利です。(例:So-net都 内PHS接続用) 3 [次へ]をタップする。 ネットワーク画面が表示されます。 23 Chapter 1 インターネット設定画面が表示されます。 イ ン タ ー ネ ッ ト に 接 続 す る ネットワークの設定をする 4 インターネットの接続に必要な設定項目を、すべて英数字入力モード (半角)で入力する。 ユーザー名やパスワードなどの内容については、プロバイダの設定資 料をご覧ください。 記入例(So-netの場合) • ユーザー名:taro@xx2 • パスワード:(プロバイダと契約したと きに登録したパスワードを入力) • 電話番号:03-xxxx-xxxx(プロバイダ の接続先の電話番号を入力します。お使 いの携帯電話/P H S によっては、 「#32」などのオプション記号が必要な 場合があります。別売りの接続ケーブル に付属の、「かんたん接続ガイド」をご 覧ください。) ご注意 • [クエリーDNS]と[IPアドレス 自動]は、プロバイダの設定資料で必要とさ れている場合は をタップして にし、アドレスを入力してください。 • 電話番号の -(ハイフン)は、特に入力する必要はありません。 5 [次へ]をタップする。 メール画面が表示されます。 6 電子メールの利用に必要な設定項目を、すべて英数字入力モード (半角)で入力する。 メールアドレスやサーバー名などの内容については、プロバイダの設 定資料をご覧ください。 記入例(So-netの場合) • 送信者名:Taro Suzuki • メールアドレス:[email protected] • SMTPサーバー:mail.xx2.sonet.ne.jp • POPサーバー:pop.xx2.so-net.ne.jp • POPユーザー名:taro • POPパスワード:(プロバイダと契約し 24 たときに登録したパスワードを入力) Chapter 1 7 [次へ]をタップする。 ウェブブラウザ画面が表示されます。 8 プロバイダからプロキシサーバーの指定がされているときは、プロキ シの をタップして にして、ポート番号を入力する。 記入例(So-netの場合) [PROXYを使う]をチェックしない。 9 ホームページを見るときの画像表示の設定を選ぶ。 CLIEで効率よくホームページを見るために、設定を選ぶことができます。 [ユーザ指定時のみ]の をタップして にすると、ホームページの 画像を省略して表示します。画像を読み込むための通信時間を節約で き、便利です。あとから必要にあわせてメニューから「画像をロード」 を選び、画像を読み込むこともできます。 10[追加]をタップする。 インターネット設定画面に、設定した接続先が表示されます。 11[設定を反映]をタップする。 インターネット接続のための準備は、これですべて終了です。 ちょっと一言 CLIEにモバイルコミュニケーションアダプターと携帯電話/PHSをつないだ状態 で、メニューから[オプション]-[接続テスト]を選ぶと、接続の確認ができます。 25 イ ン タ ー ネ ッ ト に 接 続 す る ネットワークの設定をする パソコンのダイヤルアップ接続の設定を利用する 「CLIEインターネット設定」ソフトウェアを使って、お使いのパソコンでイン ターネットへの接続に使っている設定を、CLIEの接続用に利用できます。 1 お使いのパソコンで、[スタート]メニューから[プログラム] (Windows XPの場合は[すべてのプログラム])−[Sony CLIE]− [CLIEインターネット設定]をクリックする。 CLIEインターネット設定ソフトウェアが起動して、インターネット設 定画面が表示されます。 2 [新規]をクリックする。 サービスの名称を入力する画面が表示されます。 3 名称を入力してから、[設定アシスト]をクリックする。 設定アシスト画面が表示されます。 4 [開始]をクリックする。 パソコンで使っているダイヤルアップ接続の設定がコピーされます。 5 [OK]をクリックする。 サービスの名称を入力する画面に戻ります。 6 [次へ]をクリックする。 ネットワーク画面が表示されます。 7 パスワード(インターネットへ接続するためのパスワード)入力欄な ど、コピーされなかった設定を入力する。 8 [次へ]をクリックする。 メール画面が表示されます。 9 POPパスワード(メールを受信するために入力するパスワード)入力 欄など、コピーされなかった設定を入力する。 10[次へ]をクリックする。 ウェブブラウザ画面が表示されます。 26 Chapter 1 11[追加]をクリックする。 設定はこれで完了です。この後に設定をCLIEに転送します。 12 CLIEをクレードルに取りつけて、HotSyncする。 設定した内容がCLIEに転送されます。 13 ホーム画面でジョグダイヤルを回して[Net設定]アイコンを選び、 ジョグダイヤルを押す。 [Net設定]アイコンをタップして、インターネット設定画面を表示す ることもできます。 14[設定を反映]をタップする。 パソコン側で行った設定が、すべてCLIEに反映されます。 27 イ ン タ ー ネ ッ ト に 接 続 す る ネットワークの設定をする パソコンで必要な設定をして、CLIEに送る CLIEインターネット設定ソフトウェアを使って、お使いのパソコンで設定に必 要な項目を入力して、CLIEに送ることもできます。 1 お使いのパソコンで、[スタート]メニューから[プログラム] (Windows XPの場合は[すべてのプログラム])−[Sony CLIE]− [CLIEインターネット設定]をクリックする。 CLIEインターネット設定ソフトウェアが起動して、インターネット設 定画面が表示されます。 2 3 必要な設定項目を記入する。 27ページの手順12∼14の操作を行う。 パソコン側で行った設定が、すべてCLIEに反映されます。 他のCLIEに設定を送る パソコンで設定した内容を他のCLIEに送ることもできます。 1 お使いのパソコンで、[スタート]メニューから[プログラム] (Windows XPの場合は[すべてのプログラム])−[Sony CLIE]− [CLIEインターネット設定]をクリックする。 CLIEインターネット設定ソフトウェアが起動して、インターネット設 定画面が表示されます。 2 一覧から、他のCLIEにコピーしたい設定をクリックして選ぶ。 3 [設定]メニューから[設定を他のCLIEにコピー]をクリックして選 ぶ。 「CLIEインターネット設定」画面が表示されます。 4 5 6 28 設定を送りたいCLIEのユーザー名を入力する。 設定を送りたいCLIEをクレードルに取りつけて、HotSyncする。 27ページの手順13、14の操作を行う。 パソコン側で行った設定が、すべてCLIEに反映されます。 Chapter 1 複数のプロバイダやダイヤルアップ先を使い分ける CLIEでは最大で8つの複数のプロバイダやダイヤルアップ先を設定しておき、 お使いの状況に合わせて使い分けることもできます。例えば職場と自宅に最寄 りのアクセスポイントの電話番号をそれぞれ登録しておいて、必要に合わせて 使い分けたいときなどに便利です。 新規プロバイダやダイヤルアップ先を登録する 1 ホーム画面でジョグダイヤルを回して[Net設定]を選び、ジョグダイ ヤルを押す。 インターネット設定画面が表示されます。 [Net設定]アイコンをタップして、インターネット設定画面を表示す ることもできます。 2 [新規]をタップする。 3 「プロバイダの資料を見てCLIEですべて設定する」(22ページ)の手順 4からの操作を行って、新しいプロバイダやダイヤルアップ先を登録す る。 操作が終わったら、インターネット設定画面に新しく登録したプロバ イダやダイヤルアップ先が表示されていることを確認してください。 29 イ ン タ ー ネ ッ ト に 接 続 す る ネットワークの設定をする 使用するプロバイダやダイヤルアップ先を切り替える 1 ホーム画面でジョグダイヤルを回して[Net設定]を選び、ジョグダイ ヤルを押す。 インターネット設定画面が表示されます。 [Net設定]アイコンをタップして、インターネット設定画面を表示す ることもできます。 2 利用したいプロバイダやダイヤルアップ先をタップしてから、[設定を 反映]をタップする。 インターネットへの接続に使用する、プロバイダやダイヤルアップ先 が切り替わります。 30 Chapter 1 ネットワーク設定を変更する イ ン タ ー ネ ッ ト に 接 続 す る 設定したネットワーク設定を変更するには、以下の方法があります。 • CLIEの[Net設定]アプリケーションで変更する(このページ) • 環境設定のネットワーク画面で変更する(「取扱説明書」Chapter7) • Xiino、CLIE Mailの設定画面で変更する(54、86ページ) [Net設定]で変更する 1 ホーム画面でジョグダイヤルを回して[Net設定]を選び、ジョグダイ ヤルを押す。 インターネット設定画面が表示されます。 [Net設定]アイコンをタップして、インターネット設定画面を表示す ることもできます。 2 設定を変更したいプロバイダやダイヤルアップ先をタップしてから、 [詳細]をタップする。 3 必要に応じて、設定を修正する。 環境設定のネットワーク画面で変更する CLIE本体の環境設定内の[▼ネットワーク]をタップして表示される画面で、 「プロバイダの資料を見てCLIEですべて設定する」 (22ページ)の手順4で設定 した内容を変更できます。 Xiino、CLIE Mailの設定画面で変更する Xiino、CLIE Mailの設定画面でも、プロキシサーバーの設定やメールの送受信 に必要な設定項目を変更できます。 詳しくはXiinoとCLIE Mailの説明をご覧ください。 31 ホームページを見る (Xiino(ジーノ) ) Xiino(ジーノ)は、CLIE用のホームページ閲覧用アプリケーション(Webブ ラウザ)です。インターネットに接続してホームページを見たり、インター ネット上のデータをCLIEに保存したりすることができます。 パソコンにインストールしたXiino Cruiserを使って、パソコンでホームペー ジのデータを次々に保存して、そのデータをCLIE上で楽しむこともできま す。なお、Xiinoは株式会社イリンクスの製品です。この製品に関するお 問い合わせは、株式会社イリンクスのホームページ http://www.ilinx.co.jp/ をご覧ください。 この章で使うアプリケーション/ソフトウェア CLIE:Xiino Ver.1.0SJ/Xiino Converter 1.0SJ パソコン:Xiino Cruiser Ver.1.2J CLIE本体の他に必要なもの Chapter 2は、Chapter 1の「インターネットへの接続」の準備がす べて終わっている前提で書かれています。まだ準備が終わっていない 場合は、12ページの手順に従って、インターネットへ接続する準備を してください。 Chapter 2 Chapter 2 ホームページ閲覧環境について 2つのホームページ閲覧アプリケーションが付属しています CLIEには、「Webクリッピング」アプリケーションと、「Xiino」アプリケー ションの、2つのホームページ閲覧アプリケーションが付属しています。 Webクリッピング(Palm OS標準) Webクリッピングは、Palm, Inc.およびその子会社が提供するPalm OS搭載 ハンドヘルドで気軽にWebコンテンツにアクセスするためのシステムです。 CLIEにWebクリッピングアプリケーションをインストールすると、お天気、 レストラン情報、ニュースなど、あらかじめ用意された情報に簡単にアクセス することができます。使いかたと製品についてのお問い合わせは、下記のホー ムページをご覧ください。 http//:www.palm-japan.com/webclipping/ Xiinoアプリケーション あとからHotSyncでCLIEにインストールする必要がある ため、お買い上げ時はホーム画面にアイコンが表示されて いません。 パソコン用に制作されたホームページも、文章の配置や画 像の大きさがCLIEの画面にあわせて自動変換されるので、 パソコンとほとんど変わらない操作感覚をCLIEで実現で きます。 本書でのホームページ閲覧のしかたは、すべてXiinoを 使った操作の手順で説明しています。 ホームページ閲覧アプリケーションについてのご注意 ハードリセットすると Webクリッピングだけが残り、Xiinoは消えてしまいます。Xiinoをお使いの場 合は、ハードリセット後にXiinoを再インストールしてください。 34 Xiinoでできること Xiinoは、CLIE用のホームページ閲覧用アプリケーション(Webブラウザ)で す。インターネットに接続してホームページを見たり、インターネット上の Chapter 2 データをCLIEに保存(ダウンロード)したりすることができます。 いろいろなホームページを快適に閲覧できます パソコン用に制作されたホームページも、文章の配置や画像の大きさがCLIEの 画面にあわせて自動変換されるので、パソコンとほとんど変わらない操作感覚 をCLIEで実現できます。また、i-modeやJ-Sky用の特殊文字を使ったホーム ページも閲覧できます。 ご注意 応していません。 通信費用を節約するさまざまな機能を用意しています 以下のような機能で操作の手間を省き、通信時間を短縮できます。 • オフラインブラウズ機能:インターネットに接続していない状態でも、CLIE のメモリに保存したホームページを閲覧できます。 • 自動巡回機能:あらかじめホームページのアドレスを指定しておき、イン ターネットに接続したときに次々にアクセスしてCLIEのメモリに保存しま す。まとめて保存してからインターネットへの接続を切断すれば、保存した ページをあとでゆっくり楽しめます。 ホームページの「チャンネル」機能を利用できます CLIE Plaza!などの一部のホームページでは、複数のホームページを「チャン ネル」データとして、まとめて提供するサービスがあります。このサービスを 利用すれば、1度にたくさんのページを楽しめます。 また、「チャンネル」のデータを“メモリースティック”にコピーして、友達と データを簡単に交換することもできます。 35 Xiino 一部のJavaScriptには対応していますが、Macromedia Flash形式のアニメーショ ンや、RealAudioなどのストリーミング形式の音声や動画、JavaAppletなどには対 ホ ー ム ペ ー ジ を 見 る ︵ ︶ インストールする CLIEにインストールする Xiinoはパソコンからインストールします。 付属のCD-ROMでCLIE Palm Desktopソフトウェアをパソコンにインストー ルして、クレードルをパソコンに接続してください。 1 Windowsのデスクトップの[CLIE Palm Desktop]アイコンをダブ ルクリックする。 CLIE Palm Desktopが起動します。 2 [インストール]をクリックする。 3 ユーザーの一覧から、使用するユーザー名を選ぶ。 4 [追加]をクリックする。 Add-onフォルダが選ばれていることを確認します。 選ばれていないときは手動で表示させます。 Add-onフォルダは、標準ではハードディスクの「Program Files」内 の「Sony PDA」フォルダ内にあります。 5 Add-onフォルダの中から「Xiino」フォルダをダブルクリックする。 6 [XiinoS-J.prc]をダブルクリックする。 「インストールするファイル」にXiinoが追加されます。 7 [終了]をクリックする。 8 クレードルのHotSyncボタンを押す。 HotSyncが始まり、XiinoがCLIEに転送されます。 36 パソコンにインストールする ソフトウェアをインストールします。Xiino Cruiserをパソコンにインストール すると、パソコンでお気に入りのホームページを自動巡回して、収集したファ イルをCLIEに取り込めます。 ご注意 • Palmscape CruiserソフトウェアとXiino Cruiserソフトウェアを併用すること はできません。お使いのパソコンに、すでにPalmscape Cruiserがインストー ルされている場合は、必ず削除(アンインストール)してください。削除は、必 い場合があります。 • Windows 2000/XPをお使いの場合、「Administrator」権限でログインしてから Xiino Cruiserソフトウェアをインストールしてください。Administrator権限の ないユーザーではインストールできません。 1 パソコンのCD-ROMドライブに、インストールCD-ROMをセットす る。 CD-ROMが認識されると、インストーラの起動画面が表示されます。 2 [ネットワークにつなぐ]をクリックする。 3 [Xiino Cruiserのインストール]をクリックする。 Xiino Cruiserソフトウェアのインストールが始まります。 以後、画面の指示に従って操作してください。 インストールが終了すると、インストーラの起動画面に戻ります。 4 [終了]をクリックする。 Xiino Cruiserを起動する [スタート]メニューから[プログラム] (Windows XPの場合は[す べてのプログラム] )−[Xiino]−[Xiino Cruiser]をクリックする。 Xiino Cruiserの使いかたについて詳しくは、オンラインマニュアルをご覧くだ さい(52ページ) 。 37 ホ ー ム ペ ー ジ を 見 る ︵ Xiino ずXiino Cruiserのインストーラ画面で行ってください。Windowsのコントロー ルパネルの「アプリケーションの追加と削除」で削除すると、完全に削除されな Chapter 2 付属のインストールCD-ROMに収録されている、パソコン用のXiino Cruiser ︶ ホームページを見る ここでは「ソニーCLIE」のホームページを見るための手順を例にして、ホーム ページを見るための基本的な手順を説明します。この説明は「インターネット に接続する」 (11ページ)で必要な設定が終わっていることを前提として書かれ ています。 1 CLIEに別売りのモバイルコミュニケーションアダプターと携帯電話を 接続する。 携帯電話の電源が入っていることを確認してください。 2 ホーム画面でジョグダイヤルを回して[Xiino]アイコンを選び、ジョ グダイヤルを押す。 [Xiino]アイコンをタップして、Xiinoを起動することもできます。 Xiinoが起動します。 工場出荷時は上記の画面が表示されますが、CLIEでISP契約した場合 は、ISP契約画面の最後の画面が表示されます。 38 3 画面下部の[選択]をタップする。 選択画面が表示されます。 Chapter 2 ホ ー ム ペ ー ジ を 見 る ︵ Xiino 4 [ブック(ブックマーク)]タブをタップする。 あらかじめ登録されているホームページの一覧が表示されます。 5 ︶ [クリエ ホームページ]をタップする。 確認画面が表示されます。 6 [今すぐ]をタップする。 インターネットに接続し、「クリエ ホームページ」が自動的に表示され ます。 7 リンク先のホームページを見たいときは、ジョグダイヤルを回す。 ジョグダイヤルを回すごとに、リンクの選択が切り替わります。 見たいリンクを選んでから、ジョグダイヤルを押します。 39 ホームページを見る 画面に表示されない範囲を見る ジョグダイヤルを回すと、画面が上下にスクロールします。 他のページへのリンクが設定されている部分があるときは、リンクの選択が切 り替わってから、画面がスクロールします。 前に見たページに戻る/あとに見たページに進む (戻る)または (進む)をタップします。 または、ジョグダイヤルを押しながら回します。 BACKボタンを押して戻ることもできます。 表示しているページを読み込み直す (リロード)をタップします。 ページの読み込みを途中で中止する (中止)をタップします。 40 画面の見かた Chapter 2 Xiino ホ ー ム ペ ー ジ を 見 る ︵ ︶ 1 タイトル表示 ホームページのタイトルが表示されます。 2 リンク リンクが設定されているテキストは、下線付きで表示されます。また、画像 にリンクが設定されていることもあります。 3[選択]ボタン 選択画面を開きます。 4 (中止)ボタン ホームページやデータの読み込みを中止します。 5 ブラウズボタン ホームページの画面を切り替えます。詳しくは40ページをご覧ください。 6 (情報)ボタン 現在表示しているホームページの詳細情報を表示します。 チャンネルを表示しているときは、チャンネルの情報を表示します。チャン ネルについて詳しくは、オンラインマニュアルをご覧ください。 7 (巡回)ボタン 自動巡回を実行します。詳しくは、51ページをご覧ください。 41 ホームページを見る 8 入力モード表示 現在の文字入力モードを表示します。 (電話)アイコン 9 インターネットへの接続状態を示します。また、インターネットへの接続や 切断を行います。 42 • :インターネットに接続している状態(オンライン) • :インターネットに接続していない状態(オフライン) アドレスを入力して好みのホームページを見る 手順で操作します。 1 2 38ページの手順1∼2を行う。 Chapter 2 ホームページのアドレス(URL)を入力してホームページを見るには、以下の ホ ー ム ペ ー ジ を 見 る ︵ 画面下部の[選択]をタップする。 選択画面が表示されます。 Xiino ︶ 3 [URL]をタップする。 「URLを開く」画面が表示されます。 4 見たいホームページのアドレスを入力する。 「http://」から入力してください。 また、画面右下の をタップして、表示されたメニューから「www.」 や「ne.jp」といった定型句をすばやく入力することもできます。 5 [開く]をタップする。 指定したURLのホームページが表示されます。 「∼」 (チルダ)を入力するには (チルダ)を入力するには、英数字キーボードを • アドレスのURLに含まれる「~」 表示させてから、 (Shiftキー)をタップして、 [~]をタップします。 (チルダ)は、パソコン上で表示される「~」と見た目が • CLIEで表示される「~」 異なります。アドレスなどを入力するときにご注意ください。 43 お気に入りのページを登録する(ブックマーク) よく見るホームページのアドレスを登録しておけば、次に見るときにアドレス を入力する必要がなくなります。この機能をブックマーク(しおり)と呼び、 Xiinoでは最大で32,000件のブックマークを登録できます。 ご注意 CLIE本体のメモリの空き容量によって、登録できるブックマークの件数は変わりま す。 お気に入りのページを登録する 現在表示しているホームページを登録する 1 2 登録したいページを表示する。 をタップして、 [ページ]−[ブックマークに追加]をタップす る。 現在表示しているホームページがブックマークに登録されます。 ページ詳細情報画面からも登録できます をタップして表示される「このページについて」画面で[ブックマークに追加]を タップしても、ブックマークに登録できます。 登録したいページのURLを直接入力して登録する 1 画面下部の[選択]をタップする。 選択画面が表示されます。 2 [ブック(ブックマーク)]タブをタップする。 登録されているブックマークの一覧が表示されます。 44 3 [新規]をタップする。 ブックマーク編集画面が表示されます。 Chapter 2 4 ホ ー ム ペ ー ジ を 見 る ︵ 登録したいホームページのタイトルとURLを入力する。 「http://」から入力してください。 をタップして、表示されたメニューから「www.」や Xiino また、 「ne.jp」といった定型句をすばやく入力することもできます。 5 ︶ [OK]をタップする。 入力したURLがブックマークに登録されます。 「∼」 (チルダ)を入力するには (チルダ)を入力するには、英数字キーボードを • アドレスのURLに含まれる「~」 表示させてから、 (Shiftキー)をタップして、 [~]をタップします。 (チルダ)は、パソコン上で表示される「~」と見た目が • CLIEで表示される「~」 異なります。アドレスなどを入力するときにご注意ください。 登録したホームページを見る 登録しておいたホームページを見るには、以下の手順で操作します。 1 「ホームページを見る」(38ページ)の手順1∼2を行う。 2 画面下部の[選択]をタップする。 選択画面が表示されます。 3 [ブック(ブックマーク)]タブをタップする。 登録したホームページの一覧が表示されます。 4 見たいホームページをタップする。 指定したホームページが表示されます。 45 お気に入りのページを登録する(ブックマーク) 登録したホームページを管理する 登録したホームページの名前を内容がわかりやすいように修正したり、不要に なったホームページを削除したりできます。 登録したホームページの内容を編集する ホームページの名前などの情報を、わかりやすいように修正できます。 1 画面下部の[選択]をタップする。 選択画面が表示されます。 2 [ブックマーク]タブをタップする。 登録したホームページの一覧が表示されます。 3 編集したいブックマークの をタップする。 ブックマーク編集画面が表示されます。 4 必要な編集を行う。 5 [OK]をタップする。 編集した内容がブックマーク編集画面に反映されます。 登録したホームページを削除する 不要になったホームページの登録を削除できます。 1 画面下部の[選択]をタップする。 選択画面が表示されます。 2 [ブックマーク]タブをタップする。 登録したホームページの一覧が表示されます。 3 削除したいホームページの をタップする。 ブックマーク編集画面が表示されます。 4 [削除]をタップする。 ホームページの削除画面が表示されます。 5 [OK]をタップする。 選んだホームページが登録から削除されます。 46 パソコンで巡回収集したホームページを見る ここでは、37ページでパソコンにインストールしたXiino Cruiserソフトウェ アの説明をします。Xiino Cruiserは、ホームページをパソコンで巡回収集し、 Chapter 2 CLIEでの表示に最適化したデータに変換するソフトウェアです。 巡回収集とは? あらかじめ見たいホームページのアドレス(URL)を指定してからインター ネットに接続して、指定したホームページのデータを次々に保存することです。 こうして巡回収集したホームページはあとでゆっくり閲覧できるので、イン ターネットへの接続時間を短縮できます。 この機能を利用すると、例えば「朝一番で巡回収集したニュースのホームペー きます。 Xiino ジをCLIEに送り、出勤時に持ち出して電車の中で読む」といった使いかたもで ホ ー ム ペ ー ジ を 見 る ︵ ︶ 巡回先を指定する Xiino Cruiserの巡回先を指定します。 1 [スタート]メニューから[プログラム](Windows XPの場合は[す べてのプログラム] )−[Xiino]−[Xiino Cruiser]をクリックする。 Xiino Cruiser が起動して、「巡回設定ウィンドウ」が表示されます。 2 [編集]メニューから[新規URL作成]を選ぶ。 Webサイト設定画面が表示されます。 3 ホームページ名とURLを入力する。 4 「巡回する深さ」(指定したURLからリンクされているページを何段階 まで取得するか)を、指定する。 「1」を選ぶと、指定したURLのページだけを取得します。 5 [設定]をクリックする。 入力したサイトが巡回先として登録されます。 Internet Explorer4.0以上またはNetscape Navigator4.0 以上をお使いの場合は 上記の手順1で表示された「巡回設定ウィンドウ」に、URLを直接ドラッグ&ド ロップして、巡回先のサイトとして指定することもできます。 47 パソコンで巡回収集したホームページを見る ご注意 • Xiino Cruiserを使うには、パソコンにMicrosoft Internet Explorer4.0以降が インストールされている必要があります。 • 上記の手順4で「巡回する深さ」の数値が大きくなるほど、ファイルの容量は大き くなります。ホームページによっては「巡回する深さ」を「4」に設定すると、 1000ページにおよぶこともあり、サーバや受け取り側に負担がかかります。 CLIEの空きメモリ容量がファイルの容量よりも小さい場合は、CLIEにファイル を転送できません。 • Xiino Cruiserで取得できる範囲は同一のWebサイト内のリンクだけです。他の サイトへのリンクが設定されていても、取得を行いません。 例:巡回先として指定したSo-netのページからソニーのサイトへのリンクがあっ ても、ソニーのページは取得せず、So-netのサイト内のページのみ取得します。 パソコンのWebブラウザに登録しているブックマーク(お気に入り)を、その まま巡回先として使用することもできます Microsoft Internet Explorer4.0以上の場合 Xiino Cruiserを起動し、[表示]メニューから[「お気に入り」の表示]をクリックし て選び、登録したブックマークをXiino Cruiserにドラッグ&ドロップします。 Netscape Navigator4.0以上の場合 Netscape Navigatorを起動し、[Communicator]メニューから[ブックマーク][ブックマークの編集]をクリックして選び、登録したブックマークをXiino Cruiser にドラッグ&ドロップします。 パソコンのXiino Cruiserで指定した巡回先を、CLIEに転送する こともできます Xiino Cruiserソフトウェアで巡回先を指定したあと、HotSyncします。 巡回先を削除するには 1 「巡回設定ウィンドウ」で削除したい巡回先を選ぶ。 2 [編集]メニューから[削除]を選ぶ。 確認画面が表示されます。 3 [はい]をクリックする。 選んだサイトが巡回先から削除されます。 削除をやめるときは 48 上記の手順3で[いいえ]をクリックします。 ホームページを巡回収集する べてのプログラム] )−[Xiino]−[Xiino Cruiser]をクリックする。 Xiino Cruiser が起動して、「巡回設定ウィンドウ」が表示されます。 2 巡回したいサイト名のチェックボックスをクリックしてチェックをつ ける。 同時に複数のサイトにチェックをつけることができます。 3 画面右下の[Go!!]をクリックする。 します。 進行状況は画面に表示されます。 ︶ 収集したページをCLIEに転送して、表示する 1 CLIEをクレードルに取りつけて、クレードルのHotSyncボタンを押す。 HotSyncが始まり、収集したホームページがCLIEに転送されます。 CLIEにホームページを転送すると、ホーム画面に[Xiino Cuiser]ア イコンが表示されるようになります。 2 ホーム画面でジョグダイヤルを回して[Xiino Cruiser]アイコンを選 び、ジョグダイヤルを押す。 Xiinoが起動します。 3 見たいページをタップする。 取得したページの内容が表示されます。 Xiinoを起動して収集したページを表示させることもできます 1 2 ホ ー ム ペ ー ジ を 見 る ︵ Xiino 「巡回中」画面が表示され、自動的に指定された巡回先のページを収集 Chapter 2 1 [スタート]メニューから[プログラム](Windows XPの場合は[す 上記の手順1を行い、ホームページをCLIEに転送する。 ホーム画面でジョグダイヤルを回して[Xiino]アイコンを選び、ジョ グダイヤルを押す。 Xiinoが起動します。 3 画面下部の[選択]をタップする 4 [ファイル]をタップしてから、▼をタップして[Cruiser]を選び、表 示したいホームページをタップする。 49 CLIEで巡回収集してホームページを見る Xiinoで巡回したいホームページを指定しておき、まとめて巡回することもでき ます。 巡回先を指定する 1 ホーム画面でジョグダイヤルを回して[Xiino]アイコンを選び、ジョ グダイヤルを押す。 [Xiino]アイコンをタップして、Xiinoを起動することもできます。 2 画面下部の[選択]をタップする。 選択画面が表示されます。 3 [ブック▼(ブックマーク)]タブをタップする。 登録されているブックマークの一覧が表示されます。 4 巡回したいサイトの をタップする。 ブックマーク編集画面が表示されます。 5 [巡回]の をタップして、 6 [OK]をタップする。 にする。 選んだブックマークの右側に表示されている が に変わってい ることを確認してください。 7 巡回を設定したブックマークをタップする。 ダウンロード画面が表示されます。 [次回巡回時]をタップすると、 「このページについて」の表示に (巡回予約マーク)がつきます。 8 [閉じる]をタップする。 CLIEのXiinoで指定した巡回先をパソコンのXiino Cruiserに転 送することもできます 上記の手順にしたがってCLIEのXiinoアプリケーションで巡回先を指定したあ 50 と、HotSyncします。 巡回収集する CLIEに別売りのモバイルコミュニケーションアダプターと携帯電話を 接続する。 携帯電話の電源が入っていることを確認してください。 2 (巡回)をタップする。 インターネットに接続し、巡回予約されているページを次々に読み込 んでCLIE本体のメモリに保存します。 Chapter 2 1 Xiino ホ ー ム ペ ー ジ を 見 る ︵ 巡回収集したホームページを見る ︶ 1 画面下部の[選択]をタップする。 選択画面が表示されます。 2 [キャッシュ]タブをタップする。 巡回収集したホームページの一覧が表示されます。 巡回収集したホームページでまだ閲覧していないページには が表 示されます。 3 見たいホームページをタップする。 巡回収集したホームページが表示されます。 51 オンラインマニュアルの見かた XiinoおよびXiino Cruiserの詳細な情報は、付属CD-ROMに収録されているオ ンラインマニュアルに記載されています。なお、オンラインマニュアルを見る には、Acrobat Readerがパソコンにインストールされている必要がありま す。 1 付属のCD-ROMをパソコンのCD-ROMドライブに入れる。 自動的にインストール画面が表示されます。 2 [終了]をクリックする。 3 [マイ コンピュータ]アイコンをダブルクリックする。 4 CD-ROMドライブのアイコンを右クリックして、表示されたメ ニューから[開く]を選ぶ。 5 「Manuals」フォルダをダブルクリックする。 6 「Xiino Manual.pdf」または「Xiino Cruiser Manual.pdf」をダブル クリックする。 オンラインマニュアルが表示されます。 Acrobat Readerがインストールされていないときは 上記の手順2のあとに、 「PC_Applications」−「Acrobat」フォルダを開いて から「AR500JPN.exe」をダブルクリックして、Acrobat Readerをパソコン にインストールしてください。 52 Xiinoのメニュー項目 ここでは、Xiino固有のメニュー項目を説明します。 CLIEのアプリケーションに共通のメニュー項目については、CLIE本体取扱説 Chapter 2 明書の「共通メニュー項目」をご覧ください。 「ページ」メニュー 情報 現在表示しているホームページについての情報を表 示します。 画像をロード 画像付きのホームページを取得、表示します。 [オプション]メニューの[設定]−[画像をロード] が[ユーザー指定]に設定されているときに使用し 目を設定することもできます。 ︶ 詳しくは、25ページの手順9をご覧ください。 ブックマークに追加 現在表示しているホームページのアドレスを、ブッ クマークに追加します。 MSへ移動 現在表示しているホームページの内容を、 “メモ リースティック”に移動して、CLIE本体のメモリか ら削除します。 MSへコピー 現在表示しているホームページを“メモリース ティック”に保存します。 メモに保存 現在表示しているホームページの内容を、メモ帳の データとして保存します。メモ帳を起動すると、保 存されたページの内容を確認できます。 削除 CLIE本体のメモリ上に保存されているホームペー ジを表示しているときに、本体のメモリから表示中 のホームページを削除します。 このページの検索 Xiino ます。また、[Net設定]アプリケーションでこの項 ホ ー ム ペ ー ジ を 見 る ︵ 表示中のホームページ内の文字を検索します。 「ページの検索」画面が表示されるので、検索したい 文字列を入力して[OK]タップします。 検索結果一覧から見たい項目をタップすると、検索 した画面が表示されます。 53 Xiinoのメニュー項目 電源オフ* CLIEの電源を切ります。 検索* 検索画面が表示されます。 * ジョグアシスト機能を使用しているときのみ。 「オプション」メニュー フォント 表示する文字の書体(フォント)を、次の2種類から 選べます。 • スモール&ラージ:CLIE上でホームページの フォントの大きさ指定を再現します。よりパソコ ンに近い表示が可能です。 • ラージ&ラージ:CLIE上でホームページのフォ ントの大きさ指定を再現しません。 設定 必要な設定を行います。 • 文字コード:ホームページを表示するための文字 コード(符号化形式)を選びます。通常は「日本 語(自動) 」を選びます。 • キャッシュ:ホームページを本体に保存するメモ リ容量を指定します。 • プロキシ:契約しているプロバイダがプロキシ (代理)サーバーを指定しているときは、httpの をタップして にして、アドレス(例: proxy.clie.co.jp)とポート番号(例:80)を入 力します。 • その他設定 – 時間帯:CLIEを使用する場所の時間帯を選び ます。日本国内で使用するときは、 「+9:00」 を選びます。 – ヒント:アイコンやリンクをタップしたときに 説明などを表示するようにしたいときは、タッ プしてチェックをつけます。 54 • 画像をロード:画像の読み込むかどうかを指定し ます。 – ユーザー指定:通常は画像を省略して読み込 み、あとで読み込みたい画像だけを指定できま す。 – サーバ:この項目を書き換えると、画像を取得 できなくなる可能性があります。標準では、画 像を取得するためのXiino用プロキシ(代理) サーバのアドレス「pds.ilinx.co.jp」が設定さ 画像表示用プロキシの最新情報については、 Xiinoのサポートページ(http:// www.ilinx.co.jp/)をご覧ください。 • セキュリティ:安全性に関する設定を行います。 – クッキー:接続時に認証を行うためのデータ (クッキー)を受け入れるかどうかを選びます。 [警告する]を選んだときは、現在見ている ページがクッキーを発行すると、受け入れるか どうかの確認画面が表示されます。 – スクリプト:ホームページ上の簡易プログラム (スクリプト、XiinoではJavaScriptのみ対応) を実行するかどうか選びます。 – ローカル:CLIEで実行できる形式のアプリ ケーション(.prcまたは.pdb形式のファイル) をダウンロードするかどうかを選びます。 [警 告する]を選んだときは、CLIEに読み込んで 保存/実行するかどうかの確認画面が表示され ます。 55 ホ ー ム ペ ー ジ を 見 る ︵ Xiino れています。 Chapter 2 – 常にロード:常に画像を読み込みます。 ︶ Xiinoのメニュー項目 • 巡回設定:自動巡回する範囲を設定します。 – 予約したページ:予約したページを自動巡回し ます。 – 予約+巡回:巡回を指定しているホームページ とチャンネル、予約したページを自動巡回しま す。 • 巡回後に切断:自動巡回した後に接続を自動的に 切断したいときは、 をタップして にしま す。 • ページの表示:ホームページのリンクやブック マークをタップしたときに、Xiino内に保存され ているホームページ(キャッシュデータ)を優先 して利用するかどうかを設定します。 – 毎回確認:リンク先またはブックマークされた ページのデータを読み込んで表示します。新し いページを読み込むために毎回必ず接続するの で、電話料金がかかります。ただし、ニュース 記事のページのように、一日に何度も更新され るようなホームページを見るときは、この設定 をおすすめします。 – キャッシュを優先:Xiinoのキャッシュデータ を確認して、リンク先またはブックマークされ たページのデータが残っているときは、キャッ シュデータを表示します。 • 証明書:SSL(Secure Socket Layer)で暗号 化通信を行ったホームページのアドレスが表示さ れます。なお、オンラインショッピング中などに SSLで暗号化されたデータをやり取りしていると きは、画面右上に が表示されます。 ホームページによっては、SSLによる認証機能を正 しくご使用になれない場合があります。正しくご使用 になれないSSL対応ホームページがある場合には、 株式会社イリンクスのホームページをご覧ください。 56 接続設定 環境設定の接続画面を表示します。 詳しくは、CLIE本体取扱説明書の「通信モデムの設 ネットワーク設定 環境設定の接続画面を表示します。 詳しくは、CLIE本体取扱説明書の「ネットワークの 接続設定を編集する」をご覧ください。 インターネット設定 インターネット設定画面を表示します。 詳しくは、 「ネットワークの設定をする」 (22ペー ジ)をご覧ください。 CLIE本体のメモリに保存されているチャンネル、 キャッシュ、Cruiser、履歴、クッキーの削除画面 が表示されます。削除したい内容だけを選んで、メ モリから削除できます。 コンテンツサービス コンテンツサービスの登録画面が表示されます。 必要事項を入力してから[登録]をタップすると、 インターネットに接続して登録が行われます。 CLIEに別売りのモバイルコミュニケーションアダ プターと携帯電話/PHSを接続してから、ご利用く ださい。コンテンツサービスについて詳しくは、オ ンラインマニュアルをご覧ください。 Xiinoについて Xiinoのバージョン情報を表示します。 57 ホ ー ム ペ ー ジ を 見 る ︵ Xiino メモリのクリア Chapter 2 定を変更する」をご覧ください。 ︶ PalmscapeのデータをXiino用に更新する すでに、CLIE用ホームページ閲覧用アプリケーションPalmscape Ver.3.0SJ/3.1.1SJ/4.0SJをお使いの場合、付属のCD-ROMに収録されてい るXiino Converter Ver.1.0Jを使って、CLIE本体のメモリまたは“メモリース ティック”内に保存してあるホームページ(キャッシュデータ)をXiino Ver.1.0SJで見られる形式に更新することができます。 Xiino Converter Ver.1.0SJをCLIEにインストールする Xiino Converterはパソコンからインストールします。 付属のCD-ROMでCLIE Palm Desktopソフトウェアをパソコンにインストー ルして、クレードルをパソコンに接続してください。 1 Windowsのデスクトップの[CLIE Palm Desktop]アイコンをダブ ルクリックする。 CLIE Palm Desktopが起動します。 2 [インストール]をクリックする。 3 ユーザーの一覧から、使用するユーザー名を選ぶ。 4 [追加]をクリックする。 Add-onフォルダが選ばれていることを確認します。 選ばれていないときは手動で表示させます。 Add-onフォルダは、標準ではハードディスクの「Program Files」内 の「Sony PDA」フォルダ内にあります。 5 Add-onフォルダの中から「Xiino」フォルダをダブルクリックする。 6 [XiinoConvS-J.prc]をダブルクリックする。 「インストールするファイル」にXiinoが追加されます。 7 [終了]をクリックする。 8 クレードルのHotSyncボタンを押す。 HotSyncが始まり、Xiino ConverterがCLIEに転送されます。 58 キャッシュデータを更新する 1 Chapter 2 Palmscapeのホームページデータ(キャッシュ)をXiino用に更新します。 ホーム画面でジョグダイヤルを回して[Xiino Conv]アイコンを選 び、ジョグダイヤルを押す。 [Xiino Conv]アイコンをタップして、Xiinoを起動することもできま す。 2 [内蔵メモリ]または[MS]の▼をタップして、[更新する]を選ぶ。 3 [更新]をタップする。 Xiino キャッシュが更新されます。 ホ ー ム ペ ー ジ を 見 る ︵ ご注意 ︶ 更新されたキャッシュは、Palmscapeでは使用できません。 59 60 Chapter 3 CLIE Mailは、CLIE用の電子メールアプリケーションです。 別売りのモバイルコミュニケーションアダプターを使って、お持ちの携帯電 話やPHSをCLIEにつなぎ、CLIEで電子メールをやり取りできます。 また、パソコンで管理している電子メールをCLIEに送って、外出先でメール を読んだり、メールの返事を書いたりすることもできます。その他にも電子 メールを快適に使うために必要な、さまざまな機能を用意しています。 この章で使うアプリケーション/ソフトウェア CLIE:CLIE Mail Ver.1.2 パソコン:CLIE Mail Conduit Ver.1.2/電子メールソフトウェア CLIE本体の他に必要なもの Chapter 3は、Chapter 1の「インターネットへの接続」の準備がす べて終わっている前提で書かれています。まだ準備が終わっていない 場合は、12ページの手順に従って、インターネットへ接続する準備を してください。 Chapter 3 メールをやりとりする (CLIE Mail) CLIEの電子メール環境について 2つの電子メールアプリケーションが付属しています CLIEには、Palm OS標準の「メール」アプリケーションとソニー製の「CLIE Mail」アプリケーションの、2つの電子メールアプリケーションが付属していま す。 メールアプリケーション(Palm OS標準) ホーム画面に標準で表示されている「メール」アイコンを タップすると、標準のメールが起動します。 パソコンで送受信したメールを持ち歩けますが、CLIEで メールを送受信できません。 CLIE Mailアプリケーション(ソニーオリジナル) あとからHotSyncでCLIEにインストールする必要がある ため、お買い上げ時はホーム画面にアイコンが表示されて いません。 CLIEに別売りのモバイルコミュニケーションアダプター を取り付けて、携帯電話/PHSからインターネットに接 続して、メールを送受信できます。 通常使う電子メールアプリケーションとしては、CLIE Mailをお使いになることをおすすめいたします。 本書での電子メールの送受信のしかたは、すべてCLIE Mailを使った操作の手順で説明しています。 電子メールアプリケーションについてのご注意 ハードリセットすると 標準のメールだけが残り、CLIE Mailは消えてしまいます。CLIE Mailをお使 いの場合は、ハードリセット後にCLIE Mailを再インストールしてください。 62 CLIE Mailでできること CLIE Mailとは、CLIE用の電子メールアプリケーションです。 いつでもどこでもメールを確認できます 別売りのモバイルコミュニケーションアダプターを使って、外出先からでも新 着メールを確認できます。 パソコンで送受信した電子メールをCLIEに転送して、CLIEの画面で確認でき ます。外出先でゆっくりメールを読むだけでなく、CLIEで返事を書いておき、 パソコンから送信することもできます。 複数のメールアドレスのメールを管理できます 複数のプロバイダの電子メールアドレスを使用しているときに、設定を切り替 えることで複数のメールアドレスのメールを管理できます(マルチアカウント カテゴリーに区分けして、メールを管理できます 受信や送信といった標準のカテゴリーに加えて、 「仕事」 「プライベート」 「新プ ロジェクト」などのように、好みに合わせて新しいカテゴリーを作ってメール を管理できます。 メールに情報を添付できます メールにメモ帳やアドレスの情報を添付して送ることもできます。詳しくはオ ンラインマニュアルをご覧ください。 63 メ ー ル を や り と り す る ︵ CLIE Mail 対応)。 Chapter 3 パソコンの電子メールソフトウェアのメールを持ち出せます ︶ CLIE Mailをインストールする CLIEにインストールする CLIE Mailはパソコンからインストールします。 付属のインストールCD-ROMでCLIE Palm Desktopソフトウェアをパソコン にインストールして、クレードルをパソコンに接続してください。 1 Windowsのデスクトップの[CLIE Palm Desktop]アイコンをダブ ルクリックする。 CLIE Palm Desktopが起動します。 2 [インストール]をクリックする。 3 ユーザーの一覧から、使用するユーザー名を選ぶ。 4 [追加]をクリックする。 Add-onフォルダが選ばれていることを確認します。 選ばれていないときは手動で表示させます。 Add-onフォルダは、標準ではハードディスクの「Program Files」内 の「Sony PDA」フォルダ内にあります。 5 Add-onフォルダの中からCLIE Mailフォルダをダブルクリックす る。 6 [CLIE Mail.prc]をダブルクリックする。 「インストールするファイル」にCLIE Mailが追加されます。 7 手順4∼6と同様に、[CmPIAddress.prc] 、[CmPIPRCPDB.prc] 、 、[CmPIMemo.prc]をダブルクリックする。 [CmPIPGP.prc] 「インストールするファイル」にCLIE Mailの動作に必要なプラグイン ファイルが追加されます。 8 [終了]をクリックする。 9 クレードルのHotSyncボタンを押す。 HotSyncが始まり、CLIE MailがCLIEに転送されます。 64 パソコンにインストールする 付属のインストールCD-ROMに収録されている、パソコン用のCLIE Mail Conduitソフトウェアをインストールします。CLIE Mail Conduitをパソコン にインストールすると、パソコンで使用している電子メールソフトウェアの メールをCLIEに取り込めます。 パソコンのCD-ROMドライブに、インストールCD-ROMをセットす る。 CD-ROMが認識されると、インストーラの起動画面が表示されます。 2 [ネットワークにつなぐ]をクリックする。 3 [CLIE Mail Conduitのインストール]をクリックする。 インストール元の確認画面が表示されます。 CLIE Mail Conduitソフトウェアのインストールが始まります。 メ ー ル を や り と り す る ︵ CLIE Mail 以後、画面の指示に従って操作してください。 Chapter 3 1 インストールが終了すると、インストーラの起動画面に戻ります。 4 [終了]をクリックする。 ︶ CLIE Mail Conduitの使いかたについて詳しくは「パソコンのメール を持ち歩く」 (80ページ)をご覧ください。 65 メールを試しに送受信してみる メールを書いて送る 自分のメールアドレスにメールを書いて、送ってみましょう。 1 CLIEに別売りのモバイルコミュニケーションアダプターと携帯電話を 接続する。 携帯電話の電源が入っていることを確認してください。 2 ホーム画面でジョグダイヤルを回して[CLIE Mail]アイコンを選び、 ジョグダイヤルを押す。 [CLIE Mail]アイコンをタップして、CLIE Mailを起動することもで きます。 CLIE Mailが起動し、メール一覧画面が表示されます。 66 3 をタップする。 メール編集画面が表示されます。 Chapter 3 4 メールの宛先と件名、本文を入力する。 このとき別冊の「取扱説明書」の「個人情報を管理する(アドレス)」で 登録したメールアドレスを呼び出すこともできます。詳しくは68ペー ジをご覧ください。 CLIE Mail メ ー ル を や り と り す る ︵ 5 [送信]をタップする。 メニューが表示されます。 ︶ 6 すぐに送信したいときは[ただちに送信] 、あとでまとめて送受信を行 いたいときは[あとで送信]をタップする。 • ただちに送信:メールが送信されます。 • あとで送信:書いたメールが「送信」カテゴリーに一時保管されます。 一時保管されたメールは、あとで をタップすると送信されます。 保管されたメールの内容を確認したいときは、画面右上の▼をタップ して、 [送信]を選びます。 67 メールを試しに送受信してみる 書きかけのメールを送信しないで保存するには 上記の手順4のあとに[下書き]をタップします。 途中まで書いたメールは画面右上の▼をタップして、[下書き]を選ぶと内容を 確認できます。 あとで送信するときは または をタップします。 上記の手順6で[あとで送信]をタップしたあとに一時保管されていたメール が、まとめて送信されます。 アドレスに登録してあるアドレス情報から、メールアドレスを選べます メール編集画面で[宛先]や[CC] 、 [BCC]の部分をタップすると、アドレス入力 画面が表示されます。このときに[アドレス参照]をタップして、アドレスで登録し たアドレス情報から、メールアドレスを選べます。 アドレス参照について詳しくは、本体取扱説明書をご覧ください。 68 送ったメールを受信する 「メールを書いて送る」 (66ページ)で自分あてに送ったメールを、CLIE Mail で受信してみましょう。 1 CLIEに別売りのモバイルコミュニケーションアダプターと携帯電話を 携帯電話の電源が入っていることを確認してください。 2 ホーム画面でジョグダイヤルを回して[CLIE Mail]アイコンを選び、 ジョグダイヤルを押す。 CLIE Mailが起動し、メール一覧画面が表示されます。 [CLIE Mail]アイコンをタップして、CLIE Mailを起動することもで きます。 3 をタップする。 新着メールが届いているときは、受信メール一覧画面に新着メールが 表示されます。 4 メ ー ル を や り と り す る ︵ CLIE Mail インターネットに接続し、新着メールを取得します。 Chapter 3 接続する。 ︶ ジョグダイヤルを回して読みたいメールを選んでから、ジョグダイヤ ルを押す。 または、読みたいメールをタップします。 メールの本文が表示されます。 画面内にメールの本文が表示しきれないときは ジョグダイヤルを回して画面を上下にスクロールさせるか、画面右側のスク ロールバーをタップします。 69 メールを書く/読む 受信メールに返事を書いて送る 1 CLIEに別売りのモバイルコミュニケーションアダプタと携帯電話を接 続する。 携帯電話の電源が入っていることを確認してください。 2 ホーム画面でジョグダイヤルを回して[CLIE Mail]アイコンを選び、 ジョグダイヤルを押す。 CLIE Mailが起動し、メール一覧画面が表示されます。 [CLIE Mail]アイコンをタップして、CLIE Mailを起動することもで きます。 3 画面右上の▼をタップして、 [受信]を選ぶ。 受信メール一覧画面が表示されます。 4 ジョグダイヤルを回して返事を書きたいメールを選んでから、ジョグ ダイヤルを押す。 または、返事を書きたいメールをタップします。 メールの本文が表示されます。 70 5 [返信]をタップする。 件名に「Re:」がついたメール編集画面が表示されます。 Chapter 3 6 メールの本文を入力する。 7 [送信]をタップする。 メニューが表示されます。 すぐに送信したいときは[ただちに送信] 、あとでまとめて送受信を行 いたいときは[あとで送信]をタップする。 • ただちに送信:メールが送信されます。 • あとで送信:書いたメールが「送信」カテゴリーに一時保管されます。 一時保管されたメールは、あとで をタップすると送信されます。 保管されたメールの内容を確認したいときは、画面右上の▼をタップ して、 [送信]を選びます。 書きかけのメールを送信しないで保存するには 上記の手順4のあとに[下書き]をタップします。 途中まで書いたメールは画面右上の▼をタップして、[下書き]を選ぶと内容を 確認できます。 あとで送信するときは または をタップします。 上記の手順8で[あとで送信]をタップしたあとに一時保管されていたメール が、まとめて送信されます。 71 CLIE Mail 8 メ ー ル を や り と り す る ︵ ︶ メールを書く/読む 書きかけのメールの続きを書いて送る 1 CLIEに別売りのモバイルコミュニケーションアダプタと携帯電話を接 続する。 携帯電話の電源が入っていることを確認してください。 2 ホーム画面でジョグダイヤルを回して[CLIE Mail]アイコンを選び、 ジョグダイヤルを押す。 CLIE Mailが起動し、メール一覧画面が表示されます。 [CLIE Mail]アイコンをタップして、CLIE Mailを起動することもで きます。 3 画面左上の▼をタップして、 [下書き]を選ぶ。 下書きメール一覧画面が表示されます。 4 ジョグダイヤルを回して続きを書きたいメールを選んでから、ジョグ ダイヤルを押す。 または、続きを書きたいメールをタップします。 メールの本文が表示されます。 5 メールの続きを書く。 6 [送信]をタップする。 メニューが表示されます。 72 7 すぐに送信したいときは[ただちに送信] 、あとでまとめて送受信を行 いたいときは[あとで送信]をタップする。 • ただちに送信:メールが送信されます。 • あとで送信:書いたメールが「送信」カテゴリーに一時保管されます。 一時保管されたメールは、あとで をタップすると送信されます。 保管されたメールの内容を確認したいときは、画面右上の▼をタップ Chapter 3 して、 [送信]を選びます。 書きかけのメールを送信しないで保存するには 上記の手順4のあとに[下書き]をタップします。 途中まで書いたメールは画面右上の▼をタップして、[下書き]を選ぶと内容を 確認できます。 あとで送信するときは または をタップします。 CLIE Mail 上記の手順7で[あとで送信]をタップしたあとに一時保管されていたメール メ ー ル を や り と り す る ︵ が、まとめて送信されます。 ︶ 73 メールを書く/読む 受信したメールを転送する 1 2 70ページの「受信メールに返事を書いて送る」の手順1∼3を行う。 ジョグダイヤルを回して転送したいメールを選んでから、ジョグダイ ヤルを押す。 または、転送したいメールをタップします。 メールの本文が表示されます。 3 [転送]をタップする。 件名に「Fwd:」がついたメール編集画面が表示されます。 4 メールの転送先のアドレスを入力する。 このとき別冊の「取扱説明書」の「個人情報を管理する(アドレス)」で 登録したメールアドレスを呼び出すこともできます。詳しくは68ペー ジをご覧ください。 5 [送信]をタップする。 メニューが表示されます。 6 すぐに送信したいときは[ただちに送信] 、あとでまとめて送受信を行 いたいときは[あとで送信]をタップする。 • ただちに送信:メールが送信されます。 • あとで送信:書いたメールが「送信」カテゴリーに一時保管されます。 一時保管されたメールは、あとで をタップすると送信されます。 保管されたメールの内容を確認したいときは、画面右上の▼をタップ して、 [送信]を選びます。 書きかけのメールを送信しないで保存するには 上記の手順4のあとに[下書き]をタップします。 途中まで書いたメールは画面右上の▼をタップして、[下書き]を選ぶと内容を 確認できます。 あとで送信するときは または をタップします。 上記の手順6で[あとで送信]をタップしたあとに一時保管されていたメール が、まとめて送信されます。 74 これまでに送受信したメールを読む これまでに送受信したメールは、CLIEにカテゴリー別に保管されています。 1 ホーム画面でジョグダイヤルを回して[CLIE Mail]を選び、ジョグダ イヤルを押す。 きます。 2 画面右上の▼をタップして、読みたいメールが保存されているカテゴ リーを選ぶ。 Chapter 3 CLIE Mailが起動し、メール一覧画面が表示されます。 [CLIE Mail]アイコンをタップして、CLIE Mailを起動することもで CLIE Mail メ ー ル を や り と り す る ︵ ︶ 選んだカテゴリーのメール一覧画面が表示されます。 • • • • • • 受信:これまでに受信したメール一覧 送信: または をタップしたときに送信されるメール一覧 送信済:これまでに送信したメール一覧 下書き:下書き状態で保存されているメール一覧 ゴミ箱:削除予定のメール一覧 カテゴリの編集:メールを保存する単位(カテゴリー) を新しく登録し たいときに選びます。詳しくは 「好みのカテゴリーを登録して、メール を管理する」 (78ページ)をご覧ください。 3 ジョグダイヤルを回して読みたいメールを選んでから、ジョグダイヤ ルを押す。 または、読みたいメールをタップします。 メールの本文が表示されます。 75 メールを管理する メールを削除する 1 ホーム画面でジョグダイヤルを回して[CLIE Mail]を選び、ジョグダ イヤルを押す。 CLIE Mailが起動し、メール一覧画面が表示されます。 [CLIE Mail]アイコンをタップして、CLIE Mailを起動することもで きます。 2 画面右上の▼をタップして、削除したいメールが保存されているカテ ゴリーを選ぶ。 3 をタップする。 一覧画面の左側に が表示されます。 4 削除したいメールの をタップして、 5 [削除]をタップする。 にする。 選んだメールがゴミ箱に移動します。 6 画面右上の▼をタップして、 [ゴミ箱]を選ぶ。 ゴミ箱内のメール一覧が表示されます。 76 7 をタップする。 一覧画面の左側に が表示されます。 8 削除したいメールの をタップして、 9 [削除]をタップする。 にする。 確認画面が表示されます。 Chapter 3 10 削除を実行するときは、[OK]をタップする。 手順8で にしたメールが、完全に削除されます。 削除をやめるときは 上記の手順10で[キャンセル]をタップします。 手順4で削除するために選んだメールは、ゴミ箱に保存されます。 画面右上の▼をタップして[ゴミ箱]を選ぶと、ゴミ箱内のメールを確認できま す。 前ページの手順1∼5を行ったあとに をタップして、 [メール]メニューから[ゴ ミ箱を空に]を選ぶと、ゴミ箱内のメールをまとめて削除できます。 CLIE Mail 「ゴミ箱を空に」を使うと、より簡単に削除できます メ ー ル を や り と り す る ︵ ︶ 77 メールを管理する 好みのカテゴリーを登録して、メールを管理する 好みのカテゴリーを登録する 「仕事用」や「個人用」 、 「新プロジェクト」など、使いかたに合わせてカテゴ リーを登録できます。新しいカテゴリーを登録してから、下記の「メールをカ テゴリ−にまとめて管理する」の操作を行うと、メールを分類して管理するこ とができ便利です。 1 CLIE Mail画面右上の▼をタップして、[カテゴリの編集]を選ぶ。 カテゴリの編集画面が表示されます。 2 [新規]をタップする。 「カテゴリの編集」画面が表示されます。 3 好みのカテゴリー名を入力してから、[OK]をタップする。 指定したカテゴリーが新しく登録されます。 4 [OK]をタップする。 78 メールをカテゴリ−に区分けして管理する ここでは例として、受信メール画面から新しく登録したカテゴリーにメールを 移動する操作の手順を説明します。 1 CLIE Mail画面右上の▼をタップして、[受信]を選ぶ。 受信メール一覧画面が表示されます。 Chapter 3 2 をタップする。 一覧画面の左側にチェックボックスが表示されます。 3 移動したいメールの をタップして、 にする。 4 [移動]をタップして、表示されたメニューから移動先のカテゴリーを 選ぶ。 手順3で にしたメールが、選んだカテゴリーに移動します。 移動をやめるときは 上記の手順3のあとで[キャンセル]をタップします。 受信時にメールを自動的に振り分けるように設定できます(フィルタ) フィルタを登録すると、特定の条件に当てはまるメールを受信しないように設定した り、受信したあとに自動的に指定したカテゴリーへ移動するように設定できます。 特定の差出人から送られてきたメールや特定のメーリングリストのメールだけを振り 分けることができ、便利です。詳しくは、CLIE Mailオンラインマニュアルの「メー ルを好みのカテゴリーに自動的に振り分ける(フィルタ)」をご覧ください。 79 CLIE Mail メ ー ル を や り と り す る ︵ ︶ パソコンのメールを持ち歩く パソコンで送受信した電子メールをCLIEに転送して、CLIEの画面で確認でき ます。外出先でゆっくりメールを読むだけでなく、CLIEで返事を書いておき、 パソコンから送信することもできます。 ちょっと一言 CLIEでメールを削除しておくと、次回のHotSync時にパソコンに保存されている同 じメールが自動的に削除されるようにしたり、CLIEで読んだメールを受信カテゴリ に保存しておくと、次回のHotSync時にパソコンに保存してある同じメールが開封 済みになるようにするなどの設定もできます。 CLIE Mailとメールの内容を転送できる電子メールソフトウェア CLIEのCLIE Mailとメールの内容を転送できる電子メールソフトウェアは、以 下の通りです。 • Eudora 3.03 以降 • Microsoft Outlook Express • Microsoft Outlook 97/98/2000/2002 ご注意 転送する対象となるのは、受信フォルダと送信フォルダ(パソコン側) 、受信カテゴ リーと送信カテゴリー(CLIE Mail側)に保存されているメールのみです。それ以外 の場所に保存されているメールは持ち歩けません。 80 パソコンの電子メールソフトウェアの設定を変更する パソコンで送受信した電子メールを持ち歩くには、パソコンの電子メールソフ トウェア側で以下の設定を行う必要があります。 Microsoft Outlook Express 5.0以降の設定を変更する リックする。 コントロールパネルが表示されます。 2 [インターネット]アイコンをダブルクリックする。 Windows 2000/XPをお使いの場合は、「インターネットオプション」 アイコンをダブルクリックします。 「インターネットオプション」ダイアログボックスが表示されます。 ることを確認する。 ︶ 5 [OK]をクリックする。 Eudora Proの設定を変更する 1 メ ー ル を や り と り す る ︵ CLIE Mail 3 [プログラム]タブをクリックする。 4 使用するプログラムの「メール」の欄がOutlook Express になってい Chapter 3 1 [スタート]をクリックしてから[設定]−[コントロールパネル]をク パソコンでEudora Proを起動して、[ツール]メニューから[オプ ション]を選ぶ。 オプション画面が表示されます。 2 画面左側の[MAPI]をクリックする。 3 [Eudora MAPIサーバの使用]から[常時]を選ぶ。 4 [OK]をクリックする。 ご注意 さらに詳しい設定については、オンラインマニュアルをご覧ください(85ペー ジ) 。 81 パソコンのメールを持ち歩く パソコンの同期設定を変更する 使用する電子メールソフトウェアと、CLIE Mailとのメール転送の対象となる、 電子メールフォルダを指定します。 1 Windowsのデスクトップ画面で、[CLIE Palm Desktop]アイコン をダブルクリックするか、[スタート]をクリックしてから[プログラ ム] (Windows XPの場合は[すべてのプログラム])−[Sony CLIE]−[CLIE Palm Desktop]をクリックする。 CLIE Palm Desktopソフトウェアが起動します。 2 [HotSync]メニューから[動作設定]を選ぶ。 「HotSync 機能の動作設定」画面が表示され、画面左側のリストに、 CLIE Mailが表示されます。 3 CLIE Mailをダブルクリックする。 またはCLIE Mailをクリックしてから、[変更]をクリックします。 「CLIE Mail」画面が表示されます。 4 [ファイルを同期]または[本体を上書き]をクリックして選ぶ。 5 ドロップダウンリストをクリックして、使用する電子メールソフト ウェアを選ぶ。 6 [OK]をクリックする。 「HotSync 機能の動作設定」画面に戻ります。 7 [終了]をクリックする。 82 持ち歩くメールをCLIE側で詳細に指定する 「パソコンの同期設定を変更する」 (82ページ)の手順4で[ファイルの同期]ま たは[本体を上書き]を選んだ場合は、転送の対象となるメールをより詳細に指 定できます。 メール一覧画面で をタップして、 [オプション]メニューから Chapter 3 1 [HotSyncオプション]を選ぶ。 「HotSyncオプション」画面が表示されます 2 CLIE Mail メ ー ル を や り と り す る ︵ 転送の対象となるメールの種類を選ぶ。 ︶ • すべて:すべてのメールを転送して同期します。最近何日間のメール を転送するかも設定できます。 • 送信のみ:CLIE本体の送信カテゴリー内のメールが、パソコンの電子 メールソフトウェアの送信箱に転送されます。 • フィルター:指定した条件に当てはまるメールだけを転送します。 送受信するメールの条件を指定するか、または送受信しないメールの 条件を指定します。 • 未読:パソコン上の未読メールだけをCLIE本体に転送します。最近何 日間の未読メールを転送するかも設定できます。 3 [OK]をタップする。 83 パソコンのメールを持ち歩く メールの内容を転送する CLIEをクレードルに取りつけてから、クレードルのHotSyncボタン を押す。 HotSyncが始まり、パソコン側の電子メールソフトウェアとCLIE Mailのメール内容が同期されます。 84 オンラインマニュアルの見かた CLIE Mailの詳細な情報は、付属CD-ROMに収録されているオンラインマニュ アルに記載されています。なお、オンラインマニュアルを見るには、Acrobat Readerがパソコンにインストールされている必要があります。 1 付属のCD-ROMをパソコンのCD-ROMドライブに入れる。 自動的にインストール画面が表示されます。 Chapter 3 2 [終了]をクリックする。 3 [マイ コンピュータ]アイコンをダブルクリックする。 4 CD-ROMドライブのアイコンを右クリックして、表示されたメ 5 「Manuals」フォルダをダブルクリックする。 6 「CLIE Mail Manual.pdf」をダブルクリックする。 オンラインマニュアルが表示されます。 Acrobat Readerがインストールされていないときは 上記の手順2のあとに、 「PC_Applications」−「Acrobat」フォルダを開いて から「AR500JPN.exe」をダブルクリックして、Acrobat Readerをパソコン にインストールしてください。 85 CLIE Mail メ ー ル を や り と り す る ︵ ニューから[開く]を選ぶ。 ︶ CLIE Mailのメニュー項目 ここでは、CLIE Mail固有のメニュー項目を説明します。 本機のアプリケーションに共通のメニュー項目については、CLIE本体取扱説明 書の「共通メニュー項目」をご覧ください。 また、表示している画面によって利用できる項目が異なりますので、ご注意く ださい。 メール一覧画面 「メール」メニュー ゴミ箱を空に ゴミ箱画面に表示されているメールを、すべて削除 します。 電源オフ* CLIEの電源を切ります。 検索* 検索画面が表示されます。 * ジョグアシスト機能を使用しているときのみ。 「オプション」メニュー アカウント設定 サーバー設定画面を表示します。 一般設定 一般設定画面を表示します。 • サーバのタイムアウト:メールサーバーへの接続 がうまくいかないときに、何秒まで待つかを指定 します。 • 送受信後に切断:メールを送受信したら、すぐに インターネットへの接続を切断します。 • 終了後に切断:1度インターネットに接続した ら、CLIE Mailを終了するまで接続した状態を保 ちます。 • リダイヤル:リダイヤルの回数を設定します。 署名設定 署名設定画面を表示します。 詳しくは、CLIE Mailオンラインマニュアルの「署 名を利用する」をご覧ください。 86 表示設定 表示設定画面を表示します。 件名、差出人、日付をメール一覧画面で表示するか しないかを設定できます。表示したい項目の タップして、 フィルタ設定 を にします。 フィルタ設定画面を表示します。 (フィルタ)」をご覧ください。 HotSyncオプション CLIEとパソコンのメール同期の動作について、詳 細な設定を行います。詳しくは83ページをご覧くだ さい。 メール表示画面 Chapter 3 詳しくは、CLIE Mailオンラインマニュアルの 「メールを好みのカテゴリーに自動的に振り分ける CLIE Mail メ ー ル を や り と り す る ︵ 「オプション」メニュー ︶ 最上部へ メールの最初の行を表示します。 最下部へ メールの最後の行を表示します。 アドレス編集画面 「オプション」メニュー アドレス参照 アドレス参照画面を表示します。 87 88 Chapter 4 静止画を持ち出す (PictureGear Pocket) デジタルカメラで撮影した静止画やインターネットからダウンロードし た画像など、いろいろな静止画をCLIEに保存しておけば、いつでもどこ でもお気に入りの画像が見られます。 クレードルにCLIEを取り付けて画像を表示させれば、CLIEをフォトス タンドのように使うことができます。 この章で使うアプリケーション/ソフトウェア CLIE:PictureGear Pocket Ver.2.1/PhotoStand Ver.1.2 パソコン:PictureGear 4.4Lite CLIE本体の他に必要なもの Chapter 4 PictureGear PocketはCLIE用の画像アルバムアプリケーションです。 PictureGear Pocketでできること PictureGear PocketはCLIE用の画像アルバムアプリケーションです。 いつでもどこでも画像を楽しめます デジタルカメラで撮影した静止画やインターネットからダウンロードした画像 など、いろいろな静止画をCLIEに保存しておけば、いつでもどこでもお気に入 りの画像が見られます。 フォトスタンドや置き時計として使う CLIEをクレードルに取り付け、フォトスタンド機能で指定した画像を表示。 パソコンなどで制作したイラストやデジタルスチルカメラで撮影した画像など を、CLIEで鑑賞することができます。 フォトスタンド機能では現在時刻を表示できる機能もあり、CLIEを置き時計と して使うこともできます。 気に入った画像を送る 赤外線通信機能を使えば、CLIE同士で手軽に画像を交換できます。 アドレス情報に画像を貼り付ける 92ページからの説明に従ってCLIEに画像を保存しておくと、アドレス情報に画 像を貼り付けられます。詳しくは本体取扱説明書の「個人情報を管理する」内の 「住所や電話番号を管理する(アドレス)」をご覧ください。 PictureGear Pocket、PhotoStandはインストール不要です PictureGear PocketおよびPhotoStandは工場出荷時からCLIEに収録されて いるため、あとからCLIEにインストールする必要はありません。 イメージステーションのご案内 イメージステーションは、デジタルの静止画や動画を無料で保存・閲覧・共有 ができるソニーのネットワークサービスです。イメージステーションにある静 止画は、パソコンやCLIEから、CLIE形式でダウンロードして、CLIEの PictureGear Pocketで閲覧することができます。 イメージステーションに関して詳しくは、以下のURLをご覧ください。 http://www.imagestation.jp/CLIE/ 90 インストールする パソコンにPictureGear 4.4Liteをインストールする PictureGear 4.4Liteを使って、パソコン上で動画や静止画をCLIE用に変換で きます。変換した動画や静止画をCLIEで楽しむには、PictureGear Pocketや gMovieなどのアプリケーションを使います。 付属のインストールCD-ROMに収録されている、パソコン用のソフトウェアを インストールします。 1 パソコンのCD-ROMドライブに、インストールCD-ROMをセットす る。 リックして、Setup.exeをダブルクリックします。 Chapter 4 CD-ROMが認識されると、インストーラの起動画面が表示されます。 インストーラが起動しない場合は、CD-ROMドライブのアイコンをク PictureGear 4.4Liteソフトウェアのインストールが始まります。 以後、画面の指示に従って操作してください。 インストールが終了すると、インストーラの起動画面に戻ります。 ご注意 カスタムインストールを選んだ場合は、[CLIEプラグイン(CLIE連携用プラグ イン) ]のチェックボックスをクリックしてチェックしてください。 4 [終了]をクリックする。 PictureGear Pocket 静 止 画 を 持 ち 出 す ︵ 2 [動画、静止画を見る、音を聞く]をクリックする。 3 [PictureGear4.4Liteのインストール]をクリックする。 ︶ PictureGear 4.4Liteを起動する [スタート]メニューから[プログラム] (Windows XPの場合は[す べてのプログラム] )−[PictureGear 4.4Lite]−[PictureGear 4.4Lite]をクリックする。 PictureGear 4.4Liteの使いかたについて詳しくは、PictureGear 4.4Liteの ヘルプをご覧ください。 91 パソコンの画像をCLIEで見る デジタルスチルカメラで撮影した画像や、ホームページからダウンロードした 画像などをパソコンのPictureGear 4.4Liteで管理しておくと、パソコンに保 存されている画像をCLIEに最適化してから転送し、CLIEの画面上で画像を楽 しめます。 それぞれの画像をPictureGear 4.4Liteで管理できる画像の形式で保存する方 法については、デジタルカメラや画像処理ソフトウェアの取扱説明書をご覧く ださい。 パソコンの画像をCLIEに送る CLIEで見たい静止画を準備して、HotSyncでCLIEに転送します。 1 PictureGear 4.4Liteを起動する。 詳しくは91ページをご覧ください。 2 画像を送りたいスライドを、クリックして選ぶ。 CtrlキーやShiftキーを使って複数のスライドを選ぶこともできます。 3 [ファイル]メニューの[出力サービス]−[次回HotSync時にインス トールされるように予約]を選ぶ。 「次のHotSync時に画像をインストールするよう予約」画面が表示され ます。 4 ▼をクリックして、表示された一覧から画像を転送するCLIEのユー ザー名を選ぶ。 [静止画設定]をクリックして、表示される「CLIE用静止画形式ファイ ルの詳細設定」画面で、画像のサイズや圧縮の設定などを行ってくだ さい。 5 [OK]をクリックする。 転送する画像と転送先が、PictureGear Liteに登録されます。 6 CLIEをクレードルに取りつけてから、HotSyncボタンを押す。 登録されてたスライドの画像が、自動的にCLIEに転送されます。 92 “メモリースティック”に送るには CLIEに挿入した“メモリースティック”に画像を転送することもできます。 パソコンにMS Exportをインストールして、接続環境を整えておく必要があり ます。 1 “メモリースティック”を挿入したCLIEをクレードルに取り付ける。 2 ホーム画面でジョグダイヤルを回して[MS Import]アイコンを選び、 ジョグダイヤルを押す。 [MS Import]アイコンをタップして、MS Importを起動することも 続されます。 3 パソコンのPictureGear 4.4Liteを起動する。 4 CLIEに転送したい画像をクリックして選ぶ。 5 「ファイル」メニューから「出力サービス」を選び、「CLIE形式でメモ 「MemoryStickへCLIE形式のファイルを出力」画面が表示されます。 6 「保存するドライブ」のリストから“メモリースティック”ドライブ ( 「F:」など)を選ぶ。 7 [OK]をクリックする。 静 止 画 を 持 ち 出 す ︵ PictureGear Pocket リースティックに出力」を選ぶ。 Chapter 4 できます。 「パソコンと接続しました。」画面が表示され、CLIEがパソコンに接 ︶ 93 パソコンの画像をCLIEで見る CLIEで画像を見る ここではCLIE本体に保存した画像の見かたを説明します。 1 ホーム画面でジョグダイヤルを回して[PG Pocket]アイコンを選 び、ジョグダイヤルを押す。 [PG Pocket]アイコンをタップして、PictureGear Pocketを起動 することもできます。 PictureGear Pocketが起動します。 2 94 画面中央上の▼をタップして、 [本体]を選ぶ。 3 ジョグダイヤルを回して表示したい画像を選び、ジョグダイヤルを押 す。 または、表示したい画像を直接タップします。 選んだ画像が画面サイズに合わせて表示されます。 Chapter 4 4 画面下のアイコンを消して画像を全画面表示したいときは、 をタッ プする。 アイコンを再び表示させるには、ジョグダイヤルまたはBACKボタン を押すか画面をタップします。 画像の詳細情報を表示したいときは、 (詳細情報)をタップする。 PictureGear Pocket 5 静 止 画 を 持 ち 出 す ︵ ︶ 詳細情報画面から画像表示に戻るときは、画面右下の[閉じる]をタッ プするかBACKボタンを押します。 6 別の画像を見たいときは、ジョグダイヤルを回す。 次の画像が表示されます。 7 画像一覧画面に戻るときは、 をタップするか、BACKボタンを押 す。 95 パソコンの画像をCLIEで見る 画像を拡大/縮小して表示する 1 2 画像が表示されている状態で をタップする。 ジョグダイヤルを下方向に回して拡大、上方向に回して縮小する。 ジョグダイヤルを押すと、画面サイズに合わせて表示します。 3 画面に入りきらない画像をスクロールして見るには、画面をドラッグ する。 4 元の画面に戻るにはBACKボタンを押す。 画像にらくがきする(CLIE Paint) CLIE Paintアプリケーションを使って、画像にイラストや文字を書き込むこと ができます。 をタップすると、CLIE Paintが起動します。CLIE Paintにつ いて詳しくは、 「画像にらくがきする」 (111ページ)をご覧ください。 画像の一覧表示の方法を切り替える 画像の一覧を画像名と画像のサイズ/撮影日で表示するか、縮小表示画像(サ ムネイル)で表示するか切り替えられます。 画像名とサイズ/撮影日で表示 (リスト表示モード) 縮小表示画像で表示 (画像一覧モード) 画像名とサイズ/撮影日で一覧を表示する(リスト表示モード) をタップします。 画面右上の をタップして、サイズ表示と撮影日表示を切り替えることができ ます。 縮小表示画像(サムネイル)で一覧を表示する(画像一覧モード) をタップします。 96 “メモリースティック”内の画像を見る デジタルスチルカメラやデジタルビデオカメラで撮影され、“メモリースティッ ク”に保存された静止画は、通常は「DCF」という標準的な画像形式で保存され ています。これはPictureGear Pocketが使用している形式(PGP形式)とは 異なる画像形式です。 PictureGear Pocketは“メモリースティック”に保存されているDCF形式の 画像を見るだけでなく、それらをCLIEで扱うことのできるPGP形式の画像に 変換して、本体に保存することもできます。 1 ホーム画面でジョグダイヤルを回して[PG Pocket]アイコンを選 び、ジョグダイヤルを押す。 することもできます。 2 3 Chapter 4 PictureGear Pocketが起動します。 [PG Pocket]アイコンをタップして、PictureGear Pocketを起動 静 止 画 を 持 ち 出 す ︵ CLIEに“メモリースティック”を挿入する。 画面中央上の▼をタップして、 [MS]を選ぶ。 PictureGear Pocket ︶ 4 デジタルカメラなどで撮影したDCF形式の画像を見たいときは 、PictureGear Pocketで変換した画像や、PictureGear [DCF] 4.4Liteで作成したPGP形式の画像を見たいときは[PGP]をタップ する。 97 “メモリースティック”内の画像を見る ご注意 PictureGear PocketやMS Gateアプリケーションで、デジタルカメラなどで撮影 されたDCF形式の画像を移動したり、コピー、転送することはできません。ただ し、PictureGear PocketでPGP形式の画像に変換して、CLIE本体に保存すること はできます。 DCF形式について • PictureGear Pocketは、社団法人 電子情報技術産業協会(JEITA)にて制定さ れた統一規格「Design rule for Camera File system(DCF) 」の表示に対応し ています。 • 統一規格に対応していない機器(ソニーデジタルビデオカメラレコーダーDCRTRV900、ソニーデジタルスチルカメラDSC-D700およびDSC-D770)で記録 された静止画像は、PictureGear Pocketで表示できません。 • DCF形式の画像は、“メモリースティック”内の「DCIM」フォルダに保存されて います。 • PictureGear Pocketでよりきれいな画像を表示するには、パソコン上で PictureGear 4.4Liteを使って画像をPGP形式に変換してから、“メモリース ティック”に保存することをおすすめします。 98 画像をコピーする CLIE本体の画像を“メモリースティック”に保存する(エクスポート) 1 CLIE本体に保存されていて、“メモリースティック”に保存したい画 像を表示する(94ページ)。 2 をタップする。 「エクスポート」画面が表示されます。 Chapter 4 • フォーマット:PGP形式またはDCF形式をタップして選びます。 • カテゴリ:カテゴリーを変更する場合は、▼をタップしてカテゴリを 選びます。 • 元画像を削除する:CLIE本体の画像を削除する場合は、 をタップ にします。 • 印刷(DPOF ):印刷用フォーマット(DPOF 形式)で保存する場合 は、 をタップして にします( 「フォーマット」でDCF形式を選ん だ場合のみ)。 3 [OK]をタップする。 PictureGear Pocket して 静 止 画 を 持 ち 出 す ︵ ︶ 保存を中止したいときは 手順3で[キャンセル]をタップします。 ご注意 “メモリースティック”内にすでにDPOF形式の画像がある場合、DPOF形式で画像 を保存すると、DPOF設定が上書きされ、元のDPOF設定データは失われます。 99 画像をコピーする 複数の画像をまとめて保存したいときは 1 画像一覧画面で をタップする。 画像一覧画面がチェックボックス付きの表示に変わります。 2 保存したい画像のチェックボックスの 3 [エクスポート]をタップする。 をタップして、 にする。 「エクスポート」画面が表示されます。 4 100 カテゴリーと元画像の削除の設定をしてから、 [OK]をタップする。 “メモリースティック”内の画像をCLIE本体に保存する(インポート) 1 “メモリースティック”に保存されていて、CLIE本体に保存したい画 像を表示する(97ページ)。 2 をタップする。 「インポート」画面が表示されます。 • PGP形式の画像の場合 Chapter 4 カテゴリーを変更する場合は、▼をタップしてカテゴリを選びます。 CLIE本体の画像を削除する場合は、 をタップして、 にします。 • DCF形式の画像の場合 PictureGear Pocket (65,536色)ま 色数を選ぶには、▼をタップして[16ビットカラー] 静 止 画 を 持 ち 出 す ︵ ︶ (256色)を選びます。 たは[8ビットカラー] ご注意 PEG-T400では、[16ビットカラー]を選んでも、[8ビットカラー]を選んで も、実際の表示色に違いはありません。 3 [OK]をタップする。 DCF形式の画像はPGP形式の画像に変換され、CLIE本体に保存され ます。 画像によっては、保存するまでに時間がかかることがあります。 保存を中止したいときは 手順3で[キャンセル]をタップします。 101 画像をコピーする 複数の画像をまとめて保存したいときは 1 画像一覧画面で をタップする。 画像一覧画面がチェックボックス付きの表示に変わります。 2 保存したい画像のチェックボックスの 3 [インポート]をタップする。 をタップして、 にする。 「インポート」画面が表示されます。 4 前ページの手順2に従ってインポートの設定をしてから、[OK]をタッ プする。 DCF形式の画像はPGP形式の画像に変換され、CLIE本体に保存され ます。 画像によっては、保存するまでに時間がかかることがあります。 102 画像を自動表示する(PhotoStand) CLIEをクレードルに取り付けて、保存してある好みの画像を次々に表示できま す(フォトスタンド)。また、画像といっしょに時刻を表示させる設定をすれ ば、CLIEを置き時計として使うことができます。 CLIEをフォトスタンドとして使うには、PhotoStandアプリケーションを使用 します。 PhotoStandの設定を作成する PictureGear Pocketの画像一覧画面で をタップする。 「画像の選択」画面が表示されます。 2 PhotoStandで表示したい画像の をタップして にし、 [フォトス タンド]ボタンをタップする。 表示されているすべての画像を選ぶには、 [すべて選択]をタップして チェックをつけます。 Chapter 4 1 PictureGear Pocket 静 止 画 を 持 ち 出 す ︵ ︶ 3 好みに合わせて設定を変更する。 • • • • • タイトル:この設定の名前をつけます。 並び替え:画像を表示する順番を選びます。 エフェクト:画像が切り替わるときの効果や時刻表示の種類を選びます。 表示間隔:1枚の画像を表示する時間を選びます。 ループ:画像を繰り返して表示したくないときは、タップして にし ます。 • ホーム画面にアイコンを表示する:PhotoStandに設定したファイル のアイコンをホーム画面に表示したくないときは、タップして にし ます。 103 画像を自動表示する(PhotoStand) 4 [保存]をタップする。 PhotoStandの設定が保存され、元の画面が表示されます。 保存する前に確認するには[プレビュー]をタップします。 画像を選び直すには、[画像選択]をタップします。 ご注意 PhotoStandの設定は、本体から“メモリースティック”へ、または“メモリース ティック”から本体へコピーしないでください。不具合が生じることがあります。 PhotoStandアプリケーションを起動する 1 ホーム画面でジョグダイヤルを回して[PhotoStand]アイコンを選 び、ジョグダイヤルを押す。 [PhotoStand]アイコンをタップして、PhotoStandを起動すること もできます。 PhotoStandが起動して設定の一覧画面が表示されます。 2 一覧から、設定の名前をタップして選ぶ。 3 [開始]をタップする。 フォトスタンドが始まります。 104 ホーム画面から直接フォトスタンドを開始する 作成したPhotoStandの設定は、設定時に[ホーム画面にアイコンを表示する] を にしておくと、ホーム画面に表示されます。アプリケーションを起動する 要領で、簡単にフォトスタンドを開始することができます。 ただし、 “メモリースティック”内の画像をPhotoStandに設定しているとき は、ホーム画面右上の▼をタップして、 カードを選びます。ホーム画面にア イコンが表示されます。 PhotoStandの設定を新しく作成する Chapter 4 上記の手順2で[新規]をタップします。 PhotoStandの設定を変更する 上記の手順2で設定の名前をタップして変更したい設定を選んでから、 [変更] をタップします。 PhotoStandの設定を削除する をタップします。 PictureGear Pocket 上記の手順2で設定の名前をタップして削除したい設定を選んでから、 [削除] 静 止 画 を 持 ち 出 す ︵ ︶ 105 オンラインマニュアルの見かた PictureGear Pocketの詳細な情報は、付属CD-ROMに収録されているオンラ インマニュアルに記載されています。なお、オンラインマニュアルを見るに は、Acrobat Readerがパソコンにインストールされている必要があります。 1 付属のCD-ROMをパソコンのCD-ROMドライブに入れる。 自動的にインストール画面が表示されます。 2 [終了]をクリックする。 3 [マイ コンピュータ]アイコンをダブルクリックする。 4 CD-ROMドライブのアイコンを右クリックして、表示されたメ ニューから[開く]を選ぶ。 5 「Manuals」フォルダをダブルクリックする。 6 「PictureGear Pocket Manual.pdf」をダブルクリックする。 オンラインマニュアルが表示されます。 Acrobat Readerがインストールされていないときは 上記の手順2のあとに、 「PC_Applications」−「Acrobat」フォルダを開いて から「AR500JPN.exe」をダブルクリックして、Acrobat Readerをパソコン にインストールしてください。 106 PictureGear Pocketのメニュー項目 ここでは、PictureGear Pocket固有のメニュー項目を説明します。 CLIEのアプリケーションに共通のメニュー項目については、CLIE本体取扱説 明書の「共通メニュー項目」をご覧ください。 また、表示している画面によって利用できる項目が異なりますので、ご注意く ださい。 画像一覧画面 サムネイル/リスト 画面一覧モードとリスト表示モードの切り替えをし ます。 フォトスタンド PhotoStandアプリケーションを起動して、CLIE をフォトスタンドモードにします。 CLIEの電源を切ります。 検索* 検索画面が表示されます。 * ジョグアシスト機能を使用しているときのみ。 「画像」メニュー インポート/エクスポート インポートまたはエクスポートモードにします。 ︶ 削除 複数の画像を同時に削除できます。 カテゴリ変更 複数の画像のカテゴリーを同時に変更できます。 「オプション」メニュー 設定 “メモリースティック”内の画像データの標準表示 フォーマットをPGP(PictureGear Pocket)形式 またはDCF形式から選択します。 バージョン情報 静 止 画 を 持 ち 出 す ︵ PictureGear Pocket 電源オフ* Chapter 4 「表示」メニュー PictureGear Pocketのバージョン情報を表示します。 107 PictureGear Pocketのメニュー項目 画像表示画面 「表示」メニュー 戻る 画像一覧画面または画像表示へ戻ります。 詳細情報 表示している画像の詳細情報画面を表示します。 • 最初の画像:一覧の最初の画像を表示します。 • 前画像:一つ前の画像を表示します。 • 次画像:次の画像を表示します。 • 最後の画像:一覧の最後の画像を表示します。 ズームモード 画像をズーム(拡大/縮小)表示します。 • ズームイン:画像が拡大されます。 • ズームアウト:画像が縮小されます。 • 最小ズーム:画像を最小サイズで表示します。 • 最大ズーム:画像を最大サイズで表示します。 • ピクセル等倍:実際の画像サイズで表示します。 • 画面にあわせる:画像を画面のサイズに合わせて 表示します。 最初の画像 次の画像または前の画像を表示します。 前の画像 一つ前の画像を表示します。 次の画像 次の画像を表示します。 最後の画像 一覧の最後の画像を表示します。 ツールバーを隠す 画面下のアイコンを非表示にします。 電源オフ* CLIEの電源を切ります。 検索* 検索画面が表示されます。 * ジョグアシスト機能を使用しているときのみ。 108 「画像」メニュー インポート/エクスポート 表示している画像をインポートまたはエクスポート します。 削除 表示している画像を削除します。 赤外線通信 表示している画像を赤外線ポートから転送します。 CLIE Paint CLIE Paintアプリケーションが起動します。 「オプション」メニュー PictureGear Pocketの設定変更画面を表示します。 • ループさせる:ジョグダイヤルで画像を選ぶとき、 最初の画像の次に最後の画像、または最後の画像 の次に最初の画像を表示できるようにします。 バージョン情報 PictureGear Pocketのバージョン情報を表示します。 Chapter 4 設定 PictureGear Pocket 静 止 画 を 持 ち 出 す ︵ ︶ 109 110 Chapter 5 画像にらくがきする(CLIE Paint) CLIE Paintは、CLIE本体内に保存された画像に手書き入力するための アプリケーションです。 Chapter 5 この章で使うアプリケーション CLIE:CLIE Paint Ver.1.0 CLIE本体の他に必要なもの CLIE Paintでできること CLIE Paintは、CLIE本体内に保存された画像に手書き入力するためのアプリ ケーションです。 PictureGear Pocket Ver.2.1の本体内の画像リストから選択した画像に文字 や記号を書き足したり、白い画面にお絵描きを楽しむことも出来ます。 対応している画像について CLIE Paintは、PictureGear Pocket Format(PGPF)の16bitカラー画像に 対応しています。 • 8bitカラーには対応していません。 • PEG-T400などの白黒モデルでは、白黒で表示されます。 112 インストールする CLIEにインストールする CLIE Paintはパソコンからインストールします。 付属のCD-ROMでCLIE Palm Desktopソフトウェアをパソコンにインストー ルして、クレードルをパソコンに接続してください。 1 Windowsのデスクトップの[CLIE Palm Desktop]アイコンをダブ ルクリックする。 CLIE Palm Desktopが起動します。 2 [インストール]をクリックする。 3 ユーザーの一覧から、使用するユーザー名を選ぶ。 4 [追加]をクリックする。 選ばれていないときは手動で表示させます。 Add-onフォルダは、標準ではハードディスクの「Program Files」内 の「Sony PDA」フォルダ内にあります。 5 Add-onフォルダの中から「CLIE Paint」フォルダをダブルクリック する。 PEG-T600Cをお使いのとき:「Color」フォルダをダブルクリックする。 PEG-T400をお使いのとき:「Mono」フォルダをダブルクリックする。 7 PEG-T600Cをお使いのとき:[CLIEPaint.prc]をダブルクリックす る。 PEG-T400をお使いのとき:[CLIEPaint_m.prc]をダブルクリック する。 「インストールするファイル」にCLIE Paintが追加されます。 8 手順4∼7と同様に、[CPStamp.pdb]をダブルクリックする。 「インストールするファイル」にCLIE Paintのスタンプデータが追加さ れます。 9 [終了]をクリックする。 10 クレードルのHotSyncボタンを押す。 HotSyncが始まり、CLIE PaintがCLIEに転送されます。 113 画 像 に ら く が き す る ︵ CLIE Paint 6 Chapter 5 Add-onフォルダが選ばれていることを確認します。 ︶ 起動する ホーム画面から起動する 1 ホーム画面でジョグダイヤルを回して[CLIE Paint]アイコンを選 び、ジョグダイヤルを押す。 [CLIE Paint]アイコンをタップして、CLIE Paint を起動することもで きます。 2 表示したい画像サイズ(320×320、320×240、160 ×160、 160×120)をタップする。 選んだ画像サイズで白い用紙が表示されます。 PictureGear Pocketの画面から起動する PictureGear Pocketの全画面表示で、 をタップする。 CLIE Paintが起動し、選ばれている画像を下絵に編集ができるようにな ります。 “メモリースティック”内の画像は選べません PictureGear Pocketで“メモリースティック”内の画像を表示している時に をタップすると、メッセージが表示され、CLIE Paintは起動しません。 “メモリースティック”内に編集したい画像がある場合は、CLIE Paint を起動 する前にPictureGear Pocketで画像を本体に保存してください。保存のしか たは「 “メモリースティック”内の画像をCLIE本体に保存する(インポート) 」 (101ページ)をご覧ください。 114 らくがきする 編集画面の見かた 1 メニューボタン • • • • • 新規作成:新しく白い画面を表示します。 画像取りこみ:新たに本体内のPGP画像を取り込み、表示します。 上書き保存:元の画像を上書きして保存します(元の画像は残りません)。 名前をつけて保存:元の画像と別の名前で保存します(元の画像は残ります)。 :CLIE Paintのバージョン情報が表示されます。 2 UNDO/REDO 一つ前の描画操作を取り消したり、取り消した描画操作を再び行います。 タップして、ぬりつぶしや文字などの色やグレースケールを選びます。 PEG-T600Cの場合 2階層で表示します。通常は代表的な色を1階層目で表示します。 カラーパレットの左下にある大きなボタンをタップすると2階層目が表示されま す。カラーピッカーが呼び出され、さらに多くの色から選択することができます。 また、RGBのカラーレベルをスライドさせて、色味を調整することができます。 PEG-T400の場合 表示されている16段階のグレースケールから選びます。 4 ツール切り換えバー タップして表示しているツールを切り換えます。 5 ツール タップしてツールを選択し、画面上をスタイラスでなぞることで、画面にらく がきすることができます。詳しくは、「ツールを切り換える」をご覧ください。 115 画 像 に ら く が き す る ︵ CLIE Paint 3 カラーパレット Chapter 5 メニュー画面を表示します。 ︶ らくがきする ツールを切り換える 1 ツール切り換えバーをタップする。 タップするたびに表示されているツールが変わります。 2 使いたいツールが表示されたら、アイコンをタップしてツールを選ぶ。 • ペン:選択した色で、自由に線画を描くことができます。 • 消しゴム:ツール(ペン、ライン、円、四角、面取り四角、字、スタ ンプ、スプレー、ボカシ、モザイク)を使って描いたものを消去します。 写真などの元の画像を消去することはできません。また、1度保存した 画像は消せません。 • スポイト:描画画面からの色を取り込むことができます。 • 移動:320×320の画面サイズの時に、画像を上下にスクロールさせ て表示します。 • ライン:選択した色で、直線を描くことができます。 • 円(塗りつぶしなし/あり):選択色で円を描くことができま す。 • 四角(塗りつぶしなし/あり):選択色で四角を描くことができ ます。 • 面取り四角(塗りつぶしなし/あり):選択色で角を丸めた四角 を描くことができます。 116 • 字:CLIEのスクリーンキーボードまたはGraffitiを使って画像の上に 文字を入れることができます。 文字を入力し、 [OK]をタップすると、入力した文字が点線で囲まれま す。点線で囲まれている間は、ドラッグして文字の位置を変えることが できます。点線の外をタップすると、文字位置が決まります。 • スタンプ:さまざまな模様をスタンプすることができます。スタン プの絵柄をタップすると、選択したスタンプが点線で囲まれて表示され ます。点線で囲まれている間は、ドラッグして位置を変えることができ ます。点線の外をタップすると、スタンプの位置が決まります。 続けて同じスタンプを使いたいときは、もう1度画面をタップします。 スプレー:選択色でのスプレー効果を出すことができます。 • ボカシ:ペンでなぞった範囲の画像を直接ぼかすことができます(グ レースケールの場合は白黒をぼかします) 。 • モザイク:四角ツールで指定した範囲の画像に直接モザイク効果を 出すことができます。 線の太さや文字の大きさ、スプレー範囲を変えるには 「線の太さ」アイコンまたは「スプレー範囲」アイコンをタップします。ペン、 消しゴム、ライン、円、四角、面取り四角、文字、ボカシの線の太さを4段階か ん) 。 文字を選んだときは、フォントサイズを変更することができます。また、スプ レーを選んだときは、スプレー効果の範囲を決めることができます。 「線の太さ」アイコン 画 像 に ら く が き す る ︵ CLIE Paint ら選択できます(塗りつぶしありの円、四角、面取り四角には対応していませ Chapter 5 • ︶ 「スプレー範囲」アイコン 117 画像を保存する 編集した画像を保存する 1 をタップする。 「メニュー」画面が表示されます。 2 [上書き保存]または[名前をつけて保存]をタップする。 [上書き保存]を選ぶと、元の画像に上書きされます。元の画像データは 残りません。 [名前をつけて保存]を選ぶと、元の画像データとは別に新しく保存され ます。新しい画像の名前を入力してください。 3 [OK]をタップする。 編集していた画像をPGP形式に変換して本体に保存します。 画像によっては保存するまでに時間がかかることがあります。 ご注意 • PEG-T400でカラー画像を編集して保存すると、モノクロ画像として保存されま す。上書き保存をすると元のカラーの画像は残りません。 • CLIE Paintで編集した画像はPGP形式のデータとしてCLIE本体内に保存されま す。“メモリースティック”内には保存されません。 • 画像を編集中に、アプリケーションボタンなどのアプリケーションを切り換える ボタンを押すと、保存しないで終了するかどうかを確認する画面が表示されま す。確認画面が表示されている状態で、再度同じボタンを押すと、保存しないで 終了します。 ホーム画面に戻る をタップする。 ホーム画面に戻ります。 画像が保存されていないときは、確認画面が表示されます。 [キャンセル] をタップすると、編集画面に戻ります。 画像を保存してから、再度 118 をタップしてホーム画面に戻ります。 オンラインマニュアルの見かた CLIE Paintの詳細な情報は、付属CD-ROMに収録されているオンラインマ ニュアルに記載されています。なお、オンラインマニュアルを見るには、 Acrobat Readerがパソコンにインストールされている必要があります。 1 付属のCD-ROMをパソコンのCD-ROMドライブに入れる。 自動的にインストール画面が表示されます。 2 [終了]をクリックする。 3 [マイ コンピュータ]アイコンをダブルクリックする。 4 CD-ROMドライブのアイコンを右クリックして、表示されたメ ニューから[開く]を選ぶ。 Chapter 5 5 「Manuals」フォルダをダブルクリックする。 6 「CLIE Paint Manual.pdf」をダブルクリックする。 オンラインマニュアルが表示されます。 Acrobat Readerがインストールされていないときは 上記の手順2のあとに、 「PC_Applications」−「Acrobat」フォルダを開いて から「AR500JPN.exe」をダブルクリックして、Acrobat Readerをパソコン にインストールしてください。 CLIE Paint 画 像 に ら く が き す る ︵ ︶ 119 120 Chapter 6 動画を持ち出す(gMovie) gMovieは、付属CD-ROMに収録されているパソコン用のPictureGear 4.4Liteソフトウェアなどを使ってCLIE用に作成した動画を、CLIE上で 表示/再生するためのアプリケーションです。 お気に入りのビデオクリップをCLIEに送って持ち歩けます。 Chapter 6 この章で使うアプリケーション/ソフトウェア CLIE:gMovie Ver.1.4 パソコン:PictureGear 4.4Lite CLIE本体の他に必要なもの gMovieでできること gMovieは、付属CD-ROMに収録されているパソコン用のPictureGear 4.4Liteソフトウェアなどを使ってCLIE用に作成した動画を、CLIE上で表示/ 再生するためのアプリケーションです。 外出先でもムービークリップを楽しめます PictureGear 4.4 LiteでCLIE用に作成した動画をCLIEに転送したり、“メモ リースティック”からCLIEにコピーした動画を再生できます。 いつでもどこでもお気に入りのムービークリップを楽しめます。 PictureGear 4.4 Liteのインストールについては、91ページをご覧ください。 gMovieはインストール不要です gMovieは工場出荷時からCLIEに収録されているため、あとからCLIEにインス トールする必要はありません。 イメージステーションのご案内 イメージステーションは、デジタルの静止画や動画を無料で保存・閲覧・共有 ができるソニーのネットワークサービスです。イメージステーションにある動 画は、パソコンやCLIEから、CLIE形式でダウンロードして、CLIEのgMovie で閲覧することができます。 イメージステーションに関して詳しくは、以下のURLをご覧ください。 http://www.imagestation.jp/CLIE/ 122 パソコンの動画をCLIEで見る デジタルスチルカメラで撮影した動画、ホームページからダウンロードした動 画などをパソコンのPictureGear 4.4Liteで管理しておくと、パソコンに保存 されている動画をCLIEに最適化してから転送し、CLIEの画面上で動画を楽し めます。 それぞれの画像をPictureGear 4.4Liteで管理できる動画の形式で保存する方 法については、デジタルカメラや動画処理ソフトウェアの取扱説明書をご覧く ださい。 パソコンの動画をCLIEに送る CLIEで見たい動画を準備して、HotSyncでCLIEに転送します。 1 CLIEに転送したいスライドを、クリックして選ぶ。 CtrlキーやShiftキーを使って複数のスライドを選ぶこともできます。 2 [ファイル]メニューの[出力サービス]−[次回HotSync時にインス トールされるように予約]を選ぶ。 ます。 3 ▼をクリックして、表示された一覧から画像を転送するCLIEのユー ザー名を選ぶ。 [動画設定]をクリックして、表示される「CLIE用動画形式の詳細設 定」画面で、画像のサイズや圧縮の設定を行ってください。 転送する画像と転送先が、PictureGear Liteに登録されます。 5 動 画 を 持 ち 出 す ︵ gMovie 4 [OK]をクリックする。 Chapter 6 「次のHotSync時に画像をインストールするよう予約」画面が表示され CLIEをクレードルに取りつけてから、HotSyncボタンを押す。 登録されていたスライドの画像が、自動的にCLIEに転送されます。 123 ︶ パソコンの動画をCLIEで見る “メモリースティック”に送るには CLIEに挿入した“メモリースティック”に動画を転送することもできます。 パソコンにMS Exportをインストールして、接続環境を整えておく必要があり ます。 1 “メモリースティック”を挿入したCLIEをクレードルに取り付ける。 2 ホーム画面でジョグダイヤルを回して[MS Import]アイコンを選び、 ジョグダイヤルを押す。 [MS Import]アイコンをタップして、MS Importを起動することも できます。 「パソコンと接続しました。」画面が表示され、CLIEがパソコンに接 続されます。 3 パソコンのPictureGear 4.4Liteを起動する。 4 CLIEに転送したい動画をクリックして選ぶ。 5 「ファイル」メニューから「出力サービス」を選び、「CLIE形式でメモ リースティックに出力」を選ぶ。 「MemoryStickへCLIE形式のファイルを出力」画面が表示されます。 6 「保存するドライブ」のリストから“メモリースティック”ドライブ ( 「F:」など)を選ぶ。 7 [OK]をクリックする。 124 CLIEで動画を見る CLIEに転送した動画は、以下の手順で再生できます。 1 ホーム画面でジョグダイヤルを回して[gMovie]アイコンを選び、 ジョグダイヤルを押す。 [gMovie]アイコンをタップして、gMovieを起動することもできま す。 2 Chapter 6 gMovieが起動し、動画の一覧画面が表示されます。 動画の一覧から、再生したい動画をタップする。 動画の再生が始まります。 gMovie 動 画 を 持 ち 出 す ︵ ︶ 再生を一時停止する をタップします。 再開するときは をタップします。 動画の最初に戻す をタップします。 125 パソコンの動画をCLIEで見る 動画の一覧画面に戻るには 画面右上の をタップします。 次の動画を再生するには 画面右上の をタップします。 動画を次々に表示するには(連続再生モード) 画面右上の を、スタイラスで1秒以上タップします。 アイコンが に変わり、動画を次々に再生します。 通常の再生に戻すには、 を1秒以上タップします。 動画を削除するには 1 削除したい動画を表示して、 をタップする。 2 [メディアの削除]をタップする。 3 [OK]をタップする。 動画が削除され、動画の一覧画面に戻ります。 126 オンラインマニュアルの見かた gMovieの詳細な情報は、付属CD-ROMに収録されているオンラインマニュア ルに記載されています。なお、オンラインマニュアルを見るには、Acrobat Readerがパソコンにインストールされている必要があります。 1 付属のCD-ROMをパソコンのCD-ROMドライブに入れる。 自動的にインストール画面が表示されます。 2 [終了]をクリックする。 3 [マイ コンピュータ]アイコンをダブルクリックする。 4 CD-ROMドライブのアイコンを右クリックして、表示されたメ ニューから[開く]を選ぶ。 5 「Manuals」フォルダをダブルクリックする。 6 「gMovie Manual.pdf」をダブルクリックする。 オンラインマニュアルが表示されます。 Acrobat Readerがインストールされていないときは にインストールしてください。 Chapter 6 上記の手順2のあとに、 「PC_Applications」−「Acrobat」フォルダを開いて から「AR500JPN.exe」をダブルクリックして、Acrobat Readerをパソコン gMovie 動 画 を 持 ち 出 す ︵ ︶ 127 gMovieのメニュー項目 ここでは、gMovie固有のメニュー項目を説明します。 共通のメニュー項目については、CLIE本体取扱説明書の「共通メニュー項目」 をご覧ください。 「メディア」メニュー 動画の一覧画面で をタップしたときは、以下の項目が表示されます。 gMovieアプリケーションのバージョン情報が表示 バージョン情報 されます。 電源オフ* CLIEの電源を切ります。 検索* 検索画面が表示されます。 * ジョグアシスト機能を使用しているときのみ。 動画を表示して をタップしたときは、以下の項目が表示されます。 メディアの詳細 現在表示している動画の詳細情報が表示されます。 メディアの赤外線通信 現在表示している動画を、他のCLIEに赤外線通信 ポート経由で送信できます。赤外線通信のしかたに ついて詳しくは、本機の取扱説明書をご覧くださ い。 メディアの削除 現在表示している動画を削除します。 「メディアの 削除」画面が表示されるので、削除を実行するとき は[OK] 、削除を止めるときは[キャンセル]を タップします。 128 環境設定 環境設定画面を表示します。 繰り返し再生する:動画をくり返し再生するかどう かの設定を行います。 バージョン情報 gMovieアプリケーションのバージョン情報が表示 されます。 電源オフ* CLIEの電源を切ります。 検索* 検索画面が表示されます。 * ジョグアシスト機能を使用しているときのみ。 Chapter 6 gMovie 動 画 を 持 ち 出 す ︵ ︶ 129 130 Chapter 7 地図を持ち出す (Navin' You Pocket) Navin' You Pocketは、付属のMapCutter2.0ソフトウェアを使って CLIE用に作成した地図を、CLIE上で表示するためのアプリケーション です。 外出先でも地図の確認ができ、便利です。 この章で使うアプリケーション/ソフトウェア CLIE本体の他に必要なもの Chapter 7 CLIE:Navin' You Pocket Ver.2.0 パソコン:MapCutter2.0 Navin' You Pocketでできること 地図ビューアNavin' You Pocket Version 2.0(以降、Navin' You Pocket 2.0といいます)は、コンピュータで切り出した「Navin' You専用マップ」地図 ディスクのデータをCLIEで見るためのソフトウェアです。 地図データは付属のMapCutter Version 2.0(以降、MapCutter 2.0といいま す)を使ってコンピュータで切り出し、 “メモリースティック”経由でCLIEに転 送します。 片手で手軽に操作 地図のスクロールやズームなど、Navin' You Pocket 2.0の主要な操作はCLIE のジョグダイヤルで行えます。カバンを持っているときも、片手で地図を見る ことができます。 自分だけの地図にカスタマイズ(ユーザーズポイント) お気に入りの場所の情報を地図に登録することにより、オリジナルの地図にカ スタマイズできます。登録した情報は、“メモリースティック”を使ってコン ピュータのNavin' Youや対応カーナビゲーションシステムにエクスポートした り、CLIEの赤外線通信を使って友達のCLIEに転送できます。 目的の場所を探し出す 住所や施設名を指定して、地図上の目的の場所を探し出すことができます。緯 度経度で探し出すことも、マップコードで探し出すこともできます。 メモリースティックGPSモジュールでナビゲーション 別売りのメモリースティックGPSモジュールをCLIEに取り付けて、自分の現 在の位置を確かめることができます。目的の場所の方向と自分の現在地からの 距離を知ることができます。 132 インストールする CLIEにNavin' You Pocket 2.0をインストールする Navin' You Pocket 2.0はパソコンからインストールできます。 付属のインストールCD-ROMで、CLIE Palm Desktopソフトウェアをパソコ ンにインストールしておいてください。 1 Windowsのデスクトップの[CLIE Palm Desktop]アイコンをダブ ルクリックする。 CLIE Palm Desktopが起動します。 2 [インストール]をクリックする。 3 ユーザーの一覧から、使用するユーザー名を選ぶ。 4 [追加]をクリックする。 Add-onフォルダが選ばれていることを確認します。 選ばれていないときは手動で表示させます。 Add-onフォルダは、標準ではハードディスクの「Program Files」内 の「Sony PDA」フォルダ内にあります。 Add-onフォルダの中からNavin' You Pocketフォルダをダブルク リックする。 PEG-T600Cをお使いのとき:「Color」フォルダをダブルクリックする。 PEG-T400をお使いのとき:「Mono」フォルダをダブルクリックする。 7 PEG-T600Cをお使いのとき:[NYPocket2.prc]をダブルクリックする。 PEG-T400をお使いのとき:[NYPocket2_m.prc]をダブルクリッ クする。 「インストールするファイル」にNYPocket2が追加されます。 8 手順4∼7と同様に、[CityGun-NYPS.pdb] 、[ExitSaveLib.prc] 、 、[NypDemoDB.pdb]をダブルクリックする。 [MathLib.prc] 「インストールするファイル」にNavin' You Pocket 2.0の動作に必要 なプラグインファイルが追加されます。 9 [終了]をクリックする。 10 クレードルのHotSyncボタンを押す。 HotSyncが始まり、Navin' You Pocket 2.0がCLIEに転送されます。 133 ︶ Chapter 7 6 Navin' You Pocket 5 地 図 を 持 ち 出 す ︵ インストールする パソコンにMapCutter 2.0をインストールする 付属のインストールCD-ROMに収録されている、パソコン用のソフトウェアを インストールします。 1 パソコンのCD-ROMドライブに、インストールCD-ROMをセットす る。 CD-ROMが認識されると、インストーラの起動画面が表示されます。 インストーラが起動しない場合は、CD-ROMドライブのアイコンをク リックして、Setup.exeをダブルクリックします。 2 [その他のソフトウェア]をクリックする。 3 [MapCutterのインストール]をクリックする。 MapCutterソフトウェアのインストールが始まります。 以後、画面の指示に従って操作してください。 インストールが終了すると、インストーラの起動画面に戻ります。 4 [終了]をクリックする。 134 MapCutterで地図や検索データを切り出す Navin' You Pocket 2.0で見るための地図は、MapCutter 2.0を使用して作成しま す。MapCutter 2.0は、Navin' You専用マップの一部を切り出して、Navin' You Pocket 2.0で見ることができる地図データを作成するためのソフトウェア です。 作成した地図データは“メモリースティック”に保存され、CLIEに転送できる ようになります。 ご注意 • MapCutter 1.0を使って切り出した地図は、Navin' You Pocket 2.0で見るこ とはできません。 • 地図データや検索データを“メモリースティック”に書き込んだり、“メモリース ティック”内の地図データや検索データの削除や変更を行うときは、“メモリース ティック”の誤消去防止スイッチが「LOCK」の位置になってないことを確認し てから操作してください。 • MapCutter 2.0に付属のNavin' You専用マップサンプル版には、検索データは 含まれていません。 1 「Navin' You専用マップ」の地図ディスクを、コンピュータのCDROMドライブに入れる。 Navin' You Pocket のメモリースティックドライブに入れる。 ︶ MapCutter 2.0は、株式会社ゼンリン製「Navin' You専用マップ」シリーズに のみ対応しています。その他のフォーマットの地図ディスクは使えません。 ご注意 “メモリースティック”の取り扱いについて詳しくは、お使いのコンピュータの 取扱説明書をご覧ください。 135 Chapter 7 地図データを書き込むための“メモリースティック”を、コンピュータ ご注意 2 地 図 を 持 ち 出 す ︵ MapCutterで地図や検索データを切り出す 3 [スタート]ボタンをクリックし、[プログラム](Windows XPの場合 は[すべてのプログラム])−[MapCutter 2.0]−[MapCutter 2.0] を選ぶ。 MapCutter 2.0が起動し、地図範囲を選ぶ画面が表示されます。 4 切り出す場所を表示させる。 地図をスクロールするには、オペレーションパレットの (スク ロール)ボタンをクリックしてから、地図上をドラッグします。 地図を拡大/縮小するには、オペレーションパレットの (ズー ム)ボタンをクリックしてから、地図上をクリックします。左ボタン でクリックすると拡大し、右ボタンでクリックすると縮小します。 オペレーションパレット ファンクション パネル ちょっと一言 • ファンクションパネルは、 ボタンをクリックすると縮小表示できます。 この場合、オペレーションパレットのみが表示されます。元に戻すには ボタンをクリックしてください。 • 目的の場所を住所や施設を指定して探し出し、その場所を中心位置にするこ ともできます。詳しくはMapCutter 2.0のヘルプの「地図を操作する」−「目 的の場所を探し出す」をご覧ください。 136 5 切り出す範囲を予約する。 これから切り出す地図データに含める範囲を指定することを「 (地図範 囲を)予約する」といいます。地図範囲の予約は、オペレーションパ レットのツールを使って地図上のマス目(メッシュ)単位で行います。 予約するには、オペレーションパレットの (ブラシ)ボタンをク リックしてから、マス目を1つずつクリックするかドラッグして範囲を 選択します。 予約を取り消すには、オペレーションパレットの (消しゴム)ボタ ンをクリックしてから、予約した範囲のマス目を1つずつクリックする かドラッグします。 [最初に戻す]ボタンをクリックすると、範囲の予 約をすべて解除できます。 6 [Step2 検索データを選ぶ]タブをクリックする。 検索データを選ぶ画面が表示されます。 Navin' You Pocket 地 図 を 持 ち 出 す ︵ ︶ Chapter 7 137 MapCutterで地図や検索データを切り出す 7 検索データを予約する。 地図データといっしょに“メモリースティック”に書き込む検索データ (住所や施設名の情報)を予約することを「 (検索データを)予約する」 といいます。検索データを“メモリースティック”に書き込むことによ り、CLIEでも住所や施設名を指定して目的の場所を検索できるように なります。 検索データは、住所検索データと施設検索データの2種類があり、すべ て選ぶことも、必要なデータだけを選ぶこともできます。 住所検索データを予約するには [都道府県]リストボックスで都道府県を選んでから、一覧表示されている市区 町村をクリックして、地図データに含める住所検索データを選びます。 (予約ボタン)をクリックすると、選択された住所検索データ名が、隣りのリス トボックスに追加されます。 予約ボタン 施設検索データを予約するには [カテゴリ]リストボックスで施設のカテゴリを選んでから、一覧表示されてい るサブカテゴリをクリックして、地図データに含める施設検索データを選びま す。 (予約ボタン)をクリックすると、選択された施設検索データ名が、隣 りのリストボックスに追加されます。 予約ボタン 予約を取り消すには リストボックスに追加された検索データは、クリックして選んでから[予約取り 消し]ボタンをクリックすることにより、予約を取り消すことができます。 また、 [最初に戻す]ボタンをクリックすると、すべての検索データの予約を取 り消すことができます。 138 8 [データサイズ計算]ボタンをクリックする。 データサイズ計算ボタン 書き込み実行ボタン ご注意 地図データや検索データの計算中は“メモリースティック”を抜かないでくださ い。 選択されている地図の範囲と検索データに基づくデータのサイズの計算が始ま ります。計算には時間がかかることがありますので、しばらくお待ちくださ い。 データサイズの計算中は、処理状況を示すダイアログボックスが表示されます。 計算が終わるとダイアログボックスは閉じ、計算結果が[計算結果]ボックス内 に表示されます。 計算結果を確認し、次のどちらかの操作を行う。 • “メモリースティック”の記録可能容量よりも大きい場合など、データ サイズが大きすぎるときは、前の操作手順に戻り、地図データに切り 出す範囲を小さくするか検索データを減らしてください。 • 計算されたデータサイズでよいときは、次の手順に進んで、書き込み Navin' You Pocket 9 地 図 を 持 ち 出 す ︵ ︶ Chapter 7 を実行します。 10[書き込み実行]ボタンをクリックする。 ご注意 地図データや検索データの計算中は“メモリースティック”を抜かないでくださ い。 選択されている範囲と検索データに基づいてデータの切り出しが行わ れ、 “メモリースティック”に書き込まれます。 書き込みが終わると、[完了]ダイアログボックスが表示されます。 [OK]ボタンをクリックしてダイアログボックスを閉じると、地図 データの書き込みは終了です。 139 MapCutterで地図や検索データを切り出す 書き込んだデータを編集するには MapCutter 2.0を起動しているときに、MapCutter 2.0を使って切り出した地 図データおよび検索データがある“メモリースティック”をメモリースティック ドライブに入れている場合は、それらのデータを編集できます。 地図データを編集する “メモリースティック”の地図データに切り出されている範囲は、地図範囲を選 ぶ画面の地図上に表示されます。 オペレーションパレットの (消しゴム)ボタンをクリックしてから、切り出 し済みの範囲のマス目を1つずつクリックまたはドラッグすると、次回“メモ リースティック”への書き込みを実行したときに地図データが削除されます。 検索データを編集する “メモリースティック”に書き込まれている検索データが、検索データを選ぶ画 面のリストボックスに表示されます。この既存の検索データをクリックして選 んでから[削除予約]ボタンをクリックすると、次回“メモリースティック”へ の書き込みを実行したときに、検索データが削除されます。 MapCutter 2.0を終了するには [地図]メニューの[終了]を選ぶか、メインウィンドウ右上隅の (Windows XPの場合は 140 ボタン)をクリックしてください。 ボタン Navin' You Pocketで地図を見る 1 2 地図データが入っている“メモリースティック”をCLIEに入れる。 CLIEのホーム画面から、ジョグダイヤルを回して[NYPocket]を選 び、ジョグダイヤルを押す。 または[NYPocket]アイコンをタップする。 Navin' You Pocket 2.0が起動します。 ここで、次のことができます。 ホーム画面に戻るには CLIEのホーム画面に戻るには、次のいずれかの操作をします。 ︶ をタップする • BACKボタンを押してJogメニューを表示させ、[HOMEへ戻る]を選ぶ。 (147ページ) ご注意 BACKボタンを押すとJogメニューが表示されます。BACKボタンを押すとホーム画 面に戻るように設定を変更することもできます。BACKボタンの設定の変更について は172ページをご覧ください。 141 Chapter 7 • Navin' You Pocket • 地図を操作して、スクロールしたり拡大/縮小する。(142ページ) • 地図をフルスクリーン表示にしたり、情報アイコンの表示/非表示を 切り替える。(149ページ) • ユーザーズポイントを作成する。(153ページ) • 目的の場所を探し出す。(162ページ) 地 図 を 持 ち 出 す ︵ 地図を操作する 表示されている地図に対して、次の操作ができます。 • スクロールする • 拡大/縮小する(144ページ) • 中心に表示される場所を変える(146ページ) 地図をスクロールする ジョグダイヤルでスクロールする方法と、スタイラスを使ってスクロールする 方法があります。 ジョグダイヤルでスクロールするには ジョグステータスボタンがMOVEモードになっているときは、ジョグダイヤル を回すことにより地図をスクロールすることができます。 ジョグステータスボタンがZOOMモードになっているときは、ジョグダイヤル を長押しするかジョグステータスボタンをタップしてMOVEモードに切り替え てください。 ジョグステータスボタン 地図は、ジョグステータスボタンに表示されている矢印の向き(垂直方向また は水平方向)にスクロールできます。ジョグダイヤルを押すごとに、スクロー ルの方向を切り替えることができます。 142 , , ジョグダイヤルを上 に回すと右に、下に 回すと左にスクロー ルします。 ジョグダイヤルを上 に回すと上に、下に 回すと下にスクロー ルします。 スタイラスを使ってスクロールするには スタイラスをドラッグしたときのスクロール方法には2種類あり、デフォルトで はNavin' You方式(スタイラスでドラッグした方向に地図が移動)に設定され ています。スクロール方法をグラブハンド方式(スタイラスでポイントした場 所がドラッグした位置に移動)に変更することもできます。 Navin' You方式(デフォルト) , 地 図 を 持 ち 出 す ︵ グラブハンド方式 Navin' You Pocket , ︶ Chapter 7 スクロール方法を変更するときは、次のようにして設定を変更します。 1 をタップし、[オプション]メニューの[設定]を選ぶ。 「設定」画面が表示されます。 143 地図を操作する 2 [地図のスクロール方法]をタップし、スクロール方法([Navin' You 方式]または[グラブハンド方式])を選ぶ。 3 [OK]をタップして「設定」画面を閉じる。 地図を拡大/縮小する 地図は、次の3つの方法で拡大/縮小表示できます。 • ジョグダイヤルで拡大/縮小する。 • スタイラスを使って拡大/縮小する。 • CLIEのスクロールボタンを使って拡大/縮小する。 ジョグダイヤルで拡大/縮小するには(段階ズーム) ジョグステータスボタンがZOOMモードになっているときは、ジョグダイヤル を回すことにより地図を段階的に拡大/縮小表示できます。 ジョグステータスボタンがMOVEモードになっているときは、ジョグダイヤル を長押しするかジョグステータスボタンをタップしてZOOMモードに切り替え てください。 ジョグステータスボタン 地図は、ジョグダイヤルを上に回すと段階的に縮小表示され、下に回すと段階 的に拡大表示されます。 144 スタイラスを使って拡大/縮小するには スケールバーをスタイラスでタップすると、タップした位置の縮尺で地図が再 表示されます。 スケールバー スクロールボタンを使って拡大/縮小するには CLIEのスクロールボタンを押すことにより、地図を段階的または連続して拡大 /縮小表示させることができます。 機能 上ボタン ボタンを押すごとに、地図が段階的に縮小表示されま す。ボタンを押し続けると、地図が連続して縮小表示さ れます。 下ボタン ボタンを押すごとに、地図が段階的に拡大表示されま す。ボタンを押し続けると、地図が連続して拡大表示さ れます。 Navin' You Pocket スクロールボタン 地 図 を 持 ち 出 す ︵ ︶ Chapter 7 145 地図を操作する 地図の中心の場所を変える 表示されている任意の場所が地図の中心になるように表示できます。 1 中心にしたい場所をタップする。 ポップアップメニューが表示されます。 2 [中心へ移動]をタップする。 指定した場所を中心に地図が表示されます。 地図中心マーク 地図の中心にした場所には地図中心マークが表示されます。このマー クは、デフォルトでは約10秒間何も操作しないと自動的に消えるよう になっています。地図中心マークが常に表示されるように設定を変更 することもできます(172ページ)。 146 Jogメニューを使う Jogメニューには、Navin' You Pocket 2.0の主な機能を利用するためのメ ニューが登録されており、ジョグダイヤルを使ってそれらの機能を操作できま す。ここでは、Jogメニューの基本的な使いかたを説明します。 Jogメニューを表示させるには 次の3つの方法でJogメニューにアクセスできます。 • [Menu]ボタンをタップする。 • CLIEのBACKボタンを押す。 をタップし、[検索]メニューの[JogMenu表示]を選ぶ。 • 地 図 を 持 ち 出 す ︵ , Navin' You Pocket [Menu]ボタン ちょっと一言 が表示されます。 147 ︶ Chapter 7 前にJogメニューを使ったことがあるときは、最後に表示されていたメニュー 地図を操作する Jogメニューの項目を選ぶには ジョグダイヤルを回してメニューを選び、ジョグダイヤルを押します。 表示されているメニューを選ぶには、ジョグダイヤルを回して反転表示領域を 上下に移動させます。ジョグダイヤルを押すと、反転表示されているメニュー の機能を実行できます。選んだメニューにサブメニューがある場合は、Jogメ ニューの表示が切り替わり、サブメニューが表示されます。 それぞれのメニューの機能は、メニュー項目名の隣りのアイコンで示されま す。 メニュー [Jog Menu] 階層表示領域 説明 Jogメニューを閉じます。 現在のサブメニューの上位メニューは がつ いて表示され、メニューを選ぶとそのサブメ ニューを表示できます。下にサブメニューがあ るときは、順次 サブメニュー が追加されて表示されます。 メニュー項目が表示領域内に収まらないときに 表示され、タップすることによりメニューを1 画面分スクロールできます。 がついているメニューは、その下にサブメ ニューがあることを示し、このメニューを選ぶ とサブメニューが表示されます。 項目名に何もアイコンがないメニューは、選ぶ ことによりその機能を実行できます。 148 表示を切り替える 地図を画面いっぱいに表示(フルスクリーン表示)させたり、地図上の情報アイ コンを表示したり非表示にできます。 フルスクリーン表示にする CLIEの画面全体に地図を表示させる(フルスクリーン表示)には、 (フルス クリーンボタン)をタップします。 フルスクリーンボタン ご注意 フルスクリーン表示時は、ジョグダイヤルでの操作は地図の拡大/縮小のみが可能で す。 元の表示に戻すには (ノーマルスクリーンボタン)をタップすると、元の表示に戻すことができ Navin' You Pocket 地 図 を 持 ち 出 す ︵ ︶ Chapter 7 ます。 ノーマルスクリーンボタン ちょっと一言 をタップし、[地図]メニューの[スクリーンモード切換]を選ぶことにより、フ ルスクリーン表示と通常表示を切り替えることもできます。 149 表示を切り替える 情報アイコンを表示/非表示にする 地図上の情報アイコンの表示/非表示を切り替えることができます。特定のカ テゴリのアイコンだけを表示させることもできます。 Jogメニューを使って、情報アイコンのカテゴリをひとつずつ指定し、表示ま たは非表示を切り替えます。 1 [Menu]ボタンをタップしてJogメニューを表示させる。 2 ジョグダイヤルを回して[表示情報を変える]を選び、ジョグダイヤル を押す。 表示情報の変更が可能な項目がサブメニューに表示されます。 3 ジョグダイヤルを回して[ディスク情報]を選び、ジョグダイヤルを押す。 ディスク情報のカテゴリが表示されます。 150 4 ジョグダイヤルを回してディスク情報のカテゴリを選び、ジョグダイ ヤルを押す。 選んだディスク情報のアイコンの表示または非表示を切り替えるコマ ンドが表示されます。 • 選んだディスク情報のアイコンの表示が現在「ON」になっているとき は、 [表示をOFFにする]が表示されます。 選んだディスク情報のアイコンの表示が現在「 • OFF」になっていると きは、 [表示をONにする]が表示されます。 ジョグダイヤルを回してコマンド( [表示をONにする]または[表示を OFFにする])を選び、ジョグダイヤルを押す。 Jogメニューが閉じ、選んだカテゴリの情報アイコンの表示または非 表示が切り替わります。 • 作成またはインポートしたユーザーズポイントがある場合は、同様に カテゴリ単位で表示/非表示を切り替えられます。 報を見る] を選ぶことにより、その場所の詳細情報を確認できます。ま た、ユーザーズポイントのアイコンの場合は、 [削除]を選ぶことによ りユーザーズポイントを削除できます。 151 ︶ Chapter 7 • 地図上のアイコンをタップして表示されるポップアップメニューで[情 Navin' You Pocket 5 地 図 を 持 ち 出 す ︵ 表示を切り替える 表示/非表示にするアイコンをまとめて指定するには 情報アイコンの表示が可能なディスクのカテゴリ情報を一覧表示し、 情報アイコンの表示/非表示をまとめて指定することもできます。 1 をタップし、[地図]メニューの[情報表示設定]を選ぶ。 「情報表示設定」画面の[ディスク情報]シートが表示されます。 2 一覧に表示されているディスク情報のカテゴリに対して、情報アイコ ンの表示または非表示を指定する。 次のように指定できます。 • 一覧に表示されているディスク情報のカテゴリを選び、チェックボッ クスをチェックすることにより、そのカテゴリのアイコンを表示でき ます。 • [すべて表示]をタップすると、チェックボックスがすべてチェックさ れます。 • [すべて非表示]をタップすると、チェックボックスのチェックがすべ てクリアされます。 3 指定し終わったら、 [OK]をタップする。 「情報表示設定」画面が閉じ、選んだカテゴリの情報アイコンの表示ま たは非表示が切り替わります。 • 作成またはインポートしたユーザーズポイントがある場合は、同様に カテゴリ単位で表示/非表示を切り替えられます。 • 地図上のアイコンをタップして表示されるポップアップメニューで[情 報を見る] を選ぶことにより、その場所の詳細情報を確認できます。ま た、ユーザーズポイントのアイコンの場合は、 [削除]を選ぶことによ りユーザーズポイントを削除できます。 152 ユーザーズポイントを扱う ユーザーズポイントとは、地図上の任意の場所に関する情報(文字や画像)のこ とです。お気に入りの場所をコメントや画像といっしょに地図に登録して、地 図をカスタマイズすることができます。 Navin' You Pocket 2.0で作成したユーザーズポイントの情報は、“メモリース ティック”経由でコンピュータや“メモリースティック”対応カーナビゲーショ ンシステムからインポートしたりエクスポートできます。 ユーザーズポイントを作成する ユーザーズポイントは、次のように地図上に登録して作成します。 1 地図上のユーザーズポイントにする場所をタップする。 2 Navin' You Pocket 地 図 を 持 ち 出 す ︵ 表示されるメニューの[ポイント作成]を選ぶ。 「ポイント詳細」画面が表示されます。 ︶ Chapter 7 153 ユーザーズポイントを扱う 3 ユーザーズポイントの情報を入力する。 「ポイント詳細」画面の入力欄に、必要な情報を入力します。 • [名称]テキストボックスには、ユーザーズポイントの名前を入力しま す。 • [カテゴリ]の▼をタップすると、リストが表示され、ユーザーズポイ ントのアイコンを選ぶことができます。 • 必要に応じて、郵便番号、住所、電話番号、備考、メールアドレス、 WebページのURL、コメントを入力できます。 4 [OK]をタップする。 「ポイント詳細」画面が閉じ、作成したユーザーズポイントのアイコン が地図上に表示されます。 ユーザーズポイントのアイコン ちょっと一言 ユーザーズポイントの作成により表示されたアイコンは、Navin' You Pocket 2.0 を終了させるまでそのまま表示されます。そのユーザーズポイントが属するカテゴリ のアイコンが「情報表示設定」画面(152ページ)で非表示に設定されている場合、次 回Navin' You Pocket 2.0を起動したときはアイコンは表示されません。 154 ユーザーズポイントの情報を見る 作成したユーザーズポイントの情報を見るには、次のようにします。情報は見 るだけでなく編集することもできます。 1 ユーザーズポイントのアイコンをタップする。 ポップアップメニューが表示されます。 2 地 図 を 持 ち 出 す ︵ 表示されるメニューの[情報を見る]をタップする。 「ポイント詳細表示」画面が表示されます。 Navin' You Pocket ︶ Chapter 7 3 内容を確認し、必要に応じて編集する。 次のことができます。 • [カテゴリ]の▼をタップするとアイコンの一覧が表示され、アイコン を選択して変更できます。 • 名称、郵便番号、住所、電話番号、備考、メールアドレス、Webペー ジのURL、コメントの欄に入力されている情報を編集できます。 4 内容を確認または編集したら、 [OK]をタップする。 ちょっと一言 ユーザーズポイントを検索してその情報を見ることもできます。ユーザーズポイント の検索について詳しくは166ページをご覧ください。 155 ユーザーズポイントを扱う ユーザーズポイントの情報に画像を追加するには PictureGear Pocketで管理されている画像を、ユーザーズポイントの情報と して追加することができます。 ちょっと一言 この機能を使うには、お使いのCLIEにPictureGear Pocketがインストールされて いる必要があります。インストールおよびPictureGear Pocketでの画像の管理につ いて詳しくは「静止画を持ち出す」 (89ページ)をご覧ください。 1 ユーザーズポイントのアイコンをタップし、表示されるメニューの [情報を見る]をタップする。 「ポイント詳細表示」画面が表示されます。 2 をタップし、[ポイント/画像]メニューの[画像の選択]をタッ プする。 「画像の選択」画面が表示されます。 3 表示されている画像のサムネールをタップして、画像を選ぶ。 「画像の選択」画面が閉じ、選んだ画像が「ポイント詳細表示」画面に 表示されます。 ちょっと一言 表示されている画像をタップすると、その画像がCLIEの画面全体に表示されま す。元の表示に戻るには、画面上の任意の場所をタップしてください。 ユーザーズポイントの情報に追加した画像を消すには 「ポイント詳細表示」画面で次のどちらかの操作します。 • 「ポイント詳細表示」画面で、 をタップし、[ポイント/画像]メ ニューの[画像の解除]をタップする。 • 「画像の選択」画面で、[画像なし]をタップする。 156 ユーザーズポイントの一覧を表示する ユーザーズポイントの一覧を表示して、地図データに含まれるユーザーズポイ ントを管理できます。 をタップし、[検索]メニューの[ポイントデータ一覧]を選ぶ。 「ポイントデータ一覧」画面が表示されます。 「ポイントデータ一覧」画面では、次のことができます。 • [カテゴリ]の▼をタップし、表示されるリストでユーザーズポイント ごとに絞り込むことができます。 • 一覧のユーザーズポイントをタップしてから[位置確認]をタップする と、そのユーザーズポイントを中心に地図が表示されます。 • 一覧のユーザーズポイントをタップしてから[目的地]をタップする と、そのユーザーズポイントが簡易ナビ機能の目的地に設定されま • 一覧のユーザーズポイントをタップしてから[詳細]をタップすると、 「ポイント詳細表示」画面が表示され、そのユーザーズポイントの情報 を見ることができます。この場合に[OK]をタップして「ポイント詳 細表示」画面を閉じると、 「ポイントデータ一覧」画面に戻ります。 • [閉じる]ボタンをタップすると、「ポイントデータ一覧」画面が閉じ、 地図の表示に戻ります。 157 ︶ Chapter 7 す。 Navin' You Pocket のカテゴリを選ぶと、一覧表示されるユーザーズポイントをカテゴリ 地 図 を 持 ち 出 す ︵ ユーザーズポイントを扱う ユーザーズポイントを赤外線通信で送信する 作成したユーザーズポイントを、赤外線通信で他のCLIEに送信することができ ます。 ご注意 • 送信相手のCLIEにもNavin' You Pocket 2.0がインストールされている必要が あります。 • 赤外線通信でのデータの送信や受信については、CLIEの取扱説明書もあわせて ご覧ください。 指定したユーザーズポイントだけを送信するには 1 ユーザーズポイントのアイコンをタップし、表示されるメニューの [情報を見る]をタップする。 「ポイント詳細表示」画面が表示されます。 2 CLIEの赤外線通信ポートを、送信先のCLIEの赤外線通信ポートに まっすぐに向ける。 3 をタップしてから、 [ポイント/画像]メニューの[ポイントの赤 外線通信]を選ぶ。 「赤外線通信」画面が表示され、選択されているユーザーズポイントが 送信先のCLIEに送信されます。 ユーザーズポイントの一覧から送信するには 1 をタップし、[検索]メニューの[ポイントデータ一覧]を選ぶ。 「ポイントデータ一覧」画面が表示されます。 2 3 送信したいユーザーズポイントを選択する。 CLIEの赤外線通信ポートを、送信先のCLIEの赤外線通信ポートに まっすぐに向ける。 4 をタップしてから、 [ポイント]メニューの[ポイントの赤外線通 信]を選ぶ。 「赤外線通信」画面が表示され、選択されている番組表が送信先の CLIEに送信されます。 158 ユーザーズポイントをインポート/エクスポートする メモリースティック位置情報交換ファイルフォーマットを利用することにより、 コンピュータのNavin' Youやカーナビゲーションシステムとの間でユーザーズ ポイントの情報をインポートしたりエクスポートできます。メモリースティッ ク位置情報交換ファイルフォーマットとは、対応機種間で“メモリースティッ ク”を介した位置情報の交換を可能にするフォーマットです。 ご注意 • コンピュータのNavin' Youでメモリースティック位置情報交換ファイルフォー マットを扱うには、Navin' You Ver.5.0以降が必要です。 ただし、添付画像も含めて位置情報を交換するにはVer.5.1以降が必要です。 • カーナビゲーションシステムが“メモリースティック”へのデータの読み書きに 対応している必要があります。 NVX-Mシリーズ、NVX-MVシリーズ(ソニー株式会社) NVE-N099/SRシリーズ(アルパイン株式会社)※インポートのみ対応 ユーザーズポイントをインポートするには コンピュータのNavin' Youやカーナビゲーションシステムで作成したユーザー ズポイントの情報をNavin' You Pocket 2.0に取り込むことができます。 ご注意 コンピュータのNavin' Youやカーナビゲーションシステムで、ユーザーズポイント ヘルプやカーナビゲーションシステムの取扱説明書をご覧ください。 1 をタップし、[検索]メニューの[ポイント取り込み]を選ぶ。 「ポイント取り込み」画面が表示されます。 159 ︶ Chapter 7 を“メモリースティック”に書き出しておく必要があります。詳しくはNavin' Youの Navin' You Pocket 地 図 を 持 ち 出 す ︵ 対応カーナビゲーションシステム(2001年10月現在) ユーザーズポイントを扱う 2 [位置情報ファイル]リストでファイル名を選ぶ。 選んだファイル内の情報がリストボックスに表示されます。 3 チェックボックスをタップして、インポートする情報をチェックする。 4 [取り込み]をタップする。 添付されている画像とコメントの取り込みを確認するメッセージ画面 が表示されます。 5 画像とコメントをいっしょに取り込むときは[はい]をタップする。 画像とコメントは取り込まないときは[いいえ]をタップする。 情報がインポートされ、「ポイント取り込み」画面が閉じます。 160 ユーザーズポイントをエクスポートするには Navin' You Pocket 2.0で作成したユーザーズポイントの情報を、コンピュー タのNavin' Youやカーナビゲーションシステムで使用できるように“メモリー スティック”に書き出すことができます。 1 をタップし、[検索]メニューの[ポイント書き出し]を選ぶ。 「ポイント書き出し」画面が表示されます。 2 [ファイル名]テキストボックスに、エクスポートする情報を入れる位 置情報ファイルの名前を半角英数字8文字以内で入力する。 チェックボックスをタップして、エクスポートする情報をチェックす る。 4 [書き出し]をタップする。 添付されている画像とコメントの書き出しを確認するメッセージ画面 が表示されます。 Navin' You Pocket 3 地 図 を 持 ち 出 す ︵ ︶ Chapter 7 5 画像とコメントをいっしょに書き出すときは[はい]をタップする。画 像とコメントは書き出さないときは[いいえ]をタップする。 情報が“メモリースティック”に書き出され、 「ポイント書き出し」画 面が閉じます。 161 目的の場所を探す 次の条件を指定することにより、地図上の目的の場所を探し出すことができま す。探し出した場所は、その場所を中心に地図を表示したり、簡易ナビ機能の 目的地に指定できます • 住所 • 施設名 • ユーザーズポイント • マップコード • 緯度・経度 住所で探す ご注意 住所を指定して目的の場所を探し出すには、検索データを“メモリースティック”に 切り出している必要があります。 (138ページ) 1 [Menu]をタップしてJogメニューを表示させる。 2 ジョグダイヤルを回して[住所を検索]を選び、ジョグダイヤルを押 す。 “メモリースティック”内の検索データにある都道府県がサブメニュー に表示されます。 162 3 ジョグダイヤルを回して目的の場所が所在する都道府県を選び、ジョ グダイヤルを押す。 “メモリースティック”内の検索データにある市区名がサブメニューに 表示されます。 4 同様にして、ジョグダイヤルを回して目的の場所が所在する市区、町 村、番地、号を順に選び、ジョグダイヤルを押す。 号まで選ぶと、住所に対して実行できるコマンドが表示されます。 Navin' You Pocket 地 図 を 持 ち 出 す ︵ ︶ • 探し出した場所を地図の中心にするときは、ジョグダイヤルを回して [位置確認]を選び、ジョグダイヤルを押します。 • 探し出した場所を簡易ナビ機能の目的地にするときは、[目的地に設 定]を選び、ジョグダイヤルを押します。 ちょっと一言 をタップし、[検索]メニューの[住所文字入力検索]をタップすると、「住所文 字入力検索」画面が表示され、住所名を入力して指定することにより目的の場所を探 し出すことができるようになります。 163 Chapter 7 ここで、次のことができます。 目的の場所を探す 施設名で探す ご注意 施設名を指定して目的の場所を探し出すには、検索データを“メモリースティック” に切り出している必要があります。(138ページ) 1 [Menu]をタップしてJogメニューを表示させる。 2 ジョグダイヤルを回して[施設名を検索]を選び、ジョグダイヤルを押す。 “メモリースティック”内の検索データにある施設のカテゴリがサブメ ニューに表示されます。 3 ジョグダイヤルを回して目的の場所に該当するカテゴリを選び、ジョ グダイヤルを押す。 “メモリースティック”内の検索データにあるカテゴリのサブカテゴリ がサブメニューに表示されます。 164 4 ジョグダイヤルを回して目的の場所が所在する都道府県を選び、ジョ グダイヤルを押す。 選んだ都道府県下にある施設がサブメニューに表示されます。 5 ジョグダイヤルを回して目的の施設名を選び、ジョグダイヤルを押す。 選んだ施設に対して実行できるコマンドが表示されます。 ここで、次のことができます。 • 探し出した施設を地図の中心にするときは、ジョグダイヤルを回して Navin' You Pocket 地 図 を 持 ち 出 す ︵ ︶ • 探し出した施設を簡易ナビ機能の目的地にするときは、[目的地に設 定]を選び、ジョグダイヤルを押します。 • 選んだ施設の情報を見るには、ジョグダイヤルを回して[情報を見る] を選び、ジョグダイヤルを押します。 ちょっと一言 [位置確認]または[目的地に設定]をタップしたときは、探し出した施設が属するカ テゴリのディスク情報の表示が自動的にオンになり、同じカテゴリに属する他のディ スク情報のアイコンも地図上に表示されます。 165 Chapter 7 [位置確認]を選び、ジョグダイヤルを押します。 目的の場所を探す ユーザーズポイントで探す 作成(153ページ)またはインポート(159ページ)しているユーザーズポイン トがあるときは、そのユーザーズポイントを指定して場所を探し出すことがで きます。 1 [Menu]をタップしてJogメニューを表示させる。 2 ジョグダイヤルを回して[ポイントデータを検索]を選び、ジョグダイ ヤルを押す。 作成されているユーザーズポイントのカテゴリがサブメニューに表示 されます。 3 ジョグダイヤルを回してユーザーズポイントのカテゴリを選び、ジョ グダイヤルを押す。 カテゴリ内のユーザーズポイントがサブメニューに表示されます。 166 4 ジョグダイヤルを回して目的のユーザーズポイントを選び、ジョグダ イヤルを押す。 選んだユーザーズポイントに対して実行できるコマンドが表示されま す。 ここで、次のことができます。 • ユーザーズポイントの場所を地図の中心にするときは、ジョグダイヤ ルを回して[位置確認]を選び、ジョグダイヤルを押します。 • ユーザーズポイントの場所を簡易ナビ機能の目的地にするときは、[目 的地に設定]を選び、ジョグダイヤルを押します。 ユーザーズポイントが属するカテゴリのアイコンが「情報表示設定」画面(152ペー ︶ を見る]を選び、ジョグダイヤルを押します。 ちょっと一言 [位置確認]または[目的地に設定]をタップして表示させたユーザーズポイントのア ジ)で非表示に設定されている場合、次回Navin' You Pocket 2.0を起動したときは アイコンは表示されません。 167 Chapter 7 イコンは、Navin' You Pocket 2.0を終了させるまでそのまま表示されます。その Navin' You Pocket • ユーザーズポイントの情報を見るには、ジョグダイヤルを回して[情報 地 図 を 持 ち 出 す ︵ 目的の場所を探す 緯度経度で探す 緯度と経度を指定して、その位置を中心に地図を表示できます。 1 をタップし、[検索]メニューの[検索]を選ぶ。 「数値入力検索」画面が表示されます。 ちょっと一言 画面右上の▼をタップし、表示されるリストで[マップコード]を選ぶと、マッ プコードで検索できるようになります。(次ページ) 2 テンキーをタップして、目的の場所に該当する緯度・経度を入力す る。 3 [位置確認]をタップする。 入力した緯度・経度の位置を中心に地図が表示されます。 ちょっと一言 地図上の任意の場所をタップし、表示されるメニューの[緯度経度表示]を選ぶ と、「緯度経度情報」ダイアログボックスが表示され、その場所の緯度・経度を 確認できます。 168 マップコードで探す マップコードを指定して、その位置を中心に地図を表示できます。 ちょっと一言 マップコードとは、地図上の位置を6∼10桁の数字として表すコードのことです。 マップコードに関する詳細および掲載書籍については、下記のWebページをご覧く ださい。 http://www.e-mapcode.com/ 1 をタップし、[検索]メニューの[マップコード検索]を選ぶ。 「数値入力検索」画面が表示されます。 ちょっと一言 画面右上の▼をタップし、表示されるリストで[緯度経度]を選ぶと、緯度経度 で検索できるようになります。(前ページ) Navin' You Pocket 地 図 を 持 ち 出 す ︵ ︶ テンキーをタップして、目的の場所に該当するマップコードを入力す る。 3 [位置確認]をタップする。 入力したマップコードの位置を中心に地図が表示されます。 169 Chapter 7 2 簡易ナビ機能を使う Navin' You Pocket 2.0を使って、地図上の目的の場所を目的地に設定するこ とにより、現在表示中の地図の中心から目的地までの直線距離と直線方向を確 認できます。 目的地を設定する 目的地を設定するには、地図上の場所に対して次のように操作します。 ご注意 設定できる目的地は一度に1つまでです。 1 目的地にする場所をタップする。 2 表示されるメニューの[目的地に設定]を選ぶ。 タップした場所に目的地マークが表示され、目的地に設定されます。 目的地マーク ちょっと一言 上記の方法以外にも、次の方法で目的地を設定できます。 170 • ユーザーズポイントの一覧を表示させ、一覧中のユーザーズポイントを選ん でその場所を目的地に設定する(157ページ)。 • 住所や施設名、ユーザーズポイントの情報を指定して目的の場所をを探し出 し、その場所を目的地に設定する(162ページ)。 3 自分が今いる場所に、地図の中心を移動させる。 画面上に目的地マークが表示されない場所に移動すると、目的地の方 向を示すマークが地図の中心に表示されます。 距離表示部に、現在表示中の地図の中心から目的地までの直線距離が 表示されます。 距離表示部 ちょっと一言 距離の表示は、3桁までです。999kmを超える距離は「−E−km」と表示されま す。 別の場所を目的地に設定し直してください。設定できる目的地は一度に1つまで ですので、前に設定した目的地はクリアされます。 目的地をクリアするには をタップし、[GPS]メニュー の[目的地をクリア]を選んでください。 ちょっと一言 • 地図上の目的地のアイコンをタップし、表示されるメニューの[目的地をクリア] を選んで目的地をクリアすることもできます。 • 目的地へ移動するには、 をタップし、[GPS]メニューの[目的地へ移動]を 選んでください。 171 ︶ Chapter 7 設定されている目的地をクリアするには、 Navin' You Pocket 目的地を変更するには 地 図 を 持 ち 出 す ︵ 設定する をタップしてから、[オプション]メニューの[設定]を選ぶと、Navin' You Pocket 2.0のさまざまな設定をすることができます。 次の設定項目があります。 Backボタンの動作 CLIEのBACKボタンを押したときの動作を選びます。 • ホームに戻る:ホーム画面に戻ります。 • Jog Menuの表示:Jogメニューが表示されます。 距離/速度単位 地図の表示の単位を[メートル]、 [マイル]または[カイリ]の中から選びま す。 地図のスクロール方法 地図をスタイラスでドラッグしたときのスクロール方向を選びます。詳しくは 143ページをご覧ください。 地図の中心マークを常に表示 地図の中心マークを常に表示させたいときにチェックします。チェックを外す と、地図の中心マークは約10秒何も操作をしないと消えます。 [OK]をタップすると、設定の変更内容が反映され、「設定」画面が閉じます。 172 オンラインマニュアルの見かた Navin' You Pocketの詳細な情報は、付属CD-ROMに収録されているオンラ インマニュアルに記載されています。なお、オンラインマニュアルを見るに は、Acrobat Readerがパソコンにインストールされている必要があります。 1 付属のCD-ROMをパソコンのCD-ROMドライブに入れる。 自動的にインストール画面が表示されます。 2 [終了]をクリックする。 3 [マイ コンピュータ]アイコンをダブルクリックする。 4 CD-ROMドライブのアイコンを右クリックして、表示されたメ ニューから[開く]を選ぶ。 5 「Manuals」フォルダをダブルクリックする。 6 「Navin' You Pocket Manual.pdf」をダブルクリックする。 オンラインマニュアルが表示されます。 Acrobat Readerがインストールされていないときは 上記の手順2のあとに、 「PC_Applications」−「Acrobat」フォルダを開いて にインストールしてください。 Navin' You Pocket から「AR500JPN.exe」をダブルクリックして、Acrobat Readerをパソコン 地 図 を 持 ち 出 す ︵ ︶ Chapter 7 173 174 Chapter 8 テレビの番組表を見る (TVscape) TVscapeは、テレビ番組表をCLIEで見るためのアプリケーションです。 番組情報サイト「テレビ王国」 (http://www.so-net.ne.jp/tv/)で提供される 番組表や内容紹介をCLIEで見ることができます。 また、お手持ちのパソコンにGiga Pocketソフトウェアがプリインストール されている場合は、TVscapeでテレビ番組の録画予約を行い、Giga PocketにHotSyncで予約情報を転送することができます。 この章で使うアプリケーション/ソフトウェア CLIE:TVscape Ver.1.1 パソコン:Giga Pocket/TVscapeコンジット Chapter 8 CLIE本体の他に必要なもの TVscapeでできること TVscapeは、テレビ番組表をCLIEで見るためのアプリケーションです。番組 情報サイト「テレビ王国」*1(http://www.so-net.ne.jp/tv/)で提供される番組 表や内容紹介をCLIEで見ることができます。 番組表を見る 指定した日付のテレビ番組表を番組情報サイトからダウンロードし、CLIEで見 ることができます。*2 番組を指定して予約すると、別売りのGiga Pocketソフトウェアや予定表で予 約した番組の情報を扱うことができるようになります。 録画予約を行う(Giga Pocketとの連携) TVscapeでテレビ番組の予約を行い、パソコンにインストールされている Giga PocketにHotSyncで予約情報を転送することができます。 また、Giga Pocketの“CLIE変換”機能拡張を使うと、Giga Pocketで予約録 画した番組の映像をgMovie形式のファイルに保存してCLIEで見ることができ るようになります。 予約した番組を予定表で確認する(予定表との連携) CLIEにインストールされているアプリケーション「予定表」と連携させて、 TVscapeで予約した番組を予定として予定表に登録することができます。 *1「テレビ王国」 So-netが運営するテレビ番組情報サービスです。便利なカスタマイズ番組表や番 組解説などを提供しています。 *2 番組情報は、原則的には毎週水曜日に1週間分のデータが作成されますが、運用 都合により、数日前後する場合があります。 176 インストールする CLIEにインストールする TVscapeはパソコンからインストールします。 付属のCD-ROMでCLIE Palm Desktopソフトウェアをパソコンにインストー ルして、クレードルをパソコンに接続してください。 1 Windowsのデスクトップの[CLIE Palm Desktop]アイコンをダブ ルクリックする。 CLIE Palm Desktopが起動します。 2 [インストール]をクリックする。 3 ユーザーの一覧から、使用するユーザー名を選ぶ。 4 [追加]をクリックする。 Add-onフォルダが選ばれていることを確認します。 選ばれていないときは手動で表示させます。 Add-onフォルダは、標準ではハードディスクの「Program Files」内 の「Sony PDA」フォルダ内にあります。 5 Add-onフォルダの中から「TVscape」フォルダをダブルクリックす る。 TVscape 6 [TVscape.prc]をダブルクリックする。 テ レ ビ の 番 組 表 を 見 る ︵ 「インストールするファイル」にTVscapeが追加されます。 7 [終了]をクリックする。 8 クレードルのHotSyncボタンを押す。 ︶ Chapter 8 HotSyncが始まり、TVscapeがCLIEに転送されます。 177 インストールする ご注意 モデムを使ってインターネットにアクセスしている場合、TVscapeコンジットのイ ンストールにより、HotSync経由での番組表のダウンロード(187ページ)を行わな いときでもHotSyncを実行するとダイヤルアップ接続の画面が表示されることがあ ります。 この画面が出ないようにするには、次のどちらかの設定をしてください。 • 「コントロールパネル」の[インターネットオプション]をダブルクリックして開 き、[接続]タブの[ダイヤルアップの設定]で[ダイヤルしない]を選びます。 詳しくはパソコンの取扱説明書をご覧ください。この設定により、ダイヤルアッ プ接続が自動で行われないようになります。 • TVscapeコンジットの設定画面を表示させ、HotSync機能の動作として[何も しない]を選びます。詳しくはTVscapeコンジットのヘルプをご覧ください。 パソコンにTVscape Conduitをインストールする 付属のインストールCD-ROMに収録されている、パソコン用のソフトウェアを インストールします。 1 パソコンのCD-ROMドライブに、インストールCD-ROMをセットす る。 CD-ROMが認識されると、インストーラの起動画面が表示されます。 インストーラが起動しない場合は、CD-ROMドライブのアイコンをク リックして、Setup.exeをダブルクリックします。 2 [その他のソフトウェア]をクリックする。 3 [TVscape Conduitのインストール]をクリックする。 TVscape Conduitソフトウェアのインストールが始まります。 以後、画面の指示に従って操作してください。 インストールが終了すると、インストーラの起動画面に戻ります。 4 [終了]をクリックする。 178 TVscapeを起動する TVscapeは次の手順で起動します。 CLIEのホーム画面から、ジョグダイヤルを回して[TVscape]アイコンを 選び、ジョグダイヤルを押す。 [TVscape]アイコンをタップして起動することもできます。 TVscapeが起動します。 前にTVscapeを起動したことがあり、番組表をダウンロード済みのときは、起 動時刻に最も近い時間帯の番組表が表示されます。 TVscape テ レ ビ の 番 組 表 を 見 る ︵ ︶ Chapter 8 179 TVscapeを起動する はじめてTVscapeを起動したときは(初期設定) はじめてTVscapeを起動したときは、「TVscape初期設定」画面が表示されま す。次の手順で初期設定を行ってください。 1 [地域]リストの▼をタップして表示されるメニューからお住まいの地 域を選択してから、 [次へ]をタップする。 番組表のダウンロードに関する情報が表示されます。 180 2 内容を確認し、 [次へ]をタップする。 「番組情報管理」画面が表示されます。 この画面では、番組表が日付ごとに一覧に表示されます。はじめて TVscapeを起動したときは、当日から3日分の日付が表示されます。 番組表をダウンロードする日を追加したいときは、「番組表をダウン ロードする日を登録する」の手順に従って番組表を登録してくださ い。 ちょっと一言 地域の設定は、あとで「設定」画面を表示させて行うこともできます(199ページ)。 TVscape テ レ ビ の 番 組 表 を 見 る ︵ ︶ Chapter 8 181 番組表をダウンロードする日を登録する TVscapeで番組表を見るためには、何日の番組表をダウンロードするかを指定 して、「番組情報管理」画面の一覧に登録します。番組表のデータは日付ごとに 地域別に作成されており、同じ日付の異なる地域の番組表を登録することもで きます。 登録された番組表は、番組表のダウンロードを行うことにより、CLIEに転送さ れます。 1 TVscapeを起動する。 2 「番組情報管理」画面を表示させる。 • はじめてTVscapeを起動しているときは、表示される画面の指示に 従って[次へ]をタップしていくと「番組情報管理」画面が表示されま す。 • 前にTVscapeを起動したことがあり、番組表をダウンロード済みのと きは、起動時刻に最も近い時間帯の番組表が表示されます。この場合 は、 [番組表]メニューの[番組情報管理]を選ぶと「番組情報管理」画 面が表示されます。 3 [新規]をタップする。 「開始日」画面が表示されます。 182 4 日付をタップして選択する。 曜日をタップすると、「開始日」画面が閉じ、指定した日付が「番組情 報管理」画面の一覧に表示されます。 • 年の両隣の または をタップすると、年を1年ずつ切り換えるこ とができます。 • 月をタップすると、その月の日付が表示されます。スクロールボタン を押して前後の月に切り換えることもできます。 • [今日]をタップすると、今日が日付として登録されます。 5 他の日付の番組表も登録する場合は、手順3∼4を繰り返す。 すでに画面に表示されている日付の番組表は、登録する必要はありま せん。 TVscape 続いて、指定した日付の番組表のダウンロードを行ってください。 テ レ ビ の 番 組 表 を 見 る ︵ ︶ Chapter 8 183 番組表をダウンロードする日を登録する 異なる地域の番組表を登録する 同じ日付の異なる地域の番組表を登録することもできます。「番組情報管理」画 面で次の操作を行ってください。 1 日付を選択し、 [変更]をタップする。 「確認」画面が表示されます。 2 [地域]リストの▼をタップして表示されるメニューで地域を選択し直 し、 [OK]をタップする。 「確認」画面が閉じ、「番組情報管理」画面に戻ります。地域を選択し直 した番組表には、指定した地域が末尾に表示されます。 184 番組表をダウンロードする 「番組情報管理」画面の一覧に登録されている日付の番組表を、番組情報サービ スプロバイダからダウンロードします。次の2つの方法があります。 • モバイルコミュニケーションアダプターを携帯電話またはPHSにつないで、 CLIEで番組表を直接ダウンロードする。 • インターネットに接続できるパソコンを使って、ローカルHotSync時にパソ コンで番組表をダウンロードしてCLIEに転送する。 ちょっと一言 番組情報は1週間ごとに追加、更新されます。詳しくは番組表画面の「テレビ王国」 バナーをタップして確認してください。 CLIEで直接ダウンロードする あらかじめ、CLIEの環境設定画面でモデムとネットワークの設定を済ませてお く必要があります。詳しくは、CLIEの取扱説明書をご覧ください。 なお、TVscapeの「番組情報管理」画面で次のように操作して設定することも できます。 •[オプション]メニューの[接続設定]を選ぶと、CLIEの環境設定画面が呼び 出され、モデムの設定ができるようになります。 •[オプション]メニューの[ネットワーク設定]を選ぶと、CLIEの環境設定画 TVscape ︶ 詳しくはCLIEの取扱説明書をご覧ください。 2 番組表をダウンロードする日を登録する。 3 「番組情報管理」画面で、ダウンロードする番組表の日付を選択する。 一度にダウンロードできる番組表は1つまでです。複数の番組表を登録 しているときは、ひとつずつダウンロードを行う必要があります。 185 Chapter 8 モバイルコミュニケーションアダプターをCLIEに取り付け、接続ケー ブルでCLIEと携帯電話/PHSをつなぐ。 面が呼び出され、ネットワークの設定ができるようになります。 1 テ レ ビ の 番 組 表 を 見 る ︵ 番組表をダウンロードする 4 をタップしてから、 [番組表]メニューの[情報を取得する]を選 ぶ。 選択された日付の番組表のダウンロードが始まります。ダウンロード された番組表の横にはアイコン 5 が表示されます。 複数の番組表を登録しているときは、手順3∼4を繰り返して残りの番 組表をダウンロードする。 6 をタップしてから、 [番組表]メニューの[回線の切断]を選ぶ。 インターネットへの回線が切断されます。 ダウンロード済みの番組表を選び[OK]をタップすると、その番組表 が表示されます。 [キャンセル]をタップすると、前に表示されていた番組表画面に戻り ます。 186 HotSync経由でダウンロードする HotSync経由で番組表をダウンロードするには、使用しているパソコンが次の 要件を満たしている必要があります。 • インターネットに接続できること。 • CLIE Palm Desktopがインストールされていて、CLIEとHotSyncができ ること。 • TVscapeコンジットがインストールされていること。 1 パソコンでインターネットを利用できるようにする。 詳しくはパソコンの取扱説明書をご覧ください。 2 3 番組表をダウンロードする日を登録する。 HotSyncを実行する。 詳しくはCLIE本体の取扱説明書をご覧ください。 一覧に登録されている日付の番組表のダウンロードが始まります。ダ ウンロードが終了すると、ダウンロードされた番組表の横にアイコン が表示されます。 TVscape テ レ ビ の 番 組 表 を 見 る ︵ ︶ Chapter 8 ご注意 HotSync中に[キャンセル]をタップしてHotSyncをキャンセルすると、登録 が消去されることがあります。 4 パソコンでインターネット接続を終了する。 詳しくはパソコンの取扱説明書をご覧ください。 ダウンロード済みの番組表を選び[OK]をタップすると、その番組表 が表示されます。 [キャンセル]をタップすると、前に表示されていた番組表画面に戻り ます。 187 番組表を見る 番組表をダウンロードしたあとは、TVscapeを起動すると起動時刻に最も近い 時間帯の番組表が表示されます。 番組表は、チャンネルごとに番組の一覧が表示されます。表示されていない時 間帯の番組を見るには、スクロールバーをタップまたはドラッグするか、時間 帯の▼をタップして時間帯を指定します。 その他、番組表に対して次のことができます。 • 番組表の日付をタップすると、ダウンロード済みの番組表の一覧が表示され、 表示する番組表を選んで切り換えることができます。 • チャンネルをタップすると、チャンネルの一覧が表示され、番組一覧に表示 する番組を他のチャンネルの番組に切り換えることができます。 • 時間帯をタップすると、番組一覧の先頭の時間帯を指定することができま す。 • 番組名をタップすると、「番組詳細」画面が表示され、番組の詳細を見たり予 約を行うことができます(192ページ) 。 •「テレビ王国」バナーには、テレビ王国からのお知らせが表示されます。タッ プすると、より詳しい情報が表示されます。 ちょっと一言 「テレビ王国」バナーは、番組表のダウンロード時にいっしょにダウンロードされ、 一定期間CLIEに保持されます。一定期間を経過すると、その次に番組表のダウン ロードを行ったときに、新しい「テレビ王国」バナーが自動的にダウンロードされま す。 188 番組の詳細を見る 番組表に表示されている番組名をタップすると、 「番組詳細」画面が表示され、 番組の詳細を見たり予約を行うことができます。 過去の番組表の番組の場合、 [予約表へ追加]は表示されません。 この画面では、次のことができます。 •[予約表へ追加]をタップすると、番組が予約リストに追加され、番組の予約 が行われます。 •[予約表]をタップすると、「予約リスト」画面が表示され、現在予約されてい る番組の一覧を確認することができるようになります。 TVscape •[OK]をタップすると、「番組詳細」画面が閉じ、番組表に戻ります。 テ レ ビ の 番 組 表 を 見 る ︵ ︶ Chapter 8 189 番組表を見る 裏番組を確認する 表示されている番組と同じ時間帯に放送される裏番組を、次の手順で一覧に表 示して確認することができます。 1 ジョグダイヤルを回して、予約する番組表の放送時刻を選ぶ。 または、予約する番組表の放送時刻をタップする。 をタップする。 2 3 [番組表]メニューの[時間帯番組一覧]を選ぶ。 「指定時間帯番組一覧」画面が表示されます。指定した時間帯に放送さ れるすべてのチャンネルの番組が表示され、裏番組を確認できるよう になります。 4 内容を確認し、 [OK]をタップする。 「指定時間帯番組一覧」画面が閉じ、番組表に戻ります。 190 番組表を削除する 古くなった番組表などのように不要になった番組表は、次のどちらかの方法で 削除できます。 •「番組情報管理」画面の一覧で削除する番組表を選んで削除する。 • 番組表を表示させているときに、メニューのコマンドを実行して削除する。 「番組情報管理」画面で削除するには 「番組情報管理」画面の一覧で、削除する番組表を選んで削除します。 1 「番組情報管理」画面で、削除する番組表をタップして選ぶ。 2 [削除]をタップする。 選択した番組表が削除されます。 表示されている番組表を削除するには 番組表を表示させているときに、次のように操作すると表示されている番組表 が削除されます。 をタップする。 1 2 [オプション]メニューの[番組情報の削除]を選ぶ。 TVscape テ レ ビ の 番 組 表 を 見 る ︵ 番組表の削除を確認する画面が表示されます。 ︶ Chapter 8 3 [OK]をタップする。 選択した番組表が削除されます。 191 番組を予約する 番組表に表示されている番組を指定して予約することができます。予約された 番組は予約リストに追加され、予約リストを表示することにより一覧で確認す ることができます。 番組を予約することにより、次のことができます。 • HotSyncによりパソコンにインストールされているGiga Pocketに予約情報 を転送し、予約した番組をGiga Pocketで録画する。 • 予約した番組を予定として予定表に登録する。 予約情報をGiga Pocketに転送して使用するには、使用しているパソコンが次 の要件を満たしている必要があります。 • Giga Pocketがインストールされ、使用できること。 • CLIE Palm Desktopがインストールされていて、CLIEとHotSyncができ ること。 • TVscapeコンジットがインストールされていること(178ページ)。 予約を行うには、番組表で次のように操作します。 1 ジョグダイヤルを回して、予約する番組表の放送時刻を選ぶ。 または、予約する番組表の放送時刻をタップします。 ちょっと一言 [番組表]メニューの[時間帯番組一覧]を選ぶと、指定した時間帯に放送される すべてのチャンネルの番組が表示され、裏番組を確認できるようになります。 2 ジョグダイヤルを押す。 または、予約する番組名をタップします。 「番組詳細」画面が表示されます。 番組一覧で番組名をタップして「番組詳細」画面を表示させることもで きます。 192 3 [予約表へ追加]をタップする。 「予約の設定」画面が表示されます。必要に応じて、設定を変更してく ださい。 • 録画モード:▼をタップして、Giga Pocketで番組の予約録画を行う ときの録画モード(ビデオ CD 互換、標準または高画質)を指定しま す。 • 予定表に反映:予約した番組名などを予定表に入力したいときは、 をタップして にします。 挿入キーワード:予定表に入力するときに、番組名の前に自動的に • キーワードを挿入します。 • アラーム:アラームを鳴らしたいときは をタップして にし、何 分前(または何時間前)に鳴らすかの設定をします。 4 [OK]をタップする。 選択した番組が予約されたことを知らせるメッセージ画面が表示され ます。 5 [OK]をタップしてメッセージ画面を閉じる。 「番組詳細」画面に戻ります。 6 次のどちらかの操作を行う。 す。 • [予約表]をタップすると、「予約リスト」画面が表示され、予約されて TVscape • [OK]をタップすると、「番組詳細」画面が閉じて番組表画面に戻りま テ レ ビ の 番 組 表 を 見 る ︵ ︶ Chapter 8 いる番組の一覧を確認することができるようになります。 193 番組を予約する 予約リストを表示する 予約した番組の一覧(予約リスト)を表示することができます。予約リストで は、予約されている番組を確認したり、予約を取り消すことができます。 予約リストを表示するには、番組表画面が表示されている状態で[番組表]メ ニューの[予約リスト]を選びます。 「番組詳細」画面で[予約リスト]をタップすることにより、予約リストを表示 させることもできます。 予約リストの番組の隣りに表示されているアイコンには、次の意味があります。 アイコン 意味 Giga Pocketで録画済み 予約済み 予約エラー ちょっと一言 [過去の予約も表示]をチェックすると、過去に予約された番組も一覧に表示されま す。 「予約リスト」画面を閉じるには、[OK]をタップします。 194 予約されている番組の詳細を見るには 予約リストに表示されている番組名をタップすると、「予約詳細」画面が表示さ れ、番組の内容を確認することができます。 この画面では、次のことができます。 •[録画モード]の▼をタップすると、Giga Pocketで番組の予約録画を行うと きの録画モード(ビデオCD互換、標準または高画質)を指定できるようにな ります。指定の変更は[OK]をタップして「予約リスト」画面に戻ったとき に有効になります。 •[削除]をタップすると、予約が取り消されます。 録画予約を取り消すには 番組名をタップして「予約詳細」画面を表示させ、 [削除]をタップしてくださ い。 TVscape 番組の録画予約を取り消すには、予約リストに表示されている一覧で取り消す テ レ ビ の 番 組 表 を 見 る ︵ ︶ Giga Pocketで予約録画した番組の映像をgMovie形式のファイルに保存する ことにより、録画予約した番組をCLIEで見ることができます。 詳しくはGiga PocketのヘルプおよびgMovieの説明(121ページ)をご覧ください。 195 Chapter 8 予約録画した番組をCLIEで見るには 番組を予約する 予約情報をパソコンに転送する(Giga Pocketとの連携) Giga PocketソフトウェアがプリインストールされたVAIOをお使いの場合、 TVscapeで予約した番組情報が次回のHotSyncでGiga Pocketに自動的に転 送されます。転送された予約情報は、Giga Pocketで管理することができるよ うになり、番組の録画をGiga Pocketで操作することができます。詳しい操作 方法はGiga Pocketのヘルプをご覧ください。 また、Giga Pocketで登録されている予約情報をTVscapeに転送したり、双 方の予約情報の同期をとることもできます。予約情報の転送または同期は、 TVscapeコンジットの設定に従います。設定について詳しくはTVscapeコン ジットのヘルプをご覧ください。 ご注意 録画予約の情報は、番組開始5分前までにHotSyncしてGiga Pocketに登録を済ま せる必要があります。 196 予約情報を予定表に反映する TVscapeは、CLIEにインストールされているアプリケーション「予定表」と連 携させることができます。予定表と連携させると、TVscapeで予約した番組が 予定として自動的に予定表に登録されます。 設定を行うには 予約した番組の情報を予定表に登録するには、TVscapeで次のように設定して おく必要があります。 1 をタップしてから、 [オプション]メニューの[設定]を選ぶ。 「設定」画面が表示されます。 2 [予定表に予約情報を反映する]をチェックする。必要に応じて、[挿 入キーワード]の文字列を変更する。 されます。 3 [OK]をタップして「設定」画面を閉じる。 197 ︶ Chapter 8 予定表には、[挿入キーワード]に入力されている文字列とともに登録 TVscape テ レ ビ の 番 組 表 を 見 る ︵ 番組を予約する 予定表で番組を確認するには 予定表と連携させるように設定を行うと、TVscapeで予約した番組が次のよう に予定表に登録されます。 ご注意 予定表への登録は、 「設定」画面で[予定表に予約情報を反映する]をチェックしてい る場合に行われます。また、 [予約表へ追加]をタップしたときの「予約の設定」画面 で[予定表に反映]をチェックした場合も予定表に登録されます。 ちょっと一言 予定表には5分きざみで登録されますので、番組の放送時刻が実際の開始時刻または 終了時刻と異なる場合があります。正確な放送時刻は、 アイコンをタップして番 組の詳細を表示させて確認してください。 また、24時をまたいだ番組の場合は、23時55分までの予定として登録されます。 198 TVscapeの設定をする [オプション]メニューの[設定]を選ぶと、 「設定」画面が表示され、TVscape の初期設定を行うことができます。設定が終わったら、 [OK]をタップして「設 定」画面を閉じてください。 次の設定が行えます。 [地域] ダウンロードする番組表のデフォルトの地域を指定します。タップして表示さ れる一覧から、お住まいの地域を選んでください。 [予定表に予約情報を反映する] チェックボックスをチェックすると、予定表にも予約情報が登録されます。予 定表には[挿入キーワード]に入力されている文字列とともに登録されます。 チェックボックスをチェックすると、登録されている番組表が次のように自動 的に管理されます。 す。 ただし、異なる地域の番組表は手動で登録または変更する必要があります。 •[情報の削除]で指定されている日数よりも前の番組表は、自動的に削除され ます。日数の指定を変更するには、日数をタップし、1∼9の数値を入力して ください。 [情報取得時にプロキシを使う] モバイルコミュニケーションアダプターを使って番組表をダウンロードすると きに、プロキシサーバー経由でインターネットサービスプロバイダにアクセス するかどうかを指定します。プロキシサーバー経由でアクセスするときは、 チェックボックスにチェックをつけ、プロキシサーバーのアドレスとポート番 号を入力してください。 199 ︶ Chapter 8 •[取得日の登録]で指定されている日数分の番組表は、自動的に登録されま TVscape [番組情報の自動管理を有効にする] テ レ ビ の 番 組 表 を 見 る ︵ 赤外線で番組表を送信する ダウンロードした番組表を、次の手順で赤外線通信ポート経由で他のCLIEに送 信することができます。 赤外線通信でのデータの送信や受信については、CLIEの取扱説明書もあわせて ご覧ください。 1 「番組情報管理」画面で、送信する番組表の日付をタップして選ぶ。 番組表が表示されているときは、 [番組表]メニューの[番組情報管理] を選ぶと「番組情報管理」画面を表示できます。 2 CLIEの赤外線通信ポートを、送信先のCLIEの赤外線通信ポートに まっすぐに向ける。 3 をタップしてから、 [番組表]メニューの[情報の赤外線通信]を 選ぶ。 「赤外線通信」画面が表示され、選択されている番組表が送信先の CLIEに送信されます。 200 オンラインマニュアルの見かた TVscapeの詳細な情報は、付属CD-ROMに収録されているオンラインマニュ アルに記載されています。なお、オンラインマニュアルを見るには、Acrobat Readerがパソコンにインストールされている必要があります。 1 付属のCD-ROMをパソコンのCD-ROMドライブに入れる。 自動的にインストール画面が表示されます。 2 [終了]をクリックする。 3 [マイ コンピュータ]アイコンをダブルクリックする。 4 CD-ROMドライブのアイコンを右クリックして、表示されたメ ニューから[開く]を選ぶ。 5 「Manuals」フォルダをダブルクリックする。 6 「TVscape Manual.pdf」をダブルクリックする。 オンラインマニュアルが表示されます。 Acrobat Readerがインストールされていないときは 上記の手順2のあとに、 「PC_Applications」−「Acrobat」フォルダを開いて から「AR500JPN.exe」をダブルクリックして、Acrobat Readerをパソコン にインストールしてください。 TVscape テ レ ビ の 番 組 表 を 見 る ︵ ︶ Chapter 8 201 202 Chapter 9 世界時計を表示する (World Alarm Clock) World Alarm Clockは、アラーム機能をもつ、世界時計のアプリケー ションです。 CLIE:World Alarm Clock Ver.1.0 Chapter 9 この章で使うアプリケーション CLIE本体の他に必要なもの Chapter 9 World Alarm Clockでできること World Alarm Clockは、アラーム時計としても使うことができる世界時計のア プリケーションです。 CLIEを時計として使えます 日付と時計を表示させることができます。クレードルに取り付けているときは、 置き時計として使えます。 世界の時刻を表示できます 現在いる地域の時間の他に、3地域を一画面内に表示することができます。現在 の地域を含めそれぞれの地域の時間が時間軸上に表示されます。 さまざまなアラームを設定できます 曜日、時間を指定してアラーム時計として使うことができます。アラームごと に、アラームの種類(バイブレーション機能、LED機能)やアラーム音を選ぶこ とができます。アラーム音はCLIEにインストールされている音に加えて、パソ コンから取り込むことでお気に入りの音声を設定することもできます。 204 インストールする CLIEにインストールする World Alarm Clockはパソコンからインストールできます。 付属のインストールCD-ROMでCLIE Palm Desktopソフトウェアをパソコン にインストールして、クレードルをパソコンに接続してください。 1 Windowsのデスクトップの[CLIE Palm Desktop]アイコンをダブ ルクリックする。 CLIE Palm Desktopが起動します。 2 [インストール]をクリックする。 3 ユーザーの一覧から、使用するユーザー名を選ぶ。 4 [追加]をクリックする。 Add-onフォルダが選ばれていることを確認します。 選ばれていないときは手動で表示させます。 Add-onフォルダは、標準ではハードディスクの「Program Files」内 の「Sony PDA」フォルダ内にあります。 5 Add-onフォルダの中からWorld Alarm Clockフォルダをダブルク リックする。 HotSyncが始まり、World Alarm ClockがCLIEに転送されます。 World Alarm Clock 6 [WAC_jpJP.prc]をダブルクリックする。 7 [終了]をクリックする。 8 クレードルのHotSyncボタンを押す。 世 界 時 計 を 表 示 す る ︵ ︶ Chapter 9 205 時計を使う 世界の時間を表示する CLIEのホーム画面から、ジョグダイヤルを回して[WA Clock]アイ コンを選び、ジョグダイヤルを押す。 [WA Clock]アイコンをタップして起動することもできます。 World Alarm Clockが起動し、時計表示画面が表示されます。 時計表示画面の見かた アラーム設定 アイコン 他地域名/ 他地域の時間 現在地の時間 時間軸 サマータイム表示: サマータイムに変更するときに タップします(アイコンの表示が 変わります)。もう一度タップす ると元の時間に戻ります。 ご注意 World Alarm Clockは、CLIE本体に設定されている時間を表示します。あらかじ め、CLIE本体の日付と時間を正確に設定しておいてください。日付と時間の設定に ついて詳しくは、本体取扱説明書をご覧ください。 206 時刻表示させる地域を選ぶ 1 時計表示画面の「地域名」 (購入時は「日本」)をタップする。 「タイム ゾーンの設定」画面が表示されます。 2 時刻を表示させたい地域を一覧から選び、 [OK]をタップする。 選んだ地域の現在時刻が表示されるようになります。 表示時間を進める/遅らせる ジョグダイヤルを回して、現在地の時間および各地域の時間を15分単位で進ま せたり、遅らせたりすることができます。そのまま10秒待つか、BACKボタン を押すと現在時刻に戻ります。 アラームを設定する アラームは5つまで設定することができます。 特定の日のアラームを設定するときは、「予定表」を使います。詳しくは、取扱 説明書の「予定表を使いこなす」をご覧ください。 1 時計表示画面で、 の横に表示されている、 (アラーム設定アイコ ン)のいずれかをタップする。 選んだアラーム設定画面ですでにアラームを設定していた場合は、前 回設定したアラームの内容が表示されます。 タップする World Alarm Clock 「アラーム設定」画面が表示されます。 世 界 時 計 を 表 示 す る ︵ ︶ Chapter 9 2 「Off」の▼をタップして、「On」を選ぶ。 これから設定するアラームを有効にします。 207 時計を使う 3 「コメント」欄に、設定するアラームに付けたいコメントを記入する。 4 「時刻」欄の枠内をタップする。 「時刻の設定」画面が表示されます。 5 アラームの時刻を設定する。 1 時間の枠をタップして、▲または▼をタップして時間を設定します。 2 分の枠をタップして、▲または▼をタップして時間を設定します。 6 [OK]をタップする。 アラーム時刻が設定され、「アラーム設定」画面に戻ります。 7 [1]、[毎]または「曜日」ボタンをタップして、何曜日にアラームを鳴 らすかを設定する。 • 1:一回のみ。 • 毎:毎日鳴ります。 • 日、月、火、水、木、金、土:設定した曜日に、毎週鳴ります。 8 アラームの種類を設定する。 1サウンド、バイブレーション、LEDのいずれかのチェックボックスに チェックを付けてアラームの種類を選びます。 2つ以上の機能を同時に選択することもできます。 2上記の1でサウンドを選択した場合:「サウンド」チェックボックス の下にある▼をタップして、表示されたリストの中からアラーム音を 選びます。 ちょっと一言 Sound Converterソフトウェアを使ってパソコンからCLIEに音声ファイル を取り込むと、取り込んだ音声ファイルがリストに表示されてアラーム音に 設定できるようになります。 3上記の1でサウンドを選択した場合:アラーム音の鳴りかたを選びます。 • 音量拡大:アラームの音量をだんだんと大きくして鳴らしたい場合 は、このチェックボックスにチェックを付けます。 • 演奏時間:途中で止めないときに、アラーム音が鳴り続ける時間を 設定します。5秒、10秒、15秒、30秒、45秒から選べます。 208 ご注意 • 音が小さいと、音量が拡大しないことがあります。 • 演奏時間の設定を音声データの再生時間の2倍以上にしていないと、音量が拡 大されません。 9 初回のアラームに気づかなかった場合、何回繰り返すかを設定する。 • 警告回数:何回アラームを通知するか設定します。 • 警告間隔:何分おきに通知するか設定します。 10[OK]をタップする。 アラームが設定され、時計表示画面に戻ります。 (アラーム設定ア イコン)が になります。 ご注意 「環境設定」の「一般」で「アラーム音」 「バイブレーション通知」 「LED通知」を「オ フ」に設定している場合は、ここでアラームを「On」に設定していても、 「アラーム 音」 「バイブレーション通知」 「LED通知」は無効になります。環境設定で設定し直し てください。 アラームの設定を変更するには 1 時計表示画面で、設定を変更したいアラームの (アラーム設定アイ コン)をタップする。 工場出荷時の設定に戻したい場合は、 [デフォルト]をタップします。設定は初期状 ︶ 変更したいアラームの「アラーム設定」画面が表示されます。 2 設定の中で変更したい項目を変更する。 3 [OK]をタップする。 態になります。 アラームを無効にするには 一時的にアラームを無効にすることができます。 1 時計表示画面で、一時的に無効にしたいアラームの (アラーム設定 アイコン)をタップする。 「アラーム設定」画面が表示されます。 209 Chapter 9 ちょっと一言 World Alarm Clock 世 界 時 計 を 表 示 す る ︵ 時計を使う 2 「On」の左側の▼をタップして、「Off」を選ぶ。 3 [OK]をタップする。 アラームが一時的に無効になり、時計表示画面に戻ります。 アラームを止める アラームが通知されると、「アラーム」画面が表示されます。 アラームを止めるには、 [OK]をタップしてください。あとでもう一度通知さ せたい場合は[スヌーズ]をタップしてください。 [アラーム設定]画面で設定 した警告間隔でアラームが通知されます。 アラームを止めないと 「警告回数」および「警告間隔」の設定(前ページ)に従って、繰り返しアラーム が鳴ります。 [スヌーズ]をタップすると 約5分ごとに、何度でもアラームが鳴ります。アラームを止めるには、[OK]を タップしてください。 210 オンラインマニュアルの見かた World Alarm Clockの詳細な情報は、付属CD-ROMに収録されているオンラ インマニュアルに記載されています。なお、オンラインマニュアルを見るに は、Acrobat Readerがパソコンにインストールされている必要があります。 1 付属のCD-ROMをパソコンのCD-ROMドライブに入れる。 自動的にインストール画面が表示されます。 2 [終了]をクリックする。 3 [マイ コンピュータ]アイコンをダブルクリックする。 4 CD-ROMドライブのアイコンを右クリックして、表示されたメ ニューから[開く]を選ぶ。 5 「Manuals」フォルダをダブルクリックする。 6 「World Alarm Clock Manual.pdf」をダブルクリックする。 オンラインマニュアルが表示されます。 Acrobat Readerがインストールされていないときは 上記の手順2のあとに、 「PC_Applications」−「Acrobat」フォルダを開いて から「AR500JPN.exe」をダブルクリックして、Acrobat Readerをパソコン にインストールしてください。 World Alarm Clock 世 界 時 計 を 表 示 す る ︵ ︶ Chapter 9 211 World Alarm Clockのメニュー項目 ここでは、World Alarm Clock固有のメニュー項目を説明します。 共通のメニュー項目については、CLIE本体取扱説明書の「共通メニュー項目」 をご覧ください。 「オプション」メニュー 曜日色設定 曜日を色分けして表示することができます。あらか じめ用意されている色の中から好みの色を設定しま す。 バージョン情報 World Alarm Clockのバージョン情報を表示しま す。 電源オフ* CLIEの電源を切ります。 検索* 検索画面が表示されます。 * ジョグアシスト機能を使用しているときのみ。 212 Chapter 10 CLIEをリモコンとして使う (CLIE Remote Commander) CLIE Remote Commanderは、CLIEを他の機器のリモコンとして使 うためのアプリケーションです。 この章で使うアプリケーション CLIE:CLIE Remote Commander Ver.1.0 CLIE本体の他に必要なもの Chapter 10 CLIE Remote Commanderでできること CLIE Remote CommanderはCLIEをリモコンとして使うためのアプリケー ションです。 さまざまな機器を操作するリモコンとして使う テレビやビデオデッキ、DVDプレーヤーなどさまざまなリモコン対応機器を CLIE1台で操作することができます。「クイック起動ボタン」に機器を登録する ことで、複数の機器のリモコンコードをすばやく切り替えることができます。 あらかじめCLIE Remote Commanderに記憶されたリモコンコードに対応し た機器であれば、自宅や会社、外出先などどこででもCLIEを使ってリモコン操 作ができます。 画面を見ずにリモコン操作ができます リモコンのコマンドをジョグダイヤルや前面のアプリケーションボタンなどに 割り当てることができます。たとえば、テレビの音量を変えるコマンドをジョ グダイヤルを回す操作に割り当てることで、CLIEの画面を見なくてもその機器 の音量を変えることができます。 214 インストールする CLIEにインストールする CLIE Remote Commanderはパソコンからインストールできます。 付属のインストールCD-ROMでCLIE Palm Desktopソフトウェアをパソコン にインストールして、クレードルをパソコンに接続してください。 1 Windowsのデスクトップの[CLIE Palm Desktop]アイコンをダブ ルクリックする。 CLIE Palm Desktopが起動します。 2 [インストール]をクリックする。 3 ユーザーの一覧から、使用するユーザー名を選ぶ。 4 [追加]をクリックする。 Add-onフォルダが選ばれていることを確認します。 選ばれていないときは手動で表示させます。 5 Add-onフォルダの中から「CLIE Remote Commander」フォルダ をダブルクリックする。 PEG-T600Cをお使いのとき:「Color」フォルダをダブルクリックする。 PEG-T400をお使いのとき:「Mono」フォルダをダブルクリックする。 7 PEG-T600Cをお使いのとき:[CLIE_RMC.prc]をダブルクリックする。 PEG-T400をお使いのとき:[CLIE_RMC_m.prc]をダブルクリッ クする。 「インストールするファイル」にCLIE Remote Commanderが追加さ れます。 8 手順4∼7と同様に、[TVdef.prc] (PEG-T600C) 、[TVdef_m.prc] (PEG-T400)などの必要なカテゴリーの[-def.prc] (PEG- 定ファイルは異なります。 215 ︶ Chapter 10 (PEG-T400)をダブルクリックする。 T600C)、[-def_m.prc] 「インストールするファイル」にCLIE Remote Commanderの動作 に必要なリモコン設定ファイルが追加されます。CLIE Remote Commanderで操作する機器によって、インストールするリモコン設 を リ モ コ ン と し て 使 う ︵ CLIE Remote Commander 6 CLIE Add-onフォルダは、標準ではハードディスクの「Program Files」内 の「Sony PDA」フォルダ内にあります。 インストールする 9 [終了]をクリックする。 10 クレードルのHotSyncボタンを押す。 HotSyncが始まり、CLIE Remote CommanderがCLIEに転送され ます。 216 CLIE Remote Commanderを準備する CLIE Remote Commanderに機器を登録する よく操作する機器は、クイック起動ボタンに割り当てるとすばやく操作画面を 呼び出すことができます。クイック起動ボタンには4種類の機器を登録できま す。操作したい機器にCLIE Remote Commanderが対応しているかは、 「リ モコン対応メーカー一覧」 (225ページ)をご覧ください。 1 CLIEのホーム画面から、ジョグダイヤルを回して[CLIE RMC]アイ コンを選び、ジョグダイヤルを押す。 [CLIE RMC]アイコンをタップして起動することもできます。 CLIE Remote Commanderが起動し、「リモコン選択」画面が表示 されます。 CLIE 2 [新規]をタップする。 「新規登録」画面が表示されます。リモコンで操作したい機器を登録し ます。 下記の必要な設定をする。 • カテゴリ:操作したい機器のカテゴリー(TV 、VTR 、DVD 、AVAMP(アンプ))を選びます。 • メーカー:操作したい機器のメーカーを選びます。 • モード:リモコンモードを選びます。 • ボタン:クイック起動ボタンに登録するかどうかを選びます。クイッ ク起動ボタンに登録するにはアルファベットを、登録しないなら[な し]を選びます。 CLIE Remote Commander 3 を リ モ コ ン と し て 使 う ︵ ︶ Chapter 10 217 CLIE Remote Commanderを準備する 4 CLIEの赤外線ポートを操作したい機器のリモコン受光部に向けて、 [テスト]をタップする。 操作したい機器の電源の入/切ができれば、正しく設定できています。 できないときは、手順3で別のモードを選んで、再度[テスト]をタッ プしてください。 5 「名前」欄に、この機器の設定につけたい名前を記入する。 例)居間のテレビ 6 [OK]をタップする。 保存確認の画面が表示されます。 7 [OK]をタップする。 リモコン設定がクイック起動ボタンに登録され、設定した機器用の操 作画面が表示されます。 8 さらに他の機器をクイック起動ボタンに設定する場合は、 [Select]を タップして手順2から7を繰り返す。 ご注意 リモコン対応メーカー一覧に載っているメーカーの機器でも、製造年代や機種によ り、操作できないものがあります。 リモコンの設定を変更するには 1 218 設定を変更したい機器の操作画面で、 をタップする。 2 オプションメニューの[詳細設定]をタップする。 「詳細」画面が表示されます。 3 必要に応じて設定を変更し、 [OK]をタップする。 変更確認の画面が表示されます。 4 [OK]をタップする。 変更した設定が保存され、変更した設定の機器の操作画面が表示され ます。 CLIE リモコンの設定を削除するには 「リモコンの設定を変更するには」の手順3で[削除]をタップし、[OK]をタッ プします。 ジョグダイヤルやボタンに操作を割り当てる 割り当てることができます。テレビの音量を調節する操作などをジョグダイヤ ルに割り当てると、CLIEの画面を見ずに音量調節ができ、便利です。 1 CLIEのホーム画面から、ジョグダイヤルを回して[CLIE RMC]アイ コンを選び、ジョグダイヤルを押す。 [CLIE RMC]アイコンをタップして起動することもできます。 CLIE Remote Commanderが起動し、前回使用した機器の操作画面 CLIE Remote Commander 機器の操作をジョグダイヤルやアプリケーションボタン、スクロールボタンの を リ モ コ ン と し て 使 う ︵ ︶ Chapter 10 が表示されます。 219 CLIE Remote Commanderを準備する 2 をタップして、オプションメニューから[キーアサイン]を選ぶ。 「キーアサイン」画面が表示されます。 3 4 右下の をタップして、 にする。 機能を割り当てたいジョグダイヤルまたはボタンの右側の枠をタップ する。 選択画面が表示されます。 5 「登録」欄の右側に表示されている▼をタップして、機器を選ぶ。 6 「ファンクション」欄の右側に表示されている▼をタップして、ボタン に割り当てたい操作を選ぶ。 7 [OK]をタップする。 「キーアサイン」画面が表示されます。 他に割り当てたい操作がある場合は手順4から7を繰り返します。 8 [OK]をタップする。 ご注意 ジョグダイヤルやボタンに操作を割り当てていない状態でキーアサインを にする と、ジョグダイヤルやボタンは使えなくなります。また、ボタンに操作を割り当てて いても、キーアサインを 操作ができません。 220 にしていないと、ジョグダイヤルやボタンではリモコン CLIEをリモコンとして使う CLIEで機器を操作する 機器を操作するには、CLIEの操作画面のボタンをタップする方法と、ジョグダ イヤルやアプリケーションボタン、スクロールボタンを押す方法があります。 ジョグダイヤルなどに操作を割り当てる手順については、 「ジョグダイヤルやボ タンに操作を割り当てる」 (219ページ)をご覧ください。 ご注意 • 本機の赤外線ポートを、操作したい機器のリモコン受信部に向けて操作してくだ さい。 • 操作範囲は機器から約5メートル以内ですが、操作する機器や環境によって異な ります。 CLIEの操作画面で機器を操作する 1 CLIEのホーム画面から、ジョグダイヤルを回して[CLIE RMC]アイ コンを選び、ジョグダイヤルを押す。 CLIE Remote Commanderが起動し、前回使用した機器の操作画面 が表示されます。 ご注意 最後に使ったリモコンの設定を削除した場合は、「リモコン選択」画面が表示さ れます。 次の方法で、操作画面を表示する。 • クイック起動ボタンに割り当てた機器:操作したい機器を割り当てた クイック起動ボタンをタップします。 • クイック起動ボタンに割り当てていない機器:[Select]をタップし、 一覧から設定の名前をタップして選びます。 3 CLIEの画面上のボタンを押して、機器を操作する。 を リ モ コ ン と し て 使 う ︵ CLIE Remote Commander 2 CLIE [CLIE RMC]アイコンをタップして起動することもできます。 ︶ Chapter 10 221 CLIEをリモコンとして使う ジョグダイヤルやボタンで機器を操作する 1 2 CLIE Remote Commanderを起動させる。 ジョグダイヤルやアプリケーションボタン、スクロールボタンを使っ て、機器を操作する。 ボタンに登録した機器の名前を表示する ボタンを2秒以上タップしたままにすると、登録した機器の名前が表示されま す。 222 オンラインマニュアルの見かた CLIE Remote Commanderの詳細な情報は、付属CD-ROMに収録されてい るオンラインマニュアルに記載されています。なお、オンラインマニュアルを 見るには、Acrobat Readerがパソコンにインストールされている必要があり ます。 1 付属のCD-ROMをパソコンのCD-ROMドライブに入れる。 自動的にインストール画面が表示されます。 2 [終了]をクリックする。 3 [マイ コンピュータ]アイコンをダブルクリックする。 4 CD-ROMドライブのアイコンを右クリックして、表示されたメ ニューから[開く]を選ぶ。 5 「Manuals」フォルダをダブルクリックする。 6 「CLIE Remote Commander Manual.pdf」をダブルクリックす る。 CLIE オンラインマニュアルが表示されます。 Acrobat Readerがインストールされていないときは 上記の手順2のあとに、 「PC_Applications」−「Acrobat」フォルダを開いて から「AR500JPN.exe」をダブルクリックして、Acrobat Readerをパソコン にインストールしてください。 CLIE Remote Commander を リ モ コ ン と し て 使 う ︵ ︶ Chapter 10 223 CLIE Remote Commanderのメニュー項目 ここでは、CLIE Remote Commander固有のメニュー項目を説明します。 共通のメニュー項目については、CLIE本体取扱説明書の「共通メニュー項目」 をご覧ください。 「オプション」メニュー 詳細設定 現在表示している操作画面の詳細設定を表示しま す。この画面で設定を修正することもできます。 キーアサイン 「キーアサイン」画面を表示します。コマンドをジョ グダイヤルやボタンの操作に割り当てることができ ます。 バージョン情報 CLIE Remote Commanderのバージョン情報を 表示します。 電源オフ* CLIEの電源を切ります。 検索* 検索画面が表示されます。 * ジョグアシスト機能を使用しているときのみ。 224 リモコン対応メーカー一覧 TV(テレビ) ソニー、松下、東芝、日立、三菱、ビクター、サンヨー、アイワ、シャープ、 フナイ、NEC、パイオニア、フィリップス VTR ソニー、松下、東芝、日立、三菱、ビクター、サンヨー、アイワ、 シャープ、 フナイ、NEC、パイオニア、フィリップス DVD ソニー、松下、東芝、日立、ビクター、シャープ、アイワ、デノン、オンキ ヨー、パイオニア、ヤマハ、フィリップス、サムスン AV-AMP(アンプ) ソニー、ヤマハ、テクニクス/松下、オンキヨー、パイオニア、ケンウッド CLIE CLIE Remote Commander を リ モ コ ン と し て 使 う ︵ ︶ Chapter 10 225 226 Chapter 11 その他の情報 この章では、CLIEに“メモリースティック”を入れたときに、指定した アプリケーションを自動的に起動するMS Autorunアプリケーション、 CLIE用のアプリケーションをパソコンから“メモリースティック”に HotSyncを使わずにコピーするMS Import/MS Exportアプリケーショ ン、CLIEに好みの音声をインストールしてCLIEで管理するための Sound Converter/Sound Utilityアプリケーションの基本的な使いかた を説明します。 また、本書で説明しているアプリケーションがうまく動作しないときの 原因と対策なども説明します。 この章で使うアプリケーション/ソフトウェア CLIE:MS Autorun Ver.1.3/MS Import/Sound Utilityなど パソコン:MS Export/Webブラウザ/Sound Converterなど CLIE本体の他に必要なもの Chapter 11 アプリケーションを自動起動する(MS Autorun) MS Autorunでできること MS Autorunは“メモリースティック”をCLIEに入れたときに、あらかじめ設 定したアプリケーションを自動的に起動するためのアプリケーションです。 “メモリースティック”内のアプリケーションを自動起動するように設定する と、 “メモリースティック”を入れたときに、アプリケーションがCLIEのメモ リに自動的にコピーされて起動します。この場合、 “メモリースティック”を取 り出すと、コピーされたアプリケーションはCLIEのメモリから自動的に削除さ れます。起動中は他のアプリケーションと同じように使用できます。 常にメモリ上におく必要のない、たまにしか使わないアプリケーションを“メ モリースティック”に保存しておき、 “メモリースティック”をCLIEの仮想メモ リとして使うと、メモリを効率よく活用できます。 自動起動の設定には、以下のような種類があります。 CLIE 内のアプリケーションを自動起動する 例えば、デジタルスチルカメラで画像を撮影した“メモリースティック”を CLIEに入れたときに、CLIE内のPictureGear Pocketが自動的に起動して、 画像を表示するように設定できます。 “メモリースティック”内のアプリケーションを自動起動する 例えば、gMovieアプリケーションと動画データを“メモリースティック”に保 存しておき、“メモリースティック”をCLIEに入れると“メモリースティック” 内のgMovieが自動的に起動するように設定できます。この方法を使うと、 gMovieをインストールしていないCLIEでも、手軽に動画を再生できるように なります。 “メモリースティック”内のアプリケーションや関連データを自動 起動する “メモリースティック”内に保存したアプリケーションとその関連データ(例え ばprc形式やpdb形式のファイル)を、自動的にCLIE本体にコピーして起動し、 “メモリースティック”を抜くとCLIE本体から削除する、という設定ができま す。 228 “メモリースティック”内のデータを指定して、CLIE内のアプリ ケーションを自動起動する “メモリースティック”内の特定のデータに対応したCLIE内のアプリケーショ ンを指定しておくと、 “メモリースティック”を入れただけで指定したデータを 自動的に表示するように設定できます。アプリケーションがCLIE内にあるとき の設定です。 ご注意 「予定表」 「メモ帳」 「ToDo 」 「電卓」 「標準メール」 「ATOK」アプリ • 「アドレス帳」 ケーションは、MS Autorunでの使用をお勧めしません。データがCLIE本体内に ないと、HotSync時などのデータの更新に支障が出ることがあります。 • 一部のアプリケーション利用している場合、“メモリースティック”を入れても、 自動起動しない場合があります。その場合は1度ホーム画面に戻ってから、もう1 度“メモリースティック”を入れてください。 MS Autorunはインストール不要です MS Autorunは工場出荷時からCLIEに収録されているため、あとからCLIEに インストールする必要はありません。 そ の 他 の 情 報 Chapter 11 229 アプリケーションを自動起動する(MS Autorun) アプリケーションの自動起動を設定する “メモリースティック”内のアプリケーションを自動起動するには、以下の手順 で設定します。ここでは例として、画像データが入っている“メモリース ティック”をCLIEに入れたときに、 「PictureGear Pocket」が自動起動するよ うに設定する操作を説明します。 1 自動起動したいアプリケーションを、CLIEにインストールする。 ご注意 ここではPictureGear Pocketを例に説明しています。本機では、 PictureGear Pocketは工場出荷時にインストールされているので、この手順 は必要ありません。 2 入れたときにアプリケーションが自動起動するように設定したい“メ モリースティック”を、CLIEに入れる。 3 ホーム画面でジョグダイヤルを回して[MSAutorun]アイコンを選 び、ジョグダイヤルを押す。 MS Autorunが起動します。 [MSAutorun]アイコンをタップして、MS Autorunを起動すること もできます。 4 ジョグダイヤルを押す。 CLIE内のアプリケーションの一覧が表示されます。 5 表示された一覧から、自動起動するように設定したいアプリケーショ ン(PictureGear Pocket)をタップする。 6 [設定]をタップする。 設定内容が“メモリースティック”に保存され、「自動起動設定出力」 画面が表示されます。 7 [OK]をタップする。 PictureGear Pocketが自動起動するように設定されました。 をタップしてホーム画面に戻る。 8 9 “メモリースティック”を取り出す。 230 上記の設定で使ってみる CLIEのホーム画面を表示して、“メモリースティック”を入れると自動的に PictureGear Pocketが起動します。“メモリースティック”を取り出すと PictureGear Pocketは終了して、ホーム画面に戻ります。さらに詳しい使い かたについては、MS Autorunのオンラインマニュアルをご覧ください。 ご注意 上記の手順で画像を見るときに、PictureGear Pocketの画面右上に[本体]と表示 されているときは、CLIE内にある画像データを見る設定になっています。“メモリー スティック”内の画像データを見るには、▼をタップして[MS]を選んでください。 オンラインマニュアルを見る MS Autorunの詳細な情報は、付属CD-ROMに収録されているオンラインマ ニュアルに記載されています。なお、オンラインマニュアルを見るには、 Acrobat Readerがパソコンにインストールされている必要があります。 1 付属のCD-ROMをパソコンのCD-ROMドライブに入れる。 自動的にインストール画面が表示されます。 2 [終了]をクリックする。 3 [マイ コンピュータ]アイコンをダブルクリックする。 4 CD-ROMドライブのアイコンを右クリックして、表示されたメ ニューから[開く]を選ぶ。 5 「Manuals」フォルダをダブルクリックする。 6 「MS Autorun Manual.pdf」をダブルクリックする。 オンラインマニュアルが表示されます。 Acrobat Readerがインストールされていないときは 上記の手順2のあとに、 「PC_Applications」−「Acrobat」フォルダを開いて から「AR500JPN.exe」をダブルクリックして、Acrobat Readerをパソコン にインストールしてください。 Chapter 11 231 そ の 他 の 情 報 “メモリースティック”に直接コピーする(MS Import/MS Export) MS Import/MS Exportでできること Memory Stick Import(MS Import)アプリケーションとMemory Stick Export(MS Export)ソフトウェアを使うと、パソコンからCLIEに挿入した “メモリースティック”に、HotSyncを使わずにアプリケーションやデータをイ ンストールすることができます。 MS Import/MS Exportを使ってパソコンからインストールする には MS ImportアプリケーションとMS Exportソフトウェアを同時に使用します。 MS Import/MS Exportをお使いになる前に MS Exportソフトウェアをパソコンにインストールする必要があります。 アプリケーションやデータを“メモリースティック”に直接インス トールする HotSyncを使わずに、アプリケーションやアプリケーションで使用するデータ をCLIEに挿入された“メモリースティック”にコピーすることができます。 CLIEを“メモリースティック”の外付けドライブとして使用する CLIEをパソコンの“メモリースティック”の外付けドライブのように使うこと ができます。ほかの外付けドライブを使用するのと同じように、アプリケー ションのコピーや移動が、パソコン上のエクスプローラなどで行えます。 MS Importはインストール不要です MS Importは工場出荷時からCLIEに収録されているため、あとからCLIEにイ ンストールする必要はありませんが、MS Importを使うには、パソコンにMS Exportをインストールする必要があります。 232 MS Exportをパソコンにインストールする 付属のインストールCD-ROMに収録されている、パソコン用のMS Exportソ フトウェアをインストールします。 1 パソコンのCD-ROMドライブに、インストールCD-ROMをセットす る。 CD-ROMが認識されると、インストーラの起動画面が表示されます。 2 [その他のソフトウェア]をクリックする。 3 [MS Exportのインストール]をクリックする。 MS Exportソフトウェアのインストールが始まります。 以後、画面の指示に従って操作してください。 インストールが終了すると、インストーラの起動画面に戻ります。 4 [終了]をクリックする。 MS Exportを起動する [スタート]メニューから[プログラム] (Windows XPの場合は[すべてのプロ グラム] )−[MS Export]−[MS Export]をクリックする。 MS Exportの使いかたについて詳しくは、オンラインマニュアルをご覧くださ い。 そ の 他 の 情 報 Chapter 11 233 “メモリースティック”に直接コピーする(MS Import/MS Export) “メモリースティック”にアプリケーションをインストールする HotSyncを使わずに、パソコンからCLIEに挿入した“メモリースティック”に アプリケーションをインストールしたり、アプリケーションで使用するデータ をコピーすることができます。 MS Exportがインストールされたパソコンにクレードルをつなぎ、パソコンの 電源を入れておきます。 1 “メモリースティック”を挿入したCLIEをクレードルに取り付ける。 2 ホーム画面でジョグダイヤルを回して[MS Import]アイコンを選び、 ジョグダイヤルを押す。 [MS Import]アイコンをタップして、MS Importを起動することも できます。 「パソコンと接続しました。」画面が表示され、CLIEがパソコンに接 続されます。 3 パソコンのデスクトップ画面上の[MS Exportショートカット]アイコ ンに、CLIE用のアプリケーションやデータをドラッグ&ドロップする。 “メモリースティック”内にあらかじめ用意されたフォルダにアプリ ケーションやデータがコピーされます。 MS Exportが判別できないアプリケーションやデータをドラッグ&ド ロップすると、 「新規登録」画面が表示されます。アプリケーション名 とアプリケーションのコピー先フォルダを入力してください。 4 234 終わったらCLIEの または[切断する]をタップする。 Windows 2000 Professional/Windows Me をお使いのときは [切断する]をタップすると、パソコンの画面に警告が表示されます。 [OK]をクリックして操作を続けてください。 インストールしたあとで“メモリースティック”の内容を確認するには Windowsのデスクトップ画面のショートカットアイコンをダブルクリックして MS Exportを起動し、[メモリースティック内容]タブをクリックします。[メ モリースティック内容]ウィンドウに、アプリケーションやデータをドラッグ &ドロップしてもインストールすることはできません。 ご注意 接続中は絶対に“メモリースティック”を抜かないでください。 そ の 他 の 情 報 Chapter 11 235 “メモリースティック”に直接コピーする(MS Import/MS Export) CLIEをパソコンの外付けドライブとして使う CLIEをパソコンに取り付けた外付けドライブとして使うことができます。 MS Exportがインストールされたパソコンにクレードルをつなぎ、パソコンの 電源を入れておきます。 1 “メモリースティック”を挿入したCLIEをクレードルに取り付ける。 2 ホーム画面でジョグダイヤルを回して[MS Import]アイコンを選び、 ジョグダイヤルを押す。 [MS Import]アイコンをタップして、MS Importを起動することも できます。 「パソコンと接続しました。」画面が表示されます。 CLIEをパソコンの外付けドライブとして扱うことができます。 3 パソコンのエクスプローラなどで、目的に応じて操作する。 パソコン内のアプリケーションやデータを“メモリースティック”にコ ピーすることができます。 また、 “メモリースティック”内のアプリケーションやデータなどをパ ソコンにコピーしたり、削除したりできます。 このとき、データを“メモリースティック”内の ¥PALM¥LAUNCHERフォルダにコピーすると、一部のアプリケー ションでは表示できないことがあります。 4 終わったらCLIEの または[切断する]をタップする。 Windows 2000 Professional/Windows Meをお使いのときは [切断する]をタップすると、パソコンの画面に警告が表示されます。 [OK]をクリックして操作を続けてください。 ご注意 接続中は絶対に“メモリースティック”を抜かないでください。 236 オンラインマニュアルを見る MS ImportおよびMS Exportの詳細な情報は、付属CD-ROMに収録されてい るオンラインマニュアルに記載されています。なお、オンラインマニュアルを 見るには、Acrobat Readerがパソコンにインストールされている必要があり ます。 1 付属のCD-ROMをパソコンのCD-ROMドライブに入れる。 自動的にインストール画面が表示されます。 2 [終了]をクリックする。 3 [マイ コンピュータ]アイコンをダブルクリックする。 4 CD-ROMドライブのアイコンを右クリックして、表示されたメ ニューから[開く]を選ぶ。 5 「Manuals」フォルダをダブルクリックする。 6 「MS Import Export Manual.pdf」をダブルクリックする。 オンラインマニュアルが表示されます。 Acrobat Readerがインストールされていないときは 上記の手順2のあとに、 「PC_Applications」−「Acrobat」フォルダを開いて から「AR500JPN.exe」をダブルクリックして、Acrobat Readerをパソコン にインストールしてください。 そ の 他 の 情 報 Chapter 11 237 好みの音をCLIEに入れる(Sound Utility/Sound Converter) Sound Utility/Sound Converterでできること Sound Converterはパソコン上のWAVE形式、またはStandard MIDI File Format 0形式の音声データをCLIE用に変換するソフトウェアです。HotSync でCLIEに転送した音声は、Sound Utilityアプリケーションを使って、CLIEで 管理することができます。 好みの音声をアラーム音に設定する 好みの音声を、予定表やWorld Alarm Clockアプリケーションのアラーム音に 設定することができます。 CLIEで好みの音声を再生する Sound Utilityを使って、パソコンで変換された音声をCLIEで再生することが できます。 対応しているWAVE形式 Sound Converterソフトウェアが対応しているWAVE形式は、以下の通りで す。これら以外のWAVE形式の音声は、Sound Converterで使用することは できません。 • FS=8 kHz, 16 bit, stereo • FS=8 kHz, 16 bit, mono • FS=8 kHz, 8 bit, stereo • FS=8 kHz, 8 bit, mono • FS=22 kHz, 16 bit, stereo • FS=22 kHz, 16 bit, mono • FS=22 kHz, 8 bit, stereo • FS=22 kHz, 8 bit, mono 動作確認済み音素材集: 「音・辞典™」シリーズ( (株)データクラフト) 238 Sound UtilityをCLIEにインストールする Sound Utilityはパソコンからインストールします。 付属のCD-ROMでCLIE Palm Desktopソフトウェアをパソコンにインストー ルして、クレードルをパソコンに接続してください。 1 Windowsのデスクトップの[CLIE Palm Desktop]アイコンをダブ ルクリックする。 CLIE Palm Desktopが起動します。 2 [インストール]をクリックする。 3 ユーザーの一覧から、使用するユーザー名を選ぶ。 4 [追加]をクリックする。 Add-onフォルダが選ばれていることを確認します。 選ばれていないときは手動で表示させます。 Add-onフォルダは、標準ではハードディスクの「Program Files」内 の「Sony PDA」フォルダ内にあります。 5 Add-onフォルダの中から「Sound Utility」フォルダをダブルクリッ クする。 6 [SoundUtility_jpJP.prc]をダブルクリックする。 「インストールするファイル」にSound Utilityが追加されます。 7 [終了]をクリックする。 8 クレードルのHotSyncボタンを押す。 HotSyncが始まり、Sound UtilityがCLIEに転送されます。 そ の 他 の 情 報 Chapter 11 239 好みの音をCLIEに入れる(Sound Utility/Sound Converter) Sound Converterをパソコンにインストールする 付属のインストールCD-ROMに収録されている、Sound Converterソフト ウェアをパソコンにインストールします。 1 パソコンのCD-ROMドライブに、インストールCD-ROMをセットす る。 CD-ROMが認識されると、インストーラの起動画面が表示されます。 2 [動画、静止画を見る、音を聞く]をクリックする。 3 [Sound Converterのインストール]をクリックする。 Sound Converterソフトウェアのインストールが始まります。 以後、画面の指示に従って操作してください。 インストールが終了すると、インストーラの起動画面に戻ります。 4 [終了]をクリックする。 Sound Converterを起動する [スタート]メニューから[プログラム] (Windows XPの場合は[すべてのプロ グラム] )−[Sound Converter]−[Sound Converter]をクリックする。 Sound Converterの使いかたについて詳しくは、Sound Converterのヘルプ をご覧ください。 好みの音声をCLIEに転送する Sound Converterを使って、パソコン上のSMF形式およびWAVE形式の音声 をCLIEに最適化して転送し、CLIEで音声の再生を楽しめます。 1 Sound Converterを起動する。 詳しくは、上記の「Sound Converterを起動する」をご覧ください。 240 2 転送したい音声データを準備する。 1[追加]ボタンをクリックします。 「ファイルを開く」画面が表示されます。 2パソコンのドライブから、CLIEに転送したい音声データを選びます。 ファイルを複数選択する場合はこの手順をくり返します。 3[開く]ボタンをクリックします。 「ファイルを開く」画面が閉じ、転送する候補ファイルとして追加さ れます。 Sound Converterの画面に、転送したい音声データをドラッグ&ド ロップすることでも、転送する候補ファイルとして追加できます。 3 [インストール]ボタンをクリックする。 「インストール開始」ダイアログボックスが表示されます。 4 「ユーザー名」欄の▼をクリックして表示されるリストの中から、転送 先のCLIEのユーザー名を選ぶ。 5 [実行]ボタンをクリックする。 「インストール終了」画面が表示され、転送する音声と転送先が登録さ れます。 6 CLIEをクレードルに取りつけてから、HotSyncボタンを押す。 登録された音声が、自動的にCLIEに転送されます。 ご注意 音声データの変換後のサイズが約64キロバイトを超えるものについては、超える部 分が削除されます。 CLIEに転送した音声データについて CLIEに転送された音声は、WAVE形式、Standard MIDI File形式の各形式に まとめられます。 このファイルを誤って消去すると、同じ形式の音声データはすべて消去されま す。 「取扱説明書」の「MS Gateを使って“メモリースティック”にデータを バックアップする」の手順にしたがって、バックアップすることをおすすめし ます。 Chapter 11 241 そ の 他 の 情 報 好みの音をCLIEに入れる(Sound Utility/Sound Converter) 好みの音声をアラーム音に設定する パソコンから転送した好みの音声を、予定表やWorld Alarm Clockのアラーム 音として使うことができます。あらかじめインストールされている音声に加え、 転送された音声は自動的に音声のリストに追加されます。 予定表、World Alarm Clockでのアラーム音の設定について詳しくは、取扱説 明書の「予定表のメニュー項目」および本書207ページの「アラームを設定す る」をご覧ください。 予定表の設定画面 World Alarm Clockの設定画面 音声データを管理する CLIEに転送された音声は、Sound Utilityで 管理することができます。 データを削除する 不要な音声データを削除して、メモリの空き容量を確保できます。 1 Sound Utilityが起動した状態で、データ一覧から削除したいデータを タップする。 2 [削除]ボタンをクリックする。 「サウンドデータの削除」画面が表示されます。 3 [OK]をタップする。 音声が削除され、データ一覧が更新されます。 242 データの名前を変更する 1 Sound Utilityが起動した状態で、データ一覧から名前を変更したい データをタップする。 2 [名前変更]ボタンをタップする。 「サウンドデータの名前変更」画面が表示されます。 3 変更したい名前を入力して、 [OK]をタップする。 データ名が変更され、データ一覧が更新されます。 データを並べ替える データを名前順、サイズ順、再生時間順、データの種類別に並べ替えることが できます。 名前順に並べ替えるには データ一覧の「名前」バーの右端をタップします。 タップを繰り返すと五十音の降順、昇順が切り替わります。 サイズ順、再生時間順、データの種類別に並べ替えるには 1 データ一覧の「サイズ」、 「時間」または「タイプ」と表示されている バーの左端の▼をタップして、表示されたリストから表示させたい項 目を選ぶ。 選んだ項目の情報がデータ一覧に表示されます。 2 選んだ項目のバーの右端をタップする。 タップをくり返すと、降順、昇順が切り替わります。 ちょっと一言 データの種類別(タイプ)に並べ替えると、下記の順に表示されます。 • SMF:Standard MIDI File Format 0 • PCM:WAVE形式のファイルは、CLIEではPCM(ADPCM)形式で収録されま す。 そ の 他 の 情 報 Chapter 11 243 好みの音をCLIEに入れる(Sound Utility/Sound Converter) CLIEで音声を再生する 転送された音声は、Sound Utilityを使ってCLIEで再生します。 1 ホーム画面でジョグダイヤルを回して[Sound Util]アイコンを選び、 ジョグダイヤルを押す。 [Sound Util]アイコンをタップして、Sound Utilityを起動すること もできます。 Sound Utilityが起動します。 2 一覧から、再生したい音声をタップして選び、 をタップする。 音声の再生が始まります。 ご注意 1度に選べる音声は1つのみです。複数の音声を選ぶことはできません。 再生を停止するには をタップします。 244 再生音が割れて聞こえるときは パソコンのSound Converterで音量を下げ、音声を転送し直してください。 1 「データを削除する」(242ページ)の手順に従って、割れて聞こえる データを削除する。 2 「好みの音声をCLIEに転送する」(240ページ)の手順1∼2に従って、 パソコンでCLIEに転送したいデータを選ぶ。 3 転送したいデータををクリックして選ぶ。 表示色が変わります。 4 「編集」メニューから「変換音量調節」をクリックして選ぶ。 「変換音量調節」画面が表示されます。 5 音量調整つまみを動かして、音量を調節する。 6 [OK]をクリックする。 7 「好みの音声をCLIEに転送する」(240ページ)の手順3∼6に従って、 ファイルをインストールする。 ご注意 音声データの音色や音量により、上記の手順を行っても聞きやすくならないことがあ ります。また、MIDI形式のデータの場合、本機で音色が違って聞こえることがあり ます。 そ の 他 の 情 報 Chapter 11 245 Outlookとデータを同期する(Intellisync Lite) Intellisync Lite for Sony CLIEソフトウェアをパソコンにインストールする と、CLIEの予定表やアドレス、メモ帳、To Doと下記のパソコン用個人情報管 理ソフトウェアと相互にやり取りすることができるようになります。 • Microsoft Outlook 97/98/2000/2002 Intellisync Lite for Sony CLIEをパソコンにインストールする 付属のインストールCD-ROMに収録されている、パソコン用のIntellisync Liteソフトウェアをインストールします。 1 パソコンのCD-ROMドライブに、インストールCD-ROMをセットす る。 CD-ROMが認識されると、インストーラの起動画面が表示されます。 2 [その他のソフトウェア]をクリックする。 3 [Intellisync Lite for Sony CLIEのインストール]をクリックする。 Intellisync Liteソフトウェアのインストールが始まります。 以後、画面の指示に従って操作してください。 インストールが終了すると、インストーラの起動画面に戻ります。 4 [終了]をクリックする。 Intellisync Lite for Sony CLIEを起動する [スタート]メニューから[プログラム] (Windows XPの場合は[すべてのプロ グラム] )−[Intellisync Lite for Sony CLIE]−[Intellisync 環境設定]をク リックする。 Intellisync Lite for Sony CLIEの使いかたについて詳しくは、ヘルプをご覧く ださい。 246 インターネットで配布されるアプリケーション CLIE公式ホームページのご案内 CLIE公式ホームページ(http://www.sony.co.jp/CLIE/)では、最新のサポー ト情報だけでなく、CLIEの機能を増やす追加アプリケーションや情報満載のコ ンテンツも配布しています。 アプリケーションをダウンロードしたいときは CLIE公式ホームページの[SUPPORT→ダウンロード]のリンクから、必要な ページに移動してください。 最新のサポート情報を確認したいときは CLIE公式ホームページの[SUPPORT→機種ごとのサポート情報]のリンクか ら、必要なページに移動してください。 そ の 他 の 情 報 Chapter 11 247 インターネットで配布されるアプリケーション パソコンでダウンロードして、CLIEにインストールする パソコンでインターネットにアクセスして、アプリケーションをダウンロード できます。 ご注意 • お使いのパソコンがインターネットに接続できる環境が必要です。 • アプリケーションが圧縮されて提供されている場合は、そのままインストールす ることはできません。ファイルの圧縮形式にあったソフトウェアで解凍してか ら、インストールしてください。 1 パソコンでCLIE公式ホームページ(http://www.sony.co.jp/CLIE/) にアクセスする。 2 画面の指示に従って、アプリケーションをパソコンのハードディスク にダウンロードする。 3 ダウンロードしたファイル(拡張子.prc)をダブルクリックする。 「インストールツール」画面が表示されます。 4 ユーザーの一覧から、使用するユーザー名を選ぶ。 5 [終了]をクリックする。 6 クレードルのHotSyncボタンを押す。 HotSyncが始まり、アプリケーションがCLIEに転送されます。 CLIE Palm Desktopソフトウェアからインストールするアプリ ケーションを指定することもできます 上記の手順1∼2の操作を行って必要なアプリケーションをダウンロードしたあ とに、CLIE Palm Desktopソフトウェアを起動し、インストールしたいアプ リケーションを指定します。 詳しくはCLIE本体取扱説明書の「アプリケーションを追加して機能を拡張す る」をご覧ください。 248 CLIEでインターネットに接続して、インストールする CLIEで直接インターネットにアクセスして、アプリケーションをインストール することもできます。 ご注意 インターネットに接続する前に、 「インターネットに接続する」 (11ページ)で必要な 設定を行ってください。 1 CLIEに別売りのモバイルコミュニケーションアダプターと携帯電話を 接続する。 携帯電話の電源が入っていることを確認してください。 2 ホーム画面でジョグダイヤルを回して[Xiino]アイコンを選び、ジョ グダイヤルを押す。 Xiinoが起動します。 [Xiino]アイコンをタップして、Xiinoを起動することもできます。 3 をタップして、 [オプション]メニューから[設定]をタップす る。 設定画面が表示されます。 4 [セキュリティ]の項目で[ローカル]が[実行する]または[警告す る]に設定されていることを確認して、[OK]をタップする。 5 をタップする。 インターネットに接続し、 6 表示が 表示に変わります。 CLIE公式ホームページ(http://www.sony.co.jp/CLIE/)にアクセス する。 7 画面の指示に従って、アプリケーションをダウンロードする。 ダウンロードしたアプリケーションは、すぐにCLIEで使用できるよう そ の 他 の 情 報 になります。 Chapter 11 249 故障かな?と思ったら トラブルを解決するには トラブルが発生したら、あわてずに下記の流れに従ってください。 また、メッセージなどが表示されている場合は、書きとめておくことをおすす めします。 次ページからのトラブル情報をチェックする アプリケーションごとに問題がまとめられているので、問題のアプリ ケーションに合わせてご覧ください。また、CLIE本体に関するトラブ ルは、本体取扱説明書をご覧ください。 「カスタマーサポート」を使う CLIEの公式ホームページでは、お客様からのお問い合わせが多い質問 と回答や Q&A 集を掲載しています。パソコンのデスクトップ上の [CLIEカスタマーサポート]アイコンをクリックしてください。 それでもトラブルが解決しないときは ネットコミュニケーション カスタマーリンク (CLIE専用サポートセン ター)またはお買い上げ店にご相談ください。 ご注意 • Xiino、Xiino Converter、Xiino Cruiserは株式会社イリンクスの製品です。こ れらのアプリケーションに関するお問い合わせは、オンラインマニュアルに記載 されているお問い合わせ窓口にご連絡ください(52ページ)。 • Palm OS用に開発されたアプリケーションは、何千種類もあります。弊社ではそ れら他社製のアプリケーション(HACKソフト、DAソフト含む)について動作保 証をしていないため、サポートは行っておりません。 他社製のアプリケーションで問題が生じた場合は、そのアプリケーションの開発 元または発売元にお問い合わせください。 250 Xiinoのトラブル インターネットに接続できない 「設定が間違っています」 「認証が失敗しました」などと表示されて、イン ターネットに接続できない , 「ネットワークの設定をする」 (22ページ)の手順に従って、設定項目を確 認してください。 インターネットに接続できない , しばらくたってから接続し直してください。 , モバイルコミュニケーションアダプターは、CLIEのバッテリを使用してい ます。そのため、バッテリの残量が不足すると、インターネットに接続でき なくなります。 ホーム画面に戻って、バッテリ残量を確認してください。 「モデムが見つかりません」と表示されて、インターネットに接続できない , CLIEとモバイルコミュニケーションアダプター、携帯電話/PHSとの接続 を確認してください。 ホームページが表示されない 画像が表示されない , メニューアイコンをタップして、[オプション]メニューから[設定]を選 び、画像表示に関する設定項目を確認してください。 • 画像をロード:[ユーザー設定]になっている場合は、[常にロード]に設 定します。 • サーバ:URLをpds.ilinx.co.jpと英数字入力モードで入力します。 ホームページの一部または全部が表示されない , 指定したホームページがMacromedia Flashなど、Xiinoで対応していない 要素を使用している場合は、Xiinoでは表示できません。また、JavaScript やJavaアプレットを利用したホームページも、未対応のコマンドを利用し ている場合は表示できません。 Chapter 11 251 そ の 他 の 情 報 故障かな?と思ったら ホームページの読み込みに時間がかかる , Webサイトまたは画像表示用のプロキシサーバーが混雑している場合は、 別のプロバイダまたはアクセスポイントから接続すると、読み込み速度が改 善されることがあります。また、時間帯によって混雑している場合がありま すので、時間帯を変えてもう1度アクセスしてください。 ホームページが読み込めない , URLを直接入力した場合は英数字入力モードで入力したかどうか、また"-" (ハイフン)と"_"(アンダーバー) 、"0"(ゼロ)と"O"(オー)など入力間違い がないかどうか確認してください。 , アドレスのURLに含まれる「~」 (チルダ)を入力するには、英数字キーボー ドを表示させてから、 (Shiftキー)をタップして、 [~]をタップします。 なお、CLIEで表示される「~」 (チルダ)はパソコン上で表示される「~」と 見た目が異なります。アドレスなどを入力するときにご注意ください。 , ブックマークからアクセスした場合は、ブックマーク登録したページが別の アドレスに移転してしまっている可能性があります。URLを短くして、リ ンクをたどってみましょう(例:http://www.so-net.ne.jp/xxxx/がアクセ スできなかった場合は、http://www.so-net.ne.jp/にアクセスしてみる) 。 その他 HotSyncしても、Cruiserファイルが転送されない , Xiino Cruiserを以下のように設定して、データ量の小さいCruiserファイ ルを作成してください。 1 巡回するサイトの数を減らす。 2 巡回する深さを減らす。 , 不要なアプリケーションやチャンネル、キャッシュを削除して、CLIEの空 きメモリ容量を確保してみてください。 , ユーザー名が日本語だとファイルは転送されません。 252 CLIE Mailのトラブル メールを送受信できない 送信できない ,「ネットワークの設定をする」 (22ページ)の手順に従って、メールサーバー の設定を確認してください。 , しばらくたってからもう1度送信してください。 , 一部のプロバイダでは、送信の前に受信の操作が必要な場合があります。 受信の操作を行ってから、3分以内に送信してください(受信してからどれ くらいまでの間に送信する必要があるかは、プロバイダによって異なりま す) 。 受信できない ,「ネットワークの設定をする」 (22ページ)の手順に従って、メールサーバー の設定を確認してください。 , しばらくたってからもう1度受信してください。 「アカウントが違います」 「パスワードが違います」と表示された ,「ネットワークの設定をする」 (22ページ)の手順に従って、ユーザー名やパ スワードの設定を確認してください。 その他 Mailer Daemonという差出人からメールが届いた , メールが送信相手に届いていません。相手のメールアドレスを確認してくだ さい。 メールアドレスが正しいにも関わらずMailer Daemonからメールが届く場 合は、相手のメールサーバーに障害が発生しているか、相手がメールアドレ スを変更してしまった可能性があります。 パソコンの電子メールソフトウェアとメールを同期できない , メールの転送設定が正しく設定されていない。「パソコンの同期設定を変更 する」 (82ページ) 、「持ち歩くメールをCLIE側で詳細に指定する」 (83ペー また、HotSync後にCLIEの[ログ]をタップして表示されるログを確認す ると、原因が明らかになる場合もあります。 253 Chapter 11 ジ)の手順に従って、設定を確認してください。 そ の 他 の 情 報 索引 五十音順 ア行 アカウント ..................... 2 3 、6 3 、8 6 、2 5 3 アドレス 電子メールアドレス .................. 24 、63 ホームページのアドレス(URL)....... 43 インストール CLIE Mail .......................................... 64 CLIE Mail Conduit .......................... 65 CLIE Paint ..................................... 113 CLIE Remote Commander ........ 215 ISP契約 .............................................. 13 Intellisync Lite .............................. 246 MapCutter ..................................... 134 MS Export ..................................... 233 Navin' You Pocket ....................... 133 Net設定 .............................................. 13 PictureGear 4.4Lite ........................ 91 Sound Converter ......................... 240 Sound Utility ................................. 239 TVscape ........................................ 177 TVscape Conduit ........................ 178 World Alarm Clock ...................... 205 Xiino .................................................. 36 Xiino Converter ............................... 58 Xiino Cruiser .................................... 37 インターネット 設定 .................................................... 22 接続できない ................................... 251 電子メール→電子メール ホームページ→ホームページ閲覧 インポート ................................... 101 、159 エクスポート ................................. 99 、159 オンライン ................................................ 42 オンラインサインアップ .......................... 18 オンラインマニュアル .. 5 2 、8 5 、1 0 6 、1 1 9 、1 2 7 、1 7 3 、2 0 1 オフライン ....................................... 3 5 、4 2 カ行 画像 →静止画 キャッシュ ....................... 5 1 、5 4 、5 6 、5 8 携帯電話 接続ケーブル ...................................... 15 使える携帯電話 .................................. 15 故障かな? ............................................. 250 サ行 巡回 ......... 3 5 、3 7 、4 1 、4 7 、4 9 、5 0 、5 6 署名 ........................................................... 86 静止画 パソコンで準備する ........................... 92 見る .................................................... 94 タ行 電子メール 受信する ............................................. 69 送信する ............................................. 66 送受信できない ............................... 253 対応するパソコンの電子メール ソフトウェア ...................................... 80 転送する ............................................. 74 パソコンのメールを持ち歩く ............ 80 CLIE Mailでできること .................... 63 動画 パソコンで準備する ........................ 123 見る ................................................. 125 トラブル ................................................. 250 ハ行 フォトスタンド ...................................... 103 ブックマーク パソコンのブックマークを 巡回先として使う .............................. 48 よく見るページを登録する (ブックマーク).................................. 44 プロキシサーバー .................... 2 5 、5 4 、5 5 プロバイダ 契約する ............................................. 18 設定を変更する .................................. 31 254 ヘルプ .......... 9 1 、1 3 4 、1 3 6 、1 5 9 、1 7 8 、1 9 5 ホームページ アドレス(URL)を入力して見る ...... 43 対応していないホームページ ............ 35 よく見るページを登録する (ブックマーク).................................. 44 読み込めない ................................... 252 CLIE公式ホームページ .................. 247 アルファベット順 C CLIE Mail ................................................ 62 CLIE Mail Conduit ................................. 65 CLIE Paint ............................................ 112 CLIE公式ホームページ ......................... 247 マ行 E マルチアカウント ..................................... 63 Eudora ............................................ 8 0 、8 1 ムービークリップ .................................. 122 メール →電子メール G メールサーバー ......................................... 86 I メモリースティック 自動起動(MS Autorun)................ 228 モバイルコミュニケーション アダプター .................................... 1 5 、1 6 gMovie ................................................. 122 Intellisync Lite ..................................... 246 ISP契約 ............................................ 1 3 、1 8 M Mailer Daemon ................................... 253 MapCutter ............................................ 132 MS Autorun ......................................... 228 MS Export ............................................ 232 MS Import ............................................ 232 N Navin' You Pocket .............................. 132 Net設定 ........................... 1 3 、2 2 、3 1 、5 3 O Outlook ......................................... 80 、246 Outlook Express ........................... 8 0 、8 1 P PHS 使えるPHS ........................................ 15 接続ケーブル ...................................... 15 →メールサーバー 255 Chapter 11 PhotoStand ............................................. 90 PictureGear Pocket .............................. 90 PictureGear 4.4Lite ................... 91 、122 POPサーバー そ の 他 の 情 報 索引 PROXYサーバー →プロキシサーバー S Sound MIDI File形式 .......................... 238 SMTPサーバー →メールサーバー Sound Converter ................................ 238 Sound Utility ........................................ 238 T TVscape ............................................... 176 TVscape Conduit ............................... 178 U URL .......................................................... 43 W WAVE形式 ............................................ 238 Webクリッピング .................................... 34 Webブラウザ →ホームページ Windows 2000/Windows Me使用時の ご注意 ........................................ 235 、236 X Xiino ......................................................... 34 Xiino Converter ...................................... 58 Xiino Cruiser ........................................... 37 256 そ の 他 の 情 報 Chapter 11 257 258 そ の 他 の 情 報 Chapter 11 259 CLIE ホームページ CLIE を楽しく使っていただくための情報をご案内します。 ● http://www.sony.co.jp/CLIE/ ネットコミュニケーション カスタマーリンク ホームページ CLIE の最新サポート情報をご案内します。 ● http://www.nccl.sony.co.jp/ ネットコミュニケーション カスタマーリンクへ ● 0466-30-3080 ソニーカスタマー専用デスクへ ● 03-5977-7255 お電話の前に、必ず付属の「クリエ サービスサポートのご案内」をご覧ください。