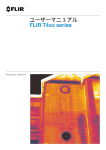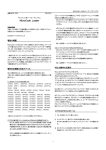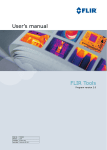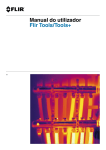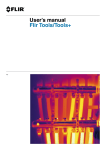Download ユーザーマニュアル Flir Tools/Tools+
Transcript
ユーザーマニュアル Flir Tools/Tools+ 3.1 ユーザーマニュアル Flir Tools/Tools+ #T559600; r. A/ 6896/6897; ja-JP iii 目次 1 免責条項 ...........................................................................................1 1.1 免責条項 ................................................................................. 1 1.2 用途に関する統計情報 ............................................................... 1 1.3 用途についての統計情報 ............................................................ 1 1.4 著作権 .................................................................................... 1 1.5 品質保証 ................................................................................. 2 2 ユーザーへの通知 ...............................................................................3 2.1 ユーザー フォーラム ................................................................. 3 2.2 トレーニング ........................................................................... 3 2.3 文書の更新 .............................................................................. 3 2.4 ソフトウェア アップデート ........................................................ 3 2.5 このマニュアルについての重要なお知らせ .................................... 3 2.6 追加使用許諾情報 ..................................................................... 3 3 ユーザー ヘルプ..................................................................................4 3.1 一般 ....................................................................................... 4 3.2 質問を送信する ........................................................................ 4 3.3 ダウンロード ........................................................................... 4 4 Flir Tools/Tools+ とは .........................................................................5 5 設置 .................................................................................................6 5.1 システム要件 ........................................................................... 6 5.1.1 オペレーティング システム ............................................. 6 5.1.2 ハードウェア ................................................................ 6 5.2 Flir Tools/Tools+ のインストール.................................................. 6 5.2.1 Windows XP でのインストール......................................... 6 5.2.2 Microsoft Windows Vista および Windows 7 でのインス トール......................................................................... 7 6 Flir Tools+ の有効化 ............................................................................8 7 ライセンスの管理 ...............................................................................9 7.1 製品の登録 .............................................................................. 9 7.1.1 一般 ............................................................................ 9 7.1.2 図 ............................................................................... 9 7.1.3 手順 ............................................................................ 9 7.2 ライセンスの有効化 .................................................................. 9 7.2.1 一般 ............................................................................ 9 7.2.2 図 ............................................................................. 10 7.2.3 オンラインでの Flir Tools/Tools+ の有効化 ........................ 10 7.2.4 電子メールによる Flir Tools/Tools+ のアクティブ化 ............ 10 7.3 ライセンスの転送 ................................................................... 11 7.3.1 一般 .......................................................................... 11 7.3.2 図 ............................................................................. 12 7.3.3 手順 .......................................................................... 12 7.4 追加ソフトウェア モジュールの有効化 ....................................... 12 7.4.1 一般 .......................................................................... 12 7.4.2 図 ............................................................................. 13 7.4.3 手順 .......................................................................... 13 8 クイック スタート ガイド ................................................................... 14 8.1 手順 ..................................................................................... 14 9 ワークフロー ................................................................................... 15 9.1 一般 ..................................................................................... 15 9.2 図 ........................................................................................ 15 9.3 説明 ..................................................................................... 15 10 サポートされるファイル形式 .............................................................. 16 10.1 一般 ..................................................................................... 16 10.2 解析用ファイル形式 ................................................................ 16 #T559600; r. A/ 6896/6897; ja-JP v 目次 10.3 非解析用ファイル形式 ............................................................. 16 11 画面要素およびツールバー ボタン........................................................ 17 11.1 ウィンドウ要素: [ライブラリ] タブ ............................................. 17 11.1.1 図 ............................................................................. 17 11.1.2 説明 .......................................................................... 17 11.2 ウィンドウ要素: [カメラ] タブ ................................................... 17 11.2.1 図 ............................................................................. 18 11.2.2 説明 .......................................................................... 18 11.3 ウィンドウ要素: [レポート] タブ ................................................ 19 11.3.1 図 ............................................................................. 19 11.3.2 説明 .......................................................................... 19 11.4 ウィンドウ要素: 画像編集ウィンドウ (静止画用)........................... 20 11.4.1 図 ............................................................................. 20 11.4.2 説明 .......................................................................... 20 11.5 ウィンドウ要素: 画像編集ウィンドウ (ビデオ クリップ用).............. 21 11.5.1 図 ............................................................................. 21 11.5.2 説明 .......................................................................... 21 11.6 ツールバー ボタン ([カメラ] タブ上) ........................................... 21 11.6.1 図 ............................................................................. 21 11.6.2 説明 .......................................................................... 21 11.7 ツールバー ボタン .................................................................. 22 11.7.1 図 ............................................................................. 22 11.7.2 説明 .......................................................................... 22 11.8 ツールバー ボタン (レポート編集ウィンドウ) .............................. 22 11.8.1 図 ............................................................................. 22 11.8.2 説明 .......................................................................... 22 11.9 [パノラマ] タブ ...................................................................... 23 11.9.1 図 ............................................................................. 23 11.9.2 説明 .......................................................................... 23 12 カメラの接続および制御 .................................................................... 24 12.1 手順 ..................................................................................... 24 13 カメラから画像をインポートする ........................................................ 25 13.1 手順 ..................................................................................... 25 14 画像とフォルダの管理 ....................................................................... 26 14.1 ファイルのグループ化 ............................................................. 26 14.1.1 一般 .......................................................................... 26 14.1.2 手順 .......................................................................... 26 14.2 非解析用 *.jpg ファイルとしてシーケンス ファイルのフレーム を保存 ..................................................................................26 14.2.1 一般 .......................................................................... 26 14.2.2 手順 .......................................................................... 26 14.3 *.avi ファイルとしてシーケンス ファイルのフレームを保存............ 26 14.3.1 一般 .......................................................................... 26 14.3.2 手順 .......................................................................... 26 14.4 画像の削除 ............................................................................ 26 14.4.1 一般 .......................................................................... 26 14.4.2 手順 .......................................................................... 26 14.5 ディレクトリの追加 ................................................................ 27 14.5.1 一般 .......................................................................... 27 14.5.2 手順 .......................................................................... 27 14.6 ディレクトリの削除 ................................................................ 27 14.6.1 一般 .......................................................................... 27 14.6.2 手順 .......................................................................... 27 14.7 サブフォルダの作成 ................................................................ 27 14.7.1 一般 .......................................................................... 27 #T559600; r. A/ 6896/6897; ja-JP vi 目次 14.7.2 手順 .......................................................................... 27 15 画像の解析 ...................................................................................... 28 15.1 測定ツールのレイアウト .......................................................... 28 15.1.1 一般 .......................................................................... 28 15.1.2 手順 .......................................................................... 28 15.2 測定ツールの移動 ................................................................... 28 15.2.1 一般 .......................................................................... 28 15.2.2 手順 .......................................................................... 28 15.3 測定ツールのサイズ変更 .......................................................... 28 15.3.1 一般 .......................................................................... 28 15.3.2 手順 .......................................................................... 28 15.4 測定ツールの削除 ................................................................... 29 15.4.1 一般 .......................................................................... 29 15.4.2 手順 .......................................................................... 29 15.5 アイソサーモの操作 ................................................................ 29 15.5.1 一般 .......................................................................... 29 15.5.2 汎用アイソサーモ ([以上]、[以下]) のセットアップ ............. 29 15.5.3 汎用アイソサーモ ([Interval]) のセットアップ .................... 30 15.5.4 湿度アイソサーモのセットアップ ................................... 30 15.5.5 断熱アイソサーモのセットアップ ................................... 30 15.5.6 カスタム アイソサーモのセットアップ ............................ 31 15.6 温度レベルを変更する ............................................................. 32 15.6.1 一般 .......................................................................... 32 15.6.2 温度レベルを変更する理由 ............................................ 32 15.6.3 図 ............................................................................. 32 15.6.4 上限レベルを変更する .................................................. 32 15.6.5 下限レベルを変更する .................................................. 33 15.6.6 上限および下限レベルを同時に変更する .......................... 33 15.7 画像の自動調整 ...................................................................... 33 15.7.1 一般 .......................................................................... 33 15.7.2 図 ............................................................................. 33 15.7.3 手順 .......................................................................... 33 15.8 パレットの変更 ...................................................................... 33 15.8.1 一般 .......................................................................... 33 15.8.2 手順 .......................................................................... 33 15.9 カンマ区切り値としての温度値のエクスポート ............................ 34 15.9.1 一般 .......................................................................... 34 15.9.2 手順 .......................................................................... 34 16 注釈の操作 ...................................................................................... 35 16.1 画像詳細について ................................................................... 35 16.1.1 画像詳細とは .............................................................. 35 16.2 テキスト注釈について ............................................................. 35 16.2.1 テキスト注釈とは ........................................................ 35 16.2.2 ラベルと値の定義 ........................................................ 35 16.2.3 画像のテキスト注釈の作成 ............................................ 36 16.2.4 テキスト注釈テンプレートの作成 ................................... 36 17 パノラマの作成 ................................................................................ 37 17.1 一般 ..................................................................................... 37 17.2 図 ........................................................................................ 37 17.3 手順 ..................................................................................... 37 18 画像シートの作成 ............................................................................. 38 18.1 一般 ..................................................................................... 38 18.2 図 ........................................................................................ 38 18.3 手順 ..................................................................................... 38 #T559600; r. A/ 6896/6897; ja-JP vii 目次 19 レポートの作成 ................................................................................ 39 19.1 一般 ..................................................................................... 39 19.2 図 ........................................................................................ 39 19.3 [手順]: デフォルトのレポート テンプレートの設定 ........................ 40 19.4 [手順]: PDF レポート ............................................................... 40 19.5 PDF レポートに関連する共通タスク .......................................... 40 19.6 [手順]: Microsoft Word レポート................................................. 41 20 Microsoft Word 環境での作業............................................................. 42 20.1 レポート テンプレートの作成 ................................................... 42 20.1.1 一般 .......................................................................... 42 20.1.2 カスタム熱画像レポート テンプレートの作成 ................... 42 20.2 レポートのオブジェクトの管理 ................................................. 44 20.2.1 オブジェクトの挿入 ..................................................... 44 20.2.2 オブジェクトの関連付け ............................................... 49 20.2.3 オブジェクトのリサイズ ............................................... 50 20.2.4 オブジェクトの削除 ..................................................... 50 20.2.5 IR ビューアの測定ツール............................................... 50 20.2.6 公式 .......................................................................... 53 20.2.7 画像融合 .................................................................... 57 20.3 ドキュメント プロパティ ......................................................... 59 20.3.1 一般 .......................................................................... 59 20.3.2 ドキュメント プロパティの種類 ..................................... 59 20.3.3 Microsoft Word ドキュメント プロパティの作成および 編集...........................................................................59 20.3.4 レポート プロパティの接頭語の変更 ............................... 60 20.3.5 Microsoft Word フィールドの作成およびドキュメント プロパティとの関連付け................................................61 20.4 システム参照セクション .......................................................... 61 20.4.1 [Flir Tools+] タブ .......................................................... 61 20.4.2 IR ビューア オブジェクト .............................................. 63 20.4.3 デジタル画像オブジェクト ............................................ 67 20.4.4 IR プロファイル オブジェクト ........................................ 68 20.4.5 IR ヒストグラム オブジェクト ........................................ 69 20.4.6 IR 傾向オブジェクト..................................................... 70 20.4.7 フィールド オブジェクト .............................................. 71 20.4.8 テーブル オブジェクト ................................................. 71 20.4.9 サマリー テーブル オブジェクト..................................... 72 20.4.10 Flir Tools+ のダイアログ ボックス ................................... 72 20.5 IR ビューア オブジェクトでサポートされるファイル形式 .............. 96 21 カメラと PC ソフトウェアの更新......................................................... 97 21.1 PC ソフトウェアの更新 ........................................................... 97 21.1.1 一般 .......................................................................... 97 21.1.2 手順 .......................................................................... 97 21.2 カメラのファームウェアの更新 ................................................. 97 21.2.1 一般 .......................................................................... 97 21.2.2 手順 .......................................................................... 97 22 設定の変更 ...................................................................................... 98 22.1 Flir Tools/Tools+ に関連する設定................................................ 98 22.1.1 一般 .......................................................................... 98 22.1.2 手順 .......................................................................... 98 22.2 Flir K シリーズ カメラに関連する設定 ........................................ 98 22.2.1 一般 .......................................................................... 98 22.2.2 [General settings] タブ .................................................. 98 22.2.3 [User interface] タブ ..................................................... 99 22.2.4 各カメラ モードの説明 ............................................... 100 #T559600; r. A/ 6896/6897; ja-JP viii 目次 23 Flir Systemsについて...................................................................... 103 23.1 赤外線カメラを超える機能 ..................................................... 104 23.2 知識の共有 .......................................................................... 104 23.3 カスタマー サポート ............................................................. 104 23.4 当社の製造・開発現場から ..................................................... 105 24 用語集 .......................................................................................... 106 25 熱測定技術 .................................................................................... 109 25.1 はじめに ............................................................................ 109 25.2 放射率 ................................................................................ 109 25.2.1 サンプルの放射率を見つける ....................................... 109 25.3 反射見かけ温度 .................................................................... 111 25.4 距離 ................................................................................... 111 25.5 相対湿度 ............................................................................. 112 25.6 その他のパラメータ .............................................................. 112 26 赤外線技術の歴史 ........................................................................... 113 27 サーモグラフィの理論 ..................................................................... 116 27.1 はじめに ............................................................................. 116 27.2 電磁スペクトル .................................................................... 116 27.3 黒体放射 ............................................................................. 116 27.3.1 Planck の法則............................................................ 117 27.3.2 Wien の変位の法則..................................................... 118 27.3.3 Stefan-Boltzmann の法則............................................. 119 27.3.4 非黒体発散体 ............................................................ 120 27.4 赤外線半透過性素材 .............................................................. 121 28 測定演算式 .................................................................................... 122 29 放射率表 ....................................................................................... 125 29.1 参考文献 ............................................................................. 125 29.2 表 ...................................................................................... 125 #T559600; r. A/ 6896/6897; ja-JP ix 1 免責条項 1.1 免責条項 Flir Systems が製造するすべての製品は、Flir Systems の指示に従い通常の方法で保 存、使用、保守が行われることを条件に、素材および製造時の不良に対して、最初の 購入の配達日から 1 年間の保証が提供されます。 Flir Systems が製造したものではないが Flir Systems が最初の購入者に納品したシステ ムに含まれる製品には、特定のサプライヤーの保証のみが持ち越されます。Flir Systems はそのような製品に対しては、いかなる責任も負いません。 この保証は最初の購入者のみを対象とし、譲渡できません。また、誤用、不注意、事 故または異常な操作で不良が生じた製品には適用されません。消耗品はこの保証から 除外されます。 この保証の対象となる製品で不良が発生した場合、更なる損害を防ぐため、その製品 を続けて使用してはいけません。購入者はすぐに不良を Flir Systems に報告するもの とします。これを怠ると保証は適用されません。 Flir Systems は、調査により製品の不良が素材によりまたは製造時に発生したことが証 明され、かつ、上記1年の期間内に Flir Systems に当該製品が返品されたときは、不良 製品を自己の自由裁量にて無償で修理または交換するものとします。 Flir Systems は上記以外の不良については、いかなる責務も法的責任も負いません。 明示または黙示による他の保証は一切提供されません。特に Flir Systems は、商品性 および特定目的への適合性に関する黙示の保証は提供いたしません。 Flir Systems は、直接、間接、特別、付随的または派生的な損失または損害について は、契約、不法行為、その他いかなる法理に基づくものであっても、その責任を負わ ないものとします。 この保証には、スウェーデンの法律が適用されます。 この保証に起因または関連して生じるすべての紛争、論争または申し立ては、ストッ クホルム商業会議所仲裁裁判所の規則に従って、仲裁により最終的に解決するものと します。仲裁場所はストックホルムとします。仲裁手続で使用する言語は英語としま す。 1.2 用途に関する統計情報 Flir Systems は、自社のソフトウェアおよびサービスの品質の維持と向上に役立てるた めに、用途について匿名の統計情報を収集する権限を有します。 1.3 用途についての統計情報 Flir Camera Monitorサービスで、USB ケーブル経由でコンピューターに接続されたFlir Camera Monitorカメラが検出されると、レジストリ エントリ HKEY_LOCAL_ MACHINE\SYSTEM\CurrentControlSet\Control\Lsa\LmCompatibilityLevel が自動的にレ ベル 2 に変更されます。この変更は、ネットワーク ログオンをサポートするリモート ネットワーク サービスがカメラ デバイスに実装されている場合にのみ行われます。 1.4 著作権 © 2013, Flir Systems, Inc. すべての国での無断複製転載を禁じます。ソースコードを含 むソフトウェアは、Flir Systems の書面による事前承諾がない限り、そのいずれの部分 も、電子メディア、磁気メディア、光学メディア、手作業などの方式または手段によ り複製、譲渡、複写、または別の言語もしくはコンピュータ言語に翻訳することを禁 じます。 Flir Systems の事前の書面による承諾なく、本書全体またはその一部を、電子メディア または機械が読み取りできる形式に複写、コピー印刷、複製、翻訳、または送信する ことを禁じます。 本書に記載された製品に表示される名称および記号は Flir Systems および/または関連 会社の登録商標または商標です。本書にて参照されるその他の商標、商用名、または 社名は識別のみを目的に使用されており、各所有者の所有物です。 #T559600; r. A/ 6896/6897; ja-JP 1 1 免責条項 1.5 品質保証 これらの製品が開発および製造される品質管理システムは ISO 9001 規格に準拠してい ることが証明されています。 Flir Systems は開発続行ポリシーを公約しています。そのため、事前に通知することな く各製品を変更および改良する権利を保持しています。 #T559600; r. A/ 6896/6897; ja-JP 2 2 ユーザーへの通知 2.1 ユーザー フォーラム 弊社のユーザー フォーラムでは、赤外線分析を行う世界中のユーザーと意見を交換し たり、問題や赤外線ソリューションを共有したりすることができます。フォーラムに 参加するには、次のサイトを参照してください。 http://www.infraredtraining.com/community/boards/ 2.2 トレーニング 赤外線測定のトレーニング情報については、次のサイトを参照してください。 • http://www.infraredtraining.com • http://www.irtraining.com • http://www.irtraining.eu 2.3 文書の更新 取扱説明書は年に数回更新されます。また、製品にとって重要な変更通知も定期的に 発行されます。 最新の取扱説明書と通知にアクセスするには、以下のDownloadタブにアクセスしてく ださい。 http://support.flir.com オンライン登録にはほんの数分しかかかりません。ダウンロードエリアでは、他の製 品の取扱説明書の最新版や旧バージョンでサポートが終了した製品の取扱説明書も提 供されています。 2.4 ソフトウェア アップデート Flir Systems では定期的にソフトウェアのアップデートを発行しており、このアップ デート サービスを使用してソフトウェアを更新できます。このアップデート サービス には、使用するソフトウェアに応じて、以下のいずれかまたは両方からアクセスでき ます。 • [スタート] > [Flir Systems] > [ソフトウェア] > [アップデートの検索] • [ヘルプ] > [アップデートの検索] 2.5 このマニュアルについての重要なお知らせ Flir Systemsは、ソフトウェアスイート内のいくつかのソフトウェアバージョンをカ バーした汎用取扱説明書を発行しています。 したがって、取扱説明書の記載や説明が、お使いのソフトウェアバージョンには当て はまらない場合もありますので、ご注意ください。 2.6 追加使用許諾情報 購入した各ソフトウェア ライセンスにおいては、2 台のデバイスでソフトウェアをイ ンストール、有効化、および使用することができます。たとえば、オンサイトでの データ収集用に 1 台のラップトップ コンピュータを使用し、オフィスでの分析用に 1 台のデスクトップ コンピュータを使用できます。 #T559600; r. A/ 6896/6897; ja-JP 3 3 ユーザー ヘルプ 3.1 一般 カスタマー サポートをお求めの場合は、次のサイトを参照してください。 http://support.flir.com 3.2 質問を送信する ユーザー ヘルプ チームに質問を送信するには、ユーザー登録が必要になります。オン ライン登録は数分で完了します。ナレッジベースで既存の質問と回答などを検索する だけであれば、ユーザー登録は不要です。 質問を送信するときは、次の情報を入手していることを確認してください。 • カメラのモデル名 • カメラの製造番号 • カメラとデバイス間の通信プロトコルまたは方法 (例えば、HDMI、Ethernet、 USB、または FireWire) • デバイス タイプ (PC/Mac/iPhone/iPad/Android デバイスなど) • Flir Systems製のプログラムのバージョン • マニュアルの正式名称、出版番号および改訂番号 3.3 ダウンロード ユーザー ヘルプ サイトでは、以下のものもダウンロードできます。 • • • • • • • • • 赤外線カメラ用のファームウェア更新。 PC/Mac ソフトウェア用のプログラム更新。 PC/Mac ソフトウェアのフリーウェアおよび評価バージョン。 最新版、旧版、およびサポートが終了した製品のユーザー マニュアル。 機械製図 (*.dxf および *.pdf フォーマット)。 CAD データ モデル (*.stp フォーマット)。 適用事例。 技術データシート。 製品カタログ。 #T559600; r. A/ 6896/6897; ja-JP 4 4 Flir Tools/Tools+ とは Flir Tools/Tools+ は、カメラの更新と検査レポートの作成を容易にすることに特化して 設計されたソフトウェア スイートです。 Flir Tools/Tools+ で可能な処理の例として次のようなものがあります。 • • • • • • • • • • カメラからコンピュータに画像をインポートする 画像を検索するときにフィルタを適用する。 任意の赤外画像上で測定ツールをレイアウト、移動、およびサイズ変更する。 ファイルをグループ化したりグループ化を解除したりする。 複数の小さな画像を 1 枚の大きな画像に結合してパノラマを作成する。 選択した任意の画像の画像シートを PDF 形式で作成する。 画像シートにヘッダー、フッター、およびロゴを追加する。 選択した任意の画像のレポートを PDF/Microsoft Word 形式で作成する。 レポートにヘッダー、フッター、およびロゴを追加する。 最新のファームウェアでカメラを更新する。 #T559600; r. A/ 6896/6897; ja-JP 5 5 設置 5.1 システム要件 5.1.1 オペレーティング システム Flir Tools/Tools+ は、次の PC オペレーティング システムで USB 2.0 による通信をサ ポートしています。 • • • • 32 ビット版 Microsoft Windows XP SP3 32 ビット版 Microsoft Windows Vista SP1 32 ビット版 Microsoft Windows 7 64 ビット版 Microsoft Windows 7 5.1.2 ハードウェア Microsoft Windows XP の場合: • Intel 800 MHz Pentium プロセッサ、または AMD Opteron、AMD Athlon 64、AMD Athlon XP プロセッサを搭載したコンピュータ • 1 GB の RAM • 20 GB のハードディスクの空き容量 • CD-ROM ドライブまたは DVD ドライブ • SVGA (1024 x 768) 以上の解像度のモニター • Web アップデートのためのインターネット接続 • キーボードおよび Microsoft マウス、または互換性のあるポインティング デバイス Microsoft Windows Vista および Windows 7 の場合: • • • • • 1 GHz の 32 ビット (x86) プロセッサを搭載したコンピュータ 1 GB の RAM 15 GB 以上の空き容量がある 40 GB のハードディスク ドライブ DVD-ROM ドライブ DirectX 9 グラフィックのサポートには以下が必要です。 • • • • • • • • WDDM ドライバ 128 MB 以上のグラフィック メモリ Pixel Shader 2.0 (ハードウェア上) 32 bpp SVGA (1024 x 768) 以上の解像度のモニター インターネット接続 (課金される場合があります。) オーディオ出力 キーボードおよび Microsoft マウス、または互換性のあるポインティング デバイス 5.2 Flir Tools/Tools+ のインストール 5.2.1 Windows XP でのインストール 注 Flir Tools/Tools+ をインストールする前に、次の手順に従います。 1. 2. 3. すべてのプログラムを閉じます。 以前のバージョンの Flir Tools/Tools+ がインストールされている場合は、すべてアンインストー ルします。 Flir Tools/Tools+ に関連するドライバや言語パックがインストールされている場合は、すべてア ンインストールします。 #T559600; r. A/ 6896/6897; ja-JP 6 5 設置 5.2.1.1 手順 次の手順に従います。 1. Flir Tools/Tools+ インストール CD/DVD を CD/DVD ドライブに挿入します。インス トールが自動的に始まります。 インストールが自動的に開始されない場合は、この手順に従ってください。 1. 2. 3. 4. デスクトップの [マイ コンピュータ] をダブルクリックします。 CD/DVD ドライブを右クリックして [検索] をクリックします。 SETUP.EXE をダブルクリックします。 以下のステップ 2 に進んでください。 2. Flir Tools/Tools+ には前提条件がいくつかあります。 お使いのコンピュータにそれらのソフトウェアがまだインストールされていない場 合は、ソフトウェアをインストールするかどうかの確認に [OK] をクリックしてく ださい。 3. Flir Tools/Tools+ では、Microsoft .NET Framework 4.0 が必要です。 お使いのコンピュータにこのソフトウェアがまだインストールされていない場合 は、ソフトウェアをインストールするかどうかの確認に [OK] をクリックしてくだ さい。 Microsoft .NET Framework 4.0 のインストールには数分かかります。 4. Flir Tools/Tools+ インストール ダイアログ ボックスで、[次へ] をクリックします。 5. 使用許諾契約ダイアログ ボックスで、使用許諾を注意深く読み、同意する場合は [次へ] をクリックします。 6. カスタマー情報ダイアログ ボックスで、カスタマー情報の詳細を入力し [次へ] を クリックします。 7. [インストール] をクリックします。 8. [完了] をクリックします。 コンピュータの再起動が要求された場合は、再起動を行ってください。 5.2.2 Microsoft Windows Vista および Windows 7 でのインストール 注 Flir Tools/Tools+ をインストールする前に、すべてのプログラムを終了してください。 5.2.2.1 手順 次の手順に従います。 1. Flir Tools/Tools+ インストール CD/DVD を CD/DVD ドライブに挿入します。インス トールが自動的に始まります。 2. [自動再生] ダイアログ ボックスで、[setup.exe の実行 (Flir Systems によって公開さ れました)] をクリックします。 3. [ユーザー アカウントの制御] ダイアログ ボックスで、Flir Tools/Tools+ をインス トールすることを確認します。 4. [プログラムのインストールの準備完了] ダイアログ ボックスで [インストール] をク リックします。 5. [完了] をクリックします。これでインストールは完了です。コンピュータの再起動 が要求された場合は、再起動してください。 #T559600; r. A/ 6896/6897; ja-JP 7 6 Flir Tools+ の有効化 Flir Tools+ では、放射分析用ビデオ ファイルの記録と再生、時間と温度のプロット、 Microsoft Word レポート、ファイルのグループ化、パノラマへの画像の結合など、Flir Tools にさまざまな機能が追加されています。 Flir Tools+ を有効化するには、次の手順に従います。 1. [ヘルプ] メニューで、[ライセンス オプション] をクリックします。 2. Flir Tools+ に対して [適用] をクリックします。 3. プログラムを再起動します。 30 日間の評価バージョンの Flir Tools+ が起動します。30 日後以降もプログラムを 使用する場合は、ライセンスを購入する必要があります。 詳細については、セクション 7.4 追加ソフトウェア モジュールの有効化, ページ 12 を 参照してください。 #T559600; r. A/ 6896/6897; ja-JP 8 7 ライセンスの管理 7.1 製品の登録 7.1.1 一般 製品を登録することは重要です。登録することで、次のことが可能になります。 • プログラムの無償更新 • http://support.flir.com での無償の無制限技術サポート • 新規リリースに関するタイムリーな情報 7.1.2 図 図 7.1 登録フォーム 7.1.3 手順 注 この手順を実行するには、コンピュータがインターネットに接続されている必要があります。 次の手順に従います。 製品を登録するには、必須フィールドに記入して [登録] をクリックします。 7.2 ライセンスの有効化 7.2.1 一般 Flir Tools/Tools+ を初めて起動すると、次のいずれかのオプションを選択できます。 • • • • Flir Tools/Tools+ をオンラインで有効化する。 Flir Tools/Tools+ を電子メールでアクティブ化する。 Flir Tools/Tools+ を購入し、有効化用のシリアル番号を受け取る。 評価期間中、Flir Tools/Tools+ を使用する。 #T559600; r. A/ 6896/6897; ja-JP 9 7 ライセンスの管理 7.2.2 図 図 7.2 有効化ダイアログ ボックス 7.2.3 オンラインでの Flir Tools/Tools+ の有効化 注 この手順を実行するには、コンピュータがインターネットに接続されている必要があります。 次の手順に従います。 1. Flir Tools/Tools+ を起動します。 2. ウェブの有効化ダイアログボックスで、[シリアル番号があり、Flir Tools/Tools+ を 有効化にする)] を選択します。 3. [次へ] をクリックします。 4. シリアル番号、名前、会社、メール アドレスを入力します。名前は、ライセンス 所有者のものでなければなりません。 5. [次へ] をクリックします。 6. [Activate now (今すぐ有効にする)] をクリックします。ウェブの有効化プロセスが 起動します。 7. 「Online activation was successful (オンラインでの有効化が完了しました)」という メッセージが表示されたら、[閉じる] をクリックします。 Flir Tools/Tools+ を正常に有効化しました。 7.2.4 電子メールによる Flir Tools/Tools+ のアクティブ化 注 この手順を実行するには、コンピュータがインターネットに接続されている必要があります。 次の手順に従います。 1. Flir Tools/Tools+ を起動します。 2. ウェブの有効化ダイアログボックスで、[Activate the product by e-mail (電子メール で製品を有効にする)] をクリックします。 3. シリアル番号、名前、会社、メール アドレスを入力します。名前は、ライセンス 所有者のものでなければなりません。 4. [Request Unlock Key by E-mail (電子メールでロック解除キーを要求する)] をクリッ クします。 #T559600; r. A/ 6896/6897; ja-JP 10 7 ライセンスの管理 5. デフォルトの電子メール クライアントが開き、ライセンス情報が記載された未送 信の電子メールが表示されます。 注 内容を変更せずに、この電子メールを送信してください。 この電子メールの主な目的は、有効化センターにライセンス情報を送信することで す。 6. [次へ] をクリックします。プログラムが起動し、ロック解除キーが届くまでの間も 作業を継続することができます。ロック解除キーが記載された電子メールは、2 日 以内に送信されます。 7. ロック解除キーが記載された電子メールが到着したら、プログラムを起動して、テ キスト ボックスにロック解除キーを入力します。次の図を参照してください。 図 7.3 ロック解除キー ダイアログ ボックス 7.3 ライセンスの転送 7.3.1 一般 購入ライセンス数を上回らない限り、コンピュータ間でライセンスを転送できます。 これを利用して、デスクトップ コンピュータとラップトップ コンピュータにソフト ウェアをインストールすることなどができます。 #T559600; r. A/ 6896/6897; ja-JP 11 7 ライセンスの管理 7.3.2 図 図 7.4 ライセンス ビューア (サンプル画像のみ) 7.3.3 手順 注 この手順を実行するには、コンピュータがインターネットに接続されている必要があります。 次の手順に従います。 1. Flir Tools/Tools+ を起動します。 2. [ヘルプ] メニューで、[Show license information (ライセンス情報を表示する)] を選 択します。これにより、上図のようなライセンス ビューアが表示されます。 3. ライセンス ビューアで、[Transfer license (ライセンスを転送する)] をクリックしま す。これにより、無効化ダイアログ ボックスが表示されます。 4. 無効化ダイアログ ボックスで、[Deactivate (無効化)] をクリックします。 5. ライセンス転送先のコンピュータで Flir Tools/Tools+ を起動します。 コンピュータがインターネットにアクセスすると、ライセンスは自動的に適用され ます。 注 ライセンスの適用は「先着順」となります。つまり、インターネットにアクセスした最初のコン ピュータに、転送されたライセンスが自動的に適用されます。 7.4 追加ソフトウェア モジュールの有効化 7.4.1 一般 一部のソフトウェアについては、Flir Systems から追加モジュールを購入することがで きます。そのモジュールを使用する前に、有効化する必要があります。 #T559600; r. A/ 6896/6897; ja-JP 12 7 ライセンスの管理 7.4.2 図 図 7.5 使用可能なソフトウェア モジュールを表示するライセンス ビューア (サンプル画像のみ) 7.4.3 手順 注 この手順を実行するには、コンピュータがインターネットに接続されている必要があります。 次の手順に従います。 1. ソフトウェア モジュールをダウンロードしてインストールします。ソフトウェア モジュールは、一般的にダウンロード リンクが印刷されたスクラッチカードで提 供されます。 2. Flir Tools/Tools+ を起動します。 3. [ヘルプ] メニューで、[Show license information (ライセンス情報を表示する)] を選 択します。これにより、上図のようなライセンス ビューアが表示されます。 4. 購入したモジュールを選択します。 5. [アクティベーション キー] をクリックします。 6. スクラッチカードのスクラッチ部分をこすって、アクティベーション キーを確認 します。 7. [アクティベーション キー] テキスト ボックスにキーを入力します。 8. [OK] をクリックします。 ソフトウェア モジュールが有効化されます。 #T559600; r. A/ 6896/6897; ja-JP 13 8 クイック スタート ガイド 8.1 手順 次の手順に従います。 コンピュータに Flir Tools/Tools+ をインストールします。 USB ケーブルを使ってカメラをコンピュータに接続します。 Flir Tools/Tools+ を起動します。 [インポート] をクリックし、画面の指示に従って画像をカメラからコンピュータ 上の移動先フォルダに移動します。 5. [ライブラリ] タブで、レポートに追加する画像を選択します。 6. 一連の画像を右クリックして [レポート作成] を選択します。 7. 電子メール クライアントで電子メールに PDF/Microsoft Word 形式のレポート ファ イルを添付し、クライアントにレポートを送信します。 1. 2. 3. 4. #T559600; r. A/ 6896/6897; ja-JP 14 9 ワークフロー 9.1 一般 赤外線検査を行うときは、一般的なワークフローに従います。この項では、赤外線検 査のワークフローの例を紹介します。 9.2 図 9.3 説明 1. 2. 3. 4. カメラを使用して、熱画像やデジタル画像を撮影してください。 USB コネクタを使用してカメラをコンピュータに接続します。 画像をカメラから Flir Tools/Tools+ にインポートします。 次のいずれかを実行します。 • Flir Tools で PDF 形式のレポートを作成します。 • Flir Tools+ で Microsoft Word 形式のレポートを作成します。 5. 電子メールの添付ファイルとしてクライアントにレポートを送信します。 #T559600; r. A/ 6896/6897; ja-JP 15 10 サポートされるファイル形式 10.1 一般 Flir Tools/Tools+ は、複数の解析用ファイル形式および非解析用ファイル形式をサポー トしています。 10.2 解析用ファイル形式 Flir Tools/Tools+ でサポートしている放射分析用ファイル フォーマットは次のとおりで す。 • Flir Systems 解析用 *.jpg. • Flir Systems 解析用 *.img. • Flir Systems 解析用 *.fff. 10.3 非解析用ファイル形式 Flir Tools/Tools+ でサポートしている放射分析用以外のファイル フォーマットは次のと おりです。 • • • • *.jpg. *.mp4 (ビデオ ファイル) *.pdf (レポートおよび画像シート) *.docx (レポートとして使用) #T559600; r. A/ 6896/6897; ja-JP 16 11 画面要素およびツールバー ボタン 11.1 ウィンドウ要素: [ライブラリ] タブ 11.1.1 図 11.1.2 説明 1. フォルダ ペイン 2. プログラム タブ • • • • カメラ. ライブラリ. レポート. パノラマ. 3. 選択したフォルダのサムネイル表示 4. メニュー バー • • • • テンプレート. 全画面. オプション. ヘルプ. 5. カメラに関する情報 6. 選択した特定の画像の詳細な表示 7. 測定値とパラメータのペイン 注 結果テーブルの アイコンは、測定結果が赤外線カメラの調整済み温度レンジを上回ってい る、あるいは下回っているため、正しくないことを示します。この現象は、オーバーフローまた はアンダーフローと呼ばれます。 結果テーブルの アイコンは、測定結果が赤外線カメラの調整済み温度レンジに近すぎるた め、信頼性がないことを示します。 11.2 ウィンドウ要素: [カメラ] タブ 注 [カメラ] タブは、UVC モードのカメラをコンピュータに接続したときにのみ使用可能になります。 #T559600; r. A/ 6896/6897; ja-JP 17 11 画面要素およびツールバー ボタン 11.2.1 図 11.2.2 説明 1. ログ エリア 2. カメラ関連のコントロール • • • • • • カメラのフォーカス カメラのキャリブレーション シーケンスの記録、シーケンスの一時停止、シーケンスの再開 *.jpg ファイルとして 1 枚のスナップショットを保存 測定範囲の選択 記録速度の設定 • 記録オプションの設定 ( 3. 4. 5. 6. 7. 8. 9. ツールバー ボタンをクリック) カメラを接続するためのボタン プログラム タブ 画像ウィンドウ ツールバー ボタン スケールの下限温度レベルと上限温度レベルを調整するスライダ プロット ウィンドウ メニュー バー • • • • テンプレート. 全画面. オプション. ヘルプ. 10. 測定値とパラメータのペイン 注 結果テーブルの アイコンは、測定結果が赤外線カメラの調整済み温度レンジを上回ってい る、あるいは下回っているため、正しくないことを示します。この現象は、オーバーフローまた はアンダーフローと呼ばれます。 結果テーブルの アイコンは、測定結果が赤外線カメラの調整済み温度レンジに近すぎるた め、信頼性がないことを示します。 11. 注釈ペイン 12. 自動調整ボタン #T559600; r. A/ 6896/6897; ja-JP 18 11 画面要素およびツールバー ボタン 11.3 ウィンドウ要素: [レポート] タブ 11.3.1 図 11.3.2 説明 1. 2. 3. 4. 5. 6. 7. 現在のレポート ページのサムネイル表示 現在開いている別のレポートに移動するためのタブ ツールバー ボタン 現在のレポート ページの詳細な表示 ロゴと用紙サイズを選択できるページ設定 画像オブジェクトの詳細と音声コメントのエリア • 画像の検索とフィルタ処理のための検索フィールド • フォルダを変更するための制御 • 日付を変更するための制御 #T559600; r. A/ 6896/6897; ja-JP 19 11 画面要素およびツールバー ボタン 11.4 ウィンドウ要素: 画像編集ウィンドウ (静止画用) 11.4.1 図 11.4.2 説明 1. 2. 3. 4. 5. 6. 7. 8. テキスト注釈ボタン 測定ツールバー カメラに関する情報 測定値とパラメータのペイン 温度スケール [Cancel] ボタン 画像を最適な明るさとコントラストに調整する自動調整ボタン 温度スパンと温度レベルの制御 #T559600; r. A/ 6896/6897; ja-JP 20 11 画面要素およびツールバー ボタン 11.5 ウィンドウ要素: 画像編集ウィンドウ (ビデオ クリップ用) 11.5.1 図 11.5.2 説明 1. 測定ツールバー 2. カメラに関する情報 3. シーケンス ファイルに関する情報 4. 測定値とパラメータのペイン 5. テキスト注釈領域 6. 温度スケール 7. [Cancel] ボタン 8. 画像を最適な明るさとコントラストに調整する自動調整ボタン 9. シーケンス ファイルの再生コントロール 10. 温度スパンと温度レベルの制御 11. シーケンス ファイルを画像 (特定のフレームから抽出) または *.avi ファイルとして 保存するボタン 11.6 ツールバー ボタン ([カメラ] タブ上) 注 [カメラ] タブは、UVC モードのカメラをコンピュータに接続したときにのみ使用可能になります。 11.6.1 図 11.6.2 説明 1. 2. 3. 4. 選択ツール スポットメーター ツール ライン ツール エリア ツール #T559600; r. A/ 6896/6897; ja-JP 21 11 画面要素およびツールバー ボタン 5. 6. 7. 8. 円と楕円ツール 左右回転ツール ズーム ツール カラー パレット ツール 11.7 ツールバー ボタン 11.7.1 図 11.7.2 説明 1. 2. 3. 4. 5. 6. 7. 8. 選択ツール スポットメーター ツール ライン ツール エリア ツール 円と楕円ツール 差分ツール 左回転/右回転ツール カラー パレット ツール 11.8 ツールバー ボタン (レポート編集ウィンドウ) 11.8.1 図 11.8.2 説明 1. 2. 3. 4. テキスト注釈ツール テキストボックス ツール 矢印マーカー ツール オブジェクトをグリッドにスナップする #T559600; r. A/ 6896/6897; ja-JP 22 11 画面要素およびツールバー ボタン 11.9 [パノラマ] タブ 11.9.1 図 11.9.2 説明 1. ソース ファイル表示とパノラマ表示を切り替えるボタン 2. パノラマ画像をトリミングし、視点を補正し、パノラマ画像を保存するためのボタ ン 3. 選択した画像から作成されたすべてのパノラマ画像が表示されるペイン 4. フォルダを変更し、日付で画像を選択し、画像を検索するボタン 5. パノラマ画像を拡大・縮小するボタン 6. 現在選択されているフォルダのソース ファイルを表示するペイン #T559600; r. A/ 6896/6897; ja-JP 23 12 カメラの接続および制御 注 Flir Tools/Tools+ に赤外カメラを接続して、カメラで撮影したライブ画像ストリームを [カメラ] タブ に表示できます。カメラを接続した状態で、測定ツールのレイアウト、各種パラメータの変更、プ ロットの作成などが可能です。 12.1 手順 次の手順に従います。 1. 赤外カメラの電源をオンにします。 2. USB ケーブルをカメラのコネクタ パネルにある USB コネクタに接続します。 3. USB ケーブルのもう一端を、コンピュータのコネクタ パネルにある USB コネクタ に接続します。 4. Flir Tools/Tools+ を起動します。 5. [カメラ] タブで [接続] ボタンをクリックします。 6. 次の 1 つまたは複数の操作を実行してください。 • 測定ツールをレイアウトするには、そのツールをクリックしてから画像上でク リックします。これで測定ツールを移動できるほか、ツールによってはそのサ イズを変更することもできます。 • ライブ画像ストリームをフリーズするには、 クします。 ツールバー ボタンをクリッ • パラメータを変更するには、パラメータの値のフィールドをクリックして新し い値を入力し、Enter キーを押します。 • プロットを作成するには、エリアをレイアウトし、そのエリアを右クリックし て [プロット] を選択し、目的のプロットを入力します。 注 [カメラ] タブは、UVC モードのカメラをコンピュータに接続したときにのみ使用可能になります。 #T559600; r. A/ 6896/6897; ja-JP 24 13 カメラから画像をインポートする 13.1 手順 次の手順に従います。 1. Flir Tools/Tools+ を起動します。 2. USB ケーブルを使ってカメラをコンピュータに接続します。 注 • • 最新モデルでないカメラでは、USB モードを Mass Storage Device (MSD) または Mass Storage Device-UVC (MSD-UVC) に設定しなければならない場合があります。 Flir K シリーズ カメラを接続している場合は、インポート ウィザードが表示されます。 3. [インポート] をクリックします。 注 • • • カメラによっては画像をメモリー カードに保存できるものがあります。その場合は、メモリー カードをカメラから取り出し、コンピュータに接続したカード リーダーに差し込みます。カード ドライブを選択して、上記の手順を実行します。 画像をインポートすると、ファイルの関連付けはすべて維持されます。たとえば、可視画像をカ メラの中で赤外画像とまとめてグループ化している場合、その関連付けは Flir Tools/Tools+ でも 維持されます。テキスト注釈、音声注釈、スケッチなども同様の扱いとなります。 インポートされた画像は、デフォルトで /My Documents/FLIR の下に保存されます。 #T559600; r. A/ 6896/6897; ja-JP 25 14 画像とフォルダの管理 14.1 ファイルのグループ化 14.1.1 一般 1 枚の熱画像と 1 枚のデジタル画像、または 1 枚の熱画像とプロットなど、複数の ファイルをグループとしてまとめることができます。2 つのファイルをグループ化する とリンクが作成され、レポート プロセスを通してペアとして機能します。 14.1.2 手順 次の手順に従います。 1. [ライブラリ] タブに移動します。 2. 画像ウィンドウで、2 つのファイルを選択します。 3. 画像を右クリックしてから、[グループ化] をクリックします。 14.2 非解析用 *.jpg ファイルとしてシーケンス ファイルのフレームを保存 14.2.1 一般 非解析用 *.jpg ファイルとしてシーケンス ファイルのフレームを保存することができま す。 14.2.2 手順 次の手順に従います。 1. [ライブラリ] タブに移動します。 2. シーケンス ファイル (ファイル拡張子 *.seq) をダブルクリックします。 3. 再生コントロールを使用して、シーケンス ファイルの確認したいポイントに移動 します。 4. ツールバー ボタンをクリックします。これにより、[名前を付けて保存] ダイ アログ ボックスが表示されます。このダイアログ ボックスでは、ファイルを保存 する場所に移動できます。 14.3 *.avi ファイルとしてシーケンス ファイルのフレームを保存 14.3.1 一般 *.avi ファイルとしてシーケンス ファイルのフレームを保存することができます。 14.3.2 手順 次の手順に従います。 1. [ライブラリ] タブに移動します。 2. シーケンス ファイル (ファイル拡張子 *.seq) をダブルクリックします。 3. ツールバー ボタンをクリックします。これにより、[名前を付けて保存] ダイ アログ ボックスが表示されます。このダイアログ ボックスでは、ファイルを保存 する場所に移動できます。 14.4 画像の削除 14.4.1 一般 1 つまたは複数の画像を削除できます。 14.4.2 手順 次の手順に従います。 1. [ライブラリ] タブに移動します。 2. 画像ウィンドウで、削除する画像を1つまたは複数選択します。 #T559600; r. A/ 6896/6897; ja-JP 26 14 画像とフォルダの管理 3. 次のいずれかを実行します。 • DELETE キーを押し、画面の指示に対して、選択した画像を削除することを確 認します。 • 選択した画像を右クリックして [削除] を選択し、画面の指示に対して、画像を 削除することを確認します。 注 • • 1 つまたは複数の画像を削除しても、削除した画像をゴミ箱から元に戻すことができます。 [オプション] > [ライブラリ] でパスを削除して画像を除外することもできます。パスを削除しても 画像は削除されません。 14.5 ディレクトリの追加 14.5.1 一般 ライブラリにディレクトリを追加できます。 14.5.2 手順 次の手順に従います。 1. [ライブラリ] タブに移動します。 2. 左側ペインの上部で [既存のフォルダをライブラリに追加] をクリックします。これ により、[フォルダの参照] ダイアログ ボックスが表示されます。このダイアログ ボックスでは、追加するディレクトリに移動できます。 注 削除できるのは、サブディレクトリのみです。ルート ディレクトリを削除するには、[オプション] > [ライブラリ] でパスを削除する必要があります。パスを削除しても画像は削除されません。 14.6 ディレクトリの削除 14.6.1 一般 ライブラリからディレクトリを削除できます。 14.6.2 手順 次の手順に従います。 1. [ライブラリ] タブに移動します。 2. ディレクトリを右クリックして、[ディレクトリーを削除] を選択します。 注 削除できるのは、サブディレクトリのみです。ルート ディレクトリを削除するには、[オプション] > [ライブラリ] でパスを削除する必要があります。パスを削除しても画像は削除されません。 14.7 サブフォルダの作成 14.7.1 一般 ライブラリにある既存のディレクトリにサブフォルダを作成できます。 14.7.2 手順 次の手順に従います。 1. [ライブラリ] タブに移動します。 2. ディレクトリを右クリックして、[サブフォルダーの作成] を選択します。 #T559600; r. A/ 6896/6897; ja-JP 27 15 画像の解析 15.1 測定ツールのレイアウト 15.1.1 一般 画像上に 1 つまたは複数の測定ツールをレイアウトできます。測定ツールには、ス ポットメーター、エリア、円、ラインなどがあります。 注 結果テーブルの アイコンは、測定結果が赤外線カメラの調整済み温度レンジを上回っている、 あるいは下回っているため、正しくないことを示します。この現象は、オーバーフローまたはアン ダーフローと呼ばれます。 結果テーブルの アイコンは、測定結果が赤外線カメラの調整済み温度レンジに近すぎるた め、信頼性がないことを示します。 15.1.2 手順 次の手順に従います。 1. [ライブラリ] タブで画像をダブル クリックします。 2. 画像ツールバーで測定ツールを選択します。 3. 画像上に測定ツールをレイアウトするには、測定ツールを配置する位置をクリック します。 注 レポート ページで画像をダブルクリックしてから上記の手順に従っても、同様の操作が可能です。 この方法では、レポートでのみ画像が変更され、ライブラリの画像は変更されません。 15.2 測定ツールの移動 15.2.1 一般 画像上にレイアウトした測定ツールは、選択ツールを使用して移動できます。 15.2.2 手順 次の手順に従います。 1. [ライブラリ] タブで画像をダブル クリックします。 2. 画像ツールバーで、[ ] を選択します。 3. 画像上で測定ツールを選択し、目的の位置までドラッグします。 注 レポート ページ上でも測定ツールを移動できます。この場合は、レポートでのみ画像が変更され、 ライブラリの画像は変更されません。 15.3 測定ツールのサイズ変更 15.3.1 一般 画像上にレイアウトしたエリアなどの測定ツールは、選択ツールを使用してサイズを 変更できます。 15.3.2 手順 次の手順に従います。 1. [ライブラリ] タブで画像をダブル クリックします。 2. 画像ツールバーで、[ #T559600; r. A/ 6896/6897; ja-JP ] を選択します。 28 15 画像の解析 3. 画像上で測定エリアを選択し、選択ツールを使用して、エリアのフレームの周囲に 表示されているハンドルをドラッグします。 注 レポート ページ上でも測定ツールのサイズを変更できます。この場合は、レポートでのみ画像が変 更され、ライブラリの画像は変更されません。 15.4 測定ツールの削除 15.4.1 一般 画像上にレイアウトした測定ツールは、どれも削除できます。 15.4.2 手順 次の手順に従います。 1. [ライブラリ] タブで画像をダブル クリックします。 2. 画像ツールバーで、[ ] を選択します。 3. 画像上で測定ツールを選択して DELETE キーを押します。 15.5 アイソサーモの操作 15.5.1 一般 アイソサーモ コマンドは、設定された 1 つまたは複数の温度レベルを超えるか、下回 るピクセル、またはその範囲内にあるピクセルすべてに対比色を適用します。 アイソサーモは、赤外線画像から異常を簡単に発見するための良い方法です。 15.5.2 15.5.2.1 汎用アイソサーモ ([以上]、[以下]) のセットアップ 一般 タイプ [以上] および [以下] のアイソサーモは、設定された温度よりも高いまたは低い 温度を持つエリアに色を付けます。 15.5.2.2 手順 次の手順に従います。 1. [ライブラリ] タブで画像をダブル クリックします。 2. 画像ツールバーで をクリックし、以下のいずれかを選択してください。 • 以上. • 以下. 3. 右側のペインで、パラメータ [限界] の値を記録しておきます。この温度よりも高い または低い温度を持つ画像のエリアには、アイソサーモの色が付きます。このリ ミットは、変更が可能です。また、アイソサーモの色も [カラー] メニューで変更で きます。 #T559600; r. A/ 6896/6897; ja-JP 29 15 画像の解析 15.5.3 15.5.3.1 汎用アイソサーモ ([Interval]) のセットアップ 一般 タイプ [区間] のアイソサーモは、設定された 2 つの温度の中間の温度を持つエリアに 色を付けます。 15.5.3.2 手順 次の手順に従います。 1. [ライブラリ] タブで画像をダブル クリックします。 2. 画像ツールバーで をクリックして [区間] を選択します。 3. 右側のペインで、パラメータ [上限] および [下限] の値を記録しておきます。これら 2 つの温度の中間の温度を持つ画像のエリアには、アイソサーモの色が付きます。 これらのリミットは、変更が可能です。また、アイソサーモの色も [カラー] メ ニューで変更できます。 15.5.4 15.5.4.1 湿度アイソサーモのセットアップ 一般 湿度アイソサーモは、かびが繁殖するリスクのあるエリアや、湿気が水に凝固するリ スクのあるエリア (露点) を検出できます。 15.5.4.2 手順 次の手順に従います。 1. [ライブラリ] タブで画像をダブル クリックします。 2. 画像ツールバーで をクリックして [湿度] を選択します。対象となるオブ ジェクトに応じて、特定のエリアにアイソサーモの色が付きます。 3. 右側のペインで、パラメータ [限界計算値] の値を記録しておきます。これは、湿度 のリスクが発生する温度です。パラメータ [相対湿度限界値] が 100% に設定されて いる場合は、この値が露点 (湿気が水に凝固する温度) となります。 注 パラメータ [限界計算値] では、以下の 3 つのパラメータが考慮されます。 • • • 相対湿度 相対湿度限界値 大気温度 15.5.5 15.5.5.1 断熱アイソサーモのセットアップ 一般 断熱アイソサーモは、建物で断熱不良がある可能性のある箇所を検出できます。この アイソサーモは、断熱レベルが建物構造を透過するエネルギー漏出量 (温度指数と呼ば れる) のあらかじめ設定された値よりも低くなったときに表示します。 建築基準法に応じて温度指数の推奨値は異なりますが、新しい建物では一般に 0.6 ~ 0.8 になります。推奨値については、所在国の建築基準法を参照してください。 15.5.5.2 手順 次の手順に従います。 1. [ライブラリ] タブで画像をダブル クリックします。 2. 画像ツールバーで をクリックして [断熱] を選択します。対象となるオブジェ クトに応じて、特定のエリアにアイソサーモの色が付きます。 #T559600; r. A/ 6896/6897; ja-JP 30 15 画像の解析 3. 右側のペインで、パラメータ [断熱計算値 の値を記録しておきます。これは、断熱 レベルが建物構造を透過するエネルギー漏出量のあらかじめ設定された値よりも低 くなる温度です。 注 パラメータ [断熱計算値] では、以下の 3 つのパラメータが考慮されます。 • • • 室内温度 室外温度 温度指数 15.5.6 カスタム アイソサーモのセットアップ 一般 15.5.6.1 カスタム アイソサーモは、以下のいずれかのタイプのアイソサーモです。 • • • • • 以上. 以下. 区間. 湿度. 断熱. これらのカスタム アイソサーモでは、標準アイソサーモを使用した場合と比較して、 次のような各種パラメータを手動で指定することができます。 • 背景. • 色 (半透過または塗りつぶし色) • 区間反転 ([区間] アイソサーモのみ) 手順 15.5.6.2 次の手順に従います。 1. [ライブラリ] タブで画像をダブル クリックします。 2. 画像ツールバーで をクリックして [カスタム アイソサーモ] を選択します。 3. 右側のペインで、次のパラメータを指定します。 • [以上] および [以下] の場合: • 背景. • 限界. • カラー. • [区間] の場合: • • • • • 背景. 上限. 下限. カラー. 区間反転. • [湿度] の場合: • • • • • 背景. カラー. 相対湿度. 相対湿度限界値. 大気温度. • [断熱] の場合: • • • • • 背景. カラー. 屋内温度. 屋外温度. サーマルインデックス. #T559600; r. A/ 6896/6897; ja-JP 31 15 画像の解析 15.6 温度レベルを変更する 15.6.1 一般 熱画像の下部には 2 つのスライダがあります。これらのスライダを右または左にド ラッグして温度スケールの上限レベルと下限レベルを変更できます。 15.6.2 温度レベルを変更する理由 温度レベルを手動で変更する理由は、温度の異常を分析しやすくするためです。 15.6.2.1 例1 この図は、ケーブル接続部分の 2 つの熱画像を示しています。左側の画像では、画像 の自動調整だけでは、円で囲まれた部分のケーブルを正しく分析することは困難で す。次の操作により、このケーブルをより詳細に分析できます。 • 温度スケール レベルを変更する • 温度スケール スパンを変更する 左側の画像は、自動調整されています。右側の画像は、最高および最低の温度レベル が、対象物の近くの温度レベルに変更されています。各画面の右側にある温度スケー ルを見ると、温度レベルがどのように変更されたのかを確認できます。 15.6.2.2 例2 この図は、電源遮断機の 2 つの熱画像を示しています。 左の画像では、温度の低い空と送電線構造が–26.0°C の最低温度になっています。右 側の画像では、最高および最低温度レベルが遮断機付近の温度レベルに変更されてい ます。これにより、遮断機の温度分布を分析しやすくなります。 15.6.3 図 15.6.4 上限レベルを変更する 次の手順に従います。 1. 右のスライダを右または左にドラッグすると、温度スケールの上限レベルが変化し ます。 #T559600; r. A/ 6896/6897; ja-JP 32 15 画像の解析 15.6.5 下限レベルを変更する 次の手順に従います。 1. 左のスライダを右または左にドラッグすると、温度スケールの下限レベルが変化し ます。 15.6.6 上限および下限レベルを同時に変更する 次の手順に従います。 1. SHIFT キーを押しながら左または右のスライダを左または右にドラッグすると、温 度スケールの上限レベルと下限レベルが同時に変化します。 注 • • • • マウス ホイールを使用して、温度レベルを調整できます。 CTRL キーを押したままでマウス ホイールを操作すると、温度スパンを調整できます。 温度レベル スケールをダブルクリックすると、画像を自動調整できます。 レポート ページで画像をダブルクリックして、これらのスライダをドラッグしても、温度レベル を変更できます。この方法では、レポートでのみ画像が変更され、ライブラリの画像は変更され ません。 15.7 画像の自動調整 15.7.1 一般 1 つの画像または画像のグループを自動調整できます。画像の自動調整によって、最適 な明るさとコントラストの画像が得られます。 15.7.2 図 15.7.3 手順 次の手順に従います。 1. 画像を自動調整するには、次のいずれかの操作を実行します。 • 温度レベル スケール (上図) をダブルクリックします。 • [自動] ボタンをクリックします。 注 レポート ページで画像をダブルクリックしてから上記の手順に従っても、同様の操作が可能です。 この方法では、レポートでのみ画像が変更され、ライブラリの画像は変更されません。 15.8 パレットの変更 15.8.1 一般 画像中のさまざまな温度を表示するためにカメラで使用するパレットを変更できま す。異なるパレットを使用することによって、画像の分析が容易になります。 15.8.2 手順 次の手順に従います。 1. [ライブラリ] タブで画像をダブル クリックします。 2. 画像ウィンドウ上部のツールバーで、 ロップダウン メニューが表示されます。 をクリックします。これにより、ド 3. このメニューで、使用するパレットをクリックします。 注 レポート ページで画像をダブルクリックしてから上記の手順に従っても、同様の操作が可能です。 この方法では、レポートでのみ画像が変更され、ライブラリの画像は変更されません。 #T559600; r. A/ 6896/6897; ja-JP 33 15 画像の解析 15.9 カンマ区切り値としての温度値のエクスポート 15.9.1 一般 温度値をカンマ区切り値のマトリックスとしてエクスポートし、外部ソフトウェアで さらに分析するために使用できます。ファイル形式は *.csv となり、Microsoft Excel で 開くことができます。 15.9.2 手順 次の手順に従います。 1. [ライブラリ] タブで画像をダブル クリックします。 2. 画像を右クリックしてから、[画像を CSV ファイルとしてエクスポート] を選択し ます。 このファイルは、Microsoft Excel で開くことができます。 #T559600; r. A/ 6896/6897; ja-JP 34 16 注釈の操作 16.1 画像詳細について 16.1.1 画像詳細とは 画像詳細とは、簡潔な自由形式のテキスト説明で、赤外線画像ファイルと一緒に保存 されます。*.jpg ファイル形式の標準タグが使用されているため、他のソフトウェアか ら検索することができます。 手順 16.1.1.1 次の手順に従います。 1. [ライブラリ] タブで画像をダブル クリックします。 2. 右側ペインの [画像の説明] フィールドに、画像の詳細を入力します。 注 最終レポートの各ページに記載されている既存の画像詳細は編集が可能ですが、新しい画像詳細を作 成することはできません。 16.2 テキスト注釈について 16.2.1 テキスト注釈とは テキスト注釈とは、画像内の何かに関するテキスト情報で、ラベルと値という情報ペ アのグループで構成されています。テキスト注釈を使用する理由は、画像を撮影した 条件、写真、情報などの画像の基本情報を提供することによって、レポートや後処理 をより効率的にすることです。 テキスト注釈は、Flir Systems 独自の注釈形式であるため、他のベンダーのソフトウェ アで情報を取得することはできません。テキスト注釈のコンセプトは、ユーザーから の情報に大きく依存しています。カメラでは、各ラベルに対して、いくつかの値から 1 つを選択できます。ユーザーは、数値を入力して、画面から測定値テキスト注釈に記 録することもできます。 16.2.2 ラベルと値の定義 「テキスト注釈」のコンセプトは、「ラベル」と「値」という 2 つの重要な定義に基 づいています。次の例では、これら 2 つの定義の違いについて説明します。 Company Company A Company B Company C Building Workshop 1 Workshop 2 Workshop 3 Section Room 1 Room 2 Room 3 Equipment Tool 1 Tool 2 Tool 3 Recommendation Recommendation 1 Recommendation 2 Recommendation 3 注 • • 一部のカメラおよびソフトウェアでは、テキスト注釈はテキスト コメントまたはテーブルと呼ば れています。 一部のカメラおよびソフトウェアでは、ラベルはフィールドと呼ばれています。 #T559600; r. A/ 6896/6897; ja-JP 35 16 注釈の操作 16.2.3 16.2.3.1 画像のテキスト注釈の作成 一般 Flir Tools/Tools+ では、画像のテキスト注釈を作成することができます。この操作は、 画像編集ウィンドウで実行します。 16.2.3.2 手順 次の手順に従います。 1. [ライブラリ] タブで画像をダブル クリックします。 ボタンをクリックします。 2. 3. 目的のラベルと値を入力します。例として、以下の図を参照してください。 4. [保存して閉じる] をクリックします。 16.2.4 16.2.4.1 テキスト注釈テンプレートの作成 一般 Flir Tools/Tools+ ではテキスト注釈を作成し、そのテキスト注釈をカメラに転送するこ とができます。この操作は、[テンプレート] タブで実行します。 16.2.4.2 手順 次の手順に従います。 1. 2. 3. 4. [テンプレート] タブをクリックします。 [新しいテキスト注釈テンプレートを追加] ツールバー ボタンをクリックします。 テンプレートの名前を作成します。 目的のフィールドと値を入力します。例として、以下の図を参照してください。 5. Flir Tools/Tools+ にカメラを接続します。 以上の作業により、テキスト注釈テンプレートをカメラに転送し、以降に作成する テキスト注釈のテンプレートとして使用できるようになります。 #T559600; r. A/ 6896/6897; ja-JP 36 17 パノラマの作成 17.1 一般 Flir Tools+ では、複数の小さな画像を 1 枚の大きな画像に結合してパノラマを作成す ることができます。Flir Tools+ は各画像を分析し、他の画像のものと一致するピクセル パターンを検出します。 その後でパノラマ画像をトリミングし、さまざまな視点補正を実行することができま す。 17.2 図 この図は、パノラマ ワークスペースを示したものです。 17.3 手順 次の手順に従います。 1. [ライブラリ] タブで、パノラマの作成に使用する画像を選択します。 2. 画像を右クリックして、[パノラマに合成] を選択します。これにより、[パノラマ] タブが開きます。 3. この時点で、次のようなさまざまなタスクを実行できます。 • • をクリックして、パノラマをトリミングします。 をクリックして、画像に対して視点補正を実行します。 • をクリックして、パノラマを画像ファイルとして保存します。 • をクリックして、元のソース ファイルを表示します。 • をクリックして、最終的なパノラマを表示します。 詳細については、セクション 11.9 [パノラマ] タブ, ページ 23 を参照してください。 #T559600; r. A/ 6896/6897; ja-JP 37 18 画像シートの作成 18.1 一般 フォルダにある 1 つまたは複数の画像の画像シートを作成できます。 画像シートは Adobe PDF 形式で保存されます。無料のリーダーをダウンロードするに は、以下の URL にアクセスします。 http://www.adobe.com/products/reader/ 18.2 図 18.3 手順 次の手順に従います。 [ライブラリ] タブで、画像シートに追加する 1 つまたは複数の画像を選択します。 その画像を右クリックして [画像シートを作成] を選択します。 右ペインの [ページ設定] で、使用するページ サイズとロゴを選択します。 右ペインの [レイアウト] で、使用するページ レイアウトをクリックします。 画像シートでヘッダーまたはフッターをダブルクリックして、ヘッダーまたはフッ ターに使用するテキストを追加します。 6. [エクスポート] をクリックして、画像シートを PDF ファイルとしてエクスポート します。 1. 2. 3. 4. 5. #T559600; r. A/ 6896/6897; ja-JP 38 19 レポートの作成 19.1 一般 フォルダにある 1 つまたは複数の画像を対象としてレポートを作成できます。 レポートは Adobe PDF 形式で保存されます。無料のリーダーをダウンロードするに は、以下の URL にアクセスします。 http://www.adobe.com/products/reader/ Flir Tools+ では、Microsoft Word ドキュメントとしてレポートを生成することもできま す。その後、Microsoft Word で Flir Tools+ の各機能を使用して、高度な分析を実行で きます。 19.2 図 #T559600; r. A/ 6896/6897; ja-JP 39 19 レポートの作成 19.3 [手順]: デフォルトのレポート テンプレートの設定 次の手順に従います。 1. [ライブラリ] タブで をクリックします。これにより、使用可能なレポート テ ンプレートが表示されます。 2. レポート テンプレートを右クリックして、[デフォルトのレポート テンプレートと して設定] をクリックします。 19.4 [手順]: PDF レポート 次の手順に従います。 [ライブラリ] タブで、レポートに追加する 1 つまたは複数の画像を選択します。 その画像を右クリックして [レポート作成] を選択します。 右ペインの [ページ設定] で、使用するページ サイズとロゴを選択します。 レポートでヘッダーまたはフッターをダブルクリックして、ヘッダーまたはフッ ターに使用するテキストを追加します。 5. [エクスポート] をクリックして、レポートを PDF ファイルとしてエクスポートし ます。 1. 2. 3. 4. 19.5 PDF レポートに関連する共通タスク レポート表示では、単なるレポートの生成だけではなく、次のような多彩なタスクを 実行できます。 • • • • • • • • • • • • • 画像、写真、およびテキスト注釈のグループをレポートにドラッグする。 1 つの画像、写真、および表をレポートにドラッグする。 レポートの中でページの順序を変更する。 テキストボックスを使用してレポートにテキストを入力する。 テキスト注釈を作成および編集する。 画像詳細を編集する。 レポートのヘッダーまたはフッターを追加および編集する。 レポートの画像、写真、テキスト注釈、および表を移動および削除する。 レポートでの画像のサイズを変更する。 赤外画像にある測定値を更新し、ただちに結果テーブルで更新を確認する。 レポートのページを拡大および縮小する。 レポートの画像またはその他のオブジェクトに矢印マーカーを追加する。 画像をダブルクリックしてレポートの画像を編集する。 #T559600; r. A/ 6896/6897; ja-JP 40 19 レポートの作成 19.6 [手順]: Microsoft Word レポート 次の手順に従います。 1. 2. 3. 4. [ライブラリ] タブで、レポートに追加する 1 つまたは複数の画像を選択します。 その画像を右クリックして [レポート作成] を選択します。 レポートが生成され、Microsoft Word で開きます。 いずれかの標準 Microsoft Word テンプレートを使用した場合、レポートを生成する と、次のダイアログ ボックスが表示されます。 5. このダイアログ ボックスでは、顧客情報と検査に関する情報を右側の列に入力し ます。フィールドを移動するには、TAB キーを使用してください。 6. [OK] をクリックします。このダイアログ ボックスで入力した情報は、レポートの 対応するプレースホルダーに入力されます。 注 このワークフローは、各レポート プロパティの先頭にアンダーバー (_) が付けられていることを前提 としています。これは、プロパティが標準のレポート テンプレートに対応したものであるためで す。 ただし、独自のカスタム テンプレートを作成している場合は、別の接頭語を使用してレポート プロ パティを作成することもできます。たとえば、パーセント記号 (%)、ドル記号 ($)、シャープ記号 (#) のほか、会社名の全部または一部 (「ACME」など) を使用することができます。レポートの生成時 に、このようなプロパティが表示されるようにするには、Microsoft Word でプロパティ [FLIR_ ReportPropertyPrefix] を更新する必要があります。詳細については、セクション 20.3.4 レポート プ ロパティの接頭語の変更, ページ 60 を参照してください。 Microsoft Word でレポートを操作する方法の詳細については、セクション 20 Microsoft Word 環境での作業, ページ 42 を参照してください。 #T559600; r. A/ 6896/6897; ja-JP 41 20 Microsoft Word 環境での作業 20.1 レポート テンプレートの作成 20.1.1 一般 Flir Tools+ には、複数のレポート テンプレート (Microsoft Word *.dotx ファイル) が付 属しています。これらのテンプレートがニーズに合わない場合は、独自のユーザー設 定赤外線レポート テンプレートを作成できます。 20.1.1.1 複数のテンプレートが存在するか? 多くの場合、特定のテンプレートを特定の顧客に使用します。このような場合は、赤 外線レポートの生成後に手動で情報を入力する代わりに、顧客固有の情報をテンプ レートに含めておくことができます。 ただし、複数の顧客が 1 つまたは少数の赤外線レポートを使用して適合させることを 要求している場合は、会社固有の情報をテンプレートに含めるべきではありません。 このような情報はレポートを生成した後に簡単に入力することができるためです。 20.1.1.2 一般的な構成 ユーザー設定赤外線レポート テンプレートには、通常、次のような種類のページが含 まれます。 • フロント カバー • IR ビューア オブジェクト、デジタル画像オブジェクト、IR ヒストグラム オブジェ クト、IR プロファイル オブジェクト、テーブル オブジェクト、サマリー テーブル オブジェクトなどの組み合わせで構成される、複数のページ • バック カバー Microsoft Word の既存の機能を使用して、レポート テンプレートのフロント カバーと バック カバーを作成します。 赤外線レポート テンプレートのフロント カバーおよびバック カバーには、一般的に次 の情報が含まれます。 • • • • • • 検査者および顧客の会社名 その他の連絡先 現在の日付 赤外線レポートのタイトル 検査者および顧客の会社のロゴ 含める必要のある付加的な作業または情報 20.1.1.3 Microsoft Word 環境での作業の注意 Flir Tools+ のレポート生成機能は Microsoft Word のアドインであるため、レポート テ ンプレートの作成時に、基本的に Microsoft Word ドキュメント テンプレートを作成す るときに使用するすべての既存の機能を使用することができます。 Flir Tools+ により、熱画像およびレポートの分野に特化した数々のコマンドが追加され ます。これらのコマンドは、[Flir Tools+] タブから使用できます。 赤外線レポート テンプレートの作成時に、これらの機能を通常の Microsoft Word の機 能とともに使用することができます。 注 レポート テンプレートの作成には、Microsoft Word のドキュメント テンプレートを作成するスキル が必要です。これについての詳細は、Microsoft Word のマニュアルや Microsoft Word オンライン ヘ ルプを参照してください。 ユーザー設定レポート テンプレートを作成する際は、Microsoft Word の [ホーム] タブにある [表示/非 表示 ¶] を選択すると便利です。 20.1.2 カスタム熱画像レポート テンプレートの作成 ユーザー設定赤外線レポート テンプレートは、空白の Microsoft Word テンプレートか ら作成できます。ただし、レポート テンプレートを作成するもっとも簡単な方法は、 #T559600; r. A/ 6896/6897; ja-JP 42 20 Microsoft Word 環境での作業 既存のテンプレートを変更することです。これにより、レポート テンプレート ページ ですでに設計された既存の赤外線オブジェクトを活用でき、赤外線レポート テンプ レートをゼロから作成するよりも時間を大幅に短縮することができます。 レポート テンプレートは、次の 3 つの方法で作成できます。 • 基本的なレポート テンプレートをカスタマイズする • 既存のレポート テンプレートを修正する • 空白の Microsoft Word テンプレートからレポート テンプレートを作成する 基本的なレポート テンプレートのカスタマイズ 1. メニューで、[レポート テンプレートの作成] を選択します。これにより、[新 しいテンプレート] ダイアログ ボックスが表示されます。 2. テンプレート名を入力して [OK] をクリックします。 3. 基本的なレイアウトで、レポート テンプレートが開きます。マニュアルで説明さ れている手順に従って、レポート テンプレートを修正してください。また、セク ション 20.2 レポートのオブジェクトの管理, ページ 44 で説明されている手順に 従ってオブジェクトを追加および削除したり、オブジェクトのプロパティを修正し たりすることで、レポート テンプレートをカスタマイズすることもできます。 4. 新しい赤外線レポート テンプレートを保存します。テンプレートは、*.dotx のファ イル拡張性で保存してください。 既存のレポート テンプレートの修正 1. Microsoft Word を起動します。ただし、すべての赤外線レポートを閉じていること を確認してください。 2. [File] タブで [新規作成] をクリックします。 3. [使用できるテンプレート] で、[マイ テンプレート] を選択します。 4. [IR] タブで、使用する赤外線レポート テンプレートを選択します。[新規作成] で、 [テンプレート] を選択します。 5. [OK] をクリックします。 6. オリジナルのテンプレートを上書きすることを防ぐため、変更を保存する前に別の ファイル名でテンプレートを保存します。テンプレートを保存するときは、*.dotx のファイル拡張子で保存していることを確認してください。 7. セクション 20.2 レポートのオブジェクトの管理, ページ 44 の説明に従ってオブ ジェクトを追加および削除したり、オブジェクトのプロパティを修正したりして、 オリジナルのテンプレートに変更を加えます。 8. 新しい赤外線レポート テンプレートを保存します。テンプレートは、*.dotx のファ イル拡張性で保存してください。 空白の Microsoft Word テンプレートからレポート テンプレートを作成する 1. Microsoft Word を起動します。ただし、すべての赤外線レポートを閉じていること を確認してください。 2. [File] タブで [新規作成] をクリックします。 3. [使用できるテンプレート] で、[マイ テンプレート] を選択します。 4. [個人用テンプレート] タブで、[白紙の文書] を選択します。[新規作成] で [テンプ レート] を選択します。 5. [OK] をクリックします。 6. セクション 20.2 レポートのオブジェクトの管理, ページ 44 の説明に従ってオブ ジェクトを追加および削除したり、オブジェクトのプロパティを修正したりして、 独自のテンプレートを作成します。 7. 新しい赤外線レポート テンプレートを保存します。テンプレートは、*.dotx のファ イル拡張性で保存してください。 #T559600; r. A/ 6896/6897; ja-JP 43 20 Microsoft Word 環境での作業 20.2 レポートのオブジェクトの管理 レポート テンプレートを基にレポートを作成すると、熱画像、デジタル画像、テーブ ル、およびレポート ページ上の各フィールドのプレースホルダーとして、オブジェク トが自動的に挿入されます。また、以降の各セクションの説明に従い、Microsoft Word でレポートを起動した後でオブジェクトを挿入し、そのプロパティを変更することも できます。 独自のレポート テンプレートを作成する場合は (セクション 20.1 レポート テンプレー トの作成, ページ 42 を参照)、以降の各セクションの説明に従ってオブジェクトを挿入 し、そのプロパティを定義します。 レポートには、次のオブジェクトが表示される場合があります。 • • • • • • • • IR ビューア オブジェクト デジタル画像オブジェクト IR プロファイル オブジェクト IR ヒストグラム オブジェクト IR 傾向オブジェクト フィールド オブジェクト テーブル オブジェクト サマリー テーブル オブジェクト オブジェクトに関連するツールバー、サブメニュー、ボタンなどについては、セク ション 20.4 システム参照セクション, ページ 61 で詳細に説明します。 20.2.1 20.2.1.1 オブジェクトの挿入 IR ビューア オブジェクトおよびデジタル画像オブジェクト IR ビューア オブジェクトおよびデジタル画像オブジェクトは、レポートを作成すると きに熱画像と可視画像を自動的にロードするプレースホルダーです。 IR ビューア オブジェクトおよびデジタル画像オブジェクトの挿入 1. テンプレート ページで、IR ビューア オブジェクトまたはデジタル画像オブジェク トを表示したい位置にカーソルを置きます。プレースホルダーがカーソルの後およ び下に挿入されます。 2. [Flir Tools+] タブで、 (IR ビューア オブジェクト用) または (デジタル 画像オブジェクト用) をクリックします。プレースホルダーがページに表示されま す。テンプレートの作成中は、熱画像や写真を開かないようにしてください。 20.2.1.2 IR プロファイル オブジェクト レポートを作成すると、IR プロファイル オブジェクトは、熱画像に保存されているラ イン ツールの値を自動的に表示します。 IR プロファイル オブジェクトの挿入 1. テンプレート ページで、IR プロファイル オブジェクトを表示したい位置にカーソ ルを置きます。カーソルの後ろと下にオブジェクトが挿入されます。 2. [Flir Tools+] タブで、 表示されます。 #T559600; r. A/ 6896/6897; ja-JP をクリックします。空のオブジェクトがページに 44 20 Microsoft Word 環境での作業 注 IR プロファイルの設定を編集するには、ページ上でオブジェクトを右クリックし、[設定] を選択しま す。これにより、[プロファイル設定] ダイアログ ボックスが開きます。セクション 20.4.10.4 [プロ ファイル設定] ダイアログ ボックス, ページ 85 を参照してください。 20.2.1.3 IR ヒストグラム オブジェクト レポートを作成すると、IR ヒストグラム オブジェクトは、各温度レベルのピクセル数 をグラフ化することによって、画像のエリア ツールのピクセル分布を図示します。 IR ヒストグラム オブジェクトの挿入 1. テンプレート ページで、IR ヒストグラム オブジェクトを表示したい位置にカーソ ルを置きます。カーソルの後ろと下にオブジェクトが挿入されます。 2. [Flir Tools+] タブで、 ジに表示されます。 をクリックします。空のオブジェクトがペー 注 IR ヒストグラムの設定を編集するには、ページ上でオブジェクトを右クリックし、[設定] を選択しま す。これにより、[ヒストグラム設定] ダイアログ ボックスが開きます。セクション 20.4.10.5 [ヒスト グラム設定] ダイアログ ボックス, ページ 88 を参照してください。 20.2.1.4 IR 傾向オブジェクト IR 傾向オブジェクトのデフォルトの動作は、レポートを作成した後に、レポートの IR ビューア オブジェクトの傾向を自動的に表示することです。ドラッグ アンド ドロップ 操作を使用して、画像を IR 傾向オブジェクトに手動で移動することもできます。 IR 傾向オブジェクトの挿入 1. テンプレート ページで、IR 傾向オブジェクトを表示したい位置にカーソルを置き ます。カーソルの後ろと下にオブジェクトが挿入されます。 2. [Flir Tools+] タブで をクリックします。空のオブジェクトがページ に表示され、[傾向設定] ダイアログ ボックスが開きます (ダイアログ ボックスが開 かない場合は、オブジェクトを右クリックして [設定] を選択します)。 3. [接続] タブで、次の作業を行います。 1. Y 軸のパラメータを指定します。この操作を実行するには、[追加] をクリック してから、ラベルと値をそれぞれ左側ペインおよび右側ペインから選択しま す。 2. X 軸のパラメータ ([時間]、[画像シーケンス番号]、または [テキスト コメント]) を指定します。 #T559600; r. A/ 6896/6897; ja-JP 45 20 Microsoft Word 環境での作業 4. [一般] タブで、次の作業を行います。 1. [一般] で、IR 傾向オブジェクトの表示方法に関係したオプションを選択しま す。 2. [レンジの傾向分析] で、IR 傾向オブジェクトに含める必要のある画像を選択し ます。 3. [境界] テキスト ボックスで、IR 傾向オブジェクトの水平基準線を表示する値を 入力します。 5. [予測] タブで、次の作業を行います。 1. [予想] から、推定的な傾向を表現するアルゴリズムに使用する前方および後方 の期間を選択します。 2. [傾向/回帰タイプ] から、使用するアルゴリズムを選択します。 6. [色] タブで、IR 傾向オブジェクトの各種のアイテムに使用する色を選択します。 7. [線] タブで、IR 傾向オブジェクトで表示する線の色および線種を選択します。 8. [OK] をクリックします。 注 IR 傾向の設定を編集するには、ページ上でオブジェクトを右クリックし、[設定] を選択します。これ により、[傾向設定] ダイアログ ボックスが開きます。 20.2.1.5 フィールド オブジェクト レポートを作成すると、フィールド オブジェクトは、熱画像にリンクされている値ま たはテキストを自動的に表示します。 フィールド オブジェクトの挿入 1. テンプレート ページで、フィールド オブジェクトを表示したい位置にカーソルを 置きます。カーソルの後ろと下にオブジェクトが挿入されます。 注 フィールド オブジェクトをテキスト ボックスに挿入しても、オブジェクトは動作しません。テ キスト ボックスでは、Microsoft Word フィールドのみが動作します。ただし、Microsoft Word テーブルでは、フィールド オブジェクトは正常に動作します。 2. ページ上に複数の IR ビューア オブジェクトが存在する場合は、[熱画像を選択] ダ イアログ ボックスが表示されます。フィールド オブジェクトの接続先となる IR ビューア オブジェクトを選択して [OK] をクリックします。 ページ上に IR ビューア オブジェクトが 1 つしか存在しない場合、フィールド オブ ジェクトは、その IR ビューア オブジェクトに自動的に接続します。 #T559600; r. A/ 6896/6897; ja-JP 46 20 Microsoft Word 環境での作業 3. [Flir Tools+] タブで、 ログ ボックスが開きます。 をクリックします。[フィールド コンテンツ] ダイア 4. フィールド オブジェクトで表示する [画像] 値または [オブジェクト パラメータ] 値 を選択します。 5. [OK] をクリックします。 6. ページ上にフィールド オブジェクトが表示され、選択した内容が表示されます。 注 フィールドの内容を編集するには、ページ上でオブジェクトを右クリックし、[内容] を選択します。 これにより、[フィールド コンテンツ] ダイアログ ボックスが開きます。 20.2.1.6 テーブル オブジェクト レポートを作成すると、テーブル オブジェクトは、熱画像の各測定ツールの値を自動 的に表示します。 テーブル オブジェクトの挿入 1. テンプレート ページで、テーブル オブジェクトを表示したい位置にカーソルを置 きます。カーソルの後ろと下にオブジェクトが挿入されます。 #T559600; r. A/ 6896/6897; ja-JP 47 20 Microsoft Word 環境での作業 2. [Flir Tools+] タブで、 をクリックします。[テーブル コンテンツ] ダイアロ グ ボックスが表示されます。 3. テーブルに含める各アイテムについて、次の操作を実行します。 1. [テーブル アイテム] エリアの左側ペインで、[オブジェクト] を選択します。 2. [テーブル アイテム] エリアの右側ペインで、テーブル オブジェクトに表示する [値] を選択します。 4. テーブルの構造的なプレビューが [プレビュー] エリアに表示されます。ここでは、 次の操作を実行できます。 • テーブル アイテムのラベルを編集するには、そのアイテムをダブルクリックし て新しいラベルを入力します。 • テーブルからアイテムを削除するには、そのアイテムをクリックして [削除] を クリックします。 • テーブル アイテムの順序を変更するには、アイテムをクリックして [上に移動] または [下に移動] をクリックします。 5. [OK] をクリックします。 6. ページ上にテーブル オブジェクトが表示され、選択した内容が表示されます。 注 • • テーブルの内容を編集するには、ページ上でオブジェクトを右クリックし、[内容] を選択しま す。これにより、[テーブル コンテンツ] ダイアログ ボックスが開きます。 テーブルが熱画像に関連付けられている場合、テーブルまたは画像を削除すると、接続を再作成 することはできません。 20.2.1.7 サマリー テーブル オブジェクト レポートを作成すると、サマリー テーブル オブジェクトは、テーブルに含めるように 選択したアイテムの値を自動的に表示します。 サマリー テーブル オブジェクトの挿入 1. テンプレート ページで、サマリー テーブル オブジェクトを表示したい位置にカー ソルを置きます。カーソルの後ろと下にオブジェクトが挿入されます。 #T559600; r. A/ 6896/6897; ja-JP 48 20 Microsoft Word 環境での作業 2. [Flir Tools+] タブで、 イアログ ボックスが開きます。 をクリックします。[サマリー テーブル] ダ 3. サマリー テーブルに含める各アイテムについて、次の操作を実行します。 1. [コラム] エリアの左側ペインで、オブジェクトを選択します。 2. [コラム] エリアの右側ペインで、テーブル オブジェクトに表示する値を選択し ます。 4. サマリー テーブルの構造的なプレビューが [プレビュー] エリアに表示されます。 アイテムのラベルを編集するには、[プレビュー] エリアでそのアイテムをダブルク リックして新しいラベルを入力します。 5. [OK] をクリックします。 6. ページ上にサマリー テーブル オブジェクトが表示され、選択した内容が表示され ます。 注 サマリー テーブルの内容を編集するには、ページ上でオブジェクトを右クリックし、[内容] を選択し ます。これにより、[サマリー テーブル] ダイアログ ボックスが開きます。 20.2.2 オブジェクトの関連付け この説明は、テンプレート ページに 1 つの IR プロファイル オブジェクトと 1 つ以上 の IR ビューア オブジェクトがあることを前提にしています。 関連付けるオブジェクトは、関連付けを行うときに同じページにある必要がありま す。ただし、ドキュメントのページを読み込み直したために一方のオブジェクトが次 のページに送られた場合でも、関連付けは保持されます。 オブジェクトの関連付け 1. ページ上の IR プロファイル オブジェクトを選択します。 2. [Flir Tools+] タブで、 ボックスが開きます。 をクリックします。[熱画像を選択] ダイアログ 3. IR プロファイル オブジェクトを関連付ける IR ビューア オブジェクトを選択しま す。 4. [OK] をクリックします。 #T559600; r. A/ 6896/6897; ja-JP 49 20 Microsoft Word 環境での作業 20.2.3 オブジェクトのリサイズ 赤外線オブジェクトのリサイズ 1. IR ビューア、デジタル画像、IR プロファイル、IR ヒストグラム、IR 傾向のいずれ かのオブジェクトをテンプレート ページで選択します。 2. オブジェクトのサイズを変更するには、いずれかのハンドルをドラッグします。 テーブル オブジェクトおよびサマリー テーブル オブジェクトのリサイズ 1. テーブル オブジェクトまたはサマリー テーブル オブジェクトをテンプレート ペー ジで選択します。 2. Microsoft Word の操作別タブ [表ツール] で [レイアウト] タブを選択し、コントロー ルを使用してテーブルのサイズを変更します。 20.2.4 オブジェクトの削除 赤外線オブジェクトの削除 1. IR ビューア、デジタル画像、IR プロファイル、IR ヒストグラム、IR 傾向のいずれ かのオブジェクトをテンプレート ページで選択します。 2. オブジェクトを削除するには、 をクリックします。 テーブル オブジェクトおよびサマリー テーブル オブジェクトの削除 1. テーブル オブジェクトまたはサマリー テーブル オブジェクトをテンプレート ペー ジで選択します。 2. Microsoft Word の操作別タブ [表ツール] で [レイアウト] タブを選択します。[削除] ボタンをクリックして、[表の削除] を選択します。 フィールド オブジェクトの削除 注 この手順は、Flir Tools+ のフィールド オブジェクトのみに適用されます (Microsoft Word のフィール ドには適用されません)。 1. カーソルをテンプレート ページのフィールド オブジェクトのすぐ左に置き、1 度 クリックします。これにより、フィールド オブジェクト全体が選択されます。 2. キーボードの Delete キーを 2 回押します。 20.2.5 IR ビューアの測定ツール 熱画像には有効な温度情報が含まれており、スポットメーター、プロファイル、エリ アなどの別の種類の測定ツールでオーバーレイして表示できます。 ツールには IR ビューアのツールバーからアクセスします。このツールバーは、IR ビューア オブジェクトをクリックすると表示されます。 をクリックすると、選択ツールが表示されます。選択ツールは、ワード プロセッ サやデスクトップ パブリッシング プログラムの選択ツールと同様の動作をします。選 択ツールを使用して、測定ツールを選択します。 をクリックすると、フラグ付きのスポットメーターが表示されます。このスポッ トメーターは、熱画像上で動かして、温度値を確認するために使用できます。画像を クリックすると、浮動スポットメーター ツールによって、画像に固定スポットメー ターが作成されます。浮動スポットメーター モードを終了するには、Esc キーを押し ます。 をクリックすると、熱画像上に固定スポットメーターが作成されます。これによ り、測定結果をテーブル オブジェクトに表示することができます。 をクリックすると、熱画像上にエリアが作成されます。これにより、測定結果を テーブル オブジェクトに表示することができます。 をクリックすると、熱画像上に楕円体のエリアが作成されます。これにより、測 定結果をテーブル オブジェクトに表示することができます。 #T559600; r. A/ 6896/6897; ja-JP 50 20 Microsoft Word 環境での作業 をクリックすると、熱画像上にポリゴン エリアが作成されます。これにより、測 定結果をテーブル オブジェクトに表示することができます。 をクリックすると、熱画像上に線が作成されます。これにより、測定結果を IR プ ロファイル オブジェクトに表示することができます。 をクリックすると、熱画像上に曲線が作成されます。これにより、測定結果を IR プロファイル オブジェクトに表示することができます。 をクリックすると、2 つの温度の差が計算されます。たとえば、2 つのスポット メーター間、またはスポットメーターと画像の最高温度の差などです。計算結果は、 ツールチップとしても、結果テーブルの結果としても表示されます。このツールバー ボタンを使用するには、画像に少なくとも 1 つの測定機能を設定している必要があり ます。 をクリックすると、マーカーが作成されます。このマーカーを使用して、画像を 任意の場所に動かしたり、必要なエリアをポイントしたりできます。 をクリックするとメニューが表示され、次のいずれかの操作を行うことができま す。 • 温度レベルの上にアイソサーモを挿入します。これにより、あらかじめ設定された 色が、特定の温度レベルより高いすべての温度に画像内で割り当てられます。 • 温度レベルの下にアイソサーモを挿入します。これにより、あらかじめ設定された 色が、特定の温度レベルより低いすべての温度に画像で割り当てられます。 • 建物構造内で湿度のリスクがある領域をカメラが検出したときに表示されるアイソ サーモの色を設定します (湿度アラーム)。 • 壁の断熱不良をカメラが検出したときに表示されるアイソサーモの色を設定します (断熱アラーム)。 • 2 つの温度レベルの間にアイソサーモを挿入します。これにより、あらかじめ設定 された色が、画像の 2 つの温度レベルの間にあるすべての温度に割り当てられま す。 アイソサーモ設定の詳細については、セクション 20.4.10.2.2 [アイソサーモ] タブ, ページ 75 を参照してください。 をクリックして、拡大したいエリアの周囲に矩形を描画します。ズーム モードで は、サムネイル画像が右上に表示され、拡大している位置が示されます。左マウス ボ タンを押したままにして、マウスを任意の方向に動かすことでエリアを移動できま す。ズーム モードを終了するには、[ズーム] メニューで [1×] を選択するか、キーボー ドのスペース バーを押します。 をクリックすると、[画像統合] ダイアログ ボックスが開きます。画像融合の詳細 については、セクション 20.2.7 画像融合, ページ 57 を参照してください。 をクリックすると、IR ビューア オブジェクトでグリッド線のオン/オフが切り替 わります。グリッド ツールの詳細については、セクション 20.2.5.2 グリッド ツールの 使用, ページ 52 を参照してください。 20.2.5.1 測定ツールの管理 スポットメーターやエリア、マーカーなどの測定ツールを IR ビューア オブジェクトに 追加すると、それらのツールに対して移動や複製、削除などの操作を実行できます。 #T559600; r. A/ 6896/6897; ja-JP 51 20 Microsoft Word 環境での作業 画像での測定ツールの選択 1. 次のいずれかを実行します。 • ツールを 1 つ選択するには、ツールをクリックします。 • 連続したツールを順に一方向に選択するには、Tab キーを押します。 • 連続したツールを順に逆方向に選択するには、Shift キーを押しながら Tab キー を押します。 • ツールを複数選択するには、SHIFT を押しながらツールをクリックします。 • すべてのツールを選択するには、IR ビューア オブジェクトをクリックして、 「A」を押します。 • 1 つまたは複数のツールを選択するには、 ルの周囲に矩形を描画します。 をクリックし、選択したいツー 測定ツールの移動 1. 次のいずれかを実行します。 • 矢印キーを押してツールを移動します。 • マウスを使ってツールを移動します。 測定ツールの複製 1. ツールを複製するには、Ctrl キーを押しながらツールを移動します。これにより、 ツールの複製を作成できます。 測定ツールの削除 1. ツールを削除するには、次のいずれかの操作を実行します。 • ツールを選択して、Delete キーを押します。 • ツールを選択し、右クリックしてから [削除] を選択します。 20.2.5.2 グリッド ツールの使用 レンズの視野と対象物までの距離がわかっている場合は、グリッド ツールを使用し て、IR ビューア オブジェクトにグリッドをレイアウトできます。グリッドの各四角形 は、既知のエリアを表します。 また、IR ビューア オブジェクトに線をレイアウトし、線の長さを指定することもでき ます。 注 • • 正確な計算のためには、調査時に対象物までの正しい距離を記録することが重要です。この作業 は、カメラまたは紙上で実行できます。 正確な計算のためには、対象物に対して 90° で画像を取得することも重要です。 グリッド ツールの使用 1. IR ビューア オブジェクトを選択します。 2. をクリックして、グリッド線をオンにします。 IR ビューア オブジェクトのツールバーを表示するには、グリッドの範囲外で IR ビューア オブジェクトをクリックします (温度スケールの近くなど)。 3. 線を基準として使用するには、IR ビューア オブジェクトのツールバーで をク リックして、画像に線をレイアウトします。 4. IR ビューア オブジェクトを右クリックして、ショートカット メニューから [設定] を選択します。 #T559600; r. A/ 6896/6897; ja-JP 52 20 Microsoft Word 環境での作業 5. [画像設定] ダイアログ ボックスが開きます。[グリッド設定] タブを選択します。 6. グリッド サイズを目的の値に設定します。 7. いずれかのオプション ボタンをクリックして、次のいずれかの操作を実行しま す。 • 距離と FOV (視野) の値を入力します。 • ドロップダウン リストから線を選択し、線の長さを指定します。 8. [OK] をクリックします。 9. IR ビューア オブジェクトのツールバーで を選択し、目的の位置までグリッド を移動します。たとえば、グリッドを画像の特定の構造や目的のエリアと合わせま す。 10. 画像との相対的な位置でグリッドをロックするには、[グリッド位置をロック] タブ の [グリッド設定] チェック ボックスをオンにして、[OK] をクリックします。 20.2.6 20.2.6.1 公式 一般 Flir Tools+ では、熱画像のさまざまなアイテムについて、詳細な計算を実行することが できます。公式には、+、–、×、÷ などすべての一般的な数学演算子や関数を含めるこ とができます。また、π などの数値定数を使用することもできます。 もっとも重要な点は、測定結果や他の公式、他の数値データへの参照を公式に挿入で きることです。 注 公式は、1 つの熱画像上でのみ実行できます。2 つの熱画像の差などは計算できません。 20.2.6.2 単純な公式の作成 2 つのスポット間の差を計算する公式の作成 1. ドキュメントに、IR ビューア オブジェクトを挿入します。 2. 画像で 2 つのスポットを配置します。 #T559600; r. A/ 6896/6897; ja-JP 53 20 Microsoft Word 環境での作業 3. IR ビューア オブジェクトを右クリックし、[式] を選択します。これにより、[公式] ダイアログ ボックスが表示されます。 4. [追加] をクリックして、新しい公式を定義したダイアログ ボックスを表示します。 5. 以下を行ってください: 1. をクリックして、ダイアログ ボックスを表示します。 2. 左側のリスト ボックスで [Sp2] をクリックします。 3. [OK] をクリックして、ダイアログ ボックスを閉じます。 6. マイナス ボタンをクリックして、減算演算子を追加します。 7. 以下を行ってください: 1. をクリックして、ダイアログ ボックスを表示します。 2. 左側のリスト ボックスで [Sp1] をクリックします。 3. [OK] をクリックして、ダイアログ ボックスを閉じます。 #T559600; r. A/ 6896/6897; ja-JP 54 20 Microsoft Word 環境での作業 8. これにより、[公式] ダイアログ ボックスが開き、Flir Systems の構文を使用した公 式が表示されます。 9. [OK] をクリックして、[公式] ダイアログ ボックスを閉じます。 10. [閉じる] をクリックします。 11. IR ビューア オブジェクトの下にカーソルを置き、テーブル オブジェクトを挿入し ます。[テーブル コンテンツ] ダイアログ ボックスが開きます。 12. 以下を行ってください: 1. [テーブル アイテム] エリアの左側ペインで [公式] をダブルクリックし、作成し た公式を選択します。公式は、「Fo」という接頭語で見分けることができま す。 2. [テーブル アイテム] エリアの右側ペインで、[値] チェック ボックスをオンにし ます。 テーブルの構造的なプレビューが [プレビュー] エリアに表示されます。 3. [OK] をクリックします。 13. 公式の結果がテーブル オブジェクトに表示されます。 20.2.6.3 条件付き公式の作成 用途によっては、臨界値よりも結果が低い場合には、計算結果を緑色のフォントで表 示し、臨界値よりも高い場合には、計算結果を赤色のフォントで表示したい場合など があります。 このような処理は、IF 文を使用して条件付き公式を作成することで実行できます。 IF 文を使用した条件付き公式の作成 1. セクション 20.2.6.2 単純な公式の作成, ページ 53 の手順 1. ~ 10. を繰り返しま す。 2. IR ビューア オブジェクトを右クリックし、[式] を選択します。 3. 以下を行ってください: 1. [追加] をクリックして、新しい公式を定義したダイアログ ボックスを表示しま す。 2. [IF] ボタンをクリックして、新しいダイアログ ボックスを表示します。 #T559600; r. A/ 6896/6897; ja-JP 55 20 Microsoft Word 環境での作業 4. これにより、公式 Fo1 からの結果を表示する条件付きの公式が設定されます。2.0 度より高い場合は赤色で結果を表示し、2.0 度より低い場合は緑色で表示します。 以下を行ってください: 1. [論理テスト] テキスト ボックスの右側にある をクリックし、ドロップダ ウン リストから [Fo1] を選択して [OK] をクリックします。 2. [論理テスト] テキスト ボックスに「>2.0」と入力します。これが、公式の条件 となります。 3. [Logical test] テキスト ボックスの右側にある をクリックし、ドロップダ ウン リストから [Fo1] を選択して [OK] をクリックします。 4. [デフォルト色] テキスト ボックスの右側にある [真の値] をクリックして、赤色 を選択します。 5. [Logical test] テキスト ボックスの右側にある をクリックし、ドロップダ ウン リストから [Fo1] を選択して [OK] をクリックします。 6. [デフォルト色] テキスト ボックスの右側にある [偽の値] をクリックして、緑色 を選択します。 7. [OK] をクリックして、ダイアログ ボックスを閉じます。 #T559600; r. A/ 6896/6897; ja-JP 56 20 Microsoft Word 環境での作業 5. これにより、完成した条件付き公式が [Formula] ダイアログ ボックスに表示されま す。等号の後にある 2 つの 10 桁の文字列は、色を表しています。 6. [OK] をクリックして、[公式] ダイアログ ボックスを閉じます。 7. [閉じる] をクリックします。 8. IR ビューア オブジェクトの下にカーソルを置き、[Flir Tools+] タブで クリックします。[フィールド コンテンツ] ダイアログ ボックスが開きます。 9. 以下を行ってください: を 1. 左側のペインで、作成した条件付き公式をクリックします。 2. [OK] をクリックします。 フィールド オブジェクトが画像の下に挿入され、2 つのスポットメーターの測定値 に基づいて、公式 Fo1 の結果が赤色または緑色で表示されます。 注 これらの種類の条件付き公式は、次のオブジェクトに関連付けられます。 • • • フィールド オブジェクト テーブル オブジェクト サマリー テーブル オブジェクト 20.2.7 20.2.7.1 画像融合 一般 Flir Tools+ では、熱画像を可視像と融合できます。画像を融合すると、温度に異常があ る部分を簡単に特定できます。 20.2.7.2 画像融合の手順 熱画像と可視像の融合 1. IR ビューア オブジェクトを挿入します。 #T559600; r. A/ 6896/6897; ja-JP 57 20 Microsoft Word 環境での作業 2. 次のいずれかの操作を実行して、[画像統合] ダイアログ ボックスを開きます。 • IR ビューア オブジェクトのツールバーで、 をクリックします。 • IR ビューア オブジェクトを右クリックして、ショートカット メニューから [画 像統合] を選択します。 3. 4. 5. 6. 7. [IR 画像を開く] をクリックして、熱画像を選択します。 [実画像を開く] をクリックして、対応するデジタル画像を選択します。 熱画像の任意の場所に 3 つの基準クロスヘアーを動かして、位置を定義します。 デジタル画像上で対応する位置に 3 つの基準クロスヘアーを動かします。 画像融合テクノロジのタイプを次のように選択します。 • 熱画像に 1 つの温度間隔を使用し、低温と高温にはデジタル画像を使用するに は、[区間] を選択します。対応するテキスト ボックスに、目的の温度値を入力 します。ダイアログ ボックスを閉じたら、IR ビューア オブジェクトのスライダ をドラッグして温度レベルを調整できます。 • 赤外線ピクセルとデジタル画像ピクセルを組み合わせて使用した混合画像を表 示するには、[混合] を選択します。ダイアログ ボックスを閉じたら、IR ビュー ア オブジェクトのスライダをドラッグして混合レベルを調整できます。 • 熱画像の中にデジタル画像の一部を表示するには、[ピクチャー イン ピクチャ (PiP)] を選択します。IR ビューア オブジェクトでは、レポートで求められる詳 細さのレベルに応じて PiP を任意の場所に移動したり任意のサイズに変更した りできます。 • 熱画像でコントラストを強調するには、[MSX] を選択します。この MSX 融合テ クノロジにより、デジタル カメラの詳細さが熱画像に反映され、熱画像がより はっきりとした見た目になり、ターゲットの方向を迅速に特定できるようにな ります。 8. 融合された画像を表示するには、[OK] をクリックします。 9. IR ビューア オブジェクトで、融合された画像でのデジタル画像の位置を正確に調 整するには、以下のいずれかを行います。 • デジタル画像を上下または左右に 1 ピクセル単位で動かすには、キーボードの 矢印キーを使用します。 • デジタル画像を時計回りまたは反時計回りに 1 度単位で回転させるには、キー ボードの Page Up キーおよび Page Down キーを使用します。 #T559600; r. A/ 6896/6897; ja-JP 58 20 Microsoft Word 環境での作業 10. IR ビューア オブジェクトでは、IR ビューア オブジェクトの下部にあるスライダを 使用して画像融合を制御できます。 間隔の設定によって画像融合を制御するスライダ: 混合の設定によって画像融合を制御するスライダ: Multi-Spectral Dynamic Imaging (MSX) の設定によって画像融合を制御するスライ ダ: スライダを左または右にドラッグし、熱画像をデジタル画像と融合させます。ま た、以下のいずれかのショートカットを使用することもできます。 • 完全な熱画像または完全なデジタル画像を表示するには、ゲージの左端または 右端にあるアイコンをダブルクリックします。 • ゲージの中心にスライダを動かすには、ゲージを右クリックします。 • スライダをゲージの任意の位置に動かすには、ゲージの該当する箇所をダブル クリックします。 • スライダを左または右に少しずつ動かすには、ゲージでスライダを右または左 にクリックします。 画像融合についての詳細は、セクション 20.4.10.7 [画像統合] ダイアログ ボックス, ページ 94 を参照してください。 20.3 ドキュメント プロパティ 20.3.1 一般 赤外線レポートの作成時に、Flir Tools+ はレポート テンプレート用の Microsoft Word ドキュメント プロパティを抽出し、それらのプロパティを最終レポートの対応する Microsoft Word フィールドに挿入します。 これらのドキュメント プロパティを使用して、レポート作成時に、時間のかかるいく つかの作業を自動化できます。たとえば、Flir Tools+ で、検査場所の名前、住所、電子 メール アドレス、使用しているカメラのモデル名、自分の電子メールアドレスなどを 自動的に情報に追加したい場合があります。 20.3.2 ドキュメント プロパティの種類 2 種類のドキュメント プロパティがあります。 • 概要ドキュメント プロパティ • ユーザー設定ドキュメント プロパティ これまでは、値のみを変更することができましたが、今後はラベルと値の両方を変更 することができます。 20.3.3 Microsoft Word ドキュメント プロパティの作成および編集 ドキュメント プロパティの作成および編集 1. Microsoft Word を起動して、いずれかの赤外線レポート テンプレート (*.dotx) を開 きます。以下のパスを入力することで、Flir Tools+ に付属のレポート テンプレート が保存されている場所に移動することができます。 2. 3. 4. 5. C:\Documents and Settings\[ユーザー名]\Application Data\Microsoft\Templates\IR [ファイル] タブで [情報] をクリックします。 [プロパティ] メニューから、[詳細プロパティ] を選択します。 [ファイルの概要] タブの該当する各テキストボックスに、情報を入力します。 [ユーザー設定] タブをクリックします。 #T559600; r. A/ 6896/6897; ja-JP 59 20 Microsoft Word 環境での作業 6. ユーザー設定のプロパティを追加するには、[プロパティ名] ボックスに名前を入力 します。ユーザー設定のプロパティを見つけやすくするために、プロパティ名の先 頭にはアンダーバー (_) を入力することができます。 7. [種類] ボックスを使用して、プロパティの種類を指定します。 8. プロパティの値を指定するには、[値] ボックスにテキストを入力します。 9. [追加] をクリックして、ユーザー設定のプロパティをプロパティ リストに追加し、 [OK] をクリックします。 10. 赤外線レポート テンプレートを別のファイル名を使用して保存します。ただし、 同じファイル拡張子 (*.dotx) を使用してください。この作業により、概要および ユーザー設定プロパティが、名前を変更した赤外線レポート テンプレートに保存 されます。 注 • • • ユーザー設定のドキュメント プロパティの名前を変更する場合、Microsoft Word における [プロ パティ] ダイアログ ボックスの [ユーザー設定] タブの動作のため、一度削除してから作り直す以 外に方法はありません。ドキュメント プロパティを上下に移動させる場合は、すべてのリストを 作成し直す必要があります。 Microsoft Word のフィールドは、[Flir Tools+] タブで [Field] ボタンをクリックして挿入したフィー ルドとは異なります。 Flir Systems プロパティがドキュメントに自動的に追加されます。このプロパティは削除しない でください。Flir Tools+ は、このプロパティを使用して、赤外線ドキュメントとその他のドキュ メントを見分けます。 20.3.4 20.3.4.1 レポート プロパティの接頭語の変更 一般 レポートが生成されると、[レポート プロパティ] ダイアログ ボックスが表示されま す。このダイアログ ボックスでは、顧客情報と検査に関する情報を入力できます。こ のダイアログ ボックスで入力した情報は、レポートの対応するプレースホルダーに入 力されます。 レポート プロパティは、先頭にアンダーバー (_) が付けられているかどうかに応じて 表示されます。ただし、独自のカスタム テンプレートを作成している場合は、別の接 頭語を使用してレポート プロパティを作成することもできます。たとえば、パーセン ト記号 (%)、ドル記号 ($)、シャープ記号 (#) のほか、会社名の全部または一部 (「ACME」など) を使用することができます。レポートの生成時に、このようなプロパ ティが表示されるようにするには、 でプロパティ [FLIR_ReportPropertyPrefix] を更新 する必要があります。 20.3.4.2 手順 注 この手順は、アンダーバー (_) 以外の接頭語を使用して独自のカスタム レポート プロパティのセッ トを作成していることを前提としています。 次の手順に従います。 1. Microsoft Word を起動して、いずれかの赤外線レポート テンプレート (*.dotx) を開 きます。以下のパスを入力することで、Flir Tools+ に付属のレポート テンプレート が保存されている場所に移動することができます。 2. 3. 4. 5. 6. 7. 8. C:\Documents and Settings\[ユーザー名]\Application Data\Microsoft\Templates\IR [ファイル] タブで [情報] をクリックします。 [プロパティ] メニューから、[詳細プロパティ] を選択します。 [ファイルの概要] タブの該当する各テキストボックスに、情報を入力します。 [ユーザー設定] タブをクリックします。 [プロパティ名] で、[FLIR_ReportPropertyPrefix] を選択します。 [値] に、カスタム レポート プロパティで使用する接頭語を入力します。 *.dotx ファイルとしてレポート テンプレートを保存します。 #T559600; r. A/ 6896/6897; ja-JP 60 20 Microsoft Word 環境での作業 20.3.5 け Microsoft Word フィールドの作成およびドキュメント プロパティとの関連付 注 この説明は、セクション 20.3.3 Microsoft Word ドキュメント プロパティの作成および編集, ページ 59 の説明に従って概要およびユーザー設定プロパティを作成していることを前提にしています。 Microsoft Word フィールドの作成および関連付け 1. 赤外線レポートまたはレポート テンプレートで、フィールドを挿入する場所に カーソルを置きます。 2. [挿入] タブで [クイック パーツ] をクリックして、[フィールド] を選択します。 3. [フィールドの名前] ボックスで、[DocProperty] を選択します。 4. [プロパティ] ボックスからプロパティを選択します。 5. [OK] をクリックします。 20.4 システム参照セクション このセクションでは、Flir Tools+ に関連するすべてのメニュー、ボタン、ダイアログ ボックスなどについて詳細に説明します。 20.4.1 [Flir Tools+] タブ Flir Tools+ をインストールすると、Microsoft Word ドキュメントのリボンに配置されて いる標準タブの右側に [Flir Tools+] タブが表示されます。 をクリックして、熱画像およびシーケンス ファイルの IR ビューア オブジェク トを挿入します。熱画像やシーケンス ファイルは、有効な温度情報を含んでおり、ス ポットメーター、プロファイル、エリアなどの別の種類の測定ツールでオーバーレイ して表示できます。 をクリックして、デジタル画像オブジェクトを挿入します。この写真は、スタ ンドアロンのデジタル カメラか Flir Systems の一部の赤外線カメラに搭載されている デジタル実画像カメラ機能で撮影されたものです。レポート テンプレートを自分で作 成した場合にのみ、この方法で画像を挿入してください。その他の場合は常に、[挿入] タブの [図] をクリックして画像を挿入します。 をクリックして、IR プロファイル オブジェクトを挿入します。IR プロ ファイル オブジェクトには、熱画像内の線に沿ったピクセル値のグラフが含まれま す。 をクリックして、IR ヒストグラム オブジェクトを挿入します。IR ヒス トグラム オブジェクトには、各温度レベルのピクセル数をプロットした、画像内のピ クセルの分布状況を示すグラフが含まれます。 をクリックして、IR 傾向オブジェクトを挿入します。傾向オブジェク トには、Y 軸の赤外線レポート ページごとの測定値やテキストコメント値、または X 軸の時間、ページ番号、テキスト コメント値によってソートされた熱画像のグラフ表 現が含まれます。また、各アルゴリズムに基づいて、推定的な傾向を表示することも できます。 #T559600; r. A/ 6896/6897; ja-JP 61 20 Microsoft Word 環境での作業 をクリックして、[クイック挿入] ダイアログ ボックス (セクション 20.4.10.1 [クイック挿入] ダイアログ ボックス, ページ 72 を参照) を表示します。この ダイアログ ボックスでは、あらかじめ定義されたページ レイアウトを選択するか、既 存のページ レイアウトを変更してレポートを作成することができます。 をクリックして、赤外線オブジェクトを互いに関連付けます。たとえば、 IR プロファイル オブジェクトを IR ビューア オブジェクトに関連付けます。 赤外線オブジェクトをクリックして クトを削除します。 をクリックし、レポートからオブジェ をクリックして、フィールド オブジェクトを現在のドキュメントに挿入しま す。フィールド オブジェクトは、熱画像の値やテキストにリンクさせることができま す。 をクリックして、テーブル オブジェクトを現在のドキュメントに挿入しま す。テーブル オブジェクトは、熱画像と熱画像に関連したその他の情報によって示さ れる、測定ツールの結果を表示します。 をクリックして、サマリー テーブル オブジェクトを挿入します。サ マリー テーブル オブジェクトは、レポートから画像ごとに 1 行ずつ、すべての熱画像 から選択した赤外線データをリスト表示します。 をクリックして、現在のページを削除します。 をクリックして現在のページを複製し、現在のページの後に複製し たページを挿入します。 [レポート プロパティ] をクリックして、ダイアログ ボックスを表示します。このダイ アログ ボックスでは、顧客情報と検査に関する情報を入力できます。詳細について は、セクション 20.3.4 レポート プロパティの接頭語の変更, ページ 60 を参照してくだ さい。 をクリックして、Flir サブメニューを表示します。セクション 20.4.1.1 Flir サブ メニュー, ページ 62 を参照してください。 20.4.1.1 Flir サブメニュー [Flir Tools+] タブの されます。 をクリックすると、次の図のような Flir サブメニューが表示 [レポート テンプレートの作成]: デフォルトのテンプレートを開きます。このテンプ レートは、カスタマイズの基礎として使用できます。 [単位選択]: 温度と距離の単位を設定するダイアログ ボックスを表示します。 [IR ビューア設定を全体に適用]: このコマンドは、IR ビューア オブジェクトが選択され ている場合のみ有効になります。クリックすると、選択した IR ビューア オブジェクト の設定がグローバルに適用されます。 #T559600; r. A/ 6896/6897; ja-JP 62 20 Microsoft Word 環境での作業 [選択した言語]: 言語を設定するダイアログ ボックスを表示します。 [バージョン情報]: プログラムのバージョンを示すダイアログ ボックスを表示します。 20.4.2 IR ビューア オブジェクト 20.4.2.1 一般 IR ビューア オブジェクトは、熱画像およびシーケンス ファイルのプレースホルダーで す。熱画像には、スポットメーター、プロファイル、エリアなどの別の種類の測定 ツールでオーバーレイして表示できる有効な温度情報が含まれます。 IR ビューア オブジェクトの外観は、熱画像とシーケンス ファイルのどちらを選択して いるかによって異なります。 20.4.2.1.1 熱画像を持つ IR ビューア オブジェクト 熱画像を持つ IR ビューア オブジェクトでは、次の情報が表示されます (各番号は、上 図の番号に対応しています)。 1. 熱画像 2. 温度スケール 3. レベルおよびスパンを調整するスライダ。画像の明るさおよびコントラストを最適 にするように自動調整するには、いずれかのスライダを右クリックします。2 つの スライダを同時に動かすには、Shift キーを押しながら一方のスライダを動かしま す。 4. 画像ファイルに音声コメントがあるかどうかを示します。クリックして、音声コメ ントを聞きます。 5. 画像ファイルにテキスト コメントがあるかどうかを示します。クリックして、テ キスト コメントを表示します。 6. 画像ファイルに GPS データが埋め込まれていることを示します。地球のアイコン をクリックして、地図上の位置を表示します。 画像融合が適用されている場合は、IR ビューア オブジェクトの下部に追加のスライダ が表示されます。スライダの外観は、次の各図に示すように、画像融合のタイプに よって異なります。 間隔の設定によって画像融合を制御するスライダ: 混合の設定によって画像融合を制御するスライダ: Multi-Spectral Dynamic Imaging (MSX) の設定によって画像融合を制御するスライダ: #T559600; r. A/ 6896/6897; ja-JP 63 20 Microsoft Word 環境での作業 画像融合を制御するには、スライダを左右にドラッグし、熱画像をデジタル画像と融 合させます。また、以下のいずれかのショートカットを使用することもできます。 • 完全な熱画像または完全なデジタル画像を表示するには、ゲージの左端または右端 にあるアイコンをダブルクリックします。 • ゲージの中心にスライダを動かすには、ゲージを右クリックします。 • スライダをゲージの任意の位置に動かすには、ゲージの該当する箇所をダブルク リックします。 • スライダを左または右に少しずつ動かすには、ゲージでスライダを右または左にク リックします。 画像融合についての詳細は、セクション 20.2.7 画像融合, ページ 57 および 20.4.10.7 [画像統合] ダイアログ ボックス, ページ 94 を参照してください。 20.4.2.1.2 シーケンス ファイルを持つ IR ビューア オブジェクト シーケンス ファイルを持つ IR ビューア オブジェクトでは、次の情報が表示されます (各番号は、上図の番号に対応しています)。 1. 2. 3. 4. 5. 6. 赤外線シーケンス 温度スケール シーケンス ファイルを再生するコントロール ボタン スケール リミットを調整するスライダ 進捗インジケータ 画像ファイルに GPS データが埋め込まれていることを示します。地球のアイコン をクリックして、地図上の位置を表示します。 20.4.2.2 IR ビューアのショートカット メニュー IR ビューアのショートカット メニューは、IR ビューア オブジェクトを右クリックす ると表示されます。 #T559600; r. A/ 6896/6897; ja-JP 64 20 Microsoft Word 環境での作業 [開く]: IR ビューア オブジェクトのプレースホルダーで画像を開いたり、現在の画像を 別の画像に変更したりします。 [名前を付けて保存]: 現在表示している画像をハードディスク ドライブに保存します。 [IR スケールを表示]: 熱画像の右端で赤外線スケールを表示または非表示にします。 [スケッチを表示]: 画像に関連付けられている手描きのスケッチを表示または非表示に します (すべてのカメラが手描きのスケッチの作成をサポートしているわけではありま せん。このオプションは、画像に手描きのスケッチが含まれている場合のみ表示され ます)。一部の古い画像では、マーカーが存在する場合は、[注釈] タブの [スケッチ] に 表示されます。セクション 20.4.10.2.3 [注釈] タブ, ページ 79 を参照してください。 [ズーム]: [ズーム] メニューで [1×]、[2×]、[4×]、[8×] のいずれかをクリックして、現在 表示されている画像を拡大します。 [設定]: [画像設定] ダイアログ ボックスを開きます。セクション 20.4.10.2 [画像設定] ダ イアログ ボックス, ページ 74 を参照してください。 [画像統合]: [画像統合] ダイアログ ボックスを開きます。セクション 20.4.10.7 [画像統 合] ダイアログ ボックス, ページ 94 を参照してください。 [右に回転]: 画像を右に 90° 回転させます。 [左に回転]: 画像を左に 90° 回転させます。 [式]: [公式] ダイアログ ボックスを開きます。セクション 20.4.10.8 [公式] ダイアログ ボックス, ページ 95 を参照してください。 20.4.2.3 IR ビューアのツールバー IR ビューア オブジェクトのツールバーは、IR ビューア オブジェクトを選択すると表 示されます。 注 グリッドをオンにする場合は、グリッドの外 (温度スケールの近くなど) で IR ビューア オブジェクト をクリックして、IR ビューア オブジェクトのツールバーを表示する必要があります。 をクリックすると、選択ツールが表示されます。選択ツールは、ワード プロセッ サやデスクトップ パブリッシング プログラムの選択ツールと同様の動作をします。選 択ツールを使用して、測定ツールを選択します。 をクリックすると、フラグ付きのスポットメーターが表示されます。このスポッ トメーターは、熱画像上で動かして、温度値を確認するために使用できます。画像を クリックすると、浮動スポットメーター ツールによって、画像に固定スポットメー ターが作成されます。浮動スポットメーター モードを終了するには、Esc キーを押し ます。 #T559600; r. A/ 6896/6897; ja-JP 65 20 Microsoft Word 環境での作業 をクリックすると、熱画像上に固定スポットメーターが作成されます。これによ り、測定結果をテーブル オブジェクトに表示することができます。 をクリックすると、熱画像上にエリアが作成されます。これにより、測定結果を テーブル オブジェクトに表示することができます。 をクリックすると、熱画像上に楕円体のエリアが作成されます。これにより、測 定結果をテーブル オブジェクトに表示することができます。 をクリックすると、熱画像上にポリゴン エリアが作成されます。これにより、測 定結果をテーブル オブジェクトに表示することができます。 をクリックすると、熱画像上に線が作成されます。これにより、測定結果を IR プ ロファイル オブジェクトに表示することができます。 をクリックすると、熱画像上に曲線が作成されます。これにより、測定結果を IR プロファイル オブジェクトに表示することができます。 をクリックすると、2 つの温度の差が計算されます。たとえば、2 つのスポット メーター間、またはスポットメーターと画像の最高温度の差などです。計算結果は、 ツールチップとしても、結果テーブルの結果としても表示されます。このツールバー ボタンを使用するには、画像に少なくとも 1 つの測定機能を設定している必要があり ます。 をクリックすると、マーカーが作成されます。このマーカーを使用して、画像を 任意の場所に動かしたり、必要なエリアをポイントしたりできます。 をクリックするとメニューが表示され、次のいずれかの操作を行うことができま す。 • 温度レベルの上にアイソサーモを挿入します。これにより、あらかじめ設定された 色が、特定の温度レベルより高いすべての温度に画像内で割り当てられます。 • 温度レベルの下にアイソサーモを挿入します。これにより、あらかじめ設定された 色が、特定の温度レベルより低いすべての温度に画像で割り当てられます。 • 建物構造内で湿度のリスクがある領域をカメラが検出したときに表示されるアイソ サーモの色を設定します (湿度アラーム)。 • 壁の断熱不良をカメラが検出したときに表示されるアイソサーモの色を設定します (断熱アラーム)。 • 2 つの温度レベルの間にアイソサーモを挿入します。これにより、あらかじめ設定 された色が、画像の 2 つの温度レベルの間にあるすべての温度に割り当てられま す。 をクリックして、拡大したいエリアの周囲に矩形を描画します。ズーム モードで は、サムネイル画像が右上に表示され、拡大している位置が示されます。左マウス ボ タンを押したままにして、マウスを任意の方向に動かすことでエリアを移動できま す。ズーム モードを終了するには、[ズーム] メニューで [1×] を選択するか、キーボー ドのスペース バーを押します。 をクリックして、[画像統合] ダイアログ ボックスを開きます。セクション 20.4.10.7 [画像統合] ダイアログ ボックス, ページ 94 を参照してください。 をクリックして、IR ビューア オブジェクトのグラフでのグリッド線のオン/オフ を切り替えます。 #T559600; r. A/ 6896/6897; ja-JP 66 20 Microsoft Word 環境での作業 20.4.2.4 IR ビューア ツールのショートカット メニュー IR ビューア ツールのショートカット メニューの表示内容は、右クリックしたツールに よって変化します。 [カーソル]: 線のみに適用されます。線上を移動できるカーソルを作成します。 [削除]: 現在選択している測定ツールを熱画像から削除します。 [コールド スポット]: スポットメーター、差分計算、およびマーカーを除くすべての ツールに適用されます。エリアのもっとも温度が低い位置にスポットメーターを作成 します。 [ホット スポット]: スポットメーター、デルタ、およびマーカーを除くすべてのツール に適用されます。エリアのもっとも温度が高い位置にスポットメーターを作成しま す。 [式]: [公式] ダイアログ ボックスを開きます。セクション 20.4.10.8 [公式] ダイアログ ボックス, ページ 95 を参照してください。 [設定]: [測定設定] ダイアログ ボックスを開きます。セクション 20.4.10.3 [測定設定] ダ イアログ ボックス, ページ 82 を参照してください。 [画像]: このメニューは、IR ビューアのショートカット メニューと同じです。セクショ ン 20.4.2.2 IR ビューアのショートカット メニュー, ページ 64 を参照してください。 20.4.3 20.4.3.1 デジタル画像オブジェクト 一般 デジタル画像オブジェクトは、画像のプレースホルダーです。この画像は、スタンド アロンのデジタル カメラか Flir Systems 赤外線カメラのデジタル実画像カメラ機能で 撮影されたものです。 20.4.3.2 デジタル画像オブジェクトのショートカット メニュー デジタル画像オブジェクトのショートカット メニューは、デジタル画像オブジェクト を右クリックすると表示されます。 [開く]: デジタル画像オブジェクトのプレースホルダーで画像を開いたり、現在の画像 を別の画像に変更したりします。 [スケッチを表示]: 画像に関連付けられている手描きのスケッチを表示または非表示に します (すべてのカメラが手描きのスケッチの作成をサポートしているわけではありま せん)。古い画像では、マーカーが存在する場合は、このコマンドによって表示または 非表示になります。 #T559600; r. A/ 6896/6897; ja-JP 67 20 Microsoft Word 環境での作業 20.4.4 20.4.4.1 IR プロファイル オブジェクト 一般 IR プロファイル オブジェクトには、熱画像内の線に沿ったピクセルの値を表示するグ ラフが含まれています。 20.4.4.2 IR プロファイル オブジェクトのショートカット メニュー IR プロファイル オブジェクトのショートカット メニューは、IR プロファイル オブ ジェクトを右クリックすると表示されます。 [グリッド線]: IR プロファイル オブジェクトの水平線のグリッドを表示します。 [凡例]: IR プロファイル オブジェクトの下に凡例を表示します。 [凡例に可視プロファイル線のみ表示]: 熱画像で複数の線が配置されている場合、[凡例 に可視プロファイル線のみ表示] をクリックすると、IR プロファイル オブジェクトの 下の凡例に含まれない線が削除されます。 [3D ビュー]: IR プロファイル オブジェクトのグラフでの三次元描画を作成します。 [X および Y 軸をスワップ]: IR プロファイル オブジェクトの X 軸 および Y 軸を切り替 えます。 [設定]: [プロファイル設定] ダイアログ ボックスを開きます。セクション 20.4.10.4 [プ ロファイル設定] ダイアログ ボックス, ページ 85 を参照してください。 20.4.4.3 IR プロファイルのツールバー IR プロファイル オブジェクトのツールバーは、IR プロファイル オブジェクトを選択 すると表示されます。 をクリックして、IR プロファイル オブジェクトのグラフでの三次元描画を作成し ます。 をクリックして、IR プロファイル オブジェクトのグラフでのグリッド線のオン/ オフを切り替えます。 #T559600; r. A/ 6896/6897; ja-JP 68 20 Microsoft Word 環境での作業 20.4.5 20.4.5.1 IR ヒストグラム オブジェクト 一般 IR ヒストグラム オブジェクトには、各温度レベルのピクセル数をプロットした、画像 内のピクセルの分布状況を示すグラフが含まれます。 20.4.5.2 IR ヒストグラム オブジェクトのショートカット メニュー IR ヒストグラム オブジェクトのショートカット メニューは、IR ヒストグラム オブ ジェクトを右クリックすると表示されます。 [グリッド線]: IR ヒストグラム オブジェクトの水平線のグリッドを表示します。 [凡例]: IR ヒストグラム オブジェクトの下に凡例を表示します。 [3D ビュー]: IR ヒストグラム オブジェクトのグラフでの三次元描画を作成します。 [X および Y 軸をスワップ]: IR ヒストグラム オブジェクトの X 軸 および Y 軸を切り替 えます。 [設定]: [ヒストグラム設定] ダイアログ ボックスを開きます。セクション 20.4.10.5 [ヒ ストグラム設定] ダイアログ ボックス, ページ 88 を参照してください。 20.4.5.3 IR ヒストグラムのツールバー IR ヒストグラム オブジェクトのツールバーは、IR ヒストグラム オブジェクトを選択 すると表示されます。 をクリックして、IR ヒストグラム オブジェクトのグラフでの三次元描画を作成し ます。 をクリックして、IR ヒストグラム オブジェクトのグラフでの色のオン/オフを切 り替えます。 をクリックして、IR ヒストグラム オブジェクトのグラフでのグリッド線のオン/ オフを切り替えます。 をクリックして、IR ヒストグラム オブジェクトで「帯域」境界を使用します。 「帯域」境界では、低いほうの温度以下のピクセル、低い温度から高い温度の間のピ #T559600; r. A/ 6896/6897; ja-JP 69 20 Microsoft Word 環境での作業 クセル、高いほうの温度以上のピクセルの割合が表示されます。割合は、IR ヒストグ ラム オブジェクトの下にある境界の凡例に表示されます。 をクリックして、IR ヒストグラム オブジェクトで「段階」境界を使用します。 「段階」境界では、特定の温度の上下にあるピクセルの割合が表示されます。割合 は、IR ヒストグラム オブジェクトの下にある IR ヒストグラム オブジェクトの凡例に 表示されます。 IR ビューア オブジェクトで複数の線やエリアを作成した場合は、ドロップダウン リス トから線またはエリアを選択します。 20.4.6 20.4.6.1 IR 傾向オブジェクト 一般 IR 傾向オブジェクトには、Y 軸の赤外線レポート ページごとの測定値やテキストコメ ント値、または X 軸の時間、ページ番号、テキスト コメント値によってソートされた 熱画像のグラフ表現が含まれます。また、IR 傾向オブジェクトでは、各アルゴリズム に基づいて、推定的な傾向を表示することもできます。 20.4.6.2 IR 傾向オブジェクトのショートカット メニュー IR 傾向オブジェクトのショートカット メニューは、IR 傾向オブジェクトを右クリック すると表示されます。 [グリッド線]: IR 傾向オブジェクトの水平線のグリッドを表示します。 [凡例]: IR 傾向オブジェクトの下に凡例を表示します。 [凡例に可視プロット線のみ表示]: [傾向設定] ダイアログ ボックスで消去した凡例の傾 向線を表示します。セクション 20.4.10.6 [傾向設定] ダイアログ ボックス, ページ 90 を参照してください。 [3D ビュー]: IR 傾向オブジェクトのグラフでの三次元描画を作成します。 [X および Y 軸をスワップ]: IR 傾向オブジェクトの X 軸 および Y 軸を切り替えます。 [更新]: 傾向グラフを更新します。 #T559600; r. A/ 6896/6897; ja-JP 70 20 Microsoft Word 環境での作業 [設定]: [傾向設定] ダイアログ ボックスを開きます。セクション 20.4.10.6 [傾向設定] ダ イアログ ボックス, ページ 90 を参照してください。 20.4.6.3 IR 傾向オブジェクトのツールバー IR 傾向オブジェクトのツールバーは、IR 傾向オブジェクトを選択すると表示されま す。 をクリックして、IR 傾向オブジェクトのグラフでの三次元描画を作成します。 をクリックして、IR 傾向オブジェクトのグラフでのグリッド線のオン/オフを切 り替えます。 20.4.7 20.4.7.1 フィールド オブジェクト 一般 フィールド オブジェクトは、熱画像の値やテキストにリンクさせることができます。 20.4.7.2 フィールド オブジェクトのショートカット メニュー フィールド オブジェクトのショートカット メニューは、フィールド オブジェクトを右 クリックすると表示されます。 [Borders and Shading]: 標準的な Microsoft Word の機能を開きます。 [Spelling]: 標準的な Microsoft Word の機能を開きます。 [内容]: [フィールド コンテンツ] ダイアログ ボックスを開きます。セクション 20.2.1.5 フィールド オブジェクト, ページ 46 を参照してください。 [更新]: フィールド オブジェクトの内容を更新します。通常は、手動で内容を変更した 場合のみ実行する必要があります。 20.4.8 20.4.8.1 テーブル オブジェクト 一般 テーブル オブジェクトは、熱画像と熱画像に関連したその他の情報によって示され る、測定ツールの結果を表示します。 レポートを作成すると、テーブル オブジェクトのテキストを編集できます。ただし、 テーブル オブジェクトを右クリックし、[更新] を選択すると、これらの変更は削除さ れます。 20.4.8.2 テーブル オブジェクトのショートカット メニュー テーブル オブジェクトのショートカット メニューは、テーブル オブジェクトを右ク リックすると表示されます。 #T559600; r. A/ 6896/6897; ja-JP 71 20 Microsoft Word 環境での作業 [Borders and Shading]: 標準的な Microsoft Word の機能を開きます。 [Spelling]: 標準的な Microsoft Word の機能を開きます。 [内容]: [テーブル コンテンツ] ダイアログ ボックスを開きます。セクション 20.2.1.6 テーブル オブジェクト, ページ 47 を参照してください。 [更新]: テーブル オブジェクトの内容を更新します。通常は、手動で内容を変更した場 合のみ実行する必要があります。 20.4.9 サマリー テーブル オブジェクト 20.4.9.1 一般 サマリー テーブル オブジェクトは、レポートから画像ごとに 1 行ずつ、すべての熱画 像から選択した赤外線データをリスト表示します。 レポートを作成したら、サマリー テーブル オブジェクトのテキストを編集できます。 ただし、サマリー テーブル オブジェクトを右クリックし、[更新] を選択すると、これ らの変更は削除されます。 20.4.9.2 サマリー テーブル オブジェクトのショートカット メニュー サマリー テーブル オブジェクトのショートカット メニューは、サマリー テーブル オ ブジェクトを右クリックすると表示されます。 [Borders and Shading]: 標準的な Microsoft Word の機能を開きます。 [Spelling]: 標準的な Microsoft Word の機能を開きます。 [内容]: [サマリー テーブル] ダイアログ ボックスを開きます。セクション 20.2.1.7 サマ リー テーブル オブジェクト, ページ 48 を参照してください。 [更新]: サマリー テーブル オブジェクトの内容を更新します。通常は、手動で内容を変 更した場合のみ実行する必要があります。 20.4.10 20.4.10.1 Flir Tools+ のダイアログ ボックス [クイック挿入] ダイアログ ボックス [クイック挿入] ダイアログ ボックスでは、あらかじめ定義されたページ レイアウトを 使用するか、既存のページ レイアウトを変更してレポートを作成することができま す。 [クイック挿入] ダイアログ ボックスは、[Flir Tools+] タブで [Search] をクリックすると 表示されます。 #T559600; r. A/ 6896/6897; ja-JP 72 20 Microsoft Word 環境での作業 タブを選択し、[OK] をクリックして、レポートにページ レイアウトを含めます。 [クイック挿入をカスタマイズ]: [クイック挿入をカスタマイズ] ダイアログ ボックスを 開きます。セクション 20.4.10.1.1 [クイック挿入をカスタマイズ] ダイアログ ボック ス, ページ 73 を参照してください。 20.4.10.1.1 [クイック挿入をカスタマイズ] ダイアログ ボックス [クイック挿入をカスタマイズ] ダイアログ ボックスは、[クイック挿入をカスタマイズ] ダイアログ ボックスで [クイック挿入] をクリックすると表示されます。 [名前]: 現在作成中のページ レイアウトの名前です。 [サイズ] > [列数]: ページ レイアウトの行数です。例: 1 枚の画像の上に 1 枚の熱画像が ある場合は、2 行になります。 [サイズ] > [行数]: ページ レイアウトの列数です。例: 1 枚の画像の横に 1 枚の熱画像が ある場合は、2 列になります。 [内容]: ページ レイアウトを視覚的に表示したものです。数字は行を、大文字は列を示 します。 #T559600; r. A/ 6896/6897; ja-JP 73 20 Microsoft Word 環境での作業 [マージ]: オンにすると、[マージ] によって 2 つの水平方向のアイテムが 1 つのアイテ ムに マージされます。[マージ] コマンドでは、行の最初のアイテムが優先されること に注意してください。 をクリックして、2 つのオブジェクトを関連付ける (リンクする) ダイアログ ボックスを開きます。 [結果テーブルを追加]: ページ レイアウトの下に結果テーブルを追加するには、この チェック ボックスをオンにします。 20.4.10.2 [画像設定] ダイアログ ボックス [画像設定] ダイアログ ボックスは、IR ビューア オブジェクトを右クリックして、 ショートカット メニューから [設定] を選択すると表示されます。 20.4.10.2.1 [色] タブ [色]: リストでパレットをクリックして、パレットを選択します。 [レンジ外 (オーバーフロー)]: 赤外線カメラの調整済み温度レンジ超える部分に対して 割り当てられている色を表示します。 [サチュレーション (オーバーフロー)]: スケール リミットを超える部分に対して割り当 てられている色を表示します。 [サチュレーション (アンダーフロー)]: スケール リミットを下回る部分に対して割り当 てられている色を表示します。 [レンジ外 (アンダーフロー)]: 赤外線カメラの調整済み温度レンジを下回る部分に対し て割り当てられている色を表示します。 [参照]: 別の場所に格納されているパレット ファイル (*.pal) を開きます。 [詳細]: [高度な色設定] ダイアログ ボックスを開きます。セクション 20.4.10.2.1.1 [高度 な色設定] ダイアログ ボックス, ページ 75 を参照してください。 [最高温度]: スケールの最高レベルの温度を定義するには、テキスト ボックスに温度値 を入力します。 #T559600; r. A/ 6896/6897; ja-JP 74 20 Microsoft Word 環境での作業 [最低温度]: スケールの最低レベルの温度を定義するには、テキスト ボックスに温度値 を入力します。 20.4.10.2.1.1 [高度な色設定] ダイアログ ボックス [高度な色設定] ダイアログ ボックスは、[詳細] ダイアログ ボックスで [画像設定] をク リックすると表示されます。 [パレットを反転]: パレットで垂直方向に色分布を反転させるには、このチェック ボッ クスをオンにします。 [レンジ外の色を表示]: 赤外線カメラの調整済み温度レンジ外の温度に対して特別の色 を割り当てるには、このチェック ボックスをオンにします。 [サチュレーション カラーを表示]: スケール リミット外の温度に対して特別の色を割り 当てるには、このチェック ボックスをオンにします。 [双線形フィルタを使用して画像品質を向上]: 画質を向上するには、このチェック ボッ クスをオンにします。 [ヒストグラム均等化]: 画像の既存の温度に対して、均等に温度情報の分布を示す画像 表示方法です。この方法によって、画像に非常に高い温度値のピークが複数存在する 場合に、温度情報を適切に分布させることができます。 [信号線形化]: 画像の温度情報をピクセルの信号値ごとに線で分布を示す画像表示方法 です。 [出力線形化]: この選択は、[優先出力] タブの [選択] の設定と連動して動作します。セ クション 20.4.10.2.5 [選択] タブ, ページ 81 を参照してください。これは、温度または オブジェクト信号のいずれかに従って色の分布を示す画像表示方法です。 20.4.10.2.2 [アイソサーモ] タブ [アイソサーモ] タブでは、 ツールを使用して挿入したアイソサーモおよびアラー ムの設定を管理します。セクション 20.4.2.3 IR ビューアのツールバー, ページ 65 を参 照してください。 #T559600; r. A/ 6896/6897; ja-JP 75 20 Microsoft Word 環境での作業 [アイソサーモ]: リストからアイソサーモを選択します。 [削除]: アクティブなアイソサーモを削除します。 [単色]: アクティブなアイソサーモに塗りつぶし色を割り当てる割り当てるには、この オプションを選択します。ドロップダウン リストから色を選択してください。 [コントラスト]: アクティブなアイソサーモに対比色を割り当てる割り当てるには、こ のオプションを選択します。ドロップダウン リストから色を選択してください。 [パレット]: パレットを開き、そのパレットをアクティブなアイソサーモに対して使用 するには、このオプションを選択して [開く] をクリックします。 [最高温度]: アクティブなアイソサーモの最高温度を設定するには、このオプションを クリックして新しい値を入力し、[適用] をクリックします。現在の画像の温度レンジ外 にアイソサーモが存在する場合、アイソサーモは表示されません。最高温度を変更す ることによって、表示されていないアイソサーモをレンジ内に含めることができま す。 [最低温度]: アクティブなアイソサーモの最低温度を設定するには、このオプションを クリックして新しい値を入力し、[適用] をクリックします。現在の画像の温度レンジ外 にアイソサーモが存在する場合、アイソサーモは表示されません。最低温度を変更す ることによって、表示されていないアイソサーモをレンジ内に含めることができま す。 湿度または断熱アラームがアクティブの場合、[アイソサーモ] タブの表示内容は若干異 なります。以降の各セクションを参照してください。 #T559600; r. A/ 6896/6897; ja-JP 76 20 Microsoft Word 環境での作業 20.4.10.2.2.1 湿度アラームがアクティブな場合の [アイソサーモ] タブ [大気温度]: このパラメータは、湿度アラームの設定時の大気温度を指します。湿度ア ラームとは、建物構造内に湿度のリスクがある場合に、該当領域を検出できるアラー ムです。 [相対湿度]: このパラメータは、湿度アラームの設定時の相対湿度を指します。 [湿度アラーム レベル]: 湿度アラームレベルは、建物構造などで検出したい相対湿度の 限界値です。たとえば、相対湿度が 100% 未満の場所では、かびが繁殖します。この ため、このような領域を検出したい場合があります。 注 推奨値については、国の建築基準法を参照してください。 #T559600; r. A/ 6896/6897; ja-JP 77 20 Microsoft Word 環境での作業 20.4.10.2.2.2 断熱アラームがアクティブな場合の [アイソサーモ] タブ [室内温度]: このパラメータは、断熱アラームの設定時の、該当する建物の室内温度を 示します。断熱アラームとは、建物構造内に湿度のリスクがある場合に、該当領域を 検出できるアラームです。 [室外温度]: このパラメータは、断熱アラームの設定時の、該当する建物の屋外温度を 示します。 [断熱係数]: 断熱係数とは、壁を通したエネルギー損失の許容値です。推奨値は建物に よって異なりますが、新しい建物では通常この値は 0.70 ~ 0.80 になります。 注 推奨値については、国の建築基準法を参照してください。 #T559600; r. A/ 6896/6897; ja-JP 78 20 Microsoft Word 環境での作業 20.4.10.2.3 [注釈] タブ [ラベル]: テキスト コメントのラベルです。 [値]: テキスト コメントの値です。 [追加]: 新しいテキスト コメントを追加できるダイアログ ボックスを表示します。 [編集]: ラベルと値を変更できるダイアログ ボックスを表示します。 [削除]: テキスト コメントを削除するには、テキスト コメントを選択して [削除] をク リックします。 [画像詳細]: 画像詳細とは、画像ファイル内に保存される簡潔なテキストの説明です。 Pocket PC で作成し、IrDA 通信リンクを使用してカメラに送信することができます。 画像に画像詳細が含まれている場合は、この編集ボックスにテキストが表示されま す。表示されない場合は、テキストを入力して画像の画像詳細を追加することができ ます。画像詳細の最大文字数は 512 文字です。 をクリックして、音声コメントを聞きます。 をクリックして、現在の再生を一時停止します。 をクリックして、現在の再生を停止します。 [スケッチ]: ダイアログ ボックスを表示し、画像に関連付けられた手描きのスケッチを 表示することができます (すべてのカメラが手描きのスケッチの作成をサポートしてい るわけではありません)。 #T559600; r. A/ 6896/6897; ja-JP 79 20 Microsoft Word 環境での作業 20.4.10.2.4 [オブジェクト パラメータ] タブ [放射率]: 放射率を変更するには、新しい値を入力して [適用] をクリックします。 をクリックして、テーブルからプリセット放射率を選択することも可能です。 [反射見かけ温度]: 反射見かけ温度を変更するには、新しい値を入力して [適用] をク リックします。 [大気温度]: 大気温度を変更するには、新しい値を入力して [適用] をクリックします。 [相対湿度]: 相対湿度を変更するには、新しい値を入力して [適用] をクリックします。 [対象との距離]: 距離を変更するには、新しい値を入力して [適用] をクリックします。 [追加]: [オブジェクト パラメータ追加] ダイアログ ボックスを開きます。次のセクショ ンを参照してください。 注 オブジェクト パラメータの詳細については、セクション 25 熱測定技術, ページ 109 を参照してくだ さい。 #T559600; r. A/ 6896/6897; ja-JP 80 20 Microsoft Word 環境での作業 20.4.10.2.4.1 [オブジェクト パラメータ追加] ダイアログ ボックス [温度]: 外部レンズや熱シールドなどの温度を指定するには、新しい値を入力して [OK] をクリックしてから [適用] をクリックします。 [透過率]: 外部レンズや熱シールドなどの透過率を指定するには、新しい値を入力して [OK] をクリックしてから [適用] をクリックします。 [計算透過率]: Flir Tools+ では、大気温度および相対湿度に基づいて、透過率を計算す ることができます。計算された透過率を使用するには、[修正透過率] チェック ボック スをオフにします。 [修正透過率]: 特定の透過率を使用するには、このチェック ボックスをオンにして値を 入力し、[OK] をクリックしてから [適用] をクリックします。 [値]: 基準温度を変更するには、値を入力して [OK] をクリックしてから [適用] をクリッ クします。 注 オブジェクト パラメータの詳細については、セクション 25 熱測定技術, ページ 109 を参照してくだ さい。 #T559600; r. A/ 6896/6897; ja-JP 81 20 Microsoft Word 環境での作業 20.4.10.2.5 [選択] タブ [あらかじめ定義された測定記号およびアイソサーモ]: このボックスをオンにすると、 すべての新しい画像で、カメラからの画像自身の設定ではなく、[画像設定] ダイアログ ボックスで設定した解析記号およびアイソサーモが使用されます。 [あらかじめ定義されたパレットおよび色分布]: このボックスをオンにすると、すべて の新しい画像で、カメラからの画像自身の設定ではなく、[画像設定] ダイアログ ボッ クスで設定したパレットおよび色分布が使用されます。 [あらかじめ定義されたオブジェクト パラメータ]: このボックスをオンにすると、すべ ての新しい画像で、カメラからの画像自身の設定ではなく、[画像設定] ダイアログ ボックスで設定したオブジェクト パラメータが使用されます。 [画像からのスケール リミット]: 新しい画像のスケール リミットを使用するには、この オプションを選択します。 [自動調整]: 読み込んだ画像を自動調整するには、このオプションを選択します。 [最高温度]: 新しい画像のスケール リミットをあらかじめ定義するには、ここで最高温 度レベルを入力して [適用] をクリックします。 [最低温度]: 新しい画像のスケール リミットをあらかじめ定義するには、ここで最低温 度レベルを入力して [適用] をクリックします。 [温度]: ピクセル情報をケルビン、摂氏または華氏の温度として出力するには、このオ プションを選択します。 [オブジェクト信号]: ピクセル情報をオブジェクト信号として出力するには、このオプ ションを選択します。 #T559600; r. A/ 6896/6897; ja-JP 82 20 Microsoft Word 環境での作業 20.4.10.2.6 [グリッド設定] タブ [グリッド設定] タブの各アイテムの説明については、セクション 20.2.5.2 グリッド ツールの使用, ページ 52 を参照してください。 20.4.10.3 [測定設定] ダイアログ ボックス [測定設定] ダイアログ ボックスは、IR ビューア測定ツールを右クリックして、ショー トカット メニューから [設定] を選択すると表示されます。 20.4.10.3.1 [一般] タブ [ラベル]: この測定ツールのラベル (たとえば、熱画像に表示される名前) を指定するに は、ここに名前を入力して [適用] をクリックします。 #T559600; r. A/ 6896/6897; ja-JP 83 20 Microsoft Word 環境での作業 [ラベルを表示]: 測定ツールのラベルを表示するには、[ラベルを表示] チェック ボック スをオンにして [適用] をクリックします。 [値を表示]: 測定ツールの値 (測定結果など) を表示するには、値の種類を選択し、[適用] をクリックします。表示可能な値の種類の数は、測定ツールごとに異なります。 [フォント サイズ]: ラベルのフォント サイズを指定するには、[フォント サイズ] ボック スでフォント サイズを選択し、[適用] をクリックします。 [値の説明を含める]: 測定ツールのラベルを表示するには、[値の説明を含める] チェッ ク ボックスをオンにして [適用] をクリックします。 [測定記号]: 測定ツールの記号の色を指定するには、[測定記号] ボックスで色を選択 し、[適用] をクリックします。 [テキスト]: ラベル テキストの色を指定するには、[テキスト] ボックスで色を選択し、 [適用] をクリックします。 [テキスト背景]: 背景の色を指定するには、[テキスト背景] ボックスで色を選択し、[適 用] をクリックします。 [デフォルトとして設定]: これらの設定をすべての測定ツールのデフォルト設定として 使用するには、[デフォルトとして設定] チェック ボックスをオンにしてから [適用] を クリックします。 20.4.10.3.2 [オブジェクト パラメータ] タブ [カスタム]: カスタム パラメータを指定するには、[カスタム] を選択し、3 つのテキス ト ボックスに新しい値を入力して [適用] をクリックします。 [放射率]: 放射率を変更するには、新しい値を入力して [放射率] をクリックします。 をクリックして、テーブルからプリセット放射率を選択することも可能です。 [対象との距離]: 距離を変更するには、新しい値を入力して [適用] をクリックします。 [反射見かけ温度]: 反射見かけ温度を変更するには、新しい値を入力して [適用] をク リックします。 [デフォルトとして設定]: これらのオブジェクト パラメータ設定をすべての測定ツール のデフォルト設定として使用するには、[デフォルトとして設定] チェック ボックスを オンにしてから [適用] をクリックします。 #T559600; r. A/ 6896/6897; ja-JP 84 20 Microsoft Word 環境での作業 注 オブジェクト パラメータの詳細については、セクション 25 熱測定技術, ページ 109 を参照してくだ さい。 20.4.10.3.3 [サイズ/位置] タブ [X]: 測定ツールの X 軸の位置を変更するには、正または負の値を入力してから [適用] を押して、指定されたピクセル分だけ測定ツールを元の位置から移動します。 [Y]: 測定ツールの Y 軸の位置を変更するには、正または負の値を入力してから [適用] を押して、指定されたピクセル分だけ測定ツールを元の位置から移動します。 [高さ]: 測定ツールの高さを変更するには、値を入力し、[適用] を押して、測定ツール の新しい高さを指定します。 [幅]: 測定ツールの幅を変更するには、値を入力し、[適用] を押して、測定ツールの新 しい幅を指定します。 [回転]: 測定ツールを回転するには、正または負の値を入力し、[適用] を押して、測定 ツールの新しい回転角度を指定します。 20.4.10.4 [プロファイル設定] ダイアログ ボックス [プロファイル設定] ダイアログ ボックスは、IR プロファイル オブジェクトを右クリッ クして、ショートカット メニューから [設定] を選択すると表示されます。 #T559600; r. A/ 6896/6897; ja-JP 85 20 Microsoft Word 環境での作業 20.4.10.4.1 [一般] タブ [グリッド線]: IR プロファイル オブジェクトの水平線のグリッドを表示するには、[グ リッド線] をクリックします。 [凡例]: IR プロファイル オブジェクトの下に凡例を表示するには、[凡例] をクリックし ます。 [凡例に可視プロファイル線のみ表示]: 熱画像で複数の線が配置されている場合、[凡例 に可視プロファイル線のみ表示] をクリックすると、IR プロファイル オブジェクトの 下の凡例に含まれない線が削除されます。 [3D ビュー]: IR プロファイル オブジェクトの三次元描画を作成するには、[3D ビュー] をクリックします。 [X および Y 軸をスワップ]: IR プロファイル オブジェクトの X 軸 および Y 軸を切り替 えるには、[X および Y 軸をスワップ] をクリックします。 [コラム]: IR プロファイル オブジェクトの列を追加または削除するには、これらの チェック ボックスをオンまたはオフにします。 [IR スケール]: 赤外線スケールを温度軸として使用するには、このオプション ボタンを 選択し、[適用] をクリックします。 [自動]: Flir Tools+ で自動的に温度軸を定義させるには、このオプション ボタンを選択 し、[適用] をクリックします。 [修正]: 手動で軸の最高および最低温度を定義するには、このオプション ボタンを選択 し、[最高温度] ボックスおよび [最低温度] ボックスに新しい値を入力して [適用] をク リックします。 [境界]: IR プロファイル オブジェクトで特定の温度の水平線を表示するには、テキスト ボックスに値を入力し、[適用] をクリックします。 #T559600; r. A/ 6896/6897; ja-JP 86 20 Microsoft Word 環境での作業 20.4.10.4.2 [色] タブ [背景]: テーブル背景の色を変更するには、ドロップダウン リスト ボックスから新しい 色を選択し、[適用] をクリックします。 [プロット エリア]: プロット エリアの色を変更するには、ドロップダウン リスト ボッ クスから新しい色を選択し、[適用] をクリックします。 [テキスト]: テーブル テキストの色を変更するには、ドロップダウン リスト ボックス から新しい色を選択し、[適用] をクリックします。 [軸]: 軸の色を変更するには、ドロップダウン リスト ボックスから新しい色を選択し、 [適用] をクリックします。 [グリッド]: グリッド線の色を変更するには、ドロップダウン リスト ボックスから新し い色を選択し、[適用] をクリックします。 20.4.10.4.3 [線] タブ 各チェック ボックスを使用して、IR プロファイル オブジェクトと関連付ける線を選択 し、[適用] をクリックします。 #T559600; r. A/ 6896/6897; ja-JP 87 20 Microsoft Word 環境での作業 [色]: 線の色を変更するには、ドロップダウン リスト ボックスから新しい色を選択し、 [適用] をクリックします。 [線種]: 線の線種を変更するには、ドロップダウン リスト ボックスから新しい線種を選 択し、[適用] をクリックします。 [予約済み]: グラフの方向を反転するには、ドロップダウン リスト ボックスから [はい] を選択し、[適用] をクリックします。 20.4.10.5 [ヒストグラム設定] ダイアログ ボックス [ヒストグラム設定] ダイアログ ボックスは、IR ヒストグラム オブジェクトを右クリッ クして、ショートカット メニューから [設定] を選択すると表示されます。 20.4.10.5.1 [一般] タブ [グリッド線]: IR ヒストグラム オブジェクトの水平線のグリッドを表示するには、[グ リッド線] をクリックします。 [凡例]: IR ヒストグラム オブジェクトの下に凡例を表示するには、[凡例] をクリックし ます。 [3D ビュー]: IR ヒストグラム オブジェクトの三次元描画を作成するには、[3D ビュー] をクリックします。 [X および Y 軸をスワップ]: IR ヒストグラム オブジェクトの X 軸 および Y 軸を切り替 えるには、[X および Y 軸をスワップ] をクリックします。 [パレットを使用]: IR ヒストグラム オブジェクトの三次元描画で色パレットを使用する には、[パレットを使用] を選択し、[適用] をクリックします。 [コラム]: IR ヒストグラム オブジェクトの列を追加または削除するには、これらの チェック ボックスをオンまたはオフにします。 [なし]: IR ヒストグラム オブジェクトで境界を使用しない場合は、このオプション ボタ ンを選択します。 [手順]: IR ヒストグラム オブジェクトで「段階」境界を使用するには、このオプション ボタンを選択します。「段階」境界では、特定の温度の上下にあるピクセルの割合が #T559600; r. A/ 6896/6897; ja-JP 88 20 Microsoft Word 環境での作業 表示されます。割合は、IR ヒストグラム オブジェクトの下にある IR ヒストグラム オ ブジェクトの凡例に表示されます。 [帯域]: IR ヒストグラム オブジェクトで「帯域」境界を使用するには、このオプション ボタンを選択します。「帯域」境界では、低いほうの温度以下のピクセル、低い温度 から高い温度の間のピクセル、高いほうの温度以上のピクセルの割合が表示されま す。割合は、IR ヒストグラム オブジェクトの下にある境界の凡例に表示されます。 [IR スケール]: 赤外線スケールを温度軸として使用するには、このオプション ボタンを 選択し、[適用] をクリックします。 [自動]: Flir Tools+ で自動的に温度軸を定義させるには、このオプション ボタンを選択 し、[適用] をクリックします。 [修正]: 手動で軸の最高および最低温度を定義するには、このオプション ボタンを選択 し、[最高温度] ボックスおよび [最低温度] ボックスに新しい値を入力して [適用] をク リックします。 [パーセント軸] > [自動]: Flir Tools+ で自動的に割合軸を定義させるには、このオプショ ン ボタンを選択し、[適用] をクリックします。 [パーセント軸] > [修正]: 手動で割合軸を定義するには、このオプション ボタンを選択 し、新しい値を入力して [適用] をクリックします。 20.4.10.5.2 [色] タブ [背景]: テーブル背景の色を変更するには、ドロップダウン リスト ボックスから新しい 色を選択し、[適用] をクリックします。 [プロット エリア]: プロット エリアの色を変更するには、ドロップダウン リスト ボッ クスから新しい色を選択し、[適用] をクリックします。 [テキスト]: テーブル テキストの色を変更するには、ドロップダウン リスト ボックス から新しい色を選択し、[適用] をクリックします。 [軸]: 軸の色を変更するには、ドロップダウン リスト ボックスから新しい色を選択し、 [適用] をクリックします。 #T559600; r. A/ 6896/6897; ja-JP 89 20 Microsoft Word 環境での作業 [グリッド]: グリッド線の色を変更するには、ドロップダウン リスト ボックスから新し い色を選択し、[適用] をクリックします。 [境界]: 境界の色を変更するには、ドロップダウン リスト ボックスから新しい色を選択 し、[適用] をクリックします。 [限界]: リミットの色を変更するには、ドロップダウン リスト ボックスから新しい色を 選択し、[適用] をクリックします。 [バーの色]: バーの色を変更するには、ドロップダウン リスト ボックスから新しい色を 選択し、[適用] をクリックします。 20.4.10.5.3 [測定オブジェクト] タブ 各チェック ボックスを使用して、IR ヒストグラム オブジェクトと関連付ける線を指定 し、[適用] をクリックします。 20.4.10.6 [傾向設定] ダイアログ ボックス [傾向設定] ダイアログ ボックスは、IR 傾向オブジェクトを右クリックして、ショート カット メニューから [設定] を選択すると表示されます。 #T559600; r. A/ 6896/6897; ja-JP 90 20 Microsoft Word 環境での作業 20.4.10.6.1 [接続] タブ [Y 軸]: Y 軸のパラメータを指定するには、[追加] をクリックしてから、ラベルと値をそ れぞれ左側ペインおよび右側ペインから選択します。 [時間]: 時間を X 軸パラメータとして指定するには、[時間] オプション ボタンを選択し ます。 [画像シーケンス番号]: 段階的に増加する画像シーケンス番号を X 軸パラメータとして 指定するには、[画像シーケンス番号] オプション ボタンを選択します。 [テキスト コメント]: テキスト コメントを X 軸パラメータとして指定するには、[テキ スト コメント] オプション ボタンを選択します。テキスト コメントを X 軸パラメータ として使用する場合は、すべての画像が同一のテキスト コメント ラベルを持っている 必要があります。また、テキスト コメントの値は、数値である必要があります。 20.4.10.6.2 [一般] タブ [グリッド線]: IR 傾向オブジェクトの水平線のグリッドを表示します。 [凡例]: IR 傾向オブジェクトの下に凡例を表示します。 #T559600; r. A/ 6896/6897; ja-JP 91 20 Microsoft Word 環境での作業 [凡例に可視プロット線のみ表示]: [線] タブで消去した凡例の傾向線を表示します。 [3D ビュー]: IR 傾向オブジェクトのグラフでの三次元描画を作成します。 [X および Y 軸をスワップ]: IR 傾向オブジェクトの X 軸 および Y 軸を切り替えます。 [すべて]: すべての画像を傾向に含めるには、[すべて] オプション ボタンを選択しま す。 [アイテム]: 一定の範囲の近接した画像または近接していない画像を含めるには、[画像] をクリックし、含めたい画像を選択します。 [境界]: IR 傾向オブジェクトの水平基準線を表示するには、値を入力します。 20.4.10.6.3 [予測] タブ [前方へ]: 推定的な傾向を表現するアルゴリズムのための前方の期間を指定するには、 [前方へ] ボックスで値を選択します。 注 推定的な傾向は、数学的な近似値に過ぎません。 [後方へ]: 推定的な傾向を表現するアルゴリズムのための後方の期間を指定するには、 [後方へ] ボックスで値を選択します。 注 推定的な傾向は、数学的な近似値に過ぎません。 [なし]: [傾向/回帰タイプ] を無効にするには、[なし] を選択します。 [リニア]: 線形傾向アルゴリズムを使用するには、[リニア] を選択します。このアルゴ リズムは、y = m × x + c. という数式を使用します。 [対数]: 対数傾向アルゴリズムを使用するには、[対数] を選択します。このアルゴリズ ムは、y = m × ln(x) + c. という数式を使用します。 [乗数]: 指数傾向アルゴリズムを使用するには、[乗数] を選択します。このアルゴリズ ムは、y = ec × xm. という数式を使用します。 [指数]: 指数関数傾向アルゴリズムを使用するには、[指数] オプション ボタンを選択し ます。このアルゴリズムは、y = exp(c) × e(m × x). という数式を使用します。 [多項式]: 多項式傾向アルゴリズムを使用するには、[多項式] オプション ボタンを選択 します。このアルゴリズムは、y = a0x0 + a1x1 + a2x2 + ... + akxk という数式を使用しま す。k = 次数です。 #T559600; r. A/ 6896/6897; ja-JP 92 20 Microsoft Word 環境での作業 [平均の移動]: 移動平均傾向アルゴリズムを使用するには、[平均の移動] オプション ボ タンを選択します。このアルゴリズムは、「n 期間の移動平均 = n 期間の間の平均値」 という数式を使用します。 [グラフ上で等式を表示]: グラフ上で等式を表示するには、[グラフ上で等式を表示] を 選択します。 [グラフ上で R の平方値を表示]: アルゴリズムが曲線の近似にどれほど適しているかを 示す数値を表示する場合は、[グラフ上で R の平方値を表示] を選択します。数値は 0 から 1 までで、0 は適切ではないこと、1 は非常に適していることを示します。 20.4.10.6.4 [色] タブ [背景]: テーブル背景の色を変更するには、ドロップダウン リスト ボックスから新しい 色を選択し、[適用] をクリックします。 [プロット エリア]: プロット エリアの色を変更するには、ドロップダウン リスト ボッ クスから新しい色を選択し、[適用] をクリックします。 [テキスト]: テーブル テキストの色を変更するには、ドロップダウン リスト ボックス から新しい色を選択し、[適用] をクリックします。 [軸]: 軸の色を変更するには、ドロップダウン リスト ボックスから新しい色を選択し、 [適用] をクリックします。 [グリッド]: グリッド線の色を変更するには、ドロップダウン リスト ボックスから新し い色を選択し、[適用] をクリックします。 #T559600; r. A/ 6896/6897; ja-JP 93 20 Microsoft Word 環境での作業 20.4.10.6.5 [線] タブ 各チェック ボックスを使用して、IR 傾向オブジェクトで表示する線を選択し、[適用] をクリックします。 [色]: 線の色を変更するには、ドロップダウン リスト ボックスから新しい色を選択し、 [適用] をクリックします。 [線種]: 線の線種を変更するには、ドロップダウン リスト ボックスから新しい線種を選 択し、[適用] をクリックします。 20.4.10.7 [画像統合] ダイアログ ボックス [画像統合] ダイアログ ボックスでは、熱画像をデジタル画像と融合できます。画像を 融合すると、温度に異常がある部分を簡単に特定できます。 [画像統合] ダイアログ ボックスは、IR ビューア オブジェクトのツールバーで を クリックすると表示されます。また、IR ビューア オブジェクトを右クリックし、 ショートカット メニューから [画像統合] を選択して表示することもできます。 [IR 画像を開く]: 熱画像を選択します。 #T559600; r. A/ 6896/6897; ja-JP 94 20 Microsoft Word 環境での作業 [画像全体を表示]: 画像全体を表示します。 [Ref#1]: クロスヘアー Ref#1 を拡大します。 [Ref#2]: クロスヘアー Ref#2 を拡大します。 [Ref#3]: クロスヘアー Ref#3 を拡大します。 [実画像を開く]: デジタル画像を選択します。 [白黒]: デジタル画像をグレースケールで表示します。 [クリア]: デジタル画像を削除します。 [区間]: 熱画像に 1 つの温度間隔を使用し、低温と高温にはデジタル画像を使用するに は、このオプションを選択します。対応するテキスト ボックスに、目的の温度値を入 力します。ダイアログ ボックスを閉じたら、IR ビューア オブジェクトのスライダをド ラッグして温度レベルを調整できます。 [混合]: 赤外線ピクセルとデジタル画像ピクセルを組み合わせて使用した混合画像を表 示するには、このオプションを選択します。ダイアログ ボックスを閉じたら、IR ビューア オブジェクトのスライダをドラッグして混合レベルを調整できます。 [ピクチャー イン ピクチャ (PiP)]: 熱画像としてデジタル画像の一部を表示するには、 このオプションを選択します。IR ビューア オブジェクトでは、レポートで求められる 詳細さのレベルに応じて PiP を任意の場所に移動したり任意のサイズに変更したりで きます。 [MSX]: 熱画像でコントラストを強調するには、このオプションを選択します。この MSX 融合テクノロジにより、デジタル カメラの詳細さが熱画像に反映され、熱画像が よりはっきりとした見た目になり、ターゲットの方向を迅速に特定できるようになり ます。 20.4.10.8 [公式] ダイアログ ボックス [公式] ダイアログ ボックスは、IR ビューア オブジェクトを右クリックして、ショート カット メニューから [式] を選択すると表示されます。 [追加]: 新しい公式を定義するダイアログ ボックスを表示するには、[追加] をクリック します。 [編集]: 公式を選択して [編集] をクリックし、公式を編集するダイアログ ボックスを表 示します。 [削除]: 公式を選択して [削除] をクリックし、その公式を削除します。 公式の定義方法の詳細については、セクション 20.2.6 公式, ページ 53 を参照してくだ さい。 #T559600; r. A/ 6896/6897; ja-JP 95 20 Microsoft Word 環境での作業 20.5 IR ビューア オブジェクトでサポートされるファイル形式 IR ビューア オブジェクトは、次の放射分析用ファイル フォーマットをサポートしてい ます。 • • • • • • • • • ThermaCAM 解析用 *.jpg ThermaCAM 解析用 *.img ThermaCAM 解析用 8 ビット *.tif ThermaCAM 解析用 8/12 ビット *.tif ThermaCAM 解析用 12 ビット *.tif ThermoTeknix *.tgw ThermoTeknix *.tmw ThermoTeknix *.tlw ThermaCAM 解析用 *.seq (解析用シーケンス ファイル) #T559600; r. A/ 6896/6897; ja-JP 96 21 カメラと PC ソフトウェアの更新 21.1 PC ソフトウェアの更新 21.1.1 一般 最新のサービス パックで Flir Tools/Tools+ を更新できます。 21.1.2 手順 次の手順に従います。 1. Flir Tools/Tools+ を起動します。 2. [ヘルプ] メニューで、[アップデートの検索] を選択します。 3. 画面の指示に従います。 21.2 カメラのファームウェアの更新 21.2.1 一般 最新のファームウェアで赤外カメラを更新できます。 注 カメラを更新する前に、Flir Tools/Tools+ を更新しておく必要があります。 21.2.2 手順 次の手順に従います。 1. 2. 3. 4. 赤外カメラを PC に接続します。 Flir Tools/Tools+ を起動します。 [ヘルプ] メニューで、[アップデートの検索] を選択します。 画面の指示に従います。 #T559600; r. A/ 6896/6897; ja-JP 97 22 設定の変更 22.1 Flir Tools/Tools+ に関連する設定 一般 22.1.1 ソフトウェアに関する設定のほか、レポートと画像シートの作成に関するさまざまな 設定を変更できます。 手順 22.1.2 次の手順に従います。 1. メニュー バーで [オプション] をクリックします。 2. ダイアログ ボックスで、次の 1 つまたは複数の操作を実行します。 • • • • • • ライブラリ ペインで扱う、あるいは削除するフォルダを設定する。 ページ サイズ、ロゴ、ヘッダー、およびフッターの初期値を設定する。 温度および距離の単位を設定する。 言語を設定する。 コールド スポットとホット スポットを表示するかどうかを設定する。 インポート ウィザードを表示するかどうかを設定する (Flir K シリーズのみ)。 22.2 Flir K シリーズ カメラに関連する設定 22.2.1 一般 Flir K シリーズは、極度に厳しい状況下での使用向けに設計された、頑丈で信頼性の高 い赤外線カメラシリーズです。グローブ越しでも操作しやすいデザインの直感的なイ ンターフェースを備えています。くっきりと鮮明な画像で煙のなかでも方向を把握 し、素早く的確な判断を下すのに役立ちます。 Flir K シリーズ カメラを Flir Tools/Tools+ に接続すると、カメラの各種設定を操作でき ます。 22.2.2 22.2.2.1 [General settings] タブ 図 #T559600; r. A/ 6896/6897; ja-JP 98 22 設定の変更 22.2.2.2 説明 [Regional settings] 領域: カメラの日時をコンピュータと同期する場合は、このチェッ クボックスの選択をオンにします。 [Firmware info] 領域: カメラのファームウェアの新しいバージョンがあるかどうかを確 認する場合は、[アップデートの検索] をクリックして、画面に表示される指示に従いま す。 [Restore to factory default] 領域: カメラのすべての設定を復元する場合は、[Restore] を クリックします。 22.2.3 [User interface] タブ 22.2.3.1 図 22.2.3.2 説明 [Camera modes (カメラ モード)] 領域: カメラをどのモードで有効にするかを設定する 場合は、カメラ モードを選択します。各カメラ モードの詳細については、22.2.4 各カ メラ モードの説明, ページ 100 を参照してください。 [Temperature unit] 領域: 温度の単位を変更する場合は、[Celsius] または [Fahrenheit] を 選択します。 [Thermal indication] 領域 > [Digital readout only]: 画像に表示される温度情報をスポット メーターの温度のみにする場合は、[Digital readout only] を選択します。温度が自動的 にカラー化されるモードでは、カラー化は変わりませんが、静的な温度カラー参照ア イコンが表示されなくなります。 [Thermal indication] 領域 > [Reference bar]: 温度表示値が自動的にカラー化されるモー ドでは、温度カラー参照バーが熱表示領域に縦に表示されます。この静的アイコン が、使用しているカメラ モードの範囲に温度を表すカラーがどのように適用されるか を示します。温度が上昇するにつれて、黄、オレンジ、赤と色が変化します。 [Thermal indication] 領域 > [Temp bar]: 熱情報を温度計のように温度バーとして画像に 表示する場合は、[Temp bar] をクリックします。これにより、画像の右側に動的な温 度バーが縦に表示されます。この動的バーの一番上が測定されたスポットの温度で す。温度が自動的にカラー化されるモードでは、画像のカラー化は変わらず、静的な 温度カラー参照アイコンが温度バーの横に表示されます。 #T559600; r. A/ 6896/6897; ja-JP 99 22 設定の変更 [Custom boot image (カスタム ブート画像)] 領域: 起動中に独自の画像を表示する場合 は、[Browse] をクリックします。これは、所属する消防署のカメラを識別する場合な どに便利です。画像に消防署のロゴと一意の識別番号を含めておけば、所属する消防 署のカメラを常に把握できます。この画像には、カメラのメニューでもアクセスでき ます。 22.2.4 22.2.4.1 各カメラ モードの説明 ファイヤー ファイティング モード 図 22.1 ファイヤー ファイティング モード。 標準化ファイヤー ファイティング モードは、このカメラのデフォルトであり、人命救 助活動を伴う初期火災および火災の抑止向けの多目的モードです。カメラの高感度レ ンジと低感度レンジが自動的に切り替わり、赤外線画像が最適に保たれると同時に、 火災現場の温度が一貫してカラー化されるため安全です。 • • • • 自動レンジ。 温度のカラー化: +150 ~ +650°C (+302 ~ +1202°F) 高感度レンジ: -20 ~ +150°C (-4 ~ +302°F) 低感度レンジ: 0 ~ +650°C (+32 ~ +1202°F) 22.2.4.2 モノクロ ファイヤー ファイティング モード 図 22.2 モノクロ ファイヤー ファイティング モード。 モノクロ ファイヤー ファイティング モードは、標準化ファイヤー ファイティング モードで、人命救助活動を伴う初期火災および火災の抑止向けの多目的モードです。 温度のカラー化機能を使用しない消火組織向けです。 カメラの高感度レンジと低感度レンジが自動的に切り替わり、赤外線画像が最適に保 たれます。 #T559600; r. A/ 6896/6897; ja-JP 100 22 設定の変更 • 自動レンジ。 • 高感度レンジ: -20 ~ +150°C (-4 ~ +302°F) • 低感度レンジ: 0 ~ +650°C (+32 ~ +1202°F) 22.2.4.3 ファイヤー モード 図 22.3 ファイヤー モード。 ファイヤー モードは、標準化ファイヤー ファイティング モードに類似していますが、 温度のカラー化の開点温度が高い点が異なります。すでに裸火が多く、高温の背景が 存在する場合などの背景温度が高い現場に適しています。カメラの高感度レンジと低 感度レンジが自動的に切り替わり、赤外線画像が最適に保たれると同時に、火災現場 の温度が一貫してカラー化されるため安全です。 • • • • 自動レンジ。 温度のカラー化: +250 ~ +650°C (+482 ~ +1202°F) 高感度レンジ: -20 ~ +150°C (-4 ~ +302°F) 低感度レンジ: 0 ~ +650°C (+32 ~ +1202°F) 22.2.4.4 サーチ & レスキュー モード 図 22.4 サーチ & レスキュー モード。 サーチ & レスキュー モードは、地勢内、建物内や交通事故現場などにおける人間の探 知中に、赤外線画像のコントラストが高く保たれるように最適化されています。 • 高感度レンジのみ。 • 温度のカラー化: +100 ~ +150°C (+212 ~ +302°F) • 高感度レンジ: -20 ~ +150°C (-4 ~ +302°F) #T559600; r. A/ 6896/6897; ja-JP 101 22 設定の変更 22.2.4.5 ヒート ディテクション モード 図 22.5 ヒート ディテクション モード。 ヒート ディテクション モードは、鎮火後の復旧作業中にホットスポットを探す場合、 特に隠れた火が残っていないことの確認に適しています。このモードは、事故後の自 動車の座席にある人間の痕跡などの熱パターンを見つけて、全員を発見済みであるこ との確認にも使用できます。また、水中や屋外での人の探知にも利用可能です。 • 高感度レンジのみ。 • 温度のカラー化: 現場の最高温の領域。 • 高感度レンジ: -20 ~ +150°C (-4 ~ +302°F) #T559600; r. A/ 6896/6897; ja-JP 102 23 Flir Systemsについて Flir Systemsは、高性能の赤外線イメージングシステム開発のパイオニアとして1978年 に創立され、商業、工業、官庁用のさまざまなアプリケーションに応じたサーマルイ メージングシステムのデザイン、製造、販売で世界をリードしています。現在、Flir Systemsには1958年以来赤外線技術ですぐれた業績をあげている5つの大きな会社が統 合されています - スウェーデンのAGEMA Infrared Systems (旧社名 AGA Infrared Systems)、米国の3つの会社 Indigo Systems、FSI、Inframetrics、およびフランスの Cedip社です。 2007年11月には、Extech InstrumentsがFlir Systemsに買収されまし た。 図 23.1 1960 年代前半からの特許文書 当社は、予測メンテナンス、研究開発、非破壊検査、プロセス制御とオートメーショ ン、マシン ビジョン、その他多くのアプリケーション用に、世界各地で 234,000 台以 上の赤外線カメラを販売してきました。 Flir Systemsは、アメリカに3つ(オレゴン州ポートランド、マサチューセッツ州ボスト ン、カリフォルニア州サンタバーバラ)、スウェーデン(ストックホルム)に1つの製造工 場があります。2007年には、エストニアのタリンにも製造工場が建設されました。ベ ルギー、ブラジル、中国、フランス、ドイツ、イギリス、香港、イタリア、日本、韓 国、スウェーデン、アメリカに直轄の営業所を置き、世界中に張り巡らされた代理店 のネットワークと共に国際的なお客様をサポートしています。 Flir Systems は赤外線カメラ産業の革新を牽引してきました。既存のカメラの向上、新 しいカメラの開発を継続的に続けることにより、市場需要を先取りしています。例を 挙げると、産業検査用の初めてのバッテリー駆動のポータブル カメラ、初めての非冷 却式赤外線カメラなどです。 #T559600; r. A/ 6896/6897; ja-JP 103 23 Flir Systemsについて 図 23.2 左: Thermovision Model 661、1969年発売カメラの重量は約25 kg (55 lb.)、オシロスコープは 20 kg (44 lb.)、三脚は15 kg (33 lb.)です。オペレータは220 VACジェネレーターセットと、液体窒素の 入った10 L (2.6 USガロン) 容器も必要です。オシロスコープの左側には、ポラロイドのアタッチメント (6 kg/13 lb.)があります。右: Flir i7、2012年発売重量:0.34 kg (0.75 lb.)、バッテリーを含む Flir Systems は、カメラ システムの重要機構および電子部品をすべての自社製造して います。検出素子設計、レンズおよび電子システムの製造から、最終検査およびキャ リブレーションまで、すべての生産プロセスは当社の技術者が実行し、指揮していま す。これらの赤外線の専門家の豊富な経験により、赤外線カメラを構成するすべての 部品の正確さと信頼性が確証されています。 23.1 赤外線カメラを超える機能 Flir Systems は、高性能の赤外線カメラ システムを生産する以上のことが求められて いることを認識しています。当社の使命は、最高のカメラとソフトウェアを提供する ことにより、当社の赤外線カメラ システムを利用するすべてのユーザーの生産性を向 上することです。予測メンテナンス用のカスタム ソフトウェアについては、研究開発 およびプロセス監視を社内で行っています。ほとんどのソフトウェアは、多数の言語 で使用可能です。 すべての赤外線カメラに付属品を提供し、サポートしており、必要な赤外線の用途に 応じて機器を適合させることができます。 23.2 知識の共有 当社のカメラは使いやすく設計されていますが、使い方に加えて、サーモグラフィに ついての知識を得ることも重要です。そのため、Flir Systems は、独立した Infrared Training Center (ITC) を設立し、認定トレーニング コースを提供しています。ITC の コースに参加することにより、実践に基づいた専門知識を学ぶことができます。 ITC のスタッフは、赤外線理論を実行するために必要な適用サポートの提供も行って おります。 23.3 カスタマー サポート Flir Systems は、世界的なサービス ネットワークを運営して、お客様のカメラがいつ でも動作できるようにサポートしています。 カメラに問題がある場合は、お近くの サービス センターにある機器やノウハウを活用して、できる限り短い時間で問題を解 決します。 そのため、カメラを遠方 (地球の反対側) に郵送したり、言葉の通じない担 当者に問い合わせる必要はありません。 #T559600; r. A/ 6896/6897; ja-JP 104 23 Flir Systemsについて 23.4 当社の製造・開発現場から 図 23.3 左: システム エレクトロニクスの開発。右: FPA 検出素子のテスト 図 23.4 左: ダイアモンド旋盤。右: レンズ磨き 図 23.5 左: 環境ルームでの赤外線カメラの試験。右:カメラテストおよびキャリブレーション用ロボット #T559600; r. A/ 6896/6897; ja-JP 105 24 用語集 FOV 視野。IR レンズを通して見ることのできる水平角です。 FPA 焦点面アレイ。IR 検出素子の一種です。 IFOV 瞬間視野。IR カメラの幾何学的分解能の単位です。 IR 赤外線 Laser LocatIR カメラ前方のオブジェクトの特定箇所に当てるための、細く集束 されたレーザー ビームを放射する電気光源です。 NETD ノイズと等価になる温度差です。IR カメラの画像ノイズ レベルの 単位です。 アイソサーモ 1 ℃ またはそれ以上の間隔で、温度の上側、下側、または中間を ハイライトする機能です。 アイソサーモ 空洞 一様な温度を持つ瓶の形をした放熱体です。瓶首から中を見るこ とができます。 オブジェクト パラメータ 対象物の測定が行われた環境、および対象物そのものを説明する 値一式のことです(たとえば、放射率、反射見かけ温度、距 離)。 オブジェクト 信号 オブジェクトからカメラが受けた放射の量に関連する、キャリブ レーションされていない値のことです。 サチュレー ション カラー 外部温度の現在のレベルおよび間隔設定を含む領域がサチュレー ション カラーで色づけされます。‘アンダーフロー’ カラーおよび ‘オーバーフロー’ カラーを含むサチュレーション カラーです。変 更が必要と思われる領域を示す、検出器によって飽和されたすべ ての部分にしるしを付ける、3 つ目の赤色サチュレーション カ ラーも含まれます。 サーモグラム 熱画像 スペクトル放 射 単位時間、面積そして波長あたりにオブジェクトから放射される エネルギー量 (W/m2/μm) です。 デュアル アイ ソサーモ 1 つではなく、2 つのカラーバンドのアイソサーモです。 ノイズ 熱画像の望ましくない小さな障害です。 パレット IR 画像を表示するために使用する色一式です。 ピクセル 「画像要素」を表してします。画像のスポット 1 つ 1 つのことで す。 フィルタ 特定の赤外線波長域のみ透過する材料です。 レベル 温度目盛の中間値です。通常は、信号値として表現されます。 レンジ IR カメラの現在の全体的な温度測定の限定されたレンジです。カ メラにはいくつかのレンジがあります。現在のキャリブレーショ ンを制限する 2 つの黒体温度によって表されます。 レーザー ポイ ンター カメラ前方のオブジェクトの特定箇所に当てるための、細く集束 されたレーザー ビームを放射する電気光源です。 伝導 材料に熱が拡散されている過程のことです。 反射 オブジェクトによって反射された放射量と受けた放射との割合0 か ら 1 の間の数値になります。 可視像 IR カメラのビデオ モードです。ノーマル、つまりサーモグラフィ モードとは異なります。カメラがビデオ モードに設定されている と、通常のビデオ画像を記録します。カメラが IR モードに設定さ れていると、サーモグラフィ画像が記録されます。 吸収 (吸収率) オブジェクトによって吸収された放射量と受けた放射との割合0 か ら 1 の間の数値になります。 基準温度 通常どおり測定された値と比較できる温度のことです。 #T559600; r. A/ 6896/6897; ja-JP 106 24 用語集 外部光学系 外部レンズ、フィルタ、熱シールドなど、カメラと測定されてい るオブジェクトの間に取り付けられ部品のことです。 大気 測定されているオブジェクトとカメラの間のガス、通常は空気で す。 大気透過率の 予測値 ユーザーから提供される透過率値です。計算値に置き換えられま す。 大気透過率の 計算値 気温、空気の相対湿度、およびオブジェクトとの距離から計算さ れた透過率の値です。 対流 重力または別の力によって流体が動き、この動きによって、ある 場所から別の場所に熱が伝わる伝熱方式です。 手動調整 手動で特定のパラメータを変更して、画像を調整する方法です。 放射 オブジェクトまたはガスから電磁エネルギーが放射される過程で す。 放射 (放射率) オブジェクトから出た放射量と黒体の受けた放射量との割合0 から 1 の間の数値になります。 放射力 単位時間そして面積あたりにオブジェクトから放射されるエネル ギー量 (W/m2) です。 放射強度 単位時間、単位領域あたりにオブジェクトから放射されるエネル ギー量 (W) です。 放射量 単位時間、面積そして角度あたりにオブジェクトから放射される エネルギー量 (W/m2/sr) です。 放熱体 IR 放熱設備一式です。 温度スケール IR 画像を現在表示している方法です。色を制限する 2 つの温度値 として表されます。 温度レンジ IR カメラの現在の全体的な温度測定の限定されたレンジです。カ メラにはいくつかのレンジがあります。現在のキャリブレーショ ンを制限する 2 つの黒体温度によって表されます。 温度差または 温度の違い 減算によって求められた 2 つの温度の差の値です。 灰色体 各波長域で黒体のエネルギーと一定の比率のエネルギーを放射す る物体のことです。 環境 測定されているオブジェクトに対して放出しているオブジェクト またはガスです。 画像補正 (内部 または外部) 撮影画像のさまざまな部分の検出感度の違いを補正したり、カメ ラの安定性を補正する方法です。 相対湿度 現在の空気中の水蒸気の質量と飽和状態で空気中に含まれる最大 質量の比率を表す相対湿度。 空洞放射体 内側に吸収剤がついている瓶の形をした放熱体です。瓶首から中 を見ることができます。 自動パレット IR 画像が不規則な色の広がりを示して、冷たいオブジェクトと温 かいオブジェクトを同時に表示している状態です。 自動調整 内部画像補正をカメラに実行させる機能です。 色温度 黒体の色の温度と特定の色が一致しています。 赤外線 不可視放射線です。波長は 2–13 μm です。 透過アイソ サーモ 色の線形的な広がりを示すアイソサーモです。画像のハイライト された部分を示すのではありません。 透過率 透過率はガスや材料によって異なります。透過率は、IR 放射が通 過する量です。0 から 1 の間の数値になります。 連続アジャス ト 画像を調整する機能です。この機能は常に動作し、画像の内容に よって連続的に明るさとコントラストを調整します。 #T559600; r. A/ 6896/6897; ja-JP 107 24 用語集 間隔 温度目盛の間隔の値です。通常は、信号値として表現されます。 黒体 まったく反射しないオブジェクトのことです。放射はすべて自身 の温度によるものです。 黒体放射 黒体特性を持つ IR 放射装置は、IR カメラのキャリブレーションに 使用されます。 #T559600; r. A/ 6896/6897; ja-JP 108 25 熱測定技術 25.1 はじめに 赤外線カメラは物体から放出された赤外線を測定、撮像します。赤外線は物体表面温 度の作用であるため、カメラはこの温度を計算し表示することができます。 ただし、カメラが測定した赤外線は物体の温度のみではなく、放射率によっても作用 します。赤外線は周辺からも発生して物体に反射します。物体からの赤外線と反射し た赤外線は、大気の吸収作用にも影響を受けます。 このため、温度を正確に測定するには多数の異なる放射元の効果を補正する必要があ ります。この補正はカメラによってオンラインで自動的に行われます。ただし、カメ ラに以下のオブジェクトパラメータを提供する必要があります。 • • • • • 物体の放射率 反射源見かけ温度 物体とカメラの距離 相対湿度 大気の温度 25.2 放射率 正確に設定すべき最も重要なオブジェクトパラメーターは放射率、つまり、同じ温度 の完全黒体と比較して物体からどの程度の赤外線が発射されているかを表す測定値で す。 通常、物体の素材と表面処理によって放射率は約 0.1 から 0.95 の範囲で表されます。 高精度に研磨された表面 (ミラー) では 0.1 未満になることもあり、また、酸化したり ペイントされた表面では高い放射率を持つ場合もあります。可視スペクトルにおける 色に関わらず、油性ペイントの赤外線の放射率は 0.9 を超えます。人間の皮膚の放射 率はほぼ 0.97 から 0.98 です。 酸化していない金属の場合、完全な不透明性と高い反射性という極端なケースを示 し、波長によって大きく異なることはありません。そのため、金属の放射率は低くな ります。ただし、金属の放射率は温度に比例して増加します。非金属の場合、放射率 は高くなりがちで、温度に比例して減少します。 25.2.1 サンプルの放射率を見つける 25.2.1.1 ステップ1: 反射された明らかな温度の決定 下記の 2 つの方法のうちいずれかを使用して、反射見かけ温度を決定します。 25.2.1.1.1 方法 1: 直接法 次の手順に従います。 1. 入射角=反射角 (a = b)を考慮し、考えられる反射源を探してください。 図 25.1 1 =反射源 #T559600; r. A/ 6896/6897; ja-JP 109 25 熱測定技術 2. 反射源がスポット源の場合、ダンボールなどで遮って反射源を修正してください。 図 25.2 1 =反射源 3. 以下の設定を使って、反射源からの放射線の強度 (= 見かけ温度) を計測します。 • 放射率: 1.0 • Dobj: 0 次の 2 つの方法のいずれかを使用して、放射線の強度を測定できます。 図 25.3 1 =反射源 注 熱電対を使って反射見かけ温度を計測するのは 2 つの重要な理由からお勧めできません。 • • 熱電対は放射線の強度を計測しない 熱電対は表面に非常に良い熱接触を必要とし、それは通常、熱アイソレーターによってセンサー を糊付け及びカバーして行われる。 25.2.1.1.2 方法 2:反射法 次の手順に従います。 1. アルミホイルの大きなシートを細かくします。 2. 細かくしないアルミホイルを同じサイズのボール紙に貼り付けます。 3. 測定する物体の前に、そのボール紙を置きます。アルミホイルが貼られている面が カメラの側を向いていることを確認します。 4. 放射率を 1.0 に設定します。 #T559600; r. A/ 6896/6897; ja-JP 110 25 熱測定技術 5. アルミホイルの反射温度を測定し、記録します。 図 25.4 アルミホイルの見かけ温度を測定します。 25.2.1.2 ステップ2: 放射率の決定 次の手順に従います。 1. 2. 3. 4. 5. 6. 7. 8. サンプルを置く場所を選択してください。 以前の手順に応じて、反射された明らかな温度を決定及び設定してください。 サンプル上に高い放射率を持つ電子テープを置いてください。 サンプルを最低、室温より20K暖めてください。 温めるのは均等でなくてはなりま せん。 カメラをフォーカス及び自動調整し、画像をフリーズします。 レベル と スパン を画像の最高の明るさとコントラスト用に調整します。 テープの放射率に設定します (通常 0.97)。 以下の計測機能のひとつを使って、テープの温度を計測してください。 • アイソサーモ (温度の測定と、サンプルが均等に温まっていることの確認の両 方に有用) • スポット (より単純) • ボックス 平均(異なる放射率を持つ表面に最適) 9. 温度を記録します。 10. 計測機能をサンプル表面に動かします。 11. 以前の計測と同じ温度になるまで放射率設定を変更してください。 12. 放射率を記録します。 注 • • • • 無理な対流は避けてください。 スポット反射を発生しない熱的に安定した環境を探してください。 不透明で、高い放射率を持つテープを使ってください。 この方法はテープとサンプルの表面が同じ温度であることを条件とします。 同じでない場合、放 射率の計測が間違っていることになります。 25.3 反射見かけ温度 このパラメータは、物体が反射する放射を補正するために使用されます。放射率が低 く、物体の温度が反射温度と比較的大きく異なっている場合、反射温度を正しく設定 し、反射見かけ温度を正しく補正することが重要です。 25.4 距離 距離とは、物体とカメラの前面レンズとの間の距離を指します。このパラメータは、 次の 2 つの事象を補正するために使用されます。 • 対象からの放射が物体とカメラの間の大気によって吸収される • 大気そのものからの放射がカメラによって検出される #T559600; r. A/ 6896/6897; ja-JP 111 25 熱測定技術 25.5 相対湿度 カメラは、伝達率が大気の相対湿度にいくらか依存しているという事象についても補 正できます。この補正を行うには、相対湿度を正しい値に設定する必要があります。 短距離および通常湿度の場合、相対湿度は通常、50% の初期値のままにしてかまいま せん。 25.6 その他のパラメータ 上記だけでなく、Flir Systems 製のカメラおよび解析プログラムの中には、次のパラ メータを補正できるものもあります。 • 大気温度 – つまり、カメラと対象物との間の大気の温度 • 外部光学系温度 – つまり、カメラ前面で使用される任意の外部レンズや窓材の温度 • 外部光学系透過率 – つまり、カメラ前面で使用される任意の外部レンズや窓材の伝 達率 #T559600; r. A/ 6896/6897; ja-JP 112 26 赤外線技術の歴史 1800 年まで、電磁波スペクトルに赤外線部分が存在することなど誰も想像していませ んでした。熱放射の一種としての赤外線スペクトル (または「赤外線」) そのものの重 要性は、Harschel によって 1800 年に赤外線部分が発見されたときよりも特筆すべき ものではなくなっています。 図 26.1 William Herschel 卿 (1738–1822) 新しい光学材料の研究中に偶然発見されたものでした。William Herschel 卿 (イギリス 王ジョージ三世の王室天文学者、天王星の発見で有名) は、太陽観測中に望遠鏡の太陽 画像の明るさを低減するための光学フィルタ材料を研究していました。異なる色ガラ スのサンプルでテストを行うと、明るさは同じように低減されていましたが、サンプ ルの中には太陽熱をほとんどまったく通さないことに興味をそそられました。それに 対し、他のサンプルでは太陽熱をほとんど透過させ数秒観察するだけで目を損傷する 危険があるほどでした。 Herschel は、熱を最大限に減少させると同時に明るさも希望通りに減少させるただ 1 つの素材を見つけるために、ただちに系統だった実験を行う必要あると確信しまし た。実験は、実際にニュートンのプリズム実験を繰り返す方法で始まりましたが、ス ペクトルの視覚的な光の分布強度よりも、加熱効果を探すものでした。まず、感度の 高い水銀封入ガラス温度計のバルブをインクで黒くし、これを放射線検出器として使 用して、太陽光をガラス プリズムに通すことで机の上にさまざまな色のスペクトルを 形成させ、その加熱効果をテストしていきました。太陽光の外に置いた他の温度計 は、制御の役目を果たしました。 黒くした温度計をスペクトルの色に沿ってゆっくり動かしていくと、青紫の端から赤 い端へ向かうにしたがって、温度計の目盛りは一定に上昇していきました。これは、 まったくの予想外の結果というわけではありませんでした。イタリアの研究者、 Landriani が、すでに 1777 年に似たような実験を行い、同様の結果を得ていたからで す。ただし、Herschel の特筆すべき点は、加熱効果が最大に達するポイントがあるは ずであり、スペクトルの可視部分に限定された測定では、このポイントの検索に失敗 したと初めて気付いたことにあります。 図 26.2 Marsilio Landriani (1746 ~ 1815) 温度計を赤いスペクトルの端から暗い領域に動かしたところ、Herschel は温度が引き 続き上昇することを確認しました。彼が発見した最高点は、赤色の端を越えたところ にありました。これが今日「赤外線波長域」として知られている部分です。 Herschel がこの発見を発表したとき、彼は電磁波スペクトルのこの新しい領域を「熱 スペクトル」と表現しました。 Herschel は、その放射そのものを「黒体熱」や単に 「不可視光線」と呼びました。皮肉なことに、一般的な見方とは異なり、「赤外線」 #T559600; r. A/ 6896/6897; ja-JP 113 26 赤外線技術の歴史 という用語は Herschel から発しているのではありません。その言葉は 75 年ほど後に 印刷物に登場しましたが、依然としてだれから端を発しているかは分かっていませ ん。 Herschel の初期実験でのプリズム ガラスの使用は、赤外線波長域の実在性について、 当初同時代の研究者との間に論議を呼びました。別の研究者が、Herschel の研究を実 証するため、いろいろな種類のガラスを見境なく使用して、赤外線部の異なる透明性 を見出しました。彼の実験によって、Herschel は制限されたガラスの透明性から熱放 射の新たな発見に気づきました。彼は、赤外線の研究が反射要素によって排他的に使 用される運命にあると結論せざるを得ませんでした。幸いにも、イタリア人の研究者 によって、彼の理論の正しさが証明されました。Melloni は、自然岩塩 (NaCl) が赤外 線を通すことを発見しました。岩塩は、レンズやプリズムを作ることができるほど大 きな天然の結晶です。この結果により、岩塩は主な赤外光学材料となり、1930 年に合 成結晶成長の技術が習得されるまで 100 年ほどにわたって使用されました。 図 26.3 Macedonio Melloni (1798 ~ 1854) 温度計は、放熱検出器として 1829 年まで使用されました。この年に Nobili が熱電対を 発明しました。(Herschel の温度計は 0.2 °C まで読むことができましたが、後のモデル では 0.05 °C まで読むことができるようになりました)その後、飛躍的な進歩があり、 Melloni が、複数の熱電対を接続して最初の熱電対列を作成しました。この新しい機器 は、当時熱放射の検出に使用されていた温度計の 40 倍以上も感度が高いものでした。 人からの熱を 3 メートル離れたところから検出する能力がありました。 初めての「熱写真」の撮影は、 John Herschel の研究の結果 1840 年に可能になりまし た。John Herschel は赤外線の発見者および有名な天文学者の息子であり、親譲りの才 能がありました。薄い油膜の蒸発の違いによって、露出した熱パターンを油膜に当て ると、反射光によって熱画像を見ることができます。油膜の干渉効果によって肉眼で 画像を確認できます。John は、紙に熱画像の簡単な記録を取ることも考案し、「サー モグラフ」と呼びました。 図 26.4 Samuel P. Langley (1834 ~ 1906) 赤外線検出器の感度の向上は、非常にゆっくりしたものでした。次の飛躍的な前進 は、Langley によるもので、1880 年にボロメータが発明されました。この装置は、ホ イートストン ブリッジ回路の 1 つのアームに接続された白金の黒い薄片で構成され、 その上に赤外線が焦点を合わせ、それに対して感度の高い検流計が反応するもので す。この装置では、400 メートル離れたところにいる牛の熱を検出できたと言われて います。 #T559600; r. A/ 6896/6897; ja-JP 114 26 赤外線技術の歴史 英国の科学者、James Dewar 卿は初めて液化ガスを冷却材 (たとえば、温度が -196 °C の液体窒素) として使用し、低温調査を行いました。1892 年に彼は特殊な真空断熱コ ンテナを発明し、液化ガスを数日保管できるようにしました。よく使われている「魔 法瓶」は、彼の発明が元になっており、熱い飲み物や冷たい飲み物を保存しておくこ とができます。 1900 年から 1920 年の間に、世界の発明者たちが赤外線を「発見」しました。多くの 特許が、人、大砲、飛行機、船や氷山を検出する機器のために発行されました。近代 において、最初の操作システムは 1914 年から 1918 年の戦争中に開発され始め、両陣 営において軍事目的で赤外線の研究プログラムが進められました。これらのプログラ ムには、敵の侵入の検出、遠隔温度検出、確実な通信、ミサイル誘導のための実験的 なシステムが含まれます。この期間にテストされた赤外線検知システムは、接近して くる飛行機であれば 1.5 キロメートル、人であれば 300 メートル離れたところから検 出できました。 この時代までのほとんどの検知システムはボロメータのさまざまな概念を元にしたも のでしたが、次の大戦までの期間に、画像変換機と光子検出器という 2 つの革新的な 赤外線検出器が開発されました。当初、歴史上初めて見張りが実際の暗闇でも見るこ とができようになったため、軍事面から画像変換機は大きな注目を受けました。ただ し、画像変換機の感度は赤外線波長域の付近に限定されており、ほとんどの軍事標的 (兵士など) は赤外線検出ビームで照らされている必要がありました。これは、見張り の場所を同じように装備している敵の見張りに明らかにしてしまう危険があったた め、画像変換機への軍事面での関心が薄れていったのは当然のことと言えます。 「能動的」熱画像システム (検出ビームが必要) の軍事戦術的に不利な点によって、続 く 1939 年から 1945 年までの戦争で研究に拍車がかかり、多くの軍事特殊機関が赤外 線検知プログラムで、非常に繊細な光子検出機による「受動」システム (検出ビーム不 要) を開発するようになりました。この期間は、軍事機密規則によって、熱画像技術の 状況の公開が完全に禁止されるようになりました。1950 年半ばに機密が解除されるよ うになり、このときから民間の科学者や産業で、十分の熱画像機器がついに使用でき るようになりました。 #T559600; r. A/ 6896/6897; ja-JP 115 27 サーモグラフィの理論 27.1 はじめに 赤外線の被写体と関連するサーモグラフィ技術は、赤外線カメラを使用しようとして いる多くの人々にとって未だ新しいままです。このセクションでは、サーモグラフィ の背後にある理論について説明します。 27.2 電磁スペクトル 電磁スペクトルは、「バンド」と呼ばれる多数の波長領域に任意に分割され、赤外線 の生成および検出に使用する方式で識別されます。電磁スペクトルのさまざまなバン ドにある赤外線は基本的に同じです。赤外線はすべて同じ法則で規定されており、波 長による違いがあるのみです。 図 27.1 電磁スペクトル。1: X 線、2:紫外線、3:可視像、4:赤外線、5:マイクロ波、6:電波。 サーモグラフィは赤外線スペクトル バンドを利用します。短波長の末端部では、境界 は可視光の限界点に深い赤色で存在します。長波長の末端部では、境界はミリメート ルの範囲でマイクロ波の電波長と融合します。 多くの場合、赤外線バンドはさらに 4 つの小さなバンドに再分割されます。こうした バンドの境界も任意に選択されます。そうしたバンドには、近赤外線 (0.75–3 μm)、中 赤外線 (3–6 μm)、遠赤外線 (6–15 μm) および極赤外線 (15–100 μm) があります。波長 は μm (マイクロメートル) で提供されますが、このスペクトル範囲での測定には他の 単位も未だよく使用されています (例: ナノメートル (nm)、オングストローム (Å)。 それぞれの波長測定値の関係は次のとおりです。 27.3 黒体放射 黒体とは、任意の波長にて、黒体上に衝突する放射線をすべて吸収する物体のことで す。放射線を発散する物体に関して明らかに誤った呼び名である「黒」については、 Kirchhoff の原則 (Gustav Robert Kirchhoff, 1824–1887 より命名) で説明されています。 この原則には、任意の波長にてすべての放射線を吸収できる物体は、放射線の発散も 同様に可能であると記載されています。 #T559600; r. A/ 6896/6897; ja-JP 116 27 サーモグラフィの理論 図 27.2 Gustav Robert Kirchhoff (1824 ~ 1887) 黒体源の構造は原理的には非常に単純です。不透明な吸収素材で作られた均一温度の 空洞にある開口部の放射特性は、黒体の特性とほぼ同じです。完全な放射線吸収体へ のこの法則の実際の用途には、いずれかの側面にある開口部を除いて光を遮断された 箱があります。その穴に入り込む放射線は、反射が繰り返されることによって分散さ れ吸収されるため、微量の断片のみが場合によっては逃れられる程度です。開口部で 取得される黒度は、黒体とほぼ等しく、すべての波長に対してほぼ最適です。 こうした均一温度の空洞に適切なヒーターを備えると、空洞は空洞放射体と呼ばれる ものになります。均一の温度に暖められた均一温度の空洞は黒体放射を生成します。 この黒体放射の特徴は、空洞の温度のみにより決まります。こうした空洞放射体は一 般的に、ラボにて温度基準ゲージの放射源として、たとえば Flir Systems カメラなど のサーモグラフィ機器のキャリブレートに使用されます。 黒体放射の温度が 525°C (977°F) を超えると、光源が見えるようになり始め、目には もはや黒とは写らなくなります。これは放射体の初期の赤い熱温度であり、さらに温 度が上昇するにつれてオレンジや黄色になります。実際、物体のいわゆる色温度と は、同じ色を得るために黒体が熱せられる必要がある温度と定義されています。 ここで、黒体から発散される放射線を説明する 3 つの式について考えてみましょう。 27.3.1 Planck の法則 図 27.3 Max Planck (1858 ~ 1947) Max Planck (1858–1947) は、黒体からの放射線のスペクトル分布を次の演算式を使用 して説明することができました。 ここで、 Wλb 波長 λ での黒体スペクトル放射発散度。 c 光速 = 3 × 108 m/s h Planck の定数 = 6.6 × 10-34 ジュール秒 k Boltzmann の定数 = 1.4 × 10-23 ジュール/K T 黒体の絶対温度 (K)。 λ 波長 (μm)。 #T559600; r. A/ 6896/6897; ja-JP 117 27 サーモグラフィの理論 注 カーブのスペクトル放射は W/m2、μmで表現されるため、10-6 の係数が使用される。 さまざまな温度をグラフで描画すると、Planck の演算式は一連の曲線を生成します。 いずれかの特定の Planck 曲線に従い、スペクトル発散度は λ = 0 にてゼロとなり、急 速に上昇して波長 λmax にて最大となります。これを通過すると、非常に長い波長にて 再度ゼロに近づきます。温度が上昇するにつれて、最大値が発生する波長は短くなり ます。 図 27.4 Planck の法則に従ってさまざまな絶対温度に対して描画された黒体スペクトル放射発散度。1: スペクトル放射発散度 (W/cm2 × 103(μm))、2: 波長 (μm) 27.3.2 Wien の変位の法則 λ に関して Planck の演算式を差別化し、最大値を見つけると、次の演算式が得られま す。 これは、Wien の演算式 (Wilhelm Wien, 1864–1928 より命名) であり、熱放射体の温度 が上昇するにつれて色が赤からオレンジまたは黄色へ変化する一般的な観察を数学的 に表したものです。色の波長は λmax に対して計算される波長と同じです。任意の黒体 温度の λmax 値の適切な近似値は、経験則 3 000/T μm を適用することで得られます。 そのため、青みがかった白色の光を発散するシリウスなどの非常に熱い星 (11 000 K) は、0.27 μm の波長にて、不可視の紫外線スペクトル内で発生するスペクトル放射発 散度のピークで放射します。 図 27.5 Wilhelm Wien (1864 ~ 1928) #T559600; r. A/ 6896/6897; ja-JP 118 27 サーモグラフィの理論 太陽 (約 6 000 K) は可視光スペクトルの中間の約 0.5 μm をピークとして黄色の光を発 散します。 室温 (300 K) では、放射発散度のピークは遠赤外線にて 9.7 μm であり、液体窒素の温 度 (77 K) では、ほぼ微少な量の放射発散度は超赤外線波長にて 38 μm となります。 図 27.6 100 K から 1000 K までの半対数目盛で描画された Planckian の曲線。点線は、Wien の変位の 法則で説明した各温度での最大放射発散度の軌跡を表しています。1: スペクトル放射発散度 (W/cm2 (μm))、2:波長 (μm)。 27.3.3 Stefan-Boltzmann の法則 Planck の演算式を λ = 0 から λ = ∞ に積算すると、以下の黒体の総合放射発散度 (Wb) が得られます。 これは、Stefan-Boltzmann の演算式 (Josef Stefan (1835 年 ~ 1893 年) および Ludwig Boltzmann (1844 年 ~ 1906 年より命名) であり、黒体の総合放射力がその絶対温度の 4 の累乗と比例することを表しています。グラフ化すると、Wb は、特定の温度に対す る Planck の曲線の下部の領域を表しています。λ = 0 から λmax までの間隔の放射発散 度は全体の 25% のみであることが示され、これは可視光スペクトル内に入る太陽の放 射線量とほぼ同じです。 図 27.7 Josef Stefan (1835 ~ 1893)、および Ludwig Boltzmann (1844 ~ 1906) Stefan-Boltzmann の演算式を使用して、300 K の温度および約 2 m2 の外面エリアで人 体から放射される力を計算すると、1 kW となります。体温または衣服を追加した温度 と大きく異ならない室温では、周囲表面からの放射線の補正吸収がなければ、この力 損失を維持することはできません。 #T559600; r. A/ 6896/6897; ja-JP 119 27 サーモグラフィの理論 27.3.4 非黒体発散体 これまで、黒体放射体および黒体放射について説明してきました。しかし、実際の物 体はほとんどの場合、特定のスペクトル間隔では黒体の性質に近づくことはあります が、拡張された波長領域を超えるとこうした法則には当てはまりません。たとえば、 ある種の白色塗料が可視光スペクトルにおいて完全な白に見える場合がありますが、 約 2 μm では「灰色」に、3 μm を超えると、ほぼ「黒」になります。 実際の物体が黒体のように振舞わなくさせる、起こりうるプロセスは 3 つあります。 つまり、入射放射線の成分 α は吸収され、成分 ρ は反射し、成分 τ は透過されます。 こうした 3 つの成分すべては多かれ少なかれ波長に依存しているため、下付き文字 λ は、その定義のスペクトル依存性を暗示するために使用されています。そのため、 • 分光吸収率 αλ = 物体に入射する分光放射と物体が吸収する分光放射の比。 • 分光反射率 ρλ = 物体に入射する分光放射と物体が反射する分光放射の比。 • 分光透過率 τλ = 物体に入射する分光放射と物体を透過する分光放射の比。 これら 3 つの要因の合計は必ず任意の波長における全体となるため、次の関係が成り 立ちます。 不透明な素材では τλ = 0 であり、関係は次のように簡素化されます。 放射率と呼ばれる別の成分は、特定の温度にて物体が生成する黒体の放射放射率の成 分 ε を説明するのに必要となります。よって、次の定義が得られます。 分光放射率 ελ = 同一の温度および波長において黒体から発せられる分光放射と物体か ら発せられる分光放射の比。 数学的に表現すると、これは、物体の分光放射率と黒体の分光放射率の比として次の ように記載できます。 一般的に、放射源には 3 つの種類があり、それぞれの分光放射率が波長に応じて変化 する方法によって識別されます。 • 黒体、 ελ = ε = 1 • 灰色体、ελ = ε = 1 未満の定数 • 選択放射体、ε は波長に応じて変化する Kirchhoff の法則によると、どんな素材の場合も、物体の分光放射率と分光吸収率は、 任意の特定の温度および波長では等価となります。つまり、 得られた結果から、不透明な素材の場合は次のようになります (αλ + ρλ = 1 であるた め)。 よく磨かれた素材の場合、ελ はゼロに近づき、完全な反射素材 (例: 完璧な鏡) の場合 は次のようになります。 灰色体放射体の場合、Stefan-Boltzmann の演算式は次のようになります。 これは、灰色体の総放射が、灰色体からの ε の値に比例して低下させた同じ温度での 黒体と同じになることを示しています。 #T559600; r. A/ 6896/6897; ja-JP 120 27 サーモグラフィの理論 図 27.8 3 種類の放射体の分光放射放射率。1: 分光放射放射率、2:波長、3:黒体、4:選択放射体、 5:灰色体。 図 27.9 3 種類の放射体の分光放射率。1: 分光放射率、2:波長、3:黒体、4:灰色体、5:選択放射 体。 27.4 赤外線半透過性素材 次に、非金属の半透過体、つまり、厚いプラスチック素材の平板などについて考えて みましょう。板を熱すると、その体積内で生成される放射線は、一部を吸収されなが ら素材を通して表面に向かって働きます。さらに、放射線が表面に達すると、そのう ちのいくらかは内部に反射し戻されます。反射しもどされた放射線はふたたび一部が 吸収されながら、反対側の表面に到達し、その表面からほとんどの放射線は脱出し、 一部は再度反射し戻されます。この累進的な反射はだんだん弱くなりますが、板の総 放射率を得る際にはすべてを総計する必要があります。結果として得られる等比級数 を合計すると、半透過性の板の有効な放射率は次のようになります。 板が不透明となると、この演算式は単一の演算式に縮小されます。 この最終的な関係式は、放射率を直接測定するより反射率を測定するほうが容易であ る場合も多いため、特に便利な式です。 #T559600; r. A/ 6896/6897; ja-JP 121 28 測定演算式 すでに述べたとおり、物体を表示する場合、カメラが受け取る放射線は物体自体から だけではありません。物体表面を介して反射される周辺からの放射線も収集されま す。これらの 2 つの放射線の影響は、測定過程に存在する大気によってある程度吸収 されます。さらに、大気自体からの 3 つ目の放射線の影響が加わります。 測定状態についてのこの説明は、下図に示すとおり、現実の測定においても同様で す。無視されたものには、たとえば、大気中に分散する太陽光や視界外部のきわめて 強い放射線源からの迷放射線などがありえます。しかし、こうした妨害は定量化が難 しく、ほとんどの場合、それらは無視できるほどに小さいものです。無視できない場 合、測定構成は、少なくとも教育を受けたオペレータには妨害のリスクが明白である 場合が多いのです。その場合、たとえば、測定の向きを変更したり、きわめて強い放 射線源を遮断したりして妨害を避けるために測定状態を修正するのはオペレータの対 応力となります。 下図を使用して、キャリブレートしたカメラ出力からの物体温度を計算するための演 算式を得ることができます。 図 28.1 一般的なサーモグラフィ測定状態の図式表示。1:周囲、2:物体、3:大気、4:カメラ 短距離上にある温度 W の黒体源から受け取られる放射 Tsource により、放射入力 (放射 リニア カメラ) と比例するカメラ出力信号 Usource が生成されます。ここで次の式が成 り立ちます (方程式 1)。 または、簡易表記では次のようになります。 ここで、C は定数を表します。 そのため、放射線源が放射率 ε の灰色体である場合、受け取られる放射線は εWsource となります。 ここで、収集される 3 つの放射力条件を定義できます。 1. 物体からの放射 = ετWobj、ここで ε は物体からの放射量を表し、τ は大気の伝達率 を表します。物体温度は、Tobj です。 2. 周囲からの反射放射 = (1 – ε)τWrefl、ここで (1 – ε) は物体の反射率を表します。外 気源の温度は Trefl です。 温度 Trefl は、物体表面上のあるポイントから見える半球内にあるすべての発散表面 の温度と同じであると想定されています。もちろん、時にこれは実際の状態を簡素 化したものとなります。ただし、これは有効な演算式を得るには必要な簡素化であ り、Trefl は (少なくとも論理的には) 複雑な周囲の有効な温度を表した値として付与 できます。 また、周囲の放射率を 1 と想定していることにも注意してください。これは、 Kirchhoff の法則に則った適切な値です。周囲表面上に衝突するすべての放射線は、 最終的にその同じ表面によって吸収されます。そのため、放射率は 1 となります。 (ただし、最近の論議では、物体周辺の全球を考慮する必要があると言われていま す。) #T559600; r. A/ 6896/6897; ja-JP 122 28 測定演算式 3. 大気からの放射 = (1 – τ)τWatm、ここで (1 – τ) は大気の放射率を表します。大気の 温度は、Tatm です。 受け取られる総放射力は次のように記述できます (方程式 2)。 各条件に方程式 1 の定数 C を掛け、同方程式に従い、対応する CW で U の積を置き換 えると、次の式が得られます (方程式 3)。 Uobj に対して方程式 3 を解くと次のようになります (方程式 4)。 これは、すべての Flir Systems サーモグラフィ機器で使用される一般的な測定演算式 です。演算式の電圧は次のようになります。 テーブル 28.1 電圧 Uobj 温度 Tobj の黒体に対する計算されたカメラ出力電圧。例: 実際の要 求された物体温度に直接変換できる電圧。 Utot 実際の測定されたカメラ出力電圧。 Urefl キャリブレーション応じた、温度 Trefl の黒体に対する論理上のカ メラ出力電圧。 Uatm キャリブレーション応じた、温度 Tatm の黒体に対する論理上のカ メラ出力電圧。 操作時には、計算には多数のパラメータ値を入力する必要があります。 • • • • • • 物体の放射率 ε 相対湿度 Tatm 物体の距離 (Dobj) 物体周辺の (有効な) 温度または反射周辺温度 Trefl 大気の温度Tatm 実際の正確な放射率や大気伝達率の値を見つけるのは通常容易ではないため、オペ レータにとってこれは時に困難な作業となる場合があります。周辺に大量の強力な放 射線源がない場合、これら 2 つの温度は通常問題にはなりません。 この関係において問題となるのは、こうしたパラメータの正しい値を知ることの重要 性についてです。しかし、いくつかの異なる測定を検討したり、3 つの放射線条件の相 対的な重要性を比較することで、こうした問題がすでに存在するという印象を受ける のは興味深いこととも言えます。どのパラメータの適切な値をいつ使用することが重 要かということについての指針を与えてくれるからです。 この後に示す図では、3 つの異なる物体温度、2 つの放射率、および 2 つのスペクトル 範囲 (SW と LW) に対して 3 つの放射線が与える影響の相対的な重要性を示していま す。残りのパラメータには次の固定値があります。 • τ = 0.88 • Trefl = +20°C • Tatm = +20°C 最初の測定では「妨害」放射線源は比較的強力であるため、低い物体温度の測定は、 高温の測定より重要であることは明白です。物体の放射率も低い場合、状態はずっと 難しくなります。 ここでやっと、補外法と呼ばれる最高キャリブレーション ポイントより上のキャリブ レーション曲線を使用できるようにすることの重要性についての質問に答えることが できます。ある測定にて、Utot = 4.5 ボルトを測定していると想定してみます。カメラ の最高キャリブレーション ポイントは、4.1 ボルト、オペレータの知らない値の順で した。そのため、物体がたまたま黒体 (例: Uobj = Utot) である場合であっても、実際に は 4.5 ボルトを温度に変換する際のキャリブレーション曲線を補外法で推定すること になります。 ここで、物体が黒ではなく、0.75 の放射率と途中の大気が 0.92 の伝達率を持っている と想定します。また、方程式 4 の 2 つの第二条件は総計で 0.5 ボルトであると想定し ます。方程式 4 を使用した Uobj の計算結果は、Uobj = 4.5 / 0.75 / 0.92 – 0.5 = 6.0 とな ります。これは、特にビデオ増幅器の出力制限が 5 ボルトである可能性があることを 考えると、非常に過激な補外法といえます。ただし、このキャリブレーション曲線の #T559600; r. A/ 6896/6897; ja-JP 123 28 測定演算式 応用は、電気的制限などが存在しない論理的手順であることに注意してください。カ メラに信号制限がなく、5 ボルトよりずっと上の値でキャリブレートされた場合、Flir Systems アルゴリズムのようにキャリブレーション アルゴリズムが放射物理学に基づ いているなら、結果曲線は 4.1 ボルトを超えて補外法で推定された実際の曲線とまっ たく同じになるはずです。もちろん、そうした補外法に対する制限は存在するでしょ う。 図 28.2 変化する測定条件下での放射線源の相対的な大きさ (SW カメラ)。1: 対象物の温度、2:放射率、 Obj:物体放射、Refl:反射放射、Atm:大気放射。固定パラメータ:τ = 0.88、Trefl = 20°C、Tatm = 20°C。 図 28.3 変化する測定条件下での放射線源の相対的な大きさ (LW カメラ)。1: 対象物の温度、2:放射率、 Obj:物体放射、Refl:反射放射、Atm:大気放射。固定パラメータ:τ = 0.88、Trefl = 20°C、Tatm = 20°C。 #T559600; r. A/ 6896/6897; ja-JP 124 29 放射率表 この項では、赤外線の文献および Flir Systems の測定値からの放射率データを収集し たものを提供しています。 29.1 参考文献 1. Mikaél A. Bramson 著 『Infrared Radiation, A Handbook for Applications』Plenum press、N.Y 2. William L. Wolfe, George J. Zissis 著 『The Infrared Handbook』Office of Naval Research、Department of Navy、Washington, D.C. 3. Madding, R. P. 著 『Thermographic Instruments and systems』 Madison、 Wisconsin: University of Wisconsin – Extension、Department of Engineering and Applied Science 4. William L. Wolfe 著 『Handbook of Military Infrared Technology』Office of Naval Research、Department of Navy、Washington, D.C. 5. Jones、Smith、Probert 共著 『External thermography of buildings...,』Proc. of the Society of Photo-Optical Instrumentation Engineers、vol.110、Industrial and Civil Applications of Infrared Technology、June 1977 London 6. Paljak、Pettersson 共著 『Thermography of Buildings』Swedish Building Research Institute、Stockholm 1972 7. Vlcek, J 著 『Determination of emissivity with imaging radiometers and some emissivities at λ = 5 µm. Photogrammetric Engineering and Remote Sensing』 8. Kern 著 『Evaluation of infrared emission of clouds and ground as measured by weather satellites』Defence Documentation Center、AD 617 417 9. Öhman、Claes 共著 『Emittansmätningar med AGEMA E-Box』 Teknisk rapport, AGEMA 1999. (AGEMA E-Box を使用した放射測定。テクニカル レポート、 AGEMA 1999) 10. Matteï, S、Tang-Kwor, E 共著『Emissivity measurements for Nextel Velvet coating 811-21 between –36°C AND 82°C.』 11. Lohrengel & Todtenhaupt (1996) 12. ITC Technical publication 32 13. ITC Technical publication 29 注 以下の表の放射率値は、短波 (SW) カメラを使用して記録されたものです。値は、推奨値としてのみ 使用すべきであり、注意して使用する必要があります。 29.2 表 テーブル 29.1 T: 全域スペクトル、SW: 2 ~ 5 µm、LW: 8 ~ 14 µm、LLW: 6.5 ~ 20 µm、1: 材質、2: 仕 様、3: 温度 (°C)、4: スペクトル、5: 放射率、6:参照 1 2 3 4 6 6 3M タイプ 35 ビニール電気 テープ (複数色) < 80 LW Ca. 0.96 13 3M タイプ 88 黒ビニール電気 テープ < 105 LW Ca. 0.96 13 3M タイプ 88 黒ビニール電気 テープ < 105 MW < 0.96 13 3M タイプ Super 33+ 黒ビニール電気 テープ < 80 LW Ca. 0.96 13 Krylon ウルトラ ブラック 1602 黒色 最高 175 の室温 LW Ca. 0.96 12 Krylon ウルトラ ブラック 1602 黒色 最高 175 の室温 MW Ca. 0.97 12 Nextel Velvet 811-21 黒 黒色 -60-150 LW > 0.97 10、11 4 LLW 0.967 8 アスファルト舗 装 アスベスト ボード 20 ト 0.96 1 アスベスト 床タイル 35 SW 0.94 7 #T559600; r. A/ 6896/6897; ja-JP 125 29 放射率表 テーブル 29.1 T: 全域スペクトル、SW: 2 ~ 5 µm、LW: 8 ~ 14 µm、LLW: 6.5 ~ 20 µm、1: 材質、2: 仕様、3: 温度 (°C)、4: スペクトル、5: 放射率、6:参照 (続き) 1 2 3 4 6 6 アスベスト 石板 20 ト 0.96 1 アスベスト 粉末 ト 0.40-0.60 1 アスベスト 紙 ト 0.93-0.95 1 アスベスト 織物 ト 0.78 1 アルミニウム HNO3 に浸漬、プ レート 100 ト 0.05 4 アルミニウム ざらざらの状態 27 10 µm 0.18 3 アルミニウム ざらざらの状態 27 3 µm 0.28 3 アルミニウム シート、それぞ れに違った傷を つけた 4 つのサ ンプル 70 SW 0.05-0.08 9 アルミニウム シート、それぞ れに違った傷を つけた 4 つのサ ンプル 70 LW 0.03-0.06 9 アルミニウム 受入、シート 100 ト 0.09 2 アルミニウム 受入、プレート 100 ト 0.09 4 アルミニウム 強度に酸化 50-500 ト 0.2-0.3 1 アルミニウム 真空蒸着 20 ト 0.04 2 アルミニウム 研磨 50-100 ト 0.04-0.06 1 アルミニウム 研磨、シート 100 ト 0.05 2 アルミニウム 研磨プレート 100 ト 0.05 4 アルミニウム 粗い表面 20-50 ト 0.06-0.07 1 アルミニウム 金属箔 27 10 µm 0.04 3 アルミニウム 金属箔 27 3 µm 0.09 3 アルミニウム 鋳込、ブラスト クリーニング済 み 70 SW 0.47 9 アルミニウム 鋳込、ブラスト クリーニング済 み 70 LW 0.46 9 アルミニウム 長期にわたり風 雨にさらした状 態 17 SW 0.83-0.94 5 アルミニウム 陽極酸化、明灰 色、つやなし 70 SW 0.61 9 アルミニウム 陽極酸化、明灰 色、つやなし 70 LW 0.97 9 アルミニウム 陽極酸化、黒、 つやなし 70 SW 0.67 9 アルミニウム 陽極酸化、黒、 つやなし 70 LW 0.95 9 アルミニウム 陽極酸化シート 100 ト 0.55 2 20 ト 0.60 1 アルミ青銅 エナメル 40-400 20 ト 0.9 1 漆 20 ト 0.85-0.95 1 ト 0.89 1 エメリー 荒目 80 ト 0.85 1 クロム 研磨 50 ト 0.10 1 クロム 研磨 500-1000 ト 0.28-0.38 1 エナメル エボナイト #T559600; r. A/ 6896/6897; ja-JP 126 29 放射率表 テーブル 29.1 T: 全域スペクトル、SW: 2 ~ 5 µm、LW: 8 ~ 14 µm、LLW: 6.5 ~ 20 µm、1: 材質、2: 仕様、3: 温度 (°C)、4: スペクトル、5: 放射率、6:参照 (続き) 1 2 コンクリート 3 4 6 6 20 ト 0.92 2 コンクリート ざらざらの状態 17 SW 0.97 5 コンクリート 乾燥 36 SW 0.95 7 コンクリート 歩道 5 LLW 0.974 8 ゴム 硬質 20 ト 0.95 1 ゴム 軟質、灰色、粗 目 20 ト 0.95 1 スタッコ 粗目、石灰 10-90 ト 0.91 1 ステンレス鋼 シート、未処 理、多少のひっ かき傷 70 SW 0.30 9 ステンレス鋼 シート、未処 理、多少のひっ かき傷 70 LW 0.28 9 ステンレス鋼 シート、研磨 70 SW 0.18 9 ステンレス鋼 シート、研磨 70 LW 0.14 9 ステンレス鋼 タイプ 18-8、 800°C で酸化 60 ト 0.85 2 ステンレス鋼 タイプ 18-8、も み皮研磨 20 ト 0.16 2 ステンレス鋼 合金、8% ニッケ ル、18% クロム 500 ト 0.35 1 ステンレス鋼 巻き取り 700 ト 0.45 1 ステンレス鋼 砂吹き 700 ト 0.70 1 スラグ ボイラー 0-100 ト 0.97-0.93 1 スラグ ボイラー 1400-1800 ト 0.69-0.67 1 スラグ ボイラー 200-500 ト 0.89-0.78 1 スラグ ボイラー 600-1200 ト 0.76-0.70 1 タイル 光沢 17 SW 0.94 5 タングステン 1500-2200 ト 0.24-0.31 1 タングステン 200 ト 0.05 1 タングステン 600-1000 ト 0.1-0.16 1 フィラメント 3300 ト 0.39 1 ト 0.79-0.84 1 タール 紙 20 ト 0.91-0.93 1 チタン 540°C で酸化 1000 ト 0.60 1 チタン 540°C で酸化 200 ト 0.40 1 チタン 540°C で酸化 500 ト 0.50 1 チタン 研磨 1000 ト 0.36 1 チタン 研磨 200 ト 0.15 1 チタン 研磨 500 ト 0.20 1 ニクロム 巻き取り 700 ト 0.25 1 ニクロム 砂吹き 700 ト 0.70 1 ニクロム 金属線、清潔 50 ト 0.65 1 ニクロム 金属線、清潔 500-1000 ト 0.71-0.79 1 ニクロム 金属線、酸化 50-500 ト 0.95-0.98 1 ニッケル 600°C で酸化 200-600 ト 0.37-0.48 1 ニッケル 商業的純度、研 磨 100 ト 0.045 1 タングステン タール #T559600; r. A/ 6896/6897; ja-JP 127 29 放射率表 テーブル 29.1 T: 全域スペクトル、SW: 2 ~ 5 µm、LW: 8 ~ 14 µm、LLW: 6.5 ~ 20 µm、1: 材質、2: 仕様、3: 温度 (°C)、4: スペクトル、5: 放射率、6:参照 (続き) 1 2 3 4 6 6 ニッケル 商業的純度、研 磨 200-400 ト 0.07-0.09 1 ニッケル 明マット 122 ト 0.041 4 ニッケル 研磨 122 ト 0.045 4 ニッケル 酸化 1227 ト 0.85 4 ニッケル 酸化 200 ト 0.37 2 ニッケル 酸化 227 ト 0.37 4 ニッケル 金属線 200-1000 ト 0.1-0.2 1 ニッケル 鉄に電気めっ き、未研磨 20 ト 0.11-0.40 1 ニッケル 鉄に電気めっ き、未研磨 22 ト 0.11 4 ニッケル 鉄に電気めっ き、研磨 22 ト 0.045 4 ニッケル 電気めっき、研 磨 20 ト 0.05 2 ニッケル 電気分解 22 ト 0.04 4 ニッケル 電気分解 260 ト 0.07 4 ニッケル 電気分解 38 ト 0.06 4 ニッケル 電気分解 538 ト 0.10 4 ブリキ シート 24 ト 0.064 4 プラスチック PVC、プラス チックの床、つ やなし、構造体 70 SW 0.94 9 プラスチック PVC、プラス チックの床、つ やなし、構造体 70 LW 0.93 9 プラスチック ガラス繊維薄板 (印刷済みシルク ボード) 70 SW 0.94 9 プラスチック ガラス繊維薄板 (印刷済みシルク ボード) 70 LW 0.91 9 プラスチック ポリウレタン隔 離板 70 LW 0.55 9 プラスチック ポリウレタン隔 離板 70 SW 0.29 9 ボール紙 未処理 20 SW 0.90 6 マグネシウム 22 ト 0.07 4 マグネシウム 260 ト 0.13 4 538 ト 0.18 4 20 ト 0.07 2 ト 0.86 1 マグネシウム マグネシウム 研磨 マグネシウム粉 モリブデン 1500-2200 ト 0.19-0.26 1 モリブデン 600-1000 ト 0.08-0.13 1 700-2500 ト 0.1-0.3 1 モリブデン フィラメント 17 SW 0.87 5 モルタル 乾燥 36 SW 0.94 7 レンガ アルミナ 17 SW 0.68 5 レンガ シリカ、95% SiO2 1230 ト 0.66 1 モルタル #T559600; r. A/ 6896/6897; ja-JP 128 29 放射率表 テーブル 29.1 T: 全域スペクトル、SW: 2 ~ 5 µm、LW: 8 ~ 14 µm、LLW: 6.5 ~ 20 µm、1: 材質、2: 仕様、3: 温度 (°C)、4: スペクトル、5: 放射率、6:参照 (続き) 1 2 3 4 6 6 レンガ シリマナイト、 33% SiO2、64% Al2O3 1500 ト 0.29 1 レンガ ディナス シリ カ、低光沢、ざ らざらの状態 1000 ト 0.80 1 レンガ ディナス シリ カ、光沢、ざら ざらの状態 1100 ト 0.85 1 レンガ ディナス シリ カ、耐火 1000 ト 0.66 1 レンガ 共通 17 SW 0.86-0.81 5 レンガ 石造り 35 SW 0.94 7 レンガ 石造り、漆喰 20 ト 0.94 1 レンガ 耐水 17 SW 0.87 5 レンガ 耐火、わずかに 放射 500-1000 ト 0.65-0.75 1 レンガ 耐火、コランダ ム 1000 ト 0.46 1 レンガ 耐火、マグネサ イト 1000-1300 ト 0.38 1 レンガ 耐火、強度に放 射 500-1000 ト 0.8-0.9 1 レンガ 耐火煉瓦 17 SW 0.68 5 レンガ 耐火粘土 1000 ト 0.75 1 レンガ 耐火粘土 1200 ト 0.59 1 レンガ 耐火粘土 20 ト 0.85 1 レンガ 赤、ざらざらの 状態 20 ト 0.88-0.93 1 レンガ 赤、共通 20 ト 0.93 2 ワニス ぶな材の寄木床 上 70 SW 0.90 9 ワニス ぶな材の寄木床 上 70 LW 0.90-0.93 9 ワニス 平坦 20 SW 0.93 6 二酸化銅 粉末 ト 0.84 1 亜鉛 400°C で酸化 400 ト 0.11 1 亜鉛 シート 50 ト 0.20 1 亜鉛 研磨 200-300 ト 0.04-0.05 1 亜鉛 表面が酸化 1000-1200 ト 0.50-0.60 1 亜鉛めっき鉄 シート 92 ト 0.07 4 亜鉛めっき鉄 シート、光沢 30 ト 0.23 1 亜鉛めっき鉄 シート、酸化 20 ト 0.28 1 亜鉛めっき鉄 強度に酸化 70 SW 0.64 9 亜鉛めっき鉄 強度に酸化 70 LW 0.85 9 土 乾燥 20 ト 0.92 2 土 水がしみこんだ 状態 20 ト 0.95 2 塗料 8 色で品質もさま ざま 70 SW 0.88-0.96 9 塗料 8 色で品質もさま ざま 70 LW 0.92-0.94 9 #T559600; r. A/ 6896/6897; ja-JP 129 29 放射率表 テーブル 29.1 T: 全域スペクトル、SW: 2 ~ 5 µm、LW: 8 ~ 14 µm、LLW: 6.5 ~ 20 µm、1: 材質、2: 仕様、3: 温度 (°C)、4: スペクトル、5: 放射率、6:参照 (続き) 1 2 3 4 6 6 塗料 アルミニウム、 さまざまな経過 年数 50-100 ト 0.27-0.67 1 塗料 オイル ベース、 平均 16 色 100 ト 0.94 2 塗料 カドミウム イエ ロー ト 0.28-0.33 1 塗料 クロム緑 ト 0.65-0.70 1 塗料 コバルト ブルー ト 0.7-0.8 1 塗料 プラスチック、 白 20 SW 0.84 6 塗料 プラスチック、 黒 20 SW 0.95 6 塗料 油 17 SW 0.87 5 塗料 油、多色 100 ト 0.92-0.96 1 塗料 油、灰色光沢 20 SW 0.96 6 塗料 油、灰色平坦 20 SW 0.97 6 塗料 油、黒光沢 20 SW 0.92 6 塗料 油、黒色平坦 20 SW 0.94 6 壁紙 薄い模様、明灰 色 20 SW 0.85 6 壁紙 薄い模様、赤 20 SW 0.90 6 布 黒 20 ト 0.98 1 17 SW 0.98 5 木材 木材 19 LLW 0.962 8 木材 ベニヤ合板、平 滑、乾燥 36 SW 0.82 7 木材 ベニヤ合板、未 処理 20 SW 0.83 6 木材 地面 ト 0.5-0.7 1 木材 松材、4 つのサン プル 70 SW 0.67-0.75 9 木材 松材、4 つのサン プル 70 LW 0.81-0.89 9 木材 白、湿った状態 20 ト 0.7-0.8 1 木材 面状 20 ト 0.8-0.9 1 木材 面状ぶな材 20 ト 0.90 2 木材 面状ぶな材 70 SW 0.77 9 木材 面状ぶな材 70 LW 0.88 9 水 1 層 >0.1 mm の 厚さ 0-100 ト 0.95-0.98 1 水 氷、滑らか -10 ト 0.96 2 水 氷、滑らか 0 ト 0.97 1 水 氷、表面に多量 の霜 0 ト 0.98 1 水 蒸留 20 ト 0.96 2 水 雪 ト 0.8 1 水 雪 -10 ト 0.85 2 水 霜の結晶体 -10 ト 0.98 2 水酸化アルミニ ウム 粉末 ト 0.28 1 #T559600; r. A/ 6896/6897; ja-JP 130 29 放射率表 テーブル 29.1 T: 全域スペクトル、SW: 2 ~ 5 µm、LW: 8 ~ 14 µm、LLW: 6.5 ~ 20 µm、1: 材質、2: 仕様、3: 温度 (°C)、4: スペクトル、5: 放射率、6:参照 (続き) 1 2 3 4 6 6 油、潤滑用 0.025 mm の薄膜 20 ト 0.27 2 油、潤滑用 0.050 mm の薄膜 20 ト 0.46 2 油、潤滑用 0.125 mm の薄膜 20 ト 0.72 2 油、潤滑用 ニッケルベース 上の薄膜: ニッケ ル ベースのみ 20 ト 0.05 2 油、潤滑用 厚塗り 20 ト 0.82 2 漆 3 色でアルミニウ ム上に吹き付け 70 SW 0.50-0.53 9 漆 3 色でアルミニウ ム上に吹き付け 70 LW 0.92-0.94 9 漆 ざらざらの表面 上のアルミニウ ム 20 ト 0.4 1 漆 フェノール樹脂 80 ト 0.83 1 漆 白 100 ト 0.92 2 漆 白 40-100 ト 0.8-0.95 1 漆 耐熱 100 ト 0.92 1 漆 黒、つやあり、 鉄に吹き付け 20 ト 0.87 1 漆 黒、つやなし 40-100 ト 0.96-0.98 1 漆 黒、マット 100 ト 0.97 2 17 SW 0.86 5 氷: 水を参照 漆喰 漆喰 石膏ボード、未 処理 20 SW 0.90 6 漆喰 粗目コート 20 ト 0.91 2 炭素 ろうそくの煤煙 20 ト 0.95 2 炭素 油煙 20-400 ト 0.95-0.97 1 炭素 炭粉 ト 0.96 1 炭素 黒鉛、表面にや すりをかけたも の ト 0.98 2 炭素 黒鉛粉 発泡スチロール 絶縁 20 ト 0.97 1 37 SW 0.60 7 白金 100 ト 0.05 4 白金 1000-1500 ト 0.14-0.18 1 白金 1094 ト 0.18 4 白金 17 ト 0.016 4 白金 22 ト 0.03 4 白金 260 ト 0.06 4 白金 538 ト 0.10 4 白金 リボン 900-1100 ト 0.12-0.17 1 白金 純粋、研磨 200-600 ト 0.05-0.10 1 白金 金属線 1400 ト 0.18 1 白金 金属線 50-200 ト 0.06-0.07 1 白金 金属線 500-1000 ト 0.10-0.16 1 皮膚 人間 32 ト 0.98 2 皮革 褐色 ト 0.75-0.80 1 #T559600; r. A/ 6896/6897; ja-JP 131 29 放射率表 テーブル 29.1 T: 全域スペクトル、SW: 2 ~ 5 µm、LW: 8 ~ 14 µm、LLW: 6.5 ~ 20 µm、1: 材質、2: 仕様、3: 温度 (°C)、4: スペクトル、5: 放射率、6:参照 (続き) 1 2 3 4 6 6 真鍮 600°C で酸化 200-600 ト 0.59-0.61 1 真鍮 80 グリットのエ メリーで摩擦 20 ト 0.20 2 真鍮 つやなし、変色 20-350 ト 0.22 1 真鍮 シート、エメ リーにて処理 20 ト 0.2 1 真鍮 シート、巻き取 り 20 ト 0.06 1 真鍮 十分に研磨済み 100 ト 0.03 2 真鍮 研磨 200 ト 0.03 1 真鍮 酸化 100 ト 0.61 2 真鍮 酸化 70 SW 0.04-0.09 9 真鍮 酸化 70 LW 0.03-0.07 9 ト 0.3-0.4 1 ト 0.8-0.9 1 石灰 石膏 20 砂 砂 ト 0.60 1 20 ト 0.90 2 砂岩 ざらざらの状態 19 LLW 0.935 8 砂岩 研磨 19 LLW 0.909 8 磁器 光沢 20 ト 0.92 1 磁器 白、つやあり ト 0.70-0.75 1 粘土 燃焼 70 ト 0.91 1 紙 4色 70 SW 0.68-0.74 9 紙 4色 70 LW 0.92-0.94 9 紙 白 20 ト 0.7-0.9 1 紙 白、3 種類の光沢 70 SW 0.76-0.78 9 紙 白、3 種類の光沢 70 LW 0.88-0.90 9 紙 白色接着剤 20 ト 0.93 2 紙 緑 ト 0.85 1 紙 赤 ト 0.76 1 紙 青、暗色 ト 0.84 1 紙 黄色 ト 0.72 1 紙 黒 ト 0.90 1 紙 黒、つやなし ト 0.94 1 紙 黒、つやなし 70 SW 0.86 9 紙 黒、つやなし 70 LW 0.89 9 紙 黒漆で上塗り ト 0.93 1 繊維板 チップボード 70 SW 0.77 9 繊維板 チップボード 70 LW 0.89 9 繊維板 メゾナイト 70 SW 0.75 9 繊維板 メゾナイト 70 LW 0.88 9 繊維板 多孔、未処理 20 SW 0.85 6 繊維板 硬質、未処理 20 SW 0.85 6 花崗岩 ざらざらの状態 21 LLW 0.879 8 花崗岩 ざらざらの状 態、4 つのサンプ ル 70 SW 0.95-0.97 9 #T559600; r. A/ 6896/6897; ja-JP 132 29 放射率表 テーブル 29.1 T: 全域スペクトル、SW: 2 ~ 5 µm、LW: 8 ~ 14 µm、LLW: 6.5 ~ 20 µm、1: 材質、2: 仕様、3: 温度 (°C)、4: スペクトル、5: 放射率、6:参照 (続き) 1 2 3 4 6 6 花崗岩 ざらざらの状 態、4 つのサンプ ル 70 LW 0.77-0.87 9 花崗岩 研磨 20 LLW 0.849 8 酸化アルミニウ ム 活性、粉末 ト 0.46 1 酸化アルミニウ ム 純粋、粉末 (アル ミナ) ト 0.16 1 酸化ニッケル 1000-1250 ト 0.75-0.86 1 酸化ニッケル 500-650 ト 0.52-0.59 1 ト 0.70 1 酸化銅 赤、粉末 金 入念に研磨 200-600 ト 0.02-0.03 1 金 十分に研磨済み 100 ト 0.02 2 金 研磨 130 ト 0.018 1 鉄、鋳込 600°C で酸化 200-600 ト 0.64-0.78 1 鉄、鋳込 インゴット 1000 ト 0.95 1 鉄、鋳込 未加工 900-1100 ト 0.87-0.95 1 鉄、鋳込 機械仕上げ 800-1000 ト 0.60-0.70 1 鉄、鋳込 液状 1300 ト 0.28 1 鉄、鋳込 研磨 200 ト 0.21 1 鉄、鋳込 研磨 38 ト 0.21 4 鉄、鋳込 研磨 40 ト 0.21 2 鉄、鋳込 酸化 100 ト 0.64 2 鉄、鋳込 酸化 260 ト 0.66 4 鉄、鋳込 酸化 38 ト 0.63 4 鉄、鋳込 酸化 538 ト 0.76 4 鉄、鋳込 鋳造 50 ト 0.81 1 鉄鋼 ざらざらの状 態、平面 50 ト 0.95-0.98 1 鉄鋼 つやあり、腐食 150 ト 0.16 1 鉄鋼 つやあり酸化 層、シート 20 ト 0.82 1 鉄鋼 低温巻き取り 70 SW 0.20 9 鉄鋼 低温巻き取り 70 LW 0.09 9 鉄鋼 加工済み、入念 に研磨 40-250 ト 0.28 1 鉄鋼 巻き取り、処理 したて 20 ト 0.24 1 鉄鋼 巻き取りシート 50 ト 0.56 1 鉄鋼 強度に酸化 50 ト 0.88 1 鉄鋼 強度に酸化 500 ト 0.98 1 鉄鋼 接地シート 950-1100 ト 0.55-0.61 1 鉄鋼 新たにエメリー にて処理 20 ト 0.24 1 鉄鋼 研磨 100 ト 0.07 2 鉄鋼 研磨 400-1000 ト 0.14-0.38 1 鉄鋼 研磨したシート 750-1050 ト 0.52-0.56 1 鉄鋼 赤錆の付いた状 態 20 ト 0.61-0.85 1 #T559600; r. A/ 6896/6897; ja-JP 133 29 放射率表 テーブル 29.1 T: 全域スペクトル、SW: 2 ~ 5 µm、LW: 8 ~ 14 µm、LLW: 6.5 ~ 20 µm、1: 材質、2: 仕様、3: 温度 (°C)、4: スペクトル、5: 放射率、6:参照 (続き) 1 2 3 4 6 6 鉄鋼 赤錆付き、シー ト 22 ト 0.69 4 鉄鋼 酸化 100 ト 0.74 4 鉄鋼 酸化 100 ト 0.74 1 鉄鋼 酸化 1227 ト 0.89 4 鉄鋼 酸化 125-525 ト 0.78-0.82 1 鉄鋼 酸化 200 ト 0.79 2 鉄鋼 酸化 200-600 ト 0.80 1 鉄鋼 重度に錆びた シート 20 ト 0.69 2 鉄鋼 重度に錆付き 17 SW 0.96 5 鉄鋼 錆びた状態、赤 20 ト 0.69 1 鉄鋼 電気分解 100 ト 0.05 4 鉄鋼 電気分解 22 ト 0.05 4 鉄鋼 電気分解 260 ト 0.07 4 鉄鋼 電解、入念に研 磨 175-225 ト 0.05-0.06 1 鉄鋼 高温巻き取り 130 ト 0.60 1 鉄鋼 高温巻き取り 20 ト 0.77 1 鉛 200°C で酸化 200 ト 0.63 1 鉛 つやあり 250 ト 0.08 1 鉛 酸化、灰色 20 ト 0.28 1 鉛 酸化、灰色 22 ト 0.28 4 鉛 非酸化、研磨 100 ト 0.05 4 鉛赤 100 ト 0.93 4 鉛赤、粉末 100 ト 0.93 1 銀 研磨 100 ト 0.03 2 銀 純粋、研磨 200-600 ト 0.02-0.03 1 銅 商用、光沢 20 ト 0.07 1 銅 強度に酸化 20 ト 0.78 2 銅 擦り傷 27 ト 0.07 4 銅 暗黒色に酸化 ト 0.88 1 銅 溶解 1100-1300 ト 0.13-0.15 1 銅 研磨 50-100 ト 0.02 1 銅 研磨 100 ト 0.03 2 銅 研磨、商用 27 ト 0.03 4 銅 研磨、機械用 22 ト 0.015 4 銅 純粋、表面は入 念に準備 22 ト 0.008 4 銅 酸化 50 ト 0.6-0.7 1 銅 酸化、黒 27 ト 0.78 4 銅 電解、入念に研 磨 80 ト 0.018 1 銅 電解、研磨 -34 ト 0.006 4 錫 光沢 20-50 ト 0.04-0.06 1 錫 錫めっきした シート状の鉄 100 ト 0.07 2 雪: 水を参照 #T559600; r. A/ 6896/6897; ja-JP 134 29 放射率表 テーブル 29.1 T: 全域スペクトル、SW: 2 ~ 5 µm、LW: 8 ~ 14 µm、LLW: 6.5 ~ 20 µm、1: 材質、2: 仕様、3: 温度 (°C)、4: スペクトル、5: 放射率、6:参照 (続き) 1 2 3 4 6 6 青銅 多孔、ざらざら の状態 50-150 ト 0.55 1 青銅 燐銅 70 SW 0.08 9 青銅 燐銅 70 LW 0.06 9 青銅 研磨 50 ト 0.1 1 青銅 粉末 ト 0.76-0.80 1 #T559600; r. A/ 6896/6897; ja-JP 135 A note on the technical production of this publication This publication was produced using XML — the eXtensible Markup Language. For more information about XML, please visit http://www.w3.org/XML/ A note on the typeface used in this publication This publication was typeset using Linotype Helvetica™ World. Helvetica™ was designed by Max Miedinger (1910–1980). LOEF (List Of Effective Files) T501007.xml; 6896; 2013-03-21 T505473.xml; 6421; 2013-02-06 T505474.xml; 5524; 2012-09-18 T505013.xml; 5929; 2012-10-29 T505209.xml; 6120; 2012-12-07 T505201.xml; 6093; 2012-12-04 T505500.xml; 6111; 2012-12-06 T505015.xml; 6077; 2012-11-14 T505199.xml; 6061; 2012-11-13 T505200.xml; 6111; 2012-12-06 T505202.xml; 6061; 2012-11-13 T505669.xml; 6189; 2012-12-20 T505480.xml; 6189; 2012-12-20 T505203.xml; 6531; 2013-02-19 T505204.xml; 6189; 2012-12-20 T505205.xml; 6189; 2012-12-20 T505259.xml; 6189; 2012-12-20 T505501.xml; 6117; 2012-12-06 T505261.xml; 6111; 2012-12-06 T505260.xml; 6529; 2013-02-19 T505487.xml; 6029; 2012-11-08 T505206.xml; 5725; 2012-10-03 T505208.xml; 6575; 2013-02-25 T505007.xml; 6351; 2013-01-28 T505004.xml; 5937; 2012-10-29 T505000.xml; 6040; 2012-11-09 T505005.xml; 5939; 2012-10-29 T505001.xml; 5940; 2012-10-29 T505006.xml; 5941; 2012-10-29 T505002.xml; 5942; 2012-10-29 #T559600; r. A/ 6896/6897; ja-JP 136 Corporate last page Headquarters Flir Systems, Inc. 27700 SW Parkway Ave. Wilsonville, OR 97070 USA Telephone: +1-503-498-3547 Website http://www.flir.com Customer support http://support.flir.com Publ. No.: Release: Commit: Head: Language: Modified: Formatted: T559600 A 6896 6897 ja-JP 2013-03-21 2013-03-21