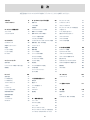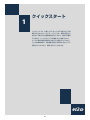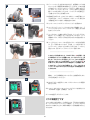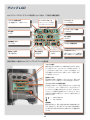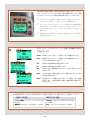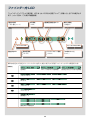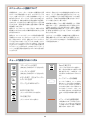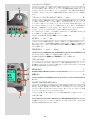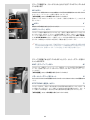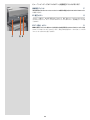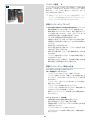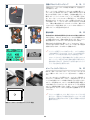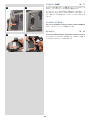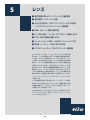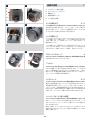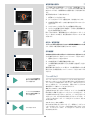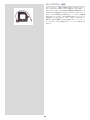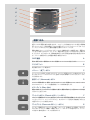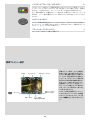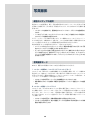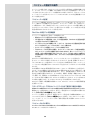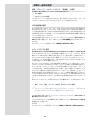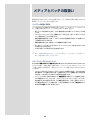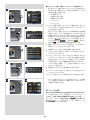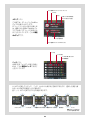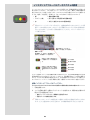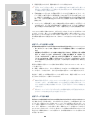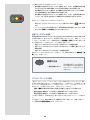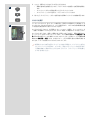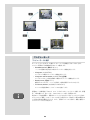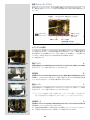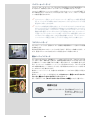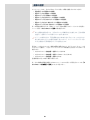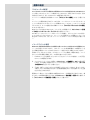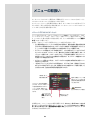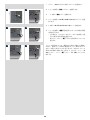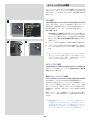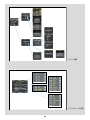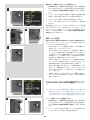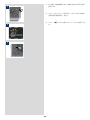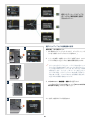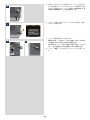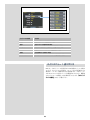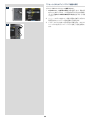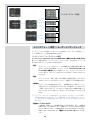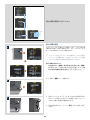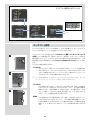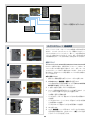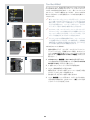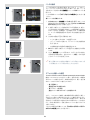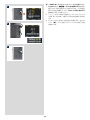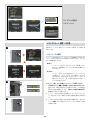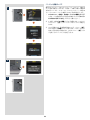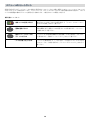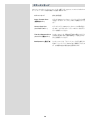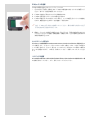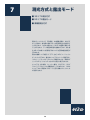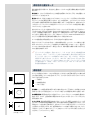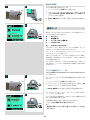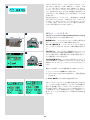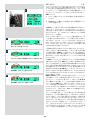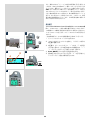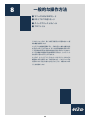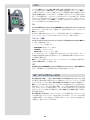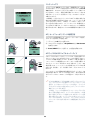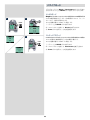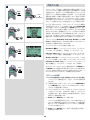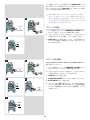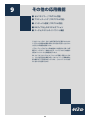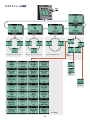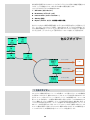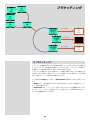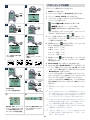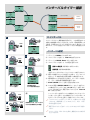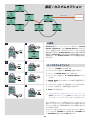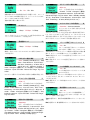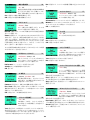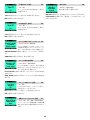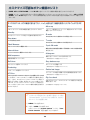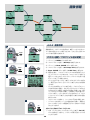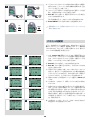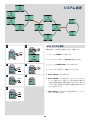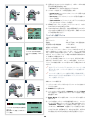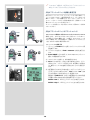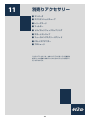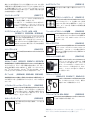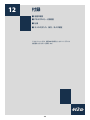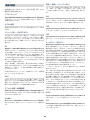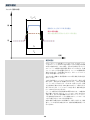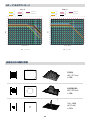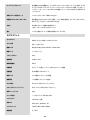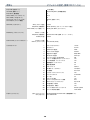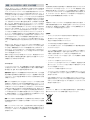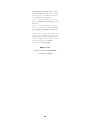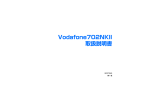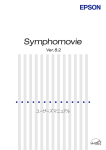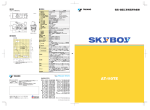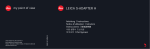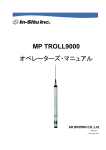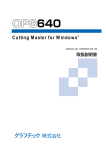Download H2D User Manual_JP(1
Transcript
使用説明書 (ファームウェアバージョン9.1.2以降/2006年2月) 1 目 次 対話型内容リストについては PDF 文書の「ブックマーク」リストを参照してください。 ごあいさつ 3 6. センサユニットとデジタル撮影 30 AF ( オートフォーカス ) 1. クイックスタート 7 制御パネル 32 シングルショット AF S 87 システム要件 34 コンティニュアス AF C 88 87 写真撮影 35 AF ( オートフォーカス ) モードの設定方法 88 10 コンパクトフラッシュカードの使用 36 コマ送りモード 89 グリップ LCD 12 画像バンク CF の取扱い 37 1 コマ (Single) 送りモード 89 ファインダー内 LCD 14 標準 FireWire ディスクの取扱い 37 連続 (continuous) 送りモード 89 コンピュータ直結での操作 38 プロファイル Profile 90 2. コントロール機能と表示 メディアとバッチの取扱い 40 プロファイルの作成 90 3. カメラボディ 19 インスタントアプルーバルアーキテクチャの使用 43 プロファイル名の変更 91 カメラストラップ H 20 画像の表示、消去、および転送 46 充電式バッテリーグリップ 20 プレビューモード 48 充電器 20 画像の削除 51 9. その他の応用機能 92 バッテリーの充電 20 画像の転送 52 カメラメニューの概要 93 バッテリーの装着 23 メニューの取扱い 53 セルフタイマ Self Timer 94 PC コネクタ 23 メニューシステムの概要 55 ブラケッティング Bracketing 96 ホワイトバランス設定 63 インターバルタイマ撮影 Interval 98 ユーザインタフェース設定 65 設定 Settings 99 ディスプレイ設定 67 カスタムオプション Custom options 99 4. ビューファインダー 24 各部の名称 25 保存設定 68 カスタマイズ可能なボタン機能のリスト 103 ビューファインダーの取付け / 取外し方法 25 デフォルト承認ステータス設定 71 画像情報 104 視度補正 25 その他の設定 73 システム状況 106 メニューへのショートカット 75 手入れと保守 76 5. レンズ 26 10. フラッシュ 107 各部の名称 27 フラッシュメータ 110 レンズの取付け方 27 7. 測光方式と露出モード 79 レンズの取外し方 27 測光方式 80 フロントレンズキャップ 27 露出モード 81 フィルタ 27 マニュアル露出モード 81 レンズシェード 27 AE モード 82 シャッターと絞りの設定 27 AE-L ボタン 被写界深度の読取り 28 露出補正 被写界深度の確認 28 仕様 118 赤外線撮影 28 カメラの手入れ、保守、および保証 121 11. 別売りアクセサリ 111 83 12. 付録 113 84 用語の解説 114 フォーカスエイド 28 8. 一般的な操作方法 CF アダプタ 29 パワー‐ON 85 86 スタンバイ ( 待機 ) 86 パワー‐OFF 86 MF ( マニュアルフォーカス ) 86 MF ( マニュアルフォーカス ) モードの設定方法 87 マニュアルモードにおける AF オーバーライド 87 2 この度はH2Dカメラのお買い上げ ありがとうございました。 H2D にはデジタルバックの最新機能を活用するための能力が追加され、機動性の向上、電源 の内蔵化、画質の向上が図られています。H2D は今日市場で入手できる最先端のデジタル中 判写真プラットフォームであり、名高いハッセルブラッドの製品ラインに加えるに値する価値 を備えています。 H システムの仕様と機能はほとんどの写真家の要求を十分に満たしており、これによってシ ステムを拡張および展開することができます。そのため世界中のプロ写真家が、ハッセルブラッ ドシステムによって提供される創造的でプロフェッショナルな可能性を発見し、また再認識し ています。 H システムは、世界で一流の中判カメラメーカーであるハッセルブラッドの手による、かつ て例を見ない最も集中的な技術開発プログラムの成果です。このプログラムの基になっている のは、類を見ない知識と経験の蓄積であり、そこには最新の開発技術が緊密に織り込まれ、こ れらが組み合わさった結果、目の肥えた写真家をも唸らせる世界に誇る最強のクリエイティブ ツールが誕生したのです。 ハッセルブラッドのルーツは 1950 年頃に遡ります。その約 20 年後、人類が月面に最初の 小さな一歩を踏み出したときも、そこにハッセルブラッドのカメラがありました。今日、ハッ セルブラッドも未来に向かって大きな飛躍を遂げています。写真家の期待に応える、最も高い 信頼性と効率性を誇るソリューションから得られる最高の画質、ハンドリング、および汎用性 を確保するための新しい基盤を獲得しました。 H システムは、最高度の技術で彩られた数々の機能を提供します。かつてはオプションと考 えられた機能が現在では標準で装備されています。難しい設定なしにすぐに使用できる、この 一流プロ用カメラの潜在的な能力には計り知れないものがあります。 しかし、最先端のテクノロジーを利用するといっても、品質面での妥協は一切排除してきまし た。すでにハッセルブラッドの信望を支える 3 本柱―信頼性、多用途性および互換性にはい ささかの変更もありません。プロの酷使に耐える素材―ステンレススチールやアルミニウムを 使用しています。あらゆる要求に応えるために、IC チップが実戦的な基本機能に加えて応用 機能を制御しています。信頼と構築の土台となるシステムは、将来的な技術的進歩も展望して 発展・成長していきます。 H2D のバラエティーに富みあらゆる局面をカバーする包括的な機能や性能は、次のように膨 大なものです。すなわち、インスタントマニュアルオーバーライドが可能な AF ( オートフォー カス ) 機構、ドットマトリクス方式の LCD、迅速な操作を可能にするボタンとコントロール ホィールによるユーザインタフェース、ボディ一体型グリップ、内蔵フィルフラッシュ、非常 に明るい OLED ( 有機発光ダイオード ) を使用したセンサユニット、マルチモード測光方式、 TTL フラッシュ調光機構、内蔵 CF カードおよび外部のストレージ機器への保存機能、ヒス トグラムやグレーバランスなどのデジタル情報の LCD 表示、正確無比な電子制御式レンズ 3 シャッター、1/800 秒までのあらゆるシャッタースピードでのフラッ デジタル APO 補正(DAC) シュシンクロ、100% 視野率のアイレベルタイプのビューファイン H2D は広範囲なメタデータのセットを取得し、撮影された各画像に ダー、ドットマトリクス方式の LCD をファインダー内に搭載、リチ 対して自動的に色収差を補正します。つまり、デジタル撮影を自動的 ウム電池使用、32∼1/800 秒のシャッタースピード、ユーザの使 に最適化し、使用レンズの分解能の限界までディテールを表現します。 い勝手に合わせた各機能のカスタマイズ。しかも、これだけではあり この機能は「デジタル APO 補正」(DAC) と呼ばれ、撮影した画像に ません。オートブラケッティング、インターバルタイマ、カスタマイ 対するデジタルアポクロマート補正を意味します。この機能には、H ズ可能なボタン、フラッシュメータ機能、視度補正機構搭載ビューファ システムの各レンズの詳細なマッピングが格納され、各画像が使用機 インダー、ゾーンシステム、コマ撮り写真、カスタマイズ可能なプロ 材の表現しうる最善の結果として実現します。 ファイルなど。 操作と保存の 3 つのモード さらに、H2D は、物理的な大きさが現在の 35mm センサーの 2 倍 最適な携帯性と画像保存はプロの写真家にとって極めて重要です。 を超えるセンサーを使用してデジタル撮影を実現するフォーマットを H2D は CF カード保存機能、FireWire Imagebank、またはコンピュー 備えています。したがってセンサーは、より多くの、より大きいピク タ直結による広範囲かつ特殊な撮影制御の 3 つのオプションを提供し セルを使用することができ、最高輝度の領域やシャドーにノイズが ます。これら 3 つの操作および保存のオプションによって、写真家は 乗っている場合でも、トーンジャンプやモアレが生じないカラーレン スタジオでも野外でも仕事の性格にあったモードを選択することがで ダリングという点で最高の画質を実現します。 きます。 そして実用面以外でも、H2D は見事な設計と人間工学を彷彿させる 操作性を備え、使用すると同時に所有する喜びを与えてくれるカメラ ハッセルブラッド 3 FRAW ファイル を実現しています。取扱いと使い勝手の良さという点では、どんなカ ハッセルブラッド 3FRAW ファイルは、撮影条件、キーワードや著作 メラの追従も許しません。 権などを含む完全なメタデータのセットを備えており、画像資産管理 ソリューションとの連携が容易です。ファイルはハッセルブラッド インスタントアプルーバルアーキテクチャ (IAA) RGB カラースペースにおける色も定義するため、最適な色を得るた 無限の可能性を秘めたデジタル画像撮影も、撮影者がすばやく画像の めに異なるカラープロファイルを試してみたり、色補正を実行したり 見直しを行い、最良の画像をクライアントに提供できない限り、その する必要はありません。 価値が十分に発揮されません。ハッセルブラッドは、音声露出フィー ドバック 技術の成功を踏まえ、「インスタントアプルーバルアーキテ 専門的な商業写真家のための FlexColor ワークフロー クチャー」(IAA) を開発しました。IAA は強化されたフィードバック FlexColor はスタジオ写真家のために最高レベルの制御による画像処 ツールのセットであり、これによって撮影者は画像選択に余計な時間 理ワークフローを提供します。コンピュータ直結による操作では、ラ をかけずに撮影に集中することができます。IAA は、その画像が赤、黄、 イブビデオおよびオーバーレイマスキングなどのツールより生産性を 緑のいずれの状態にあるかを写真家に即座に知らせます。この情報は 高 め て よ り 優 れ た 画 像 構 成 を 得 る こ と が で き ま す。 最 新 版 の ファイルとファイル名に記録され、野外の撮影現場でもラボでコン FlexColor では、写真家が色温度を調整して複数の画像のディテール ピュータを使用している場合でも、迅速かつ簡単に画像を分類し選択 を比較することができるようになり、厳密な画像の選択が可能になり することができます。大型の OLED ディスプレイは、リアルかつ高 ました。FlexColor は Macintosh および Windows の両方のプラッ 品質で完全なコントラストを持つ画像を太陽光のもとで見ることがで トフォームに対応しています。 き、その場で即座に画像を承認することができます。IAA はハッセル 色の微調整 ― 新しい色処理の概念 ブラッドの商標であり特許出願中です。 これまでプロのデジタル写真家は色管理ソリューションによって制限 大判カメラのデジタル撮影 を強いられ、特に、様々な肌の色調、金属、布地、花などを捉えるに 今日の写真家は、より高い解像度、より低いノイズ、より高い柔軟性 は限界がありました。これに対処するため、ハッセルブラッドは新し を望んでいますが、これらはいずれも H2D によって実現されていま い強力なカラーエンジンを開発し、FlexColor ソフトウェアに搭載し す。現行の 35mm センサの 2 倍以上の物理的寸法を持つセンサを使 ました。1 台のカメラを設定しておけば、新たに最適化されたカラー 用したデジタル撮影が可能な光学フォーマットを備えています。した エンジンが、再調整の必要なく、信頼性の高い色を再現し、肌の色調 がって、センサにはより数の多い、より大きなピクセルが使用されて などの難しい色も正確に表現します。 おり、最高輝度の表面であってもトーンジャンプやモアレの発生しな いカラーレンダリングという点で最高の画質を実現します。 即座に対応できるユーザインタフェース H2D のユーザインタフェースは分かりやすく、撮影、閲覧、承認、ズー ムおよび画像情報などを、一連の 1ボタンクリックによって操作する ことができます。 4 中判カメラのパイオニアであるハッセルブラッドは、再び先駆的な役割を担うことにな りました。当社では、H2D がお客様のフォトライフに欠かせないカメラとなり、また その生み出す作品にお客様が誇りを持つようになるものと確信しております。こうした 作品の中には、私たちの貴重な歴史の記録として、あるいはそれ以上の価値を持つ写真 があるかもしれません。ハッセルブラッドで撮った作品がいつもそうであるように。 sssssssssssssss どんなカメラでもその目指すところは、状況の如何に関わらず、スムーズな操作で素晴 らしい写真が撮影できることにあります。H2D にはお客様がまだ必要とは考えていな い機能が数多く搭載されています。写真家にはそれぞれ独自の作業スタイルがあります。 しかし、H2D の調整範囲は極めて広く、場合によっては写真家が現在心に思い描いて いる範囲を超えて、そのテクニックを手直しすることができます。 クイックスタートガイドをお読みになれば、ほんの数分で撮影準備が整います。H2D は被写体を狙ってシャッターを押すだけのフルオートカメラとして使用することもでき ますし、カメラマンの撮影意図を忠実に反映する高度なプロ用機材としても使用するこ とができます。 本使用説明書は、標準的な参照用説明書として使用することを想定しています。ユーザ 向けのすべての説明、LCD チャート、仕様などを載せてあります。 ゆっくりと時間をかけて H2D の複雑な機能とその性能について学んでください。マイ ペースで、一つひとつの事柄を確実に習得するように心がけてください。H2D では最 初から良好な結果が得られますし、それは保証いたしますが、より上の段階に進みたい、 またはもっと効率的に作業をしたいと思ったときにも、H2D が必要な支援を提供して くれます。 ハッセルブラッドの持つ素晴らしい可能性は、すぐそこにあります。 そのパワーを引き出して活用するのはお客様です。 お買い上げになったハッセルブラッドカメラは、キット形式で提供される場合と個別の品目として 提供される場合があります。販売の条件、バンドルなどの条件によって多くの組合せの可能性があ ります。付属の梱包情報に記載されているすべての付属品が正しく揃っていることをご確認くださ い。 万一付属品が不足している場合やなんらかの不具合がある場合は、ハッセルブラッドの販売代理店 または取扱店にご連絡ください。その際、必要に応じてシリアルナンバーと購入時のレシートを提 示してください。 各部品とその名称をおぼえてください。保護カバーはできる限り取り付けたままにし、ガラスの表 面に触ったり、ボディ内部に指を入れたりしないでください。H2D は頑丈で酷使に耐える構造になっ ていますが、ほかの精密機器と同じように取扱いには細心の注意を払い、末永くご愛用ください。 購入時のレシートや保証書を安全な場所に保管してください。 最後に、時々ハッセルブラッドのウェブサイト (www.hasselblad.com) を訪れて、取扱説明書の 更新事項、変更、ニュースおよび H システムに関するその他の情報がないかどうか確認してくださ い。インターネット接続環境がない場合は、ハッセルブラッド販売代理店または取扱店に最新情報 についてお問い合わせください。 5 1 クイックスタート このセクションは、お買い上げになった H2D を組み立てて準 備をするためのクイックスタートガイドです。個別の品目から 組み立てる場合でも所要時間は数分ほどであり、電池が充電済 みであれば、シンプルでクリアな写真をすぐに撮影できます。 すべての情報は使用説明書でも繰り返し提供されていますし、 さらに詳細な解説は、本説明書の該当する項目の見出し以下に 記載されていますから、簡単に探すことができます。 6 H2D 2 1 H2D にはさまざまな使用方法がありますが、説明を簡単にするた めに、ここでは CF カードとともに使用する方法を説明します。も ちろん、コンピュータ直結での操作などについて知りたい場合は、 このセクションを飛ばして説明書の該当する箇所から読み始めるこ ともできます。 3 1 1. バッテリーホルダーボタンを押すと同時にバッテリーホルダー 押さえレバーを止まるまで下向きに下げてバッテリーを取り外 します。バッテリーを下方に引き抜きます。 2 3 4 2. 充電器に合った適切なプラグを選択します。 3. 選択したプラグを正しい位置までスライドさせて装着します。 4. 充電器からのジャックプラグをバッテリーのソケットに挿入し ます。充電器をコンセント (100∼240 V/50∼60 Hz) に差 し込みます。赤色信号ランプの表示を無視して、初回は約 12 時間充電してください ( 詳細については後のセクションをご覧 ください )。 5 6 5. バッテリーをカメラに対して平らに保持して、上部の 2 個の 突起をスロットに合わせ、奥までスライドさせて所定位置に装 着します。バッテリーホルダー押さえレバーを持ち上げ、所定 位置に嵌め込みます。 2 6. レンズ取り外しボタンを押したまま、ボディのフロントキャッ プを反時計方向に回してボディから取り外します。 1 7 8 7. レンズシェードを時計方向に回して外します。レンズシェード によっては押し込みながら回すものもあります。 8. レンズのリヤーキャップを反時計方向に回して外します。 9 10 9. レンズをボディに装着します。そのためには、まずレンズマウ ント側とカメラマウント側の赤い指標に合わせます。レンズの 金属製 ( ラバー製フォーカシングリングではありません ) の鏡 胴部分をつかんでカチッと音がするまで時計方向に約 1/4 回 転させ、所定位置にはめ込みます。 10. 押さえツマミをつまむようにしてフロントレンズキャップを外 します。指標同士を合わせて、レンズシェードを時計方向へ 1/4 回転させてレンズに取り付けます。 11 12 11. カバーの隅の部分を持ち上げるようにして、ボディ上部にある ビューファインダー部からトップカバーを外します。 12. ファインダー取外しボタンを押しながらビューファインダーか ら保護カバーを取り外します。 7 13 13. ビューファインダーを斜めに持ちながら、前面部をカメラ本体 のファインダー画面用凹部の前端に正しく合わせ、中央に位置 する突起とデータバスインタフェースが正しい位置になるよう にします。ファインダーを下げて、カチッと音がして所定の位 置にしっかり収まるようにします。ファインダーの両側が正し く装着されていることを確認します。 14 14. 視度補正をするには、空のような一様なトーンの被写体にカメ ラを向けます。スクリーン中央のマークがシャープに見えるま で視度補正ダイヤルを回して視度を合わせます。 15 15. センサーユニットの CF カードスロットカバーを開きます。 16 16. コンパクトフラッシュカードのコネクタの穴側を奥にして、ブ ランドラベルがセンサーユニットのプレビュー画面と同じ方向 を向くようにします。 17. カードをスロットに静かに押し込みます。スムーズに入らない 場合は、カードが裏返しか上下逆さまになっています。カード が簡単にスライドするような向きが見つかるまで何度か試して ください。 17 18 18. カードがセンサーユニットまで抵抗なくスムーズに落ちる場合 は、正しく手順に従っています。その後、カードを強く押して センサーユニットの中にさらに数ミリ沈み込ませ、しっかりと 固定します。再び CF カードスロットカバーを閉じます。 .......................................................................... これでカメラが完成しました。ON.OFF ボタン A を長押し(約 0.5 秒間)すると、カメラが起動します。カメラがスタンバイ ( 待 機 ) モードになっている場合は ( グリップ上の LCD 画面に H2D のシンボルマークのみが表示 )、シャッターボタン B を 半押しする ( または ON.OFF ボタンを短押し ) と再起動します。 B これでボタン、ダイヤルなどを操作して、グリップの LCD や ファインダー内の LCD がどのように変化するかを確認するこ とができます。 A 19 .......................................................................... 最後に、カメラが標準設定になっていることを確認するために、 次の手順を実行してください。 20 19. ON.OFF ボタンを短押しします。LCD にプロファイル画面が 表示されます。 20. フロントまたはリヤーのコントロールダイヤルを回転させて “Standard”を選択(反転表示)します。 21. Load を選択(AF ボタン)します。 21 これで準備完了です これで H2D は完全自動モードで動作します。平均的な光の状態で は、カメラはフルオートカメラとして動作し、シャッターボタン以 外のボタンに触れることなく非常に素晴らしい写真を撮影すること ができます。 8 H2D の操作に慣れましょう ここでは少しだけ時間を割いて、H2D やその各種コントロール機能に慣れ親しんでくださ い。ボタンによっては「長押し」、「短押し」、および「クリック押し」がありますからその違 い に 注 意 し て く だ さ い。 た と え ば、 メ イ ン 画 面 で ON.OFF ボ タ ン を ク リ ッ ク す る と、 Profiles ( プロファイル ) 画面になり、長押しするとカメラがパワーオフになります。 右手でグリップを握ると疲れにくい上に操作し易く、そのままの状態ですべての指がすべて のコントロールに即座に届きます。H2D は左手の手のひらで楽に支えられるため、この状 態で指を自由に使ってフォーカスをマニュアル調整することができます。 各種のボタンを押したりダイヤルを回したりしながら LCD の表示の変化に注意してくださ い。同様に、ファインダー内 LCD の変化にも注意してください。間違ったボタンやダイヤ ルを操作したり、それらを間違った順番で使用したりしてもカメラが壊れることはありませ ん。最悪の事態は、メニューの階層の中で行き先が分からなくなってしまったり、完了する のに時間のかかる操作を開始してしまったりした場合です。このような場合にはエスケープ ボタン (ON-OFF-PROFILES/ESC) をクリックするだけで「メイン」画面に戻ることがで きます。標準設定に戻すには、“Standard”設定を読み込みます (「クイックスタート」の リスト (P.7、P.8) 参照 )。 カメラを AF に設定してシャッターボタンを半押ししたとき、レンズの AF 作動および AE 測光がどのように反応するかを確認してください。AF では、レンズの鏡胴が回転しませんが、 いつでもマニュアルで鏡胴を回してピントを合わせることができ、再びシャッターボタン半 押しすればすぐに AF に復帰します。 簡単に利用できるカスタマイズ可能なボタンによって、ほとんどの機能に直接アクセスする ことができます ( この優れた機能の利用法については後のセクションで詳しくご説明しま す )。 レンズとグリップとの間にある STOP DOWN ( 絞込み ) ボタンの位置も確認しておいてく ださい。 AF ボタンを押してからフロントダイヤルを回すと、AF S ( シングルショット AF)、AF C ( コ ンティニュアス AF)、MF ( マニュアル ) に変わりますから、各モードでカメラがどのよう な作動をするか確認してください。 ビューファインダー横の EXP ボタンを押してからリヤーダイヤルを回して測光方式(平均、 中央部分、スポット)を変更し、露出計の感度の変化を確認してください。 とにかく、しばらくの間カメラを使ってみて、一般的な取扱いとボタンやダイヤルの要点、 LCD 情報などになじんでください。反射的に操作できるようになると、搭載されている精 巧な機能を楽に使いこなすことができます。 次章以降では、各機能や設定について段階を追ってゆっくりと説明しますから、読者はこの 素晴らしいカメラをマスターし、その性能を十分に引き出すことができるようになります。 本使用説明書で説明している機能やオプションは、カメラボディのファームウェアのバー ジョン 9.1.0 以降を対象としています。ファームウェアの更新は、販売店にご相談下さい。 カメラのファームウェアの更新機能は、H2D の機能を最大限に利用するために十分に活用 していただきたい機能です。 9 2 コントロール機能と表示 ■ カメラ本体のLCD表示 ■ ビューファインダーのLED表示 ■ センサーユニットのOLED表示 ■ アップグレード可能なファームウェア ■ 素早くアクセスできるメニュー ■ 対話式ディスプレイ ■ カスタマイズ可能な各種機能 H2D のすべての機能と設定は、グリップ周辺のコントロール ボタンやダイヤルによってアクセスと変更が可能であり、LCD ユーザインタフェースが視覚的な支援を提供します。デジタル 撮影の設定は、センサーユニットのボタンによって、またはコ ンピュータが直結されている場合は FlexColor から制御するこ とができます。 グリップ LCD の情報は、メニュー形式であり、今日のコン ピュータや携帯電話などによく似ています。また、ピクセルベー スであるため、ユーザ本位のシンボルを作成するための容量に 余裕があります。 10 以下にコントロールダイヤルおよびボタンの主要な機能の概要を示します。一部のコントロールには、メニュー または設定の状態によって 2 つまたは 3 つの機能が割り当てられています。これら全ての機能については、こ のマニュアルのこれ以降に記載されています。 シャッターレリーズボタン MENU ボタン カメラを起動したり、シャッターを切っ たりすることができます。 メニューを開きます。 FLASH/(CONTROL LOCK) ボタン グリップ LCD の照明を行います。 誤って変更されないように設定をロッ クします。また、フラッシュの設定に アクセスできます。 照明ボタン ON.OFF(PROFILES/ESC) ボタン フォーカスモードを選択できます。 カメラをオン / オフします。また、プ ロファイルにアクセスし、その他の機 能に対してエスケープボタンとして機 能します。 DRIVE ボタン リヤーダイヤル 各種のドライブモードを選択できます。 各種の設定にアクセスして設定を変更 します。 AF ボタン フロントダイヤル 各種の設定にアクセスし、また設定 を変更します。 M.UP ボタン AE-L ボタン 視度補正ダイヤル ミラーアップするとき、および元の位 置に戻すときに使います。別の機能 に割り当てることもできます。 オートおよびマニュアル露出モードで 測光した露出値をロックします。別の 機能に割り当てることができます。 個人の視度に合うように調整できま す。 ケーブルレリーズソケット USER ボタン 電気式のレリーズコードを取り付ける ソケットです。 ユーザーが自由に機能を割り当てるこ とができるボタンです。 EV 補正を実行します。 STOP DOWN ボタン 絞りを設定されている値に絞り込 み ます。別の機能に割り当てることがで きます。 ボタン 現時点では何の機能も割り当てられ ていません。 11 EV 補正値調整ボタン EXP ボタン 露出モードおよび測光方式を選択す ることができます。 グリップ LCD カメラグリップのディスプレイの表示例 ( カッコ内は、この表示の機能説明 )。 フラッシュ状態の表示 フォーカシングモード ドライブモード ( 発光量補正なし、通常シンクロ ) ( オートフォーカス設定、 シングルショットモード ) ( シングル設定 ) シャッタースピード設定 (1/400 秒 ) 絞り設定 (f/5.6) ISO の設定 ( ISO50) 露出値表示 (EV) (EV 13.8) バッテリー低電圧表示 露出モード表示 測光方式表示 ホワイトバランス ( 絞り優先設定 ) ( 中央重点 ) ( 太陽光 ) 「コマ数カウンター」 ( 選択されたストレージ媒体で 残り 1286 ショット撮影可能 ) 設定を変更した場合のカメラグリップディスプレイの表示例 コマンドの表示 画面の最上段には各種コマンド情報が表示されます ( 設定に よって変わります )。これらのコマンドを実行するには、す ぐ上にあるボタンを押します。したがってこの場合は、たと えば、画面から FLASH ボタンを押して“exit”に設定します。 以下を参照してください。 設定用シンボル 設定を変更する際、選択肢をシンボルで示します。選択した設 定はドロップシャドウ表示 ( シンボルに影が付加 ) されます。 コントロールダイヤルの説明と指示 設定項目に付随している左右方向あるいは上下方向の三角 マークによって、フロントあるいはリヤーのどちらのコント ロールダイヤルが機能するかを示しています。この例では、 ブラケティング撮影の選択肢がフロントダイヤルで、またこ の選択肢での撮影コマ数がリヤーダイヤルで変更できること を示しています。 ... = フロントダイヤル = リヤーダイヤル 設定情報 画面の最下段には、現在の設定状態に関する情報が表示され ます。要約すると、最上段にはこれから実行可能な事柄が、 また最下段には現在の状態すなわち既に実行した事柄が表示 されます。 12 設定を変更する場合の原則は、最初に適切なボタンを押してメニューにアク セスし、次にコントロールダイヤルを使って設定を変更することです。使用 すべきコントロールダイヤルは設定の説明の隣に三角マークで示されます。 ! ON.OFF ボタンには短押しと長押し (0.5 秒 ) があります。また、シャッ ターボタンには「半押し」と「全押し」の 2 つの位置があります。 ! グリップのいくつかのボタンは、メニューの状態に応じた複数の機能を 持っています。ここに示す例では、FLASH ボタンは EXIT ボタンとして、 AF ボタンは ON ボタンとして、DRIVE ボタンは SAVE ボタンとして 機能します。 ! 気温が非常に低い場合は、LCD が新しい設定を表示するまでに数秒か かる場合があります。 以下に ( グリップ LCD の ) メニューに登場する各種動作を表わ す用語を示します。 例 Enter : 現在表示されているメニュー画面の 1 段下の階層を表示します。 Exit : 現在表示されているメニュー画面の 1 段上の階層を表示します。こ こまでの設定は保存されません。 Off : 設定済みの特定機能を作動停止状態にします。 On : 設定済みの特定機能を作動状態にします。 Sel. : Select の略で、画像情報およびプロファイル名に指定された文字 を選択します。 ESC : Escape の略で、操作を中断してメイン画面に戻ります。ここまで の設定は保存されません。 Save : 設定を保存して、現在表示されているメニュー画面の 1 段上の階層 を表示します。一連の設定作業で実施した複数の変更を保存するこ とができます。 設定変更作業では、次のように設定が保存される場合と保存されない場合があることに留意してください。 保存される場合 保存されない場合 「クイック保存」 ‐シャッターレリーズボタンを半 押しする。 Escape‐ESC ボタン (PROFILES/ESC ボタ ン ) を押す。 通常保存‐Save ボタン (DRIVE ボタン ) を押す。 Exit‐exit ボタン (FLASH ボタン ) を押す。 13 ファインダー内 LCD ファインダーディスプレイの表示例。LCD は ( カメラまたは 設定によって ) 作動したときにのみ表示され ます。( カッコ内は、この表示の機能説明 ) 露出方式表示 絞り設定 (「絞り優先」モード ) (f/5.6) 露出補正設定注意マーク フラッシュ LED 警告三角 LED 測光方式設定 ( 中央重点 ) フォーカスエイド LED 露出補正設定 シャッタースピード設定 (+0.7EV) (1/30 秒 ) 「コマ数カウンタ」 (5 コマ ) 標準的な設定および特定のコントロールボタンを押した場合に表示される各種ファインダー内 LCD の画面表示の例。 標準設定 通常画面 AEロック状態における通常画面 FLASH ���� フラッシュモード AF ���� DRIVE ���� ���� +/- AF モード ドライブモード メニューモード 露出補正モード EXP 露出方式および測光方式 14 露出補正が設定された状態の通常画面 メニューチャート全般について 本説明書では、メニューチャートを使って各種設定に必要 なステップや手順を説明しています。これらのチャートは メニューを使ってナビゲートする方法を簡単にイラストで 表示するものです。チャートには、LCD パネルに表示され ている情報の内、作業中の操作に必要な情報のみを記載し てあります。これは状況により様々な記号やシンボルが表 示されるため、混乱を避ける意味で当面の操作に不要な情 報を割愛してあります。 実際には、カメラのメニューをたどる方が、文章による説 明を頼りにするよりもはるかに簡単で明快であることが実 感できるはずです。 説明では、メニューのナビゲーションに関する各種の用語 が使用されています。たとえばメニューには「ツリー ( 木の 意 ) 」がありますが、これは、想像上のグラフィカルなレイ アウトを示すものであり、その「ブランチ ( 枝の意 )」に沿っ てナビゲーションパスをたどることができます。LCD に表 示されるブランチの新しいセクションまたは途中立寄り先 は「スクリーン」と呼ばれます。すなわちスクリーンは、メ ニュー上の位置と現在の設定状況を LCD パネルに図で表示 したものです。 H2D は、設定のカスタマイズ機能を幾つも備えています。 つまり、ユーザー固有の設定を選択することによって、 LCD 上の各種のシンボルの表示の組合せをいつでも変更 できるため、その表示は本説明書で記載された多くのスク リーンの例と必ずしも一致しません。 本説明書では便宜上「メイン画面 / 標準画面」という言葉 を使います。しかし、工場出荷時にあらかじめ設定されて いる値 ( これをデフォルト値と呼びます ) を除き、通常の 意味での標準設定値は実在せず、したがってユーザは自分 の「標準」を作成することができ、それはいつでも変更す ることができます。 したがって、メイン画面は、お客様が作成した画面であり、 写真を撮影するときに LCD に表示される画面です ( たと えば、セルフタイマなどの特定モードが実際に利用されて いる場合を除きます )。 チャートで使用されるシンボル フロントダイヤルを回す � � ����� ( 回転方向とその作用はユーザー設定による ) ���� リヤーダイヤルを回す ( 回転方向とその作用はユーザー設定による ) ボタンを押す、またはコントロー ルダイヤルを回す ���� グリップ上の MENU ボタン ����� ENTER を実行する ����� ON を実行する �� ( グリップの AF ボタンを押す ) ( グリップの DRIVE ボタンを押す ) 新しい設 定 が 保存されて選択した機 能が実行されます。この設定は、つぎ に変更するまで保存されたままになり ます。 ループメニュー内の各機能 ループという意味は、メニューのその 特定のブランチで利用できる機能が、 コントロールダイヤルをどちらに回して もその流れを切ることなく順次アクセ スできるということです。つまり、ダイ ヤルを時計方向に回しても反時計方向 に回しても希望する機能が選択できま す。 ( グリップの DRIVE ボタンを押す ) �� Save を実行する メニューによる主要選択経路 主要経路は、LCD パネルの表示に従っ てメニューツリーの各ブランチをどのよ うな順番でたどれば希望する機能を 選択できるかを表わします。 15 シャッターレリーズボタン A このボタンは「半押し」と「全押し」の 2 つの押し方があります。シャッターレリーズボタを 半分 ( または静かに ) 押すことによって、オートフォーカス機能と露出計が作動します。下ま で完全に ( またはしっかりと ) 押すと、シャッターが切れます ( または露出方式が選択済み であるとき、たとえば、セルフタイマー機能が選択済みであるときはセルフタイマーが始動し ます )。 A フラッシュ / ( コントロールロック ) ボタン / (EXIT) B このボタンには 3 つの機能があります。このボタンを 1 秒程度押し続けると、ビープ音が鳴 り ( 設定してある場合 )、グリップ LCD に鍵のマークが表示されます。これは、( シャッター レリーズボタンを除いて ) すべてのボタンとコントロールダイヤルが不用意に変更できないよう にロックされたことを表しています。ロックを解除するには、もう一度ボタンを 1 秒程度押し 続けます ( この機能では、 「Custom options」ですべてのボタンとコントロールダイヤルをロッ クするか、コントロールダイヤルだけをロックするかを選択することができます )。 ボタンを素早くクリックすると、メイン画面から LCD のフラッシュ設定情報にアクセスでき ます。詳細については該当する項目をご覧ください。 B C D このボタンはその他の多くの設定で EXIT ボタンとしても動作します。 E AF ボタン / (ON) / (SEL.) C このボタンには 3 つの機能があります。AF ボタンを押すと、メイン画面から直接オートフォー カス / マニュアルフォーカス選択画面に移動することができます。詳細については該当する 項目をご覧ください。このボタンはその他の多くの設定で ON および SEL.(= 選択 ) ボタン としても動作します。 DRIVE ボタン / (SAVE) / (ENTER) D このボタンにも 3 つの機能があります。現在の画面から LCD のドライブ設定画面にアクセ スすることができます。詳細については該当する項目をご覧ください。 その他の多くの設定では SAVE および ENTER ボタンとしても動作します。 フロントダイヤル E フロントおよびリヤーダイヤルは、回転させてメイン画面で露出設定を変更したり、メニュー の各種のループセクションにアクセスして設定を行ったりすることができます。ダイヤルの回 転方向とその作用は変更することができます。 F G H MENU ボタン F 設定変更する場合に最初のレベルのメニューにアクセスします。 照明ボタン G このボタンを押すと LCD の照明が点灯します。カメラがスタンバイモードになるまで点灯し 続けます。 ON.OFF (PROFILES/ESC) ボタン H このボタンを 0.5 秒押すとカメラが起動します。H2D の起動ロゴが表示され、次にメイン画 面が表 示されます。数秒後 ( カスタマイズ可能 ) に、カメラはスタンバイモードになります。 このボタンを押すとカメラは完全にオフになりますが、素早く「クリック」するとメイン画面 からメニューの Profiles セクションにアクセスできます。 このボタンを長押しした場合と素早くクリックした場合の動作の違いに注意してください。 I リヤーダイヤル I フロントおよびリヤーダイヤルは、回転させてメイン画面で露出設定を変更したり、メニュー の各種のループセクションにアクセスして設定を行ったりすることができます。ダイヤルの回 転方向とその作用は変更することができます。 16 グリップの背面には、リヤーダイヤルとともにさらに 3 つのコントロールボ タンがあります。 AE-L ボタン J このボタンは、自動およびマニュアルの露出モードで得られた測光値をロックします。またこ のボタンはゾーンモードにおいても新たに測光してロックします。 J K L 「カスタム設定」(P.93) で別の機能に割り当てることができます。 詳細については AE-L ボタンのセクション ( 第 7 章、 「測光方式と露出モード」) (P.79) を参 照してください。 ボタン K 現時点では何の機能も割り当てられていません。 USER ( ユーザー ) ボタン L このボタンは任意の機能を割り当てることができ、選択した機能や画面にすぐにアクセスす ることができます。例えば、ブラケティング撮影を頻繁に行う場合、このボタンを 1 回押すと、 メニューから選択せずにブラケティング機能にアクセスすることができます。AE-L、M.UP、 および STOP DOWN の各ボタンを使用してもユーザが任意の機能に割り当てることがで きますが、初期設定ではそれぞれの名称が示す機能に割り当てられています。 ! 撮影スタイルにもよりますが、再割当可能なこれらのボタンを使用すると撮影の時間 と労力を効果的に短縮することができるため、この機能を熟知して活用されることを お勧めします。詳細については「カスタム設定」(P.93) の項目をご覧ください。 グリップの前面にはさらに 2 つのボタンとリモートレリーズコード用のソ ケットがあります。 M.UP ( ミラーアップ ) ボタン M このボタンは、一度押すとミラーアップし、もう一度押すとミラーが元の位置へ戻る機能を持っ ています。短時間 ( 約 0.5 秒 ) に 2 回このボタンを押す“Self Timer ( セルフタイマ ) ”モー ドになります。 「カスタム設定」(P.93) で別の機能に割り当てることができます。 M リモートレリーズコード用ソケット N N リモートレリーズコード H を接続するソケットです。ソケットはラバーキャップで保護されて います。 O STOP DOWN ( 絞込み ) ボタン O このボタンを押すと、設定した絞り値に絞り込み被写界深度を確認することができます。絞 りは設定に従って閉じられ、ボタンを押している間はその絞り値が維持されます。また、ボ タンを押したままの状態で、絞りを変えて被写界深度の変化を確認することができます。 「カスタム設定」 (P.93) で別の機能に割り当てることができます。 17 ビューファインダーには 2 つのボタンと視度補正ダイヤルがあります。 視度補正ダイヤル P 個人の視度に合わせて−4∼+2.5 ディオプターの範囲で調整できるため、ほとんどのユーザー が利用できます。 EV 補正ボタン Q このボタンを押すと、EV 補正画面が表示されます。補正量はフロントダイヤルまたはリヤー ダイヤルで入力します。グリップ LCD およびファインダー内 LCD に、露出補正マークが表 示されます。 EXP ( 露出 ) ボタン R EXP ( 露出 ) ボタンは、露出モードと測光方式の選択画面にアクセスするボタンです。設定 はフロントおよびリヤーダイヤルで行います。設定すると該当するシンボルがグリップ LCD とファインダー内 LCD に表示されます。 P Q R 18 3 カメラボディ ■ アルミダイキャスト一体成型 ■ ステンレススチールシェル ■ クィックカップリングプレート装備 ■ デジタル制御 ■ ソフトウェアはアップグレード可能 ■ モジュラーデザイン ■ 握り易く、疲れにくいグリップ ■ ピクセルベースのLCDユーザインタフェース H2D カメラボディは、アルミダイキャストの内部構造をステ ンレススチールのシェルで包み込んだ頑丈な構造によって耐久 性が確保されています。カメラの各機能は、シリコンテクノロ ジーによって制御され、高度な操作を実現する計り知れない機 会を提供します。その例を 2 つだけ挙げるとすれば、ミラー 作動の最終段階で駆動モーターを制御して戻り速度を遅くしミ ラーぶれを押さえることと、カメラボディ、レンズなどの現在 の使用状況を記録してメンテナンス時期などの目安として使用 することです。 握り易く、長時間使用しても疲れにくいグリップ部には主要な 制御インタフェースが配置され、またバッテリーホルダーの役 目も果たしています。カメラボディの後部には各種のカメラ操 作においてセンサーユニットの露光を防ぐための補助シャッ ターが組み込まれています。保護カバーを付けずにカメラボ ディを扱う場合や、補助シャッターを保護するためのセンサー ユニットを所定の位置に装着しない状態でカメラボディを扱う 場合は、特に注意してください。同様に、前面の開口部は、カ バーやレン ズを取り付けない状態ではミラーがむき出しに なっています。僅かなしみや埃は撮影結果に影響しませんが、 ミラーに触れたり、これを清掃したりしないでください。しか し、気にかかる問題については、弊社カスタマーサービスにご 相談ください。カメラボディにはファインダースクリーンも組 み込まれており、簡単に取り外したり交換したりすることがで きます。 19 1 2 3 4 カメラストラップ 1、2 まず、安全カラーを手前に引きます。つぎに、フックを開いてストラッ プ金具に取り付けます ( 図 1)。安全カラーをスライドさせて元の位 置に戻し ( 図 2)、フックが小さい突起間のロック位置に留まるように します。カラーがしっかり装着されていると、これをスライドさせる のに幾分力を要するかもしれません。 充電式バッテリーグリップ 3、4 H2D では、すべての動作にバッテリー電源が必要です。したがって、 充電式バッテリーグリップを使用しない場合は、使用予定のグリッ プに新品のリチウム電池(CR-123A 3 個)をいつでも装填して使え るようにしておくことをお勧めします。ほとんどのバッテリーはその性 質上、非常に低い温度で使用すると問題が生じるおそれがあります。 こうした状況では、このスペアをポケットに入れて体温で暖めておく などの措置を心がけてください。 3 1 7.2 V (43348) の充電式バッテリーグリップが H2D カメラの標準電 源です。カメラからバッテリーを取り出すには、バッテリーホルダー ボタンを押すと同時にバッテリーホルダー押さえレバーを止まるまで 下向きに下げます。バッテリーグリップを下方に引き抜きます。 2 バッテリーグリップをカメラと別に保管する場合は、必ず安全カバー を取り付ける必要があります。このカバーは、図に示すように、スナッ プ操作で所定位置に取り付けられており、クリップを外に向けて引 き上げると外れます。 充電器 5 5、6 充電器は、世界のどこでも入手可能な各種家庭用コンセントに適合 する 5 個のプラグアタッチメントとともに提供されます。他のタイプの コンセントに接続する場合は、家庭用コンセントコンバータが必要で す。選択したプラグ ( 図 6) を正しい位置までスライドさせて装着し、 充電器の 2 個の接点ソケットに正しく挿入されていることを確認しま す。取外しは逆の手順で行います。 充電器 BC-H Li-ion 7.2 V DC(53568) は、充電式バッテリーグリッ プ 7.2 V ユニット専用に設計されています。 バッテリーの充電 6 7 バッテリーグリップをカメラから取り外す場合、充電器からのジャッ クプラグをバッテリーグリップのソケット ( 図 7) に挿入します。充電 器を標準的な (100∼240 V/50∼60 Hz) コンセントに差し込みます。 7 ! 初回の充電には約 12 時間かかります。 充電器の赤色 LED インジケーターには下記の意味があります。 オン ( 点滅なし ) = 充電中 遅い点滅 (0.8 Hz) = 充電状態保時 または、場合により、 速い点滅 (3 Hz) = かなり放電されたバッテリーを低電流で 充電中 LED インジケーターの速い点滅は予測できません。バッテリーが完 全に放電する前にカメラは自動的に動作を停止するため、バッテリー は通常過放電になりません。充電器が電源に接続されているとき、 場合によってインジケーターがしばらく高速で点滅することもありま す。したがって、通常の表示は、 「点滅なし」または「遅い点滅」と なります。 20 バッテリーの装着 8 8 バッテリーホルダーをカメラに対して平らに保持して、上部の 2 個の 突起をグリップの溝に合わせ、奥までスライドさせて正しい位置に 装着します。バッテリーホルダー押さえレバーを持ち上げ、カチッと 音がする位置まではめ込みます。 ! 充電式バッテリーを H1/H1D モデルに使用する場合、バッテ リーグリップが正常に機能するためにはカメラのファームウェ アのバージョンが 8.2.2 以降でなければなりません。 充電式バッテリーグリップについて • 初めて使用する前に約 12 時間の充電が必要です。 • 数回充放電を繰り返してはじめて最大バッテリー容量に達します。 • 環境を破壊しない Li-ion タイプであり、実用上問題となる「メ モリー効果」を有していません。つまり、このバッテリーは、完 全放電する前に充電しても容量や性能が低下しません。 • 10∼30℃の周囲温度で充電する必要があります。 • 充電器から取り出してこれをすぐに別のものと交換する際は、 充電器が次の充電に備えて自動リセットされるまで数秒間待っ てください。 • 充電中に温かくなるのは正常です。 • きわめて高い温度や低い温度では、バッテリーの性能が一時的 に僅かに低下することがあります。 • 非常に低い充電状態のバッテリーを長期間保管することはお勧 めできません。 • バッテリーは寿命が限られており、その性能は時間の経過とと もに徐々に低下します。 • 製品の性能上と安全上の理由から、本説明書に記載された推奨 事項と使用上の注意を順守することが望まれます。 充電式バッテリーグリップ使用上の注意 以下の使用上の注意を順守する必要があります。 7.2 V の充電式バッテリーグリップ : • バッテリーグリップをカメラに正しく接続してください。 • バッテリーを使用しなときは、保護カバーを所定位置に取り付 けてください。( たとえばポケット内でキーがショートする可能 性があります。) • バッテリーグリップを H1/H1D/H2/H2D カメラ以外用途に 使用しないてください。 • バッテリーグリップを液体に浸さないでください。 • バッテリーグリップを焼却しないでください。環境を破壊しな い方法でリサイクルまたは破棄してください。 • 専用バッテリーチャージャー (53568) 以外の充電器を使用し ないでください。 バッテリーチャージャー(53568) 21 • 充電器を使用する前に取扱説明書をお読みください。 • 屋内でのみ使用してください ( 湿度に対する保護 )。 • 充電器を充電式バッテリグリップ 7.2 V (43348) 以外の用途 に使用しないでください。 • ジャックプラグをショートさせないでください。 • プラグアタッチメントを変更する場合以外は、充電器を変更し ないでください。 予備リチウムバッテリーグリップ 9 10 9、10、11 予備リチウムバッテリーグリップの取付けと取外しは、充電式グリッ プと同様に行います。 赤いバッテリーカセット押さえボタンをホルダーの内側に押してバッ テリーカセットを取り外します ( 図 9)。3 個の CR-123A リチウム電 池 ( または同等品 ) をカセットに装填し、各電池の極性が正しいか 確 認します ( バッテリーとカセットの「+」マークを参照 ) ( 図 10、 11)。カセットをバッテリーホルダーに再び挿入して、これが所定位 置に収まっており、かつ赤いボタンがロック位置に完全に戻っている ことを確認します。バッテリーホルダーをカメラに対して平らに保持 して、上部の 2 個の突起をグリップのスロットに合わせ、奥までスラ イドさせて正しい位置に装着します。バッテリーホルダー押さえレバー を持ち上げ、ロック位置にはめ込みます。 11 電池の寿命 12、13 電池の寿命は、複数の変動要因に左右されるため正確に予測するこ とはできません。たとえば、カメラがスタンバイなしで長期間アクティ ブな状態に保たれると、電池の寿命が短くなります。低バッテリー 電圧状態はグリップ LCD にシンボルで表示されます ( 図 12)。 12 電池がほぼ完全に消耗すると、 警告メッセージ “Low battery”がグリッ プ LCD に表示されます ( 図 13)。このメッセージが表示されて電池の 交換が不可欠になると、カメラはまったく機能しません。 13 ! バッテリー低電圧アイコンが表示されると、カメラは自動的に 一時的な節電モードになります。これは、すべての動作が遅く なります。カメラの動作も通常とは違った様相を呈します。 このモードではしばらく動作が継続するように設計されていま すが、バッテリー電圧が低すぎて通常の使用には耐えません。 通常の動作に戻すには、当然ながらできる限り速やかにバッテ リパックを交換する必要があります。 14 15 ビューファインダースクリーン 14、15 H2D は、明るいスフェリカルアキュートマット D フォーカシングスク リーンを備えています。グリッドパターン付きのスクリーンも別売して ます。 フォーカシングスクリーンを変更するには、ファインダーを取り外して からスクリーンを取り外します。スクリーンを取り外すには、ボール ペンなどの先端をスクリーンの取外し用突起に入れて引き上げます。 スクリーンを交換するには、スクリーンの右側を所定位置に配置して これが凹部に正しく入るようにします。次にボールペンなどの先端を スクリーン交換品の凹部に入れて下に押し、スクリーンを所定位置 にはめ込みます。スクリーンのどちらの表面にも直接触れないように してください。 ! 構成フレームのマーキングを示すファインダー画面。 22 スクリーンの清掃については、弊社カスタマーサービスにご相 談ください。画面に粒子や油脂が付着するとファインダーの画 質が損なわれる場合がありますが、記録される画像には何も影 響がありません。 アクセサリーの接続 16 16、17 カメラボディの左側にはカバーで保護されたデータバスコネクターが あります。これらのコネクターは点検のみに使用されます。 17 カバーは、ボールペンなどの先の尖った物を小さい孔に挿入し、こ れを矢印のように左にスライドさせると取り外すことができます。さ らに、固定クリップを取り外すと、コネクターにアクセスすることが できます。 シンクロコードコネクター フラッシュシンクロ用のシンクロコードコネクターはボディの左側にあ ります。これはラバーキャップで保護されています。 ボトムカバー 18 19 18、19 ボトムカバーを取り付けるには、止まるまでカメラのカップリングプ レートの上をスライドさせます。取り外すには、矢印のように固定ボ タンを持ち上げながらプレートを押し戻します。 23 4 ビューファインダー ■ マルチモード測光方式 ■ 露出情報のフル表示 ■ アイレベルでの撮影可能 ■ 眼鏡使用時にも全視野確保 ■ 視度補正機構内蔵 ■ 小型フラッシュ内蔵 このビューファインダーでは、アイレベルでの撮影ができます。 また、視度補正機構が内蔵されているため、ほとんどのユーザー の視度に合わせることができます。さらに眼鏡使用時にも全視 野が見えるように設計されています。ボディ上の明るいスフェ リカルアキュートマット D フォーカシングスクリーンは、用途 に応じて交換可能で、画面の各々には測光範囲が示されます。 画面枠の下にある情報ディスプレイは、常に更新されており、 バックライトによって最適な視感度で表示されます。また、情 報を直ちに確認できるよう、グリップ上の LCD パネルに表示 される情報と共通の情報の多くがファインダー内 LCD にも表 示されます。この LCD のほかに、ファインダー内には一般的 な警告、フラッシュ、およびフォーカシングの各情報を提供す る 4 個の LED もあります。 ビューファインダーには、便利なポップアップ式の小型フラッ シュも内蔵されています。 ファインダーは、カメラボディから給電されるためバッテリー が不要で、容易に素早く取り外すことができます。詳細につい ては「フラッシュ」(P.107) のセクションをご覧ください。 ビューファインダー画面の詳細については、 「カメラボディ」 (P.19) のセクションをご覧ください。 露出補正ボタンおよび露出モードボタンについては、 「コント ロール機能と表示」(P.10) のセクションに記載されています。 24 A B C D E F G H 各部の名称 1 2 A. ラバーアイカップ E. 測光 / 露出モードボタン B. ホットシュー F. 内蔵ポップアップフラッシュ C. 視度補正ダイヤル G. フラッシュポップアップレバー D. 露出補正ボタン H. ファインダー取外しボタン ビューファインダーの取付け / 取外し方法 ビューファインダーを少し斜めにしてカメラの上に載せ、ビューファインダーを前方にスライド させて前部中央ガイドがカメラボディのファインダー前端にある凹部にきちんと収まるように します。カチッと音がするまでファインダー後部を下方向に押し付けます。 ファインダーの左右両側が正しく収まりしっかり取り付けられていることを確認してください。 このときファインダーとボディの間のデータバスインタフェース接続が確実でなければ、不安 定な動作不良を起す場合があります。 ファインダーを取り外すには、ファインダー取外しボタンを押しながら、ファインダー後部を 持ち上げるようにしてカメラボディから取り外します。 視度補正 視度を補正する補正レンズはなくてもほとんどの要件が満たされます。ディオプターの補正 範囲は−4D∼+2.5D です。眼鏡使用者は、眼鏡をかけたまま、あるいは眼鏡を外していて も素早く正確に設定を変えることができます。 視度補正するには、空のような一様なトーンの被写体にカメラを向けます。カメラを左手に持っ て、ファインダー画面上の各マークが最も鮮明に見えるように視度調整ダイヤルを右手親指 で回します。 普段は遠くを見るために眼鏡をかけていて撮影時も眼鏡を外さない方は、上記の視度調整 時にも眼鏡を外さないでください。反対に普段は眼鏡をかけていても撮影時に眼鏡を外す 方は、眼鏡を外した状態で視度調整を行ってください。 ラバーアイカップ H2D には 2 種類のラバーアイカップが用意されています。ファインダーに付いているアイカッ プは、眼鏡をかけずに撮影する方に適しています。もう 1 種類の小さ目のアイカップは、ファ インダーから目を離して撮影する方あるいは眼鏡をかけたまま撮影する方に適しています。 アイカップの交換は、弊社カスタマーサービスにご用命ください。 小型フラッシュ内蔵 詳細については「フラッシュ」(P.107) のセクションをご覧ください。 25 5 レンズ ■ 高速で精度の高いAF (オートフォーカス) 機能搭載 ■ 電子制御式レンズシャッター搭載 ■ AFから切り替えなしでMF (マニュアルフォーカス)が可能な インスタントマニュアルオーバーライド機能搭載 ■ MF時、AFモードへ瞬時に復帰可能 ■ ピント合わせ時に、フィルターやアクセサリーは回転しません ■ AFモード時には鏡筒は回転しません ■ シャッタースピード32秒∼1/800秒 (フラッシュシンクロ) ■ 携行時、レンズシェードを逆に取り付け可能 ■ エクステンションチューブおよびコンバーター自動認識 すべての HC レンズは、ハッセルブラッド H システム用に開 発された、フィルム撮影およびデジタル撮影に最適な高性能レ ンズです。HC レンズは優れたシャープネスだけでなく、ソフ トで美しいボケ味を持っています。レンズに搭載された電子制 御式シャッターは、最高精度を得るためにきわめて精密な公差 で設計されており 32 秒∼1/800 秒のすべてのスピードに同 調します。また、高速 AF 機能機構が搭載されていて、これは 瞬時に MF へオーバーライドさせることができます。低コント ラストの被写体および低照度の場合、グリップ上の補助光が自 動的に発光して信頼性の高い高速 AF を実現します。絞りと シャッタースピードは、グリップのフロント / リヤーダイヤル で設定します。 レンズ性能を最大限に引き出すために、レンズシェードを常に 使用することをお勧めします。また、特に、過酷な条件での屋 外撮影の場合には、UV-Sky フィルターも常用フィルターとし て装着することをお勧めします。 (Hasselblad V システムの C タイプレンズを使用できる CF アダプターについては、「別売りアクセサリー」(P.111) のセ クションをご覧ください。) 26 1 各部の名称 2 A A. レンズシェード取付け指標 B B. マニュアルフォーカスリング C. 距離スケール C D. 被写界深度スケール 2 D E. レンズ取付け指標 1 E 3 1 4 レンズの取付け方 2、3 レンズ取外しボタンを押しながら、カメラボディのフロントキャップ を反時計方向に回して外します。リヤーレンズキャップは、反時計方 向に回して外します。レンズとボディの指標を合わせて、レンズをカ チッと音がするまで時計方向に回して取り付けます。 レンズの取外し方 レンズ取外しボタンを押しながら、レンズを反時計方向に止まるま で回して外します。レンズを外したら、レンズ・ボディにはキャップ 類を被せてください。 レンズ取外しボタンを押す前にレンズを取り外そうとすると、ロック してしまうことがあります。このようなときには、レンズを時計方向 に少し戻しボタンを押してからレンズを外す、を実行してください。 5 6 フロントレンズキャップ 4 フロントレンズキャップの取付け / 取外しは、凹部を親指と人差し指 で矢印の方向につまむようにして行います。 フィルター フィルターは、 ねじ込 み 式 ( レンズ焦 点 距 離によって、67/77/95 mm の 3 種類 ) で、時計方向に回して取り付けます。ピントを変え てもレンズ前部は回らないため、フィルターも回転しません。これは、 特にフィルター位置が画像に影響を与えるポラフィルターやグラデー ションフィルターを使用する際に便利です。 レンズシェード 5、6 レンズシェードは、すべてのレンズに標準付属品として付いています。 携行および保管の際にはレンズシェードを逆に取り付けることでレン ズ保護の役目を果たします。レンズシェードはバヨネット方式で、レ ンズシェードとレンズ前部の指標同士を合わせて時計方向に回して 取り付けます。逆取付けの際には、指標を合わせてから反時計方向 に回します。シェードによって押し込みながら回すものもあります。 シャッタースピードと絞りの設定 シャッタースピードと絞りはともに、電子的に制御され、グリップ上 のフロント / リヤーダイヤルでのみ設定することができます。レンズ やカメラボディには、シャッタースピードや絞りをマニュアル設定でき るリングはありません。 設定した値は、グリップ LCD パネルとファインダー内 LCD パネル の両方に表 示されます。詳しくは、 「測光方式と露出モード」(P.79) の章をご覧ください。 27 被写界深度の読取り 7 レンズ鏡筒上部には撮影距離ウィンドウがあり、撮影距離がメートル とフィートで表示されています。ウィンドウ内には中央指標と被写界 深度スケールがあり、撮影距離は中央指標が指し示す値を読み取り ます。 7 被写界深度は次のように読み取られます。 1. 被写体にピントを合わせます。 2. オートまたはマニュアルで露出を決め、絞り値をメモします。 3. 中央指標の両側にある、この絞り値に対応する 2 つのマークに 注目します。 4. この 2 つのマークが指し示す 2 つの距離を読み取ります。 5. これら 2 つの距離に含まれる範囲が、その絞りと撮影距離で決 定される被写界深度となります。 8 図に示された例では、撮影距離が約 3 m に設定されています。した がって、絞りが f/22 の場合、被写界深度はおよそ 2 m∼4.5 m と読 み取れます。 絞込み / 被写界深度 8 ファインダー画面に画像を表示しながら STOP DOWN ボタンを押 すと、画面上で被写界深度を確認することができます。 赤外線撮影 9 赤外線は可視光とは異なる面にピントを結ぶため、通常のピント合 わせが適用されません。次のようにマニュアルでピントを合わせます。 9 1. 通常の方法でピントを合わせます。 2. 中央指標が指し示す撮影距離を読み取ります。 3. この撮影距離を中央指標に代えて赤外指標 ( 赤色表示 ) に合わ せ直します。 撮影距離を既に読み取っている場合は、その撮影距離と ( 中央指 標に代わる ) 赤外指標を使ってマニュアルでピントを合わせることが できます。 10 フォーカスエイド ファインダー内の中央部分で 囲まれた被写体の距離よりも ピントが遠すぎる 11 フォーカシングスクリーンを見ながらピントを合わせる方法のほかに、 H2D カメラではファインダー表 示の右側にある 2 つの矢印 LED が フォーカスエイドの役割を果たします ( ただし、明るさが f/6.7 以下 のレンズを除きます )。これらの矢印は、目視によるピント合わせの 補助手段として正確なピント合わせに役立ちます。 MF ( マニュアルフォーカス ) の場合 左側の矢印のみが表 示されているときは、ファインダー内の測距範 囲が測定した距離よりも遠くにピントが合っていることを表わし、ま た右側の矢印のみが表 示されているときは、ピントが近すぎること を表わしています。両方の矢印が同時に表示されているときは、ピ ントが正しく結ばれています。ピントが定まっていなければ、両方の 矢印が点滅します。 ファインダー内の中央部分で 囲まれた被写体の距離よりも ピントが近すぎる AF ( オートフォーカス ) の場合 12 両方の矢印が同時に表示されたとき、正しい距離にピントが合って いることを表わします。どちらか一方の矢印のみが表示されていると きは、ピントが合っていません。ピントが定まっていなければ、両方 の矢印が点滅します。 ピントが合っている 28 CF レンズアダプター(別売) CF レンズアダプター(別売)を使用すると V システムの C タイプレン ズすべてを H システムのカメラボディで使用することができます。こ のため、H カメラのレンズが必然的に多種類の焦点距離を持ったも のに拡大される可能性があります。H カメラの AF システムは、マニュ アルピント合わせの指針として使用できます。レンズはすべて解放測 光で行われ、マニュアルピント合わせ用の絞りおよびシャッタースピー ド情報がカメラに表示されます。ただし、CFE レンズの場合は、予 め設定した絞りが自動的にカメラに転送されます。シャッターセット は、すべてのレンズに対して操作しやすいレバーによって速やかに行 われます。 29 6 センサーユニットと デジタル撮影 ■ ハイエンドデータ用の2200万/3900万画素 ■ 3つの操作およびストレージモード ■ 3FRまたは3Fファイルに直接撮影 ■ 有効なFlexColorワークフロー ■ インスタントアプルーバルアーキテクチャ H システムカメラは当初からデジタル写真撮影を念頭に置いて 設計されたため、H2D の開発は世界的に有名な H システムの 中での自然な流れでした。 シームレスな統合とこれに伴う効率の向上およびワークフロー の改善によって、LCD/OLED 上に表示される情報の共有や バッテリーの共有といった設計の成果がもたらされています。 搭載された画像処理ソフトウェアの FlexColor によって、撮影 ごとに保存される情報を将来の参考と高度な処理に利用して光 学特性などを微調整することができます。 また、FlexColor では、コンピュータに直結することでコン ピュータから直接デジタル撮影を行うことができます。 さらに、HC レンズはデジタルセンサーを導入することで高度 な要求を満たすように設計されており、こうした要求が容易に 満たされます。 30 センサーユニットは、H2D カメラのデジタル撮影コンポーネン トとして CCD を内蔵しています。この受光素子は、エリアアレ イ CCD( 電荷結合素子 ) と呼ばれ、コンピュータ可読の電子「フィ ル ム 」と し て 働 き ま す。CCD の 表 面 に は 2200 万 あ る い は 3900 万個の受光領域があり、その各々は最終的なデジタル画 像のピクセルを形成します。カラーデジタル画像では、各ピクセ ルが赤、緑、青 ( 略して RGB) の 3 色の成分を持っています。 センサーユニットの CCD 内のピクセルは、3 つ ( 各色につき 1 つ ) の画像を生成するようにフィルター処理され、後でソフト ウェアによって結合されて単一のフルカラー画像を生成します。 H2D は撮影された画像を次の 3 つの方法で保存することができ ます。 • コンピュータへの接続なし − 直接 CF カードに保存 • コンピュータに直結− FireWire ケーブル経由でハッセルブラッドイメージバンク CF に保存 • コンピュータに直結− FireWire ケーブル経由でコンピューターハードディスクに保 存 センサーユニットは、独自のコントロールと明るく鮮明な OLED から成るグラフィックインタフェースとを備えています。内蔵の デジタル露出計は、ヒストグラムディスプレイとオーディオ露出 警報を完備しており完璧な露出の実現に寄与しています。 スタジオでカメラをコンピュータに直結して使用するときは、 FlexColor 画像撮影ソフトウェアを使ってコンピュータからカメ ラの全デジタル動作をコントロールすることができます。詳しく は、“FlexColor ソフトウェアリファレンス”マニュアルをご覧 ください。 センサーユニット−物理的特性 ロックボタン A A センサーユニットを取り外すときに使用。 CCD と IR フィルタ B B これは受光素子で、CCD の前面には IR フィルタが取り付け られています。露出しているフィルターの表面に触れたりこれ を傷つけたりしないよう、またカメラに取り付けられていない センサーユニットのプラスチックカバーを外さないよう常に十 分に注意してください。 C ! D 警告 : ガラスフィルターは絶対に取り外さないでくださ い。これを取り外すと CCD が破損するおそれがありま す。 清掃については該当するセクションをご覧ください。 FireWire コネクター C FireWire 800/400 ケーブルをここに挿入して、センサーユニッ トをコンピュータまたはイメージバンクに接続します。センサー ユニットには 800 コネクターが必要ですが、コンピュータに は 800 または 400 のどちらも使えます。 取付板 D この取付板のすぐ後ろにはスロットがあり、取付板は後ろの マガジン押さえフックに装着されます。 31 A F B G C H D I E J 制御パネル 明るい OLED 画面を備えた制御パネルは、コンピュータが接続されていない場合に画像確 認とセンサーユニット設定変更を行うための主要なグラフィックインタフェースです。ただ し、グリップ LCD もピントと露出の調整に必要なインタフェースです。 画像の検索とメニューシステムのナビゲーションには複数のボタンを使用します。画面の右 下と左下にある 2 つのボタン(C、H)は、画面に表示されるラベルが状況に応じて変りま す ( たとえば、右下のボタンは、画像を検索するときは承認相当感度の設定に使用されます が、メニューを使用するときは調整の確認に使用されます )。 OLED 画面 A 明るい場所でも広い視野角でプレビュー画像とメニューシステムを表示します。 マイクロフォン B 現在使用されていない機能です。 メニュー / ( 終了 ) ボタン C メニューシステムを開いたり閉じたりします。プレビュー画面上のボタンの傍にあるラベルで 表示されるメニューシステムでコマンドを送出するときは他の様々なタスク ( 終了ボタンなど ) にも使用されます。 表示モード (View-mode) ボタン D プレビュー画像に関して、標準、ヒストグラムオーバーレイ、画像ディテール、スクリーンオフ、 およびフルスクリーン、といった各種情報表示モードを順次切り替えます。 ビジーライト (Busy light) E 緑色に点滅して、センサユニットが動作中 ( 新しい撮影の保存など ) で別のコマンドに対応 できないことを示します。 ズームインボタン (Zoom-in ボタン ) (+ ボタン ) F プレビュー画像用のズームイン ( 表示拡大 ) ボタンです。利用可能な画像バッチ、メディア ( コ ンパクトフラッシュ、イメージバンクなど )、およびメニューで設定する値を表示するとき の選択ボタンとしても使用されます。 ズームアウト (Zoom-out ボタン ) (−ボタン ) G プレビュー画像用のズームアウト ( 表示縮小 ) ボタンです。複数の小さい画像を一度に表示 するためにズームアウトを継続して最後に表示し、バッチとメディアを選択できます。メニュー で設定する値の選択ボタンとしても使用されます。 32 インスタントアプルーバル / (OK) ボタン H このボタンは、3 つの承認レベルを順次切り替えることによってプレビュー画面 ( インスタント アプルーバルアーキテクチャシステムの一部 ) で現在表示 ( または選択 ) されている画像に 承認ステータスを割り当てます。カラーコードは、緑、および赤の交通信号と同じです。 また、画像の削除など、何種類かのメニュー操作に対する確認ボタン ( OK ボタン ) としても 使用され、メニュー操作の種類がプレビュー画面上のボタンの傍にあるラベルによって表示 されます。 ナビゲーションボタン I プレビュー画像を順次切り替えてメニューシステムをナビゲートすることができる 4 方向のロッ カーボタンです。これを使用するには、実行したい内容に対応するボタンの端を押します ( た とえば、上、左、右、または下に移動します )。 フラッシュカードスロットカバー J フラッシュカードのスロットを覆って保護します。 標準プレビュー表示 ISO設定 ホワイトバランス 現在のストレージメディア 承認ステータスおよび 検索フィルター設定 − ボタンラベル 画像ファイル名 ストレージ容量 (撮影済み枚数/残り枚数) 33 標準プレビュー表示は、カメラの電源を 初めて入れたときに表示されるもので、 おそらく最も頻繁に利用される表示で す。これは、最近に撮影された写真のプ レビューで、センサーユニット設定と画 像そのものに関する基本情報を含んでい ます。また、この他にもヒストグラム、 撮影詳細、フルスクリーン、電池セーバー など、いくつかの表示モードも利用でき ま す。 詳 し く は「 プ レ ビ ュ ー モ ー ド 」 (P.48) をご覧ください。 さらに、この表示を使用すると、メニュー システムをナビゲートしてカメラを調整 す る こ と が で き ま す。詳 し く は「 メ ニューの取扱い」(P.53) をご覧くださ い。 システム要件 どのモードを選択するにしても、最後の画像保存と補正にはコンピュータの能力に関する一 定最小限の基準が必要です。大きい画像は、大容量のメモリー、最新のグラフィック機能、 および最新のオペレーティングシステムを搭載した高性能コンピュータを必要とします。たい ていの場合、カメラやイメージバンクから画像を直接ロードできる FireWire 800/400 コネク ターを手持のコンピュータに接続したいはずです。リムーバブルコンパクトフラッシュカード に格納された画像をロードするためには、コンパクトフラッシュカードリーダを使うこともでき ますが、弊社はきわめて柔軟性の高い FireWire をお勧めしています。 H2D は、ハッセルブラッドの RAW 画像に関するデジタルカメラ撮影基準である 3FR また は 3F ファイルとして 画 像 を 保 存 し ま す。Adobe Photoshop CS/CS2 や Hasselblad FlexColor などの多くのプログラムは、DNG ファイルを読み込むことができます。FlexColor を使うと、このファイルを最適化して DNG もしくは最も一般的なデスクトップ処理 (DTP) 形式である TIFF または JPEG のいずれかにエクスポートすることができます。H2D は、 Hasselblad FlexColor 画像撮影および編集アプリケーションを搭載しており、FlexColor の本来のバージョンは Macintosh と Windows の両方のプラットフォームに対して提供され ます。詳しいシステム要件については、FlexColor の説明書をご覧ください。 警告と制限事項 • H2D とその他すべてのコンピュータ装置は、できる限り湿気から保護してください。 カメラが濡れた場合は、電源を切って再使用する前に乾かしてください。 • センサーを清掃のために取り外すときは、露出した CCD センサーが破損しないよう常 に細心の注意を払ってください。 • カメラとコンピュータを接続するケーブルはすべて、つまずいて倒れることのないよう 邪魔にならない場所に配置してください。 • センサーユニットの換気口は絶対に塞がないでください。 34 写真撮影 現在のメディアの選択 現在のメディアの選択肢は、新しい写真の保存先でありナビゲーションボタンを使って写真 を検索できる場所です。多くの場合、保存先のメディアは、たとえば次のように自動的に選 択されます。 • コンピュータに接続すると、画像は必ずコンピュータのハードディスクに直接保存さ れます。 • 1 つのメディアのみ ( コンパクトフラッシュカードなど ) が接続されている場合は、 このメディアが自動的に選択されます。 ただし、コンピュータから離れて作業しており、かつ複数のメディア ( カードとイメージバン ク CF の両方など ) が接続されている場合は、メディアの内容を検索して画像を新たにその メディアに保存したければメディアを明確に選択する必要があるかもしれません。 現在の保存先メディアを選択する方法として、下記の 2 つがあります。 • メニューシステムからメインメニュー > メディア項目の順に選択します。詳しくは、 「現 在のストレージメディアの選択」(P.55) をご覧ください。 • ズームアウトボタンを使って最上位まですべてズームし接続されているすべてのメ ディアを表示してから、適切なメディアとバッチにズームインします。こうしたメディ アとバッチの選択の詳細については、「メディアとバッチのナビゲーション」(P.40) をご覧ください。 写真撮影モード H2D は、撮影された画像を以下の 3 つの方法で保存することができます。 1. コンピュータ接続なし / コンパクトフラッシュカードモード このモードでは、H2D はすべての外部接続とまったく無関係に動作します。ピントと露出の 設定はすべて、最高スピードが得られかつ使い勝手のよい標準のカメラボディコントロール を使って行われます。画像は内部のリムーバブルコンパクトフラッシュカードに保存され、セ ンサーユニットへの電源はカメラの電池から行われます。 • このモードの主な長所は、ケーブルと追加機器がまったくないことです。 • 撮影現場でこのモードを使用する場合の主な短所は、バッテリー容量とカードの容量 です。 2. コンピュータ直結 / イメージバンク このモードでは、カメラを FireWire ケーブル経由で携行型のハッセルブラッドイメージバン クに接続できます。イメージバンクは、大きなストレージ容量を備えており高速でデータ転送 を行います。また、イメージバンクは、小型軽量で電池から給電され、ベルトに容易に留め ることができるため、コンピュータ直結でないオプションと同様に携帯に適したソリューショ ンを提供します。 • このモードの主な長所は、多数の画像を連続して保存できることです。 • このモードの主な短所は、余分な装置とケーブルが必要であるため場合によっては機 動性が制限されることです。 35 3. コンピュータ直結 / スタジオモード このモードでは、カメラをコンピュータに直接接続して Hasselblad FlexColor ソフトウェアを使用してシステムを動作させ、画像をコン ピュータのハードディスクに保存することができます。 • このモードの主な長所は、ストレージ容量がほぼ無制限であり、 大きな画面上で Hasselblad FlexColor の 画像を処理できる ことです。 • このモードの主な短所は、機動性にかなり欠けていることです。 コンパクトフラッシュカードの使用 コンパトフラッシュカードに写真を撮影するときは、H2D が完全な一体 型となるため配線やコネクターを新たに接続する必要がありません。 H2D は、20 枚を超える写真を収めることができる 1GB のコンパク トフラッシュカード付きで出荷されます。画像はロスレスで圧縮され るため各写真の実際のファイルサイズは変動し、これによってカード に収まる写真の総数が影響を受けます。場合によってはさらに大き な容量のカードも追加購入でき、各カードが一杯になったときはこれ らを交換することができます。 1 ! 2 A B コンピュータが接続されていなくても、カメラはそのコンパク トフラッシュカードの内容をイメージバンクにコピーすること ができます。こうすると、写真をバックアップしてカード上の 空き領域を増やすことができるため撮影を続けることができま す。「画像の転送」(P.52) のセクションをご覧ください。 カードの挿入 1. センサーユニットの CF カードスロットカバーを開きます。 3 4 2. カバーの後ろにはカード (A) 用のスロットが見え、スロットの 下には取出しボタン (B) があります。カードが既に挿入されて いる場合は、下記の「カードの取出し」 に従ってこれを取り外 します。 3. コネクターの孔をセンサーユニットのスロット側に向け、ブラ ンドラベルをセンサーユニットのプレビュー画面と同じ方向に 向けてコンパクトフラッシュカードを保持します。カードを静 かにスロットに押し込みます。入りにくい場合は、カードを後 ろ向きまたは逆さに保持している可能性があります。カードが 容易にスライドして入るような向きを探してみてください。 5 4. カードがカードスロットにほぼ完全にかつきわめて容易に落ち 込むようであれば、作業は正しく行われています。これが実現 したら、カードがカードスロットの中にさらに数 mm 入って固 く保持されるまでこれをしっかり押し込みます。 5. スロットカバーを再びパチンと閉じます。 36 カードの取外し 2 1. センサーユニットの CF カードスロットカバーを開きます。 2. カバーの後ろにはスロットの中にあるカードの下端とカードのすぐ下の取出しボタンが 見えます。 3. 取外しボタンを少し押してこれを動作位置にします。 4. ここで延びた取出しボタンをセンサーユニットの中まで押し込みます。力がいくらか必 要なため、親指で押しながらセンサーユニットの反対側を他の指で掴むのがコツです。 こうすると、カードは数 mm 押し出されます。 5. 親指と人差し指でカードを掴んでセンサーユニットから引き出します。( 必要があれば、 新しいカードを「カードの挿入」(P.36) の説明に従って挿入してください。) 3 6. スロットカバーを再びパチンと閉じます。 イメージバンク CF の取扱い Hasselblad イメージバンクは、H2D 用アクセサリー(別売)です。これは、本来デジタル写 真撮影用に最適化された外付けの FireWire ハードディスクで、大容量のストレージ空間と 高速データ転送を提供します。これは、小型軽量で電池式です。容易にベルトに留めること ができるため、スタンドアロンカメラと同様に携帯に適したソリューションを提供します。 4 イメージバンクを使用するには、説明書の記述に従ってこれを組み立てて標準 FireWire ケー ブルを接続するだけです。詳しくはイメージバンクの説明書をご覧ください。 ! ここで説明するイメージバンクモデルだけが H2D に対応しています。イメージバン クの初期のモデルは H2D に対応していません イメージバンクをセンサーユニットとともに使用する場合の接続 5 イメージバンクを取り外すには、画像の保存を終了してから FireWire ケーブルを外すだけで す。詳しくはイメージバンクの使用説明書をご覧ください。 ! イメージバンクの正しい使用法は、内部のカードを使ってコンピュータに接続しない モードで写真を撮影した後、カードが一杯になったらディスクを接続してカードの内 容をバンクにコピーすることです。コンピュータは不要です。こうすると、写真をバッ クアップしてカードの空き領域を確保することができるため撮影を続けることができ ます。詳しくは「画像の転送」(P.52) のセクションをご覧ください。 37 コンピュータ直結での操作 コンピュータに直結すると、FlexColor ソフトウェアを使って多数のカメラ機能を制御できま す。ユーザは、コンピュータに接続しながら撮影することはなくても画像をダウンロードした いときはおそらくカメラをコンピュータに接続するものと考えられますが、代りにコンパクトフ ラッシュカードリーダを使ったりイメージバンク CF や FireWire ディスクを直接接続したりす ることも想定されます。 コンピュータへの接続 コンピュータへの接続は、FireWire ケーブルをコンピュータの FireWire ポートからセンサー ユニット側のポートに接続するだけで済みます。センサーユニットのポートは、自閉式フラッ プで保護されています。図の指示に従ってケーブルコネクターをフラップの位置に簡単に合 わせてからケーブルコネクターをフラップに押し付けてこれを開き、ケーブルが停止して所定 位置に保持されるまでこれをソケットに押し込みます。 FlexColor の実行による写真撮影 コンピュータへの接続には下記のルールが適用されます。 • 保存先のメディアと場所は FlexColor から制御される。 • ISO を含むすべての露出設定、絞り、および露出時間は、FlexColor から露出を選択 した場合に FlexColor から制御される。 • ピントはカメラからのみ制御される。したがって、FlexColor から露出を選択する前 にピントを合わせる ( マニュアルまたはオートで ) 必要がある。 • センサーユニットの画面とメニューシステムは無効になる。 • FireWire ケーブルが利用できる場合、センサーユニットはこのケーブル経由で給電さ れる ( コンピュータの中には給電できないものもあります。特にノートパソコン )。こ の場合、H2D の電池は消耗が少なくなリます。しかし、それでも H2D には充電され た電池を接続しておく必要があります。カメラボディはその動作に電池を必要とする からです。 FlexColor から撮影を開始するとき、コンピュータはセンサーユニットに信号を送り、この信 号でシャッターとストロボ光源 ( もしあれば ) をトリガします。その後、画像がセンサユニッ トから FireWire ケーブル経由でコンピュータに送られてその画面に表示され、コンピュータ ハードディスクで現在選択されているフォルダに 1 色当り 16 ビットの 3F ファイルとして保存 されます。 3F は撮影された RAW 画像を保存するためのハッセルブラッド社独自のファイル形式です。 これは、カメラで撮影されたままの完全な RAW 画像および FlexColor が画像を正しく処 理して表示できる技術的詳細事項を保存します。さらに、各画像に適用した FlexColor 設 定の完全な履歴を保存するとともに、カメラの設定、画像名、撮影者、版権などのメタデー タを保存します。画像をカメラまたは外部のメディアから FlexColor にロードするとき、3FR ファイルは 3F 形式に変換されます。FlexColor を使用したくなければ、ファイルを DNG な どの形式に直接エクスポートして Adobe Photoshop などを使用することができます。 FlexColor を使用した画像撮影の詳細については、FlexColor ソフトウェアの参照用説明書 を参照してください。 スタンドアロンとしてまたはイメージバンク付きで使用する場合の取扱い 内部カードへの撮影とイメージバンクへの撮影との間には実質的な差がありません。しかし、 複数のメディアが実装されているときは、必ず正しい保存先のメディアを選択する必要があり ます (「メディアとバッチの取扱い」(P.40) も参照 )。 コンピュータに接続しない場合は、各種センサユニット設定に対する制御は内蔵のメニュー システムから行われます (「メニューの取扱い」(P.53) も参照 )。しかしながら、ピント、絞り、 シャッタースピード、シャッターボタンなどの一般的な設定の多くは標準カメラのコントロール を使って行われます。 コンピュータからの取外し コンピュータからのカメラの取 外しは、 すべての画 像のローディングが 終了したときに FireWire ケーブルを外すだけで済みます。 38 初期の一般的な設定 感度 (「スピード」) とホワイトバランス (「色温度」) の設定 写真撮影に最も関係の深い 2 つのデジタル設定は次の通りです。 • ISO の設定 • ホワイトバランスの設定 これらはメニューシステムの最上位にあるため、素早く容易にアクセスできます。また、これ らはグリップ LCD だけでなくほとんどのプレビューモードで画面表示されます。 ISO 相当感度の選択 カメラの設定には、ISO 50、100、200、または 400 のフィルムに相当する光感受性感度を 採用することができます。ただし、CCD の「本来」の感度は ISO 50 であるため、照明によっ てこの設定値を使用することができれば最良の結果が得られます。ISO 相当感度が高くなる と画像が粗くなるフィルムと同様に、カメラでも感度が高くなると撮影される画像に次第に多 くのノイズが現われるようになります。 ISO 相当感度を設定するには、センサーユニットのメニューシステムからメインメニュー > ISO 項目の順に選択します。詳しい手順については「ISO の設定」(P.55) をご覧ください。 もしくは、 カメラグリップメニューで設定を行います (MENU > DIGITAL > ISO)。 ホワイトバランスの設定 被写体を見るとき、目は自然に周囲の薄い色 ( ほぼ白色として ) に適応し、その際、脳は他 のすべての色をこの「白 ( 中立 )」色と関連付けて理解します。しかし、このことは、写真を 撮影してこれを後で見ると予想通りの色が得られていない場合があることを意味します。こ れは、カメラが「白色」とは何かを完全に理解していないからです。このため、センサーユニッ トはホワイトバランス設定を備えており、これは白であるとみなすべき色合いを設定してこれ を基準に他のすべての色を理解するものです。 多くのデジタルカメラと異なり、H2D は画像を RAW 撮影データとして保存します。つまり、 このデータは CCD ( その本来のモザイクカラーフィルターを内蔵 ) の正確な画像を含んでい ます。このため、ホワイトバランスはいつでも同程度に調整することができます。カラーバラ ンスを設定すると、その設定は光温度と色合いの値を一対として画像とともに保存し、各ピ クセルによって測定された色値は変更されません。ホワイトバランス設定は、センサユニット 画面での色の表示方法に影響を与えますが、コンピュータで最初に画像を表示したときはい つも同じ結果が得られます。設定は、FlexColor や RAW ファイルを読み取る別のプログラ ムを使って後で変更することができ、その結果はまるで撮影前に設定しておいたかのようで す。 H2D では、ホワイトバランスを設定するために下記の複数のオプションが用意されています。 • 晴れ、くもり、日陰、フラッシュ、蛍光灯、およびタングステン電球 ! ホワイトバランス設定は表示のためだけに行われます。したがって、この設定は一時 的なもので RAW ファイルに永久に影響を与えることはありません。 ISO 相当感度を設定するには、センサーユニットのメニューシステムからメインメニュー > 白バランス項目の順に選択します。 プリセットなどのオプションの詳細説明を含む全詳細については、 「メインメニュー > 白バラ ンス」(P.63) をご覧ください。 もしくは、 カメラグリップメニューで設定を行ってください (MENU > DIGITAL > White balance)。 39 メディアとバッチの取扱い 画像を保存する際にどのような方法を選択するにしても、効果的に作業を実施するためには 画像をバッチでファイルすることが望まれます。 バッチによる処理の系統化 バッチを採用すると写真撮影の系統化が容易になります。バッチはコンピュータ上でフォルダ として正確に役割を果たします。バッチには以下のような性質があります。 • 新しいバッチを作成するときは、これに名前を割り当てて新しいフォルダとして作成 します。 • コンパクトフラッシュカードから画像をコピーするときは、各バッチをサブフォルダ として保存先のディスクに保存します。 • 複数の画像を削除するときは、1 つのバッチ以外に影響を及ぼさないよう削除コマン ドを制限することができます。 • 画像を検索するときは、現在のバッチの画像のみを表示します。 • センサユニットのフロントパネルのナビゲーションコントロールを使って各バッチを 入れ替えることができます。 • OLED は各バッチが作成された日付を表示します。 ! 新しい各画像は最近作成されたバッチのみに保存され、これ以外のバッチを選択して 新しい画像を保存することはできません。 メディアとバッチのナビゲーション カメラは常に現在のメディアと現在のバッチを扱います。これらのメディアとバッチは、カメ ラがすべての新しい写真を保存する場所であり、かつフロントパネル上のナビゲーションボタ ンを使って検索できる場所です。現在のメディアやバッチを選択するする方法には下記の 2 つがあります。 • フロントパネルのズームボタンとナビゲータボタンを使用する方法。この方法では任 意の既存のバッチを選択できるため、1 種類のみのメディアを接続するときでも利用 できます。この方法については以下の手順の中で説明します。 • メニューシステムから メインメニュー > 格納装置項目の順にメディアを選択する方法。 これは複数のメディア ( たとえば、コンパクトフラッシュカードとイメージバンク ) を接続するときのみ利用されます。この機能を選択すると、必ず、選択したメディア から最近生成されたバッチに進みます。この方法の詳細については、「現在のストレー ジメディアの選択」(P.55) をご覧ください。 40 検索コントロールを使って現行のメディアとバッチを選択するには : 1 3 2 4 1. 最上位のズームに達するまでズームアウトボタンを繰り返して 押します。単一画像のプレビュー表示から開始すると、以下の 表示を経て最上位に達します。 • 単一画像プレビュー • 4 画像サムネイル表示 • 9 画像サムネイル表示 • バッチリスト • メディアリスト 2. ここで、画面に現在センサーユニットに接続されているメディ アデバイスのリストが表示されます。メディアデバイスは 1 つ だけの場合もよくあります。 各メディアには、名前、全サイズ、および撮影可能な予想残数 が表示されます。メディア名の右側にはカッコ入りの 3 色 1 組 の数字があります。これらは、現在そのメディア上に存在する 各承認ステータス ( 緑、黄、および赤 ) の画像の総数を示します。 たとえば、( 18 / 5 / 3) と表示されたカードがある場合、このカー ドには 18 枚の緑 ( 承認済み )、5 枚の黄 ( 未分類 )、および 3 枚の赤 ( 削除 ) の合計 26 枚の画像が格納されています。 5 6 3. 複数のメディアがリストされている場合は、 r と s を使って 使用したいメディアをハイライト表示します。 4. 現在選択しているメディアが青い縁取りで表示されます。 5. ズームインボタンを押して、現在ハイライト表示されているメ ディアにズームインします。 7 8 6. ここで、このメディア上のバッチのリストが表示されます。各 バッチには、フォルダアイコン、名前、および作成された日付 が表示されます。メディアリストと同様に、各バッチに保存さ れる各承認ステータスの写真枚数を読み取ることができます。 7. メディアの場合と同様に、 r と s を使って使用したいバッチ をハイライト表示します。 8. 現在選択しているバッチが青い縁取りで表示されます。 9. ズームインボタンを押して、現在ハイライト表示されている バッチにズームインします。 10. ここで、選択したバッチの 9 画像サムネイルが表示されます。 9 これで、現在のメディアとバッチが設定されました。次に撮影 したい写真はここに保存され、検索ボタンによってこのバッチ の画像のみが表示されます。 10 新しいバッチの作成 各メディアには任意の数のバッチを作成することができます。新しい バッチを作成するには、まず、現在選択しているメディアが正しいこ とを確認し (「メディアとバッチのナビゲーション」(P.40) 参照 )、つ ぎにメニユーシステムからメインメニュ > 格納装置 > バッチ項目の 順に選 択して新しいバッチを作成します。詳しい手順については 「バッチの作成」(P.71) をご覧ください。 41 メディア種類のアイコン (コンパクトフラッシュ) メディア名 作成日 緑、黄、および赤の写真枚数 メディアに保存された数量 メディアリスト この例では、CF カードと FireWire ディスクが表示されています。 CF カードシンボルの周りの青い枠 は、撮影された写真が FireWire ディ スクではなく CF カードに保存され ることを示しています。これは 現在 のメディアです。 メディア容量 (バイト) と バッチ内の写真枚数 メディア種類のアイコン (FireWireディスク) バッチ名 バッチ作成日 バッチ内の緑、黄、および 赤の写真枚数 バッチリスト 中間にあるフォルダーの周りの青い 枠は、これが 現在のバッチであるこ とを示しています。 (+) ボタンを押してメディア、バッチ、サムネイル表示などを表示するたびに、選択した項目 ( 青 い枠 ) から分岐する項目にさらに進みます。 逆に、(ー) ボタンを押すたびに元の項目に戻ります。 メディアリスト バッチリスト 9画像サムネイル表示 4画像サムネイル表示 42 通常表示 ズーム 極限までズームするために (+)ボタンを押し続けます。 インスタントアプルーバルアーキテクチャの使用 インスタントアプルーバルアーキテクチャシステムを使用すると、画像を撮影すると同時に分 類できるようになります。これは音声フィードバックによって行われ、撮影した画像の露出が 適正であるかないかが直ちに分かります。このシステムはお好み通りどのようにでも使用でき ますが、趣旨 (「 交通信号」と同様 ) は、各レベルを次のように割り当てることです。 • 緑 ー 最良の画像の場合 • アンバー ( 黄 ) ー 詳しく調べてみる必要がある画像の場合 • 赤 ー おそらく使用すべきでない画像の場合 ! 現在のストレージメディアが一杯になると、容量を確保するために赤のステータス画 像が 1 つずつ削除されます。赤のステータス画像が残っていなくなるまで撮影を続け ることができます。さらに新しい写真を撮影しようとすると、メディア一杯のメッセー ジが表示されます。 現在の承認ステータス ( 緑 ) と 検索フィルタ設定 ( すべてを表示 ) 画像ファイル名 緑の画像は“A”で始まり、黄の画像は“B” で始まり、赤の画像は“C”で始まります。 承認ボタンを押して現在選択して いる画像のステータスを変更しま す。 すべてを表示 緑と黄のみを表示 緑のみを表示 承認ボタンを押し続けて検索フィ ルタ設定をスクロールし、希望す る設定が表示されたら手を放しま す。 黄のみを表示 赤のみを表示 フィルムと比較したデジタル写真撮影の最大の長所の 1 つは、100 枚の画像の撮影と 1 枚の 画像の撮影にコストの差がないことです。したがって、写真撮影者はデジタル写真を撮影す るとき、より多くの写真を撮る傾向があります。写真を撮影しながら承認レベルを割り当て ることによって、コンピュータに返す画像を分類して選択することがはるかに容易になります。 標準インスタントアプルーバルワークフロー インスタントアプルーバルアーキテクチャを使用した標準作業方法は次の通りです。 1. 写真を撮影します。 2. カメラは写真を解析して露出のアンダーオーバーを判断します。問題の存在が疑われる 場合は下記の措置を実行します。 • 音声フィードバックにより、撮影者に注意を促します。 • 承認ステータスを黄に設定します。 ! 写真によっては、ユーザーの意図に従って露出した場合でも警告を発することがあり ます。こうした警告はあくまでも目安です。この機能は無効にすることもできます。 43 3. 問題が発見されなければ、画像は緑のステータスで保存されます。 ! 承認を“Auto”に設定した場合、すべての画像は適正であると判断されると緑として 保存され、実用性が疑わしいと判断されると黄で保存されます。画像が自動的に赤と して保存されることはありません。 4. 写真を検索しているときは、各写真の承認ステータスから目を離さないようにし、プレ ビュー画面上の表示に基づいて各写真を格上げまたは格下げすべきかを考えます。さら に、検索フィルタを適用して、たとえば、削除する画像を探すときは赤の画像のみを検 索し、また、必要な各写真が適正なものであることを確認するためには緑の写真のみを 検索します。 5. コンピュータ上で画像を扱うときは、作業を体系化するための指針として承認ステータ スを使用します。たとえば、緑の写真を表示して最適化した後、さらに多くの画像を必 要とする場合にのみ黄の写真に進み、つぎに、最後の手段として赤の写真を確認します。 このシステムは非常に柔軟であるため、お好みに応じてどのようにでもこれを利用することが できます。たとえば、新しいすべての画像を露出警告に関係なく黄または緑のステータスに 割り当てるようにカメラを設定することができます。現在のストレージメディアが一杯になると 赤の画像が削除される可能性があるため、赤のステータスを割り当てるときは注意してくだ さい。 承認ステータスの読取りと変更 各写真の現在の承認ステータスは下記の 2 つの方法で表示されます。 • 多くのプレビューモードでは、現在のステータスが画面の右下隅にドットで表示され ます。 • 各画像にはその承認ステータスを表わす名前が付けられます。承認済み ( 緑 ) の画像 名は“A”で始り ( たとえば、 “A0000043”)、警告 ( 黄 ) 画像は“B”で始まり ( た とえば、“B0000043”)、削除 ( 赤 ) の印が付いた画像は“C”で始まります。こう したルールがあるため、画像ファイルをコンピュータにコピーした後でステータスに よって分類することもできます ( たとえば、フォルダをファイル名でリストすること によって )。 画面上で画像名と承認ステータスを読み取れる場所を示すダイアグラムについては、43 ペー ジをご覧ください。 単一画像、4 画像サムネイル、または 9 画像サムネイルの各レベルで画像を検索するときは、 ファイル名やドットに注意すると、それら各々の現在の承認ステータスが容易に分かります。 現在表示 / 選択している画像の承認ステータスを変更するには、希望する承認ステータスが 表示されるまで承認ボタンを押すだけで済みます。 ! 検索する際に承認ステータスによってフィルタが働くようにカメラを設定することが できます。つまり、一部の画像は存在していても非表示になる場合があります。フィ ルターを使用した作業方法の詳細については、下記の「承認ステータスによる検索」を ご覧ください。 ! 現在のストレージメディアが一杯になると赤の画像が削除される可能性があるため、 赤のステータスを割り当てるときは注意してください。 承認ステータス別の検索 承認ステータス別に検索するようにカメラを設定することができます。つまり、たとえば、バッ チを検索するとき ( 緑と黄の両方、または赤のみなど ) 緑のステータス画像のみを表示する ようにします。現在のフィルター設定は、44 ページに示すように画面上に表示されます。フィ ルターを通した画像はここにありますが、これらはフィルター設定を変更するまで表示されま せん。また、画像のステータスを変更した場合、画像がフィルターを通過しなくなると表示 されなくなることがあります。たとえば、緑のステータス画像のみを検索するためにカメラを 設定してから画像を黄のステータスに変更すると、その画像は検索フィルターを変更するまで は再表示されません。 44 この機能を利用する方法は数多くあります。たとえば、 • 黄の画像のみを表示するようにフィルタを設定します。つぎに、各画像を順次切り替 えてそれらのどれかを緑に昇格すべきかまたは赤に降格すべきかを判断します。 • 空き領域が足りなくなった場合は、赤の画像のみを表示するようにフィルタを設定し てから写真を順次切り替えて削除できるものを探します。 • 緑の画像のみを表示するようにフィルタを設定します。つぎに、必要な各写真が少な くとも 1 つの「適正な」例であることを確認するために順次切り替えていきます。 検索フィルターを設定する方法には次の 2 つがあります。 • 使用したいフィルターがインジケーターによって表示されるまで、 ます。 を押し続け • メニューシステムから メインメニュー > ブラウズ項目の順に選択します。詳しい手順 については「検索フィルタの設定」(P.57) をご覧ください。 承認ステータスによる削除 画像を削除する方法には、バッチ、メディアおよび / または承認ステータスによる逐一およ び複数の削除など、数多くあります。複数画像を削除するときは、まず、削除したいメディ アまたはバッチを選択してから、 メインメニュー > 格納装置 > 削除項目の順に選択して削 除する画像のステータスを指定します。以下の削除を選択できます。 • 選択したバッチまたはメディアからのすべての赤のステータス画像を削除 • 選択したバッチまたはメディアからのすべての赤のステータス画像と黄のステータス 画像を削除 • 選択したバッチまたはメディアからのすべての画像を削除 削除オプションの各々を説明した詳しい手順については、 「メインメニュー > 格納装置 > 削 除」(P.58) をご覧ください。 簡便な方法 • 画像を削除するには 目的の画像を選択してから削除ダイ アログが開くまで s を押し続けます。 「メインメニュー > 削除」(P.51) も ご覧ください。 デフォルトステータスの設定 「標準インスタントアプルーバルワークフロー」(P.43) で簡単に述べたように、カメラは、通常、 基本的な露出試験に合格したすべての画像に緑のステータスを割り当て、この試験に不合格 となったすべての画像に黄のステータスを割り当てます。ただし、これに代るワークフローを 選択すれば、この動作を変更できます。下記のオプションがあります。 ・ 自動 :「標準インスタントアプルーバルワークフロー」で述べたように動作します。 ・ 緑 : 露出警告に無関係に、すべての新しい画像に緑のステータスを与えます。 ・ 黄 : 露出警告に無関係に、すべての新しい画像に黄のステータスを与えます。 この設定に無関係に、画像の露出が不適正と判定された場合は音声フィードバックが働きま す。 この設定を行うには、メインメニュー > ブラウズ項目の順に選択します。詳細な手順につい ては「デフォルト承認状況設定」(P.71) もご覧ください。 45 画像の表示、消去、および転送 基本的な画像検索 大型フルカラー OLED ディスプレイでは、撮影現場に居ながら写真を確認することができま す。このディスプレイは、フルスクリーンプレビュー、高倍率ズーム、2 レベルのサムネイル、 フルヒストグラムとカメラ設定を含む解析ツールを提供します。 まずカメラの電源を入れると、ディスプレイが標準検索モードで開いて現在のメディアとバッ チに対して撮影された最後の画像があればこれを表示します。また、各新規撮影の後にディ スプレイには写真のプレビューが表示されます。 現在のバッチの画像を検索するには、ナビゲーションボタンの左の v と右の w 矢印を押す だけで済みます。 現在のバッチの選択 ナビゲーションボタンを使って検索するときは、現在のメディア上にある現在のバッチの画像 を見ているだけで済みます。別のバッチを表示するには、バッチまたはメディアレベルにズー ムアウトしさらに該当するフォルダにズームインすることによってそのバッチにナビゲートする 必要があります。現在のメディアやバッチの選択方法の詳細については、 「メディアとバッチ のナビゲーション」(P.40) をご覧ください。 承認ステータスによる検索 1 現在のバッチから少なくとも 1 つの具体的な承認レベルの画像のみを検索するようにカメラ を設定することが可能です。たとえば、これを利用すると、赤のステータス写真のすべてを 調べてこれらが必要でないことを確認することができ、また黄のステータス写真のすべてを 調べてこれらを緑または赤のステータスに移すべきであるかどうかを判定することができま す。検索フィルターを使用するときは、フィルターによって除外された画像は表示されません が削除された訳ではありません。 検索フィルターの確認と設定の方法の詳細については、 「インスタントアプルーバルアーキテ クチャの使用」(P.43) をご覧ください。 ズームインとズームアウト 2 以下に示すように、(+) と (−) ボタンを使用すると画像の様々なレベルの詳細を見ることが できます。さらに、バッチとメディアを表示して選択するために極限までズームアウトするこ とができます。 メディアリスト バッチリスト 9画像サムネイル表示 4画像サムネイル表示 通常表示 ズーム 極限までズームするために (+)ボタンを押し続けます。 詳細なズームイン プレビューディスプレイは、画像に比べて解像度がはるかに劣ります。そのため、画像にか なりズームインして微小な部分を確認します。これには次のようにします。 1. ナビゲーションボタンでズームインしたい画像を検索します。 2. ズームイン (+) ボタンを押して 1 ステップ拡大します。画面が更新されて、拡大され た画像と現在表示されている画像部分を示す赤いボックスを含んだサムネイル画像の両 方が表示されます。 46 3. ここで、必要に応じて次のようにすることができます。 3 or or • 画像の他の部分を確認したければ、ナビゲータボタンを使用して表示領域を移動し ます。 • ズームイン (+) ボタンを何度も押してさらにズームインします。 • ズームアウト (−) ボタンを押して 1 ステップズームアウトします。 4. 終ったら、ズームアウト (−) ボタンを押し続けて標準ズームレベルでの検索に戻ります。 サムネイル表示 4 プレビューサムネイルは、各プレビューの縮小版で、画面上の 4 画像または 9 画像のいずれ かに合わせて一度にサイズを変えます。これらを使用すると、これまでの作業の概要を把握 して特定の写真を探すのに役立てることができます。 サムネイルを表示するには、まず標準プレビューディスプレイを開き、ズームアウトボタンを 一度押して4 画像サムネイルを表示するか、または二度押して 9 画像サムネイルを表示します。 サムネイルを表示すると、選択した画像が青い縁取りで表示されます。画像を選択すると、 ズームインボタンを使ってこれにズームインするか、またはメインメニュー > 格納装置 > 削 除項目の順に選択してこれを削除することができます ( 詳しい手順については、 「 メインメ ニュー > 格納装置 > 削除」(P.58) もご覧ください )。表示の限界を超える多数の写真があ るときは、 r と s を使用してサムネイルをスクロールします。 ! 9 画像サムネイル表示を超えてズームアウトを続ける場合は、バッチリストに進みさ らにメディアリストに進みます。こうすると、現在のメディアとバッチを選択し新し い画像を検索して保存することができます。詳しくは、「メディアとバッチの取扱い」 (P.40) をご覧ください。 47 プレビューモード プレビューモードの選択 ビューモードボタンを使うと、有効なプレビューモードを循環表示することができます。 プレビュー画面は以下の複数の異なるモードで動作します。 • Standard preview ( 標準プレビュー ) いくつかの重要な設定の表示で囲まれたプレビュー画像を表示します。 • Histogram ( ヒストグラム ) ヒストグラムで覆われたプレビュー画像を表示します。 • Histogram and full details ( ヒストグラムと全詳細 ) ヒストグラムとカメラ設定の詳細とで覆われたプレビュー画像を表示します。 • Battery saver ( 電池セーバー ) 画面をオフにしますが、メニューを使用して写真を撮影することはできます。 • Full-screen preview ( フルスクリーンプレビュー ) フレームや設定情報のないプレビューのみを表示します。 各種のモードを循環表示するには、フロントパネル上でビューモードボタンを押します。順番 は、上図の通りです。各モードは、下のサブセクションに詳しく説明されます。 現在のモードとは無関係に、画像をズームインしたりサムネイルをズームアウトしたりすると、 ディスプレイは「標準」プレビューフレームの表示に逆戻りして、縁の近くに現在の画像とカ メラ設定に関する情報を表示します。ただし、標準ズームレベルに戻ると、最後に選択した プレビューモードにさらに戻ります。 48 標準プレビューディスプレイ 標準プレビューディスプレイは、カメラの電源を最初に入れたとき表示されるものです。これ は、最 新の写 真とセンサーユニット設定および 画像そのものに関する基 本情報とのプレ ビューです。 ISO 設定 ホワイトバランス ボタンラベル 現在のストレージメディア 承認ステータスと 検索フィルター インジケータ 画像ファイル名 ストレージ容量 ( 撮影済み枚数 / 残り枚数 ) ヒストグラムの使用 ヒストグラムは、各輝度レベルにおけるピクセルの総数を示すグラフで、輝度は左の黒色か ら右の白色まであります。これは露出を評価するための貴重なツールです。露出が適正な写 真では通常レベルが全範囲にわたっていますが、露出アンダーと露出オーバーの写真ではレ ベルがスケールのそれぞれ左または右の部分に集中する傾向があります。 以下に例を挙げます。 A 露出アンダー A 左側が遮断されていて左側以外にはピクセルが少ないヒストグラムは、露出アンダーの傾向 を表わします。シャドー部では多くのディテールが失われます。 適正露出 B B 全範囲にわたってピクセルが分布するヒストグラムは、露出が適正である傾向を表わします。 両極端にいくらかのピクセルが存在していて明るい部分にスペクトルがあり蔭の部分が飽和 していることもありますが、これは適正な露出では一般に正常です。 露出オーバー C 右側が遮断されていて右側以外にはピクセルが少ないヒストグラムは、露出オーバーの傾向 を表わします。ハイライト部では多くのディテールが失われます。 C ! ヒストグラムは理解すべき唯一の指標ですが、ヒストグラムが疑わしくても露出は目 標とする結果を得るのに最適である ( またこの逆も ) といった状況もよくあります。 全詳細モード D 全詳細モードでは、カメラ設定の一覧を読み取ることができ、かつヒストグラムと背景にあ る画像の暗いプレビューを表示することができます。 D カメラ設定の詳細は画像とともに保存されるため、画像をコンピュータにロードしてこれをアー カイブに保存した後でも FlexColor を使用してこれを参照することができます。 49 バッテリーセーバーモード このモードでは、センサーユニットが十分に反応し得る状態にあるため写真を撮影すること ができますが、画面は表示されていないためバッテリーの消耗が少なくなっています。 このモードで撮影中にメニューシステムを開く ( これによってメニューシステムを再び終了す るまで画面はアクティブになります ) ことができますが、承認、ズーム、ナビゲーターの各ボ タンは何も影響を及ぼしません。 ! メインメニュー > 設定 > ユーザーインターフェース > 表示メニューの順に項目を選 択して、ディスプレイの明るさおよび / またはコントラストを下げてバッテリーの消 耗を少なくすることもできます。 ! バッテリーの消耗を抑える別の方法として、ディスプレイタイムアウトおよび / また はパワーダウンタイムアウトの設定などがあります ( これらの各々はデフォルトでディ セーブルされています )。メインメニュー > 設定 > ユーザーインターフェース > 自 動省力の順に選択してパワーダウンタイムアウトを設定します。また、メインメニュー > 設定 > ユーザーインターフェース > 表示 > タイムアウトの順に選択してディスプ レイタイムアウトを設定します。これらの設定の詳細については、「ユーザーインター フェースメニューの項目」(P.65) と「ディスプレイ設定」(P.67) もご覧ください。 フルスクリーンモード フルスクリーンモードでは、標準のプレビュー解像度で画像周囲のデータを気にせずに画像 を検索できます。 現在の承認設定はフルスクリーンモードでは表示されず、承認ボタンは無効になります。こ れは、間違ったステータスに気が付かずにこれを割り当てることを防ぐためです。 露出オーバーインジケータ ヒストグラムはピクセルの一部が露出オーバーであることを示しますが、どのピクセルかは表 示しません。明るい領域の多い写真では、画像の重要部分が明るいだけなのかそれとも完 全な露出オーバーなのかを判断することが難しい場合があります。これを判断し易くするた めに、センサーユニットに露出オーバーインジケータを設けることができ、これによって写真 のどの領域が露出オーバーであるか ( すなわち、最大輝度であるためにディテールを失わせ ているピクセル ) が正確に分かります。 露出オーバーインジケーターを、有剋にされると露出オーバーのピクセルを黒色から白色に 点滅します。 露出オーバーインジケーターを設定するには、メインメニュー > 設定 > ユーザーインター フェース > 露出オーバーをマークする項目の順に選択します。 詳しい手順については、 「ユーザーインターフェースメニューの項目」(P.65) をご覧ください。 簡便な方法 • 露出オーバーインジケータ 目的の画像を表示してから r を 押し続けると、露出オーバーイ ンジケータの ON、OFF が切り 替わります。 50 画像の削除 センサーユニットでは、以下の方法のいずれかを使って画像を削除することができます。 • 現在選択している画像のみを削除。 • 現在のバッチから画像すべてを削除。 • 現在のメディアから画像すべてを削除。 • 現在のバッチから赤のステータス画像すべてを削除。 • 現在のメディアから赤のステータス画像すべてを削除。 • 現在のバッチから赤 / 黄のステータス画像すべてを削除。 • 現在のメディアから赤 / 黄のステータス画像すべてを削除。 単一の画像を削除するには、検索ウィンドウで目的の画像にナビゲートしてこれを選択し、 メニューを開いてメインメニュー > 削除の順に選択します。 ! 単一の画像を削除するには、1 個のボタンによる簡便な方法も使えます。目的の画像 を選択し、削除ダイアログが開くまで s を押し続けます。 ! もう 1 つの操作方法は、不要な画像を赤に単に割り当てることです。この方法では、 後で考えが変わったときの選択肢を暫く残しておいて、ストレージメディアが一杯に なると自動的に不要な画像をシステムに削除させます。 所定のバッチまたはメディアから複数の画像を削除するには、まずズームアウトしてバッチま たはメディアを選択し、つぎにメニューオプションまたは簡便な方法を使って下記の 1 つを 選択します。 • メインメニュー > 格納装置 > 削除 > レッドすべて • メインメニュー > 格納装置 > 削除 > イエロー / レッドすべて • メインメニュー > 格納装置 > 削除 > すべて 各削除操作に対しては必ず確認が促されます。 単一または複数の画像を削除するためのメニューシステムの詳しい利用方法については、 「メ インメニュー > 格納装置 > 削除」(P.58) をご覧ください。 51 画像の転送 コンピュータへの転送 コンパクトフラッシュカードに保存された画像をコンピュータに転送するには、FireWire ケー ブルを使ってカメラをコンピュータに接続してから FlexColor を実行するだけで済み、後は 自動で表示されます。詳しくは FlexColor の説明書をご覧ください。 コンピュータへの接続方法の詳細については、 「コンピュータへの接続」(P.38) もご覧くださ い。 コンピュータに画像を転送するもう 1 つの方法は、コンパクトフラッシュカードをセンサーユ ニットから取り外してこれをコンピュータに接続されたコンパクトフラッシュカードリーダに挿 入することです。カードの着脱方法の詳細については、 「コンパクトフラッシュカードの使用」 (P.36) をご覧ください。 H2D はファイル転送のための CF カードリーダとしても機能します。メインメニュー > 設定 > その他 > インターフェース > ディスクの順に選択してください。 FireWire ケーブルでイメージバンクをコンピュータに接続し、さらにファイルシステムを使っ てファイルをコピーすることによって、イメージバンクに保存されている画像もコンピュータに 転送することができます。詳しくは、イメージバンクまたはハードディスクの文書をご覧くださ い。 イメージバンクへの転送 H2D では、撮影現場で内部カードに撮影した後、コンピュータが傍になくても画像をイメー ジバンクに転送することができます。このように、ユーザは外部接続なしでの撮影という完 全な柔軟性と外部ハードディスクの大きなストレージ容量とを合わせ備えることができます。 内部カードが一杯になったときは、カメラをイメージバンクに接続して画像を転送し、カード をクリアして再び撮影を開始します。この作業も速やかに行われます。 1. FireWire ケーブルを使用してセンサユニットをイメージバンクに接続し、これら両方 のユニットの電源を入れます。 2. センサユニットで、メニューを開き、 メインメニュー > 格納装置 > コピーの順に選択 します。これを実行する際のメニューシステムの詳しい使用法については、「カードか らの画像のコピー」(P.70) もご覧ください。 3. その後、内部カードのバッチすべてが外部ディスクにコピーされます。各コピーに対し て新しいフォルダが作成されるため、同じ画像が格納されていても以前のコピーが上書 きされることはありません。 画像はコピー後にカードから自動的には削除されません。空き領域を少し増やすために一部 またはすべての画像を削除したければ、メインメニュー > 格納装置 > 削除の順に選択しま す。 「メインメニュー > 格納装置 > 削除」(P.58) もご覧ください。 52 メニューの取扱い センサーユニットのプレビュー画面では、画像を表 示してメニューシステムをナビゲートし、 これによってセンサーユニットを設定することができます。 センサーユニットメニューが提供する設定の一部は、グリップのコントロールを使って行うこ ともできます。両方で利用できる設定の場合は、センサユニットメニューとカメラボディメ ニューのどちらでも同じ結果が得られます。 メニューシステムのナビゲーション メニューを表示するには、フロントパネルのメニュー ( メニュー ) ボタンを押します。すると、 メニューがポップアップします。ナビゲータボタンを使ってメニュー項目をスクロールし、(+) と (−) のボタンを使って選択した設定を変更します。ボタンの図と説明については「制御パ ネル」(P.32) をご覧ください。 通常は、どのメニューにも入力項目とサブメニューの両方が含まれています。 • 入力項目は現在のメニューレベルで利用できる設定で、項目名の隣に現在の設定が表 示されます。項目を設定するには、ナビゲータボタンを使用して項目を選択してから (+) と (−) のボタンを使ってその項目について希望するオプションを選択します。 • サブメニューには現在のレベルでの設定がなく、これらは別のメニューやダイアログ にリンクしています。サブメニューは、値ではなく右向きの三角形を表示します。サ ブメニューを開くには、ナビゲータボタンの上 / 下向き矢印を使用してサブメニュー を選択してから、このボタンの右側を押して開きます。サブメニューは複数のレベル に分岐している場合もあります。 • サブメニューが開いているとき、ナビゲータボタンの左向き矢印を押すと親メニュー に戻ることができます。 • 一部のサブメニューからダイアログが開きます。ダイアログでは、設定を行うかまた はダイアログを終了する ( たとえば、確認するかまたは削除コマンドを取り消す ) こ とが促されます。左向き矢印は何も影響を及ぼしません。 Entry name (in white) and 項 目 名in( yellow 白)と current setting 現在の設定 ( 黄 ) Selected entry. The + and 選択した項目。+ と−の記 signs indicate that you can 号はthe (+)(+)とand (−) use (-)のボタンを buttons to 使用すると値を変更できる change the value ことを示します。 Sub-menus show a right pointing arrow, press the rightサブメニューは右向き矢印を arrow on the navigator button 示します。ナビゲータボタン to open the sub-menu (or, in の右向き矢印を押してサブメ some cases, a dialogue window) ニュー ( または、場合により、 ダイアログウィンドウ ) を開 きます。 -button label ボタンラベル ( ここでは を (Here shownEXIT as EXIT) 表示 ) -button label ボタンラベル (ここでは非アクティブを表示 ) (Here shown inactive) 現在のメニュー名 Current menu name (shown in upper)case) ( 大文字で表示 本説明書では、メニューシステムの項目を説明するとき、メニュー > サブメニュー > エント リーのような形式の略記法を採用します。したがって、たとえば、 「メインメニュー > 設定 > ユーザーインターフェース > 言語項目の順に選択します。」と表記されているときは、以下の 手順を実行する必要があります。 53 1. メニュー ( メニュー ) ボタンを押してメニューを開きます。 1 2 2. 3. 3 4 r と s を使用して 設定サブメニューを選択します。 w を押して 設定メニューを開きます。 4. r と s を使用して ユーザーインターフェースサブメニューを選 択します。 5. w を押して ユーザーインターフェースメニューを開きます。 6. r と s を使用して 言語項目を選択します。これは現在の言語 の設定を示します。 • この時点で、(+) および / または (−) ボタンを使用して選 択した項目に対する設定を選定します。 • 終ったら、メニュー ( 終了 ) ボタンを再び押してメニューを 閉じます。 5 メニューと承認の各ボタンは、画面の左下隅と右下隅のすぐ外側に あります。各種メニュー項目の手順を踏んでいくと、画面にはこれら のボタンの各々に対するラベルが表示されます。本文では、ボタンと 画面には総称的な名前を付けてあります。たとえば、メニュー ( メ ニュー ) ボタン、メニュー ( 終了 ) ボタン、承認 ( OK) ボタンなどと 呼びます。 6 54 メニューシステムの概要 メインメニューは、割当てを行うときに最も頻繁にアクセスする設定 を含んでいます。さらに、このメニューには他のすべての設定にアク セスするサブメニューがありますが、その多くは利用頻度が比較的 低くなります。 ISO の設定 1 カメラの光感受性は、フィルムと同じく ISO 相当感度に合わせて設 定することができます。カメラボディの露出計は、絞りやシャッター の設定に対して自動露出計算を行うときにこの設定を使用します。 ISO 相当感度は 50、100、200、または 400 に設定できます。 ISO を設定するには : 1. 2 3 メインメニュー > ISO 項目の順に選択します。これは最上位メ ニューの最上位項目であるため、メニューシステムに入るとき はデフォルトで選択されます。( この設定を見付ける方法の詳 細については、「メニューシステムのナビゲーション」(P.53) も ご覧ください。) 2. (+) と (−) のボタンを使用して、希望する設定に切り替えます。 3. ナビゲータボタンを使って別の設定に移動するか、またはメ ニューボタンを押してメニューシステムを終了し設定を保存し ます。 ! CC D センサーのデフォルト感度は ISO 50 です。ISO 設定が 高いほどノイズの多い画像となるため (ISO 高感度フィルムに なると粒子が粗くなるのと同様に )、照明条件に対してできる 限り低い ISO 設定を使用することをお勧めします。 ホワイトバランス設定 この項目を使用して、画像とともに保存されプレビューに利用される ホワイトバランスを設定します。詳しくは「メインメニュー > 白バラ ンス」(P.63) をご覧ください。 現在のストレージメディアの選択 ストレージ設定は、センサーユニットが新しい画像を保存する場所 および検索ウィンドウに表示する保存済みの画像を制御します。 多くの場合、利用できるストレージメディアとしては内蔵のコンパクト フラッシュカード 1 種類しか持ち合わせていません。しかし、複数 のメディア ( たとえば、1 枚のカードと少なくとも 1 台の外部ディスク ) が接続されている場合は、状況に応じてこれらを切り替える必要が あります。 選択したストレージメディアに複数のバッチ ( フォルダ ) がある場合、 ストレージメニュー項目で選択されるバッチは最近作成されたものに なります。 ! 55 画像を検索しながら (+) と (−) のボタンのみを使ってメディ アを選択することもできます。また、この方法では、メディア からバッチ、サムネイル、プレビューと順にズームインしてバッ チを選択することもできます。この方法の詳細については、 「メ ディアとバッチのナビゲーション」(P.40) をご覧ください。 メニュー構成 メインメニューの項目 56 保存先あるいは検索元となるメディアを選択するには、 1. 1 メインメニュー > メディア項目の順に選択します。現在の設定 がここに表示されます。( この設定を見付ける方法の詳細につ いては 「メニューシステムのナビゲーション」(P.53) もご覧く ださい。) 2. (+) と (−) のボタンを使って使用したい保存先 / 情報源の名前 が表示されるまで利用可能なメディアを順次切り替えます。 3. ナビゲータボタンを使って別の設定に移動するか、または 4. メニューボタンを押してメニューシステムを終了し、設定を保 存します。 2 画像を検索しながら (+) と (− ) のボタンのみを使ってメディアを選択 することもできます。また、この方法では、メディアからバッチ、サ ムネイル、プレビューと順にズームインしてバッチを選択することもで きます。この方法の詳細については、 「メディアとバッチのナビゲー ション」(P.40) をご覧ください。 3 検索フィルタの設定 検索フィルタは、画像をその承認ステータスに従って検索できるよう にすることでインスタントアプルーバルシステムの能力を引き出しま す。これには以下の選択肢があります。 • すべて : 承認ステータスに無関係に現在のバッチの画像すべて を検索します。これはデフォルトです。 4 • レッド : 現在のバッチから赤のステータス画像のみを検索しま す。これらは、削除の対象となる可能性があることに注目して いる画像です。これらの画像を検索することで、有用な画像が 削除されていないことを確認し、新しい写真の場所を空けるた めに削除できる画像を見付けることになります。 • グリーン : 現在のバッチから緑のステータス画像のみを検索し ます。これらは、露出警告を発していない新しい写真か、また は露出警告を無視した後に手動で緑に指定した写真です。 • グリーンとイエロー : 緑と黄のステータス画像を検索しますが、 赤のステータス画像を表示しません。これらは、おそらく、保 存すると決定した写真か、または承認ステータスの確認が済ん でいない写真です。 • イエロー : 現在のバッチから黄のステータス画像のみを検索し ます。これらは、露出警告のあった写真か、または手動で黄に 指定した写真です。 1 インスタントアプルーバルシステムの利用に関する詳細については、 「インスタントアプルーバルアーキテクチャの使用」(P.43) をご覧くだ さい。 ! 2 3 1 個のボタンを使って画像を見ながら検索フィルタを設定する 簡便な方法があります。これを利用するには、フィルタインジ ケータが使用したいオプションを表示するまで承認ボタンを押 し続けます。代りに、以下の全手順を使用することもできます。 メニューを使用してフィルタを検索するには : 1. メインメニュー > ブラウズ項目を順に選択します。現在の設定 がここに表示されます。( この設定を見付ける方法の詳細につ いては 「メニューシステムのナビゲーション」 (P.53) もご覧く ださい。) 2. (+) と (−) のボタンを使って使用したいフィルタを選択するま でフィルタオプション ( 前記 ) を順次切り替えます。 57 3. ナビゲータボタンを使って別の設定に移動するか、またはメ ニューボタンを押してメニューシステムを終了し、設定を保存 します。 1 メインメニュー > 格納装置 > 削除 メインメニュー > 格納装置 > 削除メニューを使って不要な画像を削 除することで、より多くの撮影に備えておきます。 画像を削除する方法には下記があります。 • 選択した単一の画像を削除 2 • 所定のバッチからすべての画像を削除 • 所定のメディアからすべての画像を削除 • 所定のバッチまたはメディアから指定された承認ステータス ( 赤など ) のすべての画像を削除 ∂ 単一画像の削除 ! 3 ∂ 画像を削除するのに 1 個のボタンによる簡便な方法がありま す。これを利用するには、まず削除したい画像を表示し、つぎ に s ボタンを約 1 秒間押し続けます。すると、削除を確認す るよう促されます。代りに、下記の全手順を使用することもで きます。 単一画像を削除するには : 1. メニューを閉じて ( プレビュー画像を表示するなどして )、(+) と (−) のボタンを使って単一画像、4 画像サムネイル、または 9 画像サムネイルの表示に進みます。 4 2. ナビゲータボタンを使って削除したい画像を選択します。サム ネイルを表示しているとき、選択した画像の周りに青い縁取り が現われます。単一画像を表示しているときは、選択した画像 は現在表示されているものです。 ∂ 3. 5 メインメニュー > 格納装置 > 削除の順に選択します。 ( この設定を見付ける方法の詳細については 「メニューシステム のナビゲーション」(P.53) もご覧ください。) 6 4. w を押して削除ダイアログを開きます。ここで、選択した画像 のフルサイズプレビューが表示され、削除を確認するよう促さ れます。 5. OK を押します。 6. ここで、メインメニューに戻ります。ナビゲータボタンを使用 して別の設定に移動するか、またはメニューボタンを押してメ ニューシステムを終了します。 58 選択したバッチから 複数画像を削除する ためのメニュー 選択したバッチから複数画像を削除 1 選択したバッチから複数画像を削除するには : 1. 単一画像のプレビューディスプレイから メインメニュー > 格納 装置 > 削除の順に選択します。( この設定を見付ける方法の詳 細については 「メニューシステムのナビゲーション」 (P.53) も ご覧ください。) 2. 2 w を使用して削除サブメニューに入ります。 3. (+) と (−) のボタンを使用して下記を選択します。 この画像− 現在の画像のみを削除 バッチ内のレッドすべて− 現在のバッチ内にある赤の画像すべ てを削除 バッチ内のイエロー / レッドすべて− 現在のバッチ内にある黄 と赤の画像すべてを削除 3 バッチ内すべて− 現在のバッチ内にある画像すべてを削除 � � � 59 4 4. OK を押して削除を確認します。削除せずに終了するには終了 を押します。 5. ここで、メインメニューに戻ります。ナビゲータボタンを使っ て別の設定に移動するか、または 5 6. メニュー ( 終了 ) ボタンを押してメニューシステムを終了しま す。 6 60 選択したストレージメディアの 全バッチから複数画像を削除す るためのメニュー 選択したメディアからの複数画像の削除 1 2 ∂ 3 複数画像を一度に削除するには : 1. 単一画像のプレビューディスプレイから、ズームアウト (−) ボ タンを 3 回押してメディアのリストに進みます。] 2. r と s を使用して削除したいメディアを選択します。このメ ディアに保存された全バッチから複数の画像が削除されます。 ! リストされた各メディアはともに、メディア名の右側にカッコ 入りの 3 色 1 組の数字を表示します。これらは、現在そのメディ ア上に存在する各承認ステータス ( 緑、黄、および赤 ) の画像 の総数を示します。たとえば、(18 / 5 / 3) と表示されたメ ディアがある場合、このメディアには 18 枚の緑 ( 承認済み )、 5 枚の黄 ( 未分類 )、および 3 枚の赤 ( 削除候補に指定済み ) の合計 26 枚の画像が格納されています。 3. メインメニュー > 格納装置 > 削除の順に選択します。 ( この設定を見付ける方法の詳細については 「メニューシステム のナビゲーション」(P.53) もご覧ください。) 4. w を押して削除ダイアログを開きます。 4 ∂ 61 5. 削除したい承認ステータスを選択します。ここで、選択済みで あり選択対象のステータスにもあるメディアの全画像がこの操 作によって削除されます。 r と s を使用して すべてレッド、 す べてレッドとイエロー、または すべてを選択します。 5 6. つぎに、 w を押して選択したステータスに対する削除 ( 削除 ) ダイアログを開きます。 6 ∂ 7. ここで、削除を確認するよう促されます。 7 8 • 確認するには、(+) または (−) ボタンを押してステータスをは いに変更してから OK ボタンを押して削除します。 • 取り消すには、メニューボタンを押して終了するか、(+) また は (−) ボタンを押していいえを選び OK ボタンを押します。 8. メニュー ( 終了 ) ボタンを押してメニューシステムを終了しま す。 62 白バランスの設定 使用法 日光 直射日光下での一般屋外使用の場合 曇り 曇天下での一般屋外使用の場合 シャドウ 直射日光の当たらない日陰での一般屋外使用の場合 フラッシュ 通常のフラッシュの下での一般屋内使用の場合 蛍光 蛍光照明の下で使用する場合 タングステン 標準的なタングステンランプの下での屋内撮影の場合 メインメニュー > 白バランス H2D は、ホワイトバランスを設定するための広範なオプションを備え ています。ホワイトバランス設定は、パラメータとして各写真とともに 保存され、プレビュー画面の表示色に反映されます。ホワイトバラン スは FlexColor などを使っていつでも調整することができ、撮影前 にホワイトバランスを設定しても結果は同じになります。 「ホワイトバ ランスの設定」(P.39) もご覧ください。 63 プリセットされたホワイトバランス機能の使用 1 プリセットされたホワイトバランスを選択するには : 1. メインメニュー > 白バランス機能の順に選択します。現在の設 定がここに表示されます。( この設定を見付ける方法の詳細に ついては 「メニューシステムのナビゲーション」 (P.53) もご覧 ください。) 2. (+) と (−) のボタンを使って、希望する設定が表示されるまで 利用可能なホワイトバランス設定を順次切り替えます。 2 3. ナビゲータボタンを使って別の設定に移動するか、またはメ ニューボタンを押してメニューシステムを終了し設定を保存し ます。 64 ユーザインタフェース設定 (1 - 99, Never) メインメニュー > 設定 > ユーザーインターフェース ユーザーインタフェース設定は、センサーユニットの設定を行います。また、この設定は、バッ テリーの節約オプション日付と時刻の設定を含みます。 ユーザーインターフェースメニューの項目 ユーザインタフェース設定を表示するには、メインメニュー > 設定 > ユーザーインターフェー スメニューの順に開きます。ユーザインタフェースメニューには、入力項目とサブメニューの 両方が表示されます。ここには以下の項目があります。 • 音声: • 言語: センサーユニットは、音声フィードバックで新撮影された画像の露出が適正であ るかどうかを知らせる役割を担っています。これは、 「インスタントアプルーバル アーキテクチャの使用」(P.43) に記載したインスタントアプルーバルアーキテク チャの一部です。このメニューでの入力によって音声をオンまたはオフにすること ができます。 メニューシステムは、英語、仏語、および独語を含む複数言語のいずれかで表示 されます。このメニューでの入力によってメニューで使用したい言語を選択できます。 • 自動省力: カメラバッテリーの消耗を抑えるために、一定期間使用しない場合はバッテリー が切れるようにカメラを設定することができます。その効果は、カメラのオフボタ ンを押したのと全く同じです。これを Never に設定するとこの機能が無効になり ます ( これはデフォルト設定です )。値を 3 ∼ 99 分に設定してタイムアウトを定 めます。 ! ディスプレイタイムアウトを設定することもできます。これはディスプレイを暗くし て電池の消耗を少なくしますが、カメラの電源は入ったままであるためシャッターレ リーズなどのボタンに即座に応答します。詳しくは「ディスプレイ設定」(P.67) をご 覧ください。 • 音露出オーバーをマークする: この機能は、露出オーバーな画像領域を知らせる役割を果たします。この機能を 有効にすると、単一画像のプレビューで露出オーバーピクセルを白と黒に点滅さ せてこれを際立たせます。この機能を有効にするにはこの項目を On に設定し、 無効にするには Off に設定します。 「露出オーバーインジケータ」(P.50) もご覧く ださい。 65 日付と時刻の設定のナビゲーション 2005 - 2100 1 - 12 1 - 31 0 - 23 0 - 59 日付と時刻の設定 センサーユニットは、内部クロックを備えています。これらは各写真 に撮影日時を標示するのに使用されます。また、これらはバッチに 各バッチの作成日を表示するのに使用されます。 1 ∂ ! ∂ コンピュータをセンサーユニットに接続すると、日付と時刻は コンピュータに同期します。このため、このセクションに記載 したように手動で日時を設定する必要がなくなります。 日付と時刻を設定するには : 1. メインメニュー > 設定 > ユーザーインターフェース > 日時の 順に選択します。( この設定を見付ける方法の詳細については「メ ニューシステムのナビゲーション」(P.53) もご覧ください。) 2. w を押して 日時メニューを開きます。 ∂ 2 ∂ 3 3. 日時メニューには、年、月、日、時、および分の各項目があり ます。r と s を使ってこれらの 1 つを選択してから、(+) と (−) のボタンを使って各項目の値を設定します。 4. 日時の設定が終ったら、メニュー ( 終了 ) ボタンを押して終了 します。 66 ディスプレイ設定のナビゲーション 0 - 99 min, Off 0 - 10 0 - 10 ディスプレイ設定 ディスプレイ設定では、ディスプレイの輝度とコントラストを制御します。また、ディスプレイ タイムアウトを設定してバッテリーの消耗を少なくすることができます。 1 ディスプレイオプションを設定するには、メインメニュー > 設定 > ユーザーインターフェース > 表示メニューの順に開きます。他のすべてのメニューと同様に、ナビゲータボタンを使って 項目を選択してから (+) と ( ‒ ) のボタンを使ってその項目に対する設定を選択します。( この 設定を見付ける方法の詳細については「メニューシステムのナビゲーション」(P.53) もご覧く ださい。) ここには以下の設定項目があります。 2 • タイムアウト: これはディスプレイ用のタイムアウトを設定するもので、バッテリーの消耗を抑え るのに役立ちます。タイムアウトになるとディスプレイはオフになりますがカメラは まだオンの状態にあるため、シャッターレリーズボタン操作やセンサーユニットパ ネル上のボタンのいずれかの操作に直ちに応答します。 ! 3 カメラ全体の電源をオフにするパワーダウンタイムアウトも設定できます。詳しくは 「ユーザーインターフェースメニューの項目」(P.65) をご覧ください。 • コントラスト: これは画面に表示されるコントラストのレベルを設定します。通常、この設定は 5 のデフォルトレベルのままにしておくものとします。ただし、表示環境や画像の 種類によっては、この値を増減したい場合があります。10 の値が最大コントラス トで、0 の値がコントラストのない状態 ( 黒い画面 ) です。小さい値をここに入力 するとバッテリーの消耗を抑えるのにも役立ちます。 • 明るさ: これは画面に表示される輝度を設定します。通常、この設定は 5 のデフォルトレ ベルのままにしておくものとします。ただし、表示環境や画像の種類によっては、 この値を増減したい場合があります。10 の値が最大輝度で、0 の値が最小限の 輝度です。小さい値をここに入力するとバッテリーの消耗を抑えるのにも役立ち ます。 67 ストレージ設定のナビゲーション メインメニュー > 格納装置 1 ストレージメニューには、ストレージメディアの取扱いに関する項目が あります。ここでは、メディアをフォーマットし、画像をカメラからハー ドディスクまたはコンピュータにコピーし、新しいバッチを利用可能な メディア上に作成することができます。さらに、新しい写真に割り当 てる初期の承認ステータス ( 緑または黄 ) を設定することもできます。 ∂ 削除コマンド 2 センサーユニットは、FAT32 形式 (Windows と Macintosh の両 OS によって読取り可能な ) を使用するようにフォーマットされている メディアに対してのみ読み書きが可能です。しかし、新しいカードや ディスクがフォーマットされずに納品されることもあり、またカメラが 読み取れない形式のメディアを現在使用していてこの形式を変換し たいこともあります。 ∂ 画像を削除するには : 1. 削除したい画像を画面に表示してメニューボタンを押します。 2. 3 ∂ メインメニュー > 格納装置 > 削除の順に選択します。 ( この設定を見付ける方法の詳細については 「メニューシステム のナビゲーション」(P.53) もご覧ください。) 3. w を押して削除 ( 削除 ) ダイアログを開きます。 4. ここで、削除対象を選択するオプションが表示されます。(+) と (−) のボタンを使って下記のどれかを選択します。 4 • この画像 : 選択した画像を削除 • バッチ内のレッドすべて : 現在のバッチ内にある赤の画像すべ てを削除 • バッチ内のイエロー / レッドすべて : 現在のバッチ内にある黄 と赤の画像すべてを削除 • バッチ内のすべて : 現在のバッチ内にある画像すべてを削除 5. OK を押します。 6. ここで、格納装置メニューに戻ります。ナビゲータボタンを使っ て別の設定に移動するか、またはメニュー ( 終了 ) ボタンを押 してメニューシステムを終了します。 68 フォーマットコマンド 1 センサーユニットは、FAT32 形式 (Windows と Macintosh の両 OS で読取り可能な ) を使用するようにフォーマットされているメディ アに対してのみ読み書きが可能です。しかし、新しいカードやディス クがフォーマットされずに納品されることもあり、またカメラが読み 取れない形式のメディアを現在使用していてこの形式を変換したい こともあります。 ! 新しいコンパクトフラッシュカードを入手したら、センサユ ニットを使ってこれを下記のようにフォーマットすることをお 勧めします ( センサーユニットが既に新しいカードを読み取る ことができる場合でも )。フォーマットすることで、センサユ ニットはカードをより効率的に使用することができます。 ! センサユニットは、コンパクトフラッシュカードやイメージバ ンクユニットなど、これに接続されるどんな種類のメディアも フォーマットすることができます。フォーマットすると、その メディアに格納されたすべてのデータが消去されます。 ! ディスク上のすべての画像を削除するのに、フォーマットコマ ンドを使用することもできます。これを使用すると、削除機能 を使用するよりも高速になる場合もありますが、全バッチの全 データが常に消去されるため柔軟性が劣ります。 2 ∂ 3 ∂ 4 メディアをフォーマットするには : 5 1. 複数の種類のメディア ( たとえば、コンパクトフラッシュカー ドとイメージバンク ) が接続されている場合、まずメインメ ニューの格納装置項目を使ってフォーマットしたいメディアを 選択します。( 「現在のストレージメディアの選択」(P.55) もご 覧ください。) 2. メインメニュー > 格納装置 > フォーマットの順に選択します。 ( この設定を見付ける方法の詳細については 「メニューシステム のナビゲーション」(P.53) もご覧ください。) 3. w を押してフォーマットカードダイアログを開きます。 4. ここで、操作を確認するよう促されます。 • 確認するには、OK ボタンを押してフォーマットを実行し現在 のメディア上のデータすべてを削除します。 • 取り消すには、終了ボタンを押して取り消します。 5. ここで、格納装置メニューに戻ります。ナビゲータボタンを使っ て別の設定に移動するか、またはメニュー ( 終了 ) ボタンを押 してメニューシステムを終了します。 69 カードからの画像のコピー 通常は、カメラをコンピュータに接続し FlexColor を使ってカードか ら画像をコピーします。しかし、画像をカードからイメージバンクに ロードしてカードを消去し、コンピュータが傍にないときでも撮影を 続けることができるようにしたい場合も考えられます。 1 ∂ コピーすると、コピー先のディスクには CARDXXX という名前のフォ ルダが作成されます。ここで、XXX は新たなコピー操作によって増 加する番号です ( たとえば、最初のコピーでは CARD001、次のコピー では CARD002 など )。したがって、以前のコピーは上書きされま せん ( 以前のコピーのフォルダ数が 1000 よりも少ない場合 )。各カー ドフォルダの中には、各バッチに対応するサブフォルダがあります。 こうしてコピーされた画像の検索にはセンサユニットを使用すること ができません。コピーされたフォルダを検索するにはディスクをコン ピュータに接続する必要があります。この操作では、コピーされた 画像はカードから削除されません。コピー後にカードに空き領域を 作成したければ、手動でこれを行う必要があります。 2 ∂ 3 画像をコンパクトフラッシュカードから外部メディアにコピーするに は: 1. FireWire ケーブルを使用して外部メディアをセンサユニットに 接続します ( 「写真撮影」(P.35) も参照 )。 4 ∂ 2. メインメニュー > 設定 > 格納装置 > コピーの順に選択します。 ( この設定を見付ける方法の詳細については 「メニューシステム のナビゲーション」(P.53) もご覧ください。) 3. w を押して画像のコピーダイアログを開きます。 4. 単一のディスクしか接続されていない場合は、このステップを 飛ばしてください。 複数のディスクが接続されている場合は、 r を押して“From card to”項目を選択します。つぎに、(+) と (−) のボタンを使っ て希望するコピー先のメディアの名前を選択します。最後に、 s を押して“Are you sure?”項目に戻ります。 5 5. “Are you sure?” 項目を選択した場合、ここで操作を確認す る必要があります。 • 確認するには、(+) ボタンを押してステータスをはいに変更し てから承認 ( OK) ボタンを押してコピーを実行します。 • 取り消すには、メニュー ( 終了 ) ボタンを押して終了するか、 または (−) ボタンを押してステータスを いいえに設定してから 承認 ( OK) ボタンを押して取り消します。 確認することを選択すると、ここで、センサユニットがコピー 操作の進捗を追跡し、これに数分かかる場合があります。メ ニュー ( STOP) ボタンを押し続けることによっていつでもコ ピーを停止することができます。 6. ここで、格納装置メニューに戻ります。ナビゲータボタンを使っ て別の設定に移動するか、またはメニュー ( 終了 ) ボタンを押 してメニューシステムを終了します。 70 バッチの作成 バッチを作成すると作 業が 系 統 化し 易くなります。 バッチはコン ピュータハードディスク上のフォルダによく似ています。新しいバッチ を作成したいときはその都度格納装置メニューのバッチコマンドを使 用します。 1 ∂ バッチの詳細については「メディアとバッチの取扱い」(P.40) をご覧 ください。 新しいバッチを作成するには : 1. メインメニュー > 格納装置 > バッチの順に選択します。( この 設定を見付ける方法の詳細については、「メニューシステムのナ ビゲーション」(P.53) もご覧ください。) 2. w を押して新しいバッチを作成ダイアログを開きます。新しい バッチ名は必ず 3 桁の数字で始まり、この数字は新たに追加さ れるバッチに対して自動的に 1 だけ増加します。この数字の後 に、ユーザーは識別を容易にするために 5 文字を割り当てられ ます。 2 ∂ 3. この文字の設定は下記の手順に従います。 • v と w を使って 5 文字の 1 つを選択します。 4 • (+) と (−) のボタンを使って、アルファベット文字を順次変 えていきます。 • この操作を続けて希望する名前を設定します。 4. OK ボタンを押して新しいバッチに選択した名前を付けて保存 します。 5. ここで、格納装置メニューに戻ります。ナビゲータボタンを使っ て別の設定に移動するか、またはメニュー ( 終了 ) ボタンを押 してメニューシステムを終了します。 5 ! ∂ 新しい画像はすべて自動的に最新のバッチに保存されます。新 しい画像を古いバッチに保存することはできません。 デフォルト承認レベル設定 インスタントアプルーバルアーキテクチャシステムは、デフォルトでは、 露出レベルのヒストグラムに基づいて新しい各写真に対して初期の 承認ステータスを割り当てます。出荷時の設定では、新しい各写真 のステータスが以下のように割り当てられます。 • 緑 ( 承認済み ): 露出適正であると判断される。 • 黄 / アンバー ( 未分類 ): 露出オーバーあるいはアンダーとも判断される。 ただし、このシステムを無視して露出解析結果とは関係なく新しい 写真すべてに緑または黄を割り当てるといった選択が考えられます。 一般的な方法としては、すべての写真に黄を割り当てて、後でその 写真のすべてを再検討して最良のもののみを緑のステータスに格上 げし、同時に最も疑わしい写真を赤のステータスに格下げすること も考えられます。 システムの利用法の詳細については「インスタントアプルーバルアー キテクチャの使用」(P.43) もご覧ください。 71 新しい各画像に割り当てられるデフォルトステータスを変更するには : 1 1. ∂ 2 メインメニュー > 格納装置 > デフォルト承認レベル項目の順に 選択します。現在の設定がここに表示されます。( この設定を 見付ける方法の詳細については、「メニューシステムのナビゲー ション」(P.53) もご覧ください。) 2. (+) と (−) のボタンを使って使用したいデフォルトステータス ( 自動、緑、または黄 ) が表示されるまで設定を順次切り替え ます。 3. ナビゲータボタンを使って別の設定に移動するか、またはメ ニュー ( 終了 ) ボタンを押してメニューシステムを終了し設定 を保存します。 3 72 ディスプレイ設定の ナビゲーション メインメニュー > 設定 > その他 その他メニューには、他のメニューのどれにも該当しない設定が含 まれています。 1 ∂ インタフェースの選択 ∂ インタフェースの設定によって、コンピュータを接続するときにそのコ ンピュータがカメラをどのように認識するかが決まります。ユーザに は以下の選択肢があります。 • カメラ: ∂ 2 • ディスク: コンピュータはカメラを大容量のストレージデバイスとし て認識します。つまり、これは、OS の標準ツール (Mac OS の Finder や Windows のエクスプローラーなど ) を 使用してナビゲートし、開いて読み取ることのできるハー ドディスクに似ています。 センサユニット側で OS に提供するインタフェースを設定するには : 1. 3 コン ピ ュ ー タ は カメラ を カメラとして 認 識 し ま す。 FlexColor で画像をインポートして 3F 形式に変換するこ とができます。 メインメニュー > 設定 > その他 > インターフェース項目の順に 選択します。現在の設定がここに表示されます。( この設定を 見付ける方法の詳細については、「メニューシステムのナビゲー ション」(P.53) もご覧ください。) 2. (+) と (−) のボタンを使って使用したいインタフェース ( カメ ラ、またはディスク ) が表示されるまで設定を順次切り替えま す。 3. ナビゲータボタンを使って別の設定に移動するか、またはメ ニュー ( 終了 ) ボタンを押してメニューシステムを終了し設定 を保存します。 73 バージョン情報ボックス 弊社はセンサーユニットのソフトウェア (「 ファームウェア」と呼びま す ) を時折更新することがあり、その際、バグ修正や新たな機能の 追加を行っています。センサーユニットのシリアルナンバーと現在の ファームウェアのバージョンを確認するには下記の操作を行います。 1 ∂ ∂ 1. メインメニュー > 設定 > その他 > バージョン情報の順に選択 します。( この設定を見付ける方法の詳細については、 「メニュー システムのナビゲーション」(P.53) もご覧ください。) 2. w を押して バージョン情報ダイアログを開きます。ここにシリ アルナンバー(連番)とファームウェアのバージョンが表示さ れます。 3. ここに記載されている情報を読み終わったら、メニュー ( 終了 ) ボタンを押して その他メニューに戻ります。ナビゲータボタン を使って別の設定に移動するか、またはメニュー ( 終了 ) ボタ ンを押してメニューシステムを終了します。 ∂ 2 ∂ 3 74 メニューへのショートカット 作業が迅速に行えるよう、デジタルバックには最もよく使用される ( フロントパネルには特に専用ボタンのない ) メニューコマンドのいくつか に対してショートカットが用意されています。こうしたメニューは、フロントパネルボタンの 1 つを 1 秒程度押し続けると開きます。これらに ついては本説明書の他のセクションでも必要に応じて触れますが、ご参考までにここで要約しておきます。 利用可能なショートカット : ・ 検索フィルタを設定するには 希望するフィルタが表示されるまで押し続けます。「インスタントアプルーバルアー キテクチャの使用」(P.43) もご覧ください。 ・ 画像を削除するには 目的の画像を表示し削除ダイアログが開くまで s を押し続けます。メインメニュー > 削除 (P.51) もご覧ください。 ・ 露出オーバーインジケータを オン・オフするには ディスプレイがその露出過剰部位の点滅を開始 ( または点滅を停止 ) するまで r を押し続けます。「露出オーバーインジケータ」(P.50) もご覧ください。 ・ ズームを中断・終了するには (−) ボタンを押し続けます。いくつものステップを経てズームしているときは このショートカットが特に有用です。「ズームインとズームアウト」(P.46) もご 覧ください。 75 エラーメッセージ Ixpress システムをスタンドアロンユニットとして扱うとき、Ixpress ディスプレイの以下のエ ラーメッセージによって画質の徹底した管理が保証されます。 エラーメッセージ 意味と推奨措置 Image Transfer Error ( 画像転送エラー ) エラーは Ixpress センサユニットとイメージバンクの間 で発生しています。ケーブルとコネクタを確認してくだ さい。 Camera Body Error ( カメラボディエラー ) エラーはカメラと Ixpress センサユニットの間で発生し ています。エクスポーズケーブル、コネクタ、およびバッ テリーを確認してください。 Time-Out Exposure Error ( タイムアウト露出エラー ) センサーユニットは、露出の終了を待つ間にタイムアウ ト信号を受け取ります。露出時間が正しく設定されてい ることを確認してください。 Bad Exposure ( 露出不良 ) センサーユニットは、「スリープ」モードに切り替えられ た後に「ウェークアップ (wake-up)」撮影を行っていま す。この撮影は直ちに撮り直す必要があります。 76 手入れと保守 取扱いと保管 • センサユニットをカメラに装着しないときは保護用 CCD/ フィルタカバーを必ず付け ておいてください。 • 露出した CCD/ フィルタには指を触れないでください。 • CCD の開口には異物が入らないようにしてください。 1 • センサユニットは湿気や高温を避けて保管してください。使用および保管要件の詳細 につては「仕様」(P.118) をご覧ください。 • センサユニットは衝撃から保護してください ( 落さないようにしてください )。 • 元の梱包箱は保管しておいてください。 CCD 赤外線フィルタの清掃 画像に黒いもしくは色のついた斑点や線が見られるようであれば、場合によってはセンサユニッ トの赤外線 (IR) フィルタの外面を清掃する必要があります。ほとんどの場合はブロアーを注 意して使用すれば十分ですが、缶入りエアダスターを使用する場合は、使用前に使用上の注 意をよく読んでフィルタ表面に不純物や氷粒までも噴き付けないようにしてください。しかしな がら、ときには微粒子が IR フィルタの表面に付着し拭取りによる徹底した清掃を必要とする こともあります。清掃を適切かつ安全に行うために、以下の指示に従ってください。 2 基本的なエアクリーニング手順 / センサユニットの取外し 1. FireWire が接続されている場合は、これを取り外します。 2. ビューファインダーを外します (「ビューファインダーの取付け / 取外し方法」(P.25) をご覧ください )。 3. センサユニット表面で安全ロックを後方に押しながら ( 図 3、A) センサユニット取外 しボタンのレバーを右に押し ( 図 3、B)、その位置を維持しながらボタンの中心部をカ メラボディに向けて内側にしっかり押して ( 図 3、C) 最後にマガジンを取り外します。 4. IR フィルタの外面をブロアーで清掃します ( まず、前記の警告をご覧ください )。これ で十分でなければ、下記の手順の 1 つを実施します。 3 5. 清掃が済んだらすぐにセンサユニットを再びカメラに装着して、その効果を確認します。 6. 赤外線フィルタの外側を清掃した後も写真に斑点が現われる場合は、IR フィルタの裏 側または CCD 自体の表面に塵が存在する可能性があります。 A ! 警告 : CCD の前面からガラスフィルタを取り外そうとしないでください。取り外そう とすると CCD を破損するおそれがあります。IR フィルタと CCD の間にまで達して しまった塵は、ハッセルブラッドの工場で除去する以外ありません。ハッセルブラッ ドのディーラにご相談ください。 B C 77 E-Wipe による清掃 E-Wipe は個別に包装されたウェットティッシュです。 1. 切り欠きから引き裂いて開封します。E-Wipe の端を触って乾いていないか確認してく ださい。乾いていた場合は使用しないでください。 2. E-Wipe を包装から取り出してすぐに作業を始めます。 3. E-Wipe を折り畳んで IR フィルタの幅に合わせます。 4. E-Wipe の端を 2∼3 本の指でしっかり押えて、フィルタ表面と均一にしっかり接触さ せます。表面を途中で止めずに一定の速度で 1 回拭きます。 ! 注意 : E-Wipe の同じ側を二度使用しないでください。最初の清掃で拭き取った粒子 が再び付着する可能性があるからです。 5. 最後に、IR フィルタが適切に清掃されているかどうかを、目視で点検するかまたはセ ンサユニットをカメラに装着し写真を撮影して確認します。さらに清掃が必要であれば 清掃手順を繰り返します。 センサユニットの取付け センサユニットの保持溝をカメラボディのセンサユニットサポートに合わせて、位置が正しい ことを確認します。センサユニットをカメラボディに向けて動かしてカチッと音がする位置に しっかり押し込みます。入りにくい場合は、カメラのマガジン押さえロックが間違って解除さ れている可能性があります。この場合、取外しボタンをもう一度押してロックをセットし直し ます。 ハウジングの清掃 カメラが汚れた場合は、水だけを少し含ませた柔らかいきれいな布でこれを清掃します。他 の溶剤を使わないでください。また、水が入らないようにしてください。 78 7 測光方式と露出モード ■ 3タイプの測光方式 ■ 5タイプの露出モード ■ 高精度測光方式 測光パターンによって、平均測光、中央部重点測光、およびス ポット測光の、感光度の異なる 3 つの反射測光方式を選ぶこ とができます。いずれの場合も 1/12 EV の感度で測光する ことができます。データ転送は高速で自動的に行われ、常に変 化するような厳しい光源状態でもいつでも正確な露出設定が 行われます。 測光は撮影レンズを透して (TTL 方式 ) AE ビューファイン ダーによって行われ、露出はマニュアルとオートが選択でき、 フロント / リヤーホイールによって制御されます。情報はグ リップ LCD とファインダー内 LCD の両方に表示されます。 マニュアル、絞り優先、シャッター優先、プログラム、プログ ラムバリアブルといった各種露出モードがあるため、100% マニュアルから高度なフルオートに至る多数のコントロール が利用できます。 79 測光方式と露出モード 露出制御を選択する際には、測光方式と露出モードの 2 つの主要な要素を検討する必要が あります。 測光方式は、どのように測光するかとどの範囲を被写体に入れるか ( 平均、中央部重点、お よびスポット ) を決定します。 露出モードには、測光した値をどのように絞りとシャッタースピードに反映させるかに関す るパラメータと決定要因が必要となります。ここでの選択肢は、カメラのコントロールおよ びその結果への影響や被写体に対する適性に関係します。この選択肢には、自動化のタイプ (100% ユーザーコントロールの場合のマニュアル、オートコントロールの場合の絞り優先、 プログラムなど ) も含まれます。 他の方式やモードに比べて様々な状況やアプリケーションにはるかに適している方式やモー ドもありますが、個人の好みや使い方にかなり依存する方式やモードもあります。これにつ いては、本説明書では触れません。選択肢について確信が持てなければ、他の一般写真文献 などで詳しい説明をご覧ください。また、弊社のウェブサイト (www.hasselblad.com) に もこうした問題に関する記事や説明が掲載されている場合があります。 すべての露出設定は現在使用されている ISO 設定のみに適用されます。 測光システムは TTL 方式であるため、一般的な撮影の場合、フィルター、レンズ繰り出し量、 あるいはエクステンションチューブの倍数などは自動的に補正されます。しかし、組合せに よっては、様々な理由で僅かな不一致が生じるため、微妙な露出の撮影では個人の好みに合 わせた露出をお勧めします。 ! グリップ LCD 上の露出は、設定に応じて 1、1/2、および 1/3 EV の許容範囲で表 示されます。つまり、「1/2 ステップ」は多くの従来の表示と異なる形式で表示されま す。たとえば、f/8 と f/11 の中間表示は f/9.5 となり、また 1/30 秒と 1/60 秒の 中間は 45 と表示されます。したがって、“f9.5 45”と表示されているときは「絞り f/9.5 でシャッタースピード 1/45 秒」を表わしています。シャッタースピードの表 示で数字の後の“s”は秒時、つまり、ディスプレイ上の“45s”は 1/45 でなく 45 秒の露出時間を表わしています。 測光方式 3 タイプの測光方式があり、いずれも反射光式 ( 方式に従って被写体で選択された様々な部 分の反射光を測定 ) でレンズを透ります (TTL)。これらはそれぞれ次のようなシンボルで LCD パネルに表示されます。 − 平均測光 平均測光 (45 x 37 mm) ≈ 95% − 中央部重点測光 − スポット測光 平均測光 : トーン範囲で極端に明るい部分や暗い部分のない「平均的に」光が照射された被 写体に広く用いられる測光方式で、ファインダーに表示される画面の約 95% を測光します。 中央部重点測光 (23 x 20 mm) ≈ 25% スポット測光 ( 7.5 m 径 ) ≈ 2.5% 中央部重点測光 : 画面の約 25% に相当するフォーカシングスクリーンの中央部を重点的に 測光します。これは、主要被写体が画面中央にあるときによく用いられ、バランスのとれた 評価を提供します。 スポット測光 : 測光範囲は画面全体の約 2.5% ( ファインダー画面上の中央スポット ) に相 当します。この領域の外側の画像部分はいずれも露出の読取りに影響を及ぼしません。これ は特定のトーンを非常に正確に測光し、最大のコントロールが要求されるゾーンシステムな どの測光によく利用されます。また、被写体各部のトーンの比較にも優れた方法です。スポッ ト測光モードでは、EV 値の代りに「ゾーン」値をファインダー内 LCD に表示させることが できます (「カメラオプション」参照 )。 80 1 測光方式の選択 2 カメラ本体を起動して次のようにします。 1. ビューファインダーの EXP ボタンを押します。 EXP 2. リヤーホイールをいずれかの方向に回して ( 図 2a)、3 つの選 択肢の Average、Centre Weighted、または Spot に逐 次アクセスします ( 図 2b)。 � 3. Save ( DRIVE) ボタンを押して選択した測光方式を保存しま す。 3 露出モード ����� ���� 露出は、マニュアルまたは 4 タイプの AE モードから選択でき、グリッ プ LCD に次のように表示されます。 M − マニュアル A − 絞り優先 AE S − シャッタースピード優先 AE P − プログラム AE Pv − プログラムバリアブル AE いずれのモードでも、絞りとシャッタースピードの情報は、グリップ LCD とファインダー内 LCD の両方に表示されます。 マニュアルモードでは、絞りはフロントホイールで、またシャッタース ピードはリヤーホイールで設定します。 AE モードでは、絞りとシャッタースピードは設定によってカメラ側で、 部分的あるいは全面的にコントロールされます。このモードの中には 4 つの選択肢があります。 (P ( プログラム AE ) と Pv ( プログラム可変 AE ) のモード図につい ては、絞りとシャッタースピード設定の組合せを説明した付録 (P.117) をご覧ください。) マニュアル露出モード − M マニュアル露出モードでは、絞りとシャッタースピードのすべてをユー ザーが設定します。 2 1 マニュアルモードでは、カメラ本体を起動状態に対して次のように設 定します。 1) ビューファインダーの EXP ボタンを押します。 EXP � 2) フロントホイールをいずれかの方向に回して ( 図 2a)、[ M] Manual ( マニュアル ) を表示させます ( 図 2b)。 3) Save ( DRIVE) ボタンを押して選択した設定を保存します。 マニュアルモードでは、フロント / リヤーホイールを回して絞りと シャッタースピードを設定します。 3 ファインダー内 LCD の露出スケールのポインタを中央指標にあわせ ると、標準的な露出が得られます。 この標準的な露出からのずれは次のように表示されます。 ・ ポインタが中央指標以外の位置に表示されます。 ����� ���� また、 ・ 標準的な露出からのずれを表わす数字が EV 値でスケール上部に 表示されます。 81 たとえば、図 4 に示すように、ディスプレイスケール上方の“+ 0.3” と表示されている場合は、 “0.3EV”の露出オーバーを表わし、反対 に“−2”と表示されている場合は“2EV”の露出アンダーを表わし ています。マニュアルモードでグリップ LCD とファインダー内 LCD に +/−の符号が表示されているときは、露出補正が設定されている ことを表わしています。 「露出補正」については後のセクション (P.84) をご覧ください。 4 設定された絞りとシャッタースピードは、一般に露出スケールの右側 に表示されます。( 注 :EV ステップの設定によっては、 「1 ステップ」、 「1/2 ステップ」、および「1/3 ステップ」も表示されます (「 インクリ メント設定」) 参照。たとえば、 「 1/2 ステップ」を選んでいる場合は、 f/8 と f/11 の中間には f/9.5 が表示されます。) AE モード − A、S、P、Pv 2 1 AE には、シャッタースピードと絞りを半自動で決定する 2 つの方法 と全自動で決定する 2 つの方法を選択できます。 EXP 絞り優先 AE: A − ユーザーがフロントホイールを回して絞りを決め ると、シャッタースピードはカメラ側が自動的に決定します。 � シャッター 優 先 AE: S − ユーザーがフロントホイールを回して シャッタースピードを決めると、絞りはカメラ側が自動的に決定しま す。 プログラム : P − このモードでは、各種要件とアプリケーションに 合わせて予め設定された適切な制約の範囲内で、絞りとシャッター スピードの組合せをカメラ側が測定された EV 値 ( 測定方法はユー ザーの選択通り ) に従って決定します。 3 プログラム可変 AE: Pv − プログラム AE に似ていますが、レン ズの焦点距離に応じて自動的にシフトされます。たとえば、長焦点 距離のレンズでは、速いシャッタースピードにシフトするようになって います。 ����� ���� 露出モードの設定は、カメラを起動状態にして次のように行います。 1) ビューファインダーの EXP ボタンを押します。 2) フロントホイールをいずれかの方向に回して、必要な設定を表 示させます。 3) Save ( DRIVE) ボタンを押して設定を保存します。 AE モードでは、フロントホイールは測光 EV 値を変えずに絞りと シャッタースピードの組合せを選択し、リヤーホイールで露出補正を 加えます。露出補正はグリップ LCD とファインダー内 LCD に +/− 符号で表示されます。絞りとシャッタースピードの組合せが Pv モー ドで提供されるパラメータ範囲を超える ( ただし、露出は正しい ) 場合は、グリップ LCD 上の絞りとスピードの間に双方向矢印が表 示されます。 82 AE-L ボタン 1 1、2 このボタンは下記の 2 つの主要な機能を備えており、これらは露出 ロックを必要とする各種の使用法に取り入れられます。また、このボ タンはフラッシュメータ機能を使用するときは別な機能を持っていま す (「 フラッシュ」のセクションで「AE-L」(P.110) をご覧ください )。 AE-L ボタンは : 2 a) マニュアル露出、AE モードいずれの場合も EV 値の設定をロッ クします。 b) 輝度範囲チェック機能として使用されます ( 標準用語やゾーン システム用語の中で )。 a) AE-L ボタンを押すと ( 図 1)、そのとき測光機能が EV 設定にロッ クされ、グリップ LCD とファインダー内 LCD のシャッタースピード と絞り値表 示 ( 図 2) の間にロックを意味する L の文字が確認のた めに表 示されます。もう一度 AE-L ボタンを押すと、ロックは解除 されます ( オン・オフ機能 )。 新たな測光領域は、AE-L ボタンを押したときの測光領 域よりも 1.8 EV 低くなります。 EV ロックすると、絞りとシャッタースピードは連動状態になり、同 一 EV 値を表わす新たな絞りとシャッターの組合せを素早く選ぶこ とができます。たとえば、シャッターを 1/125 秒に、絞りを f/8 に 設定してこれらをともにロックすると、フロントホイールを操作するだ けで、1/30 秒と f/16、あるいは 1/500 秒と f/4 などの新たな EV に相当する組合せを選ぶことができます。 AE-L ボタンを押して測光領域“Zone 5”を呼び出します。 この機能を利用すると次のようなことが可能になります。たとえば、 AEモードのスポット測光で被写体のミッドグレイに相当すると判断 した部位を測光してAE-Lボタンを押してロックします。構図を変え てより明るいあるいは暗い部位を測光ゾーンとしても当初の露出値は 保持されます。このとき、新たな絞りとシャッタースピードの組合せ選 ぶこともできます。 3 4 b) AE-Lボタンでは、スポット測光を行ってトーンを比較し輝度範囲 を確認することができます。AE-Lボタンを押すと、測光部位が18% グレーとして保存されます。この後、被写体の他の部分にカメラを向 けると、新たな領域が保存領域と比較され、その差がファインダー内 LCDの露出スケールに表示されます。たとえば、風景の撮影では、前 景を測光してその読取り値をAE-Lボタンでロックし (これによって、 18%グレー相当として再現できる領域をロック)、カメラをある岩に向 けてこれが前景に比べてどんなに暗いかをスケールから読み取った EV差で判断します (図3)。 Spot と Zone ディスプレイを同時に選択した場合 ( ゾーンシステ ムの詳細については、付録の設定に関する「カスタムオプション」 (P.99) と「ゾーン」(P.115) をご覧ください )、AE モードの A、S、P または Pv の 1 つと同様に、ゾーン 5 であると判断する領域にスポッ トマークを向けて AE-L ボタンを押します ( 図 4)。このとき、スポッ トマークを被写体上で移動すると、メータはビューファインダー内 LCD に EV のずれでなく被写体のいくつかの部分をゾーン値 ( 図 5) として表示します。( この表示には、領域がセンサの範囲外にあるこ とを表わす Lo と Hi が含まれます。) 5 測光領域は“Zone 8”と表示されます。 6 測光領域は“Zone 10”を超えています。 また、1 つの領域を別のゾーンとして分類し直した後で被写体の他 の部分をチェックして他の領域がそのゾーンに属するかどうかを調べ ることもできます。これを上記の手順に従って実施して、希望する新 たなゾーン値がファインダー内 LCD に表 示されるまでリヤーホイー ルを回します。また、新たなこのゾーンを生成する新たな露出も表示 されます。たとえば、岩を測光してゾーン 5 が得られたとします。し かし、この岩をもう少し暗くしたければリヤーホイールを回してゾー ン 4 と分類し直すことができます。その際、たとえば、白い雲が新 たなゾーン分類による露出範囲入っているかどうかが分かります。 83 また、測光のための「ゾーン 5」に適当な被写体が手近に見当らな い場合は、次の方法で最初のゾーン値をプリセットすることもできま す。たとえば、通常はゾーン 6 と分かっている砂浜に居るとします。 AE-L ボタンを押したまま新たなゾーン値を選択してゾーン 6 が表示 されるまでフロントホイールを回すとゾーン値を予め設定できます。 つぎに他の被写体にカメラを向けると、砂の初期設定のゾーン 6 に 対する、それぞれのゾーン値が表 示されます。これによって、被写 体 各部が感度範囲内に入っているか、また被写体 各部が結果にど のように現われるかが分かります。 露出補正 マニュアルおよび AE モードのいずれの場合も、−5∼+5 EV の範 囲で、1/3 EV のステップ刻みで露出補正を加えることができます。 この機能によって露出が設定値だけ補正されて変更され、設定はファ インダーのスケールに表示され、グリップ LCD には±の記号が表示 されます。 2 1 一定の露出補正は、カメラが起動状態のとき次のように行います。 � 1. ビューファインダーの +/−ボタンを押します。 � +/− 2. フロントまたはリヤーホイールを回すと、1/3 ステップ刻みで 補正量が増減します。 3. 補正量は、ビューファインダーに、“−”または“+”の符号付 き EV 値 ( 図の A) とゼロ補正を表わす中央指標付きの“−”∼ “+”スケール上方のマーカとで表示されます ( 図の B)。 3 A B 4. 4 Save ( DRIVE) ボタンを押して設定を保存します。 5. 露出補正が加えられていることを示す“±”の記号が絞りと シャッタースピード設定の間に表示されます。 ����� ���� 5 84 8 一般的な操作方法 ■ マニュアルおよびAFモード ■ 2タイプのコマ送りモード ■ クイックアジャストホイール ■ プロファイル このセクションでは、多くの状況で使用される基本的かつ一般 的な機能を説明します。 H システムの機能を理解すると、今後に役立つ様々な操作方法 を手に入れることができます。多くの有用な機能を利用するこ とで日常的な利用法に改善の余地を見出せるかもしれません。 すべての機能はお客様ご自身が調節できるため、カメラワーク をお好みに合わせることができます。 たとえば、クイックアジャストホイールやプロファイルなどの 機能はもちろん使用しなくても済みますが、これらについても お読みになりご自分の使い方に合うかどうか、お確かめになる ことをお勧めします。 85 パワー カメラは、OFF はもとより、ON、スタンバイ ( 待機 ) の起動状態にある 2 タイプのパワー モードに設定できます。 スタンバイモードでは電池の消耗が最小となり、パワー ON モー ドで最大となります。カメラは 10 秒間 ( デフォルト ) 放置すると電池の消耗を防ぐために 自動的に スタンバイモードになりますが、この時間はカスタムオプションで変更できます。 また、10 秒が経過すると、センサユニットの OLED のディスプレイが暗くなり、30 秒後 にはディスプレイが完全にオフになります。3 分後には、センサユニットがスタンバイモー ドになります。設定は、カメラが ON モードにあるときのみ行うことができます。( センサ ユニットには独自のスタンバイ設定があります。) ON カメラを起 動 状 態にするには、赤 色の ON.OFF ボタンを押します。グリップ LCD には H2D のロゴマークがまず表示され、自動的にメイン画面に切り替わります。カメラはここで ON モードになります。 設定された未動作時間 ( カスタムオプションで設定可能 ) の後、カメラは自動的にスタンバ イモードになり、このモードを表わす H2D のロゴマークがもう一度表示されます。 スタンバイ ( 待機 ) このモードでは、カメラは「スタンバイ」モードにあり、下記の操作によって直ちに ON モー ドに移行する準備が整います。 • シャッターボタンを半押しする • Stop down ( 絞込み ) ボタンを押す • ON.OFF ボタンをクリックする • Mirror up ( ミラーアップ ) ボタンを押す グリップ LCD には、スタンバイ状態を表わす H2D のロゴマークが表示されます。また、こ の状態の電池消費量は非常に低く抑えられています。撮影間隔が数秒以上のときはこのモー ドの使用をお勧めします。 ON モードから 10 秒間 ( デフォルト、ただし、カスタムオプションで設定可能 ) 放置すると、 自動的にスタンバイモードに設定されます。 OFF 起動状態で赤色の ON.OFF ボタンを 0.5 秒間押すと ( クリックでなく )、電源が OFF にな ります。( 数週間以上カメラを保管する場合には電池を取り外してください。) MF ( マニュアルフォーカス ) マニュアルフォーカスモード設定と マニュアルオーバーライド機能の両方があります。前者 は手動で行う特定の設定であるのに対して、後者は AF ( オートフォーカス ) モードに設定 されているとき、いつでも一時的に マニュアルオーバーライドに切り替えられる機能です。 MF モードでは、従来と同じようにフォーカシングリングを回転させてピントを合わせます。 従来の非オートフォーカスレンズの場合と同様に、ピント合わせは変更されるまでそのまま です。つまり、AF モードの場合と異なり、シャッターボタンを押してもピント合わせはで きません。AF モードに戻すには、 AF ボタンを押し AF S または AF C を選択して設定し 直す必要があります。 マニュアルオーバーライドは、AF モードのとき、モードを変更することなくフォーカスリ ングを回転させてマニュアルでピントを合わせることができます。シャッターボタンが半押 し位置にある限り、ピント合わせモードが保たれます。シャッターボタンから指を放しもう 一度押すと、直ちに AF モードに戻ります。 86 MF ( マニュアルフォーカス ) モードの設定方法 MF モードは、カメラボディを起動状態にして、グリップ上のフロントホイールを利用して 次のように設定します。 1 1) グリップ上の AF ボタンを押します。 2) フロントホイールを回して Manual を表示させます。 3) Save を押して、この設定を保存します。 AF ! Sa ve ボタンを押す代わりにシャッターボタンを半押しすると、新たな設定を保存し 自動的にメイン画面に戻ります。 フォーカスリングを回すときの重さは、マニュアルレンズの感触を再現するために設計に組み 込んだものです。 2 MF の場合、レンズスケール上の無限遠と最短距離のマークは中央指標以外の位置に表示 させることができます。これは見かけだけの問題で、これによってレンズのフォーカス範囲は 変るわけではありません。 � マニュアルモードにおける AF オーバーライド マニュアルモードにおいて高速 AF チェックを利用する方法については、下記の AF ( オート フォーカス ) のセクションをご覧ください。 AF ( オートフォーカス ) 3 ����� AF モードでは、さらに Single Shot (AF S) と Continuous (AF C) を選択することが でき、いずれもシャッターボタンの半押しでスタートします。AF が作動する明るさは EV1 から 19(ISO100 のとき ) の範囲です。測距対象は、フォーカス画面中央の四角形の枠で 囲まれる範囲です。被写体が暗い場合やコントラストが低い場合、設定によってグリップ上 の補助光を自動的に発光させることができます。作動有効距離はカメラから約 6m です。 また、似た機能を持つメッツ 54/70 などのフラッシュの補助光機能を適切に取り付けて代 りに使うこともできます。この機能の設定は変えることができます。設定の詳細は、設定 / カスタムオプションの「AF assist light (AF 補助光 )」(P.101) をご覧ください。 ���� ! HC 4/120 マクロレンズの AF 範囲は、ニアレンジ、ファーレンジ、またはフルレン ジに対応したカメラの特別な設定によって制限することができます。 シングルショット シングルショット (AF S) モードにすると、合焦しない限りシャッターは切れません。つまり、 ピントが合わないと測光が作動しないようになっています。しかし、フォーカスパターンがク リアで被写体の明るさが適切であれば、この一連の動作は瞬間的に行われます。 AF S モードでは、レンズはある距離を隔てて焦点を結び、シャッターボタンを押し続けて いる間その距離で焦点を結んだ状態となります。こうして、撮影者は、たとえばファインダー スクリーン上のフォーカスゾーンの被写体にピントを合わせ、その後もシャッターボタンから 指を放さずに、被写体がフォーカスゾーンから外れていてもピントが被写体に合っていること を認識しながら構図を変えることができます。シャッターボタンから指を放しもう一度半押し すると、フォーカス設定がフォーカスゾーン内にある被写体の距離に変ります。 マニュアルと AF 設定を組み合わせた撮影方法については、 「AF モードにおけるマニュアル オーバーライド」(P.88) をご覧ください。 87 コンティニュアス コンティニュアス (AF C) モードにすると、瞬間撮影ではレンズが焦 点を結ぶ 前にシャッターを高速で 切ることが できます ( シングル ショットでは、カメラのピントが合うまでの間シャッターを切ること ができません )。ただし、移動する被写体がフォーカスゾーン内にあ る場合はシャッターボタンを半押していても、カメラはピントを合わ せ続けてくれます。 この機能を、たとえばフォトジャーナリズムのように高速で変化する 状況での写真撮影に利用する方法の 1 つは、シャッターボタンを押 したままにしておくことです。この場合、レンズはフォーカスゾーンに 従って常に焦点を結んでおり、シャッターボタンから一瞬指を放して すぐに再びこれを押すと、レンズがフォーカスをチェックする時間が 最小限で済むため、最適なフォーカスでの瞬間撮影が可能になりま す。 AF ( オートフォーカス ) モードの設定方法 カメラボディを起動状態にして、フロント / リヤーホイールを回し て AF モードを次のように設定します。 2 1 � 1) グリップ上の AF ボタンを押します。 2) フロントホイールを回して、Single Shot または Continuous を表示させます。 3) Save ( DRIVE ボタン ) を押して、この設定を保存します。 AF AF モードにおけるマニュアルオーバーライド AF モードにおけるマニュアルオーバーライドは、設定を変更するこ となくフォーカシングリングを回すだけでいつでも可能です。AF モー ドではレンズ鏡胴は回転しないため、従来のレンズ場合と同様にイ ンスタントマニュアル調整用のフォーカシングリングを指で押えたま までもシャッターボタンの半 押しで AF が 可能です。しかし、MF 状態を保つには、シャッターボタンから指を放さないようにする必要 があります。指を放し、もう一度半押しすると、すぐに AF モードに 戻ります。 3 ����� ���� マニュアルオーバライド機能は便利な操作方法です。ピンポイントの 高精度を望む場合は、AF モードを利用しながら、何ら設定を変更 せずにマニュアルフォーカスチェックで即座にピントが合わせられま す。 ! AF の持つ高精度という利点を維持しながらさらにマニュアル フォーカスコントロールを望むユーザーにとってもう 1 つの 選択は、カメラをマニュアルフォーカスに設定し、ユーザーボ タンを AF S コマ送りに設定することです (「ユーザーボタン 機能リスト」(P.103) 参照 )。 この場合、フォーカスは通常のようにフォーカシングリングを 使って手動で調整しますが、ユーザーボタンを押すと、AF 機 能が一時的に AF S モードで動作します。新たなフォーカス調 整を自動で行った後、ユーザーボタンを放すとマニュアル フォーカスに戻ります。したがって、フォーカスロックのため にシャッターボタンを押し続けなくても構図を変えることがで きます。 88 ドライブモード ドライブモードとして Single と Continuous の 2 タイプがあり、 これらにはグリップ上の DRIVE ボタンを押してアクセスします。 シングルモード Single モードでは、シャッターボタンを押すと 1 コマの撮影が行わ れて次の撮影準備が完了します。次の撮影をするには、シャッター ボタンをもう一度押す必要があります。 2 1 � ����� カメラを起動状態にして次のように設定します。 1) グリップ上の DRIVE ボタンを押します。 ����� 2) フロントホイールを回して、 Single を表示させます。 3) Save ボタンを押して、この設定を保存します。 コンティニアスモード 3 Continuous モードでは、シャッターボタンを押し続けている限り、 カメラは自動的に連続撮影を行って次の撮影に備えます。 ����� ���� カメラを起動状態にして次のように設定します。 1) グリップ上の DRIVE ボタンを押します。 2) フロントホイールを回して、 Continuous を表示させます。 3) Save ボタンを押して、この設定を保存します。 89 1 プロファイル 2 ����� ON.OFF ���� (PROFILES/ESC) 3 � � 4 プロファイルは、予め決定した複数の設定の組合せに素早くアクセ スしてワークフローの速度と安全性を向上させる機能です。社交場 の例を挙げると、屋外のフォーマル撮影や屋内のインフォーマルな 手持ちフラッシュ使用の広角写真などが含まれ、こうした状況は緊 張度の高い環境下での様々な設定を必要とします。各状況に必要な 設定を事前に定めておくことで、これらをプロファイルとしてまと めて保存することができます。このプロファイルを呼び出す場合、 ボタン 1 つを押すだけですべての設定が正しいことが保証されます。 たとえば、屋外では AF S、ブラケッティング、プログラム撮影な どを選ぶものとします。いったん設定した後、赤色の PROFILES ボタンを押し、プロファイル名を選択して SAVE を押します。また、 新しいプロファイルには新しい名前を“Outdoor”などと付けて保存 することができます。屋内撮影をフラッシュ、Pv 設定などに変更す る場合は、新たな設定としてその手順を繰り返します。プロファイ ルリストの“Outdoors”または“Indoors”にアクセスするだけで、 関連するすべての設定が状況に合わせて即座に正しく行われます。 プロファイルには Standard、Full auto、Studio および Fill flash の 4 種類があります。Standard を除くすべてのプロファイ ルは変更して名前を変えることができます。 デフォルトのプロファイルの内容は次の通りです。 ����� ���� Standard ( 標準 ): ノーマルフラッシュシンクロ、シングル AF、 1 コマ送り、AE ( 絞り優先 )、平均測光、ユーザーボタン‐なし Full auto ( フルオート ): ノーマルフラッシュシンクロ、シングル AF、 1 コマ送り、プログラム撮影、中央部重点露光、ユーザーボタン‐なし Studio ( スタジオ ): ノーマルフラッシュシンクロ、MF、1 コマ送 り、マニュアル撮影、スポット測光、ユーザーボタン‐AF シングル Fill flash ( フィルフラッシュ ): ノーマルフラッシュシンクロ (-1.7 絞り分光量補正 )、シングル AF、1 コマ送り、AE、平均測光 5 ����� ���� すべてのユーザープロファイルは、電池を取り外して MENU およ び DRIVE ボタンを同時に押し続けるだけでデフォルト値に戻すこ とができ、電池の交換はこれらのボタンを押しながら行います。プ ロファイルをデフォルトに戻すと、音声信号が発せられます。 プロファイルの作成 1) カメラを起動状態にした後、各種設定 (AF モード、絞り優先、 フィルフラッシュ露出補正など ) を行い、それぞれの設定を保 存します。 2) 必要な設定がすべて完了したら、グリップ上の PROFILES ボ タン ( ON.OFF ボタン ) をクリック ( 押すのではなく ) すると、 プロファイル画面が表示されます。 3) フロントまたはリヤーホイールを回して、プロファイルのリス トをスクロールします。“Standard” を除いて、プロファイル 名を選択します。新しい設定をこの名前で保存するか、または 変更したい名前を変更します。 4) Save ボタン ( DRIVE ボタン ) を押します。 プロファイル名画面が表示されます。ここで内容に見合ったプ ロファイル名前を新たに付けることができます ( この手順の詳 細 に つ い て は、 本 説 明 書 の セ ク シ ョ ン 4.2.2 「 画 像 情 報 」 (P.104) をご覧ください )。 5) Save ボタン ( DRIVE ボタン ) を押して設定の組合せに新しい 名前を付けて保存します。 90 メイン画面上のプロファイルを使用するには、PROFILES ボタンを 押して再びプロファイル画面を表示します。選択したいプロファイル までリストをスクロールして、Load ( AF) ボタンを押します。保存さ れたすべての設定が自動的に実行されます。 ! 2 1 � ON.OFF 設定を変更してもリストのプロファイル名をそのまま残そうと すると、その新しいパラメータはその名前のまま残ります。す なわち、名前は同じでも設定はここにリストされたものと同じ にはなりません。後で混乱を招かないためにもプロファイル名 を必ず変更しておく方がより安全です。 プロファイルの利用 (PROFILES/ESC) � 1) メイン画面からグリップ上の PROFILES ( ON.OFF ボタン ) をクリックすると、プロファイル画面が表示されます。 2) フロントまたはリヤーホイールを回して、リストをスクロール し希望するプロファイルを選択 ( ハイライト表示 ) します。 3 3) Load ( AF ボタン ) を押します。ここで、カメラは選択したプ ロファイルの名前の下で保存されているすべてのパラメータに 従って設定されます。 AF ����� Load ���� プロファイル名の変更 2 1 プロファイル名は“Standard”を除いていつでも変更できます。 変更は次のように行います。 � 1) メインが面からグリップ上の PROFILES ( ON.OFF ボタン ) をクリックすると、プロファイル画面が表示されます。 ON.OFF (PROFILES/ESC) � 2) フロントまたはリヤーホイールを回して、リストをスクロール し希望するプロファイルをハイライト表示します。 3) Load ( AF ボタン ) を押します。 3 4) PROFILES ( ON.OFF ボタン ) をもう一度クリックします。 4 5) Save ( DRIVE ボタン ) を押します。 AF ����� Load ���� ON.OFF 6) プロファイル名の画面が表示されます。ここで内容に見合った プロファイル名に変更することができます ( この手順の詳細に ついては、本説明書のセクション 4.2.2 「画像情報」 (P.104) をご覧ください )。 (PROFILES/ESC) 5 ����� ���� 91 9 その他の応用機能 ■ セルフタイマー (プログラム可能) ■ ブラケッティング (プロググラム可能) ■ インターバル設定 (プログラム可能) ■ 24タイプ以上のカスタムオプション ■ データとテキストのインプリント機能 このセクションでは、必ずしも毎日使用する必要がないものの システムから最適な結果を得るために有効に利用した方がよい と考えられる機能を説明します。 ブラケッティングなどの一部の機能はやや特殊ですが多くの写 真家にとってはごく一般的な方法で、H システムはこの機能の 広範なコントロールと微調整を行います。 24 タイプ以上のカスタムオプションが背景に用意されてお り、これらは安全性を確保するとともにユーザーと画像撮影の 間の敷居を下げる役割も担っています。どのオプションもお好 みに合わせて変更できます。 92 カメラメニューの概要 ���� セルフタイマーオプション ブラケッティングオプション インターバルオプション 設定 オプション 情報 オプション テキスト オプション カスタム設定 93 常に使用する必要がないもののメニューからすぐにアクセスできる多くの機能が用意されて います。こうした機能によって、H2D はプロの様々な要求を満たします。 大きく分けて次のような 4 つの機能があります。 1. Self timer ( セルフタイマー ) 2. Bracketing ( ブラケッティング ) 3. Interval timer ( インターバルタイマー ) 4. Setting ( 設定 ) 5. Digital ( デジタル、ただし、本説明書の続版に掲載 ) 各オプションはこれに関係する画面を開いているときにのみ利用できることに留意してくだ さい。たとえば、セルフタイマーの場合、“delay/mirror up”や“mirror up/delay”は、 これに関係する機能が ( ディスプレイ上の上段にあるフロントホイールを回して ) 選択され ているときのみ、( ディスプレイ上の下段にあるリヤーホイールを回して ) 利用できます。 セルフタイマー オプションあり 2 - 60 s オプションあり DELAY / MIRROR UP or MIRROR UP / DELAY オプションあり MIRROR GOES DOWN or MIRROR REMAINS UP 1 セルフタイマー セルフタイマー機能を利用すると、シャッターの作動タイミングを遅らせ、またミラーの作動順序 を変更することができます。通常のセルフタイマーでは、カメラブレを最小限に抑えるため、あら かじめミラーアップさせてからシャッターを切ります。しかし、この作動順序では、ミラーアップの 間、ファインダー像が消失し、また測光が露出の変化に対応できません。このためH2Dのセルフ タイマー機能では、タイマーの遅延後にミラーアップさせる設定が可能です。露出後は、通常ミラ ーはすぐに元の位置に戻りますが、ミラーアップ位置のままにする設定も可能です。シャッターを 切るタイミングが特に重要でない場合、リモートケーブルレリーズなどを使用する代わりに、セル フタイマー機能を利用して事実上カメラブレのない撮影が可能になります。カメラの露出設定 (マ ニュアルまたはオート) は測光条件に基づいてミラーアップの直前に行います。 94 1 セルフタイマーの設定 2 セルフタイマー機能は次のように設定します。 � 1) グリップ上の MENU ボタンを押します。 ���� 2) フロントホイールを回して、 Self Timer を表示させます。 3) グリップ上の ENTER (DRIVE ボタン ) を押します。 4 3 ����� 4) フロントホイールを回して、下記のオプションを選択します。 � Delay ( タイマー時間 ) ����� Mirror sequence ( 作動順序 ) 5 Mirror Up/ Mirror Goes Down ( ミラー作動モード ) 6 ( 選択した項目のシンボルマークの下に影 ( ドロップシャドウ � � 選択されて影が付いた「タイ マー遅延」。10 秒を選択。 と呼びます ) が表示されます。たとえば 5) タイマー時間のシンボル を選択 ( ハイライト表示 ) して、リ アホイールを回すとセルフタイマーを 1 秒刻みで 2∼60 秒の 範囲で設定することができます。 6) フロントホイールを再び回して、 Delay/Mirror Up、 Mirror Up/Delay の作動順序を選択 します ( シンボル で選択 )。シンボルを選択した後、リアホ イールを回して次のいずれかを選択します。 作動順序を選択。 「タイマー遅延後にミラーアッ プ」を選択。 Delay/Mirror Up ( タイマー作動後、ミラーアップ ( そして露出 )) 8 7 ) Mirror Up/Delay ( ミラーアップ後、タイマー作動 ( そして露出 )) � ����� AF 7) フロントホイールをもう一度回して、 Mirror goes down/Mirror remains up を選択します ( シ ンボル で選択 )。シンボルを選択した後、リアホイールを回 して次のいずれかを選択します。 ����� On Mirror goes down ( ミラーは元の位置に戻り、カメラは次の露出に備える ) Mirror raised ( ミラーアップ状態のままで、M UP ボタンを押すまで画像が ファインダーに表示されない ) ミラーダウン / アップ選択。 「露出後にミラーダウン」を選 択。 8) On ( AF ボタン ) を押すと、 Off が表示され、画面最下段のテ キスト行には“ Self timer on”が表示されます。 10 9 ����� ����� 9) SAVE (DRIVE ボタン ) を押すと、この設定が保存されます。 ���� ����� 10) セルフタイマー画面から ENTER ( DRIVE ボタン ) をもう一 度押すと、この機能がアクティブになります。 11 11) On (AF ボタン ) をクリックします。 12 ����� AF 12) シャッターボタンを半押ししてこの機能をスタンバイモードに した後、さらに全押ししてこの機能をアクティブにするか、ま たはシャッターボタンを全押しして直接アクティブにします。 ! 画面下段のテキスト行をチェックして ON または OFF 状態に します。 ! ON /OFF (ESC) ボタンをクリックすると、一連の動作を中止 することができます。 ����� On 95 ブラケッティング オプションあり 2 frames or 3 frames or 5 frames オプションあり オプションあり 1/3 EV or 1/2 EV or 1 EV 2 ブラケッティング ブラケッティング機能を利用すると、標準露出の撮影 ( マニュアルまたは AE ) および露光量 を少しずつずらした一連の撮影を自動的に行うことができます。ブラケッティング撮影は、 広範囲なトーンの被写体を撮影する場合などに特に有効な方法です。 ブラケッティング撮影では、何コマ撮影するか、どの順序で撮影するか、または露出差をど の程度にするかを検討して設定します。マニュアル露出または AE で撮影する 1 コマ目の露 出が一連のブラケッティング撮影の基準露出になります。 以下で説明する Single (1 コマ送り ) と Continuous ( 連続送り ) の違いに注目してくだ さい。 • Single では、一連の撮影が終了するまで、個々の露出すべてに対してその都度シャッター ボタンを押す必要があります。 • Continuous では、シャッターボタンを押したまますべてのコマを連続撮影することもで きますが、シャッターボタンから指を放してもう一度押しながら一連の撮影が終るまですべ てのコマを連続撮影することもできます。 96 1 ブラケッティングの設定 2 � ブラケッティング機能は次のように設定します。 1) MENU ボタンを押します。 2) フロントホイールを回して、 Bracketing を表示させます。 ���� 3) グリップ上の Enter (DRIVE) ボタンを押します。 4) フロントホイールを回して、表示されている下記の項目をドロッ プシャドウさせて選択します。 フレーム撮影コマ数 ( 撮影順序に必要なコマ数 ) 4 3 ����� 撮影順序 ( 露出のオーバー / アンダーの順序 ) � 露出差 ( 標準露出設定からの露出変化の大きさ ) ����� 5 ( 選択した項目のシンボルマークの下に影 ( ドロップシャドウ と呼びます ) が表示されます ( たとえば 6 ))。 5) フレーム撮影コマ数のシンボル を選択した状態で、リヤー ホイールを回して、 “2、3、5、7、または 9”からブラケッティ ング撮影のコマ数を選択します。 � � 6) 撮影順序のシンボル を選択した状態で、リヤーホイールを 回して、撮影順序を次の中から選択します。 A: 標準、オーバー、アンダー B: 標準、アンダー、オーバー C: オーバー、標準、アンダー フレーム撮影コマ数の選択。 3 コマを選択。 撮影順序の選択。 「標準、オーバー、アンダー」 を選択。 D: アンダー、標準、オーバー 7) 露出差のシンボル を表示させた状態で、リヤーホイールを まわして、“1、1/2、1/3 EV”からブラケッティング撮影の 露出差を選択します。 8) SAVE ( DRIVE) ボタンを押して、設定を保存します。 A B C ����� 9) Bracketing 画面で ENTER ( DRIVE ボタン ) を再び押してブラ ケッティング機能をアクティブにします。 On ( AF ボタン ) を押 します。ここで、 Off が表示され、画面下段のテキスト行には “ Bracketing on”が表示されます。 ���� ����� シャッターボタンを半押ししてこの機能をスタンバイモードにし た後、さらに全押ししてこの機能をアクティブにするか、また はシャッターボタンを全押しして直接アクティブにします。 D 8 7 � 9 ����� ON.OFF 露出差の選択。 1/3 EV の露出差を選択。 例 撮影順序「標準、オーバー、ア ン ダ ー」、 残 り 3 コ マ、 次 の コマの撮影準備未完を示すブ ラケッティング設定後の画面。 このモードから抜けるには、MENU を押し、さらに Bracketing 画面で Enter (DRIVE ボタン ) を押してから Off (AF ボタン ) を押します。 ���� ����� (PROFILES/ESC) ! 画面下段のテキスト行をチェックして ON または OFF 状態に します。 ! デフォルト設定はブラケッティング撮影順序のシャッタース ピード変更です。ただし、カメラをマニュアルモードに設定す ると、絞りの変更を選択できます ( 本説明書の「カスタムオプ ション‐ブラケットパラメータ‐25」(P.102) をご覧ください )。 ! Single と Continuous の送りの違いに関しては、このセクショ ンの始めの注意書きをご覧ください。どちらの場合も、ブラケッ ティング機能は新たな撮影に備えて自動リセットされます。 ! ブラケッティング撮影順序は、ESC (ON.OFF) ボタンを押す と撮影途中でも中断することができます。 ! 1 例として、 「標準、オーバー、アンダー」で露出差 EV 1 の 5 コ マ 撮 影 の 場 合 は、 標 準 ( 露 出 差 な し )、+1EV、−1EV、 +2EV、−2EV となります。 例 次のコマの撮影準備未完、残 り 3 コマを示すファインダー ディスプレイ。 97 インターバルタイマー撮影 オプションあり 2 frames − 255 frames オプションあり 1 second − 1 hour 1 3 インターバル 2 � ���� インターバルタイマー撮影機能を利用すると、一定の間隔をおいて 自動的に連続撮影することができます。これは、動作時間研究、安 全監視、自然研究などでしばしば必要になります。露出モードや MF/AF は、カメラに設定されているモードがそのまま適用されま す。 インターバル設定 1) グリップ上の MENU ボタンを押します。 4 3 ����� 2) フロントホイールを回して、 Interval を表示させます。 � 3) グリップ上の DRIVE (Enter) ボタンを押します。 ����� 5 4) フロントホイールを回して、次の項目を選択します。 撮影コマ数選択 ( 撮影順序に必要なコマ数 ) 6 撮影間隔 ( 撮影間の時間間隔 ) ( 選択したシンボルはドロップシャドウによって表示されます。) � � 5) 撮影コマ数選択のシンボルを選択した状態で、リヤーホイール を回して、2∼無制限の間の必要な撮影コマ数を選択します。 6) 撮影間隔のシンボルを選択した状態で、リヤーホイールを回し て、1 秒∼1 時間の間の撮影間隔を選択します。 7) SAVE (DRIVE ボタン ) を押して設定を保存します。 撮影コマ数選択。 2 コマを選択。 撮影間隔の選択。 5 秒の撮影間隔を選択。 7 8) Interval 画面で ENTER ( DRIVE ボタン ) をもう一度押して、 この機能をアクティブにします。On (AF ボタン ) を押します。 ここで、Off が表示され、画面下段のテキスト行には“ Interval on”が表示されます。 例 シャッターボタンを半押ししてこの機能のスタンバイモードに した後、さらに全押ししてこの機能をアクティブにするか、ま たはシャッターボタンを全押しして直接アクティブにします。. ����� ���� 8 ����� AF ����� ����� ���� On ! 「カスタムオプション #27」(P.102) で、初期のタイマー遅延 撮影間隔 30 秒、残りコマ数 3 を示す撮影間隔設定後の画面。 ( す な わ ち、 撮 影 間 隔 ) と し て None ( な し )、2 秒、10 秒、 60 秒を選択できます。 ! 画面下段のテキスト行をチェックして ON または OFF 状態に します。 ! インターバルは、ESC ボタンを押すと撮影途中でも中断する ことができます。 98 設定 / カスタムオプション オプションあり CUSTOM OPTIONS 1 4 設定 2 � ���� Settings 画 面 で、 フ ロ ン ト ホ イ ー ル を 回 す と、 Custom options、 Image Info、および System status の 3 つのサブ メニューを選択できます。それぞれのサブメニューからさらに他の 画面を表示できます。 Custom options には 24 を超える別の画 面があり、 Image Info には各々が多くの選択項目を備えた 2 つの 別画面があり、また System status には 2 つの別画面が用意さ れています。 4 3 ����� 4.1 カスタムオプション � 1) グリップ上の MENU ボタンを押します。 ����� 2) フロントホイールを回して、 Settings を表示させます。 5 6 ����� 3) グリップ上の DRIVE (Enter) ボタンを押します。 � 5) DRIVE ( Enter) ボタンを押して、25 を超える選択項目にア クセスします。 ����� 6) フロントホイールを回して、希望するオプションに合わせます。 8 7 4) フロントホイールを回して、 4.1 Custom options にアクセ スします。 7) リアホイールを回して、希望する設定に合わせます。 8) Save ボタンを押します。 ����� � ���� ! Cu stom Option の USER ボ タ ン の シ ョ ー ト カ ッ ト と し て、 MENU ボタンを押してさらに USER ボタンを押します。変更 を行った後、シャッターボタンを押して新しい設定を保存します。 次ページ以降のリストで、赤い印を付けたオプションはデフォルト 設定です。したがって、たとえば USER ボタンの場合は None が デフォルトであるため、具体的な選択をしてそれを保存するまでは カメラは反応しません。 センサユニットをすべてのオプションに対してデフォルト設定にリ セットしたければ、 ON.OFF ボタンを素早く押して Profiles に進 み、 Standard を選択してから Load を押します。 99 スタンバイタイムアウト ミラーアップボタン割当て機能 1 7 ・Mirror up • ただし、下記に割り当てることが可能です。 5s・10s・15s・30s ・B mode・T mode・Histogram ( 最 終 ヒ ストグラムを表示 )・Grey balance exposure・Cycle LM mode・ 起動状態のカメラに何の操作も加えずに放置したとき、スタンバイ Delete last image・Dig. foc. check・None・Standby (standby モードになるまでの時間を設定します。スタンバイモードになると、 を 入 力 )・Stop down・Flash Measure・Interval timer・Self グリップ LCD に H2D ロゴが表示されます。 timer・Bracketing・AF drive (MF または AF のレンズ ) 電池の消耗が最小に抑えられます。 EV ステップ コントロールホイールの作用方向 2 ・Clockwise・Counter clockwise コントロールホイールを回す方向と表 示の対 応関係を設定します。 ・1 Step・1/2 Step・1/3 Step フロントまたはリヤーホイールの 1 クリックで変更できる絞りおよび シャッタースピードの EV ステップを設定します。 露出調整ステップ フラッシュ充電完了までシャッターロック 9 ・Yes・No 露出を一定にしてリヤーホイールの 1 クリックで変更できるEV ステッ プを設定します。 4 User ボタンを押すとすぐに呼び出して使用できる機能を設定します。 5 No に設定すると、フラッシュの充電完了前でもシャッターを切るこ とができます。 レンズ未装着時、シャッターロック 10 ・Yes・No レンズが装着されていなくてもシャッターを切 ることができます。 Yes を選択すると、ボディにレンズが装着されていないときにシャッ ターをロックします。また、グリップ LCD には“No lens”のメッセー ジが表示されます。 No を選択すると、レンズが装着されていなくてもシャッターを切る ことができます。 ・AE ロック ただし、下記に割り当てることが可能です。 ・None・Standby (standby を入力 )・Stop D o w n・F l a s h M e a s u r e・I n t e r v a l t i m e r・S e l f T i m e r・ Bracketing・AF drive (MF または AF のレンズ )・Mirror up・B mode・T mode・Histogram ( 最終ヒストグラムを表示 )・Grey balance exposure・Cycle LM mode・Delete last image・ Dig. foc. check 絞込みボタン割当て機能 フラッシュの充電完了前にシャッターを切るこ とができます。内蔵ポップアップフラッシュや 互換 TTL フラッシュをホットシューに接続して使用すると有効な機 能です。PC ターミナルに接続したフラッシュでは機能しません。 Yes に設定すると、フラッシュの充電が完了するまでシャッターが ロックされます。 ・None・Standby (standby を入力 )・Stop Down・Flash Measure・Interval timer・ Self timer・Bracketing・AF drive (MF ま たは AF のレンズ )・Mirror up・B mode・T mode・Histogram ( 最 終 ヒ ス ト グ ラ ム を 表 示 )・Grey balance exposure・Cycle LM mode・Delete last image・Dig. foc. check AE ロックボタン割当て機能 たとえば、フロントホイールを左方向に回して絞り値を変更すると、 f/8、f/6.8、f/5.6 のように表 示されます。コントロールホイールの 作用方向を変更すると、同じように左方向にコントロールホイールを 回したとき f/8、f/9.5、f/11 のように絞り値が変更されます。 3 ・1 Step・1/2 Step・1/3 Step USER ボタン割当て機能 8 測光範囲外シャッターロック 11 ・Yes・No 絞りやシャッタースピードを測光範囲外 (“−” が LCD に 表 示され る ) に 設 定したときも シャッターを切ることができます。 Yes を選択すると、露出計の測光範囲外ではシャッターをロックし ます。 6 No を選択すると、測光範囲外でもシャッターを切ることができます。 ・Stop down ただし、下記に割り当てることが可能です。 ・Flash Measure・Interval timer・Self Timer・Bracketing・AF drive (MF または AF のレンズ )・Mirror up・B mode・T mode・Histogram ( 最終ヒストグラムを表示 )・ Grey balance exposure・Cycle LM mode・Delete last image・ Dig. foc. check・None・Standby (standby を入力 ) 100 厳密な露出制御 No に設定すると、リアホイール露出補正機能は完全にオフになりま す。 12 ・On・Off 露光量を自動的に調整して厳密な露出制御を 行うかどうかを設定します。( 詳細については、 付録、 「用語の解説」(P.114) をご覧ください。) コントロールロック 17 ・All control・Wheels・Off On に設定すると厳密な露出制御を行います。 コントロールロックボタンを押したときに働く ロックの対象を設定します。 Off に設定すると通常の露出制御を行います。 All controls: コントロールホイールとボタンの機能をロックします。 スポットモード Wheels: コントロールホイールのみをロックします。ただし、コント ロールホイールはいかなる設定モードでも使えます。 13 ・Normal・Zone スポット測光方式を選択したとき、カメラが どのように作動するかを選択します。 Off: ロックは働きません。 Normal を選択すると、カメラは平均測光または中央部重点測光と 同じように作動します。 ビープ音 カメラを被写体の他に部分に向けると、それらの中心スポットの部位 がそれぞれのゾーン値で表示されます。 ヒストグラム表示 18 ・On・Off Zone を選択すると、カメラは Hasselblad 205FCC と同じように ビープ音の発生を設定します。 作 動します。すなわち、被写体の特定部位に中心スポットを向け AE-L ボタンを押すと、その部位が 18% グレイまたはゾーン 5 であ るとして露出が計算され LCD 上に Zone 5 が表示されます ( 付録、 On に設定するとビープ音が発生し、 「用語の解説」(P.114) をご覧ください )。このとき、リアホイールを Off に設定すると発生しません。 回して、別のゾーン値に設定することもできます。 MF 時のフォーカスエイド ・Yes・No この機能に対応するデジタルバックを使用し たときのみ、露出後のヒストグラムをグリップ LCD に表示するかどうかを設定します。 14 ・Half press・Always・Off MF モードのとき、ファインダー内 LED ディ スプレイのフォーカスエイド矢印マークの表示 方式を次の 3 タイプから選択します。 Yes に設定するとヒストグラムが表示されます。 No に設定すると表示されません。 Half press: シャッターボタンを半押しすると表示 インターバルとセルフタイマー撮影 Always: カメラが起動状態のとき常に表示 インターバル撮影またはセルフタイマー撮影 モードのとき、設定した撮影の完了後にその 設定をそのまま継続するか、またはすぐに標 準設定に戻すかを選択できます。 15 ・Camera・Ext flash・Off 被写体の照明光が暗い、またはコントラスト が低い場合、AF 補助光を発光するかどうか を選択することができます。 Camera に設定すると、内蔵 AF の補助光が常に発光します。 Exit を選択すると、インターバル撮影またはセルフタイマー撮影の 終了後に設定をクリアして自動的に標準設定に戻ります。 Stay を選択すると、引き続きインターバル撮影またはセルフタイマー 撮影を行います。 Ext. flash に設定すると、外付けされている互換フラッシュの AF 補助光が発光します。外付けフラッシュが装着されていないときは、 内蔵フラッシュが使用されます。 Off に設定すると、AF 補助光は発光しません。 リアホイール露出補正 20 ・Exit・Stay Off: 表示せず AF 補助光 19 AE ロックとクィックアジャスト 21 ・Expreset・Saved AE ロックまたはクィックアジャストモードのと き、設定したモードでの撮影の完了後にその 設定をそのまま継続するか、またはすぐに標 準設定に戻すかを選択できます。 16 ・Yes・No AE 露出モードのとき、リアホイールを回して EV の設定 ( または露出補正 ) を高速で行う ことができます。 Yesに設定すると、この設定がオンになります。リアホイールを回すと、 設定が行われてグリップLCDとファインダー内LCDのシャッタースピー ドと絞りの値の間に±のシンボルが表示されます。補正量もファインダ ー内LCD上で絞り値の左のスケールに表示されます。 Exp reset を選択すると、AE ロックまたはクィックアジャストモー ドでの撮影終了後に設定をクリアして自動的に標準設定に戻ります。 Saved を選択すると、引き続き AE ロックまたはクィックアジャスト モードで撮影を行います。 101 EV 値の表示・非表示 22 絞りの指示 ・Yes・No ・Normal・Light meter グリップ LCD 上での EV 値の表 示・非表 示 を選択できます。 絞りの指示の表示を選択できます。 Normal を選択すると、従来の表示 (f5.6、f8 など ) が行われます。 Yes を選択するとグリップ LCD 上に EV 値が表示されます。 Light meter を選択すると、 「露出計」タイプの表 示 (f5.6 0、f8 5 など ) が行われます。 No を選択すると表示されません。 ISO 値の表示・非表示 23 ・Yes・No グリップ LCD 上での ISO 値の表示・非表示 を選択できます。 Yes を選択するとグリップ LCD 上に ISO 値が表示されます。 No を選択すると表示されません。 マニュアル時のブラケットパラメータ 24 ・Shutter speed・Aperture マニュアル露出モードのとき、ブラケッティン グ撮影で変更するパラメータとしてシャッター スピードまたは絞りのいずれかを選択します。 Shutter speed を選択した場合は、シャッタースピードを変更し ます。 Aperture を選択した場合は、絞りを変更します。 マニュアル時の絞り制御 25 ・Front wheel・Rear wheel マニュアル露出モードのとき、絞りの設定の 変更にフロントホイールまたはリヤーホイール のいずれを使うかを選択します。 Front wheel を選択した場合は、フロントホイールで絞りの設定 を変更します。 Rear wheel を選択した場合は、リアホイールで絞りの設定を変 更します。 フラッシュ光量アンダー警告 26 ・On・Off “Low flash warning”メッセージと三角マー クの表示をコントロールします。 On を選択するとフラッシュ光量アンダー警告が表示されます。 Off を選択すると表示されません。 初期のインターバルタイマー遅延 28 27 ・None・2s・10s・60s・Interval time インターバルタイマー機能が働いて最初の撮 影が行われるまでの遅延を設定することがで きます。 102 カスタマイズ可能なボタン機能のリスト • USER、AE-L、STOP DOWN、および M. UP の各ボタンはいずれも複数の機能に割り当てることができます。 • USER ボタンは、これを特に割り当てない限り何も機能を持っていません ( デフォルトは None です )。しかし、AE-L、STOP DOWN、および M. UP の各ボタンは、これらを他の機能に割り当てるまではその名前に対応する機能がデフォルトで割り当てら れています。 すべてのボタンは、以下の機能に割り当てたり、いったん割り当てた機能を変更したりすることができます。 None Mirror up このユーザーボタンには何の機能も割り当てられていません。 ミラーアップ機能またはミラーダウン機能 (M-UP ボタンと同じ 機能 ) をコントロールします。 Standby B mode カメラをスタンバイモードに設定して電池の消耗を抑えます。 カメラを B ( バルブ ) 露出モードに設定します。 Stop down T mode レンズを絞り込みます。 カメラを T ( タイム ) 露出モードに設定します。 Flash Measure Cycle LM mode フラッシュメータとして機能します。 測光方式を中央部重点測光、平均測光、スポット測光に順次 切り替えます。 Interval timer インターバルタイマー撮影モードにします。 Histogram Multi exposure 最後に表示したヒストグラムを呼び出します。 ( 将来使用することを想定したボタンです ) 多重露出撮影モードにします。 Self timer Grey balance exp. セルフタイマー撮影モードにします。 グレイバランスを調整します。 ( 将来使用することを想定したボタンです ) Bracketing Delete last image ブラケッティング撮影モードにします。 デジタルバックの最近の画像に対する削除機能を有効にします。 AF Drive AF システムをすべてのフォーカスモードで起動します。このボ タンを押すと、AF システムは正しい測距点を自動的に設定し ます。これは、カメラがマニュアルフォーカスモードに設定した 状態で行う高速で、正確で、便利な AF システムの使い方です。 このため、ユーザーはマニュアルフォーカスモードに固有のコン トロールを生かしながら AF システムの精度と確実性を利用す ることができます。 ! ( 将来使用することを想定したボタンです ) Dig. foc check LCD 付きデジタルバックに 100% スケールで撮影された最近の 画像を表示します。 ( 将来使用することを想定したボタンです ) カスタ マ イ ズ 可 能 な ボ タ ン を 素 早 く 設 定 し て 一 般 の “Custom Option”レベルにアクセスするには、次のよう なショートカットを利用します。 1) MENU ボタンを押します。 2) つぎに、 USER ボタンを押します。 これで、メニューの“ Custom options”レベルと“ User button function”項目に直接アクセスできます。 103 画像情報 1 4.2.2 画像情報 2 � ���� 画像情報では、メタデータに含める文字、単語、シンボルなどをユー ザー独自の組合せによって表示できます。これと同じ方法がプロ ファイル名の変更にも使えます。 テキスト設定 / プロファイル名の変更 1) グリップ上の MENU ボタンを押します。 2) フロントホイールを回して Settings を表示させます。 4 3 ����� 3) グリップ上の Enter (DRIVE) ボタンを押します。 � ����� 5 4) フロントホイールを回して 4.2 Image info を表示させます。 5) Enter (DRIVE) ボタンを押して 4.2.2 Text に進みます。 6) 画面の左側に、1 つの X シンボルと 2 つの矢印を表示した小 さいボックスフレームがあります。フロントホイールを回して 選択カーソルをこのボックスに入れ、リアホイールを回して選 択カーソルを上下に移動させます。 6 ����� • ボックス内の X をハイライト表示して Sel.(AF) ボタンを押す と、画面下方のテキスト行でハイライト表示された文字が削除 されます。 • ボックス内の矢印をハイライト表示すると、テキスト行のカーソ ルは矢印の方向に移動し、Sel.(AF) ボタンをクリックするたび に各文字すべてを通過して希望する位置まで移動します。選択 カーソルをボックスの外に移動し、これを新しい文字に置いてハ イライト表示し、さらに Sel.(AF) ボタンを押すことで、テキス トラインでハイライト表示した文字は選択した新たな文字で置き 換えられます。 • フロントホイールを回すと、カーソルは水平方向に移動します。 • リアホイールを回すとカーソルは垂直方向に移動し、画面をス クロールすることによって画面表示されている文字すべてを見 ることができます。 ����� 1 AF ����� ���� Sel. 文字の入力と保存は以下のように行います。 1) まず、ボックス内の X シンボルをハイライト表示し Sel.( AF) ボタンを繰り返して押すと、テキストの不要な行をクリアする ことができます。 104 2) リアホイールでスクロールして希望する文字を見付けて画面に 表示させます。(「スペース」 文字は感嘆符の左隣にある 「空き スペース」( 最上行、左端 ) です。) 3 2 � 3) フロントとリアの両ホイールを組み合わせて選択カーソルを移 動し、希望する文字をハイライト表示させます。 � � 4) Sel.( AF) ボタンを押して、画面の下部のテキスト行に表示さ れている文字を保存します。 同じ手順を繰り返して、文字とシンボルの行を完成させます。 4 5 5) Save ( DRIVE) ボタンを押して新しい設定を保存します。 AF ����� ����� ���� Sel. ���� ! 画像情報はすべて、各画像に対応するメタデータファイルに自 動的に格納されます。 テキストの変更例 以下に、作成済みテキストの変更方法の 1 例を挙げます ( 以下に記 載する「テキスト」という単語は、著作権シンボル“©”+ 撮影者名 “Jens Karlsson”のことです )。変更の手順については、前のセク ション「4.2.2 画像情報」をご覧ください。 1 2 1) まず、 Image info 画面にアクセスします。画面最下段の上の テキスト行で、テキスト行カーソルを変更する文字の右に置き ます。フロントおよびリヤーホイールを回して選択カーソルを 移動し、X シンボルをハイライト表示させます。 2) Sel.( AF) ボタンを押すと、この文字が消去されます。 3 4 3) Sel.( AF) ボタンを繰り返して押すと、この行のすべての文字 が次々と消去されます。 4) 不要なテキストを消去した後、フロントおよびリヤーホイール を回して、選択カーソルで希望する文字 ( この場合は著作権シ ンボル ) をハイライト表示させ、Save を押します。画面を下 にスクロールすると、さらに多くのシンボルが現われます。 5 6 5) 同様に次の文字 ( この場合はスペース ) を選択して Save を押 します。 6) この例では、大文字の“J”が既にハイライト表示され保存さ れています。 7) 希望するすべての文字が表示されるまで上記の手順を繰り返し ます。さらに多くの文字を表示していくと、左側の文字が一時 的に画面から消えるため、追加している文字が何であるか分か ります。最大文字数が約 40 であることを忘れないでください。 7 間違えた場合は、変更したい位置に到達するまで各文字を 1 つ ずつ削除して ( 前記ステップ 1∼3 参照 ) から、 「テキストの追 加」手順に戻ります。 8 8) この例では、シンボル、スペース、大文字、および小文字から 成る全部で 15 文字を表示しています。 105 システム状況 4.4 システム状況 2 1 � 修理の結果としての部品の処置を以下のように確認します。 ���� 1) グリップ上の MENU ボタンを押します。 2) フロントホイールを回して、 Settings を表示させます。 3) グリップ上の DRIVE ( Enter) ボタンを押します。 4 3 ����� � 4) フロントホイールを回して、 Info にアクセスします。 ����� 5 6 5) Enter ( DRIVE) ボタンを押します。 ����� 6) Enter ( DRIVE) ボタンを押します。ここで、ディスプレイに は、カメラ部品のリストが表示され、個々の部品の右側にはそ の部品の動作回数を表わす数字が表示されます。全く新しいカ メラでも、納入前に実施された試験での処置が記録されている ことに注意してください。 ����� 7) Next ( DRIVE) ボタンを押して各品目に関するファームウェア のバージョンを表示します。 ����� 7 ����� 106 10 フラッシュ ■ 1/800s秒までの全シャッタースピードに同調 ■ フィルフラッシュ内蔵 ■ メッツ製SCA 3002システム互換 ■ フラッシュメータ機能搭載 ■ リヤーシンクロ機能 H システムは、フラッシュが必要な種々の状況に対するプロの 写真家の要求を満たしています。 これには、主にフィルフラッシュとして使用される内蔵フラッ シュが含まれますが、普通に扱っても壊れないくらい丈夫です。 アダプタとポータブルユニットを併用すると、メッツなどの トップメーカが提供するオート機能を生かして野外の撮影現場 で信頼性の高いパワフルなソリューションを得ることができま す。 このフラッシュをスタジオで使用すると、最高レベルの制御性 と安全性を備えたフラッシュ測光を得ることができます。 107 H2D カメラには、マニュアルモードでほとんどのフラッシュユニットが使えます。しかし、 TTL オート機能を利用するには、フラッシュが SCA 3002 システムと互換であることを 確かめる必要があります。接続には PC ソケットまたはホットシューのいずれかが必要です ( 以下の警告参照 )。 ビューファインダーにはガイドナンバー 12 のフィルフラッシュが内蔵されていて、OTF/ TTL フラッシュコントロールが可能です。このユニットは、近距離での簡単な屋内撮影は もとより屋外での多くのフィルフラッシュ機能に対しても十分な照明が可能です。 フラッシュの発光量は、周辺の露出とは別に調整して最適なコントロールを行うことができます。 外付けフラッシュユニットがハッセルブラッド SCA 3902 アダプタを採用した SCA 3002 ( メッツ ) システムと互換である場合は、このユニットをホットシューに接続して専 用モードで使用できます。また、このユニットはケーブルなしで取り付けて情報を転送する ことができます。 フラッシュシンクロは normal または rear に設定できます ( 先幕シンクロまたは後幕シン クロ )。 外付けフラッシュを使用する場合は、各ユーザーマニュアルをご覧ください。 ! どんなタイプのストロボやスタジオ用フラッシュの使用時にも当てはまることですが、 正しい接続と一般的な取扱い方法の確認には特に注意を払ってください。また、カメ ラにデジタルバック、コンピュータ、照明器具などの電子 / 電気機器を接続すると、 潜在的危険度が増す場合があり、IR ( 赤外 ) または同様のワイヤレス機器を利用して シャッターを切るなどリスクを最小限に止めるよう心掛けてください。 ヴィクタハッセルブラッド AB 社およびハッセルブラッド A/S 社は、ハッセルブラッ ド製品をサードパーティ製の機器と組み合わせて使用したために起った事故などに対 していかなる責任も負いません。 ! ホットシューを利用して H2D カメラ専用のフラッシュユニットを別のブランドのカメ ラに接続しないでください。フラッシュユニットやカメラが損傷するおそれがあります。 概要 A ( 絞り優先 AE ) または S ( シャッター優先 AE ) モードでフラッシュを使用すると、カメラ の露出条件から屋内撮影でシャッタースピードを遅くせざるをえなくなり、たとえば三脚が必 要になります。一方、P ( プログラムAE) または Pv ( プログラム可変 AE) モードの場合、シャッ タースピードは自動的に最長でも 1/60 秒に設定されて手持ち撮影が可能になります。 接写撮影でフラッシュを使用したり絞りを大きく開いたりすると、フラッシュユニットの発光 持続時間が最小の場合でも発光量が多すぎることがありますので注意してください。これら の制約の詳細については、フラッシュの発光量の仕様をご覧ください。 フラッシュメータ機能は、あらゆるタイプの外付けフラッシュに利用できます (TTL 測光タイ プのフラッシュはマニュアルモードでのみ使用してください )。 リアシンクロは、撮影効果を狙った有用な機能で、長時間露光された光の流れをフラッシュ と組み合わせて露光が終る直前のタイミングで発光させることで「自然な」表現が可能にな ります。 メッツ SCA 3002 タイプおよび互換の専用フラッシュを使用する場合は、フラッシュはカメ ラ側から自動的に制御できます。この制御では、フラッシュユニットを TTL に設定するか ユニット内蔵の測光システム (A) に設定するかどうかが決定されます。 ファインダー内蔵フラッシュまたは外付けの SCA 3002 互換フラッシュは、露出補正とシャッ ターシンクロの 2 つの機能ともカメラのグリップからコントロールすることができます。マニュ アルモードの場合、フラッシュ測光機能は SCA 3002 互換でないフラッシュユニットにも SCA 3002 互換ユニットにも使用できます。 ! カメラのホットシューには、H2D 用に特化されたフラッシュユニットのみを接続する 必要があります。 フラッシュ出力とカメラの露出条件のバランスを変えて様々な効果を得るには、露出補正機 能を使います。長時間露光の効果を生かすにはシンクロ機能を使います。フラッシュ露出試 験を行うにはフラッシュメータ機能を使います。 フラッシュコントロール機能には次のようにアクセスします。 1) カメラを起動状態にして FLASH ボタンを一度押します。 108 1 2) 必要に応じてフロントホイールを回して、+3EV∼−3EV の範 囲で必要な補正量を設定します。 2 FLASH ���� • Clr (AF ボタン ) を押すと設定をクリアできます。 � 3 3) リアホイールを回して、次の項目を設定します。 • normal sync( ノーマルシンクロ ): シャッターが開いた直 後にフラッシュが発光 • rear sync( リアシンクロ ): シャッターが閉じる直前にフ ラッシュが発光 • flash measure( フラッシュメータ ): 非 TTL タイプまたは TTL タイプのマニュアルモードで動作 ) 4) 標準表示では、グリップ LCD 上にフラッシュモード、つまり normal または rear が表示されます。 4 5) Flash Measure に設定すると、特定の画面が表示されて AE-L ボタンを押して読取りを行うよう促されます。詳細については 以下の説明をご覧ください。 ファインダー内蔵フラッシュ � 仕様 5 ファインダー内 LCD の表示例 rear sync と露出補正“-1EV”に 設定 1 FLASH ���� 4 56 º( 水平方向 )、44 º( 垂直方向 ) 周辺部隅での最大輝度減衰 −1EV (50%) 色温度 ( フル発光時 ) 5000∼5600 ºK フラッシュポップアップレバーをフラッシュマークの方向へスライドさ せると、内蔵フラッシュがポップアップします。フラッシュの上部を カチッと音がする位置まで押し込むと、フラッシュを収納することが できます。フラッシュはポップアップ状態では自動的に作動可能とな り、収納すると作動停止します。 ! 外付け TTL フラッシュを TTL または A ( オートモード ) で使 用しているときは、ファインダー内蔵フラッシュを使用しない でください。 ! ファインダー内蔵フラッシュを使用する場合、照射角の関係上、 80mm またはさらに長い焦点距離のレンズ ( レンズシェード なし ) を使用してください。 内蔵フラッシュの使用方法 ����� � 12 照射角 ファインダー内の緑色 LED フラッシュマークは、充電中は点滅し、 充電が完了すると点灯します。フラッシュの発光量は、フィルフラッ シュモードで最適な光源バランスが得られるように調整することが できます。 2 3 ガイドナンバー 1) フラッシュポップアップボタンをフラッシュマークの方向にス ライドさせます。 2) FLASH ボタンを押します。 ���� � 5 ファインダー内 LCD 表示の左側の表 示マーク 警告三角マーク ( 赤色 ) と LED フラッ シュ ( 緑色 ) 3) リヤーホイールボタンを回して Normal sync または Rear sync を選択し、必要に応じてフロントホイールを回して補正 量を選択します。 4) Save ( Drive) ボタンを押します。シャッターボタンを押して 撮影します。 5) カメラの設定とフラッシュの発光量が適切でないと、ファイン ダー内 LCD に緑色フラッシュマークと一緒に赤色三角マークと “ Low flash”の警告メッセージが表示されます。また、グリッ プ LCD にも“ Low flash”の警告メッセージが表示されます。 このようなときは、被写体に近づく、絞りを大きく開く、あるいは ISO 設定を大きくするなどの対処をして状況を打開してください。 109 ! “Low flash”の警告は、お好みに応じて「カスタムオプション #26」(P.102) でオフにすることができます。 外付けフラッシュユニットの接続と使用方法 外 付けフラッシュユニットは、ビューファインダー最 上部のホット シューアクセサリホルダー ( 前記警告参照 ) から、もしくはボディ左 側のシンクロターミナルに接続します。スレーブユニットスイッチ / ト ランスミッタもユニットに応じて同様に接続します ( 詳細については 個々のユーザーマニュアルをご覧ください )。 1 ホットシューを使用しないときは常にプラスチック製のカバーを被せ ておいてください。 2 外付けフラッシュユニットのフラッシュメータ FLASH ���� � フラッシュメータ機構は、外付けフラッシュをシンクロターミナルに 接続したとき、および SCA 3902 アダプタ対応フラッシュを M モー ドで使用したときのみ機能します。この場合、カメラはフラッシュと ほとんど連動します。絞りを調整して、情報がグリップ LCD に正し く表示されるまで何度か撮影を試みます。 フラッシュメータの使用方法 1) グリップ上の FLASH ボタンを押してフラッシュオプション画 面を表示します。 4 3 ����� � 2) リアホイールを回して、 Flash measure の文字を表示させ ます。 3) Save ( DRIVE) ボタンを押して、flash exposure ( フラッシュ 露出 ) の画面を表示させます。 ���� 4) フロントホイールを回して、絞り値を設定します。 6 5 AE-L 5) AE-L ボタンを押すと、設定した絞り値に絞り込まれ、ミラー が跳ね上がり、フラッシュが発光します。被写体からの反射光 は、補助シャッターの白色部分で反射されてセンサで測光され ます。 6) 適正露出からのずれが EV 値の差としてグリップ LCD とファ インダー内 LCD に表示されます。“ high”または“ low”が表 示される場合は、絞りを変えてもう一度測光します。 露出差が 0 ( Diff EV: 0)、あるいは適正露出からのずれが希望 する値になるまで絞りを変えて測光を繰り返してください。 Diff EV: Low は、2EV 以上アンダーのときに表示されます。 Diff EV: High は、2EV 以上オーバーのときに表示されます。 110 11 別売りアクセサリー ■ コンバータ ■ エクステンションチューブ ■ レリーズコード ■ フィルター ■ トライポッドクィックカップリング ■ サポートストラップ ■ フォーカシングスクリーングリッド ■ CFレンズアダプター ■ プロシェード これらのアクセサリは、本来のシステムが持っている機能を 拡張したりお客様の作業スタイルに合わせてさらに便利にし たりするものです。 111 数多くの H2D 用別売りアクセサリが用意されています。また、種々 の撮影状況やご要望をお聞きしながらアクセサリを充実させていま す。最新の情報については、ハッセルブラッド社のホームページ www.hasselblad.com をご覧ください。各見出しの後に続く括弧 内の数字は製品コード番号です。 コンバーター H1.7X (3023717) このコンバータは、レンズとボディの間に取り付けて Tripod quick coupling H レンズの焦点距離を 1.7 倍にします。 3043326 カメラストラップ H 裏面に滑り止め加工を施した幅広のカメラストラップ です。 フォーカシングスクリーン HS グリッド (3043310) グリッドラインの入ったスフェリカルアキュートマッ screen grid トFocusing D タイプのスクリーンで、中央部にスポット測光 ( φ7.5 mm) 用および AF 測距用のマークが入って います。グリッドは工業、建築などの詳細写真撮 影に利用されます。 これを使うと、レンズの幅を広げるのに便利です。 コンバータ H1.7X は、ハッセルブラッド H システム の他のレンズと同じ優れた光学およびメカニカル性 Battery grip CR-123 能を持っています。レンズの構成は 4 群 6 枚です。 フォーカシングスクリーン HS 標準 Focusing screen clear エクステンションチューブ H13、H26、H52 (3053513、3053526、3053542) (3053616) (3043305) スフェリカルアキュートマット D タイプです。中央部 にスポット測光 ( φ7.5 mm) 用および AF 測距用の マークが入っています。H2D カメラボディすべてに 付属しています。 エクステンションチューブは、レンズとボディの中間 に取り付けて最短撮影距離を短くしクローズアップ 撮影に使用します。厚みの違いにより 13 mm、26 mm、および 52 mm の 3 種類が用意されています。 Remote release cord (3043500) H2D カメラの TTL 測光方式により AE 露出補正 CF レンズアダプタ がそのまま使えます。 CF レンズアダプタを使用すると、V システムのほと Battery grip Rechargeable レリーズコード H んどすべてのレンズを H システムのカメラボディに 使用できます。このため、レンズの幅が必然的に 拡大されて十数種を超える様々な焦点距離の H カ メラが実現します。 (3043370) IR Remote control ケーブル長 0.5 m のリモートレリーズコードで す。 プロシェード V/H60∼95 蛇腹レンズフードです。コンパクトでフラット なフォールディングデザインであるため、収納 ケースのスペースが節約されます。アダプタを 使うと、すべての H 用レンズとほとんどすべ ての V システムレンズに装着できます。ガラス、 ゼラチン、プラスチックの各フィルタ用のホル ダーも備えています。 UV-sky フィルタ (3053470、3053474、3053478) 紫外線を吸収し、色再現に影響を与えずにブルーヘイズを減少させ ることができます。またレンズ前玉保護の役割を果たします。厳しい 条件の屋外撮影には特にお勧めです。各種レンズに合わせて UVsky φ67 mm (3053470)、UV-sky φ77 mm (3053474)、 および UV-sky φ95 mm (3053478) の 3 サイズが用意されています。 PL フィルタ (3053482、3053486、3053490) 非鏡面反射とグレアを抑え、彩度を上げて鮮やかに撮影します。こ れを使用すると青い空を強調することができます。3 サイズが用意さ れています。 トライポッドクィックカップリング H プロシェードアダプタ (3043415、3043417、3043419) バヨネット式 の HC レンズ用φ67 mm、φ77 mm、およびφ95 mm アダプタです。確実に 装着されるロック機能を備えています。 (3043326) このカップリングを三脚に取り付けておくと、カメラ を素早く着脱でき、また同じ位置にしっかり取り付け ることが可能になります。水準器が 2 箇所に設けて あり、 カメラの水平 出しも容 易で す。1/4” および 3/8”三脚ネジに対応し、安全ロック付きです。 サポートストラップ H (3040740) フラッシュアダプタ SCA 3902 (3053393) SCA 3002 システム互換のフラッシュをハッセルブラッ ド H2D に接続する際に使用します。 (3053623) 手持ち撮影の際手首の負担を軽減し、また安心感 を増します。 詳細や新しいアクセサリのニュースについては、ハッセルブラッド のウェブサイト www.hasselblad.com をご覧ください。 112 12 付録 ■ 用語の解説 ■ PおよびPvモード説明図 ■ 仕様 ■ カメラの手入れ、保守、および保証 このセクションでは、重要な参考情報とともに H システムの 技術面をさらに詳しく説明します。 113 半押し / 全押し−シャッターボタン 用語の解説 本説明書の中でよく知られていないと思われる用語、項目、および 機能を短く簡潔に説明します。 ブラケッティング シャッターボタンを押す方法は 2 通りあります。本文中では、この違 いを「半押し」と「全押し」として区別しています。「半押し」はボ タンを軽く半分押すことですが、 「全押し」は最後まで押し切ること です。 IAA 希望する撮影結果を確保するための実際的な方法で、 「標準露出」 に加えてオーバーとアンダーの露出で撮影をすること。H2D ではこ Instant Approval Architecture ( インスタントアプルーバルアーキ テクチャ ) の略で、これによって撮影者は撮影直後または随時画像 の撮影が容易に行えます。 を分類することができ、ワークフローの効率が大幅に向上します。 カスタム設定 出荷時に既に設定されているデフォルト値と異なるユーザーが決め た設定。 クリック / 押し− ON.OFF ボタン LCD Liquid Crystal Display ( 液晶ディスプレイ ) の略で、グリップ、ファ インダー内、およびマガジンに LCD パネルが設けられています。 LED ON.OFF ボタンを押す方法は 2 通りあり、この押し方によって結果 が異なります。本文中では、この違いを「クリックする」と「押す」 Light Emitting Diode ( 発光ダイオード ) の略で、情報の表示に使 のように使い分けています。「クリックする」はボタンを素早く押して 用されます。ファインダー内 LCD パネルの左右に使われています。 直ちに放す操作ですが、 「押す」はボタンを一定の圧力で長く押す ミッドグレー /18% グレー 操作です。 露出計を使う上で重要なことは、すべての露出計 / 測光システムは 測光した被写体のトーンを「ミドルグレー /18% グレー」に再現する 露出値で、一般的な撮影で露出をコントロールする場合に用いられ 露出値を表示するという事実です。これはすべての露出計算の基本 る用語。たとえば、レンズの絞りを f/11 から f/8 に変更すると露出 となる国際的な写真規格です。H2D は大変精確で、高性能の露出 は 1EV 増加し、あるいはシャッタースピードを 1/15 秒から 1/60 秒 測定モードを備えていて、自動的に露出を算出する際、予めプログ に変更すると露出は 2EV 減少します。つまり、EV の増減は、絞り、 ラムされた情報が測光システムを経由して利用されます。これにより シャッタースピード、あるいはそれらの組合せの増減を表わしていま ほとんどあらゆる撮影状況に適切に対処でき、多くのユーザーは常 す。露出を設定する際は、特定のシャッタースピードや絞りの意味と に満足する結果を得ることができます。しかしながら、状況によって 紛らわしい解釈にとらわれずに、これらを総合的に表わした EV 値 技術的に困難な場合や様々な解釈ができる場合は、期待する結果 を出すためにマニュアル露出をお勧めします。当然、熟練したユー として捉えると簡単で実用的です。 ザーの多くは常にマニュアル露出を選択しますが、こうしたユーザー 実際に「露出補正」を加える場合、補正量を EV 値あるいは分数で は予測と判断の拠り所を豊富な経験に置いています。 表現した EV 値が使われます。すなわち +1EV の露出補正は 1 絞り の露出オーバーを表わし、−1/2EV の露出補正は半絞りの露出アン 「ミドルグレー /18% グレー」をより良く理解するために、次の例を 参考にしてください。 ダーを表わしています。 EV EV 値と絞りおよびシャッタースピードの関係については、本説明書 のチャート (P.117) をご覧ください。 DAC Digital APO Correction ( デジタル APO 補正 ) の略で、レンズ固 有のメタデータとすべての各画像を自動的に総合してレンズ性能を最 適化します。色収差補正 (APO ) を行うとレンズ周辺の色ずれが抑 制されて設定に関係なくレンズ性能が最適化されます。 デフォルト設定 / 出荷時設定 出荷に予めセットしてある標準的な設定で、設定内容を変更してい る途中で作業を中止した場合、あるいは何らかの理由で中断した場 合はデフォルト値に戻ります。 FireWire グレーの壁に真っ黒な紙と真っ白な紙が貼り付けてあります。平均 測光で次の 3 つを撮影します。まず真っ黒な紙だけを接写、つぎに 真っ白な紙だけを接写、最後にこれら 2 枚の紙を含む壁全体を離 れた距離から撮影します。何らの露出補正も加えないで撮影すると、 始めの 2 コマの写真はいずれも壁と同じトーン、すなわち黒でも白で もなく、グレイに再現されます。しかし 3 コマ目の写真は目で見た通 り、壁はグレイに、2 枚の紙はそれぞれ黒および白に再現されます。 この現象に最初は戸惑うかもしれませんが、これが露出の算出とコ ントロールを理解するための基本です。この基本概念について正確 な理解を深めるためには、参考書を熟読されることをお勧めします。 これにより H2D を最大限に活用することができるようになります。 OLED Organic Light-Emitting Diode ( 有機発光ダイオード ) の略で、光 を発するため、バックライトを必要としないディスプレイです。 独立したユニット間で高速データ通信を行うインタフェース規格で、 OTF H2D は FireWire を使ってイメージバンクやコンピュータに接続され Off The Film-plane ( フィルム面反射測光 ) の略で、本来はフラッ ます。 シュ光を測光する測光形態を表わす用語ですが、現在はデジタルセ ンサにも用いられます。 114 プロファイル コンピュータ直結 / コンピュータ直結なし H2D カメラの設定は「プロファイル」に従って行うことができます。 プロファイルは、特定の撮影状況に対応する露出モード、測光方式、 および設定 ( カスタムまたはデフォルト ) を組み合わせたものです。 個人的なプロファイルを作成し、名前を付けて保存しておくと、メ ニューを確認しなくてもカメラを直ちに特定目的に合わせて設定する ことができます。これは同じような撮影状況に繰り返して直面する 場合に適しています。 H2D が外部のストレージソース ( イメージバンクまたはコンピュータ ) にデジタルファイルを保存するとき、これをコンピュータ直結 ( ケー ブルで接続 ) と表現します。 クィックセーブ 設定を変更するとき、シャッターボタンを半押しすると、変更された 設定が保存されると同時にメイン画面に戻ることができます。 ファイルを内部の CF カードのみに保存するとき、これをコンピュー タ直結なし ( 外部ケーブル接続なし ) と表現します。 タイムアウト 一時的にセットした設定を保持する時間を表わし、この時間が経過 すると自動的に元の設定 ( デフォルトまたはカスタム設定 ) に戻りま す。 ゾーン ( システム ) 標準露出 この説明書で表現している「標準露出」とは、国際的な写真測定規 格 (「 ミドルグレー /18% グレー」の項 (P.114) 参照 ) に従って測光 された技術的に適正と受け入れられる露出を表わしています。しか し、このいわゆる「標準露出」は、必ずしも望ましい選択、あるい は希望する 結果に基づく「適正な」露出とは限りません。 「ブラケッ ティング」の項 (P.114) を参照してください。 標準画面 ( メイン画面 ) 説明を簡素化するために、本説明書ではメニューに関して「標準画 面」という用語を一般的に使っています。しかしデフォルト値を除い て、一般的な意味での「標準画面」はなくユーザー各自が自分の使 い方に合わせた「標準画面」を作り上げることになります。この「標 準画面」はいつでも変更することができます。 したがって、 「標準画面」はユーザーが作成済みの画面であり、撮 影 ( セルフタイマーなどのように、特定の操作が進行中は除く ) の際 に LCD に表示される画面です。 TTL Through The Lens の略で、 「レンズを透過した光」を意味する測 光形態を表わす用語です。TTL の長所は、カメラの前方にある被 写体の最重要部分に素早く合焦することです。露出に影響を与える 可能性のあるフィルタ、蛇腹、クローズアップリング、コンバータな どのアクセサリは、通常の露出の評価において当然考慮の対象とな ります。 ゾーンシステムは、露出計算とフィルム現像を組み合わせた手法で、 多様なトーンをコントロールすることができます。この手法は、風景 写真家でハッセルブラッドユーザーでもあったアンセル・アダムスに よって最初に考案され、現在ではモノクロ写真だけでなく、カラー 写真にも応用されています。 この手法を H2D などのデジタルカメラに適用する場合は、もちろん フィルム現像がありません。しかし、この手法をよく使い用語にも慣 れていて、とかくこれに言及する写真家もいるようです。 この手法の要は、あるシーンを 9 ( または 10) のゾーンに分類・グルー プ分けすることで、ゾーンシステムの名称もこれに由来しています。 H2D については、 「ゾーン」は様々なトーンの分類・グループ分けを 指し、ゾーン V はゾーンスケール上で Zone I ( 黒 ) から Zone IX ( 白 ) の 18% ミドルグレーに相当しています。これはモノクロおよびカラー 撮影の両方に当てはまります。ゾーンシステムに関する詳細は、別途 参考書をご覧ください。 3F/3FR H2D は撮影後にハッセルブラッド 3F および 3FR ファイルを生成し ます。これらは RAW 形式で、RAW 画像ソフトを使うと高画質の 画像処理が自在にできます。 115 厳密な露出 シャッター羽根の状態 T3 = T1 開 開放絞り (たとえば、f/2.8) 時の露出 絞りf/4時の露出 厳密な露出機能を反映させた絞りf/4時の露出 閉 T1 T2 時間 厳密な露出 中心レンズシャッターの有効シャッタースピードは、グラフ上、シャッ ター閉からシャッター開までの半分の高さで示される位置での時間 の長さで定義されます ( グラフ参照 )。絞りがその設定に近づくにつ れてシャッターの開閉に幾 分 時間を要するようになるため、 有 効 シャッタースピードがその影響を受けます。シャッターの開閉時間が 速ければ速いほど、その影響が少なくなり、またシャッタースピード が速いほど影響は大きくなります。 グラフ上の青い曲線は、絞り開放時にフィルム面に到達する光の量を 表わしています。 このときの有効シャッタースピードは T1 で示されます。絞りを 1 段 絞り込むと、光の量は赤い 破 線で表わされます。このときの有 効 シャッタースピードは T2 となり、これは T1 より長くなります。結果 として露出は正確に 1 絞り分 (1EV) 減るのではなく、1 絞り分よりも 若干少なくなります。シャッタースピードが速い場合、露出の誤差は 0.5∼0.8EV に及ぶこともあります。 シャッターの動きは予想可能な既知の要因であるため、この露出の 誤差を補正することができます。シャッタースピードが 1/150 秒より も速い場合、グラフ上の緑の破線で示されるようにシャッタースピー ドを速める補正を加えます。しかし最高速ではシャッタースピードを これ以上補正できないため、絞りを調整します。 実際に使用する機会はそれほど頻繁でないと考えられますが、最高 速シャッターと最小絞りの組合せでは、厳密な露出機能を使うこと ができません。 116 AE ー P および Pv モード Pモード EV -5 -4 Pvモード �� �� ����������� �� �� ����������� �� ��� ������������ �� ��� ������������ ��� ��� ��� ��� -3 -2 -1 1 � 2 3 4 5 6 7 8 9 10 1.4 16 19 22 20 32 21 45 22 64 23 32s 16s 8s 4s 2s 1s 2 4 8 15 シャッタースピード 30 60 125 250 500 1000 絞り 絞り 18 2 3 4 5 6 7 8 9 10 13 14 15 16 17 11 18 16 19 22 20 32 21 45 22 64 90 64s 11 12 8 17 11 1 � 5.6 16 8 -1 4.0 15 5.6 -2 2.8 14 4.0 -3 2.0 13 2.8 -4 1.4 12 2.0 90 64s EV -5 11 23 32s 16s 8s 4s 2s 1s Pv-mode 2 4 8 15 シャッタースピード 30 60 125 P-mode 各測光方式の感度分布図 Light measurement system H1 Light measurement system H1 Light measurement system H1 平均測光 (45 × 37 mm) Average (45x37mm) ≈ 95% Average (45x37mm) Average (45x37mm) 中央部重点測光 Centre weighted (23x19mm) Centre weighted (23x19mm) (23 × 20 mm) Centre weighted (23x19mm) ≈ 25% Spot (diameter 7,5mm) Spot (diameter 7,5mm) スポット測光 (φ7.5 mm) Spot (diameter 7,5mm) ≈ 2.5% Light measurement system H1 Light measurement system H1 117 Light measurement system H1 250 500 1000 仕様 カメラタイプ AF/AE デジタル一眼レフカメラ、ビューファインダーおよびレンズ交換式 ボディ構造 ステンレススチール一体型シェル、内部アルミダイキャスト構造、三脚ソケット (1/4″お よび 3/8″) およびクィックカップリング三脚プレート付き レンズ ハッセルブラッド HC レンズ、電子制御式シャッターおよび絞り内蔵、AF/MF 切替えのイ ンスタントマニュアルオーバーライド機構搭載、すべてのレンズをデジタル撮影の厳格な基 準を満たすように設計、レンズシェードは逆取付け可能。CF レンズアダプタにより V シス テムレンズ装着可。 ビューファインダー 90 ° リフレックスビューファインダー、眼鏡使用時も視野率 100%、マルチモード露出計 内蔵、接眼倍率 2.7 倍、GN12 のポップアップ式フラッシュ内蔵、オートフラッシュ ( メッ ツ SCA3002 システム / アダプタ SCA3902) 用ホットシュー装備、全関連情報を表示す るドットマトリックス式 LCD 内蔵、−4∼+2.5 ディオプター視度補正機構内蔵。 フォーカシング AF ( インスタントマニュアルオーバーライド機構付き ): MF ( フォーカスエイドあり )、中 央クロス位相差検出センサを採用した AF、AF 連動範囲 : EV1∼19 (ISO100)。 画像形式 36.7 × 49 mm/22M ピクセル シャッター 電子制御式レンズシャッター、シャッタースピード :32∼1/800 秒 フラッシュコントロール TTL 中央部重点測光方式、ファインダー内蔵のポップアップ式フラッシュまたはメッツ SCA 3002 互 換 フ ラ ッ シ ュ 使 用 可 (SCA 3902 ア ダ プ タ 併 用 時 )、ISO 感 度 : 16∼ 6400、周辺光と独立にフィルイン用にフラッシュ出力調整可。 フラッシュ測定 スタジオフラッシュなどの非 TTL フラッシュの閃光を感知する測定システム内蔵。 測光方式 90 ° レフレックス式ビューファインダー内蔵のマルチモード露出計により測光。 オートブラケッティング 測光方式 測光可能範囲 (ISO100、f/2.8 のとき ) スポット測光 (φ7.5 mm) EV2∼21 中央部重点測光 EV1∼21 平均測光 EV1∼21 ブラケッティング撮影コマ数 : 2、3、5、7、9 コマから選択可、露出時間 : 1/3、1/2、 または 1EV ステップに設定可。 インターバル撮影 撮影コマ数 : 2∼無制限コマ間で設定可、撮影インターバル : 1 秒∼1 時間に設定可。 撮影感度 ISO 感度 50∼400 表示 クリアで理解し易い 2 つのドットマトリックス方式 LCD 採用。グリップ LCD および 90 ° ファインダー内 LCD パネル。ハイコントラスト、2.2 インチ OLED タイプディスプレイ をセンサーユニットに搭載。 フォーカシングスクリーン 明るいアスフェリカルアキュートマット D タイプ、センサフォーマットマーク付き。グリッ ドタイプ ( オプション )。 互換性 H1/H2 シリーズカメラ用の全アクセサリ ( フィルムマガジンとデジタルバックを除く )。 アクセサリ用接点 M5 ネジ 2 個および電気式コネクタ。 カスタム設定 メニュー方式により各種機能を固有のスタイルまたは撮影状況に合わせて設定可能。 118 ユーザーインタフェース 基本機能および応用機能とも、カメラボディのコントロールホイール、ボタン操作、ならび にグリップおよびファインダーグラフィックインタフェース LED により設定。センサユニッ トのメニューは、ユニットの OLED および直結コンピュータの FlexColor から表示および コントロール。 充電式 7.2 V 電池グリップ Li イオンタイプ 7.2 V/1850 mAh 出力。 充電器リチウムイオン DC 7.2 V 過充電防止のためのマイナスデルタ電圧 (−ΔV) 終端方式採用。AC 100∼240 V/50∼ 60 Hz 入力。DC 6.0∼7.9 V/800 mA 出力。 大きさ 2.8/80 mm レンズ搭載の完成品カメラ : 153 × 131 × 213 mm (W × H × L) 重さ Li イオン電池と CF カード搭載の完成品カメラ : 2175g センサユニット センササイズ 22M ピクセル (4080 × 5440 ピクセル ) センサ寸法 36.7 × 49.0 mm 画像サイズ 66 MB (8 bit) RGB/132 MB (16 bit) RGB 撮影モード シングルショット 16 ビットカラー 対応 撮影感度 ISO50∼400 最長時間撮影 32 秒 記録媒体 CF カード、外部イメージバンクまたはコンピュータ直結 記録容量 約 22 画像 /1GB CF カード 電池タイプ カメラ電池 (Li イオン ) から給電 撮影間隔 1.5 秒間隔 ( プレビューを含む ) モニタ表示 2.2 インチ OLED カラーディスプレイ ヒストグラムフィードバック 対応 ( カメラ LCD およびリアモニタへ ) 音声フィードバック 対応 ファイル形式 ハッセルブラッド 3FR または 3F ソフトウェア FlexColor ( 付属 ) 対応 OS Mac OSX、Windows、XP インタフェース FireWire 800 (IEEE1394b) 使用温度 0∼45°C 119 ボディ デフォルトの設定 (標準プロファイル) Exp. mode ( 露出モード ) A ( 絞り優先 ) LM mode ( 測光モード ) Center weighted ( 中央部重点測光 ) Exp. adjust ( 露出調整 ) 0 Focus mode ( フォーカスモード ) AF-S Drive mode ( コマ送りモード ) S Flash sync ( フラッシュシンクロ ) Normal ( 先幕シンクロ ) Flash adjust( フラッシュ調整 ) 0 Self timer ( セルタイマー ) delay ( タイマー遅延 ) Sequence ( 作動順序 ) Mirror mode ( ミラー作動モード ) Bracketing ( ブラケッティング ) Frames ( コマ数 ) Sequence ( 作動順序 ) EV diff (EV 差 ) Interval timer ( インターバルタイマー ) Frames( コマ数 ) Interval ( インターバル ) カスタムオプション Imprint ( インプリント ) 10sec Mirror up/Delay ( ミラーアップ / タイマー遅延 ) Mirror goes down ( ミラーダウン ) 3 Normal-over-under ( 標準‐オーバー‐アンダー ) 0.5 EV 3 0min 30sec (30 秒 ) 1 スタンバイタイムアウト 10sec 2 EV ステップ 0.5 EV 3 USER ボタン割当て None 4 AE ロックボタン割当て AE-lock 5 絞込みボタン割当て Stop down 6 M.Up ボタン割当て Mirror up 7 コントロールホイールの作用方向 CW 8 フラッシュ充電完了までのシャッターロック Yes 9 レンズ未装着時、シャッターロック Yes 10 測光範囲外シャッターロック No 11 厳密な露出制御 On 12 スポットモード Normal 13 MF 時のフォーカスエイド Half press 14 AF 補助光 Ext. Flash 15 リアホイールクィックアジャスト Yes 16 コントロールロック All controls 17 ビープ音 On 18 ヒストグラム表示 Yes 19 インターバルとセルフタイマー撮影 Exit 20 AE ロックとクィックアジャスト Exp. reset 21 EV 値の表示・非表示 Yes 22 ISO 値の表示・非表示 Yes 23 マニュアル時のブラケットパラメータ Shutter speed 24 マニュアル時の絞り制御 Front wheel type ( プリントタイプ ) text ( 文字入力 ) 120 Enhanced exposure information ( 高機能撮影データ ) Hasselblad H2D 保守 問題、カメラの手入れ、保守、および保証 H2D は、各モジュールユニット間で授受されて処理される多くの情報を基 に正確に動作する非常に精巧なカメラです。そのため、ビューファインダー、 レンズ、エクステンションチューブなどの着脱や保管の際にはデータバスの 接続部を破損したり汚したりしないよう相応の注意が不可欠です。また、カ メラを持ち上げたり扱ったりする際は、必ずグリップやストラップを持つよ うにして、センサーユニットやビューファインダーだけでカメラを保持する ことは避けてください。警告メッセージには通常容易に対応してこれを是正 することができますが、 “Error”メッセージの場合は一時的かどうかは別と して、害を表わしているため一層の注意が必要です。手順を踏んで状況を調 査し、たとえば、直前に取り付けたアクセサリとエラーメッセージの表示に 何らかの関係があるかどうか確かめる必要があります。ビューファインダー やレンズなどを着脱する標準手順では、これらがしっかり正しい位置に取り 付けられていることを確認して、エラーメッセージが消えるかかどうか試し てみます。エラーメッセージが引き続き表示されているときは、バッテリグ リップを約 10 秒間取り外すとカメラのプロセッサがリセットされます。エ ラーメッセージが持続する場合はさらに厄介な問題が疑われるため、お近く のカスタマサービスにご相談されることをお勧めします。その際、エラーメッ セージの内容だけでなく、カメラの異常動作と異常発生時に取ろうとしてい た措置をお伝えください。また、カスタマサービスは、最初に表示されたエラー メッセージが関係する品目すべてを点検するよう求めてくることはほぼ確実 です。 状況によっては、特にグリップ上のコントロールボタン周辺が電気コードな どに触れて直接または間接的に ( 照明スタンドなどに ) アースされた状態に なった場合、静電気放電によってカメラが影響を受けることがあります。こ のようなとき、カメラは一時的にパワー OFF 状態になることがありますが、 カメラが損傷することはありません。グリップの赤色 ON.OFF ボタンを押し てカメラを再起動してください。 故障などが発生してもご自分で修理しないでください。修理内容によっては、 点検、測定、調整などに精密測定器が必要で、適切な方法で処置しないとかえっ 不定期点検や予防保守が必要な場合は、信頼性を長く維持していただくため にカスタマサービスにお送りください。メニューで“Info”画面を開くと保守 期間を容易に調べることができます。カメラを頻繁に使用している場合は、 ハッセルブラッドのカスタマサービスで定期的に点検されるようお勧めしま す。カスタマサービスでは、専門のスタッフがお客様のカメラを完璧に仕上 げるために必要な専用機器を備えてお待ちしています。 保証 お客様がカメラをハッセルブラッドの指定販売店から購入された場合は、1 年間の保証期間が適用されます。保証書と登録カードがカメラとともにお手 元に届きます。保証書は大切に保管し、登録カードには必要事項を記入して ハッセルブラッドの代理店に返送してください。 注意事項 • カメラとアクセサリはすべて幼児の手の届かない場所に置いてください。 • 重い物をカメラの上に置かないでください。 • 指定された電池以外は使用しないでください。 • カメラ用に指定された電池のみを使用してください。 • カメラを清掃したときや、カメラを長期間使用しない場合は電池を取り 外しておいてください。 • スペア ( 標準または充電式 ) のバッテリパックを使用している場合は、 保管の際に付属の保護カバーを特に注意して被せてください。ポケット の鍵などが接点に触れてショートすると発火する危険があります。 • ストロボ / スタジオフラッシュを扱うときは、カメラの損傷や人身傷害 に特に注意してください。 • センサユニットは開けないようにしてください。 • センサユニットとその他すべてのコンピュータ機器は、高湿を避けて保 管してください。センサユニットが湿った場合は、電源を切ってよく乾 かしてから再起動してください。 • センサユニットの換気口は塞がないでください。 • センサユニットをカメラに装着しないときは保護用 CCD/ フィルタカ バーを必ず被せておいてください。露出した CCD とフィルタは損傷を 受け易くなります。 • CCD の前面からガラス IR フィルタを取り外そうとしないでください。 前面から取り外そうとすると CCD を破損するおそれがあります。塵が CCD とフィルタの間にまで達してしまった場合は、ハッセルブラッドの て問題を大きくするおそれがあります。 カメラの手入れ ハッセルブラッドカメラは、多くの撮影環境でプロの厳しい使用に耐えるよ うに設計されています。しかし、損傷を回避するには、厳しい環境から保護し、 特に油煙、雨、湿気、埃などを避ける必要があります。 温度の限界 : 高温はカメラに悪影響を及ぼすおそれがあります。大きな温度 変化が頻繁に起きる環境での使用は避けてください。高湿環境には特に注意 してください。カメラは組立前に環境になじませてできる限り乾燥した状態 で保管してください。 塵埃 : カメラに塵埃が入らないよう注意してください。カメラを海辺で使用 する場合は、砂や塩水のしぶきに対する保護対策を講じてください。レンズ ガラスやフォーカシングスクリーンに付いた埃は、必要に応じてブロアブラ シや柔らかいレンズブラシで取り除くことができます。レンズガラスに付い た油性の汚れは細心の注意を払って処理する必要があります。場合によって は、上質のレンズ洗浄液をティッシュに含ませて拭き取る必要がありますが、 レンズに傷を付けたりガラス表面に指を触れたりしないよう注意してくださ い。問題がある場合は、レンズガラスの表面をご自分で清掃せずにハッセル ブラッドのカスタマサービスに処置をお任せください。 販売店にご相談ください。 廃棄処分 センサユニット、画像バンク CF や電池を廃棄する場合は、地域の廃棄処分 場やリサイクルセンターなどで環境に配慮して処分してください。 衝撃 : カメラは激しい物理的衝撃によって損傷するおそれがあるため、現実 的な保護対策が必要です。持ち運ぶときは保護ケースやカメラバッグを使用 してください。 紛失 : ハッセルブラッドのカメラは、人気商品であるため明らかな盗難防止 対策が必要です。たとえば、無人の車の中に見える状態で放置するなどしな いでください。プロのユーザーは盗難保険などによる補償を検討されること をお勧めします。 121 本説明書に記載の情報は、情報の利用のみを目的として提供す るもので、予告なく変更することがあります。また、この情報 はヴィクターハッセルブラッド AB 社およびハッセルブラッド A/S 社による確約に基づくものではありません。 ヴィクターハッセルブラッド AB 社およびハッセルブラッド A/S 社は、本説明書の誤った記述や不正確な記述に対して責 任を負いません。 ヴィクターハッセルブラッド AB 社およびハッセルブラッド A/S 社は、ハッセルブラッド社のソフトウェアや製品の使用 中または使用の結果生じた損失や損害に対して責任を負いませ ん。 Hasselblad、Imacon、Ixpress、および FlexColor は、ヴィ クターハッセルブラッド AB 社およびハッセルブラッド A/S 社の商標です。Adobe および Adobe Photoshop は Adobe Systems Inc. の商標です。Macintosh、Mac OS、および FireWire は Apple Computer, Inc. の登録商標です。 InfoLithium はソニー株式会社の登録商標です。 版権所有 © 2005 ヴィクターハッセルブラッド AB 社および ハッセルブラッド A/S 社 122 Victor Hasselblad AB Hasselblad A/S Box 220, Hejrevej 30, SE - 401 23 Göteborg, DK - 2400 Copenhagen, Sweden Denmark 123