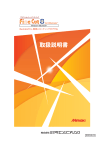Download 取扱説明書 - ミマキエンジニアリング
Transcript
CAMLINK 取扱説明書 ご注意 ● 本書は、2005年12月現在の仕様に基づき作成しております。 ● 本書記載の名称は、一般に各社の商標または登録商標です。 ● 仕様および価格は予告無く変更することがあります。ご了承ください。 ● 製品改良のため、記載事項が一部変更になることがあります。ご了承ください。 ● 本ソフトウェアを他のディスクにコピーしたり(バックアップを目的とする場合を除 く)、実行する以外の目的でメモリにロードすることを固く禁じます。 ● 株式会社ミマキエンジニアリングの保証規定に定めるものを除き、本製品の使用または 使用不能から生ずるいかなる損害(逸失利益、間接損害、特別損害またはその他の金銭 的損害を含み、これらに限定しない)に関して一切の責任を負わないものとします。 また、株式会社ミマキエンジニアリングに損害の可能性について知らされていた場合も 同様とします。一例として、本製品を使用してメディア(ワーク)等の損失やメディア を使用して、作成されたものによって生じた間接的な損失等の責任負担もしないものと します。 ● 本製品に関してのお問い合わせは、添付の「お問い合わせ先」までお願いします。 Microsoft、MSおよびWindowsは、米国Microsoft Corporationの米国およびその他の国における登録商標で す。 AUTO CAD、DXFは、米オートデスク社の登録商標です。 その他の名称は、一般に各社の商標または登録商標です。 ©2001 MIMAKI ENGINEERING CO., LTD.All rights reserved. 1 目次 はじめに この製品について .......................................................................................... 6 『CAMLINK』の構成 ................................................................................................ 6 機器構成 ....................................................................................................................... 6 『CAMLINK』の特徴 ................................................................................................ 7 『CAMLINK 』をインストールする ............................................................ 8 CAMLINK』をインストールする ■言語設定確認 ........................................................................................................... 8 ■インストールの手順 ............................................................................................... 9 ユーザー登録とパスワードの発行 ............................................................ 12 Windows Vistaをご使用の場合 ............................................................................... 12 本書の表記方法 ........................................................................................... 13 本書の利用方法 ........................................................................................... 14 第1章 『CAMLINK 』を使う前に 章 『 CAMLINK』を使う前に 『CAMLINK 』の編集画面について ......................................................... 16 CAMLINK』の編集画面について マウス操作について ................................................................................... 18 メニューについて ....................................................................................... 19 座標設定ダイアログについて .................................................................... 21 ウィンドウ表示について ............................................................................ 24 第2章 『CAMLINK 』を起動して 環境を設定する 章 『 CAMLINK』を起動して 』を起動して環境を設定する 『CAMLINK 』を起動する ........................................................................ 28 CAMLINK』を起動する 図面の環境を設定する ................................................................................ 29 【プロッタ・通信条件】の設定 ............................................................................. 30 【ツール】の設定 ..................................................................................................... 31 【DXF条件】の設定 ................................................................................................. 32 【HPGL条件】の設定 .............................................................................................. 35 【その他】の設定 ..................................................................................................... 36 偏芯補正の設定 ......................................................................................................... 37 第3章 出力データを作成する 章 出力データを作成する 新規図面を開く ........................................................................................... 40 図形を読み込み、配置する ........................................................................ 41 ワークを設定する ....................................................................................... 43 2 カット条件を設定する ................................................................................ 44 トンボを認識する ....................................................................................... 47 出力する ....................................................................................................... 48 出力した図面を保存する ............................................................................ 51 図面を閉じる ............................................................................................... 52 『CAMLINK 』を終了する ........................................................................ 53 CAMLINK』を終了する 第4章 編集機能 章 編集機能 図形を移動する ........................................................................................... 56 図形を複写する ........................................................................................... 57 図形を回転させる ....................................................................................... 58 図形をミラー反転させる ............................................................................ 59 図形の拡大 /縮小 ......................................................................................... 60 図形の拡大/ 図形の削除 ................................................................................................... 61 実行した編集を元に戻す ............................................................................ 62 複数の図形をグループ化する .................................................................... 63 閉図形の分解 ............................................................................................... 64 コメントを入力する ................................................................................... 65 第5章 応用機能 章 応用機能 保存したファイルを呼び出す .................................................................... 68 配列コピー ................................................................................................... 69 試し切りをする ........................................................................................... 71 出力順の確認 ............................................................................................... 74 図形の出力順を指定する ............................................................................ 75 単線出力順指定 ........................................................................................... 76 単線方向指定 ............................................................................................... 77 線分の分割 ................................................................................................... 78 カット開始位置指定 ................................................................................... 79 図面情報を変更する ................................................................................... 80 テストカットについて ................................................................................ 81 カット条件のオプション設定 .................................................................... 84 プリンタへ出力する ................................................................................... 85 3 データベースの内容を一覧表示する ........................................................ 86 データベースのバックアップをとる ........................................................ 87 旧データベースの取り込み ........................................................................ 88 第6章 編集画面の表示について 章 編集画面の表示について 図形を全体表示する ................................................................................... 90 ワークを全体表示する ................................................................................ 91 グリッドを設定する ................................................................................... 92 画面の拡大 /縮小表示 ................................................................................. 93 画面の拡大/ 表示範囲を移動する ................................................................................... 94 第7章 その他 ........................................................................................... 95 章 その他 『CAMLINK 』の基本データベースについて ......................................... 96 CAMLINK』の基本データベースについて DXF ファイルのファイル形式について .................................................... 98 DXFファイルのファイル形式について 図形の読み込みについて ......................................................................... 100 第8章 コマンドリファレンス 章 コマンドリファレンス メニュー構成一覧表 ................................................................................ 102 ファイルメニュー .................................................................................... 104 編集メニュー ............................................................................................ 106 表示メニュー ............................................................................................ 108 出力メニュー ............................................................................................ 109 設定メニュー ............................................................................................ 110 ウィンドウメニュー ................................................................................ 111 ヘルプメニュー ........................................................................................ 112 アイコンの種類 ........................................................................................ 113 第9章 故障かな?と思う前に 章 故障かな?と思う前に 故障かな?と思う前に ............................................................................. 116 索引 4 はじめに 5 この製品について この度は、『CAMLINK』をお買い上げいただき、誠にありがとうございます。 『CAMLINK』は、Microsoft Windows2000/ XP (以降 Windows)にて動作する、厚物材料を対象 としたカッティング専用のソフトウェアです。 2000/XP 『CAMLINK 』の構成 CAMLINK』の構成 機器構成 『CAMLINK』をご使用頂くにあたり、以下の条件に合ったものをご用意ください。 ◇パソコン :Windows2000/ XP 対応のAT互換機 ◇ハードディスク :起動ディスク上に最低100MB以上の空き容量が必要です。 ◇メモリ :最低32MBのメモリが必要です。 ◇接続ケーブル :RS-232Cケーブル AT互換機の場合 :RSC-32-05 ケーブルの接続については、各プロッタの取扱説明書を参照し てください。 ◇対応機種 :CFシリーズ、CF2シリーズ、DCシリーズ CFS-1313, CFR-1220 6 『CAMLINK 』の特徴 CAMLINK』の特徴 ◇ カット条件の設定が簡単にできます。 カット条件の設定は、テストカットや試し切り機能により、カット状況を確かめながら進 めることができます。 ◇ カット条件がデータベースに登録されます。 一度設定したカット条件は、データベースに登録される為、材質および板厚を指定するこ とにより最適の条件でカットできます。 ◇ 多彩なワークに対応できます。 刃物で切れない素材や小さな図形には、ペンまたはけがき作業をすることができます。 ◇ワークに合わせ、図形を配列できます。 配列コピー機能により、ワークに合わせ図形を配列することができるので、ワークを有効 に使用することができます。 また、配置した状態をプレビュー表示で確認することができます。 ◇ワークを移動することなく出力位置を設定できます。 オフセット指定することにより、画面上で出力位置を変えることができます。 また、プロッタのヘッドを移動させ、出力範囲を確認することができます。 ◇ 図形の出力順を指定できます。 画面上で図形の出力順序を確認することができます。また、出力順序の指定をすることが できます。 ◇データベースのバックアップを自動でとることができます。 データベースのバックアップ指定をすると、『CAMLINK』終了時に自動で指定のパスへ バックアップをとることができます。 登録したデータベースの内容は、非常に重要なものなので、フロッピーなどに保存するこ とをお奨めします。 ◇トンボを認識して出力できます。 トンボを認識して、ワークに配置した図形のカットができます。 また配列コピーした図形や、複数枚のワークの同じ位置に配置した図形の連続カットもで きます。 7 『CAMLINK 』をインストールする CAMLINK』をインストールする 『CAMLINK』のインストールの仕方について説明します。 ■言語設定確認 日本語OSで、言語設定が「日本語」でない場合、正常に動作しません。 WindowsXP、WindowsVistaの場合、「コントロールパネル」から「地域と言語のオプショ ン」を開き、「日本語」になっていることを確認してください。 Windows2000の場合、「コントロールパネル」から「地域のオプション」を開き、「日本 語」になっていることを確認してください。 8 ■インストールの手順 ① パソコンの電源をONにし、Windowsを起動します。 ②『CAMLINK』のCD-ROMをCD-ROMドライブにセットします。 ③ をクリックします。 ④ 『使用許諾契約』ダイアログを表示します。 内容を確認します。 『使用許諾契の条項に同意します』を選択し、 ます。 9 をクリックし ⑤ インストール先を確認し、 をクリックします。 ● ディレクトリを変更する場合は、『変更(C)...』をクリックして変更するディレク トリを指定してください。 ⑥ をクリックします。 インストールが始まります。 10 ⑦ インストールが終了したら をクリックしてください。 ● ユーザーの権限をAdminstratorsにしてください。 ● 半角の英数字でパソコン名称を指定してください。 11 ユーザー登録とパスワードの発行 インストール後、「CAMLINK」を起動すると、パスワード入力画面を表示します。パスワード入 力画面にて、ID番号を確認し、ユーザー登録を行ってください。 ユーザー登録が完了後、弊社よりパスワードを発行させていただきます。 パスワード入力画面にて取得したパスワードを入力すると、「CAMLINK」が恒久的に使用可能に なります。パスワードを入手するまで、初回起動時から30日間はデモモードでご使用になれます。 なおデモモードでは、機能的な制限はありません。 1. ID番号を確認 2. ユーザー登録 詳しくは販売店まで パスワードを 入力しない時 (デモモード 使用時) 3. パスワードの発行 4. パスワード入力 OK をクリックします。 5. 登録完了 キャンセル をクリック CAMLINKを起動します。 Windows Vista をご使用の場合 Vistaをご使用の場合 以下の操作でユーザーの権限を「管理者 (Administrators)」にして、上記のパスワード入 力を行ってください。 ① 「CAMLINK」のアイコン上で右クリック ② 「管理者として実行」をクリック 12 本書の表記方法 本書で使用している表記法を下記に示します。 ◇ 各種キー Ctrlキーは、<Ctrl>というように < > でくくって表記します。 なお本書では、AT互換機を前提として表記します。 ◇ メニューおよびメニューコマンド “ファイル”メニューの“新規作成”というように“ ”でくくって表記します。 ◇ 各種ボタン ダイアログなどにあるOKボタンは、[OK]というように[ ]でくくって表記します。 ◇ キーボードから入力する文字や関連する章や節 「file name」というように「 」でくくって表記します。 ◇ マークの表記 設定や操作で注意する事や知っておくと便利なことを、下記のマークを付けて記述してい ます。 注意マーク 特に注意して頂きたい事について説明しています。 必ずお読みください。 ヒントマーク 知っておくと便利なことについて説明しています。 参考にしてください。 13 本書の利用方法 本書の構成について説明します。目的に合わせご活用ください。 第1章 『 CAMLINK 』を使う前に 章 『CAMLINK CAMLINK』を使う前に 『CAMLINK』を使用する前の基礎知識として、『CAMLINK』の編集画面の各部名称や、 機能および操作方法について説明します。 第2章 『 CAMLINK 』を起動して環境を設定する 章 『CAMLINK CAMLINK』を起動して環境を設定する 『CAMLINK』の起動方法および図面の環境設定について説明します。 第3章 図面を作成する 図面の作成手順に従い、図面の開き方から『CAMLINK』の終了までの各設定について説明 します。 また、プロッタへ出力する際のカット条件および出力条件の設定について説明します。 第4章 編集機能 図面の編集によく使う基本的な編集コマンドについて説明します。 第5章 応用機能 基本的な編集機能の他にあるオプション機能や、応用的な機能について説明します。 第6章 編集画面の表示について 編集画面の表示方法について説明します。 第7章 その他 『CAMLINK』のインストール手順や、『CAMLINK』の予備知識として、基本データベー スの詳細および読み込んだ図形について説明します。 第8章 コマンドリファレンス 『CAMLINK』のメニューおよびメニューコマンド、ツールバーに表示されているアイコン の種類について説明します。 第9章 故障かな?と思う前に 故障かな?と思ったときにご確認ください。確認をしても現象が直らない場合は、添付の 「お問い合わせ先」までお問い合わせください。 14 第1章 『CAMLINK 』を使う前に CAMLINK』を使う前に 本章では、『CAMLINK』をご使用いただく前の基礎知識として、編集画面の各部の名称お よび機能についての説明、マウスの操作方法およびメニューの選択方法について説明しま す。 15 『CAMLINK 』の 編集画面について CAMLINK』の 』の編集画面について 編集画面の各部の名称および機能について説明します。 『CAMLINK』起動後、下記の編集画面が表示されます。 ① ② ③ ④⑤⑥ ⑦ ⑧ ⑨ ⑯ ⑮ ⑩ ⑭ ⑬ ⑫ ⑪ ① タイトルバー 現在開いている図面名を表示します。 ウィンドウのサイズ変更とウィンドウを閉じるボタンが右端にあります。 ウィンドウ表示については、24ページを参照してください。 ② メニューバー 『CAMLINK』のコマンド実行や設定を行う、メニューのタイトルを表示しています。 各メニュータイトルの中には、タイトルに関連したメニュー項目があります。タイトルの 上でポイントすると、タイトルに関連したメニュー項目がプルダウン表示します。 メニュー表示および選択の仕方については24ページを参照してください。 ③ ツールバー 編集などを行うコマンドのアイコンを並べて表示しています。 選択したコマンドにより、ポインタの形状が変わります。 アイコンの種類については、113ページを参照してください。 ④ アイコン化ボタン クリックすると、『CAMLINK』のウィンドウをアイコン化します。 アイコンをダブルクリックすると、元の状態に戻ります。 ⑤ 最大表示ボタン クリックすると、『CAMLINK』のウィンドウを画面に最大表示します。もう一度クリック すると元のサイズに戻ります。 16 ⑥ 終了ボタン クリックすると、『CAMLINK』を終了します。 図面が開いている場合、保存を尋ねる表示をします。 ⑦ 閉じるボタン クリックすると、開いている図面ウィンドウを閉じます。 ⑧ 最大表示ボタン クリックすると、図面ウィンドウを最大表示します。もう一度クリックすると、元のサイ ズに戻ります。 ⑨ アイコン化ボタン クリックすると、図面ウィンドウをアイコン化します。 アイコンをダブルクリックすると、元の状態に戻ります。 ⑩ スクロールバー スクロールアローとスクロールボックスにより、表示領域を垂直または水平移動します。 ⑪ 作図領域 実際に編集を行う領域です。『CAMLINK』起動後の編集画面には、有効作図範囲(緑色の 実線)が表示されます。 ⑫ 座標パネル コマンド選択後、クリックすると座標設定ダイアログを表示します。 座標設定ダイアログについては、21ページを参照してください。 コマンドを選択していない場合は、現在のポインタの位置を座標表示します。 ⑬ メッセージ欄 現在選択しているコマンドの簡単な説明および操作手順を表示します。 ⑭ ポインタ 画面上の現在の位置を示します。ポインタは、画面上の位置および選択しているコマンド によって形状が変わります。 ポインタの種類については、18ページを参照してください。 ⑮ ルーラ 編集時のワークの基点や、図形の移動および配置の目安として使用します。 目盛はミリ単位です。 ⑯ グリッドマーク グリッド指定すると、“Gマーク”に変わり、グリッド設定されていることを示します。 グリッド設定されていない場合は、“Fマーク”が表示されます。 17 マウス操作について マウス操作の表記およびポインタの種類について説明します。 ● 本書では、右利き用のマウスを使用した場合の操作について説明しています。 ◇ポイントする マウスを移動して、ポインタを選択対象の上に重ねます。 ◇クリックする マウス左ボタンを1回押して放す操作を意味します。 マウス右ボタンをクリックすると、選択しているコマンドを解除します。 ◇ダブルクリックする マウス左ボタンを素早く2回連続でクリックする操作を意味します。 ◇ドラッグする マウス左ボタンを押したままマウスを移動します。 ◇プレスする マウスは動かさずマウス左ボタンを押したままにします。 ◇ポインタの種類 マウスポインタは、選択しているコマンドや位置により形状が変わります。 通常のポインタ ......... 編集画面での通常の形状です。 矢印ポインタ ............. 編集画面外にポインタを移動した場合の形状です。 + 拡大ポインタ ............ 拡大コマンドを選択した場合の形状です。 - 縮小ポインタ ............. 縮小コマンドを選択した場合の形状です。 点指定ポインタ ......... 画面移動コマンドの点指定を選択した場合の形状です。 18 メニューについて 各メニュータイトルには、タイトルに関連したプルダウンメニューがあります。 メニュータイトル上でクリックすると、プルダウンメニューを表示します。 マウス操作またはショートカットキー操作により、各メニューコマンドを実行できます。 ■メニューの表示および選択方法 ① メニュータイトル上でクリックします。 プルダウンメニューが表示されます。 ② メニューコマンドをクリックすると、コマンドを実行します。 ● 選択できないコマンドについて 淡色表示のコマンドは、現在実行できないことを意味しています。実行したいコ マンドが淡色表示の場合は、コマンド実行のために必要な条件が満たされていな いということです。操作手順を確認してください。 また、2つのコマンドが交互に切り替わるものは、一方が淡色表示になります。 19 ■サブメニューの表示および選択方法 サブメニューのあるコマンドは、右側に矢印が付いています。 ① プルダウンメニューを表示します。 ② 右側に矢印のあるコマンド上でクリックします。 サブメニューが表示されます。 ③ コマンドをクリックすると、コマンドを実行します。 ■ショートカットキーでコマンドを選択する キーボード操作にてコマンドを実行する場合は、ショートカットキーを使います。 ショートカットキーは、各メニューコマンドの横に表記されています。 Ctrl+Nと表記されているコマンドのショートカットキー操作は、<Ctrl>を押しながら < N > を押します。 各コマンドのショートカットキーについては、102ページを参照してください。 ショートカットキーとは: メニュー表示をしなくても、キーボードからコマンド実行するキーをショートカットキー といいます。 20 座標設定ダイアログについて 座標設定ダイアログは、図形の基点や配置位置を座標指定する場合に使用します。 コマンドを選択し、[座標パネル]をクリックするか、<Alt+A> (AT互換機)により座標設定ダイアロ グは開きます。 ● 座標設定ダイアログは、選択したコマンドにより異なります。 ■図形の最大枠および 基点について 図形の最大枠および基点について 図形の基点は、選択した図形の最大枠を基準としています。 下図では、点線部が最大枠になります。 また、座標設定ダイアログで基点を左下に指定した場合、下図では矢印の位置が基点にな ります。 基点のX座標 基点のY座標 基点 図形の最大枠 図形の基点位置を 意味します 図形の最大枠を 意味します ■座標入力について 座標設定ダイアログで指定する、X座標またはY座標は、画面上およびプロッタ側では、以 下の方向を意味しています。 編集画面 プロッタ側 Y方向 Y方向 X方向 21 X方向 ■基点位置を指定する 配置する図形の基点と座標を設定します。 まず、“基点の設定”で図形のどの位置を基点とするかを選び、基点の座標(X座標および Y座標)を指定します。 ●“基点の設定”で四隅または中心の点をクリックすると、その位置のX座標および Y座標の数値を表示します。 30 20 有効エリアまたは ワークエリアの原点 ■配置位置を指定する 図形の移動や複写などで、配置位置を座標指定する場合は、下記の座標設定ダイアログで 指定します。 【基点設定】タブをクリックすると、配置先の基点位置を指定することができます。 ● 配置位置は、移動または複写元の基点を指定後、指定します。 Y㎜ 移動先の座標 移動元の基点 有効エリアまたは ワークエリアの原点 X㎜ ■相対位置を指定する 図形を相対指定して配置する場合、座標設定ダイアログの相対座標指定を有効にします。 X方向およびY方向の相対値を入力します。 移動または複写元の基点位置から、入力した相対値分移動して配置します。 相対位置 Y㎜ 移動元の基点 22 X㎜ 基点設定ダイアログを表示させるには 図形の複写や移動をしたり拡大/縮小など変形させるとき、まず現在の図形の基点を設定し てください。 複写/移動など 図形を 選択します。 それぞれの 操作を 指定します。 <Alt+A>を押す または 座標パネルを クリックします。 座標値入力ダイアログを表示させるには 基点設定で指定した値を基点としてX/Yの座標を入力します。 基点設定 ダイアログで 基点の入力を します。 <Alt+A>を押す [OK]を 押します。 または 座標パネルを クリックします。 23 ウィンドウ表示について ウィンドウ上に開かれている図面の表示を変えることができます。 また、“ウィンドウ”メニューをプルダウン表示すると、ウィンドウ上にある図面の図面名が表示 されます。 図面名を選択すると、その図面を編集することができます。 ■図面を アイコン化する ■図面をアイコン化する ① 図面のアイコン化ボタンをクリックします。 開いている図面がアイコン化されます。 アイコンは、ドラッグすることにより、ウィンドウ上で移動することができます。 アイコン化した図面を元の表示にするには、アイコンをダブルクリックします。 ◇アイコン化した図面を並べて表示する ①“ウィンドウ”メニューの“アイコン整列”を選択します。 画面左下にアイコン化した図面が並びます。 24 ■図面を 最大表示する ■図面を最大表示する ① 最大表示ボタンをクリックします。 図面がウィンドウ上に最大表示されます。 再度クリックすると元のサイズに戻ります。 ↓ 25 ■図面を 重ねて表示する ■図面を重ねて表示する ①“ウィンドウ”メニューの“重ねて表示”を選択します。 ウィンドウ上に開いている全ての図面を重ねて表示します。 タイトルバーをクリックした図面が編集可能になります。 ■図面を 並べて表示する ■図面を並べて表示する ①“ウィンドウ”メニューの“並べて表示”を選択します。 ウィンドウ上に開いている全ての図面を並べて表示します。 タイトルバーをクリックした図面が編集可能になります。 26 第2章 『CAMLINK 』を起動して CAMLINK』を起動して 環境を設定する 本章では、『CAMLINK』の起動方法および環境設定について説明します。 『CAMLINK』をインストール後、初めて起動した場合や新規図面を作成する場合に、環境 を設定します。 27 『CAMLINK 』を 起動する CAMLINK』を 』を起動する ● 『CAMLINK』がインストールされていない場合は、インストールしてくださ い。インストールについては、8ページを参照してください。 また、インストール後、基本データベースの入力を行ってください。 基本データベースの入力については、96ページを参照してください。 ● 『CAMLINK』をインストール後、初めて起動すると下記のメッセージが表示さ れます。[OK]をクリックし、環境設定を行ってください。 環境設定については、29ページを参照してください。 ■『 CAMLINK 』の 起動方法 ■『CAMLINK CAMLINK』の 』の起動方法 ① パソコンの電源をONにし、Windowsを起動します。 ② 画面左下の[スタート]をクリックします。 ③“プログラム(P)”の中から『CAMLINK』をクリックします。 ④ 『CAMLINK』が起動し、編集画面が開きます。 『CAMLINK』起動後、図面1が開いて表示されます。 編集画面の各部名称および機能については、16ページを参照してください。 28 図面の 環境を設定する 図面の環境を設定する 『CAMLINK』インストール後、初めて『CAMLINK』を起動した場合、図面を新規作成する場合 の初期値設定として環境を設定します。 環境設定では、プロッタの有効作図範囲および通信条件の設定、CADで作成したDXFファイルを読 み込む際の、条件を設定します。 ● 環境設定は、全ての図面が閉じている場合に設定可能です。 環境設定を変更する場合は、開いている全ての図面を終了し設定します。 環境設定後、図面を開くと“設定”メニューの“環境”は淡色表示になり、選択 できなくなります。 ■環境の 設定方法 ■環境の設定方法 ① 現在、開いている図面を閉じます。 ② “設定”メニューの“環境”を選択します。 環境設定は、【プロッタ・通信条件】、【DXF条件】、【HPGL条件】、【その他】 の項目に分かれています。 各項目については、次ページより説明します。 ③ 各項目を設定し、[OK]をクリックします。 29 【プロッタ・通信条件】の設定 使用するプロッタおよび有効作図範囲の設定や、通信条件を設定します。 ● 有効作図範囲は、実際のカット領域を設定するものではありません。 図形の配置位置の目安として使用します。 ①【プロッタ・通信条件】タブをクリックします。 各項目を設定します。 ◇通常使うプロッタ : 使用するプロッタを指定します。 ◇使用ポート : プロッタに合わせ、使用するポートを指定します。 ◇有効作図範囲 : プロッタを指定することにより、プロッタの最大有効作図 範囲を表示します。 X方向:横寸法 Y方向:縦寸法 有効作図範囲の値を変更した場合、[元に戻す]をクリック すると、有効作図範囲はプロッタの初期値に戻ります。 設定した有効作図範囲は、図面を開くと緑色の線で表示さ れます。 ◇通信条件 : ボーレート、ストップビット、データビット、パリティの 設定については、使用するプロッタの取扱説明書を参照 し、プロッタに合った通信条件を設定してください。 ◇原点補正 : コマンド原点が変更可能なプロッタを使用する場合に、プ ロッタの原点位置を設定します。 プロッタ側の設定に合わせ、原点を指定します。プロッタ 側で特に指定が無い場合は、“中央”を指定します。 ただし、トンボ認識をする場合は“左下”を指定します。 ● プロッタにワーク固定治具などを使用して、有効カット範囲が狭くなった場合 は、有効作図範囲を変更してください。 30 【ツール】の設定 各ツールNo.が、どのツールタイプになっているかを設定します。 31 【DXF 条件】の設定 DXF条件】の設定 DXFファイルを『CAMLINK』へ読み込む際の、『CAMLINK』での画面表示およびプロッ タへの出力指定をします。DXFファイルの読み込みについての詳細は、41ページを参照し てください。 DXFファイルとは: CADで作成したデータを、DXF形式により保存したファイルをいいます。 ①【DXF条件】タブをクリックします。 各項目を設定します。 ■『 CAMLINK 』の 画層について ■『CAMLINK CAMLINK』の 』の画層について 『CAMLINK』の画層は、次の7種類に分かれています。 ◇図形 : カット対象とする図形 ◇ローラー : (ローラーを前提にした)固定条件のカット画層 ◇寸法 : 寸法文字および寸法線 ◇ペン書き線 : ペン出力を対象とする図形 ◇補助線分 : 図形の補助線(画面表示のみ有効) ◇トンボ : トンボを表す図形 ◇テキスト : CAD上で入力した文字列 ◇コメント : 『CAMLINK』で入力した文字列 ● 寸法文字はCADソフトにより、テキスト画層に含まれる場合があります。 画面出力またはプロッタ出力対象とする画層を指定します。 画面出力および出力のチェックボックスをチェックすると有効になります。 ◇画面出力 : 編集画面上に指定した色で表示します。 ◇出力 : プロッタへの出力対象とします。 32 ■画層の色を指定する CADで作成したデータおよび『CAMLINK』で表示する色を指定します。 色は7種類の基本色および指定色から選択できます。 ① 画層の色の部分をクリックします。 基本色が表示されます。 色指定 ② 色を選択して、[OK]をクリックします。 指定した色で、各画層が編集画面上に表示されます。 基本色以外の色を指定する場合は、“色指定”をダブルクリックして色指定しま す。 ◇色指定について 下記のダイアログに表示されている基本色の中から、指定する色をクリックして選 択します。 [OK]をクリックすると、選択した色が設定され“色指定”部に表示します。 33 ■単位について CADで作成したデータの単位を、ミリまたはインチで指定します。 ■自動 グループ化について 自動グループ化について DXFファイルを読み込んだ際の、図形のグループ化をするかしないかの設定をします。 ◇自動グループ化する : DXFファイル毎に、図形をグループ化して 『CAMLINK』へ読み込みます。 ◇自動グループ化しない : DXFファイル内のグループ化の状態で、そのまま読 み込みます。 ◇自動グループ化を設定した場合 読み込んだファイルの全ての図形は1つのグループとなり、『CAMLINK』へ読み込 まれます。読み込んだ図形についての詳細は、100ページを参照してください。 自動グループ化を指定した場合 CADで作成したデータ 1グループ 1グループ 1グループ 自動グループ化の指定が無い場合 1グループ 34 1グループ 【HPGL 条件】の設定 HPGL条件】の設定 HPGLファイルを『CAMLINK』へ読み込む際の、『CAMLINK』での画面表示およびプ ロッタへの出力指定をします。 HPGLファイルとは: CADで作成したデータを、HPGL形式により保存したファイルをいいます。 ①【HPGL条件】タブをクリックします。 各項目を設定します。 ■ステップサイズについて 分解能について設定します。 ◇ステップサイズ : 分解能を0.025 mmか0.01 mmかを選択します。 ■自動 グループ化について 自動グループ化について HPGLファイルを読み込んだ際の、図形のグループ化をするかしないかの設定をしま す。 ◇自動グループ化する : HPGLファイル毎に、図形をグループ化して 『CAMLINK』へ読み込みます。 ◇自動グループ化しない : 図形をグループ化せずに、そのまま読み込みます。 ◇自動グループ化を設定した場合 読み込んだファイルの全ての図形は1つのグループとなり、『CAMLINK』へ読み込 まれます。詳細は、34ページを参照してください。 35 【その他】の設定 基本データベースへのアクセスおよびバックアップについて設定します。 基本データベースについての詳細は、96ページを参照してください。 ①【その他】タブをクリックします。 各項目を設定します。 ◇基本データベースへのアクセス 可を指定した場合 メニューから基本データベースの操作をすることができます。 不可を指定した場合 メニューから基本データベースを操作することはできません。 ◇データベースのバックアップ バックアップ指定をすると、『CAMLINK』終了時に自動的に指定のフォルダ名へバック アップをとります。 バックアップは指定のフォルダに、毎回上書きする形でデータベースファイルを保存しま す。 ● データベースは大変重要なものなので、万が一に備えフロッピーなどに保存する ことをお奨めします。 ◇点範囲 2つの異なる要素の端点が、指定した距離以下の場合、連続する点として認識されます。 初期値として、15ミクロンが設定されています。 指定した距離以下 36 偏芯補正の設定 出力機種としてCFS-1313を利用する場合に設定します。 高圧用ヘッドと低圧用ヘッドを別々に偏芯補正量を設定できます。 CFS-1313側で偏芯補正量を設定する必要はありません。 ① 「図面の環境を設定する」の“プロッタ・通信条件”(30ページ 参照)で 通常使うプロッタにCFS-1313を設定します。 ② 図面を開きます。 ・保存している図面がない場合は、 押して新規作成してください。 ③ “設定”メニューから“偏芯補正”を選択します。 37 38 第3章 出力データを作成する 本章では、新規作成した図面をプロッタへ出力し、ファイルへ保存するまでを下記の手順 に従って説明します。 図面の作成工程 1. 図面を開く 2. 図形を読み込み、配置する 3. ワークを設定する 4. カット条件を設定する 5. プロッタへ出力する 6. 図面をファイルに保存する 7. 図面を閉じる 8.『CAMLINK』を終了する 39 新規図面を開く 新規に図面を作成する場合、使用するプロッタに合った環境およびDXF条件を設定してください。 環境設定については、27ページを参照してください。 ●『CAMLINK』を起動すると図面1が開いて表示されます。 ■新規図面の開き方 ①“ファイル”メニューの“新規作成”を選択します。 ② 新規図面が開きます。 開いた図面は、環境設定で指定した条件が設定されています。 図面には有効作図範囲(緑色の線)が表示されています。 ● 有効作図範囲は、拡大表示されています。有効作図範囲を全体表示するには、 “表示”メニューの“ワーク全体表示”を選択してください。 ● 編集画面の各部名称については、16ページを参照してください。 40 図形を読み込み、配置する “環境設定”で指定した条件でDXFファイル、またはHPGLファイルを読み込み、図面へ配置しま す。読み込んだ図形についての詳細は、100ページを参照してください。 配置した図形の編集コマンドについては、「第4章 編集機能」で説明します。 ■図形を読み込む ①“ファイル”メニューの“DXF読み込み”(“HPGL読み込み”)を選択しま す。 ② ファイルが保存されているディレクトリを指定します。 フォルダおよびファイル名が表示されます。 ③ 読み込むファイルを選択します。 ファイル名をクリックまたはダブルクリックします。 クリックしてファイルを選択した場合 ファイルの図形をビューワ表示します。 ファイルを開く場合は、[開く]をクリックするか、ファイル名をダブルクリック します。 ダブルクリックしてファイルを選択した場合 ビューワ表示をせずにファイルを開きます。 ・【オプション】タブを選んで、読み込み時のキャッチポイントや図形の自動グ ループの設定ができます。(次ページ参照) 41 ◇【 オプション】について ◇【オプション】について 図形を図面へ配置する際の、図形のキャッチポイントを指定することができます。 また、環境設定で指定した、図形の単位およびグループ化の指定を変えることができま す。単位およびグループ化の指定については、34ページを参照してください。 ①【オプション】タブをクリックします。 ② キャッチポイントの位置を指定します。 四隅または中心の点をクリックすると、キャッチポイントが指定されます。 HPGLファイルを選択した場合は、ステップサイズを選択します。 ③【DXF読み込み】(【HPGL読み込み】)タブをクリックしてファイルの一 覧表示へ戻り、[開く]をクリックします。 図形が選択された状態で図面に表示されます。 ■図形を配置する 【オプション】でキャッチポイントを指定した場合、その位置で図形を選択し、図面へ表 示します。 キャッチポイントの指定が無い場合は、図形の最大枠の左下を選択して図面へ表示します。 ① 図面へ図形を配置します。 任意の位置に配置したい場合 図面上でクリックすると、クリックした位置を基点に図形を配置します。 座標指定をして配置したい場合 図面を選択した状態で<Alt+A>または、座標パネルをクリックし“座標設定ダイアロ グ”を開き、配置位置の座標を指定します。 42 ワークを設定する ワークサイズ、ワークの形状を指定し、ワークを配置します。 ● ワーク設定は、使用するワークに合わせサイズの変更ができるので、端材などを カットする場合など、図面配置時の目安として使用できます。 ● プロッタ出力において、マイナス座標側は出力されないので、ワーク設定におい て座標を順次移動させることにより、長物図形をカットすることができます。 ■ワークサイズの設定および配置 ①“設定”メニューの“ワーク設定”を選択します。 ② ワークの形状(「短形」または「円」)を選択します。 ③ ワークサイズを入力し、[OK]をクリックします。 ● ワークサイズは有効作図範囲を超える値は設定できません。 ④ ワークを配置します。 任意の位置に配置したい場合 図面上でクリックすると、クリックした位置にワークを配置します。 座標指定をして配置したい場合 図面を選択した状態で<Alt+A>または、座標パネルをクリックし“基点設定ダイアロ グ”を開き、配置位置の基点を指定します。 ワークを配置すると、有効作図範囲の表示がワークサイズの表示(青色の矩形)に 変わります。 ● ワークを設定するとワークの配置位置が座標原点になります。 ■ワークの変更 ワークのサイズまたは配置位置を変更する場合は、“設定”メニューの“ワーク解除”を 実行し、ワークを再設定します。 ● ワークサイズは、前に入力した値が設定されています。サイズを変更する場合 は、値を入力し直してください。 43 カット条件を設定する カットする材質や板厚に合ったカット条件を設定します。 設定したカット条件は、材質および板厚の組み合わせでデータベースへ登録されます。 カット条件とは: カットする材質や板厚に合ったカット圧力、速度、カット回数、刃の種類、ツールの種類、 刃出し量の設定を示します。 ①“設定”メニューの“カット条件”を選択します。 ② 材質と板厚を指定します。 材質および板厚は、▼をプレスすると基本データベースに登録されている中から選 択することができます。 材質または板厚が基本データベースに登録されていない場合は、▼をプレスしても 表示しません。 基本データベースの入力については、96ページを参照してください。 ③ カット条件を入力します。 圧力、速度、回数、刃の種類、ツール、刃出し量の入力は、キーボードの矢印キー またはマウスにて、入力する位置へカーソルを移動させて入力します。 入力した内容を削除する場合は、削除する位置へカーソルを移動し、 < Delete>を押 します。 ④ 項目設定後、[OK]をクリックします。 指定した材質と板厚の組み合わせによる、カット条件が設定されます。 44 ◇通常条件の設定 設定できる値は、機種により異なります。 ◇圧力 ◇速度 : カット圧力を指定します。 : カットする速度を指定します。 ◇回数 ◇ツール : カット回数を指定します。 : プロッタのツールNo.を指定します。No.1∼6までの指定が可能 ◇刃の種類 です。ツールNo.は、プロッタ設定値により変わります。 : 基本データベースに登録されている刃の中から指定できます。 入力欄をクリックすると基本データベースに登録されている刃 の種類を指定することができます。 ◇刃出し : 刃を出す量を指定します。(CFS-1313のみ) ◇円カット角度の設定 円をカットする際に、始終点において切り残しが生じる場合、これを390oカットする ように設定できます。 ◇自動バキューム停止 カット終了後にバキュームを停止します。(バキュームの自動オフ機能を搭載して いるプロッタのみ) ◇データベースに保存しない このチェックボックスをオンにすると、ここでの設定は一時的なものとなり、デー タベースファイルには保存されません。CAMLINKを終了すれば、破棄されます。 ◇最小直径処理の設定 小さな円や円弧などのカットできない図形は、最小直径処理の設定によりペン出力 またはカッターけがきを指定します。 ◇最小直径 : 円の最小直径を指定します。 指定寸法以下の図形がペン書きまたは、けがき の対象となります。 ◇最小円弧半径 : 円弧の最小半径を指定します。 ◇ペンまたはけがきを指定する : けがきを指定した場合、刃の種類、プロッタの ツールNo.、圧力、速度を指定します。 ペン書きを指定した場合、ペン出力する圧力、 速度を指定します。 ◇ペン出力設定 全ペン出力を指定すると、全図形をペン出力します。 ペン出力図形およびカット図形で、サイズが小さく、カットできない図形のペン出 力時に設定します。 45 ◇コピー 既存のカット条件とほとんど同じカット条件を入力する場合に現在登録されている 条件をコピーして使うことができます。 利用したい条件を呼び出して コピー ボタンをクリックします。 ◇カット条件のコピー ①コピーして使いたい新しいカット条件の組合せを入力します。 ②入力すると新しい組合せのカット条件の入力モードになりますので、引き続 き入力しカット条件を完成してください。 ③[OK]にて新しいカット条件が登録されます。 46 トンボを認識する 配置した図形にトンボがある場合、トンボを認識してカットすることができます。 ①“設定”メニューの“トンボ認識”を選択します。 ② トンボの種類を選択します。 カットするときに、ここで選択したトンボを認識してからカットします。 ● トンボ認識を中止したいときは、トンボ認識を設定している状態で、“設定“メ ニューの“トンボ認識解除”を選択してください。 47 出力する 設定したカット条件でプロッタへ出力します。 ● マイナス座標に配置されている図形は出力されません。 ①“出力”メニューの“プロッタ出力”を選びます。 ② 材質および板厚を指定します。 材質または板厚の▼をプレスすると、基本データベースに登録されている材質また は板厚が表示されます。 材質および板厚を選択すると、その組み合わせで登録されているカット条件が設定 されます。 全ペン出力を指定すると、全ての図形をペン出力します。 ② [OK]をクリックします。 各項目を設定します。 ◇完成順 閉図形を先にカットするか、図面全体を平行的に完成させていくかを指定します。 48 ◇試し切り 設定したカット条件で、試し切りを“する”または“しない”を指定します。 試し切りについての詳細は、71ページを参照してください。 ●“回数切り”、“一筆書き”機能については、『CAMLINK』が制御しますの で、プロッタ側では設定しないでください。 ◇オフセット指定 ワークに合わせ、図形の出力開始位置を指定します。 オフセットの指定により、画面上の操作で出力位置を確認できます。 原点からの、X方向またはY方向のオフセット量を入力します。 オフセット量はマイナス指定も可能です。 ワークサイズ(青) 図形の最大枠 ◇[出力範囲] 図形の出力範囲を確認します。 [出力範囲]をクリックすると、下記の表示をします。 四隅の矢印または中心の丸印をクリックすると、プロッタのヘッドが出力位置へ移 動します。 ペンの部分をクリックすると、ヘッド移動後のペンの上げ下げが指定できます。 出力範囲の確認後、[終了]をクリックします。 ◇ファイルへ出力 出力するコマンドをテキスト形式でファイルへ出力します。 ここで作成されたファイルは、「ファイルの送信」でプロッタへ出力できます。 ③ [出力]をクリックするとプロッタへ出力します。 [キャンセル]をクリックすると、出力設定を中止します。 49 ◇線分の自動分割カット オーバーカットを防止するため、カットする図形の形状に合わせて、自動的に線分 の分割(76ページ参照)を行います。 ・ 線分の自動カットは直線部のみ行われます。 ・ 分割する距離は、カットする刃によって異なります。 左回りでカットします。 部分で自動分割を行います。 通常の カット方向 基本データベースに登録されて いる「刃先の補正量」の分だけ 逆からカット (96ページ参照) ◇トンボ設定 トンボを認識して図形をカットします。 また、複数の図形を連続してカットすることもできます。 1枚のワークに連続して配置してある図形をカットする ときに選びます。(左側のアイコン) トンボデータが1セットのみ配置されているワークを連 続してカットします。(右側のアイコン) カットの連続回数を指定します。 カットする図形が1セットのときは「1」を指定してく ださい。 トンボの検出個数と場所を指定します。 指定は、1回目と2回目以降があります。 出力データに合わせてカット位置を補正できます。 50 出力した図面を 保存する 出力した図面を保存する 出力した図面をMDT形式(『CAMLINK』オリジナル形式)で保存します。 図面で設定した画面表示色等の付随するデータも保存します。 ■新規保存する 新規作成した図面を保存します。 ①“ファイル”メニューの“名前を付けて保存”を選択します。 ② 保存する場所を指定し、ファイル名を入力します。 ③ [保存]をクリックします。 ■上書き保存する 新規図面で最初にMDTファイル(『CAMLINK』オリジナル形式で保存したファイル)を 読み込んだ場合のみ、上書き保存します。 ● 設定したカット条件の材質および板厚も保存されます。 ①“ファイル”メニューの“上書き保存”を選択します。 同じファイルに保存されます。 51 図面を 閉じる 図面を閉じる 編集した図面を閉じます。 編集中の図面を閉じる場合は、保存を尋ねるメッセージが表示されます。 ① 図面の[閉じるボタン]をクリックするか、“ファイル”メニューの“閉じ る”を選択します。 編集中または保存していない図面を閉じる場合、下記のメッセージを表示します。 [はい] [いいえ] : 図面を保存して閉じます。 : 編集した内容を保存せず、編集前の状態で図面を閉じます。 [キャンセル] : 図面を閉じる操作を中止します。 52 『CAMLINK 』を 終了する CAMLINK』を 』を終了する 『CAMLINK』を終了します。 ①“ファイル”メニューの“CAMLINKの終了”を選択します。 編集中の場合は、編集を中断して終了します。 図面が開いている場合は、下記のメッセージを表示します。 [はい] [いいえ] : 図面を保存して閉じます。 : 編集した内容を保存せず、編集前の状態で図面を閉じます。 [キャンセル] : 図面を閉じる操作を中止します。 ② Windowsの起動後の画面になります。 53 54 第4章 編集機能 本章では、図面の編集で使う機能の説明および操作方法について説明します。 応用機能については、「第5章 応用機能」を参照してください。 編集コマンド選択状態で表示画面の移動や、画面の表示を変えることができます。 編集画面の表示については、「第6章 画面表示について」を参照してください。 55 図形を移動する 選択した図形を図面内で移動します。 ■図形を マウスで移動する(簡易移動) ■図形をマウスで移動する(簡易移動) 移動する図形を選択し、ドラッグしながらマウスを移動します。 マウスボタンを離した位置が移動先の基点になり、図形を配置します。 ◇水平方向または垂直方向へ移動する 水平方向または垂直方向への移動は、図形を選択した状態で < Shift > を押しながらド ラッグします。 マウスボタンを離した位置が移動先の基点になり、図形を配置します。 ■座標を指定して移動する 座標設定ダイアログにより、移動元および移動先の基点を座標指定します。 ① 移動する図形を選択します。 ②“編集”メニューの“移動”を選択します。 ③ 移動元の基点を指定します。 ④ <Alt+A>を押すか、座標パネルをクリックして移動先の座標を指定しま す。 相対座標を指定する場合は、22ページを参照してください。 ⑤ [OK]をクリックすると、図形を移動します。 指定の位置へ図形が移動します。 移動先の座標 移動元の座標 56 図形を複写する 選択した図形を図面内で複写します。 ■マウスを使って複写する(簡易複写) ① 複写先まで図形を移動させます。 マウスボタンは離さないでください。 ② 図形をプレスしながら < Ctrl > を押します。 図形を複写します。 また、< Ctrl >を押した状態で< Shift >を押し、ドラッグすると垂直または水平方向 へ複写します。 ■座標を指定して複写する 座標設定ダイアログにより、複写元の基点および複写先の基点を座標指定します。 ① 複写する図形を選択します。 ②“編集”メニューの“複写”を選択します。 ③ 複写元の基点を指定します。 ④ <Alt+A>を押すか、座標パネルをクリックして複写先の座標を指定しま す。 ⑤ [OK]をクリックすると、図形を複写します。 指定の位置へ図形を複写します。 ● 図形の複写には、複数のコピーをする「配列コピー」があります。 配列コピーについては、69ページを参照してください。 57 図形を回転させる 選択した図形を回転します。 ■マウスを使って回転する ① 回転する図形を選択します。 ② “編集”メニューの“回転”を選択します。 ③ 回転の中心点をクリックし、マウスを移動させ角度を合わせます。 ④ クリックした位置で角度が確定します。 中心点 ■中心点および角度を指定し回転する ① 回転する図形を選択します。 ②“編集”メニューの“回転”を選択します。 ③ 回転する基点を指定します。 ④ <Alt+A>を押すか、座標パネルをクリックして角度を指定します。 ⑤ [OK]をクリックすると、図形を回転します。 58 図形を ミラー反転させる 図形をミラー反転させる 選択した図形を左右、または上下に反転させます。 ① 回転する図形を選択します。 ②“編集”メニューの“ミラー”を選択します。 ③ ミラー設定ダイアログで、反転する方向を指定します。 ④ [OK]をクリックすると、図形が反転されます。 59 図形の拡大 /縮小 図形の拡大/ 選択した図形を拡大または縮小します。 ■マウスで拡大 /縮小する マウスで拡大/ ① 拡大または縮小する図形を選択します。 ②“編集”メニューの“拡大.縮小”を選択します。 ③ 拡大または縮小する基点をクリックし、マウスを移動させ大きさを合わせま す。 ④ クリックした位置で大きさが確定します。 基点 ■倍率を指定して拡大 /縮小する 倍率を指定して拡大/ ① 拡大または縮小する図形を選択します。 ②“編集”メニューの“拡大.縮小”を選択します。 ③ 拡大または縮小する基点を指定します。 ④ <Alt+A>を押すか、座標パネルをクリックして倍率を指定します。 倍率の設定は、縮尺率に倍率を入力するか、縦幅または横幅の指定により設定しま す。 この場合の幅および倍率は、出力対象となっている図形に対してのそれでありま す。 [縦幅]または[横幅]を入力すると、図形の縮尺率が表示されます。 倍率指定をする場合 出力対象となっている 図形の大きさが 表示される。 [縦幅]または[横幅]を指定する場合 クリックすると[縦幅]または[横幅] 出力対象となって の表示が変わります。 いる図形に対する 数値 ⑤ [OK]をクリックすると、図形を拡大または縮小します。 60 図形の削除 選択した図形を削除します。 ① 削除する図形を選択します。 ②“編集”メニューの“削除”を選択するか、または < Delete > を押しま す。 選択した図形が削除されます。 61 実行した 編集を元に戻す 実行した編集を元に戻す 1つ前に実行した編集を実行前の状態に戻します。 ただし、“元に戻す”コマンドが淡色表示の場合は実行できません。 ● “元に戻す”コマンドは、1回前の操作までしか戻ることができません。 ① 操作実行後、“編集”メニューの“元に戻す”を選択します。 実行前の状態に戻ります。 ■取り消された操作を再び実行する “元に戻す”コマンドで取り消した操作を再実行します。 ①“編集”メニューの“やり直し”コマンドを選択します。 取り消した操作を実行します。 62 複数の図形をグループ化する 選択した数個の図形をグループにまとめ、1つの単位のように扱います。 グループ化についての詳細は、34ページを参照してください。 ① グループ化する図形を選択します。 グループ化する図形は、ドラッグして囲んで選択するか、< Shift > を押しながら1つ ずつクリックして選択します。 ② “編集”メニューの“グループ化”を選択します。 下記のメッセージを表示します。 [はい]をクリックすると、グループ化を実行します。 [いいえ]をクリックすると、グループ化を中止します。 ■グループを解除する グループ化されている図形を個々の図形にします。 ① グループ化されている図形を選択します。 ②“編集”メニューの“グループ解除”を選択します。 下記のメッセージが表示されます。 [はい]をクリックすると、グループ解除を実行します。 [いいえ]をクリックすると、グループ解除を中止します。 63 閉図形の分解 ひとつの閉図形を分解します。 ①“編集”メニューの“閉図形分解”を選択します。 分解された要素は、ひとつの要素がひとつの閉図形として認識されるようになります。 ● 閉図形を分解する目的としては、 分解したものをグループ化して出力順を設定する事が考えられます。 64 コメントを入力する 図面上に文字列を入力します。 ● 入力した文字列は、骨文字フォントでペン出力されます。 ● 入力した文字列は、図面内での移動や複写などの編集ができます。 また、文字列が選択状態になると表示色が変わります。 ①“編集”メニューの“コメント入力”を選択します。 ② コメントの書き出し位置を指定します。 クリックした位置から文字を入力することができます。 書き出し位置を座標指定する場合は、[座標パネル]をクリックし、基点設定ダイアロ グを開きます。 書き出す位置を入力し、[OK]をクリックします。 ③ 入力する文字の高さ、幅、角度を指定します。 ◇幅 : 1文字の幅 ◇高さ : 文字の高さ ◇角度 : 文字列の角度 文字幅が「0」の場合、高さの1/2倍の幅に設定します。 高さおよび幅の単位はミリです。 ④ [OK]をクリックすると、書き出し位置を表示します。 □が点滅している位置から書き出します。 ⑤ 文字列を入力します。 < Enter >を押すと 2行目の入力になります。 無入力で < Enter >を押すと終了します。 65 66 第5章 応用機能 本章では、基本機能の他にある応用的な機能について説明します。 67 保存した ファイルを呼び出す 保存したファイルを呼び出す MDT形式(『CAMLINK』オリジナル形式)のファイルを、図面を開き配置します。 ■ファイルを開く ①“ファイル”メニューの“開く”を選択します。 ② ファイルを選択して、[開く]をクリックします。 図面が開き、ファイルが配置されます。 ■ファイルを追加読み込みする 開いているファイルに、他のファイルを読み込みます。 追加読み込みをした場合、ファイルの図形のみ読み込まれます。 ● ファイルの保存は、先に開いた図面の設定で保存されます。 ①“ファイル”メニューの“追加読み込み”を選択します。 ② ファイルを選択して、[開く]をクリックします。 ③ ファイルを配置する位置を指定します。 ポインタの交差部分が水色になります。 クリックした位置を基点として配置されます。 68 配列コピー 図面上に配置されている図形を、表示のワークサイズに合わせ、指定数コピーします。 ①“編集”メニューの“配列コピー”を選択します。 ② 1列目の設定をします。 設定している場所をビューワ表示します。 出力対象となっている 図形のサイズ ◇オフセット : 原点位置からのX方向およびY方向のオフセット量 ◇間隔X ◇間隔Y : 1回目と2回目の複写位置の間隔 : Y方向の図形と図形の間隔 ◇複写個数 ◇複写回数 : Y方向へ複写する個数 : X方向へ複写する回数 ◇全数量 : 複写指定した図形の全数量 ◇ワークサイズ : 設定したワークサイズを表示します。 ◇図形サイズ : 図形の最大枠の寸法を表示します。 オフセットや間隔の値により、最大複写個数、回数、全数量の値が変わります。 [挿入]または[削除]をクリックすると、列の挿入または削除をすることができます。 複写回数 複写個数 間隔 Y 2列目のオフセット Y 1列目のオフセット Y 1列目のオフセット X 2列目のオフセット X 69 間隔 X ■配列された状態を プレビュー表示する ■配列された状態をプレビュー表示する プレビュー表示するには、【プレビュー】をクリックします。 ③ 項目を設定後、[OK]をクリックすると“配列コピー”を実行します。 70 試し切りをする 図面に配置された最初のカット図形を、設定したカット条件で試し切りします。 また、試し切りを実行しながら、カット条件を変更することができます。 ①“出力”メニューの“プロッタ出力”を選択します。 出力条件の設定については、48ページを参照してください。 ②“プロッタ出力”ダイアログで試し切りを指定します。 ③ 各項目を設定後、[出力]をクリックします。 登録されているカット条件が表示されます。 クリックすると、 左下原点に戻す。 ④ [実行]をクリックすると、一行目のカット条件で試し切りを実行します。 71 ⑤ 一行目のカット条件をカット後、次の操作を指定します。 ◇[もう1回] ◇[次条件] : 同じ条件でカットします。現在のカット回数を表示します。 : 次の行の条件で試し切りを実行します。 ◇[キャンセル] : 試し切りを中止します。 ⑥ 最後の行の条件をカット後、下記の表示に変わります。 次の操作を指定します。 ◇[もう1回] ◇[完了] : 最後の条件を再実行します。 : 試し切りを終了します。 ◇[1行追加] ◇[キャンセル] : カット条件を追加します。 : 試し切りを中止します。 72 ◆ カット条件を追加する場合 [1行追加]をクリックすると、下記の表示をします。 カット条件を入力し、[追加]をクリックします。 追加したカット条件は、最終行に表示されます。 カット条件を変更するとカット終了後、下記の表示をします。 変更前のカット条件でカットします。 変更後のカット条件でカットします。 変更したカット条件をデータベースへ 登録します。 と を両方指定することができます。 ⑦ [OK]をクリックすると、残りの図形をカットします。 カット終了後、下記のメッセージを表示します。 ■リトライ処理について 設定されたカット条件でカットしても、刃の切れ具合等の状況により、カット不足の状態 の場合があります。その場合、リトライ処理をします。 再出力する場合は[はい]をクリックします。リトライした回数が表示されます。 そのまま終了する場合は[いいえ]をクリックします。 73 出力順の確認 図形の出力順を表示します。 ① 確認したい図形を選択します。 複数のグループ図形を選択することができます。 ②“出力”メニューの“画面出力”を選択します。 ③ < Enter >を押すと出力順に図形を表示します。 <Enter > を押し続けて表示することもできます。 出力順の表示を途中で止める場合は、マウス右ボタンをクリックするか <ESC > を 押します。 出力対象でない図形については、最後に全て表示します。 74 図形の 出力順を指定する 図形の出力順を指定する グループ化されている図形の出力順を指定します。 ① グループ化されている図形を選択します。 選択は1グループのみ可能です。 ②“出力”メニューの“出力順指定”を選択します。 ③ 出力する順番に図形をクリックします。 選択した図形は実線で表示されます。 ④ 全ての図形を選び終わると下記のメッセージを表示します。 変更を実行する場合は、[はい]をクリックします。 中止する場合は、[いいえ]をクリックします。 ● 出力順の指定は、複写した図形にも反映されます。 複写前または複写後に出力順を指定しても、複写した全図形に反映されます。 従って、複写した図形は全て同じ出力順が設定されます。 75 単線出力順指定 閉図形または連続線分で描かれている図形の、出力順を1要素ずつ指定します。 ● グループ化されている図形は、単線の出力順指定はできません。 指定する場合は、グループ解除を実行してください。 ① 閉図形または連続線分の図形を選択します。 選択は、1つの図形のみ可能です。 ②“出力”メニューの“単線出力順指定”を選択します。 ③ 出力する順番に図形を選択します。 選択した図形は、実線で表示されます。 ④ 全ての図形を選び終わると、下記のメッセージを表示します。 実行する場合は、[はい]をクリックします。 中止する場合は、[いいえ]をクリックします。 76 単線方向指定 閉図形または連続線分で描かれている図形の、カット方向を指定します。 ● グループ化されている図形は、単線の方向指定はできません。 指定する場合は、グループ化を解除してください。 ① 単線図形を選択します。 選択は、1つの図形のみ可能です。 ②“出力”メニューの“単線方向指定”を選択します。 選択した単線図形の、カット方向が赤色の矢印で表示されます。 ③ カット方向を指定します。 選択した図形をクリックすると、矢印の向きが変わり、カット方向が変わります。 ④ 全ての図形を終了後、<Enter>を表示します。 ● 下記のような図形の場合、単線方向指定により、カッターの偏芯によるカット誤 差が少なくなります。 ● また、CADデータを作成する際、オーバーカットを避けたい場所を2本の線で 描き、単線方向指定するとオーバーカットをしないでカットできます。 同一寸法でカットする場合 オーバーカットを避ける場合 77 線分の分割 閉図形または連続線分で描かれている図形内の直線を2分割し、一方を反対側からカットするよう にします。 ● グループ化されている図形は、線分の分割はできません。 分割する場合は、グループ化を解除してください。 ① 図形を選択します。 選択は、1つの図形のみ可能です。 ②“出力”メニューの“線分の分割”を選択します。 選択した図形の、カット方向が赤色の矢印で表示されます。 ③ 分割したい直線を指定します。 選択した図形をクリックすると、直線の中心に赤色の丸が表示されます。同じ直線 を再度指定すると、赤色の丸が消え、分割されません。 ④ 全ての指定を終了後、<Enter>を押します。 ⑤ 線分の分割設定ダイアログで、分割する場所を指定します。 “中央分割”:線分を2等分にします。 “距離指定”:分割する位置を任意に指定できます。 ● また、オーバーカットを避けたい場所に対して線分の分割を行うと、オーバー カットをしないでカットできます。 オーバーカットを避ける場合 78 カット開始位置指定 ● グループ化されている図形は、カット開始位置指定はできません。 位置指定をする場合は、グループ化を解除してください。 ①閉図形を選択します。 ②[出力]メニューの[カット開始位置指定]を選択します。 ③現在のカット開始位置が表示されます。 ④新しいカット開始線分を指定します。 ⑤下記のメッセージを表示します。 実行する場合は、[はい]をクリックします。 中止する場合は、[いいえ]をクリックします。 79 図面情報を変更する 編集中の図面の画面表示色および出力設定を変更します。 ①“設定”メニューの“図面情報”を選択します。 新規図面の場合、「環境設定」で設定した内容で設定されています。 ② 画面表示および出力を指定し、[OK]をクリックします。 画面表示が変わります。 画面画層および色指定については、32ページを参照してください。 80 テストカットについて 設定したカット条件でテストカットを実行します。 テストカットをすることにより、ワークに最適なカット条件を設定することができます。 ①“設定”メニューの“カット条件”を選択します。 ② カット条件を設定後、[テストカット]をクリックします。 カット条件の設定については、44ページを参照してください。 ③ テストカットする形および出力条件を入力後、操作を指定します。 ◇図形 : 円または矩形を選択します。 ◇矩形出力条件 : テストカットする図形が矩形の場合、矩形の幅および高さ を入力します。 ◇円出力条件 幅または高さを0㎜にすると、直線で出力します。 : テストカットする図形が円の場合、円の直径を入力しま ◇[連続実行] す。 : 一行目から連続でテストカットします。 ◇[ステップ実行] : 一行ずつテストカットします。 ◇[キャンセル] : テストカットを中止します。 81 ④ テストカットする位置を指定します。 [連続実行]または[ステップ実行]をクリックすると、下記の表示をします。 テストカットする位置を指定し、[OK]をクリックすると“連続実行”または“ス テップ実行”を行います。 ◆[連続実行]を選択した場合 一行目のカット条件から連続でテストカットします。 テストカットを途中で終了する場合は、[中止]をクリックします。 カット条件を全て実行後、下記の表示に変わります。 [終了] [もう1回] : テストカットを終了します。 : 最後のカット条件を再実行します。 [キャンセル] : テストカットを中止します。 82 ◆[ステップ実行]を選択した場合 一行目のカット条件をテストカットします。 [連続実行] : 次の行から連続でテストカットします。 [次条件] [もう1回] : 次の行のカット条件をテストカットします。 : 同じカット条件でテストカットします。 [キャンセル] : テストカットを中止します。 ⑤ カット条件を全てカット後、下記の表示になります。 次の操作を指定します。 [終了] [もう1回] :テストカットを終了します。 :最後の行のカット条件でテストカットします。 [キャンセル] :テストカットを中止します。 83 カット条件のオプション設定 カット条件のオプション設定として、円θ補正や出力終了後のヘッド位置設定をすることができま す。 ①“設定”メニューの“カット条件の設定”を選択します。 カット条件の設定については、44ページを参照してください。 ② [オプション設定]をクリックします。 各項目を設定します。各項目については、プロッタの取扱説明書を参照してくださ い。 ● 円θ補正、開始時刃先圧力補正、刃先チェック、ワーク押さえの設定は、プロッ タの種類により設定できないことがあります。 円θ補正の入力値 R<5, 5<=R<10では -20∼20 (0.5°ステップで入力) 10<=R<20, 20<=R<50 50<=R<100, 100<=Rでは -9.8∼9.8 (0.2°ステップで入力) ◇円θ補正 :円θ補正値を指定します。 高圧カッター、低圧カッターの両ヘッドの指定ができます。 ◇終了時ヘッド位置 ◇開始時刃先圧力補正 :カット終了後のヘッドの位置を指定します。 :カット開始時の刃先圧力の補正を指定します。 ◇刃先チェック ◇ワーク押さえ :刃先折れチェックを指定します。 :ワーク押さえ使用を指定します。 ◇円の回数切り :指定した直径以下の円を、追加カット回数で指定した回数 分、余分にカットします。 ③ 項目指定後、[OK]をクリックします。 84 プリンタへ出力する カレントウィンドウをプリンタへ出力することができます。 ■出力する プリンタを設定します ■出力するプリンタを設定します ①“ファイル”メニューの“プリンタの設定”を選択します。 ◇プリンタの選択 : 出力するプリンタ名を指定します。 指定したプリンタの状態を表示します。 [詳細設定]をクリックすると、プリンタの情報を表示し ます。設定項目については、各プリンタの取扱説明書を ご覧ください。 ◇ページ範囲 : 設定無効です。 現在表示している部分を全て印刷範囲とします。 ◇部数 : 印刷部数を指定します。 ② 各項目を設定して、[印刷]をクリックします。 指定したプリンタへ出力します。 85 データベースの内容を一覧表示する 材質と板厚の組み合わせで登録されている、データベースの内容をブラウザへ一覧表示することが できます。 ①“設定”メニューの“データベース一覧表示”を選択します。 一覧表示する項目を指定します。 ◇内容 : 「カット条件組み合わせ」または「カット条件明細」を指定しま す。 ◇範囲 : 「カット条件組み合わせ」 「カット条件明細」 : データベースに登録されている、 材質のNo.を指定します。 : カット条件の No. を指定します。 ② [表示]をクリックすると、指定した内容を一覧表示します。 ●「カット条件」の出力範囲の指定は、「カット条件組み合わせ」を出力し、 出力する条件No.を確認してから指定して下さい。 ◆印字サンプル 条件No. 86 データベースのバックアップをとる 指定した場所にデータベースのバックアップをとります。 ● カット条件のデータベースは非常に大切なものです。 もしもの場合に備え、時々バックアップをとることをお奨めします。 ①“設定”メニューの“データベースのバックアップ”を選択します。 ② 保存先のフォルダを指定します。 バックアップ先を指定します。 同じフォルダにバックアップをとることはできませんので、違うフォルダを指定し てください。 ③ [保存]をクリックすると、バックアップをとります。 87 旧データベースの取り込み 以前のバージョンのデータベースを取り込みます。 ● 本コマンドは、Ver2.1からのバージョンアップの初回起動時にのみ、実行して ください。 ①“設定”メニューの“旧データベースの取り込み”を選択します。 ② 読み込むデータベースファイル(CAMLINK.MDB)を指定します。 ③ [開く]をクリックすると、以前のバージョンのデータベースを読み込み、現 在のデータベースに反映させます。 88 第6章 編集画面の表示について 本章では、編集画面の表示方法について説明します。 編集画面の表示は、コマンド選択中でも変えることができます。 89 図形を全体表示する 図面に配置されている全図形を表示します。 ①“表示”メニューの“図形全体表示”を選択します。 またはツールバーの をクリックします。 図面上に配置した全ての図形を表示します。 ● 配置されている図形の数や位置により、表示の大きさが変わります。 90 ワークを全体表示する ワーク設定されている場合はワークを全体表示し、ワーク設定されていない場合は有効作図範囲を 全体表示します。 ①“表示”メニューの“ワーク全体表示”を選択します。 またはツールバーの をクリックします。 ワークまたは有効作図範囲を全体表示します。 91 グリッドを設定する 編集画面にグリッドを設定します。 グリッドを指定すると、ポインタが指定の間隔で移動します。 ■グリッドの設定 ①“表示”メニューの“グリッド表示”を選択します。 グリッド間隔を入力します。(単位は㎜) ◇X : 横の間隔 ◇Y : 縦の間隔 ◇有効 : グリッドを有効にします。 ◇表示 : グリッドを画面表示します。表示を指定すると、グリッドは有効にな ります。 グリッドが有効の場合、画面左上にGマークを表示します。また、表示指定をしなく てもグリッドは有効です。 ● グリッドポイントの表示が細かい(画面上約5㎜)場合、画面の応答速度が遅く なる為、表示されません。 ② [OK]ボタンをクリックします。 グリッドが設定され、画面左上のFマークがGマークに変わります。 ■グリッドを解除する グリッドの設定を解除する場合は、“表示”メニューの“グリッド表示”を選択し、“有 効”および“表示”のチェックを外します。 グリッドを解除すると、Gマークが F マークに変わります。 92 画面の拡大 /縮小表示 画面の拡大/ 表示画面を拡大または縮小表示します。 ● 拡大または縮小表示コマンドを選択すると、連続状態になります。 解除する場合は、マウス右ボタンをクリックします。 ● 画面の拡大または縮小は、コマンド選択時でも実行できます。 ■拡大表示 ①“表示”メニューの“ズームイン”コマンドを選択します。 またはツールバーの ポインタが をクリックします。 + に変わります。 クリックした位置を中心とし、2倍に拡大表示します。 ドラッグして拡大表示すると、ドラッグした範囲を最大表示します。 ■縮小表示 ①“表示”メニューの“ズームアウト”コマンドを選択します。 またはツールバーの ポインタが - をクリックします。 に変わります。 クリックした位置を中心とし、1/1.5倍に縮小表示します。 ドラッグして縮小表示をすると、ウィンドウサイズとドラッグした範囲の比率で縮 小表示します。 93 表示範囲を移動する 編集中の画面の表示範囲を移動します。 ● 点指定による表示画面の移動は、コマンド選択時でも実行できます。 ■点指定による移動 点指定した方向へ画面を移動します。 ①“点指定”コマンドを選択します。 ポインタが に変わります。 ② 移動元および移動先を指定します。 移動元(1点目)をクリックし、移動させる方向へマウスを移動し、移動先(2点 目)をクリックします。 座標を指定し画面を移動する場合は、座標設定ダイアログを開きます。 移動元の座標および移動先の座標を指定します。 ③ 移動先の座標を入力して[OK]をクリックします。 移動先の点が指定され、表示画面が移動します。 ■表示画面を 左へ移動させる ■表示画面を左へ移動させる 水平スクロールバーを左へ移動させるか、“表示”メニューの“画面移動”で“左”を選 択します。←キーを押しても同様に移動します。 ■表示画面を 右へ移動させる ■表示画面を右へ移動させる 水平スクロールバーを右へ移動させるか、“表示”メニューの“画面移動”で“右”を選 択します。→キーを押しても同様に移動します。 ■表示画面を 上へ移動させる ■表示画面を上へ移動させる 垂直スクロールバーを上へ移動させるか、“表示”メニューの“画面移動”で“上”を選 択します。↑キーを押しても同様に移動します。 ■表示画面を 下へ移動させる ■表示画面を下へ移動させる 垂直スクロールバーを下へ移動させるか、“表示”メニューの“画面移動”で“下”を選 択します。↓キーを押しても同様に移動します。 94 第7章 その他 本章では、『CAMLINK』を使う上での予備知識として、基本データベースの内容および読 み込んだ図形についての説明、『CAMLINK』のインストール手順について説明します。 95 『CAMLINK 』の 基本データベースについて CAMLINK』の 』の基本データベースについて 『CAMLINK』には基本データベースとして、下記の項目を登録することができます。 基本データベースへのアクセスが有効の場合、基本データベースへの登録が可能です。 基本データベースに登録した材質と板厚の組み合わせで、カット条件をデータベースへ登録しま す。カット条件の設定については、44ページを参照してください。 基本データベースでは下図の項目を登録します。 片刃 両刃 刃先幅 刃先幅 補正量 補正量 刃先高さ 材質(ワーク) 刃先高さ 板厚 材質(ワーク) 板厚 ■入力方法 項目の入力は、キーボードの矢印キーまたはマウスにて、入力する位置へカーソルを移動 させ入力します。 入力した内容を変更する場合は、変更する位置へカーソルを移動させ< Delete >を押し、内 容を削除後入力し直します。 ■材質 ワークの材質を登録します。 ■板厚 ワークの厚さを登録します。 厚さは小数点第2位まで指定できます。 96 ■刃先の種類 刃の種類を登録します。 ◇タイプ 0:片刃 1:両刃を指定します。 ◇補正量 ◇刃先巾 切り残し量(固定値)小数点第2位まで指定可能です。 小数点第2位まで指定可能です。 ◇刃先高さ 小数点第2位まで指定可能です。 ◆オーバーカット補正について オーバーカット補正とは: カッター切断する場合、製品にカッターが食い込むため、製品を傷つけることがあ ります。 製品を傷つけないように、食い込みが生じる前にカッターを止めることをオーバー カット補正といいます。 左回りでカットします。 部は補正が必要です。 ◆自動分割カットについて 出力するときに「自動分割カット」にチェックを入れておけば(50ページ参照)、 補正が必要な部分を自動的に補正領分だけ逆からカットして、製品を傷つけること なくカットできます。 左回りでカットします。 部分で自動分割を行います。 通常の カット方向 97 刃先の補正量の分だけ 逆からカット DXF ファイルのファイル形式について DXFファイルのファイル形式について 『CAMLINK』で読み込むDXFファイルのファイル形式および内部項目について説明します。 ■DXF ファイルのファイル形式 DXFファイルのファイル形式 ・改行コード : 0x0d0aおよび0x0a ・グループコード : AUTO CADでは3バイト固定ですが、2バイト、4バイトも対応してい ます。 ■内部項目および有効性 AUTO CAD R13Jで作成したDXFファイルの形式は次のようになっています。 『CAMLINK』の機能上無効になる項目があります。 ×:無効 ○:有効 △:状況による ◇TABLE × × APPID DIMSTYLE アプリケーション名 寸法スタイル × △ LTYPE LAYER 線種 画層名(色識別のために参照される) × × STYLE UCS 字体 ユーザ座標系名 × × VIEW VPORT 視点名 ビューポート ◇ENTITIES <共通内容> ○ △ エンティティタイプ 画層名(色識別のために参照される) × × ハンドル番号 線種名 × ○ 線種の尺度 色番号 ○ × モデル空間とペーパー空間の区別(ペーパー空間は対象外) ADEロック × × 突出方向 3DFACE × ○ 3DSOLID ARC 98 <個別項目> × × ATTDE ATTRIB F属性定義 属性 × ○ BODY CIRCLE ボディ 円 ○ ○ DIMENSION ELIPSE 寸法図形 楕円 ○ ○ INSERT LEADER 図形挿入 引出線(12JまではLINEとして処理されているのでカット画層に入れ ○ LINE られる) 線分 × × MLINE MTEXT マルチライン マルチテキスト × ○ OLEFRAME POINT 詳細不明 点 ○ × POLYLINE RAY ポリライン 放射線 × ○ REGION SEQEND リージョン 一連のデータの終了 × ○ SHAPE SOLID シェイプ 塗り潰し(外形線のみ有効) ○ SPLINE スプライン (ポリラインのスプライン化は別) ○ × TEXT TOLERANCE 文字列 幾何公差 × ○ TRACE VERTEX 太線 頂点 × × VIEWPORT XLINE ビューポート 構築線 ◇OBJECT × DICTIONARY ○ × GROUP グループ MLINESTYLE マルチラインスタイル ディクショナリ 99 図形の読み込みについて CADで作成したデータは『CAMLINK』で、次のように扱われます。 ■読み込んだ図形について 下図のような図形を読み込んだ場合、『CAMLINK』では、自動的に左回りの図形ソートが かけられます。 連続図形はひとつの図形となり、『CAMLINK』での単位図形になります。 CADで作成した図形 『CAMLINK』で読み込んだ場合 ■読み込んだ 図形の出力順について ■読み込んだ図形の出力順について 出力順の指定のないグループ図形については、周長の短い順で出力されます。 周長が同じ図形については、CADで作成した順で出力されます。 1 2 1 2 3 4 5 3 100 6 第8章 コマンドリファレンス 101 メニュー構成一覧表 『CAMLINK』のメニュー項目およびショートカットキーは以下の通りです。 各メニューで < >のキーを押すとコマンド実行します。 ■メインメニュー ファイルメニュー 編集メニュー 表示メニュー 出力メニュー 設定メニュー ウィンドウメニュー ヘルプメニュー ◇ファイルメニュー 新規作成 < Ctrl+N > DXF読み込み HPGL読み込み < Ctrl+F > < Ctrl+L > 開く 追加読み込み < Ctrl+O > 上書き保存 名前を付けて保存 < Ctrl+S > 閉じる プリンタの設定 印刷 CAMLINKの終了 < Ctrl+P > < Ctrl+Q > ◇編集メニュー 元に戻す やり直し < Ctrl+Z > < Ctrl+Y > 切り取り コピー < Ctrl+X > < Ctrl+C > 貼り付け 移動 < Ctrl+V > 複写 回転 < Ctrl+R > ミラー 拡大・縮小 配列コピー 削除 < Del > 全て選択 グループ化 < Ctrl+A > < Ctrl+G > グループ解除 閉図形分解 コメント入力 < Ctrl+T > 102 ◇表示メニュー グリッド表示 ズームイン ズームアウト 図形全体表示 ワーク全体表示 再描画 < Ctrl+H > < Ctrl+M > 画面移動 点指定、左、右、上、下 ◇出力メニュー プロッタ出力 画面出力 出力順設定 出力順の初期化 単線出力順指定 単線方向指定 線分の分割 カット開始位置指定 ファイルの送信 ◇設定メニュー トンボ認識(CF2/DCシリーズのみ) ワーク設定 カット条件 < Ctrl+W > < Ctrl+D > 偏芯補正 環境 図面情報 基本DBへのアクセス データベース一覧表示 データベースのバックアップ 旧データベースの取り込み ◇ウィンドウメニュー 重ねて表示 並べて表示 アイコン整列 ◇ヘルプメニュー トピックの検索 CAMLINK情報 103 ファイルメニュー 新規作成 <Ctrl+N> 新規図面を開きます。 複数の図面を開くことができますが、『CAMLINK』で一度に作業で きる図面の数は、コンピュータのメモリにより異なります。 DXF 読み込み <Ctrl+F> DXF読み込み CADで作成したDXF形式のデータを、環境設定で指定した条件で図面 へ読み込みます。 HPGL 読み込み <Ctrl+L> HPGL読み込み CADで作成したHPGL形式のデータを、環境設定で指定した条件で図 面へ読み込みます。ただし、読み込み可能なデータは直線データのみ です。 開く <Ctrl+O> 開く <Ctrl+O> 図面を開き、MDT形式(『CAMLINK』オリジナル形式)で保存され ているファイルを図面へ配置します。 追加読み込み 開いている図面へ、MDT形式(『CAMLINK』オリジナル形式)で保 存されているファイルの図形のみを配置します。 追加読み込みした場合、先に開いたファイルの設定で保存されます。 上書き保存 <Ctrl+S> 編集した図面を同じ名前のファイルに保存します。 名前を付けて保存 新規作成した図面を、別の名前でファイルへ保存します。 閉じる ウィンドウ上に開いている図面を閉じます。 プリンタの設定 カレントウィンドウを出力するプリンタを指定します。 104 印刷 <Ctrl+P> カレントウィンドウを、指定したプリンタへ出力します。 CAMLINK の終了 <Ctrl+Q> CAMLINKの終了 の終了 <Ctrl+Q> 全ての操作を中止し、『CAMLINK』を終了します。 図面が開いている場合は、保存を尋ねるメッセージを表示します。 105 編集メニュー 元に戻す <Ctrl+Z> 直前に実行した操作を元に戻します。 メニューの表示が淡色表示になっている場合は、“元に戻す”コマン ドは実行できません。 やり直し <Ctrl+Y> “元に戻す”コマンドで取り消した操作を再実行します。 “元に戻す”コマンドを実行した場合に使用します。通常の表示は、 淡色になっています。 切り取り <Ctrl+X> 図面上の図形を切り取り、バッファへ登録します。 切り取った図形は、ウィンドウ上に開いている他の図面へ貼り付ける ことができます。 コピー < Ctrl+C > 図面上の図形を切り取り、バッファへコピーします。 コピーした図形は、ウィンドウ上に開いている他の図面へ貼り付ける ことができます。 貼り付け < Ctrl+V > “切り取り”または“コピー”によりバッファに登録した図形を図面 へ貼り付けます。 バッファに最後に登録した図形を貼り付けます。 バッファに何も登録していない場合は、淡色表示をします。 移動 選択した図形を編集中の図面内で移動します。 図形の移動には、以下の方法があります。 ◇ドラッグして移動する。 ◇移動元および移動先を座標指定により移動する。 ◇< Shift >を押しながら垂直または水平方向へ移動する。 複写 選択した図形を編集中の図面内で複写します。 図形の複写には以下の方法があります。 ◇<Ctrl >を押しながら図形を選択して複写する。 ◇複写元の基点および複写先の座標を指定し、複写する。 106 回転 < Ctrl+R > 選択した図形を回転します。 回転方法には以下の方法があります。 ◇ 回転する基点を指定し、マウス操作で回転する。 ◇ 図形の中心点および回転角度を指定する。 ミラー 選択した図形を左右または上下対象に反転表示します。 拡大・縮小 選択した図形を拡大または縮小します。 拡大または縮小の仕方は以下の方法があります。 ◇ 拡大または縮小する図形の基点をクリックし、マウスで大きさ を確定する。 ◇ 拡大または縮小する基点および縮尺率を指定する 配列コピー 指定方向に指定分のコピーをします。 削除 < Delete > 選択した図形を削除します。 全て選択 < Ctrl+A > 図面に配置した全ての図形を選択します。 図面情報で非表示指定してある図形も選択します。 グループ化 < Ctrl+G > 選択された図形をグループ化して1つの図形にします。 グループ解除 グループ化した図形を解除して個々の図形にします。 閉図形分解 ひとつの閉図形を各要素ごとに分解します。 コメント入力 < Ctrl+T > 文字列の入力をします。 入力する文字の高さ、幅、角度を指定します。 入力した文字列を選択すると表示色が変わります。 文字列は、プロッタへ骨文字フォントによりペン出力します。 107 表示メニュー グリッド表示 指定した間隔でグリッド表示します。 グリッドが有効指定されている場合、画面左上にGマークを表示しま す。表示の指定をすると、グリッドは有効になります。 ズームイン 編集画面を拡大表示します。 ポインタが“拡大表示”ポインタになり、連続状態になります。 解除する場合は、マウス右ボタンをクリックします。 ズームアウト 編集画面を縮小表示します。 ポインタが“縮小表示”ポインタになり、連続状態になります。 解除する場合は、マウス右ボタンをクリックします。 図形全体表示 < Ctrl+H > 図面上に配置されている全ての図形を表示します。 ワーク全体表示 < Ctrl+M > 配置したワークサイズまたは有効作図範囲を全体表示します。 ワーク設定をしていない場合は、有効作図範囲を表示します。 画面移動 表示画面を移動します。 画面移動には下記の方法があります。 ◇点指定による移動 移動元から移動先へ点を指定し、移動します。 あらゆる方向へ指定の距離分、画面を移動します。 移動元および移動先を座標で指定することもできます。 ◇上へ移動 表示画面が上へ移動します。 ◇下へ移動 表示画面を下へ移動します。 ◇右へ移動 表示画面を右へ移動します。 ◇左へ移動 表示画面を左へ移動します。 108 出力メニュー プロッタ出力 登録したカット条件で図面をプロッタ出力します。 出力設定では下記の項目を指定することができます。 ◇完成順を指定する ◇登録したカット条件で、試し切りを指定する ◇出力位置のオフセットを指定する ◇出力範囲の確認をする 画面出力 選択したグループ図形の出力順を画面で確認します。 出力順設定 グループ図形の出力順を指定します。 出力順の初期化 グループ図形の出力順を、データを読み込んだときの初期状態にしま す。 単線出力順指定 閉図形または連続線分で描かれている図形の、出力順を指定します。 単線方向指定 閉図形または連続線分で描かれている図形の、出力方向を指定しま す。 線分の分割 指定した直線を中心点で2分割し、反対側からカットするようにしま す。 カット開始位置指定 ひとつの閉図形の中でカットしはじめるポイントを指定します。 ファイルの送信 作成済みのコマンドファイルをプロッタへ送信します。プロッタ出力 で、ファイル出力したファイルを指定します。 109 設定メニュー ワーク設定 < Ctrl+W > ワーク設定< ワークサイズの指定およびワークを図面に配置します。 ワーク設定により有効作図範囲の表示がワーク表示に変わります。 カット条件 < Ctrl+D > カット条件< 材質および板厚の組み合わせで、カット条件を登録します。 カット条件の設定では、以下の項目を指定することができます。 ◇最小直径処理の指定 ◇オプション設定 ◇登録したカット条件でテストカットを行う 偏芯補正 < Ctrl+E > 偏芯補正< プロッタにCFS1313系列の機種を利用する時のみ利用できます。 カッタの偏芯量を、CAM LINKで調整しコマンド出力します。 環境 CAM LINKを利用する環境を設定します。 図面を開いていない時のみ設定できます。 使用するプロッタの有効作図範囲の設定や、通信条件の設定および CADデータを読み込む際の『CAMLINK』での画層を設定します。 設定した環境が初期設定になります。 図面情報 画面表示および出力対象を変更することができます。 基本 DB へのアクセス 基本DB DBへのアクセス 環境設定で、基本データベースのアクセスを有効にした場合、基本 データベースへの登録ができます。 データベース一覧表示 基本データベースに登録されている「カット条件組み合わせ」または 「カット条件明細」をブラウザへ一覧表示します。 データベースのバックアップ 登録したデータベースを、バックアップします。 旧データベースの取り込み 以前のバージョンのデータベースを読み込み、現在のデータベースに 反映させます。 110 ウィンドウメニュー 重ねて表示 ウィンドウ上に開いた全ての図面を重ねて表示します。 タイトルバーをクリックすると、図面の編集が可能になります。 並べて表示 ウィンドウ上に開いた全ての図面を並べて表示します。 タイトルバーをクリックすると、図面の編集が可能になります。 図面の比較や図形の移動に便利です。 アイコン整列 ウィンドウ上にアイコン化した図面を画面左下へ並べて表示します。 111 ヘルプメニュー トピックの検索 指定した操作のヘルプを表示します。 操作方法がわからない場合や、機能についての説明を表示します。 CAMLINK 情報 CAMLINK情報 現在の『CAMLINK』のバージョンを表示します。 112 アイコンの種類 ツールバーには、以下のアイコンが表示されています。 ツールバーに表示されているアイコンは、と各メニューコマンドと同じ編集を実行します。 新規作成 コメント入力 DXF読み込み ズームイン HPGL読み込み ズームアウト 開く 図形全体表示 上書き保存 ワーク全体表示 元に戻す 画面移動 やり直し プロッタ出力 切り取り ワーク設定/解除 コピー トンボ認識/解除 貼り付け 移動 複写 回転 ミラー 拡大、縮小 配列コピー グループ化 グループ解除 113 114 第9章 故障かな?と思う前に 115 故障かな?と思う前に 『CAMLINK』を使用中に、以下のような現象が発生した場合の、原因および対処について説明し ます。 ■レスポンスについて 表示速度が遅い 表示している図形が多い場合、表示速度が遅くなります。 この場合、不要な図形を削除する、または出力しない図形を非表示にするなど、表 示図形を減らしてください。 編集処理が遅い 『CAMLINK』上で印刷または他のアプリケーションで印刷を行っている最中は、処 理が遅くなります。 ウィンドウ上に複数の図面が開いている場合や、読み込むデータ量により編集速度 が遅くなることがあります。 ■ファイルが読み込めない、データベースが開けない 何らかの故障で、ファイルやデータベースが開けない、または読み込めない場合は、 『CAMLINK』を再起動してください。 ■『CAMLINK』が起動しない 『CAMLINK』が既に起動している場合、『CAMLINK』は起動しません。 < Ctrl > + < Alt > + < Delete >で、『CAMLINK』が動作中か確認してください。 ■プロッタ出力できない 指定の出力ポートと出力機器が正しく接続されていない場合、プロッタへ出力できません。 この場合、プロッタ出力を指定しても、プロッタ出力の画面表示がすぐに終了します。 出力ポートおよび接続の確認をしてください。 ■プロテクトの解除ができない 以下の手順で再度、プロテクトの解除を行ってください。 ①ユーザーの権限をAdminstratorsにする。 ②パソコン名称を半角の英数字で指定する。 ③再度、『CAMLINK』をインストールする。 ④パスワードを入力してプロテクトの解除をする。 ■その他については、CD-ROM内のFAQを参照してください。 116 索引 C カ 『CAMILINK』のインストール ......................................... 8 インストールの手順 ............................................ 9 『CAMLINK』の特徴 .......................................................... 7 拡大ポインタ ..................................................................... 重ねて表示 ......................................................................... 画層 ..................................................................................... 画層の色 ............................................................................. D 18 26 32 33 色指定 .................................................................. 33 DXF 条件 ............................................................................ 32 カット開始位置指定 ......................................................... 79 カット条件 ......................................................................... 44 自動グループ化 ........................................... 34, 35 単位 ...................................................................... 34 カット条件とは .................................................. 44 カット条件のオプション設定 .......................... 84 カット条件を設定 .............................................. 44 DXF ファイル ............................................................. 32, 98 DXF ファイルのファイル形式 ........................................ 98 最小直径処理の設定 ............................................... 45 通常条件の設定 ....................................................... 45 ペン出力設定 ........................................................... 45 H HPGL 条件 ......................................................................... 35 カット条件を追加する ..................................................... 73 画面 ..................................................................................... 93 拡大表示 .............................................................. 93 縮小表示 .............................................................. 93 ア 環境設定 ............................................................................. 29 DXF 条件 ............................................................. 32 アイコン化 ......................................................................... 24 アイコン化ボタン ............................................................. 16 アイコンの種類 ............................................................... 113 画層 ........................................................................... 32 基本データベース .............................................. 36 設定方法 .............................................................. 29 その他 .................................................................. 36 イ データベースのバックアップ .......................... 36 プロッタ・通信条件 .......................................... 30 色指定 ................................................................................. 33 印字サンプル ..................................................................... 86 完成順 ................................................................................. 48 ウ キ ウィンドウ表示 ................................................................. 24 基点 ..................................................................................... 基点位置 ............................................................................. 起動 ..................................................................................... 起動方法 ............................................................................. 基点設定ダイアログを表示させるには ......................... 基本データベース ...................................................... 36, アイコン化 .......................................................... 24 重ねて表示 .......................................................... 26 最大表示 .............................................................. 25 並べて表示 .......................................................... 26 ウィンドウメニュー .............................................. 103, 111 板厚 ...................................................................... 96 材質 ...................................................................... 96 オ オーバーカット補正 ......................................................... 97 オフセット指定 ................................................................. 49 21 22 28 28 23 96 入力方法 .............................................................. 96 刃先の種類 .......................................................... 97 旧データベースの取り込み ............................................. 88 索引 -1 ク ス クリック ............................................................................. 18 グリッドマーク ................................................................. 17 グリッドを解除する ......................................................... 92 グリッドを設定する ......................................................... 92 グループ化 .................................................................. 34, 35 グループを解除する ......................................................... 63 図形の拡大 / 縮小 ............................................................. 60 コ 倍率を指定して拡大 / 縮小 .............................. 60 マウスで拡大 / 縮小 .......................................... 60 図形の最大枠 ..................................................................... 21 図形の削除 ......................................................................... 61 図形の出力順 ................................................................... 100 図形の読み込み ............................................................... 100 図形を移動 ......................................................................... 56 この製品について ............................................................... 6 座標を指定して移動 .......................................... 56 マウスで移動 ...................................................... 56 『CAMLINK』の特徴 ........................................... 7 図形を回転 ......................................................................... 58 コメントを入力する ......................................................... 65 マウスを使って回転 .......................................... 58 図形を全体表示する ......................................................... 90 図形を配置する ................................................................. 42 図形を複写 ......................................................................... 57 サ 最大表示 ............................................................................. 25 最大表示ボタン ................................................................. 16 作図領域 ............................................................................. 17 座標設定ダイアログ ......................................................... 21 基点 ...................................................................... 21 基点位置 .............................................................. 22 座標入力 .............................................................. 21 図形の最大枠 ...................................................... 21 相対位置 .............................................................. 22 配置位置 .............................................................. 22 座標を指定して複写 .......................................... 57 マウスを使って複写 .......................................... 57 図形を読み込む ................................................................. 41 オプション .......................................................... 42 ステップサイズ ................................................................. ステップ実行 ..................................................................... 図面情報 ............................................................................. 図面を閉じる ..................................................................... 35 83 80 52 セ 座標値入力ダイアログを表示させるには ..................... 23 座標入力 ............................................................................. 21 座標パネル ......................................................................... 17 サブメニュー ..................................................................... 20 設定メニュー .......................................................... 103, 110 線分の自動分割カット ..................................................... 50 線分の分割 ......................................................................... 78 シ ソ 自動グループ化 .......................................................... 34, 35 自動分割カット ................................................................. 97 終了する ............................................................................. 53 終了ボタン ......................................................................... 17 縮小ポインタ ..................................................................... 18 出力 ..................................................................................... 48 出力順 ................................................................................. 74 出力順を指定 ..................................................................... 75 出力範囲 ............................................................................. 49 出力メニュー .......................................................... 103, 109 ショートカットキー ......................................................... 20 新規図面 ............................................................................. 40 相対位置 ............................................................................. 22 タ タイトルバー ..................................................................... 試し切り ...................................................................... 49, 単位 ..................................................................................... 単線出力順指定 ................................................................. 単線方向指定 ..................................................................... 新規図面の開き方 .............................................. 40 索引 -2 16 71 34 76 77 ツ フ ツールバー ......................................................................... 16 通常のポインタ ................................................................. 18 ファイルメニュー .................................................. 102, 104 ファイルを追加読み込みする ......................................... 68 ファイルを開く ................................................................. 68 ファイルを呼び出す ......................................................... 68 複数の図形をグループ化する ......................................... 63 テ データベースの内容を一覧表示する ............................. 86 データベースのバックアップ ......................................... 36 データベースのバックアップをとる ............................. 87 テストカット ..................................................................... 81 グループを解除する .......................................... 63 プリンタへ出力 ................................................................. 85 プリンタを設定 .................................................. 85 プロテクトの解除ができない ....................................... 116 ステップ実行 ...................................................... 83 連続実行 .............................................................. 82 ヘ 点指定ポインタ ................................................................. 18 ヘルプメニュー ...................................................... 103, 112 編集画面 ............................................................................. 16 ト 閉じる ................................................................................. 閉じるボタン ..................................................................... トンボ設定 ......................................................................... トンボを認識する ............................................................. アイコン化ボタン .............................................. 16 グリッドマーク .................................................. 17 最大表示ボタン .................................................. 16 52 17 50 47 作図領域 .............................................................. 17 座標パネル .......................................................... 17 ナ 終了ボタン .......................................................... 17 スクロールバー .................................................. 17 並べて表示 ......................................................................... 26 タイトルバー ...................................................... 16 ツールバー .......................................................... 16 ハ 閉じるボタン ...................................................... 17 ポインタ .............................................................. 17 メッセージ欄 ...................................................... 17 メニューバー ...................................................... 16 配置位置 ............................................................................. 22 配列コピー ......................................................................... 69 プレビュー表示する .......................................... 70 ルーラ .................................................................. 17 編集メニュー .......................................................... 102, 106 編集を元に戻す ................................................................. 62 ヒ 表示範囲 ............................................................................. 94 表示範囲を移動する ......................................................... 94 上へ移動 .............................................................. 94 下へ移動 .............................................................. 94 ホ ポインタ ............................................................................. 17 ポインタの種類 ................................................................. 18 拡大ポインタ ...................................................... 18 縮小ポインタ ...................................................... 18 点指定による移動 .............................................. 94 左へ移動 .............................................................. 94 通常のポインタ .................................................. 18 点指定ポインタ .................................................. 18 右へ移動 .............................................................. 94 表示メニュー .......................................................... 103, 108 矢印ポインタ ...................................................... 18 保存 ..................................................................................... 51 上書き保存 .......................................................... 51 新規保存 .............................................................. 51 本書の表記方法 ................................................................. 13 索引 -3 マ マウス操作 ......................................................................... 18 クリック .............................................................. 18 ダブルクリック .................................................. 18 ドラッグ .............................................................. 18 プレス .................................................................. 18 ポイント .............................................................. 18 ミ ミラー反転 ......................................................................... 59 メ メインメニュー ............................................................... 102 メッセージ欄 ..................................................................... 17 メニュー ............................................................................. 19 サブメニュー ...................................................... 20 ショートカットキー .......................................... 20 メニューの表示 .................................................. 19 メニュー構成一覧表 ....................................................... 102 メニューの表示 ................................................................. 19 メニューバー ..................................................................... 16 ヤ 矢印ポインタ ..................................................................... 18 リ リトライ処理 ..................................................................... 73 ル ルーラ ................................................................................. 17 レ 連続実行 ............................................................................. 82 ワ ワークサイズ ..................................................................... ワーク設定 ......................................................................... ワークの変更 ..................................................................... ワークを全体表示する ..................................................... 43 43 43 91 索引 -4 D200261-1.70-30112006 Printed in Japan D200261 © MIMAKI ENGINEERING CO., LTD. 2006 IT SW:3.20