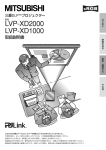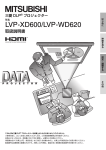Download 取扱説明書 - 三菱電機
Transcript
三菱データプロジェクター 形名 LVP-XD530 は じ め に 取扱説明書 映 像 を 見 る ワ イ ヤ レ ス で 映 像 を 見 る 設 定 ・ 調 整 す る そ の 他 このたびは三菱データプロジェクターをお買上げいただきありがとうございました。 ご使用の前に、正しく安全にお使いいただくため、この取扱説明書を必ずお読みください。 お読みになったあとは、保証書と共に大切に保管し、必要なときお読みください。 保証書は必ず 「お買上げ日・販売店名」 などの記入をお確かめの上、お買上げの販売店からお受け取りください。 製造番号は品質管理上重要なものです。お買い上げの際は、製品本体と保証書の製造番号をお確かめください。 付属品を確認する・リモコンに乾電池を入れる 付属品を確認する (このプロジェクターには次の付属品があります。そろっているかどうか確認してください。) リモコン関係 電源関係 電源コード 変換アダプタ 映像関係 リモコン ワイヤレス接続関係 単三乾電池(2本) その他 ・レンズキャップ ・取扱説明書/クイックスタートアップ ・保証書 ・三菱DIAMOND VIEW CLUBご案内 ・ソフトキャリングケース ・ワイヤレス接続クイックリファレンス ミニD-Sub15P ミニD-Sub15P ビデオケーブル RGB信号ケーブル アンテナ ● 付属の電源コード、 変換アダプタは、本製品専用です。決して他の製品には使用しないでください。 リモコンに乾電池を入れる 1 1 リモコン裏面のフタをはずす 3 2 乾電池の(+) ( 、−)をよく確かめて、(−)側から 正しく入れる 2 ● 乾電池を (+) 側から入れると、 (ー) 側へ入れるときにコイルバ ネ端子が乾電池の側面に当たり、 入れにくくなります。 このよ うな状態で無理に入れると乾電池の外装ラベルが破れ、 ショー トして発熱する恐れがあります。 3 裏面のフタを付ける ● 乾電池は、単三乾電池(AA、R6)を2本お使いください。 ● リモコンを使用できる距離が短くなってきたら、2本とも新 しい乾電池に交換してください。 注意 ● 電池は、 8ページに記載している「乾電池の取り扱いについて」 を良く読んで、 正しくお使いください。 使用を誤ると液も れや発熱、 破裂により、 火災やけが、 周囲の汚損の原因となることがあります(電池に表示されている注意事項もお読み ください) 。 ● このプロジェクターはプラグ接続機器です。 機器の近傍にコンセントがあり、 かつそのコンセントには、 容易にアクセス できなければなりません。 ● 本機には付属の電源コードをご使用ください。付属以外の電源コードを使用すると、ラジオやテレビの放送電波障害の 原因となることがあります。 ● J55022 クラス B装置の規制範囲内に干渉を抑えるため、 付属のRGB信号ケーブルをご使用ください。 ● 本機は必ず接地してください。 2 もくじ はじめに 安全のために必ずお守りください 各部のなまえ 本体のなまえ リモコンのなまえ 5∼9 10、11 10、11 11 リモコンの使いかた 映像を見る コンピュータの映像を見る 12 13∼18 A. コンピュータと接続する B. 電源コードを差し込む C. 投写する 13、14 14 15∼18 プレゼンテーションを演出する 19、20 リモコンをコンピュータのページアップ・ダウンキーとして使う (ページアップ・ダウン) 映像と音声を一時的に消す(AVミュート) 画面を拡大して見る(MAGNIFY) 起動時およびミュート時などの画面を変更する ビデオ機器の映像を見る A. ビデオ機器と接続する B. 電源コードを差し込む C. 投写する ワイヤレスで映像を見る ワイヤレスで映像を見る A. アンテナを接続する B. 電源コードを差し込む C. 電源を入れる・ピントを調整する D. 入力を切り換える E. ワイヤレス接続する F. 接続ソフトウェアをインストールする G. 投写する 有線LAN接続するには うまく接続できないときは 接続ソフトウェアの使いかた 投写を一時停止する・再開する 一時停止中の投写を更新する 投写を停止する・開始する 接続ソフトウェアを終了する その他の操作 管理画面の使いかた 接続ソフトウェアをダウンロードする 投写画面を選択する(カンファレンスモード) 言語を切り換える プロジェクターを設定する 接続ソフトウェアをアンインストールする 設定・調整する メニューを使って設定する メニュー遷移図 メニュー設定のしかた メニューを消すときは メニューで設定できること 映像を調整する 映像の明るさを調整する(コントラスト、ブライト) 白の色合いを調整する(色温度の詳細設定) 色を調整する(色の濃さ、色合い) 映像をくっきりさせたり、ソフトにする(シャープネス) スクリーン(壁色)に合わせた色の調整をする 独自の明るさと色合いを設定する (カラーエンハンサーの詳細説明) コンピュータ映像の調整 は じ め に 映 像 を 見 る 19 19 20 20 21∼24 21、22 22 22∼24 ワ イ ヤ レ ス で 映 像 を 見 る 25∼31 25 25 25、26 26 27 28、29 29 30 31 設 定 ・ 調 整 す る 32∼34 32 32 32 32 33、34 35∼39 35 35 35、36 36∼39 そ の 他 40 41∼46 41 42 42 43∼46 47、48 47 47 47 47 47 48 48 リ付も モ属く コ品じ ンを に確 乾認 電す 池る を 入 れ る 3 もくじ (つづき) その他 パスワードを設定する 設置工事を依頼するときは・お掃除のしかた 光源ランプを交換する 故障かなと思ったら 索引 端子について 仕様 49 50 51∼53 54∼57 58 58 59、60 別売品 接続できる信号の種類 保証とアフターサービス インジケーターの見かた 59 60 61 裏表紙 著作権について ● DLP® (Digital Light Processing®)、DMD、BrilliantColor® は、米国テキサスインスツルメンツ社の商標です。 ● Microsoft、 Windows、 Windows 2000、Windows XP、Windows Vista、 Internet Explorerは米国Microsoft Corporationの米国お よびその他の国における登録商標、または商標、または商品名です。 ● Pentiumは、インテルコーポレーションまたはその子会社の米国およびその他の国における登録商標、 または商標、または商品名です。 ● Macintoshは、米国アップルコンピュータ社の登録商標です。 ● その他、本書に記載のメーカ名および商品名は、各社の商標または登録商標です。 ● アスペクト比の切り換えについて ● 本機はアスペクト比切り換え機能(24ページ)を備えていますが、 入力信号と異なるアスペクト比を選択されますと、周辺画像が一部見 えなくなったり、変形して見えます。制作者の意図を尊重したオリジナルな映像は、元の入力信号と同じアスペクト比でご覧ください。 ● 本機を営利目的、または公衆に視聴させることを目的として、店内外、 ホテルなどにおいて、 アスペクト比切り換え (16:9)を利用して画 面の圧縮や引き伸ばしなどを行いますと、著作権法上で保護されている著作権の権利を侵害する恐れがありますので、ご注意願います。 4 安全のために必ずお守りください ■ 誤った取扱いをしたときに生じる危険とその程度を、次の表示で区分して説明しています。 警告 誤った取扱いをしたときに、 死亡や重傷などの重大な結果に結 びつく可能性があるもの 注意 は じ め に 誤った取扱いをしたときに、 傷害または家屋・家財などの損害に 結びつくもの ■図記号の意味は次のとおりです。 絶対に行わないで ください 絶対に分解・修理は しないでください 絶対に触れないで ください 絶対に水にぬらさない でください 絶対にぬれた手で 触れないでください 絶対に水場では使用 しないでください 必ず指示に従い、 行ってください 必ず電源プラグをコンセ ントから抜いてください も安 く全 じの た め に 必 ず お 守 り く だ さ い 警告 故障したまま使用しない 万一異常が発生したときは、電源プラグをすぐ抜く!! 異常のまま使用すると、火災や感電の原因となります。すぐに電源を切り、 電源プラグをコンセントから抜いて、三菱電機テクニカルサポートセンターに 修理をご依頼ください。 煙が出ている、変なにおいがするなど、異常なとき は、電源プラグをすぐ抜く!! プラグを抜く 落としたり、 キャビネットを破損した場合は使わない プラグを抜く 異常状態のまま使用すると、 火災や感電の原因となります。すぐに電 源を切ったあと電源プラグをコンセントから抜き、 煙が出なくなるの を確認してから、 三菱電機テクニカルサポートセンターに修理をご依 頼ください。 使用禁止 火災や感電の原因となります。 次のようなことはしない キャビネットをはずしたり、改造しない 電源コードを傷つけない ● 重いものをのせない ● 引っ張らない ● 無理に曲げない ● 加熱しない ● じゅうたんなどの下にひかない ● ねじらない ● 加工しない 分解禁止 禁止 内部には電圧の高い部分があり、 さわると感電の原因となります。ま た、 改造すると、 ショートや発熱により、 火災や感電の原因となりま す。 内部の点検・調整・修理は、三菱電機テクニカルサポートセンターに ご依頼ください。 内部に異物を入れない コードに傷がつくと、 火災や感電、 故障の原因となります。 電源コード の芯線が露出したり断線するなど、 コードが傷んだときは、すぐに三菱 電機テクニカルサポートセンターに修理をご依頼ください。 花びんやコップ、植木鉢、小さな金属物などを上に 置かない 禁止 金属類や燃えやすいものなどが入ると火災や感電の原因となります。 禁止 内部に水や異物が入ると、 火災や感電の原因となります。 5 安全のために必ずお守りください(つづき) 警告 次のようなことはしない(つづき) レンズをのぞかない 使用した直後、光源ランプの交換はしない 使用した直後、光源ランプは高温になってい ますので、 交換作業はしないでください。 さわ るとやけどの原因となります。 禁止 禁止 光源ランプの点灯中は、 レンズをのぞかないでください。 強い光に よって視力障害などのけがの原因となります。 吸気口、排気口をふさがない 雷が鳴り出したら電源プラグには触れない ● ● ● ● 感電の原因となります。 風通しの悪い狭い場所に置かない (壁から50cm以上離す) じゅうたんや布団の上に置かない テーブルクロスなどをかけない 排気口付近に燃えやすい物を置かない 禁止 吸気口や排気口をふさぐと、 内部に熱がこもり、 製品の性能劣化や火 災の原因となることがあります。 接触禁止 光源ランプを交換する場合、別売の専用光源ランプ に付属されているランプユニット交換用工具以外 は使用しない 他の工具を使用すると故障の原因となります。 禁止 次のような場所に置かない 不安定な場所には置かない 直射日光の当たる場所に置かない レンズを太陽に向けたり、 レンズの直前に 物を置かない 禁止 (特に上下逆さまに置いた状態で) ぐらついた台の上や、 傾いた所など に置くと、 落ちたり倒れたりして、 けがや故障の原因となります。 ソファー、椅子などの上に置かない 禁止 火災や故障の原因となります。 風呂場では使わない 水場での 使用禁止 禁止 吸気口をふさぐと、 内部に熱がこもり、 製品の性能劣化や火災の原因と なることがあります。 火災や感電の原因となります。 その他 可燃性の溶剤 (ベンジンやシンナーなど)やスプ レーを近くで使用しない 正しい電源電圧で使う 交流100Vのコンセント 交流100V 交流100V以外の電圧で使用すると、 火災や感電の原因となります。 6 禁止 ランプを点灯すると製品内部は非常に高温になるため、 引火し、 火災や 故障の原因となることがあります。 注意 は じ め に 次のような場所には置かない 傾けた状態で動作させない 設置時は、 次のような場所には置かない ● ● ● ● ● ● 押し入れや本棚など、 風通しの悪い場所 閉めきった自動車内など、 高温になるところ 排気口にエアコンなどの風が直接当たるような場所 熱器具や加湿器の近く ● 湿気やほこりの多い場所 直射日光の当たる場所 ● 油煙や湯気が当たる場所 火災報知器の近く ● 振動や衝撃が加わる場所 設置禁止 立てた状態で置かない 10˚ 15˚ 10˚ 15˚ 安 全 の た め に 必 ず お 守 り く だ さ い 禁止 傾けた状態で動作させるとランプの故障や破裂の原因となります。 左右方向に対して±10゜ 、 前後方向に対して±15゜ を越えて傾けた状 態で動作させないでください。 重いものを置かない、踏み台にしない 禁止 禁止 本体がこわれることがあります。 また、バランスがくずれて倒れたり、 落下して、 けがの原因となることがあります。 倒れて、 けがや故障の原因となります。 ワックスのかかった床に直接置かない 設置禁止 床上のワックス、 洗剤、 溶剤により、 床材とプロジェクター底面脚部分 の密着性が上がり、 床材のはがれ、 着色の原因になります。 電源コード・プラグについて 電源プラグのほこりなどは定期的に取り、差し込み の具合を点検する 接続したまま移動させない 禁止 ほこりを取る 電源コードが傷つき、 火災や感電の原因となることがあります。 電源 コードや接続コードをはずしたことを確認してから移動させてくださ い。 ほこりなどがついたり、 コンセントへの差し込みが不完全な場合は、 火災や感電の原因となることがあります。 1年に1回はプラグとコンセントの定期的な清掃をし、 最後までしっ かり差し込まれているか点検してください。 電源プラグを持って抜く ぬれた手で電源プラグを抜き差ししない プラグを持つ 電源コードを引っ張ると、 コードに傷がつき、火災や感電の原因とな ることがあります。 ぬれ手禁止 感電の原因となることがあります。 7 安全のために必ずお守りください(つづき) 注意 乾電池の取り扱いについて 新しい乾電池と古い乾電池や、 種類の違う 乾電池を混ぜて使用しない。 マ ア ン ル ガ カ ン リ 新 し い 分解したり、 ショートさせたり、火の中に投 入しない。 古 い 禁止 禁止 プラス (+)とマイナス (−) の向きを正しく 入れる。 + 乾電池を充電しない。 充電式の電池は使用しない。 – 正しく入れる 禁止 ● 乾電池は、 (ー) 側から入れてください。 乾電池を (+) 側から入れると、 (ー) 側へ入れ るときにコイルバネ端子が乾電池の側面に当 たり、 入れにくくなります。 このような状態で 無理に入れると乾電池の外装ラベルが破れ て、 ショートして発熱する恐れがあります。 ● 使いきった乾電池は、すぐに取り出してく ださい。 ● 乾電池の溶液が皮膚や衣服に付着したとき は、 きれいな水で洗い流してください。 また、 眼に入ったときは、きれいな水で洗ったあ と、 ただちに医師の治療を受けてください。 ● 使用済みの電池は、地域の破棄ルールに 従って破棄してください。 ● 電池は乳幼児の手の届かない所に置いてく ださい。 万一、 飲み込んだりした場合はすぐ に医師に相談してください。 ワイヤレスで使用するとき 次の電波を利用する機器の近くでは使用しない ● ● ● ● 電子レンジ 産業・科学・医療機器 特定小電力無線局 構内無線局 禁止 電波の干渉により、 通信速度が遅くなったり、 通信できなくなる可能性があります。 指定された国以外に持ち込まない このデータプロジェクターは、 2.4GHzの電 波を使用します。 指定された国以外に持ち込 むと、 その国の電波法に抵触する恐れがあり ます。 8 禁止 ● お使いになる場所によっては、 電波の状態が悪くなり、通信速度が 遅くなったり、通信できなくなることがあります。 特に、 鉄筋、 金属、 コンクリートなどは、 電波を通さないため、 ご利用 の際は注意してください。 ● このデータプロジェクターは2.4GHzの電波を使用しますが、 国や 地域によって、使用できるチャンネル(実際の周波数範囲を複数に 分けたもの)は異なります。 注意 は じ め に その他 1年に一度は内部の掃除を依頼する このデータプロジェクターは日本国内専用です 三菱電機テクニカルサポートセンターにご依頼ください。 ほこり、 油煙、 けむり等により内部に汚れが付着したまま長い間掃除をしないと、 火災 や故障および、 光学部品の汚れによる輝度劣化の原因となることがあり ます。 特に湿気の多くなる梅雨期の前に行うのが効果的です。 内部掃除費 用については、 三菱電機テクニカルサポートセンターにご相談ください。 ご使用が終わったときは、 電源プラグをコンセント から抜いておく 電源電圧の異なる海外では使用できません。また、アフターサービスも できません。 This Data projector is designed for use in Japan only and can not be used in any other country. No servicing is available outside of Japan. お手入れの際は、電源プラグをコンセントから抜い て行う プラグを抜く プラグを抜く 電源ボタンで電源を切り、 光源ランプを消灯したスタンバイ(待機状 態) にします。 約90秒間待ったあと、 安全のため必ず電源プラグをコ ンセントから抜いてください。 スタンバイにして約90秒間待つのは、 光源ランプを冷やすために吸、 排気ファンが回っているからです。 使用後すぐに電源プラグをコンセ ントから抜くと故障の原因となることがあります。 製品使用中は排気口をのぞき込まない 安 全 の た め に 必 ず お 守 り く だ さ い 日本専用 内部掃除 安全のため、 電源プラグをコンセントから抜いて行ってください。感電 の原因となることがあります。 天吊り時のランプ交換は、 ランプユニット交換用工 具を使用してください 排気口から温風、 ゴミなどが吹き出すため、 目をいためることがあります。 ランプが破裂していると、 破片が落下して危 険です。 禁止 海抜1500m以上での使用は避ける 結露した状態で使用しない 海抜1500m以上での使用は、 製品の寿命に 影響する恐れがあります。 結露した状態で使用すると、故障やその他の 不具合が発生する原因となることがありま す。 注意 注意 禁止 排気口、底板は熱くなりますので触れないこと やけどや他の機器への損害を与える原因と なりますので、 さわったり、 排気口の近くに 他の機器を設置したりしないでください。 ま た、 熱に弱い机の上などに置かないでくださ い。 接触禁止 9 各部のなまえ 本体のなまえ ( は参照ページ) ランプカバー %1 本体 操作パネル 吸気口 アンテナ @5 吸気口 リモコン受光部 (前面) !2 後部角度調整脚 !7 レンズキャップ (付属品) LAN端子 #0 前部角度調整脚 !7 角度調整用ボタン !7 アンテナ端子 @5 注意 ランプカバー %1 使用した直後、光源ランプは高温になって いますので交換作業はしないでください。 さわるとやけどの原因となります。 排気口 端子パネル 後部角度調整脚 !7 スピーカー リモコン受光部(後面)!2 操作パネル(天面) COMPUTER/ ボタン !5、@3、@6 AUTO POSITION/ ボタン !7、$8 レンズ側 フォーカスリング !5、@3、@6 VIDEO/ ボタン @3 ズームリング !5、@3、@6 ボタン POWER(電源)インジケーター !5、@2、@5、@6、%4 裏表紙 電源ボタン !5、!6、@2、@3、@5、@6 KEYSTONE/ENTERボタン !8、$2 MENUボタン $2 STATUSインジケーター !6、@3、%1、%3、%4 裏表紙 端子パネル部 ● COMPUTER、 VIDEO、 AUTO POSITIONボタンは、メニュー表示中、 台形補正表示 中、パスワード入力中にはそれぞれ、t、s、▲ボタンとしてはたらきます。 S-VIDEO 端子 @1 DVI-D (HDCP) 端子 !3、@2 COMPUTER IN 端子 (1と2)!3、@1 SERIAL (RS232C) 端子 %8※2 AUDIO-L(左)/R(右)端子 @1 AUDIO IN 端子 !3、@1 AUDIO OUT 端子 @1 USB(COMPUTER) 端子 !9 リモコン受光部 !2 ケンジントンロック (盗難防止用ロック穴) スピーカー 結束用フック※1 電源コード差込口 !4 MONITOR OUT 端子 !4 VIDEO 端子 @1 ※1 チェーン等で結束できます。 ※2 コンピュータで本機を制御する時に使用します。くわしくは、三菱電機テクニカルサポートセンターに御相談ください。 10 は じ め に 底面部 前部角度調整脚 !7 各 部 の な ま え 後部角度調整脚 !7 リモコンのなまえ ( は参照ページ) ON STANDBY MAGNIFY ASPECT STANDBYボタン ONボタン ASPECTボタン @4 MAGNIFYボタン@0 VOLUME UP、DOWN ボタン !5、!6、!8、@3、@6 (台形補正時にも使用します) UP VOL KEYSTONE PAGE DOWN PAGE UP、DOWNボタン !9 KEYSTONEボタン !8 MENUボタン $2 AUTO POSITION MENU AUTO POSITIONボタン !7、$8 ENTERボタン $2 方向ボタン !5、!8、@0、@6、$2、$7、$8、$9 ENTER ( 、 ボタンは台形補正時にも使用します。) AV MUTE FREEZE AV MUTEボタン !9 VIEWER 本機には、この機能は ありません WIRELESSボタン @6 VIDEO 1 COMPUTER UNPLUG FREEZEボタン @4 VIDEO、S-VIDEOボタン @3 S-VIDEO 2 DVIボタン !5 WIRELESS DVI COMPUTER(1、2)ボタン !5、@3 ケンジントンロック(盗難防止用ロック)について 盗難防止用ロックは、Kensington社製のマイクロセーバーセキュリティシス テムに対応しています。日本国内総販売代理店の連絡先は、以下の通りです。 日本ポラデジタル株式会社 104-0032 東京都中央区八丁堀1丁目5番2号 はごろもビル TEL:03-3537-1070 FAX:03-3537-1071 ケンジントンロック (盗難防止用ロック穴) 11 リモコンの使いかた ワイヤレスリモコンとして使う 本体前面 本体後面 ● リモコン受光部に直射日光や蛍光灯の光などが直接当たらな いようにしてください。 ● リモコン受光部と蛍光灯は2m以上離してください。 リモコン が誤動作することがあります。 ● インバータ方式の蛍光灯が近くにある場合、 リモコンが効きに くくなることがあります。 ● リモコンと本体を近づけ過ぎると、 リモコンが効きにくくなる ことがあります。 本体のリモコン受光部(前面または 後面)に向け、正面で約10m以内の ところから操作します。 ● スクリーンに向けて操作する場合は、 リモコンからスクリーン を通して本機までの合わせた距離が約5m以内にします。ただ し、スクリーンによって操作可能範囲は異なります。 操作範囲 左右方向 12 上下方向 上下方向(天吊り時) コンピュータの映像を見る A. コンピュータと接続する DVI-D (HDCP)出力端子付きコンピュータと ● ● 接続する 接続する機器の説明書もあわせてご覧ください。 接続について、くわしくは販売店にお問い合わせください。 は じ め に 準備 ━━━━━━━━━━━━━━━━━ ● ● プロジェクターおよびコンピュータの電源が切れていることを 確認する デスクトップタイプの場合、モニタに接続されているRGB信号 ケーブルをはずす アナログRGB (ミニD-Sub15ピン)端子付 きコンピュータと接続する 端子面 映 像 を 見 る 音声出力 端子へ DVI-D端子へ 1 DVI-Dケーブル (市販)を本機のDVI-D (HDCP) 端子に接 続する 2 コンピュータのモニタ端子(DVI-D出力)にDVI-Dケーブ ルのもう一方を接続する 3 音声出力は、音声ケーブル(市販)を用意して、AUDIO IN 端子に接続する ● 先にコンピュータを起動した場合、 映像が表示されない場合があ ります。 本機のDVI-D(HDCP)端子は、DDC2Bに対応しています。この 規格に対応したコンピュータと接続した場合、 コンピュータが自 動的に本機の情報を読み出し、適切な映像を出力するように設定 されます。 DDC対応のコンピュータと接続している場合、本機コンピュー タ電源コンセントに差し込んでから、 コンピュータを起動してく ださい。 本機が対応しているDVIは、DVI-D (デジタル)です。DVI-A (アナ ログ)は使用できません。 コンピュータの出力がDVI-I(デジタルとアナログ)の場合、DVIDケーブルを使って接続すると使用できます。 DVI端子およびワイヤレス映像を投影時は、モニタアウトはご使 用になれません。 端子面 モニタ端子へ 1 付属のRGB信号ケーブルを本機のCOMPUTER IN端子 (1または2)に接続する 2 コンピュータのモニタ端子にRGB信号ケーブルのもう一 方を接続する ● 接続するコンピュータの機種によっては、変換コネクタやアナロ グRGB出力アダプタなどが必要な場合があります。 付属のRGB信号ケーブル以外の長いケーブルを使用すると正常 に映像が映らないことがあります。 本機のCOMPUTER IN端子はDDC1/2Bに対応しています。 こ の規格に対応したコンピュータと接続した場合、コンピュータが 自動的に本機の情報を読み出し、適切な映像を出力するように設 定されます。 DDC対応のコンピュータと接続している場合、 本機の電源コード を差し込んでからコンピュータを起動してください。 ● ● ● ● ● ● ● ● リコ モン コピ ンュ のー 使タ いの か映 た像 を 見 る 13 コンピュータの映像を見る(つづき) コンピュータの音声をプロジェクターから B. 電源コードを差し込む 出力する ● ● まれに、停電または電源の電圧低下によってランプが消えた場 合、再度電源を入れてもランプが点灯しないことがあります。そ の場合は、電源コードを一旦コンセントから抜き、 約10分後に電 源を入れなおしてください。 万一、本機が故障した場合においても安全性が確保できるよう に、漏電ブレーカーを備えたコンセントから本機に電源を供給し てください。漏電ブレーカーを備えたコンセントがない場合は、 工事を販売店にご依頼ください。 電源コンセントにアース端子の差し込み口 端子面 1 PC音声ケーブル(市販)を本機のAUDIO IN端子に接続する 2 PC音声ケーブルのもう一方をコンピュータの音声出力端 子に接続する ● 本機の音声入力端子は、ステレオミニジャックです(ただし、ス ピーカ出力はモノラルになります)。 接続するコンピュータの音声 出力端子の形状に合わせてケーブルをお買い求めください。 ワイヤレス映像を投影時は、オーディオアウトはご使用になれま せん。 ● が付いている場合 音声出力端子へ プロジェクターの投写映像をモニタで見る 1 付属の電源コードを本機の電源コード差込口に接続する 2 電源コードのもう一方を電源コンセントに差し込む (デスクトップのみ) 電源コンセントにアース端子の差込み口が 付いていない場合 端子面 U字型金具 変換アダプタ 映像入力端子へ 1 モニタに接続されているR G B 信号ケーブルを本機の MONITOR OUT端子に接続する ● 接続するケーブルによっては、正常に映像が映らないことがあり ます。 入力信号によっては、接続されているモニタに正常に映像が映ら ないことがあります。 接続されているモニタの取扱説明書をご確認ください。 COMPUTER1またはCOMPUTER2に入力している信号が出 力されます。 COMPUTER1とCOMPUTER2の両方に信号が入力されてい る場合は、 プロジェクター本体で現在または最後に選択した方が 出力されます。 DVI端子およびワイヤレス映像を投影時は、モニタアウトはご使 用になれません。 ● ● ● ● 1 付属の電源コードを本機の電源コード差込口に接続する 2 電源コードのもう一方に付属の変換アダプタを取り付ける 3 変換アダプタのU字型金具を電源コンセントのアース端 子に接続する ● 接地接続は必ず、電源プラグを電源につなぐ前に行ってくださ い。また、 接地接続をはずす場合は、必ず電源プラグを電源から切 り離してから行ってください。 電源コンセントにアース端子がない場合は、アース工事を販売店 にご依頼ください(有料)。 ● 4 変換アダプタを電源コンセントに差し込む ● 本機の電源は、必ずアース付き交流100Vのコンセントを使用し てください。 電源プラグのアースをガス管・水道管・避雷針などへ絶対に取付 けないでください。 ● 14 ピントを調整する ━━━━━━━━━━━ C. 投写する 準備 ━━━━━━━━━━━━━━━━━ ● ● 3 フォーカスリングを回してピントを調整する レンズキャップをはずす コンピュータの電源を入れる ズームリング 電源を入れる ━━━━━━━━━━━━━ 1 フォーカスリング POWERインジケーターが赤色に点灯しているのを確認 する 映 像 を 見 る 入力を切り換える ━━━━━━━━━━━ 4 リモコンのCOMPUTER(1または2) ボタン、DVIボタン または本体のCOMPUTERボタンを押す ON STANDBY MAGNIFY ASPECT ONボタン コ ン ピ ュ ー タ の 映 像 を 見 る UP ● ● 2 電源プラグをコンセントに接続すると、 POWERインジケーター が赤色に点灯します。 電源プラグをコンセントに接続すると、ファンが回転し電源ボタ ンが動作しないときがあります。 これは前回の使用時に冷却が不 完全な状態で終了されたためです。 ファンが停止してから電源ボ タンを押して、再度点灯させてください。 VOLUME UP、DOWNボタン VOL KEYSTONE DOWN AUTO POSITION MENU ENTER 方向ボタン AV MUTE FREEZE VIEWER 本体の電源ボタン( )またはリモコンのONボタンを押す VIDEO 1 COMPUTER(1、2)ボタン COMPUTER UNPLUG 緑点滅 PAGE S-VIDEO 2 緑点灯 DVIボタン WIRELESS DVI ● 電源「切」の操作はできません。 緑点灯 (約1分後) 緑点灯 本体のCOMPUTERボタンを押すごとに「COMPUTER 1」→ 「COMPUTER 2」→「DVI」→「WIRELESS」と切り換わります。 ● ノートタイプのコンピュータの場合、コンピュータ側の設定を変 更しないと映像が投写されない場合があります。くわしくは17 ページをご覧ください。 ● 画面がちらつくときは、リモコンのtまたはsボタンを押してち らつきをなくしてください。 ● ワイヤレス接続 (WIRELESS) で映像を見る場合は、25ページを ご覧ください。 設置する ━━━━━━━━━━━━━━━ ● ● ● ● ● ● ランプ点灯に1分程度かかる場合があります。 まれにランプ点灯に失敗することがあります。数分たってから再 度点灯させてください。 本体の電源ボタン( )またはリモコンのONボタンを押したあと、 ランプが安定して点灯するまで映像がちらつく場合があります が、故障ではありません。 ランプモードは電源を入れた時、最後に使用した設定により「標 準」もしくは「低」モードで起動します。ランプ点灯後、 約1分の間 ランプモードの切り換えはできません。 使用中はレンズキャップをレンズに被せないでください。 まれに、停電または電源の電圧低下によってランプが消えた場 合、再度電源を入れてもランプが点灯しないことがあります。そ の場合は、 電源コードを一旦コンセントから抜き、 約10分後に電 源を入れなおしてください。 5 所定の画面サイズが得られるように投写距離を調整して 設置する ● スクリーンから本機までの距離は、右の表を目安にして設置して ください。 6 本機とスクリーンが垂直になるように設置する ● 本機とスクリーンが垂直にならない場合は、 角度調整を行ってく ださい(17ページ参照)。 7 ズームリングを回して投写画面サイズを調整する 必要に応じて、操作 3 ∼ 7 の設定は微調整してください。 ● 設置する場所については、あらかじめ5∼9ページの 「安全のため に必ずお守りください」をお読みください。 ● スクリーンに直接照明などがあたらないようにしてください。映 像がぼやけて見えることがあります。 ● 天吊りにするなどの設置工事は必ず教育を受けた専門の工事業 者に依頼してください。くわしくは50ページをご覧ください。 15 コンピュータの映像を見る(つづき) 画面サイズ 投写距離:L (形) 40 幅(cm) 高さ(cm) 最短(m) 81 61 1.3 最長(m) 1.6 60 80 100 150 200 250 300 122 163 203 305 406 508 610 2.4 3.2 4.0 6.0 8.0 10.0 − 91 122 152 229 305 381 457 2.0 2.6 3.3 4.9 6.6 8.3 9.9 高さ:H (cm) 音量を調整する ━━━━━━━━━━━━ 8 VOLUME(▲ UPまたは▼ DOWN)ボタンを押して音量 を調整する ● メニューが表示されているときは、VOLUMEボタンははたらき ません。 5 7 9 11 17 23 29 34 電源を切る ━━━━━━━━━━━━━━ 以下のようにして電源を切ってください。 ランプ点灯後30分以内に 電源を切ることを繰り返すと、ランプにダメージを与える場合があり ます。 9 ● 表示値は、 実際と数%誤差が生じることがあります。 本体の電源ボタン( )またはリモコンのSTANDBYボタ ンを押す 「電源オフ時は再度電源ボタンを押してSTATUS インジケー ターが消えるまでクーリングしてください」のメッセージが表示 されます。 ● この状態を解除するには、電源ボタン( ) またはリモコンの STANDBYボタン以外のボタンを押してください。 ボタンを押さ なくても、10秒後にメッセージは消えます。 10 本体の電源ボタン( )またはリモコンのSTANDBYボタ ンをもう一度押す 光源ランプが消灯し、スタンバイ状態になります。このとき、 STATUSインジケーターが点滅します。 11 STATUSインジケーターの緑点滅が消えるまで、 約90秒 間そのまま待つ ● ● 光源ランプを冷やすため、一定時間、吸/排気ファンによる冷却 が必要です。 STATUSインジケーターが点滅中は電源プラグをコンセントか ら抜かないでください。 使用後すぐに電源プラグをコンセントか ら抜くと故障の原因となることがあります。 12 電源プラグをコンセントから抜く ● ● POWERインジケーターが消灯します。 必要なときは、電源プラグをコンセントから抜いたあと、コン ピュータと接続しているケーブルをはずします。 ダイレクトパワーオフ ━━━━━━━━━ スクリーン上の映像に縞模様が見えるときは スクリーンとの干渉によるもので、故障ではありません。 スクリーンを交換するか、 本機のフォーカスを少しずらしてみてく ださい。 (15、23、26ページ参照) 16 本機の電源を切ったあと、 すぐに電源コードを抜くことができます。 吸/排ファンが完全に動かなくなるまで待つ必要はありません。 ダイレクトパワーオフを行う場合は、次の3つの事がらに注意して 行ってください。 ● ランブ点灯後、STATUSインジケーターの点滅中はダイレクト パワーオフを行わないでください。ランプ寿命に影響する恐れが あります。 ● ダイレクトパワーオフした場合、すぐに電源を入れないでくださ い。 (約10分間お待ちください)すぐに電源を入れるとランプ寿命 に影響する恐れがあります。 ● ダイレクトパワーオフする前には必ずメニュー画面を閉じてく ださい。メニュー操作中にダイレクトパワーオフすると、設定内 容が記憶されない場合があります。 前部角度調整脚で投射角度を調整する ノートタイプの場合 ノートタイプのコンピュータと接続した場合、映像が投写されない 場合があります。 そのときは、 コンピュータの信号を外部に出力させ る設定をおこなってください。 設定のしかたは、 コンピュータによっ て異なりますので、 コンピュータの取扱説明書をご覧ください。 ● 外部出力させる操作の例 「Fn」キー+「 F1」∼「F12」キーのいずれか(機種によって 異なります)を押す。 AUTO POSITIONボタンについて 1 本体の前部を投射させたい角度まで持ち上げる ● 傾き角を前後方向に対して15°以内に設置してください (前部角 度調整脚のみによる角度調整角は、最大8°になります)。 2 前部角度調整用ボタンを押し、 画面の縦方向位置を微調整 したあと、前部角度調整用ボタンから手を離す ● 前部角度調整用ボタンが飛び出ます。 映 像 を 見 る コンピュータの映像がずれるときは以下の操作を行ってください。 1. できるだけ明るい画面(ゴミ箱などのウィンドウを全画面表示 にするなど)にする。 2. スクリーンセーバーがはたらいているときは、スクリーンセー バーを解除する。 3. AUTO POSITIONボタンを押す。 入力信号に最適な設定になるように自動調整が行われます。 ● 数回、AUTO POSITIONボタンを押してもまだずれる場合は、 信号設定メニューで設定を変更して画面の位置を合わせてくだ さい(48ページ参照)。 前部角度調整用ボタン 前部角度調整脚を収納するときは 後部角度調整脚で投写角度を調整する 3 投写した映像がスクリーンからはみだすときは、 高さを調整するか、 または投写角度を以下のようにして調整してください。 1 本体の後部を投写させたい角度まで持ち上げる ● 傾き角を前後方向に対して15゜以内に設置してください(後部角 度調整脚のみによる角度調整角は、最大6゜になります)。 2 後部角度調整脚を左右に回して画面が平行になるように 調整する 本体を手で支えながら前部角度調整用ボタンを押して ゆっくり本体を降ろす コ ン ピ ュ ー タ の 映 像 を 見 る 17 コンピュータの映像を見る(つづき) 画面が台形にひずむときは スクリーンと本機が直角になっていないと画面が台形になります。 本機、 およびスクリーンを調整しても直角にならないときは本体、 また はリモコンのKEYSTONEボタンを押して 「台形補正」を表示させてか ら、 本体の▲、 ▼ボタンまたはリモコンの VOL▲または方向▲、 VOL▼ または方向▼ボタンを押して調整します。 方向▲(またはVOL▲) ボタンを押す 方向▼(またはVOL▼) ボタンを押す ● ● ● ● ● 18 台形補正時には調整値が表示されますが、投写角度とは異なりま す。 調整時に表示される調整値は、設置状態により調整範囲が異なり ます。 本体とスクリーンの設置条件によっては、正しく長方形にならな い場合や、アスペクト比が4:3にならない場合があります。 台形補正を行うと、 解像度が低下します。 また、 細かい模様の映像 での縞の発生、直線の折れ曲がり等の現象が見られますが、故障 ではありません。 入力信号によっては、 画像が正常に表示されないことがあります。 プレゼンテーションを演出する プレゼンテーションを行う上で、 便利な使い方を紹介します。 ● リモコンをコンピュータのページアップ・ 長いケーブルを使用すると、正常に動作しない場合があります。 長いケーブルを使用される際には、リピーターのご使用をお勧め します。 ダウンキーとして使う(ページアップ・ダウン) 本機のリモコンでコンピュータの操作が行えるので、 プレゼンテー ションの画面を進めたり、もどしたりすることができます。 昨年度の売り上げ 今年度の売り上げ 映像と音声を一時的に消す(AVミュート) スピーチやプレゼン映像以外のものに視線を集中させたいときな ど、一時的に映像と音声を消すことができます。 映 像 を 見 る PAGE UP/DOWNボタン を押して次、または前の画 面に切り換えます。 「新製品の売り上げは、このグラフの通りです。」 ページアップ・ダウンとして使用するボタン ON STANDBY MAGNIFY ASPECT UP VOL KEYSTONE PAGE UP、DOWNボタン PAGE DOWN AUTO POSITION MENU 「これが、その新製品です。」 コプ ンレ ピゼ ュン ーテ ター のシ 映ョ 像ン をを 見演 る出 す る ENTER AV MUTE FREEZE USBポート付き機種との接続 操作のしかた ━━━━━━━━━━━━━ 1 リモコンのAV MUTEボタンを押す ● 映像が真っ暗になり、音声が消えます。 もう一度AV MUTEボタンを押すと、通常画面にもどります。 USBケーブルは、別途お買い求めください。 端子面 USB端子へ USBポートへ ● ● ● USB接続して「Page up/down」できるのはUSBを標準でサ ポートしているパソコンのみです。 USB接続の 「Page up/down」 機能は、 Macintoshのパソコンで はご使用になれません。 USBケーブルは本機の光源ランプが点灯してから接続してくだ さい。 19 プレゼンテーションを演出する(つづき) 画面を拡大して見る(MAGNIFY) 本機は画面拡大機能により、画面の一部を拡大して見ることができ ます。 起動時およびミュート時などの画面を変更する 本機は起動画面(スプラッシュスクリーン)の画面を任意の映像に変 更することができます。また、変更した画面は、メニュー設定により、 ミュート時や無信号時のバックカラーの代わりに表示させることもで きます。 設定のしかた ━━━━━━━━━━━━━ メニュー設定のしかたについては、42ページをご覧ください。 1 コンピュータの映像を表示させる (コンピュータの映像の表示のしかたについては、13∼18ペー ジをご覧ください。) 「少しわかりにくいので拡大してみます。」 2 登録する映像を表示させる 3 設置メニューを表示させる 4 ▲、▼ボタンを押して、 「イメージキャプチャー」を選ぶ イメージ キャプチャー 5 ENTERボタンを押す ● ● ● ● 「この丸と四角の交点にご注目ください。」 表示のしかた ━━━━━━━━━━━━━ 1 リモコンのMAGNIFYボタンを押す ● ● 画面拡大表示になります。 もう一度MAGNIFYボタンを押すと、通常画面に戻ります。 拡大率を変更するときは ━━━━━━━━ 1 リモコンのVOLUME UP(▲)またはDOWN(▼)ボタン を押す ● ▲ボタンを押すと拡大率が大きく、▼ボタンを押すと小さくなり ます。 拡大させる範囲を変更するときは ━━━━ 1 方向キー(▲、▼、t、s)ボタンを押す ● ● ● 画面拡大表示中は、音量調整はできません。 画面拡大表示中は、信号設定メニューは表示できません。 画面拡大表示は、 COMPUTER IN端子 (1と2) からの映像を表示 しているときのみはたらきます。 VIDEO端子またはS-VIDEO端 子からの映像を表示しているときははたらきません。 入力信号によっては、MAGNIFYがはたらかない場合がありま す。 対応信号については60ページをご覧ください。 ● ● 20 ● ● ● ● ● ● GO 取り込みが開始されると、 取り込んだ画像が表示されます。 一度ENTERを押すと、取り込みが完了するまで他の操作が できなくなります。 取り込む画面がXGAより低い解像度の場合、 XGAに拡大処 理してから表示します。 取り込む画面がXGAより高い解像度の場合、 XGAの領域が 切り出されます。 起動画面は元に戻せません。 (オプションメニューのRESET ALL の操作をしても工場出荷時の画面には戻りません。)起動画面を 変更したいときは、別の画像を取り込んでください。 ENTERを押した時点で、それまでに取り込んだ画像を消去いた します。 誤ってENTERキーを押してしまった場合、 再度同じ画像 を取り込んでください。 次の起動時より、取り込んだ画像が表示されます。表示されない ときは、 設置メニューのスプラッシュスクリーンの設定が「OFF」 になっていないか、確認してください。 (44ページ参照) 取り込んだ画像をミュート時に表示させたいときは、設置メ ニューのAV ミュートモードの設定を 「IMAGE」 にしてください。 (44ページ参照) 設定メニューのバックカラーの設定を「IMAGE」にしておくと無 信号時の画面が取り込んだ画像になります。 入力信号によっては画像を取り込めない場合があります。 ビデオ機器の映像を見る A. ビデオ機器と接続する 外部スピーカーからプロジェクターに接続し ● 接続する機器の説明書もあわせてご覧ください。 ている機器の音声を出すときは ● 接続について、くわしくは販売店にお問い合わせください。 準備 ━━━━━━━━━━━━━━━━━ ● プロジェクターおよびビデオ機器の電源が切れていることを確 認する 端子面 音声入力端子へ 音声出力 端子へ 映像出力端子へ 端子面 1 本機のVIDEO端子に付属のビデオケーブルの黄色のプラ グを接続する 2 ビデオ機器の映像出力端子にビデオケーブルのもう一方 の黄色のプラグを接続する 3 本機のAUDIO-L、R 端子に市販のオーディオケーブルの 白色(L)および赤色(R)のプラグを接続する 4 ビデオ機器の音声出力端子にオーディオケーブルのもう 一方の白色(L)および赤色(R)のプラグを接続する S映像出力端子付きビデオ機器と接続する 1 市販の音声ケーブルを本機のAUDIO OUT端子に接続する ● このとき、内部スピーカーからの音声は出力されなくなります。 2 外部スピーカーと接続されたアンプの音声入力端子に音 声ケーブルのもう一方を接続する 映 像 を 見 る AUDIO OUT端子からの音声について プビ レデ ゼオ ン機 テ器 ーの DVDプレーヤまたはハイビジョンデジタル シ映 チューナーと接続する ョ像 ンを DVDプレーヤ、またはハイビジョンデジタルチューナーなど、コン を 見 ポーネントビデオ出力端子を持つ機器と本機を接続するときは、 演 る COMPUTER IN端子(1または2)に接続します。 出 す COMPUTER IN 端子(1または2)へ ミニD-Sub 15pin-BNC変換ケーブル(市販品) る ● ● AV MUTEボタンを押すと音声が消えます。 VOLUME(+または−)ボタンを押すと音量が変わります。 VD HD/CS G R B 接続しない 音声出力 端子へ S映像出力端子へ 端子面 1 BNC-RCAコネクタ Y (市販品) 本機のS-VIDEO端子に市販のSビデオケーブルを接続する CR(PR) CB(PB) 端子面 AUDIO IN 端子へ 2 音声出力端子へ ビデオ機器のS映像出力端子にSビデオケーブルのもう一 方を接続する 音声ケーブル(市販品) DVDプレーヤまたはハイビジョンデジタルチューナー 3 本機のAUDIO-L、R 端子に市販のオーディオケーブルの 白色(L)および赤色(R)のプラグを接続する 4 ビデオ機器の音声出力端子にオーディオケーブルのもう 一方の白色(L)および赤色(R)のプラグを接続する ● ● ● ● 接続はミニD-Sub 15pin-BNC変換ケーブルを使用ください。 DVDプレーヤとの接続にはBNC-RCAコネクタが必要となりま す。 オーディオ(音声)ケーブルは、ミニプラグのケーブルを使いま す。 DVDプレーヤ、 およびハイビジョンデジタルチューナーによって は映像が正しく投写できない場合があります。 R, G, B出力を持つハイビジョン機器と接続するときは、信号設 定メニューのCOMPUTER入力の設定をRGBにしてください。 21 ビデオ機器の映像を見る(つづき) DVI-D(HDCP)出力端子付き映像機器と B. 電源コードを差し込む 「コンピュータの映像を見る」 と同じです。 14ページをご覧ください。 接続する 本機のDVI端子は、DVI-D出力端子付きの映像機器と接続すること により、高画質な映像が投写できます。また、HDCPに対応しています ので、DVDプレイヤーなどでの出力で暗号化されたデジタル画像を受 信することができます。 C. 投写する 準備 ━━━━━━━━━━━━━━━━━ ● ● レンズキャップをはずす ビデオ機器の電源を入れる 電源を入れる ━━━━━━━━━━━━━ 端子面 1 POWERインジケーターが赤色に点灯しているのを確認 する ● 電源プラグをコンセントに接続すると、POWERインジケーター が赤色に点灯します。 電源プラグをコンセントに接続すると、 ファンが回転し電源ボタ ンが動作しないときがあります。これは前回の使用時に冷却が不 完全な状態で終了されたためです。 ファンが停止してから電源ボ タンを押して、再度点灯させてください。 音声出力 端子へ DVI-D端子付き機器 DVI-D端子へ 1 DVI-Dケーブル (市販)を本機のDVI-D(HDCP) 端子に接 続する 2 映像機器のDVI-D出力端子にDVI-Dケーブルのもう一方 を接続する 3 音声出力は、音声ケーブル(市販)を用意して、AUDIO IN 端子に接続する ● ● 入力切換は、DVI(DVI-D入力)を選択します。 RGB信号のみに対応しています。色差信号には対応していませ ん。 HDCP (High-bandwidth Digital Content Protection) とは、 Intel社によってコンテンツ保護を目的に開発された、 デジタル画 像信号の暗号化形式の1つです。 DVI入力時は、色の濃さ、色合い、分周比、ファイン、上部曲がり補 正などの調整はできません。 ● ● ● 2 緑点滅 デジタル機器との接続について 電源「切」の操作はできません。 本機とデジタル機器 (DVDプレーヤーなど) をDVI-D(HDCP) 端 子で接続した場合、機器によっては映像の黒レベルが沈み、黒つぶ れすることがあります。 これはデジタル映像伝送の規格が2種類あ り、黒レベルの設定がそれぞれ異なるためです。デジタル機器に よっては、異なる規格の信号を出力するものがあります。 ● ● デジタル機器には、 デジタル出力信号を切り換える機能が搭載 されているものがあります。その場合は、下記のように切り換 えてください。 エクスパンドまたはエンハンスド → ノーマル 詳細は、デジタル機器の取扱説明書をご参照ください。 デジタル機器にデジタル出力信号規格を切り換える機能が搭 載されていない場合は、画質メニューのアドバンスドメニュー にある入力レベルの設定を、 映像に合わせて調整してご覧くだ さい。 緑点灯 ● ● ● ● ● ● 22 本体の電源ボタン( )またはリモコンのONボタンを押す 緑点灯 (約1分後) 緑点灯 ランプ点灯に1分程度かかる場合があります。 まれにランプ点灯に失敗することがあります。数分たってから再 度点灯させてください。 本体の電源ボタン( )またはリモコンのONボタンを押したあと、 または、 ランプモードが切り換わったあと、 ランプが安定して点灯 するまで映像がちらつく場合がありますが、 故障ではありません。 ランプモードは電源を入れた時、最後に使用した設定により「標 準」もしくは「低」モードで起動します。 ランプ点灯後、約1分の間 ランプモードの切り換えはできません。 使用中はレンズキャップをレンズに被せないでください。 まれに、停電または電源の電圧低下によってランプが消えた場 合、再度電源を入れてもランプが点灯しないことがあります。そ の場合は、電源コードを一旦コンセントから抜き、 約10分後に電 源を入れなおしてください。 ピントを調整する ━━━━━━━━━━━ 音量を調整する ━━━━━━━━━━━━ 3 8 VOLUME( ▲ UP または ▼ DOWN )ボタンを押して音量 を調整する ● メニューが表示されているときは、VOLUMEボタンははたらき ません。 フォーカスリングを回してピントを調整する ズームリング フォーカスリング 電源を切る ━━━━━━━━━━━━━━ 以下のようにして電源を切ってください。 ランプ点灯後30分以内に 電源を切ることを繰り返すと、ランプにダメージを与える場合があり ます。 9 入力を切り換える ━━━━━━━━━━━ 4 リモコンのVIDEOまたはS-VIDEOボタン、 または本体の VIDEOボタンを押す ON STANDBY MAGNIFY ASPECT ONボタン 本体の電源ボタン( )またはリモコンのSTANDBYボタ ンを押す 「電源オフ時は再度電源ボタンを押してSTATUSインジケー ターが消えるまでクーリングしてください」 のメッセージが表示 されます。 ● この状態を解除するには、本体の電源ボタン( )またはリモコン のSTANDBYボタン以外のボタンを押してください。 ボタンを押 さなくても、10秒後にメッセージは消えます。 10 本体の電源ボタン( )またはリモコンのSTANDBYボタ ンをもう一度押す UP VOLUME UP、DOWNボタン VOL KEYSTONE 光源ランプが消灯し、スタンバイ状態になります。このとき、 STATUSインジケーターが点滅します。 PAGE DOWN 11 STATUSインジケーターの緑点滅が消えるまで、 約90秒 間そのまま待つ AUTO POSITION MENU ENTER ● AV MUTE FREEZE VIEWER 1 VIDEO VIDEOボタン S-VIDEO S-VIDEOボタン COMPUTER UNPLUG 2 COMPUTER(1、2)ボタン ● DVIボタン WIRELESS DVI 本体のVIDEOボタンを押すごとに「VIDEO」→「S-VIDEO」→ 「VIDEO」と切り換わります。 ● COMPUTER IN 端子で接続しているDVDプレーヤやハイビ ジョンデジタルチューナーの映像を見るときは、COMPUTER (1または2)ボタンまたは本体のCOMPUTERボタンを押し ます。 ● DVI-D(HDCP)端子に接続している機器の映像を見るときは、 DVIボタンまたは本体のCOMPUTERボタンを押します。 設置する ━━━━━━━━━━━━━━━ 5 所定の画面サイズが得られるように投写距離を調整して 設置する ● スクリーンから本機までの距離は、16ページの表を目安にして 設置してください。 6 本機とスクリーンが垂直になるように設置する ● 本機とスクリーンが垂直にならない場合は、角度調整を行ってく ださい(17ページ参照)。 7 ズームリングを回して投写画面サイズを調整する ビ デ オ 機 器 の 映 像 を 見 る 12 電源プラグをコンセントから抜く ● ● ● 光源ランプを冷やすため、一定時間、吸/排気ファンによる冷却 が必要です。 STATUSインジケーターが点滅中は電源プラグをコンセントか ら抜かないでください。使用後すぐに電源プラグをコンセントか ら抜くと故障の原因となることがあります。 映 像 を 見 る POWERインジケーターが消灯します。 必要なときは、電源プラグをコンセントから抜いたあと、コン ピュータと接続しているケーブルをはずします。 ダイレクトパワーオフ ━━━━━━━━━ 本機の電源を切ったあと、 すぐに電源コードを抜くことができます。 吸/排ファンが完全に動かなくなるまで待つ必要はありません。 ● ランブ点灯後、STATUSインジケーターの点滅中はダイレクト パワーオフを行わないでください。ランプ寿命に影響する恐れが あります。 ● ダイレクトパワーオフした場合、すぐに電源を入れないでくださ い。 (約10分間お待ちください)すぐに電源を入れるとランプ寿命 に影響する恐れがあります。 ● ダイレクトパワーオフする前には必ずメニュー画面を閉じてく ださい。メニュー操作中にダイレクトパワーオフすると、設定内 容が記憶されない場合があります。 必要に応じて、操作 3 ∼ 7 の設定は微調してください。 23 ビデオ機器の映像を見る(つづき) 静止画について リモコンのFREEZEボタンを押すと、 映像が一時的に停止しま す。もう一度押すと通常画面にもどります。 ● 音声は通常どおり聞こえます。 ● 静止画中にFREEZEボタン以外のボタンを押しても通常画面 にもどります(一部、もどらないボタンもあります)。 ● 静止画を表示し続けた場合、残像が発生することがあります ので長時間静止画を表示させないでください。 ASPECTボタンについて スクイーズ(左右に圧縮)された映像が記録されたDVDディスク などを投写するときにASPECTボタンを押すとアスペクト比が切 り換わります。 ● A S P E C T ボタンを押すごとに、 「 A U T O 」→「1 6:9 」→ 「FULL」→「AUTO」と切り換わります。 ● オプションメニューの画角で16:9 を選択すると、 表示位置 の選択ができます。 ● 長時間16:9画面で使用されたあと、4:3表示で使用される と、画面の上下にマスク部分の痕跡が残る場合があります。 (45ページ参照)。 24 ワイヤレスで映像を見る ワイヤレス(無線LAN)接続でコンピュータの映像を見る方 法について説明します。 ● コンピュータの映像を、RGBケーブル無しでも、ワイヤレスでプ ロジェクターに投射することができます。ただし、コンピュータ をインターネットに接続している間は、プロジェクタには接続で きません。 ● ワイヤレス映像を投影時は、モニタアウトおよびAUDIO OUT端 子はご使用になれません。 ● このデータプロジェクターは、 IEEE802.11b/gに対応しています。 ● ワイヤレス映像あるいは有線LANの映像を表示している間は、 AUDIOはご使用になれません。 A. アンテナを接続する 準備 ━━━━━━━━━━━━━━━━━ ● プロジェクターおよびコンピュータの電源が切れていることを 確認する ② 映 像 を 見 る ① ワイヤレス機能使用上のお願い プロジェクターの無線LAN接続機能使用時は、2.4 GHz帯域の 電波を使用します。無線局の免許は必要ありませんが、下記の内容 を十分理解してご使用ください。 ● 他の無線機器の近くで使用しないでください。 下記の機器は、 プ ロジェクターと同じ帯域の電波を使用している可能性がありま す。 これらの近くでプロジェクターを使用すると、 電波の干渉に より通信できなくなったり、通信速度が遅くなったりする場合 があります。 電子レンジなど 産業・科学・医療用機器など 工場の製造ラインなどで使用されている移動体識別用の構 内無線局 特定小電力無線局 ● 鉄筋・金属・コンクリートなどは、 無線LAN通信の電波を通しま せん。木材やガラス(金属メッシュ入りガラスを除く)などの壁 や床を通して通信することはできますが、鉄筋・金属・コンク リートなどの壁や床を通して通信することはできません。 ● 静電気が多く発生するような場所でのプロジェクターの使用 は、 できるだけしないでください。 じゅうたんなどの静電気が多 く発生するような場所でプロジェクターを使用する場合、 無線 LAN、 または有線LANが切れやすくなります。 その場合は、 問題 となる静電気やノイズ源を取り除いてから、再度、無線LAN、 ま たは有線LANを接続してください。 ● まれに静電気やノイズによりLAN接続ができなくなる場合が あります。 このような場合は、 リモコンまたは本体操作部の電源 ボタンで、プロジェクターの電源をいったん切ってください。 ● ワイヤレス機器が多数ある環境では、接続できない場合があり ます。 1 付属のアンテナをアンテナ端子に接続する 2 アンテナを立てる ● アンテナは、はずれないように確実にねじ込んでください。 ● ● ● ● B. 電源コードを差し込む 「コンピュータの映像を見る」 と同じです。 14ページをご覧く ださい。 C. 電源を入れる・ピントを調整する 準備 ━━━━━━━━━━━━━━━━━ ● レンズキャップをはずす 電源を入れる ━━━━━━━━━━━━━ 1 POWERインジケーターが赤色に点灯しているのを確認 する ● 電源プラグをコンセントに接続すると、POWERインジケーター が赤色に点灯します。 電源プラグをコンセントに接続すると、ファンが回転し電源ボタ ンが動作しないときがあります。これは前回の使用時に冷却が不 完全な状態で終了されたためです。ファンが停止してから電源ボ タンを押して、再度点灯させてください。 ワ イ ヤ レ ス で 映 像 を 見 る ビワ デイ オヤ 機レ 器ス ので 映映 像像 をを 見見 るる セキュリティに関するお願い 本製品をご使用になる場合、本製品を介したお客様のプライバ シー情報の漏洩、悪意のある第3者による本製品の不正操作・妨害・ 停止等が想定されますので、 セキュリティ対策を十分に行ってくだ さい。 ● セキュリティ対策 本製品に搭載しているWEPによる暗号化をご利用ください。 ユーザー管理モードをご利用ください。 ユーザー管理モードやネットワーク設定のパスワードは推 測されにくいものに設定変更ください。 ● 無線LANについて 本来、無線LAN機器(無線LANカードやアクセスポイント) は、 これらの問題に対応するためのセキュリティの仕組みを持って いますので、無線LAN機器のセキュリティに関する設定を行っ た上、 本製品を使用することで、 そのセキュリティ上の問題が発 生する可能性は少なくなります。 ● ● ● ● 25 ワイヤレスで映像を見る(つづき) 2 本体の電源ボタン( )またはリモコンのONボタンを押す 緑点滅 D. 入力を切り換える 緑点灯 1 リモコンのWIRELESSボタンまたは本体のCOMPUTER ボタンを押す ON STANDBY MAGNIFY ASPECT ONボタン UP 電源「切」の操作はできません。 VOLUME UP、DOWNボタン (約1分後) VOL KEYSTONE 緑点灯 緑点灯 PAGE DOWN AUTO POSITION MENU ENTER 方向ボタン AV MUTE FREEZE VIEWER VIDEO 1 COMPUTER UNPLUG ● ● ● ● ● ● ランプ点灯に1分程度かかる場合があります。 まれにランプ点灯に失敗することがあります。数分たってから再 度点灯させてください。 本体の電源ボタン( )またはリモコンのONボタンを押したあと、 ランプが安定して点灯するまで映像がちらつく場合があります が、故障ではありません。 ランプモードは電源を入れた時、最後に使用した設定により「標 準」もしくは「低」モードで起動します。 ランプ点灯後、約1分の間 ランプモードの切り換えはできません。 使用中はレンズキャップをレンズに被せないでください。 まれに、停電または電源の電圧低下によってランプが消えた場 合、再度電源を入れてもランプが点灯しないことがあります。そ の場合は、 電源コードを一旦コンセントから抜き、 約10分後に電 源を入れなおしてください。 ピントを調整する ━━━━━━━━━━━ 3 フォーカスリングを回してピントを調整する ズームリング フォーカスリング 26 S-VIDEO 2 WIRELESSボタン WIRELESS ● DVI 本体のCOMPUTERボタンを押すごとに「COMPUTER 1」→ 「COMPUTER 2」→「DVI」→「WIRELESS」と切り換わります。 ● 画面がちらつくときは、リモコンのtまたはsボタンを押してち らつきをなくしてください。 ● WIRELESSに切り換えると、 起動画面が表示されたあと、 次のよ うな画面が表示されます。 E. ワイヤレス接続する 5 「ワイヤレス接続」を右クリックし、 「利用できるワイヤレ ス ネットワークの表示」を選択する コンピュータとプロジェクターをワイヤレス (無線LAN)接 続します。 ● ● Administrator権限を持つユーザーで設定してください。 あらかじめAdministrator権限でログインし、ワイヤレス接続が 使える状態になっていることを確認してください。 (くわしくは、 お手持ちのコンピュータのマニュアルをご覧ください。) 1 コンピュータの電源を入れる 2 スタートボタンをクリックし、 「コントロールパネル」 を選 択する ● ワイヤレス接続が 「無効」になっているときは、 「ワイヤレス接続」 を右クリックし、 「有効にする」を選択してください。 ワ イ ヤ レ ス で 映 像 を 見 る 6 「Wireless Projector ***」を選択し、 [接続]ボタンをク リックする 3 「ネットワークとインターネット」をクリックする ● ● ● 4 「ネットワーク接続」をクリックする ● ● ● ● ● ● プロジェクターと正しくワイヤレス接続されると、接続状態が 「接続」になります。 接続には約1分かかります。 コンピュータとプロジェクターが既にワイヤレス接続されてい るときは、ウィンドウを閉じてください。 ワイヤレス接続ができないときは、55ページをご覧ください。 「Wireless Projector」のあとに続く文字列は、管理画面で変更 できます。 動画を伝送する場合、変化領域によってはコマ落ちします。 ドラッグ中のアイコンなど、一部領域はワイヤレス伝送されない 場合があります。 プロジェクターが複数台ある場合、無線接続しているプロジェク ターと、接続表示しようとしているプロジェクターが、一致して いることを確認してください。 (異なるプロジェクターに接続し ようとすると、ログインコードが異なるため接続できません。) IEEE802.11bのみサポートしているパソコンや、古い型のパソ コンでは、応答時間が低下します。 ワ イ ヤ レ ス で 映 像 を 見 る 27 ワイヤレスで映像を見る(つづき) F. 接続ソフトウェアをインストー ルする このプロジェクターでコンピュータの画面を投影するために 必要な接続ソフトウェア 「Wireless Projector」 をインストー ルします。 ● ● Administrator権限を持つユーザーで設定してください。 既にインストールしている場合、再度インストールする必要はあ りません。 ソフトウエア使用許諾書 下記手順により、 ワイヤレス伝送するためのソフトウェアをプロ ジェクターからダウンロードし、 インストールすることができます が、 本ソフトウェアのご使用にあたっては、 この 「ソフトウェア使用 許諾書」の内容を事前にご承諾していただくことが、ご使用の条件 になっております。 ● 権利 お客様は、 本ソフトウエア (ワイヤレスプロジェクターからダウ ンロードされた情報のことをいいます)の使用権を得ることは できますが、 著作権もしくは知的財産権がお客様に移転するも のではありません。 ● 使用コンピュータ 本ソフトウェアは、お客様が所有または管理する複数台のコン ピュータにおいて使用することができます。 ただし、 本機の使用 を伴う場合に限定されます。 ● 解析、変更または改造 本ソフトウェアの解析、 変更または改造は行わないでください。 お客様の解析、 変更または改造により、 何らかの欠陥が生じたと しても、弊社では一切の保証をいたしません。 また、解析、変更または改造の結果、万一お客様に損害が生じた としても弊社および販売店、 販売代理店等は責任を負いません。 ● アフターサービス お客様でのご使用中、 本ソフトウェアに不具合が発生した場合、 弊社窓口まで電話または文書でお問い合わせください。 お問い合わせの中で、 弊社が知り得た内容の誤り(バグ)や使用 方法の改良など必要な情報をお知らせいたします。 なお、 本ソフ トウェア仕様は予告なく変更することがあります。 ● 免責 本ソフトウェアに関する弊社の責任は、上記アフターサービス の対応のみとさせていただきます。 本ソフトウェアのご使用にあたり生じたお客様の損害および第 三者からのお客様に対する請求については、 弊社および販売店、 販売代理店等はその責任を負いません。 なお、本機の使用を伴わない本ソフトウェアの動作保証は一切 行いません。 プロジェクターのご使用にあたって、 お客様のデータの破損に つきましては、 当社は一切の責任を負いかねますので、 あらかじ めご了承ください。 ● 輸出管理 お客様は、本ソフトウェアを購入した国以外の国に持ち出され る場合、その国および関係する各国の輸出管理に関連する法規 を遵守してください。 28 ソフトウエアのインストール 必要なシステム構成 付属のソフトウェアのご使用に際しては、下記の条件を満たすコ ンピュータをお勧めします。 OS: Microsoft Windows 2000 Professional/ XP Professional SP2 CPU: Intel® Pentium® 3 600 MHz以上もしくは互 換のプロセッサ搭載 (ライブモードご使用時は800MHz以上を推奨) メモリー: 256 MB 以上 ハードディスクの空き容量: 60 MB 以上 ハードウェア条件: CDまたはDVDドライブ(取扱説明書を閲覧する 際に必要) LAN端子(10BASE-T / 100BASE-TX準拠) 802.11b/g対応の無線LAN内蔵か、外付けの 802.11b/g対応無線LANアダプターが正常に 動作すること。 WEBブラウザ: Internet Explorer 6.0以上 重要 上記のシステム環境以外で使用された場合の動作保証は一切い たしません。 また、上記のシステム環境であっても、 全ての動作を保 証するものではありませんので、あらかじめご了承ください。 ● Windows Vistaについてのご注意 Windows Vista搭載のコンピュータへWireless Projector のソフトウェアをダウンロード、インストールすることは可能 ですが、各種セキュリティプログラム等の影響で使用できない 場合がありますので、ご了承ください。 ● Macintoshについてのご注意 本機のワイヤレス機能は、 Macintoshのパソコンではご使用に なれません。 1 ● ● ● ● Webブラウザを起動する (例:インターネットエクスプローラ) ブラウザを起動するとプロジェクターの管理画面が表示されま す。 画面が表示されない場合は、コンピュータの「ワイヤレス接続」の プロパティを表示し、 「インターネット プロトコル (TCP/IP) 」の プロパティで、 「IPアドレスを自動的に取得する」と「DNSサー バーのアドレスを自動的に取得する」が選択されているかを確認 します。 それでも画面が表示されない場合は、 「http:// (プロジェクターの IPアドレス)」にアクセスしてください。IPアドレスは、プロジェ クターが投写した画面の「Server IP:」に表示されている数値で す。 くわしくは、 「うまく接続できないときは」 (31ページ)を参照し てください。 2 「ダウンロード」をクリックする 8 [Next >]ボタンをクリックする ● 3 [ダウンロード]ボタンをクリックする ● ● 接続ソフトウェア「Wireless Projector」のインストールが始ま ります。 インストールが終了すると、接続ソフトウェアが起動します。 接続中に再度インストールをしようとすると、 途中でインストー ル作業が止まります。この場合「Wireless Projector」を一度終 了してください。 G. 投写する ワ イ ヤ レ ス で 映 像 を 見 る 接続ソフトウェアを起動する ━━━━━━ ● インストール直後は、自動的に起動します。 1 デスクトップの 「Wireless Projector」 アイコンをダブル クリックする ● スタートボタンをクリックし、 「すべてのプログラム」 → 「Wireless Projector」 →「WPS-Video」 を順に選択しても、接続ソフトウェ アを起動できます。 4 [保存]ボタンをクリックする ● ダウンロードに時間がかかる場合は、 [ キャンセル]ボタンをク リックし、操作 3 からやりなおしてください。 保存せずに直接インストールすることも可能です。 5 保存場所を指定し、 [保存]ボタンをクリックする 2 プロジェクターの画面中央に赤字で表示されているログ インコードを入力し、 [OK]ボタンをクリックする ▲ ● ワ イ ヤ レ ス で 映 像 を 見 る 同じLOGIN CODEを入力する。 6 操作 5 で保存したファイル「Wireless Projector.exe」 をダブルクリックする 7 [実行]ボタンをクリックする ● ● コンピュータの画面が投写されます。 認証コードは、プロジェクターが投写した画面の「L O G I N CODE:」に表示されている4桁の数字です。 ● コンピュータの解像度がXGAでない場合、 プロジェクターとの接 続中は、自動的に解像度が切り替わりますので、接続時の画面表 示にしたがってください。 ● WIRELESS選択時は、オートパワーオフは動作しません。 ● 接続ソフトウェアの使いかたについては、32ページをご覧くだ さい。 29 ワイヤレスで映像を見る(つづき) 有線LAN接続するには 本機はLANケーブルを使って有線LAN接続することもでき ます。 右側面 LAN端子へ LANクロスケーブル 10BASE-Tあるいは100BASE-TX 1 LANケーブル(市販)を本機のLAN端子に接続する ● ● クロスケーブルをご使用ください。 カテゴリー5のケーブルをご使用ください。 2 コンピュータのLAN端子にLANケーブルのもう一方を接 続する ● 「A. アンテナを接続する」 (25ページ)の手順のかわりに、LAN ケーブルを接続します。 ● 「E. ワイヤレス接続する」 (27ページ)の操作は必要ありません。 ● ワイヤレス接続と同様の操作が行えます。 ● LAN端子は、 直接手で触れないでください。 また、 接続時には静電 気にご注意ください。 ● 無線接続がよくない場合や、ネットワーク設定を確実に行いたい 場合などにご利用ください。 30 うまく接続できないときは 3 [例外]タブをクリックする 以下の点を確認してください。 インターネットプロトコル(TCP/IP) のプロパティで、IPおよび DNSサーバーのアドレスが自動取得になっているかを確認します。 1 「E.ワイヤレス接続する」の操作 2 ∼ 5 を行う 2 「ワイヤレス接続」を右クリックし、 「プロパティ」 を選択 する 4 「Wireless Projector」 にチェックを付け、 [OK] ボタン をクリックする ワ イ ヤ レ ス で 映 像 を 見 る 3 「インターネットプロトコル(TCP/IP)」を選択して[プ ロパティ]ボタンをクリックする コンピュータを固定IPアドレスで使用している場合、 インターネット プロトコル(TCP/IP)のプロパティのIPアドレスとプロジェクター のIPアドレス(プロジェクターの初期画面左下の 「Server IP:」 )の上 3桁が同じ数字であることを確認します。違う場合は、IPアドレスの 上3桁の数字をそろえてください。 インターネットプロトコル(TCP/IP)のプロパティ 4 「IPアドレスを自動的に取得する」と「DNSサーバーの アドレスを自動的に取得する」 を選択し、 [OK] ボタンを クリックする ワ イ ヤ レ ス で 映 像 を 見 る 上3桁が同じ数字で あることを確認 プロジェクターの初期画面 ファイアウォールの設定で[例外]タブの「Wireless Projector」に チェックが入っていることを確認します。 1 「E.ワイヤレス接続する」の操作 2 ∼ 3 を行う 2 「Windowsファイアウォール」をクリックする 31 接続ソフトウェアの使いかた 接続ソフトウェアの起動方法については、 29ページをご覧く ださい。 認証コードが表示されます。 投写を停止する・開始する 画面の投写を中止することができます。 投写を停止する ━━━━━━━━━━━━ 1 ボタンをクリックする 電波状態が3段階で表示されます。 投写を一時停止する・再開する 投写中の画面を一時停止することができます。 投写を一時停止する ━━━━━━━━━━ 1 ● ボタンをクリックする 投写された画面が一時停止します。 ● 投写を開始する ━━━━━━━━━━━━ 1 ● 投写を再開する ━━━━━━━━━━━━ 1 ボタンをクリックする ボタンをクリックする コンピュータの画面が投写されます。 接続ソフトウェアを終了する 接続ソフトウェアを終了します。 1 ● コンピュータ画面の投写が終了し、プロジェクターの初期画面が 表示されます。 アイコンをクリックし、 [終了]を選択する 画面の投写が再開されます。 一時停止中の投写を更新する 一時停止中の画面を現在コンピュータ画面に更新することが できます。 1 一時停止中に ボタンをクリックする ● ● ● ● ● 32 ボタンをクリックするたびに、投写画面が更新されます。 接続ソフトウェアが終了します。 複数人がログインした場合、後からログインした方が優先となり ます。 同時にワイヤレス接続できるコンピュータは、約30台です。 ただ し、接続台数は電波状況に依存します。 他のプロジェクターに接続する場合は、 「E.ワイヤレス接続する」 の操作 6 で、接続したいプロジェクターを選択してください。 その他の操作 2 ログインコードを入力し、 [ OK]ボタンをクリックする ● ● プロジェクターにコンピュータの画面が投写されます。 ログインコードは、プロジェクターが投写した画面中央下部の 「LOGIN CODE:」に表示されている4桁の数字です。 管理画面を表示する ━━━━━━━━━━ プロジェクターの管理画面を表示することができます。 1 アイコンをクリックし、 [管理画面]を選択する ↓ USBメモリに接続ソフトウェアを インストールする ━━━━━━━━━━━ USBメモリに接続ソフトウェアをインストールしておくと、USB 端子を搭載したコンピュータですぐに接続ソフトウェアを使用するこ とができます。コンピュータに接続ソフトウェアをインストールする 必要はありません。 ● ● プロジェクターの管理画面が表示されます。 管理画面については35ページをご覧ください。 ● USBメモリに接続ソフトウェアをインストールすると、USBメ モリのボリューム名が「PnS Token」に変わります。 1 接続ソフトウェアが起動しているコンピュータのUSB端 子にUSBメモリを差し込む 2 アイコンをクリックし、 [PnS Tokenウィザード] を 選択する プロジェクターと接続しなおす ━━━━━ 電波状態が悪いなどの理由でプロジェクターとの接続が切れ た場合、 再接続することができます。 ● 1 あらかじめ、切り換えるプロジェクターの入力を「WIRELESS」 にしておいてください(26ページ参照)。 アイコンをクリックし、 [検索]を選択する 3 [Next >]ボタンをクリックする ワ イ ヤ レ ス で 映 像 を 見 る 接 続 ソ フ ト ウ ェ ア の 使 い か た 33 接続ソフトウェアの使いかた(つづき) 4 インストール先のUSBメモリを選択し、 [Next >] ボタン をクリックする プロジェクターの情報を表示する ━━━━ 接続中のプロジェクターのIPアドレス、 ログインコードを確 認することができます。 1 2 ● アイコンをクリックし、 [情報]を選択する 確認が終わったら、 [OK]ボタンをクリックする 接続ソフトウェアのインストールがはじまります。 5 [Finish]ボタンをクリックする ソフトウェアのバージョン情報を表示する ━ 使用中の接続ソフトウェアのバージョンを確認することがで きます。 1 2 ● 接続ソフトウェアをインストールしたUSBメモリをコンピュー タに差し込むと、接続ソフトウェアが自動的に起動します。 ● 自 動 的 に 起 動 し な い 場 合 は 、U S B メ モ リ を 開 き 「Wireless_Projector」のアイコンをダブルクリックします。 ● USBにインストールした接続ソフトウェア起動中は、USBメモ リを取りはずさないでください。 34 アイコンをクリックし、 [バージョン情報]を選択する 確認が終わったら、 [OK]ボタンをクリックする 管理画面の使いかた 接続ソフトウェアをダウンロードする 5 画面を表示するコンピュータの する ● 投影コントロールのアイコンが になり、 選択したコンピュー タの画面に切り換わります。 この画面で投写画面を選択しているときは、管理者以外のコン ピュータから接続ソフトウェアで投写を停止したり開始するこ とはできません。 複数のユーザーがこの画面にログインしているときは、最初にロ グインしたユーザーの操作のみが有効になります。 あとでログイ ンしたユーザーは、投写画面を切り換えることはできません。 接続ソフトウェアをダウンロードすることができます。 アイコンをクリック ソフトウェアのダウンロード方法は、 「F. 接続ソフトウェア をインストールする」の操作 1 ∼ 5 と同じです。 28ページを ご覧ください。 投写画面を選択する(カンファレンスモード) プロジェクターに複数のコンピュータをワイヤレス接続して いる場合、 1人の管理者が投写するコンピュータの画面を選択 することができます。 ● 同時にワイヤレス接続できるコンピュータは、約30台です。 ただ し、接続台数は電波状況に依存します。 1 Webブラウザを起動する ● ブラウザを起動するとプロジェクターの管理画面が表示されま す。 画面が表示されない場合は、 「http://(プロジェクターのIPアド レス)」にアクセスしてください。プロジェクターのIPアドレス は、 プロジェクターが投写した画面の 「Server IP:」に表示されて いる数値です。 接続ソフトウェアのメニューで「管理画面」を選択しても管理画 面を表示することができます。33ページをご覧ください。 ● ● ● ● 6 ワ イ ヤ レ ス で 映 像 を 見 る 操作が終わったら、 [ログアウト]をクリックする 2 「ユーザー管理」をクリックする 3 接管 続理 ソ画 フ面 トの ウ使 ェい アか のた 使 い か た パスワードを入力し、 [ログイン]ボタンをクリックする 言語を切り換える 管理画面で表示する言語を 「Japanese(日本語) 「English 」 (英語) 」の中から選択することができます。 ● ● ● このプロジェクターにワイヤレス接続しているコンピュータの 一覧が表示されます。 ユーザーID「chairman」の初期パスワードは「chairman」です。 パスワードは変更することができます。38ページをご覧くださ い。 4 [OK]ボタンをクリックする 1 Webブラウザを起動する ● ブラウザを起動するとワイヤレスプロジェクターの管理画面が 表示されます。 画面が表示されない場合は、 「http://(プロジェクターのIPアド レス)」にアクセスしてください。プロジェクターのIPアドレス は、 プロジェクターが投写した画面の 「Server IP:」に表示されて いる数値です。 この設定は保存されません。一度ブラウザを終了すると、デフォ ルトの言語に戻ります。 ● ● カンファレンスモードを終了時に必ずログアウトしてください。 35 管理画面の使いかた(つづき) 2 画面右上のプルダウンメニューをクリックし、 表示言語を 選択する プロジェクターの状態を確認する ━━━━ プロジェクターのモデル名、バージョン、ネットワークの状 態、 接続状態を確認することができます。 1 「状態」をクリックする ● 管理画面の表示が選択した言語になります。 プロジェクターを設定する システム管理者画面にログインすると、ネットワークや投影 の設定、 パスワードの変更などを行うことができます。 1 Webブラウザを起動する ● ブラウザを起動するとプロジェクターの管理画面が表示されま す。 画面が表示されない場合は、 「http://(プロジェクターのIPアド レス)」にアクセスしてください。プロジェクターのIPアドレス は、 プロジェクターが投写した画面の 「Server IP:」に表示されて いる数値です。 接続ソフトウェアのメニューで「管理画面」を選択しても管理画 面を表示することができます。33ページをご覧ください。 ● ● ● プロジェクターの状態が表示されます。 ネットワークの設定を変更する ━━━━━ プロジェクターのネットワーク設定を変更することができま す。 ● 設定内容については、ネットワーク管理者にお問い合わせくださ い。 1 「ネットワークセットアップ」をクリックする 2 「システム管理者」をクリックする 36 3 パスワードを入力し、 [ログイン]ボタンをクリックする ● ● ● システム管理者用の設定画面が表示されます。 ユーザーID「admin」の初期パスワードは「admin」です。 パスワードは変更することができます。38ページをご覧くださ い。 ● ネットワークの設定画面が表示されます。 2 設定内容を変更し、 [適用]ボタンをクリックする ● 次の項目が変更できます。 項目 IPセットアップ DHCP ワイヤレス セットアップ チャンネル WEP ● 3 表示内容を確認し、 [ OK]ボタンをクリックする 4 再起動する ● ● 設定した内容が適用されます。 再起動には約1分かかります。 内容 ・ DHCP環境のネットワークにプロジェク ターを設置する場合、 「IPアドレスを自動 的に取得」を選択してください。 ・ プロジェクターを固定I P で使用する場 合、 「次のIPアドレスを使用する」を選択 し、 IPアドレス、 サブネットマスク、 デフォ ルトゲートウェイを設定してください。 ・ IPアドレスには、0.0.0.0や255.255. 255.255など、禁止されているIPアド レスは入力できません。 ・ コンピュータをプロジェクターに接続す る場合、プロジェクターがサーバーと なって、IPアドレスをコンピュータに配 布することができます。 この場合、 自動を 選択してください。 ・ 自動を選択した場合、コンピュータ側の TCP/IPの設定は、 IPアドレスの自動取得 を選んでください。 ・ IPアドレスを配布する範囲が、開始IPア ドレスと終了IPアドレスに表示されてい ます。このアドレスはプロジェクターの IPアドレスが変わると、自動的に変更さ れます。 ・ プロジェクターがDHCPネットワークに 接続され、IPアドレスが割り振りされる 場合は、上記のIPアドレスを配布する範 囲は無視されます。 ・ ワイヤレスLANの有効/無効を選択でき ます。 無効を選択した場合、 有線LANで接 続するか、プロジェクターのWIRELESS のメニューでNETWORK RESETを実 行すると、有効に戻せます。 ・ SSIDとして、Wireless Projectorに続 く14桁を設定する事ができます。 ・ SSIDブロードキャストを有効にすると、 Wireless Projectorを自動検索できま す。セキュリティ向上の為、無効にする事 もできます。 無効にした場合は、 有線LAN で 接 続 す る か 、プ ロ ジ ェ ク タ ー の W I R E L E S S メニューでN E T W O R K RESETを実行すると、有効に戻せます。 ・ 北米モデルは11ch、 欧州モデルは13ch あります。Autoを選ぶと、上記チャンネ ルの中で最適な電波環境のチャンネルが 自動的に選択されます。 ・ 使用中に電波環境が悪くなった場合は、 手動で他のチャンネルに切り替えてくだ さい。 ・ コンピュータとプロジェクターのワイヤ レス通信に暗号をかけて、セキュリティ を向上させることができます。 ・ 使用する際は、128bit (ASCII: 13 chars)、64bit (ASCII: 13 chars)、 128bit (Hex: 13 chars)、 64bit (Hex: 13 chars)を選択し、キャラクタ/digit 数に応じたキーを設定してください。 ・ 上記で設定したキーは、ワイヤレス接続 する際に、 入力を要求されますので、 その ときは設定したキーを入力ください。 用語集 ━━━━━━━━━━━━━━━━ TCP/IP Transmission Control Protocol / Internet Protocolの略で、 インターネットで 使われる標準プロトコルです。 プロトコルとは、 コンピュータ同士がデータ通 信する際のルールのことです。 IPアドレス ネットワークでデータを送受信するために、 そ れぞれの機器に割り振られたアドレスのこと です。同じネットワーク内では、同じIPアドレ スを使用することはできません。 IP(Internet Protocol) とは、 データを送受信 するためのプロトコルのことです。 DHCP Dynamic Host Configuration Protocolの 略で、 接続されている機器に自動的にIPアドレ スを割り振る機能のことです。 DHCPサーバーの機能を持った機器がネット ワーク内にあると、 機器をネットワークに接続 したときに、 自動的にIPアドレスを取得するこ とができます。 サブネットマスク ネットワークをサブネットと呼ばれる小さな (Subnet Mask) ネットワークで分割して管理するときに、 IPア ドレスをサブネットごとに区切るための値の ことです。 ゲートウェイ 異なるネットワークと接続するための中継点 (Gateway) のことです。 異なった規格のネットワークに接 続するときに、 双方のネットワーク間のプロト コルの違いなどを調整して、 接続を可能にしま す。 WEP Wired Equivalent Privacyの略で、通信デー タの暗号化規格の1つです。 暗号キーを作成し て通信する相手だけに知らせることで、通信 データが第三者に解読されないようにします。 SSID ワ イ ヤ レ ス で 映 像 を 見 る 管 理 画 面 の 使 い か た Service Set Identifierの略で、無線LANを 識別するための識別子のことです。接続する ネットワークのアクセスポイントを区別する ために、設定する必要があります。 一部メーカーの無線L A N 機器においては、 [ESSID] や[ネットワーク名] などと表示され ている場合があります。 複数のワイヤレスプロジェクターを使用する場合は、 「無線セッ トアップ」の「SSID」を重複しないように設定してください。 37 管理画面の使いかた(つづき) 投影の設定を変更する ━━━━━━━━━ 3 表示内容を確認し、 [OK]ボタンをクリックする 4 再起動する ● ● 設定した内容が適用されます。 再起動には約1分かかります。 投写する色数やログインコードを変更することができます。 1 「投射セットアップ」をクリックする パスワードを変更する ━━━━━━━━━ ユーザー管理 (chairman) および管理者 (admin) のパスワー ドを変更することができます。 1 「パスワード変更」をクリックする ● 投射の設定画面が表示されます。 2 設定内容を変更し、 [適用]ボタンをクリックする ● 次の項目が変更できます。 項目 解像度 色数 ● パスワードの設定画面が表示されます。 内容 本機の場合、XGAに固定されています。 投射する映像の色数の設定です。 「Normal(16bit)」 (65536色)と「High 2 「ユーザー管理」 または 「システム管理者」 の欄に、 新しいパ スワードを入力し、 変更する欄の [適用] ボタンをクリック する (32bit)」 (16777216色)の中から選択 できます。 リフレッシュ 本機の場合、75Hzに固定されています。 レート ログインコード プロジェクターにワイヤレス接続するた めのログインコードの出し方を設定でき ます。 ・ 無効:ログインコードを入力しなくて も、ワイヤレス接続できます。 ・ ランダム:プロジェクターが起動するた びにログインコードがランダムに変わ ります。 (初期値) ・ 指定:ログインコードを指定します。認 証コードは、4桁の数字です。 38 ● 変更したパスワードが適用されます。 出荷時の状態に戻す ━━━━━━━━━━ 設定内容を出荷時の状態に戻すことができます。 1 「出荷時状態に戻す」をクリックする ● 確認画面が表示されます。 2 [適用]ボタンをクリックする 3 表示内容を確認し、 [OK]ボタンをクリックする 4 再起動する ● ● 設定内容が出荷時の状態に戻ります。 再起動には約1分かかります。 ワ イ ヤ レ ス で 映 像 を 見 る 管 理 画 面 の 使 い か た 39 接続ソフトウェアをアンインストールする 接続ソフトウェアのアンインストール方法について説明し ます。 1 スタートボタンをクリックし[すべてのプログラム]→ [Wireless Projector]→[Uninstall]の順に選択する 2 [はい]ボタンをクリックする ● 接続ソフトウェア「Wireless Projector」のアンインストールが 始まります。 3 [OK]ボタンをクリックする 40 メニューを使って設定する メニュー遷移図 画質 カラーエンハンサー コントラスト ブライト 色温度 設置 ±10 ±10 ±5 OK 壁スクリーン ベージュ ライトブルー ライトグリーン ピンク 黒板 ホワイトボード OFF 標準、低 ON, OFF OFF、5分、10分、15分、30分、60分 GO ON, OFF BLUE, BLACK, IMAGE BLACK, IMAGE OFF、左右、上下、上下左右 画角 *8 パスワードロック メニュー位置 シネマモード *3 信号判別 *6 WXGA *2 *7 *8 セットアップ *1 SCART 入力 *4 言語選択 RESET ALL 信号設定 水平位置 *7 垂直位置 *7 ファイン *1 *2 分周比 *2 *7 COMPUTER入力 *2 オーバースキャン 上部曲がり補正 *2 *7 詳細設定 WIRELESS POWER MODE NETWORK RESET *9 PASSWORD RESET *9 情報 *1: *2: *3: *4: *5: *6: *7: *8: *9: ガンマモード BrilliantColor ® RGB-COLOR RGB-TINT ±30 ±30 標準 低 高 USER 色の濃さ *1 色合い *1 シャープネス *1 アドバンスドメニュー *7 ランプモード オートパワーオン オートパワーオフ イメージキャプチャー *1 *2 スプラッシュスクリーン バックカラー AVミュートモード 反転表示 オプション AUTO プレゼンテーション 標準 シアター USER ダイナミック、ナチュラル、ディテール 0-10 ±10 ±10 コントラスト R コントラスト G コントラスト B ブライト R ブライト G ブライト B ±30 ±30 ±30 ±30 ±30 ±30 ノイズリダクション *1 CTI *1 入力レベル クローズドキャプション ON, OFF ON, OFF ±5 OFF,CC1,CC2 ワ イ ヤ レ ス で 映 像 を 見 る 1-5 1-5 1-5 1-5 AUTO 16:9 上、中央、下 FULL 設定 映像表示 、キー操作 、 スプラッシュスクリーン 解除 1.画面左上、2.画面右下 AUTO, OFF AUTO, NTSC, PAL, SECAM, 4.43NTSC, PAL-M, PAL-N, PAL-60 OFF, AUTO, 1280 x 768, 1280 x 768RB, 1360 x 768, 1366 x 768 AUTO, OFF, 3.75%, 7.5% ON, OFF OK OK SVENSKA Polski OK 0-999 0-999 0-31 0-2800 AUTO, RGB, YCBCR/YPBPR 100-90% OFF ON OK AUTO ON OFF OK OK *5 *5 *5 *5 開始 終了 クランプ位置 *2 クランプ幅 *2 垂直同期 LPF *1*2 SHUTTER (U) SHUTTER (L) SHUTTER (LS) SHUTTER (RS) 0-99 0-99 1-255 1-63 AUTO, OFF ON, OFF 0-20 0-20 0-20 0-20 ランプ時間 (低モード換算) 入力端子 解像度 垂直周波数 水平周波数 同期信号 *2 *7 *8 信号の種類によって、選択できないことがあります。 VIDEO IN、S-VIDEO IN端子からの信号入力時は選択できません。 TV60、TV50、480i、576i信号入力時のみ選択できます。 COMPUTER/COMPONENT VIDEO IN-1端子からの入力信号時のみ選択できます。 信号の種類によって、選択範囲が変わります。 VIDEO IN、S-VIDEO IN端子からの信号入力時のみ選択できます。 DVI-D(HDCP)端子からの信号入力時は、選択できません。 ワイヤレス接続の信号入力時は、選択できません。 ワイヤレス接続の信号入力時のみ選択できます。 設 定 ・ 調 整 す る ● メニュー画面上の マークのある項目を確定す るためには、項目を選んでからENTERボタンを 押す必要があります。 接メ 続ニ ソュ フー トを ウ使 ェっ アて を設 ア定 ンす イる ン ス ト ー ル す る 41 メニューを使って設定する(つづき) メニュー設定のしかた メニューを消すときは 画面はオートパワーオフの時間設定を例として説明してい ます。 1 MENUボタンを押す ● メニュー選択バーが表示されます。 画質 t、 sボタンを押して表示させたいメニューを選ぶ opt. 設置 3 ENTERボタン(または▼ボタン)を押す ● 希望のメニューが表示されます。 opt. 設置 4 5 壁スクリーン OFF ランプモード 標準 ▲、▼ボタンを押して設定したい項目を選ぶ オートパワーオン OFF オートパワーオフ OFF t、sボタンを押して設定する オートパワーオン ON オートパワーオフ OFF プ 42 MENUボタンを数回押す ● ボタンを押しても、 メニュー画面の操作ができなくなることがあ ります。 この場合、 誤動作している可能性があります。 このときは、 一度電源プラグをコンセントから抜き、 10分以上たってからもう 一度電源プラグをコンセントに接続してください。 画質メニュー、 信号設定メニュー、 および詳細設定メニューの調整 は、 外部からの入力信号が入力されている状態のみおこなえます。 ● opt. 2 6 メニューで設定できること 本機では、以下の設定はメニュー画面を表示させて行います。 画質メニュー ※外部信号が入力されていないと調整はできません。 設定項目 カラーエンハンサー 設定 AUTO プレゼンテーション 標準 シアター USER コントラスト ブライト 色温度 色の濃さ 色合い シャープネス アドバンスドメニュー ノイズリダクション ±30 ±30 標準、低、高、USER ±10 ±10 ±5 ON/OFF CTI 入力レベル ON/OFF ±5 クローズド キャプション OFF CC1/CC2 ● ● ● ● ● ● はたらき 入力信号に適した設定になります(通常はこれを選びま す)。 明るくメリハリのある映像になります。 自然な映像になります。 映画向けにしっとりした映像に設定されます。 ガンマカーブ、 色の濃さ、 色合いをお好みに設定できます (48ページ参照)。 映像のコントラストを調整します。(47ページ参照)。 映像の明るさを調整します。(47ページ参照)。 映像の色温度を調整します。 映像の色の濃さを調整します。 映像の色合いを調整します。 映像の鮮鋭度を調整します。 opt. 画質 カラーエンハンサー コントラスト ブライト 色温度 AUTO 0 0 標準 色の濃さ 0 色合い 0 シャープネス 0 アドバンスドメニュー OK opt. 画質 アドバンスドメニュー ノイズが多い映像信号を入力した場合に、映像のノイズ ノイズリダクション やざらつきを少なくすることができます。 CTI 色境界部分の色にじみを改善します。 入力レベル 接続する機器によっては、 映像信号が大きいもの(白つぶ クローズドキャプション れする)や小さいもの(暗くなる)があります。本メニュー にてアナログ映像信号の大きさを調整することができま アドバンスドメニュー す。 キャプション(字幕情報)を表示しないときに選択します。 キャプション(字幕情報)を表示するときに選択します。 TV50(PAL、SECAM)信号入力時は色合いの調整はできません。 色温度は壁スクリーンの設定がOFF以外のとき調整できません。 COMPUTER 1またはCOMPUTER 2が選ばれているとき、色の濃さ、色合いははたらきません。 カラーエンハンサーの切り換え時に、画像が乱れることがあります。 キャプションは、画面にメニューや音量設定、入力切り換えの情報が表示されている間は、表示されません。 クローズドキャプションは、主に米国のTV放送に使用されているNTSC信号に多重された文字情報を表示する機能です。 ON ON 0 OFF 設 定 ・ 調 整 す る メ ニ ュ ー を 使 っ て 設 定 す る 43 メニューを使って設定する(つづき) 設置メニュー 設定項目 壁スクリーン ランプモード 設定 OFF、ベージュ 、 ライトブルー 、 ライトグリーン 、 ピンク 、黒板、 ホワイトボード 標準 低 はたらき 投射する壁の色に合わせて選択します。 黒板、ホワイトボード以外は色合いを微調整 (1∼5)で きます (47ページ参照)。 opt. 設置 壁スクリーン OFF ランプモード 標準 オートパワーオン OFF 通常はこれを選びます。 OFF オートパワーオフ ランプの明るさを抑えるモードです。動作音が小さくな イメージ GO キャプチャー り、 光源ランプの交換に至るまでの時間が長くなります。 ON スプラッシュスクリーン 通常はこれを選びます。 BLUE バックカラー 電源プラグをコンセントに接続したとき、自動的に電源 BLACK ミュートモード が入ります、天吊り時などに設定します。 OFF 反転表示 オートパワーオフは、はたらきません。 映像信号が未入力のとき、設定した時間になると自動的に電源が切れます。 ワイヤレス入力で、Wireless初期画面表示中は、オートパワーオフは働きません。 スプラッシュスクリーン(起動画面)を変更するときに選択します。 電源を入れたとき、スプラッシュスクリーン(起動画面)を表示します。 スプラッシュスクリーン(起動画面)を表示しません。 無信号時の背景の色を選択します。 無信号時の背景にスプラッシュスクリーン(起動画面)を表示します。 AV MUTEボタンを押したとき、真っ黒な画面を表示するか、スプラッシュスクリーン(起動画面) を表示するか選択します。 床置きで正面から映像を見るときに選びます。通常はこれを選びます。 床置きでスクリーンの裏側から映像を見るときに選びます。 天吊りして、スクリーンの裏側から映像を見るときに選びます。 天吊りして、正面から映像を見るときに選びます。 ON オートパワーオン OFF ON オートパワーオフ OFF 5分、10分、15分、 30分、60分 イメージキャプチャー スプラッシュ ON スクリーン OFF バックカラー BLUE、BLACK IMAGE AV ミュートモード BLACK、IMAGE 反転表示 ● ● ● ● ● ● 44 OFF 左右 上下 上下左右 ランプモードは電源を入れた時、 最後に使用した設定により 「標準」 もしくは 「低」 モードで起動します。ランプ点灯後、約1分の間ランプモードの切 り換えはできません。 ランプモードを切り換えたとき、映像がちらつく場合がありますが、故障ではありません。 ランプモードは頻繁に切り換えないでください。 オプションメニューのパスワードロックのスプラッシュスクリーンを設定すると、 設置メニューのイメージキャプチャーとスプラッシュスクリー ンははたらきません。 バックカラーかAV ミュートモードでIMAGEを選択し、 長時間スプラッシュスクリーン(起動画面) を表示すると画面に痕跡が残ることがありま す。 WIRELESS選択時は、オートパワーオフは動作しません。 オプションメニュー 設定項目 画角 パスワードロック メニュー位置 シネマモード 信号判別 WXGA セットアップ SCART入力 言語選択 RESET ALL ● ● ● ● ● 設定 AUTO はたらき opt. 入力信号に合わせて自動的に最適なアスペクト比が選ば れます。 (通常はこれを選びます) オプション 16:9 スクイーズ(左右に圧縮)された映像が記録されたDVD 画角 AUTO ディスクなどを投射するときの投射位置を選択します。 映像表示 パスワードロック ENTERキーを押すと上、中央、下に表示位置が変更でき メニュー位置 1. ます。 AUTO シネマモード FULL 画面全体に表示したい時に選択します。 ? AUTO 信号判別 映像表示 、キー操作 、 パスワードロック機能のモード切り換え、パスワード WXGA WXGA OFF スプラッシュスクリーン ロック機能の設定、解除に使います(49ページ参照)。 セットアップ AUTO 1. 画面左下 SCART入力 OFF メニューの表示位置を切り換えます。 2. 画面右下 AË 日本語 言語選択 AUTO フィルム映像信号を入力したとき、自動的にフィルム OK RESET ALL モード処理を行います。 OFF フィルムモード処理は行いません。 AUTO、NTSC、PAL他 ビデオ信号のカラー方式を選択します(通常はAUTOに設定します)。 OFF/AUTO/1280X768/ WXGAの信号を入力した時は、このメニューでフォーマットを選択してください。 1280X768RB/ 1360X768/1366X768 AUTO 自動的にセットアップ設定を切り換えます。 OFF 国内盤のLDやDVDの映像を見るときに選択します。 3.75%/7.5% 米国盤のLDやDVDの映像を見るときに選択します。 ON、OFF 欧州などで使用されているSCART端子付の機器と接続するときは、ONを選択します。 COMPUTER/COMPONENT VIDEO IN-1端子からの入力時のみ有効です。通常はOFFを選択 します。 12 言語 メニュー画面などの画面上に表示される言語を選びます。 OK ENTERボタンを押すと、メニュー画面の設定をすべて工場出荷時の値にもどします(言語選択、パ スワードロックを除く)。 SCART入力の設定を「ON」にしているとき、SCART信号を入力していた場合は外部のモニタへ出力はできません。 SCART入力の設定を「ON」にしているとき、通常のコンピュータ信号は映りません。 信号判別の設定を「AUTO」にしているとき、正常に色がつかないことがあります。そのときは、入力信号に合わせた方式に設定してください。 RESET ALLには、少し時間がかかることがあります。 SCART端子付の機器の中には、このプロジェクターと互換性がないものがあります。 設 定 ・ 調 整 す る 信号設定メニュー ※外部信号が入力されていないと調整はできません。 設定項目 水平位置 垂直位置 ファイン 分周比 COMPUTER入力 設定 0-999 0-999 0-31 0-2800 AUTO RGB YCBCR/YPBPR オーバースキャン 上部曲がり補正 詳細設定 100%-90% OFF ON OK はたらき 映像の表示位置を左右に動かします。 映像の表示位置を上下に動かします。 映像にちらつきやぼけが出たときに、 画面を見ながら調整し ます。 映像に幅広の縞模様が出たときに、 画面を見ながら調整しま す。 自動的に最適な値に設定します。 通常はこちらに合わせます。R,G,B出力端子を持つハイビ ジョン機器と接続するときは、こちらに合わせます。 Y、C B 、C R コンポーネントビデオ出力端子を持つDVDプ レーヤまたはY、 PB、PRコンポーネントビデオ出力端子を持 つハイビジョンデジタルチューナーなどと接続するときに 設定します。DVDプレーヤなどで480p(525p)信号を入 力するときは、こちらに合わせます。 投射映像の表示領域を調整します。 上部曲がりに対する調整を行いません。 画面に上部曲がりが起こったときに調整します。 ENTERボタンを押すと詳細設定メニューが表示されます。 opt. 信号設定 RRG GBB 水平位置 0 垂直位置 0 ファイン 0 分周比 0 COMPUTER入力 AUTO オーバースキャン 100% 上部曲がり補正 OFF 詳細設定 OK メ ニ ュ ー を 使 っ て 設 定 す る 45 メニューを使って設定する(つづき) 詳細設定メニュー ※外部信号が入力されていないと調整はできません。通常、さわらないでください。 設定項目 クランプ位置 設定 1-255 クランプ幅 垂直同期 1-63 AUTO OFF ON、OFF LPF SHUTTER(U) SHUTTER(L) SHUTTER(LS) SHUTTER(RS) はたらき 投写画面が白くつぶれたり黒くつぶれたりするときに調 整します。 投写画面が黒くつぶれるときに調整します。 通常はこちらに合わせます。 映像の動きが不自然なときに合わせます。 プログレッシブフィルターをはたらかせるかどうかを選 択します。通常はOFFを選択します。 画面の上にノイズが出る場合に調整します。 画面の下にノイズが出る場合に調整します。 画面の左にノイズが出る場合に調整します。 画面の右にノイズが出る場合に調整します。 0∼20 0∼20 0∼20 0∼20 詳細設定 クランプ位置 クランプ幅 ? 垂直同期 1 1 AUTO OFF LPF SHUTTER(U) 0 SHUTTER(L) 0 SHUTTER(LS) 0 SHUTTER(RS) 0 LPF(プログレッシブフィルター)について ご使用になるDVDプレーヤ、 ゲーム機、パソコンによっては画面の縦、 横方向に薄いスジ状のノイズが現れる場合があります。この場合、LPFを ONにすることによりプログレッシブフィルターがはたらき、これらのスジ状のノイズを軽減することができます。ただし、映像の鮮鋭度は弱くな ります。 WIRELESSメニュー 設定項目 POWER MODE 設定 AUTO ON 内容 必要に応じてワイヤレス接続機能を自動的にオン/オフ します。 ワイヤレス接続機能をオンにします。 OFF ワイヤレス接続機能をオフにします。ワイヤレス接続が opt. WIRELESS POWER MODE よくない場合や、ワイヤレス接続が不要なプロジェク ON NETWORK RESET OK PASSWORD RESET OK ターは、 OFFを選択してください。一度オフにすると、再 起動に1分ほど時間がかかります。 NETWORK RESET OK PASSWORD OK ワイヤレス接続機能の設定をリセットします。リセット 操作をしてからリセットが完了するまで、1分ほど時間 がかかります RESET WEB画面で設定したユーザー管理およびシステム管理 者のパスワードをリセットします。 情報メニュー 設定項目 ランプ時間 (低モード換算) 入力端子 解像度 垂直周波数 水平周波数 同期信号 46 内容 ランプモードを 「低」 にした場合の時間で換算したランプ使用時間が表示 されます。 ● ランプモードを「標準」 にして使用した場合、実際に使用した時間より も長く表示されます。 ● ランプ使用時間が10時間以内の場合、 0Hが表示されます。 10時間を 超えると、1時間単位で表示されます。 ● ランプ使用時間が2250時間を超えた場合、バーは黄色になります。 2850時間を超えた場合、赤色になります。 (ランプ寿命は3000時間です。) 現在投写中の入力端子名が表示されます。 現在投写されている映像信号の解像度が表示されます。 現在投写されている映像信号の垂直周波数が表示されます。 現在投写されている映像信号の水平周波数が表示されます。 現在投写されている映像信号の同期信号形式が表示されます。 opt. 情報 ランプ時間 (低モード換算) 入力端子 解像度 0H COMPUTER1 1024x768 垂直周波数 75.04 Hz 水平周波数 60.02 KHz R G B H V 同期信号 5wire 映像を調整する 映像の明るさを調整する(コントラスト、ブライト) 色を調整する(色の濃さ、色合い) メニューを使って映像の明るさに関する調整をします。 メニューを使って映像の色に関する調整をします。 1 画質メニューを表示させる(メニュー設定のしかたは42 ページ参照) 1 2 ▲、▼ボタンを押す 2 ● 「コントラスト」または「ブライト」を選びます。 3 画質メニューを表示させる(メニュー設定のしかたは42 ページ参照) ▲、▼ボタンを押す ● 「色の濃さ」または「色合い」を選びます。 コントラスト 0 色の濃さ 0 ブライト 0 色合い 0 3 t、 sボタンを押して調整する コントラスト ............. sボタンを押すごとに映像が明るくメリハ リが出ます。tボタンを押すごとに映像が 暗くしっとりとします。 ブライト ..................... sボタンを押すごとに映像が明るくなります。 tボタンを押すごとに映像が暗くなります。 白の色合いを調整する(色温度の詳細設定) t、sボタンを押して調整する 色の濃さ ................. s ボタンを押すごとに色が濃くなります。 t ボタンを押すごとに色が薄くなります。 色合い ..................... sボタンを押すごとに肌色が緑がかります。 tボタンを押すごとに肌色が紫がかります。 ● 「色の濃さ」、 「色合い」は、ビデオ入力時のみ表示されます。 ● 「色合い」は、NTSC、4.43NTSC時のみはたらきます。 メニューを使って色温度(白の色合い)の調整をします。 1 画質メニューを表示させる(メニュー設定のしかたは42 ページ参照) 2 ▲、▼ボタンを押して「色温度」を選ぶ 3 t、sボタンを押して「USER 4 ENTERボタンを押す ● 色温度の詳細メニューが表示されます。 」を選ぶ 映像をくっきりさせたり、ソフトにする (シャープネス) メニューを使って映像の鮮鋭度に関する調整をします。 1 画質メニューを表示させる(メニュー設定のしかたは42 ページ参照) 2 ▲、▼ボタンを押して「シャープネス」を選ぶ シャープネス 設 定 ・ 調 整 す る 0 色温度-USER t、sボタンを押して調整する コントラストR 0 3 コントラストG 0 ● 「シャープネス」は、 ビデオ入力時のみ表示されます。 コントラストB 0 ブライトR 0 ブライトG 0 ブライトB 0 5 ▲、▼ボタンを押して設定したい項目を選ぶ 6 t、 sボタンを押して設定する 7 操作 5 、6 を繰り返して設定する 8 MENUボタンを3回押す 色温度について スクリーン(壁色)に合わせた色の調整をする 設置メニューの壁スクリーンの設定を壁の色に合わせた設 定にすると、 簡易的に壁に投影した映像をより自然な色合いに 合わせることができます。ベージュ、ライトブルー、ライトグ リーン、 ピンクの壁紙や黒板、ホワイトボードに対応していま す。黒板以外では、色合いの微調整もできます。 1 設置メニューを表示させる(メニュー設定のしかたは42 ページ参照) 2 ▲、▼ボタンを押して「壁スクリーン」を選ぶ 壁スクリーン 同じ白色といっても、いろいろの程度があります。白さの程度を表 す方法のひとつに色温度があります。 色温度の低い白色は赤みがかっ た白色となり、色温度の高い白色は青みがかった白色となります。本 機では、 この色温度の設定をコントラスト青とコントラスト赤の数値 を変化させることにより、設定します。 ● 色温度を高くするには コントラストB(青)の数値を大きく、 コントラストR(赤)の数値を 小さく設定します。 ● 色温度を低くするには コントラストB(青)の数値を小さく、 コントラストR(赤)の数値を 大きく設定します。 3 OFF メ映 ニ像 ュを ー調 を整 使す っる て 設 定 す る t、 sボタンを押して投写する壁の色に近い色を選択する ● スクリーンや白い壁に投写する場合は、 「OFF」を選択します。 ● 「OFF」 または 「黒板」 「 、ホワイトボード」 を選択した場合は、 色合いの 設定はできません。 4 ENTERボタンを押す ライトブルー 5 1 t、sボタンを押して色合いを調整する 47 映像を調整する(つづき) 独自の明るさと色合いを設定する(カラー エンハンサーの詳細説明) メニューを使って独自の明るさと色合いのバランスを設定 します。 1 画質メニューを表示させる(メニュー設定のしかたは42 ページ参照) 2 ▲、▼ボタンを押して「カラーエンハンサー」を選ぶ カラーエンハンサー 3 AUTO t、 sボタンを押して「USER」を選ぶ コンピュータ映像の調整 本機は、コンピュータからの映像の信号に合わせて自動的に適切 な信号形式に設定しますが、 コンピュータの種類によっては、正しく 投写できない場合があります。そのときは、AUTO POSITIONボタ ンを押してください(17ページ参照)。それでも正しく投写されない ときはメニュー画面を使って投写されるコンピュータ映像を調整し ます。また、設定した内容は自動的に記録されます。 メニュー画面を使ったコンピュータ映像の調 整のしかた 次のような症状のときは以下の様に調整してください。 投写画面が左右にずれる 信号設定メニューの水平位置を調整します。 tボタンを押すごと に映像が右にずれます。 sボタンを押すごとに映像が左にずれま す。 ● 投写画面が上下にずれる 信号設定メニューの垂直位置を調整します。 tボタンを押すごと に映像が下にずれます。 sボタンを押すごとに映像が上にずれま す。 ● 投写画面がちらつく、ぼける 信号設定メニューのファインを調整します。 ● 幅広のしま模様が出る 信号設定メニューの分周比を調整します。 ● 画面が白く(または黒く)つぶれる 信号設定メニューの詳細設定メニューの中のクランプ位置または クランプ幅を調整します。 ● 画面の左右にノイズなどが出る 信号設定メニューの中の詳細メニューのSHUTTER(LS)または SHUTTER(RS)を調整します。 ● 画面の上下にノイズなどが出る 信号設定メニューの中の詳細メニューのSHUTTER(U)または SHUTTER(L)を調整します。 ● 画面に上部曲がりがおこる 信号設定メニューの上部曲がり補正の設定を変更します。 設定を 「ON 」 にしてENTERボタンを押し、 「開始」 および 「終了」 の値を調 整して最も上部曲がりを少なくします。 ● 映像の動きが不自然 信号設定メニューの中の詳細メニューの垂直同期を調整します。 通常は「AUTO」に設定してください。 ※ 信号設定メニューの中の詳細メニューの設定は通常、変更しな いでください。 ● 4 ENTERボタンを押す 5 ▲、▼ボタンを押して設定する項目を選ぶ ガンマモード 最適なガンマとランプの電力変調の設定をします。 明るさが不足が ちな色を明るく強調できます。 ダイナミック .......... 明るい環境でメリハリのきいた映像を映した いときは、明るい色をより明るく強調します。 ナチュラル ............. 必要以上のメリハリより色再現性を重視した いときは、 必要十分な明るさと鮮やかな色を実 現します。 ディテール ............. 映画、 音楽ライブを見るときなど比較的輝度を 抑えたいときに選びます。 BrilliantColor ® 黄色や肌色など、中間色の色を自然の明るさに設定します。 sボタンを押すごとに、明るさが増します。tボタンを押すごとに、 暗くなります。 「0」 ( に設定した場合、効果はありません。 ) RGB-COLOR 映像の色の濃さを設定できます。sボタンを押すごとに、色が濃く なります。tボタンを押すごとに、色が薄くなります。 RGB-TINT 映像の色合いを設定できます。sボタンを押すごとに、肌色が緑が かります。tボタンを押すごとに、肌色が紫がかります。 6 t、sボタンを押して設定する カラーエンハンサーーUSER ガンマモード ● ● ダイナミック BrilliantColor ® 10 RGB-COLOR 10 RGB-TINT 10 簡単な画面位置調整のしかた( A U T O POSITIONボタンで調整できない場合) 水平位置の調整: 1 水平位置を調整して映像の左端を合わせ、分周 比を調整して右端を合わせる。 2 操作 1 を繰り返し、水平位置の調整を行う。 ® BrilliantColor を「0」に設定すると、白の色調整ができなくなり ますが、色をより忠実に再現することができます。 ガンマモードの切り換え時に、画像が乱れることがあります。 垂直位置の調整: 3 48 垂直位置を調整して映像の上端を合わせる。 パスワードを設定する 本機はパスワードロック機能により、 お子様による誤操作 防止および特定者以外による操作を制限することなどができ ます。 ● ● 映像表示 ━━━━━━━━━━━━━━━ 電源を入れたとき、起動画面(スプラッシュ画面)が表示されたまま になります。 パスワードを入力することにより、 通常の画面に切り換わ ります。 再入力欄の数字とパスワードが一致しない場合は、エラーメッ セージが表示されます。 パスワード設定を取り消したいときは、MENUボタンを押しま す。 パスワードロックの解除のしかた キー操作 ━━━━━━━━━━━━━━━ 1 オプションメニューを表示させる 本体の電源ボタン以外のボタン操作ができなくなります(リモコン のボタン操作はできます)。 お子様による誤操作防止や特定者以外によ る操作の制限ができます。 2 ▲または▼ボタンを押してパスワードロックを選択する 3 ENTERボタンを押す スプラッシュスクリーン ━━━━━━━━ ● パスワードロック画面(解除用)が表示されます。 メニュー画面のスプラッシュスクリーンおよびイメージキャプ チャーの設定ができなくなります。このときスプラッシュスクリーン は自動的にONに設定されます。 4 ENTERボタンを押す ● パスワード入力画面が表示されます。 パスワード パスワードロックの設定のしかた 1 4 2 O K : ENTER 中止 : MENU 3 1 オプションメニューを表示させる 2 ▲または▼ボタンを押してパスワードロックを選択する パスワードロック 5 映像表示 ▲、▼、t、またはsボタンを押して4∼8桁のパスワード を入力する (▲=1, s=2, ▼=3, t=4) 3 tまたはsボタンを押してモード(映像表示、キー操作ま たはスプラッシュスクリーン) を切り換える 6 ENTERボタンを押す ● ● すでにパスワードが設定されているときは、モードは切り換わり ません。そのときは、ENTERボタンを押して、パスワードロック 機能を解除してから設定しなおしてください。 ● 誤ったパスワードを入力した場合は、エラーメッセージが表示さ れます。 パスワード設定を取り消したいときは、MENUボタンを押しま す。 4 ● ENTERボタンを押す パスワードロック画面(設定用)が表示されます。 opt. パスワードを忘れたときは 本体操作パネルのMENUボタンおよびENTERボタンを同時に3秒 以上押して、パスワードを解除してください。 オプション 映像表示 設定 OK 解除 OK 5 ENTERボタンを押す ● パスワード入力画面が表示されます。 設 定 ・ 調 整 す る そ の 他 パスワード 再入力 1 4 2 O K : ENTER 中止 : MENU 3 6 ▲、▼、t、またはsボタンを押して4∼8桁のパスワード を入力する (▲=1, s=2, ▼=3, t=4) 7 ENTERボタンを押す 8 同様に再入力欄にパスワードと同じ数字を設定する 9 ENTERボタンを押す 映パ 像ス をワ 調ー 整ド すを る設 定 す る 49 設置工事を依頼するときは・お掃除のしかた 天吊りして正面から映像を見る場合 半透過性のスクリーンに投写し、裏側から映 像を見る場合 天吊りにする場合は別売の専用天吊り金具を使用してください。ま た、設置工事は必ず教育を受けた専門の工事業者に依頼してください。 くわしくは三菱電機テクニカルサポートセンターにご相談ください。 設置工事は必ず教育を受けた専門の工事業者に依頼してください。 くわしくは三菱電機テクニカルサポートセンターにご相談ください。 スクリーン 本機 スクリーン ● ● ● ● ● ● 本機 ● 当社製以外の天吊り金具ならびに天吊り金具設置環境の不具合 による製品の損傷等については保証期間中であっても当社は責 任を負いかねますのでご注意ください。 天吊りの場合、設置メニューの反転表示を 「上下左右」 にしてくだ さい。くわしくは44ページをご覧ください。 ブレーカなどを設置するよう、工事業者に依頼してください。ご 使用にならないときは、必ずブレーカなどで主電源を落としてお いてください。 天吊りの場合、 床置き時に比べて画面の明るさが暗くなることが ありますが、故障ではありません。 排気口にエアコンなどの風が直接当たるような場所に設置しな いでください。故障の原因になることがあります。 本体の排気口から温風が出ますので、火災報知器の近くに設置し ないでください。 裏側から映像を見る場合、設置メニューの反転表示を「左右」にし てください。くわしくは44ページをご覧ください。 お掃除のしかた お手入れをする前には必ず電源プラグをコンセントから抜 いてください。 本体やレンズを掃除する場合、 可燃性の溶剤 (ベンジン、 シン ナーなど)やスプレーを使用しないでください。 ランプ点灯の際、 可燃成分に引火して火災や故障の原因にな ることがあります。 本体をきれいにする ━━━━━━━━━━ 柔らかい布で軽く汚れをふき取る ● 汚れがひどいときは水にうすめた中性洗剤に浸した布をよくし ぼって拭いて、乾いた布で仕上げてください。 ● 殺虫剤をかけたり、 ベンジンやシンナーなどで拭いたり、 ゴムやビ ニール製品を長時間接触させると、 変質したり、 塗料がはげる原因 となります。 アンテナを取り付けるときのご注意 天吊りの場合にアンテナを取り付け るときは、必ず下向きにしてくださ い。 アンテナを上向きにすると、 正し く設置できません。 レンズをきれいにする ━━━━━━━━━ 市販のレンズ手入れ用品 (ブローワーブラシなど) でほこりや汚れを 取る ● レンズの表面は傷つきやすいので、かたいものでこすったり、た たいたりしないでください。 寸法図(参考) 250 単位はmm 102 332 50 光源ランプを交換する 本機には、 DMDの映像を投写するために光源ランプが内蔵されてい ます。 本光源ランプは消耗部品であり、 使用中に切れたり、 輝度が低下する 場合があります。このような場合、 早めに新しい光源ランプと交換して ください。 光源ランプは、 必ず別売の専用の光源ランプをご使用ください。 光源 ランプのご購入は、お買い上げの販売店または三菱電機テクニカルサ ポートセンターにご依頼ください。 光源ランプを交換する場合、別売の専用光源ランプに付属されてい るランプユニット交換用工具をご使用ください。 ● ● ● LVP-XD530用光源ランプ 形名:VLT-XD520LP 警告 ● ● ● ● ● ● ● ● 光源ランプを交換する前に、必ず電源プラグをコンセントから抜 いてください。 電源プラグをコンセントから抜かずに交換を行う と感電の原因となることがあります。 光源ランプの固定ネジを本機内部に落とさないようにしてくだ さい。また、本機内部に金属片や燃えやすいものなどを入れない でください。 内部に異物が入ったまま使うと感電や火災の原因と なります。入ったものがとれないときは、異物の回収を三菱電機 テクニカルサポートセンターにご依頼ください。 光源ランプは確実に取付けてください。取付けが不十分な場合、 光源ランプは点灯しません。また、火災の原因にもなります。 取出した光源ランプは決して振ったり顔の上に持っていかない でください。 ガラス片が飛び散ったり落下して目に入る等のけが のおそれがあります。 使用した直後、 ランプカバーは高温になっていますので光源ラン プの交換はしないでください。やけどなどの原因となります。電 源ボタンで電源を切り、 光源ランプ消灯後、冷却のための吸・排気 ファンが止まるまで約90秒間お待ちください。そして電源プラ グをコンセントから抜き1時間以上たって充分に冷えてから交換 をはじめてください。 高圧水銀ランプが破裂した場合、本体内部にガラス片が散乱して いる可能性があります。清掃やランプ交換をお客様ご自身でなさ れる場合、光源ランプの取っ手を持っておこなってください。ガ ラス片でけがの恐れがあります。三菱電機テクニカルサポートセ ンターに光源ランプの交換と内部の点検を依頼することをお勧 めします。 ランプ交換を天吊り状態の高い位置で行う場合は、 三菱電機テク ニカルサポートセンターにご依頼ください。 光源ランプを交換する場合、別売の専用光源ランプに付属されて いるランプユニット交換用工具以外は使用しないでください。他 の工具を使用すると故障の原因となります。 ● ● 本機の光源には、内部圧力の高い水銀ランプが使われています。 高圧水銀ランプは、衝撃やキズ、使用時間の経過による劣化など で、大きな音をともなって破裂したり、不点灯状態となって寿命 が尽きたりする特性があります。また、高圧水銀ランプは個体差 や使用条件によって破裂や不点灯に至るまでの時間はそれぞれ の高圧水銀ランプで大きな差があります。従いまして、使用開始 後まもない場合でも破裂することがあります。 また、寿命が近づくと破裂する可能性が高くなります。 シャットダウン予告が出た場合、光源ランプが正常に点灯してい る状態でも新しい光源ランプに交換することをお勧めします。 高圧水銀ランプ破裂のとき、ランプBOX部内、外にガラスの破片 が飛び散ったり、光源ランプ内部のガスが本体の排気口から出た りすることがあります(白いガス) 。高圧水銀ランプ内部のガスに は水銀が含まれています。吸い込んだり、 目に入ったり、口に入っ たりしないようご注意ください。万一、吸い込んだり、 目に入った り、口に入った場合には、速やかに医師にご相談ください。 使用済みのランプは、自治体で定められた条例、もしくは規則に 従って廃棄してください。 光源ランプは専用のVLT-XD520LPをご使用ください。他のラ ンプを使用されると故障の原因となることがあります。 ※1 ランプシャットダウンまでの使用時間 (ランプモード 「低」 使用時) 。 LVP-XD530 シャットダウン予告時間 2250時間 シャットダウン警告時間 2850時間 シャットダウン時間 3000時間 注) ランプモードを「標準」にした場合のシャットダウン時間は 2000時間です。 (「低」にした場合よりも時間が短くなります)。 ランプ交換のしかた ランプユニットはセット本体内のツメ(a)2ヶ所で固定されている ため、ランプユニット交換用工具(b)を使用しないとランプユニットの 取りはずしはできません。 無理やりランプユニットを取りはずそうとするとランプユニットと セット本体を破損させてランプユニットの交換ができなくなりますの でご注意ください。 新しいランプユニットを取り付ける場合は、ランプユニット交換用 工具を使用しないでも取り付けられます。 (a) (b) そ の 他 注意 本機は光源ランプの使用時間がシャットダウン予告時間※1を 越えるとSTATUSインジケーターが点滅し、 パワーオンするた びに画面上に1分間メッセージが表示されます。シャットダウ ン警告時間※1を越えると以後15時間おきに画面上に1分間ラ ンプ交換メッセージ(LAMP EXCHANGE)が表示されます。 ま た、 光源ランプの使用時間がシャットダウン時間※1を越えると 自動的に電源が切れ、 光源ランプを交換するまで使用すること ができなくなります。 ● 光源ランプは、交換以外の目的では取出さないでください。故障 の原因となることがあります。 お設光 掃置源 除工ラ の事ン しをプ か依を た頼交 す換 るす とる き は ・ 51 光源ランプを交換する (つづき) 1 ネジ(c)をはずし、 ランプカバー(d)をスライドしてはずす 3 取っ手(g)を持ってランプユニット(h)を取りはずす (d) (g) (h) (c) ● 本体が動かないように安定させてから作業してください。 2 下図の矢印(→) に示す穴の中にある3ヶ所のネジ(e) をゆ るめておき、ランプ交換用工具(b)を取り付ける 注)ランプユニットが袋に入った状態でランプユニット交換用工 具をはずしてください。 ● 天吊りの場合:取っ手(g)を持ってランプユニット(h)を取りはず し、ランプユニットが袋に入った状態でランプユニット交換用工 具ネジ(f)をゆるめてランプユニット交換用工具をはずします。 ● ランプユニットを本体から取りはずす際はゆっくりと行ってく ださい。光源ランプが破裂している場合は急に抜き出しますとガ ラス片が飛び散るおそれがあります。 取りはずしたランプユニットに水などをかけたり、 お子様の手の 届くところや燃えやすい物の近くに置かないでください。 やけど やけがの原因となります。 注)光源ランプを交換する場合、矢印で示す穴の中のネジ以外を はずさないでください。故障の原因となります。 (b) (e) ● ランプ交換を天吊り状態の高い位置で行う場合は、 三菱電機テク ニカルサポートセンターにご依頼ください。 ● 天吊りの場合:ランプユニットの落下防止のためランプユニット 交換用工具と本体をランプユニット交換用工具ネジ(f)で固定し てください。 ネジで固定しない場合ランプユニットが落下しけが 等の原因となりますので必ずネジで固定してください。 ● (f) 52 4 新しいランプユニットを取り付け、ランプカバー(d)を元 のように取り付ける ● ランプカバーの取り付けが不完全ですと、POWERインジケー ターが赤と緑で点滅し、電源が入りません。 ランプ使用時間をリセットする ━━━━━ 電源プラグをコンセントに接続する 6 本体操作パネルのt、sボタン、 および電源ボタン( 同時に押す ) を ▲ 5 COMPUTER/ ボタン ▲ VIDEO/ ボタン STATUSインジケーター 電源ボタン ● ● ● ● ※ 3つのボタンが同時に押されない場合、リセットされないことが あります。 STATUSインジケーターが赤色に2回点滅し、 リセットされたこ とをご確認ください。 ランプ使用時間がシャットダウン時間※を越えていた場合、ラン プを交換しても使用時間をリセットするまでは光源ランプを点 灯させることはできません。 ランプ交換をしていないときは使用時間をリセットしないでく ださい。 シャットダウン時間については51ページ参照。 そ の 他 光 源 ラ ン プ を 交 換 す る 53 故障かなと思ったら 修理を依頼される前に、 次のことをお調べになって、それでも不具合があるときは使用を中止し、 必ず電源プラグを抜いてから、三 菱電機テクニカルサポートセンターにご連絡ください。 映像が映らない 現象 電源が入らない 確認/処置 ● インジケーターの光りかたを確認する。 POWER STATUS 処置 電源コードを本機に接続する。 電源プラグをコンセントに接続する。 ● 消灯 消灯 ● 吸気口、排気口をふさいでいる物があれば取り除き、以下の 操作を行ってください。 1. 電源プラグをコンセントから抜く。 2. 本体が冷めているのを確認する。 3. 電源プラグをコンセントに接続する。 4. 電源ボタンを押す。 ● 消灯 吸気口、排気口をふさいでいる物があれば取り除く。 暖房の吹き出しが、排気口にかからないようにする。 ● オレンジ点滅 ● 赤点灯 STATUSインジケーターの緑点滅が消えてから、電源ボタン を押す。 ● 緑点滅 ● ファンの動作中に電源プラグをコンセントから抜くと、次に電源プラグを コンセントに接続した時、約1分間点灯できなくなる場合があります。 ● 光源ランプを消灯したあと、約1分間は再点灯できません。 数回電源ボタンを押す。 ● 光源ランプを交換する。(光源ランプの寿命に達しています。) ● 赤点灯 ランプカバーを取り付ける。 ● 消灯 電源プラグをコンセントから抜き、三菱電機テクニカルサポート センターにご相談ください。 ● 赤/緑点滅 点灯 または 点滅 映像が映らない ● ● ● ● ● ● ● ● ● ● 電源が切れる ● ● ● ● パスワード入力画面が 表示される 54 ● AV MUTEボタンを押してAVミュートの設定をはずす。 ランプ点灯に1分程度かかる場合があります。 まれにランプ点灯に失敗することがあります。数分たってから再度点灯させてください。 電源プラグをコンセントに接続すると、ファンが回転し電源ボタンが動作しないときがあります。これは 前回の使用時に冷却が不完全な状態で終了されたためです。ファンが停止してから電源ボタンを押して、 再度点灯させてください。 オプションメニューのSCART入力の設定を「OFF」にする(45ページ参照)。 吸気口が汚れていないか確認する。 ランプカバーが閉まっているか確認する(52ページ参照)。 外部機器と接続しているケーブルが断線していないか確認する。 延長ケーブルを使用している場合は、付属のケーブルと差し替えて正常に映像が表示されていることをご確 認ください。正常に映像が表示される場合は、延長ケーブルとRGB信号増幅器を合わせてご使用ください。 レンズキャップをはずす。 吸気口、排気口がふさがれているときになることがあります。 (このときSTATUSインジケーターはオレンジ点滅しています) →吸気口、排気口をふさいでいる物を取り除いてから以下の操作を行う。 1. 吸・排気ファンが止まるまで待つ。 (STATUSインジケーターが消灯するまで待つ) 2. 電源プラグをコンセントから抜く。 3. 約10分ほど待つ。 4. 電源プラグをコンセントに接続する。 5. 電源ボタンを押す。 STATUSインジケーターが赤点灯しているときは、ランプ交換の表示です。光源ランプを交換してください。 オートパワーオフが設定されていませんか。 ランプが劣化した場合、点灯後しばらくしてから消灯することがあります。 オプションメニューのパスワードロック機能で「映像表示」が設定されています。 →パスワードを入力する、またはプロジェクターの管理者に問い合わせる。 映像が映らない 現象 「入力信号がありません」 が表示される 確認/処置 ● ● ● ● ● ● 接続した機器の電源を入れる。または接続した機器が故障していないか確認する。 外部機器の信号が出力されているか確認する。(特にノートタイプのコンピュータの場合) 外部機器と接続しているケーブルが断線していないか確認する。 外部機器と接続している端子が正しい端子に接続されているか確認する。 接続した機器の入力が正しく選ばれているか確認する。 RGB接続時に延長ケーブルを使用している場合は、付属のケーブルと差し替えて正常に映像が表示され ていることをご確認ください。正常に映像が表示される場合は、延長ケーブルとRGB信号増幅器を合わ せてご使用ください。 ワイヤレス接続できない 現象 確認/処置 ・ コンピュータのワイヤレス機能が使え ない ・ コンピュータのワイヤレス接続のアイ コンが出ない ・「利用できるワイヤレス ネットワークの 表示」で「Wireless Projector」が表示 されない ・「No any wireless card can be used」が表示される ● 「ネットワークまたはファイアウォールの 設定の関係で、クライアントソフトが本体 に接続できません。…」が表示される。 ● コンピュータの「コントロールパネル」から「Windows ファイアウォール」を開き、[例外] タブの「プログラムおよびサービス」一覧で、「Wireless Projector」にチェックがついてい るか確認する。 利用可能なアクセスポイントに本機の SSID名が表示されない ● ● ● プロジェクターの入力を「WIRELESS」に切り換える。 プロジェクターのWIRELSS関連のMENUで、POWER MODEがONもしくはAUTOにする。 電波状態が悪いときは、本機とコンピュータと近付けるか、本機とコンピュータの間に障害 物がないか確認する。 ネットワークセットアップでSSIDブロードキャストを有効にする。 ● ● ● ● ● ● ・ ログインできない。 ・ Wireless ProjectorのWeb画面が表 示されない。 ・ ログイン画面でワイヤレスプロジェク ターのIPが0.0.0.0になる。 ・「"No Projector Found" or "Network is not available"」が表 示される。 ● < < ● ● ● ● コンピュータによっては、ワイヤレスの電源スイッチが付いているものがありますので、ス イッチをONにしてください。 コンピュータの「ワイヤレス接続」のプロパティが無効になっている場合、「有効」にする。 BIOSでワイヤレス機能の有効/無効を選択できる機種もありますので、くわしくは、お手持 ちのコンピュータのマニュアルをご覧ください。 プロジェクターのWIRELESSメニューで、NETWORK RESETを実行する。 プロジェクターのWIRELESSメニューで、POWER MODEを「ON」にする。 アンテナを取り付ける。 セキュリティソフトによっては、フィッシングサイトへのアクセス防止等の機能が入ってい ます。当プロジェクターをご利用の間は、当該機能をオフにしてください。 PC のIP が自動取得の場合> ・ コンピュータの「ワイヤレス接続」のプロパティを表示し、「インターネットプロトコル (TCP/IP)」のプロパティで「IP アドレスを自動的に取得する」と「DNS サーバーのアド レスを自動的に取得する」が選択されているかを確認する。 ・ Web のシステム管理者画面でネットワークセットアップの設定を変更している場合は、 変更した内容に合わせてコンピュータの「ワイヤレス接続」のプロパティを変更する。 ・ プロジェクターのワイヤレスのメニューで、NETWORK RESET を実行する。 ・ プロジェクターのワイヤレスのメニューで、POWER MODE をON にする。 PC が固定IP の場合> ・ プロジェクターのServer IP とコンピュータのIP アドレスが異なることを確認する。 ・ プロジェクターのServer IP とコンピュータのIP アドレスの上3 桁を同じにする。 例)Projector Server IP ;192.168.100.10 コンピュータ ;192.168.100.15 正しいWeb アドレスが入力されていることを確認する。 (アドレスにwww が入っていないことを確認する) プロジェクターのワイヤレスのメニューで、NETWORK RESET を実行する。 プロジェクターのワイヤレスのメニューで、POWER MODE をON にする。 他のローカルエリア接続を無効または切断する。特に、コンピュータをインターネットに接 続している間は、プロジェクターには接続できません。 WEBブラウザを立ち上げても、自動的に Wireless ProjectorのWEBページが表 示されない ● コンピュータの設定が固定IPのときやDHCP環境下でご使用の場合、Wireless初期画面に 表示されたServer IPを入力する。 ● WEBブラウザの[ツール]メニュー→[インターネット]→[オプション]→[セキュリティ]→ [レベルのカスタマイズ]で、「ページの自動読み込み」を有効にする。 接続ソフトウェアがインストールできない ● 管理者権限でログインする。 ワイヤレス接続できない ● ネットワークブリッジを使用していないか確認する。 そ の 他 故 障 か な と 思 っ た ら 55 故障かなと思ったら (つづき) 映像がおかしい 現象 確認/処置 映像がゆれる 画面位置がおかしい ● ● ● ● ● WXGA信号を入力している場合は、オプションメニューのWXGAの設定をご確認ください。 映像がひずむ ● 本機と投写面が直角になるように調整する(17ページ参照)。 映像が暗い ● ● ● 画質メニューのブライトの調整をする(47ページ参照)。 レンズキャップをはずす。 ランプを交換する(51ページ参照)。 映像がぼやける ● ● ● ● ● ● フォーカスを合わせる。(15、23、26ページ参照) レンズをきれいに拭く。 レンズキャップをはずす。 リモコンのt、またはsボタンを押してちらつきをなくす。 画質メニューのブライトおよびコントラストの調整をする(47ページ参照)。 本機と投写面が直角になるように調整する(17ページ参照)。 画面が焼き付く (残像がある) ● 均一な明るい画面を表示し続けることにより緩和されます。(ゲーム画面などの静止画を長時間投写し 続けると、画面の痕跡が残る「焼き付け現象」が発生する場合があります。) 映像に光る点が見える 映像に黒い点が見える ● 映像に細かい縞模様 が見える ● ● 外部機器と接続しているケーブルが断線しかかっていないか確認する。 外部機器と接続ケーブルのプラグを接続端子の奥までしっかりと接続する。 AUTO POSITIONボタンを押す。 コンピュータの種類によっては、まれに規格外の信号が出力される場合があるので信号設定メニューで 調整する(45ページ参照)。 DLPプロジェクター特有の現象です。故障ではありません。 (一部、常時点灯または常時不点灯の画素が存在する場合がありますが、故障ではありません。 99.99%以上は有効な画素数です。) スクリーンとの干渉によるもので、故障ではありません。スクリーンを交換するか本機のフォーカスを 少しずらしてみてください。 ご使用になるDVDプレーヤ、ゲーム機、パソコンによっては画面の縦、横方向に薄いスジ状のノイズ が現れる場合があります。この場合、LPFをONにすることによりプログレッシブフィルターがはたら き、これらのスジ状のノイズを軽減することができます。 映像(および音声)が 乱れる ● ● ● 外部機器との接続ケーブルのプラグを接続端子の奥までしっかりと接続する。 妨害電波を発信している機器から遠ざける。 入力信号によっては、台形補正を行うと画像が正常に表示されない場合がありますが、故障ではありま せん。この場合は、台形補正量が少なくなるように再調整してご使用ください。 色合いがおかしい ● ● 信号設定メニューのCOMPUTER入力の設定が正しく設定されているか確認する(45ページ参照)。 外部機器と接続しているケーブルが断線していないか確認する。 色合いが異なる ● ● 本機を2台以上投写し比較した場合、色合いが異なることがありますが、故障ではありません。 テレビやパソコンのモニタなどと比較した場合、色再現範囲の違いなどにより色合いが異なることがあり ますが、故障ではありません。 コンピュータの動画部分 だけが表示できない ● コンピュータの問題です。コンピュータメーカーにお問い合わせください。 映像がにじむ ● コンピュータの出力解像度をプロジェクターの解像度に合わせる(60ページ参照)。 コンピュータの出力解像度の変更については、コンピュータメーカーにお問い合わせください。 台形補正を使用すると、映像によっては画像や文字がにじんで見えることがあります。 このような場合、台形補正を使用せずにお使いください。 ● 映像がちらつく ● 電源ボタンまたはリモコンのONボタンを押したあと、または、ランプモードが切り換わったあと、ラン プが安定して点灯するまで映像がちらつく場合がありますが、故障ではありません。 ● 56 入力切り換え、Auto position、カラーエンハンサーの切り換え時等に一時的に画像がちらつくことがあ りますが、故障ではありません。 その他 現象 確認/処置 排気口から温風が出る ● 本機内部を冷却して出てくる温風です。熱く感じることがありますが故障ではありません。 外部音声出力が出ない ● 音量設定が小さくなっていないか確認する。 メニュー設定ができない ● ノイズなどの影響で、本機内部のマイコンが誤動作していることがあります。 →一度電源プラグをコンセントから抜き、10分以上たってからもう一度電源プラグをコンセントに接続する。 画面上に「温度異常!!」 が表示(点滅)がされる ● 周辺温度が高くなると表示されます。高温状態が続くと、光源ランプが消えます。 →周辺温度が高くなる原因を取り除く。 吸気口、排気口をふさいでいると表示されることがあります。その状態を続けると光源ランプが消えます。 →吸気口、排気口をふさいでいるものを取り除く。 ● マークが表示される ● 動作しない操作をおこなったときに表示されます。故障ではありません。 リモコンが効かない・ 効きにくい ● ● ● 電池が消耗してないか確認する(2ページ参照)。 リモコン受光部に直射日光や蛍光灯などの光が直接当たっていないか確認する(12ページ参照)。 リモコンの操作範囲からはずれていませんか(12ページ参照)。 本体操作パネルのボタン (電源ボタンを除く)が はたらかない。 ● オプションメニューのパスワードロック機能で「キー操作」が設定されてます。 →設定を解除する。 ● カラーホイールが高速回転しているため、まれに金属音がすることがありますが故障ではありません。 異音がする ランプ交換のあとで、以下の症状が出たときは、まず、次のことをお調べください。 現象 確認/処置 電源が入らない ● ● ランプカバーをきちんと取り付ける。 ランプ使用時間をリセットする(53ページ参照)。 STATUSインジケーターが点滅する ● ランプ使用時間をリセットする(53ページ参照)。 そ の 他 故 障 か な と 思 っ た ら 57 索引 ア行 タ行 C アフターサービス ........................................... 61 色合い ...................................................... 43、47 色温度 ...................................................... 43、47 色の濃さ .................................................. 43、47 オートパワーオフ ........................................... 44 オートパワーオン ........................................... 44 オプションメニュー ....................................... 45 台形補正 .......................................................... 18 投写角度の調整 ............................................... 17 投写距離 .......................................................... 16 ダイレクトパワーオフ ........................... 16、23 COMPUTER IN端子(1と2)....... 10、13、21 COMPUTERボタン .............. 10、15、23、26 カ行 画質メニュー ................................................... 43 乾電池を入れる .................................................. 2 ガンマモード ................................................... 48 クランプ位置 ........................................... 46、48 クランプ幅 ............................................... 46、48 クローズドキャプション ............................... 43 言語選択 .................................................. 35、45 コントラスト ........................................... 43、47 コンピュータとの接続 ................................... 13 サ行 上部曲がり補正 ....................................... 45、48 シャープネス ........................................... 43、47 仕様 .................................................................. 59 詳細設定メニュー ........................................... 46 信号設定メニュー ........................................... 45 信号判別 .......................................................... 45 接続 コンピュータ ............................................... 13 ビデオ機器 ................................................... 21 DVDプレーヤ ............................................. 21 ハイビジョンデジタルチューナー ............ 21 有線LAN ..................................................... 30 ワイヤレス ................................................... 25 接続できる信号の種類 ................................... 60 設置メニュー ................................................... 44 ハ行 パスワードロック ........................................... 49 バックカラー ................................................... 44 反転表示 .......................................................... 44 ビデオ機器との接続 ....................................... 21 ピントの調整 ................................... 15、23、26 付属品 ................................................................. 2 ブライト .................................................. 43、47 分周比 ...................................................... 45、48 別売品 .............................................................. 59 マ行 メニュー位置 ................................................... 45 メニュー設定のしかた ................................... 42 ヤ行 D DVDプレーヤとの接続 .................................. 21 DVI-D(HDCP)端子 ....................... 10、13、22 DVIボタン ............................................... 11、15 E ENTERボタン ................................ 10、11、42 F FREEZEボタン ...................................... 11、24 K KEYSTONEボタン ....................... 10、11、18 M MAGNIFYボタン ................................... 11、20 MENUボタン .................................. 10、11、42 MONITOR OUT端子 ............................ 10、14 有線LAN .......................................................... 30 P ラ行 POWERインジケーター ..................... 10、15、 22、25、 26、 54、裏表紙 ランプカバー ................................................... 52 ランプの交換 ................................................... 51 ランプモード ................................................... 44 リモコン受光部 ............................................... 12 ワ行 S STATUSインジケーター ..................... 10、16、 23、51、 53、 54、裏表紙 S-VIDEO IN端子 .................................... 10、21 ワイヤレス接続 ............................................... 25 V A VIDEOボタン ......................................... 10、23 VOLUMEボタン ............. 11、15、16、23、26 VIDEO IN端子 ........................................ 10、21 ASPECTボタン ..................................... 11、24 AUTO POSITIONボタン ..... 10、11、17、48 AV MUTE ............................................... 11、19 W WIRELESSボタン ................................. 11、26 端子について COMPUTER IN端子(1と2) (ミニD-Sub 15ピン) PIN No. 1 2 3 4 5 6 7 8 仕 様 R(RED)/P R/CR G(GREEN)/Y B(BLUE)/PB/CB GND GND GND GND GND PIN No. 9 10 11 12 13 14 15 仕 様 DDC 5V GND GND DDC Data HD/CS VD DDC Clock MONITOR OUT端子(ミニD-Sub 15ピン) 58 SERIAL(RS232C) 端子(D-SUB 9ピン) PIN No. 1 2 3 4 5 6 7 8 9 名称 − TXD RXD − GND − − − − ※ コンピュータで本機を制御するとき に使用します。 シリアルケーブルはクロスタイプの ものをご使用ください。 くわしくは三菱電機テクニカルサ ポートセンターにご相談ください。 I/O − 入力 出力 − − − − − − DVI-D (HDCP)端子(DVI--D 24ピン) PIN No. 仕 様 PIN No. 仕 様 1 R(RED)/P R/CR 9 − PIN No. 仕 様 PIN No. 仕 様 PIN No. 仕 様 2 3 4 5 6 7 8 G(GREEN)/Y B(BLUE)/PB/C B − GND GND GND GND 10 11 12 13 14 15 GND − − HD/CS VD − 1 TMDS DATA2- 9 TMDS DATA1- 17 TMDS DATA0- 2 3 4 5 6 7 8 TMDS DATA2+ TMDS DATA2 SHIELD− − DDC Clock DDC Data − 10 11 12 13 14 15 16 TMDS DATA1+ TMDS DATA1 SHIELD− − +5V Power GND (for +5V) Hot Plug Detect 18 19 20 21 22 23 24 TMDS DATA0+ TMDS DATA0 SHIELD− − TMDS Clock Shield TMDS Clock + TMDS Clock - 仕様 (仕様および外観は改良のため予告無く変更することがあります。あらかじめご了承ください。) 形式 表示方式 LVP-XD530 DLP®(単板DLP®チップ) 光学方式 表示素子 サイズ 時分割色分離・合成方式 0.55形×1(枚)、アスペクト比4:3 投写レンズ 画素数 焦点距離 786,432画素(1024×768)×1枚 f=18.4∼22.0mm F値 F2.5∼2.8 高圧水銀ランプ 280W 光源 画面サイズ(投写距離) 再現色数 40形∼300形(ワイド端のみ)、1.3∼9.9m 1,677万色(フルカラー) 音声出力 スピーカ 表示可能 解像度 コンピュータ 入出力 2W、モノラル 口径φ4.5cm、個数1 コンピュータ 信号入力時 1280×1024ドット(圧縮表示) 1024×768ドット ビデオ信号入力時 表示可能信号:NTSC、4.43NTSC、PAL、SECAM、PAL-N、PAL-M、PAL-60 NTSC水平解像度:600TV本(S端子入力時) コンピュータ 入力 映像入力 ミニD-Sub15ピン(RGBまたはY/PB/PRまたはY/C B/CR信号対応)、2系統 ・ RGB:0.7Vp-p 75Ω/1.0Vp-p 75Ω(同期負極性) ・ Y:1.0Vp-p 75Ω(同期負極性) ・ PBPR/CBCR:0.7Vp-p 75Ω ・ HD/CS:TTLレベル(負または正極性) ・ VD:TTLレベル(負または正極性) DVI-D(HDCP)端子、1系統 有線LAN端子 RJ-45 ワイヤレスLAN IEEE802.11b/11g 音声入力 φ3.5mmステレオミニジャック、1系統 ・ 350mVrms 10kΩ以上 映像出力 ミニD-Sub15ピン(RGB/YPBPR/YCBCR出力)、1系統 ・ コンピュータ入力と同一の信号形式で出力 音声出力 映像入力 φ3.5mmステレオミニジャック、1系統(ビデオ出力と共有) RCA端子、1系統 ・ 1.0Vp-p 75Ω(同期負極性) S端子、1系統 ・ Y:1.0Vp-p 75Ω(同期負極性) ・ C:0.286Vp-p 75Ω(バースト信号) RCA端子×2(L、R)、1系統 ・ 350mVrms 10kΩ以上 コンピュータ 出力 ビデオ 入出力 最大入力解像度 パネル解像度 ビデオ入力 音声入力 ビデオ出力 制御入出力/その他 音声出力 使用温度(使用湿度) φ3.5mmステレオミニジャック、1系統(コンピュータ出力と共有) SERIAL(RS232C)端子(D-Sub 9ピン):1系統(プロジェクター本体制御用) USB端子(Bタイプ):1系統(ページアップ・ダウン用) 使用温度範囲:5∼35℃(使用湿度範囲:30∼90%) 電源 消費電力 AC100V、50/60Hz 3.9A 390W 外形寸法 質量 W(幅)332mm×H(高さ)102mm×D(奥行き)250mm 3.4kg 「JIS C 61000-3-2 適合品」 JIS C 61000-3-2適合品とは、日本工業規格「電磁両立性−第3-2部:限度値−高調波電流発生限度値(1相当たりの入力電流 が20A以下の機器)」に基づき、商用電力系統の高調波環境目標レベルに適合して設計・製造した製品です。 そ の 他 索仕 引様 別売品 スクリーン 光源ランプ 形名 形名 形名 形名 SCR-A50P SCR-A60P SCR-A80P VLT-XD520LP 59 仕様 (つづき) 接続できる信号の種類 信号表示 解像度 (H × V) 水平周波数 (kHz) 垂直周波数 (Hz) 解像度 (H × V) TV60, 480i (525i) - 15.73 59.94 1024 x 768 *2 TV50, 576i (625i) - 15.63 50.00 1024 x 768 *2 1080i 60 (1125i 60) - 33.75 60.00 1024 x 576 *2 *3 1080i 50 (1125i 50) - 28.13 50.00 1024 x 576 *2 480p (525p) - 31.47 59.94 1024 x 768 *2 *3 576p (625p) - 31.25 50.00 1024 x 768 *2 *3 720p 60 (750p 60) - 45.00 60.00 1024 x 576 *2 *3 720p 50 (750p 50) - 37.50 50.00 1024 x 576 *2 CGA84 640 x 400 37.86 84.13 1024 x 640 CGA85 640 x 400 37.86 85.08 1024 x 640 VGA60 640 x 480 31.47 59.94 1024 x 768 VGA72 640 x 480 37.86 72.81 1024 x 768 VGA75 640 x 480 37.50 75.00 1024 x 768 VGA85 640 x 480 43.27 85.01 1024 x 768 SVGA56 800 x 600 35.16 56.25 1024 x 768 SVGA60 800 x 600 37.88 60.32 1024 x 768 SVGA72 800 x 600 48.08 72.19 1024 x 768 SVGA75 800 x 600 46.88 75.00 1024 x 768 SVGA85 800 x 600 53.67 85.06 1024 x 768 XGA60 1024 x 768 48.36 60.00 1024 x 768 XGA70 1024 x 768 56.48 70.07 1024 x 768 XGA75 1024 x 768 60.02 75.03 1024 x 768 XGA85 1024 x 768 68.68 85.00 1024 x 768 SXGA70a 1152 x 864 63.85 70.01 1024 x 768 SXGA75a 1152 x 864 67.50 75.00 1024 x 768 WXGA60 1280 x 768 47.77 59.87 1024 x 614 WXGA60a 1280 x 800 49.70 59.81 1024 x 640 WXGA60b 1360 x 768 47.71 60.01 1024 x 578 *1 WXGA60c 1366 x 768 47.50 59.75 1024 x 575 *1 *2 SXGA60b 1280 x 960 60.00 60.00 1024 x 768 SXGA60 1280 x 1024 63.98 60.02 960 x 768 MAC13 640 x 480 35.00 66.67 1024 x 768 MAC16 832 x 624 49.72 74.55 1024 x 768 MAC19 1024 x 768 60.24 75.02 1016 x 768 HP75 1024 x 768 62.94 74.92 1024 x 768 SUN66a 1152 x 900 61.85 66.00 984 x 768 SUN76a 1152 x 900 71.81 76.64 984 x 768 *3 *3 *3 *1 *3 *1 入力信号がWXGA60、WXGA60b、またはWXGA60aの場合、 オプションメニューのWXGAにて適切な画面サイズを選択してください。 *2 部分拡大機能には対応していません。 *3 DVI-D端子に対応しています。 ● 本機の最大解像度は1024×768ドットです。これ以上の解像度の場合は、本来の解像度は得られません。 ● SYNC ON G対応の信号は、映像が緑っぽくなることがあります。 (このとき、詳細設定メニューのクランプ位置またはクランプ幅を 調整してください。) ● SYNC ON G対応の信号は、画面が少し揺れることがあります。 ● 表に載っていない解像度と周波数のときは接続するコンピュータの解像度を変更することにより、対応できる解像度と周波数に変更 できる場合があります。 ● 1080iはハイビジョン信号を表します。 ● ハイビジョン信号などをRGB信号で入力するときは信号設定メニューのCOMPUTER入力の設定をRGBにしてください。 ● ハイビジョン信号を表示しているとき、インターレス信号の構造上、画質が劣化します。 ● 480i, 576i, 480p, 576pの5線(R, G, B, H, V)および4線(R, G, B, CS)出力機器について本機は対応していません。 ● TV60とTV50はそれぞれ480iと576iと等価です。 VIDEO端子あるいはS-VIDEO端子から入力された場合信号表示はTV60ある いはTV50となります。コンポーネント端子から入力された場合、表示は480iあるいは576iとなります。 60 保証とアフターサービス ■保証書 (別添付) ● 保証書は、必ず「お買上げ日・販売店名」などの記入を お確かめのうえ、販売店からお受け取りください。 内容をよくお読みのあと、大切に保管してください。 保証期間 お買上げ日から1年間です ただし、光源ランプは1年以内で500時間まで ● ランプ使用時間の確認方法 スタンバイ状態で、 ▲、 ▼ボタンを押しながら、 電源ボ タン( )を押したとき、STATUSインジケーターが 約5秒間、緑色に点灯すれば、ランプ使用時間は500 時間以内です(ランプ使用中は点灯しません)。 ■補修用性能部品の最低保有期間 ● 当社は、データプロジェクターの補修用性能部品を、 製造打切り後最低8年間保有しています。 ● 性能部品とは、 その製品の機能を維持するために必要 な部品です。 ● 光源ランプなどの消耗部品の他に、DMD、カラーホ イールなどの光学部品及び冷却ファンは寿命部品で、 定期的な交換が必要です。長時間 (毎日6時間以上) ご 使用されると、1年未満であっても修理・交換が必要 になる場合があります。また、たばこの煙やほこりの 多い場所でご使用になると、 定期的な交換サイクルを 早める場合があります。くわしくは、三菱電機テクニ カルサポートセンター(ホームシアターの場合は、お 近くの「三菱電機 修理窓口・ご相談窓口」 )にご相談く ださい。 ■ご不明な点や修理に関するご相談は ● 三菱電機テクニカルサポートセンターにご相談くだ さい。 ■修理を依頼されるときは ◎ 「 故 障 か な と 思 っ た ら 」の 手 順 に し た が っ て 、 お調べください。 ● なお、 不具合があるときは、 電源を切ったあと、 必ず電 源プラグを抜いてから、 三菱電機テクニカルサポート センターにご連絡ください。 ◎ 保証期間中は 修理に際しましては、保証書をご提示ください。 保証書の規定にしたがって、三菱電機テクニカルサ ポートセンターが修理させていただきます。 ◎ 保証期間が過ぎているときは 修理すれば使用できる場合には、ご希望により修理 ◎ 修理料金は 技術料+部品代(+出張料)などで構成されています。 ◎ ご連絡いただきたい内容 1. 品 名 三菱データプロジェクター 2. 形 名 LVP-XD530 3. お買上げ日 年 月 日 4. 故障の状況 (できるだけ具体的に) 5. ご 住 所 (付近の目印なども) 6. お名前・電話番号・訪問希望日 三菱電機 テクニカルサポートセンターのご案内 テクニカルサポートセンター 修理、取り扱いのご相談、技術的なお問合わせは 全国どこからでもおかけいただける 三菱電機テクニカルサポートセンター 0120-32-7440 (無料) Tel:075-353-0654 (携帯電話、PHSでお問い合わせの場合) ■受付時間 平日・土日・祝日(弊社指定休日除く) 午前 9:00∼12:00/午後 1:00∼9:00 FAX E-mail 075-353-0685 [email protected] この製品に関する詳細情報や応用例などを、WWWサイト でもご提供しています。 www.mitsubishielectric.co.jp/projector/business ■ 購入、買替えのご相談はこちらへ。 購入・買替え 相談窓口 三菱電機株式会社(本社窓口) TEL:03-3218-6107 (有料) 受付時間 平日 午前9:00∼12:00/午後1:00∼5:30(土日・祝日・弊社指定休日除く) ●所在地、電話番号などについては変更になることがありますので、 あらかじめご了承願います。 ■お問合わせ窓口におけるお客様の個人情報のお取り扱いについて 三菱電機株式会社は、お客様からご提供いただきました個人情報は、下記のとおり、 お取り扱いします。 1.お問合わせ(ご依頼)いただいた修理・保守・工事および製品のお取り扱いに関連し てお客様よりご提供いただいた個人情報は、本目的並びに製品品質・サービス品質 の改善・製品情報のお知らせに利用します。 2.上記利用目的のために、お問合わせ(ご依頼)内容の記録を残すことがあります。 3.あらかじめお客様からご了解をいただいている場合及び下記の場合を除き、当社以 外の第三者に個人情報を提供・開示する事はありません。 ①上記利用目的のために、弊社グループ会社・協力会社などに業務委託する場合。 ②法令等の定める規定に基づく場合。 4.個人情報に関するご相談は、お問合わせいただきました窓口にご連絡ください。 そ の 他 仕保 様証 と ア フ タ ー サ ー ビ ス させていただきます。 61 インジケーターの見かた 本機には、内部の状態を知らせるインジケーターが 2 つあります。インジケーターの光りかたで、どのような状態か を知ることができます。次のことをお調べになって、それでも不具合があるときは使用を中止し、必ず電源プラグを 抜いてから、三菱電機テクニカルサポートセンターにご連絡ください。 正常時 POWER 状態 STATUS 消灯 赤点灯 緑点滅 緑点滅 緑点灯 POWER クーリング中 電源「入」の操作はできません。 ランプスタンバイ状態 電源「切」の操作はできません。 電源「入」(通常時) 緑点灯 異常時 備考 電源スタンバイ状態 状態 STATUS 処置 本機内部が高温になっている 緑点灯 オレンジ点滅 または ・吸気口または排気口をふさいでいる。 ・ふさいでいる物をとる。 ・暖房の吹出し口など高温になる場所で使用している。 ・設置場所を変える。 赤点灯 赤点灯 緑点滅 緑点灯 赤/緑点滅 保護回路がはたらいている または ランプが異常 ・STATUSインジケーターの緑点滅が消え てから電源ボタンを押す 上記の操作を数回おこなっても、光源ランプ が点灯しないときは、光源ランプを交換して ください。光源ランプのご購入は、お買い上 げの販売店または三菱電機テクニカルサポー トセンターへご依頼ください。 ランプ交換表示※1(電源が「入」のとき) 光源ランプを交換してください。 光源ランプのご購入は、お買い上げの販売店 または三菱電機テクニカルサポートセンター へご依頼ください。 ※1 赤点滅 赤点灯 ランプ交換表示 (電源が「切」のとき) ※2 赤点灯 ランプ交換表示 ランプカバーが開いている ランプカバーを閉じる 故障 電源プラグをコンセントから抜き、お買 い上げの販売店または三菱電機テクニカ ルサポートセンターにご相談ください。 消灯 赤/緑点滅 点灯 または 点滅 ※1 約2250時間使用時 ランプモードを「低」にした場合の時間(「標準」にした場合の時間は短くなります)。 ※2 約3000時間使用時 ランプモードを「低」にした場合の時間(「標準」にした場合の時間は約2000時間)。 ● ご購入店などをメモしておきますとあとで役にたちます。 購入年月日 購入店名(住所) 電話番号 このデータプロジェクターの形名はLVP-XD530です。 愛情点検 ● 長年ご使用の場合は点検をぜひ! ● このような 症状は ありませんか ● ● ● ● ● 熱、湿気、ホコリなどの影響や、使用の度合いにより部品が劣化し、 故障したり、時には安全性を損なって事故につながることもあります。 電源コード、電源プラグが異常に熱い。 コゲくさい臭いがする。 製品に触れるとビリビリと電気を感じる。 電源スイッチを入れても映像がでない。 映像が乱れたり、画面が異常にかけたりする。 その他の異常・故障がある。 ご使用 中 止 故障や事故防止のた め、コンセントから電 源プラグをはずして、 必ず販売店にご相談 ください。 データプロジェクターの補修用性能部品の最低保有期間は、製造打切り後8年です。 京都製作所 〒617−8550 京都府長岡京市馬場図所1番地 Ver.3 LVP-XD530_QS-J.qxd 08.7.15 2:40 PM ページ 2 付属品 ■電源関係 ■リモコン関係 電源コード 変換アダプタ リモコン ■映像関係 ■ワイヤレス接続関係 ■その他 ・レンズキャップ ・取扱説明書/クイックスタートアップ ・保証書 ・三菱DIAMOND VIEW CLUB ご案内 ・ソフトキャリングケース ・ワイヤレス接続クイックリファレンス ミニDSub15P ミニDSub15P ビデオケーブル 単三乾電池(2本) アンテナ RGB信号ケーブル 故障かなと思ったら−映像が映らない 現 象 電源が入らない 確認/処置 ● インジケーターの光りかたを確認する。 POWER STATUS 処置 電源コードを本機に接続する。 電源プラグをコンセントに接続する。 ● 消灯 消灯 ● 吸気口、排気口をふさいでいる物があれば取り除き、以下の 操作を行ってください。 1. 電源プラグをコンセントから抜く。 2. 本体が冷めているのを確認する。 3. 電源プラグをコンセントに接続する。 4. 電源ボタンを押す。 ● 消灯 吸気口、排気口をふさいでいる物があれば取り除く。 暖房の吹き出しが、排気口にかからないようにする。 ● オレンジ点滅 ● 赤点灯 STATUSインジケーターの緑点滅が消えてから、電源ボタン を押す。 ● 緑点滅 ● ファンの動作中に電源プラグをコンセントから抜くと、次に電源プラグを コンセントに接続した時、約1分間点灯できなくなる場合があります。 ● 光源ランプを消灯したあと、約1分間は再点灯できません。 数回電源ボタンを押す。 ● 光源ランプを交換する。(光源ランプの寿命に達しています。) ● 赤点灯 ランプカバーを取り付ける。 ● 消灯 電源プラグをコンセントから抜き、三菱電機テクニカルサポート センターにご相談ください。 ● 赤/緑点滅 点灯 または 点滅 映像が映らない ● ● ● ● ● ● ● ● ● ● AV MUTE ボタンを押してAV ミュートの設定をはずす。 ランプ点灯に1 分程度かかる場合があります。 まれにランプ点灯に失敗することがあります。数分たってから再度点灯させてください。 電源プラグをコンセントに接続すると、ファンが回転し電源ボタンが動作しないときがあります。こ れは前回の使用時に冷却が不完全な状態で終了されたためです。ファンが停止してから電源ボタンを 押して、再度点灯させてください。 オプションメニューのSCART入力の設定を「OFF」にする。 吸気口が汚れていないか確認する。 ランプカバーが閉まっているか確認する。 外部機器と接続しているケーブルが断線していないか確認する。 延長ケーブルを使用している場合は、付属のケーブルと差し替えて正常に映像が表示されていること をご確認ください。正常に映像が表示される場合は、延長ケーブルとRGB 信号増幅器を合わせてご使 用ください。 レンズキャップをはずす。 LVP-XD530_QS-J.qxd 08.7.15 2:40 PM ページ 1 三菱データプロジェクター 形名:LVP-XD530 クイックスタートアップ 1 COMPUTER IN端子(1と2) RGB信号ケーブル ビデオケーブル 5 2 ノートタイプのコンピュータの映像が映らないとき キー+ ∼ キーの いずれか(機種によって異な る)を押す。 電源コード 3 4 ズーム フォーカス 電源ボタン PRINTED IN CHINA