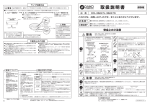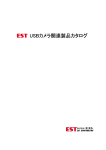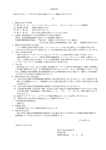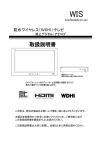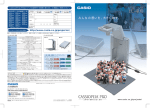Download YC-470 クイックガイド
Transcript
MULTI PJ CAMERA 被 あ写体をリアルタイムで投映する(フリーアングルモード) YC-470 PJ カメラのレンズがとらえた映像を、リアルタイムで投映することができます。 1 2 PJ カメラスタンド、パソコン、プロジェクターを接続し、パソコンとプロジェクターの電源を 入れる PJ カメラソフトウェアスターター 2 をクリック し、[ フリーアングル ] を選択する 3 PJ カメラスタンドの [ 押す ](電源)ボタンを ● 次のようなフリーアングルモード画面が表示されます。 クイックガイド 収納時 本ガ イドには、YC-470 の機能紹介と簡単な使い方を掲載しています。 詳細は取扱説明書をご覧ください。 http://casio.jp/projector/ YC-470 を使うための準備 1 付属の CD-ROM をパソコンにセットし、画面の指示に従って「PJ Camera Software 2 」をインストールする ● 詳しくは YC-470 取扱説明書の「PJ カメラソフトウェアについて」 (J-12 ページ)をご覧ください。 2 カメラのセットアップを行い、PJ カメラスタンドにカメラを取り付ける ● 詳しくは YC-470 取扱説明書の「MULTI PJ CAMERA のセットアップ」 (J-18 ページ)をご覧ください。 1. カメラに電池をセットし、充電する 2. 電池の丸みのあるほう PJ カメラスタンドのカ メラ部分を引き起こ し、PJ カメラを被写 体の方向に向ける Ȍȍ Ȍȍ ȌÓÅÔȍ Ȍȍ ȌÂÓȍ モニター映像を見ながら、PJ カメラの向きを 微調整する 【ON/OFF】を押して電源を入れる 【】 【】 【】 【】で 日本語 を選び、 【SET】を押 PJ カメラスタンド す カメラの向きの調整につ いて詳しくは、YC-470 取 扱説明書の「被写体をリア ルタイムで投映するには」 (J-36 ページ)をご覧くだ さい。 【】 【】 【】 【】で日本のエリアを選び、 【SET】を 押す 電池 ストッパー 電池カバーを閉じる USB クレードルを家庭用コンセント に接続し、カメラを USB クレード ルにセットする ・ 約 3 時間でフル充電されます。 6 Ȍȍ の側面でストッパーを ずらして電池を差し込 み、奥まで入れる 5 PJ カメラスタンドを開く ȌÏίÏÆÆȍ ᴥໃᴦ 電池カバーを開く 4 3. 日付時刻を合わせる 【】 【】で Tokyo を選び、 【SET】を押す 【】 【】で 切 を選び、 【SET】を押す 【】 【】で日付の表示形式を選び、 【SET】を押す 日付と時刻を合わせる ・【BS】を押すと 12 時間 /24 時間表示が切り替わ ります。 【SET】を押す 4. 必要な調整が済んだら、フリーアングルモード画面のモニター映像をダブルクリックする カチッと音がするところ まで曲げる(2 箇所) スタンドにカメラを セットする ● モニター映像が、投映に適した全画面表示に切り替わります。再度ダブルクリックすると、全画面表示が解除されます。 7 PJ カメラソフトウェアの操作を終了するには、フリーアングルモード画面の [ 終了 ] ボタンをク リックする USB クレードル ● PJ カメラの電源が自動的に切れます。 3 付属の AC アダプター コインなどで締める カチンと音がするまで差し込む PJ カメラスタンド、パソコン、プロジェクターを接続する ● 詳しくは YC-470 取扱説明書の「PJ カメラスタンド/パソコン/プロジェクターの接続」 (J-26 ページ)をご覧ください。 タ あイマー撮影 フリーアングルモードの「タイマー撮影」機能を使うと、PJ カ メラによる撮影を指定した時刻に、指定した間隔で、指定回 数だけ自動的に実行することができます。例えばアサガオの 開花の様子や、さなぎから蝶が羽化する過程を記録するなど の用途に活用できます。 TWAIN 規格に対応したアプリケーションから PJ カメラを操作 して、次のようなことができます。 パソコン 書類などのスキャン 4 RJA518150-004 TWAIN アプリケーションを利用した操作について詳しくは、 CD-ROM に収録されている「PJ カメラソフトウェア取扱説明 書」をご覧ください。 MA0903-B Printed in Japan PJ カメラスタンドの [ ](電源)ボタンを押す ● パソコンの画面に新しいハードウェアに必要なソフトウェアのインストールを促すダイアログが表示されるので、 ダイアログの指示に従ってインストールを行います。Windows Vista で「不明なドライバソフトウェアをオンライン で検索しますか?」と表示されたら、 「オンラインで検索しません」をクリックしてください。Windows XP で「ソ フトウェア検索のため、Windows Update に接続しますか?」と表示されたら、 「いいえ、今回は接続しません」 を選択して [ 次へ ] ボタンをクリックしてください。 ● インストールが完了すると、PJ カメラソフトウェアが「書画カメラモード」で起動します。引き続き書画カメラの操作を試したい場合は、 「書類を投映する(書画カメラモード)」の手順 4 以降をご覧ください。 PJ カメラのメモリーに保存されている画像データを、TWAIN 対応アプリケーションに取り込むことができます。 タイマー撮影の操作について詳しくは、CD-ROM に収録され ている「PJ カメラソフトウェア取扱説明書」をご覧ください。 プロジェクター 付属の AC アダプター 書類などをスキャンして、TWAIN 対応アプリケーションに画 像データとして取り込むことができます。 PJ カメラのメモリーに保存されている画像データ の取り込み (イメージ写真です) 市販(またはプロジェクターに付属) の RGB ケーブル 付属の USB ケーブル(A-B タイプ) Tあ WAIN アプリケーションの利用 5 PJ カメラソフトウェアを終了するには、メニューバーで [ ファイル ] → [ 終了 ] を選択する ● PJ カメラの電源が自動的に切れます。 v v 書画台に置いた書類などを自動撮影( または手動で撮影)した高解像度画像を、パソコンに接続したプロジェクターで投映できます。 下記の手順は、PJ カメラソフトウェアを初期設定( =自動撮影)で使ったときの操作例です。 書画台に置いた書類などを自動または手動でスキャンし、高解像度の画像データとしてパソコンに保存できます。下記の手順は、 PJ カメラソフトウェアを初期設定(=スキャンを自動実行)で使ったときの操作例です。 書類を投映する(書画カメラモード) 1 PJ カメラスタンド、パソコン、プロジェクター を接続し、パソコンとプロジェクターの電源 を入れる 書類をスキャンする(スキャナモード) 2 PJ カメラソフトウェアスターター2 をクリック し、[ 書画カメラ ] を選択する 3 PJ カメラスタンドの [ 押す 1 PJ カメラスタンドとパソコンを接続し、パソ コンの電源を入れる 2 PJ カメラソフトウェアスターター2 をクリック し、[ スキャナ ] を選択する ం႕ի ](電源)ボタンを ● PJ カメラソフトウェアが「書画カメラモード」で起動 して、自動的にカメラ調整が行われます。 ం႕ի 3 PJ カメラスタンドの [ ](電源)ボタンを押す ం႕իɁʬʕʉ˂Ѕ ● PJ カメラソフトウェアが「スキャナモード」で起動して右のよ うな画面が表示され、自動的にカメラ調整が行われます。 4 書画台に投映したい書類を載せる ● 自動的にカメラによる撮影が行われ、高解像度の画像(撮影画像)が投映されます。 ͽʛʗʵ ʬʕʉ˂Ѕ 5 ଟफ႕Ѕ 別の書類を投映するには、書画台の書類を差し替える 4 ʡʶʝʯ˂ˢᜄɲʴɬ [ スタート ] ボタンをクリックしてから、スキャンしたい書類を書画台に載せる ● 自動的にスキャンが実行され、スキャンされた画像のサムネイル(縮小画像)がプレビュー一覧エリアに追加されます。 5 ● 差し替えた書類が自動的に投映されます。投映中はツールバーのボタンを使って次の操作ができます。 プレビュー一覧エリアにサムネイルが追加されるのを 待って、書画台の書類を別の書類に差し替える ● 書類を差し替えるたびにスキャンが自動的に実行され、 そのつどプレビュー一覧エリアにサムネイルが追加されます。 ȷ ᢆ Ȭ ɞ Ȭ Ȭ ʵ ɞ ˂ Ⱦ ᇉ ʷ ᢆ و ࣊ و ɹ ᚜ ς ʃ ࣊ ° ¹ ° ¹ Ⱦ ࡿ Ɂ ɥ Ұ Ѕ ɥ ɞ ᴦ Ȭ ӛ ɒ ᣅ ɝ Ƞ ᪅ ం ɞ Ⱦ Ⱦ Ȭ ऻ ˨ ᇉ ᇉ Ɂ ᚜ ᚜ Ѕ ɥ Ɂ ႕ Ѕ Ѕ ႕ ႕ ɞ Ɂ Ɂ Ȭ ऻ Ұ ᇉ ȷ ȷ ᚜ ᴮ ᴮ ɥ ᴥ ɞ Ѕ Ȭ ႕ ᴮ ႕ Ⱦ ծ Ѕ ႕ Ȳ ɥ Ѕ ႕ ɞ Ȭ ɞ ߴ ኄ ɥ Ѕ ᎔ Ȭ ۾ ɥ Ѕ ႕ Ȳ Ȫ ۾ છ Ȫ ۾ છ છ ɥ ႕ Ȳ ˢ Ȫ ۾ છ Ɂ Ѕ ႕ 6 PJ カメラソフトウェアの操作を終了するには、メニューバーで [ ファイル ] → [ 終了 ] を選択する ● PJ カメラの電源が自動的に切れます。 6 7 書類のスキャンを終えたら、[ ストップ ] ボタンをクリックする PJ カメラソフトウェアの操作を終了するには、メニューバーで [ ファイル ] → [ 終了 ] を選択する ● PJ カメラの電源が自動的に切れます。