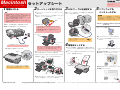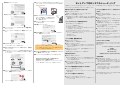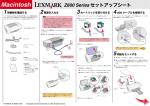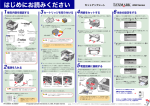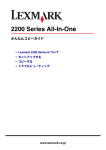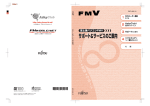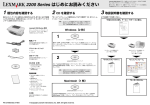Download 1 - Lexmark
Transcript
Macintosh Mac OS X バージョン 10.1.5 または 10.2.3 以降 2200 Series セットアップシート 1 電源を入れる 雷のときは、電源コード、USB ケーブルの 接続など、本製品のセットアップを一切行わ ないでください。 2 カートリッジを取り付ける 3 USB ケーブルを接続する 5 ソフトウェアを 重要! • 必ず本機に同梱されている電源コードを使用してください。同 梱の電源コード以外のものをご使用になった場合の結果につき ましては、責任を負いかねますのでご了承ください。 1 ブラックカートリッジとカラーカートリッジをパッケージから 取り出します。 2 ステッカーをつまんでプリントヘッドを保護しているテープを 両方のカートリッジから取り除きます。 • 必ず以下で説明する順番で電源コードを接続してください。順 番を誤ると、感電、火災の原因となります。 インストールする 本機とコンピュータを USB ケーブルで接続します。本機に同梱の USB ケーブルをご使用ください。 動作環境 USB インターフェースが標準搭載されている Mac OS X バージョン 10.1.5 または 10.2.3 以降が動作するコンピュータが必要です。 最新の動作環境については Lexmark のホームページ(http:// www.lexmark.co.jp)の OS 対応表にてご確認ください。 ステッカー • AC100V 以外の電源電圧で使用しないでください。感電、火災 の原因となります。 1 2 電源コードを本機の電源コード接続部に差し込みます。 ステップ 1 Lexmark 2200 Series ソフトウェアの インストール 金属の接触面 電源プラグを壁の電源コンセントに差し込みます。 • テープをはがしていない場合は印字されません。必ず取 り除いてください。 1 コンピュータを起動します。 2 3 開いているアプリケーションをすべて閉じます。 • 金属の接触面に手を触れたり、金属部分をはがしたりし ないでください。 3 スキャナユニットを開きます。 コンピュータ側 スキャナユニット 本機側 USB ポートの位置はコンピュータによっ て異なります。USB ポートのマークを さがしてください。 スキャナユニット 固定レバー ①→②の順番をまちがえないようにしてください。 スキャナユニットがロックされると「カチッ」という音がし ます。 「カチッ」という音がするまでスキャナユニットを持 ち上げてから、カートリッジを取り付けてください。 本機に通電すると電源ボタンが点灯します。 4 電源ボタン プリントカートリッジをカートリッジホルダーに取り付けます。 (1)つめを軽く手前に引いて、固定カバーを開きます。 ソフトウェア CD を CD-ROM ドライブにセットして、しばら く待ちます。 4 用紙をセットする 1 A4 サイズの普通紙を、印刷面を手前にして給紙口の右側にそ ろえてセットします。普通紙の場合、約 100 枚までセットでき ます。 2 リリースレバーと用紙ガイドをつまみながらいっしょにスライ ドさせて、用紙の幅に合わせます。 デスクトップに「2200 Series Installer」アイコンが表示され ます。 4「2200 Series Installer」アイコンをダブルクリックします。 5「Install」アイコンをダブルクリックします。 (2)プリントカートリッジをカートリッジホルダーにセットします。 (3)固定カバーを倒して、 「カチッ」と音がするまで押します。 印刷面 固定カバー 固定カバーの つめ リリース レバー 電源ボタンが点灯しない場合は、電源コードが本機と電 源コンセントにしっかりと接続されていることを確認し てから、電源ボタンを押してください。 用紙ガイド 6 管理者の名前とパスワードまたはパスフレーズを入力します。 7「続ける」をクリックします。 カラー ブラック 5 片方の手でスキャナユニットを支えながら、もう片方の手で固 定レバーの下側を押し、スキャナユニットを閉じます。 裏面へ P/N 21T0076 EC 21T004 © Copyright Lexmark International, Inc. 2004. All rights reserved. Lexmark、ダイヤモンドのデザインが入った Lexmark ロゴは、米国および他の国における Lexmark International, Inc. の登録商標です。その他本紙中の社名や商品名は、各社の商標または登録商標です。 8「続ける」をクリックします。 16 セットアップ中のトラブルシューティング テストパターンの印刷された面を下に向け、原稿台にセットし ます。その際、テストパターンの左上の角を、ガラス面の右下 の矢印に合わせます。 ご使用中のトラブルについては「Macintosh ヘルプ」の「トラブルシューティング」の章を参照してください。「Macintosh ヘルプ」の開きかたについては 『ユーザーズガイド』の「Macintosh ヘルプについて」を参照してください。 電源ボタンを押しても、電源ボタンが点灯しない アライメント調整テストパターン、またはテストページが印刷 できない ● 電源コードが外れていませんか? ≫ 電源コードを本機と電源コンセントにしっかりと差し込みます。 9 内容をよく読んで「続ける」をクリックします。 17 操作パネルのスキャンボタンを押します。 スキャナの読み取りヘッドが移動する音が 聞こえます。動作音がしなくなればアライ メント調整は終了です。 18 スキャン ボタン アライメント調整テストパターンを原稿台 から取り出します。 19「OK」をクリックします。 10 11 ● 電源コンセントが正常に機能していますか? ≫ 別の電源コンセントに電源コードを接続してみます。または、他の家電 製品の電源プラグをコンセントに差し込んで家電製品が正常に動作する か確認します。 ソフトウェアのインストール画面が表示されない ≫ 以下の手順でソフトウェアを起動します。 (1)コンピュータを再起動します。 (2)すべてのアプリケーションを閉じます。 ソフトウェアのインストールを続ける場合には「同意します」 をクリックします。 (3)Lexmark 2200 Series ソフトウェア CD を CD-ROM ドライブからいっ たん取り出し、セットしなおします。 インストール先ディスクを選択したら「続ける」をクリックし ます。 (4)2200 Series Installer アイコンをダブルクリックします。 20「テスト印刷」をクリックします。テストページが印刷され たら、 「終了」をクリックします。 ≫ 以下のオペレーティングシステムにソフトウェアをインストールします (クラッシック環境には対応していません)。 – Mac OS X 10.1.5 ● 電源ボタンが点灯していますか? ≫ 電源コードを本機と正常に機能している電源コンセントにしっかりと差 し込みます。 ● USB ケーブルが外れていませんか? ≫ USB ケーブルを本機とコンピュータの両方にしっかりと差し込みます。 ● 本機がハブやスイッチボックスなど、その他の装置を経由してコンピュー タに接続されていませんか? ≫ 本機を USB ケーブルで直接コンピュータに接続します。 ● カートリッジがありません、またはカートリッジが交換されていますとい うメッセージが表示される ≫ 本紙の手順に従ってカートリッジを取り付けます。 ● カートリッジからテープをはがしましたか? ≫ スキャナユニットを開いてカートリッジを取り出し、プリントヘッドを 保護しているテープが取り除いてあるか調べます。 以上の点を確認した後、 「プリンタを表示」をクリックして、ジョブをいった ん削除してから印刷しなおします。 – Mac OS X 10.2.3 以降 「プリンタの選択」画面が表示される ① ● 電源ボタンが点灯していますか? ② 12「インストール」をクリックします。 13 14 ● USB ケーブルが外れていませんか? ソフトウェアのインストールが始まります。 • テストページが印刷されない場合は右の「セットアップ中のトラ ブルシューティング」を参照してください。 国または地域の選択ダイアログで「日本」を選択し、「続ける」 をクリックします。 • 「ユーザー登録」ボタンをクリックしてユーザー登録をするにはイ ンターネットに接続できる環境が必要です。 取り付けたプリントカートリッジを確認する画面が表示された ら、取り付けたカートリッジの商品コードを選択して「OK」を クリックします。 ≫ 電源ボタンを押して、本機の電源をオンにします。 21「ソフトウェアが正常にインストールされました」が表示された ≫ USB ケーブルを本機とコンピュータの両方にしっかりと差し込みます。 インストール中に本機を動かしたり USB ケーブルにさわらないように 気を付けてください。 ソフトウェア CD を CD-ROM ドライブから取り出します。 ② 以上でソフトウェアのインストールが終了しました。 「Macintosh ヘルプ」に進んでください。 「Macintosh ヘルプ」の開きかたについては『ユーザーズガイ ド』の「Macintosh ヘルプについて」を参照してください。 ③ 用紙が送り込まれない ≫ A4 サイズの普通紙をまっすぐにセットし、給紙口に無理に押し込まな いようにします。用紙ガイドとリリースレバーをつまみながらスライド させて、用紙の幅に合わせます。 ● 紙づまりのメッセージが表示される ≫ プリンタの電源ボタンを押して電源をいったんオフにします。つまった 用紙を取り除いてから電源をオンにします。 アライメント調整の画面から先に進むことができない。 ● アラインメント調整は終了しましたか? 15 アライメント調整を実施するかをたずねるメッセージが表示さ れたら、「続ける」をクリックします。 ≫ 本紙の手順に従ってテストパターンをスキャンし、アラインメント調整 を終了します。 アラインメント調整エラーが表示される ● テストパターンを正しい位置にセットしましたか? ≫ 本紙のイラストに従って印刷されたテストパターンを原稿台にセットし て、スキャンします。 アライメント調整テストパターンが印刷されます。 付属の取扱説明書またはソフトウェアのヘルプに従って対処してもトラブル が解決しない場合は、レックスマーク カスタマーコールセンターまでお問い 合わせください。 レックスマークカスタマーコールセンター 年中無休 TEL: 03-6670-3091 ≫ 本機を USB ケーブルで直接コンピュータに接続します。 ● 用紙が正しく給紙されていますか? ① カスタマーサポートのご案内 ● 本機がハブやスイッチボックスなど、その他の装置を経由してコンピュー タに接続されていませんか? ら「閉じる」をクリックします。 22 上記の手順に従って対処してもテストページが印刷できない場合は、本紙の 手順に従ってソフトウェア CD からソフトウェアをインストールします。 FAX: 03-6670-3092 (電話受付 午前 9 時 - 午後 7 時:FAX は 24 時間受付) ご協力のお願い ● 電話でお問い合わせいただく場合 お問い合わせの前に、別冊子『安全のためのご案内、サービス・サポート のご案内』の「お問い合わせ票」に記入してください。記入された情報を お問い合わせの際にお知らせいただけると、担当者が速やかにトラブルの 原因をつきとめることができます。 ● FAX でお問い合わせいただく場合 『安全のためのご案内、サービス・サポートのご案内』の「お問い合わせ 票」のコピーを取ってから記入し、FAX でお送りください。記入漏れがな いように十分注意してください。 「お問い合わせ票」の記入方法については『安全のためのご案内、サービス・ サポートのご案内』を参照してください。