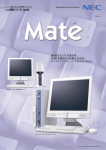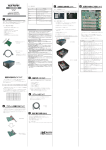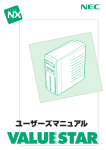Download CX E3シリーズ - 三菱電機インフォメーションネットワーク株式会社
Transcript
三菱パーソナル コ ン ピ ュ ー タ apricot CX シリーズ 活用ガイド ハードウェア編 本体の構成各部 周辺機器を接続する前に 周辺機器の利用 システム設定 スリムタワー型(CX E3シリーズ) スリムタワー型(CX R4シリーズ) 本機に添付されているマニュアルを、目的にあわせてご利用ください ご購入いただいたモデルによっては、下記以外にもマニュアルが添付されている 場合があります。 『はじめにお読みください』の 「6 マニュアルの使用方法」でご確 認ください。 ◆ 添付品の確認、本機の接続、Windows Vistaのセットアップ 『はじめにお読みください』 ◆ 本機を安全に使うための情報 『安全にお使いいただくために』 このマニュアルです ◆ 本機の各部の名称・機能、本機の機能を拡張する機器の取り付け方、内部 構造の説明、システム設定 (BIOS設定) 『活用ガイド ハードウェア編 スリムタワー型 (CX E3シリーズ) 、スリム タワー型 (CX R4シリーズ) 』 (電子マニュアル) ◆ 本機にインストール/添付されているアプリケーションの削除/追加、他 のOSのセットアップ 『活用ガイド ソフトウェア編』 (電子マニュアル) ◆ トラブル解決方法 『活用ガイド ソフトウェア編』 (電子マニュアル) ◆ 再セットアップ方法 『活用ガイド 再セットアップ編』 ◆ ディスプレイの利用方法 液晶ディスプレイ、CRTディスプレイがあり、マニュアルが添付されてい ます。ご使用のモデルにより異なります。 ◆ 選択アプリケーションの利用方法 Microsoft® Office Personal Edition 2007などがあり、マニュアルが添付 されています。ご使用のモデルによって異なります。 ◆ 当社のパソコンに関する相談窓口 『お問い合わせのご案内』 Microsoft関連製品の情報について 次のwebサイト (Microsoft Press) では、一般ユーザー、ソフトウェア開発者、 技術者、およびネットワーク管理者用に、Microsoft関連製品を活用するための書 籍やトレーニングキットなどが紹介されています。 http://www.microsoft.com/japan/info/press/ はじめに こ の マ ニ ュ ア ル は 、フ ォ ル ダ や フ ァ イ ル 、ウ ィ ン ド ウ な ど 、 Windowsの基本操作に必要な用語とその意味を理解していること、 また、 それらを操作するためのマウスの基本的な動作がひととおりで き、 Windowsもしくは添付のアプリケーションのヘルプを使って操作 方法を理解、 解決できることを前提に本機固有の情報を中心に書かれて います。 もし、 あなたがパソコンにはじめて触れるのであれば、 上記の基本 事項を関連説明書などでひととおり経験してから、 このマニュアルを ご利用になることをおすすめします。 選択アプリケーション、 本機の仕様については、 お客様が選択できる ようになっているため、 各モデルの仕様に合わせてお読みください。 仕様についての詳細は、 『はじめにお読みください』 の 「8 付録 機能一 覧」をご覧ください。 2007年 6月 初版 853-810593-141-A このマニュアルの対象機種について ◆ このマニュアルの対象機種は、次のシリーズおよび型番です。 apricot CXシリーズ (Windows Vista Businessインストールモデル) apricot CX E3 シリーズ CX30XEZ-3、CX30VEZ-3、CX18BEZ-3、 CX21BEZ-3、CX26BEZ-3 apricot CX R4 シリーズ CX30XRZ-3、CX30VRZ-3 型番の調べ方、読み方については、『はじめにお読みください』 をご覧ください。また、マニュア ル中の説明で、シリーズ名や型番を使用している場合があります。 このマニュアルの表記について ◆ このマニュアルで使用している記号 このマニュアルでは、パソコンを安全にお使いいただくための注意事項を次のように記載してい ます。 人が傷害を負う可能性が想定されること、または物的損害のみ 発生が想定されることを示します。 注意事項を守っていただけない場合、発生が想定される障害ま たは事故の内容を表しています。左記の記号の場合は、感電の 可能性が想定されることを示します。感電注意の他に、発火注 意、けが注意、高温注意についても、それぞれのマークととも に記載しています。 このマニュアルで使用している記号や表記には、次のような意味があります。 してはいけないことや、注意していただきたいことを説明して います。よく読んで注意を守ってください。場合によっては、 作ったデータの消失、使用しているアプリケーションの破壊、 パソコンの破損の可能性があります。また、全体に関する注意 については、「注意事項」としてまとめて説明しています。 利用の参考となる補足的な情報をまとめています。 マニュアルの中で関連する情報が書かれている所を示していま す。 4 ◆ このマニュアルで使用している表記の意味 本機、本体 DVD-ROMモデル このマニュアルの対象機種を指します。 特に周辺機器などを含まない対象機種を指す場合、 「本体」 と表 記します。 DVD-ROMドライブを内蔵しているモデルを指します。 DVDスーパー マルチモデル DVDスーパーマルチドライブを内蔵しているモデルを指します。 CD/DVDモデル DVD-ROMドライブ、DVDスーパーマルチドライブを内蔵して いるモデルを指します。 増設ハードディスク モデル ハードディスクを2台搭載したモデルを指します。 GeForce 7300 LEモデル グラフィックアクセラレータにGeForce 7300 LEを選択したモ デルを指します。 RAIDモデル ミラーリング (RAID 1) 機能がご利用いただけるモデルを指します。 BIOSセットアップ ユーティリティ 本文中に記載されているBIOSセットアップユーティリティは、画 面上では 「BIOS SETUP UTILITY」 と表示されます。 CD/DVDドライブ DVD-ROMドライブ、DVDスーパーマルチドライブを指しま す。書き分ける必要のある場合は、そのドライブの種類を記 載します。 「アプリケーション CD-ROM」 本機添付の 「アプリケーションCD-ROM/マニュアルCD-ROM」 を 指します。 「スタート」 ボタン 画面左下にある ボタンを指します。 「スタート」ボタン→ 「スタート」 ボタンをクリックし、表示されたスタートメニュー 「すべてのプログラム」 から 「すべてのプログラム」 → 「アクセサリ」 → 「メモ帳」 を順にク → 「アクセサリ」 → リックする操作を指します。 「メモ帳」 【 】 【 】 で囲んである文字は、キーボードのキーを指します。 【Ctrl】 +【Y】 と表記してある場合は、 【Ctrl】 キーを押したまま 【Y】 キーを押すことを指します。 『 』 『 』 で囲んである文字は、マニュアルの名称を指します。 5 ◆このマニュアルで使用しているアプリケーション名などの正式名称 本文中の表記 Windows、 Windows Vista、 Windows Vista Business Windows Vista TM Business Windows Media Player Windows Media ® Player 11 Easy Media Creator 9 Intel Matrix Storage Console 6 正式名称 Roxio Easy Media Creator ® 9 Intel ® Matrix Storage Console ◆ このマニュアルで使用しているイラスト、画面、記載内容について ・本機のイラストや記載の画面は、モデルによって異なることがあります。 ・本書に記載の画面は、実際の画面とは多少異なることがあります。 ◆「ユーザー アカウント制御」 について アプリケーションを起動したり、本機を操作しているときに 「ユーザー アカウント 制御」 画面が表示されることがあります。 「ユーザー アカウント制御」 は、コンピュータウイルスなどの 「悪意あるソフトウェ ア」 によって、本機のシステムに影響を及ぼす可能性のある操作が行われるのを防ぐ ため、これらの操作がユーザーが意図して行った操作によるものかを確認するため のものです。 「ユーザー アカウント制御」 画面が表示された場合は、表示された内容 をよく確認し、操作を行ってください。 「ユーザー アカウント制御」画面で管理者権限を持つユーザーのパスワード 入力が求められる場合があります。その場合は、画面の内容を確認し入力を 行ってください。 ◆ デバイスマネージャの開き方 1 2 「スタート」 ボタン→ 「コントロール パネル」 をクリック 「システムとメンテナンス」をクリックし、 「デバイス マネー ジャ」 をクリック 「ユーザー アカウント制御」の画面が表示された場合は、画面の表示 を確認し操作を行ってください。 「デバイス マネージャ」が表示されます。 7 おことわり (1) 本書の内容の一部または全部を無断転載することは禁じられています。 (2) 本書の内容に関しては将来予告なしに変更することがあります。 (3) 本書の内容については万全を期して作成いたしましたが、万一ご不審な点や誤り、記載もれ などお気付きのことがありましたら、ご購入元、またはお問い合わせ窓口へご連絡ください。 (4) 当社では、本装置の運用を理由とする損失、逸失利益等の請求につきましては、 (3) 項にかか わらずいかなる責任も負いかねますので、あらかじめご了承ください。 (5) 本装置は、医療機器、原子力設備や機器、航空宇宙機器、輸送設備や機器など、人命に関わ る設備や機器、および高度な信頼性を必要とする設備や機器などへの組み込みや制御等の使 用は意図されておりません。これら設備や機器、制御システムなどに本装置を使用され、人 身事故、財産損害などが生じても、当社はいかなる責任も負いかねます。 (6) 海外では、本製品の保守・修理対応をしておりませんので、ご承知ください。 (7) 本機の内蔵ハードディスクにインストールされているWindows Vistaおよび本機に添付の CD-ROMは、本機のみでご使用ください。 (8) ソフトウェアの全部または一部を著作権の許可なく複製したり、複製物を頒布したりすると、 著作権の侵害となります。 (9) 本装置の不具合に起因して生じた直接的、間接的および偶発的損害に対するいかなる責任も 負いかねます。 (10)本製品の修理受付期限は、発売終了から5年後です。 (11)本書に記載されている内容は、このマニュアルの制作時点のものです。お問い合わせ先の窓 口、住所、電話番号、ホームページの内容やアドレスなどが変更されている場合があります。 あらかじめご了承ください。 ■ 輸出に関する注意事項 本製品 (ソフトウェアを含む) は日本国内仕様であり、外国の規格等には準拠していません。 本製品を日本国外で使用された場合、当社は一切責任を負いかねます。 また、当社は本製品に関し海外での保守サービスおよび技術サポート等は行っていません。 本製品の輸出 (個人による携行を含む) については、外国為替および外国貿易法に基づいて日本国政 府の許可が必要となる場合があります。 ■ Notes on export This product (including software) is designed under Japanese domestic specifications and does not conform to overseas standards. MITSUBISHI *1 will not be held responsible for any consequences resulting from use of this product outside Japan. MITSUBISHI *1 does not provide maintenance service nor technical support for this product outside Japan. *1: MITSUBISHI ELECTRIC INFORMATION TECHNOLOGY CORPORATION 8 Microsoft、MS-DOS、Windows、Officeロゴ、Outlook、Windows MediaおよびWindowsのロ ゴは、米国Microsoft Corporationの米国およびその他の国における商標または登録商標です。 Intel、Pentium、CeleronおよびインテルCoreは、米国およびその他の国におけるIntel Corporationまたはその子会社の商標あるいは登録商標です。 YAMAHAは、ヤマハ株式会社の登録商標です。 NVIDIA、nVIDIAロゴ、GeForce、nViewは、NVIDIA Corporation社の商標です。 Roxio Easy Media Creatorは、Sonic Solutionsの登録商標です。 PS/2はIBM社が所有している商標です。 その他、本書に記載されている会社名、商品名は各社の商標または登録商標です。 ©MITSUBISHI ELECTRIC INFORMATION TECHNOLOGY CORPORATION 2007 三菱電機インフォメーションテクノロジー株式会社の許可なく複製・改変などを行うことはできま せん。 9 目 次 P A R T 1 本体の構成各部 ........................................ 17 各部の名称 ..................................................................................... 18 本体前面 .......................................................................................... 18 本体背面 .......................................................................................... 22 電源 ................................................................................................ 28 電源の状態 ....................................................................................... 28 電源の入れ方と切り方 ..................................................................... 29 省電力機能について ........................................................................ 30 省電力機能使用上の注意 ................................................................. 31 スリープ状態 ................................................................................... 34 休止状態 .......................................................................................... 35 省電力機能の設定 ............................................................................ 37 電源の自動操作 ................................................................................ 40 キーボード ..................................................................................... 41 添付されるキーボードの種類 .......................................................... 41 使用上の注意 ................................................................................... 41 キーの名称 ....................................................................................... 42 キーの使い方 ................................................................................... 43 キーボードの設定 ............................................................................ 44 マウス ............................................................................................ 45 マウスについて ................................................................................ 45 ディスプレイ .................................................................................. 46 使用上の注意 ................................................................................... 46 画面表示の調節 ................................................................................ 46 解像度と表示色 ................................................................................ 46 別売のディスプレイを使う .............................................................. 48 表示するディスプレイの切り換え ................................................... 49 クローンモード機能を使う .............................................................. 50 デュアルディスプレイ機能を使う ................................................... 51 ディスプレイの省電力機能 .............................................................. 53 ハードディスク .............................................................................. 54 使用上の注意 ................................................................................... 54 11 ハードディスクのメンテナンス ....................................................... 55 ハードディスク (RAIDモデルの場合)............................................ 56 使用上の注意 ................................................................................... 56 RAIDについて ................................................................................. 57 Intel Matrix Storage Consoleについて ...................................... 58 フロッピーディスクドライブ ......................................................... 59 使用上の注意 ................................................................................... 59 各部の名称と役割 ............................................................................ 60 使用できるフロッピーディスクの種類 ............................................ 60 フロッピーディスクの内容の保護 ................................................... 61 CD/DVDドライブ .......................................................................... 62 使用上の注意 ................................................................................... 62 各部の名称と役割 ............................................................................ 63 使用できるディスク ........................................................................ 65 読み込みと再生 ................................................................................ 66 書き込みとフォーマット ................................................................. 67 非常時のディスクの取り出し方 ....................................................... 68 サウンド機能 .................................................................................. 69 使用上の注意 ................................................................................... 69 音量の調節 ....................................................................................... 70 マイクの設定 ................................................................................... 71 ヘッドフォン端子使用時のご注意 ................................................... 72 LAN(ローカルエリアネットワーク).............................................. 74 LANへの接続 ................................................................................... 74 運用上の注意 ................................................................................... 75 LANの設定 ...................................................................................... 76 リモートパワーオン機能 (Remote Power On機能) の設定 ........... 79 ネットワークブート機能 (PXE搭載)............................................... 82 インテルAMT .................................................................................. 82 USBコネクタ ................................................................................. 83 使用上の注意 ................................................................................... 83 接続する前に ................................................................................... 84 USB機器の取り付け ........................................................................ 85 12 USB機器の取り外し ........................................................................ 85 セキュリティ機能/マネジメント機能 ........................................... 86 セキュリティ機能/マネジメント機能について .............................. 86 セキュリティ機能 ............................................................................ 87 マネジメント機能 ............................................................................ 92 P A R T 2 周辺機器を接続する前に ......................... 95 周辺機器利用上の注意 .................................................................... 96 接続前の確認 ................................................................................... 96 プラグ&プレイについて .................................................................. 97 デバイスドライバのインストール ................................................... 97 接続がうまくできない場合 .............................................................. 98 周辺機器の取り外しと再接続 .......................................................... 98 P A R T 3 周辺機器の利用 (スリムタワー型 (CX E3シリーズ) )......................... 101 接続できる周辺機器 ..................................................................... 102 本体に接続できる周辺機器一覧 ..................................................... 102 本体カバー類の開閉 ..................................................................... 104 ルーフカバーの開け方 ................................................................... 104 ルーフカバーの閉じ方 ................................................................... 107 ケーブルストッパ ......................................................................... 109 取り付け前の確認 .......................................................................... 109 ケーブルストッパの取り付け ........................................................ 109 ケーブルストッパの取り外し ........................................................ 112 メモリ .......................................................................................... 114 取り付け前の確認 .......................................................................... 114 メモリの取り付け .......................................................................... 116 メモリの取り外し .......................................................................... 118 メモリ容量の確認 .......................................................................... 120 PCIボード .................................................................................... 121 取り付け前の確認 .......................................................................... 121 PCIボードの取り付け .................................................................... 122 13 PCI Expressボード .................................................................... 125 PCI Expressボードについて ....................................................... 125 取り付け前の確認 .......................................................................... 125 PCI Expressボードの取り付け .................................................... 126 PCI Expressボードの取り外し .................................................... 128 ファイルベイ用機器 ..................................................................... 131 取り外し/取り付け前の確認 ........................................................ 131 内蔵3.5型ベイ機器の取り付け ...................................................... 132 P A R T 4 周辺機器の利用 (スリムタワー型 (CX R4シリーズ) )......................... 137 接続できる周辺機器 ..................................................................... 138 本体に接続できる周辺機器一覧 ..................................................... 138 本体カバー類の開閉 ..................................................................... 140 ルーフカバーの開け方 ................................................................... 140 ルーフカバーの閉じ方 ................................................................... 143 ケーブルストッパ ......................................................................... 146 取り付け前の確認 .......................................................................... 146 ケーブルストッパの取り付け ........................................................ 146 ケーブルストッパの取り外し ........................................................ 148 メモリ .......................................................................................... 149 取り付け前の確認 .......................................................................... 149 メモリの取り付け .......................................................................... 150 メモリの取り外し .......................................................................... 154 メモリ容量の確認 .......................................................................... 157 PCIボード .................................................................................... 158 取り付け前の確認 .......................................................................... 158 PCIボードの取り付け .................................................................... 158 14 P A R T 5 システム設定 (スリムタワー型 (CX E3シリーズ) )......................... 161 BIOSセットアップユーティリティについて ................................ 162 BIOSセットアップユーティリティの起動 .................................... 162 BIOSセットアップユーティリティの終了 .................................... 162 工場出荷時の設定値に戻す ............................................................ 163 BIOSセットアップユーティリティの基本操作 ............................. 164 設定項目一覧 ................................................................................ 165 「Main」 メニュー ............................................................................ 165 「Advanced」 メニュー ................................................................... 167 「Security」 メニュー ...................................................................... 176 「Boot」 メニュー ............................................................................ 185 ME BIOS Extensionについて .................................................... 189 ME BIOS Extensionの起動 ........................................................ 189 ME BIOS Extensionで特殊文字を入力する場合 ........................ 190 ME BIOS Extensionで実際に入力されるパターン ..................... 190 ME BIOS Extensionの設定項目一覧 ......................................... 191 「Main」 メニュー ............................................................................ 191 「ME設定」 メニュー ........................................................................ 192 「AMT設定」 メニュー ..................................................................... 194 P A R T 6 システム設定 (スリムタワー型 (CX R4シリーズ) )......................... 199 BIOSセットアップユーティリティについて ................................ 200 BIOSセットアップユーティリティの起動 .................................... 200 BIOSセットアップユーティリティの終了 .................................... 200 工場出荷時の設定値に戻す ............................................................ 201 BIOSセットアップユーティリティの基本操作 ............................. 202 設定項目一覧 ................................................................................ 203 「Main」 メニュー ............................................................................ 203 「Advanced」 メニュー ................................................................... 205 「Security」 メニュー ...................................................................... 213 15 「Boot」 メニュー ............................................................................ 219 P A R T 7 付 録 .................................................... 223 割り込みレベル・DMAチャネル .................................................. 224 割り込みレベルとDMAチャネルについて ..................................... 224 割り込みレベル .............................................................................. 224 DMAチャネル ................................................................................ 225 ストラップスイッチの設定 .......................................................... 226 設定前の確認 ................................................................................. 226 パスワードの解除 .......................................................................... 226 お手入れについて ......................................................................... 230 お手入れを始める前に ................................................................... 230 お手入れのしかた .......................................................................... 231 マウスのクリーニング ................................................................... 232 索 引 .................................................... 235 16 P A R T 1 本体の構成各部 本機の外観上に見えるものから、 内蔵されている機器まで、 ハードウェア 全般の機能と取り扱いについて説明します。 この章の読み方 順番に読んでいく必要はありません。 目的に合わせて該当するページを お読みください。 この章の内容 各部の名称 ......................................................................................... 18 電源 .................................................................................................... 28 キーボード ......................................................................................... 41 マウス ................................................................................................. 45 ディスプレイ ...................................................................................... 46 ハードディスク .................................................................................. 54 ハードディスク (RAIDモデルの場合)................................................ 56 フロッピーディスクドライブ ............................................................. 59 CD/DVDドライブ .............................................................................. 62 サウンド機能 ...................................................................................... 69 LAN(ローカルエリアネットワーク).................................................. 74 USBコネクタ ..................................................................................... 83 セキュリティ機能/マネジメント機能 ............................................... 86 各部の名称 本体の各部の名称と役割について説明しています。 各部の取り扱い方法や詳しい操作方法については、各項目にある参照 ページをご覧ください。 ○○○○○○○○○○○○○○○○ 本体前面 ◎スリムタワー型 (CX E3シリーズ) ⑨ファイルベイ ①CD/DVDドライブ ②電源スイッチ ③ヘッドフォン端子 ④マイク端子 ⑤ディスクイジェクトボタン ⑩電源ランプ ⑪ハードディスクアクセスランプ ⑫音量調節つまみ ⑬通風孔 ⑥フロッピーディスクドライブ ⑦ディスクアクセスランプ ⑭USBコネクタ ⑧USBケーブルフック 18 各部の名称 ⑮スタビライザ ◎ スリムタワー型 (CX R4シリーズ) 1 ⑬通風孔 本 体 の 構 成 各 部 ①CD/DVDドライブ ②電源スイッチ ⑩電源ランプ ⑪ハードディスクアクセスランプ ⑤ディスクイジェクトボタン ⑥フロッピーディスクドライブ ⑭USBコネクタ ⑦ディスクアクセスランプ ⑮スタビライザ 各部の名称 19 ①CD/DVDドライブ DVD-ROMドライブ、DVDスーパーマルチドライブが内蔵されていま す。 内蔵されているドライブはお使いのモデルによって異なります。 詳しくは 「CD/DVDドライブ」 (p.62) をご覧ください。 ② 電源スイッチ ( ) 本体の電源の状態を変更するスイッチです。 詳しくは 「電源」 (p.28) をご覧ください。 ③ ヘッドフォン端子 ( ) ミニプラグのステレオ ヘッドフォンを接続する端子です。 ヘッドフォン を接続すると内蔵スピーカからの音は出なくなります。 ヘッドフォンを 耳にあてたままジャックの抜き差しをしないでください。 ④ マイク端子 (ミニジャック) ( ) 市販のマイクを接続する端子です。 ⑤ ディスクイジェクトボタン フロッピーディスクを取り出します。 ⑥フロッピーディスクドライブ 3.5型のフロッピーディスクの読み書きをする装置です。 詳しくは 「フロッピーディスクドライブ」 (p.59) をご覧ください。 ⑦ディスクアクセスランプ フロッピーディスクドライブが動作しているときに点灯します。 ディスクアクセスランプ点灯中は、 電源スイッチを押したり、 ディスクイ ジェクトボタンを押したりしてフロッピーディスクを取り出さないで ください。 ディスクの内容がこわれることがあります。 ⑧USBケーブルフック USB機器のケーブルが抜けるのを防止します。 20 各部の名称 ⑨ ファイルベイ 1 ファイルベイ用機器を取り付けます。 ファイルベイについて 「PART3 周辺機器の利用 (スリムタワー型 (CX E3シリーズ) ) 」 の 「ファ イルベイ用機器」 (p.131) ⑩ 電源ランプ ( 本 体 の 構 成 各 部 ) 電源の状態を表示するランプです。 電源が入っているときとスリープ状 態のときに点灯します。 詳しくは 「電源」 (p.28) をご覧ください。 ⑪ ハードディスクアクセスランプ ( ) 内蔵のハードディスクやCD/DVDドライブにアクセスしているときに 点灯します。 ハードディスクアクセスランプ点灯中は電源スイッチを押さないでく ださい。 ハードディスクの内容がこわれることがあります。 ⑫音量調節つまみ ( ) 内蔵スピーカや、 ヘッドフォン/オーディオ出力端子から出力される音 量を調節するためのつまみです。 外部に接続したスピーカの音量も、 この つまみで調節できます。 ⑬通風孔 本体内部の熱を逃がすための穴です。 物を載せたり壁などでふさがない ように注意してください。 ⑭ USBコネクタ ( ) USB機器を接続するコネクタです。本機のUSBコネクタは、USB2.0と USB1.1の機器に対応しています。 USB2.0の転送速度を出すためには、 USB2.0対応の機器を接続する必要があります。 詳しくは 「USBコネクタ」 (p.83) をご覧ください。 ⑮ スタビライザ 本体を安定させるための脚です。 各部の名称 21 ○○○○○○○○○○○○○○○○ 本体背面 ◎スリムタワー型 (CX E3シリーズ) ⑨スライドストッパ ⑩通風孔 ①ライン入力端子 ②ライン出力端子 ③PS/2 キーボードコネクタ ⑪AC電源コネクタ ⑫筐体ロック ④PS/2 マウスコネクタ ⑤アナログRGBコネクタ ⑬ケーブルストッパ ⑥USBコネクタ ⑭PCIスロット(空き) (左からスロット2、スロット1) ⑦パラレルコネクタ ⑮DMS-59コネクタまたは空き ⑧LANコネクタ 22 各部の名称 ⑯シリアルコネクタ ⑨スライドストッパ ◎ スリムタワー型 (CX R4シリーズ) ④PS/2 マウスコネクタ ③PS/2 キーボードコネクタ 1 本 体 の 構 成 各 部 ⑩通風孔 ⑬ケーブルストッパ ⑨スライドストッパ ⑰シリアルコネクタ ⑦パラレルコネクタ ⑤アナログRGBコネクタ ⑥USBコネクタ ⑧LANコネクタ ⑫筐体ロック ⑰マイク端子 ②ヘッドフォン/ ライン共用出力端子 ①ライン入力端子 ⑭PCIスロット (上からスロット1、スロット2) ⑪AC電源コネクタ ⑩通風孔 ⑨スライドストッパ 各部の名称 23 ①ライン入力端子 (ミニジャック) ( ) 市販のオーディオ機器から音声信号を入力する端子です。 ② ライン出力端子、 ヘッドフォン/ライン共用出力端子 (ミニジャック) ( ) 市販のオーディオ機器へ音声信号を出力する端子です。 音量調節つまみにより、 ライン出力端子への音量も変化します。 ③PS/2 キーボードコネクタ ( ) PS/2接続のキーボード (ミニDIN6ピン) を接続するコネクタです。 詳しくは 「キーボード」 (p.41) をご覧ください。 ④ PS/2 マウスコネクタ ( ) PS/2接続のマウス (ミニDIN6ピン) を接続するコネクタです。 テンキー 付きPS/2小型キーボードのモデルでは、 キーボードのケーブルがキー ボード用とマウス用に分岐しているので、 マウス用のケーブルを接続し ます。 なお、 PS/2接続のマウスはキーボードに接続します。 詳しくは 「マウス」 (p.45) をご覧ください。 ⑤アナログRGBコネクタ ( ) アナログインターフェイスのディスプレイを接続するコネクタです。 詳しくは 「ディスプレイ」 (p.46) をご覧ください。 ⑥ USBコネクタ ( ) USB機器を接続するコネクタです。本機のUSBコネクタは、USB2.0と USB1.1の機器に対応しています。 USB2.0の転送速度を出すためには、 USB2.0対応の機器を接続する必要があります。 詳しくは 「USBコネクタ」 (p.83) をご覧ください。 ⑦ パラレルコネクタ ( ) プリンタなどの機器を接続するコネクタです。 パラレルコネクタには、 D-Sub25ピンのシリアル機器を接続しないでく ださい。 24 各部の名称 ⑧ LANコネクタ ( ) 1 LANケーブルを接続するコネクタです。 本 体 の 構 成 各 部 ● スリムタワー型 (CX E3シリーズ) の場合 通信速度ランプ ネットワーク通信/接続ランプ(ACT/LINK) LANコネクタ ・ 通信速度ランプ ・1000Mbpsネットワーク接続時はオレンジ色に点灯します。 ・100Mbpsネットワーク接続時は緑色に点灯します。 ・10Mbpsネットワーク接続時は点灯しません。 ・ ネットワーク通信/接続ランプ(ACT/LINK) ネットワーク上で読み込みや書き込みが発生すると点滅します。 また、 ハブやスイッチから、 リンクパルスを受信すると点灯します。 ただし、 必ずしも本機の読み込みや書き込みとは限りません。 ● スリムタワー型 (CX R4シリーズ) の場合 ネットワーク通信ランプ(ACT) 通信速度ランプ LANコネクタ ・ 通信速度ランプ ・1000Mbpsネットワーク接続時はオレンジ色に点灯します。 ・100Mbpsネットワーク接続時は緑色に点灯します。 ・10Mbpsネットワーク接続時は点灯しません。 ・ ネットワーク通信ランプ(ACT) ネットワーク上で読み込みや書き込みが発生すると点滅します。 ただし、 必ずしも本機の読み込みや書き込みとは限りません。 スリムタワー型 (CX R4シリーズ) のLANコネクタの各ランプはスリー プ状態、 休止状態、 電源が切れている状態では点灯、 点滅を行いません。 接 続の確認は接続先のハブやルータのランプを参照してください。 各部の名称 25 ⑨ スライドストッパ 本体のルーフカバーを固定します。 ルーフカバーの取り付けと取り外しについて ・「PART3 周辺機器の利用 (スリムタワー型 (CX E3シリーズ) ) 」 の 「本 体カバー類の開閉」 (p.104) ・「PART4 周辺機器の利用 (スリムタワー型 (CX R4シリーズ) ) 」 の 「本 体カバー類の開閉」 (p.140) ⑩通風孔 本体内部の熱を逃がすための穴です。 壁などでふさがないように注意し てください。 本体上部に通風孔があるモデルの場合は、 物などを置いて通風孔をふさ がないよう十分注意してください。 ⑪ AC電源コネクタ ACコンセントから本体に100Vの電源を供給するためのコネクタです。 添付の電源コードを接続します。 ⑫ 筐体ロック ( ) ロック付き盗難防止ケーブルを取り付けます。 詳しくは「セキュリティ機能/マネジメント機能」 (p.86) をご覧くださ い。 ⑬ ケーブルストッパ キーボードなどのケーブルが抜けるのを防止したり、 ケーブル接続した 機器の盗難を防止する効果があります。 ケーブルストッパは、 添付品収納 箱に入っています。 ケーブルストッパについて ・「PART3 周辺機器の利用(スリムタワー型(CX E3シリーズ))」の 「ケーブルストッパ」 (p.109) ・「PART4 周辺機器の利用(スリムタワー型(CX R4シリーズ))」の 「ケーブルストッパ」 (p.146) 26 各部の名称 ⑭ PCIスロット (空き) 1 本体の機能を強化したり拡張したりするための、 各種ボードを挿入する スロットです。 PCIボードについて ・「PART3 周辺機器の利用(スリムタワー型(CX E3シリーズ))」の 「PCIボード」 (p.121) ・「PART4 周辺機器の利用(スリムタワー型(CX R4シリーズ))」の 「PCIボード」 (p.158) ⑮DMS-59コネクタまたは空き ( 本 体 の 構 成 各 部 またはDVI) お使いのモデルによってコネクタが異なります。 GeForce 7300 LEモデ ルの場合はDMS-59コネクタになり、 標準添付のアナログケーブル経由 でアナログインターフェイスのディスプレイを接続します。 グラフィッ ク系ボードを選択していないモデルの場合は、 コネクタはありません。 詳 しくは 「ディスプレイ」 (p.46) をご覧ください。 GeForce 7300 LEモデルで、 デジタルインターフェイスのディスプレイ を接続する場合は、専用コネクタ (DVI-D(メス) デジタルディスプレイ ケーブル) でDMS-59コネクタに接続します。 ⑯ シリアルコネクタ ( ) モデムやISDN TAなどの機器を接続するコネクタです。 ⑰ マイク端子 (ミニジャック) ( ) 市販のマイクを接続する端子です。 各部の名称 27 電源 ここでは電源の入れ方や切り方、 省電力機能について説明します。 電源の 切り方を間違えるとデータやプログラムの破損や、 本機の故障の原因に なる場合があるので、 特に注意してください。 ○○○○○○○○○○○○○○○○ 電源の状態 本体の電源の状態には次のように 「電源が入っている状態」 「スリープ状 態」 「休止状態」 「電源が切れている状態」 の4つの状態があります。 電源が 切れている 状態 または 休止状態 電源を入れる 電源を切る 休止状態から 復帰する 電源が 入っている 状態 休止状態にする スリープ 状態にする スリープ 状態 スリープ状態 から復帰する ◆電源が入っている状態 通常、 本体を使用している状態です。 ◆ スリープ状態 作業中のデータを一時的にメモリに保存し、 ハードディスクやディスプ レイを省電力状態にして消費電力を抑えます。 メモリ内のデータを保持 するための電力は供給されているので、 すぐに作業を再開できます。 ◆休止状態 メモリの情報をすべてハードディスクに保存し、 本体の電源を切ります。 もう一度電源を入れると、 休止状態にしたときと同じ状態に復元します。 ◆電源が切れている状態 本機の電源を完全に切った状態です。 メモリなどの増設はこの状態で 行ってください。 28 電源 電源の状態は、 本体の電源ランプで確認することができます。 電源の状態 電源ランプ ディスプレイの表示 1 ディスプレイの電源ランプ 電源が入っている 緑色に点灯 表示される 緑色に点灯 スリープ状態 オレンジ色に点灯 表示されない オレンジ色に点灯 ※ 休止状態 点灯しない 表示されない オレンジ色に点灯 ※ 電源が切れている 点灯しない 表示されない オレンジ色に点灯 ※ 本 体 の 構 成 各 部 ※:使用するディスプレイによっては、 黄色に見える場合があります。 ○○○○○○○○○○○○○○○○ 電源の入れ方と切り方 ◎ 電源を入れる 電源を入れる際は、 次の手順に従って正しく電源を入れてください。 ・ 本機のドライブに、 フロッピーディスクやCD/DVDディスクがセット された状態で電源を入れると、 それらのディスクから起動したり、 本 機が起動できない場合があります。その場合は、セットされている ディスクを取り出してから、 電源を入れ直してください。 ・ いったん電源を切った後で、 電源を入れ直す場合は、 電源を切ってか ら5秒以上間隔をあけて電源を入れてください。 また、 電源コードを抜 いたり、 ブレーカなどが落ちて電源が切れた場合は、 30秒以上間隔を あけてから電源を入れてください。 ・ メモリを増設した場合、 メモリの組み合わせによっては、 初期化のた めに電源を入れてから画面が表示されるまでに時間がかかる場合が あります。 1 2 周辺機器の電源を入れる 本体の電源スイッチを押す 電源 29 ◎ 電源を切る 電源を切る際は、 次の手順に従って正しく電源を切ってください。 ・ Windowsやアプリケーションの起動中や、 アクセスランプが点灯し ている場合は、 本機の電源を切らないでください。 ・ アプリケーションのエラーなどでWindowsの操作ができない場合の 電源の強制切断方法については 『活用ガイド ソフトウェア編』 の 「ト ラブル解決Q&A」 の 「電源を切るとき」 をご覧ください。 ◆「スタート」 ボタンから電源を切る 1 2 3 作業中のデータを保存してアプリケーションを終了する 「スタート」 ボタンをクリック ( 「ロック」 ボタン) の横にある をクリックし、 表示された メニューから 「シャットダウン」 をクリック シャットダウン処理終了後、 電源が自動で切れます。 電源スイッチは押さないでください。 4 電源ランプが消灯し、 本機の電源が切れたことを確認したら、 周辺機器の電源を切る ○○○○○○○○○○○○○○○○ 省電力機能について 省電力機能とは、 CPUやハードディスク、 ディスプレイといった、 本機の 主要な部分への電力供給を停止することで、 本体の消費電力を抑える機 能です。 また、 作業を一時的に中断したい場合や、 中断した作業をすぐに 再開したい場合にも便利な機能です。 本機の省電力機能には、 「スリープ状態」 「休止状態」 があります。 ・ スリープ状態について→ 「スリープ状態」 (p.34) ・ 休止状態について→ 「休止状態」 (p.35) 30 電源 ○○○○○○○○○○○○○○○○ 省電力機能使用上の注意 ◎スリープ状態または休止状態を利用できないとき 次のような場合には、スリープ状態または休止状態にしないでくださ い。 本機が正常に動かなくなったり、 正しく復帰できなくなる場合があり ます。 1 本 体 の 構 成 各 部 ・ プリンタへ出力中 ・ 通信用アプリケーションを実行中 ・ LANまたは無線LANを使用して、 ファイルコピーなどの通信動作中 ・ 音声または動画を再生中 ・ ハードディスク、 CDやDVD、 フロッピーディスクなどにアクセス中 ・ Windowsの起動/終了処理中 ・ スリープ状態または休止状態に対応していないアプリケーションを使 用しているとき ・ スリープ状態または休止状態に対応していないPCカード、 コンパクト フラッシュカード、 USB機器を使用しているとき ◎スリープ状態または休止状態を使用する場合の注意 ・ スリープ状態のときに次のことが起きると、 作業中のデータが失われ ますので、 ご注意ください。 - 電源コードが本体やACコンセントから外れた - 停電が起きた - 電源スイッチを約4秒以上押し続けて、 強制的に電源を切った スリープ状態または休止状態にする場合は、 次のことに注意してください。 ・ スリープ状態または休止状態から復帰後、 すぐにスリープ状態または 休止状態にする場合は、 本機に負担がかからないように、 復帰後、 約5秒 以上経過してから操作してください。 ・ スリープ状態または休止状態では、 ネットワーク機能がいったん停止 しますので、 ファイルコピーなどの通信動作が終了してからスリープ 状態または休止状態にしてください。 また、 使用するアプリケーション によっては、 スリープ状態または休止状態から復帰した際にデータが 失われることがあります。 ネットワークを使用するアプリケーション を使う場合には、 あらかじめお使いのアプリケーションについてシス テム管理者に確認のうえ、 スリープ状態または休止状態を使用してく ださい。 電源 31 ・ 通信アプリケーションを使用中の場合は、 通信アプリケーションを終 了させてから、 スリープ状態、 または休止状態にしてください。 ・ SCSIインターフェイスボードを使用している場合、 接続されている機 器によっては正しく復帰できない場合があります。 このような場合は、 スリープ状態または休止状態にしないでください。 ・ スリープ状態または休止状態への移行中は、 各種ディスク、 PCカード やコンパクトフラッシュカードなどを入れ替えないでください。 デー タが正しく保存されない場合があります。 ・ スリープ状態または休止状態中に、 機器構成を変更しないでください。 正しく復帰できなくなる場合があります。 ・ スリープ状態に移行する前にUSB機器を外してください。 USB機器を 接続した状態では、 スリープ状態に移行できない場合があります。 ・ スリープ状態または休止状態への移行中にはUSB機器の抜き差しを しないでください。 ・「電源オプションのプロパティ」で各設定を変更する場合は、コン ピュータの管理者権限 (Administrator権限) を持つユーザーアカウン トでログオンしてください。 ・ CDやDVD、 フロッピーディスクをセットしたまま休止状態から復帰 すると、 正しく復帰できずにCDやDVD、 フロッピーディスクから起動 してしまうことがあります。休止状態にする場合は、CDやDVD、フ ロッピーディスクを取り出してから休止状態にしてください。 また、 フ ロッピーディスクを使用している場合は、 必要なファイルを保存して からフロッピーディスクを取り出してください。 ・ CD/DVDドライブにフォトCDをセットしたままスリープ状態または 休止状態にすると、 復帰に時間がかかることがあります。 ・ スリープ状態のときに装置本体内のファンが作動する場合があります。 ◎スリープ状態または休止状態から復帰する場合の注意 スリープ状態または休止状態から復帰する場合は、 次のことに注意して ください。 ・ スリープ状態または休止状態にしてからすぐに復帰する場合は、 本機 に負担がかからないよう、 スリープ状態または休止状態になった後、 約 5秒以上経過してから操作してください。 ・ スリープ状態または休止状態中に周辺機器の取り付けや取り外しなど の機器構成の変更をしないでください。 正常に復帰できなくなること があります。 32 電源 ・ スリープ状態、 または休止状態からの復帰中にはUSB機器の抜き差し をしないでください。 1 ・ 印刷中にプリンタが停止して 「印刷キュー」 に印刷中のドキュメントが 残っている場合は、 すべてのドキュメントをキャンセルし、 プリンタに 接続しているUSBケーブルを抜き差ししてから再度印刷してくださ い。 本 体 の 構 成 各 部 ・ スリープ状態または休止状態からの復帰を行った場合、 本体は復帰し ているのに、 ディスプレイには何も表示されない状態になることがあ ります。 この場合は、 マウスを動かすかキーボードのキーを押すことに よってディスプレイが正しく表示されます。 ・ スリープ状態から復帰したときに、 DVDディスクの内容を表示してい る 「エクスプローラ」 や 「コンピュータ」 がある場合、 作業を続行する前 にいったん 「エクスプローラ」 や 「コンピュータ」 を閉じてください。 開いたままの 「エクスプローラ」 や 「コンピュータ」 から、 DVDディスク 内のファイルを開くなどの操作を行うと、 本機の動作が不安定になる 場合があります。 本件に関する詳細については、 以下のマイクロソフト サポート技術情報をご覧ください。 http://support.microsoft.com/kb/930937/ja ・ 次の場合には、 復帰が正しく実行されなかったことを表しています。 - アプリケーションが動作しない - スリープ状態または休止状態にする前の内容を復元できない - マウス、 キーボード、 電源スイッチを操作しても復帰しない このような状態になるアプリケーションを使用しているときは、ス リープ状態または休止状態にしないでください。 電源スイッチを押しても復帰できなかったときは、 電源スイッチを約 4秒以上押し続けてください。 電源ランプが消え、 電源が強制的に切れ ます。 この場合、 BIOSセットアップユーティリティの内容が、 工場出荷 時の状態に戻っていることがあります。 必要な場合は再度設定してく ださい。 電源 33 ○○○○○○○○○○○○○○○○ スリープ状態 作業中のデータを一時的にメモリに保存し、 ハードディスクやディスプレ イを省電力状態にして消費電力を抑えている状態です。 メモリ内のデータ を保持するための電力は供給されているので、 すぐに作業を再開できま す。 スリープ状態への移行およびスリープ状態からの復帰は、 状態の変更が 完了してから5秒以上の間隔をあけて行ってください。 ◎スリープ状態にする 工場出荷時の設定で、 電源が入っている状態から手動でスリープ状態に するには、 次の方法があります。 ◆「スタート」 ボタンからスリープ状態にする 1 「スタート」 ボタンをクリックし、 ク ( 「電源」 ボタン) をクリッ Windowsが終了し、 スリープ状態になります。 Windowsの終了処理中は電源スイッチを押さないでください。 2 電源ランプを確認する 本体がスリープ状態になると、 電源ランプが点灯します。 本機ではハイブリッドスリープを使用する設定になっています。 ハイブリッドスリープはスリープ状態時に電力の供給が断たれた場合に 備え、 メモリとハードディスクの両方にデータを保存するため、 作業内容 をより安全に維持します。 ハイブリッドスリープについて→Windowsのヘルプ 34 電源 ◎スリープ状態から復帰する 1 スリープ状態から手動で電源が入っている状態に復帰するためには、 次 の方法があります。 ◆電源スイッチを押す 1 電源スイッチを押す 本 体 の 構 成 各 部 電源スイッチを押して復帰する場合は、 電源スイッチを4秒以上押し続 けないでください。 電源スイッチを4秒以上押し続けると、 強制的に電源 が切れ、 保存していないデータが失われます。 2 ユーザ選択画面が表示された場合は、 ログオンするユーザを選 択する 3 パスワード入力画面が表示された場合は、 選択したユーザのパ スワードを入力する ◆マウスまたはキーボードを操作する マウスまたはキーボードの設定を変更することでスリープ状態から復 帰させることができます。 キーボードやマウスでスリープ状態から復帰する/しないようにする設定に ついて→ 『活用ガイド ソフトウェア編』 の 「トラブル解決Q&A」 の 「省電力機 能」 ○○○○○○○○○○○○○○○○ 休止状態 メモリの情報をすべてハードディスクに保存し、 本体の電源を切った状 態です。 もう一度電源を入れると、 休止状態にしたときと同じ状態に復元 しますので、 本機での作業を長時間中断する場合に、 消費電力を抑えるの に有効です。 休止状態への移行および休止状態からの復帰は、 状態の変更が完了して から5秒以上の間隔をあけて行ってください。 電源 35 ◎休止状態にする 電源が入っている状態から手動で休止状態にするには、 次の方法があり ます。 ◆「スタート」 ボタンから休止状態にする 本機ではハイブリッドスリープを使用する設定になっているため、 この 方法で休止状態にすることはできません。 この方法で休止状態にしたい場合は、 ハイブリッドスリープの設定を使用 しないに設定してください。 設定の変更方法については、 『活用ガイド ソ フトウェア編』 の 「トラブル解決Q&A」 の 「省電力機能」 をご覧ください。 1 2 「スタート」 ボタンをクリック ( 「ロック」 ボタン) の横にある をクリックし、 表示された メニューから 「休止状態」 をクリック 休止状態への移行処理後、 電源は自動で切れますので、 電源スイッ チを押さないでください。 3 電源ランプを確認する 本体が休止状態になると、 電源ランプが消灯します。 ◎休止状態から復帰する 休止状態から手動で電源が入っている状態に復帰するには、 次の手順で 行います。 36 電源 1 2 電源スイッチを押す 3 パスワード入力画面が表示された場合は、 選択したユーザのパ スワードを入力する ユーザ選択画面が表示された場合は、 ログオンするユーザを選 択する ○○○○○○○○○○○○○○○○ 省電力機能の設定 省電力機能の設定は、 Windowsの 「電源オプション」 で行います。 「電源オプション」 では、 あらかじめ設定されている電源プランから使用 するプランを選択するほか、 新規のプランの作成ができます。 また、 各種プランごとに省電力機能を実行するための操作の設定や、 省電 力機能が実行されるまでの時間を設定することができます。 1 本 体 の 構 成 各 部 ◎電源プランの選択 設定されている電源プランから選択する場合は、 次の手順で行います。 1 2 3 「スタート」 ボタン→ 「コントロール パネル」 をクリック 「システムとメンテナンス」 をクリックし、 「電源オプション」 を クリック 表示されているプランから使用したいプランを選択する 表示されているプラン以外から選択したい場合は、 「追加のプラン を表示します」 をクリックし、 表示されたプランから選択してくだ さい。 4 ボタンを押す 以上で電源プランの選択は完了です。 ◎電源プランの設定の変更 すでに登録されている電源プランの設定を変更する場合は、 次の手順で 行います。 1 2 3 「スタート」 ボタン→ 「コントロール パネル」 をクリック 「システムとメンテナンス」 をクリックし、 「電源オプション」 を クリック 設定を変更したいプランの 「プラン設定の変更」 をクリック 電源 37 4 表示された画面で設定を行う 電源の種類ごとに設定できます。 項目 説明 ディスプレイの 電源を切る 指定した時間に何も入力がない場合、ディスプ レイの電源を切ります。 コンピュータを スリープ状態にする 指定した時間に何も入力がない場合、本機がス リープ状態になります。 設定時間を変更したときに、 「コンピュータをスリープ状態にする」 時間 が 「ディスプレイの電源を切る」 時間よりも短くならないように、 設定時 間が自動的に変更される場合があります。 個別に設定する場合は 「詳細な 電源設定の変更」 をクリックして設定してください。 ・「詳細な電源設定の変更」 をクリックすると、 電源プランごとに詳細な 設定が行えます。 ・「このプランの既定の設定を復元する」 を選択すると、 設定値が既定の 値に戻ります。 5 「変更の保存」 ボタンをクリック 以上で電源プランの設定の変更は完了です。 ◎電源プランの作成 新規の電源プランを作成する場合は、 次の手順で行います。 1 2 3 4 5 38 電源 「スタート」 ボタン→ 「コントロール パネル」 をクリック 「システムとメンテナンス」 をクリックし、 「電源オプション」 を クリック 左のメニューから 「電源プランの作成」 をクリック 表示される電源プランから作成したいプランに近いプランを 選択する 「プラン名」 欄に作成する電源プラン名を入力し、 「次へ」 ボタン をクリック 6 7 表示される画面で設定を行う 1 「作成」 ボタンをクリック 以上で電源プランの作成は完了です。 作成した電源プランは、 「電源プランの選択」 (p.37) の手順で選択ができ ます。 本 体 の 構 成 各 部 ◎省電力機能を実行する操作の変更 電源スイッチを押すことで実行される省電力機能を変更する場合は次の 手順で行います。 この手順で設定を行った場合、 現在登録されているすべての電源プラン の設定が変更されます。 電源プランごとに設定を行いたい場合は、 それぞ れの電源プランの設定画面の 「詳細な電源設定の変更」 から行います。 1 2 「スタート」 ボタン→ 「コントロール パネル」 をクリック 3 「電源ボタンの設定」 欄で、 動作を設定する ・電源ボタンを押して実行される省電力機能を設定する場合 「システムとメンテナンス」 をクリックし、 「電源オプション」 に ある 「電源ボタンの動作の変更」 をクリック 「電源ボタンを押したときの動作」 欄で設定します。 工場出荷時の設定は次のようになっています。 - 「電源ボタンを押したときの動作」 : 「シャットダウン」 4 「変更の保存」 ボタンをクリック 以上で設定は完了です。 電源 39 ○○○○○○○○○○○○○○○○ 電源の自動操作 タイマ (電源オプション) 、 LAN、 回線からのアクセス (リモートパワーオ ン機能) によって、 自動的に電源の操作を行うことができます。 タイマ、 LANの自動操作によりスリープ状態から復帰をした場合、 本体はス リープ状態から復帰しているのに、 ディスプレイには何も表示されない状 態になる場合があります。 この場合、 マウスを動かすかキーボードのキーを 押すことによってディスプレイが表示されます。 ◎タイマ機能 (電源オプション) 設定した時間を経過しても、 マウスやキーボードからの入力およびハー ドディスクへのアクセスなどがない場合、 自動的にディスプレイの電源 を切ったり、 スリープ状態にすることができます。 工場出荷時は次のように設定されています。 電源プラン の名称 ディスプレイの 電源を切る ハードディスク の電源を切る 自動 スリープ 自動休止 apricot 約10分 ー 約25分 ー 本機は、 省エネルギーのため工場出荷時にスリープ状態になるように設 定してあります。 ◎ リモートパワーオン機能 (LANによる電源の自動操作) LAN経由で、 離れたところにあるパソコンの電源を操作する機能です。 ・「L A N(ローカルエリアネットワーク)」の「リモートパワーオン機能 (Remote Power On機能) の設定」 (p.79) ・「セキュリティ機能/マネジメント機能」 の 「マネジメント機能」 の 「リモー トパワーオン機能 (Remote Power On機能) ( 」p.92) 40 電源 キーボード 1 ここでは、 キーボードの使用上の注意について説明します。 ○○○○○○○○○○○○○○○○ 添付されるキーボードの種類 本 体 の 構 成 各 部 本機に添付されるキーボードには、 次の種類のキーボードがあります。 キーボードの種類・名称 PS/2接続 のキーボード PS/2 109キーボード インターフェイス キー配列 PS/2 109配列 ○○○○○○○○○○○○○○○○ 使用上の注意 ◎Nキーロールオーバ Nキーロールオーバとは、 複数のキーを同時に押した場合に、 最後に入力 したキーが有効になる機能です。 ただし、 本機のキーボードは、 擬似Nキー ロールオーバのため、 複数のキーを同時に押した場合には、 正常に表示さ れないことや、 有効にならないことがあります。 キーボード 41 ○○○○○○○○○○○○○○○○ キーの名称 ◎ PS/2 109キーボード キーボード上には、 文字を入力するキーのほかに、 ソフトウェアの操作に 使う特殊なキーがあります。 これらのキーの機能は使用するソフトウェ アによって異なります。 Scroll Lockランプ Caps Lockランプ Num Lockランプ : エスケープキー ∼ : ファンクションキー : カタカナひらがな/ローマ字キー : スクロールロックキー : エンターキー : ポーズ/ブレークキー : バックスペースキー : 半角/全角/漢字キー : インサートキー : タブキー : デリートキー : キャップスロック/英数キー : ホームキー : シフトキー : エンドキー : コントロールキー : ページアップキー : Windowsキー : ページダウンキー : オルトキー : 無変換キー キーボード : 変換キー : プリントスクリーンキー : アプリケーションキー 42 : スペースキー : カーソル移動キー : ニューメリックロックキー ○○○○○○○○○○○○○○○○ キーの使い方 ◎特殊なキーの使い方 キー操作 【Shift】+【Caps Lock】 説 明 一度押すとCaps Lockランプが点 1 本 体 の 構 成 各 部 灯し、アルファベットを入力すると大 文字が入力されます。 もう一度押すとCaps Lockランプ が消灯し、アルファベットを入力する と小文字が入力されます。 【半角/全角/漢字】 一度押すと日本語入力システムがオ ンになり、日本 語が入 力できるよう になります。 もう一度押すと日本語入力システム がオフになり、日本語が入力できな くなります。 【Alt】+ 【カタカナひらがな/ローマ字】 日本語入力システムがオンになって いるとき、一度押すとかな入力モー ドになり、キ ー 上 面 のかな文 字で日 本語を入力できるようになります。 もう一度押すとローマ字入力モード になり、キー上面のアルファベットの 組 み 合 わ せで日本 語を 入 力できる ようになります。 【Num Lock】 一 度 押すとN u m L o c kランプが点 灯し、テンキーの数字が入力できる ように なりま す 。もう一 度 押 す と Num Lockランプが消灯し、 テンキー の記号を入力したり、キーに刻印さ れている機能を使用することができ るようになります。 【Scroll Lock】 一度押すとScroll Lockランプが点 灯し、もう一度押すと消灯します。 アプリケーションによって機 能が異 なります。 キーボード 43 キー操作 【Caps Lock】 説 明 日本語入力システムがオンになって いるとき、一度押すと英数字が入力 されるようになります。 【カタカナひらがな/ローマ字】 日本語入力システムがオンになって いて英数字が入力されるモードになっ ているとき、一度押すとひらがなや カタカナを入力できるようになります。 ○○○○○○○○○○○○○○○○ キーボードの設定 Windowsでキーボードをより使いやすく設定することができます。 設定 について詳しくは、 Windowsのヘルプをご覧ください。 44 キーボード マウス 1 ここでは、 マウスの使用方法について説明します。 マウス→Windowsのヘルプ ○○○○○○○○○○○○○○○○ 本 体 の 構 成 各 部 マウスについて 本機には、 PS/2マウスが添付されています。 ◆PS/2マウス スクロールホイール 左ボタン 右ボタン マウスのクリックとは、 マウスのボタンを押して離す操作です。 特に指定 がない場合は左ボタンを使います。 ◎スクロールホイールの使い方 PS/2マウスの場合、 スクロールホイールを上に押し続けたり、 手前へ引 き続けることで上下にスクロールします。 光学式USBマウスの場合は、 スクロールホイールを上方向に回転させた り、 下方向へ回転させることで上下にスクロールします。 また、 スクロールホイールをクリックしたり、 押し続けたときにスクロー ルアイコンが表示されます。 その場合は、 三角マークの方向にマウスを動 かすと画面を上下にスクロールさせることができます。 スクロールホイー ルを再度クリックしたり、 指を離すとスクロールアイコンが消えます。 スクロールホイールはアプリケーションによっては使用できない場合 があります。 マウス 45 ディスプレイ 本機に接続できるディスプレイの種類と、 表示できる解像度と表示色に ついて説明しています。 また、 グラフィックアクセラレータの機能を使っ て、 複数のディスプレイを1つの画面として使用したり、 同じ画面を表示 する機能について説明しています。 ○○○○○○○○○○○○○○○○ 使用上の注意 ・ 本機では、 デジタルインターフェイスを持つディスプレイとアナログ インターフェイスを持つディスプレイを同時に利用することはできま せん。 ・ リフレッシュレート (垂直走査周波数) の設定値はセットアップが完了 したときに、 本体とディスプレイの組み合わせで最も適した値に自動 的に設定されます。 通常ご使用になるときは設定を変更しないでくだ さい。 機種によってはリフレッシュレート (垂直走査周波数) の設定を 「画面の設定」 で変更できる場合がありますが、 ディスプレイがサポー トしていないリフレッシュレートを設定すると画面が乱れることがあ ります。 ・ スリムタワー型 (CX R4シリーズ) では、 デジタルディスプレイを使用 することはできません。 ○○○○○○○○○○○○○○○○ 画面表示の調節 液晶ディスプレイで、 文字がにじむときや縦縞状のノイズなどがあると きは、 液晶ディスプレイの調節が必要です。 ディスプレイに添付のマニュ アルをご覧になり、 ディスプレイを調節してください。 ○○○○○○○○○○○○○○○○ 解像度と表示色 解像度と表示色は、 本機のグラフィックアクセラレータのサポートする 解像度と表示色です。 実際に表示できる解像度と表示色は接続するディ スプレイにより異なります。 ディスプレイごとの表示能力は、 次の表をご 覧ください。 液晶ディスプレイでは、 サポートする最大解像度よりも、 解像度を小さく 設定した場合は、 拡大表示となることがあります。 拡大表示では、 文字の 線や太さが不均一になったり、 ぼやけた感じになることがあります。 46 ディスプレイ 解像度 表示色 [ドット] 水平走査 垂直走査 周波数 周波数 [kHz] [Hz] 37.9 60 46.9 1 デジタルディスプレイ アナログディスプレイ ⃝※ ⃝※ 75 × ⃝※ 53.7 85 × ⃝※ 48.4 60 ⃝※ ⃝※ 60.0 75 × ⃝※ 68.7 85 × ⃝※ 64.0 60 ⃝※ ⃝※ 80.0 75 × ⃝※ 91.1 85 × ⃝※ 75.0 60 ⃝※ ⃝※ 93.8 75 × ⃝※ 106.3 85 × ⃝※ 65.3 60 ⃝※ ⃝※ 65,536色 800×600 1,677万色 本 体 の 構 成 各 部 65,536色 1,024×768 1,677万色 65,536色 1,280×1,024 1,677万色 65,536色 1,600×1,200 1,677万色 65,536色 1,680×1,050 1,677万色 ※:グラフィックアクセラレータのサポートするモード (解像度/表示色/垂直走査周波 数) です。 実際に表示できるモードは接続するディスプレイにより異なります。 また、 液晶ディスプレイでは、 サポートする最大解像度よりも小さく設定した場合 は拡大表示となることがあります。 拡大表示では、 文字の線や太さが不均一になっ たり、 ぼやけた感じになることがあります。 実際に表示できるモードについて詳しくは、 お使いのディスプレイに添 付のマニュアルをご覧ください。 ディスプレイ 47 ○○○○○○○○○○○○○○○○ 別売のディスプレイを使う 本機には別売のディスプレイも接続することができます。 別売のディス プレイを使用する場合は、 「解像度と表示色」 (p.46) を参考に、 適合する ディスプレイを使用してください。 お使いになるディスプレイのインターフェイスによって接続するコネ クタが異なります。 それぞれのインターフェイスに接続できるコネクタ は次のとおりです。 ● アナログインターフェイスのディスプレイを接続する場合 本体のアナログRGBコネクタに接続してください。 GeForce 7300 LEモデルの場合は、 DMS-59コネクタに、 添付のアナ ログケーブル (DualView用) を接続する必要があります。 ● デジタルインターフェイスのディスプレイを接続する場合 GeForce 7300 LEモデルの場合は、 DMS-59コネクタに、 専用コネク タ (DVI-D(メス) デジタルディスプレイケーブル) を接続する必要があ ります。 本体が、 ディスプレイに合わせて正しく設定されていないと、 ディスプレ イに何も表示されないことがあります。 DVI(Digital Visual Interface) は、 新しく作成された業界標準仕様のビデ オ信号用インターフェイスです。 DVI-I(Integrated) は、 デジタルビデオ信 号とアナログビデオ信号を、 同じコネクタ内に収容し、 出力することがで きます。 DVI-Iは、 本機にはありません。 DVI-D(Digital) は、 デジタル信号 のみ出力することができます。 GeForce 7300 LEモデルでは、 2台のアナログインターフェイスのディ スプレイを本機に接続して表示を切り換えながら使うことができます。 また、 同じ画面を2台のアナログインターフェイスのディスプレイに表示 したり、 2台のアナログインターフェイスのディスプレイを使って、 1つの 画面として表示することができます。 48 ディスプレイ ・表示するディスプレイを切り換えて使う→ 「表示するディスプレイの切り 換え」 (p.49) ・同じ画面を2台のディスプレイに表示する→ 「クローンモード機能を使う」 (p.50) ・2台のディスプレイを1つの画面として表示する→ 「デュアルディスプレイ 機能を使う」 (p.51) ○○○○○○○○○○○○○○○○ 1 本 体 の 構 成 各 部 表示するディスプレイの切り換え スリムタワー型 (CX E3シリーズ) のGeForce 7300 LEモデルでは、 2台 のアナログインターフェイスのディスプレイを接続して、 画面の出力先 を切り換えて使用することができます。 動画再生のソフトウェアを起動中は、 画面の切り換えを行わないでくだ さい。 画面の切り換えを行った場合は、 動画再生のソフトウェアを再起動 してください。 1 2台のディスプレイを接続し、 電源を入れる 別売のディスプレイなどを接続するには→「別売のディスプレイを使う」 (p.48) 2 3 4 本機の電源を入れる 「スタート」 ボタン→ 「コントロールパネル」 をクリック 「その他のオプション」 「 - NVIDIA Control Panel」 をクリック 手順の途中で「ユーザー アカウント制御(続行するには許可が必要で す) 」 画面が表示されたら、 「続行」 をクリックしてください。 ディスプレイ 49 5 「表示」 ボタンをクリック 「アプリケーションの表示」 ウィンドウが表示されたら、 右上の リックしてください。 6 7 8 9 10 をク 「ディスプレイ設定の変更」 をクリック 「2.使用するディスプレイを選択します」 の 覧から表示するディスプレイを選ぶ をクリックし、 一 「適用」 ボタンをクリック 「NVIDIA Control Panel」 ウィンドウ右上の 「コントロールパネル」 ウィンドウ右上の をクリック をクリック ディスプレイモード切り換え後、 再起動が必要になる場合があります。 これで、 画面の出力先の切り換えは完了です。 ○○○○○○○○○○○○○○○○ クローンモード機能を使う スリムタワー型 (CX E3シリーズ) のGeForce 7300 LEモデルでは、 2台 のアナログインターフェイスのディスプレイを接続したときに、 同時に 同じ画面を表示できるクローンモード機能が利用できます。 2台のアナロ グインターフェイスのディスプレイに同時に同じ画面を表示できるの で、 プレゼンテーションをするときなどに便利です。 画面の解像度によっては、 クローン表示にならない場合があります。 50 ディスプレイ ○○○○○○○○○○○○○○○○ デュアルディスプレイ機能を使う スリムタワー型 (CX E3シリーズ) のGeForce 7300 LEモデルでは、 2台 のアナログインターフェイスのディスプレイを接続して同時に使用でき る、 デュアルディスプレイ機能が利用できます。 デュアルディスプレイ機能には次のモードがあります。 ・1つのディスプレイ ……… 1台のディスプレイに表示する ・クローン …………………… 2台のディスプレイに同じ内容を表示 する 1 本 体 の 構 成 各 部 ・デュアルビュー(DualView)… 2台のディスプレイをひと続きのデス クトップ画面として表示する ◎デュアルディスプレイ機能利用上のご注意 ・ デュアルディスプレイ機能利用時 (クローン) に、 プライマリモニタと セカンダリモニタで個別の解像度・色数の設定はできません。 ・ 動画の再生中やアプリケーション使用中に表示モードを変更しないで ください。 いったん終了してから表示モードを変更してください。 ・ デュアルディスプレイ機能利用時に、 スリープ状態でディスプレイを 取り外さないでください。 スリープからの復帰後に正常に表示されま せん。 ・ 専用コネクタ (DVI-D(メス) デジタルディスプレイケーブル) をご使用 の場合、 デュアルディスプレイ機能はご利用になれません。 ◎デュアルディスプレイ機能の使い方 デュアルディスプレイ機能のモードの変更は、 次の手順で行ってください。 デュアルディスプレイ機能を使うには、 本機の電源を入れる前に、 あらか じめ本機にディスプレイを接続してください。 1 2 3 「スタート」 ボタン→ 「コントロールパネル」 をクリック 「その他のオプション」 「 - NVIDIA Control Panel」 をクリック 「ユーザー アカウント制御」 画面が表示された場合は、 「続行」 ボ タンをクリック ディスプレイ 51 4 「表示」 ボタンをクリック 「アプリケーションの表示」 ウィンドウが表示されたら、 右上の リックしてください。 5 6 「ディスプレイ設定の変更」 をクリック 7 8 9 「適用」 ボタンをクリック をク 「1.使用するnViewディスプレイモードを選択します」 の クリックし、 切り換えたいモードを選択する 「NVIDIA Control Panel」 ウィンドウ右上の 「コントロールパネル」 ウィンドウ右上の を をクリック をクリック ディスプレイモード切り換え後、 再起動が必要になる場合があります。 画面表示が切り換わって、 選択したモードで表示されます。 52 ディスプレイ ○○○○○○○○○○○○○○○○ ディスプレイの省電力機能 本機は、 VESA(Video Electronics Standards Association) で定義され ているディスプレイの省電力モード (DPMS:Display Power Management System) に対応しています。 工場出荷時の設定は、 マウスやキーボードからの入力がない状態が続く と、 約10分でディスプレイの電源を切るように設定されています。 1 本 体 の 構 成 各 部 ディスプレイの省電力機能→Windowsのヘルプ ・ 省電力機能に対応していないディスプレイでは、 本機能は使用できま せん。 ディスプレイに損傷を与える可能性がありますので、 ご利用の 前にディスプレイに添付のマニュアルをご覧ください。 ・「電源オプション」 の 「ディスプレイの電源を切る時間の設定」 と 「個人 設定」 の 「スクリーンセーバー」 タブの 「スクリーンセーバー」 の 「待ち 時間」 に同じ時間を設定しないでください。 本機は、 省エネルギーのため工場出荷時にスリープ状態になるように設 定してあります。 ディスプレイ 53 ハードディスク ハードディスクとはWindowsやアプリケーションなどのソフトウェア や、 作成したデータを磁気的に記録して、 読み出すための装置です。 ○○○○○○○○○○○○○○○○ 使用上の注意 ハードディスクは、 非常に精密に作られていますので、 次の点に注意して ください。 ・ ハードディスクのデータを破損させる外的な要因には次のようなもの があります。 - 過度な振動 - 高熱 - 落雷 ・ データの読み書き中 (アクセスランプの点灯中) には、 少しの衝撃が故 障の原因になる場合があります。 ・ ハードディスクが故障すると、 記録されているデータが使用できなく なる場合があります。 特に、 自分で作成したデータは再セットアップし てももとには戻りません。 重要なデータはCD-Rなどのハードディスク 以外の媒体に、 定期的にバックアップを取ることをおすすめします。 ・ 本機のハードディスクには、 「ディスクの管理」 でドライブ番号が割り 当てられていない領域が表示されている場合があります。 この領域は 再セットアップ時に必要になる 「再セットアップ領域」 を起動させるた めの領域ですので、 「ディスクの管理」 から削除など操作を行わないで ください。 ・ ディスクの管理→Windowsのヘルプ ・「再セットアップ領域」の削除→『活用ガイド 再セットアップ編』の 「PART2 付録」 54 ハードディスク ◆ ミラーリング (RAID 1) 機能 1 ミラーリング (RAID 1) 機能は、 RAIDモデルのみ使用できます。 2つのハードディスクに同じ内容のデータをリアルタイムで書き込み ます。 常に同じデータを2つのハードディスクに保持することによって データを保護しますので、 一方のハードディスクに故障があっても、 他 方のハードディスクで作業を継続することができます。 RAIDモデルで ご利用になれます。 ただし、 ハードディスクパスワード機能、 SMART機 能は利用できません。 本 体 の 構 成 各 部 ・「ハードディスク (RAIDモデルの場合) ( 」p.56) ・「apricot CX 電子マニュアル」 の 「 「Intel Matrix Storage Console」 に ついて」 ◆SMART機能 本機に標準装備されているハードディスクは、 S.M.A.R.T(Self Monitoring, Analysis and Reporting Technology) に対応しているため、 ハードディスクの異常を監視し、 ハードディスクの故障が予見された 場合は警告を送出します。 BIOSセットアップユーティリティについて→ ・「PART5 システム設定 (スリムタワー型 (CX E3シリーズ) ) 」 の 「BIOSセッ トアップユーティリティについて」 (p.162) ・「PART6 システム設定 (スリムタワー型 (CX R4シリーズ) ) 」 の 「BIOSセッ トアップユーティリティについて」 (p.200) ○○○○○○○○○○○○○○○○ ハードディスクのメンテナンス 本機には、 ハードディスクの障害を検出したり、 アクセス速度を保つため のメンテナンスソフトが組み込まれています。 ハードディスクに障害や断片化があった場合、 可能な範囲で修復するこ とができます。 ハードディスクのメンテナンスについて→ 『活用ガイド ソフトウェア編』 の 「メンテナンスと管理」 の 「ハードディスク のメンテナンス」 の 「その他のメンテナンス」 ハードディスク 55 ハードディスク (RAIDモデルの場合) ○○○○○○○○○○○○○○○○ 使用上の注意 ハードディスクを使用するにあたっての基本的な注意については、 「ハー ドディスク」 の 「使用上の注意」 (p.54) をご覧ください。 ◎バックアップについて 本機は、 2つのハードディスクに常に同じデータを保持することによって データ保護を行いますが、システムファイル自体に問題がある場合は バックアップした他方のハードディスクからもWindowsを起動するこ とができなくなります。 そのため、 重要なデータファイルについては、 CDRやDVD-R、 またはサーバなどにバックアップを取ることをおすすめし ます。 バックアップについて → ・『活用ガイド ソフトウェア編』 の 「メンテナンスと管理」 ・ Windowsのヘルプ ◎スキップセクタについて スキップセクタについては、 スキャンディスクやデフラグでファイルを 正常に戻した内容もバックアップされますので、 RAIDを意識することな くご利用いただけます。 ◎ハードディスクパスワードについて RAIDモデルでは、 ハードディスクパスワード機能は利用できません。 56 ハードディスク (RAIDモデルの場合) ○○○○○○○○○○○○○○○○ RAIDについて 本機は、 ミラーリング (RAID 1) 機能によって、 2台のハードディスクに同 じ内容のデータをリアルタイムで書き込みます。 そのため、 片方のハード ディスクが故障しても、 データはもう一方のハードディスクにも書き込 まれるため、 作業を継続して行うことができ、 ハードディスク内の情報を 安全に保存できます。 1 本 体 の 構 成 各 部 ・ 本機はミラーリング (RAID 1) のみに対応しています。 ・ RAIDモデルでは2台のハードディスクでミラーリングを構成してい るため、 エクスプローラなどからは1台のハードディスクとして認識 されます。 RAID(Redundant Arrays of Independent(Inexpensive)Disks) とは、 ハードディスクなどの記憶装置を複数台組み合わせて同じ容量のデータ を安全に保存したり、読み書きの速度を高速化するための技術です。 RAIDには、 以下の種類 (RAIDレベル) があります。 ・ RAID 0(ストライピング) ・ RAID 1(ミラーリング) ・ RAID 0+1(RAID 10) (ミラー化ストライピング) ・ RAID 5(分散パリティ付ストライピング) ハードディスク (RAIDモデルの場合) 57 ○○○○○○○○○○○○○○○○ Intel Matrix Storage Consoleについて Intel Matrix Storage ConsoleはRAIDシステム (以下、 ディスクアレイ) を管理するユーティリティです。 ディスクアレイのすべての操作ステー タスを監視できます。 「Intel Matrix Storage Console」 については、 「apricot CX 電子マニュ アル」 の 「 「Intel Matrix Storage Console」 について」 をご覧ください。 ・ Intel Matrix Storage Consoleは出荷時にインストールされてい ます。 追加する必要はありません。 ・ Intel Matrix Storage Consoleはディスクアレイ状態を監視する 重要なソフトウェアです。 削除してしまうとディスクアレイ状態に異 常が発生したときに何も警告されないなど、 アレイ状態を維持する上 で必要な機能を利用できません。 ◎エラーメッセージが出た場合 ハードディスクが故障したというエラーメッセージが出た場合は、 でき るだけ早く新しいハードディスクと交換した後、 ディスクアレイを再構 築 (リビルド) する必要があります。 ハードディスクの交換およびディス クアレイの再構築については、 ご購入元、 またはお問い合わせ窓口にご相 談ください。 その場合、 事前にIntel Matrix Storage Consoleで故障した ハードディスクのデバイスポート番号を確認しておいてください。 ハードディスクのデバイスポート番号は工場出荷時には 「0」 と 「1」 があり ます。 そのうちの 「表示」 メニュー→ 「詳細モード」 → 「ハードディスク名※」 をクリックすることで表示される 「情報」 タブに表示がないものが、 故障 したハードディスクのデバイスポート番号となります。 ※:お使いのハードディスクの型番が表示されます。 本機はHot Swap(電源が入ったままハードディスクを交換) に対応し ていませんので、 ハードディスクを交換する場合は、 本体の電源をいった ん切り、 電源プラグをコンセントから抜く必要があります。 電源を入れた ままハードディスクの交換を行うと、 本機が故障したり、 感電の原因にな りますので十分ご注意ください。 当社のお問い合わせ先→ 『お問い合わせのご案内』 58 ハードディスク (RAIDモデルの場合) フロッピーディスクドライブ コンピュータに入力したプログラムやデータは、 フロッピーディスクに 書き込んで保存することができます。 ○○○○○○○○○○○○○○○○ 1 本 体 の 構 成 各 部 使用上の注意 ・ フォーマットしていないフロッピーディスクをマイコンピュータなど で選択すると、 フロッピーディスクドライブのアクセスランプが点灯 し続けたり、 フォーマットしようとするとフォーマット開始までの時 間が長くかかる場合があります。 これは、 フロッピーディスクの種類を 判別しているためなので、 処理が開始されるまでしばらくお待ちくだ さい。 ・ フロッピーディスクを書き込み、 または読み取り中は、 アクセスランプ が点灯します。 アクセスランプ点灯中は、 絶対にフロッピーディスクを 取り出さないでください。 ドライブの故障やデータの不具合の原因に なります。 ・ フロッピーディスクに飲み物などをこぼした場合は使用しないでくだ さい。 ・ フロッピーディスクは、 利用するときにだけフロッピーディスクドラ イブに入れてください。 フロッピーディスクを長期間フロッピーディ スクドライブに入れたままで使用すると、 ほこりによって読み書きエ ラーの原因になります。 ・ 同じフロッピーディスクを連続して使用しないでください。 連続使用 によりフロッピーディスクに劣化が生じ、 読み書きエラーの原因にな ります。 ◎ フロッピーディスクドライブを制限する BIOSセットアップユーティリティのI/O制限で、 フロッピーディスクド ライブの有効/無効を設定できます。 「セキュリティ機能/マネジメント機能」 の 「セキュリティ機能」 (p.87) フロッピーディスクドライブ 59 ○○○○○○○○○○○○○○○○ 各部の名称と役割 ディスクアクセスランプ点灯中は電源スイッチやディスクイジェクト ボタンを押さないでください。 故障の原因になります。 ディスクイジェクトボタン フロッピーディスクを出し入れするときに使います。 ディスクアクセスランプ フロッピーディスクドライブが動作しているときに点灯 します。 ○○○○○○○○○○○○○○○○ 使用できるフロッピーディスクの種類 フロッピーディスクには2DD、 2HDの2種類の媒体があります。 本機で読み 書き、 またはフォーマットできるフロッピーディスクは次のとおりです。 フロッピーディ スクの種類 2DD 2HD 容量 640KB 720KB 1.2MB ※ 1.44MB Windows Vista 読み書き × ⃝ ⃝ ⃝ フォーマット × × × ⃝ ※:1.2MBの媒体を利用する場合、 3モード対応フロッピーディスクドライバのセット アップが必要です。 セットアップ方法については、 「アプリケーションCD-ROM」 の 「DRV」 フォルダにある 「README」 をご覧ください。 フロッピーディスクのフォーマット→Windowsのヘルプ ・ 1.2MBは、 1.2MB(512バイト/セクタ) と1.25MB(1,024バイト/セク タ) の2種類があります。 ・ 未使用のフロッピーディスクをフォーマットするには多少時間がかか ります。 60 フロッピーディスクドライブ ○○○○○○○○○○○○○○○○ フロッピーディスクの内容の保護 フロッピーディスクは保存したデータを誤って消してしまわないように するために、 ライトプロテクト (書き込み禁止) ができるようになってい ます。 ライトプロテクトされているフロッピーディスクは、 データの読み 出しはできますが、 フォーマットやデータの書き込みはできません。 重要 なデータの入っているフロッピーディスクは、 ライトプロテクトしてお く習慣をつけましょう。 ライトプロテクトノッチを、 図のように穴の開く 方にスライドさせると、 書き込み禁止になります。 1 本 体 の 構 成 各 部 書き込み可能 書き込み禁止 フロッピーディスクドライブ 61 CD/DVDドライブ ○○○○○○○○○○○○○○○○ 使用上の注意 ・ CD/DVDドライブ内のレンズには触れないでください。 指紋などの汚 れによって、 データが正しく読み取れなくなるおそれがあります。 ・ アクセスランプの点灯中は、 ディスクを絶対に取り出さないでくださ い。 本機の故障の原因になります。 ・ ディスクの信号面 (文字などが印刷されていない面) に傷を付けないよ うに注意してください。 ・ 特殊な形状のディスクや、 ラベルが貼ってあるなど、 重心バランスの悪 いディスクを使用すると、 ディスク使用時に異音や振動が発生する場 合があります。 このようなディスクは故障の原因になるため、 使用しな いでください。 ・ CD/DVDドライブにディスクをセットすると、 「自動再生」 画面が表示 される場合があります。その場合は、実行したい操作を選んでから 「OK」 ボタンをクリックしてください。 どの操作を選べばよいかわから ない場合は、 ウィンドウの右上の をクリックしてください。 ・ スリムタワー型 (CX R4シリーズ) で、 8cmCDを利用する場合は、 横置 きにしてください。 ・ 市販の12cmディスクへの変換アダプタを使用すると、 CD/DVDドライ ブやディスクを破損することがありますので、 使用しないでください。 ・ スリープ状態から復帰したときに、 DVDディスクの内容を表示してい る 「エクスプローラ」 や 「コンピュータ」 がある場合、 作業を続行する前 にいったん 「エクスプローラ」 や 「コンピュータ」 を閉じてください。 開いたままの 「エクスプローラ」 や 「コンピュータ」 から、 DVDディスク 内のファイルを開くなどの操作を行うと、 本機の動作が不安定になる 場合があります。 本件に関する詳細については、 以下のマイクロソフト サポート技術情報をご覧ください。 http://support.microsoft.com/kb/930937/ja ・ CD/DVDディスクに飲み物などをこぼした場合は使用しないでくだ さい。 62 CD/DVDドライブ ◎CD/DVDドライブを制限する 1 本機では、 BIOSセットアップユーティリティのI/O制限でCD/DVDドラ イブの有効/無効を設定して、 使用を制限することができます。 「セキュリティ機能/マネジメント機能」 の 「セキュリティ機能」 (p.87) ○○○○○○○○○○○○○○○○ 本 体 の 構 成 各 部 各部の名称と役割 イジェクトボタンや非常時ディスク取り出し穴の位置や形状は、 モデル によってイラストと多少異なる場合があります。 アクセスランプ点灯中は電源スイッチやディスクトレイイジェクトボ タンを押さないでください。 故障の原因になります。 ◎ スリムタワー型 (CX E3シリーズ) の場合 非常時ディスク取り出し穴 ディスクトレイイジェクトボタン ディスクアクセスランプ ・ 非常時ディスク取り出し穴 CD/DVDドライブのイジェクトボタンを押してもディスクトレイが 出てこなくなった場合に使用します。 ・ ディスクトレイイジェクトボタン トレイを出し入れするときに使います。 ・ ディスクアクセスランプ CD/DVDドライブが動作しているときに点灯します。 CD/DVDドライブ 63 ◎スリムタワー型 (CX R4シリーズ) の場合 ディスクアクセスランプ ディスクトレイ イジェクトボタン 非常時ディスク取り出し穴 ・ ディスクトレイイジェクトボタン トレイを出し入れするときに使います。 ・ ディスクアクセスランプ CD/DVDドライブが動作しているときに点灯します。 ・ 非常時ディスク取り出し穴 CD/DVDドライブのイジェクトボタンを押してもディスクトレイが 出てこなくなった場合に使用します。 64 CD/DVDドライブ ○○○○○○○○○○○○○○○○ 使用できるディスク お使いのモデルにより、 内蔵のCD/DVDドライブで使えるディスクは異 なります。 それぞれのモデルのCD/DVDドライブで使用できるディスク については、 『はじめにお読みください』 の 「8 付録 機能一覧」 をご覧くだ さい。 ディスクの規格 1 本 体 の 構 成 各 部 CD/DVDディスクの規格には次のようなものがあります。 規 格 概 要 CD-ROM パソコンで見るためのデータが入っているCDです。 CD-R CD-RW データを書き込むことができるCDです。CD-Rはデータを一 度だけ書き込むことができます。CD-RWはデータを繰り返し 書き替えることができます。 ビデオCD MPEG1という圧縮方式で記録された動画用のCDです。 フォトCD 写真を最大100枚まで記録できる追記型のCDです。 音楽CD 一般の音楽CDのことです。音楽CDの一種で、音楽CDにパソ コンで見ることができる文字や画像が記録されている「CD Extra」 があります。 DVD-ROM パソコンで見るためのデータが入っているDVDです。CDROMの約7倍(片面一層の場合)のデータ容量があります。 DVD-Video MPEG2という圧縮方式で記録された動画用のDVDです。 DVD-R DVD+R データを書き込むことができるDVDです。 DVD-RW DVD+RW データを繰り返し書き替えたり、追記できるDVDのことです。 DVD-R DL 片面二層のDVD-Rです。片面一層のDVD-Rの約2倍のデータ 容量があります。 DVD+R DL 片面二層のDVD+Rです。片面一層のDVD+Rの約2倍のデー タ容量があります。 DVD-RAM データを繰り返し書き替えたり、 追記できるDVDのことです。カー トリッジに入ったディスクや、 両面に記録できるディスクもあります。 両面タイプのディスクでは、約9.4GBのデータを記録できます。 CD/DVDドライブ 65 ◎DVD-R、 DVD-RAMディスク利用時の注意 ・ DVD-RおよびDVD-RAMディスクには、 著作権法の定めにより私的録 画補償金およびコピープロテクション (CPRM:Copy Protection for Recordable Media) が含まれたディスク (for Video) と含まれないディ スク (for Data) がありますので、 ご購入の際にはご注意ください。 ・ DVD-RAMには、 カートリッジなしのディスクと、 TYPE1(ディスク取 り出し不可) 、 TYPE2(ディスク取り出し可能) 、 TYPE4(ディスク取り 出し可能) の4種類があります。 本機のCD/DVDドライブでは、 カート リッジなし、またはカートリッジからディスクを取り出せるタイプ (TYPE2、 TYPE4) のみご利用になることができます。 ご購入の際には、 ご注意ください。 ・ 片面2.6GBのDVD-RAMおよび、 両面5.2GBのDVD-RAMは、 読み込み のみ可能です (書き込み、 フォーマット不可) 。 カートリッジから取り出 せないタイプのDVD-RAMディスクは使用できません。 ・ 両面9.4GBのDVD-RAMディスクは面ごとに4.7GBの記録/再生が可 能です。 同時に両面への記録/再生はできません。 ディスクを取り出し て、 裏返して使用してください。 ○○○○○○○○○○○○○○○○ 読み込みと再生 本機のCD/DVDドライブで、 読み込みや再生ができるディスクについて は、 『はじめにお読みください』 の 「8 付録 機能一覧」 をご覧ください。 ◎ディスク再生時の注意 本機でCDやDVDの読み込みや再生を行うときは、 次のことに注意して ください。 ・ 本機で記録したCDやDVDをほかの機器で使用する場合、 フォーマッ ト形式や装置の種類などにより使用できない場合があります。 ・ ほかの機器で記録したCDやDVDは、 ディスク、 ドライブ、 記録方式など の状況により、 本機では記録再生性能を保証できない場合があります。 ・ コピーコントロールCDなどの一部の音楽CDは、現在のCompact Discの規格外の音楽CDです。 規格外の音楽CDの再生はできないこと があります。 ・ 本機で音楽CDを使用する場合、 ディスクレーベル面にCompact Disc マークの入ったディスクを使用してください。 の規格準拠を示す 66 CD/DVDドライブ ・ CD(Compact Disc) 規格外ディスクを使用すると、正常に再生ができ なかったり、 音質が低下したりすることがあります。 ・ CD TEXTのテキストデータ部は、 読み出せません。 ・ 本機では、 日本国内向け (リージョン2) および地域制限なし (リージョ ン0(ゼロ) ) 以外のリージョンコードのDVDは再生できません。 ・ 本機で再生できるCD、 またはDVDのディスクサイズは8cmと12cmで す。 1 本 体 の 構 成 各 部 ・ DVD-Videoディスクを再生する場合、 次のことに注意してください。 - DVD-Videoディスクの再生画面の上にほかのウィンドウを重ねる と、 コマ落ちや音飛びが発生したり、 再生画面にゴミが残る場合があ ります。 DVD-Videoディスクの再生中は、 再生画面の上にほかのウィ ンドウを重ねないでください。 - DVD-Videoディスクの再生時に画面がちらつく場合があります。 ま た、 再生するDVD-Videoディスクの種類によっては、 コマ落ちが発生 する場合があります。 - DVD-Videoディスクの再生中は、 「Mobile Intel(R)945GM Express Chipset Familyのプロパティ」 の画面が一部正常に表示されません。 表示先の切り換えを行う場合はDVD-Videoディスクの再生を停止 し、 DVD再生のソフトウェアを終了させてから行ってください。 ・ DVD-Videoの再生には、 別途再生用ソフトが必要です。 ○○○○○○○○○○○○○○○○ 書き込みとフォーマット DVDスーパーマルチドライブで、 CDやDVDへの書き込み、 書き替え、 お よびフォーマットをするには、 「Easy Media Creator 9」 が必要です。 Easy Media Creator 9はインストールされていません。 インストール するには、 インストールプログラムをダウンロードする必要があります。 『活用ガイド ソフトウェア編』 の 「アプリケーションの概要と削除/追加」 の 「Easy Media Creator 9」 CD/DVDへの書き込みはWindows Vistaの機能でも行うことができま す。 選択可能な各フォーマットの説明についてはWindowsのヘルプをご 覧ください。 CD/DVDドライブ 67 ◎ご注意 ・ 書き込みに失敗したCD-R、 DVD-R、 DVD+R、 DVD-R DL、 DVD+R DL ディスクは読み込めなくなります。 書き損じによるディスクの補償は できませんのでご注意ください。 ・ データの書き込みをした後に、 データが正しく書き込まれているか確 認してください。 ・ 作成したメディアのフォーマット形式や装置の種類などにより、 ほか のCD/DVDドライブでは使用できない場合がありますのでご注意く ださい。 ・ お客様がオリジナルのCD-ROM、音楽CD、ビデオCD、およびDVDVideoなどの複製や改変を行う場合、 著作権を保有していなかったり、 著作権者から複製・改変の許諾を得ていない場合は、 著作権法または利 用許諾条件に違反することがあります。 複製などの際は、 オリジナルの CD-ROMなどの利用許諾条件や複製などに関する注意事項に従って ください。 ・ コピーコントロールCDなどの一部の音楽CDは、 現在のCompact Disc の規格外の音楽CDです。 規格外の音楽CDについては、 音楽の再生や音 楽CDの作成ができないことがあります。 ○○○○○○○○○○○○○○○○ 非常時のディスクの取り出し方 停電やソフトウェアの異常動作などにより、 ディスクトレイイジェクト ボタンを押してもディスクトレイが出てこない場合は、 非常時ディスク 取り出し穴に太さ1.3 mm程の針金を押し込むと、 トレイを手動で引き出 すことができます。 針金は太めのペーパークリップなどを引き伸ばして 代用できます。 ・ 強制的にディスクを取り出す場合は、 本体の電源が切れていることを 確認してから行ってください。 ・ CD/DVDドライブのイジェクトボタンを押してもディスクトレイが 出てこないといった非常時以外は、 非常時ディスク取り出し穴を使っ て取り出さないようにしてください。 68 CD/DVDドライブ サウンド機能 1 本機には音声を録音、 再生するためのサウンド機能が内蔵されています。 音声は内蔵のスピーカや外部のオーディオ機器などから再生することが できます。 本 体 の 構 成 各 部 スリムタワー型 (CX R4シリーズ) をご利用の場合、 音声再生には外付け スピーカが必要です。 ○○○○○○○○○○○○○○○○ 使用上の注意 スリムタワー型 (CX E3シリーズ) で、 まれに本体内蔵スピーカから音が 鳴らない、 ヘッドフォンまたはライン出力に接続したスピーカの左右一 方からしか音が鳴らないなどの現象が発生する場合があります。 この場合は、 以下の手順を行ってください。 1 2 3 4 「スタート」 ボタン→ 「コントロールパネル」 をクリック 「ハードウェアとサウンド」 をクリック 「サウンド」 の 「システム音量の調整」 をクリック 「音量ミキサ」 ウィンドウの 「デバイス」 の 「スピーカー」 の下にあ る 「ミュート」 ボタンをクリック ミュートの設定がすべて有効になり、 音が鳴らなくなります。 5 再度、 「デバイス」 の 「スピーカー」 の下にある 「ミュート」 ボタン をクリックし、 ミュートの設定を解除する ミュートの設定がすべて無効になり、 音が鳴るようになります。 サウンド機能 69 ○○○○○○○○○○○○○○○○ 音量の調節 音量の調節には、 音量調節つまみで調節する方法と音量ミキサによる方 法があります。 ◎ 音量調節つまみで調節する (スリムタワー型 (CX E3シリーズ) ) 音量調節つまみ( )で調節することができます。 音量調節つまみを左に回すと音量が小さくなり、 右に回すと大きくなり ます。 外部に接続したスピーカの音量も、 音量調節つまみで調節できま す。 音量調節つまみについて→ 「各部の名称」 (p.18) ・ 内蔵スピーカは、 システムのアラームを通知することを考慮して内蔵 されています。 オーディオ再生などの際には、 別途、 外付けスピーカや ヘッドフォンを使用してください。 ・ ライン出力端子の音量も、 音量調節つまみまたはボリュームコント ロールで変化します。 ◎音量ミキサを使う Windowsの 「音量ミキサ」 で音量を調節することができます。 1 2 3 画面右下の通知領域の (音量) をクリック 表示されたウインドウから 「ミキサ」 をクリック 調節したいデバイスやアプリケーションのスライダで音量を 調節する 音量ミキサについて→Windowsのヘルプ 70 サウンド機能 ◎録音音量の調節 1 本機で録音音量を調節する場合は次の手順で行ってください。 1 2 マイクなどの録音機器を接続する 画面右下の通知領域の 「Realtek HD オーディオマネー ジャ」 をダブルクリック 本 体 の 構 成 各 部 「Realtek HD オーディオマネージャ」 が表示されます。 3 使用する録音デバイスのタブをクリック 録音デバイスが複数ある場合は、 使用する録音デバイスのタブをクリッ クし、 「デフォルトデバイスの設定」 ボタンをクリックしてください。 4 5 「録音ボリューム」 欄の右側のスライダで録音音量を調節する 「OK」 ボタンをクリック ○○○○○○○○○○○○○○○○ マイクの設定 ◎「Realtek HD オーディオマネージャ」 で設定する 「Realtek HD オーディオマネージャ」 でマイクの設定を行うことができ ます。 マイクの設定では、 マイクでの録音時のノイズ抑制やエコーの軽 減、 ビームフォーミング機能の設定などが行えます。 マイクの設定は、 次 の手順で行ってください。 1 画面右下の通知領域の (Realtek HD オーディオマネー ジャ) をダブルクリック 「Realtek HD オーディオマネージャ」 が表示されます。 サウンド機能 71 2 「マイク」 タブをクリック スリムタワー型 (CX E3シリーズ) では、 「FrontMic」 タブをクリックし てください。 3 設定する機能にチェックを付ける 設定できる機能には、 次のものがあります。 ・「ノイズ抑制」 録音時のノイズ抑制を行います。 ・「音響エコーキャンセル」 録音時にスピーカが引き起こすエコーを軽減します。 ・「ビームフォーミング (指向性録音) 」 ステレオマイク使用時に、 マイクを向けていない方向からの雑 音を軽減します。 この項目を選択すると 「マイクロホンの校正」 ウィンドウが表示されるので、 画面に従って調整を行ってくだ さい。 4 設定が完了したら 「OK」 ボタンをクリック これでマイクの設定は完了です。 ○○○○○○○○○○○○○○○○ ヘッドフォン端子使用時のご注意 スリムタワー型 (CX E3シリーズ) では、 本体前面にあるヘッドフォン端 子にヘッドフォンを接続した場合、 ライン出力 (音声出力) 端子に接続さ れた機器やパソコンの内蔵スピーカの音声が出力されなくなります。 ヘッドフォンを接続した状態で、 ライン出力 (音声出力) 端子から音声を 出力したい場合は以下の設定を行ってください (パソコンの内蔵スピー カについては、 ヘッドフォンを接続した状態で音声を出力することはで きません) 。 72 サウンド機能 ◎ ヘッドフォン端子とライン出力 (音声出力) 端子を同時に使用する場合 の設定方法 1 画面右下の通知領域の (Realtek HDマネージャ) をダブル クリック 2 3 表示されたウィンドウ右上の 4 5 1 本 体 の 構 成 各 部 アイコンをクリック 「フロントパネルジャック検出を無効にします。 」 にチェックを 付ける 「OK」 ボタンをクリック 「OK」 ボタンをクリック 以上で設定は終了です。 ◎ヘッドフォンなどからノイズが聞こえる場合の設定方法 ヘッドフォンやライン出力 (音声出力) 端子に接続した機器からノイズが 聞こえる場合は、 以下の設定を行ってください。 1 2 3 「スタート」 ボタン→ 「コントロールパネル」 をクリック 4 5 6 「レベル」 タブの 「マイク」 にある 「ハードウェアとサウンド」 をクリック 「サウンド」 の 「再生」 タブの 「スピーカー」 をクリックし、 「プロ パティ」 をクリック をクリックして にする 「OK」 ボタンをクリック 「OK」 ボタンをクリック 以上で設定は終了です。 サウンド機能 73 LAN(ローカルエリアネットワーク) LAN(ローカルエリアネットワーク) に接続することにより、 離れたとこ ろにあるコンピュータ同士で、 データやプログラムなどを共有したり、 メッセージを送受信することができます。 ○○○○○○○○○○○○○○○○ LANへの接続 本機には、 以下のLAN機能が搭載されています。 1000BASE-T/100BASE-TX /10BASE-T (ギガビットイーサネット対応) スリムタワー型 (CX E3シリーズ) ◎ スリムタワー型 (CX R4シリーズ) ◎ ◎:標準装備 1000BASE-Tまたは100BASE-TXは、 従来のEthernet(10BASE-T) の環 境にも接続できます。 従来のネットワーク構成を変更せずに既存のハブ やLANケーブルを変更するだけで、 高速化がはかれます。 本機は、 どちら の環境にも接続することができます。 ◎LANの設置 初めてネットワークシステムを設置するためには、 配線工事などの技術 が必要ですので、 ご購入元またはお問い合わせ窓口にお問い合わせくだ さい。 74 LAN(ローカルエリアネットワーク) ◎接続方法 1 本機をネットワークに接続するには、 市販のLANケーブルが必要です。 LANケーブルは、 10BASE-Tで接続するにはカテゴリ3以上、 100BASE-TX で接続するにはカテゴリ5以上、 1000BASE-Tで接続するにはエンハンス ドカテゴリ5以上のLANケーブルを使用してください。 また、 ネットワーク側のコネクタに空きがない場合、 ハブやスイッチでコ ネクタを増やす必要があります。 LANケーブルの接続方法については 『はじめにお読みください』 をご覧く ださい。 本 体 の 構 成 各 部 ・ 本機を稼働中のLANに接続するには、 システム管理者またはネット ワーク管理者の指示に従って、 LANケーブルの接続を行ってくださ い。 ・ 搭 載 さ れ て い る L A N ボ ー ド は 、接 続 先 の 機 器 と の 通 信 速 度 (1000Mbps/100Mbps/10Mbps) を自動検出して最適な通信モー ドで接続するオートネゴシエーション機能をサポートしています。 な お、 セットアップが完了したときに、 オートネゴシエーション機能は 有効に設定されています。 接続先の機器がオートネゴシエーション機 能をサポートしていない場合は、 「ネットワークのプロパティ」 で通信 モードを接続先の機器の設定に合わせるか、 接続先の機器の通信モー ドを半二重 (Half Duplex) に設定してください。 ネットワーク側の接続や設定については、 接続するネットワーク側の機 器のマニュアルをご覧ください。 ○○○○○○○○○○○○○○○○ 運用上の注意 LANに接続して本機を使用するときは、 次の点に注意してください。 ・ システム運用中は、 LANケーブルを外さないでください。 ネットワーク が切断されます。 ネットワーク接続中にLANケーブルが外れたときは、 すぐに接続することで復旧し、 使用できる場合もありますが、 使用でき ない場合は、 Windowsを再起動してください。 ・ スリープ状態または休止状態では、 ネットワーク機能がいったん停止 しますので、 ネットワークでの通信中にはスリープ状態または休止状 態にしないでください。 LAN(ローカルエリアネットワーク) 75 ・ ネットワークを使用するアプリケーションを使う場合には、 あらかじ めお使いのアプリケーションについてシステム管理者に確認のうえ、 スリープ状態または休止状態を使用してください。使用するアプリ ケーションによっては、 スリープ状態または休止状態から復帰した際 にデータが失われることがあります。 ・ 1000BASE-T/100BASE-TX/10BASE-Tシステムの保守については、 ご購入元またはお問い合わせ窓口にお問い合わせください。 ◎ユニバーサル管理アドレスについて ユニバーサル管理アドレスは、 IEEE(米国電気電子技術者協会) で管理さ れているアドレスで、 主にほかのネットワークに接続するときなどに使 用します。 次のコマンドを入力することで、 内蔵LANのユニバーサル管理 アドレスを確認することができます。 コマンド プロンプトで次のいずれかのコマンドを入力し、 【Enter】 を押 してください。 net config workstation (アダプタがアクティブな場合、 「アクティブなネットワーク (ワークス テーション) 」 という項目の ( ) 内に表示されます。 ) ipconfig /all (アダプタごとに 「物理アドレス」 として表示されます。 ) ○○○○○○○○○○○○○○○○ LANの設定 ここでは、 LANに接続するために必要なネットワークのセットアップ方 法を簡単に説明します。 必要な構成要素の詳細について →Windows Vistaのヘルプの中にあるネットワーク関連の項目 ◎ネットワークソフトウェアのセットアップ ・ 工場出荷時は、 ネットワークプロトコル (TCP/IP) が設定されていま す。 ・ 手順の途中で 「ユーザー アカウント制御」 画面が表示された場合は、 画面の表示を確認し操作してください。 「 「ユーザー アカウント制御」 について」 (p.7) 76 LAN(ローカルエリアネットワーク) 1 2 3 4 5 「スタート」 ボタン→ 「ネットワーク」 をクリック メニューバーの 「ネットワークと共有センター」 をクリック 「タスク」 欄にある 「ネットワーク接続の管理」 をクリック 「ローカルエリア接続」 をダブルクリック 1 本 体 の 構 成 各 部 「ネットワーク」 タブで必要な構成要素の設定をする 必要な構成要素がわからない場合は、 システム管理者またはネットワー ク管理者に相談してください。 6 「OK」 ボタンをクリック 以上でネットワーク接続のセットアップは完了です。 続いて、 コンピュータ名などの設定を行います。 ◎接続するネットワークとコンピュータ名の設定 接続するネットワークに関する設定と、 ネットワークで表示されるコン ピュータ名を設定します。 手順の途中で 「ユーザー アカウント制御」 画面が表示された場合は、 画面 の表示を確認し操作してください。 「 「ユーザー アカウント制御」 について」 (p.7) 1 2 3 4 5 「スタート」 ボタン→ 「コントロール パネル」 をクリック 「システムとメンテナンス」 をクリックし、 「システム」 をクリック 「タスク」 欄の 「システムの詳細設定」 をクリック 「コンピュータ名」 タブをクリックし、 「変更」 ボタンをクリック 「コンピュータ名」 「 、ワークグループ」 または 「ドメイン」 に必要 な情報を入力する LAN(ローカルエリアネットワーク) 77 入力する情報がわからない場合は、 システム管理者またはネットワーク 管理者に相談してください。 6 「OK」 ボタンをクリック 確認のメッセージが表示されます。 7 8 9 「OK」 ボタンをクリック 「閉じる」 ボタンをクリック 再起動を促すメッセージが表示された場合は、 「今すぐ再起動 する」 ボタンをクリック 本機が再起動します。 これでLANの設定は完了です。 78 LAN(ローカルエリアネットワーク) ○○○○○○○○○○○○○○○○ リモートパワーオン機能(Remote Power On機能)の設定 本機のLANによるリモートパワーオン機能は次のとおりです。 ・ 電源が切れている状態から電源を入れる ・ スリープ状態や休止状態からの復帰 1 本 体 の 構 成 各 部 本体およびLAN ボードがリモートパワーオン機能に対応しているパソ コンでは、 本体の電源が切れているときも、 リモートパワーオン用の専用 コントローラは通電されています。 管理パソコンはリモートパワーオン のコマンド指示により、 パワーオンを指示する特殊なパケットを離れた ところにあるパソコンに送信します。 そのパケットを離れたところにあ るパソコン (本機) の専用コントローラが受信すると、 専用コントローラ はパワーオン動作を開始します。 これにより離れたところにある管理パ ソコンから、LAN 接続された本機の電源を入れることができます。リ モートパワーオン機能を利用するためには、管理パソコンに特殊なパ ケットを送信するためのソフトウェアのインストールが必要です。 また 本機のBIOS設定が必要になります。 前回のシステム終了 (電源を切る、 スリープ状態にする、 休止状態にする) が正常に行われなかった場合、 リモートパワーオンを行うことはできま せん。 一度電源スイッチを押してWindowsを起動させ、 再度、 正常な方 法でシステム終了を行ってください。 ◎電源の切れている状態からリモートパワーオン機能を利用するための設定 電源が切れている状態からのリモートパワーオン機能を利用するには、 次の設定を行ってください。 1 本機の電源を入れて 「apricot」 ロゴの画面が表示されたら 【F2】 を数回押す BIOSセットアップユーティリティが表示されます。 LAN(ローカルエリアネットワーク) 79 BIOSセットアップユーティリティについて→ ・「PART5 システム設定 (スリムタワー型 (CX E3シリーズ) ) 」 の 「BIOSセッ トアップユーティリティについて」 (p.162) ・「PART6 システム設定 (スリムタワー型 (CX R4シリーズ) ) 」 の 「BIOSセッ トアップユーティリティについて」 (p.200) 2 「Advanced」 メニューにある 「Power Management Setup」 メニューの 「Resume On LAN」 を 「Enabled」 に設定する 3 【F10】 を押す 「Save configuration changes and exit setup?」 と表示されます。 4 「Ok」が選ばれていることを確認して【Enter】を押す 設定値が保存され、 BIOSセットアップユーティリティが終了しま す。 必要に応じて、 起動時のパスワードの設定も行ってください。 起動時のパスワードの設定→ ・「PART5 システム設定 (スリムタワー型 (CX E3シリーズ) ) 」 の 「設定項目 一覧」 の 「 「Security」 メニュー」 (p.176) ・「PART6 システム設定 (スリムタワー型 (CX R4シリーズ) ) 」 の 「設定項目 一覧」 の 「 「Security」 メニュー」 (p.213) これで設定は完了です。 80 LAN(ローカルエリアネットワーク) ◎ スリープ状態または休止状態からリモートパワーオン機能を利用する ための設定 ・ 前回のシステム終了が正常に行われなかった場合、 リモートパワーオ ン機能を使用して電源を入れることはできません。 一度電源スイッチ を押して本機を起動し、 もう一度正しい方法で電源を切ってください。 ・ 以下の設定を行う場合は、 コンピュータの管理者情報 (Administrator 権限) を持つユーザーアカウントで本機にログインしてください。 1 1 本 体 の 構 成 各 部 「デバイスマネージャ」 を開き、 「ネットワークアダプタ」 をダブ ルクリック 「デバイスマネージャ」 の開き方→ 「デバイスマネージャの開き方」 (p.7) 2 3 4 表示されている有線LANアダプタを選択し、 ダブルクリック 「電源の管理」 タブをクリック 次の項目にチェックを付ける - 「電力の節約のために、 コンピュータでこのデバイスの電源をオ フにできるようにする」 - 「このデバイスで、 コンピュータのスリープ状態を解除できるよ うにする」 - 「管理ステーションでのみ、 コンピュータのスリープ状態を解除 できるようにする」 5 「OK」 ボタンをクリック これで、 設定は完了です。 LAN(ローカルエリアネットワーク) 81 ○○○○○○○○○○○○○○○○ ネットワークブート機能(PXE搭載) 管理者パソコンと接続し、 次の操作を行うことができます。 ・ OSインストール ・ BIOSフラッシュ (BIOS ROMの書き替え) ・ BIOS設定変更 ネットワークブートを使用するには、 別途PXEに準拠した運用管理ソフ トが必要です。 上記の作業を行う際に、 ネットワークからの起動が必要になった場合は、 本機起動時に 「apricot」 ロゴの画面で 【F12】 を数回押すことでネットワー クブートが可能になります。 【F12】 を押しても、 ネットワークブートができないことがあります。 この 場合は、 【F12】 を押す間隔を変えてください。 ○○○○○○○○○○○○○○○○ インテルAMT インテルAMTに対応した運用管理ソフトウェアによる高水準の運用管 理機能を利用できます。 工場出荷時の状態では、 無効になっています。 設 定 を 変 更 す る 場 合 は 、B I O S セ ッ ト ア ッ プ ユ ー テ ィ リ テ ィ の 「Advanced」メニューの「Advanced Chipset Setup」のintel(R) Virtualization tech.」 と 「Advanced Chipset Setup」 の 「Intel(R)ME BIOS Extension」 を設定します。 インテルAMTを利用する場合、 別途インテルAMTに対応した運用管理 ソフトウェアが必要です。 「PART5 システム設定 (スリムタワー型(CX E3シリーズ) ) 」 の 「ME BIOS Extensionの設定項目一覧」 (p.191) 82 LAN(ローカルエリアネットワーク) USBコネクタ 1 USB対応機器は、 一般の周辺機器と異なり、 本機の電源を入れた状態のま ま、 接続したり取り外すことができます。 ○○○○○○○○○○○○○○○○ 本 体 の 構 成 各 部 使用上の注意 ・ USB2.0の転送速度を出すにはUSB2.0対応の機器を接続する必要があ ります。 また、 USB2.0の機器をUSB1.1規格のハブで利用した場合は USB1.1の転送速度に制限されます。 ・ 印刷中にプリンタが停止し、 「印刷キュー」 に印刷中のドキュメントが 残っている場合は、 すべてのドキュメントを一度キャンセルし、 プリン タに接続しているUSBケーブルを抜き差ししてから再度印刷してく ださい。 なお、 印刷中ドキュメントのキャンセルには時間がかかる場合があり ます。 ・ USB機器の抜き差しを行うときは、 3秒以上の間隔をおいて行ってく ださい。 ・ USBコネクタにプラグをすばやく抜き差ししたり斜めに差したりす ると、 信号が読み取れずに不明なデバイスとして認識されることがあ ります。 その場合はプラグをUSBコネクタから抜いて、 正しく接続し直 してください。 ・ 初めてUSB機器を接続したときに、 画面に何も表示されない場合は、 USBコネクタにプラグを正しく差し込めていない可能性があります。 いったんプラグを抜き、 再度差し込んでみてください。 ・ スリープ状態中、 スリープ状態へ移行中、 スリープ状態から復帰中、 休 止状態中、 休止状態へ移行中、 休止状態から復帰中のときは、 USB機器 を抜き差ししないでください。 ・ USB機器を接続した状態では、 スリープ状態に移行できない場合があ ります。 スリープ状態に移行する前にUSB機器を外してください。 ・ 外付けUSBハブ経由でUSB機器を使用する場合は、 USBハブを本機に 接続してからUSB機器を接続するようにしてください。USBハブに USB機器を接続した状態でUSBハブを本機に接続すると、 USB機器が 正常に認識されないことがあります。 ・ USB機器の有無にかかわらず 「デバイス マネージャ」 ウィンドウにあ る 「USB(Universal Serial Bus) コントローラ」 は削除、 無効にしない でください。 USBコネクタ 83 ・ USBポートの電源供給能力は、 1ポートあたり動作時は最大500mA、 スリープ時は数10mA程度です。これ以上の電流を消費するバスパ ワードのUSB機器は電源の寿命を低下させるおそれがありますので 接続しないでください。 ・ スリムタワー型(CX E3シリーズ)で、USBハブに接続しているキー ボードやマウスなどで、 本機をスリープ状態から復帰させた場合、 その USBハブに接続されたUSB機器が動作可能になるまで数秒間かかっ たり、 USB機器を再検出する処理が行われることがあります。 このような場合でもUSB機器の動作には問題ありませんが、 このよう な現象が起きないようにしたいときは、 本機をスリープ状態から復帰 できる機能を持つUSB機器 (キーボードやマウスなど) を使用する場合 は、 USBハブを使用せずに本機のUSBコネクタに接続する、または、 USBハブを使用する場合には、 そのハブに接続したUSB機器によるス リープ状態からの復帰は行わないようにしてください。 なお、 USBハブ はキーボードやモニタに内蔵されるものも含みますのでご注意願いま す。 ◎ USB機器を制限する 本機では、 BIOSセットアップユーティリティのI/O制限でUSBコネクタ の有効/無効を設定し、 USB機器の使用を制限することができます。 「セキュリティ機能/マネジメント機能」 の 「セキュリティ機能」 ( p.87) ○○○○○○○○○○○○○○○○ 接続する前に 機器によっては、 接続する前や接続した後にドライバのインストールや、 スイッチなどの設定が必要な場合があります。接続するUSB機器のマ ニュアルをご覧になり、 ドライバなどのインストールに必要なCD-ROM やフロッピーディスクが添付されていれば用意してください。 ・ 接続してすぐ使うことができるUSB機器がありますが、 そのままでは いくつかの機能が制限される可能性があります。 必ず添付のマニュア ルをよく読んでからお使いください。 ・ USB機器は、 本機の電源を入れたままの状態でも接続できます。 接続前 に電源を切る必要はありません。 84 USBコネクタ ○○○○○○○○○○○○○○○○ USB機器の取り付け 1 USBコネクタ ( ) にプラグを差し込む USBコネクタは、 どのコネクタに接続してもかまいません。 プラグ の向きに注意して、 止まるまで軽く押し込んでください。 1 本 体 の 構 成 各 部 接続したUSB機器が正しく本機に認識されたかどうかを確認してくださ い。 確認する方法は、 機器の種類によって異なります。 機器によっては、 接 続後さらに別の設定作業が必要になる場合があります。 詳しくは、 各USB 機器に添付のマニュアルなどをご覧ください。 ○○○○○○○○○○○○○○○○ USB機器の取り外し USB機器によっては、 機器を接続すると画面右下の通知領域に が表示 されます。 このような機器の取り外しは、 をダブルクリックして表示さ れる 「ハードウェアの安全な取り外し」 ウィンドウで行います。 正しく取 り外しを行わないと、 本機が正常に動作しなくなることがありますので、 「PART2 周辺機器を接続する前に」 の 「周辺機器利用上の注意」 の 「周辺機 器の取り外しと再接続」 (p.98) をご覧になり、 正しい手順で取り外しを 行ってください。 USBコネクタ 85 セキュリティ機能/マネジメント機能 本機は、 システム管理者が効率よく本機を運用するための機能を備えて います。 ○○○○○○○○○○○○○○○○ セキュリティ機能/マネジメント機能について システム管理者の効率のよい運用のため、 本機には次のセキュリティ機 能やマネジメント機能があります。 ・ 暗号化ツール (EASYCRYPT) ・ apricot認証デスクトップツール ・ スーパバイザパスワード/ユーザパスワード ・ ハードディスクパスワード機能 ・ I/O制限 ・ 筐体ロック ・ ケーブルストッパ ・ DEP(Data Execution Prevention) 機能 ・ セキュリティチップ機能※1 ・ 暗号化ファイルシステム (EFS) ・ リモートパワーオン機能 (Remote Power On機能) ・ ネットワークブート機能 (PXE搭載) ・ Intel vProテクノロジー※2 ※1:スリムタワー型 (CX E3シリーズ) のみ ※2:スリムタワー型 (CX E3シリーズ) のCore 2 Duo搭載モデルのみ 86 セキュリティ機能/マネジメント機能 ○○○○○○○○○○○○○○○○ セキュリティ機能 本機には、 機密データの漏洩や改ざんを防止したり、 コンピュータウイル スの侵入を防ぐために、 次のようなセキュリティ機能があります。 セキュリティ機能を使用している場合でも、 「絶対に安全」 ということは ありません。 重要なデータなどの管理や取り扱いには十分注意してください。 1 本 体 の 構 成 各 部 ◎暗号化ツール (EASYCRYPT) 世界最高水準の暗号アルゴリズム 「MISTY」 を用いたファイル暗号ツー ルEASYCRYPTを標準搭載。 簡単な操作で大切な情報をガードします。 ま た、 EASYCRYPTは、 セキュリティチップにも対応し、 より強固なセキュ リティを実現します。 使用方法については 『活用ガイド ソフトウェア編』 の 「アプリケーション の概要と削除/追加」 の 「EASYCRYPT」 」 をご覧ください。 ◎apricot認証デスクトップツール 別売の非接触ICカード技術方式 「FeliCa」 を用いたapricot認証デスクトッ プツール<FeliCa対応版>を利用することにより、本体の起動時にパス ワードを入力するかわりにFeliCaの照合でログオンすることができ、 第 三者の不正使用やデータの漏洩を防止するのに効果があります。 また、 パ スワードを盗み見られる、 解読されるといったことを未然に防ぐ効果が あります。 ただし、 本機ではBIOSレベルの認証 (BIOS LOCK) はできま せん。 ・ FeliCaは、 ソニー株式会社の登録商標です。 ・ FeliCaは、 ソニー株式会社が開発した非接触ICカードの技術方式です。 apricot認証デスクトップツール<FeliCa対応版>のマニュアル セキュリティ機能/マネジメント機能 87 ◎スーパバイザパスワード/ユーザパスワード BIOSセットアップユーティリティの使用者を制限し、 また本機の不正使 用を防止するための機能です。 ・ スーパバイザパスワードは、 BIOSセットアップユーティリティの起動 や本機の起動を制限するためのパスワードです。 ・ ユーザパスワードは、 マスタパスワードと同じくBIOSセットアップ ユーティリティの起動や本機の起動を制限するためのパスワードで す。 また、 ユーザパスワードでBIOSセットアップユーティリティを起動し た場合、 設定できる項目が制限されます。 本機の管理者と使用者が異な るときに、 使用者が設定変更してしまうことを防止する場合などに有 効です。 ◆BIOSセットアップユーティリティの使用者の制限 スーパバイザパスワード/ユーザパスワードを設定すると、 BIOSセット アップユーティリティ起動時にパスワードの入力画面が表示されます。 スーパバイザパスワードまたはユーザパスワードを入力しないかぎり、 BIOSセットアップユーティリティは起動できません。 また、 ユーザパ スワードを入力して起動した場合は、 設定可能な項目が制限されます。 ◆本機の不正使用の防止 スーパバイザパスワード/ユーザパスワードを設定し、 BIOSセット アップユーティリティで 「Password Check」 を 「Always」 に変更して ください。 本機の起動時にパスワード入力画面表示され、 起動するにはスーパバ イザパスワードまたはユーザパスワードの入力が必要になります。 BIOSセットアップユーティリティについて→ ・「PART5 システム設定 (スリムタワー型 (CX E3シリーズ) ) 」 の 「BIOSセッ トアップユーティリティについて」 (p.162) ・「PART6 システム設定 (スリムタワー型 (CX R4シリーズ) ) 」 の 「BIOSセッ トアップユーティリティについて」 (p.200) 88 セキュリティ機能/マネジメント機能 1 ・ ユーザパスワードは、 スーパバイザパスワードが設定されていなけれ ば設定できません。 ・ ご購入元または当社に本機の修理を依頼される際は、 設定してあるパ スワードは解除しておいてください。 ・ 設定したパスワードは忘れないようにしてください。 パスワードは本 機を再セットアップしても解除できません。 ・ パスワードやパスワードの解除の方法を忘れたときのために、 事前に 利用されている装置のB I O S セットアップユーティリティの 「 「Security」 メニュー」 および 「PART7 付録」 の 「ストラップスイッチ の設定」 (p.226) を印刷しておくことをおすすめします。 本 体 の 構 成 各 部 ・「PART5 システム設定 (スリムタワー型 (CX E3シリーズ) ) 」 の 「設定項目 一覧」 (p.165) ・「PART6 システム設定 (スリムタワー型 (CX R4シリーズ) ) 」 の 「設定項目 一覧」 (p.203) ◎ハードディスクパスワード機能 本機のハードディスクにハードディスクパスワードを設定することで、 本機のハードディスクを本機以外のパソコンに取り付けて使用するとき にパスワードの入力が必要になり、 不正使用や重要なデータの漏洩を防 止する効果があります。 ハードディスクパスワード機能はRAIDモデルでは利用できません。 ハードディスクパスワードには、ハードディスクマスタパスワードと ハードディスクユーザパスワードの2つがあります。 ◆ハードディスクマスタパスワード ハードディスクユーザパスワードを解除するためのパスワードです。 ◆ハードディスクユーザパスワード 本機とハードディスクの認証を行うためのパスワードです。 ハードディスクユーザパスワードを設定することで、 本機のハードディ スクが本機以外のパソコンで不正使用されることを防止する効果があり ます。 セキュリティ機能/マネジメント機能 89 ・「PART5 システム設定 (スリムタワー型 (CX E3シリーズ) ) 」 の 「設定項目 一覧」 の 「 「Security」 メニュー」 (p.176) ・「PART6 システム設定 (スリムタワー型 (CX R4シリーズ) ) 」 の 「設定項目 一覧」 の 「 「Security」 メニュー」 (p.213) ・ ハードディスクユーザパスワードは、 ハードディスクマスタパスワー ドが設定されていなければ設定できません。 ・ ハードディスクパスワードは、 本機のハードディスクが本機以外のパ ソコンで不正使用されることを防止するためのものであり、 本機の不 正使用を防止するものではありません。 本機のデータへの不正アクセ スを防止するためにも、 本機のほかのセキュリティ機能とあわせてお 使いください。 ・ ご購入元または当社に本機の修理を依頼される際は、 設定したパス ワードは解除または無効にしておいてください。 また、 パスワードを 解除または無効にできない場合は、 修理から戻ってきた際に、 使用し ていたマスタパスワードとユーザパスワードを再設定してください。 ・ ハードディスクのパスワードを忘れた場合、 当社に持ち込んでもロッ クの解除はできません。 ハードディスクに保存されているデータは二 度と使用できなくなり、 ハードディスクも有償で交換することになり ます。 ハードディスクのパスワードは忘れないように十分注意してく ださい。 ◎ I/O制限 本機では、 BIOSセットアップユーティリティで外部とのデータ交換の手 段であるI/Oを使用できないように制限することができます。 この機能を利用することで、 部外者のデータアクセスや、 システムに影響 を及ぼすアプリケーションのインストールを防止することができます。 本機では、 次のI/Oを制限することができます。 ・ フロッピーディスクドライブ ・ CD/DVDドライブ ・ USBコネクタ ・ シリアルポート ・ パラレルポート 90 セキュリティ機能/マネジメント機能 ・「PART5 システム設定 (スリムタワー型 (CX E3シリーズ) ) 」 の 「設定項目 一覧」 (p.165) ・「PART6 システム設定 (スリムタワー型 (CX R4シリーズ) ) 」 の 「設定項目 一覧」 (p.203) ◎ 筐体ロック 市販のセキュリティケーブルを利用することで、 本体を机などにつなぐ ことができ、 パソコン本体の盗難防止に効果的です。 また筐体の開閉を防ぐことができるため、 内蔵機器の盗難防止にも効果 的です。 1 本 体 の 構 成 各 部 ◎ ケーブルストッパ キーボードなどのケーブルが抜けるのを防止したり、 ケーブル接続した 機器の盗難を防止する効果があります。 ・「PART3 周辺機器の利用 (スリムタワー型 (CX E3シリーズ) ) 」 の 「ケーブ ルストッパ」 (p.109) ・「PART4 周辺機器の利用 (スリムタワー型 (CX R4シリーズ) ) 」 の 「ケーブ ルストッパ」 (p.146) ◎ DEP(Data Execution Prevention) 機能 不正なプログラムやデータの実行をハードウェア的に防止する機能です。 コンピュータウイルスが不正にプログラムコードを書き込んだり、 実行 しないようにすることができます。 工場出荷時の状態では、 有効になっています。 ◎セキュリティチップ機能 セキュリティチップ機能は、スリムタワー型(CX E3シリーズ) のみ使 用できます。 本体にハードウェア的にTPM(Trusted Platform Module) と呼ばれる セキュリティチップを実装し、 セキュリティチップ内で暗号化や暗号化の解 除、 鍵の生成をするため、 強固なセキュリティ機能を持っています。 また、 セキュリティチップ上に暗号鍵を持つため、 ハードディスクを取り 外して持ち出されてもデータを読み取られることはありません。 「apricot CX 電子マニュアル」 の 「セキュリティチップ ユーティリティ マ ニュアル」 セキュリティ機能/マネジメント機能 91 ◎ 暗号化ファイルシステム (EFS) ハードディスク暗号化ユーティリティは工場出荷時にはインストール されていません。 EFS(Encrypting File System) は、 Windows Vista Businessの標準ファ イルシステムであるNTFSが持つファイルやフォルダの暗号化機能です。 暗号化を行ったユーザー以外は、データの復号化が行えません。 そのた め、 高いセキュリティ効果をもたらすことが可能です。 また、 「ハードディスク暗号化ユーティリティ」 を使用することにより、 暗 号化ファイルシステムを簡単に設定することができます。 『活用ガイド ソフトウェア編』 の 「アプリケーションの概要と削除/追加」 の 「ハードディスク暗号化ユーティリティ」 ○○○○○○○○○○○○○○○○ マネジメント機能 本機には、 システム管理者のパソコンからネットワークに接続されたほ かのパソコンの電源やシステムを遠隔操作して管理するために、 次のよ うなマネジメント機能があります。 ◎リモートパワーオン機能 (Remote Power On機能) LAN経由で、 離れたところにあるパソコンの電源を入れる機能です。 ・「L A N(ローカルエリアネットワーク)」の「リモートパワーオン機能 (Remote Power On機能) の設定」 (p.79) ・「PART5 システム設定 (スリムタワー型 (CX E3シリーズ) ) 」 の 「設定項目 一覧」 の 「 「Advanced」 メニュー」 (p.167) ・「PART6 システム設定 (スリムタワー型 (CX R4シリーズ) ) 」 の 「設定項目 一覧」 の 「 「Advanced」 メニュー」 (p.205) 92 セキュリティ機能/マネジメント機能 ◎ ネットワークブート機能 (PXE搭載) 1 クライアントのPCのシステムが起動する前に管理者PCからOSをロード することができます。 別途、 PXE(Preboot eXecution Environment) に 準拠した運用管理ソフトウェアが必要です。 ・「PART5 システム設定 (スリムタワー型 (CX E3シリーズ) ) 」 の 「設定項目 一覧」 の 「 「Boot」 メニュー」 (p.185) ・「PART6 システム設定 (スリムタワー型 (CX R4シリーズ) ) 」 の 「設定項目 一覧」 の 「 「Boot」 メニュー」 (p.219) 本 体 の 構 成 各 部 ◎インテルvProテクノロジー 高水準の運用管理性を提供するプラットフォーム技術です。 別途インテルAMTに対応した運用管理ソフトウェアが必要です。 「PART5 システム設定 (スリムタワー型(CX E3シリーズ) ) 」 の 「ME BIOS Extensionについて」 (p.189) セキュリティ機能/マネジメント機能 93 P A R T 2 周辺機器を接続する前に ここでは、 取り付けられる周辺機器や取り付ける際の注意事項について 説明します。 この章の読み方 必ず次ページの 「周辺機器利用上の注意」 から順番にお読みください。 この章の内容 周辺機器利用上の注意 ........................................................................ 96 周辺機器利用上の注意 周辺機器を取り付ける場合、 次のようなことに注意してください。 ○○○○○○○○○○○○○○○○ 接続前の確認 ◎周辺機器の対応状況の確認 取り付けたい周辺機器が本機で使えるものかどうか、 周辺機器のマニュ アルで確認するか、 製造元に問い合わせてください。 ◎周辺機器の取り付け/取り外し時の注意 ・ 周辺機器の取り付け/取り外しをする際は、 必ず添付の 『安全にお使い いただくために』 をご覧ください。 ・ 本機がスリープ状態または休止状態の場合は、 周辺機器の取り付けや 取り外しは行わないでください。 このような場合は、 いったん復帰させ てデータを保存し、 電源を切ってから取り付けや取り外しを行ってく ださい。 ・ 周辺機器の取り付けや取り外しは、 取扱説明書に従って正しく行って ください。 ・ 周辺機器によっては、 専用のケーブルが必要な場合があります。 接続す る前に確認のうえ用意してください。 ・ 周辺機器を使用する際は、 使用する周辺機器の取扱説明書をご覧くだ さい。 ◎リソースの競合について 周辺機器を使うには、 「リソース」 が必要です。 「デバイスマネージャ」 で、 その周辺機器で使用されるリソースが空いているかどうか確認してくだ さい。 リソースが足りない場合は、 使わない機器や機能のリソースを空け て、 取り付けたい周辺機器が使えるよう設定を変更します。 リソースの競合について→ 『活用ガイド ソフトウェア編』 の 「トラブル解決 Q&A」 の 「周辺機器」 96 周辺機器利用上の注意 ○○○○○○○○○○○○○○○○ プラグ&プレイについて 周辺機器の中には、 デバイスドライバ(デバイスのためのソフトウェア) のセットアップが必要なものがあります。 プラグ&プレイとは、 取り付けたハードウェアを自動的に検出してセッ トアップを行う機能です。 新しいハードウェアを取り付けると、 次に電源を入れたときにWindows によって自動的に新たなハードウェアが検出され、 必要に応じてデバイ スドライバウィザードが起動されます。 外付けの周辺機器を接続した場 合は、 本体の電源を入れる前に周辺機器の電源を入れてください。 周辺機器にデバイスドライバのフロッピーディスクまたはCD-ROMが 添付されている場合は、周辺機器の取扱説明書の指示に従ってセット アップを行ってください。 2 周 辺 機 器 を 接 続 す る 前 に ○○○○○○○○○○○○○○○○ デバイスドライバのインストール ・ 周辺機器によっては、 デバイスドライバのインストールが必要な場合 があります。 周辺機器のマニュアルをご覧になり、 必要なデバイスドラ イバをインストールしてください。 ・ デバイスドライバをインストールした後、 本機の再起動を求められる ことがあります。 その際にはほかの操作をせずに直ちにWindowsを再 起動してください。 ・ デバイスドライバをインストールした後の再起動は、 通常よりも時間 がかかることがあります。 正常に再起動されるまで電源は切らないで ください。 周辺機器利用上の注意 97 ○○○○○○○○○○○○○○○○ 接続がうまくできない場合 ◆ケーブルは正しく接続されていますか? 見落としがちなことですが、 本機や周辺機器を動かしたときなどに、 ケーブルが外れたりすることはよくあります。 ケーブルがきちんと接続 されているか、 確認してください。 また、 本体内部に機器を取り付けたと きには、 気付かないうちに内部の信号ケーブルなどを引っ張ってしまっ て、 接続がゆるんでしまうことがあります。 本体内部のケーブル類がき ちんと取り付けられているかどうか、 確認してください。 ◆デバイスドライバは組み込みましたか? 最新のものですか? 周辺機器を取り付けてもデバイスドライバが組み込まれていないと、 使 うことはできません。 周辺機器のマニュアルをご覧になり、 デバイスド ライバを組み込んでください。 また、 周辺機器のデバイスドライバは、 知 らないうちに改善されて新しくなっていることもあります。 「デバイス ドライバの組み込み方は正しいのに、 うまく動かない」 といった場合は、 デバイスドライバを最新のものにするとうまく動くようになることも あります。 周辺機器の製造元に問い合わせて、 最新のデバイスドライバ を入手してください。 ○○○○○○○○○○○○○○○○ 周辺機器の取り外しと再接続 周辺機器の中でも、 USB対応機器、 PCカード、 コンパクトフラッシュカー ドなどは、 本機の電源を入れたまま取り付け、 取り外しができます。 正しい手 ただし、 画面右下の通知領域に が表示されている周辺機器は、 順で取り外しを行わないと、 本機が正常に動作しなくなることがありま す。 取り外しを行う場合は、 必ず次の手順で取り外しを行ってください。 1 画面右下の通知領域にある をクリック が表示されていない場合は をクリックし、 隠されている通知 領域のアイコンを表示してください。 すべてのアイコンを表示し ても がない場合は手順4に進んでください。 2 表示される 「×××××を安全に取り外します」 から、 取り外す 周辺機器をクリック 安全に取り外しができるという内容のメッセージが表示されます。 表示される 「×××××を安全に取り外します」 に取り外す周辺機 器がない場合は手順4に進んでください。 98 周辺機器利用上の注意 3 4 「OK」 ボタンをクリック 周辺機器を取り外す 以上で周辺機器の取り外しは完了です。 2 同じ周辺機器を再接続する場合は、デバイスドライバなどを再インス トールする必要はありません。 ただし、 メッセージが表示されたり、 画面 が少しの間止まったように見えることがあります。 メッセージが表示さ れた場合はメッセージに従ってください。 画面が止まったように見える 場合も機器の故障ではありません。 しばらく待てば使用できます。 周辺機器利用上の注意 周 辺 機 器 を 接 続 す る 前 に 99 P A R T 3 周辺機器の利用 (スリムタワー型(CX E3シリーズ)) ここでは、 スリムタワー型 (CX E3シリーズ) に取り付けられる周辺機器 や内蔵機器の取り付け方法について説明します。 この章の読み方 次ページの 「接続できる周辺機器」 を読んだ後に、 目的に合わせて該当す るページをお読みください。 この章の内容 接続できる周辺機器 ........................................................................ 102 本体カバー類の開閉 ........................................................................ 104 ケーブルストッパ ............................................................................ 109 メモリ .............................................................................................. 114 PCIボード ....................................................................................... 121 PCI Expressボード ....................................................................... 125 ファイルベイ用機器 ........................................................................ 131 接続できる周辺機器 本機には、 次のような周辺機器を取り付けられます。 ○○○○○○○○○○○○○○○○ 本体に接続できる周辺機器一覧 本機のそれぞれのコネクタや端子に接続できる周辺機器について説明し ます。 ◎本体背面 オーディオ機器 PS/2機器 ケーブルストッパ (p.109) USB機器 プリンタなど PCI Expressボード (p.125) PCIボード 左からPCIスロット2、 1 (p.121) 外付けFAXモデムなど GeForce 7300 LEモデルではPCI Expressボードを取り付けること ができません。 102 接続できる周辺機器 ◎本体内部 3.5型ベイ機器 (p.132) 3 マイク ヘッドフォン 周 辺 機 器 の 利 用 ︵ ス リ ム タ ワ ー 型 ︵ C X E 3 シ リ ー ズ ︶ ︶ USB機器 メモリ (p.114) 接続できる周辺機器 103 本体カバー類の開閉 ここでは、 周辺機器や内蔵機器を取り付けるときなどに必要なカバー類 の開け方と閉じ方について説明します。 ○○○○○○○○○○○○○○○○ ルーフカバーの開け方 メモリやPCIボードなどの内蔵機器を取り付ける場合は、 本体のルーフカ バーを開けて作業を行います。 装置の使用直後は、 板金部品は高温になっていますので、 手を触れるとや けどするおそれがあります。 電源を切った後、 30分以上経ってから内蔵 機器の取り付け/取り外しを行うことをおすすめします。 1 2 3 4 本機の電源を切る 本体に接続されているすべてのケーブル、 コード類 (電源コー ドなど) を取り外す 盗難防止用の錠を使用している場合は、 取り外す 横置きにしている場合は、 手順7へ進む 縦置きにしている場合は、 次のページのように本体を横に置く スタビライザを取り外したときに、 本体が衝撃を受けないよう、 机の端な どでスタビライザの取り外しを行ってください。 104 本体カバー類の開閉 本体を横に置くときは、 机やテーブルなどを傷付けたりしないように、 厚 手の紙や布などを敷いておくことをおすすめします。 3 スタビライザ 机の端などに本体を横 置きにし安定させる 5 上側のスタビライザのストッパを手前に引いて、 筐体のツメか らストッパを外し、 そのままスタビライザを左側にスライドさ せて取り外す ストッパ 筐体のツメ スタビライザ ストッパ 周 辺 機 器 の 利 用 ︵ ス リ ム タ ワ ー 型 ︵ C X E 3 シ リ ー ズ ︶ ︶ ツメ スタビライザを本体から取り外すときは、指を挟んだり、ぶつけたり、 切ったりしないように注意してください。 本体カバー類の開閉 105 6 7 もう一方のスタビライザも手順5と同様の方法で取り外す 左右のスライドストッパを押し下げてロックを外す スライドストッパ 8 106 本体カバー類の開閉 ルーフカバーを本体前面側にスライドさせ、 止まったところで そのまま持ち上げて取り外す ○○○○○○○○○○○○○○○○ ルーフカバーの閉じ方 ルーフカバーを閉じるときには、 次のように作業すると閉じやすくなっ ています。 ルーフカバーを閉じるときは、 指を挟んだり、 ぶつけたり、 切ったりしな いようにルーフカバーをしっかりと持って閉じてください。 1 ルーフカバーの端がPCIユニットの刻印に合うように本体に被 せ、 ルーフカバーの金具を本体の穴に通すようにして本体背面 側にスライドさせる 金具 3 周 辺 機 器 の 利 用 ︵ ス リ ム タ ワ ー 型 ︵ C X E 3 シ リ ー ズ ︶ ︶ 穴 刻印 2 スライドストッパを押し上げて、 ロックする スライドストッパ 本体カバー類の開閉 107 3 横置きで使用する場合は、 手順6へ進む 縦置きで使用する場合は、 机の端などに本体を横置きにし、 本 体を安定させる 4 スタビライザを本体のツメに合わせ、矢印方向にスライドさ せ、 スタビライザのストッパをロックする スタビライザを本体に取り付けるときは、指を挟んだり、ぶつけたり、 切ったりしないように注意してください。 ストッパ ツメ 108 5 もう一方のスタビライザも、 手順 4と同様の方法で取り付け、 縦 置きにする 6 7 盗難防止用の錠を使用する場合は、 錠を取り付ける 本体カバー類の開閉 ケーブル、 コード類 (電源コードなど) を必要に応じて取り付け る ケーブルストッパ キーボードやマウスの盗難防止とともに、ケーブル抜け防止のために、 ケーブルストッパでケーブルを本体に固定します。 ○○○○○○○○○○○○○○○○ 取り付け前の確認 本機にケーブルストッパを取り付ける前に、 ケーブルストッパが、 本機に 添付されていることを確認してください。 ケーブルストッパのネジを外すため柄の長いプラスドライバーを用意し てください。 ○○○○○○○○○○○○○○○○ ケーブルストッパの取り付け 1 2 「ルーフカバーの開け方」の手順でルーフカバーを開ける (p.104) PCIユニットをゆっくりと引き抜くようにして取り外す ケーブルストッパ 3 周 辺 機 器 の 利 用 ︵ ス リ ム タ ワ ー 型 ︵ C X E 3 シ リ ー ズ ︶ ︶ 109 PCIユニットをマザーボードから引き抜くときは、 指を挟んだり、 ぶつけ たり、 切ったりしないように注意してください。 PCIユニット 3 110 ケーブルストッパ 本機に添付のケーブルストッパをキーボード、 マウスケーブル の上から被せた状態でケーブルストッパのツメ (ネジ穴のない 側) を本体の溝に差し込む 4 ケーブルストッパのネジ穴と本体のネジ穴を合わせ、 本体内側 から本機に添付のネジで固定する 3 5 PCIユニットを本体のツメに合うようにして図のように差し込 んで取り付ける PCIユニットをマザーボードに差し込むときは、 指を挟んだり、 ぶつけた り、 切ったりしないように注意してください。 6 「ルーフカバーの閉じ方」の手順でルーフカバーを閉める (p.107) ケーブルストッパ 周 辺 機 器 の 利 用 ︵ ス リ ム タ ワ ー 型 ︵ C X E 3 シ リ ー ズ ︶ ︶ 111 ○○○○○○○○○○○○○○○○ ケーブルストッパの取り外し 1 2 「ルーフカバーの開け方」の手順でルーフカバーを開ける (p.104) PCIユニットをゆっくりと引き抜くようにして取り外す PCIユニットをマザーボードから引き抜くときは、 指を挟んだり、 ぶつけ たり、 切ったりしないように注意してください。 PCIユニット 3 112 ケーブルストッパ 本体内側からネジを外して、 ケーブルストッパとケーブルを本 体から取り外す 4 PCIユニットを本体のツメに合うようにして図のように差し込 んで取り付ける PCIユニットをマザーボードに差し込むときは、 指を挟んだり、 ぶつけた り、 切ったりしないように注意してください。 3 5 「ルーフカバーの閉じ方」の手順でルーフカバーを閉じる (p.107) ケーブルストッパ 周 辺 機 器 の 利 用 ︵ ス リ ム タ ワ ー 型 ︵ C X E 3 シ リ ー ズ ︶ ︶ 113 メモリ 大量のメモリを必要とするOSやアプリケーションを使用する場合には、 増設RAMボード (以降、 メモリ) を取り付けることで、 メモリを増やすこ とができます。 ○○○○○○○○○○○○○○○○ 取り付け前の確認 本機にメモリを取り付ける前に、 取り付けられるメモリ、 取り付け順序、 スロットの位置を確認します。 本機にはメモリスロットが2つあり、 メモリを取り付けることにより最大 2GBまで増設できます。 ◎取り付けられるメモリ 本機には、 メモリを1枚単位で、 最大2枚まで取り付けられます。 取り付け 可能なメモリが、 本機で利用できるかどうかご確認ください。 市販のメモリに関する動作保証やサポートは当社では行っていません。 販売元にお問い合わせください。 114 メモリ ◎スロットへの取り付け順序 必ずスロット番号が小さい方から埋まるように取り付けてください。 ス ロット1から順番に取り付けることになります。 デュアルチャネルのメモリアクセスで使用する場合は、 同じ容量のメモ リ2枚1組で取り付けてください。 メモリ組み合わせ例 合計容量 512MB 1GB(1024MB) 1GB(1024MB) 2GB(2048MB) スロット1 512MB 512MB 1GB(1024MB) 1GB(1024MB) スロット2 ー 512MB ー 1GB(1024MB) ◎スロットの位置 3 周 辺 機 器 の 利 用 ︵ ス リ ム タ ワ ー 型 ︵ C X E 3 シ リ ー ズ ︶ ︶ スロット1 スロット2 メモリ 115 ○○○○○○○○○○○○○○○○ メモリの取り付け ・ メモリは、 静電気に大変弱い部品です。 身体に静電気を帯びた状態で メモリを扱うとメモリを破損させる原因になります。 メモリに触れる 前に、 身近な金属 (アルミサッシやドアのノブなど) に手を触れて、 身 体の静電気を取り除くようにしてください。 また、 メモリを持つとき は、 ボードの縁の部分を持ち、 金属の部分には触れないようにしてく ださい。 特に、 端子の部分を手で触れないように注意してください。 ・ メモリのコネクタ部分には手を触れないでください。 接触不良など、 故障の原因になります。 ・ ボード上の部品やハンダ付け面には触れないよう注意してください。 ・ メモリを間違った向きで無理に取り付けようとすると、 本機のコネク タ部やメモリが故障する原因になります。 取り付け方向に注意してく ださい。 ・ 取り付け前に、 本機で使用できるメモリであることを確認してくださ い。 ・ メモリ取り付けの際は、 メモリスロット以外の、 本体内部の部品やス イッチに触れないでください。 1 「ルーフカバーの開け方」の手順でルーフカバーを開ける (p.104) 2 左右のレバーが外側に開いていない場合は、外側に広げてか ら、 メモリを切り欠きAの位置と誤挿入防止機構の位置を確認 し、 メモリ用コネクタに垂直に差し込み、 取り付ける スロット1、 2の順番に取り付けてください。 メモリには、 向きがあります。 逆には差し込めないようになっています が、 向きを間違えたまま無理に差し込むと故障の原因になりますので注 意してください。 116 メモリ 切り欠きB 切り欠きA 切り欠きB 3 誤挿入防止機構 3 左右2か所のレバーが切り欠きBに掛かるように、 メモリをしっ かり押し込む 切り欠きB レバー 切り欠きB レバー ・ メモリを差し込んだ後、 メモリがフックの切り欠きに掛かっているこ とを確認してください。 しっかり押し込まれていないと故障の原因に なります。 ・ フックが切り欠きに掛かっていない場合は、 もう一度差し直すか指で ロックさせる必要があります。 指でロックする場合に強い力は必要あ りませんので、 無理に押し込まないようにしてください。 容易にロッ クできない場合は、 メモリを取り外してから差し直してください。 4 周 辺 機 器 の 利 用 ︵ ス リ ム タ ワ ー 型 ︵ C X E 3 シ リ ー ズ ︶ ︶ 「ルーフカバーの閉じ方」の手順でルーフカバーを閉じる (p.107) メモリ取り付け後は、 「メモリ容量の確認」 に従って、 取り付けが正 しく行われたか確認してください。 メモリ 117 ○○○○○○○○○○○○○○○○ メモリの取り外し ・ メモリは、 静電気に大変弱い部品です。 身体に静電気を帯びた状態で メモリを扱うとメモリを破損させる原因になります。 メモリに触れる 前に、 身近な金属 (アルミサッシやドアのノブなど) に手を触れて、 身 体の静電気を取り除くようにしてください。 また、 メモリを持つとき は、 ボードの縁の部分を持ち、 金属の部分には触れないようにしてく ださい。 特に、 端子の部分を手で触れないように注意してください。 ・ メモリのコネクタ部分には手を触れないでください。 接触不良など、 故障の原因になります。 ・ ボード上の部品やハンダ付け面には触れないよう注意してください。 1 2 「ルーフカバーの開け方」の手順でルーフカバーを開ける (p.104) メモリの左右のレバーを外側に広げる レバー レバー 118 メモリ 3 メモリを上へ引き抜くようにして取り外す 取り外したメモリは静電気防止用の袋などに入れて保管してくだ さい。 3 4 「ルーフカバーの閉じ方」の手順でルーフカバーを閉じる (p.107) メモリ 周 辺 機 器 の 利 用 ︵ ス リ ム タ ワ ー 型 ︵ C X E 3 シ リ ー ズ ︶ ︶ 119 ○○○○○○○○○○○○○○○○ メモリ容量の確認 増設が正常に行われ、 メモリが本機に認識されているかどうかを確認し ます。 1 2 「スタート」 ボタン→ 「コントロール パネル」 をクリック 「システムとメンテナンス」 をクリックし、 「システム」 をクリック 「システム」 欄の 「メモリ (RAM) :」 に表示されている 「***MB」 が 総メモリ容量です。 メモリ容量が増えていない場合は、 メモリが正しく取り付けられている か、 再度確認してください。 ・ BIOSセットアップユーティリティの 「Main」メニューの「System Memory」 でも、 確認することができます。 メモリの容量を確認すると、 搭載されている容量より少なく表示されることがあります。 これはメ インメモリがシステムに割り当てられるためで、 故障ではありません。 ・ メモリを増設した場合、 メモリの組み合わせによっては、 初期化のた めに電源を入れてからディスプレイに画面が表示されるまでに時間 がかかる場合があります。 120 メモリ PCIボード PCIスロットには、 本機の機能を拡張するための各種PCIボードを取り付 けることができます。 ○○○○○○○○○○○○○○○○ 取り付け前の確認 PCIボードを取り付ける場合、 以下の取り付け条件がありますので確認し てください。 176mm以下 98mm以下 106mm以下 PCIスロット1 PCIスロット2 搭載可能なPCIボードサイズは、ハーフサイズ106(W)mm×176 (D)mm以内となります。 搭載可能なPCIボードサイズは、ハーフサイズ106(W)mm×176 (D)mm以内となります。 PCIボード 3 周 辺 機 器 の 利 用 ︵ ス リ ム タ ワ ー 型 ︵ C X E 3 シ リ ー ズ ︶ ︶ 121 ○○○○○○○○○○○○○○○○ PCIボードの取り付け ・ PCIボードは、 静電気に大変弱い部品です。 身体に静電気を帯びた状 態でPCIボードを扱うと、 PCIボードを破損させる原因になります。 PCIボードに触れる前に、 身近な金属 (アルミサッシやドアのノブな ど) に手を触れて、 身体の静電気を取り除くようにしてください。 ま た、 PCIボードを持つときは、 ボードの縁の部分を持ち、 金属の部分に は触れないようにしてください。 特に、 端子の部分を手で触れないよ うに注意してください。 ・ PCIスロットの板金の縁は鋭利になっていますので、 PCIスロットカ バーを取り外したり、 PCIボードを取り付ける場合、 指などを切らな いように注意してください。 1 2 「ルーフカバーの開け方」の手順でルーフカバーを開ける (p.104) PCIユニットをゆっくりと引き抜くようにして取り外す PCIユニットをマザーボードから引き抜くときは、 指を挟んだり、 ぶつけ たり、 切ったりしないように注意してください。 PCIユニット 122 PCIボード 3 PCIスロットカバーを固定しているネジを取り外す PCIスロット (1段目) 3 PCIスロット(2段目) 4 PCIスロットカバーを取り外す PCIスロットカバー 5 PCIボードをコネクタに差し込み、 手順3で取り外したネジを取 り付けてPCIボードを固定する PCIボード 周 辺 機 器 の 利 用 ︵ ス リ ム タ ワ ー 型 ︵ C X E 3 シ リ ー ズ ︶ ︶ 123 6 PCIユニットを本体のツメに合うようにして図のように差し込 んで取り付ける PCIユニットをマザーボードに差し込むときは、 指を挟んだり、 ぶつけた り、 切ったりしないように注意してください。 PCIユニット 7 124 PCIボード 「ルーフカバーの閉じ方」の手順でルーフカバーを閉じる (p.107) PCI Expressボード PCI Expressスロットには、本機の機能を拡張させるためのPCI ExpressボードまたはDVI-Dボードを取り付けることができます。 GeForce 7300 LEモデルの場合、 PCI Expressスロットにはグラフィックアクセ ラレータボードが搭載されています。 ○○○○○○○○○○○○○○○○ PCI Expressボードについて PCI Expressボードは、 従来のPCIボードより高速なデータ転送が可能な 拡張ボードの規格です。 本機のPCI Expressボード用スロットには、 PCI Express x16が1スロットあります。 PCI Express x16スロットは、 グラフィックアクセラレータボード専用 です。 GeForce 7300 LEモデルではPCI Expressボードを取り付けること ができません。 PCI Expressスロットについて→ 「接続できる周辺機器」 (p.102) ○○○○○○○○○○○○○○○○ 取り付け前の確認 3 周 辺 機 器 の 利 用 ︵ ス リ ム タ ワ ー 型 ︵ C X E 3 シ リ ー ズ ︶ ︶ PCI Expressボードを取り付ける場合、次の取り付け条件がありますの で確認してください。 167mm以下 64mm以下 55mm以下 搭載可能なPCI Expressボードサイズは、 ハーフサイズ (Low Profile)64 (W) mm×167(D) mm以内となります。 PCI Expressボード 125 ○○○○○○○○○○○○○○○○ PCI Expressボードの取り付け ・ PCI Expressボードは、 静電気に大変弱い部品です。 身体に静電気を 帯びた状態でPCI Expressボードを扱うと、 PCI Expressボードを 破損させる原因になります。 PCI Expressボードに触れる前に、 身近 な金属 (アルミサッシやドアのノブなど) に触れて、 身体の静電気を取 り除くようにしてください。 また、 PCI Expressボードを持つときは、 ボードの縁の部分を持ち、 金属の部分には触れないようにしてくださ い。 特に、 端子の部分を手で触れないように注意してください。 ・ PCI Expressスロットの板金の縁は鋭利になっていますので、 PCI Expressスロットカバーを取り外したり、 PCI Expressボードを取 り付ける場合、 指などを切らないように注意してください。 1 2 「ルーフカバーの開け方」の手順でルーフカバーを開ける (p.104) PCI Expressスロットカバーを固定しているネジを取り外し、 PCI Expressスロットカバーを取り外す 取り外したPCI Expressスロットカバーは、 紛失しないように手近な箱 や袋などに保管してください。 PCI Expressスロットカバー 126 PCI Expressボード 3 PCI Expressスロットのレバーを下に押してから、 PCI Express ボードをPCI Expressスロットに差し込み、 手順2で取り外した ネジでPCI Expressボードを固定させる PCI Expressボードを取り付けるときは、 指を挟んだり、 ぶつけたり、 切ったりしないように注意してください。 3 周 辺 機 器 の 利 用 ︵ ス リ ム タ ワ ー 型 ︵ C X E 3 シ リ ー ズ ︶ ︶ 4 「ルーフカバーの閉じ方」の手順でルーフカバーを閉じる (p.107) PCI Expressボード 127 ○○○○○○○○○○○○○○○○ PCI Expressボードの取り外し PCI Expressボードは、 静電気に大変弱い部品です。 身体に静電気を帯 びた状態でPCI Expressボードを扱うと、 PCI Expressボードを破損 させる原因になります。 PCI Expressボードに触れる前に、 身近な金属 (アルミサッシやドアのノブなど) に触れて、 身体の静電気を取り除くよ うにしてください。 また、 PCI Expressボードを持つときは、 ボードの縁 の部分を持ち、 金属の部分には触れないようにしてください。 特に、 端子 の部分を手で触れないように注意してください。 1 2 128 PCI Expressボード 「ルーフカバーの開け方」の手順でルーフカバーを開ける (p.104) PCI Expressボードを固定しているネジを取り外す 3 PCI ExpressボードをI/Oプレート側から引き抜くようにして 取り外す PCI Expressボードを取り外すときは、 指を挟んだり、 ぶつけたり、 切っ たりしないように注意してください。 3 周 辺 機 器 の 利 用 ︵ ス リ ム タ ワ ー 型 ︵ C X E 3 シ リ ー ズ ︶ ︶ PCI Expressボード 129 4 工場出荷時に取り付けられていたPCI Expressスロットカ バーを、 手順2で取り外したネジで取り付ける GeForce 7300 LEモデルの場合、 PCI Expressスロットカバーは、 本 機に添付されていません。 PCI Express スロットカバー 5 130 PCI Expressボード 「ルーフカバーの閉じ方」の手順でルーフカバーを閉じる (p.107) ファイルベイ用機器 ○○○○○○○○○○○○○○○○ 取り外し/取り付け前の確認 本機のファイルベイに内蔵3.5型ベイ用機器を取り付ける前に、 増設用の スロットの数、 電源ケーブル、 信号ケーブル、 ドライブの設定を確認します。 ◎増設用スロットの数 本機には、 内蔵3.5型ベイが1スロット装備されています。 増設ハードディ スクモデルを選択した場合は、 使用済みとなります。 ◎Serial ATA電源ケーブル 本機には、 Serial ATA機器用の電源ケーブルが1本用意され、 ケーブルに は2つのコネクタが用意されています。 増設ハードディスクモデルを選択 した場合、 Serial ATA電源ケーブルコネクタは2つとも使用済みとなりま す。 3 周 辺 機 器 の 利 用 ︵ ス リ ム タ ワ ー 型 ︵ C X E 3 シ リ ー ズ ︶ ︶ Serial ATA電源ケーブルコネクタ ◎Serial ATA信号ケーブル 増設ハードディスクモデルを選択した場合は、 増設用のSerial ATA信号 ケーブルがセカンドハードディスクに接続されて、 使用済みです。 増設用 のSerial ATA信号ケーブルは、 コネクタの色が黒になっています。 それ以 外のモデルでセカンドハードディスクを増設する場合、 増設用のSerial ATA信号ケーブルが別途必要になります。 Serial ATA信号ケーブルコネクタ ファイルベイ用機器 131 ○○○○○○○○○○○○○○○○ 内蔵3.5型ベイ機器の取り付け 内蔵3.5型ベイにハードディスクが2台内蔵されているモデルでは、ス ロット2(上側) に内蔵されているハードディスクを取り外して、 ほかの内 蔵3.5型ベイ機器を取り付けることができます。 内蔵3.5型ベイ用機器を取り付ける場合は、 機器に添付のマニュアルを あわせてご覧になりながら作業を行ってください。 ◎増設ハードディスクモデルの場合 132 1 「ルーフカバーの開け方」の手順でルーフカバーを開ける (p.104) 2 CD/DVDドライブから、 信号ケーブルと電源ケーブルを取り外 す ファイルベイ用機器 3 ハードディスクの信号ケーブルと電源ケーブルを取り外す 信号ケーブルはストッパ付きのため、 ストッパを押さえて外して から、 ケーブルを取り外す ストッパ 3 4 内蔵3.5型ベイストッパを押しながら、 ハードディスクを手前 に引き出す ファイルベイ用機器 周 辺 機 器 の 利 用 ︵ ス リ ム タ ワ ー 型 ︵ C X E 3 シ リ ー ズ ︶ ︶ 133 134 5 ネジ4か所 (左右2か所) を外して、 ハードディスクをブラケット から取り外す 6 手順5で取り外したブラケットと、 交換用のハードディスクの ネジ穴を合わせ、 手順5で取り外したネジ (4本) を取り付ける 7 交換用のハードディスクをカチッと音がするまで押し込む ファイルベイ用機器 8 手順7で取り付けたハードディスクに信号ケーブルと電源ケー ブルを取り付ける 信号ケーブルはストッパがカチッと音がするまで差し込んで取り 付ける ブラケット 3 9 CD/DVDドライブに信号ケーブルと電源ケーブルを取り付ける 10 「ルーフカバーの閉じ方」の手順でルーフカバーを閉じる (p.107) ファイルベイ用機器 周 辺 機 器 の 利 用 ︵ ス リ ム タ ワ ー 型 ︵ C X E 3 シ リ ー ズ ︶ ︶ 135 P A R T 4 周辺機器の利用 (スリムタワー型(CX R4シリーズ)) ここでは、 スリムタワー型 (CX R4シリーズ) に取り付けられる周辺機器 や内蔵機器の取り付け方法について説明します。 この章の読み方 次ページの 「接続できる周辺機器」 を読んだ後に、 目的に合わせて該当す るページをお読みください。 この章の内容 接続できる周辺機器 ........................................................................ 138 本体カバー類の開閉 ........................................................................ 140 ケーブルストッパ ............................................................................ 146 メモリ .............................................................................................. 149 PCIボード ....................................................................................... 158 接続できる周辺機器 本機には、 次のような周辺機器を取り付けられます。 ○○○○○○○○○○○○○○○○ 本体に接続できる周辺機器一覧 本機のそれぞれのコネクタや端子に接続できる周辺機器について説明し ます。 ◎本体背面 PS/2機器 ケーブルストッパ (p.146) 外付けFAXモデムなど プリンタなど USB機器 マイク オーディオ機器 PCIボード 上からPCIスロット1、 2(p.158) このスロットは、 使用できません。 138 接続できる周辺機器 ◎本体内部 メモリ (p.149) PCIボード 上からPCIスロット1、 2(p.158) 4 周 辺 機 器 の 利 用 ︵ ス リ ム タ ワ ー 型 ︵ C X R 4 シ リ ー ズ ︶ ︶ 接続できる周辺機器 139 本体カバー類の開閉 ここでは、 周辺機器や内蔵機器を取り付けるときなどに必要なカバー類 の取り外し方について説明します。 ○○○○○○○○○○○○○○○○ ルーフカバーの開け方 メモリやPCIボードなどの内蔵機器を取り付ける場合は、 本体のルーフカ バーを開けて作業を行います。 装置の使用直後は、 板金部品は高温になっていますので、 手を触れるとや けどするおそれがあります。 電源を切った後、 30分以上経ってから内蔵 機器の取り付け/取り外しを行うことをおすすめします。 1 2 3 4 本機の電源を切る 本体に接続されているすべてのケーブル、 コード類 (電源コー ドなど) を取り外す 盗難防止用の錠を使用している場合は、 取り外す 横置きにしている場合は、 手順7へ進む 縦置きにしている場合は、 本体を横に置く スタビライザを取り外したときに、 本体が衝撃を受けないよう、 机の端な どでスタビライザの取り外しを行ってください。 140 本体カバー類の開閉 本体を横に置くときは、 机やテーブルなどを傷付けたりしないように、 厚 手の紙や布などを敷いておくことをおすすめします。 4 机の端などに本体を横置 きにして安定させる 5 スタビライザ 上側のスタビライザのストッパを手前に引いて、 筐体のツメか らストッパを外し、 そのままスタビライザを左側にスライドさ せて取り外す ストッパ 筐体のツメ スタビライザ 本体カバー類の開閉 周 辺 機 器 の 利 用 ︵ ス リ ム タ ワ ー 型 ︵ C X R 4 シ リ ー ズ ︶ ︶ 141 スタビライザを本体から取り外すときは、指を挟んだり、ぶつけたり、 切ったりしないように注意してください。 6 もう一方のスタビライザのストッパも手順5と同様の方法で外 し、 スタビライザを右側にスライドさせて取り外す 7 左右のスライドストッパを内側にずらしてロックを外す スライドストッパ 8 142 本体カバー類の開閉 ルーフカバーを本体前面側にスライドさせ、 止まったところで そのまま持ち上げて取り外す ○○○○○○○○○○○○○○○○ ルーフカバーの閉じ方 ルーフカバーを閉じるときには、 次のように作業すると閉じやすくなっ ています。 ルーフカバーを閉じるときは、 指を挟んだり、 ぶつけたり、 切ったりしな いようにルーフカバーをしっかりと持って閉じてください。 1 ルーフカバーの端が本体背面から40mmほどの位置になるよ うに被せ、 ルーフカバーの金具を本体の穴に通すようにして本 体背面側にスライドさせる 金具 穴 2 スライドストッパを外側にずらしてロックする 4 周 辺 機 器 の 利 用 ︵ ス リ ム タ ワ ー 型 ︵ C X R 4 シ リ ー ズ ︶ ︶ スライドストッパ 本体カバー類の開閉 143 3 横置きにしている場合は、 手順7へ進む 縦置きで使用する場合は、 机の端などに本体を横置きにし、 本 体を安定させる 4 上側のスタビライザを本体のツメに合わせる ツメ 5 スタビライザを右方向にスライドさせ、 スタビライザのストッ パをロックする スタビライザを本体に取り付けるときは、指を挟んだり、ぶつけたり、 切ったりしないように注意してください。 ストッパ 144 本体カバー類の開閉 6 もう一方のスタビライザも、 手順4から手順5と同様の方法で本 体のツメに合わせてから左方向にスライドさせ、 取り付けたら 縦置きにする 7 8 盗難防止用の錠を使用する場合は、 錠を取り付ける ケーブル、 コード類 (電源コードなど) を必要に応じて取り付け る 4 周 辺 機 器 の 利 用 ︵ ス リ ム タ ワ ー 型 ︵ C X R 4 シ リ ー ズ ︶ ︶ 本体カバー類の開閉 145 ケーブルストッパ キーボードやマウスの盗難防止とともに、ケーブル抜け防止のために、 ケーブルストッパでケーブルを本体に固定します。 ○○○○○○○○○○○○○○○○ 取り付け前の確認 本機にケーブルストッパを取り付ける前に、 ケーブルストッパが、 本機に 添付されていることを確認してください。 ケーブルストッパのネジを外すため柄の長いプラスドライバーを用意し てください。 ○○○○○○○○○○○○○○○○ ケーブルストッパの取り付け 146 ケーブルストッパ 1 「ルーフカバーの開け方」の手順でルーフカバーを開ける (p.140) 2 ケーブルストッパをキーボード、 マウスケーブルの上から被せ た状態でケーブルストッパのツメ (ネジ穴のない側) を本体の 溝に差し込む 3 ケーブルストッパをキーボード、 マウスケーブルの上から被せ た状態でケーブルストッパのネジ穴と本体のネジ穴を合わせ、 本体内側から本機に添付のネジで固定する 4 4 「ルーフカバーの閉じ方」の手順でルーフカバーを閉じる (p.143) ケーブルストッパ 周 辺 機 器 の 利 用 ︵ ス リ ム タ ワ ー 型 ︵ C X R 4 シ リ ー ズ ︶ ︶ 147 ○○○○○○○○○○○○○○○○ ケーブルストッパの取り外し 148 ケーブルストッパ 1 「ルーフカバーの開け方」の手順でルーフカバーを開ける (p.140) 2 本体内側からネジを外して、 ケーブルストッパとケーブルを取 り外す 3 4 取り外したネジでケーブルストッパを本体に取り付ける 「ルーフカバーの閉じ方」の手順でルーフカバーを閉じる (p.143) メモリ 大量のメモリを必要とするOSやアプリケーションを使用する場合には、 増設RAMボード (以降、 メモリ) を取り付けることで、 メモリを増やすこ とができます。 ○○○○○○○○○○○○○○○○ 取り付け前の確認 本機にメモリを取り付ける前に、 取り付けられるメモリ、 取り付け順序、 スロットの位置を確認します。 本機にはメモリスロットが2つあり、 メモリを取り付けることにより最大 2GBまで増設できます。 ◎取り付けられるメモリ メモリは1枚単位で、 最大2枚まで取り付けられます。 取り付け可能なメモ リが、 本機で利用できるかどうかご確認ください。 市販のメモリに関する動作保証やサポートは当社では行っていません。 販売元にお問い合わせください。 ◎ スロットへの取り付け順序 必ずスロット番号が小さい方から埋まるように取り付けてください。 ス ロット1から順番に取り付けることになります。 4 周 辺 機 器 の 利 用 ︵ ス リ ム タ ワ ー 型 ︵ C X R 4 シ リ ー ズ ︶ ︶ デュアルチャネルのメモリアクセスで使用する場合は、同じ容量のメ モリ2枚1組を取り付けてください。 メモリ組み合わせ例 合計容量 512MB 1GB(1024MB) 1GB(1024MB) 2GB(2048MB) スロット1 512MB 512MB 1GB(1024MB) 1GB(1024MB) スロット2 ー 512MB ー 1GB(1024MB) メモリ 149 ◎スロットの位置 スロット1 スロット2 ○○○○○○○○○○○○○○○○ メモリの取り付け ・ メモリは、 静電気に大変弱い部品です。 身体に静電気を帯びた状態で メモリを扱うとメモリを破損させる原因になります。 メモリに触れる 前に、 身近な金属 (アルミサッシやドアのノブなど) に手を触れて、 身 体の静電気を取り除くようにしてください。 また、 メモリを持つとき は、 ボードの縁の部分を持ち、 金属の部分には触れないようにしてく ださい。 特に、 端子の部分を手で触れないように注意してください。 ・ メモリのコネクタ部分には手を触れないでください。 接触不良など、 故障の原因になります。 ・ ボード上の部品やハンダ付け面には触れないよう注意してください。 ・ メモリを間違った向きで無理に取り付けようとすると、 本機のコネク タ部やメモリが故障する原因になります。 取り付け方向に注意してく ださい。 ・ 取り付け前に、 本機で使用できるメモリであることを確認してください。 ・ メモリ取り付けの際は、 メモリスロット以外の、 本体内部の部品やス イッチに触れないでください。 150 メモリ 1 2 「ルーフカバーの開け方」の手順で、ルーフカバーを開ける (p.140) CD/DVDドライブのネジ (2本) を取り外す 4 取り外したネジは紛失しないように、 手近な箱や袋などに保管してくだ さい。 3 CD/DVDドライブをメモリのスロットが見える位置まで本体 前面側へスライドさせる 4 左右のレバーが外側に開いていない場合は、外側に広げてか ら、 メモリを切り欠きAの位置と誤挿入防止機構の位置を確認 し、 メモリ用コネクタに垂直に差し込み、 取り付ける 周 辺 機 器 の 利 用 ︵ ス リ ム タ ワ ー 型 ︵ C X R 4 シ リ ー ズ ︶ ︶ スロット1、 2の順番で取り付けてください。 メモリ 151 メモリには向きがあります。 逆には差し込めないようになっていますが、 向きを間違えたまま無理に差し込むと故障の原因になりますので注意 してください。 切り欠きB 切り欠きA 切り欠きB 誤挿入防止機構 5 左右2か所のレバーが切り欠きBに掛かるように、 メモリをしっ かり押し込む 切り欠きB レバー 切り欠きB レバー ・ メモリを差し込んだ後、 メモリがフックの切り欠きに掛かっているこ とを確認してください。 しっかり押し込まれていないと故障の原因に なります。 ・ フックが切り欠きに掛かっていない場合は、 もう一度差し直すか指で ロックさせる必要があります。 指でロックする場合に強い力は必要あ りませんので、 無理に押し込まないようにしてください。 容易にロッ クできない場合は、 メモリを取り外してから差し直してください。 152 メモリ 6 CD/DVDドライブのネジ穴と本体のネジ穴が合う位置まで、 CD/DVDドライブを本体背面側にスライドさせる 4 ネジ穴 7 CD/DVDドライブを取り外したときのネジ (2本) を取り付ける 8 「ルーフカバーの閉じ方」の手順でルーフカバーを閉じる (p.143) 周 辺 機 器 の 利 用 ︵ ス リ ム タ ワ ー 型 ︵ C X R 4 シ リ ー ズ ︶ ︶ メモリ取り付け後は、 「メモリ容量の確認」 に従って、 取り付けが正 しく行われたか確認してください。 メモリ 153 ○○○○○○○○○○○○○○○○ メモリの取り外し ・ メモリは、 静電気に大変弱い部品です。 身体に静電気を帯びた状態で メモリを扱うとメモリを破損させる原因になります。 メモリに触れる 前に、 身近な金属 (アルミサッシやドアのノブなど) に手を触れて、 身 体の静電気を取り除くようにしてください。 また、 メモリを持つとき は、 ボードの縁の部分を持ち、 金属の部分には触れないようにしてく ださい。 特に、 端子の部分を手で触れないように注意してください。 ・ メモリのコネクタ部分には手を触れないでください。 接触不良など、 故障の原因になります。 ・ ボード上の部品やハンダ付け面には触れないよう注意してください。 1 2 「ルーフカバーの開け方」の手順で、ルーフカバーを開ける (p.140) CD/DVDドライブのネジ (2本) を取り外す CD/DVDドライブ 取り外したネジは紛失しないように、 手近な箱や袋などに保管してくだ さい。 154 メモリ 3 CD/DVDドライブをメモリのスロットが見える位置まで本体 前面側へスライドさせる 4 4 メモリの左右のレバーを外側に広げる レバー レバー 5 メモリを上へ引き抜くようにして取り外す 取り外したメモリは静電気防止用の袋などに入れて保管してくだ さい。 メモリ 周 辺 機 器 の 利 用 ︵ ス リ ム タ ワ ー 型 ︵ C X R 4 シ リ ー ズ ︶ ︶ 155 6 CD/DVDドライブのネジ穴と本体のネジ穴が合う位置まで、 CD/DVDドライブを本体背面側にスライドさせる ネジ穴 7 8 156 メモリ CD/DVDドライブを取り外したときのネジ (2本) を取り付け、 CD/DVDドライブを本体に固定する 「ルーフカバーの閉じ方」の手順で、ルーフカバーを閉じる (p.143) ○○○○○○○○○○○○○○○○ メモリ容量の確認 増設が正常に行われ、 メモリが本機に認識されているかどうかを確認し ます。 1 2 「スタート」 ボタン→ 「コントロール パネル」 をクリック 「システムとメンテナンス」 をクリックし、 「システム」 をクリック 「システム」 欄の 「メモリ (RAM) :」 に表示されている 「***MB」 が 総メモリ容量です。 メモリ容量が増えていない場合は、 メモリが正しく取り付けられている か、 再度確認してください。 ・ BIOSセットアップユーティリティの 「Main」メニューの「System Memory」 でも、 確認することができます。 メモリの容量を確認すると、 搭載されている容量より少なく表示されることがあります。 これはメ インメモリがシステムに割り当てられるためで、 故障ではありません。 ・ メモリを増設した場合、 メモリの組み合わせによっては、 初期化のた めに電源を入れてからディスプレイに画面が表示されるまでに時間 がかかる場合があります。 メモリ 4 周 辺 機 器 の 利 用 ︵ ス リ ム タ ワ ー 型 ︵ C X R 4 シ リ ー ズ ︶ ︶ 157 PCIボード PCIスロットには、 本機の機能を拡張するための各種PCIボードを取り付 けることができます。 ○○○○○○○○○○○○○○○○ 取り付け前の確認 PCIボードを取り付ける場合、 以下の取り付け条件がありますので確認し てください。 167mm以下 64mm以下 55mm以下 搭載可能なPCIボードサイズは、 ハーフサイズ (Low Profile) の64(W) × 167(D) mm以内となります。 ○○○○○○○○○○○○○○○○ PCIボードの取り付け ・ PCIボードは、 静電気に大変弱い部品です。 身体に静電気を帯びた状 態でPCIボードを扱うと、 PCIボードを破損させる原因になります。 PCIボードに触れる前に、 身近な金属 (アルミサッシやドアのノブな ど)に触れて、身体の静電気を取り除くようにしてください。また、 PCIボードを持つときは、 ボードの縁の部分を持ち、 金属の部分には 触れないようにしてください。 特に、 端子の部分を手で触れないよう に注意してください。 ・ PCIスロットの板金の縁は鋭利になっていますので、 PCIスロットカ バーを取り外したり、 PCIボードを取り付ける場合、 指などを切らな いように注意してください。 158 PCIボード 1 「ルーフカバーの開け方」の手順で、ルーフカバーを開ける (p.140) 2 PCIスロットカバーのネジを1本取り外し、 PCIスロットカバー を取り外す PCIスロットカバー 4 周 辺 機 器 の 利 用 ︵ ス リ ム タ ワ ー 型 ︵ C X R 4 シ リ ー ズ ︶ ︶ PCIボード 159 3 4 160 PCIボード 手順2で取り外したネジでPCIボードを取り付ける 「ルーフカバーの閉じ方」の手順で、ルーフカバーを閉じる (p.143) P A R T 5 システム設定 (スリムタワー型 (CX E3シリーズ) ) この章では、 スリムタワー型 (CX E3シリーズ) のBIOSセットアップユー ティリティについて説明します。 BIOSセットアップユーティリティは、 セキュリティ、 省電力など本機の使用環境を設定することができます。 この章の読み方 次ページの 「BIOSセットアップユーティリティについて」 を読んだ後に、 目的に合わせて該当するページをお読みください。 この章の内容 BIOSセットアップユーティリティについて .................................. 162 設定項目一覧 ................................................................................... 165 ME BIOS Extensionについて ....................................................... 189 ME BIOS Extensionの設定項目一覧 ............................................ 191 BIOSセットアップユーティリティについて 本機には、 使用環境を設定するためにBIOSセットアップユーティリティ が内蔵されています。 ○○○○○○○○○○○○○○○○ BIOSセットアップユーティリティの起動 1 本機の電源を入れて 「apricot」 ロゴの画面が表示されたら 【F2】 を 数回押す BIOSセットアップユーティリティのメイン画面が表示されます。 ディスプレイ特性により、 「apricot」 ロゴの画面が表示されず 【F2】 を押 すタイミングが計れない場合があります。 また、 キーボード特性により、 「apricot」 ロゴの画面が表示されても 【F2】 が有効にならない場合があり ます。 この場合は、 本体の電源を入れた後、 キーボード上のNum Lockラ ンプが点灯するタイミングで 【F2】 を数回押してください。 ○○○○○○○○○○○○○○○○ BIOSセットアップユーティリティの終了 ◆変更を保存して終了する 1 【F10】 を押す 確認の画面が表示されます。 中止したいときは 【Esc】 を押してください。 2 「Ok」 が選ばれていることを確認して 【Enter】 を押す 設定が保存され、BIOSセットアップユーティリティが終了しま す。 メニューバーの 「Exit」 で 「Save Changes and Exit」 を選んでBIOSセッ トアップユーティリティを終了することもできます。 162 BIOSセットアップユーティリティについて ◆変更を保存しないで終了する 1 キーボードの 【←】 【→】 でメニューバーの 「Exit」 を選ぶ メニューが表示されます。 2 キーボードの 【↓】 で 「Discard Changes and Exit」 を選んで 【Enter】 を押す 「Discard changes and exit setup?」 と表示されます。 3 「Ok」 が選ばれていることを確認して 【Enter】 を押す 設定の変更をせずにBIOSセットアップユーティリティが終了し ます。 ○○○○○○○○○○○○○○○○ 工場出荷時の設定値に戻す 工場出荷時の設定値に戻す方法について説明します。 1 本機の電源を入れて 「apricot」 ロゴの画面が表示されたら 【F2】 を押す BIOSセットアップユーティリティが表示されます。 2 【F9】 を押す 「Load Optimal Defaults?」 と表示されます。 3 「Ok」 が選ばれていることを確認して 【Enter】 を押す 工場出荷時の設定値を読み込みます。 4 【F10】 を押す 「Save configuration changes and exit setup?」 と表示されます。 5 5 シ ス テ ム 設 定 ︵ ス リ ム タ ワ ー 型 ︵ C X E 3 シ リ ー ズ ︶ ︶ 「Ok」 が選ばれていることを確認して 【Enter】 を押す 設定値が保存され、BIOSセットアップユーティリティが終了します。 以上で作業は終了です。 BIOSセットアップユーティリティについて 163 ○○○○○○○○○○○○○○○○ BIOSセットアップユーティリティの基本操作 ・ 操作はキーボードで行います。 ・【←】 【→】 でメニューバーのカーソルを選択し、 【↑】 【↓】 で設定項目を 選択します。設定内容は、 【Enter】でメニューを表示して【↑】 【↓】や 【+】 【−】 で変更することができます。 ・「System Date」 「System Time」 の設定ではカーソル移動は 【Tab】 で行 います。 164 BIOSセットアップユーティリティについて 設定項目一覧 ここではBIOSセットアップユーティリティで、 どのような設定ができる かを説明しています。 表中の反転部分は工場出荷時の設定です。 表中の () で囲まれた項目は設定を変更しないでください。 ○○○○○○○○○○○○○○○○ 「Main」メニュー 設定項目 設定値 BIOS Version ― Product Name Serial Number System Time ※ ― ― HH:MM:SS System Date ※ MM/DD/YYYY Floppy A Disabled 360KB 1.2MB 720KB 1.44MB 2.88MB ― ( Primary IDE Master ) ( Primary IDE Slave ) ― 説 明 搭載されているBIOSのバージョ ンが表示されます。 型番が表示されます。 製造番号が表示されます。 現在の時刻を「時:分:秒」で入力 します。 日付を「 曜日( 表示のみ)/月/日 /年」で入力します。 フロッピーディスクドライブAのモー ドを選択します。 「Disabled」に 設定するとフロッピーディスクド ライブが使用できなくなります(I/O 制限)。 現在マザーボードのIDEインター フェイスに接続されているIDEデ バイスが表示されます。 【Enter】 を 押 すと情 報 画 面 が 表 示 され 、 SMART機能に対応しているハー ドディスクが接続されている場合 は、S M A R T 機 能 の 有 効 / 無 効 を 設 定します。ただし、R A I Dモ デルの場合はハードディスクは表 示されません。 「 Primary IDE Master 」の 設 定と同様です。 モデルによって、表示されないも のがあります。 5 シ ス テ ム 設 定 ︵ ス リ ム タ ワ ー 型 ︵ C X E 3 シ リ ー ズ ︶ ︶ ※:ユーザパスワードで起動したときに変更可能な項目です。 設定項目一覧 165 設定項目 166 設定項目一覧 設定値 ( Secondary IDE Master ( Third IDE Master ) ― ( Third IDE Slave ) ― ) ― CPU Type ― CPU Speed ― System Memory ― 説 明 「 Primary IDE Master 」の 設 定と同様です。 モデルによって、表示されないも のがあります。 「 Primary IDE Master 」の 設 定と同様です。 モデルによって、表示されないも のがあります。 「 Primary IDE Master 」の 設 定と同様です。 モデルによって、表示されないも のがあります。 搭載されているCPUの種類が表 示されます。 搭載されているCPUの速さ(クロッ ク数)が表示されます。 システムメモリの 容 量 が 表 示さ れます。 ○○○○○○○○○○○○○○○○ 「Advanced」メニュー 設定項目 Advanced BIOS Setup 設定値 ― Advanced Chipset Setup ― Integrated Peripherals ― Power Management Setup ― 説 明 BIOS固有の詳細な機能 に つ い て 設 定します 。 【Enter】を押すと設定画 面になります。 チップセット固有の詳細な 機能について設定します。 【Enter】を押すと設定画 面になります。 周 辺 機 器 の 機 能につ い て 設 定します 。 【 E n t e r 】を 押すと設定画面になります。 省 電 力 の 設 定 を 行うた め の 設 定 項 目につ い て 説 明 します。この項目にカーソ ルを合わせ【Enter】を押 すと設定画面になります。 I/O制限 I/O制限は、 外部とのデータ交換の手段であるI/Oを使用しないようにす る (制限する) 機能です。 I/Oを 「Disabled」 に設定することで制限するこ とができます。 対象となるインターフェイスは、 フロッピーディスクドラ イブ(OnBoard Floppy Controller)、シリアルポート(Serial Port1 Address) 、 パラレルポート (Parallel Port Address) 、 USBポート (USB 1.1 Controller) 、 CD/DVDドライブ (PATA Controller) です。 設定項目一覧 5 シ ス テ ム 設 定 ︵ ス リ ム タ ワ ー 型 ︵ C X E 3 シ リ ー ズ ︶ ︶ 167 ◎ Advanced BIOS Setup 「Hyper Threading Technology」、 「Single Logical Processor Mode」 「 、No-Execute Memory Protection」 の設定は変更しないで ください。 設定項目 Clear NVRAM 設定値 Disabled Enabled Quick Boot Disabled Enabled Silent Boot Disabled Enabled Bootup NumLock Off On Hyper Threading Technology Single Logical Processor Mode No-Execute Memory Protection Disabled Enabled Intel(R) SpeedStep(tm) tech. Enabled Disabled Disabled Enabled Disabled Enabled 説 明 「 E n a b l e d 」を 選 択 す る と 、 NVRAMの初期化を行います。 ただし、再起動時には「Disabled」 に戻ります。 起動時のクイックブートの使用を設 定します。 「Enabled」の場合、一部のテストを スキップするので、起 動 時 間が短 縮 されます。 「 Disabled 」に設定すると、起動時 にBIOSチェック情報を表示します。 「Enabled」に設定すると、 「apricot」 ロゴの画面が表示されます。 起動時にNum Lockをオンにするか を設定します。Windows起動時では、 Windows上の設定が優先されます。 搭 載して い る C P U の H y p e r Threading機能の有効/無効を設 定します。 Enabledに設定すると、搭載している CPUをSingle Logical Processor Modeに設定します。 搭載しているCPUのNo-Execute Memory Protection機能を利用 できるように設定します。 「Enabled」に設定するとDEP機能 が利用できます。 Intel( R) SpeedStep(tm)機能 の動作の有効/無効を設定します。 「ME BIOS Extensionについて」 (p.189) 168 設定項目一覧 設定項目 Intel(R) Virtualization tech. 設定値 Disabled Enabled 説 明 Intel(R) Virtualization Technology 機能の有効/無効を設定します。 Intel(R) AMT機能を利用するとき は、 「Enabled」に設定します。 「ME BIOS Extensionについて」 (p.189) 「Hyper Threading Technology」 「 、Single Logical Processor Mode」 、 「Intel(R)SpeedStep(tm)tech.」 「 、Intel(R)Virtualization tech.」 は、 モデルによって表示されないものがあります。 5 シ ス テ ム 設 定 ︵ ス リ ム タ ワ ー 型 ︵ C X E 3 シ リ ー ズ ︶ ︶ 設定項目一覧 169 ◎ Advanced Chipset Setup 設定項目 Boots Graphic Adapter DVMT Mode Select ) ― DVMT/FIXED Memory ) ― ( ( 170 設定項目一覧 設定値 IGD PCI/IGD PCI/PEG PEG/IGD PEG/PCI Top of Usable Memory Auto 3.00GB 2.75GB USB 1.1 Controller Disabled Enabled 説 明 使 用するグラフィックカー ドを設定します。 「IGD」は 内蔵グラフィックデバイスを、 「 PEG 」はPCI Express スロットに挿入したグラフィッ クカードを、 「 PCI 」はPCI スロットに挿入したグラフィッ クカードを指します。 この項目の設定は変更しな いでください。内蔵グラフィッ クスデバイスが使 用する、 グラフィックスメモリの割り 当て方法を選択します。 こ の 項 目 の 設 定 は 変 更し ないでください。DVMTモー ド/FIXEDモードで使用す るグラフィックスメモリサイ ズを選択します。 大容量のメモリを搭載し、 ホッ トプラグ対応デバイスを使 用する場合、この項目で利 用可能メモリの上限を変更 する必要があります。たと えば、3.25GB以上のメモ リを搭載し、ホットプラグ対 応デバイスを使用する場合 は、ホットプラグ対応デバイ スに割り当てられるメモリ 分をあらかじめ確保するた めに、本設定を3.00GBに 設定します。 USB機能の有効/無効を 設定します(I/O制限)。 設定項目 USB 2.0 Controller Legacy USB Support USB Storage Device Support ※ USB Storage Device Configuration 設定値 Disabled Enabled 説 明 USB2.0機能の有効/無効 を 設 定します。 「 U S B 1 . 1 Controller」を「Enabled」 に設 定している場 合 の み表 示されます。 U S B 接 続 の キ ーボードお Disabled Enabled よびマウスのレガシー機能 の有効/無効を設定します。 「USB 1.1 Controller」 を「Enabled」に設定して いる場合のみ表示されます。 U S B ストレ ージデ バイス Disabled Enabled のレガシー エミュレーショ ン の 有 効 / 無 効 を 設 定し ます。本項目は「 Legacy USB Support」の設定が 「Enabled」の場合に設定 ― が可能です。 接 続され た U S Bストレー ジデバイスのエミュレーショ ンタイプを設定します。本 項 目 は「 U S B S t o r a g e D e v i c e S u p p o r t 」の 設 定が「Enabled」の場合に 設 定 が 可 能 で す 。ま た 、 U S B ストレ ージデ バイス が 接 続され た 場 合 の み 表 示されます。 接 続 するU S B ストレ ージ デバイスによっては正しく 5 シ ス テ ム 設 定 ︵ ス リ ム タ ワ ー 型 ︵ C X E 3 シ リ ー ズ ︶ ︶ 動作しない場合があるので、 そ のときは 本 項 目を 適 切 な設定に変更してください。 た と え ば 、接 続 さ れ た U S B ストレ ージデ バイス のブートイメージがFDフォー マットで作成されている場 合 は、本 項 目を「 F o r c e d FDD」に変更してください。 設定項目一覧 171 設定項目 LAN Controller Network Boot Agent Audio Controller PATA Controller 設定値 Disabled Enabled Disabled Enabled Enabled Disabled Disabled Enabled Intel(R) ME BIOS Extension Disabled Enabled 説 明 LANコントローラの有効/ 無効を設定します。 ネットワークブート機 能 の 有効/無効を設定します。 内 蔵 オ ー ディオ 機 能 の 有 効/無効を設定します。 パラレ ル A T Aコントロ ー ラ の 有 効 / 無 効 を 設 定し ます。 「Disabled」を設定 するとC D / D V Dドライブ などの パラレ ル A T Aコン トローラに接続されている IDEデバイスが使用できな くなります(I/O制限)。 I n t e l ( R ) M E B I O S Extensionの有効/無効 を設定します。 Intel(R) AMT機能を利用 するときは、 「Enabled」 に設定します。 併せて、 「Advanced BIOS Setup」メニューの 「Intel(R) Virtualization Tech. 」を「 Enabled 」に 設定する必要があります。 ※:Enabledに設定した場合、 USBメモリやメモリスロット付きUSBプリンタを接続 して起動すると、 そのデバイスから優先的に起動を試みてHDDから起動しない 場合があります。その場合は、起動順位の設定(Bootメニュー)で「Hard Disk Drives」 の起動順位を 「Removable Drives」 より優先させるなどの変更を行って ください。 「ME BIOS Extensionについて」 (p.189) 172 設定項目一覧 ◎ Integrated Peripherals 設定項目 OnBoard Floppy 設定値 Disabled Enabled Controller 説 明 内 蔵フロッピーディスクコ ントローラを 設 定します。 フロッピー ディスクコント ローラを使用しない場合は、 「 D i s a b l e d 」を 選 んでく ださい(I/O制限)。さらに、 「Main」メニューの「Floppy A」を「Disabled」に設定 する必要があります。 Serial Port1 Address ( Serial Port2 Address ) Disabled 3F8/IRQ4 シリアルポート1のI/Oアド レスとI R Qを 設 定します。 2F8/IRQ3 「Disabled」に設定すると シリアルポート1が 使 用 で 3E8/IRQ4 2E8/IRQ3 ― きなくなります(I/O制限)。 こ の 項 目 の 設 定 は 変 更し ないでください 。シリアル ポ ート 2 の I / O アドレスと IRQを設定します。 Parallel Port Disabled Address 378 278 3BC パラレルポートのI/Oアドレ スを設定します。 「Disabled」 に設定するとパラレルポー トが 使 用 で き なくなります (I/O制限)。 設定項目一覧 5 シ ス テ ム 設 定 ︵ ス リ ム タ ワ ー 型 ︵ C X E 3 シ リ ー ズ ︶ ︶ 173 174 設定項目一覧 設定項目 Parallel Port Mode 設定値 SPP Bi-Directional EPP+SPP ECP ECP+EPP EPP Version 1.9 1.7 ECP Mode DMA Channel DMA0 DMA1 DMA3 Parallel Port IRQ IRQ5 IRQ7 説 明 パラレルポートの動作モー ドを設定します。 「Parallel P o r t A d d r e s s 」の 設 定 が「 Disabled 」以外 の場 合に設定可能です。ご利用 のプリンタモードについて はプリンタのマニュアルを ご覧ください。 EPPのバージョンを設定し ます。 「Parallel Port Mode」 の設定が「EPP+SPP」ま たは「ECP+EPP」の場合 に設定が可能です。 パラレルポートで使用する D M Aチャネルを 設 定しま す。 「Parallel Port Mode」 の 設 定 が「 E C P 」ま た は 「 E C P+E P P 」の 場 合 に 設定が可能です。 パラレルポートで使用する IRQを設定します。 ◎ Power Management Setup 設定項目 Restore on AC Power Loss Resume On LAN 設定値 Power Off Power On Last State Disabled Enabled 説 明 AC電源(AC100V)が失 われた 際に、A C 電 源 復 帰 後の動作を設定します。 「Power Off」に設定すると、 AC電源が復帰しても、電源 はオフのままになります。 「Power On」に設定する と、A C 電 源 が 復 帰した 際 に電源がオンになります。 「 Last State 」に設定す ると、A C 電 源 が 失 わ れ た ときの電源状態になります。 本 体 内 蔵 の L A Nによって 電源を操作します。リモー トパワーオン機能を利用す る に は 、こ の 項 目 を 「Enabled」に設定します。 設定項目一覧 5 シ ス テ ム 設 定 ︵ ス リ ム タ ワ ー 型 ︵ C X E 3 シ リ ー ズ ︶ ︶ 175 ○○○○○○○○○○○○○○○○ 「Security」メニュー ・ スーパバイザパスワード、 ユーザパスワードに使用できる文字は半角 英数字のみで、 15文字以内でなければなりません。 また、 大文字と小 文字の区別はありません。 ・ スーパバイザパスワード、 ユーザパスワードを設定する場合は、 パス ワードやパスワードの解除の方法を忘れたときのために、 事前にこの 「 「Security」 メニュー」 および 「PART7 付録」 の 「ストラップスイッチ の設定」 (p.226) を印刷しておくことをおすすめします。 ・ ご購入元、 または当社に本機の修理を依頼される際は、 設定したパス ワードは解除、 および無効にしておいてください。 当社のお問い合わせ先→ 『お問い合わせのご案内』 176 設定項目一覧 設定項目 Supervisor 設定値 ― Password 説 明 スーパバイザパスワードの設 定状態を表示します。工場出 荷時は「Not Installed」で す。 「Change Supervisor P a s s w o r d 」でスー パ バイ ザパスワードを設定した場合、 「Installed」が表示されます。 User ― ユーザパスワードの設定状 態を表示します。工場出荷 Password 時は「Not Installed」です。 「Change User Password」 でユーザパスワードを設定 した場合、 「Installed」が表 示されます。 Change (パスワード) スーパバイザパスワードの 設定を行います。設定した Supervisor 場合、BIOSセットアップユー Password ティリティ起 動 時にスー パ バイザパスワードを入力す る必要があります。 Change User (パスワード) Password ※ ユーザパスワードの設定を 行います。スーパバイザパ スワードが設定されている 場合、設定可能になります。 Password Setup パスワードを入力する場面 Check Always を 設 定します。 「Setup」 ではBIOSセットアップユー テ ィリ テ ィ 起 動 時 に 、 「 A l w a y s 」ではシステム 5 シ ス テ ム 設 定 ︵ ス リ ム タ ワ ー 型 ︵ C X E 3 シ リ ー ズ ︶ ︶ 起 動 時とB I O Sセットアッ プユーティリティ起 動 時に パスワードの入力を要求し ます。スーパバイザパスワー ドが設 定されている場 合、 設定可能になります。 ※:ユーザパスワードで起動したときに変更可能な項目です。 設定項目一覧 177 設定項目 Hard Disk Security 設定値 ― Security Chip Configuration ― Chassis Intrusion Disabled Enabled Reset Chassis Disabled Enabled Intrusion 説 明 ハ ードディスクにパスワー ドを設定します。 【Enter】 を 押すと、サブメニュー の 設定画面になります。 セキュリティチップ機 能 の 設定を行うことができます。 【 E n t e r】を 押すと、サブメ ニューの設定画面になります。 筐体の開閉監視(ルーフカ バーオープン検知)を設定 します。メッセージを 解 除 す る 場 合 は「 R e s e t Chassis Intrusion」を 「Enabled」にして再起動 してください。 筐 体 の 開 閉 ステ ータスを リセットします。 「Enabled」 を選択し、BIOSセットアッ プユ ーティリティを 保 存し て 終 了 すると、メッセ ージ が 解 除されます 。た だし、 再起動時には「Disabled」 に戻ります。 スーパバイザパスワード/ユーザパスワード BIOSセットアップユーティリティの使用者を制限し、 また本機の不正使 用を防止するための機能です。 ・ スーパバイザパスワードは、 BIOSセットアップユーティリティの起動 や本機の起動を制限するためのパスワードです。 ・ ユーザパスワードは、 マスタパスワードと同じくBIOSセットアップ ユーティリティの起動や本機の起動を制限するためのパスワードです。 また、 ユーザパスワードでBIOSセットアップユーティリティを起動し た場合、 設定できる項目が制限されます。 本機の管理者と使用者が異な るときに、 使用者が設定変更してしまうことを防止する場合などに有 効です。 178 設定項目一覧 ◆スーパバイザパスワード/ユーザパスワードの解除 スーパバイザパスワード/ユーザパスワードは、 BIOSセットアップ ユーティリティを起動して「Security」の「Change Supervisor Password」 または 「Change User Password」 にパスワードを入れて、 新しいパスワードに何も入れずに 【Enter】 を押すと解除されます。 ユー ザパスワードを忘れた場合、 管理者が変更することができます。 なお、 スーパバイザパスワードを忘れてしまった場合のパスワードの解除方 法については 「PART7 付録」 の 「ストラップスイッチの設定」 (p.226) を ご覧ください。 ・ スーパバイザパスワードでBIOSセットアップユーティリティを起動 した場合、 新しいパスワードに何も入力しないで 【Enter】 を押すと、 スーパバイザパスワード、 ユーザパスワードの両方が解除されます。 ・ ユーザパスワードでBIOSセットアップユーティリティを起動した場 合、 ユーザパスワードを解除することはできません。 ・ 無断でパスワードが解除されることを防ぐために、 筐体ロックを使用 することをおすすめします。 (p.91) ◎Hard Disk Security ・ ご購入元、 または当社に本機の修理を依頼される際は、 設定したパス ワードは解除、 および無効にしておいてください。 また、 起動できずに パスワードを解除または無効にできない場合は、 修理から戻って来た 際に、 ハードディスクパスワードの再設定を行ってください。 ・ ハードディスクパスワードを有効にしても、 設定したハードディスク マスタパスワードやハードディスクユーザパスワードを本機の起動 時に入力する必要はありません。 ・ ハードディスクのパスワードは、 本機のハードディスクが本機以外の パソコンで不正使用されることを防止するためのものであり、 本機の 不正使用を防止するものではありません。 内部データへの不正アクセ ス防止のためにも、 本機のほかのセキュリティ機能とあわせてお使い ください。 5 シ ス テ ム 設 定 ︵ ス リ ム タ ワ ー 型 ︵ C X E 3 シ リ ー ズ ︶ ︶ ・ 当社のお問い合わせ先→ 『お問い合わせのご案内』 ・ ハードディスクパスワードの再設定について→ 「ハードディスクパスワー ドの再設定」 (p.182) 設定項目一覧 179 ハードディスクパスワードには、ハードディスクマスタパスワード (HDD Master Password) とハードディスクユーザパスワード (HDD User Password) の2つがあります。 ・ ハードディスクマスタパスワード (HDD Master Password) ハードディスクマスタパスワードは、 ハードディスクユーザパスワー ドを解除するためのパスワードです。 ハードディスクマスタパスワー ドの解除方法については、 「ハードディスクマスタパスワード/ハード ディスクユーザパスワードの解除」 (p.182) をご覧ください。 ・ ハードディスクユーザパスワード (HDD User Password) ハードディスクユーザパスワードは、 本機とハードディスクの認証を 行うためのパスワードです。 ハードディスクユーザパスワードを設定 することにより、 本機以外でハードディスクの不正使用を防止する効 果があります。 ・ ハードディスクパスワードは必ずハードディスクマスタパスワード /ハードディスクユーザパスワードの両方を設定してください。 ・ ハードディスクパスワードは起動時のみ設定可能です。 再起動時に は、 設定の変更はできません。 ・ ハードディスクマスタパスワードを設定していないとハードディス クユーザパスワードを設定することはできません。 ・ 設定したパスワードを忘れないように控えておくことをおすすめし ます。 パスワードを忘れてしまった場合、 お客様ご自身で作成された データは、 当社でも取り出せなくなります。 また、 パスワードを忘れた ために使用できなくなったハードディスクを交換する場合は有償に なります。 ハードディスクのパスワードは忘れないように十分に注意 してください。 180 設定項目一覧 設定項目 Primary Master HDD Password is Secondary Master HDD Password is 設定値 ― ― Primary Master HDD Master Password Primary Master HDD User Password (パスワード) Secondary Master HDD Master Password Secondary Master HDD User Password (パスワード) (パスワード) (パスワード) 説 明 それぞれのハードディスク のハードディスクパスワー ドの設定状態を表示します。 設定されている場合は 「 Enabled 」、設定されて いない場合は「Disabled」 と表示されます。ハードディ スクが取り付けられていな い 場 合 は設 定 項 目が 表 示 されません。 ハ ー ド デ ィ ス ク( I D E Primary Master)のハー ドディスクマスタパスワー ド設定画面になります。 ハ ー ド デ ィ ス ク( I D E Primary Master)のハー ドディスクユーザパスワー ド設定画面になります。 ハ ー ド デ ィ ス ク( I D E Secondary Master)の ハ ードディスクマスタパス ワード設定画面になります。 ハ ー ド デ ィ ス ク( I D E Secondary Master)の ハードディスクユーザパス ワード設定画面になります。 ハードディスクパスワードを有効にしても、 設定したハードディスクマ スタパスワードやハードディスクユーザパスワードを本機の起動時に入 力する必要はありません。 設定項目一覧 5 シ ス テ ム 設 定 ︵ ス リ ム タ ワ ー 型 ︵ C X E 3 シ リ ー ズ ︶ ︶ 181 ◆ハードディスクパスワードの再設定 本機の起動時にハードディスクがロックされたという内容のメッセージ が表示された場合は、 次の手順でハードディスクパスワードの再設定を 行ってください。 ・ハードディスクユーザパスワードがわかる場合 本機の電源を落とし、再度起動して、BIOSセットアップユーティリ ティを起動し、 ハードディスクユーザパスワードの再設定を行ってく ださい。 ・ ハードディスクマスタパスワードがわかる場合 本機の電源を落とし、再度起動して、BIOSセットアップユーティリ ティを起動し、ハードディスクマスタパスワードの再設定とハード ディスクユーザパスワードの再設定を行ってください。 ・ ハードディスクがロックされたという内容のメッセージが表示され た状態で、 HDDユーザパスワードまたは、 HDDマスタパスワードを入 力すると一時的にHDDパスワードのロックを解除することができま す。 ・ 一時的に解除している状態では、 スリープおよび休止状態にしないで ください。 ◆ ハードディスクマスタパスワード/ハードディスクユーザパスワード の解除 ハードディスクマスタパスワード/ハードディスクユーザパスワード は、 BIOSセットアップユーティリティを起動して 「Security」 の 「Hard Disk Security」サブメニューにある対象となるハードディスクの 「HDD Master Password」 にハードディスクマスタパスワード※を入 れ、 新しいパスワードに何も入れずに 【Enter】 を押すと解除されます。 ユーザーがハードディスクユーザパスワードを忘れた場合、 管理者が 変更することができます。 ※: 一度ハードディスクマスタパスワードまたはハードディスクユーザパスワード を認証すると次回起動時まで入力の必要はありません(「Enter Current Password」 入力項目が表示されなくなります) 。 182 設定項目一覧 ◎Security Chip Configuration 設定項目 設定値 TPM Support※ Disabled Enabled Current TPM ─ State Change TPM ※ State 説 明 「 Enabled 」を選ぶと、セキュリティチッ プ(TPM)が利用可能になります。 現在のセキュリティチップ(TPM)の設定 状 態 を 表 示しま す 。本 項 目 は 、 「TPM Support」を「Enabled」に設定してい る場合のみ表示されます。 Enable&Activate セキュリティチップ(TPM)の設定を変更しま Disable&Deactivate す。本項目は「TPM Support」を「Enabled」 に設定している場合のみ表示されます。 Clear 「Enable&Activate」に設定すると、セキュ No change リティチップが有効になります。 「Disable&Deactivate」に設定すると、 セキュ リティチップが無効になります。 「Clear」に設定すると、セキュリティチップに 保存されているユーザー情報が初期化され ます。 「No change」を設定しているときは、現在 の設定は変更されません。 なお、 本項目の設定を変更して、 BIOSセットアッ プユーティリティを保存して終了すると、次回 起動時に設定変更の確認画面が表示されます。 「Enable&Activate」または「Disable& Deactivate」に設定を変更する場合は、 【F10】 を押してください。変更した設定が有効にな ります。 「Clear」に設定を変更して、セキュリ ティチップ の 情 報 を 初 期 化 す る 場 合 は 、 【Shift】+【F10】を押してください。その他の キーを押すと設定変更は無効になり、もう一 度設定の変更をやり直す必要があります。 Windowsのアプリケーションを使用して、再 起動を伴うセキュリティチップ(TPM)の変更 を行った場合にも、次回起動時に同じように 設定変更の確認画面が表示されます。 5 シ ス テ ム 設 定 ︵ ス リ ム タ ワ ー 型 ︵ C X E 3 シ リ ー ズ ︶ ︶ ※:ユーザパスワードで起動したときに変更可能な項目です。 ただし、 「Password Authentication」 が “Enabled” に設定されている場合は、 変更で きません。 設定項目一覧 183 設定項目 設定値 Password Disabled Authentication Enabled 説 明 「Enabled」に設定すると、 セキュリティチッ プ(TPM)の設定変更時の確認画面が表 示された後、パスワードの入力画面が表 示されます。スー パ バイザパスワードを 入力した場合のみ、設定の変更が有効に なります。 ユーザパスワードや間違ったパスワード を入力すると、確認画面で変更した設定 内 容を 有 効にしようとしても、設 定は無 効になります。 この項目は、 「スーパバイザパスワード」 を設定している状態で、 「TPM Support」 が「Enabled」に設定されているときの み表示されます。 ・「Security Chip Configuration」 の機能をご利用になる場合は、 スー パバイザパスワードとユーザパスワードを併用し、 BIOSセットアッ プユーティリティのセキュリティレベルを強化してください。 また、 Bootメニューの 「Boot Device Priority」 にて、 「1st Boot Device」 に 「Hard Disk Drives」 を設定することを推奨します。 ・ セキュリティチップ機能のユーザー情報を初期化すると、 Windows 上で保護したデータが参照できなくなりますので、 必要なデータは参 照可能な場所に退避してから初期化を行ってください。 また、 本機を 廃棄する際には、 ユーザー情報を初期化することで、 データの漏洩を 防止する効果があります。 ・ セ キ ュ リ テ ィ チ ップ の初 期化 は「 C u r r e n t T P M S t a t e 」が 「Enable&Activate」 の場合のみ実行することができます。 初期化後 は 「Current TPM State」 は 「Disable&Deactivate」 になります。 セキュリティチップ機能について→ 「apricot CX 電子マニュアル」 の 「セキュ リティチップユーティリティマニュアル」 184 設定項目一覧 ○○○○○○○○○○○○○○○○ 「Boot」メニュー ・「Boot」 メニューは、 ユーザパスワードで起動したときには変更でき ません。 ・ USBデバイスからのブートはサポートしておりません。 設定項目 Boot Device Priority 設定値 ― Hard Disk Drives ― Removable Drives ― CD/DVD Drives ― 説 明 本 機 を 起 動 す るデ バイス ( ブ ートデ バイス )の 優 先 順位を設定します。 【E n t e r】を 押すと、サブメ ニューの設定画面になります。 起動するハードディスクの 優先順位を設定します。 【 E n t e r】を 押すと、サブメ ニューの設定画面になります。 起動するフロッピーディス クドライブなどのリムー バ ブルドライブの優先順位を 設定します。 【 E n t e r】を 押すと、サブメ ニューの設定画面になります。 起 動するC D / D V Dドライ ブの優先順位を設定します。 【 E n t e r】を 押すと、サブメ ニューの設定画面になります。 設定項目一覧 5 シ ス テ ム 設 定 ︵ ス リ ム タ ワ ー 型 ︵ C X E 3 シ リ ー ズ ︶ ︶ 185 ◎ Boot Device Priority 設定項目 1st Boot 設定値 CD/DVD Drives 説 明 デバイスの優先順位を設定 Device Removable Drives します 。起 動 順 位 は「 1 s t Hard Disk Drives B o o t D e v i c e 」に指 定し Network:XXXXX た装置から順番に起動しま Disabled す。 2nd Boot CD/DVD Drives デバイスの優先順位を設定 Device Removable Drives します。 Hard Disk Drives Network:XXXXX Disabled 3rd Boot CD/DVD Drives デバイスの優先順位を設定 Device Removable Drives します。 Hard Disk Drives Network:XXXXX Disabled 4th Boot CD/DVD Drives デバイスの優先順位を設定 Device Removable Drives します。 Hard Disk Drives Network:XXXXX Disabled Boot from No 「1st Boot Device」から Other Device Yes 「 4 t h B o o t D e v i c e 」で 設定された装置から起動で きなかった 場 合に、ほか の デバイスから起動するかど うかを設定します。 186 設定項目一覧 起動する装置は次のとおりです。 ・ CD/DVD Drives 工場出荷時に内蔵されているCD/DVDドライブ ・ Removable Drives 工場出荷時に内蔵されているフロッピーディスクドライブや、スー パーディスクなどのATAPIリムーバブルデバイス ・ Hard Disk Drives 工場出荷時に内蔵されているハードディスク ・ Network:XXXXX 工場出荷時に内蔵されているLAN ・ Disabled 使用しない 5 ◎Hard Disk Drives 設定項目 1st Drive ※1 設定値 SATA:XXXXX ※2 Disabled 説 明 1st Driveに設定したハー ドディスクドライブから起動 します。 ※1:ドライブが複数接続されている場合は、 「2nd Drive」 「 、3rd Drive」 「 、4th Drive」 のように設定項目が表示されます。 ※2:RAIDモデルの場合は、 「RAID:xxxxx」 となります。 ◎ Removable Drives 設定項目 1st Drive ※ 設定値 1st FLOPPY DRIVE Disabled 説 明 1st Driveに設定したフロッ ピー ディスクドライブから 起動します。 シ ス テ ム 設 定 ︵ ス リ ム タ ワ ー 型 ︵ C X E 3 シ リ ー ズ ︶ ︶ ※:ドライブが複数接続されている場合は、 「2nd Drive」 「 、3rd Drive」 「 、4th Drive」 の ように設定項目が表示されます。 設定項目一覧 187 ◎ CD/DVD Drives 設定項目 1st Drive ※ 設定値 CD/DVD:XXXXX Disabled 説 明 1st Driveに設定した C D / D V Dドライブから起 動します。 ※:ドライブが複数接続されている場合は、 「2nd Drive」 「 、3rd Drive」 「 、4th Drive」 の ように設定項目が表示されます。 188 設定項目一覧 ME BIOS Extensionについて 本機には、AMT機能の設定を行うME(Management Engine)BIOS Extensionが搭載されています。 ここでは、 ME BIOS Extensionについて説明します。 ○○○○○○○○○○○○○○○○ ME BIOS Extensionの起動 1 本機の電源を入れて 「apricot」 ロゴが表示された後、 画面上に 「Press <Ctrl-P> to enter Intel(R) ME Setup」 と表示された ら、 【Ctrl】 + 【P】 を押す ME BIOS Extensionの 「Main」 メニューが表示されます。 2 画面下に 「Intel(R) ME Password」 と表示されたら、 その下に パスワードを入力する ・ 出荷時のパスワードは、 「admin」 に設定されています。 ・ 出荷時のパスワードが設定されていると各項目の設定に移動できま せん。 移動する場合はより強固なパスワードへの変更が必要になります。 ・ 強固なパスワード設定には以下のすべての条件を満たす必要があり ます。 ・ 8文字以上32文字以下であること ・ 1文字以上のアルファベット小文字および大文字を含むこと ・ 1文字以上の数字 (0,1,…,9) を含むこと ・ 1文字以上特殊文字 (例:'!', '@', '#') を含むこと 5 シ ス テ ム 設 定 ︵ ス リ ム タ ワ ー 型 ︵ C X E 3 シ リ ー ズ ︶ ︶ パスワードを忘れてしまった場合、 有償での解除措置が必要となりま すので、 ご購入元、 または当社へお問い合わせください。 ・ 出荷時のパスワード、 および運用管理ツールで利用するIDは 「admin」 に設定されています。 ・ CX30VEZ-3、 およびCX30XEZ-3では、 本機能はサポート対象外で す。 ME BIOS Extensionについて 189 ○○○○○○○○○○○○○○○○ ME BIOS Extensionで特殊文字を入力する場合 ME BIOS Extensionで特殊文字を入力する場合、 キーボードの配列ど おりに特殊文字を入力できないことがあります。 その場合に次の特殊文 字を入力する際は、 【Shift】 を押しながら対応する数字を押してください。 入力する文字 ! @ # $ % ^ & 対応する数字 1 2 3 4 5 6 7 * 8 ( ) 9 10 強固なパスワードを設定することにより、 画面上部のメニューから項目 が選択できるようになります。 出荷時設定のパスワードでは第三者によりAMT機能を利用されるおそ れがあります。 AMT機能を使用しない場合でも強固なパスワードを設定 してください。 ○○○○○○○○○○○○○○○○ ME BIOS Extensionで実際に入力されるパターン ME BIOS Extension上でキー入力した場合は、 一部の文字でキーボー ドの刻印と違う文字が入力されます(下図の網掛け部分)。 「〃」 「,「 」.「 」:」 はパスワードとして入力することはできません。 190 ME BIOS Extensionについて ME BIOS Extensionの設定項目 一覧 ここではME BIOS Extensionでどのような項目が設定できるかを説明 しています。 表中の反転部分は工場出荷時の設定です。 表中の ( ) で囲ま れた項目は設定を変更しないでください。 ・ ME BIOS Extensionで設定した項目を初期値に戻す設定はありませ ん。 ・ AMT機能を搭載しているため、 DHCPを選択しない場合はMACアド レスを2つ持っています。 ・ 本機能は、 AMT対応の運用管理ソフトウェアを使用するための機能で す。 ご利用の際は運用管理ソフトウェアの提供元にご相談のうえ、 設定 してください。 ○○○○○○○○○○○○○○○○ 「Main」メニュー 設定項目 Intel(R) ME Configuration 設定値 ─ Intel(R) AMT Configuration ─ 説 明 「ME設定」メニューに移動します。 移 動 時に“ System resets after configuration changes Continue (Y/N)”という確認メッセージが表示 されます ので " Y " キ ーを 押してくだ さい。 「AMT設定」メニューに移動します。 ※ Change Intel(R) ME Password 文字列 5 シ ス テ ム 設 定 ︵ ス リ ム タ ワ ー 型 ︵ C X E 3 シ リ ー ズ ︶ ︶ Intel MEで使用されるパスワードを 変更します。 ※: AMT有効時に表示されます。 工場出荷時はAMT機能は有効に設定されています。 AMT機能の変更はME機能メニューの 「Manageability Feature Selection」 から行 うことができます。 ME BIOS Extensionの設定項目一覧 191 ○○○○○○○○○○○○○○○○ 「ME設定」メニュー - Intel(R) ME Platform Configuration 設定項目 [ Intel(R) ME State Control ] Intel(R) ME Firmware Local Update [ LAN controller ] Intel(R) ME Features Control Intel(R) ME Power Control Return to Previous Menu 設定値 DISABLED ENABLED DISABLED ENABLED 説 明 この設定項目は変更しないでください。 ME機能の有効/無効を設定します。 MEファームウェアのアップデート機 能の有効/無効を設定します。 DISABLED ENABLED ─ この設定項目は変更しないでください。 LAN機能の有効/無効を設定します。 「ME機能」メニューに移動します。 ─ 「ME電源」メニューに移動します。 ─ 「Main」メニューに戻ります。 設定を変更後に「Main」メニューに 戻る場 合、システムが再 起 動するこ とがあります。 ◎「ME機能」 メニュー - Intel(R) ME Features Control 設定項目 Manageability Feature Selection 設定値 説 明 NONE AMT機能の有効/無効を設定します。 Intel(R)AMT (ASFの項目は選択しないでください) [ ASF ] [ Intel(R) Quiet System Technology ] DISABLED ENABLED Return to Previous Menu 192 ME BIOS Extensionの設定項目一覧 ─ この設定項目は変更しないでください。 C P Uファンの 回 転 制 御 機 能を 設 定 します。 「ME設定」メニューに戻ります。 ◎「ME電源」 メニュー- Intel(R) ME Power Control 設定項目 Intel(R) ME State upon Initial Power-on Intel(R) ME ON in Host Sleep States [ LAN Power Well ] [ Intel(R) ME Visual LED Indicator ] Return to Previous Menu 設定値 OFF ON NEVER Standby(S3) Standby(S3) +Hibernate(S4) ALWAYS Core Well SUS Well WOL_EN pin OFF ON ─ 説 明 A C 電 源 投 入 時にM E 機 能を 有 効に するかどうかを設定します。AMT利 用の際は「ON」に設定してください。 スリープ、休止状態、および電源オフ 時にM E 機 能を 有 効にするかどうか を 設 定し ま す 。A M T 利 用 の 際 は 「ALWAYS」に設定してください。 NEVER: スリープ、休止状態、およ び電源オフ時にME機能は無効にな ります。 Standby(S3): スリープ時のみME 機能が有効になります。 Standby(S3)+Hibernate(S4): スリープ、休止状態にME機能が有効 になります。 ALWAYS: 電源オフ状態も含め、す べての状態でME機能が有効になり ます。 この設定項目は変更しないでください。 リモートパワーオン機能の動作を設 定します。 この設定項目は変更しないでください。 ME機能の動作状態を示すLEDの有 効/無効を設定します。 「ME設定」メニューに戻ります。 ME BIOS Extensionの設定項目一覧 5 シ ス テ ム 設 定 ︵ ス リ ム タ ワ ー 型 ︵ C X E 3 シ リ ー ズ ︶ ︶ 193 ○○○○○○○○○○○○○○○○ 「AMT設定」メニュー - Intel(R) AMT Configuration 設定項目 Host Name 設定値 文字列 説 明 本 機 A M T のコンピュータネー ムを 設定します。 TCP/IP ─ Provisioning ─ 本機AMTのTCP/IP設定をします。 「TCP/IP設定」に移動します。 Provisioning Serverの設定します。 ─ 「Provisioning Server設定」に移 動します。 AMTバージョンとモデルを設定します。 Server ※1 Provision Model 「Provision Model設定」に移動し ます。 PID and PPS※1 ─ Provisioning Server 利用のため のPID/PPSを設定します。 「PID and PPS設定」に移動します。 本機AMTの設定をリセットします。 VLAN ─ SOL/IDE-R ─ DISABLED ENABLED VLANタグの値を設定します。 「VLAN設定」に移動します。 SOL/IDE-Rを設定します。 「SOL/IDE-R設定」に移動します。 リモートによるMEファームウェアのアッ プデート機能を設定します。 YYYY:MM:D D:HH:MM:SS 0x0000-0x FFFF(16進数) ─ P T R C( P r o t e c t e d R e a l T i m e Clock)の日付と時刻を設定します。 AMT無通信時に接続を切断するま での時間を設定します。 「EIT設定」メニューに移動します。 ─ 「Main」メニューに戻ります。 設定を変更後に「Main」メニューに 戻る場 合、システムが再 起 動するこ とがあります。 Un-Provision Remote Firmware Update PRTC Idle Timeout EIT Configuration※2 Return to Previous Menu Y N ※1: Provision ModelがEnterprise時に表示されます。 ※2: Intel(R) VT(Virtualization Technology) に対応したシステム環境を利用時に 表示されます。 194 ME BIOS Extensionの設定項目一覧 ◎「TCP/IP設定」 メニュー 設定項目が順番に表示されますので、 項目ごとに “Y/N” または文字列を 入力してください。 設定項目 Network Interface DHCP 設定値 Enable Disable 説 明 この設定項目は変更せず、 “ N ”を 入力してください。 LAN機能の有効/無効を設定します。 Enable ネットワークのDHCP機能よりIP Disable 設定を自動で行うか設定します。 xxx.xxx.xxx.xxx IPアドレスを設定します。 xxx.xxx.xxx.xxx サブネットマスクを設定します。 xxx.xxx.xxx.xxx デフォルトゲートウェイのIPアドレ スを設定します。 IP address ※ Subnet mask ※ Default Gateway address ※ Preferred DNS xxx.xxx.xxx.xxx 優 先 D N S サ ー バ ー の I Pアドレス address ※ を設定します。 Alternate DNS xxx.xxx.xxx.xxx 代 替 D N S サ ー バ ー の I Pアドレス address ※ を設定します。 Domain 文字列 ドメイン名を設定します。 name ※:DHCP無効時に表示されます。 ◎「Provisioning Server設定」 メニュー 設定項目が順番に表示されますので、 項目ごとに “Y/N” または文字列を 入力してください。 設定項目 Provisioning server address Port number 5 シ ス テ ム 設 定 ︵ ス リ ム タ ワ ー 型 ︵ C X E 3 シ リ ー ズ ︶ ︶ 設定値 説 明 xxx.xxx.xxx.xxx プロビジョニングサ ー バ ー の I Pア ドレスを設定します。 xxxxx プロビジョニングサ ー バ ー でプロ ビ ジョニ ン グ で 使 用 さ れ る TCP/IPのポート番号を設定します。 ME BIOS Extensionの設定項目一覧 195 ◎「Provision Model設定」 メニュー 設定項目が順番に表示されますので、 項目ごとに “Y/N” を入力してくだ さい。 設定項目 AMT mode 設定値 AMT2.0 説 明 この設定項目は変更せず、 “N”を [ AMT1.0 ] 入力してください。 AMTのバージョンを設定します。 Provision Enterprise プロビジョニングモデルを設定し model Small Business ます。 ◎「PID and PPS設定」 メニュー 設定項目が順番に表示されますので、 項目ごとに文字列を入力してくだ さい。 設定項目 設定値 説 明 Enter PID xxxx-xxxx PIDを設定します。 Enter PPS xxxx-xxxx-xxxx-xxxx-xxxx-xxxx- PPSを設定します。 xxxx-xxxx ◎「VLAN設定」 メニュー 設定項目が順番に表示されますので、 項目ごとに “Y/N” または文字列を 入力してください。 設定項目 VLAN VLAN ID ※ 設定値 Enable Disable xxxx ※:VLAN有効時に表示されます。 196 ME BIOS Extensionの設定項目一覧 説 明 VLAN機能の有効/無効を設定します。 VLANのIDを設定します。 ◎「SOL/IDE-R設定」 メニュー ・ 移動時に “System resets after configuration changes Continue (Y/N)” という確認メッセージが表示されますので “Y” キーを押して ください。 ・ 設定項目が順番に表示されますので項目を選んでください。 ・ 設定を変更してメニューを終了した場合、 システムが再起動すること があります。 設定項目 Username & Password Serial Over LAN IDE Redirection 設定値 DISABLED ENABLED DISABLED ENABLED DISABLED ENABLED 説 明 SOL/IDE-R使用時にユーザー 認証を行うかを設定します。 Serial Over LAN機能の有効 /無効を設定します。 IDE Redirection機能の有効 /無効を設定します。 本機でSerial Over LAN機能を有効にした場合COM3ポートを占有しま す。 ME BIOS Extensionの設定項目一覧 5 シ ス テ ム 設 定 ︵ ス リ ム タ ワ ー 型 ︵ C X E 3 シ リ ー ズ ︶ ︶ 197 ◎「EIT設定」 メニュー 設定項目 EIT Support 設定値 Disabled 説 明 EIT機能の有効/無効を設定します。 Verified Boot Enabled Verified Boot Verified Boot Policyを設定します。 Policy and Halt Verified Boot and Halt: Service Normal Boot OSから起動し、システムに不整合が Verified Boot ある場合は起動を中止します。 and Continue Normal Boot: Service OSを使 用せずにUser OSを起動します。 Verified Boot and Continue: Service OSから起動し、システム Clear Verified Boot Hash Clear Public Key Clear Key Wrap Key Return to Previous Menu に不整合がある場合でも起動を続行 します。 E I Tに保 存されているV e r i f i e d Bootのハッシュ値をクリアします。 “ C l e a r S e c u r e B o o t H a s h Y N from EIT store:(Y/N)”という確 認メッセージが表 示され、 “ Y ”キ ー を 押すとクリアします。 “ N ”キ ーを 押すとクリアをキャンセルします。 EITに保存されているPublic Key をクリアします。 “ C l e a r P u b l i c K e y f r o m E I T Y N store:( Y/N)”という確認メッセー ジが表示され、 “ Y ”キ ーを 押すとク リアします。 “N”キーを押すとクリア をキャンセルします。 E I T に保 存 され て い るK e y W r a p Y N Keyをクリアします。 “ C l e a r K e y W r a p K e y f r o m EIT store:(Y/N)”という確認メッ ─ セージが表示され、 “ Y ”キーを押す とクリアします。 “N”キーを押すとク リアをキャンセルします。 「Main」メニューに戻ります。 設定を変更後に「Main」メニューに 戻る場 合、システムが再 起 動するこ とがあります。 198 ME BIOS Extensionの設定項目一覧 P A R T 6 システム設定 (スリムタワー型(CX R4シリーズ)) この章では、 スリムタワー型 (CX R4シリーズ) のBIOSセットアップユー ティリティについて説明します。 BIOSセットアップユーティリティは、 セキュリティ、 省電力など本機の使用環境を設定することができます。 この章の読み方 次ページの 「BIOSセットアップユーティリティについて」 を読んだ後に、 目的に合わせて該当するページをお読みください。 この章の内容 BIOSセットアップユーティリティについて .................................. 200 設定項目一覧 ................................................................................... 203 BIOSセットアップユーティリティについて 本機には、 使用環境を設定するためにBIOSセットアップユーティリティ が内蔵されています。 ○○○○○○○○○○○○○○○○ BIOSセットアップユーティリティの起動 1 本機の電源を入れて 「apricot」 ロゴの画面が表示されたら 【F2】 を 数回押す BIOSセットアップユーティリティのメイン画面が表示されます。 ディスプレイ特性により、 「apricot」 ロゴの画面が表示されず 【F2】 を押 すタイミングが計れない場合があります。 また、 キーボード特性により、 「apricot」 ロゴの画面が表示されても 【F2】 が有効にならない場合があり ます。 この場合は、 本体の電源を入れた後、 キーボード上のNum Lockラ ンプが点灯するタイミングで 【F2】 を数回押してください。 ○○○○○○○○○○○○○○○○ BIOSセットアップユーティリティの終了 ◆変更を保存して終了する 1 【F10】 を押す 確認の画面が表示されます。 中止したいときは 【Esc】 を押してください。 2 「Ok」 が選ばれていることを確認して 【Enter】 を押す 設定が保存され、BIOSセットアップユーティリティが終了しま す。 メニューバーの 「Exit」 で 「Save Changes and Exit」 を選んでBIOSセッ トアップユーティリティを終了することもできます。 200 BIOSセットアップユーティリティについて ◆変更を保存しないで終了する 1 キーボードの 【←】 【→】 でメニューバーの 「Exit」 を選ぶ メニューが表示されます。 2 キーボードの 【↓】 で 「Discard Changes and Exit」 を選んで 【Enter】 を押す 「Discard changes and exit setup?」 と表示されます。 3 「Ok」 が選ばれていることを確認して 【Enter】 を押す 設定の変更をせずにBIOSセットアップユーティリティが終了し ます。 ○○○○○○○○○○○○○○○○ 工場出荷時の設定値に戻す 工場出荷時の設定値に戻す方法について説明します。 1 本機の電源を入れて 「apricot」 ロゴの画面が表示されたら 【F2】 を押す BIOSセットアップユーティリティが表示されます。 2 【F9】 を押す 「Load Optimal Setting?」 と表示されます。 3 「Ok」 が選ばれていることを確認して 【Enter】 を押す 工場出荷時の設定値を読み込みます。 4 【F10】 を押す 「Save configuration changes and exit setup?」 と表示されます。 5 「Ok」 が選ばれていることを確認して 【Enter】 を押す 設定値が保存され、BIOSセットアップユーティリティが終了します。 6 シ ス テ ム 設 定 ︵ ス リ ム タ ワ ー 型 ︵ C X R 4 シ リ ー ズ ︶ ︶ 以上で作業は終了です。 BIOSセットアップユーティリティについて 201 ○○○○○○○○○○○○○○○○ BIOSセットアップユーティリティの基本操作 ・ 操作はキーボードで行います。 ・【←】 【→】 でメニューバーのカーソルを選択し、 【↑】 【↓】 で設定項目を 選択します。設定内容は、 【Enter】でメニューを表示して【↑】 【↓】や 【+】 【−】 で変更することができます。 ・「System Date」 「System Time」 の設定ではカーソル移動は 【Tab】 で行 います。 202 BIOSセットアップユーティリティについて 設定項目一覧 ここではBIOSセットアップユーティリティで、 どのような設定ができる かを説明しています。 表中の反転部分は工場出荷時の設定です。 表中の () で囲まれた項目は設定を変更しないでください。 ○○○○○○○○○○○○○○○○ 「Main」メニュー 設定項目 設定値 BIOS Version ― Product Name System Time ※ ― ― HH:MM:SS System Date ※ MM/DD/YYYY Floppy A Disabled 360KB 1.2MB 720KB 1.44MB 2.88MB ― Serial Number ( Primary IDE Master ) 説 明 搭載されているBIOSのバージョ ンが表示されます。 型番が表示されます。 製造番号が表示されます。 現在の時刻を「時:分:秒」で入力 します。 日付を「 曜日( 表示のみ)/月/日 /年」で入力します。 フロッピーディスクドライブAのモー ドを選択します。 「Disabled」に 設定するとフロッピーディスクド ライブが使用できなくなります(I/O 制限)。 現在マザーボードのIDEインター フェイスに接続されているIDEデ バイスが表示されます。 【Enter】 を 押 すと情 報 画 面 が 表 示 され 、 SMART機能に対応しているハー ドディスクが接続されている場合 は、S M A R T 機 能 の 有 効 / 無 効 を設定します。 ( Secondary IDE Master ) ― 「Primary IDE Master」の設 定と同様です。 6 シ ス テ ム 設 定 ︵ ス リ ム タ ワ ー 型 ︵ C X R 4 シ リ ー ズ ︶ ︶ ※:ユーザパスワードで起動したときに変更可能な項目です。 設定項目一覧 203 設定項目 ( ( Third IDE Master Third IDE Slave CPU Type 204 設定項目一覧 設定値 ) ) ― ― ― CPU Speed ― System Memory ― 説 明 「 Primary IDE Master 」の設 定と同様です。 「 Primary IDE Master 」の設 定と同様です。 搭載されているCPUの種類が表 示されます。 搭載されているCPUの速さ(クロッ ク数)が表示されます。 システムメモリの 容 量 が 表 示さ れます。 ○○○○○○○○○○○○○○○○ 「Advanced」メニュー 設定項目 Advanced BIOS Setup 設定値 ― Advanced Chipset Setup ― Integrated Peripherals ― Power Management Setup ― 説 明 BIOS固有の詳細な機能 に つ い て 設 定します 。 【Enter】を押すと設定画 面になります。 チップセット固有の詳細な 機能について設定します。 【Enter】を押すと設定画 面になります。 周 辺 機 器 の 機 能につ い て 設 定します 。 【 E n t e r 】を 押すと設定画面になります。 省 電 力 の 設 定 を 行うた め の 設 定 項 目につ い て 説 明 します。この項目にカーソ ルを合わせ【Enter】を押 すと設定画面になります。 I/O制限 I/O制限は、 外部とのデータ交換の手段であるI/Oを使用しないようにす る (制限する) 機能です。 I/Oを 「Disabled」 に設定することで制限するこ とができます。 対象となるインターフェイスは、 フロッピーディスクドラ イブ(OnBoard Floppy Controller)、シリアルポート(Serial Port1 Address) 、 パラレルポート (Parallel Port Address) 、 USBポート (USB 1.1 Controller) 、 CD/DVDドライブ (PATA Controller) です。 設定項目一覧 6 シ ス テ ム 設 定 ︵ ス リ ム タ ワ ー 型 ︵ C X R 4 シ リ ー ズ ︶ ︶ 205 ◎ Advanced BIOS Setup 「H y p e r T h r e a d i n g T e c h n o l o g y 」、 「N o - E x e c u t e M e m o r y Protection」 の設定は変更しないでください。 設定項目 Clear NVRAM 設定値 Disabled Enabled Quick Boot Disabled Enabled Silent Boot Disabled Enabled Bootup NumLock Off On Hyper Threading Technology No-Execute Memory Protection Disabled Enabled Disabled Enabled 説 明 「 E n a b l e d 」を 選 択 す る と 、 NVRAMの初期化を行います。 ただし、再起動時には「Disabled」 に戻ります。 起動時のクイックブートの使用を設 定します。 「Enabled」の場合、一部のテストを スキップするので、起 動 時 間が短 縮 されます。 「 Disabled 」に設定すると、起動時 にBIOSチェック情報を表示します。 「Enabled」に設定すると、 「apricot」 ロゴの画面が表示されます。 起動時にNum Lockをオンにするか を設定します。Windows起動時では、 Windows上の設定が優先されます。 搭 載して い る C P U の H y p e r Threading機能の有効/無効を設 定します。 搭載しているCPUのNo-Execute Memory Protection機能を利用 できるように設定します。 「Enabled」に設定するとDEP機能 が利用できます。 「Hyper Threading Technology」 は、 モデルによって表示されないもの があります。 206 設定項目一覧 ◎ Advanced Chipset Setup 設定項目 Boots Graphic Adapter DVMT Mode Select ( DVM/FIXED Memory ( 設定値 IGD PCI/IGD ― ) ― ) Top of Usable Memory Auto 3.00GB 2.75GB 説 明 使 用するグラフィックカー ドを設定します。 「IGD」は 内蔵グラフィックデバイスを、 「PCI」はPCIスロットに挿 入したグラフィックカ ード を指します。 この項目の設定は変更しな いでください。内蔵グラフィッ クスデバイスが使用する、 グ ラフィックスメモリの割り当 て方法を選択します。 こ の 項 目 の 設 定 は 変 更し ないでください。DVMTモー ド/FIXEDモードで使用す るグラフィックスメモリサイ ズを選択します。 大 容 量 のメモリを 搭 載し、 ホットプラグ対 応デバイス を使用する場合、この項目 で 利 用 可 能 メモリの 上 限 を変更する必要があります。 たとえば、3.25GB以上の メモリを搭載し、ホットプラ グ対応デバイスを使用する 場 合 は、ホットプラグ対 応 デバイスに割り当てられる メモリ分をあらかじめ確保 す る た め に 、本 設 定 を 3.00GBに設定します。 設定項目一覧 6 シ ス テ ム 設 定 ︵ ス リ ム タ ワ ー 型 ︵ C X R 4 シ リ ー ズ ︶ ︶ 207 設定項目 USB 1.1 設定値 Disabled 説 明 USB機能の有効/無効を Controller USB 2.0 Enabled Disabled 設定します(I/O制限)。 USB2.0機能の有効/無効 Controller Enabled を 設 定します。 「 U S B 1 . 1 Controller」を「Enabled」 に設 定している場 合 の み表 示されます。 Legacy USB Support Disabled U S B 接 続 の キ ーボードお よびマウスのレガシー機能 Enabled の有効/無効を設定します。 「USB 1.1 Controller」 を「Enabled」に設定して いる場合のみ表示されます。 USB Storage Device Disabled Enabled Support ※ USB Storage Device Configuration ― U S B ストレ ージデ バイス のレガシー エミュレーショ ン の 有 効 /無 効 を 設 定し ます 。本 項 目は「Legacy USB Support」の設定が 「Enabled」の場合に設定 が可能です。 接続されたUSBストレージ デバイスのエミュレーション タイプを設定します。本項目 は「USB Storage Device S u p p o r t 」の 設 定 が 「Enabled」の場合に設定 が可能です。また、USBスト レージデバイスが接続され た場合のみ表示されます。 接続するUSBストレージデ バイスによっては正しく動 作しない場合があるので、 そのときは本項目を適切な 設定に変更してください。 たとえば、接続されたUSB ストレージデバイスのブート イメージがFDフォーマット で作成されている場合は、 本項目を「Forced FDD」 に変更してください。 208 設定項目一覧 設定項目 LAN Controller Network Boot Agent Audio Controller PATA Controller 設定値 Disabled Enabled Disabled Enabled Enabled Disabled Disabled Enabled 説 明 LANコントローラの有効/ 無効を設定します。 ネットワークブート機 能 の 有効/無効を設定します。 内 蔵 オ ー ディオ 機 能 の 有 効/無効を設定します。 パラレ ル A T Aコントロ ー ラ の 有 効 / 無 効 を 設 定し ます。 「Disabled」を設定 するとC D / D V Dドライブ などの パラレ ル A T Aコン トローラに接続されている IDEデバイスが使用できな くなります(I/O制限)。 ※:Enabledに設定した場合、 USBメモリやメモリスロット付きUSBプリンタを接続し て起動すると、 そのデバイスから優先的に起動を試みてHDDから起動しない場合 があります。 その場合は、 起動順位の設定 (Bootメニュー)で 「Hard Disk Drives」 の起動順位を 「Removable Drives」 より優先させるなどの変更を行ってください。 設定項目一覧 6 シ ス テ ム 設 定 ︵ ス リ ム タ ワ ー 型 ︵ C X R 4 シ リ ー ズ ︶ ︶ 209 ◎ Integrated Peripherals 設定項目 OnBoard 設定値 Disabled 説 明 内 蔵フロッピーディスクコ Floppy Controller Enabled ントローラを 設 定します。 フロッピーディスクコントロー ラ を 使 用し な い 場 合 は 、 「Disabled」を選んでくだ さい( I / O 制 限 )。さらに、 「Main」メニューの「Floppy A」を「Disabled」に設定 Serial Port1 Address Parallel Port Address 210 設定項目一覧 Disabled 3F8/IRQ4 2F8/IRQ3 3E8/IRQ4 2E8/IRQ3 Disabled 378 278 3BC する必要があります。 シリアルポート1のI/Oアド レスとI R Qを 設 定します。 「Disabled」に設定すると シリアルポート1が 使 用 で きなくなります(I/O制限)。 パラレルポートのI/Oアドレ スを設定します。 「Disabled」 に設定するとパラレルポー トが 使 用 で き なくなります (I/O制限)。 設定項目 Parallel Port Mode 設定値 SPP Bi-Directional EPP+SPP ECP ECP+EPP EPP Version 1.9 1.7 ECP Mode DMA Channel DMA0 DMA1 DMA3 Parallel Port IRQ IRQ5 IRQ7 説 明 パラレルポートの動作モー ドを設定します。 「Parallel P o r t A d d r e s s 」の 設 定 が「 Disabled 」以外 の場 合に設定可能です。ご利用 のプリンタモードについて はプリンタのマニュアルを ご覧ください。 EPPのバージョンを設定し ます。 「Parallel Port Mode」 の設定が「EPP+SPP」ま たは「ECP+EPP」の場合 に設定が可能です。 パラレルポートで使用する D M Aチャネルを 設 定しま す。 「Parallel Port Mode」 の 設 定 が「 E C P 」ま た は 「 E C P+E P P 」の 場 合 に 設定が可能です。 パラレルポートで使用する IRQを設定します。 設定項目一覧 6 シ ス テ ム 設 定 ︵ ス リ ム タ ワ ー 型 ︵ C X R 4 シ リ ー ズ ︶ ︶ 211 ◎ Power Management Setup 212 設定項目一覧 設定項目 Restore on AC Power Loss 設定値 Power Off Power On Last State Resume On LAN Disabled Enabled 説 明 AC電源(AC100V)が失 われた 際に、A C 電 源 復 帰 後の動作を設定します。 「Power Off」に設定すると、 AC電源が復帰しても、電源 はオフのままになります。 「Power On」に設定する と、A C 電 源 が 復 帰した 際 に電源がオンになります。 「 Last State 」に設定す ると、A C 電 源 が 失 わ れ た ときの電源状態になります。 本 体 内 蔵 の L A Nによって 電源を操作します。リモー トパワーオン機能を利用す る に は 、こ の 項 目 を 「Enabled」に設定します。 ○○○○○○○○○○○○○○○○ 「Security」メニュー ・ スーパバイザパスワード、 ユーザパスワードに使用できる文字は半角 英数字のみで、 15文字以内でなければなりません。 また、 大文字と小 文字の区別はありません。 ・ スーパバイザパスワード、 ユーザパスワードを設定する場合は、 パス ワードやパスワードの解除の方法を忘れたときのために、 事前にこの 「 「Security」 メニュー」 および 「PART7 付録」 の 「ストラップスイッチ の設定」 (p.226) を印刷しておくことをおすすめします。 ・ ご購入元、 または当社に本機の修理を依頼される際は、 設定したパス ワードは解除、 および無効にしておいてください。 当社のお問い合わせ先→ 『お問い合わせのご案内』 6 シ ス テ ム 設 定 ︵ ス リ ム タ ワ ー 型 ︵ C X R 4 シ リ ー ズ ︶ ︶ 設定項目一覧 213 設定項目 Supervisor 設定値 ― Password 説 明 スーパバイザパスワードの設 定状態を表示します。工場出 荷時は「Not Installed」で す。 「Change Supervisor P a s s w o r d 」でスー パ バイ ザパスワードを設定した場合、 「Installed」が表示されます。 User ― ユーザパスワードの設定状 態を表示します。工場出荷 Password 時は「Not Installed」です。 「Change User Password」 でユーザパスワードを設定 した場合、 「Installed」が表 示されます。 Change (パスワード) スーパバイザパスワードの 設定を行います。設定した Supervisor 場合、BIOSセットアップユー Password ティリティ起 動 時にスー パ バイザパスワードを入力す る必要があります。 Change User (パスワード) Password ※ ユーザパスワードの設定を 行います。スーパバイザパ スワードが設定されている 場合、設定可能になります。 Password Setup パスワードを入力する場面 Check Always を 設 定します。 「Setup」 ではBIOSセットアップユー テ ィリ テ ィ 起 動 時 に 、 「 A l w a y s 」ではシステム 起 動 時とB I O Sセットアッ プユーティリティ起 動 時に パスワードの入力を要求し ます。スーパバイザパスワー ドが設 定されている場 合、 設定可能になります。 ※:ユーザパスワードで起動したときに変更可能な項目です。 214 設定項目一覧 設定項目 Hard Disk Security 設定値 ― 説 明 ハ ードディスクにパスワー ドを設定します。 【Enter】 を 押すと、サブメニュー の 設定画面になります。 スーパバイザパスワード/ユーザパスワード BIOSセットアップユーティリティの使用者を制限し、 また本機の不正使 用を防止するための機能です。 ・ スーパバイザパスワードは、 BIOSセットアップユーティリティの起動 や本機の起動を制限するためのパスワードです。 ・ ユーザパスワードは、 マスタパスワードと同じくBIOSセットアップ ユーティリティの起動や本機の起動を制限するためのパスワードで す。 また、 ユーザパスワードでBIOSセットアップユーティリティを起動し た場合、 設定できる項目が制限されます。 本機の管理者と使用者が異な るときに、 使用者が設定変更してしまうことを防止する場合などに有 効です。 ◆スーパバイザパスワード/ユーザパスワードの解除 スーパバイザパスワード/ユーザパスワードは、 BIOSセットアップ ユーティリティを起動して 「Security」 の 「Set Supervisor Password」 または 「Set User Password」 にパスワードを入れて、 新しいパスワー ドに何も入れずに 【Enter】 を押すと解除されます。 ユーザパスワードを 忘れた場合、 管理者が変更することができます。 なお、 スーパバイザパ スワード/ユーザパスワードを忘れてしまった場合のパスワードの解 除方法については「PART7 付録」の「ストラップスイッチの設定」 (p.226) をご覧ください。 ・ スーパバイザパスワードでBIOSセットアップユーティリティを起動 した場合、 新しいパスワードに何も入力しないで 【Enter】 を押すと、 スーパバイザパスワード、 ユーザパスワードの両方が解除されます。 ・ ユーザパスワードでBIOSセットアップユーティリティを起動した場 合、 ユーザパスワードを解除することはできません。 ・ 無断でパスワードが解除されることを防ぐために、 筐体ロックを使用 することをおすすめします。 (p.91) 設定項目一覧 6 シ ス テ ム 設 定 ︵ ス リ ム タ ワ ー 型 ︵ C X R 4 シ リ ー ズ ︶ ︶ 215 ◎Hard Disk Security ・ 購入元、または当社に本機の修理を依頼される際は、設定したパス ワードは解除、 および無効にしておいてください。 また、 起動できずに パスワードを解除または無効にできない場合は、 修理から戻って来た 際に、 ハードディスクパスワードの再設定を行ってください。 ・ ハードディスクパスワードを有効にしても、 設定したハードディスク マスタパスワードやハードディスクユーザパスワードを本機の起動 時に入力する必要はありません。 ・ ハードディスクのパスワードは、 本機のハードディスクが本機以外の パソコンで不正使用されることを防止するためのものであり、 本機の 不正使用を防止するものではありません。 内部データへの不正アクセ ス防止のためにも、 本機のほかのセキュリティ機能とあわせてお使い ください。 ・ 当社のお問い合わせ先→ 『お問い合わせのご案内』 ・ ハードディスクパスワードの再設定について→ 「ハードディスクパスワー ドの再設定」 (p.218) ハードディスクパスワードには、ハードディスクマスタパスワード (HDD Master Password) とハードディスクユーザパスワード (HDD User Password) の2つがあります。 ・ ハードディスクマスタパスワード (HDD Master Password) ハードディスクマスタパスワードは、 ハードディスクユーザパスワー ドを解除するためのパスワードです。 ハードディスクマスタパスワー ドの解除方法については、 「ハードディスクマスタパスワード/ハード ディスクユーザパスワードの解除」 (p.218) をご覧ください。 ・ ハードディスクユーザパスワード (HDD User Password) ハードディスクユーザパスワードは、 本機とハードディスクの認証を 行うためのパスワードです。 ハードディスクユーザパスワードを設定 することにより、 本機以外でハードディスクの不正使用を防止する効 果があります。 216 設定項目一覧 ・ ハードディスクパスワードは起動時のみ設定可能です。 再起動時に は、 設定の変更などはできません。 ・ ハードディスクパスワードは必ずハードディスクマスタパスワード /ハードディスクユーザパスワードの両方を設定してください。 ・ ハードディスクマスタパスワードを設定していないとハードディス クユーザパスワードを設定することはできません。 ・ 設定したパスワードを忘れないように控えておくことをおすすめし ます。 パスワードを忘れてしまった場合、 お客様ご自身で作成された データは、 当社でも取り出せなくなります。 また、 パスワードを忘れた ために使用できなくなったハードディスクを交換する場合は有償に なります。 ハードディスクのパスワードは忘れないように十分に注意 してください。 設定項目 Primary Master HDD Password is 設定値 ― Primary Master HDD Master Password (パスワード) Primary Master HDD User Password (パスワード) 説 明 それぞれのハードディスク のハードディスクパスワー ドの設定状態を表示します。 設定されている場合は 「 Enabled 」、設定されて いない場合は「Disabled」 と表示されます。ハードディ スクが取り付けられていな い 場 合 は設 定 項 目が 表 示 されません。 ハ ー ド デ ィ ス ク( I D E Primary Master)のハー ドディスクマスタパスワー ド設定画面になります。 ハ ー ド デ ィ ス ク( I D E Primary Master)のハー ドディスクユーザパスワー ド設定画面になります。 6 シ ス テ ム 設 定 ︵ ス リ ム タ ワ ー 型 ︵ C X R 4 シ リ ー ズ ︶ ︶ ハードディスクパスワードを有効にしても、 設定したハードディスクマ スタパスワードやハードディスクユーザパスワードを本機の起動時に入 力する必要はありません。 設定項目一覧 217 ◆ハードディスクパスワードの再設定 本機の起動時にハードディスクがロックされたという内容のメッセージ が表示された場合は、 次の手順でハードディスクパスワードの再設定を 行ってください。 ・ハードディスクユーザパスワードがわかる場合 本機を再起動して、 BIOSセットアップユーティリティを起動し、 ハー ドディスクユーザパスワードの再設定を行ってください。 ・ ハードディスクマスタパスワードがわかる場合 本機を再起動して、 BIOSセットアップユーティリティを起動し、 ハー ドディスクマスタパスワードの再設定とハードディスクユーザパス ワードの再設定を行ってください。 ・ ハードディスクがロックされたという内容のメッセージが表示され た状態で、 HDDユーザパスワードまたは、 HDDマスタパスワードを入 力すると一時的にHDDパスワードのロックを解除することができま す。 ・ 一時的に解除している状態では、 スリープおよび休止状態にしないで ください。 ◆ ハードディスクマスタパスワード/ハードディスクユーザパスワード の解除 ハードディスクマスタパスワード/ハードディスクユーザパスワード は、 BIOSセットアップユーティリティを起動して 「Security」 の 「Hard Disk Security」サブメニューにある対象となるハードディスクの 「HDD Master Password」 にハードディスクマスタパスワード※を入 れ、 新しいパスワードに何も入れずに 【Enter】 を押すと解除されます。 ユーザーがハードディスクユーザパスワードを忘れた場合、 管理者が 変更することができます。 ※:一度ハードディスクマスタパスワードまたはハードディスクユーザパスワード を認証すると次回起動時まで入力の必要はありません(「Enter Current Password」 入力項目が表示されなくなります) 。 218 設定項目一覧 ○○○○○○○○○○○○○○○○ 「Boot」メニュー ・「Boot」 メニューは、 ユーザパスワードで起動したときには変更でき ません。 ・ USBデバイスからのブートはサポートしておりません。 設定項目 Boot Device Priority Hard Disk Drives 設定値 ― ― Removable Drives ― CD/DVD Drives ― 説 明 本 機 を 起 動 す るデ バイス ( ブ ートデ バイス )の 優 先 順位を設定します。 【E n t e r】を 押すと、サブメ ニューの設定画面になります。 起動するハードディスクの 優先順位を設定します。 【 E n t e r】を 押すと、サブメ ニューの設定画面になります。 起動するフロッピーディス クドライブなどのリムー バ ブルドライブの優先順位を 設定します。 【 E n t e r】を 押すと、サブメ ニューの設定画面になります。 起 動するC D / D V Dドライ ブの優先順位を設定します。 【 E n t e r】を 押すと、サブメ ニューの設定画面になります。 設定項目一覧 6 シ ス テ ム 設 定 ︵ ス リ ム タ ワ ー 型 ︵ C X R 4 シ リ ー ズ ︶ ︶ 219 ◎ Boot Device Priority 設定項目 1st Boot 設定値 CD/DVD Drives 説 明 デバイスの優先順位を設定 Device Removable Drives します 。起 動 順 位 は「 1 s t Hard Disk Drives Boot Device」に指定し Network:XXXXX た装置から順番に起動しま Disabled す。 2nd Boot CD/DVD Drives デバイスの優先順位を設定 Device Removable Drives します。 Hard Disk Drives Network:XXXXX Disabled 3rd Boot CD/DVD Drives デバイスの優先順位を設定 Device Removable Drives します。 Hard Disk Drives Network:XXXXX Disabled 4th Boot CD/DVD Drives デバイスの優先順位を設定 Device Removable Drives します。 Hard Disk Drives Network:XXXXX Disabled Boot from No 「1st Boot Device」か Other Device Yes ら「4th Boot Device」 で設定された装置から起動 できなかった 場 合に、ほか のデバイスから起動するか どうかを設定します。 220 設定項目一覧 起動する装置は次の通りです。 ・ CD/DVD Drives 工場出荷時に内蔵されているCD/DVDドライブ ・ Removable Drives 工場出荷時に内蔵されているフロッピーディスクドライブや、スー パーディスクなどのATAPIリムーバブルデバイス ・ Hard Disk Drives 工場出荷時に内蔵されているハードディスク ・ Network:XXXXX 工場出荷時に内蔵されているLAN ・ Disabled 使用しない ◎Hard Disk Drives 設定項目 1st Drive ※ 設定値 SATA:XXXXX Disabled 説 明 1st Driveに設定したハー ドディスクドライブから起動 します。 ※:ドライブが複数接続されている場合は、 「2nd Drive」 「 、3rd Drive」 「 、4th Drive」 の ように設定項目が表示されます。 ◎ Removable Drives 設定項目 1st Drive ※ 設定値 1st FLOPPY DRIVE Disabled 説 明 1st Driveに設定したフロッ ピー ディスクドライブから 起動します。 ※:ドライブが複数接続されている場合は、 「2nd Drive」 「 、3rd Drive」 「 、4th Drive」 の ように設定項目が表示されます。 ◎ CD/DVD Drives 設定項目 1st Drive ※ 設定値 CD/DVD:XXXXX Disabled 6 シ ス テ ム 設 定 ︵ ス リ ム タ ワ ー 型 ︵ C X R 4 シ リ ー ズ ︶ ︶ 説 明 1st Driveに設定した C D / D V Dドライブから起 動します。 ※:ドライブが複数接続されている場合は、 「2nd Drive」 「 、3rd Drive」 「 、4th Drive」 の ように設定項目が表示されます。 設定項目一覧 221 P A R T 7 付 録 この章の読み方 目的に合わせて該当するページをお読みください。 この章の内容 割り込みレベル・DMAチャネル ....................................................... 224 ストラップスイッチの設定 .............................................................. 226 お手入れについて ............................................................................ 230 割り込みレベル・DMAチャネル 本機で使用できる周辺機器は、 すべて 「リソース」 というものを使用して います。 リソースには、 大きく分けて 「割り込みレベル (IRQ) 「 」DMAチャ ネル」 などがあります。 ○○○○○○○○○○○○○○○○ 割り込みレベルとDMAチャネルについて リソースは、 それぞれの機器ごとに違う設定をしなければなりません。 リ ソースが複数の機器に割り当てられている状態 (リソースの競合) では、 機器が正常に使用できないばかりか、システム全体の動作も不安定に なってしまいますので、 競合しないように設定してください。 ○○○○○○○○○○○○○○○○ 割り込みレベル 「割り込みレベル (IRQ) 」 は、 複数の機器から同時にCPUにアクセスした ときに、 どのような順序で処理していくかを決めるものです。 本機では、 工場出荷時には次のように割り当てられています。 ◎ スリムタワー型 (CX E3シリーズ) の場合 224 IRQ インターフェイス IRQ インターフェイス 0 カウンタおよびタイマ 16 グラフィック 1 PS/2接続キーボード 2 (空き) PCI Express 3 (空き) Management Engine Interface 4 通信ポート(COM1)※1 17 (空き) 5 (空き) 18 USBコントローラ 6 フロッピーディスクドライブ USBコントローラ IDEコントローラ 19 USBコントローラ 7 (空き) 8 リアルタイムクロック RAIDコントローラ※2 9 ACPI-Compliant System S-ATAコントローラ※3 10 (空き) 11 (空き) 20 LAN IDEコントローラ 12 PS/2接続マウス 21 USBコントローラ 13 数値演算コプロセッサ 22 High Definition Audio 14 (空き) 23 USBコントローラ 15 SMBus Controller 割り込みレベル・DMAチャネル ※1: 別のI/O機器に変更する場合は、 BIOSの設定を変更してください。 ※2: RAIDモデルの場合 ※3: RAIDモデル以外の場合 ◎スリムタワー型 (CX R4シリーズ) の場合 IRQ インターフェイス IRQ インターフェイス 0 カウンタおよびタイマ 13 数値演算コプロセッサ 1 PS/2接続キーボード 14 SMBus Controller 2 (空き) 15 (空き) 3 (空き) 16 グラフィック 4 通信ポート(COM1)※ 17 (空き) 5 (空き) 18 USBコントローラ 6 フロッピーディスクドライブ 19 7 (空き) USBコントローラ S-ATAコントローラ 8 リアルタイムクロック 20 9 ACPI-Compliant System 21 LAN 10 (空き) 22 High Definition Audio 11 (空き) 23 USBコントローラ 12 PS/2接続マウス IDEコントローラ ※:別のI/O機器に変更する場合は、 BIOSの設定を変更してください。 ○○○○○○○○○○○○○○○○ DMAチャネル 7 付 録 工場出荷時のDMAチャネルの割り当ては、 次のとおりです。 DMAチャネル データ幅 デバイス 0 8または16ビット (空き) 1 8または16ビット (空き) 2 8または16ビット フロッピーディスク 3 8または16ビット (空き) DMAコントローラ 4 5 16ビット (空き) 6 16ビット (空き) 7 16ビット (空き) 割り込みレベル・DMAチャネル 225 ストラップスイッチの設定 BIOSセットアップユーティリティで設定したパスワードを解除したい ときに、 ストラップスイッチを利用します。 ○○○○○○○○○○○○○○○○ 設定前の確認 パスワード解除の設定をする前に、 ピンセットやラジオペンチなど、 小さ な物をつかむのに適した工具を用意してください。 ○○○○○○○○○○○○○○○○ パスワードの解除 本機では、 BIOSセットアップユーティリティを使用してスーパバイザパ スワードとユーザパスワードを設定できます。 これらのパスワードを忘 れてしまった場合、 次の方法でパスワードを解除することができます。 無断でパスワードが解除されることを防ぐために、 セキュリティロック に錠を取り付けることをおすすめします。 ◎スリムタワー型 (CX E3シリーズ) の場合 1 226 「ルーフカバーの開け方」の手順でルーフカバーを開ける (p.104) ストラップスイッチの設定 2 ストラップスイッチのジャンパをピンセットなどを使って、 次 の図のように引き抜く 抜いたジャンパはなくさないように保管してください。 J1 3 4 「ルーフカバーの閉じ方」の手順でルーフカバーを閉じる (p.107) 電源を入れ、 Windowsを起動させる 必ずルーフカバーを取り付けた後、 電源を入れてください。 5 6 7 付 録 Windowsを終了させ、 電源を切る 「ルーフカバーの開け方」の手順でルーフカバーを開ける (p.104) 7 手順2で引き抜いたジャンパをピンセットなどを使ってスト ラップスイッチのもとの場所に差し込む 8 「ルーフカバーの閉じ方」の手順でルーフカバーを閉じる (p.107) 以上で、 パスワード解除のストラップスイッチの設定は終了です。 ストラップスイッチの設定 227 ◎スリムタワー型 (CX R4シリーズ) の場合 ストラップスイッチでパスワードの解除をした場合、 BIOSが工場出荷 時の設定値に初期化されます。 パスワード解除前の設定に戻したい場合 は、 設定内容をメモしておくなどして、 パスワード解除後に再度設定をし てください。 1 「ルーフカバーの開け方」の手順でルーフカバーを開ける (p.140) 2 ピンセットなどを使ってストラップスイッチのジャンパを、 次 の図のように引き抜く 抜いたジャンパはなくさないように保管してください。 J3 228 ストラップスイッチの設定 3 4 「ルーフカバーの閉じ方」の手順でルーフカバーを閉じる (p.143) 電源を入れ、 Windowsを起動させる 必ずルーフカバーを取り付けた後、 電源を入れてください。 5 6 Windowsを終了させ、 電源を切る 「ルーフカバーの開け方」の手順でルーフカバーを開ける (p.140) 7 手順2で引き抜いたジャンパをストラップスイッチのもとの場 所に差し込む 8 「ルーフカバーの閉じ方」の手順でルーフカバーを閉じる (p.143) 以上で、 パスワード解除のストラップスイッチの設定は終了です。 7 付 録 ストラップスイッチの設定 229 お手入れについて ○○○○○○○○○○○○○○○○ お手入れを始める前に ・ お手入れにはシンナー、 ベンジンなど揮発性有機溶剤や化学雑巾は使 用しないでください。 外装を傷めたり、 故障の原因になることがあり ます。 ・ 水やぬるま湯を本機に直接かけないでください。 傷みや故障の原因に なることがあります。 ◎ 準備するもの 汚れが軽い場合は、 やわらかい素材の乾いたきれいな布を用意してくだ さい。 汚れがひどい場合は、 水かぬるま湯を含ませて堅くしぼったきれい な布を用意してください。 OA機器用クリーニングキットも汚れをふき取るのに便利です。 230 お手入れについて ○○○○○○○○○○○○○○○○ お手入れのしかた 注 意 ●お手入れの前には、本機の電源を切って電源ケーブルのプラ グをACコンセントから抜いてください。 感電の原因になります。 感電注意 ●電源ケーブルのプラグにほこりがたまったままの状態で、本機を使用しな いでください。 発火注意 電源ケーブルのプラグにほこりがたまったまま長い間清掃しないと、プラグのピンの間で放 電(トラッキング現象)が起こり、火災の原因となります。 本体 布でふいてください。汚れがひどいときは、水かぬるま湯を布に 含ませ、よくしぼってから、ふき取ってください。 本体の内部 長時間使うと、ほこりがたまるので、定期的に清掃してください。 本体内部の清掃については、ご購入元または、お問い合わせ窓 口にお問い合わせください。 フロッピーディスクド ライブ、C D / D V Dド ライブ クリーニングディスク(市販) を使ってクリーニングします。 ひと月に1 回を 目 安にクリ ーニングしてください。 7 ディスプレイ 布でふいてください。汚 れがひどいときは、水か ぬるま湯を布に含ませ、 よくしぼってから、ふき 取ってください 。また 、 ディスプレイの画面は傷 などが 付 か な い ように 軽くふいてください。 キーボード 布でふいてください。汚れがひどい ときは、水かぬるま湯を布に含ませ、 よくしぼってから、 ふき取ってください。 キーのすきまからゴミなどが入った ときは、掃除機などで吸い出します。 ゴミが取れないときは、ご購 入 元ま たは、お問い合わせ窓口にお問い合 わせください。 電源コード 電源コードのプラグを長時 間ACコンセントに接続した ままにすると、プラグにほこ りがたまることがあります。 定期的に清掃してください。 付 録 マウス 布でふいてください。汚れがひどいときは、 水かぬるま湯を布に含ませ、 よくしぼってから、 ふき取ってください。 マウスの内部 マウスポインタの動きが悪いときは、ボール とローラーもクリーニングしてください。 →「マウスのクリーニング」 (次ページ) お手入れについて 231 ○○○○○○○○○○○○○○○○ マウスのクリーニング 光学式マウスをお使いの場合、 マウスの底面のセンサーにほこりなどが 付着して、 マウスの移動を正しく読み取ることができなくなる場合があ ります。 センサー周辺の汚れやほこりをかるくはらってください。 ボール式マウスをお使いの場合は、マウス内部のローラーやボールが汚 れると、 マウスポインタの動きが悪くなります。次の手順で定期的にク リーニングしてください。 ローラーだけクリーニングするときは、 4∼6の 手順は省略してもかまいません。 1 2 本機の電源を切り、 マウスのケーブルをキーボードから外す 3 ボール止めを取り外し、 ボールを取り出す マウスの裏側のボール止めを、 下図の矢印の方向に回転させる ボール止め ボール 4 5 6 232 お手入れについて ボールを中性洗剤で洗い、 汚れを落とす 水で中性洗剤を洗い落とす 布で水分をふき取り、 風通しの良いところで十分に乾燥させる 7 マウス内部のローラーの汚れを、 水分を含ませた綿棒でこすり 落とす 汚れが落ちないときは、 柔らかい歯ブラシなどで汚れを取ります (このとき、歯ブラシに水やはみがき粉などを付けないでくださ い) 。 ローラーとボールが 接触する部分に汚れ が付きやすい ローラー 8 9 ボールをマウスに戻す ボール止めを取り付け、 手順2と逆の方向に回して固定する ・ クリーニング中に、 マウス内部にゴミが入らないように注意してくだ さい。 ・ クリーニングの際にマウスから取り出した部品は、 なくさないように してください。 ・ 水や中性洗剤は、 絶対にマウスに直接かけないでください。 故障の原 因になります。 ・ シンナーやベンジンなどの有機溶剤は、 使用しないでください。 マウ スの外装を傷めたり、 故障の原因になったりします。 ・ ローラーの汚れを取る場合には、 絶対に金属ブラシやカッター、 ヤス リなどのような硬いものは使用しないでください。 ローラーに傷が付 き、 故障の原因になります。 お手入れについて 7 付 録 233 索 引 索 引 英数字 インテルAMT ……………………… 82 3.5型ベイ ………………………… 132 インテルvProテクノロジー ……… 93 AC電源コネクタ …………………… 26 ウイルス …………………………… 87 BIOSセットアップユーティリティ お手入れ ………………………… 230 ……………………………… 162, 200 音量調節つまみ …………………… 21 CD/DVDドライブ …………… 20, 62 音量の調節 ………………………… 70 DEP機能 …………………………… 91 DMAチャネル …………………… 225 カ行 DMS-59コネクタ ……………… 27, 48 解像度 ……………………………… 46 DVD-ROMドライブ ………………… 20 キーボード ………………………… 41 DVDスーパーマルチドライブ ………… 20 休止状態 …………………………… 35 I/O制限 ………………………………… 90 休止状態からの復帰 ……………… 36 LANコネクタ ……………………… 25 筐体ロック …………………… 26, 91 LANの設定 ………………………… 76 クローンモード機能 ……………… 50 ME BIOS Extension …………… 189 ケーブルストッパ …… 26, 109, 146 Nキーロールオーバ ………………… 41 誤挿入防止機構 …………… 117, 152 PCI Expressスロット ………… 125 PCIスロット …………… 27, 121, 158 サ行 PS/2 キーボードコネクタ …………… 24 サウンド機能 ……………………… 69 PS/2 マウスコネクタ ……………… 24 ジャンパ …………………… 227, 228 RAID …………………………… 55, 56 周辺機器 …………………… 102, 138 USBケーブルフック ……………… 20 省電力機能 ………………………… 30 USBコネクタ …………… 21, 24, 83 シリアルコネクタ ………………… 27 ア行 236 暗号化ファイルシステム ………… 92 スーパバイザパスワード ………………………… 88, 178, 215 アナログRGBコネクタ ……… 24, 48 スクロールホイール ……………… 45 暗号化ツール ……………………… 87 スタビライザ ………… 21, 105, 141 索引 スライドストッパ ………………… 26 バックアップ ……………………… 56 スリープ …………………………… 34 パラレルコネクタ ………………… 24 スリープ状態からの復帰 ………… 35 非常時ディスク取り出し穴 …… 63, 64 セキュリティ機能 ………………… 87 表示色 ……………………………… 46 セキュリティチップ機能 ………… 91 ファイルベイ用機器 …………… 131 増設RAMボード …………… 114, 149 フォーマット …………… 59, 60, 67 プラグ&プレイ タ行 …………………… 97 フロッピーディスクドライブ … 20, 59 タイマ ……………………………… 40 通信速度ランプ …………………… 25 通風孔 ………………………… 21, 26 ディスプレイ ……………………… 46 ヘッドフォン/ライン共用出力端子 ……………………………………… 24 マ行 デバイスドライバ ………………… 97 マイク端子 …………………… 20, 27 7 マウス ……………………………… 45 デュアルディスプレイ機能 ……… 51 マネジメント機能 ………………… 92 電源 ………………………………… 28 ミニジャック …………… 20, 24, 27 電源スイッチ ……………………… 20 ミラーリング ………………… 55, 57 電源ランプ ………………………… 21 メモリ ……………………… 114, 149 盗難防止 …………………………… 91 メモリスロット ……………… 115, 150 デバイスマネージャ ……………… ナ行 ネットワーク通信/接続ランプ ……… 25 メモリ容量の確認 ………… 120, 157 ヤ行 7 ネットワーク通信ランプ ………… 25 ユーザ アカウント制御 …………… ネットワークブート機能 …… 82, 93 ユーザパスワード …… 88, 179, 215 ハ行 ハードディスク ……………… 54, 56 索 引 ユニバーサル管理アドレス ……… 76 ラ行 ハードディスクアクセスランプ … 21 ライトプロテクト ………………… 61 ハードディスクパスワード …… 56, 89 ライン出力端子 …………………… 24 パスワードの解除 ………… 179, 215 ライン入力端子 …………………… 24 索引 237 リソースの競合 …………………… 96 リフレッシュレート ……………… 46 リモートパワーオン機能 …………………………… 40, 79, 92 ルーフカバー ……………… 104, 140 ワ行 割り込みレベル ………………… 224 238 索引 活用ガイド ハードウェア編 スリムタワー型(CX E3シリーズ) スリムタワー型(CX R4シリーズ) NB493606-401 初版 2007年6月