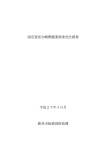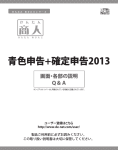Download マークの「すいっと出納帳」 Ver 1.4 マニュアル
Transcript
マークの「すいっと出納帳」 Ver 1.4 マニュアル Copyright (C) 2011 有限会社マーク経営計算センター http://www.mark-rakuraku.co.jp/ [email protected] はじめに この度は、マークの「すいっと出納帳」をご購入いただき、誠にありがとうございます。 マークの「すいっと出納帳」には、「弥生会計」の仕訳データを作成する「弥生インポート用データ 作成機能」と、「バンキングソフト」の全銀ファイルフォーマットデータを作成する「振込データ作成 機能」がついています。 マークの「すいっと出納帳」で作成した「弥生インポート用データ」を「弥生会計」にインポート(読 み込み)することで、「弥生会計」で仕訳をする手間を省きます。 「振込データ」は、総合振込、給与振込、賞与振込に対応しており、これを「バンキングソフト」に アップロードすることで、振込作業の手間を省きます。 マークの「すいっと出納帳」を効果的にご利用いただくために、必要と思われる事項をマニュアル にまとめました。経理業務の効率化に少しでもお役に立つことが出来れば幸いです。 平成23年2月 有限会社マーク経営計算センター 代表取締役 熊岡 博道 ■動作条件 ※ マークの「すいっと出納帳」は、法人のお客様にも個人のお客様にもご利用いただくことが 可能です。「勘定科目・補助科目インポート機能」も、従来法人のお客様のみ対応だったも のを、個人のお客様でもご利用になれるようバージョンアップしました。お使いの「弥生会 計」の勘定科目や補助科目を、マークの「すいっと出納帳」に取り込むことができます。 ※ マークの「すいっと出納帳」をご利用になるには、Access2002、2003、2007、2010が必要で す。 上記のAccessをお持ちでない方は、弊社ウェブサイトよりAccess2003ランタイムバージョン をダウンロード、インストールしていただくことで、ご利用が可能となります。 Access2003、2007をご利用の方は、「第4章 Access2003、又はAccess2007をご利用の方 へ」をお読みの上、ご利用いただくようお願いいたします。 (平成25年4月現在、Access2010をお使いのお客様も、Access2007をご利用のお客様と同 様となります。) ※ 下記OSに対応しています。 Windows XP (サービスパックは指定なし) Windows Vista (サービスパックは指定なし) Windows 7 (サービスパックは指定なし) Windows 8 (サービスパックは指定なし) ※ Windows 8でご利用になる場合には、Access2007以上が必要です。 当ページよりダウンロード可能な “Access2003ランタイムバージョン” は、Windows 8上で の動作サポート対象外です。 ※ 弥生会計は、弥生会計 06 R2 以降のバージョンに対応しています。 ※ Excel 97 / 2000 / 2002 / 2003 / 2007 / 2010 に対応しています。 注記) 弥生会計は弥生株式会社の商品です。 Access および Excel はマイクロソフト社の商品です。 目 第1章 次 インストール方法 ・・・・・・・・・・・・・・・・・・・・・・・・・・・・・・・・・・・・・・・・・・・・・・・・・・・・・・・・・・ 1 1.プログラムのインストール方法 ・・・・・・・・・・・・・・・・・・・・・・・・・・・・・・・・・・・・・・・・・・・・・ 2.アンインストール ・・・・・・・・・・・・・・・・・・・・・・・・・・・・・・・・・・・・・・・・・・・・・・・・・・・・・・・・・・ 3.Access2002ランタイムバージョンのインストール方法 ・・・・・・・・・・・・・・・・・・・・・・・・ 第2章 メインメニュー ・・・・・・・・・・・・・・・・・・・・・・・・・・・・・・・・・・・・・・・・・・・・・・・・・・・・・・・・・・・・・・ 9 1.ファイル ・・・・・・・・・・・・・・・・・・・・・・・・・・・・・・・・・・・・・・・・・・・・・・・・・・・・・・・・・・・・・・・・・・ 2.初期設定 ・・・・・・・・・・・・・・・・・・・・・・・・・・・・・・・・・・・・・・・・・・・・・・・・・・・・・・・・・・・・・・・・ 3.マスター登録・訂正 ・・・・・・・・・・・・・・・・・・・・・・・・・・・・・・・・・・・・・・・・・・・・・・・・・・・・・・・ 4.出納帳 ・・・・・・・・・・・・・・・・・・・・・・・・・・・・・・・・・・・・・・・・・・・・・・・・・・・・・・・・・・・・・・・・・・・ 5.オプション ・・・・・・・・・・・・・・・・・・・・・・・・・・・・・・・・・・・・・・・・・・・・・・・・・・・・・・・・・・・・・・・・ 6.バージョン情報 ・・・・・・・・・・・・・・・・・・・・・・・・・・・・・・・・・・・・・・・・・・・・・・・・・・・・・・・・・・・ 7.終了 ・・・・・・・・・・・・・・・・・・・・・・・・・・・・・・・・・・・・・・・・・・・・・・・・・・・・・・・・・・・・・・・・・・・・・ 第3章 1 4 7 9 9 10 10 10 11 11 操作方法 ・・・・・・・・・・・・・・・・・・・・・・・・・・・・・・・・・・・・・・・・・・・・・・・・・・・・・・・・・・・・・・・・・・ 12 1.ファイル ・・・・・・・・・・・・・・・・・・・・・・・・・・・・・・・・・・・・・・・・・・・・・・・・・・・・・・・・・・・・・・・・・・ ① 新規作成 ・・・・・・・・・・・・・・・・・・・・・・・・・・・・・・・・・・・・・・・・・・・・・・・・・・・・・・・・・・・・ ② 開く ・・・・・・・・・・・・・・・・・・・・・・・・・・・・・・・・・・・・・・・・・・・・・・・・・・・・・・・・・・・・・・・・・ ③ データファイルのコピー/バックアップ ・・・・・・・・・・・・・・・・・・・・・・・・・・・・・・・・・・ 2.初期設定 ・・・・・・・・・・・・・・・・・・・・・・・・・・・・・・・・・・・・・・・・・・・・・・・・・・・・・・・・・・・・・・・・ ① 会社情報 ・・・・・・・・・・・・・・・・・・・・・・・・・・・・・・・・・・・・・・・・・・・・・・・・・・・・・・・・・・・・ ② 勘定科目・補助科目インポート ・・・・・・・・・・・・・・・・・・・・・・・・・・・・・・・・・・・・・・・・ ③ 消費税設定 ・・・・・・・・・・・・・・・・・・・・・・・・・・・・・・・・・・・・・・・・・・・・・・・・・・・・・・・・・ 3.マスター登録・訂正 ・・・・・・・・・・・・・・・・・・・・・・・・・・・・・・・・・・・・・・・・・・・・・・・・・・・・・・・ ① 金融機関 ・・・・・・・・・・・・・・・・・・・・・・・・・・・・・・・・・・・・・・・・・・・・・・・・・・・・・・・・・・・・ ② 支払先・入金先 ・・・・・・・・・・・・・・・・・・・・・・・・・・・・・・・・・・・・・・・・・・・・・・・・・・・・・・ ③ 勘定科目 ・・・・・・・・・・・・・・・・・・・・・・・・・・・・・・・・・・・・・・・・・・・・・・・・・・・・・・・・・・・・ ④ 相手勘定科目 ・・・・・・・・・・・・・・・・・・・・・・・・・・・・・・・・・・・・・・・・・・・・・・・・・・・・・・・ ⑤ 部門 ・・・・・・・・・・・・・・・・・・・・・・・・・・・・・・・・・・・・・・・・・・・・・・・・・・・・・・・・・・・・・・・・ ⑥ 摘要① ・・・・・・・・・・・・・・・・・・・・・・・・・・・・・・・・・・・・・・・・・・・・・・・・・・・・・・・・・・・・・・ 4.出納帳 ・・・・・・・・・・・・・・・・・・・・・・・・・・・・・・・・・・・・・・・・・・・・・・・・・・・・・・・・・・・・・・・・・・・ 出納帳の各機能の説明 ・・・・・・・・・・・・・・・・・・・・・・・・・・・・・・・・・・・・・・・・・・・・・・・・・ ① 色 ・・・・・・・・・・・・・・・・・・・・・・・・・・・・・・・・・・・・・・・・・・・・・・・・・・・・・・・・・・・・・・・・・・ ② 行削除 ・・・・・・・・・・・・・・・・・・・・・・・・・・・・・・・・・・・・・・・・・・・・・・・・・・・・・・・・・・・・・・ ③ 日付行削除 ・・・・・・・・・・・・・・・・・・・・・・・・・・・・・・・・・・・・・・・・・・・・・・・・・・・・・・・・・ ④ 行コピー ・・・・・・・・・・・・・・・・・・・・・・・・・・・・・・・・・・・・・・・・・・・・・・・・・・・・・・・・・・・・ ⑤ 行移動 ・・・・・・・・・・・・・・・・・・・・・・・・・・・・・・・・・・・・・・・・・・・・・・・・・・・・・・・・・・・・・・ ⑥ 出納帳印刷 ・・・・・・・・・・・・・・・・・・・・・・・・・・・・・・・・・・・・・・・・・・・・・・・・・・・・・・・・・ ⑦ 科目別明細表印刷 ・・・・・・・・・・・・・・・・・・・・・・・・・・・・・・・・・・・・・・・・・・・・・・・・・・・ ⑧ 科目別集計表印刷 ・・・・・・・・・・・・・・・・・・・・・・・・・・・・・・・・・・・・・・・・・・・・・・・・・・・ ⑨ 支払予定表印刷 ・・・・・・・・・・・・・・・・・・・・・・・・・・・・・・・・・・・・・・・・・・・・・・・・・・・・・ ⑩ Excel出力 ・・・・・・・・・・・・・・・・・・・・・・・・・・・・・・・・・・・・・・・・・・・・・・・・・・・・・・・・・・・ ⑪ 弥生インポート用データ作成 ・・・・・・・・・・・・・・・・・・・・・・・・・・・・・・・・・・・・・・・・・・ ⑫ 「弥生インポート用データ」の「弥生会計」へのインポート(読み込み) ・・・・・ − Ⅰ − 12 12 14 15 17 17 19 22 23 23 25 27 29 30 31 33 36 36 36 36 37 37 37 39 41 43 45 46 47 ⑬ 振込明細印刷/振込データ作成 ・・・・・・・・・・・・・・・・・・・・・・・・・・・・・・・・・・・・・・・ 5.オプション ・・・・・・・・・・・・・・・・・・・・・・・・・・・・・・・・・・・・・・・・・・・・・・・・・・・・・・・・・・・・・・・・ ① データファイルの最適化 ・・・・・・・・・・・・・・・・・・・・・・・・・・・・・・・・・・・・・・・・・・・・・・ ② データの削除 ・・・・・・・・・・・・・・・・・・・・・・・・・・・・・・・・・・・・・・・・・・・・・・・・・・・・・・・・ 6.バージョン情報 ・・・・・・・・・・・・・・・・・・・・・・・・・・・・・・・・・・・・・・・・・・・・・・・・・・・・・・・・・・・ 第4章 48 51 51 52 53 Access2003、又はAccess2007をご利用の方へ ・・・・・・・・・・・・・・・・・・・・・・・・・・ 54 1.マークの「すいっと出納帳」をAccess2003でご利用になる場合 ・・・・・・・・・・・・・・・・ 54 2.マークの「すいっと出納帳」をAccess2007でご利用になる場合 ・・・・・・・・・・・・・・・・ 56 − Ⅱ − 第1章 インストール方法 1.プログラムのインストール方法 ※ ※ お試し版のインストールも同様です。 お試し版がインストール済みのパソコンに、正規版をインストールする場合は、アンインスト ールの必要はありません。そのままインストールを実行してください。お試し版で作成したデ ータは引き続き正規版でもご利用になれます。 ( 1 ) ダウンロードした「SuittoSetup.EXE」(お試し版は「SuittoSetupTrial.EXE」)をダブルクリック します。 ( 2 ) 次のプログラムが起動します。 「次へ」をクリックします。 ( 3 ) 次の画面が表示されます。 ライセンス契約をお読みいただき、同意する場合には「以上の契約に同意します(A)」にチ ェックを付け、「次へ」をクリックします。 -1- ( 4 ) 次の画面が表示されます。 ショートカットを作成するスタートメニューのフォルダを入力し、「次へ」をクリックします。規 定のフォルダに作成する場合は、そのまま「次へ」をクリックしてください。 ( 5 ) 次の画面が表示されます。 デスクトップにショートカットを作成する場合には、「デスクトップにショートカットを作成する (D)」にチェックを付け、「次へ」をクリックします。作成しない場合は、チェックを外して「次 へ」をクリックします。 ( 6 ) 次の画面が表示されます。 インストール内容を確認し、問題がなければ「次へ」をクリックしてください。設定内容を変 更する場合は、「戻る」をクリックし設定を変更してください。 インストール先フォルダは変更できません。 -2- ( 7 ) インストールが完了すると、次の画面が表示されます。 「完了(F)」をクリックします。インストールプログラムが終了します。 -3- 2.アンインストール ハードディスクからマークの「すいっと出納帳」を削除する方法を説明します。 「Windows Vistaの場合」 ( 1 ) 「スタート」−「コントロールパネル」から「プログラム」−「プログラムのアンインストール」の アイコンをダブルクリックします。 ( 2 ) 「プログラムのアンインストール又は変更」画面で、マークの「すいっと出納帳」を選択し、 「アンインストール」をクリックしてください。 -4- ( 3 ) 次の画面が表示されます。 マークの「すいっと出納帳」をアンインストールするには「次へ」をクリックしてください。アン インストールしない場合は「キャンセル」をクリックしてください。 ( 4 ) 次のメッセージボックスが表示されますので、「はい(Y)」をクリックしてください。「いいえ(N)」 をクリックすると、アンインストールを中止します。 ( 5 ) アンインストールが完了すると、次の画面が表示されます。 「完了(F)」をクリックします。アンインストールプログラムが終了します。 -5- 「Windows XPの場合」 ( 1 ) 「スタート」−「コントロールパネル」の「プログラムの追加と削除」のアイコンをダブルクリッ クします。 ( 2 ) 「プログラムの追加と削除」画面で、マークの「すいっと出納帳」を選択し、「削除」をクリック してください。 ( 3 ) この後の手順は、「Windows Vistaの場合」と同様です。 -6- 3.Access2002ランタイムバージョンのインストール方法 ( 1 ) ダウンロードした「Access2002_Runtime.EXE」をダブルクリックします。 ( 2 ) 次のプログラムが起動します。 「次へ」をクリックします。 ( 3 ) 次の画面が表示されます。 インストール先を指定します。 「Access のインストール先(L):」にあらかじめ「C:\Program Files\Microsoft Office\」と 指定されていることがあります。マイクロソフト社の他の製品との競合を避けるため、イ ンストール先の変更をお勧めします。 例えば「C:\Program Files\Microsoft Access 2002 Runtime\」と指定し直してくださ い。インストール先を指定したら「完了(I)」をクリックします。 -7- ( 4 ) インストールが開始されます。 ( 5 ) インストールが完了すると、次のメッセージボックスが表示されます。 「OK」をクリックします。インストールプログラムが終了します。 -8- 第2章 メインメニュー メインメニューについて説明します。 1.ファイル ① ② ③ 新規作成 データファイルを新規作成します。 開く 既に保存されているデータファイルを読み込みます。 データファイルのコピー/バックアップ 処理中のデータファイルをコピーして別のデータファイル作成したり、バックアップを取るこ とができます。 2.初期設定 ① ② ③ 法人・個人情報 会社名や個人名、口座情報など、必要な情報を登録します。 登録した会社名や個人名は「バージョン情報」に表示されます。 「振込データ作成機能」をご利用になるには、ここに会社や個人の口座情報を登録します。 勘定科目・補助科目インポート 「弥生会計」の「科目設定」からエクスポート(書き出し)した、勘定科目と補助科目のデータ をインポート(読み込み)することができます。インポートするには、「出納帳テーブル」と「摘 要①テーブル」のデータを削除しておく必要があります。 消費税設定 「弥生インポート用データ」に必要な消費税の設定を行います。 会社が選択している消費税の「課税方式」と、会社が採用している「経理方式」を選択しま す。 -9- 3.マスター登録・訂正 ① ② ③ ④ ⑤ ⑥ 金融機関 「振込データ」を作成するための金融機関情報を登録します。 「会社情報」や「支払先・入金先」を入力しながら、追加、訂正することも可能です。 支払先・入金先 「出納帳」や「摘要①」で利用する支払先や入金先情報を登録します。 「摘要①」を入力しながら、追加、訂正することも可能です。 勘定科目 「弥生インポート用データ」に必要な勘定科目や補助科目を登録します。 既に「勘定科目・補助科目インポート機能」を利用して、勘定科目や補助科目のデータをイ ンポートした場合や、あらかじめ用意されている勘定科目をご利用になる場合には、改め て登録をする必要はありません。ご利用開始後「弥生会計」に勘定科目や補助科目を新規 登録された場合には、「弥生会計」と同様にその都度、追加、訂正を行ってください。 相手勘定科目 仕訳の相手勘定科目を登録します。 「現金出納帳」としてご利用される場合には「弥生会計」で設定されている現金勘定を、「預 金出納帳」としてご利用される場合には「弥生会計」で設定されている預金勘定を登録しま す。 登録した相手勘定科目は、「出納帳」及び「各帳票」に表示されます。 部門 部門情報を登録します。 「弥生会計」で部門会計を行っている方は、「弥生会計」の部門設定に登録されている部門 情報を登録してください。部門会計を行っていない方は登録する必要はありません。 「摘要①」を入力しながら、追加、訂正することも可能です。 摘要① 「出納帳」で利用する摘要を登録します。 「摘要①」には、勘定科目と紐付くような摘要を登録してください。 「出納帳」を入力しながら、追加、訂正することも可能です。 4.出納帳 出納帳入力を行います。出納帳入力を行いながら、各種帳票の印刷や「弥生インポート用 データ」、「振込データ」の作成を行います。 5.オプション ① ② データファイルの最適化 現在開いているデータファイルの最適化を行います。データファイルは、入力や削除を繰り 返すと徐々に肥大化していきます。データファイルの最適化は、肥大化したデータファイル のサイズを小さくします。 データの削除 現在開いているデータファイルの、データの一括削除を実行します。 例えば、現金出納帳以外に普通預金や当座預金にも利用したい場合、すでに利用してい るデータをコピーして、「会社情報」や「勘定科目」「消費税設定」など必要なデータを残し、 不要なデータを一括削除することで、簡単に新規データを作成することができます。 - 10 - 6.バージョン情報 バージョン情報の他、ライセンス情報を表示します。 ライセンスキーの入力もここで行います。ライセンスキーを入力すると、マークの「すいっと 出納帳」正規版がご利用いただけるようになります。 7.終了 マークの「すいっと出納帳」を終了します。 - 11 - 第3章 操作方法 1.ファイル ① 新規作成 データファイルを新規作成します。 ( 1 ) 作成するデータの種類を選択し、「次へ」をクリックします。 ・法人 あらかじめ一般的な勘定科目が登録されたデータ。 ・法人 勘定科目が空のデータ。「勘定科目・補助科目インポート機能」をご利用になる際に 選択します。 ・個人 あらかじめ一般的な勘定科目が登録されたデータ。 ・個人 勘定科目が空のデータ。「勘定科目・補助科目インポート機能」をご利用になる際に 選択します。 「次へ」をクリックすると、以下の画面が表示されます。 各コマンドボタンの説明 ・「参照」 → 保存場所を指定するダイアログボックスが表示されます。 ・「OK」 → データファイルの新規作成を実行します。 ・「キャンセル」 → データファイルの新規作成を中止します。 ( 2 ) 新規作成するデータファイルの「保存場所」を設定します。「参照」ボタンをクリックすると、 次のダイアログボックスが表示されます。 - 12 - 作成するデータファイルの場所を指定して「OK」をクリックすると、「保存場所」が指定したフ ォルダに切り替わります。 ( 3 ) 「ファイル名」に任意のファイル名を入力します。 ( 4 ) 「保存場所」の設定、「ファイル名」の入力が終わり「OK」をクリックすると、次のメッセージ ボックスが表示されます。 「はい(Y)」をクリックすると、データファイルの新規作成を実行します。「いいえ(N)」をクリッ クすると、データファイルの新規作成を中止します。 「はい(Y)」をクリックした場合、データファイルを新規作成した確認のメッセージボックスに 続いて、次のメッセージボックスが表示されます。 新規作成したデータファイルを開く場合には「はい(Y)」を、開かない場合には「いいえ(N)」 をクリックします。 - 13 - ② 開く 既に保存されているデータファイルを読み込みます。 ( 1 ) メインメニューの「開く」をクリックすると、次のダイアログボックスが表示されます。 データファイルの保存場所から読み込むデータファイルを指定して、データファイルをダブ ルクリックをするか「開く(O)」をクリックします。 - 14 - ③ データファイルのコピー/バックアップ 処理中のデータファイルをコピーして別のデータファイル作成したり、バックアップを取ることがで きます。 各コマンドボタンの説明 ・「参照」 → 保存場所を指定するダイアログボックスが表示されます。 ・「OK」 → データファイルのコピー/バックアップを実行します。 ・「キャンセル」 → データファイルのコピー/バックアップを中止します。 ( 1 ) コピー/バックアップするデータファイルの「保存場所」、「ファイル名」を設定します。「参照」 ボタンをクリックすると、次のダイアログボックスが表示されます。 コピー/バックアップするデータファイルの場所とファイル名を指定して、「開く」をクリックす ると、「保存場所」、「ファイル名」が指定したフォルダ、ファイル名に切り替わります。 ( 2 ) 「ファイル名」を任意のファイル名に書き換えます。 - 15 - ( 3 ) 「保存場所」の設定、「ファイル名」の入力が終わり「OK」をクリックすると、次のメッセージ ボックスが表示されます。 「はい(Y)」をクリックすると、データファイルのコピー/バックアップを実行します。「いいえ (N)」をクリックすると、データファイルのコピー/バックアップを中止します。 「はい(Y)」をクリックした場合、データファイルをコピー/バックアップした確認のメッセージボ ックスに続いて、次のメッセージボックスが表示されます。 コピーしたデータファイルを開く場合には「はい(Y)」を、開かない場合には「いいえ(N)」をク リックします。 - 16 - 2.初期設定 ① 法人・個人情報 会社名や個人名、口座情報など、必要な情報を登録します。 「振込データ作成機能」をご利用になるには、ここに会社や個人の口座情報を登録します。 各コマンドボタンの説明 ・「金融機関」 → 「金融機関」マスターを開きます。 ・「閉じる」 → 「会社情報」を終了します。 ( 1 ) 「法人・個人名」を入力します。 ( 2 ) 「法人・個人名カナ」にフリガナを入力します。「法人・個人名カナ」は「法人・個人名」を入力 すると自動的に入力されます。 「振込データ作成機能」をご利用にならない場合には「金融機関名」以降を入力する必要 はありません。「振込データ作成機能」をご利用になるには「金融機関名」以降の入力が必 須となります。 - 17 - ( 3 ) 「金融機関名」を選択します。選択する金融機関は振込に利用する金融機関です。 該当する金融機関がない場合には「金融機関」ボタンをクリックし、「金融機関」マスターに 登録してください。 ( 4 ) 「店舗名」を選択します。 に「店舗名カナ」の先頭の文字を入力すると、入力した文 字で始まる「店舗名」に絞り込むことができます。例えば「ア」と入力すると「ア」で始まる店舗 名に絞り込まれます。 該当する店舗がない場合には「金融機関」ボタンをクリックし、「金融機関」マスターに登録 してください。 ( 5 ) 「預金種目」を選択します。 ( 6 ) 「口座番号」を入力します。 ( 7 ) 「口座名義」を入力します。 口座名義の入力について 個人の姓と名の間にスペースを入れて分かち書きします。 (例) 個人の場合 佐藤 一郎 → サトウ イチロウ 法人略語および営業所略語は、略語判別表示としてカッコを付して使用します。 なお、事業略語には略語判別表示を付しません。 冠頭語と事業略語は続けて記入し、分かち書きしません。 (例) 株式会社佐藤商事 → カ)サトウシヨウジ 佐藤商事株式会社北海道営業所 → サトウシヨウジ(カ)ホツカイドウ(エイ 佐藤商事株式会社 → サトウシヨウジ(カ 略語の使用は、1法人名につき1個とします。 ただし、法人略語、営業所略語および事業略語はそれぞれ併用できます。 (例) 平成火災海上保険会社 北海道営業所 → ヘイセイカサイホツカイドウ(エイ ( 8 ) 「依頼人コード(総合振込)」を入力します。金融機関に登録している10桁のコードを入力し ます。詳しくは各金融機関にお問い合わせください。 ( 9 ) 「依頼人コード(給与・賞与振込)」を入力します。 金融機関に登録している10桁のコード を入力します。詳しくは各金融機関にお問い合わせください。 - 18 - ② 勘定科目・補助科目インポート 「弥生会計」の「科目設定」からエクスポート(書き出し)した、勘定科目と補助科目のデータをイン ポート(読み込み)することができます。インポートするには、「出納帳テーブル」と「摘要①テーブ ル」のデータを削除しておく必要があります。 各コマンドボタンの説明 ・「インポート」 → 勘定科目と補助科目のデータをインポートします。 ・「閉じる」 → 「勘定科目・補助科目インポート」を終了します。 ( 1 ) 「弥生会計」の「勘定科目」データと「補助科目」データをエクスポートする方法 「弥生会計」を起動します。 メニューバーの「設定(S)」−「科目設定(K)」をクリックし、「科目設定」画面を開きます。 メニューバーの「ファイル(F)」−「エクスポート(E)」をクリックし、「エクスポート」画面を開きま す。 「勘定科目」データのエクスポート 「出力帳票(K):」を「勘定科目一覧表」にします。(「出力帳票(K):」が選択できない場合 は、補助科目が登録されていません。) 「書式(F):」を「汎用様式」にします。 「区切り文字(D):」を「カンマ(CSV)形式」にします。 「出力先:」は「参照」ボタンをクリックし、「保存する場所(I):」を選択、「ファイル名(N):」 に任意のファイル名を入力し「保存(S)」をクリックします。 「OK」をクリックします。 「補助科目」データのエクスポート 「出力帳票(K):」を「補助科目一覧表」にします。(「出力帳票(K):」が選択できない場合 は、補助科目が登録されていません。) 「書式(F):」を「汎用様式」にします。 「区切り文字(D):」を「カンマ(CSV)形式」にします。 「出力先:」は「参照」ボタンをクリックし、「保存する場所(I):」を選択、「ファイル名(N):」 に任意のファイル名を入力し「保存(S)」をクリックします。 「補助科目一覧表を出力する勘定科目(I)」を「すべての勘定科目を出力」にします。 「OK」をクリックします。 詳しくは「弥生会計」の操作マニュアルをご覧ください。 ( 2 ) 「テーブル選択」を「勘定科目一覧表」にします。 - 19 - ( 3 ) 「インポート」ボタンをクリックすると、次のメッセージボックスが表示されます。 「OK」をクリックすると、次のダイアログボックスが表示されます。「キャンセル」をクリックす ると、データのインポートを中止します。 ( 1 )で弥生会計からエクスポートした「勘定科目」データファイルを選択し、「開く(O)」をクリ ックします。「勘定科目」データファイルが「勘定科目一覧表テーブル」にインポートされま す。 ( 4 ) 「テーブル選択」を「補助科目一覧表」にします。 ( 5 ) 「インポート」ボタンをクリックすると、次のメッセージボックスが表示されます。 - 20 - 「OK」をクリックすると、次のダイアログボックスが表示されます。「キャンセル」をクリックす ると、データのインポートを中止します。 ( 1 )で弥生会計からエクスポートした「補助科目」データファイルを選択し、「開く(O)」をクリ ックします。「補助科目」データファイルが「勘定科目一覧表テーブル」にインポートされま す。 - 21 - ③ 消費税設定 「弥生インポート用データ」に必要な消費税の設定を行います。 会社が選択している消費税の「課税方式」と、会社が採用している「経理方式」を選択します。 各コマンドボタンの説明 ・「閉じる」 → 「消費税設定」を終了します。 ( 1 ) 「課税方式」を選択します。 ( 2 ) 「経理方式」を選択します。 詳しくは弥生会計の「消費税設定」を参照するか、関与税理士にご確認ください。 - 22 - 3.マスター登録・訂正 ① 金融機関 「振込データ」を作成するための金融機関情報を登録します。 「会社情報」や「支払先・入金先」を入力しながら、追加、訂正することも可能です。 各コマンドボタンの説明 ・「新規追加」 → 新規金融機関データを追加します。 ・「削除」 → 金融機関データを削除します。金融機関データに紐付いている店舗デ ータも削除されます。「会社情報」や「支払先・入金先」で選択された金融 機関データは削除できません。 ・「閉じる」 → 「金融機関」を終了します。 ・「新規行追加」 → 新規店舗データ行にカーソルを移動します。 ・「行削除」 → 店舗データを削除します。「会社情報」や「支払先・入金先」で選択された 店舗データは削除できません。 ・「並び替え」 → 店舗データをカナ昇順に並び替えします。 ( 1 ) 「新規追加」をクリックします。 ( 2 ) 「金融機関コード」に4桁のコードを入力します。 ( 3 ) 「金融機関名」を入力します。 ( 4 ) 「金融機関名カナ」にフリガナを入力します。「金融機関名カナ」は、「金融機関名」を入力 すると自動的に入力されます。 - 23 - ( 5 ) 「店番」に3桁のコードを入力します。 ( 6 ) 「店舗名」を入力します。 ( 7 ) 「店舗名カナ」にフリガナを入力します。「店舗名カナ」は、「店舗名」を入力すると自動的に 入力されます。 画面右の検索リストボックスをクリックすると、登録済みの金融機関を呼び出します。 - 24 - ② 支払先・入金先 「出納帳」や「摘要①」で利用する支払先や入金先情報を登録します。 「摘要①」を入力しながら、追加、訂正することも可能です。 各コマンドボタンの説明 ・「新規追加」 → 新規支払先・入金先データを追加します。 ・「削除」 → 支払先・入金先データを削除します。「摘要①」で選択された支払先・入 金先データは削除できません。 ・「金融機関」 → 「金融機関」マスターを開きます。 ・「閉じる」 → 「支払先・入金先」を終了します。 ( 1 ) 「新規追加」をクリックします。 ( 2 ) 「支払先・入金先」に、支払先や従業員、入金先等の名称を入力します。 ( 3 ) 「支払先・入金先カナ」にフリガナを入力します。「支払先・入金先カナ」は、「支払先・入金 先」を入力すると自動的に入力されます。 「出納帳」入力時に、「支払先・入金先」はブランクにして、「摘要」のみを「出納帳」に表 示させたい場合があります。例えば、「切手代」や「収入印紙代」を支払う場合、「○○郵 便局」とか「○○法務局」と登録していたら、マスター数が増えて検索に手間がかかって しまいます。その場合には「支払先・入金先」には何も入力せず、「支払先・入金先カナ」 に「ブランク」と入力したマスターを作成してください。詳しくは「サンプルデータ」をご覧くだ さい。「サンプルデータ」は「C:\Suitto\SuittoDAT」に保存されています。 ( 4 ) 「支払先・入金先」の区分を選択します。「摘要①」入力時などの検索を容易にします。 「振込データ作成機能」をご利用にならない場合には「金融機関名」以降を入力する必要は ありません。「振込データ作成機能」をご利用になるには「金融機関名」以降の入力が必須と なります。 - 25 - ( 5 ) 「金融機関名」を選択します。 該当する金融機関がない場合には「金融機関」ボタンをクリックし、「金融機関」マスターに 登録してください。 ( 6 ) 「店舗名」を選択します。 に「店舗名カナ」の先頭の文字を入力すると、入力した 文字で始まる「店舗名」に絞り込むことができます。例えば「ア」と入力すると「ア」で始まる 「店舗名」に絞り込まれます。 該当する店舗がない場合には「金融機関」ボタンをクリックし、「金融機関」マスターに登録 してください。 ( 7 ) 「預金種目」を選択します。 ( 8 ) 「口座番号」を入力します。 ( 9 ) 「口座名義」を入力します。 口座名義の入力について 個人の姓と名の間にスペースを入れて分かち書きします。 (例) 個人の場合 佐藤 一郎 → サトウ イチロウ 法人略語および営業所略語は、略語判別表示としてカッコを付して使用します。 なお、事業略語には略語判別表示を付しません。 冠頭語と事業略語は続けて記入し、分かち書きしません。 (例) 株式会社佐藤商事 → カ)サトウシヨウジ 佐藤商事株式会社北海道営業所 → サトウシヨウジ(カ)ホツカイドウ(エイ 佐藤商事株式会社 → サトウシヨウジ(カ 略語の使用は、1法人名につき1個とします。 ただし、法人略語、営業所略語および事業略語はそれぞれ併用できます。 (例) 平成火災海上保険会社 北海道営業所 → ヘイセイカサイホツカイドウ(エイ 画面右の検索リストボックスをクリックすると、登録済みの支払先・入金先を呼び出しま す。 - 26 - ③ 勘定科目 「弥生インポート用データ」に必要な勘定科目や補助科目を登録します。 既に「勘定科目・補助科目インポート機能」を利用して、勘定科目や補助科目のデータをインポ ートした場合や、あらかじめ用意されている勘定科目をご利用になる場合には、改めて登録をす る必要はありません。ご利用開始後「弥生会計」に勘定科目や補助科目を新規登録された場合 には、「弥生会計」と同様にその都度、追加、訂正を行ってください。 各コマンドボタンの説明 ・「新規追加」 → 新規勘定科目データを追加します。 ・「削除」 → 勘定科目データを削除します。勘定科目データに紐付いている補助科 目データも削除されます。「摘要①」で選択された勘定科目データは削 除できません。 ・「閉じる」 → 「勘定科目」を終了します。 ・「上へ移動」 → フォーカスのある行をその上の行と入れ換えます。 ・「下へ移動」 → フォーカスのある行をその下の行と入れ換えます。 ・「行挿入」 → フォーカスのある行に新しい行を挿入し、以降の行を後にずらします。 ・「行削除」 → 補助科目データを削除します。「摘要①」で選択された補助科目データ は削除できません。 ( 1 ) 「新規追加」をクリックします。 ( 2 ) 「CD」に任意のコードを入力します。勘定科目は「勘定科目区分」−「CD」の順に並び替え られます。 ( 3 ) 「勘定科目」に勘定科目名を入力します。 ( 4 ) 「勘定科目区分」を選択します。 - 27 - ( 5 ) 「税区分」を選択します。 補助科目が必要な場合には、「補助科目」と補助科目の「税区分」も入力してください。 ( 6 ) 「補助科目」に補助科目名を入力します。 ( 7 ) 「税区分」を選択します。 画面右の検索リストボックスをクリックすると、登録済みの勘定科目を呼び出します。 - 28 - ④ 相手勘定科目 仕訳の相手勘定科目を登録します。 「現金出納帳」としてご利用される場合には「弥生会計」で設定されている現金勘定を、「預金出 納帳」としてご利用される場合には「弥生会計」で設定されている預金勘定を登録します。 登録した相手勘定科目は、「出納帳」及び「各帳票」に表示されます。 各コマンドボタンの説明 ・「閉じる」 → 「相手勘定科目」を終了します。 ( 1 ) 「相手勘定科目」を選択します。 ( 2 ) 「相手補助科目」を選択します。補助科目が設定されている勘定科目を「相手勘定科目」に 選択した場合、「相手補助科目」の設定は必須です。 - 29 - ⑤ 部門 部門情報を登録します。 「弥生会計」で部門会計を行っている方は、「弥生会計」の部門設定に登録されている部門情報 を登録してください。「弥生会計」の仕訳に「部門」が反映されます。 「摘要①」を入力しながら、追加、訂正することも可能です。 各コマンドボタンの説明 ・「上へ移動」 → フォーカスのある行をその上の行と入れ換えます。 ・「下へ移動」 → フォーカスのある行をその下の行と入れ換えます。 ・「行挿入」 → フォーカスのある行に新しい行を挿入し、以降の行を後にずらします。 ・「行削除」 → 部門データを削除します。「摘要①」で選択された部門データは削除でき ません。 ・「閉じる」 → 「部門」を終了します。 ( 1 ) 「部門」に部門名を入力します。 - 30 - ⑥ 摘要① 「出納帳」で利用する摘要を登録します。 「摘要①」には、勘定科目と紐付くような摘要を登録してください。 「出納帳」を入力しながら、追加、訂正することも可能です。 各コマンドボタンの説明 ・「新規追加」 → 新規摘要①データを追加します。 ・「削除」 → 摘要①データを削除します。「出納帳」で選択された摘要①データは削 除できません。 ・「支払入金先」 → 「支払先・入金先」マスターを開きます。 ・「勘定科目」 → 「勘定科目」マスターを開きます。 ・「部門」 → 「部門」マスターを開きます。 ・「閉じる」 → 「摘要①」を終了します。 ( 1 ) 「新規追加」をクリックします。 ( 2 ) 「摘要①」に摘要の名称を入力します。勘定科目と紐付くような摘要を入力してください。 ( 3 ) 「摘要1カナ」にフリガナを入力します。「摘要1カナ」は、「摘要①」を入力すると自動的に入 力されます。 ( 4 ) 「支払先・入金先」を選択します。 に「支払先・入金先カナ」の先頭の文字を入力 すると、入力した文字で始まる「支払先・入金先」に絞り込むことができます。例えば「ア」と 入力すると「ア」で始まる「支払先・入金先」に絞り込まれます。 該当する支払先・入金先がない場合には「支払入金先」ボタンをクリックし、「支払先・入金 先」マスターに登録してください。 「出納帳」で選択された支払先・入金先データは変更できません。 - 31 - 「出納帳」入力時に、「支払先・入金先」はブランクにして、「摘要」のみを「出納帳」に表 示させたい場合があります。例えば、「切手代」や「収入印紙代」を支払う場合、「○○郵 便局」とか「○○法務局」と登録していたら、マスター数が増えて検索に手間がかかって しまいます。その場合には「支払先・入金先」マスターに、「支払先・入金先」には何も入 力せず、「支払先・入金先カナ」に「ブランク」と入力したマスターを作成し、「摘要①」での 「支払先・入金先」では「ブランク」を選択してください。詳しくは「サンプルデータ」をご覧くだ さい。「サンプルデータ」は「C:\Suitto\SuittoDAT」に保存されています。 ( 5 ) 「勘定科目」を選択します。 に「勘定科目」の一部の文字を入力すると、入力した 文字を含む「勘定科目」に絞り込むことができます。例えば「仮」と入力すると、「仮払金」 「仮払消費税」「建設仮勘定」「仮受金」「仮受消費税」など、「仮」を含む「勘定科目」に絞り 込まれます。 該当する勘定科目がない場合には「勘定科目」ボタンをクリックし、「勘定科目」マスターに 登録してください。 ( 6 ) 「補助科目」を選択します。先に入力した「勘定科目」に補助科目が紐付いていない場合に は選択できません。 ( 7 ) 「部門」を選択します。「部門」マスターに部門名が登録されていない場合には選択できま せん。 画面下の検索リストボックスをクリックすると、登録済みの摘要を呼び出します。 - 32 - 4.出納帳 出納帳入力を行います。出納帳入力を行いながら、各種帳票の印刷や「弥生インポート用デー タ」、「振込データ」の作成を行います。 各コマンドボタンの説明 ・「新規行追加」 → ・「上へ移動」 → ・「下へ移動」 → ・「行挿入」 → ・「行削除」 ※ ・「日付行削除」 ※ ・「前行コピー」 → → → ・「行コピー」 ※ ・「行移動」 ※ ・「日付順並替」 ・「部門表示」 → → → → ・「部門非表示」 → ・「出納帳印刷」 ・「科目別明細」 ・「科目別集計」 ・「支払予定表」 ※ ※ ※ ※ → → → → 新規出納帳データ行にカーソルを移動します。 フォーカスのある行をその上の行と入れ換えます。 フォーカスのある行をその下の行と入れ換えます。 フォーカスのある行に新しい行を挿入し、以降の行を後にずらしま す。 選択された出納帳データを削除します。 選択された日付の出納帳データを一括削除します。 フォーカスのある行の一つ前の出納帳データを、フォーカスのある 行にコピーします。フォーカスのある行にデータが入力されていた 場合には、以降の行を後にずらします。 選択された出納帳データをコピーします。 選択された出納帳データを異なった日付に移動します。 出納帳データを日付順に並び替えます。 「部門」をご利用の方は、出納帳に「部門CD」と「部門」を表示させる ことができます。「部門」をご利用でない場合、このボタンは利用不 可能となります。 「部門」をご利用の方でも、出納帳の「部門CD」と「部門」を表示させ ないことができます。「部門」をご利用でない場合、このボタンは利 用不可能となります。 「出納帳」を印刷します。 「科目別明細表」を印刷します。 「科目別集計表」を印刷します。 「支払予定表」を印刷します。 - 33 - ・「Excel出力」 ※ ・「弥生データ」 ※ → → ・「振込データ」 ※ → ・「摘要①」 ・「閉じる」 → → 「出納帳」をExcelファイルに出力します。 「弥生インポート用データ」を作成、エクスポート(書き出し)します。 エクスポートした「弥生インポート用データ」を「弥生会計」にインポ ート(読み込み)することで、「弥生会計」で仕訳をする手間を省きま す。 「振込明細」の印刷と、「振込データ」を作成、エクスポート(書き出 し)します。エクスポートした「振込データ」を「バンキングソフト」にア ップロードすることで、振込作業の手間を省きます。 「摘要①」マスターを開きます。 「出納帳」を終了します。 ※印の付いたコマンドボタンの詳細は、「出納帳の各機能の説明」で説明します。 ( 1 ) 「日付」を入力します。日付入力の形式は「yy/mm/dd」です。 例:2009年12月1日 → 091201 「/」は自動的に入力されます。 ( 2 ) 「絞込」に「支払先・入金先カナ」の先頭の文字を入力すると、入力した文字で始まる「支払 先・入金先」に絞り込むことができます。例えば「ア」と入力すると「ア」で始まる「支払先・入 金先」に絞り込まれます。 ( 3 ) 「支払先・入金先」を選択します。該当する支払先・入金先がない場合には「摘要①」ボタン をクリックし、「摘要①」マスターに摘要登録をしてください。 「支払先・入金先」はブランクにして、「摘要」のみを「出納帳」に表示させたい場合があり ます。その場合には、 「第3章 操作方法」−「3.マスター登録・訂正」−「② 支払先・入金先」−ヒント P25 「第3章 操作方法」−「3.マスター登録・訂正」−「⑥ 摘要①」−ヒント P32 を参照の上、「支払先・入金先」のブランクマスターを作成します。詳しくは「サンプルデ ータ」をご覧ください。「サンプルデータ」は「C:\Suitto\SuittoDAT」に保存されています。 ( 4 ) 「摘要①」を選択します。「摘要①」は「摘要①」マスターで登録した「支払先・入金先」に紐 付く摘要が絞り込まれます。該当する摘要がない場合には「摘要①」ボタンをクリックし、 「摘要①」マスターに摘要登録をしてください。 ( 5 ) 「摘要②」を入力します。摘要②の入力は任意です。具体的な内容や「○月分」などを入力 しておくと便利です。 ( 6 ) 「入金額」又は「支払額」を入力します。「残高」は自動計算されます。 ( 7 ) 「メモ」を入力します。「メモ」の入力は任意です。例えば、仮払をした社員に対し、「○○日 精算予定」などとメモしておくと便利です。 「メモ」は「弥生インポート用データ」には反映されません。 - 34 - 「行」や「列」の幅を変更したり、列を入れ替えすることが出来ます。 「行」幅の変更 レコードセレクタの行と行との間にカーソルを合わせると、カーソルが の形に 変わります。マウスを上下にドラッグすると「行」幅 が変更されます。 「列」幅の変更 表題の列と列との間にカーソルを合わせると、カー ソルが の形に変わります。マウスを左右にド ラッグすると「列」幅が変更されます。 「列」の入れ替え 表題をクリックして列を選択します。選択した列の表題を左右にドラッグすると、列 を入れ替えることが出来ます。 - 35 - 出納帳の各機能の説明 ① 色 「色」を選択すると、各行に「赤」「青」「黄」3色の色付けすることができます。確定したデー タを色分けしたり、仮入力したデータを色分けしておくなど、使い道は様々です。 ② 行削除 削除する行の「選択」にチェックを付け「行削除」ボタンをクリックすると、次のメッセージボッ クスが表示されます。 削除を実行する場合には「はい(Y)」を、しない場合には「いいえ(N)」をクリックします。 ③ 日付行削除 「日付行削除」ボタンをクリックすると、次の画面が表示されます。 「日付」を選択します。 「削除」ボタンをクリックすると、次のメッセージボックスが表示されます。 削除を実行する場合には「はい(Y)」を、しない場合には「いいえ(N)」をクリックします。 - 36 - ④ 行コピー コピーする行の「選択」にチェックを付け「行コピー」ボタンをクリックすると、次の画面が表 示されます。 「日付」にコピー先の日付を入力します。日付入力の形式は「yy/mm/dd」です。 例:2009年12月1日 → 091201 「/」は自動的に入力されます。 「行コピー」ボタンをクリックするとコピーを実行します。「閉じる」ボタンをクリックするとコピ ーを中止します。 ⑤ 行移動 移動する行の「選択」にチェックを付け「行移動」ボタンをクリックすると、次の画面が表示さ れます。 「日付」に移動先の日付を入力します。日付入力の形式は「行コピー」と同様です。 「行移動」ボタンをクリックすると移動を実行します。「閉じる」ボタンをクリックすると移動を 中止します。 ⑥ 出納帳印刷 「出納帳印刷」ボタンをクリックすると、次の画面が表示されます。 「日付」を選択します。 「出納帳印刷」ボタンをクリックすると、次のメッセージボックスが表示されます。 「はい(Y)」をクリックすると、印刷プレビューが表示されます。「いいえ(N)」をクリックすると、 印刷を中止します。 - 37 - 印刷プレビュー確認後、 次の画面が表示されます。 又は「ファイル(F)」−「印刷(P)」をクリックします。 プリンタ、印刷範囲、印刷部数を指定し、「OK」をクリックすると印刷が開始されます。 - 38 - ⑦ 科目別明細表印刷 「科目別明細」ボタンをクリックすると、次の画面が表示されます。 「日付」、「勘定科目」、「部門」を選択します。 出納帳で「部門」をご利用でない場合や、「部門」を設定していない勘定科目を選択さ れた場合、ここでの「部門」は選択不可能となります。 「部門」が選択可能でも選択しなかった場合には、全ての明細が印刷されます。 「−部門なし−」を選択された場合には、部門が設定されていない明細が印刷されま す。 「科目別明細」ボタンをクリックすると、次のメッセージボックスが表示されます。 「はい(Y)」をクリックすると、印刷プレビューが表示されます。「いいえ(N)」をクリックすると、 印刷を中止します。 - 39 - 印刷プレビュー確認後、 次の画面が表示されます。 又は「ファイル(F)」−「印刷(P)」をクリックします。 プリンタ、印刷範囲、印刷部数を指定し、「OK」をクリックすると印刷が開始されます。 - 40 - ⑧ 科目別集計表印刷 「科目別集計」ボタンをクリックすると、次の画面が表示されます。 「日付」、「部門」を選択します。 出納帳で「部門」をご利用でない場合や、「部門」を設定していない勘定科目を選択さ れた場合、ここでの「部門」は選択不可能となります。 「部門」が選択可能でも選択しなかった場合には、全ての明細が集計、印刷されます。 「−部門なし−」を選択された場合には、部門が設定されていない明細が集計、印刷さ れます。 「科目別集計」ボタンをクリックすると、次のメッセージボックスが表示されます。 「はい(Y)」をクリックすると、印刷プレビューが表示されます。「いいえ(N)」をクリックすると、 印刷を中止します。 - 41 - 印刷プレビュー確認後、 次の画面が表示されます。 又は「ファイル(F)」−「印刷(P)」をクリックします。 プリンタ、印刷範囲、印刷部数を指定し、「OK」をクリックすると印刷が開始されます。 - 42 - ⑨ 支払予定表印刷 「支払予定表」ボタンをクリックすると、次の画面が表示されます。 「支払先・入金先」マスターでの口座情報の登録状況を○・×・△で表示します。 「日付」を選択します。 「日付」は今日以降の日付が選択可能です。今日より前の日付はプルダウンメニュー に表示されません。 「日付」を選択すると、出納帳の「出金額」に金額入力のあるものを明細表示します。 「出金額」に金額入力のないものは明細表示されません。 印刷する行の「選択」にチェックを付け「支払予定表」ボタンをクリックすると、次のメッセー ジボックスが表示されます。 「はい(Y)」をクリックすると、印刷プレビューが表示されます。「いいえ(N)」をクリックすると、 印刷を中止します。 - 43 - 印刷プレビュー確認後、 次の画面が表示されます。 又は「ファイル(F)」−「印刷(P)」をクリックします。 プリンタ、印刷範囲、印刷部数を指定し、「OK」をクリックすると印刷が開始されます。 - 44 - ⑩ Excel出力 「Excel出力」ボタンをクリックすると、次の画面が表示されます。 「日付」を選択します。 「Excel出力」ボタンをクリックすると、次のメッセージボックスが表示されます。 「はい(Y)」をクリックすると、次のダイアログボックスが表示されます。「いいえ(N)」をクリック すると、Excel出力を中止します。 保存先、ファイル名を指定し「OK」をクリックすると、「出納帳」をExcelファイルに出力しま す。出力されたファイルは自動的に開きます。 出納帳で「部門」をご利用の方は、「部門CD」と「部門」も出力されます。(出納帳画面で の「表示」「非表示」は関係ありません。) 「部門」をご利用でない場合は、「部門CD」と「部門」は出力されません。 - 45 - ⑪ 弥生インポート用データ作成 「弥生データ」ボタンをクリックすると、次の画面が表示されます。 「日付」を選択します。 「作成」ボタンをクリックすると、次のメッセージボックスが表示されます。 「はい(Y)」をクリックすると、次のダイアログボックスが表示されます。「いいえ(N)」をクリック すると、データ作成を中止します。 作成するデータファイルの場所とファイル名を指定して「OK」をクリックすると、次のメッセー ジボックスが表示されデータファイルがエクスポート(書き出し)されます。 「OK」をクリックします。 - 46 - ⑫ 「弥生インポート用データ」の「弥生会計」へのインポート(読み込み) 「弥生会計」は、インポート実行後、事業所データをインポート前の状態に戻すことはで きません。インポート前にバックアップを取ることをお勧めします。詳しくは「弥生会計」 の操作マニュアルをご覧ください。 「弥生会計」を起動します。 メニューバーの「帳簿・伝票(C)」−「仕訳日記帳(J)」をクリックし、「仕訳日記帳」画面を開き ます。 メニューバーの「ファイル(F)」−「インポート(I)」をクリックし、「インポート」画面を開きます。 「インポートファイル名(I):」の「参照」ボタンをクリックし、「⑩ 弥生インポート用データ作成」 で作成したデータファイルを選択します。 「OK」をクリックするとインポートを実行します。 詳しくは「弥生会計」の操作マニュアルをご覧ください。 - 47 - ⑬ 振込明細印刷/振込データ作成 「振込データ」ボタンをクリックすると、次の画面が表示されます。 「日付」を選択します。 「日付」は今日以降の日付が選択可能です。今日より前の日付はプルダウンメニュー に表示されません。 「日付」を選択すると、「支払先・入金先」マスターに口座情報が登録されており、かつ、 出納帳の「出金額」に金額入力のあるものを明細表示します。口座情報がきちんと登 録されていなかったり、「出金額」に金額入力のないものは明細表示されません。 同じ支払先に複数の支払があるものは合算されます。 振込区分(総合振込・給与振込・賞与振込)を選択します。 ・振込明細印刷 印刷する行の「選択」にチェックを付け「明細印刷」ボタンをクリックすると、次のメッセージ ボックスが表示されます。 「はい(Y)」をクリックすると、印刷プレビューが表示されます。「いいえ(N)」をクリックすると、 印刷を中止します。 - 48 - 印刷プレビュー確認後、 次の画面が表示されます。 又は「ファイル(F)」−「印刷(P)」をクリックします。 プリンタ、印刷範囲、印刷部数を指定し、「OK」をクリックすると印刷が開始されます。 ・振込データ作成 データ作成する行の「選択」にチェックを付け「データ作成」ボタンをクリックすると、次のメッ セージボックスが表示されます。 - 49 - 「はい(Y)」をクリックすると、次のダイアログボックスが表示されます。「いいえ(N)」をクリック すると、データ作成を中止します。 作成するデータファイルの場所とファイル名を指定して「OK」をクリックすると、次のメッセー ジボックスが表示されデータファイルがエクスポート(書き出し)されます。 振込件数、振込金額を確認して「OK」をクリックします。 エクスポートした「振込データ」を「バンキングソフト」にアップロードする方法は、各「バンキ ングソフト」の取扱説明書をご覧になるか、各金融機関にお問い合わせください。 - 50 - 5.オプション ① データファイルの最適化 現在開いているデータファイルの最適化を行います。データファイルは、入力や削除を繰り返す と徐々に肥大化していきます。データファイルの最適化は、肥大化したデータファイルのサイズを 小さくします。 ( 1 ) メインメニューの「データファイルの最適化」をクリックすると、次のメッセージボックスが表 示されます。 「はい(Y)」をクリックすると、最適化を実行します。「いいえ(N)」をクリックすると、最適化を 中止します。 - 51 - ② データの削除 現在開いているデータファイルの、データの一括削除を実行します。 例えば、現金出納帳以外に普通預金や当座預金にも利用したい場合、すでに利用しているデー タをコピーして、「会社情報」や「勘定科目」「消費税設定」など必要なデータを残し、不要なデータ を一括削除することで、簡単に新規データを作成することができます。 各コマンドボタンの説明 ・「OK」 → データの削除を実行します。 ・「キャンセル」 → データの削除を中止します。 ( 1 ) 削除する方法を選択し「OK」をクリックすると、次のメッセージボックスが表示されます。 「はい(Y)」をクリックすると、削除を実行します。「いいえ(N)」をクリックすると、削除を中止し ます。 - 52 - 6.バージョン情報 バージョン情報の他、ライセンス情報を表示します。 ライセンスキーの入力もここで行います。ライセンスキーを入力すると、マークの「すいっと出納 帳」正規版がご利用いただけるようになります。 - 53 - 第4章 Access2003、又はAccess2007をご利用の方へ Access2003やAccess2007は、それ以前のバージョンのAccessに比べ、マクロに対するセキュリ ティが強化されました。マークの「すいっと出納帳」を、Access2003やAccess2007でご利用になる 場合には、Accessのセキュリティの設定を変更していただく必要があります。 1.マークの「すいっと出納帳」をAccess2003でご利用になる場合 ( 1 ) Access2003を起動し、「ツール」−「マクロ」−「セキュリティ」をクリックします。 ( 2 ) 「セキュリティレベル」の「低」を選択し、「OK」をクリックします。 - 54 - ( 3 ) 次のメッセージボックスが表示されます。 「はい(Y)」をクリックします。 ( 4 ) 次のメッセージボックスが表示されます。 「OK」をクリックしたら、Accessを終了します。 - 55 - 2.マークの「すいっと出納帳」をAccess2007でご利用になる場合 ( 1 ) Access2007を起動し、「Officeボタン」−「Access のオプション」をクリックします。 ( 2 ) 「セキュリティ センター」をクリックします。 - 56 - ( 3 ) 「セキュリティ センターの設定(T)」をクリックします。 ( 4 ) 「マクロの設定」をクリックし、「すべてのマクロを有効にする」を選択します。「OK」をクリック したら、Accessを終了します。 - 57 -