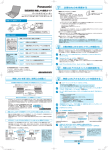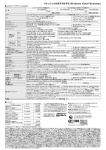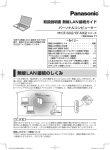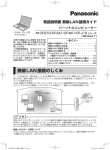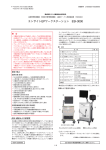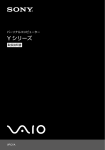Download 取扱説明書 無線 LAN 接続ガイド
Transcript
本書は、無線 LAN で初めてインターネットに接続するまでの手 無線 LAN サポート情報について 順を説明しています。無線 LAN アクセスポイントにセキュリ 「http://askpc.panasonic.co.jp/ ティなどの設定をすでに行っている場合や複数のパソコンを接 wlan/index.html」 にアクセスすると、 続する場合は、手順が異なります。お使いの無線 LAN アクセス 最新の無線 LAN サポート情報が入手 ポイントの説明書をご覧になり、接続してください。 できます。 (2007 年 4 月 1 日現在) 無線 LAN 接続のしくみ 無線 LAN の電源状態 オン オフ 本機 プロバイダー または ブロードバンド モデムなどの機器 (別売り) 無線 LAN アクセスポイント (別売り) 無線 LAN アンテナ内蔵 ( 無線 LAN カードなどは不要です。) アンテナの位置は『取扱説明書 基本ガイド』をご覧ください。 接続までの流れ 無線 LAN を使う前に(使用上のお願い) ▼ step1 必要なものを準備する ▼ step2 本機の無線 LAN の MAC アドレスを確認する ▼ step3 無線 LAN アクセスポイントと本機を接続する ▼ step4 無線 LAN アクセスポイントを設定する ▼ step5 LAN ケーブルを取り外す ▼ step6 インターネットの接続の設定をする ▼ step7 Internet Explorer の設定をする DFQX1681ZA SS0407-0 無線 LAN を使う前に(使用上のお願い) 航空機内や病院内などでは無線 LAN の電源をオフにしてください 無線 LAN 切り替えスイッチを左(OFF 側)にスライドしてください。 屋外では IEEE802.11a(5GHz の無線 LAN)を無効にしてください 無線 LAN で通信するつもりがなくても、屋 外で IEEE802.11a を使って通信を行う ことは、電波法で禁止されています。なお、 IEEE802.11b/g での通信は可能です。 無線 LAN によるデータの傍受やハードディスク内への侵入に注意してください 無線 LAN をお使いの場合、ネットワークを経由して、ハードディスク内のデータを盗み見られたり、 共有しているファイルなどにアクセスされるおそれがあります。 本書をお読みになり、セキュリティに関する設定(暗号化など)を行ってから、無線 LAN をお使い ください。 IEEE802.11a の旧規格にのみ対応のパソコンとは ad hoc 通信ができません 総務省より電波法施行規則などの改正省令が 2005 年 5 月 16 日付で公示され、無線 LAN 規格 「IEEE802.11a」が変わりました。以前からある J52 という規格から、W52、W53 という規格 が作られたため、同じ「IEEE802.11a」対応の無線 LAN であっても、J52 にしか対応していない 機器が存在します。 本機の無線 LAN は J52、W52、W53 に対応していますが、J52(旧規格)にのみ対応しているパソ コンとは ad hoc 通信モードでの接続ができません (IEEE802.11b/g での ad hoc 通信は可能です) 。 本機は IEEE802.11n には対応していません。 本機 J52 ad hoc 通信 IEEE802.11a 不可 IEEE802.11b/g 可 J52(旧規格) W52 W53 IEEE802.11a 可 IEEE802.11b/g 可 ή✢.#0ㅢାࠟࠗ࠼ &(3:<#KPFF 旧規格対応の パソコン 推奨無線LAN アクセスポイント W52 W53 IEEE802.11a 不可 IEEE802.11b/g 可 無線 LAN アクセスポ イントの新規格への 対 応 に つ い て は、 無 線 LAN アクセスポイ ントのメーカーにお 問い合わせください。 必要なものを準備する ■無線 LAN アクセスポイント(別売り) 推奨品 ■プロバイダーへの入会手続き 株式会社バッファロー製 品番 WHR-AM54G54 回線の契約とプロバイダーへの入会は、別々に申し 込みをする場合と、同時に申し込みをする場合があ ります。申込時に十分ご確認ください。 プロバイダーに入会する方法は、主に次の 2 とおりがあります。 書類に必要事項を記入して申し込む オンラインサインアップで申し込む オンラインサインアップは、書類を送ってもらう必要がないので便利ですが、オンラインサイン アップを始める前に次のものを用意しておく必要があります。 モジュラーケーブル(別売り) 料金の引き落としに使うクレジットカード 筆記用具 オンラインサインアップの途中で、インターネットの接続に必要なアカウントやパスワードなど の重要な情報が表示されます。必ずメモを取ってください。 ■インターネットに接続するための回線 無線 LAN によるインターネットを快適にお使いいただくには、 ADSL やケーブルテレビ (CATV) 、 光ファイバー(FTTH)などのブロードバンド回線をお勧めします。 ■ ADSL モデム / プロバイダー専用モデムなどの通信機器 契約したブロードバンド接続サービス会社にご確認ください。 本書では、推奨品の無線 LAN アクセスポイントの場合を例にして、設定手順を説明します。推奨 品以外の無線 LAN アクセスポイントをご使用の場合は、無線 LAN アクセスポイントに付属の説 明書をご覧ください。 step 2 本機の無線 LAN の MAC アドレスを確認する 無線 LAN アクセスポイントによっては、あらかじめ本機の無線 LAN の MAC アドレスを登録しておく必 要があります。その場合は、無線 LAN アクセスポイントに付属の説明書に従って、無線 LAN の MAC ア ドレスを登録してください。本機の無線 LAN の MAC アドレスは、以下の手順で確認できます。 1 2 (スタート)-[ すべてのプログラム ]-[ アクセサリ ]-[ コマンドプロンプト ] をクリックする。 「getmac/fo list /v」と入力し、 を押す。 fo と list、list と /v の間には、半角スペースを入れてください。 「ワイヤレスネットワーク接続」の「物理アドレス」と表示された行の 12 けたの英数字が本機の 無線 LAN の MAC アドレスです。 3 MAC アドレスをメモしてから、 「exit」と入力し、 step 3 を押す。 無線 LAN アクセスポイントと本機を接続する 無線 LAN アクセスポイントの電源を入れ、本機と無線 LAN アクセスポイントを LAN ケーブル(無 線 LAN アクセスポイントに付属)で接続します。 step 4 1 無線 LAN アクセスポイントを設定する (スタート)-[ インターネット ] をクリックする。 Internet Explorer が起動します。 ユーザー名の入力画面が表示された場合は、 [キャンセル]をクリックします。 2 Internet Explorer のアドレスバーに無線 LAN アクセスポイントの LAN 側 IP アドレスを入力し、 を押す。 通常、LAN 側 IP アドレスは無線 LAN アクセスポイントに付属の説明書に記載されてい ます。LAN 側 IP アドレスは、 「192.168.11.1」のような数字の組み合わせです。 3 [ユーザー名]に「root」と入力し、 [OK]をクリックする。 パスワードには何も入力しないでください。 文字が正しく入力できないときは… 日本語が入力される を押して日本語入力モードをオフにする。 英字が大文字で入力される を押しながら を押して、Caps Lock 状態を解除する。 などを押すと、数字が入力される を押して、テンキーモードを解除する。 4 データの暗号化を設定する。 [無線 LAN の暗号化を 設定する(WEP/TKIP/ AES) ]をクリック 5 ▼ ∼レッツノートではじめるワイヤレスインターネット∼ 1 ▼ 無線 LAN 接続ガイド ⋮⋮⋮⋮⋮⋮⋮⋮⋮⋮⋮⋮⋮⋮⋮⋮⋮⋮⋮⋮⋮⋮⋮⋮⋮⋮⋮⋮⋮⋮⋮⋮⋮⋮⋮⋮⋮⋮⋮⋮⋮⋮⋮⋮⋮⋮⋮⋮⋮⋮⋮⋮⋮⋮⋮⋮⋮⋮⋮⋮⋮⋮⋮⋮⋮⋮⋮⋮⋮⋮⋮⋮⋮⋮⋮⋮⋮⋮⋮⋮⋮⋮⋮⋮⋮⋮⋮⋮⋮⋮⋮⋮⋮⋮⋮⋮⋮⋮⋮⋮⋮ 取扱説明書 step [11a と 11g に共通の暗号 化を設定する ] をクリック [AES] (WEP/TKIP/AES の 中で最も安全性が高い暗号化 方式)を選択 (手順 4 で [AES] を選択した場合の手順です) 無線 LAN アクセスポイントにパソコンを認識させるためのキー(文字列)を 入力し、 [設定]をクリックする。 8 文字∼ 63 文字の半角英数 字 ま た は 記 号 か、64 け た の 16 進 数(0 ∼ 9、A ∼ F ま たは a ∼ f)を入力します。こ こで入力したキーは忘れない ようにしてください。 クリック 裏面に続きます。 ➡ [設定]をクリックする。 7 [設定完了]をクリックする。 待ち時間が表示された場合は、画面が切り替わるまでそのままお待ちください。 8 9 Q& A 設定がうまくいかないときは お使いの無線 LAN アクセスポイントの説明書をご覧 になるか、周辺機器メーカーにお問い合わせください。 をクリックし、画面を閉じる。 無線 LAN の電源をオンにする。 無線 LAN 切り替えスイッチを右(ON 側)にスライドしてください。 IEEE802.11a を使う場合は、画面右下の通知領域の チェックマークが付いていることを確認する。 または をクリックし、 [802.11a 有効]に 10 画面右下の通知領域の クリックする。 をクリックし、 [ネットワークに接続]を 11 接続する無線 LAN アクセスポイントをクリックして、 [接続]をクリックする。 接続する無線 LAN アクセスポイントをクリック 推奨の無線 LAN アクセスポイントの場合、初期 設定では無線 LAN アクセスポイント名が、無線 LAN アクセスポイント側面のカバーをスライドさ せて取り外したところに記載されている番号(例 えば、000D0B で始まる文字)で表示されます。 クリック 画面に無線 LAN アクセスポイントが表示されるまで、時間がかかる場合があります。しばらく お待ちください。本機と無線 LAN アクセスポイントの距離が離れていたり間に障害物がある場 合は、機器を近づけたり、見通しのいい場所に移動した後、画面右側の ださい。 をクリックしてく 無線 LAN アクセスポイントが見つからないときは、次の項目を確認してください。 セットアップユーティリティの「詳細」メニューで[無線 LAN]が[有効] ワイヤレスネットワークの設定を確認する。 (画面で見る 『困ったときの Q & A 』 「イン タ ー ネ ッ ト / 無 線 L A N 」の 「 無 線 L A N ア ク セ ス ポ イ ン ト が 検 出 さ れ な い 」を ご 覧 く だ さ い 。) 12 無線 LAN アクセスポイントに接続する。 step4 手順5で設定したキーを入力 クリック 「正しく接続しました」が表示されれば、無線 LAN の設定は完了です。 [ このネットワークを保存します ] にチェックマークを付けると、パスワードや設定などが保 存されます。 [ この接続を自動的に開始します ] にチェックマークを付けると、接続可能な範囲にいる場合 に自動的に電波を感知し、設定したアクセスポイント経由でインターネットに接続します。 接続が完了しない… ネットワークキーの入力が間違っていませんか?(16 進数と ASCII 文字を間違えているな ど)もう一度入力してください。 無線 LAN アクセスポイントとパソコン両方の暗号化設定を削除すると接続できますか? 接続できた場合は、暗号化の種類(WEP や TKIP など)やネットワークキーを再設定してく ださい。 13 [ 閉じる ] をクリックする。 「ネットワークの場所の設定」 画面が表示された場合は、 ネットワークに接続する場所 をクリックしてください。 step 5 LAN Q& A 設定がうまくいかないときは 画面で見る 『困ったときの Q & A 』の「インター ネット / 無線 LAN」をご覧ください。 ケーブルを取り外す 無線 LAN アクセスポイントと本機を結んでいる LAN ケーブルを取り外します。 step 6 インターネットの接続の設定をする 1 無線 LAN アクセスポイントと ADSL モデムなどの通信機器を LAN ケーブルで 接続する。 2 step4 の手順1∼ 3 を行い、無線 LAN アクセスポイントの設定画面を開く。 3 プロバイダーから提供されたアカウントやパスワードを無線 LAN アクセスポイ ントに設定する。 お使いのネットワークと無線 LAN アクセスポイントの両方にルーター機能が内蔵されている場合 は、無線 LAN アクセスポイントを「ブリッジモード」に変更する必要があります。設定方法につい ては、無線 LAN アクセスポイントに付属の説明書をご覧ください。 Q& A ή✢.#0ㅢାࠟࠗ࠼ &(3:<#KPFF 設定がうまくいかないときは お使いの無線 LAN アクセスポイントの説明書をご覧 になるか、周辺機器メーカーにお問い合わせください。 ⋮⋮⋮⋮⋮⋮⋮⋮⋮⋮⋮⋮⋮⋮⋮⋮⋮⋮⋮⋮⋮⋮⋮⋮⋮⋮⋮⋮⋮⋮⋮⋮⋮⋮⋮⋮⋮⋮⋮⋮⋮⋮⋮⋮⋮⋮⋮⋮⋮⋮⋮⋮⋮⋮⋮⋮⋮⋮⋮⋮⋮⋮⋮⋮⋮⋮⋮⋮⋮⋮⋮⋮⋮⋮⋮⋮⋮⋮⋮⋮⋮⋮⋮⋮⋮⋮⋮⋮⋮⋮⋮⋮⋮⋮⋮⋮⋮⋮⋮⋮⋮ 6 step 7 1 2 3 Internet Explorer の設定をする (スタート)をクリックする。 [インターネット ] 右クリックし、 [ インターネットのプロパティ ] をクリックする。 [接続] をクリックする。 4 [ ダイヤルアップと仮想プライベートネットワークの設定 ] にダイヤルアップ接 続の接続名が表示されている場合は、接続名をクリックし、[ダイヤルしない] を クリックする。 5 6 7 [LAN の設定 ] をクリックする。 プロバイダーなどの指示に従って各項目を設定し、[OK] をクリックする。 [OK] をクリックする。 接続できないときは 次のような原因が考えられます。順番に確認してください。 設定を変更した場合は、パソコンと無線 LAN アクセスポイントを再起動し、通信できるかどうか確 認してください。 IP アドレスが正しく取得できていない 画面右下の通知領域に してください。 が表示されている場合は、 を右クリックし、 [診断と修復]をクリック ネットワークに完全に接続していない 画面右下の通知領域に が表示されている場合は、無線 LAN アクセスポイントに接続中です。そ のまましばらくお待ちください。 1. 2. 3. の表示が長く続く場合は、次の手順を行ってください。 をクリックし、 [接続または切断]をクリックする。 接続する無線 LAN アクセスポイントをクリックし、 [切断]をクリックする。 接続する無線 LAN アクセスポイントを再度クリックし、 [接続]をクリックする。 無線 LAN アクセスポイントが使用するチャンネルが異なっている 無線 LAN アクセスポイントで設定したチャンネルが、本機に搭載されている無線 LAN で使用でき るチャンネルの範囲から外れていると、通信を行うことができません。 本機で使用できるチャンネルは、次のとおりです。無線 LAN アクセスポイントが使用するチャンネ ルについては、無線 LAN アクセスポイントに付属の説明書をご確認ください。 通信規格 使用チャンネル IEEE802.11a 34/38/42/46(J52)36/40/44/48(W52)52/56/60/64(W53) IEEE802.11b 1 ∼ 13 IEEE802.11g 1 ∼ 13 無線 LAN アクセスポイントに MAC アドレスを登録していない 無線 LAN アクセスポイントによっては、あらかじめ本機の無線 LAN の MAC アドレスを登録し ておく必要があります。その場合は、無線 LAN アクセスポイントに付属の説明書に従って、無線 LAN の MAC アドレスを登録してください。 本機の無線 LAN の MAC アドレスを確認するには、 「step2」をご覧ください。 無線 LAN を使うアプリケーションソフトどうしが競合している 無線 LAN の PC カードや USB 無線 LAN アダプターなどに付属のアプリケーションソフト、または [ - コ 「Client Manager2」や「Client Manager3」がインストールされている場合は、 (スタート) ントロールパネル] [プログラムのアンインストール] ー をクリックして削除してください。 接続が切れるときは 無線 LAN アクセスポイントが離れすぎている 本機と無線 LAN アクセスポイント間の距離を近づけて、再度検出してください。 無線 LAN アクセスポイントと本機の間に障害物がある 無線 LAN アクセスポイントと本機の間に障害物がないか確認してください。 また、本機の無線 LAN 用アンテナ部分を手でふさぐなど、電波の妨げになるようなことをしていな いか確認してください。 他のアクセスポイントと干渉している 本機が接続している無線 LAN アクセスポイントの他に、複数の無線 LAN アクセスポイントがある 場合は、各無線 LAN アクセスポイントにそれぞれ異なるチャンネルを設定していることを確認して ください。 ワイヤレスアダプターの設定が省電力に設定されている 次の手順で、お使いの電源プランのワイヤレスアダプターの設定を [ 最大パフォーマンス ] に変更し てください。 1. (スタート) [コントロールパネル] をクリックする。 2. [バッテリ設定の変更]をクリックする。 3. お使いの電源プランの[プラン設定の変更]をクリックする。 4. [詳細な電源設定の変更]をクリックする。 5. [ワイヤレスアダプタの設定]をダブルクリックし、[ 省電力モード ] をダブルクリックする。 6. [バッテリ駆動] と [ 電源に接続 ] をそれぞれクリックし、 [ 最大パフォーマンス ] に設定する。 7. [OK]をクリックする。 8. をクリックし、ウィンドウを閉じる。 Q& A トラブルが解決できない 場合は… 『困ったと 画面で見る きの Q & A 』をクリックし て、トラブルの現象に合 わせた対処方法、解決策 をご覧ください。