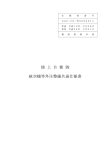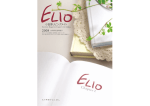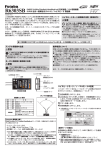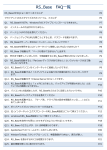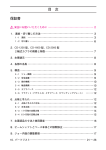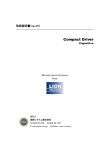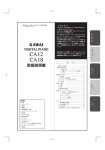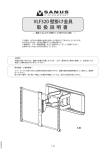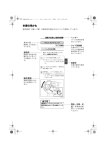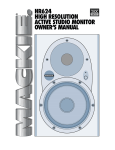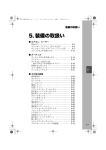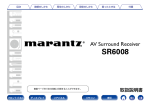Download ダイキンWEBパーツリスト (WSPS)システム 操作説明書
Transcript
ダイキンWEBパーツリスト (WSPS)システム 操作説明書 (単独使用版) H26.6.30 ダイキン工業(株) サービス本部 目次 1.WEB パーツリスト(WSPS)へのアクセス 2.操作の流れ 3.機種検索 4.パーツリスト A.パーツリスト表示画面概要 B.操作アイコン詳細 C.部品プロパティ D.選択部品一覧 E.パーツリスト印刷 P3 P4 P5-7 5.代替部品プロパティ <複数の代替候補がある場合> 6.見積支援 P19-21 P8-9 P10-13 P14-15 P16-17 P18 P22-23 パーツリストご使用時のお願い 1.ご注文の際は、機種名、部品番号、部品名称、仕様(型式)、必要数をご連絡ください。 2.部品の納入は、仕様改良、製造中止等のため同等部品又は代替部品を送らせて頂くことが あります。この場合、できるだけ現品に補用部品交換要領書を添付致します。ただし、取扱上簡単な ものは、交換要領書を添付せず、予告なく変更することがありますのでご了承ください。 3.掲載のない部品、および部品番号のない部品は、サービス補用部品として常備してありませんので、 納入までに若干日数を要し、価格も都度見積となりますのでご了承ください。 4.「警告表示」印のある部品は安全部品です。この部品は安全性維持のため、特に重要な部品ですので、 交換する時は必ず指定品をお使いください。 5.一般市販部品(ボルト、ナット等)は掲載しておりません。ご了承ください。 6.各製品の補用部品の最低保有期限は取扱説明書にてご確認ください。 2 1.WEBパーツリスト(WSPS)へのアクセス ①申し込み時に、お知らせしたURLへアクセスします。 ②下記画面が開きますので、 申し込み時に、お知らせした接続情報に記載されているID及びPWを入力し「LOGON」ボタンをクリックします。 【WSPS ログイン画面】 チェックを入れるとID・PWをパソコンへ記 憶させることが出来ます。 ○対応ブラウザについて ・InternetExplorer 6-11 で動作します。 ※ InternetExplorer11 については、デスクトップ版のみ対応します ○その他補足 ・Java、cookieの使用許可設定が必要です。 ・当該サイトに対し、ポップアップブロックの無効化が必要な場合があります。 ②ログインが成功すると下記トップ画面が表示されます。 【トップ画面】 システム変更、サーバ停止等の連絡は「お知らせ」メニューで行います。 定期的な確認をお願いします。更新日時はツールバー上に表示されております。 「お知らせ」ボタンをクリックすると別画面でお知らせ内容が表示されます。 3 2.操作の流れ 本システムの基本操作は以下の通りです。 ①機種検索 パーツリストを表示したい機種名を選択 ・組合せ検索が可能な機種もあります ②パーツリスト検索 パーツリストを表示 ③部品選択 ・各種部品情報も参照可能 リスト選択時に警告が表示される場合 P13 参照 ④部品発注票印刷 部品購入先への部品発注票を印刷 ※発注先向けの部品発注票を印刷する 機能です 4 3.機種検索 ①機種名候補表示 目的の機種名を入力し、「検索」ボタンをクリックします。 検索は前方一致もしくはワイルドカード(*)を使用した中間一致検索が可能です。 例: 「FT18」 「*28」 プルダウンボタン をクリックすると、近々に表示した最大10機種名が表示され、そのまま検索も可能です。 該当する機種一覧が表示されます。 次のページへ移動 2ページ以上検索された 場合は矢印ボタンでペー ジを移動できます。 ①パーツリスト表示 表示したい機種名を選択(クリック)して「P/L表示」ボタンをクリックします。 もしくは表示したい行をダブルクリックします。 パーツリストが表示されます。 5 最終ページへジャンプ 前のページへ移動 先頭ページへジャンプ ②組合せ検索 (組合せ情報は全ての機種には対応していません) 表示したい機種名を選択(クリック)して「組合せ」ボタンをクリックすると組合せ情報が表示されます。 それぞれのタブの切替で情報を表 示します ○補足説明 組合せ検索で表示された機種名のパーツリスト表示も可能です。(パーツリストが存在する場合) 表示したい機種を選択し、「P/L表示」ボタンをクリック、もしくは機種名をダブルクリックします。 6 ○タブ説明 セット:室内機・室外機・総称名等の組合せ情報の表示 リモコン:組合せ可能なリモコンの表示 パネル:組合せ可能なパネルの表示 別売品:組合せ可能な別売品の表示 7 4.パーツリスト A.パーツリスト表示画面 概要 【パーツリスト表示画面】 1 3 2 4 6 5 ⑤画像表示エリアと⑥リスト 表示エリアの境界はドラッグ で変更可能です ①コマンドボタンエリア :機種検索画面へ移動します。(詳細 P5-7参照) :現在表示されている機種名を表示します。 :選択部品一覧画面へ移動します。(詳細 P16-17参照) :リスト、図を印刷する為の画面を表示します。 :見積支援リスト画面へ移動します。(詳細 P22-23参照) :ログアウトし、ログイン画面へ戻ります。 :最新の取扱説明書データ(PDF)を呼び出します。 :お知らせしたい情報を別画面で表示します。 ②操作ツールエリア:表示や検索などの各種機能ツールが配置されています。(詳細 P10-13参照) ③画面ツリー展開ボタン:クリックすると以下のように図面ツリーエリアが表示されます。 :ボタンをクリックすると以下の様に図面ツリーエリアの折畳みができます。 8 ④サムネイル表示エリア サムネイルボタン:図のサムネイル表示・非表示を切替えます。 折畳み・展開ボタン:図面名称、サムネイルの展開・折畳みを行います。 ⑤画像表示エリア:イラスト表示エリア。複数ある場合はリスト連携にて最適なイラストを自動選択します。 ※一部の機種については、電気配線図、冷媒系統図も表示出来ます。 ⑥リスト表示エリア:部品番号、名称等、情報をリストで表示しています。 ※イラストとリストの番号はリンクされており、一方のクリックで他方のフォーカス(選択箇所・行)も 変更されます。 9 B.操作アイコン詳細 ① 拡大 クリックする毎に図の表示倍率を1段階拡大します。 ② 縮小 クリックする毎に図の表示倍率を1段階縮小します。 ③ 原寸表示(100%表示) 図を標準サイズで表示します。 ④ 幅に合わせる 図表示エリアの横幅にあわせて図の全幅を表示します。 ⑤ 高さにあわせる 図表示エリアの高さにあわせて図の全高を表示します。 ⑥vvvvv サイズ選択メニュー プルダウンで表示サイズを変更します。 ⑦ イラスト最大化 全て画像表示エリアにします。 ⑧ リスト最大化 全てリスト表示エリアにします。 10 ⑨ ⑩ ⑪ ⑫ ⑬ 縦表示 画像、リストの配置を上下へ変更します。 横 横表示 画像、リストの配置を左右へ変更します。(デフォルト) プレビュー表示 プレビュー画面を別ウィンドウで表示します。 網掛部が表示されている領域、網掛部のドラッグで表示場所の変更ができます。 同部品移動 同一品番部品が複数の図に登録されている場合、図を切替えます。 メモ表示 リストのメモフィールドにメモアイコンが表示されている場合、この操作アイコンを クリックすると部品メモ(補足情報)が別ウィンドウで表示されます。 11 ⑭ 文字列検索 検索したい部品番号や部品名称を入力し検索することが出来ます。 検索対象文字を入力しクリックすると 対象の文字を含む行へフォーカスします。 クリック毎にフォーカスされた行より下へ 移動します。 クリック毎にフォーカスされた行より 上へ移動します。 ⑮ 部品プロパティ (詳細 P14 参照 ) このアイコンをクリックするとフォーカスのある部品情報が別ウィンドウで表示されます。 ※イラストの番号をダブルクリックでも表示できます。 ⑯ 部品選択 このアイコンをクリックするとフォーカスされている部品が選択されます。 (数量は必要数を採用) 選択されたリストの部品は緑色になり、イラストの番号はオレンジ色で囲まれ、 選択部品一覧に登録されます。 (リスト行のダブルクリックでも可能です) ※代替部品がある場合は自動的に部品プロパティ画面が開きます。 12 ⑰ 選択取消 このアイコンをクリックするとフォーカスがある部品の選択状態が解除されます。 ⑱ 全選択部品取消 このアイコンをクリックすると画面上全ての部品選択が解除されます。 ⑲ ⑳ 表示しているパーツリストのグループ機種がプルダウンで選択できます。 クリックごとにON・OFFが切り替わります。 ON:選択した行の部品品番がクリップボードへコピーされます(クリップボードの内容が 上書きされます。 OFF:コピーされません。 リスト選択時に警告が表示される場合 [アクセスを許可する]をクリックすると クリップボードへの部品品番コピー機能の使用が 出来ます。 (ブラウザを閉じるまで有効) [許可しない]をクリックすると クリップボードへの部品品番コピー機能は使用できません。 継続的に警告を非表示にする設定方法 インターネットエクスプローラの メニューバー [ツール]=>[インターネットオプション] [セキュリティ]TAB=>インターネット レベルのカスタマイズを選択 □スクリプトによる貼り付け処理の許可 ”有効にする“ をクリックします ※セキュリティレベルが下がりますので、注意してください ショートカット 展開図風船番号もしくはリストで ・左ボタンダブルクリック 部品を選択します。 代替品の存在時は部品プロパティが開く場合があります。 (ユーザー権限による) ・右クリック 部品プロパティが開きます。 13 C.部品プロパティ(部品情報表示) ①表示方法 アイコンをクリックすると、フォーカスがあるイラスト番号行の部品プロパティを表示します。 尚、イラスト番号は、リスト行の右クリックを行っても同様に部品プロパティを表示します。 ※代替部品がある場合はイラスト番号もしくはリスト行のダブルクリックで自動表示されます。 ②表示内容 ・機種名:表示中の機種名 ・風船番号:パーツリストの中のリスト番号 ・部品名称 ・仕様 ・部品番号 ・図面番号 ・備考 ・所要数:部品で使用されている、必要数量 ※この画面で数量の変更が可能。(部品発注に反映されます) ・標準単価:1個あたりの税込み標準価格(都度見積部品は表示なし) ・補用修理番号:補用修理説明書の文書番号 ・部品形状(参考):部品形状のイメージイラスト(正確な部品形状ではありません、 一部の部品のみ表示されます。 ・供給状態:(抜粋) 表示名 内容 通常 一般流通部品 ラストオーダー 上記と同じ(ダイキン管理用名称) 都度見積り 都度受注生産部品 新規製作不可 在庫限り ※代替が設定されている部品の価格、在庫、供給状態は表示しません ・営業在庫:弊社パーツセンター(西日本、東日本、九州)の前日末時点の営業在庫数。 実際の営業在庫数は刻々変化しますので、在庫僅少時は弊社コンタクトセンターへお問合せください。 また、営業在庫は全国のお客様用ですので在庫数以下のご注文であっても全てお受け出来ない場合 がある事をご了承願います。 14 ③操作 部品メモ情報がある場合のみクリック可能。部品メモ情報が表示されます。 代替品がある場合のみクリック可能。代替部品プロパティが表示されます。(詳細P19 ) 表示中の所要数(変更可能)で、部品選択一覧へ登録します。 部品選択状態のみクリック可能。選択状態を解除します。 部品プロパティウィンドウを閉じます。 15 D.選択部品一覧 ①表示方法 1つ以上部品を選択した状態でコマンドボタンエリアの「選択一覧」ボタンのクリックで表示されます。 ②操作 該当部品の【部品プロパティ】画面を表示します。 該当部品を選択一覧から削除します。 表示中の選択部品を全て削除し、パーツリスト画面へ戻ります。 部品発注票を印刷します。別ウィンドウで発注書印刷ウィザードが開きます。 マスタに登録している情報を 印刷に反映できます。 反映したくない場合はチェックを外します。 「印刷」をクリックすると印刷用イメージが 表示されます。 ブラウザのメニューでページ設定を行い 印刷します。(A4横推奨) 16 選択した情報をクリップボードへコピーし、エクセルへ貼付する事が出来ます。 ※ゼロから始まる部品番号の場合、そのままエクセルへ貼り付けると セルが消える場合がありますので、予め貼付け先のセルの書式は 「文字列」にしておいてください。 選択した情報を見積支援リストへ連携表示します。(詳細P22-23 ) 選択部品リスト画面を閉じます。 17 F.パーツリスト印刷 ①印刷方法 コマンドボタンエリアの ボタンをクリックします。 ②操作 下記、印刷物選択ウィンドウが表示されます。 印刷不要な図面・リストが有ればチェックを外します。 ボタンをクリックすると別ウィンドウで印刷イメージ物が表示されます。 ブラウザのメニューでページ設定を行い、印刷します。(A4縦推奨) ※画面上は荒く表示されますが、印刷は高精度のデータで行われます。 をクリックすると印刷物選択ウィンドウが閉じます。 18 5.代替部品プロパティ ①表示方法 部品プロパティ画面で ③操作 必要な部品をチェックして ボタンのクリックで表示されます。 をクリックすれば、順番に部品プロパティが開きます。 代替時は1つの元部品番号に対し、複数の部品(代替・付属品)が必要な場合がありますので ご注意ください。 例:代替部品1種類と付属品3種類の場合、代替・付属1・付属2・付属3と表示されます <複数の代替候補がある場合> 設計変更または生産事情等により、補用部品として供給する代替部品が機種及び製造時期により 異なる場合があります。以下の手順にて代替部品を選択してください。 尚、以下に説明する補用修理説明書を参照しての代替部品の選定が困難な場合は 元品番・機種・製造番号等の情報を注文先へご連絡ください。 1.部品プロパティ画面において ボタンをクリックした際、複数の代替候補がある場合 下記の様なメッセージ画面が表示されます。 をクリックすると補用部品プロパティ画面が表示されます。 19 2.補用部品プロパティ画面で ボタンを押下し、補用修理説明書を表示してください。 3.表示された補用修理説明書から、代替部品の確認を行ってください。 4.必要に応じてプルダウンで製造番号/製造年月の選択を行い、必要な代替部品及び付属品の チェックボックスにチェック後、 ボタンを押下してください。 5.複数の部品を選択した場合、それぞれの部品について順番にプロパティ画面が表示されます。 【補用部品プロパティ】 ①確認 【補用部品修理説明書】 ③選択 ②部品決定 【代替・付属部品プロパティ】 補用修理説明書はPDF文書です。 PDFデータをご覧戴く為には、Adobe社のAdobe Readerのプラグインが必要です。 インストールされていない場合は、以下のURL からお使いのパソコン機種/スペックに 合わせたプラグインをダウンロード、インストール ください。 20 一部の部品では、補用修理説明書の確認無しで代替部品を選択できる場合があります。 その際は「製造番号/製造年月」プルダウンより対象機種の製造番号または製造時期を選択してください。 元品番の下段に代替部品が表示されます。選択された製造番号/製造年月により代替部品の表示が 変更されます。 【製造番号/製造時期の選択】 製造番号/製造年月選択 【代替部品表示】 代替部品が不明な場合は、元品番・機種・製造番号等の情報を注文先へご連絡ください。 ・代替部品関連用語について 用 語 元品番部品 代替部品 付属品 代替区分 内 容 リストに記載されている部品番号の部品 互換性のある変更された部品 元品番部品と同等の機能の為に、代替部品と組合わせで使用する部品 代替部品の互換性を表わした区分 A:代替 補用修理説明書 D、E:代替+付属品 F:補用修理説明書参照必要 設計変更または生産事情により、補用部品として供給する部品の 代替仕様、互換性および注意事項等を記載した文書 所要数 対象機種1台あたりに必要な該当部品の数量 21 6.見積支援 ①表示方法 パーツリストを表示し、1つ以上部品を選択した状態でコマンドボタンエリアの「選択一覧」ボタンもしくは 直接「見積り支援」ボタンをクリックします。 選択部品リストウィンドウが表示されるので、「見積支援呼出」ボタンをクリックします。 見積支援リストウィンドウが表示されます。 22 見積支援リストに表示されている部品を全て削除します。 直接品番を入力し、検索。部品を追加する事ができます。 見積支援リストの情報をクリップボードへコピーし、エクセルへ貼付する事が出来ます。 ※ゼロから始まる部品番号の場合、そのままエクセルへ貼り付けると セルが消える場合がありますので、予め貼付け先のセルの書式は「文字列」にしておいてください。 見積支援リストウィンドウを閉じます。 23