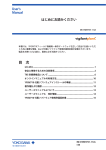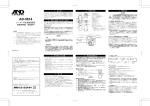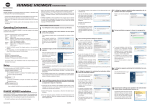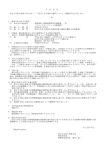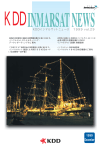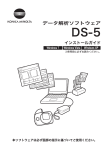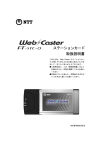Download RANGEVIEWER インストールガイド
Transcript
インストールガイド はじめに ●「プログラムを続行するにはあなたの許可が必要です」と表示されたら " 続行 " をクリックしてインストールを進めてください。 ●Windows XP をご使用の場合「Windows ロゴテストに合格していません」 と表示されますが、" 続行 " をクリックしてインストールを進めてください。 ◆ RANGE VIEWER が既にインストールされている状態で、同じバージョンで 言語の異なる RANGE VIEWER をインストールする場合は、先の RANGE VIEWER をアンインストールした後、改めてインストールしてください。 RANGE VIEWER は、Windows 7、Windows Vista または Windows XP に対応した、3D データ処理ソフトウェアです。RANGE VIEWER に は次のような機能があります。 ・ 非接触 3 次元形状計測機 KONICA MINOLTA RANGE7/5 を制御し て、測定対象物の 3 次元形状を測定する。 ・ 測定した対象物の 3 次元形状を 3D データとして取り込み、様々な 処理を施す。 ・ 測定対象物を複数回、別の方向から測定することにより、測定物の 3 次元形状を 3D データとして画面上に再現する。 ・ 他社製の 3D 処理ソフトで扱える形式にデータ変換をする。 動作環境条件 1 2 パソコンの電源を ON し、Windows を起動します。 パソコンの光学ドライブに、本ソフトウェアのインストール CD を セットします。 Windows の Autorun 機能により、本ソフトウェアのインストールプログ ラムが自動的に開始されます。 「RANGE VIEWER セットアッ プ」ダイアログが表示されたら、 [言語]リストボックスより[日 本語]を選択し、 [OK]ボタン をクリックします。 ためには、下記仕様以上のパソコン環境が必要となります。 ●パソコンの仕様(モニタ、マウス、キーボードを含む) ※ 1 モニタの解像度が低いと、RANGE VIEWER が表示し切れないことがあります。 ※ 2 光学ドライブとは、DVD±R ドライブ、DVD-ROM ドライブ、CD-ROM ドライブ のように、CD-ROM メディアに対応したドライブを指します。 3 インストールが開始され、 [Install Shield Wizard]ダイアログが 表示されます。 [次へ]ボタンをクリックし、手 順 5 より表示される画面の指示 に従って、インストールを進め てください。 ●Windows XPをご使用の場合は、 [ 新しいハードウェアの検出ウィ ザード]ダイアログが表示されます。 [ いいえ、今回は接続しません ] を選択し、 [ 次へ ] ボタンをクリッ クしてください。 次に表示される画面では、[ 一覧または特定の場所からインストールする ] を選択し、[ 次へ ] ボタンをクリックしてください。 次に表示される画面では、[ 次の場所で最適なドライバを検索する ] および [ リムーバブルディスク(フロッピー、 CD-ROM など)を検索 ] を選択し、 [次 へ ] ボタンをクリックしてください。 ●対応 OS Windows 7 Professional (64 ビット版 ) Windows Vista Business SP2 (64 ビット版 ) Windows XP Professional x64 Edition SP2 (64 ビット版 ) なお、本インストールガイド内の画面図は、Windows Vista をご使用の場合の 表示例です。 セットアップ手順について ◆ Autorun が無効になっているなど、Autorun に対応していないパソコンでは、イ ンストールプログラムが自動実行されませんので、次の手順 4 に従って、インス トールプログラムを手動で実行してください。 以下の手順に従って、3D データ処理ソフトウェア RANGE VIEWER のセットアップ を行います。 RANGE VIEWER のインストール 3D データ処理ソフトウェア RANGE VIEWER をパソコンにインストールし ます。インストールプログラムは Autorun 機能により、自動的に起動し ます。 4 インストールプログラムが自動的に開始されない場合は、以下の① 〜③の手順に従ってインストールプログラムのファイルを指定し、手 動で実行します。 パソコンとの接続 使用する機器(RANGE7/5、パソコン、ケーブル等)を接続します。 RANGE7/5 用ドライバのインストールも行います。 RANGE VIEWER の起動 RANGE VIEWER を起動し、RANGE7/5 との通信を開始します。 RANGE VIEWER のインストール 以下の手順に従って、3Dデータ処理ソフトRANGE VIEWERをパソコンにインストール します。Autorun に対応したパソコンでは、本ソフトウェアのインストール CD を 光学ドライブにセットすると、自動的にインストールプログラムが開始されます。 ●インストールを行う際は、Administrator 権限を持つユーザでログインして 作業を行ってください。 9223-A0V8-36 7 インストールの準備が完了した旨を知らせるダイアログが表示され ます。 確認して、 [インストール]ボタン をクリックします。 RANGE VIEWER インストール手順 RANGE VIEWER をインストールして、その機能を如何なく発揮させる CPU : Intel Core2 Duo、Xeon 以上 メモリ : 4GB 以上 HDD : インストール時に 20MB 以上の空き容量が必要 描画能力: 16 ビットカラーで 1280×1024 ピクセル以上が表示可能 な OpenGL 対応グラフィックボード モニタ : 1280×1024 以上表示可能なこと※ 1 その他 : 光学ドライブ1基※ 2(インストール時に必要) USB 2.0 ポート 1 ポート ③"OK" をクリックするとインス トールプログラムが実行されま すので、手順 5 からの画面表示 に従ってインストールを進めて ください。 ◆Autorun によりインストールが自動で開始されている場合は、この手順 4 の 作業は必要ありません。手順 5 に進み、画面の表示に従ってインストールを続 けてください。 ① Windows の [ スタート ] メニューから [ すべてのプログラム ]−[ アクセサリ ] −[ ファイル名を指定して実行 ] を選択します。 ② [ファイル名を指定して実行]ダイアログが表示されますので、 [参照]ボタンを クリックして[ファイルの参照]ダイアログを開き、本ソフトウェアのイン ストールプログラムを指定して[開く]ボタンをクリックします。 ●本ソフトウェアのインストールプログラムは、インストール CD 内の "Setup. exe" です。 ●ダイアログの[名前]欄に、イ ンストールプログラムのパス名 (光学ドライブのドライブ番号、 フォルダ名、および、プログラ ムファイル名)を直接入力して も構いません。 例)光学ドライブが "D" の場合 D: ¥Setup.exe BAIAKK 5 ライセンス契約書のダイアログが表示されます。 本ソフトウェアの使用許諾契約 に関する書面が表示されます。 内容をよく読み、同意される場合は " ライセンス契約に同意します " を選択し、 [次へ]ボタンをクリック してインストールを進めてくだ さい。 ◆同意されない場合は " ライセンス契約に同意 しません " を選択し、 [キャンセル]ボタン をクリックしてください。 [RANGE VIEWER セットアップ]ダイアロ グが表示され、インストールを中止するかど うかの確認メッセージが表示されますので、 同意されない場合は[はい]ボタンをクリッ クしてセットアッププログラムを中止してく ださい。 ◆本ソフトウェアのインストールを進められた場合、本契約の内容に同意し たものと見なされます。 6 本ソフトウェアをインストールする宛先フォルダを選択するダイアロ グが表示されます。 宛先フォルダを確認した後、 [次へ] ボタンをクリックしてください。 ●初期設定では、OS がインストー ルされているドライブ(ここで は "C")の "Program files" フォ ルダ内に、インストール先のフォ ルダを作成し、本ソフトウェア をインストールする設定となっ ています。 ●インストール先を指定したい場 合は、 [変更]ボタンをクリック して [インストール先フォルダ の変更]ダイアログを開き、イ ンストール先のフォルダを選択 してください。 ●インストール先のフォルダは同 ダイアログで新規作成すること もできます。 8 インストール中は、その進行状況がプログレスバーで表示されます。 ◆インストールを中止したい場合は、 [キャ ンセル]ボタンをクリックしてください。 RANGE VIEWER のインストールを中断す るかどうかを確認するメッセージが表示さ れます。 インストールを中止する場合は、 [はい]ボ タンを、インストールの中止をキャンセル してインストールを続行する場合は[いい え]ボタンを、それぞれクリックしてくだ さい。 ◆インストールを中断すると、その旨を知ら せるダイアログが表示され、インストール プログラムが終了します。 [完了]ボタンをクリックして、ダイアロ グを閉じてください。 9 インストールが完了したことを知らせるダイアログが表示されます。 [完了]ボタンをクリックして、 インストールプログラムを終了 してください。 10 Windows エクスプローラ等で、指定したインストール先に本ソフ トウェアがインストールされていることを確認してください。 ●取扱説明書(リファレンスマニュアル、 ユーザーズガイド)の PDF が同時にイン ストールされます。また、本ソフトウェア を使用中に取扱説明書を呼び出すには、 メニューバーの“ヘルプ” から“取扱説明書” を選択してください。 パソコンとの接続 RANGE7/5 をパソコンに接続します。接続の際は、USB ケーブルを使用します。 安全上の注意 ご使用前に RANGE7/5 およびパソコンの取扱説明書をよく読んで正 しく安全にご使用ください。取り扱いをあやまると、火災や感電の危 険が生じる可能性が想定されます。 ●パソコンを初めて接続するときは、ドライバをインストールする必要がありま すので、Administrator 権限を持つユーザでログインして、作業を行ってく ださい。 作業手順 1 RANGE7/5 をパソコンに接続する 1 4 [ 次へ]ボタンをクリックすると、ドライバの検索が実行されイン ストールが開始されます。 ドライバのインストールが完了 するとインストールを終了した メッセージのダイアログが表示 されます。 5 [ 閉じる]ボタンをクリックして、検索ウィザードを終了します。 ● RANGE7/5 用のドライバが正し く組み込まれると、RANGE7/5 との通信用インターフェースと して使用できるようになります。 作業手順 2 ドライバのインストール ●「続行するにはあなたの許可が必要です」と表示されたら " 続行 " をクリッ クしてインストールを進めてください。 ●Windows XP をご使用の場合「Windows ロゴテストに合格していません」 と表示されますが、" 続行 " をクリックしてインストールを進めてください。 1 R ANGE7/5 が認識されます。ドライバのインストール方法を選 択します。 " ドライバソフトウェアを検索し てインストールします(推奨)" をクリックします。 2 ドライバの検索方法を指定するダイアログが表示されます。 " ドライバソフトウェアを手動で 検索してインストールします " を クリックします。 3 ドライバの検索場所を指定するダイアログが表示されます。 RANGE VIEWER のインストー ル CD を CD ドライブに挿入し てください[参照]ボタンをク リックし、インストール CD の 中の Driver フォルダ(例えば、 D: ¥Driver)を指定します。 システムとメンテナンスのシステ ムのウィンドウが表示されます。 ◆ [いいえ]ボタンをクリックすると、アンインストールを中止して[プログ ラムのアンインストールまたは変更]ウィンドウに戻ります。 6 7 アンインストールの実行中は、進行状況がプログレスバーで表示さ れます。 USB ケーブルの他端をパソコンの USB ポートに接続します。 ◆RANGE7/5 はホットプラグ接続に対応してい ます。接続の際、パソコンの電源を OFF にす る必要はありません。 「 システムとメンテナンス」をクリックします。 [ ユーザアカウント制御] ダイアログが表示されたら、 " 許可 " をクリッ クしてアンインストールを進めてください。 ●接続の方法は、RANGE7/5 の取扱説明書をお読みください。 ◆USB ケーブルをパソコンと接続する際は、必 ずパソコンの USB ポートに直接接続してく ださい。USB ハブ等の機器を介して接続しな いでください。 4 [ アンインストール]ボタンをクリックします。 「RANGE VIEWER をアンインス トールしますか ?」のメッセージ ダイアログが表示されますので、 [はい]ボタンをクリックすると、 アンインストールが開始されます。 RANGE7/5 本体に、付属の USB ケーブルを接続します。 2 5 RANGE VIEWER のアンインストール 本ソフトウェアのアンインストールは、Windows 標準の手順で行います。 ●アンインストールを行う際は、Administrator して作業を行ってください。 権限を持つユーザでログイン 8 アンインストール手順 1 2 パソコンの電源を ON にして、Windows を起動します。 ●RANGE VIEWER がプログラムの一覧から削除されていることを確認してく ださい。 [コントロールパネル]ウィンドウ が表示されます。 3 [ コントロールパネル]ウィンドウ内の " プログラムのアンインストー ル " をクリックします。 [プログラムのアンインストール または変更]ウィンドウが表示 され、現在インストールされて いるプログラムの一覧が表示さ れます。 プログラム一覧から "RANGE VIEWER" を選択します。 削除するプログラムを選択する ことにより、 [アンインストール] ボタンが表示されます。 [デバイスマネージャ]ダイアロ グが表示されます。 6 デバイスマネージャ一覧より、ユニバーサル シリアル バス コント ローラをアクティブ(アイコン横の をクリックして にする)にして 「KONICA MINOLTA RANGE7」ドライバを選択します。 KONICA MINOLTA RANGE7/5 用の USB ドライバは、本ソフトウェアをアンイン ストールした場合でも特に削除する必要はありませんが、削除したい場合は、以 下の手順に従って、アンインストールすることができます。 ログインして作業を行ってください。 権限を持つユーザで ドライバ アンインストール手順 7 「 KONICA MINOLTA RANGE7」ドライバを選択した状態で、マ ウス右ボタンによりポップアップメニューを表示させて " 削除 " を 選択します。 1 パソコンの電源を ON にして、Windows を起動します。 2 RANGE7/5 をパソコンに接続します。 ●RANGE7/5 に接続した USB ケーブルの他端 を、パソコンの USB ポートに接続してください。 ◆RANGE7/5 に接続した USB ケーブルは、必 ずパソコンの USB ポートに直接接続してく ださい。USB ハブ等の機器を介して接続しな いでください。 ◆RANGE7/5 はホットプラグ接続に対応しています。接続の際、パソコンの電 源を OFF にする必要はありません。 4 [ユーザアカウント制御]ダイア ログが表示されたら、" 続行 " を クリックします。 ドライバのアンインストール ●ドライバをアンインストールする際は、Administrator Windows の [ スタート ] メニューから「コントロールパネル」を 選択します。 ウィンドウのタスクの中から、" デバイスマネージャ " をクリックします。 RANGE VIEWER が削除されると[プログラムのアンインストー ルまたは変更]ウィンドウに戻ります。 ●本ソフトウェアをアンインストールすると、インストール先のフォルダ、デス クトップおよびプログラムメニュー内に作成されたショートカットアイコンが 消去されます。なお、インストール先のフォルダやデータフォルダに保存した データは、アンインストールをしても消去される心配はありません。 5 3 Windows の [ スタート ] メニューから [ コントロールパネル ] を選 択します。 [コントロールパネル]ウィンドウ が表示されます。 ●「続行するにはあなたの許可が必要です」と表示されたら " クしてインストールを進めてください。 続行 " をクリッ ● [デバイスのアンインストールの 確認]ダイアログが表示されま すので " このデバイスのドライ ブソフトウェアを削除する " に チェックマークを入れ[OK]ボ タンをクリックします。 8 アンインストールが完了するとデバイスマネージャの一覧より、 USB コントローラの中の「KONICA MINOLTA RANGE7」ドラ イバが削除されているのが確認できます。 ● [デバイスマネージャ]ダイアロ グを閉じ、終了してください。