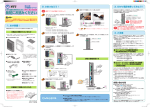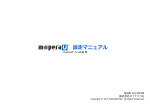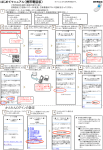Download PDFファイルが開きます
Transcript
Windows®ケータイ F1100 docomo Wi-Fi かんたんログイン設定 docomo Wi-Fi 接続手順 ネットワークSSID、ユーザID、パスワードが必要になりますので、ご契約ごとの「docomo Wi-Fi 接続情報」にてご確認ください。 つくばエクスプレス列車内では、Windows®ケータイ F1100でdocomo Wi-Fiをご利用することは できません。 ①[BACK]を1秒以上押 すと[モード設定リン ク]が表示されるので、 [通信モード設定]を選 択します。 ② WLAN が 利 用 で き る モ ー ド ( FOMA シ ン グ ル モード以外)を選択しま す。 ③[BACK]を1秒以上押 すと「モード設定リン ク」が表示されるので、 [パケット通信モード設 定]を選択した後、 WLAN が 利 用 で き る モ ー ド(FOMAモード以外)を 選択します。 ④[圏外時自動切替なし /あり]を選択します。 ⑤ スタートメニューから [設定]を選択します。 ⑥[9 接続]を選択しま す。 ⑦[7 WLAN 環境設定] を選択します。 ⑧ WLAN環境設定画面か ら[1 設定参照/変更]を 選択します。 ⑨ WLAN暗証番号を入力 します。 ⑩ 設定参照/変更画面から [1 プロファイル設定] を選択します。 ⑪ プロファイルリストか ら、任意のプロファイル を選択します。 ⑫ プロファイル設定画面 から[1 プロファイル名 設定]を選択します。 ⑬ 任意のプロファイル名 を入力し[完了]を選択 します。 ⑭ プロファイル設定画面 から[2 セキュリティ接 続設定]を選択した後、 [1 ESSID設定]を選択 します。 ⑮ESSID欄に 「0000docomo」と入力 し[完了]を選択します。 ※ 初期設定は、取扱説明書を ご参照ください。 ⑯ セキュリティ接続設定 画面から[2 セキュリ ティ方式設定]を選択し た後、赤枠の事項を選 択・入力します。入力後、 「完了」を3回選択しま す。 ⑰ 設定が保存されます ⑱ ⑤から⑨の手順で設定 参照/変更画面を表示させ、 [2 共通設定]を選択し ます。 ⑲[Scan Type設定]を 選択します。 ⑳[Active]を選択した後[完 了]を2回選択します。 ㉑ 設定が保存されます。 ㉒ ⑤から⑦の手順で WLAN 環 境 設 定 画 面 を 表 示させ[2 接続先設定] を選択します。 ㉓[指定接続]を選択し た後、[メニュー]より [1 リスト編集]を選択 します。 ㉔[メニュー]より[1 追加]を選択します。 ■認証方式 : WPA2-PSK ■共有キー:ASCII docomo Wi-Fiの WPA2キー ㉕ 接続先リストに追加し たプロファイルを選択し た後[OK]を選択します。 ㉖ リストに追加された後[完了]を3回選択し、設定を 完了します。同時に接続処理が開始されます(エリア外 にいる場合はエラーが表示されます) ■ユーザID:docomo Wi-FiのユーザIDを入力 ■パスワード:docomo Wi-Fiのパスワードを入力 ※[次回からユーザID/パスワードの入力を省略]にチェックを 入れておくと、次回からのログインの手順が簡単になります。 docomo Wi-Fi(spモード)ご利用のお客様 [spモード]を選択し、ユーザIDを入力してください。ユーザIDは以 下のように入力されます。 例:(docomo Wi-FiユーザID)-spmode@docomo docomo Wi-Fi(mopera U)ご利用のお客様 ㉗ サービスエリアにてブ ラウザを起動すると[ロ グイン画面]が表示され ま す 。 ユ ー ザ ID と パ ス ワードを入力し[ログイ ン]を押します。 [mopera U/ビジネスmoperaインターネット]を選択し、ユーザ IDを入力してください。ユーザIDは以下のように入力されます。 例:(docomo Wi-FiユーザID)-mopera@docomo ※ この画面をブックマークに保存してく ださい。ご利用終了時には画面の [Logout]を押してください。 ※ ご利用のサービスエリアによって左記 画面が異なります。 ブラウザのURLに 「logout.m-zone.jp」を入力し、 docomo Wi-Fi から直接ログアウトする ことも可能です。 ㉘ ログインに成功すると 上記の画面が表示され、 サービスをご利用いただ けます。