Download PSC-RC ユーザーズガイド
Transcript
特 長 ● 1組のキーボード&マウスで2台のパソコンを自由自在に操れる!※ USB PCリモート PSC-RC ユーザーズガイド ● 文字や画像などのデータのコピー&ペーストも2台のパソコン間 で共有可能! ● ドラッグ&ドロップするだけでファイルのコピーもらくらく。 ※ すべてのマウス、キーボードで動作を保証しているものではありません。また、マウス/キーボード側 が提供する専用ユーティリティーと競合する可能性があります。 ※ ペンタブレットなどの入力デバイスには対応しておりません。 本製品を使用中に発生したデータやプログラムの消失、または破損に ついての保証はいたしかねます。定期的にバックアップを取るなどの 対策をあらかじめ行ってください。 誤った使い方をしたり、故障などが発生してデータが消失、破損した ときなど、バックアップがあれば被害を最小限に抑えることができま す。バックアップの作成を怠ったために、データを消失、破損した場 合、弊社はその責任を負いかねますのであらかじめご了承ください。 本製品のパッケージの内容は、次のとおりです。お買い上げ のパッケージに次のものが同梱されていない場合は、販売店 までご連絡ください。 本体 ・・・・・・・・・・・・・・・・・・・・・・・・・・・・・・・・・・・・・・・・・・・・・ 1 ユーザーズガイド/保証書 ・・・・・・・・・・・・・・・・・・・・・・・・ 1 本製品をお買い上げいただき、まことにありがとうございます。 本製品のご使用に際しては、この「安全上のご注意」をよくお読みの うえ、正しくお使いください。また、必要なときすぐに参照できるよ うに、本書を大切に保管しておいてください。 本書には、あなたや他の人々への危害や財産への損害を未然に防ぎ、 本製品を安全にお使いいただくために、守っていただきたい事項を示 しています。 その表示と図記号の意味は次のようになっています。内容をよくご理 解のうえ、本文をお読みください。 この表示を無視し、誤った取り扱いをすると、死亡または重傷 を負うなど人身事故の原因となることがあります。 お買い上げありがとうございます。 ご使用の際には、必ず以下の記載事項をお守りください。 ・ご使用の前に、必ず本書の「使用上のご注意」 「安全上のご注意」 「製品保証規定」 本書裏面をよくお読みいただき、内容をご理解いただいた上でご使用ください。 ・別紙で追加情報が同梱されているときは、必ず参照してください。 ・本書は保証書と一緒に、大切に保管してください。 ■対応機種 ※ USBポートは各パソコンに1つ以上空きがあること。 ※ Pentium 4 2.4Ghz以上のCPU、および1GB以上のメモリ、10GB以上のハードディスクの空き容量が あること。 インターフェイス USB2.0 電源 USBバスパワー 消費電力 85mA URL http://www.princeton.co.jp/support/registration/index.html テクニカルサポート Webからのお問い合わせ URL http://www.princeton.co.jp/contacts/index.html 電話:03-6670-6848 ※つながらない場合は、e-mailでのお問い合わせもご利用ください 受付:月曜日~金曜日の 9:00~12:00、13:00~17:00(祝祭日および弊社指定休業日を除く) 次のような場所には置かないでください。火災、感電、けがの原因になることがあります。 ・湿気やほこりが多い場所 ・ぐらついた台の上や傾いた所などの不安定な場所 ・調理台や加湿器のそばなどの油煙や湯気があたる場所 汚れがひどい場合は、中性洗剤等で拭き取ってください。シンナーやベンジンなどは、絶対 に使わないでください。 本書に記載されている以外の機器を接続しないでください。 故障や火災の原因となります。 約2m(全長) 製品保証規定 保証期間:1年保証 53.5g ■対応OS Windows XP SP3(32bit) Windows Vista SP2(32/64bit) Windows 7 SP1(32/64bit) 製品保証に関して ・万一、製品のご購入から1年以内に製品が故障した場合は、弊社による故障判断完了後、無償にて修理/製品交換対応させていただきます。修理にて 交換された本体および部品に関しての所有権は弊社に帰属するものと致します。 ・保証の対象となる部分は製品のハードウェア部分のみで、添付品や消耗品は保証対象より除外とさせていただきます。 ・本製品の故障また使用によって生じた損害は、直接的・間接的問わず、弊社は一切の責任を負いかねますので、予めご了承ください。 ●お買い上げになりました機器が、取扱説明書等に従った正常な使用状態で万一故障した場合には、本保 証規定に従い無料にて故障の修理をいたします。 ●修理の際には製品と本保証書をご提示または添付の上、ご依頼ください。 This warranty is valid only in Japan 免責事項 ■保証期間内であっても、次の場合は保証対象外となります。 ・保証書のご提示がない場合、または記入漏れ、改ざん等が認められた場合。 ・設備、環境の不備等、使用方法および、注意事項に反するお取り扱いによって生じた故障・損傷。 ・輸送・落下・衝撃など、お取り扱いが不適切なために生じた故障・損傷。 ・お客様の責に帰すべき事由により生じた機能に影響のない外観上の損傷。 ・火災、地震、水害、塩害、落雷、その他天地異変、異常電圧などにより生じた故障・損傷。 ・接続しているほかの機器、その他外部要因に起因して生じた故障・損傷。 ・お客様が独自にインストールされたソフトウェアに起因して生じた故障・損傷。 ・お客様の故意または重過失により生じた故障・損傷。 ・ユーザーズガイド記載の動作条件ならびに機器設置環境を満足していない場合。 ・弊社もしくは弊社指定の保守会社以外で本製品の部品交換・修理・調整・改造を施した場合。 ・譲渡により製品を入手した場合。 ●電池は消耗品ですので、保証の対象にはなりません。 ●本保証書は、日本国内においてのみ有効です。(This warranty is valid only in Japan) 保 証 書 製品型番: PSC-RC シリアルNO: 保証期間:お買い上げ日 年 月 日 から ・当社は商品どうしの互換性問題やある特定用途での動作不良や欠陥などの不正確な問題に関する正確性や完全性については、黙示的にも明示的にも いかなる保証も行なっておりません。また販売した商品に関連して発生した障害および損失についても、当社は一切の責任を負わないものといたし ます。 ・一度ご購入いただいた商品は、商品自体が不良ではない限り、返品または交換はできません。各機器には対応機種があり、ご購入時にご案内してい ますのでよくご確認下さい。対応機種間違いによる返品はできませんのであらかじめご了承下さい。 ●保証期間内でも次の場合には有償修理となる場合がございます。 1)ユーザー登録をされていない場合。 2)本保証書をご提示されない場合、または記入もれ、改ざん等が認められた場合。 3)ご使用の誤り、または不等な修理、調整、改造、誤接続による故障及び損傷。 4)接続している他の機器に起因して生じた故障及び損傷。 5)お買い上げ後の輸送や移動、落下等不当なお取り扱いにより生じた故障及び損傷。 6)火災、天災、公害、塩害、異常電圧や指定外の電圧使用等による故障及び損傷。 製品のよくあるご質問について 製品情報や対応情報について 直射日光やストーブのような熱器具の近くなど、高温になるところに放置すると、変形や変 質をまねくため、ご注意ください。 ご使用の際は、コピーをして必要事項をご記入ください。 困った時は? 最新の製品情報や対応情報を紹介しています。 URL http://www.princeton.co.jp/ コネクターには異物を挿入しないでください。 火災、感電、故障の原因になります。 行為を禁止する記号( の中や近くに禁止内容が描かれています。) ●免責事項、製品保証に関しての記載も併せてご覧ください。 製品についてよくあるご質問を紹介しています。 URL http://faq.princeton.co.jp/ 浴室等、湿気の多い場所では使用しないでください。 火災、感電の原因になります。 注意を促す記号( の中や近くに警告内容が描かれています。) (W)45×(D)20×(H)10mm 製品保証に関して ※ユーザー登録されたお客様には、弊社から新製品等の情報をお届けします。 ※ユーザー登録後に、本製品を譲渡した場合には、ユーザー登録の変更はできませんので、 ご了承ください。 この機器を分解・改造しないでください。 火災や感電の原因になります。 行為を指示する記号( の中や近くに指示内容が描かれています。) ■動作機種 本体質量 弊社ホームページ にて、ユーザー登録ができます。 このような異常が発生したまま使用していると、火災や感電の原因になります。煙が出なく なるのを確認してから販売店に修理を依頼してください。お客様による修理は危険ですから 絶対におやめください。 USBポートを標準搭載するDOS/V(OADG仕様)対応パソコン およびNEC PC98-NXシリーズ 本体寸法 ユーザー登録について この表示を無視し、誤った取り扱いをすると、傷害または物的 損害が発生することがあります。 動作環境 ケーブル長 必ず[製品保証に関して]をよくお読みいただき、十分内容をご理解 いただいた上でご使用ください。 ・煙が出ている、変な匂いがするなど異常のとき。 ・内部に水や金属物が入ってしまったとき。 ・落としたり、破損したとき。 この機器を水などの液体で濡らさないでください。 感電や故障の原因になります。 付属品 本書では、本製品を使用する前の準備について 記載されています。 本書の指示に従って、 正しく準備してください。 万一、次のような異常が発生したときは、そのまま使用したり、パソコンに接続しないでく ださい。 (本体背面シール参照) 1年間 フリガナ ■お買い上げ製品の故障もしくは動作不具合により、その製品を使用したことにより生じた直接、間接の損害、HDD等記憶媒体のデータに関する損害、逸 失利益、ダウンタイム(機能停止期間)、顧客からの信用、設備および財産への損害、交換、お客様および関係する第三者の製品を含むシステムのデー タ、プログラム、またはそれらを修復する際に生じる費用(人件費、交通費、復旧費)等、一切の保証は致しかねます。 またそれらは限定保証の明記が されていない場合であっても(契約、不法行為等法理論の如何を問わず)責任を負いかねます。 ■製品を運用した結果の他への影響につきましては一切の責任を負いかねますので予めご了承下さい 。 ■購入された当社製品の故障、または当社が提供した保証サービスによりお客様が被った損害(経済的、時間的、業務的、精神的等)のうち、直接・間 接的に発生する可能性のあるいかなる逸失利益、損害につきましては、当社に故意または重大なる過失がある場合を除き、弊社では一切責任を負いか ねますのでご了承ください。また、弊社が責任を負う場合でも、重大な人身損害の場合を除き、お客様が購入された弊社製品などの価格を超えて責任 を負うものではありません。 製品修理に関して お客様名: 様 〒 ・保証期間内の修理は、弊社テクニカルサポートまでご連絡いただいた後、故障品を弊社まで送付していただきます。故障品送付の際、弊社までの送料はお 客様のご負担となりますことを予めご了承ください。修理完了品または代替品をご指定の場所にご送付させて頂きます。 ・動作確認作業中及び修理中の代替品・商品貸し出し等はいかなる場合においても一切行っておりません。 ・お客様に商品が到着した日から1週間以内に、お客様より当社に対して初期不良の申請があった場合で、なおかつ弊社側の認定がなされた場合にのみ初期 不良品として、正常品もしくは新品との交換をさせていただきます。その際はご購入時の梱包、箱、保証書などの付属品等が全て揃っていることが条件と なります。 住所: 電話番号: ・修理品に関しては「製品保証書」を必ず同梱し、下記「お問い合わせについて」に記入された住所までご送付ください。 ・製造中止等の理由により交換商品が入手不可能な場合には同等品との交換となります。 ー ー ・お客様の設定、接続等のミスであった場合、また製品の不良とは認められない場合は、技術料およびチェック料を頂く場合がございますので予めご了承下 さい。 E-mail : ・お客様の御都合により、有料修理の撤回・キャンセルを行われた場合は技術作業料及び運送料を請求させて頂く場合がございますので予めご了承下さい。 ・サポートスタッフの指示なく、お客様の判断により製品をご送付頂いた場合で、症状の再現性が見られない場合、及び製品仕様の範囲内と判断された場 合、技術手数料を請求させて頂く場合がございますのであらかじめご了承下さい。 販売店名・住所・電話番号(販売店印) 修理/お問い合せについて ■テクニカルサポート・商品および保証に関するお問い合わせ先 印 本機器の仕様および外観は、予告なく変更することがあります。 本書の内容は予告なく変更されることがあります。 本書の著作権はプリンストンテクノロジー株式会社にあります。 本書の一部または全部を無断で使用、複製、転載することをお断りします。 その他、本書に記載されている会社名、製品名は各社の商標、および登録商標です。 本書では は明記しておりません。 本機器の内容またはその仕様により発生した損害については、いかなる責任も負いかねます。あらかじめご了承ください。 Copyright c 2011 Princeton Technology,Ltd. テクニカルサポート 〒101-0032 東京都千代田区岩本町3-9-5 K.A.I.ビル 3F プリンストンテクノロジー株式会社 テクニカルサポート課 TEL:03-6670-6848 (受付:月曜日から金曜日の 9:00~12:00、13:00~17:00 祝祭日および弊社指定休業日を除く) Webからのお問い合わせ:http://www.princeton.co.jp/contacts/index.html 本社〒101-0032 東京都千代田区岩本町3-9-5 K.A.I.ビル3F URL:http://www.princeton.co.jp 使用する前に 主な使い方 本製品を初めて使用する場合、本製品を接続する前に起動中のアプリケーショ ンやファイル等をすべて終了してください。 各部の名称 カーソル移動 ファイルコピー パソコンから取り外す ホスト側のパソコンのカーソルを、画面の端に移動すると、カーソルが画面の 端に接したところで、リモート側のパソコンへカーソルが移動します。 カーソルが、2台のパソコンの画面の両方を行き来するように操作すること が可能です。 2台のパソコン間でドラッグ&ドロップ操作によるファイルコピーが可能です。 片方のパソコンの画面から、もう一方のパソコンの画面にコピーしたいファイ ルをドラッグ&ドロップします。 パソコン間でのドラッグ&ドロップは、ファイルの移動ではなく、コピー操作に なります。 起動しているアプリケーションや表示中のファイルやフォルダーがある場合 は、すべて終了します。 タスクトレイのアイコンをクリックして[終了]をクリックします。 ホスト側 USBコネクター リモート側 パソコンのUSBポートに接続します。 ネットワークフォルダーへのファイルのコピーはできません。 動作ランプ(2箇所) コピー&ペースト パソコンに接続中およ び動作中に、接続して いる側のランプが青色 に点滅します。 2台のパソコン間でコピー&ペースト操作が可能です。 片方のパソコンの画面でファイルをコピーします。 もう一方のパソコンの画面にカーソルを移動して、ペーストしたい場所で ペースト操作を行ってください。 ・操作するキーボードとマウスは必ず同じパソコンに接続してご使用ください。 ・ネットワークフォルダーへのファイルのペーストはできません。 操作する側がホストパソコンになります。 USBコネクター ソフトウェアを終了したら、パソコンから取り外します。 ソフトウェア終了時に「アンインストールする」の項目にチェックを入れて終了 すると、設定内容等が削除されます。 パソコンのUSBポート に接続します。 パソコンとの接続 ソフトウェアについて 1 パソコンを起動します。 タスクトレイのアイコンをクリックすると、パソコンの接続状況や本製品の動 作状態が判ります。 手順 ソフトウェアの動作を設定する 設定を変更する側のパソコンのタスクトレイに表示されているアイコンを右クリックして、[設定]を選択すると設定画面が表示されます。 設定項目に印をつけて、画面右下の[OK]を押すと設定が保存されます。 2台のパソコンを起動します。 起動しているアプリケーションや表示中のファイルやフォルダーがある場合 は、すべて終了します。 ・ホスト側のパソコンからリモート側のパソコンの設定を変更しないでください。 ・設定を変更する際は、必ずホスト側のパソコンでおこなってください。 2 1台目のパソコンのUSBポートに、 手順 ・操作側(ホストパソコン)を変更した場合は再度設定が必要です。 本製品のUSBコネクターを接続します。 1台目のパソコンのUSBポートに、本製品のUSBコネクターを接続します。 パソコンが自動的に本製品を認識します。 認識が完了したら、自動的にソフトウェア「EASY PC Remote」が起動して、タ スクトレイにアイコンが表示されます。 マウスカーソルの移動方向を設定する マウスカーソルが別のパソコンの画面に移動する際の移動方向を設定する ことができます。 ホストパソコンのタスクトレイのアイコンを右クリックして、[マウスカーソルの 移動方向]を選択して表示されるメニューから、移動方向を選択します。 ・自動再生画面が表示された場合は、 「EPR.exeの実行」をクリックしてください。 ・自動的にソフトウェアが起動しない場合は、CD-ROMとしてコンピューター(マ イコンピューター)に表示される本体ソフトウェア「PSC-RC」を起動してくだ さい。 キーボードとマウスの切り替えを変 更します。 下記の操作を行うときに、音を鳴 らしたりポップアップを表示するな ど、通知方法を設定することがで きます。 ■オフ キーボードとマウスの切り替えを無効に します。 ・クリップボードを受信する時 ・クリップボードに送信する時 ・操作するパソコンが切り替わる時 ■マウス中央ボタンで切替 3つボタン以上のマウスをご使用の場 合、中央のボタンを押して操作するパソ コンを切り替えることができます。 ※ホスト側からリモート側に切り替わる 場合のみ、ホスト側のパソコンから音 が鳴ります。 ■マウスカーソルでPC間移動 (初期設定) カーソルを移動する方向は、右側のド ロップダウンリストから選択することがで きます。 3 2台目のパソコンのUSBポートに、 手順 本製品のUSBコネクターを接続します。 1台目と同様に、2台目のパソコンのUSBポートに、本製品のもう一方のUSB コネクターを接続します。 パソコンが自動的に本製品を認識します。 認識が完了したら、自動的にソフトウェアが起動して、タスクトレイにアイコンが 表示されます。 接続している2台のパソコンで「EASY PC Remote」が起動していない場合、本 製品は使用できません。 以上で準備完了です。 ホスト側 パソコン 操作する側がホストパソコンに なります。 リモート側 パソコン キーボードとマウスの共有を一時的に無効にする ホストパソコンのタスクトレイの アイコンを右クリックして、表示 されるメニューから[キーボー ドとマウス共有を一時的に無 効にする]を選択します。 機能を有効にする場合、再度 メニューを表示して、[キー ボードとマウス共有を有効に する]を選択してください。 クリップボードの共有を一時的に無効にする 本製品を使用中は、コピー操 作した際の情報が、2台のパソ コンで共有されます。 クリップボードの共有を無効に する場合は、ホストパソコンのタ スクトレイのアイコンを右クリッ クして、表示されるメニューか ら[クリップボードの共有を一 時的に無効にする]を選択し ます。 機能を有効にする場合、再度メニューを表示して、[クリップボードの共有を 有効にする]を選択してください。 ■指定したエリアをクリック 画面上のあらかじめ指定したエリアをク リックすることで、操作するパソコンを切 り替えることができます。 [エリアの設定]をクリックすると、デスク トップ左上にエリアを設定する枠(エリ ア)が表示されます。 枠はドラッグして範囲を拡大したり、表 示位置を変更することができます。 範囲を設定したら、[OK]をクリックしま す。 パソコン使用時は、デスクトップ上に薄 い色でエリアが表示されます。 エリア内をクリックすると、別のパソコン に枠とカーソルが移動します。 エリアをアイコンなどの上 に重なるように指定しない でください。アイコンなどを 選択できなくなります。 ■アプリケーションを常駐する 本製品を接続していない状態でも、ソフトウェアを常に起動しておくことができます。 ■システムトレイアイコンをダブルクリックして共有をオン/オフ アイコンをダブルクリックして、共有機能を一時的に無効または有効にすることがで きます。 クリップボードの共有を設定します。 ■オフ クリップボードの共有を無効にします。 ■自動共有(初期設定) クリップボードの共有を有効にします。 困った時は l ■ホットキーの設定 キーボードのキーを押すことで、操作するパソコンを切り替えることができます。 初期設定では、『Alt』キーを押したまま『S』キーを押すと、パソコンが切り替わりま す。 ホットキーを設定する場合は、ホットキー欄を選択して、ホットキーに設定したいキーを 押してください。 本製品を認識しないまたはカーソルなどの動きがおかしい場合 ・ 本製品を USB ポートから外して、 もう一度挿し直すまたは、 別の USB ポートを お試しください。 ・ マウス、 キーボード側が提供する専用ユーティリティと競合している可能性があ ります。


![リリースノート[PDF 109KB]](http://vs1.manualzilla.com/store/data/006563886_2-d8be0d4aec993d0b836d52ae2f4be32c-150x150.png)
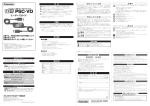
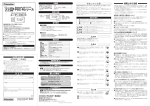

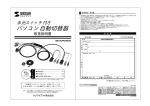
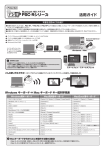

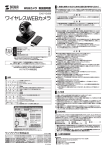
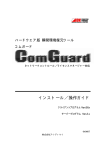

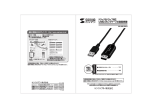
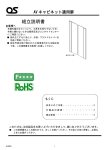

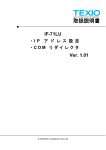
![取扱説明書 [PDF形式]](http://vs1.manualzilla.com/store/data/006719966_2-7bd28da8efed10198db2f5ad1407620f-150x150.png)