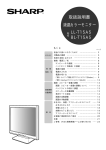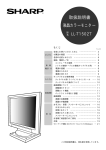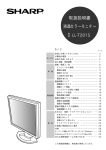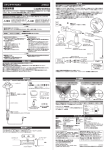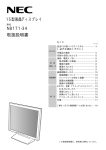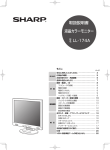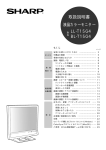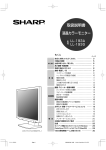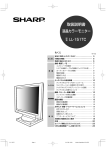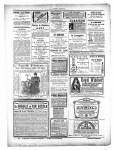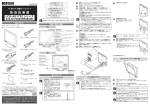Download LL-T17A1C 取扱説明書
Transcript
R 取扱説明書 液晶カラーモニター 形 名 もくじ はじめに 接 続 電源入・切 画面調整 補 足 LL-T17A1C ページ 安全にお使いいただくために ……………………… 付属品の確認 ………………………………………… 各部の名前とはたらき ……………………………… 接続・電源入/切 …………………………………… コンピュータの接続 ……………………………… 電源の接続 ………………………………………… 電源の入れかた …………………………………… 電源の切りかた …………………………………… ご参考:セットアップ情報とICCプロファイルについて(Windows) … ご参考:ColorSyncプロファイルについて(MacOS) …………… 画面調整 ……………………………………………… 画面調整について ………………………………… バックライトの明るさ調整 ……………………… 画面の自動調整 …………………………………… 画面の手動調整 …………………………………… お手入れ・保管・アフターサービスについて …… お手入れのしかた ………………………………… 保管にあたって …………………………………… 故障かな?と思ったら …………………………… アフターサービスについて ……………………… ご相談窓口のご案内 ………………………………… 仕様 …………………………………………………… ご参考:VESA規格準拠アームの取り付けかた … 3 5 6 8 8 8 8 9 9 11 12 12 12 13 14 17 17 17 18 18 19 21 23 お買いあげいただき、まことにありがとうございました。 この取扱説明書をよくお読みのうえ、正しくお使いください。 ご使用の前に、「安全にお使いいただくために」を必ずお読みください。 この取扱説明書は、保証書とともに、いつでも見ることができる所に必ず保存してくだ さい。 耳 文 字 ※ TFT カラー液晶パネルは、非常に精密度の高い技術で作られておりますが、画面の一部に常時点灯する微細な 点や点灯しない画素が存在する場合があります。また、見る角度によっては、色のムラや明るさのムラが生じる 場合がありますが、いずれも液晶モニターの動作に影響を与える故障ではありませんので、あらかじめご了承く ださい。 ※長時間静止画を表示しないでください。残像の原因になることがあります。 耳 文 字 ※輝度調整を最小にすると、見えにくいことがあります。 ※コンピュータ信号の質が表示品位に影響を与えることがあります。高品位の映像信号を出力できるコンピュータ の使用をおすすめします。 ※本機は、日本国内用です。海外では使えません。 ---------------------------------------------------------------------------------------------------------------------------------この装置は、情報処理装置等電波障害自主規制協議会(VCCI)の基準に基づくクラス B 耳 文 字 情報技術装置です。この装置は、家庭環境で使用することを目的としていますが、この 装置がラジオやテレビジョン受信機に近接して使用されると、受信障害を引き起こすこ とがあります。 取扱説明書に従って正しい取り扱いをしてください。 ---------------------------------------------------------------------------------------------------------------------------------正しい取り扱いをしても、電波の状況によりラジオやテレビジョン受信機の受信に影響 耳 文 字 を及ぼすことがあります。そのようなときは、次の点にご注意ください。 ※この製品をラジオ、テレビジョン受信機から十分に離してください。 ※この製品とラジオ、テレビジョン受信機を別のコンセントに接続してください。 なお、くわしくは、お買いあげの販売店、またはもよりのお客様ご相談窓口にご相談く 耳 文 字 ださい。 本書の表記について ※本書では、Microsoft Windows 2000 を「Windows2000」、Microsoft Windows Millennium Edition を 「WindowsMe」、Microsoft Windows 98 を「Windows98」、Microsoft Windows 95 を「Windows95」、 Microsoft Windows Version3.1 を「Windows3.1」と表記します。また、これらを区別する必要のない場合 は、総称して「Windows」と表記しています。 ※ Microsoft、Windows は、米国マイクロソフト社の米国、およびその他の国における登録商標です。 ※ Macintosh は、米国アップルコンピュータ社の登録商標です。 ※そのほか、本書で記載されている会社名や商品名は、各社の商標または登録商標です。 お願い ※この製品は厳重な品質管理と検査を経て出荷しておりますが、万一故障または不具合がありましたら、お買いあ げの販売店、またはもよりのご相談窓口までご連絡ください。 ※お客様または第三者がこの製品の使用誤り、使用中に生じた故障、その他不具合またはこの製品の使用によって 受けられた損害については、法令上賠償責任が認められる場合を除き、当社は一切その責任を負いませんので、 あらかじめご了承ください。 ※この製品は付属品を含め、改良のため予告なく変更することがあります。 ※付属品の形状が本書に記載の内容と多少異なることがあります。 2 安全にお使いいただくために 絵表示について この取扱説明書には、安全にお使いいただくためのいろいろな絵表示をしています。 その表示を無視して、誤った取り扱いをすることによって生じる内容を次のように区分 しています。内容をよく理解してから本文をお読みください。 警告 絵表示の意味 人が死亡または重傷を負う恐れが ある内容を示しています。 注意 人がけがをしたり財産に損害を受 ける恐れがある内容を示しています。 (絵表示の一例です。) ・・・・・ 記号は、気を付ける必要が あることを表しています。 警告 電源コードを傷つけたり、重い物を載せた り、引っ張ったり、無理に曲げたりしない でください。また、加工しないでくださ い。電源コードを傷め、火災や感電の原因 になります。 雷が鳴り始めたら、落雷による火災や感電 を防ぐために、モニターの電源を切り、電 源プラグをコンセントから抜いてくださ い。 発熱したり、煙りが出たり、変なにおいが するなどの異常な状態で使用を続けると、 火災や感電の原因になります。異常が起き たら、すぐにモニターの電源を切り、電源 プラグをコンセントから抜き、お買いあげ の販売店にご連絡ください。 風通しの悪い場所、ほこりや湿気の多い場 所、油煙や湯気の当たる場所では使用しな いでください。火災の原因になります。 水などの液体がかからないようにしてくだ さい。また、クリップやピンなどの異物が 機械の中に入らないようにしてください。 火災や感電の原因になります。 ・・・・・・・ 記号は、してはいけない ことを表しています。 耳 文 字 ・・・・・・・・・ 記号は、しなければならない ことを表しています。 耳 文 字 注意 ACアダプターおよび電源コードは、必ず付 属のものを使用してください。付属以外の ものを使用すると、火災の原因になること があります。 耳 文 字 ACアダプターの取り扱いにあたっては、次 のことをお守りください。取り扱いを誤る と、火災や感電、けがの原因になることが あります。 ●落下させたり、衝撃を与えないでくださ い。 ●絶対に分解しないでください。内部には高 圧部分があり、触ると危険です。 ●ACアダプターは屋内専用です。屋外では 使用しないでください。 耳 文 字 耳 文 字 電源は、AC100V(50/60Hz)のコンセン トを使用してください。指定以外の電源を 使用すると、火災の原因になることがあり ます。 電源プラグは、コンセントに直接差し込ん でください。タコ足配線をすると、過熱に より火災の原因になることがあります。 3 安全にお使いいただくために 注意 耳 文 字 火災や感電を防ぐために、次のことをお守 りください。 ●電源プラグを抜くときは、必ずプラグを 持って抜いてください。 ●夜間、旅行などで長時間使用しないとき は、モニターの電源を切り、電源プラグを コンセントから抜いてください。 ●電源プラグや電源コードが熱いとき、また コンセントへの差し込みがゆるく電源プラ グがぐらついているときは、使用をやめ て、お買いあげの販売店にご相談くださ い。 耳 文 字 耳 文 字 耳 文 字 耳 文 字 ぐらつく台の上や、不安定な場所に置かな いでください。また、強い衝撃や振動を与 えないでください。落ちたり、倒れたりし てけがの原因になることがあります。 直射日光の当たる場所や暖房器具の近くな ど、高温になる場所で使用しないでくださ い。発熱や発火の原因になることがありま す。 硬いものでこすったり、たたいたりしない でください。破損してけがの原因になるこ とがあります。 あお向け、横倒し、逆さまにして使用しな いでください。熱がこもり、発熱や発火の 原因になることがあります。 改造や分解はしないでください。また、お 客様による修理はしないでください。火災 や感電、けがの原因になることがありま す。 4 注意 健康のために、次のことをお守りくださ い。 ●連続して使用する場合は、1時間ごとに 10分から15分の休憩を取り、目を休ませ てください。 ●明暗の差が大きい所では使用しないでくだ さい。 ●日光が画面に直接当たる所では使用しない でください。 移動するときは、電源プラグをコンセント から抜き、外部の接続ケーブルを外してく ださい。コードやケーブルが引っ掛かり、 落ちたり、倒れたりしてけがの原因になる ことがあります。 年に一度を目安にモニター内部を清掃して ください。(もよりのご相談窓口にご相談く ださい。) 内部にほこりがたまると、発熱や発火の原 因になることがあります。 付属品の確認 箱の中に次のものが入っているか確かめてください。 万一、不足のものがありましたら、お買いあげの販売店にご連絡ください。 モニター本体(1台) ACアダプター(1個) 電源コード(1本) 耳 文 字 耳 文 字 RGB信号ケーブル(1本) ユーティリティーディスク(1枚) 取扱説明書(1部) R 耳 文 字 Windows/Macintosh用 (本書) 耳 文 字 集配修理サービス 「修理宅配便」(有料)のご案内(1部) 保証書(1部) 集配修理サービス「修理宅配便」(有料)のご案内 耳 文 字 保証書 ※梱包箱は、輸送などに備えて保管しておいてください。 ※ユーティリティーディスクのプログラムの著作権は、シャープ(株)が保有しています。許可なく複製しないで ください。 5 各部の名前とはたらき 前面 背面 ⑩ 耳 文 字 ⑩ ⑩ 操作パネル 耳 文 字 ⑦ ①② ③ ⑧ ⑨ ④ ⑤ ⑥ ① MENU ボタン ................... 調整メニューの表示、切り替え、消去を行います。 耳 文 字 ② SELECT ボタン ................ 調整メニューが表示されているとき、調整項目の選択に使います。 ③ ボタン ........................ 調整メニューが表示されているときは、調整項目の選択や調整値の増減に使います。 調整メニューが表示されていないときは、バックライトの明るさを調整します。 耳 文 字 ④ AUTO ボタン .................... 画面の自動調整を行います。CLOCK(クロック)、PHASE(位相)、H-POS(水平位 置)、V-POS(垂直位置)を自動的に調整することができます。 ⑤電源ランプ .......................... 通常表示時は緑色に、パワーセーブ時はオレンジ色に点灯します。 耳 文 字 ⑥電源ボタン .......................... ボタンを押して、電源の入 / 切を行います。 (電源を入れた後、画面が表示されるまで 少し時間がかかることがあります。) ⑦電源端子 .............................. 付属の AC アダプターを接続します。 ⑧アナログ RGB 入力端子 .... 付属の RGB 信号ケーブルを使って、コンピュータのアナログ RGB 出力端子と接続 します。 ⑨盗難防止ホール .................. 市販の盗難防止ロックを接続すると、本体を持ち運べないように固定することがで きます。 ※盗難防止ホールは、マイクロセーバーセキュリティシステム等のセキュリティワイヤーに対応しています。製 品についてのお問い合わせ先は、以下のとおりです。 日本ポラデジタル株式会社 〒 104-0032 東京都中央区八丁堀 1-5-2 はごろもビル Tel:03-3537-1070 Fax:03-3537-1071 URL:http://www.poladigital.co.jp ⑩通風孔 .................................. 機器内部の熱を放出するためのものです。 ※通風孔をふさがないでください。内部に熱がこもり、故障の原因になります。 6 各部の名前とはたらき ■ディスプレイ部の立てかたと角度調整 角度調整について ディスプレイ部を見やすい角度に調整します。 ご注意 約3° ※ディスプレイ部を動かすときは、必ず枠の部分を 約15° 持ってください。液晶パネルに手を当てて力を加え ると、破損の原因になります。 ※ケーブルが下敷きにならないようにしてください。 ケーブルを下敷きにしてディスプレイ部を動かす 耳 文 字 約45° と、断線などの原因になります。 約45° ディスプレイ部の立てかた 耳 文 字 スタンド部分を押さえながら、ディスプレイ部を静か に起こします。 注意 後方に倒した状態で使用しないでください。 モニターが倒れて、けがや、故障の原因にな ることがあります。 耳 文 字 約3° 約15° 耳 文 字 使用禁止範囲 ディスプレイ部の倒しかた(収納時) 1. AC アダプターや RGB 信号ケーブルが接続されて いる場合は、ケーブルを抜く。 耳 文 字 ケーブルを接続した状態でディスプレイ部を倒さな いでください。断線などの故障の原因になります。 2. ディスプレイ部をまっすぐに立てる。 3. スタンド部分のロック解除ボタンを押しながら、 ディスプレイ部を静かに後方に倒す。 ② ① 7 接続・電源入/切 ご注意 ※接続は、モニターおよびコンピュータの電源を切っ た状態で行ってください。 ※ケーブルを無理に曲げたり、ケーブルに力が加わら ないようにしてください。断線などの故障の原因に 耳 文 字 電源の接続 1. 付属の AC アダプターを電源端子に接続する。 電源端子 なります。 ※接続時、液晶パネルに手を当てて力を加えないでく ACアダプター ださい。破損の原因になります。 コンピュータの接続 耳 文 字 付属の RGB 信号ケーブルを使って、コンピュータと 2. 付属の電源コードを AC アダプターに差し込み、電 源プラグを AC100V のコンセントに差し込む。 接続します。 AC100V アナログRGB端子(ミニD-sub15ピン 3列) コネクタの向きを確かめて奥まで差し込 んだあと、両側のネジで固定します。 耳 文 字 電源コード コンピュータ 耳 文 字 電源の入れかた 1. モニターの電源ボタンを押す。 RGB信号ケーブル 2. コンピュータの電源を入れる。 電源ランプが緑色に点灯し、画面が表示されます。 D-sub15ピン 2列のApple Power Macintosh に接続する場合は、RGB信号ケーブルのコネク タにMacintosh用変換アダプター(市販品)を取 り付けます。 耳 文 字 接続先機器の 電源を入れる ON Macintosh用変換アダプター 電源ボタンを押す RGB信号ケーブル アダプターに差し込んだあと、 両側のネジで固定します。 ※本機を初めて使用するときや、使用中のシステムの 設定を変更したときは、画面の自動調整(13 ページ) を行ってください。 ※お使いのコンピュータやOSによっては、接続先の コンピュータ側で本機のセットアップ情報の格納等 の操作が必要になる場合があります。 8 接続・電源入/切 ■セットアップ情報の格納 電源の切りかた 1. コンピュータの電源を切る。 2. モニターの電源ボタンを押す。 電源ランプが消灯します。 Windows95 の場合 Windows95 に本機のセットアップ情報を格納しま す。 フロッピーディスクドライブを「A ドライブ」として説 明します。 1. コンピュータの A ドライブに付属のユーティリ 接続先機器の 電源を切る 耳 文 字 ティーディスクをセットする。 2. 「スタート」ボタンをクリックし、 「設定」から「コント OFF ロールパネル」を選ぶ。 3. 「画面」をダブルクリックする。 電源ボタンを押す ※長時間使用しないときは、コンセントから電源プラ グを抜いてください。 ご参考:セットアップ情報と ICC プロファイルについて(Windows) ご使用のコンピュータやOSによっては、コンピュー タ側で本機のセットアップ情報の格納等の操作が必要 になることがあります。その場合は、下記の手順で セットアップ情報の格納を行ってください。(ご使用 のコンピュータや OS によっては、名称・操作方法が 異なることがあります。コンピュータの取扱説明書と 併せてお読みください。 ) ICC プロファイルとは… ICC(International Color Consortium)プロファイル は、液晶モニターの色再現特性を記述したファイルで す。ICC プロファイルに対応したアプリケーションに おいて、表示色と印刷色の再現性を高めます。 ※ ICC プロファイルは、Windows98、 WindowsMe および Windows2000 に対応してい ます。 ※ Windows98、WindowsMe、Windows2000 で セットアップ情報の格納を行うと、ICC プロファイ ルも格納されます。ICC プロファイルだけを格納し たいときは、11 ページの「ICC プロファイルの格 納」をご覧ください。 ※ ICC プロファイルを使用する場合は、 「WHITE BALANCE」を「STD」に設定してください。 耳 文 字 4. 「ディスプレイの詳細」、 「詳細プロパティ」、「モニ ター」、 「変更」の順にクリックする。 デバイスの選択画面が表示されます。 5. 「ディスク使用」をクリックし、 「配布ファイルのコ ピー元」が「A:¥」であることを確認して「OK」をク リックする。 6.「すべてのハードウェアを表示」をチェックし、表示 された一覧から本機を選び、「OK」をクリックする。 耳 文 字 7. 本機が表示されていることを確認して、 「更新」をク リックする。 8. 「OK」をクリックして、ウィンドウを閉じる。 9. A ドライブからユーティリティーディスクを取り出す。 耳 文 字 Windows98 の場合 Windows98 に本機のセットアップ情報を格納し、本 機の ICC プロファイルを既定値として設定します。 フロッピーディスクドライブを「A ドライブ」として説 明します。 【新しいハードウェアの追加ウィザードが表示された場合】 1. コンピュータの A ドライブに付属のユーティリ ティーディスクをセットする。 2. 「次へ」をクリックする。 3. 「特定の場所にあるすべてのドライバの一覧を作成 し、インストールするドライバを選択する」を チェックし、「次へ」をクリックする。 4. 「モデル」が表示されたら「ディスク使用」をクリック し、「配布ファイルのコピー元」が「A:¥」であること を確認して「OK」をクリックする。 5.「すべてのハードウェアを表示」をチェックし、表示 された一覧から本機を選び、「次へ」、「次へ」、 「完了」 の順にクリックする。 新しいハードウェアの追加ウィザードが表示された 場合は、もう一度 2. から操作してください。 6. A ドライブからユーティリティーディスクを取り出す。 9 耳 文 字 接続・電源入/切 【新しいハードウェアの追加ウィザードが表示されなかった場合】 1. コンピュータの A ドライブに付属のユーティリ ティーディスクをセットする。 2. 「スタート」ボタンをクリックし、「設定」から「コント ロールパネル」を選ぶ。 耳 文 字 耳 文 字 5. 「オプション」内の「プラグ アンド プレイ モニタを 自動的に検出する」をチェックし、「変更」をクリック じる。 12. 「OK」をクリックして、ウィンドウを閉じる。 する。 6. 「次へ」をクリックする。 13. A ドライブからユーティリティーディスクを取り出す。 7. 「特定の場所にあるすべてのドライバの一覧を作成 し、インストールするドライバを選択する」を WindowsMe の場合 WindowsMe に本機のセットアップ情報を格納し、本 チェックし、 「次へ」をクリックする。 8. 「モデル」が表示されたら「ディスク使用」をクリック 機の ICC プロファイルを既定値として設定します。 フロッピーディスクドライブを「A ドライブ」として説 9.「すべてのハードウェアを表示」をチェックし、表示 された一覧から本機を選び、 「次へ」、「次へ」、 「完了」 リックする。 11. 「OK」をクリックして、ウィンドウを閉じる。 12. A ドライブからユーティリティーディスクを取り出す。 Windows2000 の場合 Windows2000 に本機のセットアップ情報を格納し、 耳 文 字 いることを確認し、 「完了」をクリックする。 「デジタル署名が見つかりませんでした」と表示され た場合は「はい」をクリックしてください。 11. 「閉じる」をクリックして、 「画面のプロパティ」を閉 の順にクリックする。 10. 本機が表示されていることを確認し、「適用」をク 耳 文 字 された一覧から本機を選び、 「次へ」をクリックする。 10. 「次へ」をクリックし、モニタ名に本機が表示されて 3. 「画面」をダブルクリックする。 4. 「設定」、「詳細」、 「モニタ」の順にクリックする。 し、 「配布ファイルのコピー元」が「A:¥」であること を確認して「OK」をクリックする。 耳 文 字 9.「すべてのハードウェアを表示」をチェックし、表示 本機の ICC プロファイルを既定値として設定します。 フロッピーディスクドライブを「A ドライブ」として説 明します。 1. コンピュータの A ドライブに付属のユーティリ ティーディスクをセットする。 2. 「スタート」ボタンをクリックし、「設定」から「コント ロールパネル」を選ぶ。 3. 「画面」をダブルクリックする。 4. 「設定」、「詳細」、 「モニタ」の順にクリックする。 5. 「プロパティ」、「ドライバ」、 「ドライバの更新」の順に クリックする。 6. 「デバイスドライバのアップグレードウィザードの 開始」が表示されたら「次へ」をクリックする。 7. 「このデバイスの既知のドライバを表示して、その 一覧から選択する」をチェックし、「次へ」をクリック する。 8. 「モデル」が表示されたら「ディスク使用」をクリック し、 「製造元のファイルのコピー元」が「A:¥」である ことを確認して「OK」をクリックする。 10 明します。 【新しいハードウェアの追加ウィザードが表示された場合】 1. コンピュータの A ドライブに付属のユーティリ ティーディスクをセットする。 2. 「ドライバの場所を指定する」をチェックし、 「次へ」 をクリックする。 3. 「特定の場所にあるすべてのドライバの一覧を表示 し、インストールするドライバを選択する」を チェックし、 「次へ」をクリックする。 4. 「モデル」が表示されたら「ディスク使用」をクリック し、 「製造元ファイルのコピー元」が「A:¥」であるこ とを確認して「OK」をクリックする。 5.「すべてのハードウェアを表示」をチェックし、表示 された一覧から本機を選び、 「次へ」、「次へ」、 「完了」 の順にクリックする。 新しいハードウェアの追加ウィザードが表示された 場合は、もう一度 2. から操作してください。 6. A ドライブからユーティリティーディスクを取り出す。 【新しいハードウェアの追加ウィザードが表示されなかった場合】 1. コンピュータの A ドライブに付属のユーティリ ティーディスクをセットする。 2. 「スタート」ボタンをクリックし、 「設定」から「コント ロールパネル」を選ぶ。 3. 「画面」をダブルクリックする。 4. 「設定」、 「詳細」、「モニタ」の順にクリックする。 5. 「オプション」内の「プラグ アンド プレイ モニタを 自動的に検出する」をチェックし、「変更」をクリック する。 6. 「ドライバの場所を指定する」をチェックし、 「次へ」 をクリックする。 接続・電源入/切 7. 「特定の場所にあるすべてのドライバの一覧を表示 し、インストールするドライバを選択する」を チェックし、 「次へ」をクリックする。 8. 「モデル」が表示されたら「ディスク使用」をクリック し、 「製造元ファイルのコピー元」が「A:¥」であるこ とを確認して「OK」をクリックする。 9.「すべてのハードウェアを表示」をチェックし、表示 された一覧から本機を選び、 「次へ」、「次へ」、 「完了」 の順にクリックする。 10. 本機が表示されていることを確認し、「適用」をク リックする。 11. 「OK」をクリックして、ウィンドウを閉じる。 12. A ドライブからユーティリティーディスクを取り出す。 ご参考:ColorSync プロファイル について(MacOS) ColorSync プロファイルとは… ColorSync は、アップル社のカラーマネージメント システムで、対応したアプリケーションにおいて色再 現性を実現するための機能です。ColorSync プロ ファイルには、液晶モニターの色再現特性を記述して います。 耳 文 字 ※本機の ColorSync プロファイルは、MacOS8.5 以 降に対応しています。 ※ ColorSync プロファイルを使用する場合は、 「WHITE BALANCE」を「STD」に設定してくださ 耳 文 字 い。 ■ ICC プロファイルの格納 本機の ICC プロファイルを格納します。(セットアップ 情報の格納を行った場合は、プロファイルの格納も行 われていますので、この操作は不要です。) フロッピーディスクドライブを「A ドライブ」として説 明します。 1. コンピュータの A ドライブに付属のユーティリ ティーディスクをセットする。 2. 「スタート」ボタンをクリックし、「設定」から「コント ロールパネル」を選ぶ。 3. 「画面」をダブルクリックする。 4. 「設定」、「詳細」の順にクリックする。 5. 「全般」をクリックし、「互換性」内の「再起動しないで 新しい色の設定を適用する」を選び、「色の管理」をク リックする。 6. 「追加」をクリックし、ファイルの場所を「3.5 イン チ FD(A:)」にする。 ■ ColorSync プロファイルの設定 ※フロッピーディスクドライブが必要です。また、シ ステムに「PC Exchange」または「File Exchange」 がインストールされている必要があります。 耳 文 字 ※ご使用のコンピュータや OS によっては、名称・操 作方法が異なることがあります。コンピュータの取 扱説明書と併せてお読みください。 1. コンピュータのフロッピーディスクドライブに付属 のユーティリティーディスクをセットする。 耳 文 字 2. ユーティリティーディスクの Mac フォルダ内の使 用するプロファイルを、システムフォルダ内の ColorSync プロファイルフォルダにコピーする。 3. コントロールパネルの ColorSync で、使用するプ ロファイルを選ぶ。 7. インストールしたい「カラープロファイル」を選び、 「追加」をクリックする。 8. プロファイルを選び、「規定値として設定」をクリッ クする。 9. 「OK」をクリックしてウィンドウを閉じる。 10. A ドライブからユーティリティーディスクを取り出す。 ※ ICC プロファイルを使用する場合は、 「WHITE BALANCE」を「STD」に設定してください。 11 耳 文 字 画面調整 画面調整について バックライトの明るさ調整 バックライトの明るさ調整(右記) 1. 調整メニューが表示されていない状態で、 ボタン バックライトの明るさを調整します。 画面自動調整(13 ページ) 耳 文 字 CLOCK(クロック)、PHASE(位相)、H-POS(水平 位置)、V-POS(垂直位置)を自動的に調整します。 画面手動調整(14 ページ) 用意されている調整メニューを利用して、画面の調 整をします。 耳 文 字 ※調整内容は、電源を切っても保持されます。 ■調整値のオールリセットについて 耳 文 字 すべての調整値を、工場出荷時の状態に戻すことがで きます。 1. 本機の電源を切る。 2. MENU ボタンと SELECT ボタンの両方を押しな がら、電源ボタンを押す(電源を入れる)。 画面に「ALL RESET」と表示されて、リセットが完 耳 文 字 了します。 ※「ALL RESET」の表示中は、操作ボタンは効きません。 ※調整ロックが設定されている場合、オールリセット 耳 文 字 はできません。調整ロックを解除してから操作して ください。 ■調整ロック機能について 操作ボタンを効かなくして(ロック設定)、調整後の内 容の変更を防ぐことができます。 1. 本機の電源を切る。 2. MENU ボタンを押しながら、電源ボタンを押す(電 源を入れる)。 ロック設定されていない状態のとき… 画面に「ADJUSTMENT LOCKED」と表示され て、ロック設定されます。 ロック設定されている状態のとき… 画面に「ADJUSTMENT UNLOCKED」と表示 されて、ロックが解除されます。 ※ロック設定をすると、電源ボタン以外は効かなくな ります。 12 または ボタンを押す。 [ BRIGHT 31 ] 2. ボタン(暗くする)、 ボタン(明るくする)を押し て調整する。 3. MENU ボタンを押す。 調整用の表示が消えます。 ※調整用の表示は、最後のボタン操作から数秒後に自 動的に消えます。 画面調整 画面の自動調整 CLOCK(クロック)、PHASE(位相)、H-POS(水平位 ■自動調整のしかた AUTO ボタンで行う方法と、MENU ボタンで行う方 法があります。 置)、V-POS(垂直位置)を自動的に調整します。 AUTO ボタン 1. 調整メニューが表示されていない状態で、AUTO ※本機を初めて使用するときや、使用中のシステムの 設定を変更したときは、ご使用の前に自動調整を ボタンを押す。 2. もう一度、AUTO ボタンを押す。 画面が黒くなり、「ADJUSTING」と表示され、数秒 後に「ADJUSTING」の表示が消えます。 行ってください。 ■自動調整のための画面表示について 自動調整を行うために、あらかじめ画面全体が明るく なるような画像を表示してください。 Windows をご使用の場合は、本機に付属のユーティ リティーディスクの調整用パターンをご利用くださ (これで自動調整は完了です。 ) 「ADJUSTMENT」のメニューが表示されます。 [ A D J U S TME N T MA N U A L C L OC K PHAS E H - POS V - POS Windows95/98/Me/2000 を基準に、フロッピー ディスクドライブを「A ドライブ」として説明します。 1280x1024 V : 75Hz ※ご使用のコンピュータのフロッピーディスクドライ ブが A ドライブと異なる場合は、「A ドライブ」や「A:」 A ドライブにセットする。 2. 「マイコンピュータ」の「3.5 インチ FD(A:)」を開く。 Windows3.1 の場合は、 「ファイルマネージャ」を開 き、 「A ドライブ」を選択します。 耳 文 字 MENU ボタン 1. MENU ボタンを押す。 い。 【調整用パターン(Windows 用)の呼び出しかた】 をお使いのドライブに置き換えてお読みください。 1. 付属のユーティリティーディスクをコンピュータの 耳 文 字 2. AUTO ] 耳 文 字 12 8 30 12 6 0 5 H : 8 0 kHz ボタンを押す。 画面が黒くなり、「ADJUSTING」と表示され、数秒 後に「ADJUSTMENT」のメニューに戻ります。 (これで自動調整は完了です。 ) 3. MENU ボタンを 4 回押して、調整メニューを消 す。 耳 文 字 3. 「Adj_uty.exe」をダブルクリックして、調整用プ ログラムを起動する。 調整用パターンが表示されます。 <調整用パターン> 耳 文 字 ※通常は、自動調整だけでご使用いただけます。 ※自動調整後、次のような場合は必要に応じて手動調 整を行ってください。(14 ページ) さらに微調整が必要なとき ● 「OUT OF ADJUST」と表示されたとき(画面全 ● 体が極端に暗い場合など、表示中の内容によって は自動調整ができないことがあります。再度、自 動調整をする場合は、調整用パターンを利用する か、画面全体が明るくなるような画像に変えてみ てください。 ) ※調整終了後は、コンピュータの[ESC]キーを押し て、調整用プログラムを終了してください。 ※使用するコンピュータの表示モードが 6 万 5 千色の 場合、カラーパターンの各色の階調が異なって見え たり、グレースケールが色付きに見えることがあり ます。(入力信号の仕様によるもので、故障ではあ りません。 ) 13 画面調整 ADJUSTMENT メニュー 画面の手動調整 [ 用意されている調整メニューを利用して、画面の調整 1. 画面全体が明るくなるような画像を表示させる。 Windows パソコンの場合、本機に付属のユーティ リティーディスクの調整用パターンを呼び出して、 ご利用ください。 (13 ページ) 2. MENU ボタンを押す。 「ADJUSTMENT」のメニューが表示されます。 耳 文 字 [ 1280x1024 V : 75Hz 耳 文 字 1280x1024 V : 75Hz H : 8 0 kHz MANUAL .... 必要な項目を手動で調整します。 AUTO .......... 各項目を自動的に調整します。 ※ ボタンを押すと、「AUTO」の選択になります。 ※項目の選択 :SELECT ボタン AUTO ] 12 8 30 12 6 0 5 H : 8 0 kHz CLOCK(クロック) 下図の部分に縦縞状のノイズが出ないように調整し ます。 ( ボタン) 以降、必要な項目を調整します。 MENU ボタンを押すごとに、次のメニューに切り替 わります。(ADJUSTMENT → GAIN CONTROL → WHITE BALANCE → MODE SELECT →メニュー 表示消) 耳 文 字 ※調整メニューは、最後のボタン操作から数秒後に自 動的に消えます。 耳 文 字 ] ※次のメニューへ:MENU ボタン A D J U S TME N T MA N U A L C L OC K PHAS E H - POS V - POS AUTO 12 8 30 12 6 0 5 C L OC K PHAS E H - POS V - POS をします。 耳 文 字 A D J U S TME N T MA N U A L ※本書では、調整用パターン(Windows 用)を利用し た調整のしかたを基本に説明します。 縦縞状ノイズ PHASE(位相) 下図の部分に横縞状のノイズが出ないように調整し ます。 ( ボタン) ※「PHASE」の調整は、必ず「CLOCK」を正しく調 整したあとで行ってください。 横縞状ノイズ H-POS(水平位置)、V-POS(垂直位置) 調整パターンの全体が画面内に表示されるように、 左右(H-POS)、上下(V-POS)の位置を調整します。 ( ボタン) 表示枠 調整パターン 14 画面調整 GAIN CONTROL メニュー [ G A I N CON T RO L MA N U A L BLACK LEVEL CONTRAST 1280x1024 V : 75Hz WHITE BALANCE メニュー AUTO ] [ WH I T E B A L A N C E COO L ・ S T D・ WA R M 25 38 US E R ] R-CONTRAST G-CONTRAST B-CONTRAST 1280x1024 V : 75Hz H : 8 0 kHz MANUAL .... 必要な項目を手動で調整します。 AUTO .......... オートゲインコントロール機能 * で、 「BLACK LEVEL」「CONTRAST」を 自動調整します。自動調整後、必要 に応じて手動調整してください。 H : 8 0 kHz ※「STD」以外では、すべての階調を表示すること はできません。すべての階調を表示したいとき 耳 文 字 は、「STD」に設定してください。 ※ ボタンで「COOL」「・」「STD」「・」「WARM」 「USER」を選びます。 耳 ※ ボタンを押すと、「AUTO」の選択になります。 ※項目の選択 :SELECT ボタン 文 ※「USER」を選ぶと、「R-CONTRAST」、「G-CONT 字 RAST」、 「B-CONTRAST」の設定値が表示され、 ※次のメニューへ:MENU ボタン 微調整ができます。 ※ SELECT ボタンで「R-CONTRAST」「G-CONT * オートゲインコントロール機能 ※画面に表示中の最も明るい色を基準に黒レベル、コ RAST」「B-CONTRAST」を選びます。 ※次のメニューへ:MENU ボタン 耳 文 字 ントラストが調整されます。調整パターンを利用し ないときは、5mm × 5mm 以上の白色が表示され COOL ..... 標準設定よりも青みがかった色合い ている必要があり、表示がない場合は調整できない ことがあります。(その場合、「OUT OF ADJUST」と ● ........ 標準設定よりもやや青みがかった色合い STD ........ 標準設定 表示され、設定値は変化しません。) ※オートゲインコントロール機能を実行する場合は、 ● ........ 標準設定よりもやや赤みがかった色合い WARM ... 標準設定よりも赤みがかった色合い 先に「WHITE BLANCE」の設定を、 「USER」以外に してください。「USER」の場合、オートゲインコン USER R-CONTRAST ... トロールはできません。 整します。 ( ボタンで青緑色、 ボタンで赤色 BLACK LEVEL(黒レベル) カラーパターンを見ながら、画面全体の明るさを調 ボタン) G-CONTRAST ... 耳 文 字 ボタンで紫色、 ボタンで緑色 B-CONTRAST ... ボタンで黄色、 ボタンで青色 カラーパターン CONTRAST(コントラスト) カラーパターンを見ながら、すべての階調が表示さ れるように調整します。 ( 耳 文 字 ボタン) 15 画面調整 LANGUAGE MODE SELECT メニュー M OD E [ 耳 文 字 調整メニューの言語を変更することができます。 S E L E CT ] OSD H - POS I T I ON OSD V - POS I T I ON V E SA I NPU T 640 4 0 0 L I NE S SCAL I NG L E V EL 1 L ANGU AG E 1280x1024 V : 75Hz H : 8 0 kHz MAC 720 L E VEL 2 ※入力信号の解像度によっては、項目の選択ができ ※調整終了 :MENU ボタン OSD H-POSITION(OSD 画面水平位置) 調整メニューの表示位置を左右に動かします。 ( 耳 文 字 ボタン) OSD V-POSITION(OSD 画面垂直位置) 調整メニューの表示位置を上下に動かします。 ( ボタン) INPUT(入力モード) 耳 文 字 入力モードを設定します。 ( VESA :VESA モード MAC 耳 文 字 ボタン) :Power Macintosh モード 400 LINES(解像度) PC9800 シリーズや US TEXT 等の 400 ライン 画面の水平解像度を設定します。 ( ボタン) 640:640 × 400 ドットモード (PC9800 シリーズなど) 720:720 × 400 ドットモード (US TEXT など) ※ 400 ライン以外の解像度の入力に対しては自動 検出が行われますので、設定の必要はありませ ん。 SCALING(拡大補正レベル) 拡大表示の画像のシャープさを調整することができ ます。 ( ボタン) ※ 1280 × 1024 ドット未満の表示モードの画面 を表示させた場合、画面全体に拡大表示されま す。(アスペクト比(縦横比)が変わることがありま す。) ※ 1280 × 1024 ドットの表示モードの場合、切 り替えはできません。 16 2)SELECT ボタンで言語を選択する。 3)MENU ボタン、または ボタンを押す。 言語選択メニューが消えます。 ても、表示状態が変わらないことがあります。 ※項目の選択:SELECT ボタン 耳 文 字 1) ボタンを押す。 言語選択メニューが表示されます。 お手入れ・保管・アフターサービスについて お手入れのしかた 保管にあたって お手入れの際は、必ず電源プラグをコンセントから抜 長時間使用しないときは、必ず電源プラグをコンセン いてください。 トから抜いてください。 ■キャビネットや操作パネル部分 キャビネットや操作パネル部分の汚れは、乾いた柔ら かい布で軽く拭き取ってください。 汚れがひどいときは、柔らかい布を水で薄めた中性洗 ご注意 ※ゴム製品やビニール製品などと長時間接触させない でください。変色や変形の原因になります。 耳 文 字 剤に浸し、よく絞ってから汚れを拭き取ってくださ い。 耳 文 字 ■液晶パネル部分 液晶パネルの表面の汚れやホコリは、乾いた柔らかい 布で軽く拭き取ってください。(レンズクリーナーや ガーゼなどの柔らかい布でもかまいません。 ) 耳 文 字 ご注意 ※シンナー、ベンジン、アルコール、ガラスクリー ナー等は絶対に使用しないでください。変色や変形 の原因になります。 ※硬いものでこすったり、強い力を加えないでくださ い。傷が付いたり、故障の原因になります。 耳 文 字 ※本機で使用している蛍光管には水銀が含まれていま す。本機を廃棄するときは、地方自治体の条例・規 則に従ってください。詳しくは各地方自治体にお問 耳 文 字 い合わせください。 17 お手入れ・保管・アフターサービスについて 故障かな?と思ったら アフターサービスについて 故障かな?と思ったら、修理を依頼される前に次の点 ■製品の保証について をご確認ください。 それでも正常に動かないときは、お買いあげの販売 この製品には保証書がついています。保証書は、販売 店、またはもよりのご相談窓口にご連絡ください。 耳 文 字 ---------------------------------------------------------------------------本機で使用している蛍光管には寿命があります。 ※画面が暗くなったり、チラついたり、点灯しないと きは、専用の蛍光管ユニットの交換が必要です。お 耳 文 字 買いあげの販売店、またはもよりのご相談窓口にお 問い合わせください。 (ご自分での交換は絶対にしないでください。 ) ※ご使用初期において、蛍光管の特性上、画面がチラ つくことがあります(故障ではありません)。 その場合は、いったん電源を切り、電源を入れ直し 耳 文 字 てご確認ください。 ---------------------------------------------------------------------------画面に何も表示されない(電源ランプ消灯) 耳 文 字 ※ AC アダプターや電源コードが正しく接続されてい ますか。(8 ページ) 画面に何も表示されない(電源ランプ点灯) (8 ページ) ※コンピュータと正しく接続されていますか。 ※コンピュータの電源が入っていますか。 耳 文 字 ※コンピュータの信号タイミングが本機の仕様に合っ ていますか。(22 ページ) ※コンピュータの省電力機能が動作していませんか。 操作ボタンが効かない ※調整ロックが設定されていませんか。(12 ページ) 画面が乱れている ※コンピュータの信号タイミングが本機の仕様に合っ ていますか。(22 ページ) ※画面自動調整を行ってください。(13 ページ) 18 窓口にて所定事項を記入してお渡しいたしますので、 内容をよくお読みのうえ大切に保存してください。 保証期間はお買いあげの日から1年間です(ただし、光 源の蛍光管は消耗品ですので、保証の対象になりませ ん)。保証期間中でも有料になることがありますので、 保証書をよくお読みください。 保証期間後の修理は、お買いあげの販売店にご相談く ださい。修理によって機能が維持できる場合は、ご要 望により有料修理いたします。 ■補修用性能部品について 当社は、この液晶モニターの補修用性能部品を製造打 切後、7 年間保有しています。補修用性能部品とは、 その製品の機能を維持するために必要な部品のことで す。 ■修理を依頼されるときは 先に「故障かな?と思ったら」をお読みのうえ、もう一 度お調べください。 それでも異常があるときは、使用をやめて、電源コー ドをコンセントから抜き、お買いあげの販売店、また はもよりのご相談窓口にこの製品を「お持ち込み」のう え、修理をお申し付けください。 ご自分での修理はしないでください。たいへん危険で す。 アフターサービスについてわからないことは、お買い あげの販売店、またはもよりのご相談窓口にお問い合 わせください。 ご相談窓口のご案内(次ページ) ご相談窓口のご案内 修理・お取り扱い・お手入れについてのご相談やご依頼は、お買いあげの販売店へご連絡ください。 転居や贈答品などで保証書記載の販売店にご相談できない場合は、下記の窓口にご相談ください。 ・製品の故障や部品のご購入に関するご相談は…… 修理相談窓口 へ ・製品のお取り扱い方法、その他ご不明な点は…… お客様相談センター へ ※電話番号、所在地などは変わることがありますので、その節はご容赦願います。(2001 年 11 月現在) 修理相談窓口 パソコン修理相談センター <受付時間>※月曜日∼土曜日:午前 9 時∼午後 6 時 ※日曜日・祝日:午前 10 時∼午後 5 時 (年末年始を除く) 耳 文 字 【パソコン修理相談センター】 0570-01-4649 ナビダイヤル 当ダイヤルは、全国どこからでも一律料金でご利用いただけます。 呼出音の前に、NTT より通話料金の目安をお知らせいたします。 (注)携帯電話・PHS・FAX の方は下記番号にお願いいたします。 耳 文 字 携帯電話/ PHS の方は一般電話へ .................... 東日本地区 043-351-1831 西日本地区 06-6792-5613 FAX を送信される方は FAX 受信専用番号へ ... 東日本地区 043-299-3865 西日本地区 06-6792-3221 ◎修理ご依頼品を直接お持ちいただく場合は、お買いあげの販売店、または下記拠点までお持ち込みください。 <受付時間>※月曜日∼金曜日:午前 9 時∼午後 5 時 30 分 (土曜日・日曜日・祝日など弊社休日を除く) 担当地域 拠点名 北 海 道 札幌 北見 帯広 室蘭 釧路 旭川 函館 青 森 県 青森 弘前 八戸 秋 田 県 秋田 横手 岩 手 県 岩手 釜石 宮 城 県 仙台 山 形 県 山形 酒田 福 島 県 福島 いわき 新 潟 県 新潟 長岡 栃 木 県 宇都宮 群 馬 県 群馬 茨 城 県 茨城 埼 玉 県 さいたま 埼玉東 東 京 都 江東 城南 城北 世田谷 東京 多摩 千 葉 県 幕張 千葉 東千葉 木更津 神奈川県 横浜 湘南 相模原 山 梨 県 山梨 静 岡 県 静岡 沼津 浜松 長 野 県 松本 長野 愛 知 県 名古屋 岡崎 豊橋 郵便番号 〒 063-0801 〒 090-0836 〒 080-0018 〒 050-0074 〒 085-0051 〒 070-0031 〒 040-0001 〒 030-0121 〒 036-8101 〒 031-0802 〒 010-0941 〒 013-0061 〒 020-0891 〒 026-0041 〒 984-0002 〒 990-2332 〒 998-0859 〒 963-0111 〒 970-8033 〒 950-0993 〒 940-1104 〒 320-0833 〒 371-0855 〒 310-0851 〒 330-0038 〒 343-0804 〒 130-0011 〒 143-0025 〒 174-0074 〒 158-0097 〒 114-0013 〒 191-0003 〒 261-8520 〒 270-2231 〒 289-2132 〒 292-0801 〒 235-0036 〒 254-0013 〒 229-1122 〒 400-0049 〒 422-8006 〒 410-0062 〒 430-0803 〒 399-0002 〒 388-8014 〒 454-8721 〒 444-0065 〒 440-0086 所 在 地 札幌市西区二十四軒1条7丁目3−17 北見市三輪435 帯広市西8条南3丁目17 室蘭市中島町1−9 釧路市光陽町8−13 旭川市一条通4丁目左10 函館市五稜郭町31−17 青森市妙見3−3−4 弘前市豊田3−5−1 八戸市小中野2−8−16 秋田市川尻町大川反170−56 横手市横手町六の口5 紫波郡矢巾町流通センター南3−1−1 釜石市上中島町4−6−43 仙台市若林区卸町東3−1−27 山形市飯田2−7−43 酒田市大町19−5 郡山市安積町荒井方八丁33−1 いわき市自由ケ丘37−10 新潟市上所中1−7−21 長岡市摂田屋町崩2600 宇都宮市不動前4−2−41 前橋市問屋町1−3−7 水戸市千波町1963 さいたま市宮原町2−107−2 越谷市南荻島346−1 東京都墨田区石原2−12−3 東京都大田区南馬込1−5−15 東京都板橋区東新町1−33−11 東京都世田谷区用賀3−8−18 東京都北区東田端2−13−17 日野市日野台5−5−4 千葉市美浜区中瀬1−9−2 松戸市稔台295−1 八日市場市高字東2779−4 木更津市請西2−5−22 横浜市磯子区中原1−2−23 平塚市田村1381 相模原市横山2−2−12 甲府市富竹2−1−17 静岡市曲金6−8−44 沼津市宮前町11−4 浜松市植松町1476−2 松本市芳野8−14 長野市篠ノ井塩崎東田沢6877−1 名古屋市中川区山王3−5−5 岡崎市柿田町1−21 豊橋市下地町橋口17−1 担当地域 岐阜県 三重県 富山県 石川県 福井県 滋賀県 拠点名 岐阜 三重 富山 金沢 福井 滋賀 彦根 京 都 府 京都 北近畿 大 阪 府 恵美須 大阪 南大阪 北大阪 兵 庫 県 兵庫 神戸 阪神 姫路 奈 良 県 奈良 和歌山県 和歌山 南紀 鳥 取 県 鳥取 岡 山 県 岡山 島 根 県 松江 広 島 県 広島 東広島 福山 山 口 県 山口 東山口 香 川 県 高松 徳 島 県 徳島 愛 媛 県 愛媛 高 知 県 高知 福 岡 県 福岡 南福岡 北九州 佐 賀 県 佐賀 長 崎 県 長崎 大 分 県 大分 熊 本 県 熊本 天草 宮 崎 県 宮崎 鹿児島県 鹿児島 奄美 沖 縄 県 那覇 先島 郵便番号 〒 500-8358 〒 514-0102 〒 930-0906 〒 921-8801 〒 918-8206 〒 520-2151 〒 522-0027 〒 601-8102 〒 620-0054 〒 556-0003 〒 547-8510 〒 597-0062 〒 567-0831 〒 654-0161 〒 658-0082 〒 661-0981 〒 671-2222 〒 639-1103 〒 641-0031 〒 646-0051 〒 680-0802 〒 701-0301 〒 690-0017 〒 731-0113 〒 739-0142 〒 720-0841 〒 754-0024 〒 744-0011 〒 760-0065 〒 770-0813 〒 791-8036 〒 780-8123 〒 816-0081 〒 839-0841 〒 803-0814 〒 840-0857 〒 856-0817 〒 870-0913 〒 862-0975 〒 863-0021 〒 880-0007 〒 890-0064 〒 894-0035 〒 900-0002 〒 906-0013 所 在 地 岐阜市六条南3−12−9 津市栗真町屋町蒲池328 富山市金泉寺71−1 石川郡野々市町御経塚町4−103 福井市北四ツ居町625 大津市栗林町11−35 彦根市東沼波町133 京都市南区上鳥羽菅田町48 福知山市末広町6−13 大阪市浪速区恵美須西1−2−9 大阪市平野区加美南3−7−19 貝塚市沢1215 茨木市鮎川5−15−3 神戸市須磨区弥栄台3−15−2 神戸市東灘区魚崎北町1−6−18 尼崎市猪名寺3−2−10 姫路市青山5−7−7 大和郡山市美濃庄町492 和歌山市西小二里2−4−91 田辺市稲成町441−1 鳥取市青葉町2−204 都窪郡早島町矢尾828 松江市西津田3−1−10 広島市安佐南区西原2−13−4 東広島市八本松東4−3−30 福山市津之郷町津之郷上開地 吉敷郡小郡町若草町4−12 下松市西豊井173−1 高松市朝日町6−2−8 徳島市中常三島町3−11−14 松山市高岡町178−1 高知市高須960−1 福岡市博多区井相田2−12−1 久留米市御井旗崎3−7−14 北九州市小倉北区大手町6−12 佐賀市鍋島町八戸五本松篭2043−2 大村市古賀島町613−3 大分市松原町3−5−3 熊本市新屋敷3−15−17 本渡市港町19−3 宮崎市原町4−12 鹿児島市鴨池新町12−1 名瀬市塩浜町8−1 那覇市曙2−10−1 平良市下里214−4 (次ページへ続く) 19 耳 文 字 耳 文 字 耳 文 字 ご相談窓口のご案内 お客様相談センター <受付時間>※月曜日∼土曜日:午前 9 時∼午後 6 時 ※日曜日・祝日:午前 10 時∼午後 5 時 (年末年始を除く) 東日本相談室 電話 043-299-8021 FAX 043-299-8280 〒 261-8520 千葉県千葉市美浜区中瀬 1-9-2 西日本相談室 電話 06-6794-8021 FAX 06-6792-5993 〒 581-8585 大阪府八尾市北亀井町 3-1-72 耳 文 字 耳 文 字 耳 文 字 耳 文 字 耳 文 字 20 仕 様 液晶表示素子 ■外形寸法図 (単位 mm) 17 型(対角 43cm) TFT カラー液晶 最大解像度 422 372 1677 万色(8 ビット) 画素ピッチ 420 SXGA 1280 × 1024 最大表示色 耳 文 字 水平 0.264mm ×垂直 0.264mm 最大輝度 230cd/m2 コントラスト比 267 300:1 視野角 横 338mm ×縦 270mm 映像入力信号 61 左右 160° 上下 145° 表示画面サイズ 耳 文 字 耳 文 字 アナログ RGB(0.7Vp-p) [75 Ω] 同期入力信号 水平 / 垂直セパレート(TTL:正 / 負) 、シンク・オ ン・グリーン、コンポジットシンク(TTL:正 / 負) 対応周波数 「対応信号タイミング」参照 耳 文 字 拡大補正 デジタルスケーリング(VGA/SVGA/XGA 等を補 217 正して拡大表示) プラグ&プレイ VESA DDC1/DDC2B 対応 パワーマネージメント 専用ACアダプターと電源コード: VESA DPMS 準拠 コンピュータ信号入力端子 15 ピン ミニ D-sub(3 列) 画面角度調整(チルト) 上向きに約 0°∼約 15°、下向きに約 0°∼約 3° 画面角度調整(スイベル) 約1.8m ■コネクタのピン配列 ミニD-subコネクタ 15ピン AC100V 50/60Hz(専用 AC アダプター使用) 使用温度条件 最大 48W(待機時 2W) (専用 AC アダプター使用) 外形寸法 幅約 422mm ×奥行約 217mm ×高さ約 420mm 質 量 本体 約 5.8kg(ディスプレイ部のみ約 4.2kg) (RGB 信号ケーブル、AC アダプター含まず) 約1.8m 幅約110mm×奥行約60mm×高さ約30mm 左右に合わせて約 90°(ターンテーブル式) 電 源 5 ∼ 35℃ 消費電力 耳 文 字 RGB信号ケーブル長:約1.8m 5 4 10 15 番号 1 2 3 4 5 6 7 8 14 3 9 2 8 13 1 7 12 6 11 機 能 機 能 番号 9 DDC+5V 赤映像信号入力 10 N.C. 緑映像信号入力 11 GND 青映像信号入力 12 DDCデータ GND 13 水平同期信号用入力 GND 赤映像信号用GND 14 垂直同期信号用入力 緑映像信号用GND 15 DDCクロック 青映像信号用GND 21 仕 様 ■対応信号タイミング 表示モード 640×480 VESA ・IBM AT 互換機 ・PC-9800 640×400 シリーズ 800×600 耳 文 字 耳 文 字 耳 文 字 耳 文 字 1024×768 1152×864 1280×960 1280×1024 US TEXT PC-9800 シリーズ Power Macintosh シリーズ 720×400 ■パワーマネージメント 水平周波数 垂直周波数 ドット周波数 31.5kHz 25.175MHz 60Hz 31.5MHz 37.9kHz 72Hz 31.5MHz 37.5kHz 75Hz 25.175MHz 31.5kHz 70Hz 36.0MHz 35.1kHz 56Hz 40.0MHz 37.9kHz 60Hz 50.0MHz 48.1kHz 72Hz 49.5MHz 46.9kHz 75Hz 65.0MHz 48.4kHz 60Hz 75.0MHz 56.5kHz 70Hz 78.75MHz 60.0kHz 75Hz 108.0MHz 67.5kHz 75Hz 108.0MHz 60.0kHz 60Hz 108.0MHz 64.0kHz 60Hz 135.0MHz 80.0kHz 75Hz 28.3MHz 31.5kHz 70Hz 640×400 24.8kHz 56.4Hz 21.053MHz 640×480 832×624 1024×768 1152×870 1024×768 66.7Hz 74.6Hz 75Hz 75Hz 60Hz 66Hz 70Hz 66Hz 76.2Hz 67.2Hz 76Hz 30.2MHz 57.3MHz 80.0MHz 100.0MHz 64.13MHz 70.4MHz 74.25MHz 94.88MHz 108.23MHz 117.0MHz 134.99MHz 35.0kHz 49.7kHz 60.2kHz 68.7kHz Sun 48.3kHz Ultra 53.6kHz シリーズ 56.6kHz 1152×900 61.8kHz 71.8kHz 1280×1024 71.7kHz 81.1kHz ※すべてノンインターレースのみの対応です。 ※ Power Macintosh シリーズ、Sun Ultra シリー ズの各周波数は、参考値です。また、本機との接続 耳 文 字 には、市販の変換アダプターが必要になることがあ ります。 ※本機で対応していない信号タイミングが入力された ときには、「OUT OF TIMING」と表示されます。そ の場合、ご使用のコンピュータの取扱説明書にもと づき、本機で対応している信号タイミングに設定し てください。 ※本機に何も信号(同期信号)が入力されない場合、 「NO SIGNAL」と表示されます。 本機は、VESA の DPMS(※ 1)、Energy Star(※ 2) に準拠しています。 本機のパワーマネージメント機能を動作するために は、ビデオカードやコンピュータも VESA の DPMS 規格に適合している必要があります。 ※ 1 DPMS:Display Power Management Signaling DPMSモード 画面 消費電力 ON STATE STANDBY SUSPEND OFF STATE 表示 48W 無表示 2W 水平 同期 あり なし あり なし 垂直 同期 あり あり なし なし ※ 2 Energy Star: 当社は国際エネルギースタープログラムの参加事業 者として、本製品が国際エネルギースタープログラ ムの基準に適合していると判断します。 『国際エネルギースタープログラムは、コンピュー タをはじめとしたオフィス機器の省エネルギー化推 進のための国際的なプログラムです。このプログラ ムは、エネルギー消費を効率的に抑えるための機能 を備えた製品の開発、普及の促進を目的としたもの で、事業者の自主判断により参加することができる 任意制度となっています。対象となる製品はコン ピュータ、ディスプレイ、プリンタ、ファクシミリ および複写機等のオフィス機器で、それぞれの基準 ならびにマーク(ロゴ)は参加各国の間で統一されて います。 』 ■ DDC(プラグ&プレイ) 本機は、VESA の DDC(Display Data Channel)規 格をサポートしています。 DDC とは、モニターとパソコンのプラグ&プレイを 行うための信号規格です。モニターとパソコンの間で 解像度などに関する情報を受け渡しします。この機能 は、パソコンが DDC に対応しており、プラグ&プレ イモニターを検出する設定になっている場合に使用で きます。 DDC には、通信方式の違いによりいくつかの種類が あります。本機は、DDC1 と DDC2B に対応してい ます。 22 ご参考:VESA 規格準拠アームの取り付けかた 本機は、VESA 規格に準拠したアームを取り付けるこ 5. スタンドを取り外す。 とができます。アームは、お客様でご用意ください。 ※本機に取り付けるアームは、以下の点に注意してお 選びください。 ・VESA 規格に対応し、モニターに取り付ける部分 のネジ穴間隔が 100 × 100mm のもの。 耳 文 字 ・モニターを取り付けても外れたり、倒れたりしな いもの。 ※ RGB 信号ケーブルや AC アダプターのケーブルを 無理に曲げたり、ケーブルに力が加わらないように してください。断線などの故障の原因になります。 耳 文 字 ご注意 1. モニターおよびコンピュータの電源を切る。 2. AC アダプターと RGB 信号ケーブルを抜く。 3. スタンドカバーを取り外す。 カバー下部を持ち上げるようにして外します。 スタンドは、本機専用です。取り外したスタ ンドは、絶対に他の機器に取り付けないでく ださい。 また、取り外したネジはスタンドとともに保 管し、スタンドに戻すときは、必ず元のネジ を使用してください。別のネジを使用すると 故障の原因になります。 耳 文 字 6. アームを取り付ける。 耳 文 字 スタンドカバー 耳 文 字 4. モニターを傷つけないように柔らかい布などを水平 なところに敷き、モニターの表示部を下向きにして 置く。 ご注意 アームの固定用ネジ 8∼10mm はアームの取り付け 面からの長さが8∼ 10mmのM4をご 使用ください。 それ以外のネジをご アーム固定用ネジ 使用になると、脱落 や、モニターの内部 アーム を破損する恐れがあ モニターのアーム ります。 取り付け部 7. AC アダプターと RGB 信号ケーブルを接続する。 23 お客様へ……お買いあげ年月日、販売窓口を記入されますと、修理などの依頼のときに便利です。 お買いあげ年月日 年 月 日 販 売 窓 口 電話番号 もよりの お客様ご相談窓口 電話番号 本 社 〒545-8522 大阪市阿倍野区長池町22番22号 電話 (06)6621-1221(大代表) 情報システム事業本部 〒639-1186 奈良県大和郡山市美濃庄町492番地 電話 (0743)53-5521(大代表) C 2002 SHARP CORPORATION Printed in China 624315180009 OLTHG15180009 1