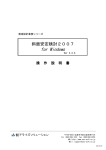Download 操作説明書
Transcript
港湾設計シリーズ 斜面安定検討システム2 for Windows Ver 3.X.X 操 作 株式会社アラタニ電算センター 説 明 書 〒730-0847 広島市中区舟入南2-7-1 ふぁみ~ゆ舟入南 2F Tel (082)293-1231 Fax (082)292-0752 URL http://www.aec-soft.co.jp Mail:[email protected] 2009.02 マニュアルの表記 システム名称について ・ 本システムの正式名称は「斜面安定検討システム2 for Windows Ver2.0.x」といい ますが、本書内では便宜上「斜面安定検討システム2」と表記している場合があり ます。 メニューコマンドについて ・ 「斜面安定検討システム2」ではドロップダウンメニューの他、一部機能について はスピードボタンが使用できますが、本書ではドロップダウンメニューのコマンド 体系で解説しています。その際、アクセスキー(ファイル(F)の(F)の部分)は 省略しています。 ・ メニュー名は [ ] で囲んで表記してあります。コマンドに階層がある場合は [ファ イル]-[開く]のようにコマンド名を「-」で結んでいます。この例では、最初に[ファ イル]を選択して、次は[開く]を選択する操作を示しています。 画面について ・ 画面図は、使用するディスプレイの解像度によっては本書の画面表示と大きさなど が異なる場合があります。 ・ 「斜面安定検討システム2」は、画面の解像度が 800×600ドット以上で色数が256 色以上を想定しています。また、画面のフォントは小さいサイズを選択してくださ い。大きいフォントでは画面が正しく表示されない場合があります。 その他 ・ マウス操作を基本として解説しています。マウスは、Windowsの スタート -[設定]-[コ ントロールパネル]-[マウス]で右利き用に設定してある物として解説しています。 ・ ハードディスクはドライブCとして解説しています。ドライブとは「C:\XXXX」の「C」 の部分です。使用する機種によりドライブ名が異なる場合があります。 ・ フロッピーディスクドライブはドライブAとして解説しています。使用する機種に よりドライブ名が異なる場合があります。 ・ CD-ROMドライブはドライブXとして解説しています。使用する機種によりド ライブ名が異なる場合があります。 ・ ダイアログボックス内のボタンは、 OK ・ キャンセル などのように枠で囲んでいま す。 目 次 1.お使いになる前に ....................................................................1 1-1.はじめに......................................................................1 1-2.その他........................................................................1 2.斜面安定検討システム2のセットアップ ................................................2 2-1.斜面安定検討システム2のインストール ..........................................2 2-2.プロテクタについて ............................................................3 2-3.ユーザー登録..................................................................4 2-4.斜面安定検討のアンインストール ................................................6 3.基本画面の操作 ......................................................................7 3-1.基本画面の画面構成 ............................................................7 3-2.スピードボタンの説明 ..........................................................8 4.使用方法 ............................................................................9 4-1.装備している機能の一覧 ........................................................9 4-2.処理の流れ...................................................................11 4-3.最新バージョンのチェック .....................................................13 5.各種条件の設定 .....................................................................14 5-1.準備.........................................................................14 <新規にデータを入力する場合>...................................................14 <既存のデータを呼び出して使う場合>.............................................14 5-2.計算条件.....................................................................15 5-3.粘着力基準線.................................................................17 5-4.矢板設定.....................................................................18 5-5.すべり円/線.................................................................19 <検討方法が修正フェレニウス法/チェボタリオフ法の場合>.........................19 <検討方法が簡易ビショップ法/簡易ビショップ法-修正式の場合> ...................21 <検討方法が直線すべり-始点+すべり角の場合>...................................22 <検討方法が直線すべり-始点+終点の場合>.......................................24 5-6.条件読み込み.................................................................25 6.地形の編集 .........................................................................26 6-1.地形の構成について ...........................................................26 <点(座標)> ....................................................................26 <線分(境界線)> ................................................................26 <領域(ブロック)> ..............................................................26 <すべり円の範囲を制限するデータ>...............................................27 6-2.一般的な地形の入力手順 .......................................................29 6-3.点の編集.....................................................................31 <マウスで点(座標)を編集する場合>.............................................31 <キーボードを使用して点(座標)を編集する場合>.................................31 6-4.線分の編集...................................................................32 <マウスで線分を編集する場合(線分の追加/削除)>..................................32 <マウスで線分を編集する場合(線分の修正)>.......................................32 <キーボードを使用して線分を編集する場合>.......................................33 6-5.特殊な編集...................................................................34 <交点計算/垂線の足計算/水平交点計算/垂直交点計算>..............................34 6-6.ブロック編集.................................................................35 <ブロックの追加/移動/削除/複写/変更>...........................................35 <ブロック構成項目の編集>.......................................................35 <土質条件の考え方> ............................................................37 6-7.地形のチェック...............................................................38 <結線チェック> ................................................................38 <ブロックチェック> ............................................................39 6-8.地形の取り込み...............................................................41 <ブロックデータの取り込み>.....................................................41 <地形データの取り込み> ........................................................41 <DXF(地形)の取り込み> ......................................................42 <DXF(地形)変換の手順> ......................................................44 7.安定検討計算 .......................................................................45 7-1.安定検討計算.................................................................45 7-2.計算結果確認.................................................................46 7-3.計算書印刷...................................................................47 8.計算対照図 .........................................................................48 8-1.作図条件.....................................................................48 8-2.作図枠配置...................................................................50 8-3.業務名配置...................................................................51 8-4.線分の作図指示...............................................................52 8-5.土質条件配置.................................................................53 8-6.上載荷重配置.................................................................54 8-7.水平外力配置.................................................................55 8-8.その他の配置.................................................................56 8-9.計算対照図作図...............................................................57 9.終了処理・その他 ...................................................................58 9-1.データ保存...................................................................58 9-2.ヘルプ.......................................................................59 <商品概説書> ..................................................................59 <操作説明書> ..................................................................59 <ウィンドウサイズ→既定値>.....................................................59 <更新履歴の確認> ..............................................................60 <最新バージョンの確認> ........................................................60 <起動時に最新バージョンをチェック>.............................................60 9-3.表示条件の設定...............................................................61 9-4.画面の操作...................................................................62 10.補助プログラム ...................................................................64 10-1.帳票印刷プログラム .........................................................64 10-2.図面作図プログラム .........................................................65 ・作図データファイル(SBPLOT01.PLT)読み込み.....................................65 ・原点移動量と出力倍率の設定.....................................................66 ・プリンタの設定 ................................................................67 ・作図データファイルの印刷イメージを表示.........................................67 ・計算対象図の印刷(作図).......................................................68 ・作図データファイルをDXFファイルに変換する......................................68 ・作図データファイルをBFOファイルに変換する......................................69 ・図面作図の終了 ................................................................69 1.お使いになる前に 1-1.はじめに この操作説明書では、「斜面安定検討システム2 for Windows」のインストールから起 動までのセットアップ方法、及びプログラムの基本操作について記述してあります。動 作環境・計算の考え方・計算容量・仕様につきましては「商品概説書」をご覧ください。 この操作説明書では、「斜面安定検討システム2 for Windows」のインストールから起 動までのセットアップ方法、及びプログラムの基本操作について記述してあります。動 作環境・計算の考え方・計算容量・仕様につきましては「商品概説書」をご覧ください。 本システムは以下の資料を参考にして開発しております。製品に添付されているハード プロテクタがないと正常に動作いたしません。 ・港湾の施設の技術上の基準・同解説 ········· 平成11年4月 ・漁港・漁場の施設の設計の手引き ··········· 2003年版 ・漁港・漁場構造物設計計算例··············· 平成16年新刊 1-2.その他 「 使 用 許諾契約書」は、本システムインストール先フォルダ内にある「使用許諾契約 書.PDF」を見ることにより、いつでも参照できます。 - 1 - 2.斜面安定検討システム2のセットアップ 2-1.斜面安定検討システム2のインストール (1) Windowsを起動します。 (2) CD-ROM装置に「港湾設計業務シリーズ」ディスクをセットして下さい。 (3) 自動的にセットアップメニュープログラムが起動します。もしも、自動的に起動し ない場合は、Windowsのスタートボタンをクリックし、《ファイル名を指定して実行》 で「X:AUTORUN.EXE」を入力し、リターンキーを押下して下さい。(Xは、CD-ROM 装置のドライブ) (4) セットアップメニューから「斜面の安定検討システム2 for Windows」を選択して ください。インストールプログラムが起動します。以後は画面の指示にしたがって セットアップを行ってください。 (5) セットアップが終了したら、Windowsを再起動してください ※ 管理者権限のあるユーザーでログインしてからセットアップしてください。 - 2 - 2-2.プロテクタについて 「斜面の安定検討システム2 for Windows」をご利用頂くためには、ハードウェアプロ テクタをお取り付け頂く必要があります。またご利用の環境によっては、ハードウェア プロテクタのドライバソフトをインストール頂く必要があります。 ハードウェアプロテクタの取り付け方や必要なドライバソフトウェアの種類は、ご利用 になる環境やハードウェアプロテクタの種類によって異なります。別添の「ハードウェ アプロテクタ取扱説明書」をご覧になってお取り付けください。 ※ ハードウェアプロテクタご使用になる場合、予めプロテクトドライバをインストー ルしてください。プロテクトドライバをインストールしなければご利用になれませ ん。また、USBタイプのハードウェアプロテクタを取り付けた状態ではプロテクトド ライバのインストール・アンインストールはできません。 ※ USBタイプのハードウェアプロテクタを取り付ける前に、必ずプロテクトドライバを インストールしてください。ドライバをインストールする前に取り付けてしまった 場合には、デバイスマネージャーで一旦ハードウェアプロテクタを削除した上でプ ロテクトドライバのインストールを行ってください。 港 湾 設 計 業 務 シリーズ シリアル No.XXXXXXXXXX ハードウェア・ロック AEC USB の場合 36ピンの場合 - 3 - 2-3.ユーザー登録 「斜面の安定検討システム2 for Windows」をご利用頂くためには、ユーザー登録を行 う必要があります。以下の手順でユーザー登録を行って下さい。 ※ ※ この作業は、スタンドアロンタイプの場合はプロテクタを接続した状態で、ネット ワークタイプの場合はネットワークに接続した状態で実行してください。 ネットワークタイプの場合、予めサーバー機にAECネットワークマネージャのイ ンストールを行っておいてください。 (1) [スタート]ボタンをクリックし、[プログラム]-[AEC アプリケーション]-[斜面の安 定検討2]をクリックし「斜面の安定検討システム2 for Windows」を起動します。 インストール直後に起動した場合、データ入力等のメニューは使用不可の状態です。 (2) [ヘルプ]-[バージョン情報]をクリックします。 (3) [ユーザー登録]ボタンをクリックします。 (4) ハードウェアプロテクタに記載されたシリアルNo(半角英数12文字)を入力し、 - 4 - [登録]ボタンをクリックします。入力に間違いがあればエラー表示されます。ま た、ハードウェアロックがスタンドアロン用の場合は、「ハードプロテクタがロー カル接続」を、ネットワーク接続の場合は、「ハードウェアプロテクタがネットワ ーク接続」を選択してください。 ※ ネットワーク接続の場合は、港湾基準(H19年版)へのバージョンアップが済んで いるかどうかでライセンスキーが異なります。バージョンアップが終了してい る場合は、バージョンアップ済みのチェックを付けてください。 (5) [バージョン情報]に戻りますので[OK]ボタンでメニューに戻ります。使用不可 だったメニューが使用可能の状態になります。 - 5 - 2-4.斜面安定検討のアンインストール (1) Windowsを起動します。 (2) [スタート]-[設定]-[コントロールパネル]より[アプリケーションの追加と削除]を 起動してください。ご使用の環境によっては[プログラムの追加/削除]となっている 場合があります。 (3) インストールされているプログラムの一覧表が表示されますので、「斜面の安定検 討システム2 for Windows」を選択してください。 (4) 「斜面の安定検討システム2 for Windows」の下に[変更と削除]ボタンが表示され ますので、このボタンを選択してください。自動的にアンインストールプログラム が起動します。 (5)アンインストールプログラムの指示に従ってアンインストールを実行してください。 (6) 主なプログラムファイルは自動的に削除されますが、一部のファイルが削除されず に残っている場合があります。そのままでも問題ありませんが、完全に削除したい 場合には以下の手順で削除することができます。 ※ ※ 管理者権限のあるユーザーでログインしてください。 エクスプローラで、システムをセットアップした位置にある[AEC アプリケーション]の下に ある[斜面安定検討システム2]フォルダを削除してください。 - 6 - 3.基本画面の操作 3-1.基本画面の画面構成 本システムの画面は以下のような構成になっています。 表題 コマンドメニュー スピードボタン 作業領域 操作指示メッセージ マウス位置の座標値 スクロールバー 表題には、プログラムの名称と現在作業中のデータのファイル名が表示されます。コマ ンドメニューから必要なコマンドを選択して編集や計算を行います。スピードボタンに は、よく使うコマンドの一部が登録されています。 作業領域には、編集中の地形などの情報が表示されます。地形の編集などのマウス指示 もこの画面で行います。スクロールバーは、作業領域に表示されている内容をスクロー ルします。 画面下の操作指示メッセージにはマウス操作中の操作指示が表示されます。また、この ときのマウスカーソルの座標は画面右下に表示されます。 - 7 - 3-2.スピードボタンの説明 スピードボタンに登録されているコマンドは左から順番に以下のようになっています。 各コマンドの詳細は対応するコマンドの説明をご覧ください。 [新規]、[開く]、[条件読み込み]、[上書き保存]、[全表示]、[ズームイン]、[ズームア ウト]、[領域拡大]、[領域縮小] ※ マウスで点を追加する場合などにスピードボタンに、座標値入力ボタン {XY} が 表示される場合があります。これはマウスで位置を指定する代わりにキーボードか ら座標値を入力するためのボタンです。 - 8 - 4.使用方法 4-1.装備している機能の一覧 ┌ファイル │ ├新規 .......................... │ ├開く .......................... │ ├条件読み込み .................. │ ├ブロック読み込み............... │ ├地形読み込み .................. │ ├DXF(地形)読み込み ............. │ ├上書き保存 .................... │ ├名前を付けて保存............... │ ├最近使ったファイル履歴......... │ └終了 .......................... ├設定 │ ├計算条件設定 .................. │ ├すべり円/線設定 ............... │ ├作図条件設定 .................. │ ├表示条件設定 .................. │ ├粘着力基準線設定............... │ └矢板設定 ...................... ├表示 │ ├全表示 ........................ │ ├ズームイン .................... │ ├ズームアウト .................. │ ├領域拡大 ...................... │ └領域縮小 ...................... ├編集 │ ├座標編集-マウス │ │ ├追加 ...................... │ │ ├移動 ...................... │ │ └削除 ...................... │ ├線分追加-マウス │ │ ├境界線 .................... │ │ ├不切線 .................... │ │ ├円弧制限線-小............. │ │ ├円弧制限線-大............. │ │ ├円弧制限点-小............. │ │ └円弧制限点-大............. │ ├線分削除-マウス │ │ ├境界線 .................... │ │ ├不切線 .................... │ │ ├円弧制限線-小............. │ │ └円弧制限線-大............. │ ├線分編集-マウス │ │ ├線分の端点を変更........... │ │ ├2線分を1線分に合成....... │ │ ├線分を指定点で分割......... │ │ └平行線の追加............... │ ├交点計算-マウス │ │ ├交点追加 .................. │ │ ├交点移動 .................. │ │ ├垂線の足追加............... │ │ ├垂線の足移動............... │ │ ├水平交点追加............... │ │ ├水平交点移動............... │ │ ├垂直交点追加............... │ │ └垂直交点移動............... │ │ 新しくからのデータを用意します 既存のデータファイルを読み込みます 既存データから計算条件等を読み込みます 既存データからブロックを読み込みます 既存データから地形を読み込みます DXFファイルを地形に変換して読み込みます 元のデータファイルに上書き保存します 新しく名前を付けて保存します 最近使ったデータを最大5件表示します プログラムを終了します 計算の諸条件を設定します すべり円やすべり線を設定します│ 計算対照図を作図する諸条件を設定します 画面に表示するデータを設定します 粘着力の基準線を設定します 矢板の検討を行う場合に矢板を設定します 全体が画面に収まるように拡大・縮小します 画面の中心を変えずに拡大します 画面の中心を変えずに縮小します 指定した領域を画面全体に拡大します 指定した領域に収まるように縮小します マウスで指定した位置に点を追加します マウスで指定した位置に点を移動します マウスで指定した点を削除します 指定した点を境界線で結びます 指定した点を不切線で結びます 指定した点を円弧制限線-小で結びます 指定した点を円弧制限線-大で結びます 指定した点を円弧制限点-小とします 指定した点を円弧制限点-大とします 指定した境界線を削除します 指定した不切線を削除します 指定した円弧制限線-小を削除します 指定した円弧制限線-大を削除します 指定した線分の端点を別の点に変更します 連続した2線分を1線分に合成します 指定した線分を指定点で分割します 指定した線分に平行な線分を追加します 指定した2線分の交点を追加します 指定した点を2線分の交点に移動します 指定した点と線分の垂線の足を追加します 指定した点を垂線の足に移動します 指定した線分と水平線の交点を追加します 指定した点を水平交点に移動します 指定した線分と垂直線の交点を追加します 指定した点を垂直交点に移動します - 9 - │ ├ブロック編集-マウス │ │ ├追加 ...................... │ │ ├移動 ...................... │ │ ├削除 ...................... │ │ ├複写 ...................... │ │ └変更 ...................... │ ├座標編集-表形式............... │ ├線分編集-表形式............... │ ├結線チェック .................. │ └ ブロックチェック........... ├計算 │ ├安定検討計算 .................. │ ├計算結果の表示 ................ │ └計算書の印刷 .................. ├作図 │ ├作図枠の配置 .................. │ ├業務名の配置 .................. │ ├線分の編集 │ │ ├作図指示 .................. │ │ └作図不要指示............... │ ├土質条件 │ │ ├縦配置 .................... │ │ └横配置 .................... │ ├上載荷重の配置 │ │ ├各荷重の数値............... │ │ │ ├全荷重の最大位置に配置. │ │ │ ├個々の荷重位置に配置... │ │ └自由な位置に配置....... │ ├水平外力の配置 │ │ ├各外力の数値............... │ │ │├矢線の上に配置........... │ │ │ ├矢線の下に配置......... │ │ └矢線の後に配置......... │ ├すべり円の追加記入............. │ ├安全率の配置 .................. │ └計算対照図の作図............... └ヘルプ ├商品概説書 ...................... ├操作説明書 ...................... ├ウィンドウサイズ→既定値......... ├バージョン情報 .................. ├更新履歴の確認 .................. ├最新バージョンの確認............. └起動時に最新バージョンをチェック. 指定した位置に地形ブロックを追加します 指定した位置に地形ブロックを移動します 指定した地形ブロックを削除します 指定した地形ブロックを複写します 指定した地形ブロックの内容を編集します 座標を表形式で編集します 線分を表形式で編集します 線分の結線状態をチェックします ブロック外周の取得状態をチェックします 安定計算を実行します 計算結果を画面上に表示します 計算書を印刷します 円弧対象図の図枠をマウスで配置します 業務名称の記入位置を指定します 作図する境界線を指定します 作図しない境界線を指定します 土質条件を縦に並べて配置します 土質条件を横に並べて配置します 荷重の数だけ並んで表示されます 全荷重の最大位置に荷重数値を記入します 個々の荷重位置に荷重数値を記入します 指定した位置に荷重数値を記入します 水平外力の数だけ並んで表示されます 外力矢線の上側に外力数値を記入します 外力矢線の下側に外力数値を記入します 外力矢線の後側に外力数値を記入します 指定した円弧中心のすべり円を記入します 指定した円弧中心の安全率を記入します 計算対照図を作図します 商品概説書(PDFファイル)を表示します 操作説明書(PDFファイル)を表示します 各ウィンドウの大きさを既定値に戻します バージョン番号/シリアル番号を表示します ホームページ上の更新履歴を表示します 最新Verの確認と更新をします 起動時に最新Verを確認するか指定します - 10 - 4-2.処理の流れ 「斜面安定検討システム2 for Windows」は、一般的には以下のように作業の流れで計 算を行います。各工程での作業は、次章以降に詳説してあります。また、データを修正 する場合には任意の箇所に戻ってその箇所以降の作業をやり直しても構いません。 このフローチャートは一般的な作業の流れであって、必ずしもこの順番どおりでなけれ ば計算できないというわけではありません。 [開 始] │ <各種条件の設定> ├──────────┐ [新規データ作成] [以前のデータを修正] (5-1.準備) ├──────────┘ [計算条件の設定] (5-2.計算条件) │ [粘着力基準線が折れ線の場合] (5-3.粘着力基準線) │ [矢板を通る円弧の検討を行う場合] (5-4.矢板設定) ├───────┬────┬────┐ [修正フェレニウス法]│ │ │ (5-5.すべり円/線) (チェボタリオフ) │ │ │ │ │ │ │ │ [簡易ビショップ] │ │ │ (修 正 式) │ │ │ │ │ │ │ │ [直線すべり] │ │ │(始点+すべり角) │ │ │ │ │ │ │ │ [直線すべり] │ │ │ (始点+終点) ├───────┴────┴────┘ │ 参考:条件読み込み (5-6.条件読み込み) │ <地形編集> │ │ 参考:地形の構成 (6-1.地形の構成) │ │ 参考:地形の入力順序 (6-2.一般的な地形の入力順序) │ [点の追加/移動/削除] (6-3.点の編集) │ [線分の追加/削除/編集] (6-4.線分の編集) │ [各種交点の追加/移動] (6-5.特殊な編集) │ [ブロックの追加/移動/削除/複写/変更] (6-6.ブロック編集) │ [結線チェック] (6-7.地形のチェック) │ [ブロックチェック] │ │ 参考:ブロック読み込み (6-8.地形の取り込み) │ 参考:地形読み込み │ 参考:DXF(地形)読み込み │ │ - 11 - <安定検討計算> (7-1.安定検討計算) │ [安定検討計算の実行] │ [計算結果の画面表示] (7-2.計算結果確認) │ [計算結果の印刷] (7-3.計算書印刷) │ │ 参考:ViewAEC操作説明書 <計算対照図> │ [作図条件の設定] (8-1.作図条件) │ [作図枠の配置] (8-2.作図枠配置) │ [業務名称の配置] (8-3.業務名配置) │ [線分の作図指示] (8-4.線分の作図指示) │ [土質条件の配置] (8-5.土質条件配置) │ [上載荷重数値の配置] (8-6.上載荷重配置) │ [水平外力矢線/数値の配置] (8-7.水平外力配置) │ [すべり円の追加記入] (8-8.その他の配置) │ [安全率の配置] │ [計算対照図の作図] (8-9.計算対照図作図) │ │ 参考:図面作図プログラム (10-2.図面作図プログラム) │ <終了処理> ├──────────┐ [データの上書き保存] [データの新規保存] (9-1.データ保存) ├──────────┘ [終 了] (9-2.ヘルプ) 参考:ヘルプの表示 参考:バージョン情報 (9-3.表示条件の設定) 参考:表示条件の設定 (9-4.画面の操作) 参考:画面の操作 - 12 - 4-3.最新バージョンのチェック インターネットに接続されている環境であれば、リビジョンアップ/バージョンア ップの有無を確認し、更新があれば、現システムの更新を促すメッセージダイアロ グを表示させることができます。 ※ [ヘルプ]-[ 起動時に最新バージョンをチェック]で切り替えます。 「更新する」とすれば、セットアッププログラムのダウンロード~実行/更新まで を自動的に行います。正常終了すれば、更新されたプログラムが自動的に起動しま す。 ※ 「更新する」とした場合には、プログラムを更新するために自動的にプロ グラムを終了します。 - 13 - 5.各種条件の設定 5-1.準備 新規にデータを入力するか、既存の作成済みデータを読み込んで修正・使用するかを選 択します。 <新規にデータを入力する場合> [ファイル]-[新規]で新しくデータを入力するための空のデータを用意します。これ 以前に作業していたデータがある場合には、自動的に「上書き保存」または「名前 を付けて保存」が実行されます。 各データ項目は初期設定値となります。初期設定値は予め決められており変更する ことはできません。ファイル名は空となります。一度、名前を付けて保存するまで は、上書き保存はできません。「上書き保存」を実行しても、「名前を付けて保存」 が実行されます。 <既存のデータを呼び出して使う場合> [ファイル]-[開く]で既存の作成済みデータを読み込みます。これ以前に作業してい たデータがある場合には、自動的に「上書き保存」または「名前を付けて保存」が 実行されます。 ご使用のプログラムより前のバージョンのプログラムで作成したファイルは、自動 的に現行バージョンに変換されてを読み込まれます。ご使用のプログラムより新し いバージョンのプログラムで作成したファイルは正しく読み込めない場合がありま す。 最近使ったデータファイル名が[ファイル]の下に最大5個表示されます。ここを選 択するとそのファイルを読み込むことができます。 - 14 - 5-2.計算条件 [設定]-[計算条件設定]で、斜面の安定検討計算をするための基本条件を設定する画面が 表示されます。検討方法や、外力/上載荷重等の検討条件を指定します。 ここでは各検討方法で共通の(共通検討条件)を指定します。次に[設定]-[すべり円/線設定] で検討方法別の検討条件を指定します。 [検討ケース] [検討方法] [安全率一覧表] [スライス幅] [上載荷重] [水平外力] [砂杭の計算式] データの名称です。図面や計算書に記入されます。 検討方法を指定します。修正フェレニウス法とチェボタリオフ法は名 称は異なりますが同じ計算です。2種類の直線すべりは、すべり開始・ 終了点の指定方法が異なるますが計算は同じです。[矢板の設定]ボタ ンを押すと、矢板の設定画面(後述)が表示されます。 安全率一覧表(帳票)を印刷する場合に、各円弧中心ごとに安全率の みを印刷するか、安全率と半径を合わせて印刷するかを指定します。 スライスする最大幅を指定します。ここで指定した幅未満となるよう に自動的に地形をスライスします。一般にスライス幅が狭くなれば計 算精度は上がりますが、計算時間は長くなります。 範囲、荷重(左右)を指定します。3組の指定が可能です。 位置、外力を指定します。3組の指定が可能です。最初の2外力はす べり円の内部でのみ有効ですが3番目の外力は常に有効となります。 砂杭を含む土層があるときに、砂杭のせん断強度の計算式を選択でき ます。使用したい計算式を選んでください。 - 15 - [粘着力基準線] 粘着力基準線を指定します。基準線が水平ならば、「粘着力基準高を 設定する」を選び、基準高を入力します。基準線が折れ線の場合、「粘 着力基準線を設定する」を選択してください。[粘着力基準線設定]ボ タンを押すと、粘着力基準線設定画面(後述)が表示されます。 [水平震度] 0ならば常時とみなします。ビショップ法ではこの項目は常に0とみな します。 [水平震度作用スイッチ] 抵抗力にかかる荷重の水平震度による軽減に、上載荷重分を含めて考 えるかどうかを指定します。 [粘着力基準高] 粘着力 C=Co+K・z の基準となる Co の高さです。 [最大安全率] 最大安全率を指定します。最大安全率を超える安全率のデータは計算 書に表示されません。 [許容安全率] 許容安全率を指定します。計算の結果をこの許容安全率で判定します。 ※ ここで指定した検討方法によって、【すべり円/線設定】で表示される編集画面の種 類が切り替わります。 - 16 - 5-3.粘着力基準線 粘着力基準高が一定の場合は、前述の [設定]-[計算条件設定]で指定できま す。粘着力基準高が水平でなかったり 折れ線となっている場合には、[設 定 ]-[粘 着 力 基 準 線 設 定 ]で 粘 着 力 基 準線を指定することができます。 粘着力基準線は、左から右へと折れ点 を入力してください。両端の点より外 側は粘着力基準線が水平に続いてい るものと見なされます。 - 17 - 5-4.矢板設定 [設定]-[矢板設定]で、修正フェレニウス法(チェボタリオフ法)の時に、すべり円が矢板 を横切る場合の検討を行う場合に使用する矢板の情報を入力します。 [矢板の取り扱い] [矢板の位置] [矢板の諸元] [標高・土圧強度] [インポート] ※ ※ 矢板の取り扱い方法として「矢板がないものとして無視する」「矢 板を不切り線と見なしてすべり円を通さない」「受動土圧を考慮 した検討を行う」「せん断耐力を考慮した検討を行う」から選択 します。 矢板の位置(水平位置X、天端高、根入長)を指定します。 矢板の検討で使用する諸元を入力します。 矢板に掛かる受動土圧を上から順番に土圧強度で指定します。 弊社の「自立矢板式係船岸設計システム2」「控え矢板式係船岸 設計システム2」より矢板の諸元を取り込むことができます。 矢板の検討では最初に矢板を無視して安定検討計算を行い、最小安全率の円弧に対 して指定した矢板の検討を実施します。矢板を無視した場合には、最初の矢板を無 視した計算を行います。 矢板を横切らないとした場合には、すべり円は矢板を通りません。通常の矢板を横 切らないものとした安定検討計算を行います。 - 18 - 5-5.すべり円/線 [設定]-[すべり円/線設定]で、すべり円/線の設定を行う画面が表示されます。検討方法 に合わせた画面が自動的に表示されます。 <検討方法が修正フェレニウス法/チェボタリオフ法の場合> 修正フェレニウス法(=チェボ タリオフ法)の検討条件を編集 す る に は 、計 算 条 件 の [す べ り 崩壊の検討方法]で円弧(修正 フェレニウス法)または円弧 (チェボタリオフ法)を選択し た後、[設定]-[すべり円/線設 定]をクリックします。修正フ ェレニウス法及びチェボタリ オフ法による検討の為の条件 を指定します。 [円弧中心グリッド] [円弧半径の設定] [通過点指定をする] 円弧中心格子の最小値、最大値、間隔を指定します。円弧中心位 置座標をXmin=Xmax、Ymin=Ymaxとすると円弧中心を固定で きます。また、間隔(ΔX、ΔY)に0以下の数値を入れると正し く計算できません。必ず正の数値を記入してください。 半径の最大値、最小値、間隔を指定します。半径の最小値、最大 値はここでは1~100m程度と大きめに指定しておき、地形データの 円弧制限点/円弧制限線ですべり範囲を制限するのが一般的です。 このチェックを付けると指定した通過点を通るように、円弧の半 径が決定されます。 - 19 - [1次格子の設定] 1次格子を拡張しますと、最小安全率が円弧中心格子の境界にあ れば格子を広げて再計算します。 拡張 [2次格子の設定] 2次格子~4次格子を発生にすれば、最小安全率の円弧中心を中 心として格子間隔を1/2にした新しい格子を発生させ、再計算 を行います。 1次格子 [すべり方向] ※ 2次格子 すべる方向を指定します。自動判定とすると外力を除いた起動モ ーメントが正となる方法を選びます。通常は自動判定で構いませ ん。 円弧の指定について 円弧中心の格子を拡張したり、4段階に小さくして計算する機能は最小安全率を得 られる円弧中心位置を手早く探すためについています。そのまま帳票を作成したり、 計算対象図を作図すると見難くなります。最小円弧中心を決定したらその場所を通 過するように円弧中心格子を再設定して計算しなおすときれいになります。 また、すべり方法を「左→右」か「右→左」かを自動的に決定する場合には外力を 無視した起動力だけで判定しています。例えば水平外力が非常に大きく、斜面を下 から上に滑らせたいときなど思い通りに滑らないときにはすべり方向を指定してく ださい。 - 20 - <検討方法が簡易ビショップ法/簡易ビショップ法-修正式の場合> 簡易ビショップ法(通常式、修 正式)の検討条件を編集するに は、計算条件の[すべり崩壊の 検討方法]で円弧(簡易ビショ ップ法)または円弧(簡易ビシ ョップ法-修正式)を選択した 後、[設定]-[すべり円/線設定] をクリックします。簡易ビショ ップ法による検討の為の条件 を指定します。 [円弧中心グリッド] [円弧半径の設定] [通過点指定をする] [1次格子の設定] [2次格子の設定] [すべり方向] ※ 円弧中心格子の最小値、最大値、間隔を指定します。円弧中心位 置座標をXmin=Xmax、Ymin=Ymaxとすると円弧中心を固定で きます。また、間隔(ΔX、ΔY)に0以下の数値を入れると正し く計算できません。必ず正の数値を記入してください。 半径の最小値、最大値、間隔を指定します。ビショップ法では、 一般にすべり円が上載荷重の後ろ側位置を通過するように設定し ますので、下記の[通過点指定]を使用します。 このチェックを付けると指定した通過点を通るように、円弧の半 径が決定されます。 1次格子を拡張しますと、最小安全率が円弧中心格子の境界にあ れば格子を広げて再計算します。(修正フェレニウス法を参照) 2次格子~4次格子を発生にすれば、最小安全率の円弧中心を中 心として格子間隔を1/2にした新しい格子を発生させ、再計算 を行います。(修正フェレニウス法を参照) すべる方向を指定します。自動判定とすると外力を除いた起動モ ーメントが正となる方法を選びます。通常は自動判定で構いませ ん。 円弧の指定について 簡易ビショップ法、簡易ビショップ法-修正式ではすべり円は上載荷重作用位置の 端点を通過します。そのため円弧が上載荷重作用位置の端点を通過するように指定 する必要があります。通過点の指定には上記の[通過点指定]機能を使用してくださ い。旧バージョンと同様に、円弧制限点―小と円弧制限点―大を同じ点に指定して その点を通過する円弧のみを対象とすることも出来ます。 - 21 - <検討方法が直線すべり-始点+すべり角の場合> 直線すべり法の検討条件を編 集 す る に は 、計 算 条 件 の [す べ り崩壊の検討方法]で直線すべ り-始点とすべり角を選択し た後、[設定]-[すべり円/線設 定]をクリックします。直線す べりによる検討の為の条件を 指定します。 [すべり開始点] [すべり角度] [水平外力] [2次分割] [すべり方向] 開始点の座標値を指定します。 すべり角度の最小値、最大値、間隔を指定します。通常はすべり角度 の最小値、最大値はここでは1~90度程度と大きめに指定しておいて結 構です。すべり方向(左右)は、別途に設定した地形データの円弧制 限点(大・小)で決定します。 作用位置のX座標値を指定します。 2次分割を行いますと、最小安全率のすべり角心を中心として、角度 ピッチを 1/10にして、再計算を行います。通常行う必要はあり ません。 すべり方向を指定することで、すべり開始点より上/下だけをすべり 面として計算することができます。 すべ り開 始 点 より上 が すべ り面 すべ り開 始 点 より下 が すべ り面 す べ り開 始 点 よ り上 下 が す べ り面 - 22 - ※ すべり面の指定について(すべり開始点+すべり角度) 直線滑りでは円弧中心の替わりにすべり開始点を指定します。通常はマウンドの検 討で使用すると思いますが、その場合は荷重作用位置の端点か法面の下端を設定し ます。この時、荷重作用位置の端点を指定した場合は、すべり方向として「開始点 より下」を指定します。逆に法面の下端を指定した場合は「開始点より上」を指定 してください。 「開始点の上下」は一般の斜面を検討する場合のために用意してあります。通常は 使用することはありません。 また、円弧制限点―小と円弧制限点-大で左右のすべり方向を決めています。そのた め、円弧制限点は必須となります。 円弧制限点-小 すべり面の範囲 すべり開始点 円弧制限点-大 円弧制限点-小 すべり面の範囲 すべり開始点 円弧制限点-大 - 23 - <検討方法が直線すべり-始点+終点の場合> 直線すべり法の検討条件を編 集 す る に は 、計 算 条 件 の [す べ り崩壊の検討方法]で直線すべ り-始点と終点を選択した後、 [設 定 ]-[す べ り 円 /線 設 定 ]を クリックします。直線すべりに よる検討の為の条件を指定し ます。 [すべり開始点] [すべり終了点] [水平外力] [2次分割] すべり開始点の範囲とピッチを指定します。 すべり終了点の範囲とピッチを指定します。 作用位置のX座標値を指定します。 2次分割を行いますと、最小安全率のすべり角心を中心として、角度 ピッチを 1/10にして、再計算を行います。通常行う必要はあり ません。 ※ すべり開始点とすべり終了点を結んだ線が無条件にすべり線となります。すべり開 始点、終了点の外側は地形に関わらずすべり線とはなりません。 ※ すべり面の指定について(すべり開始点+すべり終了点) すべり角度を指定する代わりに、すべり開始点とすべり終了点を指定する方法です。 従来のすべり開始点+すべり角度よりも直感的に理解しやすいと思います。 計算内容や計算結果はすべり開始点+すべり角度と変わりません。 すべり検討範囲 すべり終了点 すべり開始点 - 24 - 5-6.条件読み込み 現在のデータの各種条件を 既存のデータと同じにしたい 場合は、[ファイル]-[条件読 み込み]をクリックします。 [ファイルを開く]ダイアログボ ックスが表示されますので、 目的のデータファイルを選択 して[開 く]ボタンをクリックし ます。そのファイルの各種条 件がメモリー上のデータに読 み込まれます。 - 25 - 6.地形の編集 6-1.地形の構成について 本システムでは、地形は「地形ブロック」で表されます。地形ブロックは、点(座標)・ 線(境界線)・面(ブロック構成点)・土質条件を順番にセットすることで表現されます。 <点(座標)> 地形に関する位置の基本データで、数学座標系-水平位置(X座標)・垂直位置(Y座 標)で表現されます。一般にX座標値は構造物前面を0とし、Y座標値は標高を使用 します。入力・編集方法は「マウス入力」と「キーボード入力」が可能です。一般 には、図面より座標を拾って「キーボード入力」するのが基本です。入力する座標 の順番は任意でかまいませんが、同じ座標を重複して入力しないようにしてくださ い。座標位置のチェックなどは「マウス入力画面」で行います。 「マウス入力」は交点などを画面上で追加したい場合に指定します。画面上で指定 できるため簡単で入力ミスもありませんが正確な座標値を指定できない欠点もあり ます。 <線分(境界線)> 点と点を結ぶことで線分を定義します。「マウス入力」と「キーボード入力」が可 能です。一般的には、図面を確認しながら「マウス入力」で点と点を結線するのが 基本です。「キーボード入力」もサポートしていますが通常は使用しません。 結線する順番や向きは任意でかまいません。地形を構成する境界線意外にも、円弧 制限線や不切線などのすべり円/線を制御するための特殊な線分がありますが、これ らの線は地形を構成する境界線にはなりません。境界線とそれ以外の線を重複して 結線することも可能です。 ※ キーボード入力はデータファイルがない場合に、チェックリストを見てデータ を再入力するために用意しています。 <領域(ブロック)> 連続した線分で閉じた領域をブロックと呼んでいます。ブロック中心点を指定する と、自動的にその周りの連続線分を取り込んでブロックを構成する線分情報として 定義します。このブロックに単位体積重量などの土質常数を設定します。水位線の上 下で有効単位体積重量が異なるため、地形ブロックを分ける必要があります。 ※ 点や線分を定義していてもブロックを設定しなければ、計算対照の地形とはな りません。荷重とは関係のない線を自由に作図してもかまいません。 点 境界線 土質 1 土質 2 ※ すべり円が地形の左端、右端、底面に接しないように十分広く設定して下さい。 - 26 - <すべり円の範囲を制限するデータ> [不切線] 不切線と交差するすべり円は計算対象外とします。 すべり円対象外 不切線 不切線の使用例 構造物等に不切線を使用することで、構造物と交差するすべり円を計算対象から外 すことができます。また、地形の左端、右端、底面に不切線を使用しますと、地形 の範囲を越えたすべり円を計算対象外とすることもできます。 有効範囲 不切線 不切線 不切線 - 27 - [円弧制限線小、大]円弧制限線小と円弧制限線大は対で入力します。円弧中心よ り円弧制限線小に接した最小半径を円弧制限最小半径、円弧制限 線大に接した最小半径を円弧制限最大半径として計算対象範囲を 制限します。円弧制限線には、以下の2通りの設定方法がありま す。 任意形状の制限 限線を設定します。 始点・終点を指定して、2点間に制限線を引き任意形状の制 有効範囲 円弧制限線小 C 円弧制限線大 接点 D 接点 A 水平線による制限 します。 B 始点・終点共にA点とすることにより、制限線を水平に設定 有効範囲 接点 円弧制限線小 A 接点 円弧制限線大 [円弧制限点小、大] 円弧制限点小と円弧制限点大は対で入力します。円弧中心よ り円弧制限点小までの距離を円弧制限最小半径、円弧制限点大ま での距離を円弧制限最大半径として計算対象範囲を制限します。 同一点を指定すると円弧を通過する点を固定する通過点指定をす ることができます。 有効範囲 円弧制原点小 円弧制原点大 - 28 - 6-2.一般的な地形の入力手順 (1) 地形(座標)の入力 最初に地形変化点を入力します。一般的にX座標(横)は構造物前面を0点とし、Y座 標(縦)は標高を使用します。必須ではありませんので判りやすければ自由な座標で 入力しても構いません。図面等で既に座標は決定されていますので、「座標編集-表 形式」を使用すると入力が簡単にできます。入力の順番は自由で構いません。 地形の左右の両端は広めに取ってください。円弧すべりの場合は、概ね±50m~± 100mぐらいの領域とすれば大丈夫です。深さ方向も通常は-50m程度まで指定した ほうが良いようです。直線すべりの場合は、通常はマウンド部分の検討に使用しま すので若干広めであれば十分です。 7 1 2 10 6 5 8 11 9 3 12 4 (2) 地形(線分)の入力 地形線は、座標をマウスで結線するのがいちばん簡単です。「線分追加-マウス」- 「境界線」で結線していきます。結線の順序は自由ですが、折れ点を飛ばさないよ うに注意してください。 - 29 - (3) 地形(不切線)の入力 構造物など円弧が通過しない部分に不切線を指定します。不切線は「線分追加-マウ ス」-「不切線」で結線していきます。既に境界線が引かれている場合は、重ねて 結線してください。最低でも左右下面の3箇所(下図太線部)は指定するようにして ください。 (4) 地形(ブロック)の入力 各領域に土質条件を設定します。マウスで設定したい領域の中心を指定すると自動 的に領域の外周が取り出されます。詳しい設定内容はブロックの入力/編集の説明を 参照してください。 (5) 計算条件他の設定の見直し 地形入力前にきちんとした計算条件、すべり円/線、作図条件を入力していなかった 場合は、ここで設定を見直します。矢板を通る円弧の検討をする場合には矢板の設 定も忘れないようにします。粘着力基準ラインが水平でない場合には、粘着力基準 線も設定します。 (6) 円弧の位置や範囲を制御する すべり円の制御のために「円弧制限点」や「円弧制限線」を使用します。「円弧制 限点」を指定すると円弧は「円弧制限点-小」と「円弧制限点-大」の間を通るよう になります。重ねて指定すると通過点指定となります。 円弧を特定の土層間を通過させたいときは、円弧制限線を使用します。「円弧制限 線-小」と「円弧制限線-大」で通過させたい土層の上下を指定してください。円弧 制限線の始点と終点を同一点にすると水平線を入力できます。 すべり円の半径で制御することもできますが、通常は円弧制限点・円弧制限線で制 御するようにしてください。 (7) その他 直線滑りでは地形底面に不切線を入れ忘れるケースが多く見られます。円弧すべり の場合には円弧の半径でも制限できますので、地形底面での不切線が不要なケース も見られますが、直線すべりの場合(特に「開始点より下」を指定した場合)直線 は地形底面を突き抜けてしまいます。 地形底面より下は計算上、空気と見なしますので意外と安全率は低くなります。地 形底面に不切線をセットしておけばこのようなすべり面を排除できます。 - 30 - 6-3.点の編集 <マウスで点(座標)を編集する場合> マウスを使用して点(座標)を編集するには、[編集]-[座標編集-マウ ス]を使用します。編集作業によって追加・移動・削除を選択してク リックしてください。点を追加する場合には点番号は指定できませ ん。点の空き番号を検索して自動的にセットします。マウスの操作な どについては、指示メッセージが画面下に随時表示されますのでその 指示に従って操作してください。 【点の追加】 【点の移動】 【点の削除】 マウスで指定した位置に点を追加します。 マウスで指定した点を、別の位置に移動します。 マウスで指定した点を削除します。その点を使用している線分も 削除されます。指定した点を使用していた線分も合わせて削除さ れます。 また、追加・移動時には自動的にスピードボタンに [XY] ボタンが追加されます。点の追加・移動座標値 をマウスで作業領域をクリックする代わりに[XY] ボ タンを使用すると、座標値のキーボード入力が可能に なります。 <キーボードを使用して点(座標)を編集する場合> キーボードを使用して座標の編 集を行うには、[編集]-[座標編集 -表形式]をクリックし、表形式 で座標を編集します。マウスカー ソルで入力欄を指定し、座標値を 入力/修正できます。0~999まで 最大1000点が入力できます。飛び 番号があっても構いません。 ※ ※ 新規の座標を入力する場合は、[X座標]、[Y座標]の順で入力します。[X座標] が入力されていないと、[Y座標]は入力できません。 不要な座標は[Esc]キーを押すと削除されます。 - 31 - 6-4.線分の編集 <マウスで線分を編集する場合(線分の追加/削除)> マウスを使用した地形線分の追加・削除を行うには、[編 集]-[線分追加-マウス]、[編集]-[線分削除-マウス]を使 用します。線分の種類を選択してクリックして下さい。マウ スの操作などについては、指示メッセージが画面下に随時表 示されますのでその指示に従って操作してください。 ※ ※ ※ 同じ始点と終点の線分は、種類が異なれば二重に登録できます。 円弧制限点は、名称は点ですがデータ的には線分として取り扱われます。 円弧制限線の始点と終点が同じ点の場合、その点を通過する水平線と判断しま す。 <マウスで線分を編集する場合(線分の修正)> マウスを使用した地形線分の編集を行うには、、[編 集]-[線分編集]を使用します。編集する内容を選択して クリックして下さい。マウスの操作などについては、指 示メッセージが画面下に随時表示されますのでその指示 に従って操作してください。 【線分の端点を変更】 【2線分を1線分に合成】 【線分を指定点で分割】 【平行線の追加】 線分の端点を別の点に変更します。点が密集して線 分を正しく引けない場合に仮に線分を結び、画面を 拡大して端点を正しく修正する場合に使用します。 連続した2本の線分を中間点を飛ばした1本の線分 に合成します。線分(点A・点B)+線分(点B・点C)→ 線分(点A・点C) 1本の線分を指定した点を中間とする2本の線分に 分割します。線分(点A・点B)+点C→線分(点A・点C) +線分(点B・点C) 指定した線分に平行な線分を追加します。元の線分、 離れ、追加するの位置(元の線分の左右どちらに追 加するか?)を指定します。 - 32 - <キーボードを使用して線分を編集する場合> キーボードを使用して線分の編集を 行うには、【編集】メニューの【線分編 集-表形式】をクリックし、表形式で 線 分 を指 定 します。マウスカーソル で入力欄を選択し、線分を入力/修 正できます。0~999まで最大1000本 が入力できます。飛び番号があって も構いません。 ※ ※ ※ 新規の線分を入力する場合は、[線種]、[始点]、[終点]の順で入力します。[線 種]が入力されていませんと[始点]、[終点]の入力が、また、[始点]が入力され ていませんと、[終点]が入力できません。 円弧制限点は必ず「始点」=「終点」となるようにセットしてください。 境界線、不切線は必ず「始点」≠「終点」となるようにセットしてください。 - 33 - 6-5.特殊な編集 <交点計算/垂線の足計算/水平交点計算/垂直交点計算> マウスを使用して地形線分や垂直線・水平線の交点を計算する には、[編集]-[交点計算]を使用します。 計算する内容を選択してクリックして下さい。各計算内容共に 「新規に点を追加する」と「既存の点を移動する」が用意され ています。マウスの操作などについては、指示メッセージが画 面下に随時表示されますのでその指示に従って操作してくだ さい。 【交点】 【垂線の足】 【水平交点】 【垂直交点】 2線分の交点を計算します。 指定した線分に指定した点から垂線を下ろした点を計算します。 指定した線分と指定した点を通過する水平線との交点を計算しま す。 指定した線分と指定した点を通過する垂直線との交点を計算しま す。 - 34 - 6-6.ブロック編集 <ブロックの追加/移動/削除/複写/変更> 地形ブロックの編集を行うには、[編集]-[ブロック編集]を使用します。編集 作業によって追加・移動・削除・複写・変更を選択してクリックしてください。 ブロックを追加する場合にブロック番号は指定できません。ブロックの空き 番号を検索して自動的にセットします。マウスの操作などについては、指示 メッセージが画面下に随時表示されますのでその指示に従って操作してく ださい。 【ブロック追加】 ブロックを追加します。ブロックの内側をマウスでクリック すれば、ブロック外周が黄色く表示されます。続けてブロッ クの構成項目を指定します。外周がうまく取れない場合は境 界線の結線にミスがありますので、結線を見直してください。 【ブロック移動】 ブロック中心点を、別の位置に移動します。 【ブロック削除】 不要なブロックを削除します。 【ブロック修正】 ブロックの構成項目を修正します。 【ブロック複写】 構成項目を複写して、新しいブロックを登録します。 ※ 計算の際には、ブロックを指定したところのみが有効になります。境界線があ ってもブロックを登録していない場所は計算の対象になりません。この機能を 使用して、計算対象外の図形を図面に作図することも可能です。 ※ 地下水位線がある場合、ブロックを別々に登録する必要があります。そのため、 複雑な形状の地下水位線にも対応できます。 <ブロック構成項目の編集> ブロックの追加/変更では、ブロックを構成する土質条件、砂杭条件を指定します。 - 35 - ※ 「水ブロック」をチェックするとそのブロックは水と見なされ、単位体積重量 以外は0.0固定となり入力できなくなります。水ブロックは計算対象図では水記 号で表されます。 ※ 「構造物ブロック」をチェックするとそのブロックは構造物と見なされ、砂杭 が入力できなくなります。それ以外は土ブロックと変わりあリません。 ※ 「単位体積重量」には水を含めた実際の単位体積重量(飽和重量または湿潤重 量)を設定します。「有効単体重量」には浮力を考慮した単位体積重量(空中で は単位体積重量と同じ値)を設定します。 安定計算では一般に起動モーメントは「単位体積重量」を、抵抗モーメントは 「有効単位体積重量」を使用します。 簡易ビショップ法では一般に水を抜いた状況で安定計算を行います。この場合 は、「単位体積重量」にも「有効単位体積重量」をセットしてください。 クラック発生などで円弧をまっすぐ上に上げたいブロックは、土質のK・C0・ φを全て0.0として下さい。このブロックを作成すると、そのブロックを通過す る円弧はそのブロックで直上がりとなります。但し、最も地表側のブロックに 限ります。また、予想外の円弧を切る場合がありますので結果を確認して思い 通りの円弧になるように不切線などで円弧の切り方を制御する必要があります。 「砂杭がある」をチェックすると砂杭のデータを入力可能になります。 ※ ※ ※ ※ ※ ※ 砂杭の項目には、砂杭置換率[As]・応力分担比[n]・砂の有効単位体積重量[W s]・砂杭の内部摩擦角[φs]または平均内部摩擦角[φm]を入力します。砂杭を 含む土層のせん断強度の式によりΦsとφmは記号が切り替わります。せん断強 度の式は「商品概説書」に記載してあります。 計算に平均単位堆積重量[Wm]が必要な場合もありますが、この場合はW 2とWs からWmを内部で計算しますので[Ws]に[Wm]を入力しないで下さい。 - 36 - <土質条件の考え方> ・ 修正フェレニウス法、チェボタリオフ法 修正フェレニウス法・チェボタリオフ法では、一般に起動力は実際の全重量W で、抵抗力は浮力を考慮した有効重量W’で考えます。そのため、水上部分で はW・W’に共に湿潤重量を入力し、水中部分ではWに飽和重量をW’に水中 重量を入力してください。 入力例 水上部分 水中部分 水ブロック W=18kN W=20kN W=10.1kN W’=18kN W’=10kN 本システムでは、全て有効重量で計算することも可能です。その場合は水ブロ ックは入力しません。 入力例 水上部分 水中部分 水ブロック W=18kN W=10kN なし W’=18kN W’=10kN ほとんど同じ結果が得られますが若干安全率が異なります。水を考慮した最初 の方法をお勧めします。 ・ 簡易ビショップ法、簡易ビショップ法-修正式 簡易ビショップ法、簡易ビショップ法-修正式では、一般に全て有効重量で計 算します。その場合は水ブロックは入力しません。また構造物は入力せず、等 分布の上載荷重に換算して与えます。 入力例 水上部分 水中部分 水ブロック W=18kN W=10kN なし W’=18kN W’=10kN 本システムでは修正フェレニウス法・チェボタリオフ法と同様に、起動力は実 際の全重量で、抵抗力は浮力を考慮した有効重量で与えることも可能です。そ の時は、水上部分ではW・W’に共に湿潤重量を入力し、水中部分ではWに飽 和重量をW’に水中重量を入力してください。この場合も構造物は等分布の上 載荷重で与えます。構造物が水中にある場合、上載荷重は浮力を考慮して求め ているはずですから、水中部分には水があるものと考えます。 ほとんど同じ結果が得られますが若干安全率が異なります。水を考慮しない最 初の方法をお勧めします。 入力例 水上部分 W=18kN 水中部分 W=20kN 水ブロック W=10.1kN (構造物の水中部分も含む。) W’=18kN W’=10kN また、簡易ビショップ法、簡易ビショップ法-修正式ではマウンド及び地盤に は地震力は作用しないものと考えます。そのため、水平震度は常に0.0と見なし て計算します。構造物に作用する地震力は構造物底面に作用する水平力として 入力してください。 ・ 直線すべり 修正フェレニウス法・チェボタリオフ法と考え方は同じです。捨て石などの水 中基礎部分の計算ではビショップ法と同様に全て有効重量で与え、構造物は上 載荷重で与えることも多いようです。 - 37 - 6-7.地形のチェック <結線チェック> [編集]-[結線チェック]で結線が正しくできているかどうかチェックします。画面が チェック画面に切り替わります。折れ点が○で表示され、正しく結線していれば線 分は○の中には表示されません。「商品概説書」3-2.ブロックの結線について を参考にしてください。 別の処理を行って、画面の再表示が起こると元に戻ります。尚、この機能はあくま で補助的な用途で使用します。全ての結線ミスを把握できるのではないことを承知 しておいてください。 円の中に線がないため、正しく結線されている 円の中に線があるため、結線ミスの可能性が高い - 38 - <ブロックチェック> 結線が正しくできているかどうかチェックするコマンドです。画面がチェック画面 に切り替わります。正しくブロックが取得できない場合は、境界線が赤く表示され ます。正しくブロックが取得できる場合は白いままです。「商品概説書」3-2. ブロックの結線についてを参考にしてください。 別の処理を行って、画面の再表示が起こると元に戻ります。尚、この機能はあくま で補助的な用途で使用します。全ての結線ミスを把握できるのではないことを承知 しておいてください。 正しくブロックが取得できない場合は結線情報に誤りがありますのでチェックして ください。主な結線ミスには以下のようなものがあります。 ・点を飛ばして結線している場合1 この点を飛 ばして結線 している × この点を使用 するように線 を引き直した - 39 - ○ ・点を飛ばして結線している場合2 この点を飛ばし た線と正しい線 が重複している 正しい線だけを残 し、この点を飛ばし た直線を削除した × ○ ・閉じた形になっていない × 閉じた形 になって いない ○ 正しく閉 じた形に なった - 40 - 6-8.地形の取り込み <ブロックデータの取り込み> 現 在 の デ ー タ の ブ ロ ッ ク デ ー タ を 既 存 の デ ー タ と 同 じ に し た い 場 合 は 、 [フ ァ イ ル]-[ブロック読み込み]をクリックします。[ファイルを開く]ダイアログボックス が表示されますので、目的のデータファイルを選択して[開く]ボタンをクリックし ます。そのファイルに含まれているブロックデータがメモリー上のデータに読み込 まれ、現在のブロックデータと置き換えられます。 <地形データの取り込み> 現 在 の デ ー タ の 地 形 構 成 デ ー タ を 既 存 の デ ー タ と 同 じ に し た い 場 合 は 、 [フ ァ イ ル]-[地形読み込み]をクリックします。 [ファイルを開く]ダイアログボックスが表示されますので、目的のデータファイル を選択して[開く]ボタンをクリックします。そのファイルに含まれている点と線分 データがメモリー上のデータに読み込まれ、現在の点・線分データと置き換えられ ます。 - 41 - <DXF(地形)の取り込み> DXFファイルを読 み込 み、現 在 の 地 形 データと置き換えて登録しま す。CAD等で既に地形を保有して いる場合に使用します。 [ファイル]-[DXF(地形)読み込み]を 行 うと、最 初 に確 認 画 面 が表 示 さ れます。 次に、[ファイルを開く]ダイアログボックスが表示されますので、目的のデータフ ァイルを選択して[開く]ボタンをクリックします。 - 42 - DXFデータは、読み込み時に原点移動や倍率変換が行えます。「斜面安定検討シ ステム2」では座標値はmで与えますので注意して変換してください。 また、「斜面安定検討システム2」は大幅な地形の編集には向きませんので、グリ ッドや寸法線などの「斜面安定検討システム2」に不要な図形はCAD側で削除し ておくようにしてください。 - 43 - <DXF(地形)変換の手順> (1) 斜面安定検討システムでは、大量の不要な線分や点の削除には向いていません ので、予め、CADソフトを使用して地形に無関係なデータ(寸法線、文字、ハッ チングなど)を全て削除しておきます。 (2) CADソフトからDXFデータを作成し保存します。この時、図面データの大まか な範囲をメモしておきます。(X:0m~50m、Y:5m~35mなど) (3) 仮にDXFファイルを読み込みます。この時、読み取り設定画面のデータ範囲を見 て、読み取り倍率を設定します。通常は、DXFデータはmm単位で作られています ので 0.001 を設定すれば、単位をmとして読み込むことができます。 (4) 読み込んだ地形のスケールが正しいかどうかを確認します。正しくなければ、 倍率を再設定して読み直します。 (4) 斜面安定検討システムで原点(0.0,0.0)にしたい点(通常は構造物前面のX座標 値、水位線のY座標値)の今現在の座標値を読み取り、メモしておきます。 (5) もう一度同じDXFファイルを読み込みます。この時、メモした座標値をマイナス した値を原点移動量として設定しておけば、原点位置を(0.0,0.0)となるように DXFファイルが読み込まれます。 - 44 - 7.安定検討計算 7-1.安定検討計算 安定計算を行うには、[計算]-[安定検討計算]をクリックします。検討方法に応じた計算 プログラムを起動し、安定検討計算を行います。 チェボタリオフ法の計算中の画面です。計算中と最大の次数、計算範囲、現在計算中の 円弧、現在までの最小安全率の円弧の情報が表示されています。 計算中止 をマウスで押せば計算を中断できます。 安定計算が終了しますと正常に計算が終了したか否かの確認画面が表示されます。 また、計算を中断した場合は、以下の確認画面が表示されます。 - 45 - 7-2.計算結果確認 安定計算が正常終了しますと安全率計算結果一覧を表示することができます。計算結果 を確認するには、[計算]-[計算結果の表示]をクリックします。[赤字]で表示されている 安全率が最小安全率です。安全率が画面に表示しきらない場合はスクロールバーを使い スクロールして最小安全率を確認して下さい。 ※ 計算次数が2以上の時は、タグをクリックして表示次数を切り換えて確認してくだ さい。 - 46 - 7-3.計算書印刷 計算結果を印刷するには、[計算]-[計算書の印刷]をクリックします。帳票印刷アプリケ ーションが起動し、帳票の選択、レイアウト表示、プリンターの選択などを行います。 詳しい操作は「帳票印刷プログラム」の説明書をご覧ください。 - 47 - 8.計算対照図 8-1.作図条件 [設定]-[作図条件設定]で、計算対象図の作図条件を設定します。 [作図サイズ] [作図スケール] [矢線の長さ] [文字サイズ] [安全率作図スイッチ] 作図する図面サイズを指定します。A3/B4/A4の横置 きが選択できます。 計算対象図の作図スケール(分母)を指定します。 上載荷重・水平外力・土圧強度(矢板受動土圧)のkN当た りの矢線の長さを指定します。0.0の場合矢線を作図しません。 各項目の文字の大きさ(高さ)をmmで指定します。0.0の場合そ の項目は作図されません。 X次の格子に安全率を初期状態で記入するかどうかを指定し ます。安全率配置で個別の安全率数値を作図するかどうかを 変更できます。 - 48 - [小数点以下桁数] [C、φ作図スイッチ] [土質条件] ※ 安全率、土質条件(γ、C、φ)、水平外力、上載荷重、土 圧強度(矢板受動土圧)、モーメント(力)の小数点以下桁 数を指定します。この項目は、計算対象図だけでなく、各種 帳票でも使用されます。 土質条件でC、φが0の場合にC、φ=0と作図するかどう かを指定します。 土質条件は直接地形に記入する他に、地形内にはブロック番 号のみで土質条件は別に表で記入することができます。 [文字サイズ]の最後で指定している[点番号]とは、地形折れ点の点番号です。点番号 作図はチェック用に用意されています。そのため作図位置の編集はできません。成 果図面を作図するときはここを0.0とし、点番号は作図しないと設定してください。 - 49 - 8-2.作図枠配置 [作図]-[作図枠の配置]で作図する図枠を配置します。作図枠の枠中心位置をマウスで指 定して移動します。作図時には、この枠の左下が作図原点(0,0)となります。 作図枠 - 50 - 8-3.業務名配置 [作図]-[業務名の配置]で業務名称を配置します。業務名の文字列中心位置をマウスで指 定して移動します。作図不要な場合は作図枠の外に配置してください。 業務名 - 51 - 8-4.線分の作図指示 [作図]-[線分の編集]で線分の作図指示を行います。白色で表示された地形形状の線分を マウスで指定して編集します。作図しない線分は、青色で表示されます。任意の線分を 作図するかしないかを指定するには、【作図】メニューの【作図指示】/【作図不要指示】 をクリックして、作図指示を変更する線分を指定します。 地形線分 - 52 - 8-5.土質条件配置 [作図]-[土質条件]で、各地形ブロックの土質数値を任意の位置に作図できます。配置方 法として縦方向に並べる縦配置と横に並べる横配置があります。水ブロックには土質情 報の替わりに水位記号を表示します。この場合は縦配置/横配置は関係ありません。作図 不要な場合は作図枠の外に配置してください。 土質条件を表形式で作図する場合は、縦・横に関わらず指定位置にはブロック番号のみ を記入します。土質条件の表は右上の安全率表の下に記入されます。 【縦配置】 【横配置】 土質情報を縦に並べて配置します。 土質情報を横に並べて配置します。 土質条件(縦配置) - 53 - 8-6.上載荷重配置 [作図]-[上載荷重の配置]で上載荷重の数値を任意の位置に作図できます。上載荷重の矢 線は作図条件から自動的に配置されます。最大3組の上載荷重から自動的に記入すべき荷 重の数値が取り出されます。 画面の例だと、1組目と3組目は等分布荷重(1B、3B)で2組目は台形荷重の左右(2L,2R) を記入できます。記入する数値を選択し、続けて配置方法を指定します。作図不要な場 合は作図枠の外に配置してください。 上載荷重(矢線) 上載荷重(数値) - 54 - 8-7.水平外力配置 [作図]-[上載荷重の配置]で水平外力の矢線と数値を任意の位置に作図できます。矢線の 長さは作図条件から自動的に決定されます。水平外力(1)~(3)を選択し、続けて数値の 配置位置を指定します。作図不要な場合は作図枠の外に配置してください。配置方法に は、以下の3種類から選択します。 矢線後 9999.999 矢線下 9999.999 矢線上 9999.999 【矢線上】 【矢線下】 【矢線後】 水平外力位置を表す矢印の上に外力値を配置します。 水平外力位置を表す矢印の下に外力値を配置します。 水平外力位置を表す矢印の後に外力値を配置します。 - 55 - 8-8.その他の配置 <すべり円の追加記入> すべり円は通常は最小安全率を得られた円弧中心からの1つのみ作図します。他の 円弧中心のすべり円を作図しない場合は、【作図】メニューの【すべり円の追加作 図】を使用して各円弧中心点をマウスで指定すれば追加ですべり円を作図すること が出来ます。もう一度同じ円弧中心点を選択すれば作図を取り消されます。 <安全率の配置> 【作図】メニューの【安全率の配置】を使用して各円弧中心点にある安全率の数値 を任意の位置に作図できます。デフォルトでは1次格子の安全率は円弧中心の真上 に配置され、2~3次格子の安全率は作図しないようになっています。安全率を作 図しない円弧中心をマウスでクリックした後、作図位置をマウスで指定すれば安全 率の数値が移動します。この時、その安全率の時の円弧も画面上に表示されます。(作 図はできません。)作図不要な場合は作図枠の外に配置してください。 - 56 - 8-9.計算対照図作図 計算対象図を作図するには、【作図】メニューの【計算対象図の作図】をクリックしま す。作図データを作成し、「図面作図プログラム」が起動します。このプログラムでは、 原点位置の調整、プロッター・プリンターの選択などを行います。また、DXF形式やB FO形式のファイルを作成することも可能です。詳しい操作は図面作図プログラムの説 明をご覧ください。 ※ BFOファイルとは、川田テクノシステム(株)のCADシステム「V-nas」で使 用されているデータ形式のファイルです。 - 57 - 9.終了処理・その他 9-1.データ保存 <データの上書き保存> データファイルを保存するには、[ファイル]-[データの上書き保存]をクリックしま す。新規作成したデータを初めて保存する場合は、データにファイル名を付ける必 要がありますので、上書き保存は使用できません。[名前を付けて保存]をクリック します。 <データに名前を付けて保存> データファイルに新しく名前を付けて保存するには、[ファイル]-[名前を付けて保 存]をクリックします。[ファイルを保存する]ダイアログボックスが表示されますの で、データファイルを指定して[保存]ボタンをクリックします <終了> プログラムを終了する場合には、[ファイル]-[終了]をクリックします。マウスでタ イトルバーの右上の×をクリックしても終了できます。メモリ上のデータが保存さ れていない場合、自動的に上書き保存・名前を付けて保存を起動します。 - 58 - 9-2.ヘルプ <商品概説書> 商品概説書(PDFファイル)を表示します。この機能を使用する場合には、Adobe Reader など、PDFファイルを表示できるプログラムを別途にインストールしておく必要があ ります。 <操作説明書> 操作説明書(PDFファイル)を表示します。この機能を使用する場合には、Adobe Reader など、PDFファイルを表示できるプログラムを別途にインストールしておく必要があ ります。 <ウィンドウサイズ→既定値> 斜面安定検討2007では、各ウィンドウの大きさを自由に変更できます。変更した大 きさは、次回のプログラム起動時にも保存されています。この機能を使用すると変 更したウィンドウサイズを既定値に戻すことができます。 <バージョン情報の表示> 現在使用している「斜面安定検討システム for Windows」のシリアル番号とバージ ョン情報を表示します。[ユーザー登録]を押せば、ユーザー名称やシリアル番号の 登録が行えます。 インターネットに接続できる環境でURLをマウスでクリックすると既存のブラウザ が起動し、弊社ホームページが表示されます。 またお問い合わせ用のメールアドレスや電話・FAX番号も表示されています。 - 59 - <更新履歴の確認> インターネットに接続されている環境であれば、通常ご使用のブラウザにてホーム ページに掲載されている更新履歴を見ることができます。 <最新バージョンの確認> インターネットに接続されている環境であれば、リビジョンアップ/バージョンア ップの有無を確認し、更新があれば、現システムの更新を促すメッセージダイアロ グが表示されます。「更新する」とすれば、セットアッププログラムのダウンロー ド~実行/更新までを自動的に行います。正常終了すれば、更新されたプログラム が自動的に起動します。 ※ 「更新する」とした場合には、プログラムを更新するために自動的にプロ グラムを終了します。予め必要なデータは保存しておいてください。 ※ このメニューコマンドでは、現在使用しているバージョンと同じバージ ョンの場合も再セットアップすることができます。 <起動時に最新バージョンをチェック> インターネットに接続されている環境であれば、このメニューコマンドにチェック がついていると、プログラムの起動時に自動的に上記の「最新バージョンの確認」 を行います。メニューコマンドのチェックはこのコマンドを選択するたびに切り替 わります。 ※ メニューコマンドからの実行とは異なり、起動時のバージョンチェック では、現在使用しているバージョンと同じバージョンの場合はスキップし ます。 - 60 - 9-3.表示条件の設定 編集画面に表示されている内容は、通常は操作内容や状況に応じて自動的に切り替わり ま す 。 編 集 作 業 の 都 合 等 で 、 表 示 さ れ て い る 内 容 を 一 時 的 に 変 更 し た い 場 合 に は [設 定]-[表示条件設定]で切り替えることができます。画面の自動切り替えは計算結果の確 認や状況把握にも役立ちますので、自動切り替えをオフにした場合には、作業が終了し たら、忘れずに自動切り替えに戻してください。 画面上に表示するデータの種類を指定します。通常は自動切り替えにしておけば、データの編 集中と計算対象図の編集中で表示内容が自動的に切り替わります。 表示内容を自分で指定したい場合は、自動切り替えを解除して各項目を指定してください。 - 61 - 9-4.画面の操作 地形の編集作業中は、地形の画面上への表示スケールや表示位置を斬り合える必要があ ります。画面のスケール切り替えには[表示]-[全表示]、-[ズームイン]、-[ズームアウ ト]、-[領域拡大]、-[領域縮小]が用意されています。また、画面下・左のスクロールバ ーを使用して表示位置を移動できます。 <全表示> データ全体が画面に納まるように表示位置・表示スケールを調整して画面を表示し ます。 <ズームイン> 画面の中心位置が変わらないようにして画面全体を拡大します。 <ズームアウト> 画面の中心位置が変わらないようにして画面全体を縮小します。 <領域拡大> マウスで作業領域上の2点を指定し、指定した矩形領域が画面全体に拡大するよう に表示位置と表示スケールを調整して表示します。 - 62 - <領域縮小> マウスで作業領域上の2点を指定し、指定した矩形領域に今の画面全体が納まるよ うに表示位置と表示スケールを調整して表示します。 - 63 - 10.補助プログラム 10-1.帳票印刷プログラム 弊社帳票印刷プログラム「AEC帳票印刷・編集ツール for Windows」(通称:Vie wAEC)」をプログラム内部から起動し、各種計算により作成された計算結果ファイ ルの印刷・確認を行います。印刷イメージを画面に表示し、印刷前に計算結果やレイア ウトの確認などが行えます。 ViewAECは、帳票の編集を行うことが可能となっておりますが、個々のアプリケ ーションから起動した場合、編集不可モードとして起動します。従って、帳票の編集を 行いたい場合は、ViewAECを単独でインストールしていただく必要があります。 詳しくは、ViewAECの操作説明書を参照してください。 - 64 - 10-2.図面作図プログラム 計算対象図の作図アプリケーションです。作図イメージを画面に表示して、作図前に計算 結果やレイアウトの確認などが行えます。 ※ この作図プログラムは、複数の作図ファイルを同時に取り扱うことができるように 設計されていますが、斜面安定検討システム2では、一度に1つの作図ファイルし か取り扱いません。 作図原点の移動量と出力倍率の設定が可 能です。作図イメージのズームイン、ズー ムアウトが可能です。 作図データをDXF形式、BFO形式に変換し、 ファイル出力が可能です。 ・作図データファイル(SBPLOT01.PLT)読み込み 計算対象図作図データは、作図プログラム起動時に自動的に読み込まれます。別の 作図データを作図したい場合には、[ファイル]-[作図データファイルを開く]で指定 して読み込むこともできます。 - 65 - ・原点移動量と出力倍率の設定 [設定]をクリックします。[設定]ダイアログボックスが表示されるので、原点移動 量と出力倍率を入力して[OK]ボタンをクリックしてください。 [原点移動量] [出力倍率] [フォント] [AutoCADのバージョン] 計算対象図の作図開始位置の移動量です。入力値は作図 枠の左下を作 図原点として、作図用紙の左下からの移 動量です。 出力倍率を%で設定できます。 作図する文字のフォントを指定します。プロポーショナ ルフォントは使用しないでください。固定ピッチフォン トをご使用ください。 DXFファイルを出力する場合にターゲットとする AutoiCADのバージョンを指定します。R13と2000が選択で きます。 - 66 - ・プリンタの設定 出力先のプリンタを設定するには、[ファイル]-[プリンタの設定]をクリックします。 [プリンタの設定]ダイアログボックスが表示されますので、プリンタの設定・変更、 を行って下さい。 ※ ※ プリンターによっては、プリンターの[プロパティー]で設定しなければ用紙の 変更ができない場合があります。 ここではプリンターの設定内容の変更は一時的なものです。作図プログラムが 終了すれば元の設定に戻ります。プリンターの恒久的な設定変更は、Wind owsのプリンターの[プロパティー]で設定してください。 ・作図データファイルの印刷イメージを表示 [ファイル]-[印刷プレビュー]をクリックしてください。 - 67 - ・計算対象図の印刷(作図) 作図データファイルを印刷(作図)するには、[ファイル]-[印刷]をクリックします。 指定した出力先に計算対象図を印刷します。 ・作図データファイルをDXFファイルに変換する [ファイル]-[DXFファイル出力]をクリックします。[DXFファイル出力]ダイア ログボックスが表示されますので、変換するファイル名を設定して[保存]ボタンを クリックします。 作図データファイルが未選択の時は【DXFファイル出力(D)】は選択できません。 作図データは以下のようなレイヤに分けて出力されます。色は全て白に設定されて います。 - 68 - ・作図データファイルをBFOファイルに変換する [ファイル]-[BFOファイル出力]をクリックします。[BFOファイル出力]ダイア ログボックスが表示されますので、変換するファイル名を入力して[保存]ボタンを クリックします。 作図データファイルが未選択の時は【BFOファイル出力(D)】は選択できません。 ※ BFOファイルとは、川田テクノシステム(株)のCADシステム「V-nas」 で使用されているデータ形式のファイルです。(バージョン6.0以上) ※ DXF出力、BFO出力時のレイヤ 作図データはレイヤに分けて出力されます。色は全て黒となっておりますのでカラ ーの図面が必要な方はお手持ちのCADソフトで色を変更してください。 レイヤ1 レイヤ2 レイヤ3 レイヤ4 レイヤ5 レイヤ6 レイヤ7 レイヤ8 レイヤ9 レイヤ10 レイヤ11 レイヤ12 レイヤ13 レイヤ14 細線 細線 細線 細線 細線 細線 太線 細線 細線 細線 細線 中線 細線 太線 最小安全率の円弧諸元表、スケール、表記入の土質条件 業務名 点番号 境界線 追加記入した円 最小安全率の円 矢板 円弧中心点 水位記号 ブロックに記入した土質条件 上載荷重の図、文字 水平外力の図、文字 矢板にかかる受動土圧の図、文字 作図枠、タイトル ・図面作図の終了 図面作図を終了するには、【ファイル(F)】メニューの【アプリケーションの終了(X)】 をクリックします。 - 69 -