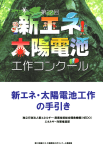Download に接続する - Brother
Transcript
MFC-410CN かんたん設置ガイド はじめにお読みください 1 Step 付属品を取り付ける 2 Step 設置・接続する 3 Step パソコンに接続する Windowsの場合 Macintoshの場合 準備完了 このたびは、当社の商品をお買い上げいただきまことにありがとうございます。 当社商品をセッティングしていただくためにこのガイドをよくお読みください。 この商品の取り扱い・操作についてご不明な点がございましたら、下記お客様相談窓口(ブラザーコールセンター) にお気軽にお問い合わせください。 お客様相談窓口 0570−031523 全国どこからでも市内通話料でご利用いただけます。 受付時間: 月∼金 9:00 ∼ 20:00 ※ 上記番号がつながりにくいときは、 土 9:00 ∼ 17:00 「052−824−5149 」にご連絡ください。 日・祝日および当社(ブラザー販売(株))休日は休みとさせていただきます。 サービス&サポートページ(ブラザーソリューションセンター):http://solutions.brother.co.jp/ 本書は、なくさないように注意し、いつでも手に取ってみることができるようにしてください。 Version C 取扱説明書の構成 本機には、以下の取扱説明書が同梱されています。 かんたん設置ガイド(本書) 必ず本書からお読みください。 本機をお使いいただくための準備について記載しています。 取扱説明書 ファクス、コピー、フォトメディアキャプチャ、本機のお手入れ、困ったとき、 などについて記載しています。 付属の CD-ROM には、以下の PDF マニュアルが収録されています。 CD-ROM ● 取扱説明書∼パソコン活用編∼ プリンタ、スキャナ、PC-FAX など、パソコンと接続して使う機能について記 載しています。 ● ネットワーク設定説明書 本機を ネットワー ク上で使 用するため に必要な 設定方法 について記 載してい ます。 また、かんたん設置ガイド(本書)、取扱説明書も PDF 形式で収録されています。 パソコンにドライバをインストールすると、Windows® のスタートメニューから取扱説明書を閲覧できます。 [スタート]メニューから、[すべてのプログラム(プログラム)]−[Brother]−[MFC-410CN]−[取扱説明書]を選 んでください。 最新の取扱説明書は、ブラザーソリューションセンター(http://solutions.brother.co.jp/)からダウンロードできます。 本書のみかた ■ 本書で使用されている記号 本書では、下記の記号が使われています。 注意 お使いいただく上での注意事項、 制限事項などを記載しています。 知っていると便利なことや、補足を記載しています。 参照先などを記載しています。 取扱説明書∼パソコン活用編∼への参照先を記載しています。 1 各部の名称 停止 / 終了ボタン ファクス機能ボタン 液晶ディスプレイ ナビゲーションキー コピー設定ボタン インク関連ボタン レポートボタン ダイヤルボタン ファクス設定ボタン スタートボタン モードボタン 機能 / 確定ボタン 詳細は、MFC-410CN 取扱説明書「各部の名称とはたらき」 (16 ページ) をお読みください。 2 電源ボタン 安全にお使いいただくために このたびは本製品をお買い上げいただきましてまことにありがとうございます。 この「安全にお使いいただくために」では、お客さまや第三者への危害や損害を未然に防ぎ、本製品を安全にお 使いいただくために、守っていただきたい事項を示しています。 警告 誤った取り扱いをすると、人が死亡または重傷を負う可能性がある内容を示します。 注意 誤った取り扱いをすると、人が傷害を負ったり、物的損害の発生が想定される内容を示します。 「してはいけないこと」を示しています。 「しなければいけないこと」を示しています。 「さわってはいけないこと」を示しています。 「電源プラグを抜くこと」を示しています。 「分解してはいけないこと」を示しています。 「火気に近づいてはいけないこと」を示しています。 「水場で使ってはいけないこと」を示しています。 注意 ■ 本機は、情報処理装置など電波障害自主規制協議会(VCCI )の基準に基づく、クラス B 情報技術装置です。本機は、 家庭環境で使用することを目的としていますが、本機がラジオやテレビ受信機に近接して使用されると、受信障害を引 き起こすことがあります。取扱説明書に従って正しい取り扱いをしてください。 ■ 本製品は、厳重な品質管理と検査を経て出荷しておりますが、万一不具合がありましたら、 「お客様相 談窓口(コール センター)0570-031523」までご連絡ください。 ■ お客さまや第三者が、本製品の使用の誤り、使用中に生じた故障、その他の不具合、または本製品の使用によって受け られた損害については、法令上賠償責任が認められる場合を除き、当社は一切その責任を負いませんので、あらかじめ ご了承ください。 ■ 本製品の設置に伴う回線工事には、工事担任者資格を必要とします。無資格者の工事は違法となり、また事故のもとと なりますので、絶対におやめください。 ■ 電話帳に登録した内容、メモリーに受信したファクスなどで重要な情報は、必ず印刷して保管してください(取扱説明 書「電話帳リストを印刷する」 (65 ページ)、 「メモリー受信したファクスを印刷する」 (71 ページ) )。本製品は、静電 気・電気的ノイズなどの影響を受けたとき、誤って使用したとき、または故障・修理・使用中に電源が切れたときに、 メモリーに記憶した内 容が変化・消失すること があります。これらの要 因により本機のメモリ ーに記憶した内容が 変 化・消失したために発生した損害について、当社は一切その責任を負いかねますので、あらかじめご了承ください。 ■ 取扱説明書など、付属品を紛失した場合は、お買い上げの販売店にてご購入いただくか、ダイレクトクラブ(裏表紙) へご注文ください。 3 設置についてのご注意 警告 故障や変形、火災の原因になります。 ● 電源は AC100V、50Hz または 60Hz でご使用 ください。 ● 国内のみでご使 用ください。海外 ではご使用に な れません。 注意 本機は以下の場所に設置しないでください。故障や変形、火災の原因になります。 ● 湿度の高い場所 ふ ろ 場 や 加 湿 器 など の 近く ● いちじるしく低温な 場所 製氷倉庫など ● 温度の高い場所 直 射 日光 が 当 た る と こ ろ、暖房設備などの近く ● 磁気の発生する場所 テレビ、ラジオ、スピー カー、コタツなどの近く ● 不安定な場所 ぐらついた台の上や、傾 いたところなど ● 壁のそば 本機を正しく使用し性能 を維持するために周囲の 壁から 20cm 以上はなす ● 油飛びや湯気の 当た るところ 調理台などの近く ● 傾いたところ 傾いたところに置くと 正常に動作しないこと があります ● 温度が急激に変化するところ ● 風が直接当たるところ クーラーや換気口の近く ● ● ● ● ほこりや鉄粉、振動の多いところ 換気の悪いところ 揮発性可燃物、カーテンに近いところ じゅうたんやカーペットの上 ■ 電波障害があるときは 近くに置いたラジオに雑音が入ったり、テレビ画面にちらつきやゆがみが発生することがあります。 その場合は電源コードをコンセントから一度抜いてください。電源コードを抜くことにより、ラジオやテ レビが正常な状 態に回復するようでしたら、次の方法で対処してください。 ・ 本機をテレビから遠ざける ・ 本機またはテレビの向きを変える 4 電源についてのご注意 警告 火災や感電、やけどの原因になります。 ● ぬれた手で電源コー ドを抜き差ししない でください。 ● 電源コードを抜くとき は、コードを引っぱら ずにプラグ(金属でな い部分)を持って抜い てください。 ● 電源コードの上に 重 い物をのせたり、引っ ぱったり、たばねたり しないでください。 ● タコ足配線はしない でください。 注意 火災や感電、やけどの原因になります。 ● 雷がはげしいときは、電源コードや AC アダプタ をコンセン トから抜いて ください。また、電 話機 コードを本機から抜いてください。 (電 源プ ラグ は抜 きや すい とこ ろ に差 し込 んで くだ さ い。 ) ● 電源コー ドはコンセン トに確実に差 し込んでくだ さい。また、本 機の電源を 完全に切る ためにはコ ンセント から電源プラ グを抜かなけ ればいけませ ん。緊急時 に容易にアク セスできるよ うに本機は コンセントの近くに設置してください。 ■ その他 ● 電源コンセントの共用にはご注 意ください。複写機などの高電 圧機器と同じ電源はさけてくだ さい。 誤動作の原因となります。 ● 落下、衝撃を与えないでくださ い。 ● 本機を立てて放置しないでくだ さい。 インクが漏れる場合があります。 ● 本機に貼られているラベル類は はがさないでください。 ● 梱包されている部品は必ず取り 付けてください。 5 目次 取扱説明書の構成 ......................................1 本書のみかた .............................................1 各部の名称 ................................................2 安全にお使いいただくために .....................3 設置についてのご注意 ..................................................4 電源についてのご注意 ..................................................5 目次 ..........................................................6 STEP1 付属品を取り付ける ....................7 付属品を確認する ......................................8 用紙をセットする ......................................9 STEP2 STEP3 パソコン(Windows® ) に接続する ...............................23 インストールの前に ................................ 24 CD-ROM の内容 ...........................................................24 動作環境 .........................................................................25 ネットワーク環境で複数のパソコンから 使用する場合 .................................................................26 ドライバとソフトウェアを インストールする ................................... 28 USB ケーブルで接続する場合 ..................................28 ネットワークケーブル(LAN ケーブル) で接続する場合 ............................................................31 「BRAdmin Professional」をインストールする ..34 設置・接続する ........................ 11 電話回線に接続する ................................12 一般電話の場合 ............................................................ 12 ADSL をご利用の場合 ............................................... 13 ISDN をご利用の場合 ................................................. 13 構内交換機(PBX)・ホームテレホン ・ビジネスホンをご利用の場合 ................................ 14 CS チューナーやデジタルテレビを 接続する場合 ................................................................ 14 電話機を接続する ....................................15 電源を入れる ...........................................16 インクカートリッジを取り付ける ............17 印刷テストをする ....................................19 受信モードを選ぶ ....................................20 日付と時刻を設定する [ 時計セット ] ......21 名前とファクス番号を設定する [ 発信元登録 ] .........................................22 入力できる文字 ............................................................ 22 文字の入れかた(変更のしかた)............................. 22 STEP3 Macintosh® に接続する .........35 インストールの前に ................................ 36 CD-ROM の内容 ...........................................................36 動作環境 .........................................................................37 ネットワーク環境で複数の Macintosh® から 使用する場合 .................................................................37 ドライバとソフトウェアを インストールする ................................... 38 USB ケーブルで接続する場合 (Mac OS 8.6 ∼ 9.2).................................................38 USB ケーブルで接続する場合 (Mac OS X 10.2.4 以降)..........................................40 ネットワークケーブル(LAN ケーブル) で接続する場合(Mac OS 8.6 ∼ 9.2)..................43 ネットワークケーブル(LAN ケーブル) で接続する場合(Mac OS X 10.2.4 以降)...........45 この続きは… .......................................... 48 オプション製品のご案内 ............................................49 消耗品 .............................................................................49 専用紙・推奨紙 ............................................................49 アフターサービスのご案内 商標について 6 STEP1 付属品を取り付ける STEP1 付属品を取り付ける … 箱の中身を確認します 2 用紙をセットする … 付属の用紙を記録紙トレイにセッ トします STEP3 パソコン(Windows®) に接続する 付属品を確認する STEP3 Macintosh® に接続する 1 STEP2 設置・接続する 本機を箱から出し、付属品の確認や取り付けを行います。 7 付属品を取り付ける 1 付属品を確認する 箱の中に下記の部品が揃っていることを確かめてください。本製品は、厳重な品質管理と検査を経て出荷してお りますが、万一足りないものがあった場合、違うものが入っていた場合、破損していた場合は、お買い上げの販 売店または「お客様相談窓口(ブラザーコールセンター)0570-031523」にご連絡ください。 ●本体 ●取扱説明書 かんたん設置ガイド (本書) ●電話機コード ●A4記録紙(普通紙) ●インクカートリッジ(4個) 取扱説明書 CD-ROM 注意 ■ 本機とパソコンをつなぐケーブルは同梱されておりません。下記のいずれかの市販のケーブルをお買い求めの上、お使 いください。 ○USB ケーブル USB ケーブルは長さが 2.0m 以下のものをお使いください。 ○ネットワークケーブル(LAN ケーブル) カテゴリ 5(100BASE-TX 用)のストレートケーブルをお使いくだ さい。 ■ 箱を開けたときは 箱から本機を取り出したときは、シールやカバーを外してください。 また、箱や梱包材、保護カバー( 「インクカートリッジを取り付ける」(17 ページ))は廃棄せずに保管してください。 8 2 用紙をセットする STEP1 付属品を取り付ける 「印刷テスト」を行うために、記録紙トレイに付属の記録紙(A4)をセットします。 記録紙トレイには、A4 サイズの紙を約 100 枚までセットできます。詳細については、取扱説明書の 21 ページをご覧ください。 1 本機から記録紙トレイを引き出す 印刷したい面を下にして記録紙を 5 セットし( 1 ) 、トレイカバーを かぶせる( 2 ) 記録紙の先端がコツン と当たるところまでセットし ます。強く押し込まないでください。 記録 紙が 記録 紙ト レイ の中 で平 らに なっ てい るこ と、▼マークより下の位 置にあることを確認してく ださい。また幅のガイド が記録紙の幅に合っている ことを確認してください。 STEP2 設置・接続する トレイカバーを外し、幅のガイドを用 2 紙に合わせる 6 STEP3 パソコン(Windows®) に接続する トレイカバー 記録紙トレイを元にもどす 本機から引き出した 記録紙トレイを押して、元に戻 します。 長さのガイドを引き出し( 1 ) 、記録 3 紙ストッパーを開く( 2 ) 1 と 2 が同じ面になるように 奥まで挿入してください 記録紙をさばく 紙づまりや給紙ミスがないように、記録紙をさばき ます。 STEP3 Macintosh® に接続する 4 注意 ■ 光沢紙をセットするときは、印刷面に直接手を 触れな いようにしてください。 ■ インクジェット紙、光沢紙、OHP フィルムには表側(印 刷面)と裏側があります。表側(印刷面)を下向きにし て記録紙トレイにセットしてください。 長さのガイドを最大限に引き出し、記録紙ストッパーは常 に開いた状態で記録紙トレイをセットしてください。 9 Memo 10 STEP1 付属品を取り付ける STEP2 設置・接続する … 本機を電話回線に接続します。 2 電話機を接続する … お使いの電話機と本機を接続しま す。 3 電源を入れる … 本機の電源コードをコンセントに 差し込みます。 4 インクカートリッジを取り付ける … 本機にインクカートリッジを取り 付けます。 5 印刷テストをする … 印刷品質のチェックを行います。 6 受信モードを選ぶ … 使用目的に応じて、受信モードを 選びます。 7 日付と時刻を設定する … 現在の日付と時刻を合わせます。 8 名前とファクス番号を設定する … 自分の名前とファクス番号を本機 に登録します。 STEP3 パソコン(Windows®) に接続する 電話回線に接続する STEP3 Macintosh® に接続する 1 STEP2 設置・接続する 本機の準備が終わったら、次は電話回線や電源に接続し、実際に印刷できるかどうかテストします。 11 設置・接続する 1 電話回線に接続する 本機を電話回線に接続します。 注意 ■ 以下に示す接続方法は一例です。間違った接続は他の機器に悪影響を与える可能性があります。以下に示す接続方法以 外の接続をしたいときは、販売店にご相談ください。 ■ お使いの電話回線にすでに何台かの電話機が接続されている場合は、本機がご使用できない場合があります。この場合 は、配線工事が必要となります。工事には「電話工事担任者」の資格が必要となりますので、取り付け工事を行った販 売店または NTT 窓口(116 番)にご相談ください。 一般電話の場合 付属の電話機コードを本機側面の「回線」接続端子と壁側の電話機コード差し込み口 1 に差し込む 注意 ■ ここではまだパソコンと接続しません。 USB ケーブルやネットワークケーブル(LAN ケーブル)は接続しないで ください。 付属品の電話機コードをご使用にならない場合も、6 極 2 芯の電話機コードをお使いください。 6 極 4 芯の電話機コードをご使用 になると、通話中に雑音が入ることがあります。 2芯 4芯 (接点2個) (接点4個) 3 ピンプラグ式の場合は、 市販のモジュラー付き電話キャップを購入してください。 直接配線式の場合は、別途工事が必要です。最寄りの NTT 窓口(116 番)にお問い合わせください。 12 ISDN をご利用の場合 本機を ADSL 環境で使用する場合は、 本機を ADSL スプリッ タの TEL 端子または PHONE 端子に接続してください。 スプリッタに接続した状態で、ファクスが送受信できること を確認してください。(取扱説明書 40 ページ) 本機を ISDN 回線のターミナルアダプタまたはダイヤルアッ プルータに接続するときは、次の設定と確認を行ってくださ い。 ・ 本機: 回線種別を「カイセン:プッシュ」に設定する ・ ターミナルアダプタ : 本機を接続して電話がかけられるか、電話が受けられるか 確認する STEP1 付属品を取り付ける ADSL をご利用の場合 ■ 電話番号が 1 つの場合 本機を、ターミナルアダプタまたはダイヤルアップルー タのアナログポートに接続します。電話とファクスの同 時使用はできません。 STEP2 設置・接続する お使いの機器によっては、 ADSL モデムにスプリッタ機能 が内蔵されている場合があります。 詳しい設定については、 スプリッタや ADSL モデムの取扱 説明書をご覧ください。 注意 ■ 電話番号が 2 つの場合 本機を、ターミナルアダプタまたはダイヤルアップルー タのアナログポートに接続します。2 回線分使用できる ので、ファクス送信中でも通話できます。 ■ IP フォンなどの IP 網をご利用の場合 (1) IP フォンをご利用の場合 回線種別を自動設定できないことがあります。 その 場合は、手動 で回線 種別を設 定してく ださい。 (16 ページ) (2) IP 網を使用してファクス通信を行う場合 契約しているプロバイダの通信品 質が保証されてい ることを確認してください。 通信品質が保証されている場 合でも、通信がうまく いかないときは、安心通信モード に設定を変更して ください。(取扱説明書 121 ページ) STEP3 パソコン(Windows®) に接続する ■ ADSL モデムにスプリッタ機能が内蔵されていない場 合、本機とパソコンは必ず「スプリッタ」で分岐して ください。 「スプリッタ」より前(電話回線側)で分岐 すると、ブランチ接続(並列接続)となり、通話中に 雑音が入ったり、音量が小さくなるなどの支障が発生 します。 (15 ページ) 詳しい設定については、ターミナルアダプタまたはダイヤ ルアップルータの取扱説明書をご覧ください。 注意 ■ ISDN 回線でファクスの送受信がうまくいかない場合 は、「特別回線対応」で「ISDN」を設定してください。 (取扱説明書 121 ページ) ■ 本機が使用できないときは、取扱説明書の「故障かな? と 思った ら」 (116 ペー ジ)をご 覧く ださ い。また、 ターミナルアダプタの設定を確認してくだ さい。ター ミナルアダプタの設定の詳細は、ターミナルア ダプタ の取扱説明書をご覧いただくか、製造メーカー にお問 い合わせください。 ■ ナンバー・ディスプレイサービスを契約されて いる場 合は、ターミナルアダプタ側のデータ設定 と、本機側 の設定(取扱説明書 35 ページ)が必要です。 13 STEP3 Macintosh® に接続する ADSL 環境で自分の声が響く、または相手の声が聞きづら いときは、ADSL のスプリッタを交換すると改善する場合 があります。 設置・接続する 構内交換機(PBX) ・ホームテレホン・ビジ ネスホンをご利用の場合 本機を構内交換機(PBX)などに接続する場合は、次のいず れかの方法で行います。 ■ 本機の外付け電話としてホームテレホン、ビ ジネスホンを接続する 本機の外付け電話端子に構内交換機(PBX)などの制御 装置を接続してください。 注意 ■ 構内交換機、ホームテレホン、ビジネスホンに接続し ている場合、回線種別の自動設定ができないことがあ ります。その場合は、手動で回線種別を設定してくだ さい。 (16 ページ) ビジネスホンとは 電話回線を 3 本以上収容可能で、その回線を多くの電話機 で共有でき、内線通話などもできる簡易交換機です。 ホームテレホンとは 電話回線 1、2 本で複数の電話機を接続して、内線通話や ドアホンも使用できる家庭用の簡易交換機です。 ■ 本機を構内交換機(PBX)の内線電話として 使用する 構内交換 機また はビジネ スホン の内線に 本機を 接続す る場合、構内交換機またはビジネスホン主装置の設定を アナログ 2 芯用に変更してください。設定変更を行わな いと、本機をお使いいただくことはできません。詳しく は、配線工事を行った販売店にご相談ください。 キャップを外す CS チューナーやデジタルテレビを接続する 場合 本機と CS チューナーやデジタルテレビを接続するときは、 外付け電話端子に接続してください。 注意 ■ 本機の特別回線対応の設定を「PBX」にしてください。 (取扱説明書 121 ページ) キャップを外す PBX などの制御装置がナンバー・ ディスプレイに対応して いない場合は「ナンバー・ディスプレイサービス」がご利 用になれません。本機のナンバー・ディスプレイの設定を 「Off」にしてください。(取扱説明書 35 ページ) 14 2 電話機を接続する STEP1 付属品を取り付ける 今お使いの電話機を本機に接続して使用する場合は、本機側面の外付け電話端子と電話機を接続します。 キャップを外す ■ お使いの電話機を留守番電話としてご使用 の場合 以下の点に注意してください。 ・ 外付留守番電話機の設定は「留守」にしてください。 ・ 応答するまでの呼出回数は 1 ∼ 2 回に設定してくださ い。 ・ 応答メッセージは、最初に 4、5 秒くらい無音状態を入 れ、できるだけ短め(20 秒以内)に録音してください。 ・ 応答メッセージには、BGM を録音しないでください。 ・ 録音用のテー プがある場合は、テ ープが留守番電 話機 に取り付けられていることを確認してください。 STEP2 設置・接続する お使いの電話回線に、すでに何台かの電話機が接続されて いる場合は、本機または外付け電話が使用できない場合が あります。この場合、配線工事が必要です。 工事には「電 話工事担任者」の資格が必要となりますので、 取り付け工 事を行った販売店か、最寄りの NTT 窓口(116 番)にご 相談ください。 ■ ブランチ接続(並列接続)はしないでください。 ブランチ接続(並列接続)をすると、以下のような支障 があり、正常に動作できなくなります。 ・ ファクスを送ったり受けたりしているときに、並列接 続 されてい る電話 機の受 話器を上 げると ファク スの 画像が乱れたり通信エラーがおきることがあります。 ・ 電話がかかってきたとき、ベルが鳴り遅れたり、途中 で鳴りやんだり、相手がファクスのときに受信できな いときがあります。 ・ コードレスタイプの電話機を接続すると、子機が使え なくなる可能性があります。 ・ 本機で保留にした場合、並列電話機では本機の保留状 態を解除できません。 ・ 並 列に接続 された 電話機 から本機 への転 送はで きま せん。 ・ ナンバー・ディスプレイ、キャッチホン、キャッチホ ン・ディスプレイ、などのサービスが正常に動作しま せん。 ・ パソコンを接続すると、本機が正常に動作しない場合 があります。 NTTへ NTTへ 1階 STEP3 パソコン(Windows®) に接続する ナンバー・ディスプレイ対応の電話機を外付電話機として 接続する場合は、本機のナンバー・ ディスプレイの設定を 「ソトヅケデンワ ユウセン」にしてください。 (取扱説明書 35 ページ) 注意 2階 STEP3 Macintosh® に接続する 外付け電話端子に接続できる電話機は、 1 台だけです。 「ブランチ接続(並列接続)」とは、一つの電話回線に複数 台の電話機を接続することです。 15 設置・接続する 3 電源を入れる 本機の電源コードをコンセント(AC100V)に差し込みます。電源コードをコンセントに差し込むと電源が入り、 自動的に回線種別の設定が始まります。 1 電源コードをコンセントに差し込む ■ こんなメッセージが表示されたときは 電源プラグ デンワキ コード ヲ セツゾク シテクダサイ 電話機コードが正しく接続されていません。 5 分以内に電話機コードを正しく接続してください。 (12 ページ ) 電話機コードを接続しない場合は、 ◆ 回線種別の自動設定が始まります。 カイセン チェックチュウ ◆ 自動設定が終わると、設定された回 線種別が 2 秒間、ディスプレイに表示されます。 ・ 「プッシュ カイセン デス」 ・ 「ダイヤル 20PPS デス」 ◆ 回線種別が自動で設定されると、下 記の画面 が表示されます。 を 押してください。 ◆ 正しく接続しないまま 5 分以上経過すると、回 線種別は「ダイヤル 20PPS」 (ダイヤル 20PPS 回線)に設定されます。 ■ 手動で回線種別を設定するときは 手動 で回線種 別を設定 するとき は、以下の操 作で行い ま す。 (1) 利用している電話回線の種別を確認する カートリッジガ アリマセン ホンタイカバーヲアケテ インク... これまでお使 いの電話機は? 回線の自動判別終了後、「117」 (時報)につながるかご確 認ください。(このとき通話料がかかります。)電話がつな がらない場合は、手動で回線種別を設定してください。 ダイヤルした ときの音は? お使いの電話 回線は右の通 りです。 引き続き、 「インクカートリッジを取り付ける」 (17 ページ)へ進みます。 受話器から 「ピッポッパ」 と音がする 受話器から 「ピッポッパ」 と音がしない プッシュ回線 ダイヤル回線 本機から117(時報)にかける <通話料がかかります> 「インクカートリッジを取り付ける」(17 ページ) かからない 設定する 回線種別 注意 ■ ダイヤル回線 10pps を使用しているときは、必ず手動 で回線種別を設定してください。 (16 ページ) (2) ■ 構内交換機(PBX) 、マンションアダプタなど一般と異 なる回線につないでいるときや、自動設定できないと きは、手動で回線種別を設定します。 (16 ページ) ■ IP フォンアダプタをご使用の場合、アダプタを一時的 に外し、電話回線に直接つないで電源コードを接続し 直すと自動設定できます。それでも自動設定できない 場合は、手動で設定してください。 (16 ページ) ■ 本機を電話回線に接続せずに使用する(ファクス機能 を使用しない)場合は、手動で回線種別を「ダイヤル 20PPS」に設定します。 (16 ページ) プッシュ回線 に設定 ダイヤル回線 10PPS に設定 ダイヤル回線 20PPS に設定 を押す ◆ 「ショキセッテイ 3. カイセンシュベツ セッテイ」と表示されます。 (3) で回線種別を選ぶ 回線種別は、「プッシュカイセン/ダイヤル 10PPS /ダイヤル 20PPS /ジドウ セッ テイ」から選びます。 (4) を押す ◆ 回線種別が設定されます。 16 かかる STEP1 付属品を取り付ける 4 インクカートリッジを取り付ける 警告 ● 誤ってインクが目 に入ってしまったときは、すぐに水で洗い流してください。もし、炎症などの症 状があ らわれた場合は、医師にご相談ください。 1 液晶ディスプレイの表示を確認する 液晶 ディスプレイには「カートリッジ ガ アリマセ ン」と表示されています。 4 インクカートリッジを準備する 本機の付属品のインクカートリッジを開封します。 STEP2 設置・接続する 本体カバーを横から開き、しっかりと 2 固定される位置まで上げる 本体カバー インク挿入口にセットされている保護 3 部材を取り除く STEP3 パソコン(Windows®) に接続する インクカートリッジについている 5 キャップを取る インクカートリッジの開封時にキャップが外れることがあ りますが、品質に影響はありませんので、そのまま取り付 けてください。 注意 STEP3 Macintosh® に接続する ■ インクカートリッジのインク開口部には手を触 れない でく ださい。イン ク開口部 はインク で濡れて います。 衣類につくとシミになりますのでご注意ください。 保護部材 注意 ■ 保護部材は捨てないでください。本機を輸送する時に 必要です。 17 設置・接続する 6 インクカートリッジを取り付ける シール の色とイ ンクカ ートリッ ジの色を 合わせ て、 本体側のフックがインクカー トリッジの上面にかか るまで、まっすぐに押し込みます。 注意 7 本体カバーを閉じる 固定を取るために少し本体カバーを持ち上げ( 1 ) 、 本体カバーサポートをゆっくり押しながら( 2 ) 、本 体カバーを閉めます( 3 ) 。 注意 ■ インクカートリッジを何度も抜き差ししないでくださ い。インクが漏れることがあります。 ■ 本体カバー を閉めるときは、手をはさまないように注 意して、最後まで本体カバーを持って閉めてください。 ■ インクカートリッジは分解しないでください。 〈良い例〉 〈悪い例〉 フック OK ◆ 本体カバーを閉じると、自動的に約 4 分間、 プ リ ント ヘッ ドの クリ ーニ ング が 行わ れま す。 ◆ クリ ーニングを行う音がしますが、異常では ありませんので、電源を切らないでください。 インクカートリッジは、ブラック(黒:BK)→ イエロー(黄:Y)→シアン(青:C)→マゼン タ(赤:M)の順番で取り付けることをおすすめ します。 ◆ 「イン クギレ」と 表示 された 場合は、イ ンク カー トリッジが正しくセットされているか確 認してください。 プリントヘッドのクリーニングが終わると、下 記の画面が表示されます。 キロクシ ヲ セット シテ スタートボタンヲ オス 引き続き、印刷テストへ進みます。 「印刷テストをする」(19 ページ)へ 18 プリントヘッドのクリーニングが終わると、ディスプレイに「スタートボタンヲ オス」と表示されます。 以下の手順にしたがって、印刷品質のチェックを行います。 液晶ディスプレイの表示を確認する 液晶 ディスプレイには、以下のように表示 されてい ます。 4 黒色がきれいに印刷されているときは を、きれいに印刷されていないと きは を押す キロクシ ヲ セット シテ ◆ 「カラー OK? 1. ハイ 2. イイエ」と表示され ます。 スタートボタンヲ オス 2 記録紙がセットされていることを確認 して、 を押す カラーがきれいに印刷されているとき 5は を、きれいに印刷されていない ときは を押す ◆ 「クリーニング カイシ? 1. ハイ 2.イイエ」と 表示されます。 ◆ 「印刷品質チェックシー ト」が印刷されます。 6 STEP2 設置・接続する 1 STEP1 付属品を取り付ける 5 印刷テストをする を押す ◆ プリントヘッドがクリーニングされます。 ◆ ク リ ー ニ ン グ が 終 わ る と、「キ ロ ク シ ヲ セット シテ/スタ ートボタンヲ オス」と 表示されます。 注意 ■ 印刷直後は印刷部分を触らないでください。インクが 付着する可能性があります。 7 を押す STEP3 パソコン(Windows®) に接続する 印刷後は、 「インサツ ヒンシツ OK? 1. ハイ 2. イイエ」と表示されます。 ◆ もう一度、 「印刷品質チェックシート」が印刷 されます。 印刷後は、「インサツ ヒンシツ OK? 1. ハイ 2. イイエ」と表示されます。きれいに印刷さ きれいに印刷されているときは 3 を、きれいに印刷されていないときは を押す れていたら、 を押して、印刷品質チェッ クを終了します。きれい に印刷されていない 場合は、手順 4 に戻ります。 1 色でも「悪い例」のような状態があるときは、 注意 <良い例> ◆ <悪い例> ■ 上記の操作を行っても正しく印刷されない 場合は、イ ンクカートリッジが正しくセットされているか 確認し てください。 STEP3 Macintosh® に接続する を押します。 を押した 場合は、印刷品質 チェックは 終了で す。次ペー ジの「受 信モー ドを選 ぶ」 へ進みます。 ◆ を押した場合は、 「ブラック OK? 1. ハ イ 2. イイエ」と表示されるので、手順 4 へ 進みます。 19 設置・接続する 6 受信モードを選ぶ 使用目的に応じて、受信モードを選びます。 受信モードの詳細については、取扱説明書 27 ページをご覧ください。 1 を押して、受信モードを選ぶ FAX =ファクスセンヨウ を押すごとに、受信モードが変更されます。 以下のモードから選びます。 F/T =ジドウキリカエ ●「FAX= ファクスセンヨウ」: ファクス専用モードです。 ●「F/T= ジドウキリカエ」: 自動切替モードです。 ●「ルス = ソトヅケルスデン」: 外付留守電モードです。 ●「TEL= デンワ」: 電話モードです。 20 ルス=ソトヅケルスデン TEL =デンワ 現在の日付と時刻を合わせます。この日付と時刻はファクスモード中に液晶ディスプレイに表示され、ファクス 送信したときに相手側の記録紙にも印刷されます。 1 を押す ◆ 時刻を設定する画面が表示されます。 ショキ セッテイ 時刻はあくまで目安です。気になるときは、1カ月おきに 合わせ直してください。 ■ 間違えて入力したときは 1. トケイ セット 日 付や 時 刻を 間違 え て入 力 した と きは、 2 STEP1 付属品を取り付ける 7 日付と時刻を設定する [ 時計セット ] 西暦の下 2 桁を入力し、 例:2004 年の場合は を押す を押 し て、 始めから入力し直してください。 を押します。 トケイ セット 3 月を 2 桁で入力し、 例:5 月の場合は STEP2 設置・接続する ネン:2004 を押す を押します。 トケイ セット ツキ:05 日付を 2 桁で入力し、 例:3 日の場合は を押す を押します。 STEP3 パソコン(Windows®) に接続する 4 トケイ セット ヒヅケ:03 5 時刻を24時間制で入力し、 を押す 例:午後 3 時 25 分の場合は を押します。 トケイ セット ジコク:15:25 を押す ◆ 設定が終わり、ディスプレイに日付、時刻が 表示されます。 STEP3 Macintosh® に接続する 6 05/03 15:25 Fax ガシツ:ヒョウジュン 21 設置・接続する 8 名前とファクス番号を設定する [ 発信元登録 ] 自分の名前とファクス番号を本機に登録します。登録した名前とファクス番号は、ファクス送信したときに相手 側の記録紙に印刷されます。 1 を押す 入力できる文字 ◆ 発信元登録の設定画面が表示されます。 本機では下記の文字や記号を入力できます。ボタンを押す回 数に応じて、入力できる文字が変わります。 ショキ セッテイ 2. ハッシンモト トウロク ボタン 入力できる文字 アイウエオァィゥェォ 1 2 ファクス番号を入力し、 を押す サシスセソ DEF 3 20 桁まで入力できます。 タチツテトッ GHI 4 ハッシンモト トウロク ナニヌネノ JKL 5 ファクス: 3 カキクケコ ABC 2 ハヒフヘホ MNO 6 名前を入力し、 を押す 文字の入力方法について は、右下の「文字の入れか た(変更のしかた) 」をご覧ください。 マミムメモ PQRS 7 ヤユヨャュョ TUV 8 ラリルレロ WXYZ 9 ワヲン゛゚− 0 ハッシンモト トウロク (スペース)! " #$%& () ' *+,−./、€ ナマエ: :;< = >?@ [ ] ^_ 4 を押す 文字の入れかた(変更のしかた) ◆ 設定を終了します。 電話番号や文字は以下の操作で入力します。 ■ 発信元登録を削除するときは 以下の手順で発信元登録を削除します。 (1) 操作のしかた を押すと、 (カーソル)以降の 右側の文字をすべて削除する を押す 文字を変更する ◆ 「ヘンコウ 1. スル 2.シナイ」と表示されま す。 (2) したいこと 文字を削除する を押す を押して 文字を入力する(上書きされます) ス ペー ス(空白) を入れる を押 して を押す を押す (5) を押す (1回押)でも スペースを入れることができます) 記号を入力する (4) (カー ソル)を右 に 移動させる (文字のときは (3) ファクス番号の先頭で (カーソル)を戻し、 入力したい記号ボタン( )を押して記号を選ぶ 同じボタンで続け て文字を入力する を押して (カーソル)を 1 文 字分移動させて入力する 入力した内 容を 確定させる 22 または を押す STEP1 付属品を取り付ける STEP3 パソコン(Windows®) に接続する 本機をパソコン(Windows® 機)と接続してプリンタやスキャナとして使用する場合は、付属のドライバやソフ トウェアをインストールする必要があります。(Macintosh® をお使いの方は、「STEP3 Macintosh® に接続す る」をお読みください。) インストールの前に … 動作環境や制限事項を確認します 2 ドライバとソフトウェアを インストールする … 本機をプリンタやスキャナとして 使用するために必要なソフトウェ アをインストールします STEP3 パソコン(Windows®) に接続する 1 STEP2 設置・接続する STEP2 設置・接続する プリンタ、スキャナなどの各機能の使いかた については、付属のCD-ROMに収録されている 「取扱説明書∼パソコン活用編∼」をお読みください。 STEP3 Macintosh® に接続する ※ パソコン活用編は、付属のCD-ROMに収録されてい るPDFマニュアルです。 Windows®のパソコンにドライバをインストールし た後は、Windows®の[スタート]メニューからも 閲覧できます。(1ページ) 23 パソコン(Windows®) に接続する 1 インストールの前に 本機をパソコンと接続してプリンタやスキャナとして使用する場合は、ドライバや付属のソフトウェアなどをイ ンストールする必要があります。 ソフト ウェアをインストールする前に、CD-ROM に収録されている内 容と、パソコンの動作環境を確認してく ださい。 ドライバとは、本機をプリンタやスキャナとして使用できるようにするためのソフトウェアです。 CD-ROM の内容 付属の CD-ROM をパソコンの CD-ROM ドライブにセットして表示される画面から、以下のことが行えます。 インストール 取扱説明書閲覧 本機を プリンタやスキャナとして 使用するために必 要なド ライバをインストール します。また、本機を より便 利にお使いいただくために 以下のソフトウェ アもインストールします。 ・ Presto!® PageManager® WIA 準拠のスキャナソフトウェアです。 ・ ControlCenter2.0 スキャナ機能やPC-FAX 機能などさまざまな機能 の入り口となるソフトウェアです。 ・ TrueType フォント ブラザーオリジナルの日本語フォントです。イン ストール時に「カスタム」を選ぶと、インストー ルできます。 以下の取扱説明書 がパソコン上で閲覧、印刷で きま す。 ・ かんたん設置ガイド(本書) ・ 取扱説明書 ・ 取扱説明書∼パソコン活用編∼ ・ ネットワーク設定説明書 追加ソフトウェア 各種ド ライバ、ソフトウェアを追加 インストールで きます。 ・ BRAdmin Professional ネット ワー クプ リンタ など ネッ トワー ク上 で使 用する機器を管理できるソフトウェアです。 ・ オート マチ ック ドライ バイ ンス トーラ /ネ ット ワーク印刷ソフトウェア ネ ット ワ ー ク 環 境 で 本 機 を 使 う場 合 に 便 利 な ツールです。詳しくは、CD-ROM に収録されてい る「ネットワーク設定説明書」をご覧ください。 ・ NewSoft® Presto!® Image Folio 画像を編集できるソフトウェアです。 ・ Brother 日本語 OCR スキャンして読み取った原稿を、文字データ(テ キストデータ)に変換するソフトウェアです。 ・ Adobe® Acrobat® Reader® 取扱説 明書 をパ ソコン 上で 閲覧 する場 合に 必要 なソフトウェアです。 24 オンラインユーザー登録 オンラインでユーザー登録を行います。 サービスとサポート ・ ブラザーホームページ ブラザーのホームページへリンクします。 ・ ソリューションセンター インターネット経由で、本機の最新情報を閲覧し たり、最新データのダウンロードが行えます。 ・ ブラザーダイレクトクラブ イ ンクカ ート リッ ジなど が購 入でき るオ ンラ イ ンショップへリンクします。 修復インストール インストールがうま くいかなかった場合にクリ ック すると、ドライバを自動的に修復します。 動作環境 STEP1 付属品を取り付ける 本機とパソ コン(Windows®)を 接続する場合、パソコン側 では以下の動作環境が必要となります。 OS / CPU /メモリー Windows® 98/98SE/Me/2000 Professional Pentium® II プロセッサ(Pentium ® 互換 CPU 含む)以上 /64MB(推奨 128MB)以上 Windows® XP/ Pentium® II プロセッサ 300MHz(Pentium® 互換 CPU 含む)以上 /128MB(推奨 256MB)以上 ディスク容量 300MB 以上の空き容量 CD-ROM ドライブ 2 倍速以上必須 STEP2 設置・接続する Web ブラウザ Microsoft Internet Explorer 5 以上が必要です。 ※ Microsoft Internet Explorer 6 以上を推奨し ます。 インターフェース ● USB 2.0 フルスピード 標準搭載モデルのみ対応しています。 ● ネットワーク(10BASE-T)/ (100BASE-TX) STEP3 パソコン(Windows®) に接続する ※ USB ケーブル、ネットワークケーブル(LAN ケーブル)は、市販品をご利用ください。 ※ USB ケーブルは長さが 2.0m 以下のものをお 使いください。 ※ USB2.0 ハイスピード対応のパソコンでもご 使用いただけますが、12M ビット / 秒のフル スピードモードでの接続になります。 ※ USB1.1 対応のパソコンとも接続できます。 メモリの容量に余裕があると、 動作が安定します。 STEP3 Macintosh® に接続する Windows ® 2000 Professional/XP を使用している場合は、 「アドミ二ストレータ(Administrator)権限」でログオン する必要があります。 25 パソコン(Windows®) に接続する ネットワーク環境で複数のパソコンから使用する場合 ADSL やケーブルテレビ、光ファ イバーなどのインターネット環境で、複数のパソコンを使用してい る場合は、 本機をネットワークケーブル(LAN ケーブル)で接続すると、どのパソコンからも本機をプリンタ、スキャナと して利用することができます。 ■ 本機を接続する前 ■ 本機を接続した後 新たにネッ トワークケーブル(LAN ケーブル)を 使っ て、本機とブロードバンドルータを接続します。 ● 一般的な ADSL 環境での接続例 <パソコンが1台の場合> ADSL モデムとパソコンがネットワークケーブル (LAN ケーブル)で接続されています。 ● 一般的な ADSL 環境での接続例 電話線 差し込み口 電話線 差し込み口 LANケーブル LANケーブル LANケーブル ブロードバンドルータ LANケーブル ※ お使いの機器によっては、ADSL モデムにスプ リッタ機能が内蔵されている場合があります。 <パソコンが2台の場合> 複数のパ ソコン から同時 にイン ターネッ トが利 用でき るように、 「ブロ ードバンドルータ」が導 入されていま す。 ※ お使いの機器によっては、ADSL モデムにスプ リッタ機能が内蔵されている場合があります。 ● 一般的な CATV 環境での接続例 電話線 差し込み口 LANケーブル 電話線 差し込み口 LANケーブル 同軸ケーブル LANケーブル 分配器 などへ LANケーブル ケーブルモデム ブロードバンドルータ LANケーブル ブロードバンドルータ LANケーブル ※ お使いの機器によっては、ADSL モデムにスプ リッタ機能が内蔵されている場合があります。 ● 一般的な光ファイバー環境での接続例 電話線 差し込み口 ● 一般的な CATV /光ファイバー環境での接続例 <パソコンが 1 台の場合> ケーブル モデム または光 ネット ワークユ ニット とパソ コンがネットワークケーブ ル(LAN ケーブル)で接続 されています。 LANケーブル 光ファイバー LANケーブル LANケーブル 光ネットワークユニット ブロードバンドルータ LANケーブル LANケーブル ケーブルモデム または 光ネットワークユニット 26 ■ ネットワーク接続に必要なものの準備 STEP1 付属品を取り付ける ADSL や CATV、光ファイバー(FTTH)などのイ ンターネット網と、家庭・オフィスの LAN(内部 ネットワーク)を中継する機器です。複数台のパソ コンから同時にインターネットに接続することがで きるようになります。 ネットワークケーブル(LAN ケーブル) STEP2 設置・接続する 2 ブロードバンドルータ 本機とブロードバンドルータを接続するのに必要で す。カテゴリ 5(100BASE-TX 用)のストレート ケーブルをお使いください。 STEP3 パソコン(Windows®) に接続する 1 ブロードバンドルータの導入・ 接続方法については、お使 いのブロードバンドルータの取扱説明書をご覧ください。 モデム・光ネットワークユニットなどの機器に関するご質 問は、提供メーカーにお問い合わせください。 準 備 がで き た ら、 「ネ ット ワ ー クケ ー ブル (LAN ケーブル ) で接続する」へ進みます。 Windows の場合 STEP3 Macintosh® に接続する 「ネットワークケーブル(LAN ケーブル) で接続する」(31 ページ) Macintosh の場合 「ネットワークケーブル(LAN ケーブル) で接続する」(43 ページ) 27 パソコン(Windows®) に接続する 2 ドライバとソフトウェアをインストールする 注意 ■ インストールをする前に、「STEP1 付属品を取り付ける」 「STEP2 設置・接続す る」が終わっていることをご確認 ください。 ■ メモリーカードが本機のカードスロットに差し込まれていないことをご確認ください。 ■ 本機に USB ケーブルと LAN ケーブルを同時につないでご使用になりたい場合は、手順にしたがって両方のインストー ルを行ってください。このとき、ネットワークケーブル(LAN ケーブル)と USB ケーブルを積み上げて、本体内部の 溝におさめてください。 (このとき、コア付きの USB ケーブルはご使用になれません。 ) ■ アンインストールやその他の技術情報は、CD-ROM に収録されている「README」をお読みください。 USB ケーブルで接続する場合 「インストール」をクリックする 4 注意 ■ ここではまだUSB ケーブル は接続しないでください。 1 本機の電源コードをコンセントから外す 電源プラグ 2 パソコンの電源を入れる Windows® 2000/XP を使用している場合は、 「アド ミニストレータ(Administrator)権限」でログオン します。 付属の CD-ROM をパソコンの CD3 ROM ドライブにセットする モデルを選択する画面が表 示されたときは、お使い のモデルをクリックします。 ◆ メイン画面が表示されます。 画面が表示されないときは、「マイコンピュータ」から CDROM ドライブをダブルクリックし、「SETUP.EXE」をダ ブルクリックしてください。 28 ◆ ドラ イバとソフトウェアのインストールが始 まります。 注意 ■ 以下の画面が表示されたときは、[OK] をクリックし、 Windows ® をアップデートしてください。パソコンが 再 起動 すると、自 動的 にイン スト ールが 続行 されま す。 パソコンにケーブル接続の画面が表示 8 されたら、本機とパソコンを USB ケーブルで接続する STEP1 付属品を取り付ける Presto! ® PageManager® の使用 5 許諾契約の内容を確認して、 [はい] をクリックする まず、パソコンに USB ケーブルを接続します。 ◆ Presto!® PageManager® がインストールさ れます。 「USB ケーブル、またはパラレルケー 7 ブル」を選び、[ 次へ ] をクリックする 下の絵のように USB ケーブルを本機の溝におさめ、 本体カバーを閉じます。 ◆ Windows® XP をお使いの場合は、ウインド ウが何度も開いたり、ディスプレイが何度も ついたり消えたりする場合もありますが、そ のまましばらくお待ちください。 本機の電源コードをコンセントに差し 9 込む ◆ 本機に電源が入り、イン ストールが開始され ます。 ◆ Windows® 98/98SE/Me/2000 の場合は、 ウィンドウが何度も開く場合があります。 ユーザー登録画面が表示されるまで、しばら くおまちください。 29 STEP3 パソコン(Windows®) に接続する 次に、本機の本体カバ ーを開け、インクカートリッ ジの隣にある USB ケーブル接続端子に USB ケーブ ルを接続します。 STEP3 Macintosh® に接続する 使用許諾契約の内容を確認し、[ はい ] 6 をクリックする STEP2 設置・接続する ◆ Presto!® PageManager® のインストールが 終わると、続いてドライバとソフトウェアの インストールが始まります。 パソコン(Windows®) に接続する 0 ユーザー登録をする すぐにユーザー登録をする場合は[本ブラザー製品 のオンライン登録]や[Presto!® PageManager® のオンライン登録]をクリックして、ユーザー登録 を行います。登録終了後や、後でユーザー登録をす る場合は手順 11 に進みます。 メイン画面の「追加ソフトウェア」を d クリックする 「Brother 日本語 OCR」をクリックする e 画面の指示に従って、インストールを進めてください。 ユーザー登録が終わったら[次へ]を a クリックする [完了]をクリックする b ◆ Brother 日本語 OCR のインストールが終了 しました。 ◆ パソコンが再起動します。 ◆ 再起動したあと、インストール診断 ツールが 自動的に起動します。ドライバが正 しくイン ストールされたかチェックし、その 結果を表 示します。 正しくインストールできなかっ た場合は、画 面の指示に従ってください。 ■ ドライバがうまくインストールできない ときは ドライバ を手順通りにインストールできなか った場合は、 CD-ROM をパソコンの CD-ROMドライブにセットして表 示される 画面から「修復インストール」をク リックして、 再度インストールし直してください。 「マイコンピュータ」から CD-ROM ド c ライブをダブルクリックする モデルを選択する画面が表 示されたときは、お使い のモデルをクリックします。 ◆ メイン画面が表示されます。 画面が表示されないときは、「マイコンピュータ」から CDROM ドライブをダブルクリックし、「SETUP.EXE」をダ ブルクリックしてください。 Presto!® PageManager® や Brother 日本語 OCR がうま くインストールできないときは、一度アンインストールを してから、再度インストールし直してください。 ■ ドライバをアンインストールするときは ド ラ イバ を ア ンイ ン スト ー ル する と きは、ス タ ー トメ ニューから[すべてのプログラム(プログラム)]−[Brother] − [MFC-410CN] − [ アンインストール ] の順に選択し、 画面の表示に従ってください。 30 ネットワークケーブル(LAN ケーブル)で接続する場合 本機の電源コードをコンセントから 1 外す 本機をネットワークケーブル(LAN 2 ケーブル)で接続する まず、ハブまたはルータの LAN ポートにネットワー クケーブル(LAN ケーブル)を接続します。 STEP1 付属品を取り付ける ブロードバンドルータを使用して、本機をネットワークケーブル (LAN ケーブル ) で接続します。複数のパソコ ンから本機をプリンタ、スキャナとして利用できるようになります。 次に、本機の本体カバ ーを開け、インクカートリッ ジの隣にあるLANケーブル接続端子にネットワーク ケーブル(LAN ケーブル)を接続します。 ■ 本機に メモリ ーカー ドが 差し込 まれて いな いこと を 確認してください。 ■ USB ケーブルが接続されている場合は、USB ケーブ ルを本機から外してください。 STEP2 設置・接続する 注意 Windows ® XP のパーソナルファイアウォール機能について Windows ® XP で、「インターネット接続ファイアウォー ル」が有効に設定されている場合は、 下記の手順で無効に してから、ドライバのインストールを行ってください。 下の絵のようにケー ブルを本機の溝におさめ、本体 カバーを閉じます。 (1) コントロールパネルから、[ネットワーク接続]をクリック する (2) 使用しているネットワークアイコン(ローカルエリア接続な ど)を右クリックし、[プロパティ]をクリックする (3)[詳細設定]タブをクリックする (4)[インターネットからこのコンピュータへのアクセスを制御 したり防いだりして、コンピュータとネットワークを保護 する]のチェックを外す ※ ファイアウォールを有効に戻すと、ソフトウェアの一部 の機能が利用できなくなります。詳しくは CD-ROM に 収録されている「ネットワーク設定説明書( 3-3-6) 」を ご覧ください。 本機の電源コードをコンセントに差し 3 込む 4 パソコンの電源を入れる Windows® 2000/XP を使用している場合は、 「アド ミニストレータ(Administrator)権限」でログオン します。 付属の CD-ROM をパソコンの CD5 ROM ドライブにセットする モデルを選ぶ画面が 表示されたときは、お使いのモ デルをクリックします。 画面が表示されないときは、「マイコンピュータ」から CDROM ドライブをダブルクリックし、 「SETUP.EXE」をダ ブルクリックしてください。 31 STEP3 Macintosh® に接続する (5) ドライバのインストールが終わったら、ファイアウォールを 有効に戻す STEP3 パソコン(Windows®) に接続する パーソナルファイアウォールをお使いの場合 パソコンに、ファイアウォールなどの機能を持つソフト ウェアがインストールされている場合は、 いったん停止さ せるか UDP のポート 137 を有効に設定してから、ドライ バのインストールを行ってください。 設定方法については、 ソフトウェア提供元へご相談ください。 パソコン(Windows®) に接続する 「インストール」をクリックする 6 「ネットワーク接続」を選び、 [次へ] 9 をクリックする ◆ ドラ イバとソフトウェアのインストールが始 まります。 注意 ■ 以下の画面が表示されたときは、[OK] をクリックし、 Windows® をアップデートしてください。パソコンが 再起 動する と、自動 的にイ ンス トー ルが続 行さ れま す。 ◆ この とき、ウィンドウが何度も開く場合があ りま すが、次のユーザー登録画面が表示され るまで、そのまましばらくおまちください。 ネットワーク上に複数の MFC-410CN がある場合は、イン ストールする MFC-410CN を一覧から選び、[次へ]をク リックしてください。 Presto!® PageManager® の使用 7 許諾契約の内容を確認して、 [はい] をクリックする 注意 ■ 以 下の画面が表 示されたと きは、記載内容を 確認し、 [ はい ] をクリックして再度検索を行います。 それでも検索されない場合は、[いいえ]をクリックし、表 示される画面の指示にしたがって、IP アドレスなどを設定し てください。 ◆ Presto!® PageManager® がインストールさ れます。 ◆ Presto!® PageManager® のインストールが 終わると、続いてドライバとソフト ウェアの インストールが始まります。 0 ユーザー登録をする すぐにユーザー登録をする場合は[本ブラザー製品 のオンライン登録]や[Presto!® PageManager® のオンライン登録]をクリックして、ユーザー登録 を行います。登録終了後や、後でユーザー登録をす る場合は手順 11 へ進みます。 使用許諾の内容を確認し、 [はい]を 8 クリックする ユーザー登録が終わったら[次へ]を a クリックする 32 [完了]をクリックする b 「Brother 日本語 OCR」をクリック e する STEP1 付属品を取り付ける 画面の指示に従って、イ ンストールを進めてくださ い。 ◆ パソコンが再起動します。 「マイコンピュータ」から CD-ROM ド c ライブをダブルクリックする モデ ルを選択する画面が表示されたと きは、お使い のモデルをクリックします。 ◆ Brother 日本語 OCR のインストールが終了 しました。 ■ アンインストールするときは STEP2 設置・接続する ◆ 再起動したあと、インストール診断ツールが 自動的に起動します。ドライバが正しくイン ストールされたかチェックし、その結果を表 示します。 正しくインストールできなかった場合は、画 面の指示に従ってください。 ドライバをアンインストールするときは、スタートメ ニューから[すべてのプログラム ( プログラム )]− [Brother]−[MFC-410CN]−[アンインストール] の順に選択し、画面の表示に従ってください。 ◆ メイン画面が表示されます。 STEP3 パソコン(Windows®) に接続する 画面が表示されないときは、「マイコンピュータ」から CDROM ドライブをダブルクリックし、「SETUP.EXE」をダ ブルクリックしてください。 STEP3 Macintosh® に接続する メイン画面の「追加ソフトウェア」を d クリックする 33 パソコン(Windows®) に接続する 「BRAdmin Professional」をインストールする BRAdmin Professional は、ネットワークプ リンタなど、ネットワーク 環境に接続された装置の 管理を行うソフトウェ アで す。SNMP(簡易ネットワーク管理プロトコル)に対応している製品であれば、他社製品の管理も一括して行えます。 付属の CD-ROM をパソコンの 1 CD-ROM ドライブにセットする モデルを選ぶ画面が表示さ れたときは、お使いのモ デルをクリックします。 画面が表示されないときは、「マイコンピュータ」から CD-ROM ドライブをダブルクリックし、「SETUP.EXE」を ダブルクリックしてください。 「追加ソフトウェア」をクリックする 2 「BRAdmin Professional」を 3 クリックする 画面の指示に従って、インスト ールを進めてくださ い。 BRAdmin Professional のパスワードは、お買い上げ時は 「access」に設定されています。 Windows®XP で「インターネット接続ファイアウォール」 が有効に設定されている場合は、BRAdmin Professional を利用できません。ご利用される場合は、ファイアウォー ルの機能を無効にしてください。(31 ページ) 34 ■ ネットワークの設定方法について BRAdmin Professional を使ってネットワークを設定する 方法については、付属の CD-ROM にある「ネットワーク 設定説明書」をご覧ください。 STEP1 付属品を取り付ける STEP3 Macintosh® に接続する 本機を Macintosh ® と接続してプリンタやスキャナとして使用する場合は、付属のドライバやソフトウェアをイ ンストールする必要があります。(Windows® をお使いの方は、「STEP3 パソコン(Windows®) に接続する」 をお読みください。) インストールの前に … 動作環境や制限事項を確認します 2 ドライバとソフトウェアを インストールする … 本機をプリンタやスキャナとして 使用するために必要なソフトウェ アをインストールします STEP3 パソコン(Windows®) に接続する 1 STEP2 設置・接続する STEP2 設置・接続する STEP3 Macintosh® に接続する プリンタ、スキャナなどの各機能の使いかた については、付属のCD-ROMに収録されている 「取扱説明書∼パソコン活用編∼」をお読みください。 35 Macintosh® に接続する 1 インストールの前に 本機を Macintosh® と接続してプリンタやスキャナとして使用する場合は、ドライバや付属のソフトウェアなど をインストールする必要があります。 ソフトウェアをインストールする前に、CD-ROM に収録されている内容と、Macintosh® の動作環境を確認して ください。 ドライバとは、本機をプリンタやスキャナとして使用できるようにするためのソフトウェアです。 CD-ROM の内容 付属の CD-ROM を Macintosh® の CD-ROM ドライブにセットして表示される画面から、以下のことが行えます。 Mac OS 8.6 ∼ 9.2 の場合 Mac OS X 10.2.4 以降の場合 Start Here 8.6-9.2(Mac OS 8.6 ∼ 9.2) Start Here OS X(Mac OS X 10.2.4 以降) ・ ドライバ&ソフトウェアインストール 本機をプリンタやスキャナ、PC-FAX として使用す るために必要なドライバをインストールします。 ・ Presto!® PageManager® インストール TWAIN 準拠のスキャナソフトウェアをインストー ルします。 ・ ドライバ&ソフトウェアインストール 本機 をプ リン タや ス キャ ナ、PC-FAX、リモ ート セット アップ機 能を使用 するため に必要な ドライ バをインストールします。 ・ Presto!® PageManager® インストール TWAIN 準拠のスキャナソフトウェアをインストー ルします。 Read Me! 重要な情報とトラブルシューティングのヒントが閲覧できます。 Documentation 以下の取扱説明書が Macintosh® 上で閲覧、印刷できます。 ・ かんたん設置ガイド(本書) ・ 取扱説明書 ・ 取扱説明書∼パソコン活用編∼ ・ ネットワーク設定説明書 Brother Solutions Center インターネット経由で、本機の最新情報を閲覧したり、最新データのダウンロードが行えます。 On-Line Registration オンラインでユーザー登録を行います。 Fonts ブラザーオリジナルの和文書体が収録されています。 36 本機と Macintosh® を接続する場合、以下の動作環境が必要 となります。 OS / CPU /メモリー Mac OS 8.6 ∼ 9.2 Mac OS X 10.2.4 以降 ディスク容量 LAN 環境で、複数の Macintosh® を使用している場合は、本 機をネットワークケーブル(LAN ケーブル)で接続すると、 どの Macintosh® からも本機をプリンタ、スキャナとして利 用することができます。 詳しくは、26 ページをご覧ください。 280MB 以上の空き容量 STEP1 付属品を取り付ける ネットワーク環境で複数の Macintosh® か ら使用する場合 動作環境 CD-ROM ドライブ 2 倍速以上必須 インターフェース ● USB 2.0 フルスピード 標準搭載モデルのみ対応しています。 ● ネットワーク(10BASE-T)/ (100BASE-TX) STEP2 設置・接続する ※ USB ケーブル、ネットワークケーブル(LAN ケーブル)は、市販品をご利用ください。 ※ USB ケーブルは長さが 2.0m 以下のものをお 使いください。 ※ USB2.0 ハイスピード対応の Macintosh® で もご使用いただけますが、12M ビット / 秒の フルスピードモードでの接続になります。 ※ USB1.1対応のMacintosh® とも接続できます。 メモリの容量に余裕があると、 動作が安定します。 STEP3 パソコン(Windows®) に接続する 注意 ■ Mac OS 9.0.2/9.0.3 をお使いの場合は、Mac OS 9.0.4 にアップグレードしてください。 ■ Mac OS 10.2 をお使いの場合は、Mac OS 10.2.4 以 降へのアップグレードが必要となります。 ■ OS 対応表 OS 機能 8.6 9.x 10.2.4 以降 プリンタ ○ ○ ○ スキャナ × ○ ○ PC-FAX ソフトウェア ○ ○ ○ Presto!® PageManager® ○ ○ ○ リモート セットアップ × × ○ ControlCenter2.0 × × ○ ○(*) ○ ○ フォトメディア キャプチャ STEP3 Macintosh® に接続する お使いいただいている Macintosh ® の OS によって、本 機で使用できる機能が異なります。 ( *)USB Mass Storage Support1.3.5 のダウンロードが必要で す。詳しくは、「取扱説明書(パソコン活用編)」をお読みく ださい。 37 Macintosh® に接続する 2 ドライバとソフトウェアをインストールする 注意 ■ インストールをする前に、「STEP1 付属品を取り付ける」 「STEP2 設置・接続す る」が終わっていることをご確認 ください。 ■ メモリーカードが本機のカードスロットに差し込まれていないことをご確認ください。 ■ 本機に USB ケーブルと LAN ケーブルを同時につないでご使用になりたい場合は、手順にしたがって両方のインストー ルを行ってください。このとき、ネットワークケーブル(LAN ケーブル)と USB ケーブルを積み上げて、本体内部の 溝におさめてください。 (このとき、コア付きの USB ケーブルはご使用になれません。 ) ■ アンインストールやその他の技術情報は、CD-ROM にある「README」をお読みください。 USB ケーブルで接続する場合(Mac OS 8.6 ∼ 9.2) 注意 ■ ここではまだ USB ケーブル は接続しないでください。 「Start Here 8.6-9.2」をダブルク 4 リックする 本機の電源コードをコンセントから 1 外す [ドライバ&ソフトウェア]を 5 クリックする 画面の指 示に従って、インストールを進めてく ださ い。 電源プラグ 2 Macintosh® の電源を入れる 付属の CD-ROM を Macintosh® の 3 CD-ROM ドライブにセットする ◆ インストールが終わると、Macintosh ® の再 起動を指示する画面が表示されます。 6 Macintosh® を再起動する ◆ Macintosh ® が新しいドライバを認識します。 38 本機と Macintosh® を USB ケーブル 7 で接続する 「セレクタ」の右のウインドウに表示 a されたプリンタ名を選ぶ STEP1 付属品を取り付ける まず、Macintosh ® に USB ケーブルを接続します。 次に、本 機の本体カバーを開け、インクカ ートリッ ジの隣にある USB ケーブル接続端子に USB ケーブ ルを接続します。 「セレクタ」を閉じる b 下の絵のように USB ケーブルを本機の溝におさめ、 本体カバーを閉じます。 本機の電源コードをコンセントに接続 8 する ◆ 本機に電源が入ります。 「Start Here 8.6-9.2」をダブルク c リックする [Presto!® PageManager®]を d クリックする 画面の指示に従って、イ ンストールを進めてくださ い。 STEP3 パソコン(Windows®) に接続する 続けて、Presto! ® PageManager® をインス トールする場合は、手順 13 へ進みます。 STEP2 設置・接続する ◆ ドライバのインストールが終了しました。 「アップルメニュー」から「セレクタ」 9 を選ぶ STEP3 Macintosh® に接続する 「Brother Ink」をクリックする 0 ◆ Presto!® PageManager® がインストールさ れます。 39 Macintosh® に接続する USB ケーブルで接続する場合(Mac OS X 10.2.4 以降) 6 注意 Macintosh® を再起動する ◆ Macintosh ® が新しいドライバを認識します。 Device Selector が自動的に立ち上がった場合 は、手順 7・8 の通り、本機と Macintosh® を USB ケーブルで接続したあと、下記の画面で 「USB」を選び [OK] を押してください。 ■ ここではまだ USB ケーブル は接続しないでください。 本機の電源コードをコンセントから 1 外す 電源プラグ 2 本機と Macintosh® を USB ケーブル 7 で接続する Macintosh® の電源を入れる まず、Macintosh® に USB ケーブルを接続します。 付属の CD-ROM を Macintosh® の 3 CD-ROM ドライブにセットする 「Start Here OS X」をダブル 4 クリックする 次に、本機の 本体カバーを開け、インクカート リッ ジの隣にある USB ケーブル接続端子に USB ケーブ ルを接続します。 [ドライバ&ソフトウェア]を 5 クリックする 下の絵のように USB ケーブルを本機の溝におさめ、 本体カバーを閉じます。 画面の指示に従って、インスト ールを進めてくださ い。 ◆ インストールが終わると、Macintosh ® の再起 動を指示する画面が表示されます。 40 8 本機の電源コードをコンセントに接続する ◆ 本機に電源が入ります。 「USB」を選ぶ c STEP1 付属品を取り付ける [移動]メニューの[アプリケーショ 9 ン]を選ぶ 「プリンタ名」を選び、 [追加]を d クリックする Mac OS X 10.2.X の場合 は、 「プ リントセ ンター」 をダブルクリックします。 [追加]をクリックする b 「プリンタ設定ユーティリティ」 e メニューから「プリンタ設定ユーティ リティを終了」を選ぶ ◆ ドライバのインストールが終了しました。 続けて、Presto!® PageManager® をインス トールする場合は、手順 16 へ進みます。 STEP3 Macintosh® に接続する 「プリンタ設定ユーティリティ」アイ a コンをダブルクリックする STEP3 パソコン(Windows®) に接続する STEP2 設置・接続する 「ユーティリティ」フォルダをダブル 0 クリックする 41 Macintosh® に接続する 「Start Here OS X」をダブル f クリックする [Presto!® PageManager®]を g クリックする 画面の指示に従って、インスト ールを進めてくださ い。 ◆ Presto!® PageManager® がインストールさ れます。 42 ネットワークケーブル(LAN ケーブル)で接続する場合(Mac OS 8.6 ∼ 9.2) 6 Macintosh® を再起動する STEP1 付属品を取り付ける 本機の電源コードをコンセントから 1 外す ◆ Macintosh® が新しいドライバを認識します。 本機をネットワークケーブル(LAN 7 ケーブル)で接続する まず、ハブまたはルータの LAN ポートにネットワー クケーブル(LAN ケーブル)を接続します。 注意 ■ USB ケーブルが接続されている場合は、USB ケーブ ルを本機から外してください。 2 Macintosh ® の電源を入れる 次に、本機の本体カバ ーを開け、インクカートリッ ジの隣にあるLANケーブル接続端子にネットワーク ケーブル(LAN ケーブル)を接続します。 STEP2 設置・接続する ■ 本機に メモリ ーカー ドが 差し込 まれて いな いこと を 確認してください。 付属の CD-ROM をパソコンの 3 CD-ROM ドライブにセットする 下の絵のようにケー ブルを本機の溝におさめ、本体 カバーを閉じます。 [ドライバ&ソフトウェア]を 5 クリックする 本機の電源コードをコンセントに差し 8 込む ◆ 本機に電源が入ります。 「アップル」メニューから「セレクタ」 9 を選ぶ ◆ インストールが終わると、Macintosh® の再 起動を指示する画面が表示されます。 43 STEP3 Macintosh® に接続する 画面 の指示に従って、インストールを進め てくださ い。 STEP3 パソコン(Windows®) に接続する 「Start Here 8.6-9.2」をダブルク 4 リックする Macintosh® に接続する 「Brother Ink(IP)」をクリックする 0 「セレクタ」の右のウィンドウに表示さ a れたプリンタ名「BRN_xxxxxx」*1 を選ぶ *1 「xxxxxx」は、イーサネットアドレス(MAC ア ドレス)の末尾 6 桁の文字です。 「セレクタ」を閉じる b ◆ ドライバのインストールが終了しました。 続けて、Presto!®PageManager® をインス トールする場合は、39 ページの手順 13 を ご覧ください。 44 ネットワークケーブル(LAN ケーブル)で接続する場合(Mac OS X 10.2.4 以降) 6 Macintosh® を再起動する STEP1 付属品を取り付ける 本機の電源コードをコンセントから 1 外す ◆ Macintosh® が新しいドライバを認識します。 Device Selector が自動的に立ち上がった場合 は、手順 7・8 の通り、本機をネットワーク ケーブル(LAN ケーブル)で接続したあと、 以下の手順を実行してください。 (1)接続方式で、「ネットワーク」を選び、[OK] を押す。 注意 ■ 本機に メモリ ーカー ドが 差し込 まれて いな いこと を 確認してください。 2 Macintosh ® の電源を入れる STEP2 設置・接続する ■ USB ケーブルが接続されている場合は、USB ケーブ ルを本機から外してください。 (2) 「検索」を押す。 付属の CD-ROM を Macintosh® の 3 CD-ROM ドライブにセットする STEP3 パソコン(Windows®) に接続する 「Start Here OS X」をダブル 4 クリックする (3)本機を選択して、[OK] を押す。 [ドライバ&ソフトウェア]を 5 クリックする STEP3 Macintosh® に接続する 画面 の指示に従って、インストールを進め てくださ い。 ◆ インストールが終わると、Macintosh® の再 起動を指示する画面が表示されます。 45 Macintosh® に接続する 本機をネットワークケーブル(LAN 7 ケーブル)で接続する [移動]メニューの[アプリケーショ 9 ン]を選ぶ まず、ハブまたはルータの LAN ポートにネットワー クケーブル(LAN ケーブル)を接続します。 次に、本機の本体カバーを開 け、インクカートリッ ジの隣にあるLANケーブル接続端子にネットワーク ケーブル(LAN ケーブル)を接続します。 下の絵のようにケーブルを 本機の溝におさめ、本体 カバーを閉じます。 「ユーティリティ」フォルダをダブル 0 クリックする 「プリンタ設定ユーティリティ」アイ a コンをダブルクリックする Mac OS X 10.2.X の場合 は、 「プリ ントセ ンター」 をダブルクリックします。 本機の電源コードをコンセントに差し 8 込む ◆ 本機に電源が入ります。 46 [追加]をクリックする b 下の画面のとおり選択する STEP1 付属品を取り付ける c プリンタ名を選び、 [追加]を d クリックする プリンタ名は、「Brother < モデル名 > (BRN_xxxxxx_P1)」と表示されます。 STEP2 設置・接続する 「xxxxxx」は、イーサネットアドレス(MAC アドレ ス)の末尾 6 桁の文字です。 STEP3 パソコン(Windows®) に接続する 「プリンタ設定ユーティリティ」 e メニューから「プリンタ設定ユーティ リティ終了」を選ぶ STEP3 Macintosh® に接続する ◆ ドライバのインストールが終了しました。 続けて、Presto!®PageManager® をインス トールする場合は、42 ページの手順 16 を ご覧ください。 47 この続きは… ここまでの操作で、本機を使用するための準備が終了しました。本機をお使いいただくときは、目的に合わせて 必要な取扱説明書をよくお読みいただき、正しくお使いください。 「取扱説明書」 ●ご使用の前に ●ファクス ●電話帳 ●転送・リモコン機能 ●コピー ●フォトメディアキャプチャ ●こんなときは MFC-410CN 取扱説明書 ご使用の前に ファクス 電話帳 転送・リモコン機能 コピー やりたいこと目次 やりたいこと別の一覧があります。 8ページをご覧ください。 フォトメディアキャプチャ プリンタ・スキャナ こんなときは プリンタ機能やスキャナ機能については 「パソコン活用編*」を、ネットワーク プリンタ機能については「ネットワーク 設定説明書*」をご覧ください。 * 付属のCD-ROMに収録されています。 この商品の取り扱い・操作についてご不明な点がございましたら、下記お客様相談窓口(ブラザーコールセンター) にお気軽にお問い合わせください。 お客様相談窓口 0570−031523 全国どこからでも市内通話料でご利用いただけます。 ※ 上記番号がつながりにくいときは、 受付時間: 月∼金 9:00 ∼ 20:00 「052−824−5149 」にご連絡ください。 土 9:00 ∼ 17:00 日・祝日および当社(ブラザー販売(株))休日は休みとさせていただきます。 サービス&サポートページ(ブラザーソリューションセンター):http://solutions.brother.co.jp/ 本書は、なくさないように注意し、いつでも手に取ってみることができるようにしてください。 Version C 「取扱説明書∼パソコン活用編∼」 ●プリンタ ●スキャナ ● PC-FAX ●フォトメディアキャプチャ ●リモートセットアップ ● ControlCenter2.0 「ネットワーク設定説明書」 ●ネットワークプリンタ ●ネットワークスキャナ ●ネットワーク PC-FAX ■ 取扱説明書を閲覧するには CD-ROM に収録されている取扱説明書を見たいときは、以下 の手順で操作します。 (1) 付属の CD-ROM をパソコンの CD-ROM ドライ ブにセットする モデ ルを選択する画面が表示されたとき は、お使いのモ デルをクリックします。 ◆ メイン画面が表示されます。 (2)「取扱説明書閲覧」をクリックする ◆ 取扱説明書を選択する画面が表示されます。 (3) 見たい取扱説明書をクリックする ◆ 取扱説明書が表示されます。 48 パソコンにドライバをインストールすると、Windows® のスタートメニューから取扱説明書を閲覧できます。 [スタート]メニューから、[すべてのプログラム(プ ログラム)]−[Brother]−[MFC-410CN]−[取 扱説明書]を選んでください。 閲覧には「Adobe® Acrobat® Reader ®」が必要です。 CD-ROM の[追加ソフトウェア]からインストールす ることができます。 オプション製品のご案内 本機に、以下のオプション製品を装着することができます。 ■ ワイヤレスプリント/スキャンサーバー(NC-2200w) 本機を無線ネッ トワーク接続する機器です。無線ネットワークでつな がったパソコンから、共有のプリンタ、スキャナ として本機を利用できます。ネットワークケーブル(LAN ケーブル)で接続する必要がないため、配線を気にせずに使 用できます。 ご利用いただける OS は、Windows® 98/98SE/Me/2000/XP、Mac OS® X10.2.4 以降です。 消耗品 ■ インクカートリッジ インクが残り少なくなったら、以下のインクカートリッジをお買い求めください。 種類 型番 ブラック LC09BK マゼンタ LC09M イエロー LC09Y シアン LC09C インクカートリッジは、ご注文シートを使って注文できます。(取扱説明書 140 ページ) 専用紙・推奨紙 品質管理維持のため、下記の弊社純正の専用紙をご利用になることをお勧めします。 記録紙種類 商品名 型番(サイズ) 枚数 普通紙 上質普通紙 BP60PA(A4) 250 枚入り 光沢紙 写真光沢紙 BP60GLA(A4)、 BP60GLLJ(L 判) 20 枚入り マット紙 インクジェット紙(マット仕上げ) BP60MA(A4) 25 枚入り また、OHP フィルムは以下の推奨品をお使いください。 ・ Transparency 3M Transparency Film(型番:CG3410) 専用紙は、ご注文シートを使って注文できます。(取扱説明書 140 ページ) 49 50 アフターサービスのご案内 この度は本製品をお買い上げいただきまして誠にありがとうございます。ご愛用いただきます製品が、安心して ご使用いただけますよう下記窓口を設置しております。ご不明な点、もしくはお問い合わせなどございましたら 下記までご連絡ください。その際、ディスプレイにどのような表示が出ているかなどをおたずねいたしますので、 あらかじめご確認いただけますと助かります。 【お客様相談窓口 (ブラザーコールセンター)】 MFC 製品のご質問と障害に関する ご相談 TEL : 0570-031523 (052-824-5149) 受付時間: 月∼金 9:00 ∼ 20:00 土 9:00 ∼ 17:00 日・祝日および当社(ブラザー販売 (株) )休日はお休みとさせていただ きます。 サービス&サポートページ (ブラザーソリューションセンター) : http://solutions.brother.co.jp/ 【消耗品のご注文窓口】 【添付ソフトウェア Presto!PageManager ブラザー販売(株) お問い合わせ窓口】 情報機器事業部 ダイレクトクラブ 〒 467-8577 名古屋市瑞穂区苗代町 15-1 TEL :0120-118-825 (土・日・祝日、長期休暇を除く 9:00 ∼ 17:00) FAX :052-825-0311 ホームページ: http://www.brother.co.jp/direct/ ・消耗品については、お買い上げの販売店 にてお買い求めください。 ・万一、販売店よりお買い求めできない場 合は、弊社ダイレクトクラブにて対応さ せていただきます。なお、FAX にてご注 文いただく場合は、取扱説明書の「ご注 文シート」を印刷してご活用ください。 ニ ュー ソフ ト ジャ パン カス タ マー サポートセンター TEL :03-5472-7008 FAX :03-5472-7009 受付時間 10:00 ∼ 12:00 13:00 ∼ 17:00 (土日・祝日を除く) テクニカルサポート電子メール: [email protected] ホームページ: http://www.newsoft.co.jp/ ※ 取扱説明書に乱丁、落丁があったときは、 「お客様相談窓口(ブラザーコールセンター)0570-031523」にご連絡ください。 商標について 本文中では、OS 名称を略記しています。 Windows ® 98 の正式名称は、Microsoft® Windows ® 98 operating system です。 Windows ® 98SE の正式名称は、Microsoft ® Windows® 98 Second Edition operating system です。 Windows ® 2000 Professional の正式名称は、Microsoft ® Windows® 2000 Professional operating system です。 (本文中では Windows® 2000 と表記しています。 ) Windows ® Me の正式名称は、Microsoft ® Windows® Millennium Edition operating system です。 Windows ® XP の正式名称は、Microsoft® Windows® XP operating system です。 Microsoft 、Windows は、米国 Microsoft Corporation の米国およびその他の国における登録商標です。 Apple 、Macintosh は、アップルコンピュータ社の商標です。 Adobe、Photoshop は Adobe Systems Incorporated(アドビシステムズ社)の商標です。 Presto! PageManager は、NewSoft Technology Corp. の登録商標です。 Pentium は、Intel Corporation の登録商標です。 本書に記載されているその他の会社名および製品名は、各社の商標または登録商標です。 本製品は日本国内のみでのご使用となりますので、海外でのご使用はお止めください。海 外での各国の通信規格に反する 場合や、海外で使用されている電源が本製品に適切でない恐れがあります。海外で本製品 をご使用になりトラブルが発生 した場合、当社は一切の責任を負いかねます。また、保証の対象とはなりませんのでご注意ください。 These machines are made for use in Japan only. We can not recommend using them overseas because it may violate the Telecommunications Regulations of that country and the power requirements of your fax machine may not be compatible with the power available in foreign countries. Using Japan models overseas is at your own risk and will void your warranty. ● お買い上げの際、販売店でお渡しする保証書は大切に保存してください。 ● 本製品の補修用性能部品の最低保有期間は製造打切後 5 年です。 LF55610013 Printed in China