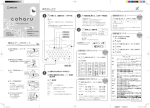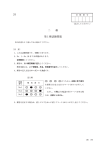Download 第2章
Transcript
D AISY P ICTURE K IDS 2 MASTER BOOK 第2章 画材を使いこなそう 色鉛筆でいろいろ描いてみよう 作品に名前を書こう 絵の具で色混ぜをして色をぬろう ~キーボード入力編~ クレヨンで線を楽しもう 作品に名前を書こう マジックで似顔絵を描いてみよう ~ソフトキーボード入力編~ はんこで造形遊びをしよう 描いた絵を消そう スタンプで自然の良さに気付こう ぬり絵でマウスの練習をしよう コロコロスタンプで模様を重ねて遊ぼう 作品をカレンダーにして予定の管理をしよう スパッタリングで形を楽しもう 絵を立体さいころにして遊ぼう スクラッチで色を削って絵を描こう 57 色鉛筆でいろいろ描いてみよう ●学年に合わせて [ 色鉛筆 12 色 ] と [ 色鉛筆 24 色 ] を選 択することができます。 ●本物の色鉛筆と同じ質感で絵を表現することができます。 ●芯の太さを調節して 3 段階の異なる太さの線を描くこと ができます。 使用機能 色鉛筆 12色/24色切替ボタン 名称 第2章 筆箱 画材を使いこなそう 01 色鉛筆ケース 太さ 02 色鉛筆を選択します。 色鉛筆の色を選択します。 クリック クリック 【色鉛筆ケース】から利用する色の色鉛 筆を選択します。 【筆箱】から【色鉛筆】を選択します。 色数について デイジーピクチャーキッズ2では色鉛筆の種類を【色鉛筆 12色】 と 【色鉛筆 24色】 の2種類を搭載しています。 【色鉛筆 12 色】 小学校 1・2 年生向け 12色ボタン 【色鉛筆 24 色】 小学校 3 年生以上向け 24色ボタン 58 D AISY P ICTURE K IDS 2 MASTER BOOK 03 太さを選択します。 大 クリック 中 小 【太さ】から任意の芯の太さを選択します。 ※ 初期設定は【中】の太さになっています。 04 線を描きます。 ドラッグ 第2章 ドラッグ Question ドラッグ 色を選び直す場合は? 答え クリック 【色鉛筆ケース】から利用する色の色鉛筆を選択します。 59 画材を使いこなそう 画用紙にマウスポインタを合わせ、ドラッグします。 絵の具で色混ぜをして色をぬろう ●[12 色絵の具 ] から好きな色を混ぜてお絵かき・色ぬり ができます。 ●本物の絵筆と同じ質感で絵を表現することができます。 ●筆の太さを調節して、3 段階の異なる太さの線を描くこ とができます。 使用機能 絵の具 名称 色の部屋 第2章 筆箱 画材を使いこなそう 01 パレットをあらう 色を混ぜる部屋 絵の具を選択します。 太さ 筆をあらう 【色の部屋】から1色目の絵の具を選んで 02 【色を混ぜる部屋】で伸ばします。 クリック クリック 【筆箱】から【絵の具】を選択します。 ユニバーサル デザイン ドラッグ 【色の部屋】から使用 する 絵 の 具 を クリッ クすると、色の名前が 表示されます。 60 D AISY P ICTURE K IDS 2 MASTER BOOK 【色の部屋】から 2 色目の絵の具を選んで 03 【色を混ぜる部屋】で 1 色目の絵の具に混ぜます。 きれいに 混ぜる方法 クリック Point.1 【色を混ぜる部屋】は広く使う。 Point.2 2色目の絵の具は、1色目に伸ばした 絵の具のやや外側から混ぜる。 Point.3 小さく円を描くように混ぜる。 ドラッグ 第2章 作った色で下描きに色をぬります。 画材を使いこなそう 04 ※ 下描きの絵は黒い色鉛筆を使って描いた絵を使用しています。 ドラッグ ドラッグ 画用紙にマウスポインタを合わせ、ドラッグして色をぬります。 【にじむ】効果について クリック ドラッグ 61 【筆をあらう】を選択してから、 描画した部分をクリックまたは ドラッグをすると絵の具で描 いた部分に水を含ませたような 「にじみ」の効果を表現するこ とができます。 クレヨンで線を楽しもう ●学年に合わせて [ クレヨン 12 色 ] と [ クレヨン 24 色 ] を選択 することができます。 ●本物のクレヨンと同様の質感を表現することができます。 ●太さを調節して 3 段階の異なる太さの線を描くことができ ます。 使用機能 クレヨン 形を作る 12色/24色切替ボタン 名称 第2章 筆箱 クレヨンケース 画材を使いこなそう 01 クレヨンを選択します。 太さ 形を作る 02 クレヨンの色を選択します。 クリック クリック 【筆箱】から【クレヨン】を選択します。 色数について 【クレヨンケース】から利用する色のクレヨンを 選択します。 デイジーピクチャーキッズ2ではクレヨンの種類を【クレ ヨン12色】 と 【クレヨン24色】 の2種類を搭載しています。 【クレヨン 12 色】 小学校 1・2 年生向け 12色ボタン 【クレヨン 24 色】 小学校 3 年生以上向け 24色ボタン 62 D AISY P ICTURE K IDS 2 MASTER BOOK 03 線を描いて模様を作ります。 ドラッグ ドラッグ 画用紙にマウスポインタを合わせます。 質感について 画用紙をドラッグするスピードに よって質感が変わります。 【形を作る】の使い方は? 01 【形を作る】を選択します。 02 【形】を選択します。 ※ 【形】は何度でも選択し直すことができます。 03 画用紙の上に【形】を置きます。 ドラッグ 任意の場所にマウスポインタを 合わせます。 ドラッグしている指を離すと形に合わせてぬりつぶされます。 63 画材を使いこなそう 【形を作る】 は、 選択している色で 【形】 に沿って画用紙に26種類の図形を描く描画ツールです。 第2章 Question マジックで似顔絵を描いてみよう ●学年に合わせて [ マジック 12 色 ] と [ マジック 24 色 ] を選 択することができます。 ●滑らかな直線や曲線を表現することができます。 ●ペン先の太さを調節して 3 段階の異なる太さの線を描く ことができます。 使用機能 マジック 線を引く 12色/24色切替ボタン 名称 第2章 筆箱 画材を使いこなそう 01 マジックケース 02 マジックを選択します。 太さ 線を引く マジックの色を選択します。 クリック クリック 【マジックケース】から利用する色のマジッ クを選択します。 【筆箱】から【マジック】を選択します。 色数について デイジーピクチャーキッズ2ではマジックの種類を【マジッ ク12色】と【マジック24色】の2種類を搭載しています。 12色ボタン 24色ボタン 【マジック 24 色】 【マジック 12 色】 小学校 1・2 年生向け 小学校 3 年生以上向け 64 D AISY P ICTURE K IDS 2 MASTER BOOK 03 お父さんの似顔絵を描きます。 ドラッグ ドラッグ 画用紙にマウスポインタを合わせます。 描いた絵を部分的に消す方法 【筆箱】の中の【消しゴム】を選択して 任意の場所をドラッグします。 第2章 【線を引く】の使い方は? 【線を引く】は、選択している色で【形】に沿って画用紙に 27 種類の線を引くツールです。 01【線を引く】を選択します。 02【形】を選択します。 ※ 【形】は何度でも選択し直すことができます。 03 画用紙の上に【形】を置きます。 ドラッグ ドラッグしている指を離すと形に 合わせて線が描けます。 任意の場所にマウスポインタを合わせます。 65 画材を使いこなそう Question はんこで造形遊びをしよう ●日用品に絵の具を混色して作った色をつけて画用紙にペタ ペタとはんこを押します。 ●押したはんこの質感は本物と同じです。 ●素材によって押せる回数が変わり、何度も押すと絵の具 が薄くなっていきます。 使用機能 名称 はんこ プレビュー カテゴリー 第2章 角度 大きさ 前のページ 素材 次のページ 画材を使いこなそう 色の部屋 02 はんこを選択します。 色を作る 色を作る まぜる筆の太さ 色を混ぜる部屋 01 絵の具 素材選択 パレットをあらう はんこをおす 素材を選択します。 クリック クリック 素材の種類はP.125ページをご覧ください。 クリック カテゴリーボタンについて クリックすることで素材の種類が変わります。 66 D AISY P ICTURE K IDS 2 MASTER BOOK 03 素材に絵の具をつけます。 04 画用紙にはんこを押します。 クリック クリック 【絵の具】にマウスポインタを合わせ 使う色を選択します。 Question 絵の具の色を自分で作る方法は? 【色を作る】を 選択します。 クリック 第2章 01 画用紙にマウスポインタを合わせクリックします。 回数を重ねるごとにはんこの質感と濃さが変わります。 クリック 03 パレットで絵の具の色混ぜをします。 ※ 絵の具の色混ぜの方法は P.60 をご覧ください。 04 【はんこをおす】を 選択します。 クリック 色を作ったら画用紙に押します。 67 画材を使いこなそう 02 【パレットをあらう】 を選択します。 スタンプで自然の良さに気付こう ●自然をモチーフにした背景イラストに季節に合わせた スタンプを押します。 ●植物や昆虫など様々なスタンプが搭載されています。 ●季節ごとの自然の特徴を捉えて作品を作ることができます。 使用機能 絵を選ぶ スタンプ 絵を選ぶ 名称 第2章 プレビュー カテゴリー 前のページ 画材を使いこなそう スタンプ 素材 次のページ 素材 次のページ カテゴリー プレビュー 角度 大きさ 前のページ 特大 大 中 小 01 【絵を選ぶ】を選択します。 【カテゴリー】ボタンから 02 【イラスト】を選択します。 クリック クリック 68 D AISY P ICTURE K IDS 2 MASTER BOOK 03 04 【スタンプ】を選択します。 背景イラスト素材を選択します。 クリック クリック 05 【カテゴリー】ボタンを選択し、 背景イラストに合ったスタンプ素材を選択します。 クリック 第2章 06 画材を使いこなそう [ 背景イラスト素材 ] と同様に [ カテゴリー ] ボタンで素材の種類を変えることができます。 クリック スタンプを押します。 クリック 任意の場所にマウスポインタを合わせ、クリックして押します。 完成! スタンプの大きさについて プレビュー右のボタンで4段階に変更できますが、プレビュー内の素 材をドラッグすることで、任意の大きさに変えることができます。 ドラッグ 69 コロコロスタンプで模様を重ねて遊ぼう ●いろいろなマークを大きさを変えて重ねることで、 楽しみながら模様を作ることができます。 使用機能 コロコロスタンプ 名称 カテゴリー コロコロスタンプ 第2章 プレビュー 大きさ 前のページ 素材 次のページ 大 画材を使いこなそう 中 小 01 【コロコロスタンプ】を 選択します。 02 【カテゴリー】ボタンから 任意の素材カテゴリーを選択します。 クリック クリック ※ コロコロスタンプの種類は P.121 をご覧ください。 ※ 初期設定は【マーク】が設定されているので、02 の作業は不要 です。 70 D AISY P ICTURE K IDS 2 MASTER BOOK 03 コロコロスタンプを押します。 ドラッグ ドラッグ ドラッグ 任意の場所にマウスポインタを合わせ、ドラッグします。 ドラッグ 素 材 プレビュー 内 に マウ ス ポインタを合わせ、内側にド ラッグを行うと素材が縮小さ れます。外側にドラッグを行 うと素材が拡大します。 コロコロスタンプの他の活用法 Point.1 Point.2 画用紙の上でワンクリック するとコロコロスタンプの 最初のイラストだけを押す ことができます。 71 画用紙の周りにスタンプを 押すと[手作りスタンプフ レーム]ができあがります。 画材を使いこなそう 【大】 【中】 【小】ボタン を クリックする と 、 コロコロスタンプの 大きさが3段階に拡 大縮小されます。 第2章 コロコロスタンプの大きさの変え方 スパッタリングで形を楽しもう ●画用紙の上に形を置いて、金網と歯ブラシを使って絵の 具を吹き付けます。 ●形をはずしたあとの抜かれた形を楽しむことができます。 ●形を移動しながら、繰り返し吹き付けを行うことで幻想的 な絵を作ることができます。 使用機能 名称 スパッタリング 形を選ぶ カテゴリー 形をはずす プレビュー 第2章 角度 大きさ 特大 前のページ 素材 次のページ 色をふきつける 大 画材を使いこなそう 中 小 色の部屋 色をふきつける 筆をあらう 色を混ぜる部屋 01 【スパッタリング】を選択します。 形をはずす パレットをあらう 戻る 02 【素材】から【形】を選択します。 クリック クリック 72 D AISY P ICTURE K IDS 2 MASTER BOOK 03 画用紙に【形】を置きます。 04 【色をふきつける】を選択します。 クリック クリック 05 パレットでスパッタリングに使用する絵の具の色を作ります。 絵の具の混色方法は P.60をご覧ください。 第2章 画用紙に作った絵の具を【形】の上から吹き付けます。 複数の色を重ねて吹き付ける と、きれいなグラデーション が作れます。 ドラッグ 07 【形】を外して作品を確認します。 クリック 【形をはずす】を選択します。 08 【形】の上から絵の具を吹き付けます。 完成! 73 画材を使いこなそう 06 スクラッチで色を削って絵を描こう ●画用紙にさまざまな色を使って描いた絵や写真を用意し て、上に色を乗せて削って絵を描きます。 ●自分で描いた絵を背景にして絵を描けるので、創作の幅 が広がります。 使用機能 名称 スクラッチ 削る道具 ぬりつぶす色 第2章 はいけいの絵 全部 ぬりつぶす 画材を使いこなそう 戻る・進む お絵かきに 戻る できあがり 前のページ 01 背景素材 背景にするイラストを作成または 画像を開きます。 画用紙 02 【スクラッチ】を選択します。 1 2 次のページ クリック クリック ※背景素材からも選択することができます。 74 D AISY P ICTURE K IDS 2 MASTER BOOK 03 04 削る道具を選択します。 画用紙にマウスポインタを合わせ、 ドラッグして絵を描きます。 クリック ドラッグ 05 道具の種類を変えながら絵を描きます。 第2章 削る道具の種類と特徴 道具によって削る太さを変えることができます。 道具 .1 コイン 道具 .2 割り箸 道具 .3 三角定規 75 画材を使いこなそう 完成! 作品に名前を書こう ~キーボード入力編~ ●完成した作品にキーボードを使って名前を入力します。 ●キーボードで文字入力をすることができるので ローマ字入力の練習に活用できます。 使用機能 文字 名称 第2章 フォント 文字の大きさ 文字入力わく ソフトキーボード 画材を使いこなそう 01 【文字】を選択します。 文字の向き 文字の色 02 【文字入力わく】にキーボードで文字を入力します。 クリック 76 D AISY P ICTURE K IDS 2 MASTER BOOK 03 【フォント】を選択します。 ※ 初期設定はフォント: 【MS ゴシック】 が設定されています。 04 【文字の大きさ】を選択します。 ※ 初期設定は文字の大きさ: 【中】が設 定されています。 05 【文字の向き】を選択します。 第2章 ※ 初期設定は文字の向き: 【横向き】が 設定されています。 画材を使いこなそう 06 【文字の色】を選択します。 ※ 初期設定は文字の色: 【黒】が設定さ れています。 07 画用紙にマウスポインタを合わせ、クリックすることで 03 ~ 06 で準備した文字を押すことができます。 クリック 77 完成! 作品に名前を書こう ~ソフトキーボード入力編~ ●完成した作品にソフトキーボードを使って名前を入力します。 ●クリックだけで文字が入力できるソフトキーボードだから、ロー マ字を学習していない児童でも文字入力が簡単にできます。 使用機能 文字 ( ソフトキーボード ) 名称 文字入力わく カタカナ アルファベット 第2章 一字消す ソフトキーボード を終わる 画材を使いこなそう 文字キー 01 【文字】を選択します。 記号 02 【ソフトキーボード】を選択します。 クリック 78 D AISY P ICTURE K IDS 2 MASTER BOOK 03 04 文字を入力します。 ソフトキーボードを終了します。 クリック 【 文 字 キ ー】 を ク リックして名前を 入力します。 05 クリック 【フォント】 【文字の向き】【文字の 大きさ】 【文字の色】を選択します。 06 画用紙にマウスポインタを合わせ、 クリッ クすることで03~05で準備した文字を スタンプとして押すことができます。 第2章 クリック 画材を使いこなそう ※ 詳細は P.77 をご覧ください。 画面の種類 ひらがな ソフトキーボードの【ひらがな】【カタカナ】【アルファベット】 の画面の詳細です。 カタカナ ※ すべての文字がマウスのクリックのみで入力することができます。 79 アルファベット 描いた絵を消そう ● 描いた絵を消しゴムで部分的に消すことができます。 ● ボタン1つで背景イラストを残したまま、 描いた絵を全て消すことができます。 使用機能 絵を消す 名称 第2章 丸型消しゴム 画材を使いこなそう 01 【絵を消す】を選択します。 消しゴムの大きさ 02 角型消しゴム 全部消す 【消しゴムの大きさ】から 消しゴムの種類を選択します。 クリック クリック 80 D AISY P ICTURE K IDS 2 MASTER BOOK 03 任意の場所にマウスポインタを合わせ、ドラッグして消します。 ドラッグ ドラッグ 描いた絵やスタンプをまとめて消す 【全部消す】を 選択します。 下記ウインドウが表示されるので、 02 【はい】を選択すると消すことができます。 クリック クリック 背景イラストの削除について 【絵を消す】では、描いた絵やスタンプが削除対象となるため、 【絵を 選ぶ】 【写真を選ぶ】で選択した背景を削除することはできません。 背景のイラストや写真を消す場合は、 【 新しく作る】を選択して、新し い画用紙を用意してください。 81 画材を使いこなそう 01 第2章 お絵かきで描いた絵や押したスタンプ・はんこなどを、すべて消す方法を説明します。 ぬり絵でマウスの練習をしよう ●ぬり絵の素材を活用して、ぬり絵を行うことが できます。 ● 【ぬりつぶし】の機能で、ワンクリックでぬり絵 をすることができます。 使用機能 絵を選ぶ ぬりつぶす 名称 12色/24色切替ボタン 第2章 筆箱 画材を使いこなそう 01 【絵を選ぶ】を選択します。 マジックケース 【カテゴリー】ボタンから 02 【ぬり絵】を選択します。 クリック 03 太さ クリック ぬり絵の素材を選択します。 クリック 82 ぬりつぶす D AISY P ICTURE K IDS 2 MASTER BOOK 04 【お絵かき】をクリックし、 マジックを選択します。 05 マジックの色を選択します。 クリック クリック 【マジックケース】から 利用する色のマジックを選択します。 【筆箱】から【マジック】を選択します。 ※ 12 色と 24 色の切り替えは P.64 をご覧ください。 06 【ぬりつぶす】を選択します。 第2章 ぬり絵のぬりたい部分にマウスポインタを合わせます。 画材を使いこなそう 07 クリック クリック 05 で選択した色で色ぬりができます。 08 任意の色を選択して、ぬり絵をします。 完成! 83 作品をカレンダーにして 予定の管理をしよう ●完成した作品をカレンダーにすることができます。 ●印刷をして手書きで予定を書き込むことで、児童自身で予定の 管理をすることができます。 ●四季に合った絵を描くことで、季節感を表現できるカレンダー を作成できます。 使用機能 カレンダー印刷 名称 印刷選択 カレンダー印刷 第2章 プリンター名 画材を使いこなそう カレンダー印刷 01 お絵かきに戻る 開始年月 印刷開始 印刷設定 プレビュー お絵かきに 戻る 02 【印刷】を選択します。 完成した絵を画用紙に準備します。 クリック 84 D AISY P ICTURE K IDS 2 MASTER BOOK 03 【カレンダー印刷】を 選択します。 04 【プリンター名】を 設定します。 クリック クリック 05 【印刷設定】を 設定します。 06 【開始年月】を 設定します。 第2章 クリック クリック 07 ※ 前後 10 年の年を設定することができます。 テンプレート 【印刷開始】を選択して 印刷を実行します。 【1ヵ月】 【 2ヵ月】 【 6ヵ月】 【 12ヵ 月】カレンダーのテンプレートを 選択することができます。 クリック 85 【1ヵ月】 【2ヵ月】 【6ヵ月】 【12ヵ月】 画材を使いこなそう ※ プリンターの設定は、利用しているプリンター メーカーによって異なるので、プリンター付 属の取扱説明書をご覧ください。 絵を立体さいころにして遊ぼう ●はさみで切って組み立てるペーパークラフトタイプのさいころ を作ることができます。のりで貼り付けるなどの作業は不要な ので、簡単に作成することができます。 使用機能 さいころ印刷 さいころ印刷 名称 印刷選択 印刷設定 プリンター名 作り方 第2章 画材を使いこなそう さいころ印刷 01 お絵かきに戻る 立体プレビュー 印刷開始 プレビュー お絵かきに戻る 02 【印刷】を選択します。 完成した絵を画用紙に準備します。 クリック 86 D AISY P ICTURE K IDS 2 MASTER BOOK 03 【さいころ印刷】を 選択します。 04 【プリンター名】を 設定します。 クリック クリック 05 【印刷設定】を 設定します。 06 【印刷開始】を選択して 印刷を実行します。 第2章 クリック クリック 組み立てのガイド 【作り方】を選択すると、図解でわかりやすい説明画面が表示されます。 クリック ※ 組み立て方の詳細は P.88 に記載されています。 87 画材を使いこなそう ※ プリンターの設定は、利用しているプリンター メーカーによって異なるので、プリンター付属の 取扱説明書をご覧ください。 さいころの組み立て方 準備するもの はさみ 第2章 画材を使いこなそう 01 ①-③、②-④、⑤-⑦、⑥-⑧の縦線 を折り曲げます。それぞれの面を折 り曲げて、しっかりと折り目を付け ます。 02 さいころを外側の線に沿って切り取り ます。 03 (あ)、(う)、(お)面の線に切り込みを 入れます。 04 同様に(い)、(え)、(か)面の線に切り込 みを入れます。 05 (あ)と(う)、(い)と(え)の切り込みを それぞれ差し込んで合わせます。 06 (お)と(か)の切れ目を差し込んで合わ せます。 88 D AISY P ICTURE K IDS 2 MASTER BOOK 07 (あ)と(う)でできた空間へ(き)を、(い) と(え)でできた空間へ(く)を、さらに (け)の部分を、箱に蓋をするように同 時に差し込みます。 第2章 完成! 画材を使いこなそう 89