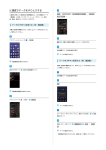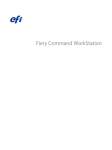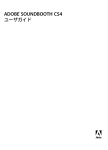Download Adobe Premiere Elements 11(PDF)
Transcript
ADOBE® PREMIERE® ELEMENTS ヘルプとチュートリアル 新機能 このページからリンクされている内容の一部は英語版のみです。 新機能 新規ユーザーおよび上級ユーザー向けのクイックビューとエキスパートビュー クイックビューの新機能 タイムリマップ エキスパートによる説明:Adobe Premiere Elements 11 でのタイムリマップ 新しいスペシャルエフェクト インスタントムービー タイムライン内のトラック タイムラインへのメディアのドラッグ 時間インジケーター上の分割アイコン 調整パネル 適用されたエフェクトパネル トランジションコントロール その他の変更点 エキスパートビューの新機能 プロジェクトのアセットパネル キーフレーム ツールパネルの新しいオプション 明暗別色補正 HSL チューナー 新規ユーザーおよび上級ユーザー向けのクイックビューとエキスパートビュー ページの先頭へ Adobe Premiere Elements 11 のクイックビューとエキスパートビューでは、製品を初めて使う方にも使い慣れている方にも自身のワークスペース が提供されます。製品を初めて使用する場合は、クイックビューを最初に使ってみましょう。製品に慣れてきたら、エキスパートビューにある強 力なツールを使用して、ビデオを様々な方法で加工できます。 クイックビューには、アマチュアユーザーがビデオフッテージを簡単に編集して他の人と共有する際に一般的に使用する、基本的な機能が集めら れています。一般的な編集作業を行うには、アクションバーのオプションを使用します。様々なオプションについて詳しくは、クイックビューを 参照してください。 クイックビュー エキスパートビューには、プロユーザーが複雑なビデオ編集作業を行う際に使用する高度な機能およびツールが用意されています。高度な作業を 行うには、アクションバーのオプションを使用します。クイックビューに比べ、エキスパートビューのトランジションパネルとエフェクトパネル には、様々なカテゴリに分類されたオプションが数多く用意されています。様々なオプションについて詳しくは、エキスパートビューを参照して ください。 エキスパートビュー クイックビューの新機能 ページの先頭へ タイムリマップ スローモーション、高速モーション、反転モーションまたは複数の速度の組み合わせなど、可変速度でフッテージのセクションを再生できるよう になりました。 例えば、ムービーのモーションエフェクトでは、可変速度により、被写体がさまざまな速度で滑らかに通過していくように見える高度なエフェク トを作成できます。タイムリマップを使用すると、高速な一撃をスローモーションで描写し、衝撃力を強調することができます。 タイムリマップを使用して、セクションにタイムゾーンを追加し、タイムゾーンの可変速度を指定します。フッテージを再生すると、タイムゾー ンは通常の速度ではなく、指定した速度でセクションを再生します。 1. クリップを選択し、アクションバーの「ツール」をクリックします。ツールパネルが表示されます。 2. オプションリストから「タイムリマップ」を選択します。Adobe Premiere Elements がタイムリマップモードに切り替わります。 タイムリマップモード 3. タイムゾーンを追加するポイントにフッテージの CTI をドラッグします。 4. 次のいずれかの操作を行います。 時間インジケーター上の「追加」ボタンをクリックします。タイムゾーン(緑色)がフッテージに適用されます。 アクションバーの「タイムゾーンを追加」ボタンをクリックします。タイムゾーン(緑色)がフッテージに適用されます。 フッテージに適用されたタイムゾーン 5. タイムゾーンを調整するには、スライドを左右にドラッグします。 6. タイムゾーンの速度を設定します。速度スライダーから可変速度を選択するか、「デュレーション」ボックスに時間を指定します。 注意:速度スライダーは、タイムゾーンを選択したときのみ表示されます。 速度スライダー 7. 「完了」をクリックします。「再生」ボタンをクリックすると、タイムゾーンを追加したセクションは指定した速度で再生されます。 フッテージに複数のタイムゾーンを追加できます。別のタイムゾーンを追加するには、新しいタイムゾーンを追加するポイントに CTI を配置し、 通常の方法でタイムゾーンを追加します。タイムゾーンの始点と終点に迅速に移動するには、「前の編集ポイント」と「次の編集ポイント」ボタ ンを使用します。 タイムゾーンの開始と終了の速度が急激に変化しないようにするには、「イージングイン」と「イージングアウト」を選択します。また、「レン ダリング」をクリックすると、スムーズなビデオ再生を行うことができます。 可変速度でフッテージを再生すると、関連付けられているオーディオが同期されない場合があります。オーディオ再生を削除するには、「クリッ プ全体のオーディオを削除」ボックスを選択します。 フッテージの一部を反転速度で再生するには、対象セクションにタイムゾーンを追加してから、アクションバーの「反転」ボタンをクリックしま す。タイムゾーンの色は緑から茶色に変わります。 反転タイムゾーン 反転タイムゾーンはセクションを 3 段階で再生します。第 1 段階では、反転タイムゾーンはセクションを通常の速度で順方向に再生します。 第 2 段階では、同じセクションを反転モーションで再生します。速度スライダーまたは「デュレーション」ボックスを使用して、この段階の再生 速度を変更できます。 第 3 段階では、通常再生でセクションを再生します。フッテージに追加したタイムゾーンをすべて削除するには、「リセット」をクリックしま す。 新しいスペシャルエフェクト 周辺光量補正 クリップの周辺部の明るさや彩度を落とすには、周辺光量補正エフェクトを適用します。 周辺光量補正を使用すると、必要に応じてクリップの露光量を調節し、元のコントラストを維持しながら魅力的な視覚効果を作り出すことができ ます。 例えば、次のクリップに周辺光量補正エフェクトを適用できます。 元の画像 周辺光量補正エフェクトを適用するには、クイックビューのタイムラインでクリップを選択し、エフェクトパネルの「色調補正」カテゴリから周 辺光量補正エフェクトを適用します。 クリップに適用された周辺光量補正エフェクト フィルムルック エフェクトパネルの「フィルムルック」カテゴリに 1 つ以上のエフェクトを追加して、フッテージを映画のように加工することができます。例え ば、クリップに「幻想的」エフェクトを追加すると、夢のような空間を演出できます。手順の説明については、「フィルムルックエフェクトの追 加」を参照してください。 元の画像 「幻想的」スペシャルエフェクトを適用したクリップは次のようになります。 クリップに適用された「幻想的」エフェクト 色温度と色合い 色温度と色合いビデオエフェクトを使用して、暖かさまたは冷たさを画像に付加できます。また、画像の緑と赤のトーンの量を制御することもで きます。オレンジまたは青のトーンの量を変更するには、色温度のスライダーコントロールを使用します。オレンジの量が増加すると、画像に暖 かさが付加されます。青の量が増加すると、画像に冷たさが付加されます。画像に赤または緑のトーンを増大させるには、色合いのスライダーコ ントロールを使用します。手順の説明については、「色温度と色合いの調整」を参照してください。 不透明描画モード Premiere Elements では、レイヤーの相互作用を変更するレイヤー描画モードがサポートされています。日常の作業では、一部の共通モードがよく 使用されます。例えば、画像が暗すぎる場合、レイヤーパレット内の写真レイヤーを複製して、簡単に明るくすることができます。その後で、複 製レイヤーモードを「スクリーン」に変更します。 不透明度フィルターを使用して、ビデオの複数のレイヤーに対して描画モードを選択します。Adobe Premiere Elements 11 では 27 の描画モード がサポートされています。リストから描画モードを選択して、画像に適用します。スライダーを使用して、画像のエフェクトを増減します。 インスタントムービー アクションバーの「インスタントムービー」オプションを使用すると、ムービーテンプレートを選択してクリップに少しの編集を加えるだけで、 ムービーを簡単に作成できます。また、インスタントムービーを使用して、テーマに基づいたエフェクト、タイトル、トランジションおよびオー ディオをムービーに追加できます。それぞれの設定は自由に変更できます。詳しくは、「インスタントムービーの作成」を参照してください。 タイムライン内のトラック クイックビューのタイムラインには、クリップに対する以下のトラックが含まれています。 タイトル:このトラックでクリップのタイトルを追加します。 ビデオ:このトラックでビデオを編集します。 サウンド:このトラックにクリップのオーディオファイルを追加します。 ナレーション:このトラックにクリップのナレーションを追加します。 注意:エキスパートビューのタイムラインでは、ナレーションやサウンドトラックの他に、ビデオやオーディオ用のトラックを多数使用できま す。 タイムラインへのメディアのドラッグ エクスプローラーウィンドウからクリップをドラッグし、クイックビューのタイムラインにドロップして、クリップを編集します。トリミングハ ンドルを使用して、タイムライン上のクリップをトリミングします。タイムライン上でクリップを選択すると、トリミングハンドルが表示されま す。クイックビューのタイムライン内に複数のクリップがある場合、クリップを並べ替えることができます。 時間インジケーター上の分割アイコン ビデオクリップの不要な部分をタイムライン上で直接削除できます。クリップを分割し、不要な部分を削除するには、時間インジケーター上の分 割アイコンを使用します。 調整パネル クリップの固有のプロパティ(カラーや照明など)を調整するには、調整パネルのオプションを使用します。また、SmartFix ツールを使用して、 ビデオフッテージの画質を高めることができます。調整パネルを表示するには、クリップを選択し、右側の「調整」をクリックします。 調整パネル クリップにタイトルを追加する場合、必要に応じて、調整パネルを使用してプロパティを変更します。 適用されたエフェクトパネル 適用されたエフェクトパネルのオプションを使用して、クリップに適用済みのエフェクトのプロパティを表示、変更します。 適用されたエフェクトパネル 適用されたエフェクトパネルを表示するには、エフェクトが適用されているクリップを選択し、右側の「適用エフェクト」をクリックします。 トランジションコントロール トランジションコントロールのオプションを使用して、クリップのトランジションを調整します。 トランジションコントロール クリップに初めてトランジションを適用すると、このコントロールが自動的に表示されます。 その他の変更点 自然な彩度と自動トーン補正は、2 つの別のコントロールとして提供されるようになりました。 エキスパートビューの新機能 ページの先頭へ クイックビューの新機能に加えて、エキスパートビューには以下の機能が追加されています。 プロジェクトのアセットパネル プロジェクトのアセットパネルを使用して、プロジェクトのメディアファイルをプレビューします。 ファイルをリストまたはグリッドで表示するには、パネルオプションを使用します。 グリッド表示は、各メディアファイルをサムネイルで表示します。現在のプロジェクトで使用しているファイルには、緑のアイコンが表示されま す。 キーフレーム エフェクトの効果を特定の時間に指定して、エフェクトをアニメートします。キーフレームを使用して、エフェクトの値を時間の経過に従って変 化させることもできます。 エフェクトをクリップに適用した後、適用されたエフェクトパネルにアクセスしてキーフレームを適用し、特定の位置でエフェクトをアニメート します。 キーフレームを適用するには、まず切り替えボタンをクリックして、アニメーションをオンに設定します。クリップに適用したすべてのキーフ レームを削除するには、リセットボタンを使用します。 調整パネルを使用してキーフレームを適用することもできます。 ツールパネルの新しいオプション エキスパートビューのツールパネルに以下の新しいオプションが追加されました。 タイムストレッチ:クリップのインポイントまたはアウトポイントを変更せずに再生速度とデュレーションを変更します。 オーディオミキサー:各オーディオトラックのボリュームとバランスを調整できます。 明暗別色補正 明暗別色補正エフェクトを使用して、画像内のハイライトの特定のカラーによる色かぶり補正、およびシャドウの異なるカラーによる色かぶり補 正を行います。画像内のハイライトとシャドウが反対色の場合、最良の結果を得ることができます。ハイライトとシャドウの両方の色相と彩度を 調整するには、色相および彩度のコントロールスライダーを使用します。 1. エキスパートビュータイムラインで画像を選択します。 元の画像 2. アクションバーの「エフェクト」をクリックし、エフェクトパネルのドロップダウンリストから「カラー補正」カテゴリを選択します。 3. 明暗別色補正エフェクトを、エキスパートビュータイムライン上の画像にドラッグします。 4. 適用されたエフェクトパネルで、色相および彩度のスライダーコントロールを使用して、画像内のハイライトやシャドウの色相および彩度を 調整します。 明暗別色補正エフェクトを適用 HSL チューナー HSL チューナーを使用して、画像またはビデオ内の特定のカラーの色相、彩度および輝度を調整します。 以下のカラーの色相、輝度および彩度を増減するには、HSL チューナーのスライダーコントロールを使用します。 レッド オレンジ イエロー グリーン シアン ブルー パープル マゼンタ HSL チューナーを使用すると、ビデオにムービー形式の効果を付加できます。手順の説明については、「HSL チューナーエフェクトの追加」を参 照してください。 Twitter™ および Facebook の投稿には、Creative Commons の規約内容は適用されません。 法律上の注意 | プライバシーポリシー ワークスペース このページからリンクされている内容の一部は英語版のみです。 ワークスペース エキスパートによる説明:Adobe Premiere Elements 11 の新しいユーザーインターフェイス スタートアップスクリーン クイックビュー エキスパートビュー メディアを追加パネル クイックビュータイムライン エキスパートビュータイムライン アクションバー 調整パネル 適用されたエフェクトパネル 書き出し・配信パネル Adobe Premiere Elements ワークスペースではシンプルなインターフェイスをご利用いただけます。ワークスペースは、機能の複雑さに基づい て、クイックビューとエキスパートビューで編成されています。 クイックビューには、ビデオフッテージを簡単に編集して他の人と共有する際に一般的に使用する、基本的な機能が集められています。クリップ の編集、DVD や Blu-ray ディスクのメニューの作成、ムービーの書き出しなど、クリップを使用した一般的なタスクを最適化します。 エキスパートビューには、専門家が複雑なビデオ編集作業に使用するオーディオミキサーやタイムストレッチなどの拡張機能やツールが含まれて います。 スタートアップスクリーン ページの先頭へ 初めて Adobe Premiere Elements を起動すると、スタートアップスクリーンが開きます。 スタートアップスクリーン 「ビデオエディター」をクリックし、既存のプロジェクトを開くか、ワークスペースでプロジェクトを作成します。 Adobe Premiere Elements にメディアを読み込む前に、Elements Organizer にアクセスし、メディアの整理やタグ付け、基本的な編集作業を行い ます。 起動オプションのカスタマイズ 初期設定では、初めて Adobe Premiere Elements を起動すると、スタートアップスクリーンが開きます。 タイトルバーの「設定」ボタンをクリックし、以降の Adobe Premiere Elements の起動時に表示するウィンドウまたはアプリケーションを指定し ます。 次のいずれかの起動オプションを選択します。 スタートアップスクリーン:Adobe Premiere Elements を開くたびにスタートアップスクリーンが起動します。このオプションは初期設定で 選択されています。 整理:メディアを Adobe Premiere Elements で編集する前に、Elements Organizer を使用して整理する場合は、このオプションを選択しま す。 ビデオエディター:Adobe Premiere Elements を起動するたびに Adobe Premiere Elements ワークスペースを開きたい場合は、このオプショ ンを選択します。 クイックビュー ページの先頭へ クイックビューのオプションを使用して、タイトル、エフェクト、トランジション、BGM、グラフィックをクリップに追加します。必要に応じて クリップをパンまたはズームしたり、SmartTrim を使用してより鮮明なビデオを作成します。インスタントムービーを使用すると、ムービーの作 成手順を自動化できます。 クイックビューには、メディアを追加パネル、クイックビュータイムライン、アクションバー、調整パネル、適用されたエフェクトパネル、書き 出しパネルが含まれています。 エキスパートビュー ページの先頭へ エキスパートビューには、クイックビューで使用可能なパネルの他に、プロジェクトのアセットパネルが含まれています。 このパネルには、Premiere Elements プロジェクトに読み込むメディアファイルが収容されます。ファイルをリストまたはグリッドで整理するに は、パネルオプションを使用します。グリッド表示は、各ファイルをサムネイルで表示します。タイムラインにメディアアセットを追加すると、 アセットのサムネイルの下に緑色のアイコンが表示されます。 メディアを追加パネル ページの先頭へ メディアを追加パネルでは、クイックビュータイムラインに様々なソースからメディアファイルを追加して、並べ替えや編集を行うことができま す。 メディアを追加パネル メディアを追加パネルを使用して、ビデオカメラ、フリップビデオ、Web カメラ、デジタルカメラ、WDM デバイス、携帯電話、ハードディスク 内のフォルダーなどのソースからメディアファイルを追加します。 クイックビュータイムライン クイックビュータイムラインには、次のトラックがあります。 ビデオ:このトラックでビデオクリップや画像を編集します。 タイトル:このトラックでクリップにテキストタイトルを追加します。 サウンド:ムービーに BGM やその他のサウンドを追加します。 ナレーション:このトラックで録音されたナレーションをムービーに追加します。 ページの先頭へ クイックビュータイムライン クイックビュータイムラインでは、各クリップは、クリップ全体にわたる連続したフレームとして表示されます。個々のフレーク内の不要部分を トリミングして並べ替えることができます。また、クリップの位置を入れ替えて、一貫したムービーシーケンスを作成できます。 エキスパートビュータイムライン ページの先頭へ さらに高度な編集を行いたい場合には、エキスパートビュータイムラインを使用します。エキスパートビュータイムラインには、ムービープロ ジェクトのビデオクリップとオーディオクリップが、縦に重ねられたトラックに配置されて表示されます。デジタルビデオデバイスからビデオを キャプチャすると、一連のクリップとして表示されます。 エキスパートビュータイムライン エキスパートビュータイムラインでは、タイムラインルーラーを使用して、時間の経過に応じて、ムービーを構成している各要素と、各要素の相 互関係を表示します。タイムラインウィンドウでは、シーンのトリミングや追加、マーカーによる重要なフレームの指定、トランジションの追 加、クリップの合成またはスーパーインポーズの制御を行うことができます。エキスパートビュータイムラインには、クイックビューよりも多く のトラックがあります。 アクションバー ページの先頭へ アクションバーには、編集作業で使用する一般的な機能に簡単にアクセスできるオプションが含まれています。オプションを使用して、タイト ル、トランジション、スペシャルエフェクト、グラフィック、音楽、マーカーをクリップに追加します。 アクションバー アクションバーには次のオプションがあります。 整理:Elements Organizer を開いて、メディアファイルの整理や管理を行うことができます。 インスタントムービー:ムービーの作成プロセスを自動化します。ムービーテンプレートの選択やクリップの編集を簡単に行うことができます。 また、インスタントムービーを使用して、テーマに基づいたエフェクト、タイトル、トランジションおよびオーディオをムービーに追加できま す。それぞれの設定は自由に変更できます。 ツール:ビデオに効果的なエフェクトを追加できるオプションを提供します。例えば、タイムリマップ や SmartMix を使用して、洗練されたモー ションエフェクトをビデオに追加します。SmartTrim を選択すると、Premiere Elements でフッテージを自動編集して、より鮮明なビデオを作成で きます。 トランジション:ムービークリップ間で使用できるトランジションを提供します。初めてトランジションを適用すると、トランジションコント ロールが自動的に表示されます。トランジションコントロールを使用して、トランジションプロパティを変更します。次回以降にトランジション コントロールを開くには、トランジションをダブルクリックします。エキスパートビューには、クイックビューよりも多くのトランジションエ フェクトが用意されています。 タイトルとテキスト:ムービーで使用できるように、あらかじめ用意されたタイトルのテンプレートが含まれています。ムービーに初めてタイト ルを適用すると、タイトルコントロールが自動的に表示されます。タイトルコントロールを使用して、タイトルプロパティを変更します。次回以 降にタイトルコントロールを開くには、タイトルをダブルクリックします。エキスパートビューには、クイックビューよりも多くのタイトルテン プレートが用意されています。 エフェクト:ムービーのクリップに適用できるスペシャルエフェクトとプリセットを表示します。スペシャルエフェクトを適用した後に編集する には、「適用エフェクト」をクリックし、適用されたエフェクトパネルのプロパティを変更します。エキスパートビューには、クイックビューに 比べて、様々なカテゴリに分類されたエフェクトが多く用意されています。 音楽:ムービーにテーマ音楽を追加できます。ここから複数の音楽クリップを選択できます。音楽クリップは選択順に再生されます。ムービーに サードパーティ製の音楽プラグインを選択するには、「スマートサウンドを使用」をクリックします。 グラフィック:クリップの特定部分に、クリップアートや吹き出し(泡または風船を使用)などのグラフィック画像を追加できます。 調整パネル ページの先頭へ 調整パネルでは、色や照明など、そのクリップ固有のプロパティを補正できます。また、SmartFix ツールを使用して、ビデオフッテージの画質を 高めることができます。 調整パネル 調整パネルを表示するには、クリップを選択し、右側の「調整」をクリックします。クリップにタイトルを追加する場合、必要に応じて、調整パ ネルを使用してプロパティを変更します。 適用されたエフェクトパネル ページの先頭へ 適用されたエフェクトパネルでは、クリップに適用済みのエフェクトのプロパティを表示できます。このパネルには、適用されたエフェクトを変 更できる様々なオプションが用意されています。 適用されたエフェクトパネル 適用されたエフェクトパネルを表示するには、エフェクトが適用されているクリップを選択し、右側の「適用エフェクト」をクリックします。 書き出し・配信パネル 書き出しパネルでは、完成したプロジェクトの保存や書き出しができます。 ページの先頭へ 書き出し・配信パネル プロジェクトは、Web、携帯電話およびコンピューターで表示したり、DVD や Blu-ray ディスクに書き込む形式で保存したりすることができま す。 Web DVD:オンラインまたはコンピューターでの再生に適した高画質ビデオ用。 ディスク:ムービーを DVD、Blu-ray または AVCHD ディスクにコピーする場合。 オンライン:Facebook、YouTube、Vimeo などのビデオ共有 Web サイトにアップロードするためのビデオ用。 コンピューター:コンピューターでの再生に適したビデオ用。 携帯電話および携帯プレーヤー:携帯電話などのデバイスでの再生に適したビデオ用。 Twitter™ および Facebook の投稿には、Creative Commons の規約内容は適用されません。 法律上の注意 | プライバシーポリシー ビデオプロジェクトの作成 このページからリンクされている内容の一部は英語版のみです。 プロジェクトの作成 プロジェクト プロジェクトのプリセットと設定の確認 新規プロジェクトの開始 プロジェクトの表示 プロジェクト トップへ戻る Premiere Elements では新規プロジェクトごとにプロジェクトファイルが作成されます。このプロジェクトファイルを公開したり、保存して後で作 業したりすることができます。また、メディアを読み込む前にプロジェクトを作成することもできます。 プロジェクトファイルは、ビデオ、画像、タイトル、テーマなど、プロジェクトに追加されるメディアを参照します。 プロジェクトファイルはサイズの小さいファイルです。プロジェクトファイルには、タイトルファイルと、キャプチャまたは読み込み対象となる ソースファイルへの参照情報が含まれます。プロジェクトファイルには参照情報が保存されているので、Premiere Elements がソースファイルを検 出できるように、ソースファイルの移動、名前変更および削除をしないよう注意してください。 プロジェクトのプリセットと設定の確認 トップへ戻る プロジェクトを作成するとき、新規プロジェクトダイアログボックスの「設定を変更」ボタンをクリックすると、初期設定のプリセットなどの設 定内容を確認できます。Adobe Premiere Elements では、読み込むメディアの種類に基づいてプロジェクト設定が自動的に調整されます。 1. Premiere Elements で、ファイル/新規プロジェクトを選択します。 2. 「設定を変更」をクリックします。 新規プロジェクトの開始 トップへ戻る 1. 次のいずれかの操作を行います。 スタートアップスクリーンで「ビデオエディター」をクリックし、「新規プロジェクト」を選択します。 Premiere Elements を起動している場合は、ファイル/新規プロジェクトを選択します。 2. (オプション)プロジェクト設定を変更するには、「設定を変更」をクリックし、別のプリセットを選択して「OK」をクリックします。 注意: プロジェクト設定を変更すると、後で変更することはできません。 プロジェクト設定を変更しない場合は、以前のプロジェクト設定が使用されます。あるいは、地域設定に基づいて NTS または PAL の AVCHD フル HD プロジェクトが作成されます。 クリップの設定が空のプロジェクトの設定と一致しない場合も、そのクリップを読み込むことができます。Adobe Premiere Elements では、 クリップをエキスパートビュータイムラインにドロップすると、プロジェクト設定がクリップの設定で上書きされます。 初期設定では、プロジェクトを保存したフォルダーには、レンダリングされたプレビュー、最適化されたオーディオファイル、キャプチャされた オーディオとビデオも保存されます。これらのファイルはサイズが大きいので、大容量で高速なハードディスクに保存してください。これらの ファイルをプロジェクトとは別の場所に保存するには、編集/環境設定/スクラッチディスクを選択して保存先を指定します。 プロジェクトの表示 トップへ戻る プロジェクトは一度に 1 つしか開くことができません。Premiere Elements で既存のプロジェクトを開けるようにするには、コンピューター上で プロジェクトファイル(.PRE)とソースファイルの両方にアクセスできることを確認してください。 次のいずれかの操作を行います。 スタートアップスクリーンで、「ビデオエディター」をクリックしてから「既存のプロジェクト」をクリックします。プロジェクト名を選択 します(プロジェクト名が表示されない場合は、「開く」を選択し、プロジェクトファイルを選択して「開く」をクリックします)。 Premiere Elements を起動している場合は、ファイル/プロジェクトを開くまたは最近使用したプロジェクトを開くを選択し、プロジェクト ファイルを選択して、「開く」ボタンをクリックします。 Windows® エクスプローラーで、プロジェクトファイルをダブルクリックします。 注意: Premiere Elements では、以前のバージョンで作成したプロジェクトを開くことができます。ただし、以前のバージョンでは、新し いバージョンで作成したプロジェクトを開くことはできません。Premiere Elements の複数のバージョンがインストールされている場合は、 ソフトウェアからプロジェクトを開きます。または、ファイルを右クリック(Mac OS では Control キーを押しながらクリック)して、アプ リケーションを選択します。 法律上の注意 | プライバシーポリシー プロジェクトの保存とバックアップ プロジェクトの保存 自動保存を使用したプロジェクトのバックアップ 自動保存プロジェクトを開く プロジェクトの保存 トップへ戻る プロジェクトを保存すると、編集時の作業内容、ソースファイルへの参照および現在のパネル配置が保存されます。なるべく頻繁に保存を行うよ うにして、何らかの原因で作業内容がなくなってしまっても、できるだけ元の状態に戻せるようにしてください。 現在開いているプロジェクトを保存するには、ファイル/保存を選択します。 プロジェクトのコピーを保存するには、ファイル/別名で保存を選択し、場所とファイル名を指定して「保存」をクリックします。 プロジェクトのコピーを保存して、元のプロジェクトで作業を続行するには、ファイル/コピーを保存を選択し、場所とファイル名を指定し て、「保存」をクリックします。 Premiere Elements で、プロジェクトに関係するファイル(キャプチャしたビデオとオーディオなど)やプレビューを保存する場所を指定 するには、スクラッチディスクを設定します。 自動保存を使用したプロジェクトのバックアップ トップへ戻る 以前の編集作業の状態に戻したり、クラッシュから復旧するには、「自動保存」オプションを有効にします。このオプションを有効にすると、指 定した間隔で Adobe Premiere Elements 自動保存フォルダーにプロジェクトファイルのバックアップが自動的に行われます。例えば、Premiere Elements で 15 分ごとにバックアップコピーを保存するように設定できます。 自動保存のオプションは、プロジェクトを保存するまでに行った変更内容によっては、「取り消し」コマンドの代わりに利用することもできま す。ビデオなどのソースファイルと比べると、プロジェクトファイルはサイズが小さいので、プロジェクトファイルのバックアップを複数作成し ても消費されるハードディスクの容量は少なくて済みます。 1. 編集/環境設定/自動保存を選択します。 2. 次のいずれかの操作を行って、「OK」をクリックします。 「プロジェクトを自動保存」を選択し、プロジェクトを保存する間隔を分単位で入力します。 「プロジェクトバージョンの最大数」に、プロジェクトファイルごとに保存するバージョンの数を指定します。例えば、「5」と入力す ると、Premiere Elements によって、開いたプロジェクトごとに 5 つのバージョンが保存されます。 注意: 自動保存オプションを有効にするには、プロジェクトを開くたびに少なくとも 1 回はプロジェクトを保存してください。 自動保存プロジェクトを開く トップへ戻る 1. 次のいずれかの操作を行います。 Adobe Premiere Elements を起動します。スタートアップスクリーンで、「ビデオエディター」をクリックしてから「既存のプロジェク ト」をクリックします。 Premiere Elements で、ファイル/プロジェクトを開くを選択します。 2. プロジェクトフォルダーの Adobe Premiere Elements 自動保存フォルダーにあるファイルを開きます(ファイルがない場合、「自動保存」 環境設定がオフになっている可能性があります)。 注意: クラッシュした後に Premiere Elements を起動すると、最後に保存されたバージョンのプロジェクトを開くかどうかを確認するメッ セージが表示されます。 法律上の注意 | プライバシーポリシー プロジェクト設定とプリセット プロジェクト設定とプリセットについて 柔軟なシーケンス設定の変更 プロジェクトプリセットの作成または変更 プロジェクト設定の確認 プロジェクト設定とプリセットについて トップへ戻る プロジェクト設定によって、ビデオおよびオーディオのプロジェクトアセットのプロパティが指定されます。例えば、これらのアセットの形式 (DV、HDV、AVCHD)、ソース(ハードディスクまたはフラッシュメモリビデオカメラ)、および縦横比(標準またはワイドスクリーンビデ オ)などが指定されます。また、プロジェクト設定によって、プロジェクトのフレームレート、オーディオサンプルレート、開始フィールド(奇 数フィールドまたは偶数フィールド)、ビット数も指定されます。 新しいプロジェクトを開始すると、Premiere Elements はプロジェクトプリセットを適用します。プロジェクトプリセットは、あらかじめ構成され たプロジェクト設定をまとめたものです。プロジェクトの初期設定のプリセットは、コンピューターにインストールされたバージョンの Premiere Elements でテレビ方式用に使用できます。 NTSC(National Television Standards Committee)は、北米、南米、カリブ海諸国、日本、韓国および台湾のテレビ方式です。 PAL(Phase Alternating Line)は、ヨーロッパ、ロシア、アフリカ、中東、インド、オーストラリア、ニュージーランド、南太平洋諸国、中国お よびアジアのその他の地域のテレビ方式です。 プロジェクトの開始後はプロジェクトのプリセットを変更できないので、プロジェクトのプリセットを選択する前にソースフッテージの形式を確 認してください。 Web ビデオのストリーミングなど、出力に低めの画質を設定する場合は、プロジェクト設定を変更せずに、書き出しの設定を変更してくださ い。 柔軟なシーケンス設定の変更 トップへ戻る ムービークリップをエキスパートビュータイムラインに追加すると、クリップのプロパティに合わせて、プロジェクト設定がバックグラウンドで 自動的に変更されます。クリップのプロパティには、次元、fps、ピクセル縦横比、フィールド順序などがあります。 プロジェクトプリセットの作成または変更 トップへ戻る Adobe Premiere Elements のプロジェクトプリセットの初期設定は、DV ビデオカメラ、カメラ、DVD ディスク、携帯電話など、一般的なソース のメディアに対応しています。プリセットを選択してプロジェクトを開始した後に、カスタムのプロジェクトプリセットを作成したり、プロジェ クトプリセットを変更したりすることはできません。 新規プロジェクトを開始するときにプロジェクトプリセットを変更するには、新規プロジェクトダイアログボックスで「設定を変更」ボタンをク リックします。フッテージに適したプリセットを選択します。 プロジェクトのプリセットと一致しないプリセットを持つムービークリップをエキスパートビュータイムラインに追加すると、メッセージが表示 されます。「はい」をクリックすると、プロジェクトの設定が変更され、使用可能な最も近いプリセットが使用されます。詳しくは、「柔軟な シーケンス設定の変更」を参照してください。 プロジェクトのプリセットの選択 初期設定では、Premiere Elements は、プログラムのインストール時に指定したテレビ方式向けの AVCHD 形式のプリセットを使用します。別の 形式、テレビ方式、またはフレーム縦横比でプロジェクトを作成するには、新しいプリセットを選択します。 選択したプリセットが初期設定のプリセットになり、別のプリセットを選択しない限りすべての新規プロジェクトに適用されます。プリセットを 一時的に選択した場合は、使用後にそのプリセットを変更してください。 1. Premiere Elements を起動します。 2. スタートアップスクリーンで、「ビデオエディター」をクリックしてから「新規プロジェクト」をクリックします(または、ファイル/新規 /プロジェクトを選択します)。 3. 新規プロジェクトダイアログボックスで「設定を変更」をクリックします。 4. 編集するフッテージの形式および方式と一致するプリセットを選択します。例えば、1080i ビデオカメラで撮影した HDV フッテージを編集 するときは、ほとんどの場合、「HDV 1080i 30」または「HDV 1080i 25」を選択します。 5. 「OK」をクリックします。 6. プロジェクトの名前と場所を指定し、「OK」をクリックします。 開いているプロジェクトの設定の変更 プロジェクトの作成後は、プロジェクト設定に対して実行できる変更は、表示関連の軽微な変更のみです。 注意: プロジェクトを作成した後で、編集モードやプレビューファイルの形式を変更することはできません。 1. 編集/プロジェクト設定/一般を選択します。 2. プロジェクト設定ダイアログボックスで、「一般」、「キャプチャ」および「ビデオレンダリング」のプロジェクト設定を指定します。 3. 「OK」をクリックします。 プロジェクト設定の確認 トップへ戻る プロジェクトプリセットには、「一般」、「キャプチャ」、「ビデオレンダリング」の 3 つのカテゴリのプロジェクト設定が含まれています。プ ロジェクトの開始後は、フレームレート、フレームサイズ、縦横比など、ほとんどの設定を変更できなくなります。ただし、設定を見直して、プ ロジェクトに追加するメディアに合わせて調整することは可能です。 Premiere Elements でプロジェクトを開き、編集/プロジェクト設定/[category] を選択します。 注意: コンピューター、キャプチャカード、ハードウェアバンドルなどサードパーティの製品には、カスタムプリセットが含まれている場合があ ります。詳しくは、サードパーティの取扱説明書を参照してください。 NTSC プリセットと PAL プリセット NTSC プリセットは NTSC 規格に準拠しています。各ビデオフレームは 525 本の水平線から構成され、29.97 フレーム/秒で表示されます。標準 NTSC プリセットは縦横比が 4:3 のフッテージに適用されます。ワイドスクリーン NTSC プリセットは縦横比が 16:9 のフッテージに適用されま す。 PAL プリセットは PAL 規格に準拠しています。各ビデオフレームは 625 本の水平線から構成され、25 フレーム/秒で表示されます。 一般設定 一般設定(編集/プロジェクト設定/一般)は、プロジェクトの基本的な特性を制御します。これらの特性には、ビデオの処理に使用する編集 モード、フレームサイズ、縦横比、、時間のカウント方法(時間表示形式)、再生設定(タイムベース)などがあります。これらの設定は、プロ ジェクトで最も一般的なソースメディアに合わせて設定されます。例えば、フッテージのほとんどが DV である場合は、DV の再生編集モードを使 用します。これらの設定を無計画に変更すると、ビデオの品質が劣化する場合があります。 一般設定には、次のオプションがあります。 編集モード プロジェクトのテレビ方式と形式を指定します。タイムベース、フレームサイズ、ピクセル縦横比、フィールド、サンプルレートのプ レビュー設定は変更できません。これらの設定は、編集モードによって決まります。 注意: 編集モードの設定は、最終出力の設定ではなく、ソースメディアの仕様を表します。出力の設定は、プロジェクトを書き出すときに指定し てください。 タイムベース 各編集の時間位置の算出に使用する時間区分を指定します(PAL の場合は 25、NTSC の場合は 29.97 になります)。 再生設定 このボタンは、DV プリセットを使用した場合、編集モードで DV NTSC や DV PAL を選択した場合、または追加の再生機能を提供する プラグインをインストールした場合に使用可能になります。DV 編集モードの場合、このオプションはプレビューを再生する場所を指定します。 サードパーティ製のプラグインの再生設定については、開発元の取扱説明書を参照してください。 フレームサイズ プロジェクト再生時のフレームのピクセル数を指定します。多くの場合、プロジェクトのフレームサイズはソースメディアのフ レームサイズと一致します。再生速度の低下を修正するためにフレームサイズを変更することはできません。ただし、再生設定を変更することは できます。その場合、モニターを右クリック(Mac OS では Control キーを押しながらクリック)し、「再生設定」を選択します。出力のフレーム サイズを変更するには、書き出し設定を変更します。 ピクセル縦横比 ピクセルの縦横比を設定します。ビデオ形式(PAL または NTSC)によってこの比率が決まります。ビデオと異なるピクセル縦横 比を使用すると、ビデオのレンダリングおよび再生時に映像が変形することがあります。 フィールド 優先フィールドを指定するか、各フレームの 2 つのインターレースフィールドを描画する順序を指定します。Premiere Elements は、DV フッテージがプログレッシブスキャンとして記録されていても、フィールドとともにフッテージをキャプチャします。 時間表示形式 プロジェクト全体にわたって表示される時間の形式を指定します。時間表示オプションは、ビデオおよびモーションピクチャフィル ムの規格と対応させます。DV NTSC ビデオの場合は、「30 fps ドロップフレームタイムコード」を選択します。DV PAL ビデオの場合は、「25 fps タイムコード」を選択します。 タイトルセーフエリア タイトルのセーフゾーンとして設定するフレーム端の領域を指定し、ピクチャを拡大してもタイトルの端がテレビ画面から 切れないようにします。モニターでセーフマージンボタンをクリックすると表示される十字マーク付きの長方形は、タイトルセーフゾーンを示し ます。タイトルには、アクションよりも広いセーフゾーンを設定する必要があります。 アクションセーフエリア アクションのセーフゾーンとして設定するフレーム端の領域を指定し、ピクチャを拡大してもアクションがテレビ画面か ら除外されないようにします。モニターでセーフマージンボタンをクリックすると表示される長方形は、アクションセーフゾーンを示します。 サンプルレート プロジェクトのプリセットで使用するオーディオサンプルレートを指定します。一般に、サンプルレートを高くするとプロジェク トの音質が高くなりますが、ディスク消費量が多くなり、処理時間も長くなります。高音質のサンプルレートでオーディオを録音し、その録音時 のサンプルレートでオーディオをキャプチャしてください。 表示形式 オーディオの時間表示の単位(オーディオサンプルまたはミリ秒)を指定します。初期設定では、時間はオーディオサンプル単位で表示 されます。ただし、オーディオの編集時には、ミリ秒を使用してサンプルレベルの精度で時間を表示することができます。 キャプチャ設定 キャプチャ設定(編集/プロジェクト設定/キャプチャ)は、ビデオデッキやデジタルビデオカメラからビデオおよびオーディオを直接変換する 方法を制御します(キャプチャ設定以外の環境設定は、キャプチャ操作には影響しません)。 ビデオレンダリング設定 ビデオレンダリング設定は、エキスパートビュータイムラインからビデオを再生するときに Premiere Elements が使用する画質、圧縮設定および 色深度を制御します。 ビデオレンダリング設定を使用するには、編集/プロジェクト設定/ビデオレンダリングを選択します。ビデオレンダリング設定には、次のオプ ションがあります。 最大 bit 数 プロジェクトで使用する bit 数が低くても、Premiere Elements では最大 32 bit の処理が可能です。このオプションをオンにすると精度 は高くなりますが、パフォーマンスは低下します。 ファイルの形式 プレビューのビデオの形式を指定します。 圧縮 Premiere Elements でムービーのプレビュー生成時に適用されるコーデック(圧縮/解凍方式)を指定します。コーデックはプロジェクトの プリセットで定義されています。コーデックは DV 規格に適合する必要があるので、変更できません。 注意: クリップにエフェクトを適用しない場合、またはクリップのフレームや時間に関する特性を変更しない場合は、再生時にクリップの元の コーデックが使用されます。フレームの再計算が必要となる変更を加えた場合には、ここで指定されるコーデックが適用されます。 静止画像の最適化 プロジェクトで静止画を効率的に使用するには、このオプションを選択します。例えば、30 fps のプロジェクトでデュレーショ ンが 2 秒の画像を使用できます。Premiere Elements では、デュレーションが 1/30 秒のフレームを 60 個作成するのではなく、2 秒のフレームを 1 個作成します。静止画を適切に再生できない場合は、このオプションの選択を解除してください。 法律上の注意 | プライバシーポリシー プロジェクトのファイルの表示 プロジェクトのアセットパネルの概要 プロジェクト内のソースファイルの名前の変更 プロジェクトの項目の検索 見つからないプロジェクト用ファイルの検索 クリップの削除 プロジェクトのアセットパネルの概要 トップへ戻る プロジェクトのアセットパネルを使用して、プロジェクトのソース素材をプレビューすることができます。エキスパートビューを選択し、「プロ ジェクトのアセット」をクリックします。 リスト表示またはグリッド表示を使用してプロジェクトの内容を表示できます。表示を切り替えるには、パネルオプションのメニューを使用しま す。 グリッド表示には、プロジェクトに読み込んだビデオのスナップショットが表示されます。プロジェクトのアセットパネルでは、エキスパート ビュータイムラインで使用するファイルが緑色のアイコンで表示されます。パネル内のファイルを検索するには、検索ボックスを使用します。 メディア項目の表示および配置 プロジェクトのアセットパネルでは、リスト表示で項目を表示することができます。リスト表示では、複数の項目が一覧表の形式で表示され、メ ディアタイプやデュレーションなどのプロパティを基準にして各項目を検索したり並べ替えたりすることができます。 リスト表示で項目を並べ替えるには、並べ替えの基準となる列見出しをクリックします(例えば、「メディアタイプ」をクリックすると、項 目がメディアタイプ別に並べ替えられます)。フォルダーが展開されている場合、各項目はプロジェクトのアセットパネルでの階層に従い、 最上層から下層に向かって並べ替えられます。並べ替えの順序を逆にするには、列見出しを再度クリックします。 リスト表示で画面に入りきらない列見出しを表示するには、プロジェクトのアセットパネルの右側を右にドラッグします。または、パネルの 一番下にあるスクロールバーを右にドラッグします。 フォルダーのクリップの整理 プロジェクトのアセットパネルではフォルダーを表示でき、Windows エクスプローラーでフォルダーを使用するのと同じ感覚で、プロジェクトの 素材を整理できます。フォルダーには、メディアファイルやサブフォルダーを含めることができます。フォルダーは、デジタルビデオのキャプ チャデータ、Adobe Photoshop Elements の静止画、オーディオファイルなどをメディアの種類に応じて整理する場合に役立ちます。 プロジェクトのアセットパネルで、次のいずれかの操作を行います。 注意: プロジェクトのアセットパネルにアクセスするには、エキスパートビューで「プロジェクトのアセット」を選択します。 フォルダーを追加するには、プロジェクトのアセットパネルの下部にある新規フォルダーアイコンをクリックします。リスト表示の場合、新 規フォルダーアイコンを続けてクリックすると、それぞれの新規フォルダーは、直前に作成された新規フォルダーの中に作成されます。 項目をフォルダーに移動するには、その項目をフォルダーアイコンにドラッグします。フォルダーをほかのフォルダーに移動すると、それら のフォルダーをネストさせることができます。 フォルダーの内容を表示するには、フォルダーをダブルクリックします。または、リスト表示で、フォルダーアイコンの横にある右向き三角 形をクリックして、フォルダーを展開します。 親フォルダーに移動するには、該当するアイコンをクリックします。このボタンを押し続けると、現在リスト表示されているフォルダーの上 にあるすべてのフォルダーのリストを表示できます。また、特定のフォルダーをハイライト表示させた状態でマウスボタンを放すと、その フォルダーにジャンプできます。 プロジェクト内のソースファイルの名前の変更 トップへ戻る クリップの名前を変更するには、そのクリップを選択し、クリップ/名前の変更を選択して、新しい名前を入力してから Enter キーを押しま す(名前の変更はプロジェクトで使用される参照情報にのみ反映されます。プロジェクトワークスペースおよび Windows の元のソースファ イル名は変更されません)。 元のソースファイルの名前を変更するには、Premiere Elements を終了して、Windows でファイルの名前を変更します。次回プロジェクトを 開いたときに、Premiere Elements によって、ファイルの場所を問い合わせるメッセージが表示されます。 選択したクリップの名前を変更する方法はほかにもあります。例えば、名前を 1 回クリックしてテキストを選択し、新しい名前を入力し て Enter キーを押します。 プロジェクトの項目の検索 トップへ戻る エキスパートビュータイムラインで項目を右クリックし、「プロジェクトウィンドウで表示」を選択します。 ハードディスク上の項目を検索するには、クリップを右クリックし、プロパティを選択し、プロパティパネルの上部に表示されるファイルパスを メモしてから検索に利用してください。 見つからないプロジェクト用ファイルの検索 トップへ戻る Premiere Elements プロジェクトには、元のソースファイルは格納されません。各ソースファイルを読み込んだときのファイル名と場所の情報のみ が参照されます。そのため、Windows 上でソースファイルを移動したり、名前を変更したり、削除を行うと、そのプロジェクトを次回開いたとき に、「ファイル 'XXXX' はどこにありますか?」というダイアログボックスが表示されます。 プロジェクトは、ソースファイルとともにプレビューファイルも参照します。プレビューファイルを使用すると、処理時間のかかるレンダリング を行わなくても、エフェクトをリアルタイムでプレビューすることができます。プレビューファイルは、必要に応じて作成し直すことができま す。 注意: ムービーが完成した後、再使用する予定のないソースファイルは削除できます。作成後にムービーの再編集を予定している場合は、ソース ファイルを削除する前に「プロジェクトのコピー」を使用してプロジェクトを保存します。 「ファイル 'XXXX' はどこにありますか?」ダイアログボックスで、次のいずれかのオプションを選択します。 名前が完全に一致するものだけを表示 プロジェクトを最後に保存したときに参照していたソースファイル名と完全に一致するファイルだけを表示 します。ファイル名が変更されていることがわかっている場合は、このオプションの選択を解除します。 選択 見つからないファイルを、オリジナルのファイルまたは置き換え用のファイルで置き換えます。 検索 Windows XP の検索機能を呼び出します。 プレビューをスキップ 見つからないプレビューファイルを無視して、検索のメッセージが表示されないようにします。 スキップ 見つからないファイルをオフラインファイルで置き換えます。オフラインファイルは、プロジェクトのアセットパネルおよびエキスパー トビュータイムラインで、関連するクリップの代わりとして使用されます。 すべてスキップ 見つからないすべてのクリップをオフラインファイルで置き換えます。確認のメッセージはこれ以上表示されません。 クリップの削除 トップへ戻る Premiere Elements はプロジェクトにメディアファイルを保存しないので、プロジェクトからクリップを削除すると、ムービーからすべてのインス タンスが削除されますが、Premiere Elements はクリップのソースファイルを Windows デスクトップから削除しません。ディスク容量を増やした い場合は、ソースファイルを削除します。 メディアファイルをプロジェクトワークスペースから削除するには、次のいずれかの操作を行います。 パネルでファイルを選択し、削除アイコンをクリックします。 エキスパートビュータイムラインでファイルを右クリック(Mac OS では Control キーを押しながらクリック)し、「削除」を選択します。 また、ファイルを選択して Delete キーを押すことでも削除できます。ファイルは Elements Organizer から削除されますが、ハードディスク からは削除されません。 プロジェクトで使用していない項目を確認するには、リスト表示の「ビデオの使用回数」と「オーディオの使用回数」の列を参照してくだ さい。これらの項目を表示するには、右にスクロールします。緑色のチェックマーク(リスト表示)および緑色のドット(グリッド表示) は、そのアセットがプロジェクトで使用されていることを示します。 法律上の注意 | プライバシーポリシー クリップのプロパティの表示 基本的なクリップのプロパティの概要の表示 総合的なファイル情報の表示 リスト表示のプロパティのカスタマイズ エフェクトのプロパティに関する詳細情報の表示 基本的なクリップのプロパティの概要の表示 トップへ戻る クリップの基本的なプロパティを表示するには、プロジェクトのアセットパネルでクリップを右クリック(Mac OS では Control キーを押しながら クリック)して、「プロパティ」を選択します。 総合的なファイル情報の表示 トップへ戻る Premiere Elements には、ファイルを評価するツールが用意されています。サポートされている形式のファイルであれば、プロジェクトで使用され ていないファイルでも分析することができます。例えば、書き出したクリップがインターネット配信に適したデータレートになっているかどうか 確認できます。ビデオファイルのプロパティには、ファイルサイズ、ビデオおよびオーディオトラックの数、デュレーション、平均フレームレー ト、オーディオサンプルレート、ビデオデータレートおよび圧縮設定があります。また、キャプチャしたクリップのドロップフレーム(コマ落 ち)に関する情報もあります。 プロパティ情報を使用すると、キャプチャしたクリップのドロップフレームをチェックすることができます。また、データレート分析グラフを使 用すると、出力データレートが配信メディアのレートレベルをどの程度満たしているかを確認することができます。このグラフは、レンダリング されたキーフレームレートや、圧縮キーフレームと差異フレームとの差を示すものです(差異フレームとはキーフレームの間にあるフレームで す)。また、各フレームのデータレートレベルも示されます。 次のいずれかの操作を行います。 クリップがエキスパートビュータイムラインにある場合は、クリップを選択して、ファイル/プロパティ情報/選択を選択します。 プロジェクトで使用していないクリップの場合は、ファイル/プロパティ情報/ファイルを選択します。分析するクリップを探して選択し、 「開く」をクリックします。 リスト表示のプロパティのカスタマイズ トップへ戻る リスト表示をカスタマイズして、必要な情報だけを表示させることができます。表示項目の名前を変更したり、独自の表示項目を追加したり、表 示項目の配置を変更したり、表示項目の幅を変更することもできます。 リスト表示に表示するプロパティの指定 初期設定で「名前」プロパティが表示され、ハードディスク上のクリップ名が示されます。表示項目の編集ダイアログボックスを使用して「名 前」プロパティを非表示にすることはできません。プロジェクト内でクリップに使用する名前を変更することはできます。 1. プロジェクトのアセットパネルを開きます。 2. メディアビューで右クリック(Mac OS では Control キーを押しながらクリック)し、「表示項目の編集」を選択します。アセットを含む行 の外側の領域をクリックしてください。 3. 次の中からメディアビューに表示するプロパティを選択し、「OK」をクリックします。 使用 プロジェクトで使用しているクリップにチェックマークを付けます。 メディアタイプ ムービーや静止画など、メディアの種類が表示されます。 フレームレート クリップのフレームレート(29.97 fps など)を表示します。 メディアデュレーション ハードディスク上のキャプチャされたメディアの長さで、プロジェクト設定ダイアログボックスの「一般」セク ションで指定した時間表示形式で表示されます。 注意: Premiere Elements では、パネルに示されるすべてのデュレーションに、インポイントとアウトポイントで設定されるフレームが含 まれます。例えば、インポイントとアウトポイントを同じフレームに設定すると、デュレーションは 1 フレームになります。 ビデオデュレーション ビデオインポイントとビデオアウトポイントによって定義されるクリップの長さです。クリップ速度の変更な ど、Premiere Elements で適用した調整も含まれます。 オーディオデュレーション オーディオインポイントとオーディオアウトポイントによって定義されるクリップの長さです。クリップ速度の 変更など、Premiere Elements で適用した調整も含まれます。 ビデオ情報 クリップのフレームサイズと縦横比およびアルファチャンネルの有無が表示されます。 オーディオ情報 クリップのオーディオの仕様が表示されます。 ビデオの使用回数 ムービーでクリップのビデオコンポーネントが使用される回数が表示されます。 オーディオの使用回数 ムービーでクリップのオーディオコンポーネントが使用される回数が表示されます。 ステータス クリップのステータス(オンラインまたはオフライン)が表示されます。クリップがオフラインの場合は、その理由も表示され ます。 クライアント クライアントの名前やその他の詳しい情報を追加するためのフィールドが表示されます。 リスト表示での表示項目の調整 特定のプロパティを基準にして、速やかにクリップの評価、検索、整理を簡単に行うには、リスト表示を使用します。 1. プロジェクトのアセットパネルを開きます。 2. 次のいずれかの操作を行います。 列の幅を変更するには、列見出しの境界線上にカーソルを移動して列のサイズ変更アイコンを表示させ、横方向にドラッグします。 項目を作成するには、右クリック(Mac OS では control キーを押しながらクリック)して「表示項目の編集」を選択し、「追加」をク リックして、追加する新しい項目を選択します。名前を入力して表示項目の種類を選択し、「OK」をクリックします。種類としてテキ ストを選択すると、その新しい項目には任意のテキストが入力できるようになります。また、ブール関数を選択した場合には、その項目 にチェックボックスが表示されます。 表示する項目を選択するには、右クリック(Mac OS では control キーを押しながらクリック)して「表示項目の編集」を選択し、表示 する項目の横にあるボックスをオンにします。 列を昇順または降順で並べ替えるには、列見出しをクリックします。 表示項目を並び替えるには、右クリック(Mac OS では control キーを押しながらクリック)して「表示項目の編集」を選択し、移動す る項目の名前を選択してから「上に移動」または「下に移動」をクリックします。 注意: Premiere Elements では、一部の項目の属性がロックされています。表示項目の編集ダイアログボックスで、ロックされた属性 の検索や変更を行うことはできません。例えば、自分で追加した項目名は変更できますが、Premiere Elements で最初から設定されてい る項目の名前は変更できません。 エフェクトのプロパティに関する詳細情報の表示 1. クイックビュータイムラインまたはエキスパートビュータイムラインで任意のクリップを選択します。 2. 「適用されたエフェクト」ボタンをクリックし、適用されたエフェクトパネルにプロパティを表示させます。 法律上の注意 | プライバシーポリシー トップへ戻る 変更の取り消し 変更した順番とは逆の順番での変更の取り消し 以前に行った変更の取り消し 変更した順番とは逆の順番での変更の取り消し トップへ戻る 編集やエフェクトを変更した後で、その変更を元に戻したい場合、Premiere Elements では操作を取り消すことができます。取り消し可能な操作 は、ビデオの内容を変更する操作だけです。例えば、編集操作は取り消すことができますが、パネルウィンドウのスクロールは取り消すことはで きません。 直前の変更を取り消したり、やり直すには、編集/取り消しを選択します(一連の変更を順番に取り消すことができます)。 プロジェクトを開いてから加えた変更や一連のすべての変更を取り消すには、ヒストリーパネルで変更を削除します。 進捗状況バーが表示されている場合など、Premiere Elements の処理中に変更を中止するには、Esc キーを押します。 プロジェクトを保存した後に行った変更をすべて取り消すには、ファイル/復帰を選択します。 プロジェクトを保存した時点よりも前に行った変更を取り消すには、Adobe Premiere Elements 自動保存フォルダーにある以前のバージョンの プロジェクトを開きます。次に、ファイル/別名で保存を選択して、Adobe Premiere Elements 自動保存フォルダー以外の場所にプロジェクト を保存します。取り消し可能な変更操作の数は、自動保存の環境設定に応じて異なります。 以前に行った変更の取り消し トップへ戻る ヒストリーパネルには、プロジェクトに加えた変更履歴が記録されます。クリップの追加、マーカーの挿入、エフェクトの適用を行うたびに、そ の操作がリストに追加されます。使用したツールまたはコマンドも、識別用のアイコンと一緒にパネルに表示されます。このパネルを使用する と、複数の変更を一度に取り消すことができます。パネルで変更履歴を選択すると、プロジェクトがその変更を加えたときの状態に戻ります。選 択した変更履歴よりも新しい履歴はグレー表示になり、続いて変更を加えると消去されます。 ヒストリーパネルには、現在のセッションの変更だけが記録されます。プロジェクトを閉じる、もしくは「復帰」コマンドを選択すると、ヒスト リーパネルの内容が消去されます。パネルには、ほとんどの変更履歴がリストとして表示されますが、一部のパネルで行った変更履歴は表示され ません。また、環境設定などのプログラム全体に関連する変更履歴も表示されません。 ヒストリーパネルを表示するには、ウィンドウ/ヒストリーを選択します。 ヒストリーパネルで変更履歴を選択するには、該当する変更履歴をクリックします。 選択した変更履歴を削除するには、クリックして「OK」をクリックします。 ヒストリーパネル内を移動するには、パネルのスライダーまたはスクロールバーをドラッグします。ヒストリーパネルメニューから「次のア クション」または「前のアクション」を選択します。 ヒストリーパネルからすべての変更履歴を消去するには、ヒストリーパネルメニューから「ヒストリーを消去」を選択して、「OK」をク リックします。 ヒストリーパネルの変更履歴のリスト 法律上の注意 | プライバシーポリシー インスタントムービーの作成 ワークスペースからのインスタントムービーの作成 インスタントムービーの編集 エキスパートによる説明:インスタントムービーの基本 インスタントムービーでは、タイトルやサウンドトラック、エフェクトやトランジションなどを含んだ本格的な編集済みのムービーをすばやく簡 単に作成できます。インスタントムービーを作成する際に、Adobe Premiere Elements はクリップを分析します(分析がまだの場合)。また、必 要に応じてスマートタグを適用し、クリップを編集して、選択したテーマを適用します。独自のタイトルや終了クレジットを使用し、テーマをカ スタマイズできます。また、独自の音楽やエフェクトを設定することもできます。 解析オプションは初期設定で有効になっています。解析を無効にすると、スマートタグが使用されません。 ムービーテーマを使用すると、特定の外観をムービーに適用できます。例えば、「幸せの鳩」を使用すると、エレガントなオープニングとエン ディング、白い鳩が飛ぶシーンやウェディング用の BGM などが追加されます。また、「コミック」を使用すると、カラーエンボスなどのスタイ リッシュなエフェクトを追加したり、タイトルをポップで大きなフォントで表示したりすることで、子ども向けの楽しいパーティビデオを作成で きます。各テーマでは、クリップの選択、トリミング、シーケンス設定を行うための独自の編集スタイルを使用します。 テーマの初期設定のデュレーションは、約 4 ∼ 6 分です。インスタントムービーはムービー内のすべてのクリップで使用できます。また、一部の クリップでインスタントムービーを使用すると、DVD の最初や最後にモンタージュなどの特殊な機能を作成できます。 選択可能なテーマは様々です。テーマに含まれているプロパティをすべて適用することも、一部だけ適用することも可能です。同様に、クイック ビューのタイムラインやエキスパートビューのタイムラインのシーケンス全体にテーマを追加できます。また、1 つのクリップにのみテーマを追加 することも可能です。 ワークスペースからのインスタントムービーの作成 ページの先頭へ 1. クイックビューのタイムラインまたはエキスパートビューのタイムラインで、ムービーに追加するクリップを選択します。 2. アクションバーの「インスタントムービー」をクリックします。 3. ムービーのテーマを選択するか、またはテンプレートをダウンロードします。インスタントムービーのオンラインテンプレートをダウンロー ドするには、次の操作を行います。 a. ムービーのテーマテンプレートを右クリック(Mac OS では Control キーを押しながらクリック)します。 b. 選択したテンプレートをダウンロードするには、「今すぐダウンロード」をクリックします。すべてのテンプレートをダウンロードする には、「すべてをダウンロード」をクリックします。 c. (オプション)Adobe Premiere Elements で作業を継続しながらバックグラウンドでコンテンツをダウンロードするには、「バックグラ ウンドでダウンロード」ボタンをクリックします。 ムービーのテーマをプレビューするには、テーマのサムネールにマウスカーソルを合わせて説明を表示し、再生ボタンをクリックしてプレ ビューを確認します。「次へ」をクリックします。 4. 必要に応じて、ムービーのプロパティを指定します。 「オープニングタイトル」と「エンディングタイトル」:オープニングタイトルとエンディングタイトルを複数行で指定できます。ただ し、最良の結果を得るには、オープニングタイトルを 1 行で指定してください。 インスタントムービー:自動編集を実行するかどうかを指定します。実行すると、クリップが自動的にトリミングされ、スマートタグに 基づいてプロジェクトに追加されます。また、クリップを分析してスマートタグをクリップに適用するかどうかも指定します。 適用:プロジェクト全体にテーマを適用するか、クイックビューのタイムラインまたはエキスパートビューのタイムラインで選択したク リップにテーマを適用するかを指定します。 音楽:テーマ音楽を使用するか、独自の音楽を使用するか(「参照」をクリックし、対象ファイルを選択して開きます)、音楽を使用し ないかを指定します。複数の音楽クリップを選択できます。音楽クリップは選択順に再生されます。「音楽 / サウンドエフェクト」と 「クリップの音声」の間でスライダーをドラッグし、使用するサウンドトラックおよびオーディオエフェクトとクリップの音声の比率を 設定します。インスタントムービーは音楽のビートと同期するので、曲を変更すると、結果が大幅に変化する場合があります。さらに、 曲を変更すると、新しい曲のデュレーションに合わせてムービーのデュレーションも変化します。 速度と適用度:カットの速度とエフェクトの量を制御できます。「速度と適用度」オプションの横にある三角形をクリックして、スライ ダーを使用してカットの速度とエフェクトの量を調整します。 デュレーション:最終的なムービーの長さを指定します。「曲に合わせる」を選択すると、テーマ音楽と同じ長さのムービーが作成され ます。このパラメーターを使用すると、時間、分、秒をドラッグしてデュレーションを選択することで、ムービーの長さを正確に指定で きます。「すべてのクリップを使用」を選択すると、選択したすべてのクリップが使用され、それらのクリップの長さに基づいてデュ レーションが設定されます。 注意:テーマ音楽より長いデュレーションを指定すると、音楽がループ再生されます。デュレーションがテーマ音楽の長さより短い場合は、 音楽が最後のクリップで終了します。 シーケンス:クリップを「撮影日時順」のスタンプに従って並べ替えるか、またはテーマの編集規則に従って並べ替えるかを指定しま す。 テーマコンテンツ:最終的なムービーで使用するテーマコンテンツを指定します。任意のオプションをオンまたはオフにします。一部の クリップにエフェクトが既に適用されている場合は、適用済みのエフェクトを保持するか、または適用済みのエフェクトを削除してテー マのエフェクトで置き換えるかを選択できます。 プレビュー用にレンダリング:このオプションをオンにすると、インスタントムービーの作成後にそのムービーがレンダリングされ、タ イムラインに配置されます。レンダリングを行うと、再生するムービーのフレームレートが改善します。 インスタントムービーの編集 ページの先頭へ インスタントムービーを作成する際に、Adobe Premiere Elements は、すべてのクリップを結合して 1 つのクリップを作成します。クリップを個 別に編集または置き換える場合は、この結合されたクリップを分割できます。「クリップを置き換え」コマンドを使用して、新しいクリップのト リミングや編集を行わずに、クリップをすぐに置き換えることができます。また、クリップに適用されているエフェクトやオーバーレイを変更で きます。 インスタントムービーは追加された音楽クリップのビート検出を使用して作成されるので、オーディオクリップを変更すると、ビデオの同期がず れる場合があります。 Twitter™ および Facebook の投稿には、Creative Commons の規約内容は適用されません。 法律上の注意 | プライバシーポリシー スクラッチディスクの操作 スクラッチディスクについて スクラッチディスクの種類 スクラッチディスクの設定 スクラッチディスクのパフォーマンスの最適化 スクラッチディスクについて トップへ戻る プロジェクトを編集するとき、Premiere Elements では、プロジェクトのスクラッチファイルがディスクに保存されていきます。スクラッチファイ ルには、キャプチャしたビデオおよびオーディオファイル、最適化したオーディオファイル、およびプレビューファイルが含まれます。Adobe Premiere Elements では、最適化したオーディオファイルとプレビューファイルを使用してパフォーマンスを上げ、リアルタイム編集、高性能な処 理、効率的な出力を実現しています。スクラッチディスクのすべてのファイルは、作業セッションが終了しても保持されます。最適化したオー ディオファイルが削除された場合は、Premiere Elements が自動的に作成し直すようになっています。プレビューファイルを削除した場合、この ファイルは自動的には再作成されません。 初期設定では、スクラッチファイルはプロジェクトと同じ場所に保存されます。スクラッチディスクに必要な容量は、ムービーが長くなったり、 複雑になったりするほど大きくなります。システムで複数のディスクが使用できる場合は、編集/環境設定/スクラッチディスク(Mac OS では Adobe Premiere Elements 11/環境設定/スクラッチディスク)を選択します。スクラッチファイルを保存するために Premiere Elements で使用 するディスクを指定します。最適なパフォーマンスで作業を行うには、プロジェクトでキャプチャや編集などの作業を始める前にスクラッチディ スクを適切に設定しておくことをお勧めします。 スクラッチディスクの種類 トップへ戻る スクラッチディスクの種類ごとに別々のハードディスクを指定するとパフォーマンスを向上させることができますが、同じディスク上の個別の フォルダーを指定することもできます。編集/環境設定/スクラッチディスク(Mac OS では Adobe Premiere Elements 11/環境設定/スクラッ チディスク)を選択して、次のスクラッチディスクオプションを設定します。 キャプチャしたビデオ キャプチャパネルでキャプチャしたビデオファイルやストップモーション静止画ファイルを保存するフォルダーまたはディ スクを指定します。 キャプチャしたオーディオ キャプチャパネルでキャプチャしたオーディオファイルを保存するフォルダーまたはディスクを指定します。 ビデオプレビュー ビデオプレビューファイルを保存するフォルダーまたはディスクを指定します。このファイルは、タイムライン/ワークエリア をレンダリングを選択したときや、ムービーファイルの書き出しまたは DV デバイスへの書き出しを行ったときに作成されます。プレビューエリ アにエフェクトが含まれている場合、そのエフェクトが最終出力の画質でレンダリングされ、プレビューファイルとして保存されます。 オーディオプレビュー オーディオプレビューファイルを保存するフォルダーまたはディスクを指定します。このファイルは、タイムライン/ワー クエリアをレンダリングを選択したときに作成されます。また、クリップ/オーディオオプション/レンダリングして置き換えを選択したとき や、ムービーファイルの書き出しまたは DV デバイスへの書き出しを行ったときにも作成されます。プレビューエリアにエフェクトが含まれてい る場合、そのエフェクトが最終出力の画質でレンダリングされ、プレビューファイルとして保存されます。 メディアキャッシュ メディアファイルの読み込み時のパフォーマンスを向上するために Premiere Elements によって作成されるオーディオピーク ファイル、最適化したオーディオファイル、ビデオインデックスファイルおよびその他のファイルを保存するフォルダーまたはディスクを指定し ます。 ディスクエンコード DVD などの作成時に生成されるエンコード済みのビデオおよびオーディオファイルを保存するフォルダーまたはディスクを指 定します。 注意: Premiere Elements によって、プレビューファイル、エンコードファイル、メディアキャッシュなどが、それぞれの種類用に指定したフォ ルダーのサブフォルダーに保存されます。各サブフォルダーには、保存されているスクラッチファイルの種類と同じ名前が付けられます。 スクラッチディスクの設定 トップへ戻る スクラッチディスクは、環境設定ダイアログボックスのスクラッチディスクセクションで設定します。選択したボリュームの空きディスク容量を 確認するには、パスの右側に表示されるボックスを確認します。パスが長すぎて読めない場合は、パス上にマウスカーソルを合わせると、ツール ヒントにパス全体が表示されます。 1. 編集/環境設定/スクラッチディスク(Mac OS では Adobe Premiere Elements 11/環境設定/スクラッチディスク)を選択します。 2. スクラッチディスクの種類ごとに、Premiere Elements で目的のスクラッチファイルを保存するハードディスク上の場所を指定します。ポッ プアップメニューから次のいずれかのオプションを選択します。 マイドキュメント マイドキュメントフォルダーにスクラッチファイルを保存します。 プロジェクトファイルと同じ プロジェクトが保存されるフォルダーと同じフォルダーにスクラッチファイルを保存します。 カスタム 現在選択されているパスがポップアップメニューにないことを示します。現在のパスは、「参照」ボタンをクリックして、使用可 能なディスク上の場所を指定するまで変更されません。 スクラッチディスクのパフォーマンスの最適化 トップへ戻る 使用可能なハードディスクが 1 台しかない場合は、すべてのスクラッチディスクのオプションを初期設定のままにして使用することをお勧め します。 複数台ある場合は、スクラッチディスクの設定先として、メインの読み込みドライブではなく、容量の大きいサブハードディスクを選択して ください。Premiere Elements では、各種のスクラッチファイルを専用のディスクに配置できます。例えば、あるディスクにはビデオをコ ピーし、別のディスクにはオーディオをコピーできます。 Windows に搭載されているディスクデフラグツールまたはサードパーティ製のユーティリティを使用して、スクラッチディスクのディスク最 適化を定期的に行ってください。デフラグツールを使用するには、スタート/プログラム/アクセサリ/システムツール/ディスクデフラグ を選択します。操作手順について詳しくは、Windows またはサードパーティ製ユーティリティの取扱説明書を参照してください。 メディアのキャプチャとスクラッチファイルの保存には、最も高速なハードディスクを指定します。オーディオプレビューファイルとプロ ジェクトファイルには、速度の遅いハードディスクを指定してもかまいません。 コンピューターに接続されているハードディスクだけを指定します。ネットワーク上のハードディスクは、スループットが非常に低いのでお 勧めできません。また、Premiere Elements がスクラッチディスクのファイルに常にアクセスするため、リムーバブルメディアもスクラッチ ディスクとして使用しないように注意してください。スクラッチファイルはプロジェクトごとに保持され、プロジェクトを閉じても削除され ません。Premiere Elements では、プロジェクトを開くと、関連付けられている各スクラッチファイルを自動的に利用しますが、スクラッチ ディスクのファイルをリムーバブルメディアに格納した場合、そのメディアをドライブから取り出すと、スクラッチディスクを Premiere Elements で使用できなくなります。 1 つのドライブを複数のパーティションに分割し、各パーティションを仮想スクラッチディスクとして設定できます。ただし、単一のドライ ブという仕組みがボトルネックなので、パーティション分割を行ってもパフォーマンスは向上しません。最適なパフォーマンスで作業を行う には、個別のドライブにスクラッチディスクのボリュームを設定します。 法律上の注意 | プライバシーポリシー メディアの読み込みと追加 このページからリンクされている内容の一部は英語版のみです。 Adobe Premiere Elements へのメディアの追加 Elements Organizer からのメディアの追加 DVD、ビデオカメラ、電話、リムーバブルドライブからの読み込み DV/HDV ビデオカメラ、Web カメラおよび WDM デバイスからのビデオのキャプチャ デジタルカメラまたは携帯電話からの写真の読み込み ハードディスクからのファイルの追加 次の方法のいずれかを使用して、Premiere Elements にメディアを追加することができます。 ライブソースまたは録画したソースからキャプチャする その他の種類のストレージからファイルを読み込む プロジェクトのアセットパネルから追加する マイクから録音する Premiere Elements にメディアファイルを追加すると、こらのファイルはクイックビュータイムラインとエキスパートビュータイムラインに追加さ れます。また、エキスパートビュー内のプロジェクトのアセットパネルにも追加されます。 クリップと呼ばれるサムネールは、プロジェクトのアセットパネル内にある各ファイルを表します。オーディオ、ビデオまたは画像が収録された クリップは、いずれもムービーを構成するための要素となります。 Premiere Elements に新規メディアを追加するには、「メディアを追加」をクリックします。 メディアを追加パネル メディアファイルを追加するには、メディアを追加パネルで次のいずれかのオプションを使用します。 Elements Organizer このオプションを選択すると、Elements Organizer からメディアを追加できます。Elements Organizer アプリケーションか らビデオおよび画像をドラッグして、クイックビュータイムライン、エキスパートビュータイムラインまたはプロジェクトのアセットパネルに追 加します。 フリップまたはカメラからビデオを取り込む フラッシュメモリやディスクにビデオファイルを保存するデバイスから、メディアを追加します。こ のようなデバイスには、フリップなどのコンパクトビデオカメラ、AVCHD、DVD、DSLR などに対応したカメラおよび携帯電話などがありま す。 DV ビデオカメラ FireWire(IEEE 1394)または USB で接続された DV ビデオカメラからビデオをキャプチャします。このオプションによって、 キャプチャウィンドウが開きます。 HDV ビデオカメラ FireWire(IEEE 1394)で接続された HDV ビデオカメラからビデオをキャプチャします。このオプションによって、キャプ チャウィンドウが開きます。 DVD ビデオカメラまたはコンピューターのドライブ DVD ドライブから、または USB で接続されたビデオカメラの DVD からビデオを読み込みま す。DVD ビデオカメラから、AVCHD 形式のメディアファイルを読み込むことができます。このオプションによって、Adobe Premiere Elements ビデオインポーターウィンドウが開きます。 Web カメラまたは WDM Web カメラまたは WDM 互換のキャプチャデバイスからビデオをキャプチャします。このオプションによって、キャプ チャウィンドウが開きます。 カメラまたはデバイスから写真を取り込む USB で接続されたカメラや携帯電話から写真を読み込みます。このオプションによって、Adobe Premiere Elements - Media Downloader ウィンドウが開きます。また、フラッシュメモリやディスクにビデオファイルを保存するデバイスから も、メディアを読み込みます。 ファイルとフォルダー コンピューターのハードディスクからビデオ、写真およびオーディオファイルを読み込みます。 Elements Organizer からのメディアの追加 トップへ戻る 1. 「メディアを追加」をクリックして、「Elements Organizer」を選択します。Elements Organizer アプリケーションが起動します。 2. Elements Organizer ワークスペースの読み込みパネルで、メディアが保存されているアルバムまたはフォルダーを探します。 3. メディアビューから 1 つまたは複数のメディアファイルをドラッグして、Adobe Premiere Elements のクイックビュータイムラインまたは エキスパートビュータイムラインに追加します。また、メディアファイルをプロジェクトのアセットパネルにドラッグすることもできます。 DVD、ビデオカメラ、電話、リムーバブルドライブからの読み込み トップへ戻る DV ビデオカメラ、HDV ビデオカメラ、Web カメラ、WDM デバイス以外の多くの種類のデバイスで、ビデオの録画と保存ができます。 ビデオインポーターを使用すれば、テープ以外のビデオカメラ、フリップカメラ、AVCHD カメラ、リムーバブルメモリデバイスおよびモバイルデ バイスから、ビデオクリップを読み込むことができます。 また、DVD、メモリカード、マルチメディアカードなどのリムーバブルメディアからファイルを読み込むこともできます。これらのファイルは、 ハードディスク上の指定した場所にコピーされます。また、プロジェクトのアセットパネルにも追加されます。 最初にプロジェクトを作成せずに、クイックビュータイムラインやエキスパートビュータイムラインにクリップを直接追加できます。どちらかの タイムラインにクリップを追加すると、クリップのプロパティに合わせて、プロジェクトの設定が自動的に変更されます。 ただし、既存のプロジェクトにクリップを追加し、そのプロジェクトのプリセットとクリップのプリセットが一致しない場合は、メッセージが表 示されます。「はい」をクリックすると、プロジェクトの設定が変更され、使用可能な最も近いプリセットが使用されます。 注意: このオプションを使用して画像ファイルを読み込むことはできません。画像を読み込むには、メディアを追加パネルの「カメラまたはデバ イスから写真を取り込む」を使用します。 1. 次のいずれかの操作を行います。 DVD をコンピューターの DVD ドライブにセットします。 SD カードやメモリースティックなどのカードリーダーをコンピューターに接続します。 USB 2.0 ポートを使用して、デジタルカメラ、携帯電話またはその他のデバイスをコンピューターに接続します。 USB 2.0 ポート 注意: デバイスに必要なドライバーをインストールします。詳しくは、デバイスに付属の取扱説明書を参照してください。 2. 「メディアを追加」をクリックします。 3. 読み込み元のデバイスをクリックします。 フリップまたはカメラからビデオを取り込む DVD ビデオカメラまたはコンピューターのドライブ ビデオインポーターダイアログボックスが表示されます。 注意: ビデオインポーターでは、外部のハードドライブからメディアを読み込むことはできません。外部のハードドライブからメディ アを読み込む場合は、メディアを追加パネルの「ファイルとフォルダー」オプションを使用します。 4. ソースメニューで、ムービークリップをダウンロードするデバイスを選択します。 デバイスまたはディスクのコンテンツがソースメニューの下のパネルに表示されます。ファイルの数とコンテンツのサイズがコンテンツパネ ルの一番下に表示されます。 5. 次のいずれかの操作を行います。 パネルに表示されているすべてのコンテンツを読み込むには、「すべてチェック」をクリックします。 一部のクリップのみを読み込むには、「すべてを選択解除」をクリックし、読み込むクリップのみを選択します。 注意: クリップの内容をプレビューするには、クリップをクリックします。プレビューパネルで再生ボタンをクリックします。 6. ファイルの保存先を指定するには、次のいずれかの操作を行います。 ファイルを初期設定の Adobe フォルダーに保存するには、ダイアログボックスに表示されている場所をそのまま使用します。 別の場所を指定するには、「参照」(Mac OS では「選択)をクリックして、フォルダーを選択します。または、「新しいフォルダーの 作成」(Mac OS では「新規フォルダ」)をクリックして、新しいフォルダーを作成し名前を付けます。 7. プリセットメニューで、ダウンロードしたファイルの命名規則を選択します。 ファイル名 ビデオカメラで割り当てられたファイル名を保持します。 フォルダー名 - 番号 フォルダー名が「Wedding Pics」の場合、クリップ名は「Wedding Pics - 001」、「Wedding Pics - 002」のようにな ります。 日付 - ファイル名 ビデオカメラで割り当てられたファイル名にタイムスタンプを追加します。タイムスタンプは現在の日時(ムービーがコ ンピューターに転送された日時)になります。 注意: ファイル名を変更するには、エキスパートビュー内のプロジェクトのアセットパネルからファイルを削除して、もう一度読み込んで ください。 カスタム名 - 番号 「名前」フィールドにカスタム名を入力します。例えば、フィールドに「My Holiday」と入力すると、クリップ名は「My Holiday-001」、「My Holiday-002」のようになります。 8. (オプション)読み込んだファイルをカメラから削除するには、「コピー後にオリジナルを削除」を選択します。 9. (オプション)読み込んだクリップをクイックビュータイムラインやエキスパートビュータイムラインに追加しない場合は、「タイムライン に追加」の選択を解除します。読み込まれたクリップはプロジェクトパネルにのみ追加されます。 10. (オプション)選択したクリップを使用してインスタントムービーを作成するには、「インスタントムービーを作成」を選択します。 11. 「取り込み」ボタンをクリックします。進捗状況ダイアログボックスの「キャンセル」をクリックすると、いつでも処理を中止することがで きます。 注意: 追加したファイルの中でいくつか使用しないものがある場合は、プロジェクトのアセットパネルから不要なファイルを削除できます。パネ ルからファイルを削除しても、ハードディスクからは削除されません。サイズの大きい VOB ファイルがある場合は、不要なファイルの削除をお勧 めします。 DV/HDV ビデオカメラ、Web カメラおよび WDM デバイスからのビデオのキャプチャ トップへ戻る DV ビデオカメラ、HDV ビデオカメラ、Web カメラ、WDM デバイスなどのデバイスは、ライブビデオをキャプチャします。 キャプチャウィンドウを使用すると、これらのデバイスからライブビデオをキャプチャし、ビデオクリップをハードディスク上の指定した場所に コピーできます。 コピーしたクリップを Windows エクスプローラーからクイックビュータイムラインやエキスパートビュータイムラインにドラッグして、Adobe Premiere Elements に追加することができます。 エキスパートビュー内のプロジェクトのアセットパネルにクリップをドラッグすることもできます。 また、メディアを追加パネルの「ファイルとフォルダー」オプションを使用して、クイックビュータイムラインやエキスパートビュータイムライ ンにクリップを追加することもできます。 1. 次のいずれかの操作を行います。 Web カメラをオンにして、ライブフッテージをキャプチャします。 FireWire(IEEE 1394)ポートを使用して、DV ビデオカメラ、HDV ビデオカメラまたは WDM デバイスをコンピューターに接続しま す。 FireWire ポート 注意: デバイスに必要なドライバーをインストールします。詳しくは、デバイスに付属の取扱説明書を参照してください。 2. 「メディアを追加」をクリックします。 3. メディアを追加パネルから、ビデオのキャプチャに使用するデバイスのオプションを選択します。 DV ビデオカメラ HDV ビデオカメラ Web カメラまたは WDM キャプチャウィンドウが表示されます。 4. キャプチャするソースメニューで、ビデオクリップをキャプチャするデバイスを選択します。 デバイスによってキャプチャされるビデオが、キャプチャするソースメニューの下のパネルに表示されます。 5. 「キャプチャ」ボタンをクリックします。 6. キャプチャしたビデオの名前を指定します。 7. ビデオの保存先を指定するには、次のいずれかの操作を行います。 ファイルを初期設定の Adobe フォルダーに保存するには、ダイアログボックスに表示されている場所をそのまま使用します。 別の場所を指定するには、「参照」(Mac OS では「選択)をクリックして、フォルダーを選択します。または、「新しいフォルダーの 作成」(Mac OS では「新規フォルダ」)をクリックして、新しいフォルダーを作成し名前を付けます。 8. 「メディアを追加」をクリックして、「ファイルとフォルダー」を選択します。 9. ビデオファイルを保存した場所を参照し、これらのファイルをクイックビュータイムラインやエキスパートビュータイムラインに追加しま す。 注意: Windows エクスプローラーを使用して保存したビデオファイルを探し、これらのファイルを Adobe Premiere Elements にドラッグ することもできます。 デジタルカメラまたは携帯電話からの写真の読み込み トップへ戻る 1. デジタルカメラまたは携帯電話をコンピューターに接続します。 注意: デバイスに必要なドライバーをインストールします。詳しくは、デバイスに付属の取扱説明書を参照してください。 2. Adobe Premiere Elements で、メディアを追加/カメラまたはデバイスから写真を取り込むを選択し、詳細設定ダイアログをクリックしま す。 Adobe Premiere Elements - フォトダウンローダー(詳細ダイアログ表示) 3. 写真を取り込むポップアップメニューからドライブまたはデバイスを選択します。読み込み可能なすべてのファイルのサムネールがダイアロ グボックスに表示されます。 4. ファイルの保存先を指定するには、次のいずれかの操作を行います。 ファイルを初期設定の Adobe フォルダーに保存するには、ダイアログボックスに表示されている場所をそのまま使用します。 別の場所を指定するには、「参照」(Mac OS では「選択)をクリックして、フォルダーを選択します。または、「新しいフォルダーの 作成」(Windows)または「新規フォルダー」(Mac OS)をクリックしてフォルダーを作成し、名前を付けます。 1 つまたは複数のサブフォルダーを作成し、条件を指定してファイルをグループ化するには、「サブフォルダーを作成」フィールドの横 の三角形をクリックします。サブフォルダーに名前を付ける際のオプションをポップアップメニューから選択します。 ファイル名を変更してフォルダー内で名前を統一するには、「ファイル名を変更」フィールドの横の三角形をクリックし、ポップアップ メニューからオプションを選択してファイルに名前を付ける方法を指定します。ファイル名は、入力したフォルダー名を基にした名前と なります。ファイルをフォルダーおよびプロジェクトのアセットパネルに追加すると、ファイル名の末尾に 0001 から始まる連番が追加 されます。例えば、summer と入力すると、ファイル名は、summer_0001.vob、summer_0002.vob のようになります。 5. プロジェクトのアセットパネルに追加するファイルを選択します。ファイルのサムネールの下にチェックマークが表示されている場合は、 ファイルが選択されていることを示しています。初期設定では、すべてのファイルが選択されています。チェックマークをはずしてファイル を選択解除するには、オプションをクリックします。「すべてをチェック」ボタンまたは「すべてのチェックをはずす」ボタンを使用して、 すべてのファイルを選択または選択解除することもできます。 6. メタデータを使用している場合は、「現在のファイル名を XMP で保持」を選択することができます。 7. 「メタデータを適用」の横の三角形をクリックし、テンプレートを選択して、作成者および著作権情報フィールドに情報を入力します。 8. 「取り込み」ボタンをクリックします。進捗状況ダイアログボックスの「キャンセル」をクリックすると、いつでも処理を中止することがで きます。 注意: 追加したファイルの中でいくつか使用しないものがある場合は、プロジェクトのアセットパネルから不要なファイルを削除できます。パネ ルからファイルを削除しても、ハードディスクからは削除されません。 ハードディスクからのファイルの追加 トップへ戻る 「メディアを追加」をクリックして、「ファイルとフォルダー」を選択します。ファイルが保存されている場所に移動してファイルを選択 し、「開く」ボタンをクリックします。フォルダー全体を追加するには、「フォルダーを読み込み」を選択します。 ファイルまたはフォルダーを、Windows エクスプローラーからプロジェクトのアセットパネルにドラッグします。 ファイルを、Windows エクスプローラーからクイックビュータイムラインまたはエキスパートビュータイムラインに直接ドラッグします。 注意: Elements Organizer を使用して、ハードディスクに保存されているファイルにアクセスすることもできます。Premiere Elements または Adobe Photoshop Elements から Elements Organizer に追加されたファイルが表示されます。 法律上の注意 | プライバシーポリシー 番号の付いた画像ファイルを 1 つのクリップとして追加 1. 各静止画ファイル名に正しいファイル名拡張子が付いていることを確認し、シーケンス内のすべてのファイル名拡張子の前に同じ桁数の番号 が付いていることを確認します(file000.bmp、file001.bmp など)。 2. 次のいずれかの操作を行います。 「メディアを追加」をクリックして、「ファイルとフォルダー」を選択します。 ファイル/メディアの追加/ファイルとフォルダーを選択します。 3. シーケンス用画像のあるフォルダーを開き、先頭の画像を選択します。ファイルの種類メニューで「連番付き静止画」をオンにして、「開 く」ボタンをクリックします。 Premiere Elements は、連番付きのファイルを 1 つのシーケンスとして解釈します。 注意: 画像のデュレーションの変更については、ヘルプの「読み込んだ画像のデュレーションの設定」を参照してください。 法律上の注意 | プライバシーポリシー 5.1 オーディオの読み込み モニターウィンドウへのクリップのドラッグ Adobe® Premiere® Elements 11 では、プロジェクトプリセットと同じフォーマットで 5.1 オーディオを読み込んでクリップを再生できま す。AVCHD ビデオとステレオオーディオ、5.1 オーディオとステレオオーディオを組み合わせてムービーを作成できます。5.1 オーディオでもス テレオオーディオでも、エキスパートビュータイムラインでクリップをトラックからトラックに移動できます。5.1 オーディオファイルをステレオ チャンネルに読み込むと 5.1 に変換されます。その逆についても同様です。5.1 チャンネルのトラックを作成するには、5.1 のファイルをステレオ プロジェクトのエキスパートビュータイムラインの空の領域にドラッグします。または、チャンネルのオーディオとビデオのクリップまたは 5.1 チャンネルのオーディオのみのクリップをドラッグします。5.1 チャンネルのトラックがステレオプロジェクトに作成されます。5.1 チャンネルの プロジェクトにステレオトラックを作成するには、ステレオクリップをエキスパートビュータイムラインの空の領域にドラッグ&ドロップしま す。ステレオトラックが 5.1 チャンネルのプロジェクトに作成されます。 1. 次のいずれかの操作を行います。 スタートアップスクリーンから「新規プロジェクト」をクリックします。 Adobe Premiere Elements を起動している場合は、ファイル/新規/プロジェクトを選択します。 2. 「設定を変更」をクリックして使用するプリセットを変更します。AVCHD フォルダーから「フル HD 1080i 30 5.1 チャンネル」を選択し て、「OK」をクリックします。 3. 新規プロジェクトダイアログボックスで、プロジェクトの名前と場所を指定して、「OK」をクリックします。 エキスパートビュータイムラインで、オーディオトラックの横に 5.1 と表示されます。これで、クリップをプロジェクトに含めることができ ます。ただし、オーディオは、メディアファイルのインサート方法に応じてチャンネルタイプにマッピングされます。 モニターウィンドウへのクリップのドラッグ トップへ戻る クリップをモニターウィンドウにドラッグすると、オーディオはオーディオ 1 トラックのチャンネルタイプにマッピングされます。 ただし、モニターウィンドウにドラッグすると、次の追加オプションが表示されます。オーディオマッピングは、選択したオプションに応じて変 化します。 このシーンの後ろにインサート オーディオはオーディオ 1 トラックにマッピングされ、クリップはビデオ 1/オーディオ 1 トラックにインサート されます。クリップは既存のクリップの最後にインサートされます。 分割してインサート オーディオはオーディオ 1 トラックにマッピングされ、クリップはビデオ 1/オーディオ 1 トラックにインサートされます。 現在のクリップは、時間インジケーターの位置で分割され、クリップがインサートされます。 最初に配置 ビデオ 1/オーディオ 1 の上に空のトラックがある場合、選択したクリップはそのトラックにインサートされ、該当するトラックの チャンネルタイプにマッピングされます。空のトラックがない場合は、選択したクリップのチャンネルタイプと一致する新しいトラックが作成さ れます。新しいビデオクリップは、既存のビデオクリップの上にあるトラックの時間インジケーター上に配置されます。既存のビデオクリップ は、新しいビデオクリップに上書きされます。 ピクチャインピクチャ ビデオ 1/オーディオ 1 の上に空のトラックがある場合、選択したクリップはそのトラックにインサートされ、該当するト ラックのチャンネルタイプにマッピングされます。空のトラックがない場合は、選択したクリップのチャンネルタイプと一致する新しいトラック が作成されます。既存のビデオクリップとインサートされたビデオクリップは同時に配置されます。どちらのビデオクリップも見ることが可能で す。 最初に配置してビデオマージを適用 ビデオ 1/オーディオ 1 の上に空のトラックがある場合、選択したクリップはそのトラックにインサートさ れ、該当するトラックのチャンネルタイプにマッピングされます。空のトラックがない場合は、選択したクリップのチャンネルタイプと一致する 新しいトラックが作成されます。新しいビデオクリップは、既存のビデオクリップの上にあるトラックの時間インジケーター上に配置され、ビデ オマージエフェクトが適用されます。下にあるビデオクリップと上にあるビデオクリップはどちらも見ることができます。 クリップを置き換え クリップが置き換えられ、交換されたクリップのトラックと同じチャンネルタイプにマッピングされます。 注意: オーディオのみのファイルをモニターウィンドウにドロップすると、サウンドトラックに配置され、ステレオにマッピングされます。 法律上の注意 | プライバシーポリシー 特殊なクリップの作成 カラーバーと 1 kHz トーンの追加 ブラックビデオクリップの作成および追加 背景用のカラーマットの作成 クリップのトーンレベルの変更 特殊なクリップは、プロジェクトのアセットパネルのパネルオプションを使用して生成します。特殊なクリップは、追加したクリップと同様にプ ロジェクトのアセットパネルに表示されます。 カウントダウンマーク、カラーバー、1 kHz トーン、ブラックビデオ、単色の背景を作成してプロジェクトで使用できます。特殊なクリップを、 ビデオを調整する際の基準として、または単純にフッテージとして使用します。 カラーバーと 1 kHz トーンの追加 トップへ戻る カラーバーと 1 kHz トーンクリップは、ビデオの先頭でセットで使用します。カラーバーは、放送用ビデオの先頭に配置される複数に色分けされ た垂直のバーです。放送局は、このカラーバーを基準としてビデオのカラーを調整します。 1 kHz トーンは、1 kHz の周波数の短いトーンです。放送局は、このトーンを使用してオーディオのレベルを調整します。放送局は、このトーンを 基準となる特定のレベルとして設定し、この周波数に合うようにオーディオレベルを増減させます。一部のオーディオ制作ワークフローは特定の トーンレベルで調整されるので、トーンレベルをそのオーディオワークフローに合わせてカスタマイズすることができます。 1. 「プロジェクトのアセット」をクリックします。 2. プロジェクトのアセットパネルで、パネルオプションから「新規項目」をクリックして、「カラーバー&トーン」を選択します。 カラーバー&トーンクリップが、プロジェクトのアセットパネルおよびエキスパートビュータイムラインに配置されます。 ブラックビデオクリップの作成および追加 トップへ戻る ブラックビデオクリップは、複数のムービーを分割したり、一時停止領域をムービーに作成する場合に追加します。ブラックビデオクリップをタ イトルに使用することもできます。 1. 「プロジェクトのアセット」をクリックします。 2. プロジェクトのアセットパネルで、パネルオプションから「新規項目」をクリックして、「ブラックビデオ」を選択します。 背景用のカラーマットの作成 トップへ戻る 単色のフルフレームマットで構成されたクリップを作成することができます。作成したマットは、タイトルまたはアニメーションクリップ用の単 色の背景として使用することができます。 明るい色のマットを背景として一時的に使用すると、キーエフェクトを調整するときに透明度がより分かりやすくなります。 1. 「プロジェクトのアセット」をクリックします。 2. プロジェクトのアセットパネルで、パネルオプションから「新規項目」をクリックして、「カラーマット」を選択します。 3. カラーピッカーダイアログボックスでカラーを選択し、「OK」をクリックします。 カラーマットクリップは、プロジェクトのアセットパネルおよびエキスパートビュータイムラインに配置されます。 クリップのトーンレベルの変更 トップへ戻る 1. 次のいずれかの方法でクリップを選択します。 新たに追加するすべてのクリップのレベルを設定する場合は、プロジェクトのアセットパネルのパネルオプションから「新規項目」をク リックします。次に、「カラーバー&トーン」オプションを選択します。 1 つのクリップにだけ適用するレベルを設定する場合には、エキスパートビュータイムラインで該当するクリップを選択します。 2. クリップ/オーディオオプション/オーディオゲインを選択します。 3. オーディオゲインダイアログボックスで、次のいずれかの操作を行い、「OK」をクリックします。 コントロールを左にドラッグしてボリュームを下げるか、右にドラッグしてボリュームを上げます。 コントロールをハイライトして数値を入力し、ボリュームを調整します。正の数値を入力すると、ボリュームが上がります。負の数値を 入力すると、ボリュームが下がります。 ノーマライズオプションで、選択したクリップのピークの振幅を、指定した値に調整します。例えば、ピークの振幅が -6 dB のクリップ のゲインを +6 dB に調整します。この場合、必ず「すべてのピークのノーマライズ」を 0.0 dB に設定します。 法律上の注意 | プライバシーポリシー ファイルを追加する際のガイドライン ビデオファイルを追加する際のガイドライン オーディオファイルを追加する際のガイドライン 画像ファイルを追加する際のガイドライン アニメーションや静止画シーケンスを追加する際のガイドライン ビデオファイルを追加する際のガイドライン トップへ戻る プロジェクトには、様々な形式のビデオファイルを追加することができます。読み込み可能なビデオおよびシーケンスファイルのフレームサイズ は、最大で 4096 x 4096 ピクセルです。 自分でキャプチャした以外のビデオファイルを追加する場合は、追加するビデオが Premiere Elements 以外のアプリケーションで表示可能かどう かを事前に確認します。通常は、ビデオファイルをダブルクリックすると、Windows Media Player や QuickTime Player などの再生アプリケー ションが開きます(必ず最新バージョンの Windows Media Player を使用してください)。再生アプリケーションでファイルを再生できる場合は、 通常、Premiere Elements でそのファイルを使用することができます。 注意: VOB(Video Object)ファイルを再生するには、DVD レコーダーに付属の DVD プレーヤーを使用します。 ビデオファイルを追加するときは、以下の点を考慮してください。 MPEG ファイルの互換性 次の条件を満たす場合は、MPEG ファイルを Premiere Elements で読み込んで再生することができます。 ファイルが Premiere Elements でサポートされている形式であること。 ファイルの作成に使用された圧縮形式が Premiere Elements の解凍方式と互換性があること。 圧縮ファイルの再生時の互換性要件は、編集時の要件よりも厳しくありません。次の互換性要件を満たす場合は、Windows Media Player や QuickTime で再生可能な MPEG ファイルを Premiere Elements で読み込んで再生することができます。 注意: 初めて MPEG-2 ファイルを読み込む際に、インターネットに接続している場合は、Premiere Elements によってコンポーネントのライセ ンス認証が自動的に行われます。インターネットに接続していない場合は、MPEG-2 コンポーネントのライセンス認証を求められます。手順は、 コンポーネントのライセンス認証ダイアログボックスに表示されます。 Type 1 AVI ファイルのレンダリング要件 このファイルは、DV ビデオカメラでプレビューする前にレンダリングします。Type 1 AVI クリップを レンダリングするには、クイックビュータイムラインやエキスパートビュータイムラインにクリップを追加し、Enter キーを押して、クイック ビュータイムラインまたはエキスパートビュータイムラインの該当セクションのプレビューファイルを作成します。クリップをレンダリングする 必要がある場合は、クイックビュータイムラインまたはエキスパートビュータイムラインのクリップの上に赤い線が表示されます。 DVD ファイルの保護 DVD がコピー防止機能付きの映画の場合は、ファイルを追加することはできません。 オーディオファイルを追加する際のガイドライン トップへ戻る オーディオファイルをプロジェクトに追加する際に、オーディオファイルは、プロジェクト設定ダイアログボックスで指定されているオーディオ サンプルレートに合わせて最適化されます。オーディオを最適化している間は、アプリケーションウィンドウの右下に進捗状況が表示されます。 最適化されたオーディオは、プロジェクトのほかのオーディオと整合性がとれているので、高音質で再生することができます。 初期設定では、最適化されたオーディオは C:\Users\<username>.<domain>\AppData\Roaming\Adobe\Common\ に保存されます。メディアキャッ シュの初期設定の場所を変更するには、次のいずれかのオプションを選択します。 (Windows)編集/環境設定/スクラッチディスクを選択します。 (Mac OS)Adobe Premiere Elements 11/環境設定/スクラッチディスクを選択します。 注意: オーディオクリップを最適化したら、メディアのキャッシュファイルフォルダーにあるファイルを削除しない限り、再び最適化する必要は ありません。最適化したオーディオファイルを削除した場合は、関連するプロジェクトを開いたときに Premiere Elements によって自動的に生成 し直されます。 オーディオファイルを追加するときは、以下の点を考慮してください。 ステレオファイルとモノラルファイル Windows Media Player などの別のオーディオプレーヤーで再生可能なステレオオーディオファイルの多く はプロジェクトに追加することができます。モノラルファイルをステレオ化する場合は、新しいステレオトラックの左右のチャンネルにモノラル チャンネルがコピーされます。この場合、両方のチャンネルに同じ情報が入ります。 5.1 サラウンドサウンドファイル 5.1 オーディオを含むクリップを読み込むと、5.1 チャンネルのオーディオトラックがプロジェクトに追加されま す。 mp3 ファイルと WMA ファイル mp3 や WMA などの形式は、オリジナルのオーディオ品質をある程度落として圧縮されています。圧縮された オーディオファイルを再生するには、大半のビデオ編集アプリケーションと同様に、Premiere Elements でも、ファイルを解凍して、場合によって はファイルのサンプルレート(音の周波数)を変更する必要があります。圧縮により、オーディオの品質が低下することがあります。 CD ファイル CD のオーディオを追加するには、別のアプリケーションを使用してハードディスクにオーディオトラックをコピー(リッピング) します。この処理は、Windows XP に付属の Windows Media Player を使用して実行することができます。また、Adobe® Audition を使用して、 様々な品質設定で CD をリッピングし、複雑なオーディオ処理を施すことも可能です。ムービーを放送または配信する場合は、CD のオーディオ データの著作権を所有しているか、著作権の使用許諾を得ていることを確認してください。 インターネットファイル インターネットから音楽をダウンロードしてプロジェクトで使用することができます。WMA(Windows Media Audio)お よび AAC(QuickTime)ファイルには、Premiere Elements でのファイルの再生を許可しないプリエンコード設定が含まれている場合がありま す。 画像ファイルを追加する際のガイドライン トップへ戻る 初期設定では、Premiere Elements によって、画像のサイズがプロジェクトのフレームサイズに合わせて調整されます。この動作を無効にして、作 成したときのサイズのままファイルを追加することもできます。また、一般環境設定の値を変更することで、追加するすべての画像に対して初期 設定のデュレーションを設定することもできます。 追加可能な静止画のフレームサイズは、最大で 4096 x 4096 ピクセルです。ビデオのフレームサイズ以上のフレームサイズでファイルを作成しま す。適切なフレームサイズを選択することで、Premiere Elements で画像を拡大する必要がなくなります。画像を拡大すると、ほとんどの場合、ピ クセル化が目立つ画像になるので、プロジェクトより大きなフレームサイズで作成してください。例えば、画像を 200% に拡大する場合は、画像 を追加する前に、プロジェクトの 2 倍のフレームサイズで画像を作成します。 さらに、連番付きの静止画ファイル(シーケンス)として保存されているアニメーションを追加することもできます。 静止画ファイルを追加するときは、以下の点を考慮してください。 Photoshop Elements ファイル Premiere Elements は、Adobe Photoshop Elements で作成した画像およびビデオテンプレートに対応していま す。 JPEG ファイル JPEG ファイルを Premiere Elements に読み込めない場合は、Adobe Photoshop Elements でファイルを開いて保存し直し、再度 読み込みます。 TIFF 画像 Adobe Premiere Elements では、Adobe Photoshop 3.0 以降のファイルを追加することができます。ただし、Premiere Elements は Adobe Photoshop などのアプリケーションで作成された 16 bit TIFF 画像をサポートしていません。Adobe Photoshop の統合されていないファイ ルの透明部分は、Premiere Elements に読み込まれたときにアルファチャンネルとして使用されるので、透明になります。 RGB モード 静止画を編集または作成しているときは、RGB モードですべての作業を行ってください。カラーマネージメントについて詳しくは、 使用しているアプリケーション製品のユーザーガイドを参照してください。RGB モードは、ビデオに適したカラーを使用します。 アニメーションや静止画シーケンスを追加する際のガイドライン トップへ戻る アニメーションのフレームはグラフィックとして描画されるので、一般的なデジタルビデオ内のライブアクションのシーンにはなりませ ん。Premiere Elements では、連番付きの静止画ファイルのシーケンスを 1 つのクリップとして扱うこともできます。連番付きの各ファイルは、 それぞれ 1 つのフレームになります。Adobe After Effects® などのアプリケーションでは、連番付きの静止画シーケンスを生成することができま す。静止画シーケンス内の画像には、レイヤーを設定することができません。統合された画像によってシーケンスが構成されます。レイヤーと統 合化については、ファイルを作成するのに使用するアプリケーション製品のマニュアルを参照してください。 注意: 環境設定ダイアログボックスで静止画のデフォルトデュレーションを変更しても、既にシーケンスの一部として追加されている静止画の デュレーションは変更されません。 Premiere Elements で使用する立体画像やアニメーションを作成する場合は、次のガイドラインにできるだけ従ってください。 ブロードキャストセーフカラーを使用します。アニメーションを作成する多くのアプリケーション(Adobe After Effects など)では、ブロー ドキャストセーフ範囲内のカラーかどうかをチェックできます。詳しくは、アプリケーションのマニュアルを参照してください。 Premiere Elements のプロジェクト設定で指定されているピクセル縦横比とフレームサイズを使用します。 プロジェクトに適したフィールド設定を使用します。 アドビのアプリケーション(Photoshop など)を使用して、シーケンスを生成することができます。「プロジェクトのリンクを可能にする」 を有効にして、シーケンスの作成に使用したアプリケーションでシーケンスを開きます。例えば、Premiere Elements のプロジェクトのア セットパネルで PSD ファイルを選択します。次に、編集/オリジナルを編集を選択し、元のレイヤーが維持された状態のファイルを Photoshop で開きます。 法律上の注意 | プライバシーポリシー 読み込んだ静止画のデュレーションの設定 静止画のデュレーションの初期設定値の変更 静止画の固有のデュレーションの設定 静止画を追加する場合は、特定のデュレーションを割り当てることができます。このデュレーションは、クイックビュータイムラインやエクス パートビュータイムラインで静止画が占める時間の長さを表します。追加するすべての静止画に割り当てたいデュレーションを初期設定してお き、後からクイックビュータイムラインやエキスパートビュータイムラインでデュレーションを変更することもできます。 プロジェクトのフレームレートによって、特定の数のフレームが占める時間が決まります。29.97 フレーム/秒(fps)の NTSC プロジェクトに対し て 30 フレームを指定すると、各静止画のデュレーションは約 1 秒になります。PAL の場合は、25 フレーム/秒(fps)のプロジェクトに対して 25 フレームを指定すると、クイックビュータイムラインやエキスパートビュータイムラインの各静止画のデュレーションは 1 秒になります。 静止画のデュレーションの初期設定値の変更 トップへ戻る 1. 次のいずれかの操作を行います。 Windows では、編集/環境設定/一般を選択します。Mac OS では、Adobe Premiere Elements 11/環境設定/一般を選択します。 プロジェクトのアセットパネル内で右クリック(または Ctrl キーを押しながらクリック)して、「静止画のデュレーション」を選択しま す。 2. 「静止画像のデフォルトのデュレーション」で、静止画のデュレーションの初期設定として設定するフレーム数を指定します。 注意: 静止画のデュレーションの初期設定を変更しても、クイックビュータイムライン、エキスパートビュータイムライン、またはプロ ジェクトのアセットパネルに既に追加されている静止画のデュレーションは変更されません。プロジェクトのすべての静止画に新しいデュ レーションの初期設定を適用するには、プロジェクトのアセットパネルで静止画をすべて削除して、プロジェクトに再度読み込みます。 静止画の固有のデュレーションの設定 次のいずれかの操作を行います。 エキスパートビューで、選択ツールを画像の左端または右端に合わせてドラッグします。 クリップを選択し、クリップ/タイムストレッチを選択します。新しいデュレーションを入力し、「OK」をクリックします。 法律上の注意 | プライバシーポリシー トップへ戻る Adobe Premiere Elements と Adobe Photoshop Elements でのファイ ルの共有 Premiere Elements の Elements Organizer ワークスペースから、Adobe Photoshop Elements のカタログ内にあるすべての画像に直接アクセスで きます。また、画像を追加、編集および整理してから、Adobe Premiere Elements のクイックビュータイムラインまたはエキスパートビュータイ ムラインに画像をドラッグしてプロジェクトで使用することもできます。 Adobe Photoshop Elements と Premiere Elements は、それぞれの製品を個別に購入した場合でも、1 つのパッケージとして購入した場合でも、共 有して使用できるように設計されています。これらのアプリケーションを一緒に使用することで、デジタル形式の写真とビデオの編集が完全に統 合され、優れたビデオプロジェクトを簡単に作成することができます。この 2 つのアプリケーションは多くの同じ種類のファイル形式をサポート しているため、すばやく簡単にアプリケーション間でファイルを転送することができます。例えば、Adobe Photoshop Elements のカタログに PSD ファイルを追加して、Premiere Elements の Elements Organizer からクイックビュータイムラインまたはエキスパートビュータイムラインに 直接追加することができます。 注意: Photoshop Elements Organizer では、オーディオ AVI ファイルのクリップは壊れたビデオのサムネールアイコンで表示されますが、正し く再生されます。Photoshop Elements Editor では、ASF、AVI、MPEG および Windows Media ファイルの個別のビデオフレームを読み込むこと ができます(ファイル/読み込み/ビデオフレームを選択します)。 Photoshop Elements と Premiere Elements 間でファイルを共有する方法を次に示します。 Premiere Elements または Photoshop Elements で写真、ビデオクリップ、オーディオクリップを整理します。いずれかのアプリケーション の Elements Organizer でこれらのアセットを探して、プロジェクトに追加します。 Premiere Elements でビデオをキャプチャして、Elements Organizer でそれを開いて、ビデオから静止画を作成して編集します。 (Windows のみ)Photoshop Elements 6.0 以降でキャプション、切り替え方法、エフェクト、音楽、ナレーション、グラフィックおよびタ イトルのあるスライドショーを作成します。このスライドショーを Premiere Elements に取り込んでさらに編集するか、DVD へ書き込みま す。または、個別の写真を Premiere Elements に取り込み、そこでスライドショーを作成します。 注意: Photoshop Elements の「Premiere Elements へ送信」コマンドは、Photoshop Elements 6.0 以降と Adobe Premiere Elements 4.0 以降を併用している場合にだけ機能します。 Photoshop Elements でメニューテンプレートをカスタマイズして、それを Premiere Elements プロジェクトで使用します(メニューテンプ レートは、Premiere Elements のアプリケーションフォルダーに保存される PSD ファイルです)。 独自のビデオプロジェクト設定で Photoshop Elements ファイルを作成し、Photoshop Elements で画質を修正してから、Premiere Elements で使用します。 法律上の注意 | プライバシーポリシー サポートされているデバイスとファイル形式 サポートされているデバイス サポートされている読み込み可能なファイルの種類 Adobe Premiere Elements でファイル形式とファイルの読み込み元のデバイスがサポートされているかどうかを確認します。 サポートされているデバイス トップへ戻る サポートされているデバイスについては、http://kb2.adobe.com/jp/cps/873/cpsid_87347.html を参照してください。 サポートされている読み込み可能なファイルの種類 トップへ戻る フッテージのキャプチャに加えて、画像、ビデオおよびオーディオファイルを読み込むこともできます。コンピューター、付属のハードディスク および携帯電話上のフォルダーからファイルを追加できます。DVD、Blu-ray ディスク、CD、デジタルカメラ、その他のデバイスまたはインター ネットからもファイルを追加できます。Adobe Premiere Elements 11.0 では、DV、HDV、WDM および AVCHD 形式のビデオをサポートしていま す。 プロジェクトに追加したファイルは、エキスパートビュー内のプロジェクトのアセットパネルに表示されます。これらのファイルは、Adobe Premiere Elements によって Elements Organizer に自動的に追加されます。 注意: 一部のファイル形式では、プロジェクトに追加する前にコンポーネントのライセンス認証を行う必要があります。 サポートされているビデオ形式 Adobe Flash®(.swf) AVI ムービー(.avi) AVCHD(.m2ts、.mts、.m2t) DV ストリーム(.dv) MPEG ムービー (.mpeg、.vob、.mod、.ac3、.mpe、.mpg、.mpd、.m2v、.mpa、.mp2、.m2a、.mpv、.m2p、.m2t、.m1v、.mp4、.m4v、.m4a、.aac、3gp、 ) QuickTime ムービー(.mov、.3gp、.3g2、.mp4、.m4a、.m4v) TOD(.tod) Windows Media(.wmv、.asf) - Windows のみ 注意: 携帯電話からビデオ(.3gp および .mp4)を読み込むには、コンピューターに QuickTime の最新バージョンがインストールされてい る必要があります。 サポートされている画像形式 Adobe Photoshop®(.psd) Adobe Premiere Elements タイトル(.prtl) Bitmap(.bmp、.dib、.rle) GIF®(.gif) JPEG®(.jpg、.jpe、.jpeg、.gif) Pixar Picture(.pxr) PNG(.png) RAW(.raw、.raf、.crw、.cr2、.mrw、.nef、.orf、.dng) サポートされているオーディオ形式 Advanced Audio Coding(.aac) Dolby® AC-3(.ac3) Macintosh® オーディオ AIFF(.aif、.aiff) MP3® オーディオ(.mp3) MPEG® オーディオ(.mpeg、.mpg、.mpa、.mpe、.m2a) QuickTime(.mov、.m4a) Windows Media(.wma) - Windows のみ Windows WAVE(.wav) 注意: Dolby AC-3 は、単独の .ac3 ファイル、または.vob(DVD)や.mod(JVC® Everio)ファイル内のエンコードされたオーディオファ イルの一部として読み込まれますが、書き出しは、Dolby Digital ステレオのみとなります。 読み込み用コンポーネントのライセンス認証 MPEG-2、MPEG4(SP)および AMR などの一部のファイル形式では、プロジェクトに追加する前にコンポーネントのライセンス認証を行う必要 があります。インターネットに接続している場合は、コンポーネントのライセンス認証が自動的に行われます。インターネットに接続していない 場合は、コンポーネントのライセンス認証ダイアログボックスが表示されます。 1. コンポーネントのライセンス認証ダイアログボックスが表示されたら、インターネットに接続します。 2. コンポーネントのライセンス認証ダイアログボックスで、「コピー」ボタンをクリックしてシリアル番号をコピーします。 3. URL をクリックして、ライセンス認証の Web サイトに進みます。 4. この Web サイトの ID ボックスにシリアル番号をペーストします。 Web サイトに、ロック解除用のキーが表示されます。 5. キーをコピーして、コンポーネントのライセンス認証ダイアログボックスにペーストし、「OK」をクリックします。 法律上の注意 | プライバシーポリシー 縦横比およびフィールドオプションの使用 縦横比について 様々な縦横比のキャプチャと追加 プロジェクトの縦横比の表示 静止画またはソースクリップのピクセル縦横比の調整 D1 または DV プロジェクトでの正方形ピクセルファイルの使用 読み込んだインターレースビデオのフィールドオプションの設定 縦横比について トップへ戻る 縦横比は、幅と高さの比率を示したものです。また、ビデオフレームの縦横比(フレーム縦横比)と同様に、フレームを構成するピクセルにも縦 横比があります(ピクセル縦横比)。ビデオカメラによっては、様々なフレーム縦横比で録画することができます。また、NTSC 規格および PAL ビデオ規格では、使用しているピクセル縦横比が異なります。真円の画像が楕円形に表示される場合は、画像の縦横比とプロジェクトの縦横比が 一致してない可能性があります。 Premiere Elements では、このような変形が発生しないように、ソースクリップのピクセル縦横比が自動的に検出されて調整されます。Premiere Elements でクリップが変形する場合は、ピクセル縦横比を手動で変更します。フレーム縦横比を調整する前に、ピクセル縦横比を調整することが 重要です。ソースクリップの縦横比の変換ミスによって、フレーム縦横比のエラーが発生します。 フレーム縦横比 フレーム縦横比は、画像サイズの幅と高さの比率を示したものです。例えば、DV NTSC のフレーム縦横比は 4:3(幅 4.0 x 高さ 3.0)です。これ に対して、一般的なワイドスクリーンフレームの縦横比は 16:9 です。ワイドスクリーンモードのあるビデオカメラは、この縦横比を使用して録画 することができます。映画では、多くの場合、さらに幅が広い縦横比を使用して撮影されます。 4:3 のフレーム縦横比(左)と幅の広い 16:9 のフレーム縦横比(右) クリップをフレーム縦横比が異なるプロジェクトに追加する場合は、縦横比の調整方法を指定します。フレーム縦横比が 4:3 の標準的なテレビ で、フレーム縦横比が 16:9 のワイドスクリーンムービーを表示するには、2 つの方法があります。第 1 の方法では、レターボックスと呼ばれるテ クニックを使用して、16:9 のフレームの幅全体を 4:3 のブラックフレームに合わせます。この方法では、ワイドスクリーンフレームの上下に黒い 帯が表示されます。 第 2 の方法では、パン&スキャンと呼ばれるテクニックを使用して、16:9 のフレームの選択した範囲のみを 4:3 のフレーム全体に表示します。こ の方法では、黒い帯は表示されなくなりますが、ビデオの一部もカットされます。Premiere Elements では、4:3 の縦横比のプロジェクトに 16:9 のフッテージを追加すると、自動的にレターボックスで表示されます。 ピクセル縦横比 ピクセル縦横比は、フレームを構成する 1 ピクセルの幅と高さの比率を示したものです。フレームを構成するピクセル数はビデオシステムによっ て異なるので、様々なピクセル縦横比が発生します。例えば、コンピューターにおける多くのテレビ方式では、4:3 の縦横比を持つフレームを 640 x 480 ピクセルとして定義しています。1:1 の縦横比を持つ正方形のピクセルは、そのフレームで定義されている横方向のスペースと縦方向のス ペースをすき間なく埋め尽くします。しかし、DV NTSC(米国内の DV ビデオカメラの規格)などのビデオ規格では、4:3 の縦横比のフレームを 720 x 480 ピクセルとして定義しています。このため、この数のピクセルでフレームを埋め尽くすには、ピクセルの幅を正方形ピクセルより狭くす る必要があります。この幅の狭いピクセルを長方形ピクセルと言います。縦横比が 0.9:1 なので、0.9 と呼ばれる場合もあります。常に長方形にな る DV ピクセルは、NTSC ビデオを製作するシステムでは縦方向に配置され、PAL ビデオを製作するシステムでは横方向に配置されま す。Premiere Elements では、プロジェクトのアセットパネルに表示される画像サムネールの横に、クリップのピクセル縦横比が表示されます。 正方形ピクセルを使用しているモニターに長方形ピクセルを表示すると、画像が変形します。例えば、円が楕円のように表示されます。ただし、 放送用モニターでは長方形ピクセルを使用しているので、この画像は正しい比率で表示されます。Premiere Elements では、様々なピクセル縦横比 のクリップを変形させずに書き出すことができます。プロジェクトのピクセル縦横比が、クリップのピクセル縦横比に合わせて自動的に調整され ます。ピクセル縦横比が Premiere Elements で誤って変換されると、クリップが変形する場合があります。このような場合は、ソースクリップの ピクセル縦横比を指定して、手動で変形を修正することができます。 ピクセル縦横比とフレーム縦横比 A. 正方形ピクセルの 4:3 フレーム縦横比 B. 非正方形ピクセルの 4:3 フレーム縦横比 C. 非正方形ピクセルを正方形ピクセルのモニターで表示し たために発生した変形 様々な縦横比のキャプチャと追加 トップへ戻る Premiere Elements では、ピクセル縦横比が自動的に調整され、追加された画像のフレームサイズが保持されます。画像を追加すると、次のように 処理されます。 720 x 486 の D1 解像度または 720 x 480 の DV 解像度のビデオを追加します。Premiere Elements によって、ビデオのピクセル縦横比が自 動的に D1/DV NTSC(0.9)に設定されます。720 x 576 の D1 または DV 解像度のフッテージの場合、Premiere Elements によって、そのピ クセル縦横比が自動的に D1/DV PAL(1.067)に設定されます。ただし、プロジェクトのアセットパネルまたはフッテージを変換ダイアログ ボックスで、すべてのファイルが正しく変換されていることを確認してください。 Premiere Elements は、Premiere Elements/Plug-in フォルダー内の Interpretation Rules.txt ファイルを使用して、ピクセル縦横比をファイル に自動的に割り当てます。特定の種類の画像が常に誤って変換される(画像が変形する)場合は、Interpretation Rules.txt ファイル内のエント リを変更します。プロジェクト内に既にあるファイルのピクセル縦横比の変換を変更するには、「フッテージを変換」コマンドを使用しま す。 Premiere Elements·のクリップのサイズを変更する場合は、クリップを選択し、モーションエフェクトのスケールプロパティを変更します。 モーションエフェクトは、エキスパートビュータイムラインでクリップを選択したときに、プロジェクトビューに表示されます。 プロジェクトの縦横比の表示 トップへ戻る プロジェクトのピクセル縦横比は、プロジェクトを開いたときに選択したプリセットによって設定されます。縦横比を設定した後は変更できませ ん。 編集/プロジェクト設定/一般を選択します。 静止画またはソースクリップのピクセル縦横比の調整 トップへ戻る プロジェクト内で縦横比の異なるフッテージを結合し、ソース画像を変形せずに出力を生成するために、すべてのファイルが正しく変換されるよ うにします。 重要: ファイルのピクセル縦横比は、プロジェクトおよび最終出力の縦横比ではなく、オリジナルの縦横比に設定します。 1. エキスパートビューで、「プロジェクトのアセット」をクリックします。 2. 静止画またはソースクリップを選択します。 3. ファイル/フッテージを変換を選択します。 4. 「ピクセル縦横比」セクションで、「ファイルのピクセル縦横比を使用」を選択してファイルのオリジナルの縦横比を使用します。または、 ピクセル縦横比を指定メニューから、次のいずれかを選択します。 正方形ピクセル 1.0 ピクセル縦横比を使用します。ソースクリップが 640 x 480 または 648 x 486 のフレームサイズを使用している場合 に、この設定を使用します。また、正方形ピクセルのみをサポートしているアプリケーションからファイルを書き出した場合も、この設定を 使用できます。 D1/DV NTSC 0.9 ピクセル縦横比を使用します。ソースクリップが 720 x 480 または 720 x 486 のフレームサイズを使用している場合に、 この設定を使用します。この設定によって、クリップで 4:3 のフレーム縦横比を維持することができます。3D アニメーションアプリケー ションなど、非正方形ピクセルで動作するアプリケーションから書き出したクリップの場合に、この設定を使用できます。 注意: D1 について詳しくは、Premiere Elements ヘルプの「用語集」を参照してください。 D1/DV NTSC ワイドスクリーン 16:9 1.2 ピクセル縦横比を使用します。ソースクリップが 720 x 480 または 720 x 486 のフレームサイズを 使用している場合に、この設定を使用します。この設定によって、16:9 のフレーム縦横比を維持することができます。 D1/DV PAL 1.067 ピクセル縦横比を使用します。ソースクリップが 720 x 576 のフレームサイズを使用していて、4:3 のフレーム縦横比を 保持する場合は、この設定を使用します。 D1/DV PAL ワイドスクリーン 16:9 1.422 ピクセル縦横比を使用します。ソースクリップが 720 x 576 のフレームサイズを使用してい て、16:9 のフレーム縦横比を保持する場合は、この設定を使用します。 アナモルフィック 2:1 2.0 ピクセル縦横比を使用します。2:1 縦横比のフィルムフレームからアナモルフィック転送でソースクリップを書き 出した場合に、この設定を使用します。 HD アナモルフィック 1080 1.333 ピクセル縦横比を使用します。 D1 または DV プロジェクトでの正方形ピクセルファイルの使用 トップへ戻る DV プロジェクトでは、正方形ピクセルフッテージを使用して、画像が変形しないように出力を生成することができます。Premiere Elements で は、プロジェクトのフレームサイズと一致しないファイルの解像度がアップサンプリング(拡大)またはダウンサンプリング(縮小)されます。 ダウンサンプリングを行うと、画質が向上します。プロジェクトのフレームサイズより大きなサイズのファイルを作成し、Premiere Elements で ファイルをアップサンプリングしたり拡大したりする必要がないようにします。 次のいずれかの方法でファイルを準備し、Premiere Elements でファイルをキャプチャするか追加します。 DV(NTSC)で最終出力を行う場合は、ファイルを 720 x 540 のフレームサイズで作成して保存します。このフレームサイズで保存すると、 アップサンプリングを防ぐことができます。また、640 x 480 のフレームサイズでファイルを作成して保存すると、フィールドレンダリング ファイルでフィールド順などが壊れるのを防ぐことができます。 DV(PAL)で最終出力を行う場合は、ファイルを 768 x 576 のフレームサイズで作成して保存します。このフレームサイズで保存すると、 アップサンプリングや、フィールドレンダリングファイルでフィールド順などが壊れることを防ぐことができます。 D1(NTSC)で最終出力を行う場合は、ファイルを 720 x 540 のフレームサイズで作成して保存します。 正方形ピクセルの画像のフレームサイズは、プロジェクトで使用されているフレームサイズ(720 x 480 など)に一致する場合があります。 ただし、ピクセル縦横比が異なる場合は、異なるフレームサイズ(720 x 540 など)で画像をデザインし直します。デザインし直すことは、 ファイルの準備に使用するアプリケーションが非正方形ピクセルをサポートしていない場合に必要です。 読み込んだインターレースビデオのフィールドオプションの設定 トップへ戻る ほとんどのビデオ形式では、1 つのフレームは 2 つのフィールドから構成されています。一方のフィールドにはフレームの奇数番目の走査線、も う一方のフィールドには偶数番目の走査線が入っています。これらのフィールドがインターレースされて(組み合わされて)、完全なイメージが 生成されます。Adobe Photoshop Elements には、奇数フィールドを先に使用するハードディスクやフラッシュメモリビデオカメラから読み込んだ ビデオで使用するためのフィールド順序の入れ替えプリセットが含まれています。奇数フィールドを先にして、ソースフッテージをキャプチャす ることができます。このフッテージの場合は、プロジェクトが「Flash Memory Camcorders」プリセットフォルダーの標準またはワイドスクリー ンプリセットのいずれかを使用していることを確認します。 通常、インターレースは目に見えませんが、被写体は時間をずらして各フィールドにキャプチャされます。このような時間差があるので、クリッ プをスローモーションで再生したり、フリーズフレームを作成したときに、2 つのフィールドの違いが目に見えるようになることがあります。フ レームを静止画として書き出したときにも、同じ現象が見られます。この現象を防ぐには、画像のインターレースを解除します。インターレース を解除すると、一方のフィールドが破棄され、もう一方のフィールドの走査線が複製または補間されます。 優先フィールド、フィールドの録画順序、または表示順序を逆にした場合に、再生上の問題が発生することがあります。優先フィールドが逆にな ると、フィールドが順序どおりに表示されなくなるので、モーションがぎこちなく表示されることがあります。元のビデオテープの優先フィール ドが、クリップのキャプチャに使用したビデオキャプチャカードの優先フィールドと逆になっている場合は、フィールドの順序が逆になります。 元のビデオテープの優先フィールドと、ビデオ編集ソフトウェアの優先フィールドが互いに逆になっている場合も、フィールドの順序が逆になり ます。この現象は、インターレースクリップを逆再生するように設定した場合にも発生することがあります。 こうした現象を防ぐには、画像のインターレースを解除します。インターレースを解除すると、一方のフィールドが破棄され、もう一方のフィー ルドの走査線が複製または補間されます。インターレースクリップのフィールドオプションを設定して、特定の条件でクリップの画像とモーショ ンの品質が維持されるようにすることもできます。このオプションには、クリップ速度の変更、フィルムストリップの書き出し、クリップの逆再 生、ビデオフレームの保持などがあります。 1. エキスパートビュータイムラインでクリップを選択し、クリップ/ビデオオプション/フィールドオプションを選択します。 2. 「優先フィールドの入れ替え」を選択して、クリップのフィールドが表示される順序を変更します。このオプションは、クリップとビデオ機 器の優先フィールドが異なる場合、またはクリップを逆再生するときに使うと効果的です。 3. 次の処理オプションからいずれかを選択し、「OK」をクリックします。 なし クリップのフィールド処理を行いません。 連続フレームのインターレース ペアになった連続プログレッシブスキャンフレーム(非インターレース)をインターレースフィールドに変 換します。アニメーションアプリケーションの多くはインターレースフレームを作成しないので、このオプションは、60 fps のプログレッシ ブスキャン方式アニメーションを 30 fps のインターレースビデオに変換する場合に効果的です。 常にインターレースを解除 インターレースフィールドをすべてプログレッシブスキャンフレームに変換します。Premiere Elements は、一 方のフィールドを破棄し、もう一方のフィールドの走査線を基に新しいフィールドを補間して、インターレースを解除します。このとき、保 持されるフィールドは、プロジェクト設定の「フィールド」の設定オプションで指定されているフィールドになります。「なし」を指定した 場合は、「優先フィールドの入れ替え」を選択して偶数フィールドを保持しない限り、Premiere Elements で奇数フィールドが保持されま す。このオプションは、クリップ内の特定のフレームを保持するときに便利です。 ちらつき削除 2 つのフィールドをかすかにぼかすことで、水平方向の細い線がちらつくことを防止します。1 本の走査線のように細い線は、 一方のフィールドだけに表示されることがあるため、ちらつきの原因になります。 法律上の注意 | プライバシーポリシー オフラインファイルの操作 オフラインファイルについて オフラインファイルの編集 コンピューターに保存されているファイルでのオフラインファイルの置き換え オフラインファイルについて トップへ戻る オフラインファイルとは、Premiere Elements がハードディスク上で検出できないソースファイルの代替として使用するファイル(プレースホル ダー)です。オフラインファイルは、検出できないソースファイルに関する情報を保持します。クイックビュータイムラインまたはエキスパート ビュータイムラインにオフラインファイルが表示されている場合は、モニターおよびクイックビュータイムラインまたはエキスパートビュータイ ムラインに「メディアオフライン」というメッセージが表示されます。 オフラインファイルの編集 トップへ戻る 1. エキスパートビューで、「プロジェクトのアセット」をクリックします。 2. プロジェクトのアセットパネルで、オフラインファイルをダブルクリックします。ファイル [ファイル名] はどこにありますか? ダイアログ ボックスが表示されます。ソースファイルの場所を指定して、ファイルを選択し、「選択」をクリックします。 3. ファイルを右クリック(または Ctrl キーを押しながらクリック)し、「オリジナルを編集」を選択して、ファイルを編集します。 コンピューターに保存されているファイルでのオフラインファイルの置き換え トップへ戻る 1. エキスパートビューで、「プロジェクトのアセット」をクリックします。 2. プロジェクトのアセットパネルで、1 つまたは複数のオフラインファイルを選択します。 3. 編集/メディアを検索を選択します。 4. 実際のソースファイルが保存されている場所に移動して選択し、「選択」をクリックします。 注意: 複数のオフラインファイルを選択した場合は、選択したファイルごとに、追加するメディアの選択を促すダイアログボックスが表示 されます。ダイアログボックスのタイトルバーに表示されるオフラインファイルの名前を確認して、各オフラインファイルに対応するソース ファイルを再リンクします。 法律上の注意 | プライバシーポリシー ムービークリップの並べ替え このページからリンクされている内容の一部は英語版のみです。 クイックビュータイムラインでのクリップの並べ替え クイックビュータイムラインの概要 クイックビュータイムラインでのクリップの追加 クイックビュータイムラインでのクリップの移動 クイックビュータイムラインでのクリップのコピーとペースト クイックビュータイムラインのズームインまたはズームアウト クイックビュータイムラインでのクリップの削除 ビデオチュートリアルでは、Adobe Premiere Elements 11 でクイックビュータイムラインを使用する方法の概要を説明します。 クイックビュータイムラインの概要 トップへ戻る クイックビュータイムラインでは、クリップをすばやく並べ替えてムービーを作成することができます。各クリップは、クリップ全体にわたる連 続したフレームとして表示されます。スライダーを右に移動すると、ズームアウトして、ビデオ全体を表示できます。スライダーを左に移動する と、ズームインして、クリップを詳細に表示できます。クイックビュータイムラインには、次のトラックがあります。 タイトル:このトラックでクリップのタイトルを追加します。 ビデオ:このトラックでビデオを編集します。 サウンド: BGM などのサウンドを配置します。 ナレーション:このトラックにクリップのナレーションを追加します。 クイックビュータイムラインを使用すると、クリップをすばやく構成して、ムービーを作成することができます。時間インジケーターのはさみア イコンをクリックすると、クリップを分割し、不要部分を削除できます。また、アクションバーのパネルを使用して、タイトル、トランジショ ン、特殊効果および音楽をクリップに追加することもできます。 クイックビュータイムライン クイックビュータイムラインでのクリップの追加 トップへ戻る クリップを、Windows エクスプローラー(Mac OS の場合は Finder)からクイックビュータイムラインに直接ドラッグします。また、メディアを 追加パネルを使用して、様々なソースからクイックビュータイムラインにクリップを追加することもできます。 クリップを追加したら、クイックビュータイムラインを使用してこれらのクリップを並べ替えます。また、クリップを別のクリップの前にイン サートしたり、インサートする前にクリップを分割したりすることができます。 クイックビュータイムラインでのクリップの配置 1. クリップを、Windows エクスプローラー(Mac OS の場合は Finder)からクイックビュータイムラインにドラッグします。クイックビュー タイムライン上でクリップをドラッグすると、緑色の縦線で、クリップを配置できるドロップゾーンが示されます。カーソルがインサートア イコンに変わったら、マウスボタンを放します。 2. クリップを、Windows エクスプローラー(Mac OS の場合は Finder)からモニターパネルにドラッグします。クリップは、クイックビュー タイムラインに自動的に配置されます。 クイックビュータイムラインで別のクリップの前にクリップをインサート クリップを、Windows エクスプローラー(Mac OS の場合は Finder)からクイックビュータイムラインのクリップに重なるようにドラッグしま す。 クリップをドロップすると、その下にあるクリップの前に新しいクリップが表示され、その後ろに続くクリップが右に移動します。 クイックビュータイムラインで別のクリップの後にクリップをインサート 1. クイックビュータイムラインで、後ろに新しいクリップをインサートするクリップを選択します。 2. クリップを、Windows エクスプローラー(Mac OS の場合は Finder)からモニターパネルまたはクイックビュータイムラインにドラッグし ます。 選択したクリップの右に新しいクリップが表示され、後ろに続くクリップが右に移動します。 クイックビュータイムラインでのクリップの移動 トップへ戻る 1. クイックビュータイムラインの任意の位置にあるクリップを、別のクリップの前または後の位置にドラッグします。カーソルがインサートア イコンに変わったら、クリップをドロップゾーン(緑色の縦線で示される)に配置します。 2. マウスボタンを放します。 クリップが新しい場所に移動し、後ろに続くすべてのクリップシーケンスが右に移動します。 クイックビュータイムラインでのクリップのコピーとペースト トップへ戻る ムービー内のクリップは、プロジェクト内でコピーとペースト操作を使用して並べ替えることができます。また、1 回の操作で複数のクリップをコ ピーしてペーストすることも可能です。コピーペースト操作では、既存のクリップの間にインサートしたり、既存のフレームをオーバーレイする ことができ、クリップの時間軸上の相対的な間隔は維持されたままになります。 Adobe® Premiere® Elements 11 は、時間インジケーター位置のビデオ 1 またはオーディオ 1 トラックにクリップをペーストします。ただし、複 数のトラックにクリップを手動でコピーすることで、この動作を回避できます。クイックビュータイムラインでクリップをペーストしたとき、時 間インジケーターはクリップの最後に移動されます。この機能により、連続したペースト操作が容易かつ効率的に実行できます。 1. クイックビュータイムラインで、ムービーに含まれる 1 つまたは複数のクリップを選択します。リンククリップのオーディオまたはビデオだ けを選択するには、Alt キーを押しながら目的のクリップをクリックします。 2. 編集/コピーを選択します。 3. クイックビュータイムラインで、ペーストする位置に時間インジケーターを移動し、次のいずれかの操作を行います。 クリップをオーバーレイしてトラック上の既存のフッテージを置き換えるには、編集/ペーストを選択します。 ペーストしたクリップをインサートして既存のフッテージを移動させるには、編集/インサートペーストを選択します。 また、クリップの属性(モーション、不透明度、ボリューム)をコピーして、別のクリップにペーストすることもできます。 クイックビュータイムラインのズームインまたはズームアウト トップへ戻る クイックビュータイムラインをズームインすると、時間インジケーターの周囲が拡大され、細かい部分を確認できるようになります。クリップを 追加するときは、時間インジケーターではなくカーソルの周囲を拡大してズームインすることもできます。この方法を使用すれば、マウスボタン を放してインサートする前に、インサートしたい位置を正しく確認することができます。 これとは反対に、ズームアウトすると、クイックビュータイムラインの表示範囲が広くなり、ムービーの概要を視覚的に確認できます。 クイックビュータイムラインで、次のいずれかの操作を行います。 クリップを追加するときにズームインまたはズームアウトするには、クリップをクイックビュータイムラインにドラッグします。マウスボタ ンを押したまま、セミコロン(;)キーを押すと、表示倍率が大きくなります。マイナス(-)キーを押すと、表示倍率が小さくなります。 クイックビュータイムラインをズームインするには、ズームスライダーを右方向にドラッグするか、ズームインボタンをクリックします。 クイックビュータイムラインをズームアウトするには、ズームスライダーを左方向にドラッグするか、ズームアウトボタンをクリックしま す。 ムービー全体がクイックビュータイムラインに表示されるようにズームアウトするには、円記号(¥)キーを押します。円記号(¥)キーを押す 前に、クイックビュータイムラインがアクティブであることを確認してください。 注意: クイックビュータイムラインのズームインおよびズームアウトの手順は、エキスパートビュータイムラインにも該当します。 クイックビュータイムラインでのクリップの削除 1. クイックビュータイムラインでクリップを選択します。 2. クリップを右クリック(Mac OS では Control キーを押しながらクリック)して、次のいずれかを選択します。 削除し間隔を詰める クリップを削除し、1 つまたは複数のクリップの位置を調整して間隔を詰めます。 オーディオを削除 ムービーからオーディオを削除します。 法律上の注意 | プライバシーポリシー トップへ戻る エキスパートビュータイムラインでのクリップの並べ替え エキスパートビュータイムラインの概要 エキスパートビュータイムラインへのクリップの追加 エキスパートビュータイムラインでのクリップの置き換え エキスパートビュータイムラインでのクリップの選択、移動、整列および削除 エキスパートビュータイムラインでの複製クリップの作成 エキスパートビュータイムラインで選択したクリップのデュレーションの表示 エキスパートビュータイムライントラックのカスタマイズ ビデオチュートリアルでは、Adobe Premiere Elements 11 でエキスパートビュータイムラインを使用する方法の概要を説明します。 エキスパートビュータイムラインの概要 トップへ戻る エキスパートビュータイムラインには、ムービープロジェクトのビデオクリップとオーディオクリップが、縦に重ねられたトラックに配置されて 表示されます。デジタルビデオデバイスからビデオをキャプチャすると、一連のクリップとして表示されます。 エキスパートビュータイムラインでは、タイムラインルーラーを使用して、時間の経過に応じて、ムービーを構成している各要素および各要素の 相互関係を表示します。タイムラインウィンドウでは、シーンのトリミングや追加、マーカーによる重要なフレームの指定、トランジションの追 加、クリップの合成またはスーパーインポーズの制御を行うことができます。 エキスパートビュータイムラインのズームコントロールを使用すると、ズームアウトしてビデオ全体を表示したり、ズームインしてクリップの詳 細を表示したりすることができます。また、トラックでのクリップの表示方法を変更したり、トラックやヘッダー領域のサイズを変更したりする こともできます。 エキスパートビュータイムライン A. 時間インジケーター B. タイムラインルーラー C. ズームコントロール D. ビデオトラック E. オーディオトラック エキスパートビュータイムラインのトラック トラックを使用すると、ビデオやオーディオをレイヤー化して、合成エフェクトやピクチャインピクチャエフェクトを追加したり、タイトルやサ ウンドトラックなどをオーバーレイすることができます。複数のオーディオトラックを使用すると、トラックにナレーションを追加したり、別の トラックに BGM を追加したりすることができます。最終的なムービーでは、こういったビデオとオーディオのトラックをすべて 1 つに合成しま す。 初期設定では、エキスパートビュータイムラインには、ビデオ(または画像)とオーディオ用の 3 つのトラック、1 つのナレーショントラック、 および 1 つのサウンドトラックが含まれています。リンククリップ(オーディオとビデオの両方を含むクリップ)をトラックにドラッグできま す。 リンククリップをドラッグすると、ビデオとオーディオの各要素がそれぞれ該当するトラック(「ビデオ 1」や「オーディオ 1」)に表示されます (オーディオの真上にビデオが表示されます)。すべてのトラックを表示するとき、場合によっては、エキスパートビュータイムラインを上下に スクロールする必要があります。 一番上のビデオトラックよりも上にクリップをドラッグしてマウスボタンを放すと、新しいトラックが自動的に追加されます。トラックはプロ ジェクトにいくつでも追加できます。また、いつでもトラックを追加または削除できます。クリップを追加する前でも可能です。 ただし、ムービーには、トラックの種類ごとに少なくとも 1 つのトラックが必要です(トラックは空でもかまいません)。ビデオ 2 に配置されて いるクリップがビデオ 1 のトラックにオーバーレイ表示されるので、ビデオトラックの順序は重要です。オーディオトラックは、トラック順序に 関係なく、再生時に組み合わされます。 初期設定のトラック A. ビデオ 2 トラック B. オーディオ 2 トラック C. ビデオ 1 トラック D. オーディオ 1 トラック E. ナレーショントラック F. サウンドトラッ ク 新しくムービーを作成する際の初期設定のトラック数とトラックの種類は変更することができます。 エキスパートビュータイムラインのツール エキスパートビュータイムラインの上部にあるツールを使用して、クリップの再生、再生の停止、再生速度の変更ができます。アクションバーの パネルを使用して、タイトル、トランジション、特殊効果および音楽を追加できます。また、マーカーの追加、音楽のビートの検出、オーディオ ミキサーの表示、ナレーションの追加もできます。 エキスパートビュータイムラインでの移動 エキスパートビュータイムラインでクリップの配置や並べ替えを行うとき、時間インジケーターを適切な場所に移動します。タイムラインルー ラーで、時間インジケーターはモニターパネルに表示されているフレームと対応しています。 この時間インジケーターからすべてのトラックに垂直の線が伸びています。エキスパートビュータイムラインのズームインとズームアウトは、ク リップの配置や編集を行うための正確な場所を特定する際に役立ちます。 エキスパートビュータイムラインで、次のいずれかの操作を行います。 時間インジケーターをドラッグします。 タイムラインルーラー上で時間インジケーターを設定したい位置をクリックします。 Shift キーを押しながら時間インジケーターをドラッグし、一番近いクリップまたはマーカーの端にスナップします。 (モニターパネルの下にある)時間表示をドラッグして、目的の時間に設定します。 (モニターパネルの一番下にある)時間表示をクリックして、有効な時間を入力し、Enter キーを押します(数値の前のゼロ、コロンまたは セミコロンを入力する必要はありません。ただし、100 未満の数値はフレーム数として解釈されます)。 キーボードの Home キーまたは End キーを使用して、ムービーの最初から最後までをスキップすることができます。Page Up キーまたは Page Down キーを押すと、時間インジケーターが前のクリップまたは次のクリップに移動します。右向き矢印キーまたは左向き矢印キーを押 すと、時間インジケーターが前または後ろに 1 フレーム移動します。Shift キーを押しながら右向き矢印キーまたは左向き矢印キーを押すと、 時間インジケーターが前または後ろに 5 フレームずつ移動します。 エキスパートビュータイムラインへのクリップの追加 トップへ戻る エキスパートビュータイムラインにクリップをインサート(挿入)すると、すべてのトラック上の隣り合うクリップが、新しくインサートしたク リップの分だけ移動します。すべてのクリップをまとめて移動するので、既存のクリップのオーディオとビデオは同期されたままになります。 場合によっては、インサートごとにすべてのクリップを移動させたくないときがあります。例えば、ムービー全体にスーパーインポーズする BGM を追加する場合、クリップの移動は必要ありません。 特定のクリップをまとめて移動するには、Alt キーを押しながらインサートします。一度に最大 2 つのトラックで特定のクリップを同時に移動する ことができます。これら 2 つのトラックとは、インサート先のトラックと、リンクされたオーディオまたはビデオを含むトラックです(リンクさ れたオーディオやビデオが存在する場合)。影響を受けるトラックはまとめて移動されますが、その並びは維持されます。その他のトラックのク リップは影響を受けません。 エキスパートビュータイムラインでのクリップのインサートとクリップの移動 次のいずれかの操作を行います。 プロジェクトのアセットパネルからエキスパートビュータイムラインの目的の位置へクリップをドラッグします。カーソルがインサートアイ コンに変わったら、マウスボタンを放します。 時間インジケーターをエキスパートビュータイムラインの目的の位置に移動します。次に、プロジェクトのアセットパネルでクリップを選択 し、クリップ/インサートを選択します。 クリップをインサートし、ターゲットトラックとそれにリンクされているトラック上のクリップだけを移動 クリップをプロジェクトのアセットパネルからエキスパートビュータイムラインの目的の位置へ Alt キーを押しながらドラッグします。カーソ ルがインサートアイコンに変わったら、マウスボタンを放します。 クリップを一番上のビデオトラックの上(ビデオの場合)または一番下のオーディオトラックの下(オーディオの場合)の何も表示されていない 部分にドラッグした場合、クリップに新しいトラックが作成されます。クリップにオーディオとビデオの両方が含まれている場合、新しいビデオ トラックと新しいオーディオトラックの両方が作成されます。 エキスパートビュータイムラインでのクリップのオーバーレイ ビデオの一部を置き換える最も簡単な方法は、ほかのフッテージ(使用するクリップ類)でオーバーレイする(重ねて上書きする)ことです。ク リップをオーバーレイすると、指定した位置から始まる既存のフレームが、追加したクリップに置き換えられます。 例えば、新しいクリップの長さが 40 フレームの場合、既存のクリップの 40 フレームがオーバーレイされます。オーバーレイの後ろにフレームが 続いている場合には、そのままトラック内の同じ位置に残ります。オーバーレイの最後がムービーの最後を越えない限り、オーバーレイ操作で ムービーの長さが変わることはありません。 次のいずれかの操作を行います。 プロジェクトのアセットパネルから、オーバーレイする最初のフレームへ、Ctrl キー(Mac OS では Command キー)を押しながらクリップ をドラッグします。カーソルがオーバーレイアイコンに変わったら、マウスボタンを放します。 オーバーレイする最初のフレームに時間インジケーターを移動し、プロジェクトのアセットパネルでクリップを選択して、クリップ/オー バーレイを選択します。 エキスパートビュータイムラインでクリップを別のクリップの上に配置 オーバーレイのように下に位置するクリップの一部を置き換えずに、あるクリップを別のクリップの上に配置することができます。この方法でク リップを重ねて、様々なキーイングエフェクトを適用できます。 1. エキスパートビュータイムラインで、別のクリップをオーバーレイするビデオクリップの上に時間インジケーターをドラッグします。 2. Shift キーを押しながら、クリップをプロジェクトのアセットパネルからドラッグし、モニターパネルにドロップします。 3. 「最初に配置」を選択します。 2 番目のクリップが、利用可能な最初のビデオトラックの時間インジケーターのある位置に配置されます。 エキスパートビュータイムラインでのクリップの置き換え トップへ戻る ムービーの長さを変えたりエフェクトやオーバーレイを変えたりせずに、エキスパートビュータイムラインの中にあるクリップを置き換えるに は、「クリップを置き換え」コマンドを使用します。このオプションは、展開されたインスタントムービーを編集するときに便利です。 1. プロジェクトのアセットパネルで、使用するクリップを選択します。 2. エキスパートビュータイムラインで、置き換えるクリップを右クリック(Mac OS では Control キーを押しながらクリック)し、「プロジェ クトのアセットからクリップを置き換え」を選択します。 置き換えるクリップのデュレーションが長い場合は、置き換えられるクリップの既存のデュレーションに合わせて、クリップの最後からトリ ミングされます。 置き換えるクリップのデュレーションが短い場合は、警告メッセージが表示され、置き換え操作をキャンセルするか、余分なデュレーション に黒いフレームを使用するかどうかを選択するように指示されます。 エキスパートビュータイムラインでのクリップの選択、移動、整列および削除 トップへ戻る ムービーにクリップを追加した後に、場合によってはクリップの並べ替え、シーンのコピーとペースト、残りのクリップの削除などの作業が必要 になります。個々のクリップ、特定範囲のクリップ、またはリンククリップのオーディオ部分やビデオ部分だけを選択するには、いろいろな方法 があります。 エキスパートビュータイムラインでのクリップの選択 マウスカーソルを使用して、次のいずれかの操作を行います。 1 つのクリップを選択するには、エキスパートビュータイムラインでクリップをクリックします。クリップがリンクされているか、グループ 化されている場合は、1 つのクリップを選択すると、ほかのリンクされているクリップまたはグループ化されているほかのクリップも選択さ れます。 リンククリップのオーディオ部分またはビデオ部分だけを選択するには、Alt キーを押しながら目的のクリップをクリックします。 グループ内の 1 つのクリップを選択するには、Alt キーを押しながら目的のクリップをクリックします。 複数のクリップを選択するには、Shift キーを押しながら目的の各クリップをクリックします(選択されているクリップを選択解除する場合 も、Shift キーを押しながらクリップをクリックします)。 連続したクリップを選択するには、それぞれのクリップを囲むようにドラッグします(範囲選択)。 選択しているクリップに特定の範囲のクリップを追加するには、Shift キーを押しながら、追加するクリップを囲むようにドラッグします。 ドラッグによる特定範囲のクリップの選択(範囲選択) エキスパートビュータイムラインでのクリップの移動 クリップは、エキスパートビュータイムライン上でドラッグすることで簡単に並べ替えることができます。クリップを追加するときと同じ方法 で、クリップを移動するときにインサートするかオーバーレイするかを選択することができます。 クリップを移動してインサートした後にすべてのトラックが移動するようにするには、クリップを目的の位置にドラッグします。カーソルが インサートアイコンに変わったら、マウスボタンを放します。 クリップを移動してムービーの別のクリップをオーバーレイするには、オーバーレイする先頭のフレームにクリップをドラッグし、Ctrl キー (Mac OS では command キー)を押します。カーソルがオーバーレイアイコンに変わったら、マウスボタンを放します。 リンククリップの一方のみを移動するには、Alt キーを押しながら対象のクリップを選択し、目的の位置までドラッグします。ターゲットト ラックのクリップのみを移動する場合は、カーソルがインサートアイコンに変わったらマウスボタンを放します。別のクリップをオーバーレ イする場合は、Ctrl キーを押して、カーソルがオーバーレイアイコンに変わったらマウスボタンを放します。 「スナップ」オプションを使用したクリップの整列 「スナップ」オプションを使用すると、クリップを隣接するクリップとつなげたり、特定の時間位置に移動する操作をより簡単に行うことができ ます。「スナップ」オプションは、初期設定で有効になっています。「スナップ」オプションをオンにした状態でクリップを移動できます。移動 したクリップは、別のクリップの端、マーカー、タイムラインルーラーの先頭や最後、または時間インジケーターに合わせて、自動的に揃えられ ます。 スナップ機能を使用すれば、クリップをドラッグしたときに、クリップを誤ってインサート(挿入)またはオーバーレイ(上書き)してしまうの を防止することもできます。クリップをドラッグすると、移動した距離がフレーム単位でポップアップウィンドウに表示されます(負の値はムー ビーの先頭に向かって移動したことを示します)。 タイムライン/スナップを選択します。「スナップ」オプションがオンになっている場合は、その横にチェックマークが表示されます。 クイックビュータイムラインまたはエキスパートビュータイムラインでのクリップの削除 ムービーからクリップを削除しても、プロジェクトからは削除されません。クリップはプロジェクトのアセットパネルで引き続き使用できます。 1. クイックビュータイムラインまたはエキスパートビュータイムラインで、1 つまたは複数のクリップを選択します(クリップのオーディオ部 分またはビデオ部分のみを選択するには、Alt キーを押しながらクリックします)。 2. 次のいずれかの操作を行います。 クリップを削除して、その分のデュレーションをスペースで残す(消去と呼びます)には、編集/削除を選択します。 クリップを削除して、残った間隔を詰める(リップル削除と呼びます)には、編集/削除し間隔を詰めるを選択するか、Delete キーまた は Backspace キーを押します。 注意: クイックビュータイムラインからクリップを削除すると、クリップの後のトランジションも削除されます。エキスパートビュータイ ムラインからクリップを削除すると、前後にあるトランジションが削除されます。 エキスパートビュータイムラインでのクリップ間のスペースの削除 エキスパートビュータイムラインのクリップ間にあるスペースは、「削除し間隔を詰める」コマンドを使用して簡単に削除できます。ま た、Delete キーや Backspace キーを押して削除することもできます。どちらの方法でも、となりに位置するクリップを移動して、スペースを詰め ることができます。 エキスパートビュータイムラインで、次のいずれかの操作を行います。 スペースを右クリックして、「削除し間隔を詰める」を選択します。 削除するスペースを選択して、Delete キーまたは Backspace キーを押します。 注意: 間隔が小さくて選択しにくい場合は、時間インジケーターを間隔の部分に移動して、ズームインボタンをクリックします。 エキスパートビュータイムラインでの複製クリップの作成 トップへ戻る プロジェクトのアセットパネルからエキスパートビュータイムラインにソースクリップをドラッグするたびに、クリップインスタンスが作成され ます。このインスタンスは、ソースクリップの初期設定のインポイントとアウトポイントを共有しています。プロジェクトのアセットパネルで ソースクリップを削除すると、エキスパートビュータイムライン内にあるそのクリップのすべてのインスタンスが削除されます。 初期設定のインポイントとアウトポイントが異なるクリップインスタンスを作成するには、プロジェクトのアセットパネルでソースクリップを複 製します。プロジェクトのアセットパネルで複製クリップを削除すると、エキスパートビュータイムライン内にあるそのクリップのすべてのイン スタンスが削除されます。 1. プロジェクトのアセットパネルでクリップを選択して、編集/複製を選択します。 2. 複製されたクリップの名前を変更するには、プロジェクトのアセットパネルでクリップを選択して、次のいずれかの操作を行います。 クリップ/名前の変更を選択して、新しい名前を入力します。 テキストをクリックして、新しい名前を入力します。 コピー/ペーストを選択するか、プロジェクトのアセットパネルで Ctrl キーを押しながらクリップをドラッグして、クリップを複製する こともできます。 エキスパートビュータイムラインで選択したクリップのデュレーションの表示 トップへ戻る 情報パネルには、クイックビュータイムラインまたはエキスパートビュータイムラインで選択した複数のクリップの合計デュレーションが表示さ れます。この情報は、シーンに合う長さの音楽を探したり、いくつかのクリップを別のフッテージで置き換えたりする場合など、ムービーを編集 するときに便利です。 プロジェクトのアセットパネルでクリップを選択すると、情報パネルには選択したすべてのクリップの合計デュレーションが表示されます。ク イックビュータイムラインまたはエキスパートビュータイムラインでクリップを選択すると、情報パネルには選択されているクリップの合計デュ レーションが表示されます。 このデュレーションは、最初に選択したクリップのインポイントから最後に選択したクリップのアウトポイントまでを計算したものです。トラッ ク内でクリップが連続していない場合は、クリップの合計デュレーションよりも長くなることがあります。 1. 情報パネルが表示されていることを確認します。表示されていない場合は、ウィンドウ/情報を選択します。 2. プロジェクトのアセットパネル、クイックビュータイムライン、またはエキスパートビュータイムラインで、目的のクリップを選択します。 選択した項目の数と合計デュレーションが情報パネルに表示されます。 クイックビュータイムラインまたはエキスパートビュータイムラインで特定のクリップの上にカーソルを重ねると、そのクリップのデュ レーションがツールヒントとして表示されます。 エキスパートビュータイムライントラックのカスタマイズ トップへ戻る エキスパートビュータイムライントラックは、プロジェクトの要件に合わせてカスタマイズできます。 エキスパートビュータイムラインへのトラックの追加 1. タイムライン/トラックの追加を選択します。 2. トラックの追加ダイアログボックスで、ビデオトラックまたはオーディオトラックの「追加」フィールドに追加するトラック数を入力しま す。 3. 追加するトラックの場所を指定するには、追加するトラックの種類に応じて配置ポップアップメニューからオプションを選択し、「OK」を クリックします。 トラックのサイズの変更 トラックには、大、中、小という 3 つのプリセットサイズがあります。大での表示は、クリップのサムネールを表示し、クリップの不透明度やボ リュームなどのエフェクトを調整する場合に便利です。トラックのサイズは手動で変更できます。また、長いトラック名を表示できるようにト ラックのヘッダー領域の幅を変更することもできます。ムービーに複数のトラックが含まれている場合、トラックの相対的な表示比率を調整し て、表示したいトラックを見やすくすることができます。 初期設定では、トラック名は非表示になっています。トラック名を表示するには、トラックヘッダー領域のサイズを変更します。 トラックの高さの変更 エキスパートビュータイムラインで、次のいずれかの操作を行います。 エキスパートビュータイムラインの空のトラックを右クリック(Mac OS では Control キーを押しながらクリック)し、「トラックの表示サ イズ」を選択します。次に、「小」、「中」、「大」のいずれかを選択します。 エキスパートビュータイムラインのトラックヘッダー領域で、2 つのトラックの間にマウスカーソルを移動し、カーソルが高さ調整アイコン に変わったら、上または下にドラッグして、下のトラック(ビデオトラックの場合)または上のトラック(オーディオトラックの場合)の高 さを変更します。 エキスパートビュータイムラインでのトラックの高さの変更 エキスパートビュータイムラインのトラックヘッダー領域のサイズの変更 エキスパートビュータイムラインで、トラックヘッダー(トラックアイコンが表示されている部分)の右端にマウスカーソルを移動し、カーソ ルがサイズ変更アイコンに変わったら、右側へドラッグします(トラックヘッダーの上部に表示されているアイコンが隠れずに表示される幅が最 小幅になります。最大幅は、最小幅の約 2 倍です)。 トラック名の変更 1. エキスパートビュータイムラインでトラックの名前(「ビデオ 1」など)を右クリック(Mac OS では Control キーを押しながらクリック) し、「名前の変更」を選択します。 2. トラックの新しい名前を入力して、Enter キーを押すか、テキストボックスの外側をクリックします。 エキスパートビュータイムラインの空のトラックの削除 次のいずれかの操作を行います。 タイムライン/空のトラックを削除を選択します。 エキスパートビュータイムラインの空のトラックを右クリック(Mac OS では Control キーを押しながらクリック)し、「空のトラックを削 除」を選択します。 エキスパートビュータイムラインでのクリップの表示形式の変更 エキスパートビュータイムラインでは、編集操作や好みの編集スタイルに応じて、様々な方法でクリップを表示することができます。サムネール 画像の表示方法として、クリップの最初に表示、クリップの最初と最後に表示、クリップ全体に表示(初期設定)から選択できます。オーディオ トラックについては、オーディオ波形の表示または非表示を選択できます。 表示形式を設定ボタンを使用して、エキスパートビュータイムラインでのトラックの表示形式を設定できます。 サムネール画像をクリップ全体にわたって表示すると、クリップの進行を簡単に把握できます。ただし、サムネール間の境界はフレーム間の実際 の境界とは必ずしも一致しないので注意してください。サムネールは、クリップのコンテンツのストーリーボードまたはスケッチと考えてくださ い。 トラックの左端にあるビデオトラックの表示形式を変更ボタンまたはオーディオトラックの表示形式を変更ボタンをクリックします。クリック するたびに、トラックの表示形式が切り替わります。 エキスパートビュータイムラインにオーディオ波形が表示されている状態でボリュームの詳しい情報を表示するには、トラックの高さを変更し ます。 関連項目 法律上の注意 | プライバシーポリシー ピクチャインピクチャオーバーレイの作成 クイックビューでのピクチャインピクチャオーバーレイの作成 エキスパートビューでのピクチャインピクチャオーバーレイの作成 ピクチャインピクチャオーバーレイの削除 画面全体に表示される背景ビデオクリップの上に小さなフレームのビデオクリップを配置することができ、この効果はピクチャインピクチャと呼 ばれています。 ピクチャインピクチャオーバーレイ 注意: 透明な背景を作成してクリップの上にクリップをスーパーインポーズする方法については、 スーパーインポーズと透明化についてを参照 してください。 クイックビューでのピクチャインピクチャオーバーレイの作成 トップへ戻る 1. クイックビュータイムラインで、背景クリップとして使用するクリップの上に時間インジケーターを配置します。 選択したクリップがモニターパネルに表示されます。 2. 次のいずれかの操作を行います。 グラフィックパネルの画像を、モニターパネルの背景クリップにドラッグします。必要に応じて、ピクチャインピクチャダイアログボッ クスでオーバーレイのデュレーションを調整します。 Windows エクスプローラーのクリップまたは画像を、モニターパネルの背景クリップにドラッグし、「ピクチャインピクチャ」を選択し ます。必要に応じて、ダイアログボックスでオーバーレイのデュレーションを調整します。 3. スーパーインポーズしたクリップの位置を調整するには、モニターパネル内でクリップを目的の位置にドラッグします。 注意: スーパーインポーズしたクリップが背景クリップよりも時間的に長い場合、残りの部分は、クイックビュータイムライン内の後続のクリッ プの上に表示されます。また、再生時にも、これらの後続するクリップ上にスーパーインポーズされて表示されます。 エキスパートビューでのピクチャインピクチャオーバーレイの作成 トップへ戻る 1. エキスパートビュータイムラインで、背景クリップとして使用するクリップの上に時間インジケーターを配置します。 選択したクリップがモニターパネルに表示されます。 2. 次のいずれかの操作を行います。 グラフィックパネルの画像を、モニターパネルの背景クリップにドラッグします。 Windows エクスプローラーのクリップまたは画像を、モニターパネルの背景クリップにドラッグし、「ピクチャインピクチャ」を選択し ます。 プロジェクトのアセットパネルのクリップまたは画像を、モニターパネルの背景クリップにドラッグし、「ピクチャインピクチャ」を選 択します。 3. スーパーインポーズしたクリップの位置を調整するには、モニターパネル内でクリップを目的の位置にドラッグします。 注意: スーパーインポーズしたクリップが背景クリップよりも時間的に長い場合、残りの部分は、エキスパートビュークタイムライン内の後続の クリップの上に表示されます。また、再生時にも、これらの後続するクリップ上にスーパーインポーズされて表示されます。 ピクチャインピクチャオーバーレイの削除 トップへ戻る 1. 使用しているビューに基づいて、クイックビュータイムラインまたはエキスパートビュータイムラインがアクティブになっていることを確認 します。 2. クイックビュータイムラインまたはエキスパートビュータイムラインで、スーパーインポーズしたクリップを右クリック(Mac OS では Control キーを押しながらクリック)します。 3. 「削除」を選択します。 スーパーインポーズされていたクリップが、クイックビュータイムライン(またはエキスパートビュータイムライン)とモニターパネルに表示さ れなくなります。 法律上の注意 | プライバシーポリシー クリップのグループ化、リンクおよび無効化 クリップのグループ化およびグループ化解除 ビデオクリップとオーディオクリップのリンク リンククリップの同期 クリップの有効化および無効化 クリップのグループ化およびグループ化解除 トップへ戻る クイックビュータイムラインまたはエキスパートビュータイムラインで、クリップをグループ化して、移動、無効化、コピーまたは削除を一度に 行うことができます。リンククリップをほかのクリップとグループ化すると、リンククリップのオーディオ部分とビデオ部分の両方がグループに 含まれます。 クリップをグループ化するには、複数のクリップを選択して、クリップ/グループ化を選択します。 クリップのグループ化を解除するには、グループ内の任意のクリップをクリックしてグループ全体を選択し、クリップ/グループ解除を選択 します。 グループ内の 1 つまたは複数のクリップを選択するには、Alt キーを押しながら目的のクリップを 1 つクリックします。グループ内の別のク リップをさらに選択するには、Shift + Alt キーを押しながらクリップをクリックします。 ビデオクリップとオーディオクリップのリンク トップへ戻る ほとんどのビデオにはサウンドトラックが入っています。ビデオとオーディオの両方を含んだクリップは、プロジェクトのアセットパネルでは 1 つの項目として表示されます。クリップをエキスパートビュータイムライン内のムービーに追加すると、ビデオとオーディオは別々のトラックに 表示されます(オーディオの真上にビデオが表示されます)。 ビデオとオーディオはリンクされたままです。エキスパートビュータイムラインでビデオ部分をドラッグすると、リンクされているオーディオも 一緒に動きます。同様に、オーディオ部分をドラッグすると、リンクされているビデオが動きます。このオーディオとビデオの組み合わせをリン ククリップと呼びます。エキスパートビュータイムラインでは、リンククリップの名前が下線付きで表示され、ビデオには [V]、オーディオには [A] が付きます。 リンククリップの場合は、同じ名前に [V] または [A] が付加され、下線が付きます。 すべての編集操作(移動、トリミング、クリップ速度の変更など)は、リンククリップの両方の部分に作用します。Alt キーを押しながら編集した いほうのクリップを選択(クリック)すると、一時的にリンクを解除することができ、片方のクリップだけを編集できます。ビデオ部分または オーディオ部分だけを別々に配置することもできます。 ビデオクリップとオーディオクリップのリンクおよびリンク解除 ビデオクリップとオーディオクリップは、1 つの単位として機能するようにリンクすることができます。選択、トリミング、分割、削除、移動また は速度の変更を一方のクリップに対して行うと、もう片方のクリップも同じように影響を受けます。このリンクは、必要に応じて一時的に無効に することができます。エキスパートビュータイムラインでは、リンククリップの名前が下線付きで表示され、ビデオには [V]、オーディオには [A] が付きます。 ビデオクリップとオーディオクリップをリンクするには、Shift キーを押しながらビデオとオーディオをクリックして両方とも選択し、クリッ プ/オーディオとビデオをリンクを選択します。 ビデオとオーディオのリンクを解除するには、リンクされているクリップを選択して、クリップ/オーディオとビデオのリンク解除を選択し ます(この操作でオーディオとビデオのリンクは解除されますが、このままでは両方とも選択された状態になります。クリップを個別に操作 するには、クリップを選択し直す必要があります)。 リンクされているクリップを個別に選択するには、Alt キーを押しながら目的のクリップをクリックします。個別に選択したら、リンクク リップからは独立してクリップを移動またはトリミングできます。 リンクを解除せずにオーディオクリップまたはビデオクリップを簡単に削除するには、クリップを右クリック(Mac OS では control キーを押 しながらクリック)し、メニューから「オーディオを削除」または「ビデオを削除」を選択します。 リンククリップのオーディオ部分またはビデオ部分のみの削除 エキスパートビュータイムラインで、次のいずれかの操作を行います。 リンククリップを右クリック(Mac OS では control キーを押しながらクリック)して、「オーディオを削除」または「ビデオを削除」を選 択します。 Alt キーを押しながらオーディオ部分またはビデオ部分をクリックして該当部分のみを選択し、Delete キーまたは Backspace キーを押しま す。 リンククリップをクリックして、クリップ/オーディオとビデオのリンク解除を選択します。クリップを選択し直して、編集/消去、また は、編集/削除し間隔を詰めるを選択します。 削除し間隔を詰めるを選択すると、クリップが移動して、削除によって生じた間隔を自動で詰めることができます。 リンククリップの同期 トップへ戻る Adobe Premiere Elements では、ビデオとそのオーディオがエキスパートビュータイムラインの別々のトラックに自動的に配置されます。また、 クリップのトリミングや移動を行ったときに同期が維持されるように、クリップがリンクされています。 一方のクリップを Alt キーを押しながらドラッグして非同期の状態にすると、エキスパートビュータイムラインのクリップ名の横に、オフセットフ レームの数が表示されます。 このオフセットはクリップのリンクを解除した場合でも追跡され、リンクし直すとオフセットフレームの数が再度表示されます。また、クリップ を自動的に同期し直すこともできます。クリップに応じて、2 つの同期方法から選択できます。 エキスパートビュータイムラインで、移動するクリップのオフセット値を右クリック(Mac OS では Control キーを押しながらクリック)し、 次のいずれかを選択します。 移動して同期 ビデオクリップまたはオーディオクリップが移動されて、同期されます。となりに位置するクリップは、移動されたクリップの分だ け必要に応じて上書きされます。一方のクリップをトリミングした場合、それらは元々撮影されたとおりに整列されます。したがって、それらの インポイントまたはアウトポイントは一致しない場合があります。 スリップして同期 スリップ編集が行われ、ビデオとオーディオが同期されます。スリップ編集では、トラック内のクリップの位置とデュレーショ ンは維持され、トリミングされたフレームを必要に応じて使用しながら、撮影時と同じ状態になるまでクリップが移動します。 インポイントとアウトポイントの間の距離とトラック内での位置は同じですが、インポイントとアウトポイントの元のクリップ内での位置が移動 されます。このオプションは、オフセットを補正するのに十分な数のトリミングされたフレームがクリップに含まれている場合にだけ使用できま す。 右クリック(Mac OS では control キーを押しながらクリック)したクリップは移動または調整され、移動しないもう一方のクリップに揃えられま す。 クリップの有効化および無効化 トップへ戻る 別の編集操作を試行するときや、処理時間を短縮するときには、クリップを無効にすると便利な場合があります。クリップを無効にしておくと、 モニターパネルでムービーを再生したり書き出すときに、そのクリップは含まれなくなります。ただし、クリップを無効にしても、移動したり変 更することはできます。 クイックビュータイムラインまたはエキスパートビュータイムラインで 1 つまたは複数のクリップを選択し、クリップ/有効を選択します。 クリップを無効にすると、「有効」コマンドの横にあるチェックマークが消え、クイックビュータイムラインおよびエキスパートビュータイムラ インでクリップがグレー表示になります。 法律上の注意 | プライバシーポリシー クリップマーカーおよびタイムラインマーカーの操作 クリップマーカーとタイムラインマーカーについて クリップマーカーとタイムラインマーカーの追加 タイムラインマーカーへのコメント、チャプター情報、URL リンクの挿入 マーカーの移動と削除 エキスパートビュータイムラインでのクリップマーカーまたはタイムラインマーカーへの移動 クリップマーカーとタイムラインマーカーについて トップへ戻る クリップまたはムービー内の重要なポイントを記憶しておくために、マーカーを配置することができます。マーカーは、クリップの配置、並べ替 え、同期を行うときに便利です。マーカーを使用して、エキスパートビュータイムラインにコメントを追加することもできます。 1 つのムービーまたはクリップで、最大 100 個の番号付きマーカー(0 ∼ 99 のラベルが付きます)を使用することができます。また、番号なし マーカーはいくつでも使用できます。Adobe Premiere Elements でのディスクメニューの作成用にメニューマーカーを追加することもできます。 クリップおよびタイムラインマーカーの操作は、インポイントとアウトポイントの操作とほとんど同じです。ただし、インポイントとアウトポイ ントはクリップの実際の開始ポイントと終了ポイントを設定します。マーカーは参照専用のものであり、完成したムービーのクリップには影響し ません。 エキスパートビュータイムラインのマーカー A. タイムラインマーカー B. メニューマーカー C. マーカーメニュー D. ビートマーカー 注意: ビートを検出ボタンをクリックすると、サウンドトラック内の主要なビートの位置にマーカーが作成され、クリップとビートを同期できる ようになります。 ムービー内に既に配置したクリップにマーカーを追加した場合、そのクリップのインスタンスにのみ表示されます。ソースクリップに追加した マーカーは、後でムービーに追加するクリップの各インスタンスに表示されます。ソースクリップにマーカーを追加しても、既にムービーに組み 込まれているクリップのインスタンスには影響しません。 プロジェクトのアセットパネルでクリップを選択すると、モニターパネルには、クリップ内のクリップマーカーだけが表示されます。 エキスパートビュータイムラインでクリップを選択すると、タイムラインマーカーだけが表示されます。クリップマーカーは、エキスパート ビュータイムラインのクリップ内でアイコンとして表示されます。また、タイムラインマーカーはタイムラインルーラーに表示されます。 注意: クリップまたはムービーのマーカーの追加、移動および削除については、Adobe Premiere Elements ヘルプのクリップマーカーおよびタイ ムラインマーカーの操作を参照してください。 クリップマーカーとタイムラインマーカーの追加 トップへ戻る マーカーは、プロジェクトのアセットパネル内のクリップ、エキスパートビュータイムライン内のクリップインスタンス、またはタイムライン ルーラーに追加できます。マーカーには、クリップマーカーとタイムラインマーカーの 2 種類があります。 一般に、クリップマーカーは各クリップの重要な時間位置を指定する場合に追加します。例えば、特定のアクションやサウンドの時間位置を示す ときに使用します。タイムラインルーラーに追加するタイムラインマーカーは、シーンやタイトルの位置など、ムービー内の重要なポイントを指 定する場合に使用します。タイムラインマーカーには、コメントや Web ページにリンクする URL を含めることができます。 マーカーは、番号を付けることも、番号なしでも使用することもできます。多くのマーカーを使用する場合は、番号付きのマーカーが便利です。 番号付きのマーカーの場合は、マーカー番号 5 からマーカー番号 40 のように、マーカー番号を指定してすばやく移動できます。番号なしのマー カーの場合は、前後の隣接するマーカーにしか移動できません。 コメントを記述するときにマーカーを使用する場合、マーカーに番号が付いていると参照しやすくなります。例えば、作業メンバーに「マーカー 12 の色をチェックしてください」と指示したり、「マーカー 42 のコメントを参照してください」と伝えるコメントを記述できます。 ソースクリップまたはクリップインスタンスへのマーカーの追加 1. 次のいずれかの操作を行います。 ソースクリップにマーカーを追加するには、プロジェクトのアセットパネルでクリップをダブルクリックします。 クリップインスタンスにマーカーを追加するには、エキスパートビュータイムラインでクリップをダブルクリックします。 クリップがプレビューウィンドウに表示されます。 2. プレビューウィンドウで、マーカーを設定したいフレームに時間インジケーターを移動します。 3. クリップ/クリップマーカーを設定を選択して、「番号なし」、「次に使用可能な番号」または「番号を指定」を選択します。 4. 「番号を指定」を選択した場合は、「マーカーの番号」フィールドに番号を入力して、「OK」をクリックします。 マーカーをソースクリップに追加すると、マーカーはクリップに保存され、その後エキスパートビュータイムラインに配置するすべてのクリップ インスタンスに表示されます。 マーカーをクリップインスタンスに追加すると、マーカーはエキスパートビュータイムライン内にある該当するクリップインスタンスにのみ表示 されます。 エキスパートビュータイムラインへのマーカーの追加 1. エキスパートビュータイムラインのビデオトラックまたはオーディオトラック上の何も表示されていない部分をクリックします。エキスパー トビュータイムラインがアクティブになり、選択されていたクリップが選択解除されます。 2. エキスパートビュータイムラインで、マーカーを設定するフレームに時間インジケーターを移動します。 3. タイムラインルーラーまたはモニターパネルで右クリック(Mac OS では Control キーを押しながらクリック)するか、タイムライン/タイ ムラインマーカーを設定を選択して、次のいずれかを選択します。 番号なし 番号のないマーカーを設定します。 次に使用可能な番号 未使用の最も小さい番号を使用して番号付きマーカーを設定します。 番号を指定 0 ∼ 99 の範囲で未使用の番号を指定するためのダイアログボックスが開きます。 マーカーは、ムービーまたはクリップの再生中でも挿入できます。その場合は、モニターパネルのマーカー設定位置で、番号なしマー カーを設定アイコンをクリックするか、*(アスタリスク)キーを押します(テンキーのみ)。 マーカーが、エキスパートビュータイムラインのタイムラインルーラー上の、時間インジケーターがある位置に表示されます。 タイムラインマーカーへのコメント、チャプター情報、URL リンクの挿入 トップへ戻る タイムラインマーカーは、ムービーの重要なフレームを区別するのに役立つだけでなく、コメント、チャプター番号または URL も指定することが できます。コメント、チャプター番号または Web リンクはタイムラインマーカーにだけ指定することができ、クリップマーカーに指定することは できません。 ムービーを Adobe® Encore® に読み込む場合、タイムラインマーカーを使用してチャプターリンクを指定することができます。 Encore では、 チャプターフィールドにテキストまたは番号を指定したタイムラインマーカーが自動的にチャプターポイントに変換されます。また、コメント フィールドの内容はチャプターポイントの説明フィールドに設定されます。 オンラインムービーの場合、フレームベースの Web ページをデザインできるときは、タイムラインマーカーを使用して Web ページの他のパーツ を変更することができます。 タイムラインマーカーで URL と Web ページのフレームを指定できるので、フレームベースの Web ページにムービーを組み込むと、マーカーで 指定したフレーム内にある特定のリンクをブラウザーに表示することができます。 ムービーの再生時に、マーカーの位置に到達するたびに Web ページの表示を切り替えることができます。例えば、家族の Web ページで休暇中に 撮影したムービーを表示させながら、Web ページの別のフレームで休暇についての説明や静止画を表示させることができます。ただし、このよう な手法を実現するには、フレームと表示内容を調整するための綿密な計画が必要です。また、Web マーカーをサポートするファイルの種類 (QuickTime または Windows Media)を使用して、ムービーを書き出す必要があります。 マーカーのデュレーションは 1 フレームを超える長さに設定できます。エキスパートビュータイムラインでは、タイムラインマーカーのデュレー ションの長さに応じて、タイムラインマーカーアイコンの右側に白い線が表示されます。 1. エキスパートビュータイムラインのタイムラインルーラーで、タイムラインマーカーをダブルクリックしてマーカーダイアログボックスを開 きます。 2. 次のいずれかの操作を行います。 コメントを作成するには、「コメント」ボックスにメッセージを入力します。 マーカーのデュレーションを変更するには、デュレーションの値をドラッグするか、値をクリックして新しい値を入力し、Enter キーを 押します。 Adobe Encore 用のチャプターポイントを作成するには、「チャプター」ボックスにチャプター名または番号を入力します。 Web リンクを作成するには、「URL」ボックスと「フレームターゲット」ボックスに Web アドレスとフレーム番号を入力します。「フ レームターゲット」ボックスに指定するフレーム番号は、ムービーを組み込む Web ページのフレームと一致している必要があります。 3. ほかのタイムラインマーカーのコメントを入力したり、オプションを指定するには、「前へ」または「次へ」をクリックします。 4. 手順 1 ∼ 3 を繰り返してタイムラインマーカーに情報を入力し、入力が完了したら「OK」をクリックします。 マーカーの移動と削除 トップへ戻る マーカーはエキスパートビュータイムライン内でドラッグできます。ムービー内の既存のクリップマーカーを変更するには、対象となるクリップ のインスタンスをプレビューウィンドウで開き、そこで変更を行います。エキスパートビュータイムラインではクリップマーカーを直接操作でき ません。 タイムラインマーカーは、マーカーを設定したフレームに結合されるわけではありません。クリップをインサートしても、既存のタイムライン マーカーはタイムラインルーラー上の元の位置に残ります。これとは対照的に、クリップマーカーはクリップと一緒に移動します。 マーカーの移動 エキスパートビュータイムラインのタイムラインルーラーで、マーカーを別の位置にドラッグします。タイムラインルーラーの両端よりも外側 に向かってドラッグすると、タイムラインルーラーがスクロールします。 注意: クリップマーカーをエキスパートビュータイムライン上で移動することはできません。クリップマーカーを移動するには、プレビューウィ ンドウでクリップを開き、プレビューウィンドウのタイムラインルーラー上でマーカーをドラッグします。 タイムラインマーカーの削除 1. エキスパートビュータイムラインで、時間インジケーターをタイムラインマーカーの位置に移動します。 時間インジケーターとマーカーの位置を正確に一致させるには、タイムラインルーラーを最大のズームレベルまで拡大表示して正確な位 置を確認できるようにするか、タイムライン/タイムラインマーカーへ移動を選択して、メニューから「次へ」、「前へ」、「番号付 き」のいずれかを選択します。 2. タイムライン/タイムラインマーカーを消去を選択し、メニューからオプションを選択します。 時間インジケーター位置のタイムラインマーカー 時間インジケーター位置にあるタイムラインマーカーを削除します(このオプションが選 択できない場合は、時間インジケーターとマーカーの位置が正確に一致していないことを意味します)。 すべてのマーカー すべてのタイムラインマーカーをムービーから削除します。 番号付き 番号付きマーカーのリストから番号付きタイムラインマーカーを削除します。 注意: タイムラインマーカーは、タイムラインルーラーの外側にドラッグして削除することはできません。 クリップマーカーの削除 1. エキスパートビュータイムラインでクリップを選択します。 2. 時間インジケーターをクリップマーカーに移動します。 時間インジケーターとマーカーの位置を正確に一致させるには、タイムラインルーラーを最大のズームレベルまで拡大表示して正確な位 置を確認できるようにします。または、クリップ/クリップマーカーへ移動を選択して、メニューから「次へ」、「前へ」、「番号付 き」のいずれかを選択します。 3. クリップ/クリップマーカーを消去を選択し、メニューからオプションを選択します。 現在のマーカー 現在の時間インジケーター位置にあるマーカーを削除します。(このオプションが選択できない場合は、時間インジケー ターとマーカーの位置が正確に一致していないことを意味します)。 すべてのマーカー すべてのクリップマーカーがクリップから削除されます。 番号付き すべての番号付きマーカーのリストから番号付きクリップマーカーが削除されます。 すべてのマーカーの消去 1. 次のいずれかの操作を行います。 クリップからすべてのクリップマーカーを消去するには、エキスパートビュータイムラインでクリップを選択します。 エキスパートビュータイムラインからすべてのタイムラインマーカーを消去するには、ムービー内でクリップが選択されていないことを 確認します。 2. クリップ/クリップマーカーを消去/すべてのマーカー、またはタイムライン/タイムラインマーカーを消去/すべてのマーカーを選択しま す。 エキスパートビュータイムラインでのクリップマーカーまたはタイムラインマーカーへの移動 トップへ戻る 1. 次のいずれかの操作を行います。 クリップマーカーへ移動するには、エキスパートビュータイムラインでクリップを選択します。 タイムラインマーカーへ移動するには、エキスパートビュータイムラインでクリップを選択していないことを確認します。 2. クリップ/クリップマーカーへ移動、またはタイムライン/タイムラインマーカーへ移動を選択して、メニューから「次へ」、「前へ」、 「番号付き」のいずれかを選択します。 タイムラインメニューで「スナップ」オプションを選択しておくと、クリップをマーカーに配置しやすくなります(オンになっている場 合はチェックマークが表示されます)。このオプションをオンにしておくと、クリップをエキスパートビュータイムラインにドラッグし て配置したときに、マーカーにスナップされます。 法律上の注意 | プライバシーポリシー ムービーのプレビュー モニターパネルでのムービーのプレビュー フルスクリーンモードでのプレビュー テレビモニターでのプレビュー プレビュー部分のレンダリング プレビューファイルの削除 モニターパネルでのムービーのプレビュー トップへ戻る モニターパネルで、ムービーの全体または一部を簡単にプレビューできます。ムービーをプレビューするには、最初にエフェクト(モーション、 不透明度、ボリュームの設定)を適用したり、すべてのトラック上のクリップを表示する準備を整えておく必要があります。ビデオの画質とフ レームレートは、ムービーをリアルタイムでプレビューできるように自動的に調整されます。クリップの継ぎ目がカットのみのムービーは、通 常、標準の品質とフレームレートでプレビューされます。エフェクトが適用されたり、ビデオとオーディオが多重構造になっている複雑なムー ビーの場合には、プレビューする前にレンダリングが必要になる場合があります。 モニターパネル A. 現在の時間 B. 再生コントロール モニターパネルで、次のいずれかの操作を行います。 ムービーをプレビューするには、再生ボタンをクリックするか、スペースバーを押します。 注意: 現在時刻インジケーターをムービーの先頭に設定するには、Home キーを押します。 再生画質を変更するには、モニターパネルで右クリック(Mac OS では control キーを押しながらクリック)します。再生画質/最高を選択 します。設定を「最高」に変更すると、コンピューターの CPU 使用率と RAM 消費量が増加します。 プレビューを一時停止するには、一時停止ボタンをクリックするか、スペースバーを押します。 プレビューの表示速度を調整するには、シャトルスライダーを右にドラッグします。シャトルスライダーを大きくドラッグするほど、クリッ プの再生は速くなります。 逆再生するには、シャトルスライダーを左にドラッグします。シャトルスライダーを大きくドラッグするほど、クリップの巻き戻しは速くな ります。 1 つ先のフレームへ移動するには、次のフレームボタンをクリックします。5 つ先のフレームへ移動するには、Shift キーを押しながら次のフ レームボタンをクリックします。 1 つ前のフレームへ移動するには、前のフレームボタンをクリックします。5 つ前のフレームへ移動するには、Shift キーを押しながら前のフ レームボタンをクリックします。 別のフレームにジャンプするには、現在の時間の表示をクリックし、新しい時間を入力します(コロンやセミコロンを入力する必要はありま せん。ただし、100 未満の数値はフレーム数として解釈されます)。 前のクリップの最後(カットまたは編集ポイント)へ移動するには、前の編集ポイントへ移動ボタンをクリックします。 次のクリップの先頭へ移動するには、次の編集ポイントへ移動ボタンをクリックします。 クイックビュータイムラインから 1 つのクリップをプレビュー クイックビュータイムラインでクリップをダブルクリックします。 プレビュー時のエキスパートビュータイムラインのスクロール 表示されているタイムラインよりシーケンスが大きい場合は、エキスパートビュータイムラインを右から左へ自動的にスクロールするよう設定で きます。これにより、シーケンス全体を表示するのにズームアウトする必要がなくなります。 1. Windows® では、編集/環境設定/一般を選択します。Mac® OS では、Adobe Premiere Elements 11/環境設定/一般を選択します。 2. 再生時のタイムラインスクロールメニューからオプションを選択します。 スクロールなし エキスパートビュータイムラインをスクロールしません。 ページスクロール エキスパートビュータイムラインの可視領域を 1 ページ単位でスクロールします。 スムーズスクロール 表示されているタイムラインの中央に時間インジケーターがある間、エキスパートビュータイムラインをスクロールし ます。 モニターパネルでのセーフマージンの表示 モニターパネルには、セーフマージン(セーフガイド)を表示できます。この表示を参考にして、プロジェクト内のテキストやオブジェクトが セーフゾーンの外側にはみ出ないかどうかを確認できます。テキストやオブジェクトがセーフゾーンの外側にはみ出ている場合は、特定の画面で 再生するときにその部分が途切れることになります。セーフマージンは、編集操作を行う際のガイドでしかなく、プレビューファイルやムービー を書き出したファイルには含まれません。 モニターパネルに表示されたセーフマージン A. アクションセーフマージン B. タイトルセーフマージン モニターパネルを右クリック(Mac OS では control キーを押しながらクリック)して、「セーフマージン」を選択します。名前の横にチェック マークが表示されている場合は、セーフマージンガイド表示がオンであることを示しています。 標準のアクションセーフマージンとタイトルセーフマージンは、それぞれ 10 % と 20 % になっています。セーフマージンのサイズは、プロ ジェクト設定ダイアログボックスで変更できます。 フルスクリーンモードでのプレビュー トップへ戻る クリップまたはムービーの詳細を確認するには、フルスクリーンモードでプレビューします。このモードでは、コンピューターの画面いっぱいに ビデオが表示され、クリップとムービーの詳細な部分まで確認できます。フルスクリーンでプレビューすると、他の人とも室内で作品を一緒に見 ることができます。 ムービーのフルスクリーンモードでの再生 アプリケーションの右上隅にあるフルスクリーンボタンをクリックします。プレビュー画面が画面いっぱいに表示され、自動的に再生を開始し ます。 フルスクリーンプレビューの一時停止、逆再生および再生 フルスクリーンプレビューの再生および一時停止に加えて、1 フレーム単位で前に戻したり先に進めることができます。 1. コントロールバーを表示するには、画面下部にカーソルを移動します。 フルスクリーンプレビューでプレーヤーコントロールを表示するには、画面下部にカーソルを移動します。 2. 一時停止ボタン、前のフレームボタン、または次のフレームボタンをクリックします。 フルスクリーンモードの終了 1. コントロールバーを表示するには、画面下部にカーソルを移動します。 2. コントロールバーの右側にある終了ボタンをクリックします。 テレビモニターでのプレビュー トップへ戻る ビデオカメラまたはアナログデジタルコンバーター(デジタイザー)を使用して、テレビモニターまたはビデオモニターでムービーをプレビュー することができます。プロジェクト設定ダイアログボックスには、DV デバイスを使用してプレビューするためのオプションがあります。ただし、 これらの設定を変更する前に、ハードウェアを正しく設定しておく必要があります。 注意: テレビモニターまたはビデオモニターがビデオカメラまたはアナログデジタルコンバーターに接続されていることを確認してください。ま た、デバイスが(通常は IEEE 1394 ポート経由で)コンピューターに正しく接続されていることを確認してください。デバイスがアナログオー ディオとアナログビデオをモニターに出力するよう設定してください。モニターを自動検出するデバイス以外の場合には、メニューオプションか らモニターを選択してください(詳しくは、使用するデバイスに付属の取扱説明書を参照してください)。 1. 編集/プロジェクト設定/一般を選択し、「再生設定」ボタンをクリックします。 2. 「リアルタイム再生」セクションで、次のオプションを選択します。 モニターパネルとテレビモニターでプレビューする場合は、「再生中のデスクトップビデオ表示」オプションをオンにします。モニター パネルでの再生が不安定な場合は、このオプションをオフにします。 「外部デバイス」で、テレビモニターに出力するビデオカメラまたはデジタイザーに合わせてオプションを選択します。 「縦横比を変換」で、「ハードウェア(サポートされている場合)」を選択します。 テレビモニターでビデオとともに音声もモニターする場合は、「外部デバイスオーディオ」をオンにします。このオプションを有効にす ると、再生時に音声とビデオが同期されます。 注意: リアルタイム再生では、完全にレンダリングされた最終版のプレビューを即時に見ることができます。レンダリングを必要とし ない編集機能を使用すると、編集時の作業内容を自由に見直したり、いろいろな設定を試すことができます。最適な再生フレームレート を得るには、Pentium® 4、3GHz またはそれより上位のシステムを使用してください。 3. 「書き出し」セクションの「外部デバイス」では、指定したデバイスに書き出すかどうかを選択します。このオプションは再生に影響しませ ん。 4. 「デスクトップ表示モード」セクションで、ディスプレイアダプターが DirectX® をサポートしている場合は、「GPU エフェクト高速化」を オンにします。サポートしていない場合は、「互換」または「標準」のうち、システムで最適な再生結果が得られるほうを選択します。 5. その他の再生設定は変更しないで、「OK」をクリックします。 6. プロジェクト設定ダイアログボックスで「OK」をクリックします。 プレビュー部分のレンダリング トップへ戻る エフェクトを適用したり、ビデオとオーディオが多重構造になっている複雑なムービーやインスタントムービーの場合には、正しく表示するため に多くの処理時間が必要になります。Adobe Premiere Elements で十分な速度と品質で表示できない部分がある場合、細い赤い線がエキスパート ビュータイムラインのタイムラインルーラーに追加されます。 これらの部分をプレビューするには、まずレンダリングという作業を行う必要があります。レンダリングを行うと、多重構造のトラックやエフェ クトが計算され、プレビューがファイルに保存されます。Adobe Premiere Elements では、ムービーのその部分をプレビューするたびに、このプ レビューファイルを使用します。一度レンダリングすると、対象部分を変更しない限り、レンダリングし直す必要はありません(レンダリングさ れた部分は、エキスパートビュータイムライン上に緑の線で示されます)。 注意: レンダリングした部分に大幅な変更を加える場合、プレビューファイルは意味がなくなり、緑の線は赤い線に変わります。複雑なエフェク トをフルフレームレートでプレビューするには、対象の部分を再度レンダリングする必要があります。 レンダリングする部分は、エキスパートビュータイムラインのワークエリアバーを使用して指定します。 レンダリングする部分の設定 ワークエリアバーの中央(縦線が数本表示されている部分)を、プレビューする部分の上までドラッグします。ワークエリアバーは、必ず中 央部分をドラッグしてください。この部分以外をドラッグすると、時間インジケーターが移動してしまいます。 ワークエリアバーの中央(縦線が数本表示されている部分)が表示されていない場合は、Alt キーを押しドラッグすると、ワークエリアバー を移動することができます。 時間インジケーターを移動し、Alt + [ キーを押してワークエリアの開始位置を設定します。 時間インジケーターを移動し、Alt + ] キーを押してワークエリアの終了位置を設定します。 ワークエリアバーの幅をムービー全体に設定するには、Alt キーを押しながらワークエリアバーをダブルクリックします。 単純にワークエリアバーをダブルクリックすると、タイムラインルーラーの幅とムービー全体の長さのどちらか短いほうに設定されます。 ワークエリアバーの上にポインターを移動すると、ワークエリアバーの開始タイムコード、終了タイムコードおよびデュレーションを示す ツールヒントが表示されます。 プレビューのレンダリング プレビューする部分にワークエリアバーを設定して、「レンダリング」ボタンをクリックするか、タイムライン/ワークエリアをレンダリング を選択します(レンダリング時間は、お使いのシステムのリソースと該当するタイムラインの構成領域の複雑さによって変わってきます)。 ワークエリアバーを設定して Enter キー(Windows)または Home キー(Mac OS)を押しても、プレビューをレンダリングできます。 プレビューファイルの削除 トップへ戻る ムービーを再生すると、ムービーがモニターパネルで再生されている間、トラックとエフェクトがバックグラウンドで合成されます。 ムービーをレンダリングした場合には、プレビューファイルが作成され、ハードディスクに保存されます。一度レンダリングすると、トラックと エフェクトは再処理されず、プレビューファイルを直接再生できます。また、プレビューファイルがあれば、ムービーの書き出し時に時間を節約 することができます。これは、Adobe Premiere Elements ではプレビューファイルに保存されている情報を使用でき、レンダリングし直す必要が ないからです。 エキスパートビュータイムラインまたはクイックビュータイムラインをアクティブにして、タイムライン/レンダリング済みファイルを削除を 選択します。削除を確認するダイアログボックスが表示されたら「OK」をクリックします。 注意: Windows デスクトップ上で直接ファイルを削除するのではなく、「レンダリングファイルを削除」コマンドを使用して削除してくださ い。プロジェクトはソースメディアと同様にプレビューファイルを参照しています。そのため、このコマンドを使用せずにプレビューファイルを 移動または削除すると、プロジェクトを次回開いたときに、ファイルの位置を問い合わせるダイアログが表示されます。 関連項目 法律上の注意 | プライバシーポリシー クリップの編集 このページからリンクされている内容の一部は英語版のみです。 クリップのトリミング クリップのトリミングと復元について スマートトリミングについて クイックビュータイムラインからのクリップのトリミング エキスパートビュータイムラインでのトリミング プレビューウィンドウでのトリミング クリップのトリミングと復元について トップへ戻る 通常、クリップ全体をムービーで使用することはほとんどなく、インポイントとアウトポイントを設定して、実際にどのフレームを使用したいの か定義するのが一般的です。インポイントは使用するクリップの最初のフレームで、アウトポイントは使用するクリップの最後のフレームです。 インポイントとアウトポイントを設定しても、ムービーに使用したい部分を区別しているだけで、指定した部分以外のフレームがハードディスク から削除されるわけではありません。インポイントとアウトポイントは、インポイントとアウトポイントで指定された範囲内のフレームだけを表 示する窓枠のように機能します。必要に応じてインポイントとアウトポイントを移動させて、トリミングされたフレームを元に戻すことができま す。 クリップ全体の中で表示部分を示す窓枠のような働きをするインポイントとアウトポイント A. インポイント B. トリミングされたフレーム C. アウトポイント フレームのトリミングは、クリップの一方の端から行います。クリップの中間からフレームをトリミングするには、まずクリップを分割します (元のクリップが 2 分割されます)。次に、最初のクリップの最後または 2 番目のクリップの先頭から、不要なフレームをトリミングします。 クリップは、プレビューウィンドウ、モニターパネル、クイックビュータイムラインまたはエキスパートビュータイムラインでトリミングできま す。ソースクリップ(クイックビュータイムラインまたはエキスパートビュータイムラインにまだ配置されていないクリップ)からフレームを復 元するには、プレビューウィンドウを使用します。クイックビュータイムラインまたはエキスパートビュータイムラインのクリップからフレーム を復元できます。 スマートトリミングについて トップへ戻る ビデオファイルの不要な部分を取り除いて、洗練された高品質なビデオファイルを作成できます。Adobe® Premiere® Elements 11 では、ビデオ ファイルのピンぼけや手ぶれなど、品質および興味深さの低い不要な部分を効率的に処理できます。ビデオファイルをすばやく簡単に編集および 微調整することができます。 スマートトリミングにより、ビデオファイルの低品質な部分をトリミングできます。スマートトリミングはマニュアルでも自動でも実行できま す。クイックビュータイムラインまたはエキスパートビュータイムラインからクリップをトリミングできます。 スマートトリミングには、マニュアルと自動の 2 つのモードがあります。マニュアルスマートトリミングが初期設定のモードです。このモードで は、トリミングの対象範囲を決定するオプションを指定できます。自動 SmartTrim モードでは、Premiere Elements によってトリミングの対象範 囲が決定され、ユーザーはそれらを削除するか保持するかを選択できます。 SmartTrim マニュアル SmartTrim 1. SmartTrim を有効にするには、アクションバーで「ツール」をクリックして、ツールパネルから「SmartTrim」を選択します。初期設定で は、マニュアル SmartTrim モードが有効になっています。 注意: マニュアル SmartTrim モードの場合は、モニターパネルの上部に「SmartTrim モード:ハイライトされた範囲をトリミングまたは削 除します」というメッセージが表示されます。また、「SmartTrim オプション」ボタンも表示されます。 2. (オプション)上部にある「SmartTrim オプション」ボタンをクリックします。SmartTrim オプションダイアログで、スライダーを使用して 「品質レベル」と「興味深さ」オプションを指定します。ここで設定した値により、トリミングの対象範囲が決まります。ここでオプション を設定しなかった場合は、初期設定が使用されます。 Premiere Elements により、クリップが分析され、トリミングが必要なクリップの範囲がハイライト表示されます。ハイライト表示される範 囲は、「品質レベル」および「興味深さ」オプションに設定した値によって決まります。トリミングの対象範囲は、ストライプパターンでハ イライト表示されます。 3. (オプション)クリップのスマートトリミング範囲にカーソルを合わせて、Adobe® Premiere® Elements 11 がトリミング範囲に適用した低 品質タグを表示します。 4. クリップのトリミング範囲を選択するには、次のいずれかの操作を行います。 1 つのクリップのすべてのトリミング対象範囲を選択するには、エキスパートビュータイムラインでクリップをダブルクリックします。 複数のクリップのすべてのトリミング対象範囲を選択するには、エキスパートビュータイムラインで、選択したクリップを囲むようにド ラッグします。トリミング対象範囲を右クリック(Mac OS では control キーを押しながらクリック)して、「すべてを選択」を選択し ます。 クイックビュータイムラインまたはエキスパートビュータイムラインの複数のクリップでトリミング対象範囲をすべて選択するに は、Ctrl + A キーを押します。任意のセクションを右クリック(Mac OS では control キーを押しながらクリック)して、「すべて選 択」をクリックします。 選択されたトリミング対象範囲がハイライト表示されます。トリミング対象範囲を選択すると、すべてのトリミング対象範囲が青のストライ プの領域に変わります。 注意: 複数のクリップから特定のトリミング対象範囲を選択するには、まずクリップを選択してから、トリミング対象範囲を選択します。 5. トリミング対象範囲(青のストライプの領域)を右クリック(Mac OS では control キーを押しながらクリック)します。次のオプションが 表示されます。 トリミング 選択しているトリミング対象範囲をトリミングします。 保持 選択しているトリミング対象範囲を保持します。 すべてを選択 選択している項目に含まれるすべてのトリミング対象範囲を選択します。 SmartTrim オプション SmartTrim のオプションが表示されます。 6. トリミング対象範囲をトリミングする場合は「トリミング」を選択し、トリミング対象範囲を保持する場合は「保持」を選択します。また、 キーボードの Delete キーを使用してクリップをトリミングすることもできます。 7. (オプション)トリミング操作を取り消すには、エキスパートビュータイムラインでクリップを右クリック(Mac OS では control キーを押 しながらクリック)して、「SmartTrim を取り消し」を選択します。 SmartTrim モードを終了するには、「完了」ボタンをクリックします。 自動 SmartTrim 1. 自動 SmartTrim を有効にするには、アクションバーで「ツール」をクリックして、ツールパネルから「スマートトリミング」を選択しま す。 2. モニターパネル上部の「スマートトリミングオプション」ボタンをクリックします。 3. SmartTrim オプションダイアログで、「自動」を選択します。 4. (オプション)スライダーを使用して、品質と興味深さのオプションを指定します。ここで設定した値により、トリミングの対象範囲が決ま ります。オプションを設定しなかった場合は、初期設定が使用されます。 5. 「保存」をクリックします。 Premiere Elements により、クリップが分析され、トリミングが必要なクリップの範囲がハイライト表示されます。自動 SmartTrim 確認ダイ アログが表示されます。 注意: クリップが選択されていない場合、クリップの SmartTrim 対象範囲がストライプのパターンでハイライト表示されます。 SmartTrim オプション スマートトリミングでは、クリップをトリミングする条件として、明るさ、ブラー、揺れ、コントラストなどの品質に関する要素と、顔、動き、 会話などの興味深さに関する要素が使用されます。クリップをトリミングする前に、品質レベルと興味深さを設定できます。 品質レベル Premiere Elements がトリミング対象範囲を決定するのに使用する品質レベルを指定します。品質に関する要素には、ブラー、揺れ、 明るさ、フォーカス、コントラストが含まれます。スライダーを右端へ移動すると、低品質の範囲がすべてトリミング対象範囲としてハイライト 表示されされます。スライダーを左に移動するに従って、トリミング対象範囲が減少します。スライダーを左端へ移動すると、低品質の範囲だけ がトリミング対象範囲としてハイライト表示されます。 興味深さ Premiere Elements がクリップのトリミング対象範囲を決定するのに使用する興味深さを指定します。興味深さに関する要素には、顔、 ダイアログ、クローズアップ、パンやズームなどのカメラの動き、グループのメンバー数が含まれます。 注意: 興味深さだけでトリミング対象範囲を決定することはできません。興味深さと品質に関する要素は連携しています。スライダーを右から左 へ移動すると、トリミング対象範囲が減少します。品質または興味深さが低いクリップがトリミングされます。品質または興味深さが高いクリッ プはトリミングされません。 SmartTrim オプション SmartTrim オプションへのアクセス SmartTrim オプションにアクセスするには、SmartTrim を有効にして、次のいずれかの操作を行います。 モニターパネルの上部にある「SmartTrim オプション」ボタンをクリックします。 トリミング対象範囲を右クリック(Mac OS では control キーを押しながらクリック)して、「SmartTrim プション」を選択します。 クイックビュータイムラインからのクリップのトリミング トップへ戻る クイックビュータイムラインではクリップを直接トリミングできます。 1. クイックビュータイムラインでクリップを選択します。 2. トリミングするクリップの端にカーソルを移動して、目的のカーソルの表示に切り替えます。 トリムインアイコンはクリップの先頭をトリミングします。 トリムアウトアイコンはクリップの最後をトリミングします。 3. トリミングハンドルを目的のフレームまでドラッグします。ドラッグするとモニターパネルにフレームが表示され、となりにクリップがある 場合には、そのフレームも表示されます。トラック内の後続のクリップはドラッグした分だけ移動しますが、各クリップのデュレーションは 変わりません。 クリップの中間からのフレームの削除 ムービーの先頭と最後の素材を保持し、中間の素材を削除できます。不要な範囲の直前でクリップを分割し、2 つのクリップを作成します。次 に、2 番目のクリップの先頭から不要な素材をトリミングします。 1. クイックビュータイムラインで、不要な素材を含むクリップを選択します。選択したクリップがモニターパネルに表示されます。 2. クイックビュータイムラインで、不要な素材の開始フレームまで時間インジケーターをドラッグします。 3. 時間インジケーター上のはさみボタンをクリックします。 クイックビュータイムラインで、元のクリップが 2 つのクリップに分割されます。 4. 分割線の右側にあるクリップをダブルクリックします。クリップがプレビューウィンドウに表示されます。 5. プレビューウィンドウで、時間インジケーターを不要な素材の最後のフレームの直後にくるフレームにドラッグします。 6. インポイントを設定ボタンをクリックします。2 番目のクリップの先頭から不要な部分がトリミングされ、クイックビュータイムライン上の クリップが短くなります。2 番目のクリップとその前のクリップの間隔はそのままです。 2 番目のクリップの先頭(または、最初のクリップを編集した場合は、最初のクリップの最後)から不要な素材が削除され、最初と 2 番目の クリップの間隔が自動的に詰められます。 7. クイックビュータイムラインの間隔を右クリック(Mac OS では control キーを押しながらクリック)し、「削除し間隔を詰める」をクリッ クします。 モニターパネルでのフレームの復元 1. クイックビュータイムラインで任意のクリップをダブルクリックします。 クリップの開始点と終了点が、モニターパネルのプレビューウィンドウに表示されます。 2. プレビューウィンドウで、次のいずれかの操作を行います。 クリップの先頭のフレームを復元するには、インポイントハンドルを左にドラッグします(先頭のクリップを除く)。 クリップの最後のフレームを復元するには、アウトポイントハンドルを右にドラッグします。 エキスパートビュータイムラインでのトリミング トップへ戻る エキスパートビュータイムラインでクリップの端をドラッグすると、クリップの端からフレームをトリミングしたり、トリミングしたフレームを 再び使用することができます。インポイントまたはアウトポイントをドラッグすると、変更位置のフレームがモニターパネルに表示され、必要な フレームの位置を確認できます。トリミングしている端のとなりに別のクリップがある場合、モニターパネルには両方のクリップのフレームが横 に並んで表示されます。 左側のフレーム(アウトポイント)のほうが先で、右側のフレーム(インポイント)のほうが後になります。クリップの端をドラッグすると、エ キスパートビュータイムラインで後ろに続くクリップおよび空白のブロックはドラッグした分だけ移動します。 フレームのトリミング中は、トリミングしているフレーム数がツールヒントに表示されます。クリップの端をムービーの先頭に向かってドラッグ すると、このウィンドウには負の値が表示されます。 ムービーの最後に向かってドラッグすると、正の値が表示されます。クリップがトリミングされているかどうかは、エキスパートビュータイムラ インのクリップの上端に小さなグレーの三角形が表示されているかどうかで見分けることができます。この三角形は、その端がトリミングされて いないことを意味します。 リンククリップ(サウンドトラックの含まれたビデオ)の場合、クリップの一方の端をドラッグすると、両方のトラックのクリップのインポイン トまたはアウトポイントが変更されます。スプリット編集(L カット編集または J カット編集とも呼ばれます)を行うために、リンククリップを 個別にトリミングしたい場合は、Alt キーを押しながらトリミングすると、ビデオとオーディオのインポイントおよびアウトポイントを別々に設定 できます。 エキスパートビュータイムラインでのクリップのトリミング 1. トリミングするクリップの端にカーソルを移動して、目的のカーソルの表示に切り替えます。 トリムインアイコン トリムアウトアイコン はクリップの先頭をトリミングします。 はクリップの最後をトリミングします。 2. 端を目的のフレームまでドラッグします。ドラッグするとモニターパネルにフレームが表示され、となりにクリップがある場合には、そのフ レームも表示されます。トラック内でその後ろに続くクリップは、ドラッグした分だけ移動されますが、各クリップのデュレーションは変わ りません。 注意: クリップのインポイントは、となりに位置するクリップの左端より左にドラッグすることはできません。 エキスパートビュータイムラインでのクリップの中間からのフレームの削除 ムービーの先頭または最後の映像を保持し、中間から映像を削除できます。不要な部分の前でクリップを分割し、2 番目のクリップの先頭から不要 な部分をトリミングします。 1. エキスパートビュータイムラインで、クリップの不要な部分の開始フレームまで時間インジケーターをドラッグします。 フレームがモニターパネルに表示されます。 2. 時間インジケーター上のクリップを分割ボタンをクリックします。 選択した位置でクリップが分割されます。 3. 分割線の右側にあるクリップをダブルクリックします。クリップがプレビューウィンドウに表示されます。 注意: クリップを左に開き、新しいアウトポイントを設定して次の操作を行っても、同様に編集できます。 4. プレビューウィンドウで、時間インジケーターを不要な素材の最後のフレームの直後にくるフレームにドラッグします。 5. インポイントを設定ボタンをクリックします。2 番目のクリップの先頭から不要な部分がトリミングされ、エキスパートビュータイムライン 上のクリップが短くなります。2 番目のクリップとその前のクリップの間隔はそのままです。 6. エキスパートビュータイムラインの間隔を右クリック(Mac OS では control キーを押しながらクリック)し、「削除し間隔を詰める」をク リックします。 エキスパートビュータイムラインでのフレームの復元 1. エキスパートビュータイムラインで、トリミングするクリップの端にカーソルを移動して、目的のカーソルの表示に切り替えます。 トリムインアイコン トリムアウトアイコン はクリップの先頭からフレームを復元します。 はクリップの最後からフレームを復元します。 2. 端を目的のフレームまでドラッグします。 注意: リンククリップのビデオまたはオーディオだけのインポイントまたはアウトポイントを変更するには、Alt キーを押しながらドラッ グします。ドラッグを始めたら、Alt キーを押し続ける必要はありません。 リンクされているビデオの前後でのオーディオの再生 オーディオをビデオよりも先に開始したり、ビデオが次のクリップに入った後もオーディオを継続して再生させることができます(逆の場合もあ ります)。リンクされているオーディオとビデオを個別にトリミングする操作は、スプリット編集と呼ばれます。通常、1 つのクリップでスプリッ ト編集を作成する場合は、お互いが重ならないように、隣接するクリップに作成する必要があります。 次の 2 種類のスプリット編集を行うことができます。 J カット編集(オーディオリード)の場合、リンクされているビデオよりも先にオーディオが開始されるか、またはオーディオの後にビデオ が継続されます。 L カット編集(ビデオリード)の場合、リンクされているオーディオよりも先にビデオが開始されるか、またはビデオの後にオーディオが継 続されます。 1. エキスパートビュータイムラインで、クリップを選択します。 2. クリップがほかのクリップと隣り合わせになっている場合は、Alt キーを押しながらオーディオクリップを別のトラックにドラッグすると、 クリップの横にスペースができます。 3. (オプション)トリミングするビデオフレームに時間インジケーターを移動します。スナップにチェックマークが付いていて、オンになって いることを確認します(オフの場合は、タイムライン/スナップを選択します)。 4. トリミングするビデオクリップの端にカーソルを移動し、次のいずれかの操作を行います。 クリップの先頭をトリミングする場合は、トリムインアイコン が表示されたら Alt キーを押し、端を目的のフレームへドラッグしま す(ドラッグを開始したら Alt キーを放してかまいません)。ビデオクリップは前のクリップに揃えられたままになります。 クリップの最後をトリミングする場合は、トリムアウトアイコン が表示されたら Alt キーを押し、端を目的のフレームへドラッグし ます(ドラッグを開始したら Alt キーを放してかまいません)。トラック内の後ろに続くクリップは左へ移動します。 Alt キーを押しながらクリップをドラッグすると、クリップのリンクは一時的に解除されます。2 つのクリップを一緒に移動または編 集するには、もう一度クリップを選択します。 5. トリミングしたリンククリップと隣接するオーディオが重ならないように、隣接するクリップをトリミングする必要がある場合は、隣接する オーディオクリップに対して手順 3 を繰り返し行います。 プレビューウィンドウでのトリミング トップへ戻る クリップをプレビューし、新しいインポイントとアウトポイントを設定してから、エキスパートビュータイムラインまたはクイックビュータイム ラインにクリップを追加できます。例えば、プレビューして画質を確認したり、不要な部分をトリミングしてからクリップを配置することができ ます。クリップのプレビューとトリミングは、プレビューウィンドウで行うことができます。 プレビューウィンドウでクリップをトリミングすると、エキスパートビュータイムラインまたはクイックビュータイムラインの後続のすべてのイ ンスタンスに関してインポイントとアウトポイントが設定されます。エキスパートビュータイムラインまたはクイックビュータイムラインに既に 挿入されているクリップのインスタンスのインポイントとアウトポイントは変更されません。クリップのすべてのインスタンスで同じインポイン トおよびアウトポイントを使用するには、ポイントを設定してから、いずれかのタイムラインにクリップを配置します。 プレビューウィンドウ A. ズームコントロール B. クリップのインポイント C. 現在の時間 D. 再生コントロール E. 時間インジケーター F. クリップのアウトポイン ト G. クリップのデュレーション(長さ) プレビューウィンドウでのクリップのプレビュー プロジェクトのアセットパネルで、任意のクリップをダブルクリックし、プレビューウィンドウで次のいずれかの操作を行います。 クリップを再生するには、再生ボタンをクリックします。 1 つ前または 1 つ先のフレームへ移動するには、前のフレームボタンまたは次のフレームボタンをクリックします。 タイムコードをスクラブします。 プレビューウィンドウでのクリップのトリミング エキスパートビュータイムラインにクリップを挿入する前に、プレビューウィンドウでトリミングすることができます。プレビューウィンドウで トリミングしても、エキスパートビュータイムラインまたはクイックビュータイムラインに挿入されているクリップのインスタンスには影響はあ りません。 クリップをムービーに配置してから、プレビューウィンドウで再度開いて、後続のインスタンスのインポイントとアウトポイントを変更できま す。以前にトリミングしたフレームを元に戻したり、フレームを追加でトリミングしたりできます。 1. プロジェクトのアセットパネルで、任意のクリップをダブルクリックします。プレビューウィンドウが表示されます。 2. クリップをトリミングするには、プレビューウィンドウで次のいずれかの操作を行います。 新しいインポイントを設定するには、インポイントハンドルを目的の位置までドラッグするか、時間インジケーターを目的の位置までド ラッグしてインを設定ボタンをクリックします。 新しいアウトポイントを設定するには、アウトポイントハンドルを目的の位置までドラッグするか、時間インジケーターを目的の位置ま でドラッグしてアウトを設定ボタンをクリックします。 3. プレビューウィンドウの閉じるボタンをクリックします。 その後エキスパートビュータイムラインにドラッグするクリップインスタンスは、トリミングされたクリップのインポイントとアウトポイントを 継承します。 プレビューウィンドウでのフレームの復元 1. プロジェクトのアセットパネルで、任意のクリップをダブルクリックします。プレビューウィンドウが表示されます。 2. プレビューウィンドウで、次のいずれかの操作を行います。 時間インジケーターが現在のインポイントの左右どちらにあっても、クリップの開始フレームとして設定するフレームに時間インジケー ターを移動します。インポイントを設定ボタンをクリックします。 時間インジケーターが現在のアウトポイントの左右どちらにあっても、クリップの終了フレームとして設定するフレームに時間インジ ケーターを移動します。アウトポイントを設定ボタンをクリックします。 インポイントハンドルまたはアウトポイントハンドルを目的のフレームにドラッグします。 関連項目 法律上の注意 | プライバシーポリシー クリップの分割 クリップの分割 レイヤー化されている複数のクリップの分割 クリップの最初の部分の再生速度を速くして、2 番目の部分を通常の速さにするなど、クリップ内の各部分に異なるエフェクトを適用したい場合が あります。この場合、クリップを複数に分割し、それぞれにエフェクトやトランジションを適用します。時間インジケーター上のクリップを分割 ボタンを使用すれば、クリップを分割できます。このツールは、選択した 1 つまたは複数のクリップを時間インジケーターの位置で切り離しま す。 クリップを分割すると、クリップは 2 つに分割され、元のクリップとは異なる新しいクリップが作成されます。クリップを別のクリップとリンク すると、新しいリンククリップも作成されます。 これらの 2 つのクリップを組み合わせると、元のクリップになります。作成されるクリップは元のクリップと同じですが、ツールの分割位置に合 わせてインポイントまたはアウトポイントが変更されます。これらのクリップを選択することも削除することもできます。 注意: エフェクト設定を時間の経過に従って変更する場合は、クリップを分割する必要はありません。そのような場合は、1 つのクリップに複数 のキーフレームを適用します クリップの分割 トップへ戻る クリップは、任意のフレームで分割することができます。分割すると、そのフレームで終了するクリップと、そのフレームから開始するクリップ が作成されます。これらの 2 つのクリップは、ほかのクリップと同じように編集することができます。 1. クイックビュータイムラインまたはエキスパートビュータイムラインで任意のクリップを選択します。 2. 分割するフレームまで時間インジケーターをドラッグします。 3. 時間インジケーターで、クリップを分割ボタンをクリックします。 元のクリップが、時間インジケーターの位置で終了するクリップと開始するクリップの 2 つの新しいクリップになります。 レイヤー化されている複数のクリップの分割 トップへ戻る レイヤー化されている複数のクリップ(エキスパートビュータイムラインで重なっているクリップ)を同時に分割できます。 1. エキスパートビュータイムラインで、選択枠をドラッグして、時間的に重なっている異なるトラック上のクリップを複数選択できます。 2. エキスパートビュータイムラインで、分割する位置まで時間インジケーターをドラッグします。 3. 時間インジケーターで、クリップを分割ボタンをクリックします。 法律上の注意 | プライバシーポリシー フッテージの置き換え 利用可能なメディアで、クリップのソースフッテージを置き換えることができます。クリップのソースフッテージを置き換えると、新しいソース ファイルにリンクされます。フッテージを置き換えると、次のようになります。 クリップのインスタンスは、対応するインポイントとアウトポイントとともに、プロジェクトのアセットパネルとエキスパートビュータイム ラインで維持されます。 適用されているすべてのエフェクトは維持されます。 ただし、クリップは元のフッテージに代わって置き換え用フッテージにリンクされます。例えば、ある言語のサウンドトラックのフッテージを、 別の言語のサウンドトラックの同じフッテージに置き換えることができます。元のフッテージに加えられたすべての編集内容は、ソースフッテー ジが置き換えられても維持されます。 1. プロジェクトのアセットパネルで、新しいソースフッテージが必要なクリップを選択します。 2. クリップ/フッテージの置き換えを選択、またはクリップを右クリック(Mac OS では control キーを押しながらクリック)して、「フッ テージを置き換え」を選択します。 3. フッテージの置き換えダイアログボックスで、新しいファイルを選択し、「開く」をクリックします。 既存のフッテージが新しいフッテージに置き換えられます。既存のフッテージのすべてのインスタンスは、新しいフッテージにリンクされま す。 法律上の注意 | プライバシーポリシー クリップの速度とデュレーションの変更 クリップの速度変更 クリップのデュレーションの設定 クリップの逆再生 クリップの速度変更 トップへ戻る ファストモーションエフェクトやスローモーションエフェクトを作成するには、クリップの速度を変更します。クリップの速度を変更すると、ク リップのデュレーション(長さ)が変わります。クリップの速度を上げるとフレームが削除されるので、クリップのデュレーションは短くなりま す。同様に、クリップの速度を下げるとフレームが繰り返され、デュレーションは長くなります。オーディオクリップの場合、速度を変更すると 音程(ピッチ)も変わりますが、速度の変更に関係なく、オーディオクリップの元の音程を維持するオプションが「タイムストレッチ」コマンド に用意されています。 クリップの速度を変更できるのは、エキスパートビュータイムラインのみです。クイックビュータイムラインでは変更できません。 注意: インターレースフィールドを含むクリップの速度を変更する場合、Premiere Elements によるフィールドの処理方法を調整しなければなら ないことがあります。特にクリップの元の速度よりも遅くする場合は、調整が必要になります。 タイムストレッチを使用したクリップの速度変更 1. エキスパートビュータイムラインで右側に別のクリップが配置されているクリップの速度を下げるには、空のトラックまたはムービーの最後 までドラッグします。こうすると、となりに位置するクリップとぶつかることなくクリップを伸ばすことができます。 2. エキスパートビュータイムラインでクリップを選択します。 注意: エキスパートビュータイムラインにクリップを挿入していない場合は、代わりにプロジェクトのアセットパネルで選択できます。 3. クリップ/タイムストレッチを選択します。または、アクションバーのツールパネルをクリックし、「タイムストレッチ」を選択します。 4. タイムストレッチダイアログボックスで、「速度」にパーセント値を入力します。100 % よりも小さい値を入力するとクリップの速度は下 がり、100 % よりも大きい値ではクリップの速度は上がります。 5. (オプション)オーディオクリップの音程を変えないようにするには、「オーディオのピッチを維持」を選択します。 6. 「OK」をクリックします。変更をプレビューし、必要に応じて調整します。 7. 手順 1 でクリップを移動した場合には、クリップをドラッグしてムービー内の元の位置に戻します。 複数のクリップの速度とデュレーションの変更 エキスパートビューでは、複数のクリップの速度とデュレーションを変更できます。 1. 次のいずれかの方法で複数のクリップを選択します。 連続しないクリップを選択するには、Shift キーを押しながら各クリップをクリックします。 連続するクリップを選択するには、プロジェクトのアセットパネル内をクリックして、選択するクリップを囲むようにドラッグします。 すべてのクリップを選択するには、Ctrl + A キーを押します。 2. クリップ/タイムストレッチを選択して、すべての選択されたクリップの速度とデュレーションを変更します。 クリップのデュレーションの設定 トップへ戻る ビデオクリップやオーディオクリップのデュレーションとは、クリップの最初のフレーム(インポイント)から最後のフレーム(アウトポイン ト)までの再生時間のことです。編集前のクリップのデュレーションは、クリップを読み込んだりキャプチャしたときのデュレーションと同じで す。通常は、端からフレームをトリミングしてクリップのデュレーションを変更しますが、デュレーションに任意の値を指定してクリップの最後 をトリミングすることもできます。 ビデオとは異なり、静止画は元のクリップの長さに制限されず、デュレーションを任意の長さに設定できます。 1. プロジェクトのアセットパネルまたはエキスパートビュータイムラインで任意のクリップを選択します。 2. クリップ/タイムストレッチを選択します。 3. タイムストレッチダイアログボックスで、リンクボタンをクリックして速度とデュレーションのリンクを解除します。リンクされている状態 でデュレーションを変更すると、クリップの再生速度も変更されます。 注意: 特定の制限値以上に速度を増加させると、速度とデュレーションのリンクが解除されている場合でもデュレーションが変化します。 4. 新しいデュレーションを入力し、「OK」をクリックします。 クリップの逆再生 トップへ戻る 「逆再生」オプションを使用すると、クリップはアウトポイントからインポイントへと逆方向に再生されます。クリップの逆再生と速度の変更を 同時に行うことも可能です。エキスパートビューでは、エキスパートビュータイムラインでクリップを逆再生することができます。クイック ビューでは、タイムリマップ機能でクリップを逆再生します。 1. エキスパートビュータイムラインでクリップを選択します。 2. クリップ/タイムストレッチを選択します。 3. (オプション)クリップの速度を変更するには、タイムストレッチダイアログボックスで「速度」にパーセント値を入力します。100 % よ りも小さい値を入力するとクリップの速度は下がり、100 % よりも大きい値ではクリップの速度は上がります。 4. 「逆再生」を選択し、「OK」をクリックします。 クリップの逆再生と速度の変更を同時に行うには、「速度」に負の値を入力します。「-200」を入力するとクリップは逆方向に通常の 2 倍の速度で再生され、「-50」を入力すると逆方向に通常の半分の速度で再生されます。 関連項目 法律上の注意 | プライバシーポリシー フレームのフリーズと保持 ビデオフレームの書き出し フレームの再生と保持 ビデオフレームの書き出し トップへ戻る ビデオクリップの 1 つのフレームをキャプチャして、ムービーで静止画として使用したり、別の場所で使用するためにハードディスクに静止画 ファイルとして保存することができます。例えば、静止画をムービーで使用すると、被写体が動きはじめたところを表示させてから、動きの途中 で停止させて、スクリーンをフリーズすることができます。 1. クイックビュータイムラインまたはエキスパートビュータイムラインで任意のクリップを選択します。 2. クイックビュータイムラインまたはエキスパートビュータイムラインで、キャプチャするフレームまで時間インジケーターをドラッグしま す。 時間インジケーターの位置にあるフレームがモニターパネルに表示されます。 3. アクションバーで、「ツール」をクリックして、ツールパネルから「フリーズフレーム」オプションを選択します。 フリーズフレームウィンドウにフレームが表示されます。 注意: Adobe Photoshop Elements がインストールされており、Photoshop Elements で静止画を編集する場合は、「挿入後に Photoshop Elements で編集する」を選択します。 4. 次のいずれかの操作を行います。 フレームを静止画ファイルとして書き出すには、「書き出し」をクリックします。フレームを書き出しダイアログボックスで、画像ファ イルの名前と場所を指定して「保存」をクリックします。 時間インジケーターの位置にフレームを静止画として直接ムービーにインサートするには、「ムービーにインサート」ボタンをクリック します。 フレームの再生と保持 トップへ戻る ビデオを静止画として開始してその後再生するには、アクションバーで「ツール」をクリックして「フリーズフレーム」オプションを選択しま す。任意のフレームから静止画を作成し、元のフレームの位置に静止画を挿入します。 関連項目 法律上の注意 | プライバシーポリシー ソースクリップの操作 クリップのソースの検索 ソースクリップからのインポイントとアウトポイントの消去 クリップのオリジナルのアプリケーションでの編集 Adobe Photoshop Elements でのビデオフレームの編集 SmartFix クリップのソースの検索 トップへ戻る エキスパートビュータイムラインでクリップを操作した後に、ムービーの別の箇所でソースの別の部分を使用したい場合があります。Premiere Elements では、ムービー内のクリップのソースを検索して、それをプロジェクトのアセットパネルで自動的に選択することができます。 次のいずれかの操作を行います。 プロジェクトのアセットパネルで、「検索」ボックスに名前を入力してクリップを検索します。 エキスパートビュータイムラインでクリップを右クリックし、「プロジェクトウィンドウで表示」を選択します。 プロジェクトのアセットパネルに、クリップがハイライト表示されます。 ソースクリップからのインポイントとアウトポイントの消去 トップへ戻る 1. プロジェクトのアセットパネルで、該当するクリップをダブルクリックします。 2. クリップ/クリップマーカーを消去を選択し、メニューからオプションを選択します。 「インとアウト」を選択すると、インポイントとアウトポイントの両方がリセットされます。 「イン」を選択すると、インポイントだけがリセットされます。 「アウト」を選択すると、アウトポイントだけがリセットされます。 プレビューウィンドウで、Alt キーを押しながらインポイントを設定ボタンまたはアウトポイントを設定ボタンをクリックして、ソー スクリップ(エキスパートビュータイムライン内のクリップのインスタンスではありません)からインポイントまたはアウトポイント を消去することもできます。 クリップのオリジナルのアプリケーションでの編集 トップへ戻る 一部のファイルには、そのファイルをどのアプリケーションで作成したのかを示すプロジェクトリンクと呼ばれる情報が埋め込まれていま す。Adobe Photoshop Elements、Adobe Audition および Adobe After Effects® では、プロジェクトリンクを含んだファイルを作成するようになっ ています。ファイルにプロジェクトリンクが含まれている場合、「オリジナルを編集」コマンドを使用すると、オリジナルのアプリケーションで ファイルを開き、必要に応じて変更することができます。このコマンドを使用する前にファイルをレンダリングする必要はありません(Premiere Elements でファイルを変更した場合は除きます)。オリジナルのアプリケーションで変更したファイルを保存すると、変更内容が現在の Premiere Elements のプロジェクトに自動的に反映されます。ファイルを再度読み込む必要はありません。 同様に、Premiere Elements でも、ほかのアプリケーションでこの情報を利用できるようにプロジェクトリンク情報をムービーに埋め込むこと ができます。 1. プロジェクトのアセットパネルまたはエキスパートビュータイムラインで任意のクリップを選択します。 2. 編集/オリジナルを編集を選択します。 3. クリップの編集が終わったら、保存して閉じます。 変更した内容は Premiere Elements のプロジェクトに反映されます。 注意: 通常、オーディオファイルは、コンピューターの初期設定で指定されているオーディオプレーヤーに関連付けられています。このた め、オーディオファイルで「オリジナルを編集」を選択すると、ファイルの編集用ではない Windows® Media Player や iTunes® などのアプ リケーションでファイルが開かれます。これらのアプリケーションでオーディオファイルを編集することはできません。 Adobe Photoshop Elements でのビデオフレームの編集 トップへ戻る ビデオフレームを修正したり編集する必要がある場合、ビデオフレームを静止画として書き出し、ムービーに挿入してから、Adobe Photoshop Elements で自動的に開くことができます。 1. Adobe Premiere Elements のクイックビュータイムラインまたはエキスパートビュータイムラインで、編集するフレームまで時間インジケー ターをドラッグします。 2. アクションバーで、「ツール」を選択し、ツールパネルから「フリーズフレーム」を選択します。 3. フリーズフレームの長さを設定するには、秒の値をドラッグします。 4. 「挿入後に Photoshop Elements で編集する」を選択し、「ムービーにインサート」をクリックします。 5. Photoshop Elements Editor で、画像を編集(フィルター、スタイル、エフェクト、ブラシストロークなどを適用)します。 注意: 画像のサイズを変更すると、ビデオフレームの画像が歪む場合があります。 6. 画像レイヤーを追加した場合は、レイヤー/画像を統合を選択します。 7. 変更を終えたら、ファイル/保存を選択します。 8. ファイルの保存先およびファイル名の初期設定のままにし、「保存」をクリックします。 9. 同じ名前のファイルが既に存在することを示すメッセージが表示されたら、「OK」をクリックして、ファイルを置き換えます。BMP オプ ションダイアログボックスで、「OK」をクリックします。 Premiere Elements によってムービー内のフレームが自動的に更新されます。 SmartFix トップへ戻る Adobe® Premiere® Elements 11 は、スマートタグが関連付けられているビデオファイルの品質に関する問題を自動的に補正します。このような クリップをクイックビュータイムラインまたはエキスパートビュータイムラインに追加すると、SmartFix ダイアログが表示されます。「はい」を クリックして、クリップの補正を実行します。 関連項目 法律上の注意 | プライバシーポリシー トランジションとスペシャルエフェクトの適用 このページからリンクされている内容の一部は英語版のみです。 トランジションの基本 トランジションの機能 トランジションの機能 トップへ戻る トランジションを使用することで、1 つのクリップをフェードアウトさせながら、次のクリップをフェードインさせたり、1 つのクリップの最初ま たは最後にスタイルを適用することができます。クロスディゾルブなどの繊細なトランジションを適用したり、ページターンやスピンするマルチ ワイプなどの分かりやすいトランジションを適用することもできます。通常は、トランジションを 2 つのクリップの間のカットに配置し、両側ト ランジションを作成します。ただし、トランジションをクリップの最初または最後だけに適用し、黒い背景からフェードインしたり黒い背景に フェードアウトしたりするなど、片側トランジションを作成することもできます。 2 つのクリップ間のページピールトランジション(左)とクリップの最後のクロスディゾルブトランジション(右) トランジションは、クリップから次のクリップに移動するとき、両方のクリップのフレームに重なります。重なるフレームは、クリップから以前 にトリミングされたフレーム(カットでインポイントまたはアウトポイントを過ぎたばかりのフレーム)か、カットの片側で繰り返される既存の フレームです。クリップをトリミングしてもフレームは削除されませんので、注意が必要です。代わりに、結果のインポイントとアウトポイント によって、元のクリップ全体の中で表示部分が形作られます。トランジションは、トリミングされたフレームを使用してトランジションエフェク トを作成します。クリップにトリミングされたフレームがなければ、トランジションはフレームを繰り返し使用します。 トリミングされたフレームを使用して次のシーンに移行するトランジション A. 最後にトリミングされたフレームがある最初のクリップ B. 両方のクリップとトランジションを含むムービー C. 先頭にトリミングされたフ レームがある 2 番目のクリップ トリミングされたフレームがない場合に、カット位置のフレームを繰り返して使用するトランジション A. 最後のフレームが繰り返し使用される最初のクリップ B. 両方のクリップとトランジションを含むムービー C. 先頭のフレームが繰り返し使用 される 2 番目のクリップ トランジションが片側トランジションと両側トランジションのどちらであるか、また、繰り返し使用されるフレームが含まれるかどうかを確認 するには、クイックビュータイムラインまたはエキスパートビュータイムラインでトランジションをダブルクリックし、トランジションコント ロールでプロパティを確認します。 法律上の注意 | プライバシーポリシー クリップへのトランジションの適用 ビデオチュートリアル トランジションのプレビュー 初期設定のトランジションの指定 クイックビュータイムラインでのトランジションの適用 エキスパートビュータイムラインでのトランジションの適用 トランジションの置き換え 適用したトランジションのプレビュー ビデオチュートリアル トップへ戻る トランジションのプレビュー トップへ戻る 使用できるトランジションは、トランジションパネル(アクションバーで「トランジション」をクリックして表示)でアクセスできます。クイッ クビューでは、使用できるすべてのトランジションがトランジションパネルでサムネール表示されます。クイックビューには、エキスパート ビューで利用可能なトランジションのサブセットが含まれています。エキスパートビュータイムラインでは、トランジションはカテゴリ別に分類 されています。カテゴリメニューから「ディゾルブ」などのトランジションの種類を選択することで、トランジション検索を絞り込むことができ ます。また、検索ボックスに名前を入力してトランジションを検索することもできます。エキスパートビューには、クイックビューよりも多くの トランジションが含まれます。 ビデオトランジションには、クリップへの効果を表すアニメーションサムネールのプレビューが表示されます。トランジションを選択すると、サ ムネールがアニメートされます。アニメーションサムネールトランジションは、クリップに適用しなくても、トランジションパネルでプレビュー できます。 トランジションパネル Adobe Premiere Elements には、コンスタントパワーとコンスタントゲインの 2 つのオーディオトランジションがあり、これらはクロスフェー ドフォルダーに含まれています。どちらもフェードエフェクトを付加できますが、その効果は多少異なります。コンスタントパワーは、よりス ムーズなサウンドフェードを付加します。コンスタントゲインは、数値的には一定の比率で小さくなりますが、実際に聞こえる音としては急激 に小さくなるフェードを付加します。 1. クイックビューまたはエキスパートビューで、アクションバーの「トランジション」をクリックします。トランジションパネルが表示されま す。 2. 任意のビデオトランジションのサムネールをクリックすると、トランジションの効果を確認することができます。 初期設定のトランジションの指定 トップへ戻る 初期設定のトランジションは、作成したスライドショーおよび Adobe® Photoshop® Elements から読み込んだファイルに使用されます。ま た、DVD メニュー用に作成した動画背景にも使用されます。初期設定のトランジションは、ビデオまたは静止画の場合はクロスディゾルブ、オー ディオの場合はコンスタントパワーです。ただし、これらの初期設定は変更することができます。 1. クイックビューまたはエキスパートビューで、アクションバーの「トランジション」をクリックします。トランジションパネルが表示されま す。 2. 初期設定のトランジションとして設定したいトランジションを右クリック(Mac OS では control キーを押しながらクリック)し、「選択し たトランジションをデフォルトに設定」を選択します(デフォルトのトランジションのアイコンは、グレーの枠付きで表示されます)。 クイックビュータイムラインでのトランジションの適用 トップへ戻る クイックビュータイムラインでは、トランジションをドラッグするとすぐにドロップゾーン(緑色の縦線で示される)が表示されます。ドロップ ゾーンを使用すると、クリップ間にトランジションを簡単に適用できます。 クイックビュータイムラインでの両側トランジションの適用 1. クイックビューで、アクションバーの「トランジション」をクリックします。トランジションパネルが表示されます。 2. クイックビュータイムラインで、トランジションパネルから 2 つのクリップ間のドロップゾーンに、トランジションをドラッグします。トラ ンジションのアイコンがクリップの左右の下の隅に表示され、トランジションが適用されたことが分かります。さらに、トランジションコン トロールが表示されます。 3. (オプション)クリップのプロパティ(デュレーションなど)を変更します。「詳細」ボタンをクリックし、トランジションを詳細にカスタ マイズして、変更内容をプレビューします。 クイックビュータイムラインでの片側トランジションの適用 1. クイックビューで、アクションバーの「トランジション」をクリックします。トランジションパネルが表示されます。 2. トランジションパネルから、適用するトランジションを選択します。 3. 次のいずれかの操作を行います。 クリップが別のクリップと隣り合っていない場合は、トランジションをクリップの端のトランジション長方形にドラッグします。 クリップが別のクリップと隣り合っている場合は、トランジションをクリップのどちらかの端にドラッグします。トランジションコント ロールで、「配置」を「左のクリップ」、「クリップ間」または「右のクリップ」に設定します。 クイックビュータイムラインでのトランジションの適用 エキスパートビュータイムラインでのトランジションの適用 トップへ戻る エキスパートビュータイムラインにトランジションを適用する場合、配置オプションを「左のクリップ」、「クリップ間」または「右のクリッ プ」から選択できます。 エキスパートビュータイムラインでの両側トランジションの適用 エキスパートビュータイムラインで 2 つのクリップの間にトランジションを適用するには、2 つのクリップを、間にスペースを空けずに、同じト ラックに配置する必要があります。 両側トランジションで、十分なハンドル用の予備フレームがないためフレームが繰り返し使用されている場合、繰り返しフレームを使用している 領域のトランジションアイコンには斜線が表示されます。 1. エキスパートビューで、アクションバーの「トランジション」をクリックします。トランジションパネルが表示されます。 2. トランジションパネルから、適用するトランジションを含むカテゴリを選択します。 3. トランジションパネルから、エキスパートビュータイムラインの 2 つのクリップ間のカットにトランジションをドラッグし、次のいずれかの 配置アイコンが表示されたらマウスボタンを放します。 クリップ B の先頭を基準 トランジションの最初を 2 番目のクリップの最初に配置します。 クリップ A と B の中央 トランジションをカット上の中央に配置します。 クリップ A の最後を基準 トランジションの最後を 1 番目のクリップの最後に配置します。 Ctrl キーを押しながらカット上でトランジションを左または右にゆっくりドラッグすることで、「クリップ B の先頭を基準」、「クリッ プ A と B の中央」または「クリップ A の最後を基準」を選択できます。 エキスパートビュータイムラインでの片側トランジションの適用 片側トランジションを作成すると、エキスパートビュータイムラインでトランジションの下にあるフレームはトランジションの透明な部分に表示 されます。例えば、クリップを黒にトランジションさせるには、クリップがトラック 1 に配置されているか、その下のトラックにクリップがない ことが条件になります。クリップが別のクリップの上のトラックにある場合は、下のトラックにあるクリップがトランジションに表示されるの で、両側トランジションとして表示されます。 1. エキスパートビューで、アクションバーの「トランジション」をクリックします。トランジションパネルが表示されます。 2. トランジションパネルから、適用するトランジションを含むカテゴリを選択します。 3. 次のいずれかの操作を行います。 クリップが別のクリップと隣り合っていない場合は、トランジションを、トランジションパネルからクリップの端にドラッグします。 クリップが別のクリップと隣り合っている場合は、Ctrl キーを押しながらトランジションをクリップのどちらかの端にドラッグします。 エキスパートビュータイムラインでの初期設定のトランジションの適用 1. 次のいずれかの操作を行います。 連続しないクリップを選択するには、Shift キーを押しながら各クリップをクリックします。 連続するクリップを選択するには、プロジェクトのアセットパネル内をクリックして、選択するクリップを囲むようにドラッグします。 すべてのクリップを選択するには、Ctrl + A キーを押します。 2. 選択したクリップを右クリック(Mac OS では control キーを押しながらクリック)して、「デフォルトのトランジションを時間インジケー ターに沿って適用」を選択します。 3. 次のいずれかのオプションを選択します。 オーディオ ビデオ トランジションは選択されたすべてのクリップに適用されます。 同じトラックの複数の連続するクリップ間にデフォルトのトランジションを適用するには、次の手順に従います。 1. Ctrl キーを押しながらデフォルトのトランジションを追加するクリップをクリックします。 2. 選択したクリップを右クリック(Mac OS では control キーを押しながらクリック)します。 3. 「デフォルトのトランジションを適用」を選択します。 トランジションが連続するクリップ間のカットに適用されます。 トランジションの置き換え トップへ戻る クイックビュータイムラインまたはエキスパートビュータイムラインで、新しいトランジションを古いトランジションの上にドロップするだけ で、トランジションを置き換えることができます。トランジションを置き換えた場合、Premiere Elements は元のトランジションの配置とデュレー ションを維持します。ただし、元のトランジションの設定は削除され、代わりに新しいトランジションの初期設定が使用されます。 1. クイックビューまたはエキスパートビューで、アクションバーの「トランジション」をクリックします。トランジションパネルが表示されま す。 2. トランジションパネルから、古いトランジションと置き換える新しいトランジションを選択します。 3. エキスパートビュータイムラインまたはクイックビュータイムラインで、新しいトランジションを古いトランジションの上にドラッグしま す。 適用したトランジションのプレビュー トップへ戻る 適用したトランジションは、トランジションコントロールまたはモニターパネルからプレビューできます。トランジションコントロールのプレ ビューエリアでは、実際のクリップのサムネールまたは初期設定のサムネール(文字「A」と「B」)を表示できます。トランジションコントロー ルでトランジションを調整し、調整しながらトランジションをプレビューします。 デジタルビデオカメラをコンピューターとテレビに接続しておけば、テレビにリアルタイムにプレビューを表示できるため、最終的なムービー でトランジションがどのような効果となるのか、より具体的に確認できます。 モニターパネルでのプレビュー クイックビュータイムラインまたはエキスパートビュータイムラインで、トランジションの左に時間インジケーターを移動し、モニターパネル の再生ボタンをクリックします。 注意: モニターパネルでトランジションの特定のフレームをプレビューするには、目的のフレームに時間インジケーターをドラッグします。 クイックビュータイムラインまたはエキスパートビュータイムラインでのトランジションの表示 クイックビュータイムラインでは、トランジションはクリップ上に長方形で表示されます。エキスパートビュータイムラインでは、トランジショ ンは 2 つのクリップ間のカットの真上、または 1 つのクリップのインポイントまたはアウトポイントの真上に表示されます。 関連項目 法律上の注意 | プライバシーポリシー 特殊なトランジションの作成 PICT マスクトランジションの作成 グラデーションワイプトランジションの作成 PICT マスクトランジションの作成 トップへ戻る モノクロのビットマップ画像をトランジションマスクとして使用できます。この場合、最初のクリップが画像の黒の領域を置き換え、2 番目のク リップが画像の白の領域を置き換えます。マスクにグレースケール画像を使用すると、50 % 以上のグレーを含んでいるピクセルは黒に変換さ れ、50 % 未満のグレーを含んでいるピクセルは白に変換されます。 PICT マスクトランジションの適用 1. エキスパートビューで、アクションバーの「トランジション」をクリックします。トランジションパネルが表示されます。 2. トランジションパネルから、スペシャルエフェクトメニューを選択し、PICT マスクトランジションを探します。 3. PICT マスクトランジションを、エキスパートビュータイムライン上のクリップ間のカットにドラッグします。 4. イメージマスク設定ダイアログボックスで、「イメージを選択」をクリックします。 5. トランジションマスクとして使用する画像ファイルを探して選択し、「開く」ボタンをクリックします。イメージマスク設定ダイアログボッ クスにイメージが表示されます。 6. 「OK」をクリックします。トランジションコントロールが表示されます。必要に応じてトランジションのプロパティを調整し、「完了」を クリックします。 画像をマスクとして使用したトランジション PICT マスクトランジションで使用する画像の変更 1. エキスパートビュータイムラインでトランジションをダブルクリックします。トランジションコントロールが表示されます。 2. トランジションコントロールで、「詳細」をクリックし、「カスタム」をクリックします。イメージマスク設定ダイアログボックスが表示さ れます。 3. イメージマスク設定ダイアログボックスで、「イメージを選択」をクリックします。 4. 使用する画像ファイルを探して選択し、「開く」ボタンをクリックし、「OK」をクリックします。 グラデーションワイプトランジションの作成 トップへ戻る Adobe Premiere Elements では、読み込み可能なグレースケール画像をグラデーションワイプとして使用することができます。グラデーションワ イプでは、まずグレースケール画像の黒の領域に 2 番目のクリップが表示されます。トランジションが進むにつれ、グレーレベルに応じて 2 番目 のクリップが表示され、最終的に白の領域が透明になります。グラデーションワイプトランジションを作成する場合は、トランジションの境界の 柔らかさを指定することができます。 グラデーションワイプのソース画像(左端)とトランジションの結果 グラデーションワイプトランジションの適用 1. エキスパートビューで、アクションバーの「トランジション」をクリックします。トランジションパネルが表示されます。 2. トランジションパネルから、ワイプメニューを選択し、グラデーションワイプトランジションを探します。 3. グラデーションワイプトランジションを、エキスパートビュータイムライン上のクリップ間のカットにドラッグします。 4. グラデーションワイプ設定ダイアログボックスで、「イメージを選択」をクリックします。 5. トランジションで使用する画像ファイルを探して選択し、「開く」ボタンをクリックします。グラデーションワイプ設定ダイアログボックス に画像が表示されます。 6. 柔らかさスライダーをドラッグして、トランジションの境界の柔らかさを調整します。スライダーを右にドラッグするに従って、最初のク リップに 2 番目のクリップが徐々に表示されるようになります。「OK」をクリックします。 7. トランジションコントロールを使用して、必要に応じてトランジションのプロパティを調整し、「完了」をクリックします。 グラデーションワイプトランジションで使用する画像の変更 1. エキスパートビュータイムラインでトランジションをダブルクリックします。トランジションコントロールが表示されます。 2. トランジションコントロールで、「詳細」をクリックし、「カスタム」をクリックします。グラデーションワイプ設定ダイアログボックスが 表示されます。 3. グラデーションワイプ設定ダイアログボックスで、「イメージを選択」をクリックします。 4. 使用する画像ファイルを探して選択し、「開く」ボタンをクリックし、「OK」をクリックします。 法律上の注意 | プライバシーポリシー トランジションの調整 トランジションのプロパティの調整 トランジションの配置の調整 トランジションのデュレーションの調整 トランジションのデュレーションの初期設定値 トランジションの中心点の調整 エキスパートビュータイムラインでのトランジションのコピーとペースト トランジションのプロパティの調整 トップへ戻る すべてのトランジションにはプロパティがあり、トランジションコントロールで調整できます。共通するプロパティは、中心点の位置、開始値お よび終了値、境界およびアンチエイリアスの適用度の設定です(一部のトランジションでは方向も変更できます)。トランジションプロパティの 調整に使用する一般的なコントロールとオプションは、次のとおりです。 トランジションコントロールを開くには、クイックビュータイムラインまたはエキスパートビュータイムラインでトランジションをダブルクリッ クします。 デュレーション トランジションのデュレーションを設定します。初期設定のデュレーションは 1 秒です。 配置 クリップにトランジションを配置する方法を制御します。初期設定では、トランジションはクリップ間の中央に配置されます。 開始・終了ポイント トランジションの開始点と終了点におけるトランジションの適用状況(完了した割合)を設定します。 実際のソース表示 クリップの開始フレームと終了フレームを表示します。 反転 トランジションを反転します。例えば、クロックワイプトランジションでは反時計回りに再生されます。 アンチエイリアスの適用度 トランジションの端の滑らかさを調整します。 カスタム トランジションに固有な設定を変更します。ほとんどのトランジションにカスタム設定はありません。 トランジションの配置の調整 トップへ戻る クイックビュータイムラインまたはエキスパートビュータイムラインでトランジションコントロールを使用して、2 つのクリップ間に適用したトラ ンジションの配置を変更できます。トランジションは、カットを中心に配置する必要はありません。また、厳密にカットに揃えて配置する必要も ありません。必要に応じて、カット上でトランジションをドラッグして配置を調整できます。トランジションコントロールには、配置を指定する ためのオプションもあります。 クリップにトリミングされたフレームがあるかどうかで、クリップ間に配置したトランジションの配置方法が異なります。 配置オプションの確認 クイックビュータイムラインまたはエキスパートビューで、トランジションに含まれているカットの上にカーソルを移動し、カーソルの形がど のようになるかを確認します。 カット位置にある両方のクリップにトリミングされたフレームが含まれている場合は、トランジションをカットの中央に配置したり、どちら かのクリップの端に揃えて、その位置でトランジションを開始または終了するように設定できます。トリミングされたクリップは、クリップ の右上隅の角が丸くなっています。 どちらのクリップにもトリミングされたフレームが含まれていない場合、トランジションは自動的にカットを中心に均等に配置され、最初の クリップの最後のフレームと 2 番目のクリップの最初のフレームがトランジションのデュレーションに合わせて繰り返し使用されます(フ レームを繰り返して使用するトランジションには、斜線が表示されます)。 最初のクリップにだけトリミングされたフレームが含まれている場合、トランジションは自動的に 2 番目のクリップのインポイントにスナッ プします。この場合は、最初のクリップのトリミングされたフレームがトランジションに使用され、フレームは 2 番目のクリップで繰り返さ れません。 2 番目のクリップにだけトリミングされたフレームが含まれている場合、トランジションは最初のクリップのアウトポイントにスナップしま す。この場合は、2 番目のクリップのトリミングされたフレームがトランジションに使用され、フレームは最初のクリップで繰り返されませ ん。 トランジションの配置の調整 クイックビュータイムラインまたはエキスパートビュータイムラインで、トランジションを選択し、次のいずれかの操作を行います。 時間インジケーターをトランジションに合わせて、トランジションが大きく表示されるようにズームインします。カット上でトランジション をドラッグして移動します。 トランジションをダブルクリックし、トランジションコントロールのオプションを使用してトランジションを移動します。 トランジションのデュレーションの調整 トップへ戻る クイックビュータイムラインまたはエキスパートビュータイムラインで、トランジションの端をドラッグして、トランジションのデュレーション を編集できます。また、トランジションコントロールを使用して、トランジションのデュレーションを編集することもできます。 クイックビュータイムラインまたはエキスパートビュータイムラインで、トランジションを選択し、次のいずれかの操作を行います。 カーソルをトランジションの最後に合わせて、トリムインアイコンまたはトリムアウトアイコンを表示します。トリムインアイコンまたはト リムアウトアイコンを左右にドラッグして、デュレーションを調整します。 トランジションをダブルクリックし、トランジションコントロールを使用してデュレーションを再調整します。 注意: トランジションのデュレーションを長くするには、一方または両方のクリップに、その長さ以上のトリミングされたフレームがなけ ればなりません。 トランジションのデュレーションの初期設定値 トップへ戻る トランジションの初期設定のデュレーションは、ビデオでは 30 フレーム、オーディオでは 1 秒に設定されています。初期設定のデュレーションの 値は、ムービーに合わせて変更できます。新たに設定したデュレーション値は、ムービーに既に配置されているトランジションのデュレーション には影響を与えませんが、設定の変更後に配置するすべてのトランジションの初期設定値はこの値になります。 1. 編集/環境設定/一般(Mac OS では Adobe Premiere Elements 11/環境設定/一般)を選択します。 2. 「ビデオトランジションのデフォルトデュレーション」または「オーディオトランジションのデフォルトデュレーション」の値を変更し、 「OK」をクリックします。 トランジションの中心点の調整 トップへ戻る 1. クイックビュータイムラインまたはエキスパートビュータイムラインでトランジションをダブルクリックします。 2. トランジションコントロールで、「詳細」をクリックします。 3. プレビューエリアで、小さい円をドラッグしてトランジションの中心を移動します(調整可能な中心点がないトランジションもあります)。 初期設定の中心(左)と移動した中心(右) エキスパートビュータイムラインでのトランジションのコピーとペースト トップへ戻る トランジションをコピーおよびペーストするには、コピーするトランジションを選択する前に、トランジションの適用された連続するクリップを 選択します。 1. トランジションが適用された連続するクリップを選択します。 2. トランジションを選択し、編集/コピーを選択、または Ctrl + C キーを押します。 3. コピーしたトランジションを適用する連続するクリップを選択します。 4. 編集/ペーストを選択、または Ctrl + V キーを押します。 注意: ビデオトランジションはビデオトラックにペーストされ、オーディオトランジションはオーディオトラックにペーストされます。 法律上の注意 | プライバシーポリシー エフェクトの基本 ビデオチュートリアル エフェクトについて 標準エフェクトと基本エフェクト サードパーティ製エフェクト ビデオチュートリアル トップへ戻る エフェクトについて トップへ戻る ムービーの構成(クリップの配置、削除およびトリミング)が完了したら、クリップにエフェクトを適用して最終的なムービーに仕上げます。例 えば、クリップの露出やカラーを変更したり、サウンドを操作したり、画像を変形させたり、芸術的なタッチを加えることができます。どのエ フェクトにも初期設定があらかじめ設定されているので、エフェクトを適用すると、すぐに効果が表示されます。エフェクトを適用するときに、 必要に応じて初期設定を変更できます。 またエフェクトは、クリップを回転させたりアニメーションさせたり、フレーム中でクリップのサイズや位置を調整するのにも利用できま す。Premiere Elements には、あらかじめ設定済みのエフェクトプリセットがいくつか用意されています。ほとんどのエフェクトに調整可能なプロ パティが含まれます。ただし、モノクロなどの一部のエフェクトには、調整可能なプロパティは含まれません。 テーマを適用したり、インスタントムービープロジェクトを作成したりすると、エフェクトが自動的にクリップに適用されます。 標準エフェクトと基本エフェクト トップへ戻る 標準エフェクトは、エフェクトパネルに表示されます。エフェクトパネルにある任意の数または任意の組み合わせの標準エフェクトを、クイック ビュータイムラインまたはエキスパートビュータイムラインの各メディアファイルに適用できます。これらのエフェクトを適用して、イメージや オーディオに特殊効果を追加したり、ビデオクリップの照度不足やオーディオクリップの雑音などを補正することができます。 基本エフェクトは、クイックビュータイムラインまたはエキスパートビュータイムラインのすべてのクリップに自動的に適用されます。基本エ フェクトは、削除したり、適用する順序を変更することはできません。エフェクトのプロパティを変更すると、クリップにその変更が適用されま す。次のエフェクトが基本エフェクトです。 モーション ビデオクリップの配置、スケール(拡大や縮小)、アンカー(固定)および回転を行うことができます。また、ちらつきを削除するこ ともできます。 不透明度 特殊効果やトランジションのフェードイン、フェードアウト、ディゾルブを作成できます。 ボリューム オーディオクリップのボリュームを調整できます。 バランス オーディオクリップのバランスを調整できます。 注意: 「バランス」は、5.1 チャンネルのプロジェクトでは使用できません。 サードパーティ製エフェクト トップへ戻る Premiere Elements には多くのエフェクトが付属していますが、アドビ システムズ社製以外のエフェクトも使用できます。エフェクトはプラグイ ン形式で、アドビ システムズ社の Web サイトのアドビストアまたは他社から購入できます。 重要: Premiere Elements に付属されていないエフェクトが含まれているプロジェクトを別のコンピューター上の Premiere Elements で開くに は、そのコンピューターに同じエフェクトをインストールする必要があります。プロジェクトで参照しているエフェクトが見つからなかった場 合、そのエフェクトは Premiere Elements によってプロジェクトから削除されます。 Virtual Studio Technology(VST)エフェクトを使用すると、オーディオクリップに面白い効果を加えることができます。サードパーティ製の VST エフェクトは、標準のオーディオエフェクトやビデオエフェクトと同様に、適用したり編集したりすることができます。Premiere Elements は、互 換性のある VST プラグインがインストールされているかどうかを自動的に検出し、インストールされている場合には、エフェクトパネルに追加し ます。 一部のサードパーティ製の VST エフェクトには、独自のコントロールインターフェイスが備わっています。各プラグインのコントロールレイアウ トとオーディオの処理結果は、プラグインメーカーの仕様に従ったものになります。Premiere Elements では、各メーカーの仕様に従ったコント ロールの表示と処理だけが行われます。 サードパーティ製のエフェクトを使用するには、該当するエフェクトのプラグインをPremiere Elements/Plug-ins/ja_JP フォルダーにコピーし て、プログラムを再起動します。 関連項目 法律上の注意 | プライバシーポリシー エフェクトの検索と構成 エフェクトの検索 エフェクトの検索 トップへ戻る 使用できるエフェクトは、エフェクトパネルに表示されます。クイックビューでは、エフェクトはビデオエフェクトとフィルムルックという 2 つ のカテゴリに整理されています。エキスパートビューにはその他の数多くのカテゴリがあり、それぞれのカテゴリの下に複数のエフェクトがグ ループ化されています。 例えば、ブラー&シャープカテゴリには、ブラー(滑らか)やシャープなど、画像の明瞭度や焦点を変更するエフェクトが保存されています。 エフェクトパネル アクションバーで「エフェクト」をクリックし、エフェクトパネルで次のいずれかの操作を行います。 検索したいエフェクトの名前を検索ボックスに入力します。入力した文字とスペースに一致する名前を持つすべてのエフェクトが表示されま す(テキストボックスを空にすると、すべてのエフェクトカテゴリが表示されます)。 エフェクトカテゴリ(ビデオ、オーディオなど)を選択し、次にエフェクト(モノクロ、ブラー(ガウス)など)を選択します。 関連項目 法律上の注意 | プライバシーポリシー エフェクトの適用と削除 ビデオチュートリアル エフェクトの適用とプレビュー エフェクトのコピーとペースト エフェクトの削除 すべてのエフェクトの削除 クリップに適用されたエフェクトの一時的な無効化 クリップに適用されているエフェクトの表示 ビデオチュートリアル トップへ戻る エフェクトの適用とプレビュー トップへ戻る エフェクトをクリップに適用すると、初期設定値が設定され、クリップのデュレーションの間だけ有効になります。エフェクトを適用した後は、 適用されたエフェクトパネルを使用してプロパティを調整できます。また、キーフレームを使用して、エフェクトの効果を特定の時間に指定した り、エフェクトの値を時間の経過に従って変化させることもできます。 1 つのクリップに複数のエフェクトを適用することも、同じエフェクトを異なる設定で複数回適用することもできます。ただし、追加するエフェク トの数が多いほど、最終的なムービーのレンダリングに時間がかかってしまう点に注意してください。プロジェクトに必要のないエフェクトは、 適用されたエフェクトパネルで簡単に削除できます。 ビデオエフェクトの適用とプレビュー 1. アクションバーの「エフェクト」をクリックし、エフェクトパネルを開きます。 2. 適用するエフェクトを選択します。エフェクトを探すには、次の手順を実行します。 a. ドロップダウンリストからエフェクトカテゴリを選択し、カテゴリの下にある目的のエフェクトを選択します。 b. 検索ボックスにエフェクト名を入力します。 3. クイックビュータイムラインまたはエキスパートビュータイムラインで任意のクリップ(複数可)を選択します。 4. クイックビュータイムライン、エキスパートビュータイムラインまたはモニターパネルで、クリップにエフェクトをドラッグします。 5. モニターパネルの再生ボタンをクリックして、エフェクトが適用されたクリップをプレビューします。 クリップにエフェクトをドラッグ 6. (オプション)適用されたエフェクトパネルを使用して、エフェクトの設定を調整します。 オーディオエフェクトの適用 1. アクションバーの「エフェクト」をクリックし、エフェクトパネルを開きます。 2. 適用するオーディオエフェクトを選択します。オーディオエフェクトを探すには、ドロップダウンメニューからオーディオエフェクトカテゴ リを選択します。または、検索ボックスにエフェクト名を入力します。 3. エキスパートビュータイムラインでクリップ(複数可)を選択します。 注意: 連続しないクリップを選択するには、Ctrl キー(Mac OS では command キー)を押しながら各クリップをクリックします。連続す るクリップを選択するには、プロジェクトのアセットパネル内をクリックして、選択するクリップを囲むようにドラッグします。 4. オーディオエフェクトをエキスパートビュータイムライン内のクリップのサウンドトラックにドラッグします。 5. オーディオエフェクトをプレビューするには、プロジェクトのアセットパネル内のクリップをダブルクリックし、次にプレビューウィンドウ の再生ボタンをクリックします。 注意: オーディオ再生用コントロールは、選択したクリップにオーディオが含まれていて、再生速度が変更されていない場合に使用できま す。 6. 設定を調整するには、適用されたエフェクトパネル内のエフェクトを展開して、必要に応じて設定を編集します。 オーディオエフェクトのプロパティ 注意: 各オーディオエフェクトにはバイパスオプションがあります。このオプションを使用すると、設定するキーフレームでエフェクトの オンまたはオフを指定することができます。 エフェクトのコピーとペースト トップへ戻る 1 つまたは複数のエフェクトを 1 つのクリップ(コピー元クリップ)から別のクリップ(コピー先クリップ)にコピーしたり、エフェクトのすべ ての値(エフェクトのキーフレームも含む)を 1 つのクリップから別のクリップにコピーすることができます。 エフェクトにキーフレームが含まれている場合、キーフレームはコピー先クリップの先頭から同じ時間位置に表示されます。 特定のエフェクトのコピーとペースト 1. エキスパートビュータイムラインで、コピーするエフェクトを含むクリップを選択します。 2. 「適用エフェクト」ボタンをクリックし、適用されたエフェクトパネルを開きます。 3. コピーするエフェクトを選択します(複数のエフェクトを選択する場合は、Shift キーまたは Ctrl キー(Mac OS では command キー)を押 しながらクリックします)。 4. 編集/コピーを選択します。 5. エキスパートビュータイムラインで、コピーしたエフェクトを適用するクリップを選択します。 注意: 連続しないクリップを選択するには、Shift キーを押しながら各クリップをクリックします。連続するクリップを選択するには、プロ ジェクトのアセットパネル内をクリックして、選択するクリップを囲むようにドラッグします。 6. 適用されたエフェクトパネルをクリックしてアクティブにします。 7. 編集/ペーストを選択します。 編集メニューの「コピー」コマンドおよび「ペースト」コマンドは、右クリック(Mac OS では control キーを押しながらクリック)して 表示されるメニューからアクセスすることもできます。 すべてのエフェクトのコピーとペースト 1. エキスパートビュータイムラインで、コピーするエフェクトを含むクリップを選択します。 2. 編集/コピーを選択します。これにより、クリップの属性がすべてコピーされます。 3. エキスパートビュータイムラインで、コピーしたエフェクトを適用するクリップを選択します。 4. 編集/エフェクトと調整をペーストを選択します。すべての属性が 1 つ目のクリップから 2 つ目のクリップにペーストされます。 編集メニューの「コピー」コマンドおよび「属性のペースト」コマンドは、右クリック(Mac OS では control キーを押しながらクリッ ク)して表示されるメニューからアクセスすることもできます。 コピーされたエフェクトのキーフレームの表示 コピー先クリップがコピー元クリップよりも短い場合、キーフレームはコピー先クリップのアウトポイントよりも後ろにペーストされます。 キーフレームを表示するには、エキスパートビュータイムラインでクリップを選択し、次のいずれかの操作を行います。 プロジェクトのアセットパネルで、コピーしたエフェクトを適用するクリップを選択し、「ワークエリアをクリップの範囲に設定」の選択を 解除します。 コピー先クリップがトリミングされている場合、コピー先クリップのアウトポイントをキーフレームの位置よりも後ろに移動します。 エフェクトの削除 トップへ戻る 1. クイックビュータイムラインまたはエキスパートビュータイムラインで、削除するエフェクトを含むクリップを選択します。 2. 適用されたエフェクトパネルで、エフェクトを選択し、ごみ箱をクリックします。 プロジェクトからのエフェクトの削除 すべてのエフェクトの削除 トップへ戻る 1. クイックビュータイムラインまたはエキスパートビュータイムラインで、削除するエフェクトを含むクリップを選択します。複数のクリップ を選択するには、Shift キーを押しながら各クリップをクリックします。 2. 選択したクリップを右クリック(Mac OS では control キーを押しながらクリック)します。 3. 「エフェクトを削除」を選択します。 4. 次のいずれかのオプションを選択します。 オーディオエフェクト ビデオエフェクト すべてのエフェクト クリップに適用されたエフェクトの一時的な無効化 トップへ戻る ビデオまたはオーディオエフェクトを無効にして、エフェクトが適用されない状態でムービーをプレビューすることができます。 1. クイックビュータイムラインまたはエキスパートビュータイムラインでプレビューするクリップを選択します。 2. 「適用エフェクト」をクリックし、適用されたエフェクトパネルを表示します。 3. エフェクトの隣に表示されている目のアイコン(エフェクトのオン/オフボタン)をクリックします。クリップに適用されたすべてのエフェ クトを有効または無効にするには、Alt キーを押しながら目のアイコンをクリックします。 クリップに適用されているエフェクトの表示 トップへ戻る クイックビュータイムラインまたはエキスパートビュータイムラインのすべてのクリップには、基本エフェクト(モーション、不透明度、ボ リュームおよびバランス)が自動的に適用されます。これらの基本エフェクトは、エキスパートビュータイムラインおよび適用されたエフェクト パネルのクリップインスタンスに表示されます。また、クリップに標準エフェクトを追加すると、エフェクトは追加した順に表示されます。 1. クイックビュータイムラインまたはエキスパートビュータイムラインでクリップを選択します。 2. 「適用エフェクト」をクリックし、適用されたエフェクトパネルを開きます。 注意: エキスパートビュータイムラインで複数のクリップを選択している場合は、適用されたエフェクトパネルにエフェクトは表示されま せん。 関連項目 法律上の注意 | プライバシーポリシー エフェクトのプロパティの変更 適用されたエフェクト エフェクトの順序の変更 エフェクトのプロパティの調整 エフェクトのプロパティの初期設定へのリセット 適用されたエフェクト トップへ戻る 適用されたエフェクトパネルを使用して、エフェクトのプロパティを調整します。「エフェクトを編集」ボタンをクリックして(またはウィンド ウ/適用されたエフェクトを選択して)、適用されたエフェクトパネルを開きます。 適用されたエフェクトのそれぞれについて、適用されたエフェクトパネルに、エフェクトの性質に基づいたプロパティが表示されます。適用され たエフェクトパネルでエフェクトを展開し、プロパティを変更するためのコントロールを表示します。 コントロールには、下線付きの値、スライダー、エフェクトポイントアイコン、角度コントロール、メニュー、色見本、スポイトツールおよびグ ラフがあります。アニメーションのオン/オフボタンをクリックして、エフェクトにキーフレームを適用します。 適用されたエフェクトパネル A. エフェクトのオン/オフボタン B. アニメーションのオン/オフボタン(およびサマリキーフレームアイコン) C. リセットボタン D. エフェ クトを削除ボタン エフェクトの順序の変更 トップへ戻る 最終的なムービーを作成するとき、Premiere Elements は、適用されたエフェクトパネルに表示されている順序で、まず標準エフェクトを適用し、 次に基本エフェクトを適用します。エフェクトを並べ替えることで、面白い効果を得られることがあります。 1. 「適用エフェクト」をクリックします。 2. 適用されたエフェクトパネルで、エフェクト名をクリックし、リスト内の別の位置にドラッグします。エフェクトが別のエフェクトの上また は下にあるときに黒い線が表示されます。マウスボタンを放すと、エフェクトがその位置に移動します。 基本エフェクト(モーション、不透明度およびボリューム)の順序は変更できません。基本エフェクトの適用順序を変更したい場合は、 エフェクトビューから基本エフェクトと同等の標準エフェクトを希望の順序で適用します。例えば、モーションエフェクトの代わりには トランスフォームエフェクトを、不透明度エフェクトの代わりにはアルファチャンネルエフェクトを、ボリュームエフェクトの代わりに は標準エフェクトのボリュームエフェクトを使用することができます。その後、適用されたエフェクトパネルで標準エフェクトを調整し て、目的の結果が得られるまで並べ替えます。 エフェクトのプロパティの調整 トップへ戻る クイックビュータイムラインまたはエキスパートビュータイムラインを使用して、適用されたエフェクトパネルですべてのエフェクトのプロパ ティを調整します。ボリュームエフェクトと不透明度エフェクトは、エキスパートビュータイムラインでも調整できます。 注意: モーションエフェクトは、モーションパネルで直接調整します。モニターパネルで直接操作できる標準エフェクトは、コーナーピン、ク ロップ、ガベージマット、ミラー、トランスフォームおよび回転です。 1. クイックビュータイムラインまたはエキスパートビュータイムラインで、調整するエフェクトを含むクリップを選択します。 2. 「適用エフェクト」をクリックします。 3. 適用されたエフェクトパネルでエフェクトを展開し、次のいずれかの操作を行います。 下線付きの値を左または右にドラッグします。 下線付きの値をクリックし、新しい値を入力して、Enter キーを押します。 スライダーを左右にドラッグします。 角度コントロールエリアの内側をクリックし、外側にドラッグします。角度の値をすばやく変更することができます。 プロパティ名のとなりの右向きの三角形をクリックしてプロパティを展開し、スライダーまたは角度コントロールをドラッグします。 4. エフェクトがカラーベースの場合は、次のうちいずれかを行います。 色見本を利用できる場合は、カラーピッカーダイアログボックスでカラーを選択して、「OK」をクリックします。 スポイトツールを利用できる場合は、スポイトを画面上の任意のカラーに移動させて、そのカラーをクリックして選択します。 5. モニターパネルで変更内容をプレビューします。 コンピューターをデジタルビデオカメラの FireWire™ ジャックに接続し、ビデオカメラのオーディオおよびビデオ出力をテレビに接続します。 特にカラーの変化は、テレビモニターでプレビューしたほうがはっきりと分かります。 エフェクトのプロパティの初期設定へのリセット トップへ戻る エフェクトをリセットすると、キーフレームを含まないプロパティは、すべて初期設定値に戻ります。キーフレームを含むプロパティは、そのプ ロパティの現在の時間の値だけが初期設定値に戻ります。現在の時間にキーフレームが設定されている場合は、そのキーフレームが初期設定値に 戻ります。現在の時間にキーフレームが設定されていない場合は、初期設定値を使用するキーフレームが新たに作成されます。 1. クイックビュータイムラインまたはエキスパートビュータイムラインで、リセットするエフェクトを含むクリップを選択します。 2. 「適用エフェクト」ボタンをクリックします。 3. 適用されたエフェクトパネルで、エフェクト名をクリックします。 4. リセットボタンをクリックします。 リセットボタンをクリックしても、そのプロパティのキーフレームの使用が無効になるわけではありません。誤ってリセットボタンをク リックしてしまった場合は、編集/取り消しを選択して直前の操作を取り消します。 関連項目 法律上の注意 | プライバシーポリシー エフェクトの使用方法 ビデオエフェクトギャラリー 色調補正 ブラー&シャープ チャンネル カラー補正 ディストーション 生成 イメージコントロール キーイング NewBlue アート NewBlue フィルムルック NewBlue モーションエフェクト NewBlue カートゥーンプラス 遠近 ピクセル化 描画 ビデオスタビライザー スタイライズ 時間 トランスフォーム ビデオマージ オーディオ Adobe® Premiere® Elements 11 に備わっているエフェクトを利用すると、クリップを修正したり改良するなど、様々な変更を加えることができ ます。どのエフェクトにも初期設定値があらかじめ設定されているので、エフェクトを適用すると、クリップが変化します。それぞれの値は自由 に調整およびアニメートできます。 この章では、Adobe Premiere Elements に付属しているオーディオとビデオのエフェクトをすべて紹介しますが、分かりにくいエフェクトのプロ パティとツールについてだけ詳しく説明します。キャプチャカードまたはサードパーティのプラグインと一緒にインストールされるエフェクトの 説明は省略します。 トップへ戻る ビデオエフェクトギャラリー 以下に、Adobe Premiere Elements 付属エフェクトを適用した例の一部を紹介します。このギャラリーにないエフェクトは、実際に適用して、モ ニターパネルでプレビューしてみてください(エフェクトの適用とプレビューを参照してください)。 元のクリップ アルファグロー ベンド(Windows のみ) ベベルアルファ ベベルエッジ 輝度&コントラスト チャンネルミキサー クリップ(Windows のみ) カラーバランス(RGB) カラーパス(Windows のみ) カラー置き換え(Windows の み) クロップ ドロップシャドウ エッジのぼかし エンボス 抽出 元のクリップ 多面体(Windows のみ) ブラー(滑らか) 輪郭検出 ブラー(ガウス) シャープ(Windows のみ) 水平反転 水平方向固定(Windows の み) 反転 レンズディストーション (Windows のみ) レンズフレア 照明効果 稲妻 ミラー モザイク ノイズ 極座標 ポスタリゼーション カラーカーブ 元のクリップ 複製 波紋(Windows のみ) ロール シャドウ・ハイライト シャープ(Windows のみ) ソラリゼーション 球面 テクスチャ 色合い 垂直反転 垂直方向固定(Windows の み) 元のクリップ トランスフォーム 回転 アクティブカメラ エアブラシ カラー化 地震 線描 メタリック オールドフィルム パステルスケッチ シアーエナジー ブラー(ズーム) 色調補正 トップへ戻る 自動カラー補正、自動コントラスト、自動レベル補正 自動カラー補正、自動コントラスト、自動レベル補正を使用すると、クリップ全体の調整をすばやく行うことができます。自動カラー補正では、 ミッドトーンを無効にして白黒ピクセルの範囲を制限することで、クリップのコントラストとカラーを調整します。自動コントラストでは、カ ラーキャスト(色かぶり)の有無に関係なく、全体的なコントラストと色の混ざり具合を調整します。自動レベル補正では、ハイライトとシャド ウを自動的に補正します。また、カラーチャンネルを個別に調整するので、クリップの色合いであるカラーキャストを除去したり、生成させたり することがあります。各エフェクトには、それぞれ複数のプロパティがあります。 時間軸方向のスムージング(秒) 各フレームで必要な補正量を周囲のフレームと比較して判断するための連続するフレームの範囲を指定します。 例えば、時間軸方向のスムージングを 1 秒に設定すると、Premiere Elements は表示されているフレームの 1 秒前からのフレームを分析して補正 量を決定します。時間軸方向のスムージングを 0 に設定すると、Premiere Elements は周囲のフレームを考慮せずに、各フレームを個別に分析し ます。時間軸方向のスムージングを使用すると、時間の経過に対してスムーズな表示になるように補正されます。 シーン検出 時間軸方向のスムージングを有効にすると、Premiere Elements によってシーン変更が無視されます。 シャドウのクリップとハイライトのクリップ クリップ内で最も暗いシャドウ(レベル 0)と最も明るいハイライト(レベル 255)のカラーにシャ ドウやハイライトを固定する度合いを指定します。値を大きくすると、コントラストが高くなります。 ミッドトーンのスナップ (自動カラー補正のみ)Premiere Elements は、クリップで中間色に近い平均的なカラー(グレー)を検出して、中間色 になるようにそのカラーのガンマ値を調整します。 元の画像とブレンド クリップに適用するエフェクトをパーセント単位で指定します。 輝度&コントラスト 輝度&コントラストエフェクトは、クリップ全体の明度とコントラストを調整します。値に 0.0 を指定した場合、画像は変化しません。 輝度&コントラストエフェクトは、クリップの色調範囲を調整する最も簡単な方法であり、クリップ内のすべてのピクセル値(ハイライト、シャ ドウ、ミッドトーン)を一度に調整します。輝度&コントラストエフェクトは個々のカラーチャンネルに適用することはできません。 チャンネルミキサー Premiere Elements のすべてのクリップは、赤、緑、青(RGB)の 3 つのカラーチャンネルで構成されていて、各チャンネルにはそれぞれの色の ルミナンス値があります。チャンネルミキサーエフェクトを使用して、これらのチャンネルの値を別のチャンネルに追加できます。例えば、緑 チャンネルのルミナンス値を赤チャンネルに追加できます。このエフェクトは、ほかのカラー調整ツールでは簡単にできないカラー調整を行う場 合に使用します。各カラーチャンネルによるグレースケールの割合をパーセント単位で指定して精度の高いグレースケールのクリップを作成した り、高品質なセピア調や微妙な色合いのクリップを作成したり、チャンネルの切り替えや複製を行うことができます。例えば、このエフェクトを 使用して、ノイズのある青チャンネル全体をノイズのない緑チャンネルから取得した値で置き換えることができます。 ビデオクリップとその赤、緑、青チャンネル チャンネルミキサーの各プロパティには、カラーの名前がペアで表示されます。ハイフンの左側には、そのプロパティの出力チャンネルが表示さ れ、右側には入力チャンネルが表示されます。例えば、「赤-緑」プロパティは、出力が赤チャンネルで、入力が緑チャンネルであることを示して います。これを使用して、緑チャンネルのルミナンス値を赤チャンネルに追加することができます。 チャンネルミキサーのプロパティ A. 出力チャンネル B. 入力チャンネル C. 値 各プロパティ名の右にある値は、入力チャンネルのルミナンス値が追加される出力チャンネルの割合を示します。この値には、-200% ∼ 200% の パーセント値を指定できます。 各出力チャンネルの定数プロパティでは、出力チャンネルに追加する基本値を指定できます。例えば、「赤-定数」を 50 に設定すると、赤の出力 チャンネルのすべてのピクセルにルミナンス全体の 50%(255 の 50%、つまり約 127)が追加されます。 「モノクロ」オプションをオンにすると、出力チャンネル値からグレースケールのクリップが作成されます。「モノクロ」は、グレースケールに 変換したいクリップに使用すると便利です。このオプションを選択してチャンネルの値を調整した後、このオプションの選択を解除すると、各 チャンネルの組み合わせを個別に変更して、手染め風の効果を出すことができます。 クリップのチャンネルの組み合わせ 1. チャンネルミキサーエフェクトを適用し、「適用エフェクト」ボタンをクリックします。チャンネルミキサーエフェクトを展開し、出力チャ ンネルに対する特定のチャンネルの割合を減らすには、減らすチャンネルの値を左へドラッグします。出力チャンネルに対する特定のチャン ネルの割合を増やすには、増やすチャンネルの値を右へドラッグします。または、下線付きの値をクリックして、-200 ∼ +200 の範囲内で 値ボックスに値を入力します。値を入力したら、Enter キーを押します。負の値を指定すると、ソースチャンネルが反転されてから出力チャ ンネルに追加されます。 2. (オプション)チャンネルの定数値をドラッグするか、値を入力します。この値は、出力チャンネルに出力されるチャンネルの基本量になり ます。 3. (オプション)「モノクロ」を選択して、同じ設定をすべての出力チャンネルに適用します。この場合、グレー値だけが含まれるクリップが 作成されます。 4. 「完了」をクリックします。 抽出 抽出エフェクトは、ビデオクリップや静止画からカラーを消去して、グレースケールの画像を作成します。クリップのグレースケールは、白また は黒に変換する階調の範囲を指定して調整します。 抽出設定の指定 1. エフェクトを適用します。 2. 「適用エフェクト」ボタンをクリックし、エフェクト名の右にある設定ボタンをクリックします。 3. 抽出設定ダイアログボックスで、ヒストグラム(現在のキーフレームで、各明度レベルにあるピクセル数を示すグラフ)の下にある 2 つの三 角形をドラッグして、白または黒に変換するピクセルの範囲を指定します。2 つの三角形の間のピクセルが白に変換され、その他のピクセル は黒に変換されます。 4. 白に変換されたピクセルにグレーの階調を作成するには、柔らかさのスライダーをドラッグします。値が大きいほど、グレーの分量が多くな ります。 5. (オプション)白と黒に変換する範囲を反転させるには、「反転」を選択し、「OK」をクリックします。 6. 「完了」をクリックします。 イメージコントロール イメージコントロールエフェクトは、ビデオアンプに相当します。このエフェクトは、クリップの明るさ、コントラスト、色相、彩度を調整しま す。 照明効果 照明効果エフェクトは、クリエイティブな照明を 1 つのクリップに最大 5 つまで適用します。ライトの種類、方向、照度、カラー、ライトの中 心、ライトの範囲などの照明プロパティを調整することができます。「バンプレイヤー」コントロールを使用して、ほかのクリップのテクスチャ やパターンを使って 3D の表面のような効果を生み出すこともできます。 ポスタリゼーション ポスタリゼーションエフェクトは、クリップ内の各チャンネルの色調レベル(明度の値)の数を指定し、ピクセルを最も近いレベルにマップしま す。例えば、RGB クリップの色調レベルを 2 にした場合は、赤、緑、青の色調がそれぞれ 2 つずつになります。値の範囲は 2 ∼ 255 です。この エフェクトの効果は、グレースケールのクリップの階調を減少させると明白に現れますが、カラー画像でも面白い効果が得られます。 既存のカラーをマップする各チャンネルの色調レベルの数を調整するには、「レベル」を使用します。 シャドウ・ハイライト シャドウ・ハイライトエフェクトを使用すると、クリップの中の暗い部分を明るくしたり、ハイライトを軽減することができます。このエフェク トは、クリップの全体的な暗さや明るさを変更するものではありません。周囲のピクセルを基準として、シャドウやハイライトを個別に調整する エフェクトです。クリップの全体的なコントラストを調整することもできます。初期設定では、クリップの逆光補正に最適化されています。 量を自動補正 逆光により発生するハイライトやシャドウの問題を自動的に分析して補正します。このオプションは初期設定で選択されています が、選択を解除して、ハイライトやシャドウを手動で制御することもできます。 シャドウの量 クリップのシャドウ部分を明るくします。このコントロールは「量を自動補正」をオフにした場合のみ有効になります。 ハイライトの量 クリップのハイライト部分を暗くします。このコントロールは「量を自動補正」をオフにした場合のみ有効になります。 時間軸方向のスムージング(秒) 各フレームで必要な補正量を周囲のフレームと比較して判断するための連続するフレームの範囲を指定します。 例えば、時間軸方向のスムージングを 1 秒に設定すると、表示されているフレームの 1 秒前からフレームが分析されて、補正量が決定されます。 時間軸方向のスムージングを 0 に設定すると、周囲のフレームが考慮されず、各フレームが個別に分析されます。時間軸方向のスムージングを使 用すると、時間の経過に対してスムーズな表示になるように補正されます。このコントロールは「量を自動補正」がオンになっている場合のみ有 効になります。 シーン検出 時間軸方向のスムージングを有効にしたときに、シーンの変わり目を無視するかどうかを指定します。 元の画像とブレンド クリップに適用するエフェクトをパーセント単位で指定します。 「詳細オプション」カテゴリを展開すると、次のコントロールが表示されます。 シャドウの階調幅とハイライトの階調幅 シャドウとハイライトで調整できる階調幅を指定します。値を小さくすると、調整できる範囲が暗い部分 または明るい部分に限定されます。値を大きくすると、調整できる範囲が広がります。これらのコントロールは、調整する範囲を限定したい場合 に便利です。例えば、ミッドトーンを変更せずに暗い部分を明るくするには、「シャドウの階調幅」の値を小さくして、「シャドウの量」を調整 したときにクリップの最も暗い部分のみが明るくなるようにします。 シャドウの半径とハイライトの半径 エフェクトを適用するときに、対象となるピクセルがシャドウまたはハイライトに属するかどうか判断するた めの周囲のサイズをピクセル単位で指定します。通常、この値は画像ファイル内のオブジェクトのサイズとほぼ一致します。 カラー補正 調整したシャドウやハイライトに適用するカラー補正の度合いを指定します。値を大きくすると、彩度が高くなります。シャドウとハ イライトに対する補正が大きくなると、適用できるカラー補正の範囲も広くなります。 クリップの全体的なカラーを変更する場合は、シャドウ・ハイライトエフェクトを適用してから、色相や彩度を調整するエフェクトを使用しま す。 ミッドトーンのコントラスト ミッドトーンに適用するコントラストの度合いを指定します。値を大きくすると、ミッドトーンのコントラストだけ が増加して、シャドウが暗くなり、ハイライトが明るくなります。 シャドウのクリップとハイライトのクリップ クリップ内で最も暗いシャドウ(レベル 0)と最も明るいハイライト(レベル 255)のカラーにシャ ドウやハイライトをクリップする度合いを指定します。値を大きくすると、コントラストが高くなります。 ブラー&シャープ トップへ戻る アンチエイリアス(Windows のみ) アンチエイリアスエフェクトは、カラーのコントラストが強い複数の領域の境界のカラーを混ぜ合わせます。カラーを混ぜ合わせると、中間の色 合いが作成され、暗い領域と明るい領域の間の変化が緩やかになります。 注意: アンチエイリアスエフェクトにキーフレームは指定できません。 アンチエイリアシング A. アンチエイリアス - オフ B. アンチエイリアス - オン ブラー(滑らか) ブラー(滑らか)エフェクトは、クリップのぼかし(ブラー)の程度を指定する場合に使用します。ぼかしは、水平方向、垂直方向またはその両 方に指定することができます。ブラー(滑らか)エフェクトでは、ブラー(ガウス)エフェクトよりも簡単にブラーを適用することができます。 ブラー(ガウス) ブラー(ガウス)エフェクトは、クリップをぼかして柔らかくし、ノイズを除去します。ぼかしは、水平方向、垂直方向またはその両方に指定す ることができます。(ガウスとは、対象ピクセルのカラー値をマップすることで生成される釣鐘型の曲線です)。 ゴースト(Windows のみ) ゴーストエフェクトは、直前のフレームの透明部分を現在のフレームに重ねます。このエフェクトは、例えば弾んでいるボールなど、動きのある オブジェクトのモーションパスを表す場合に便利です。このエフェクトにはキーフレームを使用できません。 ゴーストエフェクト シャープ(Windows のみ) シャープエフェクトは、カラーが変化する部分のコントラストを大きくします。 チャンネル トップへ戻る 反転 反転エフェクト(ビデオ)は、クリップのカラー情報を反転します。 チャンネル 反転する 1 つまたは複数のチャンネルを指定します。特定のカラースペースを指定してクリップ全体を反転させたり、クリップの 1 つ のチャンネルだけを反転させることができます。「RGB」は、赤、緑、青の 3 つの加色カラーチャンネルから構成されています。「HLS」は、色 相、明度、彩度の 3 つで計算されるカラーチャンネルから構成されています。「YIQ」は、NTSC のルミナンスとクロミナンスのカラースペース で、Y がルミナンス信号、I と Q がそれぞれ同相と直角位相のクロミナンス信号です。「アルファ」はカラースペースではなく、クリップのアル ファチャンネルを反転する方法です。 元の画像とブレンド 反転したクリップを元のクリップと合成します。反転したクリップにはフェードを適用することができます。 カラー補正 トップへ戻る 自動トーンと自然な彩度 自動トーン補正エフェクトは、Adobe Premiere Elements の露光量、明るさ、コントラスト、黒レベルおよび白レベルの自動設定を使用します。 初期設定を使用することも、エフェクトをクリップに適用した後にパラメーターを編集することもできます。 注意: 自動トーン補正のパラメーターは各フレームに対して自動的に設定することができますが、自然な彩度のパラメーターは手動で設定する必 要があります。 自然な彩度を使用すると、彩度が最大値に達しても、彩度が過剰になるのを防ぐことができます。例えば、自然な彩度を使用して、肌のトーンの 彩度が過剰になるのを防ぐことができます。彩度の低いカラーの彩度レベルのほうが、彩度の高いカラーよりも影響を大きく受けます。 3 ウェイカラー補正 3 ウェイカラー補正エフェクトでは、クリップのシャドウ、ミッドトーンおよびハイライトの色相、彩度および輝度を調整することで、きめ細かい 補正を行うことができます。二次カラー補正コントロールを使用して補正する色の範囲を指定することにより、さらに微調整を行います。 3 ウェイカラー補正の編集オプション 階調範囲 階調範囲を使用して画像をプレビューすると、画像内の黒の領域(シャドウ)、グレーの領域(ミッドトーン)および白の領域(ハイラ イト)が表示されます。 影響範囲のプレビュー 画像内の変更が適用される領域が表示されます。例えば、ミッドトーンを補正している場合、画像内の影響を受けるグレー の領域が表示されます。 ブラックバランス、グレーバランス、ホワイトバランス クリップにブラックバランス、ミッドトーングレーバランス、またはホワイトバランスを 適用します。例えば、ホワイトバランスの場合、純粋な白をターゲットにします。3 ウェイカラー補正により、ターゲットにしたカラーが白で表示 されるように画像内のカラーがシフトします。それぞれのスポイトツールを使用して画像内のターゲットカラーをサンプリングするか、カラー ピッカーでカラーを選択します。 カラーホイールを使用したカラー補正の調整 A. 色相角度 B. バランスの強さ C. バランスゲイン D. バランス角度 ハイライト/ミッドトーン/シャドウの色相角度 カラーを回転させて、ターゲットカラーに近づけます。初期設定値は 0 です。負の値はカラーホ イールの外周を左に回転すること、正の値はカラーホイールを右に回転することと同じです。 ハイライト/ミッドトーン/シャドウのバランスの強さ ビデオに適用するカラーの強さを制御します。外に向かって円を移動すると、強さが増加 します。強さは、バランスゲインハンドルを使用して微調整できます。 ハイライト/ミッドトーン/シャドウのバランスゲイン バランスの強さおよびバランス角度調整の相対的な精密度を左右します。微調整を行う場 合は、このコントロールの直角のハンドルをホイールの中心近くに移動します。荒調整を行う場合は、ハンドルをホイールの外側のリングに向 かって移動します。 ハイライト/ミッドトーン/シャドウの彩度 ハイライト、ミッドトーンまたはシャドウの色の彩度を調整します。初期設定値の 100 では、色は変 わりません。100 未満の値にすると彩度が下がり、0 では色は完全に削除されます。100 を超える値に設定すると、彩度が高くなります。 バランス角度 ビデオカラーをシフトして、ターゲットカラーに近づけます。バランスの強さホイールを特定の色相に向かって移動すると、それに 従ってカラーがシフトします。バランスの強さおよびバランスゲイン調整の組み合わせによって、シフトの強さを制御します。 ディストーション トップへ戻る 注意: すべてのゆがみオプションは Windows でのみ利用可能です。 ベンド(Windows のみ) ベンドエフェクトは、クリップ上の垂直方向と水平方向に波のような揺れを付加して、クリップに歪みを加えます。このエフェクトを使用する と、サイズと波長が異なる様々な波形を作成することができます。次のエフェクトプロパティの水平方向のサイズ、垂直方向のサイズまたはその 両方を変更するには、エキスパートビュータイムラインでそのエフェクトを含むクリップを選択します。「適用エフェクト」ボタンをクリック し、適用されたエフェクトパネルでエフェクト名の右にある設定ボタンをクリックします。 方向 波の方向を指定します。「イン」を選択すると、クリップの中心に向かって揺れが伝わります。「アウト」を選択すると、クリップの中心か ら外に向かって揺れが伝わります。 波形 波の形を指定します。サイン波、円形波、三角波、矩形波の中から選択します。 ライトの強さ 波の高さを指定します。 割合 波長を指定します。垂直方向または水平方向だけの波を作成する場合は、波を作成しない方向のレートスライダーを左端まで移動します。 幅 波の幅を指定します。 コーナーピン コーナーピンエフェクトは、クリップの 4 隅のコーナーポイントの位置を変更することでクリップを変形させます。このエフェクトは、クリップ を伸縮したり、歪曲したり、ねじる場合や、レイヤーの境界を軸とする遠近や動きを表現する場合に使用します。 コーナーピン A. 元のクリップ B. クリップのコーナーを移動している状態 C. 最終的なクリップ レンズディストーション(Windows のみ) レンズディストーションエフェクトは、歪んだレンズを通して見ているような効果をクリップに付加します。 曲率 レンズの曲率を変更します。クリップを凹面にするには負の値を指定し、凸面にするには正の値を指定します。 垂直方向にずらす、水平方向にずらす レンズの焦点をずらし、クリップをたわませて、レンズの曲面に合わせて流れていくような効果を出しま す。設定を極端に大きくまたは小さくすると、クリップがレンズ曲面に沿って丸くなります。 垂直プリズム FX、水平プリズム FX 「垂直方向にずらす」と「水平方向にずらす」に似ていますが、値を極端に大きくまたは小さくしてもクリッ プがレンズに沿って丸くなることはありません。 塗りのカラー 背景色を指定します。 アルファチャンネルの塗り オフにすると、背景が透明になり、下にあるトラックが見えるようになります。このオプションを表示するには、適用 されたエフェクトパネルで、エフェクト名の右にある設定ボタンをクリックします。 ミラー ミラーエフェクトは、クリップの鏡像を作成し、鏡像の側面の中央を指定したピボットポイントに配置します。時間の経過に従って、ピボットポ イントの位置と反射角度を変化させることもできます。 反射の中心 最初の値にはピボットポイントの水平位置を指定し、2 番目の値には垂直位置を指定します。 反射角度 ピボットポイントを中心に鏡像を動かす角度を指定します。 波紋(Windows のみ) 波紋エフェクトは、池の水面にできる波紋のようなパターンをクリップ上に作成します。波紋パターンの形、強さ、方向および塗りのカラーを調 整することができます。 球面 球面エフェクトは、クリップで球面を包み込む効果を出し、オブジェクトやテキストを 3 次元に見せます。球のサイズを設定するには、「半径」 の値を 0.1 ∼ 2,500 の範囲で入力します。エフェクトの位置を移動するには、球の中心の水平方向の値または垂直方向の値を入力します。 トランスフォーム トランスフォームエフェクトは、クリップに 2 次元の幾何学的な変形を加えます。トランスフォームエフェクトは、任意の軸に沿ってクリップを 歪曲させる場合に使用します。初期設定されているクリップのモーションの代わりにトランスフォームエフェクトを適用すると、ほかの標準エ フェクトがレンダリングされる前に、アンカーポイント、位置、スケールまたは不透明度の設定をレンダリングすることができます。 アンカーポイント クリップを拡大や縮小、または歪曲する基準点を x,y 座標で指定します。 位置 クリップの中心(アンカーポイント)の位置を x,y 座標で指定します。 スケール(高さ) 高さの拡大・縮小率をソースクリップの高さに対する比率としてパーセント単位で指定します。 スケール(幅) 幅の拡大・縮小率をソースクリップの幅に対する比率としてパーセント単位で指定します。 縦横比を固定 高さと幅の比率を維持したまま拡大または縮小します。 歪曲 歪曲の程度を指定します。 歪曲軸 歪曲の基準にする軸を指定します。「歪曲」が 0 の場合、軸を変更しても変化はありません。 回転 クリップが回転する角度を指定します。 不透明度 クリップの透明度をパーセント単位で指定します。 注意: トランスフォームエフェクトは、Adobe After Effects のエフェクトです。「シャッター角度」コントロールと「コンポジションのシャッ ター角度を使用」オプションもありますが、これらのコントロールは Adobe After Effects だけで機能します。 回転 回転エフェクトは、中心を基準にクリップを回転させます。クリップは中心に近いほど大きく回転します。 波形ワープ 波形ワープエフェクトは、クリップを変形して波形にします。 波形の種類 ポップアップメニューからいずれかのオプションを選択して、波の形を指定します。 波紋の高さ 波の高さを指定します。 波形の幅 1 つの波の頂点から次の波の頂点までの間隔を指定します。 方向 波の方向を度数で指定します。 波形の速度 再生中の波の速度を指定します。 固定 ポップアップメニューからいずれかのオプションを選択して、波の方向を指定します。 フェーズ 波の周期の開始点を度数で設定します。 アンチエイリアス ポップアップメニューからオプションを選択して、波の境界を滑らかにするために使用するブラーの程度を制御します。 生成 トップへ戻る レンズフレア レンズフレアエフェクトは、カメラのレンズに明るい光が当たって屈折する効果を出します。 光源の位置 フレアの中心の位置を指定します。 フレアの明るさ 輝度をパーセント単位で指定します。値は 0 % ∼ 300 % の範囲で指定します。 レンズの種類 シミュレートするレンズの種類を選択します。 元の画像とブレンド エフェクトをソースクリップにブレンドする度合いを指定します。 イメージコントロール トップへ戻る モノクロ モノクロエフェクトは、クリップのすべてのカラーをグレースケールに変換します。変換されたカラーはそれぞれ階調の異なるグレーで表されま す。このエフェクトにキーフレームは指定できません。 カラーバランス(HLS)エフェクト カラーバランス(HLS)エフェクトは、クリップの色相、明度、彩度のレベルを変化させます。 色相 クリップ全体の色合いを指定します。 明度 クリップ全体の明度を指定します。 彩度 クリップ全体のカラーの強さを指定します。 注意: 彩度を -100 に設定すると、ムービーがグレースケールに変換されます。 カラーバランス(RGB) カラーバランス(RGB)エフェクトは、RGB レベルを調整して、クリップのカラーを変更します。赤、緑および青のスライダーをドラッグして、 各カラーのレベルを調整します。 カラーパス(Windows のみ) カラーパスエフェクトは、指定されたカラーを取り除き、クリップをグレースケールに変換します。カラーパスエフェクトは、クリップの特定の 領域を目立たせる場合に使用します。例えば、バスケットボールの試合のクリップでボールの色だけを残し、ほかの色がグレースケールになるよ うに指定できます。ただし、カラーパスエフェクトで区別できるのはカラーだけであり、クリップ内の要素を区別することはできません。 カラーパスの設定 1. エフェクトを適用します。 2. プロジェクトのアセットパネルで、エフェクトを含むクリップを選択して「適用エフェクト」ボタンをクリックします。次に、適用されたエ フェクトパネルでエフェクト名の右にある設定ボタンをクリックします。 3. カラーパス設定ダイアログボックスで、左側のクリップサンプルエリアで残したいカラーをクリックして選択します(カーソルがスポイト ツールになります)。または、色見本をクリックし、カラーピッカーダイアログで残したいカラーをクリックして選択します。 4. 指定するカラーの範囲は、類似性スライダーをドラッグして指定します。 5. 効果を反転して、指定したカラー以外のカラーを残すには、「反転」オプションを選択し、「OK」をクリックします。 6. 「完了」をクリックします。 カラー置き換え(Windows のみ) カラー置き換えエフェクトは、階調を維持しながら、選択されたカラーの領域をすべて別のカラーに置き換えます。クリップ内のオブジェクトの カラーを選択し、コントロールを調整して別のカラーに置き換えることで、オブジェクトのカラーを変更することができます。 色の置き換え 1. エフェクトを適用します。 2. プロジェクトのアセットパネルで、エフェクトを選択して「適用エフェクト」ボタンをクリックします。次に、適用されたエフェクトパネル でエフェクト名の右にある設定ボタンをクリックします。 3. カラー置き換え設定ダイアログボックスで、左側のクリップサンプルエリアで置き換えるカラーをクリックして選択します(カーソルがスポ イトツールになります)。または、色見本をクリックし、カラーピッカーダイアログで置き換えるカラーをクリックして選択します。 4. 置き換えるカラーの色見本をクリックして、置き換え後のカラーを選択します。 5. 類似性スライダーをドラッグして、置き換えるカラーの範囲を調整します。 6. カラーのグレー階調を維持せずに置き換える場合は、「単色」プロパティを選択し、「OK」をクリックします。 7. 「完了」をクリックします。 ガンマ補正 ガンマ補正エフェクトは、シャドウやハイライトを大きく変えずにクリップを明るくまたは暗くします。このエフェクトで変更されるのはミッド トーン(中間階調)の明度レベルであって、暗い領域と明るい領域は変更されません。ガンマの初期設定値は 7 です。1 ∼ 28 の範囲内でガンマ値 を調整することができます。 色合い 色合いエフェクトは、クリップのカラー情報を変更します。各ピクセルのルミナンスの値が「ブラックをマップ」と「ホワイトをマップ」で指定 した 2 色間の合成値となります。「ブラックをマップ」と「ホワイトをマップ」では、暗いピクセルと明るいピクセルに対してマップするカラー を指定します。中間のピクセルには、マップする 2 色の中間の合成値が割り当てられます。「色合いの量」にエフェクトの強さを指定します。 キーイング トップへ戻る キーイングエフェクトを使用した透明化の作成については、スーパーインポーズと透明化を参照してください。 アルファチャンネルキー アルファチャンネルキーエフェクトは、基本エフェクトの初期設定のレンダリング順序を変更する必要がある場合に、不透明度エフェクトの代わ りに使用します。複数の透明度レベルを作成するには、不透明度の値をパーセント単位で変更します。次のコントロールを使用して、クリップの アルファチャンネルの処理方法を指定することができます。 注意: このエフェクトは、1 つのクリップインスタンスのアルファチャンネルを無視または反転します。すべてのクリップインスタンスのアル ファチャンネルを調整したい場合は、「フッテージを変換」コマンドを使用する必要があります。 アルファを無視 クリップのアルファチャンネルを無視します。 アルファを反転 クリップの透明部分と不透明部分を反転します。 マスクのみ アルファチャンネルだけを表示します。 アルファチャンネルキー A. アルファチャンネルのあるクリップ B. アルファを無視 C. アルファを反転 D. マスクのみ ブルースクリーンキーおよびグリーンスクリーンキー(Windows のみ) ブルースクリーンキーエフェクトとグリーンスクリーンキーエフェクトは、クリップ内で標準のブルースクリーンやグリーンスクリーンに近い値 を持つすべてのクリップを透明にします。このエフェクトは、一般に青または緑の背景をほかのクリップに置き換えるために使用されます(テレ ビの天気予報番組で予報士の後ろのブルースクリーンを天気図に置き換える場合などに使用されています)。 ブルースクリーンキーまたはグリーンスクリーンキーを効果的に使用するには、明るい背景にフッテージを適用し、標準のブルースクリーンまた はグリーンスクリーンが均等に明るくなるようにする必要があります。背景の手前に配置する人物または物体のカラーと背景のカラーが同じでな いことを確認してください(人物または物体の一部も透明にする場合はこの限りではありません)。フッテージの背景がこの条件に合わない単色 の場合は、クロマキーまたはビデオマージエフェクトを使用してください。 適用されたエフェクトパネルで次の設定を調整できます。 しきい値 クリップ内の透明な領域を決定する青または緑のレベルを設定します。しきい値スライダーを左にドラッグすると、透明度が高くなりま す。しきい値スライダーを移動する際に黒い(透明な)領域を表示するには、「マスクのみ」オプションを使用します。 カットオフ 「しきい値」設定で指定した不透明な領域の不透明度を設定します。カットオフ値を右にドラッグすると、不透明度が高くなります。 カットオフ値をドラッグする際に白い(不透明な)領域を表示するには、「マスクのみ」オプションを使用します。 スムージング 透明な領域と不透明な領域との境界に対するアンチエイリアス(柔らかさ)の量を指定します。アンチエイリアスを適用せず、エッ ジをシャープにするには、「なし」を選択します。このオプションは、タイトルなど、はっきりとした線を維持しておきたい場合に便利です。ス ムージングの度合いを変えるには、「弱」または「強」を選択します。 マスクのみ クリップのアルファチャンネルだけを表示します。黒は透明な領域、白は不透明な領域、グレーは部分的に透明な領域を表します。 クロマキー(Windows のみ) クロマキーエフェクトは、1 つのカラーまたはカラーの範囲から透明化を作成します。このキーは、暗めの青など、単色のスクリーンを背景に撮影 されたシーンに使用することができます。キーカラーを選択するには、色見本をクリックしてカラーピッカーで選択するか、スポイトツールをク リックしてモニターパネルに表示されている目的のカラーを選択します。透明にするカラーの範囲は、許容レベルを調整して指定します。透明領 域の境界をぼかすことで、透明領域と不透明領域の変化を緩やかにすることもできます。 クロマキー A. 元のクリップ B. 青を透明にした状態 C. 2 番目のトラックのクリップ D. 最終的な合成クリップ 複数のカラーを透明にするには、クロマキーエフェクトをクリップに複数回適用します。 必要に応じて、次のクロマキー設定を調整します。 類似性 透明にする色の範囲を広げたり狭めたりします。値が大きいほど範囲は広くなります。 ブレンド キーアウトするクリップとその下位クリップとを合成します。値が大きいほどクリップの合成の度合いが大きくなります。 しきい値 キーアウトする色の範囲でのシャドウの量を制御します。値が大きいほどシャドウが多くなります。 カットオフ シャドウの明暗を調節します。右へドラッグするとシャドウが濃くなります。ただし、しきい値スライダーより右にはドラッグしない でください。しきい値を超えると、グレーおよび透明のピクセルが反転します。 スムージング 透明な領域と不透明な領域との境界に対するアンチエイリアスの量を指定します。アンチエイリアスを適用するとピクセルが合成さ れ、エッジがソフトで滑らかになります。アンチエイリアスを適用せず、エッジをシャープにするには、「なし」を選択します。このオプション は、タイトルなど、はっきりとした線を維持しておきたい場合に便利です。スムージングの度合いを変えるには、「弱」または「強」を選択しま す。 マスクのみ クリップのアルファチャンネルのみが表示されます。表示内容には、キー設定での変更が反映されます。「マスクのみ」を選択した場 合、クリップの不透明な領域は白、透明な領域は黒、半透明な領域はグレーで表示されます。エッジをシャープにするには、グレーの部分がなく なるようにします。 異なるマットエフェクト 異なるマットエフェクトは、ソースクリップを別のクリップと比較し、ソース画像内で、位置と色の両方が他方の画像と一致するピクセルを消去 することで透明部分を作成します。このエフェクトは、通常、動いているオブジェクトの静止した背景をキーアウトするために使用し、このオブ ジェクトは別の背景上に置きます。多くの場合、差異クリップは、(動くオブジェクトが登場する前の)背景フッテージの 1 フレームとして使用 します。このため、異なるマットエフェクトは、固定カメラで撮影されたシーンや移動しない背景のシーンで使用します。 異なるマットエフェクト A. 元の画像 B. 背景画像 C. 2 番目のトラックの画像 D. 最終的な合成画像 ガベージマット(4 点、8 点、16 点) これらのエフェクトを使用して、キーをより細かく設定するための 4、8、16 個の調整ポイントがあるガベージマットを適用できます。エフェクト を適用した後、「適用エフェクト」ボタンをクリックし、適用されたエフェクトパネルでエフェクト名をクリックして、モニターパネルでガベー ジマットハンドルを表示します。マットを調整するには、モニターパネルでハンドルをドラッグします。 イメージマットキーエフェクト イメージマットキーでは、マット画像のアルファチャンネルまたは輝度値に基づいて、どの領域を透明にするかのを決定します。クリップの色を 変える場合を除き、イメージマットにはグレースケール画像を選択したほうが希望どおりの結果を得ることができます。イメージマットに色が含 まれていると、キーを適用するクリップから同じレベルの色が除去されてしまいます。例えば、クリップの白い領域のうち、イメージマットの赤 い領域に対応している箇所は青緑で表示されます(RGB 画像の白は赤 100 %、青 100 % および緑 100 % で構成されているため)。また、クリッ プでは赤が透明になるため、元の値のまま残るのは青と緑の領域のみです。適用されたエフェクトパネルで「設定」ボタンをクリックしてマット を選択します。 マットとして使用する静止画(左)で、スーパーインポーズするクリップ(中央)の透明領域を定義し、背景クリップ(右)を表示 アルファマット イメージマットのアルファチャンネル値を使用して合成が行われます。 ルミナンスマット イメージマットのルミナンス値を使用して合成が行われます。 ルミナンスキーエフェクト ルミナンスエフェクトは、指定されたルミナンスまたは輝度を持つすべての部分をレイヤーからキーアウトします。このエフェクトは、マットの 作成元のオブジェクトの輝度が、その背景と大きく違う場合に使用します。例えば、白い背景上の音符のマットを作成するには、明るい値をキー アウトします。すると、暗い色の音符だけが不透明になります。 白い背景のあるオリジナル(上と左)、ルミナンスキーエフェクトで白い背景を除いて下のレイヤーの上に合成した例(右) しきい値 透明にする暗い領域の値の範囲を指定します。値が大きいほど透明になる範囲が広くなります。 カットオフ しきい値スライダーで指定された非透明部分の不透明度を設定します。値が大きいほど透明度が増加します。 しきい値を低く、カットオフ値を高く設定すると、ルミナンスキーエフェクトを使用して明るい領域をキーアウトすることもできます。 赤以外キー 赤以外キーは、緑または青の背景を基に透明部分を作成します。赤以外キーでは、ブルースクリーンキーおよびグリーンスクリーンキーと同様の 効果が得られますが、2 つのクリップを合成することができます。また、不透明オブジェクトの境界線付近のフリンジを低減させることもできま す。赤以外キーは、合成を行いながら緑のスクリーンをキーアウトする場合や、ブルースクリーンキーまたはグリーンスクリーンキーを使用して も希望どおりの結果が得られなかった場合に使用します。 適用されたエフェクトパネルで、次の赤以外キー設定を調整します。 しきい値 クリップ内の透明な領域を決定する青または緑のレベルを設定します。しきい値スライダーを左にドラッグすると、透明度が高くなりま す。しきい値スライダーを移動する際に黒い(透明な)領域を表示するには、「マスクのみ」オプションを使用します。 カットオフ 「しきい値」に指定した不透明な領域の不透明度を設定します。値が大きいほど透明度が高くなります。不透明な領域が希望のレベル になるまで右へドラッグします。 フリンジの除去 残存する緑または青のスクリーン色をクリップの不透明領域の境界線から除去します。「なし」を選択すると、フリンジの除去が 無効になります。「緑」を選択すると緑のスクリーンのフレームから、「青」を選択すると青のスクリーンのフレームから、それぞれ残存エッジ が除去されます。 スムージング 透明な領域と不透明な領域との境界に対するアンチエイリアスの量を指定します。アンチエイリアスを適用せず、エッジをシャープ にするには、「なし」を選択します。このオプションは、タイトルなど、はっきりとした線を維持しておきたい場合に便利です。スムージングの 度合いを変えるには、「弱」または「強」を選択します。 マスクのみ クリップのアルファチャンネルだけを表示します。黒は透明な領域、白は不透明な領域、グレーは部分的に透明な領域を表します。 赤以外のキーをブルースクリーンキー、グリーンスクリーンキーまたはビデオマージエフェクトと組み合わせると、キーイングの困難な領域で もスムージングできます。 マット削除エフェクト キーイングビンのマット削除エフェクトは、色が合成されたクリップからカラーフリンジ(干渉縞)を取り除きます。このエフェクトは、アル ファチャンネルを、別のファイルの塗りテクスチャと合成する場合に便利です。アルファチャンネルが合成されたフッテージを読み込む場合は、 画像からハローを除去しなければならない場合があります。ハローは、画像の色と背景(マット)の色との間のコントラストが大きい場合に発生 します。マットの色を削除または変更することで、ハローを取り除くことができます。 マットの種類メニューからマットの色を選択します。 RGB 差キーエフェクト(Windows のみ) RGB 差キーエフェクトはクロマキーエフェクトをシンプルにしたキーです。ターゲットカラーの範囲は選択できますが、画像を合成したり透明度 をグレーで調整したりすることはできません。RGB 差キーエフェクトは、照明が強くて陰がないシーン、または微調整の必要がないラフカットに 使用します。 カラー マスクによって透明にする、ビデオ内の色を指定します。 類似性 透明にするターゲットカラーの範囲を広げたり狭めたりします。値が大きいほど範囲は広くなります。 スムージング 透明な領域と不透明な領域との境界に対するアンチエイリアス(柔らかさ)の量を指定します。アンチエイリアスを適用せず、エッ ジをシャープにするには、「なし」を選択します。このオプションは、タイトルなど、はっきりとした線を保ちたい場合に便利です。スムージン グの度合いを変えるには、「弱」または「強」を選択します。 マスクのみ クリップのアルファチャンネルだけを表示します。黒は透明な領域、白は不透明な領域、グレーは部分的に透明な領域を表します。 ドロップシャドウ オリジナルクリップの不透明領域から 4 ピクセル右および 4 ピクセル下の位置に、50 % グレー、50 % 不透明の陰が追加され ます。このオプションは、タイトルなどのシンプルなグラフィックスに最適です。 トラックマットキー トラックマットキーは、ファイルをスーパーインポーズするクリップに透明な領域を作成するマットとして使用して、あるクリップ(スーパーイ ンポーズするクリップ)の下に別のクリップ(背景クリップ)が透けて見えるようにします。このエフェクトでは、2 つのクリップと 1 つのマッ トをそれぞれ専用のトラックに配置する必要があります。マット内の白の領域は、スーパーインポーズするクリップでは不透明になり、下にある クリップが透けて見えないようになります。マット内の黒の領域は透明になり、グレーの領域は部分的に透明になります。 マットは、次のような様々な方法で作成することができます。 タイトルビューを使用してテキストまたは図形を作成し(ルミナンス情報を用いてキーイングするつもりであれば、グレースケール画像だけ を使用してください)、タイトル用のファイルとして保存してから、そのファイルをマットとして読み込みます。 ビデオマージエフェクト、クロマキー、ブルースクリーンキー、グリーンスクリーンキーまたは赤以外キーなどのキーイングエフェクトを使 用して、クリップからマットを作成し、エフェクトの「マスクのみ」オプションをオンにします。 Adobe Photoshop Elements、Adobe Illustrator または Adobe Photoshop を使用してグレースケール画像を作成し、Premiere Elements に読 み込みます。 トラックマットキーには、次のコントロールがあります。 マット マットとして使用可能なクリップを含んでいるビデオトラックが表示されます。いずれかのトラックを選択します。 コンポジット用マット このポップアップメニューから「アルファマット」を選択すると、トラックマットのアルファチャンネルの値を使用して マットの透明度が設定されます。「ルミナンスマット」を選択すると、マットのルミナンスまたは輝度を使用して透明度が設定されます。 反転 背景クリップと前景クリップの順序を反転します。 NewBlue アート トップへ戻る エアブラシ エアブラシエフェクトは、シャープなエッジを維持しながら色を滑らかにつなげることで、エアブラシのような効果を作り出します。 スプレー エアブラシのノズルの大きさを設定できます。「スプレー」の値を大きくすると、より広い範囲でカラーがブレンドされます。小さくす ると、個々のカラーの細部が明瞭になります。 NewBlue, Inc.、www.newbluefx.com カラー化 カラー化エフェクトは、画像を白黒に変換してから、特定の範囲を指定した 1 色または 2 色で強調します。強調されるのは、指定した 1 色または 2 色を含む範囲です。このエフェクトでは、画像に使用される 2 色のカラーを指定し、カラーが適用される度合いを調整することができます。 1 色だけ使用する場合は、片方のカラーの強度値を 0 にドラッグします。 カラー A、カラー B 画像内で強調する 2 色のカラーを指定します。スポイトツールを使用して特定の位置のカラーを画像から直接選択するか、色 見本をクリックしてカラーピッカーからカラーを選択します。輝度や陰りは結果に影響しませんが、色相は重要です。例えば、濃い緑を選択して も、明るい緑を選択しても、得られる結果は同じです。カラーを調整するには、色見本をクリックし、カラーピッカーでカラーを調整します。 強さ A、強さ B 関連付けられているカラーによる影響の度合いを調整します。そのカラーの影響の度合いが強いほど、色相的に近いカラーが使用 されます。 NewBlue, Inc.、www.newbluefx.com 線描 線描エフェクトは、画像を単色の背景上のドットと線に変換します。 紙 背景色を設定します。スポイトツールを使用して画像からカラーを直接選択するか、色見本をクリックしてカラーピッカーからカラーを選択し ます。 インク 線の描画に使用するペンのカラーを設定します。カラーの選択には、スポイトツールまたは色見本を使用します。 密度 線を作り出す密度を設定します。線をほとんどまたはまったく描画しない場合は、スライダーを左にドラッグします。右にスライドさせるほ ど、テクスチャを埋める線の密度が高くなります。 NewBlue, Inc.、www.newbluefx.com メタリック メタリックエフェクトは、打ち出しのように見せるための効果です。金属のカラー、動作および元の画像に対する混合の度合いを調整できます。 カラー 金属のカラーを指定します。スポイトツールを使用して画像からカラーを直接選択するか、色見本をクリックしてカラーピッカーからカ ラーを選択します。 金属 画像に金属を混ぜ合わせる度合いを指定します。「元の画像」コントロールと組み合わせて使用し、金属と元の画像の最適なブレンドを作り 出します。 元の画像 元の画像をどれくらい金属にブレンドするかを指定します。金属を元の画像のカラーと混ぜ合わせると、人目を引く効果が得られます。 輝度を上げるには、「金属」と「元の画像」をどちらも調整します。 NewBlue, Inc.、www.newbluefx.com パステルスケッチ パステルスケッチエフェクトは、色をぼかし、エッジ周囲にはっきりとした線を描くことで、パステルで描いたような効果を生み出します。 密度 線を描画する密度を調整します。線の数は、左にドラッグすると減り、右にドラッグすると増えます。 ブレンド 元の画像とスケッチ画像との混合の度合いを指定します。元の画像をよりはっきりと見せたい場合は、右にドラッグします。左にドラッ グすると、スケッチ画の特徴がより強く現れます。 NewBlue, Inc.、www.newbluefx.com NewBlue フィルムルック トップへ戻る オールドフィルム オールドフィルムエフェクトを使用すると、ビデオを古びた映画のように仕上げることができます。このエフェクトでは、揺れ、かき傷、粗さが 加えられますが、これらの値は思いどおりの結果が得られるように調整することができます。 傷 磨耗やかき傷など、フィルムへのダメージ量を設定します。 カラー - セピア - モノクロ フィルムをカラーからセピア、さらには白黒へとシフトします。 揺れ シーンでのカメラの揺れの量を調整します。 磨耗のパターン フィルムの摩耗状態の種類を設定します。「傷」と組み合わせて使用します。 NewBlue, Inc.、www.newbluefx.com NewBlue モーションエフェクト トップへ戻る アクティブカメラ アクティブカメラエフェクトは、撮影時の手ぶれや、工事用ドリルのような激しい上下の動きから、列車のような穏やかな揺れまで、あらゆるカ メラの動きをシミュレートします。 水平 水平(左右)軸方向の動きの範囲を設定します。 垂直 垂直(上下)軸方向の動きの範囲を設定します。 クロップ 画像を拡大して、カメラの動きによって画像の端が露出しないようにします。「水平」および「垂直」の設定に応じて、露出した画像の エッジがすべて隠れるように、このコントロールを調整します。 割合 ある位置から別の位置へカメラが動く速度を設定します。 揺れ ある位置から別の位置へカメラが動くときのランダムな振動率と強さを設定します。 NewBlue, Inc.、www.newbluefx.com 地震 地震エフェクトは、画像の移動、回転、ぼかしによってカメラが揺れている効果を作り出して、地震のような無秩序な動きを再現します。 揺れの強さ 動きの範囲を指定します。動きを少なくするには、左へドラッグします。右端まで移動すると、動く範囲が最も大きくなります。 NewBlue, Inc.、www.newbluefx.com シアーエナジー シアーエナジーエフェクトは、2 つの軸方向にずらすブラーで画像を歪ませます。例えば、本が右に傾いた状態で本棚に並んでいるとします。左に 押すと、本は今度は左に傾きます。最初の画像に対するずれ(角度)を指定すると、画像に対してその方向にブラーがかかります。 横シアー 水平方向のずれを設定します。水平方向のずれを設定した画像では、ずれの中心点から離れるほど左右方向のブラーが大きくなりま す。 縦シアー 垂直方向のずれを設定します。垂直方向のずれを設定した画像では、ずれの中心点から離れるほど上下方向のブラーが大きくなりま す。 角度 ずれによるブラーの角度を度単位で指定します。 中心 ずれによるブラーの中心点を指定します。 ブレンド 元の画像に対してブラーを混ぜ合わせる度合いを設定します。左端までドラッグすると、ブラーは消えます。右にドラッグするほど、ブ ラーが強くなり、右端までドラッグすると、元の画像はブラー画像に完全に置き換わります。 NewBlue, Inc.、www.newbluefx.com ブラー(ズーム) ブラー(ズーム)エフェクトは、モーションブラーを加えることで、撮影時のカメラズームをシミュレートします。モーションブラーは調整可能 で、劇的な効果を上げるのに役立ちます。 ズーム ズームの強さを設定します。右にドラッグするほど拡大率が大きくなります。強くするほど、元の画像から始まって拡大画像が表示される までのブラーが大きくなります。 ブレンド ブラーのない画像に対してブラーを混ぜ合わせる度合いを設定します。左端にドラッグすると、ブラーは消えます。右にドラッグするほ ど、ブラーが強くなり、右端までドラッグすると、元の画像はブラー画像に完全に置き換わります。 中心 ズームの中心を設定します. NewBlue, Inc.、www.newbluefx.com NewBlue カートゥーンプラス トップへ戻る NewBlue カートゥーンプラスエフェクトは、エフェクトリストに追加された最新のエフェクトで、Adobe Premiere Elements Editor のムービーク リップに適用できます。カートゥーンエフェクトは、ムービークリップにアニメ調の効果を提供します。このエフェクトを使用して、動きのある ムービークリップからアニメ調のムービーを作成できます。 さまざまなパラメーターを使用してエフェクトをカスタマイズできます。 密度 描画する線の数を制御します。最小値では、最も単純で明確な線のみが表示されます。 クリーンアップ 線の間の汚れやノイズを取り除きます。 幅 線の幅を設定します。値を大きくすると、線の全体幅が太くなります。 ミックス 画像に混ぜ合わせる黒い線の適用度を指定します。値を大きくすると、ベタ塗りの黒い線になります。 レイヤー 画像に色を付けるペイントレイヤーの数を指定します。小さい値を設定すると、はっきりとした色の明瞭なレイヤーになります。値を大 きくすると、ペイントが混ぜ合わされてパレットが変化します。 滑らか レイヤーのエッジの滑らかさを制御します。小さい値にすると、粗くはっきりとしたレイヤーエッジになります。大きい値にすると、画像 の線の両側にぶれるようなレイヤーエッジになります。 シャープ レイヤーのエッジのシャープさが強調されます。大きい値にすると、力強く冷たい印象のエフェクトを得られます。 陰影 画像内のオブジェクトのエッジの周囲に強い陰影を追加して、躍動感を高めます。 カラーシフト 値を変更すると、カラーが原色のスペクトルに含まれる別のカラーに変更されます。 カラー 彩度を設定します。値を小さくすると、モノクロ画像になります。値を大きくすると、鮮やかな色になります。 明るさ 画像全体の明るさを設定します。 コントラスト 画像の暗い部分と明るい部分のコントラストを強くします。 ブレンド 元の画像とカートゥーン画像を混ぜ合わせます。値を小さくすると、元の画像に近くなります。値を大きくすると、カートゥーンエフェ クトが強くなります。 遠近 トップへ戻る 基本 3D 基本 3D エフェクトは、仮想 3 次元空間上にクリップを配置します。クリップを横軸や縦軸を軸に回転させたり、手前や遠くに移動させることが できます。鏡面ハイライトを作成して、画像の表面に光が反射しているような効果を出すこともできます。鏡面ハイライトの光源は、常に視聴者 の左上後方にあります。光は上から入ってくるので、反射を確認するには、クリップを後ろに傾ける必要があります。鏡面ハイライトを使用する と、3 次元をよりリアルに表現することができます。 基本 3D エフェクト A. スウィベル B. スウィベルとティルト C. スウィベル、ティルト、画像までの距離 スウィベル 水平方向の回転(縦軸を軸とする回転)を設定します。回転角度が 90°を超えると、クリップの裏側(正面クリップの鏡像)が見える ようになります。 ティルト 垂直方向の回転(横軸を軸とする回転)を設定します。 画像までの距離 視聴者からクリップまでの距離を指定します。値が大きいほど、クリップは遠ざかります。 鏡面ハイライト 回転レイヤーの表面に反射光を付加して、頭上からライトが照らしているような効果を与えます。「ワイヤーフレーム表示を描 く」を選択すると、鏡面ハイライトがレイヤー上で見えない(ハイライトの中心がクリップと交差していない)場合は赤いプラス記号(+)で、ハ イライトが見える場合は緑色のプラス記号(+)で示されます。鏡面ハイライトの効果をモニターパネルに表示するには、プレビューをレンダリン グする必要があります。 プレビュー クリップを 3 次元ワイヤーフレームで表示します。3 次元空間でのクリップの操作は時間がかかる場合がありますが、ワイヤーフレー ムのレンダリングには時間がかからないので、コントロールを操作してすぐに回転を確認することができます。ワイヤーフレームでの操作が完了 したら、「プレビュー」コントロールの選択を解除すると、最終結果を確認することができます。 ベベルアルファ ベベルアルファエフェクトは、クリップのアルファ境界の面取りをして光を当てたような効果を出し、2 次元の要素を 3 次元のように見せます。 クリップにアルファチャンネルがないか、アルファチャンネルが完全に不透明な場合、べベルアルファエフェクトはクリップの境界に適用されま す。このエフェクトで作成される境界は、ベベルエッジエフェクトで作成される境界よりも滑らかになります。このエフェクトは、アルファチャ ンネルを含むテキストに対して有効です。 ベベルエッジ ベベルエッジエフェクトは、クリップの境界を削って光を当てたような効果を出し、境界を 3 次元に見せます。境界の位置は、ソースクリップの アルファチャンネルによって決まります。ベベルアルファとは異なり、このエフェクトで作成される境界は常に四角形です。したがって、四角形 以外のアルファチャンネルがあるクリップでは、正しく機能しません。境界はすべて同じ厚みになります。 ドロップシャドウ ドロップシャドウエフェクトは、クリップの背面に影を落とします。シャドウの形は、クリップのアルファチャンネルに応じて変わります。ほか のエフェクトとは異なり、ドロップシャドウエフェクトでは、クリップの境界(クリップのソースの大きさ)の外に影を作成することができま す。 ドロップシャドウエフェクトではアルファチャンネルが使用されるので、アルファチャンネルをサポートする描画プログラムや 3 次元のレンダリ ングプログラムで作成した 32 bit の画像ファイルに適しています。 注意: ドロップシャドウエフェクトは、エフェクトのレンダリング順序の最後にもってくると最も効果的な結果を得られます。このため、このエ フェクトは、ほかのすべてのエフェクトの後に適用してください。アニメーションクリップにシャドウを作成する場合、モーションエフェクトま たは基本 3D エフェクトを適用してアニメートしてから、ドロップシャドウエフェクトを適用すると、影がよりリアルになります。 ピクセル化 トップへ戻る 多面体(Windows のみ) 多面体エフェクトは、近いカラー値を持つピクセルをセルに集めて、絵画的な効果を出します。このエフェクトにはキーフレームを使用できませ ん。 描画 トップへ戻る 稲妻 稲妻エフェクトは、クリップ内の指定された 2 点間に稲妻や電光のような効果を与えます。稲妻エフェクトは、キーフレームがなくてもクリップ のデュレーション中に自動的にアニメートされます。 開始点、終了点 稲妻の開始点と終了点を指定します。 線分数 メインの稲妻を構成する線分数を指定します。値が大きいほど電光の描写が細かくなりますが、電光の動きの滑らかさが低下します。 振幅 稲妻の波動の大きさを、レイヤーの幅に対する割合としてパーセント単位で指定します。 再分割数、振幅の細かさ 稲妻とその枝の細かさを指定します。「再分割数」の一般的な値は 2 ∼ 3 です。「振幅の細かさ」の一般的な値は 0.3 です。どちらのコントロールも、これよりも大きい値は静止画には適していますが、アニメーションが不明瞭になります。 枝分かれ度 電光を構成する各線分の先端での枝分かれの程度を指定します。値 に 0 を指定した場合は枝分かれしません。値に 1.0 を指定する と、すべての線分が枝分かれします。 枝分かれの繰り返し 各枝からの枝分かれ数を指定します。値が大きいと、稲妻がツリー状になります。 枝分かれ角度 枝とメインの稲妻との角度を指定します。 枝の長さ 枝の長さを、稲妻の線分の平均長さの割合として指定します。 枝数 各枝の構成線分の最大値を指定します。枝を長くするには、「枝の長さ」と「枝数」の両方の値を大きくします。 枝の幅 各枝の平均幅を、メインの稲妻の幅に対する割合として指定します。 稲妻エフェクトでは、次のコントロールの調整が可能です。 速度 稲妻の波動の速度を指定します。 安定度 稲妻の開始点と終了点を結ぶ直線と波動の振幅の距離を指定します。値が小さいと稲妻の波動振幅が小さくなり、値が大きいと稲妻の波動 振幅が大きくなります。「安定度」と「引く力」を使用して、稲妻が「引く方向」で指定した方向に引っ張られた後に元の位置に戻る動きを調整 することができます。「安定度」の値が小さすぎると、稲妻が弧状にならずに元の位置に戻り、値が大きすぎると、稲妻が跳ねるように動きま す。 終了点の固定 稲妻の終了点を固定するかどうかを指定します。このコントロールを選択しなかった場合、稲妻の終端が終了点の近辺で揺れ動きま す。 幅、幅の変化 メインの稲妻の幅と、各線分の幅の変化を指定します。各線分の幅はランダムに変化します。値 0 を指定すると、幅は変化しませ ん。値 1 を指定すると、幅の変化が最大になります。 内側の光る幅 内側の光る幅を指定します。内側の光る幅は、稲妻の合計幅に対して相対的に指定します。 外側のカラー、内側のカラー 稲妻の外側と内側に使用するカラーを指定します。稲妻エフェクトでは、これらのカラーがコンポジション内に既存 のカラーの上に追加されるので、通常は原色が適しています。明るいカラーは通常はさらに明るくなるので、その下のカラーの明度によっては白 くなる場合があります。 引く力、引く方向 稲妻を引っ張る力の強さと方向を指定します。「引く力」コントロールと「安定度」コントロールを使用して、稲妻が引く方向 で指定した方向に引っ張られた後に元の位置に戻る動きを調整することができます。 ランダムシード 指定した稲妻の動きを不規則にする開始点を指定します。稲妻の不規則な動きは、別のクリップまたはレイヤーと干渉する可能性 があります。「ランダムシード」に別の値を入力すると、不規則な動きが別の点から開始され、稲妻の動きが変わります。 描画モード 稲妻をレイヤーに追加する方法を指定します。Adobe Premiere Elements では、レイヤーの相互作用を変更するレイヤー描画モードが サポートされています。日常の作業では、一部の共通モードがよく使用されます。例えば、画像が暗すぎる場合、レイヤーパレット内の写真レイ ヤーを複製して、簡単に明るくすることができます。その後で、複製レイヤーモードを「スクリーン」に変更します。描画モードについて詳しく は、描画モードの説明を参照してください。不透明度フィルターを使用して、ビデオの複数のレイヤーに対して描画モードを選択しま す。Premiere Elements 11 では 27 の描画モードがサポートされています。リストから描画モードを選択して、画像に適用します。スライダーを 使用して、画像のエフェクトを増減します。 シミュレーション フレームごとに稲妻を生成することを指定します。「各フレームで再実行」オプションを選択すると、各フレームで稲妻が再生 成されます。クリップを再生するたびに同じフレームで同じ稲妻を生成するには、このコントロールの選択を解除します。このコントロールを選 択すると、レンダリング時間が長くなる可能性があります。 カラーカーブ カラーカーブエフェクトは、カラーのグラデーションを作成して、クリップの元の内容と合成します。線形または放射状のグラデーションを作成 して、時間に応じてグラデーションの位置やカラーを変化させることができます。「カーブの開始」と「カーブの終了」の各プロパティを使用し て、開始位置と終了位置を指定します。「カーブ拡散」コントロールを使用すると、グラデーションのカラーを分散して、縞模様状になることを 防止することができます。 注意: 従来は、グラデーションは放送中に展開することが困難でした。滑らかなグラデーションを再現するために十分な解像度が放送のクロミナ ンス信号にはないので、縞模様が発生していました。「カーブ拡散」コントロールを使用すると、グラデーションの各カラーが分散され、目に見 える縞模様の発生を防止することができます。 ビデオスタビライザー トップへ戻る スタビライザー スタビライザーエフェクトは、ビデオ画像を分析して映像内の被写体を追跡し、カメラの不要なぶれを除去します。映像全体が突然ぶれた場合、 エフェクトはぶれを打ち消す方向にシフトして、カメラのぶれを抑えます(スムージング)。スムージングの量は指定できます。エフェクトによ り画像がシフトされると、ビデオの片側が空いた状態になります。「背景 - オリジナルを使用」、「ズーム」またはその両方を使用して、空いた 部分を埋める方法を指定します。 スムージング どれくらいスタビライズするのかを指定します。一番小さくすると、非常に小さい揺れと振動だけが除去されます。一番大きくする と、長時間にわたってカメラの動きが安定した状態に保たれます。意図したカメラの動き(風景のパンなど)がある場合、スムージングの値を大 きくすると、その動きが除去されることがあります。このため、スムージングは、各シーンに応じて適切に設定する必要があります。 背景 - オリジナルを使用 元のビデオ画像で空いた部分を埋めます。このオプションは、小さな動きに適しています。 ズーム 画像を拡大して、空いた部分を埋めます。スタビライズする量が多いほど(元の画像の揺れが大きいほど)、ズームインして補正する必要 があります。 補正 - ズーム制限 拡大した(ズームした)画像の縁を超えてスタビライズされなくなります。このオプションを選択すると、動きの完全な補正が 行われず、縁に達したときにスタビライズが無効になります。このオプションは、縁が表示されないようにする場合に選択します。 NewBlue, Inc.、www.newbluefx.com スタイライズ トップへ戻る アルファグロー アルファグローエフェクトは、マスクされているアルファチャンネルの境界の周りにカラーを付加します。境界から離れるにつれて 1 つのカラー をフェードアウトさせたり、別のカラーに変化させることができます。 グロー カラーを付加する範囲を設定します。設定する範囲はアルファチャンネルの境界からの範囲です。値が大きいほど範囲が広くなり、再生時 や書き出し時の処理が遅くなる場合があります。 明るさ グローの初期の不透明度を設定します。 開始色 グローのカラーを指定します。別のカラーを選択するには、カラーピッカーでカラーを選択します。 終了色 グローの開始からグラデーションをかけることができます。 フェードアウト カラーをフェードアウトするかどうかを指定します。 カラーエンボス カラーエンボスエフェクトは、クリップの元のカラーを変えずにクリップ内のオブジェクトの境界をよりシャープに強調します。 方向 ハイライトの光源が照らす方向を度数で指定します。45°に設定すると、右上に影がかかります。 レリーフ エンボスの高さをピクセル単位で指定します。「レリーフ」の設定によって、ハイライトされる境界の最大幅が決まります。 コントラスト クリップ内のオブジェクトの境界のシャープさを指定します。設定が低いと、明確な境界だけに効果が現れます。設定を高くする と、ハイライトが強くなります。 元の画像とブレンド 元のソースクリップの指定した割合(パーセント)を最終結果に追加します。 エンボス エンボスエフェクトは、クリップ内のオブジェクトの境界のカラーを抑えて、境界をよりシャープに強調します。また、境界に指定した角度から ハイライトを当てます。 方向 ハイライトの光源が照らす方向を度数で指定します。45°に設定すると、右上に影がかかります。 レリーフ エンボスの高さをピクセル単位で指定します。「レリーフ」の設定によって、ハイライトされる境界の最大幅が決まります。 コントラスト クリップ内のオブジェクトの境界のシャープさを指定します。設定が低いと、明確な境界だけに効果が現れます。設定を高くする と、ハイライトが強くなります。 元の画像とブレンド 元のソースクリップの指定した割合(パーセント)を最終結果に追加します。 輪郭検出 輪郭検出エフェクトは、クリップ内で変化が大きい領域を識別して、輪郭を強調します。輪郭は、白い背景に暗い色の線か、黒い背景に色付きの 線で表示することができます。輪郭検出エフェクトを適用すると、クリップはスケッチや写真のネガのようになります。 反転 輪郭検出後にクリップを反転します。「反転」を選択しなかった場合、輪郭は白い背景に暗い色の線で表示されます。「反転」を選択した場 合、輪郭は黒い背景に明るい色の線で表示されます。 元の画像とブレンド 元のソースクリップの指定した割合(パーセント)を最終結果に追加します。 モザイク モザイクエフェクトは、レイヤーを複数の単色の四角形に分割します。このエフェクトは、ピクセル化されたクリップを作成する場合に便利で す。 水平ブロック、垂直ブロック 各方向のモザイクへの分割数を指定します。 シャープカラー モザイクの各四角形を、元のクリップでの対応する領域の中心にあるピクセルのカラーにします。このコントロールを選択しな かった場合、モザイクの四角形は元のクリップでの対応する領域の平均のカラーになります。 ノイズ ノイズエフェクトは、クリップ全体のピクセル値を不規則に変化させます。 ノイズ量 ノイズの量を指定します。この値によって、ピクセルの不規則な変化による変形の程度が決まります。値の範囲は 0 %(エフェクトな し)∼ 100 %(クリップを認識できない程度)です。 ノイズの種類 「カラーノイズを使用」を選択すると、クリップのピクセルの赤、緑、青の値が個別に変更されます。このコントロールを選択しな かった場合は、同じ値がすべてのチャンネルに加算されます。 クリッピング ノイズを発生させるときにピクセルのカラー値を循環させるかどうかを指定します。クリップ結果値を指定した場合、ピクセルのカ ラー値が最大値に達するとその値が維持されます。クリップ結果値を指定しなかった場合は、カラー値が低い値に戻り、値が循環します。「ク リップ結果値」を選択した場合は、100 % のノイズでもクリップを認識することができます。クリップを完全に認識できないほど変化させるに は、「クリップ結果値」の選択を解除したうえで、「カラーノイズを使用」を選択します。 複製 複製エフェクトは、画面をタイルに分割し、各タイルにクリップ全体を表示します。タイル数はスライダーをドラッグして設定します。指定した タイル数で画面の縦横が分割されます。 ソラリゼーション ソラリゼーションエフェクトは、陰と陽のクリップを合成して、クリップにハロー(光輪)を作成します。このエフェクトは、写真を現像中に瞬 間的に露光させたような効果を画像に付加します。 ストロボ ストロボエフェクトは、一定またはランダムな間隔で、クリップに対して数値演算を実行します。例えば、5 秒ごとに 0.1 秒だけクリップを完全に 白くしたり、クリップのカラーをランダムな間隔で反転することができます。 ストロボカラー ストロボのカラーを指定します。白いボックスをクリックしてカラーピッカーからカラーを選択するか、スポイトツールを使用し てクリップからカラーを選択します。 元の画像とブレンド エフェクトの強さを指定します。エフェクトの強さは値 0 で最大になり、値を大きくすると小さくなります。 ストロボデュレーション(秒) ストロボエフェクトの継続時間を秒単位で指定します。 ストロボ間隔(秒) 後続のストロボが開始する間隔を秒単位で指定します。例えば、ストロボ継続時間を 0.1 秒に設定し、ストロボ間隔を 1.0 秒 に設定した場合は、クリップにエフェクトが 0.1 秒間適用されてから、0.9 秒間はエフェクトがない状態が続きます。ストロボ間隔の値をストロボ 継続時間よりも小さくした場合、ストロボエフェクトは継続的に適用されます。 ランダムストロボの確率 クリップの特定のフレームにストロボエフェクトを適用する確率を指定し、エフェクトが不規則に適用されているかのよ うな効果を出します。 ストロボ エフェクトの適用方法を指定します。「カラーにのみ適用可能」を選択すると、すべてのカラーチャンネルに対してストロボ処理が実行 されます。「レイヤーを透明にする」を選択すると、ストロボエフェクトの発生時にクリップが透明になります。 ストロボ演算子 ストロボメニューで「カラーのみに適用可能」を選択した場合に使用する数値演算子を指定します。初期設定は「コピー」で す。 ランダムシード 稲妻エフェクトが不規則な動きになります。 テクスチャ テクスチャエフェクトは、クリップに模様やテクスチャを付加することができます。例えば、木のクリップにレンガのテクスチャを与え、その深 さや光源を調整して、レンガのような凹凸をもつ質感にすることができます。 テクスチャレイヤー ポップアップメニューのビデオトラックの一覧から使用するテクスチャのソースを選択します。テクスチャとして使用されて いる実際のクリップを表示させずにテクスチャを表示するには、テクスチャクリップの不透明度をゼロに設定します。テクスチャを無効にするに は、「なし」を選択します。 ライトの照射方向 光源の照射方向を変更します。照射方向を変更すると、影がかかる方向とその深さが変わります。 テクスチャコントラスト テクスチャをどの程度はっきりと表示させるかを指定します。低い値に設定すると、テクスチャがより見えにくくなりま す。 テクスチャ置き換え エフェクトの適用方法を指定します。「テクスチャを重ねる」を選択すると、テクスチャがクリップ上に繰り返し配置されま す。「中央テクスチャ」を選択すると、テクスチャがクリップの中央に配置されます。「テクスチャを伸縮させフィットさせる」を選択すると、 選択されたクリップの大きさまでテクスチャが引き伸ばされます。 時間 トップへ戻る エコー 時間フォルダーのエコーエフェクトは、同じクリップ内のいくつか前のフレームを合成します。このエフェクトは、単純な視覚的なエコーから、 筋やこすったような効果まで、様々な用途に使用することができます。このエフェクトは、クリップ内に動きがある場合にのみ効果があります。 初期設定では、エコーエフェクトを適用すると、その前に適用されたエフェクトは無視されます。 エコー A. 元のクリップ B. エコーの値が小さいクリップ C. エコーの値を増やしたクリップ エコー時間(秒) エコー間の時間を秒単位で指定します。負の値を指定すると、前のフレームからエコーが作成されます。正の値を指定すると、 後のフレームからエコーが作成されます。 エコーの数 エコーエフェクトで合成するフレームの数を指定します。例えば、2 を指定した場合、[現在の時間]、[現在の時間 + エコー時間]、[現在 の時間 + 2 x エコー時間] から新しいクリップが作成されます。 開始強度 エコーシーケンスの開始フレームの強さ(明度)を指定します。例えば、1 に設定した場合、最初のフレームは元のフレームと同じ強さ で合成されます。0.5 に設定した場合、最初のフレームは半分の強さで合成されます。 減衰 後続のエコーの強さの割合を指定します。例えば、0.5 に設定した場合、最初のエコーは明度が開始強度の半分になります。2 番目のエコー はその半分、つまり開始強度の 0.25 倍の明度になります。 エコー演算子 エコー間で行う演算を指定します。「追加」を選択すると、ピクセル値を加算してエコーが合成されます。開始強度が大きすぎる場 合、このモードはオーバーロードしやすく、白い筋が生じる可能性があります。エコーを均等に合成するには、開始強度は 1.0 をエコーの数で 割った値に、減衰は 1.0 に設定します。「最大」を選択すると、すべてのエコーの中で最大のピクセル値を使用してエコーが合成されます。「最 小」を選択すると、すべてのエコーの中で最小のピクセル値を使用してエコーが合成されます。「スクリーン」を選択すると、光学的に重ね合わ せることでエコーが合成されます。これは「追加」と似ていますが、「追加」の場合ほど簡単にオーバーロードしません。「後ろに合成」を選択 すると、各エコーのアルファチャンネルを使用して、後ろから前に合成されます。「前に合成」を選択すると、各エコーのアルファチャンネルを 使用して、前から後ろに合成されます。「ブレンド」を選択すると、エコー値が平均化されて合成されます。 ポスタリゼーション時間 ポスタリゼーション時間エフェクトは、クリップのフレームレートを変更します。例えば、30 fps のクリップを 24 fps にして映画のような効果を 出したり、18 fps にして古いホームムービーのようにフレームが断続的に表示されるようにしたり、さらに遅くしてストロボ効果を得ることがで きます。 トランスフォーム カメラビュー(Windows のみ) トップへ戻る カメラビューエフェクトは、異なる角度からカメラを通して被写体を見た効果を出すことで、クリップを変形します。カメラの位置を調整するこ とで、画像の形を変形させることができます。 ティルト 横軸を中心にカメラを回していくように移動します。クリップは横軸を中心に回転していくように見えます。 スウィベル 縦軸を中心にカメラを回していくように移動します。クリップは縦軸を中心に回転していくように見えます。 ロール カメラを回転して、クリップが回転しているように見せます。 焦点距離 カメラレンズの焦点距離を変更します。距離を短くすると、視野は広くなります。距離を長くすると、視野は狭くなりますが、画像は接 近します。 距離 カメラとクリップの中心との距離を設定します。 ズーム クリップの表示を拡大または縮小します。 塗りのカラー 背景色を指定します。 アルファチャンネルの塗り オフにすると、背景が透明になります(クリップがスーパーインポーズされている場合に便利です)。このオプション を表示するには、適用されたエフェクトパネルで、エフェクト名の右にある設定ボタンをクリックします。 クリップ(Windows のみ) クリップエフェクトは、クリップの各境界からピクセルの列をトリミングし、その領域を指定された背景色に置き換えます。トリミングしたク リップを自動的に元の大きさに戻すには、クリップエフェクトではなく、クロップエフェクトを使用します。 クリップ(左)、クリップ(上)、クリップ(右)、クリップ(下) クリップの各境界を個別にトリミングします。 塗りのカラー トリミングした領域を置き換えるカラーを指定します。初期設定のカラーは黒です。 単位 スライダーで指定する単位として、ピクセルまたはフレームのパーセントを設定します。単位を設定するには、エフェクト名の右側にある設 定ボタンをクリックします。 クロップ クロップエフェクトは、クリップの各境界からピクセルの列をトリミングします。ズームオプションを選択すると、トリミングされたクリップが 自動的に元の大きさに戻ります。各スライダーコントロールを使用して、クリップの各境界を個別にトリミングします。クロップは、クリップの 上下左右のパーセント値で指定できます。 エッジのぼかし エッジのぼかしエフェクトは、クリップの周囲に暗いぼやけたベベルを追加します。ぼかしの幅を調整するには、量スライダーを左右にドラッグ します。 水平反転 水平反転エフェクトは、クリップ内の各フレームの左右を反転しますが、クリップの再生方向は変わりません。 水平方向固定(Windows のみ) 水平方向固定エフェクトは、クリップの底辺を固定した状態で左または右に傾斜させます。テレビの水平同期を調整しているような効果が得られ ます。クリップの傾斜はスライダーをドラッグして設定します。 ロール ロールエフェクトは、フィルムロール上にクリップがあるかのように、クリップを左、右、上、下にロールします。 垂直反転 垂直反転エフェクトは、クリップの上下を反転します。このエフェクトにキーフレームは指定できません。 垂直方向固定(Windows のみ) 垂直方向固定エフェクトは、テレビの垂直同期の調整のようにクリップを上にスクロールします。このエフェクトにキーフレームは指定できませ ん。 ビデオマージ トップへ戻る ビデオマージエフェクトは、選択したクリップの背景を自動的に識別して透明にします。これにより、その背後のトラックにあるビデオまたは画 像クリップが透明な領域越しに見えるようになります。特定のカラーを透明にする場合は、「カラーを使用」オプションを選択し、クリップ中の 特定のカラーを選択します。 最適な結果を得るには、ビデオの撮影時に次の点に注意してください。 ビデオの被写体に対して、インパクトの強い無地の統一されたカラー(暗い色や飽和色が望ましい)で背景を作成します。 影の部分が出ないよう、背景が明るく、明るさが均一であることを確認します。 肌色および被写体の洋服や髪の毛と似た色の使用を避けます(そうしないと、肌、洋服、髪の毛も透明になります)。 ビデオマージのオプション カラーの使用 特定のカラーを透明に指定する場合にクリックします。 カラー カラーボックスをクリックして、カラーピッカーから別のカラーを選択するか、スポイトツールをクリックして、クリップからカラーを選 択します。このオプションを使用するには、先に「カラーを使用」を選択しておきます。 プリセット 「ソフト」、「標準」、または「詳細」を選択して、透明化による境界の柔らかさを指定します。 範囲 クリップ内の透明な領域を決定するカラーの範囲を指定します。スライダーを右にドラッグすると、カラーのレベルが増えて、近似色が透明 になります。 オーディオ トップへ戻る バランス バランスエフェクトでは、左チャンネルと右チャンネルの相対的なボリュームを調整することができます。正の値を指定すると右チャンネルの比 率が増え、負の値を指定すると左チャンネルの比率が増えます。このエフェクトを使用すると、例えば一方のチャンネルのサウンドがもう一方の チャンネルのサウンドより大きい場合に、ボリュームの違いを補正することができます。 バス バスエフェクトでは、オーディオの低周波数(200 Hz 以下)を増加または減少させることができます。「ブースト」には、低周波数の増加量また は低減量をデシベル単位で指定します。 チャンネルボリューム チャンネルボリュームエフェクトでは、ステレオクリップやトラックの各チャンネルのボリュームを個別に調整することができます。バランスエ フェクトとは異なり、チャンネルエフェクトでは、一方のチャンネルのボリュームを上げても、もう一方のチャンネルのボリュームは自動的に下 がりません。そのため、例えば、右のチャンネルの音声のボリュームを下げずに、左のチャンネルの音声のボリュームを上げたい場合などに使用 します。各チャンネルのレベルは、デシベル単位で指定します。 ディレイ ディレイエフェクトは、オーディオクリップの音声にエコーを追加します。追加したエコーは、指定した時間が経過してから再生されます。 ディレイ エコーが再生されるまでの時間を指定します。最大値は 2 秒です。 フィードバック 小さくなっていく複数のエコーを作成するためのパラメーターで、エコーに追加するディレイ信号の割合をパーセント単位で指定 します。 ミックス エコーの量を設定します。 DeNoiser(Windows のみ) DeNoiser エフェクトは、テープのノイズを自動的に検出して除去します。このエフェクトは、磁気テープなどへのアナログオーディオ録音のノイ ズを除去する場合に使用します。「カスタムセットアップ」ボタンの横にある三角形をクリックして、次のオプションを表示します。 Freeze ノイズフロアの予測を現在の値で停止します。このコントロールは、クリップ内で断続的に発生するノイズを検出する場合に使用しま す。 Reduction 除去するノイズの量を -20 ∼ 0 dB の範囲で指定します。 Offset 自動的に検出されるノイズフロアと、ユーザーが定義する値の間のオフセット値を設定します。値は、-10 ∼ +10 dB の範囲で指定しま す。オフセットを使用すると、自動のノイズ除去では不十分な場合に制御を強化することができます。 Dynamics(Windows のみ) Dynamics エフェクトは、不要なバックグラウンドノイズを除去し、ダイナミックレンジのバランスを取り、クリッピングや過増幅によるひずみを 軽減します。カスタムセットアップのとなりの三角形をクリックして、次のコントロールを開きます。 AutoGate 入力信号が超える必要のあるレベルを dB 単位で指定します。このレベルより低い信号はミュートされます。このコントロールは、例え ばナレーションのバックグラウンド ノイズなど、不要なバックグラウンドノイズを除去する場合に使用します。 Compressor 圧縮が発生するレベルを dB 単位で、圧縮を適用する比率を 8:1 以内で設定します。また、アタック時間(コンプレッサーが反応す るのにかかる時間)、リリース時間(信号がしきい値以下になったとき、ゲインが元のレベルに戻るのにかかる時間)も制御します。MakeUp コ ントロールは、圧縮によるゲインの損失を解消するため出力レベルを調整します。小さい音のボリュームを上げたり、大きい音のボリュームを下 げたりするには、Compressor コントロールを使用します。 Expander 指定したしきい値に満たないすべての信号を、「Ratio」に設定した比率に縮小します。効果は AutoGate コントロールと変わりません が、こちらのほうがより精密に設定することができます。 Limiter 信号の上限レベルを -12 ∼ 0 dB の間で設定します。しきい値を超える信号は、しきい値レベルまで下げられます。 フィル(左から)、フィル(右から) フィル(左から)エフェクトは、オーディオクリップの左チャンネルの情報を複製し、右チャンネルにコピーします。クリップの右チャンネルの 既存の情報は破棄されます。フィル(右から)エフェクトは、オーディオクリップの右チャンネルの情報を複製し、左チャンネルにコピーしま す。クリップの左チャンネルの既存の情報は破棄されます。例えば、モノラルマイクをビデオカメラの一方のチャンネルにだけ接続して撮影した フッテージショットのスピーカの音声を、両方のチャンネルに取り込む場合に使用します。 ハイパス、ローパス ハイパスエフェクトは、指定されたカットオフ周波数より低い周波数を除去します。低音域のノイズやこもり音を軽減するために使用します。 ローパスエフェクトは、指定されたカットオフ周波数より高い周波数を除去します。高音域のノイズや、歓声、口笛などを除去するために使用し ます。 反転 反転エフェクトは、すべてのチャンネルのフェーズを反転します。例えば、あるイベントで撮影した映像の音声を、別のビデオカメラで撮影した 同じイベントの別の映像に移行する場合などに使用します。 NewBlue オーディオポリッシュ オーディオをクリーンにして向上させるオーディオポリッシュです。ノイズ低減、圧縮、ハイエンドの改善、残響音の追加などの機能がありま す。 ノイズ軽減 オーディオに適用するノイズ軽減の量を設定します。ノブを右に回すと、バックグラウンドノイズが小さくなります。 圧縮 低レベルの信号を上げることで、サウンドをフラットにして一貫性を高めます。圧縮を適用すると、音声が一定レベルで聞こえるようになる ので、会話の場合に特に有効です。ノブを右に回すと、圧縮率が高くなります。 明るさ 信号にハイエンドを少し追加します。ノブを右に回すと、サウンドが「明るく」なります。明るくすることで、こもった録音が聞きやすく なります。 環境光 ミックスに残響音を少し追加します。ノブを右に回すと、残響音の量が増えます。 NewBlue 自動ミュート 自動ミュートでは、信号が指定されたしきい値未満になったときにすべてのサウンドをカットするため、バックグラウンドノイズを軽減できま す。 最小レベル 信号の最小許容レベルを設定します。自動ミュートを使用すると、この最小レベルを超えるサウンドのみが再生されます。自動ミュー トでは、最小レベルを下回るサウンドを消去します。ノブを左いっぱいまで回すと、ほぼすべてのサウンドレベルが聞こえるようになります。右 に回すと感度が上がり、最も大きい音のみが聞こえるようになります。 減衰 サウンドが最小しきい値未満になったときにサウンドを除去する速度をコントロールします。ほとんどのサウンドは自然に減衰します。減衰 が最小レベル未満になった直後にすばやくカットすると、不自然に聞こえます。一方、減衰を遅くすると、より多くのバックグラウンドノイズが 聞こえるようになります。減衰のノブを左に回すと、フェードアウトが速くなります。ノブを右に回すと、減衰が長くなります。 NewBlue クリーナー ミックスから不要な多くのサウンドを除去します。エフェクトにはノイズ低減回路とトーン除去機能があるため、ハムノイズなどの分離された トーンを効率的に除去できます。 ノイズ軽減 オーディオに適用するノイズ軽減の量を設定します。ノブを右に回すと、バックグラウンドノイズが小さくなります。 ハム周波数 トーン除去のカット周波数を設定します。周波数がわかっている場合は(60-Hz の電気ハムノイズなど)、その周波数を選択します。 周波数がわからない場合は、次の手順に従います。 1. ハムノイズカットスライダーを左いっぱいまで回して、トーンを強調します。 2. ハム周波数コントロールを回して、除去するトーンが最も大きくなる位置を探します。 周波数を特定できたら、ハムノイズカットコントロールを右に回して、トーン除去の深度を設定します。 ほとんどのトーンは単音ではないので、オーバートーン(倍音)があります。ハムノイズの倍音スライダーを右に回して、高レベルの倍音のトー ン除去を追加します。フィルタリングを強くすると必要なサウンドまでカットされてしまうため、効果を確認しながら調整してください。 NewBlue ハムノイズ除去 ハムノイズ除去では、サウンドトラックからハムノイズをスクラブできます。電源はハムノイズの最も一般的な原因です。また、マイクケーブル と電源コードが接近している場合や、電子調光ライトのハミング音もハムノイズの原因となります。電源によるハムノイズは常に一定の周波数な ので容易に特定できます。北米の電源周波数は 60-Hz です。他の国では、電源によるハムノイズは 50-Hz になります。ハムノイズ除去には、ハム ノイズの周波数に対応するノッチフィルターがあります。ただし、これだけでは除去できない場合があります。ハム信号にはディストーションが 発生する場合があるため、さらに別のトーンが追加されます。ハムノイズ除去は、この追加トーンの周波数を計算して同時に除去します。 周波数 除去する周波数を設定します。通常は、60-Hz または 50-Hz の周波数になります。ただし、ノブを回すことで、40-Hz ∼ 75-Hz の範囲で 任意の周波数を選択できます。最も一般的な 50-Hz と 60-Hz の 2 つの周波数はプリセットとして設定されています。 強さ ハムノイズフィルターの適用量を指定します。ノブを左いっぱいまで回してから、ハムノイズが消えるまでノブを右に回します。周波数およ びハムディストーションスライダーが正しく設定されていることを確認します。周波数およびハムディストーションスライダーが適切に設定され ていないと、ハムノイズ除去で信号の誤った部分が除去されます。 ハムディストーション ハムノイズ除去機能に対して、ハムトーンのディストーションレベルに関する情報を提供します。ディストーションのある ハムノイズでは、より周波数の高いオーバートーンが発生するため、このトーンも除去する必要があります。ノブを右に回すと、これらのオー バートーン(「倍音」)がより多く除去されます。除去されるオーバートーンの数はディストーションのレベルによって異なります。 NewBlue ノイズフェーダー 静かなサウンドのボリュームを徐々に下げて、バックグラウンドノイズを減らします。 しきい値 減衰の信号レベルを設定します。ノイズフェーダーは、しきい値より大きいサウンドは変更せず、しきい値より小さいサウンドをフェー ドダウンします。ノブを左に回すと、しきい値が低くなります。ノブを右いっぱいまで回すと、最大音量以外のすべてのサウンドがフェードされ ます。 フェード しきい値未満のサウンドをフェードアウトする方法を指定します。ノブを左に回すと、フェーディングが小さくなります。ノブを右いっ ぱいまで回すと、しきい値未満のすべてのサウンドが完全にミュートされます。中央付近が適切なレベルです。 NewBlue ノイズリデューサー バックグラウンドノイズを除去します。このエフェクトを使用すると、オーディオの最低条件を下回るビデオショットをクリーニングできます。 強さ ノイズ除去の強さを設定します。左いっぱいまで回すと、ノイズ除去を一切行いません。中央付近まで回すと、バックグラウンドノイズが大 幅に減り、大きなサウンドはフォアグラウンドでよく聞こえる状態に保たれます。右いっぱいまで回すと、信号の大部分がフェードアウトされま す。 ノッチ ノッチエフェクトは、指定された周波数を中心値として、それに近い周波数を除去します。センターコントロールに、除去する周波数の中心値を 指定します。送電線のブーンという音を除去する場合は、オーディオの録音場所の送電系統周波数と一致する値を入力します。北アメリカと日本 の関西以西は 60Hz、日本の関東以東を含むその他のほとんどの場所は 50 Hz です。 PitchShifter(Windows のみ) PitchShifter エフェクトは、入力信号の音程(ピッチ)を調整します。このエフェクトは、高い音声を低くしたり、低い音声を高くする場合に使用 します。各プロパティを調整するには、カスタムセットアップビューでコントロールを使用するか、個別のパラメータービューで値を変更しま す。 Pitch 音程の変更を半音単位で指定します。調整可能な範囲は -12 ∼ +12 半音です。 Fine Tune 半音単位の設定を微調整します。 Formant Preserve 選択すると、オーディオクリップのフォルマントが維持されます。例えば、高い音声の音程を高くするときに使用すると、人 工的な音声にならないように調整することができます。 Reverb(Windows のみ) Reverb エフェクトは、「ライブ」ルームで録音したようなサウンドの反響を追加することで、雰囲気と暖かさをオーディオクリップに加えます。 「カスタムセットアップ」ボタンの横にある三角形をクリックして、次のオプションを表示します。 PreDelay 原音から残響音が開始するまでの時間を指定します。この設定は、音が反射する壁までの距離と相関関係があります。 値の調整は、カスタムセットアップビューのグラフィックコントロールを使用するか、個別のパラメータービューで調整します。 Absorption 壁や床などによる吸音率をパーセント単位で指定します。 Size 部屋の広さをパーセント単位で指定します。 Density 残響音の終息時の密度を指定します。「Density」の設定可能範囲は、「Size」の値に応じて変わります。 Lo Damp 低周波数音の減衰量をデシベル単位で指定します。低周波数音を減衰させると、こもった低音を防止することができます。 Hi Damp 高周波数音の減衰量をデシベル単位で指定します。設定を低くすると、金属的な高音を防ぎ、残響音が柔らかくなります。 ミックス 残響の程度を設定します。 チャンネルの入れ替え チャンネルの入れ替えエフェクトは、左チャンネルと右チャンネルの情報をスワップします。 トレブル トレブルエフェクトでは、4000 Hz 以上の高周波数を増加または減少させることができます。「ブースト」コントロールで、増加または減少する 量をデシベル単位で指定します。例えば、サウンドトラックで低音域の楽器が高音域の楽器より大きい場合に補正することができます。 ボリューム ボリュームエフェクトは、ほかの標準エフェクトより前にボリュームをレンダリングしたい場合に、初期設定のボリュームの代わりに使用しま す。ボリュームエフェクトでは、クリップにエンベロープが作成されます。これにより、クリッピングを発生させずにオーディオレベルを高くす ることができます。クリッピングは、信号がハードウェアで許容されるダイナミックレンジを超えた場合に発生し、これが原因でひずみが生じる ことがあります。正の値を指定するとボリュームは大きくなり、負の値を指定するとボリュームは小さくなります。ボリュームエフェクトは、 オーディオクリップにだけ適用することができます。 注意: 基本エフェクトのボリュームエフェクトを使用すれば、ほとんどのボリューム変更に対応できます。このボリュームエフェクトは、ほかの エフェクト(Reverb やバスなど)によってクリップのボリュームを大幅に増加または減少した場合に適用します。また、クロスフェードオーディ オトランジションの 1 つをタスクパネルのエフェクトビューからクリップ間のカットポイントにドラッグして、1 つのクリップのボリュームを フェードアウトしながら、次のクリップのボリュームをフェードインすることもできます。 関連項目 法律上の注意 | プライバシーポリシー モーションエフェクトを使用したクリップの配置、スケール(拡大 や縮小)、および回転 クリップの位置調整 クリップのスケール 元のサイズでのクリップの使用 クリップの回転 クリップのアンカーポイントの調整 クイックビュータイムラインまたはエキスパートビュータイムラインのすべてのクリップには、モーションエフェクトが自動的に適用されます。 モーションエフェクトは、ビデオフレーム内でクリップの配置、回転またはスケールを行う場合に使用します。また、モーションエフェクトを使 用してアンカーポイントを設定することもできます。位置、スケールおよび回転の値は、初期設定でクリップの中心にあるアンカーポイントから 計算されます。 位置、スケール、回転の各プロパティは、空間に対して適用されるので、モニターパネルで直接確認しながら調整してください。 クリップをアニメートするには、モーションエフェクトのプロパティのキーフレームを設定します。 クリップの位置調整 トップへ戻る 1. クイックビュータイムラインまたはエキスパートビュータイムラインでクリップを選択します。 2. モニターパネルで、クリップをドラッグして位置を調整します(ハンドルをドラッグしないように注意してください)。 クリップを時間に応じて移動させるには、モニターパネルでクリップを操作しながらキーフレームを設定します。 クリップのスケール トップへ戻る 1. クイックビュータイムラインまたはエキスパートビュータイムラインでクリップを選択します。 2. 「適用エフェクト」ボタンをクリックします。 3. 次のいずれかの操作を行います。 高さと幅の比率を保ったまま拡大または縮小するには、モニターパネルでクリップをクリックしてクリップハンドルをドラッグします。 または、適用されたエフェクトパネルでモーションエフェクトを展開して、スケールスライダーをドラッグします。 高さと幅を個別にスケールするには、適用されたエフェクトパネルでモーションエフェクトを展開し、「縦横比を固定」の選択を解除し てから、モニターパネルでクリップハンドルをドラッグします。または、適用されたエフェクトパネルでモーションエフェクトを展開し て、スケール(高さ)およびスケール(幅)スライダーをドラッグします。 注意: ビデオや低解像度の画像を 100 % 以上に拡大すると、濃淡のむらが出たり、ピクセル化することがあります。Premiere Elements では、ピクセル化を防止するため、EPS ファイルが拡大または縮小される場合は連続ラスタライズされます。 モーションエフェクトが選択された状態の適用されたエフェクトパネルと、スケールのためにクリップハンドルが選択された状態のモニター パネル トップへ戻る 元のサイズでのクリップの使用 Premiere Elements に読み込んだクリップのサイズは、プロジェクトのフレームサイズに合わせて調整されます。クリップのサイズを調整せずに元 のサイズで使用する場合は、次のように操作します。 1. プロジェクトのアセットパネルでクリップを選択します。 2. クリップ/ビデオオプションを選択します。 3. 「フレームサイズに合わせる」の選択を解除します。 クリップの回転 トップへ戻る 1. クイックビュータイムラインまたはエキスパートビュータイムラインでクリップを選択します。 2. 「適用エフェクト」ボタンをクリックします。 3. 適用されたエフェクトパネルでモーションエフェクトを展開し、次のいずれかの操作を行います。 「回転」の右にある下線付きの値をドラッグします。 「左に回転」または「右に回転」をクリックします。クリップがそれぞれの方向に 90 度回転します。 クリップのアンカーポイントの調整 1. クイックビュータイムラインまたはエキスパートビュータイムラインでクリップを選択します。 2. 「適用エフェクト」ボタンをクリックします。 3. 適用されたエフェクトパネルでモーションエフェクトを展開します。 4. モーションエフェクトのアンカーポイントスライダーをドラッグします。 法律上の注意 | プライバシーポリシー トップへ戻る スーパーインポーズと透明化 スーパーインポーズと透明化について 不透明度の調整 カラーのキーアウト ビデオマージを使用した透明部分の作成 キーイングエフェクトを使用した透明部分の作成 トラックマットキーエフェクトを使用した透明部分の作成 ガベージマットを使用した不要なオブジェクトの非表示化 アルファチャンネルの反転または非表示 スーパーインポーズと透明化について トップへ戻る スーパーインポーズとは、複数のイメージを重ねて組み合わせる処理のことです。初期設定では、ビデオクリップは完全に不透明であるため、 スーパーインポーズを行うには透明にする必要があります。上にあるビデオトラック上のクリップを透明にすると、その下にあるトラック上のク リップが見えるようになります。 Premiere Elements では、不透明度エフェクトを使用して、クリップ全体をすばやく簡単に透明にすることができます。また、不透明度、マスク、 マット、およびキーイングを任意に組み合わせて適用して、ファイルのアルファチャンネルを変更することもできます。アルファチャンネルは、 クリップ内の透明な領域を定義しています。さらに高度なキーイングエフェクトにより、特定の色や形状を透明にすることができます。 Premiere Elements で作成するタイトルには、自動的にアルファチャンネルが含まれます。また、定義済みの透明な領域のあるファイルを読み 込むこともできます。Adobe After Effects、Adobe Photoshop、Adobe Photoshop Elements、Adobe Illustrator® などのアプリケーションで は、透明な領域を保存できます。アルファチャンネルが維持され、プロジェクトの設定に従った状態でファイルが読み込まれます。透明な領域 を維持してファイルを保存する方法については、それぞれのユーザーガイドを参照してください。 Premiere Elements では、透明度に関して次の用語を使用します。 アルファチャンネル クリップの透明な領域を定義するチャンネルです。この不可視のチャンネルは、可視の赤、緑、青(RGB)カラーチャンネル とは別の追加チャンネルとして存在します。 不透明度 クリップの不透明度または透明度を決定する設定です(例えば、不透明度 75% は、透明度 25% と同じです)。 上になるビデオクリップ(左)、下になるビデオクリップ(中央)、上になるクリップの不透明度の値を小さくして 2 つのイメージを組み合せた 結果(右) マスク この用語はアルファチャンネルと同じ意味で使用されることがあります。また、アルファチャンネルの変更処理という意味で使用されるこ ともあります。 色分解された RGB(赤、緑、青)カラーチャンネル(左)、アルファチャンネルまたはマスク(中央)、すべてのチャンネルを一緒に表示した結 果(右) マット クリップの透明な領域を定義するファイルまたはチャンネルです。マットは、結果のイメージの透明度を決定します。Premiere Elements では、トラックマットキーとともにマットを使用します。 透明になる領域(白の部分)を定義したマット(左)、上になるクリップ(中央)、マットとクリップを組み合わせた結果(右) キーイング 特定のカラー(カラーキー)または輝度(ルミナンスキー)の値を使用して透明な領域を定義することです。キーと一致するピクセル が透明になります。通常、キーイングは、ブルースクリーンなど単色の背景を別のイメージで置き換える場合に使用します(例えば、テレビの気 象情報番組で、予報官の後ろのブルースクリーンを天気図に置き換えるのに利用しています)。ビデオマージエフェクトは、キーイングを使用し て、はじめの背景色を透明として定義します。 背景色を別のイメージで置き換える例 A. 上になるクリップ B. ブルースクリーンキーエフェクトで透明な領域(黒の部分)を定義した状態 C. 下になるクリップ D. 2 つの クリップを組み合わせた結果 不透明度の調整 トップへ戻る 初期設定では、クリップは完全に不透明(100%)な状態で表示され、下にある(背面にある)トラックのどのクリップも表示されません。下にあ るクリップを表示するには、不透明度の値を 100% 未満にします。不透明度を 0% にすると、クリップは完全に透明になります。透明なクリップ の下に位置するトラックにクリップがない場合は、ムービーの黒い背景が見えるようになります。 1. 「適用エフェクト」ボタンをクリックし、適用されたエフェクトパネルを開きます。 2. 透明にするクリップを選択して、次のいずれかの操作を行います。 適用されたエフェクトパネルで、不透明度エフェクトを展開し、クリップの不透明度スライダーを必要に応じてドラッグします。 エキスパートビュータイムラインで、クリップの真上にあるポップアップメニューから、不透明度/不透明度を選択します(場合によっ ては、メニューを表示させるためにズームインする必要があります)。選択ツールをクリックし、カーソルをクリップの不透明度グラフ に合わせます。カーソルが上下二重矢印アイコンに変わったら、不透明グラフを上または下にドラッグします。 エキスパートビュータイムラインでの透明部分の作成 時間の経過に従ってクリップをフェードインまたはフェードアウトするには、クリップの不透明度をアニメートします。単に黒い背景か らフェードインしたり黒い背景にフェードアウトする場合は、適用されたエフェクトパネルの「フェードイン」または「フェードアウ ト」オプションをクリックします。また、キーイングエフェクトを使用して透明部分を作成することもできます。 カラーのキーアウト トップへ戻る クリップ内の特定の領域を透明にするには、カラー、マット、またはアルファチャンネルを基準にしてキーイングエフェクトを適用します。指定 したキーに一致するピクセルが透明になります。 カラーベースのキーイングエフェクト (ビデオマージ、ブルースクリーンキー、クロマキー、グリーンスクリーンキー、赤以外キー)クリップ内 に特定のカラーが現れたときに透明部分を追加します。例えば、カラーベースのキーイングエフェクトを使用して、ブルースクリーンなどの単色 の背景を削除することができます。 マットベースのキーイングエフェクト (4 点、8 点、16 点ガベージマットキーとトラックマットキー)クリップの領域を、別のクリップまたは手 動で指定した領域でマスクできます。クリップに配置するマスクの形状に従って透明度を設定したり、マットとして使用するファイル内のグレー スケールレベルに従って透明度を設定できます。また、トラックマットキーエフェクトを使用して、クリエイティブなコンポジットを作成するこ ともできます。 アルファチャンネルベースのキーイングエフェクト アルファチャンネルキーエフェクトにより、クリップのアルファチャンネルを反転したりオフ にしたりできます。または、透明度が設定されていない領域をマスクに変換できます。 注意: カラーのキーアウトについて詳しくは、Adobe Premiere Elements ヘルプを参照してください。 ビデオマージを使用した透明部分の作成 トップへ戻る クリップの背景を自動的に透明化するには、ビデオマージエフェクトを適用します。このエフェクトを使用することで、スーパーインポーズする クリップを簡単に作成できます。 1. クイックビュータイムラインまたはエキスパートビュータイムラインで、透明化するクリップを右クリックするか Ctrl キーを押しながらク リックし、「ビデオマージを適用」を選択します(エフェクトパネルから「ビデオマージ」を選択することもできます)。 エフェクトにより、背景色が自動的に検出されて削除され、下にあるクリップが透明な領域越しに見えるようになります。 2. (オプション)「適用エフェクト」ボタンをクリックして適用されたエフェクトパネルを開き、エフェクト名を展開してエフェクトのオプ ションを表示し、編集します。 ビデオマージエフェクト A. 背景が塗りつぶされた前景クリップ B. ビデオマージエフェクトによって自動的に透明化された背景 C. 透明部分越しに表示される背景 クリップ D. 2 つのクリップを組み合わせた結果 注意: Mac OS では、背景が単色のクリップをドラッグした場合はビデオマージダイアログが表示されません。Mac OS でビデオマージを 適用するには、クリップをモニターパネルにドラッグしてから「ビデオマージ」オプションを選択します。エフェクトパネルからビデオマー ジを適用することもできます。 キーイングエフェクトを使用した透明部分の作成 トップへ戻る クリップ内にある特定の色に透明度を設定するには、カラーベースのキーイングエフェクトを適用します。これらのエフェクトは、通常、色付き の背景を削除するのに使用します。 1. アクションバーで「エフェクト」をクリックし、エフェクトパネルを表示します。 2. キーイングエフェクト(またはクロマ、ブルースクリーン、グリーンスクリーン、赤以外)を選択します。 3. クイックビュータイムラインまたはエキスパートビュータイムラインでクリップにエフェクトをドラッグします。 4. (オプション)「適用エフェクト」ボタンをクリックして適用されたエフェクトパネルを開き、エフェクト名を展開してエフェクトのオプ ションを表示し、編集します。 背景色を別のイメージで置き換える例 A. 上になるクリップ B. ブルースクリーンによって自動的に透明になった背景 C. 下になるクリップ D. 2 つのクリップを組み合わせた結 果 トラックマットキーエフェクトを使用した透明部分の作成 トップへ戻る 1. まだ実行していない場合は、プロジェクトにマットファイルを追加します。そのためには、「メディアを追加」をクリックして、「ファイル とフォルダー」を選択します。マットファイルに移動して、「開く」ボタンをクリックします。マットファイルは、1 つの形状(星や花の形 状など)だけが含まれるように作成してください。 2. エキスパートビュータイムライン内のトラックに背景クリップを追加します。 3. 背景クリップの上にスーパーインポーズするクリップを、背景クリップを含むトラックよりも上に位置するトラックに追加します。このク リップがトラックマットによって表示されます。 4. 3 番目のトラックにマットとして使用するクリップを追加します(3 番目のトラックを追加するには、エキスパートビュータイムラインの一 番上のビデオトラックの上にある空白の領域にマットをドラッグします。新しいトラックが自動的に作成されます)。 5. エフェクトパネルで、キーイングカテゴリフォルダーを展開し、スーパーインポーズするクリップ(背景クリップの上にあるクリップ)にト ラックマットキーエフェクトをドラッグします。 6. 「適用エフェクト」ボタンをクリックし、適用されたエフェクトパネルを開きます。 7. 適用されたエフェクトパネルで、トラックマットキーを展開します。 8. 「マット」で、マットが含まれているビデオトラックを選択します。 9. 必要に応じて、次のオプションを調整します。 コンポジット用マット 「アルファマット」を選択すると、トラックマットのアルファチャンネルの値を使用して合成が行われます。「ルミ ナンスマット」を選択すると、画像のルミナンス値を使用して合成が行われます。 反転 トラックマットの値を反転します。 スーパーインポーズするクリップの元のカラーを維持するには、グレースケール画像をマットとして使用します。マットにカラーが含ま れていると、スーパーインポーズするクリップから同じレベルのカラーが除去されてしまいます。 ガベージマットを使用した不要なオブジェクトの非表示化 トップへ戻る 場合によっては、カラーベースのキーイングエフェクトで背景を削除しても、マイクやケーブルなどの不要なオブジェクトが表示されたままにな ることがあります。ガベージマットキーイングエフェクトを使用して不要なオブジェクトをマスクします。ガベージマットは、境界ははっきりし ているが単色ではない領域をキーイングするのに効果的です。また、カラーベースのキーイングエフェクトで取り除けなかった不要な要素を取り 除くのにも適しています。 不要な背景が入ったクリップ(左)、モニターパネルで 4 点ガベージマットの形状を変更してマスクした状態、グリーンスクリーンキーエフェク トを適用して(中央)、下のトラックの上にスーパーインポーズした状態(右) 1. トラックにクリップを配置します。 2. エフェクトパネルで、キーイングカテゴリを展開し、クリップにガベージマットエフェクトをドラッグします。 3. 「適用エフェクト」ボタンをクリックし、適用されたエフェクトパネルを開きます。 4. 適用されたエフェクトパネルで、エフェクト名のとなりの右向きの三角形をクリックして展開します。 注意: ガベージマットエフェクトの名前(4 点ガベージマット、8 点ガベージマット、16 点ガベージマット)は、それぞれのハンドル数を 表しています。 5. マットの形状を変更するには、次のいずれかの操作を行います。 エフェクト名をクリックして、ガベージマットエフェクトの点のハンドルをモニターパネルに表示し、ハンドルをドラッグします。 適用されたエフェクトパネルでガベージマットエフェクトの値を変更します。 アルファチャンネルの反転または非表示 トップへ戻る 「フッテージを変換」コマンドを使用して、Premiere Elements によるクリップのアルファチャンネルの処理方法をプロジェクト全体で変更するこ とができます。 注意: 1 つのクリップインスタンスのアルファチャンネルを無視または反転するには、アルファチャンネルキーエフェクトを使用してください。 1. プロジェクトのアセットパネルでクリップを選択します。 2. ファイル/フッテージを変換を選択し、必要に応じて「アルファチャンネル」セクションのオプションを指定して「OK」をクリックしま す。 アルファチャンネルを無視 クリップに含まれているアルファチャンネルを無視します。 アルファチャンネルを反転 アルファチャンネルの明暗領域を反転します。これにより、クリップの透明な領域と不透明な領域が反転されま す。 クリップの透明な領域が分かりにくい場合は、キーイングしている画像の下のトラックに明るい色のマットを一時的に追加します(詳し くは、背景用のカラーマットの作成を参照してください)。 関連項目 法律上の注意 | プライバシーポリシー エフェクトプリセットの操作 エフェクトプリセット エフェクトプリセットの適用 エフェクトプリセットの作成 エフェクトプリセット トップへ戻る Premiere Elements には、エフェクトプリセットがいくつか用意されています。これらは、クリップに適用可能で、あらかじめいくつかの設定がさ れている一般エフェクトです。例えば、「色合い - 青」プリセットでは、画像全体に水色の色合いが追加されます。プリセットは、ほとんどの用 途に適するように設定されていて、通常、プロパティを調整する必要はありませんが、プリセットを適用した後にプロパティを変更することがで きます。また、独自のプリセットを作成することもできます。 含まれるエフェクトプリセットは、エフェクトパネルのプリセットカテゴリの下にあります。プリセットは、次のカテゴリに分類されています。 ベベルエッジ フォトフレームのような太いまたは細いエッジを作成します。 ブラー クリップのインポイントとアウトポイントに様々な度合いのかすみを作成します。 カラーエフェクト 様々なカラーの色合いと色合いの量を設定します。 ドロップシャドウ 静止した影またはアニメートされた影を作成します。影のプリセットには、影の投影方向や影の移動方向を示す文字が後ろに付 いています。例えば、「- 左下」と付いている場合は、影が左下に投影されることを示しています。動く影の場合、付属情報がハイフンで結ばれて 示されます。そのため、「右下 - 左下」と付いている場合は、影が右下から左下に動くことを示しています。影を表示するには、プロジェクトの フレームサイズよりも小さい画像に影を適用し、背景画像を黒以外にする必要があります。 イメージのパン - 左右、イメージのパン - 上下 ビデオが再生されるに従って、画像全体を映しているカメラが左右または上下に移動している効果 を与えます。例えば、「イメージのパン - 左から右」の場合は、カメラが左から右へ移動するので、結果的に画像が右から左へ移動しているよう に見えます。 イメージのズーム - 横基準、イメージのズーム - 縦基準 アニメートされたズームエフェクトを作成します。 モザイク、ソラリゼーション、回転 クリップの最初から徐々に強さが減少していくアニメーションエフェクト、またはクリップの最後に向かって 徐々に強さが増加していくアニメーションエフェクトを作成します。 ピクチャインピクチャ フルサイズのクリップにスーパーインポーズできるように適用先クリップを拡大または縮小して、ピクチャインピクチャエ フェクトを作成します。また、このエフェクトを複数のクリップに適用して、合成画を作成することもできます。 注意: プリセットで使用されているエフェクトについては、ヘルプを参照してください。 エフェクトプリセットの適用 トップへ戻る プリセットをクリップに適用するときに、既に適用されているエフェクトのプロパティがプリセットに含まれている場合、クリップは次のように 変更されます。 エフェクトプリセットにモーション、不透明度またはボリュームなどの基本エフェクトが含まれている場合は、プリセットを適用すると、既 存のエフェクトプロパティは上書きされます。 エフェクトプリセットに標準エフェクト(基本エフェクト以外)が含まれている場合は、エフェクトリストの一番下にエフェクトが追加され ます。 1. アクションバーの「エフェクト」をクリックし、適用されたエフェクトパネルを表示します。 2. プリセットカテゴリを展開し、クイックビュータイムラインまたはエキスパートビュータイムラインで、クリップにエフェクトプリセットを ドラッグします。 3. エフェクトをプレビューするには、モニターパネルの再生ボタンをクリックします。 エフェクトプリセットの作成 トップへ戻る 1 つまたは複数のエフェクトを含むプリセットを作成できます。作成したエフェクトプリセットは、エフェクトパネルのユーザープリセットカテゴ リの下に表示されます。 1. プリセットとして保存するエフェクトを含むクリップを選択します。 2. 「適用エフェクト」をクリックし、適用されたエフェクトパネルを開きます。 3. 1 つ以上のエフェクトを右クリックするか、Ctrl キーを押しながらクリックし、「プリセットを保存」を選択します。 4. プリセットの保存ダイアログボックスで、プリセットの名前を入力します。 5. (オプション)プリセットの説明を入力します。 6. プリセットの種類からいずれかを選択し、プリセットを適用先クリップに適用したときの Premiere Elements によるキーフレームの処理方法 を指定して、「OK」をクリックします。 スケール 適用先クリップの長さに合わせて、ソースキーフレームを拡大または縮小します。適用先クリップの既存のキーフレームがすべて 削除されます。 インポイント基準 インポイントを基準にして、プリセットの最初のキーフレームを元のクリップと同じ距離で配置します。例えば、最初の キーフレームがソースクリップのインポイントから 1 秒後に配置されている状態でプリセットとして保存したときに、「インポイント基準」 オプションを選択すると、適用先クリップのインポイントから 1 秒後の位置にキーフレームが追加され、その位置を基準にして、その他のす べてのキーフレームが追加されます。 アウトポイント基準 アウトポイントを基準にして、プリセットの最後のキーフレームを元のクリップと同じ距離で適用先クリップのアウト ポイントに配置します。例えば、最初のキーフレームがソースクリップのアウトポイントから 1 秒前に配置されている状態でプリセットとし て保存したときに、「アウトポイント基準」オプションを選択すると、適用先クリップのアウトポイントから 1 秒前の位置にキーフレームが 追加され、その位置を基準にして、その他すべてのキーフレームが追加されます。 関連項目 法律上の注意 | プライバシーポリシー 製品 ソリューション ラーニング サポート ダウンロード 会社情報 ご購入 検索 マイアカウント プライバシー カート サインイン Adobe Premiere Elements ヘルプ / タイトルの作成 このページからリンクされている内容の一部は英語版のみです。 製品 Acrobat Creative Suite Digital Marketing Suite Digital Publishing Suite Elements モバイルアプリ Photoshop Touch Apps ソリューション デジタルマーケティング コンテンツオーサリング Web Experience Management 業種別ソリューション 教育 金融機関 国・地域および言語の選択 Copyright © 2012 Adobe Systems Incorporated. All rights reserved. 利用条件 | プライバシー | Cookie サポート ヘルプ&サポート ご購入方法 アドビストア 会社情報 プレスルーム ダウンロードに関するヘル プ アドビライセンスストア 企業の社会的責任(英語) 注文と返品 ユーザー登録に関するヘル プ ラーニング トレーニング Adobe TV Design Magazine Photoshop Magazine Focus In Adobe アトリエ Adobe Developer Connection アカデミックストア ボリュームライセンスにつ いて 販売パートナー キャンペーン情報 ダウンロード Adobe Reader Adobe Flash Player Adobe AIR Adobe Shockwave Player パートナープログラム 採用情報 投資家の皆様へ(英語) イベント&セミナー Legal(英語) お問い合わせ タイトルの作成とトリミング タイトルの追加 タイトルのスーパーインポーズ 静止タイトルの作成 アニメーションテキストが含まれたタイトルの作成 ロールタイトルまたはクロールタイトルの作成 テンプレートからのタイトルの作成 オンラインタイトルテンプレートの適用 タイトルのトリミング タイトルの追加 トップへ戻る タイトルを追加するには、次のいずれかの操作を行います。 クリップ上のタイトルを追加する位置に時間インジケーターを配置します。テキスト/新規テキストを選択し、「静止タイトル」、「ロール タイトル」、「クロールタイトル」のいずれかを選択します。 クリップに時間インジケーターを配置し、モニターパネルに表示します。タイトルとテキストパネルからタイトルテンプレートをドラッグ し、モニターパネルにドロップします。 タイトルのスーパーインポーズ トップへ戻る 初期設定では、新しいタイトルを作成すると、時間インジケーターの位置にあるビデオクリップにスーパーインポーズされます。背景ビデオなし でエキスパートビュータイムラインの空いているエリアに配置することも可能です。後でタイトルを空いているエリアから任意のクリップにド ラッグすることができます。 タイトルのスーパーインポーズ 空いているエリアでタイトルを作成すると、Adobe Premiere Elements では、エキスパートビュータイムラインのビデオ 1 トラックと クイック ビュータイムラインのタイトルトラックにタイトルが挿入されます。 注意: クリップをクイックビュータイムラインのタイトルにドラッグしたり、エキスパートビュータイムラインのタイトルトラックの上に配置す ると、クリップによってタイトルが隠れてしまい、モニターパネルに表示されなくなります。タイトルが表示されるようにするには、「エキス パートビュータイムライン」をクリックし、クリップよりも上のビデオトラックにタイトルをドラッグします。 静止タイトルの作成 トップへ戻る Adobe Premiere Elements のタイトル作成ツールは、高性能であるとともに使いやすいツールです。コンピューターにインストールされている フォントをすべて使用でき、描画ツールを使用してグラフィックオブジェクトを作成できます。また、付属のテンプレート、プリセットテキスト スタイル、画像も利用できます。タイトルテキストは、縦書きと横書きを指定できます。タイトルは、伸縮させたり、色や影を付けたりすること ができます。 横書き文字ツールまたは縦書き文字ツールを選択 1. 次のいずれかの操作を行います。 ビデオクリップの上に新しいタイトルをスーパーインポーズする場合は、クリップを選択します。 背景ビデオのないタイトルを追加するには、エキスパートビュータイムラインの最初のクリップを選択します。プロジェクトのアセット パネルで、パネルオプションから「新規項目」を選択して、「ブラックビデオ」を選択します。エキスパートビュータイムラインで、新 しいブラックビデオクリップをムービーの先頭にドラッグします。 2. スーパーインポーズされるクリップまたはブラックビデオクリップが選択された状態で、パネルオプションメニューから「新規項目」を選択 し、「タイトル」を選択します。Adobe Premiere Elements が、初期設定のテキストを、タイトル編集モードでモニターパネルに配置しま す。 3. 次のいずれかの操作を行います。 横書き文字を追加する場合は、初期設定のテキストをダブルクリックして、上書き入力します。 縦書き文字を追加する場合は、文字ツールボタンを押し続けると表示されるメニューから「縦書き文字ツール」を選択します。モニター パネルをクリックして、タイトルを入力します。 4. モニターパネルで選択ツールをクリックし、テキストを目的の位置に配置します。 タイトルが保存され、プロジェクトのアセットパネルと、クイックビュータイムラインまたはエキスパートビュータイムラインに追加されます。 アニメーションテキストが含まれたタイトルの作成 トップへ戻る あらかじめ設定されているアニメーションは、どの静止タイトルにも簡単に適用することができます。テキストアニメーションプリセットを使用 すると、タイトル内の文字をすばやく簡単にアニメートできます。文字を画面にポップ表示またはフェード表示させたり、流れるように移動させ ることができます。例えば、文字ごとにフェードインプリセットを使用すると、タイトルの文字を 1 文字ずつ徐々に表示して、最終的にタイトル の文字すべてを表示させることができます。アニメーションをプレビューするには、色調補正パネルの「アニメーション」タブの上にカーソルを 移動します。 1. 次のいずれかの操作を行います。 クイックビュータイムラインで、スーパーインポーズされるクリップを選択します。モニターパネルで、クリップをクリックし、タイト ルテキストをダブルクリックします。 エキスパートビュータイムラインで、タイトルクリップをダブルクリックします 色調補正パネルがテキストオプション表示に切り替わります。 2. 色調補正パネルで、「アニメーション」タブの下のアニメーションプリセットを選択します。 3. プリセットをタイトルに適用するには、次のいずれかの操作を行います。 「適用」をクリックします。 プリセットをモニターウィンドウにドラッグし、タイトルテキストの上にドロップします。 注意: タイトルからアニメーションを削除するには、タイトルテキストを選択して、色調補正パネルの「アニメーション」タブの下部にある「削 除」ボタンをクリックします。 ロールタイトルまたはクロールタイトルの作成 トップへ戻る プロジェクトによっては、静止しているタイトル、グラフィックおよび画像でも十分な場合がありますが、タイトルを画面内で移動させたい場合 もあります。ロールやクロールのオプションを使用すると、動きのある本格的なタイトルをすぐに作成することができます。動きの速度は、ク イックビュータイムラインでのタイトルの長さによって決まります。タイトルクリップの表示時間を長くするほど、動きは遅くなります。 ロールタイトルでは、文字が画面を垂直方向に流れます。 クロールタイトルでは、文字が画面を水平方向に流れます。 キーフレームを使用すると、特定の時間での位置をキーフレームで指定することで、独自に作成したパスに沿って文字を移動させることができま す。 注意: アニメーションプリセットを使用するタイトルに、ロールタイトルやクロールタイトルを追加したり、キーフレームを適用することはでき ません。アニメーションプリセットを適用すると、ロールタイトル、クロールタイトルまたはキーフレームの設定が上書きされます。 ロールタイトルとクロールタイトルの切り替え、クロールの方向の指定、動きのタイミングの設定には、「ロール・クロールオプション」を使用 します。 ロールするタイトルは、一般的には制作クレジットに使用します。 ロールタイトルまたはクロールタイトルの作成 1. 次のいずれかの操作を行います。 ロールするタイトルを作成するには、テキスト/ロール・クロールオプション/ロールを選択します。 クロールするタイトルを作成するには、テキスト/ロール・クロールオプション/クロールを選択します。 2. タイトルのテキストおよびグラフィックのオブジェクトを作成します。モニターパネルのスクロールバーを使用して、タイトルの表示エリア の外側の領域を表示します。タイトルをクイックビュータイムラインまたはエキスパートビュータイムラインに追加すると、隠れている表示 エリアの外側の領域がロールまたはクロールされて表示されます。 3. ロール・クロールオプションダイアログボックスの「ロール・クロールオプション」をクリックします。 4. 必要に応じてオプションを指定し、「OK」をクリックします。 注意: 方向は、クロールするタイトルの場合にのみ指定できます。ロールタイトルは、常に画面の下から上に向かって移動します。 ロールとクロールのオプションの設定 1. 次のいずれかの操作を行います。 クイックビュータイムラインで、スーパーインポーズされるクリップを選択します。モニターパネルで、クリップをクリックし、タイト ルテキストをダブルクリックします。 エキスパートビュータイムラインで、タイトルクリップをダブルクリックします(必要に応じて、ビデオトラックをスクロールして、ビ デオ 2 トラックを表示します)。 色調補正パネルがテキストオプション表示に切り替わります。 2. テキスト/ロール・クロールオプションを選択し、必要に応じて次のオプションを設定します。モニターパネルのボックスの外側をクリック して、変換したタイトルを保存します。 タイトルの種類 使用するタイトルの種類を指定します。ロールタイトルまたはクロールタイトルを静止タイトルに変換すると、ロールまた はクロール用に作成したボックスが表示エリアの外側の領域に伸びます。 開始スクリーン ロールまたはクロールが画面の外から始まり、内側へ移動します。 終了スクリーン オブジェクトが表示の外側に出るまでロールまたはクロールを続けます。 プリロール ロールまたはクロールの開始前に再生するフレーム数を指定します。 加速 再生速度に達するまでタイトルを加速しながらゆっくりロールまたはクロールするフレーム数を指定します。 減速 ロールまたはクロールが終了するまでタイトルを減速しながらゆっくりロールまたはクロールするフレーム数を指定します。 ポストロール ロールまたはクロールの終了後に再生されるフレーム数を指定します。 左にクロール、右にクロール クロールの移動方向を指定します。 テンプレートからのタイトルの作成 トップへ戻る テンプレートによっては、赤ちゃんの誕生や旅行など、ムービーのテーマにぴったりのグラフィックが含まれています。テキストデータが含まれ ているテンプレートは、文字を置き換えるだけでムービーのクレジットを作成することができます。また、背景に透明部分(黒の背景で表示され ます)があるテンプレートでは、タイトルの背景にビデオを表示できます。全体が完全に不透明なテンプレートも用意されています。 テンプレート上の各テキストまたはグラフィックオブジェクトは、選択して削除または上書きすることで、どれも簡単に変更でき、タイトルにオ ブジェクトを追加することもできます。テンプレートを変更して作成した独自のタイトルは、プロジェクトとともに保存され、元のテンプレート は変更されません。 注意: 新しいテンプレートを適用すると、新しいテンプレートのコンテンツが既存のテンプレートコンテンツにスーパーインポーズされます。 1. アクションバーの「タイトルとテキスト」をクリックします。 2. タイトルとテキストパネルでテンプレートカテゴリを選択して、テンプレートを参照します。 テンプレートの追加作業は、クイックビュータイムラインまたはエキスパートビュータイムラインで行うことができます。 3. クイックビュータイムラインで作業する場合は、次のいずれかの操作を行います。 タイトルテンプレートを、タイトルとテキストパネルからクイックビュータイムラインの任意のターゲットエリアにドラッグします。 ターゲットにクリップが存在する場合、それが右に移動され、新しいタイトル用の空間が設けられます。 クイックビュータイムラインでクリップを選択し、テンプレートをタイトルとテキストパネルからモニターパネルにドラッグします。新 規タイトルが選択したクリップにスーパーインポーズされます。 クイックビュータイムラインでクリップを選択し、適用するテンプレートを選択して、「適用」をクリックします。 4. エキスパートビュータイムラインで作業する場合は、次のいずれかの操作を行います。 タイトルテンプレートを、タイトルとテキストパネルからエキスパートビュータイムラインのビデオトラックの任意の位置にドラッグし ます。 時間インジケーターをタイトルの配置位置にドラッグし、テンプレートをモニターパネルにドラッグします。 エキスパートビュータイムラインでクリップを選択し、適用するテンプレートを選択して、「適用」をクリックします。 5. 必要に応じてタイトルを変更します。 オンラインタイトルテンプレートの適用 トップへ戻る Adobe Premiere Elements では、オンラインで利用できるタイトルテンプレートが多数あります。 1. タイトルテンプレートを右クリック(Mac OS では control キーを押しながらクリック)します。 2. 選択したテンプレートをダウンロードするには、「今すぐダウンロード」をクリックします。すべてのタイトルテンプレートをダウンロード するには、「すべてをダウンロード」をクリックします。 3. (オプション)Adobe Premiere Elements で作業を継続しながらバックグランドでコンテンツをダウンロードするには、「バックグランドで ダウンロード」ボタンをクリックします。 タイトルテンプレートを、タイトルとテキストパネルからクリップにドラッグすると、テンプレートのオンラインコンテンツがダウンロードされ ます。次に、ダウンロードされたコンテンツがテンプレートに適用されます。コンテンツの右上隅の青のバーは、コンテンツがダウンロードされ ていないことを示します。 注意: オンラインコンテンツをダウンロードするには、インターネットに接続する必要があります。 タイトルのトリミング トップへ戻る ムービー全体でタイトルのすべてのインスタンスをトリミングするには、プロジェクトのアセットパネルを使用します。個別のタイトルインスタ ンスをトリミングするには、クイックビュータイムラインまたはエキスパートビュータイムラインでタイトルを選択します。インスタンスをトリ ミングすると、エキスパートビュータイムラインのインスタンスの長さは影響を受けますが、プロジェクトのアセットパネルの元のクリップの長 さは影響を受けません。 タイトルのすべてのインスタンスのトリミング 1. エキスパートビューで、「プロジェクトのアセット」をクリックし、プロジェクトのアセットパネルを表示します。 2. プロジェクトのアセットパネルでタイトルをダブルクリップします。タイトルがプレビューウィンドウに表示されます。 3. プレビューウィンドウで、次のいずれかの操作を行います。 インを設定ハンドルまたはアウトを設定ハンドルをドラッグして、タイトルをトリミングします。 新しいインポイントまたはアウトポイントを設定するには、時間インジケーターを目的の場所にドラッグして、インを設定ボタンまたは アウトを設定ボタンをクリックします。 4. プレビューウィンドウの「閉じる」ボタンをクリックします。 トリミングしたタイトルがプロジェクトのアセットパネルに保存されます。 エキスパートビュータイムラインの個々のタイトルインスタンスのトリミング 1. エキスパートビュータイムラインで、いずれかのビデオトラックでトリミングするタイトルを見つけます。ビデオトラックのスクロールバー をドラッグしないとタイトルが表示されないこともあります。 に変わったら、タイトルの端をドラッグしてトリミングしま 2. タイトルの端にカーソルを合わせ、カーソルがリップルトリミングカーソル す。間隔は自動的に詰められます。タイトルで使用するブラックビデオクリップを作成した場合も、トリミングが必要になります。 間隔を詰めずにトリミングするには、Ctrl キー(Mac OS では command キー)を押しながらクリップの端をドラッグします。 関連項目 法律上の注意 | プライバシーポリシー テキストの編集と書式設定 編集するタイトルの選択 テキストの自動折り返し フォント、フォントスタイルおよびサイズの設定 行揃えおよび向きの設定 編集するタイトルの選択 トップへ戻る タイトルを編集するには、対象となるタイトルをモニターパネルで選択する必要があります。 1. 次のいずれかの操作を行います。 クイックビュータイムラインで、タイトルクリップまたはタイトルがスーパーインポーズされるクリップを選択します。モニターパネル で、クリップをクリックして選択し、編集するタイトルテキストをダブルクリックします。 エキスパートビュータイムラインでは、右側にあるスクロールバーを使用して、タイトルが適用されたビデオトラックのタイトルを表示 する必要がある場合があります。 タイトル編集ツールが表示され、ツールが文字ツールに変わります。プロジェクトのアセットパネルがテキストオプション表示に切り替わ り、タイトルに含まれているテキストのオプションを指定できるようになります。 2. モニターパネルで、次のいずれかの操作を行います。 挿入点を移動するには、文字の間をクリックするか、左右の矢印キーを使用します。 1 文字または連続する複数の文字を選択するには、点滅している挿入点のカーソルからドラッグして文字を選択します。 テキストオブジェクトまたはグラフィックオブジェクト全体の書式を設定するには、オブジェクトをクリックして選択し、その属性を変 更します。 テキストの自動折り返し トップへ戻る 1. 必要に応じて、エキスパートビュータイムラインでタイトルをダブルクリックして、モニターパネルに表示します。 2. 次のいずれかの操作を行います。 テキスト/折り返しを選択します。 モニターパネルを右クリック(Mac OS では control キーを押しながらクリック)して、「折り返し」を選択します。 3. モニターパネルをクリックして、タイトルを入力します。 カーソルがタイトルセーフマージンに達すると、自動的にテキストが折り返されます。 フォント、フォントスタイルおよびサイズの設定 トップへ戻る 一部のオブジェクトプロパティ(塗りのカラーやシャドウなど)は、作成するすべてのオブジェクトに共通しています。その他のプロパティはテ キストオブジェクトに固有です。フォント、フォントスタイル、行揃えなどのテキストコントロールは、色調補正パネルにあります。また、モニ ターパネルのボックスを右クリック(Mac OS では control キーを押しながらクリック)すると表示されるポップアップメニューにもあります。 色調補正パネルのフォントオプション A. フォントオプション B. フォントスタイルオプション 注意: 色調補正パネルの「スタイル」セクションを使用すると、自分の好みの属性(カラー、シャドウなど)を簡単に任意のオブジェクトに適用 できます。 フォントの指定 1. 必要に応じて、エキスパートビュータイムラインでタイトルをダブルクリックして、モニターパネルに表示します。 2. モニターパネルで、テキストを選択し、次の操作を行います。 色調補正パネルの「テキスト」タブで、フォントメニューからフォントを選択します。 フォントスタイルの指定 多くのフォントには、太字、斜体、細いフォントなどが組み込まれています。どのような書体があるかは、フォントによって異なります。 1. 必要に応じて、エキスパートビュータイムラインでタイトルをダブルクリックして、モニターパネルに表示します。 2. モニターパネルで、テキストを選択します。 3. 色調補正パネルの「テキスト」タブで、次のいずれかの操作を行います。 フォントスタイルメニューからスタイルを選択します。 太字、斜体、および下線フォントスタイルアイコンを 1 つまたは複数クリックします。 注意: 太字や斜体がフォントに組み込まれていない場合は、フォントスタイルアイコンがグレー表示になります。下線は、すべての フォントに付けることができます。 フォントサイズの変更 1. 必要に応じて、エキスパートビュータイムラインでタイトルをダブルクリックして、モニターパネルに表示します。 2. モニターパネルで、テキストを選択し、次の操作を行います。 色調補正パネルの「テキスト」タブで、「サイズ」の値を変更します。 モニターパネルのタイトルを右クリック(Mac OS では control キーを押しながらクリック)して、コンテキストメニューから「サイ ズ」を選択します。 行揃えおよび向きの設定 トップへ戻る 段落テキストの行揃えの変更 1. 必要に応じて、エキスパートビュータイムラインでタイトルをダブルクリックして、モニターパネルに表示します。 2. モニターパネルで、段落テキストオブジェクトを選択します。 3. 色調補正パネルの「テキスト」タブで、次のいずれかの操作を行います。 テキストをボックスの左端に揃えるには、「テキストを左に整列させる」をクリックします。 テキストをボックスの中央に配置するには、「テキストの中央揃えを」クリックします。 テキストをボックスの右端に揃えるには、「テキストを右に整列させる」をクリックします。 テキストの向きの変更 1. 必要に応じて、エキスパートビュータイムラインでタイトルをダブルクリックして、モニターパネルに表示します。 2. モニターパネルで、テキストオブジェクトを選択します。 3. 色調補正パネルで、「横書き文字ツール」または「縦書き文字ツール」を選択します。 段落テキストの文字列の調整 1. モニターパネルで、段落テキストオブジェクトを選択します。 2. テキストを囲むボックスの任意のハンドルをドラッグしてボックスのサイズを変更します。 関連項目 法律上の注意 | プライバシーポリシー テキストとグラフィックへのスタイルの適用 スタイルについて スタイルの作成 オブジェクトへのスタイルの適用 スタイルの削除、複製、名前変更または設定 スタイルについて トップへ戻る Premiere Elements には、タイトルの作成で使用可能なスタイルが数多く含まれており、テキスト、グラフィックまたはその両方に適用できます。 それぞれのスタイルには、フォント、ストローク、カラー、ドロップシャドウなどの属性のあらかじめ設定された値が含まれています。 作成するすべてのグラフィックとテキストブロックには、初期設定のスタイルが適用されます。スタイルを変更するには、用意されているいずれ かのスタイルを選択して変更するか、初期設定のスタイルを変更します。 カラープロパティとフォントの組み合わせをスタイルとして保存して、タイトル内のあらゆるテキスト要素や図形要素に適用することができま す。保存できるスタイルの数に制限はありません。モニターパネルがタイトル編集モードになっている場合、スタイルのサムネールは色調補正パ ネルの「スタイル」タブに表示されます。作成したカスタムスタイルは、初期設定のスタイルと同じ場所に表示されるため、別のプロジェクトに も簡単に適用できます。スタイルのサムネールは、スタイルサンプル環境設定(編集/環境設定/タイトル(Mac OS では Adobe Premiere Elements 11/環境設定/タイトル))で Aa から任意の 2 文字に変更できます。 スタイルの作成 トップへ戻る 1. 必要に応じて、エキスパートビュータイムラインでタイトルをダブルクリックして、モニターパネルに表示します。 2. スタイルとしてプロパティを保存するオブジェクトを選択します。 3. 色調補正パネルの「スタイル」タブで、オブジェクトを右クリックして、「スタイルを保存」をクリックします。 4. スタイルの名前を入力して「OK」をクリックします。新しいスタイルを示すサンプルが「スタイル」タブに表示されます。 注意: スタイルは、スタイルの基にしたオブジェクトが図形オブジェクトであっても、常にフォントとして表示されます。 オブジェクトへのスタイルの適用 トップへ戻る 1. 必要に応じて、エキスパートビュータイムラインでタイトルをダブルクリックして、モニターパネルに表示します。 2. モニターパネルで、スタイルを適用するオブジェクトを選択します。 3. 色調補正パネルの「スタイル」タブで、適用するスタイルのサンプルをクリックします。 スタイルの削除、複製、名前変更または設定 トップへ戻る スタイルは、色調補正パネルの「スタイル」タブに表示されます。付属の任意のスタイルを使用したり、独自のスタイルを作成したりできます。 1. タイトルを選択します。 2. 色調補正パネルの「スタイル」タブで、次のいずれかの操作を行います。 スタイルを削除するには、スタイルを右クリック(Mac OS では control キーを押しながらクリック)して、「スタイルを削除」を選択 します。 スタイルを複製するには、スタイルを右クリック(Mac OS では control キーを押しながらクリック)して、「スタイルを複製」を選択 します。選択したスタイルの複製が「スタイル」タブに表示されます。 スタイル名を変更するには、スタイルを右クリック(Mac OS では control キーを押しながらクリック)して、「スタイルの名前を変 更」を選択します。「スタイルの名前を変更」ダイアログボックスで新しい名前を入力して、「OK」をクリックします。欧米言語で は、名前の 32 文字目以降は切り捨てられます。 初期設定のスタイルを設定するには、スタイルを右クリック(Mac OS では control キーを押しながらクリック)して、「スタイルをデ フォルトに設定」を選択します。初期設定したスタイルのサムネールが白い枠で囲まれ、新しいタイトルの作成時にはこれが自動的に適 用されます。 注意: 新しいスタイルを選択するか、新しいタイトルを作成するまで、最後に選択したスタイルが選択されたままになります。新しい タイトルを作成する際には、初期設定のスタイルが選択されます。 法律上の注意 | プライバシーポリシー タイトルへの図形および画像の追加 タイトル用の図形オブジェクトの作成 タイトルへの画像の追加 タイトル用の図形オブジェクトの作成 トップへ戻る モニターパネルの描画ツールを使用すると、四角形、楕円、線など、様々な図形を作成できます。描画した図形には、スタイルを適用したり、塗 り属性とストローク属性を変更したりできます。 描画ツール A. 長方形 B. 楕円形 C. 角丸長方形 D. ライン 1. 必要に応じて、エキスパートビュータイムラインでタイトルをダブルクリックして、モニターパネルに表示します。 2. モニターパネルで、描画ツールを選択します。 3. 次のいずれかの操作を行います。 Shift キーを押しながらドラッグすると、縦横比を固定したまま図形を描きます。 Alt キーを押しながらドラッグすると、中心から図形を描きます。 Shift+Alt キーを押しながらドラッグすると、縦横比を固定したまま図形を中心から描きます。 対角線方向にドラッグすると、ポインターの位置に応じて、描画中の図形が対角線方向に反転します。 上下左右にドラッグすると、ポインターの位置に応じて、図形が上下左右に反転します。 4. スタイルを適用するには、色調補正パネルの「スタイル」セクションでスタイルオブジェクトをクリックします。 タイトルへの画像の追加 トップへ戻る タイトルに画像を追加する場合、画像はグラフィック要素として追加したり、ボックス内に配置してテキストの一部として扱ったりすることがで きます。Premiere Elements では、ビットマップ画像とベクトルベースのアートワークの両方を使用できます。モニターパネルでは、ベクトルベー スのアートはラスタライズされてビットマップに変換されます。初期設定では、挿入した画像は元のサイズで表示されます。画像をタイトルに挿 入したら、ほかのオブジェクトと同じようにプロパティ(スケールなど)を変更できます。 注意: テキストやグラフィックオブジェクトとは異なり、タイトルに追加した画像は、タイトルには埋め込まれません。その代わり、プロジェク トのアセットパネルに表示されている項目がオーディオおよびビデオのソースファイルを参照するように、画像はソースファイルを参照します。 タイトルへの画像の配置 1. 必要に応じて、エキスパートビュータイムラインでタイトルをダブルクリックして、モニターパネルに表示します。 2. モニターパネルで、次のいずれかの操作を行います。 モニターパネルを右クリック(Mac OS では control キーを押しながらクリック)して、画像/画像を追加を選択します。 テキスト/画像/画像を追加を選択します。 Premiere Elements では、画像は作成したときのサイズで読み込まれます。 3. モニターパネルで、画像を目的の位置にドラッグします。必要に応じて、サイズ、不透明度、回転およびスケールを調整することができま す。 注意: デジタルカメラで作成した画像は、ビデオプロジェクトの画面サイズよりも大きいことがよくあります。画像を変形せずにサイズを 変更するには、Shift キーを押しながら画像のコーナーポイントのハンドルをドラッグするか、テキスト/変形/スケールを選択します。 テキストボックスへの画像の配置 テキストボックスに配置した画像は、文字の追加や削除に伴う移動に関して、テキスト文字と同様に処理されます。また、ストロークなど、ほか の文字と同じ属性を指定することもできます。 1. 必要に応じて、エキスパートビュータイムラインでタイトルをダブルクリックして、モニターパネルに表示します。 2. 色調補正パネルで、「横書き文字ツール」または「縦書き文 字ツール」を選択します。 3. モニターパネルで、画像を挿入する場所をクリックしてテキストボックスを作成します。 4. 次のいずれかの操作を行います。 モニターパネルを右クリック(Mac OS では control キーを押しながらクリック)して、画像/テキストに画像を挿入を選択します。 テキスト/画像/テキストに画像を挿入を選択します。 5. 画像ファイルを選択して、「開く」ボタンをクリックします。 画像のサイズまたは縦横比を元に戻す 1. 必要に応じて、エキスパートビュータイムラインでタイトルをダブルクリックして、モニターパネルに表示します。 2. 画像を選択して、次のいずれかの操作を行います。 テキスト/画像/画像のサイズを元に戻すを選択します。 テキスト/画像/画像の縦横比を元に戻すを選択します。 注意: 画像またはビデオを背景としてのみ使用する場合は、画像またはビデオのクリップにタイトルをスーパーインポーズします。 関連項目 法律上の注意 | プライバシーポリシー タイトル内のオブジェクトの配置 重ねる順序の変更 オブジェクトの中央揃え オブジェクトの整列と分布 オブジェクトの変形 重ねる順序の変更 トップへ戻る 重なり合うオブジェクトを作成した場合は、「アレンジ」コマンドを使用して重ねる順序を制御することができます。 1. 必要に応じて、エキスパートビュータイムラインでタイトルをダブルクリックして、モニターパネルに表示します。 2. 移動するオブジェクトを選択します。 3. 次のいずれかの操作を行います。 オブジェクトを右クリック(Mac OS では control キーを押しながらクリック)して、「アレンジ」を選択します。 テキスト/アレンジを選択します。 4. 次のいずれかを選択します。 最前面へ オブジェクトを最前面に移動します。 前面へ オブジェクトを、その上に重なっているオブジェクトの前面に移動します。 最背面へ オブジェクトを最背面に移動します。 背面へ オブジェクトを、その下に重なっているオブジェクトの背面に移動します。 注意: テキストまたは図形が何重にも重なっている場合、そこから目的の要素だけを選択するのが難しいことがあります。このような場合 は、テキスト/選択を使用するか、右クリック(Mac OS では control キーを押しながらクリック)して「選択」コマンドを選択し、重なっ ている要素間で目的の要素を簡単に選択できます。 オブジェクトの中央揃え トップへ戻る 1. 必要に応じて、エキスパートビュータイムラインでタイトルをダブルクリックして、モニターパネルに表示します。 2. 1 つまたは複数のオブジェクトを選択して、色調補正パネルで次のいずれかの操作を行います。 オブジェクトを垂直方向の中央に配置するには、垂直方向中央ボタンをクリックします。 オブジェクトを水平方向の中央に配置するには、水平方向中央ボタンをクリックします。 オブジェクトの整列と分布 トップへ戻る 「オブジェクトの整列」コマンドおよび「オブジェクトの分布」コマンドを使用すると、モニターパネルのタイトル内で選択したオブジェクトを 等間隔に整列することができます。オブジェクト(テキストボックスや図形)の整列または分布は縦方向にも横方向にも実行することができま す。横方向の整列を実行すると、選択したオブジェクトは、選択した揃え位置に最も近いオブジェクトの横軸の端に沿って整列されます。縦方向 の整列を実行すると、選択したオブジェクトは、選択した揃え位置に最も近いオブジェクトの縦軸の端に合わせて整列されます。 オブジェクトを選択して整列および分布を実行する場合は、次の点に注意してください。 整列オプションを実行すると、選択したオブジェクトは、新しい整列位置に最も近いオブジェクトに合わせて整列されます。例えば、右揃え の場合、選択したすべてのオブジェクトは、その中で最も右寄りのオブジェクトに合わせて整列されます。 分布オプションを実行すると、選択したオブジェクトは、両端のオブジェクト間で等間隔に並べられます。例えば、縦方向の分布オプション の場合、選択したオブジェクトはその中で最も上と最も下のオブジェクト間で分布されます。 サイズの異なるオブジェクトを分布した場合、オブジェクト間のスペースは等間隔にならないことかあります。例えば、中央揃えの分布を実 行すると、オブジェクトの中心点間のスペースは等間隔になりますが、サイズが異なる各オブジェクトの間隔はそれぞれ異なります。選択し たオブジェクトを等間隔に整列するには、「水平方向均等割り付け」または「垂直方向均等割り付け」オプションを使用します。 オブジェクトの整列 1. 必要に応じて、エキスパートビュータイムラインでタイトルをダブルクリックして、モニターパネルに表示します。 2. モニターパネルで、2 つ以上のオブジェクトを Shift キーを押しながら選択するか、それらを囲むようにドラッグして選択します。 3. 次のいずれかの操作を行います。 選択したオブジェクトを右クリック(Mac OS では control キーを押しながらクリック)して、「オブジェクトの整列」をクリックしま す。 テキスト/オブジェクトの整列を選択します。 4. 整列の種類を選択します。 オブジェクトの分布 1. 必要に応じて、エキスパートビュータイムラインでタイトルをダブルクリックして、モニターパネルに表示します。 2. モニターパネルで、3 つ以上のオブジェクトを Shift キーを押しながら選択するか、それらを囲むようにドラッグして選択します。 3. 次のいずれかの操作を行います。 選択したオブジェクトを右クリック(Mac OS では control キーを押しながらクリック)して、「オブジェクトの分布」をクリックしま す。 テキスト/オブジェクトの分布を選択します。 4. 分布の種類を選択します。 オブジェクトの変形 トップへ戻る オブジェクトの位置、回転、スケール、および不透明度(これらを総称して変形プロパティといいます)を自由に調整することができます。オブ ジェクトを変形するには、モニターパネル内でドラッグするか、テキストメニューのコマンドを選択します。 オブジェクトの不透明度の調整 1. 必要に応じて、エキスパートビュータイムラインでタイトルをダブルクリックして、モニターパネルに表示します。 2. モニターパネルで、オブジェクトを選択します。 3. 次のいずれかの操作を行います。 オブジェクトを右クリック(Mac OS では control キーを押しながらクリック)し、変形/不透明度を選択します。 テキスト/変形/不透明度を選択します。 4. 不透明度の新しい値を入力して、「OK」をクリックします。 注意: 不透明度プロパティの設定によって、タイトル内のオブジェクトの不透明度が調整されます。エフェクトを使用して、ほかのビデオ クリップと同じように、エキスパートビュータイムライン内のタイトル全体の不透明度を設定できます。 オブジェクトの移動 1. 必要に応じて、エキスパートビュータイムラインでタイトルをダブルクリックして、モニターパネルに表示します。 2. モニターパネルで、1 つまたは複数のオブジェクトを選択します。 3. 次のいずれかの操作を行います。 選択したオブジェクトを新しい位置へドラッグします。 テキスト/変形/位置を選択します。x 座標および y 座標の新しい値を入力して、「OK」をクリックします。 選択したオブジェクトを右クリック(Mac OS では control キーを押しながらクリック)して、変形/位置を選択します。x 座標および y 座標の新しい値を入力して、「OK」をクリックします。 注意: x 座標と y 座標の値は、タイトルの左上隅が 0, 0 である座標系に対応します。x と y の値を入力すると、Premiere Elements に よって、選択したオブジェクトの境界ボックスの中心がその位置に配置されます。 オブジェクトの拡大または縮小 1. 必要に応じて、エキスパートビュータイムラインでタイトルをダブルクリックして、モニターパネルに表示します。 2. モニターパネルで、1 つまたは複数のオブジェクトを選択します。 3. 次のいずれかの操作を行います。 幅を変更するには、オブジェクトの境界ボックスの左または右のハンドルをドラッグします。 高さを変更するには、オブジェクトの境界ボックスの上または下のハンドルをドラッグします。 オブジェクトの縦横比を固定したまま変更するには、コーナーポイントおよび境界ボックスのハンドルを Shift キーを押しながらドラッ グします。 拡大または縮小を行った後に縦横比を元に戻すには、オブジェクトのコーナーポイントのドラッグ中に Shift キーを押します。 中心点を固定して拡大または縮小するには、Alt キーを押しながらオブジェクトのコーナーポイントをドラッグします。 スケール値を比率(%)で設定するには、テキスト/変形/スケールを選択するか、オブジェクトを右クリック(Mac OS では control キーを押しながらクリック)して変形/スケールを選択します。値を指定して、「OK」をクリックします。 注意: 横書き文字ツールまたは縦書き文字ツールで作成したテキストオブジェクトの境界ボックスのハンドルをドラッグすると、フォント のサイズが変更されます。 関連項目 法律上の注意 | プライバシーポリシー カラーとシャドウをタイトルに追加 タイトルオブジェクトへのカラーの適用 ドロップシャドウの作成 タイトルオブジェクトへのカラーの適用 トップへ戻る カラープロパティダイアログボックスを使用すると、モニターパネルで作成した各オブジェクトまたはオブジェクトのグループにカラーを指定す ることができます。カラープロパティダイアログボックスには、オブジェクトのストローク、塗りおよびシャドウのカラーと種類を設定するコン トロールがあります。グラデーションメニューには、塗りまたはストロークのカラーの適用方法を設定するためのオプションがあります。選択す るグラデーションの種類によっては、さらにカラーストップが表示されて、グラデーションの各部に異なるカラーを選択できるものがあります。 カラープロパティダイアログボックス A. カラーピッカー B. カラースペクトル C. グラデーションのカラーストップコントロール カラープロパティの組み合わせは、スタイルとして保存することができます。スタイルは、色調補正パネルの「スタイル」タブにサムネイルで表 示されるため、クリックするだけでオブジェクトに適用できます。スタイルを利用すれば、プロジェクトで使用する複数のタイトルでスタイルの 一貫性を保つことができます。 塗りの設定 カラープロパティダイアログボックスを使用して、オブジェクトの塗りを設定できます。オブジェクトの塗りプロパティは、オブジェクトの輪郭 の中の領域を定義します。グラフィックオブジェクト内、またはテキストオブジェクトの各文字の輪郭内の領域を定義します。 注意: カラープロパティダイアログボックスの塗りボックスは、色調補正パネルの「スタイル」タブのプリセットスタイルをオブジェクトに適用 した場合にだけ使用可能になります。これらのスタイルには、塗りとストロークが含まれていて、それらのプロパティは変更することができま す。 1. 必要に応じて、エキスパートビュータイムラインでタイトルをダブルクリックして、モニターパネルに表示します。 2. 塗りを含むオブジェクトを選択します(必要に応じて、色調補正パネルの「スタイル」タブでスタイルをクリックして、オブジェクトに適用 します)。 注意: パネルの左上隅にあるプリセットスタイルを除き、タイトルスタイル内のすべてのプリセットスタイルには、塗りが含まれていま す。 3. 色調補正パネルの「テキスト」タブで、カラープロパティボタンをクリックします。 4. カラープロパティダイアログボックスで、塗りボックスを選択します。 5. グラデーションメニューから、塗りに使用するグラデーションの種類を選択します。 注意: 「線形グラデーション」、「円形グラデーション」、または「4 色グラデーション」を選択すると、カラーストップコントロールが 表示されます。各カラーストップをクリックして、それぞれに異なるカラーを選択することができます。 6. カラーを設定するには、次のいずれかの操作を行います。 塗りを透明にするには、カラーなしボックスをクリックします。 カラーを 100 %白に設定するには、白のボックスをクリックします。 カラーを 100 %黒に設定するには、黒のボックスをクリックします。 色相を設定するには、四角形のスペクトル内のカラーをクリックし、スペクトルの上のカラーピッカーで目的の色をクリックして指定し ます。 カラーを数値で設定するには、値をドラッグするか、クリックして数値を入力して、RGB の値を設定します。 ストロークの設定 オブジェクトのストロークの設定、またはアウトラインの設定(ストロークを含むスタイルを適用してある場合)には、カラープロパティダイア ログボックスを使用します。 注意: カラープロパティダイアログボックスのストロークボックスは、色調補正パネルの「スタイル」タブのプリセットスタイルをオブジェクト に適用した場合にだけ使用可能になります。 1. 必要に応じて、エキスパートビュータイムラインでタイトルをダブルクリックして、モニターパネルに表示します。 2. ストロークを含むオブジェクトを選択します(必要に応じて、色調補正パネルのスタイルをクリックします)。 注意: パネルの左上隅にあるプリセットスタイルを除き、スタイル内のすべてのプリセットスタイルには、ストロークが含まれています。 3. 色調補正パネルで、カラープロパティボタンをクリックするか、オブジェクトを右クリック(Mac OS では control キーを押しながらクリッ ク)して「カラープロパティ」を選択します。 4. ストロークボックスを選択します。 5. ストロークメニューで、使用するストロークを選択します(ストロークによっては、複数の「ストローク」オプションがないことがありま す)。 6. 「ストローク幅」には、ストロークの幅をピクセル単位で指定します。 7. グラデーションメニューから、塗りに使用するグラデーションの種類を選択します。 注意: 「線形グラデーション」、「円形グラデーション」、または「4 色グラデーション」を選択すると、カラーストップコントロールが 表示されます。各カラーストップをクリックして、それぞれに異なるカラーを選択することができます。 8. カラーを設定するには、次のいずれかの操作を行います。 ストロークを透明にするには、カラーなし ボックスをクリックします。 カラーを 100 %白に設定するには、白のボックスをクリックします。 カラーを 100 %黒に設定するには、黒のボックスをクリックします。 色相を設定するには、四角形のスペクトル内のカラーをクリックし、スペクトルの上のカラーピッカーボックスで目的の色をクリックし て指定します。 カラーを数値で設定するには、値をドラッグするか、クリックして数値を入力して、RGB の値を設定します。 グラデーションの種類 グラデーションの種類を使用するには、モニターウィンドウでタイトルオブジェクトを選択し、色調補正パネルのカラープロパティボタンをク リックします。 ベタ塗り 単色による塗りを作成します。 線形グラデーション、円形グラデーション 線形グラデーションでは、一定方向の 2 色グラデーションが作成されます。円形グラデーションでは、 円形の 2 色グラデーションが作成されます。 左と右のボックス(カラーストップ)には、それぞれグラデーションの開始カラーと終了カラーが表示されます。カラーを選択する前に、カラー ストップを選択します。カラーストップをドラッグすると、選択した 2 色間でのグラデーションの滑らかさを調整することができます。 「角度」オプション(「線形グラデーション」を指定した場合のみ利用可能)では、グラデーションの角度を指定します。「反転」オプションで は、カラースポットの反転を指定します。「繰り返し」オプション(「円形グラデーション」を指定した場合だけ利用可能)では、グラデーショ ンパターンの繰り返し回数を指定します。 4 色グラデーション 4 色構成のグラデーションによる塗りを作成します。 4 つのカラーストップで、オブジェクトのそれぞれの角から始まるカラーを指定します。カラーを選択する前に、カラーストップを選択します。 ベベル エッジにベベルのような効果を追加します。左と右のボックスには、それぞれオブジェクトのカラーとベベルのカラーが表示されます。カ ラーを設定する前に、調整するボックスを選択します。「バランス」オプションでは、影の色が占めるベベル部分の割合(%)を指定します。 表示なし シャドウを表示しない透明の塗りが作成されます。オブジェクトにストロークがある場合、そのストロークが表示される場合がありま す。 ゴースト シャドウを表示する透明の塗りが作成されます。カラープロパティダイアログボックスで、ドロップシャドウを指定します。 「表示なし」および「ゴースト」は、シャドウおよびストロークのあるオブジェクトに使用すると効果があります。 ドロップシャドウの作成 トップへ戻る モニターパネルで作成する任意のオブジェクトにドロップシャドウを追加できます。ドロップシャドウを追加すると、オブジェクトが 3 次元に見 え、背景画像から浮き出しているように見えます。例えば、テキストにドロップシャドウを追加すると、複雑な背景画像上にスーパーインポーズ したときに読みやすくなります。 1. 必要に応じて、エキスパートビュータイムラインでタイトルをダブルクリックして、モニターパネルに表示します。 2. オブジェクトを選択し、色調補正パネルのカラープロパティボタンをクリックします。 3. カラープロパティダイアログボックスで、「ドロップシャドウ」チェックボックスを選択します。 4. 必要に応じて、次の値を設定します。 角度 オブジェクトに対する影の角度を指定します。 距離 オブジェクトに対する影のオフセットをピクセル数で指定します。 柔らかさ シャドウをぼかす、またはシャープにする度合いを指定します。 関連項目 法律上の注意 | プライバシーポリシー テレビ用タイトルの作成 テレビモニターでのタイトルのプレビュー タイトルセーフマージンとアクションセーフマージンの使用 テレビモニターでのタイトルのプレビュー トップへ戻る 完成した作品をユーザーがテレビで視聴する場合は、作業中もテレビモニターで作品をプレビューすることをお勧めします。コンピューターのモ ニターとテレビモニターでは画像は異なる状態で表示されるため、コンピューターのモニターでは正しく表示されても、テレビモニターでは正し く表示されないことがあります。画像の周りが切れていたり、カラーがにじんだり、水平方向の細い線がちらついたりする場合があります。問題 が見つかったら、解決するのは簡単です。 タイトルセーフマージンとアクションセーフマージンの使用 トップへ戻る モニターパネルのタイトルセーフマージンおよびアクションセーフマージンは、実際に画面上で正しく表示される範囲の目安を示しています。モ ニターがタイトル編集モードになっているときは、これらのマージンは初期設定で表示されます。 セーフマージンは、放送用やビデオテープ用に編集する際に便利です。一般的なテレビではオーバースキャンと呼ばれる処理が使用されていま す。これは画像の外側の一部を切り捨て、中央部を拡大する処理です。オーバースキャンの幅はテレビの機種により異なるので、大抵のテレビ画 面にタイトルと重要なアクションが収まるようにするには、テキストをタイトルセーフマージンの内側に収め、それ以外の重要な要素をアクショ ンセーフマージンの内側に配置しておきます。 注意: 作成しているコンテンツを使用するメディアが Web または CD/DVD の場合は画像全体が表示されるため、必ずしもタイトルセーフマー ジンやアクションセーフマージンを考慮する必要はありません。 タイトルセーフマージンとアクションセーフマージン A. タイトルセーフマージン B. アクションセーフマージン セーフマージンの表示または非表示 テキストの追加やタイトルの編集を行っているときに、次のいずれかの操作を行います。 モニターパネルを右クリック(Mac OS では control キーを押しながらクリック)し、表示を選択して、「タイトルセーフマージン」または 「アクションセーフマージン」、または「テキストベースライン」を選択します。 テキスト/表示を選択して、「タイトルセーフマージン」、「アクションセーフマージン」、「テキストベースライン」のいずれかを選択し ます。 メニュー項目の横にチェックマークが表示されているマージンは表示されます。 セーフマージンのサイズの変更 タイトルセーフエリア、アクションセーフエリアまたはその両方のサイズを調整できます(例えば、オーバースキャンの少ないモニター用にカス タマイズすることができます)。 1. 編集/プロジェクト設定/一般を選択します。 プロジェクト設定ダイアログボックスが開きます。 2. ビデオ画面で、タイトルセーフエリア、アクションセーフエリアまたはその両方の横と縦のパーセンテージの値を変更します。「OK」をク リックします。 関連項目 法律上の注意 | プライバシーポリシー タイトルの読み込みと書き出し タイトルファイルの書き出し タイトルファイルの読み込み タイトルファイルの書き出し トップへ戻る Premiere Elements からタイトルをファイルに書き出して、別の Premiere Elements プロジェクトで使用することができます。 1. エキスパートビューで、「プロジェクトのアセット」をクリックし、プロジェクトのアセットパネルを開きます。 2. 個別のファイルとして書き出すタイトルを選択します。 3. ファイル/書き出し/タイトルを選択します。 4. 保存するタイトルファイルの名前と場所を指定して、「保存」ボタンをクリックします。 タイトルファイルの読み込み トップへ戻る 別の Premiere Elements プロジェクトから書き出したタイトルを任意のプロジェクトに読み込むことができます。 1. エキスパートビューで、「プロジェクトのアセット」をクリックし、プロジェクトのアセットパネルを開きます。 2. プロジェクトのアセットパネルで右クリック(Mac OS では control キーを押しながらクリック)して、取り込み/ファイルとフォルダーを 選択します。 3. タイトルを見つけて選択し、「開く」ボタンをクリックします。 関連項目 法律上の注意 | プライバシーポリシー オーディオのミキシング このページからリンクされている内容の一部は英語版のみです。 サウンドトラックの使用 ビデオチュートリアル オーディオサウンドトラックの追加 サウンドトラックのプレビュー サウンドトラックのビートマーカーの作成 SmartSound トラックの作成 ビデオチュートリアル トップへ戻る オーディオサウンドトラックの追加 トップへ戻る サウンドトラックトラックにオーディオクリップを追加して、ビデオクリップに含まれているサウンドや録音したナレーションを補足することが できます。このトラックは、クイックビュータイムラインまたはエキスパートビュータイムラインに表示されます。エキスパートビュータイムラ インのオーディオ部分を下にスクロールしないとサウンドトラックが表示されないことがあります。通常は、BGM や環境音が含まれているクリッ プを追加します。 1. 必要に応じて、目的のオーディオファイルをプロジェクトに追加します。 重要: 自分が著作権を保有しているファイル、または著作権保有者から使用許可を得たファイルのみを使用してください。 2. アクションバーの「音楽」をクリックし、音楽パネルを表示します。 3. オーディオクリップを、クイックビュータイムラインまたはエキスパートビュータイムラインのサウンドトラックトラックにドラッグし、 オーディオクリップを開始させる位置でドロップします。 プロジェクトのアセットパネルを使用して、オーディオクリップをエキスパートビュータイムラインにドラッグすることもできます。 オーディオクリップをエキスパートビュータイムラインのサウンドトラックトラックに追加 サウンドトラックのプレビュー トップへ戻る サウンドトラックをプレビューして、サウンドトラックが意図したとおりにビデオに対応していることを確認できます。 1. クイックビュータイムラインまたはエキスパートビュータイムラインで、サウンドトラックトラックのオーディオクリップを選択します (オーディオトラックを下にスクロールしないとサウンドトラックが表示されないこともあります)。 2. 次のいずれかの操作を行います。 モニターパネルで再生ボタンをクリックします。 スペースバーを押します。 Premiere Elements では、サウンドトラックオーディオクリップを、クイックビュータイムラインまたはエキスパートビュータイムラインで その上に位置する任意のオーディオおよびビデオクリップと一緒にプレビューできます。 3. プレビューを停止するには、次のいずれかの操作を行います。 モニターパネルで一時停止ボタンをクリックします。 スペースバーを押します。 サウンドトラックのビートマーカーの作成 トップへ戻る サウンドトラックでビートが最も強調される部分にスナップマーカーを作成することができます。エキスパートビュータイムラインでオーディオ クリップを右クリック(Mac OS では control キーを押しながらクリック)すると表示される、コンテキストメニューの「ビート検出」オプション を使用します。クリップをトリミングしたり、マーカーに追加したりできます。エキスパートビュータイムラインでクリップをドラッグまたはト リミングすると、クリップのインポイントまたはアウトポイントが最も近いビートマーカーにスナップされます。 ビートマーカーは、ビートトラックという独立した領域に青い線で表示されます。ビートトラックを表示するには、ムービーに少なくとも 1 つの ビートマーカーが必要です。ビートトラックにはメディアを追加できません。 1. オーディオクリップ、またはオーディオを含むビデオクリップを、エキスパートビュータイムラインのサウンドトラックに追加します。 2. オーディオクリップを右クリック(Mac OS では control キーを押しながらクリック)し、コンテキストメニューの「ビート検出」オプショ ンを選択します。 3. ビート検出の設定ダイアログボックスで、必要に応じて設定を指定して、「OK」をクリックします。ビート検出の設定ダイアログボックス の横に、それぞれのオプションの説明が表示されます。 の電球アイコン サウンドトラックのビートに対応して、エキスパートビュータイムラインにビートマーカーが表示されます。 4. ビートマーカーを手動で追加するには、エキスパートビュータイムラインのタイムラインルーラーでマーカーを追加する位置を右クリック (Mac OS では control キーを押しながらクリック)し、「ビートマーカーを設定」を選択します。 5. ビートマーカーを削除するには、エキスパートビュータイムラインのタイムラインルーラーでマーカーを右クリック(Mac OS では control キーを押しながらクリック)し、「ビートマーカーを消去」を選択します。すべてのビートマーカーを削除するには、タイムラインルーラー を右クリック(Mac OS では control キーを押しながらクリック)し、「すべてのビートマーカーを消去」を選択します。 6. 別のビートマーカーへ移動するには、タイムラインルーラーを右クリック(Mac OS では control キーを押しながらクリック)して、ビート マーカーへ移動/次へ、またはビートマーカーへ移動/前へを選択します。 SmartSound トラックの作成 トップへ戻る Adobe Premiere Elements には、SmartSound® QuickTracks® プラグインが付属しています。SmartSound QuickTracks を使用すると、大量のサ ウンドトラックのコレクションの中から自分のビデオプロジェクトで利用したいものが自由に選択できます。サウンドトラックを選択した ら、SmartSound ツールを使用して、サウンドトラックとムービーの長さが厳密に一致するようカスタマイズします。 ビデオプロジェクトで SmartSound Quicktracks を使用するには、エキスパートビュータイムラインの音楽パネルから「SmartSound」を選択し て、表示される指示に従います。 Adobe Premiere Elements で SmartSound トラックを使用する 初めて SmartSound を使用する場合は、インターネットに接続していることを確認してください。SmartSound オプションを選択する と、SmartSound からのオーディオファイルがバックグラウンドでダウンロードされます。このプロセスには数分かかることがあります。 インターネットに接続していない場合は、インストールできません。インターネットに接続した状態で再度インストールしてください。 1. エキスパートビュータイムラインの音楽パネルから、「SmartSound を使用」をクリックします。 2. Sonicfire Pro Plug-In ダイアログが表示されます。初めてダイアログを表示するとき、多少時間がかかる場合があります。「Cancel」をク リックしないでください。 SmartSound Express Track ダイアログでは、青いアイコンの付いたファイルが無料で使用できるファイルです。アプリケーションの左上に ある SmartSound Store のチェックを外すと、これらのファイルを表示できます。 SmartSound Express Track ダイアログ 最初のインストール以降 SmartSound を使用する場合には、最新のアップデートを通知するダイアログが表示されます。プラグインをアップ デートするには「Update Now」をクリックします。後でアップデートをインストールする場合は「Update Later」をクリックします。これ らのアップデートは、Adobe Premiere Elements で SmartSound を使用するために必要なものではありません。 3. Adobe Premiere Elements で使用するファイルを選択します。サウンドをプレビューするには、再生ボタンをクリックします。 4. ファイルをプロジェクのアセットパネルに書き出すには、「Send」をクリックします。ドロップダウンメニューをクリックしないでくださ い。 Adobe Premiere Elements に戻り、ファイルがプロジェクトのアセットパネルに追加されていることを確認します。 5. ファイルは Adobe Premiere Elements で扱うその他のサウンドファイルと同様に使用できます。 SmartSound からさらにファイルを読み込むには、音楽パネルから「SmartSound を使用」をクリックして、上記の手順を再度実行します。 関連項目 法律上の注意 | プライバシーポリシー ナレーションの作成 ナレーションの作成 ナレーションの作成 トップへ戻る ナレーションを録音する前に、使用しているコンピューターと Premiere Elements の両方で、マイクが正常に機能することを確認してください。 コンピューターのマイクを使用して、モニターパネルでクリップをプレビューしながらナレーションを追加することができます。ナレーション は、クイックビュータイムラインまたはエキスパートビュータイムラインに表示されているナレーションのサウンドトラックに追加されます。 ナレーションを追加するためのセットアップ 1. マイクをコンピューターのマイクジャックに接続します。 2. (Windows)サウンドハードウェアテストウィザードでマイクをテストします。手順については、Windows のマニュアルを参照してくださ い。 3. Premiere Elements で、編集/環境設定/オーディオハードウェア(Mac OS では Adobe Premiere Elements 11/環境設定/オーディオ ハードウェア)を選択します。 4. 初期設定のデバイスメニューからコンピューターのサウンドデバイスを選択し、「OK」をクリックします。 クリップへのナレーションの追加 1. 次のいずれかの操作を行います。 エキスパートビュータイムラインで、時間インジケーターをナレーションの開始フレームまでドラッグします。 クイックビュータイムラインで、ナレーションを追加するクリップを選択します。次に、時間インジケーターをナレーションの開始フ レームまでドラッグします。 2. クイックビュータイムラインまたはエキスパートビュータイムラインで、ツールパネルから「ナレーション」を選択します。 3. ナレーションの録音ウィンドウで、マイクソースボタンをクリックして、メニューからサウンドデバイスを選択します。 4. ハウリングが発生しないように、コンピューターのスピーカをオフにします。ナレーションを録音しているときにサウンドをモニターするに は、コンピューターにヘッドホンを接続して、「録音中にオーディオをミュート」をオフにします。 注意: スピーカがオンの状態のときにハウリングの発生を防止するには、マイクに近づいて話し、できるだけマイクをスピーカから離しま す。 5. 普通の声の大きさでマイクに向かって話し、音が最も大きいときにボリュームインジケーターがオレンジ色の部分まで上がるように入力ボ リュームレベルスライダーを調整します。 6. 録音ボタンをクリックします。 7. 音声ナレーションを録音ウィンドウの上部の「録音開始まであと」の横にタイマーが表示されます。「録音開始まであと」が「録音中」に変 わったら、選択したクリップに合わせてナレーションを行います。 8. ナレーションが終了したら、停止ボタンをクリックします。 ナレーションが含まれたオーディオクリップが、プロジェクトのアセットパネルと、クイックビュータイムラインまたはエキスパートビュー タイムラインのナレーショントラック(選択したクリップの下)に追加されます。 注意: 停止ボタンをクリックしないと、録音はナレーショントラックの次のファイルの先頭で自動的に停止するか、クイックビュータイム ラインまたはエキスパートビュータイムラインの最後のクリップの終了後 30 秒が経過すると、自動的に停止します。 9. 録音したナレーションをプレビューするには、前に移動ボタンをクリックし、再生ボタンをクリックします。 10. 停止した位置から録音を再開するには、もう一度録音ボタンをクリックします。 録音ボタンをもう一度クリックすると、ナレーショントラックに既に存在するナレーションが上書きされます。 11. プレビューを停止するには、一時停止ボタンをクリックします。 ナレーションの置き換えまたは削除 1. 次のいずれかの操作を行います。 エキスパートビュータイムラインで、時間インジケーターを既存のナレーションの開始位置までドラッグします。 クイックビュータイムラインで、変更するナレーションが含まれているクリップを選択し、モニターパネルで、時間インジケーターを既 存のナレーションの開始位置までドラッグします。 2. ツールパネルから「ナレーション」オプションを選択します。 3. 音声ナレーションを録音ウィンドウで、次のいずれかの操作を行います。 ナレーションを置き換える場合は、録音ボタンをクリックします。録音ボタンをもう一度クリックすると、既存の録音が上書きされま す。 ナレーションを削除する場合は、削除ボタンをクリックします。既存のナレーションクリップがクイックビュータイムラインまたはエキ スパートビュータイムラインから削除されます。ただし、エキスパートビュータイムラインのプロジェクトのアセットパネルには残った ままになります。 法律上の注意 | プライバシーポリシー オーディオのミキシングとボリュームの調整 オーディオのミキシングについて オーディオミキサーでのボリュームの調整とオーディオのミキシング SmartMix オーディオメーターパネルの概要 エキスパートビュータイムラインでのボリュームの調整 クリップの入力レベルの調整 クリップのミュート オーディオのミキシングについて トップへ戻る オーディオのミキシング操作の 1 つにボリュームレベルの調整があります。ボリュームレベルは、各クリップ内で適切な範囲に収まるように調整 してから、ムービー内のその他のクリップとのバランスを考えて調整します。例えば、まずナレーションクリップのボリュームを調整して、音が 最も小さい部分と最も大きい部分の差をなくします。その後、ほかのクリップのバックグラウンドサウンドやミュージックと同時に再生した場合 もナレーションがはっきりと聞き取れるように全体ボリュームを上げます。 Premiere Elements では、ボリュームの変化はデシベル(dB)単位で計測されます。0.0 dB のレベルはミュートして無音の状態を表すのではな く、元のボリュームの大きさを表します。レベルを負の値に変更するとボリュームが下がり、正の値に変更するとボリュームが上がります。 クリップのボリューム調整には、ボリュームグラフ(各クリップのオーディオトラックに水平に表示されている黄色の線)またはオーディオミキ サーを使用できます。オーディオメーターウィンドウを使用して、プロジェクト全体のオーディオボリュームを表示できます。 ボリュームレベルを調整する場合は、次の点を考慮してください。 複数のトラックに特に音の大きいオーディオクリップがある場合、それらを結合するとクリッピング(スタッカートのようなひずみ)が発生 してしまうことがあります。クリッピングを避けるには、ボリュームレベルを下げます。 クリップ中の異なる部分で個別にボリュームを調整する必要がある場合は、キーフレームを使用してクリップ全体に渡ってボリュームを変更 できます。例えば、ある人の声が聞き取りづらく、その後の別の人の声が大きすぎるような場合です。 クリップの元のオーディオレベルが高すぎたり低すぎたりする場合、入力レベルを変更する必要があります。ただし、入力レベルを調整して も、録音時に音を大きくしすぎたために起きたひずみを除去することはできません。このような場合は、クリップを録音し直すことをお勧め します。 オーディオミキサーでのボリュームの調整とオーディオのミキシング トップへ戻る プロジェクトの各トラックのオーディオバランスとボリュームを調整するには、オーディオミキサーを使用します。ビデオクリップに含まれてい るオーディオおよびサウンドトラックやナレーションオーディオのバランスとレベルを調整できます。例えば、ある位置ではナレーションを強調 し、別の位置では物静かな声が音楽に重なって聞こえるようにする場合は、それぞれの位置で、ナレーションのボリュームを上げたり、サウンド トラックのボリュームを下げることができます。 こういった設定は、オーディオトラックを聴いたりビデオトラックを表示しながら調整することができます。オーディオミキサーの各トラック は、エキスパートビュータイムラインのオーディオトラックに対応しており、同じ名前で表示されます。調整を行うと、キーフレームがトラック に追加されます。キーフレームの最小間隔の初期設定は、オーディオの環境設定で指定できます。 あるトラックのボリュームを最初から最後までミキシングしてから、次のトラックのミキシングに進むことをお勧めします。バランスのミキシ ングについても同様です。 1. (オプション)編集/環境設定/オーディオ(Mac OS では Adobe Premiere Elements 11/環境設定/オーディオ)を選択し、「簡略化す る最小時間間隔」に 1 ∼ 2000 ミリ秒の値を設定して、この値よりキーフレーム間隔が長くなるようにします。オーディオのスクラブ中に オーディオを聴かない場合は、「スクラブ中にオーディオを再生」をオフにします。 2. エキスパートビュータイムラインで、ツールパネルをクリックして「オーディオミキサー」オプションを選択するか、ツール/オーディオミ キサーを選択します。 注意: トラックの表示と非表示を切り替えるには、オーディオミキサーパネルメニューから「トラックの表示切り替え」を選択し、表示を 切り替えたいトラックを指定します。 3. 時間インジケーターをドラッグしてオーディオのミキシングを開始するフレームに合わせます。 4. モニターウィンドウで再生ボタンをクリックし、オーディオミキサーのコントロールを調整すると、自動的にキーフレームがトラックに追加 されます。 トラックのバランスを調整するには、バランスコントロールを左から右へ回します(ドラッグします)。 トラックのボリュームを調整するには、レベルコントロールを上下させます。 注意: キーフレームの間隔は、オーディオの環境設定で調整できます。 ミキシング中にトラックをミュートするには、「ミュート」オプションをクリックします。このオプションでトラックがミュートされる のはミキシング中だけであり、完全にミュートされるわけではありません。 SmartMix トップへ戻る BGM が大きくて、クリップの会話が聞き取れないことがあります。会話を聞き取りやすくするには、BGM の音量を下げる必要がありま す。SmartMix により、BGM のボリュームを自動的に調整できます。最適な結果を得るには、会話クリップをオーディオ 1 トラックまたはナレー ショントラック(フォアグラウンドトラック)に、BGM をサウンドトラックトラック(バックグラウンドトラック)に配置します。Premiere Elementsにより、すべてのフォアグラウンドトラックのクリップが会話用に分析されます。ボリュームレベルを下げてフォアグラウンドトラック の会話が聞き取れるように、キーフレームが自動的に作成されます。SmartMix の調整は、選択したクリップだけでなく、エキスパートビュータイ ムライン上のすべてのオーディオクリップに適用されます。オーディオトラックに SmartMix を実行すると、サウンドトラックに以前適用したキー フレームは削除されます。 トラックの種類の変更 初期設定では、作成したトラックはフォアグラウンドトラックになります。トラックの種類は、必要に応じて変更できます。トラックが SmartMix で無視されるように、トラックを無効にすることもできます。 1. ツール/SmartMix を選択します。 2. スマートミキサーパネルで、トラック名の下のメニューから次のいずれかのオプションを選択します。 フォアグラウンド バックグラウンド 無効 注意: SmartMix を実行するときにトラックを無視するには、「無効」オプションを選択します。 SmartMix 環境設定の変更 SmartMix オプションを変更するには、編集/環境設定/オーディオ(Mac OS では Adobe Premiere Elements 11/環境設定/オーディオ)を選 択します。次のオプションを変更できます。 トラックのデフォルト条件 トラックの種類を指定します。使用可能なオプションは、フォアグラウンド、バックグラウンド、無効です。トラック を作成する場合、初期設定ではバックグラウンドトラックが作成されます。 一時停止を省略する時間 しきい値を秒単位で指定します。 バックグラウンドを下げる ボリュームを下げる割合をパーセント単位で指定します。 会話をノーマライズ クリップのデュレーション中にボリュームを一定に保つために、会話をノーマライズします。 オーディオメーターパネルの概要 トップへ戻る オーディオメーターパネル(ウィンドウ/オーディオメーター)には、クイックビュータイムラインまたはエキスパートビュータイムラインでの 再生時のクリップ全体のボリュームレベルが表示されます。メーターの赤いクリッピングインジケーターがオンになった場合は、1 つまたは複数の クリップのボリュームを下げます。また、ピークボリュームインジケーターには、ムービーの再生中に到達したピークボリュームが表示されま す。一般に、適切なピーク値は 0 ∼ -6 dB です。 エキスパートビュータイムラインでのボリュームの調整 トップへ戻る エキスパートビュータイムラインのオーディオトラックでクリップのボリュームを直接調整できます。ボリュームグラフを上下にドラッグして、 クリップ間でボリュームレベルを合わせたり、完全にミュートすることができます。 注意: キーフレームを使用してボリュームを調節することもできます。 1. 見やすくするためにオーディオトラックのサイズを変更するには、トラックのヘッダー領域で 2 つのトラックの境界線にカーソルを移動して 高さ調整アイコンを表示し、上または下にドラッグします。 2. クリップの左上にあるメニューから「ボリューム」を選択し、ボリューム/クリップボリュームを選択します。 3. クリップのオーディオトラックに水平に表示されている黄色の線の上にカーソルを移動します。カーソルが白い二重矢印アイコンに変わりま す。 4. クリップ全体のボリュームレベルを調整するにはグラフを上下にドラッグします。既存のキーフレームを移動するには、キーフレームをド ラッグします。 ドラッグすると、デシベルレベルが表示されます。正の数を指定するとボリュームは大きくなり、負の数を指定するとボリュームは小さくな ります。 クリップの入力レベルの調整 トップへ戻る クリップの元のボリュームが高すぎたり低すぎたりする場合は、出力レベルを調整する前に入力レベル(ゲイン)を変更します。ただし、録音し たときのオーディオのレベルが低すぎると、ゲインを上げてもノイズだけが強調されてしまいます。最高の結果を得るためには、ひずみが発生し ない程度の高いボリュームレベルでオーディオを録音することをお勧めします。調整する前の状態で、ピーク値がオーディオメーターパネルの 0 ∼ -6db の範囲になるようにすることで優れた録音結果を得られます。0 dB を超える状態で録音すると、クリッピングが発生します。 1. エキスパートビュータイムラインで、クリップを選択します。複数のクリップを操作するには、次のいずれかの操作を行います。 連続しないクリップを選択するには、Ctrl キー(Mac OS では command キー)を押しながら各クリップをクリックします。 連続するクリップを選択するには、プロジェクトのアセットパネル内をクリックして、選択するクリップを囲むようにドラッグします。 すべてのクリップを選択するには、Ctrl + A キー(Mac OS では command + A キー)を押します。 2. クリップ/オーディオオプション/オーディオゲインを選択します。 3. 次のいずれかの操作を行います。 ゼロ値をクリックし、ゲイン値を入力します(0 dB はクリップの元のゲインに相当します)。 「ノーマライズ」ボタンをクリックして、小さすぎるゲインを自動的に上げるか、大きすぎるゲインを自動的に下げます。Premiere Elements では、クリッピングを発生させずに最大ゲインに到達するのに必要な値が表示されます。 クリップのミュート トップへ戻る 1. エキスパートビュータイムラインで、次のいずれかの操作を行います。 クリップがビデオにリンクされている場合は、エキスパートビュータイムラインで Alt キーを押しながらクリップのオーディオトラック をクリックして、オーディオ部分のみを選択します。 クリップがビデオにリンクされていない場合は、クリップをクリックして選択します。 2. クリップ/有効を選択して、クリップを無効化します(クリップを無効にすると、クリップメニューのオプションの横のチェックマークが消 え、トラック内のクリップ名がグレー表示になります)。 関連項目 法律上の注意 | プライバシーポリシー ディスクメニューの作成 このページからリンクされている内容の一部は英語版のみです。 ディスクの種類とメニューオプション オートプレイとメニューベースのディスクについて オートプレイとメニューベースのディスクについて トップへ戻る Premiere Elements とディスクレコーダーを使用して、メニューなしのオートプレイ DVD、Web DVD または Blu-ray ディスク、あるいはメ ニュー付きの DVD、Web DVD または Blu-ray ディスクを作成できます。ディスクを作成するには、まず作成するディスクの種類を決定します。 オートプレイディスクを作成するには、ムービーを作成してディスク形式で書き出し、ディスクに書き込みます。ただし、メニューベースのディ スクを作成する場合は、Premiere Elements メニューテンプレートを使用して、メニューをムービーに追加します。 Premiere Elements メニューテンプレートとは、様々なテーマやスタイルがあらかじめデザインされているメニューです。テンプレートのボタン は、ムービーに配置されたメニューマーカーに自動的にリンクされます。メニューは、配置されているマーカーに基いて自動的に作成され、必要 に応じて追加されます。テンプレートを選択してから、メニューマーカーを追加、移動、削除することができます。また、メニューテンプレート を選択する前に、エキスパートビュータイムラインでメニューマーカーを追加することもできます。Premiere Elements では、メニューはマーカー に対応するよう自動的に調整されます。 注意: 選択可能なメニューは、プロジェクトの縦横比に設定されます。例えば、プロジェクトの縦横比をワイドスクリーンでの再生用に設定した 場合は、メニューもワイドスクリーンで再生されます。 オートプレイディスク オートプレイディスクにはメニューが含まれておらず、DVD ディスクプレーヤーまたは Blu-ray ディスクプレーヤーにディスクを挿入すると再生 が開始します。オートプレイディスクは、最初から最後まで通して見ることを想定した 1 つのムービーの再生に適しています。オートプレイディ スクは、作成が最も簡単な種類のディスクです。ムービーをディスクに書き出すだけで作成できます。 プレーヤーのリモコンの次へ進むボタンや前へ戻るボタンを使用してムービー内の特定の位置にジャンプするには、メニューマーカーやシーン マーカーを設定して、チャプターやジャンプ先を指定します。オートプレイディスクではメインメニューマーカーとシーンマーカーが区別されな いため、どちらのマーカーもチャプターポイントとして使用することができます。 ディスクに書き込む前にムービーをプレビューし、マーカーが正しい位置に設定されていることを確認してください。 注意: オートプレイディスクでは、ストップマーカーは無視されます。 メニューベースのディスク メニューベースのディスクは、最初から最後まで通して見ることを想定した、長いムービーや一連のムービーを再生する場合に最適です。メ ニューベースのディスクは、サブメニューからアクセスするシーンを含むムービーを再生する場合にも便利です。メインメニューから、ムービー の再生とシーンメニューへの移動のどちらかを選択します。メニュー付きディスクには、次の 2 つの種類があります。 シーンメニューのあるメニュー付きディスク この種類のディスクは、最初から最後まで通して見ることを想定した 1 つの長いムービーに適してい ます。また、サブメニューから特定のシーンにアクセスすることもできます。メインメニューで、ムービー全体を再生するか、もしくはシーンメ ニューへ移動するかのどちらかを選択できます。シーンメニューからは、ムービーの各シーンを再生することができます。一般的には、各シーン がムービー中のハイライトシーンを表すようにプロジェクトを設定しますが、一定時間が経過した後に特定のシーンが開始されるようにしたり、 任意の部分が再生されるようにすることもできます。 複数のムービー選択のあるメニュー付きディスク この種類のディスクは、複数の個別のムービーを 1 つのムービーにまとめたくない場合に適して います。例えば、結婚式のディスクの場合、準備、式、披露宴を別々のムービーにすることができ、それぞれのムービー用のボタンをメインメ ニューに表示できます。 関連項目 法律上の注意 | プライバシーポリシー メニューマーカーの使用 メニューマーカーについて シーンマーカーの自動設定 手動によるメニューやシーンの追加またはマーカーの停止 メニューマーカーまたはシーンマーカーの検索 メニューマーカーまたはシーンマーカーの移動または削除 メニューマーカーまたはシーンマーカーの属性の編集 メニューマーカーについて トップへ戻る メニューマーカーは、ビデオに簡単に追加できます。シーンマーカーは、自動または手動で設定できます。Premiere Elements では、マーカーをも とにメニューが作成されます。エキスパートビュータイムラインで設定するメニューマーカーの種類は、その使用方法に応じて異なります。 ムービーでは、すべての種類のマーカーを使用できます。ただし、ディスクプレーヤーはストップマーカーを検出するとメインメニューに戻りま す。後でクイックビュータイムラインまたはエキスパートビュータイムラインでクリップを並べ替えても、マーカーは元の位置にあります。この 場合、マーカーの位置と名前を変更して、マーカーとムービーの関係を保つ必要があります。 注意: クリップマーカーやタイムラインマーカーは、メニューマーカー(シーン、メインメニュー、およびストップマーカー)とは別のもので す。混同しないように注意してください。これらはすべて、クリップ内の特定の場所に付けるマーカーです。ただし、Premiere Elements では、 シーンマーカーとメニューマーカーはクイックビュータイムラインまたはエキスパートビュータイムライン内のビデオフレームをディスクメ ニューのボタンとリンクするのに使用します。クリップマーカーとタイムラインマーカーは、クリップの位置調整やトリミングに使用します。 メインメニューマーカー メインメニューマーカーによって、ビデオは複数のムービーに分割されます。メインメニューマーカーは、メインメニューのボタンにリンクされ ます。メインメニューマーカーは、作成するディスクのメインメニューにリストされる各ムービーの先頭に手動で配置します。選択したメインメ ニューテンプレートに予備ボタン(ムービー再生ボタンとシーン選択ボタン以外)が含まれている場合、予備ボタンはメインメニューマーカーに リンクされます。また、予備ボタンによって各マーカーからストップマーカーまで、またはエキスパートビュータイムラインに配置したメディア の最後まで再生されます。メインメニューに含まれているメインメニューマーカーボタンの数が足りない場合、Premiere Elements でメインメ ニューが複製されます。また、はじめに表示されるメインメニューに「次へ」ボタンが追加されます。ムービーにメインメニューマーカーを設定 しなかった場合は、Premiere Elements によりメインメニューの予備ボタンが省略されます。 メインメニューマーカーを使用する場合は、メインメニューボタンが少なくとも 3 つあるテンプレートを選択してください(最初のボタンである ムービー再生ボタンを選択すると、ムービーが最初から最後まで再生され、2 番目のボタンであるシーン選択ボタンを選択すると、シーンメニュー 1 にリンクされます)。 重要: メインメニューの再生ボタンは、タイムラインルーラーの開始ポイントに自動的にリンクされます。この場所にメインメニューマーカーを 配置する必要はありません。 ムービーに含まれているメインメニューマーカーの数が、テンプレートに含まれているボタンの数より多い場合は、メインメニューが複製されま す。 A. 「次へ」ボタンは複製されたメインメニューにリンクされています。 B. 「前へ」ボタンをクリックすると、メインメニュー 1 に戻ります。 シーンマーカー シーンマーカーによって、ムービーは複数のシーンに分割されます。メインメニューのシーンボタンは、ムービーの別のシーンにリンクされま す。このボタンは(ムービーごとにグループ化されるのではなく)シーンメニューに 1 つずつ表示されます。シーンマーカー(ストップマーカー なし)は、ムービーを最初から最後まで通して再生する場合に使用します。また、特定のシーンにジャンプできるようにする場合にシーンマー カーを使用できます。 シーンマーカーは、自動または手動で設定できます。Premiere Elements では、シーンマーカーをシーンメニューの作成に使用します。シーンメ ニューを表示するには、ディスクメインメニューのシーン選択ボタンをクリックします。エキスパートビュータイムラインにシーンマーカーを設 定しなかった場合は、Premiere Elements によりシーン選択ボタンとシーンメニューは省略されます。 ストップマーカー ストップマーカーは、ムービーの終端を示します。ディスクプレーヤーは、ストップマーカーを検出すると、メインメニューに戻ります。エキス パートビュータイムラインでストップマーカーを設定すると、ディスクプレーヤーでムービーを最初から最後まで通して再生できなくなります。 したがって、通常ストップマーカーの設定は、ビデオを複数のムービーに分割しており、エキスパートビュータイムラインにあるクリップを最初 から最後まで通して再生する必要がない場合にのみ行います。 ストップマーカーは手動で追加します。ストップマーカーは、作成するディスクのメインメニューに表示する各ムービーの終端を示すために使用 します。ストップマーカーに到達すると、ムービーの再生が停止し、メインメニューに戻ります。 注意: ストップマーカーは DVD にのみ使用します。 シーンマーカーの自動設定 トップへ戻る 「メニューマーカーを生成」コマンドを使用すると、シーンマーカーが自動的に配置されます。また、Premiere Elements でシーンマーカーを先に 配置しておき、後から整理すると効率的な場合もあります。ムービー中の各シーンが別個のクリップであり、マーカーを設定するクリップがすべ てビデオ 1 トラック上にある場合は、適切な結果が得られます。重なり合う複数のクリップでムービーが構成されている場合は、シーンマーカー を手動で設定するか、一定の間隔で配置することをお勧めします。 自動配置されたシーンマーカーには名前がありません。したがって、テンプレートではシーンメニュー上のボタンの名前が保持されます。ボタン をカスタマイズするには、マーカーを配置してからマーカーに名前を付けるか、テンプレートを選択してからボタンの名前を変更します。 1. エキスパートビュータイムラインをクリックしてアクティブにします。 2. アクションバーの「ツール」をクリックして、ツールパネルから「ムービーメニュー」を選択します。 3. ムービーのテーマを選択して、「メニューマーカーを自動的に追加」を選択します。 4. 「設定」をクリックして、マーカーの配置方法を指定し、必要に応じて値を入力します。 すべてのシーン トランジションの最後ではなく、ビデオ 1 トラック上のビデオクリップ間の各編集ポイント(カット)にシーンマーカーが 配置されます。エキスパートビュータイムラインに表示される連続した静止画の先頭には、シーンマーカーが 1 つだけ配置されます。 間隔を指定 指定した間隔でシーンマーカーが配置されます(このオプションは、ムービー全体が 1 分以上ある場合にだけ使用することがで きます)。 マーカー総数指定 指定した個数のマーカーが、エキスパートビュータイムライン上のクリップの全範囲にわたって等間隔に配置されます。 5. 不要なマーカーがエキスパートビュータイムラインにある場合は、「既存のメニューマーカーを消去」チェックボックスをオンにします (マーカーを消去すると、それぞれに関連付けられていた名前やサムネールオフセットも消去されます)。 6. 「続行」をクリックします。シーンマーカーがエキスパートビュータイムラインのタイムラインルーラーの下に配置されます。必要に応じ て、調整パネルのオプションを使用してメニューのプロパティを変更します。 7. マーカーの配置を変更したい場合は、タイムラインルーラー上で別の位置にドラッグします。 注意: シーンマーカーはビデオに関連付けられているわけではありません。後でビデオを編集した場合は、マーカーを移動するか生成し直 して、新しい編集ポイントと一致させる必要があります。 手動によるメニューやシーンの追加またはマーカーの停止 トップへ戻る マーカーを手動で設定する場合は、配置する際に名前を付けることができます。指定した名前は、メインメニューまたはシーンメニューのボタン のラベルとして表示されます。 一部のテンプレートでは、リンクされているビデオのサムネール画像が含まれています。初期設定のフレームがボタンのラベルとして適していな い場合は、メニューマーカーダイアログボックスで変更できます。 メインメニューマーカーまたはシーンマーカーの設定 1. エキスパートビュータイムラインで、マーカーを設定したい位置に時間インジケーターを移動します。 注意: メインメニューテンプレートの再生ボタンは、タイムラインルーラーの開始ポイントに自動的にリンクされます。シーンメニューに リストする必要がなければ、マーカーを配置する必要はありません。 2. クイックビュータイムラインまたはエキスパートビュータイムラインで、マーカー/メニューマーカー/メニューマーカーを設定を選択しま す。 マーカーをすばやく配置するには、メニューマーカーを追加ボタンからタイムラインルーラー上の目的の位置までマーカーをドラッグし て設定することもできます。 3. メニューマーカーダイアログボックスで、ボックスにマーカーの名前を入力します。このボックス内のテキストは自動的に改行されません。 テキストを複数の行に配置するには、改行位置で Ctrl+Enter キーを押します。マーカー名がメニューに収まり、別のボタンと重ならないよ う、簡潔な名前を付けてください(名前はテンプレートを選択した後でも変更することができます)。 4. マーカーの種類メニューで、設定したいマーカーの種類を選択します。 5. 次のいずれかの手順を実行して、ボタンのサムネールの外観を設定します。 メニューのボタンのサムネールに使用する静止画を選択するには、サムネールのオフセットに示されるタイムコードをドラッグし、表示 する画像を選択します。「モーションメニューボタン」オプションは選択しないでください。DVD、Web DVD または Blu-ray ディスク を作成すると、メニューに画像が表示されます(このサムネールはメニュー表示専用です。ディスクのボタンをクリックすると、マー カーの位置からビデオ再生が開始されます)。 ディスクのメニューボタン内でビデオを再生するには、「モーションメニューボタン」を選択します。シーンマーカー用にこのボタンを 選択すると、対応するボタン内でビデオが再生されます。 6. 「OK」をクリックします。 マーカーがエキスパートビュータイムラインのタイムラインルーラーの下に追加されます。メインメニューマーカーは青、シーンマーカーは緑、 ストップマーカーは赤で表示されます。 ストップマーカーの設定 1. エキスパートビュータイムラインで、時間インジケーターをビデオまたはシーンの最後に移動します。 2. クイックビュータイムラインまたはエキスパートビュータイムラインで、マーカー/メニューマーカー/メニューマーカーを設定を選択しま す。 3. メニューマーカーダイアログボックスで、「マーカーの種類」から「ストップマーカー」を選択します。 4. 「OK」をクリックします。 マーカーがクイックビュータイムラインに追加されます。エキスパートビュータイムラインでは、マーカーはタイムラインルーラーの下に追加さ れます。 メニューマーカーまたはシーンマーカーの検索 トップへ戻る エキスパートビュータイムラインで、次のいずれかの操作を行います。 時間インジケーターの右側または左側にある最初のシーンマーカーを検索するには、マーカー/メニューマーカーへ移動を選択して、「次 へ」または「前へ」を選択します。 エキスパートビュータイムライン内の任意のマーカーを検索するには、マーカー/メニューマーカー/メニューマーカーへ移動を選択して、 目的のマーカーが見つかるまで「次へ」または「前へ」を選択します。 特定のボタンにリンクされているマーカーを検索するには、ディスクレイアウトパネルの下部にあるメニューのサムネールをクリックし、ボ タンを右クリック(Mac OS では control キーを押しながらクリック)して、「タイムラインでマーカー位置を表示」を選択します。 注意: メニューマーカーダイアログボックスに目的のマーカーが表示されたら、マーカーを編集したり、「削除」ボタンをクリックして削除した りすることができます。 メニューマーカーまたはシーンマーカーの移動または削除 トップへ戻る マーカーは、自動設定でも手動設定でも簡単に移動および削除できます。 マーカーは、個別に削除したり、エキスパートビュータイムラインから一括して削除したりすることができます。メニューテンプレートを最初に 選択した後にムービーを編集した場合は、マーカーを新しい位置へ 1 つずつドラッグするより、すべてのマーカーを削除し、再度設定し直したほ うが簡単な場合もあります。 注意: テンプレートを選択してある場合、マーカーを削除すると、それに関連付けられていたボタンもメインメニューまたはシーンメニューから 削除されます。 マーカーの移動 エキスパートビュータイムラインで、移動したいマーカーを目的のシーンまたはムービーまでドラッグします。 マーカーの削除 次のいずれかの操作を行います。 エキスパートビュータイムラインで、削除したいマーカーの上に時間インジケーターを移動します(マーカーを探す際、必要に応じてタイム ラインルーラーを拡大表示してください)。マーカー/メニューマーカー/メニューマーカーを削除を選択します。 マーカーを探して削除するには、任意のマーカーをダブルクリックします。メニューマーカーダイアログボックスで、「前へ」または「次 へ」をクリックしてマーカーを探し、「削除」ボタンをクリックします。 すべてのマーカーを一括で削除する場合は、マーカー/メニューマーカー/すべてのメニューマーカーを削除を選択します。 削除したものを元に戻したい場合や間違って削除した場合は、直前の削除を取り消すことができます。それには、編集/取り消しを選択しま す。マーカーがエキスパートビュータイムラインに再び表示されます。 メニューマーカーまたはシーンマーカーの属性の編集 トップへ戻る マーカーは、配置した後でも、名前、種類(シーン、メインメニューまたはストップ)およびメニューのサムネールボタンに表示されるサムネー ル画像を変更することができます。マーカーの名前は、メインメニューまたはシーンメニューのボタン名になります。 一部のメニューボタンでは、リンクされているビデオのサムネール画像が表示されます。初期設定では、このサムネールにはマーカー位置のフ レームが使用されます。マーカーは、映像に合わせて変更できます。例えば、ビーチでの 1 日のシーンを表すボタンの画像として、マーカーの位 置のフレームの代わりに、水しぶきをあげる子供のクローズアップを使用することができます。ボタンに使用するサムネールを変更しても、その ボタンがリンクされているビデオの開始位置は変更されません。 1. エキスパートビュータイムラインで、編集するマーカーをダブルクリックするか、「前へ」または「次へ」ボタンを使用してマーカーを探し ます。 2. メニューマーカーダイアログボックスで、次のいずれかの操作を行い、「OK」をクリックします。 マーカーの名前を変更するには、テキストボックスにマーカーの名前を入力します。このボックス内のテキストは自動的に改行されませ ん。マーカー名を複数の行に配置するには、改行位置で Ctrl+Enter キーを押します。名前がメニューに収まり、別のボタンと重ならない よう、簡潔な名前を付けてください(名前はテンプレートを選択した後でも変更することができます)。 マーカーの種類を変更するには、マーカーの種類メニューで設定したいマーカーの種類を選択します。 ボタンのサムネールを変更するには、サムネールのオフセットに示されるタイムコードをドラッグし、メニューのボタンのサムネールと して表示する画像を選択します。サムネール画像を使用するメニューを選択した場合、ここで選択した画像が作成したディスクのメ ニューに表示されます(このサムネールはメニュー表示専用です。ボタンにリンクされているビデオはマーカーの位置から開始されま す)。 関連項目 法律上の注意 | プライバシーポリシー ディスクメニューの作成 メニューテンプレートについて ディスクメニューテンプレートの適用 オンラインディスクメニューテンプレートのダウンロード メニューテンプレートのカスタマイズ 別のメニューテンプレートへの切り替え メニュー付きのディスクからオートプレイディスクへの変更 メニューテンプレートについて トップへ戻る メニュー付き DVD、Web DVD または Blu-ray ディスクを作成するには、Premiere Elements に付属のあらかじめデザインされたメニューテンプ レートを使用します。すべてのテンプレートには、メインメニュー 1 ボタンとシーンメニュー 1 ボタンが含まれています。メニューボタンは、エ キスパートビュータイムラインのメニューマーカーおよびシーンマーカーに自動的にリンクされます。メインメニューには、少なくとも 2 つのボ タンがあります。1 つはムービーを再生するためのボタン、もう 1 つはシーンメニューを表示するためのボタンです。一部のテンプレートのメイ ンメニューには、タイムラインでマーカーが設定されている別のムービーにジャンプするためのボタンもあります。シーンメニューには、シーン のラベルとサムネール画像を含むボタンがあるのが一般的です。 メニューにサウンドとモーションを追加することができます。一部のテンプレートにはドロップゾーンが含まれており、静止画またはビデオをド ラッグアンドドロップして、メニューの背景をカスタマイズできます。ドロップゾーンが含まれていないテンプレートにビデオまたは画像をド ロップすると、ドロップされたビデオまたは静止画によってメニュー全体の背景が置き換わります。ビデオは、動きのあるメニュー背景として、 またボタンの強調表示以外のあらゆる視覚的要素をメニューに加えるのに使用することができます。例えば、ビデオには、動きのある背景、スク ロールするクレジット、ボタンの画像を含めることができます。背景ビデオまたはオーディオの再生時間は、メニューのデュレーションによって 決まります。背景オーディオおよびビデオの 1 回のループ再生のデュレーションは、30 秒以下です。 フォント、カラー、背景、およびレイアウトを変更して、プロジェクトに合うようにテンプレートをカスタマイズすることができます。テンプ レートの変更は、作業中のプロジェクトにだけ適用されます。Premiere Elements でテンプレートの変更を保存することはできません。 ディスクメニューテンプレートの適用 トップへ戻る ディスクメニューテンプレートを選択する際、メニューボタンの数がムービーに設定したマーカーの数より少なくても心配する必要はありませ ん。Premiere Elements では、必要に応じてメニューやボタンが追加されます。 テンプレートを選択すると、メニューに表示されるボタンテキストがメニューマーカーおよびシーンマーカーに指定した名前に変わります。テン プレートを選択したら、マーカーに名前を付けてメニューのタイトルを変更できます。マーカーの名前を設定しないと、ボタンの名前はサンプル 表示のままになります。 テンプレートを選択する前にメニューおよびシーンマーカーを追加することも、テンプレートを選択してからその他のマーカーを追加、移動、削 除することもできます。ディスクメニューはマーカーに合わせて自動的に調整され、必要に応じてボタンが追加または削除されます。 注意: プロジェクトに HDV プロジェクト設定を使用している場合は、HD テンプレートを選択して、必ず高画質で出力してください。タスクパ ネルで右上に「HD」と表示されているテンプレートが HD テンプレートです。 1. アクションバーの「ツール」をクリックして、ツールパネルで「ムービーメニュー」を選択します。 2. プロジェクトに適したテーマのテンプレートを選択します。メインメニューマーカーを使用した場合は、メインメニューにボタンが少なくと も 3 つあるテンプレートを選択してください(最初のボタンには「ムービー再生」、2 番目のボタンには「シーン選択」というラベルが表示 されます。それ以外のボタンは、エキスパートビュータイムラインのシーンマーカーにリンクされます)。 3. Adobe Premiere Elements で自動的にメニューマーカーが追加されるようにするには、「メニューマーカーを自動的に追加」を選択します。 「設定」をクリックして、次のいずれかのオプションを選択します。 すべてのシーン ビデオ 1 トラック上の各クリップ間の編集ポイント(カット)ごとにシーンマーカーが設定されます。 間隔を指定 指定した間隔でシーンマーカーが配置されます(このオプションは、ムービー全体が 1 分以上ある場合にだけ使用することがで きます)。 マーカー総数指定 マーカーが、タイムラインのクリップの全範囲にわたって等間隔に配置されます。 注意: ここでマーカーを自動で追加しなくても、後からマーカーを追加することができます。メニューは Premiere Elements により動的に 更新され、マーカーを追加するたびメインメニューマーカーのボタンまたはシーンメニューとボタンが追加されます。 4. 「続行」をクリックします。必要に応じて、調整パネルでメニュープロパティを変更します。 ボタンがエキスパートビュータイムライン上のマーカーとリンクされ、マーカー名がボタンテキストに挿入されます。 5. ディスクレイアウトパネルの下部に表示されるメニューのサムネールをクリックして、メニューを表示します。必要に応じて、表示するサム ネールまでスクロールするか、パネルのサイズを変更してサムネールを並べて表示します。 テンプレートを選択したら、メニューのカスタマイズ、ディスクのプレビューまたはディスクへの書き込みを行うことができます。 オンラインディスクメニューテンプレートのダウンロード トップへ戻る Adobe Premiere Elements のメニューテンプレートは、オンラインで入手できます。メニューテンプレートをダウンロードするには、次の操作を 行います。 1. メニューテンプレートを右クリック(Mac OS では Control キーを押しながらクリック)します。 2. 選択したテンプレートをダウンロードするには、「今すぐダウンロード」をクリックします。メニューテンプレートをすべてダウンロードす るには、「すべてをダウンロード」をクリックします。 3. Adobe Premiere Elements で作業を継続しながらバックグランドでコンテンツをダウンロードするには、「バックグランドでダウンロード」 ボタンをクリックします。 注意: コンテンツの右上隅の青のバーは、コンテンツがダウンロードされていないことを示します。コンテンツをダウンロードするには、 インターネットに接続する必要があります。 メニューテンプレートのカスタマイズ トップへ戻る 背景画像、ボタン、メニュー名、およびメニューテンプレートの書体をカスタマイズできます。 メニューの背景のカスタマイズ メニューの背景に、ビデオクリップ、オーディオ付きビデオクリップ、オーディオクリップ、静止画またはオーディオ付き静止画を組み込んでカ スタマイズできます。 一部のメニューには、ビデオや静止画を配置できる特別なドロップゾーンがあります。ドロップゾーンが付いたテンプレートには、黒のドロップ メッセージが含まれています。メニューにドロップゾーンがない場合でも、ビデオと静止画を配置すること 領域と「メディアをここに追加」 ができます。この場合、背景全体がメディアによって置き換えられます。ドロップゾーンのない一部のメニューには、ビデオの前面に表示された ままになる追加のアートが含まれています。 1. ディスクメニューパネルで、変更するメニューのサムネールをクリックします。 2. メニューパネルで「参照」をクリックし、ハードディスク上のクリップを探して選択します。 注意: ビデオとオーディオの両方が設定されていて、どちらかのクリップを置き換えた場合でも、もう一方のクリップは設定されたままに なります。ただし、オーディオが含まれている背景ビデオを選択した場合は、既存のオーディオが背景オーディオで置き換えられます。 3. タスクパネルのプロパティビュー(メニューの背景パネル)で設定を指定します。 リセット 背景をテンプレートの初期設定の背景に戻します。 インポイント ビデオまたはオーディオクリップのインポイントを設定します。タイムコードを目的のフレームまでドラッグします。 再生と一時停止 メディアをサムネール上で再生します。アイコンが再生ボタンから一時停止ボタンに変わります。再生を停止して背景のイ ンポイントを設定するには、一時停止ボタンをクリックします。 静止画フレームを使用 ビデオクリップの現在のフレームを背景静止画として設定します。タイムコードをドラッグしてフレームを設定しま す。 ループ前にデフォルトのトランジションを適用 ビデオが最初から開始されるたびに、初期設定として設定したトランジションを追加しま す。 デュレーション 背景ビデオまたはオーディオのインポイントからのデュレーションを設定します。 すべてのメニューに適用 すべてのディスクメニューに設定した背景を適用します。 メニュー項目の配置とサイズの変更 1. ディスクレイアウトパネルの下部で、変更したいメニューのサムネールをクリックします。 2. 次のいずれかの操作を行います。 メニュー項目のサイズを変更するには、ディスクレイアウトパネルでメニュー項目を選択します。項目を囲むように、8 つの選択ポイン トのある四角形(境界ボックス)が表示されます。いずれかの選択ポイントをドラッグして項目のサイズを変更します。キーボードの -(マイナス)キーを使用して、縦横比を維持して項目のサイズを変更することもできます。欧米言語用のキーボードの場合は、同様に =(等号)キーを使用することもできます。等号キーを押すと、項目が大きくなります。 境界ボックスの選択ポイントをドラッグしてメニュー項目のサイズを変更します。 メニュー項目を移動するには、項目を選択してドラッグします。キーボードの矢印キーを使用して項目を移動することもできます。 元の位置(左)と移動後の位置(右) メニューテキストとボタンの編集 テンプレートを選択した後で、メニューのテキストを変更したり、メインメニューやシーンボタンの外観を変更することができます。また、ボタ ンを削除することもできます。ボタンはマーカーにリンクされているので、ボタンを削除すると、そのボタンを生成したマーカーも削除されま す。 1. ディスクレイアウトパネルの下部で、変更したいメニューのサムネールをクリックします。 2. テキストを編集したり、マーカーにリンクされていないボタンを編集するには、メニュータイトルまたはボタンをダブルクリックして、テキ ストを変更ダイアログボックスでテキストを編集します。テキストを複数行入力するには、改行位置で Ctrl + Enter キーを押します。 「OK」をクリックします。 3. マーカーにリンクされているボタンを編集するには、テキストまたはボタンをダブルクリックして、メニューマーカーダイアログボックスで 次のいずれかの操作を行い、「OK」をクリックします。 マーカー(およびメニュー内のボタン)の名前を変更するには、新しい名前を入力して「OK」をクリックします。テキストを複数行入 力するには、改行位置で Ctrl+Enter キーを押します。名前がメニューに収まり、別のボタンと重ならないよう、簡潔な名前を付けてくだ さい。 ボタンのサムネールに表示する画像を選択するには、サムネールのオフセットに示されるタイムコードをドラッグし、「OK」をクリッ クします(このサムネールはメニュー表示専用です。「モーションメニューボタン」を選択した場合、ボタンにリンクされているビデオ はマーカーの位置から開始されます)。 ボタンを削除するには、「削除」ボタンをクリックします。マーカーがエキスパートビュータイムラインから削除され、ボタンがメ ニューから削除されます。または、タイムラインで該当するボタンのマーカーを右クリック(Mac OS では control キーを押しながらク リック)して、「メニューマーカーを削除」を選択することでもボタンを削除することができます。 テキスト設定の指定 メニュータイトルおよびボタンのテキストのプロパティ(フォント、サイズ、スタイル、カラー)を変更できます。 1. ディスクレイアウトパネルの下部で、変更したいメニューのサムネールをクリックします。 2. メニュータイトルまたはボタンのテキストを選択します。 3. プロパティパネルで次のいずれかの操作を行います。 テキストのフォントを変更メニューからフォントを選択します(テキスト属性オプションを表示するには、「テキスト」の左にある三角 形をクリックします)。 フォントスタイルを変更メニューからテキストのスタイルを選択するか、太字、斜体、または下線アイコンをクリックします。複数のア イコンをクリックすることができます。 テキストのサイズを変更メニューからテキストのサイズを選択します。 テキストのサイズを変更メニューの横にあるテキストの色を変更アイコンをクリックして、カラーピッカーで色を選択します。 4. テキストの設定をすべてのメニューの類似したテキスト項目に適用するには、「すべてのシーンボタンに適用」、「すべてのテキスト項目に 適用」、「すべてのマーカーボタンに適用」、「すべての再生ボタンに適用」、または「すべてのナビゲーション項目に適用」をクリックし ます。 ボタンのアニメート サムネールを表示するボタンがテンプレートに含まれている場合は、メインメニューボタンおよびシーンメニューボタンにビデオを追加できま す。 1. ディスクレイアウトパネルの下部で、変更したいメニューのサムネールをクリックします。 2. ディスクレイアウトパネルでボタンを選択します。 3. タスクパネルのプロパティビューで、「モーションメニューボタン」を選択します。 4. メニューが表示されたときのクリップの再生開始位置(インポイント)を設定します。再生/停止ボタンを使用して、クリップをサムネール で表示するか、インポイントタイムコードを編集することができます。 5. 再生するクリップのデュレーションを設定するには、メニューの背景をクリックし、プロパティビューのモーションメニューボタンでデュ レーションタイムコードを編集します。 注意: モーションメニューボタンに設定したデュレーションは、ディスクのすべてのモーションメニューボタンに適用されます。 別のメニューテンプレートへの切り替え トップへ戻る 現在のディスクメニューを別のデザインに変更したい場合、簡単に別のテンプレートに変更することができます。変更すると、メニューのタイト ル、マーカーボタン以外のボタンの名前(再生ボタンやシーンボタン)、およびテキストの設定(フォント、色、スタイルなど)で変更したもの が失われます。背景やマーカーボタン(メインメニューマーカーおよびシーンマーカー)に行った変更は失われません。ボタンのテキストを編集 すると、メニューマーカーの名前が変更され、新しいメニューを作成したときに新しいマーカー名が使用されます。 1. ムービーメニューパネルで「メニューテーマ」ボタンをクリックします。 2. メニューテンプレートを選択し、「続行」をクリックします。Premiere Elements ディスクレイアウトパネルに、新しく選択したテンプレー トが表示されます。 メニュー付きのディスクからオートプレイディスクへの変更 トップへ戻る DVD、Web DVD または Blu-ray ディスクでメニューを使用しない場合は、レイアウトを設定し直して、オートプレイディスクを作成することがで きます。 注意: オートプレイディスクにはマーカーにリンクされているメニューはありませんが、既存のメニューマーカーとシーンマーカーをプロジェク トに残しておくと便利です。マーカーを残しておけば、DVD、Web DVD または Blu-ray プレーヤーのリモコンの次へ進むボタンや前へ戻るボタン で、メインメニューマーカーやシーンマーカー間を前後にジャンプすることができます。ストップマーカーは無視されます。 調整パネルで、「オートプレイ」をクリックします。 調整パネルからメニューが削除され、マーカーはオートプレイディスクでチャプターポイントとして使用されます。 関連項目 法律上の注意 | プライバシーポリシー メニューのプレビュー ディスクをプレビューパネルの概要 メニュー付きの DVD、Web DVD または Blu-ray ディスクのプレビュー ディスクをプレビューパネルの概要 トップへ戻る 実際にディスクに書き込む前に、プレビューして動作を確認します。ディスクをプレビューパネルには、DVD、Web DVD または Blu-ray プレー ヤーのリモコンと同様のコントロールが用意されています。このコントロールを使用して、メニューの各ボタンをテストし、ビデオへのリンクな どを確認できます。ウィンドウまたはフルスクリーンでディスクをプレビューすることができます。 メニュー付きの DVD、Web DVD または Blu-ray ディスクのプレビュー トップへ戻る メニュー付きのディスクは、テンプレートをディスクレイアウトパネルにドラッグした後にいつでもプレビューすることができます。 1. アクションバーの「ツール」をクリックして、必要に応じてツールパネルから「ムービーメニュー」を選択し、ディスクレイアウトパネルを 開きます。 2. ムービーメニューパネルで、「プレビュー」をクリックします。 注意: ボタンが重なってしまっていると警告が表示された場合は、メニュー項目の配置とサイズの変更を参照してください。 3. ディスクをプレビューパネルでは、再生コントロールを使用するか、マウスを使用してボタンをクリックして、シーン選択画面やビデオの再 生を確認します。メニューまたはボタンのサムネールにビデオまたはオーディオが含まれている場合は、ディスクに書き込む前にプレビュー できるように、それらのクリップが再生されます。 4. ディスクをフルスクリーンでプレビューする場合は、フルスクリーン再生アイコンをクリックします。 5. カーソルを移動します。これにより、フルスクリーンモードの場合に、ディスクプレーヤーのリモコンと同様のディスクコントロールパネル が表示されます。 関連項目 法律上の注意 | プライバシーポリシー ムービーの保存と書き出し このページからリンクされている内容の一部は英語版のみです。 書き出し・配信パネルからの書き出し 書き出し・配信パネルには、完了したプロジェクトの保存や書き出しに必要なものがすべて含まれています。プロジェクトは、Web、携帯電話お よびコンピューターで表示したり、DVD や Blu-ray ディスクに書き込む形式で保存したりすることができます。 「Web DVD」、「ディスク」、「オンライン」、「コンピューター」および「携帯電話および携帯プレーヤー」の書き出しオプションを使用し て、新たな形式で書き出すことができます。これらのオプションを選択すると、それぞれのメディアタイプに書き出すための固有のオプションと 設定のダイアログが開きます。 注意: 書き出し・配信パネルには、最も頻繁に使用される形式と設定のプリセットが用意されており、これらを利用して簡単にプロジェクトを書 き出すことができます。また、「詳細設定」オプションをクリックして設定を変更して、独自の設定を指定することもできます。 書き出し・配信パネル 法律上の注意 | プライバシーポリシー web DVD ファイルの作成 デスクトップ用の web DVD の作成 web DVD ファイルは、オンラインで再生される DVD ファイルです。ムービークリップは、Web ページに埋め込み可能な web DVD ファイルとし て共有できます。ムービークリップは Flash 形式で書き出されます。ファイルは、Flash Player 9.x 以降をサポートする任意の Web ブラウザーで 再生できます。 デスクトップ用の web DVD の作成 トップへ戻る 1. 「書き出し・配信」をクリックし、書き出し・配信パネルを開きます。 2. 「web DVD」をクリックします。 3. 「コンピューターのフォルダーに保存」を選択します。 4. プリセットメニューからプリセットを選択します。 5. 「プロジェクト名」で、プロジェクトの名前を入力します。 6. 「保存先」で、「参照」をクリックして DVD 出力ファイルの保存場所を選択します。 作成が完了すると、作成完了パネルが表示されます。リンクをクリックして、作成された web DVD ファイルをブラウザーでプレビューします。 web DVD ファイルの表示 法律上の注意 | プライバシーポリシー DVD または Blu-ray ディスクへの書き出し ディスクへの書き込み ディスクへの書き込みのガイドラインと互換性 作成したムービーをプレビューして思いどおりの動作であることを確認できたら、プロジェクトを DVD または Blu-ray ディスクに書き込みます。 使用するレコーダーとプレーヤーの両方が、選択したディスクをサポートしていることを確認してください。また、圧縮されたファイルとほかの 必要なテンポラリファイルを作成できるだけの空き容量がハードディスクにあることも確認してください。1 つのドライブパーティションに十分な 空き容量がない場合は、編集/環境設定/スクラッチディスク(Mac OS では Adobe Premiere Elements/環境設定/スクラッチディスクコマン ド)を選択して、スクラッチディスクファイル用の別の保存場所を指定することができます(書き込みダイアログボックスを開くと、必要な容量 を確認することができます)。 注意: 使用する DVD レコーダーが Adobe Premiere Elements でサポートされていない場合でも、プロジェクトを DVD フォルダーに書き込んで から、レコーダーに付属のソフトウェアを使用してフォルダーを DVD に書き込むことができます。 ディスクへの書き込み トップへ戻る ディスクのオーディオとビデオのエンコーディング(圧縮)は、プロジェクトの複雑さと長さ、使用するコンピューターの処理速度によっては数 時間もかかってしまう場合があります。同じ内容と品質で複数枚のディスクに書き込む場合は、続けて書き込むと圧縮処理が一度で済むため、 ディスクの作成にかかる時間を短縮できます。 Premiere Elements は、すべてのオーディオを DVD および Blu-ray ディスクで必要とされる 16 bit/48kHz のサンプルレートに変換します。最 適な結果を得るためにも、これらの設定を使用してオーディオを録音してください。 DVD または Blu-ray ディスクへの書き込み 1. Premiere Elements を起動する前に、DVD または Blu-ray レコーダーを接続して電源をオンにします。 2. 書き出し・配信パネルで、「ディスク」をクリックし、ディスクビューを開きます。 3. ディスクビューで、メニューから「DVD」または「Blu-ray」を選択します。 4. 「書き込み先」で「ディスク」オプションを選択します。 5. 「ディスク名」にディスクの名前を入力します。DVD への書き込みが終わった後、そのディスクをコンピューターにセットすると、この名 前が表示されます(初期設定名は YYYYMMDD_hhmmss 形式の日付スタンプです)。 6. 「レコーダーの場所」でレコーダーを選択します。 7. 互換性のあるディスクがドライブに挿入されていることを確認します。ディスクを挿入したら、「再スキャン」ボタンをクリックします。接 続されている使用可能なすべてのレコーダーがスキャンされ、有効なメディアかどうかが確認されます。 8. 「コピー数」テキストボックスに、この処理で書き込むディスクの枚数を入力します。すべてのディスクへの書き込みが終了するまで、新し いディスクの挿入を求めるメッセージが表示されます。ただし、ビデオとオーディオのエンコーディングは 1 回しか行われません。 9. 「プリセット選択」セクションで、想定するユーザーの居住地域のテレビ方式に適したオプションを選択します。 10. (オプション)「空き容量にコンテンツを合わせる」チェックボックスをオンにします。DVD に書き込む場合は、このチェックボックスを オフにして、スライダーをドラッグして希望のビデオ画質を選択することもできます(初期設定では、このオプションは DVD ではオンにな り、Blu-ray ではオフになります)。 11. 「書き込み」ボタンをクリックして、プロジェクトを DVD または Blu-ray 形式に変換し、ディスクに書き込みます。DVD に書き込みを行っ ていて、DVD レコーダーが一時的に使用できない場合には、DVD フォルダーに書き込んでおき、DVD レコーダーが使用できるようになっ たときに、DVD フォルダーに作成したファイルを DVD ディスクに書き込むことができます。 重要: ディスク出力用のオーディオおよびビデオのエンコーディングには時間がかかります。 DVD フォルダーへの書き込み 使用する DVD レコーダーが Premiere Elements でサポートされていない場合でも、プロジェクトをフォルダーに書き込むことができます。この場 合、DVD 互換ファイルが作成されます。このファイルを、Adobe Encore などのオーサリングソフトを使用してディスクに書き込むことができま す。 注意: フォルダーには DVD プロジェクトのみを書き込めます。Blu-ray ディスクプロジェクトは書き込めません。 1. ディスクビューが表示されていない場合は、「書き出し・配信」をクリックして書き出し・配信パネルを表示し、「ディスク」をクリックし ます。 2. 書き込み先メニューで、プロジェクトの書き込み先として「フォルダー」オプションを選択します。単層 4.7 GB よりも大きいムービープロ ジェクトの場合は、二層ディスクに対応可能な「フォルダー(8.5 GB)」を選択します。 3. フォルダー名を入力します。 4. 「参照」ボタンをクリックして、フォルダーの書き込み先の場所を指定します。 5. 「書き込み」をクリックして、フォルダーの作成を開始します。 重要: ディスク出力用のオーディオおよびビデオのエンコーディングには時間がかかります。 AVCHD 形式での書き出しと DVD への書き込み DVD へ書き込み可能なハイビジョン形式でビデオを書き出すには、AVCHD を使用します。生成されるファイルは Blu-ray と互換性があ り、AVCHD 対応 Blu-ray プレーヤーを使用して再生できます。 または、生成されたファイルをコンピューター上のフォルダーに書き出すことができます。 注意: 書き出したファイルをペンドライブにコピーして、Blu-ray プレーヤーの USB ポートにドライブを接続してファイルを再生することがで きます。また、Blu-ray ファイルをサポートするメディアプレーヤーを使用して、コンピューター上でファイルを再生することもできます。 プロジェクトを AVCHD 形式で書き込む手順は、ディスクまたはフォルダーに書き込む手順と同じです。詳しくは、ディスクおよびフォルダーへ の書き込みに関するセクションを参照してください。 注意: Adobe Premiere Elements では、DVD でのみストップマーカーがサポートされています。プロジェクトにストップマーカーのメニューが 含まれている場合は、そのメニューはプロジェクトを DVD に書き込む場合にのみ使用できます。ストップマーカーは、プロジェクトを Blu-ray ま たは AVCHD に書き込む場合には使用できません。 ディスクへの書き込みのガイドラインと互換性 トップへ戻る 互換性のあるレコーダーがコンピューターに接続されている場合は、Premiere Elements から直接 DVD や Blu-ray ディスクを作成することができ ます。作成したディスクは、テレビやコンピューターのディスクプレーヤーで再生することができます。Premiere Elements は、ビデオディスクを 作成します(データディスクやオーディオディスクは作成することができません)。デスクトップ DVD レコーダーは、レコーダブル DVD-5 ディ スク(DVD+/-R)を使用します。このディスクの容量は 4.7 GBで、約 2 時間の高品質な標準精細度のビデオを保存することができます。 通常、Blu-ray ディスクの容量は 25 GB で、MPEG2 を使用して 135 分のハイビジョンビデオと 2 時間の標準精細度の追加ビデオ、または 10 時 間の標準精細度のビデオを保存することができます。Blu-ray ディスクには、BD-R(レコーダブル)と BD-RE(リライタブル)形式があります。 Premiere Elements では、DVD+R、DVD+RW、DVD-R および DVD-RW の単層 4.7 GB ディスクをサポートしています。また、二層 8.5 GB DVD+R ディスクもサポートしています。書き込み用 DVD レコーダーと再生用 DVD プレーヤーがともにサポートしているメディアを選択してく ださい。DVD レコーダーや DVD プレーヤーは、あらゆる種類の DVD をサポートしているわけではありません。例えば、数多くの TV 用の DVD プレーヤーが DVD+R ディスクを認識しますが、認識することができない機種も中にはあります。 DVD-R この形式は、ライトワンスレコーダブル(一度だけ書き込み可能な追記型)ディスクを使用し、市販 DVD プレーヤーおよび DVD-ROM ド ライブの両方と互換性があります。DVD-R ディスクには、DVD-R for General(一般向け)と DVD-R for Authoring(業務用)の 2 種類がありま す。ほとんどの市販 DVD-R レコーダーが General ディスクを使用し、一部の業務用レコーダーが Authoring ディスクを使用します。使用するレ コーダーに適した種類のメディアを選択する必要があります。ただし、書き込み後のディスクは、どちらの種類の DVD プレーヤーまたはドライブ でも読み取ることができます(DVD-R for General(一般向け)DVD-R は、暗号化された市販 DVD をバックアップできないように開発されてい ます)。 DVD+R DVD+R は書き換え不可能な形式で、ほとんどの DVD プレーヤーおよび DVD-ROM ドライブと互換性があります。第 1 世代の +RW レ コーダーは、DVD+R への書き込みに対応しておらず、それに対応させてアップグレードすることもできませんでした。ただし、DVD+RW レコー ダーの現在のモデルは、DVD+R への書き込みをサポートしています。市販 DVD プレーヤーでの DVD+R ディスクの互換性は、DVD-R の場合と 同じです。 DVD-RW/DVD+RW DVD レコーダーおよびプレーヤーでのこれらの形式の機能および互換性は類似しています。DVD-RW と DVD+RW は、理論 上 1000 回以上書き換え可能なディスクを使用します。ほとんどの市販 DVD プレーヤーが DVD-RW および DVD+RW ディスクに記録されている ビデオを再生できますが、DVD-R や DVD+R ほど互換性は高くありません。現在の DVD-RW レコーダーは、DVD-R への書き込みにも対応して います。 注意: 使用する DVD レコーダーが Premiere Elements でサポートされていない場合でも、プロジェクトをフォルダーに書き込み、レコーダーに 付属の DVD 書き込みソフトウェアを使用すれば、最終的な DVD を書き込むことができます。 DVD の互換性の問題 メディアおよびハードウェアを選ぶ際は、次の互換性の問題を考慮してください。 市販プレーヤーでの互換性は、DVD+RW や DVD-RW 形式よりも DVD+R や DVD-R 形式のほうが高い。 市販 DVD プレーヤーよりも、DVD-ROM ドライブのほうが互換性が高い。これは、コンピューターの場合、ファームウェアとドライバーを 簡単に更新できるためです。 古い DVD プレーヤーほど、サポートしている DVD 形式が少ない。 書き込み先のメディアの空き容量と配信先の環境に適した、特定の形式のプリセットを選択します。 DVD および Blu-ray ディスクのビデオエンコーディング DVD または Blu-ray ディスクの作成時には、ビデオが MPEG-2 形式または H.264 形式(Blu-ray のみ)にエンコーディングされます。圧縮によ り、ビデオおよびオーディオファイルのサイズが小さくなります。例えば、Premiere Elements の 60 分ビデオを保存するには、約 13 GB 必要で す。ところが、単層の DVD の容量は 4.7 GB です(二層の DVD でも 8.5 GB しかありません)。Premiere Elements は、最高の画質を維持するた め、ムービーをディスクに収めるのに必要最小限の圧縮率を自動的に計算します。ムービーが短いほど、圧縮率を低く抑えて、ディスクに記録さ れるビデオの画質を高品質にすることができます。 注意: Blu-ray プリセットは、AVCHD 画質のファイルの書き出しに適しています。 ディスクで使用するビデオおよびオーディオの圧縮は、高性能の専用システムを使用しても時間がかかります。圧縮にかかる時間は、使用するコ ンピューターの CPU のクロックスピード、使用可能なメモリ容量、およびプロジェクトの複雑さと長さによって異なります。標準的な 60 分のビ デオの場合、書き込みに 4 ∼ 6 時間かかります。このため、DVD および Blu-ray ディスクへの書き込みは、作業のない夜間の時間帯などに行うこ とをお勧めします。 注意: Blu-ray の H.264 形式への変換は、CPU を大量に消費する処理であるため、エンコードには時間がかかります。ただし、圧縮率が高いた め、1 MB あたりのビデオデータの量は多くなります。MPEG2 形式への変換は、CPU を大量に消費しないので H.264 形式よりも高速ですが、1 MB あたりのビデオデータの量は少なくなります。 テレビ方式の異なる地域向けのディスクの作成 作成した DVD または Blu-ray ディスクの視聴者が海外に居住している場合、ディスクを別のテレビ方式で書き込む必要がある場合があります。通 常、ビデオ機器(ビデオカメラから DVD または Blu-ray ディスクプレーヤーまで)は、NTSC(日本および北米地域)または PAL (ヨーロッパと 中近東の大多数の地域)という規格に準拠しています。 Premiere Elements では、NTSC 方式と PAL 方式の両方のムービーを作成できるため、現在の地域または別の地域で再生可能なムービーを作成す ることができます。ただし、キャプチャするビデオと書き出すテレビ方式を一致させたほうが、最適な結果を得ることができます。 NTSC 北米、南米の一部、日本、フィリピン、台湾、韓国、グアム、ミャンマーなど PAL ヨーロッパ、中近東および上記以外のアジア諸国、アフリカ、南米大陸の一部 ディスクに正しく書き込むためのガイドライン ムービーの編集とナビゲーションの設定が完了すれば、後は書き込み処理を行うだけで、これは比較的簡単です。ただし、デバイスとメディアが 互換性がなかったり、予想以上に時間がかかったりして、品質や日程に影響が出ることがあります。問題なく作業を終了するためにも、ディスク に書き込む際には、次のガイドラインを考慮してください。 注意: エンコーディングエラーが発生した場合は、ヘルプの「トラブルシューティング」を参照してください。 時間に余裕を持って作業を行ってください。ディスクのオーディオおよびビデオのエンコードには数時間かかります。夜間など、コンピュー ターを使用しないときにディスクを書き込むことをお勧めします。複数枚の DVD または Blu-ray ディスクに書き込む場合は、書き込みダイ アログボックスのコピー数オプションを使用して、同じセッションで書き込んでください。これにより、プロジェクトのエンコード処理が 1 回で済みます。 ドライバーとファームウェアを更新してください。レコーダー用の最新のドライバーとファームウェア(読み取り専用デバイス(ROM)に書 き込まれ、周辺機器の動作を制御するための命令が記述されているソフトウェア)がインストールされていることを確認してください。アッ プデートはインターネットからダウンロードすることができます。 互換性のあるレコーダーを使用してください。Premiere Elements で DVD または Blu-ray ディスクを作成するには、互換性のあるレコーダー が必要です。まず、システムに搭載されているドライブが CD-ROM、CD-R、DVD-ROM または Blu-ray ドライブではなく、レコーダーであ ることを確認します。次に、そのドライブが Premiere Elements と互換性があるかどうかを確認します。書き出し・配信パネルから「ディス ク」を選択して、「レコーダーの場所」にドライブが表示されている場合は互換性があります。 DVD への書き込みには、高品質な DVD レコーダブルメディアを使用し、互換性のある DVD メディア形式を選択してください。DVD レコー ダーや DVD プレーヤーは、あらゆる種類の DVD をサポートしているわけではありません。DVD レコーダーがディスクの形式に対応してい ない場合、DVD に書き込むことはできません。例えば、+R または +RW ディスクにだけ対応しているレコーダーでは、-R または -RW ディ スクに書き込むことはできません。このことは、DVD プレーヤーにもあてはまります。古い DVD プレーヤーは、新しい DVD レコーダーで 作成したリライタブル(書き換え可能)ディスクを認識できないことがあります。 ハードディスクに断片化されていない十分な空き容量があることを確認してください。圧縮されたファイルとほかの必要なテンポラリファイ ルを作成できるだけの空き容量がハードディスクにあることも確認してください。プロジェクトに必要な容量は、書き込みダイアログボック スの「必要な容量」に表示されます。 不要なプレビューをしないでください。クイックビュータイムラインまたはエキスパートビュータイムラインのプレビューは、完成したムー ビーがどのように表示および再生されるかを確認するのに便利ですが、作成には時間がかかり、書き込み処理では使用されません。 ディスクをテストしてください。レコーダブルディスクに書き込んだ後に間違いに気づいた場合、そのディスクは無駄になります。それに対 して、リライタブルディスク(再書き込み可能ディスク)の場合は同じディスクを再利用できます。このため、DVD-RW または BD-RE(リ ライタブル)ディスクを使用してテストディスクを作成し、その後、DVD-R for General(一般向け)ディスクまたは BD-R ディスクを使用 して最終コピーまたは追加コピーを作成するようにしてください。DVD-R for General(一般向け)は、ライトワンスレコーダブル形式で、 市販 DVD プレーヤーと DVD-ROM ドライブの両方と高い互換性があります。 書き出し中は、不要な処理を実行しないでください。スクリーンセーバーと省電力機能をオフにしてください。ウイルスのスキャン、アップ デートのダウンロード、Web の検索、コンピューターゲームなどを実行しないでください。 関連項目 法律上の注意 | プライバシーポリシー コンピューター再生の共有 コンピューターで再生できる形式でムービーを共有 コンピューターで再生可能な AVCHD 形式への書き出し オーディオのみの書き出し 静止画へのフレームの書き出し JPEG でのフレームの書き出し 静止画のシーケンスとしてのクリップの書き出し 書き出し・配信/コンピューターコマンドを使用したオーディオのみの書き出し 書き出し・配信/コンピューターコマンドを使用したビデオの書き出し コンピューターで再生できる形式でムービーを共有 トップへ戻る クイックビュータイムラインまたはエキスパートビュータイムラインで編集したビデオは、ビデオ形式で書き出すことで初めて独立したビデオ ファイルとして利用できます。ビデオを書き出すと、コンピューター、その他のメディアプレーヤー、編集プログラムで再生したり、別のコン ピューターに移動したりすることができます。 コンピューターで再生するために書き出したムービーは、データレートとファイルサイズが大きくなるので、インターネッ ト、VCD、SVCD、DVD、携帯端末(PDA、Palm などの携帯型コンピューター)での再生には適しません。MPEG および MPEG2 プリセット は、AVCHD の書き出しに適した画質です。 1. 書き出し・配信パネルで、「コンピューター」ボタンをクリックします。 2. コンピュータービューの上部にあるリストから形式を選択します。すべてのオプションを表示するには、リストをスクロールします。 3. ファイル保存時のプリセット、ファイル名および保存先を指定します。 4. (オプション)「詳細設定」ボタンをクリックして、必要に応じてオプションを指定します。 コンピューターで再生可能な AVCHD 形式への書き出し トップへ戻る AVCHD 書き出し機能を使用して、ビデオをハイビジョンファイルとして MP4 または M2T 形式でコンピューターに書き出すことができます。後 で必要に応じて、MP4 および M2T ファイルを Premiere Elements に読み込むことができます。 1. 書き出し/コンピューターを選択します。 2. 「コンピューター:場所と設定を選択」で、「AVCHD」を選択します。 3. 必要に応じて、プリセットメニューからオプションを選択します。 4. 作成する AVCHD ファイルの名前を入力します。 5. 「保存先」オプションで保存先を指定します。必要に応じて、「詳細設定」をクリックして詳細な書き出し設定を指定して、「OK」をク リックします。 6. タイムラインで選択したムービーの一部のみを書き出す場合は、「ワークエリアバーの範囲のみ書き出す」を選択します。 オーディオのみの書き出し トップへ戻る 書き出し・配信パネルを使用してムービーからオーディオのみを書き出すときに、ファイル形式を指定することができます。 1. 書き出し・配信パネルで、「コンピューター」または「携帯電話および携帯プレーヤー」をクリックします。 2. パネルの上部にあるリストから形式を選択します。すべてのオプションを表示するには、リストをスクロールします。 3. ファイル保存時のプリセット、ファイル名および保存先を指定します。 4. 「詳細設定」ボタンをクリックして、「ビデオを書き出し」を選択解除します。 5. (オプション)「オーディオ」タブをクリックして、必要に応じてオプションを指定します。 静止画へのフレームの書き出し トップへ戻る ムービーや静止画クリップは、すべて静止画ファイルとして書き出すことができます。エキスパートビュータイムラインやモニターパネルで、時 間インジケーターのあるフレームが書き出されます。書き出しが終了すると、フレームはプロジェクトのアセットパネルに表示されます。 1. 次のいずれかの操作を行います。 クイックビュータイムラインを使用している場合は、モニターパネルで、書き出すフレームまで時間インジケーターをドラッグします。 エキスパートビュータイムラインを使用している場合は、書き出すフレームまで時間インジケーターをドラッグします。 最適な結果を得るには、動きの少ないフレームを選択してください。 2. (オプション)フレームのインターレースを解除します。これにより、書き出す画像の画質を大幅に向上させることができます。インター レースを解除するには、エキスパートビュータイムラインで書き出すフレームを選択します。クリップ/ビデオオプション/フィールドオプ ションを選択します。「インターレース解除」を選択して、「OK」をクリックします。 Photoshop Elements がインストールされている場合は、Photoshop Elements で書き出した画像のインターレースを解除することができ ます。写真編集モードで、フィルター/ビデオ/インターレース解除を選択します。 3. モニターパネルの下部にある、ツールメニューの「フリーズフレーム」オプションをクリックします。 4. 必要に応じて設定を選択して、「書き出し」をクリックします。 5. 保存先とファイル名を指定して、「保存」をクリックします。書き出しを取り消すには、Esc キーを押します。取り消し操作には数秒かかる 場合があります。 JPEG でのフレームの書き出し トップへ戻る フレームを JPEG 画像として書き出すことができます。 1. 書き出すフレームの位置に時間インジケーターを移動し、「書き出し・配信」をクリックして書き出し・配信パネルを表示します。 2. コンピューターボタンをクリックし、リストから「静止画」を選択します。 3. JPEG のプリセットを選択します。 静止画のシーケンスとしてのクリップの書き出し トップへ戻る クリップやムービーを静止画のシーケンス(連番付き静止画)として書き出すことができます。各フレームはそれぞれ別の静止画ファイルになり ます。静止画のシーケンスとして書き出す機能は、次の場合に便利です。 ビデオ形式をサポートしていないアニメーションや静止画シーケンスを必要とするアニメーションでクリップを使用する。 ビデオ形式をサポートしていない 3D アプリケーションや静止画シーケンスを必要とする 3D アプリケーションでクリップを使用する。 クリップを書き出すと、Premiere Elements によりファイルに自動的に番号が割り当てられます。 1. 静止画のシーケンスとして書き出すクリップを、Adobe Premiere Elements に読み込みます。 2. クリップをクイックビュータイムラインにドラッグします。 3. 書き出し・配信/コンピューター/静止画をクリックします。 4. メニューからプリセット(JPEG)を選択して、「詳細設定」をクリックします。 5. 詳細設定ダイアログで、「シーケンスとして書き出し」を選択します。 6. 「OK」をクリックして、プリセットを保存します。 7. 作成したプリセットを選択し、書き出す静止画ファイルの場所とファイル名を指定して、「保存」をクリックします。シーケンスファイルが 別のファイルと混在していると誤操作の原因となるので、書き出し先は新規でフォルダーを作成するか、空のフォルダーを指定することをお 勧めします。 注意: シーケンス番号を設定する場合は、ファイル名に番号を付けて入力します。ファイル名に付ける番号の桁数の指定は、番号分の必要桁数を 確認して、さらに希望する桁数分のゼロを追加します。例えば、20 フレームを書き出す予定で、ファイル名に 5 桁の番号を割り当てる場合は、先 頭のファイル名に Car000 と入力します(以降のファイルには自動的に Car00001、Car00002 ...Car00020 と番号が振られます)。 書き出し・配信/コンピューターコマンドを使用したオーディオのみの書き出し トップへ戻る 書き出し・配信/コンピューター/オーディオコマンドを使用して、ムービーからオーディオだけを書き出すことができます。このオプションを 選択した場合は、Windows Waveform ファイル(.wav)、MP3 ファイル(.mp3)、AAC ファイル(.aac)または AIFF ファイル(.aiff)として保 存することができます。オーディオポッドキャスト用の MP3 または AAC ファイルとして保存する場合は、書き出し・配信パネルで「携帯電話お よび携帯プレーヤー」オプションを使用してオーディオを書き出します。 1. クイックビュータイムラインまたはエキスパートビュータイムラインを選択し、書き出し・配信/コンピューター/オーディオを選択しま す。 2. プリセットメニューからオプションを選択します。例えば、ファイルを MP3 形式で保存するには、「MP3 - 高品質」を選択します。「保存 先」オプションで保存先とファイル名を指定します。必要に応じて、「詳細設定」をクリックして詳細な書き出し設定を指定して、「OK」 をクリックします。 書き出し・配信/コンピューターコマンドを使用したビデオの書き出し トップへ戻る 書き出し・配信/コンピューターを使用してビデオを書き出す場合に、設定を変更して、カスタム設定を保存できます。 1. 書き出し・配信/コンピューターを選択し、書き出すメディアを選択します。 2. 書き出しに使用する書き出しプリセットを選択して、「詳細設定」をクリックします。 3. 初期設定のプリセットを必要に応じて変更して、「OK」をクリックして変更を保存します。 この手順ではクリップは保存されませんが、Premiere Elements はその後の書き出し操作に新しい設定を適用します。 書き出し設定はプロジェクトを操作しても更新されませんが、書き出しを行うときは、書き出し設定が正しいかどうかを常に確認することを お勧めします。オプションを変更した場合は、プリセットに名前を付けて保存しておくと、その後のプロジェクトで利用することができま す。作成したすべてのプリセットが、初期設定のプリセットとともに書き出しビューのプリセットメニューに表示されます。 一部のキャプチャカードソフトウェアやプラグインソフトウェアには、特定のオプションを含む独自のダイアログボックスがあります。実際 の画面にこのユーザーガイドとは異なるオプションが表示される場合は、キャプチャカードやプラグインの取扱説明書を参照してください。 関連項目 法律上の注意 | プライバシーポリシー Web への書き出し YouTube でのムービーの共有 Premiere Elements は、インターネットでの配信に適したファイル形式でムービーを書き出すことができます。書き出し・配信パネルを使用して、 ビデオを直接 Web にアップロードすることができます。Premiere Elements は、Adobe Flash Video(.flv)、Flash Renamed MP4 ファイル (f4v)、QuickTime(.mov)などのプリセットフォーマットを提供します。これらは、通常、ビデオを Web ページや Web アプリケーションに埋 め込むために使用されます。 Web 対応 Flash Video プリセットは、様々な種類のサーバーや大域幅の要件を満たし、ほとんどのビューアの再生オプションをサポートしていま す。このプリセットを使用すれば、面倒な設定を省略して、ムービーをすばやく書き出すことができます。また、特定の条件に合わせて設定をカ スタマイズすることもできますが、ムービーのデータレートが対象となる再生媒体に適していることを確認してください。 YouTube でのムービーの共有 トップへ戻る Adobe Premiere Elements では、ムービーを YouTube に直接アップロードすることができます。YouTube に初めてアップロードするときに、ア カウントと画質を設定できます。 1. 「書き出し・配信」をクリックして書き出し・配信パネルを表示し、「オンライン」を選択します。 2. ビデオを YouTube にアップロードするオプションを選択します。 3. YouTube に使用するプリセットを選択し、「次へ」をクリックします。 4. YouTube アカウントのユーザー名とパスワードを入力し、「次へ」をクリックします。 5. プロジェクトに関する必要な情報(タイトル、説明、タグおよびカテゴリ)を入力して、言語を選択します。「次へ」をクリックします。 6. プロジェクトを一般公開するかどうかを選択して、「配信」をクリックします。 関連項目 法律上の注意 | プライバシーポリシー 携帯電話および携帯プレーヤーへの書き出し 携帯端末へのムービーの書き出し 携帯形式について 携帯端末へのムービーの書き出し トップへ戻る 対応する携帯電話や PDA およびビデオ iPod、または PSP(プレイステーションポータブル)などのポータブルメディアプレーヤーでの再生用に ムービーを書き出すことができます。Premiere Elements には、これらのデバイスに合わせてムービーを書き出すためのプリセットも用意されてい ます。特定のデバイスで必要とされている形式に合わせてプリセットをカスタマイズすることもできます。 独自のビデオポッドキャスト(「ボッドキャスト」とも呼ばれます)を生成するには、「iPod」または「PSP」プリセットを使用して書き出し ます。 1. デバイスがサポートしているビデオファイル形式については、デバイスに付属しているユーザーガイドを参照してください。 2. 「書き出し・配信」をクリックし、書き出し・配信パネルを表示します。次に、「携帯電話および携帯プレーヤー」をクリックします。 3. パネルの上部にあるリストからプレーヤーを選択します。 4. プリセットメニューからプリセットを選択します。プリセット名の下に、ファイルの種類やフレームレートなどの詳細情報が表示されます。 5. ファイル名を入力し、「参照」ボタンをクリックしてファイルの保存場所を指定します。 6. (オプション)「詳細設定」ボタンをクリックして、必要に応じてオプションを指定します。 7. プリセットに対して行った変更は、別の新しいプリセットとして保存できます。 注意: 特定の 3GP 対応電話機で再生するビデオを書き出すために、「3GP」プリセットをカスタマイズしなければならないことがありま す。要件については、電話機に付属しているユーザーガイドを確認してください。また、機種によっては、Premiere Elements で書き出した 3GP 形式をサポートしていないものもあります。 8. 「保存」をクリックします。Premiere Elements によりムービーがレンダリングされ、デバイスで再生可能なファイルが生成されます。 携帯形式について トップへ戻る Premiere Elements には、特定のデバイス用に最適化されたプリセットが付属しているため、特定の携帯端末で使用するのに適した形式でムービー をすばやく書き出すことができます。付属のプリセットを使用すると、最適な結果を得ることができます。プロジェクトで特別な設定が必要な場 合は、「詳細設定」ボタンをクリックして変更することができます。 すべての携帯端末用のファイルは、H.264 圧縮規格を使用して圧縮されます。適切なプリセットを判断できるように、プリセット名の下に各プリ セットの設定値(ファイルの種類、フレームサイズ、フレームレート、オーディオ周波数、ファイルサイズおよびデュレーション)が表示されま す。携帯電話または携帯プレーヤーへ書き出す際には、次の形式から選択することができます。 Apple iPod、iPad および iPhone iPod または iPhone で最適な状態で再生されるファイルを作成します。「iPod および iPhone - 高品質」または 「iPod および iPhone - 標準品質」を選択します。 オーディオポッドキャスト iPod、またはその他のオーディオプレーヤーや携帯電話で最適な状態で再生される MPEG4 ムービー形式でオーディオ ファイルを作成します。「オーディオポッドキャスト - 高品質」、「オーディオポッドキャスト - 標準品質」、「MP3 オーディオポッドキャスト 高品質」、「MP3 オーディオポッドキャスト - 標準品質モノラル」および「MP3 オーディオポッドキャスト - 標準品質」から選択します。 ポケット PC(Windows のみ) ポケット PC で最適な状態で再生される Windows Media Video(.wmv)ファイルを作成します。 スマートフォン(Windows のみ) スマートフォンで最適な状態で再生される Windows Media Video(.wmv)ファイルを作成します。横向きまた は縦向きのプリセットから選択します。 Sony PSP(プレイステーションポータブル) Sony PSP で最適な状態で再生される MPEG4 ムービーファイルを作成します。 携帯電話 携帯電話で最適な状態で再生される MPEG4 ムービーファイルを作成します。目的の最終フレームサイズに基づいてプリセットを選択し ます。 関連項目 法律上の注意 | プライバシーポリシー プロジェクトのコピー プロジェクトのコピー コピーしたプロジェクトについて プロジェクトのコピー トップへ戻る 1. ファイル/プロジェクトコピーを選択します。 2. プロジェクトのコピーダイアログボックスで、「プロジェクトをコピー」を選択してトリミングされたプロジェクトをコピーするか、「プロ ジェクトをすべてコピー」を選択してすべてのアセットを含むトリミングされていないプロジェクトを新しい場所に保存します。 3. プロジェクトのフォルダーを指定するには、「参照」ボタンをクリックしてフォルダーを選択します。フォルダーの参照ダイアログボックス で、「新しいフォルダーの作成」をクリックして新しいフォルダーを作成することもできます。 4. フォルダーを指定したら「OK」をクリックし、もう一度「OK」をクリックして、プロジェクトのコピーダイアログボックスを閉じます。 Premiere Elements は、新しいファイルを「トリミング」(「プロジェクトをコピー」を選択した場合)または「コピー」(「プロジェクトをすべ てコピー」を選択した場合)で始まる名前のフォルダーに保存します。 コピーしたプロジェクトについて トップへ戻る プロジェクトコピー機能は、さらに編集を行うためや、保管を目的として、プロジェクトとそのメディアを任意のフォルダーにコピーする場合に 使用します。この機能を使用して、完成していないプロジェクトを別のコンピューター上で編集するために準備したり、複数のフォルダーまたは ドライブにあるメディアのコピーを 1 つのフォルダーに集めることができます。また、既に完成しているプロジェクトの場合でも、プロジェクト のコピーを作成する前に、実際に利用されている部分だけしか残らないように、メディアの不必要な部分をトリミングすることもできます。プロ ジェクトコピー機能には、「プロジェクトをコピー」と「プロジェクトをすべてコピー」の 2 つのオプションがあります。「プロジェクトをすべ てコピー」では、プロジェクト内のメディア自体はトリミングされないため、「プロジェクトをコピー」の場合よりもサイズの大きいファイルが 数多くフォルダーに含まれるようになります。 プロジェクトをコピー 新しいプロジェクトファイルと、オリジナルのクイックビュータイムラインまたはエキスパートビュータイムラインで使用 されている各クリップが、編集後の長さにトリミングされた状態でフォルダーに集められます。トリミングされたプロジェクトでは、プロジェク トをコピーした後で細かい調整を行えるように、トリミングされた各クリップのインポイントの前とアウトポイントの後ろに予備フレームとして 30 フレーム分が余分に付加されています。トリミングされたプロジェクトでは、レンダリングされたプレビューとオーディオプレビュー(最適化 されたオーディオ)とともに、未使用のメディアが除外されます。Premiere Elements は、トリミングされたプロジェクトが開かれたときに、新し いオーディオプレビューを自動的に作成します(レンダリングされたプレビューは作成しません)。プロジェクトのファイル名と一致するよう に、トリミングされたプロジェクト内のクリップのファイル名が変更されます。このオプションは、プロジェクトをハードディスクから削除する 前に、完成したプロジェクトを保存に適した状態に整えるのに使用します。 注意: プロジェクトコピーは、トリミングされたクリップのインポイントおよびアウトポイントの外側にあるエフェクトキーフレームとクリップ マーカーを保持します。 プロジェクトをすべてコピー 新しいプロジェクトファイルと、オリジナルプロジェクトのプロジェクトのアセットパネルにあるすべてのメディア の完全なコピーが含まれたフォルダーが作成されます。クイックビュータイムラインまたはエキスパートビュータイムラインで使用されているか どうかにかかわらず、すべてのメディアがコピーされます。「プロジェクトをコピー」とは異なり、レンダリングされたすべてのプレビューファ イルが保存されます。このオプションは、プロジェクトに属しているすべてのファイルのコピーを 1 つのフォルダーに集めるのに使用します。こ れにより、プロジェクトを容易に別のコンピューターに移動したり、後で開いて編集したりすることができます。 プロジェクトフォルダーのコピーは容量が大きくなることがあるため、プロジェクトをコンピューター間で移動する場合は、外付けのハード ディスクにコピーすることをお勧めします。また、ディスク書き込みプログラムを使用して、トリミングまたはコピーされたプロジェクトフォ ルダーをコピーまたは別のコンピューターに移動する目的で DVD に書き込むこともできます。 プロジェクトのコピーダイアログボックス 法律上の注意 | プライバシーポリシー 共有の一般設定 共有の設定のカスタマイズ 書き出しの詳細設定のカスタマイズ 代替および配信先オプション 書き出し用コンポーネントのライセンス認証 共有の設定のカスタマイズ トップへ戻る 書き出し時のファイルの種類にかかわらず、プリセット(初期設定)は各用途に最適な結果になるように設定されています。しかし、プリセット で対応できない特殊な条件がある場合は、この設定を変更することができます。「コンピューター」または「携帯電話および携帯プレーヤー」オ プションを使用して書き出す場合は、カスタム設定を指定できます。 重要: 詳細設定を変更するには、ビデオに関する詳しい知識が必要となります。正しく設定しないと、期待したようには再生されなくなります。 書き出し設定はプロジェクトを操作しても更新されませんが、書き出しを行うときは、書き出し設定が正しいかどうかを常に確認することをお勧 めします。オプションを変更した場合は、プリセットに名前を付けて保存しておくと、その後のプロジェクトで利用することができます。作成し たすべてのプリセットが、初期設定のプリセットとともに書き出し・配信パネルのプリセットメニューに表示されます。 一部のキャプチャカードソフトウェアやプラグインソフトウェアには、特定のオプションを含む独自のダイアログボックスがあります。実際の画 面にこのユーザーガイドとは異なるオプションが表示される場合は、キャプチャカードやプラグインの取扱説明書を参照してください。 書き出しの詳細設定のカスタマイズ トップへ戻る 書き出し・配信パネルのいずれかのオプションを使用してファイルを書き出す場合、オプションをカスタマイズして、カスタムプリセットを書き 出し設定ダイアログボックスに保存することができます。 1. 書き出し・配信パネルで、「コンピューター」または「携帯電話および携帯プレーヤー」をクリックします。 2. 保存する形式を指定して、「詳細設定」ボタンをクリックします。 3. 書き出し設定ダイアログボックスの上部で、「ビデオを書き出し」、「オーディオを書き出し」、またはその両方を選択して、書き出すト ラックの種類を指定します。 4. 調整するカテゴリ(形式、ビデオ、オーディオ、マルチプレクサー、配信先)のタブをクリックし、パネルで対応するオプションを調整しま す。表示されるタブとオプションは、選択した書き出しの種類によって異なります。 5. オプションを調整したら、「OK」をクリックします。 6. 「名前」ダイアログボックスで、プリセットの名前を入力して、「OK」をクリックします。 ビデオ設定 書き出し設定ダイアログボックスのビデオパネルでは、次のオプションを設定することができます(これらのオプションは、「コンピューター」 または「携帯電話および携帯プレーヤー」オプションを使用してプロジェクトを書き出す場合に表示されます)。一部のオプションは、特定のプ リセットでは使用できません。 ビデオを書き出し ビデオトラックの書き出しが有効になります。オフにすると、ビデオトラックの書き出しが無効になります。 オーディオを書き出し オーディオトラックの書き出しが有効になります。オフにすると、オーディオトラックの書き出しが無効になります。 ビデオコーデック システムで利用可能ないずれかのコーデック(圧縮方式)を指定します。 品質 最終ファイルの画質を指定します。通常は 3.0 に設定しますが、動きの多いビデオでは設定を高くすると良い結果が得られます。画質の設定 を高くすると、ファイルのレンダリングに要する時間が長くなります。 テレビ方式 出力を NTSC 規格または PAL 規格に設定します。 フレームの幅(ピクセル単位) 出力フレームの幅を指定した幅に拡大または縮小します。 フレームの高さ(ピクセル単位) 出力フレームの高さを指定した高さに拡大または縮小します。 フレームレート(fps) NTSC 形式または PAL 形式用の出力フレームレートを指定します。 フィールドオーダー(またはフィールド) 出力ファイルのフレームをインターレースするかどうかと、インターレースする場合は奇数フィールド と偶数フィールドのどちらを優先フィールドにするかを指定します。「なし」を選択すると、プログレッシブスキャンが行われます。コンピュー ターディスプレイ上への表示やモーションピクチャフィルムに適した設定です。NTSC、PAL、SECAM などのインターレースメディア用のビデオ を書き出す場合は、「奇数」または「偶数」(初期設定)を選択します。DV フッテージは「偶数」が標準です。ただし、最近の非テープ式ビデオ カメラの中には、逆のフィールド順序でビデオを生成するものもあるため、必ずビデオカメラの取扱説明書を確認してください。 ピクセル縦横比 各ピクセルの縦横比を指定します。これにより、特定のフレームの縦横比を得るのに必要なピクセルの数が決まります。正方形ピ クセルを使用する形式と、非正方形ピクセルを使用する形式があります。 キーフレームの間隔(秒) ビデオを書き出すときにコーデックがキーフレームを作成する頻度を秒数で指定します。 ビットレートエンコーディング 書き出すファイルを可変または固定のどちらのビットレートでエンコードするかを指定します。 CBR 固定ビットレート(CBR)は、書き出すファイルのデータレートを指定した固定値の範囲内に保ちます。複雑な箇所も単純な箇所と 同じビットレートで処理されるので、圧縮による品質低下が発生する可能性が高くなります。 VBR 可変ビットレート(VBR)では、書き出すファイルのデータレートを指定した範囲内で変化させることができます。複雑な箇所には 高いビットレートが適用され(圧縮率は低くなります)、それほど複雑でない箇所は低いビットレートで処理されます。 一般に、複雑で効率的に圧縮することが困難なフレームとは、非常に緻密であったり、動きのあるシーンのように周囲のフレームと大幅に異なる 画像です。 注意: 内容とファイルサイズが同じ CBR ファイルと VBR ファイルの違いは次のとおりです。CBR ファイルは、様々なシステムでより確実に再 生できます。これは、固定データレートのほうが、メディアプレーヤーやコンピューターのプロセッサーに対する依存度が低いためです。ただ し、VBR ファイルのほうが高画質を得られます。これは、VBR では画像の内容に応じて圧縮率が調整されているためです。 ビットレート エンコードファイルに適用するビットレートをメガビット/秒の値で指定します。このオプションは、「ビットレートエンコーディン グ」オプションで「CBR」を選択した場合のみ表示されます。 次のオプションは、「ビットレートエンコーディング」オプションで「VBR」を選択した場合のみ表示されます。 最小ビットレート(Mbps) エンコーダーで使用できるビットレートの最小値をメガビット/秒の値で指定します。最小ビットレートは形式に応じ て異なります。MPEG2 - DVD の場合、最小ビットレートは最低でも 1.5 Mbps に設定する必要があります。 ターゲットビットレート(Mbps) エンコードファイルに適用するビットレートをメガビット/秒(Mbps)の値で指定します。 最大ビットレート(Mbps) エンコーダーで使用できるビットレートの最大値をメガビット/秒の値で指定します。 M フレーム 連続している I フレーム(イントラフレーム)と P フレーム(予測フレーム)の間の B フレーム(双方向フレーム)の数を指定しま す。このオプションは MPEG 形式でのみ選択することができます。 N フレーム I フレーム(イントラフレーム)の間のフレームの数を指定します。M フレームの値の倍数で指定します。このオプションは MPEG 形 式でのみ選択することができます。 Closed GOP の間隔 各 Closed GOP の間隔を指定します。Closed GOP 外部にあるフレームは参照できません。GOP は、I、B、および P フレー ムのシーケンスで構成されます(このオプションは、MPEG を書き出しダイアログボックスでマルチメディア互換プリセット(「MPEG1 マルチ メディア互換」または「MPEG2 マルチメディア互換」)を選択して「詳細設定」ボタンをクリックすると表示されます)。 自動 GOP 配置 オンにすると、GOP が自動的に配置されます(このオプションは、MPEG を書き出しダイアログボックスでマルチメディア互換 プリセット(「MPEG1 マルチメディア互換」または「MPEG2 マルチメディア互換」)を選択して「詳細設定」ボタンをクリックすると表示され ます)。 注意: MPEG1 および MPEG2 形式には、ここに記載されていない数多くの詳細オプションがあります。ほとんどの場合、ターゲット出力に対応 した形式またはプリセットを選択することで、適切なオプションが自動的に設定されます。ここに記載されていないオプションについて詳しく は、MPEG1 および MPEG2 形式の業界規格を参照してください。 オーディオの設定 書き出し設定ダイアログボックスのオーディオパネルでは、次のオプションを設定することができます(これらのオプションは、「コンピュー ター」または「携帯電話および携帯プレーヤー」オプションを使用してプロジェクトを書き出す場合に表示されます)。一部のオプションは、特 定のプリセットでは使用できません。 オーディオ形式 「Dolby Digital」や「MP3」などのオーディオ出力の種類を指定します。また、使用されるオーディオコーデックを判断できま す。 オーディオコーデック オーディオを圧縮するときに Premiere Elements が適用するコーデックを指定します。使用できるコーデックは、書き出し 設定ダイアログボックスの一般パネルで指定したファイルの種類に応じて異なります。ファイルの種類やキャプチャカードによっては、未圧縮の オーディオのみをサポートするものもあります。最高の音質が得られますが、より多くのディスク容量が必要になります。オーディオコーデック を選択する前に、キャプチャカードの取扱説明書を参照してください。 サンプルレート 書き出し時のレートを指定します。レートを高くすると、書き出すファイルの音質は良くなります。レートを低くすると、処理時 間が短くなり、処理に必要なディスク容量も少なくなります。CD レベルの品質は「44100 Hz」です。リサンプリングを行ったり、オリジナルの オーディオとは異なるレートを設定した場合も、処理時間が長くなります。オーディオをもともと最終的に使用するサンプルレートでキャプチャ しておくと、リサンプリングによる劣化や手間を省くことができます。 サンプルモード 書き出し時の bit 数を指定します。bit 数を高くしてステレオチャンネルを選択すると、音質が良くなります。bit 数を低くしてモノ ラルチャンネルを選択すると、処理時間が短くなり、処理に必要なディスク容量も少なくなります。CD は 16 bit のステレオチャンネルです。 出力チャンネル 書き出すファイルで使用するオーディオチャンネルの数を指定します。初期設定で、ステレオは 2 つのオーディオチャンネルを提 供します。モノラルは 1 つのチャンネルを提供します。ステレオトラックをモノラルとして書き出す場合は、オーディオがダウンミックス処理さ れます。 インターリーブ 書き出すファイルのビデオフレームに挿入するオーディオ情報の挿入頻度を指定します。推奨設定については、キャプチャカード の取扱説明書を参照してください。値を「1 フレーム」に設定すると、1 つのフレームが再生されるときにそのフレーム分のデュレーションのオー ディオが RAM に読み込まれ、次のフレームが現れるまでそのフレームを再生することができます。再生時にオーディオが途切れる場合は、イン ターリーブ値がコンピューターのオーディオ処理能力を超えてしまっている可能性があります。値を大きくすると、Premiere Elements が保存する オーディオセグメントが長くなり、処理頻度が下がりますが、必要な RAM 容量は多くなります。現行のハードディスクでは、1/2 ∼ 1 秒のイン ターリーブ値が適切な設定です。 ビットレート エンコードファイルに適用するビットレートをメガビット/秒の値で指定します。通常、ビットレートの値を大きくするほど、品質が 向上し、ファイルサイズが大きくなります。このオプションは、Dolby Digital ステレオおよび Windows Media Audio コーデックの場合のみ表示さ れます。 注意: ここに記載されていないオプションは、該当する形式に独自に設定されているものです。詳しくは、該当する形式の業界規格を参照してく ださい。 ビットレートモード 書き出すファイルを可変または固定のどちらのビットレートでエンコードするかを指定します。固定は、書き出すファイルの データレートを指定した固定値の範囲内に保ちます。複雑な箇所も単純な箇所と同じビットレートで処理されるので、圧縮による品質低下が発生 する可能性が高くなります。可変では、書き出すファイルのデータレートを指定した範囲内で変化させることができます。複雑な箇所には高い ビットレートが適用され(圧縮率は低くなります)、それほど複雑でない箇所は低いビットレートで処理されます。 一般に、複雑で効率的に圧縮することが困難なフレームとは、非常に緻密であったり、動きのあるシーンのように周囲のフレームと大幅に異なる 画像です。 注意: 内容とファイルサイズが同じ CBR ファイルと VBR ファイルの違いは次のとおりです。CBR ファイルは、様々なシステムでより確実に再 生できます。これは、固定データレートのほうが、メディアプレーヤーやコンピューターのプロセッサーに対する依存度が低いためです。ただ し、VBR ファイルのほうが高画質を得られます。これは、VBR では画像の内容に応じて圧縮率が調整されているためです。 エンコードパス エンコーダーがエンコードを行う前にクリップを分析する回数を指定します。複数のパスにより、ファイルのエンコード時間が長 くなりますが、通常、圧縮効率と画質が向上します。 注意: ここに記載されていないオプションは、該当する形式に独自に設定されているものです。詳しくは、該当する形式の業界規格を参照してく ださい。 マルチプレクサーの設定 マルチプレクサーにより、複数のデータストリームが 1 つの信号に組み合わされます。Apple iPod などの一部の形式には、次の 1 つまたは複数の マルチプレクサーオプションがあります。 マルチプレクス 使用するマルチプレクスのタイプを指定します。ビデオの再生形式として、DVD、3GPP または MP4 を選択します。マルチプレ クスを使用しない場合は、「なし」を選択します。 ストリームの互換性 ビデオを再生するメディアとして、PSP(プレイステーションポータブル)、iPod または標準を選択します。 代替および配信先オプション トップへ戻る Windows Media 形式でストリーミングメディアコーデックを指定すると、「配信先」オプションが使用できます。また、QuickTime のストリーミ ングメディアコーデックを指定すると、「代替」という同様のオプションが使用できます。これらのオプションにより、様々なネットワーク速度 に適した状態でムービーを書き出すことができます。形式に関連付けられているプレーヤーソフトウェアは、スムーズに再生することが可能な最 も適切なバージョンを検出および選択します。例えば、Windows Media には「ダイアルアップモデム(56 Kbps)」や「ブロードバンドまたは ケーブルモデム/DSL(768 Kbps)」などの配信先があります。QuickTime ではそれぞれの書き出しの種類に適した個別のムービーが生成される のに対して、Windows Media では指定したすべての種類に適した 1 つのムービーが生成されます。 注意: ここに記載されていないコーデック固有の設定もあります。特定のコーデックについて詳しくは、コーデックの開発元から提供されている ドキュメントを参照してください。 Windows Media の「配信先」オプションの指定 1. 書き出し・配信パネルで、「コンピューター」を選択します。次に、「QuickTime」または「Windows Media」を選択します。 2. プリセットメニューからストリーミングオプションを選択します。 3. 配信先パネルで、出力オプションを指定します。 圧縮 「ビデオ」タブで選択したコーデックが適用されるように指定します。これは初期設定で、ほとんどのユーザーに最適です。 非圧縮 圧縮を適用しないように指定します。この設定ではファイルサイズが非常に大きくなるため、ほとんどのユーザーには適していませ ん。 書き出し用コンポーネントのライセンス認証 トップへ戻る Premiere Elements のコンポーネントには、コーデックなど、初めて使用するときにライセンス認証を必要とするものがあります。例えば、特定の 形式に初めて書き出そうとしたときに、コンポーネントをライセンス認証するように求められることがあります。 インターネットに接続している場合は、コンポーネントのライセンス認証が自動的に行われます。インターネットに接続していない場合は、コン ポーネントのライセンス認証ダイアログボックスが表示されます。 1. コンポーネントのライセンス認証ダイアログボックスが表示されたら、インターネットに接続します。 2. コンポーネントのライセンス認証ダイアログボックスで、「コピー」ボタンをクリックしてシリアル番号をコピーします。 3. URL をクリックして、ライセンス認証の Web サイトに進みます。 4. この Web サイトの ID ボックスにシリアル番号をペーストします。 5. 自分が住んでいる国/地域と製品を選択して、「送信」をクリックします。 ライセンス認証の Web サイトに、ロック解除キーが表示されます。 6. ロック解除キーをコピーして、コンポーネントのライセンス認証ダイアログボックスにペーストし、「OK」をクリックします。 関連項目 法律上の注意 | プライバシーポリシー 圧縮とデータレートの基本 圧縮形式について データレートについて 圧縮キーフレームについて 圧縮形式について トップへ戻る ムービーを書き出すときは、コーデックを選択します。コーデックとは、ビデオの情報を DVD などに保存転送する際に使用する圧縮方法と、圧縮 した情報を再び表示できるようにする解凍方式が対になっているものです。「コーデック(Codec)」とは、圧縮(COmpression)および解凍 (DECompression)を省略したものです。圧縮時には、元のファイルにある繰り返しの情報や不要な情報が削除されるので、元のファイルの情報 が若干失われます。このため、ほとんどのコーデックでは品質が劣化します。一部のコーデックでは、品質の劣化を最小限に抑えて画質を高いレ ベルで保つことができます。特に、DV および MPEG コーデックは、高画質を保持します。ビデオを圧縮することで、ファイルサイズが小さくな り、データ転送レートが低くなるので、再生がスムーズになり、少ない容量で保存できるようになります。また、コーデックには様々な種類があ ります。1 つのコーデックではあらゆる状況で最適な結果を得ることができない場合があります。例えば、アニメーションの圧縮に最適なコーデッ クは、一般的に実写の動画の圧縮には適していません。Premiere Elements から書き出すときは、配信メディアを選択するだけで、最適なコーデッ クが自動的に選択されます。 ムービーをハードディスクや CD で再生できるように書き出す場合は、ビデオ書き出し用のコーデックは、視聴するユーザーの再生環境に適した ものを使用してください。デジタルビデオや Web 用のほとんどのコーデックは、大部分のシステムが既に対応しています。ただし、特定の製品固 有のコーデックを使用する場合は、対象となるユーザーが同じ製品を使用していることと、そのコーデックを容易に入手できることを確認してく ださい。 DVD の作成やテープへの書き込みを行う場合は、コーデックの互換性を考慮する必要はありません。ファイルを再生するためのハードウェアがあ れば、ムービーを表示できます。 データレートについて トップへ戻る 一部のビデオコーデックでは、データレートを指定することができます。データレートとは、1 秒あたりに処理するビデオ情報の量を制御するもの です。実際のデータレートは各フレームの映像や音声に応じて変化するので、Premiere Elements では最大のデータレートに自動的に設定されま す。 データレートは、ビデオの用途に応じて指定します。以下は、いくつかの用途で想定されるデータレートのガイドラインです。 DVD の作成 データレートは、プログラム全体を DVD の空き容量に収録できると同時に、最高の画質が得られるように調整します。初期設定で は、DVD データレートは Premiere Elements により自動的に調整されます。 DV 以外のビデオテープの作成 ビデオをハードディスクから録画デバイスで再生できるように、データレートはハードディスクのデータ転送レー トの範囲内で設定します。ハードディスクのデータ転送レートについては、取扱説明書を参照してください。 ハードディスクでの再生 ユーザーのハードディスクの一般的なデータ転送レートを把握し、そのレートに応じてデータレートを設定します。一般 的に、7200 rpm のハードディスクでは、データレートは最大 20 ∼ 35 MB/秒になります。これに対し、デジタルビデオの平均データレートは 3.6 MB/秒です。このため、高画質で再生するためにデータレートを 20 ∼ 35 MB/秒に設定する必要はありません。しかし、書き出したビデオを別の 編集システムや Adobe After Effects などの合成アプリケーションで使用する場合は、できるだけ最高の画質で書き出す必要があります。可逆圧縮 (情報を破棄しない圧縮形式)を使用し、編集システムがビデオのキャプチャや編集用にサポートしているデータレートを指定します。 CD-ROM での再生 データレートは、CD ドライブの速度に応じて異なります。例えば、倍速 CD-ROM ドライブ(300 キロバイト/秒)用の最終ビ デオファイルを準備する場合は、ドライブのデータレートとデータの移動時に発生するシステムオーバーヘッドの両方を考慮して、150 ∼ 200 キ ロバイト/秒に指定します。 イントラネットでの再生 イントラネットの速度に応じて、100 キロバイト/秒以上で設定します。イントラネットとは、インターネット標準技術に 基づく企業内ネットワークやプライベートネットワークのことです。イントラネットは使用対象が限られているので、標準の電話線よりも通信が 高品質になります。このため、通常はインターネットよりはるかに高速です。 Web 経由でのストリーミングビデオ 数年前に比べるとダイヤルアップ接続のユーザー数は少なくなっていますが、できるだけ多くのユーザーが ファイルを視聴できるように、ダイヤルアップ接続でインターネットにアクセスしているユーザーも考慮してデータレートを設定する必要があり ます。Web 経由でストリーミングビデオを公開する場合は、一般的なモデムの帯域幅(56 Kbps 以下)に合わせてレートを低く設定します。対象 となるユーザーが DSL やケーブルモデムサービスなどのブロードバンドインターネットアクセスを利用している場合は、高いビットレートを使用 します。 携帯端末での再生 携帯端末でファイルを再生する場合は、サイズや容量が比較的小さくなり、接続速度も低くなるので、適切なデータレートを指 定することが非常に重要になります。通常は、デバイスに応じて 8 ∼ 90 キロビット/秒の範囲で指定します。Premiere Elements の QuickTime プ リセット書き出しオプションを選択し、ハンドヘルドデバイスでの再生に合わせてファイルを書き出すこともできます。 Web 経由でのビデオファイルのダウンロード Web 経由の場合、ファイルのダウンロードに要する時間を考慮する必要があるので、データレート よりもビデオファイルのサイズを重視します。ただし、ダウンロードビデオのデータレートは低くしたほうがビデオファイルのサイズが小さくな るので、より短時間でダウンロードすることができます。 圧縮キーフレームについて トップへ戻る 圧縮のキーフレームは、オーディオ音量やクリップの回転など、トラックまたはクリッププロパティの制御に使用するキーフレームとは異なりま す。Premiere Elements は、ムービーを書き出す場合、一定の間隔で圧縮のキーフレームを自動的に配置します。圧縮時には、これらの圧縮のキー フレームは完全なフレームとして保存されます。キーフレーム間にあるフレームは中間フレームと呼ばれます。Premiere Elements は、中間フレー ムを前のフレームとそれぞれ比較し、変更されているデータのみを保存します。この結果、キーフレームの間隔に応じて、ファイルサイズを大幅 に小さくすることができます。キーフレームの間隔を広くして、中間フレームの数を増やすと、ファイルサイズは小さくなりますが、画質や再生 品質は落ちます。キーフレームの間隔を狭めて、中間フレームの数を減らすと、ファイルサイズは非常に大きくなりますが、画質や再生品質は向 上します。 例えば、人が話している様子を正面から撮影したビデオの場合、フレームとフレームの間で変わるのは口と顔の表情だけであるため、動きの多い ビデオよりもファイルサイズは小さくなります。一方、スポーツイベントのビデオでは、フレームとフレームの間でアクションが大きく変化する ので、多くのキーフレームと中間フレームが必要になります。この結果、ファイルサイズが大きくなるか、再生品質が低下するかのどちらかにな ります。どちらになるかはビデオの圧縮率によって決まります。 圧縮形式の設定は、バランスを取る作業と言えます。ビデオ素材の種類、最終的な配信形式、対象となるユーザーという 3 つの要素間で設定を調 整します。多くの場合、試行錯誤を繰り返すことで最適な圧縮設定が得られます。 関連項目 法律上の注意 | プライバシーポリシー 保存および書き出しでサポートされるファイルの種類 書き出しでサポートされるビデオ形式 書き出しでサポートされる静止画ファイル形式 書き出しでサポートされるシーケンス形式 書き出しでサポートされるオーディオ形式 次に示す形式でファイルを書き出すことができます。ビデオキャプチャカードを搭載している場合や、他社製のプラグインを追加している場合に は、次に示す以外の形式でもファイルを書き出すことができます。 書き出しでサポートされるビデオ形式 トップへ戻る 3GP Adobe® Flash® Video(.flv) Adobe Flash Video(.f4v) アニメーション GIF - Windows のみ Microsoft AVI(.avi) Microsoft DV AVI(.avi) MPEG2(マルチメディア互換 .mpg) MPEG2(DVD 互換 .mpg) MPEG-2(HDV .m2t: 1080i 25、1080i 30、720p 25、720p 30) 注意: HDV 書き出しは Mac® OS ではサポートされていません。 MPEG4(.mp4、.mov、.avi) QuickTime(.mov) Windows Media(.wmv) - Windows のみ 書き出しでサポートされる静止画ファイル形式 トップへ戻る Adobe Title Designer(.prtl) 書き出しでサポートされるシーケンス形式 トップへ戻る JPEG シーケンス 書き出しでサポートされるオーディオ形式 トップへ戻る Adaptive multi-rate 圧縮(.amr) Advanced Audio Coding(.aac) Microsoft AVI(.avi) - Windows のみ Mp3® オーディオ(.mp3) MPEG4(.mp4) QuickTime(.mov) WAV(.wav) Audio Interchange File Format(.aiff) 注意: Premiere Elements では、独立した .ac3 ファイル、.vob(DVD)、.mod(SD ベースビデオカメラ)ファイルの Dolby AC3 オーディオの 読み込みは可能ですが、オーディオは Dolby Digital Stereo でしか書き出すことはできません。 注意: ポッドキャスト用に書き出すには、オーディオ専用の Mp3 または AAC を使用します。 関連項目 法律上の注意 | プライバシーポリシー