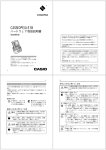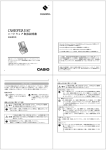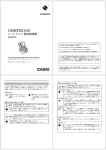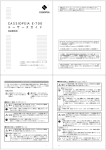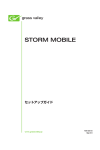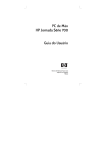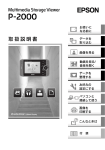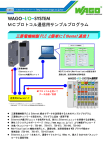Download hp jornada 700 シリーズ ハンドへルド PC ユーザーズ ガイド
Transcript
hp jornada 700 シリーズ ハンドへルド PC ユーザーズ ガイド Part number Printed in Singapore Edition 1 ii hp jornada 700 シリーズ ハンドヘルド PC ご注意 本書に記載した情報は、現状のものであり予告なしに変更される場合があり ます。 本書に記載した内容は、商品性や特定目的に対する適合性を保証するもので はなく、当社はそれらに関して一切の責任を負いません。また、本書の記載 の誤り、あるいは本書の配布、内容、利用または本書に紹介されている例に 従った場合に生じる偶発的、付随的な損害に対して一切の責任を負わないも のとします。 © Hewlett-Packard Co. 2001 本書の内容は、著作権によって保護されています。著作権法に従って許容さ れる場合を除き、本書を書面による事前の許可なくして複写、転載、改編、 翻訳することは禁止されています。 この製品を制御するプログラムは、著作権によって保護されています。当社 の書面による事前の許可なくして、これらのプログラムを転載、改編、翻訳 することは禁じられています。 Microsoft、ActiveSync、Outlook、Pocket Outlook、Expedia、AutoRoute Express、MapPoint、Windows、Windows NT、Windows のロゴ、および MS Windows for H/PC 2000 のロゴは、米国 Microsoft Corporation の米国およ びその他の国における登録商標または商標です。Microsoft 製品は、Microsoft Corporation の全額出資子会社 Microsoft Licensing,Inc.により、OEM とし て他社にライセンス供与されています。 本書に記載したその他すべての商標名および製品名は、各所有者の商標名、 サービスマーク、商標または登録商標です。 Hewlett-Packard Singapore (Pte) Ltd. Asia Pacific Personal Computer Division 452 Alexandra Road Singapore 119961 iii 目次 1 | はじめに ......................................................................................................................1 本書の使い方.................................................................................................. 2 hp jornada について........................................................................................ 4 2 | お使いになる前に ..................................................................................................9 hp jornada のハードウェア機能 .................................................................. 10 hp jornada のセットアップ .......................................................................... 13 hp jornada を使う.......................................................................................... 21 3 | デスクトップ PC への接続...................................................................................27 への接続 はじめて接続する........................................................................................ 27 デスクトップ PC に接続する ..................................................................... 38 他の PC に接続する ..................................................................................... 40 hp jornada デスクトップを参照する .......................................................... 41 データを同期する........................................................................................ 42 ファイルを転送する.................................................................................... 48 4 | 情報の整理 ........................................................................................................... 49 Microsoft Pocket Outlook を使う.................................................................. 49 HP ビューアを使う...................................................................................... 53 HP クイック パッドを使ってデータを取り出す..................................... 56 ボイスメモの録音と再生 ............................................................................ 58 5 | ビジネスでの活用 61 ビジネスでの活用................................................................................................. スでの活用 Microsoft Pocket Office を使う .................................................................... 62 Microsoft InkWriter を使う........................................................................... 67 データのバックアップと復元を行う ........................................................ 68 LandWare OmniSolve を使う ....................................................................... 71 6 | 電子メールへのアクセス....................................................................................73 電子メールへのアクセス 接続の方法と目的を決める ........................................................................ 73 接続を作成する............................................................................................ 76 HP ダイヤルアップ セットアップ ウィザードを実行する ................... 78 接続を使う.................................................................................................... 88 7 | hp jornada のカスタマイズ .................................................................................. 95 プログラム、フォント、サウンド、画像を追加する ............................. 95 アクセサリ.................................................................................................. 100 PC カード、CompactFlash カード、Smart カードを使う...................... 100 メモリを管理する...................................................................................... 104 バッテリを管理する.................................................................................. 105 性能を最適化する...................................................................................... 111 セキュリティ.............................................................................................. 119 iv hp jornada 700 シリーズ ハンドヘルド PC HP セキュリティ コントロール パネル ................................................ 119 hp jornada を携帯する ................................................................................ 122 8 | トラブルシューティング.................................................................................... 125 トラブルシューティング hp jornada のメンテナンス ........................................................................ 125 基本的な問題を解決する .......................................................................... 126 リモート接続の問題.................................................................................. 134 ディスプレイ.............................................................................................. 135 リセットする.............................................................................................. 136 9 | サポートおよびサービス .................................................................................. 139 Web サイト ................................................................................................. 139 カスタマ サポート.................................................................................... 139 修理 ............................................................................................................. 139 世界各地の HP サポート窓口 ................................................................... 140 付録 A | 快適に作業を行うために ...................................................................... 143 装置のセットアップと使用法 .................................................................. 143 RSI とは何か .............................................................................................. 143 RSI を引き起こす原因............................................................................... 143 RSI の症状 .................................................................................................. 144 RSI を予防する........................................................................................... 144 作業環境を整える...................................................................................... 144 眼精疲労を軽減する.................................................................................. 144 筋肉のこりを予防する .............................................................................. 145 短い休憩を頻繁に取る .............................................................................. 145 付録 B | PIM データの転送...................................................................................... データの転送 147 パームサイズ PC、ポケット PC、ハンドヘルド PC からデータを転送す る ................................................................................................................. 147 付録 C | HP ダイアル アップ 日本国内での 設定 ........................................149 用語集 .......................................................................................................................... 153 索引 ............................................................................................................................... 159 保証 ...............................................................................................................................169 1 年間限定ハードウェア保証 ................................................................... 169 保証の制限.................................................................................................. 169 責任と保証の制限...................................................................................... 170 HP ソフトウェア製品ライセンス契約および HP ソフトウェア製品限定 保証 ............................................................................................................. 171 1 | はじめに | 1 1| はじめに hp jornada 700 シリーズ ハンドへルド PC (H/PC) をお買いあげいただ きありがとうございます。この H/PC は、Microsoft® Windows® for Handheld PC (H/PC) 2000 オペレーティング システムを搭載したモバイ ル デバイスです。そのコンパクトな筐体と高度な機能により、大切なビ ジネス データや個人情報を常に最新の状態で手元に置いておくことがで きます。また、最新バージョンの Microsoft Pocket Outlook により、移動 中でもメールをチェックしたり、予定や連絡先を管理できます。hp jornada は、デスクトップ PC、ノートブック PC との連携にも優れていま す。重要なデータや文書を社外に自由に持ち運べ、会社に戻ってから最新 の情報を簡単に PC に転送できます。また、hp jornada は、性能やバッテ リの寿命ともに最高水準を誇り、さらに HP 製のプログラムとユーティリ ティも数多く搭載しています。この強力かつ信頼性の高い hp jornada を これからのモバイル ビジネス パートナーとしてご活用ください。 hp jornada は Microsoft Windows 製品やノートブック PC と数多くの共 通機能を持っています。これらの製品をすでにお使いの方々は、違和感な くすぐに使いこなせるようになるでしょう。 この章では、以下の項目について説明します。 • • このユーザーガイドの概要と各種ヘルプの紹介 MS Windows for H/PC 2000、HP オリジナルアプリケーションなど、内蔵アプ リケーション一覧とその概要 • hp jornada の機能と効果的な使用方法 2 hp jornada 700 シリーズ ハンドヘルド PC 本書の使い方 本書は、hp jornada をすばやく簡単に使えるようになることを目的として 書かれています。手順と画面の表示については正確を期すよう最大の注意 を払っていますが、ご利用になる hp jornada の画面表示のいくつかは、 本書のサンプル画像と異なる場合があります。 hp jornada に添付されたプログラムの詳しい使用方法は、本書を持ち運ば なくてもいつでもご覧いただけるようにオンライン ヘルプにも記載され ています (オンライン ヘルプの使い方について、詳しくは第 2 章の 「hp jornada のヘルプを使う」 を参照してください)。 表記について 本書では、必要な情報をすぐに見つけられるように、以下のマークを使用 しています。 その項目に設定されている別の操作方法、ショ ートカット、追加情報などを記載しています。 その項目に関する注意または警告事項を記載し ています。この情報に従わないとデータが消失 したり、本機の故障の原因となることがありま す。 知っていると便利な情報を記載しています。 情報の探し方 本書では、hp jornada に搭載されているプログラムとその概要、hp jornada とデスクトップ PC 間の通信、またインターネットとの通信のセ ットアップ方法などについて説明します。次の表に、hp jornada の使用上 知っていると便利な情報を種類別に示します。本書では、付属プログラム について、その機能や使用方法を紹介していますが、すべては記載されて いません。詳細については、各プログラムのオンライン ヘルプを参照し てください。 1 | はじめに | 3 情報 参照先 プログラム 本書または hp jornada のオンライン ヘルプ [スタート] メニューで [ヘルプ] をタップし ます。 技術用語 本書巻末の用語集をご覧ください。 デスクトップ PC とのフ ァイルの同期と交換手順 の説明 (外出先からの接 続手順を含む) 本書または hp jornada のオンライン ヘルプ [スタート] メニューで [ヘルプ] をタップし ます。 または デスクトップ PC の Microsoft オンライン ヘルプ ActiveSync デスクトップ PC の [ActiveSync] ウィンド ウで、[ヘルプ] – [Microsoft ActiveSync ヘル プ]をクリックします。 ツールバーのボタン ツールバーのボタンをタップしたまましばら く押していると、ボタンの名前が表示されま す (ツールバーの機能を実行しないように、 カーソルをボタン以外のところまでドラッグ してから指を離してください)。詳細について は、第 2 章の 「hp jornada を使う」 を参照し てください。 接続に関するトラブルシ ューティング情報 本書またはデスクトップ PC の ActiveSync トラブルシューティング [ActiveSync] ウィンドウで、[ファイル] – [接 続設定] – [ヘルプ] の順にクリックし、 [ActiveSync トラブルシューティング] を起 動します。 更なる情報は、www.microsoft.com/mobile にある Microsoft モバイル デバイス サイト にアクセスしてください。 ソフトウェアのアップデ ート、デバイス ドライ バ、互換アクセサリに関 する情報 hp jornada Web サイト www.jpn.hp.com/hho/jornada 4 hp jornada 700 シリーズ ハンドヘルド PC MS Windows for H/PC 2000 搭載デバイスに関 する最新情報 Microsoft Windows モバイル デバイス Web サイト MS Windows for H/PC 2000 の本リリースに関 する情報 Readme.doc ファイル (Windows デスクトッ プ PC の Microsoft ActiveSync フォルダに収 録) http://www.microsoft.com/mobile/ 本書のすべての内容を記載したファイルが、HP Web サイト (www.jpn.hp.com/hho/jornada) からダウンロードできます。デスクトップ PC にユ ーザーズ ガイドのファイルをダウンロードし、Adobe™ Acrobat Reader (Adobe Web サイトからダウンロードできます。www.adobe.com) で文書を表示させること ができます。 hp jornada について HP は、互換性と使いやすさを兼ね備えたモバイル コンピューティングの 新世代を切り開きました。hp jornada には、これまでになかった数多くの 優れた機能が搭載されています。hp jornada の特長は以下のとおりです。 · これまでお使いのパームトップまたはハンドへルド PC に蓄積された貴重なデ ータを hp jornada に簡単に移動。これまでの Windows CE 搭載デバイスから 情報を転送できます (付属文書 B の 「PIM データの転送」 を参照してくださ い)。 · モデムを使わずにメール送信。デスクトップ PC と同期すると自動的に電子メ ールを送れます (第 3 章の 「データを同期する」 を参照してください)。 · より多くのデータを保存可能。デスクトップの Microsoft Word で作成された ファイルを hp jornada に移動すると、最大 85 パーセントも使用スペースを節 約できます (第 3 章の 「ファイルを転送する」 を参照してください)。 · H/PC 2000 デバイスを持たない他のユーザーにもボイスメッセージを送信可 能。hp jornada で作成したボイスメッセージは、オーディオ互換形式である Wave 形式で保存できます (第 4 章の 「ボイスメモを録音する」 を参照してく ださい)。 · 会社や自宅などで保存しておいた Word、Access、Excel ファイルを常に同期 できます。お好きな場所で更新してください。いったん同期したら保存場所を 選ばずどこでもファイルを更新できます (第 3 章の 「データを同期する」 を参 照してください)。 · オフライン中にオンラインニュースや情報を読んだり、後で読めるように Web ページをダウンロードしておくことができます (第 6 章の 「Web をブラウズす る」 を参照してください)。 · 必要なときいつでもどこでも使用できる、最大10時間のバッテリ寿命 (第 3 章の 「バッテリを管理する」 を参照してください)。 1 | はじめに | 5 · メール メッセージ、連絡先、予定、仕事などをデスクトップまたはノートブッ ク PC と簡単に同期 (第 3 章の 「データを同期する」 を参照してください)。 · バッテリを含めても総量わずか 510g で、持ち運びに便利。 · PC カードによる機能拡張が可能 (第 7 章を参照してください)。 · 小さなパッケージにモデム内蔵。 hp jornada を使えば、スピーディで簡単なモバイル コンピューティング が実現します。hp jornada には、外出先から連絡をとったり、情報を整理 できるようにするための便利な機能が各種そろっています。 · hp jornada ビューア: PIM データ (連絡先、予定表、仕事) が一覧表示される ので、必要なデータをすぐに見つけられます。予定に付けられたメモを表示す ることも可能です。 · hp jornada ダイヤルアップ アプリケーション: 画面に表示されるガイドにし たがって簡単にダイヤルアップ接続を設定したり、電子メール、Web サイトに アクセスできます。接続の設定が済んだら、デスクトップのダイヤルアップ ウ ィンドウからダイヤルできます。 · hp jornada クイックパッド: メモ、名前、電話番号、その他のデータなど、ち ょっとの間保管しておきたい情報を自由に書きとめることができます。すぐに 取り出すデータならクイックパッドに、長く使う場合は適切なデータベースに 送ることができます。 · hp jornada バックアップ アプリケーション: 情報を CompactFlash カードま たは PC カードにバックアップします。外出先で電源が消耗してしまってもデ ータの消失を防げます。 hp jornada 内蔵のプログラム hp jornada には、ビジネスの先端を行くモバイル ユーザーに必要不可欠 なソフトウェアパッケージが数多く搭載されています。詳しくは、本書を ご覧ください。 以下のプログラムは、ROM にプリインストールされています。再インストールする 必要はありません。 Microsoft Pocket Office [スタート] – [プログラム] – [オフィス] をポイントし、次のいずれかのプ ログラムをタップします。 6 hp jornada 700 シリーズ ハンドヘルド PC · Pocket Word: Word メモを取ったり、文書を作成したりできます。また、デスクト ップ PC から Microsoft Word で作成したファイルを hp jornada に転送して、 外出先で開いたり、編集したりできます。 · Pocket Excel: Excel 価格表や見積を表示したり、編集したりできます。オフィスに 戻る前に、出張旅費の精算用紙を準備しておくことが可能です。 · Pocket Access: Access データベースを社外に携行したり、外出先で記入したデータ をオフィスに戻ってから、Microsoft Access のデータベースと同期して更新で きます。 · Pocket Powe PowerPoint rPoint: rPoint デスクトップ PC で作成したプレゼンテーション ファイ ルを hp jornada に保存、表示できます。また、PC カード VGA アダプタ (F1252A) を使用して外部モニタや VGA プロジェクタに接続してスクリーン に映し出すこともできます。 Microsoft Pocket Outlook [スタート] – [プログラム] – [Pocket Outlook]をポイントし、次のいずれか の項目をタップします。 · 予定表: 予定表 重要な日付や要件を常に記録、表示し、スケジュールを管理します。 スケジュールの調整ミスにより会議に出られないようなことがなくなります。 · 連絡先: 連絡先 hp jornada を手元に置いておけば、いつでも知りたい名前、住所、電 話番号を参照できます。連絡先を更新した場合は、hp jornada とデスクトップ PC とを同期するだけで、常に最新の情報に統一できます。 · 受信トレイ: 受信トレイ 電子メールのメッセージの送受信を行います。hp jornada の受信 トレイとデスクトップ PC パートナーの Microsoft Outlook™や Microsoft Exchange™とは簡単に同期できます。 · 仕事: 仕事 タスクリストを常時監視します。予定を忘れないようにアラームやリマ インダをセットしておくことができます。 Microsoft エクスプローラ [スタート] – [プログラム]をポイントし、[Internet Explorer] または [エ クスプローラ] をタップします。またはデスクトップの [Internet Explorer] または [マイ ハンドへルド PC] アイコンをダブルタップしま す。 · Microsoft Internet Explorer 4.01 for Handheld PC は、Microsoft Internet Explorer 4.01 の H/PC 専用バージョンです。Web をブラウズしたり、チャネ ルコンテンツをご利用になれます。 1 | はじめに | 7 · エクスプローラでは hp jornada 内のファイルやフォルダを表示できます。 エクスプローラ Terminal Server Client Windows Terminal Server Client を利用して、jornada でサーバ上のアプ リケーションを操作することもできます。詳しい使用方法やサーバ側のシ ステム要件は、jornada 本体ヘルプファイルをご覧下さい。 通信 [スタート] – [プログラム] – [通信] をポイントし、次のいずれかの項目を タップします。 · ActiveSync™ ActiveSync™: ネットワークまたはダイヤルアップ接続を介して、離れた場所 から、hp jornada とデスクトップ PC またはノートブック PC とを同期します。 · PC リンク: リンク シングル タップするだけで、hp jornada とデスクトップ PC 間の 接続を確立できます。 · リモート ネットワーク: ネットワーク ダイヤルアップ サーバー、RAS アカウント、ISP (イ ンターネット サービス プロバイダ) に接続します。 · ターミナル: ターミナル VT-100 または TTY ターミナル エミュレーションが必要なオンラ イン サービスに接続します。 HP オリジナルアプリケーション [スタート] – [プログラム] – [HP アプリケーション] をポイントし、 次のいずれかの項目をタップします。 · HP ビューア: ビューア 予定表、仕事、連絡先 (Pocket Outlook) を必要な詳細度で表示 し、いつでもスケジュール管理ができるようにします。月単位の表示、週単位 の表示、日単位の表示が選べるので、予定表をより効率的に管理できます (HP ビューアはデスクトップ アイコンまたは HP ホットキーからもアクセスでき ます)。 · HP ダイヤルアップ ダイヤルアップ: アップ インターネットやメール アカウント、社内ネットワーク への接続を簡単に設定でき、デスクトップのウィンドウからすぐにダイヤルイ ンできるようにします (デスクトップ アイコンからもアクセスできます)。 · HP セキュリティ: セキュリティ hp jornada に保存したデータへのアクセスを管理します。デ バイス使用時に要求されるパスワードを設定します。 8 hp jornada 700 シリーズ ハンドヘルド PC · HP バックアップ: バックアップ 外出先でも貴重なデータを保護できます。Pocket Outlook のデータまたは hp jornada に保管されたすべてのファイルを CompactFlash カードまたは PC カードにバックアップ保存できます。 [スタート] – [プログラム] – [HP ユーティリティ]をポイントし、 次のいずれかの項目をタップします。 · HP 設定: 設定 作業環境に合わせて、画面や音量を調節できます。または、あらかじ め設定された 4 種類のプロファイルの中からご自分の環境に合った設定を選択 できます。切り替えはボタンを押すだけで簡単に行えます。 · HP ホットキー: ホットキー ワンタッチで簡単にプログラム、ファイル、フォルダを開けま す。ホットキーとハードアイコンはすべて自由にカスタマイズできます。お好 きなプログラムや頻繁に使う文書などをホットキーに割り当てれば次からは簡 単にアクセスすることが可能です。 アクセサリ [スタート] – [アクセサリ]をポイントし、次のいずれかの項目をタ ップします。 · InkWriter InkWriter® InkWriter®: を使うと、会議中などでもメモしたり、スケッチを描 いたりできます。 · Microsoft ボイスレコーダ: ボイスレコーダ ボイスメモや重要な情報を録音して後で再生でき ます。 · 電卓: 電卓 画面の電卓を使って簡単な計算を行い、その結果を作業中の文書にコピ ーできます。 · 世界時計: 世界時計 世界中の時刻が一目でわかります。自宅と訪問先の都市に関する便 利な情報も表示されます。 · OmniSolve® OmniSolve®: LandWare により開発された多機能の計算ソフトで、数学やビ ジネスの複雑な計算を行うことができます。 ゲーム · ソリティア: ソリティア 空港や電車の中で、あるいは退屈な会議や講義の最中に、おなじ みのゲームをお楽しみください。 2 | お使いになる前に | 9 2 | お使いになる前に この章では、hp jornada 700 シリーズ ハンドへルド PC を使用する前の 準備作業について説明します。hp jornada をセットアップする方法、MS Windows for H/PC 2000 オペレーティング システムの簡単な紹介、作業 環境に合わせて機能をカスタマイズする方法も含まれています。この章を 読み終わると、hp jornada を使い始める準備がすべて整います。 この章では、次の内容について操作順に説明します。 · hp jornada のハードウェア機能を知る · AC アダプタに接続する · メイン バッテリをセットする · バックアップ バッテリをセットする · MS Windows for H/PC 2000 ウェルカム ウィザードを完了させる · hp jornada の環境を整える 10 hp jornada 700 シリーズ ハンドヘルド PC hp jornada のハードウェア機能 720 予定通知 LED: LED 、あらかじめ設定しておいた予定、仕事、アラームを通知しま す (詳しくは、第 4 章の 「Microsoft Pocket Outlook を使う」 を参照してくだ さい)。 HP ホットキー: ホットキー ホットキー上に表示されているアイコンのソフトウェアをワ ンタッチで起動します。またお好みのプログラム、フォルダ、文書、頻繁に使 用する設定ワンタッチでアクセスできようにホットキーをカスタマイズできま す (第 7 章の 「HP ホットキーとハードアイコンをカスタマイズする」 を参照 してください)。 リセット ボタン: ボタン このボタンを押すと、jornada が再起動します。 リセット ボタンを押すと、MS Windows for H/PC 2000 オペレーティング システ ボタン ムがただちに再起動されます (警告 警告: 警告 hp jornada をリセットすると、作業中の文書で 未保存のデータはすべて失われます。第 8 章の 「リセットする」を参照してくださ い)。 ステータス LED: LED 赤色の点灯は、ボイス レコーダでボイスメモを録音している ことを示します。緑色の点滅は、jornada の画面表示が消えていても、電源が入 っていることを示します。 2 | お使いになる前に | 11 マイクロフォン: マイクロフォン ボイスメモを録音できます。 オーディオ ボタン: ボタン Windows Media Player を使用して、お好みの MP3 または WMA の音楽ファイルを再生できます。 スタイラス ペンとスタイラス ペン収納スロット: ペン収納スロット スタイラス ペンは取り出 しやすいように本体正面横に設置されています (スタイラス ペンについては、 本章の 「スタイラス ペンとタッチスクリーンを使用する」 を参照してくださ い)。 DC ジャックと AC 電源アダプタ: 電源アダプタ hp jornada と AC 電源を接続し、メインバッ テリを充電します。 バッテリ充電 LED: LED AC 電源に接続中、メインバッテリの充電状況を示します。 インスタント オン/ オン/オフ: オフ jornada を即時に始動、あるいはシャットダウンでき ます。作業をサスペンドする時は on/off ボタンを押します。後で電源を入れる と、すぐに作業の続きにとりかかることができます。 HP ハード アイコン: アイコン スタイラス ペンでタップするだけで、画面と音量設定の 調整、システムのステータス確認、データのバックアップ、ダイヤルアップ接 続の起動、Windows Media Player の起動ができます。 (第 7 章の 「HP ホット キーとハード アイコンをカスタマイズする」 を参照してください)。 12 hp jornada 700 シリーズ ハンドヘルド PC CompactFlashTypeⅠカード CompactFlashTypeⅠカード スロット: スロット CompactFlash カードタイプのメモ リを使用できます (詳しくは、第 7 章の 「PC カードと CompactFlash カード 、 および Smart カードを使う」 を参照してください。推奨の周辺機器や PC カー ドの一覧は、hp jornada Web サイトwww.jpn.hp.com/hho/jornadaに記載され ています)。 バックアップ バッテリ挿入部: バッテリ挿入部 3V の CR2032 バックアップ用ボタン電池が 1 個入ります (バックアップ バッテリの交換について詳しくは、第 7 章を参照し てください)。 CompactFlash ドア リリース タブ: タブ 矢印の方向にタブをスライドすると、 CompactFlash カードを挿入したり、バックアップ バッテリ 挿入部を開けた りすることができます。 PC カード TypeⅡカード TypeⅡカード スロット: スロット PC カード (PCMCIA カード) をインスト ールして、メモリの増設、外部モニタへの接続、機能の追加ができます。詳し くは、第 7 章の 「PC カード、CompactFlash カードおよび Smart カードを使 う」 を参照してください。推奨する PC カードについては、HP Web サイト www.jpn.hp.com/hho/jornadaに掲載されている一覧を参照してください)。 Smart カード リーダー スロット: スロット Smart カードは、埋め込みチップ技術を用 いて設計されており、hp jornada に最高水準のセキュリティを提供します。 Smart カードの使用に関しては、第 7 章の 「PC カード、CompactFlash カー ドおよび Smart カードを使う」 をご覧ください。 PC カード リリース タブ: タブ TypeⅡ PC カード スロットから、PC カードを取 り出すには、タブを軽く押し、タブが出たら押し下げます。 イヤホン ジャック: ジャック ステレオのイヤホン ジャックでお好みの音楽をお楽しみ ください。 セキュリティ ケーブル スロット: スロット 別売の Kensington セキュリティ ケーブル を接続すれば、hp jornada を盗難から守ることができます。 www.kensington.com 赤外線ポート (SIR IrDA 互換トランシーバ): 互換トランシーバ 他の hp jornada、パームトップ PC、または赤外線デバイスを搭載したプリンタやデスクトップ PC との間で、 赤外線によるファイルの送受信ができます (詳しくは、第 3 章の 「赤外線で接 続する」 ならびに第 8 章の 「赤外線による転送」 を参照してください)。 メイン バッテリ: バッテリ バッテリ電源で、hp jornada を最大10時間使用できます。 オプションの拡張バッテリを使用すれば、最大 24 時間の使用が可能です。 メイン バッテリ リリース タブ:タブをスライドし、バッテリの取り出しや交 タブ 換を行います。 シリアル ポート (RS(RS-232C): 232C) ファイルの転送や、Pocket Outlook のデータと の同期を行うために、hp jornada をデスクトップ PC に接続します。また、hp jornada をプリンタ、外付けモデム、その他のデバイスに直接接続します (詳し くは、第 3 章の 「はじめて接続する」 を参照してください)。 2 | お使いになる前に | 13 hp jornada のセットアップ 以下に hp jornada をはじめて使うときの手順を示します。セット アップの手順には、 AC 電源アダプタの接続、メイン バッテリお よびバックアップ バッテリの取り付け、MS Windows for H/PC 2000 のウェルカム ウィザードの実行が含まれます。hp jornada のセットアップには、hp jornada 本体、AC アダプタ、標準バッ テリ、バックアップ バッテリ(クイック スタート カードに付属)、 電源ケーブルが必要です。 以下の手順に従い、記載順に作業を行ってください。バックアップ バッテリは、AC 電源に接続しメイン バッテリをセットした後でセットしてください。 AC アダプタに接続する 1. AC アダプタ ケーブルを hp jornada の右側にある DC ジャックに接続し ます。 2. 電源ケーブルを AC アダプタに接続します。 3. 電源ケーブルをコンセントに差し込みます。 DC プラグ、 AC アダプタ コンポーネント: AC アダプタ、 電源ケーブル 14 hp jornada 700 シリーズ ハンドヘルド PC hp jornada を AC 電源に接続すると、メイン バッテリが自動的に充電さ れます。LED の色でバッテリの状態がわかります。赤色の LED はバッテ リが充電中、緑色の LED はバッテリが完全に充電されたことを示します。 バッテリの消耗を避けるために、付属の AC アダプタを使用して、hp jornada を AC 電源で作動させることもできます。AC アダプタは 100V か ら 240V まで対応しているので、世界中どこでも AC 電源に接続できます。 海外ではコンセントの形状に合ったアダプタが必要になることもありま すが、hp jornada の AC アダプタは、どこでも安全に交流を直流に変換で きます。 アダプタは付属のもの以外は使用しないでください (モデル HP F1279B のみ、電源仕様は 100-240V AC、50-60 Hz、1.5A)。 AC アダプタを接続すると、hp jornada は自動的に電源オンになりますが、ご使用 の前にメインバッテリとバックアップバッテリをセットしてください。 メイン バッテリをセットする hp jornada が AC 電源に接続されていないときは、リチウム イオン バッ テリが電源を供給します。通常の操作環境で、完全に充電したバッテリが 電源を供給できる時間は、連続 9 時間です。ただし、実際のバッテリの持 続時間は、使い方によって異なります。 充電式リチウム イオン バッテリは、NiCD や NiMH バッテリと異なり「メモリ効 果」の影響を受けないので、完全放電していない状態でも、最大限に充電することが 可能です。 メイン バッテリは、図に示すとおり、hp jornada の底部に収めます。 2 | お使いになる前に | 15 hp jornada の底部にメイン バッテリをセットする メイン バッテリをセットするには · メイン バッテリを hp jornada の底部にあるバッテリ スロットにセットしま す。カチッと音がして正しい位置に収まるまでしっかりと差し込んでください。 梱包ケースから取り出した時点でメイン バッテリは、すでに少し充電さ れていますが、hp jornada をバッテリで動作させる場合は、メイン バッ テリを完全に充電してからご使用ください。メイン バッテリの充電には、 3 時間半ほどかかります。バッテリが完全に充電されると自動的に充電が 止まります。AC 電源にそのまま接続しておいてもバッテリを過充電する ことはありません。 メイン バッテリの残量が少なくなると、充電不足の警告が表示されます。充電不足 のメッセージが表示されたら、バックアップ バッテリの消耗やデータの消失を防ぐ ため、すぐに AC 電源に接続してメイン バッテリを充電してください。 バッテリを分解したり、穴を空けたり、火中に投じたりしないでください。破裂した り、有害な化学物質が漏れ出すおそれがあります。バッテリはユーザーズ ガイドで 推奨されている種類のものと交換してください。使用済みのバッテリを廃棄する際 は、製造元の指示に従ってください。 バックアップ バッテリをセットする バックアップ バッテリはメインバッテリの残量が不足したときのデータ 保護用に使います。バックアップ バッテリは、hp jornada の通常操作を 行うだけの電源を供給することはできません。メインバッテリを交換する 16 hp jornada 700 シリーズ ハンドヘルド PC か AC 電源に接続して充電する間、データを保存するだけです。バックア ップ バッテリ (3-V CR2032 ボタン電池) は hp jornada クイック スタート カードに付属しています。バックアッ プ バッテリをセットするには、以下の手順に従ってください。 データの損失を避けるため、画面にバックアップ バッテリ残量警告メッセージが表 示されたら、すぐにバックアップ バッテリを交換してください (バックアップ バッ テリの交換について詳しくは、第 7 章の 「バッテリを管理する」 を参照してくださ い)。 バックアップ バッテリをセットするには 1. バックアップ バッテリを hp jornada クイック スタート カードから取 り外します。 2. jornada を裏返し、CompactFlash ドアを開けます。 3. スタイラス ペンの先端を使用して、バックアップ バッテリ カバーを慎 重に開けます。 4. バッテリの印刷面を手前に向け 印刷面を手前に向け、バッテリ コンパートメントにセットし 印刷面を手前に向け ます。 5. スタイラス ペンの先端を使用して、バックアップ バッテリ カバーを閉 じてバッテリを固定し、さらに CompactFlash ドアを閉じます。 バックアップ バッテリをセットする CompactFlash ドア (開いた状態) バックアップ バッテリ(3V CR2032 ボタン電池) バックアップ バッテリ コンパートメント バックアップ バッテリ カバー (開いた状態) 2 | お使いになる前に | 17 機器の破損を防ぐため、CompactFlash ドアを閉じる前に、必ずバックアップ バッ テリ カバーを閉じてください。 スタイラス ペンとタッチスクリーンを使用する スタイラス ペンはマウスと同じように、画面の操作やオブジェクトの選 択が行えます。指先でタッチスクリーンをタップするよりも、スタイラス ペンを使ってタップするほうがより正確な操作が行えます。 スタイラス ペンはすぐに取り出せるように、hp jornada 前面のスタイラ ス ペン用スロットに収納されています。スタイラス ペンを取り出すには、 スタイラス ペンの頭の部分を軽く押してスタイラス ペンのロックが外 れて押し出されたところを引き出します。 スタイラス ペンは、頭の部分を押すと自然に押し出されるようになっています。こ の動作を行っても、スタイラス ペンの機能に影響はありません。 スタイラス ペンを使った操作を行う際は、次のヒント を参考にしてください。 · アイコンを選択したりプログラム用ボタンを起動するには、マウスのクリック のかわりにスタイラス ペンでタッチスクリーンをタップします。(スタイラス ペンでアイコン等を叩くことをタップといいます。) · マウスのダブルクリックのかわりにスタイラス ペンでダブルタップします。 (2度続けてタップすることをダブルタップといいます。) · マウスの右クリックのかわりに キーを押しながらタップします。 スタイラス ペンをスロットに戻すには、スタイラス ペンのペン先部分か ら先にスロットに挿入し、カチッという音がするまでしっかり押し込みま す。 ウェルカム ウィザードを実行する メイン バッテリをセットすると、自動的に hp jornada の電源がオンにな ります。スタートアップとともに HP ウェルカム画面が表示され、まもな く MS Windows for H/PC 2000 ウェルカム ウィザードが起動します。ウ ェルカム ウィザードでは、タッチスクリーンの補正を行ったり、世界時 計やオーナー情報などを画面の指示に従いながら設定できます。 作業を開始する前に、作業環境の明るさや視野角に応じて、画面の輝度と コントラストを調整してください。輝度、コントラストともに、キーボー ドで調整できます。 18 hp jornada 700 シリーズ ハンドヘルド PC 画面の輝度とコントラストを調整するには 1. コントラストは、 キーを押しながら、 または キー を押して調整します。 2. 輝度は、 キーを押しながら、 または キーを押して 調整します。 バッテリの寿命を長持ちさせるために、画面の輝度はできるだけ弱くし、コントラ ストを調整して読みやすくしてください。 次にウェルカム ウィザードの手順を説明します。画面下のタスクバーに 表示される指示に従って、ウェルカム ウィザードを実行します。ウェル カム ウィザードを完了すると、hp jornada を使用する準備がすべて整い ます。 操作中に hp jornada がフリーズした場合は、ソフト リセットを行います。ソフト リ セットを行うには、キーボードの左側のリセット ボタンをスタイラス ペンの先で押 します。続いて hp jornada が自動的に再起動します。ただし、開いている文書で未 保存のデータはすべて失われます。詳しくは、第 8 章の 「リセットする」 を参照して ください。 タッチスクリーンを補正する スタイラス ペンを使った操作を行う前に、タッチ感応コーティングが施 されたタッチスクリーンで画像補正を行ってください。ウェルカム ウィ ザードの最初にタッチスクリーンの補正画面が表示されます。画面上の数 カ所に現れるマークを追って正しくタップし、補正を行います。 スタイラス ペンのタップの精度が良くない場合は、この画面に戻ってタ ッチスクリーンの補正を行うことができます。 2 | お使いになる前に | 19 jornada をはじめて起動するとセットアップウィザードが開始され、「タ ッチスクリーンの補正」画面が表示されます。スタイラス ペンで的確に 操作するためには、この設定画面に現われる+の中心を性格にスタイラス ペンで押さえる必要があります。スタイラス ペン設定後、地域とタイム ゾーンの設定画面が続き、セットアップウィザードは完了します。 再度タッチスクリーンを補正するには · [スタート] – [設定]をポイントし、[コントロール パネル] をタップします。次 に [スタイラス ペン] アイコンをダブルタップします。 または .キーを押します。 [スタイラス ペン] コントロール パネルでは、この他にダブルタップ速度 の設定やタップ間隔の調整などが行えます。 20 hp jornada 700 シリーズ ハンドヘルド PC 自宅の所在都市を選択する MS Windows for H/PC 2000 には、[自宅] で指定した都市の日付、時刻、 地域の情報が表示されます。[自宅] タブのドロップダウン リストから最 寄りの都市をタップします。自分の所在都市がリストにない場合は、[コン トロール パネル] の [世界時計] で追加できます (オンライン ヘルプの 「世界時計」 を参照してください)。 このリストの中から、最も近い都市を選択してください。 世界時計を設定する MS Windows for H/PC 2000 では、アラームや予定をモニタしたり、最新 のファイルや予定表をデスクトップ PC と同期するときに、システム時計 が使用されます。このため、時刻と日付を正しく設定しておくことは非常 に重要です。時刻を設定するには、時計の下のボックスに現在の時刻を入 力するか、時計の針を正しい位置にドラッグします。日付を設定するには、 カレンダーで今日の日付をタップします (年月を変更するには、 また は ボタンをタップします)。 時刻の設定は、[コントロール パネル] の [世界時計] で変更できます (オ ンライン ヘルプの 「世界時計」 を参照するか、タスクバーのステータス 領域で時計をタップしてください)。 2 | お使いになる前に | 21 オーナー情報を追加する MS Windows for H/PC 2000 にオーナー情報 (ユーザー名、住所、電話番 号など) を表示するように設定できます。また、例えば、「この hp jornada を持ち主に届けてくださった方には謝礼を差し上げます」 などのメモ書 きを表示することも可能です。hp jornada を起動するたびにオーナー情報 を表示するには、[スタート] – [設定] – [コントロール パネル] の順にタッ プします。[オーナー情報のプロパティ] を開き、 [システム起動時] の下 にある [オーナー情報を表示する] チェックボックスをオンにします。 ここで入力した情報は、[コントロール パネル]の [オーナー情報のプロパ ティ] で、いつでも変更できます (オンラインヘルプの 「設定」 を参照し てください)。 hp jornada を使う ウェルカム ウィザードを完了すると、hp jornada 使い始めることができ ます。 MS Windows for H/PC 2000 へようこそ MS Windows for H/PC 2000 搭載 hp jornada ハンドへルド PC をご購入 いただきありがとうございます。このコンパクトなボディと高度な機能に より、大切なビジネス情報や個人情報を常に最新の状態で手元に置くこと ができます。また、ActiveSync を使用して、hp jornada とデスクトップ PC やノートブック PC 間で情報を同期することで、hp jornada のパワー をさらに拡大することができます。 スタートメニューとタスクバーを使う [スタート] メニューは、[設定]、[ヘルプ]、[最近使ったファイル]、または [HP アプリケーション] などのプログラムを起動するのに使用します。使 22 hp jornada 700 シリーズ ハンドヘルド PC い方は、[スタート] をタップし、実行したいプログラムや項目をタップす るだけです。一方タスクバーには、実行中のプログラムのアイコン、ステ ータス領域、デスクトップ アイコンが表示されます。 デスクトップ アイコンをタップすると、開い ているプログラムがすべて最小化され、 PC のデスクトップが表示されます。 スタートメニューを タップして、必要な 項目を選択します。 ここをタップして、実行中のプロ グ ラム を最 大 化( 表示 )/ 最 小 化 (非表示)します。 詳しくは、ステータス領域のアイコンを ダブルタップしてください。 コマンドバーを使う プログラムごとに、ウィンドウの上部にコマンド バーがあります。コマ ンド バーには、メニュー名とツール バーが表示されます。スライダをタ ップしたままドラッグして、メニュー名だけの表示にしたり、メニュー名 とツール バー両方の表示に切り替えることができます。スライダをドラ ッグすれば、必要なボタンとメニュー名だけを表示できます。また、スラ イダを下にドラッグすれば、ツール バーをメニューの下に移動できます。 メニュー スライダ ツールバー ボタン hp jornada のヘルプを使う MS Windows for H/PC 2000 など、特定のプログラムのヘルプを参照する 方法は以下のとおりです。 • プログラムに関する詳しい手順と概要を参照するには、[スタート] メニューで [ヘルプ] をタップし、次に参照したいプログラム名をタップします。 • MS Windows for H/PC 2000 ヘルプを参照するには、各プログラムまたはダイア ログ ボックスにある • ボタンをタップします。 ボタンやコントロールの機能を調べるには、ツール バーのボタンをタップし、 押したままにしているとボタンの名前がツールのヒントに表示されます。ツール バーからプログラムが起動しないように、スタイラス ペンをボタン以外のとこ ろまでドラッグしてから離してください。 2 | お使いになる前に | 23 オンライン ヘルプの表示には、Internet Explorer と同じフォント設定が使用されま す。Internet Explorer のフォント サイズを変更すると、ヘルプのフォント サイズ も自動的に変わります。 hp jornada の電源をオン/オフにする MS Windows for H/PC 2000 と hp jornada の便利な機能のひとつに 「イ ンスタント オン」 があります。「インスタント オン」 機能を使うと、hp jornada を瞬時にスタートアップまたはシャットダウンできます。キーボ ードの右上にある on/off キーを押してください。すぐに作業を開始できま す。作業を終了したら、on/off キーを押すか、[スタート] メニューの [サ スペンド] をタップして hp jornada の電源をオフにします。hp jornada の電源をオフにしても、前回行った操作はサスペンドされただけです。こ のため、次に電源を入れたら、前回オフにしたときの状態から作業を開始 できます。 この他に、 [電源] コントロール パネルでも電源の自動オン/オフのオプ ションを設定できます。例えば、スタイラス ペンでタッチスクリーンを タップすると起動するように設定できます。また、バッテリを長持ちさせ るために、一定時間アイドル状態が続くとサスペンド モードに入るよう に、あるいは電源が切れるように設定することができます。デフォルトの 設定では、バッテリ使用時に 3 分間アイドル状態になると、hp jornada は サスペンド モードになります (サスペンド モードおよびバッテリを長持 ちさせる方法については、第 7 章の 「バッテリを管理する」 を参照してく ださい)。 hp jornada がサスペンド モードからウェークアップした後、1 分間何も入力がなけ れば、jornada は再度サスペンド モードに戻ります。これを防ぐには、1 分以内に何 らかの jornada 機能あるいはプログラムを使用してください。 hp jornada のキーボードを使う hp jornada キーボードでは、標準のタスクを実行するために以下のキーの 組み合わせを使用します。これにより、限られたスペースでキーボードの 全ての機能を使用できます。 • キャプスロックのオンとオフを切り替えるには、 の キーを押しながら、左 キーを押します。キャプスロックがオンのときは、 マークがタ スクバーのステータス領域に表示されます。 • テンキーパッドの無効と有効を切り替えるには、 キーを押しながら、 キーを押します。テンキーパッドが使用可能のときは、 スクバーのステータス領域に表示されます。 マークがタ 24 hp jornada 700 シリーズ ハンドヘルド PC パスワードを設定する時や、hp jornada の電源をオフにする時は、必ずテンキーパ ッドを無効にし、キャプスロックをオフにしてください。jornada の画面右下部にあ るタスクバーのステータス領域に、 マークか マークがあるかチェック してください。これらのマークが表示されていたら、パスワードを設定または入力 する前に、必ず無効にしてください。 • • コマンドを生成するのは、 を押しながら、対応するキーを押します。 キーを押しながら青色で表示のあるキーを押すと、青色表示の機能が実行 されます。 [キーボード] コントロール パネルでは、キーを押し続けたときの文字を繰り返す速 度を調整できます。[キーボード] コントロール パネルを開くには、 キ ーを押します。 HP 設定を使う HP 設定アプリケーションから、hp jornada を使いやすくするための様々 なコントロール機能にアクセスできます。[HP 設定] コントロール パネ ルでは、次のような操作が行えます。 • 作業環境に応じて、画面の輝度とコントラストを調節する • 音量・音質を調整、またはすべてのサウンドを瞬時にミュートする • バッテリの残量を確認する • 使用可能なシステム メモリ容量を確認する また、HP 設定でカスタム プロファイルとして自分の好みのサウンド、 輝度、コントラスト設定を保存しておけば、プロファイルをタップするだ けですべてのオプションを同時に変更できます。 HP 設定を開くには · [スタート] – [プログラム] – [HP ユーティリティ] をポイントし、次に [HP 設 定] をタップします。 または 画面左の [HP 設定] ハードアイコン をタップします。 HP 設定アプリケーションについて詳しくは、 第 7 章の 「HP 設定を使う」、 またはオンライン ヘルプの 「HP 設定」 を参照してください。 2 | お使いになる前に | 25 オーディオ ボタンを使う hp jornada 正面のオーディオ ボタンで、Windows Media Player を使用して Windows Media Audio および MP3 音楽ファイルを再 生することができます。 3 種類のオーディオ ボタンと、スライド式オーディオ ロックがあります。 オーディオ ボタンをロックする場合は、Windows Media Player が携帯中に誤っ て起動しないよう、オーディオ ロック ボタンをロック位置まで完全にスライドさせ てください。 Windows Media Player を使用する時、オーディオ ボタンで音量や再生/ 停止機能をコントロールします。 hp jornada オーディオ ボタン マイクロフォン 音量調節ボタン(小) ステータス LED 音量調節ボタン (大) 再生/一時停止ボタン オーディオ ボタン ロック 再生ボタンを押すと、Windows Media Player が、現在選択されている再 生リストを再生します。再生リストは、Windows Media Player アプリケ ーションから選択します。 再生リストと Windows Media Player の一般的な使用については、Windows Media Player のオンライン ヘルプを参照してください。 26 hp jornada 700 シリーズ ハンドヘルド PC 再生時の音量は、録音形式によって大きく異なります。イヤホンを使用して音楽を 聞くときは、不快な大音量を避けるため、再生を始める前にまず音量を下げてくだ さい。その後、ご希望に合わせて音量を調節してください。 オーディオ ファイルの再生中は、コントロール パネルでサウンドとリマインダが設 定されていても予定通知音は鳴りません 。ただし予定通知ランプは点滅します。 hp jornada 内蔵スピーカで MP3 音楽ファイルを再生する場合は、低音部のレベル設 定を小さくしてください。第 7 章の 「低音部と高音部のレベルを設定する」 を参照し てください。 3 | デスクトップ PC への接続 | 27 3| デスクトップ PC へ の接続 hp jornada 700 シリーズ ハンドへルド PC は、スタンドアロン コンピュ ータとしての機能も十分に備えていますが、hp jornada の能力を最大限に 活用するには、デスクトップまたはノートブック PC と連携させて使用す ることをお勧めします。この章では、hp jornada とデスクトップ PC の接 続を確立する方法、hp jornada をデスクトップその他の Microsoft® ActiveSync をインストールした PC と連携して使用する方法について、次 の内容に沿って説明します。 1) はじめて接続する 2) Microsoft ActiveSync の機能について 3) Microsoft ActiveSync をセットアップする 4) シリアル接続する 5) USB 接続する 6) hp jornada と PC 間のパートナー関係を結ぶ 7) デスクトップ PC に接続する 8) hp jornada デスクトップを参照する:Microsoft ActiveSync を使って hp jornada に格納されたデータを表示 9) データを同期する:Microsoft Pocket Outlook データや電子メールのメッセージ を Microsoft Outlook または Exchange のデータと同期する。インターネットや モデムを使って、hp jornada と社内ネットワークまたは自宅のデスクトップ PC の間でファイル転送を行う。 10) hp jornada とデスクトップ PC 間でファイルを転送する 1)はじめて接続する HP シリアル接続、USB 接続か、ネットワーク接続によってデクトップ PC に接続できます。また、赤外線対応のデスクトップ PC の場合は、赤 外線ポート経由での接続も可能です。接続を実施する前には、Microsoft ActiveSync をデスクトップ PC にインストールしてください。その後、hp jornada を接続して、パートナー関係を結びます。 • USB 接続: クレードル(別売り)を利用して接続します。 28 hp jornada 700 シリーズ ハンドヘルド PC • シリアル接続: シリアル ケーブル(標準添付品)を直接 jornada 本体のシリアル ポートに差し込む、あるいはクレードル(別売り)を利用します。。 • ネットワーク経由: サードパーティ製の jornada 対応 LAN カードを使用します。 対応カード情報はwww.jpn.hp.com/hho/jornadaでご確認ください。 • 赤外線ポート経由: デスクトップ PC やノートブック PC が赤外線対応の場合、 赤外線ポートで接続することができます。 2)Microsoft ActiveSync の機能 2) Microsoft ActiveSync を使って、デスクトップ PC の情報と hp jornada の 情報を同期します。同期とは、hp jornada とデスクトップ PC のデー タを比較して、両方の PC の情報を最新の内容に更新することです。 例: • hp jornada の Pocket Outlook のデータを最新に保つために、デスクトップ PC の Microsoft Outlook 2000 と同期します (Outlook Express の受信トレイとの同 期はサポートされていません)。 • Word や Excel で作成された文書、Access や他の ODBC で作成されたデータベ ースや表、Mobile Channel ビューア、および InkWriter で作成された文書を、 hp jornada とデスクトップ PC 間で同期させます。ファイルは自動的に正しいフ ォーマットに変換されます。 Microsoft ActiveSync の機能は以下のとおりです。 • hp jornada のデータをバックアップ、復元する • hp jornada のアプリケーションを追加、削除する • hp jornada とデスクトップ PC 間でファイルを移動、コピーする (ファイルの同 期ではありません)。 Microsoft ActiveSync はいくつかのコンポーネントからなります。 Microsoft ActiveSync セットアップ ウィザードが必要なソフトウェア コ ンポーネントを探知し、必要なコンポーネントのセットアップを要求する プロンプトを表示します。 • Outlook がまだインストールされていない場合、セットアップ ウィザードで Outlook 2000 をインストールします。 • メッセージをデスクトップ PC のメールクライアント (Exchange または Outlook) に転送できるようにするには、受信トレイの拡張機能を追加します。 3 | デスクトップ PC への接続 | 29 Microsoft ActiveSync CD には、以下のデスクトップ PC 用ソフトウェア が収録されています。 • Microsoft® Microsoft® ActiveSync: ActiveSync hp jornada を、Windows95/98/2000 を搭載したデスク トップまたはノートブック PC に接続可能にします。 • Microsoft® 2000: 連絡先、予定、仕事、電子メール、重要な文書を、 Microsoft® Outlook 2000 hp jornada と同期させながら管理できます。 • Microsoft® Explorer: Microsoft のブラウザ用ソフトウェアの最新バー Microsoft® Internet Explorer ジョン 注意:Microsoft CD-ROM に収録されているソフトウェアの中には、Pocket PC 注意 用に開発され、hp jornada 700 シリーズハンドヘルド PC と互換性のないものも 含まれています。 MS Windows for H/PC 2000 には、フリーウェア、シェアウェアを含め、様々なプ ログラムが公開されています。www.microsoft.com/mobileにアクセスするか、Web の検索ページで MS Windows for H/PC 2000 のキーワードで検索を行い、お好きな プログラムを見つけてください。ただし、インストールするプログラムは、 StrongARM プロセッサ互換のものをご使用ください。 3)Microsoft ActiveSync をセットアップする 3) Microsoft ActiveSync を実行するために必要なデスクトップ PC 側の動作 環境は、以下のとおりです。 • Microsoft® Windows® 2000、Microsoft® Windows Me、Microsoft® Windows NT® Workstation 4.0 Service Pack 3 以降、 Microsoft® Windows 95 または 98 30 hp jornada 700 シリーズ ハンドヘルド PC • Windows NT の場合は、Pentium プロセッサ (Windows 2000 には 166 MHz 必 要) または Windows 95 または 98 の場合は、486/66 DX 以上のプロセッサ (Pentium® P90 以上を推奨) • Windows 95 または 98 の場合は、メモリ 16MB (メモリ容量がこれより大きけれ ば、より高いパフォーマンスを実現します)、Windows NT 4.0 または Windows 2000 の場合は、メモリ 32MB (64MB 推奨) • 10MB から 50MB の空き容量を持つハードディスク ドライブ (実際に必要な容 量は、選択する機能や現在のシステム構成によって異なります) • 9 ピンまたは 25 ピンの通信ポート (25 ピンの場合はアダプタが必要)、赤外線ポ ート、あるいは USB ポート (Windows 95 または 98、Windows 2000 のみ使用 可能) • CD-ROM ドライブ • VGA またはそれ以上の解像度のグラフィック カード (SVGA 256 色推奨) • キーボード • Microsoft® Mouse または互換のポインティング デバイス オプションのコンポーネント • オーディオ カードまたはスピーカ • リモート同期のための、モデムや Ethernet LAN 接続 • Mobile Channels の場合は、Microsoft Internet Explorer 4.0 以上、またモバイ ルのお気に入りは、Microsoft Internet Explorer 5.0 以上が必要です(Microsoft CD-ROM には、Internet Explorer 5.0 が含まれています)。 • Microsoft Outlook® 2000 の場合は、別途 153MB のディスク空き容量。24MB のシステム RAM を推奨 (Microsoft Outlook 2000 は、ActiveSync CD-ROM に 含まれています)。 Microsoft ActiveSync をセットアップ手順 1. Microsoft ActiveSync CD をデスクトップ PC の CD-ROM ドライブに挿 入します。 2. Microsoft ActiveSync セットアップ ウィザードが自動的に起動しま す。もし起動しない場合は、[スタート] メニューの [ファイル名を指定 して実行] をクリックし、d:¥setup と入力します。d には CD-ROM のド ライブ名を指定してください。 3. 画面の指示に従って Microsoft ActiveSync をセットアップします。 3 | デスクトップ PC への接続 | 31 4. セットアップが完了すると、[接続の開始] ダイアログ ボックスが表示さ れます。画面の指示に従って hp jornada との接続を設定します。 • ドッキング クレードルまたはシリアル PC 接続ケーブルを使って接続 する場合は、次の項4) 「シリアル接続する」 に記載された手順に従っ て接続し、[次へ] をクリックします。 • ドッキング クレードルを使って USB 接続する場合は、5)「USB 接続 する」 の項に記載された手順に従って接続し、[次へ] をクリックします。 • 赤外線で接続する場合は、[キャンセル] をクリックし、この章後半の 「赤 外線で接続する」 に進みます。 hp jornada は、デスクトップ PC との接続方法 (シリアルあるいは USB)を自動的に 検出します。ケーブル タイプを選択し、以下の説明に従って接続し、[次へ] をクリ ックすると、新規パートナー関係のウィザードが開始します。 4)シリアル接続する 4)シリアル接続する HP jornada はデスクトップ PC との通信にシリアル ポートを使 います。hp jornada に添付されているシリアル ケーブルは直接接 続、またはクレードル(hp jornada 710 のオプション)を介して 接続できます。デスクトップ PC の 9 ピン シリアルポートをプリ ンタやモデムなど別のデバイスが使用中の場合や、デスクトップ PC に 9 ピン シリアルポートが装備されていない場合は、PC 製造 元からアダプタを入手するなどして、使用可能なポートを用意し てください。 PC 接続ケーブルにつなげたり、hp jornada をドッキング クレードルに設置したり する前に、デスクトップ PC の電源をオンにしてください。デスクトップ PC の電源 がオフになっていると、hp jornada またはデスクトップ PC が起動時にフリーズし てしまい、リセットまたは再起動しなくてはならなくなります。リセット方法につい て詳しくは、第 8 章の 「リセットする」 を参照してください)。 シリアルケーブルを使用して接続するには 1. AC アダプタを hp jornada 右側面の DC ジャックに接続してから、電源ケ ーブルを差し込みます。 2. PC 接続ケーブルの 9 ピン側コネクタをデスクトップ PC のシリアル ポー トに差し込みます。 3. PC 接続ケーブルの反対側のコネクタを、矢印を上にして、hp jornada のシリアルポートにしっかりと奥まで差し込みます。 32 hp jornada 700 シリーズ ハンドヘルド PC hp jornada シリアルポート接続 ドッキング クレードルを使ってシリアル接続するには 1. PC 接続ケーブルの 9 ピン側コネクタをデスクトップ PC のシリアルポー トに差し込みます。 2. ドッキング クレードル背面のポートカバーを右側にスライドし、シリア ルポートを露出させます。 3. PC 接続ケーブルの反対側のコネクタを、矢印を上にして、ドッキング ク レードルの背面にあるシリアル ポートにしっかりと奥まで差し込みま す。 4. hp jornada の電源をオフにして、AC アダプタ、PC 接続ケーブルなど、 接続されているケーブルをすべて取り外します。 5. AC アダプタをドッキング クレードル背面の DC ジャックに接続して、 電源コードのプラグをコンセントに差し込みます。 hp jornada を複数の AC 電源に接続してはいけません。hp jornada をドッキング ク レードル内に置くときは必ず AC アダプタ ケーブルを外してください。アダプタに 接続したままクレードル内に置くと、損傷を受ける可能性があります。 6. hp jornada をドッキング クレードルの上に置き、位置を合わせてカチッ と正しい位置に収まるまでしっかり押さえます。 3 | デスクトップ PC への接続 | 33 hp jornada とドッキング クレードル、AC アダプタ、およびシリ アル/USB 使用のデスクトップ PC との接続 5)USB 接続する 5) ドッキング クレードル(hp jornada 710 の別売りオプション)を 使って、デスクトップ PC と USB 接続することも可能です。USB 接続を行うには、クレードルに同梱されている USB A-to-B ケー ブルを使用します。 ドッキング クレードルを使用して USB ポートで接続 する 1. USB の平らな方のコネクタ (A) をデスクトップ PC の USB ポートに接 続します。 2. ドッキング クレードル背面のポートカバーを左側にスライドし、USB ポ ートを露出させます。 3. USB の方形のコネクタ (B) をドッキング クレードル背面の USB ポー トに差し込みます。 4. hp jornada の電源をオフにして、AC アダプタ、PC 接続ケーブルなど、 接続されているケーブルをすべて取り外します。 5. AC アダプタをドッキング クレードル背面の DC ジャックに接続し、電 源コードのプラグをコンセントに差し込みます。 34 hp jornada 700 シリーズ ハンドヘルド PC 6. hp jornada をドッキング クレードルの上に置き、位置を合わせてカチッ と正しい位置に収まるまでしっかり押さえます。 hp jornada が自動的に起動し、デスクトップ コンピュータとの接続を確 立します。ドッキング クレードルから取り出すには、リリース ボタンを 押してゆっくりとクレードルから持ち上げます。 外出先や自宅などでドッキング クレードルが手元になくても、シリアル の PC 接続ケーブルを使って hp jornada を直接 PC に接続して、ファイル の同期を行うことができます (この章の 「シリアル接続する」 を参照して ください)。 赤外線を使っても PC に接続して同期することが可能です。詳しくは、この章の 「赤 外線で接続する」 を参照してください。 6)パートナー関係を設定する 6)パートナー関係を設定する デスクトップ PC に Microsoft ActiveSync をセットアップしたら、画面の 指示に従って、デスクトップ PC と hp jornada 間のパートナー関係を設定 します。パートナー関係とは、ファイルを転送したり、データを同期する ときに、デスクトップ PC が hp jornada を認識できるようにするためのも のです。 hp jornada は、2 台までのデスクトップ PC (例えば、自宅の PC と会社の PC) とパートナー関係を結べます。したがって、hp jornada とこれらの デスクトップ PC 間の同期を定期的に行うようにすれば、重要なファイル、 連絡先、予定表などの情報が同時にアップデートされるため、どの PC で も同じ情報を見ることができます。 2 台のデスクトップ PC とパートナー関係を結ぶことができますが、メール メッセ ージが同期できるのはそのうち 1 台のみです。 1 台のデスクトップ PC で何台もの H/PC またはパームトップ PC とパー トナー関係を結べます。このため、MS Windows for H/PC 2000 を搭載し たデバイスを複数持っていたり、複数のモバイル PC ユーザーが 1 台のデ スクトップ PC を共有する場合でも問題なく使用できます。 新規パートナー関係のウィザード 最初に接続するとき、デスクトップ PC の新規パートナー関係のウィザー ドで、hp jornada とデスクトップ PC のパートナー関係を設定し、Pocket Outlook データやメール メッセージやファイルの同期に関するオプショ ンを設定します。 3 | デスクトップ PC への接続 | 35 パートナー関係を設定する 1. デスクトップ PC の画面に [新規パートナー関係] ダイアログ ボックスが表示 されたら、[はい] をクリックして同期を開始し、画面の指示に従って新規パー トナー関係のウィザードを実行します。 2. プロンプトに応じて、hp jornada の名前と説明を入力します。名前は、文字で 始まるものを自由に指定できます (スペースを含まない 15 文字まで)。 3. hp jornada の同期を単一のパートナー関係でのみ行うか、2 台のデスクトップ PC とパートナー関係を結ぶか、ボタンで選択します。 4. リスト ボックスから、ご使用の個人情報管理 (PIM)アプリケーションを選択 します。 5. 同期の対象とするファイルのタイプおよび情報を指定し、同期のオプションを 設定します。 2 台のデスクトップ PC とパートナー関係を結ぶ場合は、それぞれのデスクトップ PC に同じ同期設定を行う必要があります。また、それぞれのデスクトップ PC で同 じ PIM プログラムを使用しなければなりません(例えば、Microsoft Outlook など)。 ActiveSync の [ファイル] メニューから [同期] を選択すると、ウィザードで選択し た同期方法に関係なく、いつでも同期を開始できます。詳しくは、この章の 「デー タを同期する」 を参照してください。 パートナー関係のトラブルシューティング hp jornada は接続のタイプを自動的に検出し、デスクトップ PC との通信 設定を自動的に行います。hp jornada とデスクトップ PC 間の接続を確立 できない場合は、hp jornada のタスクバーのステータス領域に表示される [接続] アイコンをダブルタップしてみてください。 [接続状況] ダイアロ グ ボックスに問題点に関する情報を表示している場合があります。 接続方法 hp jornada は前述の各接続方法に対応しますが、USB と赤外線の接続は Windows NT でサポートされていません。hp jornada には、シリアルの PC 接続ケーブルと、シリアルまたは USB 接続が可能なクレードルが付属 しています。その他のケーブルとクレードルはオプションです。 36 hp jornada 700 シリーズ ハンドヘルド PC 接続方法 デスクトップ PC のオぺレーティング システム Windows 95 Windows 98 Windows 2000 Windows NT 不可 可 可 不可 シリアル 可 可 可 可 赤外線 可 可 可 不可 USB hp jornada とデスクトップ PC の接続方法を確認する 接続の際に問題が生じる原因の一つに、hp jornada またはデスクトップ PC 上の不適合な接続設定があります。 hp jornada で適切な接続方法を確認し、設定するには 1. [スタート] – [設定] をポイントし、[コントロール パネル] をタップし、[通信] をダブルタップします。 2. [PC 接続] のタブで、[使用する接続方法] の欄に使用する接続方法が 表示されているか、確認してください。使用する接続方法が表示され ない場合は、[変更] をタップします。 3. [接続変更] ダイアログ ボックスで、リストの中から使用する接続方 法を選択します。 3 | デスクトップ PC への接続 | 37 4. [OK] を 2 回タップし、設定を保存して終了します。 デスクトップ PC の ActiveSync で接続設定を確認する には 1. シリアルポート接続の場合は、ドッキング クレードルまたは hp jornada に接 続された PC 接続ケーブルが [接続設定] ダイアログ ボックスに表示されたシ リアル ポートに接続されているか確認します。USB 接続の場合は、[デスクト ップ PC との USB 接続を許可] が選択されているか確認します。 2. 赤外線接続の場合は、[この COM ポートとのシリアルまたは赤外線接続を許可] が選択されているか、また正しい IrDA COM ポートが表示されているか、確 認します。 3. それでも同期できなければ、Microsoft ActiveSync ウィンドウの [接続設定] ダイアログで、使用している接続タイプの [許可] チェック ボックスのチェッ クマークを消し、[OK] をクリックします。 4. 接続を無効にした後、適切な[許可] チェックボックスを再び選択し、[OK] を クリックして接続を有効にします。 38 hp jornada 700 シリーズ ハンドヘルド PC それでも問題が解決しなければ、 ActiveSync トラブルシューティングを 使用します。ActiveSync トラブルシューティングを使用して、詳細な診断 を行い、一般的な問題を突き止め、解決します。 ActiveSync トラブルシューティングを開始するには 1. デスクトップ PC の[スタート] メニューから、[プログラム] をポイント し、[Microsoft ActiveSync] をクリックし、[ファイル] メニューから[接 続設定] を選択します。 2. [接続設定] ウィンドウで、[ヘルプ] をクリックして [ActiveSync トラブ ルシューティング] を開きます。 7)デスクトップ PC に接続する バートナー関係の設定が終了したら、hp jornada をデスクトップ パート ナーに接続する方法を選択します。Microsoft ActiveSync では、hp jornada を自動的に検出し、PC 接続ケーブルを接続するたびに自動的に接続を行 うように設定することもできます。デスクトップ PC の COM ポートが空 いている限り、COM ポートを使用するのが最も簡単です。 3 | デスクトップ PC への接続 | 39 自動接続を有効にするには 1. デスクトップ PC の[スタート] メニューから、[プログラム] をポイント し、[Microsoft ActiveSync] をクリックします。 2. Microsoft ActiveSync ウィンドウの [ツール] メニューで、[オプション] をクリックします。 3. [同期モード] のタブで、[デバイスが接続されている間] または [接続時] のチェック ボックスを選択し、自動接続を有効にします。 デスクトップ PC の COM ポートが別の周辺機器で使われている場合、ま たは hp jornada の接続を切断した後、もう一度接続する必要がある場合 は、hp jornada の PC リンクを使って手動で接続を確立します。 手動で接続するには 1. hp jornada で [スタート] – [プログラム] – [通信] をポイントし、次に [PC リンク] をタップします。 2. [接続状況] ダイアログ ボックスが表示されます。 3. しばらくすると接続が確立したことを知らせるサウンドが鳴ります。 接続を終了するには 1. hp jornada で、タスクバーのステータス領域に表示される [接続] アイコ ンをダブルタップします。 2. [接続状況] ダイアログ ボックスで、[切断] をタップします。 赤外線で接続する hp jornada には赤外線ポートがあり、ケーブルやクレードルを使 わずに赤外線対応の PC と接続できます。ノートブック PC の多く は赤外線ポートを内蔵していますが、デスクトップ PC の場合、赤 外線ポートのインストールや設定が必要なことがあります。ポー トをインストールする場合は、製造元の取扱説明書に従ってくだ さい。Windows 95 または 98、および Windows 2000 の赤外線ド ライバの詳細については MS Windows for H/PC 2000 Web サイ ト (www.microsoft.com/mobile) をご覧ください (赤外線接続は、 Windows NT では使用できません)。 40 hp jornada 700 シリーズ ハンドヘルド PC 赤外線接続が完了すると、PC 接続ケーブルあるいはドッキング クレード ルを使用する場合と同様に、ファイルの転送や、Pocket Outlook データや メール メッセージの同期を行うことができます。 Microsoft ActiveSync で赤外線接続を設定するには 1. ActiveSync ウィンドウを開きます。 2. [ファイル] メニューから [接続設定] を選択します。 3. [この COM ポートとのシリアルまたは赤外線接続を許可]をクリックしま す。 hp jornada で赤外線接続を設定するには 1. hp jornada で、[スタート] – [設定] をポイントし、[コントロール パネ ル] をタップし、[通信] アイコンをダブルタップします。 2. [PC との接続] タブをタップします。[赤外線ポートを使用して接続する] と表示されていなければ、[変更] をタップし、接続方法の一覧から [赤 外線ポート] を選択します。 赤外線接続を確立するには 1. hp jornada の赤外線ポートとノートブックまたはデスクトップ PC の赤 外線デバイスを向かい合わせに並べます。 2. hp jornada で [スタート] – [プログラム] – [通信] をポイントし、次に [PC リンク] をタップします。 他の PC に接続する 何らかの理由で、hp jornada をパートナー以外のデスクトップ PC と接続 しなければならない場合があります。また、別のユーザー名でデスクトッ プ PC にログオンしたり、hp jornada をファクトリー デフォルト リセッ トしたりすると、デスクトップ PC が hp jornada をパートナーとして認識 できなくなります。 このようなときは、hp jornada を PC に接続すると、[新しいモバイル デ バイスの検出] ダイアログ ボックスが表示されます。ここでは、[同期]、 [参照]、または [復元] (既存のバックアップ ファイルからのデータを復元 する) の中から必要なオプションを選択できます。 [同期] を選択すると、新規パートナー関係のウィザードが起動し、hp jornada がデスクトップ PC のパートナーとして指定されます。連絡先、 予定表、仕事などの情報、また同期対象として新たに選んだ情報がデスク トップ PC から hp jornada にコピーされます。 3 | デスクトップ PC への接続 | 41 [参照] を選択すると、hp jornada は 「ゲスト」 として接続されます。ゲ ストで接続すると、hp jornada のファイルやフォルダの表示、手動でのバ ックアップや復元は行えますが、データの同期、自動のバックアップおよ び復元は行えません。 [復元] を選択すると、デスクトップ PC の既存のバックアップ ファイル からデータを復元することができます。この方法でデータを復元すると、 hp jornada 上にあった既存のデータはすべて PC に保存されていたバック アップ ファイルに書き換えられます。 万が一、hp jornada を紛失してしまったり、別の hp jornada と交換することになっ ても、デスクトップ PC へのフルバックアップを行っていれば、復元機能を使って、 元の hp jornada に保存されていたデータと設定を新しい hp jornada に復元してセッ トアップを行うことができます。この場合、新しい hp jornada をデスクトップ PC にはじめて接続する際に、[同期]、[参照] ではなく [復元] を選択します。詳しくは、 第 5 章の 「バックアップと復元を行う」 を参照してください。 8)hp 8) jornada デスクトップを参照する hp jornada がデスクトップ PC に接続されている間、 hp jornada の内容は、 Microsoft ActiveSync を使ってデスクトップから参照できます。 ActiveSync ウィンドウのツールバーに、[エクスプローラ] アイコンがあ ります。[エクスプローラ] アイコンをクリックすると、hp jornada のフ ォルダがデスクトップ PC の他のフォルダと同じように表示されます。hp jornada のフォルダ間でファイルの切り取り、コピー、貼り付けができる 他、hp jornada とデスクトップ PC 間でもコピー元のフォルダからコピー 先のフォルダへファイルのアイコンをドラッグするだけで、ファイルを転 送できます。 Pocket Office と Office 2000 間でファイルの種類を変換する方法を含め、ファイルの 転送に関する詳細な情報は、この章後半の 「ファイルを転送する」 を参照してくださ い。 [モバイル デバイス] ウィンドウに表示されるアイコンをダブルクリックしても、 hp jornada に保存されているファイルを開いたりプログラムを開始することはでき ません。hp jornada に保存されているファイルやプログラムのアイコンをダブルク リックすると、[ファイル] メニューの [プロパティ] をクリックしたときと同じよう に、そのファイルまたはプログラムのプロパティが表示されます。 42 hp jornada 700 シリーズ ハンドヘルド PC デスクトップ PC の [モバイル デバイス] ウィンドウに表示され た hp jornada の内容 9)データを同期する Microsoft ActiveSync では、hp jornada とデスクトップ PC 間で データを同期できます。このため、出先で連絡先データベースに 加えた名前や予定表に追加した予定も、帰社後デスクトップ PC に 自動的に更新できます。hp jornada 受信トレイのメッセージも、 デスクトップ PC の Microsoft Outlook や Microsoft Exchange と 同期させることができます。また、hp jornada の [同期するファ イル] フォルダにあるファイルと、デスクトップ PC の My Documents フォルダ内の [同期するファイル] フォルダ (Windows 95 または 98)、または 個人用フォルダ(Windows NT および Windows 2000) のファイルも同じように同期させること ができます。 ActiveSync の設定では、hp jornada をデスクトップ PC に接続す るたびに自動的に同期を行うか、2 台の PC が接続されている間、 常に同期情報を監視して、変更があるたびに同期を行うかのどち らかを指定できます。また、[モバイル デバイス] ウィンドウの [ツール] メニューから [同期] を選択すれば、いつでも同期を開始 できます。 3 | デスクトップ PC への接続 | 43 同期を行っている間は、hp jornada をドッキング クレードルから取り外さないでく ださい。また PC ケーブルを外したり、電源を切ったりしないでください。 データを選択して同期する 以下の項目の一部または全部を選択して同期できます。 • Pocket Outlook のデータ: のデータ hp jornada の予定表、連絡先、仕事の情報と、デスク トップ PC の Outlook 2000 に保存されている情報を同期します。 • 電子メール メッセージ: メッセージ hp jornada の受信トレイと、デスクトップ PC の Exchange または Outlook 2000 の間で、選択したフォルダ内のメッセージを共 有できます。詳しくはこの章の 「電子メールのメッセージを同期する」 を参照し てください。 • ファイル: ファイル hp jornada の My Documents の [同期するファイル] フォルダと、デ スクトップ PC の My Documents フォルダ (Windows 95 または 98) または個人 用フォルダ (Windows NT) のファイルを同期します。 同期するデータを指定するには 1. デスクトップ PC で [ActiveSync] ウィンドウを開きます。 2. [ツール] メニューで、[オプション] をクリックします。 3. ActiveSync の [オプション] ダイアログ ボックスの [同期のオプショ ン] タブで、同期するサービスのチェックボックスをオンにします。 4. 特定のオプションを設定するには (例えば、予定表の何週分のデータを同 期するか、実行中のタスクだけを同期するかなど)、指定するサービスを 選択し、[設定] をクリックします。 同期するデータ量を必要最小限にするために、例えば予定表の 1~2 週間分のデータ だけを同期するように指定すれば、同期にかかる時間が格段に短くなります。 Microsoft Outlook を使用する場合、Microsoft ActiveSync はデフォルトで予定表の 過去 2 週間分のデータだけを同期する設定になっています。 同期の競合を解決する 同一の項目 (例えば、予定や仕事など) をデスクトップ PC と hp jornada の両方で変更した場合、ActiveSync は同期の競合が発生したことを知らせ ます。下の図のような [競合の解決] ダイアログ ボックスが表示された ら、優先する一方の項目を置き換え先として選択する項目、または、競合 を無視して両方のコンピュータのデータをそのままにしておく項目のど ちらかを選択して、競合を解決します。 44 hp jornada 700 シリーズ ハンドヘルド PC 競合の解決方法として、同期を実行したときに手動で解決する方法と、デ フォルトとして指定しておいて自動的に解決する方法があります。 競合の解決方法をデフォルトとして指定するには 1. [ActiveSync] ウィンドウを開きます。 2. [ツール] メニューで、 [オプション] をクリックします。 3. [オプション] ダイアログ ボックスの [規定] タブをクリックします。 4. [競合の解決] の中から、競合を解決する際のオプションを選択します。 電子メールのメッセージを同期する hp jornada の受信トレイは、デスクトップ PC パートナーの Microsoft Outlook や Exchange などのメール プログラムと同期できます。同期し ておけば、外出先に重要なメールを携帯できたり、hp jornada で作成した メッセージをデスクトップ PC から送信できたりするため非常に便利です。 同期を行うと、次のようなことが可能になります。 • デスクトップ PC の受信トレイのメッセージが hp jornada の受信トレイへとコピ ーされます (デフォルトでは、同期されるメッセージは過去 3 日間に受信したメ ッセージに限られ、添付ファイルはコピーされません)。 • 2 台のコンピュータ間でメッセージがリンクされます。例えば、hp jornada であ るファイルを削除すると、次の同期を行ったときにデスクトップ PC の同じファ イルも削除されます。 • hp jornada の送信トレイ内のメッセージがデスクトップ PC の送信トレイに送ら れ、メール プログラムによって送信されます。 3 | デスクトップ PC への接続 | 45 離れた場所から同期する hp jornada の ActiveSync を使えば、出先からでもファイル、電子 メール メッセージ、Pocket Outlook データをデスクトップ PC と 同期できます。これを行うには、リモート ダイヤルアップまたは LAN でデスクトップ PC に接続します。ネットワークに接続され ていない PC (例えば、自宅の PC) の場合は、モデムで接続して同 期することもできます。 HP ダイヤルアップを使用すれば、離れた場所からインターネットや社内ネットワー クに、簡単にすばやく接続できます。HP ダイヤルアップの詳細については、第 6 章 の 「接続を行う」 を参照してください)。 離れた場所から同期を実行するには、あらかじめデスクトップ PC または ネットワーク サーバーにリモート アクセス サービス (Windows NT) またはダイヤルアップ ネットワーク (Windows 95 または 98) を設定し、 hp jornada ダイヤルアップ アプリケーションまたはリモート ネットワ ークのどちらかで接続を作成しておく必要があります。hp jornada ダイヤ ルアップ アプリケーションで接続をセットアップする方法は、第 6 章の 「ネットワークへのリモート接続をセットアップする」 を参照してくださ い。リモートネットワークについては、この章の 「ネットワーク上にない コンピュータにアクセスする」 を参照してください。どちらかの方法で接 続をセットアップしたら、データの同期を開始できます。この章後半の 「リモート同期を開始するには」 を参照してください。 社内ネットワーク上の PC にアクセスする 社内ネットワーク上の PC にリモートアクセスするには、ネットワーク管 理者からアカウントを取得し、hp jornada ダイヤルアップ アプリケーシ ョンでネットワーク サーバーへの接続をセットアップする必要がありま す (第 6 章を参照)。また以下の手順で、接続先の PC が呼び出しを受信で きるように、あらかじめセットアップしておく必要があります。 • 接続先のデスクトップ PC の電源をオンにしておきます。 • 接続先の PC に Microsoft ActiveSync をセットアップしておきます (操作手順に ついては、この章の 「Microsoft ActiveSync をセットアップする」 を参照してく ださい)。また、ActiveSync の[オプション] で、 [同期モード] タブの同期設定 を [自動] に設定しておきます。 • Microsoft ActiveSync が実行中で、[ActiveSync]ウィンドウに、「モバイル デバ イスとの接続待機中」 というメッセージが表示された状態にしておきます。 • Microsoft ActiveSync の [接続設定] ダイアログ ボックスで、[このデスクトッ プ PC でネットワーク (Ethernet) およびリモート アクセス サービス (RAS) サーバー接続を許可する] チェックボックスをオンにしておきます。 46 hp jornada 700 シリーズ ハンドヘルド PC • アクセス先のフォルダやドライブはすべて共有に設定しておきます。 Windows 95 を実行中のデスクトップ PC にダイヤル接続する場合は、接続先の デスクトップ PC の [ダイヤルアップ ネットワーク] も設定する必要がありま す。 ネットワーク上にないコンピュータにアクセスする ネットワーク上にない PC にダイヤル接続する場合は(例えば、Windows 95 または 98 を搭載した自宅の PC など)、接続先の PC が呼び出しを受信 できるように、以下の手順であらかじめセットアップしておく必要があり ます。 • 接続先のデスクトップ PC の電源をオンにしておきます。 • 接続先のデスクトップ PC にモデムをインストールし、呼び出しを受信できるよ うに設定しておきます (設定方法については、デスクトップ PC のモデムのマニ ュアルを参照してください)。 • ダイヤルアップ ネットワーク (Windows 95 または 98) またはリモート アクセ ス サービス (Windows NT) をセットアップし、接続先の PC がサーバーとして 機能するように設定しておきます (詳しくは、Windows のマニュアルを参照して ください)。 • 接続先の PC に Microsoft ActiveSync をセットアップしておきます (操作手順に ついては、この章の 「Microsoft ActiveSync をセットアップする」 を参照してく ださい)。また、ActiveSync オプションの [同期モード] タブの設定を、[自動] に 設定しておきます。 • Microsoft ActiveSync が実行中で、[ActiveSync] ウィンドウに、[モバイル デバ イスとの接続待機中] というメッセージが表示された状態にしておきます。 • [Microsoft ActiveSync 接続設定] ダイアログ ボックスで、[このデスクトップ PC でネットワーク (Ethernet) およびリモート アクセス サービス (RAS) サ ーバー接続を許可する] チェックボックスをオンにします。 • アクセス先のフォルダやドライブはすべて共有に設定しておきます。 リモート ネットワーク接続を設定するには、次の情報が必要です。 • PC へログオンする際、パスワードを設定している場合は、Windows のユーザー 名とパスワード • モデムの電話番号 ネットワーク上にない PC への接続設定を作成するには (例えば自宅の PC など)、hp jornada のリモート ネットワークを使って新しい接続を作 成する必要があります。 3 | デスクトップ PC への接続 | 47 リモート ネットワーク接続を作成するには 1. [スタート] – [プログラム] – [通信] をポイントし、次に [リモート ネッ トワーク] をタップします。 2. [リモート ネットワーク] フォルダで、[新しい接続] をダブルタップしま す。 3. [新しい接続] ダイアログ ボックスで [ダイヤルアップ接続] – [次へ] を タップします。 4. hp jornada 内蔵モデムを使用する場合は、モデムのリストから [内蔵モ デム] を選択します。PC カード モデムを使用する場合は、インストー ルした PC カードを選択します。 5. [TCP/IP の設定] をタップし、[全般] をタップします。 [サーバーが割 り当てた IP アドレスを使用する] チェックボックスがオンになっている ことを確認します。 6. [ネーム サーバー] タブで [サーバーが割り当てたアドレス] をタップし、 [OK] をタップします。 7. [次へ] をタップして、ダイヤル先の電話番号を入力し、[終了] をタップ します。[リモート ネットワーク] フォルダに、指定した接続名が付いた 新しいアイコンが表示されます。この接続は、[リモート同期] ダイアロ グ ボックスにも表示されます。 リモート ネットワーク接続の発信元を設定するには、[リモート ネットワーク] フ ォルダで使用する接続のアイコンをダブルタップします。 [ダイヤルアップ接続] ダ イアログ ボックスが表示されるので、[ダイヤルのプロパティ] をタップし、hp jornada ダイヤルアップ アプリケーションを使って、ネットワーク接続、ISP 接続 の発信元を入力します。 リモート同期を開始するには 1. hp jornada で [スタート] – [プログラム] – [通信] をポイントし、次に [ActiveSync] をタップします。 2. モデムまたはダイヤルアップで接続している場合は、一覧から使用する 接続名を選択します。この一覧には、hp jornada ダイヤルアップ アプリ ケーションまたはリモート ネットワークで作成したすべての接続名が 表示されます。 または 48 hp jornada 700 シリーズ ハンドヘルド PC ネットワーク経由で接続している場合は、[ネットワーク接続] をタップ します。 3. 接続先一覧で、接続先のデスクトップ PC を選択します。接続先一覧には、 パートナー関係を確立した PC しか表示されません。 4. [ユーザー ログオン] ダイアログ ボックスで、ユーザー名、パスワード、 必要ならばドメイン名を入力し、[接続] をタップします。 * モデムを別途購入する必要があります。 10)ファイルを転送する hp jornada とデスクトップ PC 間でファイルをコピーするには、[モバイ ル デバイス エクスプローラ] ウィンドウのフォルダを、コピーするファ イルのアイコンまでドラッグするか、コピーするファイルのアイコンを hp jornada アイコンまでドラッグします。[編集] メニューの [切り取り]、[コ ピー]、[貼り付け] コマンドを使っても同じ操作ができます。 ファイルの種類によっては、hp jornada で使用する前に変換作業が必要な 場合があります。Microsoft ActiveSync は、デフォルトでファイルを転送 先のファイル形式に自動変換しますが、ファイルを変換しないように設定 したり、ファイルの種類ごとに変換形式を指定することもできます。これ らの変更は、 [ファイル変換のプロパティ] ダイアログ ボックスで行い ます。 ファイルの変換方法を設定するには 1. 2. [ActiveSync] ウィンドウを開きます。 [ツール] メニューで [オプション]、[規則] タブ、[変換設定] の順にクリック します。 3. [H/PC→PC] または [PC→H/PC] タブをクリックします。 4. リスト ボックスでファイルの種類を選択し、[編集] をクリックして変換する 形式を変更します。通常、変換形式はそのままの形式か、他の形式 (1 種類) か のどちらかです。 Microsoft Office のアプリケーションで作成したファイルを、対応する Pocket Office アプリケーションのファイル形式に変換すると、ファイルが 圧縮されるため、デスクトップ PC で保存するよりも大幅にメモリの使用 スペースを節約できます。Pocket Office ファイルへの変換中に、一部の書 式や属性が失われることがありますが、デスクトップ PC に戻した時点で それらの属性は復元します。詳しくは、第 5 章の Microsoft Office プログ ラムの各項を参照してください。または、hp jornada で各プログラムのオ ンラインヘルプを参照してください。Pocket PowerPoint に変換できるの は、Microsoft PowerPoint® 97 および 2000 ファイルのみです。 4 | 情報の整理 | 49 4 | 情報の整理 hp jornada ハンドヘルド PC (H/PC) を携帯していれば、電子メールやイ ンターネットを使って、いつでもどこでもオフィスや自宅、取引先などに 連絡を取れます。hp jornada と各種アクセサリを組み合わせれば、様々な 方法での接続が可能です。この章では、ご利用になる環境に最も適した接 続方法が見つかるように、様々なオプションを紹介しています。 Pocket Outlook では予定や会議を忘れることがないようにアラームをセ ットしておくことができます。また、自分専用のアラームを作成したい場 合は、Microsoft ボイス レコーダを使ってボイス メモを録音することも できます。 この章では、以下の項目とその基本手順について説明します。 • Pocket Outlook • HP ビューア • HP クイック パッド • Microsoft ボイス レコーダ これらのプログラムと、その他 hp jornada 内蔵プログラムの詳細につい ては、オンライン ヘルプを参照してください。 Microsoft Pocket Outlook を使う hp jornada 付属の Microsoft Pocket Outlook には、予定表、連絡先、仕 事、受信トレイがあります。Microsoft ActiveSync では、デスクトップ PC の Microsoft Outlook または Microsoft Exchange の情報を hp jornada と 同期させることができます。Microsoft ActiveSync は、同期のたびに hp jornada とデスクトップ PC との変更点を比較し、両方とも更新します。 受信トレイで電子メール メッセージを送受信するには、デスクトップ PC の電子メール プログラム (Outlook または Exchange) と同期してデスク トップ PC 経由でメールを送受信する方法と、インターネットやネットワ ーク アカウントで直接メール サーバーに接続する方法があります。 50 hp jornada 700 シリーズ ハンドヘルド PC Pocket Outlook を実行するには · [スタート] – [プログラム] – [Pocket Outlook] をポイントし、[予定表]、[連絡 先]、[受信トレイ]、[仕事] のいずれかをタップします。 または [予定表]、[連絡先]、[受信トレイ]、[仕事] のいずれかのホットキーを押 します。 Pocket Outlook 上のアプリケーションを切り替えるには、ツールバーで [移動] メニ ューをタップしてください。 「予定表」 に予定を記録する 予定表を使って予定、会議、イベントのスケジュールを作成します。複数 の表示形式 (日単位、週単位、月単位、年単位、計画表) の中から必要な ものを選び、簡単に予定を確認できます。 新しい予定を作成するには 1. [スタート] – [プログラム] – [Pocket Outlook] をポイントし、[予定表] をタップします。 または [予定表] ホットキーをタップします。 2. [ファイル] メニューで [新しい予定] をタップします。 3. 予定の内容と場所を入力します。 4. 予定の日時を選択します。 5. メモを追加するには、[メモ] ボタンをタップし、次にメモ領域を再度タ ップして入力します。 6. 予定を分類するには、[分類項目] ボタンをタップし、割り当てる分類項 目を一覧から選択します。 7. その他の必要なオプションを選択し、終了したら [OK] をタップします。 Outlook または Pocket Outlook を使っているユーザーと会議を行う場合 は、予定表を使ってスケジュールを設定できます。予定表で会議出席依頼 を作成し、出席を依頼するユーザーに送信します。会議出席依頼を受け取 ったユーザーは、会議への出欠を選択します。出席を選択すると、その会 議は自動的にその出席者のスケジュールに入れられます。また、会議出席 依頼を送信したユーザーにも自動的に返信され、ユーザーの予定表が更新 されます。 4 | 情報の整理 | 51 会議出席依頼を送信する前に、出席者のメール アドレスを連絡先に入力 し、受信トレイをメッセージの送受信ができるように設定しておいてくだ さい (第 6 章の 「受信トレイを使う」 を参照してください)。 会議出席依頼を作成するには 1. [スタート] – [プログラム] – [Pocket Outlook] をポイントし、[予定表] を タップします。 または [予定表] ホットキーをタップします。 2. [ツール] メニューで [オプション] をタップし、メールの転送方法を選択 します。 • 同期を使ってメッセージの送受信を行う場合は、[ActiveSync] を 選択します。 • ISP またはネットワークに接続する場合は、受信トレイまたは hp jornada ダイヤルアップ アプリケーションでセットアップしたサ ービスを選択します。 3. [OK] をタップします。 4. [ファイル] メニューで [会議の作成] をクリックします。 5. 会議の情報を入力します。 6. 一覧から出席者の連絡先を選択します。 その他の必要なオプションを選択し、[OK] をタップします。 受信トレイに自動的に会議出席依頼が作成され、そのメールは出席者に、 次回メール サーバーに接続する際、またはデスクトップ PC と同期する際、 送信されます。 hp jornada は、アラーム音、通知ランプの点滅、画面へのメッセー ジ表示などにより、予定や会議を事前に知らせます。通知方法を 選択するには、予定や会議を開き、 をタップし、[アラームの 設定] をタップします。アラームが鳴った場合は、hp jornada を開 かなくても、カバー上で点滅するアラーム通知 LED を押せばオフ にできます。 「連絡先」 を使って名前やアドレスを管理する 連絡先を使うと、友人や同僚に関する情報を管理でき、自宅にい るときや外出先でも、必要な情報をすぐに見つけることができま 52 hp jornada 700 シリーズ ハンドヘルド PC す。赤外線ポートを使えば、他の MS Windows for H/PC 2000 搭 載モバイル デバイスを使用しているユーザーと、連絡先を簡単に 交換できます。 新しい連絡先を作成するには 1. [スタート] – [プログラム] – [Pocket Outlook] をポイントし、[連絡先] をタップします。 または [連絡先] ホットキーをタップします。 2. [ファイル] メニューで [新規作成] をタップします。 3. 名前を入力します。 4. [勤務先] または [個人情報] をタップし、適切なフィールドに情報を入力 します。会議出席依頼や電子メール メッセージを送る場合は、必ず電子 メール アドレスも入力してください。 5. メモを付けたり、連絡先を分類するには、[メモ/分類項目] をタップしま す。メモを付ける場合は、メモ領域をタップしてメモを入力します。連 絡先を分類する場合は、割り当てる分類項目を一覧から選択します。 6. 設定が終了したら、[OK] をタップします。 他の赤外線対応の H/PC 2000 搭載デバイスへ連絡先グループを送信できます。これ を行うには、2 台のデバイスを 1 メートル以内に、赤外線ポートを向かい合わせにし て並べます。連絡先リストから送信する項目を選択し、[ファイル] メニューで [送信] をタップします。受信側のデバイスでは、連絡先を受信したら、[受信] をタップし ます。分類項目情報とメモは連絡先に添付されません。 「仕事」 を使って作業スケジュールを管理する 「仕事」 を使用すると、ある一定期間に行わなければならない作業 や用件を管理できます。仕事カードに仕事の内容の詳細を入力し、 分類項目を割り当てます。日付と関連付けたり、アラームをセッ トすることもできます。 ここをタップして、分類された 仕事をフィルタ処理します。 4 | 情報の整理 | 53 リストを並べ替えるには、並べ替えを行う列の見出しをタップします (タ ップした列見出しに三角印が付きます)。状態順に並べ替えると、作業中の 仕事が完了した仕事よりも前にリストされます。また、特定の状態の仕事 やある基準で分類された仕事だけを表示するようにフィルタ処理をする ことも可能です。フィルタ処理を行うと、[フィルタ] ボタンが選択されま す。期限が過ぎた仕事は赤の太字で表示されます。 新しい仕事を作成するには 1. [スタート] – [プログラム] – [Pocket Outlook] をポイントし、[仕事] を タップします。 または [仕事] ホットキーをタップします。 2. [ファイル] メニューで [新しい仕事] をタップします。 3. 仕事の内容を入力します。 4. 開始日、期限日、その他の情報を入力します。 5. メモを追加するには、[メモ] ボタンをタップし、次にメモ領域を 1 回タ ップします。メモを入力し、[OK] をタップします。 6. 終了したら、[OK] をタップします。 受信トレイで電子メールを管理する 受信トレイを使って、電子メール メッセージを送受信します。自分のメ ールにアクセスするには、デスクトップ PC と同期してデスクトップ PC 経由でメールを送受信する方法と、インターネットまたはネットワーク アカウントでメール サーバーに接続する方法があります (詳しくは、第 6 章の 「受信トレイを使う」、第 3 章の 「電子メール メッセージを同期する」 を参照してください)。 HP ビューアを使う HP ビューアを使うと、Pocket Outlook の予定表、連絡先、仕事のデータ ベース情報を、すばやく様々な方法で表示できます。HP ビューアでは、 必要な情報を任意の詳細度で表示できます。たとえば、詳しい連絡先の情 報、仕事、メモを同じ画面に表示したり、同じ日、週、月 (最大 6 ヶ月間 まで)別にスケジュールされている予定や仕事をひとつの画面に表示でき ます。また、任意のデータからあるひとつのフィールドだけを表示したり、 Pocket Outlook に切り替えて、編集することも可能です。 54 hp jornada 700 シリーズ ハンドヘルド PC HP ビューアのアイコンは、標準の設定で MS Windows for H/PC 2000 の デスクトップに表示されています。 HP ビューアを起動するには · [スタート] – [プログラム] – [HP アプリケーション] をポイントし、[HP ビュ ーア] をタップします。 または [HP ビューア] ホットキーを押します。 HP ビューアでは、Pocket Outlook のデータをすぐに表示できま す。 HP ビューアは Internet Explorer と同じフォント設定を使用します。Internet Explorer でフォントやフォント サイズを変更すると、HP ビューアの表示も変わり ます。 HP ビューアからは Pocket Outlook に簡単に切り替えられ、予定表ビューで選択し た日付の内容を確認できます。 Pocket Outlook に切り替えるには · [移動] メニューで、移動先のプログラムまたは表示モードをタップします。 HP ビューア ウィンドウの [今日のバナー] には、現在の日付と、次にス ケジュールされている予定が表示されます。予定の詳細情報を表示するに は、[今日のバナー] にある予定の見出しをタップします。 予定表、連絡先、仕事の情報を切り替えるには · HP ビューア ウィンドウの左側にある、それぞれのアイコンをタップします。 予定表の情報を表示する HP ビューアでは、予定表を日単位、週単位、月単位、または n ヶ月単位 で表示できます。 4 | 情報の整理 | 55 · [予定表] の情報を表示するには、HP ビューア ウィンドウ左側の [予定表] ア イコンをタップします。 · 表示モードを変えるには、ツールバーの [表示] ボタンをタップします。 · 特定の日付の情報を見るには、ツールバーの [指定の日にジャンプ] ボタンを タップします。 n ヶ月 (6 ヶ月まで表示) 月 週 日 今日 ( [今日] コマンド) 日付 ( [指定の日付にジャンプ] コマンド) 日単位の表示では、表示日数を当日から最大 7 日間まで選択して、スケジ ュールを表示できます。 n ヶ月、月、週単位の表示で、日単位の詳細表示を有効にするには、スペ ース バーを押して、必要な日付の予定と仕事を表示します。予定やイベ ントの横にあるアイコンをタップすると、それらに関する詳しい情報、ま たはメモが表示されます。 指定した日付の詳細を常に画面に表示させておくには、ツールバーの タップします。 ボタンを 月単位の表示では、5 週間分のデータをひとつの画面に表示できます。6 ヶ月までの予定表を一度に表示したい場合は、n ヶ月単位の表示を使いま 56 hp jornada 700 シリーズ ハンドヘルド PC す。日付をタップしてスペース キーを押すと、その日にスケジュールさ れている予定やイベントに関する詳しい情報が表示されます。 n ヶ月単位の表示で、6 ヶ月まで表示するには、タスクバーを [自動的に隠す] に設 定します。[スタート] – [設定] – [タスクバー] をタップし、[タスクバー設定] ダイア ログを開きます。 連絡先情報を表示する HP ビューアでは、特定の連絡先に関するすべての情報をひとつの画面に 表示できます。 • [名前を検索] ボックスに検索する文字を入力すると、その文字と一致する連絡先 が表示されます。 • 連絡先一覧の左にあるタブをタップすると、その文字から始まる連絡先にジャン プできます。タブの次の文字に移動するには、そのタブをもう一度タップします。 • 連絡先一覧をある特定の列 (キー) を基準として並べ替えるには、一覧の一番上 の列見出しをタップし、次に [主キーの選択] ダイアログ ボックスから列を選択 します。 「仕事」 情報を表示する HP ビューアでは、メモを含め、どのフィールドの仕事でも表示できます。 • [仕事の検索] ボックスに検索する文字を入力すると、その文字と一致する仕事が 表示されます。 HP クイック パッドを使ってデータを取り出 す HP クイック パッドに必要な情報やメモを入力しておけば、外出 中でも簡単に情報を取り出せます。HP クイック パッドに名前、 電話番号、覚え書きなどの情報を手軽に記録してください。ただ 保存するだけでなく、HP クイック パッドでは、予定、仕事、電 子メール、さらには Pocket Word 文書までも作成できます。 4 | 情報の整理 | 57 ページまたは選択されたページのデータを新しい電子メールとして、予定表、 連絡先、仕事、または新しい Microsoft Pocket Word ファイルに送信します。 左側のウィンドウにページのタイトル が表示されます。 右側のウィンドウにページの詳細が表示されます。 クイック パッドでは、日付や時間をはじめ、予定、仕事、連絡先リスト の電話番号や住所などが一目でわかります。 メモ領域に簡単なメモや覚え書き、連絡先などを書きとめてください。こ れをクイック パッドに保存したり、必要な情報を選択して連絡先または 仕事リストなど他のデータベースに送信したりできます。 HP クイック パッドを起動するには · [スタート] – [プログラム] – [HP アプリケーション] をポイントし、[HP クイ ック パッド] をタップします。 または [HP クイック パッド] ホットキーを押します。 HP クイック パッドに情報を保存するには [ファイル] メニューで [新しいページ] をタップし、任意 の説明を入力し空白のノートパッド ページを作成します。 · メモ領域をタップして保存したい情報を入力します。 · [ [ファイル] メニューで、[上書き保存] をタップします。 ページは必要な分だけ作成できます。情報を取り出すには、必要なページ のタイトルをドロップダウン リストから選択します。または、[ファイル] メニューで、[ページの検索] をタップし、検索する文字を入力します。 58 hp jornada 700 シリーズ ハンドヘルド PC 他のプログラムで使うために情報を整理するには 1. HP クイック パッドで必要な情報を含むページを開き、エクスポートするテキ ストを選択します。 2. [送る] メニューで、送信先のプログラム名を選択します。 • 選択したテキストを含む電子メールを作成するには、[新しいメール] をタップします。 • Pocket Outlook のデータベースのエントリを作成するには、[予定表]、 [連絡先]、または [仕事] のいずれかをタップします。 • 選択したテキストを含む Pocket Word 文書を作成するには、[新規 Pword 文書] をタップします。 3. ダイアログ ボックスが表示されるので、仕事や予定の開始日と終了日、メール 送信先のアドレスなど、必要な情報があれば追加し、[OK] をタップします。 ボイスメモの録音と再生 Microsoft ボイス レコーダでは、アイデア、アラーム、覚え書きなどをす ばやく記録できます。ボイス レコーダで取り込んだデータは、Wave 互換 フォーマット (.wav) で保存されるため、個人的なボイス メッセージとし て電子メールに添付して親しい友人や同僚に送ることができます。送られ たボイス メッセージはデスクトップ PC 上でブラウザを使って開くこと ができます。 ボイス レコーダは簡単な個人用のメモを録音するためのもので、プレゼンテーショ ン、音楽、講義などの録音には適していません。再生中は、小さなノイズが聞こえ る場合があります。 ボイス レコーダを使用してボイス メモを録音、再生す るには 1. [スタート] – [プログラム] – [アクセサリ] をポイントし、[ボイス レコーダ] をタップします。 または [ボイス レコーダ] ホットキーを押します。 2. ツールバーの [録音] ボタンをタップします。録音の開始を知らせるビープ音 が鳴ります。録音中は、ステータス LED ランプが赤く点灯しています。 3. マイクが口の前または音源の近くに来るように hp jornada を持ち、録音します。 4 | 情報の整理 | 59 4. 録音を止めるには、ツールバーの [停止] ボタンをタップします。新しい録音 音声が保存され、一覧に表示されます。 5. 録音音声を再生するには、録音音声一覧の項目をダブルタップします。再生を 中断するには、 [再生/一時停止] をタップします。再生を再開するには、もう 一度 [再生/一時停止] をタップします。 すべての録音音声を 1 つずつ順に再生するには、最初に再生する録音音声を選択し、 [コントロール] – [連続再生] をタップします。選択した録音音声から順に再生され、 各録音音声の間には短いビープ音が鳴ります。 録音フォーマット hp jornada は、音声記録用に、いくつかのフォーマットをサポートしてい ます。録音の品質とサウンド ファイルの大きさは、フォーマットによっ て異なります。録音フォーマットを選択する際には、必要な品質はどの程 度か、hp jornada のデータ記憶用メモリをどのくらい消費するかを考慮に 入れてください。 また、必ずしもすべての録音フォーマットが他の PC やソフトウェアに適 合するわけではありません。録音を他の人と共有したり、デスクトップ PC に転送したりする場合は、録音再生に使用するソフトウェアがサポー トしている録音フォーマットを選択してください。 録音フォーマットを選択するには 1. [スタート] - [プログラム] - [アクセサリ] をポイントし、[Microsoft ボイス レ コーダ] をタップします。 または hp jornada キーボードの [ボイス レコーダ] ホットキーを押します。 2. [ツール] メニューで、[録音フォーマット] をタップし、ドロップダウン リス トから録音フォーマットを選択します。 次の表は、それぞれの録音フォーマットについて、他のコンピュータとの 互換性を示しています。hp jornada の録音フォーマット リストには、サ ンプル レート、ステレオかモノラルか、データ記憶用メモリを録音 1 秒 間につきどのくらい消費するかが表示されています。どのフォーマットが ご自分の声を録音するのに最も適しているか、サンプル レートや録音フ ォーマットを変えて試してみると良いでしょう。 60 hp jornada 700 シリーズ ハンドヘルド PC 互換性 フォーマット 品質 hp jornada 700 シリ ーズ Windows CE 2.0 デバイス ActiveSync をインストー ルした PC Windows 95/98/NT PCM 高品質 有 有 有 有 GSM 6.10 中程度 有 有 無 無 メモリを確保する ボイス メモは、hp jornada のデータ記憶用メモリを大量に消費します。 ボイス メモを大量に録音または保存する場合は、次のようなメモリを維 持するための対策を取る必要があります。 • 不要になったボイス メモを削除します。リストから削除したいボイス メモを選 択し、[ファイル] メニューで [削除] をタップします。ボイス メモの削除はやり 直しが効きません。[ごみ箱] に一時保管されずに削除されますのでご注意くださ い。 • [システム] コントロール パネルにある [メモリ] タブで、hp jornada で使用可 能なデータ記憶用メモリの容量を調整します。 • CompactFlash カードまたは PC カードを使ってメモリを増設します (推奨カー ドについては、HP Web サイト www.jpn.hp.com/hho/jornada に掲載された一 覧を参照してください)。 5 | ビジネスでの活用 | 61 5| ビジネスでの活用 hp jornada ハンドへルド PC があれば、デスクトップ PC やノートブック PC がない外出先でもオフィスと同じ生産性を保ちながら効率的に作業を 続けることができます。内蔵の Microsoft® Pocket Office やその他のソフ トウェアにより、費用を計算したり、各種検索を実行できるほか、データ バックアップ ユーティリティの hp jornada バックアップにより、円滑に 作業が続けられます。 この章では、以下の項目について詳しく説明します。 · Microsoft Pocket Office: 以下のアプリケーションが含まれます。 - Microsoft Pocket Word - Microsoft Pocket Excel - Microsoft Pocket PowerPoint - Microsoft Pocket Access · Microsoft InkWriter · hp jornada バックアップ アプリケーション · LandWare OmniSolve 62 hp jornada 700 シリーズ ハンドヘルド PC Microsoft Pocket Office を使う Microsoft Pocket Office は、デスクトップ PC やノートブック PC がない 場所でも、オフィスにいるときと同じ環境で作業ができます。Pocket Office の各プログラムを使うには、デスクトップにあるそれぞれのアイコ ンをダブルタップするか、プログラムを割り当てた hp jornada ホットキ ーを押します。これらのプログラムについて、詳しくはオンライン ヘル プの Microsoft Pocket Office の項目を参照してください。 Microsoft Pocket Word を使う Pocket Word を使うと、デスクトップ PC の Microsoft Word と同じよう に、文書やテンプレートの作成と編集ができます。文字を入力するページ にカーソルを置き、アウトライン モードか標準モードで入力を開始しま す。Pocket Word には、入力した文字の校正を行うスペルチェッカーや Microsoft Word でおなじみのボタンやメニューを使用したフォーマット 機能が付属しています。欧文文字や通貨記号は、[ツール] メニューから入 力します。 Pocket Word には他のユーザーやプログラムとの互換性をサポートする ため、数種類のファイル保存形式が用意されています。また、hp jornada とデスクトップ PC 間でファイルの転送を行うときは、Microsoft ActiveSync によって適切なファイルタイプに自動変換されます。ただし、 電子メールでファイルを送る場合は、受信者側のアプリケーションで開け るファイル形式で保存しておく必要があります。 ファイル タイプ 拡張子 対応するプログラム Pocket Word 文書 .pwd Pocket Word Pocket Word テンプレート .pwt Pocket Word Word 6.0/95/97/2000 文 書 .doc Microsoft Word 2000 Word 6.0/95/97/2000 テンプレート .dot Microsoft Word 2000 Rich Text Format .rtf ほとんどのワープロ ソフト ASCII テキスト .txt すべてのテキスト エディタ 5 | ビジネスでの活用 | 63 Pocket Word を実行するには · [スタート] – [プログラム] – [オフィス] をポイントし [Microsoft Pocket Word] をタップします。 または [Microsoft Pocket Word] ホットキーを押します。 Pocket Word で文書を作成するには 1. [ファイル] メニューで [新規作成] をポイントし、[文書] をタップします。 2. 文書を作成します。 3. [ファイル] メニューで [保存] をタップします。 4. ファイル名を入力し、[OK] をタップします。 文書を全体表示するには、[表示] メニューの [ウィンドウ幅に合わせる] をタップし ます。 Microsoft Pocket PowerPoint を使う Pocket PowerPoint を使うと、プロフェッショナルなオンライン プレゼ ンテーションが行えます。操作は、デスクトップ PC の Microsoft PowerPoint 97 でプレゼンテーション ファイルを作成し、それを hp jornada に転送するだけです。hp jornada にはスライド作成機能はありま せんが、プレゼンテーション中にタイトル スライドをカスタマイズした り、ニーズに合わせてスライドの上映順を変えたりできます。 プレゼンテーション ファイルは、hp jornada に直接表示することも、HP VGA out カードを hp jornada にセットして、外部モニタやプロジェクタ に映し出すことも可能です。この場合、プレゼンテータは、hp jornada に PowerPoint で作成したスピーチメモを表示しながら、外部モニタでプレ ゼンテーションを行うことができます。なお、Pocket PowerPoint ファイ ルには、元の Microsoft PowerPoint ファイルが持つテキスト、画像、メ モ、レイアウト位置がそのまま維持されますが、アニメーションは、一枚 の静止画として表示されます。 64 hp jornada 700 シリーズ ハンドヘルド PC Pocket PowerPoint を起動するには · [スタート] – [プログラム] – [オフィス] をポイントし [Microsoft Pocket PowerPoint] をタップします。 または デスクトップの [Microsoft Pocket PowerPoint] アイコンをダブルタップしま す。 プレゼンテーションを行うには 1. Microsoft ActiveSync を使って、デスクトップ PC から hp jornada にプレゼン テーション ファイルをコピーします。 2. [スタート] – [プログラム] – [Office] をポイントし、 [Microsoft Pocket PowerPoint] をタップします。 3. [ファイルを開く] ダイアログ ボックスが表示されたら、表示するプレゼンテ ーション ファイルを選択し、[OK] をタップします。 4. プレゼンテーションの表示方法とスライドの切り替え方法を変更するには、[ツ ール] メニューで [スライドショーの設定] をタップします。 5. プレゼンテーションを行うには、[表示] メニューの [実行] をタップします。 ステップ 4 の [プレゼンテーションの表示] で [手動] を選択した場合は、[前 へ] と [次へ] ボタンを使ってスライドを動かします。 新しいタイトル スライドを追加して、プレゼンテーションをカスタマイズすること も可能です。これを行うには、[ツール] メニューの [タイトル スライド] をタップ します。 VGA 互換モニタでスライド プレゼンテーションを行 うには 1. HP VGA 出力 PC カードを hp jornada に差し込み、カードに付属の使用手順 にしたがってモニタまたはプロジェクタを接続します。 2. PowerPoint を起動し、プレゼンテーション ファイルを開きます (この章前半 の 「プレゼンテーションを行うには」 を参照してください)。 3. [ツール] メニューで [スライドショーの設定] をタップします。 4. [スライドショーの表示] 一覧から、VGA の出力オプションを 1 つ選択します。 5. スライドショーを開始するには、[表示] メニューの [実行] をタップします。 5 | ビジネスでの活用 | 65 プレゼンテーション中は、モニタ画面を一時的に真っ暗にしたり、白くフェードアウ トしたりできます。暗くするには、 キー、白くフェードアウトさせるには、 キーを押します。プレゼンテーション画面に戻るには、もう一度 は また キーを押してください。 Microsoft Pocket Excel を使う Pocket Excel を使うと、経費明細書や出張旅費精算用紙などを作成できま す。Pocket Excel は、数式、関数、並べ替え、フィルタなど、基本的なス プレッドシート ツールを備えています。1 つのワークシート上の離れた位 置にあるデータを同時に見るには、ウィンドウ枠を分割すると便利です。 また、シートをスクロールしても行ラベルと列ラベル、またはその他のデ ータが常に表示されるように、ワークシートの先頭と左端のウィンドウ枠 を 「固定」 することも可能です。 Pocket Excel には他のユーザーやプログラムとの互換性をサポートする ため、数種類のファイル保存形式が用意されています。また、hp jornada とデスクトップ PC 間でファイルの転送を行うときは、Microsoft ActiveSync によって適切なファイル タイプに自動変換されます。ただし、 電子メールでファイルを送る場合は、受信者側のアプリケーションで開け るファイル形式で保存しておく必要があります。 Pocket Excel を起動するには · [スタート] – [プログラム] – [Office] をポイントし、[Microsoft Pocket Excel] をタップします。 または デスクトップの [Microsoft Pocket Excel] アイコンをダブルタップします。 Pocket Excel でブックを作成するには 1. [ファイル] メニューで [新規作成] をポイントし、[ブック] をタップします。 2. ワークシートを作成します。 3. [ファイル] メニューで [保存] をタップします。 4. ファイル名を入力し、[OK] をタップします。 ブックに部外秘の重要事項が含まれている場合は、パスワードで保護できます。保護 するには、ブックを開き、[ファイル] メニューの [パスワード] をタップします。パ スワード保護付きのブックは、同期できません。 66 hp jornada 700 シリーズ ハンドヘルド PC Microsoft Pocket Access を使う Pocket Access を使うと、Microsoft Access、Microsoft SQL Server、その 他の ODBC データベースで作成されたデータを hp jornada で表示し、更 新できます。既存のデータベースを開いて該当するテーブルのデータを更 新することも、電子フォームに記入することも可能です。どちらの場合も、 更新された情報はデスクトップ PC または社内ネットワークのデータベー スと随時同期させてください。Pocket Access では、直接新しいデータベ ース、テーブル、SQL プロシージャを作成することも可能です。 MS Windows for H/PC 2000 用 Microsoft ActiveX™データ オブジェクト (ADOCE) と Microsoft Visual Basic™または Microsoft Visual C++™を使って、独 自のデータベースを開発することもできます。データベース開発について、詳しくは Microsoft Web サイト (www.microsoft.com/mobile)を参照してください。 新しいデータベースとテーブルを作成するには 1. [スタート] – [プログラム] – [オフィス] をポイントし、次に [Microsoft Pocket Access] をタップします。 または デスクトップの [Microsoft Pocket Access] アイコンをダブルタップします。 2. [表示] メニューで [データベース ビュー] をタップします。次に、[ファイル] メニューで [開く] または [新規作成] をタップします。 3. データベース名を入力し、[OK] をタップします。 4. [新規テーブルの作成] アイコンをダブルタップします。 5. [フィールド名] ボックスに名前を入力します。 6. [データ タイプ] リストから使用するデータ タイプを選択します。 · テーブルを保存した後は、フィールドのデータ タイプを変更することはできま せん。 · テキストボックスに入力できる文字は 255 文字までです。もっと長い記述が必 要な場合は、[メモ]を選択してください。 · 小数点付きの数字を入力する場合は、[浮動小数点データ]を選択します。 · -32,768 から+32,767 までの数字を入力する場合は、[整数データ]を選択します。 · より小さい数字を入力するには、[小さい整数データ] を選択します。 7. フィールドのサイズの上限を設定するには、[フィールド サイズ] ボックスに 容量を入力します。テーブルを保存した後は、フィールドのサイズを変更する ことはできません。 8. フィールドにインデックスを付けるには、[インデックス] で [はい] を選択し ます。フィールドにインデックスを付けると、Pocket Access でのフィールド の検索とソートが速くなります。 5 | ビジネスでの活用 | 67 9. テーブルに含めるすべてのフィールドについて、上記の手順を繰り返します。 10. [ファイル] メニューで [テーブルの保存] をタップします。 hp jornada 側に更新したくないテーブル (製品カタログなど) がある場合は、デスク トップから転送する際読み取り専用にすると、それ以後同期にかかる時間を短縮でき ます。Microsoft ActiveSync は読み取り専用データの更新チェックは行いません。 Pocket Office 文書を印刷する Pocket Office やその他のプログラムで作成した文書を hp jornada から印 刷するには次の 3 通りの方法があります。 · オプションの HP パラレル プリンタ ケーブル (F1274A) を使って、直接 PCL プリンタに接続する。hp jornada 付属の『HP パラレル プリンタ ケーブ ル ユーザーズ ガイド』に、互換性のあるプリンタのリストが記載されていま す。 · 赤外線ポートを使って接続する (赤外線内蔵 PCL プリンタのみ) · ファイルをデスクトップ PC に転送してデスクトップ PC のプログラムから印 刷する パラレル プリンタ ケーブルを使って直接プリンタに接続する方法につ いては、HP パラレル プリンタ ケーブルのユーザーズ ガイドを参照して ください。 赤外線ポートを介して直接プリンタに出力するには 1. 2. 印刷するファイルまたは文書を開きます。 [ファイル] メニューで [印刷] をタップします。[印刷] ダイアログ ボックスが 表示されます。 3. 印刷する PCL プリンタを選択して、[IrDA] ポート オプションを選択します。 4. 必要に応じてその他の印刷オプションを設定します。 5. [OK] をタップし、hp jornada の赤外線ポートとプリンタの赤外線ポートを向 かい合わせに並べます。 Microsoft InkWriter を使う Microsoft InkWriter®は、Rich Ink テクノロジーを駆使したテキスト、 グラフィックス、手書き入力ツールです。紙に描くのと同じように簡単に 手書き入力でき、しかも描いたものを後で編集、書式化できます。 InkWriter へは、キーボードからの入力、またはスタイラス ペンを使っ た手書きのどちらか簡単な方法で情報を入力できます。 68 hp jornada 700 シリーズ ハンドヘルド PC InkWriter 文書を作成するには 1. [スタート] – [プログラム] – [アクセサリ] をポイントし、次に [InkWriter] を タップします。 2. · 以下の手順で文書を作成します。 文字を入力するには、[表示] メニューの [手書き入力] をタップして、キーボ ードから入力します。 · 図を描くには、[表示] メニューの [描画] をタップします。スタイラス ペンを 使ってタッチスクリーンに描画します。手書き入力表示にしても図を描くこと もできます。これを行うには、描画のはじめに、3 本の基準線を引きます。 3. 終了したら、[ファイル] メニューで [保存] をタップします。 データのバックアップと復元を行う データのバックアップと復元を行う データの損失を防ぐため、hp jornada のデータは頻繁にバックアップを取 るようにしてください。hp jornada のバックアップには次の 2 通りの方法 があります。 · Microsoft ActiveSync を使って、すべてのデータをデスクトップ PC にバック アップする · hp jornada バックアップ アプリケーションを使って、すべてのデータまたは PIM データのみ (連絡先、予定表、仕事、受信トレイのデータベース) を、PC カード、CompactFlash カード、または内部メモリにバックアップする Microsoft ActiveSync のバックアップ機能を使う Microsoft ActiveSync のバックアップ機能は、hp jornada に保存されてい るすべてのデータの複製を PC 上に作成するものです。デスクトップ PC に接続することが多い場合は、データのバックアップ方法として最も適し ています。バックアップ ファイルは、デスクトップ PC のハードディスク に保存されます。 デスクトップ PC の ActiveSync でデータをバックアップする hp jornada とデスクトップ PC の間にパートナー関係を結んでいる場合は、 ActiveSync を、接続するたびに自動的にデータをバックアップするように 設定することができます。また、いつでも hp jornada を手動でバックア ップすることができます。ActiveSync は、毎回すべての情報をバックアッ プするように設定することも、新規または更新情報のみバックアップする ように設定することもできます。 5 | ビジネスでの活用 | 69 ActiveSync でデータをバックアップするには 1. 2. hp jornada をデスクトップ PC に接続します。 デスクトップ PC の [ActiveSync] ウィンドウで、[ツール] メニューから [バックアップ/復元] をタップし、[バックアップ] タブをタップします。 3. [すべてバックアップ] (毎回すべての情報をバックアップする) または [増分バックアップ] (新規または更新情報のみバックアップする) を選択 します。 4. バックアップ ファイルの名前を変更したり、バックアップ ファイルの 保存場所を指定する場合は、[変更] をクリックします。 5. [バックアップする] をタップします。 ActiveSync でデスクトップ PC からデータを復元する Microsoft ActiveSync で作成したバックアップ ファイルからデータを復 元すると、これまで作成したファイル、インストールしたプログラム、シ ステム設定やオプションなど、hp jornada 上のすべてのデータがバックア ップ ファイルのデータに書き換えられます。 ActiveSync でデータを復元すると、hp jornada に保存されたすべての情報が書き換 えられます。バックアップ ファイル作成以降に加えられたデータはすべて失われま す。 ActiveSync でデータを復元するには 1. hp jornada をデスクトップ PC に接続します。 2. hp jornada で実行中のすべてのアプリケーションを終了します。 3. デスクトップ PC の [ActiveSync] ウィンドウで、[ツール] メニューから [バックアップ/復元] をクリックし、[復元] タブをクリックします。 4. [復元する] をクリックします。復元の処理が完了するまで、hp jornada を使用しないでください。 5. シリアルの PC 接続ケーブルを外すかあるいは hp jornada をクレードル から取り外し、CompactFlash カードがインストールされている場合は 取り出し、hp jornada のソフト リセットを行ってください。第 9 章の 「hp jornada をリセットする」 を参照してください。 70 hp jornada 700 シリーズ ハンドヘルド PC hp jornada バックアップを使う 大切なデータを確実に保持するには、hp jornada バックアップ アプリケ ーションを使って、HPCompactFlash カードにバックアップをとること をお勧めします。CompactFlash カードにバックアップすることにより、 外出時やデスクトップ PC がない環境でも確実にデータを消失から守るこ とができます。HP バックアップではバックアップ対象として、すべての データか、予定表、連絡先、仕事、受信トレイなどの PIM データだけの どちらかを選択できます。CompactFlash カードの使用方法について詳し くは、第 7 章の 「PC カード、CompactFlash カードおよび Smart カード を使う」 を参照してください。 CompactFlash カードと PC カードの両方がインストールされている場合は、[マイ ハンドへルド PC] フォルダに 2 つのフォルダが表示されます。これらのフォルダは、 [マイ ハンドヘルド PC] に、カードが挿入された順に表示されます。 hp jornada のフォルダにデータをバックアップすることも可能ですが、こ の方法では電源が切れた場合や、ファクトリー デフォルト リセットを行 う場合にデータを保持できません (詳しくは、第 8 章の 「リセットする」 を参照してください)。 HP バックアップでデータをバックアップする データをバックアップするには 1. [スタート] – [プログラム] – [HP アプリケーション] をポイントし、[HP バッ クアップ] をタップします。 2. [バックアップ] をタップします。 3. バックアップの対象を選択します。 · [一括バックアップ]: 作成したファイルやインストールしたプログラムなど、 RAM に保存されているすべての情報をバックアップします (一部のシステム設 定やパスワードはバックアップされません)。 · [データベースのバックアップ]: 連絡先、仕事、予定表のデータベース、受信ト レイのデータベースだけをバックアップします。 4. バックアップ ファイルをパスワードで保護したり、暗号化したりするには、[バ ックアップのオプション] から選択します。 5. [バックアップする] をタップし、バックアップ ファイルのファイル名とフォ ルダの格納場所を選択します。次に [OK] をタップしてバックアップ処理を完 了します。 5 | ビジネスでの活用 | 71 バックアップ ファイル (*.dbe または*.dbb) をデスクトップ PC にコピーしておく と、より確実にデータを保持できます。 HP バックアップでデータを復元する バックアップ ファイルから復元するには 1. 最初に、バックアップ用バッテリを取り外し、さらにメイン バッテリ、AC 電 源アダプタを取り外します。5 分間待った後、AC 電源とバッテリを先程と逆の 順序で取り付けます。 2. [スタート] - [プログラム] – [HP アプリケーション] をポイントし、[HP バック アップ] をタップします。 3. [すべて復元] または [データベースのみ復元] のいずれかを選択し、[復元する] をタップします。 4. 復元するバックアップ ファイルを選択し、[OK] をタップして復元処理を完了 します。 5. 復元が完了したら、hp jornada を使用する前にソフト リセットを行 ってください (第 8 章の 「復元する」 を参照してください)。 復元するときの 「地域」 の設定は、バックアップしたときの 「地域」 の設定と同じで なければなりません。設定が異なっているとファイルの復元が行えません。「地域」 の 設定を変更するには、[スタート] – [設定] をポイントし、[コントロール パネル] を タップして、[地域] アイコンをダブルタップします。ドロップダウン リストから自 分の住んでいる地域を選択します。 LandWare OmniSolve を使う OmniSolve は、HP ビジネス電卓と同様の機能を備えた財務アプリケーシ ョンです。OmniSolve は、不動産業や、小売業や、ビジネス用に開発され たアプリケーションで、財務上の決定を迅速かつ正確に下すのに役立ちま す。OmniSolve は、「フォーム記入」 方式を採用しており、使用の簡便性、 パワー、柔軟性において比類のない、問題解決環境を提供します。 OmniSolve を起動するには · [スタート] – [プログラム] – [アクセサリ] をポイントし、[OmniSolve] をタッ プします。 OmniSolve の使用方法の詳細については、OmniSolve オンライン ヘルプ を参照してください。 72 hp jornada 700 シリーズ ハンドヘルド PC 6 | 電子メールへのアクセス | 73 6 | 電子メールへのア クセス hp jornada ハンドヘルド PC (H/PC) を携帯していれば、電子メールやイ ンターネットを使って、いつでもどこでもオフィスや自宅、取引先などに 連絡を取れます。hp jornada と各種アクセサリを組み合わせれば、様々な 方法での接続が可能です。この章では、ご利用になる環境に最も適した接 続方法が見つかるように、様々なオプションを紹介しています。 この章では以下の項目について説明します。 • • 接続の目的と方法を決める 個人的アクセスで、電子メール、インターネットを利用できるように、hp jornada をセットアップする • 社外から会社のメールや社内ネットワーク、または PC にアクセスできるように、 hp jornada をセットアップする • 社内から会社のメールや社内ネットワーク リソースにアクセスできるように、 hp jornada をセットアップする • HP ダイヤル アップまたはリモート ネットワークを使った接続をセットアップ する • 受信トレイと Microsoft Internet Explorer 4.01 for H/PC を使う 接続の方法と目的を決める メールの送受信とインターネットのブラウズ、遠隔地のリソースへのリモ ート アクセスを行う方法は、その目的と環境によって異なります。以下 の項目を確認してください。 • • 個人用 (会社用でない) メールやインターネットにアクセスしたい。 外出先または社外から、社内メールやネットワーク サービスにアクセスしたい。 • オフィス内で社内メールやネットワーク サービスにアクセスしたい • 個人用または仕事用など、複数の電子メール アカウントを持っている 74 hp jornada 700 シリーズ ハンドヘルド PC 使用目的をはっきりさせることで、どの接続方法が最も適し、どのような 準備が必要であるかがわかります。それぞれのニーズに適した接続方法を 示します。 本章内や HP ダイヤルアップ アプリケーションで使われている用語の一部は、本書 巻末の用語集で詳しく解説されています。 電子メール、インターネット、企業のイントラネット にアクセスする 標準的な個人用インターネット接続 個人用のメールとインターネット サービスだけを使う (社内ネットワー クにはアクセスしない) 場合は、次の準備が必要です。 • モデム:PC カード モデムやカード型 PHS、Bluetooth デバイス、および LAN カ モデム ードから選択することもできます (推奨 PC カード モデムや PC カード通信デバ イスの詳細については hp jornada Web サイトwww.jpn.hp.com/hho/jornadaの 「hp jornada 技術情報」 をご覧ください)。 • PPP (Point(Point-toto-Point Protocol) または SLIP (Serial Line Internet Protocol) ア カウント: カウント 契約した ISP (インターネット サービス プロバイダ) から、ユーザー 名、パスワード、ダイヤルアップ電話番号、サーバー名など、重要な基本情報を 入手します。 6 | 電子メールへのアクセス | 75 • ダイヤルアップ接続のセットアップ: ダイヤルアップ接続のセットアップ HP ダイヤルアップを使うと、簡単にセット アップできます。 • 電話回線へのアクセス: 電話回線へのアクセス PC カード モデムを使用する場合は、付属の取扱説明書 で、使用可能な電話回線の種類を確認してください。 社外から会社の電子メールとネットワークに接続 する 標準的な、企業 LAN へのリモート接続 社外から、会社のメールとインターネット サービスにダイヤルアップ接 続するには、前述の個人的なインターネット接続で必要な項目に加え、以 下の準備が必要です。 * モデムを別途購入する必要があります。Web サイト/コンテンツによっ ては、提供されていないものもあります。 • 社内ネットワーク サーバーにダイヤル接続するためのアカウント: サーバーにダイヤル接続するためのアカウント ネットワー ク管理者から、ユーザー名、パスワード、ダイヤルアップ電話番号、サーバー名 など、重要な基本情報を入手します。 社内で会社の電子メールとネットワーク リソー スに接続する 標準的な、会社の LAN への接続 (社内) 社内メールとインターネット サービスだけを使う (社外からはアクセス しない) 場合は、以下の準備が必要です。 76 hp jornada 700 シリーズ ハンドヘルド PC • ネットワーク インタフェース カード (NIC): (NIC) 使用する DNS や WINS サーバー の IP アドレスを指定して、NIC を正しく設定しておく必要があります (アドレ ス情報はネットワーク管理者から入手します)。 • 社内ネットワークのアカウント: 社内ネットワークのアカウント hp jornada 用の IP アドレスを含む (動的に割り 当てない場合) • ネットワーク (LAN) 接続用ケーブル: 接続用ケーブル ご使用のネットワーク インタフェース カードに適したコネクタ付きのケーブル • hp jornada を LAN ケーブルでネットワークに接続する方法の詳細については、 この章後半の 「会社の電子メールおよびネットワーク リソースにネットワーク インタフェース カードを使用して接続する」 を参照してください。 接続を作成する 接続方法が決まれば、以下の説明に従って、インターネットやイントラネ ット、ネットワーク接続を簡単に作成し、設定できます。 個人的インターネット接続と社外から会社へのダイヤルアップ接続の方 法は非常に似通っており、最初に説明しています。次に、社内からの LAN 接続の作成方法を説明します。 個人用および会社のダイヤルアップ接続 hp jornada は各種の PC カード モデムをサポートしています (推奨 PC カ ード モデム、カード型 PHS の詳細については www.jpn.hp.com/hho/jornadaをご覧ください)。PC カード モデムをイン ストールおよび設定する際は、PC カード モデム付属の取扱説明書に従っ てください。 ISP (インターネット サービス プロバイダ) のアカウントを 取得する インターネットと電子メールにアクセスするには、ISP から情報を取得し て PPP アカウントをセットアップする必要があります。ISP によっては、 PPP のかわりに SLIP アカウントを使用する場合もあります。hp jornada は、PPP、SLIP ともにサポートしています。 * モデムを別途購入する必要があります。Web サイト/コンテンツによっ ては、提供されていないものもあります。 hp jornada をインターネットと電子メール サービスに接続するために必 要な設定情報は、すべて ISP から入手できます。以下の項目を確認してく ださい。 6 | 電子メールへのアクセス | 77 • アカウントのユーザー名 • アカウントのパスワード • ISP アクセス ポイントの電話番号 • IP および DNS アドレス (必要な場合。多くのダイヤル アップのアカウントは接 続時に動的にアドレスを割り当てます)。 • 電子メール用ユーザー名または ID (ISP アカウントのユーザー名と同じ場合があ ります) • 電子メールのパスワード (ISP アカウントのユーザー名と同じ場合があります) • ISP の POP3 または IMAP4 ホスト名 • ISP の SMTP ホスト名 (ISP から指定された場合) ISP へのダイヤルアップ接続をセットアップする HP ダイヤルアップを使用して、インターネットや社内ネットワークへの ダイヤルアップ接続を作成したり、電子メールや Web サービスを設定し たりできます。 ISP のアカウントを取得したら、hp jornada で接続を設定することができ、 いつでもインターネットと電子メールにアクセスできます。HP ダイヤル アップを使用すると、この設定が簡単に行えます。HP ダイヤルアップの [セットアップ ウィザード] に従って、接続設定を行います。 HP ダイヤルアップを最初に起動する時、[セットアップ ウィザード] 画 面が表示されます。画面の指示に従って、段階的に接続の作成と設定を行 います。 • サービス プロバイダへの接続 • 発信元 • 電子メール サービス • Web サービス HP ダイヤルアップで設定した内容は、[リモート ネットワーク]、[受信ト レイ]、[Internet Explorer] などいくつかのプログラムで使用します。 78 hp jornada 700 シリーズ ハンドヘルド PC HP ダイヤルアップを起動する HP ダイヤルアップを起動するには · jornada のデスクトップで、HP ダイヤルアップ アイコンをダブルタップしま す。 または [スタート] メニューから、[プログラム] – [HP アプリケーション] – [HP ダイヤルアップ] の順にタップします。 すでに接続を作成してある場合は、サービス プロバイダに接続したり、あるいは 接続や発信元を追加または変更したりするのに、[接続] 画面を使用します。 HP ダイヤルアップ セットアップ ウィザー ドを実行する HP ダイヤルアップを最初に使用する場合は、[セットアップ ウィザード] 画面の指示に従って、インターネット サービス プロバイダや社内ネット ワークへの接続を作成し、電子メールや Web サービスをセットアップし ます。セットアップ ウィザードでは、HP ダイヤルアップ ウィンドウの それぞれのタブを、別々にセットアップします。 サービス プロバイダ 同じサービス プロバイダに、いくつかの発信元から接続する場合は、それぞれの発 信元設定を含むサービス プロバイダ 設定を 1 つだけ作成します。 6 | 電子メールへのアクセス | 79 ドメイン サービス プロバイダにログオンする際に、ドメインの明示が必要な場合 は (例えば、Windows® NT® ネットワークに接続する場合)、[ ネットワ ーク ドメイン] チェック ボックスをオンにし、ドメイン名を入力します。 インターネット サービス プロバイダ (ISP) [サービス プロバイダ] にリストアップされている ISP をご利用になる 場合は、まず ISP を選択し、次に最寄りのアクセス ポイントを使用でき るように、国、都市を選択します。 ISP をリストから選択すると、国コード、エリア コード、電話番号のフ ィールドには自動的に値が表示されます。必要な場合は、値を変更するこ ともできます。 社内ネットワークに接続したり、リストに記載されていない ISP を使用し たりする場合は、[リスト以外] を選択し、国コード、エリア コード、サ ービス プロバイダの電話番号を該当する欄に直接入力します。 国名や都市名 (エリア コード) がリストに記載されていない場合は、[世 界時計] のデータベースを修正できます。[コントロール パネル] を開き、 [世界時計] のアイコンをダブル タップします。[オプション] タブを開き、 [追加] をタップします。ダイアログ ボックスの指示に従って、データベ ースに都市情報を追加します。 HP ダイアルアップは、世界各国で柔軟に接続が可能なように設計されて おります。しかしながら、一部日本のダイアル設定とは異なる部分があり ます。日本国内での詳細設定は付録 C をご覧ください。 モデム設定 [ポート設定] のタブで、接続時に優先的に使用するポートを入力します (これらの設定が不明な場合は、サービス プロバイダまたはネットワーク 管理者にお問い合わせください)。 [呼び出しのオプション] タブで、呼び出しのキャンセルを設定し、ダイヤ ル文字列を追加するモデム コマンドがあれば入力します。さらに、一部 NTT DoCoMo 社製 PHS では、[発信音がしてからダイヤルする]の秒数を、 58 秒以下に変更する必要があります。 TCP/IP [TCP/IP] をタップして、hp jornada の IP アドレスや、サービス プロバ イダの DNS および WINS サーバーを設定します。 80 hp jornada 700 シリーズ ハンドヘルド PC ISP が接続のたびに IP アドレスを割り当てる場合 (動的接続) は、IP ア ドレスに [サーバーが割り当てた IP アドレス] を選択し、[ネーム サーバ ー設定] で [サーバーが割り当てたアドレス] を選択します。 ISP をリストから選択する場合は、IP アドレスの値が自動的に表示されます。 社内ネットワークに接続したり、リストに記載されていない ISP を使用し たりする場合は、IP アドレスが必要です。詳細については、ISP またはネ ットワーク管理者にお問い合わせください。セットアップ ウィザードに 戻るには、[OK] をタップします。 ソフトウェア圧縮と IP ヘッダ圧縮のオプションも指定できます。オプシ ョンを有効にすべきかどうかは、ISP に確認してください。 HP ダイヤルアップを使用して 1 つめのサービス プロバイダ設定を作成し、2 つめ 以降を作成する場合は、HP ダイヤルアップの[サービス プロバイダ] タブで [新規] ボタンをタップします。次に、セットアップ ウィザードに従って、新規の ISP 接続 を作成します。 電子メール サービス ドロップ ダウン リストから、サービス プロバイダの電子メール プロト コルを選択します。[受信トレイ] は、POP3 と IMAP4 の両方のプロトコ ルをサポートしています。ただし POP3 の OpenMail はサポートしていま せん。 HP ダイヤルアップでは、多くの ISP で使用している設定を、デフォルトのオプシ ョンに指定しています。設定方法がわからない場合、または ISP から必要な情報が 得られなかった場合は、デフォルトの設定を使用してください。 サービス プロバイダにログオンする際に、ドメインの明示が必要な場合 は (例えば、Windows NT ネットワークに接続する場合)、[ネットワーク ドメイン] チェック ボックスをオンにし、ドメイン名を入力します。 サービス プロバイダによっては、受信メール (POP3 または IMAP4) サ ーバーと送信メール (SMTP) サーバーのアドレスが異なる場合もありま す。 [接続のオプション] には、電子メール アカウントへの接続に関する様々 な設定項目があります。 デフォルトの設定では、[受信トレイ] は、接続中 15 分ごとに新しいメッ セージをチェックします。この設定や、その他の接続オプションを変更す る場合は、[変更] をクリックして [接続のオプション] ダイアログ ボック スを開きます。 6 | 電子メールへのアクセス | 81 [受信トレイ] プログラムを使用して、後で接続設定やダウンロード設定を変更する こともできます。詳しくは、受信トレイのヘルプを参照してください。 [ダウンロードのオプション] では、メッセージのヘッダーや全文、会議出 席依頼、添付ファイルなどから、ダウンロードの対象を選択します。デフ ォルトの設定では、[受信トレイ] はメッセージのヘッダーとテキストの最 初の 100 行、および添付ファイルをダウンロードします。設定を変更する 場合は、[変更] をタップして [ダウンロードのオプション] ダイアログ ボ ックスを開きます。 Web サービス プロキシサーバーが必要な場合は、[プロキシサーバーを使用する] チェッ クボックスをオンにし、サーバーアドレスとポート番号を入力し、[次へ] をタップします。 社内ネットワークを介してインターネットに接続する場合、プロキシサーバーが必 要な場合があります。プロキシサーバーが必要かどうか、また必要な場合のサーバ ーアドレスとポート設定についての情報は、ネットワーク管理者から得ることがで きます。 [スタートページ] : Web サービスに接続し、Internet Explorer を起動する とこのページが表示されます。インターネットあるいは会社のイントラネ ットから、ページを指定します。 [検索ページ]: Internet Explorer のツールバーで、[検索] ボタンをタップ するとこのページが表示されます。 接続 [セットアップ ウィザード] を終了したら、HP ダイヤルアップで発信元、 接続先を選択し、サービス プロバイダに接続します。また、HP ダイヤル アップを使用して、接続や、発信元や、電子メールあるいは Web サービ スを、追加したり変更したりできます。 電話回線に接続する ISP または LAN への接続設定が完了したら、次に電話コードを PC カー ド モデムに接続してダイヤルします。ここで説明する手順は、アナログ 電話回線への接続方法です。PC カード モデムは、モデムが対応する電話 回線に、モデムのマニュアルの指示に従って接続してください。 82 hp jornada 700 シリーズ ハンドヘルド PC アナログ電話回線を hp jornada に接続するには 1. 2. 電話コードの一端を電話用ジャックに接続します。 電話コードのもう一端を PC カード モデムの電話用コネクタに接続します (モ デムのマニュアルの指示に従ってください)。 サービス プロバイダに接続する 接続を行うには 1. jornada のデスクトップにある [HP ダイヤルアップ] アイコンをダブル タップします。 2. リストから、サービス プロバイダを選択します (サービス プロバイダと は、ISP あるいは会社のネットワークを指します)。 3. 4. リストから発信元を選択します。 電話番号ボックスに表示されたダイヤル文字列を、特別なダイヤル コー ド(例えば、外線番号や呼び出し待機を無効にするコード)も含めて確認し ます。 ダイヤル コードの詳細については、HP ダイヤルアップ オンラインヘルプの 「ダ イヤル文字列」 を参照してください。また、日本国内での詳細設定は、付録 C もご 覧ください。 5. 接続時に電子メールをチェックする場合は、[受信トレイの起動] チェッ ク ボックスをオンにし、リストから電子メール サービスを選択します。 ダイヤルアップ接続が確立すると、自動的に [受信トレイ] が起動し、新 しいメールをダウンロードします。 6 | 電子メールへのアクセス | 83 6. Internet Explorer で Web あるいは会社のイントラネットを閲覧する場 合は、[Internet Explorer の起動] チェックボックスをオンにし、Web サ ービスを選択します。ダイヤルアップ接続が確立すると、Internet Explorer が、この Web サービスに関連づけられたホームページを自動的 に表示します。 7. [ダイヤル] をタップします。 HP ダイヤルアップを使って ISP に接続する場合、HP ダイヤルアップで設定した Web オプション設定が、Internet Explorer で設定したオプションに優先して使用 されます。 ネットワークに接続したら、受信トレイを使って電子メールの送受信を行 ったり、Internet Explorer で Web をブラウズしたりします (詳しくは、 この章の 「電子メールを送信、受信、処理する」 、および 「MS Internet Explorer 4.01 for H/PC で Web または社内イントラネットをブラウズす る」 を参照してください)。 同期の途中や、同期は完了してもまだデスクトップ PC に接続されていて、オートダ イヤルのオプションが有効の場合、ダイヤルアップ接続ができません。接続するには、 デスクトップ PC との接続を切断する必要があります。 ISP またはダイヤルアップ LAN 接続を切断するには 1. タスクバーのステータス領域に表示される [接続] アイコンをダブルタップし ます。 2. [HP ダイヤルアップ] ウィンドウで、[切断] をタップします。 [接続] アイコンがタスクバーに表示されている間は、hp jornada とサー ビス プロバイダとの接続は続いています。ご使用時以外はサービス プロ バイダとの接続を解除し、モデムの電話線を外しておいてください。 HP ダイヤルアップを使ってすでに接続プロファイルを作成している場合、他の接続 プロファイルを追加するには、[HP ダイヤルアップ] ウィンドウの [サービス プロ バイダ] タブで [新規] ボタンをタップします。 ネットワーク インタフェース カード (NIC) で会社の電子 メールとネットワーク リソースに直接接続する hp jornada を直接 LAN に接続するには NIC を使う必要があります。NIC は PC カード アクセサリと同様に複数のメーカーから発売されています (推奨するネットワーク インタフェース カードについては、HP Web サイ トwww.jpn.hp.com/hho/jornadaにある一覧を参照してください)。hp 84 hp jornada 700 シリーズ ハンドヘルド PC jornada の PC カード スロットに NIC を挿入し、カードのマニュアルの 指示に従って、ネットワーク ケーブルを取り付けます。 NIC を使用するには、適切なドライバ ソフトウェアをインストールして 設定を行う必要があります。次の LAN カード用のドライバは hp jornada にあらかじめインストールされています。 Socket LP-E LAN カード Proxim RangeLAN2 無線 LAN カード NE2000 互換 LAN カード その他のカードのドライバは、カードの製造元から入手してください。ド ライバ ソフトウェアのインストールは、他の第三者の開発したプログラ ムのインストールと同様の方法で行います (詳しくは、第 7 章の 「プログ ラムをインストールする」 を参照してください)。 ネットワークのアカウントまたはゲストアクセス権を設定す る ネットワーク管理者に問い合わせて、社内ネットワークへのアカウントま たはゲストアクセス権をセットアップします。ユーザー名、パスワード、 ドメイン名、IP アドレス (必要な場合) など、ログオンに必要な情報はネ ットワーク管理者から入手します。 ネットワーク管理者から入手した情報を使って、[コントロール パネル] の [ネットワーク] で NIC を設定します。 NIC を設定するには 1. 2. [スタート] – [設定] をポイントし、[コントロール パネル] をタップします。 [ネットワーク] アイコンをダブルタップします。[ネットワークの設定] ダイア ログ ボックスが表示されます。 3. [アダプタ] タブでドライバまたはアダプタを選択し、[プロパティ] をタップし ます。どの設定を使用したらよいかわからない場合は、社内のネットワーク管 理者に確認してください。 4. [ユーザー情報] タブで、ユーザー名、パスワード、ドメイン名を入力します。 この情報は hp jornada に保存されるので、ネットワーク リソースに接続する たびに入力しなおす必要はありません。 ネットワーク ケーブルを接続し、ログオンする NIC をネットワーク ケーブルに接続します。手順についてはPC カードのマニュアルの指 示に従ってください。詳しくはネットワーク管理者にお尋ねください。 6 | 電子メールへのアクセス | 85 hp jornada からネットワークにログオンするには 1. hp jornada の PC カード スロットに NIC を挿入し、ネットワーク ケーブル を接続します。自動的にネットワークとの接続が確立します。 2. 接続と同時にタスクバーのステータス領域に [接続] アイコンが現れます (詳 しくは、第 7 章の 「PC カードを挿入する」 を参照してください)。 hp jornada がネットワークに接続した後、ネットワーク ファイル サー バーのファイルにアクセスするには、Windows Explorer アドレス バーに ファイルへのフルパスを入力します。 ネットワーク上のファイルにアクセスするには 1. [スタート] – [プログラム] をポイントし、[Windows エクスプローラ] をタッ プします。 2. アドレス バーが表示されていることを確認してください。表示されていない場 合は、[表示] メニューの [アドレス バー] をチェックします。 3. ネットワーク上にある開きたいファイルへのフルパスを、アドレス バーに入力 します。形式は、file:///servername/share/filenameです。 Windows エクスプローラには、最近使ったインターネットおよびネットワーク リソ ースのリストが保持されるので、同じパスを毎回入力する必要はありません。ネット ワーク パスまたは URL をドロップダウン リストから選択してください。 接続の作成と変更を行う hp jornada では複数の接続を作成できるので、たとえば個人用の電子メー ルにアクセスする場合と、ネットワークにアクセスする場合で別の設定を 作成できます。電子メールやインターネット、ネットワーク接続の最初の セットアップが完了したら、HP ダイヤルアップでダイヤルする電話番号 や発信元を変更するなどして、別の接続を作成します。既存の接続を編集 して別の接続を作成することもできます。 86 hp jornada 700 シリーズ ハンドヘルド PC 別の接続先または発信元を作成するには 1. デスクトップにある [HP ダイヤルアップ] アイコンをダブルタップします。 [HP ダイヤルアップ] ウィンドウが表示されます。追加する接続先または発信 元のタブを選択します。 2. サービス名のリスト ボックスで[新規] をタップして、追加する接続先または 発信元のセットアップ ウィザードを起動し、プロンプトに従って情報を入力し、 新しいサービスを作成します。 3. すべて終了したら、[終了] をタップします。新しい接続先または発信元が、[HP ダイヤルアップ] ウィンドウの [サービス] タブに表示されます。 既存の接続先または発信元を変更するには 1. デスクトップにある [HP ダイヤルアップ] アイコンをダブルタップします。 2. 変更する接続先または発信元を選択します。 3. [変更] をタップすると、セットアップ ウィザードが起動し、セットアップ画 面の指示に従って情報を変更できます。 または 選択したタブの入力ボックスで、値を直接変更します。 4. [HP ダイヤルアップ] ウィンドウを終了すると、変更が自動的に保存されます。 [発信元] タブの [新規] をタップしても、セットアップ ウィザードは起動しませ ん。[新規] をクリックすると、[呼び出しのプレフィックス] の値だけが変わります。 HP ダイヤルアップを使わずに接続を作成する ISP またはネットワークへの接続は、必要なプログラムを手動で設定して 作成することも可能です。ダイヤルアップの前に、以下の準備が必要です。 • PC カード モデムのインストールおよび設定を行う。インストールおよび設定は、 モデム製造元のマニュアルに従ってください。 • ISP または社内のネットワーク管理者からアカウントを取得する (社内ネットワ ークへのリモートアクセス用)。本章で前述した情報を参考にしてください。 • リモート ネットワークの接続をセットアップする 6 | 電子メールへのアクセス | 87 • • ダイヤル パターンと発信元を設定する 受信トレイおよび Internet Explorer の Web サービスで電子メール サービスを セットアップする。詳しくは、本章の 「受信トレイを使う」、「MS Internet Explorer for H/PC を使って Web やイントラネットをブラウズする」 を参照して ください。 • hp jornada を電話線に接続する リモート ネットワーク接続をセットアップするには 1. PC カード モデムをインストールして使用します。 2. ダイヤルアップのための電話番号、ユーザー名、パスワード、ドメイン名など を ISP またはネットワーク管理者から取得します。 3. [スタート] – [プログラム] – [通信] をポイントし、次に [リモート ネットワー ク] をタップします。 4. [新しい接続] アイコンをダブルタップします。[新しい接続] ダイアログ ボッ クスが表示されます。 5. 接続名を、たとえば 「会社用ダイヤルアップ」 のように入力し、[ダイヤルアッ プ接続] – [次へ] をタップします。 * モデムを別途購入する必要があります。Web サイト/コンテンツによっては、 提供されていないものもあります。 6. モデムの種類一覧から使用するモデムの種類を選択します。[設定] または [TCP/IP の設定] ダイアログ ボックスの設定を変更する必要はありません (設 定内容がよくわからなければ、ネットワーク管理者に確認してください)。選択 したら、[次へ] をタップします。 7. ダイヤルアップする電話番号を入力して、[終了] をタップします。 一度ダイヤルアップ接続を作成したら、いつでも必要なときにその接続先 をダブルタップし、ユーザー名、パスワード、ドメイン名を入力し、[接続] をタップするだけでアクセスできます。 接続したら、Internet Explorer で Web をブラウズしたり、受信トレイを 使って電子メールを送受信できます。受信トレイを使う前に、電子メール サービスをセットアップしておいてください。セットアップの方法はこの 章後半の 「受信トレイを使う」 で説明します。 88 hp jornada 700 シリーズ ハンドヘルド PC リモート ネットワーク接続の発信元を設定するには、[リモート ネットワーク] フ ォルダで使用する接続のアイコンをダブルタップします。[ダイヤルアップ接続] ダ イアログ ボックスが表示されるので、[ダイヤルのプロパティ] をタップし、HP ダ イヤルアップを使って、ネットワーク接続、ISP 接続の発信元を入力します。 接続を使う 使用環境に最も適した接続のセットアップが完了したら、いつでも電子メ ール、インターネットに接続できます。 受信トレイを使う hp jornada でインターネット メールを送受信するには、受信トレイを使 います。リモート ダイヤルアップ (モデム使用) または直接接続 (NIC 使 用) で社内のイントラネット間でのメールの送受信も可能です。 Microsoft ActiveSync では、デスクトップ PC の Microsoft Outlook、ま たは Microsoft Exchange の情報を hp jornada と同期させることができま す。Microsoft ActiveSync は同期のたびに hp jornada とデスクトップ PC との変更点を比較し、両方とも更新します。受信ボックスにあるメッセー ジの変更もこのプロセスに含まれます。詳しくは、第 3 章の 「デスクトッ プ PC に接続する」 、またはオンライン ヘルプを参照してください。 受信トレイ サービスは、HP ダイヤルアップ アプリケーションによって自動的にセ ットアップされますが、受信トレイ内で、手動でセットアップすることもできます。 電子メール サービスをセットアップするには 1. [スタート] – [プログラム] – [Pocket Outlook] をポイントします。[受信 トレイ] をタップします。 2. [サービス] メニューの [受信トレイ] で [オプション] をタップします。 3. [サービス] タブで [追加] をタップします。 4. [メール サービス] セットアップ ウィザードの指示に従って、メール サ ービスのセットアップを行います。3 つのセットアップ画面で、適宜に情 報を入力していきます (詳細については、受信トレイのオンライン ヘル プを参照してください)。 5. [終了] をタップして、新しいサービスのセットアップを完了します。電 子メール サービスの作成が初めての場合、[アドレス発行を有効にする] ダイアログ ボックスで [いいえ] をクリックします。 6 | 電子メールへのアクセス | 89 [受信トレイ] の設定の詳細については、この章後半の 「受信トレイの設定」 を参照 してください。 電子メールの送信、受信、処理を行う メッセージの送信方法としては、ダイヤルアップ接続で hp jornada から 直接送信する方法と、受信トレイの同期により hp jornada で作成したメ ッセージをデスクトップ PC から送信する方法があります (第 3 章の 「デ ータを同期する」 を参照してください)。 hp jornada から直接メッセージを送信する場合、まず ISP またはネット ワークに接続して、電子メール サービスをセットアップしておく必要が あります。HP ダイヤルアップ アプリケーションを使えば、接続や電子メ ール サービスのセットアップを同時に行うことができます。また、[リモ ート ネットワーク] を使って接続を新しく作成し、受信トレイで電子メー ル サービスをセットアップすることも可能です。 接続や電子メール サービスの設定が終了すれば、受信トレイを使ってサ ービス プロバイダに接続し、電子メールをダウンロードできます。 受信トレイからサービス プロバイダに接続するには 1. [サービス] メニューでダイヤルする接続名をタップし、再度 [サービス] メニ ューを開き、 [接続] をタップします。 2. 必要に応じて、ユーザー名、パスワード、ドメイン名を入力します。 3. 発信元を変更するには、[ダイヤルのプロパティ] をタップします。 4. [接続] をタップします。接続状況を示すメッセージが表示されます。接続が確 立したら、メールの送受信を行います。 デスクトップ PC (パートナー) の電子メール サービスが Outlook や Exchange 以 外を使用している場合 (例えば、電子メールのクライアントが Lotus Notes の場合) でも、ほとんどの電子メール サービスに接続して、hp jornada にメッセージをダ ウンロードできます。ただし、デスクトップ PC の受信トレイと同期できるのは、 デスクトップ PC がメール クライアントに Outlook か Exchange を使用している場 合だけです。hp jornada は、POP3 OpenMail アカウントでの電子メールへのアク セスはサポートしていません。メールサーバーの情報については、ネットワーク管 理者にお問い合わせください。 受信トレイの設定 メール サーバーに接続すると、hp jornada とメール サーバーのメッセー ジが同期されます。つまり、新しいメッセージまたはメッセージ ヘッダ ーが hp jornada の受信トレイ フォルダにダウンロードされ、hp jornada 90 hp jornada 700 シリーズ ハンドヘルド PC の送信トレイ フォルダにあったメッセージがサーバーに送信されて、続 いて受信トレイから削除されたメッセージがサーバーからも削除されま す。 ダウンロードの対象は選択できます。 • 受信トレイでは、すべてのメッセージをダウンロードするように設定すること も、新しいメッセージのヘッダーだけをダウンロードするように設定することも できます。 • メッセージのヘッダーだけをダウンロードする方が、接続時間の短縮ばかりで なく、hp jornada のデータ記憶メモリの節約にもなります。 • • デフォルトでは、過去 3 日間のメッセージだけがダウンロードされます。 デフォルトでは、メッセージ ヘッダーと最初の 100 行だけがダウンロードされ、 オリジナルのメッセージはメール サーバーにそのまま残されます。メッセージ ヘッダーを読んでメッセージの全文をダウンロードすることに決めたら、 [受信 トレイ] ツールバーの [全文をサーバーからコピー] ボタンをタップします。次 の接続時にメッセージの全文がダウンロードされます。 デフォルトの設定を変更したり、添付ファイルや会議出 席依頼をダウンロードするかどうかを設定するには 1 [サービス] メニューの [オプション] をタップし、変更したいサービスを 選択して [プロパティ] をタップします。 2 [電子メール サービス定義] ダイアログには、[必要] と [オプション] の、 2 つのパネルが表示されます。選択したサービスに、オプションを設定し ます。 添付ファイル Pocket Word ファイルなどの添付ファイルを送信する場合は、受信者がその形式のファイ ルを開けるかどうかを確認してから行ってください。Pocket Wordファイル (.pwd) を開け るのは、hp jornada などのH/PC 2000 デバイスだけです。確認できない 場合は、ファイ ルを.txt または.rtf で保存するか、Word ファイル (.doc) で保存します。各プログラムに関 連するファイル形式について詳しくは、第5 章の 「Pocket Office」 を参照してください。 受信トレイは添付バイナリ ファイルをエンコードする MIME をサポート していますが、送信者と受信者側のメール サーバーが両方とも MIME を サポートしているかどうか確認する必要があります。もしもお使いのサー バーが MIME エンコードをサポートしていない場合、受信した添付ファ イルが破損したり、hp jornada 自体がフリーズしたりする可能性がありま す。 6 | 電子メールへのアクセス | 91 添付ファイルの送受信中に問題が発生した場合や、お使いのメール サーバー が MIME をサポートしているかどうか不明な場合は、ISP またはネットワー ク管理者までお問い合わせください。 デフォルトでは、受信トレイは MIME を使って添付ファイルを送信しま す。MIME エンコードを無効にするには、[サービス] - [オプション] をタ ップし、サービスを選択し、[プロパティ] – [次へ] をタップし、続いて [MIME 形式で送信] チェックボックスをオフにします。 添付メールの表示や送信に関する設定について詳しくは、オンライン ヘ ルプの 「受信トレイ」 を参照してください。 メッセージと一緒に添付ファイルもダウンロードするように設定する場 合は、hp jornada またはメモリ カードに保存できます。メモリ カードに 自動的に保存するように設定すると、メモリを節約できます。 添付ファイルをメモリ カードに自動保存するには 1. 2. [サービス] メニューで [オプション] をタップします。 [保存場所] タブで、[外部メモリ カード] ラジオボタンを選択します。[OK] を タップします。 メッセージの削除 受信トレイのメッセージを削除すると、そのメッセージはサービス プロ バイダの電子メール サーバーからも削除されます。接続していない状態 でメッセージを削除すると、次回接続時にサーバーから削除されます。 メッセージの削除はやり直しできません。削除されたメッセージはごみ箱 には移動されないため、復元することは不可能です。 メッセージを削除すると、添付ファイルもすべて削除されます。メッセー ジを削除する前に添付ファイルを保存しておくには、作成元のプログラム (Pocket Word) でそのファイルを開いて [ファイル] メニューの [名前を 付けて保存] をタップします。詳しくは、オンライン ヘルプを参照してく ださい。 Microsoft Internet Explorer 4.01 for H/PC で Web また はイントラネットをブラウズする hp jornada では、MS Internet Explorer for H/PC を使って Web または社 内のイントラネットをブラウズできます。Internet Explorer を使うと、 hp jornada 上で Web サイトをそのまま直接表示できます。必要な書類を 社内イントラネットからダウンロードして、後で使えるように保存したり、 92 hp jornada 700 シリーズ ハンドヘルド PC オフライン時に読めるように、お好みのニュース ページを保存しておく のもよいでしょう。 ISP または社内ネットワーク アカウントで、オンライン接続のセットア ップを行ったら、ダイヤルアップ接続して Web またはイントラネットの ブラウズを開始できます。Pocket Internet Explorer では、使用のたびに、 あらかじめ作成した接続先に自動的にダイヤルするように設定すること もできます。 ISP またはネットワーク接続をまだ作成していない場合は、Web をブラウズするた めに、サービス プロバイダをセットアップする必要があります。接続をセットアッ プするには、[HP ダイヤルアップ] または [リモート ネットワーク] を使用します ( [リモート ネットワーク] を使用する場合は、この章の 「HP ダイヤルアップを使 わずに接続を作成する」 を参照してください)。 HP ダイヤルアップを使って Web サービスをセットアップする場合、接続 ごとにそれぞれ異なるブラウズ オプションや接続オプションを設定でき ます。HP ダイヤルアップで設定したオプションは、Web ページの表示方 法に反映されます。 MS Internet Explorer for H/PC で接続情報を設定また は編集するには 1. Internet Explorer の [表示] メニューで [インターネット オプション] をタ ップします。 2. [オート ダイヤル] の [接続] タブで [オート ダイヤルを使用する] チェック ボックスをタップします。 3. ダイヤルアップ ネットワーク接続を選択します。 4. 指定した時間アイドル状態が続くと自動的にインターネットの接続を切断する ように設定するには、[自動切断] チェックボックスをオンにします。 5. ネットワークのプロキシサーバーを使用する必要があれば、[プロキシサーバー を使用する] をタップし、サーバー アドレスを入力します。 6. その他の[インターネット オプション] タブを使用して、[デフォルトのページ]、 [キャッシュ]、[ヒストリ]、[セキュリティ]、[詳細機能] などを設定します。 7. 終了したら、[OK] をタップして変更を保存します。 Internet Explorer でオートダイヤルを設定すると、プログラムを 開始して Web サイトのアドレスを入力するだけでインターネット に接続できます (その前に、電話線が正しく接続されていることを 確認してください)。Internet Explorer の開始とダイヤルアップを 連動させたくない場合は、[オートダイヤル] オプションを解除し 6 | 電子メールへのアクセス | 93 ます。HP ダイヤルアップを使って接続するには、以下の手順で行 います。 Web または会社のイントラネットをブラウズするには 1. デスクトップにある [HP ダイヤルアップ] アイコンをダブルタップしま す。[HP ダイヤルアップ] ウィンドウが表示されます。 2. ドロップダウン ボックスからネットワーク サービス プロバイダと発 信元を選択します。 3. 4. [Internet Explorer を起動] チェック ボックスをオンにします。 電話番号を確認し、[ダイヤル] をタップします。進行状況を示すメッセ ージにより、ISP に接続されたことがわかります。接続が確立するとタス クバーにアイコンが現れ、接続中はそこに表示されています。 5. Internet Explorer が自動的に起動し、Web または会社のイントラネット をブラウズする準備が整います。 HP ダイヤルアップを使わずに接続を作成した場合は、[リモート ネットワーク] で 使用する接続を起動する必要があります。[スタート] – [プログラム] – [通信] をポ イントし、[リモート ネットワーク] をタップします。次に、[リモート ネットワー ク] フォルダで、使用する接続のアイコンをダブルタップします。[接続] をタップ してダイヤルを開始します。 Microsoft Internet Explorer for Handheld PC は、デスクトップ PC 用の Web ブラウザ Microsoft Internet Explorer の優れた機能 に基づいて、コンパクトな hp jornada ハンドヘルド PC で効率的 に機能するように設計されています。 hp jornada は、ほとんどのアニメーションおよびグラフィカルな 要素を表示しますが、サードパーティのアニメーションやグラフ ィックの中には、静止画として 1 枚だけ表示されるものや、まっ 94 hp jornada 700 シリーズ ハンドヘルド PC たく表示されないものもあります。また、ActiveX コントロールや プラグインが必要な Web ページは、 表示できない場合があります。 MS Internet Explorer 4.01 for H/PC の機能、設定、カスタマイズの詳細について は、広範な情報を含む、コンテクストに応じたオンライン ヘルプを参照してくださ い。 7 | hp jornada のカスタマイズ | 95 7 | hp jornada のカスタ マイズ この章では、コントロール パネルや HP ユーティリティを用いて、hp jornada をカスタマイズする方法や、ソフトウェアやアクセサリを追加し て機能拡張する方法などを詳しく説明します。この他にも、hp jornada を 出張や旅行に携帯するとき、盗難もしくは紛失から守るためのアドバイス も提供します。これらのアドバイスを参考にして、hp jornada をより効率 的に、また一層楽しく快適に使いこなしてください。 この章では、次のようなことを学習します。 • hp jornada の機能拡張: プログラム、フォント、サウンド、壁紙などを追加する • アクセサリの使用: CompactFlash カード、PC カード、Smart カードを使用し、 hp jornada のデータ記憶メモリを拡張し、セキュリティとパワーを向上させる • メモリの管理: データ記憶メモリとプログラム用メモリの割り当てをし直してパ フォーマンスを最適化する • バッテリの管理: バッテリの交換方法と寿命を長く保つための効果的な使用 • パフォーマンスの最適化: コントロール パネルを使って、HP ホットキーのカス タマイズや一般的なシステム設定など、様々なオプションを設定する • hp jornada を携帯する: 携行品リストをはじめ、hp jornada を外出先で使用しや すいように最適化するためのアドバイス • hp jornada を保護する: hp jornada を盗難やデータ紛失から守る プログラム、フォント、サウンド、画像を追 加する ここでは、hp jornada にソフトウェアを追加して、機能を拡張する方法、 また MS Windows for H/PC 2000 のデスクトップや作業環境をカスタマ イズする方法について説明します。 96 hp jornada 700 シリーズ ハンドヘルド PC プログラムをインストールする サードパーティ製のソフトウェアをインストールすると、hp jornada の機 能がより一層充実します。MS Windows for H/PC 2000 用のプログラムに は、カスタム ビジネス アプリケーションからシステム ユーティリティ、 ゲーム、娯楽製品まで、多種多様な製品が揃っています。また付属の Microsoft ActiveSync コンパクトディスクにもいくつかのプログラムが収 録されています。 Windows 95/98/NT/2000 用のプログラムや、Pocket PC のような他の Windows モ バイル プラットフォーム用のプログラムを hp jornada で使うことはできません。hp jornada で使用できるのは、MS Windows for H/PC 2000 用のプログラムだけです。 標準添付品の hp jornada CD-ROM には、次のような生産性向上プログラムが用意さ れています · MusicMatch® Jukebox:デスクトップ PC でデジタル サウンドを録音、整理 Jukebox および再生するためのソフトウェア。 · D Money :jornada 対応お小遣い張ソフトウェア(D Collection 製) · PictureShot:デジタルカメラで撮った画像表示ソフトウェア PictureShot · HP モバイル辞書:英和・和英辞書 モバイル辞書 jornada Web サイトでは、この他に Web のさまざまな H/PC に関するリ ソースへのリンクや hp jornada の幅広いアクセサリに関する情報が掲載 されています。 hp jornada Web サイトにアクセスするには、[お気に入り] メニューで [hp jornada 700 シリーズ Web サイト] を選択するか、 (Internet Explorer キーと ホットキー ホットキー) を同時に押します。 (ご注意:Internet Explorer をご使用の際、スプラッシュ スクリーンまたは IE の お気に入り画面において、ご使用の機種とは関係なく、hp hp jornada 720, 720 というラベ ルが表示されることがあります。これらのリンクは、hp hp jornada Web サイトにリン クしており、お持ちの機種のオンライン リソースに簡単にアクセスすることができ ます。) hp jornada にソフトウェアをインストールするには、最初にデスクトップ PC に目的のソフトウェアのインストール用ファイルをロードします。イ ンストール手順は次のとおりです。 7 | hp jornada のカスタマイズ | 97 PC への直接インストールに対応しているプログラムの場合、Web からプログラムを 直接 hp jornada にダウンロードできるものがあります。プログラムのインストール 方法については、プログラムの開発者の Web サイトをご覧ください。 ソフトウェアをインストールするには 1. hp jornada の StrongARM SA111X プロセッサ互換のプログラムを捜し ます。 必ず、hp jornada の StrongARM SA111X 用に設計されたプログラムを選択してく ださい。 2. プログラムをデスクトップ PC にダウンロードします。 または プログラムの入った CD またはフロッピー ディスクを挿入します。 · 3. hp jornada とデスクトップ PC を接続します。 4. *.exe ファイルをダブルクリックします。 プログラムにインストーラ (通常 Setup.exe または Install.exe という名前が付 いている) が含まれている場合は、デスクトップ PC で、インストーラ プログ ラムをダブルクリックすると、インストールのウィザードが始まります。画面 の指示に従ってください。デスクトップ PC にソフトウェアがインストールさ れると、インストーラは hp jornada にソフトウェアを自動的に転送します。 · プログラムに専用のインストーラまたはセットアップ プログラムが含まれて いない場合は、プログラム ファイル (通常、*.exe ファイル) を [モバイル デ バイス] ウィンドウの 5. [hp jornada] アイコンにドラッグします。 インストール中に、hp jornada のリセットを求められたら、hp jornada のソフト リセットを行います。詳しくは、第 8 章の 「リセットする」 を 参照してください。 [モバイル デバイス] ウィンドウにドラッグしてソフトウェアをインストールする 方法は、インストーラがないときだけ選択してください。この方法でインストールし たソフトウェアは、アプリケーションの削除一覧には表示されないので、削除すると きは、手動で行わなければなりません。 インストールしたプログラムの削除と再インストールは、ActiveSync の [プログラム追加/削除] ツールで行います。hp jornada のデータ記憶用メ モリに余裕がない場合は、[プログラム追加/削除] を使って、使わなくな ったプログラムや使用頻度の少ないプログラムを一時的に削除すると、空 き容量を増やせます。 98 hp jornada 700 シリーズ ハンドヘルド PC [プログラム追加/削除] でプログラムを追加または削除 するには 1. hp jornada をデスクトップ PC に接続し、[ActiveSync] ウィンドウを開 きます。 2. [ActiveSync] ウィンドウの [ツール] メニューで、[プログラム追加/削除] をクリックします。 3. プログラムのリストで、インストールしたいプログラムの隣にあるチェ ックボックスをオンにします。または、削除したいプログラムのチェッ クボックスをオフにします。 4. 削除したいプログラムがリスト中にない場合は、手動で削除しなければ なりません。 プログラムを削除する [プログラム追加/削除] (デスクトップ PC) または hp jornada の [コント ロール パネル] の [アプリケーションの削除] でプログラムを削除しま す。 [アプリケーションの削除] コントロール パネルで hp jornada からプログラムを削除するには 1. [スタート] – [設定] をポイントし、[コントロール パネル] をタップしま す。 2. [アプリケーションの削除] アイコンをダブルタップします。 3. プログラム一覧から削除するプログラムを選択します。 4. [削除] をクリックします。 ROM に格納されているプログラムは削除できません (これらのプログラムに ついては、第 1 章の 「hp jornada 内蔵のプログラム」 を参照してください)。 フォントを追加する hp jornada には、様々なフォントが組み込まれていますが、Pocket Word の文書や Pocket Excel のスプレッドシート用に、 Windows フォント (.fon ファイル) や TrueType フォント (.ttf ファイル) を追加できます。ただし、 フォントはデータ記憶用メモリを大量に消費するので、使用するフォント だけをインストールし、必要のないフォントは削除してください (組み込 みフォントは削除できません)。 7 | hp jornada のカスタマイズ | 99 フォントを追加するには 1. hp jornada をデスクトップ PC に接続し、Microsoft ActiveSync を起動 します。 2. デスクトップ PC の Windows エクスプローラで、コピーするフォント フ ァイルを選択します。 3. フォント ファイルを hp jornada の Windows フォント フォルダにドラ ッグします。Windows フォントをコピーする場合は、ポイントのサイズ とスタイルも指定します。 サウンドを追加する hp jornada ではサウンド (.wav ファイル) を再生できます。Wave サウン ド ファイルは、ファイルの変換なしにデスクトップ PC から hp jornada へコピーできます。サウンド設定ファイル、またはアラームやリマインダ の合図としてサウンドを使用する場合は、hp jornada の Windows フォル ダにサウンドファイルをコピーします。詳しくは、オンライン ヘルプの 「アラームを設定する」 を参照してください)。 デスクトップの壁紙を追加する hp jornada は、65,536 色のビットマップ画像 (.bmp ファイル) または MS Windows for H/PC 2000 ビットマップ (.2bp ファイル) を表示できま す。ビットマップ画像は、ファイルの変換なしにデスクトップ PC から hp jornada へコピーできます。コピーした画像は、MS Windows for H/PC 2000 の壁紙として使用できます。 デスクトップの壁紙を追加するには 1. hp jornada をデスクトップ PC に接続し、[Microsoft ActiveSync] を起 動します。 2. デスクトップ PC に保存されているコピー元のビットマップ画像を [モ バイル デバイス] ウィンドウの hp jornada アイコンにドラッグします。 3. hp jornada で、[スタート] – [設定] をポイントし、[コントロール パネ ル] をタップします。 4. 5. [画面] アイコンをダブルタップします。 [背景] タブで [参照] をタップし、背景に表示するビットマップ画像を選 択します。 100 hp jornada 700 シリーズ ハンドヘルド PC アクセサリ hp jornada 用に、次のようなアクセサリをオプションで用意しています (部品番号はカッコ内を参照)。サポートするアクセサリに関する最新情報 は HP Web サイト (www.jpn.hp.com/hho/jornada) をご覧ください。 • シリアル PC 接続ケーブル (HP F1258A): hp jornada を、Windows 95/98/2000/NT を搭載したデスクトップ PC のシリアル通信ポートに接続します。 • ドッキング クレードル (HP F1822A): シリアル ポート (Windows95/98/2000/NT 搭載の場合)、あるいは USB ポート (Windows 98/2000 搭載の場合のみ) を介して、PC パートナーにすぐ接続できます。シリアル PC 接 続ケーブルおよび USB ケーブル付属 • AC アダプタ (HP F1279B): 各種電圧に対応したアダプタで、世界中どこでも AC 電源に接続できます。 • 標準バッテリ (HP F1281A): 充電式リチウム イオン バッテリで、バッテリ寿命 は最大10¥時間です (使用方法によって異なります)。 • 長時間バッテリ (HP F1840A): 充電式の大容量のリチウム イオン バッテリで、 バッテリ寿命は最大 24 時間です (使用方法によって異なります)。 • 外付けバッテリ チャージャ (HP F1841A): hp jornada と拡張バッテリの充電を 同時に行います (拡張バッテリ別売)。 • • レザー ケース (HP F1227A): hp jornada 用のスマートな収納ケース パラレル プリンタ ケーブル (HP F1274A): PCL3 プリンタとの接続用 (推奨プ リンタについては、HP Web サイト (www.jpn.hp.com/hho/jornada) をご覧くだ さい)。 • HP VGA 出力 PC カード (HP F1252A): 外部モニタやプロジェクタに接続して hp jornada からプレゼンテーションを行えます。 • シリアル アダプタ (HP F1295A): 標準の 9 ピン インタフェース • スタイラス ペン ペン (HP F1842A): スタイラス ペンを紛失または破損した 場合の交換品 PC カード、CompactFlash カード、Smart カードを使う カード、 カード、 カードを使う PC カードや CompactFlash カード、 および Smart カードを使用するこ とによって、メモリやリムーバブル ストレージの追加、外部モニタやネ ットワークへの接続、データのセキュリティやユーザー認証など、様々な 機能を拡張できます。推奨される互換カードについては、hp jornada Web サイト(www.jpn.hp.com/hho/jornada) に掲載の一覧を参照してください。 拡張カードなどを使用する前に、そのカードに適したソフトウェア ドラ イバをインストールする必要があります。MS Windows for H/PC 2000 用 7 | hp jornada のカスタマイズ | 101 のソフトウェア ドライバは、カードに付属しているか、カード製造元か ら入手できます。ドライバのインストール方法は、他のソフトウェアやプ ログラムなどのインストール方法と同じです。詳しくは、この章の 「プロ グラムをインストールする」 を参照してください。 メモリ カード以外の CompactFlash カード (ネットワーク インタフェース カー ド、モデム カードなど) をインストールする場合、ケーブル接続が必要です。また、 これらのカードは、CompactFlash カード用スロットではなく、PC カード用スロッ トに装着するのでご注意ください。そのためには、PC カード アダプタが必要です。、 PC カードや、CompactFlash カード、または Smart カードを装 着する hp jornada では、PC カード、CompactFlash カード、および Smart カ ードを、別々に、あるいは組み合わせて使用できます。 PC カードの多くは大量に電力を消費し、急速にバッテリを消耗させるので、PC カ ード使用中は AC 電源に接続してください。 PC カードと CompactFlash メモリ カードは、 マイ ハンドヘルド PC フォルダに、フォルダの形で表示されます。両カードともインストールし た場合は、挿入された順にフォルダが表示されます。場合によっては、別 のフォルダが表示されます。未使用のフォルダはソフトウェア リセット を行って削除することができます (詳しくは、第 8 章の 「リセットする」 を参照してください)。 hp jornada に PC カードを装着するところ。曲がった矢印はリリ ース タブを示す 102 hp jornada 700 シリーズ ハンドヘルド PC PC カード、CompactFlash カード、および Smart カ ードを使用する hp jornada は、PC カード スロット、CompactFlash カード コンパート メント、および Smart カード リーダースロットを装備しているので、拡 張性に優れており、多目的に使用できます。PC カード、CompactFlash カ ード、Smart カードは、それぞれ個別に装着することも、すべて同時に装 着することもできます。 PC カード PC カードは、hp jornada 左側面のスロットに装着します。 PC カードを装着するには · カードの表を上にして、PC カード スロットに注意深く差し込みます。 PC カードを取り出すには 1. PC カード リリース タブを押します。スロットの開口部を塞がないよう にしてください。スロットから PC カードがわずかに出ます。 2. PC カードの端を持って、スロットから完全に引き出します。厚みのある PC カード (PCMCIA I/O カードなど) の場合、やや引き出しにくいこと があります。 3. PC カード リリース タブをhp jornada の側面に収めます。 Smart カード Smart カード用のスロットは、hp jornada の左側面、PC カード スロッ トの上に位置しています。 hp jornada の Smart カードの使用方法については、hp jornada Web サイト (www.jpn.hp.com/hho/jornada)にアクセスしてください。 Smart カードを装着するには • カードの表を下にして、Smart カード リーダースロットに注意深く差し 込みます。 Smart カードを取り出すには • Smart カードの端をしっかりと持ち、Smart カード リーダースロットか らゆっくりと引き出します。 7 | hp jornada のカスタマイズ | 103 CompactFlash カード CompactFlash カードのスロットのドアは、hp jornada の底部、スタイ ラス ペン スロットのそばにあります。ドアを開けるには、表面に印刷さ れた矢印の方向にラッチをスライドします。 CompactFlash カードを装着するには 1. CompactFlash カード スロットのドア ラッチを、矢印の方向に指先でスライ ドすると、ドアが開きます。 2. CompactFlash カードをスロットに差し入れ、カチッと音がするまでしっかり と押し込みます。 CompactFlash カードをスロットに装着する時は、必ずコネクタ側から挿入し、カ ードの引き出し部 (縁が高くなっている側) がドアを開けたとき表になるようにし ます。 3. CompactFlash カード スロットのドアを、カチッと音がするまで押して閉じ ます。 CompactFlash カードを取り出すには 1. CompactFlash ドアのラッチを、矢印の方向に指先でスライドすると、ドアが 開きます。 2. カードの上端の引き出し部 (縁が高くなっている側) を指先でしっかりと持ち、 カードをスロットからゆっくりと引き出します。 104 hp jornada 700 シリーズ ハンドヘルド PC 3. CompactFlash カード スロットのドアを、カチッと音がするまで押して閉じ ます。 PC カードや Smart カードや CompactFlash カードを装着したり、取り出したりす る際には、必要以上の力を加えないでください。 メモリを管理する hp jornada のメモリは、データ記憶用とプログラム用に分けて割り当てら れています。hp jornada では、総メモリ容量のどれくらいをデータ記憶用 とプログラム実行用に使用するか指定できます。hp jornada の動作速度が 遅くなったり、プログラムが途中で止まってしまったりした場合は、プロ グラム用メモリを増やしてみてください。ファイルや文書用のメモリが必 要な場合は、データ記憶用メモリを増やします。 メモリ割り当てを変更するには 1. 実行中のアプリケーションをすべて終了します。 2. [スタート] – [設定] をポイントし、[コントロール パネル] をタップします。 3. [システム] アイコンをダブルタップします。 4. [メモリ] タブを開きます。つまみを左側に移動するとプログラム実行時に使用 されるメモリが増加し、右へ移動するとデータ記憶用のメモリが増加します。 システム メモリをリフレッシュするとより多くのメモリが使用可能にな ります。 システム メモリをリフレッシュするには 1. 2. すべての作業中の文書を閉じて、実行中のアプリケーションを終了します。 スタイラス ペンを使って、キーボード左側のリセット ボタンを押して、ソフ ト リセットを実行します (詳しくは、第 8 章の 「リセットする」 を参照してく ださい)。 hp jornada のデスクトップにある 「ごみ箱」 の機能は、デスクトップ PC 上の 「ごみ箱」 と同じです。hp jornada で削除されたファイルは、ごみ箱 に移されます。ただし、この中のファイルは、実際にごみ箱を空にするま でメモリからは削除されません。 ごみ箱用に割り当てるメモリを制限したり、ごみ箱に移動せずすぐにファ イルを削除するようにオプションで設定することができます。 7 | hp jornada のカスタマイズ | 105 ごみ箱のオプションを設定するには 1. 2. キーを押したまま、[ごみ箱] アイコンをタップします。 ポップアップ メニューで、[プロパティ] をタップします。 メモリを節約するためのアドバイス • 予定表データは 1、2 週間分、連絡先や仕事は必要な分だけを指定して同期を行 う (詳しくは第 3 章の 「データを選択して同期する」 を参照してください)。 • 受信トレイでメッセージ ヘッダーだけをダウンロードし、添付文書までダウン ロードしないように設定する (詳しくは、第 6 章の 「受信トレイを使う」 を参照 してください)。 • アプリケーション マネージャを使って、不要なプログラムを削除する (この章の 「プログラムをインストールする」 を参照してください)。 • • 不要なフォント、サウンド、壁紙は削除する 不要なファイルやボイス メモは削除する。またはデスクトップ PC に移して保存 し直し、hp jornada からは削除する。 CompactFlash カードや PC カードを使って、データ記憶用メモリを増設できます。 詳しくは、この章の 「アクセサリ」 を参照してください。 バッテリを管理する hp jornada に保存したデータとファイルは RAM に記憶されるので、hp jornada への電源供給が途切れないようにすることが非常に重要になりま す。電源が不足した状態で hp jornada を使用し続けると、入力した情報 はすべて消失してしまいます。MS Windows for H/PC 2000 オペレーティ ング システムとプログラムは ROM に格納されているので消去されるこ とはありませんが、後で追加したプログラムや既存のプログラムのカスタ ム設定は消失します。 PC カードまたは CompactFlash カードに保存されたデータは、電力の供給がなくな っても保持されます。大切なデータを守るためにも、HP バックアップを使って PC カードや CompactFlash カードに定期的にバックアップをとるようにしてくださ い。 hp jornada は 2 種類のバッテリを装備しています。AC 電源に接続されて いないときに電力を供給するのがメイン バッテリ、メイン バッテリの交 換中など、メイン バッテリが装着されていないときに電源を供給するの がバックアップ バッテリです。 106 hp jornada 700 シリーズ ハンドヘルド PC メイン バッテリ メイン バッテリは、hp jornada 標準の充電式のリチウムイオン バッテリ パックです。メイン バッテリには、専用の標準バッテリ (HP F1281A) ま たは hp jornada 拡張バッテリ (HP F1840A) のみご使用ください。これ らのバッテリは、hp jornada 専用に設計されているため、他のデバイスの 電源としては使用しないでください。 通常の操作環境でメイン バッテリが供給できる時間は、連続使用の場合 で最大10時間です。ただし、実際のバッテリ寿命は、画面の輝度、設定、 使用アプリケーション、動作条件などによって異なります。メイン バッ テリの残量が非常に少なくなると、hp jornada は自動的にシャットダウン します。この場合、メイン バッテリを交換するか、バッテリを充電する か、AC 電源に接続するまでは再起動できなくなります。 メイン バッテリを交換する際は、hp jornada の電源を入れる前に、新し いバッテリを充電しておく必要があります。メイン バッテリの充電につ いて詳しくは、第 2 章の 「AC アダプタを接続する」 を参照してください。 メイン バッテリを取り外す前に、バックアップ バッテリの残量が十分にあるかどう か確認してください。バックアップ バッテリの残量が少なかったり、電源状況がよ くわからない場合は、必ず AC 電源に接続してからメイン バッテリを取り外してく ださい。 メイン バッテリを交換するには 1. hp jornada の電源をオフにし、PC 接続ケーブルを取り外します (接続されて いる場合)。あるいは、ドッキング クレードルから取り外します 。 2. hp jornada 底面のバッテリ リリース タブをスライドさせ、バッテリ パック を取り出します。 3. 交換用のバッテリ パックを装着し、カチッというまでしっかりと押し込みます。 バックアップ バッテリ ボタン型リチウム イオンのバックアップ バッテリは hp jornada が通常 操作を行うだけの電力を供給することはできません。メイン バッテリを 充電するまでの間、データを保護するのがバックアップ バッテリの主な 目的です (バッテリが消耗していなければ、最大 1 週間まで)。 バッテリ 残量不足の警告メッセージが表示されたら、データの消失を防ぐため、す ぐにメイン バッテリの充電を行ってください。 バックアップ バッテリは、必ずメイン バッテリを充電してから取り外してくださ い。メイン バッテリの残量が少なかったり、電源の状況がよくわからない場合は、 必ず AC 電源に接続してからバックアップ バッテリを取り外してください。 7 | hp jornada のカスタマイズ | 107 バックアップ バッテリを交換するには 1. 2. jornada を裏返しにして、CompactFlash ドアを開けます。 バックアップ バッテリ カバーを旋回させ、バックアップ バッテリにか からない位置に移動します。 バックアップ バッテリの下にはスプリングがあります。取り外す時、バ ッテリを指で押さえて、コンパートメントから飛び出さないようにして ください。 3 スタイラス ペンか、またはその他の先端が鋭利でないものを隙間に差し 込み、バックアップ バッテリをコンパートメントからそっと取り外しま す (スタイラス ペンやバッテリ コンパートメントを傷つけないよう、ご 注意ください)。 4 バックアップ バッテリ カバーが開いていることを確認し、交換用のバ ッテリを、印刷面を上にしてバッテリ コンパートメントに挿入します。 5 バックアップ バッテリ カバーを閉じてバッテリを固定し、さらに CompactFlash ドアを閉じます。 バックアップ バッテリ カバーは、スタイラス ペンの先端を使って簡単に開閉でき るようになっています。スタイラス ペンの先端をカバーの小さな穴に差し込んで旋 回させると、すばやく開閉できます。 コンパートメントの損傷を防ぐため、CompactFlash ドアを閉じる前に、必ずバッ クアップ バッテリ カバーを閉じてください。 108 hp jornada 700 シリーズ ハンドヘルド PC バックアップ バッテリの装着 CompactFlash ドア (開いた状態) バックアップ バッテリ(3V CR2032 ボタン電池) バックアップ バッテリ コンパートメント バックアップ バッテリ カバー (開いた状態) バッテリを分解したり、穴を空けたり、火中に投じたりしないでください。破裂した り、有害な化学物質が漏れ出すおそれがあります。バッテリはユーザーズ ガイドで 推奨されている種類のものと交換してください。使用済みのバッテリを廃棄する際 は、製造元の指示に従ってください。 [電源] コントロール パネルを使用する [電源] コントロール パネルでは、メイン バッテリとバックアップ バッ テリの状況を確認したり、バッテリを長持ちさせるためのオプションを設 定します。サスペンド、電源オン、自動のディスプレイ減光/オフなどの設 定オプションがあります。 [電源] コントロール パネルを開くには · [スタート] – [設定] をポイントし、[コントロール パネル] をタップし、[電源] アイコンをダブルタップします。 または タスクバーのステータス領域にある [電源の状況] アイコンをダブルタップし ます。 タスクバーの [電源の状況] アイコンは、バッテリの残量が少なかったり、外部電源 に接続してメイン バッテリを充電中のときなど、ある特定の状況のときだけ現れま す。 バッテリの状況を確認する [電源] コントロール パネルの [電源] では、hp jornada がバッテリで駆 動しているか、または AC 電源に接続されているかどうかがわかるととも に、メイン バッテリとバックアップ バッテリの状況が表示されます。さ らに、タスクバーのステータス領域の [バッテリ] アイコンにも、hp jornada が AC 電源とバッテリ電源のどちらで駆動しているか、また、メ インバッテリの状況が表示されます。 7 | hp jornada のカスタマイズ | 109 アイコン 意味 AC 電源を使用中 バッテリ充電中 バッテリを使用中。メイン バッテリの残量が少ない バックアップ バッテリの残量が少ない バックアップ バッテリの残量が非常に少ない バッテリ残量を警告するメッセージが表示されたら、すぐに適切な処置を行ってくだ さい。メイン バッテリの残量が少ないときは、すぐに hp jornada を AC 電源に接続 して充電します。バックアップ バッテリの残量が少ないときは、できるだけ早く電 池を交換してください。バックアップ バッテリを交換するまでは、データのバック アップをとり、AC 電源だけで使用することをお勧めします。 バッテリを節約する 通常の操作環境では、hp jornada の標準バッテリは、連続使用で最大10 時間電力を供給できますが、作業内容によっては、メイン バッテリの消 耗が早まる場合があります。バッテリを長持ちさせるために、以下のヒン トを参考にしてください。 サスペンドに設定する バッテリの節約のため、MS Windows for H/PC 2000 では一定時間使用し ないでいると自動的に hp jornada の電源を切る (サスペンドする) ように 設定されています。 サスペンド時間を設定、または短くするには 1. [スタート] – [設定] をポイントし、[コントロール パネル] をタップして、次 に [電源] アイコンをダブルタップします。 または [HP 設定] ハード アイコンをタップし、[バッテリ] アイコンをタップします。 110 hp jornada 700 シリーズ ハンドヘルド PC 2. [省電力] タブの、[バッテリ電源で入力がない場合] で、[サスペンドまでの時 間] を何分にするか決め、数字を調整します。 デフォルトではアイドル時間を 3 分に設定しています。アイドル時間を 変更するには、一覧から選択します。アイドル時間が長くなると、バッ テリの寿命がそれだけ短くなります。 hp jornada のインテリジェント パワー マネジメント機能は、不活動時間が設定を 超えると自動的に電源をオフにし、また電源をオフにする際、接続中の回線があれ ば探知し、警告します。 [電源オン] オプションを設定する 画面に触れると、自動的に起動するように hp jornada を設定できます。 [電源オン] オプションを設定するには 1. [スタート] – [設定] をポイントし、[コントロール パネル] をタップして、次 に [電源] アイコンをダブルタップします。 または [HP 設定] ハードアイコンをタップし、[HP 設定] ウィンドウの [バッテリ] ア イコンをタップします。 2. [電源オン] タブで、[画面に触れると起動する] を選択します。 jornada の画面を自動で減光/オフするように設定する hp jornada の画面を減光したり、表示をオフにしたりすると、バッテリを 節約できます。[電源のプロパティ] の [省電力] タブで、バッテリ電源の 際に自動的に減光するオプションや、実行中のシステムのプロセス (音楽 再生やインターネット接続など) がサスペンドにならない時に画面表示を 消すオプションを設定できます。 jornada がサスペンドできない場合に画面表示をオフにするオプションは、デフォ ルトの設定になっています。 自動減光に設定するには 1. [スタート] – [設定] をポイントし、[コントロール パネル] をタップし、[電源] アイコンをダブルタップします。[電源のプロパティ] ダイアログが表示されま す。 2. [省電力] タブの、[バッテリ電源で入力がない場合] で、[画面を減光する] チェ ックボックスをオンにします。 3. 右側のリストボックスから、画面を減光するまでのアイドル時間を選択します。 7 | hp jornada のカスタマイズ | 111 4. [OK] をクリックして設定を保存し、終了します。 画面表示をオフにするオプションを設定あるいは無効 にする 1. [電源のプロパティ] ダイアログの [省電力] タブで、[システム処理中でサスペ ンドにできない時、画面表示をオフにする] チェックボックスをオンにします (画面表示をオフにするオプションを無効にするには、チェックボックスをオフ にします)。 2. [OK] をクリックして設定を保存し、終了します。 バッテリを節約するためのアドバイス • 画面の輝度を弱くする: 画面の輝度を弱くする 輝度が弱い分、コントラストを強くして画面を見やすく します (この章の 「HP 設定を使う」 を参照してください)。自動減光機能は、[電 源] コントロール パネルで設定できます。 • 画面の表示を手動でオフにする: 画面の表示を手動でオフにする デスクトップ PC に接続している時、バッテリ を節約するために、画面が自動でオフになるのを待たずに、[alt] + [ホ ット キーを押して手動で画面の表示をオフにします。 • サスペンドまでの待ち時間を短くする: サスペンドまでの待ち時間を短くする [コントロール パネル] の [電源] で、サ スペンドに入るまでの連続アイドル時間を短く設定します。短時間でも使用しな いときは、on/off キーを押すか、[スタート] – [サスペンド] をタップして hp jornada の電源をオフにします。 • hp jornada をデスクトップ PC に接続するときは、常に AC 電源を使用する: 電源を使用する デ スクトップ PC への接続中はサスペンドになりません。バッテリが消耗しないよ うに注意してください。 • サウンドをオフにする サウンドをオフにする: する hp jornada 設定アプリケーションを使って、hp jornada のスピーカをミュートするか、[コントロール パネル] の [音量とサウンド] で最 低限必要なシステム サウンドだけをオンにします。 • バッテリ電源使用中は、PC バッテリ電源使用中は、PC カードを使わない: カードを使わない PC カードの中には (特に PC カ ードモデム) 大量に電力を消費し、急速にバッテリを消耗させるものがあります。 hp jornada をデスクトップ PC、PC カード モデム、ネットワーク インタフェース カード (NIC)、その他の周辺機器などの外部電源に接続するときは、常に AC アダ プタを使ってください。アラーム通知 LED は長期間点滅させないようにしてくだ さい。 性能を最適化する ここでは、作業環境に合わせて hp jornada をカスタマイズする方法につ いて説明します。 112 hp jornada 700 シリーズ ハンドヘルド PC 一般的なオプションを設定する デスクトップ PC と同様に、hp jornada のほとんどのオプションは [コン トロール パネル] で変更できます。 [コントロール パネル] を開くには · [スタート] – [設定] をポイントし、[コントロール パネル] をタップします。 [コントロール パネル] にある各機能のオプションを見るには、それぞれ のアイコンをダブルタップします。一般的な [コントロール パネル] とそ のオプションの説明を以下にまとめます。各コントロール パネルについ て詳しくは、オンライン ヘルプの 「設定」 を参照してください。 • 通信: 通信 [通信] コントロール パネルでは、hp jornada とデスクトップ PC 間で通信 を確立するためのオプションを設定します。 • ダイヤル: ダイヤル [ダイヤル] コントロール パネルでは、発信元の作成やサービス プロ バイダやリモート コンピュータに接続するためのダイヤル方法を設定します。 • 画面: 画面 [画面] コントロール パネルでは、MS Windows for H/PC 2000 デスクトッ プの背景イメージと表示デザインを設定します。 • HP ホットキー: ホットキー [HP ホットキー] コントロール パネルでは、hp jornada ホット キーとハードアイコンをカスタマイズできます。詳しくは、本章の 「HP ホット キーとハードアイコンをカスタマイズする」 を参照してください。 • HP セキュリティ: セキュリティ hp jornada へのアクセスを管理するため、プライマリとリマ インダのパスワードを設定します。また、アクセスの試みを記録するため、セキ ュリティ ログを使用します。 • インターネット オプション: オプション 接続およびオート ダイヤル、インターネットのセ キュリティ レベル、デフォルトのスタートページおよび検索ページ、キャッシ ュの設定、ヒストリの設定などを含むブラウザ設定を行えます。 • キーボード: キーボード コントロール パネルでは、キーを押し続けたときに、どのくらいの 速度でその文字の入力を繰り返すかを調整できます。 • ネットワーク: ネットワーク [ネットワーク] コントロール パネルでは、ネットワーク インタ フェース カードやドライバを設定し、ネットワークへの接続時にユーザー名と パスワードを入力します。 • オーナー情報: オーナー情報 [オーナー情報] コントロール パネルでは、名前や住所などの個人 情報を保存できます。また、その情報を電源投入時に表示するかどうかも選択で きます。 • 電源: 電源 [電源] コントロール パネルでは、バッテリの状況を確認したり、バッテリ 電源を節約するためのオプションを設定できます。詳しくは、本章の 「バッテリ を管理する」 を参照してください。 7 | hp jornada のカスタマイズ | 113 • 地域: 地域 [地域] コントロール パネルでは、地域によって異なる、時刻、日付、数 字、通貨などの表示形式を設定します。デフォルトの標準設定を選択するか、個 別にオプションを設定します。 • プログラムの削除: プログラムの削除 [プログラムの削除] コントロール パネルは、不要なプログラ ムの削除またはアンインストールを行うのに最も適しています。 • Socket LPLP-E/EIO: E/EIO Socket LP-E/EIO LAN PC カードを使用して、ネットワーク IP 情報を確認でき、ステータス アイコン、プログラムの起動、イーサネット ド ライバの遅延設定をコントロールできます。 • スタイラス ペン: ペン [スタイラス ペン] コントロール パネルでは、スタイラス ペ ンの補正またはダブルタップの速度や領域の設定が行えます。 • システム: システム [システム] コントロール パネルには、ハードウェアやソフトウェアの 構成情報が表示されます。また、プログラム実行用メモリとデータ記憶用メモリ に割り当てる量を調整できます。 • 音量とサウンド: 音量とサウンド [音量とサウンド] コントロール パネルでは、スピーカの音量を 調節したり、各種システム イベントに関連付けたサウンドのオン/オフを設定し ます。選択したオプションは、Windows 95 または 98 の場合と同じように、サ ウンド設定ファイルとして保存できます。 • 世界時計: [世界時計] コントロール パネルでは、システム時刻、アラームやリマ インダ、自宅や訪問先の都市を設定します。世界時計には、最寄の空港、日の出、 日の入りの時刻、選択した都市間の旅程距離などが表示されます。 タスクバーのステータス領域に表示されている時計 (時刻) をダブルクリックする と、[世界時計] コントロール パネルをすばやく表示できます。 HP ホットキーとハードアイコンをカスタマイズする HP ホットキー (キーボードの一番上の横列) と HP ハードアイコン (画面 右端の縦列) からは、お好みのプログラムにワンタッチでアクセスできま す。ホットキーを押すか、ハードアイコンをタップするだけで対応するプ ログラムを起動できます 任意のホットキーまたはハードアイコンに hp jornada のプログラムまた はファイルを割り当てるには、HP ホットキー アプリケーションを使用し ます。 114 hp jornada 700 シリーズ ハンドヘルド PC アイコン 機能 HP 設定を起動する HP バックアップを起動する HP ダイヤルアップを起動する Windows Media Player を起動する HP ハードアイコンのデフォルトのプログラム割り当て HP ホットキー アプリケーションを起動するには · [スタート] – [プログラム] – [HP ユーティリティ] をポイントし、次に [HP ホ ットキー] をタップします。 HP ホットキー アプリケーションを起動すると、[ホットキー] タ ブの下に現時点のホットキー割り当てが一覧表示されます。デフ ォルトでは、HP ホットキーにプリントされているプログラム ア イコンが割り当てられています。 それぞれのホットキーまたはハード アイコンに、他のプログラムやファ イルを割り当てて、ホットキーをカスタマイズすることもできます。 ホットキーまたはハード アイコンにプログラムまた はファイルを割り当てるには 1. 2. [HP ホットキー] アプリケーションを起動します。 [ホットキー] タブまたは [ハード アイコン] タブで、変更するキーを選択しま す。 7 | hp jornada のカスタマイズ | 115 3. [割り当てるプログラム] の下に表示されるドロップダウン リストから希望す るプログラムを選択します。 または [参照] をタップして、ドロップダウン リストにはないプログラムやファイル を指定します (一部のプログラムには、ホットキーやハードアイコンで呼び出 しても起動しないものがあります)。 4. [OK] をタップして新しい設定を保存し、[HP ホットキー] アプリケーション を終了します。 現時点で HP ハード アイコンに割り当てられているプログラムを調べるには、ハー ドアイコンをタップしたまましばらく待ちます。ポップアップ ウィンドウが現れ、 現時点のハード アイコンの割り当てが表示されます。 ホットキーやハード アイコンをデフォルトの割り当て (キーの印刷、ある いは画面のアイコン) に戻すには、[ホットキー] タブあるいは [ハード ア イコン] タブで [初期値に戻す] をタップします。 HP 設定アプリケーションを使用する HP 設定アプリケーションを使うと、ディスプレイやサウンドの設 定を変更または調整したり、使用可能なメモリやバッテリ電源な ど、刻々変わる hp jornada の状態をすばやく確認できます。 HP 設定アプリケーションを起動するには · [スタート] – [プログラム] – [HP ユーティリティ] をポイントし、次に [HP 設 定] をタップします。 または [HP 設定] ハード アイコンを押します。 116 hp jornada 700 シリーズ ハンドヘルド PC 輝度とコントラストを設定する [画面のプロファイル] タブには、輝度およびコントラストの調整つまみと、 保存された設定プロファイルを選択するボタンがあります。つまみを動か して、画面の設定を快適なレベルに調整してください。 音量レベルの設定 [音量のプロファイル] タブには、オーディオとモデムの音量調整 つまみと、保存された設定プロファイルを選択するボタンがあり ます。つまみを動かして、音量設定を快適なレベルに調整してく ださい。 モデムの音量調整つまみは内蔵モデム搭載の hp jornada のみで提供されています。 モデムの音量調整つまみは、モデム搭載型 hp jornada 以外では、機能しません。 7 | hp jornada のカスタマイズ | 117 [音量のプロファイル] タブで、 をタップすると、[音量とサウンドのプロ パティ] ダイアログ ボックスが現れます。 低音部と高音部のレベルを設定する [音量のプロファイル] タブに、現在の低音部と高音部のレベルがパーセン ト表示されます。低音部と高音部の設定を調整するには、[詳細] ボタンを 押します。[低音部/高音部の設定] ダイアログで、つまみを動かして、低 音部と高音部の設定をご希望のレベルに調整してください。 HP 設定プロファイルをカスタマイズする hp jornada の [画面のプロファイル] タブと [音量のプロファイ ル] タブには、4 つの HP 設定プロファイルがあらかじめ用意され ています。これらのプロファイルを起動するには、それぞれのラ ジオ ボタンを選択します。プロファイル内の個々の設定を、好み に合わせて調整することも可能です。 HP 設定プロファイルを変更するには 1. [スタート] – [プログラム] – [HP ユーティリティ] をポイントし、次に [設定] をタップします。 または [HP 設定] ハードアイコンを押します。 2. [画面のプロファイル] タブまたは [音量のプロファイル] タブで、変更するプ ロファイルを選択します。 3. 輝度とコントラストを、つまみで好みに合わせて調整します。 または オーディオとモデムの音量を、つまみで好みに合わせて調整します。 4. [OK] をタップし、設定を保存して終了します。 118 hp jornada 700 シリーズ ハンドヘルド PC HP 設定設定プロファイルを変更する 現在の画面または音量のプロファイルをすばやく変更 するには · 他の画面のプロファイルを選択するには、 キーと ホットキーを同 時に押します。 または · 他の音量のプロファイルを選択するには、 キーと ホットキーを同時 に押します。 Alt ホットキー は、hp jornada キーボードにある 3 つの左ホットキーの上、画面パ ネルのすぐ下に、青色のアイコンで表示されています。作動させるには、 キ ーを押しながら次のホットキーのいずれかを押します。 アイコン 機能 hp jornada ホームページを開きます。 画面のプロファイルの選択メニューを開きます。 音量のプロファイルの選択メニューを開きます。 hp jornada Alt ホットキーのアイコン 電源とメモリ情報を表示する [HP 設定] ウィンドウには、メイン バッテリの状態も表示されま す。[メモリ] タブには、使用可能なプログラム実行用メモリ、デ ータ記憶用メモリ、メモリ カードが表示されます。 [メモリ] タブで、 をタップすると [システムのプロパティ] ダイアログが起動 します。 または [HP 設定] ウィンドウで、 表示されます。 をタップすると [電源のプロパティ] ダイアログが 7 | hp jornada のカスタマイズ | 119 セキュリティ ここでは、hp jornada と貴重なデータを盗難や紛失から守るため のアドバイスを提供します。 オーナー情報を記入する 万一 hp jornada を紛失してしまっても、オーナー情報に必要な情 報さえ記録しておけば、持ち主がわかり、手元に戻ってくる可能 性があります。所有者の名前や住所は、MS Windows for H/PC 2000 のウェルカム ウィザードの実行時に登録されます。まだ登 録していなかったり、(例えば、滞在先のホテル、訪問先の会社な どに) 登録内容を変更したい場合は、[オーナー情報] コントロー ル パネルを使用します。 オーナー情報を追加あるいは変更するには 1. [スタート] – [設定] をポイントし、[コントロール パネル] をタップしま す。 2. [オーナー情報] アイコンをダブルタップします。 3. [オーナー情報] タブで、自分の名前、住所、電話番号を入力します。 4. [メモ] タブで、表示内容に含めたいその他の情報 (例えば臨時の連絡先、 発見した場合の謝礼など) を入力します。 hp jornada の電源をオンにするたびにオーナー情報のプロパティを表示するには、 [オーナー情報] タブの [システム起動時] の下 にある [オーナー情報を表示する] チェックボックスをオンにします。 HP セキュリティ コントロール パネル HP セキュリティ アプリケーションを使用すると、hp jornada へ の無許可のアクセスを防いだり、重要なデータを保護したりでき ます。 HP セキュリティの機能 · パスワードを設定して、hp jornada へのアクセスを管理し、データを保護しま す。 120 hp jornada 700 シリーズ ハンドヘルド PC · hp jornada へのすべてのアクセス試行を、セキュリティ ログに記録します。 警告: 警告 パスワードを忘れてしまった場合、ファクトリー デフォルト リセットを行わ ない限り、hp jornada にアクセスすることができません。この場合、保存されたす べてのデータが失われます。詳しくは、第 8 章の 「リセットする」 を参照してくださ い。 HP セキュリティを起動するには · [スタート] – [設定] をポイントし、[コントロール パネル] をタップし、[HP セキュリティ] アイコンをダブルタップします。 または [スタート] – [プログラム] - [HP アプリケーション] をポイントし、[HP セキュリティ] をタップします。 メイン パスワードを設定する [プライマリ] タブで、メイン パスワードを設定し、メイン パス ワードによる保護を有効にします。メイン パスワードによる保護 が有効になっていると、hp jornada の起動のたび、あるいは HP セキュリティ アプリケーションを開くたびにパスワードを入力 しなければなりません。 メイン パスワードを設定し、メイン パスワードによる 保護を有効にするには 1. [プライマリ] タブで、[プライマリ パスワード] テキストボックスをタップし、 お好みのパスワードを入力します (パスワードは、英数字で 40 字まで、大文字 と小文字を区別して指定します。) 2. 3. [確認] テキストボックスをタップして、再度パスワードを入力します。 [プライマリ パスワードによる保護を有効にする] チェックボックスをオンに して、パスワードを有効にします。 4. [OK] をクリックして、設定を保存して終了します。 7 | hp jornada のカスタマイズ | 121 パスワードには英数字を使用し、大文字と小文字を区別します。パスワードの設定 や入力を行う前に、必ずテンキーパッドとキャプスロックを無効にしてください。 タスクバーのステータス領域に のうちいずれかのアイコンが表示され ていると、目的の文字が入力されていない場合があります。パスワードの設定や入 力を行う前に、上記の組み合わせキーでテンキーパッドやキャプスロックを無効に してください (Numlock と Capslock キーの使用については、第 2 章の 「hp jornada キーボードを使う」 を参照してください)。 メイン パスワードによる保護を無効にするには: · [プライマリ] タブで、[プライマリ パスワードによる保護を有効にする] チェ ックボックスをオフにし、パスワードによる保護を無効にします。 注記: 注記 メイン パスワードによる保護を無効にしても、次の方法でパスワードを削除 しない限り、HP セキュリティを開くたびにパスワードを要求されます。 メイン パスワードを削除するには: 1. [プライマリ] タブで、[パスワード] テキストボックス内のテキストをダブルタ ップして強調表示にし、削除キーを押します。 2. [確認] テキストボックスをダブルタップして、削除キーを押します。 3. パスワードが削除され、[HP セキュリティ] コントロールパネルを開くときに パスワードが要求されなくなります。 4. [OK] をクリックし、設定を保存して終了します。 パスワード起動待ち時間 省電力のため、hp jornada の電源を短い間でも切っておくことが 多い場合は、パスワード起動待ち時間を設定します。設定した待 ち時間以内に再度電源をオンにする時は、パスワードを要求され ません。 パスワード待ち時間を設定するには 1. 2. メイン パスワードを設定します。 [プライマリ] タブの [起動] で、[サスペンド後のパスワード起動を待つ] チェックボックスをオンにします。 3. [分間] の入力ボックスに、パスワード待ち時間を入力します。 4. [OK] をクリックし、設定を保存して終了します。 122 hp jornada 700 シリーズ ハンドヘルド PC セキュリティ ログを使用する [ログ] タブを使用して、hp jornada へのアクセスの試みと、パス ワード設定を変更する試みを、すべて記録できます。 hp jornada 画面にログを表示させることも、デスクトップ PC にファイルをエク スポートして保存、表示、編集を行うこともできます。 セキュリティ ログを有効にする 1. [ログ] タブで、[ログを有効にする] チェック ボックスをオンにします。 2. ログ内容は、[ログ] タブの一覧表に表示されます。 3. すべてのログ内容を消去するには、[ログ消去] をタップします。 4. ログをファイルにエクスポートするには、[ログをエクスポート] をタッ プします。 5. [OK] をクリックし、設定を保存して終了します。 hp jornada を携帯する 小型で携帯性に優れた hp jornada は、出張や旅行などに出かける ときの最高のコンパニオンとなります。同期機能また各種接続ソ リューションなどを備える hp jornada では、国内または海外での 様々なビジネスシーンで、デスクトップ コンピュータ並のパワー がいつでも軽快にご利用いただけます。 hp jornada を携帯する際は、快適な旅行となるよう次に挙げる項 目を参考にするとよいでしょう。 携帯に必要なもの hp jornada の携帯に必要なものは次のとおりです。忘れ物がないようにご 注意ください。 • AC アダプタと電源ケーブル: アダプタと電源ケーブル hp jornada を海外へ携帯する場合、電源ケーブル 用の差し込みアダプタが必要です。また、最寄りの電器店または HP 販売代理店 から旅行先の国に適した電源ケーブルを購入してもよいでしょう。 • モデム カードとケーブル:、インターネットのアクセスや会社へのダイアルア ップをするためには PC カード モデム*を購入する必要があります。 * モデムを別途購入する必要があります。Web サイト/コンテンツによっては、提供 されていないものもあります。 7 | hp jornada のカスタマイズ | 123 • アクセス番号: アクセス番号 出張先の都市またはその近くにアクセスポイントがないか、サー • シリアルの PC 接続ケーブル: 接続ケーブル 出張先でデスクトップ PC と hp jornada を接続す ビス プロバイダまたはネットワーク管理者に問い合わせてください。 る予定がある場合、シリアル接続ケーブルを携帯すると便利です。 • 予備のメイン バッテリ(F1281A) バッテリ(F1281A): (F1281A) 長期間 AC 電源への接続ができない場合に備 えて、予備のバッテリを携帯します。 • CompactFlash カード: カード CompactFlash カードにバックアップして、旅行中もデ ータを保護します。 出発前の準備 出張や旅行に hp jornada を携帯する場合、次に挙げる準備を行っておき ます。 • オーナー情報をアップデートする: オーナー情報をアップデートする 長期間の旅行の場合、[オーナー情報のプロパ ティ] で、出張先での住所、連絡先など特別に加えたい情報を入力しておきます。 • 同期する: 同期する 出かける前に、予定表、連絡先、仕事データベースを更新しておきま す。すべての項目を同期してからバックアップをとって、切断します。 • データをバックアップしておく: データをバックアップしておく デスクトップ PC、また PC カードや CompactFlash カードへの一括バックアップを行います。メモリ カードを携帯 してください。hp jornada のバッテリの残量がなくなっても、メモリ カードに バックアップをとっておけばデータは保持されます。詳しくは、第 5 章の 「バッ クアップを行う」 を参照してください。 • バッテリを充電する: バッテリを充電する メイン バッテリが完全に充電されており、バックアップ バッテリの状況が良好であることを確認してください。バッテリの状況は、[電源] コントロール パネルで確認できます。メイン バッテリの残量が少ない場合は、 AC 電源に接続して充電します。バックアップ バッテリの残量が非常に少なけれ ば、交換してください。詳しくは、この章の 「バッテリを管理する」 を参照して ください。 • オーディオ ボタンをロックして、誤って Windows Media Player がオンになら ないようにする: ないようにする オーディオ ロックを左にスライドさせて、オーディオ ボタン にうっかり触ってしまっても再生機能が立ち上がらないようにしておきます。 • 旅行先からダイヤルインまたは同期できるようにデスクトップ PC を設定してお く: リモートからダイヤルインできるようにデスクトップ PC を設定します。不 在中にダイヤルインするデスクトップ PC の電源が切られないようにご注意くだ さい。リモート同期できるようにデスクトップ PC を設定する方法については、 第 3 章の 「リモートから同期する」 を参照してください。 124 hp jornada 700 シリーズ ハンドヘルド PC 8| 8| トラブルシューティング | 125 トラブルシューテ ィング hp jornada ハンドヘルド PC の使用中に問題が発生したら、この章を参考 にしてトラブルシューティングを行ってください。Microsoft ActiveSync に関連したトラブルシューティングを参照するには、[ファイル] メニュー の [接続設定] をクリックし、[ヘルプ] ボタンをクリックします。 この章では、以下の項目に役立つ情報を提供します。 • hp jornada を最適な環境で保持する • 基本的な問題の解決 • リモート接続の問題の解決 • ディスプレイ問題の解決 • 赤外線接続の問題の解決 • hp jornada のリセット hp jornada のメンテナンス 正しくご使用いただければ、hp jornada はデスクトップ PC の力強いパー トナーとなります。長く快適に使えるように、以下の注意事項をお守りく ださい。 画面のクリーニング hp jornada 画面を指で触ると、脂が付いて画面が見にくくなります。画面 をクリーニングするには、市販のガラスクリーナを柔らかい布にスプレー して拭いてください。画面に直接スプレーするのは避けてください。 画面をクリーニングする前に hp jornada の電源を切ってください。 126 hp jornada 700 シリーズ ハンドヘルド PC 本体内部に埃や砂が入らないように注意してください。万一入ってしまっ た場合は、HP カスタマ ケア センタまでご連絡ください。 お取り扱い上のご注意 hp jornada を常に最適な操作環境で使用できるよう、以下の取り扱い上の 注意に従ってください。 • hp jornada のカバーは自然な位置で止まるようにゆっくりと開けてください。ヒ ンジが回転する範囲を超えるまで力を加えないでください。 • CompactFlash カードや PC カードを挿入するときや取り出すとき、あるいは CompactFlash カードのドアを開閉するときは、力を加えすぎないようにしてく ださい。 • パートナーPC との同期が完了するまで、必ず PC 接続ケーブルを接続したまま にし、途中で切断したりしないでください。 損傷の防止 万一 hp jornada を落としてしまった場合、ディスプレイなどの精密なコ ンポーネントが損傷することがあります。過失による損傷は HP 保証の対 象外となりますので、ご注意ください。 放射障害を避ける 他の電子機器からの放射障害により、hp jornada の画面表示やモデムの機 能に影響が出る場合があります。hp jornada を放射障害源から遠ざければ、 モデムの機能も画面表示も元に戻ります。 高温を避ける hp jornada は 0ºC から 40ºC までの温度環境で動作できるように設計され ています。データの保持は 0ºC から 55ºC までの間で可能です。 温度が 55ºC を超える場所に置くと、ユニットが破損し、データが消失する可能性があ ります。直射日光があたる場所や車の中は異常高温に達することがあるの で、hp jornada を放置しないように、くれぐれもご注意ください。 基本的な問題を解決する 問題がはっきりしている場合は、次の表から解決策を見つけてください。 見つからない場合は、hp jornada Web サイト (www.jpn.hp.com/hho/jornada) で、一般的な問題に関する最新情報を確 認してください。 8| トラブルシューティング | 127 問題 診断/対処方法 AC 電源に接続しているの に hp jornada の電源がオン にならない hp jornada がロックされています。hp jornada を外部電源に接続して、ソフト リ セットを実行します (この章の 「リセッ トする」 を参照してください。注意:ソフ ト リセットを実行すると、保存していな いデータは消失します)。 AC 電源に接続されていな いと hp jornada の電源がオ ンにならない バッテリの残量が少なすぎて hp jornada を駆動できません。AC 電源に接続して hp jornada の電源をオンにします (バッテリ 電源が消耗しないように、定期的に充電し てください)。メイン バッテリの充電とバ ッテリ状況の確認方法については、第 2 章 の 「メイン バッテリをセットする」 を参 照してください。 バッテリがすぐにあがって しまう 急速に hp jornada のバッテリを消耗させ る使い方をしています。第 7 章の 「バッテ リを管理する」 を参照してください。 デスクトップ PC に接続中、 またはモデムの使用中、hp jornada がサスペンド モー ドにならない PC への接続中は hp jornada の電源はオ ンのままでサスペンドされません。これは 正常な動作なので、対処の必要はありませ ん。ただし、キーボードやタッチスクリー ンへの入力がない場合は、バッテリの消耗 を防ぐため画面表示がオフになります。 128 hp jornada 700 シリーズ ハンドヘルド PC 問題 診断/対処方法 hp jornada が自動的にシャ ットダウン/サスペンドして しまう メイン バッテリの残量が少なすぎて hp jornada を駆動できません。バッテリの残 量が非常に少ない場合、データ保護のため に、hp jornada は自動的にシャットダウ ンします。AC 電源に接続して、メイン バ ッテリを充電します。バックアップ バッ テリは取り外さないでください。 または 自動サスペンドが有効になっています。省 電力のため、hp jornada は電源を入れて 1 分間アイドル状態が続くと自動的にサス ペンドになります。また、3 分間アイドル 状態が続いても自動的にサスペンドにな ります。 または hp jornada がロックされています。hp jornada を外部電源に接続して、ソフト リ セットを実行します (この章の 「リセッ トする」 を参照してください。注意:ソフ ト リセットを実行すると、保存していな いデータは消失します)。 アプリケーションを実行す ると、画面がフリーズする プログラム実行用のメモリが足りません。 プログラム実行用メモリを増やす方法の 詳細については、第 7 章の 「メモリを管理 する」 を参照してください。 または hp jornada がロックされています。AC 電 源に接続し、ソフト リセットを実行しま す (この章の 「リセットする」 を参照し てください)。 注記: メイン バッテリが消耗していない か、バッテリ残量を定期的にチェックして ください。 8| トラブルシューティング | 129 問題 診断/対処方法 電源はオンなのに hp jornada がオンにならない、 またはディスプレイが消え ている 画面のコントラストが低すぎます。 を押してコントラストを高くして ください (詳しくは、第 2 章の 「HP 設定 を使う」 を参照してください)。 または hp jornada のメイン バッテリが消耗して います。AC 電源に接続し、メイン バッテ リを充電してください。 hp jornada の動作が非常に 遅い プログラム実行用メモリが足りないか、メ モリのリフレッシュが必要です。プログラ ム実行用メモリを増やす方法の詳細につ いては、第 7 章の 「メモリを管理する」 を 参照してください。 アプリケーションを実行す ると、メモリ不足エラーが発 生する hp jornada のプログラム実行用メモリが 不足しているため、アプリケーションを実 行できません。 プログラム実行用メモリを増やす方法に ついては、第 7 章の 「メモリの管理」 を参 照してください。 hp jornada が PC カードを 検出しない PC カードが正しく装着されていないか、 hp jornada にドライバがインストールさ れていません。PC カードを取り外し、も う一度正しく装着します。それでも問題が 解決しない場合は、PC カード付属のマニ ュアルで、ドライバのインストール方法を 確認してください (互換性のある PC カー ドについては、hp jornada Web ページ www.jpn.hp.com/hho/jornadaをご覧くだ さい)。 130 hp jornada 700 シリーズ ハンドヘルド PC 問題 診断/対処方法 hp jornada がデスクトップ PC との接続を確立しない hp jornada がドッキング クレードルに正 しく設置されていないか、PC 接続ケーブ ルが PC または hp jornada に正しく接続 されていないか、または接続が正しく設定 されていません。ケーブルをもう一度正し く接続し直し、必要に応じて Microsoft ActiveSync ヘルプを参照してください。 他の HP ハンドヘルド機器 の HP バックアップ アプリ ケーションで作成したバッ クアップ ファイルが、hp jornada に復元できない PIM データだけが、hp jornada 700 シリ ーズに転送できます。hp jornada 700 シリ ーズは、新しいオペレーティング システ ムを採用しているため、旧型のデバイスか ら PIM データを復元する際には、HP バ ックアップではなく、Microsoft ActiveSync や Microsoft Outlook を使用 してください。旧型のハンドヘルド デバ イスをデスクトップ PC の Microsoft Outlook と同期し、次に hp jornada へデ ータを転送するため、新しいパートナー関 係を設定してください。 ActiveSync から[すべて復 元] を実行すると、 [mdmlog6.txt ファイルをデ バイスにコピーできません] という警告メッセージが表 示される [次に進む] を選択します。[復元完了] の メッセージが表示されます。 復元を有効にするには、接続を切断し、hp jornada をリセットします。 8| トラブルシューティング | 131 問題 診断/対処方法 USB ポートを介して同期で きない デスクトップ PC にインストールされた Microsoft ActiveSync は、適切なバージョ ンではありません。hp jornada 700 シリー ズと同じバージョンの Microsoft ActiveSync をインストールしてくださ い。 または hp jornada で USB 接続が有効になってい ません。[スタート] – [設定] – [コントロー ル パネル] の順にタップし、[通信] アイ コンをダブルタップします。[PC 接続] タ ブで、[変更] ボタンをタップし、ドロップ ダウン リストから USB 接続を選択しま す。 または デスクトップ PC の ActiveSync で USB 接 続が有効になっていません。ActiveSync の [ファイル] メニューで、[接続設定] を クリックし、[デスクトップ PC と USB 接 続が可能] チェック ボックスをオンにし ます。 HP ビューアの起動が遅い 連絡先、予定表、仕事のデータベースが大 きすぎます。連絡先、予定、仕事の同期す る内容を選択し、データベースのサイズを 制限します。詳しくは、第 3 章の 「データ を同期する」 を参照してください。 HP ビューアを初めて起動するとき、ある いは HP ビューアをソフト リセットの後 に起動するとき、この現象が起こります。 132 hp jornada 700 シリーズ ハンドヘルド PC 問題 診断/対処方法 予定表には表示される予定 が、HP ビューアに表示され ないことがある 同期の後、HP ビューアへの予定の更新は リアルタイムで行われません。ソフト リ セットを行ってキャッシュを消去し、HP ビューアを再起動します。 受信トレイから電子メール を送信できない メッセージのヘッダーが大きすぎます。ア ドレス帳が 32KB を超える場合、受信トレ イはメッセージを送信できません。 データが失われた hp jornada のバッテリが消耗しています。 デスクトップ PC のバックアップ ファイ ル、あるいは CompactFlash カードから データを復元してください。 または 出荷時のデフォルト設定が復元されてい ます。 デスクトップ PC のバックアップ フ ァイル、あるいは CompactFlash カード からデータを復元してください。 電子メールに添付されたフ ァイルが破損している 送信者側または受信者側のメール サーバ が MIME エンコードに対応していませ ん。MIME エンコードをオフに設定して ください。HP ダイヤルアップで電子メー ル サービスを作成した場合は、第 6 章の 「接続の作成と変更を行う」 に記載された 手順を参考にして、電子メール サービス の設定を変更します。受信トレイで電子メ ール サービスを作成した場合は、[サービ ス] メニューの [オプション] をタップ し、電子メール サービスのプロパティを 変更します。 8| トラブルシューティング | 133 問題 診断/対処方法 複数のファイルを印刷中、最 初のファイルの印刷が終了 しても印刷中メッセージ ボ ックスが消えない プログラム実行用メモリが足りないか、メ モリのリフレッシュが必要です。プログラ ム実行用メモリを増やす方法については、 第 7 章の 「メモリの管理」 を参照してく ださい。 また、hp jornada にメモリを追加するこ ともできます。メモリ拡張カードなど、使 用可能なアクセサリについては、第 7 章の 「アクセサリ」 を参照してください。 デスクトップの一部のアイ コンが消えてしまった プログラム実行用メモリが足りないか、メ モリのリフレッシュが必要です。プログラ ム実行用メモリを増やす方法については、 第 7 章の 「メモリの管理」 を参照してく ださい。また、hp jornada にメモリを追 加することもできます。メモリ拡張カード など、使用可能なアクセサリについては、 第 7 章の 「アクセサリ」 を参照してくだ さい。 旧型の HP ハンドヘルド デ バイスのソフトウェアを、 hp jornada 700 シリーズに インストール、あるいは実行 することができない StrongARM SA1100 または SA1110SW プロセッサ用のソフトウェアのみ、インス トールしてください。HP ハンドヘルド デ バイスの旧来の型 (jornada 820 以外)で は、他のタイプのプロセッサを使用してい ます。他のタイプのプロセッサ用に設計さ れたソフトウェアは、StrongARM SA111X ファミリーと互換ではありませ ん。 スタイラス ペンのタップに 対し、正確に反応しない タッチスクリーンの再補正が必要です。タ ッチスクリーンを再補正するには、[スタ ート] – [設定] – [コントロール パネル] をタップし、[スタイラス ペン] アイコン をダブルタップします。[補正] タブで、[再 補正] ボタンをタップし、画面の指示に従 ってください。もしくは、[CTRL]+[ALT] +[^へ] で補正画面にショートカットす ることが可能です。 134 hp jornada 700 シリーズ ハンドヘルド PC リモート接続の問題 ここでは、hp jornada を他の PC に接続する際に問題が発生した場合の解 決策を示します。デスクトップ PC との通信の問題については、Microsoft ActiveSync ヘルプを参照してください。 モデムを使ったダイヤル接続ができない • PC カード モデムを使用している場合は、モデムの装着および電話線への接続が 正しく行われているか、確認してください。 • • 接続先のダイヤルのプロパティが正しく設定されていることを確認し ます。 • モデムが発信音を待って信号を送ることを確認します。確認するには、[スタート] – [プログラム] – [通信] をポイントし、次に [リモート ネットワーク] をタップ します。接続名を選択し、[ファイル] メニューの [プロパティ] をタップします。 [ダイヤルアップ接続] ダイアログ ボックスで [設定] – [呼び出し] オプション タブをタップします。[発信音がしてからダイヤルする] チェックボックスがオン になっていることを確認します。 • 国によっては、[発信音がしてからダイヤルする] チェックボックスをオフにする 必要があります。 • 国際電話の場合は、ダイヤル待ち時間を長めに設定します。上記の手順で説明し た [呼び出し] オプション タブで、[待ち時間経過後に呼び出しをキャンセルす る] オプションをオフにするか、待ち時間の秒数を増やします。 • NTT DoCoMo 社製 PHS を使用している場合は、[発信音がしてからダイヤルす る] の秒数を 58 秒以下に設定する必要がある場合があります。 ダイヤルはできるが、正常に接続できない • 接続しようとしているネットワークが PPP (Point-to-Point protocol) または SLIP (Serial Line Internet Protocol) をサポートしていることを確認します。 • 発信元が正しく設定されていることを確認します。[スタート] – [設定] をポイン トし、[コントロール パネル] をタップし、[ダイヤル] アイコンをダブルタップ します。発信元のダイヤル パターンが正しいこと、国名と市外局番が正しいこ とを確認します。 接続が安定しない • モデムがしっかりと設置され、電話用ジャックに正しく接続されていることを確 認します。 8| • トラブルシューティング | 135 キャッチホンを解除します。[スタート] – [設定] をポイントし、[コントロール パ ネル] をタップし、[ダイヤル] アイコンをダブルタップします。[キャッチホン解 除番号] を選択し、指定されている番号を入力します。 ネットワーク接続が ActiveSync ダイアログ ボック スの一覧にない • • ダイアログ ボックスを閉じ、数分間待って、もう一度試します。 hp jornada をリセットします (この章の 「リセットする」 を参照してください)。 MS Windows for H/PC 2000 搭載デバイス間の赤 外線通信 MS Windows for H/PC 2000 搭載デバイス間で、赤外線による情報の転送 ができない場合は、以下の方法を試してください。 • 一度に 1 つのファイルだけ、またはアドレス カードの場合は 25 項目以下にして 転送するようにします。 • 2 台のデバイスの赤外線ポートを 1 メートル以内、ただし、5 センチメートル以 上離して、真っ直ぐに向き合うように並べます。 • 2 台の赤外線ポートの間には障害物がないことを確認します。 • 部屋の照明を調整します。照明の種類によっては、赤外線通信を妨げるものがあ ります。別の場所に移動するか、照明をいくつか消します。 Microsoft® Windows Terminal Server Client について Windows Terminal Server Client を使用する時は、hp jornada700 シリ ーズの Num Lock は使わないでください。また、ソフトウェアの詳細につ いては、hp jornada700 シリーズ本体ヘルプファイルをご参照ください。 ディスプレイ ここでは、データを正しく表示できない時の解決策を示します。 画面に何も表示されない on/off ボタンを押しても hp jornada が反応しない場合は、もう一度しっか りとボタンを押してみてください。それでも問題が解決しない場合は、以 下の方法を試してください。 136 hp jornada 700 シリーズ ハンドヘルド PC • • メイン バッテリが正しくセットされているか確認します。 画面のコントラストを調整します。デバイスによっては、画面が明るすぎたり暗 すぎると、電源が切れているように見えるものがあります。 • • hp jornada をリセットします (この章の 「リセットする」 を参照してください)。 メイン バッテリを充電します。 画面が暗い 長時間直射日光に当てていると、hp jornada 画面が一時的に暗くなること があります。これは LCD 画面の一般的な現象で、しばらくすると元に戻 ります。 リセットする デスクトップ PC からデータを復元した後や、オペレーティング システム が応答しなくなったときは、リセットを行う必要があります。リセットに は次の 2 通りの方法があります。 • ソフト リセット: リセット ソフト リセット (ウォーム ブート) はデスクトップ PC の再 起動と同じように、オペレーティング システムを再起動します。保存されてい るデータはそのまま保持されます。 • ファクトリー デフォルト リセット: リセット 「ファクトリー デフォルト リセット (ハ ード リセット)」 は hp jornada の工場出荷時の状態を復元します。入力された情 報はすべて消去されます。 ファクトリー デフォルト リセットが必要になったときに備えてデータ を保護するために、定期的にデータをデスクトップ PC (Microsoft ActiveSync 使用) 、または CompactFlash カードか PC カード (hp jornada バックアップ アプリケーションを使用) にバックアップしてお いてください。データのバックアップについて、詳しくは第 5 章の 「デー タのバックアップと復元を行う」 を参照してください。 8| トラブルシューティング | 137 リセット ボタン ソフト リセット バックアップ ファイルからデータを復元したとき、または hp jornada が フリーズして操作を受け付けなくなったときは、ソフト リセットを行い ます。 ソフト リセットを行うには 1. hp jornada から PC 接続ケーブルと電話ケーブルを取り外します。あるいは、 hp jornada をドッキング クレードルから取り外します。 2. スタイラス ペンでリセット ボタンを押します。 スタイラス ペンを使ってソフト リセットを行う 138 hp jornada 700 シリーズ ハンドヘルド PC ソフト リセットを実行すると、保存されていないデータはすべて失われます。 ファクトリー デフォルト リセット ファクトリー デフォルト リセットは、ソフト リセットを実行しても hp jornada が応答しないときだけ行ってください。ファクトリー デフォルト リセットを行うと、ファイル、システム設定、インストールしたプログラ ムをはじめ、保存したすべてのデータが消去されます。また、パスワード を忘れた場合も、ファクトリー デフォルト リセットを行わなければなら なくなります。 ファクトリー デフォルト リセットを実行すると、それまで作成したファイル、 プログラム、予定などはすべて失われます。復元できるのは、デスクトップ PC、 PC カードまたは CompactFlash カードにバックアップしたデータだけです (詳 しくは、第 5 章の 「データのバックアップと復元を行う」 を参照してください)。 ファクトリー デフォルト リセットを行うには 1. 2. AC アダプタなど、hp jornada に接続されているすべてのケーブルを外します。 バックアップ バッテリを取り出します。詳しくは、第 7 章の 「バックアップ バ ッテリを交換する」 を参照してください。 3. 4. メイン バッテリを取り外します。 その状態で 5 分以上待ち、AC アダプタを接続し、メイン バッテリを再び装着 し、バックアップ バッテリを再び装着します (詳しくは、第 2 章の 「hp jornada をセットアップする」 を参照してください)。hp jornada が自動的に起 動し、MS Windows for H/PC 2000 ウェルカム ウィザードが表示されます。 詳しくは、第 2 章の 「ウェルカム ウィザードを実行する」 を参照してくださ い。 5. 最新のバックアップ ファイルから hp jornada にデータを復元します。詳しく は、第 5 章の 「データのバックアップと復元を行う」 を参照してください。 9 | サポートおよびサービス | 139 9 | サポートおよびサ ービス Web サイト 当社のハンドヘルド製品専用 Web サイトでは、ハンドヘルド製品に関す る情報や、hp jornada の性能を最大限にご活用いただくためのヒントを提 供しています。電話料金やインターネット接続料金を除いては、無償でこ のサービスをお受けいただくことができます。ハンドヘルド製品 Web サ イトをご利用になるには、次のアドレスにアクセスしてください。 www.jpn.hp.com/hho/jornada カスタマ サポート 本書または Web サイトで対応していない事柄についてのご質問、またご 不明な点等がございましたら、本章後半の 「世界各地の HP サポート窓口」 一覧に記載された最寄りのハンドヘルド PC サポート窓口までご連絡くだ さい。 また、製品の返送方法、保証期間外のサービス料金など、修理に関するご 質問があれば、製品を返送する前にまず当社までお問い合わせください。 一覧に載っていない国については、当社正規販売代理店または営業所まで お問い合わせください。 修理 不具合の診断方法やサービス情報については、最寄りのテクニカルサポー ト窓口までお問い合わせください。製品を当社に返送する際は、必ず、事 前に当社までご連絡ください。保証期間内の場合は、保証書など購入日の 証明をご用意ください。一覧に載っていない国については、当社正規販売 代理店または営業所までお問い合わせください。 カスタマーサポートをお受けになる際には、以下の準備を行ってください。 140 hp jornada 700 シリーズ ハンドヘルド PC 1. マニュアルをよく読み返してください。 2. 以下の項目をご確認ください。 · 製品モデル番号 · シリアル番号 · ご購入年月日 3. 製品をお手元にご用意ください。サポート担当者より、製品の動作確認や、診 断テストをお願いすることがあります。 4. ご質問の内容や問題点などをまとめてからご連絡ください。問題点について詳 しくご説明いただければ、すみやかにサポートを進めさせていただくことがで きます。 世界各地の HP サポート窓口 当社は、お買いあげ後もサポートを通してお客様に高品質のサービスをお 届けできるよう努めております。その一環として、全世界に広がる HP サ ポート ネットワークをご用意しております。下記の一覧中から最寄りの サポート窓口をご利用ください。 国 日本 電話番号 全国共通ナビダイヤ ル 携帯電話・PHS からは FAX 0570-000511 03-3335-9800 03-3335-8338 電話受付時間 月曜日~金曜 日 9:00~12:00、13:00~17:00 (祝祭日、年末年始および 5 月 1 日を除く) アルゼンチン 54-1-7788380 オーストラリア 61-3-88778000 オーストリア 43-711-4201080 ベルギー (オランダ語圏) 32-2-6268806 ベルギー (フランス語圏) 32-2-6268807 ブラジル 55-11-8296612 ブラジル (サンパウロ) 55-11-37477799 9 | サポートおよびサービス | 141 ブラジル (サンパウロ以外) 0800-157751 カナダ 1-905-2064663 チリ 56-800-360999 中国 86-10-65645959 チェコ共和国 420-2-61307310 デンマーク 45-39-294099 フィンランド 358-20347288 フランス 33-1-43623434 ドイツ 49-1-805258143 ギリシャ 30-1-6896411 香港 800-967729 ハンガリー 36-1-3430310 インド 91-11-6826035 インドネシア 62-21-3503408 アイルランド 353-1-6625525 イスラエル 972-9-9524848 イタリア 39-2-26410350 韓国 82-2-32700700 マレーシア 60-03-2952566 メキシコ 52-1800-4726684 オランダ 31-20-6068751 ニュージーランド 64-9-3566640 ノルウェー 47-22-116299 フィリピン 63-2-8673551 ポーランド 48-22-8659999 ポルトガル 351-13180065 ロシア 7-095-9169821 シンガポール 65-2725300 142 hp jornada 700 シリーズ ハンドヘルド PC 南アフリカ 27-11-8061030 スペイン 34-91-7820109 スウェーデン 46-8-6192170 スイス (ドイツ語圏) 41-1-4332728 スイス (フランス語圏) 41-1-4332729 台湾 886-2-27170055 タイ 66-2-6614000 トルコ 90-212-2245925 英国 44-870-6083003 米国 プリセールス情報 1-800-4431254 (フリーダイヤル、音声による 情報のみ) サポート/サービス 1-970-635-1000 パームトップ/オーガナイザ (有料) ベネズエラ 58-800-47888 or 58-2-2078488 ベトナム 84-0-88234530 各カスタマ ケア センタは、一般の営業時間にご利用いただけます。 付録 A | 快適に作業を行うために | 143 付録 A | 快適に作業を 行うために この章には、コンピュータ ユーザーの身体への負担を軽減し、快適に作業を 行うための注意事項とヒントがまとめられています。本機またはその他の装 置を使用中に痛みや不快感を感じた場合は、すぐに作業を中止し、この章を お読みください。不快感が続く場合は、製品の使用を中止し、できる限り早 い時期に医師の診察をお受けください。 装置のセットアップと使用法 人によっては、コンピュータを使用すると身体的な不快症状が現れることが あります。これは、RSI (Repetitive Strain Injury) つまり反復性疲労傷害 (累 積外傷性障害または反復性運動傷害ともいう) の兆候である可能性がありま す。装置を正しくセットアップして使用すれば、この不快感は軽減できます。 たとえ装置が設計上や整備上に不備が無くても、それだけでは問題を引き起 こす可能性をすべて取り除いたことにはなりません。ユーザーがコンピュー タ作業をどのような環境で、どのように行うかが重要なポイントだからです。 RSI とは何か RSI とは、筋肉、神経、腱などの身体の柔組織が刺激を受けたり、炎症を起 こしたことによって引き起こされる傷害の一種です。極端な場合、この炎症 によって組織が回復不能なまでに損傷してしまうこともあります。RSI は、 組み立てラインでの作業、精肉の梱包、縫製、楽器の演奏、コンピュータを 使用する作業など、反復動作の多い労働者に発症する障害として報告されて きました。またテニスなどのスポーツによっても発症することがわかってい ます。 RSI を引き起こす原因 RSI は、身体の能力を超える過度の動作によって起こります。RSI を引き起 こす共通要因には、ひとつの作業または動作を中断することなく過度に繰り 返す、不安定または不自然な姿勢で作業する、長時間同じ姿勢のままでいる、 作業中に短い休憩をはさまない、ストレスなどの心理的要因、などがありま 144 hp jornada 700 シリーズ ハンドヘルド PC す。リューマチ、関節炎、糖尿病など、ある種の持病も RSI の原因となるこ とがあります。 RSI の症状 機器を正しくセットアップし、指示通りに使用すれば、RSI の発症を最小限 に抑えることができます。ただし、なんらかの不快症状が現れた場合は、た だちに専門医の診断を受けてください。一般的には、診断と治療を受ける時 期が早いほど、簡単に治癒できます。 RSI を予防する 最近の文献によれば、柔組織、特に手と腕に対する傷害と、手と腕の繰り返 し動作を必要とするコンピュータのキーボード、マウス、その他の入力装置 を長時間にわたり使用することの間には、何らかの因果関係があることが示 唆されています。また、これ以外にも柔組織の傷害を引き起こす可能性を高 める危険因子が数多くあることが示唆されています。この章に記載されてい る注意事項に従って、できる限り RSI が発生しないよう、予防に努めてくだ さい。 作業環境を整える 自由に動き回れ、姿勢を変えられる十分な作業スペースが必要です。目への 負担を軽くするため、反射率の高いカバーをかけないようにします。天井、 壁面、床面が中程度の反射率 (それぞれ、75%、40%、30%) を持つようにし てください。また、ディスプレイ画面と周辺との間に、過度のコントラスト がつかないように注意します。静かな環境で、作業に支障のない場所に設定 します (バックグラウンド ノイズが 58dBA 以下)。可能な限り、室内の相対 湿度を 40%~60%の範囲に保ちます。室温は、19~23 ºC をお勧めします。 室温を快適なレベルに調節し、換気も十分に行いましょう。 姿勢に注意します。肩の力を抜き、手首をまっすぐにしてください。ひじを 90ºに曲げたときに、キーボードが手の真下にくるように配置すると、自然に この姿勢がとれます。あごを引いて、目線が目の高さよりやや下になるよう にし、体の重心を後ろに置くように、いすに深く腰掛けます。背もたれが背 中全体をしっかり支えていることを確認してください。 眼精疲労を軽減する 定期的に検診を受け、眼鏡の度数がコンピュータ画面での操作に適している か確認します。適当な間隔で画面から目を離し、しばらく遠くの物に焦点を 合わせます。まばたきをして、目の乾きを防ぎます。 付録 A | 快適に作業を行うために | 145 筋肉のこりを予防する 長時間筋肉を緊張させたままにしないように、指先や体をリラックスさせま す。頻繁に作業を切り替えると、筋肉のこりを予防できます。たとえば、タ イピング、読み書き、ファイリング、オフィス内を歩き回るなどを交互に行 うと、筋肉の緊張がほぐれます。 短い休憩を頻繁に取る 長時間コンピュータを使った作業を行わなければならない場合は、その間頻 繁に短い休憩を取ってください。一般的には、1 時間ごとに 5 分から 10 分の 休憩を取るとよいでしょう。たまに長い休憩を取るよりも、短い休憩を頻繁 に取る方が効果があります。調査によれば、休憩を取らずに長時間仕事を続 けると、傷害が発生しやすくなります。時々、手、腕、肩、首、背中のスト レッチを行って筋肉をほぐします。少なくとも 1 時間に 1 回はストレッチを 行うとよいでしょう。 146 hp jornada 700 シリーズ ハンドヘルド PC 付録 B | PIM データの転送 | 147 付録 B | PIM データの転 送 パームサイズ PC、ポケット 、ポケット PC、ハンドヘルド 、ハンドヘルド PC からデータを転送する Windows CE 搭載のパームサイズあるいはハンドヘルド PC をご使用の場合、 hp jornada にデータを転送することができます。パームサイズ PC あるいは ハンドヘルド PC の受信トレイにあるオフラインのフォルダから、Pocket PC に電子メール メッセージを転送する手順についても、以下に説明しています。 他の Windows CE 搭載 PC からデータを転送するに は 1. デスクトップ PC に Microsoft ActiveSync をインストールします。 ActiveSync のインストール方法については、「Microsoft ActiveSync をご使 用になる前に」 の小冊子を参照してください。 2. デスクトップ PC とデバイスを同期し、デスクトップ PC の情報を最新 のものにします。 3. Note Taker のメモや記録などのファイルを転送する場合は、ActiveSync のオプションでファイル変換をオフにして、ファイルのフォーマットを 変えずに、ActiveSync Explorer を使用してデスクトップ PC にファイル をコピーします。詳しくは、デスクトップ PC の ActiveSync ヘルプを参 照してください。 4. hp jornada とデスクトップ PC を同期します。hp jornada のデータがデ スクトップ PC の最新データで更新されます。 5. プログラムを再インストールします。hp jornada 用に最適化されたバー ジョンがあるか、プログラム製造元に確認してください。 148 hp jornada 700 シリーズ ハンドヘルド PC 6. ActiveSync Explorer を使用して、手順 3 でデスクトップ PC に転送した ファイルをコピーします。 7. ActiveSync で、ファイル変換をオンに戻します。 8. Pocket PC に設定および接続情報を入力します。 オフライン フォルダを転送するには 1. パームサイズ PC またはハンドヘルド PC をデスクトップ PC に接続し、 Microsoft Outlook の [ツール] で [Windows CE 受信トレイの転送] を クリックします。 2. [選択したメッセージをデスクトップ PC にコピーあるいは移動する] を 選択し、[参照] ボタンをクリックします。 3. デスクトップ PC に転送するメッセージを含むオフライン フォルダを選 択し、[OK] をクリックします。 4. [転送] ボタンをクリックし、メッセージを転送するフォルダを選択する か、[新しいフォルダ] をクリックして新しいフォルダを作成します。 [OK] をクリックしてメッセージを転送します。次にデスクトップ PC か ら hp jornada にメッセージを転送します。 5. hp jornada の受信トレイで、[ツール] をタップし、次に [新しいフォル ダ] をタップして転送するメッセージのフォルダを作成します。 6. デスクトップ PC の Outlook で、転送するメッセージを選択します。 7. hp jornada をデスクトップ PC に接続し、Outlook の [ツール] メニュ ーで [Windows CE 受信トレイの転送] をクリックします。 8. [選択したメッセージをモバイル デバイスにコピーする] を選択し、[参 照] ボタンをクリックします。 9. メッセージ転送先のオフライン フォルダを選択し、[OK] をクリックし ます。 10. [転送] ボタンをクリックします。選択されたメッセージが hp jornada に転送されます。 付録 C | HP ダイアル アップ 日本国内での 設定 | 149 付録 C | HP ダイアル アップ 日本国内での 設定 ダイアルアップウイザードが終了したら、下記項目を確認してください。 1. サービスプロバイダー タブを開いて市外局番の先頭に“0”が付いてい ない事を確認してください (例:東京 03 は 3、横浜 045 は 45)。 2. 発信元タブを開いて 1 と同様に市外局番の先頭に“0”が付いていない 事を確認してください。 150 hp jornada 700 シリーズ ハンドヘルド PC 3. 通話プレフィックスの詳細ボタンをクリックして、設定メニューを表示 します。 4. ダイアルパターンの設定で、市外通話のコールパターンを“0FG”とし てください。 同様に、発信元タブでは自宅及び勤務先の設定が可能です。 自宅の場合は同様に市外通話のコールパターンを“0FG”としてくださ い。 勤務先の場合は市外通話のコールパターンを“0 (外線発信番号)、0FG” としてください。 5. 確認の為、サービスプロバイダー タブで“市外通話としてダイアル” を選択してください。 6. 付録 C | HP ダイアル アップ 日本国内での 設定 | 151 次に接続!タブの電話番号の確認で市外局番の先頭に“O”が付いてい るのを確認してください。 以上で終了です。 152 hp jornada 700 シリーズ ハンドヘルド PC 用語集 | 153 用語集 AC アダプタ: アダプタ 外部電源 (バッテリ電源ではなく) を hp jornada に供 給するためのコネクタ。AC アダプタのインストールと使い方につ いて、詳しくは第 2 章の 「hp jornada をセットアップする」 を参 照。 ActiveSync: ActiveSync hp jornada とデスクトップ PC 間のデータの同期を管理 する Microsoft ソフトウェア。同期を行うデータの種類を指定でき る。 バックアップ ファイル: ファイル デスクトップ PC または PC カードに保存さ れる、hp jornada ファイルとデータの複製コピー。このファイル には、内蔵ソフトウェアなど、ROM に格納されている hp jornada 設定と情報は含まれない。hp jornada のデータが損傷または破棄 された場合、またはファクトリー デフォルト リセットを行った 場合は、バックアップ ファイルを使って hp jornada を元の状態 に復元する。 キャッシュ: キャッシュ Web ページまたはその他のタイプのファイルを表示し たときに、一時的にコピーを保存する、特別な高速データ記憶機 構。 Internet Explorer で最近訪れた Web ページを表示する場合、 Web から再度ロードするのではなくキャッシュを開ければいいの で、すばやく表示できる。キャッシュ フォルダ用に割り当てる記 憶領域を増やすほど、最近訪れたファイルの表示が速くなるが、 その分 hp jornada の他のファイルで使用できる空き容量が減る。 Internet Explorer を閉じるときにキャッシュを空にするオプショ ンを選択すると、H/PC の記憶領域を節約できる。 cookie: cookie Web サーバーがユーザーの Web ブラウザに渡すメッセージ のパケット。ユーザーが cookie を使用している Web サイトにア クセスすると、名前や趣味などの情報をフォームに記入するよう に求められることがある。この情報は Internet Explorer ブラウザ に cookie (cookie.txt という名前のテキスト ファイル) として渡 される。次回その Web サイトにアクセスすると、Internet Explorer は cookie を Web サーバーに戻す。サーバーはその情報 154 hp jornada 700 シリーズ ハンドヘルド PC を使って、たとえばユーザーの趣味に合わせた情報のみを表示す るなど、 カスタマイズされた Web ページを提供するのに使用する。 一般的なウェルカム ページの代わりに、ユーザーの名前が入った ウェルカム ページを表示できるのも cookie の機能による。 ダイヤルアップ接続: ダイヤルアップ接続 hp jornada と他の PC とのモデムを使った接続。 ISP、ネットワーク、または他の PC のモデムとダイヤルアップ接 続ができる。 直接接続: シリアルの PC 接続ケーブル、 直接接続 hp jornada と他の PC との、 USB ケーブルまたは赤外線ポートを使った接続。 ドッキング クレードル: クレードル hp jornada をドッキング クレードルに設 置すると、即座にパートナーPC と接続できます。hp jornada を ドッキング クレードルに設置すると、パートナーPC との同期、 文書の転送、電子メールの送付、およびメイン バッテリの充電を 行えます。 DNS (Domain Name System): System) ドメイン名を IP アドレスに変換する インターネット サービス。たとえば、ドメイン名 www.jornada.com を 198.125.247.4 のように変換する。 ファクトリー デフォルト リセット: リセット すべての電源を取り外して保 存したファイルとデータを消去し、hp jornada をオリジナルの状 態に戻すこと (ハード リセットとも呼ぶ) 詳しくは、第 8 章の 「リセットする」 を参照。 ハード アイコン: アイコン タッチスクリーン右側に縦に並んでいるアイコン。 アイコンをタップして、HP 設定や、HP バックアップや、HP ダ イヤルアップや、Windows Media Player などのアプリケーショ ンを起動することができる。 ホットキー: ホットキー jornada キーボードの最上列、画面のすぐ下にある。最 も頻繁に使用するプログラムに、ワンタッチでアクセスすること ができる。 インターネット サービス プロバイダ (ISP): (ISP) インターネット接続サ ービス会社。 IP (Internet Protocol): Protocol) パケット (データグラム) の形式と Web のア ドレス指定方法を指定するインターネット プロトコル。郵便シス テムと同様に、IP はパッケージにアドレスをつけてシステムに送 用語集 | 155 信する。しかし、パッケージが直接受信者に送られるわけではな い。パッケージはサーバーに配信され、受信者は、ISP サーバー にログオンしてそのパッケージをダウンロードする。 IrDA (Infrared Data Association): Association) 赤外線通信に関する、ハードウェ アおよびソフトウェアの国際規格。 Java: クライアントまたはサーバー コンピュータで動作するアプ リケーションや、Web ページの 「アプレット」 を作成するのに使 用される、オブジェクト指向のプログラム言語 LAN (Local area network): network) ローカル エリア ネットワーク (LAN) は、同一建物内あるいは隣接する建物間など比較的狭い地域に分 散配置されたコンピュータ グループ。ファイルを共有したり、デ ータを交換するためにネットワークで結ばれている。 MIME (Multipurpose (Multipurpose Internet Mail Extensions): Extensions) ASCII テキスト に変換しなくても、インターネットでバイナリデータ (グラフィ ックスや文書など) を転送可能にする規格の 1 つ。多くの電子メ ール プログラムで MIME が使用されており、メールにバイナリ ファイルを添付して送受信できるようになる。 NIC (Network interface card) card): コンピュータをネットワークに接続 するために必要なカード。NIC は、ネットワークへの常時専用接 続が可能。 ODBC (Open DataBase Connectivity) Connectivity): 標準データベースアクセス 方式。ODBC は、データがどのデータベース管理システムに属す かに関わらず、あらゆるアプリケーションからあらゆるデータへ のアクセスを可能にすることを目的とする。 パートナー関係: パートナー関係 同期とデータの転送を目的として hp jornada と PC 間に設定したパートナー関係。hp jornada は、2 台までのデスク トップ PC とパートナー関係を設定できる。 PCT (Private Communication Technology): Technology) 暗号化、認証、メッセ ージの認証コードを使って、インターネット通信のセキュリティ と整合性を維持するプロトコル。このプロトコルはアプリケーシ ョンに依存せず、Web ブラウザと電子メール クライアントがイン ターネットを介してデータを送信するのに使用する。PCT は、上 156 hp jornada 700 シリーズ ハンドヘルド PC 位レベルのアプリケーションによってデータが交換される前に、 暗号化キーの自動認識、およびサーバーの認証を行う。 POP (Post Office Protocol): Protocol) 電子メールをメール サーバーから取得 するために開発された最初のプロトコル。ほとんどの電子メール アプリケーション (電子メール クライアントとも呼ばれる) が POP プロトコルを使用しているが、新しい IMAP (Internet Message Access Protocol) を使用しているアプリケーションもあ る。 PPP (Point(Point-toto-Point Protocol): Protocol) hp jornada が ISP ネットワーク サー バーとの通信に使用するデフォルトのプロトコル。 ROM (Read Only Memory): Memory) コンピュータ用記憶装置で、これに記憶 されたデータは通常読み取りのみ可能で、書き込みは不可。コン ピュータの電源を入れるたびに起動するプログラムも記憶されて いる。RAM とは異なり、ROM のデータは電源を切っても消失し ない。 RAM (Random Access Access Memory): Memory) 機器の電源が入っている間、デー タを保持する記憶装置。電源がオフになると情報が消えるため、 「揮発性」 メモリとも呼ばれる。 RAS (Remote Access Service) アカウント: アカウント hp jornada から Windows NT ネットワークにリモートでアクセスするためのネッ トワーク アカウント。 リモート接続: リモート接続 hp jornada と遠隔地にある PC またはサーバーとの接 続。 リセット: リセット hp jornada を再起動するまでのプロセス (ソフト リセッ ト) と、RAM に保存されているすべてのデータを消去するまでの プロセス (ファクトリー デフォルト リセット) がある。詳しくは、 第 8 章の 「リセットする」 を参照。 復元: 復元 バックアップ データを hp jornada にコピーすることにより、 hp jornada を前回バックアップしたときの状態に戻す。 SLIP (Serial Line Protocol): Protocol) PPP よりも機能の単純な旧タイプのプ ロトコル。インターネットへの SLIP 接続は、PPP 接続とほとん ど同じ。 用語集 | 157 ソフト リセット: リセット hp jornada を再起動し、MS Windows for H/PC 2000 オペレーティング システムを初期化するプロセス。ソフト リセットを行うと、開いている文書の保存していないデータはす べて失われるが、保存していたデータは保持される (ウォーム ブ ートとも呼ぶ)。 スタイラス ペン: ペン タッチスクリーン上での操作に使用するペン型の デバイス。 タッチ スクリーン: スクリーン 画面を指で触れたり、スタイラス ペンでタップ することでファイルのオープン、プログラムの起動、テキストの 選択などが行えるタッチ感応式画面。 USB (Universal serial bus): bus) 独立型コンピュータに周辺機器その他 のデバイスを接続するための、標準化された接続方法およびケー ブル プロトコル。 158 hp jornada 700 シリーズ ハンドヘルド PC 索引 | 159 索引 . .2bp ファイル, 105 .bmp ファイル, 105 .doc ファイル, 95 .pwd ファイル, 95 .rtf ファイル, 95 .ttf ファイル, 104 .txt ファイル, 95 .wav ファイル, 104 2 2000 年問題保証, 183 5 56K V.90 モデム, 80 9 9 ピン シリアル ポート, 35 A ActiveSync, 137, 138 PC にバックアップおよび復元, 73 インストール, 34 接続設定ダイアログボックス, 49 セットアップ, 32 セットアップ ウィザード 受信トレイ拡張, 追加, 32 必要条件, 34 メッセージ転送, 32 説明, 33 定義, 161 トラブルシューティング, 42 ActiveSync CD-ROM, 33, 35 ActiveSync オプション, 47, 48 AC アダプタ, 36, 161 携帯, 128 AC アダプタ, 36, 38 Alt + ホットキー 定義, 124 B bmp ファイル, 105 C Connecting hp jornada to a PC, 31 Cookies, 161 D DC ジャック, 36, 38 DNS サーバーアドレス, 88 DNS アドレス, 162 doc ファイル, 95 F fon ファイル, 104 H HP F1227A, 106 HP F1252A, 106 HP F1258A, 105 HP F1274A, 106 HP F1279B, 105 HP F1281A, 111 HP F1281A, 105 HP F1295A, 106 HP F1822A, 105 160 hp jornada 700 シリーズ ハンドヘルド PC HP F1840A, 106, 111 HP F1841A, 106 HP F1842A, 106 hp jornada 700 シリーズ Web サ イト, 102, 124 hp jornada バックアップ アプリ ケーション, 72,74 hp jornada を携帯する, 128 HP クイックパッド 概要, 8 HP ビューア 概要, 7 HP クイックパッド, 60 起動, 61 使用, 61 HP セキュリティ, 125 概要, 8 HP セキュリティ コントロール パネル, 118, 125 HP ダイヤルアップ セットアップ ウィザード, 82 HP に連絡, 148 HP ハードアイコン カスタマイズ, 119 初期値に戻す, 121 HP バックアップ, 74, 75, 137 概要, 8 HP パラレル プリンタ ケーブル (F1274A), 71 HP ビューア, 57 HP ビューア 起動問題, 138 HP ホットキー カスタマイズ, 119 初期値に戻す, 121 HP ホットキー コントロール パ ネル, 118 HP 設定 概要, 8, 121 開く, 121 プロファイル, 123 プロファイル,設定, 123 プロファイル,変更, 124 プロファイル,ホットキー, 124 I IMAP4 ホスト, 81 Internet Explorer, 97, 98 Webのブラウズ, 96 オートダイヤル設定, 97 オプション ダイアログボック ス, 97 起動, 98 IP (Internet Protocol) アドレス, 81 IP (Internet Protocol)アドレス, 162 ISP (インターネット サービス プロバイダ, 81, 83,162 接続セットアップ, 81 J Java 定義, 163 L LAN (ローカル エリア ネットワ ーク), 34, 80, 163 Landwear OmniSolve 概要, 76 M Microsoft ActiveSync 概要, 32 赤外線接続のセットアップ, 44 トラブルシューティング, 42 ヘルプ, 131 Microsoft Ink Writer 概要, 72 Microsoft Internet Explorer, 33, 98 Microsoft Outlook 2000, 33, 35, 39, 137, 156 Microsoft Pocket Access 概要, 70 データベースを作成, 70 テーブルを作成, 70 Microsoft Pocket Excel 概要, 69 Microsoft Pocket Office, 6 索引 | 161 概要, 66 Microsoft Pocket Outlook, 6, 53 インストール, 32 Microsoft Pocket PowerPoint 概要, 67 Microsoft Pocket Word 概要, 66 Microsoft ボイスレコーダ, 62 MIME エンコード, 96 定義, 163 MIME 形式で送信 チェックボッ クス, 96 Mobile Channels, 35 MS Internet Explorer for H/PC, 97 MS Windows for H/PC 2000 アドレスバー, 90 ビットマップ (.2bp ファイル), 105 プログラム追加/削除, 103 MS Windows for H/PC 2000 搭 載デバイス 赤外線転送問題, 142 N NIC (ネットワーク インタフェ ース カード), 163 設定, 89 O ODBC 定義, 163 PC カード 装着, 106 PC カード NIC ドライバ, 88 PC カード 検出 問題, 136 PC と hp jornada のパートナー関 係 概要, 38 自動接続, 43 将来の接続, 42 トラブルシューティング, 39 PC と hp jornada のパートナー関 係, 163 PC に接続 9 ピン シリアルポート, 35 ドッキング クレードル使用, 36, 37 PC に接続する ドッキング クレードル不使用, 36 PIM (personal information manager), 39, 137 Pocket Access, 概要, 6 Pocket Outlook, 53 仕事, 56 受信トレイ, 57 予定表, 54 連絡先, 55 POP3, 164 PPP (Point-to-Point Protocol), 78, 141, 164 pwd.ファイル, 95 R P PC card 概要, 106 PC Link, 43 PC カード 装着, 107 取り出し, 108 PC 接続 問題, 137 PCM, 64 PCT (Private Communication Technology), 163 Rich Ink テクノロジー, 72 rtf ファイル, 95 S SLIP (Serial Line Internet Protocol), 78, 141 Smart カード 装着, 108 取り出し, 108 SMTP ホスト, 81 162 hp jornada 700 シリーズ ハンドヘルド PC Socket LP-E/EIO コントロール パネル, 119 SVGA 256 色, 34 T TCP/IP, 84 txt ファイル, 95 U USB, 40, 138 接続する, 37 定義, 165 W Wave サウンド (.wav ファイル), 104 wav ファイル, 104 Web サービス, 85 Web のブラウズ, 98 Windows フォルダ, 104 WINS サーバーアドレス, 88 あ アクセサリ, 105 アクセス 社内ネットワーク, 49 ネットワーク上にないコンピ ュータ, 50 アクセス番号, 129 新しい接続ダイアログボックス, 51 DNS アドレス, 81 アドレス発行を有効にする ダイ アログボックス, 93 アプリケーションの削除と再イ ンストール, 103 アラーム, 設定, 104 アラーム設定, 104 い 印刷 IrDA ポートオプション, 71 Microsoft Pocket Office 文書, 71 office 文書, 71 赤外線使用, 71 インストール Microsoft ActiveSync, 35 Microsoft Pocket Outlook, 32 アプリケーション, 102 インターネットオプション コン トロール パネル, 118 インターネット サービス プロ バイダ(ISP), 81 インターネット接続 オプション,一般, 77 個人アカウント, 78 社外アクセスの会社アカウン ト, 79 社内アクセスの会社アカウン ト, 79 インターネットに接続, 個人アカ ウント PPP (Point-to-Point Protocol) アカウント, 78 モデム, 78 インテリジェント パワー マネ ジメント, 116 電源 インテリジェント パワー マ ネジメント, 116 イントラネット接続, 96, 98 お オーディオ ボタン 使用, 27 オーディオ ボタン ロック, 129 オーナー情報 コントロール パ ネル, 118 オーナー情報 タブ, 125 オーナーのプロパティ, 変更, 125 音量とサウンド コントロール パネル, 119 音量のプロファイル タブ, 122 音量のプロファイル ホットキー, 124 索引 | 163 か 快適な作業を行うために, 151 カスタマーサービス, 147 カスタマイズ HP ハードアイコン, 119 HP ホットキー, 119 一般的オプション, 118 画面 減光,設定, 116 表示オフ, 117 画面コントロール パネル, 118 画面のプロファイル タブ, 122 画面のプロファイル ホットキー, 124 画面問題, 142 き キーボード コントロール パネ ル, 118 キャッシュ, 161 競合の解決,デフォルト設定, 48 競合の解決ダイアログ ボックス, 47 く クイックパッド, 60 コンバータが選択されていない ダイアログボックス, 103 CompactFlash カード 外出時, 129 概要, 106 装着, 106, 108 取り出し, 109 さ サーバーが割り当てた IP アドレ ス, 84 サーバーが割り当てた IP アドレ スを使用するチェックボック ス, 51 サーバーが割り当てたアドレス, 84 サービス プロバイダ 接続, 87 サウンド 調整, 117 追加, 104 サスペンド, 13, 25, 117 自動, 114 遅延, 115 サポート, 147 参照 hp jornada デスクトップ, 45 け し ケーブル HP パラレルプリンタ, 71 USB, 105 シリアル同期, 35 電話, 36 同期, 36 ゲストアクセス権,ネットワーク, 89 減光,自動,設定, 116 システム コントロール パネル, 119 自動サスペンド,設定, 115 自動サスペンド失敗, 133 自動接続オプション, 50 社内ネットワーク リモート アクセス, 49 受信トレイ, 57, 85 155, 156 ISP に接続 (インターネット サービス プロバイダ), 94 使用, 93 設定, 94 送信失敗, 139 障害,電気, 132 省電力タブ, 115 情報,情報源, 2 シリアル PC 接続ケーブル, 105 こ ごみ箱,オプション, 110 コントロール パネル タイプ, 118 開く, 118 164 hp jornada 700 シリーズ ハンドヘルド PC シリアル接続, 40 シリアルの PC 接続ケーブル, 35, 36, 129 シリアル ポート 接続する, 35 新規パートナー関係ウィザード, 39 す スクリーン, 表示問題, 142 スタイラス ペン コントロール パネル, 119 説明, 119 せ 性能,最適化, 117 世界時計 コントロール パネル, 119 赤外線接続,確立, 44 赤外線対応 PCL プリンタ, 71 赤外線転送問題, 142 赤外線ポート, 43, 71 セキュリティ, 125 セキュリティ ログ 使用, 128 接続 hp jornada を他の PC に, 44 USB 使用, 37 シリアル ポート, 35 ダイヤルアップ, 79, 80 直接, 162 ネットワーク HP ダイヤルアップを使わ ずに作成, 91 パートナー関係 自動, 43 赤外線, 43 接続状況ダイアログ ボックス, 39, 43 設定 ActiveSync で赤外線接続, 44 hp jornada で赤外線接続, 44 設定プロファイル, 123 ActiveSync セットアップ ウィザード 説明, 32 そ Smart カード 装着, 106 ソフトウェア ドライバ,インスト ール, 106 ソフトウェア製品ライセンス契 約, 184 た ダイヤルアップ接続, 79, 162 複数, 90 ダイヤルアップ接続ダイアログ ボックス, 51 ダイヤルコントロール パネル, 118 ち 地域 コントロール パネル, 119 つ 通信コントロール パネル, 118 て 低音部と高音部 設定, 123 データ 一般同期, 46 選択同期, 47 データ記憶用メモリ, 63, 64, 110 データ消失, 139 データ転送 問題, 142 データのバックアップおよび復 元, 72, 75 データの復元, 72, 75, 164 データベース,作成, 70 データ記憶用メモリ, 103 テーブル,作成, 70 適度な気温, 132 デスクトップ, hp jornada 参照, 45 ファイル, 連動, 45 ファイルを開く, 45 デスクトップ壁紙, 105 索引 | 165 デフォルト競合解決, 48 電気障害, 132 電源 情報表示, 124 トラブルシューティング, 132 電源オン オプション,設定, 116 電源 コントロール パネル, 118 説明, 118 電源コントロール パネル 概要, 114 開く, 114 電子メール 受信トレイからサービス プロ バイダに接続, 94 添付ファイル破損, 139 電子メールアカウント,会社 社内アクセス, 79 電子メールアカウント,会社 セットアップ, 93 電子メールアカウント,個人 セットアップ, 78 電子メールアカウント, 会社 社外からアクセス, 79 電子メールサービス セットアップ, 84 電子メール接続,オプション, 77 電子メール添付ファイル, 95 電子メール メッセージ 削除, 96 送信問題, 139 電子メールメッセージ 同期, 48 電卓, 説明, 8 添付ファイル MIME エンコード, 95 メモリカードに保存, 96 電話回線 アクセス, 79 モデムに接続, 86 電話ケーブル, 36 と 同期, 32, 39 Active Sync 使用, 32 Microsoft Pocket Outlook デ ータ, 47 競合の解決, 47 競合の解決ダイアログボック ス, 47 選択データ, 47 データ, 46 電子メール メッセージ, 47, 48 離れた場所から, 49 ファイル, 47 リモート, 49 ドッキング クレードル, 35 ドッキング クレードル 定義, 162 ドメイン ネットワーク, 83 ドライバ NIC, 88 インストール, 106 トラブルシューティング HP バックアップ, 137 印刷, 140 画面, 135 シャットダウン/サスペンド, 134 スタイラス ペン反応, 140 ソフトウェアのインストール, 140 メモリ不足, 136 ロックアップ, 134 取り扱い上の注意, 132 ね ネットワーク ゲストアクセス権, 89 ネットワーク上にないコンピ ュータにアクセス, 50 ネットワーク(LAN)接続, 80 ネットワーク インタフェース カード(NIC), 80 ネットワークオプションを介し たデバイス接続, 50 ネットワークコントロール パネ ル, 118 ネットワーク接続 HP ダイヤルアップを使わずに 作成, 91 オンサイト ログオン, 89 166 hp jornada 700 シリーズ ハンドヘルド PC 社内アカウントにアクセス, 49 ネットワーク設定ダイアログボ ックス, 89 ネットワーク ドメイン, 85 は ハードアイコン カスタマイズ, 119 定義, 162 ハードアイコン タブ, 120 パートナー関係 確立, 39 新規パートナー関係ウィザー ド, 39 背景 タブ, 105 パスワード 制限, 127 パスワード起動待ち時間, 127 破損, 132 バックアップ CompactFlash カード, 74 バックアップ ファイル, 161 発信元,設定, 51 バッテリ バックアップ, 112 バックアップ,交換, 112 メイン, 111 バッテリ消耗, トラブルシューテ ィング, 133 バッテリ電源 管理, 111 自動サスペンド, 115 状況, 114 節約, 115 離れた場所 同期, 49 ひ ビットマップ画像(.bmp ファイ ル), 105 ビューア, 57 表示 問題, 142 ふ ファイル デスクトップから開く, 45 デスクトップでアレンジ, 45 転送, 52 添付ファイル, 95 添付ファイル破損, 139 ネットワーク上でアクセス, 90 変換オプション, 52 ファイル タイプ .rtf ファイル, 95 Pocket Word ファイル (.pwd), 95 Word ファイル(.doc), 95 .テキストファイル, 95 ファイル添付 メモリカードに保存, 96 ファイルの転送, 52 ファイル フォーマット 録音, 63 ファイルフォーマット GSM, 64 Microsoft Pocket Word, 66 PCM, 64 ファイル変換のプロパティダイ アログボックス, 52 ファイルを開くダイアログボッ クス, 68 ファイル添付 MIME エンコード, 95 フォント,追加, 104 TrueType (.ttf ファイル), 104 Windows (.fon ファイル), 104 復元 ActiveSync 使用, 73, 75 PIM データベース, 75 警告メッセージ, 137 すべて, 75 部品番号 HP F1252A, 106 HP F1258A, 105 HP F1274A, 106 HP F1279B, 105 HP F1281A, 111 HP F1281A, 105 HP F1295A, 106 HP F1822A, 105 HP F1840A, 106, 111 索引 | 167 HP F1841A, 106 HP F1842A, 106 HPF1227A, 106 プライマリ パスワード 設定, 126 プライマリ パスワード 削除, 127 プライマリ パスワード保護 無効, 127 ブラウズ Web, 96 プロキシサーバー, 85 プログラム インストール, 102 削除, 104 プログラム実行用メモリ, 124, 134, 135, 140 プログラム追加/削除, 103 プログラムの削除 コントロール パネル, 119 プログラムの追加あるいは削除, 103 プログラム用メモリ, 110 ほ ボイスレコーダ, 62 放射線, 132 ポート 9 ピン シリアル, 35 赤外線, 43 他のデバイスからデータを転送, 155 保証 ソフトウェア, 184 ハードウェア, 181 ホットキー 音量のプロファイル, 124 カスタマイズ, 119 画面のプロファイル, 124 定義, 162 ホットキー タブ, 120 ま マイ ハンドヘルド PC フォルダ, 107 め メイン バッテリ 外出時, 129 メインバッテリ, 111 メインバッテリ,交換, 112 メモ タブ, 125 メモリ 管理, 110 情報表示, 124 節約, 111 リフレッシュ, 110 割り当て,調整, 110 メモリ タブ, 110, 124 メンテナンスとクリーニング, 131 も モデム インストールと設定, 80 接続問題, 141 ダイヤル問題, 141 モデムリストオプション, 51 モニタ, 表示問題, 142 モバイル デバイス ウィンドウ, 46, 103 モバイルデバイスとの接続待機 中, 49 よ 予定表, 54 概要, 6 り リセット, 143 ソフト, 143, 144, 165 定義, 164 ファクトリー デフォルト, 143, 145, 162 利点,概要, 4 リモート アクセス サービス (RAS), 164 リモート接続, 164 発信元設定, 51 リモート ネットワーク セットアップ, 92 168 hp jornada 700 シリーズ ハンドヘルド PC リモート ネットワーク フォル ダ, 51 れ 連絡先, 55 概要, 6 ろ 録音, 62, 63 フォーマット, 63 ロックアップ, トラブルシューテ ィング, 134 保証 | 169 保証 重要:本ハードウェア製品の保証について説明しています。 必ずお読みくださ い。 国によって、保証条件が異なることがあります。その場合の詳細については、 当社正規販売代理店またはセールスおよびサービス オフィスまでお問い合 わせください。 1 年間限定ハードウェア保証 当社は、このハードウェア製品の部品や仕上がりに不具合がある場合、最終 消費者の購入時の領収書に記載された期日より 1 年に限り保証するものとし ます。 保証期間内に上記の不具合が認められた場合、当社にご連絡いただければ、 当社の判断で修理または交換を行います。 適当な期間内に、製品の修理または交換が行えない場合は、限定的な代替策 として、製品を返品していただき、ご購入代金を返金させていただく場合が あります。 保証の制限 上記の保証は、次の結果生じた不具合には適用されません。誤使用、当社公 認ではない修正、HP アップグレード キットを使用した公式のアップグレー ド以外で製品を開けること、環境仕様の範囲外での使用あるいは保管、ボタ ン型電池とそれにより生じた損傷、輸送中の破損、不適切な取り扱い、画面 のひび割れなどの物理的な損傷、HP 以外のソフトウェア、アクセサリ、メデ ィア、供給品、消耗品など、この製品専用に設計されていない製品を使用し たことによる不具合。 当社はこの製品に関して、本保証以外の明示的保証は一切行いません。 商品性、適合性に関する黙示的保証は、いかなる場合もこの書面による保証 に規定する 1 年間に限定されます。 黙示的保証については、その期間を限定していない国、地域もあるため、上 記の制限事項が適用されない場合があります。 170 hp jornada 700 シリーズ ハンドヘルド PC この保証によってお客様は特定の法的権利が与えられます。また、州や地区、 国などによっては異なる権利が与えられる場合があります。 責任と保証の制限 責任と保証の制限 上記の責任が、唯一で排他的な責任です。 いかなる場合も、当社は直接的、間接的、特別な、付随的、結果的損害 (利益 の損失を含む) に対し、保証や契約や、不法行為や、その他いかなる法理に基 づいても、一切の責任を負わないものとします。 ただし、州、地域、国によっては、偶発的または付随的損害 (利益の損失を含 む) の排除、制限を認めない場合があります。そのような場合は、上記の制限 または排除は適用されません。 オーストラリア、ニュージーランド、英国の消費者 向け注意事項 上記の排除事項と制限事項は、オーストラリア、ニュージーランド、英国に おける商取引には適用されません。また、消費者の強制法規上の権利を侵害 しません。 オーストラリアの消費者向け注意事項 上記の保証条件とこの製品に含まれるすべての保証条項は、法的に許容され る場合を除き、Trade Practices Act 1947 によって規定される強制法規上の権 利、または本製品のお客様への販売に適用される各州または地域の法律を排 除し、制限し、修正し、追加するものではありません。この権利については、 電話番号 61-3-88778000、Hewlett-Packard Customer Care Center までお 問い合わせください。 ニュージーランドの消費者向け注意事項 上記の保証条件とこの製品に含まれるすべての保証条項は、法的に許容され る場合を除き、本製品のお客様への販売に適用される Consumer Guarantees Act 1993 によって規定される強制法規上の権利を排除し、制限し、修正し、 追加するものではありません。この権利については、電話番号 0800-733547、 Hewlett-Packard End User Support 窓口までお問い合わせください。 保証 | 171 HP ソフトウェア製品ライセンス契約および HP ソフトウェア製品限定保証 この製品には、ソフトウェア プログラムがプリインストールされています。 お使いになる前に、この HP ソフトウェア製品ライセンス契約をお読みくだ さい。 重要: この製品をお使いになる前に、このライセンス契約と限定保証を必ずお 読みください。ソフトウェアの使用権は、販売ではなくライセンス供与によ るものです。HP またはそのライセンス供与者は、ソフトウェアに関するすべ ての知的所有権を有しており、お客様は本ライセンス契約を承諾することに より、ソフトウェアの使用を認可されます。本ソフトウェアの使用権は、本 ライセンス契約の条項および条件にすべて同意した場合に限って提供される ものです。本製品の作動を開始した場合、本契約の条項および条件に同意し たものと見なされます。本ライセンス契約に同意できない場合は、未開封の パッケージを返却いただけば、購入代金の全額を返還いたします。 HP ソフトウェア製品ライセンス契約 この HP ソフトウェア製品ライセンス契約は、Microsoft 社のソフトウェアを 除き、本製品に付属するすべてのソフトウェアの使用に適用されます。 Microsoft 製品については、Microsoft マニュアルに記載された Microsoft エ ンドユーザー ライセンス契約 (EULA) に基づいてライセンス供与されます。 第三者のソフトウェア供給業者のソフトウェアについては、オンラインある いはパッケージに付属の文書その他に記載された保証条件が適用されます。 ソフトウェアの使用には、以下のライセンス条件が適用されます。 使用 本ソフトウェアは、1 台のコンピュータ上で使用することができます。本ソフ トウェアをリバース エンジニアリング、逆コンパイル、逆アセンブルするこ とはできません。 EU 加盟国での取り扱い:逆コンパイルの禁止は、EU 議会令 91/250/EEC に より制約されています。 複製および改変 本ソフトウェアは、次の場合に複製または改変することができます。(a)アー カイブを目的とする場合 (b)本ソフトウェアが正規の方法で使用される場合 において、複製または改変がどうしても必要な場合のみ 172 hp jornada 700 シリーズ ハンドヘルド PC お客様は、一部のソフトウェアに対して当社が認めている複製ライセンスを 取得した場合を除いて、かかるソフトウェアの複製を作成する権利は与えら れていません。 お客様が作成した複製または改変に対し、保証や、無料のインストレーショ ンあるいはトレーニングは提供されません。 複製または改変する際は、本ソフトウェアに含まれるすべての著作権に関す る表示をしなければなりません。 所有権 物理媒体の所有権を除き、本ソフトウェアに対するいかなる権利または所有 権も、お客様には付与されません。本ソフトウェアには著作権が設定されて おり、著作権法によって保護されています。本ソフトウェア製品は、添付の 著作権に関する通告に明記されている第三者のソフトウェア供給業者によっ て開発されている場合があります。お客様が本契約および著作権を侵害した 場合、該当供給業者に対して責任を負うものとします。 ソフトウェアに伴う権利の譲渡 お客様は、本ソフトウェアに伴う権利をすべての権利の譲渡の一部として、 また、本ライセンス契約の条件に従うことを第三者が事前に合意した場合の み、第三者に本ソフトウェア製品の使用権を譲渡できます。このような譲渡 を行った時点で、お客様の本ソフトウェアに対する使用権はなくなり、複製 および改変したものを廃棄するか、あるいはこれらを第三者に引き渡すもの とします。米国政府との契約に基づく米国政府や機関、主契約業者、下請け 業者への譲渡は、当社との書面による合意に従って行うものとします。 保証 | 173 間接的なライセンス付与と配布 当社の書面による事前の承諾なしに、本ソフトウェアを賃貸ししたり、ライ センスを間接的に供与したり、物理媒体やデータ通信その他の手段で、本ソ フトウェア製品の複製または改変したものを配布することはできません。 終了 当社は、お客様が本ライセンス条項のいずれかに違反し、当社が履行を要求 したにもかかわらず、通知から 30 日たっても履行されないとき、本ライセン スを終了することができます。 更新とアップグレード 本ソフトウェアには更新とアップグレードは含まれません。更新とアップグ レードは別のサポート契約のもとで行われる場合があります。 輸出条件 合衆国輸出管理規制やその他の該当規制に違反して、本ソフトウェアやその 複製または改変したものを輸出したり、再輸出したりすることはできません。 合衆国政府の制限規定 本ソフトウェアと付属のマニュアル類はすべて民間の費用によって開発され たものです。これらは、DFARS 252.227-7013 (1988 年 10 月) 、DFARS 252.211-7015 (1991 年 5 月)、DFARS 252.227- 7014 (1995 年 6 月) に定義 されている 「商用コンピュータ ソフトウェア」、FAR 2.101 (a) に定義され ている 「商用品目」 または、FAR 52.227-19 (1987 年 6 月) およびこれに相 当する関連官庁の規定および契約条項に定義されている 「制限付きコンピュ ータ ソフトウェア」 のうちの適用可能なものとして販売されライセンス付 与されています。お客様は本ソフトウェアおよび付属マニュアルに対しては、 FAR、DFARS の条項、または当該製品に含まれる当社標準ソフトウェア契 約のうち、いずれか該当するものによって付与された権利のみを有するもの とします。 174 hp jornada 700 シリーズ ハンドヘルド PC HP ソフトウェア製品限定保証 重要: この HP ソフトウェア製品限定保証は、HP 製品の一部としてお客様に 提供される、オペレーション システム ソフトウェアを含むすべてのソフト ウェアに適用されるものです。第三者のソフトウェア供給業者のソフトウェ アについては、オンラインあるいは製品パッケージに付属の文書その他に記 載された保証条件が、HP ソフトウェア製品限定保証に優先します。 90 日間限定ソフトウェア保証 HP は、ソフトウェア製品に対し、製品購入後 90 日間に限り、すべてのファ イルが適切にインストールされている限りは、プログラミング インストラク ションを実行することを保証します。当社は、ソフトウェアの動作が中断さ れないものであったり、エラーが皆無であることは保証しません。保証期間 中、このソフトウェア製品がプログラミング インストラクションを実行でき ない場合は、製品を交換するか、または購入代金を返還いたします。交換す る場合は、当該メディアを HP にご返却ください。当社がメディアを相当期 間内に交換できない場合は、製品とすべての複製をご返却いただき、ご購入 代金を払い戻しさせていただきます。 リムーバブル メディア (付属の場合) リムーバブル メディアが付属している場合、通常の使用で購入後 90 日間に 限り、リムーバブル メディアの部品や仕上がりおよび記録状態に不具合があ る場合保証するものとします。保証期間中、メディアに不具合が認められた 場合、製品を交換するか、または購入代金を返還いたします。交換する場合 は、当該メディアを HP にご返却ください。当社がメディアを相当期間内に 交換できない場合は、製品をご返却いただき、すべての非リムーバブル メデ ィア上のコピーを破棄していただいた上で、ご購入代金を払い戻しさせてい ただきます。 保証請求の通知 保証請求を行う場合は、保証期間の満了日から 30 日以内に、書面にて HP に 通知しなければなりません。 保証の制限 当社はこの製品に関して、本保証以外の明示的保証は一切行いません。 商品性、適合性に関する黙示的保証は、いかなる場合もこの書面による保証 に規定する 90 日間に限定されます。黙示的保証については、その期間を限定 保証 | 175 していない国、地域もあるため、上記の制限事項が適用されない場合があり ます。この保証によってお客様は特定の法的権利が与えられます。また、州 や地区、国などによっては異なる権利が与えられる場合があります。 責任と修理の制限 上記の責任が、唯一で排他的な責任です。いかなる場合も、当社は直接的、 間接的、特別な、付随的、結果的損害 (利益の損失を含む) に対し、保証や契 約や、不法行為や、その他いかなる法理に基づいても、一切の責任を負わな いものとします。ただし、州、地域、国によっては、偶発的または付随的損 害 (利益の損失を含む) の排除、制限を認めない場合があります。そのような 場合は、上記の制限または排除は適用されません。 いかなる場合にも、HP がソフトウェアおよび製品の購入金額を超えて責任を 負うことはありません。上記の制限は、お客様がソフトウェアを受領したか 否かにかかわらず適用されます。 上記の排除事項と制限事項はオーストラリアおよび英国における商取引には 適用されず、消費者の強制法規上の権利を侵害しません。