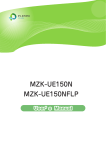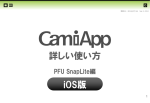Download iOS版 Ikasu File Manager 取扱説明書
Transcript
USB HDD活かしてWi‒Fi(CWFN‒U2)ユーザー向け iOS版 Ikasu File Manager 取扱説明書 2013/07/18 1 「Ikasu File Manager」について …………… 2 ●アプリ「Ikasu File Manager」について …………………………………… 2 ●メディアプレイヤー機能………………………………………………………… 2 ●ドキュメントビューワ機能……………………………………………………… 2 「Ikasu File Manager」のダウンロード …… 3 ●リンクアドレスからダウンロードする場合…………………………………… 3 ●App Storeからダウンロードする場合 ……………………………………… 4 アプリを起動する前に……………………………… 6 ●CWFN‒U2の取扱説明書による事前設定 …………………………………… 6 アプリの使用方法…………………………………… 7 ●初期画面について………………………………………………………………… 7 ●ファイルを閲覧する……………………………………………………………… 10 ●ファイルをiPhone、iPad、iPod touchにダウンロードする …………… 19 ●iPhone、iPad、iPod touch内のファイルをアップロードする ………… 26 ●フォルダを作成する……………………………………………………………… 32 ●ファイル・フォルダを削除する………………………………………………… 36 ●CWFN‒U2の設定を行う ……………………………………………………… 41 セキュリティ設定を変更する……………………… 43 ●セキュリティの概要……………………………………………………………… 43 ●セキュリティキーの変更方法…………………………………………………… 43 CWFN‒U2のWi‒Fiを経由してインターネットアクセスする …… 36 ●アクセスの概要…………………………………………………………………… 46 ●設定方法…………………………………………………………………………… 47 トラブルシューティング…………………………… 50 も く じ アプリ「Ikasu File Manager」について 【Ikasu File Manager】 は、 「USB HDD活してWi‒Fi」 (以下「CWFN‒U2」 という。)に接続したU S Bデバイスに保存されているデータを、iP h o n e、 iPad、iPod touchから閲覧したり、iPhone、iPad、iPod touchに保存され ている写真やビデオを、USBデバイスにアップロードすることができるアプリ です。 メディアプレイヤー機能 ■対応ファイル形式 【写真】JPEG、BMP、PNG 【動画】MP4、MOV 【音楽】MP3、WAV、AIFF ドキュメントビューワ機能 ■閲覧可能ファイル 【PDF、TXT、DOC、DOCX、XLS、XLSX、PPT、PPTX】 ※マクロ等、ファイルの状態、構成によっては意図しない表示結果になる場合があります。 2 ﹁ I k a s u F i l e M a n a g e r ﹂ に つ い て リンクアドレスからダウンロードする場合 専用アプリ「Ikasu File Manager」をダウンロードします。 【リンクアドレス】 3 ﹁ I k a s u F i l e M a n a g e r ﹂ の ダ ウ ン ロ ー ド App Storeからダウンロードする場合 4 ﹁ I k a s u F i l e M a n a g e r ﹂ 1.App Storeを開き、検索ウインドウに「ikasu」と入力してください。 の ダ ウ ン ロ ー ド 5 ﹁ I k a s u F i l e M a n a g e r ﹂ の ダ ウ ン ロ ー ド 2.表示されたアプリをタッチし、 「Appをインストール」をタッチします。 CWFN‒U2の取扱説明書による事前設定 本アプリを使用してCWFN ‒ U2にアクセスするには、USBデバイスの接続 やWi‒ Fiの設定が必要になります。 詳しくはCWFN ‒ U2の取扱説明書 ・P.14【接続方法】 ・P.22【Wi‒Fiの設定方法】 「iOS(iPhone / iPad / iPod touch)の場合」 をご参照の上、設定を行ってください。 6 ア プ リ を 起 動 す る 前 に 初期画面について 7 ア プ リ の 使 用 方 法 1.インストールした「IkasuFileMgr」をタッチします。 8 ←USBデバイス 2.USBデバイスの接続とWi ‒ Fi設定が正しく行われていれば、USBデバ イスが上図画面のように表示されます。 (上図画面は「Centur y」というボリューム名のUSBデバイスが接続 されているときの例) ※正しく接続が行われていない場合、USBデバイスは表示されません。 再度CWFN ‒ U2の取扱説明書P.22【Wi‒ Fiの設定方法】 「●iOS(iPhone / iPad / iPod touch)の場合」をご参照の上、設定を行ってください。 ※ボリューム名が2バイト文字の場合(例:ローカルディスク、ボリューム等)は「Disk1」 と表示されます(USBデバイスの接続台数により末尾の数字は変動します)。 ア プ リ の 使 用 方 法 9 ② ③ ① ④ ⑤ ⑥ ⑦ ⑧ 3.初期画面の構成は次のようになっています。 ①USBデバイス 接続したUSBデバイスが表示されます。タッチするとUSBデバイスに保存された すべてのデータが表示されます。 複数のUSBデバイスを接続している場合は、下に複数表示されます。 ア プ リ の 使 用 方 法 10 ②更新ボタン ・USBデバイスの表示を更新します。 ・USBデバイスを接続しなおした際にタッチする必要があります。 ③設定ボタン タッチするとCWFN ‒ U2の各種設定を行う画面に移行します。 ④ホームタブ 他のタブを選択している時にタッチするとこの初期画面に戻ります。 ⑤Photoタブ USBデバイス内の写真ファイル(拡張子 JPG、BMP、PNG)のみを収集し、 表示します。 ⑥Musicタブ USBデバイス内の音楽ファイル(拡張子 MP3、WAV、AIFF)のみを収集し、 表示します。 ⑦Movieタブ USBデバイス内の動画ファイル(拡張子 MOV、MP4)のみを収集し、表示します。 ⑧My Folderタブ ・iPhone、iPad、iPod touch内に保存されているフォルダやファイルを表示 します。 ・ファイルをUSBデバイスにアップロードする際に使用します。 ファイルを閲覧する ア プ リ の 使 用 方 法 11 ア プ リ の 使 用 方 法 1.USBデバイスに保存されているすべてのフォルダやファイルを見たい 場合、またはドキュメントファイルを見たい場合は、USBデバイスをタッチ します。 12 2.写真ファイル、音楽ファイル、動画ファイルのみを見たい場合は、画面 下のそれぞれのタブをタッチします。 ・写真ファイルを見る:Photoタブ ・音楽ファイルを見る:Musicタブ ・動画ファイルを見る:Movieタブ ア プ リ の 使 用 方 法 13 ←写真ファイルを 見る ○USBデバイスに保存されているすべての写真を見る時は「All Photo」を タッチしてください。 また写真の撮影(保存)年月日ごとにソートする機能がありますので、 見たい年月日をタッチするとその年月日の写真のみが表示されます。 ア プ リ の 使 用 方 法 14 ア プ リ の 使 用 方 法 15 ←音楽ファイルを 見る ○USBデ バ イ ス に 保 存 さ れ て い る す べ て の 音 楽 を 表 示 す る 時 は、 「All Songs」をタッチしてください。 アーティスト別に表示する時は「Artist」、アルバム別に表示する時は 「Album」をタッチしてください。 ア プ リ の 使 用 方 法 16 ア プ リ の 使 用 方 法 17 ←動画ファイルを 見る ア プ リ の 使 用 方 法 18 3.それぞれ見たいファイルをタッチすると、写真、動画、ドキュメントが 表示されたり、音楽の再生が開始されます。 このとき、本アプリが対応していない形式のファイルは再生することは できませんが、ファイルをiPhone、iPad、iPod touch内にダウンロード して保存することが可能です。 また、そのファイル 形式に対応 するアプリがi P h o n e、i P a d、i P o d to uchにインストールされていれば、そのアプリを用いてファイルを 開くことも可能です※ ←ダウンロード可能 ※本アプリ以外のアプリの動作方法や、ファイル対応状況等については、一切サポートできま せん。あらかじめご了承ください。 ア プ リ の 使 用 方 法 ファイルをiPhone、iPad、iPod touchにダウンロードする 19 ア プ リ の 使 用 方 法 1.ダウンロードしたいファイルのある所で右上の「編集」をタッチすると、左側 にチェックを付ける箇所が表示されます。 20 ←チェックを付ける 2.ダウンロードするファイルにチェックを付けます。 ア プ リ の 使 用 方 法 21 ア プ リ の 使 用 方 法 3.画面下中央の「 」をタッチします。 22 ア プ リ の 使 用 方 法 4.ダウンロードするファイルはすべて「My Folder」にダウンロードされま すので、 「完了」をタッチするとダウンロードが開始されます。 23 ア プ リ の 使 用 方 法 24 ←ダ ウ ン ロ ード されたファイル 5.My Folderタブをタッチし、ファイルが保存されていればダウンロード 完了です。 これらのファイルはスマートフォンに保存されているので、CWFN ‒ U2 とのWi‒ Fi接続切断後もファイルを開くことが可能です。 ア プ リ の 使 用 方 法 25 ア プ リ の 使 用 方 法 ○写 真や 動 画をダウンロード する際 は、次の 画 面 が 表 示されるので、 My Folderだけではなくカメラロールにも保存したい場合は「Yes」を、 My Folderのみに保存したい場合は「No」をタッチしてください。 iPhone、iPad、iPod touch内のファイルをアップロードする 26 ア プ リ の 使 用 方 法 1.My Folderタブを開き、右上の「編集」をタッチします。 27 ア プ リ の 使 用 方 法 2.お使いのiPhone、iPad、iPod touchに保存されている写真や動画を アップロードする場合は左下の「 」をタッチします。 28 ア プ リ の 使 用 方 法 3.カメラロールの写真が表示されますので、アップロードしたいファイル を選択し、 「Done」をタッチします。 29 ←アップ ロ ード 先 USBデバイス 4.アップロードするUSBデバイスを選択し、 「完了」をタッチします。 ア プ リ の 使 用 方 法 30 ア プ リ の 使 用 方 法 5. 「完了」をタッチするとアップロードが開始されます。 31 ア プ リ の 使 用 方 法 ←ア ッ プ ロ ード されたファイル 6.ホームタブ▶アップロード先のU S Bデバイスを開き、ファイルが保存 されていればアップロード完了です。 フォルダを作成する 32 USBデバイス内やMy Folder内にフォルダを作成することができます。 作成したフォルダは、ファイルのダウンロード先やアップロード先に指定 することができます。 ア プ リ の 使 用 方 法 1.USBデバイス内、またはMy Folder内のフォルダを作成したい場所で、 画面右上の「編集」をタッチします。 33 ア プ リ の 使 用 方 法 2.画面左下の「フォルダアイコン( 入力画面になります。 )」をタッチすると、フォルダ名の 34 ア プ リ の 使 用 方 法 3.フォルダ名を入力して「完了」をタッチします。 35 ←新しいフォルダ 4.新しいフォルダが作成されます。 ア プ リ の 使 用 方 法 ファイル・フォルダを削除する 36 ア プ リ の 使 用 方 法 1.削除したいファイルやフォルダのある所で、右上の「編集」をタッチすると、 左側にチェックを付ける箇所が表示されます。 37 ア プ リ の 使 用 方 法 38 ア プ リ の 使 用 方 法 ←チェックを付ける 2.削除するファイルにチェックを付けます。 39 ア プ リ の 使 用 方 法 3.画面下の「 」をタッチします。 40 ア プ リ の 使 用 方 法 4.次の画面が表示されますので、削除する場合は「Yes」、削除をやめる 場合は「No」をタッチします。 CWFN‒U2の設定を行う 41 設定メニューからCWFN ‒ U2のさまざまな設定が可能です。 ホーム画面右上の「アイコン」をタッチすると、設定画面が表示されます。 設定画面の構成は次のようになっています。 ア プ リ の 使 用 方 法 ① ② ③ ④ ⑤ ⑥ ⑦ 42 ①About Ikasu File Managerのバージョンを表示します。 ②Status 接続しているUSBデバイスの総容量・使用量、SSID等の情報を表示します。 ③System ファームウェアのアップデートや再起動を行います。 ④Network CWFN ‒ U2のSSIDを変更したり、パスワードを設定します。 ⑤Wi‒Fi CWFN ‒ U2を経由して無線L ANモデム/ルーターに接続する設定を行います。 本設定をすることで、CWFN ‒ U2とWi‒ Fi接続しながらインターネットにアクセス することが可能になります。 詳しくは本取扱説明書P.46【C W F N ‒ U2のW i ‒ F iを経由してインターネット アクセスする】をご参照ください。 ⑥Security Wi ‒ Fi接続を行う際のセキュリティ方式、およびセキュリティキーの設定を行い ます。 詳しくは本取扱説明書P.43【セキュリティ設定を変更する】をご参照ください。 ⑦Sort USBデバイス内の写真・音楽・動画データを収集し、それぞれのタブに振り分け ます。 ソートは本アプリの初回起動時、自動的に行われますので特に操作する必要は ありません。 ア プ リ の 使 用 方 法 セキュリティの概要 43 CWFN ‒ U2は出荷時状態でWPA2+AESのセキュリティキーが設定されて いますが、パスワードはすべて「12345678」に設定されていますので、 必要に応じてセキュリティキーを変更してください。 セ キ ュ リ テ ィ 設 定 を 変 更 す る セキュリティキーの変更方法 1.設定画面の「Security」をタッチします。 44 セ キ ュ リ テ ィ 設 定 を 変 更 す る 2.セキュリティモードとパスワードが表示されるので、 「Pass Phrase」 の項に変更したいパスワードを入力して「Apply」をタッチします。 ※Security Modeは「Desable(無効)」 「WEP」 「WPA‒ PSK」 「WPA2‒ PSK」から 選択可能ですが、セキュリティの観点から「W PA2‒P SK」を使用することをお勧め します。 45 セ キ ュ リ テ ィ 設 定 を 変 更 す る 3.次の画面が表示されるので、 「OK」をタッチし、その後いちど本アプリ を終了してから新しく設定したセキュリティキーで再度W i ‒ F i接続を 行ってください アクセスの概要 46 本製品はAPクライアントモードを搭載しているので、iPhone、iPad、 iPod touch▶本製品▶無線LANモデム/ルーターの順で、インターネット へのアクセスが可能です。 C W F N ー U 2 (イメージ図) 本製品のWi‒Fiネットワーク (SSID:CWFN‒U2) お使いのWi‒Fiネットワーク ネット回線 スマートフォン・タブレット 本製品 無線LAN モデム/ルーター インターネット アクセス の W i ー F i を 経 由 し て イ ン タ ー ネ ッ ト ア ク セ ス す る 設定方法 47 C W F N ー U 2 の W i ー F i 1.設定画面の「Wi‒ Fi」をタッチします。 を 経 由 し て イ ン タ ー ネ ッ ト ア ク セ ス す る 48 C W F N ー U 2 の W i ー F i 2.接続可能なWi‒ FiアクセスポイントのSSIDが表示されますので、お使い の無線LANモデム/ルーターのSSIDを選択するとWi‒ Fi接続が開始され ます。 お使いの無線L A Nモデム/ルーターにセキュリティパスワードが設定 されている場合は、設定されたパスワードを入力してください。 を 経 由 し て イ ン タ ー ネ ッ ト ア ク セ ス す る 49 3.接続を開始すると、自動的にCWFN ‒U2が再起動し、いったんCWFN ‒ U2とのWi‒ Fi接続が解除されますので、アプリを閉じてWi‒ Fiの再接続 を行ってください。 4.W i ‒ Fiの再接続が完了したら、アプリを開き、USBデバイスが正常に 認識されているか、また、お使いのインターネットブラウザを開き、イン ターネットアクセスができるかご確認ください。 C W F N ー U 2 の W i ー F i を 経 由 し て イ ン タ ー ネ ッ ト ア ク セ ス す る 50 Wi‒Fiのリストに「CWFN‒U2」が表示されない 以下をお試しください。 ○給電用USBケーブルが正常に差し込まれているか確認する ○パワーLEDが点灯しているか確認する ○Wi‒ FiステータスLEDの点灯を確認する ○CWFN ‒ U2と接続機器の距離を近づけてみる USBデバイスが表示されない 以下をお試しください。 ○CWFN ‒ U2とUSBデバイスが正しく接続されているか確認する ○アプリ画面上部の更新ボタンをタッチする ○CWFN ‒ U2の再起動を行う 動画などの再生が途中で止まったり、コマ送りのようになってしまう データ形式によっては転送が追い付かず、そのような現象が発生する 可能性があります。パソコンなどで再生レートを変更したデータを別途 作成して、再生してください。 また、複数のスマートフォンなどで再生した場合、再生が追い付かない 場合があります。この場合は、アクセスする機器を少なくしてお試しくだ さい。 本製品とWi‒Fi接続しているとインターネットにアクセスできない 本製品とのWi‒ Fi接続を切断し、別のWi‒ Fi接続か3G等のモバイルネット ワークに接続してください。 本製品のWi‒ Fi接続に接続したままインターネットにアクセスするには、 本製品をお持ちの無線LANモデム/ルーターに接続する設定を行うこと で可能になります。 →本取扱説明書P.46【CW FN ‒ U2のWi ‒ Fiを経由してインターネット アクセスする】参照 ト ラ ブ ル シ ュ ー テ ィ ン グ 51 接続したUSBデバイス以上のUSBデバイスが表示されている 複 数のU S Bデバイスを抜き差ししながら使 用すると、本 製 品に接 続 USBデバイス情報が残り、ドライブとして表示される場合があります。 この場合、 「アプリの設定▶設定をリセット」をタッチすることで情報が リセットされますのでお試しください。 表示が変わらない場合は、CW F N ‒ U2本体のリセットボタンを5秒間 以上長押ししてください。 アプリを起動してもUSBデバイスが表示されない 以下をお試しください。 ○CWFN ‒ U2の電源が入っているか確認する ○お持ちのiPhone、iPad、iPod touchとCWFN ‒ U2が正しくWi‒ Fi 接続されているか確認する →【CWFN‒U2取扱説明書 P.22 Wi‒Fiの設定方法】 ○CWFN ‒ U2にUSBデバイスが正しく接続されているか確認する →【CWFN‒U2取扱説明書 P.14 接続方法】 ○アプリ画面上部の「更新」をタッチする 設定変更や再起動後、USBデバイスが表示されなくなった 変更する設定によってはWi ‒ Fi接続がいったん解除されますので、再度 Wi‒ Fiの設定を行ってください。 インターネットにアクセスできない 本取扱説明書P.46【CWFN ‒ U2のWi‒ Fiを経由してインターネットアク セスする】をご参照の上、設定を行ってください。 ト ラ ブ ル シ ュ ー テ ィ ン グ 52 写真や動画のアップロードができない いちどに大量のファイルをアップロードしようとした場合、応答が遅く なりアップロードができなくなる場合があります。 いちどにアップロードする量を減らして、再度お試しください。 対応形式の動画・写真・音楽が再生できない 対応形式であっても、コーデック等によって再生できなかったり、ノイズ が乗ったりする場合があります。あらかじめご了承ください。 動画の再生がコマ落ちしたり止まったりする ビットレートが高い動画や、複数のiPhone、iPad、iPod touchから同時 にアクセスした場合、処理が追いつかず動画の再生がコマ落ちしたり 止まったりする場合があります。 ドキュメントの編集ができない ドキュメントビューワ機能は「閲覧」のみになり、編集等は行えません。 あらかじめご了承ください。 ト ラ ブ ル シ ュ ー テ ィ ン グ



























































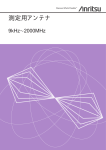
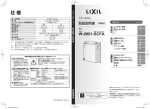
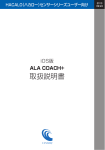




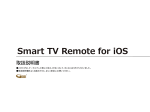

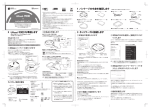



![かんたんセットアップガイド [PDF形式]](http://vs1.manualzilla.com/store/data/006649499_2-f5e218d35581aa7e4f368b924cae709d-150x150.png)