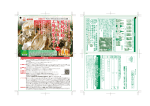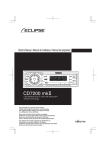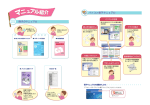Download "取扱説明書"
Transcript
インターネット &メール 入門ガイド 基本操作を覚えたらインターネットの扉を開こう まずはつないでみたい人も まずは仕組みを知りたい人も サクサクわかるインターネットへの近道をご案内 インターネット接続のための チェックシート インターネットの世界に飛び込むには、プロバイダーというインターネット接続サービス会社 と契約する必要があります。 プロバイダーと契約すると、インターネットへの接続に必要な「あなたの情報」が記載された資料が送ら れてきます。 「あなたの情報」をこのチェックシートに書き込んでおいてください。 あなたがインターネットの世界に飛び込むとき、また万一、資料をなくしてしまったときにきっと役に立 ちます。 項 目 あなたの情報 記 入 例 プロバイダー名 Sharp Space Town ①接続先の電話番号 00000000 ②ユーザー名 za1234567 ③パスワード ******** ④優先 DNS サーバー 210.130.136.17 ⑤代替 DNS サーバー 210.130.136.18 ⑥電子メールアドレス [email protected] 受信メール(POP3、IMAP ⑦ またはHTTP)サーバー mXX.spacetown.ne.jp ⑧送信メール(SMTP)サーバー mXX.spacetown.ne.jp ⑨アカウント名 taro ⑩パスワード ******** 「項目」 に記載している用語は、プロバイダーによって異なります。 「別の呼び方」 を参考にして 「あなたの 情報」欄を正確に記入してください。 チェックシートに書き込んだ内容は、あなた自身の大切な情報です。 他の人に見られないように十分に注意して、厳重に保管してください。 ① 接続先の電話番号 ダイヤルアップでインターネットに接続するとき の電話番号です。 プロバイダーから送られてきた「アクセスポイン ト一覧」などの資料から最寄りの電話番号を選ん でください。 2 ② ユーザー名 プロバイダーに接続するときに使用する名前です。 別の呼び方 ---------------------------------------------------------PPP ログイン名、接続ログイン名、ユーザー ID、ログイン ID、接 続 ID、認証 ID、ネットワーク ID、アカウント名、ログオン名 など ③ パスワード インターネ ットに接続するためのパスワードです。 パスワードはクレジットカードの暗証番号のよう なものなので、他の人に知られないようにしてく ださい。 別の呼び方 ---------------------------------------------------------PPPパスワード、ログインパスワード、接続パスワード、認証パ ⑧ 送信メール(SMTP)サーバー あなたが送った電子メールを一時的に保管する場 所です。ここから相手に電子メールが送られます。 「受信メールサーバー」と同じ場合もあります。 別の呼び方 ---------------------------------------------------------メールサーバー、インターネットメールサーバー、S M T P サー バー、SMTP、Mail サーバー名、メール送信サーバー など スワード、ネットワークパスワード など ⑨ アカウント名 ④ 優先 DNS サーバー 受信メールサーバーにアクセスするための名前です。 プロバイダーの DNS サーバーの IP アドレスです。 プロバイダーによって設定の必要がない場合があ と共通の場合 プロバイダーによって 「② ユーザー名」 があります。シャープスペースタウンの場合、電子 ります。 メールアドレスが「[email protected]」だ とすると、@より前の部分の「taro」がアカウント名 別の呼び方 ---------------------------------------------------------ネームサーバー1、プライマリネームサーバー、ドメインネーム 、 DNSアドレス サーバー、プライマリDNS、DNS(プライマリ) (プライマリ) など ⑤ 代替 DNS サーバー 「優先 DNS サーバー」以外に、別の DNS サーバー がある場合は記入します。DNS サーバーが 1 つし かない場合は、空欄のままにしておきます。プロバ イダーによって設定の必要がない場合があります。 別の呼び方 ---------------------------------------------------------ネームサーバー2、セカンダリネームサーバー、ドメインネーム サーバー 2、セカンダリ DNS、DNS(セカンダリ) 、 DNS アドレ ス(セカンダリ) など ⑥ 電子メールアドレス 電子メールをやり取りするときのあなたの宛先で す。あなた宛のメールは、この電子メールアドレス となります。 別の呼び方 ---------------------------------------------------------Mailアカウント名、メールアカウント名、POPアカウント名、POP サーバーアカウント、POPサーバー名、メールサーバーログイン 名、メールログイン名、POP サーバーログイン名 など ⑩ パスワード 電子メールを使用するためのパスワードです。 プロバイダーによって 「③ パスワード」 と共通の場 合があります。 パスワードはクレジットカードの暗証番号のよう なものなので、他の人に知られないようにしてく ださい。 別の呼び方 ---------------------------------------------------------M a i l パスワード、メールパスワード、基本メールパスワード、 メールサーバーパスワード など に届けられます。 別の呼び方 ---------------------------------------------------------メールアドレス、電子メールアドレス、基本メールアドレス、 Mail アドレス、E-Mail アドレス など ⑦ 受信メール(POP3)サーバー あなたに届けられた電子メールを一時的に保管す る場所です。 別の呼び方 ---------------------------------------------------------メールサーバー、インターネットメールサーバー、P O P サー バー、POP3、Mail サーバー名、メール受信サーバー など 3 も く じ 1章 2 章 インターネットってなんだろう インターネットでできること ..................................................... 8 インターネットのしくみ .......................................................... 10 電子メールって何? ................................................................. 11 インターネットに接続するまでの流れ ..................................... 12 インターネットの準備をしよう インターネットに接続する方法を決めよう ............................. 14 ・ブロードバンド接続 .................................................................................. 14 ・ダイヤルアップ接続(モデム内蔵モデルのみ).......................................... 15 ・接続方法の比較 ......................................................................................... 16 ・プロバイダーを決めよう ........................................................................... 17 ・プロバイダーの入会方法 ........................................................................... 17 ・BB スペースタウンに入会する .................................................................. 18 ブロードバンドでインターネットに接続しよう ...................... 19 ・ADSL .......................................................................................................... 19 ・CATV(ケーブルテレビ)........................................................................... 21 ・FTTH(光ファイバー)................................................................................ 23 ダイヤルアップでインターネットに接続しよう ...................... 25 ・一般電話回線(モデム内蔵モデルのみ)..................................................... 25 ・ISDN ........................................................................................................... 27 3 章 インターネットを始めよう インターネットを始める前に ................................................... 30 ・コンピュータウイルスに注意しよう ......................................................... 30 ・個人情報の流出に注意しよう .................................................................... 31 ・不正アクセスに注意しよう ....................................................................... 32 ホームページを見てみよう ....................................................... 34 ・インターネットに接続する ....................................................................... 34 ・ホームページ画面について ....................................................................... 36 ・アドレス(http://・・・)を入力してホームページを見る ....................... 38 ・キーワードを入力してホームページを見る .............................................. 39 4 Internet Explorer を終了する ................................................ 41 インターネットを活用しよう ................................................... 43 ・Internet Explorer 起動時に表示するページを設定する ............................ 43 ・気に入ったホームページを登録する ......................................................... 44 4 章 電子メールを始めよう 電子メールソフトを起動しよう ............................................... 48 ・Outlook Express を起動する ..................................................................... 48 ・コンピュータウイルスの感染を防ぐには .................................................. 50 電子メールを送信しよう .......................................................... 51 ・電子メールアドレスと文章を入力して送信する ....................................... 51 届いた電子メールを見よう ....................................................... 53 ・届いた電子メールを受け取る .................................................................... 53 ・届いた電子メールを読む ........................................................................... 53 電子メールを活用しよう .......................................................... 54 ・受け取った電子メールを利用して返信する .............................................. 54 ・同じ電子メールを複数の人に送る ............................................................. 55 ・アドレス帳を利用する ............................................................................... 56 ・電子メールを整理する ............................................................................... 59 ・「署名」 (氏名・電子メールアドレス等の連絡先)を自動的に入れる ........ 61 ・ファイルを添付して電子メールを送受信する ........................................... 62 Outlook Express の設定を変更する ....................................... 64 ・自動的に回線を切断する ........................................................................... 64 ・起動時に電子メールの送受信を実行しない .............................................. 64 ・テキスト形式で電子メールを作成する ..................................................... 65 5 章 設定しよう インターネット接続を設定しよう ............................................ 68 ・使用する電話回線の情報を登録する ......................................................... 68 ・複数の電話回線を使い分ける .................................................................... 72 ・インターネット接続を設定する ................................................................ 74 電子メールソフトの設定をしよう ............................................ 80 5 本書について この「入門ガイド インターネット& メール」は、インターネットの概要やしくみ、あなたのメビウスでイン ターネットを始めるための設定方法などを説明しています。 さあ、あなたをインターネットの世界へご案内いたします。 本書の記載内容についてのご注意 ● 本書に記載の手順やメッセージは、機種によって多少異なることがあります。 ● 本書に記載の画面は、機種によって多少異なることがあります。 ● 本書に使用しているホームページ画面例は、2004年8月現在のもので、実際にご覧になるものと異なることがあり ます。 ご使用前のおことわり ● お客様または第三者によるこの製品の使用誤り、使用中に生じた故障、その他の不具合、またはこの製品の使用に よって受けられた損害については、法令上賠償責任が認められる場合を除き、当社は一切その責任を負いませんの で、あらかじめご了承ください。 ● ● 本書は、改良のため予告なく変更することがあります。 本書の内容の全部または一部を、当社に無断で転載、あるいは複製することはお断わりします。 Microsoft、Windows、Outlookは、米国Microsoft Corporationの米国および他の国における登録商標です。 また、Microsoft Internet Explorerロゴは、米国Microsoft Corporationの商標です。 そのほかの会社名や商品名等は、一般に各社の登録商標または商標です。 本書で使用している記号について 注意事項を記載しています。 知っておくと便利なことや参考にしていただきたいことを記載しています。 本書の参照ページを記載しています。 6 1章 ○ ○ ○ ○ ○ ○ ○ ○ ○ ○ ○ ○ ○ ○ ○ ○ ○ ○ ○ ○ ○ ○ ○ ○ ○ インターネットの概要やしくみについて 説明しています。 イ ン タ ー ネ ッ ト っ て な ん だ ろ う 7 インターネットでできること インターネットは、電話やテレビのように生活を便利に、快適にしてくれる情報メディアです。 ここでは、趣味や仕事など、さまざまな場面で活用できるインターネットの魅力を紹介します。 POINT 1 情報収集が できる 物事を調べたりすることはインターネットの得意分 野です。電車の時刻表やニュースを見たり、欲しい 商品の情報を探したりすることができます。 POINT 2 電子メールを やりとりできる 電子メールとはインターネットの手紙です。パソコ ンとパソコンはもちろん、インターネットに接続で きる携帯電話とも電子メールのやりとりができます。 8 1 POINT 3 文字の会話が できる インターネットに接続している人同士で、文字のおしゃ べり(チャット)をしたり、インターネット掲示板 (BBS)を利用して遠くに離れた人とのコミュニケー ションを楽しむことができます。 POINT 4 ショッピングが できる 実際にお店を見てまわるようにインターネット上の お店を見てまわることができます。その中で気に入っ た物があれば商品を購入することもできます。 POINT 予約ができる 5 章 なイ んン だタ ろー うネ ッ ト っ て 準イ 備ン をタ しー よネ うッ ト の 始イ めン よタ うー ネ ッ ト を 始電 め子 よメ うー ル を 旅行に行く場合などに、飛行機のチケットや、宿泊 先の空室情報を確認し予約をすることができます。 設 定 し よ う 上記の説明は、インターネットでできることの一例です。その他、自分のホームページ を公開したり、映像や音楽を楽しむなどいろいろなことができます。 9 インターネットのしくみ インターネットとは、世界各国のコンピュータを接続したコンピュータネットワークのことです。 企業など プロバイダー あなたの家 その他のプロバイダー 大学などの教育機関 10 1 電子メールって何? 電子メールとは、インターネットにつながったパソコンや携帯電話などでやりとりする手紙のことで、 イーメール 「E-mail」ともいいます。 章 なイ んン だタ ろー うネ ッ ト っ て プロバイダーに入会すると、それぞれ個別の住所(メールアドレス)を持てますので、実際の郵便のよう に特定の宛先にメッセージを送ることができます。 また、文字メッセージだけでなく、写真などを送ることもできます。 準イ 備ン をタ しー よネ うッ ト の 始イ めン よタ うー ネ ッ ト を 始電 め子 よメ うー ル を 設 定 し よ う 11 インターネットに 接続するまでの流れ ここでは、これからインターネットをはじめる方のために、インターネットに接続するまでの基本的な流 れを説明します。 STEP 1 インターネットに接続する方法を決めよう ☞14ページ インターネットに接続するには、複数の接続方法があります。 あなたに合う接続方法を選んでください。 プロバイダーを決めよう ☞17ページ STEP 2 STEP 3 インターネットを利用するにはプロバイダーに入会する必要が あります。あなたが選んだインターネットの接続方法に対応し ているプロバイダーから選んでください。 ※ プロバイダーとは「インターネットサービスプロバイダー(ISP)の略でインター ネットへの接続サービスを提供する業者のことです。 プロバイダーに入会し、周辺機器 の設置、パソコンの設定をする インターネットの接続方法やプロバイダーによって、周辺機器 やパソコンの設定方法は異なります。 NTTやプロバイダーから送られてくる説明書を参照してください。 インターネットの 12 インターネット ☞29ページ 電子メール ☞47ページ 2章 ○ ○ ○ ○ ○ ○ ○ ○ ○ ○ ○ ○ ○ ○ ○ ○ ○ ○ ○ ○ ○ ○ ○ ○ ○ インターネットに接続するために、 どの ような準備をすればよいかを説明して います。 イ ン タ ー ネ ッ ト の 準 備 を し よ う 13 インターネットに 接続する方法を決めよう インターネットに接続するには大きく分けて、ブロードバンド接続とダイヤルアップ接続があります。イ ンターネットの利用目的などを考えながら、自分に合った接続方法を選択してください。 ブロードバンド接続 ブロードバンド接続とは、高速インターネット接続とも呼ばれ、ダイヤルアップ接続と比べて通信 速度の速い回線を使用してインターネットに接続する方法です。また、常時接続とも呼ばれ、文字 どおりインターネットに常に接続されている状態になっています。 料金についても、ダイヤルアップ接続のように通話料金はかからず定額料金なので、時間を気にす ることなく利用することができます。 常時接 高 続 定額料 金 信 通 速 ブロードバンド接続には、主に「ADSL」 、「CATV(ケーブルテレビ) 」、「FTTH(光ファイバー) 」が あります。 14 2 章 ダイヤルアップ接続(モデム内蔵モデルのみ) ダイヤルアップ接続とは、インターネットを利用するときだけ、パソコンからプロバイダーの電話 番号(アクセスポイント)に電話をかけて接続する方法です。 なイ んン だタ ろー うネ ッ ト っ て [プロバイダー] 準イ 備ン をタ しー よネ うッ ト の ダイヤルアップ接続には、主に「一般電話回線」、「ISDN」があります。 始イ めン よタ うー ネ ッ ト を 始電 め子 よメ うー ル を 設 定 し よ う 15 接続方法の比較 下の表は、それぞれの接続方法を比較したものです。接続方法によって通信速度が異なり、周辺機 器や回線切替工事が必要な場合があります。 各接続方法の詳細については、 「詳細説明」欄のページを参照してください。 接続方法 ブ ロ ー ド バ ン ド 接 続 ダ イ ア ル ア ッ プ 接 続 通信速度 周辺機器 工事 詳細説明 ADSL 必要 NTT局内の 切替工事が必要です ☞19 CATV (ケーブルテレビ) 必要 必要 ☞21 FTTH (光ファイバー) 必要 必要 ☞23 一般電話回線 不要 不要 ☞25 ISDN 必要 NTT局内の 切替工事が必要です ☞27 ※ ページ ページ ページ ページ ページ ※モデム内蔵モデルの場合です。モデムを内蔵していないモデルの場合、別途モデムカードなどが必要になります。 接続方法を選ぶときに注意すること 接続方法によって初期費用や利用料金、利用できる地域などが異なります。各プロバイダーにお問い合わせの上、 十分に確認、検討してください。 16 2 章 プロバイダーを決めよう インターネットに接続するには、プロバイダーに入会する必要があります。プロバイダーによって 対応しているサービス内容はさまざまです。 接続方法 料金体系 月額 ADSL ISDN FTTH など プロバイダーが接続方法に対応しているか確認 します。 サービス オプシ ョン 料金 制 年払制 プロバイダーによって料金が異なります。 なイ んン だタ ろー うネ ッ ト っ て 準イ 備ン をタ しー よネ うッ ト の アクセスポイント プロバイダー ージ ホームペ 無 領域 料 会員特 プロバイダー 市外 典 始イ めン よタ うー ネ ッ ト を 市内 会員限定のホームページや映像配信のサービス などの特典があります。 ダイヤルアップ接続の場合は、アクセスポイ ントが遠くなるほど通話料が高くなります。 プロバイダーの入会方法 パソコンショップなどで配布されている各プロバイダーの入会申込書で入会手続きができます。 入会申込 CD-ROM を配布し、インターネットを利用して入会手続きができる「オンラインサイン 始電 め子 よメ うー ル を アップ」に対応したプロバイダーもあります。 設 定 し よ う 17 BB スペースタウンに入会する BB スペースタウンは、シャープが運営しているインターネット接続プロバイダー「Sharp Space Town」が提供するブロードバンド接続/モバイル定額接続専用のインターネット接続サービスで す。詳しくは、BB スペースタウンご入会の手引き(別冊)を参照してください。 ユーザー登録と同時に正式入会を申し込む 1 デスクトップの ます。 をクリックし オンラインユーザー登録ソフトが起動し、 「シャー プユーザー登録」画面が表示されます。 2 「はじめにお読みください」 (別冊)の 「ユーザー登録をする」 −「シャープへオ ンラインでユーザー登録する」を参照し て、ユーザー登録と正式入会をします。 登録が完了すると、 インターネット接続が自動的に 設定され、 デスクトップに (登録情報) が作成さ れます。 ※アイコンの種類や位置などは、実際の画面と異な る場合があります。 ユーザー登録後、正式入会を申し込む 1 2 [スタート] をクリックし、 「すべてのプ ログラム」−「Sharp Space Town イ ンターネット接続」をクリックします。 画面の指示に従って進んでください。 登録が完了すると、 インターネット接続が自動的に 設定され、 デスクトップに (登録情報) が作成さ れます。 ※画面は一例です。お使いの機種によって「Sharp Space Town インターネット接続」の表示される 位置は異なります。 18 2 ブロードバンドで インターネットに接続しよう ADSL 章 なイ んン だタ ろー うネ ッ ト っ て ADSLは、一般電話回線の通話に使用しない高い周波数の帯域を利用して、インターネットに接続 します。一般電話回線をそのまま利用できるため、ブロードバンド接続の中で利用者数が増えてい ます。 準イ 備ン をタ しー よネ うッ ト の モジュラージャック (一般電話回線) スプリッタ インターネットに接続 中も、電話を使えます。 ADSLモデム 電話 モデムケーブル LANケーブル LANジャック 始イ めン よタ うー ネ ッ ト を 始電 め子 よメ うー ル を 2ADSL を利用する場合は、ADSL モデムとスプリッタが必要です。詳しくは、プロバイダーにお 問い合わせください。 2インターネットに接続するには、パソコンの設定が必要です。機器の接続手順やパソコンの設定 方法は、ADSLモデムの説明書、NTT やプロバイダーから送られてくる説明書を参照してくださ い。 2 パソコンの LAN ジャックについては、取扱説明書(別冊)を参照してください。 設 定 し よ う 機器の接続やインターネット接続の設定をするときは CD-ROM やフロッピーディクスから、ソフトウェア(ドライバーなど)のインストールが必要な場合があります。 CD-ROMドライブやフロッピーディスクドライブを内蔵していないモデルをお使いの場合は、あらかじめ、これ らの機器も接続しておいてください。接続方法については、取扱説明書(別冊)を参照してください。 19 ADSL 導入までの流れ ここでは、ADSL を導入するまでの流れを紹介します。 プロバイダーに入会する ADSL に対応しているプロバイダーに入会してください。 ADSL が利用可能か確認する プロバイダーが回線の調査をします。詳しくはプロバイダーにお問い合わせください。 ADSL への切り替え工事をする NTT 東日本、または NTT 西日本の局内工事のみで自宅での工事は不要です。詳しくはプ ロバイダーにお問い合わせください。 ADSL モデム、スプリッタを設置し、パソコンの設定をする ADSL モデムは、Windows XP に対応していることを確認してください。詳しくはプロ バイダーにお問い合わせください。 開通 「3 章 インターネットを始めよう」 (☞29 ページ)へ進んでください。 ADSL を導入する場合に注意すること 2 電話局から自宅までの電話線の一部が光ファイバーになっている場合は、 ADSL を利用できないことがありま す。 2 電話回線を ISDN にしていると ADSL は利用できません。電話回線を一般電話回線に戻す必要があります。も し ISDN を使い続けたい場合は、NTT 東日本、または NTT 西日本にお問い合わせください。 20 2 章 CATV(ケーブルテレビ) CATV は、ケーブルテレビの専用回線を利用してインターネットに接続します。 マンションによっては、すでにCATVのケーブルが引き込まれていることがあります。管理組合や 家主にご確認ください。 なイ んン だタ ろー うネ ッ ト っ て ※ケーブルテレビとインターネットを併用して利用する場合 準イ 備ン をタ しー よネ うッ ト の 分配器 同軸ケーブル ホームターミナル ケーブルモデム LANジャック LANケーブル プロバイダーは CATV局です。 2 CATVを利用する場合は、ケーブルモデムが必要です。ケーブルテレビを利用する場合は、パソ コン用のデータ信号とテレビ用の映像信号を分ける分配器も必要です。 CATV局によって規格が 異なりますので、詳しくは、CATV 局にお問い合わせください。 2 インターネットだけでも CATV を利用することができます。 始イ めン よタ うー ネ ッ ト を 始電 め子 よメ うー ル を 詳しくは、CATV 局にお問い合わせください。 2 インターネットに接続するには、パソコンの設定が必要です。機器の接続手順やパソコンの設定 方法は、ケーブルモデムに付属の説明書、CATV局から送られてくる説明書を参照してください。 2 パソコンの LAN ジャックについては、取扱説明書(別冊)を参照してください。 機器の接続やインターネット接続の設定をするときは CD-ROM やフロッピーディクスから、ソフトウェア(ドライバーなど)のインストールが必要な場合があります。 CD-ROMドライブやフロッピーディスクドライブを内蔵していないモデルをお使いの場合は、あらかじめ、これ 設 定 し よ う らの機器も接続しておいてください。接続方法については、取扱説明書(別冊)を参照してください。 21 CATV(ケーブルテレビ)導入までの流れ ここでは、CATV を導入するまでの流れを紹介します。 インターネット接続サービスを CATV 局に申し込む お住まいの地域の CATV 局がインターネット接続に対応しているか確認してください。 CATV のケーブル引き込み工事をする すでにケーブルテレビを利用していると工事が不要な場合もあります。詳しくは CATV 局にお問い合わせください。 ケーブルモデムを設置し、パソコンの設定をする ケーブルモデムは Windows XP に対応していることを確認してください。詳しくは CATV 局にお問い合わせください。 開通 「3 章 インターネットを始めよう」 (☞29 ページ)へ進んでください。 CATV を導入する場合に注意すること ケーブルを屋内に引き込む工事が必要なので、集合住宅にお住まいの場合は、管理組合や家主の合意が必要です。 22 2 章 FTTH(光ファイバー) FTTH は、光ファイバーケーブルを各家庭に引き込んでインターネットに接続します。 マンションによっては、すでに FTTH のケーブルが引き込まれていることがあります。管理組合や 家主にご確認ください。 なイ んン だタ ろー うネ ッ ト っ て エアコンのダクトなどを使って 光ファイバーケーブルを引き込みます。 ※エアコンのダクトがない場合は、壁に穴を開ける 場合もあります。 準イ 備ン をタ しー よネ うッ ト の 光ファイバー ケーブル 回線終端装置 LANケーブル 始イ めン よタ うー ネ ッ ト を LANジャック 2FTTHを利用する場合は、回線終端装置(ONU) が必要です。利用するプロバイダーから指定され ているものを購入、またはレンタルします。詳しくは、プロバイダーにお問い合わせください。 2インターネットに接続するには、パソコンの設定が必要です。機器の接続手順やパソコンの設定 始電 め子 よメ うー ル を 方法は、回線終端装置(ONU)の説明書、NTT やプロバイダーから送られてくる説明書を参照し てください。 2パソコンの LAN ジャックについては、取扱説明書(別冊)を参照してください。 機器の接続やインターネット接続の設定をするときは CD-ROM やフロッピーディクスから、ソフトウェア(ドライバーなど)のインストールが必要な場合があります。 CD-ROMドライブやフロッピーディスクドライブを内蔵していないモデルをお使いの場合は、あらかじめ、これ 設 定 し よ う らの機器も接続しておいてください。接続方法については、取扱説明書(別冊)を参照してください。 23 FTTH(光ファイバー)導入までの流れ ここでは、FTTH を導入するまでの流れを紹介します。 プロバイダーに入会する FTTH に対応しているプロバイダーに入会してください。 光ファイバーのケーブル引き込み工事をする 回線終端装置を設置し、パソコンの設定をする 回線終端装置は Windows XP に対応していることを確認してください。 開通 「3 章 インターネットを始めよう」 (☞29 ページ)へ進んでください。 FTTH を導入する場合に注意すること ケーブルを屋内に引き込む工事が必要なので、集合住宅にお住まいの場合は、管理組合や家主の合意が必要です。 24 2 ダイアルアップで インターネットに接続しよう 一般電話回線(モデム内蔵モデルのみ) 章 なイ んン だタ ろー うネ ッ ト っ て 一般電話回線は、モジュラータイプの一般電話回線(アナログ回線)でインターネットに接続します。 パソコンの他に用意する機器や工事は必要ありませんが、インターネットに接続中は電話を利用する ことができません。 準イ 備ン をタ しー よネ うッ ト の モジュラージャック (一般電話回線) インターネットに接続してい る間は、電話を使うことはで きません。 電話 モデムケーブル 始イ めン よタ うー ネ ッ ト を モデムジャック 2パソコンを一般電話回線に接続するには、付属または市販のモデムケーブルを使って、パソコン のモデムジャックと電話回線のモジュラージャックを接続します。 詳しくは、取扱説明書(別冊)を参照してください。 始電 め子 よメ うー ル を お使いのパソコンによっては、モデムケーブルは付属されていません。付属されていない場合は、 市販のモデムケーブル(電話線)をお買い求めください。 2インターネットに接続するには、パソコンの設定が必要です。パソコンの設定方法は、プロバイ ダーが配布している CD-ROM やプロバイダーから送られてくる説明書を参照してください。 機器の接続やインターネット接続の設定をするときは 設 定 し よ う CD-ROM やフロッピーディクスから、ソフトウェア(ドライバーなど)のインストールが必要な場合があります。 CD-ROMドライブやフロッピーディスクドライブを内蔵していないモデルをお使いの場合は、あらかじめ、これ らの機器も接続しておいてください。接続方法については、取扱説明書(別冊)を参照してください。 25 インターネット接続までの流れ ここでは、 一般電話回線を使ってオンラインサインアップでインターネットに接続するまでの流れ を紹介します。 パソコンと電話回線を接続する 付属または市販のモデムケーブルを使ってパソコンのモデムと電話回線のモジュラー ジャックを接続します。詳しくは、取扱説明書(別冊)を参照してください。 オンラインサインアップ用 CD-ROM を CD-ROM ドライブにセットする パソコンショップなどでプロバイダーが配布しているオンラインサインアップ用 CD- ROM を使用します。 画面の指示に従って入会する クレジットカードの情報の入力が必要な場合があります。詳しくはプロバイダーにお問 い合わせください。 パソコンの設定について 入会手続が完了すると、パソコンのインターネット接続の設定を行う必要はありません。 手動で設定する場合は、インターネット接続を設定しよう(☞68 ページ)を参照してください。 開通 26 「3 章 インターネットを始めよう」 (☞29 ページ)へ進んでください。 2 章 ISDN ISDN は、一般電話回線(アナログ回線)よりもノイズなどの影響を受けにくいデジタル信号でイン ターネットに接続します。インターネットに接続中でも電話を利用することができます。 なイ んン だタ ろー うネ ッ ト っ て モジュラージャック (一般電話回線) 準イ 備ン をタ しー よネ うッ ト の TA 電話 DSU モデムケーブル USBコネクター、 またはLANジャック インターネットに接続 中も電話を使えます。 2ISDN を利用する場合は、TA(ターミナルアダプタ)が必要です。DSU が内蔵されていない TA を 利用する場合は、別途 DSU が必要です。詳しくは、NTT 東日本、または NTT 西日本にお問い合 わせください。 2インターネットに接続するには、パソコンの設定が必要です。機器の接続手順やパソコンの設定 方法は、TA (ターミナルアダプタ) またはダイヤルアップルーターに付属の説明書、NTT東日本、 始イ めン よタ うー ネ ッ ト を 始電 め子 よメ うー ル を または NTT 西日本やプロバイダーから送られてくる説明書を参照してください。 2 パソコンの USB コネクターや LAN ジャックについては、取扱説明書(別冊)を参照してください。 機器の接続やインターネット接続の設定をするときは CD-ROM やフロッピーディクスから、ソフトウェア(ドライバーなど)のインストールが必要な場合があります。 CD-ROMドライブやフロッピーディスクドライブを内蔵していないモデルをお使いの場合は、あらかじめ、これ らの機器も接続しておいてください。接続方法については、取扱説明書(別冊)を参照してください。 設 定 し よ う 27 ISDN 導入までの流れ ここでは、ISDN を導入するまでの流れを紹介します。 プロバイダーに入会する ISDN に対応しているプロバイダーに入会してください。 ISDN の切り替え工事をする NTT 東日本、または西日本の局内工事のみで自宅での工事は不要です。詳しくはプロバ イダーにお問い合わせください。 TA(ターミナルアダプタ)と DSU を設置し、パソコンの設定をする 周辺機器は Windows XP に対応していることを確認してください。 開通 28 「3 章 インターネットを始めよう」 (☞29 ページ)へ進んでください。 3章 ○ ○ ○ ○ ○ ○ ○ ○ ○ ○ ○ ○ ○ ○ ○ ○ ○ ○ ○ ○ ○ ○ ○ ○ ○ インターネット エクスプローラー Web ブラウザ『Internet Explorer』を 使って、ホームページの見かたを説明し ています。 イ ン タ ー ネ ッ ト を 始 め よ う 29 インターネットを始める前に インターネットは、世界中のいろんな情報を収集したり、予約や買い物、メールのやりとりなど、とても 便利ですが、コンピュータウイルスの感染や不正アクセスによる被害も増えてきました。 ここでは、インターネットを利用するときの注意や安全対策について説明します。 コンピュータウイルスに注意しよう コンピュータウイルス (以下ウイルスと表記します) とは、意図的に作成された悪質なプログラムです。 ウイルスに感染すると、パソコン内のファイルや データを壊したり、パソコンの動きを止めてしまっ たり、いろいろなトラブルを引き起こす危険性があ ります。 ■ ウイルスの感染経路と感染を防ぐには ウイルス感染経路 ・電子メールの添付ファイル ・ダウンロードしたファイルなど ウイルス ウイルス予防対策 ・知らない人から送られてきた添付付きの電子メールは開かない! ・不自然な名前の添付ファイルは開かない! ・信頼できないホームページからファイルをダウンロードしない! ・ウイルス対策ソフトウェアを使用しよう! 詳しくは、メビウス活用ガイド(別冊)を参照してください。 ■ ウイルスに感染してしまったときは ウイルス対策ソフトウェアを使って一刻も早くウイルスを駆除する必要があります。詳しくは、 メビウス活用ガイド(別冊)を参照してください。 30 3 章 個人情報の流出に注意しよう インターネットでやりとりする情報は、たくさんのコンピュータを経由するため、途中で内容を読 まれる可能性があります。 ショッピング なイ んン だタ ろー うネ ッ ト っ て インターネット ・住所や電話番号 ・メールアドレス 準イ 備ン をタ しー よネ うッ ト の ・クレジットカード番号など ■ 個人情報の流出を防ぐには 2 信頼できない相手には、電子メールやホームページの入力画面で、メールアドレスやクレ ジットカード番号、住所や電話番号などを送信しないようにしましょう。 2 誕生日や電話番号などの分かりやすいパスワードは、できるだけ使わないようにしましょう。 2 文字・数字・記号を組み合わせて、7 文字以上など文字数の多いパスワードにしましょう。 2 パスワードは定期的に変更しましょう。 パスワードを定期的に変更することでパスワードが見破られる可能性を減らすことができます。 日 生年月 電話番 始イ めン よタ うー ネ ッ ト を 始電 め子 よメ うー ル を 号 ・ 軽はずみにあなたの情報を教えない ・ 英数字を組み合わせた7文字以上など 文字数の多いパスワードにする 設 定 し よ う 31 不正アクセスに注意しよう 不正アクセスとは、パソコンを利用する権限をもっていない人が、パソコンに侵入することです。 不正アクセスされたパソコンは、ファイルを見られるだけでなく、データの削除、改ざん、パスワー ドなどの重要データの盗難、システムの破壊などの被害を受ける可能性があります。 インターネット ・データの削除 わからないように 侵入 ・改ざん ・重要データの盗難 ・システムの破壊など ■ 不正アクセスを防ぐには 2 パソコンを使わないときは、パソコンの電源を切ることをお勧めします。 2 Windows やアプリケーションのアップデートをお勧めします。 不正アクセスしようとする人は、 Windows、Webブラウザやメールソフトのセキュリティ ホール(セキュリティ上の弱点)から侵入します。 ソフトメーカーはセキュリティホールが見つかると、対応した修正プログラムなどを提供し ます。セキュリティホールや修正プログラムの情報はソフトメーカーのホームページで紹介 されていますので、必要な場合は修正プログラムを使ってアップデートしてください。 また、Windows の自動更新が有効の場合、「重要な更新」を自動的にダウンロードします。 インターネット 修正プログラムで アップデート! 32 3 章 2 Windows のファイアウォールを使いましょう。 Windowsのファイアウォール機能の設定が有効の場合、安全性を向上できます。詳しくは、 Windows のヘルプを参照してください。 2 市販のアプリケーションソフトを導入しましょう。 高度なファイアウォール機能を備えている市販のアプリケーションソフトも販売されています。 パソコン ファイアウォール Windowsやアプリケーショ ンソフトの機能です。 インターネット 不正なアクセスはファイア ウォールで防ぎます。 なイ んン だタ ろー うネ ッ ト っ て 準イ 備ン をタ しー よネ うッ ト の ファイアウォールとは防火壁という意味で、インターネットの出入口で外部からの不正アクセ スを防いだり、情報が外部に漏れないように防ぐ役割をします。 始イ めン よタ うー ネ ッ ト を 始電 め子 よメ うー ル を 設 定 し よ う 33 ホームページを見てみよう インターネット エクスプローラー 『Internet Explorer』を使ってホームページを見てみましょう。 インターネットに接続する ブロードバンドで接続する ここでは、ADSL や CATV など、ブロードバンドで接続する場合を説明しています。 をクリックし、「インター 1 [スタート] ネット」をクリックします。 Internet Explorerが起動し、ホームページ画面が表 示されます。 ダイヤルアップで接続する ここでは、一般電話回線や ISDN など、ダイヤルアップで接続する場合を説明しています。 をクリックし、「インター 1 [スタート] ネット」をクリックします。 Internet Explorerが起動し、 「ダイヤルアップ接続」 画面が表示されます。 34 3 章 2 [接続]をクリックします。 インターネットへの接続が開始されます。「現在 XXXX に接続しています」画面が表示されたとき は、メッセージをよく読み、 [閉じる] をクリックし てください。 なイ んン だタ ろー うネ ッ ト っ て Internet Explorerの画面に、ホームページ画面が表 示されます。 「自動的に接続する」の をクリックして に した場合は、次回 Internet Explorer を起動すると、 自動的に接続が開始されます。 準イ 備ン をタ しー よネ うッ ト の 複数のインターネット接続を設定している場合は インターネット接続をするときに、 「ダイヤルアップ接 続」画面で接続先を選択することができます。 始イ めン よタ うー ネ ッ ト を 「接続先」欄をクリックし、接続先を選択 してクリックします。 始電 め子 よメ うー ル を インターネットに接続している場合は ダイヤルアップ接続(一般電話回線、ISDN など)でインターネットに接続すると、タスクバーに ます。 が表示され 設 定 し よ う 35 ホームページ画面について ここでは、Internet Exploer の基本画面を説明します。 最初に表示される画面は異なる場合があります。 下の画面は、 「シャープスペースタウン」のホームページです。 ※このページの画面は、内容の更新のため実際と異なる場合があります。 クリックでページ移動 画面の中の絵や文字など、いろいろなところで が に変わるところを探してみてください。 に変 わったところをクリックすると、 そのホームページへ 移動することができます。 36 左記のようなイラストや、 下線のある文字などがボ タンになっています。 3 章 ショートカットボタン よく使う機能がボタンになっています。詳細につ いては右記の「ショートカットボタンの詳細」を ご覧ください。 ウィンドウを閉じる ホームページを閉じる時は、 をクリックします。 ひとつ前のページに戻ります。 をクリックする前に表示 していたページに進みます。 なイ んン だタ ろー うネ ッ ト っ て ホームページの表示を途中で中 断します。 動いている間は情報収集 ホームページを表示するための文字や画像を集めて いる間、このマークが動きます。ホームページに、 すべての文字や画像が表示されると止まります。 ホームページアドレスを表示 見ているホームページのアドレス(URL )が表示 されます。雑誌などで紹介されているホームペー ジのアドレスを入力して ショートカットボタンの詳細 キーを押すと、入 力したアドレスのホームページが表示されます。 (☞ 次ページ) 表示しているホームページを最 新の内容に更新します。 最初に表示されたページ(ス タ ー ト ペ ー ジ )に 戻 り ま す 。 (☞43 ページ) キーワードからホームページを 検索します。 「お気に入り」 の登録内容が一覧 表示されます。 (☞45 ページ) スクロールで表示 このバーが表示されているときは、ホームページ が上下または左右に続いていることを意味しま す。見えていない部分を見るには、 または をクリックしてください。また表示を大 きくしたいときは、画面右上にある をクリッ クすると画面いっぱいに表示されます。 ウイルスにご注意! ホームページからウイルスに感染する場合もありま す。不用意にホームページからプログラムやデータ をダウンロードしないでください。また、ダウン ロードしたファイルは、必ずウイルスチェックをし てから開いてください。 準イ 備ン をタ しー よネ うッ ト の 始イ めン よタ うー ネ ッ ト を メディアバーが表示され、音楽 や動画などのマルチメディア ファイルを再生することができ ます。 これまで見たホームページのリ ストが日付順に表示されます。 始電 め子 よメ うー ル を クリックして表示されるメ ニューから、電子メールを読ん だりメッセージを作成したりで きます。表示しているホーム ページの情報を送信することも できます。 表示しているホームページの内 容を印刷します。(プリンタの 接続が必要です。取扱説明書 (別冊)を参照してください。 ) 設 定 し よ う 37 アドレス(http://・・・)を入力してホームページを見る 新聞や雑誌の広告などで「ホームページアドレスは http://・・・」と紹介されているのを目にする 機会が多くなりました。 ここでは、ホームページのアドレスを直接入力してホームページを見てみましょう。 1 「アドレス」欄をクリックします。 「アドレス」欄に入力されている文字が反転表示さ れ、アドレスを入力できる状態になります。 2 (表示したいホームページのアドレス URL)を入力します。 ここでは、「シャープ」のホームページのアドレス (http://www.sharp.co.jp/)を入力してみましょう。 3 ※この画面は、「シャープ」のホームページ画面の例です。 キーを押します。 「シャープ」のホームページが表示されます。 アドレスの入力方法 アドレス(URL)の入力では、大文字と小文字の区別があります。すべて半角英数字で入力し、コロン「:」 、スラッ シュ 「/」 、ピリオド 「.」 などが抜けないように注意しましょう。入力をまちがえたときは、 Delete キーや BkSp(ま たは Back Space )キーで文字を消し、再度入力してください。 「~」 (チルダ)と「 _ 」 (アンダーバー) 「~」 (チルダ)はホームページのアドレス(URL)で、「 _ 」 (アンダーバー)は電子メールアドレスでよく使われ る半角記号です。日本語入力になっている場合は、 Alt + 半角/全角 (漢字)で英字入力ができる状態に切り替えてください。 2「 ~ 」 (チルダ) : + 2「 _ 」 (アンダーバー) : + を押します。 を押します。 アドレスを入力中に文字が表示されたときは アドレス(URL) の入力を始めると、入力中の文字の下にアルファベットなどの文字が表示されることがあります。 これは、過去に入力したアドレス(URL)と一致するものが候補として表示されるからです。入力中のアドレスと 同じものが表示されているときは、そのアドレス(URL)をクリックしても目的のホームページを表示させること ができます。 38 3 章 キーワードを入力してホームページを見る 目当てのホームページの「アドレスがわからないとき」や、 「こんな感じのホームページが見たい」 という場合、キーワードからホームページを探すことができます。 ここでは、 「シャープスペースタウン」 のホームページにあるキーワード検索を使って、ホームペー ジを探してみましょう。 1 「アドレス」欄をクリックします。 なイ んン だタ ろー うネ ッ ト っ て 「アドレス」欄に入力されている文字が反転表示さ れ、アドレスを入力できる状態になります。 準イ 備ン をタ しー よネ うッ ト の http://mebius.excite.co.jp/」を入 2 「力し、 キ ーを押します。 「Sharp Space Town for Mebius」のホームページ が表示されます。 3 表示したいホームページのキーワード を入力します。 始イ めン よタ うー ネ ッ ト を ここでは、 「シャープ」を入力してみましょう。 4 [サーチ]をクリックします。 キーワードにあてはまるホームページの検索が開始さ れ、検索したホームページのリストが表示されます。 5 見てみたいホームページのリストをク リックします。 マウスポインタ クします。 が 始電 め子 よメ うー ル を に変わったところでクリッ ※このページの画面は、内容の更新のため実際と異な る場合があります。 設 定 し よ う 39 思ったように検索結果がでないときは 検索しても思ったように検索結果が出ないときは、 複数の検索キーワードをスペースで区切って入 力すると、検索情報が絞り込まれて、目的の情報が探しやすくなります。 ここでは、前ページの「シャープ」に「パソコン」というキーワードを追加して、 「シャープのパソコ ン」情報を絞り込んで検索してみましょう。 1 キーワードのあとにスペースを入力し、 続けて次のキーワードを入力します。 ここでは、 「シャープ」のあとにスペースを入力し、 続けて「パソコン」と入力します。 2 [検索]をクリックします。 「シャープ」 「パソコン」のキーワードにあてはまる ホームページのリストが表示されます。 ホームページが文字化けしているときは メニューバーの「表示」をクリックし、「エンコード」−「日本語(自動選択)」をクリックしてください。 表示文字コードの設定が変更されて文字化けが直ります。 ただし、表示しているホームページによっては、文字化けが直らないこともあります。 ホームページの文字が小さいので大きくしたいときは メニューバーの「表示」をクリックし、「文字のサイズ」−「最大」 (または「大」)をクリックしてください。 ホームページの文字が大きくなって見やすくなります。 ただし、ホームページを提供する側で、文字の大きさを指定している場合や、画像ファイル内の文字の大きさは 変更できません。 40 3 Internet Explorer を終了する ホームページを見終わったら Internet Explorer を終了します。 ダイヤルアップ接続の場合は、電話回線を切断してください。 章 なイ んン だタ ろー うネ ッ ト っ て ブロードバンドで接続している場合 ここでは、ADSL や CATV など、ブロードバンドで接続している場合を説明しています。 1 画面右上の をクリックします。 準イ 備ン をタ しー よネ うッ ト の Internet Explorer が終了します。 ダイヤルアップで接続している場合 始イ めン よタ うー ネ ッ ト を ここでは、一般電話回線や ISDN など、ダイヤルアップで接続している場合を説明しています。 ダイヤルアップ接続でインターネットに接続している場合は Internet Explorer を終了しても、電話回線を切断するまで料金がかかりますのでご注意ください。 1 始電 め子 よメ うー ル を タスクバー(画面右下)の接続アイコン をダブルクリックします。 ダイヤルアップ接続の状態が表示されます。 設 定 し よ う 41 2 [切断]をクリックします。 電話回線が切断され、 タスクバーから 3 画面右上の をクリックします。 Internet Explorer が終了します。 42 が消えます。 3 インターネットを活用しよう Internet Explorer の便利な機能や、知っておくと役立つ情報を紹介します。 章 なイ んン だタ ろー うネ ッ ト っ て Internet Explorer 起動時に表示するページを設定する Internet Explorer を起動したときに、最初に表示されるホームページ(スタートページ)は、自由 に設定することができ、どのホームページを閲覧していても ボタンをクリックするだけで、設 定したホームページに戻ります。 ここでは、例として「シャープスペースタウン」のホームページを設定してみましょう。 1 スタートページに設定するホームペー ジを表示します。 ここでは、 「シャープスペースタウン」のアドレス (http://www.spacetown.ne.jp/)を入力してみま しょう。 キーを押すと、 「シャープスペースタ ウン」のホームページが表示されます。 2 準イ 備ン をタ しー よネ うッ ト の 始イ めン よタ うー ネ ッ ト を メニューバーの「ツール」をクリック し、 「インターネットオプション」をク リックします。 「インターネットオプション」 画面が表示されます。 3 [現在のページを使用]をクリックします。 始電 め子 よメ うー ル を 4 [OK]をクリックします。 スタートページに「シャープスペースタウン」の ホームページが設定されます。 設 定 し よ う 43 気に入ったホームページを登録する 気に入ったホームページは、以下の手順で 「お気に入り」 に登録することができます。 「お気に入り」 に登録すると、アドレス入力をしなくてもそのホームページを見ることができます。 「お気に入り」にホームページを登録する ここでは、例として「シャープ」のホームページを「お気に入り」に登録してみましょう。 に登録したいホームペー 1 「お気に入り」 ジを表示します。 ここでは、 「シャープ」のホームページのアドレス (http://www.sharp.co.jp/)を入力してみましょう。 キーを押すと、 「シャープ」 のホームページが 表示されます。 2 メニューバーの「お気に入り」をクリッ クし、「お気に入りに追加」をクリック します。 「お気に入りの追加」画面が表示されます。 3 [OK]をクリックします。 表示しているホームページが「お気に入り」に登録 されます。 「名前」欄にはそのホームページのタイトルが自動 的に表示されます。 あなたが自分でわかりやすい名 前に変えることもできます。変える場合は、表示さ れた名前をいったん削除してから、 新しい名前を入 力してください。 44 3 章 「お気に入り」に登録したホームページを見る 「お気に入り」に登録したホームページは、アドレスを入力しなくても表示させることができます。 1 メニューバーの「お気に入り」をクリッ クし、表示したいホームページの名前 をクリックします。 なイ んン だタ ろー うネ ッ ト っ て ここでは、 「シャープ株式会社」をクリックします。 ホームページが表示されます。 いらなくなった「お気に入り」を削除する ここでは、前ページで「お気に入り」に登録した「シャープ」のホームページを削除します。 1 メニューバーの「お気に入り」をクリッ クし、「お気に入りの整理」をクリック します。 「お気に入りの整理」画面が表示されます。 2 準イ 備ン をタ しー よネ うッ ト の 削除したいホームページをクリックし ます。 始イ めン よタ うー ネ ッ ト を ここでは、 「シャープ株式会社」をクリックします。 3 [削除]をクリックします。 「ファイルの削除の確認」画面が表示されます。 画面で[はい] 4 「ファイルの削除の確認」 をクリックします。 始電 め子 よメ うー ル を 手順2で選んだ「シャープ株式会社」が削除されます。 5 [閉じる]をクリックします。 設 定 し よ う 45 MEMO 46 4章 ○ ○ ○ ○ ○ ○ ○ ○ ○ ○ ○ ○ ○ ○ ○ ○ ○ ○ ○ ○ ○ ○ ○ ○ ○ アウトルック エクスプレス 電子メールソフト『Outlook Express』 を使って、電子メールの受け渡しかたを 説明しています。 電 子 メ ー ル を 始 め よ う 47 電子メールソフトを起動しよう アウトルック エクスプレス 『Outlook Express』を使って電子メールをやりとりしてみましょう。 Outlook Express を起動する ブロードバンドで接続する ここでは、ADSL や CATV など、ブロードバンドで接続する場合を説明しています。 1 [スタート] をクリックし、 「すべてのプ ログラム」−「Outlook Express」をク リックします。 Outlook Express が起動し、 「電子メール」の送受信 が実行されます。 ※画面は一例です。お使いの機種によって「Outlook Express」の表示される位置は異なります。 48 4 章 ダイヤルアップで接続する ここでは、一般電話回線や ISDN など、ダイヤルアップで接続する場合を説明しています。 1 [スタート] をクリックし、 「すべてのプ ログラム」−「Outlook Express」をク リックします。 なイ んン だタ ろー うネ ッ ト っ て Outlook Express が起動し、 「電子メール」の送受信 が実行されます。 準イ 備ン をタ しー よネ うッ ト の ※画面は一例です。お使いの機種によって「Outlook Express」の表示される位置は異なります。 2 [オフライン作業]をクリックします。 すぐに 「電子メール」 の送受信を実行したいときは、 [接続]をクリックしてください。 「自動的に接続する」の をクリックして 始イ めン よタ うー ネ ッ ト を に した場合は、次回 Outlook Express を起動すると、 自動的に接続が開始されます。 始電 め子 よメ うー ル を 確認画面が表示されたときは [はい]をクリックすると、「ダイヤルアップ接続」画 面が表示されます。インターネットに接続する必要の ないときは、[いいえ]をクリックします。 設 定 し よ う 49 コンピュータウイルスの感染を防ぐには Outlook Expressには、選択した電子メールの内容を表示するプレビューウィンドウ機能がありま す。この機能を悪用して、届いた電子メールをプレビューウィンドウに表示するだけで感染するコ ンピュータウイルスがありますので、プレビューウィンドウを非表示に設定しておきましょう。 電子メールを始める前に ウイルス対策ソフトウェアを使用することをお勧めし ます。詳しくは、メビウス活用ガイド(別冊)を参照 してください。 プレビューウィンドウ 1 「ローカルフォルダ」をクリックします。 メニューバーの「表示」をクリックし、 2 「レイアウト」をクリックします。 「ウィンドウのレイアウトのプロパティ」画面が表 示されます。 の 3 「プレビューウィンドウを表示する」 をクリックして にします。 4 [OK]をクリックします。 プレビューウィンドウが非表示に設定されます。 50 4 電子メールを送信しよう 電子メールを作成して送信するまでの手順について説明します。 章 なイ んン だタ ろー うネ ッ ト っ て 電子メールアドレスと文章を入力して送信する ここでは、自分宛にテストメールを出してみましょう。 1 [メールの作成]をクリックします。 「メッセージの作成」画面が表示されます。 この画面が電子メールとなり、 手紙でいう便箋と封 筒にあたります。 2 電子メールアドレスを半角英数字で入 力します。 準イ 備ン をタ しー よネ うッ ト の 始イ めン よタ うー ネ ッ ト を ここでは、 自分の電子メールアドレスを入力します。 3 件名(タイトル)を入力します。 4 文章を入力します。 始電 め子 よメ うー ル を 5 [送信]をクリックします。 電子メールが送信されます。 インターネットに接続していない場合は、 「メール の送信」画面が表示されます。 画面のメッセージをよく読み、 [OK]をクリックし、 手順 6 へ進んでください。 設 定 し よ う 51 6 [送受信]をクリックします。 電子メールの送受信が実行されます。 ダイヤルアップ接続の場合は、 「ダイヤルアップ接 続」画面が表示されます。 [接続]をクリックし、電 子メールの送受信を実行してください。 電子メールの送信が完了した後も電話回線は接続さ れたままです。 回線の切断方法については、Internet Explorer を 終了する(☞41 ページ)を参照してください。また 電子メールの送受信が終了したら、 自動的に回線を 切断するように設定することもできます。(☞ 64 ページ) 電子メールの形式について Outlook Express では、HTML 形式とテキスト形式の 2 種類の電子メールを作成できます。 2HTML 形式 : 文字の色や大きさを変えたり、本文の中に画像を貼り付けたりできます。 2テキスト形式 : 文字のみで電子メールを作成します。文字の色や大きさを変えることもできません。 相手が HTML 形式の電子メールを受信できない場合があります。 また、携帯電話や、 Outlook Express の HTML 形式に対応していない電子メールソフトを使っている場合は、テ キスト形式で送らないと相手が電子メールを読むことができません。 Outlook Expressの初期設定では、HTML形式で電子メールを作成するように設定されています。テキスト形式で 作成したいときは、テキスト形式で電子メールを作成する(☞65 ページ)を参照してください。 52 4 届いた電子メールを見よう 電子メールの受け取り方と読み方について説明します。 章 なイ んン だタ ろー うネ ッ ト っ て 届いた電子メールを受け取る 1 [送受信]をクリックします。 電子メールの送受信が実行されます。 ダイヤルアップ接続の場合は、 「ダイヤルアップ接 続」画面が表示されます。 [接続]をクリックし、電 子メールの送受信を実行してください。 電子メールの受信が完了した後も電話回線は接続さ れたままです。 回線の切断方法については、Internet Explorer を 終了する(☞41 ページ)を参照してください。また、 電子メールの送受信が終了したら、 自動的に回線を 切断するように設定することもできます。(☞ 64 ページ) 準イ 備ン をタ しー よネ うッ ト の 始イ めン よタ うー ネ ッ ト を 届いた電子メールを読む 1 「受信トレイ」をクリックします。 2 届いた電子メールをダブルクリックし ます。 始電 め子 よメ うー ル を 届いた電子メールが表示されます。 3 文章を読みます。 半角のカタカナや特殊記号 (丸付き数字や罫線文字 など)が受信メールに含まれていると、文字化けの 原因になることがあります。 もし含まれている場合 は、電子メールの送信元の相手に、このような文字 を使用しないように依頼してください。 設 定 し よ う 53 電子メールを活用しよう 電子メールの便利な使い方や知っておくと役立つ情報を紹介します。 受け取った電子メールを利用して返信する 返事を書く相手から受け取った電子メールを利用すると、相手のメールアドレスが自動的に入力さ れ、返信することができます。また、相手の文章が残るので、どの内容に対して返事を書いている か分かりやすくなります。 1 返事を書く相手の電子メールをクリッ クします。 2 [返信]をクリックします。 返信用の電子メールが作成されます。 「宛先」 欄には、 相手の電子メールアドレスまたは名 前が入力されています。 3 4 54 文章を入力します。 「電子メールアドレスと文章を入力して 送信する」 (☞51 ページ)の手順 5 ∼ 6 の操作をします。 4 章 同じ電子メールを複数の人に送る 複数の相手に同じ電子メールを同時に送るには、次のような方法があります。 アドレスを「;」または「,」で区切る 「宛先」欄に、複数の電子メールアドレスを入力し、同じ内容の電子メールをまとめて送ることがで きます。受け取った相手も誰に同じ内容の電子メールが送られたのか知ることができます。 1 なイ んン だタ ろー うネ ッ ト っ て 複数の電子メールアドレスを入力します。 アドレスとアドレスの間を半角の「;」または「,」で 区切ってください。 「;」または「,」のあとにスペースなどは入れないで ください。 準イ 備ン をタ しー よネ うッ ト の CC を使って電子メールを送る 電子メールを送る相手の他にも同じ内容の電子メール(コピー)を送っておきたいときに利用しま す。 「宛先」欄の相手はコピーが誰に送られたかを知ることができ、コピーを受け取った相手も、自 分以外の宛先を知ることができます。 欄には直接送りたい相手の電子 1 「宛先」 メールアドレスを入力します。 始イ めン よタ うー ネ ッ ト を CC」欄にはコピーを送りたい相手の電 2 「子メールアドレスを入力します。 「CC」欄にも、 「;」または「,」で区切って複数の電子 メールアドレスを入れることができます。 始電 め子 よメ うー ル を BCC を使って電子メールを送る 「CC」欄を利用したときと同じように電子メールのコピーを送れますが、「BCC」欄を利用してコピーを送った相 手が誰なのか、受け取った相手は知ることができません。 「BCC」欄を表示するには、メニューバーの「表示」をクリックし、「すべてのヘッダー」をクリックしてください。 設 定 し よ う 55 アドレス帳を利用する 電子メールアドレスを登録すると、その相手に電子メールを送るときに、電子メールアドレスを入 力しなくても、アドレス帳から「宛先」の入力ができます。 新しく電子メールアドレスを登録する 電子メールを送信する相手の名前や電子メールアドレスを登録しましょう。 をクリック し、「新しい連絡 1 「連絡先」 先」をクリックします。 新しい連絡先の登録画面が表示されます。 2 登録したい相手の「姓」、「名」、「電子 メールアドレス」を入力します。 「姓」、 「名」、 「電子メールアドレス」は必ず入力して ください。 3 必要に応じて他の項目も入力します。 4 [OK]をクリックします。 アドレス帳に登録した表示名が表示されます。 56 4 章 受け取った電子メールを利用して電子メールアドレスを登録する 登録しようとする相手から電子メールを受け取っている場合は、 受け取った電子メールから電子メー ルアドレスを登録することができます。 1 「受信トレイ」をクリックします。 2 3 なイ んン だタ ろー うネ ッ ト っ て 登録しようとする相手から受け取った 電子メールをクリックします。 メニューバーの「ツール」をクリック し、「送信者をアドレス帳に追加する」 をクリックします。 準イ 備ン をタ しー よネ うッ ト の アドレス帳に登録した名前が表示されます。 アドレス帳に登録してある相手に電子メールを送る アドレス帳に登録した相手に電子メールを送るときは、アドレス帳から「宛先」の入力ができます。 1 [メールの作成]をクリックします。 「メッセージの作成」画面が表示されます。 2 「宛先」をクリックします。 「受信者の選択」画面が表示されます。 始イ めン よタ うー ネ ッ ト を 始電 め子 よメ うー ル を 設 定 し よ う 57 3 電子メールを送る相手をリストから選 びます。 4 [宛先]をクリックします。 手順 3、4 を繰り返せば、一度に複数の宛先を入力 することができます。 [CC]や[BCC]も同様の操作です。 詳しくは、CC を使って電子メールを送る(☞ 55 ページ)を参照してください。 5 [OK]をクリックします。 「宛先」欄に登録してある名前が表示されます。 58 4 章 電子メールを整理する 受信した電子メールはすべて 「受信トレイ」 に保管されるので、しばらく使っていると 「受信トレイ」 の中がいっぱいになり、見たい電子メールを探し出すのが大変になります。 分類用のフォルダを作成して整理しましょう。 分類用のフォルダを作る なイ んン だタ ろー うネ ッ ト っ て 届いた相手や電子メールの内容などで分類するフォルダを作成しましょう。 1 「ローカルフォルダ」をクリックします。 2 メニューバーの「ファイル」をクリック し、「フォルダ」−「新規作成」をクリッ クします。 「フォルダの作成」画面が表示されます。 準イ 備ン をタ しー よネ うッ ト の 始イ めン よタ うー ネ ッ ト を 3 「フォルダ名」に名前を入力します。 ここでは、 「仕事関係」と入力してみましょう。 4 [OK]をクリックします。 作成した「仕事関係」フォルダが追加されます。 始電 め子 よメ うー ル を 設 定 し よ う 59 「受信トレイ」の電子メールを分類フォルダに移動する 読み終わって残しておきたい電子メールを、前ページで作成した分類フォルダに移動しましょう。 1 「受信トレイ」をクリックします。 2 移動する電子メールをクリックします。 3 「仕事関係」フォルダにドラッグします。 ドラッグした電子メールが「仕事関係」フォルダに 移動されます。 いらない電子メールを削除する 読み終わって残す必要がない電子メールは削除しましょう。 1 1 削除したい電子メールをクリックします。 2 [削除]をクリックします。 「削除済みアイテム」フォルダに移動されます。 すでに「削除済みアイテム」フォルダにある電子 メールの場合は、 確認のメッセージが表示されます ので[はい]をクリックしてください。選択した電 子メールが完全に削除されます。 60 4 章 「署名」 (氏名・電子メールアドレス等の連絡先)を自動的に入れる 電子メールを送るとき、自動的に署名が本文に入力されるように設定することができます。 1 メニューバーの「ツール」をクリック し、「オプション」をクリックします。 なイ んン だタ ろー うネ ッ ト っ て 「オプション」画面が表示されます。 2 「署名」タブをクリックします。 準イ 備ン をタ しー よネ うッ ト の 3 [作成]をクリックします。 4 「すべての送信メッセージに署名を追加 する」 の をクリックして にします。 5 始イ めン よタ うー ネ ッ ト を あなたの署名を入力します。 6 [OK]をクリックします。 電子メールを送るとき、 署名が自動的に入るように 設定されます。 始電 め子 よメ うー ル を 設 定 し よ う 61 ファイルを添付して電子メールを送受信する デジタルカメラで撮影した画像や、会社で使う資料などを、電子メールに添付して送受信すること ができます。 ファイルを添付して送信する 1 「電子メールアドレスと文章を入力して 送信する」の手順 1 ∼ 4(☞51 ページ) の操作をします。 2 をクリックし、「添付」をクリックし ます。 「添付ファイルの挿入」画面が表示されます。 3 添付するファイルを選択します。 ここでは例として、デスクトップの「私のペット」 ファイルを添付します。 4 [添付]をクリックします。 添付されたファイルが表示されます。 5 「電子メールアドレスと文章を入力して 送信する」 (☞51 ページ)の手順 5 ∼ 6 の操作をします。 ファイルを添付して電子メールが送信されます。 62 4 章 受信した添付ファイルを見る 1 「受信トレイ」をクリックします。 ファイルが添付されていると 2 が表示されます。 なイ んン だタ ろー うネ ッ ト っ て ファイルが添付されている電子メール をダブルクリックします。 届いた電子メールが表示されます。 欄のファイルをダブルクリック 3 「添付」 します。 準イ 備ン をタ しー よネ うッ ト の 添付ファイルが開きます。 始イ めン よタ うー ネ ッ ト を 添付ファイルを開くときは 添付ファイルには、コンピュータウイルスが含まれている可能性があります。 知らない人からの添付ファイルや不自然な名前の添付ファイルは開かないようにしてください。 始電 め子 よメ うー ル を 設 定 し よ う 63 Outlook Express の 設定を変更する Outlook Express で設定を変更しておくと便利な機能を紹介します。 自動的に回線を切断する 電子メールの送受信が終了したら自動的に回線を切断する機能があります。 ダイヤルアップ接続(一般電話回線、ISDN など)を使用されている場合は、回線が自動的に切断さ れるように設定しておくと切断の忘れを防ぐことができ便利です。 メニューバーの「ツール」をクリックし 1 「オプション」 をクリックします。 「オプション」画面が表示されます。 2 「接続」タブをクリックします。 3 「送受信が終了したら切断する」 の クリックして にします。 を 4 [OK]をクリックします。 起動時に電子メールの送受信を実行しない 起動時に電子メールの送受信を実行する機能があります。 ダイヤルアップ接続(一般電話回線、ISDN など)を使用されている場合に、この機能をオフにして おくと起動時にインターネットへの接続が要求されなくなります。 1 メニューバーの「ツール」をクリック し、「オプション」をクリックします。 「オプション」画面が表示されます。 2 「起動時にメッセージの送受信を実行す る」の をクリックして にします。 3 [OK]をクリックします。 64 4 章 テキスト形式で電子メールを作成する 新しく作成する電子メールを、あらかじめテキスト形式にする機能があります。 メニューバーの「ツール」をクリックし 1 「オプション」 をクリックします。 「オプション」画面が表示されます。 なイ んン だタ ろー うネ ッ ト っ て 2 「送信」タブをクリックします。 の 3 「テキスト形式」 にします。 をクリックして 準イ 備ン をタ しー よネ うッ ト の 4 [OK]をクリックします。 新しく作成する電子メールがテキスト形式になるよ うに設定されます。 電子メールをテキスト形式に変更する 作成途中のメッセージを HTML 形式からテキスト形 式に変更することができます。 メニューバーの 「書式」をクリックし、 「テキスト形式」 をクリックします。確認のメッセージが表示されたら [OK]をクリックしてください。 始イ めン よタ うー ネ ッ ト を 始電 め子 よメ うー ル を 設 定 し よ う 65 MEMO 66 5章 設 定 し よ う ○ ○ ○ ○ ○ ○ ○ ○ ○ ○ ○ ○ ○ ○ ○ ○ ○ ○ ○ ○ ○ ○ ○ ○ ○ インターネット接続の設定方法や電子 メールソフトの設定方法について説明 しています。 67 インターネット接続を設定しよう オンラインでプロバイダーに入会していない場合や以前からプロバイダーに入会している場合は、イン ターネット接続の設定が必要です。ここでは、ダイヤルアップ接続の設定方法を説明します。ブロードバ ンド接続の設定方法は、NTT やプロバイダーから送られてくる説明書を参照してください。 使用する電話回線の情報を登録する パソコンを設置する場所の電話回線の情報を登録しましょう。 1 [スタート] をクリックし、 「コントロー ルパネル」をクリックします。 「コントロールパネル」画面が表示されます。 2 「プリンタとその他のハードウェア」を クリックします。 「プリンタとその他のハードウェア」画面が表示さ れます。 「プリンタとその他のハードウェア」が見つからな いときは、 「コントロールパネル」欄の「カテゴリの 表示に切り替える」 をクリックして表示してくださ い。 3 「電話とモデムのオプション」をクリッ クします。 「電話とモデムのオプション」 画面が表示されます。 68 5 章 「所在地情報」をはじめて設定するときは 「所在地情報」画面が表示されます。 「国名 / 地域名」 、「市外局番 / エリアコード」 、 「ダイヤ ル方法」 を入力してください。 「ダイヤル方法」 につい ては、次ページを参照してください。 ここで入力した情報は、下記の「所在地の編集」画面 に表示されます。 4 「所在地情報」をクリックします。 なイ んン だタ ろー うネ ッ ト っ て 準イ 備ン をタ しー よネ うッ ト の 「新しい場所」と表示されていることもあります。 5 [編集]をクリックします。 「所在地の編集」画面が表示されます。 、 「国/地域」 、 「市外局番」 、 「ダ 6 「所在地」 イヤル方法」などを入力します。 始イ めン よタ うー ネ ッ ト を 始電 め子 よメ うー ル を 設 定 し よ う 69 所在地 : 「会社」 「自宅」など、わかりやすい名前を付けると便利です。 国 / 地域 : 「日本」が選択されていることを確認します。 市外局番 : 使用する場所の市外局番を半角で入力します。 などの外線発信番号が必要なときに半角で入力します。 ダイヤル情報 : 会社などの電話回線で、 「0」 を入力しておくと、外線に切り替わる間、次の番号をダ 外線発信番号に続けて「,」 イヤルせずに待つことができます。「,」の数を増やすと待ち時間が長くなります。 外線発信番号が必要な電話回線に接続するときは、モデムの設定も変更してくださ い。詳しくは、外線発信番号が必要な電話回線に接続するときは(☞次ページ)を (☞78ページ) 参照してください。また、インターネット接続を設定するの手順22 で、ダイヤル情報を必ず使用する設定にしてください。 ダイヤル方法 : 使用する電話回線に合わせて、「トーン」または「パルス」を選びます。お使いの電 話機(親機)で、ダイヤル中に聞こえる音を確認してください。 「パルス」に設定し たときは、インターネット接続を設定するの手順 22(☞78 ページ)で、ダイヤル 情報を必ず使用する設定にしてください。 トーン式:「ピッポッパ」と聞こえるとき パルス式:「ジジジ」または「タタタ」と聞こえるとき ダイヤル方法がわからない場合は、ご契約の電話会社(NTT東日本、NTT西日本な ど)にお問い合わせください。 [OK]をクリックします。 7 7 電話回線の情報が登録されます。 外線発信番号を入力した場合は、 外線発信番号が必 要な電話回線に接続するときは(☞ 次ページ)に進 みます。 OK]をクリックして「電話とモデムの 8 [オプション」 画面を閉じます。 9 70 画面右上の をクリックして 「プリン タとその他のハードウェア」 画面を閉じ ます。 5 章 外線発信番号が必要な電話回線に接続するときは 「0」などの外線発信番号が必要な電話回線を利用するときは、 「所在地の編集」画面(☞69 ページ) で「外線発信番号」を入力した後、モデムの追加設定をします。 1 「使用する電話回線の情報を登録する」 の手順 1 ∼ 7(☞68 ページ)の操作をし ます。 2 「モデム」タブをクリックします。 3 3 モデム名をクリックします。 モデム名は、お使いのパソコンにより異なります。 取扱説明書(別冊)の「電話回線に接続する」を参照 してください。 なイ んン だタ ろー うネ ッ ト っ て 準イ 備ン をタ しー よネ うッ ト の 4 [プロパティ]をクリックします。 5 「詳細設定」タブをクリックします。 6 7 始イ めン よタ うー ネ ッ ト を 「追加設定」の「追加の初期化コマンド」 欄に「ATX3」と入力します。 [OK]をクリックします。 始電 め子 よメ うー ル を OK]をクリックして「電話とモデムの 8 [オプション」 画面を閉じます。 9 画面右上の をクリックして 「プリン タとその他のハードウェア」 画面を閉じ ます。 設 定 し よ う 上記の設定でもインターネットに接続できない場合は 外線直通の電話回線に接続してください。 71 複数の電話回線を使い分ける 複数の電話回線を利用するときは、それぞれの電話回線にあった情報を登録する必要があります。 たとえば、会社ではトーン式、自宅ではパルス式の電話回線を使うときなどは、それぞれの情報を 登録し、接続する前に切り替えて使用します。 使用する電話回線を追加する をクリックし、 「コントロー 1 [スタート] ルパネル」をクリックします。 「コントロールパネル」画面が表示されます。 を 2 「プリンタとその他のハードウェア」 クリックします。 「プリンタとその他のハードウェア」画面が表示さ れます。 「プリンタとその他のハードウェア」 が見つからない ときは、 「コントロールパネル」欄の「カテゴリ表示 に切り替える」をクリックして表示させてください。 をクリッ 3 「電話とモデムのオプション」 クします。 「電話とモデムのオプション」画面が表示されます。 4 [新規]をクリックします。 「新しい所在地」画面が表示されます。 、 「国/地域」 、 「市外局番」 、 「ダ 5 「所在地」 イヤル方法」などを入力します。 詳しくは、 使用する電話回線の情報を登録するの手 順 6 の説明(☞70 ページ)を参照してください。 6 [OK]をクリックします。 OK]をクリックして「電話とモデムの 7 [オプション」 画面を閉じます。 8 72 画面右上の をクリックして 「プリン タとその他のハードウェア」 画面を閉じ ます。 5 章 使用する電話回線を切り替える 1 [スタート]をクリックして、「コント ロールパネル」をクリックします。 「コントロールパネル」画面が表示されます。 なイ んン だタ ろー うネ ッ ト っ て を 2 「プリンタとその他のハードウェア」 クリックします。 「プリンタとその他のハードウェア」画面が表示さ れます。 「プリンタとその他のハードウェア」 が見つからない ときは、 「コントロールパネル」欄の「カテゴリ表示 に切り替える」をクリックして表示させてください。 準イ 備ン をタ しー よネ うッ ト の をクリッ 3 「電話とモデムのオプション」 クします。 「電話とモデムのオプション」 画面が表示されます。 欄の利用する電話回線に合っ 4 「所在地」 た「所在地」をクリックします。 選択した所在地が から に変わります。 始イ めン よタ うー ネ ッ ト を OK]をクリックして「電話とモデムの 5 [オプション」 画面を閉じます。 6 画面右上の をクリックして 「プリン タとその他のハードウェア」 画面を閉じ ます。 始電 め子 よメ うー ル を 設 定 し よ う 73 インターネット接続を設定する プロバイダーから送られてきた個人情報(ユーザー名やパスワードなど)の書かれた資料や説明書 をご用意ください。また、インターネット接続のためのチェックシート(☞2ページ) を作成し、参 照しながら設定すると、スムーズに作業が進められます。 ここでは、入会したプロバイダーがシャープスペースタウンの場合を例に説明しています。 をクリックし、 「コントロー 1 [スタート] ルパネル」をクリックします。 「コントロールパネル」画面が表示されます。 2 「ネットワークとインターネット接続」 をクリックします。 「ネットワークとインターネット接続」画面が表示 されます。 「ネットワークとインターネット接続」が見つから ないときは、 「コントロールパネル」欄の「カテゴリ 表示に切り替える」 をクリックして表示させてくだ さい。 3 「ネットワーク接続」をクリックします。 「ネットワーク接続」画面が表示されます。 74 5 章 の「新しい接続 4 「ネットワークタスク」 を作成する」をクリックします。 「新しい接続ウィザード」画面が表示されます。 5 6 [次へ]をクリックします。 「インターネットに接続する」が選択さ れていることを確認します。 なイ んン だタ ろー うネ ッ ト っ て 準イ 備ン をタ しー よネ うッ ト の 始イ めン よタ うー ネ ッ ト を 7 [次へ]をクリックします。 をク 8 「接続を手動でセットアップする」 リックします。 始電 め子 よメ うー ル を 9 [次へ]をクリックします。 設 定 し よ う 75 10 「ダイヤルアップモデムを使用して接続す る」が選択されていることを確認します。 11 [次へ]をクリックします。 12 「ISP 名」欄に接続名を入力します。 インターネット接続の名前になります。プロバイ ダーの名称などにすると便利です。 13 [次へ]をクリックします。 欄に接続先の電話番号を半 14 「電話番号」 角で入力します。 インターネットに接続するアクセスポイントの電話 番号を市外局番から入力します。 15 [次へ]をクリックします。 76 5 章 欄にユーザー名を半角で 16 「ユーザー名」 入力します。 プロバイダーにダイヤルアップ接続するときに使用 するユーザー名です。 欄にパスワードを半角で 17 「パスワード」 入力します。 プロバイダーへ接続するときのパスワードです。 パ スワードは他の人に知られないように注意してくだ さい。入力したパスワードは*(アスタリスク)で 表示されます。 欄にパスワー 18 「パスワードの確認入力」 ドを半角で入力します。 なイ んン だタ ろー うネ ッ ト っ て 準イ 備ン をタ しー よネ うッ ト の 手順 17 で入力したパスワードを再度入力します。 19 [次へ]をクリックします。 20 [完了]をクリックします。 設定した接続先の接続画面「XXXXX へ接続」が表 示されます。 21 [プロパティ]をクリックします。 始イ めン よタ うー ネ ッ ト を 始電 め子 よメ うー ル を 接続先のプロパティ画面が表示されます。 設 定 し よ う 77 の 22 「ダイヤル情報を使う」 クして にします。 をクリッ 23 [OK]をクリックします。 接続画面に戻ります。 24 画面右上の 閉じます。 をクリックして画面を 「ネットワーク接続」 画面に設定した 「ダイアルアッ プ」アイコンが作成されます。 25 画面右上の をクリックして、 「ネッ トワーク接続」画面を閉じます。 続いてInternet Explorerを起動したときに、 「ダイヤ ルアップ接続」 画面が表示されるように設定します。 26 [スタート]をクリックし、「インター ネット」 を右クリックして表示されるメ ニューから「インターネットのプロパ ティ」をクリックします。 「インターネットのプロパティ」画面が表示されます。 78 5 章 27 「接続」タブをクリックします。 28 「ネットワーク接続が存在しないときに は、ダイヤルする」をクリックします。 29 [OK]をクリックします。 なイ んン だタ ろー うネ ッ ト っ て これでインターネット接続の設定は完了です。 準イ 備ン をタ しー よネ うッ ト の 始イ めン よタ うー ネ ッ ト を 始電 め子 よメ うー ル を 設 定 し よ う 79 電子メールソフトの 設定をしよう ここでは、 Outlook Express を通常使用する電子メールソフトとして説明します。 プロバイダーから送られてきた個人情報(ユーザー名やパスワードなど)の書かれた資料や説明書をご用 意ください。インターネット接続のためのチェックシート (☞2ページ) を作成し、参照しながら設定する と、スムーズに作業が進められます。また、プロバイダーへの入会手続きをオンラインで行うと、電子メー ルソフトの設定が自動的に行われている場合があります。 ダイヤルアップでのインターネットへの接続方法などについては、プロバイダーから送られてくる資料を 参照してください。 1 [スタート] をクリックし、 「すべてのプ ログラム」−「Outlook Express」をク リックします。 はじめてOutlook Express を起動した場合は、 「イン ターネット接続ウィザード」画面が表示されます。 「インターネット接続ウィザード」 画面が表示されな い場合は、 「インターネット接続ウィザード」画面を 表示するには(☞82 ページ)を参照してください。 確認画面が表示されたときは 右の画面が表示されたときは、[はい]をクリックし てください。 Outlook Express が通常使用する電子 メールソフトに設定されます。 確認画面が表示されたときは 右の画面が表示されたときは、[いいえ]をクリック してください。オフラインの状態で設定を進めます。 80 2 表示名を入力します。 電子メールを送ったときに、 「差出人」 欄に表示され る名前です。自由に付けることができます。 3 [次へ]をクリックします。 4 電子メールアドレスを半角で入力します。 電子メールをやり取りするときのあなたの宛先で す。あなた宛メールは、この電子メールアドレスに 届けられます。 なイ んン だタ ろー うネ ッ ト っ て 準イ 備ン をタ しー よネ うッ ト の 5 [次へ]をクリックします。 6 「受信メールサーバーの種類」欄をク リックし、プロバイダから指定された受 信メールサーバーの種類を選択します。 7 受信メールサーバー名を半角で入力し ます。 8 送信メールサーバー名を半角で入力し ます。 始イ めン よタ うー ネ ッ ト を 始電 め子 よメ うー ル を 手順 7 で入力した受信メールサーバー名と同じ場 合があります。 9 [次へ]をクリックします。 設 定 し よ う 81 10 アカウント名を半角で入力します。 シャープスペースタウンの場合、 電子メールアドレ スが「[email protected]」だとすると、 電子メールアドレスの @ より前の部分の「taro」が アカウント名となりますが、 プロバイダによって異 なります。 11 パスワードを半角で入力します。 アカウント名に対するパスワードです。 パスワードは他の人に知られないように注意してく ださい。入力したパスワードは*(アスタリスク) で表示されます。 12 [次へ]をクリックします。 13 [完了]をクリックします。 14 画面右上の をクリックして Outlook Express を終了します。 「インターネットアカウント」 画面が表示されている ときは、 [閉じる]をクリックして「インターネット アカウント」画面を閉じてから、画面右上の を クリックしてOutlook Expressを終了してください。 これで電子メールソフトの設定は完了です。 「インターネット接続ウィザード」画面を表示するには 1 Outlook Express起動画面のメニュー バーの 「ツール」 をクリックし、 「アカウ ント」をクリックします。 「インターネットアカウント」画面が表示されます。 2 [追加]をクリックして表示されるメ ニューから「メール」をクリックします。 「インターネット接続ウィザード」画面が表示され ます。 82 入門ガイド インターネット&メール 2005 SHARP CORPORATION