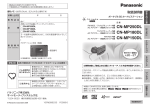Download cn_sg500l (37.16 MB/PDF)
Transcript
便利メモ(おぼえのため、記入されると便利です) 販 売 店 番 ( ) - ポータブルSDトラベルナビゲーション CN-SG500L 万一の故障や盗難時のために、9桁の製造番号をメモしておいて ください。 ( 製 造 番 号 (S/N:Serial No.) 品番 ) CN-SG500L ナビゲーション本体 カメラ 製造番号 ※製造番号は、保証書にも記載されています。 長年ご使用のポータブルSDトラベルナビゲーションの点検を! ご使用の前に、 「安全上のご注意」 (P.10 ~ 17)を必ずお読みください。 こんな症状は ありませんか ●● 映像や音声が乱れたり出ないことがある ●● 内部に水や異物が入った ●● 変形や破損した部分がある ●● その他の異常や故障がある このたびは、パナソニック製品をお買い上げいただき、まことにありがとう ございます。 ●● 説明書をよくお読みのうえ、 正しく安全にお使いください。 に大切に保管してください。 ご使用中止 事故防止のため、電源を切り、 シガーライター コードやACアダプターを外して、必ず販売 店に点検をご依頼ください。 故障かな ●● 保証書は、 「お買い上げ日・販売店名」などの記入を確かめて、説明書ととも 必要なとき ●● 煙が出たり、 異常なにおいや音がする A V 愛情点検 ナビゲーション ガイドブック 品 名 取扱説明書 年 月 日 はじめに お買い上げ日 安全上のご注意 本製品は日本国内でのみ使用できます。 外国為替および外国貿易法に定める規制対象貨物(または技術)に該当します。 !? その他 〒224–8520 横浜市都筑区池辺町4261番地 © Panasonic Corporation 2010 YEFM0410089 F0810-0 保証書別添付 旅のプランをサポート ガイドブックで旅行のプランを立てる 行き先メニューからプランを立てる 施設や場所を探す 施設や場所を探す 47都 道 府 県 の 昭 文 社「 マ ッ プ ル 」 の デ ー タ を、 付 属 の ガ イ ド ブ ッ ク SDHCメモリーカードに収録。 全国の施設を、ガイドブックを見る ような感覚で探せます。(P.126) 住所・電話番号・名称・ジャンルなど から、施設や場所を探すことができ ます。 (P.84 ~ 89) 道 森 手 城 田 形 島 城 木 北海 青 岩 宮 秋 山 福 茨 栃 地点を登録する また、自宅を登録しておいて、現在地 から自宅までのルートをワンタッチ で探索することもできます。 (P.45、89) 地点を登録する ふせん ガイドブックの気になる場所に付箋を 貼るような感覚で地点を登録し、かん たんに検索できます。 (付箋ポイント→P.130) 地図の気になる場所にピンで印を付 けるような感覚で地点を登録し、かん たんに検索できます。 (登録ポイント→P.90) ルートを探索する ルートを探索する 付箋ポイントに登録した場所をめぐる 旅行プランを立てることができます。 (P.134) 行き先メニューから検索した場所を 行き先や経由地に設定して、ルートを 探索できます。(P.96 ~ 97) また、ガイドブックから検索した場所 を行き先や経由地に設定して、ルート を探索できます。(P.133) 探索したルートは、保存してあとで 呼び出すことができます。(P.99) 探索したルートは、保存してあとで 呼び出すことができます。(P.99) 2 3 旅歩きをより楽しく・快適に 旅の思い出を振り返る 旅先で施設や場所を探す 写真で振り返る おなかがすいたので、近くのレストランを探したい。 ふらりと降りた駅で、近場の観光スポットを知りたい。 そんなときは、現在地周辺のレストランや、 駅の周辺の 観光スポットなど、周辺の施設や場所を検索できます。 旅 先 で 撮 っ た 写 真 を、 本 機 で 再 生 することができます。 (PHOTO→P.160) ●. 周辺スポット検索 (P.129) ガイドブックから、周辺の観光スポットなどを探す。 ●. 周辺ジャンル検索 (P.88) ジャンルから絞り込んで、 周辺の施設を探す。 カメラを使って より楽しく 200万画素カメラ内蔵 本機で写真(静止画)の撮影ができます。 (P.139) 写真には現在位置や日時の情報も添付されます。 地図で振り返る 旅先でたどった軌跡を、地図で振り 返ることができます。 (走行軌跡→P.64) カメラで街並みの情報を見る カメラを通して見た街並みの風景に、施設名・地形名・ ランドマークなどを表示できます。 (街並みスコープ→P.142) カメラで付近の施設を調べる 地図と写真で振り返る 撮影した場所を地図に表示し、写真 と地図の両方から旅を振り返ること ができます。 (P.141) 目の前の施設が何か知りたいときは、施設にカメラを 向けてシャッターを切ると、 施設の情報が表示されます。 (何これカメラ→P.143) 4 5 .内容物の確認 本書の読みかた 万一、 不備な点がございましたら、 お買い上げの販売店へお申し付けください。 番号 品 名 数量 ナビゲーション 1 本体 ❶ 地図microSDHCカード 1 番号 数量 簡易視聴 スタンド 1 � キャリング ポーチ 1 ●.お買い上げ時にナビゲーション 本体に挿入済み(P.25) 品 名 ハンド ストラップ 27 ~ 33 →.P..164 ~ 165 .■.車への取り付け・接続は.→.P.. .■.別売品については. ■.本書では、タッチキーを..黒地に白文字.で表しています。 例 ● 本書での記載 ● .主要施設.を選ぶ 1 実際の操作 . .をタッチしてください。 ガイ ドブ ック デー タ収 録 ガイドブック 1 SDHCメモリーカード(4.GB) ●.お買い上げ時にナビゲーション 本体に挿入済み(P.25) ❷ ● シガーライター 1 コード(2..m) ❹ 取付シート 1 ❺ クッション材 2 ❻ スタンド用 ストラップ 1 ❽ ❾ タッピンねじ 1 (φ4×12..㎜) クリーナー ●.スタンド取付用 品 名 取扱説明書(本書) 保証書 ユーザー登録ハガキ 1 ❸ ❼ 6 車載用吸盤 スタンド ■.主な添付品 1 ACアダプター 1 ● ● 数量 1 1 1 寸法は、おおよその数値です。 イラストはイメージであり、実際と 異なる場合があります。 包装材料などは、商品を取り出した あと、地域・自治体の定めに従って、 適切に廃棄やリサイクルの処理を してください。 ■..本書では、本機を横向きにして使用したときの画面 ※ (横表示の画面)を例に説明しています。 例 ● 本書での記載 .情報を見る.を選ぶ ● 縦向きで使用時の実際の操作 本機が縦向きのときも、 同様に .情報を見る.をタッチしてください。 ※ 縦向きのときしか操作できない場合は、 縦表示の画面で説明しています。 ■..本書では、車モードと歩行モードの仕様が異なる場合、 下記のアイコンで区分しています。 :車モードのみの機能について説明しています。 ( 車モードについて→ P.52) :歩行モードのみの機能について説明しています。 ( 歩行モードについて→ P.48) 7 内容物の確認...................................................................................................................... 6 本書の読みかた.................................................................................................................. 7 安全上のご注意..................................................................10 グ ー グ ル フ ォ ト ............................................................................................. 160 静止画を見る(PHOTO) 現在地画面にAV画面を表示する............................................................................... 162 必要なとき 別売品と組み合わせて使う......................................................................................... 164 利用に応じた設定に変える......................................................................................... 166 文字入力のしかた......................................................................................................... 174 お手入れ........................................................................................................................ 176 必要なとき 故障かな!? よくあるご質問............................................................................................................ 178 故障かな!?.................................................................................................................... 180 その他 !? その他 データ作成時の留意点................................................................................................. 194 本機を廃棄するときのお願い..................................................................................... 198 ナビゲーションシステムとは..................................................................................... 200 地図データベースについて......................................................................................... 204 主要施設一覧表............................................................................................................ 211 周辺ジャンル一覧表..................................................................................................... 212 さくいん(メニュー一覧)............................................................................................. 214 さくいん(50音順)...................................................................................................... 215 保証とアフターサービス............................................................................................. 220 仕様................................................................................................................................ 224 商標について................................................................................................................ 226 故障かな 歩行モード 8 AV(オーディオ/ビジュアル) AVの基本操作.............................................................................................................. 146 ワンセグを見る............................................................................................................ 150 動画を見る(SDビデオ再生)....................................................................................... 156 音楽を再生する............................................................................................................ 158 A V 車モード Googleマップ™を利用する.......................................................................................... 94 ルートを探索する............................................................................................................ 96 ルート案内をやめる........................................................................................................ 98 ルートを保存する............................................................................................................ 99 探索結果画面から設定・確認する.......................................................................100 ルートを確認する................................................................................................108 もう一度ルートを探索する(再探索).................................................................110 ルート探索について............................................................................................112 ルート案内中に...................................................................................................114 ルート音声案内について....................................................................................116 迂回したいエリアを登録する(迂回メモリー ).................................................118 探索結果画面について........................................................................................120 ルートを確認する................................................................................................121 もう一度ルートを探索する(再探索).................................................................122 カメラに切り換える..................................................................................................... 138 写真(静止画)を撮影する............................................................................................. 139 カメラの設定をする..................................................................................................... 140 撮影した場所を地図上に表示する.............................................................................. 141 カメラで街並みの情報を見る(街並みスコープ)....................................................... 142 カメラで付近の施設を調べる(何これカメラ)........................................................... 143 カメラ 操作の流れ....................................................................................................................... 58 地図の紹介....................................................................................................................... 60 地図の見かた................................................................................................................... 64 地図の操作....................................................................................................................... 72 行き先までのルートを作るには.................................................................................... 82 行き先を探す................................................................................................................... 84 地点を登録する(登録ポイント).................................................................................... 90 カメラ ナビゲーション ガイドブック ナビゲーション ガイドブック ガイドブックを利用する............................................................................................. 124 ガイドブックを見る..................................................................................................... 126 旅先でガイドブックを見る(周辺スポット検索)....................................................... 129 付箋を貼る・探す(付箋ポイント)................................................................................ 130 施設の詳細な情報を見る(施設詳細画面).................................................................. 132 旅行プランを立てる..................................................................................................... 134 はじめに はじめに 使用上のお願い............................................................................................................... 18 SDメモリーカードについて.......................................................................................... 22 各部のなまえとはたらき................................................................................................ 24 ハンドストラップを取り付ける.................................................................................... 26 車に取り付ける・接続する.............................................................................................. 27 電源について................................................................................................................... 34 準備する(確認・設定)..................................................................................................... 42 歩行用ナビゲーションとして使う(歩行モード).......................................................... 48 車載用ナビゲーションとして使う(車モード).............................................................. 52 メニュー画面の操作........................................................................................................ 54 安全上のご注意 もくじ 9 必ずお守りください 人への危害、財産の損害を防止するため、必ずお守りいただくことを説明して います。 ACアダプター (付属)に関するご注意 ■誤った使いかたをしたときに生じる危害や損害の程度を区分して、 説明 しています。 「死亡や重傷を負うおそれが大きい内容」 です。 必ず、指定のACアダプターを使用する 「死亡や重傷を負うおそれがある内容」 です。 指定以外のACアダプターを使用すると、火災や感電、故障、 内蔵電池の発熱・発火・破裂の原因になります。 安全上のご注意 安全上のご注意 安全上のご注意 「軽傷を負うことや、 財産の損害が発生する おそれがある内容」 です。 ■お守りいただく内容を次の図記号で説明しています。 (次は図記号の例です) してはいけない内容です。 実行しなければならない内容です。 内蔵電池に関するご注意 本機は充電式電池を内蔵しています ■廃棄時以外は、分解しない. ■指定以外の方法で充電しない. ■火の中へ投入、加熱をしない. ■火のそばや炎天下など高温の場所で充電・使用・. 放置をしない 電源プラグに付いたほこりや汚れを取り除き、. 根元まで確実に差し込む 感電や発熱による火災の原因になります。 ●● ときどき乾いた布で拭き、 ほこりや汚れを取り除いてください。 ●● 傷んだ電源プラグ・ゆるんだコンセントは使用しないでください。 ぬれた手で抜き差しはしない 感電の原因になります。 コンセントや配線器具の定格を超える使いかたや、. 交流100 V以外での使用はしない たこ足配線などで定格を超えると、発熱による火災の原因に なります。 発熱・発火・破裂の原因になります。 ACアダプターの本体部分を持ってコンセントから抜く コードを引っ張るとコードが傷つき、火災や感電の原因になる ことがあります。 電池の液が漏れたときは、以下の処置をする 10 万一、液が目に入ったときは、失明のおそれがあります。 皮膚や衣服に付いたときは、きれいな水でよく洗い流したあと、 すぐに医師にご相談ください。 通電中のACアダプターに長時間直接触れて使用しない 低温やけどの原因になることがあります。 11 必ずお守りください ACアダプター (付属)に関するご注意 座布団やタオル等でくるんだりしない 取り付けや配線をするとき ACアダプターが異常に発熱し、 故障や火災の原因になります。 視界や運転を妨げる場所※、 同乗者に危険をおよぼす場所には、取り付けない 著しく温度が高くなるところ※に置かない 交通事故やけがの原因になります。 故障や火災の原因になることがあります。 ※直射日光のあたるところ、アイロンや暖房器具の近くなど 取り付けや配線をするとき ※ステアリング・シフトレバー・ブレーキペダル付近など 安全上のご注意 安全上のご注意 安全上のご注意 エアバッグの動作を妨げる場所には、. 取り付けや配線をしない エアバッグが動作しなかったり、動作したエアバッグで本機や 部品が飛ばされ、死亡事故の原因になります。 車両メーカーに作業上の注意事項を確認してから作業を行って ください。 取り付けに、車の保安部品※を使わない 本機はDC 12 V ⊖アース車専用です DC 24 V車には使用できません。 火災や故障の原因になります。 説明書に従って、正しく取り付けや配線をする 火災や故障の原因になります。 作業が困難な場合は、お買い上げの販売店 (専門業者) へご依頼 ください。 シガーライタープラグは確実に差し込む 感電や発熱による火災などの原因になります。 シガーライターソケットは、 定期的に点検・清掃する ソケットの中にタバコの灰などの異物が入ると、 接触不良に より発熱し、火災の原因となります。 コード類は、運転を妨げないように引き回す ステアリング・シフトレバー・ブレーキペダルなどに巻きつく と、交通事故の原因になります。 作業後は、車の電装品※の動作確認をする 正常に動作しないと、火災や感電、交通事故の原因になります。 ※ブレーキ、ライト、ホーン、ハザード、ウィンカーなど 12 制御不能や発火、交通事故の原因になります。 ※ステアリング、 ブレーキ系統、 タンクなどのボルトやナット シガーライターソケットまたはアクセサリー用電源. ソケットから複数の電源をとらない 複数の機器を接続すると、 車両の定格を超えることがあり、 火災 や感電、 故障、 車両側ヒューズの断線などの原因になります。 ねじなどの小物部品は、乳幼児の手の届くところに. 置かない 誤って、飲み込むおそれがあります。 万一飲み込んだと思われるときは、 すぐに医師にご相談ください。 分解や改造をしない. (廃棄時に充電式電池を取り出すための分解は除く) 特に、 コードの被覆を切って他の機器の電源を取るのは、 絶対に おやめください。 交通事故や火災、感電、故障の原因になります。 ぬれた手でシガーライタープラグの抜き差しはしない 感電の原因になります。 13 必ずお守りください 取り付けや配線をするとき 必ず、付属品や指定の部品を使用する ルート案内中でも、常に、実際の交通規制に従う 機器の損傷や確実に固定できず、事故や故障、 火災の原因に なります。 交通事故の原因になります。 車載用吸盤スタンドおよびナビゲーション本体は. 確実に取り付ける 走行中に外れる・落下するなど、 交通事故やけがの原因になり ます。 ●● 設置面の汚れ・ワックスなどを拭き取り、スタンドを取付 シートの上に確実に取り付けてください。 ヒューズは、必ず規定容量品を使用し、. 交換は専門技術者に依頼する 規定容量を超えるヒューズを使用すると、火災や故障の原因に なります。 病院や航空機内など、高精度な制御や微弱な信号を. 取り扱う電子機器※の近くでは、電源を切る ●● スタンドの落下を防ぐために付属のスタンド用ストラップを 電子機器や医用電気機器が誤作動するなどの影響を与える場合 があります。 病院内や機内では、病院や航空会社の指示に従ってください。 ●● 車載時は、必ずナビゲーション本体をスタンドに固定して ●● 満員電車の中など混雑した場所では、付近に心臓ペースメーカー ご使用ください。 ご使用ください。 また、 しっかりと取り付けられていることを確認してください。 高温になる場所※に取り付けない 火災や故障の原因になります。 ※ヒーターの熱風などが直接あたるところなど コードを破損しない 断線やショートによる火災や感電、故障の原因になります。 ●● 傷つける、無理に引っ張る、折り曲げる、ねじる、加工する、 重いものを載せる、熱器具へ近づける、車の金属部や高温部 に接触させるなどしない ●● 車体やねじ、可動部 (シートレールなど) へ挟み込まないよう に引き回す ●● ドライバーなどの先で押し込まない 振動や傾きのある不安定な場所には、取り付けない 走行中に外れ、交通事故やけがの原因になります。 水のかかる場所や湿気・ほこり・油煙の多い場所に. 取り付けない 水や油煙などが入ると、発煙や発火、故障の原因になります。 14 ご使用になるとき 安全上のご注意 安全上のご注意 安全上のご注意 を装着した方がいる可能性があるので、電源を切ってください。 ●● 心臓ペースメーカー、その他医用電子機器をご使用になる 場合は、当該の各医用電気機器メーカーもしくは販売業者に 電波による影響について必ずご確認ください。 ※心臓ペースメーカー、その他医用電気機器、火災報知器、自動ドア、 その他自動制御機器など 運転中や歩行中に操作したり、. 画像や表示を注視しない 交通事故やけがの原因になります。 必ず安全な場所でご使用ください。 (車載時は、 必ず安全な場所に停車してご使用ください) 故障や異常な状態のまま使用しない 画像が映らない、音が出ない、異物が入った、水がかかった、 煙が出る、異音・異臭がする場合は、ただちに使用を中止して ください。事故や火災、感電の原因になります。 本機を自動車および歩行時以外※には、使用しない 本機のルート案内は自動車専用のものです。 歩行時には参考とし てご使用ください。 事故やけがの原因になります。 ※船舶・航空機・自転車・バイクなど 15 必ずお守りください ご使用になるとき ご使用になるとき カード類は、乳幼児の手の届くところに. 置かない ナビゲーション本体と車載用吸盤スタンドの温度を 確認してから着脱をする 誤って、飲み込むおそれがあります。 万一飲み込んだと思われるときは、すぐに医師にご相談ください。 高温環境での放置(直射日光などが長時間あたっていた場合) や連続使用した場合などは、スタンドなどが高温になり、 やけど をするおそれがあります。 屋外で使用する場合には、雨水・海水などがかかる. 場所やほこりの多い場所で使用しない 本機は防水・防塵構造ではありません。 火災や発煙・発火、感電、故障の原因になります。 機器内部に、水や異物を入れない 金属物や燃えやすいものなどが入ると、 動作不良やショートに よる火災や発煙、発火、感電、故障の原因になります。 飲み物などがかからないようにご注意ください。 シガーライタープラグに水などをかけない ヘッドホン接続前に音量を下げる 音量を上げ過ぎた状態で接続すると、突然大きな音が出て耳を 傷める原因になることがあります。 音量は少しずつ上げてご使用ください。 取り付け状態を定期的に点検する 走行中に外れる・落下するなど、交通事故やけがの原因になります。 スタンドやスタンド用ストラップにゆるみがないか確認してください。 ショートや絶縁不良で発熱し、 火災や発煙・発火、 感電の原因に なります。 飲み物などがかからないようにご注意ください。 本機の上に重いものを載せたり、乗ったりしない. 落下させる、たたくなど、強い衝撃を与えない 大きな音量で使用しない 故障や火災の原因になります。 周囲の音が聞こえないことによる交通事故の原因になります。 運転中や歩行中、 周囲の音が聞こえないと危険な場所※ でヘッドホンを使わない 交通事故の原因になります。 密閉型 (周囲の音が聞こえにくくな るタイプ) は、 使用しないでください。 ※踏切や横断歩道、駅のホーム、車道、工事現場など ヘッドホン使用時は音量を上げすぎない 耳を刺激するような大きな音量で長時間続けて聞くと、 聴力が 損なわれる原因になります。 安全上のご注意 安全上のご注意 安全上のご注意 通電中のナビゲーション本体に長時間直接触れて. 使用しない 低温やけどの原因になることがあります。 手に持って長時間使用しないでください。 ワンセグ用ロッドアンテナに目や顔を近づけない/. 人に向けない アンテナの先端に接触して、事故やけがの原因になります。 アンテナを伸ばして使用するときは、周囲に十分に注意して ください。 雷が鳴りだしたら、本機に触らない 落雷による感電のおそれがあります。 異常発生時やお問い合わせは まず、お買い上げの販売店、または「各地域の修理相談窓口」にご相談ください。 ●● お客様による修理は、 絶対におやめください。 16 17 使用上のお願い ■お買い上げ時の内蔵電池の残量について ●● お買い上げ時は、 内蔵電池が十分に充電されていませんので、 充電してか らお使いください。 (P.38) ●● 安全のため、 走行中は本機の機能・操作が一部制限されます。 ■液晶ディスプレイについて ●● 傷がつきやすいため、 先端が固いもの(爪の先など) は使わず、 必ず指で 触れて操作してください。 ●● 液晶ディスプレイを強く押さないでください。 変色する場合があります。 ●● 液晶の保護シートを使用する場合は、 必ず別売の低反射シート(CA-ZND050D →P.164)を使用してください。ほかの保護シートを使用すると、正常に動作 しないおそれがあります。 ●● 表面の汚れなどは、 市販のクリーニングクロスを使い、 指の腹で軽く拭い てください。 ●● 本機を使用しないときは、 直射日光があたらないようにしてください。 (車用のサンシェードなどをお使いください。 ) ●● 低温になると、 映像が出ない、映像が出るのが遅い、 動きに違和感がある、 画質が劣化したりすることがあります。 ●● 冷暖房を入れた直後など、 水蒸気で画面がくもったり、 露 (水滴) で、 正しく 動作しないことがあります。 約1時間放置してからご使用ください。 ●● 液晶ディスプレイの画素は、 99.99 %以上の精度で管理されていますが、 0.01 %以下で画素欠けするものがあります。 . そのため、 黒い点が現れたり、 赤・緑・青の点が常時点灯する場合がありま すが、 故障ではありません。 また、 本機でワンセグを録画する際は、 これら の点は録画されません。 ■カメラについて ●● レンズを汚れた手で触らないでください。 ●● 十分な明るさが得られない場所では、 撮影した写真が暗くなる場合があ 18 ります。 現在地が正しく表示されない場合があります。 お買い上げの販売店にご相 談ください。 ●● GPSアンテナの上にワンセグ用ロッドアンテ 天面図 ナを近づけないでください。受信感度が低下 したり、GPS衛星の電波を受信できなくなる 場合があります。 ■磁気について ●● 本機に磁気を帯びたものを近づけないでください。 ・磁気を近づけると誤動作を引き起こす可能性があります。 ・歩行モード時は電子コンパスを使用するため、正確な方位を表示できな くなる場合があります。 ●● 磁気カードなどを車載用吸盤スタンドに近づけないでください。 ・キャッシュカード、クレジットカード、テレホンカード、フロッピーディ スクなどの磁気データが消えてしまうことがあります。 使用上のお願い 必ず安全な場所に停車してご使用ください。 (ワンセグ・SDビデオ再生は、 走行中には映像が表示されず、音声のみとなります。 ) ●● 安全のため、 走行中・停止中に関わらず、 車内で使用するときは本機のカメラ 機能は使用できません。 ●● 本機では走行/停止判定にGPSを使うため、GPS未受信時や発進停止 の繰り返し時には正しく判定ができません。 走行中でも操作や映像視聴ができてしまう場合があります。 また、停車中でも一部の操作ができなかったり、 映像視聴できない場合が あります。 ●● シガーライター電源で使用するときは、 エンジンをかけてご使用ください。 エンジンを止めて長時間使用すると、 バッテリーが消耗します。 (アイドリングが禁止の地域もありますので、地域の条例に従ってください。) ●● シールなどを貼ると、GPS信号が受信できなくなる場合があります。 ●● 車体の形状や電波を通さない一部のガラスによっては、電波がさえぎられ、 はじめに ■車内で使用するときのお願い ■GPSアンテナ(本体の天面に内蔵) について ■受信妨害について ●● 本機は強い電波を送受信する機器 (ETC車載器、DSRC車載器、 無線機、 レーダー探知機など) からなるべく離れた場所に取り付けてください。 また、 携帯電話は、 なるべく本機から離してお使いください。 これらの機器の近くで本機を使用すると、 下記のようなことが起こる場合 があります。 ・本機の映像や音声が乱れる ・現在地を正しく表示できない ・ワンセグが受信しづらくなる ・本機の近くで使用している機器 (上記など) が正常に動作しない ●● 動作中のテレビ、 ラジオ、パソコンなどの近くで、本機を使用しないでく ださい。 本機のワンセグやGPSの受信状態が悪くなったり、テレビ、ラジ オなどの受信状態が悪くなる場合があります。 この装置は、クラスB情報技術装置です。この装置は、家庭環境で使用する ことを目的としていますが、この装置がラジオやテレビジョン受信機に近 接して使用されると、受信障害を引き起こすことがあります。 取扱説明書に従って正しい取り扱いをしてください。 VCCI-B 音のエチケット 楽しい音楽も時と場所によっては気になるものです。 特に静かな夜間には窓を閉めたり、ヘッドホンをご使用 になるのもひとつの方法です。 音のエチケット シンボルマーク 19 使用上のお願い ■ご使用にならないときは ●● 極度な高温・低温になる場所に放置しないでください。 ■持ち運ぶとき/収納するときは ●● ワンセグ用ロッドアンテナは収納し、 接続している機器やコード類など を取り外してください。 ●● 持ち運びの際、本体を使用しないときは、必ず電源を切って(P.35) キャリングポーチに入れてください。 また、 音楽を聞きながら持ち運ぶときは、 画面OFF(P.41)にしてください。 ●● 液晶ディスプレイ破損を防止するため、 下記の点に気を付けてください。 ・ズボンのポケットに入れたまま座らない ・かばんの底など、無理な力が加わるところに入れない ・ストラップなどのアクセサリーや鍵などの金属や硬いものがあたらな いようにする ワンセグ放送の受信について ●● 受信状態が悪くなると、映像のブロックノイズや音声の途切れ、静止画面や 黒画面となり音声が出なくなることがあります。 ●● 家庭用に比べて受信エリアは狭くなり、 また、車の場所や方向、速度などにより 受信状態も変化します。 ●● 本機の受信周波数帯域に相当する周波数を用いた携帯電話などを近づけると、 映像や音声などに不具合が生じる場合があります。 本機から離してご使用ください。 ●● 本機の仕様は、ARIB(電波産業会)規格に基づいています。 将来規格変更があった場合は、商品仕様を変更する場合があります。 ●● 地上アナログ放送には対応していません。 本製品は、AVC Patent Portfolio Licenseに基づきライセンスされて おり、お客様が個人的かつ非営利目的において以下に記載する行為に係る 個人使用を除いては、ライセンスされておりません。 •AVC規格に準拠する動画(以下、AVCビデオ)を記録する場合 •個人的かつ非営利的活動に従事する消費者によって記録されたAVCビデオ を再生する場合 •ライセンスをうけた提供者から入手されたAVCビデオを再生する場合 詳細については、米国法人MPEG LA, LLCにお問い合わせください。 20 のほかは、 著作権法上権利者に無断で使用できません。 ●● 撮影した画像は、 個人で楽しむ以外は、権利者に無断で使用できません。 個人使用目的でも撮影が制限されている場合があります。 ●● 本製品を利用して、本人の同意なしに他人の肖像を撮影したり不特定多数に 公開することは、 肖像権を侵害するおそれがありますのでお控えください。 ●● お客様が本機を利用して公衆に著しく迷惑をかける不良行為などを行う場合、 法律、 条例(迷惑防止条例など)に従い処罰されることがあります。 ●● 各社の商標および製品商標に対しては特に注記のない場合でも、当社はこ れを十分尊重いたします。 使用上のお願い ●● 液晶ディスプレイ面を持たないでください。 禁じられています。 ●● あなたがビデオデッキなどで録画・録音したものは、 個人として楽しむなど はじめに 夏季の閉め切った車内、長時間直射日光や暖房器具の熱が直接あたる ところ、極端な低温になるところに放置すると、 変形・変色・故障の原因に なります。 ●● 使用しないときは、 常温の場所に保管してください。 著作権・肖像権などについて ●● 著作物を無断で複製、 放送、公開、公開演奏、レンタルすることは法律により 免責事項について ●● 火災や地震、第三者による行為、その他の事故、お客様の故意または過失、 誤用、 異常な条件下での使用により故障および損害が生じた場合、 原則として 有料での修理とさせていただきます。 ●● 本機の使用や使用不能から生じる付随的な損害 (事業利益の損失、記憶内容 の変化・消失など)に関して、当社は一切の責任を負いかねます。 ●● 本機での撮影、録画の失敗、損失や直接的・間接的な損害に関して、当社は 一切の責任を負いかねます。 ●● 本機のナビゲーション機能および地図データは、道路上での使用を前提に 作られています。 船舶や航空機の航行補助装置や登山用の地図など、本来の使いかたから逸脱 した使用により生じた損害については、 当社は一切の責任を負いかねます。 ●● 本機を業務用のバスやトラック、タクシー、商用車などに使用した場合の 保証はできません。 ●● 本機を観光やガイドなどの業務目的に使用した場合の保証はできません。 ●● プライバシー保護のため、 登録または記録した個人情報 (登録ポイントの位置 や電話番号、位置情報付きの写真など) は、お客様の責任において取り扱いや 管理を行ってください。 当社は一切の責任を負いかねます。 ●● 次の場合、 補償はできません。 ・誤使用や、静電気などの電気的なノイズを受けたことにより本機が正常に 動作しなくなった場合 ・誤使用や、 静電気などの電気的なノイズを受けたとき、または故障・修理の ときなどに本機に登録されていた情報が変化・消失した場合 大切な情報 (登録ポイントなど) は、万一に備えてメモなどをとっておくこと をおすすめします。 21 SDメモリーカードについて SDメモリーカードについて それ以外のSDメモリーカードは使用できません。 ●● SDHCメモリーカードは、SDHCメモリーカード対応の機器でなけ れば使用できません。 ■本機では、SDメモリーカードを使用して下記のことができます。 メディア 容量 品番 (パナソニック製) ●● 品番は予告なく変更さ れる場合があります。 SDHCメモリーカード 32 GB RP-SDW32GJ1K SDメモリーカード 2 GB RP-SDP02GJ1K microSDHCカード 16 GB RP-SM16GCJ1K microSDカード 2 GB RP-SM02GFJ1K (2010年8月現在) おでかけプランの利用 (P.87) ●● ウェブサイトGoogleマップ™や携帯電話のYahoo! JAPAN「路線・ 地図アプリ」からダウンロードした地点の登録 (P.94) ●● 探索したルートの保存/呼び出し(P.99) ●● ガイドブックの利用(P.124) ●● 内蔵カメラでの撮影(P.139) ●● 何これカメラの利用(P.143) ●● ワンセグの番組の録画 (P.154) ●● 動画 (SDビデオ)の再生(P.156) ●● 音楽データ (MP3/WMA)の再生(P.158) ●● 本機やデジタルカメラなどで撮影した静止画 (JPG)の再生 (P.160) ●● SDメモリーカードに書き込むときは、書き込み禁止 スイッチを解除してください。 ●● SDメモリーカードでデータを読み書きしているときに、 SDメモリーカードを取り出したり、 電源を切ったりしな いでください。 ●● 長時間使用すると、 SDメモリーカードが温かくなっている場合がありますが、 故障ではありません。 ●● SDメモリーカードには寿命があり、長期間使用すると書き込みや消去など ができなくなる場合があります。 ●● SDメモリーカードが不良品の場合、 正常に動作しない場合があります。 ●● データ消滅による損害については、 当社は一切の責任を負いかねます。 次のことをお守りください。 ●● 本機から取り出したら、 必ずケースに収納する ●● 裏面の端子部を手や金属で触れたり、 汚したりしない ●● 貼られているラベルをはがさない ●● シールやラベルを重ねて貼り付けない ●● 強い衝撃を与える、 曲げる、落とす、水に濡らすなどしない お願い ●● パソコンで初期化したSDメモリーカードは、本機では正常に動作しない. 22 場合がありますので、使用しないでください。 その場合は、 本機でSDメモリーカードを初期化してお使いください。 (P.172) 地図microSDHCカード(付属品)について ■付属の地図microSDHCカードは本機専用です。 ■お買い上げ時に、 ナビゲーション本体に挿入されています。 ●● 本機を使用するときは、 地図microSDHCカードが必要です。 地図のバージョンアップなど、必要なとき以外は取り出さないでください。 SDメモリーカードについて ●● 当社サイトおでかけストラーダからダウンロードした、 おでかけスポット・ 本機で使用できるSDメモリーカード(推奨品) はじめに ■本機は、2 GBまでのSDメモリーカードおよび32 GBまでの SDHCメモリーカードに対応しています。 ●● 他の機器に挿入しても、 使用できません。 ●● 地図microSDHCカードをSDメモリーカード挿入口に挿入しても使用で きません。 ●● データを他のmicroSDHCカードにコピーしても使用できません。 ●● データを、 解析・変更・消去・フォーマットしないでください。 本機が正常に動作しなくなります。 ガイドブックSDHCメモリーカード(付属品)について ■付属のガイドブックSDHCメモリーカードは本機専用です。 ■お買い上げ時に、 ナビゲーション本体に挿入されています。 ●● ガイドブック(P.124)、 何これカメラ(P.143)を利用するときは、 付属のガイド. ブックSDHCメモリーカードが必要です。 ●● 他の機器に挿入しても、 ガイドブックデータは使用できません。 ●● ガイドブックデータを使用中は、絶対にSDメモリーカードを本機から取り 出さないでください。データを破損する場合があります。 ●● SDメモリーカードを初期化すると、ガイドブックデータを含むすべての データが消去されます。 ガイドブックデータは、 パソコンなどにバックアップ (控え)をとっておくことをおすすめします。 ●● 本機から取り出した場合は、 ケースなどに収納して大切に保管してください。 23 各部のなまえとはたらき ワンセグ用ロッドアンテナ(P.150) TV(ワンセグ)を見るときに伸ばして使用する。 電源/充電ランプ (PWR/CHG)(P.38) 電源ON時または充電中に 点灯します。 ●● 本機の電源を切/入する。 ●● 省電力モードに切り換える。 液晶ディスプレイ 音量タッチキー(-/+) (P.146) AVの音量を調整する。 24 ◦カチッと音がする までまっすぐ差し 込む。 スピーカー ヘッドホン端子(( )P.165) ヘッドホン(市販)を接続する。 カメラ サイドブレーキコード接続端子 (ブレーキセンサー) (P.164) サイドブレーキコード(別売) を接続する。 DC I N 5V (P.33、36) 付属のシガーライターコード またはACアダプターを接続する。 ガイドブックタッチキー (P.126) ガイドブック選択画面が表示 されます。 リセットスイッチ(RESET) (P.192) 本機をリセットする。 カメラタッチキー (P.138) カメラメニューが表示されます。 地図microSDHCカード挿入口※1 ●● お買い上げ時に、 地図microSDHCカードは挿入済みです。 ●● バージョンアップなど、 必要なとき以外は取り出さないでください。 ■ 取り出しかた ■ 挿入のしかた カバーを開く カードを押す 取り出す カバーを閉める カードを挿入する 時計表示 GPS衛星から信号を受信して、 自動的に表示されます。 (手動では調整できません) お願い ●● ◦miniSDカード/microSDカードの場合は、必ずアダプ ター (miniSDカード/microSDカードに付属)を装着し てください。また、必ずアダプターを持って抜き差しし、 本機にアダプターだけ残さないようにしてください。 ■ 挿入のしかた カードを挿入する 現在地タッチキー (P.66) 現在地画面が表示されます。 メニュータッチキー (P.54) メインメニューが表示されます。 電池残量表示. (P.38) カバーを閉める ここにストラップなどを取り付けないでください。 ◦カ ードの中央 をしっかり押 し込む。 各部のなまえとはたらき 電源スイッチ (OFF/ON) (P.35、37、40、41) ■ 取り出しかた カバーを開く カードを押す 取り出す はじめに GPSアンテナ (内蔵) SDメモリーカード挿入口※1 ●● お買い上げ時に、 ガイドブックSDHCメモリーカードは挿入済みです。 ハンドストラップ. 取付穴(P.26) ◦カチッと音がする までまっすぐ差し 込む。※2 ※1 SDメモリーカード・地図microSDHCカードの出し入れをするときは、本機を車載用吸盤スタンド から取り外してください。また、カードの出し入れは本機の電源が切れた状態で行ってください。 ※2 カチッと音がしない場合は、一度カードを完全に抜いて、再度差し込んでください。 25 ハンドストラップを取り付ける 部品番号は、 「内容物の確認」(P.6)をご覧ください。 車載用吸盤スタンドの取り付け位置について 国土交通省の定める保安基準※に適合させるため、運転者の視界を妨げないよ うに 「前方視界基準」 (下記)に従って取り付けてください。 ハンド ストラップ また、前面ガラスおよび側面ガラス(運転者席の左右)への取り付けは、保安基準 第29条に不適合となりますので、 絶対におやめください。 ハンドストラップ 取付穴 ※道路運送車両の保安基準 第21条 (運転者席) 、 細目告示 第27条 および 別添29 ■対象車種 専ら乗用の用に供する自動車(乗車定員11人以上のものを除く) 車両総重量が3.5トン以下の貨物自動車 ■基準概要 自動車の前方2 mにある高さ1 m、直径0.3 mの円柱(6歳児を模した もの)を鏡等を用いず直接視認できること。 ●● 図は右ハンドル車の例です。 左ハンドル車の場合は、 左右逆になります。 上 面 図 0.3 m 0.9 m お願い ●● ストラップを持って本機を振り回すなど、本機やストラップに過度の力を 加えないでください。本機の故障の原因となったり、ストラップが切れるな どして周囲の人やものに損傷を与えるおそれがあります。 ●● ストラップは、ときどき傷んでいないかご確認ください。 ストラップが切れ て本機が落下するおそれがあります。 本機の持ちかた 横向きに持つ場合 0.7 m 縦向きに持つ場合 2m ●● GPSアンテナ(内蔵)に指が かからないように、なるべ く垂直に持ってください。 ハンドストラップを取り付ける/車に取り付ける・接続する 前方視界基準 はじめに ハンドストラップを. 本機に通す 車に取り付ける・接続する 側 面 図 0.3 m 1m ●● ストラップを手首にかけて 26 ご使用ください。 (落下防止のため) 2m 27 車に取り付ける・接続する 部品番号は、 「内容物の確認」(P.6)をご覧ください。 .車載用吸盤スタンドを取り付ける 取り付ける前に 取付シートが 密着しないような 強い曲面 約30°以上 傾いた場所 (推奨15°以下) 不安定な場所 垂直な面 (スタンドの 破損に至る場合 もあります) ● 貼りなおさないでください。 粘着力が弱くなります。 2 3 2..180° 回転させる 2..吸盤保護カバーを外す ● スタンドを取り外した際、 吸盤保護のため必要に なります。 大切に保管して ください。 クレードルの向きを変える 1..クレードルを起こす ❹取付シート 裏紙をはがす ダッシュボード (設置面) 気温が低いときは、ドライヤー などで温めてください。 しっかり定着させるため、貼り 付け後、約24時間以上経過し てから、スタンドを取り付けて ください。 1..レバーを上げる ボールジョイント 自由な角度に回せます。 (ロックはありません) ● 固いときは、少しずつ力をかけて 回してください。 お願い 車 載 用 吸 盤 ス タ ン ド は、 必 ず 取 付 シートの上に取り付けてください。 ● 吸着面全体がしっかりと密着して いないと、使用中に外れるおそれ があります。 ● 吸盤の吸着力でダッシュボードが 変形する場合があります。 ● ダッシュボードに吸盤の跡が残る 場合があります。 吸盤保護カバーを外す 強く押す (仮止め) 4 クッション材を貼り付ける ● ❷.車載用吸盤 スタンド 車に取り付ける・接続する 用吸盤スタンドに取り付けて、仮止 めしながら設置する位置を確認して ください。 ●. 付属のクリーナーで、設置面の汚れ (ごみ、油など)をきれいに拭き取り、 湿気を乾かしてください。 ●. 必ずダッシュボードの平らな面に しっかり取り付け、安定させてく ださい。 ●. .下 記のような場所には絶対に取り 付けないでください。落下する原 因になります。 取付シートを貼り付ける はじめに ●. 付属のスタンド用ストラップを車載 1 振動でノイズが発生する原 因になりますので、左図のと おりクッション材を貼り付 けて安定させてください。 5 車載用吸盤スタンドを 取付シートに仮止めする ● ❺クッション材 クレードルがダッシュボード にあたってスタンドが密着し ない場合は、ロックを解除し てください。 進行方向 次ページへ続く 28 29 車に取り付ける・接続する 部品番号は、 「内容物の確認」(P.6)をご覧ください。 車載用吸盤スタンドを取り付ける(続き) 7 車載用吸盤スタンドを しっかり固定する 1..上部を強く押す 1..ロックを解除する 2..クレードルの角度を調整する .車載用吸盤スタンドを取り外すには ●. 他の車にのせかえるときや、本機を長期間使用しないときなどは、車載用 吸盤スタンドを取り外してください。 準 備 ● ナビゲーション本体および各コードを、取り外してください。 1 レバーを上げる ロック 進行方向 2 車に取り付ける・接続する お願い ●. 必ず、クレードルの底面 (クッション材)をダッシュ ボードに強く押し当てるよ うに設置してください。 はじめに 6 クレードルの角度を 調整する 後面のタブを持って取り外す 3..しっかりとロックする 解除 2..レバーを下げてロックする お知らせ ● たるまないように 長さを調整する 金具を掛けられない場合 ❼タッピンねじ で固定する ● ダッシュボードに穴が開 くことをご了承ください。 進行方向 の取り付けかた . ❻.スタンド用 ストラップ 1.スタンドに通す 2..金具をデフロスタに掛ける 3 吸盤保護カバーをかぶせる お願い ● 吸 盤 に 汚 れ や 傷 が 付 か な い よ う に、 必ず吸盤保護カバーをかぶせて保管し てください。 お知らせ ● 進行方向 進行方向 お願い ●. 定期的に(およそ1週間に一度)スタンドの取り付けが緩んでいないか確認 30 気温が低いときは、吸盤をはがし にくい場合があります。 し、レバーを再度ロックしてください。 ●. 吸盤の吸着面が汚れたときは、 スタンドのお手入れをしてください。(P.176) 設置面 (取付シート)に吸盤の跡が残る 場合がありますが、性能には問題あり ません。 スクラブ成分入り化粧石けん※ または エタノールで拭き取ることができます。 ※ 溶剤の成分は、商品のラベル表示などでご確 認のうえ、注意書きに従ってお使いください。 31 車に取り付ける・接続する .ナビゲーション本体を車載用吸盤スタンドに取り付ける 部品番号は、 「内容物の確認」(P.6)をご覧ください。 .シガーライターコードを接続する ●. 電源が 「切」の状態で行ってください。 1 はじめに くぼみを車載用吸盤スタンド の突起に合わせる 車に取り付ける・接続する 2 矢印の方向に押しこむ ● カチッと音がするまで、しっ かりと押し込んでください。 DC.IN.5V. ❸.シガーライターコード(2.m) お願い ● 液晶ディスプレイを押さないでください。 シガーライターソケット 奥までしっかりと差し込む。 ● .ナビゲーション本体を取り外すには シガーライタープラグ(ヒューズ5 A) ● DC12 V⊖アース車専用 1 ナビゲーション本体を持ち、 取り外しレバーを押しながら 接触不良を起こしたり通電しない場合は ソケットの端子の位置を確認し、 通電する角度に調整してください。 2 矢印の方向に取り外す 通電ランプ(赤) ● エンジンをかける(ACCをONにする)と点灯します。 ❸.シガーライターコード(2.m) お願い ● 32 車載用吸盤スタンドから取り外すときは、必ずナビゲーション本体を持っ て行ってください。 本体を持たずに取り外しレバーを押すと、 本体が落下するおそれがあります。 お願い 使用しないときは、ソケットからプラグを抜いてください。 ナビゲーション本体が接続されていない状態でも、プラグを接続した ままにしておくと、約8 mAの電流を消費します。 ●. ヒューズの交換は、 お買い上げの販売店にご依頼ください。 ● 33 電源について 車内で使う場合 電源を入れる してください。 (P.32、33) ●● 本機の電源が入り、 シガーライターコードの通電ランプが点灯します。 起動パスワード認証画面が表示されたら 車のエンジンを切る(またはACCをOFFにする) ●● 電源が切れます。 ●● 車両によっては、 本機の電源が切れない場合があります。 (その場合、 シガーライターコードの通電ランプも消灯されません) 車を離れるときは、必ずシガーライタープラグを抜いてください。 バッテリーが消耗し、エンジンがかからなくなる場合があります。 起動パスワードを入力してください。 (起動パスワードを設定する→ P.46) 1 ヒントを確認する 2 パスワードを入力する ● 文字入力のしかた→P.174 電源について 1 車のエンジンをかける (またはACCをONにする) 電源を切る はじめに ●● ナビゲーション本体をスタンドに取り付け、シガーライターコードを接続 内蔵電池で使う場合 電源を入れる ●● お買い上げ時は内蔵電池が十分に充電されていませんので、充電してから 3 完了 をタッチする 4 OK をタッチする ● パスワードが認証され、本機が起動します。 お知らせ ●● 走行中は起動パスワードを入力できません。 安全な場所に停車して入力してください。 2 警告画面の内容を確認して、 . 確 認 をタッチする ●● 現在地画面(P.66)が表示されます。 ●● 約10秒間何も操作しないと、警告画 面は消去されます。 ■AVの画面が表示された場合 現在地 をタッチすると、 現在地画面が表示されます。(P.147) お知らせ ●● 初めて起動したときは、JR東京駅周辺の地図が表示されます。 34 見晴らしの良い場所でしばらく使用し、GPS衛星からの信号を受信すると、 現在地付近の地図が表示されます。 (P.42) お使いください。 (P.38) 1 電源スイッチを、. 電源が入るまで(約2秒間)押す ●● 電源が入ります。 ●● 起 動 パ ス ワ ー ド 認 証 画 面 が 表 示 されたら→P.34 2 警告画面の内容を確認して、. 確 認 をタッチする ●● 現在地画面(P.66)が表示されます。 ●● 約10秒間何も操作しないと、警告 画面は消去されます。 ●● 電子コンパス調整画面が表示され たら→P.51 電源を切る 電源スイッチを、電源が切れるまで(約2秒間)押す ●● 電源が切れます。 35 電源について 部品番号は、 「内容物の確認」(P.6)をご覧ください。 ACアダプターで使う場合 簡易視聴スタンドを取り付ける 電源を入れる 1 電源スイッチを、. 電源が入るまで(約2秒間)押す 視聴スタンドをご使用ください。 側面図 ●● 電源が入ります。 ●● 起動パスワード認証画面が表示 簡易視聴. スタンド されたら→P.34 2 警告画面の内容を確認して、. 確 認 をタッチする 安定した平坦な場所で使用する。 ●● 現在地画面(P.66)が表示されます。 ●● 約10秒間何も操作しないと、警告 お願い 画面は消去されます。 ●● 不安定な場所では使用しないでく ●● 電子コンパス調整画面が表示され ださい。 たら→P.51 ●● 高温になる場所や水のかかる場所 お願い では使用しないでください。 故障や変形の原因になります。 ●● 隣接して使用しているラジオやテレビに雑音が入るときは、 2 ACアダプターを接続する ●● 電源が「切」の状態で行ってください。 1 コンセント(AC 100 V). に接続する コンセント (AC 100 V) ❾ACアダプター 2 本機に接続する ■取り外すときは 電源について くぼみを、 スタンドの突起 に合わせる。 はじめに ●● ACアダプター使用時は、必ず簡易. ❾ACアダプター m以上離すか、 コンセントを別にしてください。 ●● 使用しないときは、ACアダプターをコンセントから抜いてください。 ACア ダ プ タ ー 接 続 時 は、 電 源 が 切 れ て い る 状 態 で も 約0.1 W ~ 4 W (充電時)の電力を消費します。(消費量は、 本機の充電状態によって異なります。) 接続されていない状態でも、ACアダプターをコンセントに接続したまま にしておくと、 最大0.8 Wの電力を消費します。 電源を切る 電源スイッチを、電源が切れるまで(約2秒間)押す ●● 電源が切れます。 DC IN 5V 本機→コンセントの順に取り外してください。 36 お知らせ ●● ACアダプターの取り付け/取り外しを行っても、 電源は自動的に入/切されません。 37 電源について 内蔵電池を充電する ●● 充電を開始します。 ●● 充電中は、 電源/充電ランプ(PWR/CHG)が点灯(橙)します。 本機の電源が「切」のときは、満充電になるとランプは消灯します。 ●● 本機の電源が「入」のときは、画面上の電池残量表示でも充電状態をお知ら 再度充電してご使用ください。 ●● 定期的に (20日に一度)充電してください。 お知らせ ●● 本機は、 電源が 「切」の状態でも、最大30 mWの電力を消費しています。 ●● 周囲の温度が高温または低温のときは、満充電されるまでの時間が長く 充電時間・連続使用可能時間の目安 充 電 時 間:残量なし(全放電)から充電した場合 連続使用可能時間:満充電で連続して使用した場合 充電 約3時間 (電源「切」の状態で、全放電から満充電まで) ナビゲーション 約2時間40分 (明るさ:センター /案内音量:中のとき) ナビゲーション 約6時間 (明るさ:センター /案内音量:中/ (省電力モード. 省電力モード:10秒/自動電源OFF:しない/ 利用時) 10分に1回、10秒間操作したとき) ワンセグ 約2時間50分 (明るさ:センター /音量:10のとき) 電池保持期間 常温約2週間 (電源「切」の状態で、満充電から全放電まで) ●● 充電時間・連続使用可能時間は、 使用条件によって異なります。 ●● 電池の充電時間と使用可能時間は目安です。 数値を保証するものではありません。 ●● 内蔵電池で使用するときは、 電力の消費を抑えるため、 下記をおすすめします。 ・省電力モードを利用する(P.40) ・内蔵電池使用時の画面の明るさを暗くする(P.44、148) ・音量を小さくする(P.43、146) なる場合があります。また、充電できない場合もあります。充電は必ず 10 ℃ ~ 35 ℃の温度範囲で行ってください。 ●● 高温または低温のため充電できない状態で、内蔵電池が満充電されていな い場合は、 電源/充電ランプが点滅します。 ●● 周囲の温度が高温 (40 ℃以上) のときは、電池保護のため、満充電時の約1/3 の残量まで自動的に放電されます。 さらにその状態で4 ~ 5日放置しておくと、 電源が入らない場合があります。 再度充電してご使用ください。 ●● 内蔵電池保護のため、内部の温度が極端に高温または低温になると電源が 入らない場合がありますが、故障ではありません。常温に戻ってから、再度 電源を入れなおしてください。 ●● 充電式電池は、累積の使用時間により少しずつ消耗/劣化します。 そのため、 使用時間が短くなったり、充電時間が長くなることがあります。 電源について せします。 長期間使用しないときは ●● 放電によって内蔵電池の残量がなくなり、電源が入らない場合があります。 はじめに シガーライターコードを接続して、車のエンジンをかける(ACCに入れる) または、ACアダプターを接続する 電池残量表示・電源/充電ランプについて 本機の状態に応じて、表示が下記のように切り換わります。 充 電 状 態 電池残量表示 電源/充電ランプ シガーライターコード. またはACアダプターで. 使用時 内蔵電池で使用時 38 充 電 中 点 灯 ( 橙 ) 灯 ( 緑 ) 満 充 電 (橙) 点 充電停止 ―――― 点 滅(橙/緑) 残量:多 (緑) 残量:中 (緑) 残量:少 (赤) 残量なし (灰) 点 灯 ( 緑 ) 39 電源について .省電力モードを利用する 省電力の設定をして自動的に省電力モードに切り換える ︶ ※ 省電力モードになるまでの 時間は、10秒/30秒/60秒 から選べます。(P.172) 省電力モードは 起動していません 画面の明るさが 暗くなります 点灯 (緑) もとの明るさに戻すには 画面にタッチする 約30秒 経過すると… ● 1.電源スイッチを押す 2..はい をタッチする 約2分 経過すると… 電源 省電力モード時の自動電源OFF(P.172)が 「する」 に設定されている場合は… 本機の電源が OFF OFFになります ● ワンセグ録画中を 除く。 消灯 OFF . OFF ● ● OFF 電源 ● 音声は、引き続き 出力されます。 電源スイッチ以外 の操作は、無効に なります。 点灯 (緑) .画面OFFを解除するには 画面が OFFになります 音声は、引き続き 出力されます。 電源スイッチ以外 の操作は、無効に なります。 ︶ 画面が OFFになります 電源/充電ランプ 電源スイッチ を押すと… 省電力モード(P.172)が 10秒/30秒/60秒に設定されている場合は… 省電力 モード ︵ 画面 省電力 モード ︵ 画面﹁暗﹂ ︶ 省電力 モード︵ 画面 ︶ ON 点灯 (緑) ︶ 一定の時間※ 操作しないと… 省電力モード(P.172)が 「しない」 に設定されている場合も切り換えられます。 AV画面表示中にも切り換えられます。 電源について 点灯 (緑) 電源/充電ランプ ON 40 ● 通 常︵ 電 源 通 常︵ 電 源 省電力モードは 起動していません 手動で省電力モードに切り換えて、内蔵電池の電力消費を抑えられます。 ● はじめに 省電力(P.172)の設定をすると、 内蔵電池で使用時に自動的に省電力モードに切り 換わり、 内蔵電池の電力消費を抑えます。 (ナビゲーション画面表示中のみ) ● AV画面表示中は、省電力モードの設定に関わらず、自動では省電力モード に切り換わりません。手動で省電力モードに切り換えてください。(P.41) .手動で省電力モードに切り換える 点灯 (緑) .画面OFFを解除するには 1.電源スイッチを押す 2..はい をタッチする 約2分 経過すると… 省電力モード時の自動電源OFF(P.172)が 「する」に設定されている場合は… 本機の電源が OFFになります ● 消灯 ワンセグ録画中を 除く。 お知らせ ● 省電力モード時の自動電源OFF(P.172)を 「しない」 に設定すると、 省電力モード (画面OFF)の状態で約2分経過しても電源がOFFになりません。 画面OFFにして、 携帯型音楽プレーヤーとして使用するときなどに便利です。 ● 画面OFFの状態でも電力を消費するため、電池の残量にご注意ください。 41 準備する(確認・設定) 現在地を確認する GPS情報を確認する 1 メニュー を選ぶ 2 情報を見る を選ぶ 取り付けを確認する ナビの音量を調整する 1 情報メニュー (P.42)から、 1 車両信号/バージョン情報 を選ぶ 2 3 → P.64 見晴らしの良い場所でしばらく使用し、 GPS衛星からの信号を受信すると… ●● 情報メニューが表示されます。 3 GPS を選ぶ 設定 を選ぶ ●● 設定メニューが表示されます。 ナビ案内音量設定 を選ぶ 2 車両信号/バージョン情報 を確認する 4 案内音量を調整し、. 完了 を選ぶ 準備する (確認・設定) ●● 地図の見かた メニュー を選ぶ はじめに 初めて本機を起動したときは、 JR東京駅周辺の地図が現在地として 表示されます。 現在地付近の地図が表示されます。 (現在地画面) 4 GPS情報を確認する ●● GPSマーク( 認してください。 ●● GPSマークが表示されないとき や、点滅が継続するときは、GPS 情報から受信状態を確認してくだ さい。 (右記) ●● 室内でご使用になるときは、GPS 衛星からの信号を受信しにくいた め、正しい現在地が表示されない 場合があります。 42 地図データのバージョンを確 認できます。 ●● サイドブレーキ※ サ イ ド ブ レ ー キ を 引 く と、 「ON」 表示に変わります。 ※別 売 の サ イ ド ブ レ ー キ コ ー ド (CA-LND010D)接続時のみ。 )の点灯を確 お知らせ ●● 地図データ ●● ダウンロードキー出力 ●● 緯度:現在位置の緯度を表示 ●● 経度:現在位置の経度を表示 ●● 日付:現在の日付を表示 ●● 時間:現在時刻を表示 ●● :受信状態を表示 (点灯の数が多いほど 受信状態が良好) インターネットで、地図の更新や ガイドブックデータをダウンロー ドする際に使用します。 SDメ モ リ ー カ ー ド を 本 機 に 挿 入 し、 ダ ウ ン ロ ー ド キ ー 出 力 を タッチすると、SDメモリーカード のルートフォルダに、ダウンロード キー「update_info_SG500.dat」 が出力されます。 ●● 小 ・ ・ 中 ・ ・ 大 音量小 音量大 (お買い上げ時の設定:中) ●● 消音 :音声案内・操作音なし ●● 試聴 :音量の確認 お知らせ ●● AVの音量調整 → P.146 お知らせ ●● 年度更新地図データは、 当社サイト にてダウンロード販売する予定 です。 (2011年12月頃 配信予定) 43 準備する(確認・設定) ナビ画面の明るさを調整する 1 設定メニュー (P.43)から、 ナビ画面の明るさ を選ぶ (太字はお買い上げ時の設定です) 車両情報を設定する 車両情報は、有料道路の料金計算や 駐車場検索に利用されます。 ナビ設定 を選ぶ 1 ナビ設定画面(P.44)から、 ナビ補正の 補正する を選ぶ 自宅を登録する 自宅を登録すると、現在地から自宅ま でのルートをかんたんに作れます。 準 備 ●● 自宅に登録したい地点を登録して ください。(P.90) 登録ポイント を選ぶ 2 / 明 を選び 明るさを調整する 暗 ●● ナビ設定画面が表示されます。 2 車両情報設定の 変更する を選ぶ 2 現在地修正 を選ぶ 準備する (確認・設定) 1 設定メニュー (P.43)から、 はじめに 1 設定メニュー (P.43)から、 現在地マークの位置を変更する 室内など、GPS衛星からの信号を受 信しにくい場所で使うときに設定し てください。 2 登録ポイントの 修正 を選ぶ 3 登録ポイントを選ぶ ●● 状態に応じて、下記4通りの 明るさを設定できます。 内蔵電池 ・昼画面表示中 使用時 ・夜画面表示中 外部給電 ・昼画面表示中 使用時※ ・夜画面表示中 リストをスクロール 3 車両情報を設定し、 完了 を選ぶ 3 位置を微調整し、 セット を選ぶ ●● マ ー ク 順: ※シガーライターコードまたはAC アダプターで使用時 マーク (P.93) 順に並べ替え 録 順: 登録日付順に並べ替え ●● 登 ・内蔵電池について→P.38 ・昼 夜切換について→P.170 お知らせ ●● PHOTO・音楽再生・カメラの画面 の明るさも、ナビ画面の明るさに 連動します。 ・ワンセグ・SDビデオ再生の 明るさ調整は→ P.148 ●● 内蔵電池使用時の明るさを暗くす ることで、内蔵電池の電力消費を 抑えられます。 44 ●● ナンバー 1 :大型車両 5 / 7 :小型車両 3 :普通車両 軽 : 軽自動車 ●● 長さ/幅/高さ < > で設定する。 ●● 初期状態 : お買い上げ時の状態に戻す。 4 で現在地マークを 進行方向に合わせ、 セット を選ぶ 4 5 6 自宅に設定 を選ぶ (すでに自宅が設定されている場合) はい を選ぶ 完了 を選ぶ ●● 選んだ登録ポイントが、自宅に 設定されます。 お知らせ お知らせ ●● ルートが設定された状態では、車両 ●● 自宅を変更するときも、上記手順を 情報を設定できません。 ルートを消去してから設定を行って ください。 (P.98) 行ってください。 自宅を変更すると、今までの自宅は通 常の登録ポイントとして残ります。 45 準備する(確認・設定) 起動パスワードを設定する 1 設定メニュー (P.43)から、 システム設定 を選ぶ 1 解除するには 1 起動パスワード画面(P.46) 解除 を選ぶ から、 マルチワードで設定 を選ぶ 2 ヒントを入力し、 完了 を選ぶ ●● 全角12文字(半角24文字) ●● システム設定画面が表示され ●● ます。 2 起動パスワードの. まで 3 パスワードを入力し、. 完了 を選ぶ 設定する を選ぶ 2 はい を選ぶ ●● 全角12文字(半角24文字) まで パスワードを忘れた場合、本機 を 使 用 で き な く な り ま す。 「各地域の修理相談窓口」に. ご相談ください。 準備する (確認・設定) パスワードは忘れないよう にメモしておいてください。 「起動パスワードメモ」(下記). をコピーして、ご使用くだ. さい。 マルチワードで設定する場合 ヒントおよびパスワードの両方 を自由に設定できます。 起動パスワードが設定され ると、本機を起動するたびに. 起動パスワード認証画面 (P.34)が表示されます。 ●● 5 パスワードを設定する はじめに 万 一 盗 難 に あ っ た 場 合 で も、 起 動 パスワードを設定していれば、盗難 後の使用や個人情報の漏洩を防ぐこ とができます。 ●● 固定文より設定する場合 固定文からヒントを選び、パス ワードを自由に設定できます。 ●● 他人に譲渡する場合などは、起動 パスワードの設定を解除してくだ さい。 ●● 文字入力のしかた→P.174 ●● 起動パスワード画面が表示さ 3 1 固定文より設定 を選ぶ れます。 2 リストからヒントを選ぶ 設定 を選ぶ 3 パスワードを入力し、. 3 パスワードを入力し、. 完了 を選ぶ 完了 を選ぶ ●● 全角12文字(半角24文字) まで 6 内容を確認し、 完了 を選ぶ ■ 起動パスワードメモ 下 記 の メ モ 欄 を コ ピ ー し、 起 動 パスワードをメモして大切に保管 してください。 パスワード ●● 起 動 パ ス ワ ー ド が 解 除 さ れ ます。 4 (すでにパスワードが設定され ている場合のみ) パスワードを入力する 1 はい を選ぶ 2 現在のパスワードを. ●● 起動パスワードが設定されます。 完了 を選ぶ 入力し、 46 47 歩行用ナビゲーションとして使う(歩行モード) 歩行モードに切り換える(おでかけウォークON) 歩行モードの特徴 お買い上げ時は、おでかけウォークON(歩行モード)に設定されています。 画面の向き ●● 地図画面 (P.64 お願い ●● カメラ (P.139) ●● 歩行用ナビゲーションとして使うときは、 必ず歩行モードにしてください。 歩きながら操作をしたり、画面を注視しないでください。 おでかけウォークONの場合. (歩行モード:お買い上げ時の設定) おでかけウォークOFFの場合. (車モード) 1 本機を車載用吸盤スタンド 1 本機を車載用吸盤スタンド から取り外す (P.32) 2 確認 を選ぶ から取り外す(P.32) 2 設定メニュー (P.43)から おでかけウォーク をタッチする 点灯 (ON) 歩行モードで再起動します お知らせ ●● タッチするごとに、ON/OFF が切り換わります。 ●● 起 動 パ ス ワ ー ド 認 証 画 面 が 表 示 されたら→P.34 歩行モードに切り換わります ■車載用吸盤スタンドに本機が取り付けられているときは… ●● おでかけウォークの設定に関わらず、 常に車モードになります。 ●● おでかけウォークON/OFFを切り換えられません。 ●● おでかけウォークONのときは車載用吸盤スタンドから取り外すと、 自動的に歩行モードに切り換わります。 カメラ画面(P.139)は横向きに表示 されますが、縦/横に構えて撮影 できます。 縦に構えて撮影された写真を本機 で再生すると、自動的に縦向きに 回転して表示されます。 ●● 上記以外の画面 詳しくは、P.50をご覧ください。 現在地測位 GPSおよび電子コンパスからの情報 をもとに、 現在地測位を行います。 ●● 建物の中やトンネル、 地下駐車場な ど、GPSを受信しにくい場所では、 正しい現在地が表示されない場合 があります。 ●● 電子コンパスが地磁気を感知しに くい環境(下記)では、正確な方位を 表示できない場合があります。 歩行者向けの探索条件「徒歩」で探索 されます。 ・優先的に一般道を通ります。 ・探索条件は変更できません。 ●● 交通規制 考慮されません。 ●● 通過道路(P.104)・入口/出口IC(P.106) 指定できません。 ●● 迂回エリア (P.118) ・考慮されません。 ・地図上にも表示されません。 ルート案内 地図上に表示されるルートと目的地 方向直線を参考にしてください。 ●● ルート案内中、 下記は行いません ・案内図表示 (P.61) ・拡大図表示 (P.62) ・オートリルート (P.114) ・ルート音声案内 (P.116) ・マップマッチング(P.200) 歩行用ナビゲーションとして使う (歩行モード) 車モードにすると、歩行向きではないルートが探索されたり、現在地がずれ る場合があります。 ●● ご使用になる前に、 十分に充電してください。 ~ 70) 縦/横を切り換えられます。(P.50) ルート探索 ●● 探索条件 はじめに 手動で車モード(P.52)に切り換えたときは、 歩行用ナビゲーションとして使う 前に歩行モードに切り換えてください。 ・建物や電車などの中 ・鉄道のプラットホーム ・高圧線や架線のそば ・家電製品(オーディオ機器、テレビ、 パソコンなど)、金属製家具、磁石 を使ったバッグやアクセサリー のそば ・外部給電使用時 ■車向けのルートを案内中に、 歩行モードに切り換えると… ●● 自動的に歩行者向けのルートが再探索されます。 48 再度、車モードに切り換えると、歩行モードに切り換える前の探索条件 で、車向けのルートが再探索されます。 ●● 通過道路・入口/出口ICが設定されている場合は、 自動的に解除されます。 解除された通過道路・入口/出口ICは、車モードに切り換えてももとに. 戻りません。必要な場合は、再度設定してください。 49 歩行用ナビゲーションとして使う(歩行モード) 本機を縦向きにして使う 歩行モード時は、 本機を縦向きにして使うことができます。 (縦表示) お知らせ 電子コンパス調整画面が. 表示されたら ●● P.50にあげている画面以外は、 縦表 本機の向きに応じて、 地図画面の縦/横表示を切り換えることができます。 横表示 縦表示 タッチキー OFF タッチキー OFFに すると周辺スポット 検索ができます。 (P.129) 電子コンパスの調整が必要です。 落下防止のためストラップを手首に かけ、 周囲の安全を確認し、 下記の手順 で電子コンパスを調整してください。 本機を縦向きにしっかりと 持ち、 手首を返すようにして. 8の字に回す タッチキー ON 横表示と同じ操作 ができます。 探索結果画面(P.120)/全ルート図(P.121) 歩行モード時は、 常に縦表示されます。 ●● 電子コンパス調整画面が消え たら、調整完了です。 上記の手順を5 ~ 10回程度 行っても画面が消えない場合 は、場所を変えて再度調整して ください。(下記) 歩行用ナビゲーションとして使う (歩行モード) この部分を上に向けて、縦にする。 示には切り換えられません。 (横表示のみになります。) ●● 車モードのときは、 縦表示には切り 換えられません。 ●● 地図画面を縦表示に切り換えた直 後は、常にタッチキー OFFになり ます。 ●● 本機の傾きが大きいとき(地面に 対して水平に近いとき)は、縦/横 が正しく切り換わらない場合が あります。 はじめに 地図画面 お知らせ ●● あとで調整したいときは、画面を その他の画面 下記の画面は、 地図画面の向きに応じて縦/横表示されます。 ●● メインメニュー (P.54) ●● ランドマーク施設情報画面(P.75) ●● 登録ポイント情報画面(P.91) ●● 保存ルート画面(P.99) 50 タッチすると電子コンパス調整画面 を消去できます。 その場合、電子コンパス調整画面 が表示されていない状態でも、上記 の手順で調整してください。 ●● 電子コンパスが地磁気を感知しに くい環境(P.49)では、 電子コンパスの 調整ができない場合があります。 電子コンパスの調整が完了しない 場合は、場所を変えて、磁気の感知 を妨げるものが無い場所で、再度 調整してください。 51 車載用ナビゲーションとして使う(車モード) 車モードに切り換える(おでかけウォークOFF) おでかけウォークをOFFにすると、車モードになります。 画面の向き ●● 横向きの画面のみとなります。 お願い ●● カメラ (P.139) 吸盤スタンドに取り付けてください。 1 本機を車載用吸盤スタンド から取り外す (P.32) 2 確認 を選ぶ ■本機が車載用吸盤スタンドに 取り付けられているときは… ●● おでかけウォークの設定に関わ 車載用吸盤スタンドから本機を取 り外して使用している場合、縦/横 に構えて撮影できます。 縦に構えて撮影された写真を本機 で再生すると、自動的に縦向きに 回転して表示されます。 らず、 常に車モードになります。 ●● お で か け ウ ォ ー クON/OFFを 切り換えられません。 ■歩行者向けのルートを案内中に、 車モードに切り換えると… ●● 歩行モードで再起動します。 ・起 動パスワード認証画面が 表示されたら→P.34 3 設定メニュー (P.43)から おでかけウォーク をタッチする 消灯(OFF) ●● タッチするごとに、ON/OFF が切り換わります。 車モードに切り換わります おでかけウォークOFFの場合. (車モード) 本機を車載用吸盤スタンド から取り外す (P.32) 車モードでご使用になれます ●● 自動的に車向けのルートが再探 索されます。 ■車モードでルート案内中に 本機を車載用吸盤スタンドから. 取り外すと… おでかけウォークONに設定され ている場合、自動的に歩行モード に切り換わります。(P.48) 歩行モードに切り換わると… ●● 自動的に歩行者向けのルートが 再探索されます。 再度、 車モードに切り換えると、 歩行モードに切り換える前の 探索条件で、車向けのルートが 再探索されます。 ●● 通過道路・入口/出口ICが設定 されている場合は、自動的に 解除されます。 解除された通過道路・入口/出口 ICは、車モードに切り換えても もとに戻りません。 必要な場合は、再度設定してくだ さい。 現在地測位 GPSからの情報をもとに、現在地 測位を行います。 ●● 建物の中やトンネル、 地下駐車場な ど、GPSを受信しにくい場所では、 正しい現在地が表示されない場合 があります。 ●● 車モードでは、 電子コンパスを利用 した現在地測位は行いません。 車向けの探索条件「おまかせ」で ルート探索されます。 ・探索条件は、別途変更できます。 (P.101、110) ●● 交通規制 下記の交通規制が考慮されます。 ・曜日時間規制 ・横付け探索 ・細街路探索 ・季節規制区間 ・スマートIC ・一方通行 など ●● 通過道路(P.104)・入口/出口IC(P.106) 指定できます。 ●● 迂回エリア (P.118) 考慮されます。 ルート案内 ルート表示、 音声、 拡大図、 案内図など で、 リアルタイムに案内されます。 また、現在地マークを自動的に道路 の上に表示させるマップマッチング も動作します。 ●● 案内図表示 (P.61) ●● 拡大図表示 (P.62) ●● 車モードでのルート案内中の動作 (P.114 ~ 115) ●● ルート音声案内 (P.116) 車載用ナビゲーションとして使う (車モード) おでかけウォークONの場合. (歩行モード:お買い上げ時の設定) (縦向きには切り換えられません) ルート探索 ●● 探索条件 はじめに 本機を車載用吸盤スタンドから取り外して、車での旅行プランを立てるとき などに、手動で車モードに設定してください。 ●● 車載用ナビゲーションとしてルートを案内させるときは、必ず本機を車載用 52 車モードの特徴 53 メニュー画面の操作 ■ひとつ前の画面に戻るには 画面右上の 戻る をタッチする。 はじめに メインメニュー※ ●● 保存ルート・・・・・・・・・・・ P.99 ●● 目的地を消す・・・・・・・・・ P.98 カメラメニュー ●● 登録ポイント・・・・・・・・・ P.84 ●● カメラ・・・・・・・・・・・・・ P.139 ●● 電話番号・ ●● 何これカメラ・・・・・・・・ P.143 ・・・・・・・・・・・ P.84 ・・・・・・・・・・・ P.84 ●● 履 歴・ ・・・・・・・・・・・ P.85 ●● 名 称・ ・・・・・・・・・・・ P.85 ●● おでかけストラーダ・・・・・・ P.87 ●● 主要施設・ ・・・・・・・・・・・ P.88 ●● 周辺ジャンル ・・・・・・・・・ P.88 ●● マップコード・・・・・・・・・ P.89 ●● 自 宅・ ・・・・・・・・・・・ P.89 ガイドブック (P.126) メニュー画面の操作 行き先メニュー ●● 街並みスコープ・・・・・・・ P.142 ●● 住 所・ 情報メニュー AVメニュー 設定メニュー ※メインメニューは、歩行モード時に 縦表示で表示させることもできます。 ●● GPS・・・・・・・・・・・・・・・ P.42 ●● 車両信号/バージョン情報・・・・ P.43 ●● ワンセグ ・・・・・・・・・・・ P.150 ●● SDビデオ再生・・・・・・・・ P.156 ●● 音楽再生・ ・・・・・・・・・・ P.158 ●● PHOTO ・・・・・・・・・・・ P.160 ●● AVをOFFにする・ ・・・・・ P.147 ●● 案内中止 (案内再開) ・ ・・・・ P.98 ●● 登録ポイント・・・・・・・・・ P.90 ●● SD地点読込 ●● ナビ案内音量設定・・・・・・・ P.43 ●● ナビ画面の明るさ・・・・・・・ P.44 ●● ナビ設定・ 54 ・・・・・・・・・・ P.95 ●● おでかけウォーク・・・・・ P.48、 52 ・・・・・・・・・・ P.166 ●● システム設定・・・・・・・・ P.172 55 ナビゲーション はじめに 操作の流れ.................................... 58 地図の紹介.................................... 60 市街地図 ......................................... 60 広域地図 ......................................... 60 都市高マップ ................................. 61 案内図表示 ..................................... 61 拡大図表示 ..................................... 62 地図の見かた................................ 64 地図画面 ......................................... 64 現在地画面 ..................................... 66 地図モード画面.............................. 67 ルート案内中の画面 ...................... 68 縦表示の地図画面について .......... 70 凡例 ................................................. 71 地図の操作.................................... 72 地図を動かす(スクロール).......... 72 縮尺を切り換える .......................... 72 向きを切り換える (ノースアップ/ヘディングアップ)... 73 市街地図に切り換える .................. 73 地図上に表示するランドマークを 選ぶ(ランドマークセレクト).... 74 地図を拡大して表示する .............. 75 残距離表示を切り換える .............. 76 都市高マップに切り換える .......... 77 1画面/2画面、2D/3Dを 切り換える................................... 78 3Dの地図の角度を調整する ........ 79 3Dの地図を回転させる ................ 80 2画面時の右画面を操作する ....... 80 地図・案内図・拡大図を切り換える ... 81 ルート作成の流れ 行き先までのルートを作るには....... 82 56 行き先を探す................................ 84 登録ポイントで探す ...................... 84 住所で探す ..................................... 84 電話番号で探す.............................. 84 以前検索した履歴で探す .............. 85 施設名で探す ................................. 85 おでかけストラーダで探す .......... 86 主要施設を探す.............................. 88 周辺の施設をジャンルで探す ...... 88 マップコードで探す ...................... 89 自宅へ帰る ..................................... 89 地点を登録する(登録ポイント)....... 90 地点を登録する.............................. 90 登録ポイントの情報を見る .......... 91 登録ポイントについて .................. 91 登録ポイントを消去する .............. 92 登録ポイントを修正する .............. 92 グ ー グ ル Googleマップ™を利用する............... 94 ご利用の流れ ................................. 94 Googleマップ™から検索した施設を 登録ポイントとして本機に登録する... 95 ルート探索 ルートを探索する.......................... 96 行き先に設定する .......................... 96 経由地に設定する .......................... 97 デパートなどの提携駐車場を 検索する(提携駐車場検索) ........ 98 ルート案内の中止 ルート案内をやめる....................... 98 ルート案内を中止する .................. 98 ルートを消去する .......................... 98 ルートの保存 ルートを保存する.......................... 99 探索したルートを保存する .......... 99 保存ルートを呼び出す .................. 99 保存ルートを消去する .................. 99 車モード 探索結果画面 探索結果画面から設定・確認する.... 100 探索結果画面について ................100 ルート情報を見る ........................100 5つの条件のルートから選ぶ .....101 区間ごとの探索条件を変更する ...101 季節規制区間を回避する ............102 経由地・目的地を編集する ..........102 通過道路を編集する ....................104 入口/出口ICを編集する ..............106 ルートをシミュレーションする...107 ルートの確認・編集 ルートを確認する....................... 108 全ルート図で確認する ................108 オンルートスクロールで 確認する ....................................108 もう一度ルートを探索する(再探索) .... 110 探索条件を変更する ....................110 次の経由地を消去する ................110 次の通過道路を消去する ............110 次の入口/出口ICを消去する ......110 現在のルートを迂回する ............111 ルートを変更するときは ............111 高速道路・有料道路で、誤って 一般道路の案内をされたら .....111 一般道路で、誤って高速道路・ 有料道路の案内をされたら .....111 ルート探索・案内について ルート探索について.................... 112 探索条件について ........................112 曜日時間規制探索について ........112 横付け探索について ....................113 細街路探索について ....................113 スマートICを通るルートについて ...113 ルート案内中に.......................... 114 ルートからはずれたとき ............114 ルート案内中の 曜日時間規制探索 .....................114 ルート案内以外の音声案内 ........115 現在地・交差点の 音声案内を聞く .........................115 ルート音声案内について.............. 116 ナビゲーション 地図について 場所の検索・登録 その他 迂回したいエリアを登録する (迂回メモリー )........................ 118 迂回メモリーを登録する ............118 迂回メモリーを消去する ............118 迂回メモリーを修正する ............119 迂回メモリーについて ................119 歩行モード 探索結果画面 探索結果画面について................. 120 ルートの確認・編集 ルートを確認する....................... 121 全ルート図で確認する ................121 もう一度ルートを探索する(再探索) .... 122 再探索する ...................................122 次の経由地を消去する ................122 57 モードを選び .操作の流れ 1 車載用吸盤スタンドから おでかけウォーク(P.48、52) 本機を取り外す(P.32) ■.歩行で旅歩きしたいときは 2 歩行モード/車モードを選ぶ ● おでかけウォーク→P.48、 52 ●. 行き先メニューから探す 歩行モードでは歩行者向け、 車モードでは車向けの ルートが探索されます ● ● ● ● 気になる場所を登録ポイントや 付箋ポイント※として、登録でき ます。 登録された地点は、かんたんに 検索することができます。 ● ルートを保存 5件まで保存できます。 すぐにルート案内を開始 したいときは 探索結果画面から 案内開始 を選ぶ と、ルート案内を開始します。 車載用ナビゲーションとして使用 する場合、必ず本機を車載用吸盤 スタンドに取り付けてください。 に行く ルートを呼び出して案内開始 旅行 58 1 歩行モード/車モードを 確認する 3 ルートを呼び出す(P.99) 4 .案内開始.を選ぶ ● ● 常に車モードになります。 おでかけウォークON/OFF を切り換えられません。 おでかけウォークONのとき に車載用吸盤スタンドから 取り外すと、自動的に歩行 モードに切り換わります。 ガイドブックの付箋ポイントとして 登録された地点を使って、ガイド ブックの 旅行プランを立てる から 旅行のプランを立てられます。 出発地を現在地以外に設定できる ので、旅行先で降りる予定の駅を 出発地にして観光地を回るプラン などを立てるときに便利です。 歩行モード/車モードでの 探索されるルートについて ● →使用したいモードが選択されて いますか?(P.48、52) 車載用吸盤スタンドに 本機を取り付ける(P.32) ● 旅行プランを立てる(P.134) ● 2 (車モードの場合のみ) ■..車載用吸盤スタンドに本機が 取り付けられているときは ※ 付箋ポイントとして登録できるのは、 ガイドブックから検索した地点のみ です。 探索結果画面から、 ルートを保存できます ● おでかけウォークOFFにする。 (車モード) 登録ポイント →P.84、90 付箋ポイント →P.130 ● 行き先設定. →P.96 経由地設定. →P.97 提携駐車場検索. →P.98 旅行プランを立てる. →P.134 (P.99) ■.車で旅行したいときは 操作の流れ ルートを探索して を立てて →P.84 ~ 89 ●. 地図から直接探す →P.96 ●. ガイドブックから探す →P.126 ~ 129 (登録ポイント・付箋ポイント) ナビゲーション 場所や施設を探して プラン 豊富な検索メニューから、 様々な方法で検索できます 地点を登録する おでかけウォークONにする。 (歩行モード) ルート案内について ● ● 車モード時は、ルート表示や音声 案内、拡大図などで、リアルタイム に案内されます。 歩行モード時は、 現在地・ルート・ 目的地方向直線が表示されます。 ● ● 歩行モードの場合は歩行者向け に変換されたルートが呼び出さ れます。 車モードの場合は車向けに変換 されたルートが呼び出されます。 車モードで作成したルートを 歩行モードで呼び出すと、通過 道路・入口/出口ICの設定は解除 されます。 59 地図の紹介 都市高マップ 市街地図 建物の形まで、詳細に表示されます。 (一部地域のみ) 50 mの縮尺の広域地図を表示中に、 市街図 をタッチすると表示されます。 縮尺 10 m 25 m 400 m ルート案内中に都市高速道路を走 行すると表示されます。 都市高速のIC・JCTの名称、路線番 号がわかりやすく表示されます。 800 m ●● 200 m~ 1.6 ㎞以外の縮尺で都市 縮尺 200 m 3D表示に切り換える(P.78)と、 建物 が立体的に表示されます。( ) ●● 市街地図を表示させたまま、市街地図が収録されていない地域に移 一般道路では ■レーンリスト 動すると、自動的に50 m縮尺の広域地図に切り換わります。 レーンのある分岐交差点と通過する交差点 の名称、車線情報が表示されます。 広域地図 ●● 道幅が5.5 m以上の道路を走行中は、細街路は表示されません。( ) ●● 約700 ) 縮尺 200 ㎞ ビジュアルシティマップ表示「する」 (P.166)に設定されているときに表示 されます。 建物の形状が表示され、道路の幅に 応じて異なる太さの道路が表示され ます。 と、街区を色分けし、市街情報をよ り際立たせます。 (P.166) 縮尺 50 m 200 ㎞ 60 の間に、レーンのある交差点を4 つ以上通 過 (直進) する場合は表示されません。 ●● レーンのある分岐交差点が連続する場合、 最初の分岐交差点までのレーンリストが 表示されます。 ●● 自動表示する/しないの設定ができます。 (P.170) ●● 手動で切り換えるには → P.81 ■ビジュアルシティマップ ●● 地図色を 「フレッシュ」に設定する ■スタンダードマップ ビジュアルシティマップ表示「しない」 (P.166)に設定されているときに表示 されます。 道路の幅に関わらず、道路の太さ が均一の、シンプルな地図が表示 されます。 m手前から ●● 現在地からレーンのある分岐交差点まで ●● 走行中に地図を動かすと、 細街路は表示されません。( 50 m 地図の紹介 案内図表示 ナビゲーション 高速道路を走行しても、都市高 マップには切り換わりません。 ●● 自動表示する/しないの設定が できます。 (P.166) ●● 手動で切り換えるには → P.77 1.6 ㎞ 高速道路では ■ハイウェイマップ 都市高速、都市間高速道路、一部の有料道路 を走行すると自動的に表示されます。 SA・PA・IC・JCTの名称、 現在地からの距離、 SA・PAの施設がわかりやすく表示されます。 ●● ﹀ ︿ をタッチすると、 スクロールできます。 ●● ルート案内していないときは、都市間高速 走行時のみ表示されます。 (最大10 施設まで) ●● 手動で切り換えるには → P.81 61 地図の紹介 拡大図表示 ●● ルート案内中に自動的に表示されます。 地図データの整備上、拡大図や看板などは表示されない場合があります。 一般道路では 高速道路では ■交差点拡大図 ■ハイウェイ分岐図 ■立体交差点拡大図 ■ETC拡大図 ●● 約300 m手前から ●● 直進でも表示される場合があります。 ●● 自動表示する/しないの設定ができます。 (P.170) 立体交差点で表示されます。 ●● 約300 m手前から ●● 直進でも表示される場合があります。 ●● 交差点拡大図自動表示の設定に連動して 表示する/しないの設定が切り換わります。 料金所手前でレーン拡大図が表示されます。 ●● 表示する/しないの設定ができます。 (P.170) ●● レーンの種類は下記のマークで表示され ます。 ETC専用レーン ■ハイウェイ入口案内 ETC/一般混在レーン 都市高速の入口付近で表示されます。 ●● 約300 一般レーン m手前から ●● 直進でも表示される場合があります。 種類が不明なレーン ●● 交差点拡大図自動表示の設定に連動して 同じ種類のレーンが4つ以上続く 表示する/しないの設定が切り換わります。 補助地図 地図スクロール(P.72)と向きの 切り換え(P.73)ができます。 地図の紹介 ●● 2D/3Dを切り換えられます。 (P.166) 高速道路や主要有料道路を走行中に、分岐点 までの距離、方面案内、分岐方向が表示され ます。 ●● 約1 ㎞手前から ●● 直進でも表示される場合があります。 ●● 自動表示する/しないの設定ができます。 (P.170) ナビゲーション 交差点までの距離、 交差点名称、 曲がる方向 が表示されます。 表示できないレーンがある ※表示は実際のレーン運用と異なる場合があります。 必ず、実際の状況に従って運転してください。 拡大図を消去・再表示するには ■消去するには 補助地図から 拡大解除 をタッチする ●● 拡大図が消去されます。 ■再表示するには 62 案内切換 をタッチし、 切り換えたい拡大図を選ぶ(P.81) 63 .地図の見かた ● 歩行モード時は、 地図画面の縦横を切り換えられます。(P.50) ● 縦表示の地図画面の場合は、 同じ名称のタッチキーで操作してください。 .地図画面 方位マーク(地図の向きを表示) ランドマーク ノースアップ (北が上の地図) ヘディングアップ (進行方向が上の地図) .シーズンレジャーランドマーク 現在の縮尺を表示。 紅葉 桜と紅葉の季節になると、 観光スポットの場所をマー クで表示します。 (縮尺:10 m~ 800 m) ● 表示する/しないの設定 ができます。 (P.166) ● 地図の見かた GPSマーク GPS衛星による現在地の測定を 行っているときに表示されます。 桜 全国の有名施設を地図上に立体 ランドマークで表示します。 (縮尺:10 m~ 800 m) ● 表示する/しないの設定ができ ます。 (P.166) ● 3Dの市街地図には表示されません。 ナビゲーション タッチすると、地図の向きが切り 換わります。(P.73) 目印となる施設などを地図上に マークで表示します。 (縮尺:10 m~ 800 m) ● 表示させるランドマークを選 択できます。 (P.74) ● 施設の情報を表示させること ができます。 (P.75) .立体ランドマーク . 故多発地点マーク 事 表示する/しないの設定が できます。 (P.166) 走 . 行軌跡 移動した軌跡が 100 km まで表示されます。 (縮尺:10 m ~ 50 km) 表示する/しないの設定ができます。 (P.168) ● 表示変更 表示変更メニューを表示。(P.74) タッチキー OFF 横画面のタッチキーが消去されます。 .詳細./. .広域 地図の縮尺が切り換わります。(P.72) .タッチキー ON 横画面のタッチキーが再表示されます。 .市街図 市街地図に切り換わります。(P.73) .メニュー...カメラ...ガイドブック...現在地. ランドマーク 表示切換 ランドマークを表示/消去 します。(P.74) ● 表示させるランドマーク を選ぶには →P.74 お知らせ ● 64 縮尺によっては、地図上の文字が重なって表示されます。 読みづらい場合は、地図の文字幅(P.170)または縮尺を変更してください。 65 ● 歩行モード時は、 地図画面の縦横を切り換えられます。(P.50) ● 縦表示の地図画面の場合は、 同じ名称のタッチキーで操作してください。 地図の見かた .地図モード画面 .現在地画面 現在地 にタッチすると、 現在地画面が表示されます。 レーン看板表示. 交差点の車線情報を表示。 道路名称・交差点名称表示. 走行中の道路名称や、次に通過する 交差点名称を表示。 現在地からスクロールすると (P.72) 地図モード画面になります。 .地図スクロール地名表示 カーソルの中心付近の地名や道路名称が表示されます。 (縮尺:25 m~ 6 ㎞) 表示する/しないの設定ができます。 (P.166) ● 歩行モード時に地図を縦表示している場合は表示されません。 ● ナビゲーション 地図の見かた 車 . モード時の 現在地マーク 現在地と進行方向を表示。 ● デザインを変更できます。 (P.166) . 行モード時の 歩 現在地マーク 現在地と進行方向を表示。 地点登録 現在地がポイントとして登録され ます。(P.90) .踏切案内表示. 踏切にさしかかると表示。 .合流案内表示. 高速道路の合流地点にさしかか ると表示。 .カーブ案内表示. 急なカーブにさしかかると表示。 ● カーブの形状や走行速度に よっては、表示されない場合が あります。 ● ● 66 現在地からカーソルまでの 距離を表示。 マークが表示されている付近 にさしかかると、音声でも案内 されます。 (P.116、117) 案内する/しないの設定ができ ます。 (P.168) 地図の中心にカーソルを 表示。 地点登録 カーソルの位置がポイントと して登録されます。 (P.90) 行き先設定 カーソルの位置が行き先(目的地) または経由地に設定されます。 (P.96、97) 67 ● 歩行モード時は、 地図画面の縦横を切り換えられます。(P.50) ● 縦表示の地図画面の場合は、 同じ名称のタッチキーで操作してください。 地図の見かた ルート案内中の画面 案内ポイントマーク. 車線案内、交差点名称、拡大図な どが表示される地点にマークが 表示されます。 (赤) :拡大図が表示される地点 (灰):信号機がない交差点※ :信号機がある交差点※ 車 . モード時の残距離表示 ● ● 通過道路を2つ設定した場合、 2つ目の通過道路は、 と表示 されます。 経由地(P.97)を設定した場合は、 ~ と表示されます。 例:経由地を2つ設定した場合 ・ :最初の経由地 ・ :2つ目の経由地 ・ :目的地 歩行モード時の残距離表示 目的地の方向 .残距離(道なり) 残距離(直線) 目的地までの直線距離と方向を 示す矢印が表示されます。 お知らせ ● 目的地(P.96)に設定した場所が と表示されます。 通過道路マーク. 通過道路(P.104)に設定した場所が、 と表示されます。 到着予想時刻 目的地または経由地に到着する予想 時刻と道なりの距離が表示されます。 ● ルートからはずれた場合は、目 的地までの直線距離と方向を示 す矢印が表示されます。 ● 到着予想時刻を算出するための 車速を設定できます。(P.168) 目的地・経由地マーク 目的地までの案内ルートを表示。 ● ルート色を変更できます。 (P.166) 地図の見かた ※ 交差点名称またはレーン看板が表示 される交差点のみ。 .案内ルート ナビゲーション (黄):踏切・合流のある地点 案内レーン看板表示. 交差点の、通るべき車線を青色で表示。 再探索 迂回探索. 迂回探索を開始。(P.111) 経由地(P.97)を設定している場合、 目的地・各経由地の中から表示させる 地点を選べます。(P.76) 再探索メニューを表示。 (P.110、122) .目的地方向直線 現在地から次の経由地・目的地の方向を直線で表示。 案内表示切換. 案内表示切換メニューを表示。(P.81) 68 ● ● スクロールすると消去されます。 表示する/しないの設定ができます。(P.168) 69 地図の見かた 凡 例 縦表示の地図画面について 歩行モード時は、地図画面を縦表示に切り換えることができます。(P.50) ●● 縦表示の地図画面について、 下記以外はP.64 ~ 69をご覧ください。 表示 内容 高速・有料道路※ 表示 内容 スマートIC(紫) 表示 内容 アイススケート場 ヨットハーバー NTT 銀行・信用金庫 パーキングエリア 交差点 競技場・体育館 キャンプ場 他の道路※ (巾5.5 m以上) デパート・スーパーなど 駐車場 公園 ホテル・旅館など ビル 駅 バス停 温泉 山 JR 工場 灯台 フェリーのりば 港湾 名所・観光地など ゴルフ場 私鉄 神社 空港・飛行場 トイレ 水路(水色) 寺院 道の駅 その他の施設 都道府県境 教会 踏切(黄) 緑地(緑) 霊園・墓地 ボトルネック踏切(橙) 庁舎・敷地など(灰色) 城跡 学校 官公庁 都道府県庁 警察署 消防署 郵便局 インターチェンジ(緑) 幼稚園 病院・医院 電力会社・発電所 海水浴場 市役所・ 東京23区役所 地図の見かた サービスエリア 主要地方道※ 一般都道府県道※ ナビゲーション 縦画面のタッチキーが表示され ます。 表示 国道※ 他の道路※ (巾3 ~ 5.5 m) タッチキー ON 内容 町村・東京以外 区役所 お知らせ ●● 凡例はビジュアルシティマップが 「する」 に設定されているときの内容です。 ジュアルシティマップが「しない」に設定されている場合は、簡略化して ビ 表示されます。 (P.60) ●● 地図データの整備上、 全ての施設等を表示していません。 ●● 改善のため予告なく変更することがあります。 周辺スポット 70 タッチキー OFF 縦画面のタッチキーが消去され ます。 ※道路色は、地図色(P.166)の設定によって異なります。 地図色 表示させている地図の周辺から、 施設や登録した付箋ポイントを 検索できます。 (周辺スポット検索→P.129) タッチキー 高速・ 有料道路 「街歩き」 青 「お散歩」 青 上記以外 青 国道 赤 一般 他の道路 他の道路 都道府県道 (巾5.5 m以上) (巾3 ~ 5.5 m) 黄色 灰色 肌色 緑 灰色 主要地方道 71 地図の操作 .地図を動かす(.スクロール) 1 地図画面をタッチする ヘディングアップから ノースアップに切り換える .をタッチする ノースアップに切り換わります。 ● ノースアップから ヘディングアップに切り換える ● ● タッチしているあいだ、スクロール し続けます。 (連続スクロール)※ 地図の中央部をタッチすると低速で、 周 辺(端)を タ ッ チ す る ほ ど 高 速 で スクロールします。 ※ 走行中に操作した場合は、タッチした地点が 地図の中心になります。 お知らせ ● 地図モード画面で地図の向き・縮尺を切り換えても、現在地 をタッチすると、 もとの設定に戻ります。 ● スクロールさせた3Dの地図は、 回転させることができます。 (P.80) ● 市街地図は、 走行中にスクロールできません。 .縮尺を切り換える 準 備 ./. ● タッチキー ONにしてください。(P.64、70) .をタッチする ヘディングアップに切り換わります。 ● お知らせ ● ● 地図モード画面表示中は、ノースアップからヘディングアップに切り換え られません。 3D画面は、 ノースアップに切り換えられません。 (ヘディングアップのみ) .市街地図に切り換える 準 備 ● タッチキー ONにしてください。(P.64、70) 広域地図を50.m縮尺で表示させ、 をタッチする ● ● .をタッチする タッチし続けると、ズームアウト/ズームイン のイメージで縮尺が切り換わります。 (走行中はズームアウト/ズームインできま せん。 ) ● 縮尺の範囲は、10 m~ 200 kmです。 ● 10 m、25 m縮尺は、市街地図でのみ表示 できます。 地図の操作 2 スクロールしたい方向を しばらくタッチする ナビゲーション タッチした地点が画面の中心になり、 が表示されます。 カーソル ( ) (地図モード画面) ● 地図スクロール時の地名表示が 「する」 に設定されているときは、画面中心付 近の地名や道路名称、道路番号が表示 されます。(歩行モード時に地図を縦 表示している場合は表示されません。) ● .向きを切り換える(ノースアップ/ヘディングアップ) ヘディングアップ(進行方向が上の地図)と、ノースアップ(北が上の地図)を 切り換えられます。 ● 25 m縮尺の市街地図に切り換わります。 25 m縮尺の市街地図を表示中に 詳細 を タッチすると、10 m縮尺の市街地図に 切り換わります。 広域地図に戻すには 市街地図を25.m縮尺で表示させ、 をタッチする ● 50 m縮尺の広域地図に切り換わります。 お知らせ ● 72 縮尺バーにタッチすると、 タッチ した縮尺に切り換わります。 ● ● 市街地図が収録されていない地域では、 市街地図を表示できません。 市街地図を表示させたまま、市街地図が収録されていない地域に移動すると、 自動的に50 m縮尺の広域地図に切り換わります。 73 地図の操作 地図上に表示するランドマークを選ぶ(ランドマークセレクト) 準 備 ランドマークの情報を見るには ONにしてください。(P.64、70) 地図画面から、 をタッチする ●● 表示変更メニューが表示されます。 ランドマークにカーソルを合わせ、. をタッチする . ●● ランドマーク施設情報画面が表示されます。 をタッチする ●● ランドマークが重なっている場合は、 ランド マークをタッチするごとに別のランド マークが表示されます。 ●● ランドマークセレクト画面が表示さ れます。 ●● ワンタッチセレクト※からランドマーク を選ぶと、選んだランドマークが表示さ れます。 ●● 選択全解除 :選択中のランドマークが全て解除されます。 施 設 検 索 :現在地周辺の周辺ジャンル検索を開始します。 ●● 複 数 選 択 :リストからランドマークを複数選択できます。 (下記) ・ 選択解除 : 右からひとつずつ解除されます。 ランドマークセレクトで選んだランドマークをワンタッチで表示/消去する 準 備 ●● 歩行モード時、地図画面が縦表示の場合は タッチキー OFFにしてください。(P.70) ここに立寄る:経由地に設定されます。 (すでにルートが設定され ている場合のみ)(P.97) ここに行く :行き先に設定されます。 (P.96) 地図を拡大して表示する (P.88「周辺の施設をジャンルで探す」 手順4) ランドマークを選び(5つまで). をタッチする。 ●● ●● ※ワンタッチセレクトの項目は、 変更できます。 (ランドマーク走行中呼出ジャンル→ P.166) ●● 地 点 登 録 :登録ポイント(P.90)とし 地図の操作 3 ●● て登録されます。 ランドマークを選ぶ ナビゲーション 1 2 ●● タッチキー 表示変更メニュー(P.74)から、 . をタッチする ●● 地図・ランドマーク・地図上の文字が2倍 に拡大されて表示されます。 ●● タッチキーおよびメニュー画面は、拡大表 示されません。 ●● 市街地図は拡大表示できません。 をタッチする ●● タッチするごとに、ランドマークの表示/ 消去が切り換わります。 拡大を解除するには 表示変更メニューから、 . お知らせ 74 ●● ランドマークセレクトで何も選択されてい ないときは、 タッチキーは表示されません。 をタッチする ●● 拡大を解除し、 もとの画面に戻ります。 75 地図の操作 残距離表示を切り換える 経由地が設定されている場合は、目的地または各経由地までの残距離表示に 切り換えることができます。 1 地図画面から、 . . . または 都市高マップに切り換える 準 備 1 2 . をタッチする ●● 都市高マップに切り換わります。 (都市高マップについて→P.61) ります。 地図の操作 ●● 選んだ地点の残距離表示に切り換わ ●● 表示変更メニューが表示されます。 ナビゲーション 2 ONにしてください。(P.64) ルート案内中、. 都市高速道路走行時に. をタッチする をタッチする 表示させたい目的地・経由地を タッチする ●● タッチキー お知らせ ●● 経由地がひとつしか設定されていない場合は、タッチするごとに目的地と 経由地までの残距離表示が切り換わります。 ●● 探索結果画面(P.100、 120)・全ルート図(P.108、 121)からも、 残距離表示を 切り換えられます。 お知らせ ●● 都市高マップは、ルート案内中に都市高速を走行している場合のみ表示でき ます。 m~ 1.6 ㎞以外の縮尺の地図が表示されているときは、都市高マップ に切り換えられません。 ●● 2画面表示中は、 左画面が都市高マップに切り換わります。 ●● 200 都市高マップを解除するには 表示変更メニューから、 . をタッチする ●● 広域地図に切り換わります。 76 77 地図の操作 1画面/2画面、2D/3Dを切り換える 3Dの地図の角度を調整する 1 1 2 2 表示変更メニュー(P.74) から、 をタッチする メインメニュー (P.54)から、 . をタッチする をタッチする ●● ナビ設定画面が表示されます。 お知らせ 操作ができます。 ●● 2画面時の右画面の操作は→P.80 ●● 平面(2D)の ●● 1画面表示 立体(3D)の 1画面表示 3 3D地図表示設定の. をタッチする 4 地図の操作 ●● 2画面時の左画面は、1画面時と同じ ナビゲーション . 切り換えたい画面にタッチする. / をタッチして、 調整する ●● 左画面が平面(2D) の2画面表示 ●● 左画面が立体(3D) の 2画面表示 ●● :傾きが小さくなる。 ●● :傾きが大きくなる。 ●● を選ぶと、傾きがお買い上げ 時の状態に戻ります。 5 をタッチする ●● 3Dの地図に切り換えたとき、 設定し た角度で表示されます。 お知らせ ●● 2D 2画面 / 3D / 3D 2画面 を選んでいても、歩行モードに切り換えると、 地図は平面(2D)の1画面表示になります。 再度車モードに切り換えると、上記で選択した地図表示に戻ります。 78 お知らせ ●● 手順 5 で セット をタッチすると、 現在地画面に切り換わります。 引き続き設定を行う場合は、手順 5 で 戻る をタッチして、ナビ設定画面に 戻ってください。 ●● 歩行モード時は、 設定のみできます。 79 地図の操作 3Dの地図を回転させる 地図・案内図・拡大図を切り換える 3Dの地図をスクロールすると、回転させることができます。 / をタッチする ●● :地図が時計回りに回転します。 ●● :地図が反時計回りに回転します。 1 現在地画面表示中に、. をタッチする ●● 案内表示切換メニューが表示され ます。 2 ●● 現在地 をタッチすると、 回転前の向きに戻ります。 ●● 3Dの現在地画面および2Dの地図は、 回転させることはできません。 ナビゲーション 地図・案内図・拡大図を選ぶ. お知らせ ●● 走行中は、 回転させることはできません。 1 右画面をタッチする ●● 右画面設定メニューが表示されます。 地図の操作 2画面時の右画面を操作する 地図・案内図・拡大図の種類 ノースアップ/ヘディングアップ を切り換えられます。 レ ー ン リ ス ト :レーンリストに切り換わります。 拡 大 図 :交差点拡大図・立体交差点拡大図・ハイウェイ入口案内の いずれかに切り換わります。 E T C 拡 大 図 :ETC拡大図に切り換わります。 ハイウェイマップ :ハイウェイマップに切り換わります。 2 各項目を設定する ●● 3D表示 : 右画面が3Dに切り換わります。 ・ 再度タッチすると、2Dに切り換わ ります。 ●● ランドマーク表示 : 右画面にランドマークを表示します。 ・ 再度タッチすると消去されます。 縮尺を切り換えられます。 ・ 表示させるランドマークを選ぶには →P.74 お知らせ ●● 3D表示の角度・表示されるランドマークは、 左画面と同じです。 80 分 岐 図 :ハイウェイ分岐図に切り換わります。 お知らせ ●● 切り換えられる地図・案内図・拡大図は、 走行中の道路やルートの状態によっ て異なります。 ●● 切り換えられる案内図・拡大図がひとつしかない場合、案内切換 するごとに地図・案内図・拡大図が切り換わります。 ●● 各地図・案内図・拡大図については、P.60 ~ 63 をご覧ください。 をタッチ 通常の地図表示に戻すには 案内表示切換メニューから、. . をタッチする ●● 通常の地図表示に戻ります。 81 行き先までのルートを作るには ●● 登録ポイント・・・・・・・・ ここに行く :ルート探索を開始し、 探索結果画面を表示 ●● カーソルの位置を微調整できます。 ●● 情 報 : 施設の情報を表示(P.96) ●● 提 携 P : 検索した施設と提携して いる駐車場を検索※(P.98) ※情報がない場合は表示されません。 すでにルートがある場合は ●● ここに行く : 行き先に設定(P.96) スクロールタッチキー リストが50音順に並んでいるとき に表示されます。 ●「あ」 ● 「か」 「さ」 「た」 「な」 「は」 「ま」 「や」 「ら」 「わ」の行ごとにリスト を切り換えます。 されない場合があります。 は下記をご覧ください。 ・車モード時 →P.100 ・歩行モード時→P.120 歩行モード ●● 名称が長い場合は、末尾まで表示 案内開始 :ルート案内を開始 ●● 探索結果画面について、 詳しく 車モード あかさたなタッチキー 82 経由地に設定(P.97) ∨∨ / 5 0 音 順:前/次の音に移動 マ ー ク 順:前/次のマークに移動 ペ ー ジ 順:前/次のページに移動 種 類 順:前/次の種類に移動 ●● ∧∧ ●● ∧ / ∨ :前/次の項目に移動 ●● ここに立寄る : 行き先までのルートを作るには ガイドブックから検索するには、 P.126をご覧ください。 2 行き先に設定する ナビゲーション P.84 ●● 住 所・ ・・・・・・・・・・ P.84 ●● 電話番号・ ・・・・・・・・・・ P.84 ●● 履 歴・ ・・・・・・・・・・ P.85 ●● 名 称・ ・・・・・・・・・・ P.85 ●● おでかけストラーダ・ ・・・ P.87 ●● 主要施設・ ・・・・・・・・・・ P.88 ●● 周辺ジャンル ・・・・・・・・ P.88 ●● マップコード・・・・・・・・ P.89 ●● 自 宅・ ・・・・・・・・・・ P.89 行き先メニュー 1 行き先を探す 83 行き先を探す 登録ポイントで探す 準 備 電話番号で探す 以前検索した履歴で探す 施設名で探す 1 行き先メニュー (P.54)から、 1 行き先メニュー (P.54)から、 1 行き先メニュー (P.54)から、 電話番号 を選ぶ ●● 地点を登録してください。 (P.90) 1 行き先メニュー (P.54)から、 登録ポイント を選ぶ 登録ポイントを選ぶ ●● ●● マーク順 :マーク(P.93)順で 完了 を選ぶ ●● 修正 :1文字削除 3 表示 登 録 順 :登録日付順で表示 ●● ひらがなのみ入力できます。 該当する電話番号がない場合は 1 2 都道府県/東京23区/政令指定都市 2 リストから、住所を選ぶ ●● 住所が部分的にしかわからな ○○主要部 を選ぶと、 いときは、 その地域の主要部の地図が表 示されます。 3 番地指定 を選ぶ 4 番地・号を入力し、 完了 を選ぶ ●● 修正 :1文字削除 ●● 番地・号は 「-」 で区切ってくだ さい。 地図が表示されます(P.96) 該当する住所がない場合は その地域の主要部の地図が表示されます。 1 周辺住所 を選ぶ 2 リストから、住所を選ぶ 地図が表示されます(P.96) 住所一覧 を選ぶ ●● 住所検索→左記 手順2~ 4 地図が表示されます(P.96) た場所のリストが新しい順に 20件まで表示されます。 2 リストから、履歴を選ぶ ●● 前回出発地 : 前回ルート案内したときに、 出発地だった場所の地図が表 示されます。 地図が表示されます(P.96) お知らせ ●● 20件を超えると、古い履歴から 自動的に消去されます。 ●● 手動で履歴を消去するには→P.170 ●● 下記の場合、履歴には保存されま せん。 ・保存ルートを呼び出す(P.99) ・旅行プランを立てる(P.134) ●● GPS信号で現在時刻の情報を受信 していないときに検索された施設 の履歴は、月日が1月1日と表示 されます。 名称 を選ぶ 2 名称を入力し、 完了 を選ぶ ●● 修正 :1文字削除 ●● ひらがなのみ入力できます。 3 リストから、施設を選ぶ ●● 名称修正 : 入力した名称を修正できます。 施設を絞り込む 下記の方法で、施設を絞り込むこ とができます。 現在地がある県で絞り込むには 周辺 を選ぶ 行き先を探す 地図が表示されます(P.96) 1 行き先メニュー (P.54)から、 住所 を選ぶ ▶市区町村▶町名▶丁目を選ぶ 84 完了 を選ぶ 名字を入力し、 ●● 修正 :1文字削除 地図が表示されます(P.96) 住所で探す (個人宅の電話番号を検索した場合) ●● 以前目的地・経由地に設定し ナビゲーション 2 リストから、. 2 電話番号を市外局番から入力し、 履歴 を選ぶ 住所で絞り込むには 1 エリア変更 ▶ 県別で探す を 選ぶ 2 都道府県/東京23区/政令指定 都市▶市区町村を選ぶ ●● 全エリア :住所絞り込み解除 地方で絞り込むには 1 エリア変更 ▶ 地域で探す を 選ぶ 2 絞り込む地域を選ぶ ●● 全エリア :地方絞り込み解除 ジャンルで絞り込むには 1 ジャンル変更 を選ぶ 2 絞り込むジャンルを選ぶ ●● 全ジャンル : ジャンル絞り込み解除 地図が表示されます (P.96) 85 行き先を探す おでかけストラーダで探す おでかけストラーダとは 当 社 サ イ ト CLUB Stradaか ら、 おでかけスポットやおでかけプラン をダウンロードし、本機で利用でき ます。 おすすめの施設の詳細情報・写真・ バーコード(QRコード)などを添付 した地点情報です。 ●● おでかけプラン ●● パソコンでウェブサイトGoogle マ ッ プ™か ら 検 索 し た 地 点 や、 携帯電話でYahoo! JAPANの「路線・ 地図アプリ」から検索した地点を、 おでかけスポットとして利用する ことができます。 詳しくは、サイトをご覧ください。 お知らせ ●● おでかけストラーダ以外のサービス を利用するには、CLUB Strada の会員登録(無料)が必要です。 詳しくは、サイトをご覧ください。 ●● 当社サイトのURLは、予告なく変 更することがあります。 おでかけプランを利用する 1 行き先メニュー (P.54)から、 1 行き先メニュー (P.54)から、 http://panasonic.jp/car/fan/index.html ●● 付属の「ユーザー登録ハガキ」で ご登録された場合でも、サイトでの ご登録が必要です。 詳しくは、サイト の案内をご覧ください。 2 から、 「おでかけストラーダ」 にログインする http://club-strada.panasonic.jp 2 おでかけスポット/おでかけプラン をダウンロードする 3 ダウンロードしたデータを おでかけスポット を選ぶ ●● 新しい順に50件まで表示 3 リストから、. おでかけスポットを選ぶ 1 当社サイトCLUB Strada おでかけストラーダ を選ぶ 2 ●● 詳細画面が表示されます。 5 ●● 新しい順に50件まで表示 3 リストから、. おでかけプランを選ぶ ●● 説明 :おでかけスポットの説明 4 リストから、施設を選ぶ おでかけプラン を選ぶ ●● 説明 :おでかけプランの説明 4 おでかけプランを編集する 1 目的地追加 を選ぶ 決定 を選ぶ 詳細画面 画像/バーコードを表示※ SDメモリーカードに保存する ●● プラン選択に戻る : リストに戻ります。 ●● 拡張子: 「 S I G 」 (おでかけスポット) 「DCF」 (おでかけプラン) ●● おでかけスポットとおでかけ プランのデータはそれぞれ 50件まで保存できます。 ●● ルートフォルダの直下に保存す るか、ルートフォルダの直下に 「Strada」または「IMEXPORT」 という名称のフォルダを作成し、 その直下に保存してください。 それ以外の階層・フォルダに保存 しても、本機で認識できません。 4 SDメモリーカードを. 本機に挿入する おでかけスポット/おでかけプランを 利用できます(P.87) 86 おでかけストラーダ を選ぶ 行き先を探す おでかけスポットを目的地・経由地 にしたドライブコースのデータです。 ・おでかけプランナー: お好みで、おでかけスポットを 巡るおでかけプランを編集でき ます。 ・おすすめおでかけプラン: 当サイトがおすすめするおでか けプランです。 おでかけスポットを利用する 必ず、サイトにてユーザー登録をし てください。 ナビゲーション ●● おでかけスポット 準 備 ●● 詳 の付いた項目を選ぶと 詳細画面(左記)を表示。 決定 は表示 この画面には、 されません。 2 位置を微調整し、. バーコード/画像を切り換える (情報がある場合のみ) ●● バ ー コ ー ド(QRコ ー ド)※ を 携帯電話で読み取ると、施設 の情報が携帯電話に表示され ます。 ここに行く を選ぶ 3 (目的地が設定されている場合のみ) 追加する位置の 設定 を選ぶ ※画面の傷や汚れ、 光の反射、 バーコード (QRコード)のバージョンによって は読み取れない場合があります。 ●● 手順1~ 3を繰り返し、経由地/ 目的地を設定してください。 地図が表示されます (P.96) 5 プラン作成完了 を選ぶ 設定した条件でルートが探索され、. 探索結果画面が表示されます (P.96 手順3) 87 行き先を探す 主要施設を探す 公共施設・交通機関などの主要施設 を、ジャンルから検索できます。 1 行き先メニュー (P.54)から、 主要施設 を選ぶ 2 ジャンルを選ぶ → P.211 ●● 全て :主 要 施 設 の ジ ャ ン ル を 全て表示 3 都道府県を選ぶ (表示された場合のみ) 4 リストから施設を選ぶ 地図が表示されます(P.96) 周辺ジャンル を選ぶ 2 ジャンルを選び、 完了 を選ぶ ●● 周辺ジャンル一覧表 → P.212 ●● 5ジャンルまで選べます。 ●● 大分類の異なる小分類・施設 (例: 「駅」 と 「レストラン」 など) は、 組み合わせられません。 ●● 選択解除 :右からひとつずつ 解除されます。 3 基準点※を選び、 セット を選ぶ ●● 基準点を中心に200件まで表 示されます。 ●● 基準点は下記から選べます。 ・ 駅からの設定:選んだ駅周辺 ・ 住所から設定:選んだ住所周辺 ・ 目 的 地 周 辺 :選んだ目的地・ 経由地周辺 ・ 現 在 地 周 辺 :現在地周辺を 検索 ・ 先程設定した場所: 前回指定した地点周辺 ※基準点:検索する範囲の中心となる地点 4 リストから施設を選ぶ ●● ジャンル変更 : 1 行き先メニュー (P.54)から、 マップコード を選ぶ 2 マップコードを入力し、. 完了 を選ぶ ●● 修正 :1文字削除 地図が表示されます(P.96) 自宅へ帰る 準 備 行き先を探す ●● 全国 :全国の施設のリストを表示 1 行き先メニュー (P.54)から、 マップコードで探す マ ッ プ コ ー ド に つ い て、 詳 し く は P.203をご覧ください。 ナビゲーション ●● 主要施設一覧表 周辺の施設をジャンルで探す 指定した地点の周辺の施設を、ジャ ンルから検索できます。 (周辺ジャンル検索) ●● 自宅を登録してください。 (P.45) 行き先メニュー (P.54)から、 自宅 を選ぶ ルートが設定されていない場合 現在地から自宅までの. ルートが探索され、探索結果画面が. 表示されます(P.96 手順3) ルートが設定されている場合 地図が表示されます(P.96) 再度ジャンルを選ぶ エリア変更 : 再度基準点を選ぶ ●● ルートサイド : ルート沿いの施設を絞り込み ●● 距離順 : 基準点に近い順に並べ替え ●● 種類順 : ジャンルの種類ごとに並べ替え ●● 88 地図が表示されます(P.96) 89 地点を登録する(登録ポイント) 地点を登録する 登録ポイントの情報を見る 地図から現在地を登録する 準 備 ●● タッチキー ONにして ください。(P.64、70) 設定メニューから登録する ガイドブックから登録する 1 設定メニュー (P.55)から、 1 施設または付箋を検索する 登録ポイント を選ぶ 地点登録 を選ぶ 現在地画面で、 ●● 登録ポイント画面が表示され ます。 登録ポイントにカーソルを 情報 を選ぶ 合わせ、 ●● 検索のしかた→P.126、130 2 施設詳細画面から、 地図で確認 を選ぶ ●● 登録ポイント情報画面(下記) が表示されます。 地図から現在地以外を登録する 準 備 ●● タッチキー ONにして ください。(P.64、70) 3 登録したい地点を検索する 3 場合は、登録ポイントをタッチ するごとに別の登録ポイント が表示されます。 地点登録 を選ぶ 登録ポイント情報画面 地図モード画面で、 地点登録 を選ぶ 登録ポイントの名称・住所・電話番号が 表示されます。 (情報がある場合のみ) ●● 地点が登録されます。 ●● 検索のしかた→ おでかけスポットから検索で きます。 ●● 地図 : 最後に表示していた地図を表示 されます。 行き先メニューから登録する ●● 検索のしかた→ 2 P.84 ~ 89 P.84 ~ 89 ●● おでかけスポット : ●● カーソルの位置(地点)が登録 1 地点を検索する 4 ●● 修正 :登 録ポイントの情報を修正する。 (横表示の場合のみ)(P.93) →P.96 ●● ここに立寄る ※→P.97 セット を選ぶ ●● こ こ に 行 く ※すでにルートが設定されている場合のみ 地点登録 を選ぶ 登録ポイントについて ●● 最大106件まで登録できます。 (自宅を含む) ●● 登録された地点は、 ●● 地点が登録され、 登録ポイント 90 地点を登録する (登録ポイント) ●● 登録ポイントが重なっている ●● 現在地が登録されます。 ナビゲーション 2 登録ポイントの 登録 を選ぶ ●● 地点が登録されます。 の情報を編集できます。 (P.93) マークで表示されます。 マークで表示されます。 マークに近づくと、音声でお知らせします。 ●● パソコンを使って、 ウェブサイトGoogleマップ™からダウンロードした地点を、 SDメモリーカードを経由して登録することもできます。 (P.94 ~ 95) 91 ●● 高速道路上で現在地を登録した場合は、 地点を登録する(登録ポイント) 登録ポイントを消去する 一度消去すると、もとに戻せません。 消去は、 十分確認のうえ行ってください。 登録ポイントを修正する 1 登録ポイント画面(P.90)から 登録ポイントの 修正 を選ぶ 1 登録ポイント画面(P.90)から 登録ポイントの 消去 を選ぶ マークを変更する 自宅に設定する 1 マーク を選ぶ 2 マークのリストを選ぶ 1 2 ( マーク1 / マーク2 / 音声付き ) 3 マークを選ぶ 音声付き を選んだ場合 ●● 方向付きポイント : ●● マ ー ク 順: マーク (P.93) 順に並べ替え 録 順: 登録日付順に並べ替え ●● マ ー ク 順: マーク (P.93) 順に並べ替え ●● 登 録 順 : 登録日付順に並べ替え ●● 全 消 去 ▶ は い : 全ての登録ポイントを消去 3 ●● 登 3 登録ポイントの情報を. 修正する(P.93) はい を選ぶ 特定の方向から近づいたとき のみ音を出すようにできます。 方向を指定して、 セット を選ん でください。 2 自宅の登録ポイント修正画面から 自宅解除 を選ぶ はい を選ぶ ●● 今までの自宅は、通常の登録 ポイントとして残ります。 ●● 全角12文字 (半角24文字)まで ●● 文字入力のしかた→P.174 させ、 セット を選ぶ 電話番号を入力する 1 電話番号 を選ぶ 2 電話番号を入力し、 完了 を選ぶ (携帯電話・PHSの番号も可) ●● この番号は、電話番号検索の 対象となります。 92 1 1 名称 を選ぶ 2 名称を入力し、 完了 を選ぶ 1 位置 を選ぶ 2 変更したい場所にスクロール 完了 を選ぶ 自宅を解除する 名称を入力する 場所を変更する 4 ポイントとして残ります。 地点を登録する (登録ポイント) ●● 音確認 :音声を確認できます。 はい を選ぶ ナビゲーション 2 登録ポイントを選ぶ 2 登録ポイントを選ぶ (すでに自宅が登録されている場合) ●● 今までの自宅は、通常の登録 ●● 音声付き からマークを選ぶと、 近づいたときに音声でお知らせ します。 自宅に設定 を選ぶ ●● 登録ポイント修正画面 マップコード(P.89、203) 地図上に登録ポイントの名称を. 表示する/しないを設定する す る / し な い を選ぶ す る: 地図上に登録ポイントの名称 が表示されます。 ●● し な い: 地図上に登録ポイントの名称 が表示されません。 ●● 93 .Googleマップ™を利用する グ ー グ ル ご利用の流れ .Googleマップ™から検索した施設を登録ポイントとして本機に登録する 1 Googleマップ™にアクセスする 1 設定メニュー (P.55)から、 ..SD地点読込.を選ぶ http://maps.google.co.jp/ 2 施設を登録する 一括で登録する ● ● 施設情報画面から登録する 地図から登録する 1 登録したい地点の 1 登録したい地点の 名称を選ぶ 「おでかけ 3 検索した地点を、 ストラーダ」のマイリスト (Google™)に送信する ● 登録ポイントとして本機に登録 するには 3 検索した地点を、eメールで ダウンロードして、 SDメモリカードに保存する 選択した地点の施設情報画面 が表示されます。 2 .地点登録.を選ぶ ● 選択した地点の地図が表示さ れます。 2 .地点登録.を選ぶ パソコンに送信する メールには、地点情報ファイル が添付されています。 (拡張子 「POI」 ) 検索した地点がおでかけスポット として「おでかけストラーダ」のマイ リスト(Google™)に保存されます。 4 おでかけスポットを ● .地図.を選ぶ を ™利用する おでかけスポットにするには Google ● 検索のしかたは、Googleマップ™ のサイトをご覧ください。 検索した地点の送信のしかたについ ては、当社サイト「おでかけストラーダ」 をご覧ください。 SDメモリーカード内に保存され ているGoogleマップ™の地点 が、 全て本機に登録されます。 プ ッ マ 2 Googleマップ™で地点を検索する ナビゲーション .一括登録.を選ぶ ● 4 地点情報ファイルを SDメモリカードに保存する ● ● ルートフォルダの直下に保存 してください。 (30件まで) ルートフォルダの直下以外に は保存しないでください。 本機で認識できません。 ● 地点が本機に登録されます。 ● ● 地点が本機に登録されます。 情報:施設情報画面(左記)を 表示。 お知らせ ● Googleマップ™から登録された地点は地図上に と表示されます。 5 SDメモリーカードを本機に挿入する ●. おでかけスポット →P.87 ●. 登録ポイントとして 本機に登録する →P.95 94 95 ルートを探索する 経由地に設定する 行き先に設定する 行き先メニューから検索する 1 地点を検索する ●● 検索のしかた→ 2 P.84 ~ 89 ここに行く を選ぶ 地図から直接探す 準 備 ●● タッチキー ONにしてください。 (P.64、70) 1 地図をスクロールさせ、. 行き先メニューから検索する 1 地点を検索する ●● 検索のしかた→ P.84 ~ 89 ●● 行き先・経由地合わせて5地点 まで設定できます。 ここに行く を選ぶ 3 追加する区間の、 設定 を選ぶ 1 地図をスクロールさせ、. 行き先設定 を選ぶ ●● カーソルの地点を行き先に設定 し、 ルート探索を開始します。 ●● 情報 :施設情報画面を表示 ・名称・住所・電話番号が表示 されます。 ・ ここに行く : 施設を行き先に設定し、ルー ト探索を開始します。 ・ ここに立寄る : 施設を経由地(P.97)に設定 し ま す。(す で に ル ー ト が 設定されている場合のみ) 3 探索結果画面から、 案内開始 を選ぶ ●● ルート案内を開始します。 ●● 約10秒 間 操 作 し な く て も、 ルート案内を開始します。 ●● ルートを保存するには→P.99 2 ●● カーソルの地点を行き先に設定 し、 ルート探索を開始します。 3 探索結果画面から、 案内開始 を選ぶ ●● ルート案内を開始します。 ●● 約10秒 間 操 作 し な く て も、 ルート案内を開始します。 ●● ルートを保存するには→P.99 ●● 最 後 の 区 間 に 追 加 す る と、 目的地として設定されます。 4 (車モード時に、通過道路、入口 / 出口 IC が設定されている場合のみ) 通過道路、入口/出口ICを解除する 1 下記をご覧ください。 ・車モード時 →P.100 ・歩行モード時→P.120 ●● 通過道路(P.104)、 入口/出口 IC(P.106)が解除されます。 ●● いいえ を選ぶと、適正な ルートが探索できない場 合があります。 お知らせ ●● 探索結果画面について、詳しくは はい を選ぶ 2 ここに立寄る を選ぶ ●● カーソルの地点を次の経由地 に設定し、ルート探索を開始し ます。 3 探索結果画面から、 案内開始 を選ぶ ●● ルート案内を開始します。 ●● 約10秒 間 操 作 し な く て も、 ルート案内を開始します。 ●● ルートを保存するには→P.99 探索開始 を選ぶ 5 探索結果画面から、 案内開始 を選ぶ ●● ルート案内を開始します。 ●● 約10秒 間 操 作 し な く て も、 96 2 ルートを探索する 2 ここに立寄る を選ぶ ナビゲーション 行き先設定 を選ぶ 地図から直接探す 準 備 ●● タッチキー ONにしてください。 (P.64、70) ルート案内を開始します。 ●● ルートを保存するには→P.99 お知らせ ●● 探索結果画面について、詳しくは 下記をご覧ください。 ・車モード時 →P.100 ・歩行モード時→P.120 97 ルートを探索する デパートなどの提携駐車場を 検索する(提携駐車場検索) 1 地点を検索する ●● 検索のしかた→ 2 ルート案内をやめる ルート案内を中止する 設定メニュー (P.55)から、 案内中止 を選ぶ P.84 ~ 89 ●● 付属のガイドブックSDHCメモリー カードを本機に挿入してください。 (お買い上げ時は本機に挿入済み) [市販のSDメモリーカード(P.22)を 挿入してもご利用になれます。] 探索結果画面(P.96、97)から ルートを保存 を選ぶ ・出発地、 経由地、目的地 4 行き先・経由地に設定する ルート案内が再開されます ・各区間の探索条件( ) [探索条件(P.112)を「別ルート」 に設定している区間は、「おま かせ」で保存されます。] ●● 通過道路、入口/出口ICの指定 98 ルートを消去する 1 メニュー を選ぶ お知らせ 2 目的地を消す を選ぶ ●● 施設の専用駐車場は青、提携駐車 3 (経由地がある場合のみ) 場は緑の P で表示されます。 ●● 表 示 さ れ る 駐 車 場 は、 車 両 情 報 (P.44)の設定に基づいています。 ●● 提携駐車場がない場合は、 提携P は 表示されません。 2 メニュー を選ぶ 保存ルート を選ぶ ●● 保存ルート画面が表示されます。 3 ルートを選ぶ 全消去 ▶ はい を選ぶ 4 はい を選ぶ ルートそのものが消去されます ●● ルート案内を開始します。 ●● 現在のルートが、出発地と目 ●● 保存される情報 が表示されます。 P.96 P.97 1 4 探索結果画面から、 案内開始 を選ぶ 的 地 の 名 称 でSDメ モ リ ー カードに保存されます。 ●● リストを選ぶと、 駐車場の情報 ●● 経由地→ リーカードを挿入してください。 ルート案内を再開するには 設定メニュー (P.55)から、 案内再開 を選ぶ ●● 行き先→ 準 備 ●● ルートが保存されているSDメモ は解除されます。 お知らせ ●● ワンセグ録画中は保存できません。 ●● 約10秒 間 操 作 し な く て も、 ルート案内を開始します。 お知らせ ●● 保存ルートの情報(左記)をもとに再度 ルートを探索するため、登録時とは異な るルートが表示される場合があります。 ●● 歩行モードで保存したルートを車モー ド で 呼 び 出 し た 場 合 は 車 モ ー ド の、 車モードで保存したルートを歩行モー ドで呼び出した場合は歩行モードの条 件で、 ルートが探索されます。 (P.49、 53) 保存ルートを消去する 準 備 ルートを探索する/ルート案内をやめる/ルートを保存する ルート案内を中止し、ルート表示が 消去されます ●● ルートそのものは消去されません。 保存ルートを呼び出す ナビゲーション 3 選んだ駐車場の 地図 を選ぶ 探索したルートを保存する 探索したルートを保存して、必要な ときに呼び出せます。(最大5ルート) 準 備 提携 P を選ぶ ●● 駐車場のリストが表示されます。 ルートを保存する ●● ルートが保存されているSDメモ リーカードを挿入してください。 1 保存ルート画面(上記)から、 消去する を選ぶ 2 消去したいルートを選ぶ 3 はい を選ぶ 99 探索結果画面から 探索結果画面について ルート探索が完了すると、探索結果 画面が表示されます。 設定・確認する 5つの条件のルートから選ぶ 区間ごとの探索条件を変更する 1 探索結果画面(P.100)から、 1 探索結果画面(P.100)から、 ●● 5通りのルートが表示されます。 ●● ルート変更画面が表示されます。 5ルート を選ぶ ルート変更 を選ぶ ●● 同じルートが表示される場合 ●● 5ルート探索・・・・・・・・・ P.101 車モード ・探索条件の変更・ ・・・・・ P.101 ・季節規制回避・・・・・・・・ P.102 ・経由地・目的地の編集・・・ P.102 ・通過道路の編集・ ・・・・・ P.104 ・入口/出口ICの編集・ ・・・ P.106 ●● ルートを保存※1・・・・・・・・ P.99 ●● シミュレーション・・・・・・ P.107 ※1地図をスクロールさせると、タッチキー が 通過道路指定 に変わります。(P.104) ルート情報を見る 1 探索結果画面(上記)から 情報 を選ぶ ●● 区間ごとの通過予想時刻、 距離、 メニュー(P.110)から ルート変更 を 選んでも、ルート変更画面を 表示できます。 2 探索条件変更 を選ぶ 2 ルートを選ぶ ●● おまかせ :高速道路・有料道路/ 一般道路の使用を 自動で判断したルート ●● 有料優先 :高速道路・有料道路を 優先して通るルート ●● 一般優先 :一 般道路を優先して 通るルート ●● 距離優先 :距離が短くなるルート ●● 別ルート : 「おまかせ」の条件で 別のルート 料金※2などが表示されます。 ●● 全ルート図(P.108)からも、 ルート 情報を見ることができます。 2 ルート情報を確認する 3 変更する区間の探索条件を 探索開始 を選ぶ 選び、 ●● おまかせ :高速道路・有料道路/ 一般道路の使用を 自動で判断したルート ●● 有料優先 :高速道路・有料道路を 優先して通るルート ●● 一般優先 :一 般道路を優先して 通るルート ●● 距離優先 :距離が短くなるルート ●● 別ルート :現 在の探索条件で別 のルート※3 探索結果画面から設定・確認する ●● ルート変更 ●● 全ルート図 (P.108)または再探索 ナビゲーション ●● ルート情報・・・・・・・・・・・・下記 があります。 ●● 下記の場合、5ルート探索でき ません。 ・経由地(P.97)、 通過道路(P.104)、 入口/出口IC(P.106)を設定した とき ・ル ート変更画面から探索し たとき ルートごとの走行距離、料金※2、 所要時間などを比較できます。 ●● 選んだルートの探索結果画面 お知らせ 100 ●● 車モードについて、 詳しくはP.52をご覧ください。 ∧: 目的地方向に進む ∨: 出発地方向に戻る 各地点の 地図を表示 ■ルート案内を開始するには 現在地 をタッチする。 が表示されます。 ※2料金は、 車両情報 (P.44) に基づいて表示 されます。表示される金額は、実際とは 異なる場合があります。 (料金は2010年3月現在) ●● 設定した条件でルート探索さ れます。 ※3現在地から次の地点までの区間のみ。 101 探索結果画面から設定・確認する 季節規制区間を回避する ルート上に季節規制区間がある場合、 規制区間を避けるルートを探索でき ます。 1 探索結果画面(P.100)から、 経由地・目的地を編集する 追加する(5地点まで) 消去する 並べ替える 1 ルート変更画面(左記)から、 1 ルート変更画面(P.102)から、 1 ルート変更画面(P.102)から、 2 施設を検索し、. 2 (経由地がある場合のみ) 追加 を選ぶ 消去 を選ぶ 並び替え を選ぶ ルート変更 を選ぶ 季節規制回避 を選ぶ ●● 検索のしかた→ P.84 ~ 89 3 追加する区間の 設定 を選ぶ 2 並べ替える順にタッチする ●● 3 ●● 季節規制区間を回避するルートが 探索されます。 ●● 経由地・目的地が追加されます。 は、はい を選び、入口/出口ICま たは通過道路を解除してくだ さい。 ●● 季節規制メッセージ表示 (P.168) を 102 ●● ●● メッセージが表示された場合 お知らせ 「する」 に設定している場合は、季節 規制区間を通るルートが探索される とメッセージが表示されます。 ●● 季節規制区間を通るルートは、 他の ルートとは色が異なります。 ●● 季節規制区間を回避するルートを 設定しても、規制区間を通るルート を探索する場合があります。 ●● 季 節 規 制 を 回 避 す る ル ー ト を 探 索したあと、ルート変更画面から 季節規制通過 を選ぶと、 規制区間を 通るルートが探索されます。 全消去 :ルートが消去されます。 はい を選ぶ ・ いいえ を選ぶと、適正なルート が探索できない場合があります。 4 探索開始 を選ぶ ●● ルート探索を開始します。 4 探索開始 を選ぶ 解除 :並 び 替 え を1地 点 ず つ 解除 ●● 選択した経由地・目的地が消去 されます。 探索結果画面から設定・確認する 2 はい を選び、入口/出口ICまたは 通過道路を解除してください。 経由地・目的地を選ぶ ここに行く を選ぶ ナビゲーション ●● ルート変更画面が表示されます。 ●● メッセージが表示された場合は、 3 完了 を選ぶ ●● ルート探索を開始します。 お知らせ ●● メインメニューから 目的地を消す を 選んでも、 経由地・目的地を消去で きます。 ●● 並び替えを完了します。 ●● 通 過 順 を 全 て 選 ん だ あ と、 約3秒間何もしないと、自動的 に選んだ順番に並びが替わり ます。 4 探索開始 を選ぶ ●● ルート探索を開始します。 103 探索結果画面から設定・確認する 通過道路を編集する 指定する(2つまで) 1 ルート変更画面(P.102)から、 指定 を選ぶ お知らせ ●● 指定した入口/出口ICの直前また 位置を修正する 解除する 1 ルート変更画面(P.102)から、 1 ルート変更画面(P.102)から、 修正 を選ぶ ●● 探 合わせ、通過道路セット を選ぶ 3 次候補 で通過道路を選び、 セット を選ぶ 2 (通過道路が2つ設定されている 場合のみ) 通過道路を選ぶ に合わせ 通過道路セット を選ぶ 3 4 追加されます。 104 探索開始 を選ぶ ●● ルート探索を開始します。 全解除 ▶ は い : 全ての通過道路指定が解除 されます。 はい を選ぶ ●● 通過道路指定が解除されます。 指定する区間の 設定 を選ぶ 5 ●● ( 経由地・他の通過道路・ 入口 / 出口 IC がある場合のみ ) ●● 設定した区間に、通過道路が (通過道路が2つ設定されている 場合のみ) 通過道路を選ぶ 3 カーソルを修正したい場所 ●● 通過道路が設定されます。 4 2 探索結果画面から設定・確認する 2 カーソルを指定したい場所に 索 結 果 画 面(P.100)ま た は 全 ル ー ト 図(P.108)をスクロール させて、指定したい場所にカーソル を合わせ、通過道路指定 を選んで も、 通過道路を指定できます。 解除 を選ぶ ナビゲーション は直後の区間に通過道路を指定す ると、入口/出口ICが自動的に解除 されます。 次候補 で通過道路を選び、 セット を選ぶ 4 探索開始 を選ぶ ●● ルート探索を開始します。 ●● 通過道路が修正されます。 5 探索開始 を選ぶ ●● ルート探索を開始します。 105 探索結果画面から設定・確認する 入口/出口ICを編集する ルートをシミュレーションする 設定する 1 探索結果画面(P.100)から、 ICを選ぶ 解除する お知らせ ●● 目 的 地 が 高 速 道 路 上 の 場 合 は、 1 探索結果画面(P.100)から、 探索結果画面(P.100)から、 シミュレーション を選ぶ ICを選ぶ ●● シミュレーションを開始します。 2 入口解除 / 出口解除 を選ぶ ●● 現在地 をタッチすると、 シミュ レーションを中止してルート 案内を開始します。 お知らせ ●● 縮尺を広域にすると、シミュレー ●● 全ルート図(P.108)からICを選んでも、 入口/出口ICを編集できます。 ●● 左画面でスクロールすると、 中心付近のICが右画面に表示 されます。 3 探索開始 を選ぶ ●● 入口/出口IC指定が解除され、 ルート探索を開始します。 ション走行速度が速くなりますが、 案内ポイント付近などでは速度は 遅くなります。 ●● 長 距 離 の シ ミ ュ レ ー シ ョ ン に は 時間がかかります。 ルートを確認するには→P.108 探索結果画面から設定・確認する 2 利用したいICを選ぶ ナビゲーション 出口の指定はできません。 ●● 現 在 地 が 高 速 道 路 上 の 場 合 は、 入口の指定はできません。 ●● ルート変更画面(P.102)からICを選ん でも、 入口/出口ICを編集できます。 ●● 入口/出口ICが設定され、 ルート 探索を開始します。 定したICに複数の出入口が 指 ある場合は 次候補 で入口/出口ICを選び、 セット を選ぶ ●● 選んだ出入口が、入口/出口IC に設定され、ルート探索を開始 します。 106 107 ルートを確認する 全ルート図で確認する 準 備 ●● タッチキー ONにしてください。(P.64) 1 ルート案内中に 表示変更 を選ぶ オンルートスクロールで確認する 1 表示変更メニュー (左記)から、 オンルートスクロール を選ぶ お知らせ ●● 縮尺切換、 ノースアップへの切り換えができます。 切り換えると、 オンルートスクロールを停止します。 ●● 地図をスクロールできます。 スクロールさせた地図にルートが見えない場合は、ジャンプ・ルートスク ロールはできません。 ●● 表示変更メニューが表示され 2 ルートを確認する 全ルート を選ぶ 出発地・経由地・目的地ごとに ジャンプ・スクロールする ルート沿いの施設(ジャンル)に ジャンプ・スクロールする 1 オンルートスクロールの画面で 1 オンルートスクロールの画面で 設定 を選ぶ 設定 を選ぶ ルートを確認する ます。 2 オンルートスクロールで. ナビゲーション ジャンプ・スクロール先の地点を編集する ●● S ▕◀ :前の地点※2に移動 (ジャンプ) ●● 全ルート図が表示されます。 3 全ルート図で. ルートを確認する 入口 / 出口 IC を編集する→ P.106 残距離表示を 切り換える→ P.76 情 報 →P.100 ●● ル ー ト 変 更 →P.101 ~ 107 ●● ルートを保存 ※1→P.99 ●● 案 内 に 戻 る: ルート案内に戻す ●● 108 ※1 地図をスクロールさせると、タッチキー が 通過道路指定 に変わります。(P.104) ●● S ◀ :前の地点※2までルート スクロール※3 〓 : ルートスクロール停止 (ルートスクロール中のみ) ●● ▶ G :次の地点※2までルート スクロール※3 ●● ▶▏ G :次の地点※2に移動 (ジャンプ) ●● 設定 :ジ ャンプ・スクロール先の 地点を設定する。 (P.109) ●● ※2ジャンプ・スクロール先の地点は、設定 によって異なります。 ※3 S ( ▶ ◀ G )を選ぶと表示が ( ▶▶ S ◀◀ G )に切り換わります。 タッチすると、 高速でルートスクロール します。 2 次の目的地まで を選ぶ 3 完了 を選ぶ 2 ジャンプ・スクロールさせたい 施設をひとつ選ぶ ●● 全ジャンル :全てのジャンルを表示 ●● 表 示 解 除: ラ ンドマークの表示 を解除 ●● 施設のリストは、ランドマーク セレクト(P.74)と同じ内容です。 3 次の施設まで を選ぶ 4 完了 を選ぶ 109 もう一度ルートを探索する(再探索) 探索条件を変更する 準 備 ●● タッチキー ONにしてください。(P.64) 1 ルート案内中に、 再探索 を選ぶ 再探索メニュー (左記)から、 次の◆解除 を選ぶ 再探索メニュー(P.110)から、 周辺迂回 を選ぶ ●● 次 の通過道路指定を解除 して、 再探索されます。 ●● 現在地から2㎞以内を迂回す お知らせ ●● 経 由 地、 指 定 し た 入 口/出 口IC (P.106)が 通 過 道 路 よ り 手 前 に 次の◆解除 は表示され ある場合は、 ません。 お知らせ ●● ルート案内中に、現在地画面から を選んでも、迂回するルート を探索できます。 ●● ルートによっては迂回できない場 合があります。 ●● 迂回する距離は設定できません。 るルートが再探索されます。 高速道路・有料道路で、 誤って一般道路の案内をされたら 再探索メニュー(P.110)から、 有料道から探索 を選ぶ ●● 現在地を高速道路・有料道路に 切り換えて、 再探索されます。 お知らせ ●● 対象は、 異なる道路種別で隣接して いる並行な道路のみです。 ●● 選んだ条件で再探索されます。 お知らせ ●● 次の目的地・経由地、 通過道路、 入口/ 出口ICまでの区間が対象です。 (他の区間の条件を変更する→ P.101) 次の経由地を消去する 次の入口/出口ICを消去する ルートを変更するときは 再探索メニュー (左記)から、 IC指定解除 を選ぶ 再探索メニュー(P.110)から、 ルート変更 を選ぶ ●● 次の入口/出口ICを消去して、 ●● ル ー ト 変 更 画 面 が 表 示 さ れ 再探索メニュー (上記)から、 次のG消去 を選ぶ 再探索されます。 ます。 110 お知らせ ●● 経由地が設定されていない場合は、 次のG消去 は表示されません。 再探索メニュー(P.110)から、 一般道から探索 を選ぶ ●● 現在地を一般道路に切り換え て、 再探索されます。 ●● 次の経由地を消去して、 再探索 されます。 一般道路で、誤って. 高速道路・有料道路の案内をされたら もう一度ルートを探索する (再探索) 2 変更したい探索条件を選ぶ 現在のルートを迂回する ナビゲーション ●● 再探索メニューが表示されます。 次の通過道路を消去する お知らせ ●● 経由地・指定した通過道路(P.104)が 入口/出口ICより手前にある場合 IC指定解除 は表示されません。 は、 お知らせ お知らせ ●● ルート変更→ P.101 ~ 107 ●● 対象は、 異なる道路種別で隣接して いる並行な道路のみです。 111 ルート探索について. .探索条件について 通常はおまかせで探索します。 曜日時間規制探索について 月・曜日・時間による規制を考慮した ルートを探索します。 12 8 進入禁止 8∼10 横付け探索について 目的地が中央分離帯のある道路に隣接 している場合、施設の前に到着するよ うに(施設が自車の左側になるように) ルートを探索します。 目的地 一般優先: 一般道路を優先して通るルートを探索 します。 距離優先: 距離が短くなるルートを探索します。 別ルート: 現在の探索条件で別のルートを探索 します。 お知らせ ● お知らせ ● 規制区間(常時進入禁止区間を含む) を通るルートを探索した場合、ルート 上に (黄色)が表示されることが あります。 横付け探索することによりルート が遠回りになる場合、横付け探索し ないことがあります。 細街路探索について 通常、ルート探索は、道幅5.5 m以上 の道路を対象に行いますが、出発地・ 経由地・目的地周辺は、道幅3 m以上 5.5 m未満の細い道路も含めてルート を探索します。 お知らせ ● ● 一般優先で探索しても、有料道路 を含むルートを探索する場合があ ります。 探索条件を変更するには → P.101、110 お願い ●. スマートICは、 ETC専用のインター チェンジです。 ETC車 載 器 ま た はDSRC車 載 器 を搭載していない車両の場合は、 スマートIC自動利用探索を「しない」 に設定してください。 ● スマートIC自動利用探索の設定に 関わらず、スマートICを入口/出口 IC(P.106)または経由地(P.97)に 設 定 す る と、 ス マ ー トICを 通 る ル ー ト が 探 索 さ れ ま す。た だ し、 通行できる時間帯や入口/出口IC の情報は考慮されません。 ● ルート案内中にスマートIC自動利 用探索設定を変更したときは、設定 内容をルートに反映させるため、再 探索メニューから探索条件を選び、 再探索してください。 (P.110) 目的地 走行できない道路、または交通規制に より通行を禁止している道路も含め たルートを探索する場合があります。 必ず、実際の交通規制や道路標識など に従って運転してください。 お知らせ ● 112 その際、通行できる時間帯や入口/ 出口の情報は考慮されますが、通行 できる車種の情報については考慮 されません。 また、ETC車載器・DSRC車載器を 搭載していない車両や、ETCカード を挿入していない場合でも、 スマート ICを通るルートが探索される場合が あります。 必ず、実際のスマートICの状況に従っ て通行してください。 細街路上のルートは、他のルート色 にある縁どりがありません。 ルート探索について 有料優先: 高速道路・有料道路を優先して通る ルートを探索します。 規制があっても案内することがあり ます。曜日時間規制探索によるルート を通るときは、 必ず、 実際の交通規制や 道路標識などに従って運転してくだ さい。 スマートIC自動利用探索が「する」 (お買い上げ時の設定)に設定されて いる場合は、スマートICの利用を考慮 してルートが探索されます。 ナビゲーション おまかせ: 高速道路・有料道路/一般道路の使用を 自動で判断したルートを探索します。 . マートICを通るルートに ス ついて 113 ルート案内中に. .ルートからはずれたとき ルートをはずれても、自動的に再探索 します。 (オートリルート) もとのルート ルート案内中の曜日時間規制探索 ルート上の現在地周辺の道路の月・ 曜日・時間による規制を常に確認し、 規制がある場合は、それを考慮した ルートに変更します。 ルート案内以外の音声案内 進入禁止 8∼10 ● ● 一部の細街路では、オートリルート されない場合があります。 オートリルートする/しないの設定 ができます。(P.168) 8 進入禁止 8∼10 規制があっても案内することがあり ますので、 必ず、 実際の交通規制や道路 標識などに従って運転してください。 長時間の運転中に安全運転を促す ため、「長時間の運転お疲れ様です。 安全運転を心掛けましょう」などの 音声案内で注意を促します。 お知らせ ● ハートフル音声・居眠り防止案内 の出力は、する/しないの設定がで きます。 (P.168) ● 現 在 地 の 名 称 を 表 示 し て、 次 の 分岐交差点などが案内されます。 お知らせ ● 現在地の名称は、付近の地名や道 路名称、道路番号などで表示され ます。また、市区町村の境界付近で は、隣の市区町村が現在地として 表示される場合があります。 ルート案内中に .居眠り防止案内 12 ナビゲーション 状況に合わせて、 日付・曜日の案内や 挨拶などの音声を出力します。 例:1月1日 に 電 源 を 入 れ た 場 合、 「明けましておめでとうございます」 と案内されます。 新しく探索されたルート お知らせ ルート案内中に、 .現在地.をタッチする .ハートフル音声 12 7 .現在地・交差点の音声案内を聞く より快適なドライブのため、ルート 案内以外にも、様々な音声案内でサ ポートします。 お知らせ ● 114 規制区間(常時進入禁止区間を含む) を通るルートを探索した場合、ルート 上に (黄色)が表示されることが あります。 115 .ルート音声案内について. 踏切付近では (踏切案内※1) ■.音声分岐案内 この先、踏切です。 分岐する方向を わかりやすくする ため、案内のしか たが変わる場合が あります。 曲がる方向を10方向 で案内します。 斜め左 直進 斜め右 右 右手前 右戻る 戻る 例: Y字に分岐して、 緩く右に曲がる 場合「直進方向」 または「左方向」 と案内されます。 交差点に近づくと およそ 700 m 先、○○町を左方向です。 立体交差点付近では 料金を支払うときは (料金案内※1) まもなく、左方向です。 その先 XX m で、△△町を右方向です。※2 およそ 300 m 先、 斜め左方向です。 およそ 700 m 先、 斜め左方向です。 左方向です。 まもなく、右方向です。 右方向です。 料 所 金 所 料金所付近では この先、料金所です。 料金 この先、カーブが あります。 分岐点付近では (出口 IC) およそ 1 km 先、 左方向、出口です。 分岐点付近では(JCT) 高速道路の合流付近では(合流案内※1) この先、右からの合流があります。 カーブに近づくと (カーブ案内※1) ルート音声案内について この先、料金所です。 料金は○○円※3 です。 およそ 300 m 先、○○町を左方向です。 まもなく、 斜め左方向です。 ナビゲーション 左 左手前 左戻る およそ 2 km 先、 まもなく、 左方向です。 左方向です。 狭い道では(細街路案内) およそ 300 m 先、左方向です。 その先、狭い道に入ります。 まもなく、左方向です。 経由地・目的地に近づくと 目的地周辺です。 お知らせ ● 116 走行する速度により、一部音声案内が行われない場合があります。 ※1 案内する/しないの設定ができます。 (P.168) ※2 交差点が連続する場合のみ。 ※3 案内される金額は、 実際と異なる場合があります。 (料金は2010年3月現在) 経 由 地 に 到 着 し て も、 「目的地周辺です」と音声 案内されます。 ● 117 迂回したいエリアを登録する(迂回メモリー) ●● 迂回したいエリアや地点を登録し、そのエリアまたは地点を回避するルート を探索できます。 ●● 登録された迂回エリア/地点は、 地図上に (赤色の枠)/ で表示されます。 ●● 目的地が設定されている場合は、 登録後、ルート探索を開始します。 ●● 歩行モード時は、 登録・消去・修正のみできます。 迂回メモリーを登録する 1 登録ポイント画面(P.90)から 1 登録ポイント画面(P.90)から 迂回メモリーの 修正 を選ぶ 迂回メモリーを消去する 名称を入力する 1 名称 を選ぶ 2 名称を入力する ●● 全角12文字 一度消去すると、もとに戻せません。 消去は、 十分確認のうえ行ってください。 (半角24文字)まで ●● 文字入力のしかた 1 登録ポイント画面(P.90)から 迂回メモリーの 消去 を選ぶ →P.174 3 2 迂回メモリーを選ぶ 完了 を選ぶ 1 位置 を選ぶ 2 変更したい場所に. 2 迂回したい地点を検索する ●● 検索方法は、登録ポイントと 同じです。(P.90) 3 2 迂回メモリーを選ぶ セット を選ぶ スクロールさせる 3 セット を選ぶ 3 迂回メモリーの情報を. 修正する 迂回する範囲を変更する ●● 全 1 2 ︿ / ﹀ で範囲を変更 する 3 セット を選ぶ 消 去 ▶ は い : 全ての迂回メモリーを消去 4 セット を選ぶ 範囲を選び、 3 迂回エリア変更 を選ぶ はい を選ぶ 迂回したいエリアを登録する (迂回メモリー) 場所を変更する ナビゲーション 迂回メモリーの 登録 を選ぶ 迂回メモリーを修正する 迂回メモリーについて ●● 最大10件まで登録できます。 ●● 迂回メモリーの範囲:最大3.2 ●● ︿ :範囲を広げる。 ●● ﹀ :範囲を狭める。 ●● 範囲を最小にすると、 迂回する 地点 ( ) として設定されます。 ●● 地図は、 縮尺のみ変更できます。 118 ㎞ × 3.2 ㎞ ●● 下記のような場合は、 迂回メモリーを通るルートが探索されます。 ・迂回メモリー内に現在地または目的地がある場合 ・現在地から目的地までが一本道などで、迂回メモリーを回避するルートが 探索できない場合 ●● 迂回メモリー内にある高速道路・有料道路は、 迂回する対象にはなりません。 ●● 高速道路・有料道路を迂回するルートを探索するにはエリアを最小範囲に して、 高速道路・有料道路上に設定してください。 119 探索結果画面について ルート探索が完了すると、探索結果 画面が表示されます。 目的地までの到着予想時刻と 道なりの距離が表示されます。 所要時間の目安 ルートを確認する 全ルート図で確認する 準 備 ●● タッチキー ONにしてください。(P.64、70) 1 ルート案内中に 表示変更 を選ぶ ナビゲーション 全ルート を選ぶ ●● 全ルート図が表示されます。 歩行モード ●● ルートを保存・・・・・・・・・ P.99 お知らせ ●● 歩行モード時の探索結果画面は常 に縦表示されます。 (横表示には切り換えられません。) ●● 到着予想時刻と所要時間の目安は、 歩速4 km/hで算出されます。 ●● 旅 行 プ ラ ン(P.134)ま た は 保 存 ルート(P.99)からルートを探索した 場合は、出発地からの時間や距離 が算出されます。 3 全ルート図でルートを確認する 残距離表示を 切り換える→ P.76 ●● ●● 探索結果画面について/ルートを確認する 2 ルートを保存 →P.99 案内に戻る :ルート案内に戻す ●● 歩行モード時の全ルート図は常に縦表示され ます。(横表示には切り換えられません。) お知らせ 120 ●● 歩行モードについて、 詳しくはP.48をご覧ください。 121 .もう一度ルートを探索する(再探索) 再探索する .次の経由地を消去する 案内ルートとは違うルートを通った 場合など、現在地が案内ルートから はずれているときに、現在地からの ルートを探索しなおします。 次の経由地に行く必要がなくなった 場合や、経由地に到着しても目的地方 向直線が次の経由地/目的地に切り換 わらない場合などに行ってください。 準 備 準 備 ● タッチキー ONにしてください。 (P.64、70) 1 ルート案内中に.再探索.を選ぶ ● タッチキー ONにしてください。 (P.64、70) 1 ルート案内中に.再探索.を選ぶ ガ . イドブック ガイドブックを利用する.............. 124 ガイドブックとは ........................124 ガイドブックデータについて ....125 旅先でガイドブックを見る (周辺スポット検索).................. 129 ● 再探索メニューが表示されます。 2 .再探索する.を選ぶ ● 再探索メニューが表示されます。 2 ..次のG消去.を選ぶ ガイドブック ガイドブックを見る.................... 126 ガイドブックを並べ替える ........126 施設や観光スポットを 表示する ....................................127 リストから施設を選ぶ ................128 リストを絞り込む ........................128 地図から施設を選ぶ ....................128 リストを並べ替える ....................128 付箋を貼る・探す(付箋ポイント).... 130 付箋を貼る (付箋ポイントを登録する) ......130 付箋ポイントを探す ....................130 付箋ポイントを 地図に表示させて選ぶ .............131 付箋ポイントの情報を見る ........131 付箋ポイントの色を変更する ....131 付箋をはがす (付箋ポイントを消去する) ......131 施設の詳細な情報を見る (施設詳細画面)........................ 132 写真を全画面表示させる ............132 近くの施設を表示する ................132 次の経由地に設定する ................133 地点を登録する............................133 行き先に設定する ........................133 旅行プランを立てる.................... 134 ● ルートが再探索されます。 ● 次の経由地を消去して、再探索 されます。 お知らせ 122 ● 経由地が設定されていない場合、 次のG消去 は表示されません。 123 ガイドブックを利用する ガイドブックとは ガイドブックデータについて ガイドブックとは、「まっぷるマガジン」をデジタルデータ化したMAPPLE ガイドデータ(昭文社発行)を、ナビゲーション用に収録したものです。 お買い上げ時は、全国の都道府県別2010-11年版ガイドブック(エリア ガイド)が、付属のガイドブックSDHCメモリーカードに収録されています。 ガイドブックを利用して、下記のことができます。 施設を探す/情報を見る. P.126、132 付箋を貼る. (付箋ポイント) P.130 ガイドブックの気になる場所に付箋 を貼るような感覚で、地点を登録でき ます。(付箋ポイント) 付箋ポイントは地図上に表示され、 簡単に施設情報を見ることができます。 P.134 付箋ポイントを登録すると、出発地・ 目的地(経由地)を指定した旅行プラン を立てることができます。 旅行プランを立て、探索したルートを 保存する(P.99)こともできます。 カメラで撮影した施設を検索する (何これカメラ) P.143 施設にカメラを向けてシャッターを 切ると、ガイドブックの施設情報が 表示されます。 お知らせ ●● ワンセグ録画中は、 ガイドブックは使用できません。 ●● 本製品は、 ガイドブック等のデータ管理に、 日立ソフトウェアエンジニアリング(株)の組み込み データベースEntier(エンティア)を利用しています。 のガイドブックSDHCメモリーカード を本機に挿入してください。 (お買い上げ時は本機に挿入済み) ・ガイドブックデータは、付属のガイ ドブックSDHCメモリーカードの 「GUIDEBOOK」フォルダに、あら かじめ保存されています。 ルートフォルダ GUIDEBOOK 01まっぷる北海道2010−11年版 ○○○○○○ ○○○○○○ 02まっぷる青森2010−11年版 ○○○○○○ ○○○○○○ ブック フォルダ ブック フォルダ ●● ガイドブックデータを使用中は、絶対にSDメモリーカードを本機から取り 出さないでください。データを破損する場合があります。 ●● SDメモリーカードは、必ず書き込み禁止スイッチを解除してから挿入して ください。(P.22) ロック時はガイドブックデータを読み込めません。また、付箋ポイントは. 地図上に表示されません。 ●● SDメモリーカードを初期化すると、ガイドブックデータを含むすべての データが消去されます。 ガイドブックデータは、 パソコンなどにバックアップ (控え)をとっておくことをおすすめします。 ●● ガイドブックデータは、パソコンを使って、ブックフォルダ単位でコピー・ 移動・消去できます。 ・消去したデータはもとに戻せません。 消去は、 十分確認のうえ行ってください。 ・他のSDメモリーカードに移動・コピーするときは、 SDメモリーカードの直下 (ルートフォルダ)の「GUIDEBOOK」フォルダに、ブックフォルダ単位で 保存してください。 移動・コピーしたデータは、 お買い上げのナビゲーションでしか使用できません。 ・本機は、 最大200件のブックフォルダを読み込めます。 ●● ガイドブックの施設を目的地に設定した場合、最も近くの探索可能な道路 までのルートを作成するため、以下のような場合、目的地から離れた場所ま でのルートになる場合があります。 ・公園のように施設の検索地点と道路が離れている場合 ・最も近い道路が海や川の対岸、線路の反対側にある場合 ガイドブック ガイドブックを利用する ガイドブックをパラパラとめくるよ うな感覚で施設を検索したり、情報を 調べたりできます。 また、調べた場所を行き先に設定する こともできます。 旅行プランを立てる. ●● ガイドブックを利用するときは、付属 お知らせ ●● 付属のガイドブックデータを誤って消去した場合は、 「各地域の修理相談 窓口」 にご相談ください。 ●● ガイドブックデータは、 付属のガイドブックデータ以外にも、 順次当社サイト にてダウンロード販売する予定です。(2010年10月 配信予定) 詳しくは下記のサイトをご覧ください。 ・当社サイト http://panasonic.jp/car/ ・ 「パナセンス」のサイトhttp://club.panasonic.jp/mall/link/navi/ 124 125 ガイドブックを見る ガイドブック を選ぶ ●● ガイドブック選択画面が表示 されます。 ■ガイドブック選択画面 ガイドブック選択画面で選ばれた ガイドブックのトップページが 表示されます。 ■ブックトップ画面 1 並替え を選ぶ 2 並べ替えかたを選ぶ 新 着: 入手日時※が新しい順 ●● 最近使用 :最近使用した順 ●● 分 類 : 分類順 ●● 回 数 : 使用回数が多い順 ●● ■目次画面 検索された施設のリストが表示さ れます。 ●● リストの見かた→P.128 ■リスト表示 施設や観光スポットを表示する ●● 写真をタッチすると、施設の詳細 な情報(施設詳細画面)が表示され ます。(P.132) ●● レイアウトは、 ページによって異な ります。 地図でエリアを指定して表示 1 エリアを選ぶ を選ぶ 2 表示したいエリア( )に カーソルを合わせる 分類から施設を表示 1 分類を選ぶ を選ぶ 2 分類を選ぶ ガイドブック ガイドブックを見る ガイドブックを並べ替える ブックトップ画面で 目次へ を選ぶ と、施設や観光スポットを表示 する方法が選べます。 ※本機がガイドブックを読み込んだ日時を 入手日時とみなします。 (当社サイトからダウンロードした日時 ではありません。 ) ●● ガイドブックに収録されてい 3 ない分類は、表示されません。 このエリアで決定 を選ぶ ●● リストから、さらに小分類を ●● さらに細かく指定 : 絞り込むことができます。 (P.128) さらに細かいエリアから指定 する。(情報がある場合のみ) 名称で施設を探す 付箋ポイントを表示 付箋ポイント を選ぶ 126 →P.130「付箋ポイントを探す」 手順2へ 1 名称で探す を選ぶ 2 名称を入力し、 完了 を選ぶ ●● 修正 :1文字削除 ●● ひらがなのみ入力できます。 127 .ガイドブックを見る .リストから施設を選ぶ リストから施設を選ぶ 施設詳細画面(横表示)を表示(P.132) リストを表示させるには.→P.126 地図から施設を選ぶ 1 .地図で一覧表示.を選ぶ ● 表示中のページの先頭の施設 を中心に、近い順に200件まで 表示されます。 2 吹き出しマーク(. .)に .旅先でガイドブックを見る(周辺スポット検索). 表示させている地図の周辺から、施設や登録した付箋ポイント(P.130)を 検索できます。 ふらりと降りた駅で、近場の観光スポットを探すときなどに便利です。 準..備 ● 地図画面を縦表示に切り換え、 タッチキー OFFにしてください。 (P.70) (横表示では 周辺スポット は表示されません。) 1 地図画面から、.周辺スポット.を選ぶ ● カーソルを合わせ、.決定.を選ぶ 現在地またはカーソル位置を含む県が収録され たガイドブックが表示されます。 (縮尺:10 m ~ 800 m) .■.リスト表示 施設詳細画面(横表示)を表示 (P.132) .リストを絞り込む リストを並べ替える 1 .絞込む.を選ぶ 1 .並替え.を選ぶ 2 絞り込みかたを選ぶ 2 並べ替えかたを選ぶ ● ● ● ● エ リ ア :エリアを絞り込み 小 分 類 :分類を絞り込み 詳 細 設 定:→下記 絞込み解除:絞り込みを解除 ● ● ● ● 距 離 :現在地から近い順※ 読 み :50音順 お す す め:おすすめ順 並替え解除:並べ替えを解除 ※ 緯度・経度情報が含まれていない施 設は、リストの最後に表示されます。 ■.詳細設定 下記の分類のリストは、予算などの 条件を指定して絞り込めます。 (付属のガイドブックデータの場合) .絞込む.を選ぶ 条件を選び、 ●「キャンプ」 ●「スキー」 ≪ ≫ が表示された場合、 タッチすると、前/次の分類 を表示できます。 3 マーク(. .または. .)にカーソルを合わせる(縮尺:10 m ~ 800 m) ● 施設の概要が表示されます。 施設の概要 タッチすると、施設詳細画面(縦表示)が表示され ます。 (P.133) マーク 分類を選択するときに、付箋 を選んだ場合は、付箋 ポイントのマーク( )が表示されます。 ● マークをタッチすると、タッチした地点が地図の 中心に移動し、施設の概要が表示されます。 ● 項目は分類によって異なります。 タッチキーを表示 行き先設定 :選んだ地点を行き先に設定→P.96 ● 地点登録 :選んだ地点を登録 (登録ポイント→P.90) 129 ● ) ●「ゴルフ」 128 ガイドブック名 タッチすると、ガイドブックを選べます。 ● 県境付近で県境を越えたエリアの施設を検索し たい場合や、ほかのガイドブックから検索したい 場合などに切り換えてください。 分類 タッチすると、選んだ分類の項目が、地図の中心から 10 ㎞以内で、 近い順に200件まで表示されます。 ● 付箋:全てのガイドブックを対象に付箋ポイントを検索 ● ●「食べる」 ●「日帰り入浴施設」 2 分類を選ぶ ガイドブック ガイドブックを見る/旅先でガイドブックを見る 周(辺スポット検索 スクロールバー タッチしてページを移動できます。 ● リストが50音順のときは、 「あかさ たなタッチキー」 が表示されます。 .付箋を貼る・探す(付箋ポイント) .付箋を貼る(付箋ポイントを登録する) 1 施設を検索する ● 検索のしかた→P.126 ~ 129 2 施設詳細画面から、 .付箋を貼る.を選ぶ 3 付箋の色(..赤../..青../..黄..)を選ぶ 付箋ポイントがSDメモリー カードに登録されます。 ● 1000件まで登録できます。 登録された付箋ポイントは で 表示されます。 ・縮尺:10 m~ 800 m ・地 図 の 中 心 か ら10 km以 内 で 200件まで ● 付箋はひとつの施設に対して ひとつしか設定できません。 ● 2画面表示時(P.78)は、右画面には 付箋マークが表示されません。 ● 1 付箋ポイントのリスト (P.130)から、 .地図で一覧表示.を選ぶ ● 表示中のページの先頭の付箋 ポイントを中心として、近い 順に200件まで地図上に表示 されます。 カーソルを合わせ、.決定.を選ぶ ガイドブックを選び、 目次画面(P.127)から、 .付箋ポイント.を選ぶ ● 全てのガイドブックの付箋 ポイントのリストを表示 ● 選択したガイドブックの付箋 ポイントのリストを表示 2 付箋ポイントのリストから、付箋ポイントを選ぶ ● 2 施設詳細画面から、 .付箋を貼る.を選ぶ 3 付箋の色(..赤../..青../..黄..)を選ぶ ● 1 付箋ポイントを検索する ● .付箋ポイントの情報を見る 地図画面で、 付箋ポイントにカーソルを .情報.を選ぶ 合わせ、 .付箋を貼る.を選ぶ 3 .付箋を消す.を選ぶ 2 絞り込む付箋色を選ぶ ● ● 130 赤 / 青 / 黄:付箋色で絞り込み 絞込み解除:絞り込みを解除 ● ● ● 登 録 :登録日時が新しい順 距 離 :現在地から近い順※ 読 み :50音順 付 箋 色:付箋の色別 ※ 緯度・経度情報が含まれていない施 設は、リストの最後に表示されます。 施設詳細画面(横表示)を表示(P.132) 付箋が消去されます。 .全ての付箋を消去する 2 並べ替えかたを選ぶ ● 検索のしかた→P.130 2 施設詳細画面から、 ● 1 .並替え.を選ぶ 1 .絞込む.を選ぶ 付箋の色が変更され、登録日時 が更新されます。 1件ずつ消去する 施設詳細画面 (横表示) を表示 (P.132) リストを並べ替えるには リストを絞り込むには 検索のしかた→P.130 ) 付箋ポイントを地図に表示させて 選ぶ(P.131) ● . 箋をはがす 付 (付箋ポイントを消去する) ひとつのガイドブックから探す ガイドブック選択画面 (P.126)から、 .付箋ポイント.を選ぶ 1 付箋ポイントを検索する 2 付箋ポイント(. .)に .付箋ポイントを探す 1 すべてのガイドブックから探す .付箋ポイントの色を変更する ガイドブック 付箋を貼る・探す 付(箋ポイント ● 付箋ポイントについて . 箋ポイントを 付 地図に表示させて選ぶ 1 設定メニュー (P.55)から、 施設詳細画面を表示 (P.132 ~ 133) .ナビ設定.を選ぶ 2 「付箋の全消去」の .消去する.を選ぶ 3 .はい.を2回選ぶ ● 全ての付箋が消去されます。 131 施設の詳細な情報を見る(施設詳細画面) 施設や付箋ポイントを検索すると、施設詳細画面が表示されます。 地図で確認 ※4を選ぶと、 確認用の地図が表示されます。 ■施設詳細画面 (横表示) ■確認用地図画面 地点を登録する 地点登録 を選ぶ ●● 地 図 の 中 心 が 登 録 ポ イ ン ト 次の施設を表示 (P.90)として登録されます。 写真を全画面表示させる 近くの施設を表示する 写真をタッチする 近くの施設 ※3を選ぶ ●● 写真が全画面表示されます。 ●● 表示中の施設から半径10 km 未 以内の施設を200件までリスト 表示します。 →P.128へ ※3P.126 「ガイドブックを見る」 から 施設詳細画面を表示させた場合 のみ選べます。 次の経由地に設定する ( すでにルートが設定されて いる場合のみ ) ここに立寄る を選ぶ ●● カーソルの地点を次の経由地に 設定し、 ルート探索を開始します。 ●● 行き先・経由地合わせて5地点 まで設定できます。 探索結果画面を表示(P.100、120) ●● ↑ ↓ ← → ※1 :写真のスクロール ●● ●● ≪ ≫ :写真の拡大/縮小 ※2 :前/次の画像を表示 ※1 写真の拡大/縮小の状態により、スク ロールが可能なときに表示されます。 ※2 ひとつの施設情報に複数の画像データ がある場合のみ表示されます。 お知らせ 132 ●● 何これカメラで施設を撮影して、 施設詳細画面を表示させることもできます。 (P.143) 行き先に設定する ここに行く を選ぶ ●● カ ー ソ ル の 地 点 を 行 き 先 に 設定し、ルート探索を開始し ます。 ●● す で に ル ー ト が あ る 場 合 は、 古 い ル ー ト は 消 去 さ れ ます。 探索結果画面を表示 (P.100、120) 施設詳細画面(縦表示)について 歩行モードで本機を縦向きに持って施設詳細画面を 表示させると、左のような画面が表示されます。 ●● 施設詳細画面 (横表示)と同様に操作できる項目 ・ 付箋を貼る ・写真を全画面表示させる(写真をタッチする) ●● 確認用地図画面と同様に操作できる項目 カーソルの地点のかわりに、施設詳細画面(縦表示) の施設が、行き先または経由地に設定されます。 ・ ここに行く ※4 ・ここに立寄る (すでにルートが設定されている場合のみ)※4 ●● 施設詳細画面 (縦表示)では操作できない項目 ・ 地点登録 ・近くの施設 ※4P.131「付箋ポイントの情報を見る」 から施設詳細画面を表示させた場合は選べません。 (施設詳細画面) ガイドブック 施設の詳細な情報を見る 前の施設 付箋ポイント を表示 の編集 →P.130、131 133 .旅行プランを立てる お好みの地点を出発地にして、付箋ポイントに登録した場所をめぐるルート を作ることができます。 自宅にいながら、宿泊先の旅館を出発して観光地をめぐるプランを立てるとき などに便利です。 4 付箋ポイントから目的地を選び(5つまで)、.決定.を選ぶ 地図から付箋ポイントを選ぶには 1 .地図で選ぶ.を選ぶ ● 準 備 ● 旅行プランに組み込みたい場所の、 付箋ポイントを登録してください。 (P.130) 1 ガイドブック選択画面(P.126)から、.旅行プランを立てる.を選ぶ 最後に選択した目的地(選択し ていない場合は出発地)を中心 として、近い順に200件まで が地図上に表示されます。 2 付箋ポイント(. .)に .選択.を選ぶ カーソルを合わせ、 ● ● 付箋ポイントの選びかた→P.130「付箋ポイントを探す」手順2 施設を再度タッチすると、 選択が解除されます。 施設を選択した状態で絞り込みを行うと、 選択が解除されます。 5 (目的地を2カ所以上選んだ場合のみ) 2 .次へ.を選ぶ 3 出発地を選ぶ .地図で確認.を選ぶ 立ち寄り順に目的地をタッチし、 ● ● 現在地を出発地に するには .現在地.を選ぶ 付箋ポイントを 出発地にするには を選ぶ .決定.を選ぶ 選び、 ● ● 134 6 地図で旅行プランを確認し、.この旅行プランに決定.を選ぶ ● 1 .付箋ポイントから選ぶ. 1 .他の方法で探す.を選ぶ 2 付箋ポイントを ● 他の方法で出発地を 指定するには 付箋ポイントの 選びかた →P.130 「付箋ポイント を探す」手順2 2 地点を検索する ● 検索のしかた →P.84 ~ 89 ● 地 図: 最後に表示していた 地図を表示 目的地が複数の場合、手順5で立ち 寄り順が設定されていない施設が あるときは、この旅行プランに決定 は 選べません。 戻る を選び手順5に戻り、立ち寄り 順を再度設定してください。 7 探索結果画面から、.ルートを保存.を選ぶ ● ● 3 .決定.を選ぶ GPSの受信状態が悪いと、正しい現在地を出発地に設定できない場合 があります。そのときは、他の方法で探す で出発地を設定してください。 他の方法で探す から 電話番号 で検索する場合、個人宅の電話番号は検索 できません。 目的地を再度タッチすると、解除 されます。 立ち寄り順を設定する前に 地図で確認 を選び、 目的地の場所を 地図で確認することもできます。 →手順6へ ガイドブック 旅行プランを立てる ● ● ルートがSDメモリーカードに保存されます。(詳しくは→P.99) ルートを保存せず案内を開始するには、案内開始 を選んでください。 探索結果画面について→P.100、120 お知らせ ● 保存ルートを呼び出すには→P.58 135 カメラ . カメラに切り換える.................... 138 写真(静止画)を撮影する.............. 139 撮影時の本機の持ちかた ............139 カメラの設定をする.................... 140 撮影した場所を 地図上に表示する..................... 141 カメラマークの写真を見るには...141 カメラで街並みの情報を見る (街並みスコープ)..................... 142 カメラで付近の施設を調べる (何これカメラ)........................ 143 カメラ 以下の機能には対応しておりません。 ● 夜間撮影機能 (フラッシュ、ナイトモードなど) ● オートフォーカス 136 ● ズーム ● 手ブレ補正 ● 連続撮影 ● 動画撮影 137 .カメラに切り換える .写真(静止画)を撮影する .カメラ.に切り換えるには→P.138 付属のガイドブックSDHCメモリーカードを本機に挿入してください。 (お買い上げ時は本機に挿入済み) [写真(静止画)を撮影する場合、 市販のSDメモリーカード(P.22)を挿入しても ご利用になれます。] 1 カメラ をタッチする カメラメニューが表示されます。 ● AVが自動的にOFFになります。 ● ワンセグ放送を録画中は、メッセージ が表示されます。 ・ は い :録画を終了して、カメラ メニューが表示されます。 ・ いいえ :カ メ ラ メ ニ ュ ー を 表 示 せず、録画を続けます。 ● 本機で撮影された写真には、位置情報が付与されます。 プライバシーや個人情報の保護のため、自宅などで撮った写真をインター ネット上で公開するときには、必ず位置情報を消去してください。(P.161) .ホワイトバランス :太陽光 :曇り :白熱灯 :蛍光灯 .明るさ 画素数 :200万画素 : 30万画素 1 シャッター (. 撮る .)をタッチする ● 撮影可能枚数 GPS受信中に 表示 シャッター音が鳴り、撮影した 写真(静止画)が表示されます。 手順2の画面が表示されるまで、 本機を動かさないでください。 (手ブレ防止のため) 2 撮影した写真を確認し、 .保存する.を選ぶ 2 使用したい機能を選ぶ カメラに切り換える/写真 (静止画) を撮影する 準 備 ● カメラ ●. .カメラ. (カメラ画面) 写真(静止画)の撮影ができます。(P.139) ●. 撮 影 し た 写 真 や静止画の 再生 (PHOTO→P.160) ● ● ●. 明るさ調整・ホワイトバランス・ ●. .街並みスコープ. ●. .何これカメラ. お知らせ 138 ● 記録画素数の設定(P.140) カメラを通して見た街並みの風景に、施設名・ 地形名・ランドマークなどの情報が表示され ます。(P.142) シャッターを切った場所付近の施設の情報が 表示されます。(P.143) ● 施設の情報はガイドブックデータから検索 されるため、何これカメラを利用するには付属 のガイドブックSDHCメモリーカードが必要 です。(ガイドブックデータについて→P.125) 画面の明るさは、ナビ画面の明るさに連動します。(P.44) ・撮影する写真(静止画)の明るさ調整は→P.140 お知らせ ● 写 真 がSDメ モ リ ー カ ー ド に 保存されます。 が表示されていないと きに 保存する を選ぶと、位置情 報は付与されません。 キャンセル : 写真は保存せず、 破棄されます。 シャッター音を出さなくしたり、音量を調整することはできません。 ● 撮影時の本機の持ちかた ● ● ● 付属のハンドストラップを取り付け、 手首にかけてください。 (落下防止のため) 電源スイッチやカメラのレンズ・GPSアンテナ(内蔵)に指やストラップが かからないように本機を持ってください。 安全のため、 ワンセグ用ロッドアンテナは収納してご使用ください。 139 .カメラの設定をする .撮影した場所を地図上に表示する 太字:お買い上げ時の設定 1 カメラ画面(P.139)から、 .設定.を選ぶ .明るさを調整する 明るすぎる/暗すぎる場合に明るさ を調整します。 .<../..>..で補正する ● 表示変更メニュー (P.74)から、 .をタッチする 撮影した地点にカメラマークを表示 (地図の中心から近い順に、最大200件) ● 再度タッチすると消去されます。 ● お知らせ 位置情報が付与されていない写真の 場所は、 地図には表示されません。 ● GPS対応のカメラで撮影された写真 (Exif Ver. 2.X準拠) でも、撮影した場所 にカメラマークを表示できます。 ● 2画 面 表 示 時(P.78)は、 右 画 面 に は カメラマークが表示されません。 ● ホワイトバランス(色あい) カメラマークの写真を見るには .<../..>..で設定を選ぶ ●. オート:.自動で色あいを調整 ● ● ● 見たい写真のカメラマーク( をタッチする ) ● タッチしたカメラマークが地図の中心 に移動し、地図に写真が約6秒間表示さ れます。 ● カメラマークが重なっている場合は、 カ メ ラ マ ー ク を タ ッ チ す る ご と に、 写真が切り換わります。 ●「オート」 以外に設定すると、画面 にマークが表示されます。 (P.139) 記録画素数 画像の細かさを設定できます。 画素数を選ぶ お知らせ ● 140 カメラの明るさとホワイトバランス の設定に連動して、 街並みスコープ・ 何これカメラの設定も変更されます。 ● .2 .M: 200万画素(1 600×1 200) ● 0.3 M: 30万画素(640×480) ●. 写真をタッチすると、写真が全画面で 表示されます。 撮影した場所を地図上に表示する ● 太陽光:.晴天の屋外 曇 り:.曇天の屋外 白熱灯:.白熱灯の光 蛍光灯:.蛍光灯の光 カメラ 3 .完了.を選ぶ 通常は光源に応じて自動で適切な 色あいに調整されますが、撮影さ れた写真の色あいが不自然になる 場合は、光源に応じて手動で設定 してください。 )で表示されます。 カメラの設定をする 明るさを「±0」以外に設定する と、画面に補正値 ( など) が 表示されます。(P.139) ● 2 各項目を設定する 調整範囲:-3 ~±0 ~+3 本機で写真を撮影した場所が、地図上にカメラマーク( (お買い上げ時の設定:ON) また、 マークをタッチすると、写真を表示できます。 地図画面に戻すには 画面をタッチする 141 カメラで街並みの情報を見る(街並みスコープ) に切り換えるには→P.138 何これカメラ カメラを通して見た街並みの風景に、 施設名・地形名・ランドマークなどを表示 できます。 方角 電子コンパスの情報をもとに、方角を 表示します。 ●● 方角が正しく表示されないときは、 ◀ ▪ ▪ ▶で調整してください。 GPS 受信中に表示 に切り換えるには →P.138 施設にカメラを向けてシャッターを切ると、 施設の情報が表示されます。 1 情報を見たい施設の近くまで 1 地平線(または水平線)を. 移動して、 カメラを向ける ガイド線に合わせる 2 シャッター ( 何これ )をタッチする ●● 遠方に山があるなど、地平線 が見えない場合は、地平線を 想定してガイド線に合わせて ください。 2 ●● カメラを向けた施設の情報が 表示されます。 (施設詳細画面→P.132) 遠く / 近く で、 距離を調整する GPS受信中に表示 ●● 街並みの映像と情報のずれが 施設名・地形名・ランドマーク ●● ≪前 次≫ :検索されたほかの施設に切換 お知らせ ●● 表示される方角には誤差があります。 ●● 施設詳細画面は、 ガイドブック(P.124)のものが表示されます。 場所や使用環境によっては、正確に表示されない場合があります。 ●● ランドマークは、 ランドマークセレクト(P.74)で設定された内容で表示されます。 ●● 縦向きでは使用できません。 ●● GPSが受信されていない場合は、使用できなかったり、正確な場所が表示 されない場合があります。 ●● 電子コンパス調整画面が表示されたら→P.51 場所付近の別の施設の情報が表示されます。 ・カメラを向けた施設の情報が無い ・カメラを向けた施設より近い距離に、情報のある施設がある ●● GPSが受信されていない場合は、 何これカメラは使用できません。 ●● 何これカメラでシャッターを切っても、 写真(静止画)は保存されません。 ●● 電子コンパス調整画面が表示されたら→P.51 ●● 地平線・距離および表示される情報は、 大まかな目安です。 街並みスコープの見える範囲(イメージ) ●● 下記の場合は、 カメラを向けた施設の情報は表示されず、シャッターを切った 検索範囲 視点の高さ ●● 現在地を中心に半径100 mまで ●● カメラを向けた方向に左右45° で 高い カメラを向けた方向 350 m先まで お願い 遠く 35 0 m 近く 0 地平線までの距離 て水平に近いとき)は、検索範囲内で もカメラの向きが認識できず、施設情 報が表示されない場合があります。 10 低い 142 45° 45° ●● 本機の傾きが大きいとき(地面に対し m ●● 近い順に最大10件 カメラで付近の施設を調べる(何これカメラ) お知らせ カメラ 最も少なくなるように調整し てください。 (5段階) ●● 視点が低いほど近く、 高いほど 遠くに設定すると、より正確に 情報が表示されます。 (下図) ●● はじめは、 最も近い距離に設定 されています。 カメラで街並みの情報を見る (街並みスコープ) 街並みスコープ カメラで付近の施設を調べる(何これカメラ) 現在地 ( 円の中心 ) 143 AV ( オーディオ / ビジュアル ) フ ォ ト AVの基本操作........................... 146 静止画を見る(PHOTO) ............. 160 AVに切り換える..........................146 静止画を再生する ........................160 AVの音量を調整する ..................146 静止画を回転させる ....................160 ナビゲーションに切り換える ......147 スライドショーを楽しむ ............160 AVをOFFにする .........................147 静止画を編集する ........................161 AV画面の明るさを調整する ......148 本機で撮影した写真の、 アスペクトを切り換える ............149 撮影した場所の地図を 表示する ....................................161 ワンセグを見る.......................... 150 ワンセグの準備............................150 現在地画面に 現在地周辺の放送局のリスト AV画面を表示する................... 162 から選ぶ(エリアモード) ..........151 チャンネルを選ぶ ........................151 同じチャンネルに複数の番組が 放送されているときは .............151 チャンネルを記憶させる ............151 放送局リストを見る ....................152 緊急警報放送を受信したら ........153 番組を録画する............................154 A V 動画を見る(SDビデオ再生)..............156 動画を再生する............................156 動画の詳細情報を見る ................156 一時停止する ...............................156 再生を停止して 再生リストに戻る .....................156 再生位置を指定する ....................157 分割されたビデオ動画を 頭出しする.................................157 早送り/早戻しをする ..................157 各種設定をする............................157 音楽を再生する.......................... 158 曲を頭出しする............................158 早送り/早戻しをする ..................158 フォルダを頭出しする ................158 リストから曲を選ぶ ....................158 ID3 Tag/WMA Tagを表示する...159 いろいろな再生 (プレイモード切換) ..................159 144 145 AVの基本操作 AVに切り換える 1 2 3 ナビゲーションに切り換える 1 2 メニュー をタッチする (ワンセグ画面・SDビデオ再生画面を表示中の場合のみ) 画面をタッチする ●● 操作バーとタッチキーが表示されます。 映像/音楽 をタッチする 現在地 をタッチする ●● AVメニューが表示されます。 ●● オーディオの音声を出力したまま、ナビ 切り換えたいAVを選ぶ ゲーション画面に切り換わります。 ●● 選んだAVに切り換わります。 ●● ワンセグ・ ●● ナビゲーションの音声・映像のみを出力. ・・・・・・・・・・ P.150 したいときは、AVをOFFにしてからナビ ゲーションに切り換えてください。(下記) ●● SDビデオ再生※・・・・・・・ P.156 ●● 音楽再生※・ ・・・・・・・・・ P.158 ●● PHOTO※・・・・・・・・・・・ P.160 お知らせ ●● ナビゲーションの現在地画面に、 ワンセグやSDビデオ再生の映像を表示する ことができます。(P.162) AVをOFFにする AVの音量を調整する 1 2 ONにしてください。 (P.64、 70) ( ワンセグ画面・SD ビデオ再生画面を表示中の場合のみ ) 画面をタッチする ●● 操作バーとタッチキーが表示されます。 + - をタッチする ●● 調整範囲:0 ~ 20(お買い上げ時の設定:10) ●● 時計表示の箇所に、音量が約3秒間表示され ます。 お知らせ 146 A V AVメニュー (P.146)から、 準 備 ●● 地図画面表示中に調整する場合、 タッチキー AVの基本操作 ※ワンセグ放送を録画中は、メッセージが 表示されます。 ・ は い :録画を終了して、選んだAVに 切り換わります。 ・ いいえ :AVは切り換わらず、録画を続け ます。 ●● 音量は、 ワンセグ・SDビデオ再生・音楽再生で別に設定できます。 AVをOFFにする をタッチする ●● AVの音声・映像がOFFになります。 ●● AVをONにするには、再度AVメニューから、 視聴するAVを選んでください。 ナビゲーション画面に切り換えてもAVの音声が聞こえるときは 本機は、AV(ワンセグなど)を視聴しているときに 現在地 をタッチすると、ナビ ゲーション画面を表示させたままAVの音声を聞くことができます。 ■AVの音声を消去するには 1 2 3 4 メニュー をタッチする 映像/音楽 をタッチする AVをOFFにする をタッチする 現在地 をタッチする ●● AVの音声が消去された状態で、 現在地画面が表示されます。 147 AVの基本操作 AV画面の明るさを調整する アスペクトを切り換える ワンセグ・SDビデオ再生の明るさを調整します。 ワンセグ・SDビデオ再生のアスペクトを切り換えます。 1 1 ワンセグ画面、または. SDビデオ再生画面を. タッチする 画面がワンセグのとき 画面がSDビデオ再生のとき 1 ワンセグ画面を. 1 SDビデオ再生画面を タッチする ●● 操作バーとタッチキーが ●● 操作バーとタッチキーが 表示されます。 暗 / 明 を選び 明るさを調整する ●● 内蔵電池使用時と外部給電使 用時※で、それぞれの明るさを 設定できます。 ・内蔵電池について→P.38 表示されます。 2 放送局リスト を選ぶ 2 3 アスペクト切換 を選ぶ 3 アスペクトの 変更する を選ぶ 2 設定 を選ぶ アスペクトを選ぶ ●● ノ ー マ ル 4:3(横:縦)の画面。左右が黒くなります。 ●● フ ル 映像が画面全体になるように横方向に伸ば した画面。(お買い上げ時の設定) ※シ ガーライターコードまたはAC アダプターで使用時 お知らせ ●● 営利目的、 または公衆に視聴させることを目的として画面の圧縮・引き伸ば もう一方の明るさも調整されます。 ます。(P.44) ●● 内蔵電池使用時の明るさを暗くすることで、内蔵電池の電力消費を抑えら れます。 A V お知らせ ●● ワンセグまたはSDビデオ再生のどちらかの明るさを調整すると、連動して ●● PHOTO・音楽再生・カメラの画面の明るさは、 ナビ画面の明るさに連動し 148 ●● 操作バーとタッチキーが 表示されます。 AVの基本操作 2 3 明るさ を選ぶ タッチする しなどを行うと、著作権法上で保護されている著作者の権利を侵害するお それがあります。 ●● ワイドでない通常 (4:3)の映像をフルで画面いっぱいに拡大すると、周辺 の画像が一部見えなくなったり変形したりします。 制作者の意図を尊重したオリジナル映像は、 ノーマルでご覧ください。 149 ワンセグを見る ワンセグ ワンセグの準備 ロッドアンテナを伸ばす 1 アンテナを伸ばす 2 向きを調整する 上下方向 左右方向 に切り換えるには →P.146「AVに切り換える」 画面をタッチすると チャンネルを記憶させる 初めてワンセグに切り換えたときは、 チャンネル初期設定の画面が表示 されます。 自宅周辺など、最もよく使う地点で 行ってください。 タッチキー が表示されます。 番組録画(P.154) 受信状態 チャンネルを選ぶ ﹀ ︿ で選局する ●● チャンネルが切り換わります。 1 AVメニュー (P.146)から、 ワンセグ を選ぶ 同じチャンネルに複数の番組 が放送されているときは 明るさ調整 (P.148) 放送局リストを 表示(P.152) 2 開始 を選ぶ 破損するおそれがあります。 ●● 本機の上に倒さない。 受信感度が低下する場合があります。 天面図 ●● チャンネルスキャンを開始し ます。 (最大12局) ●● 受信確認 は、お買い上げの販売 店などでアンテナの入力レベ ルを確認する際に使用します。 (チャンネルは記憶されません) 現在地周辺の放送局の. リストから選ぶ(エリアモード) エリア を選ぶ ●● エリアモードに切り換わります。 解除するには 再度 エリア を選ぶ オート を1秒以上タッチする ●● 現在地周辺で受信できるチャン ネルが記憶されます。 (12局まで) ●● チャンネル初期設定で設定され たチャンネルに上書きされます。 ●● 受信できるチャンネルが無い ときは記憶されません。 A V ●● 使用しないときは収納する。 チャンネルを記憶させる ワンセグを見る んでも切り換えることができ ます。(P.152) されます。 ●● 無理に曲げない。 換わります。 ●● 番組表から、 サービス切換 を選 ●● チャンネル初期設定画面が表示 ロッドアンテナ使用時のお願い サービス切換 を選ぶ ●● タッチするごとに番組が切り スキャン中 ●● 150 中止 をタッチすると、チャン ネルスキャンを中止します。 ワンセグの映像を表示 151 ワンセグを見る 放送局リストを見る 番組表を見る 緊急警報放送を受信したら 放送局リストを表示させる 番組 を選ぶ タッチキー (P.151)を 表示させ、 放送局リスト を選ぶ ●● 番組表が表示されます。 ■番組表 緊急警報放送(EWS)とは 大規模災害など緊急なできごとが発生した場合に、緊急警報放送を放送局よ り送信して、 視聴者にいち早く情報を知らせる放送システムです。 ●● EWS:Emergency Warning System 視聴中のチャンネルで緊急警報放送が 開始されると、自動的に切り換わります。 お知らせ ●● 視聴中の放送局以外で緊急警報放送 を開始した場合、自動的には切り 換わりません。 ●● ワンセグの音声を聞きながらナビ ●● 放送局リストが表示されます。 ∨∨ / :前/次のページに移動 ●● ∧∧ ●● ∧ / ∨ :前/次の項目に移動 の番組には切り換わりません。 移動 ●● 走行中、緊急警報放送は表示でき サービス切換 :番組の切換 ません。車を安全な場所に停車し てご覧ください。 ●● 番組名にタッチすると、番組 内容が表示されます。 ■番組内容 ワンセグを見る ●● 緊急警報放送が終了しても、もと ●● < / > :前/次のチャンネルに ●● ゲーションを使用している場合 は、 緊 急 警 報 放 送 を 開 始 し て も 自動的には切り換わりません。 アスペクト切換(P.149) 1 放送局を選ぶ 2 各種設定をする 1 設定 を選ぶ 2 各項目(下記)を設定し、. 完了 を選ぶ ●● チャンネルリストスキャン スキャンする を選ぶと、 マニュアル モードでスキャンを開始します。 ●● 音 声:音声を選択できます。 ●● 二重音声:音声多重放送のとき、 152 選択できます。 ●● 字 幕:字幕を選択できます。 A V 放送局のリストから選局する 全画面 を選ぶ ●● 選んだチャンネルに切り換わ ります。 ●● 同じ系列局で、受信できるチャン ネルが複数ある場合があります。 音声多重放送の音声を切り換える 二重音声 を選ぶ ●● タッチするごとに切り換わります。 主(主音声) 副(副音声) 主+副(主音声+副音声) 153 ワンセグを見る 番組を録画する ワンセグの番組をSDメモリーカード に録画して、SDビデオ再生(P.156) から再生することができます。 1 録画用のSDメモリーカード 録画を停止するには タッチキー (P.151)を ■停止 を選ぶ 表示させ、 を本機に挿入する 2 録画したいチャンネルに. 切り換える(P.151) 3 タッチキー (P.151)を ●録画 を選ぶ 表示させ、 ●● 走行中に録画を停止するには AVをOFFにしてください。 (P.147) 154 1枚あたり最大99番組/1番組あたり 最大2 GBまで録画できます。 ●● パソコンで初期化したSDメモリー カードは、本機では正常に動作しな い場合があります。その場合、重要 なデータはパソコンなどにバック アップ(控え)をとり、 本機でSDメモ リーカードを初期化してください。 (P.172) ●● 録画中はチャンネルを変更できま せん。 ●● 録画中に音量を変更しても、一定 の音量で録画されます。 ●● ワンセグ録画中にナビゲーション の音声案内が出力されても、その 音声は録音されません。 ●● 受信状態によっては、 録画の開始・ 終了に時間がかかる場合があり ます。 ●● 受信状態が悪い場合は録画できません。 ●● 録 画 中 に 受 信 状 態 が 悪 く な っ た 場合、 その部分は録画されません。 本機で再生すると、受信できなく なった時点の画像が静止した状態 で再生されます。 ●● 2つ以上の番組を続けて録画する と、最初の番組の番組情報が記録 されます。 ●● 録画開始日時が取得できなかった 場合、録画日時は----/--/-- --:--と 表示されます。 ●● 短時間の録画(約10秒以下)の場合、 番組名と放送局名が表示できない 場合があります。 ●● 下 記 の よ う な 場 合 は、 ● 録 画 を タッチしても録画を開始しません。 ・内蔵電池で動作中、電池の残量が 十分ではない ・SDメモリーカードが挿入されて いない ・S Dメモリーカードにすでに99番組 が録画されている ●● 録画中は、SDメモリーカードを 取り出さないでください。 正しく録画されません。 ●● 下記の場合は、 録画を停止します。 ・内蔵電池で動作中、電池の残量が 十分ではなくなった ・SDメモリーカードの空き容量が なくなった ・本機の電源を切った ・カメラに切り換えた ・他のAVに切り換えた ・AVをOFFにした A V : 録画中に表示 ●● SDメモリーカードの容量に関わらず、 ワンセグを見る ●● 録画を開始します。 録画時の留意点 155 動画を見る(SDビデオ再生) 準 備 ●● 動画の保存されたSDメモリーカード を本機に挿入してください。 ■再生リスト SDビデオ再生 動画の詳細情報を見る 情報を見たい項目の. 詳細 を選ぶ に切り換えるには →P.146「AVに切り換える」 再生画面をタッチすると タッチキー が表示されます。 再生時間 ●● 動画の詳細情報が表示されます。 チャプター番号 分割されたビデオ動画を. 頭出しする ▕◀◀ ▶▶▏を選ぶ ●● 前/次の分割に頭出しされます。 ●● ▕◀◀ ▶▶▏ は、 分割されたビデオ 明るさ調整 (P.148) ●● 消去 を選ぶと、 動画が消去されます。 ●● 分割された動画は、 消去できません。 早送り/早戻しをする ◀◀ ▶▶ をタッチし続ける 動画を再生する ●● タッチしている間、連続して ●● 選んだ動画を再生します。 一時停止する 〓 を選ぶ ●● 画面を表示したまま、再生が 再生を停止して. 再生リストに戻る お知らせ ●● 本機で再生できるファイルについて、 詳しくはP.195をご覧ください。 ■/リスト を選ぶ ●● 再生を停止し、再生リストに 戻ります。 再生位置を指定する 1 2 再生位置 を選ぶ ﹀ ︿ で再生位置を指定する A V 一時停止されます。 ●● ▶ を選ぶと、 再生を開始します。 ) 5秒ずつスキップします。 (早送り/早戻し) ●● 指を離すと、通常の再生に戻 ります。 ●● 短くタッチすると、約5秒分 スキップします。 ●● 180秒先まで早送り/早戻し すると、以降は連続して60秒 ずつスキップします。 リストから動画を選ぶ 動画を見る S(Dビデオ再生 動画を再生時のみ表示されます。 ●● 分割されたビデオ動画は、正常に 再生されない場合があります。 各種設定をする 1 設定 を選ぶ 2 各項目(下記)を設定し、. 完了 を選ぶ ●● 音 声:音声を選択できます。 ●● 二重音声:音声多重放送のとき、 選択 できます。 ●● 字 幕:字幕を選択できます。 ●● アスペクト: 変更する 3 156 再生 を選ぶ をタッチして、 アスペクトを切り換える。 (P.149) ●● 指定した再生位置から再生を 開始します。 157 音楽を再生する 音楽再生 に切り換えるには →P.146「AVに切り換える」 準 備 お知らせ ●● MP3/WMAファイルが保存されたSDメモリーカードを本機に挿入してください。 ●● 音楽再生の一時停止や停止はできません。 フォルダを頭出しする ﹀ ︿ を選ぶ ●● 前/次のフォルダに頭出しさ れます。 曲を頭出しする █◀◀ ▶▶█ リストから曲を選ぶ を選ぶ ●● 前/次の曲に頭出しされます。 █◀◀ ▶▶█ をタッチし続ける 1 ファイルリスト を選ぶ 2 リストから曲を選ぶ ●● タッチしている間、早送り/ ID3 Tag/WMA Tagを. 表示する 曲情報 を選ぶ ●● MP3の場合: アーティスト、アルバム、ジャンル の情報が表示されます。 ●● WMAの場合: 作曲者が表示されます。 早戻しされます。 ●● 指を離すと、通常の再生に戻 ります。 ルート フォルダ 再生順序: ファイル ❶∼ フォルダ ①∼⑥ ① ❶ ❷ ② ❸ ❹ ③ ❺ 同じ階層( で囲まれた範囲)内のファイル・ フォルダは、書き込まれた日時順に並べ替え て再生します。(下記) ファイル 旧 新 フォルダ 末尾 先頭 158 新 フォルダのリストから選ぶ 1 █▆ リスト を選ぶ 2 リストからフォルダを選ぶ フォルダ名/ファイル名の表示 に戻すには █▆ 情報 を選ぶ ⑥ ❾ 旧 ●● 選んだ曲を再生します。 ⑤ ❼ ❽ ●● 選択したプレイモードのイン ジケーターが点灯します。 ●● █▆ リピート :再生中のフォルダ内 ④ ❻ 1 プレイモード を選ぶ 2 プレイモードを切り換える ●● フォルダの曲のリストを表示 ●● フォルダの先頭の曲から再生を開始 3 リストから曲を選ぶ ●● 選んだ曲を再生します。 の全曲を繰り返し 再生 ●● リピート :再 生 中 の 曲 を 繰 り 返し再生 ●● █▆ ランダム :全 フ ォ ル ダ の 全 曲 を順不同に再生 ●● ラ ン ダ ム :再生中のフォルダ内 の全曲を順不同に 再生 ●● █▆ スキャン :全フォルダの1曲目 を10秒間ずつ再生 ●● ス キ ャ ン :再生中のフォルダ内 の全曲を10秒間ず つ再生 A V ■階層と再生順序のイメージ いろいろな再生. (プレイモード切換) 音楽を再生する 早送り/早戻しをする ファイルのリストから選ぶ 再生を止めるには、他のAVに切り換えるか、AVをOFFにしてください。 (P.147) ●● MP3/WMAのファイルが多数あったり、MP3/WMA以外のファイルが多数混在 する場合は、SDメモリーカードが認識されるまで時間がかかる場合があります。 ●● 本機で再生できるファイルについて、 詳しくはP.196をご覧ください。 ・SDオーディオや著作権保護されたファイルは再生できません。 ・MP3/WMAファイルが入っていないフォルダは表示されません。 通常の再生に戻すには インジケーターが点灯している タッチキーをタッチする ●● インジケーターが消灯し、通常 の再生に戻ります。 159 .静止画を見る(.PHOTO) フ ォ ト 静止画再生画面をタッチすると 静止画を再生する 準 備 ● 静止画の保存されたSDメモリー カードを本機に挿入してください。 リストから静止画を選ぶ .PHOTO.に切り換えるには.→P.146「AVに切り換える」 タッチキー.が表示されます。 ひとつ前/次の静止画を表示 タッチキー を消去 カメラに切換 (P.139) 静止画を編集する 1 .編集.を選ぶ 2 各項目を設定する 位置情報を設定する 1 .位置情報設定.を選ぶ 2 設定したい場所にスクロールさせる 3 .セット.を選ぶ ● 他のカメラなどで撮影された写真に位置情報を設定す ると、 データが破損する場合があります。 .位置情報を消去する :カメラに切換(P.139) .静止画を消去する 1 .画像消去.を選ぶ 2 .はい.を選ぶ 静止画を回転させる .左回転.を選ぶ ● ● ● ● 本機で再生できるファイルに ついて、 詳しくはP.194をご覧くだ さい。 静止画の容量が大きい場合、表示 に時間がかかる場合があります。 静止画によっては位置情報を付与ま たは編集できない場合があります。 本機を縦に構えて撮影した写真は 再生時に自動で縦向きに表示され ます。 (ただし、上や下に向けて撮影 した写真は、横向きで表示されます。) .スライドショー.を選ぶ ■.位置情報のない写真の場合は 地図表示 をタッチすると、位置情報 編集画面(下記)が表示されます。 下記の手順で位置情報を設定してく ださい。 1 設定したい場所に スクロールさせる 撮影した地点 ● ● ● 画面サイズに合わせて拡大/縮小 されます。 全ての静止画を再生すると、最初の 静止画からもう一度再生します。 ■..スライドショーを終了するには 画面にタッチする 160 .地図表示.を選ぶ A V ● 本機で撮影した写真の、撮影した場所の地図を表示する 静 止 画 が 左 に90 ° 回転します。 スライドショーを楽しむ お知らせ 消去は十分確認の うえ行ってください。 ) 選んだ静止画を再生します。 (静止画再生画面) ● 静止画データや位置 情報は、消去すると、 もとに戻せません。 静止画を見る P(HOTO ● 1 .位置情報消去.を選ぶ 2 .はい.を選ぶ ● 静止画再生画面に戻ります。 ● ● ● 他のカメラマーク( )をタッチす ると、その地点が地図の中心に移 動し、 その写真が表示されます。 カメラマークが重なっている場合 は、カメラマークをタッチするご とに、 写真が切り換わります。 カメラマークの無い場所にスクロー ルすると、 写真は表示されません。 GPS対応のカメラで撮影された写 真(Exif Ver. 2.X準拠)でも、撮影 した場所の地図を表示できます。 ( 位置情報編集画面 ) 2 .セット.を選ぶ ■..地図表示を終了するには .戻る.を選ぶ または、写真にタッチする ● 静止画再生画面に戻ります。 161 .現在地画面にAV画面を表示する 現在地画面※に、 ワンセグ・SDビデオ 再生の映像を表示できます。 現在地画面からAV画面を消去 するには ※ 歩行モード時は横表示の場合のみ システム設定画面(左記)から、 ナビ+映像表示の .しない.を選ぶ 1 設定メニュー (P.55)から、 .システム設定.を選ぶ ● システム設定画面が表示され ます。 2 ナビ+映像表示の .する.を選ぶ ● ● 現 在 地 画 面 にAVの 映 像 が 表示されます。 お買い上げ時の設定:しない お知らせ 走行中は、現在地画面にAVの映像 は表示されません。 ● 拡大図表示や地図モード画面で は、AVの映像は表示されません。 ● AV画面が表示されている部分で は地図画面のタッチキーは操作で きません。 ● 現在地画面にAV画面を表示中も、 AVの音量を調整できます。 (他のAVの操作はできません) ● AV画面が表示されている部分を タッチすると、AV画面が全画面で 表示され、AVの操作ができます。 ● 必要なとき 別売品と組み合わせて使う............ 164 シガーライターコード (のせかえ用)..............................164 サイドブレーキコード ................164 車載用吸盤スタンド取付シート (のせかえ用)..............................164 キャリングケース ........................164 低反射シート ...............................164 ヘッドホン(市販)........................165 利用に応じた設定に変える............ 166 ナビ設定を変更する ....................166 システム設定を変更する ............172 ナビ設定をお買い上げ時の状態に 戻すには ....................................174 文字入力のしかた....................... 174 お手入れ.................................... 176 必要なとき 162 163 別売品と組み合わせて使う シガーライターコード(のせかえ用) :CA-LDC010D 本機を他の車にのせかえるときにご使用ください。 接続する機器の説明書もよくお読みください。 ヘッドホン(市販) 本機の音声をヘッドホンで聞けます。 ●● ヘッドホンを接続すると、本機のスピーカーから サイドブレーキコード :CA-LND010D 本機の走行/停止判定をサイドブレーキに連動させ る場合に、ご使用ください。(P.179) サイドブレーキを引いた状態を停車中、それ以外の状 態を走行中と判定されるようになります。 音声は出力されません。 ただし、カメラのシャッター音は、ヘッドホンを 接続しても本機のスピーカーから出力されます。 ●● 次のことをお守りください。 ・接続する前に音量を下げる ・音量を上げすぎない ・密閉型(周囲の音が聞こえにくいタイプ)は使用 しない 車載用吸盤スタンド取付シート(のせかえ用):CA-ZND010D 本機を他の車にのせかえるときにご使用ください。 :CA-ZND020D 本機を収納できる手帳型のケースです。 ●● 色:ブラウン、 レッド :CA-ZND050D タッチ操作による汚れ、持ち運ぶ際の傷などから液 晶画面を保護します。 また、画面の反射や映り込みを軽減します。 164 http://club.panasonic.jp/mall/sense/ 必要なとき 低反射シート 別売品は販売店でお買い求めいただけます。 パナソニックの家電製品直販サイト「パナセンス」でお買い求めいただけ るものもあります。 ●● 詳しくは「パナセンス」のサイトを ●● 携帯電話からもお買い求め ご覧ください。 いただけます。 別売品と組み合わせて使う キャリングケース http://p-mp.jp/cpm 165 利用に応じた設定に変える (太字はお買い上げ時の設定です。) ナビ設定を変更する 1 設定メニュー (P.55)から、 ナビ設定 を選ぶ 2 各項目を設定する(下記) 3 項 目 関連モード 設 定 内 容 都市高マップ自動表示 (P.61) ○ ― 都市高速を走行時に都市高マップを自動表 示する/しないを設定する。 ●す る 都市高マップが自動的に表示されます。 ●しない 都市高マップは表示されません。 3D交差点拡大図 (P.62) ○ ― 交差点拡大図を3Dで表示する/しないを設定 する。 ●す る 3Dで表示されます。 ●しない 2Dで表示されます。 時フロントワイド ○ ○ ノースアップ時、フロントワイド(上部が広 くあいている地図)で表示する/しないを設 定する。 ●す る ノースアップ時、フロントワイド表示されます。 ●しない ノースアップ時、フロントワイド表示されません。 2D 時フロントワイド ○ ○ ヘディングアップ時、フロントワイドで表示 する/しないを設定する。 ●す る ヘディングアップ時、フロントワイドで表示されます。 ●しない ヘディングアップ時、フロントワイドで表示されません。 右画面がヘディングアップ時、フロントワイド で表示する/しないを設定する。 ●す る 右画面がヘディングアップ時、フロントワイドで表示されます。 ●しない 右画面がヘディングアップ時、フロントワイドで表示されません。 ● ノーマル ● フレッシュ ● ウォーム ● 街歩き ●お散歩 を選ぶ (お買い上げ時の設定: 車モード フレッシュ、歩行モード 街歩き) ● ノーマル ● フレッシュ ● ウォーム ● 街歩き ●お散歩 を選ぶ (お買い上げ時の設定: 車モード フレッシュ、歩行モード 街歩き) ●す る ビジュアルシティマップで表示されます。 完了 を選ぶ※2 ●しない ビジュアルシティマップで表示されません。 夜の地図色 ※1 ※1 ※1 ※1 ビジュアルシティ ○ ○ マップ(P.60) 昼の地図色を設定する。 夜の地図色を設定する。 ビジュアルシティマップ表示 する/しないを設定する。 変更する . を選ぶ ルート色(P.69) ※1 ※1 案内ルートの色を設定する。 ●青 ● 黄 ● 赤 ● 緑 を選ぶ 自車マーク (P.66) 自車マーク(車モード時の現 在地マーク)の色を設定する。 ●赤・小 ● 赤・大 ● 青・大 ● 黄・大 ● 緑・大 を選ぶ 3D地図表示設定 ○ ― ○ ― 3D時の地図の傾きを設定する。 変更する . ●変更のしかた→P.79 変更する . 変更したいランドマークを 選ぶ を選ぶ ランドマーク走行中呼出 ジャンル(P.74) ○ ○ ランドマークセレクトのワン タッチセレクトを変更する。 立体ランドマーク表示 (P.65) ○ ○ 立体ランドマークを表示する/しないを設定 する。 ●す る 立体ランドマークが表示されます。 ●しない 立体ランドマークは表示されません。 シーズンレジャーランド マーク表示(P.64) ○ ○ シーズンレジャーランドマークを表示する/ しないを設定する。 ●す る シーズンレジャーランドマークが表示されます。 ●しない シーズンレジャーランドマークは表示されません。 地図スクロール時の. 地名表示(P.67) ○ ○ 横表示の地図をスクロールしたとき、地名を 表示する/しないを設定する。 ●す る スクロール時、カーソル付近の地名や道路名称、道路番号が表示されます。 ●しない スクロール時、地名は表示されません。 事故多発地点マーク. 表示(P.65) ○ ○ 事故多発地点のマークを表示する/しない を設定する。 ●す る 事故多発地点のマークが表示されます。 ●しない 事故多発地点のマークは表示されません。 を選ぶ ワンタッチセレクトにしたい ランドマークを選ぶ 必要なとき 地図カスタマイズ 昼の地図色 ○ ― 利用に応じた設定に変える 2D 右画面の地図で表示 166 ※1 車モード時は車モードの、 歩行モード時は歩行モードの設定ができます。 現在地画面に切り換わります。 ※2 完了 をタッチすると、 引き続き設定を行う場合は、戻る をタッチして、 前の画面に戻ってください。 完了 を選ぶ 完了 を選ぶ 167 利用に応じた設定に変える (太字はお買い上げ時の設定です。) ナビ設定を変更する(続き) 1 設定メニュー (P.55)から、 ナビ設定 を選ぶ 2 各項目を設定する(下記) 3 完了 を選ぶ 項 目 目的地方向直線表示. (P.69) 関連モード ○ ○ 走行軌跡表示(P.64) ○ ○ 現在地から次の経由地・目的地の方向を、 橙色の直線で表示する/しないを設定する。 ●す る 目的地方向直線が表示されます。 ●しない 目的地方向直線は表示されません。 走行時や歩行時に移動した軌跡を、地図上 に表示する/しないを設定する。 ●しない ●す る 走行軌跡が表示されます。 走行軌跡の表示・情報ともに消去する は い を選ぶ 走行軌跡の表示のみ消去する(情報は消去されません) いいえ を選ぶ ○ ― オートリルートする/しないを設定する。 ●通常は「する」 に設定してください。 ●す る ルートからはずれたとき、自動的に再探索します。 ●しない ルートからはずれても、自動的に再探索しません。 スマートIC自動利用探索 ○ ― (P.113) スマートICをルート探索の対象にする/しな いを設定する。 ●す る スマートICを通るルートを自動的に探索できます。 ●しない スマートICを通るルートは自動的に探索されません。 自動音声案内 (P.116) ルート音声案内する/しないを設定する。 ●す る ルート音声案内されます。 ●しない ルート音声案内されません。 ○ ― AVの画面やメニュー画面を表示中に、ナビゲー ションの音声案内をする/しないを設定する。 ●す る ナビゲーションの音声案内が、AVやメニュー画面表示中も出力されます。 ●しない ナビゲーションの音声案内は、AVやメニュー画面表示中は出力されません。 踏切案内 (P.66、116) ○ ― 踏切にさしかかったとき、案内する/しない を設定する。 ●す る 踏切にさしかかると、マークと音声で案内されます。 ●しない 踏切案内されません。 合流案内 (P.66、116) ○ ― 高速道路・有料道路の合流にさしかかった とき、案内する/しないを設定する。 ●す る 高速道路・有料道路での合流地点が、マークと音声で案内されます。 ●しない 合流案内されません。 カーブ案内 (P.66、117) ○ ― 急なカーブにさしかかったとき、 案内する/しないを設定する。 ●す る 急なカーブにさしかかると、マークと音声で案内されます。 ●しない カーブ案内されません。 ハートフル音声 (P.115) ○ ― ハートフル音声を出力する / しないを 設定する。 ●す る 起動時の日付案内や季節のあいさつなどが出力されます。 ●しない ハートフル音声は出力されません。 居眠り防止案内 (P.115) ○ ― 居眠り防止案内する/しないを設定する。 ●す る 定期的に居眠り防止案内されます。 ●しない 居眠り防止案内されません。 料金案内 (P.117) ○ ― 料金案内する/しないを設定する。 ●す る 料金案内されます。 ●しない 料金案内されません。 車モード時の、到着予想時刻を 算出するための平均車速を設定 する。 < > で●一般道:5 ㎞/h~ 30 ㎞/h~ 60 ㎞/h 平 均 車 速 を●有料道:5 ㎞/h~ 60 ㎞/h~ 80 ㎞/h 設定する ●高速道:5 ㎞/h~ 80 ㎞/h~ 120 ㎞/h オートリルート (P.114) 到着予想時刻 (P.68) ○ ― ○ ― 変更する . を選ぶ 必要なとき ●す る 季節規制メッセージが表示されます。 ●しない 季節規制メッセージは表示されません。 利用に応じた設定に変える ○ ― 季節規制区間を通るルートを探索したとき に、メッセージを表示する/しないを選ぶ。 季節規制メッセージ. 表示(P.102) 他モード時の案内 168 設 定 内 容 完了 を選ぶ 169 利用に応じた設定に変える (太字はお買い上げ時の設定です。) ナビ設定を変更する(続き) 1 設定メニュー (P.55)から、 ナビ設定 を選ぶ 2 各項目を設定する(下記) 3 完了 を選ぶ 項 目 関連モード ○ ― 交差点拡大図、立体交差点拡大図、ハイウェイ 入口案内を表示する/しないを設定する。 ●す る 交差点拡大図が表示されます。 ●しない 交差点拡大図は表示されません。 レーンリスト自動表示 (P.61) ○ ― レーンリストを表示する/しないを設定する。 ●す る レーンリストが表示されます。 ●しない レーンリストは表示されません。 ハイウェイ分岐図. 自動表示(P.63) ○ ― ハイウェイ分岐図を表示する/しないを設定 する。 ●す る ハイウェイ分岐図が表示されます。 ●しない ハイウェイ分岐図は表示されません。 ETC拡大図表示 (P.63) ○ ― ETC拡大図を表示する/しないを設定する。 ●す る ETC拡大図が表示されます。 ●しない ETC拡大図は表示されません。 地図の文字幅 ○ ○ 地図の文字幅を設定する。 ●大 ● 中 を選ぶ スマートアシスト (P.203) ○ ― スマートアシスト機能で自車位置を 更新する / しないを設定する。 ●す る スマートアシスト機能で自車位置が更新されます。 ●しない スマートアシスト機能で自車位置が更新されません。 走行/停止判定 ○ ― 走行/停止の判定を、自車位置測位をもとに自 動で行うか、サイドブレーキ信号※で行うか を設定する。 ※別売のサイドブレーキコード(CA-LND010D)が 必要です。 車両情報設定 目的地履歴の消去 (P.85) ○ ○ 付箋の全消去 (P.131) ○ ○ 昼夜切換 ○ ○ ナビ補正 操作音 170 車両の情報(ナンバー・長さ・ 幅・高さ)を設定する。 目的地履歴を消去する。 変更する . を選ぶ 消去する . を選ぶ 付箋ポイントを全て消去する。 時刻に応じて昼夜を切り換え るか、常に昼画面または夜画 面のみを表示させるかを設定 する。 消去する . を選ぶ 変更する . を選ぶ 現在地を手動で移動させます。 補正する . (通常は必要ありません。 ) を選ぶ 操作音のON/OFFを設定する。 ●操作音の音量は、AVの音声を出力中は ○ ○ AVの音量(P.146)に連動し、 それ以外は ナビ案内音量設定(P.43)に連動します。 ○ ○ ●設定のしかた→P.44 履歴を選んで消去する 全ての履歴を消去する はい を選ぶ ●時刻 ●昼 ●夜 リストから、履歴を選ぶ 全消去 を選ぶ はい を選ぶ はい を選ぶ はい を選ぶ はい を選ぶ 時刻に応じて昼画面/夜画面が切り換わります。 常に昼画面が表示されます。 常に夜画面が表示されます。 必要なとき ○ ― ●自 動 走行/停止の判定を、自車位置測位をもとに自動で行います。 ●配 線 走行/停止の判定を、サイドブレーキ信号で行います。 利用に応じた設定に変える 交差点拡大図自動表示 (P.62) 設 定 内 容 完了 を選ぶ ●設定のしかた→P.45 ●O N ●O FF 操作音が鳴ります。 ・ONに設定時でも、ナビ案内音量設定(P.43)で 消音 を選ぶと、 操作音は鳴りません。 操作音は鳴りません。(ただし、 シャッター音はOFFにできません。) 171 利用に応じた設定に変える (太字はお買い上げ時の設定です。) システム設定を変更する 1 設定メニュー (P.55)から、 システム設定 を選ぶ 2 各項目を設定する(下記) 項 目 ナビ+映像表示 起動パスワード 省電力 (P.40) 省電力モード 省電力モード時 の自動電源OFF 関連モード ○ ○ ○ ○ 設 定 内 容 横表示の現在地画面に、ワンセグやSDビデオ の映像を表示する/しないを選ぶ。 起動パスワードを設定する。 設定する . を選ぶ ●設定のしかた→P.162 ●設定のしかた→P.46 ●10秒 ● 30秒 ● 60秒 ● しない を選ぶ ○ ○ 変更する . 省 電 力 モ ー ド(P.40)の ま ま 約2分 何 も 操 作 し な い と き、 を選ぶ 自動的に電源を切る/切らない を設定する。 ●す る 省電力モードのまま約2分経過すると、 自動的に電源が切れます。 ●しない 自動的に電源は切れません。 ○ ○ 自動的にデモを起動する/しないを設定する。 ●通常は「しない」 に設定してください。 ●画面をタッチ、または走行すると、デモ を終了します。 ●す る ナビゲーション画面で約5分間操作しないとき、自動デモを起動 させます。 また、 街並みスコープや何これカメラは、 デモ動作に切り換わります。 ●しない 自動デモを起動させません。 ○ ○ SDメモリーカードを初期化する。 初期化により消去したデータ はもとに戻せません。初期化は、 . 十分確認のうえ行ってください。 ガイドブックデータなど、重要 なデータはパソコンなどにバッ 初期化する クアップ(控え)をとっておくこ を選ぶ とをおすすめします。 SDメモリーカードの初期化中 は、絶対にSDメモリーカード を本機から取り出さないでくだ さい。SDメモリーカードが故 障するおそれがあります。 自動デモ起動 SDメモリーカード. 初期化 本機をお買い上げ時の状態に 戻す。 システムの初期化 ○ ○ 初期化により消去されたデータ 初期化する はもとに戻せません。初期化は、 を選ぶ 十分確認のうえ行ってください。 はい を選ぶ ●SDメモリーカード内の、下記のデータを含むすべてのデータが 消去されます。 ・録画データ ・保存ルート ・音楽データ ・ガイドブックデータ ・おでかけストラーダデータ いいえ を選ぶ 必要なとき 何も操作しないとき、省電力モー ドになるまでの時間を設定する。 利用に応じた設定に変える ○ ○ ●システム設定画面に戻ります。 はい を選ぶ ●下記の情報が消去されます。 ・登録ポイント ・迂回メモリー ・走行軌跡 ・ルート ・全ての設定内容 ●起動パスワード設定中は初期化できません。解除してください。(P.47) いいえ を選ぶ 172 ●システム設定画面に戻ります。 173 利用に応じた設定に変える ナビ設定をお買い上げ時の. 状態に戻すには 1 2 3 文字入力のしかた 1 文字の種類選ぶ 設定 を選ぶ ●● 設定メニューが表示されます。 ナビ設定 を選ぶ ●● ●● か な :ひらがな/漢字 カ ナ :カタカナ 英数字 :英字/数字 数記号 :数字/記号 2 文字を入力する(P.175) ●● ●● ●● 半角 ※:半角文字を入力できます。 ●● 全角 ※:全角文字を入力できます。 ●● ※半角 を選ぶと、全角 が表示されます。 大文字/小文字を切り換える ●● ●● 大文字 ※:大文字を入力できます。 小文字 ※:小文字を入力できます。 ※大文字 を選ぶと、小文字 が表示されます。 数字/記号を入力する ●● ての変換を完了します。 全確定:全 必要なとき お知らせ 174 全角/半角を切り換える 完了 を選ぶ カタカナを入力する ●● ナ ビ 補 正 は、 シ ス テ ム の 初 期 化 2初期状態 を選ぶ 漢字に変換する 3 文字の入力が終わったら、. 態に戻ります。 1お買い上げ時の状態に戻したい 項目の 変更する を選ぶ ない状態で入力されます。 変 換 :入 力した文字が漢字に変 換されます。 (下記) スペース :スペースを入力 < > :カーソルを移動 修 正 :1文字削除 ●● ナビ設定がお買い上げ時の状 (P.172) を行うと、 お買い上げ時の 状態に戻ります。 ●● 地図カスタマイズ・3D地図表示設定・. ランドマーク走行中呼出ジャンル・. 到着予想時刻・車両情報設定・昼夜切換. をお買い上げ時の状態に戻すには ●● 無変換 :ひらがなのまま、変換され 1< > で、変換する範囲を選ぶ 2候補から変換する文字を選ぶ 初期状態 を選ぶ はい を選ぶ ●● お知らせ ●● 入 力できる字数は、項目によって 異なります。 詳しくは、各項目の説 明をご覧ください。 ●● 入力できる文字の種類は、機能に よって異なります。 例)ナ ビゲーションの名称検索で 入力できるのは、 「ひらがな」 のみです。 利用に応じた設定に変える/文字入力のしかた ●● 5 英字/数字を入力する メニュー を選ぶ ●● 4 ひらがな/漢字を入力する 全角/半角を切り換える ●● ●● 半角 ※:半角文字を入力できます。 全角 ※:全角文字を入力できます。 ※半角 を選ぶと、全角 が表示されます。 ページを切り換える 全角/半角を切り換える ●● ●● 半角 ※:半 角文字を入力できます。 全角 ※:全角文字を入力できます。 ※半角 を選ぶと、全角 が表示されます。 ●● ページ ページ:ペ ージが切り換わります。 175 .お手入れ ナビゲーション本体・液晶画面のお手入れ ● ● ● ● ナビゲーション本体は、電源を切り、乾いた柔らかい布で拭いてください。 液晶画面は、クリーニングクロスで拭いてください。 ベンジンやシンナー類、マニキュア除去液、アルコール類などは、使用しな いでください。 (ケースや塗装が変質するおそれがあります。 ) 化学ぞうきんは、注意書きに従って、お使いください。 キャリングポーチ・ハンドストラップのお手入れ キャリングポーチにアイロンなどの熱を与えないでください。 (変質するおそれがあります。) ● キャリングポーチにベンジンやシンナー類、 マニキュア除去液、 アルコール類 などをかけないでください。 (変質するおそれがあります。 ) ● キャリングポーチが汚れた場合は、 水洗いをし、 直射日光があたらないように 日陰に干してください。 ● ハンドストラップは洗わないでください。 (劣化するおそれがあります。 ) ● 故障かな !? よくあるご質問.......................... 178 故障かな!?................................ 180 電源・共通 .....................................180 ナビゲーション............................182 ガイドブック ...............................184 カメラ ...........................................185 ワンセグ .......................................186 SDビデオ再生 .............................187 音楽再生 ...................................188 こんなメッセージが出たときは...189 本機が正常に動作しない場合は...192 車載用吸盤スタンドのお手入れ 吸盤の吸着面が汚れると、吸着力が低下します。 吸盤と取付シートの汚れを取り除いてください。 吸 盤(吸着面) スポンジ(市販品)に十分に水を含ませて、なでるように拭いてください。 (水分が不足していると、汚れが落ちなかったり、 吸着面が傷つきます。 ) ● 吸盤は完全に乾くまでに時間がかかりますが、自然乾燥させてください。 (タオルやティッシュペーパーなどで拭くと繊維が付着します。 ) ● 取付シート(設置面) ● ● ※ 溶剤の成分は、 商品のラベル表示などでご確認のうえ、注意書きに従ってお使いください。 お願い 本機の故障や吸盤の破損、吸着力の低下の原因になりますので、次のことを お守りください。 故障かな 水や市販のクリーナーなどで表面の汚れ(ごみや油など)をきれいに拭き 取り、湿気を乾かしてください。 設置面(取付シート)に吸盤の跡が残る場合がありますが、性能には問題あ りません。スクラブ成分入り化粧石けん※またはエタノールで拭き取ること ができます。 !? ●. 洗剤は使わない ●. 水洗いしない (特に、端子部分には水がかからないように) ●. 下記のようなスポンジは使わない 176 ・ 研磨スポンジ(メラミンスポンジ) ・ 洗剤などの入ったスポンジ ・ 表面の硬いスポンジ(たわし状、ネットに入っているなど) 177 .よくあるご質問 東京駅周辺の地図が現在地として表示される ● 初めて本機を起動したときや、お買い上げ時の設定に戻したときは、 JR東京駅周辺の地図が現在地として表示されます。 →見晴らしの良い場所でしばらく使用し、GPS衛星からの信号を受信 すると、現在地付近の地図が表示されます。(現在地画面) タッチキーが操作できない ワンセグやSDビデオ再生の音声は出るが、映像が出ない ●. 安全のため、 走行中は一部の操作や、ワンセグ・SDビデオの映像を見る ことができません。 (走行強制) 必ず安全な場所に停車してご使用ください。 .停止しても走行強制がかかる場合は ルートが表示されているのに音声案内されない ● 歩行モードで使用している。 →歩行モード時は、音声案内されません。 ナビゲーション画面に切り換えてもAVの音声が聞こえる ● 本機は、AV(ワンセグなど)を視聴しているときに 現在地 をタッチす ると、AVの音声を出力したまま、ナビゲーション画面(現在地)が表示 されます。 →AVの音声を消すには、AVメニューから、AVをOFFにする をタッチ してください。 (P.147) ● ルートが設定されているときは、車両情報は設定できません。 →ルートを消去(P.98)してから、 車両情報を設定してください。 (P.44) ● 探索結果画面 (P.100) 以外からシミュレーションや5ルート探索をする ことはできません。 また、経由地・通過道路・入口/出口ICが設定されている場合、5ルート 探索をすることはできません。 →下記の方法でもルートを確認できます。 ・オンルートスクロール → P.108 ・ルート情報を見る → P.100 178 →全ルート図から ルート変更 を選んで、探索条件を変更することがで きます。 (P.108) ● 必ず、 車載用吸盤スタンドから取り外して行ってください。 取り付けたままでは走行強制がかかり、走行/停止判定の設定を確認で きない場合があります。 (取り外しかた→P.32) 「自動」 ■.走行/停止判定が になっている場合 ● GPS未受信時や発進停止の繰り返し時には、 走行/停止が正しく判定さ れず、 走行強制がかかる場合があります。 →サイドブレーキコード(別売品)を接続し、走行/停止判定を「配線」に 設定すると、サイドブレーキに連動して走行/停止を判定させること ができます。 (P.164、170) 「配線」 ■.走行/停止判定が になっている場合 ● サイドブレーキコード(別売品)を正しく接続し、 サイドブレーキを引くと、 走行強制が解除されます。 →サイドブレーキコード(別売品)を接続せずに使用する場合は 走行/停止判定を「自動」に設定してご使用ください。 (P.170) →サイドブレーキコード(別売品)を接続して使用する場合は サイドブレーキコードの接続を確認してください。 (P.43) 正しく接続されていないと、サイドブレーキを引いた状態でも走行 強制がかかります。 ガイドブックデータのダウンロード方法について知りたい ●. ガイドブックデータは、付属のガイドブックデータ以外にも、順次当社 サイトにてダウンロード販売する予定です。(2010年10月.配信予定) 詳しくは下記のサイトをご覧ください。 ・当社サイト http://panasonic.jp/car/ ・ 「パナセンス」のサイト http://club.panasonic.jp/mall/link/navi/ 故障かな シミュレーションや 5 ルート探索ができない 走行/停止判定の設定をご確認ください。 (P.170) よくあるご質問 車両情報が設定できない 車載用吸盤スタンドから本機を取り外して、 !? 地図の年度更新の方法について知りたい ●. 年度更新地図データは、 当社サイトにてダウンロード販売する予定です。 (2011年12月頃.配信予定) ※ 年度更新地図microSDHCカードでの店頭販売も行う予定です。 179 故障かな!? 電源・共通 症状 電源が入らない。 電源・共通 原因と処置 ●● 電源が 「切」になっている。 →電源を「入」にしてください。 ページ 34、35、 37 シガーライターコードで使用している場合 ●● 車のエンジンがかかっていない。 →エンジンをかけてください。 (「ACC ON」でも可) 34 症状 原因と処置 ページ 液晶ディスプレイ が白くなる。 ●● 液晶ディスプレイが強く押されると、一時的に ― シガーライター プラグの 通電ランプが 消灯する。 ●● 24 ナビゲーション本体 が温かくなる。 ●● 長時間連続して使用している。 赤、青または緑の 点が表示される。 ●● 液晶ディスプレイ特有の現象。 画像が暗い/ 白っぽい。 ●● 明るさ調整が適切でない。 ●● シガーライタープラグと車のシガーライター ソケットの接続(接触)が不完全。 →プラグをソケットの奥までしっかりと差し 込んでください。 →ソケットの端子の位置を確認し、プラグを 通電する角度に調整してください。 →ソケットがタバコの灰などで汚れている場 合は、取り除いてください。 33 33 ― 内蔵電池で使用している場合 ●● バッテリーが切れている。 →充電してください。 ●● 本機の内部温度が高い。 →本機保護のため、内部の温度が極端な高温 または低温になると電源が入らない場合が ありますが、故障ではありません。 常温に戻ってから、再度電源を入れなおし てください。 38 ― ●● ACアダプターがコンセントから抜けている。 →ACアダプターの接続を確認してください。 ●● 省電力モード時の自動電源OFFが「する」に 充電ができない。 ●● シガーライターコードまたはACアダプターが 設定されている。 → 「しない」に設定してください。 本機に正しく接続されていない。 →接続を確認してください。 ●● 周囲の温度が高すぎる、 または低すぎる。 →常温(10℃~ 35℃)で充電してください。 ●● 充電式電池の寿命。 180 →お買い上げの販売店または 「各地域の修理 相談窓口」にご相談ください。 33、36 ― ― →故障ではありません。 ― ― 44、148 →画面にタッチしてください。 40 ●● 省電力モードで画面OFFになっている。 タッチキーをタッチ しても動作しない。 ●● 液晶ディスプレイに指をかけて使用している。 タッチした箇所と は異なるタッチ キーが選択される。 ― →明るさを調整してください。 ●● 省電力モードで画面が暗くなっている。 音声は出るが、 映像が出ない。 画面の縦横が 切り換わらない。 172 →充電中や使用中は温かくなりますが、ナビ ゲーションが正常に機能している場合は、 故障ではありません。 33 →画面OFFを解除してください。 →液晶ディスプレイに指がかからないように 持って操作してください。 ●● タッチパネルの調整がずれている。 →お買い上げの販売店、または「各地域の修理 相談窓口」にご相談ください。 ●● 車モードになっている。 →歩行モードの地図画面のみ、本機の向きに 応じて縦横が切り換わります。故障ではあ りません。 →歩行モードに切り換えてください。 ●● 地面に対して水平に近い状態で本機を持っている。 →なるべく垂直になるように持ってください。 ●● メニュー画面やカメラ、ガイドブック、AVの 画面などは横表示での操作になります。 40、41 ― ― ― 48 !? 故障かな 自動的に電源が OFF になる。 36 V車で使用している。 →使用を中止して、シガーライタープラグを 抜いてください。 ●● シガーライターコードのヒューズが切れている。 →お買い上げの販売店、または「各地域の修理 相談窓口」にご相談ください。 故障かな ACアダプターで使用している場合 白くなりますが、故障ではありません。 !? 51 50 181 故障かな!? 電源・共通 ナビゲーション 症状 SDメモリーカード が認識されない。 (正常に動作しない) 原因と処置 ページ ●● SDメモリーカードに異常がある。 前の画面に戻らない。 ●● パソコンで初期化したSDメモリーカードは、 本機では正常に動作しない場合があります。 ●● ワンセグ録画中やファイルの消去中にSDメモリーカード を取り出すと、SDメモリーカード内のデータが壊れたり、 SDメモリーカードが使用できなくなる場合があります。 →重要なデータはパソコンなどにバックアップ(控え)を 172 とり、 本機でSDメモリーカードを初期化してください。 ナビゲーション 症状 原因と処置 地図画面が表示 されない。 ●● 地図microSDHCカードが挿入されていない。 現在地が 表示されない。 ●● 地図モード画面になっている。 現在地が正しく 表示されない。 →現在地 をタッチしてください。 ●● 建物の中など、GPSを受信できない場所や、 電子 コンパスが地磁気を感知できない場所にいる。 →場所を移動して使用してください。 ●● GPS衛星からの信号の誤差が大きい。 ・フェリーボートによる移動・駐車場のターンテーブルによる回転 ・レッカー車による移動 ・本機の電源が「切」の状態での移動など 182 ページ をタッチしても前の 画面に戻らない場合があります。 おでかけストラーダ 検索時に、 おでかけスポット、 おでかけプランが 表示されない。 ●● SDメモリーカードの指定のフォルダにデータ 登録ポイントが 登録されない。 ●● 操作のあと、 すぐに電源を切った。 ― が保存されていない。 →指定のフォルダに保存してください。 ●● SDメモリーカードにおでかけスポットまたは おでかけプランのデータを50件以上保存している。 →不要なファイルを消去してください。 →再度操作してください。 86 ― 90、99 ページ ルートが 保存されない。 25 設定が変更され ない。 ●● 設定内容を変更したあと、 すぐに電源を切った。 66 探索したルート が消去された。 ●● ルート探索したあと、 すぐに電源を切った。 ●● 地図データで有料道路判定をしているため、 ― 有料道路以外で 有料案内する。 ― ― ― →見晴らしの良い場所でしばらく使用してください。 ― ●● 建物の中など、電子コンパスが地磁気を感知 できない場所にいる。 →場所を移動して使用してください。 ― ●● テレビ塔の近くなど、 電波の強すぎる場所にいる。 →電波が強すぎると、GPS信号が受信できな 150 い場合があります。ロッドアンテナを収納 すると、受信できる場合があります。 高速道路を走行中に 一般道の案内をする。 一般道を走行中に高 速道路の案内をする。 音が出ない。 音声案内がされ ない。 →再度設定してください。 →再度探索してください。 最近無料化された道路などは、実際とは異なる 場合があります。 ●● 料金所が入り口付近になくても、有料道路の手 前で音声案内します。 ― 82 ― ― ●● 高速道路と一般道路が平行にあるときは、誤っ た道路が案内される場合があります。 →再探索メニューから、有料道から探索 ( 一般道から探索 )を選んでください。 ●● 自動音声案内が 「しない」に設定されている。 → 「する」に設定してください。 ●● ナビ案内音量設定が 「消音」になっている。 →音量を上げてください。 ●● オートリルートが 「しない」に設定されている。 → 「する」に設定してください。 ●● ルートからはずれている。 →ルートに戻ってください。 →再探索してください。 ●● ルートに対して逆走行している。 →目的地の方向を確認してください。 →再探索してください。 111 168 43 168 !? 故障かな →見晴らしの良い場所でしばらく使用してください。 ●● 建物の中や地下街にいる、または障害物などで GPS信号が受信できない。 →見晴らしの良い場所に移動するか、障害物 などがなくなるとGPS信号を受信します。 ●● 車体の形状や電波を通さない一部のガラスの影 響で、GPS信号が受信できない場合があります。 ●● 本 機 が 動 作 し て い な い 状 態(ACC がOFF、 電源が「切」の状態)で現在地が変わった。 原因と処置 ●● 場合によっては、戻る 故障かな GPS マークが 表示されない。 →地 図の収録された地図microSDHCカード を挿入してください。 症状 戻る をタッチしても、 !? ― 110 69 110 183 故障かな!? ナビゲーション 症状 案内ルートに 通行できない道路 が含まれている。 カメラ 原因と処置 ●● 交通規制が変わった。 →実際の交通規制や道路標識などに従ってく ださい。 ページ ― 症状 撮影できない。 ●● 歩行モードでは、歩行者が通行できない道路が 案内ルートに含まれる場合があります。 →実際の交通規制や道路標識などに従ってく ださい。 ●● ルートが有料道路上から始まっている。 ルート案内中に 料金案内されない。 →有料道路上でオートリルートや再探索して ルートが有料道路上から始まっているとき は、料金案内されない場合があります。 ●● 現在地と目的地の場所によっては、一般道優先 経由地に 到着しても、 目的地方向直線 や残距離表示が 次の経由地 / 目的地に切り換 わらない。 ●● 経由地に十分近づかなかった。 または、地下街や トンネル内で 現在地マークが 動かなくなる。 ●● スマートアシスト機能が動作している場合でも、 建物の中を通って経由地に到着した。 →再 探索メニューから 次のG消去 を選んで、 110、 手動で経由地を消去してください。 122 203 ガイドブックが 表示されない。 184 原因と処置 ●● SDメモリーカード内のフォルダ構成が適切でない。 →パ ソコンを使ってSDメモリーカード内の フォルダ構成を確認し、ガイドブックデータ を適切な場所に保存してください。 ●● 本機で使用できるSDメモリーカードをご確認 ページ ください。 撮影した画像が 白っぽい。 ●● レンズが汚れている。 撮影した画像が 明るすぎる、 または暗すぎる。 ●● 明るさ調整が合っていない。 ピントが 合わない ●● 被写体までの距離が近すぎる。 何これカメラで 特定の施設しか 表示されない。 ●● 自動デモ起動が 「する」 に設定されている。 何これカメラで 撮影した施設の 情報が表示され ない。 ●● ガイドブックにない施設の情報は表示されません。 (指紋などの汚れが付いている。) →レンズの表面を、乾いた柔らかい布で軽く 拭いてください。 →明るさを調整してください。 →本機の撮影可能範囲は60 ㎝~無限遠です。 近すぎる場合は離れてください。 →通常は「しない」に設定してください。 また、カメラを向けた施設より近い距離に情報のあ る施設がある場合は、 一番近い施設が表示されます。 172 22 ― 140 ― 172 ― !? 故障かな ガイドブック 症状 →重要なデータはパソコンなどにバックアップ (控え)をとり、本機でSDメモリーカードを 初期化してください。 ― で探索しても有料道路上にルートを作ることが あります。 →故障ではありません。一般道路上にルート 102、 を作るには、通りたい道路上に経由地・また 104 は通過道路を設定してください。 トンネル内の道路の形状により現在地マークが 動かなくなる場合があります。 →不要な写真(静止画)を消去するか、パソコン 161 を使って不要なデータを消去してください。 ●● 他の機器でSDメモリーカードを初期化した。 ― ページ 故障かな 一般道優先で探索 しているのに高速 道路・有料道路上 にルートを作る。 原因と処置 ●● SDメモリーカードの残量がない。 !? 125 185 故障かな!? ワンセグ 症状 SDビデオ再生 原因と処置 音が出ない。 ●● 音量が 「0」になっている。 モニターに何も 表示されない。 ●● ワンセグの受信状態が悪い。 放送が受信でき ない。 ●● ロッドアンテナの向きが良くない。 →音量を上げてください。 →受信状態を確認してください。 (場所や方向により受信状態が変化します。 ) ページ 146 ― →ロ ッドアンテナを伸ばして向きを変えて、 150 受信状態を調整してください。 受信状態が悪い。 ●● 放送エリア外にいる。 →ワンセグの各種設定画面から、放送エリア 152 内のチャンネルをスキャンしてください。 →受信障害がある環境では、放送エリア内で ― も受信できない場合があります。 ●● テレビ塔の近くなど、 電波の強すぎる場所にいる。 →電波が強すぎると、受信できない場合があ 150 ります。ロッドアンテナを収納すると、受信 できる場合があります。 ●● 場所や方向により受信状態が変化します。 映像や音声が ― ●● 受信状態により「青色」画面になることがありま 出ない。 ― (時々出なくなる) すが、故障ではありません。 ●● 車両の搭載機器※の動作によってノイズが発生 ― 映像が静止する。 し、 アンテナレベルが低下することがあります。 ※電動ドアミラー、パワーウィンドウ、エアコン、HID (時々静止する) 近くを通過したとき、アンテナレベルが低下 することがあります。 録画できない。 再生中に映像が 静止する。 録画した番組が 正常に再生され ない。 のように再生されます。録画時は、なるべく一時 停止しないでください。 →一時停止を解除した時間に再生位置を指定 するか、録画時に一時停止した時間が経過 するまでそのままお待ちください。 ●● 本機で再生できるビデオファイルになっていない。 →本 機で再生可能なビデオファイルに対応 した機器を使って録画してください。 状態で録画されます。 ●● 録画中に受信状態が悪くなった場合は、受信 できなくなった時点の映像が静止した状態で、 再生時間(カウンター)が進みます。 上記のようなファイルは、再生中に早送り/ 早戻しや再生位置の指定を行うと、正常に動作 しない場合があります。 ●● SDメモリーカードの相性によっては、再生 できない場合があります。 動画ファイルが 本機で消去でき ない。 ― ― ― ●● 本機では、録画中に一時停止した部分が静止画 ●● 録画中に電波状況が悪くなると、画面が乱れた ― →SDメモリーカードを挿入してください。 ― ●● SDメモリーカードが書き込み禁止になっている。 →書き込み禁止を解除してください。 22 ●● SDビデオの番組が99個ある。 または、録画に十分な空き容量がない。 →不要な番組を消去してください。 156 ●● 受信状態が悪い。 →受信状態を確認してください。 ― ●● 内蔵電池の残量が少ない。 →シ ガーライターコードまたはACアダプター 33、36 を本機に接続して、録画してください。 最初の番組の番組情報が記録されます。 ●● 本機で短時間の録画(約10秒以下)をした場合、 番組名と放送局名が表示できない場合があり ます。 ●● 録画機器の取扱説明書をご覧ください。 ページ ●● ひとつのタイトルが複数のファイルで構成 ― 195 ― ― ― されている場合、本機では消去できません。 →パソコンなどで消去してください。 ― ●● SDメモリーカードが書き込み禁止になっている。 →書き込み禁止を解除してください。 22 !? 故障かな 186 ●● SDメモリーカードが挿入されていない。 録画した番組表 のタイトルと 違う番組が 再生される。 原因と処置 ●● 本機で2つ以上の番組を続けて録画すると、 故障かな ランプ、電動カーテン、電動サンルーフなど ●● 自動車/バイク/高圧線/ネオンサインなどの 症状 !? 187 故障かな!? 音楽再生 こんなメッセージが出たときは 症状 原因と処置 再生まで時間が かかる。 ●● フォルダやファイル階層が多い場合、再生まで 順番どおりに 再生されない。 ●● 本機では、SDメモリーカードに書き込まれた MP3/WMA ファイルが 再生されない。 時間がかかる場合があります。 →必要のないファイルやフォルダなどは書き 込まないでください。 日時順に再生されます。 (ファイル名での順番の設定や並べ替えはでき ません。) →再 生させたい順に、SDメモリーカードに 書き込んでください。 ページ ― メッセージ 正しい地図 micro SDHC カードを 挿入してください。 158 コード 13 17 18 1B 1C を付けた。 ●● WMAファイル以外のデータに拡張子「WMA」 を付けた。 ●● ビットレートやサンプリング周波数が誤っている。 ●● ファイルが破損している。 →本機が再生できる形式で、ファイルを作り 196 なおしてください。 ●● 本機に異常がある。 19 1A 1D 1F ●● 地図microSDHCカードに異常がある。 ●● アルバム名/曲名が、半角32文字 (全角16文字) ID3 Tag/ WMA Tag が 正しく表示され ない。 ●● ファイルにID3 以内になっていない。 →本機が表示できる形式で、ファイルを作り なおしてください。 ●● 地図microSDHCカードの挿入が不完全。 ●● お買い上げ時に本機に挿入されていた地図micro SDHCカードが挿入されていない。 →お 買 い 上 げ 時 に 本 機 に 挿 入 さ れ て い た 地 図 microSDHCカードを本機に挿入してください。 ― 60 61 ― →お買い上げの販売店、または「各地域の修理 相談窓口」にご相談ください。 →地図microSDHCカードを一度完全に抜いて、 再度差し込んでください。 Tag/WMA Tagが添付されて いない。 →エ ンコーダソフトでID3 Tag/WMA Tag を添付してください。 →いったん本機の電源を切り、電源を入れな おしてください。それでもなおらない場合 は、お買い上げの販売店、または「各地域の 修理相談窓口」にご相談ください。 SDメモリーカードを お確かめください。 ●● 他の機種の地図microSDHCカードを挿入した。 →お 買 い 上 げ 時 に 本 機 に 挿 入 さ れ て い た 地 図 microSDHCカードを本機に挿入してください。 ●● SDメモリーカードに異常がある。 !? 故障かな →重 要 な デ ー タ は パ ソ コ ン な ど に バ ッ ク ア ッ プ (控え)をとり、本機でSDメモリーカードを初期化 してください。(P.172) 故障かな アルバム名 / 曲名 が途中までしか 表示されない。 れた。 →地 図microSDHCカ ー ド を 本 機 に 挿 入 し、 再度電源を入れてください。 51 99 ●● MP3ファイル以外のデータに拡張子「MP3」 SDメモリーカード 書き込みエラーの ため番組の録画が できませんでした。 SDメ モ リ ー カ ー ド をご確認ください。 188 原因と処置 ●● 起動中に地図microSDHCカードが取り出さ !? 189 故障かな!? こんなメッセージが出たときは メッセージ こんなメッセージが出たときは 原因と処置 地図データが 読めません。 地図 microSDHC カードをご確認 ください。 ●● 地図microSDHCカードに異常がある。 走行中は操作でき ません。 ●● 安全のため、 走行中は一部の操作や、AVの映像を見る →お買い上げの販売店、 または 「各地域の修理相談窓口」 にご相談ください。 メッセージ ガイドブックの データがありません。 ことができません。 →安全な場所に停車して操作してください。 →パソコンを使ってSDメモリーカード内のフォルダ 構成を確認し、ガイドブックデータを適切な場所に 保存してください。(P.125) ●● GPS未受信時や発進停止の繰り返し時には、 走行/停止 走行中は画像を 表示しません。 「走行/停止判定」設定が「配線」 の場合 ●● サイドブレーキコード (別売品) を正しく接続し、サイド ブレーキを引いた状態で操作してください。 ●● サイドブレーキコード(別売品)を接続せずに使用す る場合は、走行/停止判定を「自動」に設定してご使用 ください。(P.170) ●● 安全のため、 走行中・停止中に関わらず、 車内で使用する これ以上登録でき ません。 消去してからお使い ください。 ●● 登録ポイントが106地点登録された状態で、ポイント 付箋の登録可能 件数を超えるため 登録できません。 ●● 付 箋 ポ イ ン ト が1000件 登 録 さ れ た 状 態 で、 付 箋 取得可能なファイル 件数を超えました。 ファイルの取得を 中断します。 ●● おでかけスポットとおでかけプランの件数の合計が ときは本機のカメラ機能は使用できません。 →現在地 をタッチすると地図画面に戻れます。 登録しようとした。 →不要な登録ポイントを消去してください。(P.92) ポイントを登録しようとした。 →不要な付箋ポイントを消去してください。 (P.131) 電池残量が 不足しています。 充電してください。 ●● リチウムイオン電池の残量が少ない。 量が少ない状態で使用し続けると、正常に動作しな 残 くなる場合があります。 →充電してください。(P.38) →シガーライターコード、またはACアダプターを接続 してご使用ください。(P.33、36) !? 故障かな 車載使用時は カメラ機能は 使用できません。 「現在地」をタッチ してください。 フォルダが多すぎる ●● SDメモリーカードの残量が少ない。 ため保存できません。 →重 要 な デ ー タ は パ ソ コ ン な ど に バ ッ ク ア ッ プ 写真をパソコンなど (控え)をとり、SDメモリーカードの直下(ルート にバックアップした フォルダ)の、「DCIM」フォルダ内にある静止画 あと写真のフォルダ フォルダを消去してください。(P.194) を削除してください。 故障かな 190 が正しく判定されない場合があります。 →サイドブレーキに連動して走行/停止を判定させた い場合は、サイドブレーキコード(別売品)を接続し、 走行/停止判定を 「配線」 に設定してご使用ください。 (P.170) を挿入した。 →付属のガイドブックSDHCメモリーカードを挿入して ください。 付属のカードを初期化してしまった場合は、ガイド ブックデータのバックアップがあれば、市販のSDメモ リーカードにコピーして使用することができます。 ●● SDメモリーカード内のフォルダ構成が適切でない。 「走行/停止判定」設定が「自動」 の場合 走行中は音声で お楽しみください。 原因と処置 ●● ガイドブックデータが入っていないSDメモリーカード !? 1100 件を超えている。 →不要なファイルを消去してください。 191 故障かな!? ■.結露について 本機を寒い場所から暖かい場所に急に移動すると、 本機の表面や内部、 カメラ のレンズが結露します。 そのときは、 結露が取り除かれるまでしばらく放置してからご使用ください。 結露した状態のままご使用になると、故障の原因になります。 ■.万一、 故障や異常が起こったら 電源を切ってください。 車を安全な場所に停車させ、電源の接続を外し、お買い上げの販売店、または 「各地域の修理相談窓口」 に修理を依頼してください。 お客様による修理は、絶対におやめください。 故障や異常の状況は、できるだけ具体的にご連絡ください。 .本機が正常に動作しない場合は 1 まず電源を切り、 電源を入れなおす 2 それでもなおらないときは、 本機をリセットする 頻繁にエラーメッセージが 表示される場合は 本機に不適切な内容が記録された おそれがあります。 このような場合は、 本機のリセット (左記) に続けて、以下 の処置をしてください。 1 システムの初期化を行う (P.172) 2 それでも正常に リセットスイッチを、折れにくい 棒状のものでまっすぐ押す。 ● 画面表示が消えて、 再表示され、 約5秒後に再起動します。 ● 192 ACアダプターや内蔵電池で使用時 は、リセットスイッチを押すと本機 の電源が切れます。 再度電源を入れ なおしてください。 データ作成時の留意点................. 194 静止画データについて ................194 SDビデオ動画について ..............195 音楽データについて ....................196 本機を廃棄するときのお願い....... 198 電池のリサイクルについて ........198 電池を取り出す前に ....................198 電池の取り出しかた ................199 ナビゲーションシステムとは............ 200 現在地測位のしくみ ....................200 現在地精度 ...................................201 ルート探索・ルート案内について...202 電話番号検索の精度 ....................202 名称・主要施設・周辺ジャンル 検索の精度.................................203 周辺ジャンル・ 周辺スポット検索する範囲 .....203 マップコードとは ........................203 スマートアシストについて ........203 地図データベースについて............ 204 市街地図の収録地域 ....................206 主要施設一覧表.......................... 211 周辺ジャンル一覧表.................... 212 さくいん(メニュー一覧)............. 214 さくいん(50音順)..................... 215 保証とアフターサービス.............. 220 仕様.......................................... 224 商標について............................. 226 リセット/初期化しても 正常に戻らない場合は お買い上げの販売店、または 「各地域 の修理相談窓口」に修理を依頼して ください。 その他 お知らせ 戻らないときは、 再度本機をリセットする その他 193 データ作成時の留意点 静止画データについて SDビデオ動画について SDメモリーカードに保存した静止画データを本機で再生できます。 ●● 静止画データは、SDメモリーカードの直下 (ルートフォルダ) の 「DCIM」 フォルダに、DCF 規格準拠の静止画フォルダ※1を作成して保存 してください。 ルートフォルダ DCIM ※1 半角数字3文字+半角英数字5文字の名前で作成 されたフォルダ ***XXXXX ※1 ○○○○○○. JPG ○○○○○○. JPG ***XXXXX ※1 ○○○○○○. JPG ○○○○○○. JPG Joint Photographic Experts Groupの略称。 カラー静止画を圧縮、 展開する規格のひとつです。 静止画データの保存形式としてJPEGを選ぶと、もとのデータ容量の1/10 ~ 1/100に圧縮されますが、 圧縮率の割に画質の低下が少ないのが特長です。 ■本機で再生できるビデオファイル ●● 形 式:SD VIDEO規格 (ISDB-T Mobile Video Profile)準拠 ●● 圧 縮 方 式:MPEG-4 AVC/H.264 ■本機で再生できる静止画ファイル 組 数:99まで ●● 容 量:1ファイルにつき2 GBまで ●● 再 生 時 間:1ファイルにつき26.5時間まで お知らせ ●● 録画機器が指定する再生順どおりに再生されない場合があります。 ●● 画像サイズ:横5 120×縦3 840 ※2 DCF:Design rule for Camera File system [社団法人 電子情報技術産業協会(JEITA)にて制定された統一規格] ※3 Exif:Exchangeable image file format ■ファイル・容量の制限 MBまで が表示されます。 ●● SDメモリーカードに1 000枚を超える静止画が保存されていると、 ファイル ●● 一部の漢字は、 他とは異なる形状で表示される場合があります。 ●● 録画については、 録画機器の取扱説明書をお読みください。 その他 お知らせ ●● 録画された番組名の文字が正常に表示されない場合があります。 データ作成時の留意点 dot以下 ●● ファイル名:全角・半角ともに12文字以下 (拡張子含まず) ●● 形 式:DCF規格※2/Exif規格※3(Ver. 2.X)に準拠したJPEG形式 (本機やデジタルカメラ等で記録したもの) ●● 拡 張 子: 「.JPG」 「.jpg」 ●● DCF規格に準拠していないJPEGファイルは、 再生できない場合があります。 ●● Motion JPEGは再生できません。 ●● 静止画を表示できないファイルは、 ●● 番 ●● 本機は、 チャプターマークには対応していません。 ●● 画 素 数:2 000万画素以下 ●● 容 量:1ファイルにつき6 ※4当社製HDDレコーダーなどで録画した番組を、SD VIDEO規格でSDメモリーカードに 保存したもの(ワンセグ画質)。 ほかにも、 録画機能付きハイビジョンテレビ・ポータブルテレビ・携帯電話などで録画が できます。 ■ファイル・容量の制限 JPEG(ジェイペグ)とは ●● ファイル数:1 000まで 本機で録画したワンセグ放送や自宅で録画したテレビ番組※4、市販のSD動画 ソフトを再生できます。 が読み込めず、 見たい静止画を表示できない場合があります。 194 195 データ作成時の留意点 音楽データについて MP3(エムピースリー)とは MPEG1 Audio Layer3の略称。 MPEGはビデオCDなどに採用されている映像圧縮規格です。 MP3は、MPEGの音声に関する規格に含まれる音声圧縮方式のひとつで、人間 の耳に聞こえない範囲の音や大きい音に埋もれて聞き取れない音を削る処理 などにより、 音質を保ったまま小さなファイルに圧縮することができます。 ●● MP3 PRO、MP3i は再生できません。 WMA(ダブルエムエー)とは Windows Media™ Audioの略称。WMAは米国マイクロソフト社が開発し た音声圧縮方式のひとつで、MP3とほぼ同等の音質を保ちながら、MP3の 約半分のファイルサイズに圧縮することができます。 ●● WMA Professional、WMA Loss-less、WMA Voiceは再生できません。 ■拡張子(MP3やWMA)は、正しく付けてください ●● MP3ファイル以外のファイルに拡張子 「mp3(MP3)」 を、WMAファイル 以外のファイルに拡張子 「wma(WMA)」 を付けないでください。 拡張子が正しくない場合や、拡張子を付けていない場合は、 本機で再生 できません。 項 目 対応規格 最大階層 最大フォルダ数 最大ファイル数 最大表示文字数 MP3 ビットレート/ サンプリング. 周波数 チャンネルモード ID3タグ WMA ビットレート/ サンプリング. 周波数 お知らせ ●● 再生時の音質は、使用したエンコーダソフトやビットレートなどの設定に 196 VBR(可変ビットレート) 対応 ステレオ、 ジョイントステレオ、 デュアルチャンネル、 モノラル Ver1.0、1.1、2.2、2.3 WMA7 128 kbps-44.1 kHz、 96 kbps-44.1 kHz、 64 kbps-44.1 kHz、 48 kbps-32 kHz、 32 kbps-32 kHz WMA8 192 kbps-48 kHz/44.1 kHz、160 kbps-48 kHz/44.1 kHz、 128 kbps-48 kHz/44.1 kHz、96 kbps-44.1 kHz、 80 kbps-44.1 kHz、 64 kbps-44.1 kHz、 48 kbps-44.1 kHz/32 kHz、 48 kbps-44.1 kHz-1 ch、 40 kbps-32 kHz、 32 kbps-44.1 kHz/32 kHz/22.05 kHz、 32 kbps-44.1 kHz-1 ch、 22 kbps-22.05 kHz、 20 kbps-22.05 kHz/16 kHz、20 kbps-32 kHz/22.05 kHz-1 ch、 16 kbps-22.05 kHz/16 kHz-1 ch WMA9 192 kbps-48 kHz/44.1 kHz、160 kbps-48 kHz/44.1 kHz、 128 kbps-48 kHz/44.1 kHz、96 kbps-48 kHz/44.1 kHz、 80 kbps-44.1 kHz、 64 kbps-48 kHz/44.1 kHz、 48 kbps-44.1 kHz/32 kHz、 48 kbps-44.1 kHz-1 ch、 40 kbps-32 kHz、 32 kbps-44.1 kHz/32 kHz/22.05 kHz、 32 kbps-44.1 kHz-1 ch、 22 kbps-22.05 kHz/16 kHz、 20 kbps-22.05 kHz、 20 kbps-44.1 kHz/32 kHz/22.05 kHz-1 ch、 16 kbps-22.05 kHz/16 kHz -1 ch、VBR-48 kHz/44.1 kHz VBR(可変ビットレート) 対応 ASF-HEADER対応 その他 WMAタグ MPEG1 LAYER3 32 ~ 320 kbps、48 kHz/44.1 kHz/32 kHz MPEG2 LAYER3 LSF 8 ~ 160 kbps、24 kHz/22.05 kHz/16 kHz MPEG2.5 LAYER3 8 ~ 160 kbps、12 kHz/11.025 kHz/8 kHz データ作成時の留意点 よって異なります。詳しくは、エンコーダソフトの説明書をご覧ください。 /ライターの相性やエンコーダ、ライティング ソフトの種類・バージョンによって、正常に再生されなかったり、正しく表 示されない場合があります。 ●● 本機にはエンコーダソフトは付属されておりません。 ●● 著作権保護のかかったMP3ファイル/WMAファイルは再生できません。 ●● プレイリスト機能には対応していません。 ●● 多くの階層や複雑な構成でデータを作成すると、再生までに時間がかかる 場合があります。 ●「GUIDEBOOK」 ● フォルダ(P.125)に音楽データを保存しても、 再生できません。 ●● SDメモリーカードリーダー 内 容 MP3(MPEG1 LAYER3、MPEG2 LAYER3 LSF)、WMA 8階層 500(ルートフォルダおよび再生対象ファイルがない空フォルダも含む) 3 000 半角32文字 (全角16文字) (フォルダ名/ファイル名) 197 本機を廃棄するときのお願い 電池のリサイクルについて Li-ion 00 本機に内蔵している充電式電池(リチウムイオン電池) は、リサ イクル可能な貴重な資源です。 本機を廃棄する際は、リチウムイオン電池を取り出し、リサイクル 協力店へお持ちください。 リサイクル協力店について 充電式電池の回収・リサイクルおよびリサイクル協力店については、 一般社団 法人JBRCのホームページをご参照ください。 http://www.jbrc.net/hp/ 電池を取り出す前に ●● シガーライターコード、ACアダプターなどを取り外してください。 ●● 電池が完全に消耗したことと、本機の電源が切れていることを確認してく ださい。 ●● SDメモリーカードおよび地図microSDHCカードを本機から取り出して ください。 ●● 精密ドライバー (+)とドライバー (-)を用意してください。 (電池の取り出しかた→ P.199) 廃棄時以外は絶対に本機を分解しないでください。 電池の取り出しかた で 1 ドライバー(-) 背面ビスキャップ. を取り外し、 精密ドライバー(+) . でビスを取り外す. (各4カ所) で. 2 ドライバー(-) 底面のツメを外す. (1カ所) 背面ビスキャップ の外しかた ドライバー を差し込ん で外して ください。 1 1 1 1 2 この部分にドライバーを 差し込んで外してください。 で. 3 ドライバー(-) 側面のツメを外す. (5カ所) . 4 背面ケースを開き、 コネクターを取り外す ●● コネクターの取り外しに v 発熱・発火・破裂の原因になります。 ●● 取り出した電池は、必ずコネクターの金属端子部をテープなどで絶縁 して、リサイクル協力店へお持ちください。 198 5 リチウムイオン電池の. コネクターを取り外す ●● コネクターの取り外しに 金属製のピンセットを 使用しないでください。 6 リチウムイオン電池を. 取り外す その他 電池以外の部分については、各自治体の指示(地域の条例)に従って廃棄して ください。 金属製のピンセットを 使用しないでください。 本機を廃棄するときのお願い 本機に内蔵している電池は本機専用です ■他の機器に使用しない ■火の中へ投入、 加熱をしない ■クギで刺したり、 衝撃を与えたり、 分解・改造をしない ■⊕と⊖を金属などで接触させない ■ネックレス、 ヘアピンなどと一緒に持ち運んだり保管しない ■火のそばや炎天下など高温の場所で放置をしない 199 ナビゲーションシステムとは ナビゲーションシステムとは、地図上に目的地や目的地までのルートを登録 することにより目的地までの道案内をするシステムのことです。 現在地測位のしくみ 現在地精度 GPS(Global Positioning System) アメリカ国防総省が配備を進めた人工衛星を利用した位置検出システムです。 高度21 000 kmの宇宙にある3つ以上の人工衛星からの電波を受信し、三角 測量の原理を利用して測位を行います。 本機ではこのGPS衛星の電波を受信して現在地を測位します。 周囲の環境やGPS衛星の状態により、現在地マーク位置が正しく表示されな い場合があります。 ●● 高速道路と一般道路が近くにある ●● 碁盤目状の道路を走行している ●● 角度の小さなY字路を走行している ●● らせん状の道路などを走行している 現在地を測位するまでの時間 本機を最初にご使用になるときや、長時間ご使用にならなかったときは、現在 地を測位するまでに、5分程度かかります。 また、通常は見晴らしの良い場所(GPS衛星の電波をさえぎる建物や樹木のない 場所)で、2分程度で測位します。 電源を入れてすぐに移動すると測位するまでの時間が長くなるため、見晴らし の良い場所で測位ができるまで停止していることをおすすめします。 GPS信号を受信しにくい場所 次のような場所では受信できないことがあります。 ●● 高架道路の下 ●● 建物の中 ●● 高層ビルなどの間 ●● 樹木の間 ●● 地下街 ●● トンネルの中 そのまましばらく走行すると、マップマッチングやGPS衛星からの情報を 利用して現在地マーク位置は自動的に補正されます。 マップマッチングについて ●● 歩行モード時は、 マップマッチングは動作しません。 下記の場合も、 現在地マーク位置が正しく表示されない場合があります。 画面上の表示 各センサーより 得られた軌跡 ●● イグニッションスイッチON後(電源ON後)GPS信号を受信できるまで ●● 勾配の急な山岳などを走行しているとき ●● 直線路を長い間走行したあとに、 右左折したとき ●● 道幅の広い道路で蛇行運転したとき ●● フェリー、 車両運搬車などで移動したあと ●● 電車など、 自動車以外の乗り物で移動している ●● 地下駐車場や立体駐車場で、 らせん状の道路を走行したあと一般道に出たとき ●● 電源を切った状態で、 ターンテーブルなどで旋回したとき ●● 電源を切った状態で、 長距離を移動したとき ●● 空が見晴らせないとき ●● 歩行モード時はマップマッチングが動作しないため、GPSの誤差を補正で ナビゲーションシステムとは GPSによる測位には誤差があるため、現在地が道路 以外の場所になる場合があります。 マップマッチングは、誤差を補正して地図データ上 の道路に現在地マークを表示させる機能です。 きずに現在地マークがずれる場合があります。 ことがあります。 このようなときは、 現在地マークがずれる場合があります。 200 その他 ●● GPS衛星はアメリカ国防総省により管理されており、故意に位置精度を落とす 201 ナビゲーションシステムとは ルート探索・ルート案内について 電話番号検索の精度 周辺ジャンル・周辺スポット検索する範囲 基準点を中心に、 半径約10 km以内の施設を最大200件探します。 ルート沿いの施設を探す場合(ルートサイド検索) 基準点付近のルート沿いの施設を探します。 (ルートを中心に半径約 50 m、約 10 km 先まで) ●● 基準点付近にルートがない場合は、 ルートサイド検索できません。 マップコードとは 株式会社デンソーが、カーナビゲーションでかんたんに目的地を設定できる ようにするために開発した、日本全国のあらゆる場所を最大13桁の数字で 表したものです。各種情報機器や各種情報メディアで簡単に位置情報を伝達 したり、 住所や電話番号で表せない場所を特定することができます。 詳しくは、 マップコード公式サイトをご参照ください。 http://guide2.e-mapcode.com/ スマートアシストについて トンネルに入りGPS信号が受信できなくなると、トンネルを出てGPS信号を 受信するまで自車位置測位ができず、地図上の現在地マークがトンネル入口 付近で止まってしまいます。 スマートアシストを「する」に設定すると、トンネルに入り自車位置測位がで きなくなったとき、それまで走行していた速度をもとにして地図上の現在地 マークを進めます。 そのため、トンネルを出てGPS信号を受信したときの実際の現在地と地図上 の現在地マークの誤差が小さくなります。 ●● スマートアシストは、 地図データにトンネルとして収録されている道路のみ に有効です。 ●● トンネルに入る前のGPS受信状態によっては、スマートアシスト機能が動 作しない場合があります。 ●● スマートアシスト機能が動作したあとで、それまでの速度とは大きく異な る速度で走行した場合(トンネル内で渋滞した場合など)は、スマートアシ スト機能を使っても、実際の現在地とは大きく異なる位置に現在地マーク が表示される場合があります。 トンネルの中に分岐点がある場合は ●● ルート案内中: ルートに沿って現在地マークを進めます。 ●● ルート案内していないとき: 分岐点で現在地マークが止まります。 その他 202 検索される場所によっては、丁目・番地・号の情報(ピンポイント情報)がないた め、正確に検索できないことがあり、検索された場所と実際の場所が離れてい る場合があります。 ■ 本機に登録されている個人名について 登録されている個人名は、 公開電話番号の登録者名に基づいています。 (P.205) 複数の読みかたができる「名字」については、実際とは異なる読みかたで登録 されている場合があります。 例: 「河内」 という名字の場合、実際の読みが 「こうち」 でも、 「かわち」 や 「かわうち」 で登録されている場合があります。 名称・主要施設・周辺ジャンル検索の精度 検索される場所によっては、丁目・番地・号まで正確に検索できないことが あり、 検索された場所と実際の場所が離れている場合があります。 ナビゲーションシステムとは 次のような場合は、故障ではありません。 ●● 車モード時、通行不可能な道路や歩道、階段などを含めたルートを作ること があります。 ●● 新道の開通などにより通行できない場合があります。 ●● 点線で表示されている道路は、地図データ作成時点での建設予定道路のた めルート探索できません。 ●● 実際に通行できない道を表示する場合があります。 ●● 再探索してもルートが変わらない場合があります。 ●● ルートが渋滞している場合があります。 ●● 目的地まで道路がなかったり、細い道しかない場合は、目的地から離れた所 までしかルート表示しない場合があります。 ●● 高架下の一般道路の案内を行う場合があります。 逆の場合もあります。 ●● Uターンするルートを表示する場合があります。 ●● 交差点で曲がるのに、 案内されない場合があります。 ●● 交差点名称が案内されない場合があります。 ●● 右左折案内が実際の道路形状と異なる案内をすることがあります。 ●● 案内ルートをはずれて手前の交差点等で曲がったときなどに音声案内される 場合があります。 ●● 方面案内が表示/案内されない高速道路・有料道路があります。 ●● 交差点拡大図が実際の道路形状と合わないことがあります。 ●● 案内距離が多少ずれることがあります。 ●● 歩行モード時、 歩行者が通行できない道路を含めたルートを作ることがあります。 ●● 歩行モード時、 公園、駅構内、地下街などは考慮されないため、遠回りになる ルートを作ることがあります。 ●● 歩行モード時、横断できないなど、右左折できない道路を含めたルートを作 ることがあります。 ●● ガイドブックの施設を目的地に設定した場合、最も近くの探索可能な道路 までのルートを作成するため、以下のような場合、目的地から離れた場所ま でのルートになる場合があります。 ・公園のように施設の検索地点と道路が離れている場合 ・最も近い道路が海や川の対岸、線路の反対側にある場合 ●● 探索されたルートはお客様の意図したものとは違う場合があります。 203 地図データベースについて ●●いかなる形式においても著作者に無断でこの全部または一部を複製し、利用することを固く 禁じます。 ●●この地図に使用している交通規制データは、道路交通法および警察庁の指導に基づき全国 交通安全活動推進センターが公開している交通規制情報を使用して、 (株)トヨタマップマス ターが作成したものを使用しています。 ●●この地図に使用している交通規制データは、2009年3月現在のものです。 本データが現場の交通規制と違う場合は、現場の交通規制標識・標示等に従ってください。 ●●この地図に使用している交通規制データを無断で複写複製、加工または改変することはで きません。 ●●この地図の作成にあたっては、(財)日本デジタル道路地図協会発行の全国デジタル道路地図 データベースを使用しました。 ●●本地図データは(財)日本デジタル道路地図協会、(株)ゼンリン、(株)昭文社、(株)トヨタマップ マスターの地理情報に基づいて、 パナソニック(株)が2010年7月に作成したものです。 ●●この地図に使用している事故多発地点データは、警察庁および国土交通省のデータに基づき 作成したものを使用しています。 ●●この地図に使用しているボトルネック踏切データは、国土交通省のデータを参考に作成して います。 お知らせ ●●この地図データはCN-SG500L専用です。 ●●この地図データは、 調査・作成時期などの都合で、現状のものと異なる場合があります。 また、その後の道路の変更、施設・住所の移転、住所表示の変更があった部分については、 現状のものと異なる場合があります。 ●●この地図データを無断で複製、 複写することを禁止します。 ●●この地図データを業務用に使用することはできません。 ●●この地図データがお客様の特定の目的に適合することを当社は保証するものではありません。 ●●この地図データの内容は予告なく変更することがあります。 ●●この地図データの誤字・脱字・位置ずれなどの表記または内容の誤りに対して、取り替え、 いかねます。 ©2010 財団法人 日本デジタル道路地図協会 ©2010 パナソニック(株)&(株)ゼンリン&(株)トヨタマップマスター&(株)昭文社 ETCに関するデータについて ●●ETC料金所の運用によって、ETC拡大図の案内が実際と異なる場合があります。 ( 閉鎖中 や、 一般レーンとして運用中のレーンを、ETCレーンとして案内する場合があります。) ●●表示される金額は、 割引などにより実際に請求される金額とは異なる場合があります。 ●●ガイドブックデータは、(株)昭文社が作成したMAPPLEガイドデータ(2010年6月版)の 約8万件の情報を使用しています。 ●●内容については、 調査・作成時期などの都合で、現状のものと異なる場合があります。 204 ●●市街地図を表示させたまま、市街地図が収録されていない地域に移動すると、自動的に50 m 縮尺の広域地図に切り換わります。 ●●市街地図には、 ルート探索できない道路も表示されます。 フェリー航路について 全てのフェリー航路を収録しているものではありません。 住所検索について ●●住所索引データは、 (株) トヨタマップマスターが作成したものを使用しています。 ●●住所索引データには、 通称の住所名称は収録していません。 ●●住所検索は、 住所索引データの整備状況により周辺部分までしか検索できない場合があります。 ●●同一市区町村に同じ名称の大字名、 小字名が複数存在するときは、 同じ地点を検索する場合が あります。 ●●住所索引データには、 個人宅以外の事業所などのデータも含まれています。 ●●複数の世帯が同じ住所の場合は、 各世帯までの検索はできません。 電話番号検索/名称(施設名)検索について ●●施設名称、位置等のデータは、電話帳データをもとに整備を行っておりますが、電話帳デー タに登録されている施設データの内容によっては、検索した施設がお客様の意向に沿わな い場合があります。 (例)1.その施設そのものが表示される (広大な敷地を有する施設等においては、 適切な場所を表示しない場合があります) 2.その施設を管理している施設が表示される 3.その施設の連絡先(事務所等)が表示されるなど ●●電話番号検索は、11桁までの番号に対応しています。 ●●市外局番は、2010年3月変更分まで対応しています。 ●●検索された個人宅は、 プライバシー保護のため住所表示は行いません。 ●●市外・市内局番は、 必ず入力してください。 ●●ダイヤルQ2(0990-XXX)、IP電話(050-XXX)、PHS、 携帯電話は検索対象外です。 ただし、該当する場所を登録ポイントとして登録し、電話番号を一緒に登録している場合は電話 番号検索から検索することができます。 (最大11桁まで) ●●公開電話番号および登録者のデータは、(株)トヨタマップマスターが2010年1月版ハロー ページ(個人・法人含む)に収録の情報に基づいて作成した約2 100万件のデータ、および 2010年1月版タウンページに収録の情報に基づいて作成した約900万件のデータを使用 しています。 ●●周辺ジャンル検索は、 タウンページのデータを使用しています。 ●●NTTハローページおよびタウンページをもとに位置データを整備していますが、もとの データそのものが間違っている場合があります。 ●●本機の個人情報について 本機には、電話番号検索などの機能を利用するため、50音順電話帳(ハローページ)および 職業別電話帳(タウンページ)に掲載されております公開電話番号登録者氏名、電話番号、 住所の個人情報が使用されています。 当該個人情報に対するお問い合わせなどにつきましては、 下記の窓口までご連絡ください。 お客様ご相談センター 電話 0120 – 50 – 8729 フリーダイヤル 受付9:00 ~ 17:00/365日 その他 ガイドブックデータについて ●●市街地図が収録されていない地域では、 市街地図を表示できません。 地図データベースについて 代金の返却はいたしかねます。 ●●この地図データにより、お客様にいかなる損害が発生したとしても、当社は一切の責任を負 市街地図について 205 地図データベースについて 市街地図の収録地域 東松山市、春日部市、狭山市、羽生市、鴻巣市、深谷市、上尾市、 草加市、越谷市、蕨市、戸田市、入間市、鳩ヶ谷市、朝霞市、 志木市、和光市、新座市、桶川市、久喜市、北本市、八潮市、 富士見市、三郷市、蓮田市、坂戸市、幸手市、鶴ヶ島市、日高市、 吉川市、伊奈町、三芳町、滑川町、川島町、吉見町、上里町、 宮代町、白岡町、杉戸町、松伏町、ふじみ野市、嵐山町、鳩山町、 本庄市 、毛呂山町 、美里町 、寄居町 、秩父市 、飯能市 、神川町 <千 葉:千葉市、市川市、船橋市、松戸市、野田市、茂原市、佐倉市、 東金市、習志野市、柏市、流山市、八千代市、我孫子市、鎌ヶ谷市、 浦安市、四街道市、八街市、印西市、富里市、酒々井町、白井市、 芝山町、袖ヶ浦市、栄町、長生村、館山市 、木更津市 、匝瑳市 、 旭市 、富津市 、成田市 、大網白里町 、山武市 、香取市 、銚子市 、勝浦市 、 市原市 、鴨川市 、君津市 、南房総市 、 いすみ市 、白子町 =東 京:足立区、荒川区、板橋区、江戸川区、大田区、葛飾区、北区、江東区、 品川区、渋谷区、新宿区、杉並区、墨田区、世田谷区、台東区、中央区、 千代田区、豊島区、中野区、練馬区、文京区、港区、目黒区、八王子市、 立川市、武蔵野市、三鷹市、府中市、昭島市、調布市、町田市、 小金井市、小平市、日野市、東村山市、国分寺市、国立市、西東京市、 福生市、狛江市、東大和市、清瀬市、東久留米市、武蔵村山市、多摩市、 稲城市、羽村市、瑞穂町、日の出町、青梅市、あきる野市 >神奈川:横浜市、 川崎市、 横須賀市、 平塚市、 鎌倉市、 藤沢市、 小田原市、 茅ヶ崎市、 逗子市、三浦市、厚木市、大和市、伊勢原市、海老名市、座間市、 綾瀬市、葉山町、寒川町、大磯町、二宮町、中井町、大井町、開成町、 愛川町、真鶴町、湯河原町、松田町、箱根町、相模原市 、秦野市 、 南足柄市 、山北町 、清川村 ?新 潟:新潟市、聖籠町、田上町、弥彦村、燕市 、三条市 、柏崎市 、新発田市 、 小千谷市 、加茂市 、十日町市 、見附市 、村上市 、糸魚川市 、五泉市 、 上越市 、阿賀野市 、妙高市 、長岡市 、湯沢町 @富 山:射水市、高岡市、砺波市、小矢部市、滑川市 、黒部市 、富山市 、魚津市 、 氷見市 、南砺市 A石 川:川北町、 野々市町、 内灘町、 津幡町、 加賀市 、 金沢市 、 能美市 、 かほく市 、 七尾市 、小松市 、輪島市 、珠洲市 、羽咋市 、白山市 、穴水町 B福 井:あわら市、敦賀市、鯖江市、坂井市 、越前市 、小浜市 、大野市 、勝山市 、 福井市 、越前町 、永平寺町 全面積カバー率 206 太字 : 95 細字 : 80 斜太字 : 50 斜細字 : 50 斜細字 : 50 %以上 %以上 %以上 %未満 [ 中心部(役所)を含む ] %未満 [ 中心部(役所)を含まない ] を収録 その他 ;埼 玉:川越市、熊谷市、川口市、さいたま市、行田市、所沢市、加須市、 網走市 、美唄市 、紋別市 、釧路市 、石狩市 、函館市 、旭川市 、帯広市 、 北見市 、岩見沢市 、伊達市 、留萌市 、苫小牧市 、稚内市 、芦別市 、 士別市 、三笠市 、根室市 、千歳市 、滝川市 、歌志内市 、深川市 、 名寄市 、登別市 、恵庭市 、音更町 、富良野市 、北斗市 、釧路町 、南幌町 、 幕別町 2青 森:田舎館村、八戸市 、青森市 、黒石市 、五所川原市 、十和田市 、弘前市 、 平川市 、三沢市 、むつ市 、藤崎町 、つがる市 3岩 手:矢巾町 、奥州市 、盛岡市 、宮古市 、大船渡市 、花巻市 、北上市 、久慈市 、 遠野市 、一関市 、陸前高田市 、釜石市 、二戸市 、金ヶ崎町 4宮 城:名取市、多賀城市、岩沼市、七ヶ浜町、利府町、塩竈市、仙台市 、 東松島市 、石巻市 、大崎市 、気仙沼市 、白石市 、角田市 、柴田町 、 亘理町 、松島町 、大河原町 、色麻町 、加美町 、栗原市 、登米市 、涌谷町 5秋 田:秋田市 、能代市 、横手市 、大館市 、男鹿市 、湯沢市 、鹿角市 、 由利本荘市 、大仙市 6山 形:三川町、天童市、河北町 、寒河江市 、山形市 、米沢市 、鶴岡市 、酒田市 、 新庄市 、上山市 、村山市 、長井市 、東根市 、尾花沢市 、南陽市 、 山辺町 、中山町 7福 島:福島市 、 会津若松市 、 郡山市 、 いわき市 、 白河市 、 須賀川市 、 喜多方市 、 相馬市 、二本松市 、西郷村 、南相馬市 、伊達市 8茨 城:つくばみらい市、土浦市、常総市、古河市、結城市、取手市、 ひたちなか市、守谷市、潮来市、坂東市、東海村、八千代町、五霞町、 境町、利根町、水戸市、龍ヶ崎市、下妻市、常陸太田市、つくば市、 筑西市、日立市 、牛久市 、大洗町 、那珂市 、阿見町 、かすみがうら市 、 石岡市 、高萩市 、北茨城市 、鹿嶋市 、笠間市 、小美玉市 9栃 木:小山市、下野市、真岡市、上三川町、壬生町、野木町、宇都宮市、 足利市 、栃木市 、岩舟町 、鹿沼市 、日光市 、大田原市 、矢板市 、 那須塩原市、佐野市 、西方町 、芳賀町 :群 馬:伊勢崎市、太田市、館林市、玉村町、板倉町、明和町、千代田町、 大泉町、邑楽町、吉岡町、富岡市 、前橋市 、桐生市 、渋川市 、高崎市 、 沼田市 、藤岡市 、安中市 、みどり市 、甘楽町 、草津町 地図データベースについて 1北海道:室蘭市、江別市、砂川市、北広島市、札幌市 、小樽市 、赤平市 、夕張市 、 207 地図データベースについて 市街地図の収録地域(続き) J京 都:宇治市、木津川市、城陽市、向日市、長岡京市、八幡市、京田辺市、 富士吉田市 、都留市 、大月市 、韮崎市 、南アルプス市 、笛吹市 、 市川三郷町 、富士河口湖町 、富士川町 、北杜市 D長 野:小布施町、小諸市、千曲市、御代田町、中野市 、諏訪市 、軽井沢町 、 安曇野市 、長野市 、松本市 、上田市 、岡谷市 、飯田市 、須坂市 、伊那市 、 駒ヶ根市 、大町市 、飯山市 、茅野市 、塩尻市 、佐久市 、下諏訪町 、 山形村 、坂城町 、高山村 、山ノ内町 、南箕輪村 、木曽町 、野沢温泉村 、 信濃町 E岐 阜:岐阜市、多治見市、羽島市、各務原市、瑞穂市、岐南町、笠松町、 安八町、北方町、坂祝町、富加町、可児市、関ケ原町、輪之内町、 恵那市 、美濃加茂市 、土岐市 、海津市 、垂井町 、神戸町 、大垣市 、 高山市 、中津川市 、関市 、飛騨市 、美濃市 、瑞浪市 、山県市 、川辺町 、 養老町 、郡上市 、下呂市 、本巣市 F静 岡:清水町、函南町、焼津市、袋井市、三島市、磐田市、熱海市、伊東市、 湖西市、沼津市 、富士市 、下田市 、伊豆の国市 、藤枝市 、静岡市 、 浜松市 、富士宮市 、掛川市 、御殿場市 、裾野市 、河津町 、伊豆市 、 島田市 、長泉町 、森町 、松崎町 、西伊豆町 G愛 知:名古屋市、豊橋市、一宮市、瀬戸市、半田市、春日井市、津島市、 碧南市、刈谷市、北名古屋市、安城市、西尾市、蒲郡市、犬山市、 常滑市、江南市、小牧市、稲沢市、東海市、大府市、知多市、知立市、 尾張旭市、高浜市、岩倉市、豊明市、日進市、清須市、愛西市、 弥富市、あま市、みよし市、東郷町、長久手町、豊山町、大口町、 扶桑町、大治町、蟹江町、飛島村、阿久比町、東浦町、南知多町、 美浜町、武豊町、一色町、吉良町、幡豆町、幸田町、豊川市、岡崎市 、 新城市 、田原市 、豊田市 H三 重:桑名市、四日市市、木曽岬町、東員町、朝日町、川越町、明和町、 鈴鹿市、名張市 、菰野町 、伊勢市 、亀山市 、松阪市 、伊賀市 、尾鷲市 、 鳥羽市 、熊野市 、いなべ市 、志摩市 、津市 、玉城町 、紀宝町 I滋 賀:近江八幡市、草津市、守山市、野洲市、彦根市、栗東市、豊郷町、 大津市 、米原市 、愛荘町 、竜王町 、東近江市 、多賀町 、長浜市 、 湖南市 大山崎町、久御山町、井手町、精華町、亀岡市 、宇治田原町 、京都市 、 福知山市 、舞鶴市 、綾部市 、宮津市 、与謝野町 K大 阪:大阪市、堺市、岸和田市、豊中市、池田市、吹田市、泉大津市、高槻市、 貝塚市、守口市、枚方市、茨木市、八尾市、泉佐野市、富田林市、 寝屋川市、河内長野市、松原市、大東市、和泉市、箕面市、柏原市、 羽曳野市、門真市、摂津市、高石市、藤井寺市、東大阪市、泉南市、 四條畷市、交野市、大阪狭山市、阪南市、島本町、豊能町、能勢町、 忠岡町、熊取町、田尻町、岬町、太子町、河南町、千早赤阪村 L兵 庫:神戸市、尼崎市、明石市、西宮市、芦屋市、伊丹市、加古川市、宝塚市、 高砂市、川西市、稲美町、播磨町、太子町、小野市、加西市、 猪名川町、姫路市 、相生市 、赤穂市 、西脇市 、三木市 、たつの市 、 加東市 、洲本市 、三田市 、豊岡市 、福崎町 、朝来市 、丹波市 、 南あわじ市 、淡路市 M奈 良:大和高田市、大和郡山市、天理市、橿原市、御所市、生駒市、 香芝市、葛城市、平群町、三郷町、斑鳩町、安堵町、川西町、 三宅町、田原本町、上牧町、王寺町、広陵町、河合町、奈良市、高取町 、 明日香村 、桜井市 、五條市 N和歌山:和歌山市、岩出市、有田市、海南市 、橋本市 、御坊市 、白浜町 、田辺市 、 新宮市 、紀美野町 、紀の川市 、美浜町 、みなべ町 、上富田町 、高野町 O鳥 取:境港市、日吉津村、米子市、鳥取市 、倉吉市 、伯耆町 、三朝町 P島 根:松江市 、安来市 、斐川町 、浜田市 、出雲市 、益田市 、大田市 、江津市 、 東出雲町 、津和野町 Q岡 山:玉野市、笠岡市、早島町、倉敷市、岡山市、里庄町 、井原市 、津山市 、 備前市 、総社市 、高梁市 、新見市 、瀬戸内市 、赤磐市 、浅口市 R広 島:広島市、府中町、海田町、熊野町、竹原市、福山市、呉市 、東広島市 、 大竹市 、廿日市市 、尾道市 、三原市 、府中市 、三次市 、庄原市 S山 口:和木町、山陽小野田市 、防府市 、下松市 、光市 、柳井市 、下関市 、 宇部市 、山口市 、萩市 、長門市 、美祢市 、周南市 、平生町 、岩国市 T徳 島:松茂町、北島町、徳島市、小松島市 、藍住町 、鳴門市 、阿南市 、 石井町 U香 川:坂出市、宇多津町、丸亀市、高松市 、善通寺市 、さぬき市 、直島町 、 観音寺市 、東かがわ市 、多度津町 V愛 媛:松前町、松山市 、八幡浜市 、上島町 、宇和島市 、伊予市 、今治市 、 新居浜市 、西条市 、大洲市 、四国中央市 W高 知:高知市 、南国市 、室戸市 、安芸市 、土佐市 、須崎市 、宿毛市 、 土佐清水市 、四万十市 209 208 太字 : 95 細字 : 80 斜太字 : 50 斜細字 : 50 斜細字 : 50 %以上 %以上 %以上 %未満 [ 中心部(役所)を含む ] %未満 [ 中心部(役所)を含まない ] を収録 その他 全面積カバー率 地図データベースについて C山 梨:昭和町、中央市、西桂町、甲斐市 、甲州市 、山梨市 、甲府市 、 地図データベースについて 市街地図の収録地域(続き) X福 岡:北九州市、福岡市、大牟田市、筑後市、大川市、中間市、小郡市、 店 ジャンル 企業名・小分類 デパート ショッピングモール ジャンル 車 (続き) アウトレットモール 車 アウディ いすゞ スズキ 宿泊 遊び スバル 動植物園 トヨタ店 水族館 トヨタカローラ スキー場 トヨペット キャンプ場 ネッツトヨタ マリーナ レクサス 競技場 日産 BMW 公営娯楽 公共 日野自動車 フォルクスワーゲン 役所 警察署 病院 FIAT・アルファロメオ フォード ロータスクラブ ホテル ゴルフ場 温泉 遊園地 ダイハツ 日産ディーゼル (UD) 企業名・小分類 タイヤ館 ドライバースタンド モンテカルロ 交通 公園 駅 空港 プジョー 港 ボルボ 高速IC・SA・PA ホンダ 有料IC・SA・PA マツダ 道の駅 オートザム 三菱自動車 交差点 文化 三菱ふそう 名所・旧跡 城・城跡 MINI 神社・寺 メルセデスベンツ 美術・博物館 ヤナセ 資料館 ランドローバー ホール 国際展示場 ルノー イエローハット 他 式場 地図データベースについて/主要施設一覧表 春日市、大野城市、古賀市、志免町、須恵町、新宮町、久山町、粕屋町、 芦屋町、水巻町、遠賀町、小竹町、大木町、広川町、糸田町、大任町、 吉富町、田川市、柳川市、那珂川町、鞍手町、苅田町、飯塚市 、宗像市 、 久留米市 、直方市 、行橋市 、筑紫野市 、太宰府市 、みやま市 、宇美町 、 篠栗町 、川崎町 、福津市 、糸島市 、八女市 、朝倉市 、豊前市 、大刀洗町 、 香春町 、筑前町 、赤村 、上毛町 、嘉麻市 、みやこ町 Y佐 賀:鳥栖市、基山町、みやき町、上峰町 、神埼市 、佐賀市 、唐津市 、多久市 、 伊万里市 、武雄市 、鹿島市 、吉野ヶ里町 Z長 崎:長与町、時津町、佐世保市 、大村市 、長崎市 、島原市 、佐々町 、諫早市 、 五島市 、平戸市 、松浦市 [熊 本:合志市、菊陽町、嘉島町、熊本市、荒尾市、長洲町、益城町、玉名市 、 玉東町 、八代市 、山鹿市 、人吉市 、水俣市 、天草市 、菊池市 、宇土市 、 大津町 、御船町 、相良村 、山江村 \大 分:大分市、別府市 、杵築市 、中津市 、宇佐市 、臼杵市 、日田市 、佐伯市 、 津久見市 、竹田市 、豊後高田市 、由布市 ]宮 崎:宮崎市 、都城市 、延岡市 、日南市 、小林市 、日向市 、串間市 、西都市 、 えびの市 、門川町 ^鹿児島:鹿児島市、枕崎市 、奄美市 、南さつま市 、薩摩川内市 、鹿屋市 、 いちき串木野市 、霧島市 、阿久根市 、出水市 、指宿市 、西之表市 、 垂水市 、伊佐市 、姶良市 _沖 縄:那覇市、宜野湾市、浦添市、うるま市、糸満市 、沖縄市 、宮古島市 、 石垣市 、名護市 主要施設一覧表 オートアールズ 210 太字 : 95 細字 : 80 斜太字 : 50 斜細字 : 50 斜細字 : 50 %以上 %以上 %以上 %未満 [ 中心部(役所)を含む ] %未満 [ 中心部(役所)を含まない ] を収録 オートウェーブ オートバックス オートハローズ その他 全面積カバー率 コクピット ジェームス 211 周辺ジャンル一覧表 ジャンル 食べる・飲む 買う・借りる ジャンル 買う・借りる (続き) 車関連施設 ジャンル 車関連施設 (続き) 泊まる 見る・遊ぶ 公共施設 企業名・小分類 いすゞ スズキ スバル ダイハツ トヨタ レクサス 日産 日産ディーゼル (UD) BMW 日野自動車 FIAT・アルファロメオ フォード フォルクスワーゲン プジョー ボルボ ホンダ マツダ 三菱自動車 三菱ふそう MINI メルセデスベンツ ヤナセ ランドローバー ルノー ロータスクラブ 自転車・バイク ホテル・旅館 遊び全て 旅行 スポーツ施設 カラオケボックス パチンコ店 ゲームセンター 教室 動植物園 水族館 ゴルフ場 温泉 スキー場 遊園地 キャンプ場 公営娯楽 劇場 公共全て 役所 警察署 図書館 ジャンル 企業名・小分類 公共施設 (続き) 総合病院 医療機関 公園 交通機関 交通全て 駅 空港 港 高速IC 有料IC SA・PA 道の駅 文化施設 文化全て 名所・旧跡 神社 寺 教会 城・城跡 美術館 博物館 資料館 ホール その他 その他全て 美容院・理容店 エステティック クリーニング 写真 銀行全て みずほ銀行 三井住友銀行 りそな銀行 三菱東京UFJ銀行 郵便局 学校 式場 バリアフリートイレ その他 企業名・小分類 米 花 日用雑貨 文具 おもちゃ 薬 化粧品 衣料品 スポーツ用品 靴・鞄 宝石・貴金属 カメラ・時計 めがね 電化製品 食料品 本 CD・ビデオ 家具・インテリア ガラス・陶磁器 車全て ガソリンスタンド全て 出光石油 エッソ石油 エネオス キグナス石油 コスモ石油 JA 昭和シェル石油 JOMO ゼネラル石油 SOLATO ホクレン 三井石油 モービル石油 駐車場 カー用品全て イエローハット オートアールズ オートウェーブ オートバックス オートハローズ コクピット ジェームス タイヤ館 ドライバースタンド モンテカルロ カーディーラー全て アウディ 周辺ジャンル一覧表 212 企業名・小分類 食事全て レストラン ファミリーレストラン ファーストフード うどん・そば すし ラーメン カレー ・パスタ とんかつ 焼肉・ホルモン お好み焼 フランス料理 イタリア料理 割ぽう・懐石 和食 洋食 中華 持ち帰り弁当 喫茶店 店全て コンビニエンスストア全て エーエム・ピーエム ココストア サークルK サンクス スパー スリーエフ セイコーマート セーブオン セブンイレブン デイリーヤマザキ ファミリーマート ポプラ ミニストップ ヤマザキショップ ローソン ローソンストア100 スーパー ・ ディスカウント店 デパート ショッピングモール アウトレットモール ホームセンター CD・ビデオレンタル レンタルショップ リサイクルショップ ケーキ・菓子・パン 酒 企業名は2010年3月現在 213 さくいん(メニュー一覧) 行き先メニュー ●● 登録ポイント・・・・・・・・・ P.84 ●● 住 所・ ・・・・・・・・・・・ P.84 ●● 電話番号・ ・・・・・・・・・・・ P.84 ●● 履 歴・ ・・・・・・・・・・・ P.85 ●● 名 称・ ・・・・・・・・・・・ P.85 ●● おでかけストラーダ・ ・・・・ P.87 ●● 主要施設・ ・・・・・・・・・・・ P.88 ●● 周辺ジャンル ・・・・・・・・・ P.88 ●● マップコード・・・・・・・・・ P.89 ●● 自 宅・ ・・・・・・・・・・・ P.89 ●● GPS・・・・・・・・・・・・・・・ P.42 ●● 車両信号/バージョン情報・・・・ P.43 設定メニュー ●● 案内中止 (案内再開)・・・・・ P.98 ●● 登録ポイント・・・・・・・・・ P.90 ●● SD地点読込 ●● ナビ案内音量設定・・・・・・・ P.43 ●● ナビ画面の明るさ・・・・・・・ P.44 ●● ナビ設定・ ・・・・・・・・・・ P.166 ●● システム設定・・・・・・・・ P.172 AVメニュー ●● ワンセグ ・・・・・・・・・・・ P.150 ●● SDビデオ再生・・・・・・・・ P.156 ●● 音楽再生・ か 行 カーソル..........................................67 カーブ案内............ 66、117、168 回転..................................... 80、160 ガイドブック.......24、124 ~ 135 ガイドブック SDHCメモリーカード..............23 各種設定(SDビデオ再生) .........157 各種設定(ワンセグ) ...................152 拡大解除(拡大図) ..........................63 拡大解除(拡大表示) ......................75 拡大図..............................................81 拡大図表示......................................62 拡大表示..........................................75 カメラ.........24、25、138 ~ 143 カメラマーク.................. 141、161 カメラメニュー..............................55 簡易視聴スタンド...........................36 季節規制.......................................102 50 季節規制メッセージ表示............168 起動パスワード....... 34、46、172 キャリングケース........................164 その他 あかさたなタッチキー...... 82、128 明るさ(カメラ)............................140 明るさ(ナビ)...................................44 明るさ (AV).................................148 アスペクト切換...........................149 頭出し.............................. 157、158 案内開始...................... 83、96、97 案内切換................................ 68、81 案内再開..........................................98 案内図.................................... 61、81 案内中止..........................................98 案内表示切換........................ 68、81 案内ポイントマーク.......................68 案内ルート......................................69 案内レーン看板表示.......................68 行き先設定.................. 67、96、97 行き先メニュー.................... 54、82 一時停止.......................................156 位置情報.......................... 139、161 一般道から探索...........................111 一般優先.......................................112 居眠り防止案内.............. 115、168 入口/出口IC.................... 106、110 迂回探索............................. 69、111 迂回メモリー...............................118 映像/音楽.....................................146 液晶ディスプレイ...........................24 エリアモード...............................151 オート...........................................151 オートリルート.............. 114、168 おすすめおでかけプラン...............86 お手入れ.......................................176 おでかけウォーク................. 48、52 おでかけストラーダ.......................86 おでかけスポット...........................86 おでかけプラン..............................86 おでかけプランナー.......................86 おまかせ.......................................112 音声多重放送...............................152 音量(ナビ).......................................43 音量(AV)......................................146 オンルートスクロール................108 音順) ・・・・・・・・・・ P.158 ・・・・・・・・・・・ P.160 ●● AVをOFFにする・ ・・・・・ P.147 ●● PHOTO 214 ・・・・・・・・・・ P.95 ●● おでかけウォーク・・・・ P.48、 52 あ 行 さくいん (メニュー一覧)/さくいん( 情報メニュー さくいん(50音順) 215 さくいん(50音順) 曲情報...........................................159 距離優先.......................................112 記録画素数...................................140 緊急警報放送...............................153 クッション材..................................29 車モード.........52 ~ 53、58 ~ 59 経由地........97、102、110、122 現在地..............24、42、45、115 現在地画面......................................66 現在地精度...................................201 現在地修正......................................45 現在地マーク..................................66 広域........................................ 65、72 広域地図..........................................60 交差点拡大図..................... 62、170 合流案内................ 66、116、168 ここに行く............... 83、96、133 ここに立寄る........... 83、97、133 さ 行 た 行 ダウンロードキー出力...................43 タッチキー ON..................... 64、70 タッチキー OFF................... 64、70 縦表示.................................... 50、70 他モード時の案内........................168 探索結果画面.................. 100、120 探索条件..............101、110、112 地図..................................................81 地図microSDHCカード...............23 地図microSDHCカード挿入口....25 地図カスタマイズ........................166 地図スクロール時の地名表示....166 地図スクロール地名表示...............67 地図データ......................................43 地図の文字幅...............................170 地図モード画面..............................67 地点登録...................... 66、67、90 チャンネル...................... 150、151 昼夜切換.......................................170 通過道路.......................... 104、110 通過道路マーク..............................68 次の◆解除...................................110 次のG消去...................... 110、122 提携 P .............................................98 停止...............................................156 低反射シート...............................164 電源/充電ランプ................... 24、38 電源スイッチ.............. 24、35、37 電子コンパス........................ 49、51 電池...............................................198 電池残量表示........................ 24、38 電話番号..........................................84 動画...............................................156 到着予想時刻..................... 68、168 登録ポイント........................ 84、90 登録ポイント修正画面...................93 登録ポイント情報画面...................91 道路名称・交差点名称表示.............66 時計表示..........................................24 都市高マップ........................ 61、77 都市高マップ自動表示................166 取付シート......................................28 な 行 内蔵電池..........................................38 何これカメラ...............................143 ナビ+映像表示.............. 162、172 ナビ案内音量設定...........................43 ナビ画面の明るさ...........................44 ナビ設定.......................................166 ナビ補正............................. 45、170 二重音声.......................................152 ノースアップ........................ 64、73 50 その他 216 スマートアシスト........... 170、203 スライドショー...........................160 静止画...........................................160 設定メニュー..................................55 選局.................................. 151、152 全ルート図...................... 108、121 走行軌跡............................. 64、168 走行/停止判定................ 170、179 操作音...........................................170 さくいん ( 音順) サービス切換...............................151 細街路案内...................................117 細街路探索...................................113 再生位置.......................................157 再生リスト...................................156 再探索.................... 69、110、122 サイドブレーキ....... 25、43、164 残距離表示............................ 68、76 シーズンレジャー ランドマーク................. 64、166 シガーライターコード...... 33、164 市街図.................................... 65、73 市街地図................................ 60、73 事故多発地点マーク.......... 65、166 自車マーク...................................166 システム設定...............................172 システムの初期化........................172 施設詳細画面................ 132 ~ 133 自宅.............................. 45、89、93 自動音声案内...............................168 自動デモ起動...............................172 シミュレーション........................107 車載用吸盤スタンド........... 28 ~ 32 車載用吸盤スタンド 取付シート...............................164 車両情報設定..................... 44、170 車両信号..........................................43 車両信号/バージョン情報.............43 住所..................................................84 周辺迂回.......................................111 周辺ジャンル..................... 88、212 周辺スポット..................... 70、129 縮尺........................................ 64、72 主要施設............................. 88、211 詳細........................................ 65、72 省電力モード......... 40 ~ 41、172 省電力モード時の 自動電源OFF..... 40 ~ 41、172 情報メニュー..................................54 初期状態.......................................174 スクロール......................................72 スクロールタッチキー...................82 スタンダードマップ.......................60 スタンド用ストラップ...................30 スピーカー......................................25 スマートIC...................................113 スマートIC 自動利用探索.............. 113、168 217 さくいん(50音順) は 行 ま 行 ら 行 ランドマーク..................................65 ランドマークセレクト...................74 ランドマーク 走行中呼出ジャンル................166 ランドマーク表示切換......... 65、74 リセットスイッチ.............. 25、192 立体交差点拡大図...........................62 立体ランドマーク.............. 65、166 料金案内.......................... 117、168 旅行プラン...................................134 履歴..................................................85 ルート情報...................................100 ワンセグ.......................................150 ワンセグ用ロッドアンテナ...........24 数字・アルファベット 1画面...............................................78 2画面...............................................78 2D..................................................78 2D (ノースアップ)時 フロントワイド........................166 2D (ヘディングアップ)時 フロントワイド........................166 3D..................................................78 3D交差点拡大図........................166 3D地図表示設定.............. 79、166 5ルート........................................101 ACアダプター................................36 AVメニュー....................................55 AVをOFFにする.........................147 DC IN 5V.......................................25 ETC拡大図......................... 63、170 EWS.............................................153 Googleマップ™............................94 GPS................................... 42、200 50 その他 218 有料道から探索...........................111 有料優先.......................................112 曜日時間規制探索........... 112、114 横付け探索...................................113 横表示..............................................50 夜の地図色...................................166 わ 行 GPSアンテナ.................................24 GPS情報.........................................42 GPSマーク.....................................64 IC 指定解除.................................110 ID3 Tag......................................159 JPEG...........................................194 MP3.............................................196 PHOTO.......................................160 QRコード........................................87 SD地点読込....................................95 SDビデオ.....................................195 SDビデオ再生.............................156 SDメモリーカード........................22 SDメモリーカード初期化..........172 SDメモリーカード挿入口.............25 WMA............................................196 WMA Tag...................................159 音順) 街並みスコープ...........................142 マップコード..................... 89、203 マップマッチング........................200 や 行 ルート色.......................................166 ルート変更...................... 101、111 ルートを確認する........... 108、121 ルートを保存..................................99 レーン看板表示..............................66 レーンリスト..................... 61、170 録画...............................................154 ロッドアンテナ...........................150 さくいん ( バージョン情報..............................43 ハートフル音声.............. 115、168 ハイウェイ入口案内.......................62 ハイウェイ分岐図.............. 63、170 ハイウェイマップ...........................61 早送り.............................. 157、158 早戻し.............................. 157、158 番組表...........................................152 ハンドストラップ...........................26 ハンドストラップ取付穴...............25 ビジュアルシティマップ.... 60、166 左回転...........................................160 表示変更..........................................64 昼の地図色...................................166 ファイルリスト...........................158 フォルダリスト...........................158 付箋の全消去...............................170 付箋ポイント................ 130 ~ 131 踏切案内................ 66、116、168 プレイモード切換........................159 ヘッドホン......................... 25、165 別ルート.......................................112 ヘディングアップ................. 64、73 方位マーク......................................64 放送局リスト...............................152 歩行モード.....48 ~ 51、58 ~ 59 ホワイトバランス........................140 右画面..............................................80 右画面の地図で表示....................166 名称..................................................85 メインメニュー..............................54 メニュー................................ 24、54 目的地...........................................102 目的地・経由地マーク.....................69 目的地方向直線................. 69、168 目的地履歴の消去........................170 目的地を消す..................................98 文字入力.......................................174 219 保証とアフターサービス よくお読みください 修理・使いかた・お手入れなどは… まず、お買い上げの販売店へご相談ください 修理を依頼されるときは ご連絡いただきたい内容 「故障かな!?」(P.178 ~ 192)でご確認 ポータブルSD. 製 品 名 のあと、直らないときは、まず接続して トラベルナビゲーション いる電源をはずして、右の内容を販売店 品 番 CN-SG500L へご連絡ください。 故障の状況 できるだけ具体的に ■保証期間中は、 保証書の規定に従ってお買い上げの販売店が修理させていた だきますので、 おそれ入りますが、 製品に保証書を添えてご持参ください。 保証期間:お買い上げ日から本体1年間 ■保証期間終了後は、 診断をして修理できる場合は、 ご要望により修理させて いただきます。 ●● 修理料金は、 次の内容で構成され ●● 補修用性能部品の保有期間 8年 ています。 当社は、本製品の補修用性能部品 (製品の機能を維持するための部品) 技術料 診断・修理・調整・点検 を、製造打ち切り後8年保有してい などの費用 ます。 部品代 部品および補助材料代 出張料 技術者を派遣する費用 転居や贈答品などでお困りの場合は、次の窓口にご相談ください ■修理に関するご相談は… パナソニック 修理ご相談窓口 電 話 フリー ダイヤル 0120 - 878- 554 ● 携帯電話・PHSからもご利用に なれます。 ■使いかた・お手入れなどのご相談は… ホームページのご案内 「よくあるご質問」 、「メールでのお問い合わせ」などは、 http://panasonic.co.jp/cs/ ホームページをご活用ください。 お客様ご相談センター 電 話 フリー ダイヤル ナビダイヤル (全 国 共 通 番 号) パ ナ ソ ニック 受付:9:00∼17:00 (365日) 受付:9:00∼17:00 (土・日・祝日・当社休日を除く) 受付:9:00∼17:00 (土・日・祝日・当社休日を除く) ● 携帯電話では、 ナビダイヤルがご利用になれます。 (フリーダイヤルはご利用になれません) ● ナビダイヤルおよびFAXをご利用の際の通信料は、 お客様のご負担となります。 220 ・ご使用の回線(IP電話やひかり電話など)によっては、回線の混雑時に数分で切れる場合が あります。 ・上記の内容は、 予告なく変更する場合があります。 ご了承ください。 ユーザー登録のお願い サポート情報のご提供のほか、安全に関する重要なお知らせをご案内する場 合がございますので、お手数ですが、必ずユーザー登録の手続きを行ってくだ さいますようお願いいたします。 ユーザー登録は、 「ユーザー登録ハガキ」 (添付品)または、当社サイトからも. 行えます。 ⇒ http://panasonic.jp/car/fan/index.html ●● インターネットでご登録される場合には、ハガキ(添付品)のご返送は必要あ りません。 ●● ハガキによるご登録の場合、 実際のご登録までに約3週間かかります。 ●● おでかけストラーダのサービスをご利用になる場合は、必ずサイトにて ご登録ください。ハガキでご登録された場合でも、サイトでのご登録が必要 です。 詳しくは、 サイトをご覧ください。 ユーザー登録における個人情報のお取り扱い 当社は、お客様の個人情報(ユーザー登録情報)を、1保証書発行やアフ ターサービス、2今後の商品開発のための調査・分析および3新製品等に 関する情報のご提供(但し3はご希望いただいた方のみ)の目的で利用さ せていただきます。 また、個人情報は当社の個人情報管理規程に従い適切に管理し、上記目的 の範囲内で業務を委託する場合や正当な理由がある場合を除き、第三者に 提供いたしません。 その他 FAX ゴー 0120 - 50 - 8729 0570 - 09 -1265 045 - 938 -1573 パナソニック株式会社およびパナソニックグループ関係会社(以下「当社」) は、お客様の個人情報をパナソニック製品に関するご相談対応や修理サー ビスなどに利用させていただきます。併せて、お問合せ内容を正確に把握す るため、ご相談内容を録音させていただきます。また、折り返し電話をさせ ていただくときのために発信番号を通知いただいておりますので、ご了承 願います。 当社は、お客様の個人情報を適切に管理し、修理業務等を委託す る場合や正当な理由がある場合を除き、第三者に個人情報を開示・提供いた しません。 個人情報に関するお問い合わせは、ご相談いただきました窓口に ご連絡ください。 保証とアフターサービス ・上記電話番号がご利用いただけない場合、 「各地域の修理ご相談窓口」(P.222 ~ 223)に おかけください。 ご相談窓口におけるお客様の個人情報のお取り扱いについて 221 保証とアフターサービス よくお読みください 各地域の修理ご相談窓口 電話番号をよくお確かめのうえ、おかけください。 滋 賀 ☎(077)582-5021 守山市水保町 1166 番地の1 ●● 地区・時間帯によって、 集中修理ご相談窓口に転送させていただく場合がご 京 都 ☎(075)646-2123 京都市南区上鳥羽中河原3番地 大 阪 ☎(06)7730-8888 大阪市城東区関目 2 丁目 15 - 5 奈 良 ☎(0743)59-2770 大和郡山市筒井町 800 番地 ざいます。 札 幌 ☎(011)894-1251 札幌市厚別区厚別南 2 丁目 17 - 7 旭 川 ☎(0166)22-3011 旭川市 2 条通 16 丁目 1166 和 歌 山 ☎(073)475-2984 和歌山市中島 499 - 1 庫 ☎(078)796-3140 神戸市須磨区弥栄台 3 丁目 13 - 4 鳥 取 ☎(0857)26-9695 鳥取市安長 295 - 1 青 帯広市西 20 条北 2 丁目 23 - 3 函館市西桔梗 589 番地 241 館 ☎(0138)48-6631 (函館流通卸センター内) 森 ☎(017)775-0326 青森市大字浜田字豊田 364 兵 米 子 ☎(0859)34-2129 米子市米原 4 丁目 2 - 33 秋 田 ☎(018)868-7008 秋田市外旭川字小谷地 3 - 1 松 江 ☎(0852)23-1128 松江市平成町 182 番地 14 岩 手 ☎(019)645-6130 盛岡市厨川 5 丁目 1 - 43 出 雲 ☎(0853)21-3133 出雲市渡橋町 416 宮 城 ☎(022)387-1117 仙台市宮城野区扇町 7 - 4 - 18 浜 田 ☎(0855)22-6629 浜田市下府町 327 - 93 山 形 ☎(023)641-8100 山形市平清水 1 丁目 1 - 75 岡 山 ☎(086)242-6236 岡山市北区田中 138 - 110 福 島 ☎(024)991-9308 郡山市亀田 1 丁目 51 - 15 広 島 ☎(082)295-5011 広島市西区南観音 1 丁目 13 - 5 栃 木 ☎(028)689-2555 宇都宮市上戸祭 3 丁目 3 - 19 山 口 ☎(083)973-2720 山口市小郡下郷 220 - 1 群 馬 ☎(027)254-2075 前橋市箱田町 325 - 1 茨 城 ☎(029)864-8756 つくば市筑穂 3 丁目 15 - 3 埼 玉 ☎(048)728-8960 桶川市赤堀 2 丁目 4 - 2 葉 ☎(043)208-6034 千葉市中央区末広 5 丁目 9 - 5 京 ☎(03)5477-9700 東京都世田谷区宮坂 2 丁目 26 - 17 梨 ☎(055)222-5822 甲府市宝 1 丁目 4 - 13 北 海 道 地 区 帯 函 東北地区 近畿地区 首 都 圏 千 地 区 東 山 広 ☎(0155)33-8477 新 潟 ☎(025)286-0180 新潟市東区東明 1 丁目 8 - 14 石 川 ☎(076)280-6608 金沢市玉鉾 2 丁目 266 番地 富 山 ☎(076)424-2549 富山市根塚町 1 丁目 1 - 4 福 井 ☎(0776)21-0622 福井市問屋町 2 丁目 14 長 野 ☎(0263)86-9209 松本市寿北 7 丁目 3 - 11 中部地区 静 岡 ☎(054)287-9000 静岡市駿河区高松 2 丁目 24 - 24 愛 知 ☎(052)819-0225 名古屋市瑞穂区塩入町 8 - 10 岐 阜 ☎(058)278-6720 岐阜市中鶉 4 丁目 42 高 山 ☎(0577)33-0613 高山市花岡町 3 丁目 82 三 重 ☎(059)254-5520 津市久居野村町字山神 421 川 ☎(087)868-6388 高松市勅使町 152 - 2 島 ☎(088)624-0253 徳島市沖浜 2 丁目 36 高 知 ☎(088)834-3142 高知市仲田町 2 - 16 愛 媛 ☎(089)905-7544 愛媛県伊予郡砥部町八倉 75 - 1 福 岡 ☎(092)593-8002 春日市春日公園 3 丁目 48 佐 賀 ☎(0952)26-9151 佐賀市鍋島町大字八戸字上深町3044 長 崎 ☎(095)830-1658 長崎市東町 1919 - 1 大 分 ☎(097)556-3815 大分市萩原 4 丁目 8 - 35 九州地区 宮 崎 ☎(0985)63-1213 宮崎市本郷北方字草葉 2099 - 2 熊 本 ☎(096)367-6067 熊本市健軍本町 12 - 3 天 草 ☎(0969)22-3125 天草市港町 18 - 11 四国地区 鹿 児 島 ☎(099)250-5657 鹿児島市与次郎 1 丁目 5 - 33 大 島 ☎(0997)53-5101 奄美市名瀬朝仁町 11 - 2 沖縄地区 沖 縄 ☎(098)877-1207 浦添市城間 4 丁目 23 - 11 0510 ●● 所在地、電話番号が変更になることがありますので、あらかじめご了承くだ さい。 ●● 最新の 「各地域の修理ご相談窓口」はホームページをご活用ください。 その他 横浜市港南区日野 5 丁目 3 - 16 香 徳 保証とアフターサービス 神 奈 川 ☎(045)847-9720 中国地区 http://panasonic.co.jp/cs/service/area.html 222 223 仕 様 質量 249 g 推奨動作温度 電源 電源電圧 消費電流 幅×高さ 対角 画素数 有効画素数 表示方式 駆動方式 使用光源 タッチパネル 受信方式 有効画素数 内蔵 カメラ 撮像素子 ●● TVモニターのV型 (5V型など)は、有効画素の対角寸法を基準とした大きさ の目安です。 ●● 本製品の仕様、画面表示、外観は、改良のため予告なく変更することが あります。 ●● 本書に記載の寸法・質量はおおよその数値です。 ●● 画面表示などの色は印刷物ですので実際と異なる場合があります。 その他 ●● イラストはイメージであり、 実際と異なる場合があります。 仕様 ワンセグ 224 撮影可能範囲 ホワイトバランス 記録画素数 記録メディア 記録画像ファイル形式 受信可能放送 受信周波数 アンテナ +10 ℃ ~ +35 ℃ 約3時間 充電時間 (シガーライターコードまたはACアダプター使用/ 電源「切」 ) ナビゲーション 約2時間40分 連続使用可能時間※ (明るさ:センター /案内音量:中 のとき) (満充電、 周囲温度 ナビゲーション(省電力モード利用時) +10 ℃ ~ +35 ℃で使用時) 約6時間 ※電池の充電時間と使用可能 (明るさ:センター /案内音量:中/省電力モード:10秒/ 時間は目安です。 10秒間操作したとき) 自動電源OFF:しない/10分に1回、 数値を保証するものでは ワンセグ ありません。 約2時間50分 (明るさ:センター /音量:10 のとき) 電源「切」時の電池保持時間 常温約2週間 DC 12 V(10.8 V ~ 16 V) 使用電源 マイナスアース ヒューズ 5A 長さ 2m 出力電圧 DC 5 V 外形寸法 44 ㎜ × 30 ㎜ × 60 ㎜ 質量 110 g(コード含む) コードの長さ 1.8 m 電圧 AC 100 V 入力 周波数 50 Hz/60 Hz 電流 最大0.28 A 電圧 DC 5 V 出力 電流 2 A以下 消費電力 10 W ACアダプター 内蔵 スピーカー 内蔵 GPSアンテナ 寸法・形状 定格出力 最大出力 ヘッドホン端子 形式 受信周波数 受信感度 0 ℃ ~ +40 ℃ (※ 充電は+10 ℃ ~ +35 ℃の範囲で行ってください。) DC 5 V(付属のシガーライターコード接続時) 550 mA以下(充電電流を除く) 5V型ワイド 111 ㎜ × 63 ㎜ 127 ㎜ 391 680画素 (縦272 × 横480×3) 99.99 % 透過型カラーフィルター方式 TFT(薄膜トランジスタ)アクティブマトリックス方式 LEDバックライト 抵抗感圧式アナログタイプ (加飾フィルム+フィルム+ガラス) 20 ㎜ × 40 ㎜ 角型 1W 1.5 W ステレオミニジャック パッチアンテナ 1 575.42 MHz(C/A コード) -155 dBm パラレル12チャンネル (最大追尾衛星数20基) 約200万画素 1/4 inch CMOSイメージセンサ (総画素数217万画素 RGBカラーフィルター付) 60 ㎝ ~ ∞ オート / 太陽光 / 曇り / 白熱灯 / 蛍光灯 1 600×1 200画素 / 640×480画素 SDHCメモリーカード / SDメモリーカード JPEG(DCF準拠、Exif 2.3準拠) 地上デジタル放送方式(日本)・ワンセグ 470 MHz ~ 770 MHz(13 ch ~ 62 ch) 収納式2段階(アンテナ長 最大約110 ㎜ ) 充電可能温度 シガ ーライタ ーコ ード 液晶ディスプレイ 画面寸法 152 ㎜ × 92 ㎜ × 18.5 ㎜ (公称値)/最薄部17 ㎜ 内蔵リチウムイオン電池 ナビゲーション本体 外形寸法 (幅×高さ×奥行き) 225 商標について ●● 本機はMicrosoft® Windows® Automotiveで動作します。 Automotive、Windows Media は、 米国Microsoft Corporationの米国およびその他の国における登録商標 または商標です。 ●● ETCは、 財団法人道路システム高度化推進機構(ORSE)の登録商標です。 ●● DSRCは、 一般社団法人ITSサービス推進機構(ISPA)の登録商標です。 ●● microSD、SDHC、microSDHCロゴはSD-3C,LLCの商標です。 ●● QRコードは (株)デンソーウェブの登録商標です。 ●● マップコードは株式会社デンソーの登録商標です。 ●● Google、Googleロゴ、 およびGoogleマップは、Google Inc.の商標または 登録商標です。 ●「Yahoo!」 ● および「Yahoo!」 「Y!」のロゴマークは、米国Yahoo! Inc.の登録 商標または商標です。 ●「MAPPLE/マップル/まっぷる」 ● は、株式会社 昭文社の登録商標または商標 です。 ●● Entier(エンティア)は、(株)日立製作所の日本国およびその他の国におけ る商標です。 ●● MPEG Layer-3 audio coding technology licensed from Fraunhofer IIS and Thomson. ●● 本機の説明書に記載されている各種名称、会社名、商品名などは、各社の 登録商標または商標です。 ●● Microsoft、Windows、Windows 226 平成16年 平成17年 平成18年 平成19年 平成20年 平成21年 227