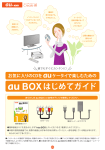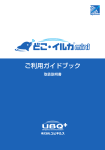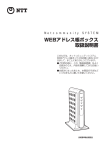Download ビジネス便利パック PC 版 操作マニュアル
Transcript
ビジネス便利パック PC 版 操作マニュアル - Ver 2.4 - KDDI株式会社 ドキュメント変更履歴 年月日 内容 バージョン 平成 17 年 3 月 22 日 Ver1.0 作成 Ver1.0 平成 17 年 9 月 1 日 再送機能(リモートデータ削除ポーリング機能)追加 Ver1.1 平成 17 年 10 月 17 日 □注意文言追加 Ver1.2 ・「アドレス帳」と「緊急連絡」両方のリモート データ削除について( 「5.5 リモートデータ削除機 能」 ) 平成 17 年 12 月 5 日 Ver1.3 □内容追加 ・ 「ビジネス伝言板」機能を追加 ・ログイン規制機能追加 平成 17 年 12 月 28 日 Ver1.4 □注意文言追加 ・ 「1.3 ご利用前の注意点」 【ケータイの登録・解約 について】同一月内での「解約⇒登録」について □誤記修正 ケータイ情報において、 【誤】名前(全角 10 文字以内) ⇒【新】名前(全角 16/半角 32 文字以内) 【誤】メンバー名(全角 5 文字以内) ⇒【新】メンバー名(全角 5/半角 10 文字以内) 平成 18 年 2 月 27 日 Ver1.5 □名称変更 ・「ローカルデータ削除」⇒「リモートデータ削 除」 □内容追加 ・緊急連絡文字数拡大(タイプ A 端末) ・リモートデータ削除時の位置取得機能追加(タ イプ A 端末) ・ 「登録・変更・解約(CSV ファイル)」メニュー 追加 ・ 「登録/アプリダウンロード状況」メニュー追加 平成 18 年 3 月 22 日 Ver1.6 □内容変更 ・ 「リモートデータ削除機能」の画面変更 □内容追加 ・ 「リモートデータ削除機能」に メモリ削除 、 リモートオートロック 、 リモートオートロッ 2/151 ク解除 平成 18 年 4 月 11 日 の実行内容を追加(B01K のみ) Ver1.7 □内容追加 ・ 「ご利用前の注意点」内容修正、 【メールの受信 について】、 【個人情報漏洩保険について】を追加 平成 18 年 5 月 15 日 Ver1.8 □内容追加 ・ 「セキュリティ監視機能」追加 □内容修正 ・ 「ランチャー/削除」メニューを「ランチャー/セ キュリティ」メニューに変更 平成 18 年 9 月 1 日 Ver1.9 □内容追加 ・ 「ご利用前の注意点」内容追加、 【センタープッ シュ利用機能について】を追加 □内容修正 ・「操作説明書」メニューを「サポートサイト」 メニューへ変更 平成 18 年 10 月 19 日 Ver2.0 □内容追加 ・「ご利用前の注意点」内容追加、【MNP(モバ イル・ナンバー・ポータビリティー)について】を 追加 平成 18 年 11 月 7 日 Ver2.1 □内容追加 ・「ご利用前の注意点」内容追加、【携帯電話の解 約について】 、 【ビジネスメールアドレスのご利用に ついて】を追加 □内容修正 ・ケータイ登録/変更時のメールドレスを指定をドメ インを含むメールアドレスに変更 平成 18 年 12 月 13 日 Ver2.2 □内容追加 ・リモートデータ削除の実行内容において、「ラ ンチャーアプリロック解除」、 「メニューアプリロ ック解除」を追加 ・セキュリティ監視機能において、E03CA のみ 制限(ハロー制限、PC サイトビューアー制限、 データ通信制限、利用者制限モード)を拡充 □内容修正 ・セキュリティ監視機能の UI を変更 平成 19 年 3 月 21 日 Ver2.3 □内容追加 3/151 ・ 「お知らせ宛先設定」機能を追加 ・「お知らせ」掲載後のパソコン画面ログインに おいて、ポップアップを表示 ・登録情報ダウンロードの csv フォーマットに 「ケ ータイサービス状態」項目を追加 平成 19 年 7 月 17 日 Ver2.4 □内容追加 ・画面イメージを一部修正 ・禁則文字を一部修正 4/151 はじめに このたびは、KDDIの「ビジネス便利パック」をご契約頂き、誠に有難うございます。 ビジネス便利パックはリモートデータ削除機能やランチャーメニュー管理機能など、多彩 な機能を備えた ASP サービスです。低廉な導入コスト、ランニングコストで、auケータ イをより便利に、より安全にご利用いただくことができます。 このマニュアルは、ビジネス便利パックのパソコンでの操作について説明しています。パ ソコン操作時に、お手元においてお使いください。 2005 年 3 月吉日 Microsoft Windows, Microsoft Windows NT, Microsoft Internet Explorer は、米国 Microsoft 社の 米国およびその他の国における登録商標です。 BREW®は、QUALCOMM Incorporated の商標です。 本文中のその他の会社名および商品名は、各社の商標または登録商標です。 5/151 【 目次 】 Page. 1. 2. 3. ビジネス便利パックとは ............................................................................................... 9 1.1. ビジネス便利パックの概要と主な機能................................................................... 9 1.2. システム利用環境スペック .................................................................................. 14 1.3. ケータイのタイプ(タイプ A 端末、タイプ B 端末)と機能差分について ......... 15 1.4. ご利用の前の注意点 ............................................................................................. 16 各画面の名称と機能 .................................................................................................... 26 2.1. 共通メニュー........................................................................................................ 26 2.2. 「ステータス」画面 ............................................................................................. 27 2.3. 「ランチャー/セキュリティ」画面....................................................................... 29 2.4. 「履歴表示」画面................................................................................................. 31 2.5. 「ビジネス伝言板」画面 ...................................................................................... 32 2.6. 「設定・変更」画面 ............................................................................................. 33 2.7. 「お知らせ」画面................................................................................................. 35 ログイン・ログアウトについて .................................................................................. 36 3.1. ビジネス便利パックにログインする .................................................................... 36 3.1.1. 3.2. 4. ログイン規制機能.......................................................................................... 38 ビジネス便利パックをログアウトする................................................................. 39 ビジネス便利パックの設定・登録を行う .................................................................... 40 4.1. 初期設定・登録フロー.......................................................................................... 40 4.2. お知らせ宛先設定を行なう .................................................................................. 41 4.3. グループ情報の設定を行う .................................................................................. 43 4.3.1. グループ情報を参照する............................................................................... 44 4.3.2. グループを作成する ...................................................................................... 46 4.3.3. グループ参照権限を設定する........................................................................ 47 4.3.4. グループを削除する ...................................................................................... 51 4.4. ユーザ ID の設定を行う ....................................................................................... 52 4.4.1. ID を登録する ............................................................................................... 53 4.4.2. ID の設定内容を変更する ............................................................................. 54 4.4.3. 発行した ID(特権 ID、子 ID)のパスワードを変更する............................ 55 4.4.4. 発行した ID(特権 ID、子 ID)を削除する ................................................. 56 4.4.5. ID ロック解除 ............................................................................................... 57 4.5. 作業ステータスの設定を行う............................................................................... 58 4.6. 定型メッセージの設定を行う............................................................................... 59 6/151 4.7. ランチャーパターンの設定を行う........................................................................ 60 4.7.1. ランチャーパターンを登録・変更する ......................................................... 61 4.7.2. ランチャーパターンを削除する .................................................................... 69 4.7.3. 全てのランチャーパターンから指定したサービスを消去する...................... 70 4.8. ケータイを登録・変更(参照含む) ・解約する .................................................... 72 4.8.1. ケータイを個別に登録する ........................................................................... 72 4.8.2. ケータイを個別に解約する ........................................................................... 75 4.8.3. ケータイ情報を参照・個別変更する ............................................................. 77 4.8.4. ケータイ情報を一括変更する........................................................................ 79 4.8.5. CSV ファイルで一括して登録・変更・解約・アプリ再 DL をする.............. 82 4.9. ケータイの登録・アプリダウンロード状況を確認する........................................ 90 4.9.1. アプリケーションを再ダウンロードする...................................................... 91 4.9.2. 「仮登録」ケータイを削除する .................................................................... 92 4.9.3. 「利用不可」ケータイを削除する................................................................. 93 4.10. 5. ケータイメンバーにランチャーパターンを設定する........................................ 94 4.10.1. 個別にランチャーパターンを設定する...................................................... 94 4.10.2. ランチャーパターンを一括(csv ファイル)で設定する .......................... 97 4.11. ID のパスワードを変更する ........................................................................... 100 4.12. ビジネス便利パックの利用状況を確認する.................................................... 101 ビジネス便利パックの機能を使う............................................................................. 102 5.1. ステータス参照関連機能 .................................................................................... 102 5.2. 緊急連絡機能...................................................................................................... 107 5.2.1. 緊急連絡送信............................................................................................... 107 5.2.2. 緊急連絡一覧............................................................................................... 113 5.2.3. 緊急連絡一覧ダウンロード ......................................................................... 115 5.3. 履歴表示機能...................................................................................................... 116 5.3.1. 履歴表示...................................................................................................... 116 5.3.2. 履歴ダウンロード........................................................................................ 118 5.4. リモートデータ削除機能 .................................................................................... 119 5.4.1. リモートデータ削除方法............................................................................. 119 5.4.2. リモートデータ削除画面について............................................................... 122 5.4.3. 待ち伏せ消去機能/再送機能(リモートデータ削除ポーリング機能) ..... 127 5.5. セキュリティ監視機能........................................................................................ 129 5.5.1. セキュリティ監視の設定を行う .................................................................. 131 5.5.2. セキュリティ監視の設定を参照/変更する ................................................ 139 5.5.3. セキュリティ監視状況の参照・各種操作を行う ......................................... 140 7/151 6. 「サポートサイト」について .................................................................................... 146 7. 「お知らせ」について............................................................................................... 147 8. 付録 ID 種別について ............................................................................................... 148 9. 付録 「メンバーステータス参照(ケータイ機能)」の参照範囲について .............................. 150 10. 付録 メンバーグループの表記について............................................................... 151 8/151 1. ビジネス便利パックとは 1.1. ビジネス便利パックの概要と主な機能 ビジネス便利パック(以下、「本サービス」といいます)は、あらかじめメンバー登録し、 専用のアプリケーションをダウンロードした携帯電話に対して、携帯電話を紛失した場合 等に、管理者側 (パソコン) より携帯電話内の情報を削除することや、携帯電話のデータ 保護、利用制限を管理者側より設定し、自動的に監視することが可能です。その他、業務 上よく利用するアプリケーションやサイトなどの情報を管理者側から設定し、ランチャー メニュー (アイコンメニュー) として一元管理することなどができます。これによりお客 様の業務の効率化、セキュリティの向上を図ることができます。 ケータイアプリ メニューアプリ 12:00 A ビジネス便利パック ○△株式会社 <ステータス> 移動中 ビジネス便利パック /GPS MAP プラットフォーム ランチャーアプリ ステータス変更 メンバーステータス参照 緊急連絡一覧 設定 KDDI 終了 情報サイト 業務アプリ : 各種機能 auネ ットワー ク インター ネ ット 選択 A 基地局 12:00 ビジネス便利パック ○△株式会社 <ステータス> 移動中 ステータス変更 メンバーステータス参照 緊急連絡一覧 設定 リモートデータ削除 ステータス確認 緊急連絡 ランチャー設定 : 各種機能 KDDI メニ ュー ア プリ 情報サイト 業務アプリ : 各種機能 作業状況(ステータス)共有 − サービスイメージ図 − 9/151 終了 選択 情報サイト 業務アプリ : 各種機能 リモートデータ削除機能 ケータイを紛失した場合、管理者側からセンタープッシュ機能iを利用し、ケータイ端末 内のデータ削除を行ないます。iiタイプ A 端末においては、管理者側からデータ削除時の ケータイの位置情報も行なえます。なお、B01K においては、ケータイ端末内の「メモリ 削除(メモリリセット) 」や、遠隔からケータイ端末の操作をロック/解除する「リモート ロック/解除」も可能です。 【削除対応データ】 ① ケータイ端末内の「アドレス帳データ」iii ② ビジネス便利パックの「緊急連絡メッセージデータ」 ③ ケータイ端末内の「メモリ」iv(メモリ削除) ※B01K のみ 【その他】 ④ ケータイ端末の「ロック/解除」v(リモートロック/解除) ※B01K のみ ケータイを紛失した 場所を確認 アドレス帳 au網 Internet センタープッシュで データを消去 管理者側PC i センター側からの起動により、指定のケータイのアプリケーション等を起動させる機能。 回線停止後は利用できませんので、紛失・盗難された際は、au お客様センター (0077-7-113)に電話する前に本作業を実施して下さい。 iii アドレス帳制限やシークレット制限が移動機側で設定されている場合及びビジネス便利 パックのランチャーアプリケーションがケータイに搭載されていない場合は、消しこみ (上書き)は実行できません。(移動機の制限が優先されます。 ) iv 音声着信中及び音声通話中、通信中以外は、メモリ削除(メモリリセット)を行ないま す(圏外・電源 OFF・回線が停止している場合については実行できません)。なお、削除で きる項目については、ケータイの取扱説明書(「メモリリセット」)をご参照ください。 v 音声着信中及び音声通話中、通信中以外は、ケータイの操作をロック/解除を行ないます (圏外・電源 OFF・回線が停止している場合については実行できません)。ロックされた場 合、ケータイ側でのロック解除は実行できません。 ii 10/151 セキュリティ監視機能 ケータイのアクセス制限内容を管理者側のパソコンから遠隔設定・監視することができま す。管理者の指定したアクセス制限内容と異なる場合は、アプリケーションが自動的にケ ータイの設定を変更します。メンバーが利用するケータイをしっかりと管理できるので、 会社のセキュリティポリシー徹底化に役立ちます。 【設定・監視が可能なアクセス制限】 ① オートロック/再ロック ② ダイヤル発信制限 ③ アドレス帳制限 ④ E/C メール制限 ⑤ EZweb 制限 自動監視・ 結果は管理者へ通知 遠隔設定・一元管理 au網 Internet 管理者PC 一定期間毎に メール通知 一定期間監視NGの場合 ケータイ利用者 監視状況通知 指定のメールアドレス 私的利 私的利 用防止 他者利用 他者利用 の防止 ビジネス伝言板機能 災害後の安否確認や緊急時などに、ケータイから EZweb を利用して、安否状況などを登録 することができます。管理者はパソコンからメンバーの報告内容を一元的に参照できます。 また、パソコンから登録したトピックをケータイから閲覧することができるため、コミュ ニケーション・ツールとしても利用できます。 情報登録・ 閲覧・削除 au網 Internet 伝言の一元管理・ トピック設定・ 利用可否設定 ビジネス伝言板 ∼登録∼ 【本人状況】 ○ 問題あり。 ○ 問題なし。 ---------------------【周辺状況】 ○ 問題あり。 ○ 問題なし。 ---------------------【居場所】 に居ます。 会社 OK 管理者PC ケータイ利用者 11/151 ランチャーメニュー管理機能 パソコン側から登録ケータイのランチャーiの設定、また表示メニューの一括変更を行う ことができます。企業毎に統一されたメニュー表示が可能です。 社員に利用させたいアプリケーションやサイト(URL)、ネイティブ機能をランチャーに 加えることができます。 Internet センター側パソコン i au網 対応ケータイ ランチャーは業務において頻繁に利用されるネイティブ機能(メール等)やアプリ、 サイト(URL)等を、アイコンの一覧から素早く、簡単に起動することができる待ち 受けアプリケーションです。 緊急連絡機能 センタープッシュ機能を利用し、メッセージをケータイへ直接送るため、即時性の高いメ ッセージを送信することができます。ケータイ側からのメッセージの返信も可能です。 なお、緊急連絡の履歴は、PC 画面から閲覧できるほか、CSV データとしてパソコンにダ ウンロードすることも可能です。 ①センタープッシュで メッセージを通知。 ②メッセージの開封を通知 開封確認が可能。 12/151 ステータス送信・メンバーステータス参照機能 ケータイより自分の作業ステータスをセンター(管理者側)へ通知することで、パソコン (管理者側)及びケータイから登録メンバーの作業状況把握が可能です。さらにケータイ では、メンバー詳細情報からの通話が可能ですので、アドレス帳代わりに利用することも できます。 ステータス情報送信 管理者側パソコン − ステータス送信機能 − メンバーステータス一覧 1/2 :>> :更新 新井 小川 長谷川 小久保 岡 メニュー 移動中 03/11 12:30 会議 03/11 10:30 在席中 03/11 10:35 在席中 03/11 12:08 商談中 03/11 12:00 選択 検索 メンバーステータス一覧 【メンバー名】 長谷川 【ステータス】 在席中 【更新日時】 03/11 10:35 【携帯電話番号】 XXXXXXXXXXX 【電話番号】 XXXXXXXXXXX 【メール】 [email protected] 戻る 選択 検索 発信 作業状況(ステータス)共有 − メンバーステータス参照機能 − 13/151 メンバーステータス一覧 【メンバー名】 長谷川 【ステータス】 在席中 【更新日時】 03/11 10:35 【携帯電話番号】 XXXXXXXXXXX 【電話番号】 XXXXXXXXXXX 【メール】 [email protected] 戻る 選択 検索 1.2. システム利用環境スペック 本システムをご利用頂くためには、以下の環境が必要となります。ご利用環境をご確認く ださい。 【パソコンスペック】 ・OS :Windows 2000/XP ・必要ソフトウェア :Internet Explorer 5.5SP2/6.0SP2 ・ディスプレイ解像度 :1024×768(XGA) ・CPU :Intel Celeron 400MHz 同等以上 ・メモリ :128MB 以上を推奨 ・インターネット接続環境:常時接続型を推奨 ・Java 実行環境 :Microsoft VM または Java VM(Sun)1.4.1_0.6 以降 ※PC の設定や LAN 環境によってはご利用になれないことがあります。 14/151 1.3. ケータイのタイプ(タイプ A 端末、タイプ B 端末)と機能差分について ケータイのタイプ(機種)により、以下の機能に差分があります。詳細については、該当 の章、またはケータイ版マニュアルをご参照ください。 ※ケータイのタイプについては、サポートサイトの「対応機種」へ掲載しています。 ●タイプ A 端末 E03CA、E02SA、W45T、W44TⅢ、W44TⅡ、W44T、W43H、W43T、W42H、 W42SA、W42CA、W41H、W41CA、W41SA、W33SA、W32T (*1)、W31T (*2)、 A5518SA、A5518SA カメラ無し、B01K (2006/12/13 時点) *1 2006/02/27 以降にアプリをダウンロードして利用している場合は、タイプ A 端末と して機能します。2006/02/27 以前にダウンロードしたアプリを利用している場合は、タ イプ B 端末として機能します。 *2 2006/06/12 以降にアプリをダウンロードして利用している場合は、タイプ A 端末と して機能します。2006/06/12 以前にダウンロードしたアプリを利用している場合は、タ イプ B 端末として機能します。 なお、今後の対応機種になるもの(W41 シリーズ、A5518SA 以降の対応機種)に ついては、タイプ A 端末に揃えていく予定です。 ●タイプ B 端末 タイプ A 端末以外の機種 【差分機能】 ・ アプリダウンロード/アプリ起動 ⇒ケータイ版マニュアル 参照。 ・ 緊急連絡機能 ⇒「5.2 緊急連絡機能」 ケータイ版マニュアル 参照。 ・ リモートデータ削除 ⇒「5.4 リモートデータ削除機能」 ・ ランチャーアプリ 「設定」メニュー ⇒ケータイ版マニュアル 参照。 15/151 1.4. ご利用の前の注意点 【各 ID の機能について】 本サービスでは、基本 ID、特権 ID、子 ID の 3 種類の ID があります。各 ID の機能は以下の通 りです。ID の詳細については、 「8 付録 ID 種別について」をご参照ください。 ・ 基本 ID 本サービスのパソコン側で行える全ての機能を利用することができます。 契約に関わる「ケータイの登録・解約」 、 「ID の発行・削除」 、 「リモートデータ削除」 、 「セ キュリティ監視機能の設定」、また「ランチャーメニューの設定」が行える ID です。 開通通知書に記載されている ID が基本 ID になります。 ・ 特権 ID 全機能から、 「ケータイの登録・解約」 、 「ID の発行・削除」、 「リモートデータ削除」 、 「セ キュリティ監視機能の設定」、 「ランチャーメニューの設定」が削除された ID です。複数 のパソコンで本サービスをご利用いただく場合は、基本 ID でログインして、本 ID を発行 してください。なお、ID を発行すると、月額利用料金が発生します。 ・ 子 ID 特権 ID で行える機能から、「セキュリティ監視機能の参照」、 「ケータイ詳細情報修正」、 「グループ登録・削除」、 「作業ステータス管理」、 「定型メッセージ管理」、「ランチャ/セキ ュリティ」機能が削除された ID です。ケータイのステータス情報の参照を行うための ID で す。複数のパソコンで本サービスをご利用いただく場合は、基本 ID でログインして、本 ID を発行してください。なお、ID を発行すると、月額利用料金が発生します。 【ログイン・ログアウトについて】 本サービスでは、1IDで、複数パソコンから同時にログインすることはできません。あ るIDでログイン中に他のパソコンから同一IDでログインしようとすると、エラーが 表示されます。また、あるIDでログイン中に同一パソコンから別IDでログインするこ ともできません。 ログアウトせずにブラウザを終了したり、別のウェブサイトを閲覧したりすると、15 分 間別のパソコンから当該 ID でログインすることができなくなります。ビジネス便利パッ クを利用しない場合には必ずログアウトを行ってください。 16/151 【携帯電話の解約について】 本サービスご利用中に携帯電話の契約を解約しても、本サービスのケータイ登録は削除さ れません(自動的に本サービスからケータイ解約は行いません)。そのため、携帯電話の 契約を解約した場合は、パソコン画面から当該ケータイの解約を行ってください。 【ケータイの登録・解約について】 ケータイの登録を行うと、月額利用料金が発生します。また、ケータイの解約を行うと、 当該ケータイの履歴は削除されてしまいます。あらかじめ履歴データをダウンロードす るなど、ケータイの登録・解約には十分お気をつけください。 同一ケータイを同月内に削除、新規登録した場合は、1 台分のケータイ利用料が発生します。 ただし、以下の場合は、再登録を行うと 2 台分のケータイ利用料が発生しますのでご注意くださ い。また、ケータイの再登録(サービス解約→サービス登録)を行わないとサービスの利用は出 来ません。 Ⅰ.EZweb サービスの利用中止 Ⅱ.「EZweb@mail」へのコース変更・「EZweb@mail」からのコース変更 Ⅲ.回線契約の解約 Ⅳ.回線契約の通話停止(※通話停止の後、停止を解除した場合は除く) Ⅴ.回線契約の一時休止 Ⅵ.電話番号変更 Ⅶ.譲渡 Ⅷ.「KDDI 株式会社 ⇔ 沖縄セルラー電話株式会社」間の事業者変更 【入力禁止文字について】 文字入力可能な項目で入力できない文字列があります。ケータイの名前や、検索時のキー ワード等に、下記の文字(全角・半角および半角カナ)は使用することができません。 ['] [ ](シングルクォーテーション)、[%] [ % ](パーセンテージ)、[?] [?] (クェスチョンマーク)、[,][,](カンマ)、[<][<](レフトアングル)[>][>](ライ トアングル) 、[=][=](イコール)、[/][/](スラッシュ)、[*][*](アスタリスク)、[\][¥] 、[_][_](アンダースコア)、[-](ハイフン※半角のみ) (円マーク) 半角カナ (全角は可能) なお、アンダースコア、[-](半角ハイフン)はメールアドレスの入力・ファイル参照に のみ利用することができます。 また、漢字については、JIS 漢字コードの第一水準・第二水準のみ対応しています。 17/151 【メールの受信について】 アプリケーション起動時は、E メール及び C メールの着信通知(着信音及びバイブレー タ)が動作しません。 (機種により)待受け EZ アプリに設定されたランチャーアプリを利用している場合は、 メールは着信時にアプリが終了する為、着信動作が行われます。C メールの着信通知は動 作しません。 【センタープッシュ利用機能について】 本サービスでは、以下の機能でセンタープッシュを利用しています。 センタープッシュの利用料は、従量課金となっており、センタープッシュが成功した場合 のみ課金されます(NG の場合は課金されません)。 ※ただし、リモートデータ削除(アドレス帳削除)において、 制限のため NG は、課金 対象となります。 ※センタープッシュとは、センター側からの起動により、指定のケータイのアプリケー ション等を起動させる機能です。 Ⅰ.緊急連絡機能(ケータイメンバーへの指示) Ⅱ.セキュリティ監視機能(メンバー追加/削除、最新設定確認) Ⅲ.リモートデータ削除機能(ケータイメンバーへの指示) なお、当月のセンタープッシュ利用回数は、 「設定・変更」メニューの「利用状況」より 確認することが出来ます。 18/151 【リモートデータ削除機能について】 以下の場合、アドレス帳削除機能、緊急連絡削除機能、ランチャー/メニューアプリロッ ク解除、メモリ削除機能、リモートロック/解除機能は実行できません。 Ⅰ.携帯端末の所在場所がサービスエリア外である場合や、サービスエリア内でも電 波状況が悪い場合、または携帯端末の電源が OFF になっている場合 Ⅱ.携帯端末側またはセンター側の通信設備に障害が発生している場合、au通信サ ービスの利用停止を受けている場合等 Ⅲ.携帯端末が通信中または通話中の場合 以下の場合、アドレス帳削除機能、緊急連絡削除機能は実行できません。 Ⅰ.EZweb、E メール、アドレス帳等の各種端末操作画面を起動・表示している場合 Ⅱ.ランチャーアプリ、メニューアプリを登録完了しなかった場合及び携帯端末側で削 除した場合 Ⅲ.ランチャーアプリ、メニューアプリの各種確認設定を「はい、次回も確認する」に設 定した場合 携帯端末が以下の状態の場合、アドレス帳削除機能、緊急連絡削除機能は有効に機 能しません。 Ⅰ.アドレス帳データの閲覧制限、シークレット設定を行っている場合(機種により異 なります) Ⅱ.ダイヤル発信やEZアプリ通信を制限している場合(機種により異なります) Ⅲ.オートロックを設定し、ロックがかかっている状態の場合(機種により異なります) Ⅳ.ランチャーアプリを待受EZアプリに設定しているときに、他のアプリケーションが 起動している場合※1 ※1 ランチャーアプリを待受EZアプリに設定しているときに、緊急連絡削除機能 を実行すると、メニューアプリが起動したままの状態(上記Ⅳに該当)となり、以降 手動操作等で起動中のメニューアプリを終了させるまで、アドレス帳削除機能が 有効に機能しなくなります。このため、アドレス帳削除機能と緊急連絡削除機能 を連続して実行する場合には、必ず先にアドレス帳削除機能を実行し、次に緊急 連絡削除機能を実行するようにしてください。 ランチャーアプリを待受 EZ アプリに設定しない場合、「待ち伏せ消去」※2 機能を有効に 利用できません。 ※2 待ち伏せ消去機能は、再送含むセンタープッシュの送信が失敗した場合、ランチャ ーアプリからの通信を契機にアドレス帳削除を実行する機能です。 一度削除したアドレス帳を復活することはできません。 アドレス帳削除機能を実行した場合、ランチャーアプリを起動してもランチャーが利用で きない状態となります。再度ランチャーをご利用になる場合、利用できなくなったランチ 19/151 ャーアプリを一旦削除し、携帯端末に再ダウンロードする必要があります。 緊急連絡削除機能を実行した場合、携帯端末上にメニューアプリが利用制限のかかっ た状態で自動起動しますので、携帯端末を手動操作する等してメニューアプリを終了さ せてください。また、それ以降メニューアプリを起動しても利用できない状態となります。 再度メニューアプリをご利用になる場合、利用できなくなったメニューアプリを一旦削除 し、携帯端末に再ダウンロードする必要があります。 【セキュリティ監視機能について】 以下の場合、セキュリティ監視機能は実行できません。 Ⅰ.携帯端末の所在場所がサービスエリア外である場合や、サービスエリア内でも電 波状況が悪い場合、または携帯端末の電源が OFF になっている場合 Ⅱ.携帯端末側またはセンター側の通信設備に障害が発生している場合、au通信サ ービスの利用停止を受けている場合等 Ⅲ.携帯端末が通信中または通話中の場合 Ⅳ.EZweb、E メール、アドレス帳等の各種端末操作画面表示、または他のアプリを 起動・表示している場合 Ⅴ.ランチャーアプリを登録完了しなかった場合及び携帯端末側で削除した場合 Ⅵ.ランチャーアプリ各種確認設定を「はい、次回も確認する」に設定した場合 Ⅶ.安心ナビと併用して利用している場合 【ランチャーメニュー管理機能について】 基本 ID で利用できるランチャーメニュー管理機能において、KDDI おすすめのメニ ュー内容は、変更される可能性があります。また、URL 等のリンク先についても変 更される可能性がありますので、予め承諾していただきます。 【緊急連絡機能について】 災害時等の通信規制により、緊急連絡機能が利用できない場合があります。 【BREW フォルダについて】 利用携帯端末の BREW フォルダ残容量次第では、アプリケーションがダウンロード できない場合があります。その場合は、他のアプリケーションを削除した後に、ダウ ンロードを実行してください。 20/151 【アプリケーションのダウンロードについて】 ビジネス便利パック専用のアプリケーションをダウンロードする際、パケット通信料金が発生 致します。 標準設定の場合※4 約 2,000 円(0.27 円/パケット) ※4 KDDI 推奨のランチャーメニューの場合です。 また、以下設定の場合、アプリケーションのダウンロードが実行できません。 Ⅰ.EZ アプリ制限を設定している場合 Ⅱ.プロフィールの簡易ロックを設定している場合 【個人情報漏洩保険について】 「個人情報漏洩保険」は、「ビジネス便利パック」または「GPS MAP」にご契約の法 人のお客様に提供されるサービスで、au携帯電話の盗難・紛失により、万が一携帯 電話内の個人情報が漏洩した場合、もしくは漏洩の可能性が生じた場合に、保険を 適用し、損害賠償費用などを補償するものです。この契約に関する手続きは特に必 要ありません。「ビジネス便利パック」及び「GPS MAP」にご加入いただいている法 人のお客様で、リモートデータ削除機能が利用できる状態(携帯電話に格納されてい るランチャーアプリが利用できる状態)の携帯電話のみ、追加料金をお支払い頂くこ となく保険適用の対象となります。 ※「ビジネス便利パック」は、全ての対応機種において、リモートデータ削除機能が利 用できますが、「GPS MAP」については、一部の対応機種において、リモートデータ削 除機能が利用できない機種があります。「GPS MAP」でリモートデータ削除機能を利 用できる携帯電話(ランチャーアプリ対応対応機種)については、サポートサイトの 「対応機種」をご参照ください。 弊社は、弊社を保険契約者とし、ビジネス便利パックのご契約者様(位置情報等提供契 約の契約者である法人に限ります。)を被保険者とするauビジネス便利パック追加条項 及び個人情報取扱事業者特約条項付の業務過誤賠償責任保険(以下「個人情報漏洩保 険」といいます。)を株式会社損害保険ジャパンと締結しています。 個人情報漏洩保険の内容についての照会、保険金の請求等は、直接株式会社損害保険 ジャパンまでお問い合わせ下さい。弊社は、保険金の支払その他個人情報漏洩保険に 関する一切の保証を行わず、その責任についても負担しません。 21/151 【ご参考】 株式会社損害保険ジャパン(引受保険会社)が取り扱う個人情報漏洩保険の概要< 株式会社損害保険ジャパン監修> 保険金の支払い対象 免責金額 ん補割 (自己負担 合 額) ― 1事故につ 1年あたり、1 の 1 年あたり、 報の漏洩または漏洩のおそれに起因 き 携帯端末につき 1 の位置情 して、KDDI株式会社の位置情報等 10万円 500万円 報等提供契 ① 縮小て 携帯端末の紛失、盗難による個人情 てん補限度額 提供サービス契約約款に定める位置 約につき5 ※個人情報を漏 ものに限ります。以下同じとします。) 洩された情報主 の契約者が負担する法律上の賠償責 体等の精神的損 任(損害賠償金、弁護士費用等の争訟 害については、個 費用及び求償権保全費用をいいま 人情報1件につ す。) き30万円 ② 情報等提供契約(法人が契約者となる ①に対して位置情報等提供契約の 00万円 1年あたり、1の 90% 契約者が実施する、マスメディア等で 携帯端末につき の会見、社会通念上妥当な範囲内の見 50万円 舞品購入及び外部コンサルタント利 用の費用 注(1) 上表は概要であり、引受保険会社が定める約款等により、保険金の支払、支 払額等が制限等される場合があります。詳細は、次のお問い合わせ先にご確認下 さい。 [個人情報漏洩保険に関するお問い合わせ先] 株式会社損害保険ジャパン(引受保険会社) 営業開発第一部 情報通信産業室 TEL:03-3349-4766 ※平日 9:00-17:00 [事故発生時の連絡先] 本店サービスセンター部 火災新種サービスセンター課 TEL:03-3349-9957 ※平日 9:00-17:00 (2) 個人情報漏洩保険は、予告等無くその内容が変更され、又は終了することが あります。 22/151 なお、弊社は、顧客情報保護の観点から、原則、お客様ご本人による書面でのご依 頼等があるまで、お客様の情報を第三者(引受保険会社を含みます。 )に開示しませ ん。お客様が、個人情報漏洩保険のご請求にあたって、お客様のご契約者様として の情報を KDDI から引受保険会社に対して開示するようご依頼いただく場合、顧客情 報開示依頼書をご送付下さい。なお、引受保険会社に対する保険金のご請求の際に は、当該依頼書のご送付のほか、引受保険会社が求める書類を別途引受保険会社に ご提出いただく必要がありますので、ご注意下さい。 顧客情報開示依頼書と送付先は、パソコン画面の以下の場所から取得・確認できま す。 「ランチャ/セキュリティ」画面より、 注意事項 を選択し、 「■個人情報漏洩保険 について」ボタンを押下します。 個人情報漏洩保険説明画面表示 23/151 【MNP(モバイル・ナンバー・ポータビリティー)について】 ビジネス便利パックのご利用中に、「KDDI 株式会社 ⇔ 沖縄セルラー電話株式会社」間で 事業者変更を行った場合、ケータイでのサービスの利用が出来なくなりますので、パソコン 画面から当該ケータイの再登録(サービス解約→サービス登録)を行ってください(ケータイ のアプリケーションも削除してください)。 ※これにかかる同月内でのケータイの再登録は、2 台分のケータイ利用料が発生しま すのでご注意ください(解約月と登録月が異なる場合は、1 台分のケータイ利用料の み発生します)。なお、ケータイの再登録(サービス解約→サービス登録)を行わな いとサービスの利用は出来ません。 また、それ以外の事業者変更「KDDI または沖縄セルラー ⇒ 他事業者」を行った場合は、 パソコン画面から当該ケータイを解約してください。 ※他事業者へ事業者変更後も、当該ケータイの登録が残っていると(本登録のままに なっていると)、引き続き、当該ケータイの月額料金が発生します。なお、ケータイ 解約の前にサービス自体を解約した場合は、解約月以降の料金は発生しません。 【ビジネスメールアドレスのご利用について】 本サービスご利用中にビジネスメールアドレスをご利用頂く場合は、ビジネスメールアドレス 開通後に、ビジネス便利パックでの情報変更を行ってください。メールアドレスを変更いただ けない場合は、アプリの再ダウンロードのメール及びセキュリティ監視機能での確認メール がエラーとなりますのでご注意ください。 【その他】 ビジネス便利パックは位置情報等提供サービス契約約款に基づきサービスを提供いたしま す。 ビジネス便利パックのご利用については自己の責任において行ってください。携帯端末利 用者等の当事者又はその他第三者との間で紛争等が発生した場合、KDDI は一切の責任 を負わないものとします。 本サービスご利用にあたり、必ず以下の約款及び規約内容を確認承諾の上、 ご利用ください。 ・位置情報等提供サービス契約約款 URL:http://www.kddi.com/corporate/kddi/kokai/keiyaku_yakkan/ (auケータイ利用者向け利用規約) 24/151 ・ビジネス便利パック/GPSMAP 用メニューアプリケーションソフトウェア利用規約 PC 表示用: http://www.kddi.com/business/download/menu_kiyaku.html 携帯端末表示用: http://www.kddi.com/business/download/menu_kiyaku_ez.html ・ビジネス便利パック/GPSMAP 用ランチャアプリケーションソフトウェア利用規約 PC 表示用: http://www.kddi.com/business/download/launcher_kiyaku.html 携帯端末表示用: http://www.kddi.com/business/download/launcher_kiyaku_ez.html 25/151 2. 各画面の名称と機能 2.1. 共通メニュー 1 2 【基本 ID、特権 ID の場合】 【子 ID の場合】 ① お客様の略称名 申込書にご記入頂いたお客様の企業略称名(最大 8 文字)が表示されます。基本 ID・ 特権 ID・子 ID いずれの ID においても共通に表示されます。 ② メニューアイコン 本サービスでご利用いただける全てのメニュー(ランチャー/セキュリティ、ステータ ス、履歴表示、ビジネス伝言板、設定・変更、ログアウト、マニュアル、お知らせ) へのリンクボタンです。各ボタンを押下することで移動することができます。また、 メニューリストは常に表示されていますので、他のメニュー画面をすぐ表示させるこ とができます。 26/151 2.2. 「ステータス」画面 1 2 4 3 5 6 7 ① ステータス検索 メンバーのステータス参照、緊急連絡を行う際にリストに表示させるメンバーを検索 します。また、「∼リスト参照」ボタンより、該当項目に登録されている値をリスト表 示します。 ② 表示更新 ステータス一覧を更新します。 ③ 更新設定 ステータス一覧の更新を自動設定します。 「自動更新しない」、 「3 分」 、 「5 分」、 「10 分」 から選択します。 ④ 緊急連絡一覧 過去に送信した緊急連絡の履歴と、返信メッセージや開封確認状況を表示します。ま た、過去に送信した緊急連絡の再送のほか、履歴を CSV データとしてダウンロードす ることも可能です。 ⑤ 全チェック ステータス一覧に表示されているメンバー全員の緊急連絡フラグをチェックします。 27/151 ⑥ 全クリア ステータス一覧に表示されているメンバー全員の緊急連絡チェックフラグを全て解除 します。 ⑦ ステータス一覧 検索されたメンバーをリスト表示します。メンバー名、ステータス、受信日時、緊急 連絡送信状況が確認できます。 28/151 2.3. 「ランチャー/セキュリティ」画面 1 2 3 【基本 ID の場合】 【特権 ID の場合】 「ランチャー/セキュリティ」画面はありません。 【子 ID の場合】 29/151 ① ランチャーメニュー ランチャーパターンの設定、設定したランチャーパターンを利用メンバーに設定する 際に利用します。 ② セキュリティ監視 ケータイのアクセス制限内容をパソコンから遠隔設定・監視することができます。管 理者の指定したアクセス制限内容と異なる場合は、アプリケーションが自動的にケー タイの設定を変更します。その他、監視状況を一定期間毎に事前に設定した E メール アドレスへ通知したり、一定期間監視 NG となったケータイに対してその旨メールで通 知することも可能です。 ③ リモートデータ削除 ケータイに保存されているアドレス帳等のデータを削除する際に利用します。タイプ A 端末においては、データ削除と同時に位置情報を取得し、PC 画面から場所を確認する こともできます。なお、B01K においては、ケータイ端末内のメモリ削除や、遠隔から ケータイ端末の操作をロック/解除ことも可能です。 30/151 2.4. 「履歴表示」画面 1 ① 2 3 ステータス履歴検索 検索したい履歴条件を設定し、ステータス履歴を検索します。「∼リスト参照」ボタン より、該当項目に登録されている値をリスト表示します。 ② ダウンロード ステータス履歴一覧で表示された履歴を CSV データとしてパソコンへダウンロードし ます。 ③ ステータス履歴一覧 ステータス履歴検索で検索したステータス履歴が表示されます。 31/151 2.5. 「ビジネス伝言板」画面 ビジネス伝言板の詳細については、「ビジネス伝言板 い。 32/151 PC 版マニュアル」をご参照くださ 2.6. 「設定・変更」画面 1 2 3 4 5 6 7 8 9 【基本 ID の場合】 【特権 ID の場合】 ① 【子 ID の場合】 ケータイ登録・変更・解約 本サービスで利用するケータイの登録・変更(参照含む) ・解約を行います。登録には、 ケータイの電話番号、ケータイ所持者の名前、メンバー名、E-mail アドレスが必要に なります。変更は、1 ケータイ毎の個別変更の他、複数ケータイの一括変更も可能です。 また、CSV データによる一括の登録・変更・削除・アプリ再 DL も可能です。なお、 ケータイを本サービスから解約すると、履歴データが削除されてしまいますので、十 分注意してください。 33/151 ② 登録/アプリダウンロード状況 ケータイへのアプリ(メニュー、ランチャー)の登録・ダウンロード状況を参照でき ます。アプリの再ダウンロードの指示や、 利用不可 ・ 仮登録 状態のケータイを削 除することもできます。 ③ お知らせ宛先設定 KDDI よりサービスに関する重要なお知らせを通知するお客様メールアドレスの設定 を行います。デフォルトで管理者メールアドレスが設定されます。その他のメールア ドレスへも通知した場合、本メニューより、最大 5 つの宛先まで設定することができ ます。 ④ グループ情報 本サービスで利用するグループの設定を行います。子 ID ではグループ情報の参照のみ 行うことができます。 ⑤ ユーザ ID 管理 本サービスで利用する、特権 ID、子 ID の発行をします。ID を追加した場合には月額 料金が発生します。また、パソコン画面へのログインエラーにより、ログインがロッ クされた特権 ID、子 ID に対して、基本 ID からロックを解除することもできます。 ⑥ 作業ステータス管理 作業ステータスを設定することができます。作業ステータスは最大 10 項目を全角 5 文 字以内で設定することができます。 ⑦ 定型メッセージ管理 緊急連絡で利用する定型メッセージを設定することができます。定型メッセージは最 大 10 種類登録することができます。 ⑧ マイパスワード管理 ログインしている ID のパスワードを変更します。 ⑨ 利用状況 登録されているケータイの台数、発行した ID の数、顧客情報件数、およびセンタープ ッシュ送信数が表示されます。 34/151 2.7. 「お知らせ」画面 1 2 ① 障害のお知らせ 本サービスにかかる障害情報が掲載されます。 ② お知らせ メンテナンス情報、対応機種情報 等、サービスに関する情報が掲載されます。 なお、「お知らせ」画面に情報が追加されますと、パソコン画面ログイン時に以下のポップ アップが表示されます。 ※「閉じる」ボタンを押下すると、ポップアップが消え、次回のログインからはポップア ップは表示されません。 - お知らせ更新通知 - M ic r o so ft … 35/151 3. ログイン・ログアウトについて 3.1. ビジネス便利パックにログインする 本サービスをご利用頂くには、まずログインを行う必要があります。以下の手順でログイ ンを行ってください。 ① インターネットに接続されているパソコンのブラウザを起動し、下記アドレスへアク セスします。 https://gpsmap.gps.kddi.ne.jp/ ② ビジネス便利パックログイン画面が表示されます。ID(基本 ID or 特権 ID or 子 ID) とパスワードを入力し、 「ログイン」ボタンを押下します。 ※入力を間違えた場合は「キャンセル」ボタンを押下すると入力内容がクリアされま す。 ●●●●●● ●●●●●● 36/151 ③ ログインに成功すると、下図画面(「ステータス」画面)が表示されます。 ※ログインに失敗すると、以下の画面が表示されます。「戻る」ボタンを押下し、正し い ID、パスワードを入力してください。 37/151 3.1.1. ログイン規制機能 不正ログイン・利用防止のため、パソコン画面ログイン時にパスワードを複数回(5 回)連 続で誤ると、一定時間(15 分間)ログインができなくなります(ロック状態となります)。 ロックは、15 分待つか、基本 ID からのロック解除(特権 ID、子 ID のロックのみ)によ り、解除することができます。ロックの解除方法については、Page.57(「ログイン規制機 能」)を参照ください。 ※全ての ID(基本 ID、特権 ID、子 ID)において、本機能が適応されます。 【ログインエラー(1∼3 回)】 ログインに失敗しました。 ID、パスワードをご確認の上、再度ログインして ください。 なお、もう1回失敗するとロックされ、しばらくの 間はログインできなくなります。ご注意ください。 【ロック(5 回)】(基本 ID) 【ロック(5.回)】(特権 ID、子 ID) 複数回ログインに失敗したため、このIDはロック されました。 ロックが解除されるまで、一定時間、ログインが できません。ID、パスワードをご確認の上、しば らくしてから再度ログインしてください。 複数回ログインに失敗したため、このIDはロック されました。 ロックが解除されるまで、一定時間、ログインが できません。ID、パスワードをご確認の上、しば らくしてから再度ログインください。 早急にロックの解除が必要な場合は、お客様の 管理者にお問い合わせください。 【ロック状態でのログインエラー】 (基本 ID) このIDはロックされています。 ロックが解除されるまで、一定時間、ログインが できません。しばらくしてから再度ログインしてく ださい。 【ロック状態でのログインエラー】 (特権 ID、子 ID) このIDはロックされています。 ロックが解除されるまで、一定時間、ログインが できません。しばらくしてから再度ログインしてく ださい。 早急にロックの解除が必要な場合は、お客様の 管理者にお問い合わせください。 38/151 3.2. ビジネス便利パックをログアウトする PC 画面を終了させる際は、画面をログアウトさせる必要があります。以下の手順でログア ウトを行ってください。 ※ログアウトせずにブラウザを終了してしまった場合は、15 分間別のパソコンから当該 ID でログインすることができなくなります。ビジネス便利パックを利用しない場合には必ず ログアウトを行ってください。 ① メニューバーより、「ログアウト」ボタンを押下します。 ② ログアウト確認画面が表示されます。「ログアウト」ボタンを押下します。 「キャンセル」ボタンを押下すると、ログアウトを中止します。 39/151 4. ビジネス便利パックの設定・登録を行う 各 ID で利用できる設定を以下のように表示します。 基本ID :基本 ID で利用可能 特権ID :特権 ID で利用可能 子ID 子ID (参照) :子 ID で利用可能 :子 ID で参照可能 4.1. 初期設定・登録フロー 本サービスの初期設定∼登録までの流れは以下のようになります。 ※実線枠は設定・登録が必須になります。破線枠は設定しない場合、初期値が設定されま す。なお、以下の設定はケータイ登録後も設定可能です。 ・ ・ ・ ・ ・ グループ情報 設定 ユーザ ID 管理 設定 作業ステータス管理設定 定形メッセージ管理 ランチャーメニュー ・ ケータイ登録・変更・解約 設定・登録 完了 (各機能・設定の利用) 40/151 基本ID 4.2. お知らせ宛先設定を行なう KDDI よりサービスに関する重要なお知らせを通知するお客様メールアドレスの設定を行 います。デフォルトで管理者メールアドレスが設定されます。その他のメールアドレスへ も通知した場合、本メニューより、最大 5 つの宛先まで設定することができます。 ① 「設定・変更」メニューより、「お知らせ宛先設定」ボタンを押下します。 ② 管理者メールアドレスへの送信有無、その他のメールアドレスへの送信が必要な場合 は設定を行い、「変更」ボタンを押下します。 ※デフォルトで、管理者メールアドレスのみ送信を行ないます。管理者メールアドレ スを変更する場合は、変更申込書により、変更を行なってください。 41/151 42/151 基本ID 特権ID 4.3. グループ情報の設定を行う 子ID (参照) グループ情報の登録/参照/変更/削除、及びグループを参照する子IDの設定を行う場 合に使用します。グループは下図のように 3 階層の構造に設定することができます。 グループ構造例 お客様略称名 Aグループ A−1 グループ A−2 グループ A−3 グループ Bグループ B−1 グループ B−2 グループ B−3 グループ 第1階層 第2階層 第3階層 グループ グループ グループ 「設定・変更」メニューより、「グループ情報」を押下します。 43/151 基本ID 特権ID 子ID 4.3.1. グループ情報を参照する グループは下図のように、最大 3 段階まで設定できます。 ※お客様が初めてご利用になる際にグループは設定されておりません(階層構造がある意 味の『±』の記号は表示されません。グループを作成すると表示されます。なお、最上階 層のグループ名は申込書に記載いただいたお客様略称名となります。 ) ① 表示したグループを下図のように押下して、表示・非表示の切り替えを行います。 44/151 ② 表示したいグループ名を押下します。 ③ 右側に②で選択したグループ名が表示されます。「詳細表示」ボタンを押下します。 詳細情報ではグループ名の他に、備考、親グループ名、グループ階層、所属メンバー数 等を表示させることができます。また、グループ名・備考の内容変更を行うことができ ます。 45/151 基本ID 特権ID 4.3.2. グループを作成する グループを作成するには、作成するグループの親グループを選択します。 ① グループ情報から親グループを選択後、「登録」ボタンを押下します。 ※親グループを選択後に「登録」ボタンをクリックすると、表示されたグループ名(以下 の例では「便利 008」 )の配下にグループを作成します。 ② グループ情報登録画面よりグループ名、また必要により備考欄を入力します。 (グループ名:全角 10 文字、備考:全角 25 文字まで入力可) 項目を入力後、「登録」ボタンをクリックすると、グループ作成が完了した旨の確認画 面が表示されます。 46/151 グループが作成されていることを、グループ情報表示で確認してください。 基本ID 特権ID 4.3.3. グループ参照権限を設定する 特定の子 ID からの第二階層グループ参照権限を設定することができます。 ※第三階層グループ、第一階層グループ(お客様略称名グループ)の参照権限を設定する ことはできません。 ※第一階層グループ配下のメンバーは、どの ID(基本 ID、特権 ID、子 ID)からでも参照 が可能です。必要により、第二階層グループ配下へグループを変更し、参照権限を設定し てください。 ① 参照権限を設定するグループを選択し、画面右のグループ名の中に選択したグループ 名称が入力されたのを確認後、「詳細表示」ボタンを押下します。 47/151 ② グループ詳細情報画面が表示され、選択グループの詳細情報が表示されます。画面下 部に参照権限が表示されます。参照権限を変更する場合には、参照権限を与えたい子 ID の参照権限欄にチェックをし、「変更」ボタンを押下します。 48/151 【子IDでのグループ参照設定について】 基本・特権IDより、子IDの第2階層グループの参照権限を設定することができます。 第1階層:参照可能 第2階層:参照権限により設定 第3階層:第2階層の参照権限が設定されていれば参照可能(されていなければ参 照不可) 例 1)子 IDex000001 がAグループのみ参照できる設定 (A グループの参照権限のみ与えられている場合) グループ参照権限設定 お客様略称名 Aグループ A−1 グループ 子 IDex000001 A−2 グループ A−3 グループ Bグループ B−1 グループ B−2 グループ B−3 グループ 第1階層 第2階層 第3階層 グループ グループ グループ 子 IDex000001 がAグループのみ参照権限が与えられている場合、子 IDex000001 は「お 客様略称名グループ」、「Aグループ」、Aグループ配下の「A−1∼3グループ」に属 するケータイを参照できます。しかし、他のグループ「Bグループ」、Bグループ配下 の「B−1∼3グループ」に属するケータイは参照できないことになります。 49/151 例 2)子 IDex000001 がA−1グループのみ参照する設定(設定不可) 設定不可例 お客様略称名 Aグループ A−1 グループ 子 IDex000001 A−2 グループ A−3 グループ Bグループ B−1 グループ B−2 グループ B−3 グループ 第1階層 第2階層 第3階層 グループ グループ グループ 子 IDex000001 がA−1グループのみ参照できる設定は、A−1グループが第3階層グ ループであるため、指定できません。子IDによる参照権限が設定できるのは、「第 2 階層グループ」であるため、「お客様略称名グループ」、「第3階層グループ」の参照権 限設定はできません。 ※子 ID を発行する場合にはケータイの所属するグループについてご注意ください。 子 ID からケータイが参照できない場合は、そのケータイの所属グループを変更するか、 子 ID の参照グループを追加する必要があります。 50/151 基本ID 特権ID 4.3.4. グループを削除する グループを削除するには、削除したいグループの詳細情報を表示させます。 ① 削除したいグループを表示させて、 「削除」ボタンを押下します。 ② 削除するか否かの確認画面が表示されます。内容を確認し、「削除」ボタンを押下する と、グループが削除されます。 ※グループに所属しているケータイがある場合、削除を行うことはできません。 また、グループに所属しているグループがある場合も、削除を行うことはできません。 グループに何も所属していないことを確認の上、削除を行ってください。 子 ID の参照権限が設定されている場合、そのグループを削除することができません。 参照権限を全て外してから削除を行ってください。 51/151 基本ID 4.4. ユーザ ID の設定を行う 契約時に発行される基本 ID 以外の特権 ID、子 ID の発行・情報変更・削除を行います。 「ユーザ ID 管理」ボタンを押下すると、ユーザ ID 管理画面が表示されます。 xxxxxx xxxxxx xxxxxx xxxxxx xxxxxx 上図では ID リストはありますが、契約時は特権 ID・子 ID は発行されていないため、リス ト表示はされません。ユーザ ID は全て基本 ID でのみ設定することができます。 52/151 基本ID 4.4.1. ID を登録する 特権 ID、または子 ID の発行を行います。 ※ID を発行すると、月額料金が発生いたします。ID の発行ミスには十分ご注意ください。 ① ユーザ ID 管理画面より「ID 登録」ボタンを押下し、ユーザ ID 登録画面を表示します。 ② 発行する ID の管理者種別、発行 ID 数を入力(半角数字)、パスワード、パスワード確 認にパスワード(半角英数 6∼8 文字)を入力し、内容確認後、「登録」ボタンを押下 します。登録(発行)が完了した旨の確認画面が表示されます。 53/151 基本ID 4.4.2. ID の設定内容を変更する 発行した特権 ID、子 ID の備考内容を変更することができます。 ① ユーザ ID 管理画面より備考内容を変更したいユーザ ID を選択後、 「変更」ボタンを押 下し、ID 変更画面を表示します。 xxxxxx xxxxxx xxxxxx xxxxxx xxxxxx ② ID 変更画面より、備考の内容、またグループ参照権限チェックを変更し(子 ID の編 集のみ表示)、「変更」ボタンを押下します。変更が完了した旨の確認画面が表示され ます。(備考欄:全角 30 文字まで入力可) 54/151 「戻る」ボタンを押下して、内容が変更されているか確認ください。 この例の場合、eq202581 は技術開発部、総務部、カスタマーサービス部の参照権限が無いため、 それらのグループに属するケータイのステータス情報の参照ができなくなります。 基本ID 4.4.3. 発行した ID(特権 ID、子 ID)のパスワードを変更する 発行した特権 ID、子 ID のパスワード変更を行います。 ① ユーザ ID 管理画面より、該当の ID を選択して、 「パスワード変更」ボタンを押下しま す。 xxxxxx xxxxxx xxxxxx xxxxxx xxxxxx ② パスワード変更画面が表示されます。新しいパスワード、新しいパスワードを入力し て、「変更」ボタンを押下します。 55/151 基本ID 4.4.4. 発行した ID(特権 ID、子 ID)を削除する 発行した特権 ID、子 ID を削除します。 ① ユーザ ID 管理画面より、削除したい ID を選択して、 「ID 削除」ボタンを押下します。 xxxxxx xxxxxx xxxxxx xxxxxx xxxxxx ② ユーザ ID 削除確認画面が表示されます。内容を確認後、 「削除」ボタンを押下します。 「戻る」ボタンを押下して、ユーザ ID 一覧を表示し、当該 ID が削除されていることをご 確認ください。 56/151 基本ID 4.4.5. ID ロック解除 ログインエラーでロック状態になった特権 ID、子 ID のロックを解除します。 ① ユーザ ID 管理画面よりロックを解除したい ID を選択後、「ID ロック解除」ボタンを クリックします。 xxxxxx 「戻る」ボタンを押下して、ユーザ ID 一覧を表示し、当該 ID のロックが解除されている ことをご確認ください。 57/151 基本ID 特権ID 4.5. 作業ステータスの設定を行う ケータイに表示される作業ステータスを設定します。 ※作業ステータスは契約されたお客様毎(基本 ID 毎)に設定されるもので、特権 ID 毎に 変わるものではありません。子 ID では作業ステータスの設定は行えません。 ① 「設定・変更」メニューより、「作業ステータス管理」ボタンを押下する。 ② 作業ステータス管理画面より、追加・変更したいステータスを入力し、「登録」ボタン を押下します。(作業ステータス:全角 5 文字以内まで入力可) ※新たに設定した作業ステータスがケータイで選択できるようになるためには、ケータイ のアプリケーション(メニューアプリ)を再起動する必要があります。 ※初期値で 5 つの作業ステータスが登録されています。 58/151 基本ID 特権ID 4.6. 定型メッセージの設定を行う PC からケータイに対しての緊急連絡送信時に送信する定型メッセージを設定します。 ※定型メッセージは契約されたお客様毎(基本 ID 毎)に設定されるもので、特権 ID 毎に 変わるものではありません。 ① 「設定・変更」メニューより、「定型メッセージ管理」ボタンを押下する。 ② 定型メッセージ管理画面より、追加、変更したいメッセージを入力し、「登録」ボタン を押下する。 ※初期値で 5 つの定型メッセージが登録されています。 59/151 基本ID 4.7. ランチャーパターンの設定を行う ケータイ画面に表示するランチャー構成のパターンの登録/編集/削除を行います。 ※初期状態では、KDDI おすすめランチャーパターンが1つ設定されています。本ランチャ ーパターンは、内容編集が可能ですが、削除はできません。 ※ランチャーパターンは、20 件まで登録できます。 ※ケータイ登録時は標準のランチャーパターンが設定されます。標準を変更したい場合は、 ケータイを登録する前に標準ランチャーパターンの内容を変更するか、ケータイ登録後に ランチャーパターンを変更してください。 「ランチャー/セキュリティ」メニューより、「パターン設定」を選択します。 画面右側にランチャーパターン一覧が表示されます。 60/151 基本ID 4.7.1. ランチャーパターンを登録・変更する お客様オリジナルのランチャーパターンの作成、編集、またデフォルトランチャーパター ンの編集を行います。 ① ランチャーパターン一覧より、「編集」、「コピー」、「新規」のいずれかのボタンを押下 します。 各ボタンは以下の用途によりいずれかを選択します。 「編集」ボタン :当該のランチャーパターンの内容(パターン名、 ランチャーの配置 等)を編集する際に選択します。 「コピー」ボタン :当該ランチャーパターンの内容をコピーして (参考に) 、新規でランチャーパターンを作成する 際に選択します。 「新規」ボタン :何も設定されていない状態から新規でランチャー パターンを登録する際に選択します。 ② ランチャーパターン編集画面が表示されます。パターン名を入力後、ランチャーA 面、 B 面から該当の配置のサービス名を押下します。 (パターン名:全角 10 文字、半角 20 文字 以内) 61/151 ※上図のランチャーA 面、B 面の表はランチャーの配置を示しています。ランチャーの配置 図については、左側のフレームの「ランチャー配置図」をご参考ください。 ※上図のランチャーA 面、B 面の表の 設定なし は、アイコン、またはアプリが何も設定 されていないことを示しています。 設定なし の箇所についてはケータイランチャー上で は何も表示されません。 ③ 画面下側のフレームにサービスメニューが表示されます。 ランチャーに配置するサービスは、「おすすめのサービスから選ぶ」、または「お気に 入りのサービスを登録する」より、選ぶことができます。該当のサービスを選択・登 録して、「決定」ボタンを押下します。 1 2 ※ランチャーメニューの編集中は、その旨( 編集中 、編集番号)表示されます。 「おすすめのサービス」 :ランチャーに配置するサービスは、「おすすめのサー ビスから選ぶ」 、または「お気に入りのサービスを登 録する」より、選ぶことができます。該当のサービス を選択・登録して、「決定」ボタンを押下します。 「お気に入りのサービス」 :お客様で作成した Web サイト、アプリの他、 おすすめサービス以外の Web サイト、アプリ等を ランチャー登録できます。 62/151 【おすすめのサービスの設定について】 おすすめのサービスから選択する際、必ず「詳細」リンクを押下して、サービス の内容(説明、対応機種)を確認ください。サービスが確認できましたら、該当 サービスを選択してください。 ※サービス詳細画面の「対応機種」へ記載されていないケータイでは当該サービ スはご利用できません。ご注意ください。 63/151 【お気に入りのサービスの設定について】 お気に入りのサービスから登録・選択する場合、①サービスの選択、②アイコン の選択を行います。 1 A B C 2 サービスの選択について: サービスの選択(登録)は、以下の 3 つより選択できます。新規で登録する際 は、入力項目右側の文字制限に注意してください。 ※入力した名前はケータイのランチャーに表示されます。 A :過去に登録した Web サイト、アプリより選択します。 B :新規で Web サイトを登録します。 C :新規でアプリを登録します。 アイコンの選択について: プルダウンメニュー、もしくは「アイコン一覧」よりランチャー上に表示する アイコンを選択します。 「アイコン一覧」より選択すると該当の番号がプルダウ ン項目に表示されます。 ※選択したアイコンはケータイのランチャーに表示されます。 64/151 ④ ランチャーパターン編集画面より、設定したサービスが表示されていることを確認し てください。 ⑤ ②∼④を繰り返し、ランチャーパターンの設定を行います。 ⑥ ランチャーの配置設定が終了しましたら、自動起動設定(ケータイ上で待ち受けアプ リケーションとして常に起動させておくサービスの指定と、ランチャーアプリからサ ービスが起動するまでの起動時間の設定)を行います ※自動起動設定を行わない場合(ランチャーアプリを自動起動させる場合)は、 設定なし とします。この際、ケータイではランチャーアプリを待ち受けアプリとして設定します。 ランチャーアプリの待ち受け設定を解除している場合は、PC 画面で自動起動設定を行って いても、設定されたサービスは自動起動されません。 パソコン PCからの自動起動設定 ON OFF ON OFF ケータイ ランチャーアプリ待ち受け設定 ON ON OFF OFF 図.待ち受けアプリ起動状態 65/151 ケータイアプリ自動起動 指定サービス起動 ランチャーアプリ起動 起動不可 起動なし ⑦ ランチャーパターンの設定が終了しましたら、 「設定」ボタンを押下します(設定を保 存します)。 ※ランチャーパターン編集画面にて、「全クリア」ボタンを押下すると、編集中のラン チャーパターン設定がクリアされます。「キャンセル」ボタンを押下すると、編集中の ランチャーパターン設定がクリアされ、ランチャーパターン一覧画面が表示されます。 設定確認 ※ランチャーパターンの 変更がない場合は、本確認 画面は表示されません。 A ランチャーパターン 保存確認 66/151 ※上図 A で、既にケータイが登録されている場合、以下の確認画面が表示されることがあ ります。これは、設定したランチャーパターンを適用するケータイの中に、当該サービス に対応していない(利用できない)ケータイが含まれていることを示しています。必要に より、 「キャンセル」ボタンを押下して、パターン設定より適切なランチャーパターンに変 更してください。 ⑧ パターン編集結果画面が表示されます。編集したランチャーパターンを登録されてい るケータイで設定されている、いないかで下図のように表示される画面が異なります。 ケータイが登録されていない場合(初期状態) 編集したランチャーパターンをケータイが利用していない場合 A 「パターン設定を続ける」 :ランチャーパターン設定を続ける場合に 選択します。ランチャーパターン一覧画面 へ戻ります。 「利用メンバー設定を行う」 :編集したランチャーパターンをケータイに 設定する場合に選択します。 メンバー検索画面へ移ります。 67/151 編集したランチャーパターンをケータイが利用している場合 B 「メールを送信して次へ」 :ランチャーパターン内容を更新したことを ケータイメンバーに E メールで通知する 場合に選択します。 選択後、上図 A が表示されます。 「メールを送信せずに次へ」 :ランチャーパターン内容を更新したことを ケータイメンバーに通知せずに、 設定(ランチャーパターン、または利用 メンバー)を続ける場合に選択します。 選択後、上図 A が表示されます。 ※④において他のメニューボタンへ遷移した場合、編集したランチャーメニューは編 集後の状態になります。 68/151 基本ID 4.7.2. ランチャーパターンを削除する 作成したランチャーパターンを削除します。 ※標準ランチャーパターンの削除は行えません。 ① ランチャーパターン一覧より、「削除」のいずれかのボタンを押下します。 ※ケータイが登録されているランチャーパターンは、「削除」ボタンが表示されません。削除の際 は、当該ランチャーパターンに設定されている全てのケータイを、別のランチャーパターンに変更 してください。 ② 確認ダイアログが表示されます。確認後、「OK」ボタンをします。 69/151 基本ID 4.7.3. 全てのランチャーパターンから指定したサービスを消去する 指定するサービスをランチャーパターンより一括で消去します。 ① ランチャーパターン一覧より、 「全てのランチャーパターンから指定したサービスを消 去する」リンクを押下します。 ② 登録サービス一覧画面が表示されます。該当サービスを選択し、「削除」ボタンを押下 します。 70/151 ③ ランチャーアプリ削除結果画面が表示されます。「戻る」ボタンを押下して該当のサー ビスが削除されていることを確認します。 71/151 4.8. ケータイを登録・変更(参照含む)・解約する 本サービスで利用するケータイの登録・変更(参照含む) ・解約を行います。登録には、ケ ータイの電話番号、ケータイ所持者の名前、メンバー名、E-mail アドレスが必要になりま す。変更は、1 ケータイ毎の個別変更の他、複数ケータイの一括変更も可能です。また、 CSV データによる一括の登録・変更・削除・アプリ再 DL も可能です。なお、ケータイを 本サービスから解約すると、履歴データが削除されてしまいますので、十分注意してくだ さい。 基本ID 4.8.1. ケータイを個別に登録する 本サービスを利用するケータイを個別に登録します。 ※PC 画面からケータイ情報を登録すると、当該ケータイへメールが送信されます。メール 本文の URL にアクセスし、アプリをダウンロードすることにより登録が完了します。アプ リのダウンロード手順については、ケータイ版マニュアルを参照ください。 ① 「設定・変更」メニューより、個別登録を押下します。 72/151 ② ケータイ情報個別登録画面が表示されます。ケータイ登録に必要な名前・メンバー名・ 携帯電話番号・携帯メールアドレスを入力します。グループ情報にてグループを作成 した場合、所属グループはプルダウンにて選ぶことができます。 (備考 1∼3 を入力することでメンバー検索の条件に指定することが可能です。) 項目の入力を終えたら、 「登録リスト追加」ボタンを押下します。 各項目の入力制限は以下の通りです(半角カナ入力は不可)。 名前 :全角 16/半角 32 文字以内 メンバー名 :全角 5/半角 10 文字以内 携帯電話番号 :半角数字 11 桁(ハイフン入力不可) 携帯メールアドレス :半角英数字 57 文字以内(30 文字+@+26 文字) 電話番号 :半角英数字 14 文字以内 備考 1∼3 :それぞれ全角 25 文字以内 ※携帯メールアドレス・携帯電話番号の入力を間違えないように十分お気をつけくだ さい。携帯メールアドレスを間違えますと、ケータイ利用に必要なアプリケーション をダウンロードできなくなります。 ※子 ID をご利用になる場合、第 2 階層以下のグループに所属するよう設定することを お勧めします。子 ID でのグループ参照設定については「8 付録 ID 種別について」を 参照ください。 ※設定されるグループにより、 「メンバーステータス参照(ケータイ機能) 」で参照でき るメンバーが異なります。詳細は、「9 付録 「メンバーステータス参照(ケータイ機能)」の参 照範囲について)を参照下さい。 73/151 ③ 画面下フレームの登録リストにケータイの情報が表示されます。再度、入力事項に間 違いがないかどうか確認し、「登録」ボタンを押下してください。 ※項目が間違っていた場合は、 「削除」ボタンを押下すると、登録リストからケータイが削 除されます。なお、登録リストへの追加は複数件可能です。 本操作後、当該ケータイへメールが送信されます。メール本文の URL にアクセスし、アプ リをダウンロードすることにより登録が完了します。アプリのダウンロード手順について は、ケータイ版マニュアルを参照ください。 74/151 基本ID 4.8.2. ケータイを個別に解約する 本サービスに登録されているケータイを個別に解約します。 ※解約すると、ステータス履歴情報の参照ができなくなります(削除されます) 。必要によ り、解約を行う前に履歴画面でステータス履歴情報をダウンロードしてください。 ① 「設定/変更」メニューより、個別解約を押下します。 ② ケータイ解約画面が表示されます。該当のケータイを検索します。 ③ ①画面の下フレームに検索したケータイの一覧が表示されます。該当のケータイの 解 約 を選択して、「OK」ボタンを押下します。 xxxxxxx xxxxxxx xxxxxxx xxxxxxx xxxxxxx xxxxxxx 75/151 ④ ケータイ解約確認画面が表示されます。当該ケータイを本当に解約してよいか確認の うえ、「OK」ボタンを押下します。ケータイが本サービスから解約されます。 なお、ケータイには本サービスから解約された旨のメールが送信されます。 76/151 基本ID 4.8.3. ケータイ情報を参照・個別変更する 特権ID 子ID (参照) 個別にケータイ詳細情報の参照、変更を行います。 ① 「設定・変更」メニューより、個別変更(子 ID の場合は、ケータイ詳細情報)を押下 します。 (基本 ID) ② (特権 ID) (子 ID) ケータイ情報変更画面より、該当のケータイを検索します。検索キーを指定して、「検 索」ボタンを押下します。 ③ 画面下フレームに検索されたケータイの一覧が表示されます。該当のケータイの名前 を押下します。 xxxxxxxxxx xxxxxxxxxx xxxxxxxxxx 77/151 xxxxxxxxxx xxxxxxxxxx xxxxxxxxxx ④ 該当のケータイの詳細情報が表示されます。変更を行う場合は、詳細情報を書き換え、 「変更」ボタンを押下します。「戻る」ボタンを押下すると、ケータイ一覧表示画面へ 戻ります。 ※携帯電話番号を変更することはできません。 ※携帯メールアドレスを間違えて変更すると、メールが届きませんので、注意してく ださい。 xxxxxxxxxx 78/151 基本ID 特権ID 4.8.4. ケータイ情報を一括変更する ケータイの詳細情報(グループ、備考1∼3)の一括変更を行います。 ※一度に一括変更できる件数は 1,000 件までです。 ① 「設定・変更」メニューより、一括変更を押下します。 (基本 ID) ② (特権 ID) 一括変更項目選択画面が表示されます。該当の項目を選択して、「OK」ボタンを押下 します。 【グループを一括変更する場合】 グループ一括変更 ケータイ検索画面より、該当のケータイを検索します。検索キー を指定して、 「検索」ボタンを押下します。 79/151 検索されたケータイの一覧が表示されます。変更後のグループと当該ケータイを選択 し、「実行」ボタンを押下します。 xxxxxxxxxx xxxxxxxxxx 80/151 【備考 1∼3 を一括変更する場合】 (備考1一括変更の場合) 備考一括変更 ケータイ検索画面より、該当のケータイを検索します。検索キーを指 定して、「検索」ボタンを押下します。 検索されたケータイの一覧が表示されます。変更後のグループと当該ケータイを選択 し、「実行」ボタンを押下します。 81/151 基本ID 4.8.5. CSV ファイルで一括して登録・変更・解約・アプリ再 DL をする CSV ファイルにてケータイメンバーを一括して登録・変更・解約します。また、アプリの 再ダウンロードメールを複数ケータイへ一括して送ることもできます。 ※PC 画面からケータイ情報を登録すると、当該ケータイへメールが送信されます。メール 本文の URL にアクセスし、アプリをダウンロードすることにより登録が完了します。アプ リのダウンロード手順については、ケータイ版マニュアルを参照ください。 ※「携帯電話番号」の変更はできません。 ※解約すると、ステータス履歴情報の参照ができなくなります。必要により、解約を行う 前に履歴画面でステータス履歴情報をダウンロードしてください。 ① 「設定/変更」メニューより、一括登録(CSV ファイル)を押下します。 ② 登録・変更・解約(CSV ファイル)画面が表示されます。 4.8.5.1 4.8.5.2 4.8.5.3 82/151 基本ID 4.8.5.1. 登録・登録情報変更・アプリ再ダウンロード・解約 CSV ファイルにより、一括でケータイの登録・登録情報変更・アプリ再 DL・解約を行な います。 【ケータイメンバーCSV ファイルフォーマット】 ファイル形式は csv のみです。以下の順番通りにファイルを作成してください。 ※なお、変更・解約・再 DL は、 「登録情報ダウンロード」より、登録済みデータをダウ ンロードし、対象ケータイの情報を加工することで、簡易にデータを作成することがで きます。 1 項目 :名前(全角 16/半角 32 文字以内)*2 2 項目 :メンバー名(全角 5/半角 10 文字以内)*2 3 項目 :携帯電話番号(半角数字 11 桁(ハイフン入力不可)*2 4 項目 :携帯メールアドレス(57 文字以内(30 文字+@+26 文字))*1 5 項目 :第1階層グループ名(全角 10 文字/半角 20 文字 以内) 6 項目 :第2階層グループ名(全角 10 文字/半角 20 文字 以内) 7 項目 :第3階層グループ名(全角 10 文字/半角 20 文字 以内) 8 項目 :電話番号(半角英数字 14 桁以内(ハイフン入力不可)) 9 項目 :備考1(全角 25 文字以内) 10 項目 :備考2(全角 25 文字以内) 11 項目 :備考3(全角 25 文字以内) *1:全ての処理(登録・変更・解約・再 DL)において、値の入力が必須です。 *2:「登録」時は、値の入力が必須です。「変更」・「解約」・「再 DL」は、フィ ールドの指定は必須です。 ※半角カナ文字の入力はできません。 ※1 行目も登録されてしまうので、ファイル作成時は 1 行目からケータイ情報を入力し てください。 ※各項目の間は必ず , (カンマ)で区切ってください。 ※以下の文字はパス、ファイル名に使用できません。 「 [?][<][>][=][/][*] 」 83/151 (登録時の注意点) ※設定されるグループにより、「メンバーステータス参照(ケータイ機能)」で参 照できるメンバーが異なります。詳細は、「9 付録 「メンバーステータス参照(ケータイ 機能)」の参照範囲について」を参照下さい。 ※第1∼3階層グループ名が省略された場合、第1階層グループ配下にグループ 登録されます。 (変更時の注意点) ※NULL(未入力)で変更(上書き)する場合は、項目に %(パーセント) を指 定してください。 例)CSV ファイルの作成例(登録ファイル) 各項目を入力し、CSV 形式で保存します。 グループ項目以下を省略した場 合、グループは第1階層グループ 配下に、備考1∼3は値なしにな ります。 グループ項目を全て省略し た場合、第 1 階層グループ 直下へ配置されます。 84/151 ① 登録・変更・解約(CSVファイル)画面より、 「参照」ボタンを押下し、処理する CSV ファイルを選択します。 85/151 ② 対象の処理(登録・変更・解約・再 DL)のボタンを押下します。 (確認画面) ※「登録」の場合、本操作後、当該ケータイへメールが送信されます。メール本文の URL にアクセスし、アプリをダウンロードすることにより登録が完了します。アプリのダウン ロード手順については、ケータイ版マニュアルを参照ください。 ※「解約」の場合、本操作後、当該ケータイへ本サービスから解約された旨のメールが送 信されます。当該ケータイのステータス履歴情報は削除されます。 86/151 4.8.5.2. 登録情報ダウンロード パソコン画面に登録されている全てのケータイ(「仮登録」、「登録済み」、「利用不可」)の 情報を CSV ファイルでダウンロードします。 ※CSV ファイルでの変更・解約・再 DL を行う場合は、本ダウンロードデータを加工するこ とにより、簡易にデータを作成することができます。 【ファイルフォーマット】 以下の CSV ファイル形式でケータイ情報がダウンロードされます。 ※「登録・変更・解約・再 DL」の CSV フォーマットに以下の赤枠の項目が加わったフ ォーマットになります。なお、本項目(12∼15 項目)が付加された CSV ファイル(フォ ーマット)でも、変更・解約・再 DL 処理はエラーとはなりません。 1 項目 :名前(全角 16/半角 32 文字以内)*2 2 項目 :メンバー名(全角 5/半角 10 文字以内)*2 3 項目 :携帯電話番号(半角数字 11 桁(ハイフン入力不可)*2 4 項目 :携帯メールアドレス(57 文字以内(30 文字+@+26 文字))*1 5 項目 :第1階層グループ名(全角 10 文字/半角 20 文字 以内) 6 項目 :第2階層グループ名(全角 10 文字/半角 20 文字 以内) 7 項目 :第3階層グループ名(全角 10 文字/半角 20 文字 以内) 8 項目 :電話番号(半角英数字 14 桁以内(ハイフン入力不可) 9 項目 :備考1(全角 25 文字以内) 10 項目 :備考2(全角 25 文字以内) 11 項目 :備考3(全角 25 文字以内) 12 項目 :未使用(フィールドのみ) 13 項目 :メニューアプリダウンロード状況( 未 DL 、 DL 済み 、 再 DL ) 14 項目:ランチャーアプリダウンロード状況( 未 DL 、 DL 済み 、 再 DL ) 15 項目 :ケータイサービス状態( 仮登録 、 登録済み 、 利用不可 ) 87/151 ① 登録・変更・解約(CSVファイル)画面より、 ■登録情報ダウンロード ンロード」ボタンを押下します。 ※ログイン時のパス ワードを入力します。 (確認画面) 88/151 の「ダウ 4.8.5.3. CSV ファイル雛形ダウンロード CSV ファイルの雛形をダウンロードします。 ※本雛形(フォーマット)には CSV ファイルを作成する上での注意事項、また項目名も記 載されています。処理の際はエラーとなりますので、データ作成後は、これらのデータは 削除してください。 89/151 基本ID 4.9. ケータイの登録・アプリダウンロード状況を確認する ケータイへのアプリ登録・ダウンロード状況を参照します。また、アプリの再ダウンロー ドの送信、 利用不可 ・ 仮登録 状態のケータイを削除することもできます。 ※ケータイのアプリを削除した等で、アプリを再度ダウンロードする場合、本メニューか ら行ないます。 ① 「設定/変更」メニューより、「登録/アプリダウンロード状況」ボタンを押下します。 ② 登録/アプリダウンロード状況画面が表示されます。該当のメンバーを下図の①、②の 順で選択・指定し、「検索」ボタンを押下すると、本画面の下フレームに検索されたケ ータイの登録/アプリダウンロード状況がリスト表示されます。 1 2 90/151 基本ID 4.9.1. アプリケーションを再ダウンロードする 「登録済み」ケータイにアプリダウンロードメールを送信します。 ※ケータイ側でのアプリダウンロード手順については、ケータイ版マニュアルを参照くだ さい。 ① 登録/アプリダウンロード状況画面の「登録済み」から該当のアプリ状況/項目を選択・ 指定し、「検索」ボタンを押下します。 1 2 ② 検索されたケータイが画面下フレームに表示されます。該当のケータイを選択し、再 ダウンロードしたいアプリのボタン(「メニューアプリケーション」ボタン、または「ラ ンチャアプリケーション」ボタン)を押下します。 xxxxxxxxx xxxxxxxxx xxxxxxxxxxxxxxx 91/151 基本ID 4.9.2. 「仮登録」ケータイを削除する 仮登録したケータイの詳細情報(メールアドレス、携帯電話番号 等)を誤って登録してし まった等で、仮登録状態を削除したい場合は、以下の手順より、仮登録を削除します。 ※仮登録削除後、必要により、再度、ケータイを登録してください。 ① 登録/アプリダウンロード状況画面より、「仮登録」フラグを選択し、「検索」ボタンを 押下します。 1 2 ② 検索されたケータイが画面下フレームに表示されます。該当のケータイを選択し、「削 除」ボタンを押下します。 xxxxxxxxx xxxxxxxxx xxxxxxxxxxxxxxx 92/151 基本ID 4.9.3. 「利用不可」ケータイを削除する 仮登録した(パソコンから入力した)ケータイの電話番号と実際のケータイの電話番号が 異なる場合など、何らかの原因でケータイの登録ができなかった場合、「利用不可」となり ます。本手順より、「利用不可」ケータイを削除します。 ※削除後、必要により、再度、ケータイを登録してください。 ① 登録/アプリダウンロード状況画面より、「利用不可」フラグを選択し、「検索」ボタン を押下します。 1 2 ② 検索されたケータイの一覧より、該当のケータイを選択し、「削除」ボタンを押下しま す。 xxxxxxxxx xxxxxxxxx xxxxxxxxxxxxxxx 93/151 利用不可 基本ID 4.10. ケータイメンバーにランチャーパターンを設定する ケータイメンバーに対して、個別にランチャーパターンを設定する方法と CSV ファイルで 一括して設定する方法があります。 メニューアイコンより、 「ランチャー/セキュリティ」メニューを押下します。 基本ID 4.10.1. 個別にランチャーパターンを設定する 登録メンバーに対してランチャーパターンを個別に設定します。 ① 「ランチャー/セキュリティ」メニューより、利用メンバー設定を押下します。 94/151 ② メンバー検索画面より、検索項目を指定し、「検索」ボタンを押下します。 ③ 下フレームに検索されたメンバーの一覧が表示されます。ランチャーパターン、およ びメンバーを選択し、「決定」ボタンを押下します。 ④ 確認画面が表示されます。問題がないことを確認し、「OK」ボタンを押下します。 95/151 ※ランチャーメニューに登録されているサービスが、選択したケータイに対応していない場合、以 下の確認画面が表示されます。そのまま設定も可能ですが、ケータイ側では当該サービスは利 用できません。修正する場合は、「キャンセル」ボタンを押下して、再度ランチャーパターンまたは メンバーの変更をしてください。 ⑤ 設定完了画面が表示されます。メンバーへの変更通知メール有無を選択します。 「する」ボタン :変更をメンバーにメールで通知します。ランチャーパターン の更新を促す場合に選択します。なお、手動でランチャーパタ ーンの更新行わない場合は、以下の起動時タイミングで、ラン チャーパターンの更新を自動で行います。 「しない」 ボタン :手動でランチャーパターンの更新行わない場合は、ケータイ に設定されている起動時タイミングで、ランチャー パターンの更新を自動で行います。 ※上記画面で他の画面へ遷移した場合は、「しない」ボタンを押下した場合と同様になりま す。 96/151 基本ID 4.10.2. ランチャーパターンを一括(csv ファイル)で設定する CSV ファイルを用いて、複数のメンバーに対して一括でランチャーパターンを設定します。 ① 「ランチャー/セキュリティ」メニューより、利用メンバー一括登録を押下します。 ② 利用メンバー一括登録画面が表示されます。「参照」ボタンを押下し、登録情報が入力 された CSV ファイルを指定します。 97/151 ③ 利用メンバー一括登録画面に②で指定したパス、ファイルが表示されます。 「登録開始」 ボタンをクリックしてください(一括登録ファイルの精査が開始されます)。 ※「する」を選択した場合、当該ケータイメンバーに対してランチャー内容更新依頼 のメールを送信します。 ※「しない」を選択した場合、当該ケータイメンバーへのメール通知は行いませんが、 ランチャーアプリの自動更新設定により、ランチャーアプリ起動時に自動的にランチ ャー内容が更新されます。 98/151 【利用メンバー一括登録ファイル(CSV データ)構成について】 登録するファイル形式は csv のみです。 以下の順番通りにファイルを作成してください。( * は値入力必須項目)。 1 項目名 :電話番号(半角数字 11 桁(ハイフン入力不可) )* 2 項目目 :パターン名(全角 10 文字/半角 20 文字 以内)* ※CSVファイルは、設定したいメンバーの携帯電話番号と、パターン名を指定 します。 ※設定対象のメンバー/ランチャーパターンは本サービスに既に登録済みでなけ ればなりません。 ※設定対象のメンバーはランチャーアプリの対応機種でなければなりません。 ※1 行目も登録されてしまうので、ファイル作成時は 1 行目からケータイ情報を 入力してください。 ※1 項目と 2 項目の間は必ず , (カンマ)で区切ってください。 ※以下の文字はパス、ファイル名に使用できません。 「 [?][<][>][&][=][/][*] 」 例)利用メンバー一括登録ファイル(CSV ファイル)の作成例 登録データの各項目を入力し、CSV 形式で保存します。 「電話番号」と パターン名の間 には必ず , (カ ンマ)を入れて ください。 99/151 基本ID 特権ID 子ID 4.11. ID のパスワードを変更する ビジネス便利パックへログインしている ID(基本 ID、特権 ID、子 ID)のパスワードを変 更します。 ① 「設定・変更」メニューより、マイパスワード管理を押下します。 ② マイパスワード変更画面より、現在のパスワードと新しいパスワードを入力します。 新しいパスワードは確認のため、同じものを 2 回入力してください。 ※パスワードは 6 文字以上 8 文字以内の半角英数字で入力してください。 xxxxxxxx 100/151 基本ID 4.12. ビジネス便利パックの利用状況を確認する 登録済みのケータイ台数、発行した特権 ID・子 ID の数を確認することができます。 ① 「設定・変更」メニューより、利用状況確認を押下します。 ② 利用状況確認画面が表示されます。 xxxxxxxxxx 表示項目は以下の通りです。 ●ID 数 特権 ID 数 子 ID 数 ●携帯端末台数 登録台数 ●センタープッシュ送信数 利用回数 管理者メールアドレス(申込書に記入された管理者メールアドレス) 101/151 基本ID 特権ID 子ID 5. ビジネス便利パックの機能を使う 5.1. ステータス参照関連機能 登録した全てのケータイから送信したステータスを参照します。ステータス参照画面は、 「ステータス」メニューを押下して表示しますが、常に本画面を表示させておく場合は、 「更 新設定」(表示更新間隔)を設定することをお勧めします。なお、最初は「更新設定」は初 期値 ① 10 分 が設定されます。 「ステータス」メニューを押下し、ステータス参照画面を表示します。 102/151 ② 画面左側の検索条件より、参照したいメンバー条件を選択し、「OK」ボタンを押下し ます。検索条件は複数指定することができます。 ※参照ボタンを押下すると、当該項目のデータがリスト表示されます。リストから値を選 択すると、選択した値が項目に入力されます。 ③ 検索したケータイメンバーのステータス一覧が表示されます。 103/151 【ステータス一覧画面について】 ※表示されるステータスは、24 時間以内にケータイより受信した最新のステータス になります。 :ソートを行います。 「表示更新」ボタン :画面内に表示されている情報を最新情報にする機能 です。「表示更新」ボタンを押下すると、画面が最新 情報に更新されます。また、その際に最新更新日時も 更新されます。 104/151 「更新設定」ボタン :指定する時間で自動的に画面内に表示されている 情報を最新情報にする機能です。ボタンを押下すると、 以下のウィンドウが表示されます。 「自動更新しない」、 「3 分」、 「5 分」、 「10 分」のいずれかから選択します。 なお、初期値は「10 分」となっています。 ※画面更新を行わない限り、最新の情報に更新されません。 メンバーリスト :検索したメンバーリストを表示します。表示される ステータスは、24 時間以内にケータイより受信した最新ステータスになります。24 時間以内にステータスを受信していない場合、以下の表示になります。 --/-- --:--:-- 105/151 また、ステータス一覧のメンバー名を押下すると、メンバーの詳細情報が表示され ます。 xxxxxxxxxxxxxx xxxxxxxxxxxxxx 106/151 5.2. 緊急連絡機能 基本ID 特権ID 子ID 5.2.1. 緊急連絡送信 ステータス一覧に表示されているメンバーに対して、センタープッシュでメッセージ、電 話番号を送ります。メッセージは、定型文、または自由入力(タイプ A 端末:∼全角 250 文字、タイプ B 端末:∼全角 20 文字)から選択できます。 ※タイプ A 端末への緊急連絡において、メッセージが全角 20 文字を越える場合は、ケータ イに別途パケット費用が発生しますので、ご注意ください。 ※W32T の旧アプリでは全角 20 文字までのメッセージを送ることができます。全角 250 文字 までのメッセージを送信する場合は、アプリを再ダウンロードしてください。 ① ステータス画面より、緊急連絡を行うメンバーを検索します(当該メンバーが既にス テータス一覧にリスト表示されている場合は、必要はありません)。 ② 当該メンバーの緊急連絡欄のチェックボックスにチェックし、「緊急連絡」ボタンを押 下します。「全チェック」 、「全クリア」により、表示されている全てのメンバーのチェ ック、チェック解除が可能です。一度に 100 件までのメンバーに対して指示を出すこ とができます。 ※あくまでも 100 件同時に送出するものではありません。また、同一、または複数の ID から指示を送出したメンバーが同一基地局に集中していた等の理由で基地局輻輳な どが発生した場合、メンバーへ送出する間隔を一時的に変更させていただく場合がご ざいます。 107/151 ③ 緊急連絡の対象者を確認するウィンドウが表示されます。対象者を確認して、「OK」 ボタンを押下します。 ④ 以下の画面が表示されます。緊急連絡メッセージの内容・設定を入力して「送信」ボ タンを押下します。 108/151 【メッセージ入力】 定型文、または自由入力(タイプ A 端末:∼全角 250 文字、タイプ B 端末:∼全角 20 文 字)から選択できます。 ※タイプ A 端末への緊急連絡において、メッセージが全角 20 文字を越える場合は、ケータ イに別途パケット費用が発生しますので、ご注意ください。 ※W32T の旧アプリでは全角 20 文字までのメッセージを送ることができます。全角 250 文字 までのメッセージを送信する場合は、アプリを再ダウンロードしてください。 定型メッセージは基本 ID・特権 ID で、 「設定/変更」画面の定型メッセージ管理から設定す ることができます。詳細は、「4.6 定型メッセージの設定を行う」を参照ください。 【緊急連絡一覧でのメッセージ表示】 緊急連絡送信後、緊急連絡一覧に送信内容を表示するかどうかを選択します。 【開封確認選択】 緊急連絡内容参照時に開封通知を要する場合に利用します。ケータイでは開封確認ありの メッセージを受信すると、メッセージ参照時に開封情報を送信します。 ※開封確認を行う場合、ケータイに別途パケット費用が発生しますので、ご注意ください。 【電話番号連絡指示時に入力】 電話番号を指示すると、ケータイ側に指定された電話番号が表示され、簡易に電話発信が 可能になります。指定する場合は、枠内に電話番号を半角数字で入力します。 【緊急連絡再送】 緊急連絡の再送を「する」に設定した場合、緊急連絡 NG のあと、2回緊急連絡の再送を 自動で行うことができます。 ※緊急連絡再送 あり の場合、送信までに時間がかかる場合があります。予めご了承く ださい。 ⑤ 以下の確認画面が表示され、緊急連絡が送信されます。 109/151 緊急連絡を送信すると、緊急連絡対象選択チェックボックスはクリアされます。緊急連絡 送信後、しばらくすると画面が自動的に更新され、更新されたリストが表示されます。 緊急連絡を受けたケータイが、緊急連絡拒否中、通話中、ezweb 通信中、圏外、電源 OFF、 E メール等他機能操作中などのいずれかの状態であった場合、緊急連絡送信状況に「NG」 又は再送を選択した場合は「再送中」と表示されます。 なお、緊急連絡を続けて送信することはできません。下図のエラーが表示されます。続け て送信する場合は、緊急連絡を一度送信後、しばらくしてから(30 秒ほど時間をおいて) 緊急連絡を行ってください。 緊急連絡送信状況は、ステータス一覧の「緊急連絡送信状況」より確認できます。 【緊急連絡送信状況】 送信中 :緊急連絡送信中、または再送中。 OK :緊急連絡送信完了。 NG :緊急連絡送信失敗。 110/151 なお、緊急連絡メッセージの入力において、以下の場合は、「送信」ボタン押下時に注意画 面が表示されます。必要により、入力メッセージを修正してください。 緊急連絡メッセージの中に禁則文字が含まれていた場合 下図の画面が表示され、禁則文字は送信可能な文字に変換されて送信されます。 メッセージを修正する場合は、「キャンセル」ボタンを押下してください。 111/151 タイプ B 端末に対して、20 文字を越えるメッセージを送信しようとした場合 タイプ B 端末に対して、全角 20 文字を越えるメッセージ送信しようとした場 合、下図の画面が表示されます。「OK」ボタンを押下すると、先頭 20 文字ま でのメッセージを送信します。 「キャンセル」ボタンを押下すると、緊急連絡画 面へ戻ります。 112/151 基本ID 特権ID 子ID 5.2.2. 緊急連絡一覧 過去に送信した緊急連絡と、返信メッセージや開封確認状況 等の履歴確認・履歴ダウンロ ード、また、メッセージの再送を行います。 ※ログインしている ID から送信した緊急連絡履歴のみ閲覧できます。 ① 「ステータス」画面より、「緊急連絡一覧」ボタンを押下します。 ② 緊急連絡一覧画面が表示されます。 ※緊急連絡は 500 件まで保存されます。500 件を超えた分については古い順に自動的に 削除されます。 113/151 【緊急連絡一覧画面について】 「表示更新」ボタン :緊急連絡一覧画面を更新します。ボタンを押下しな くても、 「更新設定」で設定した時間間隔で自動更新 されます。 「ダウンロード」ボタン :表示されている緊急連絡履歴を CSV データとして パソコンにダウンロードします。 「表示」ボタン :送信メッセージが 20 文字を超える場合に表示されま す。本ボタンを押下すると、別画面に全ての送信メッ セージが表示されます。 「全チェック」ボタン :表示メンバーを全て選択(チェック)します。 「全クリア」ボタン :表示メンバーのチェックを全て解除します。 「再送」ボタン :チェックされた緊急連絡を再送します。 「削除」ボタン :チェックされた緊急連絡履歴を削除します。 114/151 基本ID 特権ID 子ID 5.2.3. 緊急連絡一覧ダウンロード 緊急連絡一覧で表示されている履歴を CSV データとしてパソコンにダウンロードします。 ※ログインしている ID から送信した緊急連絡履歴のみダウンロードできます。 ① 緊急連絡一覧画面で、「ダウンロード」ボタンを押下し、緊急連絡データの保存場所を 指定してデータをダウンロードします。 【ダウンロードデータの構成】 ダウンロードデータは以下の構成になっています。 ・送信日時 (1 列目) ・送信先メンバー名 (2 列目) ・送信メッセージ (3 列目) ・送信状況 (4 列目) ・開封確認 (5 列目) ・開封日時 (6 列目) ・返信日時 (7 列目) ・返信メッセージ (8 列目) ・コールバック (9 列目) 115/151 5.3. 履歴表示機能 メンバーのステータス履歴を検索して表示します。また、ステータス履歴のダウンロード も可能です。 基本ID 特権ID 子ID 5.3.1. 履歴表示 メンバーのステータス履歴を表示します。 ① 「履歴表示」メニューを押下し、履歴表示画面を表示します。 ② 画面左側の検索条件より、履歴表示したいメンバー条件を選択し、「OK」ボタンを押 下します。検索条件は複数指定することができます。 116/151 【検索対象期間について】 検索可能期間は、前々月の 1 日 00:00∼当月の末日 23:59 までとなります。 (例:10 月 15 日 10:10 に検索をする場合、8 月 1 日 00:00∼10 月 15 日 10:10 が最長期間となります。 ) 検索期間が不適当な場合、エラーが表示されます。 初期値には、検索ウィンドウを開いた当日の午前 9 時∼現在時刻が設定されて おります。また、 「検索対象期間-検索期間」の指定により、以下の検索期間が設 定されます。 ③ 任意指定: 当日 00:00∼現在時間 日付指定: 当日 00:00∼23:59 週間指定: 8 日前 00:00∼昨日 23:59 検索したステータスの一覧が表示されます。なお、「ダウンロード」ボタンより、表示 された履歴を CSV データとして、パソコンにダウンロードすることができます。 117/151 基本ID 特権ID 子ID 5.3.2. 履歴ダウンロード 履歴表示したステータス履歴を CSV ファイルとしてダウンロードします。 ① 履歴表示されたステータス画面で、 「ダウンロード」ボタンを押下し、履歴データの保 存場所を指定して履歴データをダウンロードします。 【ダウンロードデータの構成】 ダウンロードデータは以下の構成になっています。 ・メンバー名 (1 列目) ・作業ステータス (2 列目) ・受信日時 (3 列目) 118/151 基本ID 5.4. リモートデータ削除機能 ケータイを紛失した場合など、管理者側からセンタープッシュ機能を利用し、ケータイ端 末内のデータ(アドレス帳、緊急連絡受信履歴)削除を行います。タイプ A 端末について は、データ削除時のケータイの位置(地図)を管理者側から確認することができます。 なお、B01K、E03CA においては、ケータイ端末内の「メモリ削除(メモリリセット)」や、 遠隔からケータイ端末の操作をロック/解除する「リモートロック/解除」ことが可能です。 ※W31T、W32T の旧アプリではデータ削除時に位置情報を取得することはできません。必要 により、アプリを再ダウンロードしてください。 ※本機能によって、削除されたデータは戻すことはできません。ご注意ください。 ※本機能によって、データ削除が成功した場合、アプリケーションの起動が不可となります。再度 アプリケーションを利用する場合は、一度、アプリケーションを削除頂き、再ダウンロードを行って ください。なお、一部の機種においては、「アプリロック解除」指示により、アプリケーションの起動 不可を解除することができます(機種については、サポートサイトの「対応機種」をご参照くださ い)。 ※ランチャーアプリが「待受 EZ アプリ」設定されているケータイに対して、「アドレス帳」と「緊急連 絡」の両方を削除する場合、「アドレス帳」削除を先に行ってください。「緊急連絡」を先に削除する と、「アドレス帳」削除が実行できません。 ※「メモリ削除」によって、データ削除を行なった場合、ダウンロードされているアプリを含む、ケー タイ内のアドレス帳、メールボックス等のデータが削除されます(削除されるデータについては、端 末取扱説明書の「メモリリセット」の消去項目をご参照ください)。ビジネス便利パックの機能をご 利用頂く場合は、アプリの再ダウンロードが必要になります。なお、リモートデータ削除機能(「メモ リ削除」、「リモートオートロック/解除」)、ビジネス伝言板機能については、ケータイ解約をしない 限り、アプリが削除された状態でもご利用頂けます。 ※「リモートロック」によって、ロックされた場合、ケータイ側でのロック解除は行なえません。ロック を解除する場合は、「リモートロック解除」よりロックの解除を行います。 基本ID 5.4.1. リモートデータ削除方法 ① 「ランチャー/セキュリティ」画面より、リモートデータ削除を押下します。 119/151 ② 画面右側にメンバー検索画面が表示されます。対象のメンバー、実行内容を指定・選 択し、「検索」ボタンを押下します。 ※「実行内容」において、「---」は対象メンバーの全ての実行内容の状況を表示しま す。 ※機種毎に実行できる「実行内容」が異なります。機種については、サポートサイト の「対応機種」をご参照ください。 【実行内容】 I. アドレス帳削除(ランチャーアプリロック) ケータイのアドレス帳を削除します。また、ランチャーアプリの起動を不可 にします。W4x シリーズのケータイでは、アクセス制限(オートロック/再 ロック、ダイヤル発信制限、アドレス帳制限、E/C メール制限、EZweb 制 限)を ON (利用者制限モードの場合は禁止)に設定します。 II. ランチャーアプリロック解除 ランチャーアプリの起動不可を解除します(アドレス帳削除指示によりロッ クされたランチャーアプリを解除します)。 III. 緊急連絡削除(メニューアプリロック) ケータイ(メニューアプリ)の緊急連絡一覧を削除します。また、メニュー アプリの起動を不可にします。 IV. メニューアプリロック解除 メニューアプリの起動不可を解除します(緊急連絡削除指示によりロックさ れたメニューアプリを解除します) 。 V. メモリ削除 ケータイに保存されているメモリを削除します(ケータイのメモリリセット を行います) 。 VI. リモートロック ケータイの利用・操作を完全にロックします。ロックを解除するには、「リ モートロック解除」を行う必要があります。 VII. リモートロック解除 リモートロックによりロックされたケータイを解除します。 120/151 ③ 画面下フレームに検索されたメンバーが表示されます。対象のメンバーをチェックし、 「送信」ボタンを押下します。確認画面が表示され、「OK」を押下すると、ケータイ に指示が送信されます。 ※W4xシリーズからのケータイでは、 「アドレス帳」削除成功後は、当該ケータイのア クセス制限(オートロック/再ロック、ダイヤル発信制限、アドレス帳制限、E/C メー ル制限、EZweb 制限)が ON に設定されます。 【実行内容】アドレス帳削除(ランチャーアプリロック) xxxxxx xxxxxx xxxxxxxxx xxxxxxxxx xxx 121/151 基本ID 5.4.2. リモートデータ削除画面について リモートデータ削除指示後は、同画面より指示状況を確認することができます。 ※「表示更新」ボタンより、検索した一覧の情報を更新します。 【実行内容】アドレス帳削除(ランチャーアプリロック) xxxxxx xxxxxx xxxxxx xxxxxx xxxxxxxxx 成功 03/29 14:14 03/29 14:14 成功 xxxxxxxxx 要更新 xxxxxx xxxxxx 送信NG 待ち伏せ・再送待機中 03/29 14:14 03/29 14:16 「状況」は以下の表示パターンがあります。 【アドレス帳削除を送信した場合】 ・「実行中」 :削除指示中 ・「再送中」 :削除指示再送中 ・「成功」 :全データについて削除成功 ・「成功(制限あり除く) 」 :シークレット登録されたデータ以外は削除成功 ・「制限のため NG 001」 :アドレス帳制限のため、全データ削除不可 122/151 NG ・「制限のため NG 002」 :全データシークレット登録により削除不可 ・「削除 NG 003」 :全データ削除失敗 ・「削除 NG 004」 :一部のデータについて削除失敗、それ以外成功 ・「削除 NG 005」 :一部データについて削除失敗、シークレット登録されたデータ以外成功 ・「削除 NG 006」 :全データ削除失敗(シークレット登録されたデータ以外) ・「送信 NG」 :センタープッシュが届かなかったか、届いたがケータイから削除結果をセンタ ーに送信完了できなかった 【緊急連絡削除を送信した場合】 ・「実行中」 :削除指示中 ・「再送中」 :削除指示再送中 ・「成功」 :削除成功 ・「送信 NG」 :センタープッシュが届かなかったか、届いたがケータイから削除結果をセンタ ーに送信完了できなかった 【ランチャー/メニューアプリロック解除を送信した場合】 ・「アプリロック解除実行中」 :アプリロック解除実行中 ・「アプリロック解除成功」 :アプリロック解除成功 ・「アプリロック解除 NG」 :削除成功 ・「送信 NG」 :センタープッシュが届かなかったか、届いたがケータイから解除結果をセンタ ーに送信完了できなかった 123/151 【メモリ削除を送信した場合】※B01K、E03CA のみ ・「実行中」 :メモリ削除実行中 ・「再送中」 :メモリ削除再送中 ・「成功」 :メモリ削除成功 ・「送信 NG」 :センタープッシュがケータイに届かなかった 【リモートロック/解除を送信した場合】※B01K、E03CA のみ ・「実行中」 :リモートロック/解除実行中 ・「ロック再送中」 :リモートロック再送中 ・「解除再送中」 :リモートロック解除再送中 ・「ロック成功」 :リモートロック成功 ・「ロック NG」 :センタープッシュがケータイに届かなかった ・「解除成功」 :リモートロック解除成功 ・「ロック解除 NG」 :センタープッシュがケータイに届かなかった 124/151 「位置取得」は以下の表示パターンがあります。 ※「位置取得」は、「アドレス帳削除」、「緊急連絡削除」 を実施した時のみ行われます。 ・「非対応」 :位置取得機能非対応機種において常に表示されます。本機能は、タイプ A 端末 のみ対応しています。 ・「要更新」 :W31T、W32T において、旧バージョンのアプリを使用している場合に常に表 示されます。リモートデータ削除時に位置取得も必要な場合は、アプリの再ダウ ンロードを行ってください。 125/151 ・「成功」 :位置取得成功。「成功」表示をクリックすると、別画面が表示され、リモート データ削除が行なわれた位置(ケータイアイコン)を確認することができます。 ・「NG」 :位置取得失敗。位置を取得する場合は、再度、リモートデータ削除を行なう必 要があります。 ・「---」 :ランチャー/メニューアプリロック解除、メモリ削除、リモートロック/解除は 位置取得機能に対応しておりません(行なえません)。 126/151 基本ID 5.4.3. 待ち伏せ消去機能/再送機能(リモートデータ削除ポーリング機能) リモートデータ削除画面より、指示を送信し、「状況」が または ∼…待ち伏せ・再送待機中 、 ∼再送待機中 、「操作」に「キャンセル」ボタンが表示された場合、待ち伏せ消 去機能/再送機能が有効になっていることを示しています。 本機能は、リモートデータ削除機能の指示がケータイに届かなかった場合、自動的に有効 となります。 「キャンセル」ボタンを押下することにより、機能が解除されます。 ※本機能は、 「ランチャー/メニューアプリロック解除」の場合は、動作しません。 【待ち伏せ消去機能】 リモートデータ削除が失敗した(送信 NG、または削除 NG となった)場合、メニュ ーアプリ又はランチャーアプリからの通信(アプリ起動、ステータス送信 等、サー ビスサーバーと接続する通信全て)を契機にアドレス帳データ、または緊急連絡の削 除を実行する機能。なお、「メモリ削除」、「リモートロック/解除」は、本機能を実行 できません。 【再送機能(リモートデータ削除ポーリング機能)】 リモートデータ削除が失敗した(送信 NG、または削除 NG となった)場合、一定期 間(削除が成功するまで、最大 3 日間)、定期的(約 1 時間毎)にリモートデータ削 除指示を自動的に行う機能。 【実行内容】アドレス帳削除(ランチャーアプリロック) xxxxxx xxxxxx xxxxxx xxxxxx xxxxxx xxxxxx xxxxxxxxx 成功 03/29 14:14 03/29 14:14 成功 xxxxxxxxx 要更新 送信NG 待ち伏せ・再送待機中 03/29 14:14 03/29 14:16 127/151 NG ※待ち伏せ消去状態になっている場合は、他の画面への遷移、また再度同じメンバーを検 索しても、リモートデータ削除画面では上図の表示がされます(待ち伏せ消去が設定され ています) 。 ※再送機能の有効期限が切れた場合は、待ち伏せ消去機能のみ有効となります。その際の 「状況」の表示は、 送信 NG(削除 NG)…待ち伏せ中」に変わります。なお、 「メモリ削除」、 「リモートロック/解除」は、待ち伏せ消去機能は実施されません。 ※再送機能が有効の場合、 「完了日時」には前回再送 NG になった時の日時が表示されます。 128/151 基本ID 5.5. セキュリティ監視機能 特権ID (参照) ケータイのアクセス制限(オートロック/再ロック、ダイヤル発信制限、アドレス帳制限、 EZweb 制限、メール制限)内容を管理者側のパソコンから遠隔設定・監視することができ ます。E03CA では、さらに、ハロー制限、PC サイトビューアー制限、データ通信制限、 利用者制限モードの遠隔設定・監視が行えます。 監視は、ケータイ側で定期的に行い、結果をセンターへ通知します。管理者側の設定とケ ータイのアクセス制限が等しいかどうかチェックを行い、管理者の指定したアクセス制限 内容と異なる場合は、アプリケーションが自動的にケータイの設定を変更します。 その他、監視状況を一定期間毎に事前に設定した E メールアドレスへ通知、また、一定期 間監視 NG となったケータイに対してその旨メールで通知することも可能です。 ※セキュリティ監視機能は、本機能の対応機種のみご利用頂くことができます。対応機種 については、サポートサイトの「対応機種」をご参照ください。 ※安心ナビと併用しての利用はできません。 ※セキュリティ監視は、ケータイが以下の状態の時に設定・監視が成功します。 ●待受画面の状態 ●ランチャーアプリが起動している状態 129/151 セキュリティ監視のタイミングにおいて、上記以外の状態で設定・監視が失敗してしまっ た場合は、ランチャーアプリの通信(ランチャー更新) 、または、セキュリティ監視のリト ライにより設定・監視が行われます。リトライは、 「監視(定期通信)頻度」の設定により 異なり、以下のようにリトライが実行されます。 I. 「監視(定期通信)頻度」を 1 時間に 1 回 と設定している場合 ⇒(ランダムな時間で)監視を起動します。監視が失敗した場合、5 分以内 に 1 回のリトライを行ないます。リトライが失敗した場合は、次回の実行 タイミングで監視を起動します。 II. 「監視(定期通信)頻度」を 1 日に 1 回 と設定している場合 ⇒毎日 07∼13 時の間で監視を起動します。監視が失敗した場合、5 分以内 に 1 回のリトライを行ないます。リトライが失敗した場合、13 時以降、一 定間隔で、再度、リトライを行ないます。 さらに失敗した場合、翌日の実行タイミングで監視を行ないます。 III. 「監視(定期通信)頻度」を 1 週間に 1 回 と設定している場合 ⇒月曜日の 07∼13 時の間で監視を起動します。監視が失敗した場合、5 分 以内に 1 回のリトライを行ないます。リトライが失敗した場合、同日 13 時 以降、一定間隔で、再度、リトライを行ないます。 さらに失敗した場合、翌日の実行タイミングで監視を行ないます。 翌日以降で成功した場合、次回は、翌月曜日の実行タイミングで監視を行 ないます。 監視タイミング、リトライの時間帯については、今後、変更される可能性があります。 130/151 基本ID 5.5.1. セキュリティ監視の設定を行う アクセス制限内容と監視の設定、また、監視を行なうメンバーを設定します。 ① 「ランチャー/セキュリティ」画面より、監視設定を押下します。 ② 画面右側に「セキュリティ監視設定 1」画面が表示されます。 ※一度、本画面より設定を行うと、次回以降は、設定変更画面「5.5.2 セキュリティ 監視の設定を参照/変更する」が表示されます。 アプリ初回起動時のアクセス制限設定有無とセキュリティ監視設定有無を選択し、 「次 へ」ボタンを押下します。 ◆「アプリ初回起動時にアクセス制限を設定しますか?」について 本セキュリティ監視設定完了後、ケータイ登録と同時に、ケータイにアクセス制限を設 定します。 ◆「セキュリティ監視を行いますか?」について 本セキュリティ監視設定完了後、ケータイ登録と同時に、ケータイにセキュリティ監視 を設定します。 ※ はい を選択した場合は、ケータイ登録時からアクセス制限が設定されます。 131/151 ③ 「セキュリティ監視設定 2」画面が表示されます。 アクセス制限の監視頻度、制限内容を選択し、 「次へ」ボタンを押下します。 ※E03CA については、他の機種に比べ、 「ハロー制限」、 「PC サイトビューアー制限」、 「デ ータ通信制限」、また「利用者制限モード」の設定/監視ができます。画面では、E03CA のみ有効な設定を赤い点線で囲っています。 禁止 は、通常モードで ON に設定さ れた制限が、利用者制限モードにモード変更された場合の制限(利用不可)を表して います。 ※「アプリ初回起動:する」、「セキュリティ監視:しない」を指定している場合は、 本画面の指定で、セキュリティ監視設定が完了します。 ◆「監視する頻度を選択してください。」について ケータイのランチャーアプリケーションでセキュリティ監視を起動する頻度を指定し ます。 ※監視タイミング(監視頻度)の都度、センターへの管理者設定の取得、監視結果の通 知のため、通信が発生致します。予めご了承ください。 132/151 ◆「監視/設定するケータイのアクセス制限を設定してください。」について ケータイに設定する制限を指定します。 ※再ロックを ON にした場合、再ロック時間は、「10 秒」に設定されます。 ※赤い点線で囲っている部分は、E03CA のみ有効な設定になります。E03CA 以外の機種 では、以下のように設定されます(制限がかかります) 。 項目 1.オートロック/再ロック 2.ダイヤル発信制限 3.アドレス帳制限 4.EZweb制限 5.メール制限 6.ハロー制限 7.PCサイトビューアー制限 8.データ通信制限 モード設定 指定 禁止 禁止 禁止 禁止 禁止 ON/OFF/禁止 ON/OFF/禁止 ON/OFF/禁止 通常/利用者制限 制限 ON ON ON ON ON 無効 無効 無効 通常 【E03CA ご利用時の注意点】 I. 『EZ アプリ制限』と『スケジュール制限』について セキュリティ監視機能では、『EZ アプリ制限』と『スケジュール制限』の設 定/監視はできません。そのため、本制限を通常モードの状態で ON に設 定している場合、利用者制限モードに変更すると、自動的に『禁止(利用不 可)』に変更になります。 なお、『EZ アプリ制限』が ON の場合、本サービスはご利用いただけません。 II. 『ロック No』について 『ロック No.』を変更することなく、デフォルト(「1234」等:ケータイの説 明書に記載されています)のまま利用者へケータイを渡した場合、利用者が 『ロック No』を知っているため、利用者制限モードから通常モードへ変更さ れてしまう可能性があります。 本サービスより、 『ロック No』をリモートで変更することは出来ませんので、 利用者制限モードを利用する場合、必ず『ロック No』を変更してください。 なお、パソコン画面より、モード変更(『利用者制限モード』⇒『通常モー ド』など)したメンバー名の把握は可能です。 133/151 ④ 「セキュリティ監視設定③」画面が表示されます。 確認メールの有無、セキュリティ監視状況メールの宛先メールアドレスを指定し、「次 へ」ボタンを押下します。 ※「メール送信間隔」は、前画面(セキュリティ監視設定②)の監視頻度の指定によ り、間隔が異なります。 ◆監視頻度「1 週間に 1 回」 :「1 ヵ月に 1 回」 ◆監視頻度「1 日に 1 回」、「1 時間に 1 回」 :「1 週間に 1 回」 ※セキュリティ監視対応機種がケータイ登録されていない場合は、本画面の指定で設 定が完了します。 ◆「セキュリティ監視が行えないメンバーに対し、確認メール送信しますか」について 監視頻度に応じた期間で、セキュリティ監視が行えなかったメンバーに対して確認メー ルを送信します。 ◆「セキュリティ監視状況をメールで報告する場合は、宛先アドレスを∼」について 監視頻度に応じた期間で、セキュリティ状況を指定する宛先メールアドレスへ通知しま す。 メール送信の契機・頻度の詳細については以下になります。 134/151 【メール送信について】 以下の契機・頻度でメールが送信されます。 <セキュリティ監視が出来なかったメンバーへの確認メール> メール From:管理者メールアドレス メール To:該当のケータイ 監視(定期通信)頻度を「1 時間に 1 回」と設定した場合 監視(定期通信)頻度を「1 日に 1 回」と設定した場合 ⇒ 毎週月曜日の時点で、センターへ 1 週間以上、 OK 、または OK(変更あり) の監視状況が届いていない場合 既に登録されているケータイに対して、セキュリティ監視を行なう場合 ⇒ 毎月 1 日の時点で、センターへ 1 ヶ月以上、 OK 、または OK(変更あり) の監視状況が届いていない場合 例)セキュリティ監視が出来なかったメンバーへの確認メール Subject:【ビジネス便利パック/GPSMAP】制限設定確認不可のお知らせ --------------2006/04/03 09:30 現在において、過去 1 週間、制限設定が正しく設定され ていることが確認できませんでした。 以下を、ご確認ください。 ・ランチャーアプリを起動し、ランチャー画面上の「設定」から「ランチ ャー更新:手動」を選択してください。 ・ランチャーアプリが起動できない等の場合は、管理者へお問合せくださ い。 本メールに関するお問合せは 本サービスの契約者(管理者): XXXXXXX 連絡先: XXXXXXX [email protected] までお願いいたします。 135/151 <監視状況報告メール> メール From:管理者メールアドレス メール To:セキュリティ監視設定画面で設定したメールアドレス 監視(定期通信)頻度を「1 時間に 1 回」と設定した場合 監視(定期通信)頻度を「1 日に 1 回」と設定した場合 ⇒ 「1 週間に 1 回」(毎週月曜日) 監視(定期通信)頻度を「1 週間に 1 回」と設定した場合 ⇒ 「1 ヵ月に 1 回」 (毎月 1 日) 例)監視状況報告メール Subject: 【ビジネス便利パック/GPSMAP】正しい設定 2/2 人 セキュリ ティ監視状況の報告 --------------2006/04/03 09:30 現在における、過去 1 週間のセキュリティ監視状況をお 知らせ致します。 正しく設定されているメンバーは 2/2 人※です。 ※正しい設定のケータイ数/監視対象のケータイ数 セキュリティ監視状況の詳細は、管理者(PC)画面で確認することができ ます。 本メールに関するお問合せは 本サービスの契約者(管理者): XXXXXXX 連絡先: XXXXXXX [email protected] までお願いいたします。 136/151 <メール送信ロジック> ◆7 日間連続して(定期通信が 1 週間に 1 回の場合は 1 ヶ月連続)、 監視が失敗した場合 報告メール⇒「正しく設定されていない人数」にカウントされる 確認メール⇒送信される ◆7 日間のうち(定期通信が 1 週間に 1 回の場合は 1 ヶ月のうち)、 1 回でも監視が成功している場合。 報告メール⇒「正しく設定されている人数」にカウントされる 確認メール⇒送信されない 移動機 携帯設定値通知 1 SAT サーバ × NG(未確認) NG(未確認) 2 SUN 確認メール 無し 3 MON OK × NG(未確認) NG(未確認) 5 WED × NG(未確認) NG(未確認) × × × × 確認メール NG(未確認) NG(未確認) 7 FRI 8 SAT 9 SUN 10 MON 12 WED 13 THU 14 FRI 正しく設定さ れている NG(未確認) NG(未確認) NG(未確認) NG(未確認) NG(未確認) NG(未確認) 報告メール 正しく設定さ れていない OK(変更あり) OK(変更あり) 11 TUE × × × NG(未確認) NG(未確認) NG(未確認) NG(未確認) NG(未確認) NG(未確認) 15 SAT 確認メール 無し 報告メール 4 TUE 6 THU 確認メール 有り 報告メール OK(変更あり) OK(変更あり) OK(変更あり) OK(変更あり) 16 SUN 報告メール 17 MON 137/151 正しく設定さ れている ⑤ 「セキュリティ監視設定 4」画面が表示されます。 セキュリティ監視を行うメンバーを検索/選択し、 「監視メンバー追加」ボタンを押下し ます。 ※本画面では、セキュリティ監視対応機種(メンバー)のみ検索されます。 ※「監視メンバー追加」ボタンを押下すると、選択したメンバーへセンタープッシュ が送信され、セキュリティ監視が反映されます。 ※一度に監視メンバーへの追加ができるのは、150 件までです。 138/151 基本ID 5.5.2. セキュリティ監視の設定を参照/変更する セキュリティ監視の設定を変更します。 ① 「ランチャー/セキュリティ」画面より、監視設定を押下します。 ② 「セキュリティ監視設定」画面が表示されます。 現在のセキュリティ監視設定が表示されます。 設定を変更する場合は、該当のボタン(「1 を変更」、「2 を変更」、「3 を変更」)を押下 し、設定を変更し、最後に「設定」ボタンを押下します。 ※設定変更後は、「設定」ボタンを押下しないと設定が反映されません。 ※設定変更後は、メンバーに対してセンタープッシュで反映を行うことができます。 139/151 基本ID 5.5.3. セキュリティ監視状況の参照・各種操作を行う 特権ID (参照) 監視対象メンバーの監視状況の閲覧・ダウンロード、各種が行えます。 ① 「ランチャー/セキュリティ」画面より、監視状況参照を押下します。 ② 画面右側にメンバー検索が表示されます。該当の項目を選択・指定して「検索」ボタ ンを押下すると、画面下フレームに検索されたメンバーの監視状況が表示されます。 140/151 【監視状況参照・監視対象メンバー設定画面について】 5 (E03CA の場合) 1 3 2 4 6 ① 監視状況(人数) 監視状況の OK、NG の人数を表示します。 ・監視頻度の設定を「1 時間に 1 回」 、「1 日に 1 回」としている場合 「過去 1 週間の監視状況: OK X 人 NG X 人(日時 現在) ・監視頻度の設定を「1 週間に 1 回」としている場合 「過去 1 ヵ月の監視状況: OK X 人 NG X 人(日時 現在) ※OK の人数は、監視状況が OK 、 OK(変更あり) の数です。 ※NG の人数は、監視状況が NG(未確認)、 NG(設定失敗) の数です。 ※日時は、本画面を開いた日時、もしくは、表示更新をした日時が表示されます。 ② 「表示更新」ボタン、「全チェック」ボタン、「全クリア」ボタン 監視状況リストの更新(表示更新ボタン)、全メンバーの選択(全チェック)、全 メンバー選択の解除(全クリア)を行ないます。 141/151 ③ 「ダウンロード」ボタン 本ボタンを押下した時点での監視状況を CSV データでダウンロードします。 CSV データのフォーマットは以下の通りです。 1 項目 :メンバー名 2 項目 :携帯電話番号 3 項目 :監視対象 ※○、空欄 4 項目 :監視状況判定日時 ※YYYY/MM/DD hh:mm 現在(過去 1 週間)、 YYYY/MM/DD hh:mm 現在(過去 1 ヶ月) 5 項目 :監視状況 ※OK、OK(変更あり)、NG(未確認)、NG(設定失敗) 6 項目 :最終確認日時 ※YYYY/MM/DD hh:mm 7 項目 :最終確認結果 ※OK、OK(変更あり)、NG(設定失敗) 8 項目 :管理者設定(オートロック/再ロック) 9 項目 :管理者設定(ダイヤル発信制限) 10 項目 :管理者設定(アドレス帳制限) 11 項目 :管理者設定(EZweb 制限) 12 項目 :管理者設定(メール制限(E メール/C メール制限)) 13 項目 :携帯設定実行前(オートロック/再ロック) 14 項目 :携帯設定実行前(ダイヤル発信制限) 15 項目 :携帯設定実行前(アドレス帳制限) 16 項目 :携帯設定実行前(EZweb 制限) 17 項目 :携帯設定実行前(メール制限(E メール/C メール制限) ) 18 項目 :携帯設定実行後(オートロック/再ロック) 19 項目 :携帯設定実行後(ダイヤル発信制限) 20 項目 :携帯設定実行後(アドレス帳制限) 21 項目 :携帯設定実行後(EZweb 制限) 22 項目 :携帯設定実行後(メール制限(E メール/C メール制限) ) 142/151 ④ 監視状況(一覧リスト) 検索されたメンバーの監視状況一覧を表示します。 (監視対象) ・「○」 :監視対象のメンバーである ・「−」 :監視対象のメンバーではない (監視状況) ・「OK」 :ケータイの制限設定が管理者設定のとおりに維持されている ・「OK(変更あり)」 :ケータイの制限設定が管理者設定と異なっていたため、 管理者設定のとおりに変更した ・「NG(未確認)」:一定期間(監視(定期通信)の頻度が1週間に1回の場合 は1ヶ月、監視(定期通信)の頻度が1日に1回または1 時間に1回の場合は1週間)、ケータイより制限設定の内容 の通知がなく、制限設定が確認できていない ・「NG(設定失敗)」 :ケータイの制限設定の確認、または設定に失敗した (実行状況) ・「最新設定確認中」:センタープッシュを送信し、制限設定を確認中 ・「最新設定 OK」:制限設定の確認とセキュリティ監視設定ができた ・「最新設定 NG」:センタープッシュがケータイに届かなかったか、届いた がケータイから確認結果をセンターに送信完了できな かった ・「追加送信中」:センタープッシュを送信し、監視対象に追加中 ・「追加 OK」:ケータイを監視対象に追加できた ・「追加 NG」:センタープッシュがケータイに届かなかったか、届いたが ケータイから追加結果をセンターに送信完了できなかった ・「削除送信中」:センタープッシュを送信し、監視対象から削除中 ・「削除 OK」:ケータイを監視対象から削除できた ・「削除 NG」:センタープッシュがケータイに届かなかったか、届いたが ケータイから削除結果をセンターに送信完了できなかった 143/151 ⑤ 「最終確認結果詳細」画面 一番最後に行なわれた(一番最後にケータイから結果通知を受けた)セキュリテ ィ監視の詳細を表示します。 ・「管理者設定」 :管理者が設定した制限設定 ・「携帯設定(実行前)」 :監視が実行される前のケータイの制限設定 ・「携帯設定(実行後)」 :監視が実行された後のケータイの制限設定 ⑥ 各種操作ボタン 一覧リストからメンバーを選択し、各種操作ボタンを押下します。 ※センタープッシュにより設定が反映されます。 ・「最新設定確認」ボタン:センタープッシュにより、ケータイへ手動で 設定確認とセキュリティ監視を行ないます。 ・「監視対象追加」ボタン:監視対象に追加します。 ・「監視対象削除」ボタン:監視対象から削除します。 144/151 <「監視状況」表示ロジックについて> ◆7 日前(定期通信が 1 週間に 1 回の場合は 1 ヶ月前)まで遡り、1 回でも監視が 成功している場合、成功した監視結果の中から、直近の情報が表示されます。 ①携帯側で設定内容を変更していた場合 管理者画面⇒OK(変更あり) ②指定通りの制限内容の場合 管理者画面⇒OK ◆7 日前(定期通信が 1 週間に 1 回の場合は 1 ヶ月前)まで遡り、1 回も監視が成 功しなかった場合 管理者画面⇒NG(未確認) 移動機 携帯設定値通知 サーバ × 管理者画面 NG(未確認) 1 SAT 2 SUN OK OK 3 MON OK OK 4 TUE 5 WED 6 THU 7 FRI 8 SAT 9 SUN 10 MON 11 TUE 12 WED 13 THU × × × × × × × × NG(未確認) OK NG(未確認) OK NG(未確認) OK NG(未確認) OK NG(未確認) NG(未確認) OK OK NG(未確認) OK NG(未確認) OK NG(未確認) OK OK(変更あり) OK(変更あり) FRI × NG(未確認) OK(変更あり) SAT × NG(未確認) OK(変更あり) OK(変更あり) OK(変更あり) 14 15 16 SUN 17 MON OK 145/151 OK 6. 「サポートサイト」について 本サービスをご利用のお客様に、サービスのマニュアル、対応機種、FAQ 等を参照、ダウ ンロードしていただくページです。 メニューリストより「サポートサイト」ボタンをクリックすると、新しいウィンドウが開 き、ビジネス便利パックの各種マニュアル・資料の掲載された画面が表示されます。本画 面より、情報の参照、資料のダウンロードをすることができます。 146/151 7. 「お知らせ」について 本サービスをご利用のお客様にサービスの障害情報・緊急メンテナンス情報をお知らせす るページです。「お知らせ」ボタンは新情報が追加された日に更新日時が変わります。 メニューリストより「お知らせ」ボタンをクリックすると、新しいウィンドウが開き、内 容が表示されます。 ※新しいお知らせが追加された場合は、パソコン画面ログイン時にその旨のポップアップ が表示されます(「2.7 「お知らせ」画面」。 ※障害があった場合には赤色の帯でお知らせをいたします。 ※メンテナンスによるシステム停止や利用制限が予定された場合、青色の帯でお知らせを いたします。 147/151 8. 付録 ID 種別について 本サービスでは、下記の 3 種類のIDを利用することができます。 1. 基本ID 本サービスのパソコン側で行える全ての機能を利用することができます。 契約に関わる「ケータイの登録・解約」、「ID の発行・削除」、「リモートデータ削 除」、「セキュリティ監視機能の設定」、また、「ランチャーメニューの設定」が行 える ID です。 開通通知書に記載されている ID が基本 ID になります。 2. 特権ID 全機能から、 「ケータイの登録・解約」、 「ID の発行・削除」、 「リモートデータ削除」、 「セキュリティ監視機能の設定」、 「ランチャーメニューの設定」が削除された ID です。複数のパソコンで本サービスをご利用いただく場合は、基本 ID でログイン して、本 ID を発行してください。なお、ID を発行すると、月額利用料金が発生し ます。 3. 子ID 特権 ID で行える機能から、「セキュリティ監視機能の参照」、「ケータイ詳細情報 修正」、「グループ登録・削除」、「作業ステータス管理」、「定型メッセージ管理」、 「ランチャ/セキュリティ」機能が削除された ID です。ケータイのステータス情 報の参照を行うための ID です。複数のパソコンで本サービスをご利用いただく場 合は、基本 ID でログインして、本 ID を発行してください。なお、ID を発行する と、月額利用料金が発生します。 148/151 【ID 別機能一覧】 画面 ステータス ランチャー/削除 履歴表示 設定・変更 機能 ランチャーメニュー パターン設定 メンバー設定 利用メンバー参照 メンバー一括登録(CSVファイル) リモートデータ削除 ケータイ登録・変更・解約 個別登録 個別解約 個別変更 一括変更 登録・変更・解約(CSVファイル) ケータイ詳細情報 登録/アプリダウンロード状況 お知らせ宛先設定 グループ情報 グループ情報参照 グループ登録 グループ情報変更 グループ情報削除 ユーザID管理 ID登録 PW変更 ID削除 作業ステータス管理 定型メッセージ管理 マイパスワード管理 利用状況管理 操作説明書 お知らせ 149/151 基本ID ○ ○ ○ ○ ○ ○ ○ ○ ○ ○ ○ ○ ○ ○ ○ ○ ○ ○ ○ ○ ○ ○ ○ ○ ○ ○ ○ ○ ○ ○ ○ ○ 特権ID ○ ○ × × ○ × × ○ × × × ○ ○ × ○ × × ○ ○ ○ ○ ○ × × × × ○ ○ ○ × ○ ○ 子ID ○ × × × × × × ○ × × × × × × ○ × × ○ ○ × × × × × × × × × ○ × ○ ○ 9. 付録 「メンバーステータス参照(ケータイ機能)」の参照範囲について ケータイ側メニューアプリの「メンバーステータス参照」機能で参照できるメンバーは、ケータイメン バーが属するグループ、またはグループ階層により異なります。 ●第一階層に登録されている場合 登録されているケータイ X(点線で囲まれた中のみ参照可能) ●第二階層に登録されている場合 登録されているケータイ a (点線で囲まれた中のみ参照可能) ●第三階層に登録されている場合 登録されているケータイ a1 (点線で囲まれた中のみ参照可能) 150/151 10. 付録 メンバーグループの表記について メンバーグループ名の表記は以下の通りです。 【 グループ名の表記法 】 ■□>□第2階層グループ名□>□第3階層グループ名 ※■は全角スペース、□は半角スペース 例 ) (全員) ABC商事(第1階層直下) > 総務部(全員) > 総務部 > > 総務部 > 経理課 > 総務部 > 人事課 > 営業部(全員) > 営業部 > > 営業部 > 営業1課 > 営業部 > 営業2課 > 営業部 > 営業企画課 > 技術部(全員) > 技術部 > > 技術部 > NW課 > 技術部 > システム課 > 技術部 > 開発課 > 技術部 > 情報課 151/151 全てのメンバー 第 1 階層直下のメンバー (第 2 階層グループに属 していないメンバー) 第 2 階層配下のメンバー 全て 第 2 階層直下のメンバー (第 3 階層グループに属 していないメンバー) 第 3 階層グループメンバ ー全て