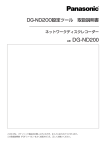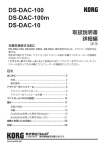Download AT-MX862 ソフトウェアマニュアル
Transcript
AT-MX862 Digital Matrix Mixer - ソフトウェアマニュアル - Ver 2.1.0 c 2013 Audio-Technica Corp. All right reserved. 目次 Ver2.1.0の変更点・・・・・・・・・・・・・・・・・・・・・・・・・・・・・・・・・・・・・・・・・・・・・・・・・・・・・・・・・・・・・・・・・・・・・・ 3 本体ファームの確認方法 ・・・・・・・・・・・・・・・・・・・・・・・・・・・・・・・・・・・・・・・・・・・・・・・・・・・・・・・・・・・・・ 3 使用上の注意 ・・・・・・・・・・・・・・・・・・・・・・・・・・・・・・・・・・・・・・・・・・・・・・・・・・・・・・・・・・・・・・・・・・・・・・ 4 製品概要 ・・・・・・・・・・・・・・・・・・・・・・・・・・・・・・・・・・・・・・・・・・・・・・・・・・・・・・・・・・・・・・・・・・・・・・・・・・・ 4 動作環境 ・・・・・・・・・・・・・・・・・・・・・・・・・・・・・・・・・・・・・・・・・・・・・・・・・・・・・・・・・・・・・・・・・・・・・・・・・・・ 4 ソフトウェア使用許諾契約書・・・・・・・・・・・・・・・・・・・・・・・・・・・・・・・・・・・・・・・・・・・・・・・・・・・・・・・・・・・・ 5 インストール手順 ・・・・・・・・・・・・・・・・・・・・・・・・・・・・・・・・・・・・・・・・・・・・・・・・・・・・・・・・・・・・・・・・・・・・ 6 AT-MX862 コントロールソフトウェアのインストール ・・・・・・・・・・・・・・・・・・・・・・・・・・・・・・・・・・・・・・・・・・・・・・・・・・・ 6 AT-MX862 USBドライバのインストール ・・・・・・・・・・・・・・・・・・・・・・・・・・・・・・・・・・・・・・・・・・・・・・・・・・・・・・・・・・・・・・ 7 AT-MX862 コントロールソフトウェアのアンインストール ・・・・・・・・・・・・・・・・・・・・・・・・・・・・・・・・・・・・・・・・・・・・・・・・・ 8 AT-MX862コントロールソフトウェアの起動 ・・・・・・・・・・・・・・・・・・・・・・・・・・・・・・・・・・・・・・・・・・・・・・・・ 8 メイン画面・・・・・・・・・・・・・・・・・・・・・・・・・・・・・・・・・・・・・・・・・・・・・・・・・・・・・・・・・・・・・・・・・・・・・・・・・・・ 9 イコライザー画面 ・・・・・・・・・・・・・・・・・・・・・・・・・・・・・・・・・・・・・・・・・・・・・・・・・・・・・・・・・・・・・・・・・・・・・・ 12 エフェクト画面 ・・・・・・・・・・・・・・・・・・・・・・・・・・・・・・・・・・・・・・・・・・・・・・・・・・・・・・・・・・・・・・・・・・・・・・・・ 13 マトリックス画面 ・・・・・・・・・・・・・・・・・・・・・・・・・・・・・・・・・・・・・・・・・・・・・・・・・・・・・・・・・・・・・・・・・・・・・・ 14 アウトプット画面 ・・・・・・・・・・・・・・・・・・・・・・・・・・・・・・・・・・・・・・・・・・・・・・・・・・・・・・・・・・・・・・・・・・・・・・ 15 外部制御画面 ・・・・・・・・・・・・・・・・・・・・・・・・・・・・・・・・・・・・・・・・・・・・・・・・・・・・・・・・・・・・・・・・・・・・・・・・ 16 シーンセレクト画面・・・・・・・・・・・・・・・・・・・・・・・・・・・・・・・・・・・・・・・・・・・・・・・・・・・・・・・・・・・・・・・・・・・・・ 17 レベルモニター画面・・・・・・・・・・・・・・・・・・・・・・・・・・・・・・・・・・・・・・・・・・・・・・・・・・・・・・・・・・・・・・・・・・・・ 18 詳細設定画面 ・・・・・・・・・・・・・・・・・・・・・・・・・・・・・・・・・・・・・・・・・・・・・・・・・・・・・・・・・・・・・・・・・・・・・・・・ 19 簡単セットアップ ・・・・・・・・・・・・・・・・・・・・・・・・・・・・・・・・・・・・・・・・・・・・・・・・・・・・・・・・・・・・・・・・・・・・・・ 20 マイクプリセット ・・・・・・・・・・・・・・・・・・・・・・・・・・・・・・・・・・・・・・・・・・・・・・・・・・・・・・・・・・・・・・・・・・・・・・・ 20 設定ファイルを開く ・・・・・・・・・・・・・・・・・・・・・・・・・・・・・・・・・・・・・・・・・・・・・・・・・・・・・・・・・・・・・・・・・・・・ 21 設定ファイルを保存 ・・・・・・・・・・・・・・・・・・・・・・・・・・・・・・・・・・・・・・・・・・・・・・・・・・・・・・・・・・・・・・・・・・・・ 21 パネルロック(個別ロック設定) ・・・・・・・・・・・・・・・・・・・・・・・・・・・・・・・・・・・・・・・・・・・・・・・・・・・・・・・・ 工場出荷状態に戻す方法 22 ・・・・・・・・・・・・・・・・・・・・・・・・・・・・・・・・・・・・・・・・・・・・・・・・・・・・・・・・・・・・ 22 オフライン設定データーの作成 ・・・・・・・・・・・・・・・・・・・・・・・・・・・・・・・・・・・・・・・・・・・・・・・・・・・・・・・・・ 23 オフライン設定データーの反映 ・・・・・・・・・・・・・・・・・・・・・・・・・・・・・・・・・・・・・・・・・・・・・・・・・・・・・・・・ 24 故障かな?と思う前に ・・・・・・・・・・・・・・・・・・・・・・・・・・・・・・・・・・・・・・・・・・・・・・・・・・・・・・・・・・・・・・・・・ 25 - 2 - Ver2.1.0の変更点 AT-MX862 Digital Matrix Mixer ソフトウェアVer1.2.0からVer2.1.0への変更点は下記の通りです。 ①オフライン状態で各設定パラメーターの作成が可能 *一部の設定は、オフライン状態で編集することができません。詳しくは「オフライン設定データーの作成」(23ページ)を参照してください。 ②オフライン状態から、ファイル保存された設定データーを本体シーンに反映することが可能 詳しくは「オフライン設定データーの反映」(24ページ)を参照してください。 ③フロントパネルの個別ロック設定が可能 詳しくは「パネルロック(個別ロック設定)」(22ページ)を参照してください。 *フロントパネルの個別ロックを設定する際は、本体ファームのバージョンを最新にしてください。 本体ファームの確認方法は、下記「本体ファームの確認方法」を参照してください。 ④シーン保存の選択肢に「マトリックス」を追加 シーン保存をする場合に、「マトリックス」を選択するとマトリックス設定データーのみ保存・読み出しされます。 「シーン」を選択した場合は、Ver1.2.0と同様に各設定パラメーターが保存・読み出しされます。 *一部設定値はシーン保存されません。詳しくは「シーンセレクト画面」(17ページ)を参照してください。 *「マトリックス」で保存する場合は、本体ファームのバージョンを最新にしてください。 本体ファームの確認方法は、下記「本体ファームの確認方法」を参照してください。 ⑤起動時に読み出すシーンを設定可能 電源投入時に希望するシーンを読み出して本体を起動することができます。 詳しくは「シーンセレクト画面」(17ページ)を参照してください。 *本体起動時のシーン選択は、本体ファームのバージョンを最新にしてください。 本体ファームの確認方法は、下記「本体ファームの確認方法」を参照してください。 ⑥イコライザー周波数設定値の細分化 イコライザーの周波数設定値がVer1.2.0よりも細かく設定できます。 詳しくは「イコライザー画面」(12ページ)を参照してください。 *細分化された周波数設定値を本体に反映させるには、本体ファームのバージョンを最新にしてください。 本体ファームの確認方法は、下記「本体ファームの確認方法」を参照してください。 ⑦マイクプリセットの情報を更新 最新のマイクラインナップを追加しました。詳しくはソフトウェア上「マイクプリセット ウィンドウ」で確認してください。 本体ファームの確認方法 ①USBケーブルまたはシリアルケーブルで、本体とパソコンを接続します。 次に、「AT-MX862コントロールソフトウェアの起動」(8ページ)を参照して、ソフトウェアVer2.1.0を起動します。 *オフライン状態で、本体ファームの確認はできません。必ずUSBケーブルまたはシリアルケーブルで接続してください。 ②メイン画面が表示されたら、メニューバーの「ヘルプ」→「バージョン情報」を選択します。 ③バージョン情報画面の左下に、 本体ファームの情報が表示されます。 *CPU Versionが 00.18の場合 CPU Versionを00.27にアップデートすると「Ver2.1.0の変更点」③~⑥の機能が使用可能になります。 *③の機能に関してはFront Versionが02.00になっている必要があります。 CPU Versionのアップデートは、当社ホームページより専用ソフトウェアおよびファームウェアをダウンロードして アップデートを行ってください。 *Front Versionが 01.00の場合 Front Versionを02.00かつCPU Versionを00.27にアップデートすることで「Ver2.1.0の変更点」③の機能が使用可能になります。 *本体単独の機能として、本体フロントパネルからファントム電源のON/OFFも可能となります。 本体フロントパネルからのファントム電源ON/OFFは、本体の取扱説明書「Ver.1.0からの変更点」(11ページ)を参照してください。 Front Versionのアップデートは、当社まで本体を送っていただく必要があります。 アップデートをご希望される場合は、当社プロオーディオ営業部までご連絡ください。 - 3 - 使用上の注意 ●本ソフトウェアおよび本ソフトウェアマニュアルの著作権はすべて株式会社オーディオテクニカが所有します。 ●本ソフトウェアマニュアルには、本ソフトウェアの使用条件が記載されています。本ソフトウェアをインストールする前に、必ず本使用条件をお読みください。 ●本ソフトウェアおよび本ソフトウェアマニュアルの一部または全部を無断で複製、改変することはできません。 ●本ソフトウェアおよび本ソフトウェアマニュアルを運用した結果およびその影響については、一切責任を負いかねますのでご了承ください。 ●本ソフトウェアマニュアルに掲載されているイラストや画面は、すべて操作説明のためのものです。実際の仕様と異なる場合があります。 ●Windowsは、米国Microsoft Corporationの米国およびその他の国における登録商標です。 ●その他、本書に記載されている会社名および商品名等は、各社の登録商標、または商標です。 ●仕様は改良のため予告なく変更することがあります。 ■USB端子ご使用時の注意事項 USB端子でパソコンと接続するときは、以下のことをご確認ください。 そのままご使用すると、パソコンや本体が停止(ハングアップ)して、データーが壊れたり、失われたりする恐れがあります。 万一、パソコンや本体が停止したときは、アプリケーションやパソコンは再起動、本体は電源を再度入れてください。 ・USBケーブルは、ABタイプのものをご使用ください。また、3メートル以下のケーブルをご使用ください。 ・USB延長ケーブルを使用した際の動作保障はいたしません。 ・USB端子でパソコンと接続する前に、パソコンの省電力(サスペンド/スリープ/スタンバイ/休止)モードを解除してください。 ・本体の電源を入れる前にUSB端子とパソコンを接続してください。 ・本体の電源オン/オフやUSBケーブルの抜き差しをする前に、以下のことにご注意ください。 -本体がデーター通信を行っていないか確認してください。 本体フロントパネル右端にあるステータスLED、「RS232C」や「USB」が点灯している場合はデーター通信を行っています。 -すべてのアプリケーションを終了させてください。 ■RS232Cで接続する場合は、クロスケーブルをご使用ください。ストレートケーブルでは動作しません。 製品概要 AT-MX862 コントロールソフトウェアは(以下、本ソフトウェアという)、AT-MX862の詳細なパラメーターを設定するためのアプリケーションソフトウェアです。 本ソフトウェアには下記の機能があります。 ●AT-MX862パラメーター編集 AT-MX862とRS232C、またはUSBで接続するとAT-MX862の詳細なパラメーターをリアルタイムに編集できます。編集した設定値はファイルに保存しておく こともできます。オフライン操作ではファイルとして保存した設定値を読み出して内容を確認することができます。 *オフラインからオンラインへの切り換えは一度本ソフトウェアを終了し、再起動後にRS232C、USBのいずれかを選択して起動してください。 *「オフライン設定データーの反映」を行う場合はソフトウェアを終了せずにオンラインへ切り換えることができます。 「オフライン設定データーの反映」(24ページ)を参照してください。 ●AT-MX862への設定ファイル読み出し 本ソフトウェアで保存した設定ファイルやオフラインで作成した設定ファイルをAT-MX862に転送して読み込むことができます。 NOTE:USBで接続する場合にはAT-MX862 USB Driverもインストールする必要があります。 動作環境 本ソフトウェアのご使用は、下記のパソコン環境が必要です。 NOTE:ご使用のOSによっては、下記の仕様以上の条件を満たす必要があります。 下記の動作環境は、AT-MX862コントロールソフトウェア Ver2.1.0に対するものです。 OS ハードディスク空き容量 CPU メモリー ディスプレイ解像度 制御ポート Windows XP Professional SP3/Windows Home Edition SP3/Windows Vista(32bit)/Windows 7(32bit,64bit) 100MB以上 Intel(R) CORE2Duo U9400 以上 2GB 以上 1024×768 (SXGA)以上 *ワイドディスプレイ対応 RS232C準拠シリアル または USB 1ポート以上 NOTE:本ソフトウェアを動作させるため、ご使用のパソコンに「.NetFramework3.5」をインストールしておく必要があります。 事前にインストールされていない場合は本ソフトウェアインストール時に「.NetFramework3.5」のインストールを行うダイアログが表示されますので 指示に従ってインストールしてください。 Windows Vista、Windows7 の場合、管理者権限でアプリケーションを実行する必要があります。 「AT-MX862コントロールソフトウェアの起動」(8ページ)を参照してください。 - 4 - ソフトウェア使用条件 株式会社オーディオテクニカ ソフトウェア使用許諾契約書 本ソフトウェア使用許諾契約(以下「本契約」といいます。)は、本ソフトウェアに関して、お客様と当社との間で締結される法的な契約です。 お客様は、本ソフトウェアパッケージを開封した時点で、本契約のすべての条項に拘束されることを承諾したものとみなされます。 本契約のすべての条項に同意できない場合、お客様は本ソフトウェアを使用することはできません。 第1条(著作権および使用許諾) ①本ソフトウェアは、著作権および著作権に関する条約をはじめ、その他の知的財産権に関する法律ならびにその条約によって保護されています。 本ソフトウェアにおける所有権、著作権をはじめとするその他一切の知的財産権は、当社または当社のライセンサーに帰属します。 ②当社はお客様に対し、本ソフトウェアの使用を許諾します。 ③本ソフトウェアの使用により作成されたデーターの権利は、お客様に帰属します。 第2条(使用範囲) お客様の本ソフトウェアの使用範囲は、次のとおりです。 (1)お客様は、お客様のパソコンにおいて、本ソフトウェアを使用することができます。 (2)お客様は、お客様の入力されたデーターをバックアップする目的においてのみ、本ソフトウェアを複製することができます。ただし当該複製物は、 バックアップしたデーターを復旧する場合を除いて、お客様の保有、第三者の保有にかかわらず、いかなるパソコン上においても並行して 使用してはなりません。 第3条(使用制限) お客様は、本ソフトウェアの使用にあたり、次の事項を遵守しなければなりません。 (1)お客様は、本ソフトウェアをお客様の所有する他のパソコンに移管することができます。ただし、その際、本ソフトウェアは移管前の パソコンからすべて削除しなければなりません。 (2)お客様は、本ソフトウェアを頒布、送信してはなりません。 (3)お客様は、本ソフトウェアを貸与、リース、担保設定してはなりません。 (4)お客様は、本ソフトウェアをリバースエンジニアリング、逆コンパイル、逆アセンブル、修正、改変、または本ソフトウェアの派生ソフトウェアを 作成してはなりません。 第4条(保証の制限) ①当社は、明示的にも黙示的にも、本ソフトウェアの商品性、特定の目的への適合性、第三者の権利を侵害しないことの保証を一切いたしません。 また、本ソフトウェアが正常に作動すること、本ソフトウェアの欠陥や瑕疵が修正されることの保証も一切いたしません。 ②当社の口頭または書面等による一切の情報または助言は、新たな保証を行ない、またはその他いかなる意味においても本保証の範囲を 拡大するものではありません。 第5条(責任の制限) ①本ソフトウェアの使用に基づいて発生した直接・間接の一切の損害(データー滅失、パソコンダウン、業務停滞、第三者からのクレーム等) および危険は、すべてお客様が負うものとします。 ②いかなる場合であっても、当社は、お客様その他第三者に対し、営業価値の喪失、業務の停止、パソコンの故障による損害、 その他あらゆる商業的損害・損失等を含め一切の直接的、間接的、特殊的、付随的または結果的損失、損害について責任を負わないものとします。 第6条(適用範囲) 本契約の条項は、今後お客様に一定の条件付きで配布される本ソフトウェアのバージョンアッププログラム、データーファイルにも適用されるものとします。 第7条(本ソフトウェアの譲渡) お客様は、本ソフトウェアを使用する権利を第三者に譲渡することができます。ただし、その際、お客様は本ソフトウェアをパソコンの記録媒体上から 完全に消去するとともに、本ソフトウェアの複製物を保持してはならず、かつ譲受人は本契約のすべての条項に同意しなければなりません。 第8条(本契約の解除および終了) ①お客様が本契約の条項の一つにでも違反した場合、当社は、なんらの催告なくして本契約を即時解除することができます。 ②本契約が解除となった場合、お客様は本ソフトウェアをパソコンの記録媒体上から完全に消去するとともに、 本ソフトウェアの複製物を破棄しなければなりません。 ③本契約の解除に伴い、本ソフトウェアが使用不可能となることによって、お客様ならびに第三者が被った損害等について、 当社は一切責任を負わないものとします。 第9条(準拠法および雑則) ①本契約は、日本国の法律を準拠法とします。 ②本契約ないし本ソフトウェアに関して紛争が生じた場合には、訴額に応じて、東京地方裁判所または東京簡易裁判所を第一審管轄裁判所とすることに - 5 - インストール手順 AT-MX862コントロールソフトウェア とAT-MX862 USB Driverのインストール手順について説明します。 *ご使用のパソコンにAT-MX862コントロールソフトウェアVer1.2.0がインストールされている場合はVer2.1.0をインストールする前に Ver1.2.0をアンインストールしてください。 アンインストールの方法はP.8「AT-MX862 コントロールソフトウェアのアンインストール」を参照してください。 ATAT-MX862 MX862 コントロールソフトウェアの コントロールソフトウェアのインストール 1 管理者権限のあるアカウントでWindowsにログオンします。 その他のアプリケーションソフトウェアや使用していないウィンドウは、すべて閉じてください。 2 付属のCD-ROM内「インストール」フォルダにある「setup.exe」を開きます。 AT-MX862_PCセットアップダイアログボックスが表示されます。 *ご使用のパソコンに「.NetFramework3.5」がインストールされていない場合、「.NetFramework3.5」をインストールするための ダイアログが開きますので「.NetFramework3.5」をインストールしてください。 3 画面の指示に従ってインストールを実行します。 インストール後、パソコン(工場出荷状態では「C:¥Program Files¥Audio-Technica Corp」フォルダー)にAT-MX862フォルダー が追加されます。また「スタート」メニュー → 「すべてのプログラム」 → 「AT-MX862」が追加されます。 4 AT-MX862とUSBで接続するには、引き続きAT-MX862 USB Driverをインストールしてください。 Windows Vista、Windows7をご使用で、「ユーザーアカウント制御」ダイアログボックスが表示された場合は、「許可」をクリックしてください。 - 6 - AT-MX862 USBドライバのインストール手順 1 本体とパソコンをUSBケーブルで接続してから本体の電源をONにします。 2 「新しいハードウェアの検索ウィザードの開始」ダイアログが表示され、「いいえ、今回は接続しません」を選択してください。 3 「ソフトウェアを自動的にインストールする」を選択します。または「一覧または特定の場所からインストールする」を選択します。 自動的に検出されない場合は「一覧または特定の場所 からインストールする」を選択してください。 「次の場所で最適のドライバを検索する」を選択して「次の場所を含め る」にチェックをいれます。「参照」ボタンをクリックしてAT-MX862のソ フトウェアをインストールしたフォルダを選択します。(デフォルトでは C:¥Program Files¥Audio-Technica Corp¥AT-MX862) フォルダを選択したら「次へ」ボタンをクリックします。 続行を選択するとUSBドライバのインストールが完了します。 - 7 - AT-MX862 コントロールソフトウェアのアンインストール 1 「スタート」→「コントロールパネル」→「プログラムの追加と削除」を選択します。 2 現在インストールされているソフトウェアの一覧が表示されます。一覧の中から「AT-MX862」を選択します。 3 「削除」を選択するとAT-MX862コントロールソフトウェアが削除されます。 *個別で作成したショートカットファイルなどは、自動削除されません。手動で削除してください。 *上記の手順は、OSがWindowsXPの場合です。ご使用のOSにより、表示は異なる場合があります。 AT-MX862コントロールソフトウェアの起動 1 起動方法 デスクトップ上のショートカットアイコンをクリック、またはスタートバーのすべてのプログラムから AT-MX862_PCを選択 図1-2 図1-1 *Windows Vista、Windows7 の場合、管理者権限でアプリケーションを実行する必要があります。 アイコンのプロパティ(互換性タブ)にある特権レベル「管理者としてこのプログラムを実行する」にチェックをいれる。(図1-3) またはアイコンを右クリックして「管理者として実行」を選択する。(図1-4) 1-4 1-3 ① ② ③ 2 AT-MX862_PC.exeを起動すると、 接続インターフェイス選択ダイアログが表示されます。(図1-5) 1-5 3 接続するインターフェイスを選択します。 ①「USB」を選択する場合 本体の電源が入った状態で、本体とパソコンがUSBケーブルで接続されていることを確認して「OK」をクリックします。 ②「Serial Port(RS232C)」を選択する場合 本体の電源が入った状態で、本体とパソコンがシリアルケーブル(クロス)で接続されていることを確認してください。 パソコン側の通信ポート(COM番号)と通信ボーレートを選択して「OK」をクリックします。 工場出荷時の本体の通信ボーレートは「38400」です。本体の通信ボーレートの設定を変更していない場合は「38400」を選択してください。 → 本体の通信ボーレートの設定を変更する場合は「詳細設定」画面(19ページ)を参照してください。 ③「オフライン」を選択する場合 オフラインでは本体との通信を行いません。あらかじめ保存された設定ファイルの内容を確認する際に選択してください。 保存された設定ファイルの内容を確認するには、「ファイル」→「設定ファイルを開く」を選択して読み込みたいファイルを選択します。 また、Ver2.1.0からオフライン時に各設定値を作成してファイルに保存したり、保存されたファイルを本体に反映させることができます。 詳細は「オフライン設定データーの作成」(23ページ)と「オフライン設定データーの反映」(24ページ)を参照してください。 - 8 - メイン画面 接続インターフェイスを選択後にメイン画面が表示されます。(図2-1) メイン画面タイトル メニューバー ① ② ③ フロントパネルビュー ④ サブ画面表示ボタン 図2-1 ⑤ 入力パラメーター設定画面 ①メイン画面タイトル:本体との通信状態が表示されます。 USB通信中・・・USB経由で正常に通信が行われている状態です。 RS232C通信中・・・RS232C経由で正常に通信が行われている状態です。 オフライン・・・オフラインを選択した場合に表示されます。 切断・・・USB、またはRS232Cで通信が行えない場合に表示されます。 *「切断」の表示になっている場合はケーブルの抜けや本体の電源などを確認してください。通信を再開させる場合は一度 本ソフトウェアを終了し、再起動を行ってください。 ②メニューバー ■ファイル (図2-2) 設定ファイルを開く:パソコンに保存してある設定ファイルから設定値を読み出して 本体に反映させます。 →詳細は「設定ファイルを開く」(21ページ)を参照してください。 *オフライン時は設定値を画面に表示させ編集ができます。 図2-2 設定ファイルを保存:本体の設定値を設定ファイルとしてパソコンに保存します。 →詳細は「設定ファイルを保存」(21ページ)を参照してください。 アプリケーションの終了:本ソフトウェアを終了します。 ■セットアップ (図2-3) 簡易設定を開始:本体を初めて使用する際に、出力から音を出せるようにするまでを ナビゲートするダイアログが起動します。 →詳細は「簡単セットアップ」(20ページ)を参照してください。 詳細設定を行う:「エフェクト画面」での詳細なパラメーター設定やテスト信号、通信ボーレートなど が設定できる「詳細設定画面」が表示されます。 →詳細は「詳細設定」(19ページ)を参照してください。 図2-3 マイクプリセットを行う:当社のマイクロホンの特性に合わせた設定値を任意のチャンネルに設定 します。 →詳細は「マイクプリセット」(20ページ)を参照してください。 オフライン設定データーの反映:オフライン時に本体へ任意の設定データーを反映させます。 →詳細は「オフライン設定データーの反映」(24ページ)を参照してください。 - 9 - ■表示 (図2-4) イコライザー:入出力イコライザーの設定を行うサブ画面が表示されます。 →詳細は「イコライザー画面」(12ページ)を参照してください。 エフェクト:ALC(オートレベルコントロール)、リミッター、フィードバックサプレッサー、ディレイの 設定を行うサブ画面が表示されます。 →詳細は「エフェクト」(13ページ)を参照してください。 マトリックス:各入力チャンネルの信号をどこの出力チャンネルから出力させるかを設定する サブ画面が表示されます。 →詳細は「マトリックス画面」(14ページ)を参照してください。 図2-4 アウトプット:出力チャンネルのパラメーターを設定するサブ画面が表示されます。 →詳細は「アウトプット画面」(15ページを参照してください。 外部制御:外部制御端子(Dサブ25ピン)のピンアサインを設定するサブ画面が表示されます。 →詳細は「外部制御設定画面」(16ページ)を参照してください。 モニター:入出力チャンネルのレベルインジケーターを表示します。 →詳細は「レベルモニター画面」(18ページ)を参照してください。 シーンセレクト:本体の各設定値の状態を”シーン”として保存、読み出し、登録を行うサブ 画面が表示されます。 →詳細は「シーンセレクト画面」(17ページ)を参照してください。 ■ヘルプ (図2-5) バージョン情報:本ソフトウェアのバージョンを表示します。 ソフトウェアマニュアルを開く:本ソフトウェアマニュアル(PDFファイル)が表示されます。 ハードウェアマニュアルを開く:本体の取扱説明書(PDFファイル)が表示されます。 ファーム対応表:新旧のソフトウェア、ファームウェアの対応表が表示されます。 図2-5 ③フロントパネルビュー 本体のフロントパネルの状態を画面上から確認することができます。(図2-6) Ⅰ.南京錠アイコン → クリックするとパネルロックのON/OFFを設定できます。 *「個別ロック指定」ボタンをクリックすると個別ロック設定画面が表示されます。 →詳細は「パネルロック(個別ロック設定)」(22ページ)を参照してください。 Ⅱ.ゲイン表示に切換ボタン → クリックするとフロントパネルがゲイン表示モードに切り換わります。(赤色LED) レベル表示に切換ボタン → クリックするとフロントパネルがレベル表示モードに切り換わります。(青色LED) Ⅳ Ⅱ Ⅰ 図2-6 Ⅲ Ⅲ.CH7-8選択ボタン → クリックすると入力チャンネル7、8を選択するダイアログが表示されます。(図2-7) 選択したい入力コネクターにカーソルを合わせてクリックすると入力を切り換える ことができます。 ステレオA-Dのいずれかを選択すると入力パラメーター画面ch7、8のアッテネーター、 ファントム電源、ゲイン部分が表示されなくなります。 Ⅳ.シーンセレクト表示 → ソフトウェアからシーン呼び出しを行った際、呼び出したシーン番号と シーン名が表示されます。 図2-7 ④サブ画面表示ボタン クリックすると各サブ画面が表示されます。メニューバー「表示」から呼び出されるサブ画面と同じです。 「詳細設定」ボタンは、メニューバー「セットアップ」→「詳細設定を行う」と同じサブ画面を表示します。 - 10 - ⑤入力パラメーター設定画面 ①- ②- ③- ④- ⑤- ⑥- ⑦- ⑧- ⑨- ⑩- 図2-8 ①名称変更ボタン 各チャンネルの名称を変更できます。工場出荷時の設定は「NAME」です。入力可能文字数は半角英数字20文字までです。 *日本語(全角、半角)は1文字に対し半角英数字3文字分を使用します。 ②アッテネーター LINEを選択すると入力に30dBのアッテネーター(減衰器)が挿入されます。LINEを選択した場合はファントム電源が自動的にOFFになります。 入力にマイクロホンを使用する場合はMICを選択してください。 ③ファントム ONを選択すると入力にDC48Vが供給されます。ダイナミックマイクロホンを使用する場合はOFFを選択してください。 ④ゲイン 入力ヘッドアンプのゲイン(利得)を設定します。可変範囲は26dB~51dBです。 LINE選択時は-4dB~21dBの可変範囲を意味することとなります。 ⑤レベル 入力レベル(音量)を設定します。Cカーブとなり可変範囲はMUTE~0dBになります。(固定ステップ) ⑥ローカット ONを選択すると空調などの低い周波数の環境ノイズを抑制することができます。カットオフ周波数は120Hzです。(-12dB/oct) ⑦ハイカット ONを選択すると高い周波数の音を抑制することができます。カットオフ周波数は12kHzです。(-12dB/oct) ⑧ALC(オートレベルコントロール) 基準値より大きい信号が入力された場合は信号を抑制し、小さい信号が入力された場合は基準値まで大きくする動作を自動的に行います。 ONを選択するとオートレベルコントロールが機能します。オートレベルコントロールの効き方は「エフェクト画面」で設定された「効果」によって 変化します。効果は「小」、「中」、「大」、「カスタム」の中から選択できます。→詳細は「エフェクト画面」(13ページ)を参照してください。 *ALCをONに設定すると自動的にローカット、ハイカットがONに設定されます。 ⑨フィードバックサプレッサー スピーカーから出た音がマイクロホンに入ることでフィードバックループが形成されます。ある一定以上の音量に達するとハウリングが発生します ハウリングが発生するとそれ以上拡声することができなくなりますが、フィードバックサプレッサーを使用することでハウリングを抑制し、 さらに拡声させることができます。 ONを選択するとフィードバックサプレッサーが機能し、ハウリングを検出すると自動的にフィルタ(動的フィルタ)を生成します。 動的フィルタはランダムに発生するハウリングを検出して各チャンネル最大3本のフィルタを生成してハウリングを抑制します。 また、環境ごとに固有に発生するハウリングをあらかじめ測定してフィルタ(静的フィルタ)を生成することもできます。 静的フィルタは各チャンネル最大5本まで生成されます。 測定は「エフェクト画面」にて行います。→詳細は「エフェクト画面」(13ページ)を参照してください。 ハウリングを抑制するフィルタはチャンネル当り最大8本までとなります。フィルタの上限を超えるハウリングが発生した場合はハウリングを 抑制できません。その際は出力音量を下げてください。 ⑩ミュート ONを選択すると入力信号がミュート(消音)されます。 - 11 - イコライザー画面 ①- ②- Name ③- ④- ⑤- ⑥- ⑦ 図3-1 設定パラメーター ①選択ch イコライザーを設定したいチャンネルを選択します。 ②ch名称 選択されたチャンネルの名称が表示されます。 ③イコライザー ONを選択するとイコライザーの設定が反映されます。 ④ローカット 入力パラメーター設定画面のローカットの状態が反映されます。 画面上でもON/OFFの変更ができます。 ⑤ハイカット 入力パラメーター設定画面のハイカットの状態が反映されます。 画面上でもON/OFFの変更ができます。 ⑥コピー画面を開く ボタン コピー元のイコライザー設定を選択したコピー先のチャンネルにコピーできます。(図3-2) ⑦設定パラメーター フィルタタイプ:Peaking(P.EQ)、LowShelf(L.Shelf)、HighShelf(H.Shelf)、Notchから選択できます。 周波数F(Hz):20~20kHzの範囲で選択できます。 ゲインG(dB):+15~-15dBの範囲で選択できます。*1dBステップとなります。 尖鋭度Q:0.5~12の範囲で選択できます。値が大きいほど鋭いフィルタになります。*0.1dBステップとなります。 周波数F(Hz)の選択値はVer2.1.0から変更されています。 変更前 :32ポイント (20~15kHz) 変更後 :240ポイント (20~20kHz) - 12 - 図3-2 エフェクト画面 ② ③ ① ④ 図4-1 ①ALC(オートレベルコントロール) 入力された音声信号を検出してThreshold(スレッショルド)より大きい信号の場合はある一定の圧縮比Ratio(レシオ)に従って信号レベルを 下げます。Range(レンジ)より小さい信号の場合はRangeに設定されたレベルまで信号を増幅します。 ThresholdとRangeの間(青い線と緑の線の間)の範囲の入力信号には作用しません。 効果:オートレベルコントロールの効果を「小」、「中」、「大」、「カスタム」から選択できます。 「カスタム」を選択した場合、「詳細設定画面」にて設定されたパラメーターが反映されます。 →詳細は「詳細設定画面」(19ページ)を参照してください。 ②リミッター 出力レベルを制限することで後段に接続される機器(スピーカーなど)を過大な信号から保護する目的で使用します。 Threshold(スレッショルド)より大きい信号の場合はある一定の圧縮比Ratio(レシオ)に従って信号レベルを下げます。 *画面上のグラフはDSP部における信号レベルを表します。実際に機器から出力されるレベルはこの信号レベルより約18dB増幅されます。 →詳細は本体の取扱説明書「レベルダイアグラム」(15ページ)を参照してください。 効果:リミッターの効果を「小」、「中」、「大」、「カスタム」から選択できます。 「カスタム」を選択した場合、「詳細設定画面」にて設定されたパラメーターが反映されます。 →詳細は「詳細設定画面」(19ページ)を参照してください。 ③フィードバックサプレッサー 入力パラメーター設定画面のフィードバックサプレッサーをONに設定したチャンネルに対してチェックが自動的に入ります。 画面でチェックをはずすと入力パラメーター設定画面のフィードバックサプレッサーの設定がOFFになります。 ■測定開始ボタン 使用環境における固有のハウリングポイントを検出してフィルタを生成するための測定を行うことができます。 チェックが入っているチャンネルを順番に測定します。 ハウリングを検出して静的フィルタが生成されると「未検出」の表示が「検出」に 変わります。測定中は本体の操作ができなくなりますのでご注意ください。 →測定が終了してフィルタが生成されると「保存」ボタンが表示されます。 「保存」ボタンを押すと検出されたフィルタが本体に保存され、 次回起動時もフィルタの状態が保持されます。(図4-2) 図4-2 また測定中のチャンネルは本体Sig LEDがオレンジ色に点灯します。(図4-3) 測定前 測定中 測定中に本体の電源をOFFにすると設定データーの破損や電源再投入後の動作が 不安定になる場合がありますので、測定中は本体の電源をOFFにしないようご注意ください。 ■測定中止ボタン ハウリング測定を中止します。 図4-3 測定中止ボタンを押してから測定が中止され通常動作状態に戻るまで数秒かかります。 ④ディレイ メイン出力に対するSub1、Sub2出力の音声遅延時間を設定できます。設定範囲は0~300msです。(1msステップ) 距離の表示は、設定された時間を要する音声の到達距離を、音速から計算して表示しています。 →希望する距離を直接入力して、遅延時間を設定することもできます。その場合は入力した距離に一番近い状態の時間設定値に 近似されます。 - 13 - マトリックス画面 ⑤- 全出力ch接続解除ボタン ②- ③ ①- 図5-1 ④ ①入力チャンネル表示 入力パラメーター設定画面で設定した各ch名称が表示されます。 各出力ch接続解除ボタン ②出力チャンネル表示 「アウトプット画面」で設定した各ch名称が表示されます。 ③マトリックス接続/解除ボタン 入力チャンネルと出力チャンネルが交差する場所にあるボタンで、入力を希望する出力に接続/解除することができます。 「+」が表示されている場合は入力チャンネルの信号が交差する出力チャンネルから出力可能な状態です。 ボタンに表示がされずグレーの場合は、接続が解除されている状態です。 ④各出力ch接続解除ボタン ボタンをクリックすると選択した出力への接続を解除します。 ⑥- ⑤全出力ch接続解除ボタン ボタンをクリックするとすべての接続を一括で解除します。 ⑥センドレベル表示 「詳細設定画面」のマトリックスセンドレベル設定を「表示」にすると センドレベル表示ボタンが表示されます。 ボタンをクリックすると各センドレベルを設定できる画面に切り換わります。 *センドレベルは0~-39.17dB、MUTEまで選択できます。 図5-2 ⑦マトリックスボタン表示 クリックするとマトリックス接続/解除ボタンの画面に戻ります。 ⑦- 図5-3 - 14 - アウトプット画面 ①- ②- ③- ④- ⑤- ⑥- ⑦- 図6-1 ①リンクON/OFFボタン クリックするとリンクのON/OFFが切り換わります。リンクONを選択した場合はパラメーター操作が連動して行われます。 *リンクONを選択したとき、リンクするチャンネルのレベルが異なる場合、レベル値を操作した際に値がリンクします。 例) リンク前の状態 chがリンクするが設定値は変化なし 設定変更が発生したので両chとも同じ値となる リンクボタンON 出力ch2を0dBに変更 出力ch1 レベル -10.71dB 出力ch1 レベル -10.71dB 出力ch1 レベル 0dB 出力ch2 レベル -6.02dB 出力ch2 レベル -6.02dB 出力ch2 レベル 0dB *リンクする際は値の大小にかかわらず設定変更を行ったchの値に連動します。 ②名称変更ボタン 各チャンネルの名称を変更できます。工場出荷時の設定は「NAME」です。入力可能文字数は半角英数字20文字までです。 *日本語(全角、半角)は1文字に対し半角英数字3文字分を使用します。 ③レベル 出力レベル(音量)を設定します。Cカーブとなり可変範囲はMUTE~0dBです。(固定ステップ) ④リミッター ONを選択するとリミッターが機能します。リミッターの効き方は「エフェクト画面」で設定された「効果」によって変化します。 効果は「小」、「中」、「大」、「カスタム」の中から選択できます。→詳細は「エフェクト画面」(13ページ)を参照してください。 ⑤ディレイ ONを選択するとディレイが機能します。ディレイによる遅延時間は「エフェクト画面」で設定された時間が反映されます。 ⑥バンドパスフィルター 録音最適化フィルターとして300-3kHzと300-7kHzのバンドパスフィルター2種類から選択できます。 ⑦ミュート ONを選択すると出力信号がミュート(消音)されます。 - 15 - 外部制御画面 ① ② 図7-1 ①制御端子2~14 選択タブをクリックすると下記の機能の内ひとつを割り当てることができます。 (図7-2) ●ミュートオン:選択タブ右側にあるチャンネル設定ボックスにチェックを入れたチャンネルをミュートオンに設定します。 ●ミュートオフ:選択タブ右側にあるチャンネル設定ボックスにチェックを入れたチャンネルをミュートオフに設定します。 ●ミュートトグル:選択タブ右側にあるチャンネル設定ボックスにチェックを入れたチャンネルのミュート設定のON/OFFを切り換えます。 ●ボリューム↑:選択タブ右側にあるチャンネル設定ボックスにチェックを入れたチャンネルのレベルを1段階アップします。 ●ボリューム↓:選択タブ右側にあるチャンネル設定ボックスにチェックを入れたチャンネルのレベルを1段階ダウンします。 ●シーン/マトリックス呼び出し:本体に保存されている20個のシーン設定値またはマトリックス呼び出しの内ひとつを呼び出します。 シーン/マトリックス呼び出しを割り当てるとチャンネル設定ボックスが非表示になります。 *マトリックスとして保存したデーターはシーン番号の横に「M」の記号が表示されます。 ●なし:制御端子に機能を割り当てません。このとき選択タブ右側にあるチャンネル設定ボックスのチェックは無効になります。 制御端子の番号は本体リアパネルにあるDサブ25ピンのピン番号と同じです。 端子に割り当てた機能を有効にするには端子をGNDに接続します。 GNDはピン番号1番または、24番のGNDを使用してください。接続は図7-3を参照してください。 図7-3 図7-2 ②VCA 15~22 端子15~22番はVCA(電圧制御減衰器)の機能をもっています。外部に可変抵抗器を接続することで 入出力のレベルを調整することができます。接続は図7-4を参照してください。 VCA ON/OFFボタンで機能の有効/無効を選択できます。 ボタン右側にあるチャンネル選択ボックスにチェックを入れたチャンネルのレベルを調整します。 *複数のVCAに同じチャンネルを割り当てることはできません。 例)VCA15番とVCA16番に入力チャンネル1のチェックを入れることはできません。 *使用する可変抵抗器の推奨値は10kΩ、Bカーブです。 *23番ピン(+3.3V)をGNDとショートさせないでください。機器が故障する恐れがあります。 *本体起動後にVCAの値をチェックします。VCAが有効になっているチャンネルは、その際に検出された電圧値にしたがってレベルが 変化します。*チェックは本体起動後のほか、シーン呼び出し後、VCAボリューム操作時にも行います。 ■VCA設定に関する注意事項 図7-4 - 16 - 可変抵抗器を接続していない場合は該当するチャンネルの VCA設定をOFFに設定してください。 可変抵抗器を接続していない状態でVCA設定がON になっている場合、該当チャンネルのレベルが突然下がること があります。 シーンセレクト画面 ④ ① ② ③ ①現在の設定を保存する 設定を保存したいシーン番号を選択します。設定を読み出す際に便利なシーン名を入力できます。 「保存」ボタンを押すと入力したシーン名がついた状態で現在の設定値が保存されます。保存できるシーンは最大20シーンです。 *本体に保存されたシーンは削除できません。上書き、または工場出荷状態にすることで削除されます。 保存する設定を「シーン」として保存したい場合は、シーンにチェックを入れてください。 「マトリックス」として保存したい場合は、マトリックスにチェックを入れてください。 *マトリックスとして保存したデーターはシーン番号の横に「M」の記号が表示されます。 *シーン保存されない設定値に関しては下記の「■シーン保存されない設定値」を参照してください。 ②保存された設定を読み出す 本体に保存した設定値(シーン1~20のうちひとつ)を読み出して機器に反映させます。 読み出したいシーン番号、またはシーン名を選択して「読み出し」ボタンを押します。 シーンを読み出すと現在の設定値は上書きされますのでご注意ください。現在の設定値を残す場合は、別のシーンに保存しておくか、 「ファイル」 → 「設定ファイルを保存」からファイルとしてパソコンに保存してください。 →詳細は「設定ファイルを保存」(21ページ)を参照してください。 ③本体のシーンセレクトボタンにシーンを登録する 本製品フロントパネルにあるシーンセレクトボタンにあらかじめ任意のシーンを登録することでパソコンに接続していない状態でも シーン設定を読み出すことができます。 シーンセレクトボタン番号1~5に登録したいシーン番号を選択して「登録」ボタンを押します。 *登録の際は本体に既に登録されているシーン設定値は上書きされますのでご注意ください。 シーンセレクトボタン番号1~5はシーン番号1~5に対応しているため、シーン登録を行うたびにシーン番号1~5の設定値が 上書きされます。シーン番号1~5の設定値を残す場合は「登録」ボタンを押した際、ファイルとしてパソコンに保存するか 確認するメッセージに従って保存してください。 ■シーン登録の例 シーン番号 シーン名 1 2 3 4 5 6 7 8 9 10 . . . 19 20 test1 test2 test3 test4 test5 test6 test7 test8 test9 test10 . . . test19 test20 ■シーン保存されない設定値 登録 シーン名 test6 test7 test8 test9 test10 test6 test7 test8 test9 test10 . . . test19 test20 ・本体パネルロックON/OFF状態 →P.10 ③のⅠを参照 *個別ロックの設定はシーンごとに保持されます。 ・ゲイン/レベル表示状態 →P.10 ③のⅡを参照 ・起動時のシーン設定 →P.17 ④を参照 ・詳細画面「コメント表示 ON/OFF」 →P.19の④を参照 ・詳細画面「マトリックスセンドレベル設定 表示/非表示」→P.19の⑤を参照 ・詳細画面「本体RS232C設定」 →P.19の⑦を参照 ・詳細画面「ALC、リミッター カスタム値」→P.19の①②を参照 *カスタム値はエフェクト画面で「カスタム」を選択している状態の場合は 保持されます。「小・中・大」を選択している場合は詳細画面のカスタム 値は保持されません。 パソコンにファイルとして保存してある設定値を登録する場合は「ファイル」→「設定ファイルを開く」から行います。 →詳細は「設定ファイルを開く」(21ページ)を参照してください。 ④起動時のシーンを設定する 起動時に任意のシーンを呼び出すことができます。「ラストメモリーで起動」は電源をOFFにする直前の設定状態で起動します。(工場出荷状態) - 17 - レベルモニター画面 ② ① ③ 図9-1 ①入力部レベルモニター 各チャンネルに登録してある名称が表示されます。 ミュートは入力パラメーター設定画面の設定値が反映されます。画面上でもON/OFFの変更ができます。 *ミュートしても入力された信号レベルを確認できます。ただしマトリックスアサインされた出力先へは出力されません。 (図9-2、または本体の取扱説明書ブロックダイアグラム参照) ②CH7-8モードセレクト表示 チャンネル7、8のモードセレクトの状態を表示します。 ③出力部レベルモニター 各チャンネルに登録してある名称が表示されます。 ミュートはアウトプット画面の設定値が反映されます。画面上でもON/OFFの変更ができます。 *ミュートしてもマトリックスアサインされた入力信号のレベルを確認できます。ただしアウトプットからは出力されません。 (図9-3、または本体の取扱説明書ブロックダイアグラム参照) 図9-2 図9-3 - 18 - 詳細設定画面 ③ ④ ① ⑤ ⑥ ② ⑦ 図10-1 ①ALCカスタム設定 「エフェクト画面」のALC(オートレベルコントロール)にて「カスタム」を選択した際に反映されるパラメーターを設定できます。 「カスタム」を選択していない場合はパラメーターを変更できません。 ・Attack (アタック) : ALCが動作する条件を満たして効果が現れるまでの時間 ・Release(リリース) : ALCの動作が終了し通常の状態に戻るまでの時間 ・Ratio(レシオ) : 信号の圧縮比率。数値が大きいほど信号が大きく圧縮されます ・Threshold(スレッショルド) : 大きい信号を圧縮し始める基準値 ・Range(レンジ) : 小さい信号を大きくする際の基準値 ②リミッター カスタム設定 「エフェクト画面」のリミッターにて「カスタム」を選択した際に反映されるパラメーターを設定できます。 「カスタム」を選択していない場合はパラメーターを変更できません。 ・Attack (アタック) : リミッターが動作する条件を満たして効果が現れるまでの時間 ・Release(リリース) : リミッターの動作が終了し通常の状態に戻るまでの時間 ・Ratio(レシオ) : 信号の圧縮比率。数値が大きいほど信号が大きく圧縮されます ・Threshold(スレッショルド) : 大きい信号を圧縮し始める基準値 カスタムの設定値は「エフェクト画面」にて「カスタム」を選択してない状態でソフトウェアを終了すると保存されませんので 注意してください。 ③テスト信号出力 各入力チャンネルからテスト信号を出力することができます。テスト信号は500Hz、1kHz、1.5kHzの3種類から選択できます。 テスト信号を出力している間は入力コネクターからの信号は出力されません。 (本体の取扱説明書「ブロックダイアグラム」(11ページ)を参照してください。) ④コメント表示 画面上のある特定の場所にマウスがきたときに出るポップアップ表示のON/OFFを選択できます。 工場出荷状態ではONに設定されています。 ⑤マトリックスセンドレベル設定 「マトリックス画面」で、センドレベルを調整するための必要なセンドレベル設定ボタンの表示/非表示を選択できます。 工場出荷状態では非表示に設定されています。 ⑥フィードバックサプレッサー設定 「エフェクト画面」のフィードバックサプレッサーにて測定したフィルターをすべててクリアします。 *入力チャンネル1~8の測定済フィルターすべてがクリアされます。 ⑦本体ボーレート設定 RS232Cで通信する際の通信ボーレートを設定できます。 変更したい値を選択して「登録」ボタンを押してください。 工場出荷状態では38400に設定されています。 *ボーレートの変更を反映させるためには一度本体の再起動が必要です。 - 19 - 簡単セットアップ ①- ②- ③- ④- 図11-1 工場出荷状態からスピーカーシステムに接続して頂きすぐに音が出せる状態まで簡単にナビゲートする画面です。 ステップ1~4までを順番に確認しながら進めて頂くだけで簡単に設定が行えます。 *簡単に音が出せる状態になりますが、その後は使用環境に合わせて適宜調整してください。 ①ステップ1 入力に接続する機器がマイクロホンかCDやDVDソースなどのライン音源か、チャンネルごとに決めていきます。 LINEを選択すると入力に30dBのアッテネーターが挿入されます。 ②ステップ2 ダイナミック型のマイクロホンを使用する場合にチェックをはずします。 チェックをはずしたチャンネルはファントム電源がOFFに設定されます。 ③ステップ3 マイクロホンを選択したチャンネルとラインを選択したチャンネルで別々のゲインを自動的に設定します。 ④ステップ4 マトリックスの割り当てをすべての入力がすべての出力から出るように接続されます。 また各入力チャンネルと出力チャンネルのレベルを自動的に設定します。 *ハウリングが発生する場合は出力レベルを絞り、ハウリングしているチャンネルを探して適正な調整を行ってください。 マイクプリセット ①ジャンルを選択 マイクのジャンルを選択できます。 ① ②機種を選択 プリセットを行う機種を選択できます。 ③ ② ③ch選択 設定を行うチャンネルを選択できます。 ④プリセットボタン 選択した内容をミキサーにプリセットします。 ⑤キャンセルボタン マイクプリセットを終了します。 ⑥マイクの説明 選択したマイクの概略が表示されます。 ⑥- ④ ⑤ ⑦設置のポイント 選択したマイクの設置のポイントが表示されます。⑦- 図12-1 使用するマイクロホンによって特性(感度や指向性など)は様々で、マイクロホンの性能を最大限に発揮させるにはそれらの特性を理解し 最適な設置条件やパラメーターを設定する必要があります。 マイクプリセットでは、選択した当社製のマイクロホンの説明と設置のポイントが表示されます。 選択したマイクロホンを使用するチャンネルにチェックを入れて「プリセット」ボタンを押すと、最適なゲインやイコライザーが設定されます。 *入力レベルは必要に応じて調整してください。 - 20 - 設定ファイルを開く ファイルを開く 一括設定 図13-1 パソコンに保存したシーン情報ファイル(拡張子.sdat)を選択して、本体に反映させることができます。 ファイルを開くボタンを押して設定したいシーン情報ファイルを選択します。 ファイルを選択すると、そのファイルのシーン名とシーンファイルのパス(ファイルの場所)が表示されます。 本体設定の欄には現在本体に保存されているシーン名が表示されます。 また、一括設定を行いたい場合は「フォルダ参照」ボタンを押します。 シーン番号横のチェックはファイルを開いた際に自動的に入ります。「OK」ボタンをクリックした際にチェックが入っているシーンを 本体に読み込みます。本体に読み込みを行いたくないファイルがある場合はファイルを開いた後でチェックをはずしてください。 設定ファイルを保存 図14-1 現在の設定値および本体に保存してあるシーン1~20の設定値を、パソコンにファイルとして保存することができます。 保存対象シーンからファイルとして保存したいシーンにチェックを入れます。(現在の設定値はシーン0を選択します) 「参照…」ボタンを押してファイルを保存するフォルダを選択します。 「OK」ボタンを押すとファイルを保存します。 保存されるファイル名は[シーン番号]-[シーン名].sdatになります。 保存先に同じ名称のファイルが存在する場合、ファイル名は[シーン番号]-[シーン名](N).sdatになります。 (N)には数字が連番で自動的に入ります。 - 21 - パネルロック(個別ロック設定) ソフトウェアVer2.1.0からフロントパネルのパネルロックを個別に設定することができます。 メイン画面左上にある「個別ロック設定」ボタンをクリックすると個別ロック設定画面が開きます。(図15-1) 図15-1 チェックの入っている箇所がロックの対象となります。 まとめて設定を行う場合はグループ設定の箇所から設定を行うと便利です。(図15-2) 図15-2 グループ設定したい箇所を選択して「設定」ボタンを押すと、選択したグループのチェックボックスにチェックが入ります。 「解除」ボタンを押すと選択したグループのチェックボックスのチェックがはずれます。 *ロックの対象の設定/解除はチェックが入った瞬間に本体へ反映されます。 工場出荷状態に戻す方法 *本体を工場出荷状態に戻すには本体での操作が必要となります。 ①本体電源がOFFであることを確認する。 ②本体フロントパネルにある「GAIN」ボタンと「LEVEL」ボタンを両方押したままの状態で 本体の電源をONにします。(図15-3) ③電源起動後に本体設定値が工場出荷状態に戻ります。 図15-3 - 22 - オフライン設定データーの作成 ソフトウェアVer2.1.0からオフラインの状態で設定データーの作成ができます。 1.ソフトウェアを「オフライン」で起動します。(図16-1) 図16-1 2.オンラインの時と同様の操作方法で各設定値を変更します。 ■オフラインで編集できない設定値 *右記に記載する一部の設定値はオフラインでは変更できません。 ・本体パネルロックのON/OFF状態 (図16-2) ・起動時のシーン設定を含むシーンセレクトパネル全般 (図16-3) ・フィードバックサプレッサー自動測定開始(図16-4) ・本体ボーレート設定値(図16-5) 図16-2 *本体を接続時にのみ設定可能 図16-4 図16-3 図16-5 3.設定値の編集が終わったらメイン画面のメニューバー → ファイル → 「設定ファイルを保存」を選択します。(図16-6) 図16-6 設定を保存する際に通常のシーンとして保存するか、マトリックスシーンとして保存するかを選択できます。 下記ダイアログが表示されるのでマトリックスシーンとして保存する場合は「はい」を選択、 通常のシーンとして保存する場合は「いいえ」を選択してください。(図16-7) 図16-8 図16-7 保存する際につけるファイル名がデーターを呼び出したときのシーン名として表示されます。(図16-8) *ファイル名が20文字以上(文字数オーバー)の場合は自動的にシーン名が「offline」として表示されます。 - 23 - オフライン設定データーの反映 本ソフトウェアVer2.1.0からオフラインで作成した設定データーを本体に反映させることができます。 1.ソフトウェアを「オフライン」で起動します。 2.「オフラインデーターの作成」(P.23参照)で作成したデーターや以前に保存してあるファイルを、下記手順で本体に設定します。 メイン画面メニューバー → セットアップ → 「オフライン設定データーの反映」を選択。 下図のダイアログが表示されるので設定を反映させたいシーンのボタン(緑丸で囲った部分) をクリックしてファイルを選択します。 ファイルの選択が完了したら「OK」ボタンをクリックします。 接続インターフェイスを選択する画面が開きますのでUSBかシリアルを選択して「OK」ボタンをクリックします。 *選択するインターフェイスのケーブルが正しく接続 されているか確認してください。 最終確認のダイアログが表示されるので「OK」をクリックするとデーターの書き換えを行います。 *データーの書き込み中に接続をはずしたり本体の電源をOFFにしないでください。内部の設定データーが壊れる可能性があります。 Ver1.2.0で作成された設定データーを読み込むときの注意 ソフトウェアVer1.2.0で作成された設定データーは本ソフトウェアVer2.1.0を使用して読み込むことができます。 また、設定データーをオフライン状態から本体に反映することができます。「オフライン設定データーの反映」を参照。 注意:表18の組み合わせで設定データーを読み込んだ際は、下記の設定値が正しく読み込まれない場合があります。 ●EQ周波数設定値(設定された数値によっては近似値に変換されることがあります。) ●OutputのL/Rリンク情報はVer1.2.0では保持されていないため読み込まれません。 ソフトウェアVer1.2.0で作成された設定データー ソフトウェアVer2.1.0で作成された設定データー 条件:使用するソフトウェアはVer2.1.0とする。 - 24 - 本体ファーム(CPU:Ver00.27)に反映させる 本体ファーム(CPU:Ver00.18)に反映させる 表18 故障かな?と思う前に 本体から音が出ない ●入出力ボリューム、マトリックス、ミュートの設定を確認してください。 *本体電源投入後、約8秒で出力から音が出る状態になります。 ch名称を設定する際に入力文字数が20文字以下なのに文字数オーバーとなる ●日本語を使用する場合は文字制限が6文字となります。 半角英数字以外の文字は半角英数字3文字分のカウントになります。 (P.11の①参照) ファントム電源設定ボタンがグレーアウトしており設定できない ●アッテネーターが「LINE」になっていませんか? →アッテネーターが「LINE」に設定されている場合はファントム電源が自動的にOFFになります。 アッテネーターを「MIC」に設定するとファントム電源のON/OFF設定ができます。 (P.11の②参照) ALCをONに設定するとローカット、ハイカットが自動的にONになってしまう ●ALCをより効果的に使用できるようにソフトウェア上で自動的にローカットとハイカットをONに設定しています。 (P.11の⑧参照) イコライザーの設定が反映されない ●各パラメーターを設定した後にイコライザー画面の「イコライザー」をONに設定してください。 「イコライザー」がOFFの状態では各フィルターの設定値は反映されません。 (P.12の③参照) フィードバックサプレッサーの測定開始ボタンがグレーアウトしており測定ができない ●エフェクト画面フィードバックサプレッサーの測定したいチャンネルにチェックが無い場合測定開始ボタンがグレーアウトします。 (P.13の③参照) センドレベルを設定できない ●詳細設定画面のマトリックスセンドレベル設定で「表示」を選択するとマトリックス画面の左上にセンドレベル表示ボタンが 出現します。センドレベル表示ボタンをクリックするとセンドレベル編集画面に切り換わります。(P.14の⑥参照) 入力レベルや出力レベルが突然さがることがある ●外部制御画面のVCA設定がONになっていませんか? →外部制御端子にVCA用の可変抵抗器が接続されていない状態でVCA設定値がONになっている場合、該当するチャンネルのレベルが 突然さがることがあります。VCA用の可変抵抗器を接続していない場合はVCA設定値をOFFにしてください。 (P.16の■VCA設定に関する注意事項を参照) シーン名が表示されなくなる ●下記条件時に本体ソフトウェア右上に表示されるシーン名が表示されなくなります。 シーン呼び出し後に設定を変更して本体とパソコンの通信が切断された場合。 *「ファイルの読み出し」「シーンの一括登録」などを行っても切断が発生するためシーン名が表示されなくなります。 テスト信号などの正弦波を入力しているが出力レベルが低い状態になる。 ●フィードバックサプレッサーがONになっていませんか? →フィードバックサプレッサーがONになっているとダイナミックフィルターが動作してテスト信号などの正弦波を検出して フィルタを自動で生成します。そのため出力レベルが下がってしまいます。 該当するチャンネルのフィードバックサプレッサーの設定をOFFにしてください。 詳細設定画面のALC、リミッターカスタム値が設定できない。 ●エフェクト画面の「効果」のチェック欄で「カスタム」以外が選択されていませんか? →エフェクト画面の「効果」で「カスタム」にチェックをすると詳細設定画面でカスタム値を設定することができます。 (P.19の①②参照) シーン呼び出しをおこなう時に音が途切れる。 ●シーン呼び出しの際にパラメーターをすべて変更するため、出力音声が約1秒ミュートされます。 *マトリックス呼び出しではマトリックス部の設定のみ変更するため出力音声はミュートされません。 シーンを本体に保存しようとするとエラーになる。 ●Windows7にて上記のエラーが発生した場合は「管理者権限で起動」を行う必要があります。 管理者権限での起動方法は(P.8のAT-MX862コントロールソフトウェアの起動を参照) 本体に保存されたシーンを削除できない。 ●本体に保存されたシーンを削除するにはデーターを上書きする、または工場出荷状態に戻すことで削除します。 工場出荷状態に戻す方法は(P.22の工場出荷状態に戻す方法を参照) パネルロック状態が本体に反映されない。 ●オフライン状態になっていませんか? オフライン時はパネルロックの設定ができません。本体接続時にのみ設定可能となります。 起動時のシーン設定が本体に反映されない。 ●オフライン状態になっていませんか? オフライン時は起動時のシーン設定ができません。本体接続時にのみ設定可能となります。 - 25 -