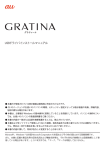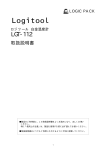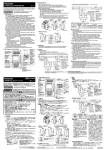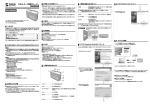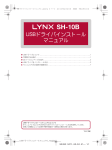Download USBドライバ インストールマニュアル(PDF形式)
Transcript
USB ドライバインストールマニュアル 本書の内容に関しては、将来予告なしに変更することがあります。 本書の一部または全部を無断で複写することは禁止されています。また、個人としてご利用になるほかは、 著作権法上、弊社に無断では使用できませんのでご注意ください。 本書および本ソフトウェア使用により生じた損害、逸失利益または第三者からのいかなる請求につきまし ても、弊社では一切の責任を負いかねますので、あらかじめご了承ください。 EIS01PT以外の電話機では使用できません。 Microsoft®、Windows®、Windows Vista®は、 米国およびその他の国における米国Microsoft Corporation の登録商標または商標です。 その他、本書で記載しているシステム名、製品名などは各社の登録商標または商標です。 なお、本文中ではTMマーク、®マークは表記しておりません。 © Pantech Co., Ltd. 2011. All rights reserved. 目 次 1. はじめに ......................................................................................................... 2 2. USBドライバをダウンロードする ............................................................. 3 3. USBドライバをインストールする ............................................................. 4 4. パソコンと接続する .................................................................................. 11 5. 接続を確認する .......................................................................................... 12 6. USBドライバをアンインストールする .................................................. 16 7. よくあるご質問 .......................................................................................... 23 © Pantech Co., Ltd. 2011. All rights reserved. 1 はじめに 本書は、 「EIS01PT USBドライバ」 (以下 「USBドライバ」と略記します)をパソコンにインストール する方法について記載しています。 EIS01PTを「microUSBケ ーブ ル01」 ( 別 売 )ま た はmicroUSBケ ーブ ル01と 共 通 の 仕 様 の microUSBケーブル(別売) (以下 「USBケーブル」と略記します)と接続してご使用いただくために は、あらかじめパソコンに「USBドライバ」をインストールしていただく必要があります。 ■ ご利用上の注意 • USBドライバのインストールが完了する前に、 EIS01PTをパソコンに接続しないでください。 USBドライバが正常にインストールできません。正常にインストールできなかった場合は、 USBドライバをアンインストール(▶P.16)してから、再度、インストールしてください。 • パソコンには、Administrator(管理者)権限のあるユーザーアカウントでログインしてくだ さい。 • Windowsで起動中のアプリケーションを終了することを推奨します。アンチウィルスアプリ ケーションも一時的に無効とすることを推奨します。 ■ 動作環境 Item Required Specification Operation System Microsoft Windows XP SP2 以上 32ビット版/64ビット版の各日本語版 Vista 32ビット版/64ビット版の各日本語版 Windows 7 32ビット版/64ビット版の各日本語版 ※ Windows 98/Meではご使用いただけません。 CPU Pentiumプロセッサ300MHz以上、または同等の性能を有する互換CPU ハードディスク 10MB以上の空き容量 メモリ 64MB以上を推奨 USB ポート USB1.1以上 © Pantech Co., Ltd. 2011. All rights reserved. 2 USBドライバをダウンロードする 1. PANTECHのSUPPORTのダウンロードページにアクセスし、 「EIS01PT USBドライバ」を クリックします。 「 http://jp.pantech.com/support/download.html 」 EIS01PTのUSBドライバ・ダウンロードページが表示されます。 2. USBドライバの「ダウンロード」ボタンをクリックします。 ファイルのダウンロード画面が表示されます。 3. 「保存」をクリックします。 名前を付けて保存画面が表示されます。 4. 「PSMN_Install_VX_X_XX_X.zip」をデスクトップなどに保存します。 ※「X」はバージョン番号です。拡張子「.zip」は、フォルダの表示設定によって表示されない場合があります。 © Pantech Co., Ltd. 2011. All rights reserved. 3 USBドライバをインストールする • USBドライバのインストールが完了する前に、 EIS01PTをパソコンに接続しないでください。 USBドライバが正常にインストールできません。正常にインストールできなかった場合は、 USBドライバをアンインストール(▶P.16)してから、再度、インストールしてください。 Windows XP ご使用の場合 1. ダウンロードした「PSMN_Install_VX_X_XX_X.zip」をダブルクリックします。 「PSMN_Install_VX_X_XX_X.zip」が解凍され、 「PSMN_Install_VX_X_XX_X」フォルダ内に 「PSMN_Install_VX_X_XX_X.exe」 (アプリケーションファイル)が作成されます。 ※「X」はバージョン番号です。拡張子「.zip」 「.exe」は、フォルダの表示設定によって表示されない場合があり ます。 2. 「PSMN_Install_VX_X_XX_X.exe」をダブルクリックします。 USBドライバのインストール開始画面が表示されます。 © Pantech Co., Ltd. 2011. All rights reserved. 4 3. 内容を確認してから、 「次へ(N)」をクリックします。 インストール準備の完了画面が表示されます。 4. 「インストール(I)」をクリックします。 USBドライバのインストールの完了画面が表示されます。 © Pantech Co., Ltd. 2011. All rights reserved. 5 5. 「完了」をクリックします。 Windows Vista ご使用の場合 1. ダウンロードした「PSMN_Install_VX_X_XX_X.zip」をダブルクリックします。 zipファイルの中身が表示されます。 ※「X」はバージョン番号です。拡張子「.zip」は、フォルダの表示設定によって表示されない場合があります。 2. 「PSMN_Install_VX_X_XX_X.exe」をダブルクリックします。 ※「X」はバージョン番号です。拡張子「.exe」は、フォルダの表示設定によって表示されない場合があります。 © Pantech Co., Ltd. 2011. All rights reserved. 6 3. ユーザーアカウント制御画面が表示された場合は、 「続行」をクリックします。 USBドライバのインストール開始画面が表示されます。 4. 内容を確認してから、 「次へ(N)」をクリックします。 インストール準備の完了画面が表示されます。 5. 「インストール(I)」をクリックします。 USBドライバのインストールの完了画面が表示されます。 © Pantech Co., Ltd. 2011. All rights reserved. 7 6. 「完了」をクリックします。 Windows 7 ご使用の場合 1. ダウンロードした「PSMN_Install_VX_X_XX_X.zip」をダブルクリックします。 zipファイルの中身が表示されます。 ※「X」はバージョン番号です。拡張子「.zip」は、フォルダの表示設定によって表示されない場合があります。 2. 「PSMN_Install_VX_X_XX_X.exe」をダブルクリックします。 ※「X」はバージョン番号です。拡張子「.exe」は、フォルダの表示設定によって表示されない場合があります。 © Pantech Co., Ltd. 2011. All rights reserved. 8 3. ユーザーアカウント制御画面が表示された場合は、 「はい」をクリックします。 USBドライバのインストール開始画面が表示されます。 4. 内容を確認してから、 「次へ(N)」をクリックします。 インストール準備の完了画面が表示されます。 5. 「インストール(I)」をクリックします。 USBドライバのインストールの完了画面が表示されます。 © Pantech Co., Ltd. 2011. All rights reserved. 9 6. 「完了」をクリックします。 © Pantech Co., Ltd. 2011. All rights reserved. 10 パソコンと接続する USBドライバのインストール完了後に、au電話とパソコンをUSBケーブルで接続します。 ■ ご利用上の注意 • USBドライバをインストール後、初めてau電話をUSB接続すると、機器の認識とインストー ルを行います。機器の認識とインストールはUSBポートごとに行われるため、一度機器の認識 とインストールを行ったUSBポートと違うUSBポートへ接続すると、新たに機器の認識とイ ンストールを行います。 • 携帯電話と通信中に機器を取り外さないでください。通信中のデータが失われることがあり ます。 • CPUの処理能力が不足している場合、通信速度が低下することがあります。 • 他のUSB機器と同時にご利用の場合、通信速度が低下することがあります。 1. パソコンのUSBポートにUSBケーブルを接続します。 2. au電話の電源を入れ、ロックを解除します。 3. au電話の外部接続端子にUSBケーブルを接続します。 接続したUSBポートがEIS01PTを初めて接続したポートの場合は、機器の認識とインストール が自動的に行われます。タスクバーに「新しいハードウェアがインストールされ、使用準備ができ ました」 (Windows XPの場合) 「 デバイスを使用する準備ができました」 、 (Windows Vista/ Windows 7の場合)と表示されるまでお待ちください。 au電話の画面にUSBマスストレージ画面が表示されます。 以降の操作については、取扱説明書の「パソコンと接続する」をご参照ください。 © Pantech Co., Ltd. 2011. All rights reserved. 11 接続を確認する パソコンが「USBドライバ」を正常に認識しているか、以下の手順で確認できます。 準備1. パソコンにUSBケーブルを接続します。 準備2. EIS01PTの電源を入れ、待受画面を表示してから、USBケーブルを接続します。 ■ ご利用上の注意 • 機器をPCへ接続した際に、COMポート(COM3など)が割り当てられます。 非接続状態では、 本デバイスに割り当てられるCOMポートは存在しません。 • COMポート番号は、使用するPCの環境により異なります。 1. パソコンの「システムのプロパティ」画面を表示します。 ■ Windows XPの場合 Windowsの「スタート」から「コントロールパネル」→「パフォーマンスとメンテナンス」を開き、 「システム」をクリックします。 ■ Windows Vistaの場合 Windowsの「スタート」から 「コントロールパネル」→「システムとメインテナンス」→「システ ム」を開き、 「タスク」の中にある「システムの詳細設定」をクリックします。 ユーザーアカウント制御画面が表示された場合は、 「続行」をクリックします。 ■ Windows 7の場合 Windowsの 「スタート」から 「コントロールパネル」→「システムとセキュリティ」→「システム」 →「設定の変更」をクリックします。 ユーザーアカウント制御画面が表示された場合は、 「はい」をクリックします。 2. 「ハードウェア」タブをクリックし、 「デバイスマネージャ」をクリックします。 © Pantech Co., Ltd. 2011. All rights reserved. 12 ■ Windows XPの場合 デバイスマネージャ画面が表示されます。 ■ Windows Vistaの場合 デバイスマネージャ画面が表示されます。 © Pantech Co., Ltd. 2011. All rights reserved. 13 ■ Windows 7の場合 デバイスマネージャ画面が表示されます。 3. 「ポート(COMとLPT)」と、 「モデム」をクリックします。 正常に接続されている場合は、 「 ポート(COMとLPT) 」をクリックすると 「Pantech Android USB Serial Port VerX(COMn)」が表示され、 「モデム」をクリックすると 「Pantech Android USB Modem VerX」が表示されます。 ※「X」にはバージョン番号が表示されます。 ※「n」にはCOM番号が表示されます。 COM番号はパソコンの環境および接続したUSBポートにより異なり ます。 ※ デバイスマネージャで表示されない場合や“?”マークが表示されている場合には、USBドライバをアン インストール後、再インストールを実行してください。 ※ デバイスマネージャの上部メニューの「表示」設定を「デバイス(種類別)」にしてください。 © Pantech Co., Ltd. 2011. All rights reserved. 14 © Pantech Co., Ltd. 2011. All rights reserved. 15 USBドライバをアンインストールする ■ アンインストールする前に • Administrator(管理者)権限のあるユーザーアカウントでログインしてください。 • Windowsで起動中のアプリケーションを終了することを推奨します。アンチウィルスアプリ ケーションも一時的に無効とすることを推奨します。 ※ USBケーブルをパソコンに接続しないでください。 ※ お使いの環境によってはセキュリティの警告画面が表示されます。 「実行」または「開く」ボタンをクリック してください。 Windows XP ご使用の場合 1. 「スタート」→「コントロールパネル」→「プログラムの追加と削除」の順にクリックします。 プログラムの追加と削除画面が表示されます。 © Pantech Co., Ltd. 2011. All rights reserved. 16 2. 「Pantech Android USB Driver VerX」をクリックし、 「変更と削除」をクリックします。 ※「X」にはバージョン番号が表示されます。 アンインストール準備の完了画面が表示されます。 3. USBケーブルが外れていることを確認してから、 「削除(R)」をクリックします。 アンインストール完了画面が表示されます。 © Pantech Co., Ltd. 2011. All rights reserved. 17 4. 「OK」をクリックします。 Windows Vista ご使用の場合 1. 「スタート」→「コントロールパネル」の順にクリックします。 2. 「プログラム」の中にある「プログラムのアンインストール」をクリックします。 プログラムのアンインストールまたは変更画面が表示されます。 © Pantech Co., Ltd. 2011. All rights reserved. 18 3. 「Pantech Android USB Driver VerX」 を右クリックし、 「アンインストールと変更(U)」をク リックします。 ※「X」にはバージョン番号が表示されます。 4. ユーザーアカウント制御画面が表示された場合は、 「続行」をクリックします。 アンインストール準備の完了画面が表示されます。 5. USBケーブルが外れていることを確認してから、 「削除(R)」をクリックします。 アンインストール完了画面が表示されます。 © Pantech Co., Ltd. 2011. All rights reserved. 19 6. 「OK」をクリックします。 Windows 7 ご使用の場合 1. 「スタート」→「コントロールパネル」の順にクリックします。 2. 「プログラム」の中にある「プログラムのアンインストール」をクリックします。 プログラムのアンインストールまたは変更画面が表示されます。 © Pantech Co., Ltd. 2011. All rights reserved. 20 3. 「Pantech Android USB Driver Ver.X」を右クリックし、 「アンインストールと変更(U)」をク リックします。 ※「X」にはバージョン番号が表示されます。 4. ユーザーアカウント制御画面が表示された場合は、 「はい」をクリックします。 アンインストール準備の完了画面が表示されます。 5. USBケーブルが外れていることを確認してから、 「削除(R)」をクリックします。 © Pantech Co., Ltd. 2011. All rights reserved. 21 アンインストール完了画面が表示されます。 6. 「OK」をクリックします。 © Pantech Co., Ltd. 2011. All rights reserved. 22 よくあるご質問 Q: Windows 98/MeおよびMacで使用できるドライバはありますか? A: Windows 98/MeおよびMac用のドライバは提供しておりません。 「USB ドライバインストールマニュアル」の2ページにある「動作環境」をご参照ください。 Q: このUSBドライバを「EIS01PT」以外の携帯電話機で使用してもいいですか? A: 本ドライバは「EIS01PT」専用のUSBドライバです。他の携帯電話機ではお使いになれません。 Q: USBドライバはインターネットでダウンロードすることはできますか? A: はい。USBドライバおよびインストールマニュアルについては、下記のホームページからダウン ロードすることができます。 auのホームページ Pantechのホームページ http://www.au.kddi.com/usbwin http://jp.pantech.com/ © Pantech Co., Ltd. 2011. All rights reserved. 23