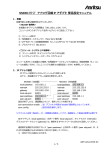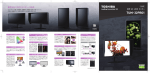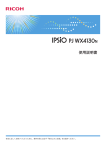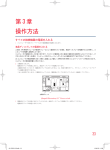Download 操作マニュアル
Transcript
操作マニュアル 4K UHD モニター 形名 TUM-32PRO1 ::必ず最初に本体同梱の取扱説明書の「安全上のご注意」をご覧ください。 ::操作ができなくなったなどの場合は、取扱説明書の「困ったときは」をご覧ください。 このたびは東芝モニターをお買い上げいただきまして、まことにありがとうございます。 本機を安全に正しく使っていただくため、お使いになる前に取扱説明書をよくお読みください。 目次 はじめに・・・・・・・・・・・・・・・・・・・・・・・・・・・・・・・・・・・・・・・・・・・・・・・・・・・・・・・・・ 4 操作するパソコンを接続する・・・・・・・・・・・・・・・・・・・・・・・・・・・・・・・・・・・・・・・ 5 パソコンを接続する・・・・・・・・・・・・・・・・・・・・・・・・・・・・・・・・・・・・・・・・・・・・ 5 準備・・・・・・・・・・・・・・・・・・・・・・・・・・・・・・・・・・・・・・・・・・・・・・・・・・・・・・・ 5 接続例・・・・・・・・・・・・・・・・・・・・・・・・・・・・・・・・・・・・・・・・・・・・・・・・・・・・・ 5 設定・調整の準備をする・・・・・・・・・・・・・・・・・・・・・・・・・・・・・・・・・・・・・・・・・・・ 7 モニターのIPアドレスを調べる・・・・・・・・・・・・・・・・・・・・・・・・・・・・・・・ 7 モニターの設定・調整画面を呼び出す・・・・・・・・・・・・・・・・・・・・・・・・・・ 8 本体の設定を変更する・・・・・・・・・・・・・・・・・・・・・・・・・・・・・・・・・・・・・・・・・・・・・ 9 HDMI Dual(HDMI Dual設定) ・・・・・・・・・・・・・・・・・・・・・・・・・・・・・・・ 9 DisplayPort・・・・・・・・・・・・・・・・・・・・・・・・・・・・・・・・・・・・・・・・・・・・・ 10 RGB Range(RGBレンジ) ・・・・・・・・・・・・・・・・・・・・・・・・・・・・・・・・ 10 Auto Input Switch(入力自動切換) ・ ・・・・・・・・・・・・・・・・・・・・・・・ 10 Auto Input Skip(入力自動スキップ)・・・・・・・・・・・・・・・・・・・・・・・ 10 Energy Saving Settings(省電力設定) ・ ・・・・・・・・・・・・・・・・・・・ 10 LED Brightness Adjustment(LED輝度設定) ・・・・・・・・・・・・・・ 10 Display Orientation(ディスプレイ設置方向) ・・・・・・・・・・・・・・・ 10 Picture Size(画面サイズ) ・・・・・・・・・・・・・・・・・・・・・・・・・・・・・・・・・ 11 Language(言語設定)・・・・・・・・・・・・・・・・・・・・・・・・・・・・・・・・・・・・・ 12 Network Setup(ネットワーク設定)・・・・・・・・・・・・・・・・・・・・・・・・ 12 Change Password(パスワードの変更) ・・・・・・・・・・・・・・・・・・・・ 12 外部入力の映像設定をする・・・・・・・・・・・・・・・・・・・・・・・・・・・・・・・・・・・・・・・ 13 Picture Mode(映像モード) ・・・・・・・・・・・・・・・・・・・・・・・・・・・・・・・ Preference(調整モード) ・・・・・・・・・・・・・・・・・・・・・・・・・・・・・・・・・・ Backlight(バックライト)・・・・・・・・・・・・・・・・・・・・・・・・・・・・・・・・・ White Balance(ホワイトバランス) ・・・・・・・・・・・・・・・・・・・・・・・・ Picture Settings(映像調整) ・・・・・・・・・・・・・・・・・・・・・・・・・・・・・・ Advanced Picture Settings(映像詳細調整) ・・・・・・・・・・・・・・・ Backlight Scan(バックライトスキャン) ・・・・・・・・・・・・・・・・・・・ Low Latency Mode(低遅延モード) ・ ・・・・・・・・・・・・・・・・・・・・・・ Resolution+(レゾリューションプラス設定)・・・・・・・・・・・・・・・・ Color Texture(カラーテクスチャ)・・・・・・・・・・・・・・・・・・・・・・・・・ LTI(輝度エッジ補正)・・・・・・・・・・・・・・・・・・・・・・・・・・・・・・・・・・・・・・ V Enhancer(Vエンハンサ)・・・・・・・・・・・・・・・・・・・・・・・・・・・・・・・・ MPEG NR・・・・・・・・・・・・・・・・・・・・・・・・・・・・・・・・・・・・・・・・・・・・・・・ DNR・ ・・・・・・・・・・・・・・・・・・・・・・・・・・・・・・・・・・・・・・・・・・・・・・・・・・・ Mosquito NR(ブロックノイズクリア)・・・・・・・・・・・・・・・・・・・・・・ -2- 13 13 14 14 14 14 14 14 14 15 15 15 15 15 15 目次 つづき Color Edge Enhancer(色エッジ補正) ・・・・・・・・・・・・・・・・・・・・・ Brilliance Restoration(輝き復元) ・・・・・・・・・・・・・・・・・・・・・・・・・ Backlight Control(LEDエリアコントロール) ・・・・・・・・・・・・・・・ Dynamic Contrast(質感リアライザ) ・・・・・・・・・・・・・・・・・・・・・・ De-Interlace Mode(プログレッシブ処理) ・・・・・・・・・・・・・・・・・・ Reset(初期値に戻す) ・・・・・・・・・・・・・・・・・・・・・・・・・・・・・・・・・・・・・ 16 16 16 16 16 16 設定内容の保存と復元・・・・・・・・・・・・・・・・・・・・・・・・・・・・・・・・・・・・・・・・・・・ 17 設定内容を保存する・・・・・・・・・・・・・・・・・・・・・・・・・・・・・・・・・・・・・・・ 17 設定内容を復元する・・・・・・・・・・・・・・・・・・・・・・・・・・・・・・・・・・・・・・・ 17 キャリブレーションセンサーを使って適正化する・・・・・・・・・・・・・・・・・・・ 18 準備・・・・・・・・・・・・・・・・・・・・・・・・・・・・・・・・・・・・・・・・・・・・・・・・・・・・・・・・ キャリブレーション画面を呼び出す・・・・・・・・・・・・・・・・・・・・・・・・・ 適正化する・・・・・・・・・・・・・・・・・・・・・・・・・・・・・・・・・・・・・・・・・・・・・・・・・・ 映像モードに合わせて適正化する・・・・・・・・・・・・・・・・・・・・・・・・・・・ お好みの設定値で適正化する・・・・・・・・・・・・・・・・・・・・・・・・・・・・・・・ 18 18 19 19 20 ICCプロファイルの保存と適用・・・・・・・・・・・・・・・・・・・・・・・・・・・・・・・・・・・ 23 Windows7の場合・ ・・・・・・・・・・・・・・・・・・・・・・・・・・・・・・・・・・・・・・・ 23 MAC OS Xの場合・・・・・・・・・・・・・・・・・・・・・・・・・・・・・・・・・・・・・・・・ 27 -3- はじめに お買い上げいただきまして、まことにありがとうございます。 この操作マニュアルでは、パソコンを使って画質の設定や調整や音の調整のしかた、キャ リブレーションセンサーを使った適正化などについて説明しています。 パソコンとの接続、外部機器との接続、キャリブレーションセンサーの接続などについて は、取扱説明書をご覧ください。 画質の設定や調整は、パソコンを使った操作と本体を使った操作があります。 本体を使った操作については、取扱説明書をご覧ください。 本機は以下のブラウザと OS の組み合わせで動作確認済みです。 ブラウザ OS Internet Explorer 9 / 10 Windows7 / Windows8 Chrome29.0 Android 4.1、Windows7 / Windows8 Safari 7.0 OS X V10.9 (Mavericks) ●以下のブラウザとOSの場合、一部制限はありますが動作確認済です。 ブラウザ OS 制 限 OS X V10.8 (Mountain Lion) 「ICC Profile Saving(ICC プロファイルの保存)ができ ない場合があります。 Safari 6.0 iOS6 (iPad/iPad miniのみ) -4- ・ 設定ファイルの保存と復 元ができません。 ・「ICC Profile Saving (ICCプ ロ フ ァ イ ル の 保 存)ができません。 操作するパソコンを接続する パソコンを接続する 準備 ●操作するパソコンを接続する前に、LANケーブルにフェライトコアを取り付けます。 フェライトコアの取り付けかたは、取扱説明書をご覧ください。 接続例 ●操作するパソコンは、モニターに映像を出力しているパソコンまたは操作用のパソコン、 どちらでも使用できます。 ■ネットワークハブやルーターを使って接続する例 映像を出力している パソコン DisplayPort で映像を 出力している例 LAN 端子 または LAN 端子 操作用パソコン ネットワークハブ、 無線ルーター など タブレットなど ●ネットワークハブが無線LANアクセスポイントに接続されている場合は、無線LANを使 うことができます。その場合、パソコン以外にタブレットなどからも操作できます。 ●ネットワークハブがインターネットを利用できるルーターに接続されている場合は、本 機のソフトウェアアップデートができます。 -5- 操作するパソコンを接続する つづき ■パソコンを直接接続する例 映像を出力している パソコン DisplayPort で映像を 出力している例 LAN 端子 LAN 端子 2 または 操作用パソコン ●パソコンを直接接続するときは、ストレートケーブルまたはクロスケーブルのどちらで も使用できます。 ●パソコンを直接接続してモニターにアクセスできない場合、または固定のIPアドレス などでネットワークを構築している場合は、 「ネットワークハブやルーターを使って接 続 す る 例 」の 接 続 を し て、モ ニ タ ー の 設 定・調 整 画 面 を 呼 び 出 し (➡ 8 ページ) 、 「Network Setup(ネットワーク設定)」 ( ➡ 12 ページ)でIPアドレス、サブネット マスクの設定をしてから、パソコンも同様の設定にしてください。 -6- 設定・調整の準備をする ●パソコンのブラウザを使って、モニターの設定・調整画面を呼び出します。 モニターのIPアドレスを調べる ●モニターの設定・調整画面を呼び出すために、モニターのIPアドレスを調べます。 ➊モニターの電源を入れ、背面の操作スティックを押して「Tools(ツール)」メ ニューを表示させる ➋IPアドレスを確認して、メモする ●ネットワークハブやルーターを経由しないでパソコンと直接接続している場合、IPア ドレスが確定するまでに数分間かかることがあります。 Tools HDMI 1 Video Input User Picture Mode Custom Preference 70cd/m2 Backlight User Color Temperature 15 Headphone Level Software Upgrade Reset Monitor Video Signal No Signal IP Address ---:---:---:--- Usage Time 0H Version. XXX-XXXX-XXX-XX-XXXX -7- 設定・調整の準備をする つづき モニターの設定・調整画面を呼び出す ➊設定・調整用に接続したパソコンの電源を入れ、ブラウザを起動する ➋URL入力欄にモニターのIPアドレスを入力し、画面を呼び出す ➌ユーザー名とパスワードを入力する画面が表示されたら、以下を入力する ユーザー名:pro1 パスワード:password ●ユーザー名、パスワードは、すべて小文字で入力します。 ●モニターの設定・調整画面が表示されます。 ●パスワードは、あとから変更することができます(➡ 12 ページ)。 4K UHD Monitor Save Restore HDMI1 HDMI1 Picture Mode Preference User Adobe RGB sRGB BT.709 EBU SMPTE-C TV MOVIE Preset Custom HDMI2 Backlight HDMI Dual 40 White Balance 300 STD 4000 Color Temperature (K) 15000 (Adjusted in increments of 100(K)) R/G/B Drive R 0 100 G 0 100 B 0 100 DisplayPort Calibration Picture Settings 0 Contrast -50 (Dark) Black Level Tools Gamma STD Custom Advanced Picture Settings 100 50 (Bright) 1.6 2.7 Tint -50 50 Color -50 50 Sharpness -50 50 On Off Reset ●モニターの設定・調整画面は、お買い上げ時は英語表記に設定されています。日本語 表記に変更する場合は、 「Language」 ( 言語設定) ( ➡ 12 ページ)の操作をしてく ださい。 ●本マニュアルでは、英語と日本語で表記が変わる項目については、英語表記(日本語 表記)の順で記載しています。 -8- 本体の設定を変更する 「Tools(ツール)」タブで設定します。 4K UHD Monitor Save Restore Tools HDMI1 HDMI Dual HDMI Dual On Off Audio Input HDMI 1 HDMI 2 DisplayPort SST MST HDMI2 RGB Range HDMI 1 Auto Full Limited HDMI 2 Auto Full Limited HDMI Dual Auto Full Limited DisplayPort Auto Full Limited 30 min. 1 hour Standard Bright HDMI Dual DisplayPort Calibration Tools Auto Input Switch On Off Auto Input Skip On Off Energy Saving Settings 1 min. 10 min. 3 hours 5 hours LED Brightness Adjustment Off Dark Display Orientation Landscape Portrait Picture Size 2K Full Normal Native 4K 4K Normal 4K Full (Left) 4K Full (Center) 4K Full (Right) Language Network Setup English 日本語 IP Adress Auto Manual Change Password ICC Profile Saving HDMI Dual(HDMI Dual設定) HDMI Dual の設定をします。 ※HDMI DualはHDMI1とHDMI2の入力 映像を一つの画面で表示する機能です。 ●HDMI Dual HDMI1とHDMI2の両方を使ってHDMI Dualとして使用する場合、 「On(使用す る) 」 を選びます。 HDMI Dualで 使 用 し て い る と き は、 1920×2160のDual入力モードにな り、60Hz(P) で入力できます。 「Off」 ( 使用しない)を選ぶと、HDMI1、 HDMI2をそれぞれ別の入力端子として 使用できます。 ※HDMI Dualの 設 定 を「On( 使 用 す る)」にする場合は、パソコンの出力設 定をご確認ください。 ●Audio Input(音声設定) HDMI Dualで 使 用 し て い る と き に、 HDMI1の音声を出力するか、HDMI2の 音声を出力するかを選びます。 -9- 本体の設定を変更する つづき DisplayPort DisplayPort の設定をします。 ●DisplayPort端子をSST(シングルスト リーム)モードで使用するか、MST(マ ルチストリーム)モードで使用するかを 選びます。 ※MSTモードで正常に映像が出力され ない場合は、SSTモードに切り換え てください。 RGB Range(RGBレンジ) 入力端子ごとに RGB レンジの設定をしま す。 Auto(オート):入力信号の情報から、 フルレンジとリミテッドレンジの設 定を自動で切り換えます。 Full(フルレンジ):0 ~ 255 のフルレ ンジで使用します。 Limited( リ ミ テ ッ ド レ ン ジ ):16 ~ 235 のリミテッドレンジで使用しま す。 Auto Input Switch (入力自動切換) 使用している端子が無信号になったとき、 他の端子から信号入力があった場合に自動 で切り換える機能を設定します。 ● 「On(する) 」を選ぶと、自動で切り換え ます。 Auto Input Skip (入力自動スキップ) 本体背面の操作スティックを使って入力を 切り換えるとき、未接続の端子を自動でス キップするかどうかを設定します。 ● 「On(する) 」を選ぶと、未接続端子は自 動でスキップされます。 Energy Saving Settings (省電力設定) 無信号時に、待機状態になるまでの時間を 設定します。 LED Brightness Adjustment (LED輝度設定) 本体電源表示の明るさを設定します。 Display Orientation (ディスプレイ設置方向) 画面の使いかたにあわせて、本体の操作ス ティックを使って表示させる「Tools(ツー ル) 」メニューの向きを、ディスプレイ設置 方向に合わせて変更します。 ●画面の使いかた (縦・横) にあわせて 「Landscape(ランドスケープ (横長) ) 」 または 「Portrait(ポートレート (縦長) ) 」 を選びます。 - 10 - 本体の設定を変更する つづき Picture Size(画面サイズ) モニターに表示する画面サイズを設定します。 ●2K(1920×1080ドット) 以下の入力信号の場合 Picture Size (画面サイズ) 画面の見えかた 説 明 Full(フル) 画面いっぱいに表示します。 (4:3の画像 では横長になります) Normal(ノーマル) そのままのアスペクト比で画面の上下 いっぱいに表示します。 ※画像の無い部分は黒く表示されます。 Native(ネイティブ) 入力信号の1ドットを縦・横2ドットずつ の4ドットで表示します。 ※画像の無い部分は黒く表示されます。 ●4K(4096×2160ドット) の入力信号の場合 4096×2160ドットの入力信号を本機の画面 (3840×2016ドット)に表示するサイ ズを設定します。 4K Full (Left) (4Kフル (左) ) 、 4K Full (Center) (4Kフル (中央) ) 、 4K Full (Right) (4K フル (右) )はDot by Dotで表示します。4096×2160ドットの画像をそのままのア スペクト比で表示します。画素数が足りない部分は、切れた状態で表示されます。 Picture Size (画面サイズ) 画面の見えかた 説 明 4K Normal (4Kノーマル) 画像を縮小して全体を表示します。 ※画像の無い部分は黒く表示されます。 4K Full (Left) (4Kフル (左) ) 画像の右側が切れた状態になります。 4K Full (Center) (4Kフル (中央) ) 画像の両側が切れた状態になります。 4K Full (Right) (4Kフル (右) ) 画像の左側が切れた状態になります。 - 11 - 本体の設定を変更する つづき Language(言語設定) 本体の操作スティックを使って表示させる 「Tools(ツール) 」メニューとモニターの 設定・調整画面の表示言語を、日本語また は English から選びます。 Network Setup (ネットワーク設定) ネットワークの設定をします。 ※ 「Network Setup(ネットワーク設定) 」 左側のuをクリックすると設定項目が表 示されます。 ● 「IP Address(IPアドレス)」が「Auto ( 自 動 取 得 )」の と き は、 「Subnet mask( サ ブ ネ ッ ト マ ス ク )」、 「Default Gateway(デフォルトゲー トウェイ)」は設定できません。 ● 「DNS Address(DNSアドレス) 」 が 「Auto( 自 動 取 得 )」の と き は、 「Primary DNS Address(DNSア ドレス(プライマリ))」、 「Secondary DNS Address(DNSアドレス(セカ ンダリ))」は設定できません。 ● 「Proxy(プロキシ)」が「Off(使用しな い)」のときは、 「Port Name(ポート 名)」、 「Port Number(ポート番号)」 は設定できません。 ● 「MAC Address(MACアドレス)」に は、MACアドレスが表示されます。 変更することはできません。 Change Password (パスワードの変更) パソコンのブラウザを使って、設定・調整 画面を呼び出すときの Password(パス ワード)を変更するときにクリックします。 ● 「User」 (ユーザー名) ユーザー名は「pro1」が設定されていま す。変更はできません。 ● 「Password」 (パスワード) お買い上げ時のパスワードは、 「password」 (すべて小文字)が設定され ています。必要に応じて変更してくださ い。 使用できる文字は 「A ~ Z」 「 、a ~ z」 「 、0 ~ 9」 「 、-」 (ハイフン) になります。 パスワードは8文字以上16文字以下で 設定してください。大文字/小文字も判 別されます。 - 12 - 外部入力の映像設定をする DisplayPort、HDMI 端子に接続した機器からの映像設定をします。 使用する外部入力端子のタブを選んで設定します。 ※ 「Tools(ツール) 」 の 「HDMI Dual」 で 「On(使用する) 」 を選んでいるときは、 「HDMI1」 、 「HDMI2」 タブは選べません。 「Tools(ツール) 」 の 「HDMI Dual」 で 「Off(使用しない) 」 を選んでいるときは、 「HDMI Dual」 タブは選べません。 ※本体の設定が変更された場合は、ブラウザの更新をしてください。 4K UHD Monitor Save Restore HDMI1 HDMI1 Picture Mode Preference User Adobe RGB sRGB BT.709 EBU SMPTE-C TV MOVIE Preset Custom HDMI2 Backlight HDMI Dual 40 White Balance 300 STD 4000 Color Temperature (K) 15000 (Adjusted in increments of 100(K)) R/G/B Drive R 0 100 G 0 100 B 0 100 DisplayPort Calibration Picture Settings 0 Contrast -50 (Dark) Black Level Tools Gamma 100 50 (Bright) STD Custom 1.6 2.7 Tint -50 50 Color -50 50 Sharpness -50 50 Advanced Picture Settings On Off Reset Picture Mode(映像モード) Preference(調整モード) 映像モードを選びます。 「Preset(プリセット)」または「Custom ● 「U s e r」、 「 A d o b e R G B」、 「 s R G B」、 (カスタム)」を選びます。 「Preset(プリセット) 」は映像調整値が 「B T .709」、 「 E B U」、 「 S M P T E - C」、 ● 設定されているモードです。設定値の変 「TV」 「 、MOVIE」 、から選びます。 更はできません。 ● 「Custom(カスタム)」 は、選ばれている Picture Mode(映像モード) の調整がで きます。 調整は、スライドバーを動かす、または 数値を入力します。 - 13 - 外部入力の映像設定をする つづき Backlight(バックライト) Backlight Scan (バックライトスキャン) バックライトの明るさを調整します。 動画のボケが気になる場合に、 「On(オン)」 に設定します。 White Balance (ホワイトバランス) 3 つの調整モードから選べます。 STD(または User * ):標準値が設定 されます。 * 「User」 は 映 像モ ー ド が「User」 のときに表示されます。 Color Temperature( 色 温 度 ): 色 温 度を調整します。 R/G/B Drive:R/G/B のゲインを調整 します。 ※色温度を設定している場合は、調 整できません。 Picture Settings(映像調整) 「Contrast( コ ン ト ラ ス ト )」、「Black Level(黒レベル)」、 「Gamma(ガンマ)」、 「Tint( 色 合 い )」、「Color( 色 の 濃 さ )」、 「Sharpness(シャープネス)」を調整し ます。 ● 「Gamma(ガンマ)」は初期値のときは 「STD」 (または 「User」 ) と表示されます。 変更すると、設定値が表示されます。 Advanced Picture Settings (映像詳細調整) 映像を詳細に調整するときに「On(オン)」 を選びます。 ● 「Advanced Picture Settings(映像詳 細調整) 」左側のuをクリックすると設定 項目が表示されます。 Low Latency Mode (低遅延モード) フレーム間高画質処理を設定します。 ● 「Off(オフ) 」 を選ぶと、フレーム間高画質 処理が使えるようになります。ただし、 「On(オン) 」 のときより遅延が増えます。 Resolution+ (レゾリューションプラス設定) 緻密で精細感のある高画質処理機能を設定 します。 ➊ 「Resolution+(レゾリューション プラス)」で「On(オン)」を選ぶ ➋ 「Gain(ゲイン調整)」、 「Limit Level (補正レベル)」、 「Multi-Frame(3次 元フレーム)」、 「Mask Level(フィ ルムグレイン制御)」の設定・調整す る ●Gain(ゲイン調整) レゾリューションプラスの効果(強 さ)を調整します。 Auto(オート):画面の種類に応じ て自動的に調整されます。 Manual(手動):手動で調整します。 ●Limit Level(補正レベル) レゾリューションプラスの効果が現 れる画像細部の明暗差を設定します。 Auto(オート):画像の種類に応じ て自動的に制御されます。 Manual(手動):手動で調整します。 数値が大きくなるほど、画像細部 のより大きな明暗差に対してレゾ リューションプラスの効果が現れ ます。 - 14 - 外部入力の映像設定をする つづき ●Multi-Frame(3次元フレーム) 動画のちらつきやノイズを低減させ るときに、 「On(オン)」を選びます。 ●Mask Level(フィルムグレイン制御) 動画のチラツキやノイズを低減させ るときに、 「オン」を選びます。 Auto(オート):画像の種類に応じ て自動的に制御されます。 High(強)、Middle(中)、Low(弱) : フィルムグレイン抑制の効果が切 り換わります。強くするほどグレ インをより抑える方向に働きます。 Off(オフ):この機能は働きません。 Color Texture (カラーテクスチャ) 色の濃い部分の精彩感や質感を復元する機 能を設定します。 ➊ 「Color Texture( カ ラ ー テ ク ス チャ)」の「On(オン)」を選ぶ ➋色別に復元機能を調整する ●以下の設定をします。 Auto(オート):画像に応じて自動 調整されます。 Manual(手動):手動で調整します。 数値が大きいほど、効果が大きく なります。 LTI(輝度エッジ補正) 輝度成分の輪郭を際立たせる機能を設定し ます。 ●以下の設定をします。 Auto(オート):映像の種類に応じて自 動的に制御されます。 Manual(手動):手動で調整します。 「0」で補正がオフになります。 「10」で効果が最大になります。 V Enhancer(Vエンハンサ) 画像の垂直方向の輪郭を強調するときに、 設定します。 ●以下の設定から選びます。 High(強)、Middle(中)、Low(弱) : 強くするほど輪郭が強調されます。 Off(オフ):この機能は働きません。 MPEG NR 動きの速い映像のブロックノイズとモス キートノイズを減らします。 ●以下の設定から選びます。 High(強)、Middle(中)、Low(弱) : 強くするほどノイズをより抑える方 向に働きます。 Off(オフ):この機能は働きません。 ※効果を強くすると、精細感を損なう場 合があります。 DNR ノイズを減らします。 ●以下の設定から選びます。 High(強)、Middle(中)、Low(弱) : 強くするほどノイズをより抑える方 向に働きます。 Off(オフ):この機能は働きません。 ※効果を強くすると、残像が目立つ場合 があります。 Mosquito NR (ブロックノイズクリア) 映像の輪郭部周辺に現れるモスキートノイ ズを減らします。 ●以下の設定から選びます。 High(強)、Middle(中)、Low(弱) : ブロックノイズクリアの効果が切り 換わります。 Off(オフ):この機能は働きません。 - 15 - 外部入力の映像設定をする つづき Color Edge Enhancer (色エッジ補正) Dynamic Contrast (質感リアライザ) 色の輪郭を際立たせます。 ●以下の設定をします。 Auto(オート):映像の種類に応じて自 動的に制御されます。 Manual(手動):手動で調整します。 「0」で補正がオフになります。 「10」で効果が最大になります。 映像の白飛びや黒つぶれを抑えて、明るい 部分や暗い部分の質感を豊かに表現しま す。暗いシーンでの肌色の質感を豊かに再 現します。 ●以下の設定をします。 Auto(オート):映像の種類に応じて自 動的に制御されます。 Manual(手動): 「Bright Gain(明部 ゲイン)」、 「Dark Gain(暗部ゲイン)」 を手動で調整します。数値が大きく なるほど、効果が大きくなります。 Off(オフ):この機能は働きません。 Brilliance Restoration (輝き復元) 映像の光沢を復元します。 ●以下の設定をします。 Auto(オート):映像の種類に応じて自 動的に制御されます。 Manual(手動) :手動で調整します。数 値が大きくなるほど、映像の光沢が 復元されます。 Backlight Control (LEDエリアコントロール) 映像の明るさに応じてエリアごとのバック ライトの明るさを自動調整し、メリハリの ある映像にします。 ●以下の設定から選びます。 High(強)、Middle(中)、Low(弱) : LED エリアコントロールの効果の強 さが切り換わります。 Off(オフ):この機能は働きません。 De-Interlace Mode (プログレッシブ処理) 24p/30p で制作されたインターレース方 式の映像を 2-3/2-2 プルダウン処理する 機能です。 ●以下の設定から選びます。 Auto(オート):プルダウン処理が自動 的に行われます。 Video(ビデオ):ビデオ処理が行われ ます。 30p:30p で制作された映像に適した 設定です。 24p:24p で制作された映像に適した 設定です。 Reset(初期値に戻す) 映像設定の内容を、初期値に戻すときに 「Reset(初期値に戻す)」をクリックしま す。 画面の指示に従って操作してください。 - 16 - 設定内容の保存と復元 設定内容を保存する 設定内容を復元する 設定した内容をバイナリ形式(.bin)の設 定ファイルにしてパソコンに保存すること ができます。 ➊[Save(保存)]ボタンをクリックす る ➋保存先を選び、ファイル名を設定し て保存する ●保存が完了すると「保存しました」が 表示されます。 保存した設定ファイルを呼び出して、設定・ 調整した内容を復元します。 ➊[Restore(復元)]ボタンをクリッ クする ➋設定ファイルを選び、ファイルを開 く ●復元が完了すると「復元しました」が 表示されます。 - 17 - キャリブレーションセンサーを使って適正化する ●モニターは、使い続けていくと白色の色温度と明るさが少しずつ変化していきます。経 時変化により白は暖色系へと変化し、明るさも暗くなります。使用時間が200時間~ 300時間に1回の頻度で、キャリブレーションセンサーを使って適正化をすることをお 勧めします。適正化をすることで、常に安定した色を維持することができます。 準備 ●キャリブレーションセンサーを接続します。 接続のしかたは、取扱説明書をご覧ください。 ●適正化するパソコンを接続します。 パソコンとの接続は、➡5 ~ 6 ページをご覧ください。 ●パソコンのブラウザを使って、モニターの設定・調整画面を呼び出します。 呼び出しかたは、➡7 ~ 8 ページをご覧ください キャリブレーション画面を呼び出す ➊Calibrationsタブを選ぶ 4K UHD Monitor Save Restore Calibration HDMI1 Picture Mode : Adobe RGB Target Brightness (cd/m2) Result 120 HDMI2 Color Temperature (K) WHITE 6500 x y 0.3127 0.329 x y x y HDMI Dual x y 0.64 0.33 GREEN 0.21 0.71 BLUE 0.15 0.06 RED DisplayPort Gamma Calibration 2.2 Done Tools - 18 - キャリブレーションセンサーを使って適正化する つづき 適正化する ●適正化には、映像モードに合わせて調整する適正化とお好みの設定値で調整する適正化 があります。 映像モードに合わせて適正化する ※映像モードが 「TV」 または 「MOVIE」 のときは、適正化できません。 ➊適正化したい映像モードが選ばれていることを確認する ●選ばれている映像モードの設定値が表示されます。設定値を変更することはできま せん。 ●映像モードは、モニターが表示している外部入力(「DisplayPort」、 「HDMI Dual」、 「HDMI 1」、 「HDMI 2」)のタブで設定されているモードが表示されます。 映像モードを変更するときは、該当する外部入力のタブで映像モードを変更してくだ さい。 ➋[Done(設定完了)]を選ぶ キャリブレーションセンサーの準備が完了すると、モニターの画面に適正化を開始する メッセージが表示されます。本体の操作スティックを使って 「Yes(はい) 」を選ぶと、適 正化を開始します。 適正化が終了するまで、しばらくお待ちください。 適正化が終了すると、Calibration画面に適正化後の数値が表示され、 「Apply(適応) 」 ボ タンが表示されます。 内容をモニターに反映するときは、 「Apply(適応) 」 をクリックします。 内容がモニターに適応されたら、完了です。 ●途中で中止するときは、本体の操作スティックを押す、またはパソコンの画面で 「Stop」をクリックします。 ●適正化が完了したら、キャリブレーションセンサーをはずし、キャリブレーションセン サーの拡散板を閉じておきます。 - 19 - キャリブレーションセンサーを使って適正化する つづき お好みの設定値で適正化する ➊映像モードが「User(ユーザー)」になっていることを確認する ●映像モードは、モニターが表示している外部入力(「DisplayPort」、 「HDMI Dual」、 「HDMI 1」、 「HDMI 2」)のタブで設定されているモードが表示されます。 映像モードを変更するときは、該当する外部入力のタブで変更してください。 4K UHD Monitor Save Restore Calibration HDMI1 Picture Mode : User For Printing For Photos For Web Contents Target HDMI2 Result Brightness (cd/m2) Color Temperature (K) HDMI Dual x y x y x y x y WHITE DisplayPort RED Preview GREEN BLUE Calibration Gamma Done Tools ➋ 「For Printing(印刷用)」、 「For Photos(写真用)」、 「For Web Content(Web コンテンツ用)」から適正化したいモードを選ぶ ●選んだモードの設定値が表示されます。 - 20 - キャリブレーションセンサーを使って適正化する つづき ➌変更したい項目を選んで、設定値を変更する ●以下の範囲で設定できます。 項目 Brightness(輝度) (cd/m2)) Color Temperature (色温度) (K) X WHITE Y X RED Y X GREEN Y X BLUE Y Gamma(ガンマ) 指定範囲 指定最少範囲 40 ~ 350 1 4000 ~ 15000 100 0.2130 ~ 0.4130 0.2290 ~ 0.4290 0.5200 ~ 0.7600 0.2100 ~ 0.4500 0.1800 ~ 0.4200 0.4800 ~ 0.7200 0.0300 ~ 0.2700 0.0000 ~ 0.1800 1.6 ~ 2.7 0.0001 0.0001 0.0001 0.0001 0.0001 0.0001 0.0001 0.0001 0.01 ➍設定を変更したら、[Done(設定完了)]を選ぶ ●変更した数値に合わせて、適正化を開始します。 キャリブレーションセンサーの準備が完了すると、モニターの画面に適正化を開始する メッセージが表示されます。本体の操作スティックを使って 「Yes(はい) 」を選ぶと、適 正化を開始します。 適正化が終了するまで、しばらくお待ちください。 適正化が終了すると、Calibration画面に適正化後の数値が表示され、 「Apply(適応) 」 ボ タンが表示されます。 内容をモニターに反映するときは、 「Apply(適応) 」 をクリックします。 内容がモニターに適応されたら、完了です。 ●途中で中止するときは、本体の操作スティックを押す、またはパソコンの画面で 「Stop」をクリックします。 ●適正化が完了したら、キャリブレーションセンサーをはずし、キャリブレーションセン サーの拡散板を閉じておきます。 - 21 - キャリブレーションセンサーを使って適正化する つづき お知らせ: ●変更した内容は、 「 設定内容の保存と復元」 ( ➡ 17 ページ)の操作で保存され、保存さ れた内容は復元することができます。 ●変更した設定値は、 「Reset(初期値に戻す) ( 」➡ 16 ページ)の操作をすると、変更前 の初期設定値に戻ります。 ■初期設定値は以下になります。 項目 Brightness(輝度) (cd/m2) Color Temperature (色温度) (K) X WHITE Y X RED Y X GREEN Y X BLUE Y Gamma(ガンマ) For Printing (印刷用) For Photos (写真用) For Web Content (Webコンテンツ用) 80 100 80 5000 5500 6500 0.3459 0.3585 0.6744 0.3103 0.1965 0.6953 0.1505 0.0475 2.2 0.3324 0.3477 0.6832 0.3140 0.2075 0.7112 0.1479 0.0482 2.2 0.3129 0.3291 0.6753 0.3094 0.1952 0.6968 0.1485 0.0452 2.2 - 22 - ICCプロファイルの保存と適用 ICC プロファイルは ICC( インターナショナル・カラー・コンソーシアム ) が定 めた基準に従った色情報のデータです。入出力機器の色表現の差異を低減させ、 より正確な色の表現をするためのものです。 TUM-32PRO1 を使った ICC プロファイル適用のしかたは以下になります。 ※ICCプロファイル適用は、映像出力しているパソコンで実施してください。 4K UHD Monitor Windows7の場合 ①モニターの設定・調整画面を呼び出 す ● 「モニターの設定・調整画面を呼び出 す」 (➡ 8 ページ)の操作をして、 呼び出します。 ②映像出力、プロファイルを適用した い入力のタブを選ぶ ③使用する映像モードを選ぶ HDMI1 HDMI2 HDMI1 HDMI1 Restore HDMI Dual On Off Audio Input HDMI 1 HDMI 2 DisplayPort Tools HDMI1 RGB Range HDMI Dual Picture Mode SST Save Save Restore Restore MST HDMI HDMI Dual 1 User On Auto Adobe RGB Off Full sRGB Limited BT.709 Audio HDMI Input 2 EBU HDMI 1 Auto SMPTE-C HDMI 2 Full TV Limited MOVIE HDMI Dual SST Preset DisplayPort Auto MST Custom Auto Full Limited DisplayPort Preference Full Limited DisplayPort RGB Range Backlight Auto Input Switch HDMI 1 On Auto Off Full 40 Limited HDMI 2 Auto Full Limited HDMI Dual HDMI Dual Auto Input Skip White Balance On STD HDMI Dual Off Auto HDMI Dual HDMI2 HDMI2 DisplayPort DisplayPort ●表示された画面で「保存」を選びます。 Internet Explorer 9の例: HDMI Dual 4K 4KUHD UHDMonitor Monitor Calibration ④ 「Tools(ツール)」タブを選び、 「ICC Profile Saving(ICCプロファイル の保存)」をクリックする Save Tools Energy Saving Settings Full Color TemperatureAuto (K) DisplayPort 10 min. 1 min. Auto Input Switch 3R/G/B hours Drive On R 5 hours Off LED Brightness Adjustment Auto Input Skip Off On Dark Off G Tools Calibration Calibration Display Orientation Energy Saving Settings Picture Settings Picture Size Tools Tools 4000 Full 30 min. Limited 0 100 Bright 0 100 Portrait 10 min. 2K 3 hours Black Level 5 hours Full 4K 4K Normal 4K Full (Left) 4K Full (Center) Dark Standard Bright Off Gamma STD 30 min. 0 1 hour Normal -50 (Dark) Native LandscapeCustom Portrait Language English 50 (Bright) 1.6 2.7 日本語 Picture Size 2K Tint Full Normal -50 Network Setup IP Adress 4K Color 4K Normal 4K Full (Left) -50 Sharpness 4K Full (Right) -50 On English 100 4K Full (Right) Display Orientation Advanced Picture Settings Language 100 0 Landscape 1 min. Contrast LED Brightness Adjustment Change Password 15000 Limited 1 increments hour (Adjusted in of 100(K)) Standard B 300 Native 50 Auto4K Full (Center) Manual 50 Off 日本語 ICC Profile Saving Network Setup Reset ●保存後、表示される画面で、 「フォルダ を開く」を選びます。 Internet Explorer 9の例: - 23 - Change Password ICC Profile Saving IP Adress 50 Auto Manual ICCプロファイルの保存と適用 つづき ⑤表示された画面(エクスプローラー)で、保存したファイル(画面の例では 32pro1_AdobeRGB)を右クリックして「プロファイルのインストール」を選 ぶ ⑥コントロールパネルから「画面の解像度」に進み、 「詳細設定」を選ぶ ●コントロールパネル u デスクトップのカスタマイズ u ディスプレイ u 画面の解像 度の順に進み、 「詳細設定」を選びます。 - 24 - ICCプロファイルの保存と適用 つづき ⑦グラフィックのプロパティから「色の管理」のタブを選び、 「色の管理」ボタンを クリックする ⑧ 「色の管理」画面の 「デバイス」でプロファイルを適用するモニターを選び、 「この デバイスに自分の設定を使用する」にチェックマークをつけてから、 「追加」ボタ ンを押す ⑨手順⑥で表示された保存したファイル(手順⑥の例では32pro1_AdobeRGB) を選ぶ - 25 - ICCプロファイルの保存と適用 つづき ⑩ 「色の管理」画面の「このデバイスに関連付けられたプロファイル」で、保存した プロファイルを選んでから、 「規定のプロファイルに設定」をクリックする ⑪適応されたら、 「色の管理」画面の「閉じる」をクリックして終了する - 26 - ICCプロファイルの保存と適用 つづき 4K UHD Monitor MAC OS Xの場合 Save Restore Save Save Restore Restore Tools ①モニターの設定・調整画面を呼び出 す ● 「モニターの設定・調整画面を呼び出 す」 (➡ 8 ページ)の操作をして、 呼び出します。 ②映像出力、プロファイルを適用した い入力のタブを選ぶ ③使用する映像モードを選ぶ HDMI1 HDMI Dual 4K 4KUHD UHDMonitor Monitor HDMI2 HDMI1 HDMI1 HDMI Dual On Off Audio Input HDMI 1 HDMI 2 DisplayPort Tools HDMI1 RGB Range HDMI Dual Picture Mode SST MST HDMI HDMI Dual 1 User On Auto Adobe RGB Off Full sRGB Limited BT.709 Audio HDMI Input 2 EBU HDMI 1 Auto SMPTE-C HDMI 2 Full TV Limited MOVIE HDMI Dual SST Preset DisplayPort Auto MST Custom Auto Full Limited DisplayPort Preference Full Limited DisplayPort RGB Range Backlight Auto Input Switch HDMI 1 On Auto Off Full 40 Limited HDMI 2 Auto Full Limited HDMI Dual HDMI Dual Auto Input Skip White Balance On STD HDMI Dual Off Auto HDMI Dual HDMI2 HDMI2 Calibration DisplayPort DisplayPort Energy Saving Settings Full Color TemperatureAuto (K) DisplayPort 10 min. 1 min. Auto Input Switch 3R/G/B hours Drive On R 5 hours Off LED Brightness Adjustment Auto Input Skip Off On Dark Off G ④ 「Tools(ツール)」タブを選び、 「ICC Profile Saving(ICCプロファイル の保存)」をクリックする Tools Calibration Calibration ●表示された画面で「保存」を選びます。 Display Orientation Energy Saving Settings Picture Settings Picture Size Tools Tools 4000 Full 30 min. Limited 0 100 Bright 0 100 Portrait 10 min. 2K 3 hours Black Level 5 hours Full 4K 4K Normal 4K Full (Left) 4K Full (Center) Dark Standard Bright Off Gamma STD 30 min. 0 1 hour Normal -50 (Dark) Native LandscapeCustom Portrait Language English 50 (Bright) 1.6 2.7 日本語 Picture Size 2K Tint Full Normal -50 Network Setup IP Adress 4K Color 4K Normal 4K Full (Left) -50 Sharpness 4K Full (Right) -50 On English 100 4K Full (Right) Display Orientation Advanced Picture Settings Language 100 0 Landscape 1 min. Contrast LED Brightness Adjustment Change Password 15000 Limited 1 increments hour (Adjusted in of 100(K)) Standard B 300 Native 50 Auto4K Full (Center) Manual 50 Off 日本語 ICC Profile Saving Network Setup Reset IP Adress Auto Manual Change Password ⑤保存したプロファイルのファイル(例では、32PRO1_AdobeRGB.icc)を・ 「ライブラリ」c「ColorSync」c「Profiles」c「Display」にコピーする ICC Profile Saving - 27 - 50 ICCプロファイルの保存と適用 つづき ⑥ 「システム環境設定」c「ディスプレイ」を開く ●各ディスプレイに設定用の画面が開きます。 ⑦32PRO1上の「ディスプレイ」画面で、プロファイル(例では、32PRO1_ AdobeRGB)を選ぶ ●プロファイルが適用されます。 - 28 -