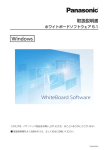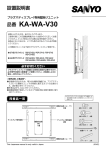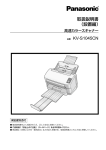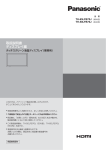Download ホワイトボードソフトウェア for Mac 取扱説明書
Transcript
取扱説明書 WhiteBoard Software for Mac 1.0 このたびは WhiteBoard Software for Mac をご使用いただき、 まことにありがとうございます。 ● 取扱説明書をよくお読みのうえ、正しく安全にお使いください。 © Panasonic Corporation 2014 もくじ はじめに....................................................................................................... 3 商標および登録商標について ......................................................................... 3 コンピューターのシステム環境 ....................................................................... 4 必要なソフトウェア ..................................................................................... 4 ソフトウェアのインストール ............................................................................. 5 ソフトウェアのインストール ......................................................................... 5 ソフトウェアの削除 ..................................................................................... 6 タッチスクリーン液晶ディスプレイをご使⽤の場合 ................................................ 7 ソフトウェアの起動 ..................................................................................... 7 ソフトウェアの終了 ..................................................................................... 7 インタラクティブ プラズマディスプレイをご使⽤の場合 ......................................... 8 ソフトウェアの起動 ..................................................................................... 9 ソフトウェアの終了 ....................................................................................10 電子ペンの使い方 .......................................................................................11 ソフトウェアの動作モードと画面構成 ............................................................... 15 ホワイトボードモード .................................................................................15 デスクトップ操作モード ..............................................................................15 メニューについて ......................................................................................... 16 メインメニューの構成 .................................................................................16 ユーティリティメニューの構成 ......................................................................17 デスクトップメニューの構成 ........................................................................17 メインメニューの機能 ................................................................................... 18 ユーティリティメニューの機能 ........................................................................ 28 デスクトップメニューの機能 ........................................................................... 29 ページ一覧の機能 ......................................................................................... 30 キャプチャーの機能 ...................................................................................... 31 ポインターの変更(PB シリーズ専⽤) ............................................................. 32 -2- はじめに 本ソフトウェアは、タッチスクリーン液晶ディスプレイ、インタラクティブ プラズマディスプレイを 活用して、円滑なコミュニケーションを実現します。 商標および登録商標について • Mac、Mac OS、OS X および Safari は、米国およびその他の国々で登録された Apple Inc.の商標です。 • Intel、Intel Core 2 は、米国およびその他の国における Intel Corporation の登録商標または商標 です。 • その他の会社名、製品名などの固有名詞は、各会社の商標または登録商標です。 -3- はじめに コンピューターのシステム環境 コンピューター Mac コンピューター CPU インテルアーキテクチャ(Intel Core 2 以上のプロセッサー) オペレーティングシステム Mac OS X 10.6.8 Snow Leopard (OS) OS X 10.7.5 Lion OS X 10.8.5 Mountain Lion OS X 10.9.1 Mavericks 対応言語 日本語、英語 インターフェース USB 2.0 メモリー 2GB 以上 ハードディスク 250 MB 以上の空き容量 ディスプレイ 解像度 XGA(1024x768)〜 Full HD(1920x1080) ※マルチモニターの場合は、プライマリーのみサポートします。 お知らせ • 本書での操作説明には、OS X 10.8.5 の画⾯を使用しています。 必要なソフトウェア Web ブラウザー Safari 5.1 以降 -4- ソフトウェアのインストール 本ソフトウェアをお使いのコンピューターにインストールする必要があります。 お知らせ • 本ソフトウェアのインストールには、管理者のアカウント名およびパスワードが必要です。 • タッチスクリーン液晶ディスプレイをご使用の場合 タッチスクリーン液晶ディスプレイの USB ケーブルをコンピューターの USB コネクターから取り 外してからインストールしてください。 • インタラクティブ プラズマディスプレイをご使用の場合 電子ペンアダプターとタッチパネル(オプションアクセサリー)の USB ケーブルをコンピュータ ーの USB コネクターから取り外してからインストールしてください。 ソフトウェアのインストール 1. インストーラ[WhiteBoard_10x_Mac.pkg]をダブルクリックする。 2. 画⾯の指示に従ってインストールを続ける。 3. コンピューターを再起動する。 再起動を促す画⾯が表示されたら、再起動してください。 ソフトウェアのインストールが終了すると、アプリケーションフォルダの[Panasonic]フォルダ に以下のものが登録されます。 [WhiteBoardSoft]フォルダ ・WhiteBoard.app – ホワイトボードソフトウェアを起動します ・Uninstall WhiteBoard.app – ホワイトボードソフトウェアを削除します [WhiteBoardSoft Driver and Tool]フォルダ ・Pairing Tool.app – ペアリングツール(PB シリーズ専用)を起動します ・Uninstall USB Driver.app – ドライバーおよびペアリングツールを削除します お知らせ • スクリーンキーボードを使用するためには、以下のように設定してください。 [システム環境設定]-[キーボード]-[キーボード]の[メニューバーにキーボードビューアと文 字ビューアを表示]をチェックする。 -5- ソフトウェアのインストール ソフトウェアの削除 1. 以下のアンインストーラーをダブルクリックする。 • ホワイトボードソフトウェアを削除する場合 アプリケーションフォルダの[Panasonic]-[WhiteBoardSoft] ・Uninstall WhiteBoard.app • ドライバーおよびペアリングツールを削除する場合 アプリケーションフォルダの[Panasonic]-[WhiteBoardSoft Driver and Tool] ・Uninstall USB Driver.app 2. コンピューターを再起動する。 ソフトウェアの削除が終了したら、コンピューターを再起動してください。 -6- ソフトウェアのインストール タッチスクリーン液晶ディスプレイをご使用の場合 本ソフトウェアは、タッチスクリーン液晶ディスプレイ(LFB シリーズ)の下記モデルに対応してい ます。 LFB シリーズ TH-50LFB70 TH-65LFB70 TH-80LFB70 ※ 2014 年 4 ⽉時点の情報です。 ソフトウェアの起動 1. タッチスクリーン液晶ディスプレイにコンピューターを映像ケーブルで接続します。 2. タッチスクリーン液晶ディスプレイにコンピューターを USB ケーブルで接続します。 3. 「WhiteBoard.app」ファイルをダブルタップします。 お知らせ • ソフトウェアを起動する前に、必ずコンピューターの画⾯解像度を、本ソフトウェアがサポート する範囲内に設定してください。 サポートしている画⾯の解像度は、「コンピューターのシステム環境」をご覧ください。 1.[システム環境設定]から[ディスプレイ]を選択します。 2.「解像度」欄の「変更」を選択し、リストから解像度を選択します。 • 「Ink」には対応しておりません。手書き認識機能を「オフ」に設定してお使いください。 1.[システム環境設定]から[Ink]を選択します。 2.「Handwriting recognition」欄から「Off」を選択します。 ※[Ink]は USB ケーブル接続後に表示されます。 • ジェスチャーによる操作には対応しておりません。 ソフトウェアの終了 1. メニューの「アプリケーション終了」ボタンをタップします。 2. タッチスクリーン液晶ディスプレイとコンピューターの接続を外します。 -7- インタラクティブ プラズマディスプレイをご使用の場合 本ソフトウェアは、インタラクティブ プラズマディスプレイ(PB シリーズ)の下記電子ペンとオプ ションアクセサリーのタッチパネルに対応しています。 インタラクティブ プラズマディスプレイ PB1 付属の電子ペン • TH-50PB1 PB1 ペン • TH-65PB1 または、オプションアクセサリーの電子ペンキットおよびリモートポインター キット • TY-TPEN1PB • TY-TPEN1RM インタラクティブ プラズマディスプレイ PB2 付属の電子ペン • TH-50PB2 PB2 ペン • TH-65PB2 または、オプションアクセサリーの電子ペン • TY-TPEN2 タッチパネル インタラクティブ プラズマディスプレイ PB2 オプションアクセサリーのタッチ パネル • TY-TP50P30K • TY-TP65P30K ※ 2014 年 4 ⽉時点の情報です。 お知らせ • 電子ペン、およびリモートポインターキットの詳細は、本体付属の取扱説明書をご覧ください。 • PB1 ペン、PB2 ペンはそれぞれ付属の電子ペンアダプターと組み合わせて使用してください。 例えば PB2 ペンを PB1 ペンの電子ペンアダプターで使用すると正常に動作しません。 • 他のソフトウェアやウイルスチェックなどが動作している場合は、電子ペンの反応が悪くなったり、 本ソフトウェアが誤動作することがあります。 また、電子ペンの反応が悪い場合は、他の USB 機器が影響している可能性があります。電子ペン アダプター以外の機器を USB コネクターから外してご使用ください。 • 電子ペンは光学アタッチメントと組み合わせることでリモートポインターとして使用することがで きます。 -8- インタラクティブ プラズマディスプレイをご使用の場合 ■ タッチパネル(オプションアクセサリー)をご使⽤の場合 • タッチパネルは PB2 ペンと組み合わせて使用してください。PB1 ペンとお使いになった場合は正 常に動作しません。 • 電子ペンを、タッチパネルの近く(画⾯下側・右側)で傾けて使用すると、描画がスムーズにでき なくなる場合があります。 出来るだけ、電子ペンを画⾯に対して垂直にしてご使用ください。 • タッチパネルをご使用中に、インタラクティブ プラズマディスプレイの NANODRIFT セーバー (焼き付き軽減)機能が動作していると、実際に指でタッチした位置と画⾯上の位置がずれる場合が あります。 ディスプレイ本体の設定で、NANODRIFT セーバーを「弱」にしてご使用ください。 ソフトウェアの起動 1. インタラクティブ プラズマディスプレイにコンピューターを接続します。 2. 電子ペンの電源を⼊れます。 3. 電子ペンアダプターを、コンピューターの USB コネクターに差し込みます。 4.「WhiteBoard.app」ファイルをダブルタップします。 お知らせ • 電子ペンを使用するために、インタラクティブ プラズマディスプレイのタッチペン設定をオンにす る必要があります。詳細は本体の取扱説明書をご覧ください。 • 電子ペンを使用するには、電子ペンを電子ペンアダプターに登録する必要があります。 登録方法は「電子ペンの登録」をご覧ください。 • ソフトウェアを起動する前に、必ずコンピューターの画⾯解像度を、本ソフトウェアがサポート する範囲内に設定してください。 サポートしている画⾯の解像度は、「コンピューターのシステム環境」をご覧ください。 1.[システム環境設定]から[ディスプレイ]を選択します。 2.「解像度」欄の「変更」を選択し、リストから解像度を選択します。 -9- インタラクティブ プラズマディスプレイをご使用の場合 • インタラクティブ プラズマディスプレイを縦置きに設置されている場合は、ソフトウェアを起動 する前に、コンピューターの画⾯表示を適切に回転させてください。 画⾯の回転は、インタラクティブ プラズマディスプレイとお使いのコンピューターを接続後に OS の機能より⾏うことができます。 1.[システム環境設定]から[ディスプレイ]を選択します。 2.「回転」欄から回転したい画⾯の角度を選択します。 3. 変更確認画⾯が表示されますので、[確認]をクリックします。 • 「Ink」には対応しておりません。手書き認識機能を「オフ」に設定してお使いください。 1.[システム環境設定]から[Ink]を選択します。 2.「Handwriting recognition」欄から「Off」を選択します。 ※[Ink]は電子ペンアダプター挿⼊後に表示されます。 • ジェスチャーによる操作には対応しておりません。 ソフトウェアの終了 1. メニューの「アプリケーション終了」ボタンをタップします。 2. 電子ペンアダプターを、コンピューターの USB コネクターから外します。 3. 電子ペンの電源を切ります。 4. インタラクティブ プラズマディスプレイとコンピューターの接続を外します。 - 10 - インタラクティブ プラズマディスプレイをご使用の場合 電子ペンの使い方 PB シリーズでは電子ペンを使用して、最大 4 本まで同時に操作することができます。 電子ペンは、電子ペンアダプターに登録することで、ご利用いただけます。 電子ペンは光学アタッチメントと組み合わせることでリモートポインターとして使用することができ ます。 電子ペンの特徴 電子ペンには2種類の使用方法があります。 1.「電子ペンとして使う」 電子ペンでは、ペン先で画⾯をタッチすることで操作を⾏うことがます。 2.「リモートポインターとして使う」 電子ペンは光学アタッチメントを取り付ける事でリモートポインターとなり、 離れた場所から操作を⾏うことができます。 - 11 - インタラクティブ プラズマディスプレイをご使用の場合 電子ペンおよびリモートポインターを用いて、次の操作を⾏うことができます。 ■ 描画 文字や図形を描画できます。 ■ 選択 メニューのボタンをタッチし、各種設定や機能を選択できます。 描画した文字や図形、ファイルから取り込んだ画像を選択できます。 ■ドラッグ 選択しているオブジェクトを移動できます。 お知らせ • 電子ペンの詳細につきましては、本体付属の取扱説明書をご覧ください。 - 12 - インタラクティブ プラズマディスプレイをご使用の場合 電子ペンの登録 電子ペンの登録は、ペアリングツールを使用して⾏います。 1. ペアリングツールを起動します。 本ソフトウェアよりペアリングツールを起動すると、ペアリングや状態確認の実施に関わらず本 アプリケーションが保持するペンの⾊情報が初期状態にリセットされます。 • 本ソフトウェアのメインメニューの「設定」ボタンをタップし、 「設定」ダイアログを表示し ます。 •[ペアリングツールの起動]をタップします。 • ペアリングツールが起動されます。 2.[ペアリング]をタップします。 • 登録を中⽌する場合は、[終了]をタップしてください。 3. 登録したい電子ペンを電子ペンアダプターに近づけます。 PB1 ペンの場合は「ボタン 2( マウス/ペン切替ボタン )」と「ボタン 3( 機 能ボタン )」の両方を押しながら、電子ペンの電源を⼊れてください。 PB2 ペンの場合は「遠隔描画ボタン」と「遠隔消去ボタン」の両方を押しな がら、電子ペンの電源を⼊れてください。 •[中断]をタップすると、登録が中⽌されます。 4.登録が完了するとペアリング完了画⾯が表示されますので、[OK]をタップします。 お知らせ • 電子ペンアダプター1 個につき、電子ペンを最大 4 本まで登録できます。 • すでに電子ペンが 4 本登録されている場合は、登録できません。 • 初めて電子ペンを登録する場合は、手順 3 のみを⾏ってください。2 本目以降の電子ペンを登録 する場合は、手順 1 から⾏ってください。 • 登録した電子ペンは、再登録するまで他の電子ペンアダプターでは使用できなくなります。 • 複数のインタラクティブ プラズマディスプレイを近くで使用すると、電子ペンが誤動作する場合 があります。 • 電子ペンの登録/全解除を⾏う場合は、近くのインタラクティブ プラズマディスプレイの電源を 落として⾏ってください。 • 詳細につきましては、本体付属の取扱説明書をご覧ください。 - 13 - インタラクティブ プラズマディスプレイをご使用の場合 電子ペンの登録を解除する 電子ペンの登録解除は、ペアリングツールを使用して⾏います。 1. ペアリングツールを起動します。 本ソフトウェアよりペアリングツールを起動すると、ペアリングや状態確認の実施に関わらず本 アプリケーションが保持するペンの⾊情報が初期状態にリセットされます。 • 本ソフトウェアのメインメニューの「設定」ボタンをタップし、 「設定」ダイアログを表示し ます。 •[ペアリングツールの起動]をタップします。 • ペアリングツールが起動されます。 2.[ペアリング全解除]をタップします。 3. 電子ペンの登録解除が完了すると、ペアリング全解除完了画⾯が表示されます。 お知らせ • 電子ペンの登録解除を⾏うと、登録済みの全ての電子ペンが解除されます。 • 電子ペンの登録解除を⾏うと、電子ペンを使用するときに再登録が必要になります。 • 詳細につきましては、本体付属の取扱説明書をご覧ください。 電子ペンの登録状態を確認する 電子ペンの登録状態(ペアリング済み本数、ペアリング可能本数)確認は、ペアリングツールを使用 して⾏います。 1. ペアリングツールを起動します。 本ソフトウェアよりペアリングツールを起動すると、ペアリングや状態確認の実施に関わらず本 アプリケーションが保持するペンの⾊情報が初期状態にリセットされます。 • 本ソフトウェアのメインメニューの「設定」ボタンをタップし、 「設定」ダイアログを表示し ます。 •[ペアリングツールの起動]をタップします。 • ペアリングツールが起動されます。 2. ペアリング状態が表示されますので、確認後[終了]をタップします。 - 14 - ソフトウェアの動作モードと画⾯構成 本ソフトウェアは、タッチスクリーン液晶ディスプレイ、インタラクティブ プラズマディスプレイを 効果的に使用する為の2つの動作モードがあります。 お知らせ • マルチモニター環境の場合は、プライマリーモニターのみサポートします。 ホワイトボードモード ホワイトボードとしてスクリーンに描 画や画像の挿⼊ができます。ページを 100 ページまで増やすことができ、内 容を保存することも可能です。 お知らせ • スクリーン背景を透明にした場合、画⾯に表示されているデスクトップや他のソフトウェアを操 作することはできません。 デスクトップ操作モード 画⾯に表示されているデスクトップ や、他のソフトウェアを操作すること ができます。 お知らせ • このモードでは、スクリーンに描画できません。 - 15 - メニューについて メニューには様々な機能ボタンがあり、マーカーの⾊や太さの変更や、印刷などを⾏うことができま す。 メニューに含まれる機能は、動作モードにより異なります。 メインメニューの構成 ホワイトボードモードで表示されるメニューです。 「メニュー閉じる」ボタンをタップすると、ホワイトボードモードではタブが表示されます。 メニューの表示位置(高さ)は、メニューの下端部をタッチして上下にドラッグして変更する事が できます。 メニューを閉じる モード切替 ページ切替 スクロール 拡大 / 縮小 元に戻す / やり直す 直線 / 円描画補助 オブジェクト選択 マーカー ハイライトマーカー ⾊ 太さ 全消去 消しゴム 設定 ユーティリティ アプリケーション終了 ファイル操作 - 16 - メニューについて メニューについて ユーティリティメニューの構成 メインメニューの「ユーティリティ」ボタンをタップすると表示されるメニューです。 サブメニューを閉じる キャプチャー 印刷 インフォメーション デスクトップメニューの構成 デスクトップ操作モードで表示されるメニューです。 メニューの表示位置(高さ)は、メニューの 下端部をタッチして上下にドラッグして変更する事が出来ます。 メニューを閉じる デスクトップ操作モード ホワイトボードモード キャプチャー - 17 - メインメニューの機能 メニューを閉じる メニューを閉じます。 メニューを表示 メニューを表示します。 モード切り替え デスクトップ操作モード、ホワイトボードモードに切り替えます。 ボタン モード デスクトップ操作モード ホワイトボードモード ページ切り替え スクリーンを次のページまたは前のページに切り替えます。 拡大/縮小 スクリーンを100%〜300%まで、25%刻みで拡大縮小します。 スクロール スクリーンが拡大されている場合、スクリーンを自由にスクロールします。 元に戻す/やり直す 描画などの操作を元に戻したり、戻した操作をもう⼀度やり直します。 但し、ホワイトボ ードのページ追加、削除、複製については元に戻したり、やり直すことはできません。 お知らせ • 過去の操作50件まで、元に戻せます。 - 18 - メインメニューの機能 直線/円描画補助 直線または円を描画します。 ボタン 内容 直線を描画します。 直線は15度ずつ傾きを変えた 直線で描画されます。 円を描画します。 ⽔平・垂直への操作で直線が描画されます。 オブジェクト選択 描画された文字や図形、画像を選択し、移動、拡大縮小を⾏います。選択はオブジェクト単位で ⾏います。(オブジェクトとは、⼀筆書きされた線や、取り込まれた画像を指します。) オブジェクトの選択 オブジェクトの選択方法は2種類あり、選択するとオブジェクトは点線で四角に囲まれます。 ■オブジェクトをタッチする オブジェクトをタッチすることで選択できます。続けて別のオブジェクトをタッチすると、 タッチしたオブジェクト以外の選択は解除されます。 ■オブジェクトを線で囲む オブジェクトが存在しない個所をタッチしドラッグすることで選択範囲を表す線が表示され ます。この線で完全に囲まれたオブジェクトが選択されます。 オブジェクトの移動 選択したオブジェクトの点線内をタッチしたまま、ドラッグすると移動できます。 オブジェクトの拡大縮⼩ 選択したオブジェクトの点線上にある四角( 縮小できます。 )の点をドラッグすると、オブジェクトを拡大 オブジェクトの選択解除 描画されていない個所をタッチすると、選択が解除されます。 - 19 - メインメニューの機能 オブジェクト操作メニュー 選択したオブジェクトの「オブジェクト操作メニュー」ボタン ト操作メニューが表示されます。 をタップするとオブジェク オブジェクト操作メニューからは下記の操作がご利用頂けます。 • 削除 選択されているオブジェクトを削除します。 • グループ化 同時に選択されている複数のオブジェクトを結合して1つのオブジェクトにできます。 • グループ化の解除 選択したオブジェクトのグループ化が解除されます。 お知らせ • 複数のオブジェクトを同時に選択した場合、拡大縮小は⾏えません。 ※ グループ化されたオブジェクトは 1 つのオブジェクトとして扱われるため、拡大縮小 が⾏えます。 - 20 - メインメニューの機能 マーカー 文字や図形などの自由線を描画します。 お知らせ • スムージング処理有効の場合、書き込む速度によって、描画された自由線が歪む場合があります。 ※「設定」ダイアログでスムージング処理の有効/無効を選択することができます。 ハイライトマーカー 半透明⾊の自由線を描画します。 描画した文字や図形など、強調したい個所を塗ることに適しています。 お知らせ • スムージング処理有効の場合、書き込む速度によって、描画された自由線が歪む場合があります。 ※「設定」ダイアログでスムージング処理の有効/無効を選択することができます。 ⾊ 描画⾊を切り替えます。 その他の⾊/背景選択 描画⾊、またはスクリーンの背景の⾊や種類を切り替えます。 お知らせ • 背景が透明の場合、画⾯にデスクトップや他のソフトウェアが表示されますが操作はできません。 • デスクトップを操作する場合は、デスクトップ操作モードで⾏ってください。 太さ 選択中のマーカー、ハイライトマーカー、消しゴムの太さを変更します。 - 21 - メインメニューの機能 消しゴム スクリーンに描画された文字や図形を削除します。 お知らせ • 削除は、⼀筆書きされた線単位で⾏われます。 • 線などが多く描画されている場合、消しゴムの操作が遅くなることがあります。 • 画像は消しゴムで削除する事が出来ません。オブジェクト操作メニューの削除を用いてください。 全消去 スクリーンに描画された文字や図形を全て削除します。 - 22 - メインメニューの機能 設定 ソフトウェア全体に関連する設定を⾏います。 [OK] ボタンをタップすると、設定した内容が反映されます。 • 一般タブ 本ソフトウェア全般に関わる⼀般的な設定を⾏います。 - 23 - メインメニューの機能 メニューの表示位置 ⽚側表示 :メニューを画⾯の左右どちらかに表示すると、もう⽚方のメニュー を閉じます。 両側表示 :メニューを画⾯の左右両方に表示できます。 保存先の設定 本ソフトウェアで⽣成されるファイルの保存先フォルダを指定できます。 起動時モード ホワイトボードモード UI アニメーションを メニューの表示切り替えを、アニメーションで⾏う場合は、チェックを付けて ください。 有効にする :本ソフトウェアをホワイトボードモードで 起動します。 デスクトップ操作モード :本ソフトウェアをデスクトップ操作モードで 起動します。 ファイル / フォルダ選 択時にスクリーンキー ボードを表示する ファイルやフォルダ選択時にスクリーンキーボードを表示する場合は、 自由線のスムージング 処理を有効にする 描画した自由線を滑らかにする場合は、チェックを付けてください。 自由線を自動的にグル ープ化する 【PB シリーズの電子ペン専用】⼀定時間間隔内に書かれた複数の自由線を自 動的にグループ化したい場合はチェックを付けてください。 チェックを付けてください。 - 24 - メインメニューの機能 • ペンタブ(PB シリーズ専⽤) PB シリーズ用電子ペンをご使用の場合、設定メニューに電子ペンについての設定を⾏うための 「ペン」タブが表示されます。 - 25 - メインメニューの機能 ペンボタン機能拡張 PB1 ペンの場合 ボタン 2(ペン / マウス切替ボタン)に割り当てる機能を選択します。 ボタン 3(機能ボタン)に割り当てる機能を選択します。 PB2 ペンの場合 プラスボタンに割り当てる機能を選択します。 マイナスボタンに割り当てる機能を選択します。 ページ送り / ページダウン :ページを送ります。 ページ戻し / ページアップ :ページを戻します。 拡大 :スクリーンを拡大します。 縮小 :スクリーンを縮小します。 なし :拡張機能を無効にします。 ペンの⾊設定機能を 有効にする PB1 ペンで光学アタッチメントを取り付けていない場合 に、ボタン 3(機能ボタン)で⾊を切り替えます。 PB2 ペンでは利用できません。 感圧センサー 機能設定 感圧センサーを有効にする:強弱のついた線を描画します。 感圧描画のスムージング処理を有効にする:感圧描画した文字のラインを 滑らかにする場合は、チェックを付けてください。 ※ 感圧センサー機能を有効にすると、描画が遅くなることがあります。 ※ 感圧に対応した PB2 ペンのみ使用することができます。 ペアリングツールの 起動 電子ペンの登録/解除/登録状態確認を⾏う「ペアリングツール」を起動します。 お知らせ • 「ペンボタン機能拡張」の「ペンの⾊設定機能を有効にする」は PB1 ペンに光学アタッチメント を取り付けていない場合にご利用できます。 PB2 ペンではご利用できません。 • 電子ペンに光学アタッチメントを取り付けてリモートポインターとして使用した場合は、感圧セ ンサー機能を使用できません。 • 感圧センサー機能はマーカーの自由線のみ有効です。 • 感圧センサー機能設定のスムージング処理を有効にした場合、書き込む速度、強弱によって、描 画された自由線が歪む場合があります。 - 26 - メインメニューの機能 ユーティリティ ユーティリティメニューを表示します。 ファイル操作 「ファイル操作」ボタンをタップすると、下記のサブメニューが表示されます。 サブメニューから任意の保存形式を選ぶことで、スクリーンに描画された文字や図形を、様々な 形式で保存することができます。 サブメニュー項目 内容 ファイル形式 対象ページ 画像ファイル読み 込み 画像をファイルから読み込 みスクリーンに挿⼊しま す。 JPEG・PNG・BMP 形式 ホワイトボードモードの 現在のページ 新規プロジェクト 作成 新しいプロジェクトを作成 します。 WBPM ファイル形式 ホワイトボードモードの 全ページ プロジェクト読み 込み 描画されたデータを読み込 みます。 WBPM ファイル形式 ホワイトボードモードの 全ページ プロジェクト保存 描画されたデータを保存し ます。 WBPM ファイル形式 ホワイトボードモードの 全ページ PDF 保存 (全てのページ) 描画されたデータを PDF に 変換して保存します。 PDF 保存 (現在のページ) 描画されたデータを PDF に 画像保存 (現在のページ) 描画されたデータを画像に 変換して保存します。 変換して保存します。 PDF ホワイトボードモードで 描画された全てのページ PDF ホワイトボードモードの 現在のページ JPEG・BMP 形式 ホワイトボードモードの 現在のページ お知らせ • 各種ファイルは、メインメニューの「設定」で指定された保存先に保存されます。 • ページ毎に5枚の画像が挿⼊できます。 アプリケーション終了 本ソフトウェアを終了します。 - 27 - ユーティリティメニューの機能 キャプチャー キャプチャーの操作パネルを表示します。表示されたパネルを操作することにより、キャプチャー を⾏うことが出来ます。 キャプチャーの操作方法は、「キャプチャーの機能」をご覧ください。 印刷 ホワイトボードモードで描画されたデータを OS 標準の「プリント」ダイアログ(印刷設定画⾯) を利用して印刷します。 お知らせ • 画⾯キャプチャーを許可しない他のソフトウェアが存在する場合、正常に画⾯をキャプチャーす ることができないため、正常に印刷できない場合があります。 • Mac OS X 10.6 の場合、OS 標準の「プリント」ダイアログに表示されているページ数に関わら ず、現在のページのみの印刷となります。 • プリンターやプリンタードライバーのバージョン、接続環境によっては、プリンター情報が取得 できず、正しく印刷できない場合があります。 インフォメーション インフォメーションメニューを表示します。 サブメニューを閉じる 最新版ダウンロード 取扱説明書 バージョン情報 取扱説明書 取扱説明書を PDF で表示します。 最新版ダウンロード 本ソフトウェアのサポートサイトを、WEB ブラウザーに表示します。 バージョン情報 本ソフトウェアのバージョン情報を表示します。 また、「最新版ダウンロード」ボタンを押すことで本ソフトウェアのサポートサイトを WEB ブラウザーに表示します。 - 28 - デスクトップメニューの機能 メニューを閉じる メニューを閉じます。 モード切り替え デスクトップ操作モード、ホワイトボードモードに切り替えます。 ボタン モード デスクトップ操作モード ホワイトボードモード キャプチャー キャプチャー操作パネルを表示します。表示されたパネルを操作することにより、キャプチャーを ⾏うことができます。 キャプチャーの操作方法は、「キャプチャーの機能」をご覧ください。 - 29 - ページ⼀覧の機能 ページ⼀覧ボタン 画⾯下部にページ⼀覧をサムネイル表示します。 再度ボタンを押すとページ⼀覧を非表示にします。 表示された各ページにタッチすると該当のページに表示が切り替わります。 ページ⼀覧上の選択中のページに「ページ操作メニュー表示」 ボタン 項目 が表示されます。 内容 ページの削除 選択されたページを削除します。 ページの複製 選択されたページを複製し、該当するページの次へ挿⼊します。 新規ページの追加 選択されたページの次に新規ページを挿⼊します。 タッチしたページはドラッグ&ドロップする事によってページ順を変更することができます。 ページ⼀覧に表示しきれていないページはページ⼀覧の左右にある三角矢印をタップすることに より、表示させることができます。また、三角をタップし続ける事により、連続してページを送 り、戻すことができます。 お知らせ • 複数のタッチ操作で同時にページ⼀覧を操作することはできません。 • PB シリーズをご使用の場合、同様に複数の電子ペンで操作することはできません。 - 30 - キャプチャーの機能 キャプチャー操作パネルから画⾯を画像としてホワイトボードのページやファイルに保存することが できます。 ボタン 内容 画⾯全体をキャプチャーします。 指定した領域をキャプチャーします。 キャプチャーした画像の保存先を以下から選択します。 • 新しいページ ホワイトボードモードに新規ページを挿⼊し、キャプチャーされ た画像を貼り付けます。 保存先 • 現在のページ ホワイトボードモードで選択されているページにキャプチャーさ れた画像を貼り付けます。 • ファイル保存(JPEG) キャプチャーした画像を JPEG 形式の画像ファイルとして保存し ます。 • ファイル保存(BMP) キャプチャーした画像をビットマップ形式の画像ファイルとして 保存します。 お知らせ • 画⾯キャプチャーを許可しない他のソフトウェアが存在する場合、正常に画⾯をキャプチャ ーすることができないことがあります。 - 31 - ポインターの変更(PB シリーズ専用) ポインターの変更 ポインターを変更できます。 • ホワイトボードモードの場合 メインメニューのユーティリティメニューから選択します。 • デスクトップ操作モードの場合 デスクトップ操作モードメニューから選択します。 WBS_042014 - 32 -