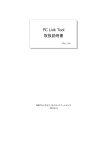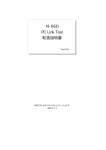Download PC Link Tool 取扱説明書
Transcript
PC Link Tool 取扱説明書 Ver. 1.02 NECカシオモバイルコミュニケーションズ 2012/3/12 本書の記載について ......................................................................................................................................... 3 1. はじめに.............................................................................................................................................. 3 1.1. PC Link Tool とは ................................................................................................................................. 3 1.2. PC Link Tool でできること .................................................................................................................. 4 1.3. 必須動作環境 ......................................................................................................................................... 4 2. ご利用の準備....................................................................................................................................... 5 2.1. 接続環境の準備...................................................................................................................................... 5 2.2. PC Link Tool のインストール............................................................................................................... 6 2.3. PC Link Tool の初期設定 ...................................................................................................................... 7 3. 利用方法.............................................................................................................................................11 3.1. 画面構成............................................................................................................................................... 11 3.2. ドラッグ&ドロップ操作 ..................................................................................................................... 13 3.3. ブラウザアクセス ................................................................................................................................ 14 3.4. ファイル管理機能 ................................................................................................................................ 19 3.5. バックアップ ....................................................................................................................................... 21 3.6. おまかせコピー(動画・静止画) ........................................................................................................... 23 3.7. 設定...................................................................................................................................................... 23 3.8. タスクトレイアイコン......................................................................................................................... 27 4. よくあるご質問................................................................................................................................. 28 2 本書の記載について 本書の本文中においては、 『PC Link 搭載 SoftBank 端末』を『SoftBank 端末』と表記しております。 あらかじめご了承ください。 本書で掲載している画面はイメージであるため、実際の画面とは異なる場合があります。 本書は、主にお買い上げ時の設定をもとに説明していますので、お買い上げ後の設定の変更によって SoftBank 端末の表示・操作が本書での記載と異なる場合があります。 本書は、Windows XP 搭載パソコンでの操作をもとに説明していますので、お使いの環境によってパ ソコンの表示・操作が本書の記載と異なる場合があります。 本書の内容の一部、または全部を無断転載することは、禁止されています。 本書の内容に関しては、将来予告なしに変更することがあります。 1. はじめに 1.1. PC Link Tool とは PC Link Tool は、お使いのパソコンから SoftBank 端末のデータにアクセスできるようにするアプリケー ションです。ご家庭に無線ネットワークの環境があれば、パソコンと SoftBank 端末をケーブルで繋ぐこと なく、SoftBank 端末で撮影した写真や電話帳のデータを管理することができます。 ご家庭の無線ネットワーク データ管理 PC Link Tool 搭載パソコン PC Link搭載 スマートフォン 3 1.2. PC Link Tool でできること PC Link Tool をパソコンにインストールすることで、以下の機能を利用できます。 ・ SoftBank 端末とパソコンを無線で繋げることができます。 ※ 無線ネットワーク環境がない場合、USB 接続でも利用できます。 ・ パソコンを使って SoftBank 端末の電話帳・写真・ブックマークの閲覧・編集ができます。 ・ パソコンと SoftBank 端末の間でファイル転送ができます。 ・ パソコンに SoftBank 端末の電話帳・ブックマーク・E メール・静止画・動画をバックアップできま す。 外出先で撮った写真を パソコンでチェック PC Link Tool 外出先 大事なメールをパソコン にバックアップ 入力が面倒な電話帳を パソコンで編集 PC Link Tool PC Link Tool PC Link Tool の利用例 1.3. 必須動作環境 PC Link Tool を快適に利用するためには、以下のパソコン環境が必要です。 OS 以下のいずれかの OS が搭載されていること ・ Windows XP 32bit 版 SP3 以降 ・ Windows Vista 32bit 版 SP1 以降 ・ Windows 7 32bit 版/64bit 版 CPU 1GHz 以上のプロセッサを推奨 メモリ 512MB 以上の RAM を推奨 グラフィックカード 解像度 1024×768、32 ビット・カラー以上表示可能なもの ハードディスク容量 290MB 以上の空き容量(32bit 版の場合) 620MB 以上の空き容量(64bit 版の場合) Web ブラウザ Internet Explorer 7 以降 無線ネットワーク環境 お使いの SoftBank 端末が接続可能な Wi-Fi ネットワーク 4 2. ご利用の準備 2.1. 接続環境の準備 お使いのパソコンと SoftBank 端末を接続するための環境を準備します。 1. 無線ネットワークでの利用の場合 無線ネットワークで PC Link Tool を利用される場合、お使いのパソコンと同じ無線アクセスポイ ントに SoftBank 端末を接続させてください。SoftBank 端末を無線アクセスポイントに接続させ る手順については、SoftBank 端末の説明書をご参照ください。 ※ ご家庭に無線アクセスポイントが無い場合、無線で利用いただくことはできません。USB 接 続での利用手順をご参照ください。 ※ 公衆無線 LAN サービス等の、不特定多数のユーザーが接続する無線ネットワークでの利用は 避けてください。第三者から電話帳や写真等のデータを盗み見られてしまう可能性があります。 2. USB 接続での利用の場合 お使いのパソコンと SoftBank 端末を USB ケーブルで接続させて PC Link Tool を利用される場合、 以下のサイトに記載の手順に従って USB ドライバをインストールしてください。 http://www.n-keitai.com/guide/download/ お使いのパソコンの Internet Explorer(以下 IE)でプロキシサーバーの設定を確認します。 IE のメニューから「ツール」→「インターネットオプション」を選択し、 「接続」タブの「LAN の設定」を選択してください。 「LAN にプロキシサーバーを使用する」にチェックが入っていな い場合は、そのまま「OK」を選択してください。 「LAN にプロキシサーバーを使用する」にチェックが入っている場合、 「ローカルアドレスには プロキシサーバーを使用しない」のチェックを有効にして「OK」を選択してください。 ここにチェックが入っていない場合は 何もする必要はありません。 上にチェックが入っている場合、ここに チェックを入れて「OK」を押します。 5 2.2. PC Link Tool のインストール PC Link Tool をお使いのパソコンにインストールします。 1. PC Link Tool のダウンロード 以下のサイトから PC Link Tool をダウンロードします。 http://www.n-keitai.com/guide/download/ ご利用中のパソコンの OS が 64bit 版か 32bit 版かを確認の上、対応したインストーラをダウンロ ードしてください。OS のバージョンは以下のサイトの手順で確認できます。 http://windows.microsoft.com/ja-JP/windows7/32-bit-and-64-bit-Windows-frequently-asked-questions 2. PC Link Tool のインストール ダウンロードしたファイルを解凍し、 「setup.exe」をダブルクリックして実行します。インストー ラが起動しますので、表示される説明に従ってインストールを完了してください。 ※ PC Link Tool の実行には「.NET framework 3.5」が必要です。 お使いのパソコンに「.NET framework 3.5」がインストールされていない場合、PC Link Tool のインストール中にダウン ロードの案内が表示されますので、ダウンロードサイトの手順に従って.NET framework 3.5 をインストールしてください。 PC Link Tool インストーラ画面 6 2.3. PC Link Tool の初期設定 PC Link Tool をご利用になるための初期設定を行います。 初期設定では、お使いの SoftBank 端末を識別するための「ホスト名」と、パソコンから SoftBank 端末 に安全にアクセスするための「ユーザー名」と「パスワード」の登録を行います。 初期設定の流れ 1. [SoftBank 端末での操作] PC Link を有効にする SoftBank 端末の「設定」メニューより、 「無線とネットワーク」 「PC Link」の順に選択し、ホスト 名を設定します。 ホスト名には初期値が設定されていますので、初期値から変更の必要がない場合はそのまま「OK」 を選択します。複数の SoftBank 端末で PC Link Tool を使う場合は、ホスト名が重複しないように 設定してください。 ※ ホスト名には英数字と一部の記号が使えます。なお、アルファベットの大文字と小文字は区別し ませんのでご注意ください。 7 2. [SoftBank 端末での操作] SoftBank 端末と PC を接続する USB で利用される場合のみ、SoftBank 端末とパソコンを USB ケーブルで接続します。 (※無線ネ ットワークで利用される場合はこの手順は実施不要です) SoftBank 端末の通知エリアに表示される「USB 接続」の通知をタップし、USB 接続のうち「USB PC Link」に選択、 「OK」を押します。 この際、初回接続時のみパソコンに「新しいハードウェアの検出ウィザード」が表示されますので、 「ソフトウェアを自動的にインストールする」を選択して「次へ」を選択します。 表示される指示に従って、ドライバをインストールします。 「新しいハードウェアの検出ウィザード」 は複数回表示されることがあるため、全ての画面で同様の手順でインストールを完了させます。 8 3. [パソコンでの操作] ユーザー名・パスワードの登録 インストールした PC Link Tool を起動します。 「設定」ダイアログが表示されるので、 「接続先ホス ト」欄に 1.[SoftBank 端末での操作] PC Link を有効にするで設定したホスト名を入力し、ユーザー 名欄・パスワード欄にお好きなユーザー名とパスワードを入力して下さい。入力した後、 「OK」を 選択します。 ・ ここで登録したユーザー名・パスワードは、PC Link を使用する際に使いますので忘れない ようにしてください。 ・ ユーザー名は以下の文字が利用可能です。(最大:半角 63 文字) 半角英数字 ダッシュ(-)、アンダースコア(_)、ピリオド(.)、アポストロフィー(‘) ・ パスワードは以下の文字が利用可能です。(最大:半角 63 文字) 半角英数字 半角スペースを除く記号 注意: 「ユーザー名/パスワード受付」のダイアログでは、まだ OK を選択しないで次のステップに 進んでください。 ※OK を選択してしまった場合、再度ユーザー名・パスワードの登録をやり直してください。 ※手順 4 が完了するまで OK を押さないでください 9 4. [SoftBank 端末での操作] ユーザー登録通知の確認 SoftBank 端末の通知エリアに表示されている「ユーザー登録通知」をタップします。表示されたユ ーザー名が 3. [パソコンでの操作] ユーザー名・パスワードの登録で入力したものと同じことを確認 し、 「はい」を押します。 5. [パソコンでの操作] ユーザー名/パスワード受付完了 PC Link Tool に戻り、表示されている「ユーザー名/パスワード受付」ダイアログで「OK」を選択 します。 「ユーザー名/パスワード受付完了」ダイアログが表示されれば初期設定は完了です。 10 3. 利用方法 3.1. 画面構成 PC Link Tool のウィンドウは以下のような構成になっています。 ① タイトルバー ② 状態表示 ③ 検索 ④ ランチャー ⑤ 通知エリア ⑥ 端末名表示 ① タイトルバー 左から順に、 「設定ボタン」 「最小化ボタン」 「終了ボタン」があります。 ● 設定ボタン: 「設定」ダイアログを開きます。 ● 最小化ボタン:ウィンドウを非表示にします。再度表示させたい場合は、タスクトレイにあ る PC Link Tool アイコンを右クリックして「表示」を選択してください。 ● 終了ボタン:PC Link Tool を終了させます。 ② 状態表示 SoftBank 端末の現在の状態が表示されています。 ● 電池残量アイコン:SoftBank 端末の電池残量を%表示します。 ● 受信レベルアイコン:SoftBank 端末の受信レベルをアンテナの本数で表示します。 ③ 検索 Android アプリの検索キーワードを入力すると、SoftBank 端末で Android マーケット検索が実 行されます。また、 「http://」 「https://」で始まる URL が入力された場合、入力された URL を SoftBank 端末のブラウザで開きます。 11 ④ ランチャー 表示されているアイコンをクリックすることで、SoftBank 端末のデータにアクセスするための 各種機能を起動できます。 ● ブラウザアクセス パソコンの Web ブラウザを起動して、PC Link Tool のブラウザアクセス画面を表示します。 ● ファイル管理 SoftBank 端末内に保存されているファイルにアクセスできる画面を表示します。 ● バックアップ SoftBank 端末の電話帳・E メール・ブックマークをパソコンにバックアップする画面を表示 します。 ● おまかせコピー(動画・静止画) SoftBank 端末の動画・静止画をパソコンに転送する画面を表示します。 ● お知らせ パソコンの Web ブラウザを起動して、NEC カシオモバイルからのお知らせサイトを表示し ます。 ⑤ 通知エリア SoftBank 端末で発生した各種通知を表示します。これらのアイコンは通常は非表示で、 SoftBank 端末上で対応する通知が発生した際にのみ表示されます。 アイコン アイコンの意味 S!メールの受信通知アイコンです。 SoftBank 端末に S!メールの新着がある場合に表示されます。 Gmail の受信通知アイコンです。 SoftBank 端末に Gmail の新着がある場合に表示されます。 E メールの受信通知アイコンです。 SoftBank 端末に E メールの新着がある場合に表示されます。 不在着信通知アイコンです。 SoftBank 端末に不在着信があった場合に表示されます。 カレンダーの予定通知アイコンです。 SoftBank 端末のカレンダーに登録された予定がある場合に表示されま す。 ⑥ 端末名表示 接続中の SoftBank 端末のホスト名が表示されます。また、複数の SoftBank 端末をご利用の場 合はここをクリックすることで PC Link Tool でアクセスする SoftBank 端末を切り替えること ができます。 12 3.2. ドラッグ&ドロップ操作 ファイルや URL を PC Link Tool 上にドラッグ&ドロップすることで、SoftBank 端末にデータを簡単 に転送できます。 パソコンのファイルを PC Link Tool ウィンドウ にドラッグ&ドロップすると、ファイルを SoftBank 端末に転送できます。 複数のファイルを同時に転送することや、 フォルダごと転送することもできます。 ※ 100MB を超えるファイルを転送することはできません アドレスバーのアイコンやリンクを PC Link Tool SoftBank 端末で Web ブラウザが起動 ウィンドウ上にドラッグ&ドロップすると、URL し、転送された URL が表示されます。 を SoftBank 端末に転送できます。 ※ ドラッグ&ドロップで SoftBank 端末にファイルを転送した場合、転送したファイルは拡張子に応じて SD カードの以下のフォルダに転送されます。 音楽ファイル(.mp3、.aac 等) /private/NCMDT/PC_DATA/Music 動画ファイル(.3gp、.wmv 等) /private/NCMDT/PC_DATA/Movie 画像ファイル(.jpg、.png 等) /private/NCMDT/PC_DATA/Image 書類ファイル(.doc、.xls 等) /private/NCMDT/PC_DATA/Documents 上記以外 /private/NCMDT/PC_DATA/Others 13 3.3. ブラウザアクセス パソコンのブラウザで SoftBank 端末の各種データを操作できます。 PC Link Tool でランチャーエリアの「ブラウザアクセス」を選択すると、お使いのパソコンの Web ブ ラウザが起動します。ユーザー名とパスワードを聞かれますので、 「2.3 PC Link Tool の初期設定」で設 定したユーザー名とパスワードを入力してください。トップ画面が表示されます。 トップ画面 最初に表示されるトップ画面では、連絡先・ブックマーク・ギャラリーに含まれるデータの一部が表 示されます。上部に表示されているメニューから個別の画面に移動することで、それぞれのカテゴリ の全てのデータを見ることができます。 この画面をブックマークしておくと、次回からは PC Link Tool を起動しなくてもブラウザから直接 アクセスできるため便利です。 メニュー お気に入りの連絡先 最近利用した ブックマーク 最近撮影した写真 最近撮影した動画 ※ お使いの環境によっては、初回アクセス時に Web ブラウザ上部に「イントラネット設定は既定で オフになりました。 」というメッセージが表示される場合があります。メッセージをクリックして 「今後、このメッセージを表示しない」を選択することで、次回以降は表示されなくなります。 メッセージ メッセージをクリックして 表示されるメニューから選択 14 連絡先 連絡先画面では、SoftBank 端末内に保存されている連絡先の閲覧・編集・削除ができます。 最初に表示される一覧には「名前」 「電話番号」 「メールアドレス」 「お気に入り設定」 「グループ」の みが表示されています。名前欄をクリックすることで、それ以外の詳細な情報を見ることができます。 連絡先の右側にある「編集」ボタンを押すことで連絡先の編集を、ゴミ箱ボタンを押すことで連絡先 の削除ができます。 表示する連絡先グループを 変更できます 連絡先を新しく追加できます チェックボックスで選択した 連絡先を一括削除できます 名前をクリックすると 「編集」ボタンを押すと連絡先の編集 詳細情報が表示されます。 ダイアログが表示されます。 ※ お使いの SoftBank 端末が Google アカウントと同期している場合、グループ名に「(Google)」 の表示があるグループが存在する場合があります。これらのグループは編集・削除できません。 15 ギャラリー ギャラリー画面では、SoftBank 端末に保存されている写真データと動画データを閲覧・削除するこ とができます。 最初に表示される画面では、サムネイルの一覧が表示されています。写真の場合、サムネイルをクリ ックすることでフルサイズの写真を閲覧できます。動画の場合、サムネイルをクリックするとプレイ ヤーが起動して動画が再生されます(再生するファイルに対応したプレイヤーがパソコンにインスト ールされている必要があります) 。 サムネイルの右下にあるゴミ箱ボタンを押すことで、写真・動画を削除することができます。 写真ギャラリーと動画ギャ ラリーを切り替えられます 表示中のアルバムにパソコンの 写真・動画を追加できます 表示するアルバムを切り替 えられます チェックボックスで選択し た写真・動画を一括削除でき ます 16 ブックマーク ブックマーク画面では、SoftBank 端末のブラウザに登録されているブックマークを閲覧・編集・削 除することができます。 一覧表示されているサイトの名前をクリックすると、パソコンの Web ブラウザで該当のサイトが表 示されます。 ※ サイトによっては、SoftBank 端末でアクセスした場合とパソコンでアクセスした場合では表 示される内容が異なる場合があります。 サイト名の右にある「編集」ボタンでブックマークの編集が、ゴミ箱ボタンでブックマークの削除が できます。 ブックマークを追加できます チェックボックスで選択し たブックマークを一括削除 できます 設定 設定画面では、初期設定で SoftBank 端末に設定したホスト名を変更することができます。 ここでホスト名を変更した場合、PC Link Tool に登録したホスト名も変更する必要がありますので ご注意ください。 また、トップページをブックマークしていた場合、これまで利用していたブックマークはご利用でき なくなりますので、ブックマークをしなおしてください。 新しいホスト名を入力して「OK」を押すことで ホスト名を変更できます。 17 ユーザー名・パスワードの登録 ユーザー名・パスワードが未登録の場合、PC Link Tool を使わずにブラウザのみを用いてユーザー 名・パスワードの登録を行うことができます。 ※ 「2.3 PC Link Tool の初期設定」の手順でユーザー名・パスワードを設定している場合にはこの 手続きは不要です。ユーザー名・パスワードを初期化した後などにご利用ください。 1 SoftBank 端末の「PC Link 設定」→「接続 URL 表示」に表示されている文字列をパソコンの Web ブラウザで入力します。 2 端末に登録するユーザー名と パスワードを入力して「OK」を 押します。 3 SoftBank 端末の通知エリアに表示された「ユーザー登録通知」 からユーザー登録を確認した後、 「OK」を押します。 18 3.4. ファイル管理機能 SoftBank 端末内のファイルを一覧表示して、SoftBank 端末とパソコン間で相互にファイルを転送する ことができます。 PC Link Tool でランチャーエリアの「ファイル管理」アイコンを選択すると、 「ファイル管理」ダイア ログが表示されます。 画面構成 ファイル管理ダイアログは、以下のような構成となっています。 ファイル管理のフォルダツ リー 選択中のフォルダにあるフ ァイルの一覧 接続中の端末のホスト名 ドラッグ&ドロップでのファイル転送 ファイル管理ダイアログとパソコンとの間で双方向のファイル転送ができます。 右ペインにパソコンのファイルをドラッグ&ドロップ すると、表示中のフォルダにファイルを転送できます。 反対方向にファイルをドラッグ&ドロップすることで、 SoftBank 端末内のファイルをパソコンに転送できます。 19 メニュー操作でのファイル転送 ドラッグ&ドロップ以外に、メニューからファイルを操作することもできます。 現在選択中のファイルを、パソ コン上のフォルダを指定して 保存します。 現在表示中のフォルダに、パソ コンのファイルを指定して追 加します。 20 3.5. バックアップ SoftBank 端末に保存されている電話帳・E メール・ブックマークの各種データをパソコンにバックア ップすることができます。バックアップしたデータは SoftBank 端末に書き戻すことができます。 PC Link Tool でランチャーエリアの「バックアップ」アイコンを選択すると、 「バックアップ」ダイア ログが表示されます。 画面構成 バックアップダイアログは、以下のような構成となっています。 接続中の SoftBank 端末のホスト名 バックアップデータの パソコン上の保存先 パソコン上にある過去のバッ クアップデータ一覧 SoftBank 端末にあるバックア ップ対象のデータ エクスポート(SoftBank 端末→パソコン)の手順 バックアップダイアログの左ペインでバックアップ対象のデータを選択し、 「エクスポート」ボタン を押すことで SoftBank 端末のデータをパソコンにバックアップできます。 バックアップデータの保存先フォルダを 変更できます。 チェックを入れたデータがバックアップされます。 複数チェックを入れれば同時にバックアップが可能です。 ※ 連絡先は SoftBank 端末内の全てのデータがエクスポートされます。個別の連絡先やアカウント を選択することはできません。 21 インポート(パソコン→SoftBank 端末)の手順 バックアップダイアログの右ペインで過去にバックアップしたデータを選択し、 「インポート」ボタ ンを押すことで SoftBank 端末にデータを書き戻すことができます。 インポートは同時に1つのファイル までしかできません。 選択中のバックアップデータを 削除できます。 ※ インポートの際に SoftBank 端末のデータが消去や上書きされることはなく、インポートされ たデータは全て新規データとして追加されます。 22 3.6. おまかせコピー(動画・静止画) SoftBank 端末に保存されている動画・静止画の各データをパソコンに一括コピーすることができます。 PC Link Tool でランチャーエリアの「おまかせコピー(動画・静止画)」を選択すると、 「おまかせコピ ー(動画・静止画)」の開始確認ダイアログが表示されます。 「はい(Y)」ボタンを押すこと、おまかせコピ ー(動画・静止画)設定の内容に従って、SoftBank 端末に保存されている動画・静止画のコピーが開始さ れます。 「おまかせコピー(動画・静止画)」設定の変更 おまかせコピー(動画・静止画)の設定内容は「設定」にて変更可能です。設定内容の詳細は、 「3.7 設 定」をご参照ください。 3.7. 設定 タイトルバーから設定ボタンを押すと、 「設定」ダイアログが表示されます。設定ダイアログでは、PC Link Tool に関する各種の設定ができます。 設定項目切り替えタブ ホスト名の変更 SoftBank 端末のホスト名を変更できます。ホスト名を変更したい場合、 「ログイン設定」タブで「ホ スト名変更」ボタンを押してください。 23 新しく設定するホスト名を入力して 「OK」ボタンを押します。 SoftBank 端末に「ホスト名変更」の通知 が出たことを確認します。 接続先 SoftBank 端末の追加 ホスト名とユーザー名・パスワードを設定することで2台目以降の SoftBank 端末を追加できます。 「ログイン設定」タブを選択し、「2.3 PC Link Tool の初期設定」の手順に従って設定を行ってくだ さい。 24 おまかせコピー(動画・静止画)の設定 「おまかせコピー(動画・静止画)設定」タブを選択すると、おまかせコピー(動画・静止画)の設定内 容を変更することができます。 設定項目について、以下にて説明します。 ・「充電開始時におまかせコピーを開始する」 このチェックボックスを ON にすると、充電開始時に自動でおまかせコピーを開始します。 自動のおまかせコピーでは、 「対象ファイル」の差分データのみ転送を行います。 ・ 「101N が電池残量不足(15%以下)の場合、おまかせコピーを中断する」 このチェックボックスが ON の場合、SoftBank 端末の電池残量が 15%以下となるとおまかせコピ ーを中断します。この機能により、おまかせコピーによる電池消費も心配せずに安心してお使いい ただけます。 ・ 「保存先」 おまかせコピー(動画・静止画)でコピーした動画・静止画の保存先を設定できます。 ・ 「おまかせコピー(動画・静止画)の範囲」 おまかせコピー(動画・静止画)でコピーする動画・静止画の範囲を設定できます。 ・全データ : SoftBank 端末内の全ての動画・静止画をコピーします。 ・差分データ: 前回のおまかせコピー時に転送完了した動画・静止画より新しい動画・静止画 のみパソコンに転送します。 ・ 「対象ファイル」 おまかせコピー(動画・静止画)でコピーする対象ファイルを設定できます。 25 更新チェック項目の設定 PC Link Tool の通知エリアに表示する項目と通知を確認する間隔を設定できます。 「通知表示設定」 タブから設定してください。 チェックを入れた項目が 通知を確認する間隔を 通知エリアに表示されます。 設定します。 スタートアップ設定 パソコン起動時に PC Link Tool を自動的に起動する/しないように設定できます。 「スタートアップ 設定」タブより設定してください。 チェックボックスを設定して 「OK」を押します。 26 3.8. タスクトレイアイコン PC Link Tool の起動中、お使いのパソコンのタスクトレイに「PC Link Tool」アイコンが表示されま す。このタスクトレイアイコンを右クリックすることで、各機能を呼び出すことや PC Link Tool のバー ジョンを確認することができます。 ウィンドウの表示・非表示を切り替え ます PC Link Tool のウィンドウと同様に 各機能を呼び出せます バージョン情報を表示します PC Link Tool を終了します バージョンを確認できます 27 4. よくあるご質問 初期設定でユーザー名・パスワードの登録に失敗する。 PC Link Tool を無線で利用している場合、パソコンと SoftBank 端末が同じ無線ネットワーク(同 じ SSID のネットワーク)に接続されていることを確認してください。 ・ 無線アクセスポイントのマルチ SSID 機能などを利用していると、一台の無線アクセスポ イントでもパソコンと SoftBank 端末がそれぞれ異なる無線ネットワークに接続されてい る場合があります。 PC Link Tool を無線で利用している場合、無線ルータのプライバシーセパレータ機能が無効にな っていることを確認してください。プライバシーセパレータが有効になっていると、パソコンと SoftBank 端末の間で通信ができないため、PC Link Tool を利用できません。 ・ モバイルルータや公衆無線 LAN サービスでは多くの場合、プライバシーセパレータが設 定されています。 PC Link Tool を USB 接続で利用している場合、パソコンと SoftBank 端末が USB ケーブルで接 続されていることを確認してください。また、パソコンに USB ドライバがインストールされて いることを確認してください。 SoftBank 端末に既にユーザー名・パスワードが登録されている場合、ユーザー名・パスワードの 登録に失敗します。SoftBank 端末の「設定」メニューより、 「無線とネットワーク」 「PC Link 設定」の順に選択し、 「ユーザー名/Password 初期化」を実行後に改めて登録してみてください。 お使いのパソコンの IE でプロキシサーバーが設定されていると、PC Link Tool が動作しない場 合があります。 「2.1 接続環境の準備」に記載の手順に従って、プロキシサーバーの設定を確認し てください。 PC Link Tool から SoftBank 端末に繋がらなくなった。 PC Link Tool を無線で利用している場合、パソコン・SoftBank 端末がネットワークに接続され ていることを確認してください。 PC Link Tool を USB 接続で利用している場合、パソコンと SoftBank 端末が USB ケーブルで接 続されていることをご確認ください。 SoftBank 端末の Wi-Fi 機能がスリープ状態になっている間は接続できません。SoftBank 端末で Wi-Fi のスリープ設定を確認してください。 PC Link Tool を利用中に「切断通知」のダイアログが表示されて通信が切断される 通信中に SoftBank 端末の Wi-Fi がスリープ状態に移行していないか確認してください。スリー プ状態になっている場合、SoftBank 端末の画面ロックを解除することでスリープ状態を解除でき ます。また、SoftBank 端末で Wi-Fi のスリープ設定を変更することで、スリープ状態に移行しな い設定にすることも可能です。 PC Link Tool でファイル管理機能が起動できない。 SoftBank 端末に SD カードが挿入されているか確認してください。SD カードが挿入されていな い場合、ファイル管理機能は利用できません。 SoftBank 端末がパソコンにストレージモードで接続されていないか確認してください。ストレー ジモードで接続されている間、ファイル管理機能は利用できません。 28 ブラウザアクセスしたときに、ギャラリー画面およびトップ画面でサムネイル一覧が表示されない。 (画面上部にエラーが表示される) SoftBank 端末に SD カードが挿入されているか確認してください。SD カードが挿入されていな い場合、ギャラリー機能は利用できません。 SoftBank 端末がパソコンにストレージモードで接続されていないか確認してください。ストレー ジモードで接続されている間、ギャラリー機能は利用できません。 ブラウザアクセスしたときに、連絡先画面が表示されない。 (シーク画面上部にエラーが表示される) 使用しているブラウザを確認して下さい。Internet Explorer 7、8 以外のブラウザを使用されて いる場合、正常に表示できない場合があります。 ユーザー名/パスワードを忘れてしまって接続できない。 ユーザー名とパスワードをリセットして、再度設定しなおしてください。SoftBank 端末の「設定」 メニューより、無線とネットワーク」 「PC Link 設定」の順に選択し、 「ユーザー名/Password 初 期化」を選択することでユーザー名とパスワードがリセットできます。リセットするとユーザー 名とパスワードが未設定の状態に戻りますので、 「2.3 PC Link Tool の初期設定」の手順に従って 設定しなおしてください。 1台のパソコンに USB PC Link で複数の SoftBank 端末を接続した場合に、PC Link Tool で端末を 切り替えられない。 USB での接続の場合、PC Link Tool から同時にアクセスできる SoftBank 端末は1台のみになり ます。2台目以降は認識されませんのでご注意ください。 PC Link Tool を利用中に SoftBank 端末の処理が遅くなる。 PC Link Tool でファイル転送や電話帳の操作を行っている間、SoftBank 端末の動作がもたつく 場合があります。PC Link Tool で実行中の処理を中断するか、処理が完了してから操作するよう お願いします。 29