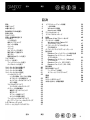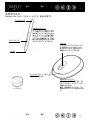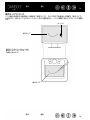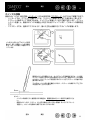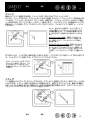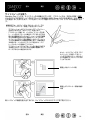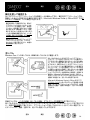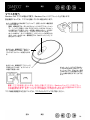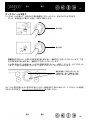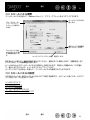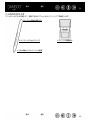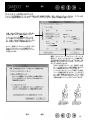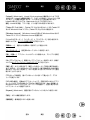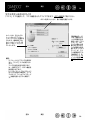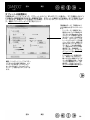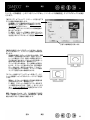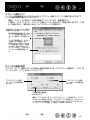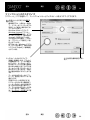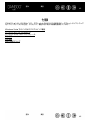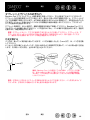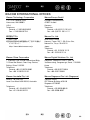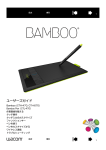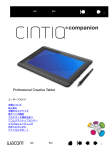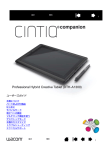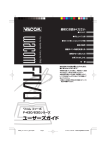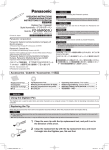Download ダウンロード - Wacom
Transcript
目次 索引 1 ユーザーズガイド for Windows® / Macintosh® ペンを使う ペンのカスタマイズ トラブルシューティング タブレットを使う タブレットのカスタマイズ デジタルインク マウスを使う マウスのカスタマイズ 目次 索引 1 2 製品の保証についてのお願い 保証規定をよくお読みになり、お買い上げから1年間は保証書を保管してください。保証書に販売店による記入がな い場合は、直ちに販売店にお申し出になるか、ご購入時の領収書(またはその写し)を保証書に添付して保管してく ださい。保証書に、販売店による記入も領収書の添付もない場合は、保証書が無効になります。 電波障害自主規制等について この装置は、情報処理装置等電波障害自主規制協議会(VCCI)の基準に基づくクラス B 情報技術装置です。この装 置は、家庭環境で使用することを目的としていますが、この装置がラジオやテレビジョン受像器に近接して使用され ると、受信障害を引き起こすことがあります。取り扱い説明書に従って正しい取り扱いをしてください。 商標について Bamboo は、株式会社ワコムの商標です。Wacom は、株式会社ワコムの登録商標です。 Adobe、Acrobat、Adobe Reader、Photoshop は、アドビシステムズ社の米国およびその他の国のおける登録 商標あるいは商標です。 Apple、Apple ロゴ、Macintosh は、米国およびその他の国で登録されたアップルコンピュータ社の登録商標で す。 その他の会社名、および製品名は、一般に各社の商標、または登録商標です。 著作権について 付属のタブレットドライバの著作権は、株式会社ワコムにあります。 タブレットドライバ、および本書の内容の一部または全部を、無断で複製、転載することは禁止されています。 タブレットドライバを含む本製品の仕様、及び本書の内容は、将来予告なしに変更することがあります。 Bamboo™ Fun ユーザーズガイド for Windows®/Macintosh 2008 年 3 月 3 日 第 2 版発行 © 2008 Wacom Co., Ltd. All rights reserved. 2 目次 索引 3 目次 目次 本書について 本書の使い方 3 4 5 BAMBOO FUN を使う 各部の名称 入力デバイス 姿勢と作業環境を整える ペンを使う ぺンの持ち方 操作エリアについて ポインタの移動 クリック ドラッグ サイドスイッチを使う 筆圧を使って描画する 消しゴム 画面を見ながらペンを使う マウスを使う タブレットを使う ファンクションキーを使う タッチホイールを使う 6 6 7 8 9 9 10 11 12 12 13 14 14 15 16 17 18 19 コントロールパネルの使い方 コントロールパネルを開く コントロールパネル概要 コントロールパネルの設定 ペンのカスタマイズ ペン先の感触、消しゴムの感触、 ダブルクリックを調整する サイドスイッチのカスタマイズ ボタン機能 マウスのカスタマイズ マウスボタンのカスタマイズ タブレットの座標検出 複数モニタへのマッピング 表示エリア タブレット操作エリア ポインタの速度の設定 ファンクションのカスタマイズ ポップアップメニューのカスタマイズ 20 20 21 21 22 23 24 25 28 29 30 32 32 33 33 34 35 トラブルシューティング タブレットと入力デバイスのテスト 36 37 目次 トラブルシューティング情報 一般の問題 Windows の問題 Macintosh の問題 テクニカルサポート ドライバのダウンロード 39 39 42 42 43 44 付録 Windows Vista でのペンおよび デジタルインク機能 Windows Vista Tablet PC 入力パネルについて タブレットとデバイスのお手入れ 芯を交換する タブレットドライバのアンインストール 製品仕様 Bamboo Fun ペンタブレット共通の仕様 Bamboo Fun タブレット(Small) (CTE-450A) Bamboo Fun タブレット(Medium) (CTE-650A) Bamboo Fun ペン(EP-155E) Bamboo Fun マウス(EC-155) 製品情報 製品の保証について ハードウェアの保証 タブレットドライバについて 45 46 47 48 48 49 50 50 50 50 51 51 51 52 52 53 用語 54 索引 サポート窓口について お問い合わせ/修理依頼票 56 58 59 索引 3 目次 索引 4 本書について 本書は、Bamboo Fun に関する情報を即座に入手することができます。ナビゲーションボタンまたはハ イライトされたテキストをクリックして、ページを移動します。本書に記載される情報は、Windows と Macintosh コンピュータに共通するもので、特に指定のない限り、Windows の画面を使用しています。 ・ 目次では、目次の項目をクリックすると、目的の章や項目へ移動することができます。 ・ Bamboo Fun を使うは、学習の章です。この章では、ペンタブレットおよび Bamboo Fun デバイス の機能と特徴について説明します。初めて利用する方たちには、Bamboo Fun の使い方の練習になり ます。 ・ コントロールパネルの使い方では、コントロールパネルの変更方法を説明しています。Bamboo Fun ペン、マウス、タブレットを作業しやすいようにカスタマイズします。 ・ トラブルシューティングでは、タブレットと入力デバイスのテストおよびトラブルシューティングの 情報が記載されています。トラブルシューティング情報で、多くの共通した質問に対する答えが見つ けられます。 ・ 付録では、Microsoft Windows Vista での新しいペン機能やデジタルインク機能に加えて、タブ レットのお手入れ、ソフトウェアのアンインストール方法、使用許諾、保証など、様々な情報を記載 しています。 補足:本書では、タブレットのインストールに関する情報は、記載しておりません。ペンタブレットのイ ンストールに関する詳細については、製品に付属する「ユーザーズガイド」および自動ソフトウェアイン ストーラ (Bamboo Fun ペンタブレットドライバ CD) を参照ください。 オンラインマニュアルを初めて利用する場合、本書の使い方を読んで確認してください。 ・ 「」で囲まれた文字は、ダイアログボックス、コントロールパネル等のオプションの名前を特定するの に使用しています。 ・ 表示画面のマニュアルのサイズを大きくするには、Adobe Reader のズームインツールを使用してく ださい。 ・ お客様のコンピュータのハードウェアないしオペレーティングシステムに関する情報、またはアプリ ケーションソフトに関する情報は、本製品には含まれておりません。これらの情報については、ハー ドウェア、オペレーティングシステム、アプリケーションに付属するマニュアルをお読みください。 ・ 多くのグラフィックアプリケーションには、筆圧、消しゴム機能のような Bamboo Fun 機能へのサ ポートが組み込まれています。これらの機能をサポートするアプリケーションについては、製品情報 をご覧ください。アプリケーションで、Bamboo Fun の機能を最大限に活用する方法については、ア プリケーションについてのマニュアルの説明をご覧ください。 目次 索引 4 目次 索引 5 本書の使い方 次のボタンやテキストをクリックして、ページを移動させます。 表紙へ移動します。 目次 目次のはじめへ移動します。 索引 索引のはじめへ移動します。 見た順に表示を戻ります。 ページ番号順に戻ったり、進んだりします。 セクションの開始 トピック セクションの初めに戻ります。 トピックへ移動します。 次のトピックへ進みます。 Adobe Reader により、マニュアルの使用および印刷のためのツールが提供されます。使い方について は、Adobe Reader のヘルプをご覧ください。 目次 索引 5 目次 索引 6 BAMBOO FUN を使う このセクションでは、Bamboo Fun ペンタブレットを紹介します。Bamboo Fun は、作業エリアとして 使用するタブレットとタブレット上で使用する Bamboo Fun 入力デバイスで構成されています。 ペンタブレットを初めて使われる方は、以下のセクションをお読みください。 各部の名称 入力デバイス 姿勢と作業環境を整える ペンを使う マウスを使う タブレットを使う 各部の名称 タブレットを使う、およびファンクションのカス タマイズをご覧ください。 タッチホイール周りのリング状のステータスラン プは、タブレットの電源が入ると点灯します。 ・ ほんのり明るく、ゆっくり点灯 正しく接続され正常に動作している状態で す。 ・ より明るく点灯 操作エリア内でペンやマウスのスイッチが ON になっている状態です。 USB ケーブル(取り外し可能です) 操作エリア 操作エリアについて をご覧ください。 ファンクションキー タブレットを使う、およ びファンクションのカス タマイズをご覧くださ い。 オーバーレイシート 目次 索引 6 目次 索引 7 入力デバイス Bamboo Fun 入力デバイスはコードレスで、電池は不要です。 テールスイッチ Bamboo Fun ペン グラフィックアプリケーション で、絵筆のように描画したり写 真を加工したりするのにかかせ ない、フリーハンド感覚の筆圧 ペンです。アプリケーションに よっては、鉛筆を使うように書 類に注釈を書き加えたりメモ書 きしたりすることもできます。 サイドスイッチ ホイール ウィンドウを上下にスクロールで きる回転ホイールと中ボタンが一 体となっています。様々なボタン 機能をカスタマイズできます。 ペン先 マウスボタンは、よく使う 機能を設定できます。 Bamboo Fun マウス 通常のマウス同様に使えます。電 池レスですから、メンテナンスの 必要もありません。 補足:製品構成によっては、この Bamboo Fun マウスは含まれませ ん。 ペンスタンド 目次 索引 7 目次 索引 8 姿勢と作業環境を整える 疲労が軽減するように、作業環境を整えて楽に作業できるようにしてください。タブレット、入力デバイ ス、キーボードを手の届きやすい場所に配置してください。目を疲れさせずに、楽に見ることができるよ うな場所へモニタを置いてください。画面のポインタがタブレット上の手の動きと同じ方向へ移動するよ うにタブレットを置いてください。 ・ 作業の合間に休憩をとり、筋 肉を伸ばしたり、リラックス させてください。 ・ 入力デバイスを持つときはな るべく力を抜いてください。 ・ 1 日のうちで性質の異なる作 業を入れ替えて行ってくださ い。 ・ 不快感を伴う不自然な姿勢や、 反復動作を控えてください。 ・ 作業姿勢に不快感を感じたら、 姿勢を変えてください。 補足:Bamboo Fun が原因と思われる反復性ストレスの徴候、障害、あるいは症状についての治療や予防の説明、 約束、保証はいたしかねます。必ず医師の診断を受け、適切な処置をとるようにしてください。 詳細については、タブレットを使うをご覧ください。 目次 索引 8 目次 索引 9 ペンを使う ペンの基本的な使い方は、ポインタの移動、クリック、ダブルクリック、ドラッグの 4 つです。ペンを使 うことに慣れない場合は、次のページからの練習を行ってください。 ぺンの持ち方 操作エリアについて ポインタの移動 クリック ドラッグ サイドスイッチを使う 筆圧を使って描画する 消しゴム 画面を見ながらペンを使う ぺンの持ち方 鉛筆やボールぺンと同じようにお持ちください。サイドスイッチが、親指、または人差し指でスイッチを 押せるような位置にあることを確認してください。誤ってサイドスイッチを押さないようにしてくださ い。描きやすさを感じる方向にペンを傾けてください。 ペンの持ち方 消しゴムの使い方 ペンスタンドは、ペンを使用しな い場合に置きます。作業中に、ペ ンを縦か横にして置いておくこと ができます。 重要 : ペンを使用しない場合、ペンスタンドに置くか、または机の上に横にして置いてく ださい。ペン先が押されてしまうような入れ物には、ペンを収納しないでください。 Bamboo Fun 入力デバイスをタブレット上に置いたままにすると、マウスなど他のデバ イスを使用する際、画面のポインタの位置決めができなくなる場合があります。使用しな いときに Bamboo Fun の入力デバイスをタブレットの上に置いたままにすると、コン ピュータの節電モードの妨げにもなります。 目次 索引 9 目次 索引 10 操作エリアについて ペンの動きを検知する操作面上の領域を「操作エリア」、それに対応する画面上の領域を「表示エリア」 と呼びます。表示エリア上のポインタがペン先の位置を表示し、ペンの移動に合わせてポインタも移動し ます。 ポインタ 表示エリア 表示エリアのポインタはペンの位 置を示します。ポインタは、ペン の動きに従います。 操作エリア 目次 索引 10 目次 索引 11 ポインタの移動 画面のポインタは、絶対位置 ( ペンモード ) または相対位置 ( マウスモード ) のどちらかで配置できます。 ・ ペンモードでは、タブレットの操作エリアは、コンピュータ画面に割り当てた表示部と一致します。 タブレットの操作エリアで指定する点は、ディスプレイ画面上の1点に正確に対応します。タブレッ トにペンを置くと、画面のポインタは画面上の対応する点にジャンプします。これはペンの標準設定 です。 ・ マウスモードでは、通常のマウスのように、動いた方向と距離に応じてポインタが移動します。 ペンを少し持ち上げてポインタを移 動させ、新しい場所へペン先を置き ます。ポインタが新しい場所へジャ ンプします。 画面のポインタを移動したり、サイドスイッチを操作するには、ペン先を タブレット面から 5mm 以内の場所に近づけます。画面のポインタを移動 させたり、サイドスイッチを使用するのにペン先でタブレットに触れる必 要はありません。 マウスは、ペンと同じ様に機能しますが、タブレットの操作エリア上での み使用することができます。 5mm ヒント: ・ ペンによる操作に少し違和感がある場合は、画面を見ながらペンを使うを参照くださ い。 ・ 画面のポインタが、タブレット上の手の動きと同じ方向へ移動するようにタブレット を置くと、ポインタを簡単に操作できるようになります。 目次 索引 11 目次 索引 12 クリック 画面上のアイコンを選択する場合、クリックします。開くにはダブルクリックします。 クリック クリックするには、タブレットをペン先で一度軽くたたくか、タブレットにペン先を強めに押 しつけます。( コントロールパネルで「クリック音」が選択され、コンピュータのスピーカがオンの場合、 ペン先を強く押してクリックすると、「カチッ」と音がします。) フォルダアイコン上に画面のポインタを 移動させ、ペン先を押してアイコンをクリックしてみてください。フォルダアイコンを押すと、ハイライ トされます。 ヒント:Windows の設定で、ポインタをアイコ ンの上に置き、シングルクリックによるアイコン の起動を選択すると、ペンの操作が簡単になりま す。次の方法でこの操作に切り替えることができ ます。 Windows Vista の場合:「整理」プルダウンメ ニューから、「フォルダオプション」を選択しま す。「全般」タブで、「シングルクリックで開く」 を選択します。 それ以外の Windows の場合:任意のフォルダを 開いて「ツール」メニューを選択し、プルダウン メニューから「フォルダオプション」を選択しま す。「全般」タブの「クリック方法」をポイントし て選択し、「シングルクリックで開く」を選択しま す。 ダブルクリック ペン先で同じ場所を短く2回たたきます。マウスボタンで 2 回クリックするのと同じで す。フォルダアイコンを開くには、ダブルクリックしてみてください。 ヒント:サイドスイッチを「ダブル クリック」に設定しておくと、ペン 先で 2 回タブレットをたたくより も簡単にダブルクリックすることが できます。 ドラッグ ペンで画面上のオブジェクトをドラッグするには、オブジェクトを選択してからペン先をタブレットに押 し当てたまま、タブレット面の上を滑るように移動させます。選択したオブジェクトは、画面上を移動し ます。テキストを選択するには、画面のポインタを行の開始位置に移動させます。次にタブレット上でペ ンをドラッグさせ、テキストをハイライトの状態にします。 目次 索引 12 目次 索引 13 サイドスイッチを使う Bamboo Fun ペンには、サイドスイッチが装備されています。このスイッチは、お好みの設定(機能) にカスタマイズ可能です。ペン先がタブレットの操作面から高さ 5mm 以内にある場合に、サイドスイッ チを使用することができます。ペン先がタブレットに触れていなくても、サイドスイッチは使用できま す。 標準設定では、上のスイッチは「右クリック」に、下の スイッチは「スクロール / 移動」に設定されています。 ・ アプリケーションやアイコンのポップアップメニュー を表示させるには、 「右クリック」を使います。 ・ 「スクロール / 移動」は、ペンのサイドスイッチを押 し、ペン先をタブレットの操作エリアに押し当てた状 態のまま移動することによって、ウィンドウ内で書類 または画像を任意の方向に移動することができます。 タブレット上でのペン先の移動にしたがって、ウィン ドウ内の書類あるいは画像が移動します。移動を終え る場合には、ペンのサイドスイッチを放すか、タブ レットからペン先を離してください。 アプリケーションによっては、ペン先の動きに対応す る画面上のポインタと同じ方向に書類や画像がスク ロールするだけの場合もあります。 ヒント:サイドスイッチを「ダブ ルクリック」に設定しておくと、 ペン先で 2 回タブレットをたたく よりも簡単にダブルクリックする ことができます。 画面上の右クリックの例 画面上のスクロール / 移動の動作 の例 新しいスイッチ機能を割り当てるには、サイドスイッチのカスタマイズをご覧ください。 目次 索引 13 目次 索引 14 筆圧を使って描画する 多くのグラフィックアプリケーションには描画ツールが備わっており、筆圧対応アプリケーションでは、 描画ツールはペンに設定された筆圧に対応します。Microsoft Windows Vista と Offic e 2007 でのデ ジタルインク機能は、ペンの筆圧に対応します。 筆圧を利用して描画するには、初めに アプリケーションのツールパレットか らブラシツールを選択します。線を太 くしたり、色を濃くするにはペンを強 めに押します。線を細くしたり、色を 薄くするにはペンを柔らかく押します。 ペン先の感触を調整するには、ペン先 の感触、消しゴムの感触、ダブルク リックを調整するをご覧ください。 筆圧をサポートするグラフィックアプ リケーションについては、ワコムの ホームページをご覧ください。本書の 製品情報もご覧ください。 消しゴム Bamboo Fun ペンの消しゴムは、鉛筆の消しゴムのように機能します。 消しゴムをサポートするグラフィックアプリケー ションで、ペンの消しゴムをタブレットの操作エリ アに近づけると自動的に消しゴムツールに切り替わ り、タブレット面に押し当てることにより消すこと ができます。筆圧をサポートするアプリケーション で、ツールパレットから筆圧対応のツールを選択す ることにより、ペン先の荷重でブラシツールの大き さを変化させるのと同様に、消しゴムツールの縦横 の大きさを変化させることができます。アプリケー ションでのテキストや表計算セルを選択・削除する 場合や、Microsoft Windows Vista と Offic e 2007 でのデジタルインクによるメモやスケッチを 削除する場合にも、消しゴムが利用できます。 Microsoft Windows Vista と Offic e 2007 で、 デジタルインクによるメモやスケッチを削除する場 合や、オフィスアプリケーションでのテキストや表 計算セルを選択・削除する場合に、消しゴムが利用 できます。 詳細については、ペン先の感触、消しゴムの感触、ダブルクリックを調整するをご覧ください。 消しゴムをサポートするグラフィックアプリケーションについては、ワコムのホームページをご覧くださ い。本書の製品情報もご覧ください。アプリケーションで消しゴムがサポートされていない場合でも、ナ ビゲーションや、描画、注釈には、消しゴムを使うことができます。 目次 索引 14 目次 索引 15 画面を見ながらペンを使う この練習は、ペンを使用するために、目と手の連動に慣れるために作られています。 1. グラフィックアプリケーションを開きます。線ツールを使って 2 ∼ 2.5cm の間隔で格子を描きます。 マウスを使ってもよいでしょう。 2. フリーハンドツールを選択して、格子の交点にペンで点を打ちます。 3. 格子の交点にペンで X 印をつけます。 4. 最後に、格子の交点を○で囲んでください。下の図のようになります。 5. 今度は、画面をクリアして好きな絵を描いてみてください。ペンを使うほど、絵を描いたりポインタ を操作することが楽になっていきます。 目次 索引 15 目次 索引 16 マウスを使う Bamboo Fun マウスは電池が不要で、Bamboo Fun ペンタブレットの上で使います。 製品構成によっては、マウスが付属していない場合があります。 ホイールを回転させるか押すことによって、設定したボタン機能を使 うことができます。 ・ 回転 標準設定では、ほとんどのウィンドウやアプリケーション で、1 ノッチ(目盛り)当り 3 行分スクロールするようにホイー ルが設定されています。ホイールを奥へ回転させると、上方向に スクロールし、手前に引くと、下方向にスクロールします。 ・ ホイールボタン ホイールを押すと、ボタンクリックが実行され ます。ホイールボタンは、標準設定では「中ボタンクリック」に 設定されています。 右ボタンは、標準設定で「右クリッ ク」に設定されています。押すと、 コンテキストメニューが表示されま す。 左ボタンは、標準設定で「クリック」 に設定されています。オブジェクト の選択で使用します。 ヒント:ホイールマウスをサポー トする Microsoft Offic e アプリ ケーションでは、「Ctrl 」キーを押 しながらホイールを回転させると、 ズーム操作を実行することができ ます。 重要:マウスを使用しないときは、机の上に置いてください。Bamboo Fun デバイスをタブレッ トの上に置いたままにすると、ペンなど他のデバイスを使うとき、ポインタの位置決めができなく なる場合があります。また、コンピュータの節電モードの妨げにもなります。 マウス機能を調整する方法については、マウスのカスタマイズをご覧ください。 目次 索引 16 目次 索引 17 タブレットを使う タブレットの中央部分が、ペンおよびマウスの操作エリアです。紙の上でボールペンを使うように、タブ レットに手を置き、タブレットの操作エリアでペンを使います。タブレットの操作エリアにペンを置く と、ポインタは、画面上の対応点にジャンプします。詳細については、ペンを使う、およびマウスを使う をご覧ください。 このタブレットは、カスタマイズが可能なタッチホイールとファンクションキーを装備しています。 タッチホイール タッチホイール の上で指を滑らせるように動かす ことによって、ズームまたはスク ロール機能を実行します。標準設 定では、タッチホイールがズーム 機能に設定されています。 ・ 指を右回りに動かすと、文書 または画像が拡大されます。 ・ 指を左回りに動かすと、縮小 されます。 ファンクションのカスタマイズも ご覧ください。 ファンクションキー ファンクションキーを押す ことによって、よく使われる機能やキーストロー クを実行したり、ボタンのクリックや修飾キーを 実行できます。ファンクションキーはカスタマイ ズが可能です。 ファンクションキーは単独で使うこともできます し、Bamboo Fun ペンと組み合わせて使うことも できます。例えば、Photoshop でブラシサイズ を縮小・拡大する「[」キーや「]」キーのように、 よく使われるキーストロークに対してキーを設定 することができます。この方法で、タブレットか ら手を離すことなく、作業を進めながらペンの機 能を変更できます。 標準設定では、上のキーは、インターネットのブ ラウザーの「進む」 (右のキー)と「戻る」(左の キー)に設定されています。 Windows Vista システムで、Windows Journal アプリケーションが利用できる場合、左下のボタ ンは「Windows Journal」に設定されています。 それ以外の場合、このボタンは、 「デスクトップを 表示」に設定されています。 右下のボタンは、Windows システムでは「タス ク切り替え」、Macintosh システムでは 「Exposé」に設定されています。 目次 索引 17 目次 索引 18 ファンクションキーを使う ファンクションキーを押して、よく使う機能を実行します。片方の手でタブレットの上で Bamboo Fun ペンを使いながら、もう片方の手でファンクションキーを押すことができます。ファンクションキーの標 準設定は、使用している OS によって異なります。 「進む」 「戻る」 ・ Windows Journal がインストールされ ている OS をお使いの場合: 「Windows Journal」 (Windows Journal が起動する) ・ 上記以外の OS をお使いの場合: 「デスクトップを表示」 (開いているウィンドウがすべて最小化さ れる) ・ Windows Vista (Aero): 「タスク切り替え」(「3D フリップ」) ・ Windows Vista、XP、2000:「タスク切り 替え」 ・ Macintosh:Exposé 機能(画面に開いている 全ウィンドウを並べて表示させる)が働く ファンクションキーはカスタマイズすることができます。ファンクションキーを使用するのに、次のよう な方法が考えられます。 ・ よく使うキーボードのショートカットをキーに設定します。 ・ 電子メールプログラムなど、よく使うファイルあるいはアプリケーションを起動するようにキーを設 定します。 ・ その他の利用できる機能から選択し、設定ます。 タブレットのファンクションキーは、複数ボタンの同時押しが可能です。例えば、1 つのボタンに「Ctrl」 キーを、別のボタンに「Alt」キーストロークを割り当てた場合、両方のボタンを押すと、「Ctrl」+ 「Alt」が実行されます。ペンを使いながら、修飾キーまたはボタンのクリック機能に設定されたファンク ションキーを同時に押すことによって、ペンの機能を変更することができます。 利用できる設定に関する詳細については、ファンクションのカスタマイズをご覧ください。 目次 索引 18 目次 索引 19 タッチホイールを使う タッチホイールを使って、表示中の文書や画像をスクロールしたり、拡大することができます。 ・ ズーム:指を右回りに動かすと拡大、左回りで縮小します。 拡大の例 縮小の例 ・ 連続的なスクロール:上向きの矢印を指で押し続けると、連続的に上方向へスクロールします。下向 きの矢印を指で押し続けると、連続的に下方向へスクロールします。 ・ シングルステップ・スクロール:上向きの矢印を指でたたくと、1 回で 1 ステップ、上にスクロール します。下向きの矢印を指でたたくと、1 回で 1 ステップ、下にスクロールします。 機能を連続して実行するには、押 し続けます。また、機能を一回だ け実行するには、押して放します。 ホイール上を円を描くように指でなぞるとスクロール操作がおこなわれるように、タッチホイールを設定 することもできます。ファンクションのカスタマイズをご覧ください。 目次 索引 19 目次 索引 20 コントロールパネルの使い方 Bamboo Fun の基本がマスターできたら、ペンや、マウス、タブレットをカスタマイズできます。本章 では、タブレットと入力デバイスの設定を調整する方法について説明します。 コントロールパネルを開く コントロールパネル概要 コントロールパネルの設定 コントロールパネルを開く コントロールパネルを開きます。 ・ Windows Windows の「スタート」ボタンをクリックして、「すべてのプログラム」を選択します。 (Windows 2000 では、「プログラム」を選択します。 )次に「タブレット」→「ペンタブレット」を 選択します。 注意:スタートメニューに「タブレット設定ファイルユーティリティ」がありますが、これはタブ レットが正常に動作していない場合に、トラブルシューティングを参照しながらご利用いただくもの です。 ・ Macintosh 「Finder」の「アップル」メニューあるいは「アプリケーション」フォルダから「シス テム環境設定」を開きます。「ペンタブレット」アイコンをクリックします。 コントロールパネルを開いて、Bamboo Fun のカスタマイズを行います。 補足:1 台のコンピュータに複数のタブレットを取り付けている場合、コントロールパネルへの変更は、 コントロールパネルを開くのに使ったタブレットにのみ適用されます。 目次 索引 20 目次 索引 21 コントロールパネル概要 コントロールパネルを使って、Bamboo Fun ペン、マウス、タブレットをカスタマイズできます。 コントロールパネルを 閉じます。 ペン、マウス、ポッ プアップメニュー、 タブレットが表示さ れます。 選択したタブを標準設 定にリセットします。 コントロールパネル およびドライバに関 する情報を表示しま す。 オンラインマニュアル(本書)を表示します。 設定をいろいろ試して、最適な設定を見つけてください。変更はすぐに反映されます。 「標準設定」をク リックすると、タブは標準設定に戻ります。 ヒントはほとんどのコントロールパネルの項目の上に表示されます。項目の上に画面のポインタを置い て、静止させておくだけで、ヒントがすぐにポップアップします。 キーボードのタブと矢印キーを使って、コントロールパネルを操作することができます。 コントロールパネルの設定 以下のセクションは、各コントロールパネルのタブに関する説明です。セクションの多くには、カスタマ イズに役立つヒントも含まれています。 ペンのカスタマイズ マウスのカスタマイズ タブレットの座標検出 ファンクションのカスタマイズ ポップアップメニューのカスタマイズ 目次 索引 21 目次 索引 22 ペンのカスタマイズ コントロールパネルを開いて、利用できるオプションから「ペン」タブを選択します。 消しゴムの感触を調整する タブレットの座標検出 サイドスイッチのカスタマイズ ペン先の感触とダブルクリックの調整 目次 索引 22 目次 索引 23 ペン先の感触、消しゴムの感触、ダブルクリックを調整する 「ペン」タブを選択します。 「ペン先の感触」で「柔らかい」ほうへスライダを移動させると、幅広いブラ シのストロークが作成できたり、軽いタッチでクリックできます。細い線を描く場合、スライダを「硬 い」ほうへ移動させます。消す幅を広くしたり、または軽いタッチで消す場合、消しゴムの設定を「柔ら かい」にします。力を入れて消したい場合は、消しゴムの設定を「硬い」にします。 消しゴムも筆圧に対応し ています。消せる範囲や 濃度に関わる荷重をカス タマイズできます。スラ イダをドラッグして、好 みに合わせて柔らかい、 あるいは硬いに設定しま す。 チェックを入れた 場合、コンピュー タのスピーカがオ ンのときにペンで クリックすると、 「カチッ」と音が 聞こえます。 クリックや、描画、イ ンクに必要な筆圧をカ スタマイズします。ス ライダをドラッグして 柔らかいか、または硬 いに設定します。 ダブルクリックのエリ アとダブルクリックの 速度を調整します。大 きく設定すると、ダブ ルクリックが簡単にな ります。 ヒント: ・ 「ペン先の感触」を柔らかいほうへ設定すると、筆圧の感度が高まります。筆圧対応のグラフィックアプリ ケーションでは、この設定をおすすめします。 ・ アプリケーションによっては、柔らかい筆圧の設定に過剰に反応する場合があります。ペンを少し押しただ けで画面に大きく広がったりします。このような場合は、「ペン先の感触」の設定を硬くしてみてください。 ・ ダブルクリックを簡単にするには、ダブルクリックする範囲(ダブルクリック距離)を大きくします。 補足:グラフィックアプリケーションによっては、ダブルクリック距離を大きくしたことにより、ブラシス トロークの開始が遅れる場合があります。これによって、ドラッグの動きやインクのストロークにも時間差 が生じます。このような場合はダブルクリック距離を小さく設定し、サイドスイッチを使用してダブルク リックしてみてください ( サイドスイッチを使うをご覧ください )。 目次 索引 23 目次 索引 24 サイドスイッチのカスタマイズ 「ペン」タブを選択して、スイッチに割り当てる機能を変更します。各サイドスイッチには、マウスと同 じように機能が設定されています。プルダウンメニューから、設定する機能を選択します。 上部、または下部のサイドスイッチを押し た場合に働くボタン機能を選択します。 タブレットにペンを接触させずに、タブ レット面から 5mm 以内にペン先を入れ て、上部、または下部のサイドスイッチを 押した場合、設定した機能が働きます。 ヒント:簡単にダブルクリックをおこなう には、「ダブルクリック」を選択すると、 自動的にサイドスイッチがダブルクリック に設定されます。 補足: 「サイドスイッチエキスパートモード」を 変更して、右クリックなどのクリック機能を実 行する場合の方法を変えることができます。「詳 細設定」ボタンをクリックします。ダイアログ ボックスが表示されます。 ・ 「浮かした状態でのクリック」を選択した場 合、ペン先をタブレット面に接触させずにク リック機能を実行することができます。 ・ 「ペン先とともにクリック」を選択した場合、 クリック機能を実行するには、ペン先をタブ レット面に接触させながらサイドスイッチを 押します。「ペン先とともにクリック」では、 正確な位置でクリックすることができます。 浮かした状態で のクリック 目次 ペン先ととも にクリック 索引 24 目次 索引 25 ボタン機能 以下のオプションは、入力デバイスおよびタブレットのボタン設定に利用できます。すべてのオプション が利用できるとは限りません。 「クリック」 ペン先の標準設定です。マウスボタンのクリックに相当しま す。 「ダブルクリック」 ダブルクリックを行います。ペン先で 2 度たたく代わ りにこの機能を使用すると、ダブルクリック操作が簡単になります。 「中ボタンクリック」 中ボタンクリックを行います。 「右ボタンクリック」 右クリックを行います。クリックすると、コンテキ ストメニューが表示されます。 「クリックロック」 スイッチを 1 回押すと、マウスの左ボタンを押してそ のまま押し続けている状態になります。もう一度押すと、左ボタンから指 を放すことに相当します。クリックロックは、オブジェクトをドラッグし たり、またはテキストブロックを選択する場合に便利です。 「第 4 ボタンクリック(戻る)」 マウスの第 4 ボタンを押すことに相当し ます。Windows システムでは、ブラウザアプリケーションで「戻る」機 能を実行します。 「第 5 ボタンクリック(進む)」 マウスの第 5 ボタンを押すことに相当し ます。Windows システムでは、ブラウザアプリケーションで「進む」機 能を実行します。 Bamboo Fun ペンを使って、文書また 「スクロール / 移動」(ペンのみ) は画像を入力ウィンドウのなかで、自由に移動させることができます。 「消しゴム」(ペンのみ) 消しゴム機能をサポートしているアプリケーショ ンで、ボタンを押すとペン先が消しゴム機能として利用できます。消しゴ ムの使用については消しゴムをご覧ください。 目次 索引 25 目次 索引 26 「Inkwell」(Macintosh) Inkwell の Ink anywhere の機能をオンとオフに切 り換えます。Inkwell は筆跡を認識して、テキストに変換し、ドキュメントに挿 入します。この機能を使用するには、インクをオンにする必要があります。 Inkwell の使い方については、Macintosh のヘルプをご覧ください。 補足:Inkwell は英語、フランス語、ドイツ語でのみお使いになれます。 「Tablet PC 入力パネル」 (Tablet PC 入力パネルをサポートする Tablet PC および Windows Vista システム )Tablet PC 入力パネルが開きます。 「Windows Journal」 (Windows Journal を含んだ Windows Vista および Tablet PC システム)Windows Journal を開きます。 「ペン⇔マウスモード ...」 「ペンモード」と「マウスモード」を切り替えます。 詳細については、ポインタの速度の設定 をご覧ください。 「修飾キー ...」 選択された修飾キーを押すことに相当します。 「キーストローク ...」 設定済みのキーストロークを実行します。 「開く / 起動 ...」 アプリケーションやファイルを開いたり、スクリプトを実行 します。 「ポップアップメニュー」 画面にポップアップメニューを表示します。詳細に ついてはポップアップメニューのカスタマイズ をご覧ください。 「筆圧一定」 ボタンを放すまで、筆圧レベルをロックして現在の筆圧を維持し ます。例えば、ブラシが好みのサイズになるまで、筆圧感触を使いながら線を 描きます。次にボタンを押すと、ボタンを放すまで同じブラシのサイズで描き 続けることができます。 「デスクトップを表示」 開いているウィンドウをすべて最小化して、デスク トップを表示します。 「タスク切り替え」 起動中のアプリケーションで、前面に表示させたいアプリ ケーションがタスク切り替えダイアログから選択できます。Aero を搭載した Windows Vista システムでは、3D フリップが起動して、前面に表示させた いアプリケーションを選択できます。 「Exposé」(Macintosh) 画面に開いているウィンドウをタイル表示します。 「無効」 ボタン機能を無効にします。 「標準設定」 標準設定にボタンを戻します。 目次 索引 26 目次 索引 27 ・ 「スクロール / 移動」(ペンのみ) 「スクロール / 移動」に設定されたサイドスイッチを押して、タブ レットの操作エリアでペン先を滑らせるように動かすと、文書または画像をウィンドウ内で自由に移 動させることができます。 「スクロール / 移動」を選択すると、「ペンのスク ロール速度」ダイアログボックスが画面に表示さ れます。書類または画像内での手のひらツールの 移動機能をサポートしていないアプリケーション でのスクロール速度が設定できます。設定値を小 さくすると、スクロール速度が下がることから、 画像の正確な制御を必要とする細かい作業に有効 です。 設定値を小さくすると、スクロールの速度が遅く なります。画像を正確にコントロールしなければ ならないような細かい作業に有効です。 ・ 「キーストローク」 キーストロークを実行することができます。このオプションを選択すると、「キー ストロークを登録」ダイアログボックスが表示されます。1 つのキーストローク、または連続して再 生されるようにキーストロークを入力することができます。 手動で、1 つのキーストロークか、またはキース トロークを組み合わせて「キー」ボックスに入力 することができます。 キーストロークには、文字、数、F3 のような ファンクションキー、修飾キー(Windows では 「Shift」、「Alt」、 「Ctrl」、Macintosh では 「shift」、「option」 、「command」 、「control」 キー)を組み合わせることができます。 「特殊キー」メニューから、特別なキーストロー ク、またはキーストロークの組み合わせを選択す ることもできます。 キーストロークを入力したら、「OK」をクリッ クします。 重要: 「Enter」キー (Windows) と 「return」キー (Macintosh) は、定義す るキーストロークとして入力することが できます。 「キーストロークを登録」ダ イアログボックスの「OK」を選択する のに、使用しないでください。必ず Bamboo Fun 入力デバイスを使用して 「OK」ボタンをクリックしてください。 ダイアログが表示されたら、キーストローク定義 に名前を入力します。名前は、それぞれコント ロールまたはポップアップメニューに表示されま す。 目次 キーストローク入力ボックスに入 力した最新の内容のみ削除します。 キーストローク入力ボックスをクリアにします。 索引 27 目次 索引 28 ・ 「開く / 起動 ...」 ダイアログボックスを開いて、起動する特定のアプリケーション、ファイル、また はスクリプトを選択することができます。 「参照 ...」ボタンをクリックして、起動する アプリケーションを選択します。選択した アプリケーションが、「起動するアプリケー ション」ボックスに表示されます。 「OK」をクリックします。ダイアログボッ クスが閉じます。「開く / 起動 ...」オプショ ンをデバイスボタンオプションとして割り 当てます。ポップアップメニューに選択し た場合、ポップアップメニューリストに表 示されるようになります。 ・ 「修飾キー…」 修飾キー (Windows の「Shift」 、「Alt」、「Ctrl」キーや、Macintosh の「Shift」、 「Option」、「Command」 、「Control」キーなど)を割り当てることができます。多くのアプリケー ションでは、修飾キーを使用してメニューやツールを切り替えます。 修飾キーオプションを選択する 以外に、「クリック」を選択す ることができます。 マウスのカスタマイズ コントロールパネルを開いて、 「マウス」タブを選択します。製品構成によっては、マウスは付属してい ません。 マウスモード マウスボタンのカスタマイズ 目次 索引 28 目次 索引 29 マウスボタンのカスタマイズ 「マウス」タブを選択して、マウス機能をカスタマイズできます。ボタン機能をご覧ください。 ボタンを押したときに、働く機能を選択します。 ホイールは、ほとんどの ウィンドウとアプリケー ションでスクロール操作を 行います。標準設定では、 ホイールは 1 ノッチ(目 盛り)に対して 3 行スク ロールします。 「座標検出モード」 では、画面のポイ ンタの移動方法を 設定します。「マウ スモード」では、 マウスの動いた距 離と同じだけポイ ンタが画面上を移 動します。「マウス モード」が、マウ スの標準設定です。 「詳細設定 ...」を クリックして、ポ インタの速度の設 定を行います。 補足: ・ タブレットの上でマウスを使用す ると、「マウス」タブが表示され ます。 ・ マウスを左利き用に設定するに は、必要に応じて、ボタン機能を 再度割り当てます。 ・ 「ペンモード」と「マウスモード」 をよく切り替える場合は、デバイ スボタンに「ペン⇔マウスモード ...」機能を割り当てると便利で す。 目次 索引 29 目次 索引 30 タブレットの座標検出 「座標検出モード」オプションで、タブレット上のペン ( またはマウス ) の動きと、モニタ画面上のポイン タの動きとの関係を設定できます。標準設定では、タブレットの操作エリア全体が、モニタ全体にマッピ ングされます。複数のモニタを使用している場合、タブレットは、すべてのモニタにマッピングされま す。複数モニタへのマッピングをご覧ください。 「座標検出モード」で画面のポイ ンタの動きかたをコントロールし ます。 ・ 「ペンモード」を選択すると、 画面上のポインタの動作がタ ブレット上の Bamboo Fun 入力デバイスの動作に対応す るように、ポインタが設定さ れます。これによって、タブ レット上に入力デバイスを置 くと、ポインタが、画面上の 対応するポイントまでジャン プします。これは絶対座標 で、Bamboo Fun ペンの標 準設定です。「詳細設定 ...」 をクリックして、タブレット のマッピングをカスタマイズ します。 ・ 「マウスモード」を選択する と、通常のマウスのように、 動いた方向と距離に応じてポ インタが移動します。これは マウスの標準設定です。「詳 細設定 ...」をクリックして、 ポインタの速度の設定を行い ます。 補足:「ペンモード」と「マウスモー ド」をよく切り替える場合は、サイ ドスイッチまたはファンクション キーのいずれかに「ペン⇔マウス モード ...」を割り当てることもでき ます。 目次 索引 30 目次 索引 31 「ペンモード詳細設定 ...」ボタンをクリックすると、 「ペンモードの詳細設定」ダイアログボックスが表示 されます。 「表示エリア」オプションで、タブレットに割り当てる モニタ画面の領域を選択します。 ・ 「全画面」 モニタ領域全体に割り当てられます。 標準設定です。詳細については複数モニタへの マッピングをご覧ください。 ・ 「モニタ」 指定したシングルモニタの領域全体に 割り当てられます。 ・ 「一部分」 デスクトップ領域の一部分にマッピン グします。「設定 ...」をクリックして、表示エリア を設定するダイアログボックスを開きます。 工場での標準設定に戻します。 「縦横比を保持」ボックスをチェックするか、または チェックをはずして、タブレットと画面との関係を設 定します。 ・ 「縦横比を保持」のチェックをはずした場合、正確 な縮尺、比率は保持されません。選択したタブ レットの操作エリアが、選択した画面の表示エリ アに割り当てられます。タブレットに円を描くと、 画面に楕円が描かれます。標準設定です。 ・ チェックを入れた場合は、正しい縦横比が保持さ れます。タブレットに描かれた円は、表示画面の 円と一致します。設定によりますが、このオプ ションが選択されている場合、タブレットの操作 エリアで利用できない領域があります。 「タブレット操作エリア」オプションを使って、タブ レットを画面マッピングするタブレットエリアを選択 します。 ・ 「最大」 タブレットの操作エリア全体を画面の表 示部に割り当てます。標準設定です。 ・ 「一部分」 タブレットの操作エリアの一部分をモ ニタ画面に割り当てます。 「設定 ...」をクリックす ると、タブレット操作エリアを設定するダイアロ グボックスが表示されます。 補足:Bamboo Fun は、16:10 の縦横比での表示 に対して最適化されていますが、標準設定は、他の縦 横比の表示に対して自動的に調整します。 目次 索引 31 目次 索引 32 複数モニタへのマッピング コンピュータに複数モニタがある場合、「画面のプロパティ」コントロールパネルでの設定に基づいて、 各モニタに割り当てられます。「全画面」が選択されていて、複数のモニタを使用して画面を拡張してい る場合、タブレットは、それを 1 つの画面として表示部全体に割り当てられます。モニタがミラーモード の場合、タブレットは各モニタの画面に割り当てられ、画面のポインタは各モニタに同時に表示されま す。 複数モニタを使用するコンピュータとオペレーティングシステムの構成については、ハードウェアとオペ レーティングシステムのドキュメントを参照してください。 表示エリア 「ペンモードの詳細設定」ダイアログボックスの「表示エリア」オプションで、タブレットをモニタ画面 のどの部分に割り当てるかを定義することができます。 ・ 「全画面」 すべてのモニタの表示領域全体にマッピングします。標準設定です。 ・ 「モニタ」 選択したモニタの表示領域全体にマッピングします。 ・ 「一部分」 タブレットに対してモニタ画面の一部分を割り当てることができます。「設定 ... 」をク リックすると、「画面の一部分」ダイアログボックスが表示されます。 次の中から、タブレットの一部分を 定義する方法を選択してください。 ・ 前面の四角形の角をドラッグし て、表示エリアを選択します。 ・ 表示エリアを指定するのに画面の ポインタを移動させます。 「開始」 ボタンを選択します。「画面の一 部分」を定義しながら、「メッ セージ」に従って、マッピングに 使用する表示画面の領域を設定し ます。 画面の一部領域を定義したあと、表 示エリアのその他の領域にアクセス するには、別の入力デバイスを使用 してください。 目次 索引 32 目次 索引 33 タブレット操作エリア 「ペンモードの詳細設定」ダイアログボックスの「タブレット操作エリア」で、画面に割り当てるタブ レットの操作領域を定義することができます。 ・ 「最大」 タブレットの操作エリア全体を画面にマッピングします。標準設定です。 ・ 「一部分」 このオプションで、タブレットの操作エリアの一部分をモニタ画面に割り当てます。「一部 分」を選択すると、「操作面の一部分」ダイアログボックスを開きます。 次の中から、タブレットの一部分を 定義する方法を選択してください。 ・ 前面の四角形の角をドラッグし て、モニタ画面に割り当てるタ ブレット操作エリアを設定しま す。 ・ デバイスを使用して、タブレッ ト操作エリアを選択します。 「開始」ボタンをクリックしま す。「操作面の一部分」を定義 しながら、表示される「メッ セージ」に従って、割り当てる タブレットの領域を設定しま す。 ポインタの速度の設定 「マウスモード」で、画面のポインタの加速と速度を変更するには、「マウスモード詳細設定 ... 」ボタンを クリックします (「ペン」または「マウス」タブ )。 「マウスモード」の場合 に、ポインタの加速を設 定します。 「マウスモード」の場合 に、ポインタの速度を設 定します。 工場出荷時の標準設 定に戻します。 補足:デバイスボタンを「ペン⇔マウスモード ...」に設定すると、ダイア ログボックスが表示されます。 「マウスモード」の設定には、コントロール パネル内の多くの場所からアクセスできますが、カスタマイズする入力デ バイスに、1 つの「加速」と「速度」しか設定できません。 目次 索引 33 目次 索引 34 ファンクションのカスタマイズ 「タブレット」タブを選択して、ファンクションキーとタッチホイールをカスタマイズできます。 キーを押したときに実行する機能を 選択します。 ・ 標準設定では、上側のキーを使っ て、インターネットブラウザでの 「進む」と「戻る」操作をおこな うことができます。 ・ Windows Vista システムで、 Windows Journal アプリケー ションが利用できる場合、左下の キーはデフォルトで「Windows Journal」に設定されています。 それ以外の OS の場合、このキー は、「デスクトップを表示」に設 定されています。 ・ 右下のキーは、Windows システム の「タスク切り替え」 、Macintosh システムの「Exposé」に標準設定 されています。 タッチホイールのカスタマイズ: ・ 「機能」を選択します。 「ズーム」 が標準設定です。ズームが選択さ れていると、タッチホイールで、 有効なウィンドウの文書と画像を 拡大または縮小することができま す。ホイールを「スクロール」に 設定することもできます。利用し ない場合は無効にすることもでき ます。 ・ タブの設定を標準設定に戻し ます。 ズームまたはスクロールの「ス ピード」を設定するオプションを 選択します。 ・ 「高速スクロールを有効にする」 にチェックを入れる ( 標準設定 ) と、タッチホイールの上向きまた は下向きの矢印を指で押すこと で、ズームまたはスクロールする ことができます。詳細について は、タッチホイールを使うをご覧 ください。 目次 索引 34 目次 索引 35 ポップアップメニューのカスタマイズ 「ポップアップメニュー」タブを選択して、「ポップアップメニュー」リストに表示する機能を設定しま す。 「ポップアップメニュー」を表示するには、デバイスボタンを「ポップアップメニュー機能」に設定しま す。ボタンを押すと、「ポップアップメニュー」が表示されます。「ポップアップメニュー」から利用する 項目をクリックして選択します。選択せずに、「ポップアップメニュー」を閉じるには、「ポップアップメ ニュー」の外側でクリックします。 「ポップアップメニュー」に設定 された機能を、一覧表示します。 項目の順序を変更するには、新し い位置までドラッグします。項目 をダブルクリックすると、編集す ることができます。 ポップアップメニュー リストに追加するボタ ン機能を選択します。 選択した項目をリスト から削除します。 ポップアップメ ニューの「フォント」 および「文字サイズ」 を設定します。 タブの設定を標準設定の状態に戻 します。 重要:この操作により定義 したポップアップメニュー の項目は削除されます。 目次 索引 35 目次 索引 36 トラブルシューティング もし、トラブルがあった場合、以下のことを行ってください。 1. ペンタブレットドライバが正しく読み込まれなかった場合、画面に表示されるエラーメッセージで推 奨される処置をまず行なってください。それでも問題が解決されない場合は、本章のトラブルシュー ティング手順を参照ください。 2. トラブルシューティング情報をご覧ください。問題が記載されている場合、その指示に従ってくださ い。 3. Windows の場合「お読みください」、Macintosh の場合「Read Me.rtf」を開いて、最新情報をお 読みください。 4. タブレットと入力デバイスを診断します。タブレットと入力デバイスのテストをご覧ください。 5. Bamboo Fun と新しいハードウェア、またはソフトウェア製品間に互換性の問題が発生した場合、新 しいタブレットドライバが利用できるかチェックしてください。更新したタブレットドライバのダウ ンロードに関する情報については、ドライバのダウンロードをご覧ください。ワコムは新しい製品と の互換性を維持するためにドライバソフトウェアを定期的に更新しています。 6. ワコムのホームページの FAQ(よくある質問)を参照してください。 7. このマニュアルの解決のポイントを読んでも、問題が解決しそうにない場合、ワコムのサポート窓口 にお問い合わせください。サポートに関する情報については、テクニカルサポートおよび Read Me ファイルをご覧ください。 タブレットと入力デバイスのテスト トラブルシューティング情報 テクニカルサポート ドライバのダウンロード 目次 索引 36 目次 索引 37 タブレットと入力デバイスのテスト 1. コンピュータのスイッチを入れて、システムが完全に読み込まれるまで待ちます。 2. 接続をチェックします。タブレットが正しく接続され、コンピュータがそれを USB デバイスとして 認識すれば、タブレットのステータスリングが点灯します。待機モードでは、リングがぼんやりと点 滅します。入力モードでは、リングが明るく点灯します。そうならない場合は、以下をご参照くださ い。 ・ ・ ・ タブレットの USB ケーブルが、タブレットとコンピュータの USB ポートにしっかり接続されて いることを確認します。 タブレットを別の USB ポートに接続するか、別のコンピュータの USB ポートに接続します。 コンピュータのスイッチを入れて立ち上げた後、タブレットのステータスリングが点灯しなけれ ば、USB ポートの故障が考えられます。タブレットが有効な USB ポートに接続されていること を確認します。 3. タブレット診断を起動します。まず、コントロールパネルを開いて、「タブレット」タブを選択しま す。プルダウンメニューを使って、ファンクションキーをすべて「無効」にします。左上と右下の ファンクションキーを 3 秒間、押し続けます。 ・ ファンクションキーを順番に押してチェックします。キーを押すごとに、タブレットのステータス リングが明るく点灯します。 ・ タッチホイールを回すように指を動かしてチェックします。ホイールに触れると、タブレットのス テータスリングが明るく点灯します。 ・ まず、コントロールパネルを開いて、「ペン」タブを選択した後、ペンをチェックします。「標準設 定」ボタンをクリックして、ペンを標準設定に戻します。次に、以下の手順でチェックします。 A. タブレットの操作エリアにペン先で触れた後、消しゴムで触れます。ペン先または消しゴムが タブレットの表面に触れるごとに、タブレットのステータスリングが明るく点灯すれば正常で す。 B. ペン先に圧力を加えることなく、タブレット表面から約 5mm 以内にペン先を保持して、順番 にサイドスイッチを押します。サイドスイッチを押すごとに、タブレットのステータスリング が明るく点灯すれば正常です。 C. タブレットの表面には触れることなく、近くに保持しながら、ペンをタブレットの操作エリア で移動させます。画面のポインタが、モニタまたは表示画面の対応する方向に移動すれば正常 です。 目次 索引 37 目次 索引 38 ・ コントロールパネルを開いて、「マウス」タブを選択した後、マウスをチェックします。「標準設 定」ボタンをクリックして、マウスを標準設定に戻します。次に、以下の手順でチェックします。 A. マウスをタブレットの操作エリアで移動させます。画面のポインタが、モニタの対応する方向 に移動します。 B. 各ボタンをクリックして、マウスのボタンをテストします。ボタンを押すごとに、タブレット のステータスリングが明るく点灯すれば正常です。 完了すれば、左上と右下のファンクションキーを約 3 秒間押し続けることによって、診断モードを終 了します。コントロールパネルで「タブレット」タブを選択して、プルダウンメニューを使って、 ファンクションキーを以前の設定に戻します。 4. タッチホイールのチェック。コントロールパネルを開いて、 「タブレット」タブを選択します。「標準 設定」ボタンをクリックして、タブレットを標準設定に戻します。 ・ Microsoft Offic e アプリケーションまたは画像ファイルを開きます。 ・ タッチホイールに沿って右回りに指を動かして、画像を拡大します。 ・ タッチホイールに沿って左回りに指を動かして、画像を縮小します。 5. ファンクションキーのチェック。コントロールパネルを開いて、「タブレット」タブを選択します。 「標準設定」ボタンをクリックして、タブレットを標準設定に戻します。 ・ インターネットのブラウザを開いて、リンクをクリックします。左上のファンクションキー「<」 を押して、ブラウザ内を戻る方に移動します。右上のファンクションキー「>」を押して、ブラウ ザ内を進む方に移動します。 ・ 左下のファンクションキー「FN1」を押します。Windows Vista(Home Basic を除く)の場 合、Windows Journal が立ち上がります。そうでない場合、開いているすべてのウィンドウが最 小化され、デスクトップが表示されます。 ・ 右下のファンクションキー「FN2」を押します。Aero を搭載した Windows Vista(Home Basic を除く)では、開いているアプリケーションを対象に、3D フリップが立ち上がります。そ うでない場合、開いているアプリケーションを対象に、ウィンドウ切り替えダイアログが表示され ます。Macintosh では、開いているすべてのウィンドウがタイル表示されます。 6. これらのテストのいずれかに不合格の場合、ハードウェアの故障が考えられます。 テクニカルサポートをご覧ください。 7. テストの後、コントロールパネルを使って、タブレットとペンを元のカスタム設定に戻します。 目次 索引 38 目次 索引 39 トラブルシューティング情報 デバイス、またはタブレットで問題が生じた場合、次の表を参照してください。問題が説明され、解決策 が提供されていたら、試してください。または、「Read Me」ファイルを参照してください。最新の情報 が記載されています。 問題のより詳細な情報については、ワコムのホームページ(http://tablet.wacom.co.jp/)をご覧くだ さい。 一般の問題 Windows の問題 Macintosh の問題 一般の問題 タブレットのステータスリン グが点灯しない。 ペンを使ったタッチホイール の操作で、タッチホイールが 正しく動作しない。 ペンがマウスモードでのみ動 作する。筆圧感触を使用して 線が描けない。 ペンが筆圧を検出しない。 クリックが利かない。 タブレットの USB ケーブルが、タブレットと有効な USB ポートに 正しく接続されていることを確認します。USB ハブデバイスに接続し ている場合は、ハブが有効な USB ポートに接続され、動作している ことを確認します。 タッチホイールは、指または類似した形状の物で使用されるように作 られており、ペン先では接触エリアが小さいことから、正しく動作し ません。 タブレットドライバがインストールされていないか、または適切に読 み込まれていません。タブレットドライバがインストールされていて、 動作するか確認してください。Bamboo Fun ペンタブレットドライ バ CD をコンピュータに挿入して、タブレットのドライバソフトウェ アをインストールします。 アプリケーションによっては筆圧機能をオンにすることが必要なもの もあります。または、ペンの前に選択したツールが筆圧検出ツールと して反応することがあります。 「ペン先の感触」を柔らかくしてください( ペン先の感触、消しゴム の感触、ダブルクリックを調整するをご覧ください) 。 ペンでマウスのクリックを行なうと聞こえるように、 「クリック音」オ プションを選択します。「クリック音」を聞くには、コンピュータのス ピーカを ON にして、聞こえるようにボリュームを設定しなければな りません。 目次 索引 39 目次 索引 40 ペン先でダブルクリックが利 かない。 タブレットの操作面の同じ場所を 2 回、速くたたいていることを確認 してください。 サイドスイッチでダブルクリックすることをお勧めします ( クリック の方法をご覧ください) 。 ファンクションキーの 1 つを「ダブルクリック」に設定して、ダブル クリックを実行します。 ペン先の感触、消しゴムの感触、ダブルクリックを調整するをご覧く ださい。 ・ 「ダブルクリック距離」を大きくしてみます。 ・ 「ペン先の感触」を柔らかく設定します。 Windows:1 回のクリックでプログラムが起動するように設定しま す。クリックをご覧ください。 ペンがあらゆるものを選択す コントロールパネルを開いて、「ペン」タブを選択します。「ペン先の る。選択が解除できない。 感触」スライダを「硬い」方に動かします。これで効果がない場合は、 タブレットと入力デバイスのテストをご覧ください。 消しゴムがあらゆるものを選 コントロールパネルを開いて、「ペン」タブを選択します。「消しゴム 択する。消し続ける。 の感触」スライダを「硬い」方に動かします。これで効果がない場合 は、タブレットと入力デバイスのテストをご覧ください。 ペンまたはインクのストロー 「ダブルクリック距離」を小さくしてみます ( ペン先の感触、消しゴム の感触、ダブルクリックを調整するをご覧ください) 。 クの開始が遅れる。 クリックしたり描画する場合、 コントロールパネルを開いて、「ペン」タブを選択します。「ペン先の ペンを強く押さなければなら 感触」スライダを「柔らかい」方に動かします。 ない。 ペン先が利かない。 必ずペンタブレットに付属のペンを使用してください。他のペンは、 Bamboo Fun タブレットで正しく機能しない場合があります。 サイドスイッチが利かない。 タブレットと入力デバイスのテストを参考に、ペン操作を確認してく ださい。テストのいずれかが不合格の場合は、ハードウェアの故障が 考えられます。 タブレットの操作面から 5mm 以内にペン先が近づいたとき、サイド スイッチを押しているか確認してください。ペン先でタブレットを押 さずにこれを行ってください。 コントロールパネルで、「ペン」タブの「詳細設定」ボタンをクリック します。「ペン先とともにクリック」を選択した場合、クリック機能を 行なうには、最初にサイドスイッチを押してから、ペン先でタブレッ ト表面に触れる必要があります。サイドスイッチのカスタマイズをご 覧ください。 コントロールパネルで、実行したい機能にサイドスイッチが設定され ていることを確認してください。 タブレットと入力デバイスのテストを参考に、ペン操作を確認してく ださい。テストのいずれかが不合格の場合は、ハードウェアの故障が 考えられます。 目次 索引 40 目次 索引 41 画面のポインタがジャンプし て引き戻される。 ポインタが画面上の思う位置 に移動しない。またはペイン トアプリケーションで、描い た線とポインタの位置が合わ ない。 タブレットの設定ファイルが 壊れている。または、設定 ファイルを標準設定の状態に もどす。 使用していないときや、他のデバイスを使用しているときには、タブ レットの上にペンやマウスを置かないでください。タブレットの上に 置いたままにして、ほかの入力デバイスを利用すると、画面のポイン タの位置決めができなくなる場合があります。 コントロールパネルを開いて、「マッピング」タブを指定します。「ペ ン」モードが選択され、選択したデバイスとアプリケーションに対し て「表示エリア」が「操作面全体」に設定されていることを確認して ください。効果がない場合、「標準設定」ボタンをクリックして、画面 のマッピングにタブレットを回復します。それでも効果がない場合、 タブレットの設定ファイルを削除してください(次の項目をご覧くだ さい)。 次のようにしてタブレットの設定ファイルを削除します。 Windows:「スタート」メニューをクリックし、「すべてのプログラ ム」を選択します。次に、 「タブレット」または「ペンタブレット」→ 「タブレット設定ファイルユーティリティ」を選択します。ダイアログ ボックスから、「この設定ファイルを削除」ボタンをクリックして、カ レントユーザーの Preference を削除します。Windows Vista や XP 上の複数のユーザーの Preference を削除するには「すべての設 定ファイルを削除」ボタンをクリックします。すべてのユーザーの Preference を削除するには administrator 権限が必要です。実行中 の、現在開いているタブレット用アプリケーションを再起動してくだ さい。 Macintosh:シングルユーザーの場合、初めに「移動」メニューから 「ホーム」フォルダを選択します。次にホーム「ライブラリ」フォルダ を開きます。ホーム「ライブラリ」フォルダの中の「Preference」 フォルダを開いて「com.wacom.pentablet.prefs」ファイルを削除 します。ログアウトしてログインします。タブレットドライバが読み 込まれると、標準設定の状態で新しい設定ファイルが作成されます。 複数ユーザーの場合、「アプリケーション」フォルダを開きます。次 に、「ペンタブレット」フォルダを開いて、 「タブレットドライバの削 除」ユーティリティを実行します。ユーティリティを起動して、「すべ ての設定ファイルを削除」ボタンをクリックします。ログアウトして、 ログインします。タブレットドライバが読み込まれると、標準設定の 状態で新しい設定ファイルが作成されます。 コンピュータが節電モードに ならない。 画面のポインタが揺れたり、 飛び回ったりする。 目次 補足:「Pen Tablet.prefpane」ファイルを「ライブラリ」フォル ダの「PreferencePanes」フォルダから手動で削除しないでくだ さい。このファイルは、タブレットドライバをアンインストールす る場合と、今後「タブレットドライバの削除」ユーティリティを使 用する場合にのみ削除されます。 ペンやマウスを使用しない場合、タブレット面の上に置かないでくだ さい。置いたままにすると、タブレットはデータを送り続け、コン ピュータは節電モードにはなりません。 まれに、タブレットはコンピュータモニタあるいは AM ラジオ局から 電磁波の影響を受ける場合があります。モニタからの電磁波による影 響に気付いた場合、タブレットをモニタから少なくとも 30cm ほど離 してみてください。あるいは、モニタのリフレッシュレートまたは解 像度を変更してください。 索引 41 目次 索引 42 Windows の問題 システムのマウス・コント ロールパネルで右利きと左利 きの設定を変更すると、ペン 先が正しく機能しなくなり、 マウスのボタン機能が逆にな る。 この操作は、入力デバイスの左右のボタン設定を反転させます。 ワコムデバイスの設定を正しく認識させるには、Windows を再起動 させます。 Macintosh の問題 コンピュータを起動すると、 タブレットが、起動時に検出されませんでした。USB インタフェース ドライバの読み込みに失敗し ケーブルが、タブレットと、コンピュータの有効な USB ポートに接 たか、あるいはタブレットの 続されていることを確認します。タブレットのステータスリングが点 設定ファイルがまだ作成され 灯していることも確認します。( 待機モードでは、リングが薄く、ゆっ ていないという内容のダイア くり点滅します。) ログボックスが表示されます。 「移動」メニューから、 「ユーティリティ」フォルダを選択して、「シス テムプロファイラ」を立ち上げます。「内容」のなかの「ハードウェ ア」から、「USB」を選択します。ワコム USB タブレットの機種が リストされています。タブレットの機種がリストにない場合、USB タ ブレットのケーブル接続をチェックするか、タブレットを別の USB ポートに接続してみます。 Inkwell(インクウェル)が、 タブレットで正しくしない。 これで解決しない場合は、ワコムのテクニカルサポートに連絡してく ださい(テクニカルサポートをご覧ください) 。 Inkwell(インクウェル)に問題があるかもしれません。次のようにし て、損傷した設定ファイルを削除します。手書き入力認識が有効な場 合、設定ファイルは再作成されます。 1. アップルメニューから「システム環境設定」を選択します。システ ム環境設定メニューから、 「すべてを表示」を選び、「Ink」を選択 します。次に「手書き認識」を「切」にします。 2. 「移動」メニューから、 「ホーム」を選択します。「ライブラリ」を 開いて、「Preferences」フォルダを開きます。次に、次の「設 定」を削除します。 ・ com.apple.ink.framework.plist ・ com.apple.ink.inkpad.plist ・ com.apple.ink.inkpad.sketch 3. 再度、「システム環境設定」→「Ink」を選択します。 「手書き認識」を「入」にします。 4. ペンタブレットとペンを使って、Inkwell(インクウェル)機能を テストします。 5. この処理で Inkwell(インクウェル)の問題が解決されずに、さら に支援が必要な場合はアップルのサポートに連絡してください。ワ コムは Inkwell(インクウェル)についてのサポートは行っており ません。 目次 索引 42 目次 索引 43 テクニカルサポート ペンタブレットに問題がある場合、初めにタブレットのインストールガイドを読んで、正しくインストー ルされていることを確認してください。次に、このマニュアルの中のトラブルシューティングの処理を見 直してください。 このマニュアルの中に解決法が見つからない場合、プラットフォームの「Read Me」ファイル (Bamboo Fun ペンタブレットドライバ CD にあります)に、問題に関する最新情報が記載されているこ とがあります。ワコムのホームページの製品 FAQ(よくある質問)もチェックしてください。 インターネットが接続できる場合は、ワコムのホームページから最新のソフトウェアドライバがダウン ロードすることができます。ドライバのダウンロードをご覧ください。 問題が解決せず、ペンタブレットが適切に動作しないと思われる場合、ワコムのサポートスタッフに連絡 してください。連絡先については、「サポート窓口について」またはペンタブレットドライバ CD の 「Read Me」ファイルをご覧ください。 電話によるサポートを受ける場合、次の情報を用意してください。 ・ 本書 ・ タブレットのシリアルとモデル番号(タブレットの背面をご覧ください) ・ ドライバのバージョン(Bamboo Fun ペンタブレットドライバ CD をご覧ください。あるいはコ ントロールパネルの「タブレットについて」ボタンをクリックしてください。) ・ コンピュータの製造元と型式、および OS のバージョン ・ コンピュータに接続された周辺機器のリスト ・ 問題が発生したときに使用していたソフトウェアアプリケーションとバージョン ・ 画面に表示された正確なエラーメッセージ ・ 問題が発生したときに起こったことにどう処置したか ・ どのように問題を解決しようとしたか 目次 索引 43 目次 索引 44 ドライバのダウンロード ワコムは新しい製品との互換性を維持するために、定期的にタブレットドライバを更新します。機能を最 適に使用するためにドライバを定期的に更新することをお勧めします。新しいタブレットドライバ(利用 できる場合)は、ワコムのホームぺージからダウンロードすることができます。 ワコムのホームぺージ:http://tablet.wacom.co.jp/ 目次 索引 44 目次 索引 45 付録 このセクションは、デジタルインク、タブレットと入力デバイスのお手入れ、タブレットのソフトウェア をアンインストールする方法、ライセンス、保証などに関する情報を説明しています。 Windows Vista でのペンおよびデジタルインク機能 タブレットとデバイスのお手入れ タブレットドライバのアンインストール 製品仕様 製品情報 製品の保証について 目次 索引 45 目次 索引 46 Windows Vista でのペンおよびデジタルインク機能 Microsoft Windows Vista(Home Basic を除く)は、ペン入力あるいはタッチ入力をサポートしてい ます。Windows Vista(Home Basic を除く)が稼働するコンピュータでは、手書きメモ帳機能や手書 き文字認識機能、ジェスチャー機能、さらには 2007 Microsoft Offic e system のデジタルインク機能 を活用することができ、Bamboo Fun ペンを使用することにより、素早く直感的な操作、表現が可能に なります。 ・ 手書きメモ帳機能 Windows Vista の「Windows Journal」をペンタブレットで操作すれば、手書 きメモや図形をファイルに直接書き込むことができます。 ・ 手書き文字認識機能 Windows Vista の「手書き文字認識機能」は、ペンタブレットで書いた手書 き文字を、素早くテキストに変換する機能。クセ字を学習する高性能な手書き認識エンジンも搭載さ れ、書いた文字を正確に認識します。 ・ ジェスチャー機能 新機能「ペンフリック」はタブレット上でペンを動かすだけで、パソコン操作を 可能にします。上下左右斜めの 8 方向へのペンの動きにショートカットなどを設定でき、キーボード を使わずに簡単操作ができます。 ・ Office2007 デジタルインク機能 「2007 Microsoft Offic e system」の各アプリケーション (Word・Excel・PowerPoint・Outlook)では、ペンタブレットを接続することで、ペンによる手書 き文字や図形などを自在に書き込めるデジタルインク機能が使用できます。ファイル上での手書き校 正などが可能になります。 補足:描画パフォーマンスを向上させ、Vista で発生する誤ったダブルクリックを最小限に抑えるため に、次の回避策がペンタブレットドライバでとられています。 ・ Wintab API を使用するほとんどのグラフィックアプリケーションで、Vista のペンフリックおよび プレスアンドホールドは、無効になります。 ・ Vista の「ペンと入力デバイス」コントロールパネルで、ペンフリックおよびプレスアンドホールド の両方の機能を無効にして、Windows Journal や、他の Vista のインク機能で描画する場合、筆圧 が無効になります。 目次 索引 46 目次 索引 47 Windows Vista Tablet PC 入力パネルについて Windows Vista Tablet PC 入力パネルによって、Bamboo Fun を使って手書きするか、画面上のキー ボードでテキストを直接入力することができます。以下のようにして入力パネルを起動することができま す。 ・ 画面のポインタをテキスト操作エリアに移動すると表示される入力パネルのアイコンをクリックしま す。 ・ 標準設定で表示画面の左端に配置されている入力パネルのタブをクリックします。 ・ Windows のタスクバーに配置されている「Tablet PC 入力パネル」アイコンをクリックします。ア イコンが見えない場合は、タスクバーを右クリックして、「ツールバー」、 「Tablet PC 入力パネル」 を選択します。 入力パネルのカスタマイズは以下の手順で行います。 1. 初めに、入力パネルを開いて、メニューバーの「ツール」をクリックします。 2. 「オプション」を選択して、入力パネルオプション・ダイアログボックスを開きます。 3. 作業しやすいように、入力パネルの設定をカスタマイズします。 Microsoft Windows Vista および Offic e 2007 の使用については、システムおよび Microsoft Offic e アプリケーションに付属の資料を参照ください。 Windows Vista での Bamboo Fun の使用に関する詳細については、ワコムのウェブサイト www.wacom.co.jp/vista もご覧ください。 目次 索引 47 目次 索引 48 タブレットとデバイスのお手入れ Bamboo Fun デバイスとタブレット面は清潔にお使いください。ちりや砂ぼこりはデバイスに付いて、 タブレットの光沢面を傷をつけてすり減らします。柔らかく湿った布で定期的に拭くと、タブレットとデ バイスを長期間ご利用いただけます。水で薄めた刺激の少ないせっけんを使用して、布を湿らせることも できます。シンナー、あるいはベンジンのような揮発性の液体は使用しないでください。プラスチック ケースを傷める可能性があります。 タブレットを清潔に、涼しい場所で、極端な温度変化を避けて保管してください。Bamboo Fun デバイ スとタブレットは分解しないでください。ペンを強くねじると、ペンが壊れる可能性があります。製品を 分解すると、保証が無効になります。 重要:タブレットやペン、マウスに液体をこぼさないように注意してください。タブレットや、マ ウス、サイドスイッチ ( ペン先および消しゴムを含む ) を濡らさないよう、特に注意してくださ い。液体が入ると故障するデリケートな電子部品が入っています。 芯を交換する ペン芯は、使っていく間に磨り減っていきます。ペン芯が磨耗したとき(1mm 以下)は、ペン芯を交換 してください。 ピンセットや先の細くとがったペンチ、あるいは似たような道具で芯を挟んで、ペンから真っ直ぐ引き出 します。次に新しい芯の先を、止まるまで差し込んでください。 1mm 以下 ペン芯 重要:Bamboo Fun ペンを使用していない間は、ペンスタンドに置く か、あるいは机の上に横にして置いてください。ペンの感度を維持す るために、ペン先や消しゴムが押されてしまうような入れ物には収納 しないでください。 警告:子供がペン先やサイドスイッチを飲み込まないようにご注意ください。ペン先またはサイド スイッチは、子供がそれを噛んだりすると抜ける場合があります。 目次 索引 48 目次 索引 49 タブレットドライバのアンインストール タブレットドライバをシステムからアンインストールするには、以下の方法で行ってください。 重要:タブレットドライバをシステムからアンインストールすると、ペンタブレットのタブレット 機能は動作しませんが、マウスとしては機能します。 補足:タブレットドライバをアンインストールすると、オンラインマニュアルも削除されます。 Windows Vista または Windows Vista x64 「スタート」ボタンをクリックして、コントロールパネ ルを選択します。 「コントロールパネル」ウィンドウで、「プログラムと機能」をクリックします。ダイア ログボックスから「タブレット」または「ペンタブレット」オプションを選択します。 「アンインストー ル」ボタンをクリックして、画面の指示に従ってタブレットドライバを削除します。( 画面の指示があれ ば、ユーザー名とパスワードを入力します。) Windows XP または XP x64 「スタート」をクリックして、「スタート」メニューから「コントロール パネル」を選択します。次に、 「プログラムの追加と削除」を選択します。「プログラムの追加と削除」 ウィンドウで、「タブレット」または「ペンタブレット」を選択して「削除」ボタンをクリックします。 画面の指示にしたがい、タブレットドライバを削除します。 Windows 2000 Windows の「スタート」ボタンをクリックします。次に、「設定」、「コントロールパ ネル」を選択します。「コントロールパネル」ウィンドウで、「プログラムの追加と削除」アイコンをダブ ルクリックします。ダイアログボックスから「タブレット」または「ペンタブレット」オプションを選択 します。「プログラムの追加と削除」ボタンをクリックして、画面の指示に従ってタブレットドライバを 削除します。 Macintosh 「Finder」の「移動」メニューから「アプリケーション」を選択して、「ペンタブレット」 フォルダを開きます。「Remove Pen Tablet」アイコンをダブルクリックして、「Remove Tablet」ボ タンを選択します。「ユーザー名」と「パスワード」を入力します。削除が終了したら、「OK」をクリッ クします。 補足:パスワードとは Mac のログインパスワードです。 目次 索引 49 目次 索引 50 製品仕様 Bamboo Fun ペンタブレット共通の仕様 読取分解能 0.01mm 読取精度(ペン) +/ − 0.5mm 読取可能高さ(ペン) 平均 5mm 読取速度 133 ポイント / 秒 インタフェース USB コネクタ USB A タイプ 電源電圧/消費電流 5V / 60mA 以下 USB ポートから供給 温度 保管温度 5 ∼ 40 ℃ − 10 ∼ 60 ℃ 湿度 20 ∼ 80%(結露がないこと) 保管湿度 20 ∼ 90%(結露がないこと) 適合電波規格 FCC Class B, CE, VCCI Class B, BSMI, C-Tick, MIC, GOST-R, CCC, RoHS, Chinese RoHS, Industry Canada Class B Bamboo Fun タブレット(Small)(CTE-450A) 読取可能範囲(W x D) 147.6 x 92.3 mm 外形寸法(W x D x H) 210.0 x 194.1 x 11.2 mm(ゴムの脚部を含む ) 縦横比 16:10 ケーブル長さ 1.5 m 重量 約 370 g(ケーブルの重さを含む) 消費電力 約 0.3W Bamboo Fun タブレット(Medium)(CTE-650A) 読取可能範囲(W x D) 216.5 x 135.3 mm 外形寸法(W x D x H) 280 x 235.1 x 11.0 mm(ゴムの脚部を含む ) 縦横比 16:10 ケーブル長さ 1.5 m 重量 約 550 g(ケーブルの重さを含む) 消費電力 約 0.3W 目次 索引 50 目次 索引 51 Bamboo Fun ペン(EP-155E) 外形寸法 (L x D) 約 152.5 x 12.0 mm 筆圧レベル 512 レベル ペン先の動作ストローク 約 0.1 mm 消しゴムの動作ストローク 約 0.1 mm 重量 ペン先交換式 約 15 g 高密度ポリエチレン(HDPE) 、黒 Bamboo Fun マウス(EC-155) 外形寸法 (L x W x H) 約 105.0 x 66.1 x 37.4 mm 重量 ホイールのタイプ 約 87 g 連続回転、1 回転当たり 24 ステップ 製品情報 Bamboo Fun に関する詳細や、ペンタブレットと入力デバイスの筆圧、消しゴム機能などをサポートするソ フトウェアアプリケーションについては、ワコムのホームページ(http://tablet.wacom.co.jp/)をご覧くだ さい。 目次 索引 51 目次 索引 52 製品の保証について ハードウェアの保証 取扱説明書、および本体添付ラベル等の注意書きに従って正しく使用したにもかかわらず、お買い上げから1年以内 に万一ハードウェアが故障した場合には、無償で修理させていただきます。ハードウェアとはタブレット本体とその 付属品です。ただし、電子ペンの替え芯などの消耗品と CD-ROM などのメディアは除きます。弊社カスタマーサ ポートセンターにご連絡いただき、カスタマーサポートセンターが故障を確認しましたら、電子機器サポートへ直接 お送りください。 万一、ご購入時点で既に製品に不良があった場合。 (イ)必ず購入日から1週間以内に弊社カスタマーサポートセンターにご連絡ください。カスタマーサポートセンター で製品が不良であることが確認された場合に限り、製品の交換をお受けいたします。お客様自身の判断による不良品 としての交換、返品は一切応じかねますのでご注意ください。製品の交換の際は、不良内容を明記して販売店にお返 しください。 (ロ)1週間以降の場合は、 (イ)に準じ、修理扱いとなります。 次にあげる場合には、保証期間中であっても保証の対象とはなりません。 (イ)誤ったご使用方法による故障、または損傷。 (ロ)落下などによる故障、または損傷。 (ハ)お客様が改造または修理されたためと認められる故障、または損傷。 (ニ)災害、あるいは異常電圧などの外部要因による故障、または損傷。 (ホ)接続している他の機器の故障に起因して本製品に故障を生じた場合。 (ヘ)保証書の呈示がない場合、または保証書に押印やお買い上げ日など必要事項の記入がない場合、または保証書の 字句を書き換えられた場合。 本製品の修理を依頼される場合は、ワコム製以外の機器を取り外してからお送りください。 故障等により製品を弊社に送付いただく場合の費用は、お客様がご負担ください。お客様への返却費用は弊社の負担 とさせていただきます。 本保証は日本国内においてのみ有効です。 弊社は本製品の運用を理由とする損失や逸失利益などにつきましては、いかなる責任も負いません。 本保証はここに明示してある期間、条件のもとにおいて本製品の無償修理を行なうことをお約束するものです。した がって本保証によってお客様の法律上の権利を制限するものではありません。保証期間経過後の修理などについて は、弊社カスタマーサポートセンターにお問い合わせください。 目次 索引 52 目次 索引 53 タブレットドライバについて タブレットドライバの著作権はワコムにあります。タブレットドライバはワコムのタブレットと共に使用する場合に 限り、コピーしたり使用することができ、それ以外の条件ではコピーしたり使用することはできません。 タブレットドライバは、複数のコンピュータにインストールしてご使用いただくことができますが、ワコムが動作保 証をするのは、そのうちの 1 台のみとします。 中古品、譲渡品についてはすべての保証はありません。 将来発売される新しい OS およびハードウェアプラットフォームに対して、ワコムはそれに対応したドライバを提供 することをお約束はいたしません。また、ドライバの提供を行う場合も、基本的に新しいドライバを販売するものと し、無償での提供はいたしません。 付属のタブレットドライバは、この製品が出荷された時点で最新のものです。その後、品質をさらに向上させたり、 市販のコンピュータのハードウェアやオペレーティングシステムが新しくなったときは、それらに対応するため随時 バージョンアップを行っています。このようなドライバのバージョンアップについての情報は、弊社のホームページ でお知らせいたします。 製品に付属しているドライバに問題があると思われる場合や、コンピュータを買い替えられたことによって、タブ レットの動作に問題が起きた場合は、現在お使いのドライバが最新のものかどうかを、弊社サポート窓口にご確認く ださい。最新版のドライバを入手することにより解決することがあります。 また、弊社はタブレットドライバについて、市販されているすべてのハードウェアやソフトウェアとの間で、一切の 問題を起こさずに動作することを保証しておりません。市販されているハードウェアやソフトウェアとの間で問題が あった場合は、可能な限り解決のための努力をいたしますが、弊社のみでは解決できない問題もあることをご了承く ださい。 目次 索引 53 目次 索引 54 用語 操作エリア Bamboo Fun デバイスが検出されるタブレットの描画領域。 縦横比 タブレット、またはモニタ画面の縦と横の比率。 クリック圧 クリックするとき、ペン先にかかる力の大きさ。 デジタルインク コンピュータへのペン入力で作成した手書きのコンテンツについての総称。この手書き のコンテンツには、画像、インク・マークアップ、手書きがあります。手書きのコンテンツは、キーボー ド入力されたテキストに変換するか、手書きのままで使用することができます。システムおよびアプリ ケーションの設定に応じて、デジタルインクによる手書きのテキストを書き終わった文字からすぐに変換 するようにもできますし、最後にまとめて変換することもできます。 ダブルクリック距離 ペン先でダブルクリックするときに、2 回目のクリックがずれてもよい距離を画面 のドット数で表します。ダブルクリック距離を大きくすると、ペン先でダブルクリックはしやすくなりま すが、グラフィックアプリケーションによっては、線の引き初めにポインタがダブルクリック距離の外へ 出るまで線が現れないことがあります。 消しゴム対応アプリケーション Bamboo Fun の消しゴムがサポートされているソフトウェアアプリ ケーション。アプリケーションのサポートにもよりますが、別のかたちで消しゴムが利用されることがあ ります。 ファンクションキー ペンタブレットに装備されたカスタマイズできるコントロールキー。 ホイール Bamboo Fun マウスのコントロールホイール Windows Journal 紙のメモ帳の電子版だが、デジタルノートだけの特長も備えた Microsoft Windows アプリケーション。例えば、簡単に描画や手書きのメモを作成して、テキストに変換した後、 デジタルデータとしてほかの人たちに送ることができます。Windows Journal には、様々なペン、マー カー、ハイライトツールに加えて、Bamboo Fun ペンの消しゴムで動作する消しゴム機能が備えられて います。Windows Journal では、手書きのコンテンツも検索できます。 マッピング タブレット上の Bamboo Fun デバイスの位置とモニタ画面上のポインタの位置との関係。 修飾キー 修飾キーには、Windows では「Shift」 、「Alt」 、「Ctrl」キーが、Macintosh では、「shift」、 「control」、「command」、「option」キーが含まれます。Bamboo Fun デバイスを修飾キーが実行され るようにカスタマイズすることができます。 マウスの加速 Bamboo Fun デバイスがマウスモードのとき、ポインタの加速を調整することができま す。 マウスモード ポインタの位置決めの方法。Bamboo Fun デバイスをタブレット上に置くと、ポインタ は、従来のマウスと同様に動いた方向と距離に応じて移動します。これは相対位置で、Bamboo Fun マ ウスの標準設定です。ペンモードもご覧ください。 マウス速度 Bamboo Fun デバイスがマウスモードのとき、ポインタのスピードを調整することができ ます。 目次 索引 54 目次 索引 55 芯 ペン先で交換が可能な部分。 ペンモード ポインタの位置決めの方法。Bamboo Fun デバイスをタブレット上に置くと、画面のポイ ンタは、画面上の対応点にジャンプします。これは絶対座標で、Bamboo Fun ペンの標準設定です。「ペ ンモード」では、先に画面上でポインタを見つける必要はなく、ポインタをすぐに配置させることができ ます。デスクトップを横切るようにポインタを移動させます。マウスモードもご覧ください。 ピクセル モニタ画面上の最小の測定単位。 ポップアップメニュー 実行可能なキーストローク機能と他の操作を表示するウィンドウ。このメニュー を表示するのに、Bamboo Fun デバイスとタブレットのボタンをカスタマイズします。 筆圧対応 筆圧の荷重を読み取るペン先と消しゴムの特性。これは、筆圧対応のアプリケーションで、ペ ン、ブラシ、消しゴムの自然な感じのストロークを作成するのに使用されます。 筆圧対応アプリケーション 筆圧をサポートするアプリケーション。 読み取り高さ Bamboo Fun デバイスが検出されるタブレットの操作エリアからの高さ。ポインタの移 動もご覧ください。 画面のポインタ 表示画面のポインタ。ポインタは、起動しているアプリケーションにより、I 型ポイン タ、矢印、あるいはボックスなどさまざまな形に変わります。 Tablet PC 入力パネル Microsoft Windows Vista Tablet PC 入力パネルで、Bamboo Fun ペンを 使って手書きメモを作成したり、画面上のキーボードを使って文字入力を行うことができます。入力パネ ルは、手書き文字をテキストに変換します。Tablet PC 入力パネルから入力した文字を文書や表計算、イ ラストに挿入できます。Windows Vista でのペンおよびデジタルインク機能をご覧ください。 タッチホイール ペンタブレットに配置されたコントロールホイールで、カスタマイズが可能。 USB Universal Serial Bus。コンピュータの周辺装置を接続するためのハードウェアインタフェースの 基準。USB ポートはホットプラグをサポートし、これにより、コンピュータの電源を切らなくても USB デバイスの取り外しができます。 Wintab タブレットの情報を受け取る Windows アプリケーションによって使用されるインタフェース の基準。Bamboo Fun は、Windows 環境で Wintab と互換性のあるアプリケーションをすべてサポー トします。 目次 索引 55 目次 索引 56 索引 B し Bamboo Fun を使う 6 M Macintosh の問題(トラブルシューティング)42 W Windows の問題(トラブルシューティング) 42 い 一般の問題(トラブルシューティング) 39 描く(筆圧を使って) 14 概要(コントロールパネル) カスタマイズ 加速度 消しゴムの感触 サイドスイッチ 速度 ダブルクリック ペン マウス ホイール ボタン ペン先の感触 画面を見ながらペンを使う 21 33 23 24 33 23 22 28 29 29 23 15 クリック(ペン) クリック音 12 12 消しゴムで消す 消しゴムの感触のカスタマイズ 14 23 コントロールパネル 概要 設定 開く 21 21 20 サイドスイッチ カスタマイズ 使う 座標検出(タブレット) 24 13 30 え か く け こ さ 目次 姿勢と作業環境を整える 仕様 Bamboo Fun ペン Bamboo Fun マウス 共通 製品 タブレット(Medium) タブレット(Small) 使用環境 情報(製品) 芯を交換する 8 51 51 50 50 50 50 48 51 48 スケールと縦横比 31 製品情報 設定(コントロールパネル) 51 21 操作エリア ソフトウェア アンインストール ドライバのダウンロード 10 す せ そ 49 44 た タッチホイールを使う 縦横比とスケール ダブルクリックのカスタマイズ ダブルクリックの方法 タブレット 座標検出 スケールと縦横比 タッチホイール 使う テスト ファンクションキー ファンクションのカスタマイズ 保管 19 31 23 12 30 31 19 17 37 18 34 48 索引 56 目次 索引 57 マッピング エリア タブレット操作エリア 表示エリア 複数のモニタ 名称 タブレットとデバイスのお手入れ タブレットドライバのアンインストール ほ 31 33 32 32 6 48 49 6 て テクニカルサポート デジタルインク機能 テスト タブレット 入力デバイス 37 37 ドライバのダウンロード ドラッグする(ペン) トラブルシューティング Macintosh の問題 Windows の問題 一般の問題 情報 44 12 36 42 42 39 39 入力デバイスのテスト 37 筆圧を使って描く 14 ファンクション タブレット ボタン ファンクションキーを使う 34 25 18 ペン 描く(筆圧を使って) カスタマイズ クリック 消しゴムを使う サイドスイッチを使う ダブルクリック 使う ドラッグする ペン先の交換 ポインタの移動 持ち方 ペン先の感触の調整 ペン先の交換 14 22 12 14 13 12 9 12 48 11 9 23 48 11 25 4 マウス カスタマイズ 使う ホイールのカスタマイズ ボタンのカスタマイズ マウススピードの設定 マウスモードの設定 マッピング(複数モニタ) マニュアルについて 28 16 29 29 33 29 32 4 ま つ 使う(Bamboo Fun) ポインタの移動(ペン) ボタン機能 本書について 43 46 め と 名称 タブレット 入力デバイス 6 7 持ち方(ペン) 9 も に ひ ふ へ 目次 索引 57 目次 索引 58 サポート窓口について 本機についてのお問い合わせは、ワコムカスタマーサポートセンターまたはワコムホームページまで、消 耗品などのご購入についてはワコムストアまでご連絡ください。 サポート窓口のご案内 本機の操作についてのご質問、動作不良についてのご相談を承ります。 ワコムカスタマーサポートセンターのご案内 ナビダイヤル 0570-05-6000 受付時間 平日 9:00 ∼ 20:00 土曜日 10:00 ∼ 17:00 (日曜、祝日、夏期および年末年始の特定休業日を除く) ナビダイヤルは、NTT コミュニケーションズ株式会社のサービスです。ダイヤル Q2 などの有料サービス ではありません。 この番号におかけいただいた場合は、電話接続前に通話料金の概算をお知らせするメッセージが流れ、電 話料金がいくらかかるか事前にお知らせいたします。 IP 電話および PHS からはご利用いただけません。また NTT 以外の電話会社をお使いの場合は、ナビダ イヤルをご利用できないことがあります。下記の番号をご利用ください。 TEL 03-5309-1510 FAX でのお問い合わせ FAX でのお問い合わせ、修理のご依頼は、本書の「お問い合わせ/修理依頼票」をご利用ください。 FAX 03-5309-1514 ※ FAX でいただいたお問い合わせに関しては、弊社営業時間内に回答いたします。お問い合わせの内容によって は、ご返答に数日かかることがありますので、ご了承ください。 ホームページからの「FAQ &お問い合わせ」ご案内 最新版タブレットドライバのダウンロード、よくお問い合わせいただく質問とその回答、電子メールによ るお問い合わせなど、次のホームページからご利用いただけます。 http://tablet.wacom.co.jp/ ※ 電子メールでいただいたお問い合わせに関しては、弊社営業時間内に回答いたします。お問い合わせの内容に よっては、ご返答に数日かかることがありますので、ご了承ください。 ワコムホームページのご案内 ワコムホームページには、製品やキャンペーンなどの情報、ペンタブレットの基本操作など役立つ情報が 掲載されています。 http://tablet.wacom.co.jp/ ワコムクラブおよびワコムストアのご案内 ワコムクラブは、ワコムタブレットユーザ様限定の会員サービスです。会員になると、弊社から最新情報 をお届けいたします。また、オンラインショッピングサイト「ワコムストア」でオプション製品、付属 品、消耗品、グラフィックソフトなどをご購入いただけます。 ワコムクラブについては、ワコムクラブのホームページをご覧ください。 http://tablet.wacom.co.jp/wacomclub/ 目次 索引 58 目次 索引 59 このページを印刷してご利用ください( 「お問い合わせ」または「修理依頼」に○ をつけてください) 。太枠内を記入してください。 お問い合わせ/修理依頼票 お問い合わせ 修理依頼 FAX 送付先 : 03-5309-1514 受付 No. 発信 フリガナ 会社名 (学校名 ) ・所属部署 氏名 お 客 様 年 月 日 使用場所 会社 ( 学校 ) ・ 自宅 〒 連絡先 会社 ( 学校 ) ・ 自宅 ※修理のご依頼の場合は、修理完了品の返送先をご記入ください。 住所 E-mail: TEL タ ブ レ ッ ト ( ) 型式 FAX CTE-450A/CTE-650A タブレットドライバ 購入年月日 シリアル番号 バージョン: 年 月 日 メーカー: 使用 コンピューター 機種名: モデム内蔵 Yes ・ No 使用 OS 使用アプリケーション 種類 使 用 環 境 周 辺 機 器 な ど ( ) (バージョン: ) (バージョン: ) メーカー 機種名 接続ポート 他の USB 機器 USB ハブ ディスプレイ ビデオカード その他 現象発生日 年 月 日 現象発生頻度 常時・ときどき(システム起動時・使用中・その他: ) 内 容 ここに記入されたお客様の個人情報は、お客様へのサポート、及び修理品の返却のみに利用し、それ以外に利用する ことはありません。 目次 索引 59 目次 索引 60 WACOM INTERNATIONAL OFFICES Wacom Technology Corporation Wacom Europe GmbH 1311 S.E. Cardinal Court Europark Fichtenhain A9 Vancouver, WA 98683 47807 Krefeld U.S.A. Germany Telephone Telephone General: +1.360.896.9833 General: +49.(0)2151.3614.0 Fax: +1.360.896.9724 Fax: +49.(0)2151.3614.111 株式会社ワコム Wacom Co., Ltd. 〒 349-1148 Asia Pacific Office 埼玉県北埼玉郡大利根町豊野台 2 丁目 510 番地 1 Harmony Tower 18F, 1-32-2 Hon Cho, インターネット: Nakano-Ku, Tokyo 164-0012 http://www.tablet.wacom.co.jp Japan Telephone General: +81.3.5309.1513 Fax: +81.3.5309.1514 Wacom China Corporation Wacom Digital Solutions Co., Ltd. 1108 Block One, Kuntai International Bldg 12 Chao Wai Street, Chao Yang District, Gangnam Telepia B/D 9th Fl, 662-18 Yeoksam-dong, Gangnam-gu, Seoul, 135-080 Beijing, China 100020 Korea Telephone Telephone General: +86.10.5879.0880 General: +82.2.557.3894 Fax: +86.10.5879.0102 Fax: +82.2.557.3895 Wacom Australia Pty. Ltd. Wacom Singapore Pte. Ltd. (Singapore) Level 5, 18 Orion Rd, 3 Bishan Place, Lane Cove West NSW 2066, Australia CPF Bishan Building #06-08 Singapore 579838 Telephone Telephone General: +61.2.9422.6700 Fax: +61.2.9420.2272 目次 General: +65.6258.8640 Fax: +65.6258.8697 索引 60