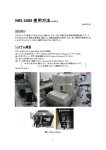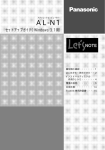Download パソコンをふりだしにもどす本
Transcript
MK2321 ブラック DIC643 B3FH-5051-02 ここでは、マニュアルの主な内容を紹介しています。 初めての方は… 『かるがるパソコン入門』 CD-ROMが 付いています 『お役立ちシート』 ・お手元に置いてお使いください。 パソコンを ふりだしにもどす ・基本の操作を覚える ・文字を打つ 「リカバリCD-ROM起動ディスク」の コピーを作る FMVを使いこなそう! 『まるごとEnjoy FMV』 ・FMVでできること ・地図で調べる ・電車の経路を調べる ・はがきを作る ハードディスクの 領域を設定する パ ソ コ ン を ふ り だ し に も ど す 本 パソコンの取り扱いは 『FMV 本体&オプションガイド』 ・各部の名前を知る ・プリンタをつなぐ ・メモリを増やす ・ハードディスクを増やす 『はじめよう! インターネット』 ・インターネットをはじめる ・ホームページを見る ・Eメールで手紙を出す 5時間 無料体験付き トラブル解決! 『困ったときのQ&A』 ・困ったときの画面集 ・画面の設定を変える ・サポート情報 ・パソコン用語集 パソコンを 『楽しもう!デジタル写真』 ・デジタルカメラで写真を撮る ・写真でカレンダーを作る ・電子アルバムを作る ※次の機種には添付されません。 FMV-DESKPOWER MIX36L/MIX367/MIX365 FMV-BIBLO NEIX26/NSIX26X/MFIX26 『パソコンをふりだしにもどす本』 ふりだしに B3FH-4701-01 パソコンを ふりだしにもどす 「リカバリCD-ROM起動ディスク」の コピーを作る ・買ってきた状態にもどす ハードディスクの 領域を設定する パソコンを もどす本 ふりだしに もどす本 リカバリCD-ROMを使ってパソコンを ご購入時の状態に戻す方法について 説明しています。 リカバリCD-ROMを使ってパソコンを ご購入時の状態に戻す方法について 説明しています。 パソコンのしくみを知る 『パソコンがおもしろくなる本』 B3FH-5051-02 ・パソコンのしくみを知る ・使いかたのコツをつかむ APRICO 1999/1 書 トラブル発生!そんなときは 内 本 本書のご案内 の ご案 自分のデータをバックアップしたあと、直りそうなことをなんでも試してみましょ う。 「もう、なにをしても直らない…」となったら「リカバリ CD-ROM」を使って ふりだしにもどします。簡単にご購入時の状態に戻ります。 パソコンをふりだしにもどす ●こんなときに行います ・Windows98 が起動しない ・パソコンの動きがおかしい など、原因はわからないけれどパソコンが動かない、 とにかくご購入時の状態に戻したい、というときに行 います。 ●こういうことをします 「リカバリCD-ROM起動ディスク」から スタート ②「リカバリCD-ROM」を実行し ① いったん ハードディスクを フォーマットして ③ アプリケーションをインストール ●ここから始めます 「パソコンをふりだしにもどす」 ( P.1)からお読みください。 大切なことが書いてあります。 このページから順番にお読みください。 ○本書の表記について ○○○○○○○○○○○○ ○○○○○○○ 本文中の記号について お使いになるときに注意していただきたいことや、しては いけないことを記述しています。必ずお読みください。 確認 アドバイス 操作する前に確認していただきたいことを記述していま す。必ずお読みください。 操作に関連することを記述しています。必要に応じてお読 みください。 手順が分かれる場合などに、次に進む箇所を示していま す。 参照先を記述しています。 ご覧になっていただきたいマニュアルを記述しています。 の中に番号がある場合は、マニュアルの表紙の番号を 示しています。 CD-ROM を表しています。 フロッピーディスクを表しています。 Wordモデル Wordモデルをお使いの方に読んでいただきたいことを記 述しています。 一太郎モデル 一太郎モデルをお使いの方に読んでいただきたいことを記 述しています。 OASYSモデル OASYSモデルをお使いの方に読んでいただきたいことを 記述しています。 ○○○○○○○○○ 画面例および入力例について ・ ・ ・ ・ 表記されている画面は一例です。お使いの機種やモデルによって、画面が若干異な る場合があります。 お客様に入力していただく文字列(コマンドライン)などは、入力例の文字上に アミ をかけて表しています。 特に指定がない場合、英数字、記号は半角で入力します。また、大文字と小文字の 区別はありません。 入力時に空白を入れる必要がある場合は、以下のように表しています。 dir c: この場合は、 「dir」と入力したあと、 (空白)を 1 回押し、続けて「c:」と入力 してください。 ○○○○○○○ 製品の呼びかたについて 本書では、製品名称を次のように略して表記しています。 製品名称 ® 本書での表記 ® Microsoft Windows 98 operating system ® ® ® ® Microsoft Excel97 for Windows Excel97 Microsoft Word98 for Windows ® Word98 ® ™ Microsoft Outlook 98 for Windows ® Windows98 ® Outlook98 Microsoft Draw98 for Windows Draw98 Microsoft®/Shogakukan Bookshelf® Basic Bookshelf Basic Lotus 1-2-3 98 1-2-3 98 ロータス ノーツ パーソナル ノーツ パーソナル ○○○○○○○ 機種名の表記について FMV-BIBLO シリーズの各機種を次のように表記しています。 機種名 本書の表記 FMV-BIBLO NE 26X NE 26X FMV-BIBLO NE 26 NE 26 FMV-BIBLO NR 30L NR 30L FMV-BIBLO NR 26X NR 26X FMV-BIBLO NS 26X NS 26X FMV-BIBLO MF 26 MF 26 アイコン 目 次 本書のご案内 ○○○○○○○○○○○○○ 本書の表記について 第 1 章 パソコンをふりだしにもどす ○○○○○○○○○○○○○○○○○○ ○○○○○○○○○○○○○○○○○○ ○○○○○○○○○○○○○○○○○○ ○○○○○○○○○○○○○○○○○○ ○○○○○○○○○○○○○○○○○○ ○○○○○○○○○○○○○○○○○○ ○○○○○○○○○○○○○○○○○○ ○○○○○○○○○○○○○○○○○○ ○○○○○○○○○○○○○○○○○○ ○○○○○○○○○○○○○○○○○○ ○○○○○○○○○○○○○○○○○○ ○○○○○○○○○○○○○○○○○○ ○○○○○○○○○○○○○○○○○○ ○○○○○○○○○○○○○○○○○○ ○○○○○○○○○○○○○○○○○○ ○○○○○○○○○○○○○○○○○○ ○○○○○○○○○○○○○○○○○○ ○○○○○○○○○○○○○○○○○○ ○○○○○○○○○○○○○○○○○○ ○○○○○○○○○○○○○○○○○○ ○○○○○○○○○○○○○○○○○○ 1. ふりだしにもどすということ ................................................... 2 ふりだしにもどすことが必要な場合 .................................. 4 パソコンがふりだしにもどるまで ..................................... 5 2. ふりだしにもどす前に ∼必ずお読みください∼ ................ 6 ファイルをバックアップする ............................................. 6 ファイル以外をバックアップする ..................................... 8 ご購入時の接続状態に戻す ................................................. 9 必要なものを用意する ...................................................... 10 その他の注意事項 .............................................................. 11 3.「リカバリ CD-ROM」の実行 ............................................... 13 BIOS の設定をご購入時の状態に戻す ........................... 13 「リカバリ CD-ROM」を実行する .................................. 16 Windows98 のセットアップをする ............................. 20 4.「リカバリ CD-ROM」実行後に行うこと Wordモデル ......... 26 Excel97 のインストール ................................................ 27 Word98 のインストール ................................................. 29 Draw98 のインストール ................................................. 31 Outlook98 のインストール ........................................... 32 Bookshelf Basic のインストール ................................ 36 モデル情報を設定する ...................................................... 37 5.「リカバリ CD-ROM」実行後に行うこと 一太郎モデル ......... 40 一太郎 9 パックのインストール ...................................... 41 1-2-3 98 のインストール .............................................. 46 ノーツ パーソナルのインストール ............................... 53 モデル情報を設定する ...................................................... 57 6.「リカバリ CD-ROM」実行後に行うこと OASYSモデル ......... 61 OASYS のインストール .................................................. 62 ○○○○○○○○○○○○○○○○○○ ○○○○○○○○○○○○○○○○○○ 7. パソコンがふりだしにもどったあとは ................................ 76 バックアップしたファイルを復元する ........................... 76 その他の作業 ..................................................................... 78 ○○○○○○○○○○○○○ 付録 1 ○○○○○○○○○○○○○○○○○○ ○○○○○○○○○○○○○○○○○○ ○○○○○○○○○○○○○○○○○○ ○○○○○○○○○○○○○○○○○○ 1.「リカバリ CD-ROM 起動ディスク」のコピーを作る ....... 82 「リカバリ CD-ROM 起動ディスク」のコピーを作る理由 ..... 82 作業の流れ ......................................................................... 83 用意するもの ..................................................................... 84 「リカバリ CD-ROM 起動ディスク」のコピーを作る ....... 85 ○○○○○○○○○○○○○ 付録 2 ○○○○○○○○○○○○○○○○○○ 1. ハードディスクの領域を設定する ........................................ 90 設定の手順 ......................................................................... 90 1 パソコンをふりだしにもどす ここでは、パソコンをご購入時の状態に戻す方法について 説明しています。 「ふりだしにもどす前に」を必ず読んでから作業を始めてく ださい。 1.ふりだしにもどすということ ........................................... 2 2.ふりだしにもどす前に ∼必ずお読みください∼ ......... 6 3.「リカバリ CD-ROM」の実行 ........................................ 13 4.「リカバリ CD-ROM」実行後に行うこと Wordモデル .. 26 5.「リカバリ CD-ROM」実行後に行うこと 一太郎モデル .. 40 6.「リカバリ CD-ROM」実行後に行うこと OASYSモデル .. 61 7.パソコンがふりだしにもどったあとは ......................... 76 1 1 ふりだしにもどすということ 本書では、 「リカバリ CD-ROM」を使ってパソコンをご購入時の状態に戻 すことを「ふりだしにもどす」 (または「復元する」 )といいます。 本書に従って作業を進めていくと、次のようになります。 ・ C ドライブにあるすべてのファイルは削除されます 初めにハードディスクの中身をフォーマット(初期化)するため、ファ イルはすべて削除されます。ふりだしにもどすとご購入時のファイル は復元されますが、ご購入後にお客様が作成したファイルは復元され ません。お客様が作成したファイルは、必ずバックアップしてくださ い。 また、お客様がご購入後にインストールしたアプリケーション(市販 のアプリケーションなど)は、ふりだしにもどしたあとインストール し直す必要があります。 ・ アプリケーションは一括して復元されます(一部のアプリケーション を除く) 「リカバリCD-ROM」を実行すると、アプリケーションは自動的にご購 入時の状態に戻ります。Windows98 のみを復元することはできませ ん。 ・ 一部のアプリケーションはインストールが必要です ワープロ、表計算などのアプリケーションは「リカバリ CD-ROM」か らは自動で復元されません。 「リカバリ CD-ROM」を実行後、本書に そって個別にインストールしてください。 2 アドバイス ○ ○ ○ ○ ○ ○ ○ ○ ○ ○ ○ ○ ○ ○ ○ ○ ○ ○ ○ ○ ○ ○ ○ ○ ○ ○ ○ ○ ○ ○ ○ ○ 「リカバリ CD-ROM」とは パソコンをご購入時の状態に戻すために使用する、本パソコンに添付の CD-ROM です。本書で「リカバリ」 (= Recovery)とは、パソコンを復 旧するという意味で使用しています。 1 パ ソ コ ン を ふ り だ し に も ど す バックアップとは 万一のときに備えて大切なファイルを失わないために、ファイルをコピー して控えを取ることです。ハードディスクをフォーマットする前に、一時 的にファイルを別の場所に保存することもバックアップといいます。 インストールとは アプリケーションなどを使える状態にするための準備作業です。アプリ ケーションは必要なファイルをCD-ROMなどからパソコンにコピーして、 設定します。 ○ ○ ○ ○ ○ ○ ○ ○ ○ ○ ○ ○ ○ ○ ○ ○ ○ ○ ○ ○ ○ ○ ○ ○ ○ ○ ○ ○ ○ ○ ○ ○ ○ ○ ○ ○ ○ 3 ○ふりだしにもどすことが必要な場合 ○○○○○○○○○○○○ 次のような場合、パソコンをふりだしにもどしてください。 ・ ・ ・ パソコンが正しく動作しない場合 電源を入れても Windows98 が起動しない場合 C ドライブをフォーマットしてしまった場合 上記以外の場合でもパソコンをとにかくご購入時の状態に戻したい、 とい うときに行います。 アドバイス ○ ○ ○ ○ ○ ○ ○ ○ ○ ○ ○ ○ ○ ○ ○ ○ ○ ○ ○ ○ ○ ○ ○ ○ ○ ○ ○ ○ ○ ○ ○ ○ 本当にふりだしにもどしてよいかわからないという場合 以下の項目を参考に判断してください。 ・ まず 4『困ったときの Q&A』を読みましょう 4『困ったときの Q&A』には、パソコンのトラブルに関する具体的な 事例が載っています。まず「Q & A」をご覧ください。 また、使い始めからずっと起きているトラブルは、制限事項とも考えら れます。 『お使いになるうえでの注意事項』に該当する現象がないか 確認してください。 ・ 次に 「FMV 診断 Disc」でパソコンを診断してみましょう パソコンを診断し、故障かどうか、どのような問題があるかをアドバイ スします。 「FMV 診断 Disc」の使いかたは 4『困ったときの Q&A』 をご覧ください。 ・ ふりだしにもどすのは困ったときの最終手段 「FMV 診断Disc」でハードウェア上の問題が発見されず、お客様ご 自身で解決できない状況になった場合、 ふりだしにもどすことによって トラブルを解決することができます。ただし、いろいろと注意しなけれ ばいけないことがありますので、 あくまでも困ったときの最終手段とお 考えください。 ○ ○ ○ ○ ○ ○ ○ ○ ○ ○ ○ ○ ○ ○ ○ ○ ○ ○ ○ ○ ○ ○ ○ ○ ○ ○ ○ ○ ○ ○ ○ ○ ○ ○ ○ ○ ○ 4 ○パソコンがふりだしにもどるまで ○○○○○○○○○○○○ パソコンがふりだしにもどるまでの流れは次のようになっています。 ふりだしにもどす前に、手順を確認してください。 ファイルをバックアップする 1 パ ソ コ ン を ふ り だ し に も ど す P.6 お客様の大切なファイルやインターネットなどの設定をバックアップします。 ご購入時の接続状態に戻す P.9 本パソコンをご購入後に、プリンタなどのオプション機器を取り付けた場合は、すべて 取り外します。 必要なものを用意する P.10 「リカバリCD-ROM」など、ふりだしにもどすために必要なものを揃えます。 「リカバリCD-ROM」の実行 P.13 ハードディスクの内容を削除し、「リカバリCD-ROM」からご購入時のファイルを復元 します。 「リカバリCD-ROM」実行後に行うこと Excel97、Word98、Draw98、Outlook98、 Wordモデル P.26 Bookshelf Basicをインストールします。 一太郎モデル P.40 一太郎9パック、1-2-3 98、ノーツ パーソナルをインストールします。 OASYSモデル P.61 OASYS、1-2-3 98、ノーツパーソナルをインストールします。 パソコンがふりだしにもどる パソコンがふりだしにもどったあとは P.76 ふりだしにもどす前に保存していたファイルはどうすればよいか、インターネットに接続す るには、など以前にお客様が使っていた状態に近づけるための方法をご紹介しています。 5 2 ふりだしにもどす前に ∼必ずお読みください∼ 作業をスムーズに行うために、ここに書かれていることを必ず確認し、準備 してください。 ○ファイルをバックアップする ○○○○○○○○○○○○ パソコンをふりだしにもどすと、ご購入後お客様が作成したファイル、追 加したアプリケーションなどがすべて消えてしまいます。 お客様が作成し たファイルは必ずご自身でバックアップしてください。 またバックアップ したファイルはパソコンをふりだしにもどしたあと、 同じ保存場所に戻す ようにします。そのために、元のファイルの保存場所を、メモするなどし て忘れないようにしてください。 ○○○○○○○○○○○○○○○ 「FM かんたんバックアップ」を使ってバックアップする 「FMかんたんバックアップ」を使うと、お客様が作成したファイルやメー ルデータなどのバックアップと復元が、簡単にできます。ここでは、 「FM かんたんバックアップ」を使ってバックアップする方法を説明します。 6 バックアップしたファイルの保存先について データの保存場所はご購入時「D:¥FM_BACKUP」に設定されてい ます。保存先は変更しないでください。ただし、 「C」 、 「D」以外に ハードディスクドライブが存在する場合に限り保存先のドライブを 変更することができます。 ハードディスク以外にバックアップしたい場合は、 「FM かんたん バックアップ」を使わず、ファイルをコピーしてバックアップして ください。 1 パ ソ コ ン を ふ り だ し に も ど す 「FMかんたんバックアップ」でバックアップすることができないファイル 次のファイルは、コピーしてバックアップしてください。 「アプリケーション名」に登録されていないアプリケーション で作成したファイル 「データ格納パス」と違うところに保存されているファイル ・ ・ 1 起動中のアプリケーション(AUV など)をすべて終了しま す。 2 「スタート」ボタンをクリックし、 「プログラム」 、 「FM かん たんバックアップ」の順にマウスポインタを合わせ、 「FMか んたんバックアップ」をクリックします。 3 1 ∼ 4 の手順に従って操作してください。 1「バックアップ」 をクリック 2バックアップした いアプリケーショ ン名をクリック ( にする) 3「D:¥FM_BACKUP」 となっていることを確認 4「バックアップ開始」 をクリック 7 アドバイス ○ ○ ○ ○ ○ ○ ○ ○ ○ ○ ○ ○ ○ ○ ○ ○ ○ ○ ○ ○ ○ ○ ○ ○ ○ ○ ○ 「バックアップを続けますか?」 というメッセージが表示された場合 すでにバックアップデータが存在する場合、表示されます。 「はい」 をクリックしてください。 「XXXX のデータ格納パスにデータが存在しません。」というメッセージが表示された場合 「XXXX」にはアプリケーション名が表示されます。 そのアプリケーションを一度も使用していないと表示されること があります。その場合は、 「OK」をクリックしてください。 ○ ○ ○ ○ ○ ○ ○ ○ ○ ○ ○ ○ ○ ○ ○ ○ ○ ○ ○ ○ ○ ○ ○ ○ ○ ○ ○ ○ ○ ○ ○ ○ ○ 4 しばらく待ちます。 このとき、 タブをクリックするなど操作は行わないでくださ い。 5 「バックアップ処理を終了しました。」と表示されたら、 「OK」をクリックします。 6 「OK」をクリックします。 7 「設定を保存して終了します。 」 というメッセージが表示され たら、 「OK」をクリックします。 ○○○○○○○○○○○○○○○ 「FM かんたんバックアップ」でバックアップできないファイルをバックアップする バックアップしたいファイルを、保存先にコピーしてバックアップしま す。 「ファイルは ファイルのコピーについて 1『かるがるパソコン入門』 控えをとり、整理して保存しよう」 ○ファイル以外をバックアップする ○○○○○○○○○○○○ インターネットの接続設定などは、メモしてください(ファイルとして バックアップすることはできません) 。 ふりだしにもどしたあと、再設定には ID やパスワード、メールアカウン トなどの情報が必要になります。InfoWebと契約している方は 3『はじめ よう!インターネット』を、それ以外のプロバイダと契約している方はそ れぞれのプロバイダから提供されているマニュアルをご覧ください。 8 ○ご購入時の接続状態に戻す ○○○○○○○○○○○○ パソコンをご購入後に、 お客様がプリンタなどのオプション機器を取り付 けた場合、 取り付けたままではふりだしにもどす作業が中止される場合が あります。また、作業上は問題がなくても、Windows98 のセットアップ などで、 マニュアルに記載されている手順と異なってしまう可能性があり ます。パソコンをふりだしにもどすときは、ご購入時に添付されている機 器以外は接続しないでください。 1 パ ソ コ ン を ふ り だ し に も ど す 次のような接続状態にする パソコンをふりだしにもどしている間はACアダプタを使用し、必ずコン セントから電源を確保してください。 NR 30L/NR 26X NS 26X MF 26 をお使いの方は、フロッ ピーディスクと CD-ROM を使用できる状態にする必要があります。 取り付けかた 5『FMV 本体 & オプションガイド』 9 ○必要なものを用意する ○○○○○○○○○○○○ 次の CD-ROM やマニュアルが必要です。お使いのモデル名を確認し、● が付いている添付品を準備してください。 用意するもの 実際に使用するもの Word モデル 一太郎 モデル OASYS モデル ● ● ● 取扱説明書 ● ● ● Windows98 ファーストステップガイド ● ● ● アプリケーション CD ● ● ● ● − − − ● − − − ● − ● ● リカバリセット リカバリ CD-ROM 起動ディスク※ リカバリ CD-ROM Microsoft Excel97&Word98&Outlook98 CD-ROM マニュアルセット Excel97&Word98&Outlook98 Bookshelf Basic 一太郎 9 パック CD-ROM マニュアルセット 一太郎 9 パック 登録はがきのシート OASYS CD-ROM マニュアルセット OASYS プログラムディスク OASYS V6.0 アップデートパック ロータス CD-ROM マニュアルセット 1-2-3 98 ノーツ パーソナル ※ 「リカバリ CD-ROM 起動ディスク」は、本パソコンに添付されていたものの コピーをお使いください。コピーを作成していない場合は、添付品をお使いく ださい。 10 ○その他の注意事項 ○○○○○○○○○○○○ ○○○○○○○○○ CD-ROM の取り扱いについて ・ ・ CD-ROM のセットのしかたなどはお使いの機種によって異なります。 5『FMV 本体&オプションガイド』で確認してください。 CD-ROM をセットした直後に操作を行うと、パソコンが CD-ROM を 認識せずエラーメッセージが表示される場合があります。セットした あと、しばらく(10 秒ほど)待ってから次の操作へ進んでください。 また、エラーメッセージが表示された場合は、少し待ってから「再試 行」をクリックしてください。 1 パ ソ コ ン を ふ り だ し に も ど す ○○○○○○○○○○ CD-ROM ドライブ名を確認する CD-ROMのファイルを実行するときには、CD-ROMドライブ名を入力す る必要があります。作業を始める前に、お客様がお使いの CD-ROM ドラ イブ名を確認してください。 なお、ご購入時の CD-ROM ドライブ名は「E」です。 CD-ROM ドライブ名はハードディスクの領域を設定し直した場合など、 お使いの状況により変わります。 11 ○○○○○○○○○○○○○○○ 画面が真っ暗になった場合(省電力機能について) パソコンが働いていない状態でしばらく放置しておくと、 画面が真っ暗に なることがあります。これは省電力機能が働いたためです。 画面が真っ暗になってしまったら、以下のようにして解除してください。 なにかキーを押す を押してください。 ただし、押されたキーはそのままパソコンに入力されますので、ご注 意ください。 ・ 解除にむいていないキーの例 、 、 、 、 す。 などは使わないことをお勧めしま 前後の手順をよく確認してください 「なにかキーを押してください。 」 と表示されているような状態で省 電力機能が働いたときに、解除のためにキーを押すと、次へ進んで しまいます。 省電力機能が働いたときの手順の前後をよく確認して から、省電力機能を解除してください。 ・ SUS/RES スイッチを押す なにかキーを押しても、省電力機能が解除されない場合は、SUS/RES スイッチを 1回押します。ただし、SUS/RES スイッチを4 秒以上押し 続けると電源が切れてしまいますので注意してください。 ○○○○○○○○○○○○○ ハードディスクの領域が変更されている場合 次のような場合は、 「リカバリ CD-ROM」が実行できません。 ハードディスクに領域が存在しない C ドライブの容量が 2.5GB 未満に設定されている C ドライブが FAT16 に設定されている C ドライブがアクティブ(状態:A)になっていない ハードディスクの領域を設定し直した場合など、 正しく設定されているか よく確認してください。 P.90「ハードディスクの領域を設定する」 ・ ・ ・ ・ 12 3 「リカバリ CD-ROM」の実行 1 パ ソ コ ン を ふ り だ し に も ど す 「リカバリ CD-ROM」を実行し、ハードディスクの中身を復元します。 ファイルのバックアップはお済みですか? 「リカバリ CD-ROM」を実行すると、ハードディスク(C ドライブ) の内容はすべて消えてしまいます。大切なファイルなどをバック アップしたか、再度確認してください。 P.6「ファイルをバックアップする」 ○BIOS ○ ○の設定をご購入時の状態に戻す ○○○○○○○○○○ BIOS セットアップを行い、設定をご購入時の状態に戻します。 BIOSの設定がご購入時と違っていると「リカバリCD-ROM」が実行でき ない場合があります。 アドバイス ○ ○ ○ ○ ○ ○ ○ ○ ○ ○ ○ ○ ○ ○ ○ ○ ○ ○ ○ ○ ○ ○ ○ ○ ○ ○ ○ ○ ○ ○ ○ ○ バイオス BIOS セットアップとは BIOS セットアップとはハードディスクやフロッピーディスクドライブな ど、ハードウェアの環境を設定するものです。 5『FMV 本体&オプションガイド』 ○ ○ ○ ○ ○ ○ ○ ○ ○ ○ ○ ○ ○ ○ ○ ○ ○ ○ ○ ○ ○ ○ ○ ○ ○ ○ ○ ○ ○ ○ ○ ○ ○ ○ ○ ○ ○ 1 パソコンの電源が入っている場合は、 「スタート」メニューから一度 電源を切ります。 アドバイス ○ ○ ○ ○ ○ ○ ○ ○ ○ ○ ○ ○ ○ ○ ○ ○ ○ ○ ○ ○ ○ ○ ○ ○ ○ ○ ○ ○ ○ ○ ○ ○ 「スタート」メニューから電源が切れない場合 SUS/RES スイッチを 1 回押します。そのあと、もう一度 SUS/ RES スイッチを 4 秒以上押して、電源を切ってください。 MAIN スイッチを○側へスライドさせて電源を切ってください。 ○ ○ ○ ○ ○ ○ ○ ○ ○ ○ ○ ○ ○ ○ ○ ○ ○ ○ ○ ○ ○ ○ ○ ○ ○ ○ ○ ○ ○ ○ ○ ○ ○ ○ ○ ○ ○ 13 2 キーボードの の位置を確認します。 パソコンの電源を入れたあと、すぐこのキーを押せるようにしてください。 3 パソコンの電源を入れ、画面の下に「 〈ESC〉キーを押すと自己診断 画面、 〈F2〉キーを押すと BIOS セットアップを起動します。 」と表 示されている間に、 を押します。 ここに表示されます。 しばらくすると、BIOS セットアップが始まります。 アドバイス ○ ○ ○ ○ ○ ○ ○ ○ ○ ○ ○ ○ ○ ○ ○ ○ ○ ○ ○ ○ ○ ○ ○ ○ ○ ○ ○ ○ ○ ○ ○ ○ BIOS セットアップの画面が表示されなかったら 再度、手順 1 からやり直してください。 ○ ○ ○ ○ ○ ○ ○ ○ ○ ○ ○ ○ ○ ○ ○ ○ ○ ○ ○ ○ ○ ○ ○ ○ ○ ○ ○ ○ ○ ○ ○ ○ ○ ○ ○ ○ ○ 4 を押します。 「終了」メニューが表示されます。 5 を押して、 「標準設定値を読み込む」にカーソルを合わせ、 を押します。 PhoenixBIOSセットアップユーティリティ メイン 詳細 セキュリティ 省電力 起動 情報 終了 項目ヘルプ 変更を保存して終了する 変更を保存せずに終了する 標準設定値を読み込む 変更前の値を読み込む 変更を保存する 設定した内容をCMOS RAM に保存して、BIOSセット アップを終了します。 カーソルを合わせる (お使いの機種により異なります) 「標準設定値を読み込みますか?」というメッセージが表示されます。 14 6 「はい」にカーソルが合っていることを確認し、 「いいえ」にカーソルが合っている場合は、 ます。 を押します。 を押して「はい」に合わせ 1 パ ソ コ ン を ふ り だ し に も ど す 「終了」メニューに戻ります。 「リカバリCD-ROM起動ディスク」をフロッピーディスクドライ ブに差し込みます。 M ic ro セ ッ X D1 ト X . ア X 4 ©1 ッ X 4 X M プ 98 X B 方 1X 法 19 -X は 、 X 98 マ X ニ X M ュ ic ア ro ル so 「 ft パ Co ソ コ rp ン or を at ふ io り n. だ し Al に l rig も ど ht す s 本 re 」 を se 参 rv 照 ed く . だ さ い 。 マ sof® リ イク W 2 H カ ロ ind バ ソ ow リ フ s® C ト 98 D -R ウ O ィ M ン 起 ド 動 ウ デ ズ ィ 98 ス ク FU JI TS U LI M IT ED 7 (お使いの機種により異なります) 8 を押します。 「変更した内容を保存して終了しますか?」というメッセージが表示されま す。 9 「はい」にカーソルが合っていることを確認し、 を押します。 しばらくすると画面に「Windows98 リカバリメニュー」と表示されます。 *** Windows 98 リカバリメニュー *** 1.リカバリCD−ROMの実行 → ハードディスクを初期化してから、ご購入時の状態に戻します。 (ハードディスク内の全データは消去されます。) 一部のアプリケーションのインストール作業が必要です。 2.領域の設定 → ハードディスクの領域を変更します。 3.終了 → リカバリメニューを終了します。 番号を選択してください(1,2,3) 15 アドバイス ○ ○ ○ ○ ○ ○ ○ ○ ○ ○ ○ ○ ○ ○ ○ ○ ○ ○ ○ ○ ○ ○ ○ ○ ○ ○ ○ ○ ○ ○ ○ ○ メニュー画面が表示されない場合 フロッピーディスクは正しくセットされていますか? 状態表示LCDに が表示されていないことを確認し、フロッピーディ スクを取り出してください。 再度、「リカバリ CD-ROM 起動ディスク」をセットして、 と を押しながら を押し、パソコンを再起動してください。し ばらくすると「Windows98 リカバリメニュー」が表示されます。 BIOS セットアップの画面のままになっていませんか? BIOSセットアップが正しく終了されていません。 を何回か押して、 手順 5 の画面( P.14)を表示させてください。その後、手順 5 か ら設定し直してください。 ・ ・ ○ ○ ○ ○ ○ ○ ○ ○ ○ ○ ○ ○ ○ ○ ○ ○ ○ ○ ○ ○ ○ ○ ○ ○ ○ ○ ○ ○ ○ ○ ○ ○ ○ ○ ○ ○ ○ このあとは P.16「 「リカバリ CD-ROM」を実行する」 ○「リカバリ ○ ○ ○CD-ROM」を実行する ○○○○○○○○○ 準備ができたら、 「リカバリ CD-ROM」を実行します。必ず AC アダプタ を接続して行ってください。 1 を押します。 *** Windows 98 リカバリメニュー *** 1.リカバリCD−ROMの実行 → ハードディスクを初期化してから、ご購入時の状態に戻します。 (ハードディスク内の全データは消去されます。) 一部のアプリケーションのインストール作業が必要です。 2.領域の設定 → ハードディスクの領域を変更します。 3.終了 → リカバリメニューを終了します。 番号を選択してください(1,2,3) 「リカバリ CD-ROM」についての説明が表示されます。 16 2 内容をよくお読みください。 ソフトウェアのご使用条件について それぞれのソフトウェアのご使用条件に同意していただけない場合 は、パソコンの電源を切ってください。この場合、ハードディスク の内容は復元されません。 1 パ ソ コ ン を ふ り だ し に も ど す ----------------------------------------------------------------------------------------------------------------- 処理を続行される前に、必ず以下をよくお読みください。 Page Up または PageDown キーを使ってページを移動できます。 -----------------------------------------------------------------------------------------------------------------1.概要 「リカバリCD−ROM」は、ハードディスクの内容を初期化し、ソフトウェアを ご購入時の状態に復元します。「リカバリCD−ROM」の使いかたは、添付のマ ニュアル「パソコンをふりだしにもどす本」をご覧ください。 2.ソフトウェアのご使用条件について 「リカバリCD−ROM」には、本パソコンのご購入時にプレインストールされて いたソフトウェアが入っています。これらのソフトウェアをご使用いただくにあた っては、それぞれのソフトウェアに関する「使用条件」もしくは「使用許諾契約書」 ----------------------------------------------------------------------------------------------------------------- ソフトウェアのご使用条件にご同意いただけますか?ご同意いただけましたら [Y]キーを押してください。ソフトウェアを復元します。 [はい(Y)] [いいえ(N)] 3 ソフトウェアのご使用条件に同意していただいた場合は、 て「はい」にカーソルを合わせ、 を押します。 アドバイス を押し ○ ○ ○ ○ ○ ○ ○ ○ ○ ○ ○ ○ ○ ○ ○ ○ ○ ○ ○ ○ ○ ○ ○ ○ ○ ○ ○ ○ ○ ○ ○ ○ 「ソフトウェアの復元作業が中止されました。 」と表示された場合 オプション機器を取り付けたままにしていませんか? パソコンの電源を切り、オプション機器はすべて取り外してください。 「 「リカバリCD-ROM」の実行」 ( P.13)からやり直してください。 ハードディスクの領域が変更されていませんか? 「ハードディスクの領域を設定する」 ( P.90)をご覧になり、領域 の状態を確認してください。 ・ ・ ○ ○ ○ ○ ○ ○ ○ ○ ○ ○ ○ ○ ○ ○ ○ ○ ○ ○ ○ ○ ○ ○ ○ ○ ○ ○ ○ ○ ○ ○ ○ ○ ○ ○ ○ ○ ○ 17 ハードディスクをフォーマット(初期化)します。 4 を押し、 を押します。 注意:ドライブC: の ハードディスクのデータはすべてなくなります. フォーマットしますか(Y/N)?y フォーマットが完了するまでしばらくかかります。 フォーマットが終了すると、 「ボリュームラベルを入力してください。 」とい うメッセージが表示されます。 5 ボリュームラベルは入力せず、そのまま を押します。 注意:ドライブ C: の ハードディスクのデータはすべてなくなります. フォーマットしますか(Y/N)?y フォーマットしています x,xxx,xxx Mバイト フォーマットは完了しました. ファイルアロケーションテーブルに書き込み中です. 完了. 空き領域を計算しています(数分かかる可能性があります). . . 完了. ボリュームラベルを入力してください. 半角で 11文字,全角で 5文字以内 必要なければ,Enter キーを押してください: ボリュームラベルは 入力しないでください。 作業が中断されます。 「リカバリ CD-ROM」からファイルをコピーします。 6 「リカバリ CD-ROM」を CD-ROM ドライブにセットします。 セットする CD-ROM は機種により異なります。 NE 26X/ NR 30L/NR 26X → 「リカバリ CD-ROM1/2」 ● ● ● ※ CD-ROM が 2 枚ありますので途中で入れ替える作業があります。 ファイルのコピーには、それぞれ 15 分から 20 分かかります。 NE 26/ NS 26X/ MF 26 → 「リカバリ CD-ROM」 ※ファイルのコピーには、1 時間半から 2 時間かかります。 18 7 ● ● ● ● ● ● ● ● ● 10 秒ほど待ってから、 を押します。 CD−ROMドライブに「リカバリCD-ROM 1/2」をセットし、 しばらくしたら「Y」キーを押してください. 中断するなら 「N」キーを押してください. 1 パ ソ コ ン を ふ り だ し に も ど す (お使いの機種により異なります) ファイルのコピーが始まります。 アドバイス ○ ○ ○ ○ ○ ○ ○ ○ ○ ○ ○ ○ ○ ○ ○ ○ ○ ○ ○ ○ ○ ○ ○ ○ ○ ○ ○ ○ ○ ○ ○ ○ 作業が中止された場合 を押すタイミングが早すぎたり、CD-ROMを間違えたりすると、作業 が中止されます。その場合は、CD-ROMをよく確認し、 と を押 しながら を 1 回押してください。「Windows98 リカバリメ ニュー」が表示されますので手順1( P.16)からやり直してください。 「FAT タイプが一致しません. 」と表示され、作業が中止された場合 ハードディスクの領域を設定し直してください。その場合は必ず、 「大容量 ディスクのサポートを使用可能にする」に設定してください。 P.90「ハードディスクの領域を設定する」 ○ ○ ○ ○ ○ ○ ○ ○ ○ ○ ○ ○ ○ ○ ○ ○ ○ ○ ○ ○ ○ ○ ○ ○ ○ ○ ○ ○ ○ ○ ○ ○ ○ ○ ○ ○ ○ <File>C: ¥IO.SYS <File>C: ¥BOOTLOG.TXT <File>C: ¥COMMAND.COM <File>C: ¥AUTOEXEC.BAT <File>C: ¥CONFIG.SYS <File>C: ¥PIPOST.BAT <File>C: ¥PRECLEAN.EXE 機種によって異なります。15 分から 2 時間ほどお待ちください。 8 表示されている画面によって、操作が異なります。よく確認してお進 みください。 CD−ROMドライブに「リカバリCD-ROM 2/2」をセットし、 しばらくしたら「Y」キーを押してください. 中断するなら 「N」キーを押してください. <ディレクトリエントリ情報>のリストアが終了しました。 正常にソフトウェアの復元作業が行われました。 A : ¥>_ ● ● ● 「リカバリ CD-ROM 2/2」 をセットし、手順 7 から 繰り返してください。 手順 9 へお進みください。 19 アドバイス ○ ○ ○ ○ ○ ○ ○ ○ ○ ○ ○ ○ ○ ○ ○ ○ ○ ○ ○ ○ ○ ○ ○ ○ ○ ○ ○ ○ ○ ○ ○ ○ 前頁のメッセージが表示されない場合 省電力機能が働いていませんか? P.12「画面が真っ暗になった場合(省電力機能について) 」 オプション機器を取り付けたままにしていませんか? パソコンの電源を切り、オプション機器はすべて取り外してください。 「 「リカバリCD-ROM」の実行」 ( P.13)からやり直してください。 ・ ・ ○ ○ ○ ○ ○ ○ ○ ○ ○ ○ ○ ○ ○ ○ ○ ○ ○ ○ ○ ○ ○ ○ ○ ○ ○ ○ ○ ○ ○ ○ ○ ○ ○ ○ ○ ○ ○ 9 10 フロッピーディスクとCD-ROMを、それぞれフロッピーディスクド ライブと CD-ROM ドライブから取り出します。 と を押しながら を 1 回押します。 パソコンが再起動されます。 このあと、ご購入後初めて電源を入れたときと同じようにWindows98の セットアップが始まります。 ○Windows98 ○ ○ ○ ○のセットアップをする ○○○○○○○○ Windows98のセットアップを行います。画面に表示されるメッセージに 従って進んでください。ここでは、セットアップのポイントを簡単に説明 しています。 詳しい操作手順は、 『取扱説明書』をご覧ください。 1 「Windowsのセットアップをする前に」 という画面では て先に進みます。 アドバイス を押し ○ ○ ○ ○ ○ ○ ○ ○ ○ ○ ○ ○ ○ ○ ○ ○ ○ ○ ○ ○ ○ ○ ○ ○ ○ ○ ○ ○ ○ ○ ○ ○ 次の画面に進めない場合 を押したあと、手順 2 の画面が表示されないときは、フラットポイン トに触れてみてください。 ○ ○ ○ ○ ○ ○ ○ ○ ○ ○ ○ ○ ○ ○ ○ ○ ○ ○ ○ ○ ○ ○ ○ ○ ○ ○ ○ ○ ○ ○ ○ ○ ○ ○ ○ ○ ○ 20 2 Windows98 を使うための設定をします。 ・ ユーザー情報の入力 1 パ ソ コ ン を ふ り だ し に も ど す 1「名前」を入力(省略不可) 2「会社名」を入力(省略可) 「名前」、「会社名」は、次に 「リカバリCD-ROM」を実行 するまで、変更することはでき ません。 XXXXXX XXXXXX 3「次へ」をクリック ・ 「使用許諾契約書」への同意 1「使用許諾契約書」の内容 をお読みください 2「同意する」をクリック 3「次へ」をクリック ・ 「プロダクトキー」の入力 1 『ファーストステップガ イド』の表紙に印刷されて いる「Product key」の 英数字を入力 XXXXX XXXXX XXXXX XXXXX XXXXX (表紙は変更されることがあります) ・ 2「次へ」をクリック 「完了」をクリック 21 3 本体の設定をします。 ・ 「Windows パスワード」の入力 1半角の英字で入力 ご購入時のセットアップでは 「fmv」と入力しています。 2「OK」をクリック しばらくお待ちください。 「パスワード」は、ここでは入 力する必要はありません。パス ワードを設定する場合は、セッ トアップが終了してから行って ください。 ・ 「日付と時刻」の確認 「閉じる」をクリック ・ 「所在地情報」の入力 1市外局番を半角で入力 2「閉じる」をクリック 22 ・ 「ダイヤルのプロパティ」の確認 1 パ ソ コ ン を ふ り だ し に も ど す 1正しく登録されている ことを確認 2「OK」をクリック Windows98 が起動します。しばらくお待ちください。 4 パソコンを使うための設定をします。 ・ 「はじめよう! FMV」をクリック 「はじめよう!FMV」をクリック 「OK」をクリック 23 「OK」をクリック パソコンが再起動されます。しばらくお待ちください。 ・ 「Windows98 へようこそ」 アドバイス 1クリックして にする 2 をクリックして閉じる ○ ○ ○ ○ ○ ○ ○ ○ ○ ○ ○ ○ ○ ○ ○ ○ ○ ○ ○ ○ ○ ○ ○ ○ ○ ○ ○ ○ ○ ○ ○ ○ 「Windows98 へようこそ」ウィンドウについて 「Windows98へようこそ」ウィンドウを再び表示させるときは、4『困っ たときの Q&A』をご覧ください。 表示させる設定にしている場合は、以降のふりだしにもどす作業中は、パ ソコンを再起動後、必ずこのウィンドウを閉じてください。 ○ ○ ○ ○ ○ ○ ○ ○ ○ ○ ○ ○ ○ ○ ○ ○ ○ ○ ○ ○ ○ ○ ○ ○ ○ ○ ○ ○ ○ ○ ○ ○ ○ ○ ○ ○ ○ 24 次に、 「リカバリCD-ROM」では復元されないアプリケーションをインス トールします。お使いのモデルに合わせ、 「 「リカバリ CD-ROM」実行後 に行うこと」にお進みください。 1 このあとは パ ソ コ ン を ふ り だ し に も ど す Wordモデル P.26 4 「 「リカバリ CD-ROM」実行後に行うこと」 5 「 「リカバリ CD-ROM」実行後に行うこと」 6 「 「リカバリ CD-ROM」実行後に行うこと」 一太郎モデル P.40 OASYSモデル P.61 25 4 「リカバリCD-ROM」実行後に行うこと Wordモデル 次のアプリケーションは、 「リカバリ CD-ROM」から復元されません。 ご自身でインストールしてください。 アプリケーション名 使用する CD-ROM Excel97(表計算) P.27 Word98(ワープロ) P.29 Draw98(画像加工) 「Excel97」 、 「Word98」 、 「Outlook98」 と一緒に使用するため「Draw98」 のみのインストールはできません。 P.31 Outlook98(情報管理) P.32 Bookshelf Basic (マルチメディア統合辞典) P.36 情報設定(機種、モデル情報の登録) ※必ず行ってください アドバイス P.37 「Excel97&Word98& Outlook98」 「Bookshelf Basic」 「アプリケーション CD」 ○ ○ ○ ○ ○ ○ ○ ○ ○ ○ ○ ○ ○ ○ ○ ○ ○ ○ ○ ○ ○ ○ ○ ○ ○ ○ ○ ○ ○ ○ ○ ○ インストールする順番について 複数のアプリケーションをインストールするときに、名前が同じファイル があると、あとからインストールされたファイルに更新されます。そのた め、ファイルの作成日などが変わってしまう場合があります。ご購入時と 同じファイル状態にしたい場合は、必ず本書に記載の手順でインストール を行うようにしてください。 ○ ○ ○ ○ ○ ○ ○ ○ ○ ○ ○ ○ ○ ○ ○ ○ ○ ○ ○ ○ ○ ○ ○ ○ ○ ○ ○ ○ ○ ○ ○ ○ ○ ○ ○ ○ ○ 26 ○Excel97 ○ ○ ○のインストール ○○○○○○○○○ 「Excel97&Word98&Outlook98」を用意してください。 1 1 パ ソ コ ン を ふ り だ し に も ど す (Excel97 のセットアップ)をクリックします。 Wordモデル 2 「Excel97&Word98&Outlook98」を CD-ROM ドライブに セットします。 「Microsoft Excel97 セットアップ」ウィンドウが表示されます。 3 「継続」をクリックします。 4 「名前」 、 「所属」を確認し、 「OK」をクリックします。 1確認 変更する場合 のみ入力 2クリック 「ユーザー情報の確認」ウィンドウが表示されます。 5 「OK」をクリックします。 プロダクト ID が表示されます。 27 6 「OK」をクリックします。 セットアップ先が表示されます。 7 「OK」をクリックします。 8 「カスタムセットアップ」をクリックします。 9 「すべて選択」をクリックし、 「継続」をクリックします。 1クリック 2クリック ファイルのコピーが始まり、しばらくすると「Microsoft Excel97 セット アップが完了しました。 」というメッセージが表示されます。 28 アドバイス ○ ○ ○ ○ ○ ○ ○ ○ ○ ○ ○ ○ ○ ○ ○ ○ ○ ○ ○ ○ ○ ○ ○ ○ ○ ○ ○ ○ ○ ○ ○ ○ 「Microsoft Excel97 - Windows の再起動」ウィンドウが表示された場合 「Windowsの再起動」をクリックしてください。パソコンが再起動されま す。 このあと、 「Word98 のインストール」 ( P.29)にお進みください。 1 ○ ○ ○ ○ ○ ○ ○ ○ ○ ○ ○ ○ ○ ○ ○ ○ ○ ○ ○ ○ ○ ○ ○ ○ ○ ○ ○ ○ ○ ○ ○ ○ ○ ○ ○ ○ ○ 10 「OK」をクリックします。 ○Word98 ○ ○ ○のインストール ○○○○○○○○○ 次に、 「Word98」のインストールを行います。 パ ソ コ ン を ふ り だ し に も ど す 確認 1 Wordモデル 「Microsoft Excel97&Word98&Outlook98 for Windows」ウィンドウが表示されていますか? 表示されていない場合は、CD-ROMをセットし直してください。しばらく すると表示されます。 (Word98 のセットアップ)をクリックします。 「Microsoft Word98 セットアップ」ウィンドウが表示されます。 2 「継続」をクリックします。 3 「名前」 、 「所属」を確認し、 「OK」をクリックします。 1確認 変更する場合 のみ入力 2クリック 「ユーザー情報の確認」ウィンドウが表示されます。 4 「OK」をクリックします。 プロダクト ID が表示されます。 29 5 「OK」をクリックします。 セットアップ先が表示されます。 6 「OK」をクリックします。 7 「カスタムセットアップ」をクリックします。 8 「すべて選択」をクリックし、 「継続」をクリックします。 1クリック 2クリック ファイルのコピーが始まり、しばらくすると「Web ページエディタの設定」 ウィンドウが表示されます。 30 9 「いいえ」をクリックします。 1 パ ソ コ ン を ふ り だ し に も ど す 「Microsoft Word98セットアップが完了しました。 」というメッセージが表 示されます。 アドバイス ○ ○ ○ ○ ○ ○ ○ ○ ○ ○ ○ ○ ○ ○ ○ ○ ○ ○ ○ ○ ○ ○ ○ ○ ○ ○ ○ ○ ○ ○ ○ ○ 「Microsoft Word98 - Windows の再起動」ウィンドウが表示された場合 「Windowsの再起動」をクリックしてください。パソコンが再起動されま す。 このあと、 「Draw98 のインストール」 ( P.31)にお進みください。 10 「OK」をクリックします。 ○Draw98 ○ ○ ○のインストール ○○○○○○○○○ 次に、 「Draw98」のインストールを行います。 確認 「Microsoft Excel97&Word98&Outlook98 for Windows」ウィンドウが表示されていますか? 表示されていない場合は、CD-ROMをセットし直してください。しばらく すると表示されます。 1 (Draw98 のセットアップ)をクリックします。 「Microsoft Draw98 セットアップ」ウィンドウが表示されます。 2 「継続」をクリックします。 31 Wordモデル ○ ○ ○ ○ ○ ○ ○ ○ ○ ○ ○ ○ ○ ○ ○ ○ ○ ○ ○ ○ ○ ○ ○ ○ ○ ○ ○ ○ ○ ○ ○ ○ ○ ○ ○ ○ ○ 3 「継続」をクリックします。 ファイルのコピーが始まり、しばらくすると「Microsoft Draw98 セット アップが完了しました。 」というメッセージが表示されます。 4 「OK」をクリックします。 ○Outlook98 ○ ○ ○ ○のインストール ○○○○○○○○ 次に、 「Outlook98」のインストールを行います。 確認 「Microsoft Excel97&Word98&Outlook98 for Windows」ウィンドウが表示されていますか? 表示されていない場合は、CD-ROMをセットし直してください。しばらく すると表示されます。 1 (Outlook98 のセットアップ)をクリックします。 「Outlook98 アクティブセットアップ」ウィンドウが表示されます。 2 32 「次へ」をクリックします。 3 「使用許諾契約」の内容をよくお読みください。内容に同意していた だいた場合は、 「同意する」をクリックし、 「次へ」をクリックします。 1 パ ソ コ ン を ふ り だ し に も ど す 1内容をお読みく ださい。 2クリック 3クリック 「ユーザー名」 、 「組織」 、 「CD キー」を入力し、 「次へ」をクリックし ます。 Wordモデル 4 1変更する場合 のみ入力 2変更する場合のみ 入力(省略可) 3CD-ROMケース 裏面のCDキー の数字を入力 4クリック 33 5 をクリックし、 「完全インストール」をクリックし、 「次へ」をク リックします。 1クリック 2クリック 3クリック 6 「上記以外のメールプログラム」をクリックし、 「次へ」をクリックし ます。 1クリック 2クリック 7 「インターネットのみ」の左が をクリックします。 になっていることを確認し、 「次へ」 インストール先を指定するウィンドウが表示されます。 8 「次へ」をクリックします。 「セットアップの準備中」という表示のあと、ファイルのコピーが始まり、し ばらくすると「コンポーネントのインストールは完了しました。」という メッセージが表示されます。 34 9 「OK」をクリックします。 パソコンが再起動されます。 次に、 「Outlook98」にインターネットのセキュリティに関するファイル を追加します。 1 パ ソ コ ン を ふ り だ し に も ど す 確認 「Excel97&Word98&Outlook98」はセットされていますか? CD-ROMドライブから取り出してしまった場合は、セットし直してくださ い。しばらくすると「Microsoft Excel97&Word98&Outlook98 for Windows」ウィンドウが表示されますので し、ウィンドウを閉じてください。 (閉じるボタン)をクリック 10 「スタート」ボタンをクリックし、 「ファイル名を指定して実行」をク Wordモデル リックします。 「ファイル名を指定して実行」ウィンドウが表示されます。 11 「名前」に次のファイル名を入力します。 e:¥valupack¥patch¥outptch2.exe 12 「OK」をクリックします。 「ファイルが見つかりません」と表示された場合 「OK」をクリックし、 「名前」に次のファイル名を入力して、 「OK」 をクリックしてください。 e:¥patch¥outptch2.exe また、入力したファイル名に間違いがないかよく確認してくださ い。 「Microsoft Outlook98 セキュリティパッチ」ウィンドウが表示されます。 35 13 「はい」をクリックします。 ファイルのコピーが始まり、しばらくすると「パッチのインストールは完了 しました。 」というメッセージが表示されます。 14 「OK」をクリックします。 15 「Excel97&Word98&Outlook98」を CD-ROM ドライブから 取り出します。 ○Bookshelf ○ ○ ○ ○Basic ○ ○のインストール ○○○○○○ 次に、 「Bookshelf Basic」のインストールを行います。 「Bookshelf Basic」を用意してください。 1 「Bookshelf Basic」を CD-ROM ドライブにセットします。 「Microsoft/Shogakukan Bookshelf Basic Version 2.0 のインストール」 ウィンドウが表示されます。 2 「次へ」をクリックします。 「インストール先フォルダの選択」ウィンドウが表示されます。 3 4 「次へ」をクリックします。 「インストールする準備ができました!」と表示されたら、 「次へ」を クリックします。 ファイルのコピーが始まり、しばらくすると「Bookshelf Basic」が起動さ れます。 5 36 「Microsoft/Shogakukan Bookshelf Basic Version 2.0」ウィ ンドウの右上にある (閉じるボタン)をクリックします。 6 7 8 「Bookshelf Basic」を CD-ROM ドライブから取り出します。 「スタート」ボタンをクリックし、 「Windowsの終了」をクリックし ます。 1 「再起動する」をクリックし、 「OK」をクリックします。 パソコンが再起動されます。 ○モデル情報を設定する ○○○○○○○○○○○○ 次に、お客様がお使いのモデル情報を設定します。 パ ソ コ ン を ふ り だ し に も ど す 「アプリケーション CD」を用意してください。 2 「アプリケーション CD」を CD-ROM ドライブにセットします。 Wordモデル 1 「スタート」ボタンをクリックし、 「設定」にマウスポインタを合わ せ、 「コントロールパネル」をクリックします。 「コントロールパネル」ウィンドウが表示されます。 3 (アプリケーションの追加と削除)をクリックします。 「アプリケーションの追加と削除のプロパティ」 ウィンドウが表示されます。 4 「インストール」をクリックします。 「フロッピーディスクまたはCD-ROMからのインストール」ウィンドウが表 示されます。 5 「次へ」をクリックします。 「インストールプログラムの実行」ウィンドウが表示されます。 6 「インストールプログラムのコマンドライン」に「E:¥AplSetup.exe」 と表示されていることを確認します。 「E」は CD-ROM ドライブのドライブ名です。 37 7 「完了」をクリックします。 8 「情報設定」をクリックし、 「インストール」をクリックします。 1クリック (お使いの機種により異なります) 2クリック (「インストール 」の文字が黒くな ってからクリック してください) 「Install」ウィンドウが表示されます。 9 10 パソコン本体をご覧になり、お使いの機種名を確認します。 該当する機種、モデル名左の番号の数字キーを押します(モデル名は 「Word モデル」です) 。 機種名左の番号の数 字キーを押す 例:NE 26Xをお使 いの場合 を押 します。 (お使いの機種により異なります) ファイルのコピーが始まり、しばらくすると「情報の設定を終了しました。 」 というメッセージが表示されます。 38 11 「完了」ウィンドウの右上にある (閉じるボタン)をクリックしま す。 12 「コントロールパネル」ウィンドウの右上にある (閉じるボタン) 1 パ ソ コ ン を ふ り だ し に も ど す をクリックします。 13 「アプリケーションCD」をCD-ROMドライブから取り出します。 パソコンがふりだしにもどりました。 このあとは 7 「パソコンがふりだしにもどったあとは」 Wordモデル P.76 39 5 「リカバリCD-ROM」実行後に行うこと 一太郎モデル 次のアプリケーションは、 「リカバリ CD-ROM」から復元されません。 ご自身でインストールしてください。 アプリケーション名 使用する CD-ROM 一太郎 9 パック(ワープロ) P.41 「一太郎 9 パック」 1-2-3 98(表計算) P.46 「1-2-3 98」 ノーツ パーソナル(情報管理) P.53 「ノーツ パーソナル」 情報設定(機種、モデル情報の登録) ※必ず行ってください P.57 アドバイス 「アプリケーション CD」 ○ ○ ○ ○ ○ ○ ○ ○ ○ ○ ○ ○ ○ ○ ○ ○ ○ ○ ○ ○ ○ ○ ○ ○ ○ ○ ○ ○ ○ ○ ○ ○ インストールする順番について 複数のアプリケーションをインストールするときに、名前が同じファイル があると、あとからインストールされたファイルに更新されます。そのた め、ファイルの作成日などが変わってしまう場合があります。ご購入時と 同じファイル状態にしたい場合は、必ず本書に記載の手順でインストール を行うようにしてください。 ○ ○ ○ ○ ○ ○ ○ ○ ○ ○ ○ ○ ○ ○ ○ ○ ○ ○ ○ ○ ○ ○ ○ ○ ○ ○ ○ ○ ○ ○ ○ ○ ○ ○ ○ ○ ○ 40 ○一太郎 ○ ○9 パックのインストール ○○○○○○○○○○ 「一太郎 9 パック」を用意してください。 「一太郎 9 パック」を CD-ROM ドライブにセットします。 2 「一太郎 9 パックのセットアップ」をクリックします。 3 「セットアップ開始」をクリックします。 4 1 パ ソ コ ン を ふ り だ し に も ど す 一太郎モデル 1 「使用許諾契約の確認」の内容をよくお読みになり、 「確認」をクリッ クします。 「一太郎 9 パックのセットアップ開始」ウィンドウが表示されます。 5 「次へ」をクリックします。 41 6 「使用者名」 、 「法人名」を確認し、 「次へ」をクリックします。 1確認 変更する場合 のみ入力 2クリック 7 「シリアルナンバー」と「UserID」を入力し、 「次へ」をクリックし ます。 1一太郎9パックの 登録ハガキのシー トに記載されてい る番号を入力 2登録ハガキを送る と、返送されるID 番号を入力 まだ、ユーザー登 録をしていない場 合は、空欄のまま にしてください。 3クリック 8 表示されている内容を確認し、 「登録する」をクリックします。 このあとは、 「一太郎 9 パック」の設定を行います。以降の手順では、ご 購入時と同じ状態になるように設定しています。 42 9 「手動」をクリックし、 「次へ」をクリックします。 1 パ ソ コ ン を ふ り だ し に も ど す 1クリック 2クリック 「手動でのセットアップ」ウィンドウに、インストールの説明が表示されま す。 10 「次へ」をクリックします。 11 「C:¥JUST」の左が になっていることを確認し、 「次へ」をクリッ 12 「三四郎」、 「FullBand」の左の 一太郎モデル クします。 をクリックして にし、 「CD-ROM 運用」をクリックします。 1 「三四郎」、 「FullBand」を にする (それ以外は のまま) 2クリック まだ、 「次へ」は クリックしない 「CD-ROM 運用するファイルの選択」ウィンドウが表示されます。 43 13 すべての をクリックして にし、 「OK」をクリックします。 「セットアップするファイルの詳細選択」ウィンドウに戻ります。 14 「次へ」をクリックします。 15 「プログラムを登録するグループ」が「JUSTSYSTEM アプリケー ション」 、 「JUSTSYSTEMインターネットツール」になっていること を確認し、 「次へ」をクリックします。 16 「Windows準拠型」の左が になっていることを確認し、 「次へ」を クリックします。 17 「ローマ字漢字入力(R漢)」の左が になっていることを確認し、 「次 へ」をクリックします。 18 「一太郎 9 の常駐」の左が になっていることを確認し、 「次へ」を クリックします。 19 「標準のフォルダ名にする」の左が になっていることを確認し、 「次へ」をクリックします。 20 「ファイルのコピーを開始します」というメッセージが表示されたら、 「コピー開始」をクリックします。 ファイルのコピーが始まり、しばらくすると「インターネット接続方法の選 択」ウィンドウが表示されます。 44 21 「はい」をクリックし、「OK」をクリックします。 1クリック 1 パ ソ コ ン を ふ り だ し に も ど す 2クリック 「JustNet に入会するには」ウィンドウが表示されます。 22 「確認」をクリックします。 23 「再起動」をクリックします。 24 「OK」をクリックします。 パソコンが再起動されます。 「一太郎 9 パック」を CD-ROM ドライブから取り出します。 アドバイス 一太郎モデル 25 ○ ○ ○ ○ ○ ○ ○ ○ ○ ○ ○ ○ ○ ○ ○ ○ ○ ○ ○ ○ ○ ○ ○ ○ ○ ○ ○ ○ ○ ○ ○ ○ ご購入時と同じ状態にするには 一太郎9パックをインストールすると、ご購入時とデスクトップの設定が 変わります。同じ状態にしたい場合は次の操作を行ってください。 デスクトップのアイコンを削除する (花子9)、 (Shuriken)のショートカットアイコンを (ごみ箱)にド ラッグして削除してください。 タスクバーの「クイック起動」のショートカットアイコンを削除する (一太郎 9) 、 (花子 9) 、 (Shuriken)を「クイック起動」から削 除してください。 ・ ・ を ごみ箱へドラッグ クイック起動 アイコンが隠れている場合は、 ここをクリック ○ ○ ○ ○ ○ ○ ○ ○ ○ ○ ○ ○ ○ ○ ○ ○ ○ ○ ○ ○ ○ ○ ○ ○ ○ ○ ○ ○ ○ ○ ○ ○ ○ ○ ○ ○ ○ 次に、 「1-2-3 98」のインストールを行います。 45 ○1-2-3 ○ ○98○のインストール ○○○○○○○○○ 「1-2-3 98」を用意してください。 1 46 「1-2-3 98」を CD-ROM ドライブにセットします。 2 「インストール」をクリックします。 3 「通常インストール」をクリックします。 4 「ユーザー名」 、 「会社名」を確認し、 「次へ」をクリックします。 1 パ ソ コ ン を ふ り だ し に も ど す 1確認 変更する場合 のみ入力 (省略不可) 2クリック 一太郎モデル 「ユーザー名」 、 「会社名」は省略できません 空欄になっている場合は、必ず入力してください。個人でお使いの 場合、 「会社名」にはお客様のお名前など、ご自由に入力してくだ さい。 「入力の確認」ウィンドウが表示されます。 5 「はい」をクリックします。 OASYSモデル インストール先が表示されます。 このあとは、 「1-2-3 98」の設定を行います。以降の手順では、ご購入時 と同じ状態になるように設定しています。 6 「次へ」をクリックします。 「ロータスアプリケーションフォルダの指定」ウィンドウが表示されます。 7 「次へ」をクリックします。 47 8 「機能を選択してインストール」をクリックし、 「次へ」をクリックし ます。 1クリック 2クリック 9 「1-2-3」をクリックし、 「カスタマイズ」をクリックします。 1クリック 2クリック まだ「次へ」は クリックしない 48 10 「1-2-3」、「ヘルプとサンプル」、「共有データアクセス」、「スマート マスター」 、 「マップ」タブに表示されている機能の一覧の、すべての をクリックして にし、 「OK」をクリックします。 1 パ ソ コ ン を ふ り だ し に も ど す 1すべて にする 2クリック 一太郎モデル 11 「アプローチ」をクリックし、「カスタマイズ」をクリックします。 1クリック OASYSモデル 2クリック まだ「次へ」は クリックしない 49 12 「アプローチ」、「スマートマスター」、「パワーキー」タブに表示され ている機能の一覧の、すべての クリックします。 をクリックして にし、 「OK」を 1すべて にする 2クリック 「機能のカスタマイズ」ウィンドウに戻ります。 13 「次へ」をクリックします。 「SQL Server の名前」ウィンドウが表示されます。 14 「MYSQLSERVER」と大文字で入力し、「次へ」をクリックします。 「プログラムフォルダの選択」ウィンドウが表示されます。 15 「次へ」をクリックします。 ファイルをハードディスクにコピーします。 16 「はい」をクリックします。 ファイルのコピーが始まり、しばらくすると「今すぐコンピュータを再起動 しますか?」というメッセージが表示されます。 17 「いいえ」をクリックします。 「ロータス 1-2-3 98」ウィンドウに戻ります。 次に、 「1-2-3 98」に「7 桁郵便番号対応機能」を追加します。 50 ○○○○○○○○○○○ 7桁郵便番号対応機能のインストール 1 「7 桁郵便番号対応機能の追加」をクリックします。 1 パ ソ コ ン を ふ り だ し に も ど す 「ようこそ」ウィンドウが表示されます。 2 「次へ」をクリックします。 3 一太郎モデル ファイルのコピーが始まり、しばらくすると「セットアップは正常に終了し ました。 」というメッセージが表示されます。 「OK」をクリックします。 4 「戻る」をクリックします。 5 「終了」をクリックします。 OASYSモデル 「ロータス 1-2-3 98」ウィンドウに戻ります。 パソコンを再起動します。 6 7 「スタート」ボタンをクリックし、 「Windowsの終了」をクリックし ます。 「再起動する」をクリックし、 「OK」をクリックします。 パソコンが再起動されます。 51 「1-2-3 98」を起動し、 「7 桁郵便番号対応機能」を登録します。 8 「スタート」ボタンをクリックし、 「プログラム」 、 「ロータスアプリ ケーション」の順にマウスポインタを合わせ、 「1-2-3 98」をクリッ クします。 「1-2-3 へようこそ」ウィンドウが表示されます。 9 「OK」をクリックします。 10 「ファイル」メニューの「アドイン」から「アドインの管理」をクリッ クします。 「アドイン管理」ウィンドウが表示されます。 11 「登録」をクリックします。 「アドインの登録」ウィンドウが表示されます。 12 「postal.12a」をクリックし、「開く」をクリックします。 「アドイン管理」ウィンドウに戻ります。 13 「C:¥lotus¥123¥addins¥postal.12a」をクリックして にし、 「終了」をクリックします。 14 メニューの中に「アクション」メニューが追加されていることを確認 し、 (閉じるボタン)をクリックします。 1ここを確認 2クリック 設定を有効にするため、パソコンを再起動します。 15 「スタート」ボタンをクリックし、「Windowsの終了」をクリックし ます。 16 「再起動する」をクリックし、「OK」をクリックします。 パソコンが再起動されます。 52 17 「1-2-3 98」を CD-ROM ドライブから取り出します。 アドバイス ○ ○ ○ ○ ○ ○ ○ ○ ○ ○ ○ ○ ○ ○ ○ ○ ○ ○ ○ ○ ○ ○ ○ ○ ○ ○ ○ ○ ○ ○ ○ ○ ロータス アプローチ 98 で通信をお使いの方へ お使いになるときに、モデムポートの設定を「COM2」にする必要があり ます(データを作成していない状態ではモデムポートの設定はできませ ん) 。 操作手順など詳しくは、ヘルプをご覧ください。 1 ○ ○ ○ ○ ○ ○ ○ ○ ○ ○ ○ ○ ○ ○ ○ ○ ○ ○ ○ ○ ○ ○ ○ ○ ○ ○ ○ ○ ○ ○ ○ ○ ○ ○ ○ ○ ○ ○ノーツ パーソナルのインストール ○○○○○○○○○○○○ 次に、 「ノーツ パーソナル」のインストールを行います。 パ ソ コ ン を ふ り だ し に も ど す 「ノーツ パーソナル」を用意してください。 「インストールする」をクリックします。 一太郎モデル 2 「ノーツ パーソナル」を CD-ROM ドライブにセットします。 OASYSモデル 1 53 3 「ロータスソフトウェア契約書」の内容をよくお読みください。内容 に同意していただいた場合は、 「同意する」をクリックします。 1内容をお読みく ださい。 2クリック 4 「ユーザー名」 、 「会社名」を確認し、 「次へ」をクリックします。 1確認 変更する場合 のみ入力 (省略不可) 2クリック 54 「ユーザー名」 、 「会社名」は省略できません 空欄になっている場合は、必ず入力してください。個人でお使いの 場合、 「会社名」にはお客様のお名前などご自由に入力してくださ い。 1 パ ソ コ ン を ふ り だ し に も ど す 「名前の確認」ウィンドウが表示されます。 5 「はい」をクリックします。 このあとは、 「ノーツ パーソナル」の設定を行います。以降の手順では、 ご購入時と同じ状態になるように設定しています。 一太郎モデル 「機能を選択してインストール」をクリックし、 「次へ」をクリックし ます。 1クリック OASYSモデル 6 2クリック 「機能の選択」ウィンドウが表示されます。 55 7 8 「ノーツ」タブに表示されている「ドキュメントデータベース」と 「ノーツ R4J ヘルプライト」の左の をクリックし、 にします。 「ノーツ R4J ヘルプ」の左の をクリックし、 にします。 チェックマークを このように設定 にする機能 ・ノーツ クライアント ・個人データファイル ・ノーツ モデムファイル ・ノーツ R4J ヘルプ ・Javaサポートファイル ・Javaインターナショナル まだ「次へ」は クリックしない 9 「ノーツ パーソナル」タブをクリックし、 「ノーツ DE グルメ」の左 「次へ」をクリックします。 の をクリックして にし、 1クリック 2チェックマークを このように設定 にする機能 ・インターネット接続 ・簡単ホームページ作成 3クリック 「プログラムフォルダの選択」ウィンドウが表示されます。 10 「次へ」をクリックします。 「ファイルの転送」ウィンドウが表示されます。 56 ファイルをハードディスクにコピーします。 11 「はい」をクリックします。 ファイルのコピーが始まり、しばらくすると「インストール完了」ウィンド ウが表示されます。 1 パ ソ コ ン を ふ り だ し に も ど す 12 「終了」をクリックします。 「ノーツを起動しますか?」というメッセージが表示されます。 13 「いいえ」をクリックします。 14 「ノーツ パーソナル」を CD-ROM ドライブから取り出します。 設定を有効にするため、パソコンを再起動します。 15 「スタート」ボタンをクリックし、「Windowsの終了」をクリックし ます。 ○モデル情報を設定する ○○○○○○○○○○○○ 次に、お客様がお使いのモデル情報を設定します。 「アプリケーション CD」を用意してください。 1 2 「アプリケーション CD」を CD-ROM ドライブにセットします。 「スタート」ボタンをクリックし、 「設定」にマウスポインタを合わ せ、 「コントロールパネル」をクリックします。 「コントロールパネル」ウィンドウが表示されます。 57 OASYSモデル パソコンが再起動されます。 一太郎モデル 16 「再起動する」をクリックし、「OK」をクリックします。 3 (アプリケーションの追加と削除)をクリックします。 「アプリケーションの追加と削除のプロパティ」 ウィンドウが表示されます。 4 「インストール」をクリックします。 「フロッピーディスクまたはCD-ROMからのインストール」ウィンドウが表 示されます。 5 「次へ」をクリックします。 「インストールプログラムの実行」ウィンドウが表示されます。 6 「インストールプログラムのコマンドライン」に「E:¥AplSetup.exe」 と表示されていることを確認します。 「E」は CD-ROM ドライブのドライブ名です。 7 「完了」をクリックします。 8 「情報設定」をクリックし、 「インストール」をクリックします。 1クリック (お使いの機種により異なります) 2クリック (「インストール」 の文字が黒くなっ てからクリックし てください) 「Install」ウィンドウが表示されます。 9 58 パソコン本体をご覧になり、お使いの機種名を確認します。 10 該当する機種、モデル名左の番号の数字キーを押します(モデル名は 「一太郎モデル」 、または「OASYS モデル」です) 。 1 パ ソ コ ン を ふ り だ し に も ど す OASYSモデル を押す 一太郎モデル 機種名左の番号の数 字キーを押す 例:NE 26Xをお使 いの場合 を押 します。 (お使いの機種により異なります) ファイルのコピーが始まり、しばらくすると「情報の設定を終了しました。 」 というメッセージが表示されます。 11 「完了」ウィンドウの右上にある (閉じるボタン)をクリックしま 12 「コントロールパネル」ウィンドウの右上にある 一太郎モデル す。 (閉じるボタン) をクリックします。 「アプリケーションCD」をCD-ROMドライブから取り出します。 OASYSモデル 13 パソコンがふりだしにもどりました。 このあとは P.76 7 「パソコンがふりだしにもどったあとは」 59 60 6 「リカバリCD-ROM」実行後に行うこと OASYSモデル 1 パ ソ コ ン を ふ り だ し に も ど す 次のアプリケーションは、 「リカバリ CD-ROM」から復元されません。 必要に応じてインストールしてください。 アプリケーション名 OASYS(ワープロ) 使用する CD-ROM P.62 「OASYS プログラム ディスク」 「OASYS V6.0 アップデートパック」 1-2-3 98(表計算) P.46 「1-2-3 98」 ノーツ パーソナル(情報管理) P.53 「ノーツ パーソナル」 情報設定(機種、モデル情報の登録) ※必ず行ってください P.57 アドバイス 「アプリケーション CD」 ○ ○ ○ ○ ○ ○ ○ ○ ○ ○ ○ ○ ○ ○ ○ ○ ○ ○ ○ ○ ○ ○ ○ ○ ○ ○ ○ ○ ○ ○ ○ ○ OASYSモデル インストールする順番について 複数のアプリケーションをインストールするときに、名前が同じファイル があると、あとからインストールされたファイルに更新されます。そのた め、ファイルの作成日などが変わってしまう場合があります。ご購入時と 同じファイル状態にしたい場合は、必ず本書に記載の手順でインストール を行うようにしてください。 ○ ○ ○ ○ ○ ○ ○ ○ ○ ○ ○ ○ ○ ○ ○ ○ ○ ○ ○ ○ ○ ○ ○ ○ ○ ○ ○ ○ ○ ○ ○ ○ ○ ○ ○ ○ ○ 61 ○OASYS ○ ○ ○のインストール ○○○○○○○○○ 「OASYS プログラムディスク」を用意してください。 1 2 「OASYSプログラムディスク」をCD-ROMドライブにセットし ます。 「インストール」をクリックします。 「OASYS V6 セットアップ」ウィンドウが表示されます。 3 4 5 「次へ」をクリックします。 「使用許諾の確認」の内容をよくお読みになり、 「次へ」をクリックし ます。 「氏名」 、 「会社名」を確認し、 「次へ」をクリックします。 1確認 変更する場合のみ 入力 2クリック 「利用者情報確認」ウィンドウが表示されます。 62 6 「次へ」をクリックします。 このあとは、 「OASYS」の設定を行います。以降の手順では、ご購入時と 同じ状態になるように設定しています。 7 8 「Windows 標準操作」の左が をクリックします。 1 パ ソ コ ン を ふ り だ し に も ど す になっていることを確認し、 「次へ」 「カスタムインストール」をクリックし、 「次へ」をクリックします。 1クリック 2クリック 「インストール機能選択」ウィンドウが表示されます。 9 「全選択」をクリックし、 「次へ」をクリックします。 OASYSモデル 「フォルダ指定」ウィンドウが表示されます。 10 「次へ」をクリックします。 「指定されたフォルダは存在しません 新規に作成しますか」 というメッセー ジが表示されます。 11 「はい」をクリックします。 「OAK インストール指定」ウィンドウが表示されます。 12 「インストールする」の左が になっていることを確認し、 「次へ」を クリックします。 63 13 「106/109日本語キーボード」が表示されていることを確認し、 「次 へ」をクリックします。 14 「文字の入力方式」が「全 R かな」、「書類の作成」が「作成する」に 設定されていることを確認し、 「次へ」をクリックします。 15 「OASYSフロッピィドライバを組み込む」の左の をクリックして にし、 「次へ」をクリックします。 1クリック ( にする) 2クリック 16 「デスクトップに登録する」の左のみ になっていることを確認し、 「次へ」をクリックします。 1このようになって いることを確認 2クリック 64 17 アイコンの登録先が「OASYS V6」となっていることを確認し、 「次 へ」をクリックします。 「インストール機能確認」ウィンドウが表示されます。 1 「OASYS」のファイルをハードディスクにコピーします。 パ ソ コ ン を ふ り だ し に も ど す 18 「完了」をクリックします。 ファイルのコピーが始まります。 しばらくすると、 「OAK」のインストールが始まります。 19 「次へ」をクリックします。 このあとは、 「OAK」の設定を行います。以降の手順では、ご購入時と同 じ状態になるように設定しています。 20 「次へ」をクリックします。 下の画面のように設定し、 「次へ」をクリックします。 OASYSモデル 21 1クリック ( にする) 2クリック アイコンの登録先を指定するウィンドウが表示されます。 22 「次へ」をクリックします。 インストール内容を確認するウィンドウが表示されます。 「OAK」のファイルをハードディスクにコピーします。 65 23 「完了」をクリックします。 ファイルのコピーが始まり、しばらくすると「インストールが完了しまし た。 」というメッセージが表示されます。 24 「Windows に戻る」をクリックします。 25 「OAK V6」ウィンドウの右上にある (閉じるボタン)をクリック します。 26 「OASYSプログラムディスク」をCD-ROMドライブから取り出 します。 ○○○○○○○○ OASYS のアップデート OASYS プログラムのデータを追加インストールします。 「OASYS V6.0 アップデートパック」を用意してください。 1 2 「OASYS V6.0 アップデートパック」を CD-ROM ドライブに セットします。 「スタート」ボタンをクリックし、 「ファイル名を指定して実行」をク リックします。 「ファイル名を指定して実行」ウィンドウが表示されます。 3 「名前」に次のように入力します。 e:¥update.exe アドバイス ○ ○ ○ ○ ○ ○ ○ ○ ○ ○ ○ ○ ○ ○ ○ ○ ○ ○ ○ ○ ○ ○ ○ ○ ○ ○ ○ ○ ○ ○ ○ ○ 入力がうまくいかないときは 「参照」をクリックし、以下の手順でファイルを指定してください。 1 「ファイルの場所」の右の をクリックし、 「 Oasys601(E:) 」 をクリックします。 「ファイルの場所」に「 Oasys601(E:) 」と表示されます。 2 「 Update」をクリックし、 「開く」をクリックします。 「ファイル名を指定して実行」ウィンドウに戻り、 「名前」に「E: ¥Update.exe」と表示されます。 ○ ○ ○ ○ ○ ○ ○ ○ ○ ○ ○ ○ ○ ○ ○ ○ ○ ○ ○ ○ ○ ○ ○ ○ ○ ○ ○ ○ ○ ○ ○ ○ ○ ○ ○ ○ ○ 66 4 「OK」をクリックします。 「OASYS:アップデートインストール」ウィンドウが表示されます。 5 すべての項目が になっていることを確認し、 「開始」をクリックし ます。 1 パ ソ コ ン を ふ り だ し に も ど す 1確認 2クリック 「アップデート処理を開始します」というメッセージが表示されます。 6 「はい」をクリックします。 ファイルのコピーが始まります。 アップデートが正しく終了すると、 「アップデートした製品を有効とするた め Windows を再起動してください」というメッセージが表示されます。 8 「OK」をクリックします。 OASYSモデル 7 「スタート」ボタンをクリックし、 「ファイル名を指定して実行」をク リックします。 「ファイル名を指定して実行」ウィンドウが表示されます。 67 9 「名前」に次のファイル名を入力します。 e:¥oak¥update.exe アドバイス ○ ○ ○ ○ ○ ○ ○ ○ ○ ○ ○ ○ ○ ○ ○ ○ ○ ○ ○ ○ ○ ○ ○ ○ ○ ○ ○ ○ ○ ○ ○ ○ 入力がうまくいかないときは 「参照」をクリックし、以下の手順でファイルを指定してください。 1 「ファイルの場所」の右の をクリックし、 「 Oasys601(E:) 」 をクリックします。 「ファイルの場所」に「 Oasys601(E:) 」と表示されます。 2 「 Oak」をクリックし、 「開く」をクリックします。 「ファイルの場所」に「 Oak」と表示されます。 3 「 Update」をクリックし、 「開く」をクリックします。 「ファイル名を指定して実行」ウィンドウに戻り、 「名前」に「E: ¥OAK¥Update.exe」と表示されます。 ○ ○ ○ ○ ○ ○ ○ ○ ○ ○ ○ ○ ○ ○ ○ ○ ○ ○ ○ ○ ○ ○ ○ ○ ○ ○ ○ ○ ○ ○ ○ ○ ○ ○ ○ ○ ○ 10 「OK」をクリックします。 「OAK:アップデートインストール」ウィンドウが表示されます。 11 「開始」をクリックします。 「アップデート処理を開始します」というメッセージが表示されます。 12 「はい」をクリックします。 「アップデートインストールが終了しました」というメッセージが表示され ます。 68 13 「OK」をクリックします。 14 「OASYS V6.0 アップデートパック」をCD-ROMドライブから 取り出します。 ○○○○○○○○○ 1 パ ソ コ ン を ふ り だ し に も ど す OAK を標準の言語に設定する 1 「スタート」ボタンをクリックし、 「設定」にマウスポインタを合わ せ、 「コントロールパネル」をクリックします。 「コントロールパネル」ウィンドウが表示されます。 2 (キーボード)をクリックします。 「キーボードのプロパティ」ウィンドウが表示されます。 4 5 6 「言語」タブをクリックします。 「OAK V6.0」をクリックし、 「既定値として設定」をクリックしま す。 「OK」をクリックします。 「コントロールパネル」ウィンドウの右上にある をクリックします。 (閉じるボタン) OASYSモデル 3 設定を有効にするため、パソコンを再起動します。 7 8 「スタート」ボタンをクリックし、 「Windowsの終了」をクリックし ます。 「再起動する」をクリックし、 「OK」をクリックします。 パソコンが再起動されます。 69 ○○○○○○○○○○ OASYS ドライバのインストール ワープロ専用機のフロッピーディスクを使用するためのドライバを2種類 インストールします。 1 「スタート」ボタンをクリックし、 「設定」にマウスポインタを合わ せ、 「コントロールパネル」をクリックします。 「コントロールパネル」ウィンドウが表示されます。 2 (ハードウェアの追加)をクリックします。 「新しいハードウェアの追加ウィザード」ウィンドウが表示されます。 3 「次へ」をクリックします。 プラグアンドプレイ機器を検索するウィンドウが表示されます。 4 「次へ」をクリックします。 アドバイス ○ ○ ○ ○ ○ ○ ○ ○ ○ ○ ○ ○ ○ ○ ○ ○ ○ ○ ○ ○ ○ ○ ○ ○ ○ ○ ○ ○ ○ ○ ○ ○ 「次のプラグアンドプレイデバイスがインストールされました」と表示された場合 「ほかのデバイスもインストールする」をクリックし、 「次へ」をクリック してください。 ○ ○ ○ ○ ○ ○ ○ ○ ○ ○ ○ ○ ○ ○ ○ ○ ○ ○ ○ ○ ○ ○ ○ ○ ○ ○ ○ ○ ○ ○ ○ ○ ○ ○ ○ ○ ○ 「インストールするデバイスは一覧にありますか?」というメッセージが表 示されます。 5 70 「デバイスは一覧にない」をクリックし、 「次へ」をクリックします。 6 「いいえ」をクリックし、 「次へ」をクリックします。 1 パ ソ コ ン を ふ り だ し に も ど す 1クリック 2クリック 7 をクリックし、 「ハードウェアの種類」の一覧をスクロール し、 「フロッピーディスクコントローラ」をクリックして、 「次へ」を クリックします。 1「フロッピーディ スクコントロー ラ」が表示される まで を クリック 2クリック 3クリック 8 OASYSモデル ハードウェアの製造元とモデルを設定するウィンドウが表示されます。 「ディスク使用」をクリックします。 71 9 「配布ファイルのコピー元」に次のように入力します。 c:¥program files¥oasysv6¥drivers ここに入力 アドバイス ○ ○ ○ ○ ○ ○ ○ ○ ○ ○ ○ ○ ○ ○ ○ ○ ○ ○ ○ ○ ○ ○ ○ ○ ○ ○ ○ ○ ○ ○ ○ ○ 入力がうまくいかないときは 「参照」をクリックし、以下の手順でファイルを指定してください。 1 2 3 4 5 「フォルダ」の一覧の「 c:¥」をクリックし、 「OK」をクリック します。 「 Program Files」をクリックし、 「OK」をクリックします。 「 oasysv6」をクリックし、 「OK」をクリックします。 「 drivers」をクリックし、 「OK」をクリックします。 「ファイル名」の一覧に何種類かファイル名が表示されます。 「OK」をクリックします。 「ディスクからインストール」ウィンドウに戻り、 「配布ファイルの コピー元」に「C:¥Program Files¥OASYSV6¥DRIVERS」と 表示されます。 ○ ○ ○ ○ ○ ○ ○ ○ ○ ○ ○ ○ ○ ○ ○ ○ ○ ○ ○ ○ ○ ○ ○ ○ ○ ○ ○ ○ ○ ○ ○ ○ ○ ○ ○ ○ ○ 10 「OK」をクリックします。 72 11 製造元の「FUJITSU」をクリックし、モデルに「Fujitsu Oasys Floppy Driver」が選択されていることを確認して、 「次へ」をクリッ クします。 1 パ ソ コ ン を ふ り だ し に も ど す 1クリック 2確認 3クリック 「ハードウェアのインストールを正常に続行します。 」 というメッセージが表 示されます。 12 「完了」をクリックします。 「今すぐ再起動しますか?」というメッセージが表示されます。 13 「いいえ」をクリックします。 「コントロールパネル」ウィンドウに戻ります。 手順 2 ∼手順 13 を繰り返します。 そのとき手順 11 では、製造元に「ANTENNA HOUSE,INC.」 、モ デルに「ANTENNA HOUSE 3-mode Floppy Extension Ver.1.03」がそれぞれ選択されていることを確認し、 「次へ」をク リックします。 OASYSモデル 14 1確認 2確認 3クリック 73 15 「コントロールパネル」ウィンドウの右上にある (閉じるボタン) ○○○○○○○○○○○○○ をクリックします。 Data Access Objects のインストール ニフティサーブに接続するためのドライバをインストールします。 「OASYS プログラムディスク」を用意してください。 1 「OASYSプログラムディスク」をCD-ROMドライブにセットし ます。 しばらくすると、 「OASYS」ウィンドウが表示されます。 2 3 「終了」をクリックします。 「スタート」ボタンをクリックし、 「ファイル名を指定して実行」をク リックします。 「ファイル名を指定して実行」ウィンドウが表示されます。 4 「名前」に次のファイル名を入力します。 e:¥oasysnim¥disk1¥setup.bat アドバイス ○ ○ ○ ○ ○ ○ ○ ○ ○ ○ ○ ○ ○ ○ ○ ○ ○ ○ ○ ○ ○ ○ ○ ○ ○ ○ ○ ○ ○ ○ ○ ○ 入力がうまくいかないときは 「参照」をクリックし、以下の手順でファイルを指定してください。 1 「ファイルの場所」の右の をクリックし、 「 Oasys601(E:) 」 をクリックします。 「ファイルの場所」に「 Oasys601(E:) 」と表示されます。 2 「 Oasysnim」をクリックし、 「開く」をクリックします。 「ファイルの場所」に「 Oasysnim」と表示されます。 3 「 Disk1」をクリックし、 「開く」をクリックします。 「ファイルの場所」に「 Disk1」と表示されます。 4 「 Setup」をクリックし、 「開く」をクリックします。 このとき「 Setup」をクリックしないように気をつけてくださ い。 「ファイル名を指定して実行」ウィンドウに戻り、 「名前」に「E: ¥OASYSNIM¥DISK1¥Setup.bat」と表示されます。 ○ ○ ○ ○ ○ ○ ○ ○ ○ ○ ○ ○ ○ ○ ○ ○ ○ ○ ○ ○ ○ ○ ○ ○ ○ ○ ○ ○ ○ ○ ○ ○ ○ ○ ○ ○ ○ 74 5 「OK」をクリックします。 「Welcome」ウィンドウが表示されます。 6 「Next」をクリックします。 1 ファイルがコピーされます。 7 8 パ ソ コ ン を ふ り だ し に も ど す ファイルのコピーが終了したら、 「スタート」ボタンをクリックし、 「Windows の終了」をクリックします。 「再起動する」をクリックし、 「OK」をクリックします。 パソコンが再起動されます。 「OASYS プログラムディスク」をCD-ROMドライブから取り出 します。 このあとは 次の操作を順に行ってください。 P.46「1-2-3 98 のインストール」 P.53「ノーツ パーソナルのインストール」 P.57「モデル情報を設定する」 OASYSモデル 9 75 7 パソコンがふりだしにもどったあとは パソコンがふりだしにもどったら、 バックアップしたファイルを復元するな ど、以前に使っていた環境に近づけましょう。 ○バックアップしたファイルを復元する ○○○○○○○○○○○○ 「ふりだしにもどす前に」でバックアップしたファイルを元の場所に戻し ます。 「FM かんたんバックアップ」でバックアップしたファイルを復元する 「FMかんたんバックアップ」 でバックアップしたファイルを元の場所に復 元します。 1 使用中のアプリケーション(AUV など)をすべて終了しま す。 2 「スタート」ボタンをクリックし、 「プログラム」 、 「FM かん たんバックアップ」の順にマウスポインタを合わせ、 「FMか んたんバックアップ」をクリックします。 3 1 ∼ 4 の手順に従って、操作してください。 1「復元」を クリック 2 「D:¥FM_ BACKUP」 となっている ことを確認 3復元するアプリケーション名が になっていることを確認 76 4「復元開始」をクリック 4 「復元を続けますか?」というメッセージが表示されたら、 「はい」をクリックします。 5 しばらく待ちます。 このとき、 タブをクリックするなど操作は行わないでくださ い。 6 「復元処理を終了しました。」と表示されたら、「OK」をク リックします。 7 「OK」をクリックします。 アドバイス 1 パ ソ コ ン を ふ り だ し に も ど す ○ ○ ○ ○ ○ ○ ○ ○ ○ ○ ○ ○ ○ ○ ○ ○ ○ ○ ○ ○ ○ ○ ○ ○ ○ ○ ○ ○ ○ ○ ○ ○ ファイルが復元されなかったときは 「バックアップデータ格納先」が間違って指定されている ドライブ名をバックアップのときと同じドライブに指定し直してくださ い。 ファイルがバックアップされていない バックアップしたときに、ファイルのバックアップに失敗しています。 この場合、ファイルの復元はできません。 ・ ・ ○ ○ ○ ○ ○ ○ ○ ○ ○ ○ ○ ○ ○ ○ ○ ○ ○ ○ ○ ○ ○ ○ ○ ○ ○ ○ ○ ○ ○ ○ ○ ○ ○ ○ ○ ○ ○ コピーしてバックアップしたファイルを復元する バックアップしたときと同じように、ファイルを元の場所にコピーしま す。このとき、違う場所にコピーすると使用できなかったり、別途設定が 必要になったりする場合がありますのでご注意ください。 また、 ご購入後にインストールしたアプリケーションのファイルを復元す る場合は、先にアプリケーションをインストールしてからファイルをコ ピーしてください。 アドバイス ○ ○ ○ ○ ○ ○ ○ ○ ○ ○ ○ ○ ○ ○ ○ ○ ○ ○ ○ ○ ○ ○ ○ ○ ○ ○ ○ ○ ○ ○ ○ ○ バックアップは定期的に行いましょう パソコンをふりだしにもどすときにバックアップしようと思っても、なか なかすべてのファイルはバックアップできません。大切なファイルを失わ ないために、日頃からのバックアップは重要です。 「FM かんたんバック アップ」は日常のバックアップにも使えます。パソコンの電源を切る前に、 ファイルをまとめてバックアップする習慣をつけましょう。 1『かるがるパソコン入門』の「ファイルは控えをとり、整理して保存し よう」もあわせてお読みください。 ○ ○ ○ ○ ○ ○ ○ ○ ○ ○ ○ ○ ○ ○ ○ ○ ○ ○ ○ ○ ○ ○ ○ ○ ○ ○ ○ ○ ○ ○ ○ ○ ○ ○ ○ ○ ○ 77 ○その他の作業 ○○○○○○○○○○○○ オプション機器を接続する 5『FMV 本体 & オプションガイド』 プリンタなどオプション機器の接続方法を紹介しています。 オプション機器に添付のマニュアルもご覧ください。 FMV 簡単登録について 「FMV 簡単登録」に登録したお客様の情報(名前や住所など)は消えてい ます。 「FMV 簡単登録」を起動して、情報を入力してください。 ただし、ユーザー登録やオンラインサインアップがすでにお済みの場合、 実際の電話回線を使っての登録は必要ありません (二重登録になりますの で絶対行わないでください) 。 『かんたん!ユーザー登録』 アプリケーションをインストールする ご購入後にインストールしたアプリケーションは、 改めてインストールす る必要があります(市販のアプリケーションなど) 。 Dドライブにインストールしていたアプリケーションも使えなくなる場合 がありますので、再インストールしてください。 インストール方法はそれぞれのアプリケーションに添付のマニュアルをご 覧ください。 インターネットに接続する インターネットに接続していた方は、 接続の設定を行うだけで再びご利用 になれます。オンラインサインアップを行う必要はありません。 InfoWeb と契約している場合 「すでに InfoWeb と契約している 3 『はじめよう!インターネット』 場合の設定」 InfoWeb 以外のプロバイダと契約している場合 「すでに InfoWeb 以外のプロバイ 3 『はじめよう!インターネット』 ダと契約している場合の設定」 78 パソコンの設定を変える 以下の設定は、4 『困ったときの Q&A』をご覧ください。 画面の背景を変える スクリーンセーバーを設定する 画面の解像度や発色数を変える デスクトップにショートカットアイコンを登録する アプリケーションをダブルクリックで実行する フラットポイントの設定を左きき用にする 起動時に特定のアプリケーションを実行する(スタートアップに登録 する) など ・ ・ ・ ・ ・ ・ ・ 1 パ ソ コ ン を ふ り だ し に も ど す 「リカバリ CD-ROM 起動ディスク」のコピーを作り大切に保管する (まだコピーを作成していない場合) フロッピーディスクは、壊れやすいものです。万一の場合、 「リカバリ CD-ROM 起動ディスク」が壊れていては、パソコンをふりだしにもどす ことはできません。 「リカバリ CD-ROM 起動ディスク」は、必ず「保管 用」と「作業用」で2枚以上持ち、どちらも大切に保管するようにしましょ う。 P.82「 「リカバリ CD-ROM 起動ディスク」のコピーを作る」 ハードディスクをフォーマットする(領域を設定し直した場合のみ) 拡張 MS-DOS 領域に作成したドライブ(D 以降)は、必ずハードディス クをフォーマットしてからお使いください。 79 「リカバリ CD-ROM 起動ディスク」のコピーを作る 「リカバリ CD-ROM 起動ディスク」がないと、パソコン をふりだしにもどすことができません。ここでは、万一の ときに備えて、 「リカバリ CD-ROM 起動ディスク」のコ ピーを作る方法を説明します。 81 1 「リカバリ CD-ROM 起動ディスク」のコピーを作る ここでは、 「リカバリCD-ROM起動ディスク」のコピーを作る理由と、そ の方法を説明しています。 ○「リカバリ ○ ○CD-ROM ○ ○起動ディスク」のコピーを作る理由 ○○○○○○○○ 「リカバリ CD-ROM 起動ディスク」は大事なもの 何らかの原因でパソコンが動かなくなってしまったとき、 パソコンをご購 入時の状態に戻すことができます。このときに必要になるのが、 「リカ バリ CD-ROM 起動ディスク」です。これがないと、万一のときにパソコ ンをご購入時の状態に戻すことができなくなるので、 大事に保管する必要 があります。 フロッピーディスクは壊れやすい!? フロッピーディスクは磁気や水分、熱などに弱いものです。お茶やコー ヒーをこぼしたときなどに壊れてしまうことがあります。 「リカバリ CD-ROM 起動ディスク」のように大事なフロッピーディスクは、あらか じめコピーを作っておいてください。 実際の作業には、コピーしたフロッピーディスクをお使いください。 82 ○作業の流れ ○○○○○○○○○○○○ これから行う作業の流れを説明します。 フロッピーディスク間のコピーを行うときは、 (1)まずコピー元のフロッ ピーディスクの内容をいったんパソコンにコピーし、 (2)次に、パソコン からコピー先のフロッピーディスクにその内容を送ります。 コピー元 ﹁ リ カ バ リ C D コピー先 (作業用) (市販の フロッピー ディスク) FUJITSU LIMITED 2HD1. 44MB CA40700-D092 Microsof(R) Windows(R) 98 マイクロソフト ウィンドウズ 98 リカバリCD-ROMセットアップ起動ディスク セットアップ方法は、マニュアル「パソコンをふりだしにもどす本」を参照ください。 (C)1981-1998 Microsoft Corporation. All rights reserved. ︲ を読む (1)フロッピーディスクからパソコンにコピーする R O M 起 動 デ ィ ス ク ﹂ の コ ピ ー を 作 る を送る (2)パソコンからフロッピーディスクに送る パソコンを通して情報をコピーします 83 ○用意するもの ○○○○○○○○○○○○ 次のものを用意してください。 「リカバリ CD-ROM 起動ディスク」 DOS/V フォーマット済フロッピーディスク(3.5 インチ 2HD) 市販のフロッピーディスクを1枚用意してください。 「3.5インチ2HD」 以外のタイプはご使用になれません。 「DOS/V フォーマット済」以外 のフロッピーディスクは事前にフォーマットが必要です。 1『かるがるパソコン入門』 「書き込み可」 になっているか書き込み禁止タブの状態を確認してくだ さい。 ・ ・ フロッピーディスク(裏面) 書き込み可 書き込み禁止 書き込み禁止タブ これを上に動かして、穴をふさぐと、書き込み可能になります。 ・ フロッピーディスクのラベル 「リカバリCD-ROM」セットに同梱されています。ラベルの空いたとこ ろに「作業用」とご記入ください。 FUJITSU LIMITED 2HD1. 44MB XXXXXXX-XXXX Microsoft® Windows® 98 マイクロソフト ウィンドウズ98 リカバリ CD-ROM 起動ディスク セットアップ方法は、マニュアル「パソコンをふりだしにもどす本」を参照ください。 ©1981-1998 Microsoft Corporation. All rights reserved. 次のような接続状態にする AC アダプタを使用し、必ずコンセントから電源を確保してください。 NR 30L/NR 26X NS 26X MF 26 をお使いの方は、フロッ ピーディスクを使用できる状態にする必要があります。 取り付けかた 5『FMV 本体 & オプションガイド』 84 ○「リカバリ ○ ○CD-ROM ○ ○ 起動ディスク」のコピーを作る ○○○○○○○○ 「リカバリ CD-ROM 起動ディスク」の内容を、フォーマット済みのフ ロッピーディスクにコピーします。 コピー元→パソコン 1 デスクトップにある ﹁ リ カ バ リ C D (マイコンピュータ)をクリックします。 「マイコンピュータ」ウィンドウが表示されます。 2 3 4 「リカバリCD-ROM起動ディスク」をフロッピーディスクドライ ブに差し込みます。 ︲ R O M 起 動 デ ィ ス ク ﹂ の コ ピ ー を 作 る (3.5 インチ FD(A:) )にマウスポインタを合わせ、フラットポ イントの右ボタンを 1 回押します(右クリックします) 。 「ディスクのコピー」をクリックします。 (お使いの機種により異なります) 85 5 「開始」をクリックします。 コピーが始まり、進行状況が表示されます。 進行状況が半分まで進むと、 「コピー先のディスクを入れて、 [OK]をクリッ クしてください。 」というメッセージが表示されます。 ここでは「OK」をクリックしないでください 「OK」をクリックするのは、コピー先のフロッピーディスクをセッ トしたあと(手順 7 )です。ここで「OK」をクリックしてしまった 場合は、そのままフロッピーディスクを差し替え、 「再試行」をク リックしてください。コピーの続きが始まります。手順 8 へお進み ください。 フロッピーディスクを差し替える 6 状態表示 LCD に が表示されていないことを確認して、 「リカバ リCD-ROM起動ディスク」をフロッピーディスクドライブから取り 出し、 フォーマット済のフロッピーディスクをフロッピーディスクド ライブに差し込みます。 進行状況がこの状態 のときにフロッピー ディスクを差し替えて 手順7へ進みます。 86 パソコン→コピー先 7 「ディスクのコピー」ウィンドウの「OK」をクリックします。 ﹁ リ カ バ リ C D コピーの続きが始まり、進行状況が表示されます。 しばらくすると、 「コピーが正常に完了しました。 」というメッセージが表示 されます。 ︲ 8 R O M 起 動 デ ィ ス ク ﹂ の コ ピ ー を 作 る 「閉じる」をクリックします。 メッセージを 確認してくだ さい。 「マイコンピュータ」ウィンドウに戻ります。 コピーの確認をする 9 (3.5 インチ FD(A:) )をクリックします。 「3.5 インチ FD(A:) 」ウィンドウが表示されます。 87 10 下の画面例のように表示されることを確認します。 「recovery」というファイルが 表示されていれば、正しく コピーされています。 (お使いの機種により異なります) 11 「3.5 インチ FD(A:)」ウィンドウの右上にある (閉じるボタン) をクリックします。 12 状態表示LCDに が表示されていないことを確認して、フロッピー ディスクをフロッピーディスクドライブから取り出します。 13 「作業用」と記入したラベルを、コピーしたフロッピーディスクに貼 ります。 14 書き込み禁止タブを下に動かして、フロッピーディスクを「書き込み 禁止」にします。 これで、コピーは終了です。 「リカバリ CD-ROM 起動ディスク(作業 用) 」は添付の「リカバリ CD-ROM」と一緒に保管します。ご購入時に添 付されていた 「リカバリ CD-ROM 起動ディスク」は、 「書き込み禁止」 のまま大切に保管してください。 88 2 ハードディスクの領域を設定する ここでは、ハードディスクの領域を設定する方法について 説明しています。 ある程度パソコンについての知識を必要とする記述があり ます。特に問題のない場合、ご購入時のままの領域でお使 いになることをお勧めします。 89 1 ハードディスクの領域を設定する ハードディスクは、ご購入時には C ドライブと D ドライブに区切られてい ます。区切ったそれぞれの場所のことを領域といいます。Cドライブにあた る部分を「基本 MS-DOS 領域」といい、Windows98 がインストールさ れています。 ハードディスクの領域が壊れてしまった場合や、 ドライブの容量をお使いの 状況に合わせ変更して使いたい場合などに領域を設定し直します。 ご注意!ハードディスクのファイルは消えてしまいます ハードディスクの領域を設定すると、 ハードディスクのファイル はすべて消えてしまいます (Dドライブのファイルも消えてしま います) 。お客様が作成されたファイルは必ずフロッピーディス クなどにバックアップしてから、設定を行ってください。 設定後、 「パソコンをふりだしにもどす」 ( P.1)作業が必要 になります。 ・ ・ お客様のハードディスクの容量をご確認ください ハードディスクの容量は、5『FMV 本体&オプションガイド』の 「仕様一覧」で確認できます。 ○設定の手順 ○○○○○○○○○○○○ 設定は次の順番で行います。 1. 2. 3. 4. 90 現在の領域を確認する 現在の領域を削除する 基本 MS-DOS 領域(C ドライブ)を作成する 拡張MS-DOS領域を作成し、拡張MS-DOS領域内に論理MS-DOS ドライブ(D 以降のドライブ)を作成する 領域の設定は、パソコンの電源が切れた状態で 「リカバリ CD-ROM 起 動ディスク」から始めます。 アドバイス ○ ○ ○ ○ ○ ○ ○ ○ ○ ○ ○ ○ ○ ○ ○ ○ ○ ○ ○ ○ ○ ○ ○ ○ ○ ○ ○ ○ ○ ○ ○ ○ 「リカバリ CD-ROM 起動ディスク」について 「リカバリCD-ROM起動ディスク」は必ず、本パソコンに添付されてい たもののコピーをご使用ください。 P.82「 「リカバリ CD-ROM 起動ディスク」のコピーを作る」 ○ ○ ○ ○ ○ ○ ○ ○ ○ ○ ○ ○ ○ ○ ○ ○ ○ ○ ○ ○ ○ ○ ○ ○ ○ ○ ○ ○ ○ ○ ○ ○ ○ ○ ○ ○ ○ ハ ー ド デ ィ ス ク の 領 域 を 設 定 す る 操作手順について ここでは、 ハードディスクの領域をご購入時の状態に戻す手順を説 明しています。ご購入時の状態から領域を変更したい場合は、アド バイスなどをお読みになり、 画面のメッセージに従って操作してく ださい。 ご購入時の状態から領域を変更する場合 C ドライブは必ず「FAT32」に設定してください。 P.92)で (大容量ディ FAT32 に設定するには、手順 5( スクのサポートを使用可能にする)を押してください。 「リカバリ CD-ROM」を実行する領域(基本 MS-DOS 領域)は、 2.5GB 以上必要です。容量が少ないと、正常に復元されない場 合や、 復元後にエラーがひんぱんに表示される場合がありますの で、余裕を持って設定してください。 作成する領域の数を変更すると、A、C 以外のドライブ名(CDROM のドライブ名など)が変更されます。お使いになるときに 注意してください。 ・ ・ ・ Save To Disk 領域について Save To Disk 領域は「領域 3(種類:Non-DOS) 」と表示されます。 ハードディスクの領域として特に設定し直す必要はありません。 た だし Save To Disk 領域を設定し直したい場合は、MS-DOS 領域を 作成する前に設定してください。その場合、領域の容量はご購入時 から変更されますのでご注意ください。 「Save To Disk 領域」 5『FMV 本体 & オプションガイド』 91 1 2 3 パソコンの電源が入っている場合は、一度電源を切ります。 「リカバリCD-ROM起動ディスク」をフロッピーディスクドライ ブに差し込みます。 パソコンの電源を入れます。 しばらくすると、画面に「Windows98 リカバリメニュー」が表示されます。 4 (領域の設定)を押します。 しばらくすると、 「大容量ディスクのサポートを使用可能にしますか」とい うメッセージが表示されます。 5 を押し、 ここでは必ず を押します。 (大容量ディスクのサポートを使用可能にする)を押して ください。 を押すと、領域が「FAT32」に設定されます。 「FDISK オプション」画面が表示されます。 92 ○○○○○○○○ 1. 現在の領域を確認する 1 2 (領域情報を表示)を押し、 を押します。 C ドライブの状態を確認します。 領域情報を表示 現在のハードディスク:1 領域 C: 1 2 3 状態 A 種類 PRI DOS EXT DOS Non-DOS ボリュームラベル Mバイト 2500 464 135 システム FAT32 使用 81% 15% 4% ディスクの総容量は xxxx Mバイトです。(1 Mバイト*1048576 バイト) その拡張 MS-DOS 領域には論理 MS-DOS ドライブが含まれています。 論理ドライブの情報を表示しますか (Y/N) . . . . . . . . . . . . . . . . . . . . . . . . . .? [Y] FDISK オプションに戻るには Esc キーを押してください。 (お使いの機種により異なります) ハ ー ド デ ィ ス Mバイト 2500以上 ※ ク の システム FAT32 または 領 UNKNOWN 域 を ※この値は、入力した数値と若干 異なって設定される場合があります。 設 定 す る この部分を確認します。 項 目 状 態 種 類 値 A PRI DOS それぞれの値が正しく設定されていることを確認してください。 アドバイス ○ ○ ○ ○ ○ ○ ○ ○ ○ ○ ○ ○ ○ ○ ○ ○ ○ ○ ○ ○ ○ ○ ○ ○ ○ ○ ○ ○ ○ ○ ○ ○ C ドライブ以外の領域の状態を確認するには 手順 2 で「領域」に「2」が存在する場合は、C ドライブ以外にも領域が設 定されています。その設定を確認する場合は、次のようにしてください。 1 を押し、 を押します。 「論理MS-DOSドライブ情報を表示」という画面が表示されます。 2 状態を確認します。 論理MS-DOSドライブ情報を表示 Drv ボリュームラベル D: Mバイト xxxx システム 使用 拡張MS-DOS領域中の使用率 が表示されます。 FAT32 100% FAT32、FAT16、UNKNOWN のうちのどれかが表示されます。 設定されている容量です。 拡張MS-DOS領域は全部でxxxxMバイトです。 (1Mバイト*1048576バイト) ハードディスクのドライブ名です。 確認が終わったら、次の手順 3 へ進んでください。 ○ ○ ○ ○ ○ ○ ○ ○ ○ ○ ○ ○ ○ ○ ○ ○ ○ ○ ○ ○ ○ ○ ○ ○ ○ ○ ○ ○ ○ ○ ○ ○ ○ ○ ○ ○ ○ 93 3 を押します。 「FDISK オプション」画面が表示されます。 ハードディスクの状態を確認したら、領域の設定を行います。 このあとは すべての値が正しく設定されていた場合 ・ ・ を押し、領域の設定を終了します。ふりだしにもどす場合は、 「パ ソコンをふりだしにもどす」 ( P.1)へお進みください。 Cドライブで正しく設定されていない項目が1つでもあった場合 (または領域を変更したい場合) 領域を設定し直す必要があります。 ・ P.94「2.現在の領域を削除する」 手順 2 で「領域は定義されていません」と表示された場合 領域が削除されています。 5『FMV 本体 & オプションガイド』をご覧になり、Save To Disk 領域 を作成してから、 「3.基本 MS-DOS 領域を作成する」 ( お進みください。 ○○○○○○○○ P.97)へ 2. 現在の領域を削除する 領域の削除は、次の順番で行います。 拡張 MS-DOS 領域内の論理ドライブ(D 以降のドライブ)の削除 ↓ 拡張 MS-DOS 領域の削除 ↓ 基本 MS-DOS 領域(C ドライブ)の削除 拡張 MS-DOS 領域内の論理ドライブの削除 1 (領域または論理 MS-DOS ドライブを削除)を押し、 押します。 を 「MS-DOS 領域または論理 MS-DOS ドライブを削除」画面が表示されます。 94 2 (拡張 MS-DOS 領域内の論理 MS-DOS ドライブを削除)を押 を押します。 し、 「どのドライブを削除しますか」というメッセージが表示されます。 3 を押し、 を押します。 「D」は削除するハードディスクのドライブ名です。 「ボリュームラベルを入力してください」というメッセージが表示されま す。 4 ハ ー ド デ ィ ス ク の 領 域 を 設 定 す る を押します。 アドバイス ○ ○ ○ ○ ○ ○ ○ ○ ○ ○ ○ ○ ○ ○ ○ ○ ○ ○ ○ ○ ○ ○ ○ ○ ○ ○ ○ ○ ○ ○ ○ ○ ボリュームラベルを付けている場合 一覧の「ボリュームラベル」欄にボリュームラベルが表示されている場合 は、その名前を入力してから を押してください。 ○ ○ ○ ○ ○ ○ ○ ○ ○ ○ ○ ○ ○ ○ ○ ○ ○ ○ ○ ○ ○ ○ ○ ○ ○ ○ ○ ○ ○ ○ ○ ○ ○ ○ ○ ○ ○ 「よろしいですか」というメッセージが表示されます。 5 を押し、 を押します。 D の論理 MS-DOS ドライブが削除されます。 アドバイス ○ ○ ○ ○ ○ ○ ○ ○ ○ ○ ○ ○ ○ ○ ○ ○ ○ ○ ○ ○ ○ ○ ○ ○ ○ ○ ○ ○ ○ ○ ○ ○ E:、F: …とさらに領域を分けて使用していた場合 手順 3 ∼手順 5 を繰り返し、論理 MS-DOS ドライブをすべて削除してく ださい。その場合、手順 3 では、削除する領域のドライブ名を入力します。 ○ ○ ○ ○ ○ ○ ○ ○ ○ ○ ○ ○ ○ ○ ○ ○ ○ ○ ○ ○ ○ ○ ○ ○ ○ ○ ○ ○ ○ ○ ○ ○ ○ ○ ○ ○ ○ 「拡張 MS-DOS 領域の論理ドライブはすべて削除されました .」というメッ セージが表示されます。 6 を押します。 「論理ドライブは定義されていません .」というメッセージが表示されます。 7 を押します。 「FDISK オプション」画面に戻ります。 95 拡張 MS-DOS 領域の削除 8 (領域または論理 MS-DOS ドライブを削除)を押し、 押します。 を 「MS-DOS 領域または論理 MS-DOS ドライブを削除」画面が表示されます。 9 (拡張 MS-DOS 領域を削除)を押し、 を押します。 「続けますか」というメッセージが表示されます。 10 を押し、 を押します。 「拡張 MS-DOS 領域を削除しました .」というメッセージが表示されます。 11 を押します。 「FDISK オプション」画面に戻ります。 基本 MS-DOS 領域の削除 12 (領域または論理 MS-DOS ドライブを削除)を押し、 押します。 を 「MS-DOS 領域または論理 MS-DOS ドライブを削除」画面が表示されます。 13 (基本 MS-DOS 領域を削除)を押し、 を押します。 「どの基本領域を削除しますか」というメッセージが表示されます。 14 を押し、 を押します。 「ボリュームラベルを入力してください」 というメッセージが表示されます。 15 を押します。 アドバイス ○ ○ ○ ○ ○ ○ ○ ○ ○ ○ ○ ○ ○ ○ ○ ○ ○ ○ ○ ○ ○ ○ ○ ○ ○ ○ ○ ○ ○ ○ ○ ○ ボリュームラベルを付けている場合 一覧の「ボリュームラベル」欄にボリュームラベルが表示されている場合 は、その名前を入力してから を押してください。 ○ ○ ○ ○ ○ ○ ○ ○ ○ ○ ○ ○ ○ ○ ○ ○ ○ ○ ○ ○ ○ ○ ○ ○ ○ ○ ○ ○ ○ ○ ○ ○ ○ ○ ○ ○ ○ 「よろしいですか」というメッセージが表示されます。 96 16 を押し、 を押します。 「基本 MS-DOS 領域を削除しました .」というメッセージが表示されます。 17 を押します。 ○○○○○○○○○○ 「FDISK オプション」画面に戻ります。 3. 基本 MS-DOS 領域を作成する 1 2 ハ ー ド デ ィ ス ク の 領 域 を 設 定 す る (MS-DOS 領域または論理 MS-DOS ドライブを作成)を押し、 を押します。 (基本 MS-DOS 領域を作成)を押し、 を押します。 しばらくすると、 「基本MS-DOS領域に使用できる最大サイズを割り当てま すか」というメッセージが表示されます。 3 を押し、 アドバイス を押します。 ○ ○ ○ ○ ○ ○ ○ ○ ○ ○ ○ ○ ○ ○ ○ ○ ○ ○ ○ ○ ○ ○ ○ ○ ○ ○ ○ ○ ○ ○ ○ ○ を押すと ハードディスク全体が基本 MS-DOS 領域に割り当てられます(C と D に 分けられていた領域が C ドライブにまとめられます)。 1 を押し、 を押します。 「変更を有効にするには,コンピュータを再起動してください .」と いうメッセージが表示されます。 2 を押します。 画面に「A:¥>」と表示されます。 このあとは、 「パソコンをふりだしにもどす」 ( P.1)へお進みくださ い。 ○ ○ ○ ○ ○ ○ ○ ○ ○ ○ ○ ○ ○ ○ ○ ○ ○ ○ ○ ○ ○ ○ ○ ○ ○ ○ ○ ○ ○ ○ ○ ○ ○ ○ ○ ○ ○ 97 4 「2500」と入力し、 を押します。 ご購入時は、2500MBに設定されています。入力した値は、若干異なって設 定される場合があります。 アドバイス ○ ○ ○ ○ ○ ○ ○ ○ ○ ○ ○ ○ ○ ○ ○ ○ ○ ○ ○ ○ ○ ○ ○ ○ ○ ○ ○ ○ ○ ○ ○ ○ 基本 MS-DOS 領域を自由に設定したい場合 基本 MS-DOS 領域は 2500MB 以上に設定してください。 ○ ○ ○ ○ ○ ○ ○ ○ ○ ○ ○ ○ ○ ○ ○ ○ ○ ○ ○ ○ ○ ○ ○ ○ ○ ○ ○ ○ ○ ○ ○ ○ ○ ○ ○ ○ ○ 5 を押します。 「FDISK オプション」画面に戻ります。 6 (アクティブな領域を設定)を押し、 を押します。 「アクティブにしたい領域の番号を入力してください」というメッセージが表 示されます。 7 を押し、 を押します。 「領域 1 がアクティブになりました .」というメッセージが表示されます。 8 を押します。 「FDISK オプション」画面に戻ります。 ○○○○○○○○○○ 次に、拡張 MS-DOS 領域を作成します。 4. 拡張 MS-DOS 領域を作成する 1 2 98 (MS-DOS 領域または論理 MS-DOS ドライブを作成)を押し、 を押します。 (拡張 MS-DOS 領域を作成)を押し、 を押します。 3 そのまま を押します。 「拡張 MS-DOS 領域を作成しました. 」というメッセージが表示されます。 4 を押します。 「拡張 MS-DOS 領域内に論理 MS-DOS ドライブを作成」画面が表示されま す。 5 残りをすべてDドライブとする場合は、表示されている値(最大値) を押します。 を確認し、 アドバイス ハ ー ド デ ィ ス ク の 領 域 を 設 定 す る ○ ○ ○ ○ ○ ○ ○ ○ ○ ○ ○ ○ ○ ○ ○ ○ ○ ○ ○ ○ ○ ○ ○ ○ ○ ○ ○ ○ ○ ○ ○ ○ E:、F: …とさらに領域を分けて使用するには 手順 5 でそのまま を押さず、ドライブの容量を[ ]に入力して から、 を押します。 「拡張 MS-DOS 領域の使用可能な領域はすべて 論理ドライブに割り当てられています.」と表示されるまで、繰り返してく ださい。 ○ ○ ○ ○ ○ ○ ○ ○ ○ ○ ○ ○ ○ ○ ○ ○ ○ ○ ○ ○ ○ ○ ○ ○ ○ ○ ○ ○ ○ ○ ○ ○ ○ ○ ○ ○ ○ 6 「拡張MS-DOS領域の使用可能な領域はすべて論理ドライブに割り を押します。 当てられています. 」と表示されたら、 「FDISK オプション」画面に戻ります。 アドバイス ○ ○ ○ ○ ○ ○ ○ ○ ○ ○ ○ ○ ○ ○ ○ ○ ○ ○ ○ ○ ○ ○ ○ ○ ○ ○ ○ ○ ○ ○ ○ ○ 設定した領域を確認する 領域の設定が終わったら、間違いなく設定されたか確認することをお勧め します。 「1. 現在の領域を確認する」 ( P.93)をご覧になり、作成し たドライブすべてを確認してください。正しく設定されていたら、次の手 順 7( P.99)へ進んでください。 ○ ○ ○ ○ ○ ○ ○ ○ ○ ○ ○ ○ ○ ○ ○ ○ ○ ○ ○ ○ ○ ○ ○ ○ ○ ○ ○ ○ ○ ○ ○ ○ ○ ○ ○ ○ ○ 7 を押します。 「変更を有効にするには,コンピュータを再起動してください. 」というメッ セージが表示されます。 99 8 を押します。 画面に「A:¥>」と表示されます。 9 「リカバリ CD-ROM起動ディスク」をフロッピーディスクドライ ブから取り出します。 このあとは P.1「パソコンをふりだしにもどす」 100 MicrosoftおよびWindows、MS、MS-DOS、Bookshelfは、米国Microsoft Corporation の米国およびその他の国における登録商標です。 Outlook は、米国 Microsoft Corporation の米国およびその他の国における商標です。 Lotus は、Lotus Development Corporation の登録商標です。 1-2-3 と Notes は、Lotus Development Corporation の商標です。 一太郎は、株式会社ジャストシステムの登録商標です。 その他の各製品名は、各社の商標または登録商標です。 その他の各製品は、各社の著作物です。 All Rights Reserved, Copyright© 富士通株式会社 1999 画面の使用に際して米国 Microsoft Corporation の許諾を得ています。 パソコンをふりだしにもどす本 B3FH-5051-02-01 発 行 日 1999 年2月 発行責任 富士通株式会社 Printed in Japan ●本書の内容は、改善のため事前連絡なしに変更することがあります。 ●本書に記載されたデータの使用に起因する第三者の特許権およびその他 の権利の侵害については、当社はその責を負いません。 ●無断転載を禁じます。 ●落丁、乱丁本は、お取り替えいたします。 ア 9902-1 MK2321 ブラック DIC643 B3FH-5051-02 ここでは、マニュアルの主な内容を紹介しています。 初めての方は… 『かるがるパソコン入門』 CD-ROMが 付いています 『お役立ちシート』 ・お手元に置いてお使いください。 パソコンを ふりだしにもどす ・基本の操作を覚える ・文字を打つ 「リカバリCD-ROM起動ディスク」の コピーを作る FMVを使いこなそう! 『まるごとEnjoy FMV』 ・FMVでできること ・地図で調べる ・電車の経路を調べる ・はがきを作る ハードディスクの 領域を設定する パ ソ コ ン を ふ り だ し に も ど す 本 パソコンの取り扱いは 『FMV 本体&オプションガイド』 ・各部の名前を知る ・プリンタをつなぐ ・メモリを増やす ・ハードディスクを増やす 『はじめよう! インターネット』 ・インターネットをはじめる ・ホームページを見る ・Eメールで手紙を出す 5時間 無料体験付き トラブル解決! 『困ったときのQ&A』 ・困ったときの画面集 ・画面の設定を変える ・サポート情報 ・パソコン用語集 パソコンを 『楽しもう!デジタル写真』 ・デジタルカメラで写真を撮る ・写真でカレンダーを作る ・電子アルバムを作る ※次の機種には添付されません。 FMV-DESKPOWER MIX36L/MIX367/MIX365 FMV-BIBLO NEIX26/NSIX26X/MFIX26 『パソコンをふりだしにもどす本』 ふりだしに B3FH-4701-01 パソコンを ふりだしにもどす 「リカバリCD-ROM起動ディスク」の コピーを作る ・買ってきた状態にもどす ハードディスクの 領域を設定する パソコンを もどす本 ふりだしに もどす本 リカバリCD-ROMを使ってパソコンを ご購入時の状態に戻す方法について 説明しています。 リカバリCD-ROMを使ってパソコンを ご購入時の状態に戻す方法について 説明しています。 パソコンのしくみを知る 『パソコンがおもしろくなる本』 B3FH-5051-02 ・パソコンのしくみを知る ・使いかたのコツをつかむ APRICO 1999/1