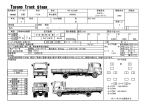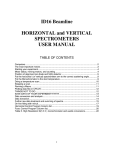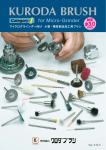Download HP Visualize J5 クラスおよびJ7 クラスユーザーズガイド
Transcript
HP Visualize J5 クラスおよび J7 クラス ユーザ
ーズ ガイド
HP Visualize ワークステーション
HP Part No. A5991-90100
2000 年 1 月
Printed in U.S.A.
2
Copyright
© Copyright 2000 Hewlett-Packard Company
© Copyright 2000 日本ヒューレット パッカード株式会社
本書は著作権によって保護される内容が含まれます。本書の内容の一部または全部を著作者の
許諾なしに複製、改変、および翻訳することは、著作権法下での許可事項を除き、禁止されて
います。
All rights are reserved.
Restricted Rights Legend. Use, duplication, or disclosure by the U.S. Government Department
ofDefense is subject to restrictions as set forth insubparagraph (c) (1) (ii)of the Rights in Technical
Data and Computer Software clause inDFARS 252.227-7013.Rights for non-DOD Government
Departments and Agenciesare as set forth inthe Commercial Computer Software Restricted Rights
clause,FAR 52.227-19 (c) (1,2).
HEWLETT-PACKARD COMPANY
3000 Hanover Street
Palo Alto, California 94304 U.S.A.
日本ヒューレット パッカード株式会社
〒 168-0072 東京都杉並区高井戸東 3 丁目 29 番 21 号
TEL 03-3331-6111(大代表)
Copyright © 1994 X/Open Company Limited.
UNIX は X/Open カンパニーリミテッドがライセンスしている米国ならびに他の国における登録
商標です。
Copyright © 1980, 1984, 1986 Novell, Inc.
Copyright © 1979, 1980, 1983, 1985-1990 Regents of the University of California.
本ソフトウェアおよびマニュアルの一部は、The Regents of the University of California がライセ
ンスを所有する The Fourth Berkeley Software Distribution を元にしています。
3
ご注意
1. 本書に記載した内容は、予告なしに変更することがあります。
2. 本書は内容について細心の注意をもって作成いたしましたが、万一ご不審な点や誤り、記載
もれなど、お気付きの点がございましたら当社までお知らせください。
3. お客様の誤った操作に起因する損害について、当社は責任を負いかねますのでご了承くださ
い。
4. 当社では、本書に関して特殊目的に対する適合性、市場性などについては、一切の保証をい
たしかねます。また、備品、パフォーマンス等に関連した損傷についても保証いたしかねま
す。
5. 当社提供外のソフトウェアの使用や信頼性についての責任は負いかねます。
6. 本書の内容の一部または全部を、無断でコピーしたり、他のプログラム言語に翻訳すること
は法律で禁止されています。
7. 本製品パッケージとして提供した本マニュアル、フレキシブル ディスクまたはテープ カー
トリッジ等のメディアは本製品用だけにお使いください。プログラムをコピーする場合はバ
ックアップ用だけにしてください。プログラムをそのままの形で、あるいは変更を加えて第
三者に販売することは固く禁じられています。
4
出版履歴
出版の日付は、最新版ができるたびに変更します。内容の小さな変更に対しては、増刷の際に
対応し、出版日の変更は行いません。マニュアルの部品番号は、改訂が行われるたびに変更し
ます。
新版の作成は、記載内容の訂正またはドキュメント製品の変更にともなって行われます。お手
元のマニュアルが最新のものか否かは、担当の日本 HP の営業に確認してください。
・1999 年 4 月 ... 第 1 版
・2000 年 1 月 ... 第 2 版
原典
本書は、『HP Visualize J5 Class and J7 Class Owner’s Guide』(HP Part No. A5991-90000)を翻訳し
たものです。
5
納入後の保証について
・保証の期間は、ご購入時に当社よりお出しした見積書に記載された期間とします。保証サー
ビスは、当社の定める休日を除く月曜日から金曜日までの、午前 8 時 45 分から午後 5 時 30
分の範囲で無料で行います。当社で定めたシステム製品については出張修理を行い、その他
の製品については当社にご返却いただいた上での引取り修理となります。
当社が定める地域以外における出張修理対象製品の修理は、保証期間中においても技術者派
遣費が有料となります。
・ソフトウェア製品の保証は上記にかかわらず、下記に定める範囲とさせていただきます。
・ソフトウェア製品およびマニュアルは当社が供給したメディアの破損、資料の落丁および
プログラム インストラクションが実行できない場合のみ保証いたします。
・バグおよび前記以外の問題の解決は、別に締結するソフトウェア サポート契約に基づいて
実施されます。
・次のような場合には、保証期間内でも修理が有料となります。
・取扱説明書等に記載されている保証対象外部品の故障の場合。
・当社が供給していないソフトウェア、ハードウェア、または補用品の使用による故障の場
合。
・お客様の不適当または不十分な保守による故障の場合。
・当社が認めていない改造、酷使、誤使用または誤操作による故障の場合。
・納入後の移設が不適切であったための故障または損傷の場合。
・指定外の電源(電圧、周波数)使用または電源の異常による故障の場合。
・当社が定めた設置場所基準に適合しない場所での使用、および設置場所の不適当な保守に
よる故障の場合。
・火災、地震、風水害、落雷、騒動、暴動、戦争行為、放射能汚染、およびその他天災地変
等の不可抗力的事故による故障の場合。
・当社で取り扱う製品は、ご需要先の特定目的に関する整合性の保証はいたしかねます。また、
そこから生じる直接的、間接的損害に対しても責任を負いかねます。
・当社で取り扱う製品を組み込みあるいは転売される場合は、最終需要先における直接的、間
接的損害に対しては責任を負いかねます。
・製品の保守、修理用部品の供給期間は、その製品の製造中止後 5 年間とさせていただきます。
本製品の修理については取扱説明書に記載されている最寄の日本 HP 営業拠点または購入され
た販売会社へお問い合わせください。
6
はじめに
本書では、HP Visualize J5xxx および J7xxx コンピュータの使用方法を説明します。
本書は、『HP Visualize J5 Class and J7 Class Installation Card』の説明に従ってコンピュータがイ
ンストールされていることを前提としています。
本書の対象者
本書は HP Visualize J5 クラスおよび J7 クラス コンピュータのユーザーを対象としています。
安全性と規格
HP Visualize J5 クラスおよび J7 クラス コンピュータに適用される安全性と規格については、
「付録A 安全および規制に関する規約」を参照してください。
インストール上の注意
ヒューレット パッカード社の価格表でカスタマ インストール可能と表示されている製品は、コ
ンピュータに習熟しているお客様が、添付の指示を注意深く読み、これに従うことによってイ
ンストールすることが可能です。当社のフィールド サポート エンジニアによる製品のインスト
ールを希望される場合は、所定の出張インストール料金にて、標準の契約条件に基づいたイン
ストールを承ります。詳細については、担当の販売代理店にお尋ねください。
関連マニュアル
詳細については、次のマニュアルのいずれかを参照してください。
・『HP Visualize J5 Class and J7 Class Site Prep Guide』
・『HP Visualize J5 Class and J7 Class Installation Card』
・『HP-UX ユーザーズ・ガイド』
・『HP CDE スタートアップ・ガイド』および『共通デスクトップ環境 ユーザーズ・ガイド』
・『HP-UX システム/ワークグループの管理』
・『HP-UX 10.x システム管理ガイド』
上記マニュアルのほとんどは、ウェブ ブラウザにより、次の URL でご覧いただけます。
http://www.docs.hp.com
改版履歴
・1999 年 4 月 ... 第 1 版
・2000 年 1 月 ... 第 2 版
問題点、質問、およびご意見
当社のハードウェア、ソフトウェア、およびマニュアルについての問題点や質問は、HP 社レス
ポンス センターまたは当社代理店までお寄せください。
7
文書規約
文中で特に指定しない限り、本書では次のような表記規約を使用します。
表 1 文書規約
user-suppliedvalues
構文やコマンドの説明にあるイタリック体の単語や文字は
「概念変数」を表します。これは現在のコンテキストの指示
に応じてユーザーが入力する値です。イタリック体はまた、
文中で強調の意味にも使用されます。
screendisplay
この書体は、システムが表示する情報、ユーザーが本書に記
述されている文字どおりに使用するコマンド、およびパス名
の表記に使用されます。
[Enter]
キーボード上のキーは、左記のような特殊なフォントで表し
ます。(本書では[Enter]キーを使用していますが、お使いの
キーボードによって、[Enter]キーの場合と[Return]キーの場
合があります。)
静電放電 (ESD) の注意事項
静電放電 (静電気) によって、プリント回路基板上の集積回路やそのほかの内部装置が破損する
可能性があります。このような破損を防止するために、次の注意事項に従って基板の開梱およ
びインストールを行ってください。
・帯電防止マットの上で作業をします。
・必ず帯電防止ストラップを着用して、体内に蓄積された静電気がアースに放電されるように
します。
・帯電防止マット、帯電防止ストラップ、ルーティング ノード、および周辺機器を含めて、す
べての機器を相互接続します。
・使用していないプリント回路基板はそれぞれの帯電防止袋に入れたままにしておきます。
・帯電防止袋から取り出したプリント回路基板は、基板の端を持って取り扱います。
8
目次
第 1 章 システムの概要・・・19
システム要件・・・20
製品の説明・・・21
システム ユニット: 前面パネル・・・24
システム LCD・・・24
システム電源スイッチ・・・25
リムーバブル メディア ドライブ・・・25
システム ユニット: 背面パネルのコネクタ・・・26
オーディオ コネクタ・・・27
キーボード コネクタ・・・28
HP パラレル I/O コネクタ・・・29
802.3 ネットワーク コネクタ・・・29
RS-232C シリアル I/O コネクタ・・・29
SCSI コネクタ・・・30
電源コード コネクタ・・・30
キーボードとマウス・・・32
オペレーティング システムの概要・・・33
システムの電源投入・・・34
必要な情報の収集・・・34
電源の投入・・・35
マニュアル・・・36
モニター・・・37
第 2 章 コンピュータのハードウェア構成の変更 ・・・41
システム ユニットの開け方・・・42
前面パネルの取り外し・・・42
上面パネルの開け方・・・44
左右側面パネルの取り外し・・・45
9
パネルの再取り付け・・・46
メモリの増設・・・47
DIMM の取り付け・・・48
PCI 型 I/O ボードの取り付け・・・51
モニター タイプの変更・・・55
電源投入時にモニター タイプを設定する方法・・・55
ブート コンソール インタフェースからモニター タイプを設定する方法・・・55
CD ドライブの取り付け・・・56
CD ドライブの動作確認・・・58
DDS ドライブの取り付け・・・60
DDS テープ ドライブの動作確認・・・62
フロッピー ドライブの取り付け・・・63
フロッピー ドライブの構成の確認・・・65
第 3 章 ホットプラグ対応ハードディスク ドライブ・・・67
ディスク ドライブ・・・68
ハードディスク ドライブの取り外し・・・69
ディスク ドライブのトレイへの装着・・・70
ディスク ドライブの挿入・・・71
ホットプラグのプロセス・・・73
障害ディスク ドライブの交換・・・73
ホットプラグの例・・・73
ホットプラグ手順・・・75
SCSI ID のチェック・・・78
デバイス ファイルの使用・・・79
第 4 章 CD ドライブの使用法 ・・・81
CD ドライブの操作・・・82
CD ドライブ・・・82
操作部と機能・・・82
CD メディア・・・84
CD の取り扱い・・・84
CD のディスク トレイへの挿入と取り出し・・・84
CD の挿入・・・85
10
CD の取り出し・・・85
CD ドライブのオーディオ コントロール・・・86
xmcd ユーティリティのインストール・・・86
xmcd ユーティリティの使用法・・・86
CD のマウントとマウント解除・・・88
SAM を使用した CD のマウント・・・88
SAM を使用した CD のマウント解除・・・89
第 5 章 ディジタル データ ストレージ (DDS) テープ ドライブの使用法 ・・・93
DDS テープ ドライブとデータ カセットの説明・・・94
DDS ドライブ・・・94
記憶容量・・・94
操作部とインジケータ・・・95
LED・・・95
LED 警告状態・・・96
セルフ テスト失敗・・・96
注意・・・96
データ カセット・・・97
メディアの寿命・・・97
テープ ヘッドのクリーニング・・・97
メディアの制約・・・98
データ カセットの書込み保護タブの設定・・・98
DDS テープ ドライブの操作・・・99
データ カセットの挿入と取り出し・・・99
デバイス ファイルの使用法・・・99
データのアーカイブ・・・99
データ カセットへの書込み・・・100
データ カセットからのファイルの復元・・・100
データ カセット上のファイルのリストの表示・・・100
コマンドについての詳細・・・101
注文情報・・・102
第 6 章 3.5 インチ フロッピーディスク ドライブの使用法 ・・・103
フロッピーディスクの使用法・・・104
11
フロッピーディスクの書込み保護タブの設定・・・104
フロッピーディスクの挿入と取り出し・・・104
フロッピー ドライブの操作・・・106
新しいフロッピーディスクの初期化・・・106
フロッピーディスクとの間でのデータの転送・・・106
フロッピーディスクへのファイルの保存・・・106
フロッピーディスクからシステムへのファイルの復元・・・107
フロッピーディスク上のファイルのリスト表示・・・107
詳細情報・・・107
フロッピーディスク ドライバの設定・・・108
注文情報・・・108
第 7 章 SCSI の接続 ・・・109
SCSI バスの特徴・・・110
SCSI の制限事項・・・111
ケーブル・・・111
ターミネータ・・・112
SCSI バスごとの装置台数・・・113
SCSI 装置選択上の注意点・・・113
SCSI のバス長の制約・・・115
Ultra Narrow シングル エンド型 SCSI のバス長・・・115
Ultra2 Wide 低電圧差動型 SCSI のバス長・・・115
SCSI デバイス ID の割り当て・・・117
Ultra Narrow シングル エンド型 SCSI デバイス ID の割り当て・・・118
Ultra2 Wide 低電圧差動型 SCSI デバイス ID の割り当て・・・118
SCSI ポートへの接続・・・120
システム SCSI ポートの接続・・・120
第 8 章 ブート コンソール インタフェース・・・121
ブート コンソール インタフェースの特徴・・・122
ブート コンソール インタフェースの使用・・・125
コンピュータのブート・・・126
ブート可能なメディアの検索・・・128
コンピュータのリセット・・・129
12
パスの表示と設定・・・130
モニター タイプの表示と設定・・・132
monitor コマンド・・・132
現在のモニター構成の表示・・・133
モニター タイプの設定・・・133
電源投入時にモニター タイプを設定する・・・136
コンソールの外部端末への変更・・・137
メモリ構成の表示・・・138
メモリ情報の例: 8 スロットの J5xxx・・・138
メモリ情報の例: 16 スロットの J7xxx・・・140
システム I/O のステータスの表示・・・142
自動ブート フラグと自動検索フラグの設定・・・143
セキュリティ モードの表示と設定・・・144
高速ブート モードの表示と設定・・・145
LAN ステーション アドレスの表示・・・146
システム情報の表示・・・147
第 9 章 トラブルシューティング ・・・149
一般的な問題とその解決方法・・・150
ブート障害への対処方法・・・154
メモリ障害・・・155
LCD に表示される問題・・・156
システム検証テストの実行方法・・・157
付録A 安全および規制に関する規約・・・159
本製品が準拠している規格・・・160
電波放射規定・・・160
連邦通信委員会 (FCC)・・・160
特殊ビデオ構成についての宣言・・・161
EN55022 または CISPR 22 の使用について・・・161
VCCI 第 2 種 ITE・・・162
電波放射規定への適合・・・162
ノイズ・・・163
Laser Safety Statement (U.S.A. Only)・・・163
13
直視可能な LED・・・163
警告と注意・・・164
付録B 環境および電気的仕様・・・165
環境仕様・・・166
高度・・・166
DC 磁場干渉・・・166
温度・・・166
湿度 (結露なきこと) ・・・166
漏電流・・・166
衝撃・・・166
振動・・・167
電気的仕様・・・168
電源容量・・・168
用語集・・・169
14
図一覧
図 1−1 HP Visualize J5xxx/J7xxx のプロセッサ数の違い・・・20
図 1−2 HP Visualize J5xxx/J7xxx 前面パネル・・・24
図 1−3 LCD に表示される記号・・・25
図 1−4 システム ユニットの背面パネル上のコネクタ・・・27
図 1−5 オーディオ コネクタ・・・28
図 1−6 電源コネクタ・・・31
図 1−7 SAM のスプラッシュ画面・・・37
図 1−8 SAM のメイン メニュー・・・38
図 1−9 X サーバの構成画面・・・38
図 1−10 モニターの詳細ウィンドウ・・・39
図 1−11 X ウィンドウ画面の詳細ウィンドウ・・・40
図 2−1 前面パネルの取り外し・・・43
図 2−2 前面パネルを取り外したシステム ユニット・・・44
図 2−3 つまみねじの取り外し・・・45
図 2−4 上面パネルと側面パネルの取り外し・・・45
図 2−5 J5xxx および J7xxx の DIMM 取り付け順序・・・47
図 2−6 J5xxx の DIMM スロット (左側面を開けた状態)・・・48
図 2−7 J7xxx の左側面を開けた状態 (エア ガイドを取り外す前)・・・49
図 2−8 J7xxx の左側面を開けた状態 (エア ガイドを取り外した後)・・・49
図 2−9 DIMM の挿入・・・50
図 2−10 DIMM の取り外し・・・50
図 2−11 PCI スロットのラベル・・・51
図 2−12 PCI エッジ コネクタ・・・52
図 2−13 J5 クラスおよび J7 クラスの PCI スロット・・・53
図 2−14 CD ドライブ ベイの EMI カバーの取り外し・・・56
図 2−15 CD ドライブのカバー パネルの取り外し・・・56
図 2−16 CD ドライブのブラケットへの挿入・・・57
図 2−17 ブラケットに固定された CD ドライブ・・・58
15
図 2−18 DDS/フロッピー ドライブ ブラケットの取り外し・・・60
図 2−19 DDS/フロッピー ドライブ ブラケットの取り外し・・・61
図 2−20 DDS/フロッピー ドライブ ブラケットに取り付けた DDS ドライブ・・・61
図 2−21 DDS/フロッピー ドライブ ブラケットの取り外し・・・63
図 2−22 DDS/フロッピー ドライブのカバー パネルの取り外し・・・64
図 2−23 DDS/フロッピー ドライブ ブラケットに取り付けたフロッピー ドライブとカバー パ
ネル・・・64
図 3−1 前面パネルのドアを開いたシステム ユニット・・・68
図 3−2 ハードディスク ドライブの取り外し・・・69
図 3−3 ハードディスク ドライブのトレイへのインストール・・・71
図 4−1 CD ドライブの操作部・・・83
図 5−1 DDS-3 ドライブ操作部とインジケータ・・・95
図 5−2 DDS3 テープ ドライブ LED 表示コード・・・96
図 5−3 DDS テープの書込み保護タブの設定・・・98
図 6−1 フロッピーディスクの書込み保護タブの設定・・・104
図 9−1 個人アプリケーション ポップアップ メニューの HP CDE 端末エミュレータ・・・157
図 A−1 EMI A 種 RRL (韓国)・・・162
図 A−2 VCCI B 種 ITE (日本)・・・162
図 A−3 EMI A 種 (台湾)・・・162
16
表一覧
表 1−1 HP Visualize J5 クラスおよび J7 クラスの機能・・・21
表 1−2 オーディオの電気的仕様・・・28
表 1−3 シリアル I/O ピン・・・29
表 1−4 ネットワーク パラメータ・・・35
表 1−5 フォント サーバ パラメータ・・・35
表 3−1 構成例・・・74
表 4−1 CD ドライブの操作部とインジケータ・・・83
表 5−1 「データ圧縮なし」での DDS3 テープ ドライブ容量・・・94
表 5−2 「データ圧縮あり」での DDS3 テープ ドライブ容量・・・94
表 7−1 SCSI バスの特徴・・・110
表 7−2 Ultra Narrow シングル エンド型 SCSI ケーブル・・・111
表 7−3 Ultra2 Wide 低電圧差動型 SCSI ケーブル・・・112
表 8−1 システム パス・・・130
表 8−2 ブート パス用ニーモニック記号・・・130
表 9−1 システムの電源投入に関する問題・・・150
表 9−2 オペレーティング システムのロードおよびブートに関する問題・・・151
表 9−3 802.3 ネットワークに関する問題・・・151
表 9−4 ハードディスク ドライブの使用に関する問題・・・152
表 9−5 CD ドライブの使用に関する問題・・・152
表 9−6 DDS テープ ドライブの使用に関する問題・・・153
表 9−7 フロッピーディスク ドライブの使用に関する問題・・・153
表 A−1 -3. GSGV 計算機の騒音に関する規定・・・163
表 B−1 入力電源 (最大電流 RMS)・・・168
17
18
第 1 章 システムの概要
本章では、HP Visualize J5xxx および J7xxx コンピュータを紹介します。本章の目的は、本コン
ピュータとその操作部および表示部についてご理解いただくことです。
第1章
19
システムの概要
システム要件
システム要件
HP Visualize J5xxx および J7xxx コンピュータは多くの点で共通していますが、主要な相違点は
プロセッサの数です。J5xxx は 2 基のプロセッサを搭載し、J7xxx は 4 個のプロセッサを搭載し
ています。お手元のマシンがどちらの機種であるかは、マシン前面のラベルだけでなく、マザ
ーボード上のプロセッサの数によっても見分けることができます。各プロセッサは、多数の吸
排気孔と組み込みファンを持つ円筒形のヒート シンク 「ターボクーラー」
(
) によって冷却されま
す。次の図に示すように、J5xxx のマザーボードには 2 個のターボクーラー (したがって、2 個
のプロセッサ) があり、J7xxx のマザーボードには 4 個のターボクーラーがあります。
図 1−1 HP Visualize J5xxx/J7xxx のプロセッサ数の違い
本章の説明は、HP-UX 10.20 または 11.0 オペレーティング システムを使用することを前提に
しています。
20
第1章
システムの概要
製品の説明
製品の説明
J5 クラスおよび J7 クラス コンピュータをよりご理解いただくため、次の表に J5 クラスおよび
J7 クラス コンピュータの主要な機能を示します。
表 1−1 HP Visualize J5 クラスおよび J7 クラスの機能
コンピュータの機能
説明
プロセッサ
2 個 (J5xxx) または 4 個 (J7xxx) の 440MHz PA8500
マイクロプロセッサ。0.5MB オンチップ命令キャッ
シュと 1.0MB オンチップ データ キャッシュを搭載。
オペレーティング システム
HP-UX 10.20
HP-UX 11.0
ユーザー インタフェース
HP CDE グラフィカル ユーザー インタフェース
互換性
C-Class/J-Class 製品ファミリとソースコード互換お
よびバイナリコード互換。
モニター
互換モニター一覧
・19 インチ、1280×1024 のカラー モニター
・20 インチ、1280×1024 のカラー モニター
・21 インチ、1280×1024 のカラー モニター
・21 インチ、1600×1200 のカラー モニター
・18 インチ液晶フラット パネル ディスプレイ
グラフィックス
標準グラフィックス
・HPVisualize-FX2 Pro
・HPVisualize-EG
・HPVisualize-FX6 Pro
・HPVisualize Fe
第1章
21
システムの概要
製品の説明
コンピュータの機能
メイン メモリ
説明
256MB の DIMM を使用する場合
・J5xxx: 8 スロットで最大 2GB
・J7xxx: 16 スロットで最大 4GB
512MB の DIMM を使用する場合
・J5xxx: 8 スロットで最大 4GB
・J7xxx: 16 スロットで最大 8GB
内部記憶装置
ホットプラグ対応内蔵 Ultra-2 低電圧差動型 (LVD)
SCSI ハードディスク ドライブ 4 台、PC 用スタンド
アロン型 CD-ROM ドライブ、および PC 用フロッ
ピー ドライブまたは NSE SCSI DDS テープ ドライ
ブのどちらか 1 つ。
標準ネットワーク
Ethernet IEEE 802.3 RJ45、UTP ツイスト ペア
10/100Base-T
標準 I/O
2GB/秒以上の I/O 帯域幅。
標準コンピュータ I/O ポート
・ユニバーサル シリアル バス (USB) ポート 2 つ
(キーボードおよびマウス用)
・シリアル インタフェース ポート 2 つ
・パラレル ポート 1 つ (IEEE 1284)
・Ultra Narrow シングル エンド型 SCSI
・Wide Ultra-2 低電圧差動型 (LVD) SCSI
・フロッピー インタフェース
・CD-ROM 用 ATAPI インタフェース
・内蔵 44kHz、16 ビット ステレオ オーディオ ポ
ート (ライン イン、ライン アウト、マイク入力、
およびヘッドホン出力)
22
第1章
システムの概要
製品の説明
コンピュータの機能
PCI (Peripheral Component
Interconnect) スロット
説明
64 ビット スロット 8 個 (配置は次のとおり)
1. 5V、33MHz、バス 1、最上部スロット (電源のみ)
2. 5V、33MHz、バス 2
3. 5V、33MHz、バス 2
4. 3.3V、66MHz、バス 3
5. 5V、33MHz、バス 4
6. 5V、33MHz、バス 4
7. 3.3V、66MHz、バス 5
8. 5V、33MHz、バス 4、最下部スロット
スロット 7 は、FXPro 用グラフィックス スロット
のプライマリ、スロット 4 はセカンダリです。とも
に 66MHz スロットです。
キーボード
ユニバーサル シリアル バス (USB) キーボード
マウス
ユニバーサル シリアル バス (USB) マウス
第1章
23
システムの概要
システム ユニット: 前面パネル
システム ユニット: 前面パネル
システムの電源をオンにする前に、システム ユニットの操作部について理解しておく必要があ
ります。
図 1−2 HP Visualize J5xxx/J7xxx 前面パネル
注意
持ち上げ用の取っ手は、ユニットを持ち上げる際の取っ手として十分な強度があります。
本コンピュータを持ち上げる時は、必ず 2 人で持ち上げてください。重量は約 41kg です。
けがをするおそれがありますので、決して 1 人では持ち上げないでください。
システム LCD
前面パネルの左側に液晶ディスプレイ (LCD) が配置されています。この LCD には、エラー コ
ードを含め、システムの状態に関するメッセージが表示されます (詳細については、「第 9 章
24
第1章
システムの概要
システム ユニット: 前面パネル
トラブルシューティング」の「LCD に表示される問題」を参照してください)。次の記号が LCD
に表示され、システムの様々な動作を表します。
図 1−3 LCD に表示される記号
システム電源スイッチ
電源スイッチは、システム ユニットの電源をオン/オフするために使用します。本コンピュータ
には、管理された状態でシステムをシャットダウンする「ソフト パワー ダウン」機能がありま
す。電源スイッチを押すことは、root でログインして shutdown -q を実行することと同じ
です。マシンの電源コードを抜いたり、(シャーシの背面パネルにある連動ねじを外して)電源を
切断したりすると、ソフト パワー ダウンは機能しないので注意してください。
リムーバブル メディア ドライブ
システム構成に応じて、CD ドライブと、DDS テープ ドライブまたはフロッピーディスク ドラ
イブのいずれか 1 つを装着できます。
注記
同じ種類の内蔵大容量記憶装置を 2 つ装着することはできません。つまり、CD ドライブ 2
台、フロッピー ドライブ 2 台、または DDS ドライブ 2 台を装着することはできません。し
かし、CD ドライブとフロッピー ドライブを各 1 台、あるいは CD ドライブと DDS ドライ
ブ各 1 台を装着することは可能です (フロッピー ドライブと DDS ドライブを同時に装着す
ることはできません)。
各ドライブの操作部および表示部についての説明は、本書の各装置の説明の章にあります。
第1章
25
システムの概要
システム ユニット: 背面パネルのコネクタ
システム ユニット: 背面パネルのコネクタ
この項では、システム ユニットの背面パネル上のコネクタについて説明します。
・オーディオ コネクタ (ライン イン、ライン アウト、マイク、およびヘッドホン)
・USB キーボード コネクタおよび USB マウス コネクタ
・HP パラレル セントロニクス I/O コネクタ
・802.3 TP (ツイスト ペア) LAN コネクタ
・RS-232C シリアル I/O コネクタ 2 つ
・Narrow シングルエンド型 (SE) SCSI コネクタ
・低電圧差動型 (LVD) SCSI コネクタ
・TOC (転送制御または割込み) ボタン
・電源コード コネクタ
注記
FCC/EMI に準拠するために、すべてのケーブルがきちんと固定され、適切に接続されてい
ることを確認してください。
下の図は、システム ユニットの背面パネルのコネクタの位置を示したものです。
26
第1章
システムの概要
システム ユニット: 背面パネルのコネクタ
図 1−4 システム ユニットの背面パネル上のコネクタ
背面パネルの両上隅にある 2 つの T-15 つまみねじでマシンを開けることができます。この 2 つ
のねじを外すと上部パネルが外れ、続いて左右の側面パネルが外れます。
注記
左上 (背面から見て) のつまみねじは電源と連動しています。このねじをゆるめると電源が
切断され、メンテナンス時の感電の危険を最小限にとどめます。ユニットを閉じる際は必
ずこの連動ねじをきちんと締めてください。ゆるんでいると電源が切断されたままになる
場合があります。
電源スイッチで電源をオフにすると、安全にシャットダウンが実行されますが、電源を切
断しただけではシャットダウンは安全に実行されません 。パワー ダウンは必ず電源スイッ
チで行ってください!
オーディオ コネクタ
本コンピュータには、内蔵スピーカと背面パネルの外部入出力コネクタを使用したオーディオ
入出力機能があります (上記の背面パネルの全体図と、下記のオーディオ コネクタの拡大図を
参照してください)。音声は 16 ビット、44kHz (CD 音質) のステレオです。
第1章
27
システムの概要
システム ユニット: 背面パネルのコネクタ
図 1−5 オーディオ コネクタ
オーディオ コネクタは標準ステレオ ミニジャックです。外部コネクタを使用して最高の音質で
録音および再生を行うためには、オーディオ販売店で購入できる金メッキのプラグを使用する
ことをお勧めします。
本コンピュータのオーディオの電気的仕様は次のとおりです。
表 1−2 オーディオの電気的仕様
周波数応答
25Hz∼20kHz
入力感度/インピーダンス:
ライン イン
マイク
2.0Vpk/47kΩ
22mVpk/1kΩ
最大出力レベル/インピーダンス
ライン アウト
ヘッドホン
スピーカ (内蔵)
2.8Vpp/47kΩ
2.75Vpp/50Ω
5.88Vpp/48Ω
出力インピーダンス
ライン アウト
ヘッドホン
619Ω
118Ω
キーボード コネクタ
2 つの USB コネクタは、システムに対するキーボードおよびマウスのインタフェースを提供し
ます (キーボードおよびマウスはどちらのコネクタにも接続できます)。各入力装置の使用方法
については、各装置に付属のマニュアルを参照してください。旧式の非 USB キーボード (PS-2
および HP-HIL キーボード) は、J5xxx および J7xxx では使用できませんので注意してください。
28
第1章
システムの概要
システム ユニット: 背面パネルのコネクタ
HP パラレル I/O コネクタ
25 ピン HP パラレル I/O インタフェースは、セントロニクス インタフェース プロトコルを使用
して、プリンタやプロッタなどの周辺装置をサポートします。各周辺装置の使用方法について
は各装置に付属のマニュアルを参照してください。
802.3 ネットワーク コネクタ
本コンピュータには、802.3 (イーサネット) または 100Base-T ネットワーク用の TP (ツイスト
ペア) コネクタが組み込まれています。ThinLAN ネットワークに接続する場合は外部トランシ
ーバが必要です。本コンピュータでは正しいネットワーク設定が自動的に選択されます。
RS-232C シリアル I/O コネクタ
本コンピュータの RS-232C シリアル I/O ポート (SIO) は周辺装置の接続用です。周辺装置には
プリンタ、プロッタ、モデム、スキャナなどが含まれます。各ポインティング装置および周辺
装置の使用方法については各装置に付属のマニュアルを参照してください。
SIO ポートはプログラム可能なポートであり、ビット レート、文字長、パリティ ビット、スト
ップ ビットなどの属性を、対応するデバイス ファイル (/dev 内) の選択、または SAM
(System Administration Manager) の使用によって指定することができます。SIO ポートはシリア
ル非同期装置の CPU へのインタフェースとして使用されます。各ポートは最大 115.2K ボー レ
ートで動作します。
次の表は、SIO コネクタ ピンの一覧です。シリアル コネクタは 9 ピンの D サブ コネクタです。
各信号名は EIA RS-232 規格で指定されているものです。
表 1−3 シリアル I/O ピン
ピン番号
第1章
信号
説明
1
DCD
データ キャリア検出
2
RXD
データ受信
3
TXD
データ送信
4
DTR
データ端末レディ
5
GND
アース
6
DSR
データ セット レディ
29
システムの概要
システム ユニット: 背面パネルのコネクタ
ピン番号
信号
説明
7
RTS
送信要求
8
CTS
送信可
9
RI
リング インジケータ
SCSI コネクタ
ハードディスク ドライブ、光ディスク ドライブ、DDS フォーマット テープ ドライブ、CDROM ドライブなどの外部 SCSI 装置を接続する場合は、Narrow シングル エンド型 SCSI コネク
タまたは Wide 低電圧差動型 (LVD) SCSI コネクタを使用します。各 SCSI 装置の使用方法につ
いては、装置に付属のマニュアルを参照してください。SCSI 装置をコンピュータに接続する方
法については、「第 7 章 SCSI の接続」を参照してください。
警告
FWD SCSI 装置を LVD SCSI ポートに接続しないでください。破損するおそれがあります。
注記
外部 SCSI 装置を接続する場合は、各外部 SCSI バスの最後の装置にターミネータを確実に
取り付けてください。ターミネータは、マシンに添付されている小さなビニール袋に入っ
ています。コンピュータの電源をオンにする前に、各 SCSI チェーンの最後の外部 SCSI 装
置にターミネータが取り付けられていることを確認してください。
外部 SCSI 装置を接続しない場合は、ターミネータをコンピュータの背面パネルのコネクタ
に直接取り付けてください。
電源コード コネクタ
コンピュータの電源コードを電源コード コネクタに接続して、システムに AC 電源を供給しま
す。HP Visualize J5xxx および J7xxx では電源要件が異なるため、電源コードの種類が異なるこ
とに注意してください。
30
第1章
システムの概要
システム ユニット: 背面パネルのコネクタ
図 1−6 電源コネクタ
左の電源コネクタは J5xxx 用です (15 アンペア回路を要するキー付きコネクタです)。右が
J7xxx 用のものです。J7xxx は大容量の電源 (20 アンペア) を必要とします。
第1章
31
システムの概要
キーボードとマウス
キーボードとマウス
本書の印刷時点では、HP 3 ボタン USB マウスのみが J5xxx および J7xxx 用ポインティング装
置としてサポートされています。
3 ボタン マウスの一般的な使用法と、マウスやその他のポインティング装置使用時に HP CDE
の各領域に移動したときの様々なカーソル形状については、『HP-UX 10.0 ユーザーズ・ガイド
(シリーズ 700)』を参照してください。このほかにサポートされる USB 装置は、HP USB キー
ボードです。
マウスおよびキーボードは、コンピュータ背面のどちらの USB ポートにも接続できます。
32
第1章
システムの概要
オペレーティング システムの概要
オペレーティング システムの概要
本コンピュータで使用するオペレーティング システムは、HP-UX 10.20 または 11.0 です。イ
ンスタント・イグニッション システム (出荷時にソフトウェアがプリロードされたシステム) に
は、X ウィンドウと HP 社のグラフィカル ユーザー インタフェースである HP CDE がインスト
ールおよび構成されています (詳細については、『HP CDE スタートアップ・ガイド』および
『共通デスクトップ環境 ユーザーズ・ガイド』を参照してください)。
構成の詳細については、システムに添付されている「Instant Ignition System Configuration
Information」シートを参照してください。
ご使用のインスタント・イグニッション システムのカーネルにあらかじめ構成されていないデ
バイス ドライバがある場合は、『HP-UX 11.0 システム/ワークグループの管理』を参照し、ハー
ドウェアおよび周辺装置の組み合わせに応じてカーネルを適切に構成してください。
インスタント・イグニッション システムに関する疑問点については、『HP-UX 10.x システム管
理ガイド』を参照してください。
第1章
33
システムの概要
システムの電源投入
システムの電源投入
コンピュータの各パーツの接続が終了すると (詳細については、コンピュータに添付されている
「J5 Class and J7 Class Installation Sheet」を参照してください)、次はシステムの電源を入れる段
階です。この時点では次の 2 つの場合が想定されます。
・HP 社のインスタント・イグニッション プロセスによってオペレーティング システムが既に
インストールされている場合。この場合は、コンピュータの電源を入れると、マシンのホス
ト名、IP アドレス、サブネット マスクなどに関する一連の質問や、構成に関するその他の基
本的な質問が表示されます (詳細については次のページを参照してください)。これらに答え
ると、CDE ログイン画面が表示されます。
・まだ、HP 社のインスタント・イグニッション プロセスによってオペレーティング システム
がインストールされていない場合。この場合は、CD からオペレーティング システムをイン
ストールする必要があります。詳細については、CD に添付されている CD ブックレットを参
照してください。
CDE ログイン画面が表示されたら、root としてログインします。最初はパスワードはありま
せん。ログインすると、ほかのユーザーのアカウントの作成や、その他マシンをご希望の状態
にするために必要な構成やインストールが可能になります。標準的な作業手順については、
SAM (System Administration Manager) のヘルプ機能を使用するか、『HP CDE スタートアップ・
ガイド』および『共通デスクトップ環境 ユーザーズ・ガイド』を参照してください。
必要な情報の収集
コンピュータの起動手順では、次の情報の提供を要求されます。コンピュータの電源を初めて
投入する際には、この情報を準備しておいてください。
注記
使用するコンピュータのシステム管理者ではなく、それらの情報を収集できない場合は、
システム管理者に確認してください。
必要な情報は次のとおりです。空欄に記入しておくと、構成中にすぐ利用できます。
・ホスト名: ___________________________________
ホスト名は「システム名」と呼ぶこともあります。
・IP (インターネット プロトコル) アドレス: _______________________________
コンピュータを LAN (ローカル エリア ネットワーク) に接続する場合はこのアドレスが必要
です。
・タイム ゾーン: _________________
コンピュータが設置されている場所のタイム ゾーンです。
・ネットワーク パラメータ (オプション)
34
第1章
システムの概要
システムの電源投入
このパラメータを設定する必要があるかどうかについては、システム管理者に確認してくだ
さい。
表 1−4 ネットワーク パラメータ
サブネットワーク マスク
_____________
ネットワーク ゲートウェイの IP アドレス
_____________
ローカル ドメイン名
_____________
DNS サーバのホスト名
_____________
DNS サーバの IP アドレス
_____________
NIS のドメイン名
_____________
・フォント サーバ パラメータ (オプション)
使用するコンピュータのフォントをネットワーク サーバから取得する場合は、このパラメー
タの入力が必要です。このパラメータを設定する必要があるかどうかについては、システム
管理者に確認してください。
表 1−5 フォント サーバ パラメータ
フォント サーバ名
_____________
フォント サーバの IP アドレス
_____________
電源の投入
1. コンピュータに接続されているモニターおよびすべての周辺装置 (プリンタなど) の電源をオ
ンにします。
2. コンピュータの電源をオンにします。コンピュータは一連の自己診断を実行します。
3. 2∼3 分後、一連のメッセージが表示され、各種のハードウェアおよびソフトウェアのサブシ
ステムが起動されます。システムに問題がない限り、これらのメッセージに答える必要はあ
りません。
4. ホスト名、IP アドレス、タイム ゾーンなど、前項で収集した情報を入力する一連のウィンド
ウが表示されます。要求に応じて情報を入力してください。
注記
ホスト名を要求されたときは必ず入力しなければなりません。入力しない場合はログイン
時にエラー メッセージを受け取ります。
第1章
35
システムの概要
システムの電源投入
ホスト名以外で不足している情報がある場合は、Enter を押してデフォルト値を使用します。
不足情報をあとから入力するには、スーパーユーザーとして端末エミュレータ ウィンドウ
にログインし、次のコマンドを実行します。
/sbin/set_parms
5. 次に、root のパスワードを設定するかどうかを尋ねられます。root のパスワードは、
「ス
ーパーユーザー」のアカウントに使用されるパスワードです。スーパーユーザーは、すべて
のシステム管理タスクを実行する権限を持つ特別なユーザーです。スーパーユーザーのユー
ザー名は root です。
6. すべての質問に答え終わると、コンピュータは起動シーケンスを完了し、CDE ログイン画面
を表示します。
7. root として、最初の CDE セッションにログインします。CDE へのログインについては、
『共通デスクトップ環境 ユーザーズ・ガイド』を参照してください。
注記
最初のセッションには root としてログインしなければなりません。これは、それ以外の
ユーザー アカウントがシステムにないためです。ほかのユーザーのアカウントの作成を含
め、SAM (System Administration Manager) を使用したシステム構成を完了したら、スーパー
ユーザーとしてログアウトし、ほかのユーザーの 1 人として再度ログインしなければなり
ません。
マニュアル
ご購入のシステムのマニュアルは、インスタント インフォメーション CD に含まれています。
この CD にアクセスするには、添付されている専用のマウント手順に従ってください。
36
第1章
システムの概要
モニター
モニター
本コンピュータには、次のいずれかの HP 社製モニターを使用できます。
・19 インチ、1280×1024 カラー モニター (A4575A)
・19 インチ、1600×1200 カラー モニター (A4575A)
・21 インチ、1280×1024 カラー モニター (A4576A)
・21 インチ、1600×1200 カラー モニター (A4576A)
モニターを使用する前に、モニターの操作部、コネクタ、および表示部について理解しておく
必要があります。操作部、表示部、およびモニターの使用法については、各モニターに添付さ
れているマニュアルを参照してください。グラフィックス設定を確認するには、SAM (System
Administration Manager) を次のように使用します。
root として/usr/sbin/sam を実行します。SAM が動作していることを示す次のスプラッシ
ュ画面が表示されます。
図 1−7 SAM のスプラッシュ画面
数秒間、ハードウェア構成およびソフトウェア構成を解析した後、スプラッシュ画面が消え、
別のウィンドウが表示されます。このウィンドウから、次のような各種の管理タスクにアクセ
スできます。
第1章
37
システムの概要
モニター
図 1−8 SAM のメイン メニュー
"Display"アイコンをダブルクリックすると、次のようなウィンドウが表示されます (お使いのマ
シンに実際接続されている装置とは多少異なります)。
図 1−9 X サーバの構成画面
グラフィックス装置を表すアイコンのいずれかをダブルクリック (または、シングルクリックし
てから、[Actions]メニューの[Describe...]を選択) すると、モニターの詳細を示すウィンドウが表
示されます。たとえば、次のとおりです。
38
第1章
システムの概要
モニター
図 1−10 モニターの詳細ウィンドウ
[Actions]メニューの他のオプションを選択すると、論理モニターに関連付けられた物理モニタ
ーを識別し (該当する画面イメージが点滅します)、モニターの種類や明るさの補正値を変更す
ることができます。
[List]メニューの[X Server Configuration]を選択すると、X サーバ パラメータによって、グラフ
ィックス装置を表示および構成することができます。たとえば、X ウィンドウ画面を表すアイ
コンのいずれかをダブルクリック (または、シングルクリックしてから、[Actions] メニューの
[Describe...]を選択) すると、次のような情報が表示されます。
第1章
39
システムの概要
モニター
図 1−11 X ウィンドウ画面の詳細ウィンドウ
前と同様に、[Actions]メニューの他のオプションを選択すると、X 画面定義に関連付けられた
物理モニターを識別し (やはり、該当する画面イメージが点滅します)、デフォルトの表示スタ
イル、画面オプション、サーバ オプションなどを変更することができます。
40
第1章
第 2 章 コンピュータのハードウェア構成の変
更
本章では、コンピュータのハードウェア構成の変更に必要な手順を説明します。
本章の説明は、HP-UX 10.20 または 11.0 オペレーティング システムをインストールし、HP
CDE インタフェースを使用していることを前提としています。
注意
内蔵装置を取り付ける際は、静電放電 (静電気) による部品の破損を防止するために、正し
く接地された帯電防止ストラップを必ず着用してください。
ハードウェア構成を変更する際のハードウェア部品の取り外しや交換には次の工具を使用しま
す。
・軽負荷の 150 ミリ (6 インチ) マイナス ドライバ
・1 番のプラス ドライバ
・T10、T15、および T20 の Torx ドライバ
・ラジオペンチ
本書の「はじめに」にある「静電放電 (ESD) の注意事項」もお読みください。
注記
本章でご紹介する HP-UX コマンドの多くには、スーパーユーザー (root) の権限が必要で
す。root でログインできない場合はシステム管理者に問い合わせてください。
本コンピュータを床の上に置く代わりにテーブルや作業台の上に置くと、内部部品に手が届き
やすくなります。
注意
本コンピュータは 2 人で持ち上げてください。重量は約 41kg です。けがをするおそれがあ
りますので、決して 1 人では持ち上げないでください。
第2章
41
コンピュータのハードウェア構成の変更
システム ユニットの開け方
システム ユニットの開け方
ハードウェアを構成する作業には、ハードディスク ドライブのインストールや取り外しのよう
に、ユニット前面のドアを開けるだけでできるものがあります。ディスク ドライブには、ドア
を開くだけで手が届きます。このほかの作業ではコンピュータのもう少し奥まで手を伸ばす必
要があるため、さらにパネルを取り外さなくてはなりません。次の装置のインストールや取り
外しにはそのような作業が必要です (取り外すパネルを併記します)。
・CD ドライブ (前面パネル、上面パネル)
・DDS ドライブ (前面パネル、上面パネル)
・フロッピー ドライブ (前面パネル、上面パネル)
・メモリ (上面パネル、左側面パネル)
・I/O カード (上面パネル、右側面パネル)
ユニットの前面、上面、左側面、および右側面のパネルを開ける前に、システムの電源がオフ
になっていて、電源プラグが抜いてあることを確認してください。注意: ユニットの電源をオフ
にする前に背面のつまみねじを外さないでください。つまみねじを外すと、システム電源が連
動して遮断されます。
1. システムの電源をオフにします (root で shutdown -h を実行して電源をオフするか、単に
電源スイッチをオフにします。どちらでも同じです)。また、モニターとすべての周辺装置の
電源もオフにします。
2. システム ユニットとすべての周辺装置の電源コードのプラグをコンセントから抜きます。
3. パッケージに記載されている指示に従って、帯電防止ストラップを着用します。帯電防止ス
トラップの粘着端をシステム ユニット背面パネルの塗装されていない金属部分に取り付けま
す。
注意
前面、上面、側面のいずれかのパネルを取り外した状態でコンピュータを動作させないで
ください。これらのパネルは、FCC/EMI に準拠するためだけでなく、適度の吸排気 (つま
り、システムの十分な冷却) を確保するために必要です。パネルを正しく取り付けずにユニ
ットを動作させた場合は、保証の対象になりません。
前面パネルの取り外し
CD ドライブ、DDS テープ ドライブ、またはフロッピー ドライブをインストールするには、前
面パネルを取り外す必要があります (各装置をインストールするための詳細な手順については、
本章のそれぞれの装置の項を参照してください) 。前面パネル (ドアの付いたパネル) を取り外
すには、次の手順を実行します。
1. 上記のとおり、システムをシャットダウンして、電源プラグを抜きます。必要であればユニ
ット前面のドアのロックを外し、前に開きます。
42
第2章
コンピュータのハードウェア構成の変更
システム ユニットの開け方
2. ドアを開くと見える、パネルの右端の 2 個の「パネル取り外しねじ」を外します。
3. ユニット前面に向かって左側にあるヒンジを中心に、前面パネル全体を 45∼90 度、時計回り
に開きます。
4. 上記のようにパネルが開いたら、パネルを外側にまっすぐ引いて取り外します。
図 2−1 前面パネルの取り外し
前面パネルを元に戻す場合は、上記手順を逆に実行します。
第2章
43
コンピュータのハードウェア構成の変更
システム ユニットの開け方
図 2−2 前面パネルを取り外したシステム ユニット
前面パネルを取り外した状態では、CD ドライブ、DDS ドライブ、またはフロッピー ドライブ
の取り付けや取り外しが可能です。
上面パネルの開け方
ユニットの上面パネルを開けて、リムーバブル メディア ドライブ (つまり、CD ドライブ、
DDS テープ ドライブ、およびフロッピー ドライブ)、DIMM、および I/O カードのインストー
ルや取り外しを行う場合やその他の目的でユニットの内部にアクセスする場合は、次の手順に
従ってください。
1. 「システム ユニットの開け方」で説明したように、システムをシャットダウンして、電源プ
ラグを抜きます。
2. 背面パネルの両上隅にある 2 個のつまみねじを外します。(ユニットを背面から見て) 左上の
つまみねじは電源と連動しており、このねじを外すと、電源がユニットから切り離され、構
成作業中の感電の危険を軽減します。この電源連動機能で電源をオフにしても、電源スイッ
チを押した場合のような安全なシャットダウンにはならないので注意してください。
44
第2章
コンピュータのハードウェア構成の変更
システム ユニットの開け方
図 2−3 つまみねじの取り外し
3. 上面パネルをマシンの背面の方向に 3∼4 センチ スライドさせ、まっすぐ上に持ち上げて取
り外します。上面パネルはぴったりフィットしているので、パネルを上からしっかり押さえ
て後方にスライドさせてください。
図 2−4 上面パネルと側面パネルの取り外し
左右側面パネルの取り外し
左側面パネルまたは右側面パネルを取り外す場合は、上記の手順で上面パネルを先に取り外し
ておきます。上面パネルを取り外せば、各側面パネルは倒すだけでユニットから離すことがで
きます。各側面パネルは、上端に並んでいる噛み合わせタブの 3 か所で引っかかっているため、
上面パネルを取り外しただけでは外れません。取り外す側面パネルを倒してユニットから離す
第2章
45
コンピュータのハードウェア構成の変更
システム ユニットの開け方
と、上図のようにまっすぐ上に持ち上げることができます。
メモリ (DIMM) をインストールしたり取り外す場合は、左側面パネル (上図では、マシンを背
面から見ているので右側になります) を取り外します。I/O カードをインストールしたり取り外
す場合は、右側面パネル (上図では、マシンを背面から見ているので左側になります) を取り外
します。
パネルの再取り付け
取り外したパネルを元に戻すには、次の手順を実行します。
1. 各側面パネルをシャーシの左右側面の下端にある溝に差し込み、両側面のパネルの上部を強
く押します。
2. 上面パネルをシャーシの上面に置きます。その際、上面パネルの後端が背面パネルの上に 2
∼3 センチはみ出るようにします。次に、上面パネルをまっすぐ前に押し出し、その前端を
前面パネルの上端のへりの下にスライドさせます。上面パネルはぴったりフィットするので、
パネルを上からしっかり押さえて前方にスライドさせてください。
3. シャーシの背面パネルの両上隅にあるタブに 2 個のつまみねじを取り付けます。(背面から見
て) 左上のつまみねじは電源に連動するねじなので、必ず固く締めてください。ゆるんでいる
と電源がつながりません。
46
第2章
コンピュータのハードウェア構成の変更
メモリの増設
メモリの増設
この項では、メモリの増設について説明します。ただし、先に進む前に、次に挙げる留意点を
お読みください。
・コンピュータの現在のメモリ構成を確認するには、「第 8 章 ブート コンソール インタフェ
ース」で説明されている手順を使用します。これは、追加 DIMM (Dual Inline Memory
Modules) をコンピュータに取り付ける前に行ってください。
・DIMM を取り付ける順序を確認してください。この順序は、J5xxx (8 メモリ スロット) と
J7xxx (16 メモリ スロット) とで異なります。この情報はそれぞれ、J5xxx の場合は左側面の
フロア部、J7xxx の場合はメイン エア ガイド上にあるラベルに記載されています。ラベルに
は次のように記されています。
図 2−5 J5xxx および J7xxx の DIMM 取り付け順序
・J5xxx (2 プロセッサ モデル) の場合は、上図の左側 (または、マシンの左側面の内側のラベ
ル) に示されている順序で DIMM を取り付けます。J7xxx (4 プロセッサ モデル) の場合は、
同じメモリ サイズの DIMM をペアにして、上図の右側 (または、エア ガイド上のラベル) に
示されている順序で取り付けます。DIMM 取り付け手順についての詳細は、以降のページを
参照してください。
・追加 DIMM の取り付けが終了したら、ブート コンソール インタフェースを使用して、コン
ピュータが追加 DIMM を認識していることを確認します。
第2章
47
コンピュータのハードウェア構成の変更
メモリの増設
DIMM の取り付け
コンピュータに DIMM を追加するには、次の手順を実行します。
1. 「システム ユニットの開け方」の手順に従ってシステム ユニットを開けます。上面パネルと
(前面から見て) 左側面パネルを取り外してください。J5xxx の内側の概観図を下に示します。
左側面パネルを外すと、すぐに DIMM があります。
図 2−6 J5xxx の DIMM スロット (左側面を開けた状態)
一方、J7xxx では、DIMM にたどりつくまでの手順が 1 つ多くなります。J7xxx のプロセッサ
の数は J5xxx の 2 倍なので、部品のオーバーヒートを防止する冷却機能がより強力です。そ
の一翼を担うのが、プロセッサのターボクーラーに空気流を直接送り込む 2 つの板金製エア
ガイドです。そのうちの 1 つは、プロセッサに空気流を送り込むとともに、DIMM スロット
をおおう役割を果たしています。したがって、DIMM の取り付けや取り外しを行う前に、こ
のエア ガイドを取り外す必要があります。このエア ガイドを取り外す前の、J7xxx の左側面
を開けた状態を下図に示します。
48
第2章
コンピュータのハードウェア構成の変更
メモリの増設
図 2−7 J7xxx の左側面を開けた状態 (エア ガイドを取り外す前)
エア ガイドをサポート バーに固定している 4 個のねじを外します。4 個目のねじを外すとき
に、エア ガイドを落とさないように支えてください。
エア ガイドを取り外した後の J7xxx の状態を下図に示します。
図 2−8 J7xxx の左側面を開けた状態 (エア ガイドを取り外した後)
2. 「図 2−5 J5xxx および J7xxx の DIMM 取り付け順序」、またはシャーシ底面のラベルに示さ
れている順序で、DIMM を取り付けます (J7xxx の場合は同じサイズの DIMM をペアで取り
付けます)。必ず、両方の DIMM 取り外しタブを外側に倒してください。DIMM は挿入方向
が指定されています。つまり、DIMM のエッジに、誤挿入を防止するノッチがあります (下
の「図 2−10 DIMM の取り外し」を参照してください)。DIMM の向きを確認したら (DIMM
第2章
49
コンピュータのハードウェア構成の変更
メモリの増設
のノッチをスロットの突起に合わせます)、DIMM をしっかり均等に押してしっかりと挿入し
ます。DIMM が挿入されると、両方の DIMM 取り外しタブが起き上がって平行になります。
図 2−9 DIMM の挿入
3. DIMM を取り外す場合は、両方のタブを外側に押し広げれば、ソケットから外れます。
図 2−10 DIMM の取り外し
4. 先ほど外した 4 個のねじでエア ガイドを再度取り付け (再び、「図 2−7 J7xxx の左側面を開
けた状態 (エア ガイドを取り外す前)」の状態になります)、システム ユニットを閉じて、す
べてのケーブルを再接続します。
5. 「メモリ構成の表示」の手順に従って、この取り付け作業が無事に終了したことを確認します。
故障した DIMM を交換しただけの場合は、ブート コンソール インタフェースの Service
Menu で pdt clear コマンドを実行しなくてはなりません。
Answer yes (Y) to the prompt "Continue? (Y/N) >
50
第2章
コンピュータのハードウェア構成の変更
PCI 型 I/O ボードの取り付け
PCI 型 I/O ボードの取り付け
J5 クラスおよび J7 クラスは、各種の機能を提供する I/O カードによる拡張が可能です。J5 ク
ラスおよび J7 クラスでサポートしている種類の I/O カードは PCI (Peripheral Component
Interconnect) カードと呼ばれるものです。PCI カードには 3.3V 用と 5V 用があり (両用もあり、
それらは「ユニバーサル」カードと呼ばれます)、さらに、32 ビット用と 64 ビット用、33MHz
用と 66MHz 用があります。
J5 クラスおよび J7 クラス コンピュータでサポートしているグラフィックス ボードは、HP
Visualize-FX2 Pro と HP Visualize-FX6 Pro です。これらはユニバーサル カードであり、どのスロ
ットでも動作しますが、最高のパフォーマンスを発揮するには、スロット 4 または 7 で使用す
る必要があります。
J5 クラスおよび J7 クラス コンピュータの PCI アセンブリには、8 個の 64 ビット スロットが
次のように配置されています (この情報は、シャーシの右側面のフロア部にあるラベルにも記さ
れています)。
図 2−11 PCI スロットのラベル
上図のように、グラフィックス カードのパフォーマンスを最大限に発揮するためには、グラフ
ィックス カードを 66MHz スロットに挿入する必要があります。まず、スロット 7 を使用し、
次にスロット 4 を使用してください。スロット 7 および 4 が使用されている場合は、スロット
1 以外で物理的に空いている任意のスロットを使用できます。スロット 1 は電源専用のスロッ
トです。ここにカードを挿入しても、データ通信はできません。言い換えると、2 カード サン
ドイッチ (スロット 2 に挿入され、電源を使用し、データの送受信を行うメイン カードと、ス
ロット 1 に挿入され、電源を使用するだけのドーター ボード) をサポートします。これに対し
て、電源を使用し、かつ、データの送受信を行うスタンドアロン カードは、スロット 2 ではサ
ポートされますが、スロット 1 ではサポートされません。なお、2 カード サンドイッチをスロ
ット 7「に」挿入すると言う場合は、下部カードをスロット 7 に挿入し、上部カードをスロッ
第2章
51
コンピュータのハードウェア構成の変更
PCI 型 I/O ボードの取り付け
ト 6 に挿入することを意味しますので注意してください。
非グラフィックス カードであれば、スロット 2 から始めて、8、3、5、6 の順番に使用してくだ
さい。スロット 7 および 4 でグラフィックス カードを使用する必要がない場合、これらのスロ
ットは、非常に高い帯域幅を要する汎用 I/O に使用できます。
注意
J5xxx および J7xxx は、約 264 ワットの電力を PCI スロットに供給します。したがって、
HP Visualize Center 構成のように、3 つの HP Visualize-FX6 Pro カードを同時に (スロット 7、
4、および 2 で) 使用すると、残りのスロットで使用できる電力が制限されます。各 HP
Visualize-FX6 Pro カードは、電気的には 1 つのスロットだけに接続されますが、物理的には
2 スロット分のスペースを占めます。各カードは約 78 ワットの電力を使用するので、3 つ
の FX6 Pro カードで 8 つの PCI スロットのうちの 6 つを占め、その使用電力は合わせて 234
ワットになります。残りの 2 スロットを使用する場合、使用できる電力は両方合わせて約
30 ワットしかありません。合計で 264 ワットを超える電力を使用する PCI カード (の組み
合わせ) は挿入しないでください。コンピュータが破損するおそれがあります。
PCI カードのエッジ コネクタには、1 つまたは 2 つの小さなノッチがあります (下図)。3.3V 用
のノッチは、そのカードが 3.3V で正常動作することを示し、5V 用のノッチは、5V で正常動作
することを示します。したがって、両方のノッチがある場合は、いずれの電圧でも正常動作す
るユニバーサル PCI カードであることになります。
図 2−12 PCI エッジ コネクタ
下図は、PCI スロットの物理レイアウトです。
52
第2章
コンピュータのハードウェア構成の変更
PCI 型 I/O ボードの取り付け
図 2−13 J5 クラスおよび J7 クラスの PCI スロット
コンピュータに PCI ボードを取り付ける手順は、次のとおりです。
1. 本章の「システム ユニットの開け方」の項で説明したように、コンピュータから上面パネル
および右側面パネルを取り外します。
2. PCI カードの押さえクリップを取り外します。手順は、PCI スロットの真上にある電源の側面
のラベルに記されています。これは単純なスナップオン クリップであり、取り外したり再度
取り付けたりするのに工具は必要ありません。(注意: 押さえクリップの再取り付けでは、ク
リップの下部にあるフックを、シャーシのフロア部の穴に確実にはめ込んでください。)
3. 挿入するカードにふさわしいスロット (または、スロットの組) を決定します。判断材料とし
て電圧 (3.3V か 5V か) と速度 (33MHz か 66 MHz か) があります。繰り返しになりますが、
複数カードのセットを挿入する場合、指定されたスロットに挿入されるのは最下部のカード
です。したがって、Visualize FX6 カード (2 カード サンドイッチ) をスロット 7「に」挿入す
る場合は、下部カードをスロット 7 に挿入し、上部カードをスロット 6 に挿入します。
4. PCI カードを取り付けるスロットをおおっているカバー プレートの固定ねじを外し、カバー
プレートを取り外します (カバー プレートはまた使用するときに備えて保管しておきます)。
シャーシの外側から PCI カードのコネクタに接続するため、カバー プレートを外しておく必
要があります。
5. 取り付ける PCI カードをボード ガイドに置き、コネクタにしっかりと挿入します。カードを
最後まで挿入するために強く押さなければならない場合がありますが、挿入中はカードを左
右に揺すらないでください。揺するとコネクタが破損するおそれがあります。カードが正し
い位置に均等に挿入されたことを確認してください。
6. カバー プレートの固定ねじでカードを固定します。
第2章
53
コンピュータのハードウェア構成の変更
PCI 型 I/O ボードの取り付け
7. PCI カード押さえクリップを元に戻して、コンピュータの通常の運用中にカードがたわんだ
り揺れたりしないようにします。カードの幅が合わなければ、押さえクリップを戻す前に、
押さえクリップに付いている黒いプラスチック製のスペーサを取り外します。
8. コンピュータの側面パネルおよび上面パネルを元に戻し、上面パネルをコンピュータに固定
するつまみねじを元に戻します。
9. ブート後、SAM (System Administration Manager) を使用して、取り付けたカードをコンピュ
ータが認識することを確認します。グラフィックス カードについて確認する例が、「第 1 章
システムの概要」の 「モニター」の項にあります。
54
第2章
コンピュータのハードウェア構成の変更
モニター タイプの変更
モニター タイプの変更
ご購入のシステムは、工場出荷時に、ある特定の解像度および周波数のモニターを使用するよ
うに設定されています。それ以外のタイプのモニターに変更する場合は、そのモニターをサポ
ートするようにコンピュータを再構成する必要があります。
異なるモニター タイプをサポートするようにコンピュータを構成する方法は 2 種類あります。
以降の項ではそれらの方法について説明します。
電源投入時にモニター タイプを設定する方法
ブート コンソール インタフェースの monitor コマンドでコンピュータのグラフィックス パ
ラメータを設定する前にコンピュータのモニターを別のタイプに交換した場合は、システムの
再ブート時に、新しいモニター タイプでコンピュータを構成することができます。
モニター タイプの設定は次のように行います。
1. ブート プロセス中にキーボードのライトが点滅したら、[Tab]キーを押して自動モニター選
択プロセスを起動します。システムが新しいモニター タイプを尋ねます。
2. 表示されたモニター タイプの一覧から 1 つを選択し、[Enter]を押します。
3. システムから選択の確認を求められるので、yes と答えます ([Y]を押します)。選択しない限
り、使用可能なモニター タイプが繰り返し表示されますので注意してください。
ブート コンソール インタフェースからモニター タイプを設
定する方法
モニターを交換する前にコンピュータのグラフィックス パラメータを変更する場合は、「第 8
章 ブート コンソール インタフェース」にある「モニター タイプの表示と設定」を参照してく
ださい。
モニターの属性の確認および設定を行う方法については、「第 1 章 システムの概要」の「モニタ
ー」の項を参照してください。
第2章
55
コンピュータのハードウェア構成の変更
CD ドライブの取り付け
CD ドライブの取り付け
CD ドライブを取り付けるには、次の手順に従います。
1. 標準的な静電気対策 (本書の「はじめに」で説明されています) に基づいて、コンピュータの
前面パネルを取り外し (「前面パネルの取り外し」参照)、上面パネルを取り外します (「上面パ
ネルの開け方」参照)。次に、CD ドライブ ベイの EMI (電磁妨害) カバー (CD ドライブ ベイ
を覆っている薄い金属板) を持ち上げて、取り外します。このカバーは、下図のように、エッ
ジ部分を金属製のタブで押さえられています。
図 2−14 CD ドライブ ベイの EMI カバーの取り外し
2. CD ドライブ ベイのブラケットをメイン シャーシから取り外します。
3. ブラケットから カバー パネルを取り外し、また使用するときに備えて保管しておきます。
カバー パネルのねじは、CD ドライブをブラケットにマウントするときに使用します。
図 2−15 CD ドライブのカバー パネルの取り外し
4. 機械的および電気的ショックを与えないように、CD ドライブを開梱します。決して床や机
の上に落としたりしないよう、そっと置いてください。また、ESD (静電放電) 防止策を実施
して、静電気のスパークで電子部品が破損したりしないようにします。
56
第2章
コンピュータのハードウェア構成の変更
CD ドライブの取り付け
注意
ほんの数センチの高さから机や床のような固い表面に落としただけでも、何百 G という大
きな加速度がかかり、装置が破損するおそれがあります。
5. CD ドライブをブラケットに取り付けます。次に示すように、ドライブ本体を CD ドライブ
ブラケットに挿入し、破線で示した穴に、4 個の Torx T-10 ねじ (片側 2 個ずつ) を締め付け
て固定します。これらのねじはカバー パネルに付いていたものです。
図 2−16 CD ドライブのブラケットへの挿入
CD ドライブのアセンブリは次のようになります。
第2章
57
コンピュータのハードウェア構成の変更
CD ドライブの取り付け
図 2−17 ブラケットに固定された CD ドライブ
6. CD ドライブを組み込んだブラケットを、CD ドライブ ベイの中に半分ほど滑り込ませます。
7. 電源ケーブル、オーディオ ケーブル、およびリボン ケーブルをそれぞれのコネクタに接続
します。リボン ケーブルは、挿入時につぶれないように、慎重に、きちんと折り畳みます。
8. CD ドライブ ブラケットをメイン シャーシに最後まで押し込みます。ブラケットをベイの中
に押し込むときにケーブルを挟まないように気を付けてください。トレイ前面で 2 個のねじ
を締めて、アセンブリをメイン シャーシに固定します。
9. CD ドライブの EMI カバーを元に戻します。ここでも、ケーブルを挟まないように注意して
ください。
10. コンピュータの上面パネルおよび前面パネルを元に戻します。
11. リブート後 SAM (System Administration Manager)、または次の項の手順を使用して、システ
ムが CD ドライブを認識することを確認します。
標準的な使用法については、「第 4 章 CD ドライブの使用法」を参照してください。
CD ドライブの動作確認
コンピュータが CD ドライブと通信できることを確認するには、次の手順に従います。
1. ターミナル ウィンドウで、次のコマンドを入力します。
/usr/sbin/ioscan -d sdisk [Return]
しばらくすると、ioscan ユーティリティが、検出できたすべての SCSI I/O 装置のリストを表
示します。リストは次のように表示されます。
H/W Path
Class
Description
==================================================
10/0/14/0.0.0
disk
TEAC
CD-532E-B CDROM
10/0/15/1.6.0
disk
SEAGATE ST39102LC
ioscan が取り付けた CD ドライブを認識しない場合は、次のメッセージが返されます。
ioscan: No hardware found
58
第2章
コンピュータのハードウェア構成の変更
CD ドライブの取り付け
2. システムがドライブを認識しない場合は、「第 9 章 トラブルシューティング」を参照してく
ださい。問題を特定して解決するためのヒントがあります。
第2章
59
コンピュータのハードウェア構成の変更
DDS ドライブの取り付け
DDS ドライブの取り付け
注記
SCSI ID の衝突を防ぐために、そのコンピュータで現在使用されている SCSI ID を確認して
から、システム ユニットを開けて DDS ドライブを取り付けてください。
DDS ドライブを取り付けるには、次の手順に従います。
1. 標準的な静電気対策 (本書の「はじめに」で説明されています) に基づいて、コンピュータの
前面パネルを取り外し (「前面パネルの取り外し」参照)、上面パネルを取り外します (「上面パ
ネルの開け方」参照)。次に、DDS ドライブ ベイの EMI (電磁妨害) カバー (DDS ドライブ ベ
イの上方にはめ込まれている薄い金属製のカバー) を取り外します。
2. DDS/フロッピー ドライブ ブラケットをメイン シャーシから取り外します。このブラケット
を「DDS/フロッピー ドライブ ブラケット」と呼ぶのは、同じブラケットに DDS ドライブで
もフロッピー ドライブでも収納できるためです (ただし、両方を同時に収納することはでき
ません)。
図 2−18 DDS/フロッピー ドライブ ブラケットの取り外し
3. カバー パネルを DDS ドライブ ブラケットから取り外し、また使用するときに備えて保管し
ておきます。カバー パネルの 6 個のねじのうちの 4 個は、DDS ドライブをブラケットに固定
するために使用します。残りの 2 個はまた使用するときに備えて保管しておきます。
60
第2章
コンピュータのハードウェア構成の変更
DDS ドライブの取り付け
図 2−19 DDS/フロッピー ドライブ ブラケットの取り外し
4. DDS ドライブをブラケットに取り付けます。ドライブ本体を DDS ドライブ ブラケットに挿
入し、4 個の Torx T-10 ねじ (片側 2 個ずつ) で固定します。
図 2−20 DDS/フロッピー ドライブ ブラケットに取り付けた DDS ドライブ
5. 電源ケーブルおよびリボン ケーブルを DDS ドライブに接続します。
6. DDS ドライブを組み込んだブラケットを DDS ドライブ ベイに滑り込ませます。
7. 上から見て、ドライブのリボン ケーブルがきちんと小さく折り畳まれていること、および、
ケーブルのフェライト ビーズ (鉄を含む物質を延ばして輪にしたもの) がケーブルを折り畳む
じゃまになっていないことを確認し、必要に応じて処理をします。
8. トレイ前面で 2 本のねじを締めて、アセンブリをメイン シャーシに固定します。
9. コンピュータの前面パネルを元に戻します。
10. リブート後、SAM (System Administration Manager)、または次の項で説明する手順を使用し
第2章
61
コンピュータのハードウェア構成の変更
DDS ドライブの取り付け
て、システムが DDS ドライブを認識することを確認します。
標準的な使用法については、「第 5 章 ディジタル データ ストレージ (DDS) テープ ドライブの
使用法」を参照してください。
DDS テープ ドライブの動作確認
コンピュータが DDS フォーマット テープ ドライブと通信できることを確認するには、次のコ
マンドを入力します。
/usr/sbin/ioscan -d stape
しばらくすると、ioscan ユーティリティが、次のようなメッセージを返します。
H/W Path
Class
Description
==================================================
10/0/15/0.3.0
tape
HP
C1533A
ioscan が取り付けたテープ ドライブを認識しない場合は、次のメッセージが返されます。
ioscan: No hardware found
システムがドライブを認識しない場合は、「第 9 章 トラブルシューティング」を参照してくだ
さい。問題を特定して解決するためのヒントがあります。
62
第2章
コンピュータのハードウェア構成の変更
フロッピー ドライブの取り付け
フロッピー ドライブの取り付け
J5 クラスおよび J7 クラスに PC 用フロッピー ドライブを取り付けるには、次の手順に従いま
す。
1. 標準的な静電気対策 (本書の「はじめに」で説明されています) に基づいて、コンピュータの
前面パネルを取り外し (「前面パネルの取り外し」参照)、上面パネルを取り外します (「上面パ
ネルの開け方」参照)。次に、フロッピー ドライブ ベイの EMI (電磁妨害) カバー (フロッピ
ー ドライブ ベイの上方にはめ込まれている薄い金属製のカバー) を取り外します。
2. DDS/フロッピー ドライブ ブラケットをメイン シャーシに固定している 2 個のねじを外し、
ブラケットをまっすぐ引き出します。このブラケットを「DDS/フロッピー ドライブ ブラケ
ット」と呼ぶのは、同じブラケットに DDS ドライブでもフロッピー ドライブでも収納でき
るためです (ただし、両方を同時に収納することはできません)。
図 2−21 DDS/フロッピー ドライブ ブラケットの取り外し
3. 下図に示すように、カバー パネルのねじを外し、カバー パネルを後ろにスライドさせて持
ち上げることにより、DDS/フロッピー ドライブ ブラケットから取り外します。2 個のカバ
ー パネルのうちの大きい方は、また使用するときに備えて保管しておきます。小さい方は、
フロッピー ドライブ本体をブラケットに取り付けた後に再度取り付けます。カバー パネルの
6 個のねじのうちの 4 個は、フロッピー ドライブをブラケットに固定するときに使用します。
残りの 2 個は、小さい方のカバー パネルをブラケットに再度取り付けるために使用します。
第2章
63
コンピュータのハードウェア構成の変更
フロッピー ドライブの取り付け
図 2−22 DDS/フロッピー ドライブのカバー パネルの取り外し
4. フロッピー ドライブをブラケットに取り付けます。ドライブ本体を DDS/フロッピー ドライ
ブ ブラケットの、大きい方のカバー パネルがあった場所に挿入し、4 個の Torx T-10 ねじで
固定します (片側 2 個ずつ。上図の下 4 個のねじです)。
5. 小さい方のカバー パネルをブラケットのフロッピー ドライブの上に再度取り付け、残って
いる 2 個のねじで固定します。アセンブリは次のようになります。
図 2−23 DDS/フロッピー ドライブ ブラケットに取り付けたフロッピー ドライブとカバー パ
ネル
6. 電源ケーブルおよびデータ (リボン) ケーブルをフロッピー ドライブに接続します。
7. フロッピー ドライブを組み込んだブラケットをフロッピー ドライブ ベイに滑り込ませます。
64
第2章
コンピュータのハードウェア構成の変更
フロッピー ドライブの取り付け
上から見て、ドライブのリボン ケーブルがきちんと小さく折り畳まれていること、および、
ケーブルのフェライト ビーズ (鉄を含む材料を延ばして輪にしたもの) がケーブルを折り畳む
じゃまになっていないことを確認し、必要に応じて処理をします。
8. ブラケットをメイン シャーシに最後まで押し込みます。フロッピー ドライブをベイの中に
押し込むときにケーブルを挟まないように気を付けてください。トレイ前面で 2 個のねじを
締めて、アセンブリをメイン シャーシに固定します。
9. フロッピー ドライブ ベイの EMI カバーを元に戻し、コンピュータの上面パネルおよび前面
パネルを元に戻します。
10. リブート後、SAM (System Administration Manager) を使用して、sioflop および siofdc
の各フロッピー ドライバがカーネルに組み込まれていることを確認します。組み込まれてい
ない場合は、SAM を使用して、それらをカーネルに追加します (カーネルに追加したドライ
バを有効にするには、リブートが必要です)。
標準的な使用法については、「第 6 章 3.5 インチ フロッピーディスク ドライブの使用法」を参
照してください。
フロッピー ドライブの構成の確認
コンピュータがフロッピー ドライブと通信できることを確認するには、ターミナル ウィンドウ
で ioscan コマンドを使用して、現在システムで使用している装置を確認します。ただし、
ioscan コマンドを使用するには、スーパーユーザー、つまり root でなくてはなりません。
プロンプトから次のコマンドを入力し、[Enter]を押します。
/usr/sbin/ioscan -C floppy
数秒後、ioscan ユーティリティが、検出できたすべてのフロッピーディスク装置のリストを
表示します。リストは次のように表示されます。
H/W Path
Class
Description
==================================================
10/0/14/1/4.1
floppy HP_PC_FDC_FLOPPY
ioscan が SCSI ドライブを認識しない場合は、次のメッセージが返されます。
ioscan: No hardware found
システムがドライブを認識しない場合は、「第 9 章 トラブルシューティング」を参照してくだ
さい。問題を特定して解決するためのヒントがあります。フロッピー ドライバが構成されてい
ない場合、ioscan は次のメッセージを返します。
ioscan: Device driver floppy is not in the kernel
第2章
65
66
第2章
第 3 章 ホットプラグ対応ハードディスク ドラ
イブ
本章では、ホットプラグ対応ハードディスク ドライブとそのインストールおよび取り外し方法
について説明します。
第3章
67
ホットプラグ対応ハードディスク ドライブ
ディスク ドライブ
ディスク ドライブ
注意
コンピュータ内部のハードウェアを再構成する際は常に、適切にアースされたリスト スト
ラップを着用して、コンポーネントの破損を避けるようにしてください。
図 3−1 前面パネルのドアを開いたシステム ユニット
上図により、前面パネルのドア (ベゼルとも呼ばれます) を開くだけで 4 つのハードディスク ド
ライブにアクセスできることが分かります。パネル全体を取り外す必要はありません。ハード
ウェアの観点からいうと、これらの 4 つのディスク ドライブは相互で交換可能です。各ドライ
ブは、どのスロットにあっても他のドライブと全く同じように動作します。また、これらのド
ライブに対して、SCSI バス アドレスを設定する必要もありません。各ドライブの SCSI アドレ
スは、ドライブ自体のスイッチではなく、スロットの位置によって定義されます。これらのア
ドレスはシャーシ上のラベルに記載されています。更に、ハードディスク ドライブはホットプ
ラグ対応です。つまり、ハードディスク ドライブの取り外しや挿入を行うためにマシン全体の
電源を切断する必要がありません。
68
第3章
ホットプラグ対応ハードディスク ドライブ
ディスク ドライブ
注意
ただし、ソフトウェアの観点からいうと、ドライブの相互交換性には 2 つの制限がありま
す。
・ブート デバイス (オペレーティング システムを含むディスク ドライブ) は、一番上のベ
イであるドライブ ベイ 6 になければなりません。
・ブート デバイスは、システムの動作中に取り外してはなりません。
詳細については、本章の「ホットプラグのプロセス」を参照してください。
ハードディスク ドライブの取り外し
J5 クラスおよび J7 クラスからディスク ドライブを取り外す手順が前面パネルに印刷されてい
ます。下図に詳細を示すように、パネル ドアを開くとその手順が見えます。
注意
システム動作中にハードディスク ドライブを取り外す場合は、ドライブを物理的に取り外
す前に、「ホットプラグ手順」に概説した手順を実行しなければなりません。実行しないと、
データ破壊が起きる可能性が高くなります。
図 3−2 ハードディスク ドライブの取り外し
取り外し手順をここにも記載します。
1. 取り外すドライブを識別し、現在使用中でないことを確認します。マシンの電源がオンのま
まである場合は、正しく準備を行うために「ホットプラグ手順」の項を参照してください。
第3章
69
ホットプラグ対応ハードディスク ドライブ
ディスク ドライブ
2. プラスチックの固定用タブを右に押し、ドライブ トレイのハンドルを外します。ドライブ上
のハンドルを引き、電源およびデータ接続から外します。
3. ドライブの回転が止まるまで約 30 秒待ちます (回転したままのディスク ドライブを取り扱う
と、ディスクの破損やデータ喪失が起きる場合があります)。
4. ドライブを慎重にまっすぐ引き抜きます。
障害が起きたドライブを取りかえる場合など、ディスク ドライブ トレイからディスク ドライ
ブを取り外す必要もある場合は、ドライブをトレイに固定している 4 本のねじを外します。こ
れらのねじにはゴムのグロメットが通っていますが、ねじを取り外す際にグロメットはそのま
まにしておきます。
ディスク ドライブのトレイへの装着
新しいディスク ドライブを購入して箱から出したときには、J5 クラスおよび J7 クラス コンピ
ュータに挿入するために必要なトレイは含まれていません。トレイはコンピュータのディスク
ドライブ ベイの中に装着されています。ディスク ドライブとトレイをコンピュータに挿入し、
正しく接続するためには、ディスク ドライブをトレイに組み込む必要があります。
1. 機械的および電気的ショックを与えないように、新しいディスク ドライブを箱から出します。
決して床や机には落とさないよう、そっと置いてください。また、本書の「はじめに」で述べ
た「静電放電 (ESD) の注意事項」を守ってください。
注意
ほんの数センチの高さから机や床のような硬い表面に落としただけでも、何百 G という大
きな加速度がかかり、装置が破損するおそれがあります。
2. (必要に応じて) ロックを解除して、コンピュータ前面のドアを開きます。新しいドライブを
挿入するディスク ドライブ トレイをスロットから取り外します。ディスク ドライブ トレイ
を取り外すには、ドライブ トレイのリリース レバーを固定するフックを外し (下の「図 3−3
ハードディスク ドライブのトレイへのインストール」を参照)、リリース レバーを手前に引
きます。するとトレイが出てきます。
3. ディスク ドライブが既にトレイ内にある場合は (障害ドライブを取り替える場合など)、ドラ
イブをトレイに固定している 4 本のねじを外し、ドライブをトレイからまっすぐ上に引き抜
きます。トレイにドライブを装着したことがなければ、ドライブをトレイに固定する 4 本の
ねじは、トレイ内の 2 つのタブ上に格納されています (下図参照)。格納タブから 4 本のねじ
を取り外してください。
70
第3章
ホットプラグ対応ハードディスク ドライブ
ディスク ドライブ
図 3−3 ハードディスク ドライブのトレイへのインストール
4. これらの 4 本のねじを、ゴムのグロメットを通してディスク ドライブの穴に挿入し、T15
Torx ドライバで締めます。上図では 2 つしか見えていませんが、ゴムのグロメットは 4 つあ
ります。
注記
グロメットは外さないでください。外すと、ドライブがトレイにしっかり固定されず、破
損する場合があります。
ディスク ドライブをドライブ トレイにインストールすれば、このドライブを使用したいハード
ドライブ スロットに挿入することができます。
ディスク ドライブの挿入
ドライブを挿入する手順は、順番が逆であることを除くと、上記の取り外し手順とほとんど同
じです。
1. トレイの中に組み込んだドライブを、ドライブ トレイのハンドルがトレイの前面から離れて
いることを確かめながら、使用したいスロットに慎重にまっすぐ押し込みます。
2. ドライブ トレイのハンドルがスロットの左端のフックに掛かると、ハンドルの右端をドライ
ブの前面と同一平面になるように押します。これでドライブが電源とデータ接続に挿入され
ます。ハンドルがトレイの前面と同一平面になると、カチッと音がして固定用のタブとかみ
合います。
注記
ハンドルが既にトレイの前面に対してぴったりと閉じていると、ドライブ トレイはスロッ
第3章
71
ホットプラグ対応ハードディスク ドライブ
ディスク ドライブ
トに全部入りません。ドライブ トレイをスロットにしっかりと押しこみ、その後でハンド
ルをトレイの前面に対して閉じるように押し込んでください。
72
第3章
ホットプラグ対応ハードディスク ドライブ
ホットプラグのプロセス
ホットプラグのプロセス
前項で説明したように、物理的なディスク ドライブの挿入と取り外しは単純です。しかし、オ
ペレーティング システムはディスクの挿入または取り外しに備える必要があります。そうしな
いと、予期せぬ悪影響を及ぼすおそれがあります。
「ホットプラグ対応」と「ホットスワップ対応」の2つの用語にははっきりとした相違点があり
ます。ホットスワップはデバイス レベルのことを指しており、ホットスワップ対応装置では、
自身の挿入/取り外しを HP-UX コマンドの助けなしに管理できます。J5xxx および J7xxx のディ
スク ドライブはホットスワップ対応ではありません。ホットプラグに対応しているだけです。
したがって、システム動作中に安全にディスク ドライブを取り外したり挿入したりするには、
手動でソフトウェアの手順を行わなければなりません。
ホットプラグ プロセスがある理由は、高可用性システムにおいては障害ディスク ドライブを、
運用中に交換する必要があるからです。
障害ディスク ドライブの交換
障害ディスク ドライブを交換する状況では、システム管理者はどのディスクが故障しているか
を特定しなければなりません。システムの設定によっては、障害ドライブの特定は明らかでな
い場合もあります。この特定は次の 2 つの方法のどちらかで行えます。
・LVM (Logical Volume Manager) がシステム コンソールとログファイルのどちらか、または両
方に書き出すエラーメッセージを追跡します。LVM コマンドの情報については、
vgdisplay、vgchange、lvreduce、vgcfgrestore、lvlnboot、lvextend などの
マン ページを参照してください。
・インストールされていれば、診断ユーティリティ Support Tool Manager (xstm) を実行して、
障害ディスクを特定してください。
ホットプラグ対応ディスクが LVM を使用して HP-UX ファイルシステムに構成されている場合
は、アクティブなファイルシステムからの障害ディスクの取り外しが LVM コマンドによって
サポートされます。ユーザーに影響を与えずに高可用性を提供するためには、ディスクはミラ
ー ディスクとしても構成しなければなりません。ディスクのミラー化は MirrorDisk/UX ソフト
ウェア (HP 部品番号 B2491A) を使用して行えます。講習会については、
http://www.hp.com/education/courses/h6285s.html を参照してください。
SAM (System Administration Manager)では、必要な LVM コマンドを実行する際のグラフィック
ユーザー インタフェースは現在のところ提供されていません。なぜなら、LVM の操作には、
経験のあるシステム管理者のみが持つ特別な知識が必要だからです (詳細は下記を参照)。
ホットプラグの例
次の例では、ホットプラグのディスク モジュールを交換することで解決する、あるシステムの
第3章
73
ホットプラグ対応ハードディスク ドライブ
ホットプラグのプロセス
問題点を説明します。
ボリューム グループ/dev/vg00 には 3 つのディスクがあり、次のような論理ボリューム構成
になっています。
表 3−1 構成例
ボリュームの説明
ボリュームの説明
ボリュームの説明
論理ボリューム 1
論理ボリューム 3
論理ボリューム 4
論理ボリューム 2
論理ボリューム 4
論理ボリューム 5
論理ボリューム 3
論理ボリューム 5
hardware address
device file (/dev/dsk/)
10/0/12/0.0
c2t6d0
10/0/13/0.0
c2t5d0
10/0/14/0.0
c2t4d0
この例で起こったシステムの問題点は、ハードウェア アドレス 10/0/14/0.0 のディスクがハード
クラッシュを起こし、結果的に使用不能となったことです。次の「ホットプラグのプロセス」の
項で説明するステップに、この状態からの復旧方法を概説します。
1. 交換するすべてのディスクの使用中エクステントは、strict オプション (-s) を使用して作成さ
れたミラー化論理ボリュームに属していなければなりません。MirrorDisk/UX のドキュメント
を参照してください。
2. 最新の構成バックアップ ファイルがなければなりません。これは、LVM コマンドにより
LVM 構成が変更されるたびに自動的に作成されます。
デフォルトのバックアップ ファイルのパスは次の通りです。
/etc/lvmconf/base_vg_name.conf
3. 交換するディスクは、交換されるものと同じ製品 ID でなければなりません。
注記
HP 社では、同じ製品番号のディスクが異なるメーカー製の場合があります。ホットプラグ
の手動手順では、ディスク ドライバの内部情報は、交換したディスクの情報に更新されま
せん。
交換するディスクは、障害ディスクと同じ製品番号であるため、容量とブロック サイズも同
じになります。不適当なフィールドは、ベンダー名を示す文字列のみとなるでしょう。これ
は LVM の動作に影響しません。メーカー名を更新したい場合は、ディスクのボリューム グ
ループを非アクティブ化し、再度アクティブ化しなければなりません。詳細については、
『HP-UX 10.x システム管理ガイド』を参照してください。
74
第3章
ホットプラグ対応ハードディスク ドライブ
ホットプラグのプロセス
ホットプラグ手順
ディスク ドライブを正しくホットプラグするための手順を次に示します。
手順 1.
・ボリューム グループがアクティブ化されたときに LVM が物理ボリュームの障害を検
知したかどうかをチェックします。
・「vgchange -ey」が次のメッセージをコンソール上に表示しています。
WARNING:
VGCHANGE:WARNING: COULDN’T ATTACH TO THE VOLUME GROUP
PHYSICAL VOLUME "/DEV/DSK/cXtXdX"
THE PATH OF THE PHYSICAL VOLUME REFERS TO A DEVICE THAT
DOES NOT EXIST, OR IS NOT CONFIGURED INTO THE KERNEL.
・「vgchange -v vg02」のステータスが不明な場合は、vgdisplay コマンドを実行
し、これが起きるかどうかをチェックすることができます。
vgdisplay <VG name>
この例では、次のようになります。
vgdisplay /dev/vg00
・vgchange 実行時にディスク障害が起きていれば、次のメッセージが 1 回または複数
回表示されます。
WARNING:
VGDISPLAY: WARNING: COULDN’T QUERY PHYSICAL VOLUME
"/DEV/DSK/cXtXdX"
THE SPECIFIED PATH DOES NOT CORRESPOND TO PHYSICAL VOLUME
ATTACHED TO THE VOLUME GROUP.
VGDISPLAY: WARNING: COULDN’T QUERY ALL OF THE PHYSICAL
VOLUMES
・これらのメッセージが表示される場合、ボリューム グループがアクティブ化された時
点でディスク障害が発生しています。
これらのメッセージが表示されない場合、ディスクは vgchange の実行後に障害を起
こしています、続いて手順 2 へ進んでください。
手順 2.
・障害ディスクにミラー コピーを持つ論理ボリュームを縮小し、そのディスクにミラー
リングを行わないようにします (-A n オプションに注意)。
第3章
75
ホットプラグ対応ハードディスク ドライブ
ホットプラグのプロセス
lvreduce -m 0 -A n <LV 名> /dev/dsk/cXtXdX
(1 ウェイ ミラー化の場合)
または
lvreduce -m 1 -A n <LV 名> /dev/dsk/cXtXdX
(2 ウェイ ミラー化の場合)
この例では:
lvreduce -m 0 -A n /dev/vg00/lvol4 /dev/dsk/c2t4d0
lvreduce -m 0 -A n /dev/vg00/lvol5 /dev/dsk/c2t4d0
手順 3.
・障害ディスクを交換します。ディスク交換の詳細については、本章の前述の手順を参
照してください。
・交換したディスクに ioscan を実行し、交換が正しく行われたことの二重チェックの
意味でも、アクセス可能なことを確かめます。
この例では:
ioscan /dev/dsk/c2t4d
手順 4.
・LVM 構成のバックアップから、LVM 構成/ヘッダを交換したディスクに復元します。
vgcfgrestore -n <ボリューム グループ名> /dev/rdsk/cxt xdx
x は交換したディスクの論理ユニット番号です。
この例では:
vgcfgrestore -n /dev/vg00 /dev/rdsk/c2t4d0
手順 5.
・vgchange コマンドで、新しいディスクをアクティブなボリューム グループに追加し
ます。
vgchange -a y <ボリューム グループ名>
この例では:
vgchange -a y /dev/vg00
手順 6.
・このディスクがルート ディスクのミラーでない場合は、この手順はスキップします。
・mkboot コマンドを実行します。この例では:
mkboot /dev/rdsk/c2t4d0
・lvlnboot -R を実行し、交換したディスクをボリューム グループ内のすべての物理
ボリュームのブート データ確保領域に再リンクします。
lvlnboot -R
手順 7.
・lvextend を実行し、ミラーを交換したディスクに再度拡大します。これは、オリジ
76
第3章
ホットプラグ対応ハードディスク ドライブ
ホットプラグのプロセス
ナルのコピーからすべてのデータをミラー化エクステントにコピーするため、数分間
かかる場合があります。このコマンドの間も論理ボリュームはユーザーのアプリケー
ションからアクセス可能です。
lvextend -m 1 <LV 名> /dev/dsk/cxtxdx
または
lvextend -m 2 <LV 名> /dev/dsk/cxtxdx (3-ウェイ ミラー化)
この例では:
lvextend -m 1 /dev/vg02/vg02 /dev/dsk/c3t5d0
lvextend -m 1 /dev/vg00/lvol4 /dev/dsk/c2t4d0
lvextend -m 1 /dev/vg00/lvol5 /dev/dsk/c2t4d0
この段階で、システムは完全に機能しているはずです。xstm を使用して確かめてくだ
さい。
第3章
77
ホットプラグ対応ハードディスク ドライブ
SCSI ID のチェック
SCSI ID のチェック
システム上でどの SCSI ID が現在使用されているかを特定するには、ターミナル ウィンドウで
ioscan コマンドを使用します。ioscan を使用するには、スーパーユーザー (root) でなけれ
ばならないことに注意してください。
SCSI ID を特定するのに必要な手順を次に示します。
1. ターミナルのシェル プロンプトで次のように入力し、[Enter]を押します。
/usr/sbin/ioscan -f
しばらくすると、ioscan ユーティリティが検知したすべての I/O 装置をリストします。リ
ストは次のように (似ていますがこの通りではありません) 表示されます。
2.「H/W Path」のヘッダの下を見ると、どの SCSI ID が現在使用されているかが特定できます。
78
第3章
ホットプラグ対応ハードディスク ドライブ
SCSI ID のチェック
画面の例では、内蔵の SCSI インタフェースの H/W Path は 8/16/5 です。内蔵 SCSI バス
に接続されたディスクなどの装置に対しては、4 つ目の番号がその装置の SCSI ID になりま
す。たとえば、8/16/5.2.0 のリストでは、SCSI バス上の ID 2 を現在使用している装置 (デ
ィスク) があることを示します。
注記
SCSI アドレス 7 はどの装置でも使用しないでください。アドレス 7 は SCSI コントローラ
に予約されています。
デバイス ファイルの使用
デバイス ファイルは、特定の装置と通信をする際に使用するシステム ハードウェアのパスや、
装置の種類をシステムに知らせるための特殊なファイルです。
注記
デバイス ファイル名は、特定のシステムの命名規則に依存します。
ディスク ドライブに使用するために、どのデバイス ファイルが使用可能かを知るには次の手順
を実行します。
1. ターミナル ウィンドウで root になり、プロンプトに次のコマンドを入力して[Enter]を押し
ます。
sam
SAM (System Administration Manager) ウィンドウが開きます。
2. [Disks and File Systems]アイコンをダブルクリックします。Disk and File Systems ウインドウ
が開きます。
3. Disk Devices のリストで使用したいディスク ドライブをクリックして選択します。
4. [Actions]メニューを選択し、次にメニュー項目[View More Information]を選択します。ウィ
ンドウがオープンし、デバイス ファイルを含むディスク ドライブの情報がリストされます。
第3章
79
80
第3章
第 4 章 CD ドライブの使用法
第4章
81
CD ドライブの使用法
CD ドライブの操作
CD ドライブの操作
この項では、CD ドライブの使用法について説明します。
注記
CD ドライブを使用する前に、CD のマウントとマウント解除に関する情報を読み、理解し
ておいてください。
本章では、オプションで装着する CD ドライブとメディアの概要および、CD ドライブのインス
トールと使用法について説明します。
注記
本章の手順の中には、root でログインする必要のあるものがあります。root でログイン
できない場合は、システム管理者に問い合わせてください。
J5xxx および J7xxx で使用する CD ドライブでは、オリジナルの CD-ROM に加えて CD-R ディ
スクと最新の CD-RW ディスク (再書込みが可能なため CD-RAM とも呼ばれます) を読み取るこ
とができます。そのため、「CD-ROM」および「CD-ROM ドライブ」という用語に代えて「CD」
および「CD ドライブ」という用語を使用しています。すべての CD が必ずしも ROM ではない
ので、用語の一部を省いています。
また、CD ドライブはマルチセッション対応です。
本章では HP-UX 10.20 または 11.0 オペレーティング システムを使用することを前提にしてい
ます。
CD ドライブ
CD ドライブは、着脱可能な CD を使用する、ランダム アクセスの読み取り専用大容量記憶装
置です。
CD ドライブは、ISO 9660 および High Sierra フォーマットの規格をサポートしています。ユー
ザーは他のディスク ドライブと同様に CD ドライブから情報を読み取ることができますが、CD
に書き込むことはできません。CD ドライブには、データを光学的に読み取るための半導体レー
ザーと、ATAPI インタフェースのある埋め込みコントローラを内蔵しています。
操作部と機能
下図と次の表に CD ドライブの操作部と機能を示します。
82
第4章
CD ドライブの使用法
CD ドライブの操作
注記
ビジー インジケータ、緊急イジェクト ホール、およびイジェクト ボタンの位置は、下図
とは多少異なる場合があります。
図 4−1 CD ドライブの操作部
表 4−1 CD ドライブの操作部とインジケータ
操作部/機能
使用目的
ビジー インジケータ
ビジー インジケータはドライブの各種動作中に点滅します。
イジェクト ボタン
イジェクト ボタンを押してディスク トレイを開き、ディス
クを挿入または取り出します。ドライブが使用中のときは、
イジェクト ボタンを 1 秒以上押し続けなければディスク ト
レイは開きません。
緊急イジェクト ホール
まっすぐにしたクリップの端をこの穴に挿入すれば、コンピ
ュータの電源がオンになっていなくてもディスク トレイが
開きます。
CD トレイ
CD は CD トレイに載せます。この種類の CD ドライブでは
ディスク キャディは使用しません。
注記
CD ドライブの前面には、ボリューム コントロールやヘッドホン ジャックはありません。
オーディオ CD を聴くには、背面パネルのヘッドホン ジャックを使用し、「xmcd」という
ソフトウェアを使用してボリュームをコントロールしてください (詳細は「CD ドライブのオ
ーディオ コントロール」を参照)。
第4章
83
CD ドライブの使用法
CD ドライブの操作
CD メディア
CD は直径 120mm (4.7 インチ) で、片面のみを使用して約 600MB の容量のデータが保存されま
す。データ面には、同心円状のトラックに配列されたくぼみと平らな部分があり、これは一定
の速度で (各種の回転速度で) 読み取られます。もともと、すべての CD は CD-ROM でした。
すなわちディスクに格納されたファイルとデータにはアクセスできますが、ファイルやデータ
を書き込むことができませんでした。要するに CD-ROM、すなわち読み取り専用メモリ (ReadOnly Memory) であったわけです。その後、書込み可能、また再書込み可能な CD 「CD-RAM」
(
)
が使用できるようになりました。このコンピュータでは、これらのどの種類の CD でも読むこ
とができますが、ハードウェアおよびソフトウェアを追加しない限り、コンピュータから CD
に書き込むことはできません。
CD データ ディスクはオーディオ コンパクト ディスク (CD) と同じですが、コンピュータのデ
ータと情報を保存することができます。
注意
CD を扱うときは、ディスクの端を持つようにしてください。CD は常に CD ドライブに入
れるか、使用しないときは保護ケースまたはカバーに入れておいてください。保護ケース
やカバーから出してあるときに、どうしても置かなければならない場合は、光っている面
を上にして (ラベルの側を下にして) 置いてください。こうすることで、敏感なデータ面が
傷つく可能性が低くなります。CD をケースやエンベロープに入れると、ディスク表面が埃、
指紋、または CD を傷つけるものに晒されることが少なくなります。これらの要因は CD ド
ライブの読み取りヘッドの信頼性を減少させます。
CD の取り扱い
CD および CD ドライブのデータ損傷を防ぎ、製品を長持ちさせるためには、次のガイドライン
に従ってください。
・ディスク表面が埃によって傷つくのを防ぐために、CD を清潔な環境で使用してください。
・湿気や熱による損傷を防ぐために、CD を低温で湿度の低い場所に保存してください。
・溶融性のある洗剤で CD の表面を掃除しないでください。CD を傷つけることがあります。
注記
ディスクをドライブに挿入したら、マウントする必要があります。CD のマウント手順につ
いては、「CD のマウントとマウント解除」を参照してください。
CD のディスク トレイへの挿入と取り出し
この項では、CD を CD ドライブに挿入、または取り出す方法について説明します。
84
第4章
CD ドライブの使用法
CD ドライブの操作
CD の挿入
この CD ドライブには、自動挿入/イジェクト機能があります。CD ドライブにディスクを挿入
するには、次の手順に従ってください。
1. コンピュータの電源がオンになっていることを確認します。
2. CD ドライブ上のイジェクト ボタンを軽く押して、ディスク トレイを開きます。
3. ディスクのラベルが上になるように端を持ってディスク トレイに置きます。
4. イジェクト ボタンを再度押して、ディスク トレイを閉じます。イジェクト ボタンはトレイ
を閉じるのにも使用します。
CD の取り出し
ディスクをドライブから取り出す前に、マウントを解除しなければなりません。umount コマ
ンドか、「SAM を使用した CD のマウント解除」の手順を使用して CD のマウントを解除しま
す。CD ドライブからディスクを取り出すには、次の手順に従ってください。
1. イジェクト ボタンを押してドライブからディスク トレイを取り出します。ドライブが使用
中の場合は、イジェクト ボタンを 1 秒以上押し続けなければディスク トレイは取り出せませ
ん。
2. ドライブからディスク トレイが完全に出るまで待ちます。トレイからディスクを取り出しま
す。ディスクの端以外には触らないよう注意してください。
3. イジェクト ボタンを押して、ディスク トレイを閉じます。イジェクト ボタンはトレイを閉
じるのにも使用します。
第4章
85
CD ドライブの使用法
CD ドライブのオーディオ コントロール
CD ドライブのオーディオ コントロール
CD ドライブのオーディオ コントロールは、xmcd ユーティリティを介して提供されます。これ
は他社の CD プレーヤー ユーティリティで、Motif グラフィカル ユーザー インタフェースを使
用する X ウィンドウ システムで動作します。xmcd ユーティリティは市販されている多くの
CD ドライブ用オーディオ コントローラの 1 つで、ヒューレット パッカード社ではサポートし
ていません。xmcd ユーティリティは HP-UX の一部ではないため、インターネット ブラウザを
使用して次の URL からダウンロードしてください。
http://metalab.unc.edu/tkan/xmcd
xmcd ユーティリティのインストール
次に、xmcd ユーティリティをシステムにダウンロードする手順を示します。
1. root でログインします。
2. インターネット ブラウザのエントリ ボックスに前述の URL を入力し、[Enter]を押します。
3. xmcd のホームページにある Downloads というラベルのメニュー項目を選択します。
4. Downloads ページで“Select your platform:”のセクションまでスクロールし、“HP-UX 9.x and
later (HP PA-RISC)”という項目を選択します。
5. [Save As...]ポップアップ ウィンドウが表示されるまで数秒待ちます。このウィンドウで、
Selection エントリ ボックスをクリックし、次のパスおよびファイル名を入力します。
/tmp/xmcdbin.tar.gz
次に、[OK]ボタンをクリックします。これで xmcd のシステムへのダウンロードが完了しま
す。
6. この Binary Downloads ウェブ ページにある“Instructions to unpack xmcd binary”セクション
の手順に従ってください。これで xmcd ユーティリティのインストールが完了します。
xmcd ユーティリティの使用法
この項の手順は、HP-UX 10.20 または 11.0 オペレーティング システムをインストールし、HP
CDE インタフェースを使用していることを前提としています。また xmcd ユーティリティがシ
ステムにインストールされていなければなりません。上述の「xmcd ユーティリティのインスト
ール」の項を参照してください。
オーディオ CD を挿入および再生するには、次の手順に従ってください。
1. オーディオ CD を挿入します。本章の「CD の挿入」を参照してください。
2. システム ユニットの背面にあるヘッドホン ジャックにヘッドホン プラグを挿入します。
86
第4章
CD ドライブの使用法
CD ドライブのオーディオ コントロール
3. HP CDE コントロール パネルにある Audio アイコンをダブルクリックします。
4. Audio ウィンドウの Monitoring チェックボックスをクリックし、これを選択します。次に
Output メニューを選択してメニュー リストの Headphone 項目をクリックします。File メニュ
ーで項目 Close を選択します。これで Audio ウィンドウがクローズし、設定が保存されます。
5. プロンプトで xmcd と入力して[Enter]を押し、ユーティリティを開始します。
オーディオ CD プレイヤーが起動しました。ヘッドホンをつけて Play ボタンを押すとオーデ
ィオ CD が聴けます。Help ボタンを押すと、CD プレイヤーのその他のボタンの使用法を参
照することができます。
第4章
87
CD ドライブの使用法
CD のマウントとマウント解除
CD のマウントとマウント解除
通常のシステムの使用では、すなわちオペレーティング システムやファームウェアのインスト
ールでない場合には、CD 上の情報にアクセスするには、まず CD をマウントしなければなりま
せん (ファイルシステムの情報の場合のみ。音楽用の CD を挿入した場合はマウントする必要は
ありません)。ディスクをファイルシステム情報と共にマウントすると、そのディスクにパス名
が与えられ、コンピュータと電子的に通信できるようになります。同様に、CD をドライブから
取り出す前には、マウントを解除しなければなりません。
注意
CD をマウントされたファイルシステムとして使用するには、CD をドライブに挿入するた
びに CD をマウントしなければなりません。また、CD をドライブから取り出すたびにマウ
ント解除しなければなりません。ディスクのマウントやマウント解除に失敗すると、シス
テムのリブートが必要となるシステム エラー状態を引き起こす場合があります。
CD をファイルシステムとしてマウントするには、mount コマンドが使用できます (詳細につい
ては mount のマン ページを参照してください)。あるいは、SAM (System Administration
Manager) を使用することもできます。SAM を用いた CD のマウントとマウント解除の手順につ
いては、次項で説明します。
HP CDE を使用している場合に CD をファイルシステムとしてマウントおよびマウント解除す
るには、次の手順に従ってください。HP CDE 以外のインタフェースを使用している場合は、
その製品に付属の手順を使用して CD のマウントおよびマウント解除を行ってください。CD ド
ライブの構成の詳細については、『HP-UX 10.x システム管理ガイド』またはオンライン ヘルプ
を参照してください。
本章の手順を実行するには、root でログインする必要があります。root でログインできない
場合は、システム管理者にお問い合わせください。
SAM を使用した CD のマウント
CD をマウントするには、次の手順に従ってください。
・root でログインします。ログインまたはユーザー アカウントの設定について知りたい場合
は、『HP-UX 10.0 ユーザーズ・ガイド (シリーズ 700)』を参照してください。
・CD をディスク トレイに挿入しイジェクト ボタンを押すか、トレイをドライブの中に軽く押
し込むと、ドライブが自動的に閉じます。
・ターミナル ウィンドウで次のコマンドを入力します。
sam [Enter]
・System Administration Manager ウィンドウが開き、いくつかのアイコンが表示されます。その
中にはこのようなアイコンがあります。
88
第4章
CD ドライブの使用法
CD のマウントとマウント解除
・Disks and File Systems アイコンをダブルクリックすると、[Disks and File Systems ]ウィンド
ウが開き、更にいくつかのアイコンが表示されます。その中にはこのようなアイコンがあり
ます。
・File Systems アイコンをダブルクリックすると、マウントされたファイルシステムのリストが
表示されたウィンドウが開きます。次の画面メッセージが表示されます。
Scanning the system’s hardware...
[File Systems]がオープンし、現在このシステムにマウントされているドライブのリストが表
示されます。
・[Actions]メニューで、[Add a Local File System]を選択し、次にサブメニュー[Not Using
Logical Volume Manager]を選択します。
・[Select a Disk to Add...]ウィンドウが開き、未使用の大容量記憶装置のリストが表示されます。
マウントしたい CD を含む CD 装置を強調表示します。
・[OK]をクリックします。
・[Add CD-ROM Disk]ウィンドウがオープンします。使用したいマウント ポイント (ファイル
システム全体の中で、CD の内容が表示されるディレクトリ) を入力し、[OK]をクリックしま
す。どこにでもマウントできますが、一般的な CD のマウント ポイントは/dev/CD です。
指定したディレクトリがまだ存在しない場合は、SAM が自動的に作成します。
・次の画面メッセージが表示されます。
Mounting file system...
これで他のマウントされたファイルシステム同様に、CD にアクセスすることができます。
SAM を使用した CD のマウント解除
CD のマウントを解除するには、次の手順に従ってください。
第4章
89
CD ドライブの使用法
CD のマウントとマウント解除
注記
CD のマウントを解除する前に、ワーク ディレクトリ (カレント ディレクトリ) が CD のデ
ィレクトリに設定されていないことを確かめてください。これはすべてのシェル ウィンド
ウでも同じです。1 つまたは複数のワーク ディレクトリがマウント解除しようとするファ
イルシステムの中に設定されているときに、ファイルシステムをマウント解除しようとす
ると、次のようなエラーメッセージを受け取ります。
cannot unmount /dev/CD: device busy
このエラーメッセージを避けるには、単に、マウント解除しようとするファイルシステム
ではないことが分かっているディレクトリ、たとえばルート ディレクトリ/またはホーム
ディレクトリへ cd を使って移動してください。また、すべてのシェル ウィンドウでこれ
を行うことを忘れないでください。
1. root でログインします。ログインまたはユーザー アカウントの設定について知りたい場合
は、『HP-UX 10.0 ユーザーズ・ガイド (シリーズ 700)』を参照してください。
2. ターミナル ウィンドウで次のコマンドを入力します。
sam [Return]
System Administration Manager ウィンドウが開き、いくつかのアイコンが表示されます。その
中にこのようなアイコンがあります。
3. [Disks and File Systems ->]をダブルクリックします。Disks and File Systems ウィンドウが開
き、更にいくつかのアイコンが表示されます。その中にこのようなアイコンがあります。
4. [File Systems]をダブルクリックします。ウィンドウが表示され、下に次の画面メッセージが
少しの間表示されます。
Scanning the system’s hardware...
File Systems ウィンドウが開き、システムに現在構成されているドライブのリストが表示され
ます。
5. マウント解除したい CD (Type は CDFS です) を強調表示し、[Actions]メニューで[Remove]を
クリックします。ウィンドウが開き、次のようなメッセージが表示されます。
Removing the file system, /dev/CD, means all files in
90
第4章
CD ドライブの使用法
CD のマウントとマウント解除
the file system will no longer be available. Do you
want to continue and remove this file system?
お使いの CD のマウント ポイントは、上記の例の/dev/CD とは異なる場合がありますので、
注意してください。
6. [Yes]をクリックします。数秒後、リストの CD エントリが消え、CD ファイルシステムがマ
ウント解除されます。
7. CD ドライブのイジェクト ボタンを押し、ディスク トレイから CD を取り出してください。
第4章
91
92
第4章
第 5 章 ディジタル データ ストレージ (DDS)
テープ ドライブの使用法
本章では、オプションのディジタル データ ストレージ (DDS) テープ ドライブの使用法につい
て説明します。また、ドライブの保守/点検の仕方についても説明します。
注意
DDS (ディジタル データ ストレージ) というラベルの付いているデータ カセットだけを使
用してください。DAT (デジタル オーディオ テープ) というラベルの付いているオーディ
オ カセットは、DDS フォーマット ドライブには使用しないでください。
このコンピュータには、DDS テープ ドライブとフロッピーディスク ドライブの両方を同時に
装着する物理的なスペースはありません。
第5章
93
ディジタル データ ストレージ (DDS) テープ ドライブの使用法
DDS テープ ドライブとデータ カセットの説明
DDS テープ ドライブとデータ カセットの説明
この項では、DDS テープ ドライブとデータ カセットを使用するために必要な基本事項を説明
します。
DDS ドライブ
DDS-3 テープ ドライブの形状は 3.5 インチで、インタフェースは Narrow シングル エンド型
SCSI です。またデータ圧縮機能を持ち、大容量、高速転送率のデータ保存用テープ 装置です。
圧縮により、DDS-3 ドライブでは 125 メートルのテープに 24GB までのデータを保存すること
ができます。
記憶容量
各種 DDS テープのデータ圧縮の有無による最大記憶容量を次の表に示します。
表 5−1 「データ圧縮なし」での DDS3 テープ ドライブ容量
テープ長
DDS3 容量
60 メートル
1.3 GB
90 メートル
2.0 GB
120 メートル
4.0 GB
125 メートル
12.0GB
DDS3 ドライブでは、DDS1 フォーマットで 60m および 90m テープに、DDS2 で 120m テープに、
DDS3 フォーマットで 125m テープに書込みます。DDS3 フォーマットは、DDS2 と同じトラッ
ク密度ですが、3 倍のリニア ビット密度を持ちます。これにより、125m テープ上に 12GB の容
量 (圧縮前) が実現します。
圧縮すると、容量は倍になります。
表 5−2 「データ圧縮あり」での DDS3 テープ ドライブ容量
テープ長
60 メートル
94
DDS3 テープ ドライブ
2.6 GB
第5章
ディジタル データ ストレージ (DDS) テープ ドライブの使用法
DDS テープ ドライブとデータ カセットの説明
テープ長
DDS3 テープ ドライブ
90 メートル
4.0 GB
120 メートル
8.0 GB
125 メートル
24.0 GB
操作部とインジケータ
下図に DDS フォーマット テープ ドライブの LED とイジェクト ボタンを示します。
図 5−1 DDS-3 ドライブ操作部とインジケータ
LED
この項では、表示される LED コードについて説明します。
DDS ドライブの前面パネルにある 2 つの LED が、各種の動作と発生した問題を示します。
次の図に DDS3 ドライブの LED コードとその意味を示します。
第5章
95
ディジタル データ ストレージ (DDS) テープ ドライブの使用法
DDS テープ ドライブとデータ カセットの説明
図 5−2 DDS3 テープ ドライブ LED 表示コード
LED 警告状態
この項では、LED インジケータが警告状態を示した場合の対処について説明します。
セルフ テスト失敗
LED がセルフ テスト失敗信号を示した場合は、セルフ テスト中にエラーが発生しました。点
滅のパターンに注意して、最寄のサービス センターへお問い合わせください。
注意
ヒューレット パッカード社の DDS ドライブは、常にテープへの読み書き時に発生した訂正す
べきエラーの数を監視し、テープの磨耗やテープ ヘッドの汚れを調べています。過度にテープ
が磨耗していたりテープ ヘッドが汚れている場合は、LED インジケータが注意信号を表示して、
ユーザーに警告します。
DDS フォーマット ドライブの LED インジケータが注意状態を表示した場合は、次の指示に従
ってください。
96
第5章
ディジタル データ ストレージ (DDS) テープ ドライブの使用法
DDS テープ ドライブとデータ カセットの説明
・システム コンソールにテープ エラー メッセージが表示されていないかどうかをチェックし
ます。システム コンソールにテープ エラー メッセージが表示されている場合、読み取りま
たは書込み動作中にハード エラーが発生した可能性があります。
・次項の「テープ ヘッドのクリーニング」に示されているように、クリーニング カセット
(HP92283K) を使用してヘッドを掃除します。
・注意信号が表示されたときに行っていた操作を繰り返します。それでも注意信号が表示され
る場合は、データ カセットを取り替えてください。
・ディスクからテープにバックアップを実行する場合は、古いカセットを捨てて新しいデータ
カセットにファイルをバックアップしてください。
・テープからディスクに復元する場合は、復元を完了し、新しいデータ カセットにファイルを
バックアップして、古いデータ カセットを捨ててください。
データ カセット
メディアの寿命
HP 社の DDS データ カセットは現在、最適な環境条件 (相対湿度 50%、気温 22 度) においてテ
ープ全体を 2000 回以上使用することができます。1 回のテープ操作で、テープの一部はヘッド
を複数回通過することがあります。したがって実際には、テープ 1 本につき約 200∼300 回のバ
ックアップや復元が可能となります。
しかし、条件によっては、データ カセットの寿命はもっと短くなります。データ カセットの操
作条件が次のいずれかに当てはまる場合は、バックアップまたは復元を 100 回程度行ったらデ
ータ カセットを取り替えてください。
・操作環境の相対湿度が常に 50%未満である場合
・バックアップを行うソフトウェアがバックアップまたは復元時にテープの同じ領域を複数回
使用している場合
・バックアップまたは復元の実行中にテープ走行が頻繁に停止したり開始したりする場合
テープ ヘッドのクリーニング
テープ ドライブのヘッドのクリーニングは、テープ ドライブを 25 時間使用するたびに、また
は LED に注意信号が表示された場合に行ってください。
注記
テープ ヘッドをクリーニングする場合は、HP 社のクリーニング カセット (HP92283K) を
使用してください。テープ ヘッドを綿棒や他のクリーニング用具で拭かないでください。
テープ ヘッドをクリーニングする場合は、次の手順で行ってください。
第5章
97
ディジタル データ ストレージ (DDS) テープ ドライブの使用法
DDS テープ ドライブとデータ カセットの説明
1. クリーニング カセットをドライブに挿入します。ドライブは自動的にクリーニング カセッ
トをロードし、ヘッドをクリーニングします。クリーニングが終了すると、ドライブからク
リーニング カセットがイジェクトされます。
2. クリーニング カセットのラベルにクリーニングした日付を記入して、クリーニング カセッ
トを何回使用したかがわかるようにします。25 回使用したら、クリーニング カセットは捨て
てください。
メディアの制約
他の DDS フォーマット テープ ドライブとの間でメディアを交換する場合は、圧縮データはデ
ータ圧縮機能を持つテープ ドライブだけで読み取ることができることに注意してください。こ
の条件は、圧縮データと非圧縮データの両方が含まれているデータ カセットについても同じで
す。
データ カセットの書込み保護タブの設定
データ カセット上に情報を保存したり変更したりできるのは、書込みの保護タブが書込みの位
置にある場合だけです。したがって、データ カセットに書き込む前に、下図に示すように書込
みの保護タブが書込みの位置にあることを確認してください。
図 5−3 DDS テープの書込み保護タブの設定
データ カセットの情報がオーバーライトされないように保護するには、上図に示すように、書
込み保護タブを書込み保護の位置に設定してください。
注記
カセットにデータを転送するには、書込み保護のタブを必ず書込みの位置に設定してくだ
さい。
98
第5章
ディジタル データ ストレージ (DDS) テープ ドライブの使用法
DDS テープ ドライブの操作
DDS テープ ドライブの操作
データ カセットの挿入と取り出し
次の手順に従って、DDS テープ ドライブに対するデータ カセットの挿入および取り出しを行
ってください。
・蝶番のドアがある方を前に、書込み保護タブが後ろの端の右側に見えるようにして、データ
カセットをドライブに挿入します。
・データ カセットをドライブの 3/4 ほど中へ押し込みます。すると、ドライブがデータ カセッ
トの残りの部分を自動的に中へ引き込みます。ドライブの前面にある LED の点滅が消えたら、
データ カセットのロードは完了です。
・データ カセットを取り出すには、「図 5−1 DDS-3 ドライブ操作部とインジケータ」に示す
ようにドライブの前面にあるイジェクト ボタンを押して、指を離します。すると、ドライブ
の LED が点灯して消えます。10∼20 秒後に、データ カセットの一部がドライブからイジェ
クトされます。ドライブからカセットを取り出します。
デバイス ファイルの使用法
デバイス ファイルは、特定の装置と通信をする際に使用するハードウェア パスや、装置の種類
をシステムに知らせるための特殊なファイルです。お使いのテープ ドライブで使用できるデバ
イス ファイルを特定するには、次の手順に従ってください。
1. ターミナル ウィンドウで root になり、次のコマンドを入力します。
sam [Return]
System Administration Manager ウィンドウが開きます。
2. [Peripheral Devices ->]をダブルクリックします。Peripheral Devices ウィンドウが開きます。
3. [Tape Drives ->]をダブルクリックします。Tape Drives ウィンドウが開きます。
4. テープ ドライブのリストから、使用したいテープ ドライブをクリックして選択します。
5. [Actions]メニューで、[Show Device Files]をクリックします。ウィンドウが開き、選択したテ
ープ ドライブで使用可能なデバイス ファイルと各デバイス ファイルの説明が表示されます。
データのアーカイブ
この項では、HP-UX の tar コマンドとお使いのテープ ドライブのデバイス ファイルを使用し
て、DDS フォーマット データ カセットとの間でデータを転送 (保存および復元) する方法につ
いて説明します。
tar コマンドを使用すると、システムからデータ カセットにファイルを保存したり、データ
第5章
99
ディジタル データ ストレージ (DDS) テープ ドライブの使用法
DDS テープ ドライブの操作
カセットからシステムにファイルを復元したり、データ カセットに書き込まれているファイル
のリストを表示することができます。
データ カセットへの書込み
データ カセットにファイルを保存するには、次の手順に従ってください。
1. データ カセットの書込み保護タブが書込みの位置になっていることを確認します。
2. データ カセットをテープ ドライブに挿入します。
3. ターミナル ウィンドウで次のコマンド行を入力してテープに書込みます。
tar -cvf /dev/rmt/ <devicefile> <pathname>
<devicefile> には ioscan でリストされたデバイス ファイルの 1 つを入力し、<pathname> に
はテープに書込みたいファイルまたは書込みたいファイルを含んでいるディレクトリのパス
名を入力します。データ圧縮機能を使用するには、sam でデータ圧縮用と表示されたデバイ
ス ファイルを使用します。
データ カセットからのファイルの復元
データ カセットからデータを復元するには、次の手順に従ってください。
1. データ カセットをテープ ドライブに挿入します。
2. ターミナル ウィンドウで cd コマンドを使用してファイルの復元先のディレクトリに移動し
ます (これはテープ アーカイブが相対パス名を使用して作成された場合のみ有効です。絶対
パス名を使用した場合は、テープのファイルは元の位置に復元されます)。
3. 次のコマンド行を入力してデータを復元します。
tar -xvf /dev/rmt/ <devicefile> <pathname>
<devicefile> には sam でリストされたデバイス ファイルの 1 つを入力し、<pathname> にはテ
ープから復元したいファイルまたは復元したいファイルを含んでいるディレクトリのパス名
を入力します。<pathname> を指定しない場合は、データ カセット上のすべてのファイルが復
元されます。テープがデータ圧縮機能を使用して作成されている場合は、sam でデータ圧縮
用と表示されたデバイス ファイルを使用します。
データ カセット上のファイルのリストの表示
データ カセット上のファイルのリストを表示するには、次の手順に従ってください。
1. データ カセットをテープ ドライブに挿入します。
2. ターミナル ウィンドウで次のコマンド行を入力し、データ カセット上のファイルのリスト
を表示します。
tar -tvf /dev/rmt/ <devicefile>
<devicefile> には sam でリストされたデバイス ファイルの 1 つを入力します。テープがデー
100
第5章
ディジタル データ ストレージ (DDS) テープ ドライブの使用法
DDS テープ ドライブの操作
タ圧縮機能を使用して作成されている場合は、sam でデータ圧縮用と表示されたデバイス フ
ァイルを使用します。
コマンドについての詳細
tar の使用方法およびコマンド引数のリストの詳細については、次のコマンドを入力して tar
のマン ページを参照してください。
man tar [Return]
man ユーティリティによってシステム上のマン ページが検索されます。
cpio、ftio、mt および fbackup コマンドを使用して、テープ ドライブと通信することもで
きます。これらのコマンドの詳細については、ターミナル ウィンドウで次のコマンドを入力し
てください。
man command
第5章
101
ディジタル データ ストレージ (DDS) テープ ドライブの使用法
注文情報
注文情報
DDS テープ ドライブ用のヒューレット パッカード社のデータ カセットおよびクリーニング カ
セットを注文する場合は、次の注文番号を使用してください。
1. HP 92283A 60 メートル DDS データ カセット 1 箱 5 本
2. HP 92283B 90 メートル DDS データ カセット 1 箱 5 本
3. HP 92300A 120 メートル DDS データ カセット 1 箱 5 本 (DDS-DC ドライブではサポートして
いません)
4. HP C1517A 125 メートル DDS3 データ カセット 1 箱 5 本
5. HP 92283K ヘッド クリーニング カセット 2 本入りパッケージ
6. HP 92283L カセット 12 本用鍵付き収納箱
注意
DDS または DDS3 (ディジタル データ ストレージ) カセットというラベルの付いているデ
ータ カセットだけを使用してください。DAT (ディジタル オーディオ テープ) というラベ
ルの付いているオーディオ カセットは、DDS フォーマット ドライブには使用しないでく
ださい。
102
第5章
第 6 章 3.5 インチ フロッピーディスク ドライ
ブの使用法
本章では 3.5 インチのフロッピーディスク ドライブにデータをアーカイブしたり、フロッピー
ディスク ドライブからデータを転送する方法について説明します。
本章の説明は、HP-UX 10.20 または 11.0 オペレーティング システムをインストールし、HP
CDE インタフェースを使用していることを前提としています。
注記
ユーザー入力の例が本章に出てきた場合は、HP CDE ターミナル ウィンドウまたは HP-UX
シェルのコマンド行プロンプトで入力してください。
本章の手順の中には、スーパーユーザー (root) でログインすることを要求するものがあり
ます。root でログインできない場合は、システム管理者までお問い合わせください。
フロッピーディスク ドライブをお使いのコンピュータにインストールする手順は、DDS テープ
ドライブのインストール手順とよく似ています (「第 5 章 ディジタル データ ストレージ (DDS)
テープ ドライブの使用法」を参照してください)。
マシンには、フロッピーディスク ドライブと DDS テープ ドライブの両方を同時に装着する物
理的なスペースはありません。
第6章
103
3.5 インチ フロッピーディスク ドライブの使用法
フロッピーディスクの使用法
フロッピーディスクの使用法
この項では、フロッピーディスクを使用するために必要な基本事項を説明します。
フロッピーディスクの書込み保護タブの設定
フロッピーディスク上の情報の保存や変更は、書込み保護タブが書込み位置にある場合にだけ
行うことができます。よって、フロッピーディスクに書き込む前に、書込み保護タブが下図の
ように書込み位置にあることを確認してください。
図 6−1 フロッピーディスクの書込み保護タブの設定
フロッピーディスク上のファイルがオーバーライトされないように保護するには、書込み保護
タブを書込み保護位置に設定してください。
注記
新しいフロッピーディスクを初期化したり、フロッピーディスクにデータを転送する場合
は、書込み保護タブは書込み位置に設定してください。
フロッピーディスクの挿入と取り出し
フロッピーディスク ドライブからフロッピーディスクの挿入と取り出しを行うには、次の手順
に従ってください。
1. スライディングドアの方をドライブに向けて、ラベル面を上にして、フロッピーディスクを
ドライブに挿入します。
104
第6章
3.5 インチ フロッピーディスク ドライブの使用法
フロッピーディスクの使用法
2. フロッピーディスクを、フロッピー ドライブ内に、カチッという音がするまで押し込みます。
3. フロッピーディスクを取り出すには、イジェクト ボタンを押してドライブから取り出します。
第6章
105
3.5 インチ フロッピーディスク ドライブの使用法
フロッピー ドライブの操作
フロッピー ドライブの操作
この項では 3.5 インチ フロッピー ドライブでの作業方法について説明します。
新しいフロッピーディスクの初期化
フロッピーディスクが PC での使用のために事前に初期化されていない場合、新しいフロッピ
ーディスクは使用する前に必ず、mediainit ユーティリティで初期化する必要があります。
新しいフロッピーディスクを初期化するには、次の手順に従ってください。
1. root でログインします。
2. フロッピーディスクの書込み保護タブが 2 ページ前の図のように書込み位置にあることを確
認します。
3. フロッピーディスク ドライブにフロッピーディスクを挿入します。
4. プロンプトで次のように入力し、[Enter]を押します。
mediainit -i 2 <devicefile>
<devicefile> には、SAM でリスト表示されたデバイス ファイル名を入力します ([Peripheral
Devices]アイコン、[Device List]アイコンの順にダブルクリックし、リストの CD ドライブを
シングルクリックしてから、[Actions]メニュー項目の[Show Device Files]を選択します)。
フロッピーディスクとの間でのデータの転送
この項では HP-UX の tar コマンドとお使いのフロッピー ドライブのデバイス ファイルを使用
して、フロッピーディスクとの間でデータを転送 (保存および復元) する方法について説明しま
す。
フロッピーディスクにデータを転送するには、書込み保護タブを書込み位置に設定する必要が
あります。フロッピーディスクからデータを復元したり、フロッピーディスクに書き込まれて
いるファイルのリストを表示する際は、書込み保護タブをどちらの位置に設定しておいてもか
まいません。
フロッピーディスクへのファイルの保存
フロッピーディスクにファイルを保存するには、次の手順で行います。
1. フロッピーディスクの書込み保護タブが書込み位置にあることを確認します。
2. 初期化済みのフロッピーディスクをフロッピーディスク ドライブに挿入します。
3. ターミナル ウィンドウでプロンプトに次のように入力し、[Enter]を押します。
tar -cvf <devicefile> <pathname>
<devicefile> には SAM でリスト表示されたデバイス ファイル名を、<pathname> には、フロッ
106
第6章
3.5 インチ フロッピーディスク ドライブの使用法
フロッピー ドライブの操作
ピーディスクに書込みたいファイルのパス名またはファイルを含んでいるディレクトリのパ
ス名を入力します。
フロッピーディスクからシステムへのファイルの復元
フロッピーディスクからシステムへファイルを復元するには、次の手順で行います。
1. フロッピーディスクをディスク ドライブに挿入します。
2. ターミナル ウィンドウでプロンプトに次を入力し、[Enter]を押します。
cd <directory_path>
このコマンドにより、ファイルを復元したいディレクトリに移動します。
3. 次のコマンドをプロンプトに入力し、[Enter]を押します。
tar -xvf <devicefile> <pathname>
<devicefile> には、SAM でリスト表示されたデバイス ファイル名を入力し、<pathname> には、
フロッピーディスクから復元するファイルまたはディレクトリのパス名を入力します。
<pathname> を指定しない場合は、フロッピーディスク上のすべてのファイルが復元されます。
フロッピーディスク上のファイルのリスト表示
フロッピーディスク上のファイルをリスト表示するには、次の手順で行ってください。
1. フロッピーディスクをディスク ドライブに挿入します。
2. ターミナル ウィンドウのプロンプトに次のように入力し、[Enter]を押します。
tar -tvf <devicefile>
<devicefile> には、SAM でリスト表示されたデバイス ファイル名を入力します。フロッピー
ディスク上のすべてのファイルが表示されることに注意してください。
詳細情報
tar の使用法の詳細およびコマンド引数のリストについては、ターミナル ウィンドウのプロン
プトで次のように入力して[Enter]を押し、tar のマン ページを参照してください。
man tar
mount コマンドまたは SAM ユーティリティを使用して、フロッピー ドライブをファイルシス
テムとしてマウントすることができます。ドライブからフロッピーディスクを物理的に取り出
す際は、その前に必ずマウントを解除してください。フロッピーディスクのマウントおよびマ
ウント解除の詳細については、mount のマン ページまたは『HP-UX 11.0 ユーザーズ・ガイド』
を参照してください。
フロッピーディスクなどを使用した、お使いのシステムと他のメディアとのデータのコピーの
詳細については、ターミナル ウィンドウのプロンプトに次のように入力し[Enter]を押して、
cpio のマン ページを参照してください。
第6章
107
3.5 インチ フロッピーディスク ドライブの使用法
フロッピー ドライブの操作
man cpio
DOS 形式のファイルとのデータのコピーの詳細については、ターミナル ウィンドウのプロンプ
トに次のように入力し[Enter]を押して、doscp のマン ページを参照してください。
man doscp
DOS ディレクトリのリスト表示の詳細については、ターミナル ウィンドウのプロンプトに次の
ように入力し[Enter]を押して、dosls のマン ページを参照してください。
man dosls
フロッピーディスク ドライブおよびフロッピーディスクの使用方法の詳細については、ターミ
ナル ウィンドウのプロンプトに次のように入力し[Enter]を押して、floppy のマン ページを参
照してください。
man floppy
mediainit コマンドの使用方法の詳細については、ターミナル ウィンドウのプロンプトに次
のように入力し[Enter]を押して、mediainit のマン ページを参照してください。
man mediainit
フロッピーディスク ドライバの設定
お使いのコンピュータにソフトウェアを再インストールしたり、インスタント・イグニッショ
ン システムを再構築する場合は、HP-UX カーネルを再構成してフロッピー ドライバを追加す
る必要があります。SAM ユーティリティを使用して sioflop と siofdc フレキシブル ディス
ク ドライバを追加し、新しい HP-UX カーネルを作成してください。
SAM を使用したカーネルの再構築の詳細については、次のマニュアルを参照してください。
・『HP-UX 11.0 システム/ワークグループの管理』
・『HP-UX 11.0 ユーザーズ・ガイド』
注文情報
3.5 インチのフロッピーディスク ドライブ用のヒューレット パッカード社のマイクロ フロッピ
ーディスクを注文する場合は、次の注文番号を使用してください。
HP-92192X
高密度マイクロ フロッピーディスク (1.44MB フォーマット容量) - 1 箱 10 枚
108
第6章
第 7 章 SCSI の接続
本章では、SCSI (Small Computer System Interface) 装置を HP Visualize J5 クラスおよび J7 クラ
ス コンピュータに接続する方法について説明します。
本章の説明は、HP-UX 10.20 または 11.0 オペレーティング システムをインストールし、HP
CDE インタフェースを使用していることを前提としています。
注記
外付け SCSI 装置を接続する際は、外付け SCSI バスの最後の装置にターミネータを取り付
けなければなりません。ターミネータはシステムに同梱しされています。
第7章
109
SCSI の接続
SCSI バスの特徴
SCSI バスの特徴
SCSI (Small Computer System Interface) バスは、異なる速度で動作する内蔵および外付けの装置
(SCSI 装置) をコンピュータに接続するための IEEE 規格のバスです。外付け SCSI ポートには、
1 台の装置が接続することも、複数の SCSI 装置をデイジー チェーン接続することもできます。
SCSI 装置の例としては、4mm DDS フォーマット テープ ドライブやハードディスク ドライブ
があります。
本コンピュータで使用できる SCSI バスには、Ultra Narrow シングル エンド型 SCSI バス (NSE
SCSI) と、Ultra2 Wide 低電圧差動型 SCSI バス (LVD SCSI) の 2 種類があります。次の表に、こ
れらの SCSI バスの仕様の特徴を示します。
注意
現在のところ、ヒューレット パッカード社では Ultra Narrow シングル エンド型装置と
Ultra2 Wide 低電圧差動型装置の同一バス上での混用はサポートしていません。
表 7−1 SCSI バスの特徴
種類
データ転送
速度
データ バス
幅
使用可能な
SCSI アドレ
ス注1
Ultra Narrow
シングル エ
ンド型
Ultra2 Wide
低電圧差動
型
最大ケーブ
ル長
装置の物理
位置注 2
最大 20M バ
イト/秒
8 ビット
0 から 6
3.0 メートル
(9.84 フィー
ト)
内蔵および
外付け
最大 80M バ
イト/秒
16 ビット
0 から 6 お
よび 8 から
15
12 メートル
(39.37 フィ
ート)
内蔵および
外付け
注 1 アドレス 7 はすべてのバスでホスト コントローラ用に予約されています。
注 2 この情報は HP Visualize B クラス/C クラスおよび J5 クラス/J7 クラス コンピュータ固有のものです。
110
第7章
SCSI の接続
SCSI の制限事項
SCSI の制限事項
この項では、お使いのコンピュータにおける SCSI の制限事項について、次の項目ごとに説明し
ます。
・ケーブル
・ターミネータ
・SCSI バスごとの装置数
・SCSI 装置選択上の注意点
Narrow シングル エンド型 SCSI バスではアドレス 7 がシステムで予約されているため、7 台ま
での装置をサポートします。Ultra2 Wide 低電圧差動型 SCSI バスでも、アドレス 7 がシステム
で予約されているため、15 台までの装置をサポートします。
ケーブル
本コンピュータと SCSI 装置の接続には、HP 社で承認されている SCSI ケーブルだけを使用し
てください。HP 社では、Ultra Narrow シングル エンド型 SCSI 装置用に次の SCSI ケーブルを
提供しています。
表 7−2 Ultra Narrow シングル エンド型 SCSI ケーブル
ケーブル番号
ケーブル長
C2955A
0.5m
C2908A
1.0m
C2956A
1.5m
C2957A
2.0m
説明
50 ピン HDTS (高密度:ねじ付き)
と 50 ピン HDTS
HP 社では、システムの Ultra2 Wide 低電圧差動ポートへの外付け装置の接続用に次の SCSI ケ
ーブルを提供しています。
第7章
111
SCSI の接続
SCSI の制限事項
表 7−3 Ultra2 Wide 低電圧差動型 SCSI ケーブル
ケーブル番号
ケーブル長
C2978A
0.5m
C2911B
1.0m
C2979A
1.5m
C2924B
2.5m
C2361A
1.0m
C2362A
2.5m
C2365A
5.0m
C2363A
10.0m
説明
68 ピン HDTS (高密度:ねじ付き)
− 68 ピン HDTS
68 ピン VHDCI (超高密度ケーブ
ル相互接続) − 68 ピン HDTS
注意
HP 社が承認する SCSI ケーブルは、HP 社製装置の SCSI 仕様に合うように設計されていま
す。他のケーブルを使用すると、システム動作に重大な問題を生じることがあります。
装置を接続する場合は、最短のケーブルを使用するよう心がけてください。
注記
ケーブルの全長を決める場合は、本章に後述する「SCSI のバス長の制約」を参照してくださ
い。
ターミネータ
Ultra2 Wide 低電圧差動型 SCSI (LVD SCSI) と Ultra Narrow シングル エンド型 SCSI (NSE SCSI)
のターミネータでは、形状が異なります。NSE SCSI ターミネータは 50 ピンで、NSE SCSI コネ
クタに接続します。LVD SCSI ターミネータは 68 ピンで LVD SCSI コネクタに接続します。こ
れらの SCSI ターミネータは、システムに同梱されています。
注意
システムの背面パネルにある、使用していない SCSI コネクタにはターミネータを接続する
必要があります。ターミネータはコンピュータに同梱されています。しかし、これらのコ
ネクタに SCSI 装置を接続する場合は、SCSI バスに接続した外付け装置を SCSI ターミネー
112
第7章
SCSI の接続
SCSI の制限事項
タで終端しなければなりません。SCSI ターミネータをお持ちでない場合は、ヒューレット
パッカード社製ターミネータ A1658-63012 (50 ピン ターミネータ、NSE SCSI 用) または
A4986-63008 (68 ピン ターミネータ、LVD SCSI 用) をご注文ください。
SCSI バスごとの装置台数
バスごとの SCSI 装置台数には制限があります (「表 7−1 SCSI バスの特徴」を参照してくださ
い)。SCSI 装置を追加する前に、システムがその追加装置をサポートできるかどうかを確認して
ください。
このコンピュータには、次の種類の SCSI バスがありますが、それぞれに独自の構成上の制約が
あります。
・Ultra Narrow シングル エンド型 SCSI バス
・Ultra2 Wide 低電圧差動型 SCSI バス
SCSI 装置選択上の注意点
Ultra Narrow シングル エンド型 (NSE) および Ultra2 Wide 低電圧差動型 (LVD) SCSI バス用にヒ
ューレット パッカード社がサポートする SCSI 装置は、NSE および LVD の規格に沿った SCSI
装置として認定されたものです。HP 社がサポートする Ultra Narrow シングル エンド型および
Ultra2 Wide 低電圧差動型 SCSI バス用の SCSI 装置の最新リストについては、お近くの HP 社営
業担当にお問い合わせください。
本コンピュータの Ultra Narrow シングル エンド型または Ultra2 Wide 低電圧差動型 SCSI バスに
HP 社でサポートされない装置を接続する場合、SCSI バスの機能を保証するには、本章で説明
するケーブル、終端、およびバスの長さのそれぞれの制限を守らなければなりません。
Ultra2 Wide 低電圧差動型 SCSI は比較的新しい技術であるため、LVD 準拠をうたっていても、
LVD 仕様に適合していない製品があります。よって、本システムの Ultra2 Wide 低電圧差動型
SCSI バスへの接続用に、ヒューレット パッカード社がサポートしていない Ultra2 Wide 低電圧
差動型 SCSI 装置を選択する際は、特に注意が必要です。たとえば、Ultra2 Wide 低電圧差動型
SCSI の装置の中には、内部ケーブルが 110 から 135Ωの差動インピーダンスがないため、Reset、
Select、Busy などの重要な信号にクロストークが生じるような設計のものがあります。Ultra2
Wide 低電圧差動型 SCSI バスの仕様が厳密に守られていないと、LVD バスのパフォーマンスに
影響することがあります。Ultra2 Wide 低電圧差動型インタフェースは、以前の SCSI バスに比
べてかなりパフォーマンスが向上していますが、より厳密に電気的仕様に準拠していなければ
なりません。
低電圧差動型信号仕様については、『SCSI Parallel Interface-2 (SPI-2)』と、『Electrical
Characteristics of Low Voltage Differential Signaling (LVDS) Interface Circuits TIA/EIA-644』に説明
されています。これらのどちらのドキュメントも、次の連絡先より入手可能です。
第7章
113
SCSI の接続
SCSI の制限事項
Global Engineering Documents
15 Inverness Way East
Englewood, CO 80112-5704
800-854-7179 または 303-397-7956
114
第7章
SCSI の接続
SCSI のバス長の制約
SCSI のバス長の制約
この項では、Ultra Narrow シングル エンド型 SCSI バスと Ultra2 低電圧差動型バスの SCSI バス
長の制約について説明します。
Ultra Narrow シングル エンド型 SCSI のバス長
Ultra Narrow シングル エンド型 SCSI バスの最大ケーブル長は 3 メートルです。HP Visualize J5
クラスおよび J7 クラス システムでは、この最大ケーブル長のうちの 0.15 メートルを使用して
います。
注記
外付けで使用する Ultra Narrow シングル エンド型 SCSI ケーブル/バス/トレースの全長を計
算する際は、外付け装置を接続するケーブルに加えて、それらの装置の内部のバス長を考
慮に入れることを忘れないでください。
お使いのコンピュータの Ultra Narrow シングル エンド型 SCSI バスに適用される全ケーブル長
には 2 つの制約があります。これらの制約は、NSE SCSI バスに接続された SCSI 装置の最大電
気容量は 25 ピコファラド (pF) 以下である、という要件を前提としていることにご留意くださ
い。お使いの装置の最大電気容量が不明な場合は、その SCSI 装置のベンダーにお問い合わせく
ださい。
全ケーブル長の制約は次の通りです。
・NSE SCSI バスに 1 台から 4 台までの装置が接続されている場合、使用するケーブルの全長が
3.0 メートルを超えてはなりません。
・NSE SCSI バスに全部で 5 台から 8 台までの装置が接続されている場合、使用するケーブルの
全長が 1.5 メートルを超えてはなりません。
コンピュータ本体を装置の 1 つとして計算することと、内部のケーブル長が 0.15 メートルであ
ることにご留意ください。このケーブル長は全ケーブル長を決定する際に考慮する必要があり
ます。
Ultra2 Wide 低電圧差動型 SCSI のバス長
Ultra2 Wide 低電圧差動型 SCSI バスの最大ケーブル長は 12 メートルです。HP Visualize J5 クラ
スおよび J7 クラス システムでは、この最大ケーブル長のうちの 1 メートルを内部的に使用し
ています。つまり、本コンピュータに外付け Ultra2 Wide 低電圧差動型 SCSI 装置を接続する際
には、11 メートルまでのケーブルが使用できることになります。
第7章
115
SCSI の接続
SCSI のバス長の制約
注記
外付けで使用する Ultra2 Wide 低電圧差動型 SCSI ケーブル/バス/トレースの全長を計算する
際は、外付け装置を接続するケーブルに加えて、それらの装置の内部のバスの長さを計算
に入れることを忘れないでください。
警告
LVD SCSI ポートには、FWD SCSI 装置を接続しないでください。障害が生じるおそれが
あります。
116
第7章
SCSI の接続
SCSI デバイス ID の割り当て
SCSI デバイス ID の割り当て
新しい SCSI 装置に SCSI デバイス ID を割り当てる前に、どの SCSI デバイス ID が使用可能か
を確認しなければなりません。既に使用されている SCSI ID を参照するには、プロンプトに次
のコマンドを入力し、[Enter]を押します。
/usr/sbin/ioscan -f
しばらくすると、ioscan ユーティリティが、検出できたすべての入出力装置をリスト表示しま
す。リストは次のように表示されます。
第7章
117
SCSI の接続
SCSI デバイス ID の割り当て
Ultra Narrow シングル エンド型 SCSI デバイス ID の割り当て
どの Ultra Narrow シングル エンド型 SCSI (NSE SCSI) 装置が現在使用されているかは、上記で
説明した ioscan コマンドの出力の中で、“H/W Path”のヘッダの列を見て調べます。
10/0/15/0 のエントリは、内蔵 Ultra Narrow シングル エンド型 SCSI バスです。ディスクなど、
内蔵 Ultra Narrow シングル エンド型 SCSI バスに接続された装置は、ハードウェア・パスの 3 つ
めの“/”の後の 2 つの数字にはさまれた数字が、その装置の SCSI ID を示します。たとえば、
ハードウェア・パス 10/0/15/0.2.0 は、NSE SCSI 装置の SCSI ID が 2 であることを示します。
次にハードウェア・パスの読み方を示します。
SCSI 装置
10/0/15/0.2.0
NSE SCSI
10/0/15/0.2.0
SCSI ID 2
10/0/15/0.2.0
注意
SCSI デバイス ID の 7 はどの装置にも使用しないでください。これは内蔵の SCSI バス・コ
ントローラ用に予約されています。
Ultra2 Wide 低電圧差動型 SCSI デバイス ID の割り当て
どの Ultra2 Wide 低電圧差動型 SCSI (LVD SCSI) 装置が現在使用されているかは、上記で説明
した ioscan コマンドの出力の中で、
“H/W Path”のヘッダの列を見て調べます。10/0/15/1
のエントリは、内蔵 Ultra2 Wide 低電圧差動型 SCSI バスです。ディスクなど、内蔵 Ultra2 Wide
低電圧差動型 SCSI バスに接続された装置は、ハードウェア・パスの 3 つめの“/”の後の 2 つ
の数字にはさまれた数字が、その装置の SCSI ID を示します。たとえば、ハードウェア・パス
10/0/15/1.5.0 は、LVD SCSI 装置が SCSI ID 5 にあることを示します。次にハードウェア・
パスの読み方を示します。
SCSI 装置
10/0/15/1.5.0
LVD SCSI
10/0/15/1.5.0
SCSI ID 5
10/0/15/1.5.0
118
第7章
SCSI の接続
SCSI デバイス ID の割り当て
注意
SCSI デバイス ID の 7 はどの装置にも使用しないでください。これは内蔵の SCSI バス・コ
ントローラ用に予約されています。
第7章
119
SCSI の接続
SCSI ポートへの接続
SCSI ポートへの接続
この項では、システムの SCSI ポート (Ultra Narrow シングル エンド型および Ultra2 Wide 低電
圧差動型) に接続する方法を説明します。
システム SCSI ポートの接続
システムには次の 2 種類の SCSI コネクタがあります。
・Ultra Narrow シングル エンド型 SCSI (NSE SCSI) コネクタ
・Ultra2 Wide 低電圧差動型 SCSI (LVD SCSI) コネクタ
下図に 2 種類の SCSI コネクタを示します。SCSI ケーブルは高密度つまみねじコネクタでこれ
らのポートに接続します。
注記
背面パネルの未使用 SCSI コネクタ、または SCSI バスに接続された最後の装置には、ター
ミネータを接続しなくてはなりません。ターミネータはシステムに同梱されています。
NSE SCSI バスには NSE SCSI ターミネータを、LVD SCSI バスには LVD ターミネータを使
用してください。
120
第7章
第 8 章 ブート コンソール インタフェース
本章では、ブート コンソール インタフェースの各種機能とその使用法について説明します。
第8章
121
ブート コンソール インタフェース
ブート コンソール インタフェースの特徴
ブート コンソール インタフェースの特徴
オペレーティング システムをブートする前に、コンピュータのハードウェアを直接設定する必
要のある場合があります。お使いのコンピュータには、オペレーティング システムが使用でき
ない場合でも特別な作業を実行したり、情報を表示したり、ある種のシステム パラメータを設
定したりできるメニュー形式のブート コンソール インタフェースがあります。
次のような作業が実行可能です。
・コンピュータのブート
・ブート可能なメディアの検索
・コンピュータのリセット
・ブート パスの表示と設定
・モニター タイプの表示と設定
・メモリ構成情報の表示
・PCI スロットのステータスの表示
・自動ブート、自動検索、自動起動の設定
・高速ブートの設定
・LAN 情報の表示
・システム情報の表示
・PIM 情報の表示
注記
ブート コンソール インタフェースでの作業はすべて、システム管理者またはスーパーユー
ザー (root) が行ってください。
次のブート コンソール メニューには、実行可能な作業と入手可能な情報が表示されます。
すべてのコマンドには短縮形があり、大文字で示されています。また、すべてのメニューおよ
びコマンドにはヘルプがあります。“help”、“he”、または“?”に続けて、ヘルプを参照した
いメニューまたはコマンドを入力してください。
次にメニューを示します。
--- Main Menu -------------------------------------------------------Command
------BOot [PRI|ALT|<path>]
PAth [PRI|ALT|CON|KEY] [<path>]
SEArch [DIsplay|IPL] [<path>]
122
Description
----------Boot from specified path
Display or modify a path
Search for boot devices
第8章
ブート コンソール インタフェース
ブート コンソール インタフェースの特徴
COnfiguration [<command>]
INformation [<command>]
SERvice [<command>]
Access Configuration menu/commands
Access Information menu/commands
Access Service menu/commands
DIsplay
HElp [<menu>|<command>]
RESET
Redisplay the current menu
Display help for menu or command
Restart the system
---
--- Configuration Menu ----------------------------------------------Command
------AUto [BOot|SEArch|STart] [ON|OFF]
BootID [<proc>] [<boot ID>]
Description
----------Display or set specified flag
Display or modify processor boot
ID
BootINfo
BootTimer [0 - 200]
attempt
CPUconfig [<proc>] [ON|OFF]
DEfault
values
FastBoot [ON|OFF]
execution
LanConfig [<params>]
MOnitor [LIST|<path> <type>]
PAth [PRI|ALT|CON|KEY] [<path>]
SEArch [DIsplay|IPL] [<path>]
SECure [ON|OFF]
TIme [c:y:m:d:h:m:[s]]
in GMT
Display boot-related information
Seconds allowed for boot
Config/deconfig processor
Set the system to predefined
Display or set boot tests
Display or set LAN configuration
Change the current monitor type
Display or modify a path
Search for boot devices
Set/show security mode
Read or set the real time clock
PreviousPower [ON|OFF]
Set previous power state
BOot [PRI|ALT|<path>]
DIsplay
HElp [<menu>|<command>]
RESET
MAin
Boot from specified path
Redisplay the current menu
Display help for menu or command
Restart the system
Return to Main menu
---
--- Information Menu -------------------------------------------------
第8章
123
ブート コンソール インタフェース
ブート コンソール インタフェースの特徴
Command
------ALL
BootINfo
CAche
ChipRevisions
CoProcessor
FwrVersion
IO
LanAddress
MEmory
PRocessor
WArnings
Description
----------Display all system information
Display boot-related information
Display cache information
Display revisions of VLSI and firmware
Display coprocessor information
Display firmware version
Display I/O interface information
Display built-in system LAN address
Display memory information
Display processor information
Display selftest warning messages
BOot [PRI|ALT|<path>]
DIsplay
HElp [<menu>|<command>]
RESET
MAin
Boot from specified path
Redisplay the current menu
Display help for menu or command
Restart the system
Return to Main menu
---
--- Service Menu ----------------------------------------------------Command
------ChassisCodes [<proc>|ON|OFF]
codes
CLEARPIM
EepromRead [<addr>] [<len>]
MemRead <addr> [<len>] [<type>]
PciDelay [<value>]
PDT [CLEAR]
Description
----------Display/enable/disable chassis
PIM [<proc> [HPMC|LPMC|TOC]]
ScRoll [ON|OFF]
Clear (zero) the contents of PIM
Read EEPROM locations
Read memory locations
Display or set PCI delay value
Display or clear
the Page Deallocation Table
Display PIM information
Display or change scrolling ability
BOot [PRI|ALT|<path>]
DIsplay
HElp [<menu>|<command>]
RESET
MAin
Boot from specified path
Redisplay the current menu
Display help for menu or command
Restart the system
Return to Main menu
---
124
第8章
ブート コンソール インタフェース
ブート コンソール インタフェースの使用
ブート コンソール インタフェースの使用
ブート コンソール インタフェースを使用する場合は、次の手順に従ってください。
注記
この手順は、システム管理者または root でのログイン権限のあるスーパーユーザーが行
ってください。
1. コンピュータ上のすべてのファイルやアプリケーションをクローズします。
2. コンピュータの前面パネルにある電源スイッチを押します。
注記
コンピュータの電源をオフにする前に、HP-UX オペレーティング システムを手動でシャッ
トダウンする必要はありません。これは、電源スイッチをオフにすると、コンピュータの
電源が切れる前にオペレーティング システムが自動的にシャットダウンされるためです。
システムの電源コードをコンセントから抜かないよう注意してください。電源コードを抜く
と、システムに電力が供給されなくなります。
3. システムが完全にシャットダウンされた後、コンピュータの電源を入れます。
自動ブートがオフになっている場合、ブート シーケンスはブート コンソールの Main Menu
で自動的に停止します。
自動ブートがオンになっている場合には、次のメッセージが表示されます。
Processor is starting Autoboot process. To
discontinue, press any key within 10 seconds.
自動ブートと自動検索が共にオンになっている場合には、次のメッセージが表示されます。
Processor is booting from first available device.
To discontinue, press any key within 10 seconds.
節電タイプのモニターをお使いの場合は、10 秒以内に任意のキーを押す必要があります。モ
ニターのウォームアップにもこの時間が使用されるためです。
4. 何かキーを押してください。次のメッセージが表示されます。
Boot terminated
ブート コンソールの Main Menu が表示されます。
第8章
125
ブート コンソール インタフェース
コンピュータのブート
コンピュータのブート
通常、コンピュータを起動するときには、電源を入れ、HP-UX が自動的にブートするのを待ち
ます。しかし、常に通常のシーケンスで起動したいとは限りません。
たとえば、通常のブート装置とは別の装置にあるオペレーティング システムでコンピュータを
起動する場合などです。通常のオペレーティング システムのカーネル、またはカーネルが入っ
ているディスクが壊れたり使用不能になれば、別のディスクや CD ドライブのような別の装置
からブートすることになります。
次に、発生する可能性があるいくつかのブート例を示します。
・ブートする装置がわかっていて、そこにブート可能なオペレーティング システムがある場合
は、前述の「ブート コンソール インタフェースの使用」の手順を行ってから、プロンプトで
次のように入力します。
Main Menu: Enter command > boot <device>
<device> にはブートする装置のハードウェア パスをニーモニック記号で指定します。たとえ
ば、ハードウェア パス scsi.1.0 のドライブにある CD 上のオペレーティング システムを
ブートしたい場合は、プロンプトで次のコマンドを入力して[Enter]を押します。
Main Menu: Enter command > boot scsi.1.0
・ブートする装置がわからない場合は、プロンプトに次のように入力し[Enter]を押します。
Main Menu: Enter command > search
次のようなメッセージが表示されます。
Main Menu: Enter command > search
Searching for potential boot device(s)...
This may take several minutes.
To discontinue search, press any key (termination may not be
immediate).
Path Number
----------P0
P1
P2
Device Path
----------------LAN.15.11.162.224.3.254
LAN.15.11.160.173.3.254
LAN.15.11.160.154.3.254
Device Type
----------15.11.162.224
15.11.160.173
15.11.160.154
100/Half Dx
100/Half Dx
100/Half Dx
Search terminated.
プロンプトに次のように入力し、Enter を押してくださし。
Main Menu: Enter command > boot P1
126
第8章
ブート コンソール インタフェース
コンピュータのブート
この例では、コンピュータは指定された装置 (P1) 上のオペレーティング システムでブート
されます (「ブート可能なメディアの検索」の項を参照してください) 。
・コンピュータをブートする前に、ISL (Initial System Loader) とやりとりする場合は、本章の前
述の「ブート コンソール インタフェースの使用」の手順を行ってから、プロンプトで次のよ
うに入力します。
Main Menu: Enter command > boot <device>
次のようなプロンプトが表示されます。
Interact with ISL (Y,N,Q)>
はい (Y) と答えると、ISL が指定された装置からロードされます。すぐに次のようなプロンプ
トが画面に表示されます。
ISL>
ISL は、実際にオペレーティング システムのロードを制御するプログラムです。ISL とのや
りとりで、HP-UX オペレーティング システムの別のバージョンを選択して、ロードすること
もできます。ISL とやりとりするには、いいえ(N)と入力してはなりません。
たとえば、ルート ディスク (fwscsi.6.0) 上の通常のカーネル (/stand/vmunix) が壊れ
たときに、バックアップ カーネル (/stand/vmunix.prev) でコンピュータをブートする場
合は、ISL>プロンプトで次のように入力し、[Enter]を押します。
ISL> hpux /stand/vmunix.prev
・ファイルシステム内のどのメディアにブート可能なオペレーティング システムがあるかがわ
からない場合は、search ipl コマンドを実行して検索できます。次の「ブート可能なメデ
ィアの検索」の項を参照してください。
第8章
127
ブート コンソール インタフェース
ブート可能なメディアの検索
ブート可能なメディアの検索
ブート可能なメディアが入った装置をリスト表示するには、本章の前述の「ブート コンソール
インタフェースの使用」の手順を行ってからプロンプトに次のように入力し、[Enter]を押しま
す。
Main Menu: Enter command> search ipl
検索コマンドはすべてのバスを検索します。検索結果の装置数が画面に表示できる行数を超え
る場合があります。キャラクタ端末をお使いの場合は、次のキー入力を使用して、キーボード
から検索の進行を制御することができます。
[Ctrl-S]
検索を一時的に停止します。
[Ctrl-Q]
検索を再開します。
任意のキー
検索を中止します。
これらのフロー コントロール用キー入力は、ビットマップ ディスプレイでは実行できません。
ただし、ビットマップ ディスプレイでは 40 行以上のテキストを表示できますので、このよう
なコマンドは通常必要ありません。
実際にブート可能なメディアが入っている装置を、1 種類だけ検索するときには、本章の前述
の「ブート コンソール インタフェースの使用」の手順を行ってからプロンプトで次のように入
力し、[Enter]を押します。
Main Menu: Enter command> search ipl <device_type>
<device_type> には、次のうちの 1 つを入力します。
fwscsi
内蔵高速ワイド型 SCSI バス
scsi
内蔵シングル エンド型 SCSI バス
lan
内蔵 LAN へのすべての接続
pcin
スロット番号 n に取り付けられている、オプションの高速ワイド型 SCSI インタフェース
128
第8章
ブート コンソール インタフェース
コンピュータのリセット
コンピュータのリセット
コンピュータをあらかじめ定義されていた値にリセットするには、本章の前述の「ブート コン
ソール インタフェースの使用」の手順を行ってから、プロンプトで次のように入力し、[Enter]
を押します。
Main Menu: Enter command> configuration
Configuration Menu が表示されたら、プロンプトに次のように入力し、[Enter]を押します。
Configuration Menu: Enter command> reset
第8章
129
ブート コンソール インタフェース
パスの表示と設定
パスの表示と設定
パスとは、コンピュータの入出力システムに接続されている装置のハードウェア アドレスのこ
とです。path コマンドは、下表に示すシステム パスを設定します。
path コマンドを使うと、コンピュータの I/O バスに接続されている指定された装置のハードウ
ェア アドレスの設定や表示ができます。
表 8−1 システム パス
パス タイプ
装置
primary または pri
コンピュータのデフォルトのブート装置(通常はル
ート ディスク)
alternate または alt
コンピュータの代替ブート装置 (たいていは CD ド
ライブ)
console または con
コンピュータの一次表示装置
keyboard または key
コンピュータの一次テキスト入力装置
システム パスの現在の設定を表示するには、プロンプトで次のように入力し Enter を押します。
Main Menu: Enter command> path
パスは下記のようにニーモニック記号で表示されます。
表 8−2 ブート パス用ニーモニック記号
I/O タイプ
書式
内蔵 LVD SCSI
fwscsi.scsi_address.logical_unit_number
内蔵 SCSI
scsi.scsi_address.logical_unit_number
内蔵 LAN
lan.server_address.init_timeout.io_timeout
特定のシステム パスについての現在の設定を表示するには、「ブート コンソール インタフェー
スの使用」の手順を行ってから、プロンプトで次のように入力し[Enter]を押します。
Main Menu: Enter command> path <path_type>
<path_type> には表 8-1 にあるパス タイプの 1 つを入力します。
130
第8章
ブート コンソール インタフェース
パスの表示と設定
たとえば、一次ブート装置に対するパスを知るには、本章の前述の「ブート コンソール インタ
フェースの使用」の手順を行ってからプロンプトで次のように入力し、[Enter]を押します。
Main Menu: Enter command> path primary
システム パスに新しい値を設定するには、「ブート コンソール インタフェースの使用」の手順
を行ってから、プロンプトで次のように入力し[Enter]を押します。
Main Menu: Enter command> path <path_type> <path>
<path_type> には、表 8-1 にあるパス タイプの 1 つを入力し、<path> にはニーモニック記号 (上
の表を参照) でパスを指定します。たとえば、一次ブート パスを ID 6.0 の SCSI ディスクに設
定する場合は、「ブート コンソール インタフェースの使用」の手順を行ってから、プロンプト
で次のように入力し[Enter]を押します。
Main Menu: Enter command> path pri scsi.6.0
第8章
131
ブート コンソール インタフェース
モニター タイプの表示と設定
モニター タイプの表示と設定
工場出荷時のシステムは特定の解像度と周波数でモニターを使用するようにプリセットされて
います。これ以外のモニターを使用する場合は、コンピュータを新しいモニター用に再設定す
る必要があります。
monitor コマンド
monitor コマンドを使用すると、コンピュータのグラフィックス構成を変更することができま
す。このコマンドはブート コンソール インタフェースの Configuration Menu で使用できます。
注記
monitor コマンドを使用すると、モニターを取り替えるる前にコンピュータのグラフィッ
クス構成を変更することができます。モニターを取り替えてから構成を変更するには、「モ
ニター タイプの変更」を参照してください。
現在のグラフィックスおよびコンソール情報を表示するには、それぞれのプロンプトで次のコ
マンド セットを入力し[Enter]を押します。
Main Menu: Enter command> co
Configuration Menu: Enter command> mo
グラフィックス構成は、次のように設定します。
monitor <graphics_path> <type>
<graphics_path> には、次のようなパラメータを指定します。
graphics(4)
スロット 4 にインストールされているグラフィックス カード
graphics(7)
スロット 7 にインストールされているグラフィックス カード
<type> はモニターのタイプを数値で入力します。
132
第8章
ブート コンソール インタフェース
現在のモニター構成の表示
現在のモニター構成の表示
ブート コンソール インタフェースの Configuration Menu からシステムの現在のモニター構成を
表示するには、本章の前述の「ブート コンソール インタフェースの使用」の手順に従ってくだ
さい。ブート コンソール インタフェースの Main メニューが表示されたら、次のコマンドを入
力し[Enter]を押します。
Main Menu: Enter command> configuration
これで Configuration Menu が表示されます。ここでプロンプトに次のコマンドを入力し[Enter]
を押します。
Configuration Menu: Enter command> monitor
コンピュータに現在構成されているグラフィックス アダプタとそのモニター タイプのリストが
画面に表示されます。
Configuration Menu: Enter command > monitor
MONITOR INFORMATION
Path
----------GRAPHICS(4)
buffered
GRAPHICS(7)
Slot
---4
HPA
---------fff6000000
Resolution
---------1280x1024
Freq
---75Hz
Type
---1
7
fff4000000
1280x1024
72Hz
1
Class
----VESA,Double
この例では、GRAPHICS(4)と GRAPHICS(7)だけが構成されています。GRAPHICS(4)のモニ
ター タイプは 1 に設定されており、解像度は 1280x1024、周波数は 75 Hz です。
モニター タイプの設定
グラフィックス アダプタのモニター タイプを設定するには、プロンプトで次のように入力し
[Enter]を押します。
Configuration Menu: Enter command> monitor graphics( n)tt
n はグラフィックス アダプタの番号で、tt はモニター タイプです。お使いのグラフィックス カ
ードでサポートされているモニターのリストを表示するには、プロンプトで次のコマンドを入
力し[Enter]を押します。
Configuration Menu: Enter command> monitor list
次のように、有効なモニター タイプのリストが表示されます。
Configuration Menu: Enter command > monitor list
第8章
133
ブート コンソール インタフェース
現在のモニター構成の表示
MONITOR INFORMATION
Path
Slot Head Type
Size
Freq Class
------- ---- ---- --------- ---- ----GRAPHICS(4)
4
1
1 1280x1024 75Hz VESA,Double buffered
GRAPHICS(4)
4
1
2 1280x1024 75Hz VESA
GRAPHICS(4)
4
1
3 1280x1024 75Hz VESA,Greyscale
GRAPHICS(4)
4
1
4 1280x1024 75Hz VESA,Double
buffered,Greyscale
GRAPHICS(4)
4
1
5 1024x768 75Hz VESA
GRAPHICS(4)
4
1
6
800x600 75Hz VESA
GRAPHICS(4)
4
1
7
640x480 75Hz VESA
GRAPHICS(4)
4
1
8 1600x1200 75Hz VESA
GRAPHICS(4)
4
1
9 1600x1200 75Hz VESA,Greyscale
GRAPHICS(4)
4
1
10 1200x1600 75Hz VESA
GRAPHICS(4)
4
1
11 1200x1600 75Hz VESA,Greyscale
GRAPHICS(4)
4
1
12 1280x1024 72Hz
GRAPHICS(4)
4
1
13 1280x1024 72Hz Double buffered
GRAPHICS(4)
4
1
14
640x480 60Hz
GRAPHICS(4)
4
1
15 --------user defined------GRAPHICS(7)
7
1
1 1280x1024 72Hz
GRAPHICS(7)
7
1
2 1280x1024 75Hz VESA
GRAPHICS(7)
7
1
3 1024x768 75Hz
GRAPHICS(7)
7
1
4
0x0
0Hz SAM Selection
GRAPHICS(7)
7
1
5 --------user defined------GRAPHICS(4)のモニター タイプを 1 に設定するには、コマンド プロンプトで次のように入力
し[Enter]を押します。
Configuration Menu: Enter command> monitor graphics(4) 1
ブート コンソールには、次回システムを再起動したときに新しいモニター設定が有効となるこ
とを知らせるメッセージと新しいモニター情報が表示されます。
注記
モニターにコンソール メッセージを表示させるにはコンソール パスを設定しなければなり
ません。
path con graphics(4)
モニター タイプをそのグラフィックス装置用にリストされていない番号に変更しようとすると
変更は失敗し、次の警告メッセージが表示されます。
Value of monitor type n out of range (n - nn)
空のスロットでモニター タイプを変更しようとすると変更は失敗し、次の警告メッセージが表
示されます。
134
第8章
ブート コンソール インタフェース
現在のモニター構成の表示
No such graphics card.
第8章
135
ブート コンソール インタフェース
電源投入時にモニター タイプを設定する
電源投入時にモニター タイプを設定する
前もって monitor コマンドを使ってグラフィックス パラメータを設定せずにコンピュータのモ
ニターを別のタイプのモニターに取り替えると、画面に何も表示されない場合があります。そ
のような場合は、次の手順を実行する必要があります。
ブート シーケンスの終了間際に[Num Lock]ライトが点滅した後 2 秒待ち、[Tab]を押して自動
モニター選択プロセスを開始します。
注記
コンピュータの電源をオンにした後、[Num Lock]ライトが点滅するまで約1∼2 分かかり
ます。
システムで使用可能なモニター タイプが 1 種類ずつ切り替えてすべて表示されます。次のよう
なメッセージがはっきりと明瞭に表示されたら[Enter]を押して、モニター タイプを選択してく
ださい。
Path
Slot
---------- ---GRAPHICS(4)
4
Head
---1
Type
---n
Size
-----------nnnnxnnnn
Freq
---nnHz
Class
-----
Press [Return] to select this monitor type
(type n of n types).
選択したモニターでよいかを確認するメッセージが表示されます。表示されているモニター タ
イプを保存するには Y を押します。
Y 以外のキーを押した場合は、次のメッセージが表示されます。
Monitor type not saved.
この時点では新しいモニター タイプが選択されますが、保存はされません。したがって、シス
テムを再起動すると、変更前のモニター タイプが使用されます。
続いて、次のメッセージが表示されます。
To select a new Graphics Monitor Type press
the <TAB> key now, otherwise EXIT by entering
any other key (or will time out in 15 seconds)...
To restart the monitor selection process,
press TAB.
136
第8章
ブート コンソール インタフェース
コンソールの外部端末への変更
コンソールの外部端末への変更
コンソールがお使いのグラフィックス装置に表示されなくなった場合、次の手順を使用してコ
ンソールを外部シリアル端末に表示し、グラフィックス コンソールが構成できるようにしてく
ださい。
1. システムの電源をオフにします。
2. システムの背面パネルから USB キーボード コネクタを取り外します。
3. システムの背面パネルのシリアル コネクタ 1 にシリアル端末を接続します。シリアル パラ
メータは 9600 ボー、8 データ ビット、ストップ ビットなしです。
4. システムに電源を投入します。
こうすると、コンソールは Serial ポート 1 に接続された端末に表示されます。
第8章
137
ブート コンソール インタフェース
メモリ構成の表示
メモリ構成の表示
次の画面出力例は memory コマンドを使って、メモリ構成とエラーの有無を表示したものです。
システムの現在のメモリ構成を表示するには、ブート コンソール インタフェースの Information
Menu から、本章の前述の「ブート コンソール インタフェースの使用」の手順に従ってくださ
い。ブート コンソール インタフェースの Main Menu に入ったら、プロンプトで次のように入
力し[Enter]を押します。
Main Menu: Enter command> information
これで Information メニューが表示されます。ここでプロンプトに次のように入力し[Enter]を押
します。
Information Menu: Enter command> memory
画面にはコンピュータにインストールされている DIMM メモリのステータスと構成に関する情
報が表示されます。次の J5xxx および J7xxx のそれぞれのセクションでは、はじめのリストに
はメモリ モジュールのインストールと構成が正しく行われていない場合のシステムのメモリ情
報を示し、2 番目にメモリ モジュールのインストールと構成が正しく行われている場合のシス
テムの情報を示します。
メモリ情報の例: 8 スロットの J5xxx
次の J5xxx の例は、メモリ モジュールのインストールと構成が正しく行われていない場合のメ
モリ情報です。
MEMORY INFORMATION
MEMORY STATUS TABLE
Slot
---0
1
2
Size
-----512MB
256MB
256MB
Status
------------Active
Active-MBE
Active
TOTAL MEMORY = 1024MB
MEMORY FAULT TABLE
Slot
----
138
Size
------
Status
-------------
第8章
ブート コンソール インタフェース
メモリ構成の表示
1
256MB
Active-MBE
Active, Installed Memory
Deallocated Pages
Available Memory
: 1024MB of SDRAM
: 1 Page
----------: 1023MB
Good Memory Required by OS
:
0 (Not Initialized)
Memory
HVERSION SVERSION
-------- ---------0x0860
0x0900
“Memory Fault Table”の下にエントリがあることにより、問題が検知されたことがわかります。
“MBE”は“Multi-Bit Error”の省略で、コンピュータが表示された DIMM の 1 つまたは複数の
4KB 領域でメモリの欠陥を検知したことを意味し、欠陥領域に使用不能のフラグを立てたこと
を意味します。残りの DIMM (大部分) は正しく使用できます。“Active Installed Memory”と
“Available Memory”の値を比べてみてください。
次の例はメモリのチェックに問題がない場合の J5xxx の例です。Memory Fault Table にエントリ
がないことに注目してください。
MEMORY INFORMATION
MEMORY STATUS TABLE
Slot
---0
1
2
Size
-----512MB
256MB
256MB
Status
------------Active
Active
Active
TOTAL MEMORY = 1024MB
MEMORY FAULT TABLE
Slot
Size
Status
---------------------
Active, Installed Memory
Deallocated Pages
Available Memory
第8章
: 1024MB of SDRAM
: 0 Pages
----------: 1024MB
139
ブート コンソール インタフェース
メモリ構成の表示
Good Memory Required by OS
:
0 (Not Initialized)
Memory
HVERSION SVERSION
-------- ---------0x0860
0x0900
メモリ情報の例: 16 スロットの J7xxx
次の例は、メモリ モジュールのインストールと構成が正しく行われていない場合のメモリ分析
表示です。この例では、スロット 4A の DIMM とスロット 4B の DIMM のサイズが違っていま
す (両方のサイズは等しくなければなりません)。また、スロット 5A に DIMM がインストール
されていますが、スロット 5B にはありません (ペアで取り付けなければなりません)。この情報
は下記の表示内の Memory Fault Table に表示されます。
MEMORY INFORMATION
MEMORY STATUS TABLE
Slots
----0a/0b
1a/1b
2a/2b
3a/3b
4a/4b
5a/5b
Size(A)
------512MB
512MB
512MB
512MB
256MB
256MB
Status(A)
------------Active
Active
Active
Active
Mismatch
Mismatch
Size(B)
------512MB
512MB
512MB
512MB
512MB
-
Status(B)
------------Active
Active
Active
Active
Mismatch
Mismatch
Size(B)
------512MB
-
Status(B)
------------Mismatch
Mismatch
TOTAL MEMORY = 5120MB
MEMORY FAULT TABLE
Slots
----4a/4b
5a/5b
Size(A)
------256MB
256MB
Status(A)
------------Mismatch
Mismatch
Active, Installed Memory
Deallocated Pages
Available Memory
140
: 4096MB of SDRAM
: 0 Pages
----------: 4096MB
第8章
ブート コンソール インタフェース
メモリ構成の表示
Good Memory Required by OS
:
0 (Not Initialized)
Memory
HVERSION SVERSION
-------- ---------0x0890
0x0900
これが正しいメモリの表示です。Memory Fault Table にエントリがないことにより、構成が正し
いことがわかります。
MEMORY INFORMATION
MEMORY STATUS TABLE
Slots
----0a/0b
1a/1b
2a/2b
3a/3b
4a/4b
5a/5b
Size(A)
------512MB
512MB
512MB
512MB
256MB
256MB
Status(A)
------------Active
Active
Active
Active
Active
Active
Size(B)
------512MB
512MB
512MB
512MB
256MB
256MB
Status(B)
------------Active
Active
Active
Active
Active
Active
Size(B)
-------
Status(B)
-------------
TOTAL MEMORY = 5120MB
MEMORY FAULT TABLE
Slots
-----
Size(A)
-------
Status(A)
-------------
Active, Installed Memory
Deallocated Pages
Available Memory
: 5120MB of SDRAM
: 0 Pages
----------: 5120MB
Good Memory Required by OS
:
0 (Not Initialized)
Memory
HVERSION SVERSION
-------- ---------0x0890
0x0900
第8章
141
ブート コンソール インタフェース
システム I/O のステータスの表示
システム I/O のステータスの表示
I/O コマンドを使用すると、内蔵 I/O 装置とオプション スロットに取り付けられているオプシ
ョンの I/O 装置をすべて表示できます。このコマンドは Information Menu で使用できます。
ブート コンソールの Information Menu から IO コマンドを使用するには、プロンプトで次のコ
マンドを入力し[Enter]を押します。
Information Menu: Enter command> IO
内蔵およびオプションの I/O 装置に関する情報が表示されます。
Information Menu: Enter command > io
I/O MODULE INFORMATION
IODC
Path
Decimal
Type
Location
HVER SVER Vers
------------ ----------- --------------- ---------- ---- ---- ---LAN
10/0/12/0
Ethernet
built-in
03b0 a200 0x02
AUDIO
10/0/13/0
Comm Device
built-in
IDE
10/0/14/0
IDE
built-in
0040 a300 0x00
SUPERIO MISC 10/0/14/1
Bridge Device
built-in
FLOPPY
10/0/14/1/0 BridgeDevice
built-in
SERIAL_1
10/0/14/1/1 RS232 port
built-in
03b0 8c00 0x01
SERIAL_2
10/0/14/1/2 RS232port
built-in
03b0 8c00 0x01
PARALLEL
10/0/14/1/3 Bridge Device
built-in
USB
10/0/14/2
USB
built-in
0040 a900 0x00
SCSI
10/0/15/0
SCSI
built-in
03b0 a300 0x00
FWSCSI
10/0/15/1
SCSI
built-in
03b0 a300 0x00
GRAPHICS(1) 10/1/1/0
Display
slot 1
0040 8500 0x01
GRAPHICS(3) 10/1/3/0
Display
slot3
0040 8500 0x01
142
IODC
Dep
---0x00
0x00
0x00
0x00
0x00
0x00
0x00
0x00
0x00
第8章
ブート コンソール インタフェース
自動ブート フラグと自動検索フラグの設定
自動ブート フラグと自動検索フラグの設定
auto boot および auto search フラグは、コンピュータの不揮発性メモリに保存されてい
ます (不揮発性メモリは、電源をオフにしても内容を保持します)。フラグに新しい値を設定す
ると、次回コンピュータを再起動する時にその変更内容が反映されます。
自動ブート フラグはコンピュータの電源がオンになったときにオペレーティング システムをブ
ートします。
自動ブートと自動検索フラグの設定を調べるには、プロンプトで次のように入力し[Enter]を押
します。
Configuration Menu: Enter command> auto
自動ブートがオンに設定されていれば、コンピュータの電源投入時にコンピュータは自動的に
オペレーティング システムをブートしようとします。自動ブートがオフに設定されていると、
コンピュータはブート コンソール ユーザー インタフェースのブート管理モードに入ります。
自動検索フラグの設定により、コンピュータが自動ブート中にブート装置を探す方法が決まり
ます。自動検索がオンに設定されていると、一次ブート装置が利用できない場合にコンピュー
タは他のブート装置を探します。自動検索がオフに設定されていると、一次ブート装置が見つ
からない場合には、デフォルトでブート管理モードに入ります。
自動ブートまたは自動検索フラグの設定を変更するには、プロンプトで次のように入力し
[Enter]を押します。
Configuration Menu: Enter command> auto boot <state>
または
Configuration Menu: Enter command> auto search <state>
<state> には on または off を入力します。
自動検索は次の順に装置を検索します。
一次ブート パス
代替ブート パス
内蔵高速ワイド型 SCSI 装置
内蔵シングル エンド型 SCSI 装置
内蔵 LAN bootp サーバ
第8章
143
ブート コンソール インタフェース
セキュリティ モードの表示と設定
セキュリティ モードの表示と設定
SECure フラグはコンピュータの不揮発性メモリに保存される変数です (不揮発性メモリは電源
をオフにしても内容を保持します)。フラグに新しい値を設定すると、次回コンピュータを再起
動するときにその変更内容が反映されます。
SECure フラグをオンに設定すると、自動ブートおよび自動検索が使用可能となりそれぞれの
動作は中断できません。システムはデフォルトのブート パスから起動され、ユーザーの操作は
無視されます。
SECure フラグの現在の設定を表示するには、プロンプトで次のように入力し[Enter]を押しま
す。
secure
SECure フラグをオンまたはオフに設定するには、プロンプトで次のコマンドのどちらかを入
力し[Enter]を押します。
secure on
secure off
144
第8章
ブート コンソール インタフェース
高速ブート モードの表示と設定
高速ブート モードの表示と設定
fastboot を使用可能にすると (オンに設定) 、コンピュータはパワーオン セルフ テストの間
にメモリのクイック チェックのみを行い、入出力インタフェースのテストをスキップします。
これによりコンピュータはブート プロセスを迅速に完了することができます。工場出荷時のデ
フォルトの設定では、高速ブートが使用可能 (オンに設定) になっています。
fastboot モードでは、システムのメモリ チェックの範囲が縮小されるので、コンピュータが
高速でブートされます。
fastboot を使用不可能にすると (off に設定) 、セルフ テストの間にメモリ チェックが入念
に実行され、入出力インタフェースのテストも実行されるので、ブートにかかる時間が長くな
ります。
コンピュータの起動時に問題が発生している場合、高速ブートの設定をオフに設定してシステ
ムを再起動します。メモリのチェックを入念に行うので、エラーの原因をつきとめることがで
きます。
fastboot のステータスを表示するには、プロンプトで次のように入力し[Enter]を押します。
Configuration Menu: Enter command> fastboot
高速ブートを使用不可能にするには、プロンプトで次のように入力し[Enter]を押します。
Configuration Menu: Enter command> fastboot off
高速ブートを使用可能にするには、プロンプトで次のように入力し[Enter]を押します。
Configuration Menu: Enter command> fastboot on
第8章
145
ブート コンソール インタフェース
LAN ステーション アドレスの表示
LAN ステーション アドレスの表示
他のユーザーに自分のコンピュータの LAN ステーション アドレスを知らせる必要がある場合
もあります。たとえば、お使いのコンピュータをクラスタに追加する場合は、クラスタ管理者
はコンピュータをクラスタに追加するために LAN ステーション アドレスを知る必要がありま
す。
コンピュータの LAN ステーション アドレスとは、コンピュータの LAN 接続をリンク レベル
(ハードウェア レベル) で一意に識別するラベルのことです。
コンピュータの LAN ステーション アドレスを表示するには、プロンプトで次のように入力し
[Enter]を押します。
Information Menu: Enter command> lanaddress
LAN ステーション アドレスは、次のように 12 桁の 16 進数で表示されます。
LAN Station Addresses:
001083-789abc
このアドレスはシステムの内蔵 LAN 用です。
146
第8章
ブート コンソール インタフェース
システム情報の表示
システム情報の表示
all コマンドを使用するとシステムのプロセッサ リビジョン、プロセッサ速度、キャッシュ
サイズ、メモリ サイズ、フラグの設定、ブート パスおよびコンソール パスを表示することが
できます。Information Menu でシステム情報を表示するには、プロンプトで次のように入力し
[Enter]を押します。
Information Menu: Enter command> all
この情報はページ単位で表示されるため、必要なところを表示することができます。
第8章
147
148
第8章
第 9 章 トラブルシューティング
本章には、問題が発生した時に、システムのどこに問題があるのかを判別する上で役立つ情報
が含まれています。本章に記載されていない問題が発生した場合や、問題が解決されない場合
は、指定のサービス担当者にお問い合わせください。
サービスのご依頼に速やかに対応するため、お使いのシステムのモデル番号および製造シリア
ル番号をご確認ください。サービス担当者は常にこの番号をお尋ねします。
本章の手順は、ユーザーが HP-UX オペレーティング システムのバージョン 10.20 以降で、HP
CDE グラフィカル インタフェースを使用していることを前提とします。HP CDE を使用してい
る場合は、テストを実行するためにターミナル ウィンドウでコマンド行オプションを使用しな
ければなりません。
注記
本章の内容を実施するには、root でログインする必要があります。root でログインでき
ない場合は、システム管理者にお問い合わせください。
第9章
149
トラブルシューティング
一般的な問題とその解決方法
一般的な問題とその解決方法
この項の表には、コンピュータで発生する可能性のある一般的な問題を示してあります。また、
問題の解決に役立つ情報も併せて示してあります。
表 9−1 システムの電源投入に関する問題
問題
解決方法
電源 LED が点灯しない。 すべての AC 電源ケーブルがシステムにしっかりと接続され
ているか確認してください。
電源コードが使用可能なコンセントに差し込まれているか確
認してください。
電源スイッチが On の位置にセットされているか確認してく
ださい。
電源連動ねじが十分締められているかどうかを確認してくだ
さい。
電源 LED は点灯してい
るが、画面に何も表示さ
れない。または画面がち
らつく。
モニターの輝度調整コントロールを調整してください。それ
でも画面に何も表示されない場合は、システムおよびモニタ
ーの電源スイッチを切ってください。システムの電源が完全
に切れたら、ビデオ ケーブルの接続をチェックしてくださ
い。
コンピュータのモニターの構成を表示および設定する方法に
ついては、「第 8 章 ブート コンソール インタフェース」の
「モニター タイプの表示と設定」の項を参照してください。
LCD メッセージ
本章で後述する「LCD に表示される問題」を参照してくださ
い。
ブート障害
SCSI のターミネータが、マシンの背面またはそれぞれのバ
スに取り付けた最後の外付け SCSI 装置に装着されているか
どうかを確認してください。
問題が解決されない場合は、システム管理者に連絡するか、指定のサービス担当者にお
問い合わせください。
150
第9章
トラブルシューティング
一般的な問題とその解決方法
表 9−2 オペレーティング システムのロードおよびブートに関する問題
問題
解決方法
電源 LED が点灯し、画
面上に文字が表示される
が、2 分経過してもシス
テムが稼動している徴候
が見られない。
すべての SCSI 装置に正しい SCSI ID が設定されているか確
認してください (デフォルトの SCSI ID 設定については、「第
7 章 SCSI の接続」を参照してください)。
SCSI 装置のケーブルがすべて正しく配線されているか確認
してください。
それぞれの SCSI バスがきちんと終端されているか確認して
ください (SCSI 装置の配線および終端については、「第 7 章
SCSI の接続」を参照してください)。
ブート中にシステムが停
止する、またはハングす
る。
LCD に DIMM 障害が表示された場合は、次の手順を実行し
てください。
・すべての DIMM がしっかりと装着されていることを確認
してください。
・J7xxx の場合は、すべての DIMM が同一サイズのペアであ
ることを確認してください。
・DIMM を 1 基ずつ取り外し、各 DIMM (J7xxx の場合は
DIMM の各ペア) を取り外すたびにブートしてみてくださ
い。DIMM の障害が無くなれば、直前に取り外した
DIMM (または DIMM のペア) が不良です。
また、本章の「ブート障害への対処方法」を参照してくださ
い。
問題が解決されない場合は、システム管理者に連絡するか、指定のサービス担当者にお
問い合わせください。
表 9−3 802.3 ネットワークに関する問題
問題
解決方法
ネットワーク上の他のシ
ステムにアクセスできな
い。ネットワークに依存
するアプリケーションが
実行できない。
システム ユニットの背面にあるネットワーク コネクタをチ
ェックしてください。ネットワーク ケーブルまたはトラン
シーバがコネクタにしっかりと接続されているか確認してく
ださい。
問題が解決されない場合は、システム管理者に連絡するか、指定のサービス担当者にお
問い合わせください。
第9章
151
トラブルシューティング
一般的な問題とその解決方法
表 9−4 ハードディスク ドライブの使用に関する問題
問題
解決方法
ディスク ドライブにア
クセスできない、または
応答がない。
すべての SCSI 装置に正しい SCSI ID が設定されているか確
認してください (デフォルトの SCSI ID 設定については「第 7
章 SCSI の接続」を参照してください)。
すべての SCSI 装置が正しく配線されているか確認してくだ
さい。
SCSI バスがきちんと終端されているか確認してください
(SCSI 装置の配線および終端については、「第 7 章 SCSI の接
続」を参照してください)。
「第 7 章 SCSI の接続」の「 SCSI ID のチェック」の説明に従
い、システムがドライブと通信できることを確認してくださ
い。
本章で後述する「ブート障害への対処方法」を参照してくだ
さい。
問題が解決されない場合は、システム管理者に連絡するか、指定のサービス担当者にお
問い合わせください。
表 9−5 CD ドライブの使用に関する問題
問題
解決方法
CD ドライブがコマンド
に応答しない。
コマンドを再入力し、コマンドを正しく入力しているか確認
してください。
本章で後述する「システム検証テストの実行方法」の項の指
示に従って、CD ドライブが正しく機能しているか確認して
ください。
問題が解決されない場合は、システム管理者に連絡するか、指定のサービス担当者にお
問い合わせください。
152
第9章
トラブルシューティング
一般的な問題とその解決方法
表 9−6 DDS テープ ドライブの使用に関する問題
問題
解決方法
DDS ドライブがコマンドに応答
しない。
コマンドを再入力し、コマンドを正しく入力してい
るか確認してください。
デバイス ファイル名の指定が必要なコマンドに対
して、デバイス ファイル名を正しく指定したか確
認してください。
データ カセットにデータをコピーしようとする場
合は、書込み保護タブが書込みの位置に設定されて
いることを確認してください。
「第 7 章 SCSI の接続」の「 SCSI ID のチェック」の
説明に従い、システムがドライブと通信できること
を確認してください。
本章で後述する「システム検証テストの実行方法」
の項の指示に従って、DDS ドライブが正しく機能
しているか確認してください。
問題が解決されない場合は、システム管理者に連絡するか、指定のサービス担当者にお
問い合わせください。
表 9−7 フロッピーディスク ドライブの使用に関する問題
問題
解決方法
フロッピー ドライブが
コマンドに応答しない。
コマンドを再入力し、コマンドを正しく入力しているか確認
してください。
デバイス ファイル名の指定が必要なコマンドに対して、デ
バイス ファイル名を正しく指定したか確認してください。
フロッピーディスクにデータをコピーしようとする場合は、
書込み保護タブが書込みの位置に設定されていることを確認
してください。
本章で後述する「システム検証テストの実行方法」の項の指
示に従って、フロッピー ドライブが正しく機能しているか
確認してください。
問題が解決されない場合は、システム管理者に連絡するか、指定のサービス担当者にお
問い合わせください。
第9章
153
トラブルシューティング
ブート障害への対処方法
ブート障害への対処方法
通常のブート装置 (一般的にはディスク) が正常に動作しない場合は、手動で他のディスク (ま
たは他のブート装置) を選択してブートを行う必要があります。この項の手順を実行するには、
スーパーユーザー (root) でなければならないことに注意してください。
手動でシステムをブートするには、次の手順に従ってください。
1. 「第 8 章 ブート コンソール インタフェース」の説明に従います。
注記
お使いのコンピュータは、オペレーティング システムが自動的にシャットダウンしてから
電源が切れます。
2. Main Menu プロンプトで次のように入力し[Enter]を押します。
Main Menu: Enter a command or a menu > search ipl
これにより、ブート可能なメディアがすべて検索されます。
3. リストに表示された装置を 1 つ選択し、プロンプトで次のように入力し[Enter]を押します。
Main Menu: Enter a command or a menu > boot <device>
<device> には装置のハードウェア パスを、FWSCSI.5.0 というようにニーモニック表記で入
力します。
4. それでもコンピュータがブートしない場合は、ファイルシステムかハードウェアに問題があ
ります。ファイルシステムの障害だと思われる場合は、『HP-UX 11.0 ユーザーズ・ガイド』
でファイルシステム障害への対処方法を参照してください (そして SCSI ターミネータが正し
く装着されていることも確認してください!)。ハードウェアの障害だと思われる場合は、本
章の以降の項を参照してトラブルシューティングの詳しい情報を得てください。
154
第9章
トラブルシューティング
メモリ障害
メモリ障害
J5 クラスおよび J7 クラス システムでは、Memory Page Deallocation を使用してメモリ障害に関
する情報をオペレーティング システムに提供します。この項のコマンドを使用するには、スー
パーユーザー (root) でなければならなりません。
HP-UX 10.20 は、Memory Page Deallocation の情報を使用して障害のあるメモリ エリアをマッピ
ングし、通常動作を継続します。コマンド memrpt を使用し、detail スイッチを指定して、
Memory Page Deallocation Table (PDT) やシステムがロギングしたシングル ビット エラーに関す
る情報を確認することができます。このコマンドをテストするには、
/usr/sbin/sysdiag
とシェル プロンプト (#) で入力し[Enter]を押します。DUI>プロンプトで、
logtool
と入力し[Enter]を押します。LOGTOOL>プロンプトで、
memrpt detail
と入力し[Enter]を押します。
sysdiag および logtool ユーティリティを終了する場合は、exit コマンドを使用します。
ブート コンソール ハンドラの Service メニューから pdt コマンドを使用しても、PDT をチェッ
クすることができます。障害のある DIMM を交換したら、Service メニューの pdt clear コマ
ンドを使用して PDT をクリアします。
第9章
155
トラブルシューティング
LCD に表示される問題
LCD に表示される問題
お使いのコンピュータは LCD パネルにファームウェアおよび OS の進捗コードを表示します。
シャーシ コードと呼ばれるそのコードは、次のニーモニックの 1 つに 4 桁の 16 進数をつけて、
実行中のコード モジュールを示します。ニーモニックとその意味は次のとおりです。
FLT
障害: ハードウェア エラーが検出されました。
TST
テスト: ハードウェアをテスト中です。
INI
初期化: ハードウェアを初期化中です。
SHU
シャットダウン: システムをシャットダウン中です。
WRN
警告: 最適化されていない動作条件が存在します。
RUN
実行中: コンピュータはオペレーティング システムを実行しています。
通常のブート シーケンス中に「ウィンドウ」のセットがが表示されます。通常、LCD には次の
書式で表示されます。
MMM
CCCC
FFFFFF
DDD...
156
3 文字のシャーシ コードのニーモニック
4 桁の 16 進コード
6 文字の FRU (field-replaceable unit) の説明
16 文字のシャーシ コードの説明
第9章
トラブルシューティング
システム検証テストの実行方法
システム検証テストの実行方法
HP-UX は、Support Tool Manager という診断プロダクトを使用してシステムの動作を検査しま
す。このソフトウェアがシステム上にない場合は、システム リカバリ CD (HP-UX 10.20 メディ
ア キットの一部) からインストールすることができます。
Support Tool Manager がインストールされている場合は、ターミナル ウィンドウから起動する
ことができます。インタフェースに HP CDE をお使いの場合は、sys_admin ディレクトリか
らも、Support Tool Manager を起動できます。
Support Tool Manager には 3 種類のインタフェースが用意されています。コマンド行インタフェ
ース (cstm コマンドで起動)、メニュー方式インタフェース (mstm コマンドで起動)、およびグ
ラフィカル ユーザー インタフェース (xstm コマンドで起動) の 3 種類です。
これらのユーザー インタフェースの詳細については、コマンド行プロンプトで次のうちの 1 つ
を入力し[Enter]を押して、オンライン マン ページを参照してください。
man cstm
man mstm
man xstm
Support Tool Manager を起動するには、次の手順を実行してください。
1. HP CDE ワークスペースのフロント パネルにある個人アプリケーション ポップアップ メニ
ューで、端末エミュレータを選択します。
図 9−1 個人アプリケーション ポップアップ メニューの HP CDE 端末エミュレータ
ターミナル ウィンドウがオープンします。
2. マウス カーソルをターミナル ウィンドウの中に移動し、左マウス ボタンをクリックします。
3. シェル プロンプトで次のように入力し[Enter]を押します。
cstm
次のような画面が表示されます。
第9章
157
トラブルシューティング
システム検証テストの実行方法
Support Tool Manager
Version A.01.00
Type ’help’ for a list of available commands.
CSTM>
CSTM>プロンプトでは、複数のコマンドを入力することができます。使用可能なコマンドを
参照するには、help コマンドを入力してください。
4. システムの動作を検査するために、CSTM>プロンプトで次のように入力し[Enter]を押します。
CSTM> verify all
次のようなメッセージが表示されます。
Verification has started on device (CPU)
Verification has started on device (FPU)
CSTM>Verification of (FPU) has completed.
CSTM>Verification of (CPU) has completed.
5. すべてのテスト結果が報告されたら、[Enter]を押して CSTM>プロンプトに戻ります。
6. CSTM>プロンプトで次のように入力し[Enter]を押して、Support Tool Manager を終了します。
CSTM> exit
テストで何らかの異常が発見された場合は、資格のあるサービス担当者による詳しい診断が
必要になります。指定のサービス担当者にお問い合わせください。
158
第9章
付録A 安全および規制に関する規約
付録A
159
安全および規制に関する規約
本製品が準拠している規格
本製品が準拠している規格
電波放射規定
連邦通信委員会 (FCC)
この装置は、FCC 規則 15 条およびカナダ通信局の規則に準じて B 種のデジタル装置の制限の
160
付録A
安全および規制に関する規約
本製品が準拠している規格
テストを受け、適合しています。この制限は、装置が住宅地域で使用された場合に有害な障害
を及ぼさないように、妥当な保護を目的としています。本装置は、無線周波を発生し、これを
利用しており、指示に従わずに設置して使用すると、無線通信に有害な障害を及ぼすことがあ
ります。ただし、特定の設置装置が干渉を起こさないという保証はありません。本装置がラジ
オ電波受信またはテレビ電波受信に有害な干渉 (装置のオフ、オンを行い決定) を引き起こした
場合は、次のいずれか、または複数の方法で干渉を解決することができます。
・受信アンテナの方向または位置を変える。
・本装置と受信機の間隔を広げる。
・本装置を受信機が繋がっているコンセントとは別回路のコンセントに接続する。
・受信機の販売店またはラジオ/テレビの専門家に援助を求める。
ヒューレット パッカード社のシステム認証テストは、お使いのコンピュータに付属の HP 社が
サポートする周辺装置および HP 社製のシールド ケーブルを用いて実施されています。ヒュー
レット パッカード社が明確に承認していない変更や修正を行うと、本装置の使用権が無効にな
ることがあります。
本装置は次の条件下で操作する必要があります。
・本装置が有害な干渉を引き起こさない。
・本装置が、望ましくない動作を引き起こす干渉を受信しても許容できる。
・本装置に使用するケーブルが、FCC の規則に適合するよう正しくシールドされている。
特殊ビデオ構成についての宣言
次の宣言文は、ケーブルが A4248A カードの S-Video コネクタに接続される用途にのみ適用さ
れます。ケーブルをカード上の S-Video コネクタ以外のコネクタに接続する用途については、
本規定文の修正は必要ありません。
EN55022 または CISPR 22 の使用について
警告
この装置は A 種の製品です。国内環境において、ラジオ受信に干渉を引き起こすことがあ
ります。その場合は、使用者にて適切な手段を講じる必要があります。
付録A
161
安全および規制に関する規約
本製品が準拠している規格
VCCI 第 2 種 ITE
図 A−1 EMI A 種 RRL (韓国)
図 A−2 VCCI B 種 ITE (日本)
図 A−3 EMI A 種 (台湾)
電波放射規定への適合
HP 社のシステムに取り付けられている他社の I/O 装置は、前述の電波放射規定での制限に適合
していなければなりません。これに適合していない他社の I/O 装置を設置した場合には、その
ために生じる責任と義務がすべて使用者に帰せられます。
162
付録A
安全および規制に関する規約
本製品が準拠している規格
ノイズ
表 A−1 -3. GSGV 計算機の騒音に関する規定
Lpa <70dB
操作者の位置
通常操作
ISO 7779 による
Lpa <70dB
am Arbeitsplatz
normaler Betrieb
nach DIN 45635 T.19
Laser Safety Statement (U.S.A. Only)
The CD-ROM mass-storage system is certified as a Class 1 laser product under the U.S. Department of
Health and Human Services (DHHS) Radiation Performance Standard according to the Radiation
Control for Health and Safety Act of 1968.
This means that the mass-storage system does not produce hazardous laser radiation. Because laser
light emitted inside the mass-storage system is completely confined within protective housings and
external covers, the laser beam cannot escape from the machine during any phase of user operation.
直視可能な LED
本製品に使用されている直視可能な LED は「第 1 種 LED 製品」であり EN 60825-1 に準拠して
います。
付録A
163
安全および規制に関する規約
本製品が準拠している規格
警告と注意
164
付録A
付録B 環境および電気的仕様
付録B
165
環境および電気的仕様
環境仕様
環境仕様
高度
動作時: 0∼10,000 フィート (0∼3000 メートル)
非動作時 (格納時または輸送時): 0∼15,000 フィート (0∼4500 メートル)
DC 磁場干渉
動作時: 製品表面で 1 ガウス未満
非動作時: 7 フィートで 2 ミリガウス未満
温度
動作時: 5∼+40℃
非動作時 (輸送時または格納時): -40∼+70℃
湿度 (結露なきこと)
動作時: 15∼80%
非動作時: 0∼90% (格納時または輸送時)
漏電流
3 ミリアンペア未満
衝撃
動作時: 3ms で 20g、ハード エラー無しで垂直軸の 1/2 正弦
非動作時 (輸送時) : 3ms で 80g、1/2 正弦、垂直軸
166
付録B
環境および電気的仕様
環境仕様
振動
動作時の任意振動: 0.21 Grms、5∼500 Hz
掃引正弦振動の耐久 (輸送時): 0.5 Gpeak、5∼500 Hz
任意振動の耐久 (輸送時): 2.09 Grms、5∼500 Hz
付録B
167
環境および電気的仕様
電気的仕様
電気的仕様
電源容量
表 B−1 入力電源 (最大電流 RMS)
電圧
168
J5xxx
J7xxx
100V
12.2A
19.3A
120V
10.2A
16.0A
200V
6.1A
9.7A
230V
5.4A
8.4A
付録B
用語集
ANSI
American National Standards Institute (米国規格協会) のことです。さまざまな専門委員会で
構成され、米国の工業規格を定めている非営利団体です。ANSI は、LAN 用の IEEE 規格を
採用しています。
AUI(Attachment Unit Interface)
IEEE 802.3 規格に適合したトランシーバ ケーブルです。
CD-ROM
コンパクト ディスクの読み取り専用記憶装置のことです。CD ドライブを参照。CD-ROM
は、音楽のステレオ録音に使うコンパクト ディスク (CD) と同じですが、音楽ではなくコ
ンピュータ データを保存します。CD-ROM は直径 120 mm (4.7 インチ) で、片面を使用し、
約 650MB の容量があります。データ面には、くぼみと平らな点が連続的にうず巻き状のト
ラックとなって配列されていて、一定の速さで読み取れます。
CD-ROM ドライブ
ランダムアクセスの読み取り専用の大容量記憶装置で、取り外し可能な CD-ROM ディスク
を使用します。ドライブは、光学的にデータを読み取る半導体レーザーと埋め込みコント
ローラを搭載しています。
CPU
中央処理演算装置を参照
DDS テープ ドライブ
ディジタル データ ストレージ (DDS) カセットにデータを保存する装置
DIMM
デュアル インライン メモリ モジュールを参照
EEPROM
電気的に消去可能な読み取り専用メモリです。EPROM の浮遊ゲートに似た技術を使用し
ますが、浮遊ゲートを電気的に放電する機能を持つ不揮発性記憶装置です。通常、バイト
またはワードを消去し、システム動作中に個別に再プログラムすることができます。
$HOME
用語集
169
用語集
ユーザーのホーム ディレクトリの名前を保存する環境変数です。ユーザーはログインする
とこのディレクトリに入ります。通常、/home/login となります。login にはユーザー名が入
ります。
ホーム ディレクトリを参照
HP CDE
HP 共通デスクトップ環境を参照
HP-UX
ヒューレット パッカード社の UNIX オペレーティング システムです。
HP-UX クラスタ
クラスタ ノード、クラスタ サーバーを参照
HP 共通デスクトップ環境
複雑なシステムの他の階層 (ハードウェア、オペレーティング システム、X ウィンドウ シ
ステム)の上にグラフィックスの階層を置き、コマンド行プロンプトにコマンドを入力する
代わりに、グラフィック オブジェクトを直接操作することでワークステーションを制御で
きるユーザー インタフェースです。
Initial System Loader
オペレーティング システムのロードを実際に制御するプログラムです。
IP アドレス
インターネット プロトコル アドレスを参照
ISL
Initial System Loader を参照
LAN
ローカル エリア ネットワークを参照
LAN ステーション アドレス
ローカル エリア ネットワーク ステーション アドレスを参照
PID
プロセス識別番号です。プロセス ID ともいいます。
プロセス ID を参照
PIM
Processore Internal Memory の略です。pim コマンドは、特定のメモリ障害を探すためブー
170
用語集
用語集
ト コンソール インタフェースで使用されます。
プロセッサ内部メモリを参照
RAM
ランダム アクセス メモリのことです。
ROM
読み取り専用メモリです。
SCSI
Small Computer Interface を参照
SCSI ID.
SCSI バスに接続された周辺装置のアドレスです。ユーザーは 1 から 6 までのアドレスが使
用でき、アドレス 0 と 7 はシステムが使用します。
Small Computer System Interface (SCSI)
1 つまたは複数のさまざまな高速周辺装置 (フロッピー ドライブ、CD-ROM ドライブ、ス
キャナーなど) をコンピュータに接続するための IEEE 規格のことです。
高速ワイド低電圧差動型 SCSI、Narrow シングル エンド型 SCSI を参照
SPA
ソフト物理アドレスのことです。
ソフト物理アドレスを参照
Ultra Narrow シングル エンド型 SCSI
標準レシーバとドライバの付いた 8 ビット幅の SCSI バスで、最長 6 メートルのケーブルが
使用できます。
高速ワイド低電圧差動型 SCSI、スモール コンピュータ インタフェースを参照
アイコン
オブジェクトを表す小さなグラフィックス表現です。オブジェクトはワークスペースが散
乱しないように、アイコン化 (アイコンに変える) することができます。アイコンは必要な
ときに元の形に復元することができます。オブジェクトで実行されているプロセスはどれ
も、オブジェクトをアイコン化しても継続して実行することができます。
アイコン化
ウィンドウまたはシェルをアイコンに変えることです。
アイコンを参照
アクセス パーミッション
用語集
171
用語集
ユーザーおよびユーザー グループに対してファイルの読み取り、書込み、実行を許可する
(または禁止する) 設定のことです。
ファイル アクセス パーミッションを参照
アクティブ ウィンドウ
現時点でキーボートからの入力を受けるウィンドウのことです。アクティブ ウィンドウが
なければ、入力したものはすべて失われます。アクティブとなるウィンドウは 1 つだけで
す。
イーサネット
Digital Equipment Corporation 社、Intel 社、Xerox Corporation 社が共同開発した LAN で、
IEEE 802.3 ネットワークの基本になっています。
インスタント・イグニッション
ユーザーがコンピュータをオンにすれば自動的にブートして使用可能になることです。イ
ンスタント・イグニッションは、コンピュータのオペレーティング システムが工場で事前
にロードされている場合に可能です。
インストール サーバー
ネットワーク上のコンピュータで、ここからファイル セットやオペレーティング システム
をインストールすることができます。
インターネット プロトコル アドレス (IP アドレス)
nnn.nnn.nnn.nnn の形式の文字列で、ネットワーク内で各ワークステーションを識別する
ために使用します。上記のフォーマットの nnn はすべて、0 から 255 までの間の、1 桁から
3 桁の 10 進整数で、頭の 0 は省略可能です。インターネット プロトコル アドレスは、IP
アドレスとも呼ばれます。
ウィンドウ
情報を表示する、長方形の画面領域です。HP CDE では、画面に数種のウィンドウを作成
することができます。各ウィンドウはプログラムを実行したり、文字を編集したり、グラ
フィックス イメージを表示したりする別々のコンピュータ環境です。
ワークスペース マネージャを参照
ウィンドウ マネージャ
ウィンドウのサイズ、配置、ウィンドウ操作を制御する HP CDE プログラムのことです。
オブジェクト
ネットワーク内のファイル、ディレクトリ、およびリンクのことです。ディレクトリ、フ
ァイル、リンク、パス名を参照
オプション
172
用語集
用語集
コマンド オプションを参照
オペレーティング システム
ワークステーションで、他のプログラムの実行を管理するプログラムのことです。たとえ
ば、カーネルとすべての HP-UX コマンドを含む全 HP-UX システムがこれにあたります。
カーネルを参照
親ディレクトリ
他のディレクトリの入ったディレクトリで、その中のディレクトリはサブディレクトリと
いいます。
サブディレクトリを参照
カーソル
画面またはアクティブなウィンドウ内に常に表示される、通常は点滅する小さな四角形ま
たはアンダーラインのことです。カーソルは、画面上で現在のタイプ入力位置を示し、タ
イプしたコマンドを受け取るプログラム (HP CDE ターミナル ウィンドウまたはシェル) を
示します。
カーネル
オペレーティング システムの一部で、コンピュータのリソースを管理するコードを実行可
能なコードの部分。カーネルが残りのオペレーティング システムを制御します。
隠しファイル名
ファイル名がドット (.) で始まるファイルのことです。隠しファイル名は、ls や ll など
のリスト出力コマンドの場合、-a オプションを指定しなければ表示されません。
カレント セッション
システムにログインしてから (ログアウトするまで) 実行してきた仕事やプロセスをいいま
す。
セッションを参照
カレント ディレクトリ
カレント ワーク ディレクトリを参照
カレント ワーク ディレクトリ
相対パス指定の開始点となるディレクトリ、すなわち現在作業を行っているディレクトリ。
ワーク ディレクトリまたはカレント ディレクトリともいいます。
環境
コマンドまたはプログラムを実行する状況です。ワークステーションの特性、ホーム ディ
レクトリ、デフォルト検索パスなどが関係します。
用語集
173
用語集
環境変数を参照
環境変数
定義したシェル変数のセットのことで (PATH、TERM、SHELL、EXINIT、HOME など)、コ
マンドを実行する際の状況または値を定義します。ワークステーションの特性、ホーム デ
ィレクトリ、デフォルト検索パスなどが関係します。
環境を参照
クラスタ
ローカル エリア ネットワーク (LAN) で接続されているワークステーションのグループを
いいます。1 つのワークステーションはクラスタ サーバーであり、クラスタ クライアント
に対してファイルシステム サーバーとしての役割を果たします。
クラスタ クライアント、クラスタ ノード、クラスタ サーバーを参照
クラスタ クライアント
ローカルの HP-UX ファイルシステムを持たないクラスタ ノードのことです。ファイルシ
ステムは、クラスタ サーバー上にあります。
クラスタ、クラスタ ノード、クラスタ サーバーを参照
クラスタ サーバー
LAN を経由してつながっている定義されたシステム (クラスタ ノード) の一群に、ネット
ワーク全体を通してファイル アクセスやログイン アクセス、ファイル転送、印刷、その他
のサービスを提供するワークステーションのことです。
クラスタ、クラスタ クライアント、クラスタ ノード、ホストを参照
クラスタ ノード
ローカル エリア ネットワーク (LAN) で接続されているワークステーションのグループの
メンバーのことです。1 つのワークステーションはクラスタ サーバーであり、クラスタ内
の他のマシンに対してファイル サーバーの役割を果たします。
クラスタ、クラスタ クライアント、クラスタ サーバーを参照
クリック
マウスボタンを押してすぐに離すことです。マウスボタンを押して離す時に出る音に由来
してつけられました。ドラッグ アンド ドロップと比較してください。
構成
ワークステーションやネットワークをその機能単位ごとに種別、数値、主な特性で定義し
た調整のことです。厳密にいえば、ハードウェアの構成とソフトウェアの構成があります。
高速ワイド低電圧差動型 SCSI
高性能のレシーバとドライバを持つ 16 ビット幅のバスで、最大ケーブル長は 25 メートル、
174
用語集
用語集
最大転送速度は秒速 20 メガバイトです。
Ultra Narrow シングル エンド型 SCSI、スモール コンピュータ システム インタフェースを
参照
子ディレクトリ
サブディレクトリを参照
コールド インストール
ネットワークを介してインストール サーバーからインストール カーネルをブートする必要
のある処理のことで、ネットワークや構成に対する質問に応える必要があります。
コマンド
プログラムやタスクを実行するために、プロンプトでシステムに入力する命令のことです。
シェル コマンドを参照
コマンド インタープリタ
標準入力 (キーボードからのタイプ入力またはファイルからの読み取り) から文字行を読み
取って解釈し、コマンドまたはプログラムを実行するプログラムのことです。HP-UX のコ
マンド インタープリタはシェルといいます。
シェルを参照
コマンド オプション
コマンド行に与える情報のことで、コマンドに実行させたい特別な働きや実行するモード
を指示します。
デフォルトを参照
コマンド引数
コマンド行に与える情報のことで、コマンドを実行する対象 (通常、ファイルまたはディレ
クトリ) について記述します。
コンソール
システムをブートする tty (端末) のことです。コンソールはモニターに対応し、すべてのメ
ッセージが表示されます。システム管理者は、他のシステム ユーザーにこの tty を使用し
てメッセージを送信します。
コントロールキー シーケンス
コマンドを入力する場合の短縮形として使用できるキー入力の組み合わせです。コントロ
ールキー シーケンスを入力するには、"Ctrl"キーを押しながら他のキーを押します。
サーバー
入出力装置へのすべてのアクセスを制御するプログラムです。
用語集
175
用語集
最小化ボタン
HP CDE で、ウィンドウ フレーム上にあるボタンのことで、ウィンドウをアイコンに変更
します。
アイコン、アイコン化を参照
サブディレクトリ
他のディレクトリの中、またはパス内の下位に位置するディレクトリのことです。サブデ
ィレクトリの上位にあるディレクトリは親ディレクトリと言います。サブディレクトリは
子ディレクトリとも言います。
親ディレクトリを参照
シェル
プログラムを呼び出すために使用するコマンド行インタープリタ プログラムのことです。
HP-UX シェルには、ボーン シェル、コーン シェル、キー シェル、C シェルなどがありま
す。場合によっては、コマンド インタープリタとも言われます。
コマンド インタープリタを参照
シェル コマンド
ユーティリティ プログラムやシェル スクリプトを実行するよう、ユーザーがシステムに与
える命令のことです。
シェル スクリプト、ユーティリティ プログラムを参照
シェル スクリプト
システムがシェル内で理解し、実行できるコマンドが入ったファイルのことです。
システム管理者
ユーザのサイトで、システムやネットワークのインスタレーション、更新、保守、機密保
護の責任を負う人です。
システム コール
ユーザー プログラムによるカーネル プロセスの呼出しのことです。
システム名
ホスト名またはノード名と同じです。
インターネット プロトコル アドレスを参照
シャットダウン
システムを、マルチ ユーザーの状態から、システム管理の状態にするプロセスを言います。
出力ウィンドウ
176
用語集
用語集
コマンドに対するプロセスの応答を表示するウィンドウのことです。
出力装置
コンピュータからメッセージを受け取り、格納、または人間が解読できるように変更する
ために使用するハードウェアです。ディスクやテープ、コンピュータ モニター、プリンタ、
プロッタなどがあります。
入力装置を参照
スーパーユーザー
どのディレクトリにも入ることができ、通常のユーザーには許可されていないようなファ
イルやプログラムの変更を行うパーミッションを持つユーザーのことです。「スーパーユー
ザーになる」または「ルートになる」とは、システム管理者としての役割を担うユーザー
であることをシステムに知らせることを意味します。そのためには、ルートとしてシステ
ムにログインするか、またはコマンド行プロンプトに対して su (switch user) と入力します。
ルートになるには、ルートのパスワードを知らなければなりません。
スクロール バー
ウィンドウの横または下にある、垂直または水平のバーで、ウィンドウ内に収まらない情
報をユーザーが見られるようにするものです。
スタイル マネージャ
システムの各種ユーザー インタフェース分野のカスタマイズを行う HP CDE アプリケーシ
ョンのことす。例えば、カラー、フォント、キーボードとマウスの属性、セッション開始
と終了の動作、他のワークステーションへのアクセスなどです。
スタンドアロン
クラスタの一部ではないワークステーションのことです。
クラスタを参照
スライダ
スクロール バーを構成する部品の 1 つです。スライダは、スクロール領域に沿ってドラッ
グするオブジェクトで、ウィンドウの内容を移動して隠れていたものを表示します。
セッション
ログインからログアウトまでの時間を言います。ワーク セッションまたはログイン セッシ
ョンとも言います。
カレント セッションを参照
絶対パス名
ファイルの完全パス名です。ルート ディレクトリ ("/") から始まり、途中のディレクトリ
をすべて含み、そのファイルのファイル名で終わります。
ファイル、ファイル名、パス名を参照
用語集
177
用語集
ソフト物理アドレス
DIMM カードに対応するシステム メモリの位置のことです。
ターミナル ウィンドウ
HP CDE のウィンドウの 1 つです。ディスプレイ端末を完全にエミュレートします。ター
ミナル ウィンドウは、通常、ウィンドウを意識しないプログラムを、お好みの端末上で実
行しているかのように動作させるために使われます。プログラムやオペレーティング シス
テムのコマンドを実行していないときは、ターミナル ウィンドウはコマンド行プロンプト
を表示します。
HP 共通デスクトップ環境を参照
タイトル バー
ウィンドウの一番上とウィンドウの枠の間にある長方形の領域で、ウィンドウのオブジェ
クト名を表示します。
ダイアログ ボックス
HP CDE の画面の一種で、さまざまな制御や設定があり、ユーザーはダイアログ ボックス
が要求するパラメータを、対話的な「やりとり」を用いて設定することができます。ダイ
アログ ボックスの例を表示するには、ワークスペース マネージャのフロント パネルにあ
るスタイル マネージャ ボタンをクリックし、カラーをクリックします。
ダブルクリック
マウスボタンを押して離す動作を、すばやく 2 回繰り返します。ダブルクリックと 2 回の
シングルクリックを区別する時間は、通常ユーザーによる設定が可能です。通常はダブル
クリックにより、シングルクリックと関連のある、別の機能を呼び出します。
中央演算処理装置 (CPU)
ワークステーションの一部で、命令を解釈し、実行する「頭脳」です。
デイジーチェーン接続
周辺装置を接続する方法です。ある周辺装置から次の周辺装置に、直列形式でバスを通し
てシグナルを渡します。
ディスク
薄くて丸い皿のような形状で、表面は磁気または光磁気でコーティングされており、デー
タは磁気または光磁気記録で保存します。フロッピーディスク、ハードディスク、CDROM ディスクを参照。
ディスク付きワークステーション
自身のハードディスク ドライブを持つワークステーションのことです。ディスクレス ワー
クステーション、ノード、パートナ ノード、ワークステーションを参照。
178
用語集
用語集
ディスケット
フロッピーディスクを参照
ディレクトリ
特別なタイプの「コンテナ」オブジェクトです。HP-UX 階層構造の中でその中にあるオブ
ジェクトに関する情報を含んでいます。基本的にはファイルのことで、ファイル名や他の
ディレクトリへのリンクを保存します。
ファイルを参照
デフォルト
ほとんどのコマンドは、1 つまたは複数のオプションを指定することができます。オプシ
ョンを指定しないと、コマンドは自動的に 1 つを選びます。この自動的に選択されるオプ
ションをデフォルトといいます。
コマンド オプションを参照
デュアル インライン メモリ モジュール
両側にメモリ チップを持つメモリ ボードのことです。
トランシーバ
シグナルを発信したり、受信する装置のことです。
ドライブ
CD-ROM ドライブ、DDS テープ ドライブ、フロッピーディスク ドライブ、ハードディス
ク ドライブを参照
ドラッグ アンド ドロップ
1 つまたは複数のボタンを押しながら、マウス (つまり画面のポインタ) を動かすことです。
2 つの位置を要求する操作に対し、この処理で画面上の 2 つの別々の位置 (マウスボタンが
押された位置とマウスボタンが離された位置) を指定することができます。たとえば、ファ
イルのコピーを作成するときには、コピー元のファイル上でマウスボタンを押し、ファイ
ルのアイコンをコピー先のウィンドウにドラッグし、そこでマウスボタンを離し(ドロッ
プ)ます。その他のドラッグの一般的な使用例は、新しいウィンドウまたは類似した四角
形の左上および右下の隅を指定する動作です。
ドロップを参照
ドロップ
アイコンまたは他のオブジェクトをドラッグして新しい場所に移動するため、ボタンを押
したままマウスを移動した後にマウスボタンを離す(ドロップする)ことです。
ドラッグ アンド ドロップを参照
名前
用語集
179
用語集
ファイル、ディレクトリ、およびリンクに関連付けられた文字列のことです。名前には各
種の英数字を使用できますが、スラッシュ (/) やヌル文字は使用できません。
パス名を参照
入力ウィンドウ
プログラムのプロンプトや実行する前のコマンド入力を表示するウィンドウのことです。
入力装置
システムに情報を与えるために使用するハードウェア装置です。キーボードやマウスなど
があります。
出力装置を参照
ネットワーク
複数のワークステーションで情報を共有することです。
クラスタ、ワークステーションを参照
ネットワーク コントローラ
ネットワークとワークステーションのメイン メモリの間でビット ストリームのやりとりを
するプリント回路ボード。ネットワーク トランシーバと接続され、シグナル処理、符号化、
およびネットワーク メディア アクセスを制御します。
ノード
ネットワーク上のコンピュータのことです。ネットワークの各ノードは、パーミッション
が正しく設定されていれば、他のネットワーク ノードのデータ、プログラム、および装置
を使用することができます。各ノードにはメイン メモリと独自のディスクまたは他のノー
ドと共有するディスクがあります。
ディスク付きワークステーション、ディスクレス ワークステーション、ワークステーショ
ンを参照
ノード名
クラスタのワークステーションを識別するために付けられた名前です。ホスト名と同意語
です。
クラスタ、ノードを参照
ハードディスク
柔軟で薄いプラスチックのフロッピーディスクとは反対に、堅い (通常はアルミニウム) デ
ィスクのことです。
ハードディスク ドライブ
ハードディスク上にデータを保存する装置です。ハードディスクはドライブの固定部分と
なっていて取り外せない場合と、取り外し可能な場合があります。取り外しが可能な装置
180
用語集
用語集
の場合は、アクセスが必要なときにドライバによって開けられる保護カバーの中にありま
す。
バイト
基本となる文字コードの単位で、通常 8 ビットで成り立っています。
バックアップ
名詞: テープやディスクに入った 1 つまたは複数ファイルの予備のコピーのことで、元の
場所にデータを復元するために使用します。
バックアップ
動詞: 1 つまたは複数のファイルをテープやディスクにコピーして、元のファイルとは別
に保存すること。
パーミッション
ファイルシステム内のオブジェクトに関連付けられた一連の権利 (読み取り、書込み、実
行/検索) のことです。オブジェクトを誰がどのように使用できるかを定めます。
パス
ワークステーションの I/O システムに付けられたハードウェア アドレスのことです。
パス名
スラッシュで区切られたゼロあるいはそれ以上のディレクトリ名のことで、ファイル名で
終わります。ファイルシステム中のある開始点から目的のオブジェクトへ至るパスを記述
しています。パス名 (縮退空白の場合を除き) は、開始点の名前で始まり、開始点と目的オ
ブジェクトの間のすべてのディレクトリ名を含みます。パス名は目的のオブジェクト名で
終了します。
名前、オブジェクトを参照
パスワード
ログイン時に、パスワードのプロンプトに対して入力する暗号のことで、認証されたアク
セスのみが許可されます。自分のパスワードは秘密にし、不正な使用からアカウントを守
るためにも時々変更するようにします。
ユーザー アカウントを参照
引数
コマンド行またはソース コードの一部で、使用するファイル、ディレクトリ、またはデー
タを指定します。パラメータ。
ビットマップ
通常、グラフィック イメージに使用するデータ ビットの配列です。厳密にいえば、深さが
1 ビットのピックスマップのことで、2 色 (白黒) のイメージを表現することができます。
用語集
181
用語集
ファームウェア
ROM に埋め込まれた制御ソフトウェアで、オペレーティング システムの状態に関わらず
常駐しています。システムのブートと I/O 装置の初期化をとりおこない、オペレーティン
グ システムのロードを開始します。
ファイル
ディスクにデータを保存する基本となる、名前の付いた単位です。
ディレクトリ、ファイル名を参照
ファイル アクセス パーミッション
個々のファイルまたはディレクトリに与えられる、アクセスするための権利のことです。
ファイルとディレクトリはすべてアクセス パーミッションのコードを持っており、プロセ
スがファイルに要求する操作 (たとえばファイルのオープンや書込み) を実行できるか否か
を決定します。
アクセス パーミッションを参照
ファイル サーバー
記憶領域の制御とハードディスクからデータを取り出すことを主な役割とするワークステ
ーションです。任意の数のワークステーションをファイル サーバに接続し、データにアク
セスすることができます。ファイル サーバーには、LAN を介していくつでもワークステー
ションを接続できます。
ファイルシステム
ハードディスク上に階層的に構成したファイルやディレクトリのセットです。
ファイル マネージャ
ファイルやディレクトリを管理する、HP CDE のアプリケーションです。表示のカスタマ
イズが可能です。
ファイル名
特定のファイルに与える名前です。
絶対パス名、ファイル、パス名を参照
フロッピーディスク
薄くて柔軟なディスク形のプラスチックのプレートで、コーティングされた表面に磁気的
にデータを保存します。フロッピーは埃、指紋、摩耗から守るために、硬いプラスチック
のカバーに収められます。フロッピー ドライブではヘッド (テープレコーダのヘッドのよ
うなもの) を使用して、ディスクの同心円状のトラックにあるデータを読み取ったり、書込
みをしたりします。
フロッピーディスク ドライブ
182
用語集
用語集
フロッピーディスクにデータを保存する装置のことです。
ブート
「ブートストラップ (ブーツのつまみ革) を持って自分を引き上げる<自力で成し遂げる>」
を意味する「ブートストラップ」を略したものです。最低限のレベルからの処理の開始を
表します。ワークステーションのブート ROM (読み取り専用メモリ) にある短いプログラ
ムが、オペレーティング システム (または複合プログラム) をメイン メモリにロードする
作業をいいます。ディスクレス ワークステーションには、パートナ ワークステーションが
ブートストラップ サービスを行います。ブート ROM を参照。
ブート ROM
ワークステーションに組み込まれている読み取り専用メモリで、オペレーティング システ
ムのロードと起動、構成の変更、またはブート手順の変更を行います。
ブート コンソール インタフェース
対話形式のファームウェアで、ワークステーションがオペレーティング システムをブート
する前でも、ハードウェアとのやりとりを可能にします。ブート コンソール インタフェー
スを使用して特殊なタスク、情報の表示、ある種のシステム パラメータを設定することが
できます。
ブートストラップ サービス
ブートを参照
不揮発性メモリ
ワークステーションの電源をオフにしても内容を記憶しているシステム メモリのことです。
プッシュボタン
現実のプッシュボタンを模倣したグラフィック コントロールです。ポインタおよびマウス
を使用してボタンを押すと、アクションを開始したり、状態をセットすることができます。
プログラム
ソース コード、またはバイナリ形式の実行可能コードの組み合わせです。ほとんどの HPUX コマンドやルーチンはプログラムにより構成されます。
プロセス
プログラムを実行しているコンピュータ環境、または現在システム内で実行しているプロ
グラムのことです。
プロセス ID
オペレーティング システムが、すべてのプロセスに割り当てる一意な識別番号です。PID
とも言います。
PID を参照
用語集
183
用語集
プロセッサ内部メモリ
プロセッサ チップ内のメモリのことで、命令が格納されます。
プロンプト
システムが表示するメッセージやシンボルのことで、入力が可能であることを示します。
ヘルプ マネージャ
HP CDE のアプリケーションで、オンライン ヘルプを提供します。
ホーム ディレクトリ
使用頻度の高いディレクトリを表す簡略式の言い方で、ほとんどの場合はログイン ディレ
クトリです。
ホスト
1 つまたは複数のサービスを提供するコンピュータです。ローカルまたはリモート (ネット
ワークを介してアクセス可能) の場合があります。
クラスタ サーバーを参照
ホスト名
特定のマシン名で、ネットワークにおいてそのコンピュータを識別するために使用します。
インターネット プロトコル アドレスを参照
ポインタ
「マウス ポインタ」とも呼ばれ、画面上でマウスの位置を表します。ポインタの形状は、
その場所によって変わります (これはプログラムからユーザーへの視覚的なフィードバック
の仕組みとして使用されます)。HP CDE ワークスペースでは、デフォルトのポインタはX
の形ですが、ウィンドウ フレーム上では単純な矢印か、矢印に 1 本または複数本の線が付
いたもの (8 つのウィンドウ サイズ変更領域の 1 つを示します) になります。
マウス ポインタ
ポインタを参照
メニューバー
ウィンドウの上または下にある領域で、アプリケーションのプルダウン メニューまたはポ
ップアップ メニューのタイトルが表示されているところです。
モニター タイプ
モニターを動作させる特定の解像度と周波数に関連付けられたモニター パス名
(graphics(1)から graphics(6)まで) です。モニター タイプはブート コンソール イン
タフェースで選択します。
「第 8 章 ブート コンソール インタフェース」を参照
184
用語集
用語集
ユーザー ID
コンピュータがユーザーを識別する名前です。システム管理者がユーザー ID を指定します。
ログインの時にシステムがログイン プロンプトを表示したら、ユーザー ID を入力します。
ユーザー アカウントを参照
ユーザー アカウント
システム管理者は、システムを使用するよう認証された各ユーザーにユーザー アカウント
を定義します。各ユーザー アカウントには、コンピュータがユーザーを識別する名前 (ユ
ーザー ID) とそのユーザーのパスワードが入っています。その他にもプロジェクト名や組
織名が入っており、システムを使用できるユーザーを判断したり、各個人や組織が使用で
きるリソースを決定する際の参考になるようにしています。
ユーザー ID、パスワードを参照
ユーザー名
システムが各ユーザーを一意に識別する名前です。ログイン名とも言います。ユーザー名
は、メール システムや他のソフトウェアでの機密保護にも使われます。
ユーティリティ
ユーティリティ プログラムを参照
ユーティリティ プログラム
オペレーティング システムに付属のプログラムで、ファイルを印刷したり、ディレクトリ
の中身を表示するなど、実行頻度の高い処理を実行します。
コマンド、シェル コマンドを参照
リンク
名詞: 他のオブジェクト名が入っている特別なオブジェクトです。パス名またはパス名の
一部にリンクを指定すると、システムはそのリンクが入ったパス名に置き換えます。
リンク
動詞: 2 つのオブジェクト間の関連性を確立すること。一方のオブジェクトでは、他方の
「本当」のオブジェクトとの関連付けに必要な情報のみを保持します。
ルート
スーパーユーザーを参照
ローカル エリア ネットワーク (LAN)
データ通信システムのことです。多数の独立した装置間で、お互いに交信することができ
ます。システムやクラスタは、ネットワーク サービス ソフトウェアを経由して、データや
ハードウェア、ソフトウェアのリソースを共有できます。
用語集
185
用語集
ローカル エリア ネットワーク ステーション アドレス
ハードウェア レベルで、ワークステーションの LAN 接続を一意に識別するラベルのこと
です。この 48 ビットの数字は、HP 社によってコンピュータに事前に割り当てられており、
変更することはできません。
ログイン
名詞: セッションのことです。またはシステムのユーザーを一意に識別する文字列のこと
です。
セッション、ユーザー アカウント、ユーザー名を参照
ログイン
動詞: システムを使用するために、まず行うシステム認証のことです。これで、ユーザー
の最初のプロセスを開始します。
ユーザー名を参照
ログイン スクリプト
ログインごとに実行するシェル プログラムで、システムのログイン環境を設定します。
ログイン ディレクトリ
ログインしたときのカレント ディレクトリのことで、通常はホーム ディレクトリです。
ホーム ディレクトリを参照
ログイン マネージャ
HP CDE の初期起動を制御し、ユーザー名とパスワードを受け入れるプログラムです。
ワークステーション
グラフィック中心の、小型で高速、高メモリ容量を持つコンピュータのことです。ワーク
ステーションには、通常、キーボード、モニター、システム ユニットが含まれます。
ノード、ディスク付きワークステーション、ディスクレス ワークステーションを参照
ワークスペース
HP CDE を開始した画面がワークスペースです。ターミナル ウィンドウや他のグラフィッ
ク オブジェクトの背後に、ワークスペースを隠すことはできますが、ワークスペースの後
ろには何も置くことはできません。ウィンドウやグラフィック オブジェクトはすべてワー
クスペースの上に重なっているように見えます。
HP 共通デスクトップ環境、ターミナル ウィンドウを参照
ワークスペース マネージャ
HP CDE ワークスペース上で、ウィンドウのサイズ、配置、および操作を制御するプログ
ラムです。ワークスペース マネージャは、特別なウィンドウ マネージャです。
186
用語集
用語集
ウィンドウ マネージャを参照
ワーク ディレクトリ
カレント ディレクトリを参照
用語集
187
用語集
188
用語集
索引
<記号・数字>
$HOME 169
802.3 ネットワーク コネクタ 29
メディア 84
CD-R 82
CD-RAM 82
CD-ROM 82, 169
<A>
CD-ROM ドライブ 169
ACE (Additional Core Enhancements) 20, 33
CD-RW 82
Additional Core Enhancements (ACE) 20, 33
CD ドライブ
ANSI 169
操作 82
AUI(Attachment Unit Interface) 169
取り付け 56
<B>
動作確認 58
CPU 169
BCI
アクセス 125
CRT 37
メニュー
<D>
DAT テープ 93
DDS テープ 93
構成 123
書込み 100
サービス 124
書込み保護 98
情報 123
警告 96
メイン 122
操作部 95
<C>
注文 102
デバイス ファイル 99
CD
ドライブ 94
操作部 82
復元 100
挿入 85
ヘッド クリーニング 97
取り扱い 84
メディアの寿命 97
取り出し 85
DDS テープ ドライブ 169
マウント 88
挿入と取り出し 99
マウント解除 90
デバイス ファイルの使用法 99
索引
189
DDS (ディジタル データ ストレージ) ドライ
<L>
ブ 93
DDS ドライブ
取り付け 60
動作確認 62
DIMM 169
取り付け 47
DIMMs (Dual Inline Memory Modules) 22
LAN 170
LAN ステーション アドレス 170
Line-In コネクタ 27
Line-out コネクタ 27
Logical Volume Manager (xstm) 73
LVD SCSI 30
LVM (Logical Volume Manager) 73
<E>
<O>
EEPROM 169
EMI (電磁妨害) カバー 56
OS 33
ESD (Electrostatic Discharge) 8
<P>
Ethernet 22
PCI
<F>
Fast Narrow シングルエンド型 SCSI 112, 115
エッジ コネクタ 52
使用電力 52
PCI カード 23
<H>
取り付け 51
HP-UX 10.20 33
PID 170
HP CDE 170
PIM 170
HP-UX 170
<R>
HP-UX クラスタ 170
HP 共通デスクトップ環境 170
RAM 171
取り付け 47
<I>
I/O スロット
パフォーマンス 51
I/O ボード
取り付け 51
RAM (Random-Access Memory) 22
RJ45 コネクタ 22
ROM 171
RS-232C コネクタ 29
<S>
Initial System Loader 170
ioscan 117
ioscan コマンド 78
IP アドレス 170
ISL 170
SAM (System Administration Manager) 37, 88
SCSI 171
ID 78
Narrow シングルエンド型 27
低電圧差動型 27
190
索引
SCSI ID. 171
xstm (Support Tool Manager) 73
SCSI ケーブル 111
X サーバ
SCSI コネクタ 30
SCSI 制限事項
ケーブル 111
SCSI ターミネータ 112
SCSI デバイス ID
assigning, 117
Fast Narrow シングルエンド型 118
Ultra2 Wide 低電圧差動型 118
SCSI バス
Fast Narrow シングル エンド型 110
Ultra2 Wide 低電圧差動型 110
構成上の制約 113
種類 110
制限事項 111
デバイス ID 117
長さの制約 115
SCSI ポート
接続 120
構成 40
<あ>
アイコン 171
アイコン化 171
アクセス パーミッション 171
アクティブ ウィンドウ 172
開け方
システム ユニット 42
上面パネル 44
イーサネット 172
インスタント・イグニッション 172
インスタント インフォメーション 36
インストール サーバー 172
インターネット プロトコル アドレス 34
インターネット プロトコル アドレス (IP ア
ドレス) 172
インターロック
電源 44
SE SCSI コネクタ 30
ウィンドウ 172
set_parms 36
ウィンドウ マネージャ 172
Small Computer System Interface (SCSI) 171
液晶ディスプレイ 25
SPA 171
エッジ コネクタ 52
Support Tool Manager (xstm) 73
オーディオ
<T>
tar コマンドの詳細情報 101
<U>
コネクタ 27
オブジェクト 172
オプション 172
オペレーティング システム 21, 33, 173
Ultra2 Wide 低電圧差動型 SCSI 112, 116
親ディレクトリ 173
Ultra Narrow シングル エンド型 SCSI 171
USB (Universal Serial Bus) 32
<X>
索引
<か>
カーソル 173
191
カーネル 173
高速差動 SCSI 174
隠しファイル名 173
高速ワイド SCSI 174
拡張カード 23
高速ワイド低電圧差動型 SCSI 174
取り付け 51
確認
子ディレクトリ 175
コネクタ
CD ドライブ動作 58
802.3 ネットワーク 29
DDS ドライブ動作 62
PCI エッジ 52
カレント セッション 173
RJ45 22
カレント ディレクトリ 173
RS-232C 29
カレント ワーク ディレクトリ 173
SCSI 30
環境 173
SE SCSI 30
環境変数 174
オーディオ 26, 27
関連マニュアル 7
キーボード 28
外観
電源コード 31
前面 24
概要
システム 20
キーボード 32
コネクタ 28
規約
文書 8
背面パネル 27
パラレル I/O 29
コマンド 175
ioscan 78
tar 99
コマンド インタープリタ 175
コマンド オプション 175
クラスタ 174
コマンド引数 175
クラスタ クライアント 174
コンソール 175
クラスタ サーバー 174
コントロールキー シーケンス 175
クラスタ ノード 174
コンピュータ
クリック 174
重量 24
グラフィックス
前面の外観 24
サポートされる 21
ケーブル、SCSI 111
ブート 126
リセット 129
コールド インストール 175
コンピュータのリセット 129
構成 174
互換性 21
X Server 40
フロッピー ドライブ 65
192
<さ>
サーバー 175
索引
最小化ボタン 176
前面パネル
取り外し 42
サブディレクトリ 176
サポートされる
グラフィックス 21
シェル 176
前面パネルのドア 69
装置
リムーバブル メディア
シェル コマンド 176
側面パネル 46
シェル スクリプト 176
ソフト物理アドレス 178
システム
<た>
LCD 25
概要 20
背面パネル 27
システム管理者 176
システム管理マネージャ (SAM) 37
システム コール 176
システム名 176
システム ユニット 24
開け方 42
シャットダウン 176
出力ウィンドウ 176
出力装置 177
シリアル (RS-232C) コネクタ 29
上面パネル
開け方 44
スーパーユーザー 177
スイッチ
電源 25
スクロール バー 177
スタイル マネージャ 177
スタンドアロン 177
スライダ 177
静電放電 (ESD) 8
セッション 177
絶対パス名 177
索引
25
ターボクーラー 20
ターミナル ウィンドウ 178
ターミネータ、SCSI 112
タイトル バー 178
タイム ゾーン 34
ダイアログ ボックス 178
大容量記憶
装置 25
ダブルクリック 178
中央演算処理装置 (CPU) 178
注文情報
クリーニング カセット 102
データ カセット 102
つまみねじ 44
データ カセット
注文情報 102
データのアーカイブ 99
カセットへの保存 100
ファイルの復元 100
ファイルのリスト 100
ディスク 178
ディスク付きワークステーション 178
ディスク ドライブ
障害 73
取り付け 70
193
取り外し 69
ホットプラグ対応 68
802.3 コネクタ 29
ネットワーク コントローラ 180
ディスケット 179
ノード 180
ディスプレイ 37
ノード名 180
タイプ 55
ディレクトリ 179
デイジーチェーン接続 178
デフォルト 179
デュアル インライン メモリ モジュール 179
電源
インターロック 44
スイッチ 25
電源コード コネクタ 31
電源の投入 35
トランシーバ 179
取り付け
CD ドライブ 56
DDS ドライブ 60
I/O カード 51
PCI カード 51
ディスク ドライブ 70
フロッピー ドライブ 63
メモリ 47
取り外し
ディスク ドライブ 69
ドライブ 179
ドラッグ アンド ドロップ 179
ドロップ 179
<は>
ハードディスク 180
取り扱い 69
ハードディスク ドライブ 180
ホットプラグ対応 68
バイト 181
バックアップ 181
パーミッション 181
パス 181
表示と設定 130
パスの設定 130
パスの表示 130
パス名 181
パスワード 181
パネル
前面 42
側面 (左右) 46
パラレル I/O 29
引数 181
左側面パネル 46
標準 I/O 22
ビットマップ 181
ファームウェア 182
ファイル 182
<な>
ファイル アクセス パーミッション 182
名前 179
ファイル サーバー 182
入力ウィンドウ 180
ファイルシステム 182
入力装置 180
ファイル マネージャ 182
ネットワーク 22, 180
ファイル名 182
194
索引
不揮発性メモリ 183
手順 75
フロッピーディスク 182
ディスク ドライブ 73
初期化 106
使用法 104
例 74
ホットプラグ対応
挿入と取り出し 104
vs. ホットスワップ対応 68
注文 108
ディスク ドライブ 68
ドライバの設定 108
ポインタ 184
ドライブ構成 65
<ま>
フロッピーディスク ドライブ 182
フロッピー ドライブ 182
取り付け 63
ブート 126, 183
ブート可能なメディアの検索 128
ブート ROM 183
ブート可能なメディアの検索 128
ブート コンソール インタフェース 183
ブートストラップ サービス 183
文書規約 8
プッシュボタン 183
プログラム 183
プロセス 183
プロセス ID 183
プロセッサ
マイクロフォン ジャック 27
マウス 32
マウス ポインタ 184
マニュアル
関連する 7
右側面パネル 46
メニューバー 184
メモリ 22
取り付け 47
持ち上げ用の取っ手 24
モニター 37
サポートされる 21
設定タイプ 55
タイプ 55
モニター タイプ 184
数 20
説明 21
<や>
プロセッサ内部メモリ 184
ユーザー ID 185
プロンプト 184
ユーザー アカウント 185
ヘッドフォン ジャック 27
ユーザー インタフェース 21
ヘルプ マネージャ 184
ユーザー名 185
ホーム ディレクトリ 184
ユーティリティ 185
ホスト 184
ユーティリティ プログラム 185
ホスト名 34, 184
ユニバーサル シリアル バス (USB) 32
ホットプラグ
<ら>
索引
195
リムーバブル メディア ドライブ 25
リンク 185
ルート 185
ローカル エリア ネットワーク (LAN) 185
ローカル エリア ネットワーク ステーション
アドレス 186
ログイン 186
ログイン スクリプト 186
ログイン ディレクトリ 186
ログイン マネージャ 186
<わ>
ワークステーション 186
ワークスペース 186
ワークスペース マネージャ 186
ワーク ディレクトリ 187
196
索引