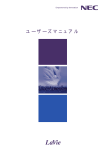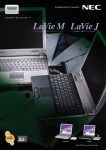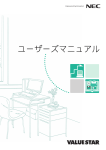Download 困ったときのQ&A - 121ware.com
Transcript
Black DIC 519 「おかしいな?」と思ったときに、この一冊! 購入時の状態に戻すには、このマニュアルで再セットアップを! 初版 2001年10月 NEC P 853-810028-211-A 01-4Q LaVie 困ったときのQ&A 853-810028-211-A 初版 Black マニュアルを活用しよう このパソコンには次のマニュアルや練習ソフトが用意されています。 『はじめにお読みください』 でセットアップを終了したら、目的に応じて次のマニュアルや練習 ソフトを活用してください。 このパソコンの機能をもっと使いこなしたい! 『もっと知りたいパソコン』 ・ パソコンの機能を詳しく知る ・ 周辺機器を接続する ・ パソコンのメンテナンスをする ・ BIOSの設定を変更する 『はじめにお読み ください』 電子 マニュアル 「ぱそガイド」 を活用しよう 「ぱそガイド」 は、添付アプリケーションの操作方法を知りたいときや、パソコンを使っていて 困ったときなどに、 どうしたらよいかを画面上で見ることができる電子マニュアルです。 1 デスクトップの「ぱそガイド」アイコン( ) をダブルクリックする ぱそガイドのメインメニュー画面が表示されます。 2 見たい項目をクリックする 用語集 パソコンを使いこなそう パソコン関連の用語 を説明しています。 ・ パソコンでできること 添付されているアプリケー ションの概要や詳しい使いか たを説明しています。 ・ 活用提案 困ったなぁ、 どうしたらいいのかな? パソコン初心者な ので、基本的なこと から覚えたい! いろいろな機能を組み合わ せて使う、 より楽しいパソコン の使いかたを提案します。 『困ったときのQ&A』 ・ トラブルを解決する ・ パソコンを再セットアップする ・ アプリケーションの追加 と削除 添付アプリケーションの追加 と削除の方法を説明していま す。 ぱそガイドのメインメニュー画面 ©TPVN 『パソコンのいろは』 「BIGLOBE入会案内」 ・ NXパッドの使いかた ・ 文字の入力のしかた ・ Windowsの基本操作を覚える ・インターネットの練習 NECのおすすめプロバイダ、BIGLOBEへの 入会についてご案内をしています。 はじめてのパソコン ・ パソコンのいろはを使っ てみよう 知りたいことを画面上で調べてみよう 『ぱそガイド』 (電子マニュアル) ©TPVN ・インターネットやメールをする ・ 文字の入力のしかた ・ Windowsの基本操作 ・ 添付のアプリケーションを使う ・ トラブルを解決する ・ アプリケーションを追加/削除する ・ サービス&サポート窓口紹介 ・ BIGLOBEに入会する ※巻末に簡単な操作方法が載っています。 01-4Q LaVie 困ったときのQ&A 853-810028-211-A 初版 Windowsの基本操作を、実 際にパソコンを動かしながら 学習できます。 ・インターネットと電子メー ルをはじめよう ・ワープロを使ってみよう ・ファイルを整理してみよう インターネットやメールをはじ めるとき、文字入力やファイ ル整理について知りたいとき など、そんなときのためのガ イドです。 ・こんなときの操作集 Windowsの基本操作、 イン ターネットやメールをするとき に役に立つ情報をまとめてい ます。 ・トラブルの予防 パソコンのトラブルを未然に 防ぐ方法を紹介しています。 ・ 自動操作説明集 やってみたい操作について、 自動的に操作して設定したり 説明してくれます。 困ったときのQ&A ・トラブル解決Q&A ・インターネットのトラブル 解決 トラブルが起きたときの対処 法を説明しています。 サービス&サポート ・ NECのサービス&サポー ト ・ アプリケ ーション の サ ポート窓口 困ったときのサポートの窓口 を紹介しています。 はじめに このマニュアルは、パソコンを使っていて 「おかしいな?」 「故障かもしれない」 などと感じたときに、問題を解決するた めの手引き書です。 まず、見出しからあなたのパソコンで起 きている問題を探し、項目が見つかったら、原因や解決方法 をよく読んで対処してください。 2001年10月 初版 853-810028-211-A このマニュアルに出てくる基本的な操作 キーボードでの操作 キーボードでの操作は、 【 】 で囲んで記載しています。 記載例 意味 【F2】 を押す キーボードの 【Ctrl】 + 【Alt】 + 【Del】 と を押すことを表しています。 を押しながら同時に を押すことを表しています。 「スタート」ボタンからの操作 Windowsの「スタート」ボタンから行う操作は、 「 」 で囲んで記載しています。 記載例 意味 「スタート」ボタン→「すべてのプログラム」→ 「 」 で囲まれた項目を順番に選択する 「アクセサリ」→ 「システム ツール」 →「システ ことを表しています。 ムの復元」 をクリックする 「ぱそガイド」の使いかた このパソコンには、電子マニュアル「ぱそガイド」 がインストールされています。 ■「ぱそガイド」 を起動するには 「ぱそガイド」 は、次のようにして起動してください。 ・パソコンの「ヘルプ」ボタンを押す (LaVie C、LaVie Tのみ) をダブルクリックする ・デスクトップの「ぱそガイド」 アイコン ( ) ここをクリックすると、 詳しい使いかたが表示されます それぞれのボタンをクリック すると、説明のウィンドウが開 きます ii ■「パソコンでできること」の使いかた 「ぱそガイド」 ウィンドウで 「パソコンでできること」 をクリックすると、次のような画 面が表示されます。 ここをクリックすると、アプリ ケーションの50音別一覧が 表示されます やりたいことから操作方法を 探す場合は、 このボタンをク リックします 「デバイス マネージャ」 の開きかた 次のようにするとデバイスマネージャを開くことができます。 1「スタート」ボタン→「コントロールパネル」をクリックする 「コントロールパネル」 ウィンドウが表示されます。 2「パフォーマンスとメンテナンス」をクリックする 「パフォーマンスとメンテナンス」 ウィンドウが表示されます。 3「システム」をクリックする 「システムのプロパティ」 ウィンドウが表示されます。 4「ハードウェア」タブをクリックする 5「デバイス マネージャ」ボタンをクリックする 「デバイス マネージャ」 ウィンドウが表示されます。 iii 表記について 記号 してはいけないことや、注意していただきたいことを説明しています。 よく読んで注意を守ってください。場合によっては、作ったデータの 消失、使用しているアプリケーションの破壊、パソコンの破損の可能 性があります。 利用の参考となる補足的な情報や、用語について説明しています。 関連する情報が書かれている所を示しています。 モデル ◆モデルの呼びかた LC900、LC700、LC500、LC300、L G 1 0 J S ※、LG85JS ※ LaVie C LaVie L (15型モデル) LL900、LL700、LG10JL ※、LG85HL ※ LaVie L L L 5 0 0、L L 3 0 0、L G 1 0 N R ※、L G 9 0 R R ※ (14、13型モデル) LaVie T LT900、LT700、LT500 LaVie M L M 7 0 0、L M 5 0 0、L M 3 0 0、L G 8 5 J V ※、L G 8 0 H V ※ LaVie Z LZ500、LZ300 Office XPモデル Office XP Personalがあらかじめインストールされているモデルの ことです。 T Vモデル TVチューナパックが搭載されているモデルのことです。 LANカード添付モデル LANカードが添付されているモデルのことです。 L A N 内蔵モデル TM Bluetooth モデル LANインターフェイスを内蔵しているモデルのことです。 BluetoothTMインターフェイスを内蔵しているモデルです。 ワイヤレスLANモデル ワイヤレスLANインターフェイスを内蔵しているモデルです。 ※:LaVie Gシリーズの製品です。本文中の記載は、上記のモデル名で説明しています。 ◆LaVie Gシリーズについて LaVie Gシリーズの各モデルについては、添付の 『 LaVie Gシリーズをご購入されたお客 様へ』 をご覧ください。 iv ◆対象モデル一覧 型名 モデル区分 LC900/1D 表記の区分 添付アプリ 通信機能※1 ケーション BluetoothTMモデル ディスプレイ ワイヤレスLANモデル LC700/1D LaVie C Office XP モデル LANカード添付モデル ワイヤレスLANモデル 15型モデル LANカード添付モデル LC500/1D LC300/1A ― LL900/1D LL700/1D LL500/1D LaVie L LL300/1A Office XP モデル LAN内蔵モデル 15型モデル 14.1型モデル ― LT900/1D LT700/1D 14.1型モデル 13.3型モデル ワイヤレスLANモデル LaVie T※2 LANカード添付モデル LT500/1D 15.3型モデル LAN内蔵モデル LM700/1D Office XP モデル BluetoothTMモデル ワイヤレスLANモデル LANカード添付モデル LaVie M 12.1型モデル LM500/1D LM300/1D LZ500/1D LZ300/1A LAN内蔵モデル LaVie Z ― 10.4型モデル ※1:内蔵モデム以外の通信機能 ※2:T Vモデル ◆LaVie Gシリーズについて LaVie Gシリーズの各モデルについては、添付の 『 LaVie Gシリーズをご購入されたお客 様へ』 をご覧ください。 v 記載内容 ・本文中に記載されている 「CD/DVDドライブ」 は、CD-R/RW with DVD-ROMドライブ、CDR / R Wドライブ、C D - R O Mドライブを指します。 ・本文中に記載されているBIOSセットアップメニューは、BIOSセットアップメニューとBIOS セットアップユーティリティの両方を指します。 ・画面は、モデルによって異なることがあります。 ・本文中に記載の画面は、実際の画面と多少異なることがあります。 ソフトウェアの正式名称 Windows、 Windows XP、 Windows XP Home Edition Microsoft® Windows® XP Home Edition operating system 日本語版 Windows XP Professional Microsoft® Windows® XP Professinal operating system 日本語版 Office XP Personal Microsoft® Office XP Personal (Microsoft Word、 Microsoft Excel、 Microsoft Outlook ®、Microsoft Bookshelf ® Basic3.0) インターネット エクスプローラ、 Internet Explorer Microsoft ® Internet Explorer 6.0 Outlook Express Microsoft® Outlook® Express 6.0 インターネットする ならB I G L O B E B I G L O B Eインターネット接続ツール VirusScan VirusScan Ver4.5.1 VideoStudio Ulead® VideoStudio® 5 SE Basic RecordNow DX VERITAS RecordNow DX DVDit! DVDit!® LE 2.3 スナップショット スナップショット Ver2.1 ホームページデザイナー ホームページデザイナー(Ver2.0) ◆上記以外の正式名称について 上記以外のソフトウェアの正式名称につきましては、 「スタート」ボタン→ 「すべてのプログラ ム」→「NEC電子マニュアル」→ 「ぱそガイド」の「ヘルプ」 をご覧ください。 vi 当社は国際エネルギースタープログラムの参加事業者として、本製品が国際エネルギースタープログラ ムの基準に適合していると判断します。 国際エネルギースタープログラムは、 コンピュータをはじめとしたオフィス機器の省エネルギー化推進の ための国際的なプログラムです。 このプログラムは、 エネルギー消費を効率的に抑えた製品の開発、普及 の促進を目的としたもので、事業者の自主判断により参加することができる任意制度となっています。対 象となる製品は、 コンピュータ、ディスプレイ、 プリンタ、 ファクシミリおよび複写機等のオフィス機器で、 そ れぞれの基準ならびにマーク (ロゴ) は参加各国の間で統一されています。 ■ 電波障害自主規制について この装置は、情報処理装置等電波障害自主規制協議会( VCCI)の基準に基づくクラスB情報技術装置 です。 この装置は、家庭環境で使用することを目的としていますが、 この装置がラジオやテレビジョン受信 機に近接して使用されると、受信障害を引き起こすことがあります。取扱説明書に従って正しい取り扱い をしてください。 ■ 漏洩電流自主規制について この装置は、社団法人電子情報技術産業協会のパソコン業界基準( PC-11-1988) に適合しております。 ■ 瞬時電圧低下について [バッテリパックを取り付けていない場合] 本装置は、落雷等による電源の瞬時電圧低下に対し不都合が生じることがあります。電源の瞬時電圧低 下対策としては、交流無停電電源装置等を使用されることをおすすめします。 [バッテリパックを取り付けている場合/LaVie Zの場合] 本装置は、社団法人電子情報技術産業協会の定めたパーソナルコンピュータの瞬時電圧低下対策ガイ ドラインを満足しますが、 ガイドラインの基準を上回る瞬時電圧低下に対しては、不都合が生じることがあ ります。 ■レーザ安全基準について CD/DVD 搭載モデルには、 レーザに関する安全基準( JIS・C-6802、IEC825) クラス1適合のCD/DVD ドライブが内蔵されています。 vii ご注意 (1)本書の一部または全部を無断転載することは禁じられています。 (2)本書の内容に関しては将来予告なしに変更することがあります。 (3)本書の内容については万全を期して作成いたしましたが、万一ご不審な点や誤り、記載もれなどお気 づきのことがありましたら、 ご購入元、最寄りのBIT-INN、 またはNEC 121コンタクトセンターへご連 絡ください。落丁、乱丁本はお取り替えいたします。 ご購入元までご連絡ください。 (4)当社では、本装置の運用を理由とする損失、逸失利益等の請求につきましては、 (3) 項にかかわらず いかなる責任も負いかねますので、予めご了承ください。 (5)本装置は、医療機器、原子力設備や機器、航空宇宙機器、輸送設備や機器など、人命に関わる設備 や機器、および高度な信頼性を必要とする設備や機器などへの組み込みや制御等の使用は意図さ れておりません。 これら設備や機器、制御システムなどに本装置を使用され、人身事故、財産損害な どが生じても、当社はいかなる責任も負いかねます。 (6)海外NECでは、本製品の保守・修理対応をしておりませんので、 ご承知ください。 (7)本機の内蔵ハードディスクにインストールされているWindowsは本機でのみご使用ください。 また、本 機に添付のCD-ROM、 フロッピーディスクは、本機のみでしかご利用になれません(詳細は 「ソフトウェ アのご使用条件」 および 「ソフトウェア使用条件適用一覧」 をお読みください) 。 (8)ソフトウェアの全部または一部を著作権の許可なく複製したり、複製物を頒布したりすると、著作権の 侵害となります。 Microsoft、MS、MS-DOS、Windows、Outlook、およびWindowsのロゴは、米国Microsoft Corporation の米国およびその他の国における商標または登録商標です。 画面の使用に際して、米国Microsoft Corporationの許諾を得ています。 McAfee VirusScanは、米国法人Network Associates,Inc.またはその関係会社の米国またはその他の 国における登録商標です。 VERITAS RecordNowは、米国VERITAS Software Corp.の米国における登録商標です。 Ulead、VideoStudioは、Ulead Systems, Inc.の登録商標です。 PS/2はIBM社が所有している商標です。 「BIGLOBE」 、 「PCGATE」 、 「SmartVision」 は、日本電気株式会社の商標または登録商標です。 「てきぱき家計簿マム」 はテクニカルソフト株式会社の商標です。 筆王は株式会社アイフォーの登録商標です。 Bluetooth TMは、その商標権者が所有しており、NECはライセンスに基づき使用しております。 Sonic、Sonic Solutions、DVDit!は、Sonic Solutionsの商標または登録商標です。 Symantec、SymantecロゴはSymantec Corporationの登録商標です。 ©2001 Symantec Corporation. All Rights Reserved. その他、本マニュアルに記載されている会社名、商品名は各社の商標または登録商標です。 viii ©NEC Corporation, NEC CustomTechnica, Ltd. 2001 日本電気株式会社、NECカスタムテクニカ株式会社の許可なく複製・改変などを行うことはできません。 ■輸出に関する注意事項 本製品 (ソフトウェアを含む) は日本国内仕様であり、外国の規格等には準拠していません。 本製品を日本国外で使用された場合、当社は一切責任を負いかねます。 また、当社は本製品に関して海外での保守サービスおよび技術サポート等は行っていません。 本製品の輸出 (個人による携行を含む) については、外国為替および外国貿易法に基づいて経済産業省の許可が 必要となる場合があります。 必要な許可を取得せずに輸出すると同法により罰せられます。 輸出に際しての許可の要否については、 ご購入頂いた販売店または当社営業拠点にお問い合わせください。 ■Notes on export This product (including software) is designed under Japanese domestic specifications and does not conform to overseas standards. NEC*1 will not be held responsible for any consequences resulting from use of this product outside Japan. NEC*1 does not provide maintenance service nor technical support for this product outside Japan. Export of this product (including carrying it as personal baggage) may require a permit from the Ministry of Economy,Trade and Industry under an export control law. Export without necessary permit is punishable under the said law. Costomer shall inquire of NEC sales office whether a permit is required for export or not. *1:NEC Corporation, NEC CustomTechnica, Ltd. ix 目 次 P A R T 1 トラブル解決への第一歩 ..................... 1 パソコンとトラブル .................................... 2 トラブルが起こる理由 ...................................... 2 「ぱそガイド」 を見る ................................... 4 「ぱそガイド」 を使う ........................................ 4 トラブルの予防 ....................................... 7 トラブルが起こる前にやっておくこと .......................... 7 システムのバックアップ .................................... 8 データとインターネット設定のバックアップ .................... 8 定期的にハードディスクを点検する ......................... 12 コンピュータウイルスの侵入を防ぐ ......................... 13 VirusScanを使ってウイルスを駆除する ...................... 15 トラブルが起こってしまったら .......................... 17 トラブル解決の近道 ...................................... 17 トラブルを解決するには ............................... 19 ヘルプツールを使う ...................................... 19 「追加情報」 を見る ........................................ 21 インターネットで解決方法を探す ........................... 22 Windowsを再起動する .................................... 23 チェックディスクを使う .................................... 24 セーフモードでWindowsを起動する ......................... 25 バックアップしたシステムやデータを復元する ................ 26 コントロールパネルを開く.................................. 29 デバイス マネージャを表示する ............................ 29 パソコンの情報を表示する ................................ 30 トラブルが解決しなかったら ............................ 31 P A R T 2 トラブル解決Q & A ......................... 3 3 初めて電源を入れたら ................................ 34 セットアップの画面が表示されない .......................... 34 セットアップの途中で電源を切ってしまった ................... 35 セットアップの途中でパソコンが動かなくなった ............... 36 パソコンが動かない .................................. 37 Windowsが起動しない .................................... 37 使用中にパソコンが動かなくなった ......................... 39 x 電源を入れたが/切ろうとしたが ....................... 41 電源ランプが点灯しているのに画面が表示されない ........... 41 電源を入れても電源ランプが点灯せず、パソコンが起動しない ... 42 Windowsが起動しない .................................... 42 パソコンを起動したら画面に 「Remove disk or other media.」 と表示さ れた ................................................... 42 「Checking file system on C:」 と表示される ................... 43 「Windows 拡張オプション メニュー」 が表示された ............. 43 「Invalid system disk Replace the disk,...」 と表示された ......... 43 「Non-system disk or disk error」 と表示された ................. 44 「Operating System not found」 または 「Please Insert Another Disk...」 と表示された ............................................ 44 パソコンを起動したら画面にカーソルが表示された ............ 44 その他のメッセージが表示された、 またはピーッというエラー音がした . 45 省電力機能 ......................................... 46 スタンバイ状態 (サスペンド) にできない ..................... 46 自動的にスタンバイ状態 (サスペンド) にすることができない .... 46 休止状態 (ハイバネーション) にしようとするとスタンバイ状態 (サスペンド) になってしまう ................................ 47 スタンバイ状態 (サスペンド) または休止状態 (ハイバネーション) からの復帰 (レジューム) 時、画面が表示されない .............. 47 スタンバイ状態 (サスペンド) または休止状態 (ハイバネーション) から復帰しようとしたら、Windowsのログオン画面が表示された .. 47 復帰 (レジューム) できない ................................. 48 モニタの電源が切れない .................................. 48 パスワード .......................................... 49 「入力されたパスワードが間違っています」 と表示された ......... 49 パスワードを忘れてしまった ................................ 49 バッテリ ............................................ 51 充電できない ............................................ 51 フル充電したのにバッテリ充電ランプが点灯する .............. 51 バッテリ充電ランプが点滅する ............................. 51 画面右下の通知領域に電源アイコンが表示されない ........... 52 ディスプレイ ........................................ 53 ディスプレイに何も表示されない ........................... 53 画面が真っ暗になった .................................... 54 xi 解像度や表示色を変更できない ............................ 54 コマンド プロンプトがアクティブのときにスタンバイ状態 (サスペ ンド) から復帰 (レジューム) させても画面が表示されない ....... 55 フルスクリーンになったコマンド プロンプトを元に戻したい ...... 55 N X パッド ........................................... 56 何も反応しない、 または反応が鈍い .......................... 56 NXパッドやマウスの誤操作を防ぎたい ...................... 58 キーボード .......................................... 61 キーボードのキーを押しても、何も反応しない ................. 61 キーボードで押したキーと違う文字が表示される ............... 62 サウンド機能 ........................................ 63 光デジタルオーディオ出力からの音が鳴らない ................ 63 周辺機器 ........................................... 64 周辺機器を取り付けたらパソコンが正常に動かなくなった ....... 64 別売の周辺機器を取り付けたが正しく動作しない .............. 65 周辺機器のドライバをインストールできない/ドライバを更新できない .. 66 ドライブ名がおかしい ..................................... 67 PCカードをセットしたらウィンドウが表示された ................ 67 アプリケーション ..................................... 68 ワンタッチスタートボタンを押してもアプリケーションが起動しない 68 アプリケーションをインストールできない ..................... 68 ローカルエリアネットワーク (LAN) に接続しようとしたら (LAN内蔵モデル/LANカード添付モデル/ワイヤレスLAN モデルのみ)........................................ 69 ネットワークへの接続方法が分からない ...................... 69 ネットワークに接続できない ................................ 69 共有ドライブやフォルダが使えない ......................... 70 【F12】 を押してもネットワークブートができない(LAN内蔵モデルのみ)... 71 その他 ............................................. 72 インターネット/パソコン通信/FAXが使えない ............... 72 コンピュータウイルスが検出された .......................... 72 日付と時刻を確認したい .................................. 73 インターネットエクスプローラを終了しても回線が切断されない .. 74 CD-ROM、PCカードなどをセットしたらウィンドウが表示された ... 74 xii P A R T 3 再セットアップ ............................ 7 5 再セットアップする前に ............................... 76 再セットアップの準備をする ........................... 77 操作の流れ ............................................. 77 データのバックアップをとる ............................... 77 パソコンの使用環境の設定を控える......................... 78 BIOSの設定を初期値に戻す ............................... 79 必要なものをそろえる .................................... 80 本体の準備をする ........................................ 81 再セットアップ時の注意 ................................... 81 再セットアップする ................................... 83 操作の流れ ............................................. 83 1 システムを再セットアップする ............................ 84 2 Windowsの設定をする .................................. 85 3 アプリケーションを再セットアップする ..................... 89 4 各種の設定をする ...................................... 91 P A R T 4 付録 ..................................... 9 3 パソコンのお手入れ .................................. 94 用意するもの ............................................ 94 パソコンのお手入れをはじめる前に ......................... 94 お手入れのしかた ........................................ 95 アフターケアについて ................................ 96 保守サービスについて .................................... 96 消耗品/消耗部品について ................................ 96 譲渡/廃棄について ................................. 97 このパソコンを譲渡するには ............................... 97 このパソコンを廃棄するには ............................... 98 索引 ................................... 1 0 1 この本の索引 ...................................... 102 トラブルチェックシート ............................... 105 お問い合わせの前に .................................... 105 xiii P A R T 1 トラブル解決への第一歩 パソコンに起こるトラブルの予防と、 トラブルへの対 策について説明しています。 本格的にパソコンを使いはじめる前に、一度目を通 しておいてください。 パソコンとトラブル パソコンのトラブルには 「作ったデータを間違って消してしまった」 というもの から、 「急にパソコンが動かなくなった」 といったようなものまで、 さまざまなも のがあります。 ここではパソコンで起こりうるトラブルについて説明しています。 トラブルが起こる理由 ここでは、 よくあるトラブルの原因を説明します。 手軽さ、便利さに潜む落とし穴 パソコンでは、 アプリケーションを使って文書や画像などを手軽に作成することが できます。 また、作成したデータは、簡単にコピーをしたり、一部分だけをなおした りという便利な使い方ができます。 しかしその反面、操作ミスですべてのデータが消えてしまうこともあります。完全に 消してしまったデータは、二度と元に戻すことはできません。 このトラブルの予防には、 「バックアップ」 が有効です。 バックアップについて→このPARTの 「データとインターネット設定のバックアップ」 (→ p.8) 、 「バックアップしたシステムやデータを復元する」 (→ p.26) パソコンは精密機械 パソコンは、たくさんの部品でできた精密機械です。通常の使用なら大丈夫です が、乱暴に扱ったりすると、故障の原因になります。 特に、次のようなことに注意してください。 ・電源が入っているときに本体を移動しない 本体の中に入っているハードディスクは、構造上、振動に弱いものです。パソコ ンの電源が入っているときに本体を動かすと、 このハードディスクが壊れてしま うことがあります。特に何かに 「コツン」 とぶつけたりするのが一番危険です。 2 パソコンとトラブル コンピュータウイルスに注意 1 トラブル解決への第一歩 パソコンは、世界中でいろいろな人が使っています。 その中には残念ながら、パソ コンをおかしくしてしまう 「コンピュータウイルス」 を作って、 ばらまいている人たち もいます。 インターネットや電子メール、他の人からもらったソフトやデータを通じ て、パソコンがコンピュータウイルスに感染してしまうことがあります。 このトラブルを予防するには、知らない人から来た電子メールやそこに添付されて きたファイル、 よくわからないファイルは開かないことが大切です。 また、 このパソ コンに入っている 「VirusScan」 を使って、定期的にウイルスに感染していないか どうかのチェックをするのが有効です。 ・コンピュータウイルスについて→このPARTの「コンピュータウイルスの侵入を防ぐ」 (→p.13) 、PART2の「コンピュータウイルスが検出された」 (→ p.72) ・VirusScanについて→このPARTの「VirusScanを使ってウイルスを駆除する」 (→p.15) パソコンとトラブル 3 「ぱそガイド」 を見る 「ぱそガイド」 にはこの本にはない項目がたくさんあります。探している項目が この本で見つからなかった場合は、 「ぱそガイド」 をご覧ください。 「ぱそガイド」 を使う Lavie C、Lavie Tの場合 1【ヘルプ】ボタンを押す ■ LaVie Cの場合 ■ LaVie Tの場合 「ぱそガイド」 ウィンドウが表示されます (→ p.5) 。 「ぱそガイド」 は、デスクトップの 「ぱそガイド」 アイコンをダブルクリックしても起 動することができます。 上記以外のモデルの場合 1 デスクトップの「ぱそガイド」アイコンをダブルクリックする 「ぱそガイド」 ウィンドウが表示されます (→ p.5) 。 4 「ぱそガイド」を見る 「ぱそガイド」 ウインドウについて トラブル解決への第一歩 1 「ぱそガイド」 のトップページが表示されます 用語集が表示されます 表示されている内容を印刷することができます 「ぱそガイド」 のヘルプが表示されます パソコン本体の情報を見ることができます インターネットに接続して最新の情報を見ることができます 項目を選ぶと、見たい画面 にジャンプします ボタンをクリックすると、 それぞれの項目にジャンプします ぱそガイドの項目の中には、 クリックすると、 「ダイヤルアップ接続」 ウィンドウが表 示されるものがあります。 これは、 インターネットへ接続しようとしていることを表し ます。 インターネットへ接続すると、 インターネット接続サービス料金やアクセスポ イントまでの電話料金 (どちらもお客様負担) がかかります。説明を見終わったら、 必ず回線を切断してください。一度インターネットに接続されると、自分で回線を切 断しない限り、 ぱそガイドを終了するまで、回線が接続されたままになり、料金がか かり続けます。 ご注意ください。 「ぱそガイド」 を見る 5 ぱそガイドの内容を印刷する 1 パソコンにプリンタを接続し、印刷できるように設定する 印刷する→『もっと知りたいパソコン』PART4の 「プリンタ」 または、 プリンタに添付 のマニュアル 2 ぱそガイドで、印刷したい画面を表示させる 3 メニューバーの「印刷」ボタンをクリックする 「印刷」 ウインドウが表示されます。 「印刷」ボタンをクリックする 4 内容を確認し、 表示されている画面が印刷されます。 6 「ぱそガイド」を見る トラブルの予防 トラブル解決への第一歩 1 ここでは、 トラブルの予防方法を説明します。 トラブルに対する準備や、対処 法をしっかり知っておけば、 トラブルを未然に防いだり、起きてしまったトラブ ルを解決したりできます。 予防方法の中には事前にやっておかなければならないこともありますので、 パソコンを使いはじめる前に読んでおいてください。 トラブルが起こる前にやっておくこと トラブルを予防するために、事前にやっておくことを説明します。 これらの操作は、 万一の場合に備えて定期的に行うことをおすすめします。 Windowsが正しく動作しなくなったときのために システムのバックアップ(→p.8) 作成した大切なデータを、間違って消してしまったときのために データとインターネット設定のバックアップ(→p.8) トラブルを未然に防ぐために 定期的にハードディスクを点検する (→p.12) コンピュータウイルスの侵入を防ぐ (→p.13) VirusScanを使ってウイルスを駆除する (→p.15) トラブルの予防 7 システムのバックアップ Windowsには、 あらかじめ正常なシステムを保存しておいて、問題が起きたときに 元の状態に復元する機能があります。購入時の状態では、パソコンの起動に関係 なく、24時間ごとにシステムの復元ポイントを作成するように設定されています。 復元ポイントを作成するタイミングを自由に変えることもできます。 システムの復元について→ 「ぱそガイド」-「パソコンでできること」-「システムの復 元」 、 このPARTの「バックアップしたシステムやデータを復元する」 (p.26) データとインターネット設定のバックアップ バックアップとは パソコンに何か異常な事態が起きた場合、Windowsやアプリケーションは復元 することができます。 この作業を 「再セットアップ」 といいます。 ただし、再セットアップを行うと、購入後にインストールしたアプリケーションや、自 分で作成した文書やデータ、保存してある電子メールなどはすべて失われます (BIOSセットアップメニューで設定したパスワードを除く) 。ハードディスクに保存 したファイルやフォルダを、誤って消した場合も同様です。 このような万一の事態 に備えて、CD-R、 フロッピーディスク、外付けハードディスクなどに作成データの 複製を作ることを 「バックアップをとる」 といいます。大切なデータを保護するため に、定期的にバックアップをとることをおすすめします。 バックアップが必要なデータ 再セットアップを行うと失われるデータと元に戻せるデータには、以下のようなも のがあります。 データの一例 再セットアップを行う ・ワープロの文章 と失われるデータ ・入力した伝票のデータ ・購入後にインストールしたアプリケーション ※ ・送受信したメール ・メールのアドレス帳 ・インターネットの設定 ・BIOSセットアップメニューの設定(パスワードを除く) 再セットアップを行う ・Windows XP(OS) と元に戻せるデータ ・購入時にインストールされているアプリケーション ※インストールに必要なCD-ROMなどをお持ちの場合には、再セットアップ完了後に再 インストールすると使えるようになります。 8 トラブルの予防 再セットアップ→PART3の「再セットアップ」 トラブル解決への第一歩 1 バックアップをとるタイミング 誤ってデータを消してしまったり、パソコンのシステムが故障するなどの事態はい つ起こるかわからないので、特に大切なデータは、作成したり更新したりするたび にバックアップをとってください。 また、日時や曜日を決めて、定期的に必要なデータのバックアップを取ることも有 効です。 バックアップ先について データをバックアップするには、データを保存するための記憶媒体 (バックアップ 先) が必要です。 次の表を参考にバックアップ先となる記憶媒体を選択してください。 バックアップ先 メリット デメリット C D - R やC D - ・持ち運びが可能 ・別売のC D - R やC D - R Wが必要 R W ・記録スピードが比較的速い ・お使いのモデルによっては、CD・容量が大きい (数百Mバイト程度) R やC D - R Wを扱えるドライブや ・内蔵ハードディスクが故障しても P Cカードが必要 影響がない 外付けハード ・記録スピードが速い ・別売の外付けハードディスクや ディスク ・容量が非常に大きい (数Gバイト P Cカードが必要 程度) ・内蔵ハードディスクが故障しても 影響がない フロッピーディ ・持ち運びが可能 ・容量が小さい (約1.4Mバイト) ・他の媒体に比べて安い スク ・記録スピードが遅い ・内蔵ハードディスクが故障しても ・別売のフロッピーディスクが必要 影響がない トラブルの予防 9 バックアップの手順 C D - R W や外付けハードディスク、 フロッピーディスクなどの記憶媒体にバック アップを取っておくことをおすすめします。 万一ハードディスクが故障しても、 これらの記憶媒体にバックアップを取っている と、ハードディスクを修理した後で、データを復旧することができます。 ・Dドライブにバックアップをすると、バックアップするための容量が足りなかった り、誤って再セットアップに必要なファイルを消してしまうおそれがありますので、 Dドライブ以外のメディアにバックアップすることをおすすめします。 ・お使いのモデルによっては、 これらの記憶媒体にバックアップを取るために、別 売の機器を購入する必要があります。 ・Windowsをマルチユーザーでお使いの場合は、それぞれのユーザー名でログ オンし、データのバックアップをとってください。 ・バックアップをとる媒体→このPARTの「データとインターネット設定のバックアップ」 の 「バックアップ先について」 (→p.9) ・バックアップしたデータの復元→このPARTの 「バックアップしたシステムやデータを 復元する」 (→p.26) バックアップ-NXを使う 「バックアップ-NX」 を使うと、アプリケーションのデータやインターネット設定の バックアップを作成することができます。 バックアップNXについて→ 「ぱそガイド」-「パソコンでできること」 ■ バックアップできるアプリケーション 購入時の状態では、 このパソコンに添付されている以下のアプリケーションの データを 「バックアップ-NX」 を使ってバックアップすることができます。 ・DVDit! (LaVie C、LaVie T) ・IEのお気に入り ・Microsoft Excel (Office XPモデルのみ) ・Microsoft Outlook (Office XPモデルのみ) ・Microsoft Word (Office XPモデルのみ) ・Outlook Express ・SmartVision(TVモデルのみ) 10 トラブルの予防 ・VideoStudio ・スナップショット ・てきぱき家計簿マム ・ペイント ・PCGATE Personal ・共有ピクチャ ・共有ミュージック ・ホームページデザイナー ・メモ帳 ・ランチ-NX ・ワードパッド ・筆王 トラブル解決への第一歩 1 ■ バックアップできるインターネット設定 以下のインターネット設定をバックアップすることができます。 ・インターネット オプション (一部の設定は除く) ・ダイヤルアップ接続(パスワードは除く) ・ダイヤル情報(所在地) ■ 一覧にないアプリケーションのバックアップ パソコン購入後に自分でインストールしたアプリケーションのデータ等のバック アップを作成したい場合は、 「バックアップ-NX」 にあらかじめ登録しておく必要が あります。 バックアップNXについて→ 「ぱそガイド」-「パソコンでできること」 インターネット設定をバックアップする インターネット接続に必要な情報を簡単にバックアップするには以下のようなも のがあります。 ■「バックアップ-NX」 を使う 「インターネット オプション」 や 「ダイヤルアップ接続」 の設定などをバックアップ することができます。 このPARTの「バックアップ-NXを使う」 (→p.10) トラブルの予防 11 定期的にハードディスクを点検する ハードディスクは精密機械です。ハードディスクやハードディスクに記録されてい るデータの障害の防止や発見、効率的な利用のために、検査や整備をするように 心がけてください。 このパソコンにはこれらの検査や整備のためのツールがあらかじめインストール されています。 ハードディスクを検査/修復する ディスクのチェックをすることで、ハードディスクやハードディスクに記録されてい るデータに障害がないかどうかを検査することができます。 定期的にディスクのチェックを行って、ハードディスクに障害がないか検査してく ださい。 もし障害があった場合は、修復するようにしてください。 ディスクのチェックについて→ 「ぱそガイド」-「トラブルの予防」-「ハードディスクの 点検は定期的にしよう」 ハードディスクのデータを整理する 「ディスクデフラグ」 を使うことで、ハードディスク上のデータのフラグメンテーショ ン (断片化) を解消し、データの並びを連続した状態に最適化することができます。 フラグメンテーション (断片化) とは、データがディスクの空いている場所に、バ ラバラに保存されている状態をいいます。 この状態になると、データが連続して いないため、データの読み書きに時間がかかるようになります。 ディスクデフラグについて→ 「ぱそガイド」-「パソコンでできること」 使用していないファイルを削除する 「ディスククリーンアップ」 を使うことで、知らないうちにハードディスクにたまった 不必要なファイルを削除して、ディスクの空き容量を増やすことができます。 12 トラブルの予防 1 トラブル解決への第一歩 不必要なファイルには、インターネットを利用した場合やソフトウェアのインス トール時、 ソフトウェアを使用した場合にソフトウェアが作成する一時ファイルな どがあります。 「ディスククリーンアップ」 について→ 「ぱそガイド」-「パソコンでできること」 コンピュータウイルスの侵入を防ぐ コンピュータウイルスとはプログラムの一種です。ユーザー (使用者) が気づかな いうちにシステムに入り込み、異常なメッセージを表示するものや、 プログラムや データの一部を破壊するものなど、 さまざまなものがあります。 コンピュータウイルスの種類 コンピュータウイルスは、 その感染方法によって次の三種類に分けられます。 ● ファイル感染型ウイルス 一般に、実行ファイル(拡張子が.EXEや.COM) に感染するタイプのウイルスで す。 ウイルスに感染したファイルを実行すると、他の実行ファイルにウイルスプロ グラムの本体であるウイルスコードを付着させます。 ● マクロ感染型ウイルス アプリケーションのマクロ機能を使って作られたウイルスのことです。マクロ機能 とは、 ワープロや表計算ソフトなどでいくつかの操作をまとめて、データを一括して 処理する機能のことです。 マクロ感染型ウイルスは、マクロ機能が実行されること で他のデータファイルに感染します。 ● ブートセクタ型ウイルス パソコンの起動時に最初に読み込まれるハードディスクやフロッピーディスクの 領域をブートセクタ (IPL) といいます。 ブートセクタ型ウイルスは、 この領域に感染 するタイプのウイルスです。本来のブートセクタの内容をウイルス自体と置き換え ることにより、 コンピュータ起動時にメモリの中に常駐して感染活動を行います。 コンピュータウイルスの感染を防ぐために ウイルスの感染を少しでも防止するために、次の方法を参考にしてください。 ・フロッピーディスクのマスター (オリジナル) は、 ライトプロテクト (書き込み防止) をして保管する ・出所が不明なフロッピーディスクやプログラムは使用しない トラブルの予防 13 ・マクロ感染型ウイルスのおそれがあるので、出所が不明なワープロや表計算の ファイルを開かない ・インターネットからプログラムをダウンロードする場合は、直接実行せずいった んディスクに保存し、チェックしてから使用する ・入手したプログラムはウイルス検査を済ませてから使用する ・ウイルス検査を定期的に行う このパソコンにはウイルスチェック用プログラムとして 「VirusScan」 がインストー ルされています。 また、定期的にバックアップを作成しておくことをおすすめします。万一ウイルスに 感染してしまった場合にも、 ドライブを初期化し、バックアップからデータを復元す ることで復旧できます。 バックアップの取りかた→このPARTの「データとインターネット設定のバックアップ」 (p.8) ウイルスを発見したら ウイルスを駆除するには、該当ファイルを削除して、アプリケーションを再インス トールすることが一番安全で確実な方法です。 ただし、発見されたウイルスがブー トセクタ型の場合、 ブートセクタがウイルスに感染した可能性のある段階ではこの 方法は使えません。 また、2次感染を防ぐため、 ウイルスが発見されたパソコンで使用した媒体 (フロッ ピーディスクやハードディスクなど) をすべて検査する必要があります。 ウイルスの被害届について 日本では、 ウイルスを発見した場合、所定の機関への届出が義務付けられていま す。届出をしなくても罰則の規定はありませんが、今後の対策や被害状況の把握 のためにも積極的な報告をお願いします。 届け出先:情報処理振興事業協会(通称IPA) 本部 〒113-6591 東京都文京区本駒込2-28-8 文京グリーンコート センターオフィス16階 IPAセキュリティセンターウイルス対策室 電話 03-5978-7509 F A X 03-5978-7518 ホームページアドレス http://www.ipa.go.jp/ 14 トラブルの予防 VirusScanを使ってウイルスを駆除する 1 トラブル解決への第一歩 VirusScanは、パソコンがウイルスに感染していないかを検査し、万一感染してい たときには、 それを駆除することができます。 ウイルスの検査には以下の方法があります。 ・VShield 常にファイルのアクセスを監視し、 ウイルスが感染しないように検査します。 ・VirusScanコンソール あらかじめ設定した時間に自動的にウイルスが感染していないかをチェックします。 ・VirusScan その場でウイルスに感染していないかを検査します。 ・このパソコンにインストールされているVirusScanでは新種のウイルスを検出で きない場合があります。常に新種のウイルスに対応するためには、 ウイルス定義 ファイル(DAT) とスキャンエンジン(ウイルス検出エンジン)の更新が必要で す。 なお、スキャンエンジンの更新にはユーザー登録が必要です。詳しくは、 「ス タート」 ボタン→「すべてのプログラム」→「 Network Associates」→「McAfee VirusScan ユーザー登録について」 をご覧ください。 ・インターネットに 接 続できる環 境(プロバイダに 入 会 済 み の 場 合 )は、 「VirusScanコンソール」 から 「DATの自動アップデート」 を実行して最新版の DATファイルをダウンロードすることができます。 ・「VirusScan」 でエマージェンシーディスクを作成する場合、 フォーマット済みの フロッピーディスクが1枚必要です。 ・エマージェンシーディスクの作成機能は、 購入時にはインストールされていません。 ■ 常に検査する 「VShield」 を使うことで、 ファイルのアクセス、 コピー、実行などを常に監視し、 リア ルタイムでウイルスの感染を検査することができます。 「VShield」 の使いかた→ 「ぱそガイド」-「パソコンでできること」-「VirusScan」 ■ 定期的に検査する 「VirusScanコンソール」 で1回、毎時、毎日、毎週、毎月と期間を指定して、自動的 にウイルス感染の検査を実行することができます。 「VirusScanコンソール」の使いかた→ 「ぱそガイド」-「パソコンでできること」「VirusScan」 トラブルの予防 15 ■ すぐに検査する 「VirusScan」 は、 その場でファイルがウイルスに感染していないかを検査するこ とができます。 外部からファイルを受け取った場合は 「VirusScan」 を実行して、受け取ったファイ ルがウイルスに感染していないことを確認してください。 「VirusScan」 の使いかた→ 「ぱそガイド」-「パソコンでできること」 ■ ウイルスを駆除する ウイルスが発見された場合は、 「駆除」 をクリックしてウイルスを駆除してください。 詳しい説明は、McAfee VirusScanのヘルプを参照してください。 16 トラブルの予防 トラブルが起こってしまったら トラブル解決への第一歩 1 パソコンを操作していてわからないことや困ったことが起きたときには、 まず ここで、解決方法や、実際にトラブルが起きたときに役立つ機能をさがしてみ ましょう。 トラブル解決の近道 パソコンが動かなくなった 「PART2 トラブル解決Q&A」 の「パソコンが動かない」 、 「電源を入れたが/ 切ろうとしたが」 を見る (→p.37、41) パソコンから煙や異臭、異常な音が出たり、 コード類が破損した場合は、 すぐに電 源を切り、A Cアダプタとバッテリパックを取り外してからご購入元、 または『 1 2 1 wareガイドブック』 に記載のサポート窓口にご連絡ください。 パソコンの調子が悪い ・トラブルの内容を確認する 「P A R T 2 トラブル解決Q & A 」の中から当てはまる項目を探す ヘルプツールを使う (→p.19) 「追加情報」 を見る (→p.21) インターネットで解決方法を探す (→p.22) ・パソコンの状態をチェックする Windowsを再起動する (→p.23) チェックディスクを使う (→p.24) セーフモードでWindowsを起動する (→p.25) ・破損したデータの復元 バックアップしたシステムやデータを復元する (→p.26) ・パソコン情報を確認する コントロールパネルを開く (→p.29) デバイスマネージャを表示する (→p.29) パソコンの情報を表示する (→p.30) トラブルが起こってしまったら 17 アプリケーションの操作方法がわからない 「ぱそガイド」-「トラブル解決Q&A」 で関連する項目を探す (→p.4) 『添付ソフトウェアサポート窓口一覧』 または 「ぱそガイド」 -「アプリケーショ ンのサポート窓口」 を見て、アプリケーションのサポート窓口に問い合わせる エラーメッセージが表示された まず、表示されたエラーメッセージを書き留める このマニュアルの「索引」 からエラーメッセージを検索して、対処法を探す (→p.101) 「ぱそガイド」-「トラブル解決Q&A」 で関連する項目を探す (→p.4) パソコン本体に関する問題が起こった 「P A R T 2 トラブル解決Q & A 」の中から当てはまる項目を探す 「ぱそガイド」-「トラブル解決Q&A」 で関連する項目を探す (→p.4) その他のトラブル 「P A R T 2 トラブル解決Q & A 」の中から関連する項目を探す 「ぱそガイド」-「トラブル解決Q&A」 で関連する項目を探す (→p.4) 「追加情報」 を見る (→p.21) インターネットで解決方法を探す (→p.22) 18 トラブルが起こってしまったら トラブルを解決するには トラブル解決への第一歩 1 実際にトラブルが起きた場合に役立つ機能や操作、解決方法の見つけかたを 紹介します。 ヘルプツールを使う このパソコンでは、次のようなヘルプ情報を見ることができます。 Windowsのヘルプ Windowsのトラブルが起こった場合は、Windowsのヘルプで解決策を探してみ ましょう。 「スタート」ボタン→「ヘルプとサポート」 をクリックすると、 「ヘルプとサポート セ ンター」 ウィンドウが表示されます。 トラブルを解決するには 19 ■「問題を解決する」で探す 次のように操作すると、状況に応じた問題解決のヒントが表示されます。次のよう に操作してください。 1「ヘルプとサポート センター」ウィンドウで「問題を解決する」をクリックする トピックが表示されます。 2 見たいトピックをクリックする 更に詳細なトピックが表示されます。 3 トピックから見たい項目をクリックする 右側のウィンドウにトラブルの原因や解決方法が表示されます。画面の指示にし たがって操作してください。 項目によっては、右側のウィンドウにトラブルの状況一覧が表示されることがあり ウィンドウの ます。 そのような場合にはあてはまる状況の をクリックして にし、 一番下の 「次へ」 ボタンをクリックすると、右側のウィンドウに、 トラブルの原因や解 決方法が表示されます。 20 トラブルを解決するには 1 トラブル解決への第一歩 ■ キーワードで探す 調べたい項目のキーワードを指定して探すことができます。次のように操作してく ださい。 1「ヘルプとサポート センター」ウィンドウの「検索」に調べたいキーワードを 入力する 2「検索」欄の横の をクリックする 関連する項目が表示されます。 3 トピックから見たい項目をクリックする 右側のウィンドウに説明が表示されます。 「検索」 欄の下の 「検索オプションの設定」 をクリックすることで別の情報源 から情報を検索することができます。 「追加情報」 を見る このパソコンに関する補足情報などを、パソコンの画面上で見ることができます。 「追加情報」 には、マニュアルやヘルプなどに記載されていない重要な情報が記 載されていることがありますので、一度目を通しておくことをおすすめします。 「追加情報」 は、 「スタート」 ボタン→「すべてのプログラム」 →「 NEC電子マニュア ル」→「追加情報」 をクリックすると見ることができます。 トラブルを解決するには 21 インターネットで解決方法を探す インターネットでトラブル対策を探すのも有効な方法です。 ここでは、Q&A情報を 提供している主なホームページを紹介します。 NECのパソコン関連総合サイト 「121ware」 画面は2001年9月現在のものです 「121ware」 は、お客様一人一人に合ったサービスと、パソコン関連商品の情報を ご提供するN E Cのパソコン関連総合サイトです。Q & A 検索、商品別サポート情 報、 ビギナー向けQ&A集、よくあるお問い合わせなどが用意されています。 また、 そのほかにも商品情報やダウンロードサービスなどもあります。 ■「121ware」 に接続するには デスクトップ画面にある121wareアイコン をダブルクリックし、表示されるウィ ボタンをクリックする ンドウの [ホームページアドレス] http://121ware.com/ 121wareについて→『121wareガイドブック』 22 トラブルを解決するには マイクロソフトサポート技術情報 1 トラブル解決への第一歩 このホームページでは、Windowsや、Windowsの関連製品のQ&Aや、最新情報 を参照することができます。 ■「マイクロソフトサポート技術情報」 に接続するには 1 インターネットエクスプローラを起動し、インターネットに接続する 2「ヘルプ」をクリックし、表示されたメニューから「オンライン サポート」をク リックする マイクロソフトサポート技術情報のホームページが表示されます。 [ホームページアドレス] http://www.microsoft.com/japan/support/default.asp Windowsを再起動する 再起動とは、一度パソコンの電源を切り、再びパソコンの電源を入れることです。 Windowsを再起動することで、正常な状態に戻る場合もあります。 また、各種の設定の変更を有効にするには、Windowsの再起動が必要なことが あります。 自分で再起動する場合 自分で再起動する場合には、次のようにしてください。 1「スタート」ボタン→「終了オプション」をクリックする 「コンピュータの電源を切る」 の画面が表示されます。 2「再起動」ボタンをクリックする Windowsが再起動します。 「再起動しますか?」 と表示された場合 「はい」ボタン(または 「OK」ボタン) をクリックすると、自動的にWindowsが再起 動します。 トラブルを解決するには 23 チェックディスクを使う チェックディスクを使うと、Windowsやアプリケーションの動作不良、 または強制 終了によるデータの書き損じなどのトラブルを検査、修復することができます。 ま た、Windowsが異常終了した直後の再起動時には、自動的にチェックディスクが 実行されることがあります。 トラブルを予防するためには、毎日または週に1回など、 定期的にチェックディスクを実行することをおすすめします。 チェックディスクについて→ 「ぱそガイド」-「トラブルの予防」-「ハードディスクの点 検は定期的にしよう」 チェックディスクを実行する Windowsが起動する場合には、次の手順でチェックディスクを実行してください。 1 起動中のアプリケーションや、常駐しているソフトウェアを終了させる 2「スタート」ボタン→「マイ コンピュータ」をクリックする 3 チェックしたいハードディスクドライブを右クリックし、表示されたメニュー から 「プロパティ」 をクリックする ハードディスクのプロパティウィンドウが表示されます。 「エラーチェック」欄の「チェックする」ボタンを 4「ツール」タブをクリックし、 クリックする 「ディスクのチェック」 ウィンドウが表示されます。 5「開始」ボタンをクリックする ハードディスクのチェックが始まります。 6 検査完了の画面が表示されたら「OK」ボタンをクリックする 24 トラブルを解決するには セーフモードでWindowsを起動する 1 トラブル解決への第一歩 セーフモードは、 トラブルが発生した場合に最小限のシステム環境でパソコンを 起動できるWindowsのモードです。 一度セーフモードでWindowsを起動し、 チェックディスクなどのシステムツールで トラブルを解決して再起動すると、正常な状態のWindowsに戻れることがありま す。 ・セーフモードでは、最小限の機能しか使えません。CD/DVDドライブ、 プリンタな どは使えません。 ・セーフモードでは、配色や解像度が通常のWindowsとは異なります。 セーフモードで起動する 1 パソコンの電源を入れる 2「NEC」のロゴ画面が表示されたら【F8】を押し続ける 「Windows拡張オプションメニュー」 が表示されます。 【↑】 を使って 「セーフモード」 を選び、 【 Enter】 を押す 3【↓】 4「Microsoft Windows XP Home Edition」が選ばれていることを確認し、 【Enter】 を押す ログオン画面が表示された場合は、ユーザー名を選択してください。 しばらくすると 「Windowsはセーフ モードで実行されています」 と表示されます。 5「はい」ボタンをクリックする セーフモードについて→ 「スタート」 ボタン→ 「ヘルプとサポート」 の 「問題を解決する」 →「起動と終了の問題」 トラブルを解決するには 25 セーフモードでチェックディスクを実行する トラブルを解決したい場合は、 さらに、次の手順でチェックディスクを実行してくだ さい。 (→p.24) にしたがって、チェックディスクを実行 1「チェックディスクを使う」 する 「スタート」ボタン→ 「終了オプション」 をク 2 チェックディスクが終了したら、 リックする 3「再起動」ボタンをクリックする Windowsが再起動し、問題がなければ、正常な状態に戻ります。 チェックディスクを行っても問題が解決されない場合は、 システムに障害が 発生している可能性があります。次のような場合には再セットアップを行って ください。 ・システムファイルに異常が発見されたとき ・異常は発見されなかったが、Windowsが起動しないとき ・動作が不安定なとき ・画面が正しく表示されないとき バックアップしたシステムやデータを復元する Windowsの動作が不安定になったときは、 システムファイルやアプリケーション データにトラブルが起きていることが考えられます。 このような場合には、 システム やデータを復元することで正常な状態に戻る場合があります。 システムを復元する パソコンの動作が不安定になるなど、 システムにトラブルが起きてしまった場合 には、Windowsの「システムの復元」 を実行すると、 もとの安定した状態に戻すこ とができます。 システムの復元を行うときは、 あらかじめ起動中のアプリケーションを終了させて ください。 26 トラブルを解決するには 1「スタート」ボタン→「すべてのプログラム」→「アクセサリ」→「システム ツール」 →「システムの復元」 をクリックする 1 2「コンピュータを以前の状態に復元する」が トラブル解決への第一歩 「システムの復元」 ウィンドウが表示されます。 になっていることを確認する 3「次へ」ボタンをクリックする 「復元ポイントの選択」 と表示されます。 4 復元ポイントを選択する 5「次へ」ボタンをクリックする 「復元ポイントの選択の確認」 ウィンドウが表示されます。 表示された画面の内容をよくお読みください。 トラブルを解決するには 27 6「次へ」ボタンをクリックする 復元が始まります。 しばらくするとWindowsが再起動し、 「復元は完了しました」 ウィンドウが表示されます。 7「O K 」ボタンをクリックする お客様が作成したファイル (データファイル) は、 「システムの復元」 では復元する ことはできません。 データを復元する あらかじめバックアップしておいたデータを復元します。 ■ 自分でバックアップしたデータの復元 自分でバックアップしたデータは、バックアップ元のフォルダにファイルを移動ま たはコピーしてください。 ■「バックアップ-NX」でバックアップしたデータの復元 「バックアップ-NXを使う」 (→p.10) でバックアップしたアプリケーションのデータ やインターネット設定は、バックアップ-NXを使って復元することができます。 「バックアップ-NX」 について→ 「ぱそガイド」-「パソコンでできること」 28 トラブルを解決するには コントロールパネルを開く 1 トラブル解決への第一歩 トラブルを解決するために 「コントロールパネル」 を使うことがあります。 次のようにして表示させてください。 1「スタート」ボタン→「コントロールパネル」をクリックする 「コントロールパネル」 ウィンドウが表示されます。 「コントロールパネル」 ウィンドウに操作したいアイコンが表示されない場合は、 「ク ラシック表示に切り替える」 をクリックすると、すべてのアイコンが表示されます。 デバイス マネージャを表示する 周辺機器の状態やIRQ (割り込みレベル) の設定を確認するためには、 「デバイス マネージャ」 を使うことがあります。次のようにして表示させてください。 1「スタート」ボタン→「コントロールパネル」をクリックする 「コントロールパネル」 ウィンドウが表示されます。 2「パフォーマンスとメンテナンス」をクリックする 「パフォーマンスとメンテナンス」 ウィンドウが表示されます。 3「システム」をクリックする 「システムのプロパティ」 ウィンドウが表示されます。 4「ハードウェア」タブをクリックする トラブルを解決するには 29 5「デバイス マネージャ」ボタンをクリックする 「デバイス マネージャ」 ウィンドウが表示されます。 モデルにより画面は異なります。 パソコンの情報を表示する 型番や製造番号、 メモリ容量などのパソコン情報を、画面で確認することができ ます。 1「ぱそガイド」を開く(→p.4) 2「パソコンの情報」ボタンをクリックする 30 トラブルを解決するには トラブルが解決しなかったら トラブル解決への第一歩 1 このP A R Tの「トラブルを解決するには」 またはP A R T 2 の「トラブル解決Q & A 」 で トラブルの解決方法が見つからなかった場合には、次のようにしてサポート窓口 に問い合わせてください。 巻末の「トラブルチェックシート」 にトラブルの内容を記入してください ■パソコン本体に関しては ■添付アプリケーションに関しては 『1 2 1 w a r eガイドブック』 に記載の サポート窓口にお問い合わせくださ い。 『添付ソフトウェアサポート窓口一 覧』 に記載のサポート窓口にお問 い合わせください。 問い合わせ先について→ 「ぱそガイド」 の「サービス&サポート」 トラブルが解決しなかったら 31 P A R T 2 トラブル解決Q & A トラブルの解決方法をQ&A形式で具体的に説明し ています。 「ぱそガイド」の「困ったときの Q & A 」やW i n d o w s のヘルプなどとあわせてご覧ください。 初めて電源を入れたら セットアップの画面が表示されない 「Press F1 to resume, <F2> to Setup」 または 「<F1>キーを押すと継 続、<F2>キーを押すとセットアップを起動します。」 と表示された場合 は、次の操作を行ってください 1【F2】を押す BIOSセットアップメニューのメイン画面が表示されます。 【F6】で時間(24時間形式) を設定し 【Enter】 を押す。 2【F5】、 3 同様に分、秒、年(西暦)、月、日を順に設定する。 言語を日本語以外に設定している場合は、時、分、秒、月、日、年の順に設定 します。 4【F9】を押して「はい」を選ぶ 5【Enter】を押す 6【F10】を押して「はい」を選ぶ 7【Enter】を押す このあと、 『はじめにお読みください』の手順にしたがって、パソコンのセット アップを続けてください。 「Press F1 to Run SETUP」 と表示された場合は、次の操作を行ってく ださい 1【F1】を押す BIOSセットアップメニューの標準設定画面が表示されます。 2【↓】を押す。 34 初めて電源を入れたら 【PgDn】で月を設定し 【↓】 を押す。 3【PgUp 】、 4 同様に日、年(西暦)、時(24時間形式)、分、秒を順に設定する。 5【F5】を押す トラブル解決Q&A 2 確認メッセージが表示されます。 6【Enter】を押す 7【F10】を押す 確認メッセージが表示されます。 8【Enter】を押す BIOSセットアップメニューが終了し、Windowsが再起動します。 セットアップの途中で電源を切ってしまった 約5秒待ってからもう一度電源を入れなおしてください ■「Microsoft Windowsへようこそ」画面が表示された場合 この画面が表示されたら、 『はじめにお読みください』の手順にしたがって、 セットアップを続けてください。 初めて電源を入れたら 35 セットアップの途中でパソコンが動かなくなった パソコンの処理に時間がかかっている セットアップ中には、 さまざまな情報の入力や設定が行われるため、正常に処 理が行われている場合でも、数分間画面が止まったようになることがありま す。 NXパッドやキーボードの操作ができなくなっても、 あわてて電源スイッチ を操作したりしないでください。 36 初めて電源を入れたら パソコンが動かない トラブル解決Q&A 2 Windowsが起動しない BIOSセットアップメニューの設定が正しくない 次の方法でBIOSセットアップメニューの設定を初期値に戻してから、 もう一 度電源を入れなおしてください。 ■ LaVie Tの場合 BIOSの設定を初期値に戻しても、パスワードの設定は解除されません。 1 PCカードをセットしている場合は、取り外す 2 パソコンの電源を入れて「NEC」のロゴが表示されたらすぐに【F2】を 押し続ける BIOSセットアップメニューの標準設定画面が表示されます。 BIOSセットアップメニューが表示されない場合は、 いったん電源を切り、 【 F2】 を押しながら電源を入れなおしてください。 3【F5】を押す 確認メッセージが表示されます。 4【Enter】を押す 5【F10】を押す 確認メッセージが表示されます。 6【Enter】を押す これでBIOSの設定が初期値に戻りました。 上記の手順を行ってもWindowsが起動しない場合は、 このPARTの 「電源を 入れたが/切ろうとしたが」 (→p.41) にある各項目の中から解決方法を探し てください。 パソコンが動かない 37 ■ LaVie T以外のモデルの場合 BIOSの設定を初期値に戻しても、パスワードの設定は解除されません。 1 PCカードをセットしている場合は、取り外す 2 パソコンの電源を入れて「NEC」のロゴが表示されたら【F2】を押し続 ける BIOSセットアップメニューのメイン画面が表示されます。 ・LaVie L(15型モデル) /LaVie Mをお使いの場合 BIOSセットアップメニューが表示されない場合は、いったん電源を切り、 【F2】 を押しながら電源を入れなおしてください。 ・LaVie C/LaVie L(13、14型モデル)/LaVie Zをお使いの場合 BIOSセットアップメニューが表示されない場合は、 いったん電源を切り、再 度電源を入れなおし、 「NEC」 のロゴ表示中に、キャップスロックキーランプ 、スクロールロックキーランプ( ) 、ニューメリックロックキーランプ ( ) ( ) が同時に点灯したらすぐに 【F2】 を押してください。 3【F9】を押す 「デフォルト値をロードしますか?」 と表示されます。 4「はい」が選ばれていることを確認して【Enter】を押す 5【F10】を押す 「設定の変更を保存して終了しますか?」 と表示されます。 6「はい」が選ばれていることを確認して【Enter】を押す これでBIOSの設定が初期値に戻りました。 上記の手順を行ってもWindowsが起動しない場合は、 このPARTの「電源を 入れたが/切ろうとしたが」 (→p.41) にある各項目の中から解決方法を探し てください。 38 パソコンが動かない 使用中にパソコンが動かなくなった フリーズ(ハングアップ) している トラブル解決Q&A 2 アプリケーションや周辺機器に異常が発生すると、 どんな操作をしてもパソ コンやアプリケーションが反応しなくなることがあります。 このことをフリーズ (または 「ハングアップ」 「ストール」) といいます。 このような場合は、次のよう にして異常のあるアプリケーションを終了させるか、Windowsを再起動させ てください。 ■ 異常のあるアプリケーションを終了させるには この方法でアプリケーションを終了させた場合は、保存していないデータは消 えてしまいます。 1【Ctrl】+【Alt】+【Del】を押す 「Windows タスクマネージャ」 ウィンドウが表示されます。 2「状態」欄に「応答なし」と表示されているタスク(アプリケーション)を クリックし、 「タスクの終了」ボタンをクリックする 異常を起こしているアプリケーションが強制的に終了します。 上記の方法でアプリケーションが終了できなかった場合は、次のようにして 強制的にWindowsを終了させてください。 ■ 強制的にWindowsを終了する この方法で電源を切った場合は、保存していないデータは消えてしまいます。 1【Ctrl】+【Alt】+【Del】を押す 「Windows タスクマネージャ」 ウィンドウが表示されます。 2「シャットダウン」メニューの「コンピュータの電源を切る」をクリックす る しばらくすると自動的にWindowsが終了し、パソコンの電源が切れます。 上記の方法でも電源が切れなかった場合は、次のようにして強制的にパソ コンの電源を切ってください。 パソコンが動かない 39 ■ 強制的にパソコンの電源を切る この方法で電源を切った場合は、保存していないデータは消えてしまいます。 1 電源スイッチ( 電源ランプ( ) を約4秒以上操作し続ける ) が消え、パソコンの電源が切れます。 「スタート」 ボタン→ 「コントロールパネル」 → 「パフォーマンスとメンテナンス」 →「電源オプション」 で、電源スイッチでスリープ状態になる設定をしている と、 この操作をするとスリープ状態になってしまうことがあります。 このような場 合は、一度電源スイッチから手を離し、 もう一度電源スイッチを約 4秒以上操 作し続けてください。 それでも電源が切れない場合は、 『121wareガイドブック』 をご覧のうえ、 ご購 入元、NECフィールディングの各支店、営業所などにご相談ください。 上記の各手順を行っても、パソコンが動かない場合は、 このPARTの 「電源を 入れたが/切ろうとしたが」 (→p.41) にある項目の中から解決方法を探して ください。 40 パソコンが動かない 電源を入れたが/切ろうとしたが 2 トラブル解決Q&A 電源ランプが点灯しているのに画面が表示されない ディスプレイの輝度(明るさ)が適切でない ディスプレイの輝度を調整してください。 ■ 明るくするには 【Fn】+【F8】 を押す ■ 暗くするには 【Fn】+【F9】 を押す 液晶ディスプレイが表示できない解像度に設定されている 強制的にパソコンの電源を切ったあと、セーフモードで Windowsを起動し、 解像度を設定しなおしてください。 ・強制的に電源を切る方法→このP A R T の「強制的にパソコンの電源を切る」 (p.40) ・セーフモードでWindowsを起動する方法→PART1の「セーフモードでWindows を起動する」 (p.25) ・解像度を設定する方法→ 『もっと知りたいパソコン』 PART1の 「液晶ディスプレイ」 別売のディスプレイが接続されている 別売のディスプレイを接続し、画面の出力先が 「外部モニタ」 になっていると きは、液晶ディスプレイには画面が表示されません。接続しているディスプレ イの電源が入っていることを確認してください。 【Fn】+【F3】で画面の出力先を切り替えることができます。 これらのチェックを行っても画面に何も表示されない場合は、故障が考えられ ます。 『121wareガイドブック』 をご覧のうえ、 ご購入元、NECフィールディン グの各支店、営業所などにご相談ください。 電源を入れたが/切ろうとしたが 41 電源を入れても電源ランプが点灯せず、パソコンが起動しない バッテリパックやACアダプタが正しく接続されていない 『はじめにお読みください』 をご覧になり、バッテリパックや ACアダプタの接 続を確認してください。 バッテリが充電されていない ACアダプタを接続して使用するか、バッテリを充電してから使用してください。 が点灯しない ACアダプタを正しく接続して電源を入れても電源ランプ( ) 場合は、パソコンの故障が考えられます。 『121wareガイドブック』 をご覧のう え、 ご購入元、NECフィールディングの各支店、営業所などにご相談ください。 電源スイッチを正しく操作していない 電源スイッチを約1秒程度操作し、スイッチから手を離してください。 Windowsが起動しない BIOSセットアップメニューの設定が正しくない p.37の方法でBIOSセットアップメニューの設定を初期値に戻してから、 もう 一度電源を入れなおしてください。 パソコンを起動したら画面に「Remove disk or other media.」と表示された システムの入っていないフロッピーディスクがセットされている フロッピーディスクを取り出してWindowsを再起動してください。ハードディス クからWindowsが起動します。 42 電源を入れたが/切ろうとしたが 「Checking file system on C:」 と表示される 2 トラブル解決Q&A 前回正しく電源を切らなかったか、スタンバイ状態 (サスペンド) にした内 容が何らかの原因で失われてしまった メッセージのあと、自動的にハードディスクの内容がチェックされます。ハー ドディスクに異常がなければWindowsが起動します。 ハードディスクに何か問題があって正常に起動しなかった場合、画面の指示 にしたがってください。 「Windows 拡張オプション メニュー」が表示された 前回正しく電源を切らなかった p.25の手順でセーフモードを起動してください。 セーフモードについて→PART1の「セーフモードでWindowsを起動する」 (p.25) 「Invalid system disk Replace the disk,...」 と表示された システムの入ってないフロッピーディスクがセットされている フロッピーディスクを取り出し、何かキーを押してWindowsを再起動してくだ さい。 ハードディスクからWindowsを起動します。 ハードディスクがフォーマット (初期化) されてしまったか、システムが壊 れている 再セットアップしてください。 また、ハードディスクがフォーマットされただけで Windowsがインストールされていない場合も、再セットアップしてください。 再セットアップするには→PART3の「再セットアップ」 電源を入れたが/切ろうとしたが 43 「Non-system disk or disk error」 と表示された MS-DOSでフォーマットのみされたフロッピーディスクがセットされている フロッピーディスクをフロッピーディスクドライブから取り出して、Windowsを 再起動してください。ハードディスクからWindows が起動します。 「Operating System not found」 または「Please Insert Another Disk...」 と表示された フロッピーディスクがセットされている このパソコンで使用できないフロッピーディスクがセットされているとこのメッ セージが表示されます。 フロッピーディスクをフロッピーディスクドライブから取り出して、Windowsを 再起動してください。 ハードディスクがフォーマット (初期化) されてしまったか、システムが壊 れている 再セットアップしてください。 再セットアップするには→PART3の「再セットアップ」 パソコンを起動したら画面にカーソルが表示された フロッピーディスクがセットされている このパソコンで使用できないフロッピーディスクがセットされていると、 このよ うに表示されることがあります。 フロッピーディスクをフロッピーディスクドライブから取り出して、Windowsを 再起動してください。ハードディスクからWindowsが起動します。 44 電源を入れたが/切ろうとしたが その他のメッセージが表示された、またはピーッというエラー音がした フロッピーディスクがセットされている 2 トラブル解決Q&A セットされているフロッピーディスクの種類によっては、 このマニュアルに書か れていないメッセージが表示されたり、 ピーッというエラー音がしたりします。 フロッピーディスクをフロッピーディスクドライブから取り出して、Windowsを 再起動してください。ハードディスクからWindowsが起動します。 ハードディスクに問題がある メッセージや症状を書きとめて、 『121wareガイドブック』 をご覧のうえ、 ご購 入元、NECフィールディングの各支店、営業所などにご相談ください。 電源を入れたが/切ろうとしたが 45 省電力機能 スタンバイ状態(サスペンド) にできない アプリケーションや周辺機器がスタンバイ機能に対応していない アプリケーションや周辺機器によっては、 スタンバイ機能を使うとパソコンが 正常に動作しなくなることがあります。 このような場合はWindowsを再起動し てください (→p.23) 。 また、 このようなアプリケーションや周辺機器を使用中には、スタンバイ状態 (サスペンド) にしないでください。 電話回線やネットワークに接続中にスタンバイ機能を使おうとした 電話回線やネットワークに接続している場合はスタンバイ状態 (サスペンド) にすることはできません。回線を切断してからスタンバイ状態 (サスペンド) に してください。 「コントロールパネル」の「電源オプション」の設定が正しくない 「スタート」 ボタン→ 「コントロールパネル」 → 「パフォーマンスとメンテナンス」 → 「電源オプション」 をクリックし、 「電源設定」 タブで 「 [LaVie/VersaPro] の 電源設定」欄の設定を確認してください。 自動的にスタンバイ状態(サスペンド) にすることができない 一定間隔でパソコンにアクセスする周辺機器や機能を使っている 双方向通信するプリンタなど、一定間隔でパソコンにアクセスする周辺機器 や機能を使っている場合は、自動的にスタンバイ状態 (サスペンド) にできな いことがあります。周辺機器や機能を使わないようにするか、自動スタンバイ の設定時間を変更してください。 46 省電力機能 休止状態(ハイバネーション)にしようとするとスタンバイ状態(サスペンド)になってしまう スタンバイ機能が設定されている 2 トラブル解決Q&A 「スタート」 ボタン→ 「コントロールパネル」 → 「パフォーマンスとメンテナンス」 → 「電源オプション」 で、休止状態 (ハイバネーション) の設定が正しく行われ ているかどうか確認してください。 休止状態(ハイバネーション)機能の設定→『もっと知りたいパソコン』PART2の 「省電力機能」 スタンバイ状態(サスペンド) または休止状態(ハイバネーション) からの復帰(レジューム)時、画面が表示されない NXパッドなどのポインティングデバイスやキーボードを操作すると正常 に画面が復帰(レジューム) します スタンバイ状態(サスペンド) または休止状態(ハイバネーション) から復帰しようとしたら、Windowsのログオン画面が表示された このパソコンを使用するユーザーを選択すると、スタンバイ状態 (サスペ ンド) または休止状態 (ハイバネーション) にする前の画面が表示されます スタンバイ状態(サスペンド) または休止状態(ハイバネーション) から復帰 (レジューム) するときに、Windowsのログオン画面が表示されないようにす るには、次の手順を行ってください。 1「スタート」ボタン→「コントロールパネル」→「パフォーマンスとメンテ ナンス」→「電源オプション」 をクリックする 2「詳細設定」タブをクリックする 3「スタンバイから回復するときにパスワードの入力を求める」の リックして をク にする 4「O K 」ボタンをクリックする 省電力機能 47 復帰(レジューム)できない バッテリの残量が足りない ACアダプタを接続し、液晶ディスプレイを開いた状態でパソコンの電源を入 れると、データが復帰(レジューム) します。 アプリケーションや周辺機器がスタンバイ機能に対応していない アプリケーションや周辺機器によっては、 スタンバイ機能を使うとパソコンが 正常に動作しなくなることがあります。 このようなアプリケーションや周辺機 器を使用中には、スタンバイ状態 (サスペンド) にしないでください。 パソコンがWindowsの終了処理を行っている途中で次のいずれかの操作をした ・ディスプレイを閉めた ・スリープ状態にした ・電源を切った このような操作をすると、データを正常に復帰 (レジューム) できなくなること があります。電源スイッチ ( ) で電源を入れたあとメッセージが表示された 場合は、 メッセージにしたがってください。 休止状態(ハイバネーション)中に機器の構成を変えた 一度パソコンの電源を切り、機器構成を元どおりに戻してからもう一度パソ コンの電源を入れてください。 パスワードが設定されている (LaVie Tのみ) スタンバイ状態(サスペンド) からの復帰(レジューム) 時にキャップスロック とスクロールロックキーランプ ( ) が同時に点滅している場 キーランプ ( ) 合は、パスワードが設定されています。パソコンの電源を入れたときに入力し たパスワードを入力し、 【Enter】 を押してください。 モニタの電源が切れない 3Dスクリーンセーバーを使っている 3Dスクリーンセーバーを使っていると、 「電源オプション」 で 「モニタの電源を 切る」 を設定しても、モニタの電源が切れない場合があります。 この場合は、他のスクリーンセーバーをお使いください。 48 省電力機能 パスワード 2 トラブル解決Q&A 「入力されたパスワードが間違っています」 と表示された パスワードが正しく入力されていない パスワードをもう一度確認して、正しく入力しなおしてください。 キーがロックされている キャップスロックキーランプ ( ) またはニューメリックロックキーランプ ( ) が点灯している場合は、 【 Caps Lock】や【Num Lock】 (または 【Num Lk】) がロックされています。 キーのロック状態がパスワード設定時と異なっている と、パスワードが正しく入力できないことがあります。 ロックの状態を確認し、 パスワードを設定したときと同じ状態にしてから、 もう一度パスワードを入力し なおしてください。 ■ キーのロック/解除方法 ●【Caps Lock】のロックと解除 【Shift】 を押したまま 【Caps Lock】 を押す ●【Num Lock】 または【Num Lk】のロックと解除 LaVie Mの場合: 【Fn】+【F12】 を押す 上記以外のモデルの場合: 【Num Lock】 または 【Num Lk】 を押す パスワードを忘れてしまった Windowsのパスワードを忘れた場合 Windowsのパスワードを忘れてしまった場合、忘れてしまったパスワードを復 元することはできません。 次のいずれかの操作で対処してください。 ・Windowsのログオン画面の「パスワード入力」欄の右にある をクリックし てパスワードのヒントを確認する ・別のユーザーアカウントでログオンする ・「パスワードリセット ディスク」 を使って新しいパスワードを作成する ・コンピュータの管理者のアカウントを持つ人に新しいパスワードを作成して もらう パスワード 49 「パスワードリセット ディスク」 について→Windowsのヘルプ ユーザパスワードやスーパバイザパスワードを忘れた場合 ユーザパスワードを忘れてしまった場合は、スーパーバイザパスワードで BIOSセットアップメニューを起動して以下の手順を行ってください。 ■ LaVie Tの場合 新しいユーザパスワードを設定してください。 ■ それ以外の機種の場合 スーパーバイザパスワードをいったん解除し、 もう一度スーパーバイザパス ワード、ユーザパスワードを設定してください。 ユーザパスワード、スーパーバイザパスワード→ 『もっと知りたいパソコン』PART1 の「セキュリティ機能」 スーパバイザパスワードを忘れてしまった場合は、解除処置が必要です。 『121wareガイドブック』 をご覧のうえ、NECフィールディングの各支店、営業 所などにご連絡ください。 ・パスワード解除処置は保証期限内でも有償です。 ・パスワード解除処置は原則としてお客様のお持ち込みによる対応となりま す。機密保持のため、お客様ご本人からのご依頼に限り、処置をお受けい たします。 ・パスワード解除処置を依頼される場合は、次のものをすべてご用意ください。 1. 本機のご購入を証明するもの (保証書など) 2. 身分証明書 (お客様ご自身を証明できるもの) 3. 印鑑 ・パスワード解除処置をご依頼の際、受付にてお客様ご自身により専用の用 紙に必要事項を記入・捺印していただくことが必要です。専用用紙の記載 事項にご同意いただけない場合には、処置のご依頼に対応しかねる場合 がありますので、 あらかじめご了承ください。 50 パスワード バッテリ トラブル解決Q&A 2 充電できない バッテリがフル充電されている 既にバッテリがフル充電されていたりフル充電に近い状態だと、充電されな いことがあります。バッテリがフル充電されている場合は ACアダプタを接続 してもバッテリ充電ランプ( ) が消灯しています。 バッテリパックが接触不良を起こしている バッテリパックが接触不良の場合は、バッテリ充電ランプ ( ) が点滅しま す。一度バッテリパックを取り外してから取り付けなおしてください。 フル充電したのにバッテリ充電ランプが点灯する 異常ではありません バッテリは少しずつ自然放電しているので、 それを補充するため、ACアダプ タが接続されている場合は自動的に充電が始まることがあります。故障では ありません。 バッテリ充電ランプが点滅する バッテリが正しく取り付けられていない 電源を切り、ACアダプタとバッテリパックを取り外してからもう一度正しく取 り付けなおしてください。 バッテリパックを取り付けなおしてもなおらない場合は、 『もっと知りたいパソ コン』PART1の「バッテリ」 をご覧になり、バッテリリフレッシュを行ってくださ い。バッテリリフレッシュを行ってもなおらない場合は、バッテリパックの寿命 ですので、別売のバッテリパックと交換してください。 バッテリ 51 画面右下の通知領域に電源アイコンが表示されない バッテリパックが取り付けられていない バッテリパックでパソコンを使っている場合は、電源アイコン ( ) が表示され ます。 電源アイコンを表示しない設定になっている 次の手順を行ってください。 1「スタート」ボタン→「コントロールパネル」→「パフォーマンスとメンテ ナンス」→「電源オプション」 をクリックする 2「詳細設定」タブをクリックする 3「アイコンをタスクバーに常に表示する」の 4「O K 」ボタンをクリックする 52 バッテリ をクリックして にする ディスプレイ 2 トラブル解決Q&A ディスプレイに何も表示されない ディスプレイの輝度(明るさ)が適切でない ディスプレイの輝度を調整してください。 ■ 明るくするには 【Fn】+【F8】 を押す ■ 暗くするには 【Fn】+【F9】 を押す 液晶ディスプレイに表示できない解像度に設定されている 強制的にパソコンの電源を切ったあと、セーフモードでWindowsを起動し て、解像度を設定しなおしてください。 ・強制的に電源を切る方法→このP A R T の「強制的にパソコンの電源を切る」 (p.40) ・セーフモードでWindowsを起動する方法→PART1の「セーフモードでWindows を起動する」 (p.25) ・解像度を設定する方法→ 『もっと知りたいパソコン』 PART1の 「液晶ディスプレイ」 別売のディスプレイが接続されている 別売のディスプレイを接続し、画面の出力先が「CRT」 になっている場合は、 液晶ディスプレイには画面が表示されません。接続しているディスプレイの 電源が入っていることを確認してください。 【Fn】+【F3】で画面の出力先を切り替えることができます。 ディスプレイ 53 DirectXに対応したアプリケーションを実行した DirectXに対応した一部のゲームなどのアプリケーションを実行すると、画面 が表示されなくなることがあります。アプリケーションの添付マニュアルを参 照し、表示解像度を320×200ドット、640×400ドット以外に変更すると、障害 を回避できることがあります。 320×200ドット、640×400ドットの解像度でしか使えないアプリケーション は、 このパソコンでは正常に動作しない場合があります。 これらのチェックを行っても画面に何も表示されない場合は、故障が考えられ ます。 『121wareガイドブック』 をご覧のうえ、 ご購入元、NECフィールディン グの各支店、営業所などにご相談ください。 画面が真っ暗になった 電源管理の設定を確認してください 「スタート」 ボタン→ 「コントロールパネル」 → 「パフォーマンスとメンテナンス」 →「電源オプション」 で「モニタの電源を切る」 を設定している場合、NXパッ ドかキーボードを操作すると元の画面が表示されます。元に戻らない場合は、 スタンバイ状態 (サスペンド) になっていることが考えられます。 スタンバイ状 態 (サスペンド) になっていると、電源ランプが点滅しています。スタンバイ状 態(サスペンド) から復帰(レジューム) させてください。 解像度や表示色を変更できない 「互換性の警告」 ウィンドウからWindowsを再起動しようとした 「スタート」ボタン→「コントロールパネル」→「デスクトップの表示とテーマ」 →「画面」 で解像度や表示色の設定を変えた場合に、 「互換性の警告」 ウィ ンドウが表示されることがあります。 「互換性の警告」 ウィンドウで「新しい表 示設定でコンピュータを再起動する」 を選んで「OK」 ボタンをクリックします。 Windowsを正常に再起動できない場合は、一度強制的にパソコンの電源 を切った後、 もう一度電源を入れなおしてください。 再起動する→PART1の「Windowsを再起動する」 (p.23) 54 ディスプレイ 「互換性の警告」 ウィンドウが表示されている場合は次のように対処してくだ さい。 1「再起動せずに新しい色の設定を適用する」を選んで「OK」ボタンをク リックする トラブル解決Q&A 2 2 Windowsを再起動する(→p.23) コマンド プロンプトがアクティブのときにスタンバイ状態(サスペ ンド) から復帰(レジューム) させても画面が表示されない 【Alt】 + 【Tab】 を押してタスクを切り替えれば、正常に動作するようにな ります フルスクリーンになったコマンド プロンプトを元に戻したい 【Alt】 + 【Enter】 を押すと元の画面サイズに戻ります。 ディスプレイ 55 N X パッド 何も反応しない、または反応が鈍い 指先やNXパッドが汚れている 指先やNXパッドに水分や油分がついていると、正常に動作しません。汚れ を拭き取ってから操作してください。 NXパッドの2カ所以上に同時に触れている NXパッドの2カ所以上に同時に触れていると、正常に動作しません。1カ所だ けに触れるようにしてください。 NXパッドを使用しない設定になっている ■ キー入力しながらパッドで操作しようとした場合 購入時の設定では、誤動作防止のため、キー入力時のパッド操作ができな いようになっています。キー入力が終わってからNXパッドを操作するか、 また は次の手順で設定を変更してください。 1「スタート」ボタン→「コントロールパネル」→「プリンタとその他のハー ドウェア」→「マウス」 をクリックする 「マウスのプロパティ」 ウィンドウが表示されます。 2「タッピング」タブの「タイピング」の「キー入力時タップ・ポインタ移動 しない」 の をクリックして にする ■ BIOSセットアップメニューの設定が正しくない場合 ● LaVie Tの場合 BIOSセットアップメニューで「拡張設定」の 「NXパッド」 を 「使用する」 に設定 してください。 ● LaVie Lの場合 BIOSセットアップメニューの「詳細」の「NXパッド&PS/2マウス」 を 「自動」 に 設定してください。PS/2マウス使用時は 「両方」 に設定してください。 ● 上記以外のモデルの場合 BIOSセットアップメニューの「詳細」の「NXパッド」 を 「使用する」 に設定して ください。 56 N X パッド BIOSセットアップメニューの設定→『もっと知りたいパソコン』PART5の「BIOS セットアップメニュー」 トラブル解決Q&A 2 パソコンの処理に時間がかかっている ポインタが になっているときは、 プログラムの処理が行われているので、 NXパッドの操作は受け付けられません。処理が終わるまで待ってください。 し ばらく待ってもNXパッドの操作ができない場合は、 プログラムに異常が発生 して動かなくなった (フリーズした) と思われます。アプリケーションを強制終 了してください。 強制終了をする→このPARTの「異常のあるアプリケーションを終了させるには」 (p.39) 「マウスのプロパティ」 ウィンドウで「ボタン設定」が変更されている 次の手順にしたがって設定を変更してください。 1「スタート」ボタン→「コントロールパネル」→「プリンタとその他のハー ドウェア」→「マウス」 をクリックする 「マウスのプロパティ」 ウィンドウが表示されます。 2「ボタン」タブの「ボタン設定」で使いやすいように変更する 3「O K 」ボタンをクリックする ポインタの速度が遅くなっている 1「スタート」ボタン→「コントロールパネル」→「プリンタとその他のハー ドウェア」→「マウス」 をクリックする 「マウスのプロパティ」 ウィンドウが表示されます。 2「ポインタ オプション」タブの「速度」の設定を使いやすいように変更 する 3「O K 」ボタンをクリックする N X パッド 57 NXパッドやマウスの誤操作を防ぎたい 別売のマウス使用時に、NXパッドからの入力を無効にする 別売のマウス使用時には、NXパッドの誤操作を防ぐため、NXパッドからの入 力を無効にすることができます。 ■ LaVie Tの場合 1 パソコンの電源を入れて「NEC」のロゴが表示されたら【F2】を押し続 ける BIOSセットアップメニューの標準設定画面が表示されます。 BIOSセットアップメニューが表示されない場合は、 いったん電源を切り、 【 F2】 を押しながら電源を入れなおしてください。 2【→】を押して「拡張設定」を選ぶ 3【↓】を押して「NXパッド」を選ぶ 4【Pg Up】 または【Pg Dn】 を押して 「使用しない」 に設定する 5【F10】を押す 確認メッセージが表示されます。 6【Enter】を押す 自動的にWindowsが再起動します。 これで、マウス使用時のNXパッドの入力が無効になります。 ■ LaVie Lの場合 1 パソコンの電源を入れて「NEC」のロゴが表示されたら【F2】を押し続 ける BIOSセットアップメニューのメイン画面が表示されます。 58 N X パッド ・LaVie L(15型モデル) の場合 BIOSセットアップメニューが表示されない場合は、いったん電源を切り、 【F2】 を押しながら電源を入れなおしてください。 トラブル解決Q&A 2 ・LaVie L(13、14型モデル) の場合 BIOSセットアップメニューが表示されない場合は、いったん電源を切り、 再度電源を入れなおし、 「NEC」 のロゴ表示中に、キャップスロックキーラ 、 スクロールロックキーランプ ( ) 、ニューメリックロックキーラ ンプ ( ) が同時に点灯したらすぐに 【F2】 を押してください。 ンプ( ) 2【→】を押して「詳細」を選ぶ 3「NXパッド&PS/2マウス」を選ぶ 4 USBマウスの場合【F5】または【F6】を押して「使用しない」に設定する マウス/テンキーボード用コネクタに接続するPS/2マウスの場合、 【F5】 ま たは【F6】 を押して 「自動」 に設定する。 5【→】を押して「終了」を選ぶ 6【↓】を押して「変更を保存して終了する」を選ぶ 7【Enter】を押す 「設定の変更を保存して終了しますか? はい いいえ」 と表示されます。 8「はい」を選び【Enter】を押す 自動的にWindowsが再起動します。 これで、マウス使用時のNXパッドの入力が無効になります。 ■ 上記以外のモデルの場合 1 パソコンの電源を入れて「NEC」のロゴが表示されたら【F2】を押し 続ける BIOSセットアップメニューのメイン画面が表示されます。 N X パッド 59 ・LaVie Mの場合 BIOSセットアップメニューが表示されない場合は、いったん電源を切り、 【F2】 を押しながら電源を入れなおしてください。 ・LaVie C/LaVie Zの場合 BIOSセットアップメニューが表示されない場合は、 いったん電源を切り、再 度電源を入れなおし、 「NEC」 のロゴ表示中に、キャップスロックキーランプ 、スクロールロックキーランプ( ) 、ニューメリックロックキーランプ ( ) が同時に点灯したらすぐに 【F2】 を押してください。 ( ) 2【→】を押して「詳細」を選ぶ 3【↓】を押して「NXパッド」を選ぶ 4【F5】または【F6】を押して「使用しない」に設定する 5【→】を押して「終了」を選ぶ 6【↓】を押して「変更を保存して終了する」を選ぶ 7【Enter】を押す 「設定の変更を保存して終了しますか? はい いいえ」 と表示されます。 8「はい」を選び【Enter】を押す 自動的にWindowsが再起動します。 これで、マウス使用時のNXパッドの入力が無効になります。 60 N X パッド キーボード トラブル解決Q&A 2 キーボードのキーを押しても、何も反応しない パソコンの処理に時間がかかっている マウスポインタが になっているときは、 プログラムの処理が行われてい るので、 キーボードからの操作は受け付けられません。処理が終わるまで待っ てください。 しばらく待ってもキーボードの操作ができない場合は、 プログラム に異常が発生して動かなくなった (フリーズした) と思われます。アプリケー ションを強制終了してください。 強制終了をする→このPARTの「異常のあるアプリケーションを終了させるには」 (p.39) キーボードの設定が正しくない 別売のキーボードを使う場合には、設定が必要です。次の方法でキーボード の設定を行ってください。 ・この方法で設定すると別売のキーボードが使えますが、 キーによっては使 えなくなるものがあります。 ・PS/2キーボードは使用できません。 「キーボード」の左の 1「デバイスマネージャ」を開き、 をクリックする デバイスマネージャの開きかた→ 「はじめに」 の 「 「デバイスマネージャ」 の開きか た」 (p.iii) 2 表示されたキーボード名をダブルクリックする 3「ドライバ」タブの「ドライバの更新」ボタンをクリックする 「ハードウェアの更新ウィザード」 ウィンドウが表示されます。 4「一覧または特定の場所からインストールする」の をクリックして にする キーボード 61 5「次へ」ボタンをクリックする 6「次の場所で最適のドライバを検索する」の をクリックして にする 7「次の場所を含める」の をクリックして にし、キーボードのマニュア ルなどに記載されているフォルダを指定して 「次へ」 ボタンをクリック する 8「次へ」ボタンをクリックする これ以降は画面の指示にしたがって設定してください。 キーボードで押したキーと違う文字が表示される キーがロックされている キャップスロックキーランプ ( ) またはニューメリックロックキーランプ ( ) が点灯している場合は、 【 Caps Lock】や【Num Lock】 (または 【Num Lk】) がロックされています。キーのロック状態を確認してください。 ■ キーのロック/解除 ●【Caps Lock】のロックと解除 【Shift】 を押したまま 【Caps Lock】 を押す ●【Num Lock】 または【Num Lk】のロックと解除 LaVie Mの場合: 【Fn】+【F12】 を押す 上記以外のモデルの場合: 【Num Lock】 または 【Num Lk】 を押す 入力したいモードになっていない 日本語入力とアルファベット入力を切り替えたいときは、 【半角/全角】 を押 します。 日本語入力のモードについて→『もっと知りたいパソコン』PART1の 「キーボード」 62 キーボード サウンド機能 トラブル解決Q&A 2 光デジタルオーディオ出力からの音が鳴らない オーディオ機器と正しく接続されていない パソコンの光デジタルオーディオ (S/PDIF) 出力端子と、デジタルオーディオ 機器の光デジタル入力端子が、市販のデジタルケーブルで正しく接続され ているか確認してください。 光デジタルオーディオ出力が使えない設定になっている 『もっと知りたいパソコン』 のPART1の「サウンド機能」 をご覧になり、光デジ タル出力を使えるように設定してください。 オーディオ機器のサンプリングレートがこのパソコンに対応していない このパソコンの光デジタルオーディオ出力のサンプリングレートは48kHzで す。接続先のオーディオ機器が48kHzのサンプリングレート入力に対応して いるか確認してください。 LaVie Zは光デジタルオーディオ (S/PDIF)出力端子がありません。 サウンド機能 63 周辺機器 周辺機器を取り付けたらパソコンが正常に動かなくなった 周辺機器のドライバが原因でパソコンが起動しなくなっている セーフモードでWindowsを起動してドライバを設定してください。 1 セーフモードでWindowsを起動する(→p.25) 2「デバイスマネージャ」を開く デバイスマネージャの開きかた→ 「はじめに」 の 「 「デバイスマネージャ」 の開きか た」 (p.iii) 3 追加した周辺機器のアイコンをダブルクリックする 「周辺機器のプロパティ」 ウィンドウが表示されます。 4「全般」タブをクリックする 5「デバイスの使用状況」の をクリックし、 「このデバイスを使わない (無効)」 を選ぶ 新しく取り付けた周辺機器のドライバが無効になります。 6「O K 」ボタンをクリックする 新しく取り付けた周辺機器のドライバが無効になり、Windowsを再起動する と、通常のモードで起動します。 この操作を行ってもWindowsが起動しない場合は、パソコンの電源を切って から新しく取り付けた周辺機器を取り外し、周辺機器のドライバを更新します。 この場合、使いたい周辺機器の最新のドライバが必要です。 最新のドライバは周辺機器メーカーのホームページなどでダウンロードし てください。 また、Windows Updateでも周辺機器のドライバを更新できる ことがあります。Windows Updateを利用するには「スタート」ボタン→「す べてのプログラム」→「Windows Update」 をクリックしてください。 64 周辺機器 Windowsが起動したら、次のようにしてドライバを更新してください。 1「デバイスマネージャ」を開く 2 トラブル解決Q&A デバイスマネージャの開きかた→ 「はじめに」 の 「 「デバイスマネージャ」 の開きか た」 (p.iii) 2 追加した周辺機器のアイコンをダブルクリックする 「周辺機器のプロパティ」 ウィンドウが表示されます。 3「ドライバ」タブをクリックする 4「ドライバの更新」ボタンをクリックする 以降は画面の指示にしたがってください。 割り込みレベルの設定が正しくない 周辺機器の中には、使用する際、割り込みレベルやDMAチャネルの設定が 必要なものがあります。周辺機器の使用に必要な割り込みレベルがすでに 使用済みの場合、Windowsが起動しなくなったり、動作が不安定になったり することがあります。割り込みレベルが重ならないよう、次の手順で設定を変 更してください。 1「デバイスマネージャ」を開く 表示された割り込みを確認し、必要に応じて設定を変更してください。 デバイスマネージャの開きかた→ 「はじめに」 の 「 「デバイスマネージャ」 の開きか た」 (p.iii) リソースの変更→『もっと知りたいパソコン』PART4の「周辺機器を接続する前 に」 別売の周辺機器を取り付けたが正しく動作しない 電源を入れる順序が正しくない Windowsが起動してから周辺機器の電源を入れても、パソコン側で周辺機 器が正しく認識されません。最初に周辺機器の電源を入れてから、パソコン の電源を入れてください。 周辺機器 65 USBおよびIEEE1394対応の周辺機器は、Windowsが起動した後から電源 を入れても正しく認識されます。 周辺機器がパソコンに正しく接続されていない。 または、取り付けた周辺 機器の設定が正しくない 周辺機器によっては、設定スイッチの変更やドライバなどのインストールが 必要な場合があります。周辺機器のマニュアルをご覧になり、設定を確認し てください。 周辺機器が正常に動作していない デバイスマネージャの周辺機器のところに赤い 「×」 や黄色い 「!」 や緑の 「?」 がついている場合、 その周辺機器が何らかの理由で正常に動作していない ことが考えられます。赤い 「×」 や黄色い 「!」 や緑の 「?」 がつかないように設定 しなおしてください。 周辺機器の設定→『もっと知りたいパソコン』 のPART4の「周辺機器を使う」 また は周辺機器のマニュアル 周辺機器のドライバをインストールできない/ドライバを更新できない 制限ユーザーでログオンしている このパソコンを複数の人で使うようにしている場合は、 コンピュータの管理者 に設定しているユーザアカウントで周辺機器のドライバのインストール、更新 を行う必要があります。 いったんログオフし、 コンピュータの管理者に設定しているユーザアカウントで ログオンしてから周辺機器のドライバのインストール、更新を行ってください。 66 周辺機器 ドライブ名がおかしい 2 トラブル解決Q&A 周辺機器を接続したまま、スタンバイ状態(サスペンド)や休止状態(ハ イバネーション) にしている お使いの周辺機器によっては、 スタンバイ状態 (サスペンド) や休止状態 (ハ イバネーション) にするとCD/DVDドライブのドライブ名が変更される場合が あります。 このような場合はWindowsを再起動してください。 PCカードをセットしたらウィンドウが表示された 次のようなウィンドウが表示された場合は、p.74をご覧ください。 周辺機器 67 アプリケーション ワンタッチスタートボタンを押してもアプリケーションが起動しない 「ワンタッチスタートボタン」の設定が変更されている 画面右下の通知領域の「ワンタッチスタートボタン」 ( ) をダブルクリック し、表示されたユーティリティ画面で設定を確認してください。 ワンタッチスタートボタンを設定する→ 「ぱそガイド」「 - パソコンでできること」「ワンタッチスタートボタンの設定」 LaVie Zには、 ワンタッチスタートボタンはありません。 アプリケーションをインストールできない 制限ユーザーでログオンしている このパソコンを複数の人で使うように設定している場合は、 コンピュータの管 理者に設定しているユーザーアカウントでアプリケーションをインストールす る必要があります。 いったんログオフし、 コンピュータの管理者に設定しているユーザーアカウン トでログオンしてからインストールしなおしてください。 68 アプリケーション ローカルエリアネットワーク(LAN) に接続しようとしたら 2 トラブル解決Q&A (LAN内蔵モデル/LANカード添付モデル/ワイヤレスLANモデルのみ) ネットワークへの接続方法が分からない LAN内蔵モデル/LANカード添付モデルをご使用の方は、 『もっと知りたい パソコン』PART2の「LAN(ローカルエリアネットワーク)」 をご覧になり、 リン クケーブルを接続してください。 また、必要なネットワークソフトウェアを正しく セットアップしてください。 ネットワークに接続できない 接続が正しくない ネットワーク管理者に相談して、パソコンとハブがリンクケーブルで正しく接 続されているかを確認してください。 設定が間違っている プロトコルなどの設定が間違っていないか確認してください。 また、インター ネット接続の共有を有効にしている場合は、設定を確認してください。 ◆ マイ ネットワークに 「ネットワーク全体」 のアイコンしか表示されない マイ ネットワークに表示されるまでには、時間がかかることがあります。 しばら く待ってから、 「表示」 メニューの 「最新の情報に更新」 をクリックしてください。 それでも表示されない場合は、ネットワークが正常に接続されていないか、 ネットワークソフトウェアの設定が正しくありません。接続の方法やネットワー クソフトウェアを確認してください。 ◆ マイ ネットワークに自分のコンピュータしか表示されない マイ ネットワークに表示されるまでには、時間がかかることがあります。 しばら く待ってから、 「表示」 メニューの 「最新の情報に更新」 をクリックしてください。 それでも表示されない場合は、接続しようとしているワークグループが一致し ているか確認してください。設定されているワークグループは、 「スタート」ボ タン→「コントロールパネル」 →「パフォーマンスとメンテナンス」 →「システ ム」 をクリックし、 「コンピュータ名」 タブで調べることができます。 ローカルエリアネットワーク (LAN) に接続しようとしたら 69 アダプタアドレス(MACアドレス)等の設定が間違っている ネットワークを使用するには、 このパソコンのアダプタアドレス (MACアドレ ス) が必要な場合があります。サーバー等の設定を確認してください。 MACアドレスの調べかた→『もっと知りたいパソコン』PART2の「LAN(ローカル エリアネットワーク)」 共有ドライブやフォルダが使えない 「Microsoftネットワーク用ファイルとプリンタ共有」 が組み込まれていない 「スタート」 ボタン→「コントロールパネル」 → 「ネットワークとインターネット接 続」→「ネットワーク接続」 をクリックして表示されるLAN接続のアイコンを右 クリックし、 「プロパティ」 をクリックして、 「全般」 タブの 「この接続には次の項 目を使用します」欄を確認してください。 「Microsoftネットワーク用ファイルとプリンタ共有」 が組み込まれていない場 合は、共有ドライブやフォルダを使うことはできません。 このサービスは、 「Microsoftネットワーク用ファイルとプリンタ共有」 をインス トールすると使えるようになります。 お使いのコンピュータが共有を行う設定になっていない ネットワークに接続された他のコンピュータからこのパソコンを利用するに は、共有するドライブやフォルダを設定する必要があります。 利用したいドライブやフォルダを右クリックし、表示されたメニューの中から 「共有とセキュリティ」 をクリックし、 「共有」 タブの「ネットワーク上でこのフォ ルダを共有する」 の をクリックして にしてください。 共有設定が行われると、 ドライブやフォルダのアイコンが変わります。 共有ドライブやフォルダのアクセス権が正しくない 共有ドライブやフォルダには、アクセス権を設定できるようになっています。 設定されているアクセス権を確認してください。 70 ローカルエリアネットワーク (LAN) に接続しようとしたら 【F12】を押してもネットワークブートができない(LAN内蔵モデルのみ) 2 トラブル解決Q&A BIOSセットアップメニューの「起動」 メニューで「Networkブート」 を 「使用 する」 に選択するとネットワークからの起動が可能になります(LaVie T 以外のモデルの場合) 「NEC」 のロゴ画面で【F12】 を押し続けても、ネットワークブート処理にならな いことがあります。 LaVie L(15型モデル)/LaVie Mの場合は、再度【F12】 を押しながら電源を 入れてください。 LaVie C/LaVie ( L 13、14型モデル)/LaVie Zの場合は、再度電源を入れな 、スクロールロッ おし 「NEC」 のロゴ表示中にキャップスロックキーランプ ( ) クキーランプ ( ) 、ニューメリックロックキーランプ ( ) が同時に点灯したら すぐに 【F12】 を押してください。 再度【F12】 を押しながら電源を入れる (LaVie Tの場合) 「NEC」 のロゴ画面で【F12】 を押し続けても、ネットワークブート処理にならな いことがあります。 この場合は、再度 【F12】 を押しながら電源を入れてください。 ローカルエリアネットワーク (LAN) に接続しようとしたら 71 その他 インターネット/パソコン通信/FAXが使えない 分岐アダプタを使用している ■ 電話機を使用中の場合 分岐アダプタを使って1つの電話回線を電話機とパソコンの両方に接続し ている場合、電話機の使用中にはパソコンでは通信はできません。電話を切 るとパソコンで通信できるようになります。 ■ 電話機を使用していない場合 分岐アダプタが壊れている可能性があります。分岐アダプタを取り外し、モ ジュラーコンセントとパソコンのモデムを直接接続してから再度通信してみ てください。 コンピュータウイルスが検出された すぐにウイルスを駆除し、被害を届け出てください パソコンがウイルスに感染していることがわかったら、 すぐにウイルスを駆除 し、二次感染を防ぐようにしてください。 ウイルスの感染予防と駆除→P A R T 1 の「コンピュータウイルスの侵入を防ぐ」 (p.13) または 「ぱそガイド」 「 - トラブルの予防」「 - コンピュータウイルスに注意し よう」 72 その他 日付と時刻を確認したい 2 トラブル解決Q&A 内蔵のカレンダ用電池が十分に充電されているかを確認してから設定 してください このパソコンの内蔵時計はカレンダ用電池で動いています。内蔵のカレンダ 用電池の充電が不十分だと、日付や時刻が正しく表示されないことがありま す。日付や時刻が合っていないと、保存したファイルの時間や、電子メール を送信した日付がおかしくなったりします。 このパソコンの購入直後や、パソコンを2カ月以上使っていなかった場合な どには、パソコンの電源コードのプラグをACコンセントに差し込み、ACアダ プタをパソコンに約40時間以上接続したままにしてカレンダ用電池を充電し たあと、次の手順で日付と時刻を設定しなおしてください。 1「スタート」ボタン→「コントロールパネル」→「日付、時刻、地域と言語 のオプション」→「日付と時刻」 クリックする 「日付と時刻のプロパティ」 ウィンドウが表示されます。 正しい日付と時刻を設定します。 ここをクリックし、月を合わせます。 ここをクリックし、西暦を合わせます。 反転している 数字が現在設 定されている 日付です。選 びたい日をク リックします。 時/分/秒が 表示されてい る部分をクリッ クし、 カーソル を表示させて からここをク リックすると、 時刻が設定で きます。 2 設定が終了したら「OK」ボタンをクリックする 「OK」 ボタンをクリックせずに画面を閉じると、設定は変更されません。 上記の方法で日付や時刻を合わせても設定が合わなくなる場合は、内蔵の カレンダ用電池の寿命が考えられます。 『121wareガイドブック』 をご覧のう え、NECフィールディングの各支店、営業所などにご相談ください。 その他 73 インターネットエクスプローラを終了しても回線が切断されない 手動で切断する ダイヤルアップネットワーク接続の場合、インターネットエクスプローラを終 了しても、回線が接続されたままになることがあります。回線の切断が必要な 「切断」 ボ 場合は、画面右下の通知領域の をクリックし、表示された画面で タンをクリックしてください。 C D - R O M、P C カードなどをセットしたらウィンドウが表示された CD-ROM、PCカードなどを挿入すると、次のようなウィンドウが表示される場 合があります。 画面は、挿入したメディアやその中に保存されているファイルの種類により異なります 上記のようなウィンドウが表示された場合は、実行したい操作をクリックし、 「OK」ボタンをクリックしてください。 どの操作を選べばよいのかが分からなかったり、挿入したメディアにどんな ファイルが入っているのかが分からない場合は、いったん をクリックして ウィンドウを閉じてください。 このあと、 「スタート」ボタン→「マイコンピュータ」の中に表示されているメ ディアを開いて内容を確認してください。 74 その他 P A R T 3 再セットアップ パソコンのシステムを購入時と同じ状態に戻したい ときは、パソコンを再セットアップしてください。再セッ トアップは、手順をよく確認してから行ってください。 再セットアップする前に 「再セットアップ」 とは、 『 LaVie Recovery System』 のデータを使ってパソコンの システムを購入時と同じ状態に戻す作業のことです。Windowsの再インストール も 「再セットアップ」 に含まれます。 パソコンの状態を購入時と同じ状態に戻したい場合や、PART1の「トラブル解決 への第一歩」やPART2の「トラブル解決Q&A」 でトラブルが解決できなかった場 合、パソコンの再セットアップが必要です。 再セットアップは、時間のかかる作業なので本当に必要かどうかをよく確認してか ら行うようにしてください。 ・再セットアップをすると、パソコンの購入後にCドライブに保存したファイルがす べて削除されます。 (再セットアップ後にパソコンの購入後にインストールしたアプリケーションは一 部インストールが必要なアプリケーションがあります。詳しくは 「再セットアップ後 にアプリケーションをインストールしなおす」 (→p.82) をご覧ください。) ・Dドライブには 『LaVie Recovery System』 という 「再セットアップ」 や 「アプリケー ションの追加と削除」 に必要なデータがあります。 Dドライブのデータは再セットアップしても削除されません。 76 再セットアップする前に 再セットアップの準備をする 操作の流れ 再セットアップの前に、次の手順で準備をしてください。 再セットアップ 3 1 データのバックアップをとる 2 パソコンの設定を控える 3 BIOSの設定を初期値に戻す 4 必要なものをそろえる 5 本体の準備をする データのバックアップをとる 再セットアップできるのは、購入時に入っていたアプリケーションだけです。 再セットアップをすると、次のようなデータやアプリケーションはすべて削除され ます。 ■ パソコン購入後にCドライブに・・・ ・インストールしたアプリケーション ・保存したデータ (アプリケーションで作成したデータや受信したメール、 メール のアドレス帳など) ・登録した 「お気に入り」のU R L 大切なデータは、必ず記憶媒体 (メディア) にバックアップしておいてください。 再セットアップの準備をする 77 ・マルチユーザーでお使いの場合は、 それぞれのユーザー名でログオンし、デー タのバックアップを行ってください。 ・Dドライブにバックアップすると、バックアップに必要な容量が足りない場合が あります。 誤って再セットアップに必要なファイルを消してしまわないためにも、Dドライブ 以外のメディアにバックアップすることをおすすめします。 ・メディアとしては、別売のハードディスクや、C D - R、C D - R W、 フロッピーディス ク、MOやZIPなどがあります。 メディアによって記憶できる容量が異なります。 ま た、読み書きするためのドライブを別途購入して増設しなければならないものも あります。 ・ユーザー名が再セットアップ後と異なる場合、バックアップしたデータが復元で きない場合があります。再セットアップする前にユーザー名を控えてください。 このパソコンには、データのバックアップと復元に便利な 「バックアップ-NX」 とい うアプリケーションがあります。 「バックアップ-NX」 を使うと、 このパソコンに添付 されているアプリケーションで作成したデータや、 インターネット設定のバックアッ プが簡単に行えます。 また、購入して追加したアプリケーションで作成したデータ のバックアップをとることもできます。 バックアップ-NXについて→ 「ぱそガイド」-「パソコンでできること」 パソコンの使用環境の設定を控える 再セットアップすると、インターネットやBIOSセットアップメニューなどの設定は、 すべて初期値に戻ってしまいます。再セットアップ後も現在と同じ設定でパソコン を使いたい場合は、現在の設定を控えておいてください。 インターネットの設定を控える インターネットやメールを使用している場合、再セットアップをしてもインターネッ トのIDなどは有効ですが、以下の設定については再セットアップ後に、 もう一度設 定しなおす必要があります。再セットアップの前に以下の内容を控えておいてくだ さい。 プロバイダの会員証がある場合は、アクセスポイントの電話番号以外の情 報は会員証に記載されています。 ・ユーザーID ・パスワード(正式パスワードまたは仮パスワード) ・電子メールアドレス ・メールパスワード ・プライマリD N S 78 再セットアップの準備をする ・セカンダリD N S ・インターネットメールサーバ ・ニュースサーバ ・アクセスポイントの電話番号 3 再セットアップ ・「バックアップ-NX」 を使うと、 インターネットに関する情報のバックアップをとる 「 - パソコンでできること」「 - バックアップことができます。詳しくは 「ぱそガイド」 NX」 をご覧ください。 ・BIGLOBEをご利用の場合、 「 BIGLOBEサインアップナビ」 で上記の内容を確 認することができます。詳しくは 「ぱそガイド」-「B I G L O B E 入会案内」「BIGLOBE入会手続きQ&A」-「ユーザIDやパスワードをもう一度確認したい」 をご覧ください。 なお、Cドライブに受信したメールや「お気に入り」 に登録したURLは、再セットアッ プを行うと消えてしまいます。 これらのデータをとっておく場合は、メールやURL ファイルのバックアップをとっておいてください。 BIOSセットアップメニューの設定を控える BIOSセットアップメニューを起動して、現在の設定を控えてください。 再セットアップしても、パスワードの設定は有効です。 BIOSの設定を初期値に戻す ・ B I O S の設定を初期値に戻しても、パスワードの設定は解除されません。 ・ PCカードをセットしている場合は、取り外してから以下の操作を行ってください。 ■ LaVie T/LaVie L(15型モデル)/LaVie Mの場合 1 パソコンの電源を入れて「NEC」のロゴが表示されたらすぐに【F2】を押し 続ける BIOSセットアップメニューのメイン画面が表示されます。 BIOSセットアップメニューが表示されない場合は、 いったん電源を切り、 【 F2】 を押しながら電源を入れなおしてください。 再セットアップの準備をする 79 2【F5】を押す 「 Load default settings 」 と表示されます。 3【Enter】を押す 4【F10】を押す 「 Save current settings and exit 」 と表示されます。 5【Enter】を押す これでBIOSの設定が初期値に戻りました。 ■ 上記以外のモデルをお使いの場合 1 パソコンの電源を入れて「NEC」のロゴが表示されたら【F2】を押し続ける BIOSセットアップメニューのメイン画面が表示されます。 BIOSセットアップメニューが表示されない場合は、 いったん電源を切り、再度 電源を入れなおし、 「 N E C 」のロゴ表示中に、キャップスロックキーランプ 、スクロールロックキーランプ( ) 、ニューメリックロックキーランプ ( ) が同時に点灯したらすぐに 【F2】 を押してください。 ( ) 2【F9】を押す 「デフォルト値をロードしますか?」 と表示されます。 3「はい」が選ばれていることを確認して【Enter】を押す 4【F10】を押す 「設定の変更を保存して終了しますか?」 と表示されます。 5「はい」が選ばれていることを確認して【Enter】を押す これでBIOSの設定が初期値に戻りました。 必要なものをそろえる 再セットアップの作業に入る前に、このパソコンに添付されている次の C D R O M、マニュアルを準備してください。 ・「Office XP Personal」CD-ROM(Office XPモデルのみ) ・『もっと知りたいパソコン』 80 再セットアップの準備をする パソコンの購入後に自分でインストールしたアプリケーションを再セットアップ 後にも使いたい場合は、 そのアプリケーションのインストール用のディスクも準 備してください。 再セットアップ 3 本体の準備をする パソコンの電源を切る スタンバイ状態(サスペンド) や休止状態 (ハイバネーション) になっている場合 は、一度データをバックアップし、電源を切ってください。 機器の準備をする 周辺機器をすべて取り外し購入時の状態にし、ACアダプタを接続してください。 バッテリ駆動では再セットアップすることはできません。必ずACアダプタを接続し ておいてください。 LaVie Tをお使いの方で、TVチューナパックがマルチベイに取り付けられていな い場合は、TVチューナパックを取り付けてください。 『もっと知りたいパソコン』PART1の「フロッピーディスクドライブ」 再セットアップ時の注意 再セットアップの途中で警告音が鳴る場合がありますが、故障ではありません。 手順どおりに行う 必ずマニュアルの手順どおりに操作してください。手順を省略したりすると、正し く再セットアップすることができません。 音量の調節をしない(LaVie Tのみ) 再セットアップ中は音量の調節をしないでください。 再セットアップの準備をする 81 途中でやめない/放置しない 再セットアップは途中でやめないでください。途中でやめてしまった場合は、 もう一 度最初からやりなおしてください。 再セットアップ中は、長時間放置しないでください。 再セットアップ後にアプリケーションをインストールしなおす パソコンの購入後にCドライブにインストールしたアプリケーションは、再セット アップ後には消去されます。 また、Cドライブ以外のハードディスクにインストールしたアプリケーションが再 セットアップ後、残っていても、 うまく動作しなくなる場合があります。 これらのアプリケーションは、再セットアップ後にインストールしなおしてください。 82 再セットアップの準備をする 再セットアップする 操作の流れ 3 再セットアップ 1 システムを再セットアップする 2 Windowsの設定をする 3 アプリケーションを再セットアップする Office XPモデルの場合は、 「Office XP Personal」 を再セットアップする 4 各種の設定をする Cドライブ以外のハードディスクにアプリケーションをインストールしている場合、 再セットアップ後、ハードディスクにアプリケーションが残っていても、 そのアプリ ケーションの再インストールが必要な場合があります。アプリケーションがうまく動 作しなくなった場合には、アプリケーションをインストールしなおしてください。 *このパソコンでは、Symantec Ghostを使用しています。Symantec Ghostにつきましては、D:¥GHOST.TXTをご覧ください。 再セットアップする 83 1 システムを再セットアップする (→p.81) をご覧になって再セットアップの準備をする 1「本体の準備をする」 2 パソコンの電源を入れる 3「NEC」のロゴが表示されたら【F11】を押す しばらくすると、次の画面が表示されます。 ・【F11】 を押すタイミングが遅いと、 この画面は表示されません。画面が表示 されなかった場合は、電源を切って、手順 2からやりなおしてください。 ・再セットアップにかかる時間はモデルによって異なります。実際の画面で確 認してください。 【 Enter】 を押す 4【↑】を押して「再セットアップをする」を選択し、 次の画面が表示されます。 84 再セットアップする 【 Enter】 を押す 5【↑】を押して「はい」を選択し、 Cドライブのフォーマットとシステムの再セットアップがはじまります。 終了すると 「Windows XP Home Editionのセットアップを続けるために、本機 を再起動します。」 と表示されます。 6【Enter】を押す 3 再セットアップ 何度かWindowsが再起動します。 しばらくすると、 「Microsoft Windowsへようこそ」画面が表示されます。 ・「Microsoft Windowsへようこそ」 と表示されなかった場合は、 システムの再 セットアップが正常に行われていません。 はじめからやりなおしてください。 ・パソコンの処理が行われる間は、画面に が表示されたり、ハードディスク アクセスランプ( ) が点灯します。 この間は、キーを押したりクリックしないようにしてください。 このあと 「2 Windowsの設定をする」へ進んでください。 2 Windowsの設定をする しばらくして、次の画面が表示されたら以下の手順を行ってWindowsの設定をし てください。 1「次へ」ボタンをクリックする 「使用許諾契約」画面が表示されます。 2「使用許諾契約」の内容を確認する (スクロールボタン) をクリックすると続きを読むことができます。 3「同意します」の をクリックして にし、 「次へ」ボタンをクリックする 「コンピュータに名前を付けてください」 画面が表示されます。 再セットアップする 85 ・「同意しません」 をクリックすると、Windowsを使うことはできません。 ・「同意しません」 を選択し、Windowsの設定を中断した場合、 「コンピュータ の電源を切ることができます。」 と表示されます。 いったん電源を切り、再度 入れなおし手順1からはじめてください。 ・コンピュータ名はセットアップ後に変更できます。 ここでコンピュータ名を入 力する場合は、半角英数字を使ってください。 Windowsの「ヘルプとサポート」 4「次へ」ボタンをクリックする 「インターネット接続が選択されませんでした」画面または、 「インターネットを接続 する方法を指定してください」画面が表示されます。 インターネットの接続設定はセットアップ後にもできるので、 ここでは省略しま す。 5「省略」ボタンをクリックする 「Microsoft にユーザー登録する準備はできましたか?」 画面が表示されます。 6「いいえ、今回はユーザー登録しません」の をクリックして にし、 「次へ」 ボタンをクリックする 「今すぐインターネット アクセスのセットアップを行いますか?」 画面が表示されま す。 7「いいえ、今回はインターネットに接続しません」の 「次へ」ボタンをクリックする 次の画面が表示されます。 86 再セットアップする をクリックして にし、 8 ユーザー名をユーザー1に半角英数字で入力する ユーザー名2∼5はセットアップ後に設定できるので、 ここでは入力しないでくだ さい。 Windowsの「ヘルプとサポート」 再セットアップ 3 「データのバックアップをとる」 もしくは 『はじめにお読みください』 でユーザ名 を控えた場合は控えたユーザ名を入力してください。 9「次へ」ボタンをクリックする 次の画面が表示されます。 10「完了」ボタンをクリックする Windowsが再起動します。 しばらくすると次の画面が表示されます。 ※モデルにより多少画面が異なります 再セットアップする 87 パソコンの処理が行われる間は、画面に が表示されたり、ハードディスクア クセスランプ( ) が点灯します。 この間は、キーを押したりクリックしないようにしてください。 11「O K 」ボタンをクリックする Windowsが自動的に再起動し、Windowsのデスクトップ画面が表示されます。 なお、お客様登録がお済みの場合などで、 「 NECオンラインお客様登録」 アイコ ンを削除する場合は、次の 「「NECオンラインお客様登録」 アイコンを削除する」 の手順を行ってください。 「NECオンラインお客様登録」アイコンを削除する 以下の操作を行ったあとに再度アイコンを表示するには、再セットアップを行う必 要があります。 1 デスクトップ画面の「NECオンラインお客様登録」アイコンの「登録」をク リックする 2「NECオンラインお客様登録」ウィンドウの下の方にある「既にお客様登録 がお済みの方(本ソフトウェアとデスクトップ上のアイコンは削除されま す)」の をクリックして にし、 「次へ」ボタンをクリックする 3 アイコンと本ソフトウェア削除を確認するメッセージが表示されたら「完了」 ボタンをクリックする 以降は、 ご使用のモデルにより手順が異なります。 ・Office XPモデル→ 「3 アプリケーションを再セットアップする」 (→p.89) を行っ てから 「4 各種の設定をする」 (→p.91) へ ・上記以外のモデル→「4 各種の設定をする」 (→p.91) へ 88 再セットアップする 3 アプリケーションを再セットアップする Office XPモデルの再セットアップ ここでの作業は、Office XPモデルにのみ必要な作業です。 再セットアップ 3 この操作には、CD/DVDドライブが必要です。 『もっと知りたいパソコン』 をご覧の うえ、CD/DVDドライブが使用できるように準備しておいてください。 Office XP Personalを再セットアップした場合、 「スタート」 メニューに登録され る場所は購入時とは異なります。 「Office XP Personal」 を再追加したあと、 「Office XP Personal」 のアプリケー ション (WordやExcelなど) を最初に起動したときに、 「 Microsoft Office XP Personal ライセンス認証ウィザード」 ウィンドウが表示されます。この場合は、 「Office XP Personal」 に添付のOffice XPのセットアップガイドをご覧になり、 ライセンス認証を行ってください。 1 パソコンにCD/DVDドライブが接続されていることを確認する 2「Office XP Personal」CD-ROMをCD/DVDドライブにセットする 自動的にセットアッププログラムが起動して、 しばらくすると次の画面が表示され ます (画面に表示されない場合は、 「スタート」 ボタン→ 「マイ コンピュータ」 をクリッ クし、 「C D - R O M 」 アイコンをダブルクリックしてください) 。 再セットアップする 89 3「ユーザー情報(ユーザー名、頭文字、所属、プロダクト キー)」を入力する ユーザー名やその他の項目は省略することができます。 なお、プロダクト キー (「Office XP Personal」 のCD-ROMケースの裏側に貼られ た黄色のシールに記載されています) をここで入力すると、Office XP アプリケー ションを最初に起動したときのプロダクト キーの入力作業が必要なくなります。 4「次へ」ボタンをクリックする 「使用許諾契約書」 が表示されます。 「「使用許諾契約書」の条項に同意します」の 5 画面の内容をよく読み、 クリックして を にし、 「次へ」ボタンをクリックする 「インストールの種類を指定してください」 と表示されます。 6「カスタム」の をクリックして にし、 「次へ」ボタンをクリックする インストール先を変更する場合は 「参照」 ボタンをクリックし、 インストール先を選び、 「OK」 ボタンをクリックしてください。 「インストールするアプリケーションを指定してください」 と表示されます。 7「アプリケーションごとにオプションを指定してインストールします」の クリックして を にし、 「次へ」ボタンをクリックする 次の画面が表示されます。 8 (Microsoft Office) をクリックし、表示されるメニューから 「マイ コン ピュータからすべて実行」 をクリックする 灰色で表示されたアイコンがないことを確認してください。 - 読み上げ」 の 9「Microsoft Excel for Windows」「 されるメニューから 「インストールしない」 をクリックする をクリックすると下の階層が表示されます。 (読み上げ) が に変わります。 実行すると、 90 再セットアップする をクリックし、表示 - 入力システムの拡張」「 - 音声」 の 10「Office 共有機能」「 をクリック し、表示されるメニューから 「インストールしない」 をクリックする をクリックすると下の階層が表示されます。 実行すると、 (音声) が に変わります。 - 入力システムの拡張」「 - IME」 -「IME パッド アプレッ 11「Office 共有機能」「 3 再セットアップ ト」 「 - 音声アプレット」 の をクリックし、表示されるメニューから 「インス トールしない」 をクリックする をクリックすると下の階層が表示されます。 (音声アプレット) が に変わります。 実行すると、 12「次へ」ボタンをクリックする 「インストールを開始します」 と表示されます。 13「完了」ボタンをクリックする ファイルのコピーが始まり、自動的に設定が行われます。 しばらくお待ちください。 「はい」ボタンをクリックする 14 再起動のメッセージが表示された場合は、 Windowsが再起動します。 15「Microsoft Office XP Personal セットアップが正常に完了しました。」と表 示された場合は「OK」ボタンをクリックする 16 Windowsを再起動する 手順14で再起動した場合は必要ありません。 17 CD/DVDドライブから「Office XP Personal」CD-ROMを取り出す 4 各種の設定をする 機器を取り付けて設定する 再セットアップ前に取り外した周辺機器を元どおりに取り付け、機器の設定を行っ てください。 周辺機器を設定する→『もっと知りたいパソコン』の「 PART4 周辺機器を使う」 再セットアップする 91 パソコンの設定を元に戻す 購入後に設定した内容は、すべて購入時の状態に戻っています。インターネット やメール、BIOSなどのパソコンの設定を、お使いの環境に合わせて設定しなお してください。 ・再セットアップ前にユーザパスワードやスーパバイザパスワードが設定されてい た場合は、 その設定が引き続き有効になっています。新たに設定しなおす必要 はありません。 ・プロバイダに加入している場合、すでに取得しているIDやパスワードをそのまま 使うことができます。新たにサインアップをやりなおす必要はありません。 アプリケーションをインストールしなおす パソコンの購入後にCドライブにインストールしたアプリケーションは、削除されて います。 アプリケーションのマニュアルや 「ぱそガイド」-「アプリケーションの追加と削 除」 をご覧になり、再度インストールを行ってください。 再セットアップ後にCドライブ以外のハードディスクに残っているアプリケーション が正常に動作しなくなった場合は、再度アプリケーションをインストールしなおして ください。 再セットアップを何度やりなおしても、再セットアップできない場合は… 『困ったときのQ&A』の巻末にある 「トラブルチェックシート」 にトラブルの内容 などの必要事項を記入し、 『 121wareガイドブック』 に記載のサポート窓口にお 問い合せください。 92 再セットアップする P A R T 4 付録 アフターケアなどの保守サービスについて説明し ています。 パソコンのお手入れ 用意するもの ● 汚れが軽いとき やわらかい素材の乾いたきれいな布 ● 汚れがひどいとき 水かぬるま湯を含ませ堅くしぼったきれいな布 OA機器用クリーニングキットも汚れを拭き取るのに便利です。OA機器用クリー ニングキットについてはご購入元、NECフィールディングの各支店、営業所など にお問い合わせください。 NECのお問い合わせ先→『121wareガイドブック』 または 「ぱそガイド」-「NECのサー ビス&サポート」 パソコンのお手入れをはじめる前に ●お手入れの前には、必ず本機や本機の周辺機器の電源を切り、電源コー ドをACコンセントから抜いてください。 ●電源を切らずにお手入れをはじめると、感電することがあります。 パソコンのお手入れをする場合は、次のことに注意してください。 ・水やぬるま湯は、絶対にパソコンに直接かけないでください。パソコンの傷みや 故障の原因になります。 ・シンナーやベンジンなどの揮発性の有機溶剤や化学ぞうきんなどは使わない でください。パソコンの傷みや故障の原因になります。 94 パソコンのお手入れ お手入れのしかた 4 付録 ● 液晶ディスプレイ やわらかい素材の乾いたきれいな布で拭いてください。水やぬるま湯、揮発性の 有機溶剤、化学ぞうきんは使わないでください。 ● 本体/NXパッド/キーボード/ジョグホイール/リモコン やわらかい素材の乾いたきれいな布で拭いてください。汚れがひどいときは、水か ぬるま湯を布に含ませ、堅くしぼったきれいな布で拭いてください。 キーボードのキーのすきまにゴミが入ったときは、専用のクリーナーなどでゴミを とってください。 ゴミがとれないときは、 ご購入元、NECフィールディングの各支店、 営業所などに問い合わせてください。 NECのお問い合わせ先→『121wareガイドブック』 または 「ぱそガイド」-「NECのサー ビス&サポート」 ● フロッピーディスクドライブ クリーニングディスク (別売) を使ってフロッピーディスクドライブをクリーニングし ます。ひと月に一回を目安にクリーニングしてください。 ● 電源コード 電源コードのプラグを長時間にわたってACコンセントに接続したままにしている と、 プラグにほこりがたまることがあります。定期的にほこりを拭き取るようにして ください。 パソコンのお手入れ 95 アフターケアについて 保守サービスについて 保守サービスのご相談は、 ご購入元、NECフィールディングの各支店、営業所な どで承っています。 詳しくは、 『121wareガイドブック』 をご覧ください。 ご購入元、NECフィールディングの各支店、営業所などにこのパソコンの修理を 依頼される際は、設定したパスワードは解除しておいてください。 消耗品/消耗部品について 本製品には、消耗品と消耗部品が含まれており、長時間使用を継続した場合、早 期の部品交換が必要となります。 消耗品と消耗部品は次の通りです。 種類 消耗品 種類の内容説明 使用頻度や使用量により消耗しま す。本体の保証期間内に関わらず、 お客様ご自身で購入し、交換してい ただくものです。 該当品または部品(代表例) フロッピーディスク 媒体 C D - R O M 媒体 バッテリ 乾電池等 消耗部品 使用頻度あるいは経過年数により 消耗、摩耗し修理ができなくなる部 品です。本体の保証期間内であって も部品代が有料の場合があります。 詳しくはN E Cフィールディングの各 支店・営業所などにご相談ください。 液晶ディスプレイ、 ファン、ハードディ スク、キーボード、マウス、C D - R O M ドライブ、C D - R / R Wドライブ、D V D R O Mドライブ、C D - R / R W w i t h D V D - R O Mドライブ、 フロッピーディ スクドライブ、NXパッド、内蔵バッテ リ (LaVie Zのみ) ・本製品の補修用性能部品の最低保有期間は、製造打切後 7年です。 ・記載部品は代表例です。機種により構成が異なります。詳しくは添付されている マニュアルの仕様一覧を参照ください。 ・消耗部品の消耗時期は、1日8時間のご使用で約5年が目安です。 (ご使用環境により差があります。 また、故障しないことを保証するものではあり ません。) 96 アフターケアについて 譲渡/廃棄について このパソコンを譲渡するには 本製品を第三者に譲渡される場合は、所定の条件にしたがってください。 また、譲 渡を受けられた場合は、所定の手続きにしたがって、 「お客様登録」 を行ってくだ さい。 付録 4 譲渡するお客様へ 本製品を第三者に譲渡 (売却) するときは、以下の条件を満たす必要があります。 ①本機に添付される全てのものを譲渡し、複製物を一切保持しないこと ②各ソフトウェアに添付されている 「ソフトウェアのご使用条件」 の譲渡、移転に 関する条件を満たすこと ③譲渡、移転が認められていないソフトウェアについては、削除したあと、譲渡す ること (このパソコンに添付されている 「ソフトウェア使用条件適用一覧」 をご 覧ください) ・パソコン内のデータには個人的に作成した情報が多く含まれています。第三者 に情報が漏れないように譲渡の際には、 これらの情報を削除することをお勧め します。 ・ご登録されている製品を第三者に譲渡 (売却) される場合は、121ware登録セン ター (TEL: 0120-469-121) までご連絡のうえ、必ず登録削除の手続きをお願 いいたします。 譲渡を受けるお客様へ 「お客様登録」 に必要な下記の事項を記入し、お手数ですが官製ハガキまたは封 書でお送りください。 ご連絡いただきましたお客様へは、適時、展示会、イベント、キャンペーン、セミ ナーなどのご案内や、 ソフトメーカー様からの新作ソフトのご紹介等をお送りいた します。 ・「お客様登録申込書」 が未使用で残っていても、 「お客様登録申込書」 は使わな いでください。 ・デスクトップ画面の「NECオンラインお客様登録」 や、インターネットによる 「お 客様登録」 は行わないでください。 譲渡/廃棄について 97 記載内容 ①本体型名および保証書番号 (本機背面または本機底部に記載の型名および 製造番号) および当社が添付しているフロッピーディスクラベル上の 「Serial No.」 (いずれのソフトも同一)※ ※ 「Serial No.」 がない場合は不要です。 ②以前に使用されていた方の氏名、住所、電話番号もしくは中古購入されたお店 の名称、住所、電話番号 ③あなたの氏名、住所、電話番号 返送先 〒183-8501 東京都府中市日新町1-10(NEC府中事業場) NEC 121ware登録センター係行 このパソコンを廃棄するには 一度ハードディスクに記憶されたデータは、 「ごみ箱」 から削除したり、ハードディス クをフォーマットしたりしても復元できる場合があります。 データを消去したい場合には、市販のソフトなどを使うことをおすすめします。 (1)本機の所有者が個人の場合 (一般廃棄物として廃棄) 廃棄方法に関しては、 市町村等の各自治体にお問い合わせください。 ( 2001年9月現在) (2)本機の所有者が事業者の場合 (産業廃棄物として廃棄) 当社は資源有効利 用促進法に基づき、積極的に当社の回収・リサイクルシステムにしたがって 資源の有効利用に務めていきますので、下記のいずれかの会社にお問い合 わせ下さい。 N E Cロジスティクス株式会社 ロジスティクス営業本部 営業部 TEL 044-733-1298 FAX 044-733-1398 〒211-0063 川崎市中原区小杉町1-403(武蔵小杉STMビル) N E Cフィールディング株式会社 北海道支社・業務部 TEL 011-221-3792 FAX 011-221-3812 〒060-0042 北海道札幌市中央区大通西四丁目1番地(新大通ビル9階) 98 譲渡/廃棄について 東北支社・業務部 TEL 022-262-3489 FAX 022-216-4035 〒980-0811 宮城県仙台市青葉区一番町四丁目7番17号 (小田急不動産 仙台ビル6階) 北関東支社・業務部 TEL 048-654-4930 FAX 048-654-4921 〒330-0038 埼玉県さいたま市宮原町ニ丁目85番5号 4 付録 東関東支社・業務部 TEL 043-252-8931 FAX 043-290-1877 〒260-0043 千葉県千葉市中央区弁天町250-1(白樺ビル5階) 東京第一支社・業務部 TEL 03-3452-7322 FAX03-3452-7326 〒108-0073東京都港区三田一丁目4番28号(三田国際ビル5階) 東京第二支社・業務部 TEL 03-5828-7803 FAX 03-5828-7814 〒110-0014 東京都台東区北上野二丁目23番5号 (住友不動産上野ビル2号館3階) 西関東支社・業務部 TEL 045-314-3511 FAX 045-314-3572 〒220-0004 神奈川県横浜市西区北幸2-8-4(横浜西口KNビル11階) 中部支社・業務部 TEL 052-262-6811 FAX 052-261-1860 〒460-0007愛知県名古屋市中区新栄二丁目28番22号 (N E C 名古屋ビル7 階) 関西第一支社・業務部 TEL 06-6305-2785 FAX 06-6305-1603 〒532-0011 大阪府大阪市淀川区西中島一丁目11番16号 (住友商事淀川ビル3階) 関西第二支社・業務部 TEL 075-812-5871 FAX 075-812-6743 〒604-8804 京都府京都市中京区壬生坊城町24番地の1 (古川勘ビル4階) 四国支社・業務部 TEL 087-833-1708 FAX 087-861-7409 〒760-0008 香川県高松市中野町29番2号(NEC四国ビル7階) 譲渡/廃棄について 99 中国支社・業務部 TEL 082-248-4555 FAX 082-241-7337 〒730-0042 広島県広島市中区国泰寺町二丁目5番11号 (西橋屋ビル5階) 九州支社・業務部 TEL 092-481-2323 FAX 092-411-2732 〒812-0004 福岡県福岡市博多区榎田二丁目3番7号 (STS第二ビル3階) 株式会社シンシア リサイクル事業部 TEL 03-3799-5320 FAX 03-3799-5322 〒140-0003 東京都品川区八潮3-2-10 受付時間 9:00∼17:00(土日祭日を除きます) なお、本機の回収・リサイクルシステムに関しての詳細は、次のホームページをご 覧下さい。 http://www.nec.co.jp/kan/recycle/shigen_menu.html 添付されたマニュアルに記載されている方法以外で機器を改造された場合、 その 機器を引き取ることができない場合がありますので、 ご注意ください。 100 譲渡/廃棄について P A R T 3 索引 この本の索引 英数 「Checking file system on C:」....... 4 3 「Invalid system disk Replace the disk,...」 .......................... 4 3 L A N ............................. 6 9 NECのパソコン関連総合サイト ........ 2 2 「Non-system disk or disk error」..... 4 4 N X パッド ......................... 5 6 ストール .......................... 3 9 セーフモード ...................... 2 5 セットアップ ....................... 3 4 た行 チェックディスク ................... 2 4 追加情報 ......................... 2 1 「Operating System not found」...... 4 4 データとインターネット設定の バックアップ ....................... 8 「Please Insert Another Disk...」...... 4 4 デバイスマネージャ ............. iii,29 Windows 拡張オプションメニュー .... 4 3 電源 ......................... 34, 40 あ行 ドライバ .......................... 6 4 アフターケア ...................... 9 6 アプリケーション ............... 10, 68 ウイルス .................... 3, 13, 72 か行 解像度 ....................... 41, 54 トラブルチェックシート ............. 105 な行 「入力されたパスワードが間違っていま す」.............................. 4 9 は行 キーボード ........................ 6 1 ハードディスク ..................... 1 2 輝度 ......................... 41, 53 廃棄方法 ..................... 97, 98 休止状態(ハイバネーション) .... 47, 48 ハイバネーション ............... 47, 48 強制的にWindowsを終了する ....... 3 9 ハングアップ ...................... 3 9 強制的にパソコンの電源を切る ...... 4 0 パスワード ........................ 4 9 コントロールパネル ................. 2 9 ぱそガイド ....................... ii,5 コンピュータウイルス ......... 3, 13, 72 パソコンの情報 .................... 3 0 さ行 バックアップ ................. 8, 9, 26 再起動 ........................... 2 3 バックアップしたシステムやデータを 復元する .......................... 2 6 再セットアップ ..................... 7 5 バッテリ .......................... 5 1 サウンド機能 ...................... 6 3 バッテリ充電ランプ ................. 5 1 サスペンド .................... 46, 47 復帰(レジューム).............. 47, 48 システムのバックアップ .............. 8 フリーズ .......................... 3 9 システムを復元する ................ 2 6 ヘルプ ........................... 1 9 周辺機器 ......................... 6 4 補修用性能部品 ................... 9 6 省電力機能 ....................... 4 6 消耗品/消耗部品 ................. 9 6 譲渡 ............................. 9 7 102 スタンバイ状態(サスペンド) .... 46, 47 この本の索引 ま行 マイクロソフトサポート技術情報 ...... 2 3 ら行 1 レジューム .................... 47, 48 ローカルエリアネットワーク .......... 6 9 わ行 ワンタッチスタートボタン ............ 6 8 索引 この本の索引 103 トラブルチェックシート ○○○○○○○○○○○○○○○○ お問い合わせの前に お問い合わせの際には、お使いになっているパソコンの構成やトラブルの具体的 な状況をお知らせいただく必要があります。 このシートに記入してからお問い合わせしていただくと、 より的確で迅速なお答え ができます。ぜひ、記入してからお問い合わせください。 トラブルチェックシート 1 あなたのパソコンの構成 パソコンの情報を調べるには、 「ぱそガイド」-「パソコンの情報」をクリック ■ハードウェア(してください。 ) 本体 型名 パソコンの底部に 製造番号 ( 記載されています) メモリの容量 M B(メガバイト) メモリの容量を調べるには→「スタート」ボタン→「マイコンピュータ」のアイコンを右クリックし、表示され たメニューの「プロパティ」をクリックしてください。「システムのプロパティ」ウィンドウに「○○ MB RAM」 と表示されます。「○○ M B R A M 」という表示の「○○」がメモリの容量です。 ハードディスクの容量 G B(ギガバイト) ハードディスクの空き領域 G B(ギガバイト) M B(メガバイト) ハードディスクの容量、空き領域を調べるには→「スタート」ボタン→「マイコンピュータ」を開き、ハードディ スクのアイコンを右クリックして、表示されるメニューの「プロパティ」をクリックしてください。使用領域や空 き領域が表示されます。 周辺機器 品名・型名(メーカー名) 増設メモリ ディスプレイ プリンタ 増設ハードディスク ネットワークボード P C カード その他の周辺機器 ■ソフトウェア OS のバージョンと発売メーカー □ Windows XP Home Edition □ Windows XP Professional トラブルが起きたときに起動していたアプリケーション トラブルチェックシート 105 トラブルチェックシート2 具体的なトラブルの内容 ●どんなトラブルが起きましたか? トラブルの内容を書いてください。 (例:ワードパッドで入力したり印刷したりすると、突然止まってしまう。) ●画面にエラーメッセージや番号などが表示されませんでしたか? メッセージや番号を書いてください。 (例: 「このプログラムは不正な処理を行ったので強制終了されます。終了しない場合は、 プ ログラムの製造元に連絡してください。」 と頻繁に表示される。) ●そのトラブルはどんなときに起きましたか? 「アプリケーション名」、「操作の状況」等を詳しく記入してください。 □パソコンを起動するたびに起きる □そのアプリケーションを起動するたびに起きる □特定の操作を行うと起きる □はじめて起きた ●その他に気づいたことがあれば書いてください。 トラブルに気付いた時期、その時に何か変わったことがなかったかなどについて も記入してください。 (例:エラーメッセージが出ている状態で電源スイッチを操作し、何回か電源を切った。) 106 トラブルチェックシート トラブルチェックシート3 修理の際に必要な情報 次の内容は、修理受付の際に確認させていただいている内容です。修理時のトラブルを 無くすために、次の内容について、必ず記入してください。 ●本体とともに修理に出す周辺機器の構成が「トラブルチェックシート 1」 の構成と異なる 場合は、記入してください。 周辺機器 品名・型名(メーカー名) 増設メモリ ディスプレイ プリンタ 増設ハードディスク ネットワークボード P C カード その他の周辺機器 ●修理時にソフトウェアの初期化 (ハードディスクの交換を含む) をさせていただく場合があ ります。 ソフトウェアの初期化に同意していただけますか? 初期化に同意していただけない場合は、修理できないことがあります。 また、初期化に同意する/同意しないに関わらず、修理依頼されるときには、事前にお客 様が作成された データをバックアップしておいてください。 (バックアップをとる方法は、 このマニュアルの p.8またはWindowsのヘルプをご覧くだ さい。) □初期化に同意する □初期化に同意しない ●システム設定(BIOS設定) を変更している場合は、変更内容について記載してください。 修理の際には、BIOS設定が工場出荷時の値に戻されます。 BIOSの設定を変更されて いる場合は、必ず変更内容を書き留めておいてください。 トラブルチェックシート 107 Black マニュアルを活用しよう このパソコンには次のマニュアルや練習ソフトが用意されています。 『はじめにお読みください』 でセットアップを終了したら、目的に応じて次のマニュアルや練習 ソフトを活用してください。 このパソコンの機能をもっと使いこなしたい! 『もっと知りたいパソコン』 ・ パソコンの機能を詳しく知る ・ 周辺機器を接続する ・ パソコンのメンテナンスをする ・ BIOSの設定を変更する 『はじめにお読み ください』 電子 マニュアル 「ぱそガイド」 を活用しよう 「ぱそガイド」 は、添付アプリケーションの操作方法を知りたいときや、パソコンを使っていて 困ったときなどに、 どうしたらよいかを画面上で見ることができる電子マニュアルです。 1 デスクトップの「ぱそガイド」アイコン( ) をダブルクリックする ぱそガイドのメインメニュー画面が表示されます。 2 見たい項目をクリックする 用語集 パソコンを使いこなそう パソコン関連の用語 を説明しています。 ・ パソコンでできること 添付されているアプリケー ションの概要や詳しい使いか たを説明しています。 ・ 活用提案 困ったなぁ、 どうしたらいいのかな? パソコン初心者な ので、基本的なこと から覚えたい! いろいろな機能を組み合わ せて使う、 より楽しいパソコン の使いかたを提案します。 『困ったときのQ&A』 ・ トラブルを解決する ・ パソコンを再セットアップする ・ アプリケーションの追加 と削除 添付アプリケーションの追加 と削除の方法を説明していま す。 ぱそガイドのメインメニュー画面 ©TPVN 『パソコンのいろは』 「BIGLOBE入会案内」 ・ NXパッドの使いかた ・ 文字の入力のしかた ・ Windowsの基本操作を覚える ・インターネットの練習 NECのおすすめプロバイダ、BIGLOBEへの 入会についてご案内をしています。 はじめてのパソコン ・ パソコンのいろはを使っ てみよう 知りたいことを画面上で調べてみよう 『ぱそガイド』 (電子マニュアル) ©TPVN ・インターネットやメールをする ・ 文字の入力のしかた ・ Windowsの基本操作 ・ 添付のアプリケーションを使う ・ トラブルを解決する ・ アプリケーションを追加/削除する ・ サービス&サポート窓口紹介 ・ BIGLOBEに入会する ※巻末に簡単な操作方法が載っています。 01-4Q LaVie 困ったときのQ&A 853-810028-211-A 初版 Windowsの基本操作を、実 際にパソコンを動かしながら 学習できます。 ・インターネットと電子メー ルをはじめよう ・ワープロを使ってみよう ・ファイルを整理してみよう インターネットやメールをはじ めるとき、文字入力やファイ ル整理について知りたいとき など、そんなときのためのガ イドです。 ・こんなときの操作集 Windowsの基本操作、 イン ターネットやメールをするとき に役に立つ情報をまとめてい ます。 ・トラブルの予防 パソコンのトラブルを未然に 防ぐ方法を紹介しています。 ・ 自動操作説明集 やってみたい操作について、 自動的に操作して設定したり 説明してくれます。 困ったときのQ&A ・トラブル解決Q&A ・インターネットのトラブル 解決 トラブルが起きたときの対処 法を説明しています。 サービス&サポート ・ NECのサービス&サポー ト ・ アプリケ ーション の サ ポート窓口 困ったときのサポートの窓口 を紹介しています。 Black DIC 519 「おかしいな?」と思ったときに、この一冊! 購入時の状態に戻すには、このマニュアルで再セットアップを! 初版 2001年10月 NEC P 853-810028-211-A 01-4Q LaVie 困ったときのQ&A 853-810028-211-A 初版