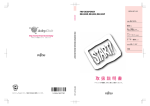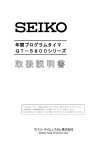Download プリンタードライバー取扱説明書
Transcript
プリンタードライバー KLD-300 Windows 取扱説明書 ® 対応 J プリンタードライバーの詳細な 設定をしたいときは プリンターの削除・プリンター名 の変更をしたいときは ときは プリンタードライバーとは、パソコン画面に表示された文 字や画像をプリンターに伝えるなど、プリンターを制御す るためのソフトウェアのことです。 このプリンタードライバーは、KLD-300で、市販のアプ リケーションから印刷したいときや、PCラベルユーティ リティ(BA-P20)または本格ラベル印刷ソフト(BA-100) を使用するときに必要です。 本書はお読みになった後も、大切に保管してください。 アプリケーションからテープに 印刷したいときは アプリケーションからディスクに 印刷したいときは 使用上のご注意 本書の著作権およびソフトウェアに関する権利はすべてカシオ 計算機株式会社に帰属します。 • Microsoft、Windowsは米国Microsoft Corporationの米国およびそ の他の国における登録商標または商標です。 •「ラベルマイティ」は、株式会社ジャストシステムの登録商標です。 • その他の社名および商品名は、それぞれ各社の登録商標または商標 です。 • Windowsや他のアプリケーションに関する操作や概要につきまして は、各々に付属の取扱説明書やヘルプをご覧ください。 • ソフトウェアの正常な使用またはバックアップコピーを作成する場 合を除き、カシオ計算機株式会社の書面による同意なしには、本取 扱説明書やプログラムの一部または全部を問わず、複製することを 禁じます。 © Copyright 2004 CASIO COMPUTER CO.,LTD. All rights reserved. 同梱の「CD-ROM」について ■取扱上のご注意 • ディスクは両面とも、指紋、汚れ、キズなどを付けないようにお取り 扱いください。 • ディスクが汚れたときは、メガネ拭きのような柔らかい布で内周から 外周に向かって、放射状に軽く拭き取ってください。レコード用ク リーナーや溶剤などは使用しないでください。 • ディスクは両面とも、鉛筆、ボールペン、油性ペンなどで文字や絵を 描いたり、シールなどを貼らないでください。 • ひび割れや変形、または接着剤などで補修したディスクは危険ですか ら絶対に使用しないでください。 ■保管上のご注意 • 高温・多湿・直射日光を避けて保管してください。 • ディスクは使用後、お買い上げのときにディスクが入っていたケース または市販のCDケースに入れて保管してください。 警告 CD-ROMディスク対応機種以外では絶対に再生しないでくだ さい。音量によって、耳に障害を被ったり、スピーカーが破 損する恐れがあります。 印刷時のご注意 • 印刷中にACアダプターやUSBケーブルをはずさないでください。 ■テープ印刷時のご注意 • 印刷を始める前に、ネームランドテープカートリッジのテープ残量が 十分にあることを確認してください。テープがなくなった状態でカッ トを繰り返すと、故障の原因となります。 • ゴムローラーにテープのカスなどのゴミが付着していたら、必ず取り 除いてください。 • カッター部に指を入れたり、手を触れたりしないでください。 「けがを するおそれ」や「本機の故障の原因」になります。 • ラベルの印刷色は、作成中のディスプレイ上の色ではなく、ご使用に なるネームランド用テープの色になります。 はじめに ご使用になる前に、必ずこの取扱説明書をよくお読みいただき、正しく お取り扱いくださいますようお願いいたします。また、本書はお読みに なった後も大切に保管してください。 本書に関するご注意 ■本書に記載の事例を利用したことにより生じた損害、逸失利益また は第三者からのいかなる請求についても当社は一切責任を負いませ ん。あらかじめご了承ください。 ■本書の一部または全部を無断で複写することは禁止されています。 個人としてご利用になる他は、著作権法上、当社に無断では使用で きませんのでご注意ください。 ■本プリンタードライバーの仕様ならびに本書の内容は、将来予告な く変更することがあります。 ■この取扱説明書は、説明されているソフトウェアが完成する前に作 成されます。このため、取扱説明書の作成終了後に行われたソフト ウェア上の細部の変更、また画面の変更などに、一部対応しない部 分がでる可能性があります。ご了承ください。 • 本プリンタードライバーのインストール方法・動作環境は、 別紙の「はじめにお読みください」をご覧ください。 • 本プリンタードライバーは、W i n d o w s ® 9 8 / 9 8 S E / M e / 2000 Professional/XPで動作するプログラムです。 Windows XPから印刷を行うときは、Windows XP Service Pack 1 以降のものを使用する必要があります。詳しくはMicrosoft社のホー ムページなどをご覧ください。 • 機種の構成によっては正常に動作しない場合があります。 1 プリンター名の変更方法 ・・・・・・・・・・・・・・・・・・・・・・・ 15 目次 アプリケーションからテープに印刷する ・・・・・・・・・ Microsoft Wordからの印刷 ・・・・・・・・・・・・・・・ ■ヘッダー・フッター設定 ・・・・・・・・・・・・・・・・・ ■余白の設定について ・・・・・・・・・・・・・・・・・・・・・ Microsoft Excelからの印刷 ・・・・・・・・・・・・・・・ ■ヘッダー・フッター設定 ・・・・・・・・・・・・・・・・・ ■Microsoft PowerPointからの印刷 ・・・・・・・ ペイントからの印刷 ・・・・・・・・・・・・・・・・・・・・・・・ ラベルマイティ3/4からの印刷 ・・・・・・・・・・・・・ 使用上のご注意 同梱の「CD-ROM」について 取扱上のご注意 保管上のご注意 印刷時のご注意 はじめに ・・・・・・・・・・・・・・・・・・・・・・・・・・・・・・・・・・・・・・・ 1 本書に関するご注意 ・・・・・・・・・・・・・・・・・・・・・・・・・ 1 プリンタードライバーを使える機種について ・・・・・・・ 3 アプリケーションからディスクに印刷する ・・・・・・・ 26 Microsoft Wordからの印刷 ・・・・・・・・・・・・・・・ 26 ■ヘッダー・フッター設定 ・・・・・・・・・・・・・・・・・ 28 Microsoft Excelからの印刷 ・・・・・・・・・・・・・・・ 29 ■ヘッダー・フッター設定 ・・・・・・・・・・・・・・・・・ 31 ■Microsoft PowerPointからの印刷 ・・・・・・・ 31 ■120mm×120mm用紙での印刷領域について ・・ 32 ラベルマイティ3/4からの印刷 ・・・・・・・・・・・・・ 33 この取扱説明書の読みかた ・・・・・・・・・・・・・・・・・・・・・・・ 3 本書での説明について ・・・・・・・・・・・・・・・・・・・・・・・ 3 本書での表記について ・・・・・・・・・・・・・・・・・・・・・・・ 4 こんなことができます ・・・・・・・・・・・・・・・・・・・・・・・・・・・ 5 プリンタードライバーの詳細設定 ・・・・・・・・・・・・・・・・・ プリンタードライバーの印刷設定を表示する ・・・・・ アプリケーションからプロパティを表示する ・・・・・ プリンタードライバーの設定項目について ・・・・・ 16 16 18 19 20 22 22 23 25 6 6 6 7 エラーメッセージ一覧 ・・・・・・・・・・・・・・・・・・・・・・・・・ 34 プリンターの削除方法 ・・・・・・・・・・・・・・・・・・・・・・・・・ 15 2 プリンタードライバーを使える 機種について この取扱説明書の読みかた ■テープを印刷できる機種 ■Windows®の操作説明はしていません 本プリンタードライバーでは、次の機種でテープを印刷することができま す。 KLD-300 本書はKLD-300用プリンタードライバー(以後本プリンタードライ バーと記述いたします)の取扱説明書です。本プリンタードライバー は、Windows98/98SE/Me/2000 Professional/XP(以後 Windowsと記述します) 上で動作するプリンタードライバーであり、本 書では、Windowsそのものの操作については説明しておりません。 本書は、本プリンタードライバーをご利用になるお客様が、少なくとも 以下のようなWindowsの基本操作に習熟されていることを前提として 書かれています。 • クリック、ダブルクリック、右クリック、ドラッグ、 ドラッグ・アンド・ドロップなどのマウス操作 • マウスによるメニュー操作 • キーボードによる文字入力 • Windowsに共通のウィンドウ操作 これらのWindowsの基本的な操作や、各アプリケーションの操作につ きましては、お手持ちのパソコンまたはそれぞれの取扱説明書やヘルプ をご覧ください。 本書での説明について ■ディスクタイトルを印刷できる機種 本プリンタードライバーでは、次の機種でディスクタイトルを印刷する ことができます。 KLD-300 ■本書での名称について 本書では、KLD-300本体のことを「プリンター」と呼びます。 3 • ダイアログボックス中のボタンは次のような形で表記します。 本書での表記について ■メニュー/ボタン操作の表記について 本書でのすべての操作は、マウスを使用することを前提としています。 • メニューあるいはコマンドの操作方法は、次のような形で表記してい ます。 「ファイル(F)」メニュー ▼ [OK] [OK]をクリックします。 ▲ ■表示画面について • 本書記載の画面は、Windows XPを例に説明しております。その他 のOSでは、本書記載の画面と異なることがあります。 「プロパティ(R)」 「ファイル (F) 」 から 「プロパティ (R) 」 をクリックします。 4 ●プリンターで使用する専用の用紙サイズを、通常お使いのアプリ ケーションで編集することができます。 こんなことができます ●本プリンタードライバーは、通常お使いになっているアプリケーショ ンで作成したデータを「KLD-300」で印刷するためのプリンタードラ イバーです。プリンターの状況を表示するプリンターモニターとして もお使いいただけます。ラベルプリンターやディスクタイトルプリン ター専用のアプリケーションを使用しないで、テープやディスクに印 刷することができます。 5 ■Windows98/98SE/Meの場合 プリンタードライバーの詳細設定 Windowsの 「スタート」 をクリックし、 「コントロールパネル」 の中の 「プ リンタ」をダブルクリックして、インストールを行った機種をクリック します。次に右クリックして表示されるメニューリストから「プロパ ティ」 をクリックして表示される 「プロパティ」ダイアログの「基本設定」 タブをクリックして詳細設定画面を表示します。 ここでは、プリンタードライバーの詳細設定のしかたを説明します。 重要 PCラベルユーティリティ(BA-P20)または本格ラベル印刷ソ フト (BA-100) を使用するとき、この設定は必要ありません。 ■Windows 2000 Professional の場合 Windowsの 「スタート」 をクリックし、 「コントロールパネル」 の中の 「プ リンタ」をダブルクリックして、インストールを行った機種をクリック します。次に右クリックして表示されるメニューリストから「印刷設定 (E)」をクリックします。「印刷設定」画面が表示されます。 プリンタードライバーの印刷設定を表示する ■WindowsXPの場合 1 2 Windowsの[スタート]ボタンから、[コントロールパネル]、 [プリンタとその他のハードウェア] 、 [プリンタとFAX] の順に クリックします。(OSの設定によっては、[コントロールパネ ル] や [プリンタとその他のハードウェア] をクリックしなくても [プリンタとFAX]をクリックできることがあります。) アプリケーションからプロパティを表示する • アプリケーションからの設定については16ページの「アプリケーショ ンからテープに印刷する」および2 6 ページの「アプリケーションから ディスクに印刷する」で、いくつかのアプリケーションの例をそれぞ れ説明しています。 「プリンタとFAX」 フォルダ内の、インストールを行った機種を クリックします。次に右クリックして表示されるメニューリス トから「印刷設定(E)」をクリックします。 1 「印刷設定」画面が表示されます。 6 起動中のアプリケーションの 「ファイル (F) 」 から 「印刷 (P) 」 をク リックします。 2 「印刷」ダイアログ内の「プリンタの選択」からインストールを ]または[詳細設定] 行ったプリンターを選択し、[プロパティ (R) をクリックします。 ■共通情報 現在の設定の状況が表示されます。 ① 「プロパティ」画面が表示されます。 ② ③ ④ ① ② • この他にも[ファイル]−[ページ設定]などでプロパティを表示する ことができます。 ③ プリンタードライバーの設定項目について 本プリンタードライバーは使用する用途に合わせて、機能を設定するこ とができます。ここでは、[プロパティ]や[印刷設定]で表示される各タ ブの設定について説明します。 プリンタードライバーでは、 「基本設定」 、「テープレイアウト」、「ディ スクレイアウト」、 「モノクロ化」、「オプション」、「メンテナンス」 、そ れぞれの画面に共通の情報エリアがあります。この情報エリアには、共 通情報として、プリンター情報とテープまたはエリア (ディスク) 情報が 表示されます。 ④ ⑤ ⑥ ⑦ ⑧ ⑨ ⑩ 7 ⑤ ⑥ ⑦ ⑧ ⑨ ⑩ 選択プリンター表示 選択したプリンター名を表示します。 ここでのプリンター名は、プリンタードライバー名で はなく機種名を表示します。 テープ・ディスク名 選択したテープ及びエリア(ディスク)の種類を表示 します。テープ・ディスク選択(T)で選択したテープ のサイズに対して、幅や長さの変更が行われたとき は、 [Free]が表示されます。 テープ・ディスクサ テープ及びエリア(ディスク)のサイズを表示します。 イズ テープ・ディスク選択グループボックスの「幅(W)」 「長さ (Q)」に設定された値を表示します。 向き 選択したテープ及びエリア(ディスク)の方向を表示 します。 使用テープ・ディス 選択したテープ及びエリア(ディスク)の種類を表示 ク名 します。 使用テープ・ディス 選択したテープ及びエリア(ディスク)のサイズを表 クサイズ 示します。 余白値 選択したテープの余白値を表示(大・中・小) します。 倍率 選択したテープサイズの使用テープに対する変倍 率を表示します。 ディスク印刷濃度値 選択したディスク印刷濃度値を表示します。 テープ(編集用紙) に対して、装着する用紙(テープ) 枚数 で印刷するにあたって必要な枚数表示します。 ■基本設定 タブ内で設定した内容を元の状態に ⑦ 変更前の設定に戻 「基本設定」 す(X) 戻します。 「テープ・ディスク選択」 、 「用紙方向」 、 「印刷部数」 の基本的な設定をし ます。 [テープ・ディスク選択]で用紙を指定するときには アプリケーション側で指定した用紙サイズと[テープ・ディス ク選択(T)]で指定する用紙サイズは必ず同じにしてくださ い。異なったサイズを指定した場合は、正しく印刷されない ことがあります。 • アプリケーションからの設定については16ページの 「アプリケーショ ンからテープに印刷する」 および2 6 ページの 「アプリケーションから ディスクに印刷する」 で、いくつかの例を説明しています。 重要 ① ② ③ ④ ⑤ ⑥ ⑦ ① テープ・ディスク選 使用できるテープおよびエリア(ディスク)の選 択(T) 択ができます。 ② 幅(W) 、長さ (Q) テープ選択時:指定されているテープに対して、 幅と長さのサイズを変更します。ただし変更内容 は保存されませんので、新しいテープサイズの追 加を行うときは、 [カスタムテープ]で新しいテー プサイズを登録してください。 ③ カスタムテープ (F) カスタムテープ登録ダイアログを表示します。新 しいサイズのテープを作成し、テープ・ディスク ... 選択リストに追加できます。 (14ページ参照) ④ 横(B) 、縦(L) 選択したテープ/エリアの用紙方向を指定できま す。ただし、用紙方向を変更しても、実際に印刷さ れる方向は固定されており、印刷範囲内のテキ ストや画像の方向は変更されません。 ⑤ 部数(C) 印刷部数を指定します。 ⑥ 部単位で印刷(E) 1部ずつ印刷するときチェックをつけます。 8 ■テープレイアウト ④ 使用テープ(T) アプリケーションで作成したデータを実際のテープに印刷する際の、 「拡大・ 縮小」の設定をします。 ① ② ③ ④ ⑤ ⑥ ⑤ 分割方向 [用紙サイズ]を[印刷サイズ]に対して100% で印刷します。 [用紙サイズ] が [印刷サイズ] よ り大きい場合は、分割して印刷します。 を [印刷サイズ] に合わせ自動的に ② 自 動 フ ィ ッ ト 拡 [用紙サイズ] 大・縮小(F) 拡大/縮小して印刷します。 [用紙サイズ]を拡大/縮小して[印刷サイズ]に ③ 倍率指定(Z) 印刷します。1%から400%の範囲で任意に 指定することができます。ただし、拡大/縮小 を行っても、 [用紙サイズ] が [印刷サイズ] より 大きいときは、分割して印刷します。 印刷に使用する (プリンターにセットする) テー プを指定します。 ● 用紙サイズ通り アプリケーションの用紙指定そのままで印 刷します。アプリケーションで指定したサイズ のテープがプリンターに装着されていないと、 テープエラーになります。 ● 各個別印刷サイズ アプリケーションの用紙指定に関わらず、 ここで指定したテープに印刷します。ここで指 定したテープがプリンターに装着されていない と、アプリケーション側で用紙を設定しても テープエラーになります。 [用紙サイズ]が[印刷サイズ]より大きいとき は、分割して印刷されます。そのときの分割さ れる方向 (横 (S) /縦 (R) ) を指定します。 [横] 指 定にすると印刷に用いる用紙方向が縦方向とな り、横方向に分割されます。 ① 等倍(E) ⑥ 変更前の設定に戻 「テープレイアウト」 タブ内で設定した内容を元 す(X) の状態に戻します。 重要 9 [印刷サイズ]を指定するときは [印刷サイズ]に合わせて本体側にセットされているテープを 入れるか、もしくは本体にセットされているテープのサイズ に合わせて[印刷サイズ]を指定してください。 指定した[印刷サイズ]と本体にセットされているテープのサ イズが一致しないときは、印刷することができません(印刷 時にエラーメッセージが表示されます)。 ■ディスクレイアウト エリア (ディスク) の印刷パターンを設定します。 [テープ・ディスク選択 (T) ] で 「カスタム1」 または 「カスタム2」 を選んだときは、印刷パターンが設定で きます。 なお、 [テープ・ディスク選択 (T) ] でテープを選択しているとき、および 「カス タム1」 「カスタム2」 以外を選択しているときは、前回の編集内容を保持した ままグレイ表示となり、印刷パターンを設定することはできません。 ① ② ① 上エリア(T) 下エリア(B) 左エリア(L) 右エリア(R) 各エリアの印刷パターンを設定できます。 左右エリアの指定は、本プリンタードライバー では無効です。 ●通常 エリアに対して、通常の方向で印刷します。 ●回転 エリアに対して、180 °回転して印刷します。 ●印刷なし エリア内のデータを印刷しません。 ② 変更前の設定に戻 「ディスクレイアウト」 タブ内で設定した内容を す(X) 元の状態に戻します。 10 • [パターン]、[誤差拡散]、[完全2値]の違いについて [ パターン] と[ 誤差拡散] どちらのモノクロ設定も、カラー写真を白 黒のコピーをしたときと同じように、濃い色は黒っぽく、薄い色は 白っぽく印刷されます。ただし[ パターン] に比べ[ 誤差拡散] のほう が、より美しい印刷結果となります。逆に[ 完全2 値] は、特定の値 を境に、濃い色はすべて黒に、淡い色はすべて白にして印刷するた め、コントラストの強い仕上がりになります。 ■モノクロ化 カラーの画像等をプリンターで印刷するときの、「明るさ」と「モノクロ 化の方法」の設定をします。 (カラー画像はプリンターで印刷するときはモノクロで印刷されます) 。 ① パターン1 ② パターン2 ③ 誤差拡散 完全2値 ① 明るさ(B) 画像等を印刷するときの明るさを調節します。 ② モノクロ化の方法(M) 画像等を印刷するときの画質を指定します。 ●パターン1(1) 一定のパターンに沿って印刷します。 ●パターン2(2) 一定のパターンに沿って [パターン1]の場合 より細かく印刷します。 ●誤差拡散(3) [パターン]ほど目立たないランダムなパ ターンに沿って印刷します。 ●なし(完全2値)(4) 完全な白黒で印刷します。 ③ 変更前の設定に戻す 「モノクロ化」タブ内で設定した内容を、元の 状態に戻します。 (X) 重要 「明るさ」 は画像等の階調を変えるものであり、実際の印刷濃 度とは異なります。実際の印刷濃度の濃さを変える場合は、 [オプション]タブの[印刷濃度(D)]で調節してください。 11 ■オプション ⑤ テープカット(R) オートカッターを装備している機種をご使用 になる場合、テープカットの種類を指定しま す。ただし、お使いになる機種によっては指 定できない場合があります。 [カットなし]:オートカットされません。 [フルカット]:1 枚印刷するごとにフルカッ トされます。 [ハーフカット・フルカット]:1 枚印刷する ごとにハーフカットされ、全指定枚数の印刷 終了後にフルカットされます。 ⑥ 余白(S) テープの長さに対する両サイドの余白を指定 します。ただしお使いになる機種にオート カッターが装備されていないときは、[余白] の指定をすることはできません。 [小]:約3mmずつ余白が取られます。 [中]:約10mmずつ余白が取られます。 [大]:約21.5mmずつ余白が取られます。 ⑦ テープを節約する 印刷テープの空白の部分をカットして印刷し (N) ます。 チェックボックスのチェックをはずすと、 [テープ・ディスク選択]で指定された長さに 関わらず、末尾の文字の入力されていない部 分(空白部分)を無視して短く印刷されます。 ・チェックをつけたとき 「印刷濃度」 、 「ディスク印刷設定」 、 「テープ印刷設定」 の設定をします。 ① ② ③ ④ ⑤ ⑥ ⑦ ⑧ ⑨ ⑩ 印刷の濃さを調節します。印刷してもかすれ たり濃く印刷されたりするときに調整してく ださい。 [薄い]:薄く印刷する。 [濃い]:濃く印刷する。 ② 印 刷 開 始 時 に 、 チェックボックスにチェックをつけると印刷開 ディスクトレイを 始時にディスクトレイが自動的に開きます。 自動で開ける(E) この指定は、本プリンタードライバーでは無 効です。 ③ 自動回転印刷をす チェックボックスにチェックをつけると印刷 る(F) エリアの位置に合わせてディスクを自動回転 して印刷します。この指定は、本プリンター ドライバーでは無効です。 ④ エリア毎に、印刷 チェックボックスにチェックをつけると自動 確認メッセージを 回転印刷をする際に、印刷エリアを印刷する 表示する(G) たびに確認のメッセージを表示します。この 指定は、本プリンタードライバーでは無効で す。 ① 印刷濃度(D) ABCDE ・チェックをはずしたとき ABCDE 12 ■メンテナンス ⑧ テープカットする チェックボックスにチェックをつけると、 ために印刷を途中 オートカッターが装備されていないプリン で停止する(C) ターでは印刷ごとに印刷を停止します。この 指定は本プリンタードライバーでは無効で す。 ⑨ 裏書き印刷をする テープの裏から見ると、正常の印刷結果にな (M) るように反転して印刷します。 別売の布転写テープに印刷するときには、こ の機能をお使いください。詳しくは布転写 テープに付属の取扱説明書をご覧ください。 ⑩ 変更前の設定に戻す 「オプション」タブ内で設定した内容を元の状 態に戻します。 (X) 接続したプリンターに装着されたテープの情報を確認したり、ディスク トレイの開閉やテープ送り・カットなどの操作を行うことができます。 ① ② ③ ④ ① 接 続 し た プ リ ン 左のボタンをクリックすると、接続されてい ターのテープの種 るプリンターに装着されたテープの種類や 類を確認する(G) テープリボンの残量が下のテープ情報表示部 に表示されます。 ② テープ情報表示部 プリンター情報を取得したとき、次の情報が 表示されます。 ・プリンターに装着されたテープの種類や テープリボンの残量の有無 ・プリンターに装着されているテープの名称 ・プリンターに装着されているインクリボン の有無 ③ テ ー プ 送 り す る 左のボタンをクリックすると、接続されてい (D) るプリンターのテープが送り出されます。 ④ テープカットする 左のボタンをクリックすると、接続されてい (C) るプリンターのテープがカットされます。 13 ■カスタムテープ登録 ⑥ 追加(A) 新しいサイズのテープを作成して、 「基本設定」 画面の[テープ・ディス ク選択(T)]リストに追加する設定をします。 ここで作成したテープ (レイアウト) を削除したり、定義した内容を更新 したりできます。 この画面を表示するには、「基本設定」画面の「テープ・ディスク選択 (T)」の[カスタムテープ(F)]をクリックします。 ⑦ 更新(U) ⑧ 削除(D) ① ⑥ ② ③ ⑦ ⑧ ④ ⑤ ① テープ名(F) ② ③ ④ ⑤ 作成するテープサイズの名前を入力します。 ここで入力された名前は「基本設定」画面の テープ・ディスク選択リストに表示されま す。作成したテープを選択するときは、 を クリックします。 幅(W),長さ(Q) 作成するテープの幅と長さを指定します。 用紙方向 作成するテープの方向を指定します。 横(L),縦(P) 「基本設定」 画面一覧に表示するときに、使用す るテープ (用紙の方向) を横/縦に指定します。 使用テープ(R) 印刷する用紙(テープ)のサイズを設定します。 分割方向 分割する方向を横/縦にします。 横( T ),縦( S ) 14 ここで作成したテープを登録し、[テープ・ ディスク選択]のリストに追加します。 現在選んでいるテープの定義内容を更新します。 現在選んでいるテープを削除します。 プリンターの削除方法 プリンター名の変更方法 1 プリンターを複数台接続して使用する場合には、プリンターにセットさ れているテープカートリッジをプリンター名にすると、識別しやすくな り便利です。ここでは、プリンター名の変更手順を説明します。 Windowsの[スタート]ボタンから、[コントロールパネル]、 [プリンタとその他のハードウェア] 、 [プリンタとFAX] の順に クリックします。(OSの設定によっては、[コントロールパネ ル] や [プリンタとその他のハードウェア] をクリックしなくても [プリンタとFAX]をクリックできることがあります。) 1 「プリンタとFAX」画面が表示されます。 2 3 4 削除したいプリンター名またはプリンターアイコンをクリック して選択します。 Windowsの[スタート]ボタンから、[コントロールパネル]、 [プリンタとその他のハードウェア] 、 [プリンタとFAX] の順に クリックします。(OSの設定によっては、[コントロールパネ ル] や [プリンタとその他のハードウェア] をクリックしなくても [プリンタとFAX]をクリックできることがあります。) 「プリンタとFAX」画面が表示されます。 プリンターが選択された状態で、右クリックして表示されるメ ニューリストから「削除(D)」をクリックします。 2 [はい(Y)]をクリックします。 プリンター名を変更したいプリンターをクリックして選択しま す。次に右クリックして表示されるメニューリストから 「名前の 変更(M)」をクリックします。 ここでは、例として18mm白テープがセットされているプリン ターを選びます。 3 15 名前を変更します。 ここでは、例として「18mm Wh」と変更します。 2 アプリケーションからテープに印刷する 「ファイル(F)」から「印刷(P)」をクリックして、「プリンタ名 (N)」からKLD-300を選択します。 Microsoft Wordからの印刷 Microsoft Word 2003から印刷する例で説明します。印刷には、CDROMに収録してあるフォーマットを使用してテープを作る方法と、新 規に文書を作成してテープを作る方法があります。 重要 実際にラベル印刷をするためには、指定した幅のテープカー トリッジ (ファンシーテープ以外)がプリンターにセットされ ている必要があります。 ■CD-ROM内のフォーマットを使用して印刷する 1 3 4 「ファイル(F)」から「開く(O)」をクリックし、「NAMELAND DISCBIZ SOFTWARE」 CD-ROMの 「Samples」 フォルダ内 の「TAPE」フォルダの中にあるファイルを開きます。 ここでは、例として「18ファイル縦-商品ラインナップ」を選びま す。 [プロパティ(P)]をクリックします。 ページ設定に合わせて、プリンターのプロパティの 「基本設定」 タ ブ、 「オプション」 タブを設定します。 ●プロパティの設定例 「基本設定」タブ 幅:18.0mm 長さ:180.0mm 印刷方向:縦 「オプション」タブ テープカット:ハーフカット・フルカット 余白:小 内蔵されている、縦書きラベル印刷用文書が表示されます。 16 • テープの種類や印刷の方向によって余白の大きさが変わります。 詳しくは19ページの「余白の設定について」をご参照ください。 5 6 7 ■新規に作成して印刷する 1 2 3 4 5 6 7 8 設定が終わったら、[OK]をクリックして印刷ダイアログに戻 り、[閉じる]をクリックして編集画面に戻ります。 例として、「2004」と表示されている部分をクリックし、テキ ストボックスを編集状態にします。 「2004」 を削除して 「平成16」 と入力し、位置と文字サイズを修 正します。 8 9 10 「ファイル (F) 」 から 「印刷プレビュー (V) 」 をクリックして、プレ ビュー画面を表示させます。 プレビュー画面でレイアウトを確認後、 「ファイル(F)」から「印 刷(P)」をクリックします。 [OK]をクリックします。 17 「ファイル(F)」から「新規作成(N)」をクリックします。 「ファイル (F) 」 から 「印刷 (P) 」 をクリックし、 「プリンタ名 (N) 」 から使用するプリンターを選択します。 [プロパティ(P)]をクリックします。 「基本設定」 タブをクリックし、使用するテープを設定して[OK] をクリックします。 [閉じる]をクリックします。 「ファイル(F)」から「ページ設定(U)」をクリックします。 4で設定した内容でページの設定をします。 「用紙」タブをクリックして、「用紙サイズ(R)」から使用する テープを指定します。 「余白」タブをクリックします。 9 12 13 余白の値を設定します。 「ファイル(F)」から「印刷(P)」をクリックします。 18mmテープを使用するときは次のように設定します。 • 横書き 上(T):1mm 下(B):1mm 左(L):3mm 右(R):3mm • 縦書き 上(T):3mm 下(B):3mm 左(L):1mm 右(R):1mm ヘッダー・フッター設定 Microsoft Wordから印刷を行う場合に、ヘッダー・フッターの設 定が行えます。テープ印刷の場合は通常の用紙に比べて印刷領域が 制限されますので、ヘッダー・フッター設定をはずして印刷してく ださい。詳しくは、Microsoft Wordの取扱説明書をご参照くださ い。 • テープの種類や印刷の方向によって余白の大きさが変わります。 詳しくは19ページの「余白の設定について」をご参照ください。 10 11 [OK]をクリックします。 [OK]をクリックし、「ページ設定」ダイアログを閉じます。 印刷する文字を入力します。 18 余白の設定について プリンターのプロパティで設定したテープの幅と長さは、そのま ま、アプリケーションで設定する用紙サイズの縦と横のサイズにな ります。 余白の設定は、プリンタードライバーの印刷設定では 「小」 、 「中」 、 「大」 と設定しますが、アプリケーションでは数値を入力して設定を します。 また、使用するテープの幅により、設定する余白の数値が異なりま す。 • 標準テープ(3.5/6/9/12/18/24mm幅)をご使用の場合 表1・表2を参考に余白を設定してください。 標準テープの余白設定とBの値(表2) 機種名 B(mm) 余白設定 印刷領域 B 標準テープ種類(3.5/6/9/12/18/24mm)とAの値(表1) 機種名 A(mm) 3.5mm 0.75 6mm 1.00 9mm 1.00 12mm 1.00 18mm 1.00 24mm 4.00 中 10 大 21.5 「18mm標準テープ/余白小/印刷の向き:横」にプリンターのプ ロパティで設定された場合、次のようになります。 余白上下は表1 より、1mm 余白左右は表2 より、3mm A テープ の種類 3 ●Microsoft Wordでの余白設定の例 A B 小 19 3 4 Microsoft Excelからの印刷 ここでは、Microsoft Excel 2003から印刷する例で説明します。印 刷には、CD-ROMに収録してあるフォーマットを使用してテープを作 る方法と、新規にブックを作成してテープを作る方法があります。 重要 実際にテープ印刷をするためには、指定した幅のテープカー トリッジ (ファンシーテープ以外)がプリンターにセットされ ている必要があります。 「ファイル(F)」から「開く(O)」をクリックし、「NAMELAND DISCBIZ SOFTWARE」 CD-ROMの 「Samples」 フォルダ内 の「TAPE」フォルダの中にあるファイルを開きます。 ここでは、例として「VHS背-開発資料」を開きます。 内蔵されている、ラベル印刷用文書が表示されます。 2 ページ設定に合わせて、プリンターのプロパティの 「基本設定」 タ ブ、「オプション」タブを設定します。 ●プロパティの設定例 「基本設定」タブ テープ・ディスク選択:VHS背 幅:18.0mm 長さ:148.0mm 印刷方向:横 「オプション」タブ テープカット:ハーフカット・フルカット 余白:小 ■CD-ROM内のフォーマットを使用して印刷する 1 [プロパティ(R)]をクリックします。 「ファイル(F)」から「印刷(P)」をクリックし、「名前(M)」から KLD-300を選択します。 • テープの種類や印刷の方向によって余白の大きさが変わります。 詳しくは19ページの「余白の設定について」をご参照ください。 5 設定が終わったら、[OK]をクリックして印刷ダイアログに戻 り、[閉じる]をクリックします。 必要に応じてテープ内容を編集します。 20 6 4 印刷するセルを選択し、「ファイル(F)」から「印刷範囲(T)」、 「印刷範囲の設定(S)」をクリックします。 ここでは、A1セルからB2セルまで選択します。 7 8 9 「ファイル(F)」から「印刷プレビュー(V)」をクリックします。 ●余白の設定例 上(T):0.1 下(B):0.1 左(L):0.3 右(R):0.3 ヘッダー(A):0 フッター(E):0 プレビュー画面でレイアウトを確認後、「印刷(T)」をクリック します。 [OK]をクリックします。 ■新規に作成して印刷する 1 2 3 「余白」タブをクリックし、余白の値を設定します。 • テープの種類や印刷の方向によって余白の大きさが変わります。 詳しくは19ページの「余白の設定について」をご参照ください。 「ファイル(F)」 から 「新規作成(N)」 をクリックし、新しいブック を作成します。 5 6 7 「ファイル(F)」から「ページ設定(U)」をクリックします。 「ページ」タブをクリックし、「印刷の向き」を指定します。 21 [OK]をクリックし、「ページ設定」ダイアログを閉じます。 「ファイル(F)」から「印刷(P)」をクリックし、「名前(M)」から KLD-300を選択します。 [プロパティ(R)]をクリックします。 8 Microsoft PowerPoint®からの印刷 「基本設定」タブおよび 「オプション」タブをクリックし、使用す るテープを設定して[OK]をクリックします。 PowerPointには、印刷用紙に応じて自動的にサイズを調整して印 刷する機能があります。この機能を使って編集・印刷をしてくださ い。 実際の手順は、以下のようになります。 ●プロパティの設定例 「基本設定」タブ テープ・ディスク選択:18.0mmテープ 用紙方向:横 「オプション」タブ 余白:小 テープカット:ハーフカット・フルカット 9 設定が終わったら、 「OK」 をクリックして 「印刷」 ダイアログに戻 り、[閉じる]をクリックします。 10 11 12 印刷するデータを入力します。 1. 「ファイル(F)」から「ページ設定(U)」をクリックします。 2. 「スライドのサイズ指定(S):」 で 「ユーザー設定」 を選択しま す。 「高さ(H):」 をプリンターで印刷するラベルのサ 3. 「幅(W):」 イズに対して、10倍の数値にして入力します。 1 8 m m 幅のラベルテープの場合は、実際のテープサイズが 18mm (幅) ×70 mm (長さ) であれば [幅(W):] を18cm、 [高 さ(H):]を70cmでスライドサイズ(用紙の向き スライド: 横)を設定します。 「ファイル(F)」から「印刷(P)」をクリックします。 4. 変更されたスライド用紙にテキストを入力します。 プリンターは、KLD-300に設定して、プロパティも実際のテープ の書式を設定すれば、PowerPointから印刷する際に用紙サイズを 合わせて印刷を行うことができます。PowerPointの印刷ダイアロ グにある 「用紙サイズに合わせて印刷する」 にチェックをつければ、 自動的にサイズが調整されて印刷され、元のテープサイズで印刷さ れます。 [OK]をクリックします。 ヘッダー・フッター設定 Microsoft Excelから印刷をする場合に、ヘッダー・フッターを 設定できます。テープ印刷の場合は通常の用紙に比べて印刷領域 が制限されますので、ヘッダー・フッター設定をはずして印刷し てください。詳しくは、Microsoft Excelの取扱説明書をご参照 ください。 22 ペイントからの印刷 ペイントからの印刷では、CD-ROMに収録してあるフォーマットを使用してテー プを作る方法と、新規に画像データを作成してテープを作る方法があります。 重要 3 [ プリンタの設定( P ) ] をクリックし、「プリンタ名( N ) 」から KLD-300を選択します。 4 [プロパティ(P)]をクリックし、ページ設定に合わせてプリンター のプロパティの「基本設定」タブ、「オプション」タブを設定します。 5 6 設定が終わったら [OK] をクリックし、プリンターを選択するダ イアログに戻り[OK]をクリックします。 実際にテープ印刷をするためには、指定した幅のテープカー トリッジ (ファンシーテープ以外)がプリンターにセットされ ている必要があります。 ■CD-ROM内のフォーマットを使用して印刷する 1 「ファイル(F)」から「開く(O)」をクリックし、「NAMELAND DISCBIZ SOFTWARE」 CD-ROMの 「Samples」 フォルダ内 の「TAPE」フォルダの中にあるファイルを開きます。 ここでは例として「ファイル背-FAX記録簿」を開きます。 指定した画像ファイルが表示されます。 2 「ファイル(F)」から「ページ設定(U)」をクリックします。 ●プロパティの設定例 「基本設定」タブ テープ・ディスク選択:ファイル背表紙(小) 用紙方向:縦 「オプション」タブ 余白:小 テープカット:ハーフカット・フルカット [ページ設定]ダイアログで、余白の値を設定します。 ●余白の設定例 左(L):1ミリ 右(R):1ミリ 上(T):3ミリ 下(B):3ミリ • テープの種類や印刷の方向によって余白の大きさが変わります。 詳しくは19ページの「余白の設定について」をご参照ください。 23 7 8 設定が終わったら[OK]をクリックします。 ペイントの編集画面で編集します。 9 10 編集が終わったら、 「ファイル(F)」 から 「印刷(P)」をクリックし ます。 [印刷(P)]をクリックします。 7 8 設定が終わったら [OK] をクリックし、プリンターを選択するダ イアログに戻り、[OK]をクリックします。 9 10 設定が終わったら[OK]をクリックします。 ページ設定ダイアログで余白の値を設定します。 ●余白の設定例 左(L):10ミリ 右(R):10ミリ 下(B):1ミリ 上(T):1ミリ • テープの種類や印刷の方向によって余白の大きさが変わります。 詳しくは19ページの「余白の設定について」をご参照ください。 ■新規に作成して印刷する ここでは、プリンター「KLD-300」を使用して、18mmテープで横方 向の長さ70mm、「余白:中」のラベルを作成するときの操作例を説明 します。 1 2 3 4 5 6 「ファイル(F)」から「新規(N)」をクリックします。 「ファイル(F)」から「ページ設定(U)」をクリックします。 「変形 (T) 」 から 「キャンバスの色とサイズ (A) 」 をクリックし、値 を設定します。 ●設定例 単位:cm 幅:5 高さ:1.6 [プリンタの設定(P)]をクリックします。 「ページ設定」ダイアログ(プリンター設定)が表示されます。 「プリンタ名(N)」からKLD-300を選択します。 11 12 13 14 [プロパティ(P)]をクリックします。 [基本設定]タブをクリックし、使用するテープのプロパティを 設定します。 ●プロパティの設定例 「基本設定」タブ テープ・ディスク選択:18mmテープ 用紙方向:横 「オプション」タブ 余白:中 テープカット:ハーフカット・フルカット 24 設定が終わったら[OK]をクリックします。 ペイントの編集画面でデータを入力します。 データの入力が終わったら、 「ファイル(F)」 から 「印刷(P)」をク リックします。 [印刷(P)]をクリックします。 • クラフトシールやファンシーテープを使用する場合は、プリンター 設定の用紙サイズを専用のものに設定し直す必要があります。 • KLD-300では、余白の設定を「小」でご使用ください。 • 余白の設定が「小」のときにテープの長さを約30mm以下に設定す ると、オートカットされませんので、その場合にはハサミなどで カットしてください。 • 印刷画面設定でプリンターをKLD-300に変更したときに、用紙サ イズが正しく設定されていないと、自動的に変更するためのメッ セージが表示されます。 ラベルマイティ3/4からの印刷 KLD-300で、ラベルマイティ3/4からテープ印刷するためには、あら かじめ以下のいずれかの方法で 「用紙情報」 をダウンロードする必要があり ます。 ・ラベルマイティ3/4のガイドメニューから「最新ラベル情報Download」 ボタンをクリックし、用紙情報をダウンロードする。 ・「http://www.justsystem.co.jp/label」へアクセスし、用紙情報を ダウンロードする。 ラベルマイティ3/4から印刷する手順は、以下のようになります。 1 Windowsの[スタート]ボタンから、[コントロールパネル]、 [プリンタとその他のハードウェア] 、 [プリンタとFAX] の順に クリックします。(OSの設定によっては、[コントロールパネ ル] や [プリンタとその他のハードウェア] をクリックしなくても [プリンタとFAX]をクリックできることがあります。) 2 3 KLD-300を右クリックし、表示されるメニューの中から 「通常 使うプリンタに設定」を選びます。 その他、ラベルマイティの詳しい操作方法については、ラベルマイティ の取扱説明書をご覧ください。 ラベルマイティの「用紙の選択」ダイアログボックスで、ラベル プリンターの機種名と用紙を選びます。 表示されている用紙品番は、「機種名」と「テープ種類」を表しています(詳 しくは【インフォメーション】に記載されている内容をご確認ください)。 4 ラベルマイティ上で必要な編集をして、印刷します。 25 2 アプリケーションからディスクに印刷する 「ファイル(F)」から「印刷(P)」をクリックして、「プリンタ名 (N)」からKLD-300を選択します。 Microsoft Wordからの印刷 Microsoft Word 2003から印刷する例で説明します。印刷には、CDROMに収録してあるフォーマットを使用して印刷データを作る方法 と、新規に文書を作成して印刷データを作る方法があります。 ■CD-ROM内のフォーマットを使用して印刷する 1 「ファイル(F)」から「開く(O)」をクリックし、「NAMELAND DISCBIZ SOFTWARE」 CD-ROMの 「Samples」 フォルダ内 の「DISC」フォルダの中にあるファイルを開きます。 3 4 ここでは、例として「2004戦略企画会議タイトル.doc」を選びま す。 内蔵されている、印刷用文書が表示されます。 26 [プロパティ(P)]をクリックします。 ページ設定に合わせて、プリンターのプロパティを設定します。 ●プロパティの設定例 テープ・ディスク選択:上下エリア 用紙方向:横 5 6 7 8 9 設定が終わったら、[OK]をクリックして印刷ダイアログに戻 り、[閉じる]をクリックして編集画面に戻ります。 ■新規に作成して印刷する 1 2 3 4 5 6 7 8 例として、「2004年」 と表示されている部分をクリックし、テ キストボックスを編集状態にします。 「2004」 を削除して 「平成16」 と入力し、位置と文字サイズを修 正します。 「ファイル (F) 」 から 「印刷プレビュー (V) 」 をクリックして、プレ ビュー画面を表示させます。 プレビュー画面でレイアウトを確認後、「閉じる(C)」をクリッ クしてプレビューを閉じます。次に「ファイル(F)」から「印刷 (P)」をクリックします。 10 [OK]をクリックします。 11 印刷モニターの画面が表示されたら、[印刷開始]をクリックし ます。 27 「ファイル(F)」から「新規作成(N)」をクリックします。 「ファイル (F) 」 から 「印刷 (P) 」 をクリックし、 「プリンタ名 (N) 」 からKLD-300を選択します。 [プロパティ(P)]をクリックします。 「基本設定」タブをクリックし、「テープ・ディスク選択(T)」の 中から使用する用紙を選択して[OK]をクリックします。 「印刷」ダイアログの[閉じる]をクリックします。 「ファイル(F)」から「ページ設定(U)」をクリックします。 4で設定した内容でページの設定をします。 「用紙」タブをクリックして、「用紙サイズ(R)」から使用する用 紙を指定し、4で設定した用紙を選びます。 「余白」タブをクリックします。 9 13 14 余白の値をすべて「0」に設定します。 「上下エリア」を使用するときは次のように設定します。 上(T):0mm 下(B):0mm 左(L):0mm 右(R):0mm [OK]をクリックします。 印刷モニターの画面が表示されたら、[印刷開始]をクリックし ます。 ヘッダー・フッター設定 Microsoft Wordから印刷する場合、ヘッダー・フッターの設定が できます。ディスクへの印刷の場合は通常の用紙に比べて印刷領域 が制限されますので、ヘッダー・フッター設定をはずして印刷して ください。詳しくは、Microsoft Wordの取扱説明書をご参照くだ さい。 印刷の向きも「縦」または「横」のいずれかを設定します。 10 11 12 [OK]をクリックし、「ページ設定」ダイアログを閉じます。 印刷する文字を入力します。 「ファイル(F)」から「印刷(P)」をクリックします。 28 Microsoft Excelからの印刷 ここでは、Microsoft Excel 2003から印刷する例で説明します。印刷 には、CD-ROMに収録してあるフォーマットを使用して印刷データを作 る方法と、新規にブックを作成して印刷データを作る方法があります。 • 図形やテキストボックスのサイズを長さで指定しても正しく反映さ れないことがあります。 印刷プレビューで確認してから印刷をしてください。 3 4 [プロパティ(R)]をクリックします。 5 設定が終わったら、[OK]をクリックして印刷ダイアログに戻 り、[閉じる]をクリックします。 ページ設定に合わせて、プリンターのプロパティを設定します。 ●プロパティの設定例 テープ・ディスク選択:上下エリア 用紙方向:横 ■CD-ROM内のフォーマットを使用して印刷する 1 「ファイル(F)」から「開く(O)」をクリックし、「NAMELAND DISCBIZ SOFTWARE」 CD-ROMの 「Samples」 フォルダ内の 「DISC」 フォルダの中にあるファイルを開きます。 ここでは、例として 「MRI検査画像データ2004上.xls」 を開きます。 内蔵されている、印刷データが表示されます。 2 必要に応じて印刷内容を編集します。 「ファイル(F)」から「印刷(P)」をクリックし、「名前(M)」から KLD-300を選択します。 6 印刷するセルを選択し、「ファイル(F)」から「印刷範囲(T)」、 「印刷範囲の設定(S)」をクリックします。 ここでは、A1セルからD6セルまで選択します。 29 7 8 ●余白の設定例 下(B):0 上(T):0 左(L):0 右(R):0 ヘッダー(A):0 フッター(E):0 「ファイル(F)」から「印刷プレビュー(V)」をクリックします。 プレビュー画面でレイアウトを確認後、「印刷(T)」をクリック します。 印刷ダイアログが表示されます。 9 10 「印刷対象」で「選択した部分(N)にチェックをつけ、[OK]をク リックします。 印刷モニタの画面が表示されたら、[印刷開始]をクリックしま す。 4 5 6 7 8 ■新規に作成して印刷する 1 2 3 「ファイル(F)」 から 「新規作成(N)」 をクリックし、新しいブック を作成します。 「ファイル(F)」から「ページ設定(U)」をクリックします。 「余白」タブをクリックし、余白の値をすべて「0 」に設定しま す。 「ページ」タブをクリックし、「印刷の向き」を指定します。 [OK]をクリックし、「ページ設定」ダイアログを閉じます。 「ファイル(F)」から「印刷(P)」をクリックし、「名前(M)」から KLD-300を選択します。 [プロパティ(R)]をクリックします。 「基本設定」 タブをクリックし、テープ・ディスク選択(T)から使 用するエリアや用紙を設定して[OK]をクリックします。 ●プロパティの設定例 テープ・ディスク選択:上下エリア 用紙方向:横 30 9 設定が終わったら、[OK]をクリックして 「印刷」 ダイアログに戻 り、[閉じる]をクリックします。 10 11 12 13 印刷するデータを入力します。 Microsoft PowerPoint®からの印刷 PowerPointには、印刷用紙に応じて自動的にサイズを調整して印 刷する機能があります。この機能を使って編集・印刷してくださ い。 実際の手順は、以下のようになります。 1. 「ファイル(F)」から「ページ設定(U)」をクリックします。 「ファイル(F)」から「印刷(P)」をクリックします。 2. 「スライドのサイズ指定(S):」 で 「ユーザー設定」 を選択しま す。 [OK]をクリックします。 「 高さ 3. 印刷する用紙の実際のサイズに対して、「幅(W):」 (H):」を10倍の数値にして入力します。 実際の用紙サイズが74mm(幅)×16 mm(長さ)であれば[幅 (W):] を74cm、 [高さ(H):] を16cmでスライドサイズ (用紙 の向き スライド:横)を設定します。 印刷モニターの画面が表示されたら、[印刷開始]をクリックし ます。 4.[OK]をクリックします。 ヘッダー・フッター設定 5. 変更されたスライド用紙にテキストを入力します。 Microsoft Excelから印刷する場合、ヘッダー・フッターの設定 ができます。ディスクへの印刷の場合は通常の用紙に比べて印刷 領域が制限されますので、ヘッダー・フッター設定をはずして印 刷してください。詳しくは、Microsoft Excelの取扱説明書をご 参照ください。 プリンターは、KLD-300に設定して、プロパティも実際のディス ク印刷用の印刷エリアの書式を設定すれば、PowerPointから印刷 する際に用紙サイズを合わせて印刷することができます。 PowerPoint の印刷ダイアログにある 「用紙サイズに合わせて印刷 する」 にチェックをつければ、自動的にサイズが調整されて印刷さ れ、元のエリアサイズでディスク印刷されます。 31 120mm×120mm用紙での印刷領域について 基本設定のエリア選択の中から120×120mm用紙を選択し た場合 ●印刷時の留意点 ・印刷用データは、印刷領域より小さめに作成して印刷してくだ さい。 ・印刷領域すべてに印刷することは保証できません。 ・プリンターの印刷解像度は、KLD-300では約203dpiに設定し てください。 印刷領域(斜線の部分) a b 74mm 上エリア 16mm c 16mm 下エリア 74mm a a=約23mm、b=約18.65mm、c=約85.35mm 32 ラベルマイティ3/4からの印刷 KLD-300で、ラベルマイティ3/4からディスクへ印刷するためには、 あらかじめ以下のいずれかの方法で 「用紙情報」 をダウンロードする必要 があります。 • ラベルマイティのガイドメニューから「最新ラベル情報Download」 ボタンをクリックし、用紙情報をダウンロードする。 • 「http://www.justsystem.co.jp/label」へアクセスし、用紙情報を ダウンロードする。 ラベルマイティ3/4から印刷する手順は、以下のようになります。 1 Windowsの[スタート]ボタンから、[コントロールパネル]、 [プリンタとその他のハードウェア] 、 [プリンタとFAX] の順に クリックします。(OSの設定によっては、[コントロールパネ ル] や [プリンタとその他のハードウェア] をクリックしなくても [プリンタとFAX]をクリックできることがあります。) 2 3 KLD-300を右クリックし、表示されるメニューの中から 「通常 使うプリンタに設定」を選びます。 ラベルマイティの「用紙の選択」ダイアログボックスで、ディス クタイトルプリンターの機種名と用紙を選びます。 表示されている用紙品番は、「機種名」と「テープ種類」を表しています(詳 しくは【インフォメーション】に記載されている内容をご確認ください)。 4 ラベルマイティ上で必要な編集をして、印刷を行います。 その他、ラベルマイティの詳しい操作方法については、ラベルマイティ の取扱説明書をご覧ください。 33 エラーメッセージ エラーメッセージ一覧 エラーメッセージ 対処方法 エラーが発生しました 通信エラーが発生しました 印刷する際に問題が発生しました。 プリンターとパソコンが接続されていることを確認 してください。または、プリンターの電源が入って いることを確認して、もう一度印刷を実行してくだ さい。 プリンターの状態が異常です。一旦電源を入れなお してください。その後、印刷をやり直してくださ い。 プリンターの電源電圧が異常です。電池が消耗して いるかもしれません。プリンターの電池を交換する か、電源アダプターを接続して印刷してください。 USBドライバーが正常にインストールされている かどうかを確認してください。 印刷がキャンセルされました。 プリンターにディスクがセットされていません。 ディスクをセットしてください。 プリンターにセッターがセットされていません。 セッターをセットしてください。 プリンターにインクリボンカセットが装着されてい ません。インクリボンカセットをプリンターに装着 してください。 インクリボンカセットの残量がありません。新しい インクリボンカセットに交換してください。 プリンターのヘッド温度が高すぎます。しばらくし てから印刷を再開してください。 プリンターと通信ができません。プリンターが接続 されている場合は、USBリンクボタンでリンクし てください。 プリンターに装着されているテープの幅・種類が 合っているか確認してください。 プリンター内にテープが詰まっていないか、テープ 幅・種類が合っているか、テープが終了していない か確認してください。 エラーが発生しました 印刷中止が指定されました 確認してください 確認してください 対処方法 プリンターにセットされたディスクの位置が正しく ありません。プリンターの取扱説明書を参照して、 正しくセットしてください。 指定のプリンターが接続されていません。プリン ターを確認して、もう一度印刷を実行してくださ い。 ● ドライバーのポート指定が MULTI-USB PORTの場合: その機種がどのポートにも接続されていませ ん。プリンターをUSBポートに接続してくださ い。 ● ドライバーのポート指定が MULTI-USB#1_2などの指定の場合: その機種が指定のポートに接続されていませ ん。他のポートに接続されていても指定のポー トに接続されていなければ、このエラーが出ま す。指定のポートにプリンターを接続してくだ さい。ポート指定の確認はWindows2000/ XP の場合はプリンタープロパティのポートタ ブで、Windows98/Meの場合はプリンタープ ロパティの詳細タブの印刷先のポートで確認で きます。 接続されているプリンターが指定のものとは違いま す。プリンターを確認して、もう一度印刷を実行し てください。 ● ドライバーのポート指定が MULTI-USB PORTの場合: このエラーは出ません。 ● ドライバーのポート指定が MULTI-USB#1_2などの指定の場合: 指定のポートに接続されている機種が違いま す。指定の機種のプリンターを接続し直してく ださい。 プリンターの電源が消耗し 印刷継続ボタンを押して印刷を行なうこともできま ています。印刷を続行しま すが、電池が消耗した状態で印刷を続けるとプリン ターの電源がOFFします。プリンターの電池を交 すか? 換するか、電源アダプターを接続して印刷してくだ さい。 プリンターが接続されている パソコンにつながれたプリンターがネットワーク上 パソコンからの応答がありま にある場合に表示されます。プリンターが接続され せん。プリンターが接続され ているパソコンで印刷状況を確認してください。 ているパソコンで印刷状況を 確認してください。 34 〒151-8543 東京都渋谷区本町1-6-2