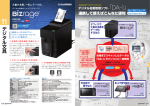Download 「デスクショット」DK800 取扱説明書 第1版 2013年11月29
Transcript
はじめに このたびは、「デスクショット」DK800をお買い上げいただき、ありがとうございます。 本書では、デスクショット本体で撮影した画像をパソコンで簡単に補正・編集・保存ができる、「デスクショット専用ソフト」DKP10のご 案内をいたします。 「デスクショット」DK800および付属の 「デスクショット専用ソフト」DKP10をお使いいただく際には、本書をよくお読みになり、正しくお 使いください。また、本書はすぐにお手にできる場所に保管し、紛失しないようご注意ください。 「デスクショット」DK800と 「デスクショット専用ソフト」DKP10を、本書と共に末永くご愛用いただきますよう、心よりお願い申し上げま す。 ● この製品を、テレビ・ラジオ等の電波受信機に近づけて使用すると、雑音などが発生することがありますのでご了承ください。 ● 本製品の仕様を原因とする損害・逸失利益などにつきましては、当社はいっさいその責任を負いかねますので、あらかじめご了承ください。 ● 本書は、基本ソフト日本語Windows 8/7のいずれかがコンピュータにセットアップされていること、またそれらのコンピュータを使用 するうえでの基本的な用語や操作について、すでに理解されていることを前提に書かれています。用語や基本操作などについての不明な 点は、ご使用いただいているコンピュータやOSのマニュアルなどをご覧ください。 ● 本機に搭載のソフトウェアは著作物であり、著作権、著作者人格権などをはじめとする著作者等の権利が含まれており、これらの権利は 著作権法により保護されています。ソフトウェアの全部または一部を複製、修正あるいは改変したり、ハードウェアから分離したり、逆 アセンブル、逆コンパイル、リバースエンジニアリング等はおこなわないでください。第三者にこのような行為をさせることも同様です。 ● 本書の内容の一部または全部を無断で転載することはおやめください。 ● 本書の内容は予告なしに変更することがありますので、ご了承ください。 ● 本機は、日本国内専用です。 ● 仕様は、改良のため予告なく変更することがあります。 ● 本書の作成には万全を期しておりますが、万一誤りなどがございましたら、当社までご連絡ください。 1 DK800_B6.indb 1 2013/09/24 21:22:58 はじめに • パソコンに保存したデータは、長期間・永久的な保存はできません。本機の故障、修理、検査などに起因するデータの損失および逸失利益、 本機の使用を原因としたパソコンの故障、修理、検査、それらに起因するデータの損失の障害および逸失利益などにつきましては、当社で はいっさいその責任を負いかねますのであらかじめご了承ください。 • 本書に記載されていない操作はおこなわないでください。事故や故障の原因になることがあります。 Microsoft、Windows は、米国 Microsoft Corporation の米国およびその他の国における商標または登録商標です。 Intel、Core 2 Duo は、米国およびその他の国における Intel Corporation の商標です。 キングジム、KING JIM、デスクショット、desk shot は、いずれも株式会社キングジムの日本国およびその他の国における登録商標また は商標です。 その他記載の会社名および商品名は、各社の商標または登録商標です。 ソフトウェア使用許諾契約書につきましては、インストール時にご確認ください。 2 DK800_B6.indb 2 2013/09/24 21:22:58 目次 はじめに ..................................................................................... 1 編集 目次 ............................................................................................. 3 補正編集をする ....................................................................... 30 安全上のご注意・・・必ずお守りください!........................ 4 トリミングをする ................................................................... 32 デスクショットでできること メニュー操作 書類を簡単・手軽・きれいにデータ化 ................................... 6 設定 .......................................................................................... 36 選べる3つの撮影モード ........................................................... 7 ショートカットキーの一覧 ................................................... 37 準備 セット内容を確認する .............................................................. 8 インストール環境 ...................................................................... 9 バージョン情報の確認/アップデート ................................ 39 ヘルプ ...................................................................................... 41 付録 インストールする ................................................................... 10 故障かな?と思ったら ........................................................... 42 アンインストールする ........................................................... 13 仕様 .......................................................................................... 43 起動 アフターサービス ................................................................... 44 デスクショットを起動する ................................................... 14 終了 デスクショットを終了する ................................................... 15 撮影 撮影の前に .............................................................................. 16 1枚の書類を撮影する[ドキュメントモード]..................... 17 蛍光ペンで囲んだ部分のみを撮影する [マーカーモード] ... 25 補正しないでそのまま撮影する[補正なし]........................ 28 3 DK800_B6.indb 3 2013/09/24 21:22:59 安全上のご注意・・・必ずお守りください! お使いになる方々や他の人々への危害、財産への損害を未然に防 ぐため、必ずお守りいただきたい事項を次のように表示してい ます。 本機をご使用のときは、必ず本書をよくお読みのうえ、正しくお 使いください。また、本書は不明な点をいつでも解決できるように、 すぐ取り出して見られる場所に保管してください。 ● 表示された指示内容を守らずに、誤った使い方によって起こる 危害および損害の度合いを、次のように説明しています。 警告 この表示を守らずに、誤った使い方をすると、「死 亡または重傷などを負う可能性が想定される」内容 を示しています。 注意 この表示を守らずに、誤った使い方をすると、「軽 傷を負う可能性または物的損害が発生する可能性 が想定される」内容を示しています。 ● 次の絵表示で、お守りいただきたい内容を区別して説明してい ます。 警告 ■本機の取り扱いについて 本機を踏んだり、落としたり、叩いたり、強い力や衝撃を与 えないでください。破損することがあり火災・感電の原因と なります。破損した場合には、micro USBケーブルをパソコ ンから抜いてください。そのまま使用すると、火災・感電の 原因となります。 本機や本書が入っていた袋はお子様がかぶらないように手の 届かないところに保管または破棄してください。窒息のおそ れがあります。 本機を分解、または改造しないでください。火災・感電の原 因となります。また、本書に記載されていない操作はしない でください。事故や故障の原因となります。 本機にお茶、コーヒー、ジュースなどの飲物をこぼしたり、 殺虫剤を吹きかけたりしないでください。また、濡れた手で 触らないでください。故障や火災・感電の原因となります。 水などをこぼした場合には、micro USBケーブルをパソコン から抜いてください。そのまま使用すると、火災・感電の原 因となります。 表示は、してはいけない「禁止」内容です。 本機は防水機能を有しません。万一、水などの液体が本体な どに入った場合には、ご使用を中止してください。そのまま 使用すると、発熱・発火・故障の原因となります。 表示は、必ず実行していただきたい「強制」内容です。 本機を長時間ご使用になる場合、特に高温環境では熱くなる ことがありますので、ご注意ください。 4 DK800_B6.indb 4 2013/09/24 21:22:59 安全上のご注意・・・必ずお守りください! 注意 本機を次のようなところに置かないでください。故障の原因と なることがあります。 ・ 直射日光の当たる所、熱器具の近くなど温度の高い所 ・ 激しい振動のある所 ・ 強力な磁気のある所 ・ 腐食性ガスの発生する所 ・ ほこりの多い所 ■CD-ROMについて このディスクはパーソナルコンピュータ用の「CD-ROM」で す。一般オーディオ用CDプレーヤーでは絶対に再生しない でください。大音量により軽傷を被ったり、スピーカーを破 損する恐れがあります。 ■その他 長時間の使用による目などの疲労に注意しましょう。 取り扱い上のご注意 ● 無理な力がかかると、内部の基盤などが破損し故障の原因となります ので、ご注意ください。外部に破損がなくても保証の対象外となります。 ● 汚れた場合は柔らかい布で乾拭きしてください。ベンジン/シンナー /アルコール/洗剤などを用いると外装や文字が変質するおそれがあ りますので、使用しないでください。 ● エアコンの吹き出し口の近くに置かないでください。急激な温度変化 により結露すると、内部が腐食し故障の原因となります。 ● 本書に記載されていない操作をおこなうと、動作が停止する、データ が失われるなど、通常と異なる動作をする場合があります。 ■カメラ機能について ・ ご使用の際は、一般的なモラルをお守りのうえ、ご使用ください。 ・ カメラのレンズに直射日光が当たる状態で放置しないでください。故障 の原因となります。 ・ 故障、修理、その他取り扱いにより、撮影した画像データが変化また は消失する可能性があります。その場合当社は変化または消失したデー タの修復や、生じた損害について一切の責任を負いません。 著作権に関するご注意 法律により、その複製を所有するだけでも罰せられる場合がございますので ご注意ください。 5 DK800_B6.indb 5 2013/09/24 21:22:59 デスクショットで できること 書類を簡単・手軽・きれいにデータ化 思い立ったら、その場でスキャン! 机の上に散らばっている書類を、いつでも簡単にデータ化できます。 撮影した画像はきれいに自動補正されるので、保存データを編集する必要はありません。 デスクで置きっぱなしでも ジャマにならないデザイン 書類を撮影すると、自動補正がおこな われ、対象物以外はカット 画像の切り取り、補正範囲の 修正もできる! 名刺からA4サイズの書類に 対応 データの保存形式はPDF / JPG / PNG の3種類から 選択 簡単なマウス操作! 蛍光ペンで囲んだところだけを データ化することも! 6 DK800_B6.indb 6 2013/09/24 21:22:59 デスクショットで できること 選べる3つの撮影モード 書類のタイプや用途に合わせて、最適な撮影モードを選べます。 ※ 最適なサイズは、名刺サイズ以上、A4サイズ以下です。 プレビュー内に収まる1枚の書類を 撮影する場合 →P.17 ・ A4サイズの用紙 ・ ハガキ ・ 名刺 など プレビュー内の蛍光ペンで囲んだ部分 のみを撮影する場合 →P.25 →P.28 プレビュー内に映っている対象物を、 自動補正せずにそのままデータ化した い場合 ※補正はおこなわれません。 ・新聞 など 7 DK800_B6.indb 7 2013/09/24 21:22:59 準備 セット内容を確認する カメラ LED 「デスクショット専用ソフト」 DKP10 CD-ROM 本書 micro USBケーブル お客様登録カード 固定シール(2セット) micro USB コネクタ 「デスクショット」DK800 本体 保証書 本機を机に固定して使用する場合は、上図の う よ う に 本 機 裏 面 の3か 所 (123)に 固 定 シールを貼ってください。 ※保証書は紛失しないよう、大切に保管してくだ さい。保証期間内でも、保証書がないと有償に なります。 8 DK800_B6.indb 8 2013/09/24 21:22:59 準備 インストール環境 インストールする前に、お使いのパソコンが以下の条件に合っているかを確認してください。 インストールできるパソコンの条件 対応OS 日本語 Windows 8 / 7(32bit/64bit対応) ソフトウェア .NET Framework 3.5 ※ CPU Intel Core 2 Duo 1.2 GHz 以上 メモリ 2GB以上 ハードディスク 500MB以上 ディスプレイ 解像度1024×768以上、HighColor (16ビット、65536色)以上 ドライブ CD-ROMドライブ その他 USB2.0ポート ※ .NET Framework 3.5は、インストーラーに含まれておりません。 パソコン上に存在しない場合はWindowsの指示に従いインストールしてください。その際インターネットに接続する必要があります。 ・ ・ ・ ・ ・ Windows Vista/XP/2000/Me/98SE/98/NTは動作保証外、Mac OSは非対応となります。 Windowsをアップグレードしたパソコンでは正しく動作しないことがあります。 お使いのパソコン環境によっては、正しく動作しない場合があります。 他のOSのエミュレート環境での動作は保証できません。 インストールする際には、必ずAdministrator権限で実行してください。 9 準備 インストールする 付属のCD-ROMを使って、「デスクショット専用ソフト」 DKP10をインストールします。 弊社ホームページ (http://www.kingjim.co.jp/support/ deskshot/) からソフトウェアをダウンロードすることもで きます。 ウイルス対策ユーティリティなどの常駐プログラムを終了してから おこなってください。正常にインストールされない場合があります。 付属のCD-ROMをパソコンのCD-ROMドライブ に入れる ユーザーアカウント制御の画面が表示された場合は、[はい] をクリックします。 お使いのパソコンの設定によっては、CD-ROMが自動起動しない 場合があります。その場合[コンピューター]を開き、CD-ROM アイコンをダブルクリックした後「Application」フォルダ内の 「desk shot_Setup.exe」をダブルクリックしてください。 [次へ]をクリックする ソフトウェア使用許諾契約書の内容を確認して 同意する場合は、[同意する]をクリックする 10 インストールする インストールするフォルダを選択して、[次へ] をクリックする [次へ]をクリックする 次ページへ DK800_B6.indb 11 11 2013/09/24 21:23:00 インストールする 「100%」 になったら、インストールが完了 「デスクショット専用ソフト」 DKP10を動作させるために「 、Microsoft .NET Framework 3.5」が必要になります。 「Microsoft .NET Framework 3.5」がパソコン上に存在しない場合は Windowsの指示に従いインストールしてください。 12 準備 アンインストールする [コントロールパネル]−[プログラムと機能]− [desk shot]−[アンインストールと変更]を選 択する [はい]をクリックする [閉じる]をクリックする アンインストールが完了します。 13 DK800_B6.indb 13 2013/09/24 21:23:00 起動 デスクショットを起動する 付属のmicro USBケーブルで、デスクショット micro USBケーブル 本体とパソコンを接続 LED ・ USBハブを経由しての接続は動作保証外です。 [スタート]−[すべてのプログラム]−[desk micro USB コネクタ shot] −[desk shot] を選択する インストール時に、デスクトップにショートカットを作成し た場合は、デスクトップの [desk shot]アイコンをダブルク リックして起動することもできます。 ・「更新プログラムの確認」画面が表示されたときは(→P.40 の手順 ∼ ) ・ パソコンの環境や状態によっては起動が遅くなることがあ ります。 ・ 本機を「デスクショット専用ソフト」DKP10以外で使用する ことは動作保証外となります。また、 「デスクショット専用 ソフト」DKP10を本機以外のカメラを接続して使用するこ とはできません。 ・ 本機を使わないときは、ソフトウェアを終了してください。 ソフトウェアが起動していると、パソコンの環境や状態に よってはパソコンの動作が遅くなることがあります。 14 DK800_B6.indb 14 2013/09/24 21:23:00 終了 デスクショットを終了する 画面右上の (閉じるボタン) をクリック [はい]をクリック micro USBケーブルを抜く メニュー操作で終了するには メニュー操作でデスクショットを終了することもできます。 画面右上の (メニューボタン)をクリック [終了]をクリック [はい]をクリック 15 DK800_B6.indb 15 2013/09/24 21:23:00 撮影 撮影の前に 撮影時のご注意 上手に撮影するコツ 撮影時には、以下にご注意ください。自動補正の品質が低下 するおそれがあります。 ・ 撮影する書類と机の色が似ていないこと ・ 机の端が映らない場所に書類を置くこと ・ 書類を傾けないこと ・ 書類の周りに物を置かないこと ・撮影する書類は、必ず本機を置いている場所と同じ 高さに置いてください ピントが合わなかったり、書類の認識や補正がうまくいか ない場合があります。 ・下記のような書類や環境では、うまく撮影できない 可能性があります - しわが多い、丸まっている、裂けている紙 透明な紙、反射の大きい紙、光沢のある紙 マス目など、同じパターンが繰り返されている柄の紙 付箋などが書類からはみ出て貼ってある紙 書類を置いている机に木目などの柄が入っていたり、書 類と机の色が似ている環境 - 暗い部屋や、書類の上に影が入る環境 ・ カメラを鋭利なもので触らないでください カメラが損傷するおそれがあります。 16 DK800_B6.indb 16 2013/09/24 21:23:01 撮影 1枚の書類を撮影する [ドキュメントモード] プレビュー内に収まる1枚の書類を撮影できます。台形補正 が自動的におこなわれ、書類以外の背景は切り取られます。 [ドキュメントモード]をクリック ・ 最適なサイズ:名刺サイズ以上、A4サイズ以下 書類がプレビュー内に映るようにセット 認識してほしい書類の中心をクリック クリックすることで、書類にピントを合わせることができます。 カメラが自動認識すると書類のふちに水色の認識枠が表示さ れます。データ化したい書類全体が水色枠で囲まれているこ とを確認してください。 プレビュー 上手にセットするには ・ 対象物がプレビューの周囲にあ るグレー部分にかからないよう に、位置を調整します。 ・グリッド線を参考にして、プレ ビューの中心に、対象物を水平に セットします。 グレー部分 次ページへ DK800_B6.indb 17 17 2013/09/24 21:23:03 1枚の書類を撮影する [ドキュメントモード] 水色の認識枠が思い通りの場所に表示されないときは 右下の「手動」ボタンを選択すると、手動で任意の場所に水色枠 を移動させることができます。 水色枠 <手動で認識させる方法> 「手動」ボタンをクリック 手動認識に切り替わり、水色枠が表示されます。 水色の認識枠の四隅のポイントをマウスでドラッ グし、補正したい書類の各頂点に移動 点の周りの薄い水色の円もドラッグすることができます。 書類の中心をクリック クリックすることで、書類にピントを合わせることがで きます。 手動認識ができるのは、ドキュメントモードのみです。 再び自動認識に戻すと、手動で移動した水色枠は無効になり ます。 18 DK800_B6.indb 18 2013/09/24 21:23:04 1枚の書類を撮影する[ドキュメントモード] 1枚の書類をセットするときは ※書類が、デスクショット本体の正面(プレビューの中心)にくるようにセットしてください。 ※書類は、縦置き/横置きのどちらでも撮影することができます。書類の内容に応じてセットしてください。 次ページへ DK800_B6.indb 19 19 2013/09/24 21:23:05 1枚の書類を撮影する [ドキュメントモード] [撮影]をクリック プレビューに映っている画面が撮影され、補正処理が終了す ると補正後の画像が表示されます。 ・ タイマー撮影をするときは(→P.23) 書類がうまく認識されない場合はポップアップが表示され、 ①[再撮影]②[補正編集]を選択できます。 思い通りの補正範囲でなかったときは キャンセルボタンをクリックして撮影し直すか、 [補正編集] を クリックして、補正範囲の修正をします。 (→P.30) 画像を拡大/縮小するときは、 [+] / [−] を繰り 返しクリック 拡大すると、画面下と右横にスクロールバーが表示されます。 ・ 100 ∼ 800%の間で拡大/縮小 画像を回転させるときは、[回転]を繰り返しク <自動補正後の画面> リック ・ 反時計回りに90°ずつ回転 20 DK800_B6.indb 20 2013/09/24 21:23:06 1枚の書類を撮影する[ドキュメントモード] カラーを選択するときは、[フルカラー]/[モノ クロ]をクリック ・ 初期値(フルカラー)を変更するには(カラーモード→P.36) 明るさ・コントラストを調整するときは、 [明るさ・ コントラスト] にカーソルを合わせ、 [+]/[−] を クリックして調整 ・「−3」∼「+3」 の範囲で調整可 補正編集やトリミングをおこないたいときは 自動補正後に、補正編集やトリミングをおこないたいときは、 「編集」を参照してください。(→P.30) 続けて撮影するときは[続けて撮影]をクリック ・ 続けて最大100枚まで撮影可(ただし、お使いのPCのメモ リによって、枚数が制限されることがあります) へ ・ 撮影を終了し、保存するときは手順 ・ サムネイルエリアについて(→P.24) 手順 ∼ (P.17 ∼ 21) を繰り返して撮影 撮影を終了するときは[保存]をクリック 次ページへ DK800_B6.indb 21 21 2013/09/24 21:23:06 1枚の書類を撮影する [ドキュメントモード] 保存場所/ファイル名を指定 〈1枚の画像を保存する場合〉 ・ ファイル名の初期値は、 「撮影日時(yyyymmdd_hhmmss) .拡張子」です。 〈2枚以上の画像を保存する場合〉 PDF ・ 1ファイルに結合されて保存されます。 ・ ファイル名の初期値は、 「撮影日時(yyyymmdd_hhmmss) .拡張子」です。 JPG / PNG ・ フォルダが作成され、その中に画像ファイルが1枚ずつ保 存されます。 ・ フォルダ名の初期値は、 「撮影日時(yyyymmdd_hhmmss) 」です。 ・ 画像のファイル名の初期値は、 「撮影日時(yyyymmdd_hhmmss) _連番.拡張子」です。 フォルダ/ファイル名の初期値を変更するには (保存名→P.36) ファイルの種類 (PDF / JPG / PNG) と、サイ ズ (オリジナル/縮小版) を選択 ・ 初期値PDF(オリジナル)を変更するには (保存形式→P.36) [保存]をクリック 22 保存中画面が表示されたあと、撮影画像が保存されます。 保存後、新規で撮影を始めるか、保存前の画面に戻るかを選 択することができます。 DK800_B6.indb 22 2013/09/24 21:23:07 1枚の書類を撮影する[ドキュメントモード] タイマー撮影をするときは [撮影]にカーソルをあわせ、表示された クリック を 何秒後に撮影したいかを選び、秒数をクリック ・[3秒] /[5秒]/[10秒]から選択 書類がうまく認識されない場合はポップアップが表示さ れ、①[再撮影]②[補正編集]を選択できます。 タイマー撮影を設定したときは 設定した秒数が、撮影ボタンの右上に表示されます。 [撮影] をク リックすると秒数が減っていき、 「0」 になるタイミングで撮影さ れます。 設定秒数 次ページへ DK800_B6.indb 23 23 2013/09/24 21:23:07 1枚の書類を撮影する [ドキュメントモード] プレビュー 続けて複数枚を撮影したときは(サムネイルエリアについて) 画面の左下/右下に、前後の撮影画像が表示されます。 左下/右下の各画像をクリック 選択した画像が、プレビューに大きく表示されます。 ページ表示をクリック 画面下にサムネイルエリアが表示されます。 サムネイルエリアの各画像をクリック 選択した画像が、プレビューに大きく表示されます。 各画像を任意の場所にドラッグ&ドロップ 画像の表示順が入れ替わります。 各画像上で右クリック (画像の) 全選択/回転/削除/元に戻す、をおこなえます。 サムネイルエリア以外をクリック サムネイルエリアが消え、もとの画面に戻ります。 サムネイルエリア 24 ・ 複数画像を選択した場合、移動はできません。 ・「元に戻す」は、一回のみ有効です。 ・ 一度削除した画像を元に戻すことはできません。 ・ 続けて撮影した画像は、ページの最後に追加されます。 DK800_B6.indb 24 2013/09/24 21:23:07 撮影 蛍光ペンで囲んだ部分のみを撮影する[マーカーモード] 蛍光ペンで囲んだ部分のみを撮影できます。蛍光ペンを自 動で認識して、囲んだ部分以外は切り取られます。 新聞や雑誌のデータ化したい部分を、市販の蛍 光ペンで囲む ・ 最適なサイズ:蛍光ペンで囲んだ範囲がA4サイズ以下 ・ 対応色:ピンク/青/黄色 マーカーは太く、直線に、途切れないように引いてください。 また、細い線は認識しない場合があります。 [マーカーモード]をクリック プレビュー 蛍光ペンで囲んだ部分がプレビュー内に映るよ うにセット 認識してほしいマーカーの中心をクリック クリックすることで、書類にピントを合わせることができます。 カメラがマーカーを自動認識すると、マーカーで囲んだ範囲に 水色の認識枠が表示されます。マーカーで囲んだ範囲すべてが 水色枠で囲まれていることを確認してください。 ※マーカーが複数ある場合は、どこか1か所をクリックしてく ださい。 次ページへ DK800_B6.indb 25 25 2013/09/24 21:23:08 蛍光ペンで囲んだ部分のみを撮影する [マーカーモード] 上手にセットするには ・ 対象物がプレビューの周囲にある グレー部分にかからないように、 位置を調整します。 ・ グ リ ッ ド 線 を 参 考 に し て、 プ レ ビューの中心に、対象物を水平に セットします。 グレー部分 [撮影]をクリック プレビューに映っている画面が撮影され、自動補正後の画面 が表示されます。 ・ タイマー撮影をするときは(→P.23) ・ 画像を拡大/縮小するには(→P.20の手順 ) ・ 画像を回転させるには(→P.20の手順 ) ・ カラーを選択するには(→P.21の手順 ) ・ 明るさ・コントラストを調整するには (→P.21の手順 ) ・ 自動補正後にトリミングをおこなうには(→P.32) ・書類がうまく認識されない場合はポップアップが表示され、 ①[再撮影]②[トリミング]を選択できます。 ・ マーカーモードには、補正編集はありません。 26 DK800_B6.indb 26 2013/09/24 21:23:08 蛍光ペンで囲んだ部分のみを撮影する[マーカーモード] 続けて撮影するときは[続けて撮影]をクリック ・ 続けて最大100枚まで撮影可(ただし、お使いのPCのメモ リによって、枚数が制限されることがあります) ・ このページのみ保存するときは手順 へ ・ サムネイルエリアについて(→P.24) 手順 ∼ (P.25 ∼ 27)を繰り返して撮影 撮影を終了するときは[保存]をクリック 保存場所/ファイル名/ファイルの種類などを 指定して保存(→P.22の手順 ∼ ) <自動補正後の画面> 27 DK800_B6.indb 27 2013/09/24 21:23:09 撮影 補正しないでそのまま撮影する[補正なし] プレビュー内に映っている対象物をそのまま撮影できます。 自動補正はおこなわれません。 [補正なし]をクリック 撮影したい対象物がプレビュー内に映るように セット プレビュー 28 DK800_B6.indb 28 2013/09/24 21:23:10 補正しないでそのまま撮影する[補正なし] [撮影]をクリック プレビューに映っていた画面が補正されずに表示されます。 ・ タイマー撮影をするときは(→P.23) ・ 画像を拡大/縮小するには(→P.20の手順 ) ・ 画像を回転させるには(→P.20の手順 ) ・ カラーを選択するには(→P.21の手順 ) ・ 明るさ・コントラストを調整するには (→P.21の手順 ) ・ トリミングをおこなうには(→P.32) 補正なしモードには、補正編集はありません。 続けて撮影するときは[続けて撮影]をクリック ・ 続けて最大100枚まで撮影可(ただし、お使いのPCのメモ リによって、枚数が制限されることがあります) へ ・ 撮影を終了し、保存するときは手順 ・ サムネイルエリアについて (→P.24) 手順 ∼ (P.28 ∼ 29)を繰り返して撮影 撮影を終了するときは[保存]をクリック 保存場所/ファイル名/ファイルの種類などを 指定して保存(→P.22の手順 ∼ ) 次ページへ DK800_B6.indb 29 29 2013/09/24 21:23:10 編集 補正編集をする 撮影画像の補正範囲を修正できます。 書類を撮影 ・ 1枚の書類を撮影する(→P.17 ∼ 21の手順 ∼ ) [補正編集]をクリック <自動補正された撮影画像> 水色の認識枠が表示されるので、四隅のポイン トをマウスでドラッグし、書類の各頂点に移動 ・ 画像を拡大/縮小するには(→P.20の手順 ) ・ 画像を回転させるには(→P.20の手順 ) ・ カラーを選択するには(→P.21の手順 ) ・ 明るさ・コントラストを調整するには(→P.21の手順 水色枠 ) <補正編集画面> 30 DK800_B6.indb 30 2013/09/24 21:23:10 補正編集をする [確定]をクリック 補正編集が完了します。 ・ 補正編集をやり直すときは、リセットボタンをクリック 31 DK800_B6.indb 31 2013/09/24 21:23:10 編集 トリミングをする 撮影画像の一部分だけを切り取ってデータ化できます。 書類を撮影 ・ 1枚の書類を撮影する(→P.17 ∼ 21の手順 ∼ ) ・ 蛍光ペンで囲んだ部分のみを撮影する(→P.25 ∼ 26の手 順 ∼ ) ・ 補正なしで撮影する(→P.28 ∼ 29の手順 ∼ ) [トリミング]をクリック マーカーモードのときは 自動補正された撮影画像 マーカーモードのときにトリミングを選択すると、蛍光ペン で囲んだ部分が切り抜かれていない状態の、台形補正のみさ れた撮影画像が表示されます。 トリミングする形を選び、 [四角] / [円] をクリック プレビューの任意の場所でマウスをドラッグし て図形を作成し、マウスを離す 32 DK800_B6.indb 32 <トリミング画面> 2013/09/24 21:23:10 トリミングをする 図形(トリミングする部分)の枠線上に8個のポ イントが表示されるので、各ポイントをマウス でドラッグして形を調整 図形は最大20個まで作成できます。 ・ 図形の移動:ポイント以外の枠線をマウスでつかんで移動 ・ 図形の削除:図形を選択してキーボードの [Delete] を押下 ・ 図形を重ねた形にトリミングするには(→P.35) ・ 図形を変形/回転するには(→P.35) ・ 図形の変形:図形を選択して各ポイントをクリックしたま まドラッグ 1つ前の図形に戻るときは[1つ前に戻る]、 1つ後の図形を表示するときは[1つ先に進む] 数値入力枠 をクリック 画像を拡大/縮小するときは、 [+] / [−] を繰り 返しクリック ・ 100 ∼ 800%の間で拡大/縮小 画像の傾きを補正するときは、スライダーを左 右に移動 数値入力枠に数値 (+45°∼−45°)を直接入力して、傾きを 補正することもできます。 次ページへ DK800_B6.indb 33 33 2013/09/24 21:23:10 トリミングをする 図形が決定したら、図形外でクリック 図形が確定します。 [確定]をクリック トリミングが完了します。 34 DK800_B6.indb 34 2013/09/24 21:23:10 トリミングをする や など、図形を重ねた形にトリミングするには トリミングする形 1つ目の図形を作成 図形外でクリック を選択 し、マウスを離す し、1つ目の図形 し、2つ目の図形 を確定 を確定 (→P.32の手順 ) 2つ目の図形を作成 図形外でクリック 2つ の図 形 が つ な が ります。 手順 ∼ を繰り返 すと、複数の図形を 重ねた形が出来上が ります。 図形を変形/回転するには 図形をクリックし 各ポイントにマウスを近づけると、マウスポ て選択 インタの形状が変化 変形の場合 クリックしたまま動かして図形を変形/回転 回転の場合 35 DK800_B6.indb 35 2013/09/24 21:23:11 メニュー操作 画面右上の 設定 (メニューボタン) をクリック [設定]をクリック 下記の設定をおこなうことができます。 カメラ設定 保存設定 カメラ設定 光源 50Hz / 60Hz(東日本50Hz、西日本60Hz) グリッド設定 プレビューにグリッドを表示する/表示しない カラーモード フルカラー/モノクロ 保存形式 PDF / JPG / PNG ファイルサイズ オリジナル/縮小版 保存場所 任意指定 保存名 撮影日時/無題 ※初回起動時はデスクトップに設定されています。 キー設定 ショートカットキーの一覧(→P.37) ※下線項目は初期値です。 36 DK800_B6.indb 36 2013/09/24 21:23:12 メニュー操作 ショートカットキーの一覧 ■撮影時/撮影後/補正編集時のショートカットキー 動 作 キーボードのキー操作のみ マウス+キー操作 撮影 [Enter] 続けて撮影 [Shift]+ [Enter] ― ― 確定/保存 [Enter] ― キャンセル [Esc]/[Backspase] ― 縮小 [Ctrl] +[−] (マイナス) 拡大 [Ctrl] +[+] (プラス) 回転 [Shift] +[Ctrl]+[−] [Ctrl] +マウスホイール ― ■サムネイルエリアのショートカットキー 動 作 キーボードのキー操作のみ マウス+キー操作 <右クリック> 全選択 [Ctrl] +[A] 回転 [Shift] + [Ctrl]+[−] ― ― 削除 [Delete] ― 元に戻る [Ctrl] +[z] ― <その他> 図形(書類枠)移動 [←] [→] (カーソル) 図形(書類)範囲選択 [Shift] +[←] [→] 図形(書類)複数選択 ― ― [Shift] +図形(書類)選択 [Ctrl] +図形(書類)選択 次ページへ DK800_B6.indb 37 37 2013/09/24 21:23:12 ショートカットキーの一覧 ■トリミング時のショートカットキー 動 作 キーボードのキー操作のみ マウス+キー操作 正方形/正円作成 ― [Shift] +ドラッグ 中心固定で正方形/正円作成 ― [Shift]+[Alt]+ドラッグ 1つ前に戻る ― [Ctrl] +[z] 1つ先に進む ― [Ctrl] +[Shift]+[z] 傾き調整スライダー +0.1° (バー選択した状態で) [→] 傾き調整スライダー −0.1° (バー選択した状態で) [←] ― ― 傾き調整スライダー +15° [Shift]+[→] ― 傾き調整スライダー −15° [Shift]+[←] ― 図形を削除 ― 図形選択+[Delete] 縦横比率保持でサイズ変更 ― 図形選択+[Shift] +ドラッグ 縦横比保持&中心固定でサイズ変更 ― 図形選択+[Alt]+[Shift] +ドラッグ 図形の移動(10pxずつ) ― 図形選択+[Shift] +[←] [→] [↑] [↓] 図形の細かい移動(1pxずつ) ― 図形選択+[←] [→] [↑] [↓] 図形を90°回転 ― 図形選択+[Alt]+[←] [→] 図形を45°単位で回転 ― 図形選択+四隅の回転つまみを [Shift]+ ドラッグ 確定 [Enter] ― キャンセル [Esc]/[Backspase] ― 縮小 [Ctrl]+[−] (マイナス) 拡大 [Ctrl]+[+] (プラス) [Ctrl] +マウスホイール 38 DK800_B6.indb 38 2013/09/24 21:23:12 メニュー操作 画面右上の バージョン情報の確認/アップデート (メニューボタン) をクリック [バージョン情報の確認]をクリック [更新プログラムの確認]をクリック 次ページへ DK800_B6.indb 39 39 2013/09/24 21:23:12 バージョン情報の確認/アップデート アップデートがあった場合は右の画面が表示さ れるので、URLをクリックし、ダウンロードペー ジを開く アップデートがなかった場合は、 「お使いのdesk shotは最新 です。更新情報はありません。」と表示されます。 ダウンロードページに従って、アップデートファ イルをダウンロードし、インストールする インストールの手順については、 「インストールする」の手順 以降(→P.10)を参照してください。 ウェブブラウザの設定やウイルス対策ソフトの設定によって は、ダウンロードできない場合があります。設定を確認して ください。 40 DK800_B6.indb 40 2013/09/24 21:23:12 メニュー操作 画面右上の ヘルプ (メニューボタン) をクリック [ヘルプ]をクリック 操作概要が吹き出しで表示されるので、内容を 確認 ※「終了」については「デスクショットを終了する」 (→P.15) を 参照してください。 41 DK800_B6.indb 41 2013/09/24 21:23:12 付録 故障かな?と思ったら ■本体が起動しない ・ 付属のmicro USBケーブルは正しく接続されていますか? 付属のmicro USBケーブルが接続されていないと起動することができません。 付属のmicro USBケーブルを、接続し直してください。 →14ページ 「デスクショットを起動する」 ・「デスクショット専用ソフト」DKP10が起動していますか? 「デスクショット専用ソフト」 DKP10が起動していないと、本機は起動しません。 →14ページ 「デスクショットを起動する」 ■撮影画像がぼやける ・ カメラにゴミや汚れが付いていませんか? 乾いた柔らかい布で拭き取ってください。 ・ 本機を正しく設置していますか? →16ページ 「撮影時のご注意」 ・ 撮影前に、認識させたい書類の中心をクリックしていますか? →17ページ 手順3「認識してほしい書類の中心をクリック」 ■ 撮影画面が正常に動作しない ・ パソコンの環境はシステム要件を満たしていますか? →9ページ「インストール環境」 ・ 付属のmicro USBケーブルを使用していますか? 付属のmicro USBケーブル以外は動作保証外となります。付属のmicro USBケーブルをご使用ください。 ・ USBハブを使用していませんか? USBハブを経由しての接続は動作保証外となります。パソコン本体のUSB2.0対応ポートと接続して使用してください。 42 DK800_B6.indb 42 2013/09/24 21:23:13 付録 仕様 ■デスクショットスペック一覧 本体 カメラ センサー レンズ フォーカス 視野角 寸法 質量 インターフェイス 読み取り 対応書類サイズ 補正後の画像解像度 保存画像フォーマット 電源 電源供給 電力 システム要件 対応OS ソフトウエア CPU メモリ ハードディスク ディスプレイ ドライブ 800万画素CMOSセンサー f=4.57mm (35mm換算=34mm) F=2.8 オートフォーカス 64.3±3° (W)65×(D) 78× (H)386mm 約185g micro USB(Bタイプ) 名刺∼ A4サイズ ※マーカーモード:A4サイズ以下のマーカー範囲 A4サイズ撮影時160dpi相当 ※撮影モードによって数値が異なる場合がありますのでご了承ください。 PDF、JPG、PNG USBバスパワー 5V、500mA 日本語 Windows 8 / 7(32bit/64bit対応) ※Windows Vista/XP/2000/Me/98SE/98/NTは動作保証外 ※Mac OSは非対応 .NET Framework 3.5以上 Intel Core 2 Duo 1.2 GHz 以上 2GB以上 500MB以上 解像度1024×768以上、HighColor(16ビット、65536色)以上 CD-ROMドライブ 43 DK800_B6.indb 43 2013/09/24 21:23:13 付録 アフターサービス ■保証書 保証書は販売店・お買い上げ年月日等の記入をお確かめのうえ、販売店よりお受け取りください。保証書と裏面の保証規定の内容をよくご 覧のうえ、大切に保管してください。 ■修理に出されるときは 保証期間内は、保証規定に基づいて修理いたします。本機および保証書をお買い上げ販売店までお持ちください。保証期間後も、修理によっ て使用可能なときは、ご要望により有償で修理いたします。本機をお買い上げ販売店までお持ちください。 なお、本機の修理や点検等の場合において、当社の都合により本機を代替品に交換することにより修理に変えさせていただく場合があります。 当社が修理等のためお客様からお預りした本機を協力工場に引渡す際、故障現象の確認のため個人情報の一部に接する場合があります。予 めご了承ください。なお、個人情報に接した場合は厳正に管理し、漏洩のないよう万全を期しております。 ■お問い合わせ アフターサービスについてご不明な点やご相談は、お買い上げ販売店、または 当社お客様相談室にお問い合わせください。 F A X か ら の 場 合 0120-79-8102 携帯電話からの場合 0570-06-4759 ※通話料お客様負担 受付時間:平日(月∼金曜日)午前 9:00∼午後 5:30 スタンドスキャナ「デスクショット」 DK800 取扱説明書 2013年 10月 第1版 株式会社キングジム 〒101-0031 東京都千代田区東神田二丁目10番18号 http://www.kingjim.co.jp/ 44 DK800_B6.indb 44 2013/09/24 21:23:13